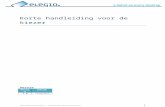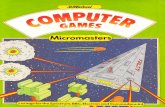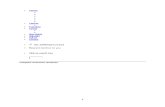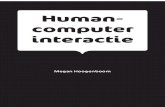Fotobewerking op de computer -...
Transcript of Fotobewerking op de computer -...

Studio Visual Steps
Fotobewerking op de computer

Dit cahier is geschreven volgens de Visual Steps™-methode. © 2017 Visual Steps B.V. Opmaak/bureauredactie: Rilana Groot Publicatiedatum: 1e kwartaal 2017 Alle rechten voorbehouden. Niets uit deze uitgave mag worden verveelvoudigd, opgeslagen in een geautomatiseerd gegevensbestand, uitgeleend, of openbaar gemaakt, in enige vorm of op enige wijze, hetzij elektronisch, mechanisch, door middel van fotokopieën, opnamen, of welke wijze ook, zonder voorafgaande schriftelijke toestemming van de uitgever. Voor zover het maken van kopieën uit deze uitgave is toegestaan op grond van artikel 168 Auteurswet 1912 jo het besluit van 20 juni 1974, Stb. 351, zoals gewijzigd bij het Besluit van 23 augustus 1985, Stb. 471 en artikel 17 Auteurswet 1912, dient men de daarvoor verschuldigde vergoedingen te voldoen aan de Stichting Reprorecht (Postbus 882, 1180 AW Amstelveen). Voor het overnemen van gedeelte(n) uit deze uitgaven in bloemlezingen, readers en andere compilatiewerken (artikel 16 Auteurswet 1912) dient men zich tot de uitgever te wenden. Ondanks alle aan de samenstelling van de tekst bestede zorg, kan noch de redactie, noch de auteur, noch de uitgever aansprakelijkheid aanvaarden voor eventuele schade, die zou kunnen voortvloeien uit enige fout, die in deze uitgave zou kunnen voorkomen. In dit cahier komen namen voor van gedeponeerde handelsmerken. Deze namen zijn in de tekst niet voorzien van een handelsmerksymbool, omdat ze slechts fungeren als aanduiding van de besproken producten. Hierbij wordt op geen enkele wijze getracht inbreuk te maken op de rechten van de handelsmerkhouder.
Wilt u meer informatie? www.visualsteps.nl Heeft u vragen of suggesties over dit cahier? E-mail: [email protected] Website bij Fotobewerking op de computer www.visualsteps.nl/fotobewerkingcomputer Abonneren op de gratis Visual Steps Nieuwsbrief: www.visualsteps.nl/nieuwsbrief.php

Dit cahier is een deel van een hoofdstuk uit de Visual Steps-titel: Fotobewerking op de computer (ISBN: 978 90 5905 573 5). ©Visual Steps - www.visualsteps.nl
Inhoudsopgave Voorwoord .................................................................................... 4 Nieuwsbrief .................................................................................. 4 Hoe werkt u met dit cahier? ................................................... 5 De schermafbeeldingen ........................................................... 6 Aan de slag met Pixlr Editor 8
AdBlock installeren ...................................................................... 9 Pixlr Editor openen ..................................................................... 11 De paletten ................................................................................. 12 Foto openen ............................................................................... 13 Inzoomen en uitzoomen ............................................................. 14 Verkleinen en vergroten ............................................................. 17 Ongedaan maken ...................................................................... 19 Een foto uitsnijden ..................................................................... 20 Een foto uitsnijden in een vaste verhouding ............................... 21 Een foto opslaan ........................................................................ 22 Pixlr Editor sluiten ...................................................................... 24
Bijlage Hoe doe ik dat ook alweer? ............................... 26

4
Dit cahier is een deel van een hoofdstuk uit de Visual Steps-titel: Fotobewerking op de computer (ISBN: 978 90 5905 573 5). ©Visual Steps - www.visualsteps.nl
Voorwoord Foto’s worden tegenwoordig meer dan ooit gemaakt met smartphones, tablets en digitale camera’s. Een mooi moment wordt zo bewaard als herinnering. Veel foto’s worden echter nooit overgezet naar de computer en zelfs wanneer dat wel gebeurt, wordt er nooit meer naar om gekeken. Zonde! Bewerk nu uw favoriete foto’s tot het best mogelijke eindresultaat met het gebruiksvriendelijke, gratis online fotoprogramma Pixlr en ontdek de vele mogelijkheden van deze professionele toepassing. Foto’s verkleinen, vergroten en uitsnijden, verbeteren en retoucheren, werken met selecties en lagen, effecten en filters gebruiken, collages en kaarten maken en nog veel meer. Het wordt allemaal besproken in de gebruiksvriendelijke uitgave Fotobewerking op de computer met stap-voor-stapinstructies volgens de bekende Visual Steps-methode. Aan de hand van oefenvoorbeelden leert u alle vaardigheden om later succesvol aan de slag te gaan met uw eigen foto’s. En uiteraard ontbreekt ook het overzetten van de foto’s van een smartphone, tablet of digitale camera naar de pc niet, evenals het plaatsen van foto’s in mappen en albums om de vele foto’s overzichtelijk in te delen op uw computer. In dit cahier maakt u kennis met het fotobewerkingsprogramma Pixlr Editor en de verschillende onderdelen van het venster. Wij wensen u veel computer plezier!
PS. Uw opmerkingen en suggesties over dit cahier zijn van harte welkom. Het e-mailadres is: [email protected] Nieuwsbrief Alle boeken van Visual Steps zijn volgens dezelfde methode geschreven: stap voor stap-instructies met schermafbeeldingen. Een overzicht van alle boeken vindt u op www.visualsteps.nl Op die website kunt u zich ook met enkele muisklikken aanmelden voor de gratis Visual Steps Nieuwsbrief die per e-mail wordt verspreid. In deze Nieuwsbrief ontvangt u ongeveer twee keer per maand informatie over: - de nieuwste titels en eerder verschenen boeken; - speciale aanbiedingen en kortingsacties. Als abonnee van de Nieuwsbrief heeft u toegang tot de gratis cahiers op de webpagina www.visualsteps.nl/gratis.php

5
Dit cahier is een deel van een hoofdstuk uit de Visual Steps-titel: Fotobewerking op de computer (ISBN: 978 90 5905 573 5). ©Visual Steps - www.visualsteps.nl
Hoe werkt u met dit cahier? Dit cahier is geschreven volgens de Visual Steps-methode. De werkwijze is eenvoudig: u legt het cahier naast uw computer en voert alle opdrachten stap voor stap direct uit. Door de duidelijke instructies en de vele schermafbeeldingen weet u precies wat u moet doen. Door de opdrachten direct uit te voeren, leert u het snelste werken met de computer. In dit Visual Steps-cahier ziet u verschillende tekens. Die betekenen het volgende: Handelingen Dit zijn de tekens die een handeling aangeven:
Het toetsenbord betekent dat u iets moet typen op het toetsenbord van de pc.
De muis geeft aan dat u op de pc iets met de muis moet doen.
De hand geeft aan dat u hier iets anders moet doen, bijvoorbeeld de computer uitzetten. Ook wordt de hand gebruikt bij een serie handelingen die u al eerder heeft geleerd.
Naast deze handelingen wordt op sommige momenten extra hulp gegeven om met succes dit cahier door te werken.
Hulp Extra hulp vindt u bij deze tekens:
De pijl waarschuwt u voor iets.
Bij de pleister vindt u hulp mocht er iets fout zijn gegaan.
In aparte kaders vindt u algemene informatie en tips.
Extra informatie De kaders zijn aangeduid met de volgende tekens:
Bij het boek vindt u extra achtergrondinformatie die u op uw gemak kunt doorlezen. Deze extra informatie is echter niet noodzakelijk om het cahier door te kunnen werken.
Bij een lamp vindt u een extra tip.

6
Dit cahier is een deel van een hoofdstuk uit de Visual Steps-titel: Fotobewerking op de computer (ISBN: 978 90 5905 573 5). ©Visual Steps - www.visualsteps.nl
De schermafbeeldingen De schermafbeeldingen in dit cahier zijn bedoeld om aan te geven op welke knop, map, bestand of hyperlink u precies moet klikken op uw beeldscherm. In de vetgedrukte instructie ziet u het uitgeknipte vensteronderdeel waarop u moet klikken. Met de lijn wordt aangegeven waar dit onderdeel zich bevindt in het venster op uw beeldscherm. U zult begrijpen dat de informatie in de kleine schermafbeeldingen in het cahier niet altijd leesbaar is. Dat is ook niet nodig. U ziet immers het venster dat in het cahier is afgebeeld op groot formaat op uw eigen beeldscherm. Hier ziet u een voorbeeld van zo’n instructie plus het uitgeknipte vensteronderdeel waarop u moet klikken. De lijn geeft aan waar dit vensteronderdeel zich bevindt op uw beeldscherm:
Klik op
In sommige gevallen wordt in de schermafbeelding een deel van het venster getoond. Hier ziet u daarvan een voorbeeld: Linksboven in het venster:
Klik op
Het is dus nadrukkelijk niet de bedoeling dat u de informatie in de schermafbeeldingen in het cahier gaat lezen. Gebruik de schermafbeeldingen in het cahier altijd in samenhang met wat u op groot formaat op uw eigen computerbeeldscherm ziet.

7
Dit cahier is een deel van een hoofdstuk uit de Visual Steps-titel: Fotobewerking op de computer (ISBN: 978 90 5905 573 5). ©Visual Steps - www.visualsteps.nl
Ook verkrijgbaar! Beveiligen, back-uppen en opruimen van uw Windows 10-pc
Beveiligen, back-uppen en opruimen van uw Windows 10-pc
ISBN 978 90 5905 742 5
Is uw computer veilig voor internetbankieren en online winkelen? U moet er toch niet aan denken dat uw persoonlijke gegevens op straat liggen of dat uw bankrekening wordt geplunderd! Beveiliging van de computer en privacy bewaren bij het surfen op internet is erg belangrijk. Maar welke maatregelen moeten er genomen worden om veilig gebruik te maken van internet zonder virussen op uw computer te krijgen? Wat kan er worden gedaan om te voorkomen dat cybercriminelen er met persoonlijke gegevens vandoor gaan? In dit gebruiksvriendelijke boek wordt stap voor stap besproken hoe u de pc beveiligt tegen virussen en spyware. Aan de orde komt welke maatregelen er genomen moeten worden in internetbrowsers, een e-mailprogramma en voor de gehele pc. Daarnaast is het maken van een back-up uiterst belangrijk. Met deze reservekopie raakt u bij een computercrash geen waardevolle, persoonlijke bestanden en foto's kwijt. Onderhoud is het laatste onderwerp in deze stap voor stap-titel. De computer wordt opgeschoond door programma's en onnodige bestanden te verwijderen. Ook wordt de harde schijf gecontroleerd om de pc efficiënter te laten werken. Kortom, een zeer complete titel die onmisbaar is als u gesteld bent op goede beveiliging, privacy en een goed werkende computer!
Een greep uit de onderwerpen: beveiliging tegen virussen | spam voorkomen | privacyinstellingen maken | veilig internetbankieren en online winkelen | Facebook en Twitter veilig gebruiken | back-ups maken | harde schijf opruimen en optimaliseren
Geschikt voor: Windows 10 op een desktop-pc of laptop
Meer informatie vindt u op de website bij het boek: www.visualsteps.nl/beveiligen10
Maak uw pc veilig voor
internetbankieren!

8
Dit cahier is een deel van een hoofdstuk uit de Visual Steps-titel: Fotobewerking op de computer (ISBN: 978 90 5905 573 5). ©Visual Steps - www.visualsteps.nl
Aan de slag met Pixlr Editor
Pixlr Editor is een gratis Nederlandstalig online fotobewerkingsprogramma. Er hoeft geen software geïnstalleerd te worden, u gebruikt het programma in het venster van uw internetbrowser. Pixlr Editor biedt uitgebreide mogelijkheden voor het bewerken van foto’s en doet daarbij vrijwel niet onder voor andere toepassingen, zoals het betaalde programma Adobe Photoshop Elements. Met een gratis programma als Pixlr verdienen de makers geld door het tonen van advertenties. Als u deze advertenties liever niet ziet, is het mogelijk om deze met een zogenaamde adblocker te verbergen. In dit cahier leest u hoe u in de internetbrowser van Windows 10, genaamd Edge, een adblocker installeert. In dit cahier maakt u kennis met Pixlr Editor en de verschillende onderdelen van het venster. U leert verschillende basishandelingen, zoals het openen, bekijken, vergroten en opslaan van een foto. In dit cahier leert u: • AdBlock installeren; • Pixlr Editor openen; • een foto openen; • inzoomen en uitzoomen; • een foto verkleinen en vergroten; • handelingen ongedaan maken; • een foto uitsnijden; • een foto opslaan.
Let op! Om alle handelingen in dit cahier uit te kunnen voeren, heeft u foto’s nodig. In het boek Fotobewerking op de computer maakt u gebruik van oefenbestanden. Dat is in dit cahier niet nodig. U kunt foto’s gebruiken die u al op uw computer heeft staan om te oefenen.

9
Dit cahier is een deel van een hoofdstuk uit de Visual Steps-titel: Fotobewerking op de computer (ISBN: 978 90 5905 573 5). ©Visual Steps - www.visualsteps.nl
AdBlock installeren Met een gratis programma als Pixlr Editor wordt geld verdiend door het tonen van advertenties. Deze worden in Pixlr Editor standaard aan de rechterkant weergegeven:
Als u liever geen advertenties wilt zien, is het mogelijk om deze met een adblocker te verbergen. Een adblocker is een stukje software dat aan uw internetbrowser wordt toegevoegd. Het herkent de meeste advertenties op websites en verbergt deze automatisch. Er blijft dan wel een deel van het venster leeg.
Let op! In deze paragraaf wordt een adblocker geïnstalleerd in de internetbrowser van Windows 10, genaamd Edge. Deze adblocker zal niet alleen advertenties verbergen in Pixlr Editor, maar ook op andere websites. Als advertenties u niet storen en u liever geen adblocker wilt installeren, leest u de rest van deze paragraaf alleen door. De adblocker voor Edge kan worden gedownload in de Store. Op de taakbalk:
Klik op U ziet de startpagina van de Store:
Klik op het zoekvak
Typ: adblock
Klik op
Zo installeert u de app AdBlock:
Klik op

10
Dit cahier is een deel van een hoofdstuk uit de Visual Steps-titel: Fotobewerking op de computer (ISBN: 978 90 5905 573 5). ©Visual Steps - www.visualsteps.nl
AdBlock wordt gedownload en geïnstalleerd. Als het klaar is, sluit u het venster van de Store:
Klik op
Start de internetbrowser, in dit voorbeeld Edge 1 In Edge wordt u meteen geattendeerd op de nieuwe extensie die geïnstalleerd is: U ziet welke permissies de extensie heeft:
Klik op
HELP! Wat betekenen die permissies? AdBlock wil ‘inhoud lezen en wijzigen op websites die u bezoekt’. Om AdBlock te kunnen laten werken moet de extensie zien welke websites u bezoekt, de gegevens op de websites lezen om te bepalen wat de advertenties zijn en de data op de webpagina wijzigen om de advertenties te verbergen. Daarnaast worden er anonieme statistische gegevens over het gebruik van AdBlock verzameld. U ziet een webpagina waarin wordt gevraagd om donaties voor de ontwikkelaars van AdBlock. Daar hoeft u niets mee te doen. Om ook de niet-opdringerige advertenties uit te schakelen:
Klik op
De algemene opties van AdBlock worden getoond. Deze instellingen hoeft u niet te wijzigen. U sluit het venster:
Klik op

11
Dit cahier is een deel van een hoofdstuk uit de Visual Steps-titel: Fotobewerking op de computer (ISBN: 978 90 5905 573 5). ©Visual Steps - www.visualsteps.nl
Edge vraagt of u echt alle tabbladen wilt sluiten:
Klik op
Pixlr Editor openen U opent Pixlr Editor:
Start de internetbrowser, in dit voorbeeld Edge 1
Open de website pixlr.com/editor 2 U ziet het beginvenster van Pixlr Editor: De witte balk aan de rechterkant is de plaats waar de advertenties gestaan zouden hebben:
Voor de schermafbeeldingen in het cahier wordt in verband met de leesbaarheid een kleiner venster gebruikt. Dan blijft de witte balk verborgen: Om een nieuwe, lege afbeelding te openen:
Klik op
Het is niet nodig om deze afbeelding een naam of ander formaat te geven:
Klik op

12
Dit cahier is een deel van een hoofdstuk uit de Visual Steps-titel: Fotobewerking op de computer (ISBN: 978 90 5905 573 5). ©Visual Steps - www.visualsteps.nl
HELP! Ik zie een Engelstalig venster Indien het venster van Pixlr in het Engels wordt weergegeven, wijzigt u dat zo:
Klik op , De lege afbeelding wordt geopend. Dit wordt ook wel het canvas genoemd. Mogelijk staan er vensters (paletten) boven op het canvas. Dat lost u als volgt op via de menubalk:
Klik op
Klik op
De paletten worden naast de afbeelding geplaatst. De paletten Bij het bewerken van foto’s in Pixlr Editor gebruikt u niet alleen het menu, maar ook de gereedschappen in het palet Gereedschap: Het palet Gereedschap staat aan de linkerkant: In de werkbalk Gereedschappen opties kunnen de instellingen voor het geselecteerde gereedschap worden aangepast: Aan de rechterkant staan de paletten Navigator, Lagen en Geschiedenis:
De functie van deze paletten is als volgt: - Navigator: wanneer u inzoomt op een foto, ziet u in dit palet aan de rode
rechthoek welk gedeelte van de foto in het venster wordt getoond. - Lagen: wanneer u bij het bewerken of samenvoegen van (delen van) foto’s lagen
gebruikt, kunt u in dit palet lagen toevoegen en wisselen tussen lagen. In Hoofdstuk 2 Foto’s verbeteren in het boek Fotobewerking op de computer maakt u kennis met lagen.
- Geschiedenis: in dit palet ziet u de laatste vijftien bewerkingen die u heeft toegepast op de foto. Deze kunt u ongedaan maken.

13
Dit cahier is een deel van een hoofdstuk uit de Visual Steps-titel: Fotobewerking op de computer (ISBN: 978 90 5905 573 5). ©Visual Steps - www.visualsteps.nl
Om de lege afbeelding te sluiten:
Klik op
Klik op
De afbeelding wordt gesloten en u ziet weer het beginvenster van Pixlr Editor. Foto openen Nu wordt het tijd dat u echt aan de slag gaat met het bewerken van foto’s. U opent een foto:
Klik op
De bestanden zijn in dit voorbeeld op de harde schijf van de computer opgeslagen in de map Documenten. U opent de map waar u zelf foto’s in heeft staan:
Klik op
Dubbelklik op
Dubbelklik op een foto Mogelijk worden de foto’s op uw pc anders weergegeven. Dat maakt voor de handelingen niets uit.
De foto wordt geopend. In de volgende paragraaf bekijkt u deze beter.

14
Dit cahier is een deel van een hoofdstuk uit de Visual Steps-titel: Fotobewerking op de computer (ISBN: 978 90 5905 573 5). ©Visual Steps - www.visualsteps.nl
Inzoomen en uitzoomen Door in te zoomen op een foto bekijkt u deze van dichterbij. Inzoomen doet u met behulp van het Zoom gereedschap:
Klik op De aanwijzer verandert in
:
Klik op het midden
van de foto Er wordt ingezoomd: In het palet Navigator ziet u aan de rode rechthoek welk gedeelte van de foto getoond wordt:
Klik nog vier keer op
het midden van de foto
Er wordt steeds verder ingezoomd:

15
Dit cahier is een deel van een hoofdstuk uit de Visual Steps-titel: Fotobewerking op de computer (ISBN: 978 90 5905 573 5). ©Visual Steps - www.visualsteps.nl
Inzoomen kan ook met behulp van de schuifbalk in het palet Navigator:
Sleep het schuifje naar rechts tot
U ziet nu de puntjes (pixels) waar de foto uit opgebouwd is:
Verder inzoomen is niet mogelijk. Om een groter deel van de foto in beeld te brengen, zoomt u weer uit tot exact 50%:
Typ in het vak bij : 50
Er wordt uitgezoomd:
Zo brengt u via het palet Navigator een ander deel van de foto in beeld:
Sleep de rode
rechthoek omhoog

16
Dit cahier is een deel van een hoofdstuk uit de Visual Steps-titel: Fotobewerking op de computer (ISBN: 978 90 5905 573 5). ©Visual Steps - www.visualsteps.nl
De foto kan ook verplaatst worden met de horizontale en verticale schuifbalk.
Sleep de verticale schuifbalk omlaag
Sleep de horizontale
schuifbalk naar rechts
U zoomt verder uit met behulp van het Zoom gereedschap:
Houd ingedrukt
De aanwijzer verandert in
:
Klik twee keer op de foto
De hele foto is in beeld: De foto is groter dan op uw beeldscherm kan worden weergegeven. Zo toont u de afbeelding op ware grootte:
Klik op
Klik op
Er past maar een klein gedeelte van de foto in het venster van Pixlr Editor. Om de hele foto in beeld te brengen:
Klik op
Klik op

17
Dit cahier is een deel van een hoofdstuk uit de Visual Steps-titel: Fotobewerking op de computer (ISBN: 978 90 5905 573 5). ©Visual Steps - www.visualsteps.nl
U ziet weer de hele foto. Met in- en uitzoomen bekijkt u alleen de foto van dichterbij en verder weg. Het verandert niets aan de afmetingen van de foto. In de volgende paragraaf leert u hoe u een foto verkleint en vergroot. Verkleinen en vergroten In Pixlr Editor is het mogelijk om de foto te verkleinen en te vergroten. U bekijkt eerst de huidige afmetingen van de foto:
Klik op
Klik op
In het venster Afbeeldingsgrootte ziet u de afmetingen van de foto in pixels. Dit wordt ook wel de resolutie van de foto genoemd. Het is helaas niet mogelijk om de afmetingen in centimeters weer te geven. In dit voorbeeld zijn dit de afmetingen: 3.264 pixels bij 2.448 pixels is omgerekend 86,36 cm bij 64,77 cm.
Tip Van pixel naar mm 1 pixel is 0,264583333 mm. Op deze website rekent u snel van pixels naar mm en vice versa: www.eenheden-omrekenen.info/Pixels+in+Millimeter+omrekenen.php U verkleint de foto naar 300 bij 225 pixels (iets minder dan 8 bij 6 cm):
Typ in het vak bij: 300
Doordat de optie
is aangevinkt, wordt de hoogte van 225 automatisch ingevuld:
Klik op

18
Dit cahier is een deel van een hoofdstuk uit de Visual Steps-titel: Fotobewerking op de computer (ISBN: 978 90 5905 573 5). ©Visual Steps - www.visualsteps.nl
De foto wordt sterk verkleind. Dat ziet u goed wanneer u maximaal inzoomt via het palet Navigator:
Sleep het schuifje naar rechts tot
De pixels waar de foto uit is opgebouwd zijn nu nog duidelijker zichtbaar:
Doordat u de foto sterk heeft verkleind, is het aantal pixels verminderd. Wanneer u de foto weer vergroot, worden er aan de bestaande pixels nieuwe pixels met dezelfde kleur toegevoegd. Probeert u het maar eens:
Klik op , De maximale grootte van een afbeelding in Pixlr Editor is 4.000 pixels breed (iets minder dan 106 cm):
Typ in het vak bij : 4000
Klik op
De foto is nu zo groot dat er maar een klein gedeelte in het venster past:
Om de hele foto in beeld te brengen:
Klik op ,

19
Dit cahier is een deel van een hoofdstuk uit de Visual Steps-titel: Fotobewerking op de computer (ISBN: 978 90 5905 573 5). ©Visual Steps - www.visualsteps.nl
De foto is onscherp geworden. Als u inzoomt, ziet u dat nog beter:
Klik twee keer op de foto
De foto is heel wazig:
Ongedaan maken In de vorige paragraaf heeft u twee bewerkingen op de foto toegepast. De foto is eerst verkleind en daarna weer vergroot. In Pixlr Editor kunt u maximaal vijftien bewerkingen ongedaan maken. In het palet Geschiedenis maakt u de laatste handeling als volgt ongedaan:
Klik op de voorlaatste handeling
U ziet weer de sterk verkleinde foto. De laatste handeling ongedaan maken kan ook via het menu:
Klik op
Klik op

20
Dit cahier is een deel van een hoofdstuk uit de Visual Steps-titel: Fotobewerking op de computer (ISBN: 978 90 5905 573 5). ©Visual Steps - www.visualsteps.nl
De foto wordt weer met de normale resolutie weergegeven: Eventueel kunt u de handelingen die u net ongedaan heeft gemaakt opnieuw doen door op de grijs gemaakte bewerkingen in het palet Geschiedenis te klikken: Dat hoeft u nu niet te doen.
Een foto uitsnijden Het is u misschien opgevallen dat de voorbeeldfoto wordt ontsierd door een vinger die voor de lens werd gehouden. Bij foto’s die met een smartphone gemaakt worden komt dat vaker voor doordat de camera dicht bij de rand zit. Door de foto uit te snijden lost u het probleem eenvoudig op.
Breng de hele foto in beeld 3 U selecteert het Uitsnij gereedschap:
Klik op
U sleept een rechthoek over het deel van de foto dat u wilt houden:
Sleep van linksboven naar rechts en omlaag

21
Dit cahier is een deel van een hoofdstuk uit de Visual Steps-titel: Fotobewerking op de computer (ISBN: 978 90 5905 573 5). ©Visual Steps - www.visualsteps.nl
Het gedeelte van de foto dat in het kader staat wordt behouden als u de foto uitsnijdt:
Druk op
De foto is uitgesneden:
Maak de laatste handeling ongedaan 4
U ziet weer de foto met de vinger. Een foto uitsnijden in een vaste verhouding Als u een foto bijvoorbeeld wilt inlijsten, moet deze in een vaste verhouding worden afgedrukt. In de werkbalk Gereedschappen opties stelt u de gewenste verhouding in:
Klik bij op
Klik op
U stelt een beeldverhouding van 4:3 in:
Typ in het vak bij : 4
Typ in het vak bij
: 3

22
Dit cahier is een deel van een hoofdstuk uit de Visual Steps-titel: Fotobewerking op de computer (ISBN: 978 90 5905 573 5). ©Visual Steps - www.visualsteps.nl
Sleep een rechthoek op de foto
U verplaatst het kader zodat er meer wolken in beeld komen:
Sleep het kader naar linksboven
Om de foto uit te snijden:
Druk op De foto ziet er beter uit:
Een foto opslaan Een bewerkte foto slaat u als volgt op:
Klik op
Klik op

23
Dit cahier is een deel van een hoofdstuk uit de Visual Steps-titel: Fotobewerking op de computer (ISBN: 978 90 5905 573 5). ©Visual Steps - www.visualsteps.nl
Om ook de originele foto te bewaren past u de naam van de bewerkte foto aan:
Klik naast
Typ: - uitgesneden
De foto wordt opgeslagen als JPEG-bestand, hetzelfde bestandsformaat als de originele foto. U stelt in dat de kwaliteit van de foto bij het opslaan niet wordt verminderd:
Sleep het schuifje naar rechts tot
Klik op
U slaat de foto op:
Klik op
De foto is opgeslagen. U sluit de foto:
Klik op
Klik op

24
Dit cahier is een deel van een hoofdstuk uit de Visual Steps-titel: Fotobewerking op de computer (ISBN: 978 90 5905 573 5). ©Visual Steps - www.visualsteps.nl
Hoewel u geen wijzigingen meer heeft aangebracht, wordt nogmaals gevraagd of u de afbeelding wilt bewaren:
Klik op
De foto wordt gesloten en u ziet het beginvenster van Pixlr Editor. Pixlr Editor sluiten U sluit Pixlr Editor door het browservenster te sluiten:
Klik op Er wordt gevraagd of u het zeker weet. De Engelse tekst betekent: ‘als u deze pagina verlaat, zal al uw werk verloren gaan’. U heeft uw werk opgeslagen, dus het is geen probleem om Pixlr Editor te sluiten:
Klik op
In dit cahier heeft u enkele basishandelingen geleerd in Pixlr Editor. In het boek Fotobewerking op de computer leert u foto’s verbeteren.

25
Dit cahier is een deel van een hoofdstuk uit de Visual Steps-titel: Fotobewerking op de computer (ISBN: 978 90 5905 573 5). ©Visual Steps - www.visualsteps.nl
In dit cahier heeft u kennis gemaakt met het fotobewerkingsprogramma Pixlr. Wilt u meer leren over fotobewerking met dit programma, dan is onderstaande titel geschikt voor u. Uiteraard ontbreekt ook het overzetten van foto’s van een smartphone, tablet of digitale camera naar de pc niet in dit boek, evenals het plaatsen van foto’s in mappen en albums om de vele foto’s overzichtelijke in te delen op uw computer.
Fotobewerking op de computer Auteur: Studio Visual Steps Aantal pagina’s: 256 Uitvoering: Paperback, full colour ISBN: 978 90 5905 573 5 Prijs: €19,95 Meer informatie: www.visualsteps.nl/fotobewerkingcomputer
Een greep uit de onderwerpen:
• foto’s overzetten van smartphone, tablet of digitale camera • scannen • verkleinen, vergroten en uitsnijden • recht zetten, roteren en perspectief aanpassen • verbeteren en retoucheren • werken met selecties en lagen • effecten en filters gebruiken • collages en kaarten maken • foto’s beheren in mappen en albums
Geschikt voor: Windows 10, Windows 8.1 en Windows 7. Op www.visualsteps.nl/fotoboeken.php vindt u een overzicht van alle boeken van Visual Steps over fotobewerking.

26
Dit cahier is een deel van een hoofdstuk uit de Visual Steps-titel: Fotobewerking op de computer (ISBN: 978 90 5905 573 5). ©Visual Steps - www.visualsteps.nl
Hoe doe ik dat ook alweer? In dit cahier zijn opdrachten en oefeningen voorzien van voetstapjes: 1 In deze bijlage zoekt u aan de hand van het cijfer op hoe u een handeling uitvoert.
1
Internetbrowser openen Edge in Windows 10, op de taakbalk:
Klik op
2
Website openen Klik, indien nodig, in het
zoekvak Typ het webadres
Klik op
Of:
Druk op
3 Hele foto in beeld brengen Klik op Klik op
4
Laatste handeling ongedaan maken In het palet Geschiedenis:
Klik op de voorlaatste handeling
Of:
Klik op Klik op