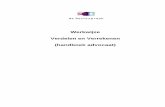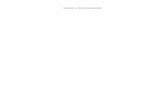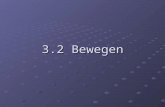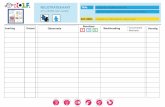Fe 3.2 dossier-advocaat
-
Upload
klantendag -
Category
Software
-
view
37 -
download
0
Transcript of Fe 3.2 dossier-advocaat

Dossier(info) zoeken in Fidura
[1] FE-Dossier-Advocaat
Dossiermodule starten De Dossiermodule kan worden gestart via het kopje modules in het Hoofdscherm of door klikken met de linkermuis op de knop rechts
onderin de taakbalk .
Dossier(s) zoeken U komt in het volgende scherm terecht:
Figuur 1
Dossier(s) zoekresultaatscherm Wanneer u geen specifieke zoekopdracht hebt gegeven verschijnt het volgende scherm. In dit scherm kunt u de weergave op een aantal manieren beïnvloeden, zie hiernaast en Figuur 2.
Figuur 2
1. U kunt dossiers zoeken met algemene velden op het tabblad Zoeken of heel specifiek via het tabblad Uitgebreid.
2. Op het veld Dossiernaam kunt u volstaan met het typen van een aantal karakters uit de dossiernaam. Voorbeeld: dossier Aarts/Philips Electronics NV vindt u indien u typt ‘aarts’ of ‘phil’, gevolgd door de Enter-toets of klikken op de button Zoek. Wanneer de getypte karakters in meerdere dossiers voorkomen, toont Fidura alle betreffende dossiers.
3. Uw ‘eigen’ dossiers kunt u in één lijst in het zoekresultaat laten plaatsen door uw naam achter het veld Verantwoordelijke te kiezen.
4. Indien u in het Dossier-zoekscherm zonder gerichte zoekopdracht op de button Zoek klikt, worden alle dossiers in het zoekresultaat getoond op volgorde van dossiernummer (oplopend).
5. U kunt de sortering beïnvloeden door op de grijze kolomkop te klikken. Wanneer u bijv. de dossiers alfabetisch gesorteerd wilt zien, klikt u op de kolomkop Doss.naam.
6. Wanneer niet de hele dossiernaam in het zoekresultaat wordt getoond, kunt u deze kolom verbreden door met de muis op de scheidslijn achter de kolomkop te staan en die naar rechts te slepen. Dit geldt voor alle kolommen in het zoekresultaat-scherm.
7. Hetzelfde geldt voor het vergroten van het zoekscherm.

Dossier(info) zoeken in Fidura
[2] FE-Dossier-Advocaat
Dossierinformatie opvragen
Met het pictogram (Electronische dossierkaart) onder het tabblad Informatie in de menubalk kunt u alle relevante informatie van het geselecteerde dossier opvragen.
Figuur 3
Als voorbeeld is in onderstaande Figuur 4 het tabblad Urenoverzicht van de Dossierkaart geopend.
Van de medewerker waar het voor staat, kunt u via de button Detail rechts onder in het scherm de afzonderlijke Urenregels zien.
Figuur 4
P.S.: Indien u standaard op een specifiek zoekveld in het Dossier-zoekscherm wilt starten, kunt u via de link Instellingen onder het kopje Systeem in het Hoofdscherm op het tabblad Algemeen de cursor aan het gewenste zoekveld koppelen.
Tabbladen:
Algemeen toont de basisgegevens van het dossier en informatie van het tabblad Diversen
Financieel toont de volledige financiële informatie van het dossier
Openstaande declaraties
toont de openstaande declaraties van het dossier
Urenoverzicht toont de gefiatteerde urenregels van het dossier per medewerker
Partijen toont de aan het dossier gekoppelde relaties met bijbehorende contactpersonen
Kenmerken toont de door uw kantoor vastgelegde (algemene/rechtsgebied) kenmerken