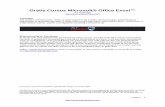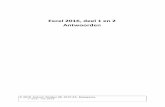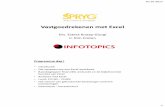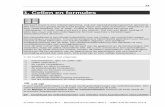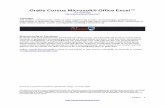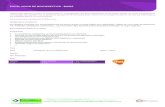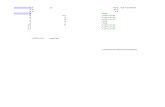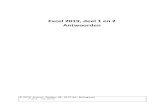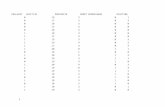Excel lebrief 1
-
Upload
peter-ververis -
Category
Documents
-
view
213 -
download
1
description
Transcript of Excel lebrief 1

Lesbrief 1 Excel 2007 Pagina 1 van 8
Lesbrief EXCEL 1
Excel is een rekenprogramma: een elektronisch rekenvel. Het wordt een spreadsheet genoemd! Wereldwijd wordt gebruik gemaakt van dit programma; zo’n beetje elk bedrijf en instelling maakt gebruik van Excel. Excel is dus een programma voor het maken van spreadsheets, in het Nederlands: rekenbladen of werkbladen. Met Excel kun je dus rekenen. Ook kun je er gegevens op een overzichtelijke manier mee presenteren of ordenen, zowel voor jezelf als voor anderen.
Start Excel op door op het pictogram Microsoft Excel 2007 te klikken: Er wordt nu een nieuw Werkblad geopend (zie onderstaand scherm):
Een aantal belangrijke begrippen: De nummers aan de linkerkant geven de rijen aan; de letters bovenaan het scherm geven de kolommen aan. We bevinden ons nu in werkblad 1; maar je kunt met meerdere werkbladen werken. De vakjes in het scherm noemen we cellen; de cursor bijvoorbeeld staat nu in cel M22 Met het werkblad bedoelen we alle cellen die je ziet. In deze cellen kun je zetten:
- Tekst - Getallen - Formules
We gaan nu aan de hand van een voorbeeld de werking van Excel bekijken. Zet de cursor op A1 en tik de tekst Aantal:
Druk op de ENTER toets om de inhoud te bevestigen en de cursor gaat naar A2
Rijen
Kolommen
Cel M22
Formulebalk
Werkbladen

Lesbrief 1 Excel 2007 Pagina 2 van 8
Neem nu de gegevens van hiernaast over. Opmerking: tekst wordt (standaard) in Excel links uitgelijnd. getallen worden (standaard) in Excel rechts uitgelijnd.
De basis van Excel is het maken van formules! Daarbij geldt de volgende regels:
Zet de celwijzer op de cel, waarin de formule moet komen
Begin de formule met het = teken
Typ de cellen en de bewerking in
In het voorbeeld hiernaast moet het aantal worden vermenigvuldigd met de prijs (€ 2,95). Zet eerst de celwijzer op B3.
Vul vervolgens de formule in: =b1*b2 en druk vervolgens op ENTER. Het resultaat zal 100,30 zijn. Klik nu weer op cel B3; je ziet 100,30 staan; in de formulebalk is echter de formule zichtbaar
Neem nu de gegevens van hiernaast over: voor het euro teken: voer eerst 38,50 in en druk op enter; ga terug naar cel B1 en klik vervolgens op de knop financiële getalnotatie in de werkbalk
Arceer de cel door de opvulkleur grijs
in te stellen; klik op het pijltje naast de knop opvulkleur en kies de juiste kleur.
Maak nu zelf de juiste formules in de cellen die grijs gearceerd zijn.
Als je de juiste formules hebt gebruikt krijg je bovenstaande bedragen.

Lesbrief 1 Excel 2007 Pagina 3 van 8
Ga naar blad 2, door onderaan op blad 2 te kikken; je komt nu in een leeg werkblad. Neem onderstaande gegevens over: De lettergrootte in A1 (Factuur voor voetbalvereniging GJS) is 14 (lettertype Arial). Opmerking: ondanks dat de tekst groter is dan er ruimte is in cel A1, kun je gewoon doortypen.
De tekst in rij 3 is vet gemaakt:
Zet nu de juiste formules in kolom D, zodat uiteindelijk het te betalen bedrag wordt uitgerekend. Als de juiste formules zijn toegepast dan zien we de volgende bedragen:
Nu gaan we naar blad 3; je ziet weer een leeg werkblad
Als je een percentage moet berekenen van een bedrag, in dit geval 19% van het Totaal, mag je het bedrag vermenigvuldigen met het percentage! De formule in D13 wordt
dus: =D12*C13
1.662,43

Lesbrief 1 Excel 2007 Pagina 4 van 8
Neem nu de onderstaande gegevens over en maak in de grijze cellen de juiste formule. Let op: vermenigvuldigen = * delen = / aftrekken = - optellen = +
De uitkomsten in rij 19, zijn afgerond op 2 decimalen; zet de cursor op A19 en klik op de knop meer decimalen: klik nu totdat er op 2 decimalen is afgerond; doe dit ook bij de cellen C19, E19 en G19.
We gaan nu de het bestand opslaan; let op: alle werkbladen tezamen heten een werpmap; als we de werkmap, slaan we alle gemaakte werkbladen gelijk op; dit hoef je dus niet voor elk werkblad apart te doen
Dus: een werpmap bestaat uit 1 of meerdere werkbladen!
Klik op de Office knop en kies voor Opslaan Als en vervolgens voor Excel-werkmap Kies nu een locatie bijvoorbeeld je USB-stick en geef het bestand een naam. Sluit Excel nu af! De opmaak en indeling van het werkblad

Lesbrief 1 Excel 2007 Pagina 5 van 8
Zoals als eerder gezegd, bestaat een werkblad uit kolommen, rijen en cellen. De breedte en hoogte kunnen hiervan worden aangepast; dit gaan we eens bekijken. Open een nieuw Excel bestand. Tik in A1 de tekst zoals hieronder is aangegeven (Calibri 11pt.):
Zoals je ziet gaat de tekst over B1 en een stukje door C1 heen We kunnen kolom A breder maken, door de cursor tussen kolom A en B te plaatsen en vervolgens te dubbelklikken (kolombreedte wordt dan automatisch aangepast) of te slepen.
Het resultaat:
Een andere manier om de kolombreedte aan te passen is de volgende: Klik op B met de rechtermuisknop en er verschijnt een snelmenu; kies vervolgens voor de optie
Kolombreedte. Er verschijnt nu een menu, waarin je de kolombreedte kunt instellen. (standaard staat de kolombreedte ingesteld op 8,43)
Zet nu de breedte op 12 en klik op OK
Stel nu ook de kolommen C t/m G in op 12. TIP: door de kolommen C t/m G te selecteren (slepen met de linkermuisknop) kun je deze handeling in 1 keer doen. Voer nu onderstaande gegevens in (Calibri 11pt.):

Lesbrief 1 Excel 2007 Pagina 6 van 8
Bereken nu met de juiste formule het totaal van 2007 in cel B7
Bereken nu met de juiste formule het totaal van 2008 in cel C7
Bereken nu met de juiste formule het totaal van 2009 in cel D7
Bereken nu met de juiste formule het totaal van 2010 in cel E7 In cel B9 gaan we verwijzen naar het totaal van 2007 in cel B7.
Type in cel B9: =B7 gevolgd door een enter. Je ziet nu dat de inhoud van cel B9 gelijk is aan B7 (is gekoppeld)
Doe nu hetzelfde voor 2008 t/m 2010
Bereken nu met de juiste formule het totaal van 2007 t/m 2010 in B13 LET OP: het kan zijn dat als je de formule hebt gemaakt hekjes ziet, zoals hieronder: ############; dit betekent dat het bedrag niet in de cel past; maak nu de kolom B breder, en kijk of het bedrag nu wel zichtbaar wordt (zie de volgende pagina voor de uitwerkingen).
We willen nu weten wat de gemiddelde omzetten per filiaal per jaar zijn Type in A15 t/m A18 onderstaande gegevens:
Bereken de gemiddelde omzet per filiaal over de jaren 2007 t/m 2010 in B15 t/m B18. Zie hieronder voor de juiste bedragen:

Lesbrief 1 Excel 2007 Pagina 7 van 8
Extra opdracht 1: De Gastronoom Restaurant De Gastronoom houdt zijn dag-opbrengsten in Excel bij. Neem onderstaande gegevens in een nieuw Excel bestand over:
Bereken nu met de juiste formule in cel B9 het totaal aantal voorgerechten
Bereken nu met de juiste formule in cel B14 het totaal aantal hoofdgerechten
Bereken nu met de juiste formule in cel B20 het totaal aantal desserts
Bereken nu met de juiste formule in kolom D de opbrengsten
Zorg met de knop valuta: dat alle bedragen het €-teken krijgen. Sla nu de werkmap op in uw memory stick onder de naam De Gastronoom. Sluit vervolgens het bestand.

Lesbrief 1 Excel 2007 Pagina 8 van 8
Extra opdracht 2: Kantineverkoop schoolartikelen In een werkblad wordt de kantineverkoop van schoolartikelen bijgehouden; in deze opdracht gaan we de gegevens invoeren en de opmaak aangeven. Open een nieuw leeg bestand. - denk aan uitlijnen en de kolombreedte - zet de titel in lettergrootte 14 - maak gebruik van vet, cursief en onderstrepen, daar waar nodig
Zet vervolgens de juiste formules in de grijs gearceerde cellen!!
Als je de formules juist
Zorg met de knop valuta: dat alle bedragen het €-teken krijgen. Sla nu de werkmap op in uw memory stick onder de naam Kantineverkoop. Sluit vervolgens het bestand.