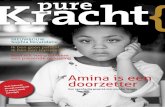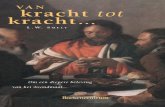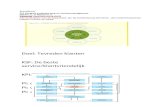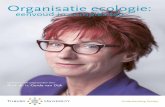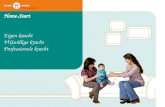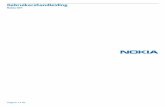Eenvoud, kracht en snelheid - De kracht van eenvoud · Terug naar het portaal van de internetsite....
Transcript of Eenvoud, kracht en snelheid - De kracht van eenvoud · Terug naar het portaal van de internetsite....

CMS Gebruikers OpenIMS® Handleidingen
Open Informatie Management Server
Eenvoud,
kracht en snelheid
Open Informatie Management Server www.openims.com © OpenSesame ICT BV www.osict.com

Gebruikershandleiding OpenIMS® Content Management Server 5.0
© Copyright OpenSesame ICT B.V.
Inhoudsopgave
1 INLEIDING................................................................................................................................................. 1
1.1 Cliënt specificaties.............................................................................................................................. 1
2 INTRODUCTIE OPENIMS CMS................................................................................................................ 2
2.1 Inloggen.............................................................................................................................................. 2 2.1.1 Automatisch inloggen............................................................................................................... 2
2.2 Het OpenIMS CMS Portaal ................................................................................................................ 2 2.3 Concept mode .................................................................................................................................... 3
3 OPENIMS FUNCTIE KNOPPEN............................................................................................................... 4
4 PAGINA ONDERHOUD ............................................................................................................................ 5
4.1 Wijzigen van content met Microsoft Word.......................................................................................... 5 4.2 Wijzigen van content met de WYSIWYG editor ................................................................................. 6 4.3 Toevoegen van een pagina................................................................................................................ 6 4.4 Verwijderen van een pagina............................................................................................................... 7 4.5 Terugtrekken van een pagina ............................................................................................................ 7 4.6 Pagina eigenschappen....................................................................................................................... 7
4.6.1 Template .................................................................................................................................. 8 4.6.2 Workflow profiel........................................................................................................................ 8 4.6.3 Pagina titel (leesbare url) ......................................................................................................... 8 4.6.4 Agendering............................................................................................................................... 8 4.6.5 Metadata .................................................................................................................................. 8
4.7 Verplaatsen content documenten ...................................................................................................... 9 4.7.1 Bepalen volgorde pagina’s....................................................................................................... 9 4.7.2 Verplaatsen van pagina’s......................................................................................................... 9
4.8 Historie ............................................................................................................................................. 10
5 OPENIMS CMS WYSIWYG EDITOR...................................................................................................... 11
5.1 Knoppenbalk .................................................................................................................................... 11 5.2 Content bewerken ............................................................................................................................ 11
5.2.1 Knippen en plakken van Microsoft Word content .................................................................. 11 5.2.2 Hyperlink invoegen ................................................................................................................ 12 5.2.3 Plaatsen link(anker) binnen de content ................................................................................. 12 5.2.4 Plaatsen afkorting (Abbreviation: ABBR)............................................................................... 13 5.2.4.1 Verwijderen afkorting ........................................................................................................ 13 5.2.5 Plaatsen definitie tag (DFN)................................................................................................... 14 5.2.5.1 Verwijderen definitie tag.................................................................................................... 14
5.3 Tabellen bewerken ........................................................................................................................... 14 5.3.1 Invoegen en bewerken van tabellen ...................................................................................... 14 5.3.2 Plaatsen en verwijderen van een kop (heading).................................................................... 15 5.3.3 Plaatsen van een beschikbare stijl......................................................................................... 15 5.3.4 Een stijl verwijderen ............................................................................................................... 15
5.4 Afbeeldingen .................................................................................................................................... 16 5.4.1 Invoegen van een afbeelding................................................................................................. 16 5.4.2 Bewerken eigenschappen afbeelding (ALT tekst plaatsen) .................................................. 16 5.4.3 Bewerken afbeeldingen ......................................................................................................... 16
5.5 Documenten en afbeeldingen uit het DMS op de site plaatsen....................................................... 19 5.5.1 DMS document selecteren..................................................................................................... 19 5.5.2 DMS afbeelding selecteren.................................................................................................... 20 5.5.3 Invoegen lijst (directory) van documenten ............................................................................. 20 5.5.4 Beheer van documenten en multimedia bestanden .............................................................. 20
5.6 Toevoegen webformulier velden ...................................................................................................... 21

Gebruikershandleiding OpenIMS® Content Management Server 5.0
© Copyright OpenSesame ICT B.V.
6 MICROSOFT WORD ALS CONTENT EDITOR...................................................................................... 22
6.1 Invoegen afbeelding ......................................................................................................................... 22 6.2 Gebruik van speciale objecten ......................................................................................................... 22 6.3 Invoegen van een URL..................................................................................................................... 22
6.3.1 Invoegen van een hyperlink naar andere pagina................................................................... 22 6.3.2 Werken met relatieve of absolute hyperlinks ......................................................................... 23 6.3.3 Openen Nieuw venster na het selecteren van een hyperlink ................................................ 23 6.3.4 Invoegen e-mailadres ............................................................................................................ 24 6.3.5 Maken van bookmarks (hyperlinks binnen de pagina) .......................................................... 24 6.3.6 Afbeelding voorzien van een hyperlink .................................................................................. 25 6.3.7 Alt teksten (Hyperlink / Afbeelding)........................................................................................ 25
6.4 Documenten (DMS) op de site plaatsen .......................................................................................... 26 6.4.1 Beheer van documenten en multimedia bestanden .............................................................. 26 6.4.2 Aanleggen van een hyperlink naar document of multimedia bestand................................... 26
6.5 Webformulieren ................................................................................................................................ 27 6.5.1 Nieuw formulier ...................................................................................................................... 27 6.5.2 Toon velden ........................................................................................................................... 28 6.5.3 Inhoud .................................................................................................................................... 28 6.5.4 Bevestiging............................................................................................................................. 29 6.5.5 Signalering ............................................................................................................................. 29 6.5.6 Ingevoerde gegevens ............................................................................................................ 29
7 PERSOONLIJKE INSTELLINGEN ......................................................................................................... 30
7.1 Wachtwoord wijzigen........................................................................................................................ 30 7.2 Activeren inline WYSIWYG HTML editor ......................................................................................... 30 7.3 Activeer automatisch inloggen ......................................................................................................... 30 7.4 Signalering (subscription) overzicht ................................................................................................. 30 7.5 Bijwerken OpenIMS transfer Agent ................................................................................................ 30
8 OPENIMS TRANSFER AGENT .............................................................................................................. 31
8.1 Installeren OpenIMS Transfer Agent.............................................................................................. 31 8.2 Configuratie ...................................................................................................................................... 31
8.2.1 Tabblad Algemeen................................................................................................................. 31 8.2.2 Tabblad Proxy instellingen..................................................................................................... 32 8.2.3 Tabblad Debugging................................................................................................................ 33
8.3 Gebruik van de Transfer Agent ........................................................................................................ 33 8.3.1 Opslaan in OpenIMS.............................................................................................................. 33 8.3.2 Veiligheidsmechanisme ......................................................................................................... 33 8.3.3 Tegelijkertijd wijzigen ............................................................................................................. 34
8.4 Veel gestelde vragen........................................................................................................................ 34 8.4.1 Wat doet de instelling “caching” precies? .............................................................................. 34 8.4.2 Hoe controleert de Transfer Agent of een bestand goed in OpenIMS is opgeslagen?......... 35 8.4.3 Hoe werkt de Transfer Agent samen met “autosave” van Microsoft Word?.......................... 35
9 WERKEN ZONDER TRANSFER AGENT .............................................................................................. 36
9.1 Downloaden ..................................................................................................................................... 36 9.2 Uploaden .......................................................................................................................................... 36
10 SPECIALE MODULES ............................................................................................................................ 37
10.1 Minibase module .............................................................................................................................. 37 10.2 Document connector module ........................................................................................................... 38 10.3 Jump................................................................................................................................................. 39 10.4 Superjump ........................................................................................................................................ 39 10.5 Poll.................................................................................................................................................... 39
11 OPENOFFICE.ORG ALS CONTENT EDITOR....................................................................................... 40
11.1 Invoegen afbeelding ......................................................................................................................... 40 11.2 Invoegen van een URL..................................................................................................................... 40

Gebruikershandleiding OpenIMS® Content Management Server 5.0
© Copyright OpenSesame ICT B.V.
11.2.1 Invoegen van een hyperlink naar andere pagina................................................................... 40 11.2.2 Openen Nieuw venster na het selecteren van een hyperlink ................................................ 41 11.2.3 Invoegen e-mailadres ............................................................................................................ 41 11.2.4 Maken van bookmarks (hyperlinks binnen de pagina) .......................................................... 41 11.2.5 Afbeelding voorzien van een hyperlink .................................................................................. 42 11.2.6 Alt teksten Afbeelding ............................................................................................................ 42
BIJLAGE VOORBEELDEN VAN TABELLEN CONFORM WEBRICHTLIJNEN .......................................... 44

Gebruikershandleiding OpenIMS® Content Management Server 5.0
© Copyright OpenSesame ICT B.V.
Pagina 1 van 47
1 INLEIDING
Een Content Management Systeem (CMS) voor het beheren van een internetsite is tegenwoordig niet meer weg te denken. Dergelijke systemen hebben de laatste jaren een behoorlijke evolutie doorgemaakt. Werden de systemen voorheen vaak op maat voor een organisatie gebouwd; tegenwoordig zijn er vele kant en klare systemen op de markt. OpenIMS CMS is zo’n systeem. OpenIMS CMS geeft u de mogelijkheid een internetsite of intranet volledig te onderhouden met uw favoriete tekstverwerker zoals Microsoft Word, OpenOffice Writer of de zogenaamde webbased WYSIWYG (What you see is what you get) editor. Daarnaast is het ook mogelijk om andere content editors te gebruiken. In dit document wordt eerst de generieke werking van het Content Management Systeem toegelicht en daarna de verschillende content editors die vaak worden gebruikt. Door gebruik te maken van de software die lokaal op uw pc (of netwerk) is geïnstalleerd kunt u direct aan de slag; een nog een groter voordeel is dat u deze pakketten reeds kent. U kunt dus na een korte introductie direct aan de slag met het maken en publiceren van content op uw internet of intranet. OpenIMS is 100% webbased waardoor u vanaf iedere willekeurige werkplek (thuis of op kantoor) content kunt onderhouden.
1.1 Cliënt specificaties
Een gebruiker van OpenIMS CMS moet minimaal beschikken over: • Microsoft Internet Explorer 5.0 of hoger; Firefox 3.0 of hoger;
• Een Internetverbinding;
• Microsoft Word 2000 of hoger (indien u Microsoft Word als content editor wil gebruiken);
• De OpenIMS Transfer Agent (indien u Microsoft Word als content editor wil gebruiken). Niets uit deze uitgave mag worden verveelvoudigd en/of openbaar gemaakt door middel van druk, fotokopie, microfilm of op welke andere wijze ook, zonder voorafgaande schriftelijke toestemming van de OpenSesame ICT. No part of this publication may be reproduced in any form by print, photo print, microfilm or any other means without written permission by OpenSesame ICT.

Gebruikershandleiding OpenIMS® Content Management Server 5.0
© Copyright OpenSesame ICT B.V.
Pagina 2 van 47
2 INTRODUCTIE OPENIMS CMS
Zoals in de inleiding aangegeven is OpenIMS 100 % webbased. Dit betekent dat u via uw webbrowser alle noodzakelijke handelingen verricht. Afhankelijk van uw rechten binnen OpenIMS kunt u bepaalde onderdelen wel of niet benaderen. Daarom moet u als eerste inloggen op het OpenIMS.
2.1 Inloggen
U start uw webbrowser en voert de url (http://intranet.uwbedrijf.nl) in van het domein waaronder uw gegevens zijn opgeslagen. Om naar het content management portaal te gaan, voegt u het woord “CMS” aan de url toe (http://intranet.uwbedrijf.nl/cms). Op dat moment verschijnt het OpenIMS login scherm. U kunt nu uw gebruikers naam en password invoeren waarna u in het portaal terecht komt. Daarnaast kunt u via het woord “CONCEPT” (http://intranet.uwbedrijf.nl/concept) direct de desbetreffende pagina bewerken.
2.1.1 Automatisch inloggen
U kunt u in de browser een knop aanbrengen waarmee u direct kunt inloggen voor een betreffende pagina zonder dat u concept hoeft in te typen. Stap1: maak een nieuwe knop in het koppelingen menu (sleep eenvoudig de url naar de koppelingen balk)
Stap 2: Open het eigenschappenscherm van de button (door het klikken op de button met uw rechtermuisknop). In de tab ‘webdocument’ kunt u de url van de site neerzetten, aangevuld met “/concept”. Stap 3: klik op “OK” om de eigenschappen van de button op te slaan. Om in concept mode te komen kunt u nu vanuit elke pagina in de site (waarvan u de url heeft ingevuld) op deze knop drukken om in te loggen voor die betreffende pagina.
2.2 Het OpenIMS CMS Portaal
Het portaal geeft u een overzicht van de pagina’s die u in bewerking heeft; die u mag beoordelen en/of publiceren. U kunt een document openen door op de hyperlink te klikken. Vanuit het portaal kunt u de volgende activiteiten starten: • Concept surfen over de site,
• Pagina onderhoud plegen,
• Een pagina selecteren uit het portaal voor beoordeling en/of publicatie,
• Documenten beheren (zoals figuren, plaatjes maar ook PDF of andere bestanden) die bijvoorbeeld ter
download worden aangeboden,
• Beheren van vormgevingtemplates en document sjablonen,
• Gebruikers, groepen en workflows beheren.

Gebruikershandleiding OpenIMS® Content Management Server 5.0
© Copyright OpenSesame ICT B.V.
Pagina 3 van 47
Portaal: Vanuit het CMS portaal krijgt u een exact overzicht van alle pagina’s die u zelf aan het bewerken bent of die aan u zijn toegewezen door andere auteurs. U kunt een pagina uit het overzicht selecteren door de desbetreffende hyperlink te kiezen, hierna wordt de desbetreffende pagina in Concept mode getoond en kunt u de pagina bewerken.
Verder kunt u diverse additionele overzichten bekijken zoals “In behandeling” dat een overzicht geeft van alle pagina’s die in behandeling zijn. Via het overzicht “Recent gewijzigd” en “Minst recent” krijgt u een overzicht te zien van pagina’s die het laatst zijn gewijzigd of juist lange tijd niet zijn gewijzigd. Afhankelijk van de rechten van de gebruiker kan het zijn dat er nog extra opties zoals: “Templates” en “Boom weergave” worden getoond. Wanneer content wizards of assistenten zijn gemaakt om het plaatsen van bijvoorbeeld een nieuw nieuwsbericht of evenement te vereenvoudigen komen deze items aan de linkerkant in eht menu onder “Content” erbij te staan.
2.3 Concept mode
Naast de mogelijkheid om via het portaal pagina’s te beheren kunt u ook direct naar een pagina surfen en deze bewerken door het invoeren van “concept” achter de url, als voorbeeld: http://www.uwbedrijf.nl/concept U dient zich op dat moment te autoriseren (indien u nog niet bent ingelogd) en vervolgens wordt de pagina in Concept mode geopend. In Concept mode surfen over de internetsite betekent dat u met uw webbrowser, in beheer mode, over de website surft. Op dat moment wordt de Internet browser voorzien van de OpenIMS werkbalk. Zie afbeelding hieronder. OpenIMS werkbalk Afhankelijk van de rechten van de betreffende gebruiker zijn er bepaalde functies wel of niet beschikbaar.

Gebruikershandleiding OpenIMS® Content Management Server 5.0
© Copyright OpenSesame ICT B.V.
Pagina 4 van 47
3 OPENIMS FUNCTIE KNOPPEN
Naam Functie knop Korte beschrijving Paragraaf
Wijzigen
Door deze keuze kunt u de content van de pagina bewerken met uw lokale (Microsoft Word) editor.
4.1
Portaal
Terug naar het portaal van de internetsite. 2.2
Omlaag
Verplaats de huidige pagina één omlaag in de menustructuur.
4.7
Omhoog
Verplaats de huidige pagina één omhoog in de menustructuur.
4.7
Verplaatsen
Pagina verplaatsen naar een ander niveau (willekeurig) op de internetsite.
4.7
Toevoegen
Voeg een nieuwe pagina toe onder de huidige pagina.
4.3
Verwijderen
Met deze optie kunt u een document definitief verwijderen. 4.4
Terugtrekken
Via deze optie kunt u een niet gepubliceerde wijziging ongedaan maken. Bij een gepubliceerde pagina kunt u de pagina terugtrekken van de site.
4.5
Eigenschappen
Via deze functie kunt u de naam en de titel van de pagina aanpassen. Indien mogelijk kunt u vanuit hier ook de metagegevens aanpassen.
4.6
Publiceer
Als u deze versie van de pagina vrij wilt gegeven (in productie nemen) selecteert u deze knop.
4.2
Verversen
Ververs browser / haal pagina opnieuw op.
Site
De productie internetsite kunt u bereiken door deze optie te selecteren.
Historie
Deze optie toont een volledig overzicht van alle wijzigingen die door content beheerders op deze pagina zijn uitgevoerd. Daarnaast kunt u ook een vorige versie terugzetten.
5.5

Gebruikershandleiding OpenIMS® Content Management Server 5.0
© Copyright OpenSesame ICT B.V.
Pagina 5 van 47
4 PAGINA ONDERHOUD
Het belangrijkste onderdeel van een Content Management Systeem is de manier waarop u de content van uw internetsite kunt beheren. OpenIMS kan gebruik maken van uw lokale Microsoft Word versie, OpenOffice.org editor of de ingebouwde WYSIWYG (web)editor.
4.1 Wijzigen van content met Microsoft Word
Via uw webbrowser surft u naar de plek waarvan u de content wilt aanpassen. Daarna selecteert u “Wijzig” in de OpenIMS werkbalk (zie afbeelding). Vervolgens wordt Microsoft Word gestart met de content (inhoud) van de betreffende pagina. U kunt nu de content (inhoud) aanpassen en gebruik maken van alle functies die beschikbaar zijn binnen Microsoft Word. Denk aan het gebruik van een tabel, het plaatsen van figuren of het gebruik van objecten zoals Excel.
Als u klaar bent met het bewerken sluit u Microsoft Word. Vervolgens geeft u aan dat u het document wilt opslaan. Nu wordt de inhoud naar OpenIMS verplaatst en kunt u de gewijzigde pagina “previewen” door de pagina te verversen. OpenIMS maakt altijd een nieuwe versie van de pagina aan zodat u de oude eventueel kunt herstellen.

Gebruikershandleiding OpenIMS® Content Management Server 5.0
© Copyright OpenSesame ICT B.V.
Pagina 6 van 47
4.2 Wijzigen van content met de WYSIWYG editor
Via uw webbrowser surft u naar de plek waarvan u de content wilt wijzigen. Daarna selecteert u "Wijzig" in de OpenIMS werkbalk en in dit geval wordt de WYSIWYG editor gestart.
Via de Save knop in de WYSIWYG editor kunt u de wijzigingen opslaan. En kunt u daarna direct uw wijzigingen bekijken, ook wel previewen genaamd. Met de optie “publiceren” kunt u de pagina publiceren, zodat deze niet alleen in preview, maar ook op de site voor de bezoekers zichtbaar wordt.
4.3 Toevoegen van een pagina
Als u een nieuwe content pagina wilt toevoegen aan de internetsite gaat u naar de pagina waaronder u de nieuwe pagina wilt plaatsen. Daarna selecteert u “Nieuw” waarna een dialoogscherm verschijnt.
Hier kunt u als gebruiker aangeven welk template u wilt gebruiken met betrekking tot de vormgeving van de nieuwe pagina. Nadat u alle benodigde informatie heeft ingevoerd kunt u bevestigen met de “OK” knop. Daarna zal OpenIMS een nieuwe pagina in concept creëren.

Gebruikershandleiding OpenIMS® Content Management Server 5.0
© Copyright OpenSesame ICT B.V.
Pagina 7 van 47
Indien u de eigenschappen (de zojuist ingevoerde gegevens) in een later stadium wilt wijzigen is dit mogelijk door “Eigenschappen” te gebruiken. Op dat moment kunnen ook extra template afhankelijke gegevens worden ingevoerd. U kunt hierbij denken aan de publicatiedatum en andere metagegevens. U kunt de content aanpassen via de “Wijzig” optie zoals in paragraaf 4.1 is beschreven.
4.4 Verwijderen van een pagina
U surft naar de pagina die u wilt verwijderen en gebruikt de “verwijderen” knop. U kunt een pagina alleen verwijderen als er geen onderliggende (sub) pagina’s zijn.
4.5 Terugtrekken van een pagina
Wanneer u een pagina heeft gepubliceerd en u wilt de pagina weer alleen in Conceptmode hebben dan kunt u op de button terugtrekken klikken. De pagina wordt dan weer in Conceptmode geplaatst. U dient wel verwijderrechten te hebben om deze functie te mogen gebruiken. Let op: wanneer de pagina in concept mode nieuwer is dan de gepubliceerde pagina, dan zal bij het terugtrekken de pagina in conceptmode alleen worden overschreven door de gepubliceerde pagina. De pagina is dan nog steeds zichtbaar in de site. Wanneer de pagina in conceptmode na publicatie niet is gewijzigd, dan zal bij het terugtrekken de pagina niet meer getoond worden in de site maar alleen in conceptmode. NB: wanneer een pagina wordt teruggetrokken terwijl er nog pagina’s onder zitten die wel zijn gepubliceerd, dan zijn deze pagina’s via de navigatie niet meer bereikbaar. Let hierop bij het terugtrekken van pagina’s.
4.6 Pagina eigenschappen
In het eigenschappenscherm kunt u, indien u over voldoende rechten beschikt, de volgende zaken aanpassen: • Gebruikte template
• Gebruikte workflow
• De lange titel (te gebruiken als header in de content)
• De korte titel (voor menu)
• Agendering publicatie (zichtbaar van, zichtbaar tot)
• Zelf gedefinieerde metadata.

Gebruikershandleiding OpenIMS® Content Management Server 5.0
© Copyright OpenSesame ICT B.V.
Pagina 8 van 47
4.6.1 Template
De templates bepalen de layout van de internetsite, u als gebruiker kunt aangeven welk template voor een bepaalde pagina moet worden gebruikt. U kunt dit achteraf ook wijzigen door een ander template te kiezen. De beheerder definieert op centraal niveau welke templates beschikbaar zijn, deze worden gekoppeld aan de gebruikersgroepen van OpenIMS CMS. Een beheerder kan voor bepaalde templates naast de vormgeving ook standaard content vaststellen. Het gaat dan om de daadwerkelijke inhoud van de pagina. U kunt hierbij denken aan een standaard tekst boven- of onderaan een persbericht, de opmaak ervan of een beschrijving van uw organisatie die bijvoorbeeld bij vacatures standaard wordt gebruikt.
4.6.2 Workflow profiel
Binnen een workflow wordt vastgelegd op welke wijze een pagina door de organisatie wordt geleid en wie in welk stadium daarop welke rechten heeft.
4.6.3 Pagina titel (leesbare url)
Een pagina beschikt over een lange en korte titel. De lange titel wordt vaak gebruikt als introductietitel (header) van een pagina. De korte titel wordt verwerkt in het navigatiemenu van de internetsite. Het is dus belangrijk altijd een duidelijke en korte titel te bedenken voor een pagina omdat er in een navigatiemenu beperkt ruimte beschikbaar is. NB: Indien uw Internetsite gebruik maakt van leesbare url’s dan wordt de korte titel van de pagina verwerkt in de leesbare url.
4.6.4 Agendering
De agenderingsfunctie is alleen zichtbaar als de beheerder deze heeft ingeschakeld. Met agendering worden de Publicatie- en Verloopdatum van een pagina vastgelegd. Normaliter is een pagina na publicatie direct zichtbaar. Indien u hiervan wilt afwijken, bijvoorbeeld bij een persbericht dat op een vooraf gedefinieerd tijdstip zichtbaar moet worden, kan dat met deze functionaliteit worden gerealiseerd. “Zichtbaar van” kan worden geïnterpreteerd als publicatiedatum en “Zichtbaar tot” als de verloopdatum en tijd. Een verlopen pagina is niet meer zichtbaar op de operationele site maar nog wel zichtbaar in Concept.
4.6.5 Metadata
Afhankelijk van het gekozen template kunnen extra metadatavelden beschikbaar zijn. Deze velden worden door de beheerder vastgelegd en aan een bepaalde workflow, dus verzameling pagina’s, gekoppeld. De meta-informatie die wordt ingevoerd, wordt direct door de zoekmachine van OpenIMS geïndexeerd.

Gebruikershandleiding OpenIMS® Content Management Server 5.0
© Copyright OpenSesame ICT B.V.
Pagina 9 van 47
4.7 Verplaatsen content documenten
Binnen OpenIMS zijn er twee mogelijkheden om pagina’s te verplaatsen.
4.7.1 Bepalen volgorde pagina’s
Indien u de volgorde (op gelijkblijvend niveau) van een pagina (en onderliggende pagina’s) binnen de navigatiestructuur wilt aanpassen, surft u naar de specifieke pagina en verandert middels de functies Omhoog en Omlaag de volgorde.
4.7.2 Verplaatsen van pagina’s
De functie “Verplaats” gebruikt u als u pagina’s (en onderliggende pagina’s) hiërarchisch wilt verplaatsen. Anders gezegd, van niveau wilt wijzigen.
Als eerste surft u naar de pagina die u wilt verplaatsen. Om in “Verplaats” mode terecht te komen moet u de functie “Verplaats” selecteren. Op dat moment verschijnen er twee nieuwe opties: “Hier” en “Stop” (zie afbeelding hiernaast). Vervolgens surft u naar de pagina waaronder u de hiervoor geselecteerde pagina wilt verplaatsen. Met “Stop” annuleert u de bewerking. Met de functie “Hier” wordt de pagina geplaatst.

Gebruikershandleiding OpenIMS® Content Management Server 5.0
© Copyright OpenSesame ICT B.V.
Pagina 10 van 47
4.8 Historie
OpenIMS beschikt over een geavanceerde historie functie. Er wordt exact bijgehouden wie wat wanneer heeft gewijzigd. Daarnaast kunt u, mits voorzien van de juiste rechten, een oudere versie bekijken en indien gewenst terugzetten (roll back).
Een specifieke functionaliteit van het historie mechanisme is de mogelijkheid om alle aangebrachte wijzigingen chronologisch te bekijken. Dit betekent dat u precies kunt zien wie welke tekst wanneer heeft aangepast.
Bekijk deze versie
Herstel deze versie (plaats in preview)
Daarnaast is het mogelijk een oudere versie van een pagina volledig te bekijken (“Bekijk deze versie”) en, indien gewenst, terug te zetten (“Herstel deze versie”). Ook wanneer een pagina is teruggetrokken van de site (zie par 4.5) wordt dit in de historie van de betreffende pagina vermeld.

Gebruikershandleiding OpenIMS® Content Management Server 5.0
© Copyright OpenSesame ICT B.V.
Pagina 11 van 47
5 OPENIMS CMS WYSIWYG EDITOR
OpenIMS beschikt ook over een zogenaamde webbased WYSIWYG editor. In dit hoofdstuk wordt in het kort op de verschillende voorzieningen van deze editor ingegaan. Afhankelijk van de versie van de configuratie van uw OpenIMS server kunnen bepaalde opties niet beschikbaar zijn.
5.1 Knoppenbalk
Wanneer de WYSIWYG editor is opgestart vindt u bovenin het scherm de volgende knoppenbalk:
Opslaan Beknopte gebruikershandleiding weergeven
Nieuwe lege pagina Vetgedrukt
Printen Cursief
Eindresultaat voorbeeld Onderstrepen
Zoeken Links uitlijnen
Zoeken en vervangen Centreren
Knippen Rechts uitlijnen
Plakken Uitvullen
Plakken als platte tekst Lijst met opsommingen maken
Plakken vanuit Word Genummerde lijst maken
Code opruimen Inspringen vergroten
Ongedaan maken Inspringen verkleinen
Opnieuw uitvoeren Horizontale lijn invoegen
Link invoegen of bewerken Opmaak opruimen
Link verwijderen Hulplijnen weergeven
Anker invoegen of bewerken Speciale karakters invoegen
Tabel invoegen Media invoegen of bewerken
Tabel rij-eigenschappen Afbeeldingen eigenschappen
Tabel cel-eigenschappen Afbeeldingen uploaden en/of invoegen
Tabel-rij boven invoegen Bestanden uit het DMS invoegen
Tabel-rij onder invoegen Afkorting aanmaken
Tabel-rij verwijderen Definitie aanmaken
Tabel-kolom links invoegen Formuliervelden en labels invoegen
Tabel-kolom rechts invoegen HTML broncode bekijken en/of wijzigen
Tabel-kolom verwijderen Afbeelding bewerken
Tabel-cellen splitsen
Tabel-cellen samenvoegen
5.2 Content bewerken
5.2.1 Knippen en plakken van Microsoft Word content
In de WYSIWYG editor zijn er twee manieren om gekopieerde stukken tekst te plakken. 1. Plakken van tekst zonder Word opmaak.
Dit wordt vooral gebruikt voor stukken tekst waarbij geen specifieke opmaak mee gekopieerd hoeft
te worden.
U kiest de tekst in het betreffende Microsoft Word document en daarna in de editor de knop .
2. Plakken met behoud van de opmaakeigenschappen van Word.
Dit kan worden gebruikt voor stukken tekst met specifieke opmaak, denk bijvoorbeeld aan het
kopiëren van een tabel uit een Word document.
U kiest de tekst in het betreffende Microsoft Word document en daarna in de editor de knop .

Gebruikershandleiding OpenIMS® Content Management Server 5.0
© Copyright OpenSesame ICT B.V.
Pagina 12 van 47
NB. Indien u deze optie ook inzet om grote hoeveelheden tekst uit Microsoft Word over te nemen is
het mogelijk dat een vreemde opmaak wordt meegenomen in de WYSIWYG editor. U kunt dan het
beste de ingevoegde tekst verwijderen en het nogmaals via de optie Plakken als platte tekst
invoegen. Opmerking: Als u webpagina’s wilt produceren die moeten voldoen aan bijvoorbeeld de webrichtlijnen zoals de Nederlandse Webrichtlijnen, plak dan de tekst middels optie 1 zonder opmaak van Microsoft Word.
5.2.2 Hyperlink invoegen
Selecteer de tekst die u om wilt zetten naar een hyperlink en start vervolgens het hyperlink creatie dialoogvenster: In het Doelveld kunt u aangeven of er na het klikken op de hyperlink een nieuw scherm moet worden geopend of dat het doel binnen hetzelfde scherm moet worden geopend. Wanneer u een bestaande hyperlink wilt bewerken gaat u met uw cursor in tekst van de betreffende hyperlink staan en klikt u op het Hyperlink icoontje in de werkbalk.
Tip: Indien u een hyperlink plaatst naar een andere website dan dient deze hyperlink in een extern venster te worden geopend. Zie toelichting webrichtlijnen: http://www.webrichtlijnen.nl/handleiding/ontwikkeling/productie/links-navigatie/nieuwe-vensters/
5.2.3 Plaatsen link(anker) binnen de content
U kunt ook anker-hyperlinks of bookmarks in de content plaatsen. Hierdoor kunt u bijvoorbeeld bovenin een pagina een aantal koppen in de vorm van hyperlinks plaatsen waarmee een bezoeker binnen de pagina naar de juiste tekst / paragraaf kan springen. Anker aanmaken U gaat naar de plek waar u naar toe wilt springen en kiest dan voor de knop (Anker invoegen). Hierna start er een dialoog om het betreffende ankerpunt een naam te geven (deze naam kunt u later weer kiezen in de plaats-ankerhyperlink dialoog).

Gebruikershandleiding OpenIMS® Content Management Server 5.0
© Copyright OpenSesame ICT B.V.
Pagina 13 van 47
Na het kiezen voor Invoegen wordt het anker in de content geplaatst.
Hyperlink plaatsen Selecteer de tekst die u wilt gebruiken en open het hyperlink invoegen dialoog. U kunt nu bij de keuze lijst Ankers kiezen voor het anker wat u heeft aangemaakt. Na het kiezen voor Invoegen wordt de hyperlink aangelegd.
5.2.4 Plaatsen afkorting (Abbreviation: ABBR)
Iedere afkorting die in de content (tekst) wordt gebruikt moet worden voorzien van een uitleg. Opmerking: het bewerken van een afkorting is niet mogelijk. U dient hiervoor de oude afkorting te verwijderen en een nieuwe te plaatsen. Selecteer de tekst in de editor en kies de knop (afkorting aanmaken) waarna het dialoogvenster om de afkorting in te voegen wordt gestart. Indien u in de editor de betreffende tag heeft geplaatst wordt deze zichtbaar als u met de muis over de tekst gaat. In de HTML codering ziet u dat hier niet de “ABBR” tag wordt gebruikt maar de “Acronym” tag. Deze tag wordt door OpenIMS vertaald naar de ABBR tag. De reden hiervoor is dat Microsoft Internet Explorer de ABBR tag niet ondersteund.
5.2.4.1 Verwijderen afkorting
Selecteer de tekst die is voorzien van een afkorting en kies voor de knop “Opmaak opruimen” . De betreffende afkorting wordt verwijderd.

Gebruikershandleiding OpenIMS® Content Management Server 5.0
© Copyright OpenSesame ICT B.V.
Pagina 14 van 47
5.2.5 Plaatsen definitie tag (DFN)
Selecteer de tekst in de editor en kies de knop (definitie aanmaken) waarna de dialoog om de tag in te voegen start. Resultaat: De tekst die u als definitie heeft gemarkeerd wordt cursief weergegeven.
5.2.5.1 Verwijderen definitie tag
Om een definitie tag weer te verwijderen, selecteer de betreffende tekst en kies de knop “Opmaak opruimen” .
5.3 Tabellen bewerken
5.3.1 Invoegen en bewerken van tabellen
Voor het maken van een nieuwe tabel kiest u “Tabel invoegen” . Geef het aantal rijen en kolommen op en met het aanklikken van de knop Invoegen wordt de tabel in het document geplaatst.
Tabelbeschrijving (caption) Tab Algemeen Door deze aan te vinken verschijnt er na het kiezen van “Invoegen” de mogelijkheid om boven de tabel een beschrijving te plaatsen.
Tabel ID Tab Geavanceerd In het veld “ID” kunt u de tabel ID plaatsen.
Tabel Samenvatting (summary)
Tab Geavanceerd In het veld “Samenvatting” kunt u de tabel samenvatting plaatsen.
Opmerking: U kunt ook de cursor in een bestaande tabel plaatsen en vervolgens de tabel edit knop starten (of met de rechtermuisknop Tabeleigenschappen selecteren) Tabel kop (Tabel heading) Ga in de tabel cel staan die in de tabel kop rij staat. 1. Kies Cel eigenschappen.
2. Kies in tab: Algemeen bij “Cel type” voor “Kop” in plaats van “Gegevens”.
3. Kies in tab: Algemeen bij “Bereik” voor “rijgroep”.
4. Kies in tab: Algemeen in de keuzelijst boven de knop “Bijwerken” de keuze “Alle cellen in de rij
bijwerken”.
5. Selecteer de knop “Bijwerken”.

Gebruikershandleiding OpenIMS® Content Management Server 5.0
© Copyright OpenSesame ICT B.V.
Pagina 15 van 47
Tip: voor extra informatie m.b.t. het plaatsen van tabellen conform de webrichtlijnen ga naar http://www.webrichtlijnen.nl/handleiding/ontwikkeling/productie/tabellen/relationele-informatie/toegankelijkheid/ . Tevens is er in de bijlage een aantal tabel voorbeelden opgenomen.
5.3.2 Plaatsen en verwijderen van een kop (heading)
Voor het plaatsen van een kop kunt u uit de drop-down lijst een bepaald type kiezen. Indien u een kop wilt verwijderen selecteert u de kop en kiest voor “Paragraaf”. Nu wordt de koptekst weer normale tekst.
Tip: zie toelichting van webrichtlijnen voor het gebruik van kopteksten: http://www.webrichtlijnen.nl/handleiding/ontwikkeling/productie/beschrijvende-markup/het-schrijven-van/kopregels/
NB. de lijst met stijlen zal alleen maar worden gevuld indien een webmaster ook de zogenaamde CSS stijlsheet aan het content template heeft gekoppeld
5.3.3 Plaatsen van een beschikbare stijl
Selecteer met de cursor de betreffende tekst en kies daarna de betreffende stijl.
5.3.4 Een stijl verwijderen
1. Ga met de muis in de betreffende tekst staan zodat u aan de onderkant pad: p.quote ziet staan of in uw
geval de betreffende stijl die aan de tekst is toegekend.
2. Ga nu naar punt 2. en klik met de muis op de hyperlink “p.quote” hierdoor word de volledige tekst
waarvoor de betreffende stijl geldt geselecteerd. In dit geval “Dit is dan een bijschrift van de strip
hierboven”.
3. Kies nu in het menu voor “Opmaak opruimen” (punt 3.) nu wordt de betreffende stijl verwijderd.

Gebruikershandleiding OpenIMS® Content Management Server 5.0
© Copyright OpenSesame ICT B.V.
Pagina 16 van 47
5.4 Afbeeldingen
5.4.1 Invoegen van een afbeelding
Om een afbeelding in te voegen dient u de volgende handelingen te verrichten, start de “iBrowser” binnen de WYSIWYG editor: 1. Kies de “Upload afbeelding” knop.
2. Kies de knop “Browse…(Bladeren..)” en selecteer op uw lokale PC de betreffende afbeelding en kies
“Open”.
3. Kies de knop “Upload afbeelding”.
4. Kies als laatste de knop “Invoegen” om de afbeelding in de content van de editor te plaatsen. Opmerking: U kunt geen afbeeldingen verwijderen. De reden hiervoor is dat de afbeelding reeds door een andere medewerker op een webpagina is geplaatst. U kunt ook afbeeldingen ophalen die in het DMS zijn geplaatst, zie paragraaf 5.5.
5.4.2 Bewerken eigenschappen
afbeelding (ALT tekst plaatsen)
Kies de afbeelding die u wilt bewerken door deze aan te klikken binnen de WYSIWYG editor en kies de bewerk afbeelding knop. U kunt nu de eigenschappen van de afbeelding aanpassen. Indien u een alternatieve tekst ofwel “ALT” wilt plaatsen bij de afbeelding moet u het Beschrijving veld invullen.
5.4.3 Bewerken afbeeldingen
Nadat u een afbeelding heeft geplaatst kunt u deze afbeelding bewerken. De afbeeldingeditor biedt u de volgende functionaliteiten:

Gebruikershandleiding OpenIMS® Content Management Server 5.0
© Copyright OpenSesame ICT B.V.
Pagina 17 van 47
• Resize image; aanpassen van de grootte van de afbeelding.
• Rotate image; roteren van de betreffende afbeelding.
• Crop image; onderdeel van de afbeelding uitsnijden.
• Effects; helderheid, contrast en grijswaarde van de afbeelding aanpassen. Activeren editor, kies de afbeelding in de content van de editor en selecteer vervolgens de afbeeldingeditor knop in de editor balk.
Resize Image (aanpassen grootte afbeelding) U kunt de breedte (Width) en de hoogte (Height) van de betreffende afbeelding aanpassen. Nadat u de betreffende waardes heeft ingevoerd kunt u kiezen voor “Update” om het resultaat te bekijken. Bent u tevreden dan kiest u voor “Bewaren” wilt u uw wijzigingen ongedaan maken dan kiest u voor “Undo” (ongedaan maken). Voor het opslaan van de aangepaste afbeelding kiest u voor “Invoegen”. Rotate Image (roteren afbeelding) U kunt een afbeelding link- of rechtsom 90 graden draaien. Als u klaar bent met het roteren kiest u voor “Update” om uw wijzigingen vast te leggen. Via de optie “Invoegen” kunt u na de optie “Bewaren” de afbeelding in de content bijwerken.

Gebruikershandleiding OpenIMS® Content Management Server 5.0
© Copyright OpenSesame ICT B.V.
Pagina 18 van 47
Crop (Afbeelding uitsnijden) Middels deze voorziening kunt u een onderdeel van de afbeelding uitsnijden. Na het kiezen kunt u de afbeelding aanklikken waarna u kunt markeren welk onderdeel van de afbeelding u wilt uitsnijden. Bent u klaar kunt u kiezen voor “Bewaren” en indien u niet tevreden bent kunt u kiezen voor “Undo”. Via de optie “Invoegen” kunt u na de optie “Bewaren” de afbeelding in de content bijwerken. Effects (effecten) Via deze tab kunt u specifieke effecten van de afbeelding bewerken. U kunt hierbij denken aan de helderheid (Brightness) en het contrast. Verder kunt u ook de Grayscale activeren via de betreffende optie. Om uw wijziging definitief te maken kunt u kiezen voor “Bewaren” en om uw wijziging ongedaan te maken kunt u kiezen voor “Undo”. Via de optie “Invoegen” kunt u na de optie “Bewaren” de afbeelding in de content bijwerken.

Gebruikershandleiding OpenIMS® Content Management Server 5.0
© Copyright OpenSesame ICT B.V.
Pagina 19 van 47
5.5 Documenten en afbeeldingen uit het DMS op de site plaatsen
Naast een geavanceerd systeem om webcontent te beheren beschikt OpenIMS ook over een Document Management Systeem (apart product) waarin allerlei bestanden kunnen worden vastgelegd. Denk hierbij bijvoorbeeld aan grafische elementen, multimedia bestanden of documenten (pdf) die binnen de internetsite kunnen worden ingezet. Deze paragraaf bevat een compacte beschrijving van OpenIMS DMS in relatie tot OpenIMS CMS.
5.5.1 DMS document selecteren
Een medewerker kan een document uit het DMS ophalen door op het icoon te klikken.
Er wordt een nieuw scherm geopend met daarin de folderstructuur uit het DMS. U kunt door de boomstructuur bladeren totdat u het juiste document vindt. Invoegen van een document:
1. Klik in de DMS dialoog op de naam van het document dat u in wilt voegen.
2. Nu verschijnt er onderaan een dialoogvenster met de “Naam” en de knoppen “Invoegen” en
“Annuleren”. Opmerking: dit dialoogvenster verschijnt dus alleen na het klikken op de naam van een
document.
3. Na het kiezen van “Invoegen” wordt de betreffende tekst als hyperlink in de editor geplaatst. U kunt
dit middels de standaard voorzieningen voor het bewerken van hyperlinks achteraf nog aanpassen. Invoeg dialoogvenster niet zichtbaar. In sommige situaties is de folderstructuur zover uitgeklapt dat het Invoeg dialoogvenster niet zichtbaar is. U kunt dan kunt via “+” het DMS scherm vergroten totdat het onderste gedeelte wel zichtbaar is.

Gebruikershandleiding OpenIMS® Content Management Server 5.0
© Copyright OpenSesame ICT B.V.
Pagina 20 van 47
5.5.2 DMS afbeelding selecteren
U kunt in plaats van documenten (zie hierboven) ook afbeeldingen selecteren. Het dialoogscherm wordt nu onderaan uitgebreid (zie hiernaast) waarmee u kunt aangeven of u een hyperlink of de betreffende afbeelding in wilt voegen.
5.5.3 Invoegen lijst (directory) van
documenten
Indien het zogenaamde Files component in het CMS is geactiveerd kunt u ook een link leggen naar een complete folder in het DMS. Alle bestanden in deze folder worden vervolgens via het Files component op de site getoond. U kiest dan voor de optie “folder” en vervolgens voor Invoegen. Na het kiezen van “Invoegen” wordt er een speciale tag in de content geplaatst.
5.5.4 Beheer van documenten en multimedia bestanden
Indien u bestanden (documenten en afbeeldingen) wilt toevoegen aan de site en u komt er achter dat de betreffende bestanden nog niet in het DMS zijn geplaatst kunt u direct naar het DMS gaan via de link “Open DMS”. U kunt nu in het DMS terrecht waar u documenten wenst te uploaden of te bewerken.
Voor informatie over het DMS zie daartoe de DMS handleiding.

Gebruikershandleiding OpenIMS® Content Management Server 5.0
© Copyright OpenSesame ICT B.V.
Pagina 21 van 47
5.6 Toevoegen webformulier velden
Indien een webpagina van het type Webform wordt bewerkt verschijnt er in de WYSIWYG editor een aanvullende knop ( ) om velden toe te kunnen voegen. In het dialoogvenster worden alle beschikbare velden getoond. Als eindgebruiker kunt u een veld kiezen en aangeven of u de omschrijving of het veld wilt gebruiken. Invoegen van een veld of label tag.
Indien u alleen het label wilt gebruiken kunt u deze optie aan de rechtkant aanvinken. Opmerking: Waarom een veld label? Door op deze manier het label te plaatsen kan er verbinding worden gelegd tussen de omschrijving van het veld en het veld zoals dit op de Internetsite wordt gepresenteerd. Tevens wordt hiermee de tabindex automatisch aan een webformulier meegeven. Deze voorzieningen dienen te worden gebruikt om webformulieren te maken die aan de Webrichtlijnen of het Blindsurfers label (België) dienen te voldoen. Een ander voordeel is dat indien het veld omschrijving verandert dit ook automatisch wordt overgenomen in de webformulieren waarin het betreffende label is geplaatst.

Gebruikershandleiding OpenIMS® Content Management Server 5.0
© Copyright OpenSesame ICT B.V.
Pagina 22 van 47
6 MICROSOFT WORD ALS CONTENT EDITOR
In de vorige hoofdstukken is beschreven hoe u content kunt beheren. In de nu volgende paragrafen wordt ingegaan op speciale functionaliteit. Veel van deze functionaliteit is meer gerelateerd aan Microsoft Word dan aan OpenIMS CMS, desalniettemin beschrijven we een aantal voorbeelden. Meer uitgebreide informatie over de mogelijkheden van Microsoft Word is te vinden in specifieke Microsoft Word documentatie. In de OpenIMS CMS handleiding wordt gebruik gemaakt van Microsoft Word 2003. Andere versies van Microsoft Word kunnen ten opzichte van de gebruikte voorbeelden enigszins afwijken.
6.1 Invoegen afbeelding
U kunt op twee manieren afbeeldingen invoegen: • Via de standaard functionaliteit van Microsoft Word om een afbeelding in te voegen.
• Via knippen/kopiëren en plakken. In paragraaf 6.3.6 wordt uitgelegd hoe een afbeelding kan worden voorzien van een hyperlink en in paragraaf 6.3.7 kunt u lezen hoe u een afbeelding kunt voorzien van een Alt tekst.
6.2 Gebruik van speciale objecten
In Microsoft Word kunt u objecten aanmaken binnen de content van het document. Een dergelijk object kan vervolgens weer met de bijbehorende editor worden bewerkt. Het kunnen bijvoorbeeld Microsoft Excel sheets of Microsoft Visio tekeningen zijn. Zo kunt u bijvoorbeeld een Microsoft Excel object, met daarin een prijzenoverzicht, opnemen in een Microsoft Word document en het op de internetsite publiceren. Zie de afbeelding hiernaast. De verschillende objecten worden in de uiteindelijke webpagina gepresenteerd als afbeeldingen. Een groot voordeel is dat OpenIMS de objectdefinitie meeneemt waardoor u in een later stadium, als u bijvoorbeeld een wijziging wilt aanbrengen, dit weer met bijbehorende editor kan uitvoeren; in dit voorbeeld Microsoft Excel.
6.3 Invoegen van een URL
U kunt een url (link naar een andere pagina, een document in OpenIMS DMS of naar een andere internetsite) invoegen met behulp van de standaard functionaliteit van Microsoft Word.
6.3.1 Invoegen van een hyperlink naar andere pagina
Binnen een pagina kunnen hyperlinks worden aangelegd naar andere pagina’s binnen OpenIMS CMS, DMS of zelfs andere internetsites.

Gebruikershandleiding OpenIMS® Content Management Server 5.0
© Copyright OpenSesame ICT B.V.
Pagina 23 van 47
Ga naar de pagina binnen OpenIMS CMS (in Concept mode) waaraan u de hyperlink wilt toevoegen. Open een nieuwe Microsoft Internet Explorer webbrowser en surf naar de pagina waarnaar u een link wilt aanleggen. Dit kan zowel een pagina zijn binnen uw intranet of website maar kan ook een externe website zijn. Ga terug naar de pagina waaraan u de hyperlink wilt toevoegen in OpenIMS CMS en open deze door “Wijzig” te selecteren. Nu wordt Microsoft Word gestart en kunt u de tekst selecteren waaraan u een hyperlink wilt koppelen. Na het selecteren van deze tekst kunt u de optie “Hyperlink toevoegen” binnen de Microsoft Word werkbalk selecteren.
Indien u het internetadres van de webpagina weet kunt u dat direct invullen via het “Adres” veld (bijv. www.openims.com) anders gaat u verder zoals hieronder beschreven. U heeft zojuist met een andere browser de pagina waarna u wilt linken bekeken. Deze pagina is inmiddels op genomen in de lijst “Bekeken pagina’s” van het “Invoegen Hyperlink” scherm. Indien u nu een hyperlink aan wilt leggen naar deze pagina, kunt u de optie “Bekeken pagina’s” selecteren en krijgt
u een overzicht van alle webpagina’s die u recent bezocht heeft. U selecteert de titel en kiest vervolgens “OK”. Deze functionaliteit werkt alleen op Word voor Microsoft Windows. Let op: indien u vanuit een CMS overzicht (zoals ‘laatst gewijzigd’) naar een pagina gaat om de url te kopiëren, staat aan het eind van de URL de tekst ?activate_preview=yes . Deze tekst dient u te verwijderen in het veld ‘adres’ in het hierboven getoonde scherm, anders werkt de hyperlink niet correct.
6.3.2 Werken met relatieve of absolute hyperlinks
In sommige gevallen is de domeinnaam nog niet beschikbaar maar wilt u al wel content kunnen plaatsen. In de praktijk wordt er dan met een tijdelijke domeinnaam gewerkt totdat de nieuwe naam beschikbaar is. Een andere reden kan zijn dat de betreffende website via meerdere domeinnamen moet kunnen functioneren. Om te voorkomen dat u hyperlinks aanlegt die ophouden met werken nadat de tijdelijke naam niet meer beschikbaar is of om te voorkomen dat de tijdelijke naam elke keer terugkeert in de url, kan er worden gewerkt met een zogenaamde relatieve url. Gebruik absolute hyperlinks als u een verwijzing naar een website en/of webpagina buiten uw eigen domein wilt leggen, gebruik relatieve hyperlinks als u naar een pagina binnen uw eigen domein wilt verwijzen. Absolute link voorbeeld: http://www.openims.com/documentatie/handleiding.htm. Relatieve link voorbeeld: /documentatie/handleiding.htm. Uit het bovenstaande voorbeeld kunt u afleiden dat de volledige domeinnaam is verwijderd bij een relatieve link.
6.3.3 Openen Nieuw venster na het selecteren van een hyperlink
U kunt tijdens het aanleggen van een hyperlink definiëren dat, wanneer de bezoeker van een pagina de hyperlink selecteert, deze in een nieuw venster wordt geopend. U kiest aan de rechterkant de optie “Doelframe…” en volgens krijgt u een dialoogscherm waarin u kunt kiezen voor de optie

Gebruikershandleiding OpenIMS® Content Management Server 5.0
© Copyright OpenSesame ICT B.V.
Pagina 24 van 47
“Nieuw venster”. Selecteer deze optie en sluit het scherm door op “OK” te klikken. MAC Client: deze functionaliteit is niet beschikbaar voor Microsoft Word 2004 voor de Mac.
6.3.4 Invoegen e-mailadres
U kunt ook e-mailadressen verwerken in uw teksten zodat de e-mail cliënt automatisch wordt gestart als bezoekers het betreffende e-mailadres selecteren. U gaat op de plaats staan waar u het e-mail adres wilt invoegen, u selecteert “Invoegen hyperlink” en kiest aan de linkerkant voor de optie “E-mailadres” waarna u het volgende scherm te zien krijgt:
In het veld “Weer te geven tekst” kunt u de tekst invoeren zoals die aan de bezoeker van de pagina wordt gepresenteerd. U kunt daar dan ook iedere tekst of bijvoorbeeld alleen de naam van een persoon plaatsen zonder het “@” teken (bijv. Eric van Korven). In het veld “E-mailadres” is het van belang dat u voor het e-mailadres de tekst “mailto:” plaatst, anders zal het adres niet klikbaar zijn.
Eventueel kunt u het bericht voorzien van een standaard subject (onderwerp) tekst bijvoorbeeld “Informatie aanvraag”.
6.3.5 Maken van bookmarks (hyperlinks binnen de pagina)
Via deze optie kunt u hyperlinks aanleggen naar teksten binnen dezelfde pagina. Er zijn twee manieren om dit te realiseren. De eerste manier is door een zogenaamde “bladwijzer” ofwel bookmark te plaatsen, de andere manier is de teksten te voorzien van een kop- of hoofdstukindeling. Indien u gebruik wilt maken van interne hyperlinks (bookmarks) moeten de hyperlinks waarna u wilt navigeren als eerste worden aangelegd. Daarna kunt u er middels andere hyperlinks naar verwijzen. In het voorbeeld hiernaast wordt er een kop gemaakt van “De Portaal Server”. Daarna kunt u middels het “Invoegen hyperlink” scherm via de optie “Plaats in dit
document” de bookmark terugvinden. Door de tekst te selecteren kunt u een link plaatsen naar deze tekst binnen het document.

Gebruikershandleiding OpenIMS® Content Management Server 5.0
© Copyright OpenSesame ICT B.V.
Pagina 25 van 47
We raden u aan voor één van de twee mogelijkheden te kiezen.
6.3.6 Afbeelding voorzien van een hyperlink
Als u een afbeelding wilt voorzien van een hyperlink, dient u het plaatje te selecteren waarna u op “Invoegen Hyperlink” kunt klikken om een hyperlink toe te voegen.
6.3.7 Alt teksten (Hyperlink / Afbeelding)
U kunt een hyperlink of afbeelding voorzien van extra informatie die vervolgens wordt getoond wanneer een bezoeker met de muis over de hyperlink of afbeelding gaat (Alt tag). Bij hyperlinks kunt u deze plaatsen door in het “Invoegen Hyperlink” scherm te kiezen voor de optie “Scherminfo…”.
Voor een afbeelding geldt dat u eerst de afbeelding moet selecteren, vervolgens met behulp van de rechter muisknop de optie ”Afbeelding opmaken” moet selecteren en daarna het tabblad “Web” kiezen waar u de betreffende tekst in kunt voeren. Bij gebruik van Macintosh kunnen in Word geen alt teksten aan afbeeldingen worden toegevoegd.
De Alt teksten worden in de praktijk vooral ingezet om een internetsite beter toegankelijk te maken voor visueel gehandicapte bezoekers (Drempels Weg). Op het moment dat het plaatje niet wordt getoond
(speciale browsers in gebruik bij visueel gehandicapten) zal de alternatieve tekst worden weergegeven. MAC Client: deze functionaliteit is niet beschikbaar voor Microsoft Word 2004 voor de Mac.

Gebruikershandleiding OpenIMS® Content Management Server 5.0
© Copyright OpenSesame ICT B.V.
Pagina 26 van 47
6.4 Documenten (DMS) op de site plaatsen
Deze paragraaf bevat een compacte beschrijving van OpenIMS DMS in relatie tot OpenIMS CMS.
6.4.1 Beheer van documenten en multimedia bestanden
Naast een geavanceerd systeem om webcontent te managen beschikt OpenIMS ook over een Document Management Systeem (apart product) waarin allerlei bestanden kunnen worden vastgelegd. Denk hierbij bijvoorbeeld aan grafische elementen, multimedia bestanden of documenten (pdf) die binnen de internetsite kunnen worden ingezet. U kunt vanuit het CMS portaal eenvoudig naar het DMS gaan door de optie “DMS” te selecteren.
Iedere versie van een document binnen het DMS beschikt over een unieke hyperlink. Deze hyperlink zal gedurende de levensloop van het document niet veranderen. In de onderstaande afbeelding uit het DMS, zijn zowel de concept als gepubliceerde hyperlinks beschikbaar.
Link naar de laatst gepubliceerde versie van het document. Link naar de laatste concept versie van het document.
De gepubliceerde hyperlink wijst altijd naar de laatst gepubliceerde versie (dit hoeft dus niet de laatste versie te zijn) van een document. De “concept hyperlink” verwijst wel naar de laatste (bewerkte) versie van een document.
6.4.2 Aanleggen van een hyperlink naar document of multimedia bestand
Selecteer de naam van het document, aan de rechterkant verschijnt nu het actie menu. Klik met uw rechtermuisknop op de gewenste link (naar gepubliceerde of laatste concept versie). Selecteer vervolgens de optie “Copy Shortcut” in het menu dat verschijnt (zie afbeelding hiernaast). Nu heeft u een directe link naar het document of multimedia bestand gekopieerd. Deze kunt u vervolgens verwerken in een HTML pagina. U kunt via het “Invoegen hyperlink” scherm de link plaatsen. In paragraaf 6.3.3 wordt toegelicht hoe u een link kunt laten openen in een nieuw venster.

Gebruikershandleiding OpenIMS® Content Management Server 5.0
© Copyright OpenSesame ICT B.V.
Pagina 27 van 47
6.5 Webformulieren
De webformulieren binnen OpenIMS CMS maken gebruik van velden die op centraal niveau worden vastgelegd. De velden worden beschreven volgens zogenaamde placeholders [[[veldnaam]]]. Een formulier kan met behulp van Microsoft Word, net als de content, worden beheerd. Een formulier, binnen Word, zou er als volgt uit kunnen zien:
Naam [[[naam]]]
Telefoon [[[telefoonnummer]]]
[[[OK:Versturen]]] [[[CANCEL:Wissen]]]
De placeholders worden, gezien vanuit de website, vervangen door velden of knoppen afhankelijk van de functionaliteit achter de placeholder.
6.5.1 Nieuw formulier
Een nieuw formulier (een pagina met als eigenschap formulier) kan op een willekeurige plek binnen de site worden geplaatst. Selecteer “Nieuw” en geef aan bij editor “Standaard formulier”.
De nieuwe pagina wordt nu als formulier aangemaakt en opgenomen in het navigatiemenu. Daarnaast verschijnen er een aantal standaard formuliereigenschappen in het midden van de nieuwe pagina (zie afbeelding hieronder).

Gebruikershandleiding OpenIMS® Content Management Server 5.0
© Copyright OpenSesame ICT B.V.
Pagina 28 van 47
Het is ook mogelijk een template te creëren waarin alle standaard velden al zijn opgenomen. Na het toevoegen van een formulier zijn de volgende opties beschikbaar: U kunt de verschillende opties selecteren door op de hyperlink van de optie te klikken. Toon velden Overzicht van alle beschikbare velden
Inhoud Wijzigen van de opmaak en inhoud van het formulier
Bevestiging Bedanktekst
Signalering Notificatie emailadressen
Ingevoerde gegevens Datasheet met alle reeds ingevulde formulieren
6.5.2 Toon velden
U krijgt een overzicht van alle beschikbare velden. Alle velden die binnen dit overzicht beschikbaar zijn kunnen binnen een webformulier worden gebruikt. Velden worden aangemaakt door de beheerder. Zie de “OpenIMS beheerhandleiding” voor meer informatie hierover.
6.5.3 Inhoud
Via “Inhoud” kunt u, net als bij het plaatsen van content, het formulier via Microsoft Word beheren. De gebruiker geeft aan welke velden deze wil gebruiken en OpenIMS zal op basis van deze definitie een formulier generen. Ieder veld kan worden aangeroepen door [[[veldnaam]]] op de gewenste positie te plaatsen.
Met behulp van de functies: [[[OK:Versturen]]] en [[[CANCEL:Annuleren]]] kunnen acties worden uitgevoerd. De teksten (Versturen / Annuleren) op de knoppen zijn vrij te definiëren. Het resultaat kan direct worden bekeken (previewen) binnen de webbrowser.

Gebruikershandleiding OpenIMS® Content Management Server 5.0
© Copyright OpenSesame ICT B.V.
Pagina 29 van 47
6.5.4 Bevestiging
Via deze optie kan een bedanktekst worden vastgelegd die verschijnt nadat er door een bezoeker op de “OK” knop is gedrukt. De bevestigingstekst kan wederom via Microsoft Word worden beheerd.
6.5.5 Signalering
Als een formulier is gevuld zal er een notificatiebericht worden verstuurd door OpenIMS. In het signaleringsveld kan worden gedefinieerd wie dit notificatiebericht ontvangt. Bijvoorbeeld: [email protected], [email protected]. De volgorde van de velden in de verstuurde e-mail is gelijk aan de volgorde van de velden in het formulier. Voor de naamgeving van de velden in de verstuurde e-mail, wordt gebruik gemaakt van de titel van het veld zoals deze bij de velddefinitie is opgegeven. Let op: indien er meerdere adressen een notificatiebericht moeten ontvangen, moeten deze adressen via een komma van elkaar worden gescheiden.
6.5.6 Ingevoerde gegevens
Met behulp van deze functie kan een Excel (CSV) bestand worden geraadpleegd waarin alle gegevens staan die door bezoekers zijn ingevuld. Het bestand kan lokaal (mailmerge bijvoorbeeld) worden verwerkt. Deze gegevens kunnen ook weer gewist worden. Door op ‘’ wis alle ooit ingevoerde gegevens” te klikken wist u voor dit formulier de eerder ingevulde gegevens. Zo kunt u het formulier, indien nodig, meerdere malen gebruiken.

Gebruikershandleiding OpenIMS® Content Management Server 5.0
© Copyright OpenSesame ICT B.V.
Pagina 30 van 47
7 PERSOONLIJKE INSTELLINGEN
OpenIMS beschikt over een aantal persoonsgebonden instellingen. Deze worden in dit hoofdstuk behandeld.
7.1 Wachtwoord wijzigen
Indien u uw wachtwoord wilt wijzigen selecteert u deze optie. Een wachtwoord mag niet te eenvoudig zijn zoals bijvoorbeeld 1234. OpenIMS controleert daarop. Een combinatie van cijfers en letters, in totaal minimaal 6 karakters, is over het algemeen een goede methodiek om te hanteren.
7.2 Activeren inline WYSIWYG HTML editor
Hiermee activeert u de inline WYSIWYG HTML editor van OpenIMS. OpenIMS zal vanaf dat moment geen gebruik meer maken van Microsoft Word en de Transfer Agent. Indien u weer terug wilt, selecteert u “Activeren MS-Word”.
7.3 Activeer automatisch inloggen
Indien u met OpenIMS altijd vanaf dezelfde computer werkt, is het wellicht handig “Automatisch inloggen” te activeren. Als u uw PC aanzet en op het bedrijfsnetwerk inlogt hoeft u vervolgens niet meer apart op OpenIMS in te loggen. Deze functionaliteit werkt alleen op de computer waarop u deze optie activeert. Dit betekent dat u op een andere computer, bijvoorbeeld een telewerkplek, deze functie ook daar moet activeren als u automatisch wilt inloggen op OpenIMS. Opmerking: indien verschillende mensen op uw computer werken (flexplek) kunt u beter geen gebruik maken van automatisch inloggen daar dan de kans bestaat dat anderen onder uw account gebruik maken van OpenIMS.
7.4 Signalering (subscription) overzicht
Dit is een overzicht van alle documenten waarvoor u de signalering heeft ingeschakeld. U kunt vanaf dit overzicht een bestaande signalering uitschakelen.
7.5 Bijwerken OpenIMS transfer Agent
Middels deze keuze worden bepaalde instellingen die de OpenIMS Transfer Agent nodig heeft om goed te
functioneren door OpenIMS ingesteld. Zie ook hierna de OpenIMS Transfer Agent.

Gebruikershandleiding OpenIMS® Content Management Server 5.0
© Copyright OpenSesame ICT B.V.
Pagina 31 van 47
8 OPENIMS TRANSFER AGENT
Voordat u content/documenten met OpenIMS kunt bewerken moet u eerst de OpenIMS Transfer Agent installeren. De Transfer Agent is een applicatie van OpenSesame ICT, die is bedoeld voor het down- en uploaden van bestanden van en naar OpenIMS. De Transfer Agent zorgt ervoor dat deze handelingen voor de gebruiker worden vergemakkelijkt. De Transfer Agent start bijvoorbeeld bij wijzigen aan een bestand de bijbehorende applicatie, reserveert het bestand in OpenIMS en werkt de historie bij wanneer het bestand is vrijgegeven. De Transfer Agent heeft speciale compressie voorzieningen zodat u documenten snel kunt openen en opslaan. Indien u met een Macintosh computer werkt hoeft u de Transfer Agent niet te installeren. Deze zal zichzelf automatisch installeren (u dient wel Java 1.4.2 te hebben geïnstalleerd en te werken met Safari 1.3 of hoger).
8.1 Installeren OpenIMS Transfer Agent
De OpenIMS Transfer Agent wordt lokaal geïnstalleerd. De nieuwste versie van de OpenIMS Transfer-Agent is te downloaden op de OpenIMS Website (exe, msi) of middels de volgende URL: http://<uwwebsite>/openims/setup.exe. De laatste optie is met name bedoeld voor installatie op clients die niet beschikken over een internet connectie. Andere installatie-directory Een ander installatie directory is mogelijk door de MSI-versie vanaf de commandline te installeren met het volgende commando: msiexec /i "OpenIMS automatic transfer agent.msi " INSTALLDIR=D:\TA of voor een “stille” installlatie: msiexec /q /i "OpenIMS automatic transfer agent.msi" INSTALLDIR=D:\TA
8.2 Configuratie
De instellingen van de OpenIMS Transfer-Agent zijn op de clients te vinden onder ‘Start -> Programma’s -> OpenIMS -> Configureren Agent’.
8.2.1 Tabblad Algemeen
Taal: Stel de gewenste taal in van de Transfer-Agent. Caching: Geef aan of OpenIMS een lokale kopie van bestanden op de client moet laten staan. Het uitschakelen van de cache kan nuttig zijn bij gedeelde systemen maar heeft wel nadelige gevolgen voor de performance . Verzend limiet: Geef aan wat de maximale pakketgrootte is waarmee de Transfer-Agent bestanden verstuurd. Dit is met name bedoeld voor Proxy servers die bepaalde eisen stellen aan de grootte van netwerk pakketten (packetsize). Temp DIR: Geef aan wat lokale werkmap is van de Transfer-Agent. Standaard wordt hiervoor de locatie gebruikt die voor de gebruiker op de client als ‘environment variable’ %tmp% is ingesteld. Sleutel/gebruiker/supergroup/server: Deze instellingen worden gebruikt bij o.a. de MS outlook koppeling en verschillen per gebruiker. De instellingen worden via het DMS ingevuld door bijwerken Transfer agent instellingen te kiezen (zie onder persoonlijke instellingen hiervoor).

Gebruikershandleiding OpenIMS® Content Management Server 5.0
© Copyright OpenSesame ICT B.V.
Pagina 32 van 47
Neem lock niet over: Als dit wordt aangevinkt, mogen gebruikers geen documenten bewerken die al door iemand anders bewerkt worden (checkout). Gebruik lokaal bestand: Bepaalt wat de transfer agent moet doen als de lokale (in een tmp directory opgeslagen) versie afwijkt van de server versie, bijvoorbeeld omdat een eerdere upload mislukt is. Het standaardgedrag is dat de gebruiker mag kiezen of de lokale versie of de server versie bewerkt wordt. Als deze optie aangevinkt wordt, wordt altijd de lokale versie gebruikt. De keuze verschijnt dan niet in beeld. Wachttijd voor applicatie: Als kantoor applicaties zoals bijvoorbeeld Word langzaam opstarten kan dat hier aangegeven worden. Standaard instellingen: Hiermee worden de algemene instellingen voor de Transfer-Agent standaard ingevuld.
8.2.2 Tabblad Proxy instellingen
Automatisch: Geef aan of de Transfer-Agent automatisch de proxyserver en bijbehorende instellingen kan detecteren. Adres: Geef het ip-adres op van de proxyserver. Poort: Geef de te gebruiken poort op van de proxyserver. Gebruiker: Geef de gebruikersnaam op waarmee verbinding met de proxyserver moet worden gemaakt. Wachtwoord: Geef het wachtwoord waarmee de ingestelde gebruiker verbinding kan maken met de proxyserver. Basic authenticatie: Geef aan of deze vorm van authenticatie moet worden gebruikt. (Let op, de Transfer-Agent ondersteund geen NTLM authenticatie.) Uploaden op IP: De Transfer Agent gaat uit van het ip adres in plaats van het domein. Geen proxy voor: Geef aan welke ip-adressen of domeinnamen worden benaderd zonder gebruik te maken van de ingestelde proxyserver.
Standaard instellingen: Hiermee worden de standaard proxy instellingen voor de Transfer-Agent ingevuld.

Gebruikershandleiding OpenIMS® Content Management Server 5.0
© Copyright OpenSesame ICT B.V.
Pagina 33 van 47
8.2.3 Tabblad Debugging
Debug modus: Geef aan of de Transfer-Agent debug informatie moet tonen tijdens het uitvoeren. Debug log: Geef aan naar welk bestand door de Transfer-Agent debug informatie wordt weggeschreven. (Bijv. c:\openims-debug.log) Profile modus: Geef aan of de Transfer-Agent profile informatie moet verzamelen tijdens het uitvoeren. Profile log: Geef aan naar welk bestand door de Transfer-Agent debug informatie wordt weggeschreven. (Bijv. c:\openims-profile.log) Standaard instelling: Hiermee worden de standaard debugging instellingen voor de Transfer-Agent ingevuld.
8.3 Gebruik van de Transfer Agent
De OpenIMS Transfer Agent is een applicatie van OpenSesame ICT, die is bedoeld voor het down- en uploaden van bestanden van en naar OpenIMS. De Transfer Agent zorgt ervoor dat deze handelingen voor de gebruiker worden vergemakkelijkt. OpenIMS heeft meerdere veiligheidsmechanismen ingebouwd om te voorkomen dat er informatie verloren gaat. Mocht het bestand om welke reden dan ook niet goed in OpenIMS zijn opgeslagen is het van belang op de juiste manier van deze mechanismen gebruik te maken.
8.3.1 Opslaan in OpenIMS
Het openen om te wijzigen van een webpagina vanuit OpenIMS wordt geregeld met de in OpenIMS daarvoor beschikbare functies. Deze functies zorgen ervoor dat de webpagina inhoud wordt geopend met de Transfer Agent in de juiste editor conform de instelling op de client. Het is verstandig om bij het afsluiten van de webpagina/editor te controleren of de content succesvol naar OpenIMS is teruggestuurd. Dit kan worden gecontroleerd aan de hand van het versienummer en de datum en tijd van de laatste wijziging. Let op: Als een gebruiker een webpagina opent om te wijzigen en vervolgens niet opslaat, dan wordt het uploaden overgeslagen mits de lokale versie identiek is aan de versie op de server.
8.3.2 Veiligheidsmechanisme
In geval er iets mis gaat, de verbinding met het netwerk is bijvoorbeeld tijdelijk verbroken, is het van belang dat de gebruiker op dezelfde werkplek de webpagina opnieuw wijzigt vanuit OpenIMS. De Transfer Agent

Gebruikershandleiding OpenIMS® Content Management Server 5.0
© Copyright OpenSesame ICT B.V.
Pagina 34 van 47
kan in dat geval constateren dat er iets fout is gegaan en de gebruiker voorstellen het lokaal (de laatste versie) opgeslagen bestand te gebruiken. De gebruiker krijgt hiervan een melding.
Deze melding verschijnt één keer. De gebruiker dient voor “OK” te kiezen om ervoor te zorgen dat er geen informatie verloren gaat en verder te werken met het lokale bestand. De gebruiker kan ook voor “Cancel” kiezen om het bestand dat op dat moment in OpenIMS staat te gebruiken.
8.3.3 Tegelijkertijd wijzigen
Het kan zo zijn dat een gebruiker een webpagina wil wijzigen dat op dat moment al gewijzigd wordt door een andere gebruiker. Aangezien een webpagina niet door meerdere gebruikers tegelijkertijd gewijzigd kan worden krijgt u daarvoor een melding.
Het is aan te bevelen dat de gebruiker kiest voor “Cancel” en wacht totdat het bestand is vrijgegeven in OpenIMS. De gebruiker kan ook contact opnemen met de betreffende gebruiker. De gebruiker kan ook op “OK” klikken om de webpagina toch te wijzigen op basis van de versie van de webpagina zoals die op dat moment in OpenIMS staat. Het versiebeheer van OpenIMS regelt dat bij het opslaan van de geopende webpagina’s in OpenIMS alle pagina’s van alle gebruikers worden opgeslagen. De versies worden in OpenIMS opgeslagen in de volgorde van het afsluiten van de webpagina’s door de gebruikers. Het is mogelijk de Transfer Agent zo te configureren dat deze melding wordt aangepast naar alleen “OK” (zie instellingen hiervoor) waarmee feitelijk wordt gekozen om de webpagina niet te wijzigen en de gebruiker geen keuzemogelijkheid heeft.
8.4 Veel gestelde vragen
Deze paragraaf bevat een functioneel / technische toelichting op veel gestelde vragen over de OpenIMS Transfer Agent.
8.4.1 Wat doet de instelling “caching” precies?
Wanneer vanuit OpenIMS een bestand / webpagina wordt geopend wordt in de door Windows aangewezen temp\openims folder op pc of laptop door OpenIMS een kopie van het bestand geplaatst. De locatie van deze folder wordt dus niet door OpenIMS, maar door Windows bepaald. Meestal is dit C:\Documents and Settings\%USER%\Local Settings\Temp\OpenIMS Met de instelling “caching” kan worden bepaald of zodra de gebruiker klaar is met lezen/wijzigen en het bestand succesvol is afgesloten en/of opgeslagen in OpenIMS, het werkbestand (tmp) verwijderd moet

Gebruikershandleiding OpenIMS® Content Management Server 5.0
© Copyright OpenSesame ICT B.V.
Pagina 35 van 47
worden,. In geval caching is aangevinkt blijven de bestanden lokaal staan. Wanneer caching niet is aangevinkt worden de bestanden uit de temp-folder verwijderd. (vanaf Transfer Agent .767 of hoger) OpenIMS verwijderd het bestand pas wanneer gecontroleerd is dat het bestand succesvol is opgeslagen in OpenIMS. Wanneer het uploaden van het bestand, om welke reden dan ook, niet goed gaat, wordt het bestand niet verwijderd uit de temp-folder en kan de gebruiker gebruik maken van het veiligheidsmechanisme, zoals eerder in dit document beschreven. Wanneer caching niet is aangevinkt en het bestand wordt in OpenIMS opgeslagen is er geen veiligheidsmechanisme voor alle mogelijke fouten die zich in het opgeslagen werkbestand voordoen. Met andere woorden: Bijvoorbeeld een Word bestand kan intern beschadigd zijn, maar toch succesvol zijn opgeslagen. Indien in zo’n geval caching niet aan staat is er geen lokale versie om op terug te vallen en zal de gebruiker een eerder in OpenIMS opgeslagen versie moeten herstellen. De autosave-voorziening van Word maakt gebruik van hetzelfde werkbestand als OpenIMS. Caching heeft verder als gevolg dat de performance verbetert, wanneer bestanden vaker dan één keer worden geopend, omdat de bestanden direct kunnen worden gedownload uit de lokale temp-folder in plaats vanaf de server.
8.4.2 Hoe controleert de Transfer Agent of een bestand goed in OpenIMS is opgeslagen?
Als de gebruiker in de werkdirectory klaar is met een bestand doet de Transfer Agent het volgende om het bestand goed op te slaan in OpenIMS: 1. De Transfer Agent vraagt in OpenIMS informatie op van het bestand inclusief eventuele hulpbestanden en de bijbehorende “checksums”. 2. De Transfer Agent verstuurt de bestanden naar OpenIMS waarbij bestanden die op de server en lokaal identiek zijn, worden overgeslagen. 3, De Transfer Agent vraagt wederom in OpenIMS informatie op van het bestand inclusief eventuele hulpbestanden en de bijbehorende “checksums”. Als er discrepanties zijn tussen de lokale versie en de versie op de server, verschijnt de foutmelding “Het verzenden is mislukt”. Als het verzenden gelukt is, dan wordt de checksum van het document lokaal opgeslagen in een documentnaam_check bestand. 4. De Transfer Agent stuurt een signaal naar OpenIMS dat aangeeft dat het bestand succesvol is opgeslagen en dat de bij de betreffende handeling afgesproken acties kunnen worden uitgevoerd.
8.4.3 Hoe werkt de Transfer Agent samen met “autosave” van Microsoft Word?
Alle bewerkingen, inclusief tussentijds opslaan, die de gebruiker met een bestand uitvoert, bijvoorbeeld ook Microsoft Word “autosave”, worden lokaal met dit met dit bestand gedaan. De ‘save’/’diskette’ knop zorgt dat je wijzigingen worden opgeslagen in het lokale bestand. Autosave zorgt er voor dat je wijzigingen worden opgeslagen in een bestand met een ‘~’ voor de naam. Als er in Word iets misgaat, gebruikt Word het bestand dat begint met ‘~’ voor de naam, dat in dezelfde folder als waar het document staat. Als je het document opnieuw opent, dan hoort Word deze tijdelijke bestanden te detecteren en de gebruiker bepaalde herstelmogelijkheden aan te bieden. Dit werkt op dezelfde manier wanneer het document wordt gestart door de Transfer Agent. Aandachtspunt hierbij is wel dat caching aan moet staan, omdat anders bij een succesvolle opslag het ‘gecrashte” bestand wordt opgeslagen en de bestanden om de crash te herstellen uit de temp folder worden verwijderd. Er zijn ook andere (tijdelijke) bestanden die Word kan achterlaten, zie hiervoor de Microsoft handleidingen: http://support.microsoft.com/kb/211632.

Gebruikershandleiding OpenIMS® Content Management Server 5.0
© Copyright OpenSesame ICT B.V.
Pagina 36 van 47
9 WERKEN ZONDER TRANSFER AGENT
Om gebruik te kunnen maken van alle functionele mogelijkheden van het DMS heeft een gebruiker de OpenIMS Transfer Agent nodig. In sommige gevallen, bijvoorbeeld vanuit een internetcafé op uw vakantie adres, is het niet mogelijk deze software te gebruiken. Desalniettemin is het mogelijk om in dit soort situaties toch te kunnen werken met het OpenIMS DMS, zij het met enige functionele beperkingen. Het belangrijkste verschil is het handmatig down- en uploaden, een handeling die normaliter in de achtergrond door de Transfer Agent wordt uitgevoerd. In dit hoofdstuk wordt uiteengezet welke handelingen u dan moet verrichten om toch met het systeem te kunnen werken. Opmerking: Check-in en Check-out (reserveren van het document) wordt door de Transfer Agent afgehandeld. Deze functionaliteit is derhalve in dit geval niet beschikbaar.
9.1 Downloaden
Indien u een document wilt bewerken dient u de optie “Gepubliceerde versie” of “Concept versie” in de document acties sectie te selecteren. Nu wordt het betreffende document opgehaald (gedownload) en in de browser geopend. U kunt het document nu lokaal bewerken. Let op: Als u de browser sluit worden de gemaakte wijzigingen niet automatisch opgeslagen, u zult het betreffende document eerst lokaal moeten bewaren (op c:\ bijvoorbeeld) en vervolgens weer moeten uploaden in het DMS (zie hierna). U kunt het document ook eerst downloaden en opslaan en vervolgens bewerken. Selecteer middels de rechter muisknop op de gewenste versielink (concept of gepubliceerd) de keuze “Save Target As” om het document te downloaden en lokaal op te slaan. U kunt het document vervolgens binnen bijvoorbeeld Word openen.
9.2 Uploaden
Als u klaar bent met bewerken kunt u het document via de functie “Upload” uit de document acties sectie weer naar het DMS overbrengen. Er wordt vervolgens een nieuwe versie van het document in het DMS gezet. Via het historie mechanisme kunt u de verschillen tussen de verschillende versies bekijken.

Gebruikershandleiding OpenIMS® Content Management Server 5.0
© Copyright OpenSesame ICT B.V.
Pagina 37 van 47
10 SPECIALE MODULES
OpenIMS CMS beschikt over een bibliotheek met diverse (standaard) componenten die naar behoefte in- of uitgeschakeld kunnen worden (zie de maatwerk sectie binnen de admin omgeving). Betreffende componenten hebben, indien ze worden ingeschakeld, een bepaald standaard gedrag dat aan de hand van opdrachtgevers specifieke wensen aangepast kan worden. Een uitgebreid overzicht van de componenten vindt u op de OpenIMS website http://doc.openims.com/componenten In de nu volgende paragrafen worden ter illustratie een aantal van deze componenten uitgelegd.
10.1 Minibase module
Doel: de minibase module geeft organisaties de mogelijkheid een lijst met informatie op een bepaalde webpagina beschikbaar te stellen waarbij als ingang een zoekfunctie wordt gebruikt. U kunt hierbij denken aan adreslijsten, telefoonlijsten, abonnementslijsten, etc. Een beheerder kan de lijst onderhouden met Microsoft Excel.
Werking: Binnen OpenIMS is er een tag/placeholder genaamd “minibase”. Indien u deze tag in de content van de webpagina plaatst (zie hiernaast) wordt deze automatisch geactiveerd. Definitie: [[[minibase:<<fontsize>>]]] Voorbeeld: [[[minibase:12]]] in de content plaatsen heeft tot gevolg dat de minibase functionaliteit 12 pts. groot in de pagina zal worden weergegeven (zie bovenstaande afbeelding). De module heeft in Concept mode aanvullende beheerfunctionaliteit (zie afbeelding hiernaast). U kunt op deze webpagina natuurlijk ook gewone content plaatsen. Met de optie “Wijzig data” kunt u als beheerder de inhoud en/of het formaat middels Microsoft Excel (CSV) beheren. U kunt informatie uit een bestaand Microsoft Excel sheet (middels een export vanuit een andere applicatie naar Excel of via knippen en plakken) overbrengen naar de minibase. Nadat u de wijzigingen heeft aangebracht, kunt u Excel sluiten en aangeven dat u wilt “Opslaan”.

Gebruikershandleiding OpenIMS® Content Management Server 5.0
© Copyright OpenSesame ICT B.V.
Pagina 38 van 47
Hierna zijn de bijgewerkte gegevens direct beschikbaar voor de bezoekers van de site. U kunt een minibase op iedere willekeurige webpagina plaatsen. Opmerking: het bewerken van de minibase is alleen mogelijk onder Windows. Op de Macintosh kan er alleen in gezocht worden.
10.2 Document connector module
Doel: Het op een webpagina (OpenIMS CMS) beschikbaar stellen van gepubliceerde documenten die zich in een bepaalde folder/map van OpenIMS DMS bevinden. Indien u een nieuw document maakt en publiceert en/of een bestaand document wijzigt en vervolgens publiceert wordt dit overzicht automatisch bijgewerkt. Hierdoor hebben bezoekers van de betreffende webpagina alleen toegang tot de laatst vrijgegeven/goedgekeurde versie van bepaalde documenten, denk bijvoorbeeld aan het personeelsreglement en/of handboek.
Werking: Binnen OpenIMS is er een tag beschikbaar genaamd “files”. Indien u deze tag in de content van de webpagina plaatst wordt deze automatisch geactiveerd. Definitie: [[[files:<<currentfolder>>]]]. Voorbeeld: [[[files:3d7506c4ad62]]]. Nadat u deze tag in de content heeft geplaatst (zie afbeelding hiernaast) verschijnt de functionaliteit (zie afbeelding hierboven). U kunt op deze webpagina ook gewone content plaatsen. Het is ook mogelijk meerdere overzichten (tags) op een webpagina te plaatsen. Het nummer, “currentfolder”, wat u nodig heeft als verwijzing naar de juiste map/folder binnen OpenIMS DMS, kunt u kopieren uit de adresbalk van uw browser (zie rode kader hiernaast).

Gebruikershandleiding OpenIMS® Content Management Server 5.0
© Copyright OpenSesame ICT B.V.
Pagina 39 van 47
10.3 Jump
OpenIMS biedt u de mogelijkheid een pagina automatisch te laten doorlinken naar een andere pagina in dezelfde site of een andere site. De pagina waar naartoe gelinkt is wordt dan in hetzelfde venster geopend. Om de pagina automatisch te laten doorlinken, dient u de volgende code op te nemen in de content van de pagina: [[[jump:http://urlvandesite]]] Stel u wilt een link maken naar de OpenIMS website, dan ziet de link er als volgt uit: [[[jump:http://www.openims.com]]] De jump-code moet wel geactiveerd zijn in OpenIMS. Neem hiervoor contact op met de functioneel beheerder.
10.4 Superjump
De superjump functionaliteit biedt nagenoeg dezelfde functionaliteit als de jump functionaliteit. Het verschil is dat de pagina waar naartoe gesprongen wordt zich opent in een nieuw venster. Om de pagina automatisch te laten doorlinken en in een nieuw venster te laten openen, dient u de volgende code op te nemen in de content van de pagina: [[[superjump:http://urlvandesite]]] Ook hier geldt dat de superjump-code wel geactiveerd dient zijn in OpenIMS. Neem hiervoor contact op met de functioneel beheerder.
10.5 Poll
Doel: het plaatsen van een (nieuws) poll voorziening op een webpagina. Werking: Na het plaatsen van de speciale tag wordt de poll voorziening beschikbaar gesteld. Middels “Bewerk minipoll” kunt u de huidige poll aanpassen. Via “Nieuwe minipoll“ kunt u een nieuwe poll plaatsen die na het kiezen van OK direct wordt geactiveerd. Middels download kunt u een rapportage downloaden van alle polls die op deze webpagina zijn geplaatst. Definitie: [[[minipoll]]]

Gebruikershandleiding OpenIMS® Content Management Server 5.0
© Copyright OpenSesame ICT B.V.
Pagina 40 van 47
11 OPENOFFICE.ORG ALS CONTENT EDITOR
In de vorige hoofdstukken heeft u een indruk gekregen hoe u content kunt beheren. In de nu volgende paragrafen wordt ingegaan op speciale functionaliteit. Veel van deze functionaliteit is meer gerelateerd aan OpenOffice.org dan aan OpenIMS CMS, desalniettemin beschrijven we een aantal voorbeelden. Meer uitgebreide informatie over de mogelijkheden van OpenOffice.org is dan ook te vinden in specifieke OpenOffice.org documentatie. In deze OpenIMS CMS handleiding wordt gebruik gemaakt van OpenOffice.org 2.0. Andere versies van OpenOffice.org kunnen ten opzichte van de gebruikte voorbeelden enigszins afwijken. Belangrijk! OpenOffice.org instellingen: ga naar Tools -> Options -> Load / Save -> General en ga naar “Save URLS relative to” waarbij u de keuze File system aanvinkt en Internet niet aangevinkt mag zijn.
11.1 Invoegen afbeelding
U kunt op twee manieren afbeeldingen invoegen: • Via de standaard functionaliteit van OpenOffice.org om een afbeelding in te voegen.
• Via knippen/kopiëren en plakken.
11.2 Invoegen van een URL
U kunt een url (link naar een andere pagina, een document in OpenIMS DMS of naar een andere internetsite) invoegen met behulp van de standaard functionaliteit van OpenOffice.org. Let op: gebruik absolute hyperlinks als u een verwijzing naar een website en/of webpagina buiten uw eigen domein wilt leggen en gebruik relatieve hyperlinks als u naar een pagina binnen uw eigen domein wilt verwijzen. Absolute link voorbeeld: http://www.openims.com/documentatie/handleiding.htm. Relatieve link voorbeeld: /documentatie/handleiding.htm.
11.2.1 Invoegen van een hyperlink naar andere pagina
Binnen een pagina kunnen hyperlinks worden aangelegd naar andere pagina’s binnen OpenIMS CMS, DMS of zelfs andere internetsites. Ga naar de pagina binnen OpenIMS CMS (in Concept mode) waaraan u de hyperlink wil toevoegen. Open een nieuwe webbrowser en surf naar de pagina waarnaar u een link wil aanleggen. Dit kan zowel een pagina zijn binnen uw intranet of website, maar kan ook een externe website zijn. Ga terug naar de pagina waaraan u de hyperlink wilt toevoegen in OpenIMS CMS en open deze door “Wijzig” te selecteren. Nu wordt OpenOffice.org gestart en kunt u de tekst selecteren waaraan u een hyperlink wilt koppelen. Na het selecteren van deze tekst kunt u de optie “Hyperlink” binnen de OpenOffice.org werkbalk selecteren. Indien u het internetadres van de webpagina weet kunt u dat direct invullen via het “Target” veld (bijv. www.openims.com), anders gaat u verder zoals hieronder beschreven.

Gebruikershandleiding OpenIMS® Content Management Server 5.0
© Copyright OpenSesame ICT B.V.
Pagina 41 van 47
LET OP: indien u vanuit een CMS overzicht (zoals ‘laatst gewijzigd’) naar een pagina gaat om de url te kopiëren, staat aan het eind van de URL de tekst ?activate_preview=yes . Deze tekst dient u te verwijderen in het veld ‘adres’ in het hierboven getoonde scherm, anders werkt de hyperlink niet correct.
11.2.2 Openen Nieuw venster na het selecteren van een hyperlink
U kunt tijdens het aanleggen van een hyperlink definiëren dat, wanneer de bezoeker van een pagina de hyperlink selecteert, deze in een nieuw venster wordt geopend. U kiest aan de rechterkant de optie “Frame…” en volgens krijgt u een dialoogscherm waarin u kunt kiezen voor de optie “Blank”. Selecteer deze optie en sluit het scherm door op “OK” te klikken.
11.2.3 Invoegen e-mailadres
U kunt ook e-mailadressen verwerken in uw teksten zodat de e-mail cliënt automatisch wordt gestart als bezoekers het betreffende e-mailadres selecteren. U gaat op de plaats staan waar u het e-mailadres wilt invoegen, selecteert “Hyperlink” en kiest aan de linkerkant voor de optie “Mail & News” waarna u het volgende scherm te zien krijgt:
In het veld “Text”
(Tekst) kunt u de tekst invoeren zoals die aan de bezoeker van de pagina wordt gepresenteerd. U kunt daar iedere willekeurig tekst of bijvoorbeeld alleen de naam van een persoon plaatsen zonder het “@” teken (bijv. Eric van Korven). In het veld “Receiver” (Ontvanger) kunt u het e-mailadres plaatsen. Eventueel kunt u het bericht voorzien van een standaard Subject (onderwerp) tekst bijvoorbeeld “Informatie aanvraag”.
11.2.4 Maken van bookmarks (hyperlinks binnen de pagina)
Via deze optie kunt u hyperlinks aanleggen naar teksten binnen dezelfde pagina. Er zijn twee manieren om dit te realiseren. De eerste manier is door een zogenaamde “bladwijzer” ofwel bookmark te plaatsen, de andere manier is door de teksten te voorzien van een kop- of hoofdstukindeling.

Gebruikershandleiding OpenIMS® Content Management Server 5.0
© Copyright OpenSesame ICT B.V.
Pagina 42 van 47
Indien u gebruik wilt maken van interne hyperlinks (bookmarks) dan moeten de hyperlinks waarna u wilt navigeren als eerste worden aangelegd. Daarna kunt u er middels andere hyperlinks naar verwijzen. In het voorbeeld hiernaast wordt een kop gemaakt van “OpenIMS DMS”. Daarna kunt u middels het “Hyperlink” scherm (zie afbeelding hieronder) via de optie “Document” bij “Target in document” het target kiezen door op de rode knop te drukken waardoor de target selectie dialoog wordt gestart. Door de tekst te selecteren kunt u een link plaatsen naar deze tekst binnen het document.
We raden u aan voor één van de twee mogelijkheden te kiezen.
11.2.5 Afbeelding voorzien van een hyperlink
Als u een afbeelding wilt voorzien van een hyperlink dient u het plaatje te selecteren waarna u op “Hyperlink” kunt klikken om een hyperlink toe te voegen.
11.2.6 Alt teksten Afbeelding
U kunt een afbeelding voorzien van extra informatie die wordt getoond wanneer een bezoeker met de muis over de afbeelding gaat (Alt tag).

Gebruikershandleiding OpenIMS® Content Management Server 5.0
© Copyright OpenSesame ICT B.V.
Pagina 43 van 47
Voor een afbeelding geldt dat u eerst de afbeelding moet selecteren en vervolgens met behulp van de rechter muisknop de optie ”Picture” (afbeelding) moet selecteren en daarna het tabblad “Options” kiest waar u de betreffende tekst in kunt voeren in het veld : Alternative (Text only).
De Alt teksten worden in de praktijk vooral ingezet om een internetsite beter toegankelijk te maken voor visueel gehandicapte bezoekers (Drempels Weg). Op het moment dat het plaatje niet wordt getoond (speciale browsers in gebruik bij visueel gehandicapten) zal de alternatieve tekst worden weergegeven.

Gebruikershandleiding OpenIMS® Content Management Server 5.0
© Copyright OpenSesame ICT B.V.
Pagina 44 van 47
BIJLAGE VOORBEELDEN VAN TABELLEN CONFORM WEBRICHTLIJNEN
Eenvoudige datatabel voor treinreis In de onderstaande tabel is te zien dat door het gebruik van de juiste HTML-code de data duidelijk weergegeven wordt.
Prijsoverzicht voor reis van Utrecht Centraal naar Haarlem (prijs in €)
Soort kaart 2e klas 1e klas
Enkele reis 8,00 12,40
Retour 14,10 21,90
Weekendretour 14,10 21,90
De gebruikte tabelopmaak maakt het ook voor hulpapparatuur mogelijk om de informatiestructuur weer te geven. Als een bezoeker bijvoorbeeld de cursor van de derde cel in de tweede kolom (retour 2e klas) naar de derde kolom verplaatst zou de uitvoer van de hulpapparatuur er als volgt uit kunnen zien: 1e klas 21,90 Voor de bezoeker is het nu veel duidelijker in welke kolom hij zich bevindt, waardoor de informatie in de datacellen beter begrepen kan worden. Nu is het bijvoorbeeld duidelijk dat 21,90 de prijs is voor een 1e klas retourtje en niet voor een tweede klas retourtje. De code die in dit voorbeeld gebruikt is: <table width="50%" cellspacing="0" cellpadding="0" border="1" summary="Overzicht tarieven treinreis Utrecht naar Haarlem"> <caption>Prijsoverzicht voor reis van Utrecht Centraal naar Haarlem (prijs in euro)</caption> <tr> <th>Soort kaart</th> <th>2e klas</th> <th>1e klas</th> </tr> <tr> <td scope="row">Enkele reis</td> <td align="right">8,00</td> <td align="right">12,40</td> </tr> <tr> <td scope="row">Retour</td> <td align="right">14,10</td> <td align="right">21,90</td> </tr> <tr> <td scope="row">Weekendretour</td> <td align="right">14,10</td> <td align="right">21,90</td> </tr> </table>
Voor de kolomkoppen zijn <th>-tags gebruikt. Voor de rijkoppen ('Enkele reis', 'retour'...) geldt dat het ook datacellen zijn. Deze dienen dus ook als datacellen opgemaakt te worden. Om toch aan te geven dat het rijkoppen zijn wordt <td scope="row"> gebruikt. Wanneer de eerste kolom geen kolomkop bevat, dienen de rijkoppen wel met <th>-tags aangegeven te worden. Hetzelfde voorbeeld ziet er dan zo uit:
Prijsoverzicht voor reis van Utrecht Centraal naar Haarlem (prijs in €)
2e klas 1e klas
Enkele reis 8,00 12,40

Gebruikershandleiding OpenIMS® Content Management Server 5.0
© Copyright OpenSesame ICT B.V.
Pagina 45 van 47
Retour 14,10 21,90
Weekendretour 14,10 21,90
<table width="50%" cellspacing="0" cellpadding="0" border="1" summary="Overzicht tarieven treinreis Utrecht naar Haarlem"> <caption>Prijsoverzicht voor reis van Utrecht Centraal naar Haarlem (prijs in euro)</caption> <tr> <td></td> <th>2e klas</th> <th>1e klas</th> </tr> <tr> <th>Enkele reis</th> <td align="right">8,00</td> <td align="right">12,40</td> </tr> <tr> <th>Retour</th> <td align="right">14,10</td> <td align="right">21,90</td> </tr> <tr> <th>Weekendretour</th> <td align="right">14,10</td> <td align="right">21,90</td> </tr> </table>

Gebruikershandleiding OpenIMS® Content Management Server 5.0
© Copyright OpenSesame ICT B.V.
Pagina 46 van 47
Telefoonlijst In deze tabel wordt een lijst van namen van medewerkers met bijbehorende telefoonnummer getoond. Het is dan voldoende om alleen de kolomkoppen van <th> te voorzien:
Telefoonlijst geheime afdeling
Naam Telefoon
Koschinski 0345-672378
Manchusario 0345-672379
Panchomanza 0345-672354
Zarathusch 0345-672359
Hieronder staat de code van de telefoonlijst. Als die door een schermleesprogramma wordt voorgelezen, dan wordt steeds eerst de naam en dan het nummer opgenoemd. Alleen de kolomkoppen zijn voorzien van table headers <table width="50%" cellspacing="0" cellpadding="0" border="1" summary="Telefoonlijst medewerkers"> <caption>Telefoonlijst geheime afdeling</caption> <tr> <th>Naam</th> <th>Telefoon</th> </tr> <tr> <td>Koschinski</td> <td>0345-672378</td> </tr> <tr> <td>Manchusario</td> <td>0345-672379</td> </tr> <tr> <td>Panchomanza</td> <td>0345-672354</td> </tr> <tr> <td>Zarathusch</td> <td>0345-672359</td> </tr> </table>

Gebruikershandleiding OpenIMS® Content Management Server 5.0
© Copyright OpenSesame ICT B.V.
Pagina 47 van 47
Summary, caption en abbreviation Een caption is noodzakelijk. De samenvatting en de afkorting voor lange koppen is prioriteit 3. Ze zijn echter wel erg gewenst. Hieronder staat een tabel met alle drie. De code staat verderop.
Koffierooster
Naam van medewerker
Soort koffie
Wel of niet suiker
Gewone melk, koffiemelk of geen melk
Sterk of normaal
Ron Expresso Niet Geen Sterk
Eric Cappucino Wel Melk Normaal
Henk Gewoon Niet Geen Normaal
Om te voorkomen dat bij iedere cel de lange versie van een kop wordt voorgelezen is het belangrijk om een kolom of rijkop te voorzien van een afkorting. Die wordt dan door de schermlezer software gebruikt om te worden voorgelezen of omgezet naar braille. <table width="50%" cellspacing="0" cellpadding="0" border="1" summary="Koffie en thee medewerkers"> <caption>Koffierooster</caption> <tr> <th>Naam van medewerker</th> <th abbr="soort">Soort koffie</th> <th abbr="suiker">Wel of niet suiker</th> <th abbr="melk">Gewone melk, koffiemelk of geen melk</th> <th abbr="sterkte">Sterk of normaal</th> </tr> <tr> <th>Ron</th> <td>Expresso</td> <td>Niet</td> <td>Geen</td> <td>Sterk</td> </tr> <tr> <th>Eric</th> <td>Cappucino</td> <td>Wel</td> <td>Melk</td> <td>Normaal</td> </tr> <tr> <th>Henk</th> <td>Gewoon</td> <td>Niet</td> <td>Geen</td> <td>Normaal</td> </tr> </table>