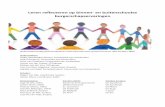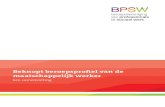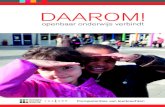e-Portfolio Gebruikershandleiding voor Studenten · 2017-09-01 · Door steeds te reflecteren op...
Transcript of e-Portfolio Gebruikershandleiding voor Studenten · 2017-09-01 · Door steeds te reflecteren op...

e-Portfolio
Gebruikershandleiding voor Studenten
versie dd september 2017
Tips:
vanuit de inhoudsopgave kun je met een klik direct naar een paragraaf gaan
in de tekst zijn verwijzingen naar figuren/paragrafen eveneens ‘klikbaar’
een overzicht van formulieren, workflows en acties is opgenomen in bijlage 1

e-Portfolio_Studentgebruikershandleiding pagina 2
Inhoud 1 Inleiding ...................................................................................................................................................................... 4
2 Toegang tot het portfolio ........................................................................................................................................... 5
2.1 Algemeen .......................................................................................................................................................... 5
2.2 Inloggen ............................................................................................................................................................. 5
2.3 Uitloggen ........................................................................................................................................................... 5
3 Structuur van het portfolio ......................................................................................................................................... 5
3.1 Opbouw portfolio .............................................................................................................................................. 5
3.2 Wie ziet wat? ..................................................................................................................................................... 6
3.3 Basisprincipes functionaliteit ............................................................................................................................ 7
3.4 Jouw gegevens & kalender - tonen/verbergen ................................................................................................. 7
3.5 Boomstructuur .................................................................................................................................................. 7
3.6 Tabel .................................................................................................................................................................. 8
3.6.1 Opbouw en inhoud van de tabel................................................................................................................... 8
4 Starten met jouw portfolio ......................................................................................................................................... 9
4.1 Pasfoto invoegen / aanpassen .......................................................................................................................... 9
4.2 Logboek invoegen ............................................................................................................................................. 9
4.3 Formulier invoegen ......................................................................................................................................... 10
4.4 Formulier verwijderen ..................................................................................................................................... 10
5 Werken met jouw portfolio ...................................................................................................................................... 11
5.1 Formulier invullen ........................................................................................................................................... 11
5.2 Formulier – bijlagen toevoegen ...................................................................................................................... 12
5.3 Formulier verzenden ....................................................................................................................................... 13
5.3.1 Geadresseerde(n) toevoegen ..................................................................................................................... 13
5.3.2 Formulier verzenden naar geadresseerde(n) ............................................................................................. 15
5.3.3 Uitnodiging intrekken ................................................................................................................................. 15
5.4 Formulier - voortgang volgen .......................................................................................................................... 16
5.4.1 Formulier geweigerd ................................................................................................................................... 16
5.4.2 Formulier wordt niet correct verstuurd – bounce ...................................................................................... 16
5.4.3 Herinnering sturen ...................................................................................................................................... 16
5.5 Formulier sluiten ............................................................................................................................................. 17
5.6 Ingevuld formulier bekijken ............................................................................................................................ 18
5.7 Reactie op ingevulde antwoorden toevoegen aan een formulier .................................................................. 18
5.8 Onderwerp aan formulier toevoegen ............................................................................................................. 20
5.9 Logboek sluiten ............................................................................................................................................... 21
5.10 Personaliseren van de inrichting van het portfolio ......................................................................................... 21
6 Mijn documenten ..................................................................................................................................................... 22
6.1 Mappen beheren ............................................................................................................................................. 22
6.2 Mappen maken ............................................................................................................................................... 22
6.3 Bestanden uploaden, verplaatsen en verwijderen ......................................................................................... 22
6.4 Formulier-rapport maken (pdf-bestand) ......................................................................................................... 23

e-Portfolio_Studentgebruikershandleiding pagina 3
7 Dashboard ................................................................................................................................................................. 24
8 Verdere informatie over het portfolio ...................................................................................................................... 25
8.1 Documentatie .................................................................................................................................................. 25
8.2 Helpdesk .......................................................................................................................................................... 25
Bijlage 1 Overzicht formulieren, workflows en acties ............................................................................................... 26
Bijlage 2 Overzicht iconen workflow-voortgang ....................................................................................................... 27
Bijlage 3 Beknopt stappenoverzicht portfoliogebruik ............................................................................................... 28
Bijlage 4 Frequently Asked Questions (FAQ) ............................................................................................................. 29

e-Portfolio_Studentgebruikershandleiding pagina 4
1 Inleiding
WAAROM EEN PORTFOLIO? We hebben 2 belangrijke redenen voor het inzetten van een portfolio in de bacheloropleidingen BMW en GNK: Jouw persoonlijke leerpad In de Nijmeegse curricula zal er veel ruimte zijn voor het inrichten van jouw persoonlijke leerpad. Je kiest bijvoorbeeld projecten over onderwerpen waar jouw belangstelling naar uit gaat, of je volgt binnen de keuzeruimte onderwijs buiten de faculteit. Dit betekent dat jij niet helemaal dezelfde kennis zult opbouwen als jouw medestudenten en betekent ook dat jij in jouw eigen tempo specifieke kennis zult opbouwen. In jouw portfolio zul je zelf jouw leerpad vastleggen. Leren samen te leren Als arts of als biomedische wetenschapper zul je straks als professional veel met anderen samenwerken. Door steeds te reflecteren op jouw ontwikkeling, feedback te vragen, te geven en te gebruiken, kun je samen voortdurend blijven groeien in jouw vakgebied. Door jou te leren werken met een portfolio, proberen we jou op een dergelijke toekomst voor te bereiden. HOE ZIET HET PORTFOLIO ERUIT? Het Nijmeegse portfolio is een digitaal portfolio. Je zult werken met de webapplicatie Scorion. Je kunt het portfolio 24/7 raadplegen en bijwerken. In praktijk zul je merken dat de woorden “portfolio”, “e-portfolio” en “Scorion” door elkaar heen gebruikt zullen worden. RELATIE MET ONDERWIJS-ACTIVITEITEN In de activiteiten met jouw coach(groep) staat de persoonlijke ontwikkeling en de groei van de autonomie van studenten in het curriculum centraal. Jouw portfolio is hierbij een belangrijk hulpmiddel. Je gebruikt formulieren in het portfolio bijvoorbeeld om de individuele gesprekken met jouw coach voor te bereiden en er verslag van te maken. Ook om feedback te vragen, en voor het maken van reflectieverslagen, gebruik je formulieren in jouw portfolio. BEOORDELING De beoordeling van de ontwikkeling van jouw professionaliteit gebeurt op basis van een uittreksel uit jouw portfolio dat jij zelf maakt (formulier ‘beoordeling professionaliteit’). Professionaliteit in de bacheloropleidingen richt zich erop dat jij als student:
reflecteert op het eigen gedrag,
de zelfreflectie toetst aan het oordeel van anderen en
op basis van zelfreflectie en feedback
experimenteert met alternatief gedrag. In kwartaal 1 wordt de beoordeling gedaan door jouw eigen coach, in de andere kwartalen door een van de andere coaches. Een centrale examinator ontvangt uiteindelijk alle uitslagen en stelt ze officieel vast. Voor meer details en voor de exacte regeling zie de Onderwijs- en ExamenRegeling (OER) en toetsregeling: OER-BMW OER-GNK Toetsregeling Professionaliteit Meer algemene informatie over het portfolio en beoordelende toetsing in de bachelorcurricula vind je in de schematische propedeuse-overzichten van het toetsprogramma: curr2015_toetsing_schema BMW curr2015_toetsing_schema GNK

e-Portfolio_Studentgebruikershandleiding pagina 5
2 Toegang tot het portfolio
2.1 Algemeen
Alle studenten in de bachelorcurricula BMW en GNK hebben een gebruikersaccount voor het elektronisch portfoliosysteem. Jij krijgt toegang tot jouw portfolio nadat je bent ingeschreven als student en jouw gegevens zijn verwerkt in de onderwijsadministraties van de Radboud Universiteit en het Radboudumc. Je naam, e-mailadres en andere gegevens worden automatisch overgenomen uit de onderwijsadministratie.
2.2 Inloggen
Benodigdheden om te kunnen inloggen o Verbinding met internet o Internet browser (Google Chrome, Firefox, Safari, Internet Explorer, etc.) o Studentnummer (notatie met een ’s’ ervoor, dus als s1234567) o Wachtwoord (is hetzelfde als waarmee je inlogt in je Studenten Webdossier
Werkwijze inloggen o Ga naar je Studenten Webdossier. o Klik rechtsboven op de knop ‘Snel naar’ en kies ‘e-portfolio’. o Kies het logo van de Radboud Universiteit
(NB: De eerste keer krijg je een te accepteren ‘request for information transfer’ van surf conext.)
o Log in met je studentnummer en wachtwoord.
Nota Bene: Verzoek is om een pasfoto toe te voegen aan je portfolio, de eerste keer dat je inlogt (zie instructie in 4.1). Om je portfolio te gaan vullen, voeg je vervolgens als eerste een logboek in (zie instructie in 4.2).
2.3 Uitloggen
Je kunt uitloggen uit het e-portfolio via menu Bestand – Afsluiten en vervolgens de internet- browser afsluiten. Nota Bene: Als je alleen het programma afsluit, maar niet de browser, kan met de terugknop in de browser weer toegang tot het portfolio worden verkregen. Als je werkt op een onderwijs-PC, of andere openbare/gedeelde PC log dan na gebruik ook altijd daarop uit, zodat een ander niet via de historie terugkan naar jouw portfolio.
3 Structuur van het portfolio
3.1 Opbouw portfolio
Binnen je gebruikersaccount kun je jouw activiteit monitoren, logboeken en formulieren aanmaken, en bestanden opslaan. Dit gebeurt in de verschillende onderdelen binnen het e-Portfolio:
Figuur 1 - onderdelen in het portfolio
overzichten / geaggregeerde informatie
per kwartaal 1 logboek met formulieren
zelf geüpload + gedeelde map met gebruiksinstructies e.d.
Je kunt deze onderdelen benaderen via het navigatiemenu, in de linkerbalk onderaan.
Binnen deze onderdelen kun je de functionaliteit van het e-portfolio gebruiken. Dit kan met behulp van de menubalk en het lint met iconen.

e-Portfolio_Studentgebruikershandleiding pagina 6
In figuur 2 zie je de plaats van deze onderdelen. Ook worden hierin getoond de plaats van jouw pasfoto, de kalender, en de boomstructuur. Bovenaan in het scherm zie je steeds de menubalk met beschikbare functiegroepen. Als je in het menu iets aanklikt, dan verschijnen de afzonderlijke functies. Iconen die in het menu voor de namen van functies staan, zijn ook te vinden in het lint onder de menubalk. Als je met de cursor boven zo’n icoon staat, verschijnt een woord dat aangeeft waarop het icoon betrekking heeft (‘mouse-over’). Figuur 2 – structuur van het portfolio
3.2 Wie ziet wat?
Uitgangspunt is dat jij de eigenaar bent van jouw portfolio, anderen hebben hierin niet automatisch inzage. Wie wat standaard kan inzien, wordt hieronder weergegeven. De coach die jou en jouw coachgroep begeleidt
Dashboard
Logboek ‘Beoordeling professionaliteit’
Logboek ‘Vrije keuzeruimte’
Formulieren die jij aan hem/haar hebt gestuurd
Studieresultaten zoals deze in OSIRIS zijn vastgelegd
De eindbeoordelaar van het examenonderdeel Professionaliteit
Dashboard
Logboek ‘Beoordeling professionaliteit’
Logboek ‘Vrije keuzeruimte’
Formulieren die jij eventueel aan hem/haar hebt gestuurd
Studieresultaten zoals deze in OSIRIS zijn vastgelegd In het onderdeel “Mijn documenten” is er een gedeelde documenten map (zie 6.1). Hierin vind je documenten met algemene instructies en toelichtingen. Deze map is beschikbaar voor alle studenten en coaches, en wordt gevuld door de onderwijsorganisatie.

e-Portfolio_Studentgebruikershandleiding pagina 7
3.3 Basisprincipes functionaliteit
Jij bent als student de eigenaar van jouw portfolio. De opleiding bepaalt de opzet van de formulieren die beschikbaar zijn in jouw portfolio. Maar jij moet zelf actie ondernemen om deze te kunnen gaan gebruiken: als jij niet in actie komt, blijft jouw portfolio leeg. Jij voegt zelf logboeken en formulieren toe in je portfolio. En je neemt initiatief om met behulp van de formulieren reflectieverslagen te maken en feedback te vragen, of om documenten die je illustratief vindt voor jouw persoonlijke leerpad te uploaden. Daarnaast zul je in een aantal onderwijsactiviteiten worden gevraagd om een bepaald formulier in te vullen.
3.4 Jouw gegevens & kalender - tonen/verbergen
Helemaal rechts in het scherm worden standaard jouw pasfoto en naam getoond, met daaronder een kalender. Je kunt dit rechterdeel verbergen, door dubbelklikken op het verticale balkje aan de linkerkant ervan (er is dan in het middengedeelte meer ruimte om de tabel te tonen). Als je jouw gegevens+kalender weer wilt tonen, doe je dit door dubbelklikken op het verticale balkje helemaal rechts in beeld (zie figuur 2).
3.5 Boomstructuur
Bij de ingebruikname van je e-portfolio, begin je met het invoegen van een logboek. Zie hiervoor de instructie in paragraaf 0. In het onderdeel ‘logboek’ zie je aan de linkerkant een boomstructuur, met daaronder alle ingevoegde logboeken. Je ziet hier plustekens en mintekens staan. Wanneer je een plusteken ziet, betekent dit, dat er een niveau is ingeklapt en dat er meer informatie zichtbaar wordt door op het plusteken te klikken. Als je een minteken ziet, kun je de onderliggende informatie verbergen door op dit minteken te klikken. Figuur 3 - Boomstructuur, voorbeeld
Je staat in de boomstructuur op ‘Ingevoegde logboeken’. Rechts in het scherm zie je een tabel met de beschikbare logboeken.
Wanneer je in de boomstructuur klikt op het plusteken bij ‘Ingevoegde logboeken’, verschijnen eronder de logboeken met de datum waarop ze zijn ingevoegd in het portfolio. Als je in de boomstructuur klikt op dit logboek, dan verschijnt de inhoud van dit logboek in de tabel rechts.

e-Portfolio_Studentgebruikershandleiding pagina 8
3.6 Tabel
3.6.1 Opbouw en inhoud van de tabel
De opbouw en inhoud van de taken-tabel worden in onderstaande figuur en tabellen toegelicht.Met behulp van koppen-sortering, de filtervelden en de zoekfunctie kun je specifieke formulieren opzoeken in de tabel. Tabel 1 - Tabel opbouw en inhoud
Koppen (sorteren) Dit zijn de koppen van de gegevens die in de data te vinden zijn.
Klik je op één van de koppen, dan wordt de data oplopend of aflopend gesorteerd.
Filtervelden Door in de filtervelden van de betreffende kolom een zoekterm in te vullen, filter je de
data in de tabel. Je dient óf de exacte tekst die je zoekt in het filterveld in te geven óf een
deel van de tekst, gecombineerd met zogenaamde wildcards (%). Wil je bijvoorbeeld alle
verslagen van coachgesprekken filteren, dan kun je dit doen door in het filterveld in de
kolom ‘ Titel’ de tekst ‘Coachgesprek – verslag’ in te typen en dan op je toetsenbord te
klikken op de ’Enter’-toets. Wil je alle formulieren filteren die in de kolom ‘ Titel’ een
tekst hebben die ‘Coachgesprek’ bevat, gebruik je de wildcard door in het filterveld te
typen ‘ %Coachgesprek%’ .
Formuliergegevens De data die hoort bij de selectie die je hebt gemaakt in de boomstructuur aan de
linkerzijde van jouw scherm.
Navigatie Hiermee navigeer je door de verschillende pagina’s van de tabel.
Resolutie Hier stel je het aantal regels in dat je wilt zien per pagina in de tabel.
Tabelfuncties Verschillende functies van de tabel. Deze worden verder beschreven in tabel 2
Tabel 2 - Tabelfuncties
Figuur 4 - Tabelopbouw en inhoud
Gegevens: verbergen door dubbelklik op balkje
Koppen
Filtervelden
Formuliergegevens
Resolutie
Navigatie
Tabelfuncties

e-Portfolio_Studentgebruikershandleiding pagina 9
4 Starten met jouw portfolio
4.1 Pasfoto invoegen / aanpassen
Als je jouw portfolio voor het eerst opent, begin dan met toevoegen van een pasfoto, via menu Extra – Foto. Kies in de pop-up de knop Wijzigen. Vervolgens kun je met Bestand kiezen een foto uploaden. Je kunt je foto vervangen, door op dezelfde manier een nieuw bestand te uploaden.
Figuur 5 – Pasfoto invoegen / aanpassen
4.2 Logboek invoegen
Wanneer je jouw portfolio in gebruik neemt, zijn er nog geen logboeken ingevoegd. Je begint met het invoegen van een logboek, door in het onderdeel Logboek op Ingevoegde logboeken te gaan staan en te kiezen voor menu invoegen - Logboek.
Per kwartaal is er één logboek. Het logboek ‘Beoordeling professionaliteit’ en het logboek ‘Vrije keuzeruimte’ zijn voor het gehele jaar. Bij Begindatum-Einddatum kun je de periode invoeren waarin jij het logboek zult gebruiken (zie de studentinformatie op internet voor start/einde van kwartalen). Figuur 6 – Logboek invoegen
Als je in de boomstructuur links het ingevoegde logboek aanklikt, dan zie je in de tabel rechts de inhoud van dat logboek.
Klik aan “Ingevoegde logboeken”
Kies menu – Invoegen – Logboek
Kies een logboek uit de lijst
Vul begindatum en einddatum in, en klik OK
→ getoond wordt van welke formulieren
automatisch 1 exemplaar in het logboek
worden ingevoegd

e-Portfolio_Studentgebruikershandleiding pagina 10
4.3 Formulier invoegen
In het e-portfolio wordt gewerkt met formulieren, die in de logboeken zitten. Via de formulieren communiceer je met je coach en anderen. Formulieren hebben verschillende workflows en handelingen:
Zelf invulbare formulieren worden alléén door de student ingevuld en door de student afgesloten. (bv. Reflectie)
Te versturen formulieren worden gedeeltelijk door de student ingevuld en daarna verstuurd naar: 1 persoon (coach, medestudent, patiënt, docent, beoordelaar, of andere geadresseerde)
die het formulier verder invult en afsluit. (bv. Feedback van 1 persoon, Kennismaking met coach, Coachgesprek – voorbereiding, Coachgesprek – verslag,
Beoordeling Professionaliteit)
Meerdere personen, die het formulier allen verder invullen, waarna student het zelf afsluit. (bv. Feedback van meerdere personen, Feedback op samenwerking)
Een overzicht met alle formulieren en de bijbehorende workflows en handelingen vind je in Bijlage 1.
Om een formulier in te voegen, selecteer je in de boomstructuur een logboek. Vervolgens kies je voor menu Invoegen – Formulier. Er verschijnt een pop-up met een lijst van beschikbare formulieren. Kies achter het formulier dat je wilt invoegen het gewenste aantal formulieren van dat type en klik op OK. Figuur 7 – Formulier invoegen
4.4 Formulier verwijderen
Formulieren die zijn toegevoegd bij het invoegen van een logboek, kunnen niet worden verwijderd. Voor formulieren die je daarnaast zelf toevoegt, geldt dat alleen lege formulieren die niet verstuurd zijn, kunnen worden verwijderd. Wanneer een formulier wel leeg is, maar ook is verstuurd, dan kun je de uitnodiging intrekken zoals beschreven in paragraaf 5.3.3. Vervolgens kun je dan het formulier verwijderen. Een formulier verwijderen doe je door het formulier in de tabel aan te vinken, en te kiezen voor menu Bewerken – Verwijderen (of de prullenbak-icoon in het lint onder de menubalk). Figuur 8 – Formulier verwijderen
Invoegen – Formulier
Aantal in te voegen formulieren
Selecteren formulier
Verwijderen formulier

e-Portfolio_Studentgebruikershandleiding pagina 11
5 Werken met jouw portfolio
5.1 Formulier invullen
Om een formulier in te vullen, klik je in de tabel bij dit formulier op Wijzigen. Er verschijnt een pop-up. Kies hier in het eerste tabblad op Ok en invullen.
Als je het invullen van een formulier niet in één keer wilt afronden, kun je onderaan het formulier de knop Tussentijds opslaan gebruiken. Als je aan het einde van het formulier bent gekomen en klaar bent met invullen, kies je de knop Opslaan onderaan het formulier. Vervolgens sluit je de invulweergave af door te klikken op het kruisje (X) rechts bovenaan het formulier. Figuur 10 - Ingevuld formulier opslaan
Tussentijds opslaan
Opslaan
Invulweergave sluiten
Figuur 9 - Formulier invullen

e-Portfolio_Studentgebruikershandleiding pagina 12
5.2 Formulier – bijlagen toevoegen
Bij sommige formulieren heb je de mogelijkheid om bijlagen te koppelen (zie overzicht bijlage 1). Bij een aantal formulieren is het verplicht om bijlagen mee te sturen (bv. Kennismaking met coach, Beoordeling Professionaliteit)
Er zijn twee manieren waarop je een bijlage kunt toevoegen aan en formulier
a) Vanuit het formulier koppelen b) Vanuit het document in ‘Mijn Documenten’ koppelen
met name geschikt als je veel bijlagen gaat toevoegen; de bijlagen kun je dan klaarzetten in een documentenmapje (zie 6.2) en van daaruit aan het formulier koppelen) a) Bijlagen - koppelen uitgaande van het formulier
Om een bijlage aan een formulier te koppelen, klik je in de tabel bij dit formulier op Wijzigen. In de pop-up kies je nu bovenaan het tabblad Koppelen (zie figuur 11). In het vak ‘Bijlage(n)’ zie je alle bestanden die beschikbaar zijn in het onderdeel Mijn Documenten, en die je als bijlage kunt koppelen met behulp van de pijltjestoetsen (zie Figuur 11). Je kunt ook rechtstreeks externe documenten toevoegen aan je portfolio en direct als bijlage aan het formulier te koppelen (in ‘Mijn Documenten’ komen deze in de map ‘Mijn uploads’). (NB: gebruik herkenbare bestandsnamen waaruit blijkt wat, van wie en wanneer het is: inhoud-jouw naam-datum).
Het toegevoegde bestand verschijnt in het geopende scherm in het vak Niet gekoppeld, waarna je het pijltje gebruikt om het te verplaatsen naar het veld Gekoppeld. Figuur 11 - Bijlage meesturen met formulier – bestand koppelen aan formulier
Bij sommige formulieren zijn er meerdere vakken om bestanden te koppelen, die dan specifiek horen bij verschillende onderdelen uit het formulier. (bv. Beoordeling Professionaliteit en Vrije Keuzeruimte – aanvraag EC)
Tabblad ‘Koppelen’
Extern bestand toevoegen aan je portfolio en direct koppelen
Lijst met bestand in ‘Mijn Documenten’:
Bestand koppelen als bijlage
Bestand ontkoppelen

e-Portfolio_Studentgebruikershandleiding pagina 13
b) Bijlagen – koppelen uitgaande van het document
Werkend vanuit Mijn Documenten kun je als volgt een bestand als bijlage aan een formulier koppelen. Selecteer het bestand in de lijst en kies menu Bewerken – Koppelen (zie Figuur 12). In de pop-up zie je jouw formulieren en bijbehorende koppelvelden:
- zwartgedrukt zijn de formulieren waaraan je nog bestanden kunt koppelen; - grijsgedrukt zijn de formulieren die al zijn afgesloten.
Bij het formulier waaraan je het geselecteerde bestand wilt koppelen, klik je het gewenste koppelveldje aan en vervolgens op OK. Als je klaar bent met het koppelen van bestanden, kun je vanuit het logboek het formulier via ‘wijzigen’ verder verwerken (invullen, adresseren en versturen). Figuur 12 - Bijlage meesturen met formulier – bestand koppelen vanuit Mijn Documenten
5.3 Formulier verzenden
Voor de meeste formulieren geldt dat jij eerst zelf een paar gegevens invult, waarna je het verstuurt naar iemand anders die je uitnodigt om het formulier verder in te vullen (zie overzicht bijlage 1). Hierna wordt stapsgewijs uitgelegd hoe je een geadresseerde koppelt aan een formulier en het verstuurt, en wat er daarna mee gebeurt.
5.3.1 Geadresseerde(n) toevoegen
Om een formulier te versturen, klik je in de tabel bij dit formulier op Wijzigen. In de pop-up kun je op het eerste tabblad aangeven aan welke geadresseerde(n) je het formulier gaat sturen. Er zijn twee manieren om een formulier te adresseren (zie figuur 13):
a) Kies coach: deze keuzelijst gebruik je om een formulier naar een coach te sturen b) Voeg geadresseerde toe per e-mail: dit gebruik je om een formulier aan iemand anders te sturen
Nota Bene: Bij sommige formulieren heb je beide mogelijkheden om te adresseren. Als je zo’n formulier naar jouw eigen of een andere coach te sturen, gebruik dan altijd de optie Kies coach en niet Voeg geadresseerde toe per email.

e-Portfolio_Studentgebruikershandleiding pagina 14
Figuur 13 – Formulier verzenden: geadresseerde(n) toevoegen
a) Coach: selecteren uit keuzelijst + toevoegen (Tip: in het veld ‘Kies feedbackgever…’ kun je de naam of gedeelde van de naam typen.
b) Student/docent/patiënt/ander: e-mailadres ingeven + toevoegen
Wanneer je een reeds gekoppelde geadresseerde wilt ontkoppelen, klik je in het veld Toegevoegde geadresseerde(n) op het kruisje X achter de naam of het e-mailadres. Gebruik dit bijvoorbeeld als je een fout hebt gemaakt bij het intypen van het e-mailadres.
Gekoppelde geadresseerde
Geadresseerde ontkoppelen

e-Portfolio_Studentgebruikershandleiding pagina 15
5.3.2 Formulier verzenden naar geadresseerde(n)
Wanneer je een geadresseerde aan het formulier hebt toegevoegd, en eventuele bijlagen hebt gekoppeld, kun je de uitnodiging om het formulier in te vullen verzenden. Klik hiervoor op de knop OK en verzenden.
Je komt vervolgens in een scherm waarin de tekst van de e-mail die verzonden gaat worden wordt getoond. Dit is meestal een niet aanpasbare standaardtekst, waarin velden zijn opgenomen die automatisch vanuit het portfoliosysteem worden gevuld (in figuur 14 met ‘{value: …}’ aangeduid). Klik ook in dit scherm op de knop OK en verzenden. Er verschijnt een korte mededeling dat de e-mail verzonden is, en in het eerste scherm verschijnt achter de geadresseerde de status ‘Uitgenodigd’. Figuur 14 – Formulier verzenden aan geadresseerde(n)
5.3.3 Uitnodiging intrekken
Als je een uitnodiging wilt intrekken, bijvoorbeeld omdat je het formulier per abuis aan de verkeerde hebt gestuurd, klik je op het rondje achter de geadresseerde (zie figuur 15). Deze actie is alleen mogelijk indien de status van het formulier ‘Uitgenodigd’ is. Wanneer de status van het formulier ‘Bezig’ is, verschijnt een foutmelding dat er al data is ingevuld door de geadresseerde en dat de uitnodiging niet meer kan worden ingetrokken. Figuur 15 – Formulier verstuurd, uitnodiging intrekken
Uitnodiging intrekken
= persoon verwijderen
Standaard e-mailtekst
met velden die bij verzenden
automatisch met gegevens uit
portfoliosysteem worden gevuld
(bv: als afzender komt in de
e-mail volledige naam te staan)

e-Portfolio_Studentgebruikershandleiding pagina 16
5.4 Formulier - voortgang volgen
Hoe kun je zien wat er met je formulier gebeurt nadat je het hebt verzonden? In de tabel met formulieren kun je dat in de kolom Voortgang zien aan de iconen (zie bijlage 2).
5.4.1 Formulier geweigerd
Iemand die je via je portfolio hebt uitgenodigd om een formulier voor je in te vullen, kan besluiten om het formulier te weigeren. Je ziet dat in de tabel met formulieren in de kolom Voortgang in de vorm van een icoon met een doorgestreept rondje. Degene die het formulier weigerde zal je normaliter ook een e-mail sturen met de reden waarom het formulier is geweigerd. In zo’n geval kun je de uitnodiging intrekken en vervolgens de geadresseerde verwijderen, zoals in 5.3.3 beschreven. Daarna kun je het formulier aanpassen en opnieuw versturen. Figuur 16 – Formulier geweigerd door uitgenodigde geadresseerde
5.4.2 Formulier wordt niet correct verstuurd – bounce
Als een formulier niet kan worden bezorgd bij een geadresseerde, krijg je een bounce-melding. Je krijgt deze melding als het e-mailadres incorrect was, maar ook bijvoorbeeld als de e-mailbox van de geadresseerde vol is. Je kunt dit direct zien bij het verzenden in het scherm Formulier wijzigen; of in de tabel met formulieren in de kolom Voortgang in de vorm van een icoon met een kruisje (zie figuur 17). Ga in zo’n geval eerst na wat de oorzaak kan zijn. Je kunt de uitnodiging intrekken en vervolgens de geadresseerde verwijderen (zie 5.3.3). Daarna kun je het formulier opnieuw adresseren en verzenden. Figuur 17 – Formulier wijzigen (formulier kan niet worden bezorgd op e-mailadres, bounce-melding)
Tabel
5.4.3 Herinnering sturen
Wanneer, nadat je een formulier hebt verstuurd, een reactie te lang op zich laat wachten, is het mogelijk om een herinnering te sturen aan de geadresseerde. In de tabel met formulieren klik je het formulier aan waarvoor je een herinnering wilt versturen. Vervolgens klik je in het menu op het icoon “Herinnering” (zie figuur 18). Je komt in een pop-up met drie tabbladen:
Tekst: bevat de tekst van de e-mail.
Gebruikers: bevat e-mailadres waaraan de herinnering zal worden gestuurd. Met de pijlen kun je e-mailadressen verplaatsen van het veld Verzenden aan naar Niet verzenden aan.
Tijdstip: hier kun je aangeven wanneer de herinnering wordt verstuurd. Met Terugkeerpatroon kun je ook meerdere repeterende herinneringen inplannen. (NB: als je dit overweegt, denk dan eerst goed na over het effect voor de ontvanger!)
Toegevoegde geadresseerde(n)

e-Portfolio_Studentgebruikershandleiding pagina 17
Als je de pop-up hebt ingevuld, klik je op de knop Ok en verzenden. Er verschijnt een korte mededeling dat de e-mail verzonden is. In de tabel met formulieren kun aan het icoontje in de kolom Voortgang zien dat je een herinnering hebt gestuurd voor een formulier. Figuur 18 – Herinnering sturen
5.5 Formulier sluiten
Elk formulier moet worden afgesloten. Pas nadat een formulier is gesloten, kun je antwoorden inzien, kunnen gegevens worden opgenomen in overzichten op het dashboard, en kun je bijvoorbeeld een formulier-rapport maken.
In 4.3 zijn drie typen formulieren beschreven. Deze worden op verschillende manieren afgesloten.
Automatisch afsluiten: Formulieren die jij verstuurt naar één andere persoon, worden automatisch afgesloten op het moment dat jij van deze persoon het door hem of haar ingevulde formulier terug ontvangt.
Zelf afsluiten door student: Daarnaast zijn er twee typen formulieren die jij zelf afsluit:
Formulieren die niet kunnen worden verstuurd, maar die jij alléén zelf invult. (bv. Reflectie)
Formulieren die jij verstuurt naar méérdere personen. (bv. Feedback van meerdere personen)
Zelf sluiten doe je door het formulier in de tabel aan te vinken, en te kiezen voor menu Bewerken –Sluiten. In de kolom “Status” wijzigt de status van het formulier nu in “Gesloten”. Let op: Afsluiten van een formulier kun je niet ongedaan maken. Sluit een formulier dat je verstuurt aan meerdere personen dus pas af nadat álle geadresseerden het ingevulde formulier hebben teruggestuurd.
Selecteren formulier
Herinnering sturen

e-Portfolio_Studentgebruikershandleiding pagina 18
5.6 Ingevuld formulier bekijken
Wanneer een formulier is gesloten ( ), dan kunnen de antwoorden op twee manieren bekeken worden via kolommen in de tabel waarin de formulieren staan:
Ingevulde antwoorden: hiermee verschijnt een -printbaar- overzicht van de ingevulde antwoorden
Ingevuld formulier: hiermee worden de ingevulde antwoorden getoond in de originele formulieropmaak. Figuur 19 – Ingevuld formulier bekijken
Als je een ingevuld en gesloten formulier aan een ander wilt laten zien, bijvoorbeeld als bijlage aan een te vesturen formulier, dan kun je er een formulier-rapport (pdf-bestand) van maken. Zie hiervoor paragaaf 6.4.
5.7 Reactie op ingevulde antwoorden toevoegen aan een formulier
Bij sommige formulieren kun je informatie toevoegen als het formulier gesloten is. Deze informatie wordt ook zichtbaar in het formulier zelf. Daardoor is deze informatie ook te raadplegen door de geadresseerde die het formulier heeft ingevuld. Om een reactie toe te voegen, klik je in de tabel bij dit formulier op Wijzigen. In het scherm dat opent klik je op het laatste tabblad “Extra Aanvullingen” eveneens op Wijzigen. In het tekstscherm dat verschijnt vul je jouw reactie in, en klikt vervolgens onder het tekstveld op Ok. Je reactie wordt pas opgeslagen in het formulier als je in het tabblad “Extra Aanvullingen” klikt op Ok. Zie figuur 20.
Alleen antwoorden (printbaar)
Formulier in originele opmaak

e-Portfolio_Studentgebruikershandleiding pagina 19
Figuur 20 - Reactie op ingevulde antwoorden toevoegen aan een formulier
2
5
1
1. Formulier in tabel – Wijzigen
2. Extra aanvullingen – Wijzigen
3. Tekstveld voor invullen reactie
4. Invullen sluiten – Ok onder tekstveld
5. Reactie opslaan in formulier – Ok op tabblad Extra aanvullingen
3
4

e-Portfolio_Studentgebruikershandleiding pagina 20
5.8 Onderwerp aan formulier toevoegen
Om je te helpen overzicht te houden in je logboek, kun je bij sommige formulieren een onderwerp-tekst toevoegen. Je kunt bijvoorbeeld met een trefwoord het leerdoel waar het formulier betrekking op heeft opnemen, of een ander woord dat voor jou duidelijk maakt waar dit formulier over gaat. Een onderwerp-tekst toevoegen is mogelijk bij de formulieren
reflectie
feedback van een persoon
feedback van meerdere personen Om een onderwerp-tekst toe te voegen, klik je in de tabel bij dit formulier op Wijzigen. In het scherm dat opent klik je op het laatste tabblad “Extra Aanvullingen” eveneens op Wijzigen. In het tekstscherm dat verschijnt vul je iets in, en klikt vervolgens onder het tekstveld op Ok. De onderwerp-tekst wordt pas opgeslagen als je in het tabblad “Extra Aanvullingen” klikt op Ok. Zie Figuur 21. De onderwerp-tekst is alleen zichtbaar in de tabel in jouw logboek, de tekst komt niet in het formulier en is dus niet voor anderen te zien. Je kunt een onderwerp-tekst desgewenst ook weer wijzigen. Figuur 21 – Onderwerp aan formulier toevoegen
1. Formulier in tabel – Wijzigen
2. Extra aanvullingen – Onderwerp invullen
3. Reactie opslaan in formulier – Ok op tabblad Extra aanvullingen
1
3
2

e-Portfolio_Studentgebruikershandleiding pagina 21
5.9 Logboek sluiten
Als het studiejaar ten einde is, en je je alle beoordelingen professionaliteit met succes hebt afgerond, kun je logboeken van de afgelopen kwartalen sluiten. Dit doe je op het bovenste niveau in de boomstructuur Ingevoegde logboeken. Een logboek sluit je door het logboek in de tabel aan te vinken, en te kiezen voor menu Bewerken – Sluiten (of het hangslot-icoon in het lint onder de menubalk). Nadat je een logboek gesloten hebt, kun je het alleen nog raadplegen, maar niets meer bewerken. Let op: sluit een logboek niet voortijdig, want je kunt het daarna niet meer zelf openen.
5.10 Personaliseren van de inrichting van het portfolio
Het e-portfolio biedt je een aantal mogelijkheden om in te richten naar jouw eigen voorkeuren:
Pasfoto invoegen/aanpassen: zie paragraaf 4.1
Jouw gegevens / kalender tonen/verbergen: zie paragraaf 3.3 (NB: De inhoud van jouw gegevens, zoals je e-mailadres kun je overigens niet wijzigen. Deze gegevens worden overgenomen uit de onderwijsadministratie van de Radboud Universiteit en de Radboudumc Health Academy, en van daaruit steeds ge-update.)
Logboek – inrichting formulierenlijst: zie paragraaf 3.5.
Onderwerp aan formulier toevoegen: zie paragraaf 5.8
Mijn Documenten – mappenbeheer: zie paragraaf 6.1. Verder is de inhoud van jouw portfolio uiteraard hetgene waar jij jouzelf mee representeert!

e-Portfolio_Studentgebruikershandleiding pagina 22
6 Mijn documenten
Via Mijn Documenten, linksonder in beeld, kom je op een plek waar je bestanden en bestandsmappen kunt beheren. Net als in het onderdeel Logboek (zie toelichting in paragraaf 3.5), wordt ook in Mijn Documenten gewerkt vanuit een boomstructuur. Figuur 22 - Bestanden en mappen beheren
6.1 Mappen beheren
Er zijn verschillende soorten mappen. Deze zijn herkenbaar aan hun icoontje.
Tabel 3 - Soorten mappen
6.2 Mappen maken
In de eigen mappen en in het kladblok kun je zelf submappen aanmaken. Dit gaat als volgt: selecteer de hoofdmap waarin je een submap wilt aanmaken, bijvoorbeeld Mijn Mappen. Ga naar menu Bestand – Nieuw – Map. Je krijgt nu de mogelijkheid om een naam in te voeren. Na het klikken op Ok verschijnt de zojuist aangemaakte map.
6.3 Bestanden uploaden, verplaatsen en verwijderen
Om een bestand toe te voegen aan een map, selecteer je aan de linkerkant, in de boomstructuur, de map waarin het bestand moet komen. Vervolgens kies je Bestand – Nieuw – Bestand. Er verschijnt een pop-up waarin je een bestand kunt kiezen. Let op: Gebruik herkenbare bestandsnamen, waaruit blijkt wat, van wie en van wanneer het is. Bijvoorbeeld: “NotulenProjectgroep_Teststudent1_1december2015.docx” (inhoud-jouw naam-datum).

e-Portfolio_Studentgebruikershandleiding pagina 23
Figuur 23 - Bestanden uploaden
6.4 Formulier-rapport maken (pdf-bestand)
Als je een ingevuld en gesloten formulier aan een ander wilt laten zien, bijvoorbeeld als bijlage gekoppeld aan een te versturen formulier, dan kun je er een formulier-rapport van maken. Een formulier-rapport is een pdf-bestand waarin de inhoud van het formulier wordt weergegeven. Om een formulier-rapport te maken ga je als volgt te werk: In het onderdeel Logboek vink je het formulier aan. Vervolgens kies je voor menu Rapportage – Rapport. Er wordt een pdf-bestand gemaakt met de formulier-inhoud. Dit formulier-rapport komt in ‘Mijn Documenten’ automatisch in de map ‘Mijn rapportages’. Figuur 24 - Formulier-rapport maken (pdf-bestand)
Hoe je een formulier-rapport kunt toevoen als een bijlage, is toegelicht in Figuur 11 in 5.2.
Selecteer formulier
Rapport maken van formulier

e-Portfolio_Studentgebruikershandleiding pagina 24
7 Dashboard
Via het navigatiemenu, in de linkerbalk onderaan, kun je het Dashboard benaderen. Figuur 25 – Het onderdeel Dashboard in het Portfolio
overzichten / geaggregeerde informatie uit het e-portfolio
In het Dashboard zie je:
Een overzicht van het aantal verzonden en gesloten formulieren
Feedbackformulieren o Een overzicht van het aantal feedbackformulieren: hoeveel formulieren heb je verzonden
(‘bezig’) en hoeveel formulieren zijn er gesloten (‘voltooid’)? o Een staafdiagram dat toont aan wat voor personen je feedback hebt gevraagd. o Alleen voor 1516 en B2-1617:
een staafdiagram met de rollen die jij het beste vond passen bij jouw feedbackvragen.
Reflectieformulieren o Een overzicht met het aantal reflectieformulieren dat je hebt ingevuld. o Overzicht van de leerdoelen die je hebt ingevuld.
Wie ziet je Dashboard nog meer:
De coach die jou en jouw coachgroep begeleidt
De eindbeoordelaar van het examenonderdeel Professionaliteit
Het dashboard toont steeds de actuele gegevens. Als je een momentopname wilt vastleggen, kun je met de printknop een pdf-afdruk van je dashboard maken. Deze pdf kun je vervolgens aan iemand sturen als bijlage bij bv. een feedbackformulier of een formulier coachgesprek – voorbereiding. Zie Figuur 26. Figuur 26 - Dashboard, pdf-afdruk maken

e-Portfolio_Studentgebruikershandleiding pagina 25
8 Verdere informatie over het portfolio
8.1 Documentatie
Gebruikersinstructies en toelichtingen zijn beschikbaar in Mijn Documenten in de Gedeelde map. Eventuele bijzonderheden worden via een bericht in Ad Valvas bekend gemaakt. Informatie over de beoordeling van Professionaliteit vind je in de Onderwijs- en Examenregeling en de Toetsregeling Beoordeling Professionaliteit.
8.2 Helpdesk
Inhoudelijk probleem of vraag over het gebruik of de inhoud van het elektronisch portfolio:
Kijk eerst of je antwoord vindt in de beschikbare documentatie;
Vraag anders hulp aan collega-studenten;
Als je er samen niet uitkomt, vraag het dan aan je coach. Technisch probleem of vraag over het elektronisch portfolio:
Kijk eerst of je antwoord vindt in de beschikbare documentatie;
Vraag anders hulp aan collega-studenten;
Als je er samen niet uitkomt, neem dan contact met de e-portfolio helpdesk via e-StIP: vanuit je Studenten Webdossier of e-mail: [email protected] Onderwerp: geef in het onderwerp-veld aan wat de kern is van je probleem/vraag. Voeg zo mogelijk een schermafdruk toe, waarop is te zien wat er misgaat of onduidelijk is voor je. Je vraag wordt zo spoedig mogelijk in behandeling genomen (d.w.z. tijdens werkdagen/kantooruren).

Bijlage 1 Overzicht formulieren, workflows en acties
Kw
artaal waarin
gebru
ikt
Form
ulieren
toevo
egen m
ogelijk
Form
ulier verstu
ren m
ogelijk
……
…..a
an
coa
ch a
lleen
……
…..a
an
coa
ch en
/of a
nd
er(en)
Bijlagen
toevo
egen m
ogelijk
Aan
vullen
de in
form
atie toevo
egen m
ogelijk
(nad
at ingevu
ld reto
ur o
ntvan
gen)
Sluiten
van fo
rmu
lier do
or stu
den
t zelf
Formuliernaam
Kennismaking met coach Q1 X X X
Reflectie Q1-8 X X
Coachgesprek - voorbereiding Q1-8 X X X
Coachgesprek - verslag Q1-8 X X X X
Feedback van 1 persoon Q1-8 X X X X X
Feedback van meerdere personen Q1-8 X X X X X X
Feedback samenwerkingsopdracht N-factor Q1 X X X X X
Feedback klinische vraagstukken Q7-12 X X X X X
IVT-scores klinische vraagstukken Q7-12 X
Vrije keuzeruimte – studieactiviteiten Q2-6/8 X
Beoordeling Professionaliteit Q1-8 X X X X X e-Portfolio_Studentgebruikershandleiding Bijlage 1

e-Portfolio_Studentgebruikershandleiding pagina 27
Bijlage 2 Overzicht iconen workflow-voortgang
Functionaliteit: Voortgang in de workflow van formulieren die student verstuurt aan iemand anders om in te vullen Plaats in portfolio: Logboek – Tabel – Kolom Voortgang
Wachtrij: de geadresseerde persoon is uitgenodigd om formulier in te vullen, maar de uitnodigingsmail is nog niet verzonden.
Uitgenodigd
Bezig: heeft de uitnodigingsmail ontvangen en is met het formulier bezig
Klaar: heeft het formulier ingevuld. Het formulier is nu ook gesloten en kan worden ingezien.
Bounce: de uitnodigingsmail is niet aangekomen. Mogelijke oorzaken: e-mailbox van ontvanger is vol, e-mailadres bestaat niet.
Geweigerd: de ontvanger heeft het formulier geweigerd. (Kies ‘wijzigen’ formulier, verwijder afzender, pas adressering of invulvelden/bijage aan, en verstuur het formulier opnieuw.)
Niet uitgenodigd (misschien ben je vergeten te klikken op ‘OK en verzenden’?)

e-Portfolio_Studentgebruikershandleiding pagina 28
Bijlage 3 Beknopt stappenoverzicht portfoliogebruik
Inloggen 2.2
Structuur van het portfolio Figuur 2
Logboek invoegen Figuur 6
Formulier invoegen Figuur 7
Formulier invullen Figuur 9
o Bijlage meesturen zonodig Figuur 11
o Verzenden Figuur 13
o Formulier voortgang volgen 5.4
o Formulier sluiten 5.5
Antwoorden in afgesloten formulier bekijken Figuur 19
Reactie toevoegen Figuur 20
Uitloggen 2.3

e-Portfolio_Studentgebruikershandleiding pagina 29
Bijlage 4 Frequently Asked Questions (FAQ)
1. Hoe log ik in in het ePortfoliosysteem?
Zie paragraaf 2.2.
2. Mijn formulier is geweigerd omdat bestanden ontbraken. Hoe kan ik alsnog de bestanden toevoegen?
Klik achter het formulier Kennismaking met coach op Wijzigen, verwijder de naam van je coach (klik op het kruisje) en kies Ok.
Klik opnieuw achter het formulier Kennismaking met coach op Wijzigen o Open het tabblad Koppelen en selecteer de bestanden die je wilt toevoegen en klik op o Ga naar het tabblad Te versturen formulier en voeg opnieuw je coach toe. Je kunt je formulier nu aan je coach verzenden wanneer je klaar bent
ben invullen en alle gewenste bestanden hebt gekoppeld.
3. Hoe kan ik een reflectieformulier aan mijn coach sturen?
Als je een reflectieformulier aan je coach wilt sturen, moet je eerst een rapport maken van je reflectieformulier (zie ook paragraaf 6.4). Dit pdf-rapport kun je vervolgens als bijlage aan een ander formulier koppelen als bijlage (zie ook paragraaf 5.2).
4. Hoe stuur ik bestanden aan mijn coach, als het niet gerelateerd is aan een coachgesprek?
Je kunt je bestanden uploaden via Mijn Documenten (zie ook hoofdstuk 6, paragraaf 6.3). Vervolgens kun je de bestanden koppelen aan een formulier Feedback van 1 persoon. Dit kun je toesturen aan je coach.