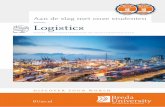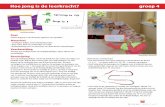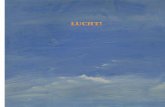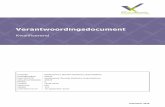Download de praktijkopdrachten
Transcript of Download de praktijkopdrachten
Praktijkopdrachten bij Basiscursus Word 2016
© 2015 Jolanda Toet en Saskia Jacobsen 1/21
Inhoudsopgave
Inleiding ....................................................................................... 2
1 Praktijkopdracht: brief schrijven ............................................ 3
2 Praktijkopdracht: brief met bijlage ......................................... 5
3 Praktijkopdracht: affiche en uitnodiging maken ..................... 7
4 Praktijkopdracht: flyer maken .............................................. 10
5 Praktijkopdracht: informatieboekje ...................................... 16
6 Praktijkopdracht: afdrukken ................................................. 18
7 Praktijkopdracht: een document controleren ....................... 19
Praktijkopdrachten bij Basiscursus Word 2016
© 2015 Jolanda Toet en Saskia Jacobsen 2/21
Inleiding
Deze praktijkopdrachten zijn een aanvulling op het boek Basiscursus
Word 2016 (ISBN 978 94 6245 166 7). U vindt hier uitgebreide
opdrachten waarin de vaardigheden die in het boek aan de orde zijn
geweest toegepast worden in een praktijkvoorbeeld. En soms komen er
extra onderwerpen in deze opdrachten voor, die in het boek niet
uitgelegd zijn: zo leert u door het te doen! Het triggert u wellicht ook om
eens verder te kijken dan de gebruikelijke handelingen die u uitvoert.
Weet u niet meer precies hoe iets uitgevoerd moet worden? Gebruik dan
het boek met de basiscursus om het na te kijken. Gebruik de
inhoudsopgave of de index.
In de praktijkopdrachten wordt dezelfde notatie gehanteerd als in de
basiscursus.
Een tip, extra informatie of een let op herkent u aan:
, en .
Op onze website www.toels-pc.nl kunt u ook verschillende videofilms
vinden over het werken met PowerPoint.
Wij wensen u veel leerplezier.
Jolanda Toet en Saskia Jacobsen
Praktijkopdrachten bij Basiscursus Word 2016
© 2015 Jolanda Toet en Saskia Jacobsen 3/21
1 Praktijkopdracht: brief schrijven
In de praktijkopdracht aan het einde van een hoofdstuk komt de fictieve
reisorganisatie Mexico-Travel steeds terug. Hier gaat u een brief maken
die door iemand is geschreven aan Mexico-Travel.
1. Begin met een nieuw document.
2. Typ de tekst van Figuur 1.1. Let op. In de adresseringen is
Shift+Enter gebruikt om te zorgen dat er geen extra tussenruimte
tussen de adresregels verschijnt.
Figuur 1.1 De tekst van de brief aan Mexico-Travel
3. Sla de brief op onder de naam Informatieaanvraag Mexico-
travel.docx.
4. Breng hierna nog de volgende wijzigingen aan in de brief (zie Figuur
1.2). De tekst die verwijderd moet worden is doorgehaald en nieuwe
tekst staat in een afwijkend lettertype.
Praktijkopdrachten bij Basiscursus Word 2016
© 2015 Jolanda Toet en Saskia Jacobsen 4/21
Figuur 1.2 De wijzigingen die in de brief moeten worden aangebracht
5. Sla de gewijzigde versie op onder dezelfde naam.
6. Druk het document af.
7. U wilt eenzelfde brief ook schrijven aan een andere organisatie. Open
de brief Informatieaanvraag Mexico-travel.
8. Sla het document op onder de nieuwe naam Informatieaanvraag
Columbia-travel.
9. Wijzig de adresgegevens en inhoud (naar eigen inzicht).
10. Sla het gewijzigde document op.
11. Druk het eventueel af.
12. Sluit het document met Bestand > Sluiten.
Praktijkopdrachten bij Basiscursus Word 2016
© 2015 Jolanda Toet en Saskia Jacobsen 5/21
2 Praktijkopdracht: brief met bijlage
In deze praktijkopdracht schrijft u namens een reisorganisatie een brief
aan een klant met een inschrijfformulier als bijlage.
1. Open een nieuw, leeg document. U stuurt namens Mexico-Travel een
brief aan Mevrouw Bakker.
2. Typ de tekst van Figuur 2.1.
Figuur 2.1 De tekst van de brief van de reisorganisatie
Wanneer u een e-mailadres typt wordt dit waarschijnlijk vanzelf blauw en
onderstreept. Word herkent een e-mailadres en maakt hier een
zogenaamde hyperlink van. De AutoCorrectie zorgt hiervoor. U verwijdert
de hyperlink via het snelmenu.
3. Sla het resultaat tot dusver op onder de naam Infobrief Bakker.
4. Als bijlage moet er een inschrijfformulier worden gemaakt. De bijlage
begint op een nieuwe pagina.
a. Druk na Leen Huisman eerst één keer op Enter, zodat de cursor
aan het begin van een nieuwe alinea staat.
Praktijkopdrachten bij Basiscursus Word 2016
© 2015 Jolanda Toet en Saskia Jacobsen 6/21
b. Maak nu een pagina-einde (Invoegen > (Pagina’s) Pagina-einde).
5. De cursor staat aan het begin van een nieuwe bladzijde. Linksonder
in de statusregel ziet u dat er twee pagina’s zijn.
6. Typ op deze nieuwe pagina de gegevens van Figuur 2.2.
Figuur 2.2 De tekst van de tweede pagina
7. Sla de nieuwe versie van dit document op met de knop Opslaan.
8. In de brief moet een alinea verplaatst worden. De tekst In de brochure
...indicatie van de toegangsgelden moet verplaatst worden. De tekst
moet direct achter de eerste tekstalinea komen (...de gevraagde
brochure).
9. Kopieer de NAW-gegevens van de reisorganisatie die boven aan de
brief staan. Plak die gegevens aan het einde van de bijlage.
10. Bekijk de brief in het Afdrukvoorbeeld. Bekijk zowel twee pagina’s
tegelijk als één pagina. Keer daarna terug naar het document.
11. Gebruik Alles weergeven en kijk welke bijzondere tekens er in het
document staan.
12. Verberg de ‘codes’ weer.
13. Sla de wijzigingen op en sluit het document.
Praktijkopdrachten bij Basiscursus Word 2016
© 2015 Jolanda Toet en Saskia Jacobsen 7/21
3 Praktijkopdracht: affiche en uitnodiging
maken
In deze praktijkopdracht maakt u affiche en een uitnodiging en past u diverse
opmaakmogelijkheden toe.
1. Open een nieuw leeg document.
2. Neem de volgende tekst over.
Figuur 3.1 Basistekst voor het affiche
3. Sla het document alvast op onder de naam Tekst Affiche
Mexicomiddag.
4. Gebruik de opmaakmogelijkheden die u in dit hoofdstuk hebt geleerd
om het affiche op te maken zoals in Figuur 3.2. Gebruik in ieder
geval de volgende soorten tekenopmaak:
• grotere letter
• ander lettertype
• superschrift (bij de tijden)
• vet, cursief
• andere tekstkleur
Praktijkopdrachten bij Basiscursus Word 2016
© 2015 Jolanda Toet en Saskia Jacobsen 8/21
• tekst effect (bovenaan en onderaan).
Figuur 3.2 Het affiche zoals het uiteindelijk wordt
5. Sla het affiche op onder de naam Affiche1.
6. Selecteer alle tekst en kies Alle opmaak wissen. Alle opmaak is
verwijderd.
7. Sla het document op onder de nieuwe naam Affiche 2.
8. Maak de tekst nog eens op, maar gebruik verschillende stijlen voor
de opmaak.
9. Kies eens een ander thema voor de affiche (tabblad Ontwerpen).
10. Sla het gewijzigde affiche op onder dezelfde naam.
11. Een snelle manier om een affiche of een uitnodiging te maken is door
te beginnen met een sjabloon. Een sjabloon is eigenlijk gewoon een
voorbeelddocument.
a. Kies Bestand > Nieuw.
b. Typ in het tekstvak Onlinesjablonen zoeken de tekst Uitnodiging
Praktijkopdrachten bij Basiscursus Word 2016
© 2015 Jolanda Toet en Saskia Jacobsen 9/21
en druk op Enter.
c. Kies een van de voorbeelden.
d. Het verschijnt in een extra scherm waar u kunt kiezen voor
Maken.
e. Wijzig de tekst en maak uw eigen uitnodiging.
Gebruik Delete en Backspace om de bestaande tekst te
verwijderen en typ uw eigen tekst.
Praktijkopdrachten bij Basiscursus Word 2016
© 2015 Jolanda Toet en Saskia Jacobsen 10/21
4 Praktijkopdracht: flyer maken
In deze praktijkopdracht maakt u een flyer-inschrijfformulier voor een
informatiemiddag voor de reisorganisatie.
De flyer moet er na afloop ongeveer net zo uitzien als in Figuur 4.1. De
tekst staat in de oefening hieronder. In de stappen staat aangegeven hoe
u tot het gewenste eindresultaat kunt komen, maar u mag het uiteraard
helemaal zelf proberen!
Praktijkopdrachten bij Basiscursus Word 2016
© 2015 Jolanda Toet en Saskia Jacobsen 11/21
Figuur 4.1 Het inschrijfformulier zoals het moet worden
Praktijkopdrachten bij Basiscursus Word 2016
© 2015 Jolanda Toet en Saskia Jacobsen 12/21
1. Open een nieuw leeg document.
2. Typ de volgende tekst, breng nog geen opmaak aan en gebruik de
aangegeven toetsen:
Informatiemiddag Mexico-reizen
Gedurende de komende maanden houden we eerste zaterdag van de
maand een informatiemiddag over Mexico en de speciale reizen
die wij naar dit land aanbieden.
Mexico algemeen
Oppervlakte<Tab>1.953.162 km2
Bevolking<Tab>97.483.412<Tab>(telling 2000)
Hoofdstad<Tab>Mexico City
Aantal staten<Tab>32<Tab>(federale republiek)
Taal<Tab>voertaal Spaans<Tab>(inheems nog 52 andere talen)
Godsdienst<Tab>vnl. Rooms-katholiek
Valuta<Tab>Peso ($)<Tab>(koers 1 Peso = € 0,061)
Biodiversiteit
3000 plantensoorten
bijna 1000 soorten vogels
1500 verschillende zoogdieren, reptielen en amfibieën
Onze reisspecials!
Groepsreis
In een klein (max 20 personen) gezelschap op reis.
Familiereis
Het reisgezelschap bestaat alleen uit gezinnen met kind(eren).
We hebben verschillende leeftijdscategorieën. Uiteraard zijn
de bezoeken en activiteiten afgestemd op ouders & kind(eren)!
Themareis
Reisdatum en route worden gepland rond een religieus feest,
muziekfestival, spectaculaire jaarmarkt of bijzondere
processie.
Single Parentreis
Het reisgezelschap bestaat alleen uit alleenstaande ouders met
kind(eren). Uiteraard zijn de bezoeken en activiteiten
afgestemd op ouder & kind(eren)!
Single reis
Voor als je single bent en graag alleen met andere singles op
reis wilt.
Inschrijfformulier
Wilt u een middag meemaken? Vul dan onderstaand formulier in
en lever dit in bij ons reisbureau.
U kunt ook een mail sturen naar [email protected]
Praktijkopdrachten bij Basiscursus Word 2016
© 2015 Jolanda Toet en Saskia Jacobsen 13/21
Naam:
Adres:
Postcode: Plaats
Telefoon: E-mail
3. Sla het document vast op onder de naam Inschrijfformulier
informatiemiddag.
4. Schakel Alles weergeven in.
5. Centreer de eerste alinea “Informatiemiddag Mexico-reizen”. Zet
deze tekst in een grotere letter en maak de tekst vet.
6. Plaats op de volgende manier een horizontale lijn onder de titel.
a. Zet de cursor achter Mexico-reizen en druk op Enter.
b. Typ --- gevolgd door Enter.
Er verschijnt een horizontale streep van de linker- tot de
rechtermarge.
c. Verwijder de Enter onder de streep.
U maakt hier gebruik van AutoCorrectie. Meer hierover vindt u in
paragraaf 8.5.
7. Centreer de tekst “Gedurende de maanden.... naar dit land
aanbieden”.
8. Maak de alinea “Mexico algemeen” vet en 14 punten.
9. Selecteer de gegevens die eronder staan (“Oppervlakte... tot en met
(koers 1 Peso = € 0,061)”). Hier maakt u een nette tabel met
tabstops van.
a. Zet een links uitlijnende tabstop op 5 cm.
b. Zet een rechts uitlijnende tabstop op 14 cm.
c. De tekst lijnt nu vanzelf goed uit, omdat er al tabtekens zijn
geplaatst.
d. Zet de alinea-afstand op 0.
10. De tekst “Biodiversiteit” moet dezelfde opmaak krijgen als “Mexico
algemeen”. U kopieert de opmaak.
a. Selecteer de tekst “Mexico algemeen”.
b. Kies Start > (Klembord) Opmaak kopiëren/plakken.
c. Sleep over de tekst “Biodiversiteit”.
11. Voorzie de lijst onder de biodiversiteit van opsommingstekens.
a. Selecteer de tekst “3000 plantensoorten tot en met ...reptielen
en amfibieën”.
b. Kies Opsommingstekens.
12. De tekst “Biodiversiteit” moet evenveel ruimte aan de bovenkant
krijgen als Mexico algemeen.
c. Selecteer “Biodiversiteit”.
Praktijkopdrachten bij Basiscursus Word 2016
© 2015 Jolanda Toet en Saskia Jacobsen 14/21
d. Geef deze alinea een afstand vóór van 8 punten.
13. Geef de tekst “Reisspecials” dezelfde opmaak “Biodiversiteit”.
Gebruik de knop Opmaak kopiëren/plakken.
14. De lijst met de reisspecials wordt ook voorzien van
opsommingstekens.
a. Selecteer de tekst “Groepsreis... tot en met … met andere singles
op reis wilt”.
b. Kies Opsommingstekens. Gebruik Inspringing verkleinen om de tekst
tegen de linkermarge te krijgen.
c. Maak de teksten met de soort reis (“Groepsreis, Familiereis,
Themareis, Single parentsreis en Singlereis”) allemaal vet en
cursief.
Tip: maak Groepsreis vet en cursief, selecteer daarna Familiereis
en druk op de F4-toets, selecteer Themareis en druk op F4 en zo
verder.
Zoals eerder uitgelegd kunt u ook Opmaak kopiëren/plakken gebruiken. Dit
keer dubbelklikt u op de knop en sleept u over andere teksten. Eén keer
klikken is één keer plakken, dubbelklikken is vaker plakken!
d. Vervang de Enters achter de soort reis in een handmatig
regeleinde (Shift+Enter). Hiermee komen de teksten eronder
netjes onder de soort reis te staan.
15. U maakt een afkniplijn boven het inschrijfgedeelte.
a. Zet de cursor in de alinea boven “Inschrijfformulier”.
b. Roep het dialoogvenster Tabs op ( bij Alinea, dan de knop Tabs).
c. Zet een tab op 3 cm, links uitlijnend en met als opvulteken
streepjes (3e soort).
d. Zet eenzelfde soort tab op 14,5 cm.
e. Sluit het dialoogvenster.
f. Druk op Tab, voeg een schaartje in (uit dialoogvenster
Symbolen, lettertype Wingdings) en dan een spatie.
g. Druk nog eens op Tab.
16. Centreer de tekst “Inschrijfformulier” eronder en maak de tekst één
maatje groter.
17. Maak het invuldeel af door er stippellijnen bij te zetten. Ook dit met
tabs en opvultekens.
a. Selecteer de tekst “Naam... tot en met ...E-mail”.
b. Roep het dialoogvenster Tabs op.
c. Zet een links uitlijnende tab op 14,5 cm met puntjes als
opvulteken en kies OK.
Er gebeurt nog niets, want er zijn nog geen tabtekens geplaatst!
Praktijkopdrachten bij Basiscursus Word 2016
© 2015 Jolanda Toet en Saskia Jacobsen 15/21
d. Selecteer de laatste twee alinea’s (“Postcode...E-Mail”).
e. Roep het dialoogvenster Tabs op.
f. Zet een links uitlijnende tab met voorlooppuntjes op 6 cm.
g. Druk nu op Tab achter “Naam:”, “Adres:”, “Postcode:”, “Plaats:”,
“Telefoon:” en “E-mail:”.
18. Sla het document op onder dezelfde naam: Inschrijfformulier
informatiemiddag.
Praktijkopdrachten bij Basiscursus Word 2016
© 2015 Jolanda Toet en Saskia Jacobsen 16/21
5 Praktijkopdracht: informatieboekje
In deze praktijkopdracht maakt u een informatiebrochure voor de
reisorganisatie waarin u verschillende pagina-instellingen toe moet
passen.
De tekst van de brochure is een van de oefenbestanden die u kunt
downloaden van de website (zie de Inleiding). Het uiteindelijke resultaat
van deze opdracht vindt u in Figuur 5.1.
1. Open het bestand Praktijkopdracht basistekst.docx voor deze opdracht.
Het document is al in stijlen gezet, zodat de opbouw duidelijk is.
2. Wijzig de marges van dit document, zodat er wat meer witruimte
langs de randen van het papier ontstaat. Kies Breed.
(Indeling > (Pagina-instellingen) Marges > Breed).
3. Breng een paginanummer aan midden onderaan op elke pagina.
(Invoegen > (Koptekst en voettekst) Paginanummer > Onder aan pagina >
Alleen nummer 2).
4. Ook op het voorblad staat een paginanummer. Hier moet het
nummer verwijderd worden.
(Ga naar de koptekst of voettekst, Ontwerpen > (Opties) Eerste pagina
afwijkend).
5. Geef alle pagina’s van het document behalve het voorblad de
koptekst Informatiebrochure Mexico-Travel.
(Invoegen > (Koptekst en voettekst) Koptekst > Koptekst bewerken).
6. Aangezien het nog maar een concept is, moet er als achtergrond op
elke pagina de tekst CONCEPT komen.
(Ontwerpen > (Pagina-achtergrond) > Watermerk).
7. Aan het einde van dit document staat een bijlage. Doe het zelf als
voorpret! staat erboven.
Deze bijlage moet liggend geplaatst worden.
(Selecteer alle tekst van deze bijlage en kies Indeling > bij Pagina-
instelling > afdrukstand Liggend en selecteer bij Toepassen op:
Geselecteerde tekst
of voeg een sectie-einde in (Indeling > (Pagina-instelling)
Eindemarkeringen > Volgende pagina), cursor in nieuwe sectie,
Indeling > (Pagina-instelling) Afdrukstand > Liggend).
8. Eigenlijk is het lettertype in de koptekst wel erg klein. Bovendien
moet de tekst in het midden geplaatst worden.
(Dubbelklik op de koptekst, selecteer de tekst, maak deze groter en
centreer de tekst. Keer terug naar de documenttekst).
9. Op de eerste liggende pagina staan geen koptekst en
Praktijkopdrachten bij Basiscursus Word 2016
© 2015 Jolanda Toet en Saskia Jacobsen 17/21
paginanummer. Dit komt omdat die pagina liggend is gemaakt vanuit
een sectie waar de eerste pagina afwijkend was (zie stap 4). Deze
liggende sectie heeft die instelling overgenomen. Om toch een
koptekst en paginanummer te krijgen, moet die eerste-pagina-
afwijkend-instelling in de liggende sectie worden uitgeschakeld.
Plaats de cursor in die sectie, bewerk de koptekst en schakel die
instelling uit.
10. Sla het document op onder de naam Informatiebrochure Concept.
Figuur 5.1 Het eindresultaat van deze praktijkopdracht
Praktijkopdrachten bij Basiscursus Word 2016
© 2015 Jolanda Toet en Saskia Jacobsen 18/21
6 Praktijkopdracht: afdrukken
In deze praktijkopdracht drukt u op verschillende manieren eerder
gemaakte documenten af.
In de vorige hoofdstukken hebt u verschillende documenten gemaakt in
de praktijkopdrachten. Deze documenten kunt u als afsluiting van dit
hoofdstuk:
1. openen en in het Afdrukvoorbeeld bekijken;
2. openen en afdrukken met Snel afdrukken;
3. openen en dan een of meer pagina’s afdrukken.
Praktijkopdrachten bij Basiscursus Word 2016
© 2015 Jolanda Toet en Saskia Jacobsen 19/21
7 Praktijkopdracht: een document controleren
In deze praktijkopdracht gebruikt u verschillende controlemogelijkheden
van Word bij een bestaand document.
De informatiebrochure uit de vorige praktijkopdracht is nog maar een
concept. U gaat dit document nu redigeren en afmaken.
1. Open het document Praktijkopdracht controleren van de
oefenbestanden.
2. Sla dit document op onder de nieuwe naam Mijn
praktijkopdracht.
3. De schrijver van dit document heeft op plaatsen waar nog extra naar
de tekst gekeken moet worden XXX geplaatst.
a. Gebruik Zoeken om deze plaatsen in het document te vinden.
b. Zoek de eerste plaats waar deze tekst is gevonden. Wijzig XXX
daar in 16 september.
c. Zoek de volgende plaats en wijzig dit in Octavio Paz (de naam
van de schrijver).
d. Op de laatste positie moet dit gewijzigd worden in onderdak of
onderkomen.
4. In het document staat twee keer het muziekgenre rancera genoemd.
Achteraf blijkt dit fout geschreven te zijn. Het moet zijn ranchera.
Gebruik Vervangen om dit aan te passen.
5. In het document staan op verschillende plaatsen soms dubbele
spaties. Bij het doorlezen van de tekst vallen deze niet altijd op.
Gebruik Vervangen om dubbele spaties te verwijderen. Druk in het
dialoogvenster Vervangen bij Zoeken naar: twee keer op spatie en zet
in het vak achter Vervangen door: één spatie. Kies Alles vervangen.
Herhaal dit tot er een melding verschijnt dat er 0 vervangingen meer
zijn.
6. Iets soortgelijks is het geval bij dubbele Enters. Soms komen deze in
het document voor. Gebruik Vervangen om twee alineamarkeringen te
vervangen door één alineamarkering. Hiervoor gebruikt u de knop
Speciaal. Een alineamarkering zal achter Zoeken naar: en Vervangen
door: weergegeven worden met een ^p.
7. Sla het document nu tussentijds op.
8. Controleer het document op spelling en grammatica.
Het lastige met deze tekst en de spellingcontrole is dat er een groot
aantal eigennamen in staan! Bovendien een aantal Spaanse
woorden.
9. Sla het weer tussentijds op.
Praktijkopdrachten bij Basiscursus Word 2016
© 2015 Jolanda Toet en Saskia Jacobsen 20/21
10. Laat de tekst op het scherm staan. Begin nu met een nieuw
document in de vorm van een rapport. Kies Bestand > Nieuw. Zoek
naar een sjabloon Rapport en kies dan bij Categorie Student. Kies
een van de sjablonen en maak een nieuw document.
11. Voer het volgende uit.
a. Typ als titel Mexico en als ondertitel bij hoofdstuk 8.
b. Klik in het besturingselement eronder voor de hoofdtekst. Alle
tekst van het voorbeeldrapport is nu geselecteerd. U gaat dit
vervangen door de hoofdtekst uit het andere geopende
document.
c. Schakel over naar het document Mijn praktijkopdracht.
d. Selecteer alle tekst vanaf de tweede pagina (“Mexico... “ tot het
einde) van dit document en kopieer dit.
Er is een snelle manier om te selecteren. Plaats de cursor aan
het begin van de tekst Mexico. Gebruik de toetsencombinatie
Shift+Ctrl+End om tot het einde van de documenttekst te
selecteren. Een snelle manier om te kopiëren is Ctrl+c.
e. Schakel over naar het zojuist begonnen rapport en plak. De al
aanwezige geselecteerde tekst is vervangen door de
gekopieerde tekst.
12. Sla het rapport alvast op onder de naam Informatiebrochure AF.
13. Op het voorblad en in de koptekst is de titel overgenomen.
a. Wijzig de ondertitel in Mexico-Travel.
b. Verwijder het besturingselement Samenvatting (klik in het tabje
op de puntjes en druk dan op Delete).
c. Voeg de documenteigenschap Auteur in (te vinden bij de
snelonderdelen).
14. Controleer bij de documenteigenschappen welke ingevulde gegevens
zijn overgenomen.
15. Sla het document weer tussentijds op.
16. Roep het navigatievenster op als dit niet weergegeven wordt (tab
Beeld).
U gaat nu enkele opties in het navigatievenster en het bijbehorende
snelmenu (rechtermuisknop) toepassen.
a. Gebruik de Koppen om de cursor te verplaatsen naar het
onderdeel Literatuur.
b. Verwijder deze paragraaf met onderliggende tekst via het
snelmenu.
c. De alinea erachter (Cuisine) staat in de stijl Kop 3. Wijzig dit in de
stijl Kop 2 via het snelmenu met de optie Niveau hoger.
d. Gebruik het snelmenu om alleen de kop1- en kop2-teksten te
Praktijkopdrachten bij Basiscursus Word 2016
© 2015 Jolanda Toet en Saskia Jacobsen 21/21
zien.
17. Het document is nu bijna af.
Verwijder de tekst Concept die op de achtergrond staat (Ontwerpen >
(Pagina-achtergrond) Watermerk.
18. De afbeeldingen moeten nog op het nieuwe voorblad.
a. Selecteer de afbeelding met de tekst Mexico (klik erin en klik
dan op de rand).
b. Kopieer de afbeelding.
c. Plak de afbeelding in het nieuwe rapport.
d. Doe hetzelfde met de vlag.
19. Sla het document op. Sluit ook het document Mijn praktijkopdracht.