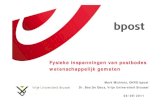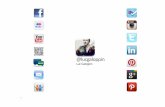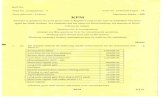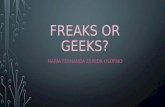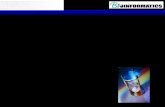Didax Beheerhandboek v300
-
Upload
marten-boven -
Category
Education
-
view
7 -
download
2
description
Transcript of Didax Beheerhandboek v300

HandboekSysteembeheer met het Didax concept
Probleemloos systeembeheer voor de ict’er op de basisschoolversie 1.5
DaxisDeventer
2010
Handboek Systeembeheer met het Didax concept 1

Handboek Systeembeheer met het Didax concept 2

Agenda studiedag Systeembeheer met het Didax concept
09.00 uur Opening09.15 uur De hoofdelementen van het Didax concept09.45 uur Didax Webzapper10.15 uur Pauze10.30 uur Didax ICT Beheertool12.00 uur Pauze13.00 uur Local en Global IT-Web14.00 uur Background Creator en Menu builder15.00 uur Pauze15.15 uur F12 knop15.45 uur Didax Software Carrousel16.30 uur Didax Analyser17.00 uur Afsluiting
Plaats Datum Daxis xx/xx/20xxMaagdenburgstraat 227421 ZC DeventerT: [email protected]
Handboek Systeembeheer met het Didax concept 3

Index
Inloggegevens 5Samenvatting 7,8Hoofdstuk 1: Didax Webzapper 9Hoofdstuk 2: Didax Shell 11
Profielen 11Gebruikersgroepen 13Gebruikers 15Tools 17Profiel opschonen 17Backup 19
Hoofdstuk 3: Local en Global IT-Web 20Local 20Gebruiker 21Ict’er 25Global 39
Hoofdstuk 4: Background Creator en Menubuilder 43Background Creator 43Menubuilder 47
Hoofdstuk 5: F12 knop 52Hoofdstuk 6: Softwarecarrousel 56Hoofdstuk 7: Didax Analyser 59Hoofdstuk 8: Voorwaarden voor een geslaagd schoolbezoek 62Hoofdstuk 9: Productspecificaties 63Hoofdstuk 10: Wizards 64
Handboek Systeembeheer met het Didax concept 4

Inloggegevens
Didax concept
Naam ICT’er: _____________________________
Wachtwoord ICT’er: ________________________
Naast de Edex gebruikersnamen zijn de volgende gebruikersnamen aangemaakt:
Groep1 Wachtwoord: xxxxxGroep2 Wachtwoord: xxxxxGroep3 Wachtwoord: xxxxxGroep4 Wachtwoord: xxxxxGroep5 Wachtwoord: xxxxxGroep6 Wachtwoord: xxxxxGroep7 Wachtwoord: xxxxxGroep8 Wachtwoord: xxxxx
Inlognaam en wachtwoord voor de Global IT-Web:
Naam: ________________________________
Wachtwoord: ___________________________
Handboek Systeembeheer met het Didax concept 5

Inlognaam en wachtwoord leerkracht voor de Local IT-Web
Naam: Wachtwoord:
Didax ELO
Inlognaam school voor Didax ELO: ____________________
Wachtwoord school voor Didax ELO: __________________
Handboek Systeembeheer met het Didax concept 6

Samenvatting
Systeembeheer op de basisschool vraagt steeds aandacht omdat het gebruik van computers en randapparatuur zoals digiborden de laatste jaren exponentieel is toegenomen. In de meeste gevallen is het systeembeheer verdeeld over een externe dienstverlener en een interne ict’er. De onderlinge werkverdeling tussen deze twee dienstverleners is niet altijd even duidelijk en soms ook punt van strijd. “Ik kan zo weinig” is een kreet die men nog wel eens wil horen aan de kant van de interne ict’er.Daxis is van mening dat de externe dienstverlening alleen goed verloopt als ze kan steunen op een interne ict’er die de ‘eenvoudige’ ict problemen en storingen snel en efficiënt kan oplossen.Belangrijke voorwaarden zijn dan dat de interne ict’er de storingsmeldingen efficiënt aangeleverd krijgt van de leerkrachten en dat hij de storingen eenvoudig kan doorlinken naar Daxis als hij die problemen niet kan oplossen.Daarnaast is het gewenst dat hij over een instrument beschikt waarmee hij die eenvoudige problemen kan tackelen. Op basis van de meerjarige ervaringen van Daxis, zijn de volgende producten ontwikkeld:
Local en Global IT-Web: het communicatiemiddel om problemen te meldenEen digitaal hulpmiddel waarmee de leerkracht en ict’er de storingen kan melden. De leerkracht kan de storing melden naar de ict’er en de ict’er kan de storing melden naar Daxis. It-Web is webbased en gepersonaliseerd toegankelijk d.m.v. een naam- en wachtwoordbeveiliging. De servicedesk van Daxis rapporteert over de voortgang van de probleemoplossing naar de ict’er.Local IT-Web: communicator tussen leerkracht en school ict’er;Global IT-Web: communicator tussen school ict’er en service desk van Daxis.
Didax ICT-Beheertool: het softwarepakket om eenvoudig zelf beheer te plegenDit is een applicatie waarmee de ict’er de eenvoudige ict problemen en storingen in zijn school kan oplossen.
Handboek Systeembeheer met het Didax concept 7

In het pakket zijn de volgende onderdelen ingebouwd:-Background Creator en Menubuilder: Met deze onderdelen kan de ict’er snel per groep schermen bouwen. Hij kiest een achtergrond, hij plaatst daarop de iconen van de softwarepakketten, hij schrijft dit model weg naar de server en het scherm is daarna direct ter beschikking voor de groep. Ook kan er gekozen worden voor een scherm per gebruiker of een scherm dat ter beschikking is in een bepaald tijdvenster. Verder kunnen de achtergronden afgestemd worden op de jaargetijden of vieringen zoals Kerst, Pasen en Sinterklaas;
- Aan en uitzetten van usb poorten. Hiermee kan de ict’er de usb poorten van pc’s afsluiten of weer activeren;
- Een pc helemaal opnieuw installeren met behulp van de F-12 knop;- Profielen opschonen van gebruikers;- Zelf controleren of de back-ups van de server zijn gelukt;- Zelf printers beheren;- Zelf gebruikers voor het computernetwerk aanmaken;- Zelf de resolutie van schermen instellen;- Grafieken uitdraaien van het computer- en softwaregebruik;
Didax Softwarecarrousel: een infrastructuur om probleemloos software te installerenVoor het installeren van een nieuw softwarepakket op de server en/of pc’s, heeft Daxis een installatiesysteem ontwikkeld, dat gebaseerd is op een centrale server die bij Daxis staat en die communiceert met alle servers van de aangesloten scholen. Vanaf die centrale server worden de softwarepakketten via het Internet verspreid en geïnstalleerd (gedeployed). De ict’er kan d.m.v. een webbased site aangeven welke pakketten hij geïnstalleerd wil hebben. De installatie vindt zowel op de server als de pc’s plaats. Als de pc’s op afstand opgestart kunnen worden (wake on lan), dan worden de softwarepakketten ’s nachts door Daxis geïnstalleerd.
Schoolbezoek van de Daxis medewerker aan de schoolEn als het toch gewenst is om ondersteuning van de Daxis medewerker te krijgen dan maakt hij een afspraak met de ict’er en komt op de afgesproken tijd om het probleem op te lossen. Om een goede samenwerking tussen school ict’er en de Daxis medewerker te garanderen dient aan enkele randvoorwaarden voldaan te worden, zoals de mogelijkheid om direct te kunnen communiceren. We gaan later in dit document op dat onderwerp in.
Handboek Systeembeheer met het Didax concept 8

Hoofdstuk 1: Didax Zapper
Handboek Systeembeheer met het Didax concept 9

De verschillende beheertaken zijn overzichtelijk gerangschikt in de Didax Zapper. Het is een overzichtelijke portal voor de ict’er. U klikt op één van de knoppen en u komt op het door u gekozen scherm uit. De onderdelen Carrousel, IT-Web, Local It-Web en ELO zijn webbased. Background Creator en Menubuilder horen bij elkaar. Hiermee bouwt u schermen voor leerling-groepen. De eerste stap is het creëren van een achtergrond en de tweede stap is het plaatsen van de iconen (Menubuilder).
In de volgende hoofdstukken worden de verschillende onderdelen uitvoerig besproken. We beginnen met de Didax ICT Beheertool.
Handboek Systeembeheer met het Didax concept 10

Hoofdstuk 2: Didax ICT Beheertool
Met dit programma kunt u belangrijke beheertaken op een eenvoudige manier uitvoeren.U komt in het volgende scherm terecht:
Aan de linkerkant ziet u het menu met de volgende onderdelen: Profielen Gebruikersgroepen Gebruikers Tools Back-up
ProfielenHet pakket kent 4 gebruikersprofielen, namelijk directie, leraren, gast en leerlingen.In een profiel wordt het volgende geregeld: - Gebruik usb poorten op de computer waarop ingelogd wordt;- Welke printers voor de gebruiker ter beschikking zijn;
Handboek Systeembeheer met het Didax concept 11

- Welke schermresolutie op de computer gebruikt wordt;- Welke mappen benaderd mogen worden en welke rechten de gebruiker heeft.
In een matrix kunt u de verschillen tussen de profielen goed waarnemen.
directie leraren gast leerlingenUsb poorten
Printers
Schermresolutie
Rechten
Als u op profielen klikt en vervolgens bijv. op directie, dan komt u in het bovenstaande scherm terecht. U kunt hier dus de standaard instellingen van het profiel aanpassen. U koppelt hier één of meerdere printers aan een profiel, stelt de standaardresolutie van het scherm in en bepaalt of de usb poorten gebruikt mogen worden.U stelt dus voor alle directieleden dit als standaard in. Dat kunt u hier dus ook doen voor alle leraren, leerlingen en gasten. Stelt u niets in, dan geldt de instelling zoals in de matrix hierboven aangegeven.Op gebruikersniveau kunt u later deze basisinstellingen per gebruiker alsnog veranderen!
Handboek Systeembeheer met het Didax concept 12

Gebruikersgroepen
Hier kunt u gebruikersgroepen aanmaken. In een groep kunnen verschillende profielen samen komen. Dus een leerkracht en leerlingen zijn lid van dezelfde groep, maar hebben verschillende rechten c.q. mogelijkheden. U kunt hier ook weer een groep verwijderen of herbenoemen.Als u een groep aanmaakt, wordt voor deze groep ook een map aangemaakt waarin de leden van de groep hun bestanden kunnen plaatsen.Aan een groep worden de softwarepakketten gekoppeld, die gebruikt mogen/kunnen worden. En tenslotte kunt u aangeven of deze groep wel een groepsmenu (shell) gebruikt. Vinkt u deze mogelijkheid niet aan, dan wordt het standaard Windows scherm gebruikt, met daarop de icoontjes van de applicaties die gebruikt mogen worden. We komen later uitgebreid op dit onderdeel terug.
Handboek Systeembeheer met het Didax concept 13

Gebruikers
Handboek Systeembeheer met het Didax concept 14

Hier kunt u gebruikers toevoegen en de gebruikerskenmerken wijzigen c.q. aanpassen. Op basis van het profiel heeft elke gebruiker een standaard instelling. Maar als u een bepaalde leerling bijv. het gebruik van een usb-poort wilt toestaan, dan kunt hier eenvoudig de standaardinstelling wijzigen. Het gebruik van het pakket kunt u hier dus nader specificeren en kunt u een plaats geven binnen het didactische differentiatie model dat u hanteert.U kunt de volgende kenmerken veranderen:
profiel groep gebruik usb gebruik shell persoonlijke software printers
Handboek Systeembeheer met het Didax concept 15

Klikt op ‘persoonlijke software’ van een gebruiker, dan krijgt u het volgende scherm:
Hierin kunt u software activeren c.q. deactiveren voor die gebruiker.
Klikt u op ‘printers’ bij een gebruiker, dan krijgt u dit scherm:
Hier kunt u een printer koppelen aan een gebruiker. Ontkoppelen gaat op dezelfde manier.
Handboek Systeembeheer met het Didax concept 16

Tools
Profiel opschonen
Om het profiel op te schonen kiest u voor een pc. Alle computernamen komen te voorschijn door op het pijltje te klikken en vervolgens kiest u de juiste pc. Let op: U kunt als ict’er alleen de juiste keuze maken als u de informatie aangeleverd hebt gekregen van de gebruiker over de computernaam. Gebruikt de user de shell (hier komen we later op terug) dan kan die informatie eenvoudig worden opgevraagd door op het vraagteken rechtsboven in het scherm te klikken. Wordt de shell niet gebruikt, dan kan hij het icoontje met het vraagteken inklikken.
Klikt de gebruiker op het icoontje, dan komt de volgende Window te voorschijn:
Handboek Systeembeheer met het Didax concept 17

Let er als ict’er dus op dat u relevante informatie van de gebruiker krijgt. Gaat dat via de Local IT-Web dan is het zaak de gebruikers op te voeden. Accepteer geen onduidelijke of vage meldingen!Vervolgens kiest u de gebruikersnaam. U klikt op ‘maak schoon’ en het systeem zorgt voor de rest. Het opschonen van het profiel zorgt er in de meeste gevallen voor dat de computer sneller opstart.
Handboek Systeembeheer met het Didax concept 18

Back-up controleDit is een controlescherm. Op het scherm kunt u zien of de back-up van uw systeem op een bepaalde datum is gelukt. Daxis controleert deze functie altijd en plaatst de melding op het scherm. Daarom zit er altijd een bepaalde tijd tussen de back-up, de controle en de melding op het scherm.
U kiest een datum en daarna krijgt u een overzicht te zien van de back-up apparaten met een melding of de back-up is geslaagd.Een agenda is ingebouwd om een datum te kiezen.
Handboek Systeembeheer met het Didax concept 19

Hoofdstuk 3: Local en Gobal IT-Web
Wat is Local IT-WebVoor elke ict’er is er de Global IT-Web. Hiermee communiceert hij met de helpdesk van Daxis. Deze functie is ook lokaal ter beschikking voor leerkrachten. Elke leerkracht heeft de beschikking over een Local IT-Web en kan hiermee storingen doorgeven aan de school-ict’er. Als de school-ict’er het probleem niet kan oplossen, kan hij de melding onmiddellijk doorkoppelen naar de Global IT-Web.
Voor WieEr is een Local IT-Web per school aanwezig. De rollen in Local IT-Web zijn:1. De ICT’er rol;2. De gebruikers rol.
Deze handleiding begint met de gebruikers rol. De handleiding legt uit hoe je als gebruiker Local IT-Web dient te gebruiken.Daarna wordt de ICT’er rol belicht.
Handboek Systeembeheer met het Didax concept 20

De Gebruiker
InloggenGa naar de site van Local IT-Web: http://localitweb.daxis.nl
Bovenstaand venster verschijnt.Login met uw gebruikersnaam en wachtwoord.Hebt u nog geen gebruikersnaam en wachtwoord? Neem dan contact op met uw ICT’er.
Handboek Systeembeheer met het Didax concept 21

Een melding makenNa inloggen treft u deze menubalk bovenin aan.
Door op ‘Maak een melding’ te klikken verschijnt onderstaand venster:
Vul alle velden in. In het veld: ‘Melding’ kunt u verwoorden wat uw probleem precies is.Door te klikken op ‘Plaats Melding’, wordt uw melding definitief opgenomen in het systeem.U kunt uw eigen melding terug vinden bij ‘persoonlijke meldingen’. De ICT’er ziet uw nieuwe melding direct in zijn eigen Local IT-Web terug.
Handboek Systeembeheer met het Didax concept 22

Mijn eigen meldingenU kunt een overzicht krijgen van alle door u aangemaakte meldingen. Deze zijn in twee categorieën geplaatst, namelijk:
- Openstaande meldingen
- Afgemelde meldingen
Zo kunt u snel en doeltreffend uw meldingen terugvinden.
Openstaande meldingenKlik in de bovenste menubalk op ‘persoonlijke meldingen’ en dan op ‘openstaande meldingen’.
U ziet dan onderstaand venster:
In dit voorbeeld is er 1 melding die nog openstaat.Indien er meerdere zijn, dan worden die onder elkaar weergegeven.
Handboek Systeembeheer met het Didax concept 23

Afgemelde meldingen
Klik in de bovenste menubalk op ‘persoonlijke meldingen’ en dan op ‘afgemelde meldingen’.
U ziet dan onderstaand venster:
Het tweede tekstvlak is de oplossing van uw probleem. Meerdere afgemelde meldingen worden allemaal onder elkaar geplaatst.
UitloggenZorg ervoor dat u na gebruik van Local IT-Web de pagina sluit door eerst uit te loggen. Als u dat niet doet bestaat de kans dat andere personen onder uw naam meldingen gaan aanmaken. Voorkom dat door uit te loggen.
Handboek Systeembeheer met het Didax concept 24

De ICT’er
InloggenGa naar de site van Local IT-Web: http://localitweb.daxis.nl
Bovenstaand venster verschijnt.Login met uw gebruikersnaam en wachtwoord.
Nadat u hebt ingelogd, verschijnt onderstaand scherm. Indien er geen meldingen actief zijn, ziet u alleen de bovenbalk zoals hieronder is weergegeven.
Omdat u bent ingelogd als ICT’er verschijnt ook het onderdeel ‘ICT’er’.
Handboek Systeembeheer met het Didax concept 25

Handboek Systeembeheer met het Didax concept 26

Nieuwe melding aanmaken
Klik in het menu: ‘Maak een melding’, daarna verschijnt onderstaande afbeelding.
Vul de velden zo goed mogelijk in. Bij het veld melding omschrijft u helder en duidelijk uw probleem. Met de knop ‘Plaats Melding’ wordt de melding opgeslagen. De melding komt terug bij uw persoonlijke meldingen.
Handboek Systeembeheer met het Didax concept 27

Mijn eigen meldingenU kunt een overzicht krijgen van alle door u aangemaakte meldingen. Deze zijn in twee categorieën geplaatst, namelijk:
- Openstaande meldingen
- Afgemelde meldingen
Zo kunt u snel en doeltreffend uw meldingen terugvinden.
Openstaande meldingenKlik in de bovenste menubalk op ‘persoonlijke meldingen’ en dan op ‘openstaande meldingen’.
U ziet dan onderstaand venster:
Handboek Systeembeheer met het Didax concept 28

Afgemelde meldingenKlik in de bovenste menubalk op ‘persoonlijke meldingen’ en dan op ‘afgemelde meldingen’.
U ziet dan onderstaand venster:
Het tweede tekstvlak is de oplossing van uw probleem. Meerdere afgemelde meldingen worden allemaal onder elkaar geplaatst.
Handboek Systeembeheer met het Didax concept 29

Controleer ingevoerde meldingenAlle meldingen die worden ingevoerd door leerkrachten, vindt u terug in het menu ICT’er. Controleer ingevoerde meldingen zoals hieronder is weergegeven.De ICT’er heeft als taak om alle meldingen op reguliere basis door te nemen. Indien een melding is afgehandeld komt deze in de afgehandelde meldingen te staan. Indien een melding niet door uzelf opgelost kan worden, kunt u deze met 1 handeling naar Global IT-Web sturen. Deze vindt u terug in het onderdeel ‘Meldingen’ bij Daxis.Schematisch gaat het als volgt:<schema invoegen>
Controleer ingevoerde meldingenGa naar menu ICT’er en klik op het submenu Controleer ingevoerde meldingen zoals hieronder is weergegeven.
Het overzicht ziet er zo uit:
In dit geval is er 1 melding aangemaakt. Indien er meer zijn, dan komen die onder elkaar te staan.
Handboek Systeembeheer met het Didax concept 30

Afmelden meldingOm de melding te bewerken klik je op: ‘Open’
Onderstaand venster komt tevoorschijn.
Neem de melding goed door. Indien de melding door uzelf opgelost is, klik dan op ‘bewerk’.Dan verschijnt onderstaand venster.
Handboek Systeembeheer met het Didax concept 31

Handboek Systeembeheer met het Didax concept 32

Klik het vinkje ‘Meld af’, u ziet dan dit scherm.
In het tweede tekstvlak geeft u de oplossing aan. Druk op ‘Bewaar’ om de melding daadwerkelijk af te melden. Met ‘Cancel’ breekt u het afmelden af en keert u terug naar het overzicht.
Handboek Systeembeheer met het Didax concept 33

Melding doorzetten naar Global It-WebIndien de melding niet door uzelf opgelost kan worden, dan kunt u de melding aan Daxis doorgeven. Dit gaat als volgt:Klik op ‘Open melding’, onderaan ziet u de knop: ‘Stuur door naar Daxis’.
Klik erop, u krijgt dan onderstaand venster.
Handboek Systeembeheer met het Didax concept 34

Neem de melding nogmaals goed door, zorg ervoor dat alle velden juist zijn ingevuld. Ook de bovenste drie velden zijn belangrijk. Vult u bij ‘Incident’ ook daadwerkelijk de juiste gegevens in!Is alles goed ingevuld, druk dan op Stuur naar Daxis. Daarna keert u terug in het overzicht.
De zojuist doorgezette melding is nu verplaatst onder submenu naar Meldingen bij Daxis.
Handboek Systeembeheer met het Didax concept 35

Meldingen bij DaxisVia de knop ‘meldingen bij Daxis’ in het submenu ziet u het overzicht van alle meldingen die in behandeling zijn bij Daxis.Let op, alleen de meldingen die via Local IT-Web zijn doorgezet naar Daxis.U ziet hier GEEN meldingen die rechtstreeks in Global IT-Web zijn ingevoerd.Hieronder een voorbeeld van de weergave.
Zodra de melding bij Daxis wordt afgehandeld, verdwijnt deze melding uit Local IT-Web en is de melding alleen in Global IT-Web na te lezen.
Handboek Systeembeheer met het Didax concept 36

Afgemelde meldingenDe afgemelde meldingen zijn alleen de meldingen die zijn afgehandeld door uzelf.Ga naar het onderdeel ‘ICT’er’ en klik op ‘Afgehandelde meldingen’, u ziet dan het volgende venster.
Handboek Systeembeheer met het Didax concept 37

GebruikersbeheerAls ICT’er heeft u dezelfde inlog in Local IT-Web als in Global IT-Web. Om Local IT-Web goed in te richten in de school dienen alle leerkrachten een eigen inlog en wachtwoord te krijgen. De ICT’er krijgt hiervoor de mogelijkheid bij gebruikersbeheer.Klik in het menu op ‘ICT’er’ en dan op ‘Gebruikersbeheer’, u krijgt onderstaand venster:
Hier treft u een opsomming aan van alle gebruikers en de rol die zij hebben. U kunt een gebruiker bewerken, of een nieuwe invoeren. Bij aanmaken van een nieuwe gebruiker krijgt u onderstaand venster.
Vul de gegevens in en klik op ‘verwerk’. Hierna kan de aangemaakte gebruiker gebruikmaken van Local IT-Web.Bewerken van een gebruiker gaat op dezelfde manier.
Wachtwoord resetVoor alle gebruikers kan er een wachtwoord reset gedaan worden door de gebruiker te bewerken. Hierna kunt u een nieuw wachtwoord opgeven.
Gebruiker verwijderenIndien een gebruiker niet meer mag inloggen in Local IT-Web, dan kunt u deze gebruiker verwijderen door op de knop ‘verwijder’ te klikken achter de gebruiksnaam.
Handboek Systeembeheer met het Didax concept 38

Denk eraan dat medewerkers die niet meer werkzaam zijn op school ook daadwerkelijk verwijderd worden uit Local IT-Web.
Handboek Systeembeheer met het Didax concept 39

Global IT-Web
InleidingIT-Web is een webbased applicatie bedoeld voor medewerkers van een servicedesk. Zowel de medewerkers van de servicedesk, de ict-ondersteuners, de servicemanager en niet op de laatste plaats de cliënt kunnen gebruik maken van de verschillende poorten die toegang verschaffen tot de applicatie.Elke poort heeft specifieke kenmerken en geeft toegang tot bepaalde onderdelen van de applicatie.
Globale werkingEen cliënt kan zich met eigen naam en wachtwoord via het internet toegang verschaffen tot IT-Web en kan melding maken van een storing. Een storing kan omschreven worden, geclassificeerd naar belangrijkheid en de cliënt kan aangeven wanneer hij/zij de ict-ondersteuner verwacht voor reparatie.De servicedesk ontvangt de melding en beoordeelt de melding. Is de melding geclassificeerd, dan wordt gekeken of de gewenste reparatiedatum/tijd gehaald kan worden. Lukt dat, dan wordt de melding naar de cliënt gemaakt dat de aanvraag gehonoreerd is. Is er een modificatie gemaakt, dan krijgt de cliënt een voorstel van de servicedesk terug.Per maand kunnen er facturen per cliënt uitgedraaid worden. Escalatieprocedures zijn ingebouwd en worden per email uitgevoerd.De cliënt kan tevens bestellingen doen zoals supplies en onderdelen.Log files worden aangemaakt op basis van verrichte werkzaamheden per cliënt en ondersteuner.
In deze handleiding wordt het de cliëntentoegangspoort beschreven.
Handboek Systeembeheer met het Didax concept 40

De cliënteningangDe cliënt kan zich via de site www.daxis.nl/itweb toegang verschaffen tot de applicatie. De gebruiker dient zijn naam en wachtwoord in te vullen en komt vervolgens in het openingsscherm.
Handboek Systeembeheer met het Didax concept 41

Op het openingsscherm kan de klant het volgende vinden:Aan de linkerkant van het scherm staan drie knoppen: StartpaginaLog Mijn profiel
De gebruiker kan bij mijn profiel zijn gegevens bekijken en eventueel aanpassen.In de log file is een overzicht te vinden van aangemelde storingen.
Verder kan de klant het raamcontract opvragen en de belangrijkste punten van het contract in de linkerkolom bekijken. Verder ziet de cliënt direct alle openstaande meldingen, gesorteerd naar datum of belangrijkheid. Voor elke melding staat een icoontje. De cliënt kan direct zien welke melding in behandeling is en welke nog niet. En natuurlijk het belangrijkste wellicht van dit scherm:De cliënt kan een nieuwe incidentmelding aanmaken.
Handboek Systeembeheer met het Didax concept 42

De cliënt kan de melding in een categorie indelen bij het onderdeel detectie.Bijv. netwerk & datacommunicatie, werkstations, etc.Tevens kan het probleem geclassificeerd worden. De storing kan in een systeem van 9 niveaus ingeschaald worden. Van ‘niemand kan meer werken’ tot ‘één persoon kan op omslachtige wijze nog werken’.Verder kan de storing omschreven worden en kan de klant aangeven wanneer de ict-ondersteuner ter plekke dient te verschijnen.
Na versturen van het bericht zal de helpdesk de melding ontvangen en beoordelen. Zodra de melding beoordeeld is, kan de klant zien wat de status is van de melding.In de meeste gevallen zal nader overleg nodig zijn over de tijd waarop het euvel verholpen wordt.
Handboek Systeembeheer met het Didax concept 43

Hoofdstuk 4: Background Creator en Menubuilder
InleidingHet gaat hier om twee programma’s die in elkaars verlengde liggen en er op gericht zijn een scherm te produceren voor één of meerdere gebruikers. De eerste etappe is het produceren van een achtergrond met daarop de naam van de groep waarvoor het scherm bedoeld is en de naam van de school.Het programma bevat talloze grafische achtergronden die u zelf ook in een later stadium kunt uitbreiden.Als de achtergrond geproduceerd is, worden de iconen geplaatst. Dit doet u met de Menubuilder. Tenslotte wordt de achtergrond samen met de Menubuilder gepubliceerd, waarna het totale scherm door de groep gebruikt kan worden.
Background Creator
Het openingsscherm is leeg en u kunt alleen maar klikken op file.U krijgt de mogelijkheid ‘nieuw’ en ‘save’ te kiezen. U kiest ‘nieuw’.
Handboek Systeembeheer met het Didax concept 44

U krijgt nu het volgende scherm:
U klikt nu op ‘achtergrond’ en het volgende scherm verschijnt:
Selecteer een achtergrondplaat.
Handboek Systeembeheer met het Didax concept 45

Kies vervolgens een of meerdere figuur(en). Klik op ‘figuren’.
Afhankelijk van de achtergrondscene kiest u overeenkomende figuren. De figuren kunt u vrij plaatsen op de achtergrondplaat.Nu kiest u een groepnaam door op de button ‘groepsnaam’ te klikken.En tenslotte kiest u nog een schoolnaam.
Handboek Systeembeheer met het Didax concept 46

Klik op de schoolnaam en vervolgens op ‘selecteer’.U kunt de naam vrijelijk plaatsen op het scherm.Als alles naar uw wens is, kunt nu het komplete scherm saven.
Handboek Systeembeheer met het Didax concept 47

MenubuilderIs in Background Creator uw achtergrond voor een groep naar wens gemodelleerd, dan kunt u thans overgaan naar de Menubuilder.
U klikt op ‘open’.Open het menu voor een gebruiker of voor een groep.
Gebruiker
Handboek Systeembeheer met het Didax concept 48

Groep
U kunt naar believen dus een scherm maken voor een individuele gebruiker, maar ook voor een groep.
Maak een keuze voor een bijv. een groep en u komt in het volgende scherm terecht:
Ga op een cel staan met de mousepointer en dubbelklik met de linker muisknop. Nu opent zich een Window met de verschillende programma’s die u kunt kiezen.
Handboek Systeembeheer met het Didax concept 49

Kies bijv. Outlook 2003 en ziet dat er nu een icoontje in de cel komt te staan.
Klik op het icoontje en het volgende verschijnt:
Klik op ‘beschikbare tijden’.
Handboek Systeembeheer met het Didax concept 50

U kunt nu opgeven of het icoontje altijd op het scherm moet staan of dat het op bepaalde tijden en data beschikbaar moet zijn.
Klik op desktop en kies ‘Verander achtergrond’.
Kies een achtergrond en klik op ‘Voeg toe’.
U ziet in gekozen achtergronden nu uw keuze.
Handboek Systeembeheer met het Didax concept 51

U kunt nu nog kiezen voor een begin- en eindtijd en aangeven dat dit de standaard achtergrond dient te zijn.
Klik vervolgens op ok.Het geheel met achtergrond en icoontjes is nu automatisch weggeschreven.
Handboek Systeembeheer met het Didax concept 52

Hoofdstuk 5: De F12 knop
Het kan soms noodzakelijk zijn een machine helemaal opnieuw te installeren. Het vinden van de oorzaak van een storing duurt soms te lang en het is in zulke situaties raadzaam de machine helemaal opnieuw te installeren. Tijdens het opstarten drukt u daarom op de F12 knop.U gaat de volgende stappen uitvoeren:
Press F12 for network service boot
Zet de computer aan, vrij snel komt de volgende tekst op het scherm “PXE Network Boot”. Op het moment dat hij een ip-adres gekregen heeft staat het volgende op het scherm (kan per pc iets afwijken in de nummertjes):
Als er staat” Press F12 for netwerk service boot”, dan dient u F12 te drukken. Hierdoor activeert u het opstarten vanaf het netwerk. Drukt u geen F12, dan zal de computer starten opstarten.
Handboek Systeembeheer met het Didax concept 53

Korte uitlegLees deze uitleg even goed door. Indien u dat gedaan heeft, ga dan verder door “Enter” te drukken.
Handboek Systeembeheer met het Didax concept 54

Computer keuzeNu verschijnt er een lijst met mogelijke computersoorten. Kies hier de juiste soort en druk op ENTER.
De volgende modellen zijn beschikbaar:DesktopsAcer Power FV (de grote zwarte kast)Acer Power 1000 (de eerste serie kleine pc’s)Acer Veriton L410 (de nieuwere kleine pc’s ) deze werken allemaal met de algemene installatie, als het goed is omschreven met Overig.
LaptopsAcer Travelmate 5720Acer Travelmate 5730
Selecteer de juiste optie met de pijltjes toetsen en kies hem door “Enter” te drukken. Het automatische installatie proces is nu gestart. Normaal gesproken duurt dit ongeveer een uur. Zet de computer tijdens de installatie NOOIT uit!
Handboek Systeembeheer met het Didax concept 55

Windows staat eropTijdens het installatieproces start de computer automatisch een aantal keer opnieuw op. Het lijkt erop of de computer dan al klaar is. Dit is niet het geval.
Na de installatie van Windows zal de software carrousel de educatieve software gaan installeren. Een aantal keer ziet u onderstaand scherm voorbijkomen.
Laat de computer met rust totdat u het inlogscherm krijgt zoals u dat gewend bent.
Handboek Systeembeheer met het Didax concept 56

Hoofdstuk 6: Didax softwarecarrousel
InleidingDe basisstructuur van uw netwerk zal ingrijpend veranderen met de invoering van de Didax softwarecarrousel. Uw schoolserver wordt opgenomen in het Didax educatieve netwerk. De Didax Software Server staat in Deventer bij Daxis en is via het Internet verbonden met uw schoolserver.
De Didax software serverDeze server bevat alle mogelijke educatieve software die geschikt is voor het Didax concept. Alle software die u wilt gaan gebruiken op uw school wordt vanaf deze server naar uw school getransporteerd.
De Didax school serverDe Didax schoolserver is de server bij u op school (of via breedband in een datacentrum). Hierop staat de Didax software waarmee u als ICT coördinator alles kunt bedienen, via de Didax ICT management software.
Didax cliënt software Op alle computers in de school is de Didax cliëntsoftware geïnstalleerd. Hierdoor heeft uw ICT-coördinator de volledige controle over deze computers
De Didax softwarecarrousel kent een back- en frontoffice. De gebruiker (de school ict’er) kent alleen de frontoffice, terwijl de servicedesk van Daxis voornamelijk werkt met de backoffice.
Handboek Systeembeheer met het Didax concept 57

De applicatie is webbased en het openingsscherm ziet er als volgt uit:
U logt in met uw naam en wachtwoord.
U kunt met deze applicatie aangeven welke softwarepakketten u voor uw school actief wilt hebben. In het scherm staan alle beschikbare applicaties. U kiest voor een applicatie waarvan u de licentie hebt.De school overlegt aan het begin van het schooljaar een getekend document waarin vermeld staat over welke licenties de school beschikt.
De basisinstallatie voor uw school is door Daxis uitgevoerd. Tijdens de intake hebt u een lijst samengesteld met uw softwarepakketten. Deze pakketten zijn door Daxis geïnstalleerd. Aanvullingen zijn mogelijk door de betrokken applicatie aan te vinken. Daxis installeert dat pakket dan binnen 48 uur. Eventueel dient u een aanvulling van de licentierechten aan Daxis op te sturen.U krijgt een email van onze helpdesk als het pakket gereed voor gebruik is. Installeren betekent dat het pakket op de server en op alle pc’s geïnstalleerd wordt.
Handboek Systeembeheer met het Didax concept 58

U moet vervolgens als ict’er nog twee dingen doen: - U dient aan te geven welke gebruikers van het pakket gebruik
mogen maken;- U dient een icoontje te plaatsen op het scherm van de groep c.q.
gebruiker.
Handboek Systeembeheer met het Didax concept 59

Hoofdstuk 7: Didax Analyser
InleidingMet de Didax Analyser kunt u in beeld brengen hoe gebruik van de hard- en software is.
U klikt op het plusje bij Grafieken en het volgende komt te voorschijn:
Handboek Systeembeheer met het Didax concept 60

Algemeen software gebruik
U kunt een begin- en einddatum invoeren.U kunt aangeven of u een verdeling per groep wenst.Tevens kunt u een voorkeur aangeven voor een verslaggeving waarin aangegeven is hoeveel keer een pakket gestart is of het aantal uur dat het pakket gebruikt is.
Voor de verslaggeving maakt met pakket gebruik van Microsoft Excel. Automatisch wordt een grafiek gegenereerd.
Handboek Systeembeheer met het Didax concept 61

Algemeen computer gebruik
Ook hier kan een begin- en einddatum voor de meting worden opgegeven. U kunt vragen naar het aantal malen gestart of het aantal draaiuren.Differentiatie kan worden aangebracht door een verdeling per groep aan te brengen of alleen het functioneren van de digiboordcomputers op te vragen.Dit laatste kan alleen maar als in de database van de computers dit wel is ingevoerd. Daxis zorgt ervoor dat deze gegevens bij de invoering van het Didax concept ter beschikking zijn.
Handboek Systeembeheer met het Didax concept 62

Hoofdstuk 8: Voorwaarden voor een geslaagd schoolbezoek
Om tot een goede ondersteuningsstructuur te komen te komen, zijn er aan de kant van Daxis de volgende voorwaarden gecreëerd:
Inzet van een helpdesk voor 1ste lijns ondersteuning; Inzet van een Internetsite (IT-Web) om meldingen en storingen te
communiceren; Inzet van 2de lijns helpdeskondersteuners; Inzet van it-medewerkers om problemen ter plekke op te lossen; Rapportage van verrichte werkzaamheden; Inzet van hardware schoonmakers; Formuleren van richtlijnen en service levels voor de ondersteuning in de
vorm van een SLA; Inzet van Internet diensten voor e-mail en internetsites; Controle en uitvoering van back-up diensten
Aan de kant van SKBG verwacht Daxis het volgende: Inzet van een ict’er per school die communiceert met Daxis op geplande
tijden; Inzet van een ict’er per school die kleine problemen zelf kan oplossen; Binnen de school is een communicatiemodel opgezet waardoor de
leerkracht op een eenvoudige en snelle manier zijn storing kan melden aan de ict’er;
Uitsluitend de ict’er communiceert met Daxis over storingen; Binnen de school zijn in elk geval de directeur en de ict’er op de hoogte
van de inhoud van de SLA; Voor de installatie van nieuwe software op de school is toestemming
aanwezig van SKBG. Is er geen toestemming voor installatie van de centrale directie van SKBG, dan wordt er niet geïnstalleerd;
Problemen)* in de hardware of het computernetwerk van een school die niet binnen het bereik van de SLA liggen, worden uitsluitend tegen betaling uitgevoerd.
Naast de jaarlijkse schoonmaak van hardware door Daxis, zorgen de scholen zelf voor de noodzakelijke tussentijdse reiniging van beamers.
SKBG houdt Daxis jaarlijks op de hoogte van de namen van de ict’ers en directeuren, en wisselingen daarin. Per school wordt aangegeven hoeveel tijd er ter beschikking is voor ict-werkzaamheden en op welke momenten de ict’er met Daxis kan communiceren. Tevens zorgt SKBG ervoor dat Daxis op de hoogte is van belangrijke ict-beleidsbeslissingen waar Daxis mee te maken krijgt.
SKBG vraagt Daxis vroegtijdig om advies indien ze dat wenst.
Handboek Systeembeheer met het Didax concept 63

Hoofdstuk 9: Productspecificaties
Het Didax concept is een beheeroplossing dat bepaalde eigenschappen van uw netwerk en hardware vraagt.
Hieronder treft u deze eisen aan.
Benodigd- Internetverbinding (minimaal 4 mb. download)- Een Ethernet netwerkstructuur- Een fileserver met Microsoft Windows 2003/2008 als besturingssysteem- Werkstations met Microsoft XP als besturingssysteem
Specifieke eisen aan de fileserverWindows 2003/2008 server als besturingssysteemMinimaal 2 gb. intern geheugenMinimaal Xeon processor 2,4 ghzMinimaal 500 gb. harddiskSQL express (<400 leerlingen)
Specifieke eisen aan de werkstationsWindows XP als besturingssysteemMinimaal 1 gb. intern geheugenMinimaal 160 gb. harddiskMinimaal P4 2,8 ghz.
Handboek Systeembeheer met het Didax concept 64

Hoofdstuk 10: Wizards
In dit gedeelte staan meerdere wizards. Het zijn beknopte stappenschema’s die hulp bieden bij de verschillende applicaties.Simpel gezegd: wat moet je eerst doen en wat dan. En waar moet je aan denken.We hebben de volgende wizards ontwikkeld:
Profiel veranderenMaak een gebruikersgroep aan (verwijder/herbenoem)Voeg software toe aan gebruikersgroep
Handboek Systeembeheer met het Didax concept 65

Wizard Profiel veranderen
Start de Zapper op Kies ict beheer Klik op profielen Klik op één van de vier profielen Voer de verandering(en) door Verlaat Didax ict beheer Verlaat Didax Zapper
Profielen:
Profiel aanpassen:
Handboek Systeembeheer met het Didax concept 66

Wizard Maak een gebruikersgroep aan (verwijder/herbenoem)
Start de Zapper op Kies ict beheer Klik op gebruikersgroepen Klik op nieuw (of verwijder of beheer) Voer de naam in (bij verwijderen/herbenoem klikt u op een reeds
bestaande naam in de rij en klik vervolgens op herbenoem of verwijder) Verlaat Didax ict beheer Verlaat Didax Zapper
Nieuw:
Herbenoem:
Verwijderen:
Handboek Systeembeheer met het Didax concept 67

Wizard Voeg software toe aan een gebruikersgroep
Start de Zapper op Kies ict beheer Klik op gebruikersgroepen Klik op een groep Klik op ‘Voeg toe’ bij Gebruikte software Kies uit de rij software het juiste pakket en klik op ok Verlaat Didax ict beheer Verlaat Didax Zapper
Handboek Systeembeheer met het Didax concept 68

Wizard Gebruikers toevoegen
Start de Zapper op Kies ict beheer Kies gebruikers Klik op ‘nieuwe gebruiker’ Voer de gegevens in Sluit af met ok Sluit ict beheer af Sluit de Zapper af
Handboek Systeembeheer met het Didax concept 69

Wizard Gebruikerskenmerken veranderen
Start de Zapper op Kies ict beheer Kies gebruikers Ga naar de gebruiker in de lijst Kies één van de zes kenmerken Verander het kenmerk zoals u wenst Sluit ict beheer af Sluit de Zapper af
Handboek Systeembeheer met het Didax concept 70

Wizard profiel opschonen
Werkzaamheden vooraf:U dient te weten wat de naam de pc is, waarop het profiel van de gebruiker zit.U gaat naar de pc en klikt op het volgende icoontje:
Nu komt de volgende Window te voorschijn:
Noteer gebruikersnaam en computernaam (neem papier en pen mee)(Bij een Local IT-Web melding, moet de gebruiker dit zelf doen)
Heeft de computergebruiker de Daxis Shell dan klikt u op het vraagteken in rechterbovenhoek
Start nu de Zapper op Kies ict beheer Kies Tools: Maak profiel schoon Kies de computer uit de lijst Kies een de gebruiker uit de lijst Geef de opdracht ‘Maak schoon’ Sluit ict beheer af Sluit de Zapper af
Handboek Systeembeheer met het Didax concept 71

Wizard nieuwe software aanvragen
Stap 1 Start de Zapper op Klik op Carrousel Kies uit de softwarelijst het pakket dat u wilt laten installeren Sluit de Carrousel Sluit de Zapper
Stap 2 U krijgt van Daxis bericht dat het pakket geïnstalleerd is Start de Zapper Klik op ict beheer Ga naar Gebruikersgroepen Klik op ‘Voeg toe’ bij Gebruikte software Kies uit de rij software het juiste pakket en klik op ok Verlaat Didax ict beheer
Stap 3 (als de gebruiker of groep met het grafische scherm werkt) Klik op Menubuilder van de Zapper Kies ‘Open menu voor gebruiker of groep’ Controleer of het icoontje geplaatst is Plaats het icoontje op de juiste plaats Sluit Menubuilder Sluit de Zapper
Handboek Systeembeheer met het Didax concept 72

Wizard Computer opnieuw installeren ((F12 knop)
Zet de computer aan Als er op het scherm staat ”Press F12 for netwerk service boot”, dan
drukt u op F12 Lees de uitleg Dan komt een lijst met computertypes en kies het juiste type uit Het automatische installatieproces is nu gestart Zet de computer tijdens de installatie NOOIT uit Als de installatie klaar, kunt u de computer uitzetten.
Handboek Systeembeheer met het Didax concept 73