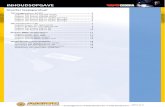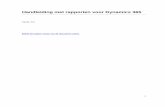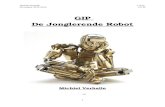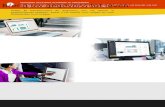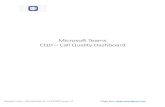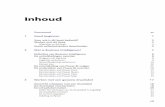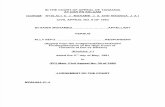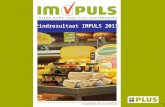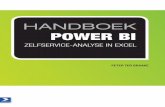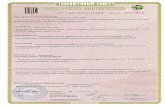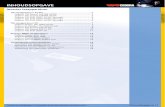DESIGN VAN POWER BI-RAPPORTAGES...Power BI heeft daarin zoveel mogelijkheden en opties dat het...
Transcript of DESIGN VAN POWER BI-RAPPORTAGES...Power BI heeft daarin zoveel mogelijkheden en opties dat het...

Deel 2: Het Design van een diagram - 1Terug naar INHOUD
DESIGN VAN POWER BI-RAPPORTAGESBENUT OPTIMAAL DE MOGELIJKHEDEN VAN POWER BI-RAPPORTAGES
DEEL 2: HET DESIGN VAN EEN DIAGRAM

Deel 2: Het Design van een diagram - 2
INHOUDInleiding 3
Inhoud van deel 2 3
Kies het juiste diagram 4
Kies de juiste informatie 5
Kom niet met een schijnwerkelijkheid 5
Benut de ruimte optimaal 6
Omvang en locatie van je diagram aanpassen 8
Aanpassen van titels en labels 9
Tekstinstellingen via het Formatting Pane 9
Losse titels, labels en tekstblokken 10
Sortering en interactie van diagrammen 11
Het gebruik van kleur binnen diagrammen 12
Kleur om belangrijke gegevens te markeren 12
Kleuren voor labels en titels 12
Kleuren voor categorieën 13
Kleuren voor numerieke waarden 13
Tot slot 15

Deel 2: Het Design van een diagram - 3Terug naar INHOUD
INLEIDINGPower BI biedt ongekende mogelijkheden om bedrijfsdata te
analyseren en te presenteren. Het helpt mensen om de bedrijfsvoering
beter te begrijpen en onderbouwde beslissingen te nemen.
Belangrijk daarin is de manier waarop informatie wordt gepresenteerd.
De wijze waarop informatie wordt getoond, bepaalt voor een
belangrijk deel hoe eenvoudig of juist lastig het is te begrijpen. Het
design van je rapportages is dan ook heel belangrijk.
Power BI heeft daarin zoveel mogelijkheden en opties dat het risico
is dat je allerlei aanpakken door elkaar gaat gebruiken. Daardoor lijkt
het eindresultaat misschien aantrekkelijk en vrolijk, maar is het ook
rommelig en vaak onbegrijpelijk. Het doel is uiteindelijk toch een
effectieve rapportage, en niet een bontgekleurd kunstwerk.
In dit e-book in drie delen helpen de experts van NAVConsultants
je optimaal gebruik te maken van alle mogelijkheden van Power
BI. In deel 1 gaan we in op de planning van het rapport en de
vormgeving van je rapportage als geheel. In deel 2 tonen we
je de enorme mogelijkheden van Power BI om de grafieken en
diagrammen optimaal te ontwerpen. In deel 3 gaan we tenslotte in op
de verschillende soorten grafieken en diagrammen en waarvoor ze
kunnen worden gebruikt.
Inhoud van deel 2We hebben het in deel 1 van onze e-book serie al gehad over de ins
en outs van de vormgeving van een rapport. Hoe moet je bijvoorbeeld
de verschillende elementen organiseren zodat het eenvoudig kan
worden doorgenomen en begrepen. Nu is het tijd om in deel 2
naar de designprincipes voor de verschillende elementen te gaan
kijken. Daar kunnen we dan vervolgens in deel 3 mee aan de slag bij
verschillende, veelgebruikte visuele elementen. We doen dat aan de
hand van een aantal concrete voorbeelden.
Hopelijk leveren deze e-books je een handig startpunt en kun je de
tips gebruiken voor je eigen rapporten en grafieken. Beschouw de
inhoud ook echt als tips en aanbevelingen, niet als vaste regels. Als
ze in jouw geval niet van toepassing zijn, gebruik ze dan niet. Breng
ook zeker een bezoekje aan community.powerbi.com om je kennis,
ervaring en vragen met anderen te delen. Het design van BI rapporten
en visuals staat volop in de belangstelling en er zijn veel experts,
bloggers en websites die dit onderwerp in al zijn facetten behandelen.
(je vindt wat links achterin).
Power BI biedt ongekende mogelijkheden om bedrijfsdata te
analyseren en te presenteren. Het helpt mensen om de bedrijfsvoering
beter te begrijpen en onderbouwde beslissingen te nemen.
Belangrijk daarin is de manier waarop informatie wordt gepresenteerd.
De wijze waarop informatie wordt getoond, bepaalt voor een
belangrijk deel hoe eenvoudig of juist lastig het is te begrijpen. Het
design van je rapportages is dan ook heel belangrijk.
Power BI heeft daarin zoveel mogelijkheden en opties dat het risico
is dat je allerlei aanpakken door elkaar gaat gebruiken. Daardoor lijkt
het eindresultaat misschien aantrekkelijk en vrolijk, maar is het ook
rommelig en vaak onbegrijpelijk. Het doel is uiteindelijk toch een
effectieve rapportage, en niet een bontgekleurd kunstwerk.
In dit e-book in drie delen helpen de experts van NAVConsultants
je optimaal gebruik te maken van alle mogelijkheden van Power
BI. In deel 1 gaan we in op de planning van het rapport en de
vormgeving van je rapportage als geheel. In deel 2 tonen we
je de enorme mogelijkheden van Power BI om de grafieken en
diagrammen optimaal te ontwerpen. In deel 3 gaan we tenslotte in op
de verschillende soorten grafieken en diagrammen en waarvoor ze
kunnen worden gebruikt.
Inhoud van deel 2We hebben het in deel 1 van onze e-book serie al gehad over de ins
en outs van de vormgeving van een rapport. Hoe moet je bijvoorbeeld
de verschillende elementen organiseren zodat het eenvoudig kan
worden doorgenomen en begrepen. Nu is het tijd om in deel 2
naar de designprincipes voor de verschillende elementen te gaan
kijken. Daar kunnen we dan vervolgens in deel 3 mee aan de slag bij
verschillende, veelgebruikte visuele elementen. We doen dat aan de
hand van een aantal concrete voorbeelden.
Hopelijk leveren deze e-books je een handig startpunt en kan je de
tips gebruiken voor je eigen rapporten en grafieken. Beschouw de
inhoud ook echt als tips en aanbevelingen, niet als vaste regels. Als
ze in jouw geval niet van toepassing zijn, gebruik ze dan niet. Breng
ook zeker een bezoekje aan community.powerbi.com om je kennis,
ervaring en vragen met anderen te delen. Het design van BI rapporten
en visuals staat volop in de belangstelling en er zijn veel experts,
bloggers en websites die dit onderwerp in al zijn facetten behandelen.
(je vindt wat links achterin).
Deel 2: Het Design van een diagram

Deel 2: Het Design van een diagram - 4Terug naar INHOUD
KIES HET JUISTE DIAGRAMNiet alleen het rapport als geheel verdient een goede planning voor je begint. Dat geldt even sterk voor de individuele grafieken, tabellen of kaarten die je wilt tonen. De keuze voor een van die elementen - en de verschillende varianten die beschikbaar zijn - start met de vraag welk verhaal je met dat specifieke diagram wilt vertellen. Welk diagram vertelt jouw verhaal het best? Jouw salespijplijn kun je natuurlijk als staafdiagram weergeven. Maar een watervaldiagram of funnel is wellicht effectiever om duidelijk te maken hoe de verkoop zich ontwikkelt. In deel 3 van deze serie zijn voorbeelden verzameld om te helpen bij de juiste keuze van een diagram bij een specifiek doel dat je wilt bereiken. Wees in deze planningsfase in ieder geval niet verbaasd als je aanvankelijke, intuïtieve keuze uiteindelijk niet de beste blijkt. Experimenteer er ook mee om zelf te zien wat het beste werkt.
Belangrijk daarbij is uiteraard ook het type data dat je in een diagram wilt verwerken. Wil je numerieke gegevens zoals meetgegevens tonen, dan zijn daar andere oplossingen voor dan voor typische categorische variabelen. We besteden in deel 3 aandacht aan dit onderscheid en de opties waaruit kan worden gekozen.
Probeer de verleiding te weerstaan om indruk te willen maken met alle mogelijkheden van Power BI. Gebruik de meest eenvoudige manier om iets duidelijk te maken aan de lezer. Eenvoudige grafieken en staafdiagrammen ogen soms een beetje saai misschien maar zijn vaak het meest duidelijk en vrijwel iedereen begrijpt ze direct. Bovendien sluiten ze perfect aan op de manier waarop mensen informatie verwerken, van linksboven naar rechtsonder.
Probeer het scrollen voor je publiek tot een minimum te beperken want dat vermindert de toegankelijkheid enorm. Door filters te gebruiken of met hiërarchieën of drill-down overzichten te werken, kan je vaak voorkomen dat de gebruiker moet scrollen. Ook de keuze voor een andere type diagram of grafiek is vaak een oplossing om scrollen te voorkomen. Als scrollen toch onvermijdelijk blijkt, probeer dan een diagram waarin de gebruiker horizontaal moet scrollen. Dat werkt voor de meeste mensen prettiger dan verticaal.
En hoezeer een grafiek of diagram ook voor zichzelf spreekt – dat zou althans zoveel mogelijk het geval moeten zijn – je ontkomt er vaak niet aan om ook titels, bijschriften en andere design elementen te gebruiken. Ook daar kom ik later nog op terug.

Deel 2: Het Design van een diagram - 5Terug naar INHOUD
KIES DE JUISTE INFORMATIEIs het verhaal dat jouw rapport vertelt boeiend voor je publiek? Heeft het betekenis voor ze? Het grote risico met diagrammen is dat ze een doel op zich worden. Je denkt al snel dat jouw data een interessant verhaal vertellen, maar wat als niemand anders dat vindt? Of dat het wel een interessant verhaal is, maar op een andere manier moet worden verteld.
Stel dat je het succes van je salesmanagers wilt tonen. Hoe maak je dit duidelijk aan de lezer? Kijk je naar de totale verkoop, of alleen de winst? Toon je de groei ten opzichte van het jaar ervoor of kijk je naar de resultaten in vergelijking tot de targets. En toon je alleen de verkoopresultaten van de manager, of zet je die ook af tegen de kosten die de manager maakt om die resultaten te bereiken? Deze keuzes kunnen een enorm verschil maken in het beeld dat wordt neergezet en de conclusies die iemand trekt.
Kom niet met een schijnwerkelijkheidJe kent waarschijnlijk de uitdrukking ‘You have lies, big lies… and statistics’. En inderdaad kunnen statistieken en grafieken vaak eenvoudig worden misbruikt. Maar zelfs als je oprecht de juiste informatie wilt tonen, kan een verkeerde presentatiekeuze de lezer zomaar op het verkeerde been zetten. Er zijn websites waar professionele data analisten en statistici voorbeelden delen van slecht gebruik van grafieken en diagrammen. Het onderliggende gevoel bij veel mensen is dat een bedrijf of persoon die zulke
misleidende informatie verspreidt niet te vertrouwen is. Dus ook al ben je verder van goede wil, een ongelukkige keuze voor de verkeerde grafiek of diagram maakt je al snel verdacht in andermans ogen.
Hiernaast vind je een treffend voorbeeld dat we in de dagelijkse praktijk helaas in allerlei varianten voorbij zien komen.
Figuur 1: Verstoorde weergave van de werkelijkheid
Deze grafiek – ongeacht wat er nu exact met ‘succes’ wordt bedoeld – suggereert een enorm verschil in prestaties tussen de vier genoemde bedrijven. Bedrijf B is de absolute ster en bedrijf C het lelijke eendje. Maar als je beter kijkt zie je dat de horizontale as niet op het nulpunt ligt, maar op 0,78. Het verschil in scores tussen de bedrijven valt waarschijnlijk zelfs in de foutmarge van de metingen of analyses die zijn gebruikt. Als we dezelfde informatie in een grafiek neerzetten die gewoon op ‘0’ begint, is het eindresultaat compleet anders en hebben we het over bedrijven die nauwelijks voor elkaar onder doen.
Figuur 2: Realistische weergave
Lezers gaan er vaak blindelings vanuit dat een grafiek lineair is en gewoon op het nulpunt start. Er is niets op tegen om dat niet te doen, maar alleen als het functioneel is en het beeld niet verstoort. En zorg dat het duidelijk wordt gemarkeerd zodat men er niet overheen kijkt.Zodra je een keuze hebt gemaakt in welke gegevens je wilt weergeven en hoe je ze wilt tonen, begint het finetunen voor een optimaal
resultaat. Daar hoort alles bij dat we hebben behandeld. De lay-out, ruimte en omvang uiteraard. Maar ook de toevoeging van tekstelementen (titels, bijschriften, opmerkingen), de volgorde waarin we de informatie tonen en visuele effecten zoals het kleurgebruik. Ik ga er in de volgende hoofdstukken op in

Deel 2: Het Design van een diagram - 6Terug naar INHOUD
BENUT DE RUIMTE OPTIMAALAls je meerdere grafieken bij elkaar plaatst in een rapportage, probeer dan de verhouding tussen de echte informatie en de verdere bladvulling zo goed mogelijk te krijgen. Om het concreter te maken, probeer zoveel mogelijk overbodige zaken weg te halen zonder dat het voor de lezer lastig wordt de informatie te begrijpen.Als we bijvoorbeeld naar onderstaand voorbeeld kijken, dan zien we drie gelijksoortige grafieken. Op de horizontale as van iedere grafiek staat dezelfde tijdzone gemarkeerd
en bij iedere grafiek staat de betekenis er als titel boven geplaatst. Door de horizontale tijdsindeling één keer te plaatsen voor alle drie de grafieken en de betekenis van de grafiek links naast de grafiek te plaatsen, winnen we enorm veel ruimte zonder dat de grafiek aan duidelijkheid inlevert. Vervolgens is het via markeringen nog mogelijk om een bepaalde periode meer aandacht te geven.
Figuur 3: Voor de bewerking Figuur 4: Na de bewerking

Deel 2: Het Design van een diagram - 7Terug naar INHOUD
Hoe pakken we dit in de praktijk aan? Dat gaat in een aantal stappen:
Figuur 5: Aan- of uitzetten van titels bij de assen
Figuur 6: Aan- en uitzetten van labels bij de assen
Figuur 7: Verwijder titel bij een diagram
2) Activeer (of deactiveer) labels bij de assen. Dit gaat op soortgelijke wijze. Je selecteert opnieuw de betreffende grafiek. Naast de X-axis en de Y-axis vind je een schuif waarmee je de labels bij de assen aan of uit kunt zetten. Het uitzetten van de Y-as labels is bijvoorbeeld handig als je de Data labels juist aan hebt staan.
3) Titel van de grafiek weglaten. Ook nu begin je weer met het selecteren van het betreffende element. Daarna open je de Formatting Pane en je zet de schuifknop voor Title op off.
Het blijft belangrijk jezelf af te vragen hoe lezers jouw rapport bekijken en interpreteren. Zijn je grafieken en diagrammen, maar ook de gebruikte tekstelementen, groot en helder genoeg. En kloppen de verhoudingen? Want als het ene element groter is dan het andere, gaat de lezer er automatisch vanuit dat het grotere element belangrijker is. En uiteraard moet je voldoende ruimte tussen de grafieken, tabellen en diagrammen laten om er geen onoverzichtelijke informatie brei van te maken. De uitlijning helpt je om de je lezers duidelijk te gidsen door het rapport, zodat ze de informatie in de juiste volgorde verwerken
1) Titels van de assen aan- of uitzetten. Dat doen we door de betreffende grafiek te selecteren en het Formatting Pane te openen. Klik vervolgens op de opties voor de X-as of Y-as en schuif de instelling voor Title aan of uit.

Deel 2: Het Design van een diagram - 8Terug naar INHOUD
OMVANG EN LOCATIE VAN JE DIAGRAM AANPASSENHet is dus belangrijk om na te denken over de omvang van je diagrammen en hun positie ten opzichte van elkaar. Binnen Power BI kunnen zowel de plek van je diagrammen als de grootte ervan eenvoudig worden aangepast op een manier die iedereen kent van andere Windows toepassingen.
Laten we beginnen het element groter of kleiner te maken. Daarvoor selecteer je allereerst dat element. Vervolgens kun je via de handels aan de zijkanten het element smaller of breder maken. Via de handels aan de onder- of bovenkant het element uittrekken of indikken, terwijl je via de hoekpunten het element als geheel groter of kleiner maken.
Verplaatsen van een diagram gaat net zo eenvoudig. Selecteer het element om het actief te maken. Selecteer vervolgens de ‘handgreep’ midden bovenin en houd de muisknop vast tot het element naar de gewenste plaats is gemanoeuvreerd.
Figuur 8: Maak een diagram groter of kleiner
Figuur 9: Verplaats het diagram

Deel 2: Het Design van een diagram - 9Terug naar INHOUD
AANPASSEN VAN TITELS EN LABELS
Figuur 11: Formatteer de titel van een diagram
Vanzelfsprekend moeten de titels bij de diagrammen leesbaar zijn. Dat betekent een bruikbaar formaat en de juiste opvallende kleur. Kies hiervoor eerder zwart dan het standaard grijs en – ik noemde het al in deel 1 – voorkom dat je teveel verschillende fonts en kleuren gebruikt. Het maakt je rapport druk en verwarrend. Sterker nog, gebruik zoveel mogelijk hetzelfde lettertype en formaat voor alle titels van diagrammen in het rapport en zorg dat ze identiek worden uitgelijnd. Uiteraard moet de titel niet alleen goed zijn qua design, ook de inhoud moet voor zichzelf spreken en de lezer direct vertellen wat de betreffende grafiek laat zien.
Tekstinstellingen via het Formatting PaneVeel van de instellingen aan titels en labels doe je via het al vaker genoemde Formatting Pane. In alle gevallen begin je met het openen van dat Formatting Pane door op het verfrollertje te klikken.
Vervolgens selecteer je het visuele element binnen een diagram dat je wilt bewerken en zorgt ervoor dat het geactiveerd is (op ‘On’ staat). Voorbeelden van visuele elementen zijn X-Axis, Y-Axis, Title, Data labels en Legend. Hiernaast zie je als voorbeeld het Title element.
We kunnen nu de volgende zaken eenvoudig aanpassen:• De tekstgrootte instellen: De tekstgrootte kan worden ingesteld voor titels en data
labels, maar niet voor de X-as, Y-as en de bijbehorende legenda. Voor het formaat van de data labels kun je experimenteren met zowel de Display units als het aantal Decimal Places om een geschikt detailniveau voor je rapport te bepalen.
• De tekstuitlijning instellen: Je kunt de tekst links of rechts uitlijnen, en uiteraard centreren. Maak een keuze en zorg ervoor dat je die consequent door het rapport gebruikt voor alle diagrammen.
• Positie van de tekst bepalen: De positie van de tekst van de Y-as kun je zelf instellen, evenals die van de legenda. Ook hier geldt weer dat welke keuze je ook maakt, je die gebruikt door het hele rapport.
• Bepaal de lengte van de titel en de labels: Stel naar wens de lengte in van titels van de grafiek, van de assen van de grafiek, van data labels en de legenda. Als je deze tekstelementen wilt gebruiken, zorg je door het instellen van de lengte en lettergrootte dat de tekst niet onbedoeld wordt afgebroken. Voor de Title en Legend gebruik je de Title Text instelling. Hier voer je de titel in die je wilt tonen. Voor de X-Axis en Y-Axis gebruik je de Style setting met een drop down menu. Voor het instellen van de Data labels kunnen de Display en Decimal worden aangepast. Via het Display drop down menu kies je de eenheid die wordt getoond: miljoenen, duizenden, leeg of niets bijvoorbeeld. Via de Decimal instelling tenslotte kun je bepalen hoeveel decimalen je toont.
• Stel de tekstkleur in: De tekstkleur is instelbaar voor titels, assen en data labels.
Figuur 10: Open het Formatting Pane

Deel 2: Het Design van een diagram - 10Terug naar INHOUD
Losse titels, labels en tekstblokkenEerder schreef ik over de mogelijkheid om een of meer tekstblokken toe te voegen aan een pagina, los van de bestaande diagrammen. Want in sommige gevallen zijn alleen de titel en labels bij een diagram niet voldoende om het verhaal te vertellen. Een tekstblok is dan het uitgelezen middel om wat extra informatie met de lezer te delen.
Ook hier geldt weer dat om te voorkomen dat het geheel te rommelig en onoverzichtelijk wordt, je zo consistent mogelijk gebruik moet maken van lettertypes, het formaat, kleuren en de uitlijning. Als je iets aan de formattering van de tekst wilt wijzigen, selecteer je die tekst en opent het menu om de tekststijl te wijzigen.
Figuur 11: Formatteer het font van een tekstblok

Deel 2: Het Design van een diagram - 11Terug naar INHOUD
SORTERING EN INTERACTIE VAN DIAGRAMMENOok met de informatie in diagrammen zelf kunnen we veel doen om de begrijpelijkheid te verbeteren. Een hele handige en eenvoudige manier om de lezer bijvoorbeeld meer inzicht in de informatie te geven, is het sorteren van de informatie binnen de diagrammen. Het is bijvoorbeeld voor het begrip van een staafdiagram prettig om die aflopend of oplopend weer te geven. Dat biedt vaak meer inzicht zonder dat er extra informatie moet worden getoond.
Om een grafiek te sorteren, selecteer je de ellipsen rechts bovenaan de grafiek, kiest vervolgens voor de Sort optie en kiest het veld dat je wilt sorteren en de richting waarin je wilt sorteren. Meer informatie vind je hier.
Een andere krachtige feature in Power BI is de mogelijkheid om aan te geven hoe verschillende grafieken elkaar beïnvloeden. Standaard staat dat ingesteld op cross-referenties. Als je dan een datapunt selecteert, lichten de gerelateerde data in een andere grafiek op terwijl de rest juist dimt. Maar je kunt ook instellen dat een geselecteerd datapunt in een grafiek direct als een filter fungeert voor de gegevens die verder op de pagina
worden gepresenteerd. Daarmee bespaar je ruimte op de pagina en maakt het geheel overzichtelijker.
Om deze functies in te stellen kies je voor Visual Interactions in het menu.Vervolgens bepaal je voor iedere diagram op de pagina of je die wilt gebruiken om data te filteren, data op te laten lichten of om er juist geen actie aan te koppelen. Overigens is niet voor alle diagrammen de highlight functie beschikbaar. Als de functie niet beschikbaar is, wordt hij niet getoond.
Figuur 12: Stel interactie tussen diagrammen in

Deel 2: Het Design van een diagram - 12Terug naar INHOUD
HET GEBRUIK VAN KLEUR BINNEN DIAGRAMMENIk schreef al eerder over het belang van een goed plan voor het kleurgebruik binnen je rapport. Daar ga ik nog even verder op in, vooral om te beschrijven hoe je de kleur kunt gebruiken binnen een specifiek diagram. En ook hier geldt weer dat je kleuren moet gebruiken als bindmiddel tussen informatie, om zaken extra aandacht te geven en de lezer te helpen de informatie te begrijpen.
Maar beperk je daarin. Teveel verschillende kleuren leiden af en zorgen er juist voor dat de lezer niet meer weet waar hij of zij kijken moet. Rapporten zijn geen kunst en begrijpelijkheid gaat boven artisticiteit. Gebruik alleen kleur als het werkelijk iets toevoegt.
Bij rapporten voor een internationaal publiek is het belangrijk dat je zeker weet dat de gebruikte kleuren geen specifieke betekenis hebben in de betreffende regio. Waar wij westerlingen wit bijvoorbeeld als symbool van helderheid en licht zien, is het in veel Oosterse culturen een kleur die met zaken als rouw en de dood worden geassocieerd. Ik ga hieronder wat dieper in op de verschillende mogelijkheden om kleuren toe te passen bij data, labels en waarden.
Kleur om belangrijke gegevens te markerenDoor datapunten een specifieke kleur te geven, kun je er heel eenvoudig extra nadruk op leggen. Op die manier kunnen we bijvoorbeeld in een staafdiagram met de omzetcijfers over meerdere jaren eenvoudig de belangrijkste jaren markeren.In het Data colors tabblad van het Formatting Pane kun je de kleuren van verschillende datapunten wijzigen. Om dat voor ieder individueel datapunt te doen, moet Show all op On staan.
Power BI gebruikt een van de standaard thema’s voor de diagrammen van je rapporten. In zo’n thema is nagedacht over een kleurenpallet waarin de kleuren goed bij elkaar passen maar ook voldoende variatie en contrast hebben. Om van zo’n standaard kleurthema af te wijken, kies je Custom color.
In Power BI Desktop heb je ook de mogelijkheid om uitschieters in een grafiek of bepaalde delen van een diagram in een aparte kleur te markeren. Dit wordt gedaan door drempelwaarden in te stellen in meetgegevens. Vervolgens worden afwijkende kleuren gebruikt voor waardes boven en onder de drempel. Meer informatie vind je hier.
Kleuren voor labels en titelsPower BI biedt ongelooflijk veel vormgeving opties, ook voor titels en legenda’s. Je kunt onder andere de kleur van data labels en de naamgeving bij assen in een grafiek wijzigen. Dat biedt je als ontwerper van rapportages veel mogelijkheden, maar ik herhaal nog maar eens dat je er terughoudend mee moet omgaan. Gebruik zoveel mogelijk eenzelfde kleur en wijk alleen af met een goede reden.
Figuur 14: Stel je eigen maatwerk kleuren in
Figuur 13: Stel de kleuren van datapunten in

Deel 2: Het Design van een diagram - 13Terug naar INHOUD
Kleuren voor categorieënGrafieken hoeven natuurlijk niet alleen numerieke metingen te tonen, maar kunnen ook categorische informatie weergeven. Hiernaast staat een voorbeeld waarin iedere kleur een andere categorie vertegenwoordigd.
Standaard voorziet Power BI in een kleurenpallet met een goed onderscheid tussen de gebruikte kleuren zodat je snel de verschillen ziet. Als je bijvoorbeeld de weergave beter wilt laten aansluiten bij een huisstijl waarin een bepaalde kleur domineert, kun je gebruik maken van verschillende schakeringen van eenzelfde basiskleur. Let erop dat het nog wel begrijpelijk moet zijn. Zo wekt een diagram met één basiskleur al snel de indruk dat donkere waarden hoger zijn dan anderen, terwijl er vaak geen ordering aanwezig is in dit soort categorische diagrammen.
De standaard kleuren kun je overigens wijzigen in het Formatting Pane, door Data colors te selecteren.
Kleuren voor numerieke waardenBij numerieke informatie kun je de kleur van datapunten laten afhangen van hun numerieke waarde. Dat helpt om bijvoorbeeld de spreiding te illustreren of om in één grafiek meerdere variabelen te tonen. Om dit in te stellen, koppel je een waarde aan het Color saturation veld en past de kleuren aan in het Formatting Pane.
Figuur 15: Gebruik van het standaard kleurenpallet
Figuur 17: Toepassen kleurverzadiging in de diagram
Figuur 18: Instellen kleurenschema
Figuur 16: Kleurenpallet met variaties op een basiskleur

Deel 2: Het Design van een diagram - 14Terug naar INHOUD
Op soortgelijke wijze kun je kleur gebruiken om de variantie rond een waarde te illustreren, bijvoorbeeld groen voor waardes die hoger liggen dan een ingesteld minimum en rood voor de waardes die eronder liggen. Waarbij de intensiteit van de kleur nog aangeeft hoever de waarde afwijkt. Bijvoorbeeld oranje voor een waarde die iets boven de grenswaarde ligt en geel als hij er ver boven ligt. Zo is in de onderstaande grafiek direct te zien dat de meeste winst in Gmunden is gemaakt - en de meeste omzet in Arnhem.
Figuur 19: Kleuren illustreren de variantie

Deel 2: Het Design van een diagram - 15Terug naar INHOUD
TOT SLOTIn deel 1 van onze e-book serie over Power BI-design deelden we onze ervaringen rond het plannen en structureren van je rapport. Dat helpt de lezers informatie zo goed en eenvoudig mogelijk te verwerken.
In deel 2 zijn we verder ingegaan op het ontwerp van de verschillende soorten grafieken en diagrammen. Zodat de informatie die we aan onze lezers willen presenteren, ook zo helder en begrijpelijk mogelijk is.
In deel 3 zullen we toelichten in welke gevallen we een bepaald diagram kunnen gebruiken om de beschikbare informatie zo duidelijk mogelijk te presenteren.
Laten we aan de slag gaan. Maak gebruik van de best practices die ik hier heb genoemd. Neem gerust contact met ons op bij vragen. We horen graag van je!
TOT SLOTIn deel 1 van onze e-book serie over Power BI-design deelden we onze ervaringen rond het plannen en structureren van je rapport. Dat helpt de lezers informatie zo goed en eenvoudig mogelijk te verwerken.
In deel 2 zijn we verder ingegaan op het ontwerp van de verschillende soorten grafieken en diagrammen. Zodat de informatie die we aan onze lezers willen presenteren, ook zo helder en begrijpelijk mogelijk is.
In deel 3 zullen we toelichten in welke gevallen we een bepaald diagram kunnen gebruiken om de beschikbare informatie zo duidelijk mogelijk te presenteren.
Laten we aan de slag gaan. Maak gebruik van de best practices die ik hier heb genoemd. Neem gerust contact met ons op bij vragen. We horen graag van je!