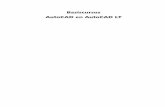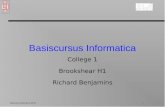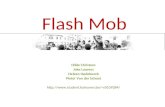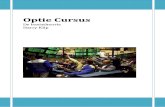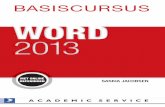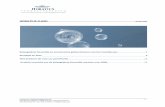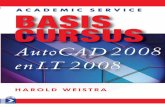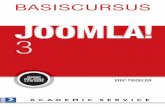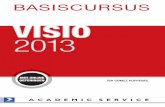HANDBOEK POWER BI - Boom hoger onderwijs | Brengt kennis … · 978 94 6245 135 3 POWER BI 0000...
Transcript of HANDBOEK POWER BI - Boom hoger onderwijs | Brengt kennis … · 978 94 6245 135 3 POWER BI 0000...
HANDBOEKPOWER BI ZELFSERVICE-ANALYSE IN EXCELDe hoeveelheid en verscheidenheid van beschikbare gegevens neemt dagelijks toe. De wil en de noodzaak deze gegevens te gebruiken neemt ook toe. De hulpmiddelen om meerwaarde te creëren, om toepassings gerichte inzichten te maken met deze gegevens, zijn helaas niet altijd eenvoudig te gebruiken.
Microsoft Power BI voor Excel is een verzameling nieuwe functies in Excel die u wél gemakkelijk in staat stelt zinvol gebruik te maken van alle beschikbare gegevens. U kunt uw gegevens uit bijna alle denkbare bronnen, dus ook uit de cloud, inlezen en bewerken, onderlinge verbanden van verschillende gegevens defi niëren en heldere visualisaties maken om nieuwe inzichten helder te communiceren.
U leert de onderlinge samenhang van de verschillende Power BI-functies te begrijpen. U leert hoe ze samenwerken, en ook hoe u uw bestaande Excel-kennis kunt gebruiken om meerwaarde te halen uit data. Na het lezen van dit boek kunt u zelf goede selfservice BI-oplossingen bouwen met Excel. En als u gebruik maakt van Offi ce 365 leert u hoe u deze oplossingen kunt delen met anderen.
OVER DE AUTEURPeter ter Braake is zelfstandig SQL Server-docent en consultant. Hij is MCT sinds 2002 en SQL Server MVP sinds 2012. Hij werkt al meer dan tien jaar met Microsoft SQL Server Business Intelligence. Hij is auteur van Aan de slag met Reporting Services 2012 en Leerboek Business Intelligence.
PETER TER BRAAKE
PETER TER BRAAKE
ZELFSERVICE-ANALYSE IN EXCEL
POWER BI HANDBOEK
991
978 94 6245 135 3
POWER BI
0000 Cover POWER BI.indd 1 27-05-15 17:03
123456789
1011121314151617181920212223242526272829303132333435363738HR
•
Handboek Power BI
BIM Power BI CC P kopregels.indd 1 11-05-15 15:08
123456789
1011121314151617181920212223242526272829303132333435363738HR
Basiscursussen en Handboeken verschenen bij Academic Service
Basiscursus Access 2010Basiscursus Access 2007Basiscursus Access 2003Basiscursus Apps ontwikkelenBasiscursus ASP.NETBasiscursus AutoCAD 2015 en LT 2015Basiscursus AutoCAD 2014 en LT 2014Basiscursus AutoCAD 2013 en LT 2013Basiscursus AutoCAD 2012 en LT 2012Basiscursus AutoCAD 2011 en LT 2011Basiscursus AutoCAD 2010 en LT 2010Basiscursus AutoCAD 2009 en LT 2009Basiscursus AutoCAD 2008 en LT 2008Basiscursus AutoCAD 2007 en LT 2007Basiscursus AutoCAD 2005 en LT 2005Basiscursus AutoCAD 2004Basiscursus AutoCAD LT 2004Basiscursus Dreamweaver CS5Basiscursus Dreamweaver CS4Basiscursus Dreamweaver CS3Basiscursus Dreamweaver 8Basiscursus Dreamweaver MX 2004Basiscursus DrupalBasiscursus Excel 2013Basiscursus Excel 2010Basiscursus Excel 2007Basiscursus Excel 2003Basiscursus Excel 2002Basiscursus Flash CS5/ActionScriptBasiscursus Flash CS4Basiscursus Flash CS3Basiscursus Flash 8Basiscursus Flash MX 2004Basiscursus FrontPage 2003Basiscursus HTML 5Basiscursus HTML 4.01Basiscursus Illustrator CS4Basiscursus Illustrator CS3Basiscursus Illustrator CS2Basiscursus InDesign CS4Basiscursus InDesign CS3Basiscursus InDesign CS2Basiscursus JavaScript 1.5Basiscursus Joomla! 3Basiscursus Joomla! 1.6Basiscursus Joomla! 1.5Basiscursus Mac OSX 10.5 LeopardBasiscursus Office 365
Basiscursus Office 2013Basiscursus Outlook 2013Basiscursus Outlook 2010Basiscursus Outlook 2007Basiscursus Outlook 2003Basiscursus Photoshop CS5Basiscursus Photoshop CS4Basiscursus Photoshop CS3Basiscursus Photoshop 7Basiscursus PHP 6Basiscursus PHP 5.4 en mySQLBasiscursus PHP 5Basiscursus Pinnacle Studio 10Basiscursus Pinnacle Studio 9Basiscursus Powerpoint 2013Basiscursus PowerPoint 2010Basiscursus PowerPoint 2007Basiscursus PowerPoint 2003Basiscursus Project 2013Basiscursus Project 2003Basiscursus SEO & HTML5Basiscursus SQLBasiscursus SUSE Linux 10Basiscursus UbuntuBasiscursus Ubuntu 12.04Basiscursus Ubuntu 10.04Basiscursus Visio 2010Basiscursus Visual Basic 6.0Basiscursus Windows 8.1Basiscursus Windows 8Basiscursus Windows 7Basiscursus Windows VistaBasiscursus Windows XPBasiscursus Word 2013Basiscursus Word 2010Basiscursus Word 2007Basiscursus Word 2003Basiscursus XHTML 1.0Basiscursus XML
Handboek Apps ontwikkelenHandboek Excel 2013Handboek Word 2013Handboek Windows 8.1Handboek Windows 10
Voor meer informatie en bestellingen:www.academicservice.nl
BIM Power BI CC P kopregels.indd 2 27-05-15 17:12
123456789
1011121314151617181920212223242526272829303132333435363738HR
•
Handboek Power BI Zelfservice-analyse in Excel
Peter ter Braake
BIM Power BI CC P kopregels.indd 3 11-05-15 15:08
123456789
1011121314151617181920212223242526272829303132333435363738HR
Meer informatie over deze en andere uitgaven vindt u op www.academicservice.nl
© 2015 Peter ter BraakeAcademic Service is een imprint van Boom uitgevers Amsterdam.
Vormgeving en zetwerk: Landgraphics B.V., AmsterdamBureauredactie: Ferry Bakker
isbn 978 94 6245 135 3 nur 991
Alle rechten voorbehouden. Alle intellectuele eigendomsrechten, zoals auteurs- en databankrechten, ten aanzien van deze uitgave worden uitdrukkelijk voorbehouden. Deze rechten berusten bij Boom uitgevers Amsterdam en de auteur.
Behoudens de in of krachtens de Auteurswet gestelde uitzonderingen, mag niets uit deze uitgave worden verveel-voudigd, opgeslagen in een geautomatiseerd gegevensbestand of openbaar gemaakt in enige vorm of op enige wijze, hetzij elektronisch, mechanisch, door fotokopieën, opnamen of enige andere manier, zonder voorafgaande schriftelijke toestemming van de uitgever.
Voor zover het maken van reprografische verveelvoudigingen uit deze uitgave is toegestaan op grond van artikel 16 h Auteurswet, dient men de daarvoor wettelijk verschuldigde vergoedingen te voldoen aan de Stichting Reprorecht (Postbus 3051, 2130 KB Hoofddorp, www.reprorecht.nl). Voor het overnemen van gedeelte(n) uit deze uitgave in bloemlezingen, readers en andere compilatiewerken (artikel 16 Auteurswet) dient men zich te wenden tot de Stichting PRO (Stichting Publicatie- en Reproductierechten Organisatie, Postbus 3060, 2130 KB Hoofddorp, www.cedar.nl). Voor het overnemen van een gedeelte van deze uitgave ten behoeve van commerciële doeleinden dient men zich te wenden tot de uitgever.
Hoewel aan de totstandkoming van deze uitgave de uiterste zorg is besteed, kan voor de afwezigheid van eventuele (druk)fouten en onvolledigheden niet worden ingestaan en aanvaarden de auteur(s), redacteur(en) en uitgever deswege geen aansprakelijkheid voor de gevolgen van eventueel voorkomende fouten en onvolledigheden.
All rights reserved. No part of this publication may be reproduced, stored in a retrieval system, or transmitted in any form or by any means, electronic, mechanical, photocopying, recording or otherwise, without the publisher’s prior consent.
While every effort has been made to ensure the reliability of the information presented in this publication, Boom uitgevers Amsterdam neither guarantees the accuracy of the data contained herein nor accepts responsibility for errors or omissions or their consequences.
BIM Power BI CC P kopregels.indd 4 11-05-15 15:08
123456789
1011121314151617181920212223242526272829303132333435363738HR
Inhoud
Woord vooraf 1
1 Inleiding 3 1.1 Wat is Business Intelligence? 4 1.2 Self-Service BI 4 1.3 Voor wie is Self-Service BI? 7 1.4 Power BI voor Excel 8 1.4.1 Power Query 9 1.4.2 Power Pivot 10 1.4.3 Power View 12 1.4.4 Power Map 12 1.4.5 Power BI site 13 1.5 Power BI-scenario’s 13 1.6 Power BI activeren 14 1.7 Een klassieke Excel-oplossing 16 1.7.1 Gegevens inlezen uit SQL Server 16 1.7.2 De gegevens aanpassen 21 1.7.3 Het rapport maken 23 1.7.4 Tot slot 26 1.8 Conclusie 26
2 PowerPivot 27 2.1 Wat is PowerPivot? 27 2.2 Gegevens importeren uit SQL Server 30 2.2.1 filters 34 2.3 Kolomnamen definiëren 39 2.4 Kolommen verbergen 41 2.5 Tabel achteraf aanpassen 42 2.6 Gegevenstype en regionale instellingen 45
BIM Power BI CC P kopregels.indd 5 11-05-15 15:08
123456789
1011121314151617181920212223242526272829303132333435363738HR
2.7 Gegevens importeren uit een eerder gebruikte verbinding 46 2.7.1 De nieuwe tabel opnemen in diagramweergave 48 2.8 DimDate uit Azure Market 49 2.8.1 Een datumdimensie 49 2.8.2 Azure datamarket 50 2.8.3 Een datumdimensie van de Marketplace importeren 50 2.9 Andere bronnen (Odata, Excel (link, copy, extern werkboek, SSRS)) 52 2.9.1 Gegevens importeren uit Excel 52 2.9.2 Gegevens importeren uit OData 56 2.9.3 Overige gegevensbronnen 56 2.10 Resultaten tot nu toe bekijken met een draaitabel 58
3 Gevorderde onderwerpen en DAX 61 3.1 Hiërarchieën 61 3.2 Sorteervolgorde 63 3.3 Berekende kolommen maken met DAX 64 3.3.1 Verwijzen naar kolommen binnen een tabel 64 3.3.2 Verwijzen naar andere tabel 67 3.3.3 IF- en ISBLANK-functie 68 3.3.4 Alternatief met SQL 69 3.3.5 Fiscale jaren 70 3.3.6 Overige opmerkingen 73 3.4 Feiten 73 3.4.1 Impliciete feiten 74 3.4.2 Context 77 3.4.2 Expliciet berekende velden 78 3.4.3 Verschillen tussen impliciete en expliciete waarden 79 3.4.4 Ontbreken van feiten 82 3.5 Tijdintelligentie 84 3.5.1 Een datumdimensie maken 84 3.5.2 Year-to-Date 85 3.5.2 Omzet vorig jaar 87 3.5.3 Groeipercentage 87 3.6 KPI’s 88 3.7 Dubbele namen 90
BIM Power BI CC P kopregels.indd 6 11-05-15 15:08
123456789
1011121314151617181920212223242526272829303132333435363738HR
3.7.1 Tabelgedrag 93 3.7.2 Slowly Changing Dimensions 94 3.8 Parent-child hiërarchie maken 94 3.9 Role playing dimensions 96 3.10 Perspectieven 99 3.11 Tot slot 100
4 Excel-kubusfuncties 101 4.1 Opties voor rapporten 101 4.2 Draaitabellen en grafieken 102 4.3 Kubusfuncties 106 4.3.1 MDX beginselen 106 4.3.2 Een draaitabel converteren naar kubusfuncties 108 4.3.3 Zelf kubusfuncties gebruiken 108 4.4 Het rapport afmaken 112 4.4.1 Testen 114 4.5 Tot slot 114
5 Power Query 115 5.1 Architectuur overview 115 5.2 Gegevens inlezen uit SQL Server 117 5.3 Gegevens bewerken 120 5.3.1 Kolommen verwijderen 120 5.3.2 Query’s samenvoegen - Join 121 5.3.3 Kolommen een andere naam geven 124 5.3.4 Waarden vervangen 125 5.3.5 Query een naam geven 125 5.3.6 Stappen terugkijken 126 5.3.7 Gegevens laden 127 5.4 Een gegevensbron hergebruiken 128 5.4.1 Rijen filteren 128 5.4.2 Een kolom dupliceren 128 5.4.3 Gegevenstype aanpassen 129 5.4.4 Null verwijderen 130 5.4.5 Zelf kolommen maken 130
BIM Power BI CC P kopregels.indd 7 11-05-15 15:08
123456789
1011121314151617181920212223242526272829303132333435363738HR
5.4.6 Kolommen samenvoegen 131 5.4.7 Tot slot 131 5.5 Gegevens inlezen uit Excel 132 5.5.1 Number.ToText 133 5.5.2 If 133 5.6 Gegevens inlezen uit CSV bestanden 134 5.6.1 Draaitabel opheffen 136 5.6.2 Een functie maken 137 5.7 Gegevens inlezen uit een map 138 5.7.1 Kolom splitsen 139 5.7.2 Een functie gebruiken 140 5.7.3 Een datum kolom maken 141 5.8 Andere gegevensbronnen benaderen 142 5.8.1 Gegevens inlezen uit tekstbestanden 142 5.8.2 Gegevens van het web lezen 144 5.8.3 Gegevens uit Microsoft-serverproducten 145 5.8.4 Big Data 146 5.8.5 Overige 147 5.9 Gegevensbroninstellingen 147 5.10 Andere transformaties 150 5.10.1 Rijen filteren 150 5.10.2 Andere kolombewerkingen 151 5.10.3 Doorvoeren (Fill up / down) 152 5.11 Tot slot 152
6 M, the Power Query Language 153 6.1 Formule balk en Query Editor 153 6.2 De basis van M, let statement 155 6.3 Gegevensbronnen 158 6.3.1 Zelf een tabel maken in M 158 6.3.2 Gegevens uit uw Excel-werkboek inlezen 160 6.3.3 Gegevens uit een ander Excel-werkboek inlezen 161 6.3.4 Gegevens uit SQL Server inlezen 162 6.3.5 Andere gegevensbronnen 164 6.4 Functies 165 6.4.1 Een functie maken 165
BIM Power BI CC P kopregels.indd 8 11-05-15 15:08
123456789
1011121314151617181920212223242526272829303132333435363738HR
6.4.2 Een functie gebruiken 168 6.4.3 Een functie uit de Azure datamarket gebruiken 169 6.4.4 Een datumdimensie maken met M 172 6.5 Transformaties 174 6.6 Geparameteriseerde queries 176 6.7 Tot slot 178
7 Power View 179 7.1 Introductie in Power View 179 7.1.1 Historische achtergrond 180 7.1.2 Power View 180 7.1.3 Gemakkelijk met beperkingen 181 7.1.4 Goede visualisaties 182 7.2 PowerPivot aanpassen voor Power View 183 7.2.1 Impliciete en expliciete meetwaarden 183 7.2.2 Numerieke dimensieattributen 184 7.2.3 Standaardveldenset 185 7.2.4 Tabelgedrag 186 7.2.5 Gegevenscategorie 187 7.3 Aan het werk met Power View 188 7.3.1 Groeirapportage 188 7.3.2 Opmaak 193 7.3.3 Rapport Omzet per regio 195 7.3.4 Omzet tegen aantal orders 198 7.4 Tot slot 200
8 Power Map 201 8.1 Introductie 201 8.2 Een Power Map-tour maken 203 8.2.1 PowerPivot-aanpassingen 203 8.2.2 De eerste scène 203 8.2.3 Een scène toevoegen 210 8.2.4 Gegevens afspelen over de tijd 212 8.2.5 De MP4 maken 215 8.3 Tot slot 216
BIM Power BI CC P kopregels.indd 9 11-05-15 15:08
123456789
1011121314151617181920212223242526272829303132333435363738HR
9 Power BI site 217 9.1 Power BI site 217 9.2 Uw Excel-werkboek in de Power BI site 220 9.2.1 Werkboeken uploaden 221 9.2.2 Werkboeken inschakelen voor Power BI 223 9.2.3 Aanbevolen en Favoriete rapporten 224 9.3 Q&A 225 9.4 Catalogus met gegevens 225 9.4.1 Query’s delen in de catalogus met gegevens 225 9.4.2 Query’s uit de gegevenscatalogus gebruiken 228 9.4.3 Gedeelde query’s aanpassen 230 9.4.4 Gedeelde query’s in Mijn Power BI 230 9.5 Gegevens verversen 232 9.6 Power BI op tablets 238 9.7 Tot slot 239
Index 243
BIM Power BI CC P kopregels.indd 10 11-05-15 15:08
1
123456789
1011121314151617181920212223242526272829303132333435363738HR
Woord vooraf
Dit boek gaat over de Power BI-onderdelen van Excel. Het is geen basiscursus Excel. Voor het lezen en begrijpen van dit boek is het niet strikt noodzakelijk om Excel reeds te kennen. Wel is het zeer aan te raden om over enige ervaring met Excel te beschikken, zoals het werken met externe gegevensbronnen, draai-tabellen en grafieken.
Microsoft is hard bezig Power BI op de markt te zetten. De releases volgen elkaar snel op. Maandelijkse releases brengen nieuwe functionaliteiten. Tegen de tijd dat u dit leest heeft Power BI al weer meer mogelijkheden dan op het moment dat dit geschreven wordt. Ook zullen enkele screenshots die u in dit boek aantreft ondertussen niet meer overeenkomen met wat u in de praktijk ziet.
Dit boek zal u vertrouwd maken met de basisfunctionaliteit van Power BI en het zal u het inzicht geven wanneer u wat moet doen. Die doelstelling is niet afhankelijk van de meest recente versie. Na het lezen van dit boek heeft u genoeg kennis en kunde om met Power BI oplossingen te bouwen en daarbij ook gebruik te maken van nieuwere functionaliteit, zelfs als die in dit boek nog niet staat beschreven.
Er is op het internet heel veel te vinden over Power BI. Veel demo’s, veel BLOG’s, veel video’s en zelfs de nodige tutorials. In dit boek is alles bij elkaar gebracht. Van A tot Z doorloopt u met dit boek alle relevante zaken van Power BI. U zult echter nooit uitgeleerd raken. Als u eenmaal de basis onder de knie heeft, kunt u verder leren met alle informatie die op het in-ternet beschikbaar is.
Een ander deel van de meerwaarde van dit boek is dat het een Nederlandstalig boek is. Voor sommige mensen is het immers gemakkelijker een boek in het Nederlands te lezen in plaats van in het Engels. Los daarvan kunt u een Nederlands- of een Engelstalige Excel hebben. Om beide Excel-instellingen te ondersteunen worden zo veel mogelijk Engelse namen tussen haakjes genoemd achter de Nederlandse.
BIM Power BI CC P kopregels.indd 1 11-05-15 15:08
2
123456789
1011121314151617181920212223242526272829303132333435363738HR
Handboek Power BI voor Excel
In het boek worden veel praktische voorbeelden uitgewerkt. U kunt deze voorbeelden staps-gewijs meemaken. De stappen die u moet volgen worden met bullets aangegeven. Veel van deze voorbeelden maken gebruik van de AdventureWorks2014 en AdventureWorksDW2014 voorbeelddatabases van Microsoft. Deze database zijn te downloaden van de Microsoft site (https://msftdbprodsamples.codeplex.com/releases/view/125550). Mocht u geen SQL Ser-ver hebben dan kunt u via www.microsoft.com/sqlserver een SQL Server Express-editie downloaden en gebruiken om de voorbeelden na te bouwen.
De voorbeelddatabases zijn Engelstalig. Ondanks dat het boek in principe Nederlandstalig is, is er voor gekozen deze te gebruiken omdat ze gemakkelijk voorhanden zijn en mooie gege-vens bevatten om mee te spelen. Nadeel is dat er hier en daar Engelse termen in het boek gebruikt worden als gevolg van deze keuze.
Veel plezier met leren en het ontdekken van de Power BI mogelijkheden.
Voordat u echt aan de slag gaat, wil ik nog van de mogelijkheid gebruik maken om Ronald de Groot te bedanken voor het meedenken en meelezen. En uiteraard dank aan mijn Janneke voor haar steun en geduld.
Peter ter BraakeApril 2015
BIM Power BI CC P kopregels.indd 2 11-05-15 15:08
3
123456789
1011121314151617181920212223242526272829303132333435363738HR
1 Inleiding
Welkom in het handboek Power BI voor Excel. Als u dit leest is de kans groot dat u (regel-matig) met gegevens werkt binnen Excel. Excel is al jaren het meest gebruikte programma om met gegevens te werken. Dat komt enerzijds doordat het gemakkelijk is om mee te wer-ken en anderzijds door de vele krachtige opties zoals bijvoorbeeld draaitabellen, grafieken en voorwaardelijke opmaak.
Met de Power BI-toepassingen van Excel wil Microsoft het nog makkelijker maken om met gegevens te werken.
• U moet met grotere gegevensverzamelingen (datasets) kunnen werken.• U moet makkelijker willekeurige bronnen kunnen benaderen. Daar horen ‘eigen’ databases
bij, maar bijvoorbeeld ook gegevens van Facebook of andere websites.• U moet makkelijker de gegevens kunnen aanpassen aan uw behoeftes.• U moet al die gegevens gemakkelijk kunnen omtoveren tot zinvolle informatie met intu-
itieve rapporten.• En tot slot moet u uw werk gemakkelijk kunnen delen met anderen.
In dit boek leest u wat de mogelijkheden Power BI zijn. U leert ook met alle nieuwe moge-lijkheden te werken. En tot slot ziet u kort de mogelijkheden om uw rapportages te delen via de Power BI site.
In dit eerste hoofdstuk krijgt u wat achtergrond over wat Business Intelligence is en het hoe en waarom van Power BI. De volgende hoofdstukken gaan in detail in op de verschillende onderdelen.
BIM Power BI CC P kopregels.indd 3 11-05-15 15:08
4
123456789
1011121314151617181920212223242526272829303132333435363738HR
Handboek Power BI voor Excel
1.1 Wat is Business Intelligence?De letters BI achter Power BI staan voor Business Intelligence. Hieronder volgt een definitie van Business Intelligence (vrij vertaald naar de definitie van Gartner op www.gartner.com/it-glossary/business-intelligence-bi):
Heel kort door de bocht is deze definitie samen te vatten als: van gegevens informatie maken. Bedrijven hebben databases vol met gegevens. Daarnaast is er tegenwoordig een oneindige hoeveelheid gegevens beschikbaar via het internet. Maar wat doet u met al die gegevens? Bent u in staat die gegevens te gebruiken? Kunt u er informatie van maken die u, of anderen binnen uw bedrijf, in staat stelt betere beslissingen te nemen?
Het doel van Business Intelligence is om deze gegevens te gebruiken en er informatie van te maken zodat u, of anderen binnen uw bedrijf, hun werk beter kunnen doen.
1.2 Self-Service BIIn het verleden was Business Intelligence vaak een zaak van de IT-afdeling. Techneuten gingen datawarehouses bouwen, analytische/semantische modellen maken en rapportages samenstellen voor de organisatie. De mensen binnen een bedrijf die beslissingen moeten nemen (dat zijn niet alleen maar managers) waren afhankelijk van wat de techneuten maak-ten. Deze situatie kan een aantal problemen opleveren.
1. IT levert de gewenste informatie te laat op.2. IT levert de verkeerde informatie op.3. Business Intelligence professionals zijn duur.
In het eerste geval heeft het Business Intelligence team de vraag om informatie goed begre-pen. Door technische complexiteit of simpelweg door drukte van de betrokken mensen, wor-
Business Intelligence is een overkoepelende term waarmee applicaties, infrastructuur en
hulpmiddelen en aangeraden werkwijzen worden bedoeld, die als doel hebben om gege-
vens beschikbaar te stellen ten einde de juiste beslissingen te kunnen nemen op basis van
correcte, betrouwbare informatie.
Business Intelligence heeft als doel competitief voordeel te creëren en organisaties slimmer
te kunnen laten werken.
BIM Power BI CC P kopregels.indd 4 11-05-15 15:08
51 Inleiding
123456789
1011121314151617181920212223242526272829303132333435363738HR
den de gevraagde rapporten te laat geleverd. In sommige gevallen is de vraag om informatie al niet meer relevant omdat de beslissingnemer zijn of haar besluit al heeft genomen.
In het tweede geval hebben de makers van de Business Intelligence-oplossing de vraag niet goed begrepen en verkeerde rapporten gemaakt. De vraag om informatie vanuit de organisa-tie wordt dus helemaal niet beantwoord. De IT’ers zijn minder goed op de hoogte van de bedrijfsprocessen dan de mensen op de werkvloer. Daardoor zijn ze soms minder goed in staat om de juiste informatie te leveren.
Een derde probleem is dat Business Intelligence professionals duur zijn in termen van uur-loon. Veel vragen om informatie zullen achteraf bezien eenmalige vragen zijn. Het loont dan niet om dure professionals in te zetten om de vragen te beantwoorden. De mensen die met de vraag zitten, kunnen beter zelf in staat gesteld worden met antwoorden te komen.
Microsoft noemt mensen die met gegevens werken kenniswerkers. Deze kenniswerkers moe-ten vaak in staat geacht worden zelf sneller, beter en goedkoper van de beschikbare gegevens bruikbare informatie te maken. Er wordt niet van hen verwacht Basel II compliant Credit Risk Datawarehouses te bouwen. Wel kunnen ze de gegevens uit zo’n database halen en tot nuttige informatie verwerken.
Bovenstaande korte probleemschets is de verantwoording van Self-Service BI.
Bij Self-Service BI is het de bedoeling dat beslissingnemers zelf in hun eigen informatie-behoefte gaan voorzien. Eén van de achterliggende gedachten daarbij is dat mensen steeds handiger worden met computers. Veel (maar niet alle) mensen kunnen goed genoeg overweg met een computer om zelf hun eigen informatie te vergaren. Bovendien weten de kenniswer-kers zelf vaak goed waar welke informatie voorhanden is. Belangrijk is wel dat mensen in staat gesteld worden deze taak op zich te nemen. Daar zijn twee belangrijke aspecten aan:
• De gegevens moeten wel voorhanden zijn.• De mensen moeten de juiste programma’s krijgen om mee te werken.
Self-Service Business Intelligence draait om het in staat stellen van eindgebruikers om zelf
in hun informatiebehoefte te voorzien zonder anderen te vragen oplossingen voor ze te
bouwen ten einde de juiste informatie op het juiste moment ter beschikking te hebben.
BIM Power BI CC P kopregels.indd 5 11-05-15 15:08
6
123456789
1011121314151617181920212223242526272829303132333435363738HR
Handboek Power BI voor Excel
De gegevens moeten voorhanden zijn
Het klinkt leuk: mensen zelf hun rapporten laten maken. Maar waar komen de gegevens vandaan?
In wat grotere organisaties zal er nog steeds sprake zijn van een (corporate) datawarehouse. Dit is een database waar veel van de relevante gegevens zijn verzameld met informatievoor-ziening als doel.
Steeds vaker zal het datawarehouse worden aangevuld met geprepareerde datasets (gegevens-verzamelingen) die via een portal ter beschikking worden gesteld. Met Power Query en de Power BI site kunt u datasets maken en vervolgens delen met de organisatie.
Uiteraard kunnen datasets ook van buiten de organisatie komen. Op het internet zijn bijvoor-beeld gegevens over het weer of demografische gegevens beschikbaar. Beiden kunnen interes-sant zijn om te gebruiken in bijvoorbeeld omzetanalyses.
Een veel gehoord voorbeeld, vaak genoemd in combinatie met big data, is twitter. Het zou interessant kunnen zijn om alle tweets waarin uw bedrijf wordt genoemd te verzamelen en te analyseren op sentiment. Wordt er positief of negatief getweet over het bedrijf, waar gaan die tweets over en wat kunnen we er aan doen.
Een belangrijk punt om hier te noemen is security. Databasebeheerders zijn jarenlang bezig geweest databases af te schermen. Als alle mogelijke bronnen van informatie zijn afge-schermd, wordt Self-Service BI onmogelijk. Deze opmerking is geenszins een pleidooi om security af te schaffen. Welke gegevens waar, wanneer en hoe beschikbaar te maken is een belangrijk onderdeel van een Business Intelligence implementatie binnen een organisatie.
De mensen moeten de juiste programma’s krijgen om mee te werken
Een ander belangrijk onderdeel van Self-Service BI is de mensen van de juiste programma’s (tools) te voorzien. Binnen de producten die Microsoft maakt is Excel al sinds jaar en dag het favoriete programma van veel mensen. Microsoft kiest er nu voor om juist de meest gebruik-te tool nog beter geschikt te maken voor Business Intelligence doeleinden. Een voordeel ten opzichte van concurrerende programma’s is dat u geen nieuw programma hoeft te leren. Uiteraard moet u wel de nieuwe functionaliteiten die we krijgen onder de knie krijgen. Van-daar dit boek!
Self-Service BI is geen vervanging van de klassieke corporate Business Intelligence. Het is er eerder een aanvulling op. Business Intelligence initiatieven kunnen nu door gebruikers zelf op
BIM Power BI CC P kopregels.indd 6 11-05-15 15:08
71 Inleiding
123456789
1011121314151617181920212223242526272829303132333435363738HR
de werkvloer opgepakt worden. De succesvolle initiatieven kunnen in een later stadium opge-nomen worden in de bedrijfsbrede Business Intelligence-oplossing.
De totaal oplossing kan er dan komen uit te zien zoals in figuur 1.1.
Figuur 1.1 Self-Service Business Intelligence
1.3 Voor wie is Self-Service BI?In zijn algemeenheid kunnen er binnen een organisatie vier verschillende soorten gebruikers van rapportages onderkend worden. Bill Inmon (www.inmoncif.com/home) definieert vier soorten gebruikers:
1. Farmers2. Tourists3. Explorers4. Miners
Farmers
Voor farmers zijn vooraf gedefinieerde PDF-bestanden misschien wel genoeg. Ze hebben vaste, terugkerende informatiebehoeften. Een manager op het gebied van personeelszaken wil bijvoorbeeld wekelijks een overzicht van het aantal Fte’s, uitgesplitst naar externen en mensen in loondienst en het ziekteverzuim in beide groepen.
BIM Power BI CC P kopregels.indd 7 11-05-15 15:08
8
123456789
1011121314151617181920212223242526272829303132333435363738HR
Handboek Power BI voor Excel
Tourists
Tourists hebben naast de vaste informatiebehoeften van farmers behoefte aan ad-hoc infor-matie. Voor werkzaamheden die maar af en toe uitgevoerd worden, ontstaat opeens een andere informatiebehoefte dan de dagelijkse vraag. Rapporten moeten wat interactiever wor-den. Misschien dat deze mensen zelf rapporten moeten kunnen aanpassen.
Explorers
Explorers zijn mensen die meer gaan analyseren. Rapporten zijn vrij statisch. Rapporten ge-ven een antwoord op een vooraf gestelde vastomlijnde vraag. Dat sluit precies aan bij farmers en is grotendeels afdoende voor tourists. Explorers willen op zoek naar verbanden en willen niet alleen het ‘wat’ weten (de droge cijfers) maar ook het hoe en waarom (de cijfers achter de cijfers). Een tool als Excel sluit beter aan bij deze behoefte dan een vast rapport.
Miners
Miners gaan nog een stap verder. Dit zijn de mensen die aan de slag gaan met grote hoeveel-heden gegevens om te proberen patronen in de gegevens te herkennen. Hoe kan een verzeke-ring een frauduleuze claim onderscheiden van een terechte claim? Waarin onderscheiden beide zich en kan ik met die wetenschap van een nieuwe claim voorspellen of het om een frauduleuze claim gaat? Dit soort mensen hebben statistische programma’s en data mining tools nodig.
Volgens bovenstaande indeling is Power BI voor Excel niet voor de eerste groep van mensen. Ook de tweede groep, de tourists, zijn waarschijnlijk meer gebaat bij door anderen gemaakte formele rapporten. Microsoft SQL Server Reporting Services is een geschikt product om voor deze mensen informatie beschikbaar te stellen.
Excel is uitstekend geschikt voor de explorers en de miners. Met Excel kunt u zelf grasduinen in de beschikbare informatie en de analyses maken die u wilt. Met Power BI wordt Excel nog veel geschikter voor dit werk.
1.4 Power BI voor ExcelZoals gezegd kiest Microsoft er voor om Microsoft Office Excel hét programma te laten zijn om Self-Service Business Intelligence te doen. Microsoft heeft veel nieuwe functionaliteit in Excel gestopt om dat te bereiken. Die nieuwe onderdelen staan gezamenlijk bekend onder de naam Power BI. Binnen Excel bestaat Power BI uit 4 onderdelen.
BIM Power BI CC P kopregels.indd 8 11-05-15 15:08
91 Inleiding
123456789
1011121314151617181920212223242526272829303132333435363738HR
1. Power Query.2. Power Pivot.3. Power View.4. Power Map.
In deze paragraaf zult u kort kennismaken met de verschillende onderdelen. De diepgang komt in de volgende hoofdstukken.
1.4.1 POWER QUERY
Misschien zult u zeggen dat Excel al voorzien is van veel mogelijkheden om analyses en rap-portages te doen. Immers via de Gegevens(Data)-tab kunt u al veel databronnen ontsluiten, zoals:
• MS Access.• SQL Server databases en SQL Server Analysis services kubussen.• Tekstbestanden.• XML en OData.• ODBC en OLEDB-bronnen.
Hoewel dit een heleboel verschillende bronnen zijn, zeker als u bedenkt dat u met ODBC en/of OLEDB bijna alle soorten databases kunt aanspreken, wordt deze lijst tegenwoordig toch beperkt. Big Data en de bijbehorende databases vormen een steeds belangrijker onderdeel van de gegevens die we willen gebruiken bij onze analyses. Veel verschillende websites zoals Face-book en andere social media sites worden belangrijk.
Daarnaast zijn sommige databases van bijvoorbeeld CRM(Customer Relationship Manage-ment)-applicaties niet rechtstreeks benaderbaar. Toch zit in dat soort databases een schat aan informatie. Dit soort informatie moet (gemakkelijk) bruikbaar zijn.
Het onderdeel Power Query van Power BI heeft twee doelen:
1. Meer verschillende gegevensbronnen ontsluiten.2. Gemakkelijk gegevens kunnen aanpassen aan de behoeftes.
Meer verschillende gegevensbronnen ontsluiten
Power Query geeft u nog veel meer mogelijkheden om gegevens te benaderen dan u gewend bent met het lint Gegevens (Data). Bovenstaande voorbeelden zijn bijvoorbeeld gemakkelijk
BIM Power BI CC P kopregels.indd 9 11-05-15 15:08
10
123456789
1011121314151617181920212223242526272829303132333435363738HR
Handboek Power BI voor Excel
via Power Query te ontsluiten. En Microsoft is van plan de lijst met mogelijke bronnen snel verder uit te breiden. Het zou dan ook niet verbazen als het lint Gegevens (Data) in de toe-komst helemaal vervangen wordt door het lint Power Query (Power Query).
Gemakkelijk gegevens kunnen aanpassen aan de behoeftes
Power Query is de ETL tool van Power BI. ETL staat voor Extract, Transform, Load en is een heel belangrijk onderdeel van Business Intelligence-oplossingen. Extract betekent in deze context het inlezen van gegevens uit bronsystemen. Het succes van Power Query zal afhangen van de hoeveelheid aan verschillende bronsystemen die te benaderen zijn met Power Query. Die lijst is al groot en groeit nog altijd gestaag.
Transform betekent het aanpassen van de gegevens aan hoe de gegevens gebruikt moeten gaan worden. De gegevens zoals u ze aantreft in de bron zullen niet altijd voldoen aan de eisen die u er aan stelt. Wellicht hebt u een draaitabel gevonden, maar heeft u de gegevens nodig als gewone tabel. Misschien komen de datatypes niet overeen met wat u wilt doen, of moeten er nog berekeningen gedaan worden voordat u met de gegevens kunt werken. Power Query stelt u in staat om gemakkelijk de meest voorkomende aanpassingen aan gegevens te doen.
Tenslotte moeten de gegevens ergens naartoe. ‘Ergens’ is in de context van Power BI naar een Excel-werkblad of naar Power Pivot.
In hoofdstuk 5 leert u werken met Power Query.
1.4.2 POWER PIVOT
Veel mensen, waaronder bijvoorbeeld data-analisten, willen met gegevens kunnen ‘spelen’. U moet snel en gemakkelijk, met simpel slepen van gegevens, mooie, sprekende visualisatie kun-nen maken van uw gegevens. Voor veel gegevensbronnen moet u echter query’s schrijven om aan de gegevens te komen. Deze query’s kunnen heel complex zijn en zelfs eenvoudige que-ry’s kosten tijd om te schrijven.
Power Pivot heeft twee doelen:
1. Het gemakkelijk maken om met gegevens te werken.2. Goede performance bieden voor Analytics.
BIM Power BI CC P kopregels.indd 10 11-05-15 15:08
111 Inleiding
123456789
1011121314151617181920212223242526272829303132333435363738HR
Het gemakkelijk maken om met gegevens te werken
Power Pivot is wat wel een semantisch model wordt genoemd. De definitie van semantisch model is als volgt:
In een semantisch model worden alle gegevens die nodig zijn om zinvolle data-analyses te doen samengebracht in hun onderlinge verband en in de taal van de gebruiker. Een goed se-mantisch model is intuïtief te gebruiken. De gegevens staan logisch gegroepeerd in de taal van de gebruiker in het model. De gebruiker sleept wat hij of zij nodig heeft naar een rapport. Doordat het model de onderlinge verbanden tussen de gegevens kent, wordt automatisch de juiste query gegenereerd om de gegevens op te halen.
Power Pivot is binnen Power BI dit semantische model dat u straks in staat stelt intuïtief met uw gegevens te werken.
Goede performance bieden voor Analytics
Laat ik beginnen met een definitie te geven van Analytics.
Wat ik eerder luchtig ‘spelen’ met gegevens heb genoemd, valt onder Analytics. Het gaat hier niet om gedefinieerde vragen en daarmee om vooraf geschreven query’s. Het gaat om het ontdekken wat iets nieuws inhoudt. Dat vergt een dynamisch proces.
Vast omlijnde vragen kunnen goed voor performance getuned worden. Willekeurige ad-hoc analyses zijn veel moeilijker te tunen. Power Pivot is een techniek waarbij alle gegevens die in het model opgenomen zijn, in het geheugen van de computer zitten. Daar worden ze, sterk gecomprimeerd, bewaard zolang u met uw model werkt. Excel kan er dan heel gemakkelijk en snel bij, wat u een goede performance oplevert, hoe u de gegevens ook gebruikt.
In hoofdstuk 2 leert u de basis van het maken van een Power Pivot model.
Een semantisch model vertaalt een technische database-implementatie in een voor eindge-
bruikers leesbaar en begrijpelijk model dat bruikbaar is zonder over (veel) technische kennis
te beschikken.
Analytics is het ontdekken en communiceren van betekenisvolle patronen in
gegevensverzamelingen.
BIM Power BI CC P kopregels.indd 11 11-05-15 15:08
12
123456789
1011121314151617181920212223242526272829303132333435363738HR
Handboek Power BI voor Excel
1.4.3 POWER VIEW
In de definitie van Analytics in de vorige paragraaf wordt het woord ‘communiceren’ gebruikt. De ontdekte patronen moeten zichtbaar gemaakt kunnen worden. Anders valt er niets te communiceren.
Power View is een drag-and-drop (slepen en neerzetten) rapportagehulpmiddel dat gebruik maakt van een Power Pivot model. Met Power View kunt u gemakkelijk visualisaties maken die patronen in uw gegevens duidelijk inzichtelijk maken. Ook eenvoudiger zaken als omzet per maand-rapportages kunt u gemakkelijk en snel maken.
In hoofdstuk 7 leert u werken met Power View.
1.4.4 POWER MAP
Tegenwoordig hebben veel gegevens een geografische component. Klanten wonen bijvoor-beeld in specifieke regio’s en dus kan omzet geanalyseerd worden naar regio. Een bedrijf kan proberen zijn omzet te vergroten door in regionale kranten te adverteren. Dan kunnen naast omzet per regio ook reclamekosten per regio bekeken worden. Met een beetje geluk is er zelfs een verband tussen beide. Maar is de omzet hoger tijdens de campagne en zakt hij weer in als er gestopt wordt met adverteren? Of zien we een permanente omzetgroei ontstaan enige tijd nadat er is begonnen met investeren in campagnes?
Bovenstaande is een scenario waarin Power Map excelleert. Omzet en investering kunnen per regio uitgezet worden op een kaart. Vervolgens kunnen beide afgespeeld worden over de tijd. Het is dan meteen duidelijk of de omzet meteen meegroeit met de investering of dat er ver-traging optreedt. Tegelijkertijd kan gemakkelijk gezien worden in welke regio’s het verband niet opgaat en in welke regio’s de investeringen achterblijven.
In hoofdstuk 8 leert u werken met Power Map.
Als je alle onderdelen op een rij zet kan je onderstaand architectuurplaatje.
BIM Power BI CC P kopregels.indd 12 11-05-15 15:08
131 Inleiding
123456789
1011121314151617181920212223242526272829303132333435363738HR
Figuur 1.2 Power BI Architectuur
1.4.5 POWER BI SITE
Dit boek richt zich voornamelijk op de Power BI-functionaliteiten binnen Excel. Power BI als geheel is echter groter dan alleen de vier hierboven benoemde onderdelen die u terug vindt in Excel. Als u een Office 365 abonnement heeft (zie office.microsoft.com/nl-nl/), kunt u ook gebruik maken van de Power BI site. Dit is een SharePoint site in de cloud bij Microsoft. De Power BI site stelt u onder andere in staat om Excel-rapporten te delen, om het verversen van gegevens automatisch te regelen op basis van schedules en om gebruik te maken van de Power BI app zodat u ook thuis op de tablet de rapporten kunt bekijken.
In hoofdstuk 9 kunt u meer lezen over de Power BI site.
1.5 Power BI-scenario’sTot nu toe heeft in dit hoofdstuk de verantwoording voor Power BI gelegen bij de Self- Service BI. Er zijn echter drie duidelijke scenario’s te definiëren waar Power BI een grote rol kan spelen.
1. Self-service BI in grotere organisaties.2. Midden- en kleinbedrijf.3. Prototyping.
Self-Service BI in grotere organisaties
De redenen voor Self-Service BI in grotere organisaties is kort besproken in paragraaf 1.2. Belang-rijk om te beseffen is dat Self-Service BI bij grotere organisaties geen vervanging is van klassieke of corporate Business Intelligence. Self-Service BI met Power BI is een aanvulling op de corporate
BIM Power BI CC P kopregels.indd 13 11-05-15 15:08
14
123456789
1011121314151617181920212223242526272829303132333435363738HR
Handboek Power BI voor Excel
BI-oplossing die een organisatie meer dan ooit in staat stelt om Business Intelligence niet als een project te zien maar als een proces, een werkwijze, met de intelligente organisatie als ultiem doel.
Midden- en kleinbedrijf
Business Intelligence is voor elk denkbaar bedrijf interessant. Het doel is immers competitief voordeel te verwerven. Welk bedrijf wil dat niet? Het is misschien wel de sleutel tot succes.
Business Intelligence kan een hele dure tak van sport zijn. Dure professionals gaan met dure tools datawarehouses bouwen, kubussen bouwen, ETL processen programmeren en front-ends maken met rapporten en dashboards. Deze oplossingen vragen vaak nieuwe hardware en als ze eenmaal gebouwd zijn moeten ze onderhouden worden.
Dat is allemaal leuk en aardig, maar veel bedrijven uit het MKB hebben de benodigde kennis en budgeten niet. Maar bijna alle MKB-bedrijven hebben wel Office. En vanaf Office 2010 is Power BI beschikbaar. Als alternatief kan een bedrijf voor niet al te hoge maandelijks be-dragen Office 365-abonnementen nemen en zo Power BI verkrijgen.
Met andere woorden, als ‘gewone’ Business Intelligence qua kennis of qua budget buiten het bereik van een organisatie is, kan met Power BI de meerwaarde van Business Intelligence toch in huis worden gehaald.
Prototyping
Een derde scenario waar Power BI meerwaarde kan hebben is als prototyping gereedschap voor Business Intelligence consultants. Een belangrijk onderdeel van Business Intelligence is de informatieanalyse. Informatieanalyse is het uitzoeken wat mensen binnen een bedrijf aan informatie nodig hebben om hun werk beter te doen. Dit klinkt niet zo moeilijk, maar kan in de praktijk toch erg lastig zijn.
Met Power BI kan een consultant snel wat voorbeelden maken en die voorbeelden bespreken met de mensen. Op basis van die concrete voorbeelden komen mensen vaak veel makkelijker met feedback. Opeens zeggen ze zinnen als “leuk, maar wat ik echt goed kan gebruiken is …”. En dat is precies de input die de informatieanalist nodig heeft.
1.6 Power BI activerenPower BI zou je kunnen opsplitsen in twee delen. Ten eerste zijn er de onderdelen uit Excel. Daarnaast is er Power BI voor Office 365.
BIM Power BI CC P kopregels.indd 14 11-05-15 15:08
151 Inleiding
123456789
1011121314151617181920212223242526272829303132333435363738HR
Om met de laatste te beginnen: Power BI voor Office 365 is, zoals de naam al doet vermoe-den, een cloud-dienst. U zult het juiste Office 365-abonnement moeten hebben om gebruik te maken van deze dienst. Welke abonnementen beschikbaar zijn kunt u vinden op http://www.microsoft.com/en-us/powerBI/pricing.aspx.
De Excel-onderdelen Power Pivot, Power Query, Power View en Power Map zijn standaard beschikbaar in Office 365 ProPlus en Microsoft Office Professional Plus 2013. Als u Power Query en PowerPivot niet in het lint ziet staan, kan het zijn dat u de Power BI-onderdelen nog moet aanzetten. Dat doet u als volgt:
• Klik op Bestand (File) en dan Opties (Options).• Selecteer in de opties voor Excel-dialoog de Invoegtoepassingen (Ad-ins) aan de linker-
kant van het scherm.• Selecteer onderin het scherm, achter Beheren (Manage), de optie COM-invoegtoepas-
singen (COM Add-ins) uit de keuzelijst en klik vervolgens op de knop Start (Go).
Figuur 1.3 Opties voor Excel
BIM Power BI CC P kopregels.indd 15 11-05-15 15:08
16
123456789
1011121314151617181920212223242526272829303132333435363738HR
Handboek Power BI voor Excel
• Zet in de dialoog COM-invoegtoepassingen de vinkjes zoals in figuur 1.4.
Figuur 1.4 COM-invoegtoepassingen
• Klik op OK.
Als alles goed is ziet u nu een lint voor Power Query en één voor PowerPivot. Power View en Power Map staan op het lint Invoegen (Insert). Als u de knop voor Power Map nog niet ziet staan, kan het zijn dat u de add-in nog apart moet downloaden. Dit kan via http://www.mi-crosoft.com/en-us/download/details.aspx?id=38395.
1.7 Een klassieke Excel-oplossingOm in de volgende hoofdstukken een uitgangsput te hebben om mee te werken, maakt u in dit hoofdstuk een ‘klassieke’ Excel-rapportage gebaseerd op de AdventureWorksDW2014 database. Dit is de voorbeeld database voor SQL Server van Microsoft (zie het voorwoord). Het is niet noodzakelijk om onderstaande stappen te volgen om latere hoofdstukken te kun-nen maken.
1.7.1 GEGEVENS INLEZEN UIT SQL SERVER
In AdventureWorksDW2014 staan Sales-gegevens van de AdventureWorks fietsengroot-handel en webwinkel. Op basis van deze gegevens gaat u het rapport maken zoals getoond in figuur 1.5. U ziet hier de omzet per productcategorie per fiscaal kwartaal met twee filters: het fiscale jaar (2010) en de sales regio (North America).
BIM Power BI CC P kopregels.indd 16 11-05-15 15:08
171 Inleiding
123456789
1011121314151617181920212223242526272829303132333435363738HR
Figuur 1.5 AdventureWorks Omzetrapportage
De eerste stap in het maken van dit rapport is het ophalen van de gegevens uit de database.
• Open een nieuwe Excel werkboek.• Klik in het menu op Gegevens (Data) => Van andere bronnen (From other sources) =>
Van SQL Server (zie figuur 1.6)
BIM Power BI CC P kopregels.indd 17 11-05-15 15:08
18
123456789
1011121314151617181920212223242526272829303132333435363738HR
Handboek Power BI voor Excel
Figuur 1.6 Gegevens uit SQL Server ophalen
• Vul in de Wizard gegevensverbinding, achter Servernaam (Server name), de naam van uw databaseserver in. (In mijn geval draait SQL Server lokaal op mijn eigen PC met de naam Peter-PC, zie figuur 1.7)
Figuur 1.7 Wizard gegevensverbinding
BIM Power BI CC P kopregels.indd 18 11-05-15 15:08
191 Inleiding
123456789
1011121314151617181920212223242526272829303132333435363738HR
• Klik op Volgende (Next).• Selecteer in het scherm Database en tabel selecteren de database AdventureWorks-
DW2014 uit de keuzelijst en selecteer vervolgens daaronder, in de lijst van beschikbare tabellen, de tabel FactResellerSales.
• Klik op volgende (Next) en op Voltooien (Finish). (Als u een pop-up krijgt die vraagt of u het bestaande bestand wilt vervangen, klik dan op Ja (Yes), of hernoem de Office Data Connection die zojuist gemaakt is.)
• Klik in het venster Gegevens importeren op de knop Eigenschappen (Properties).• Selecteer de tab Definitie (Definition). Verander halverwege de keuze tabel achter Type
opdracht in SQL en schrijf onderstaande SQL query in Tekst van de opdracht. Zie figuur 1.8. (U kunt de query downloaden van de download pagina bij dit boek. Het is niet erg als u de query niet begrijpt.)
SELECTSalesOrderNumber AS OrderNummer, SalesOrderLineNumber AS OrderregelNummer, OrderDate AS OrderDatum--, ‘FY’ + CONVERT(nchar(4), DimDate.FiscalYear) AS FiscaalJaar--, ‘Q’ + CONVERT(NCHAR, DimDate.FiscalQuarter) AS FiscaalKwartaal, DimEmployee.EmployeeNationalIDAlternateKey AS WerknemerID, DimEmployee.FirstName + ‘ ‘ + DimEmployee.LastName AS Verkoper, DimSalesTerritory.SalesTerritoryRegion AS Regio--, DimSalesTerritory.SalesTerritoryGroup AS Groep--, DimSalesTerritory.SalesTerritoryCountry AS Land, DimReseller.ResellerAlternateKey AS WinkelID, DimReseller.ResellerName AS Winkel, DimReseller.BusinessType AS SoortBusiness, DimGeography.City AS Stad, DimGeography.StateProvinceName AS Staat, DimGeography.EnglishCountryRegionName AS Land, DimProduct.ProductAlternateKey AS ProductID, DimProduct.EnglishProductName AS Product, DimProduct.Color AS Kleur, DimProductSubcategory.EnglishProductSubcategoryName AS Subcategorie, DimProductCategory.EnglishProductCategoryName AS Categorie, FactResellerSales.OrderQuantity AS AantalStuks, FactResellerSales.UnitPrice AS StuksPrijs--, FactResellerSales.OrderQuantity * FactResellerSales.UnitPrice AS OmzetFROM dbo.FactResellerSalesINNER JOIN dbo.DimDate ON FactResellerSales.OrderDateKey = DimDate.DateKey
BIM Power BI CC P kopregels.indd 19 11-05-15 15:08
20
123456789
1011121314151617181920212223242526272829303132333435363738HR
Handboek Power BI voor Excel
INNER JOIN dbo.DimEmployee ON FactResellerSales.EmployeeKey = DimEmployee.EmployeeKeyINNER JOIN dbo.DimSalesTerritory ON FactResellerSales.SalesTerritoryKey = DimSalesTerritory.SalesTerritoryKeyINNER JOIN dbo.DimReseller ON FactResellerSales.ResellerKey = DimReseller.ResellerKeyINNER JOIN dbo.DimGeography ON DimReseller.GeographyKey = DimGeography.GeographyKeyINNER JOIN dbo.DimProduct ON FactResellerSales.ProductKey = DimProduct.ProductKeyINNER JOIN dbo.DimProductSubcategory ON DimProduct.ProductSubcategoryKey = DimProductSubcategory.ProductSubcategoryKeyINNER JOIN dbo.DimProductCategory ON DimProductSubcategory.ProductCategoryKey = DimProductCategory.ProductCategoryKey;
• Klik op OK en klik op Ja (Yes) in de dialoog die verschijnt.• Klik op OK.• Geef het Excel werkblad de naam Orders.• In het lint Hulpmiddelen voor tabellen – Ontwerpen (Design)(zichtbaar als u ergens in
de tabel klikt) kunt u helemaal links, bij het kopje Eigenschappen (Properties), de tabel zelf ook een naam geven. Noem de tabel ook Orders.
Figuur 1.8 Eigenschappen van de verbinding
BIM Power BI CC P kopregels.indd 20 11-05-15 15:08
211 Inleiding
123456789
1011121314151617181920212223242526272829303132333435363738HR
U heeft nu een Excel-werkblad met 60.856 regels. Deze regels bevatten omzetgegevens van AdventureWorks uit de periode van 2010 tot 2013. Deze gegevens vormen de basis van het rapport zoals getoond in figuur 1.5.
Misschien is in deze paragraaf al één van de problemen van een klassieke Excel-oplossing duidelijk geworden. Voor sommige mensen die uitstekend in staat zijn met Excel te werken, is de bovenstaande query wellicht al moeilijk. En dan is dit nog een gemakkelijke query op een database die het qua structuur gemakkelijk maakt (c.q. moet maken) het soort informatie op te vragen dat u zojuist gedaan heeft. Om Self-Service BI echt gemakkelijk te maken en daarmee voor een grote doelgroep toegankelijk te maken, moet dit importeren van gegevens makkelijker worden.
Een ander probleem heeft u misschien nog niet meteen gezien. Gelukkig komt deze query terug met ‘slechts’ 60.856 regels. De limiet van Excel zit op een miljoen. Meer kan Excel niet aan. In de praktijk zullen query’s vaak wel meer regels opleveren.
Bovendien blijkt met 60.000 regels werken nog redelijk te doen. Maar wat wordt de perfor-mance van uw Excel-werkboek als u daadwerkelijk tegen de miljoen regels in een werkblad laad? Om een serieus BI-programma te zijn moet Excel meer gegevens aankunnen en toch goed blijven performen.
1.7.2 DE GEGEVENS AANPASSEN
Het bedrijf AdventureWorks kent een verschoven boekjaar. Het zogenaamde fiscale jaar be-gint op 1 juli. Omdat het omzetrapport dat u moet maken gebaseerd is op deze fiscale jaren en niet op kalenderjaren, moet u de orderdatum vertalen naar fiscale jaren en kwartalen. Daartoe moeten twee berekende kolommen worden toegevoegd aan de tabel.
• Select kolom D en klik met de rechtermuisknop op de D.• Kies in het pop-up menu voor Invoegen (Insert).• Noem de nieuwe kolom FiscaalJaar• Selecteer de eerste regel en zet in de formulebalk de volgende formule:
=”FY” & JAAR([@OrderDatum]) + ALS(MAAND([@OrderDatum]) > 6, 1, 0)
• Maak op dezelfde manier een kolom FiscaalKwartaal met onderstaande formule:=”Q” & KIEZEN(MAAND([OrderDatum]), 3, 3, 3, 4, 4, 4, 1, 1, 1, 2, 2, 2)
BIM Power BI CC P kopregels.indd 21 11-05-15 15:08
22
123456789
1011121314151617181920212223242526272829303132333435363738HR
Handboek Power BI voor Excel
Deze formules berekenen het fiscale jaar en het fiscale kwartaal uitgaande van de regel dat kwartaal 1 in juli begint en dat het fiscale jaar 2014 begint op 1 juli 2013.
Het probleem van deze kolommen hier op te nemen is dat het gaat om een bedrijfsregel (business rule). De algemeen gangbare theorie is dat dit soort regels niet thuis hoort in rap-porten. Er is een kans dat verschillende rapporten verschillende formules en dus regels ge-bruiken. Dit kan verwarring veroorzaken en misschien zelf fouten in de besluitvorming tot gevolg hebben.
Als u de SQL query goed bekeken hebt, heeft u misschien gezien dat in de query ook velden stonden voor Fiscaal jaar en kwartaal. Deze zijn echter tot commentaar gemaakt. In dit voor-beeld komen de gegevens uit een datawarehouse waar deze bedrijfsregel al centraal is geïm-plementeerd. De velden uit het datawarehouse gebruiken is een betere oplossing dan in Excel zelf de berekening te doen.
In de tabel die u nu heeft staat een kolom Regio en in het rapport van figuur 1.5 staat een Sales Regio. Helaas komen deze niet overeen. Dit kan uiteraard in Excel worden opgelost.
• Maak in uw Excel-werkboek een nieuw werkblad aan. Vul op dit werkblad de gegevens in zoals in figuur 1.9. Noem het werkblad Sales Regios.
• Selecteer de ingevoerde tabel en geef hem de naam SalesRegios door dat in te tikken in het Naam (Name) veld links van de formulebalk.
Figuur 1.9 Sales Regios
BIM Power BI CC P kopregels.indd 22 11-05-15 15:08
231 Inleiding
123456789
1011121314151617181920212223242526272829303132333435363738HR
• Maak in de tabel op het eerste werkblad (Orders) een nieuwe kolom en gebruik onder-staande code om deze kolom te vullen:=VERT.ZOEKEN([Regio], SalesRegios, 3, ONWAAR)
U heeft nu een kolom zoals gebruikt in het rapport van figuur 1.5. Hier geldt echter het-zelfde bezwaar als bij de kolommen die de fiscale kalender weergeven. Er is hier weer een oplossing gebouwd in Excel in plaats van een centrale oplossing.
• Maak het werkblad Sales Regios onzichtbaar (rechtsklik op het werkblad => Verbergen (Hide)).
Tot slot moet u nog een kolom Omzet maken. Dat is immers de centrale waarde waar het rapport om draait.
• Maak in de tabel op het werkblad Omzet een kolom een met de naam Omzet met de onderstaande formule:=[AantalStuks] * [StuksPrijs]
De moraal van dit paragraafje is dat er vaak bedrijfsregels en berekeningen in rapportages gestopt worden. Dit werkt fouten in de hand en werkt eenduidigheid juist tegen. Self-service BI en Power BI gaan hier geen oplossing voor bieden. Het is aan u, de maker van de Excel-rapportages, centrale oplossingen te kiezen en te hergebruiken daar waar dat mogelijk is.
1.7.3 HET RAPPORT MAKEN
Tot slotte moet u het rapport maken zoals getoond in figuur 1.5.
• Maak een nieuw werkblad aan en noem dat Omzetrapportage.• Tik in cel B7 Fiscaal Jaar in.• Maak een nieuw werkblad aan en noem dat Lookups.• Tik op het werkblad Lookups de waarden in zoals in figuur 1.10
BIM Power BI CC P kopregels.indd 23 11-05-15 15:08
24
123456789
1011121314151617181920212223242526272829303132333435363738HR
Handboek Power BI voor Excel
Figuur 1.10 Werkblad met lookup waarden voor keuzelijsten
• Selecteer cel C7. Klik in het lint op Gegevens (Data) => Gegevensvalidatie (Data Valida-tion) => Gegevensvalidatie … (Data Validation…)
• Vul de dialoog Gegevensvalidatie in zoals in figuur 1.11
Figuur 1.11 Gegevensvalidatie
BIM Power BI CC P kopregels.indd 24 11-05-15 15:08
251 Inleiding
123456789
1011121314151617181920212223242526272829303132333435363738HR
• Selecteer cel B8 en zet hier de tekst Sales Regio in.• Zet in cel C8 een keuzelijst met de vier Sales Regio’s zoals ze op het werkblad Lookups
staan.
Het rapport zoals u dat moet maken is een soort van draaitabel. Alleen is er hier niet voor gekozen om de draaitabel van Excel te gebruiken, maar er is gekozen zelf cel voor cel deze ‘draaitabel’ te definiëren.
• Zet in cel B10 het woord Categorie. Zet daaronder de vier categorieën: Accessories, Bikes, Clothing, Components. Zet daaronder, in cel B15, Totaal.
• Zet evenzo in rij 10 de teksten: Q1, Q2, Q3, Q4 en Totaal.
Nu moeten de cellen gevuld worden met omzetgegevens zoals die komen uit het werkblad Omzet.
• Selecteer cel C11 (Accessiores, Q1)• Vul onderstaande formule in:
=SOMMEN.ALS(Orders[Omzet], Orders[FiscaalJaar], $C$7, Orders[SalesRegio], $C$8, Orders[FiscaalKwartaal], C$10, Orders[Categorie], $B11)
• Kopieer deze formule naar de andere cellen (slepen levert niet de goede resultaten op omdat de kolomnamen als relatieve referenties worden opgevat).
• Zet Totalen in de laatste kolom en de onderste regel met de SOM functie.• Voeg sparklines toe in kolom G.• Maak de opmaak mooi.
Het laatste dat u moet doen is het rapport afmaken met een grafiek.
• Selecteer het lint Invoegen (Insert), in de sectie Grafieken (Charts), de knop kolom-diagram invoegen (Insert Column Chart).
• Kies de 2D gegroepeerde kolom (2D Clustered Bar).• Klik vervolgens in het lint Hulpmiddelen voor grafieken (Chart tools), de tab Ontwerpen
(Design) en klik op Gegevens selecteren (Select Data).• Kies als gegevensbereik: =Omzetrapportage!$B$10:$F$14• Klik op Rijen/kolommen omdraaien (Swith Row/Column) en vervolgens op OK.• Maak het rapport naar eigen inzicht af.
BIM Power BI CC P kopregels.indd 25 11-05-15 15:08
26
123456789
1011121314151617181920212223242526272829303132333435363738HR
Handboek Power BI voor Excel
1.7.4 TOT SLOT
Paragraaf 1.7 is een korte introductie in het maken van rapporten in Excel. Alle mooie func-tionaliteiten die Excel heeft, kunnen gebruikt worden om het gemaakte rapport te verfijnen en te verfraaien. Het mooie van Power BI voor Excel is dat u alles wat u reeds kent van Excel kan blijven gebruiken. Dus rapporten cel voor cel definiëren en gebaseerd op een reeks het rapport verfraaien met een grafiek blijft tot de mogelijkheden behoren. In de volgende hoofd-stukken kunt u leren hoe dit rapport te maken met de functies die Power BI brengt. Daar-naast zult u zaken leren die zonder Power BI nog niet mogelijk waren.
1.8 ConclusieDit hoofdstuk heeft u een korte introductie gegeven van Power BI. U heeft geleerd wat Business Intelligence is en wat Self-Service BI is. Ook is enigszins duidelijk geworden waar-om Self-Service BI meerwaarde biedt voor u en uw bedrijf. Nu is het tijd om daadwerkelijk met Power BI aan de slag te gaan, te beginnen met Power Pivot.
BIM Power BI CC P kopregels.indd 26 11-05-15 15:08
27
123456789
1011121314151617181920212223242526272829303132333435363738HR
2 PowerPivot
In dit hoofdstuk gaat u concreet aan de slag met Power BI in Excel. Na een korte inleiding over wat PowerPivot is, gaat u er zelf mee werken.
2.1 Wat is PowerPivot?In veel klassieke Business Intelligence-oplossingen wordt gebruikt gemaakt van kubussen. In de stack van Microsoft-producten zijn kubussen zogenaamde multidimensionale databases in SQL Server Analysis Services. Heel kort door de bocht is PowerPivot Analysis Services maar dan in Excel. Of met andere woorden: Microsoft heeft de engine van SQL Server Analysis Services als add-in beschikbaar gemaakt in Excel.
Een Business Intelligence-architectuur ziet er vaak uit zoals in figuur 2.1.
Figuur 2.1 Business Intelligence architectuur
In figuur 2.1 wordt weergegeven dat een organisatie vaak meer dan één operationele database heeft. In het plaatje zijn als voorbeeld een CRM (Customer Relationship Management)
BIM Power BI CC P kopregels.indd 27 11-05-15 15:08
28
123456789
1011121314151617181920212223242526272829303132333435363738HR
Handboek Power BI voor Excel
data base, een financiële database en een database voor personeelszaken genoemd. Deze ope-rationele databases bevatten eigenlijk alle gegevens van een bedrijf. Er is echter een aantal problemen waardoor het gebruiken van die gegevens voor rapporten en analyses niet goed werkt. Deze problemen kunnen onder andere zijn:
• Operationele databases zijn niet ingericht om met goede performance analytische query’s uit te voeren.
• De kwaliteit van de gegevens in operationele databases laat vaak te wensen over.• Sommige relevante gegevens (zoals bijvoorbeeld demografische gegevens) zitten niet in
de eigen databases.• Historische gegevens zijn vaak niet meer aanwezig in deze databases.• Niet alle bedrijfsregels (business rules) zijn vastgelegd in deze databases.• De structuur van de database is vaak complex en verre van intuïtief.
Met het bouwen van een datawarehouse wordt geprobeerd de meeste van bovenstaande pro-blemen te adresseren. Het ETL-proces (Extract, Transform, Load) kan gegevens uit andere bronnen halen dan alleen uit de databases en kan de kwaliteit (pogen te) verbeteren. Het datawarehouse kan bedrijfsregels implementeren en de gegevens in een intuïtieve efficiënte tabelstructuur aanbieden.
Een datawarehouse is, ondanks de in theorie intuïtieve en efficiënte structuur, vaak niet goed in staat om ad-hoc analyses met goede performance te doen op de gegevens. Een kubus levert als het goed is een nog betere (snellere en intuïtievere) interface. PowerPivot is de kubus van Excel Power BI.
Wat is een kubus?
Een mooie beschrijving van een kubus is dat een kubus Excel op steroïden is.
Om deze opmerking op waarde te schatten, moet u weten waarom Excel het meest gebruikte programma is voor eindgebruikers die aan Business Intelligence doen. Er zijn grofweg twee redenen, namelijk:
PowerPivot is de kubus van Excel Power BI
Een kubus is een draaitabel op steroïden.
BIM Power BI CC P kopregels.indd 28 11-05-15 15:08
292 PowerPivot
123456789
1011121314151617181920212223242526272829303132333435363738HR
1. Draaitabellen.2. Functies en formules.
Met draaitabellen kunt u gemakkelijk grote hoeveelheden gegevens inzichtelijk maken. U zet bijvoorbeeld, zoals in het voorbeeld van hoofdstuk 1, de kwartalen op de horizontale as, de productcategorieën op de verticale as en omzetgegevens in de cellen. Hoeveel individuele verkopen er ook zijn geweest, deze draaitabel geeft snel inzicht in de omzet per categorie per kwartaal.
Een kubus is eigenlijk een draaitabel die niet beperkt is tot een horizontale en een verticale as. U kunt zoveel assen maken als u wilt. Als u ook de omzet per land en per verkoper wilt kunnen zien, maakt u assen aan voor land en verkoper. Daarmee hebt u als het ware een vierdimensionale draai-tabel gemaakt. Voor elke ‘per’ die u kunt bedenken, kunt u een nieuwe as maken. Een kubus is een meerdimensionale draaitabel (database), ofwel een draaitabel maar dan net iets krachtiger.
Met Excel-functies en -formules kunt u gemakkelijk berekeningen loslaten op gegevens. Daarmee haalt u nog meer informatie uit de gegevens. Kubussen hebben hun eigen taal die misschien wel als nog krachtiger gezien kan worden dan de formules en functies van Excel. Binnen PowerPivot heet die taal DAX (Data Analysis eXpressions). Dus weer geldt: als Excel, maar dan krachtiger. U leert meer over DAX in het volgende hoofdstuk.
Waarom PowerPivot?
Met PowerPivot krijgt u de functionaliteit van een kubus binnen uw Excel werkmap. Dat stelt u in staat om heel gemakkelijk met uw bestaande kennis van draaitabellen, draaigrafie-ken, conditionele opmaak en andere traditionele Excel features, rapporten te maken in Excel. Er zijn voor de maker van rapporten twee scenario’s denkbaar voor PowerPivot:
• Er is een kubus, maar niet alle gegevens die u nodig heeft zitten in de kubus.• Er bestaat helemaal geen kubus.
Er is een kubus maar niet alle gegevens die u nodig heeft zitten in de kubus
In dit geval haalt u met PowerPivot die gegevens uit de kubus die u nodig heeft over naar PowerPivot. Tevens haalt u de ontbrekende gegevens op en voegt u ook deze toe aan Power-Pivot. Daarna kunt u de gegevens in uw Excel-rapportages gebruiken.
In dit scenario is er een bedrijfs-implementatie van Business Intelligence. U vult de gebouw-de oplossing slechts aan.
BIM Power BI CC P kopregels.indd 29 11-05-15 15:08
30
123456789
1011121314151617181920212223242526272829303132333435363738HR
Handboek Power BI voor Excel
Er bestaat helemaal geen kubus
In het geval er helemaal geen kubus is, om welke redenen dan ook, kunt u met PowerPivot in Excel toch profiteren van de functionaliteiten die een kubus biedt. U bouwt als het ware bin-nen uw werkmap uw eigen kubus.
Voor mensen die het begrip kubus niet kennen of moeite hebben met het concreet maken wat er nu eigenlijk mee wordt bedoeld: het is slechts de achtergrond van de schrijver die de na-druk op kubussen legt. U kunt PowerPivot ook zien als een gemakkelijke manier om gegevens uit verschikkende bronnen te importeren in uw werkmap. Na het importeren kunt u de on-derlinge samenhang van de geïmporteerde gegevens definiëren. Ten slotte kunt u gemakkelijk met uw bestaande Excel-kennis en -ervaring rapporten maken in Excel, gebaseerd op deze gegevens.
2.2 Gegevens importeren uit SQL ServerIn dit hoofdstuk gaat u hetzelfde rapport maken als u in hoofdstuk 1 op de klassieke manier heeft gemaakt. De eerste stap in het maken van een rapport is het inlezen van de benodigde gegevens.
• Open een nieuwe Excel werkmap.• Klik in het lint PowerPivot op de knop Beheren (Manage). (Kijk in paragraaf 1.6 als u het
PowerPivot lint niet heeft.)
Figuur 2.2 PowerPivot lint
Excel zal nu het PowerPivot scherm openen. Stap 1 van een PowerPivot model maken zal altijd zijn het inlezen van gegevens. Er zijn veel mogelijke bronnen waar u gegevens uit kunt halen. U vindt ze allemaal in de sectie Externe gegevens ophalen (Get External Data) (zie figuur 2.3).
BIM Power BI CC P kopregels.indd 30 11-05-15 15:08
312 PowerPivot
123456789
1011121314151617181920212223242526272829303132333435363738HR
Er bestaat helemaal geen kubus
In het geval er helemaal geen kubus is, om welke redenen dan ook, kunt u met PowerPivot in Excel toch profiteren van de functionaliteiten die een kubus biedt. U bouwt als het ware bin-nen uw werkmap uw eigen kubus.
Voor mensen die het begrip kubus niet kennen of moeite hebben met het concreet maken wat er nu eigenlijk mee wordt bedoeld: het is slechts de achtergrond van de schrijver die de na-druk op kubussen legt. U kunt PowerPivot ook zien als een gemakkelijke manier om gegevens uit verschikkende bronnen te importeren in uw werkmap. Na het importeren kunt u de on-derlinge samenhang van de geïmporteerde gegevens definiëren. Ten slotte kunt u gemakkelijk met uw bestaande Excel-kennis en -ervaring rapporten maken in Excel, gebaseerd op deze gegevens.
2.2 Gegevens importeren uit SQL ServerIn dit hoofdstuk gaat u hetzelfde rapport maken als u in hoofdstuk 1 op de klassieke manier heeft gemaakt. De eerste stap in het maken van een rapport is het inlezen van de benodigde gegevens.
• Open een nieuwe Excel werkmap.• Klik in het lint PowerPivot op de knop Beheren (Manage). (Kijk in paragraaf 1.6 als u het
PowerPivot lint niet heeft.)
Figuur 2.2 PowerPivot lint
Excel zal nu het PowerPivot scherm openen. Stap 1 van een PowerPivot model maken zal altijd zijn het inlezen van gegevens. Er zijn veel mogelijke bronnen waar u gegevens uit kunt halen. U vindt ze allemaal in de sectie Externe gegevens ophalen (Get External Data) (zie figuur 2.3).
Figuur 2.3 Externe gegevens ophalen
In figuur 2.3 ziet u dat er drie opties gedefinieerd zijn onder de knop Uit database (From Database):
• SQL Server• Access• Analysis Services of PowerPivot
Deze drie opties zijn niet toevallig de databaseproducten van Microsoft. Later zult u zien dat ook andere database producten zoals Oracle en DB2 gemakkelijk zijn te benaderen.
De optie Analysis Services of PowerPivot is voor het eerste gebruiksscenario zoals benoemd in de vorige paragraaf. Er is al een bestaande kubus in Analysis Services. U wilt de gegevens echter uitbreiden met eigen gegevens. Aangezien PowerPivot eigenlijk een kubus in een werkmap is, is de PowerPivot-optie eigenlijk dezelfde als de Analysis Services-optie.
• Kies voor de optie uit SQL Server.• Vul in de wizard tabel importeren de naam van uw SQL Server in (in mijn geval peter-pc)
en kies voor de AdventureWorksDW2014 database in de keuzelijst achter Databasenaam (Database name). Zie figuur 2.4.
• Klik op Volgende (Next).
BIM Power BI CC P kopregels.indd 31 11-05-15 15:08
32
123456789
1011121314151617181920212223242526272829303132333435363738HR
Handboek Power BI voor Excel
Figuur 2.4 Wizard tabel importeren
Nadat u op Volgende (Next) hebt geklikt, krijgt u een keuze. U kunt uw eigen query schrijven, de tweede keuze uit het scherm. U zou deze optie kunnen kiezen zodat u de query zoals ge-bruikt in hoofdstuk 1 weer kan gebruiken. Als de gegevens zoals ze in de tabellen in SQL Server zitten, afwijken van de gegevens zoals u ze nodig heeft en er dus nog veel bewerkingen gedaan moeten worden, kan dit een goede optie zijn. De optie vereist wel goede kennis van de taal SQL.
Vanuit het Power BI perspectief is het misschien zinvoller om niet PowerPivot te gebruiken om de gegevens uit de database te halen, maar om daar Power Query voor te gebruiken. Power Query geeft u alle mogelijkheid om gegevens te manipuleren voordat ze in uw Power-Pivot-model belanden, zonder dat uw uitgebreide SQL-kennis nodig heeft. In hoofdstuk 5 kunt u hier alles over leren.
BIM Power BI CC P kopregels.indd 32 11-05-15 15:08
332 PowerPivot
123456789
1011121314151617181920212223242526272829303132333435363738HR
In de meeste gevallen zult u dan ook kiezen voor de eerste optie, in een lijst tabellen en weer-gaven selecteren waaruit de gegevens moeten worden geïmporteerd.
• Kies de optie in een lijst tabellen en weergaven selecteren waaruit de gegevens moeten worden geïmporteerd (Select from a list of tables and views to choose the data to import) en klik op Volgende (Next).
U krijgt nu een scherm met een lijst van alle tabellen en weergaven (views) uit de database. U kunt selecteren welke tabellen u wilt importeren. Naast alleen selecteren kunt u de tabellen een andere (logischer) naam geven. Ook kunt u nog filters toepassen op de tabellen.
• Selecteer de tabellen DimProduct, DimProductSubcategory, DimProductCategory en FactResellerSales.
• Zet achter DimProduct, in de kolom Beschrijvende naam (Friendly Name), Product.• Zet achter FactResellerSales, in de kolom Beschrijvende naam (Friendly Name), Orders.
Zie figuur 2.5.
Figuur 2.5 Tabellen en weergaven selecteren
BIM Power BI CC P kopregels.indd 33 11-05-15 15:08
34
123456789
1011121314151617181920212223242526272829303132333435363738HR
Handboek Power BI voor Excel
Semantisch model
In hoofdstuk 1 is kort de betekenis van semantisch model beschreven. Een semantisch model biedt de gegevens aan de gebruiker aan in de taal van de gebruiker. Een gewone gebruiker praat waarschijnlijk niet over DimProduct. De naam DimProduct komt voort uit een naam-gevingsconventie die gangbaar is onder datawarehouse-specialisten om aan te geven dat deze tabel een dimensietabel is. Een dimensietabel bevat de gegevens die u in een draaitabel op de assen plaatst.
Vergelijkbaar als met DimProduct komt de naam FactResellerSales voort uit het feit dat deze tabel een zogenaamde feitentabel is. Een feitentabel in een datawarehouse bevat de gegevens die in een draaitabel in de cellen staan. Dit zijn over het algemeen numerieke gegevens die aggregeerbaar zijn, bijvoorbeeld omzet en kosten.
Als u het PowerPivot-model alleen voor uzelf bouwt, is de naam van de tabellen misschien niet zo van belang. Als het echter als semantisch model gebruikt gaat worden door anderen, is het raadzaam om de tabellen duidelijke namen te geven. Namen die overeenkomen met het dage-lijkse taalgebruik van de beoogde gebruikers. Vandaar dat u DimProduct en FactResellerSales de namen Product en Orders geeft. De andere twee tabellen kunt u voorlopig zo laten als ze zijn.
2.2.1 FILTERS
• Zorg dat de regel met de tabel FactResellerSales geselecteerd is en klik dan op Voorbeeld en filteren (Preview & Filter).
U krijgt nu het venster Voorbeeld van de geselecteerde tabel bekijken te zien. Hier kunt u filters definiëren. U zult waarschijnlijk niet alle kolommen van een geselecteerde tabel ook echt gaan gebruiken. Alle kolommen en regels die u selecteert komen in het geheugen te staan van uw computer als de Excel-werkmap open staat waarin het PowerPivot-model voor-komt. Er zijn een aantal redenen om hier voorzichtig mee om te gaan, zoals:
• Grote van het resulterende Excel-bestand.• Hoeveelheid geheugen dat gebruikt wordt en het gevolg voor performance.• Leesbaarheid van het gemaakte model.
Grote van het Excel-bestand
Hoe meer gegevens u selecteert, hoe groter het resulterende Excel-bestand wordt. Zolang het Excel-bestand alleen door u gebruikt wordt op uw eigen computer, is alleen de performance die u zelf ervaart van belang. Een (groot) deel van Business Intelligence zit echter in het delen
BIM Power BI CC P kopregels.indd 34 11-05-15 15:08
352 PowerPivot
123456789
1011121314151617181920212223242526272829303132333435363738HR
van de door u opgedane inzichten. Dat kan lokaal binnen uw organisatie met SharePoint en Excel services of via de cloud met de Power BI site (een cloud-implementatie van Share-Point). In beide gevallen is de grootte van uw bestand gelimiteerd. (tussen de 10 MB en 250 MB). Deze grens is vrij snel bereikt als u van alle regels alle kolommen opneemt in uw model.
Verbruikte geheugen
Alle gegevens die u importeert worden in het geheugen van uw computer gezet. Voor Power-Pivot geldt daarbij een limiet van 4 GB. Met een 32 bitsysteem of op een computer met minder geheugen dan 4 GB ligt deze limiet nog lager. U zult dus moeten zorgen dat de geïmporteerde gegevens binnen deze limiet blijven. Nu, maar ook in de toekomst als u de gegevens ververst.
Los van de door Microsoft opgelegde limieten moet u er rekening mee houden dat het ge-bruik van veel geheugen impact kan hebben op de totale performance van uw computer. Windows zelf en andere programma’s die u draait hebben ook geheugen nodig. Dat geheugen moet nog wel beschikbaar zijn.
Leesbaarheid van het model
Hoewel bovenstaande overkomt als een grote beperking, kunt u behoorlijk veel gegevens kwijt in uw model voordat het echt een probleem wordt. De gegevens worden sterk gecom-primeerd.
Tegelijkertijd is PowerPivot bedoeld als een intuïtief, gemakkelijk te gebruiken, semantisch model. Als u vervolgens kolomlijsten van tientallen of meer kolommen opneemt in het mo-del, zullen sommige gebruikers door de bomen het bos niet meer zien. U schiet dan uw doel van een semantisch model bouwen voorbij.
Bovendien is het doel van het PowerPivot-model om, als het eenmaal af is, analyses te doen op basis van de gegevens in Excel. Veel kolommen zijn voor dit doeleinde helemaal niet inte-ressant. Een uitgebreide productbeschrijving is voor een omzet analyse niet zinvol als u ook een korte naam van elk product tot uw beschikking heeft. Laat in zo’n geval de beschrijving uit het model weg.
• Klik helemaal links bovenin het scherm, op de eerste regel, op het vinkje. Zie figuur 2.6. Op deze manier de-selecteert u alle kolommen.
BIM Power BI CC P kopregels.indd 35 11-05-15 15:08
36
123456789
1011121314151617181920212223242526272829303132333435363738HR
Handboek Power BI voor Excel
Figuur 2.6 Voorbeeld van de geselecteerde tabel bekijken
• Selecteer vervolgens de kolommen ProductKey, OrderDateKey, ResellerKey, Order-Quantity en SalesAmount.
Met deze velden kunt u straks rapporten maken die aantal verkochte producten en omzet per product, per periode (via OrderDateKey) en per winkel (via ResellerKey) laten zien.
Rijfilters
Naast het selecteren (en weglaten) van kolommen, kunt u ook rijfilters definiëren. Wilt u alle rijen importeren of slechts rijen die aan een zekere voorwaarde voldoen? Bovenaan elke ko-lom staat een kleine knop met een pijltje naar beneden net zoals u dat in een gewoon Excel-werkblad kunt maken als u filters definieert. Als u bijvoorbeeld op het pijltje in de kolom OrderDateKey klikt, krijgt u het venster zoals in figuur 2.7 te zien. U kunt hier bepaalde waarden uitvinken.
BIM Power BI CC P kopregels.indd 36 11-05-15 15:08
372 PowerPivot
123456789
1011121314151617181920212223242526272829303132333435363738HR
Figuur 2.7 Rijfilters definiëren
• In dit voorbeeld definieert u geen specifieke rijfilters.• Klik in het venster Voorbeeld van de geselecteerde tabel bekijken op OK om het venster
te sluiten.
De tabel FactResellerSales is nu hernoemd naar Orders en teruggebracht tot slechts vijf ko-lommen. Ook de tabellen DimProduct, DimProductSubcategory en DimProductCategory moeten gefilterd worden.
• Selecteer uit de tabellen DimProduct, DimProductSubcategory en DimProductCategory de kolommen zoals vermeld in onderstaande tabel.
Product DimProductSubcategory DimProductCategory
ProductKey ProductSubcategoryKey ProductCategoryKey
ProductAlternateKey EnglishProductSubcategoryName EnglishProductCategoryName
ProductSubcategoryKey ProductCategoryKey
EnglishProductName
Color
ListPrice
Size
BIM Power BI CC P kopregels.indd 37 11-05-15 15:08
38
123456789
1011121314151617181920212223242526272829303132333435363738HR
Handboek Power BI voor Excel
• Klik in het venster Tabellen en weergaven selecteren op Voltooien (Finish).
De gegevens die u zojuist hebt geselecteerd worden nu geïmporteerd. Als alles goed is gegaan, krijgt u het venster van figuur 2.8 te zien.
Figuur 2.8 Importeren
• Klik in het venster Importeren op de knop Sluiten (Close).• Klik helemaal links bovenin het scherm op het icoon om op te slaan. Geef uw werkboek
een zinvolle naam. (U kunt het werkboek ook terugvinden in de downloads onder hoofd-stuk 2 met de naam AW Omzet PowerPivot – einde H2.xlsx).
U kunt in figuur 2.7 zien dat er 60.855 rijen zijn geïmporteerd in alleen de tabel Orders. De andere drie tabellen zijn relatief klein. Als u naar Excel info gaat, kunt u zien hoe groot uw werkboek is. In mijn geval is mijn werkboek maar 595 KB groot (zie figuur 2.9).
BIM Power BI CC P kopregels.indd 38 11-05-15 15:08
392 PowerPivot
123456789
1011121314151617181920212223242526272829303132333435363738HR
Figuur 2.9 Excel Info
• Hoe groot is het Excel-werkboek dat u in hoofdstuk 1 heeft gemaakt?
Voor mijn voorbeelden is het antwoord op bovenstaande vraag 7,64 MB. Dat is heel erg veel groter dan de 595 KB van het zojuist gemaakte PowerPivot-model. De vergelijking is niet helemaal eerlijk omdat u niet precies dezelfde gegevens heeft geïmporteerd. Maar het maakt wel een trend duidelijk. PowerPivot heeft veel minder ruimte nodig om dezelfde gegevens op te slaan. En dat is goed nieuws, zowel voor de performance van het Excel-werkboek op uw PC als ook voor de mogelijkheden om het via SharePoint te delen met anderen.
2.3 Kolomnamen definiërenNu uw gegevens zijn geïmporteerd, bent u nog niet klaar met uw model.
Net zoals u de tabellen een andere, duidelijkere, naam hebt gegeven, kunt u dat ook doen voor de kolommen. Het argument om dit te doen is hetzelfde als bij tabelnamen. Hoe beter u de namen kiest, hoe gemakkelijker het model straks is te gebruiken. Goede namen zijn de na-men (termen) zoals ze door de mensen binnen de organisatie in het dagelijks taalgebruik worden gehanteerd.
BIM Power BI CC P kopregels.indd 39 11-05-15 15:08
40
123456789
1011121314151617181920212223242526272829303132333435363738HR
Handboek Power BI voor Excel
Er is bij kolomnamen echter nog een tweede, nog belangrijker, argument. Het doel van het model dat u met PowerPivot maakt, is om straks met alleen slepen rapporten te kunnen ma-ken (met Power View of met Excel-tabellen). De namen die u hier kiest, vormen in rapporten die lijsten tonen de kolomkoppen. Bij Power View kunt u straks geen andere kolomkoppen kiezen, bij Excel tabellen zou u dat niet moeten willen omdat de kolomkoppen die uit het model komen al goed zijn.
Als niemand bij het maken van rapporten andere kolomkoppen kiest dan de kolomnamen van het PowerPivot-model, worden de rapporten minder eenduidig. U wilt juist eenduidig-heid binnen alle rapporten. Eenduidigheid betekent duidelijk en daarmee beter. Er kan min-der misverstand ontstaan over wat een rapport laat zien en wat de informatie dus betekent.
• Selecteer in het PowerPivot-scherm (open dat indien nodig via de knop Beheren (Manage) op het lint PowerPivot) de tab Orders.
• Dubbelklik op het woord SalesAmount (de kolomkop van de vierde kolom)• U kunt nu een nieuwe naam intypen. Geef de kolom de naam Verkoop bedrag.• Geef de kolom OrderQuantity als nieuwe naam Aantal stuks.
De overige drie kolommen kunt u voor nu laten wat ze zijn. Later zult u er voor zorgen dat de gebruiker van het model ze toch niet ziet.
• Geef ook de kolommen die in onderstaande tabel staan een nieuwe naam zoals in de laatste kolom.
Eenduidigheid in naamgeving maakt rapporten beter. Daartoe moet u goede namen kiezen
bij het maken van een PowerPivot-model.
Tabel Oude naam Nieuwe naam
Product ProductAlternateKey Productnummer
Product EnglishProductName Product
Product Color Kleur
Product ListPrice Stuksprijs
Product Size Maat
DimProductCategory EnglishProductCategoryName Categorie
DimProductSubcategory EnglishProductSubcategoryName Subcategorie
BIM Power BI CC P kopregels.indd 40 11-05-15 15:08
HANDBOEKPOWER BI ZELFSERVICE-ANALYSE IN EXCELDe hoeveelheid en verscheidenheid van beschikbare gegevens neemt dagelijks toe. De wil en de noodzaak deze gegevens te gebruiken neemt ook toe. De hulpmiddelen om meerwaarde te creëren, om toepassings gerichte inzichten te maken met deze gegevens, zijn helaas niet altijd eenvoudig te gebruiken.
Microsoft Power BI voor Excel is een verzameling nieuwe functies in Excel die u wél gemakkelijk in staat stelt zinvol gebruik te maken van alle beschikbare gegevens. U kunt uw gegevens uit bijna alle denkbare bronnen, dus ook uit de cloud, inlezen en bewerken, onderlinge verbanden van verschillende gegevens defi niëren en heldere visualisaties maken om nieuwe inzichten helder te communiceren.
U leert de onderlinge samenhang van de verschillende Power BI-functies te begrijpen. U leert hoe ze samenwerken, en ook hoe u uw bestaande Excel-kennis kunt gebruiken om meerwaarde te halen uit data. Na het lezen van dit boek kunt u zelf goede selfservice BI-oplossingen bouwen met Excel. En als u gebruik maakt van Offi ce 365 leert u hoe u deze oplossingen kunt delen met anderen.
OVER DE AUTEURPeter ter Braake is zelfstandig SQL Server-docent en consultant. Hij is MCT sinds 2002 en SQL Server MVP sinds 2012. Hij werkt al meer dan tien jaar met Microsoft SQL Server Business Intelligence. Hij is auteur van Aan de slag met Reporting Services 2012 en Leerboek Business Intelligence.
PETER TER BRAAKE
PETER TER BRAAKE
ZELFSERVICE-ANALYSE IN EXCEL
POWER BI HANDBOEK
991
978 94 6245 135 3
POWER BI
0000 Cover POWER BI.indd 1 27-05-15 17:03