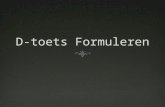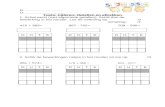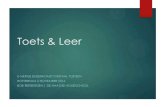Deel 3 Hogere Basis ICT-vaardigheden · toets. Als u tekst wil verwijderen, gebruik dan de...
Transcript of Deel 3 Hogere Basis ICT-vaardigheden · toets. Als u tekst wil verwijderen, gebruik dan de...

ViPi Project 511792-LLP-1-2010-1-GR-KA3-KA3NW
www.vipi-project.eu Pagina 1
Virtueel Portaal voor Interactie en ICT Opleiding voor Personen met
een Handicap
Deel 3 Hogere Basis ICT-vaardigheden
Resultaat Nr. Oplevering 10
Werkpakket Nr. WP3 Werkpakket titel Consolidatie van bestaand
materiaal en ontwikkeling en
ontwerp van nieuw
leermateriaal
Auteurs Alle partners
Status (F: finaal; D: ontwerp; RD: herzien
ontwerp):
F
Bestandsnaam: D11 Training Document Deel 3.docx
Het ViPi KA3 LLL project (511792-LLP-1-2010-1-GR-KA3-KA3NW) is gedeeltelijk gefinancierd door het Levenslang Leren programma. Deze publicatie geeft de mening van de auteur (s) weer, en de Commissie kan niet verantwoordelijk worden gesteld voor het gebruik dat kan worden gemaakt van de informatie die erin is vervat.
This work is licensed under a Creative Commons Attribution-NonCommercial-ShareAlike 4.0
International License.

ViPi Project 511792-LLP-1-2010-1-GR-KA3-KA3NW
www.vipi-project.eu Pagina 2
Versiegeschiedenis Versie nr. Data en commentaar
1 28/05/2012 – Initieel ontwerp met contributies van Hypertech, aangemaakt en gedistribueerd naar partners.
2 02/06/2012 – Nagekeken/bijgewerkt door EuroCy
3 12/06/2012 – Bijgewerkte versie door Hypertech
4 12/06/2012 – Bewerkt door NTU voor taalfouten (Engels) en kleine fouten
5 18/06/2012 – Verrijkte versie door Hypertech
6 25/06/2012 – Toevoeging van 3.5.1 Praktische oefening met aankopen (NTU)

ViPi Project 511792-LLP-1-2010-1-GR-KA3-KA3NW
www.vipi-project.eu Pagina 3

ViPi Project 511792-LLP-1-2010-1-GR-KA3-KA3NW
www.vipi-project.eu Pagina 4
Inhoudstafel Versiegeschiedenis .................................................................................................................................. 2
Inhoudstafel ........................................................................................................................................... 4
3.1 Office toepassingen – Tekstverwerking ............................................................................ 7
3.1.1 Microsoft Office Word begrijpen ................................................................................. 7
3.1.1.1 De Microsoft Office knop ......................................................................................................... 7
3.1.1.2 De werkbalk Snelle toegang .................................................................................................... 7
3.1.1.3 De titelbalk .............................................................................................................................. 7
3.1.1.4 Het lint ..................................................................................................................................... 8
3.1.1.5 Het liniaal ................................................................................................................................ 8
3.1.1.6 Het tekstgebied ....................................................................................................................... 8
3.1.1.7 De statusbalk ........................................................................................................................... 9
3.1.1.8 Documentweergaven ............................................................................................................ 10
3.1.1.9 Verborgen opmaaksymbolen ................................................................................................ 10
3.1.1.10 Willekeurige gegevens genereren en tekst selecteren ...................................................... 10
3.1.1.11 Plaats de cursor ................................................................................................................. 10
3.1.1.12 Opdrachten uitvoeren met sneltoetsen ............................................................................. 10
3.1.2 Basisfunctionaliteiten van Microsoft Office Word................................................... 11
3.1.2.1 Schrijven, backspace en delete .............................................................................................. 11
3.1.2.2 Invoegen en overschrijven ..................................................................................................... 11
3.1.2.3 Een bestand bewaren en sluiten ............................................................................................ 11
3.1.2.4 Een bestand openen .............................................................................................................. 11
3.1.2.5 Knippen en plakken ............................................................................................................... 12
3.1.2.6 Het Klembord gebruiken ........................................................................................................ 12
3.1.2.7 Spellingcontrole gebruiken .................................................................................................... 12
3.1.2.8 Zoeken en vervangen ............................................................................................................. 12
3.1.2.9 Tekstopmaak wijzigen ........................................................................................................... 13
3.1.2.10 Lettertypedialoog gebruiken ............................................................................................. 13
3.1.2.11 Tekstopmaak toepassen .................................................................................................... 14
3.1.2.12 Afdrukvoorbeeld & afdrukken ........................................................................................... 15
3.1.3 LibreOffice Writer ........................................................................................................ 15
3.2 Officetoepassingen – Rekenbladen ................................................................................. 20
3.2.1 Basis van Microsoft Office Excel .............................................................................. 20

ViPi Project 511792-LLP-1-2010-1-GR-KA3-KA3NW
www.vipi-project.eu Pagina 5
3.2.1.1 Kolommen .............................................................................................................................. 21
3.2.1.2 Rijen ....................................................................................................................................... 21
3.2.1.3 Cellen ..................................................................................................................................... 22
3.2.2 Rekenbladgegevens opmaken ................................................................................. 22
3.2.2.1 Getallen ingeven .................................................................................................................... 22
3.2.2.2 Datums of tijdstippen invoeren ............................................................................................. 22
3.2.2.3 Tekst invoeren ....................................................................................................................... 23
3.2.2.4 Gegevens opmaken ............................................................................................................... 23
3.2.2.5 Eenvoudige formules beheren ............................................................................................... 26
3.2.3 LibreOffice Calc ........................................................................................................... 27
3.3 Officetoepassingen– diashow presentatiesoftware ....................................................... 32
3.3.1 Hoe Microsoft Office PowerPoint gebruiken ........................................................... 32
3.3.1.1 PowerPoint openen ............................................................................................................... 32
3.3.1.2 PowerPoint afsluiten ............................................................................................................. 32
3.3.1.3 Een nieuwe presentatie maken ............................................................................................. 33
3.3.1.4 Een bestaande presentatie openen ....................................................................................... 33
3.3.1.5 Een titel en subtitel aan een presentatie toevoegen ............................................................. 35
3.3.1.6 Dia-inhoud bewerken ............................................................................................................ 35
3.3.1.7 Thema’s & sjablonen gebruiken ............................................................................................ 38
3.3.1.8 Media aan een dia toevoegen ............................................................................................... 39
3.3.1.9 Een presentatie bewaren ....................................................................................................... 40
3.3.1.10 Een presentatie sluiten ...................................................................................................... 40
3.3.2 Een diapresentatie maken ......................................................................................... 40
3.3.2.1 Een nieuwe dia met een specifieke indeling aanmaken ........................................................ 40
3.3.2.2 Een verschillende indeling toepassen op een dia .................................................................. 41
3.3.2.3 Een presentatie in een ander formaat bewaren .................................................................... 42
3.3.2.4 Een bestand als PowerPoint-sjabloon bewaren .................................................................... 42
3.3.2.5 Tussen open presentaties schakelen ..................................................................................... 43
3.3.3 LibreOffice Impress .................................................................................................... 43
3.4 Online leeromgevingen ...................................................................................................... 52
3.4.1 ATutor ........................................................................................................................... 52
3.4.1.1 Overzicht ................................................................................................................................ 52
3.4.1.2 Aanmelden en registratie ...................................................................................................... 53

ViPi Project 511792-LLP-1-2010-1-GR-KA3-KA3NW
www.vipi-project.eu Pagina 6
3.4.1.3 Profiel en voorkeuren ............................................................................................................ 54
3.4.1.4 Bladeren in cursussen ............................................................................................................ 55
3.4.1.5 Cursussen aanmaken & voorkeuren bepalen ........................................................................ 55
3.4.2 Moodle .......................................................................................................................... 56
3.4.2.1 Opdrachten ingeven .............................................................................................................. 56
3.4.2.2 Discussieforum....................................................................................................................... 57
3.4.2.3 Bestanden downloaden ......................................................................................................... 57
3.4.2.4 Beoordelingen ........................................................................................................................ 57
3.4.2.5 Instant Messages ................................................................................................................... 57
3.4.2.6 Online Kalender ..................................................................................................................... 58
3.4.2.7 Online Test ............................................................................................................................. 58
3.4.2.8 Wiki ........................................................................................................................................ 58
3.5 Praktische oefeningen ....................................................................................................... 60
3.5.1 Een voorbeeld van aankopen, met Amazon.co.uk ................................................ 60

ViPi Project 511792-LLP-1-2010-1-GR-KA3-KA3NW
www.vipi-project.eu Pagina 7
3.1 Office toepassingen – Tekstverwerking
3.1.1 Microsoft Office Word begrijpen
3.1.1.1 De Microsoft Office knop
De Microsoft Office knop bevindt zich links bovenaan het venster van Microsoft Office
programma’s: Word, Excel, PowerPoint, Access en Outlook (zoals in Afbeelding 1). Wanneer u op de
Office knop klikt, ziet u dezelfde basisopdrachten als de opdrachten in het menu Bestand in eerdere
versies van Microsoft.
Afbeelding 1: Microsoft Word basisknoppen
3.1.1.2 De werkbalk Snelle toegang De werkbalk Snelle toegang (in Afbeelding 2 getoond) verschijnt bovenaan het venster en biedt
snelkoppelingen naar veelgebruikte functies. U kan deze werkbalk aanpassen door op het pijltje
“omlaag” rechts naast de werkbalk te klikken.
Afbeelding 2: De werkbalk Snelle toegang
De werkbalk bevat standaardknoppen voor Opslaan, Ongedaan maken en Opnieuw. U kan deze
werkbalk aanpassen met andere iconen zoals Nieuw, Openen, E-mail, Snel afdrukken,
Afdrukvoorbeeld, Spelling en andere functies.
3.1.1.3 De titelbalk De titelbalk is een horizontale balk bovenaan het venster van een actief document. Deze balk toont
de naam van het document en de toepassing. Rechts naast de titelbalk bevinden zich de knoppen
Minimaliseren, Verkleinen/Maximaliseren en Sluiten.

ViPi Project 511792-LLP-1-2010-1-GR-KA3-KA3NW
www.vipi-project.eu Pagina 8
3.1.1.4 Het lint Het lint is een gebied langs de bovenkant van het venster, dat toegang verleent tot bijna alle
functionaliteiten van Word voor een bepaald domein. Het lint vervangt de menu’s en de werkbalken
in vorige versies. Het lint stelt de meeste functies bloot die vroeger verborgen waren in
Bestandsmenu’s. Het maakt het gemakkelijker om opdrachten voor de opmaak en het bewerken van
uw document te vinden. Het lint kan beperkt worden tot een enkele lijn van tabtitels door de
sneltoets CTRL + F1 in te drukken, of door op de titel van het actieve tabblad te dubbelklikken.
3.1.1.5 Het liniaal Het liniaal in Microsoft Word helpt om tekstblokken in een document te positioneren. U kan het
liniaal gebruiken om marges, insprongen en tab stops, waarmee u uw tekst wil positioneren, te
verplaatsen. In Word 2007 is het liniaal standaard verborgen, dus moet u deze tonen wanneer u in
Afdrukweergave werkt (zoals in Afbeelding 3), als volgt:
1. Kies het menu Beeld 2. Vink Liniaal aan 3. Dan zal u de horizontale en verticale linialen in het document zien:
Afbeelding 3: De liniaalfunctie in Microsoft Word
3.1.1.6 Het tekstgebied Het tekstgebied is het hoofdvenster dat overeenkomt met de afgedrukte pagina. U kan uw document
in het tekstgebied schrijven. De knipperende verticale lijn in de linkerbovenhoek is de cursor.
Afbeelding 4 toont het tekstgebied in Microsoft Word (¶ is het paragraafsymbool). Een knipperende
verticale lijn duidt het huidige invoegpunt aan. Als u schrijft, verschijnt de tekst aan de cursorlocatie.
De horizontale lijn naast de cursor duidt het einde van het document aan.

ViPi Project 511792-LLP-1-2010-1-GR-KA3-KA3NW
www.vipi-project.eu Pagina 9
Afbeelding 4: Het tekstgebied in Microsoft Office
3.1.1.7 De statusbalk Afbeelding 5 toont het menu van de statusbalk. U kan wijzigen wat er op de statusbalk moet getoond
worden door op de statusbalk rechts te klikken en de opties die u wilt in het menu “Statusbalk
aanpassen” te selecteren.
Afbeelding 5: De statusbalk in Microsoft Word

ViPi Project 511792-LLP-1-2010-1-GR-KA3-KA3NW
www.vipi-project.eu Pagina 10
3.1.1.8 Documentweergaven In Word kan u uw document op vijf verschillende manieren voorstellen: Concept, Weblay-out,
Afdrukweergave, Lezen in volledig scherm of Overzicht.
1. Concept: U kan de weergave Concept gebruiken om uw document snel te bewerken (afbeeldingen worden niet getoond).
2. Weblay-out: Deze weergave laat uw document zien alsof het in een webbrowser zoals Internet Explorer getoond wordt.
3. Afdrukweergave: Deze weergave toont het document zoals het er ongeveer uit zal zien wanneer het afgedrukt wordt.
4. Lezen in volledig scherm: Deze weergave toont het document in het volledige scherm, om het lezen comfortabeler te maken.
5. Overzicht: Deze weergave toont het document in een overzicht. U kan de koptitels zien zonder de tekst te tonen. Als u een koptitel verplaatst, verplaatst de begeleidende tekst mee.
3.1.1.9 Verborgen opmaaksymbolen Bepaalde tekens, die we verborgen opmaaksymbolen noemen, worden niet afgedrukt en verschijnen
niet in uw afgedrukt document, maar ze beïnvloeden de lay-out van uw document. In Afbeelding 6
refereert nummer 1 naar het menu Start, en nummer 2 naar het paragraafteken (¶). Door op dit
teken te klikken schakelt u de paragraaftekens in de tekst aan en uit.
Afbeelding 6: Verborgen opmaaksymbolen in Microsoft Word
3.1.1.10 Willekeurige gegevens genereren en tekst
selecteren Als u =rand() in uw Word document schrijft en op de enter-toets drukt, zal Word 3 tekstparagrafen
met willekeurige tekst genereren. U kan deze paragrafen gebruiken om te oefenen wat u leert.
3.1.1.11 Plaats de cursor U kan de cursor naar een bepaalde locatie brengen met een linker muisklik, of door de pijltjestoetsen
te gebruiken.
3.1.1.12 Opdrachten uitvoeren met sneltoetsen In Word kan u opdrachten via verschillende methoden uitvoeren. De meest gebruikte methode is
met behulp van de opties op het lint. Maar u kan ook sneltoetsen gebruiken.
Let op: Een toets gevolgd door een plus en een letter betekent dat u de toets ingedrukt houdt terwijl
u de letter indrukt. Bvb. Ctrl+B.

ViPi Project 511792-LLP-1-2010-1-GR-KA3-KA3NW
www.vipi-project.eu Pagina 11
3.1.2 Basisfunctionaliteiten van Microsoft Office Word
3.1.2.1 Schrijven, backspace en delete In Microsoft Word maakt u documenten door ze te schrijven. U opent bijvoorbeeld een nieuw
bestand en begint te schrijven. Wanneer u aan het einde van de regel komt, zal Microsoft Word uw
tekst naar de nieuwe regel verplaatsen. Als u een nieuwe paragraaf wil starten, drukt u op de enter-
toets. Als u tekst wil verwijderen, gebruik dan de backspace-toets. Elke keer dat u deze toets indrukt,
verwijdert Microsoft Word het karakter vóór het invoegpunt. Het invoegpunt is het punt waar uw
cursor zich bevindt. Een andere manier om tekst te verwijderen is met de delete-toets: selecteer
eerst de tekst die u wilt verwijderen en druk dan op de delete-toets. Als u de backspace-toets indrukt
zal de tekst letter per letter verdwijnen tot u de toets loslaat.
3.1.2.2 Invoegen en overschrijven De invoegmodus voegt tekst in tussen de tekst vóór en na het invoegpunt. De overschrijfmodus zal
de letters die na het invoegpunt staan, overschrijven.
Om een knop invoegen/overschrijven in de statusbalk te plaatsen, kan u de volgende stappen
uitvoeren:
1. Rechtsklik op de statusbalk. Het menu “Statusbalk aanpassen” verschijnt. 2. Klik op Overschrijven. De knop invoegen/overschrijven verschijnt op de statusbalk. 3. Als het woord Invoegen op de statusbalk verschijnt, bent u in invoegmodus. 4. Als het woord Overschrijven op de statusbalk verschijnt, klikt u op het woord Overschrijven
en het zal veranderen naar Invoegen. De overschrijfmodus verandert naar de invoegmodus.
3.1.2.3 Een bestand bewaren en sluiten Als u later een document of documenten wil ophalen, moet u die bewaren met de optie Opslaan in
het Microsoft Office menu. U kan ook Ctrl+s gebruiken om een document te bewaren. Wanneer u
een document voor de eerste keer bewaart, zal een dialoogvenster “Opslaan als” verschijnen. U kan
dit venster gebruiken om uw document in de gewenste map te plaatsen en om het document een
naam te geven. Nadat u uw document tenminste één keer bewaard hebt, kan u alle wijzigingen
bewaren door op “Opslaan” te klikken.
3.1.2.4 Een bestand openen Veronderstel even dat u geen tijd hebt om uw werk te vervolledigen, dan moet u het bestand
bewaren en sluiten. U kan het later weer openen om het te wijzigen en af te werken. Meer bepaald:
om een bestand te openen dat u bewaard hebt, moet u de volgende stappen uitvoeren:
1. Open Word 2007/2010. 2. Klik op de knop Microsoft Office. Een menu verschijnt. 3. Kies “Openen”. Het dialoogvenster “Openen” verschijnt. 4. Zoek de map waar u uw bestand hebt bewaard. Het bestand heet “Les Twee.docx”. 5. Klik op “Les Twee.docx”. 6. Klik op “Openen". Het bestand dat u eerder aanmaakte verschijnt.

ViPi Project 511792-LLP-1-2010-1-GR-KA3-KA3NW
www.vipi-project.eu Pagina 12
Een alternatieve methode om een bestand te openen is met de sneltoets Ctrl+o, of door te
dubbelklikken op het bestand in Windows Verkenner.
3.1.2.5 Knippen en plakken U kan informatie uit een document wegknippen en weer plakken, gelijk waar in hetzelfde of een
ander document, met de functies “Knippen en plakken”. Het Office Klembord is een opslagplaats.
Wanneer u tekst knipt, bewaart Word dit op het Klembord. U kan de informatie van het Klembord
zoveel keer als u wilt plakken.
3.1.2.6 Het Klembord gebruiken Elke keer dat u tekst knipt of kopieert bewaart Word deze informatie hiërarchisch op het Klembord.
Wanneer u “Plakken” kiest, zal het item aan de top van de hiërarchie in uw Worddocument worden
geplakt. Het Klembord kan tot 24 items bewaren. U kan elk van deze items op het Klembord in uw
document plakken door de cursor op het invoegpunt te plaatsen, wat het Klembord toont, en dan
het item aan te klikken.
Het Klembord heeft een knop Opties. U kan de knop Opties gebruiken om de opties van het
Klembord in te stellen zoals beschreven in Tabel 1.
Optie Beschrijving
Office Klembord automatisch weergeven Toont het Klembord automatisch wanneer u items kopieert.
Office Klembord weergeven wanneer Ctrl+C tweemaal wordt ingedrukt
Toont het Klembord wanneer u tweemaal Ctrl+C indrukt.
Verzamelen zonder Office Klembord weer te geven
Kopieert naar het Klembord zonder het Klembord te laten zien.
Office Klembord-pictogram weergeven op de taakbalk
Toont het Klembord pictogram op de taakbalk.
Status bij taakbalk weergeven tijdens kopiëren
Toont het aantal gekopieerde items op de taakbalk tijdens het kopiëren.
Tabel 1: De Klembordfuncties in Microsoft Word
3.1.2.7 Spellingcontrole gebruiken Terwijl u schrijft controleert Word uw spelling en grammatica. Spelfouten worden aangeduid met
een rode golvende lijn onder het woord. Grammaticafouten worden aangeduid met een groene
golvende lijn onder de fout. Word 2007 biedt u de mogelijkheid om de spelling- en
grammaticafouten in uw document te corrigeren met de knop “Corrigeren”.
3.1.2.8 Zoeken en vervangen Als u met grote bestanden werkt, en op enkele woorden wil zoeken, kan u de opdracht “Zoeken”
gebruiken. Met deze opdracht kan u bepaalde woorden of zinnen in uw document terugvinden. Als u

ViPi Project 511792-LLP-1-2010-1-GR-KA3-KA3NW
www.vipi-project.eu Pagina 13
uw zoekactie echter tot een bepaald gebied wilt beperken, markeer dat gebied en voer dan de
opdracht “Zoeken” uit.
3.1.2.9 Tekstopmaak wijzigen Deze functie laat toe om het lettertype vanaf het invoegpunt van het document te wijzigen, of het
lettertype van eender welke geselecteerde tekst te wijzigen (Afbeelding 7).
Dit maakt het mogelijk om de tekst in uw documenten een verschillend uitzicht en verschillende stijl
te geven. Om het lettertype en -grootte aan te passen:
1. Selecteer de tekst waarop u een verschillend lettertype wil toepassen. Dit kan elke
hoeveelheid tekst in het document zijn, van één karakter, een woord, een zin, een paragraaf
tot een volledig document.
2. Een snelle weg om een lettertype- of –grootte aan te passen is het gebruik van de iconen in
de werkbalk Opmaken (rechtsklikken om deze werkbalk te tonen).
Afbeelding 7: Tekstopmaak in Microsoft Word
3.1.2.10 Lettertypedialoog gebruiken Kies in het menu Opmaken de optie “Lettertype…”. Het dialoogvenster Lettertype wordt geopend zoals in Afbeelding 8.

ViPi Project 511792-LLP-1-2010-1-GR-KA3-KA3NW
www.vipi-project.eu Pagina 14
Afbeelding 8: Dialoogvenster Lettertype
Lettertype: Ook “typeface” in het Engels, specificeert het algemeen uitzicht van de karakterset.
Tekenstijl: Bepaalt de nadruk die men aan een teken geeft, bijvoorbeeld Vet of Cursief.
Grootte: Bepaalt de grootte van het lettertype in punten.
Onderstrepen: Bepaalt de onderstrepingsstijl.
Tekstkleur: Bepaalt de kleur van de tekst.
Doorhalen: Een lijn wordt getekend door de geselecteerde tekst.
Dubbel doorhalen: Twee lijnen worden getekend door de geselecteerde tekst.
Superscript: Tekst wordt boven de normale positie weergegeven.
Subscript: Tekst wordt beneden de normale positie weergegeven.
Schaduw: Voegt een schaduw achter de tekst toe.
Contour: Tekent de binnenste en buitenste rand van elk teken.
Reliëf: Tekst verschijnt in reliëf boven de pagina.
Verzonken: Tekst verschijnt alsof het in de pagina is ingedrukt.
Klein kapitaal: Tekst wordt weergegeven in kleine hoofdletters.
Hoofdletters: De volledige tekst wordt weergegeven in hoofdletters.
Verborgen tekst: Tekst is verborgen op de pagina.
3.1.2.11 Tekstopmaak toepassen Om tekst als vet, cursief of onderstreept op te maken, moet u:
1. De gewenste tekst selecteren.
2. Op het icoon Vet of Cursief ( ) of onderstreept drukken ( ) in de groepering Lettertype.

ViPi Project 511792-LLP-1-2010-1-GR-KA3-KA3NW
www.vipi-project.eu Pagina 15
Om de geselecteerde opmaak af te zetten, klik opnieuw op het corresponderende icoon.
3.1.2.12 Afdrukvoorbeeld & afdrukken De functie Afdrukvoorbeeld is nuttig om uw document te bekijken vooraleer het afgedrukt wordt. U kan vanaf dit venster rechtstreeks afdrukken. Om een afdrukvoorbeeld te tonen, voer de volgende stappen uit:
1. Klik op de Microsoft Office knop 2. In het menu Afdrukken, kies Afdrukvoorbeeld 3. Om naar uw document terug te keren zonder af te drukken, kies “Afdrukvoorbeeld sluiten”. 4. Om af te drukken, kies de optie Afdrukken in de groepering Afdrukken 5. Kies vervolgens de gewenste printer in de keuzelijst 6. In het dialoogvenster Afdrukken, kies de gewenste selectie in de sectie Afdrukbereik 7. Klik vervolgens op OK
3.1.3 LibreOffice Writer LibreOffice Writer is een tekstverwerker met gelijkaardige functies en bestandsondersteuning als
Microsoft Word of WordPerfect. Writer is rijk aan functies om brieven, boeken, rapporten,
nieuwsbrieven, brochures en andere documenten te maken. U kan afbeeldingen en andere objecten
invoegen in Writer documenten. Writer kan bestanden exporteren naar HTML, XHTML, XML,
Portable Document Format (PDF) van Adobe, Daisy en Braille, en verschillende versies van Microsoft
Word bestanden.
Om Writer zoals in Afbeelding 9 op te starten, moet u naar het LibreOffice Start Center gaan en
vervolgens “Tekstdocument” selecteren.
Afbeelding 9: Writer opstarten

ViPi Project 511792-LLP-1-2010-1-GR-KA3-KA3NW
www.vipi-project.eu Pagina 16
Als u een nieuw document wenst te maken, start u Writer op en een leeg document wordt zo
aangemaakt, tijdelijk met de naam “Geen titel 1”zoals in Afbeelding 10. Voor een nieuw document,
ga naar Bestand>Nieuw>Tekstdocument en het krijgt automatisch de naam “Geen titel 2”. U kan dit
zoveel herhalen als u wilt (Afbeelding 11).
Afbeelding 10: Een leeg document maken LibreOffice
Afbeelding 11: Meerdere documenten aanmaken in LibreOffice
In dit nieuw document, zoals in Afbeelding 12, kan u tekst schrijven en verschillende opmaken
toepassen met de hulpmiddelen in de werkbalken en menu’s: vet (Afbeelding 13), cursief,
onderstreept, letterkleur en verschillende soorten uitlijning.

ViPi Project 511792-LLP-1-2010-1-GR-KA3-KA3NW
www.vipi-project.eu Pagina 17
Afbeelding 12: Een nieuw document in LibreOffice
Afbeelding 13: Verschillende opmaken toepassen (Vet in dit voorbeeld) in LibreOffice
Veronderstel dat u, na het aanmaken en bewerken van een document, het document wil bewaren.
Kies Bestand→Opslaan. Een dialoogvenster, zoals de Windows Verkenner, opent (Afbeelding 14):

ViPi Project 511792-LLP-1-2010-1-GR-KA3-KA3NW
www.vipi-project.eu Pagina 18
Afbeelding 14: Een document bewaren in LibreOffice
Zoek vervolgens naar een locatie en voer een naam in. Writer ondersteunt een uitgebreide reeks
formaten zoals .doc, .txt en het eigen .odt. Er is ook de optie “Opslaan als ”, dat opnieuw een
dialoogvenster gelijkaardig aan de Windows Verkenner opent waarmee u naar de map gaat waar u
een kopie van uw document wil bewaren (Afbeelding 15).
Afbeelding 15: Het dialoogvenster “Opslaan als” in LibreOffice

ViPi Project 511792-LLP-1-2010-1-GR-KA3-KA3NW
www.vipi-project.eu Pagina 19
Om een afbeelding in een document in te voegen, ga naar het LibreOffice Start Center en kies
“Tekstdocument” zoals eerder al geïllustreerd in Afbeelding 9. Open een document of maak een
nieuw aan waar u de afbeelding wilt invoegen. De volgende stap is Invoegen→Afbeelding→Uit
bestand, zoals in Afbeelding 16.
Afbeelding 16: Een afbeelding invoegen in LibreOffice
Het dialoogvenster “Afbeelding invoegen” opent en u kan vervolgens de afbeelding kiezen die u wilt
invoegen. Zoek het bestand, kies het en klik vervolgens op Openen.
Afbeelding 17: Het dialoogvenster Afbeelding invoegen in LibreOffice

ViPi Project 511792-LLP-1-2010-1-GR-KA3-KA3NW
www.vipi-project.eu Pagina 20
3.2 Officetoepassingen – Rekenbladen
3.2.1 Basis van Microsoft Office Excel Een werkblad is een zeer grote tabel bestaande uit rijen en kolommen, waar gegevens kunnen
worden ingevoerd (Afbeelding 18). Werkbladen worden gegroepeerd in rekenbladen. Elk rekenblad
in Excel bevat standaard 3 werkbladen, die onderaan het venster door tabbladen worden
geïdentificeerd. Standaard heet het eerste werkblad Blad1, de volgende Blad2 enz. .
Afbeelding 18 : Werkbladen in Microsoft Office Excel
Om Excel op te starten met het menu Start:
1. Klik op het icoon Start om het menu Start te tonen, en ga vervolgens met de muis naar “Alle programma’s”.
2. In de submenu, kies vervolgens Microsoft Office en dan Microsoft Excel.
Afbeelding 19: Microsoft Excel opstarten
Er zijn verschillende manieren om Excel te verlaten (het programma te beëindigen):
1. Klik op de Office knop, en vervolgens “Excel afsluiten”. 2. Druk op Alt+F4.
Klik op het icoon “Excel sluiten”

ViPi Project 511792-LLP-1-2010-1-GR-KA3-KA3NW
www.vipi-project.eu Pagina 21
Om een bestaand rekenblad te openen, kies “Open” in het menu via het Microsoft Office icoon, of
klik op het icoon “Openen” in de standaard werkbalk.
Om een rekenblad te sluiten klik op “Sluiten” in het menu via het Microsoft Office icoon. U wordt
gevraagd of u uw wijzigingen in het rekenblad wil opslaan. Klik op Ja om te bewaren of Nee om de
wijzigingen te negeren (Afbeelding 20).
Afbeelding 20: Bestand bewaren in Microsoft Excel
3.2.1.1 Kolommen Microsoft Excel organiseert standaard in kolommen. Om elke categorie van de lijst te identificeren, is
er een verticaal object. Bovenaan elke kolom, is er een blauwe balk (de kolomkop) zoals in Afbeelding
21.
Afbeelding 21: Georganiseerde kolommen in Microsoft Excel
Elke kolom heeft een eigen naam, getoond in de kolomkop. De naam bestaat uit één, twee of drie
letters. De kolom uiterst links heeft A als label. De tweede B, enz.
3.2.1.2 Rijen Net zoals kolommen heeft elke rij een label: de eerste rij met het getal 1. Deze labels staan op de
kleine blauwe rechthoekjes links in het venster (Afbeelding 22). Elk rechthoek noemt men een rijkop:

ViPi Project 511792-LLP-1-2010-1-GR-KA3-KA3NW
www.vipi-project.eu Pagina 22
Afbeelding 22: Genummerde rijen in Microsoft Excel
3.2.1.3 Cellen Elke cel wordt geïdentificeerd door zijn kolomletter en rijnummer. (Afbeelding 23). De geselecteerde
cel is aangeduid met een dikke zwarte rand, en de kolom- en rijkoppen worden in het oranje
getoond.
Afbeelding 23: Een rekenblad met de geselecteerde cel B9
3.2.2 Rekenbladgegevens opmaken
3.2.2.1 Getallen ingeven
1. Selecteer de cel waar u een getal wil invoeren, en voer het getal in. Als u een negatief getal wilt ingeven, schrijf dan een minteken vóór het getal of schrijf het getal tussen haakjes.
2. Gebruik voor decimale getallen een punt of komma al naargelang de instellingen. 3. De getallen zullen rechts uitgelijnd zijn. Als u een getal als formule of tekst wil invoeren,
schrijf er dan een enkel haakje (‘) voor.
3.2.2.2 Datums of tijdstippen invoeren 1. Selecteer de cel waar u een datum of tijdstip wil invoeren, en voer de datum of het tijdstip
in. Gebruik in datums koppeltekens of schuine strepen.

ViPi Project 511792-LLP-1-2010-1-GR-KA3-KA3NW
www.vipi-project.eu Pagina 23
2. Om de huidige datum in te voeren kan u CTRL+puntkomma (;) gebruiken, en voor de huidige tijd CTRL+dubbele punt (:).
3.2.2.3 Tekst invoeren 1. Selecteer de cel waar u tekst wil invoeren, en schrijf de tekst. 2. Gebruik de tab-toets om naar de volgende cel te gaan, en de enter-toets om naar een cel
lager te gaan.
3.2.2.4 Gegevens opmaken Nieuwe celinhoud toevoegen, bestaande celinhoud vervangen
Klik op de cel waarvan u de gegevens wil aanpassen. In het getoonde voorbeeld (Afbeelding 24)
klikten we op cel A2 met de tekst Accounts voor 2012.
Afbeelding 24: Gegevens in een cel wijzigen
Als we de gegevens in deze cel willen aanpassen van Accounts voor 2012 naar Accounts voor 2013
hebben we drie alternatieven:
1. Klik op de formulebalk boven het werkblad, waar u de inhoud van de cel ziet. U kan daar
wijzigingen aanbrengen. Of,
2. Dubbelklik op de cel die u wil aanpassen, en bewerk vervolgens de gegevens direct in de cel.
3. Gebruik de F2 toets, en bewerk vervolgens de gegevens direct in de cel.
Bestaande celinhoud vervangen
1. Klik op de celinhoud die u wilt vervangen.
2. Schrijf nieuwe gegevens en deze gegevens vervangen automatisch de bestaande.
Randen toevoegen
Om een rand aan een cel toe te voegen zoals het in Afbeelding 25 getoond wordt (gebruik het icoon
Randen):
1. Selecteer de cel(len) waar u een rand aan wil toevoegen (door het slepen van de muis of met de Shift-toets en de pijltjestoetsen).
2. Om de verschillende soorten randen te zien, klik op het pijltje “omlaag” naast het icoon Randen in de groepering Lettertype.

ViPi Project 511792-LLP-1-2010-1-GR-KA3-KA3NW
www.vipi-project.eu Pagina 24
3. Kies de gewenste randstijl. Eens u een randstijl hebt geselecteerd, zal deze stijl op het icoon verschijnen. U kan dezelfde stijl toepassen op de cel of cellen die u geselecteerd hebt.
Afbeelding 25: Randen toepassen op een celbereik
Verschillende soorten diagrammen/grafieken van rekenbladgegevens maken
Selecteer de cellen die u in een diagram wil gebruiken. Als u een niet-doorlopende reeks wil
markeren, markeer dan de eerste cel met de muis en vervolgens elke andere cel met de Ctrl-toets
ingedrukt.
Klik op het gewenste diagrampictogram in het menu Invoegen (kolom, lijn, cirkel, staaf, vlak,
spreiding en andere) (Afbeelding 26). Of klik op de smalle pijl onderaan de sectie Grafieken van het
menu Invoegen om het dialoogvenster in Afbeelding 27 op te roepen.
Afbeelding 26: Diagrampictogrammen in het menu Invoegen

ViPi Project 511792-LLP-1-2010-1-GR-KA3-KA3NW
www.vipi-project.eu Pagina 25
Afbeelding 27: Het dialoogvenster Grafiek invoegen
U kan het diagram aanpassen met de instellingen in de tabbladen Ontwerpen, Indeling en Opmaak
zoals in Afbeelding 28 tot Afbeelding 30.
Afbeelding 28: Het tabblad Ontwerpen

ViPi Project 511792-LLP-1-2010-1-GR-KA3-KA3NW
www.vipi-project.eu Pagina 26
Afbeelding 29: Het tabblad Indeling
Afbeelding 30: Het tabblad Opmaak
Deze tabbladen voorzien in alle functionaliteiten om diagrammen te bewerken.
3.2.2.5 Eenvoudige formules beheren Formules genereren
Om formules te genereren met celreferenties en wiskundige operatoren:
1. Plaats de cursor in de cel waarin de formule zal verschijnen. 2. Voeg een “=” (is gelijk aan) teken in. 3. Schrijf de uitdrukking dat het gewenst resultaat zal voortbrengen. Dit kan bestaan uit
operators, waarden, parameters en symbolen die wiskundige procedures voorstellen (zoals “=A5+E5” voor de optelling van A5 en E5).
U kan de volgende symbolen gebruiken:
+ om op te tellen

ViPi Project 511792-LLP-1-2010-1-GR-KA3-KA3NW
www.vipi-project.eu Pagina 27
- om af te trekken
* om te vermenigvuldigen
/ om te delen
Druk op de enter-toets wanneer de formule volledig is. Het resultaat van de formule zal berekend
worden, en in de cel getoond worden.
U kan de formule zelf zien in de formulebalk bovenaan het venster, door met de cursor naar de cel te
gaan. Als er een fout in de formule geslopen is, zal er een foutboodschap, die begint met een #-
teken, getoond worden.
Een referentie naar een cel of reeks invoeren met de celaanwijzer
1. Voer de formule in tot aan het punt van de referentie naar de cel of de reeks, bijvoorbeeld voor =E2+E5 voer enkel = in.
2. Beweeg de celaanwijzer met de pijltjestoetsen tot op de eerste cel. De formule zal uw beweging volgen en het huidige adres in de formule invoeren.
3. Druk op de enter-toets wanneer u de gewenste cel hebt bereikt.
3.2.3 LibreOffice Calc Calc is het rekenbladprogramma van LibreOffice (Afbeelding 31), gelijkaardig aan Microsoft Excel of
Lotus 1-2-3. Calc heeft een reeks unieke functies, zoals een systeem waarbij automatisch een reeks
van diagrammen worden bepaald aan de hand van beschikbare informatie van de gebruiker.
Afbeelding 31: Het rekenbladprogramma van LibreOffice
Selecteer Werkblad van het LibreOffice Start om Calc te openen. De hoofdcomponenten van Calc:
een matrix van cellen, de menu’s in de menubalk en de werkbladen.

ViPi Project 511792-LLP-1-2010-1-GR-KA3-KA3NW
www.vipi-project.eu Pagina 28
Afbeelding 32: De hoofdcomponenten van Calc in LibreOffice
Het dialoogvenster “Cellen opmaken” is erg belangrijk want het laat o.a. de mogelijkheid toe om het
datumformaat toe te passen op numerieke cellen.
Afbeelding 33: Het dialoogvenster “Cellen opmaken”
Andere functionaliteiten van Calc:
Functies, die gebruikt kunnen worden om formules samen te stellen, om zo complexe berekeningen met gegevens uit te voeren
Databasefuncties, om gegevens te organiseren, te bewaren en te filteren
Dynamische diagrammen, een uitgebreide reeks 2D en 3D diagrammen
Macro’s, om herhalende opdrachten uit te voeren; worden ondersteund als scripttalen: LibreOffice Basic, Python, BeanShell en JavaScript
Mogelijkheid om Microsoft Excel rekenbladen te openen, te bewerken en te bewaren
Importeren en exporteren van rekenbladen in verschillende formaten, zoals HTML, CSV, PDF, en PostScript

ViPi Project 511792-LLP-1-2010-1-GR-KA3-KA3NW
www.vipi-project.eu Pagina 29
Wanneer Calc opgestart is, zal het hoofdvenster er gelijkaardig uitzien als Afbeelding 31.
De Titelbalk bovenaan het venster toont de naam van het huidige rekenblad. Wanneer het rekenblad
nieuw is, krijgt het de naam “Geen titel X” waarbij X een getal is. Wanneer u een rekenblad voor de
eerste keer bewaart, zal Calc u om een naam vragen.
Onder de titelbalk bevindt zich de menubalk. Wanneer u één van de menu’s kiest verschijnt een
submenu met andere opties.
Bestand bevat opdrachten die van toepassing zijn op het gehele document, zoals Openen, Opslaan, Exporteren als PDF en Digitale handtekeningen.
Bewerken bevat opdrachten om het document te bewerken, zoals Ongedaan maken, Wijzigingen, Document vergelijken en Zoeken en vervangen.
Beeld bevat opdrachten om de Calc interface aan te passen, zoals Werkbalken, Volledig scherm en In- en uitzoomen.
Invoegen bevat opdrachten voor het invoegen van elementen zoals cellen, rijen, kolommen, werkbladen en afbeeldingen.
Opmaak bevat opdrachten voor het wijzigen van de lay-out van het rekenblad, zoals Stijlen en opmaak, Uitlijning en Cellen samenvoegen.
Extra bevat functies zoals Spelling, Document delen, Celinhoud, Galerij en Macro’s.
Gegevens bevat opdrachten om gegevens te manipuleren in uw rekenblad, zoals Bereik definiëren, Sorteren, Filter en Draaitabel.
Venster bevat opdrachten voor de weergave van het venster, zoals Nieuw venster, Splitsen en Fixeren.
Help bevat koppelingen naar het helpbestand dat geleverd werd met de software, Wat is dit?, Reactie zenden en Controle op versie bijwerken.
Calc heeft verschillende soorten werkbalken: gedokt (op een vaste plaats), zwevend, enz. Gedokte
werkbalken kunnen naar verschillende locaties verplaatst worden, of zwevend gemaakt worden.
Zwevende werkbalken kunnen verankerd worden. Vier werkbalken bevinden zich standaard onder de
menubalk: de standaard werkbalk, de zoekbalk, de werkbalk Opmaken en de formulebalk.
Werkbalken tonen of verbergen: Om werkbalken te tonen of te verbergen, kiest u Beeld →
Werkbalken, en vervolgens op de naam van een werkbalk in de lijst. Een actieve werkbalk toont een
vinkje naast de naam. Tear-off werkbalken worden niet opgelijst.
Paletten en tear –off werkbalken: Werkbalkiconen met een kleine driehoek ernaast tonen paletten,
tear-off werkbalken en andere manieren om zaken te selecteren, afhankelijk van het icoon. Een
voorbeeld van een palet vindt u in de afbeelding hieronder:
Afbeelding 34: Een voorbeeld van een palet LibreOffice Calc

ViPi Project 511792-LLP-1-2010-1-GR-KA3-KA3NW
www.vipi-project.eu Pagina 30
Zwevende werkbalken: Om een gedokte werkbalk te verplaatsen, plaats de muisaanwijzer over de
verplaatsingsgreep van de werkbalk, houd de linker muisknop ingedrukt, versleep de werkbalk naar
de nieuwe locatie en laat dan de muisknop weer los (Afbeelding 35). Om een zwevende werkbalk te
verplaatsen, klik op de titelbalk en verplaats de werkbalk naar de nieuwe locatie Afbeelding 36.
Afbeelding 35: Werkbalken verplaatsen in Calc
Afbeelding 36: Een zwevende werkbalk verplaatsen
Gedokte/zwevende vensters en werkbalken: Werkbalken en sommige vensters, zoals de Verkenner
en het venster Stijlen en Opmaak, zijn verankerbaar. U kan ze verplaatsen, veranderen van grootte of
verankeren.
Om een venster of werkbalk te verankeren, houdt u de Ctrl-toets ingedrukt en dubbelklikt u op de
rand van het zwevend venster.
Om een venster zwevend te maken, houdt u de Ctrl-toets ingedrukt en dubbelklikt u op de rand of
een lege plaats nabij de iconen van het gedokte venster.
Afbeelding 37: Het Navigator venster

ViPi Project 511792-LLP-1-2010-1-GR-KA3-KA3NW
www.vipi-project.eu Pagina 31
Werkbalken aanpassen: Om de opties in een werkbalk aan te passen, gebruik het pijltje “omlaag”
aan het einde van de werkbalk of op de titelbalk van de werkbalk.
Afbeelding 38: Werkbalken aanpassen
U kan ook icoontjes toevoegen of een nieuwe werkbalk aanmaken:
Afbeelding 39: Selectie van zichtbare iconen op een werkbalk
Werkbalk Opmaak: In deze werkbalk stellen de blokken links het volgende voor: Stijlen en opmaak,
Lettertype en Tekengrootte.
Afbeelding 40: De werkbalk Opmaak

ViPi Project 511792-LLP-1-2010-1-GR-KA3-KA3NW
www.vipi-project.eu Pagina 32
3.3 Officetoepassingen– diashow presentatiesoftware
3.3.1 Hoe Microsoft Office PowerPoint gebruiken PowerPoint is a presentatiesoftware waarmee men diashows kan aanmaken, voor het afdrukken,
schermprojectie of webgebaseerde weergave.
3.3.1.1 PowerPoint openen 1. Klik op de knop Start 2. Klik op “Alle programma’s” 3. Klik op Microsoft Office & vervolgens op Microsoft PowerPoint
Afbeelding 41: Microsoft PowerPoint openen
3.3.1.2 PowerPoint afsluiten 1. Klik op het icoon “Sluiten” (het kruisje rechts bovenaan het toepassingsvenster). Als er
wijzigingen in de presentatie zijn gemaakt die nog niet bewaard werden, zal een dialoogvenster openen met de vraag of u de presentatie wil bewaren (Afbeelding 42), alvorens het programma afsluit.
Afbeelding 42: PowerPoint presentaties afsluiten

ViPi Project 511792-LLP-1-2010-1-GR-KA3-KA3NW
www.vipi-project.eu Pagina 33
2. Klik op Ja om de presentatie te bewaren voor het gesloten wordt, of Nee om de presentatie af te sluiten zonder de wijzigingen te bewaren, of op de knop Annuleren om het afsluiten te annuleren.
3.3.1.3 Een nieuwe presentatie maken Start PowerPoint. Wanneer PowerPoint geopend is, zal een lege titeldia verschijnen als de eerste dia
van uw nieuwe presentatie. Deze lege titeldia is de basis voor uw nieuwe presentatie wanneer u
PowerPoint voor het eerst opent, of wanneer PowerPoint al open is (Afbeelding 43).
U kan ook op het icoon “Nieuw” klikken.
Afbeelding 43: Presentaties in PowerPoint maken
3.3.1.4 Een bestaande presentatie openen Klik op de Office button en kies dan “Openen”. Het dialoogvenster “Openen” verschijnt. Als het
bestand zich op een andere locatie bevindt, zoek dan eerst de locatie op. Om het gewenste bestand
te openen, klik op het bestand en vervolgens op de knop “Openen”.
U kan de verschillende velden in het dialoogvenster gebruiken om uw bestand te vinden en te
selecteren (Afbeelding 44).

ViPi Project 511792-LLP-1-2010-1-GR-KA3-KA3NW
www.vipi-project.eu Pagina 34
Afbeelding 44: Dialoogvenster Openen
Klik op het zwarte driehoekje in de balk bovenaan om vorige locaties te zien.
Klik op de zwarte driehoek rechts naast het icoon “Weergave wijzigen” om een lijst van mogelijke weergaven te zien. Als u herhaaldelijk op dit icoon klikt, verandert het beeld cyclisch.
Afbeelding 45: Mogelijke weergaven
Om een onlangs gebruikte PowerPoint bestand te openen, kan u dit bestand terugvinden onder de
lijst “Onlangs geopende documenten” via de knop Office. U kan deze bestanden openen door erop te
klikken.
Afbeelding 46: Onlangs gebruikte PowerPoint presentaties openen

ViPi Project 511792-LLP-1-2010-1-GR-KA3-KA3NW
www.vipi-project.eu Pagina 35
3.3.1.5 Een titel en subtitel aan een presentatie
toevoegen Wanneer u PowerPoint voor het eerst opent, zal u een lege dia zien met een titel en subtitel in twee
rechthoeken. Dit is de basispagina van uw presentatie. Als u wil, kan u een titel en subtitel toevoegen
door op de rechthoeken te klikken en dan te schrijven. Maar u kan ook deze rechthoeken
verwijderen en iets anders invoegen.
Afbeelding 47: Een titel en subtitel in een presentatie
3.3.1.6 Dia-inhoud bewerken Om een dia te bewerken gebruikt u dezelfde technieken zoals in een tekstverwerker. Om een tekst in
te voegen, klik op de gewenste plaats en begin te schrijven.
Als u een bestaande tekst wil overschrijven, selecteer dan de tekst die u wilt vervangen. Schrijf
vervolgens de nieuwe tekst die de oude vervangt.
Dezelfde techniek kan u op notities toepassen. Bewerk de notitietekst die zich in het normale beeld
onder de dia bevindt.
Om een afbeelding toe te voegen, moet u:
Een dia in uw presentatie kiezen.
Op het menu Invoegen klikken, en Afbeelding kiezen. Verander indien nodig de map en kies dan de gewenste afbeelding. U zal een voorbeeld van de afbeelding zien in het dialoogvenster.

ViPi Project 511792-LLP-1-2010-1-GR-KA3-KA3NW
www.vipi-project.eu Pagina 36
Afbeelding 48: Een afbeelding in uw presentatie invoegen
Eens u het juiste bestand hebt gekozen, klikt u op de knop Openen en de afbeelding wordt in uw
presentatie getoond.
Noteer dat indien u op de keuzelijst naast het invoerveld voor de bestandsnaam klikt, u een lijst van
bestandstypen ziet die u in uw presentatie kan invoegen.
Afbeelding 49: Verschillende bestandstypen die u in uw presentatie kan invoegen
U kan afbeeldingen kopiëren, verplaatsen en verwijderen net zoals u dat doet met gemarkeerde
tekst. U kan sleep- en plaktechnieken toepassen of het Klembord gebruiken, met de opdrachten
Knippen, Kopiëren en Plakken.
Om afbeeldingen te kopiëren en te plakken, moet u:
De afbeelding kiezen die u naar het Klembord wil kopiëren
Vervolgens via het menu Start de opdracht Kopiëren gebruiken, of Ctrl+C, om de afbeelding naar het Klembord te kopiëren zonder deze te verwijderen

ViPi Project 511792-LLP-1-2010-1-GR-KA3-KA3NW
www.vipi-project.eu Pagina 37
Zodra de afbeelding zich op het Klembord bevindt, gaat u naar het invoegpunt in een dia, op de
plaats waar u de afbeelding wil plakken. Klik vervolgens op het icoon Plakken . U kan een
afbeelding ook van de ene naar de andere dia kopiëren:
Markeer de tekst, afbeelding, tekening of diagram dat u wil kopiëren.
Druk op Ctrl+C om het geselecteerde item naar het Klembord te kopiëren.
Gebruik de iconen Vorige dia/Volgende dia om de dia te tonen waarop u het item wil plakken.
Afbeelding 50: Het icoon Volgende dia
Als het item dat u kopieerde tekst was, klik dan in de dia op de gewenste plaats waar u de tekst wil
plakken, of plak gewoon de tekst in de dia. Onthoud dat de sneltoets voor het plakken Ctrl+V is. Als
het item geen tekst was, kan u de gewone techniek “slepen en loslaten” toepassen om het item in de
dia te verplaatsen.
Om een item van één presentatie naar een dia van een andere presentatie te kopiëren:
Markeer de tekst, afbeelding, tekening of diagram dat u wilt kopiëren.
Druk op Ctrl+C om het geselecteerde item naar het Klembord te kopiëren.
Open de andere presentatie waar u het gekopieerde item wilt plakken. Gebruik indien nodig de iconen ‘Vorige dia’ en ‘Volgende dia’ om in de andere presentatie naar de
juiste dia te gaan waar u het item wilt plakken.
Als het item dat u kopieerde naar het Klembord tekst was, klik dan in de dia op de gewenste plaats
waar u de tekst wil plakken, of plak gewoon het item in de dia. Onthoud dat de sneltoets voor het
plakken Ctrl+V is. Als het item geen tekst was, kan u de gewone techniek “slepen en loslaten”
toepassen om het item in de dia te verplaatsen.
Om een dia van de ene naar de andere plaats in de presentatie te kopiëren:
Klik op het icoon “Diasorteerder”.
Kies de dia die u wilt kopiëren.
Druk op Ctrl+C om de hele dia naar het Klembord te kopiëren.
Klik tussen de twee dia’s waar u de gekopieerde dia wil plakken (een dunne verticale lijn duidt het invoegpunt aan)
Druk op Ctrl+V om de gekopieerde dia te plakken.
Afbeelding 51: Het beeld “Diasorteerder”

ViPi Project 511792-LLP-1-2010-1-GR-KA3-KA3NW
www.vipi-project.eu Pagina 38
Om een dia van één presentatie naar een andere presentatie te kopiëren:
Klik op het icoon “Diasorteerder”.
Kies de dia die u wilt kopiëren.
Druk op Ctrl+C om de hele dia naar het Klembord te kopiëren.
Kies de andere, geopende, PowerPoint presentatie waar u de gekopieerde dia wil plakken.
Klik op het icoon “Diasorteerder”, zodat de dia’s van de tweede presentatie in het beeld Diasorteerder worden getoond.
Klik tussen de twee dia’s waar u de gekopieerde dia wil plakken (een dunne verticale lijn duidt het invoegpunt aan).
Druk op Ctrl+V om de gekopieerde dia te plakken. Om de achtergrondkleur van de geselecteerde dia te wijzigen, moet u:
Klik op het menu Ontwerpen, en klik op het kleine pijltje in de groepering Achtergrond naast de titel. Een dialoogvenster verschijnt. Kies de gewenste kleur.
Om deze achtergrondkleur op de geselecteerde dia toe te passen, klik op Sluiten.
Om deze achtergrondkleur op alle dia’s van de presentatie toe te passen, klik op Overal toepassen en vervolgens Sluiten.
Afbeelding 52: Achtergrond van een geselecteerde dia wijzigen
3.3.1.7 Thema’s & sjablonen gebruiken Om een thema toe te passen:
Open de presentatie waarop u een thema wil toepassen.
Klik op het menu Ontwerpen en klik op het icoon “Meer” in de groepering Thema’s, waar u alle mogelijkheden ziet.

ViPi Project 511792-LLP-1-2010-1-GR-KA3-KA3NW
www.vipi-project.eu Pagina 39
Afbeelding 53: Een thema toepassen
Als laatste punt worden Hoofdsjablonen gebruikt om een nieuwe presentatie aan te maken. Klik op het Office icoon, en vervolgens op de opdracht Nieuw. Het venster “Nieuwe presentatie” wordt getoond. Kies dan de opdracht “Geïnstalleerde sjablonen”. Als u de andere mogelijkheden onderzoekt, zoals Microsoft Office Online, ziet u nog andere beschikbare sjablonen. Hoofdsjablonen helpen u om een consistente look-and-feel op alle presentaties toe te passen.
3.3.1.8 Media aan een dia toevoegen Als u uw presentatie niet statisch wil tonen, met vaste afbeeldingen of tekst, kan u bijvoorbeeld
filmpjes en geluiden toevoegen om uw presentatie opwindender te maken.
Om een film toe te voegen, klik op het menu Invoegen en vervolgens Film of Geluid in de groepering
Mediaclips:
Afbeelding 54: Films en geluid aan uw presentatie toevoegen
PowerPoint biedt u een beperkt aantal bestandsformaten voor films. Maar AVI en MPEG films
zouden ook moeten werken.
Nadat u naar uw map met video’s bent gegaan, en op OK geklikt hebt, zal PowerPoint een boodschap
laten zien:

ViPi Project 511792-LLP-1-2010-1-GR-KA3-KA3NW
www.vipi-project.eu Pagina 40
Afbeelding 55: Kies voor een film “Automatisch” of “Wanneer erop wordt geklikt
Als u niet wil dat de film onmiddellijk begint af te spelen als de dia op het scherm verschijnt, klikt u
op “Wanneer erop wordt geklikt”. Dan zal u op de film moeten klikken om het te laten afspelen.
3.3.1.9 Een presentatie bewaren 1. Klik op de Office knop en vervolgens “Opslaan als” om het dialoogvenster “Opslaan als” te
openen. Zoek de gewenste map/harde schijf. 2. Voer de bestandsnaam in in het gelijknamige invoerveld. Bestandsnamen mogen geen van de
volgende tekens bevatten:
Afbeelding 56: Tekens die niet kunnen gebruikt worden in Powerpoint bestandsnamen
3. Klik vervolgens op de knop Opslaan om het bestand te bewaren.
3.3.1.10 Een presentatie sluiten Klik op de Office knop, en vervolgens “Sluiten” of klik op het kruisje rechts bovenaan het venster van
de presentatie.
De presentatie sluit en het scherm wordt leeg. Als u een presentatie probeert te sluiten zonder ze te
bewaren, zal PowerPoint u vragen of u de wijzigingen in de presentatie wil bewaren.
3.3.2 Een diapresentatie maken
3.3.2.1 Een nieuwe dia met een specifieke indeling
aanmaken Klik op het icoon “Nieuwe dia”.
Afbeelding 57: Het icoon “Nieuwe dia”
Klik op Indeling en kies de gewenste indeling (Afbeelding 58).

ViPi Project 511792-LLP-1-2010-1-GR-KA3-KA3NW
www.vipi-project.eu Pagina 41
Afbeelding 58: Indeling selecteren
In dit voorbeeld kiezen we de indeling “Inhoud van twee”. Zoals u kan zien, wordt de dia aldus
ingedeeld (Afbeelding 59).
Afbeelding 59: Een dia indelen
3.3.2.2 Een verschillende indeling toepassen op een
dia Toon de dia waarvan u de indeling wil wijzigen. Rechtsklik op de dia, en kies in het pop-up menu de
opdracht Indeling, zoals in Afbeelding 60.

ViPi Project 511792-LLP-1-2010-1-GR-KA3-KA3NW
www.vipi-project.eu Pagina 42
Afbeelding 60: Dia-indeling wijzigen in PowerPoint
Dit toont het dialoogvenster “Office-thema” waar u de gewenste indeling kan kiezen.
3.3.2.3 Een presentatie in een ander formaat bewaren Om een bestand in een ander formaat dan het PowerPoint te bewaren, zoals RTF:
1. Klik op de Office knop, en vervolgens op de opdracht “Opslaan als”. Kies rechtstreeks PDF of
kies PowerPoint-presentatie.
2. Selecteer indien nodig de map waar u het bestand wil bewaren.
3. Klik op de pijl rechts naast het aangegeven bestandstype, en kies, indien nodig, het gewenste
bestandstype waarmee u uw bestand wil bewaren, zoals PDF (Afbeelding 61).
Afbeelding 61: Een presentatie in verschillende formaten bewaren
3.3.2.4 Een bestand als PowerPoint-sjabloon bewaren Een sjabloon is een speciaal type bestand, dat éénmaal kan aangemaakt worden, en indien nodig
nadien gewijzigd worden. Een sjabloon kan steeds weer opnieuw gebruikt worden (Afbeelding 62).

ViPi Project 511792-LLP-1-2010-1-GR-KA3-KA3NW
www.vipi-project.eu Pagina 43
Afbeelding 62: Bestand bewaren als een PowerPoint-sjabloon
3.3.2.5 Tussen open presentaties schakelen Elke presentatie die u opent, zal als een pictogram verschijnen in de Windows Taakbalk, (onderaan het scherm) zoals hieronder geïllustreerd. Klik erop om een venster met naam van elke presentatie te zien, waaruit u kan selecteren.
Afbeelding 63: Schakelen tussen verschillende presentaties
Om naar de gewenste presentatie te schakelen, klik op het gewenste venster.
3.3.3 LibreOffice Impress Impress is de presentatiesoftware van LibreOffice, waarmee u diashows kan maken in de
oorspronkelijke formaten odp and ppt, en presentaties bewaren in PDF formaat om ze gemakkelijk te
delen. Als u LibreOffice hebt geïnstalleerd, kies dan “Presentatie” in het hoofdmenu:

ViPi Project 511792-LLP-1-2010-1-GR-KA3-KA3NW
www.vipi-project.eu Pagina 44
Afbeelding 64: De optie Presentatie in LibreOffice
U kan Impress op verschillende manieren opstarten:
Als er geen programma van LibreOffice openstaat, klik dan op het icoon Presentatie in het Start Center.
Vanuit het systeemmenu of de LibreOffice Quickstarter. Dit hangt af van uw besturingssysteem.
Voor elke open onderdeel van LibreOffice: Klik op de driehoek rechts naast het icoon Nieuw op de standaard werkbalk en kies Presentatie in de keuzelijst, of kies Bestand -> Nieuw -> Presentatie in het menu.
Wanneer u Impress voor de eerste keer opstart, zal de Assistent Presentatie getoond worden. Als u
de assistent in de toekomst niet meer wil gebruiken, kan u “Dit dialoogvenster niet meer weergeven”
kiezen. Klik Voltooien om het hoofdvenster van Impress te openen.

ViPi Project 511792-LLP-1-2010-1-GR-KA3-KA3NW
www.vipi-project.eu Pagina 45
Afbeelding 65: Het dialoogvenster Assistent Presentatie
In het volgende scherm kan u tussen verschillende achtergronden kiezen (Afbeelding 66).
Afbeelding 66: Kiezen tussen verschillende presentatieachtergronden
Kies Voltooien en een venster met lay-out opties zal openen. Ga naar het taakvenster rechts, sectie
Lay-outs en kies er één van, zoals in Afbeelding 67.

ViPi Project 511792-LLP-1-2010-1-GR-KA3-KA3NW
www.vipi-project.eu Pagina 46
Afbeelding 67: Het taakvenster Lay-outs
Het hoofdvenster van Impress bestaat uit 3 delen: het Deelvenster dia, de werkruimte en het
Taakvenster. U kan het Deelvenster dia of het Taakvenster verwijderen door op de X in de
rechterbovenhoek van elk van deze panelen te klikken. U kan deze vensters ook weergeven of
verbergen met het menu Beeld -> Deelvenster dia of Beeld -> Taakpaneel of door op de knoppen
Verbergen/Weergeven in het midden van de verticale scheidingslijn te klikken (omcirkeld in de
illustratie). U kan de werkruimte maximaliseren door deze vensters te verbergen.
Afbeelding 68: Het hoofdvenster van Impress

ViPi Project 511792-LLP-1-2010-1-GR-KA3-KA3NW
www.vipi-project.eu Pagina 47
Het Deelvenster dia bevat kleine afbeeldingen van de dia’s in uw presentatie. Als u op een dia klikt,
wordt die geselecteerd en in de werkruimte getoond. Wanneer een dia zich in de werkruimte
bevindt, kan u het wijzigen zoals u wilt.
Taakvenster. Het taakvenster heeft 5 secties: Hoofdpagina’s, Lay-outs, Tabelontwerp,
Aangepaste animatie en Diawissel.
Hoofdpagina’s: Hier definieert u de paginastijl voor uw presentatie.
Lay-outs: U kan een gewenste lay-out kiezen en hem zo gebruiken, of u kan hem aanpassen
aan uw vereisten.
Tabelontwerp: De standaard tabelstijlen worden hier getoond.
Diawissel: Deze sectie voorziet in een aantal opties voor een diawissel.
De Werkruimte (normaal in het centrum) heeft 5 tabbladen, ook Beeldknoppen genoemd.
Afbeelding 69: Het menu van de werkruimte
Werkbalken: Men kan bij het ontwerpen van een dia vele werkbalken gebruiken; ze kunnen
verborgen of weergegeven worden met behulp van het menu Beeld > Werkbalken.
Statusbalk: De statusbalk, onderaan het venster van Impress, bevat nuttige informatie terwijl u aan
een presentatie werkt.
Navigator: De Navigator geeft alle objecten in een document weer. Dit is een andere handige manier
om op zoek te gaan naar items in een document.
Afbeelding 70: De functie Navigator
Om wat tekst toe te voegen, volgt u de instructies in de rechthoeken: “Klik om titel toe te voegen”
zoals in Afbeelding 71.

ViPi Project 511792-LLP-1-2010-1-GR-KA3-KA3NW
www.vipi-project.eu Pagina 48
Afbeelding 71: Titel en tekst in een presentatie invoegen in LibreOffice
Om afbeeldingen toe te voegen, moet u een nieuwe presentatie aanmaken en beginnen met een
lege dia zoals in Afbeelding 72, waar u afbeeldingen gaat invoegen die u in uw mappen bewaard hebt
(bijvoorbeeld Bureaublad of Mijn Afbeeldingen enz.).
Afbeelding 72: Afbeeldingen invoegen in LibreOffice Impress
Wanneer u een nieuwe presentatie aanmaakt kan u bepaalde stijlen toepassen. U heeft bijvoorbeeld
de titel “De LibreOffice functionaliteiten” ingevoerd en u wil dit op een meer indrukwekkende wijze

ViPi Project 511792-LLP-1-2010-1-GR-KA3-KA3NW
www.vipi-project.eu Pagina 49
weergeven. Ga naar het rechtervenster en klik op “Hoofdpagina’s”. Dit geeft alle mogelijkheden
weer, zie ook in Afbeelding 73:
Afbeelding 73: De mogelijkheden in Hoofdpagina’s om een stijl op presentaties toe te passen
Als er geen document geopend is, vindt u in het Start Centrum een icoon om een bestaand document
te openen of om er één te kiezen in een lijst van recente documenten.
Afbeelding 74: Een bestaand document openen in LibreOffice
U kan ook een bestaand document op andere manieren openen:
Kies Bestand → Openen...
Klik op de knop Openen in de standaard werkbalk.
Druk op Ctrl+O op het toetsenbord.
In elk van deze gevallen verschijnt er een dialoogvenster Openen. Kies het gewenste bestand, en klik
vervolgens op Openen. Om een document te sluiten, kies Bestand → Sluiten. U kan ook een
document sluiten met het icoon Sluiten (X) op het documentvenster.
Afbeelding 75: De iconen Sluiten in LibreOffice

ViPi Project 511792-LLP-1-2010-1-GR-KA3-KA3NW
www.vipi-project.eu Pagina 50
As er meer dan één LibreOffice venster open is, zal elk venster eruitzien als het voorbeeld links in de
afbeelding hierboven. Als er slechts één LibreOffice venster open is, zal het venster eruitzien als het
voorbeeld rechts in de afbeelding hierboven. Als het document nog niet bewaard werd sinds de
laatste aanpassingen, zal LibreOffice een dialoogvenster tonen. U kan kiezen om het bestand te
bewaren of de wijzigingen te verwerpen.
Opslaan: Het document wordt bewaard en vervolgens gesloten.
Verwerpen: Het document wordt gesloten, en alle wijzigingen sinds de laatste opslag gaan
verloren.
Annuleren: Er gebeurt niets, en u keert terug naar het document.
Om LibreOffice volledig te verlaten, kies Bestand → Afsluiten.
Een nieuwe presentatie bevat enkel één lege dia. Om nieuwe dia’s toe te voegen, kan u één van de
volgende acties uitvoeren:
Kies Invoegen > Dia.
Rechtsklik op de huidige dia, en kies vervolgens Nieuwe dia in het pop-upmenu.
Klik op het Dia icoon in de werkbalk Presentatie.
Afbeelding 76: De werkbalk Presentatie in LibreOffice
Soms wilt u een bestaande dia kopiëren in plaats van met een nieuwe dia te beginnen. Kies dan de
dia die u wilt kopiëren in het Deelvenster dia, en kies vervolgens Invoegen -> Dia dupliceren.
Om een lay-out te kiezen:
Kies in het taakvenster de sectie Lay-outs om de beschikbare lay-outs weer te geven. De lay-outs
hebben verschillende elementen, van een lege dia tot en met 6 elementen met een titel.
Afbeelding 77: Lay-out kiezen in het Taakvenster

ViPi Project 511792-LLP-1-2010-1-GR-KA3-KA3NW
www.vipi-project.eu Pagina 51
De eerste dia in een presentatie is meestal een titeldia. De lay-out “Titeldia” (die ook een sectie voor
een subtitel bevat) of de lay-out “Alleen titel” zijn nuttig voor de eerste dia, terwijl u voor de meeste
andere dia’s de lay-out “Titel, inhoud” zal gebruiken. Om een titel toe te voegen, klik op het vak “Klik
om titel toe te voegen” (we gaan ervan uit dat u geen lege dia gebruikt), en schrijf vervolgens de
titeltekst. Om de opmaak van de titel te wijzigen, wijzigt u de presentatiestijl van de titel.
Als u het uitzicht van alle dia’s in een presentatie wil wijzigen (bijvoorbeeld de achtergrond), moet u
de Hoofdpagina wijzigen of een andere Hoofdpagina selecteren. Een Hoofdpagina is een dia met een
bepaalde set van karakteristieken en die als een sjabloon werkt voor andere dia’s. Deze
karakteristieken kunnen bijvoorbeeld het volgende zijn: achtergrond, objecten in de achtergrond,
tekstopmaak en achtergrondafbeeldingen.
Impress heeft standaard al een reeks sjablonen, die u in de sectie Hoofdpagina’s kan vinden. Wilt u
echter de achtergrond wijzigen, dan kan u dit sneller door de volgende stappen te volgen:
Kies Opmaak > Pagina en vervolgens het tabblad Achtergrond.
Kies de gewenste achtergrond tussen: Kleur, Kleurovergang, Arcering en Bitmap.
Klik OK om het toe te passen.
Om een nieuwe presentatie aan te maken met behulp van de Assistent Presentatie:
1. Kies als Type één van de volgende mogelijkheden:
• “Lege presentatie”.
• “Van sjabloon” gebruikt u een reeds bestaand sjabloonontwerp als basis voor een
nieuwe presentatie. De assistent toont een lijst van beschikbare sjablonen. Kies het
gewenste sjabloon.
• “Een bestaande presentatie openen” laat u toe verder te werken aan een voordien
aangemaakte presentatie. De assistent toont u een lijst van bestaande presentaties. Kies
de gewenste presentatie.
2. Klik op Volgende.
3. Kies een diaontwerp. Dit geeft u twee mogelijkheden: Presentatieachtergrond en
Presentaties. Elk van de opties geeft een lijst van mogelijke ontwerpen. Als u een ander wil
dan <Origineel>, klik er één aan om het te selecteren.
4. Kies in de sectie “Presentatiemedium” de manier waarop de presentatie wordt gebruikt.
Meestal worden presentaties gebruikt voor het computerscherm, dus u selecteert dan
Scherm. U kan het paginaformaat op elk moment nog wijzigen.
5. Klik op Volgende. Stap drie van de Assistent verschijnt. Kies de gewenste diawissel met de
keuzelijst Effect. Kies ook de gewenste snelheid voor de overgang tussen de verschillende
dia’s in de presentatie met de keuzelijst Snelheid. Gemiddeld is op dit moment een goede
keuze.

ViPi Project 511792-LLP-1-2010-1-GR-KA3-KA3NW
www.vipi-project.eu Pagina 52
6. Kies het type presentatie: Standaard betekent diawissel met de hand, met Automatisch
bepaalt u de duur per dia en de pauze tussen de dia’s.
7. Klik op Voltooien. Een nieuwe presentatie is aangemaakt.
3.4 Online leeromgevingen E-learning groeit als het nieuwe paradigma in modern onderwijs. Online kennisbeheer en het delen
van informatie helpt het recht van personen op toegang tot kennis op een eenvoudige en
toegankelijke manier te garanderen. In de onderstaande secties zullen we het potentieel van de
volgende zaken aan het licht brengen:
Beschikbare online bronnen om documenten te maken en er samen aan te werken.
Populaire E-learning systemen (vooral ATutor & Moodle) en wat ze te bieden hebben.
De mate waarin e-learning toepassingen gebruikt kunnen worden om bepaalde doelstellingen efficiënt en effectief in een specifieke context te bereiken.
On-line omgevingen ontwikkelen en implementeren technologie om gebruikers op een meer
aantrekkelijke en nieuwe wijze te betrekken, zoals de gebruikers willen en met behulp van hun eigen
materiaal. Deze omgevingen houden hen betrokken en op de hoogte, en geven hen de kans om
samen te werken.
3.4.1 ATutor
3.4.1.1 Overzicht ATutor is een gratis webgebaseerde LCMS - Learning Content Management Systeem, ontworpen als
aanleer- en leersysteem, en kan zowel op het internet als op het intranet van een organisatie
geïnstalleerd worden. Er is een erg actieve ATutor gemeenschap. Een aantal modules breiden de
ATutor functionaliteiten verder uit, en kunnen studenten en docenten laten chatten, samenwerken,
toegankelijke formulieren en enquêtes laten maken, instant messaging laten gebruiken, white board
presentaties van onderwijsmateriaal laten uitvoeren, enz.
A Tutor ondersteunt de volgende toegankelijkheidsstandaarden:
W3C WCAG 1.0
W3C WCAG 2.0
3C ATAG 2.0
US Section 508
Italy Stanca Act
IMS AccessForAll 2.0
ISO/IEC 24751 Verder ondersteunt het ook de volgende interoperabiliteitsstandaarden:
OpenSocial 1.0
OAuth Authentication Protocol
IMS Content Packaging 1.1.2+
SCORM Content Packaging

ViPi Project 511792-LLP-1-2010-1-GR-KA3-KA3NW
www.vipi-project.eu Pagina 53
SCORM 1.2 LMS RTE3
IMS Question Test Interoperability (QTI) 1.2/2.1
IMS BasicLTI 1.0 (reg. IMSB2ar2011W1)
IMS Common Cartridge 1.0 (reg. IMSA2ar2011W1)
W3C XHTML 1.0
3.4.1.2 Aanmelden en registratie Omdat ATutor leerling-gecentreerd is, zijn cursussen en communicatie op interactie op individuele
basis toegespitst. Als gevolg van deze aanpak moet iedere student een eigen account hebben. Deze
account kan persoonlijke gegevens, voordrachten, een archief, een communicatie-logboek en
onderwijsmateriaal voor die cursus (en dikwijls voor die student) bevatten. Confidentialiteit van al
deze gegevens gedurende het onderwijsproces is vooral vereist voor studenten met een handicap en
specifieke culturele noden.
Elke student moet een account aanmaken met een gebruikersnaam en wachtwoord. De eerste
pagina die de student ziet is een aanmeldpagina (login) waar hij/zij zich aanmeldt of een nieuwe
account aanmaakt (als de student deze pagina voor de eerste keer bezoekt). Als hij/zij zijn/haar
wachtwoord vergeten is, kan de student op “Wachtwoord vergeten?” klikken, en vervolgens
zijn/haar e-mailadres ingeven naar waar het wachtwoord zal verzonden worden.
Afbeelding 78: ATutor login- en registratiepagina
Om zich voor de eerste keer te registreren, moet de student bepaalde persoonlijke gegevens ingeven
zodat hij/zij, indien nodig, gemakkelijk kan geïdentificeerd worden door de docent en de
administrator.
Studenten kunnen zich met behulp van een webbrowser op het ATutor programma op een bepaalde
server aanmelden met een gebruikersnaam (of e-mailadres) en wachtwoord. Vervolgens zien de
studenten het scherm “Mijn cursussen” dat bovenaan koppelingen heeft naar de schermen
“Bladeren in cursussen” en “Cursus aanmaken”.

ViPi Project 511792-LLP-1-2010-1-GR-KA3-KA3NW
www.vipi-project.eu Pagina 54
Afbeelding 79: ATutor registratiegegevens
3.4.1.3 Profiel en voorkeuren De pagina heeft tabbladen Profiel en Voorkeuren. In het tabblad Profiel kan de student
profielgegevens aanpassen, terwijl hij/zij in het tabblad Voorkeuren sommige voorkeuren kan
aanpassen, zoals: inbox notificatie, auto-login functies, soort tekstverwerker voor inhoud,
nummering van onderwerpen, enzovoort. De studenten kunnen een lijst van cursussen zien die
beschikbaar zijn via de koppeling “Bladeren in cursussen” op het “Mijn cursussen” scherm.

ViPi Project 511792-LLP-1-2010-1-GR-KA3-KA3NW
www.vipi-project.eu Pagina 55
Afbeelding 80: ATutor “My Start Page”
3.4.1.4 Bladeren in cursussen Het scherm “Bladeren in cursussen” is verdeeld in 3 kolommen: cursuscategorieën, een lijst van
cursussen in de gekozen categorie en een derde kolom met details van de gekozen cursus. In elk
detail van een cursus vindt men de naam, de naam van de docent met de mogelijkheid om hem te
bereiken, en het type toegang tot de cursus.
Als de gebruiker op “Contacteer Cursus Instructeur” klikt gaat hij naar een formulier om een e-mail
naar de docent te sturen. Cursussen kunnen afgeschermd of publiek zijn. In het tweede geval kan
men de cursus bekijken zonder dat men zich heeft moeten aanmelden.
3.4.1.5 Cursussen aanmaken & voorkeuren bepalen Als een administrator zich aanmeldt, krijgt hij een lijst van menu’s en submenu’s te zien in de vorm
van hyperlinks. Hij kan de menu’s bereiken door erop te klikken of door de sneltoetsen Alt+ 1, Alt+2,
Alt+3, Alt+4, of Alt+5 te gebruiken, die toegekend zijn aan de tabbladen van links naar rechts. Deze
sneltoetsen zijn belangrijk, want ook administrators kunnen personen met een handicap zijn.

ViPi Project 511792-LLP-1-2010-1-GR-KA3-KA3NW
www.vipi-project.eu Pagina 56
3.4.2 Moodle Moodle is een gratis toepassing die leraars kunnen gebruiken om online leersites te maken. Moodle
gebruikt een modulair ontwerp, met modulaire objectgeoriënteerde dynamische leeromgevingen.
Moodle werd ontwikkeld om leraars te helpen online cursussen te maken, meer specifiek
interactieve cursussen gebaseerd op een samenwerkingsmodel.
Dynamische leermiddelen zijn beschikbaar via Moodle. Dit open source systeem is gebaseerd op een
sociaal-constructionistische pedagogie: actief leren in een sociale context, met behulp van een
leeromgeving met slimme en interactieve middelen.
Moodle kent verschillende functionaliteiten van typische e-learning platformen, plus enkele originele
vernieuwingen (zoals het filtersysteem). De volgende secties leggen enkele typische functionaliteiten
van Moodle uit.
3.4.2.1 Opdrachten ingeven Er zijn vier soorten opdrachten, maar er zijn vele andere soorten die geïnstalleerd kunnen worden via
de modulen- en plugins databank.
Afbeelding 81: Moodle opdrachten
Opmerkingen bij ingestuurde bestanden: leerlingen kunnen één of meerdere items zoals
een tekstverwerkingsbestand met een nota voor de leraar uploaden. De leraar kan
commentaar geven en het bestand terugsturen.
Online tekst ingestuurde opdrachten: leerlingen kunnen hun antwoorden direct ingeven in
Moodle met behulp van tekstverwerking
Bestanden insturen: leerlingen kunnen één bestand uploaden, zoals een
tekstverwerkingsbestand of een presentatie
Offline activiteit: geen “echte” opdracht, maar een plaats waar leraars beoordelingen
kunnen geven aan opdrachten die buiten Moodle uitgevoerd werden.
Leerlingen kunnen met “Opmerkingen bij ingestuurde bestanden” en “Bestanden insturen” hun
opdrachten insturen. Een knop “Bestand uploaden” opent een dialoogvenster om de bestanden te
zoeken en te selecteren.

ViPi Project 511792-LLP-1-2010-1-GR-KA3-KA3NW
www.vipi-project.eu Pagina 57
Afbeelding 82: Een opdracht uploaden
3.4.2.2 Discussieforum Een discussieforum laat deelnemers toe om online met tekst te communiceren. Moodle laat leraren
toe om online forums voor groepen en subgroepen van leerlingen te configureren, waar ze tekst en
andere media kunnen toevoegen. Forums zijn nuttig, en kunnen als volgt worden gebruikt:
Een manier om groepen te vormen en te binden bij het begin van een cursus.
Een leraar kan een tekst voorleggen en een open vraag stellen, bijvoorbeeld “geef
commentaar”.
Een leraar kan documenten met specifieke vragen voorleggen waarop geantwoord moet
worden.
Wanneer leerlingen verplicht worden om presentatiemateriaal vóór een voorstelling te
posten, met of zonder uitnodiging om dit wederzijds te evalueren.
Voor wederzijdse ondersteuning en/of samen leren wanneer leerlingen fysiek op afstand
zijn– bijvoorbeeld op verplaatsing, en riskeren zich geïsoleerd te voelen.
Wanneer er nood is om bijdragen of denkprocessen vast te leggen.
3.4.2.3 Bestanden downloaden The “File download portfolio” laat eenvoudige downloads van inhoud uit Moodle activiteiten toe. Om
dit te activeren:
Ga naar Instellingen > Sitebeheer > Plugins > Portfolio’s > Beheer Portfolio’s
Kies uit de keuzelijst naast Bestand downloaden: "Ingeschakeld en zichtbaar";
Afbeelding 83: Een bestand downloaden
Nadien moet u een naam aan de plugin geven.
3.4.2.4 Beoordelingen Een beoordelingsitem is een eenheid (dikwijls een activiteit) waarbij cursusdeelnemers worden
beoordeeld door een cijfer of letter. Een beoordelingsitem is dus een container voor cijfers en een
geheel van instellingen die toegepast worden op de cijfers.
3.4.2.5 Instant Messages De meeste interacties hebben plaats in een klein venster dat op een IM venster lijkt (dat u kan
vergroten tot een gewenste grootte). Dit venster bevat verschillende tabbladen om te veranderen
tussen het versturen van een bericht naar een gebruiker, zoeken van gebruikers en het lezen van
recente berichten.
Dit venster wordt geopend (of komt boven de rest) wanneer:
U op een naam in de online gebruikerslijst klikt

ViPi Project 511792-LLP-1-2010-1-GR-KA3-KA3NW
www.vipi-project.eu Pagina 58
U op een link op gelijk welke deelnemerspagina klikt
U op een algemene link in de deelnemersblok klikt
U een nieuwe boodschap hebt ontvangen
3.4.2.6 Online Kalender De kalender kan de site, cursus, groep en gebruikers gebeurtenissen laten zien, naast opdrachten en
test deadlines, gesprekstijden en andere cursusgebeurtenissen.
Afbeelding 84: Moodle online kalender
3.4.2.7 Online Test Moodle is een sjabloon-gebaseerd systeem waar inhoud moet worden toegevoegd. De interface is
intuïtief en gemakkelijk om te navigeren. De hele pagina is gepresenteerd in een “vlak beeld”
formaat. Zoals Robb (2004) het beschreef, is dit anders dan andere systemen waar dikwijls "Chinese
blokken" gebruikt worden met inhoud in mappen op verschillende niveaus. Elke sectie heeft eigen
onderdelen zoals lessen, testen, opdrachten en forums om de kennis van de student te verbeteren.
De toegang tot bijna alle lesopdrachten kunnen tijds- of wachtwoordafhankelijk gemaakt worden.
Moodle bewaart ook automatisch rapporten van het werk van de leerlingen op individueel niveau.
Daardoor wordt de leraar niet alleen op de hoogte gebracht van de tijd waarin de leerlingen een
opdracht hebben afgewerkt of ingestuurd, maar ook van de tijd dat ze namen voor een toegewezen
taak of test.
De testmodule kent onder andere de volgende antwoordtypes: open vraag, meerkeuze, multi-choice
(meer dan één antwoord kan gekozen worden), waar/niet waar, overeenkomst, kort antwoord
(exacte overeenkomst). Alle types worden ondersteund met automatische berekeningen en scoring,
gebaseerd op cijferschalen ingesteld door de leraar.
3.4.2.8 Wiki Leerlingen kunnen in subgroepen worden onderverdeeld, met elkaar synchroon interageren in chat
rooms, of asynchrone discussies voeren in Wiki’s en forums. De Wiki module in Moodle helpt de
leerlingen om een tekst samen op te stellen en te bewerken wanneer men online is.
Een wiki (dit is Hawaiiaans voor ‘snel’!) is een reeks webpagina’s op het internet die direct en
gemakkelijk bewerkt kunnen worden door iedereen met een wachtwoord in de wiki. Wiki’s zijn

ViPi Project 511792-LLP-1-2010-1-GR-KA3-KA3NW
www.vipi-project.eu Pagina 59
collaboratieve online plaatsen waar u informatie kan delen en creëren samen met een groep
gebruikers.
Sommige wiki’s vragen geen wachtwoord en zijn open voor het ganse publiek (www.wikipedia.org).
Een wiki is collaboratief, omdat het kan bewerkt en bijgewerkt worden door verschillende mensen.
De inhoud van een wiki hangt van u af.

ViPi Project 511792-LLP-1-2010-1-GR-KA3-KA3NW
www.vipi-project.eu Pagina 60
3.5 Praktische oefeningen
3.5.1 Een voorbeeld van aankopen, met
Amazon.co.uk Zoek naar Amazon in Google. Ga naar Google.be en schrijf Amazon, klik vervolgens op het
vergrootglas om te zoeken.
Afbeelding 85 : Amazon met Google vinden
Klik op de link om naar de Amazon.com startpagina te gaan. (De volgende afbeeldingen tonen
Amazon.co.uk, maar dit is in wezen hetzelfde).

ViPi Project 511792-LLP-1-2010-1-GR-KA3-KA3NW
www.vipi-project.eu Pagina 61
Afbeelding 86 : Registreren als een nieuwe gebruiker
U moet zich als een Amazon gebruiker registreren. Daarvoor hebt u een e-mailadres nodig. Voer uw
e-mailadres in zoals in het voorbeeld hierboven en verzeker u ervan dat u “no, I am a new customer”
hebt aangeduid. Klik op “Sign in using our secure server”.

ViPi Project 511792-LLP-1-2010-1-GR-KA3-KA3NW
www.vipi-project.eu Pagina 62
Afbeelding 87 : Een Amazon account aanmaken
U zal nu merken dat https:// verscheen aan het begin van de URL, vergezeld met een slot-symbool.
Deze schermafdruk is van Google Chrome, dus uw webbrowser kan het iets anders tonen. Toch zou
uw browser https en een slot-symbool moeten tonen.
Voer een wachtwoord in, en nogmaals in het tweede invoerveld. Dit is om te controleren dat u het
juist geschreven hebt. Klik vervolgens op “Create account”.

ViPi Project 511792-LLP-1-2010-1-GR-KA3-KA3NW
www.vipi-project.eu Pagina 63
Afbeelding 88 : De welkom-pagina voor een nieuwe klant
Nu bent u aangemeld. Merk op dat dit GEEN beveiligde pagina meer is (geen ‘https’ of slot-symbool).
Merk ook op dat het venster zegt: ‘Hello Andy Bloggs we have recommendations (not Andy?)’. (Andy
Bloggs is uw naam in dit voorbeeld.) Aanbevelingen zijn op dit moment nog niet echt nuttig, maar als
u Amazon gebruikt zal de intelligente zoekfunctie u proberen items aan te bevelen waarvan ze denkt
dat u erin geïnteresseerd kan zijn, gebaseerd op wat u vroeger al zocht. Als een nieuwe klant kan u
uw winkelervaring aanpassen door Amazon te vertellen waarin u geïnteresseerd bent, of gewoon
verdergaan en zoeken wat u wil kopen.

ViPi Project 511792-LLP-1-2010-1-GR-KA3-KA3NW
www.vipi-project.eu Pagina 64
Afbeelding 89 : Zoektermen invoeren – in dit geval willen we muziek van de band "New Model Army" vinden
In Afbeelding 89 zien we dat de zoekbalk tekst bevat die we ingaven. Probeer dit zelf en klik op de Go
knop.

ViPi Project 511792-LLP-1-2010-1-GR-KA3-KA3NW
www.vipi-project.eu Pagina 65
Afbeelding 90 : De resultaten van de zoekopdracht
U zou een lijst van resultaten moeten verkrijgen zoals in Afbeelding 90. Elk opgelijst product heeft
een samenvatting. Hoeveel het kost, van welke verkoper, wat het is – in dit geval Audio CD, een
beoordeling met sterren wat vertelt wat anderen van dit product denken, en welke
leveringsmogelijkheden er zijn.

ViPi Project 511792-LLP-1-2010-1-GR-KA3-KA3NW
www.vipi-project.eu Pagina 66
Afbeelding 91 : De details van een product onderzoeken
Klikken op één van de producten toont het product meer in detail (zoals in Afbeelding 91). Dit
kunnen meerdere afbeeldingen zijn, details over wanneer het product beschikbaar is, beoordelingen
van andere kopers indien aanwezig, of een volledige specificatie van het product.

ViPi Project 511792-LLP-1-2010-1-GR-KA3-KA3NW
www.vipi-project.eu Pagina 67
Afbeelding 92 : Product aan uw winkelwagentje toevoegen
Klikken op ‘Add to basket’ plaatst het product, klaar om te kopen, in een virtueel winkelwagentje.
Wanneer producten in het winkelwagentje opgenomen zijn, kan u ze later uitchecken. U kan meer
producten toevoegen of verwijderen.

ViPi Project 511792-LLP-1-2010-1-GR-KA3-KA3NW
www.vipi-project.eu Pagina 68
Afbeelding 93 : Het winkelwagentje bekijken
U ziet dat het winkelwagentje, naast de zoekbalk, nu 1 product bevat. We kunnen op deze knop
klikken om het winkelwagentje te bekijken en eventueel producten verwijderen. Om producten uit te
checken, gebruikt u de knop “Checkout” om de producten in het winkelwagentje te kopen.

ViPi Project 511792-LLP-1-2010-1-GR-KA3-KA3NW
www.vipi-project.eu Pagina 69
Afbeelding 94 : Uitchecken- eerst naar een beveiligde server gaan
De eerste stap voor het uitchecken is het opnieuw aanmelden in de beveiligde server. Op die manier
kan de website gevoelige gegevens die u kan versturen, zoals adres en kaartgegevens, versleutelen.
In Afbeelding 94 kunnen we nu de tweede optie ‘I am a returning customer’ kiezen en aanmelden
met het eerder aangemaakte wachtwoord.

ViPi Project 511792-LLP-1-2010-1-GR-KA3-KA3NW
www.vipi-project.eu Pagina 70
Afbeelding 95 : Leveringsgegevens ingeven
Vervolgens moeten we ons adres ingeven. Dit moet correct zijn, omdat de producten en de factuur
naar dat adres worden gestuurd. Voor een eerste aankoop moeten de goederen verzonden worden
naar het adres waar de kredietkaart is geregistreerd, dus houd dit in het oog voor uw eerste
aankoop.

ViPi Project 511792-LLP-1-2010-1-GR-KA3-KA3NW
www.vipi-project.eu Pagina 71
Afbeelding 96 : Formulier invullen
Het formulier kan ingevuld worden met de muis om velden te selecteren waar u gegevens invoert, of
met de tab-toets om tussen velden te bewegen. Klik op Continue wanneer alle gegevens ingevoerd
zijn. Als u bepaalde gegevens vergeten bent, of een fout geschreven hebt, zal het formulier dit
merken en u vragen om de foute gegevens aan te passen.

ViPi Project 511792-LLP-1-2010-1-GR-KA3-KA3NW
www.vipi-project.eu Pagina 72
Afbeelding 97 : Leveringsopties vastleggen
Amazon biedt meerdere leveringsopties die u kan selecteren volgens de dringendheid van de
aankoop. De gratis levering is dikwijls traag, maar met een duurdere optie is een levering de
volgende dag mogelijk.

ViPi Project 511792-LLP-1-2010-1-GR-KA3-KA3NW
www.vipi-project.eu Pagina 73
Afbeelding 98 : Kaartgegevens invoeren
Tenslotte wordt er om betalingsgegevens gevraagd. Dit omvat de lange kaartnummer van uw kaart,
de vervaldatum, startdatum of uitgiftenummer en dikwijls de driecijferige beveiligingscode op de
achterkant van uw kaart. Houd altijd in het oog dat u de beveiligde HTTPS verbinding gebruikt
alvorens u deze gegevens op een website invoert.

ViPi Project 511792-LLP-1-2010-1-GR-KA3-KA3NW
www.vipi-project.eu Pagina 74
Afbeelding 99 : Laatste overzichtsscherm vóór het uitchecken
Tenslotte zien we in Afbeelding 99 dat Amazon nog een laatste kans biedt om alles te controleren
wat u koopt, waar het geleverd wordt, en met welke leveringsoptie, en aan welke kostprijs. Door op
de ‘Place your order’ knop te klikken zal de aankoop bevestigd worden. DOE DIT ENKEL ALS U HET
PRODUCT ECHT WIL KOPEN!

ViPi Project 511792-LLP-1-2010-1-GR-KA3-KA3NW
www.vipi-project.eu Pagina 75
Afbeelding 100 : Bevestiging van de bestelling
Als u op de ‘confirm your order’ knop klikt, zal er een bevestigingsscherm getoond worden zoals in
Afbeelding 100. Dit scherm bevat het bestelnummer voor het geval dat u dit als toekomstige
referentie nodig hebt bij enig probleem met levering of het product – of wanneer u beslist om het
product terug te sturen. Alle gegevens kunnen ook verzonden worden via e-mail met het e-mailadres
dat u al opgaf bij het aanmelden, en alle gegevens worden beveiligd opgeslagen in het systeem van
Amazon.
Deze manier van werken is gelijkaardig aan dat van andere online winkels, en laat u toe om goederen
en diensten aan te kopen van een brede groep van leveranciers. Controleer altijd de reputatie van
een winkelsite alvorens u producten aankoopt. Het veiligheidscertificaat moet geldig zijn. U kan dit
controleren door op het slot-symbool in de adresbalk te klikken. Voor meer informatie over
veiligheid op het web, zie ook de notities in hoofdstukken 2.6 and 2.12 voor meer detail.

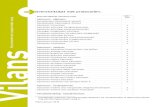


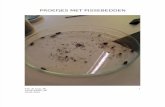

![Basis-Computercursus voor Beginners · Bv. verwijderen door op de [Delete] toets te drukken of via het menu: “Bewerken Verwijderen” • Knippen Wanneer we een stukje tekst op](https://static.fdocuments.nl/doc/165x107/5c74da3b09d3f28e198c59ab/basis-computercursus-voor-bv-verwijderen-door-op-de-delete-toets-te-drukken.jpg)