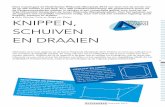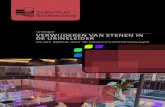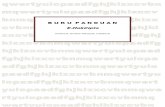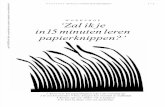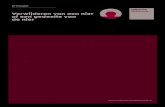Basis-Computercursus voor Beginners · Bv. verwijderen door op de [Delete] toets te drukken of via...
Transcript of Basis-Computercursus voor Beginners · Bv. verwijderen door op de [Delete] toets te drukken of via...
![Page 1: Basis-Computercursus voor Beginners · Bv. verwijderen door op de [Delete] toets te drukken of via het menu: “Bewerken Verwijderen” • Knippen Wanneer we een stukje tekst op](https://reader030.fdocuments.nl/reader030/viewer/2022011808/5c74da3b09d3f28e198c59ab/html5/thumbnails/1.jpg)
Personal Computer
Tekstverwerking
met
Microsoft “WORD”
(Versie 2003)
![Page 2: Basis-Computercursus voor Beginners · Bv. verwijderen door op de [Delete] toets te drukken of via het menu: “Bewerken Verwijderen” • Knippen Wanneer we een stukje tekst op](https://reader030.fdocuments.nl/reader030/viewer/2022011808/5c74da3b09d3f28e198c59ab/html5/thumbnails/2.jpg)
Januari 2008 Tekstverwerking met Microsoft “WORD” 2/22
INHOUD
1 TEKSTVERWERKING MET KLADBLOK, WORDPAD EN WORD 3
1.1 INLEIDING 3 1.2 TEKSTVERWERKING MET “WORD” 3
1.2.1 Oefentekst 3 1.2.1.1 Oefentekst intypen 3 1.2.1.2 Oefentekst opslaan 4 1.2.1.3 Afsluiten van Word. 4
1.2.2 Knippen, Kopiëren, Plakken 4 1.2.3 Tekst Selecteren en Markeren 5 1.2.4 Tekst verplaatsen 6
1.2.4.1 De pictogrammen Knippen, Kopiëren, Plakken 6 1.2.4.2 Tekst “verslepen” met de muis. 7 1.2.4.3 De pictogrammen “Ongedaan maken” & “Opnieuw” 7 1.2.4.4 Het Klembord 7
1.2.5 De Cursor en Cursorbesturing 8
2 DE WERKBALKEN 9
3 TEKST “OPMAAK” 11
3.1 NIET-AFDRUKBARE TEKENS 11 3.2 TEKST OPMAKEN EN UITLIJNEN 11
3.2.1 Tekst in “vet”, “schuin” en “onderstreept” 11 3.2.2 Tekst uitlijnen 12
3.3 LETTERGROOTTE, LETTERTYPE EN KLEUR 12 3.3.1 Lettergrootte 12 3.3.2 Lettertype 13 3.3.3 Letterkleur en tekstmarkering 13
3.4 WERKEN MET “INITIAAL” 13 3.5 TEKST OMKADEREN EN ARCEREN 14
3.5.1 Tekst omkaderen 14 3.5.2 Tekst arceren 14 3.5.3 Paginaranden 15
3.6 OPSOMMINGSTEKENS EN NUMMERING 15 3.6.1 Opsommingstekens 15
3.6.1.1 Opsommingstekens invoegen 15 3.6.1.2 Opsommingstekens aanpassen 16 3.6.1.3 Van een aantal alinea’s een lijstje maken 16
3.6.2 Nummering 16 3.7 SPELLING- EN GRAMMATICACONTROLE 17
4 TABULATIES & KOLOMMEN 18
4.1 TABULATIES 18 4.2 KOLOMMEN 18
5 TEKENEN MET WOORDEN: “WORDART” 19
6 INVOEGEN VAN AFBEELDINGEN EN FOTO’S 20
6.1 INVOEGEN VAN ILLUSTRATIES. 20 6.2 INVOEGEN VAN FOTO’S OF EIGEN AFBEELDINGEN. 21 6.3 AFBEELDINGEN AANPASSEN EN POSITIONEREN. 22
6.3.1 Afbeelding vergroten of verkleinen. 22 6.3.2 Afbeelding positioneren. 22
![Page 3: Basis-Computercursus voor Beginners · Bv. verwijderen door op de [Delete] toets te drukken of via het menu: “Bewerken Verwijderen” • Knippen Wanneer we een stukje tekst op](https://reader030.fdocuments.nl/reader030/viewer/2022011808/5c74da3b09d3f28e198c59ab/html5/thumbnails/3.jpg)
Januari 2008 Tekstverwerking met Microsoft “WORD” 3/22
1 Tekstverwerking met Kladblok, WordPad en Word
1.1 Inleiding
Na het surfen op het Internet en E-mailen is “tekst verwerken” wellicht één van de meest gebruikte toepassingen op onze PC. Voor tekstverwerking zijn heel wat programma’s te koop. De meest gebruikte zijn echter het “Kladblok”, “WordPad” (beide gratis bij Windows XP) en “Microsoft Word”.
Het “Kladblok” (Engels “Notepad”) is een zeer eenvoudige tekstverwerker zonder veel toeters en bellen maar die toelaat snel teksten aan te maken. Eén gebruik ervan is bv. korte memo’s schrijven die je op je PC kan bewaren en lezen ter vervanging van losse papiertjes en post-it’s. Een bijkomend voordeel is dat het Kladblok gratis is als je Windows XP als besturingssysteem op je PC hebt draaien.
“WordPad” is al iets ingewikkelder dan Kladblok, het geeft wat meer functies. De geboden functies zijn vergelijkbaar met die van “Word”, maar uiteraard niet zo uitgebreid.
Microsoft Word (of MS Word) is dan weer een tekstverwerker die je apart moet aankopen maar heel veel mogelijkheden geeft. MS Word kan je apart aankopen of als deel van een volledig kantoorpakket “Microsoft Office” dat nog andere programma’s omvat, ondermeer een programma om presentaties aan te maken, “PowerPoint”, en een rekenblad “Excel”.
Nota: MS Office is een “zwaar” en duur pakket dat vooral interessant is voor kantoor gebruik. Voor thuisgebruik
bestaat er een ander pakket “MS Works” dat minder duur maar voor thuisgebruik veel interessanter is. MS
Works biedt vele mogelijkheden, naast “Word” ook een vereenvoudigd rekenblad, maar ook een
kalenderfunctie, sjablonen voor verjaardagskaarten, menu’s, enz. (er is echter geen functie om presentaties te
maken)
Een interessant alternatief voor MS Word en het pakket MS Office is het pakket “OpenOffice”. Dit is volledig gratis en kan zonder meer van het Internet naar je PC geladen worden: http://nl.openoffice.org/
OpenOffice omvat modules voor onder andere tekstverwerking, spreadsheet en presentatie. De module tekstverwerking “Writer” heeft veel gemeen met Word en is dus een goed alternatief.
1.2 Tekstverwerking met “Word”
Om te starten met tekstverwerking zijn het “Kladblok” en “WordPad” zeker aangewezen, maar deze cursus richt zich op “Word”.
Met Microsoft Word of andere programma’s zoals Writer (van OpenOffice) hebben we veel meer mogelijkheden om teksten te bewerken. Deze programma’s zijn uiteraard ook ingewikkelder maar we hoeven niet vanaf het begin alle mogelijkheden te kennen. We gaan met de meest interessante starten.
Open het programma “Word”:
Start ���� Alle programma’s ���� Microsoft Office ���� Microsoft Office Word 2003
Maximaliseer het venster van Word (indien nodig) zodat het je volledig scherm vult.
Er zijn nog andere methodes om het programma “Word” te starten. Wellicht staat er een pictogram op je “Bureaublad” of staat het programma in het menu “Start” (dit is zeker het geval indien je “Word” regelmatig gebruikt.
1.2.1 Oefentekst
1.2.1.1 Oefentekst intypen
Om de toetsen van het toetsenbord te leren kennen gaan we nu een tekst over typen (wordt door de begeleider op papier bezorgd).
![Page 4: Basis-Computercursus voor Beginners · Bv. verwijderen door op de [Delete] toets te drukken of via het menu: “Bewerken Verwijderen” • Knippen Wanneer we een stukje tekst op](https://reader030.fdocuments.nl/reader030/viewer/2022011808/5c74da3b09d3f28e198c59ab/html5/thumbnails/4.jpg)
Januari 2008 Tekstverwerking met Microsoft “WORD” 4/22
De “cursor” (een vertikaal, pinkend streepje) duidt de positie aan waar we kunnen beginnen te typen, dit is de “invoegpositie”. De cursor schuift op naargelang we verder typen. Typen doen we door de toets kort aan te slaan, wanneer we de toets ingedrukt houden wordt het bijhorende karakter herhaald tot we de toets loslaten!
Vooral dienen we te letten op het gebruik van “speciale” toetsen”. Die dienen om bv. hoofdletters, cijfers of speciale tekens te typen. Ook leren we het numerieke toetsenbord gebruiken om snel getallen in te typen.
Speciale toetsen:
� [Enter] begin een nieuwe regel;
� [Spatie] balk typ een spatie tussen twee karakters;
� [Shift] één hoofdletter, cijfer of speciaal karakter typen;
� [Shift Lock] reeks hoofdletters, cijfers, enz. typen.
Wanneer de [Shift Lock] toets wordt ingedrukt gaat het bijhorende lampje (of LED) branden.
� [AltGr] speciale tekens zoals: €; @; #; [ ] \
� [tab] tabulatie toets invoegen van vrije ruimte tussen karakters (om bv. tabellen te maken).
Correctietoetsen:
� [Delete] verwijder karakters na de cursor;
� [Backspace] verwijder karakters voor de cursor.
Navigatietoetsen:
� [Pijltjes] toetsen om de cursor in de tekst te verplaatsen;
� [Home] toets zet de cursor vooraan de zin;
� [End] toets zet de cursor aan het einde van de zin.
Nota: om veel cijfers en getallen in te typen gebruiken we het “Numerieke” toetsenbord. Kijk wel of het lampje (LED)
“NumLock” brandt. Indien niet druk dan één maal op de [NumLock] toets.
1.2.1.2 Oefentekst opslaan
Wanneer de oefentekst klaar is gaan we die bewaren in onze eigen map (dit is een nieuwe map met onze eigen naam die we aanmaken in de map “Mijn Documenten”).
In de menubalk klikken we: Bestand ���� Opslaan als
Er gaat nu een nieuw venster open. Bovenaan naast de tekst “Opslaan in” staat waarschijnlijk “Mijn documenten”. In het venster gaan we naar onze eigen map en dubbel klikken er op. Onze eigen map wordt nu geopend.
Meer naar beneden klikken we één maal in het venster naast “Bestandsnaam”. De tekst in dat venster wordt “blauw”. Nu typen we onmiddellijk de naam die we aan het bestand willen geven, bv. “Oefentekst”. We drukken op de knop “Opslaan” en onze tekst is nu opgeslagen in onze eigen map.
1.2.1.3 Afsluiten van Word.
Als je Word afsluit door boven rechts op ⌧ te klikken dan gaat er een venster open met de vraag “Wilt u de wijzigingen opslaan?”
We klikken op de knop “Ja” en de laatste wijzigingen aan onze tekst worden ook opgeslagen en het programma Word wordt afgesloten.
1.2.2 Knippen, Kopiëren, Plakken
Alvorens we een woord, zin of een hele paragraaf kunnen verplaatsen of verwijderen dienen we die te “selecteren”. Dat doen we door met de muis de cursor voor (of achter) de te verwijderen karakters te plaatsen. Dan schuiven we met de Linker Muisknop (LM) ingedrukt over de gewenste karakters (woord of zin).
![Page 5: Basis-Computercursus voor Beginners · Bv. verwijderen door op de [Delete] toets te drukken of via het menu: “Bewerken Verwijderen” • Knippen Wanneer we een stukje tekst op](https://reader030.fdocuments.nl/reader030/viewer/2022011808/5c74da3b09d3f28e198c59ab/html5/thumbnails/5.jpg)
Januari 2008 Tekstverwerking met Microsoft “WORD” 5/22
De aldus “gemarkeerde” tekst is nu blauw gekleurd en nu kunnen we die verder bewerken.
Bv. verwijderen door op de [Delete] toets te drukken of via het menu: “Bewerken ���� Verwijderen”
• Knippen
Wanneer we een stukje tekst op een andere plaats willen plaatsen dan dienen we die eerst te markeren. Dan gaan we naar de menubalk en “knippen” de tekst via:
“Bewerken ���� Knippen”
De tekst is nu blijkbaar verdwenen, maar is nog beschikbaar op het “Klembord”.
Het “Klembord” kunnen we niet zien, dat zit verstopt maar zolang we het Kladblok niet afsluiten blijft de inhoud beschikbaar.
• Kopiëren
Wanneer we een stukje tekst op een andere plaats willen kopiëren dan dienen we die eerst te markeren. Dan gaan we naar de menubalk en “knippen” de tekst via:
“Bewerken ���� Kopiëren”
De tekst is nu beschikbaar op het “Klembord”.
• Plakken
Nu kunnen we de tekst die we uitgeknipt of gekopieerd hebben op een andere plaats in de tekst invoegen.
Eerst plaatsen we de cursor op de plaats waar we willen invoegen. Dan plakken we de tekst (die op het Klembord” staat) op die plaats via:
“Bewerken ���� Plakken”
We kunnen de tekst van het Klembord zo dikwijls “plakken” als we willen. Door te plakken wordt de tekst op het klembord niet gewist, dat gebeurt als we het programma Kladblok afsluiten.
1.2.3 Tekst Selecteren en Markeren
Bij het werken met het Kladblok hebben we al gezien hoe we een tekst kunnen selecteren en de aldus gemarkeerde tekst kunnen knippen, kopiëren en plakken. In Word wordt deze functie verder uitgebreid.
Als we een woord of een tekst willen aanpassen of verbeteren dan kunnen we dat gedeelte wissen door eerst de tekst selecteren en dan te verwijderen door de [Delete] toets te drukken.
Als je een woord, een zin, een alinea, een tekst wilt AANPASSEN moet je ALTIJD eerst SELECTEREN
We starten het programma “Microsoft Word”. Dit kan op verschillende manieren afhankelijk van wat beschikbaar is:
� het pictogram “Microsoft Word” op het bureaublad;
� of in het menu “Start”;
� of we klikken in het menu Start: Alle programma’s ���� Microsoft Word
Nota: het is ook mogelijk dat “Word” onder “Microsoft Office” bij “Alle programma’s” staat.
We openen het bestand (document) “Angstaanjagend” van de Cd-rom in de map “Oefeningen”. Met deze tekst gaan we de bewerkingen inoefenen.
Gewoonlijk zullen we tekst selecteren door met de LM ingedrukt de muis over de te selecteren tekst te bewegen. De geselecteerde tekst wordt dan “zwart” gekleurd.
![Page 6: Basis-Computercursus voor Beginners · Bv. verwijderen door op de [Delete] toets te drukken of via het menu: “Bewerken Verwijderen” • Knippen Wanneer we een stukje tekst op](https://reader030.fdocuments.nl/reader030/viewer/2022011808/5c74da3b09d3f28e198c59ab/html5/thumbnails/6.jpg)
Januari 2008 Tekstverwerking met Microsoft “WORD” 6/22
Maar het is niet altijd gemakkelijk om op die manier de tekst die we wensen nauwkeurig te selecteren. Er zijn ook snellere manieren om tekst te selecteren
� Eén woord selecteren: zet de muiswijzer in het woord en dubbelklik met LM.
� Twee of meer woorden na elkaar selecteren: Zet de muiswijzer op de eerste letter van het eerste woord, sleep
naar het laatste woord dat je wilt selecteren. Automatisch wordt het laatste woord helemaal geselecteerd. Los
dan de muisknop.
� Een regel selecteren: zet de muiswijzer voor de regel in de marge, klik eenmaal met LM.
� Een alinea selecteren: zet de muiswijzer in de marge van de alinea en dubbelklik.
Nota: wanneer we de muisaanwijzer in de marge zetten verandert die van een verticale I in een pijltje.
� De ganse tekst selecteren: zet de muiswijzer in de linkermarge van de tekst :
houd de [Ctrl] -toets(onderaan links op het toetsenbord) ingedrukt en klik één maal op de LM.
� Een zin selecteren: klik in de zin terwijl men de [Ctrl] toets indrukt.
� Een ganse document selecteren: [Ctrl] toets + [A] indrukken
Ofwel de muisaanwijzer in de marge zetten, [Ctrl] toets ingedrukt houden en de LM aanklikken
Om de selectie van een tekst ongedaan te maken klikken we (LM) op een andere plaats in de tekst
1.2.4 Tekst verplaatsen
In “Word” kunnen we tekst knippen, kopiëren en plakken zoals we dat met het “Kladblok” gedaan hebben. Maar bij Word gaan we niet meer met het menu “Bewerken” werken maar met de pictogrammen in de “Standaard” werkbalk (of Knoppenbalk). Dat gaat sneller.
1.2.4.1 De pictogrammen Knippen, Kopiëren, Plakken
In de “Standaard” werkbalk (of Knoppenbalk) staan drie pictogrammen (of “knoppen”): eentje met een “schaar” in, dan een “dubbele pagina” en een “klembord”. Is er nog geen tekst geselecteerd en het klembord leeg is dan zijn die drie pictogrammen “grijs”.
Selecteren we nu een tekst dan worden de eerste twee pictogrammen duidelijk zichtbaar. We kunnen nu door op één van beide te klikken de tekst knippen (schaar) of kopiëren (dubbele pagina). De tekst wordt op het Klembord geplaatst. Nu wordt ook het derde pictogram duidelijk zichtbaar.
De uitgeknipte of gekopieerde tekst kunnen we op een andere plaats in ons document plaatsen door eerst de cursor op die plaats te zetten en dan op het pictogram “plakken” te klikken. We kunnen de tekst zo dikwijls plakken als we wensen.
Nota: om de cursor te verplaatsen kunnen we de muisaanwijzer op de gewenste plaats zetten en dan één maal klikken
(LM) of we kunnen de cursor “besturen” door met de pijltjes toetsen te werken (zie verder).
De bewerkingen Knippen, Kopiëren en Plakken kunnen ook (zoals in het Kladblok) opgroepen worden via de Menubalk, nl. onder het item “Bewerken”. Klikken we op “Bewerken” dan gaat er een snelmenu open waarin de bewerkingen zichtbaar worden.
Naast de bewerkingen staan ook de “Sneltoetsen” aangegeven. Mensen die zeer veel tekstverwerking gebruiken vinden het aangenamer (en sneller) om met deze sneltoetsen te werken.
“Sneltoetsen” zijn combinaties van toetsen die samen moeten ingedrukt worden om een bepaalde bewerking uit te voeren, bv.:
� Knippen [Ctrl] + [x]
� Kopiëren [Ctrl] + [c]
� Plakken [Ctrl] + [v]
� Ongedaan maken [Ctrl] + [z]
Het heeft weinig zin dit van buiten te leren, door er veel mee te werken onthoudt je die combinaties wel vanzelf.
![Page 7: Basis-Computercursus voor Beginners · Bv. verwijderen door op de [Delete] toets te drukken of via het menu: “Bewerken Verwijderen” • Knippen Wanneer we een stukje tekst op](https://reader030.fdocuments.nl/reader030/viewer/2022011808/5c74da3b09d3f28e198c59ab/html5/thumbnails/7.jpg)
Januari 2008 Tekstverwerking met Microsoft “WORD” 7/22
1.2.4.2 Tekst “verslepen” met de muis.
Het is uiteraard ook mogelijk om geselecteerde tekst te verplaatsen door met de LM ingedrukt de tekst te “slepen” naar een andere plaats in het document. Noteer wel dat we op deze manier alleen de bewerkingen “knippen”/”plakken” uitvoeren en dit slechts één maal. Op deze manier plaatsen we immers geen tekst op het klembord!
Toch kunnen we ook met de muis tekst kopiëren.
Eerst selecteren we de tekst. Dan verplaatsen we de muis met de LM ingedrukt naar de nieuwe plaats. Op die plaats druk je eerst op de [Ctrl]-toets en houdt deze ingedrukt en pas dan laat je de LM los.
De geselecteerde tekst staat nu op de oude en de nieuwe plaats, we hebben die dus gekopieerd.
Ook op deze manier kunnen we slechts één maal de tekst kopiëren!
1.2.4.3 De pictogrammen “Ongedaan maken” & “Opnieuw”
Dit is een zeer belangrijk pictogram, we vinden het in de knoppenbalk.
Hebben we ons vergist en de tekst op de verkeerde plaats geplakt, dan kunnen we dat ongedaan maken door op het pictogram “Ongedaan maken …” te klikken. Ook als we de verkeerde tekst al uitgeknipt hebben kunnen we die met dit pictogram terugroepen.
Het pictogram “Ongedaan maken …” werkt niet alleen wanneer we een fout gemaakt hebben bij knippen, kopiëren en plakken, maar voor alle bewerkingen in Word. Dus ook als we bv. fouten getypt hebben.
In “Word” kunnen we meerdere voorgaande bewerkingen ongedaan maken.
Als er op je scherm niets meer staat: probeer maar met dit pictogram aan te klikken, zelfs enkele keren na elkaar en de voorgaande situaties komen terug.
Naast het pictogram “Ongedaan maken” staat er een gelijkaardig met de pijl in de andere richting. Dit is het pictogram “Opnieuw …”.
Met dit pictogram doen we het tegenovergestelde van de vorige, je krijgt opnieuw wat je tevoren ongedaan gemaakt hebt. Noteer dat dit pictogram slechts oplicht indien we eerst met “Ongedaan maken” een bewerking gedaan hebben. Hebben we meerdere bewerkingen na elkaar ongedaan gemaakt dan kunnen we die één voor één terug zetten door meerdere malen op het pictogram “Opnieuw …” te drukken.
Nota: plaatsen we de muisaanwijzer op het pictogram “Ongedaan maken …” of “Opnieuw …” dan verschijnt daar
bij ook de tekst van de bewerking die we willen ongedaan maken of opnieuw oproepen, bv.
“Ongedaan maken Verplaatsen”; “Ongedaan maken Knippen”, enz.
We oefenen met deze pictogrammen door eerst een stukje tekst te knippen, verplaatsen, tekst in te typen en dan met de pictogrammen “Ongedaan maken …” en “Opnieuw …” die bewerkingen te herroepen.
1.2.4.4 Het Klembord
In “Word” (en ook andere Microsoft “Office” programma’s) kunnen we de inhoud van het “Klembord” weergeven
Bij het kopiëren en plakken van een tekst, een foto, een tekening, maakt men gebruik van het klembord. Dat klembord ziet men niet, want het werkt op de achtergrond.
Noteer dat we op klembord niet alleen tekst kunnen plaatsen, maar ook een foto, een tekening, zelfs een volledig bestand. Dit doen we steeds door eerst te selecteren wat we willen verplaatsen en het dan op het klembord plaatsen door één van de opdrachten Knippen of Kopiëren.
Staat de tekst, tekening, foto, bestand, grafiek, op het klembord dan kunnen we dit “Plakken” op een andere plaats in de tekst. Maar we kunnen de inhoud van het klembord ook plakken in een ander programma, bv. een tekst uit een “Word” document kunnen we plakken in een “PowerPoint” presentatie, of bv. een foto uit een “PowerPoint” presentatie in een tekst document!
![Page 8: Basis-Computercursus voor Beginners · Bv. verwijderen door op de [Delete] toets te drukken of via het menu: “Bewerken Verwijderen” • Knippen Wanneer we een stukje tekst op](https://reader030.fdocuments.nl/reader030/viewer/2022011808/5c74da3b09d3f28e198c59ab/html5/thumbnails/8.jpg)
Januari 2008 Tekstverwerking met Microsoft “WORD” 8/22
Wat er op het Klembord staat kan je zichtbaar maken door te klikken op: Bewerken ���� Office Klembord . Er gaat nu een nieuw venster open waarin we alle items die op het Klembord staan kunnen bekijken, plakken en/of verwijderen.
1.2.5 De Cursor en Cursorbesturing
De cursor is zichtbaar als knipperend vertikaal streepje ( I ) op het scherm.
De muisaanwijzer en de cursor zijn twee verschillende dingen. De cursor loopt met de tekst mee en bepaalt de plaats waar de getypte tekst wordt ingevoegd.
De muisaanwijzer kan overal op het scherm staan en kan verschillende vormen aannemen (zie “Basiscursus Deel 1 Hfdst. 2.1.5 De Muis )
Door één keer met de muis ergens in de tekst te klikken, verplaatst de cursor zich naar de aangewezen plaats.
Een andere manier om de cursor snel naar een bepaalde plek te verplaatsen kan je doen met de “pijltjestoetsen” op het toetsenbord. Hieronder geven we een overzicht van de bijzonderste mogelijkheden
Sneltoets De cursor gaat ...
Pijl � links één teken naar links
Pijl � rechts één teken naar rechts
Pijl � omhoog één regel omhoog
Pijl � omlaag één regel omlaag
Ctrl + pijl � links naar het begin van het vorige woord
Ctrl + pijl � rechts naar het begin van het volgende woord
Ctrl + pijl � omhoog naar het begin van de vorige alinea
Ctrl + pijl � omlaag naar het begin van de volgende alinea
Home naar het begin van de regel
End naar het einde van de regel
Ctrl + Home naar het begin van het document
Page Up één beeldscherm omhoog
Page Down één beeldscherm omlaag
Ctrl + Page Up naar de linker bovenhoek van het beeldscherm
Ctrl + Page Down naar de linker benedenhoek van het beeldscherm
![Page 9: Basis-Computercursus voor Beginners · Bv. verwijderen door op de [Delete] toets te drukken of via het menu: “Bewerken Verwijderen” • Knippen Wanneer we een stukje tekst op](https://reader030.fdocuments.nl/reader030/viewer/2022011808/5c74da3b09d3f28e198c59ab/html5/thumbnails/9.jpg)
Januari 2008 Tekstverwerking met Microsoft “WORD” 9/22
2 De Werkbalken
In dit hoofdstuk overlopen we even de “Werkbalken”. In Word zien we meer werkbalken dan de ene van het Kladblok. Die werkbalken komen in andere programma’s ook terug, soms in een licht gewijzigde vorm afhankelijk van de mogelijkheden van het programma.
Bovenaan staat de Titelbalk, blauw gekleurd. Daar staat de titel van het document dat we geopend hebben ofwel staat er “Document1” indien we een nieuw blanco document starten (of 2, 3, enz. afhankelijk van het aantal nieuwe documenten).
Titelbalk Liniaal
Menubalk
Standaard werkbalk of Knoppenbalk Schuifbalken
Opmaak werkbalk
Statusregel + Stuurregel
Overzichtsweergave Taakbalk
Afdrukweergave (of paginaweergave) Tekenen werkbalk
Weergave volgens Weblay-out
Normale weergave
Onder de Titelbalk vinden we de “Menubalk” met daarin items zoals: ‘Bestand’, ‘Bewerken’, ‘Beeld’, ‘Invoegen’, enz. Klikken we op één van die ‘menu items’ dan gaat er een snelmenu met meer mogelijkheden open. Hier vinden we alle mogelijke taken die bij het geopende programma behoren.
![Page 10: Basis-Computercursus voor Beginners · Bv. verwijderen door op de [Delete] toets te drukken of via het menu: “Bewerken Verwijderen” • Knippen Wanneer we een stukje tekst op](https://reader030.fdocuments.nl/reader030/viewer/2022011808/5c74da3b09d3f28e198c59ab/html5/thumbnails/10.jpg)
Januari 2008 Tekstverwerking met Microsoft “WORD” 10/22
Onder de menubalk staan normaal 2 werkbalken, de “Standaard” en de “Opmaak” werkbalk.
De “Standaard” werkbalk of “Knoppenbalk” geeft veel gebruikte menu opties weer zodat we die niet altijd in de Menubalk moeten gaan zoeken. De betekenis van een knop op de werkbalk kan je achterhalen door de aanwijzer op de knop te plaatsen en deze daar even te laten staan. Onder de knop verschijnt in 't kort de betekenis.
Daaronder staat dan de “Opmaak” werkbalk. Deze laat toe, bij Word bv., de tekst aan te passen naar lettertype en -grootte, letters ‘vet’ weergeven, schuin plaatsen, onderlijnen, kleuren, enz. Je kunt knoppen aan deze werkbalk toevoegen of verwijderen naar eigen smaak.
Is één of andere werkbalk niet zichtbaar dan kan die oproepen door in de menubalk te klikken op: “Beeld ���� Werkbalken” en dan de gewenste werkbalk “aanvinken”. Zoals je kan zien in het snelmenu dat open gaat wanneer je op “Werkbalken” klikt zijn er vele werkbalken mogelijk. Voorlopig houden we het bij de twee besproken werkbalken.
Dan komen we aan de “Liniaal” De Liniaal geeft de grenzen van de tekst op de pagina aan de tabulaties aan. Daar komen we later op terug.
Is de Liniaal niet zichtbaar dan kun je die oproepen door in de menubalk te klikken op:
“Beeld ���� Liniaal”
Na de liniaal komt het grote venster waarin we de tekst gaan typen of bewerken.
Onderaan (boven de taakbalk) staan nog enkele balken, waaronder de werkbalk “Tekenen”, die we later zullen bespreken. Van belang is wat er juist boven de werkbalk “tekenen” staat, daar staan links 4 pictogrammen (naast de horizontale schuifbalk). Deze pictogrammen geven de verschillende toestanden aan waarin de tekst in het venster weergegeven wordt. Eén ervan zal gemarkeerd zijn, nl. de toestand waarin de tekst op dat ogenblik weergegeven wordt.
Door de muisaanwijzer op een pictogram te plaatsen wordt een tekst zichtbaar die de weergave beschrijft. Wij werken zoveel mogelijk met het derde pictogram van links, nl. “Afdrukweergave”. Op die manier zien we tekst in het venster zoals die op papier zal worden afgedrukt.
![Page 11: Basis-Computercursus voor Beginners · Bv. verwijderen door op de [Delete] toets te drukken of via het menu: “Bewerken Verwijderen” • Knippen Wanneer we een stukje tekst op](https://reader030.fdocuments.nl/reader030/viewer/2022011808/5c74da3b09d3f28e198c59ab/html5/thumbnails/11.jpg)
Januari 2008 Tekstverwerking met Microsoft “WORD” 11/22
3 Tekst “Opmaak”
Word laat toe tekst aan te passen aan onze wensen. Deze cursus is ook een voorbeeld van hoe tekst “opgemaakt” wordt om die beter leesbaar te maken.
Om tekst op te maken hebben we de “Opmaak” werkbalk nodig. Is die niet zichtbaar dan roepen we die op door: Beeld ���� Werkbalken ���� Opmaak aan te vinken
3.1 Niet-afdrukbare tekens
Bij het intypen van tekst zijn er ook “karakters” die we moeten ingeven maar die niet zichtbaar zijn op een afdruk, bv. spaties, tabulaties, een nieuwe alinea (of nieuwe regel). Tijdens het intypen van tekst is gemakkelijk om te weten welke tekens we waar hebben ingegeven, bv. waar en hoe dikwijls we een nieuwe regel begonnen zijn.
Deze “niet-afdrukbare” tekens kunnen we wel zichtbaar maken. Daartoe drukken we op de knop
“Weergeven/Verbergen” in de Knoppenbalk.
Bij spaties zie je dit teken: �����
Bij tabulaties zie je dit teken: � �
Bij een nieuwe alinea, na [Enter] zie je: ¶
3.2 Tekst Opmaken en Uitlijnen
3.2.1 Tekst in “vet”, “schuin” en “onderstreept”
We kunnen tekst op verschillende manieren weergeven, bepaalde zinnen kunnen we benadrukken door die bv. “vet” of “cursief” te maken, of ook door te “onderlijnen”.
“Word” laat toe dit toe te passen op een enkel woord, een zin of een alinea of, indien nodig, een heel document. Hiertoe zijn er in de “Opmaak” werkbalk drie pictogrammen (of knoppen) beschikbaar:
De eerste knop “B” dient om tekst “vet” weer te geven;
De tweede knop “I” dient om tekst cursief (schuin) weer te geven;
De derde knop “U” dient om tekst te onderlijnen.
We kunnen uiteraard twee of alle drie de opmaak mogelijkheden combineren:
Tekst vet en cursief: deze tekst is opgemaakt met twee methodes;
Tekst vet en onderlijnen: deze tekst is opgemaakt in twee andere methodes.
We kunnen de tekst opmaken op twee manieren:
� Ofwel door eerst de opmaak te selecteren (het bijhorende pictogram aanklikken). Vanaf de plaats waar de
cursor staat wordt de tekst die we intypen nu in de gewenste opmaak weergegeven.
� Ofwel na het intypen de tekst te selecteren en dan op het gewenste opmaak pictogram te klikken.
We oefenen deze opmaak op het document “Bedenkingen van een Congolees”.
Word heeft nog meer mogelijkheden om de tekst op te maken, zoals “Doorhalen”, “ VVVeeerrrzzzooonnnkkkeeennn”, superscript
, enz.
Om de tekst in die vormen op te maken dienen we eerst te selecteren, dan klikken we in de menubalk op: Opmaak ���� Lettertype
![Page 12: Basis-Computercursus voor Beginners · Bv. verwijderen door op de [Delete] toets te drukken of via het menu: “Bewerken Verwijderen” • Knippen Wanneer we een stukje tekst op](https://reader030.fdocuments.nl/reader030/viewer/2022011808/5c74da3b09d3f28e198c59ab/html5/thumbnails/12.jpg)
Januari 2008 Tekstverwerking met Microsoft “WORD” 12/22
In het menuvenster dat nu open gaat vinken we onder menu item “Lettertype” het gewenste effect aan.
Kijk ook eens naar het menu item “Teksteffecten”, waar plezierige mogelijkheden staan om de tekst te versieren!
3.2.2 Tekst uitlijnen
Wanneer we tekst intypen staat die normaal links “uitgelijnd”. D.w.z. dat de tekst aan de linker marge altijd op dezelfde plaats begint. Maar we kunnen de uitlijning veranderen.
Daartoe gebruiken we in de “Opmaak” werkbalk de vier pictogrammen (knoppen) die hier op betrekking hebben:
Om tekst uit te lijnen dienen we ofwel, één van de vier knoppen aan te klikken, die “licht” dan op zoals de laatste knop in de figuur hierboven, ofwel markeren we de tekst en klikken dan de gewenste uitlijning aan.
De vier knoppen zijn:
- Links uitlijnen: iedere regel begint bij de linkermarge;
- Centreren: De tekst wordt in het midden van het blad geplaatst (even ver van de linker- en de de rechter marge;
- Rechts uitlijnen: iedere regel eindigt bij de linker marge;
- Uitvullen: de spaties tussen de woorden worden zo aangepast dat de tekst begint bij de linker- en eindigt bij de rechter marge. Dit geld alleen voor doorlopende tekst. Wanneer we met de [Enter] toets een nieuwe regel beginnen wordt de tekst op die plaats afgebroken.
We oefenen het uitlijnen van tekst met het document “Angstaanjagend”. Hoe staat deze tekst uitgelijnd wanneer je die opent?
3.3 Lettergrootte, Lettertype en Kleur
Binnen eenzelfde Word document kunnen we de weergave van de tekst aanpassen zodat er bv. sommige
woorden groter zijn en ander dan weer in een ander lettertype of een andere kleur.
Ook kunnen we tekst markeren met een kleur zoals we met een kleurstift op papier zouden doen.
3.3.1 Lettergrootte
Om van lettergrootte te veranderen gebruiken we dezelfde methode als om tekst op te maken in “vet”, “cursief” enz. Dus ofwel kiezen we eerst de lettergrootte en beginnen dan onze tekst te typen ofwel selecteren we tekst waarvan we de grootte willen veranderen.
We openen Word en het document “Bedenkingen van een Congolees” en zorgen er voor dat de “Opmaak” werkbalk zichtbaar is
In de Opmaak werkbalk staat links van het pictogram “B” in een venstertje een getal met een pijltje omlaag er naast. Normaal staat dit getal op 10 of 12. Dit wil zeggen dat we tekst intypen met een lettergrootte van 10 of 12 “punten”:
We kunnen de lettergrootte aanpassen door op het pijltje te klikken en een groter of kleiner getal in het afrolmenu te kiezen. Wel eerst tekst selecteren ofwel verder typen in de nieuwe lettergrootte.
Dit is een tekst in lettergrootte 16.
![Page 13: Basis-Computercursus voor Beginners · Bv. verwijderen door op de [Delete] toets te drukken of via het menu: “Bewerken Verwijderen” • Knippen Wanneer we een stukje tekst op](https://reader030.fdocuments.nl/reader030/viewer/2022011808/5c74da3b09d3f28e198c59ab/html5/thumbnails/13.jpg)
Januari 2008 Tekstverwerking met Microsoft “WORD” 13/22
3.3.2 Lettertype
Links van het venster “Lettergrootte” staat het venster waarin het “Lettertype” staat weergegeven. De tekst van deze cursus staat in het lettertype “Arial”.
Om een ander lettertype te kiezen klikken we op de neerwaarts gerichte pijl rechts van het lettertype. In het afrolmenu verschijnen nu heel wat andere lettertypes. We zien ook onmiddellijk hoe dat nieuwe lettertype er uit zal zien:
Dit is een tekst in lettertype “Lucida Calligraphy”.
Noteer wel dat er ook “Lettertypes” bestaan die tekens i.p.v. letters te voorschijn toveren, bv. “Windings”:
���9� �067 8���� �1234 5����
3.3.3 Letterkleur en tekstmarkering
We kunnen de kleur van de letters aanpassen.
Rechts in de Opmaak werkbalk staat een “A” met een gekleurd streepje er onder. Dit is de knop om de
“Tekstkleur” te veranderen. Klikken we op die letter “A” dan vervolgen we onze tekst in de kleur die er onder staat.
Klikken we op het pijltje rechts er naast dan komen er andere kleuren tevoorschijn. Is dat nog niet voldoende dan klikken we op “Meer kleuren” om een nog groter kleurpalet te bekijken.
Door op een kleur te klikken worden geselecteerde letters in die kleur weergegeven of beginnen we van dan af
in die kleur tekst in te voeren. Het streepje onder de “A” verandert nu ook in die kleur.
Willen we in een tekst een passage benadrukken, dan kunnen we de “Markeerstift” gebruiken, net zoals we
dat met een markeerstift op papier doen. Daartoe gebruiken we de knop rechts van de “A“. Die stelt een penseeltje voor ook weer met een gekleurd streepje er onder. De kleur van het streepje geeft aan in welke kleur de tekst gemarkeerd wordt wanneer we de knop klikken.
Bijvoorbeeld, deze tekst is “geel” gemarkeerd.
Willen we in een andere kleur markeren dan klikken we op het pijltje rechts van de knop. In het nieuwe venstertje kunnen we nu een andere kleur kiezen.
We oefenen lettergrootte, type en kleur op de tekst “Mijmeringen van een Congolees”. We zetten bv. ieder versje in een ander lettertype, een andere kleur, een andere markering, enz.
3.4 Werken met “Initiaal”
anneer we een boek of tijdschrift (soms ook de krant) bekijken dan zien we dat zien we dikwijls dat de eerste letter van een hoofdstuk of artikel groter wordt weergegeven dan de rest van de tekst. Die
toepassing noemen we “Initiaal”, dat wil zeggen een “grote, soms versierde, letter aan het begin van een artikel”. In dit voorbeeld is de letter ‘W’ vergroot tot 2 regels en in ander lettertype.
Om dit te bekomen plaatsen we de cursor voor de eerste letter van de alinea waar we het “Initiaal” willen toepassen. Dan klikken we Opmaak ���� Initiaal
Er gaat nu een venstertje open waarin we de verschillende mogelijkheden om de initiaal toe te passen kunnen kiezen. Er worden drie mogelijkheden gegeven: geen initiaal, ‘In tekst’ of ‘In marge’.
Wanneer we één van de laatste twee mogelijkheden kiezen dan kunnen we ook de “opties” die er bij horen aanduiden. Zo kunnen we voor het lettertype van de initiaal (de eerste letter dus) een nader type dan voor de tekst kiezen. We moeten ook aanduiden over hoeveel regels de initiaal moet lopen, bv. “3 regels omlaag”
W
![Page 14: Basis-Computercursus voor Beginners · Bv. verwijderen door op de [Delete] toets te drukken of via het menu: “Bewerken Verwijderen” • Knippen Wanneer we een stukje tekst op](https://reader030.fdocuments.nl/reader030/viewer/2022011808/5c74da3b09d3f28e198c59ab/html5/thumbnails/14.jpg)
Januari 2008 Tekstverwerking met Microsoft “WORD” 14/22
wordt veel gebruikt. Ten slotte dienen we de afstand tot de tekst te kiezen. Die houden we normaal op 0 cm. Tenzij het resultaat ons niet bevalt en we een iets grotere afstand verkiezen.
We oefenen de initiaal op de tekst “Met de allerliefste in de trein”. We proberen op ieder versje een andere mogelijkheid, initiaal in de tekst, in de marge, over 2, 3 of 4 regels en telkens een ander lettertype.
3.5 Tekst Omkaderen en Arceren
In deze cursus ben je al enkele malen een zin of alinea in een kader tegen gekomen. Ook heel de pagina is omkaderd. ‘Arceren’ van een tekst (ook soms ‘schaduwen’ genoemd) is dan weer de tekst met schuine streepjes doorstrepen zoals dat vroeger met een potlood gedaan werd. Nu kunnen we dat niet alleen in het grijs maar ook in elke andere gewenste kleur.
Hoe we dat doen leren we in dit hoofdstuk.
3.5.1 Tekst omkaderen
We kunnen een woord, een regel, een zin, een alinea of meerdere alinea’s omkaderen.
Indien slechts één woord, enkele woorden of één regel willen omkaderen dan dienen we eerst dat gedeelte te selecteren. Dan klikken we in de menubalk: Opmaak ���� Randen en arcering.
Er gaat nu een venster “Randen en arcering” met verschillende mogelijkheden open. We kiezen het eerste menu-item “Randen”.
Nu dienen we het type kader aan te klikken. We maken een keuze tussen “Kader” en “Schaduw”. Nu dienen we nog voor de lijnen van het kader de “stijl” te kiezen: we hebben keuze uit volle lijn, stippellijn, dubbele lijn enz. Ook de lijnkleur en lijndikte kunnen we aanpassen.
Voorbeelden:
Kader Kader met schaduw
Indien we een volledige alinea wensen te omkaderen dan hoeven we die niet te markeren, we plaatsen de cursor ergens in de alinea en herhalen de bewerking zoals hierboven beschreven. Zodra we de omkadering op één of meerder alinea’s toepassen wordt ook de knop “Opties …” rechts onderaan bruikbaar. Indien we die aanklikken wordt een ander venster geopend waarin we de afstand van het kader tot de tekst kunnen aanpassen. Hoe groter het aantal “punten” dat we instellen hoe groter de afstand tussen tekst en kader.
We kunnen ook een kader (al dan niet met schaduw) rond iedere regel van een alinea plaatsen zoals met
deze alinea gedaan is. In dit geval dienen we echter wel de volledige alinea te selecteren! Zorg er ook voor
rechts beneden in het venster “Toepassen op:” de optie “tekst” aan te klikken.
3.5.2 Tekst arceren
Zoals bij het omkaderen van tekst kunnen we ook één of meerdere woorden, een regel, zin of alinea arceren. Arceren kan met grijstinten en kleur. Het lijkt op het gebruik van de markeerstift maar hier hebben we meer mogelijkheden en kleuren.
We arceren een tekst via dezelfde menu optie als voor omkaderen: Opmaak ���� Randen en arcering
Maar nu kiezen we het menu-item “Arcering”. Nu kunnen we kiezen tussen “Opvulling” en “Patronen”.
- Bij “Opvulling” kunnen we een grijstint of een kleur kiezen. Klikken we dan op “OK” dan wordt de tekst van marge tot marge in de gekozen kleur opgevuld. Willen we alleen de tekst opvullen, dus niet van marge tot marge, dan dienen we eerst de tekst te selecteren en dan de arcering toe te passen.
Deze tekst is van marge tot marge gearceerd.
- Bij “Patronen” dienen we eerst de stijl te kiezen. We hebben de mogelijkheid om de arcering weinig (5 %) tot zeer dicht (100 %) in te stellen. Ofwel kiezen we een patroon zoals ‘diagonaal’, ‘raster’, ‘horizontaal’, enz. (vergeet de schuifbalk’ in het venster “Stijl” te gebruiken!). Indien gewenst kunnen we het patroon nu ook een kleur geven. Laten we het venstertje “Kleur” op “Automatisch” staan dan wordt zwart gebruikt. Klikken we via het pijltje het snelmenu open dan kunnen we de gewenste kleur instellen.
Deze omkaderde tekst is diagonaal in kleur gearceerd
![Page 15: Basis-Computercursus voor Beginners · Bv. verwijderen door op de [Delete] toets te drukken of via het menu: “Bewerken Verwijderen” • Knippen Wanneer we een stukje tekst op](https://reader030.fdocuments.nl/reader030/viewer/2022011808/5c74da3b09d3f28e198c59ab/html5/thumbnails/15.jpg)
Januari 2008 Tekstverwerking met Microsoft “WORD” 15/22
3.5.3 Paginaranden
We kunnen iedere pagina van een document in een kader weergeven zoals dit bij deze cursus is toegepast.
Hiertoe klikken we in de menubalk: Opmaak ���� Randen en arcering
In het venster “Randen en arcering” klikken we nu het 2e menu-item “Paginarand” aan. Het venster is zowat
hetzelfde als bij het menu-item “Randen”. We dienen nu terug een keuze te maken tussen “Kader” en “Schaduw”, het lijntype (“Stijl”) en de lijndikte te bepalen en eventueel de kleur in te stellen. Klikken we nu “OK” dan wordt onze omkader selectie op heet het document toegepast.
We zien onderaan echter nog een bijkomend venstertje: “Illustraties”. Hierin staat “geen”. Klikken we echter naast het venstertje het pijltje aan dan gaat een snelmenu open met een groot aantal illustraties. Hieruit kunnen we een illustratie kiezen (bv. kersen, dennen, sterren, enz.). De volledige paginarand wordt dan in die illustratie uitgevoerd. Voor wenskaarten is dit een mooie optie.
Nota: Willen we de paginarand maar op één of enkele pagina’s van het document toepassen dan dienen we de tekst
eerst in “secties” te verdelen. Dit is echter een onderwerp voor de vervolgcursus.
3.6 Opsommingstekens en Nummering
Opsommingstekens zijn tekens (bv. een bolletje, een vierkantje, een ‘vinkje’, enz.) die we voor lijstjes zetten. Ze trekken de aandacht van de lezer op een lijstje dat zonder tekens moeilijk leesbaar is.
Nummers kunnen we gebruiken indien we aan de onderwerpen van het lijstje een volgorde willen toekennen. We kunnen dat doen met cijfers (1, 2, 3, …) of letters (a, b, c, …).
3.6.1 Opsommingstekens
3.6.1.1 Opsommingstekens invoegen
De eenvoudigste manier om een lijstje met opsommingstekens te maken is de cursor op de plaats te zetten waar we het lijstje willen beginnen. Dan klikken we in de “Opmaak” werkbalk de knop “Opsommingstekens” aan. Beginnen we dan te typen dan verschijnt er een lijstje voorafgegaan door bolletjes zoals in onderstaand voorbeeld. Om een nieuw onderwerp aan het lijstje toe te voegen drukken we op [Enter].
• Dit is ons eerste lijstje.
• En dit is een nieuw item uit ons lijstje.
• Blijven we nu verder typen tot we aan de rechtermarge komen, dan zien we dat de tekst op de volgende regel verder gaat maar inspringt zodat alle regels op dezelfde plaats beginnen.
We kunnen ook een ander teken dan een bolletje kiezen. In deze cursus is een ‘pijltje’ gebruikt om lijstjes aan te duiden.
Om het opsommingsteken te veranderen klikken we in de menubalk:
Opmaak ���� Opsommingstekens en nummering
Er gaat nu een venster “Opsommingstekens en nummering” open. We klikken het eerste menu-item “Opsommingstekens” aan indien dit nog niet open staat. We zien nu de volgende figuur:
![Page 16: Basis-Computercursus voor Beginners · Bv. verwijderen door op de [Delete] toets te drukken of via het menu: “Bewerken Verwijderen” • Knippen Wanneer we een stukje tekst op](https://reader030.fdocuments.nl/reader030/viewer/2022011808/5c74da3b09d3f28e198c59ab/html5/thumbnails/16.jpg)
Januari 2008 Tekstverwerking met Microsoft “WORD” 16/22
We klikken nu een ander teken dan het bolletje aan. Beginnen we nu te typen dan krijgen we een lijstje met dat nieuwe teken voor, bv.
� Nu starten we een lijstje met een pijltje er voor …
3.6.1.2 Opsommingstekens aanpassen
Willen we nog meer aanpassingen doorvoeren dan klikken we, na het kiezen van een teken, op de knop “Aanpassen” rechts onderaan. Weer gaat er een nieuw venster “Lijst met opsommingstekens aanpassen” open
We kunnen nu de volgende aanpassingen doorvoeren:
� De kleur van het teken veranderen door op de knop “Lettertype” te klikken en in het nieuwe venster in het
venster “Tekstkleur” aan te klikken. We kiezen nu een kleur, bv. rood, zoals in dit voorbeeld.
� Vergeet niet ieder venster af te sluiten door “OK” aan te klikken en aldus je keuze te bevestigen.
En verder
� In het venster “Lijst met opsommingstekens aanpassen” kunnen ook bepalen. Hoe ver het lijstje zal
“inspringen” Dit wil zeggen hoe ver het lijstje naar rechts komt ten overstaan van de gewone tekst.
� Eerst bepalen we de positie van het opsommingsteken zelf door in het venstertje “Inspringen op” het getal
aan te passen.
� Dan bepalen we de positie waar de tekst na het teken start, bv. 1 cm na het teken. Dat doen we door in het
venstertje “Tabspatie na” een getal in te stellen. Noteer dat dit getal groter moet zijn dan het voorgaande dat
de positie van het opsommingsteken bepaalt.
Nota: om te verstaan wat de “tabspatie” wil zeggen dien je best eerst het hoofdstuk over “tabulaties” te lezen.
3.6.1.3 Van een aantal alinea’s een lijstje maken
We hoeven niet altijd eerst te bepalen hoe we het lijstje gaan maken. We kunnen ook achteraf van een aantal alinea’s een lijstje maken. Dat doen we door al de alinea’s die in het lijstje moeten komen te selecteren. Dan klikken we in de “Opmaak” werkbalk op de knop “Opsommingstekens” (of “Nummering”), ofwel, indien we aanpassingen willen doen gaan we via de Menubalk:
Opmaak ���� Opsommingstekens en nummering
Iedere alinea wordt nu één onderwerp in ons lijstje.
3.6.2 Nummering
We kunnen ook de onderwerpen van ons lijstje nummeren i.p.v. er opsommingstekens voor te zetten.
De snelste manier om de onderwerpen van een lijstje te nummeren is door in de “Opmaak” werkbalk de knop “Nummering” aan te klikken. Vanaf de positie waar de cursor staat beginnen we dan het lijstje te nummeren, bv.:
1. Eerste regel van ons lijstje
2. Tweede regel
3. enz.
We kunnen ook het uitzicht van de cijfers iets veranderen, Romeinse cijfers ofwel letters gebruiken.
Daartoe klikken we weer in de menubalk: Opmaak ���� Opsommingstekens en nummering
Het venster “Opsommingstekens en nummering” gaat open. We klikken het tweede menu-item “Nummers”. We zien nu de volgende figuur:
![Page 17: Basis-Computercursus voor Beginners · Bv. verwijderen door op de [Delete] toets te drukken of via het menu: “Bewerken Verwijderen” • Knippen Wanneer we een stukje tekst op](https://reader030.fdocuments.nl/reader030/viewer/2022011808/5c74da3b09d3f28e198c59ab/html5/thumbnails/17.jpg)
Januari 2008 Tekstverwerking met Microsoft “WORD” 17/22
We klikken bv. het beeldje met de hoofdletters aan en we bekomen volgend lijstje:
A. eerste onderwerp
B. tweede onderwerp
C. enz.
Op dezelfde wijze zoals bij “Opsommingstekens” kunnen we aanpassingen doorvoeren door in het venster rechts onder de knop “Aanpassen” aan te klikken. In het nieuwe venster kunnen we dezelfde aanpassingen doen zoals hierboven voor de “Opsommingstekens” beschreven.
3.7 Spelling- en Grammaticacontrole
Wanneer we een tekst intypen zullen we af en toe wel fouten typen. Word heeft daartoe een ingebouwde “spelling”- en “grammatica” controle. Het plezierige is dat Word ook automatisch kan bepalen in welke taal we een tekst intypen zodat we dat niet noodzakelijk hoeven in te stellen.
We openen een oefentekst, bv. “Senioren omarmen het Internet”.
Hierin zijn een aantal spel- en een aantal grammaticafouten blijven staan:
- De spelfouten zijn ‘rood’ onderlijnd (bv. spelvout).
- En grammaticafouten zijn ‘groen’ onderlijnd (bv. Senioren gebruikt het Internet).
Om een tekst te verbeteren is het best dat we de cursor in het begin van de tekst zetten. Dan klikken we in de opmaak werkbalk op de knop “Spelling- en Grammaticacontrole”:
Nota: We kunnen de controle ook starten via de menubalk: Extra ���� Spelling en grammaticacontrole
Of via de sneltoets [F7]
De controle start en gaat automatisch naar de eerste fout die gevonden wordt. Dan gaat er een venster open: “Spelling- en grammaticacontrole: Nederlands”.
In dat venster wordt de zin met de fout aangegeven, rood onderlijnd voor een spelfout, groen voor een grammaticafout. Ook geeft de controle één of meerdere suggesties ter verbetering (indien mogelijk). Nu kunnen we een suggestie aanvaarden en klikken dan op de knop “Wijzigen”. Veronderstellen we dat dezelfde fout meermaals zal terugkomen dan klikken we op “Alles wijzigen”.
Het kan echter zijn dat de controle zich vergist en een woord niet kent dat toch juist is, bv. een eigennaam als “Vandenheuvel” zal als een fout beschouwd worden maar is er geen. In dat geval klikken we op “Alles
negeren” en dan zal dat woord inde tekst niet meer als fout aanzien worden.
Is het echter een woord dat we later nog in andere documenten zullen gebruiken, dan kunnen we het toevoegen aan een persoonlijke woordenlijst door op “Toevoegen aan woordenlijst” te klikken. Naast de officiële woordenlijst komt er dan een persoonlijke woordenlijst waarmee de spellingcontrole ook zal rekening houden.
![Page 18: Basis-Computercursus voor Beginners · Bv. verwijderen door op de [Delete] toets te drukken of via het menu: “Bewerken Verwijderen” • Knippen Wanneer we een stukje tekst op](https://reader030.fdocuments.nl/reader030/viewer/2022011808/5c74da3b09d3f28e198c59ab/html5/thumbnails/18.jpg)
Januari 2008 Tekstverwerking met Microsoft “WORD” 18/22
4 Tabulaties & Kolommen
4.1 Tabulaties
Met tabs kunnen we woorden binnen een regel en onder elkaar uitlijnen in tabelvorm.
Om “tabulaties” of kortweg “tabs” zichtbaar te maken en snel in te stellen zorgen we voor dat de “Liniaal” zichtbaar is. Zonodig klikken we in de menubalk op “Beeld” en vinken “Liniaal” aan.
Indien er geen tabs voor ons document zijn ingesteld, dan zijn er op de liniaal ook geen tabs (in de vorm van haakjes) zichtbaar. Drukken we nu op de [Tab] toets dan verspringt de cursor telkens over een gelijke afstand (1,25 cm) naar rechts. We kunnen dus al vooringestelde tabs gebruiken.
Willen we nu tekst in een tabelvorm plaatsen dan kunnen we zelf de positie van de tabs bepalen. Daartoe klikken we in de liniaal op de plaats waar we een tab willen plaatsen, bv. we plaatsen een tab op 3 cm en één op 8 cm van de linker marge. Noteer wel dat de tabs alleen gelden voor de regel waarin we werken. We kunnen nu tekst in tabelvorm weergeven, we toetsen de [Tab] toets in en de cursor springt naar de eerste tab die we gemerkt hebben:
Maandag 17° C.
Dinsdag 18° C.
Bemerk dat wanneer je de [Enter] toets drukt op het einde van de regel waarin de tabs gemerkt zijn dezelfde tabs ook voor de nieuwe regel gelden.
Er zijn vier soorten tabs (zie figuur): links uitlijnen, centreren, rechts uitlijnen en de decimale tab (deze is niet weergegeven):
� Linkse tab: de tekst wordt rechts vanaf deze tab uitgelijnd:
� Centeer tab: de tekst wordt links en rechts van deze tab gecentreerd;
� Rechtse tab: de tekst wordt links vanaf deze tab uitgelijnd;
� Decimale tab: deze tab zorgt er voor dat bij getallen met een komma, de komma’s onder elkaar op één lijn
staan.
Door op de Liniaal te klikken kunnen we alleen “linkse” tabs invoegen. We kunnen die wel veranderen of ander tabs bijvoegen via het menu: Opmaak ���� Tabs…
In het venster “Tabs” kunnen we nu tabs bijvoegen of verwijderen en het soort tab instellen. Ook kunnen we aanduiden of er een “opvulteken” voor de tab moet komen. We selecteren de tabpositie waar het opvulteken moet voor komen en klikken dan het gewenste opvulteken aan.
Hierna volgt een voorbeeld van een tabel met een linkse, een decimale en een rechtse tab. Voor de decimale tab worden puntjes als opvulteken gebruikt.
Appelen ........................................3,46 € per kilo
Tafel en 4 stoelen.....................245,00 € per set
Koekjes.......................................12,45 € per 3 verpakkingen
4.2 Kolommen
We kunnen tekst eenvoudig in kolommen zetten zoals in tijdschriften en kranten.
We selecteren de volledige tekst die we in kolommen willen zetten. Dan kiezen we in de menubalk Opmaak ���� Kolommen.
In het venster dat nu opengaat, kiezen we het aantal kolommen dat we wensen, bv. 2 zoals in dit voorbeeld.
Indien gewenst kan de kolombreedte en de afstand tussen de kolommen nog veranderd worden.
![Page 19: Basis-Computercursus voor Beginners · Bv. verwijderen door op de [Delete] toets te drukken of via het menu: “Bewerken Verwijderen” • Knippen Wanneer we een stukje tekst op](https://reader030.fdocuments.nl/reader030/viewer/2022011808/5c74da3b09d3f28e198c59ab/html5/thumbnails/19.jpg)
Januari 2008 Tekstverwerking met Microsoft “WORD” 19/22
5 Tekenen met woorden: “WordArt”
Met “WordArt” kunnen we woorden en zinnen in mooie vormen en kleuren omzetten. We gaan eerst de werkbalk “WordArt” oproepen in de menubalk klikken we: Beeld ���� Werkbalken en we vinken WordArt aan
Dit is slechts een kleine werkbalk die we vrij over het venster kunnen verplaatsen.
We oefenen nu met WordArt:
- Open een nieuw document en typ 10 woorden (bv. Leuven, Wonen&Werken, ...) en een korte zin;
- Selecteer één woord en klik op de knop de eerste knop (met de schuine “A”) in de WordArt werkbalk. In het venster “WordArt Galerie” dat opengaat, kiezen we een WordArt stijl
- Er gaat een nieuw venster open “WordArt-tekst bewerken”. Daarin kunnen e een lettertype en lettergroote bepalen. Vergeet niet “OK” te klikken!
- Het gekozen woord wordt nu in de gekozen WordArt stijl weergegeven. Zie voorbeelden hieronder:
We kunnen de woord- of zinfiguren die we met WordArt gemaakt nog altijd bewerken. We klikken eerst in de figuur. Die wordt gemarkeerd doordat er een kader wordt rond gezet.
We passen bv. de bovenstaande zin “We kunnen tekenen met Word” aan. We selecteren de figuur door er in te klikken. Nu kunnen we de knoppen van de WordArt werkbalk gebruiken om aanpassingen te doen. Zo kunnen we de vorm veranderen (met de knop “Abc”), een nieuwe WordArt stijl selecteren met de eerste knop schuine “A” of WordArt opmaken met de knop waarin het verfpotje in staat. Die knop opent een nieuw venster met verscheidene menu items. Met het eerste, “Kleuren en lijnen”, kunnen we de opvulkleuren en de lijnkleur van de figuur veranderen.
Met de laatste knop “WordArt tekenafstand” (gemerkt met “AV”) kunnen we de letters van de figuur dichter bij of verder van mekaar zetten.
De grootte van de figuur kunnen we veranderen door de muisaanwijzer op de kleine blokjes van het selectiekader te zetten en dan met de LM ingedrukt te slepen om de figuur te vergroten of te verkleinen, zie hieronder:
![Page 20: Basis-Computercursus voor Beginners · Bv. verwijderen door op de [Delete] toets te drukken of via het menu: “Bewerken Verwijderen” • Knippen Wanneer we een stukje tekst op](https://reader030.fdocuments.nl/reader030/viewer/2022011808/5c74da3b09d3f28e198c59ab/html5/thumbnails/20.jpg)
Januari 2008 Tekstverwerking met Microsoft “WORD” 20/22
6 Invoegen van Afbeeldingen en Foto’s
6.1 Invoegen van Illustraties.
We kunnen onze documenten verfraaien met afbeeldingen. Dat kunnen tekeningen, figuren of foto’s zijn. Met het pakker Office van Microsoft worden een heleboel figuren bijgeleverd, die worden “Clip Art” genoemd. Dit zijn kleine tekeningen van voorwerpen, personen, de natuur, dieren, enz.
Hieronder volgen enkele voorbeelden:
Deze figuren kunnen we oproepen via het menu: Invoegen ���� Figuur ���� Clip Collection. Er gaat nu een nieuw venster “Insert Clip Art” open. We dienen nu een “categorie” en een “subcategorie” te kiezen over het onderwerp waarover we een figuur willen invoegen.
Nota 1: ook bij Nederlandstalige versies van Word kan het voorkomen dat de “clips” in het Engels voorgesteld worden
(zoals in de figuur hierboven).
Nota 2: wanneer je “Clip Collection” voor de eerste maal gebruikt zal het programma de “clips” eerst toevoegen aan
de galerie. Je krijgt dan een bericht dat “Microsoft mediagalerie” figuren, geluiden en animaties kan
catalogiseren. Volg dan de instructies die op het scherm verschijnen. Daarna zal er in de Mediagalerie
trefwoorden worden toegevoegd zodat je later gemakkelijk illustraties kunt opzoeken. Noteer wel dat dit enige
tijd (verschillende minuten) kan in beslag nemen.
Er is nog een andere methode om illustraties in te voegen, die zelfs meer mogelijkheden biedt en ook toelaat met Nederlandse trefwoorden naar onderwerpen te zoeken.
![Page 21: Basis-Computercursus voor Beginners · Bv. verwijderen door op de [Delete] toets te drukken of via het menu: “Bewerken Verwijderen” • Knippen Wanneer we een stukje tekst op](https://reader030.fdocuments.nl/reader030/viewer/2022011808/5c74da3b09d3f28e198c59ab/html5/thumbnails/21.jpg)
Januari 2008 Tekstverwerking met Microsoft “WORD” 21/22
We gebruiken nu het menu: Invoegen ���� Figuur ���� Illustratie …. Rechts van het werkvenster gaat er nu een nieuw venster open “Illustratie invoegen” genaamd (zie figuur links op volgend blad). Daar brengen we in het vakje “Zoeken naar” een woord dat het onderwerp waarover we een figuur zoeken beschrijft. Bv. in de afbeelding hierna “radio”.
We klikken op de knop “Zoeken” en de resultaten worden getoond (figuur rechts). We kunnen nu een afbeelding aanklikken om die in ons document op te nemen.
6.2 Invoegen van Foto’s of eigen Afbeeldingen.
Wensen we een foto of een andere afbeelding uit onze bestanden in te voegen dan gebruiken we de menuoptie: Invoegen ���� Figuur ���� Uit bestand … . Een nieuw venster “Figuur Invoegen” gaat open. Daarin kunnen we in de map “Mijn afbeeldingen” naar foto’s en figuren zoeken die we in ons document wensen te plaatsen. Uiteraard dienen we eerst foto’s van bv. een digitale camera of van een website in de map “Mijn afbeeldingen” te laden.
![Page 22: Basis-Computercursus voor Beginners · Bv. verwijderen door op de [Delete] toets te drukken of via het menu: “Bewerken Verwijderen” • Knippen Wanneer we een stukje tekst op](https://reader030.fdocuments.nl/reader030/viewer/2022011808/5c74da3b09d3f28e198c59ab/html5/thumbnails/22.jpg)
Januari 2008 Tekstverwerking met Microsoft “WORD” 22/22
6.3 Afbeeldingen Aanpassen en Positioneren.
Eens een afbeelding of foto ingevoerd in ons document kunnen we die aanpassen en positioneren binnen de tekst.
6.3.1 Afbeelding vergroten of verkleinen.
Een afbeelding kan eenvoudig vergroot of verkleind worden. Daartoe klikken we op de afbeelding. Er verschijnt nu een kader rond de afbeelding met kleine zwarte vierkantjes in de hoeken en het midden van de rand (zoals op bijgaande figuur):
Plaatsen we de muisaanwijzer op een zwart vierkantje in één van hoeken van de afbeelding dan kunnen we door de muis te verslepen, met de linker muisknop ingedrukt, de afbeelding vergroten of verkleinen. Door een vierkantje in het midden van de afbeelding te gebruiken kunnen we de afbeelding verbreden of versmallen.
6.3.2 Afbeelding positioneren.
De afbeelding positioneren op het blad kan met de knoppen “Uitlijnen” in de “Opmaak” werkbalk. Hiermee kunnen we een afbeelding links, rechts of in het midden van het blad uitlijnen.
We kunnen er ook voor zorgen dat de tekst verder loopt naast de afbeelding. Dat kunnen we als volgt instellen: we dubbel klikken op de afbeelding, dan gaat er een nieuw venster “Figuur opmaken” open.
We kiezen het tabblad “Indeling”. Nu kunnen we bepalen hoe de tekst rond de figuur moet geplaatst worden. Bv. we kiezen “Om kader” en bij “Horizontaal uitlijnen” klikken we in het bolletje naast het woord “links”.
De figuur wordt nu links op het blad geplaatste en de tekst komt rechts van de figuur te staan (zoals in dit voorbeeld).
We oefenen met het document “Het Scheppingsverhaal” waarin we figuren brengen die bij de tekst horen en waarna we de figuren opmaken, nl. de figuur omkaderen, de contour volgen, enz.
--- Einde document ---


![Hersenfunctie-reanimatie · 2] Related T ranslate Select Editing Delete Archive Reply Reply Forward More [2 Team Email Reply & Delete Zoom Zoom Respond Delete wo 28/11/2018 11:21](https://static.fdocuments.nl/doc/165x107/5f7be8fd1df5082f5e7b746b/hersenfunctie-reanimatie-2-related-t-ranslate-select-editing-delete-archive-reply.jpg)