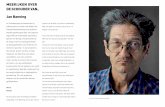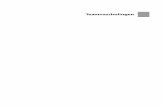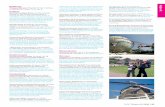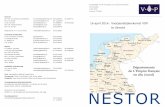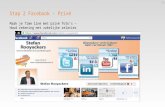deel 2 Gegevensinvoer - Untis Nederlanddownload.untis.nl/U-Handboeken/Basis deel2...
Transcript of deel 2 Gegevensinvoer - Untis Nederlanddownload.untis.nl/U-Handboeken/Basis deel2...

Basishandleiding Untis
Deel 2 - Gegevensinvoer
Copyright © 2017 Untis BV

Basishandleiding - deel 2 Inhoudsopgave
1 Inleiding ................................................................... 1
2 Basisgegevens ........................................................ 2
2.1 De elementen ........................................................................................... 2
2.2 Vensteropbouw ........................................................................................ 2
2.2.1 Kolommen toevoegen of wissen .............................................................. 3 Via de Veldendialoog ................................................................................................. 3 Via de formulierweergave ........................................................................................... 3
2.2.2 Tooltip bij lange tekst ............................................................................... 4
2.2.3 Kolombreedtes aanpassen ...................................................................... 4
2.2.4 Uitklapvenster met roosterweergave ....................................................... 5
2.2.5 Profielen elementeninvoer ....................................................................... 6 Profiel opnemen in lintmenu ....................................................................................... 7 Overzicht ‘Profielen elementeninvoer’ ........................................................................ 8
2.3 Element toevoegen, wissen, verplaatsen en wijzigen ............................... 8
2.3.1 Element toevoegen .................................................................................. 9
2.3.2 Elementnaam wijzigen ............................................................................. 9
2.3.3 Element verplaatsen ................................................................................ 9
2.3.4 Element wissen ...................................................................................... 10
2.3.5 Element wijzigen .................................................................................... 10
2.4 De werkbalk ............................................................................................ 11
2.4.1 Uitlijnen .................................................................................................. 11
2.4.2 Veldendialoog ........................................................................................ 11 Kolom Codes ............................................................................................................11
2.4.3 Nieuw ..................................................................................................... 12
2.4.4 Wissen ................................................................................................... 12
2.4.5 Seriewijziging ......................................................................................... 12 De inhoud van een selectie in één keer overschrijven ...............................................13
2.4.6 Filter ....................................................................................................... 14
2.4.7 Sorteren ................................................................................................. 14 Automatische sortering via Instellingen .....................................................................15
2.4.8 Velden met inhoud ................................................................................. 16
2.4.9 Venster fixeren ....................................................................................... 16
2.4.10 Tijdwensen ............................................................................................. 16 Bepaalde tijdwensen .................................................................................................17 Bepaalde uurwensen versus bepaalde dagwensen ...................................................18 Onbepaalde tijdwensen .............................................................................................19 Tijdwensen wissen ....................................................................................................20 Tijdwensen afdrukken ...............................................................................................20 Tijdwensen kopiëren .................................................................................................20 Tijdwensen kleuren ...................................................................................................20
2.4.11 Kleur ....................................................................................................... 21 Automatische kleurtoekenning bij nieuwe elementen ................................................22
2.4.12 Paginaopmaak ....................................................................................... 22
2.4.13 Instellingen ............................................................................................. 22
2.4.14 Vernieuwen ............................................................................................ 22
2.4.15 Klastijdraster .......................................................................................... 22 Planning dubbeluren/ losse uren ...............................................................................22 Niet laatste uur per dag .............................................................................................23 Kopiëren van klastijdraster ........................................................................................23

Basishandleiding - deel 2 Inhoudsopgave
2.4.16 Kalender ................................................................................................. 23
2.5 Klassen .................................................................................................. 24
2.5.1 Tabblad Klas .......................................................................................... 25
2.5.2 Tabblad Rooster .................................................................................... 26
2.6 Docenten ................................................................................................ 30
2.6.1 Tabblad Docent ...................................................................................... 31
2.6.2 Tabblad Rooster .................................................................................... 33
2.7 Lokalen ................................................................................................... 35
2.7.1 Tabblad Lokaal ...................................................................................... 36
2.8 Vakken ................................................................................................... 38
2.8.1 Tabblad Vak ........................................................................................... 39
2.8.2 Tabblad Rooster .................................................................................... 41
2.9 Lokalengroepen ...................................................................................... 42
2.10 Afdelingen .............................................................................................. 43
2.11 Categorieën ............................................................................................ 44
2.12 Aliassen .................................................................................................. 44
2.13 Vakantie ................................................................................................. 45
2.14 Afdrukmogelijkheden .............................................................................. 46
2.14.1 Paginaopmaak ....................................................................................... 47 Kolommen wel of niet afdrukken ...............................................................................47 Pagina- en kolomopschrift wijzigen ...........................................................................48 Paginamarges wijzigen .............................................................................................48 Kolomvolgorde wijzigen .............................................................................................48 De werkbalk ..............................................................................................................49 Instellingen in rechter vensterdeel .............................................................................49
2.14.2 Filter ....................................................................................................... 50
2.14.3 Lijsten in het afdrukvenster .................................................................... 50 Gegevensvelden .......................................................................................................51 Docententeams .........................................................................................................51 Klasdocenten ............................................................................................................51 Tijdwensen klasdocenten ..........................................................................................52 Uurwensen ................................................................................................................52 Dagwensen ...............................................................................................................53 Onbepaalde extra dagwensen ...................................................................................53 Lijsten en modules ....................................................................................................54
2.14.4 Gegevens via klembord ......................................................................... 54
2.14.5 Uitvoer naar Excel .................................................................................. 54
3 Lessen .................................................................. 55
3.1 Vensteropbouw ...................................................................................... 55
3.1.1 Kolommen toevoegen of wissen ............................................................ 56 Via de Veldendialoog ................................................................................................56 Via de formulierweergave ..........................................................................................56
3.1.2 Kolombreedtes aanpassen .................................................................... 57
3.1.3 Uitklapvensters ...................................................................................... 57
3.1.4 Profielen lesseninvoer............................................................................ 58 Profiel opnemen in lintmenu ......................................................................................59 Overzicht ‘Profielen lesseninvoer’ .............................................................................59
3.2 Les invoeren, wijzigen en wissen ............................................................ 60
3.2.1 Les invoeren .......................................................................................... 60

Basishandleiding - deel 2 Inhoudsopgave
Lokaal en vaklokaal ...................................................................................................61 Lokalengroep ............................................................................................................62 Gebruik van keuzelijst en automatische aanvulling ...................................................62
3.2.2 Les wijzigen ........................................................................................... 63 Klassen of vaknaam wijzigen ....................................................................................63 Ingeroosterde les wijzigen .........................................................................................64 Cel inhoud kopiëren ..................................................................................................65
3.2.3 Les wissen ............................................................................................. 65 Koppelregel wissen ...................................................................................................65
3.3 Lessen kopiëren of verplaatsen .............................................................. 66
3.3.1 Les verplaatsen of kopiëren ................................................................... 66
3.3.2 Lessen kopiëren of verplaatsen naar ander element............................. 66
3.3.3 Plakken speciaal: inclusief lestijden ....................................................... 67
3.4 Gekoppelde lessen ................................................................................. 67
3.4.1 Meerdere klassen .................................................................................. 68
3.4.2 Meerdere docenten ................................................................................ 68
3.4.3 Meerdere lokalen ................................................................................... 69
3.4.4 Lessen koppelen of ontkoppelen ........................................................... 69
3.5 Snelinvoer .............................................................................................. 70 Les toevoegen ..........................................................................................................71 Koppelregels toevoegen ............................................................................................71 Dubbelklik activeren ..................................................................................................71 Positie verankeren en tonen/ verbergen van kolommen ............................................71
3.6 De werkbalk ............................................................................................ 72
3.6.1 Elementkeuze ........................................................................................ 73
3.6.2 Uitlijnen .................................................................................................. 73
3.6.3 Veldendialoog ........................................................................................ 73 Bijzondere kolommen ................................................................................................73
3.6.4 Nieuw ..................................................................................................... 74
3.6.5 Wissen ................................................................................................... 74
3.6.6 Seriewijziging ......................................................................................... 75
3.6.7 Filter ....................................................................................................... 75
3.6.8 Sorteren ................................................................................................. 76
3.6.9 Lessen koppelen .................................................................................... 76
3.6.10 Ontkoppelen ........................................................................................... 77
3.6.11 Tijdwensen ............................................................................................. 78 Kleurenkeuze Tijdwensen .........................................................................................80 Tijdwensen kopiëren .................................................................................................80 Seriewijziging tijdwensen ..........................................................................................80
3.6.12 Velden met inhoud ................................................................................. 81
3.6.13 Venster fixeren ....................................................................................... 81
3.6.14 Kleur ....................................................................................................... 81
3.6.15 Paginaopmaak ....................................................................................... 82
3.6.16 Instellingen ............................................................................................. 82
3.6.17 Vernieuwen ............................................................................................ 82
3.7 De velden ............................................................................................... 82
3.7.1 Tabblad Lessen ..................................................................................... 83
3.7.2 Tabblad Rooster .................................................................................... 86
3.7.3 Tabblad Algemene code ........................................................................ 88
3.7.4 Tabblad Koppelregel .............................................................................. 92

Basishandleiding - deel 2 Inhoudsopgave
3.8 Afdrukmogelijkheden .............................................................................. 92
3.8.1 Paginaopmaak ....................................................................................... 92 Pagina- en kolomopschrift wijzigen ...........................................................................93 Paginaopmaak wijzigen .............................................................................................94 Instellingen in rechter vensterdeel .............................................................................95
3.8.2 Filter ....................................................................................................... 96
3.8.3 Lijsten in het afdrukvenster .................................................................... 96 Gegevensvelden .......................................................................................................96 Uurwensen ................................................................................................................97
3.8.4 Gegevens via klembord ......................................................................... 97
3.8.5 Uitvoer naar Excel .................................................................................. 98
3.9 Lesvolgorde ............................................................................................ 99
3.9.1 Gelijktijdige lessen ............................................................................... 100 Lesvolgorde omzetten naar gekoppelde les ............................................................ 101
3.9.2 Vaste lesvolgorde ................................................................................ 101 Variabele vaste vakvolgorde (V) .............................................................................. 102
3.9.3 Volgorde in de week ............................................................................ 102
3.10 Gefixeerde/ genegeerde lessen ............................................................ 103
3.10.1 Gefixeerde lessen ................................................................................ 104
3.10.2 Genegeerde lessen.............................................................................. 104
3.10.3 Fixeren/ Negeren opheffen .................................................................. 104
4 Aandachtspunten ................................................ 105
4.1 De middagpauze .................................................................................. 105
4.1.1 De hele school dezelfde pauze ............................................................ 105
4.1.2 Middagpauze handmatig plannen ........................................................ 105
4.1.3 Naam van middagpauze ...................................................................... 106
4.1.4 Middagpauze automatisch plannen ..................................................... 106
4.1.5 Middagpauzestatistiek ......................................................................... 107
4.2 Docenten en klassen koppelen ............................................................. 108
4.2.1 Docententeams .................................................................................... 108 Tijdwensen van docententeams .............................................................................. 110
4.2.2 Klassenkoppeling ................................................................................. 110
4.3 Lokalen ................................................................................................. 110
4.3.1 Vaste lokalen voor docent, klas of vak ................................................ 111
4.3.2 Meerdere lokalen per koppelregel ....................................................... 111
4.3.3 Uitwijklokalen ....................................................................................... 112 Lus van uitwijklokalen ............................................................................................. 112 Ketting van uitwijklokalen en lokaalcapaciteit .......................................................... 113 Fictieve lokalen ....................................................................................................... 113
4.3.4 Lokalengroepen ................................................................................... 114
4.3.5 Lokaaltoewijzing ................................................................................... 114 Lokaalgewicht ......................................................................................................... 115 De werking van vak- en basislokaal ........................................................................ 116
4.4 Dislocaties ............................................................................................ 118
4.4.1 Dislocatie met gestaffelde begintijden (1-9) ......................................... 118
4.4.2 Dislocatie zonder tijdstaffeling (A-E) .................................................... 119
4.4.3 Dislocatieweergave in Plandialoog ...................................................... 119
4.4.4 Pauzes van verschillende lengte ......................................................... 119
4.4.5 Uren bij elkaar houden ......................................................................... 120

Basishandleiding - deel 2 Inhoudsopgave
4.4.6 Dislocaties op halve dagen .................................................................. 121
4.5 Hoofdvakken ........................................................................................ 121
4.6 Keuzevakken en randuren .................................................................... 122
4.7 Vakvolgorde ......................................................................................... 123
4.7.1 Positieve vakvolgorde (1-9) ................................................................. 123
4.7.2 Negatieve vakvolgorde (A-F) ............................................................... 125
4.8 Klasbotsingscode (KBC) ....................................................................... 125
4.8.1 Klasbotsingscode 1-9........................................................................... 125
4.8.2 Klasbotsingscode A-H.......................................................................... 125
4.9 Selecteren en markeren ....................................................................... 126
4.10 Klasgroepen ......................................................................................... 126
5 Index ................................................................... 129

Basishandleiding - deel 2 Inleiding 1
1 Inleiding Voor de samenstelling van een rooster is het noodzakelijk om eerst de voorwaarden en doel-einden van de instelling te formuleren. Veel gegevens veranderen van jaar tot jaar nauwelijks. Daarom is de investering bij het eerste gebruik van het programma het grootste. Untis pro-beert de hoeveelheid invoer zo klein mogelijk te houden. Door overbodige invoer wordt het op-timalisatie-algoritme alleen maar belast, terwijl het resultaat er niet beter van wordt. Indien een veld niet wordt ingevuld, dan gebruikt Untis automatisch een voorgeprogrammeerde redelijke invoerwaarde. In het tweede jaar van de toepassing van Untis is de hoeveelheid invoergegevens veel min-der. U kunt het bestand van het vorige jaar inlezen en de gegevens doelgericht veranderen. De module Plan van Inzet en Waardeberekening biedt daarbij veel aanvullende functies. Bij de testversie van Untis hebt u alle modules tot uw beschikking. U hebt dan meer mogelijk-heden, dan wanneer u alleen over het basisprogramma Untis beschikt. In deze handleiding worden alleen de facetten van het basispakket behandeld. Voor de modules zijn aparte hand-leidingen verkrijgbaar. Deze handleiding, de Basishandleiding, bestaat uit vijf delen, die weer onderverdeeld zijn in hoofdstukken. Het eerste deel Algemeen maakt u wegwijs in allerlei technische gegevens en algemene zaken, zoals het invoeren van licentiegegevens. In dit tweede deel Gegevensinvoer kunt u alles lezen over de invoer van de basisgegevens en lessen. Verder wordt een aantal onderwerpen, waarbij de invoer van belang is, in een apart hoofdstuk uitgebreid beschreven. Hoe u een zo goed mogelijk rooster kunt maken, leest u in het derde deel Optimalisatie. Door middel van schuifbalken en stuurgegevens is het resultaat van het rooster sterk te beïnvloe-den. Het vierde deel is gewijd aan het handmatig inroosteren. In het laatste deel Roosterweer-gave maakt u kennis met de vele mogelijkheden van Untis om roosters weer te geven op het scherm en eigen afdrukformaten te maken. Bovendien worden enkele speciale functies, die met het rooster te maken hebben, zoals het HTML-formaat, belicht.

Basishandleiding - deel 2 Basisgegevens 2
2 Basisgegevens
2.1 De elementen
De basisgegevens bevatten voor het rooster relevante eigenschappen van de volgende ele-menten.
▪ Klassen
▪ Docenten
▪ Lokalen: kunnen worden gekoppeld aan klas, docent of vak.
▪ Lokalengroepen: lokalen kunnen worden gegroepeerd
▪ Vakken
▪ Vakkengroepen: vakken kunnen worden gegroepeerd
▪ Leerlingen/ Leerlingengroepen: alleen operationeel met de module Leerlingenrooster.
▪ Aliassen: voor een klas, docent en vak kunt u een alias gebruiken.
▪ Categorieën: een klas, docent, lokaal, vak of leerling kan tot een categorie behoren.
▪ Afdelingen: een klas, docent of lokaal kan tot een afdeling behoren.
▪ Gangen: alleen operationeel met de module Pauzerooster.
▪ Docentbevoegdheden: alleen operationeel met de module Plan van inzet en Waardebere-kening.
Onder de basisgegevens nemen de klassen, docenten, vakken en lokalen een belangrijke plaats in, daar deze de lesinvoer bepalen. Daarom wordt voor deze elementsoorten voortaan het overkoepelende woord element gebruikt.
2.2 Vensteropbouw
Voor elk element is een individueel invoervenster aanwezig, waarin nieuwe elementen kun-nen worden gedefinieerd en bestaande elementen kunnen worden gewijzigd. Alle individuele invoervensters zijn in feite hetzelfde te bedienen, zodat deze gemeenschappelijk worden be-schreven. Alle elementvensters bestaan uit drie delen: de werkbalk, de tabelweergave en de formulier-weergave. De tabelweergave bevat in tabelvorm alle elementen van de betreffende soort. Elk element komt overeen met een regel. In de kolommen worden de (door de gebruiker) geactiveerde eigenschappen van het element getoond. In het voorbeeld ziet u Afkorting, Volledige naam, Vaklokaal, Hoofdvakken/dag, Middagpauze en Uren/dag. De formulierweergave bevat (meestal op een aantal tabbladen) alle eigenschappen van één element. Dit heet het actieve element. Het aantal beschikbare tabbladen is afhankelijk van de aangeschafte modules.
Tip!
Met het pijltje in de linkeronderhoek kunt u de formulierweergave uit- en inklappen. De grootte van de beide deelvensters is aan te passen. Plaats de cursor op de vensterrand tussen beide deelvensters, totdat deze verandert in een tweekoppige pijl. Hiermee kunt u door middel van slepen de grootte wijzigen. De tweede kolom van de tabelweergave bevat altijd de afkortingen van de elementen. Deze kolom wordt voorafgegaan door een smalle kolom, waarin met een gele kleur het actieve ele-ment wordt aangeduid. Op de laatste (lege) regel aan kan een nieuw element worden toege-voegd.

Basishandleiding - deel 2 Basisgegevens 3
De opmaak in de formulierweergave is een vast gegeven. Hier kunt u niets aan veranderen. De tabelweergave is qua opmaak wel aan te passen. Een muisklik op een kolomtitel sorteert deze oplopend. Nogmaals klikken sorteert aflopend. De kolommenvolgorde is te wijzigen door middel van versleping van de kolomtitel met de muis. Tevens is het lettertype te wijzi-gen en complexe sorteringen aan te brengen (zie hoofdstuk 2.4 De werkbalk). In hoofdstuk 2.2.5 Profielen leest u, hoe u de opmaak van de tabelweergave kunt bewaren als een profiel en hoe u deze kunt maken en activeren.
2.2.1 Kolommen toevoegen of wissen
U kunt zelf bepalen, welke kolommen u in de tabelweergave wilt tonen of weglaten. In prin-cipe hebt u twee mogelijkheden om de weergegeven kolommen te wijzigen: via de icoon <Veldendialoog> of via versleping vanuit de formulierweergave.
Via de Veldendialoog
Klik op de icoon <Veldendialoog> en plaats een vinkje bij de velden, die u als kolom wilt op-nemen of deactiveer velden door het vinkje weg te halen.
Tip
Via de Veldendialoog kunt u tevens beslissen of een kolom op de afdruk moet verschijnen en of daarbij de afkorting of de volledige naam moet worden gebruikt.
Via de formulierweergave
Plaats de muis in de formulierweergave op het gewenste veld, waarna een viervoudige pijl verschijnt. Nu kunt u met het veld naar de tabelweergave verslepen, waar deze als kolom wordt toegevoegd.

Basishandleiding - deel 2 Basisgegevens 4
Om een kolom te wissen, versleept u de kolom met een ingedrukte <Ctrl>-toets van de tabel-weergave naar de formulierweergave.
Tip
Als u de icoon <Velden met inhoud> activeert, dan worden alle kolommen getoond, waarvan minstens één cel een inhoud heeft. Deze functie is vooral geschikt om eventuele invoerfou-ten op te sporen (zie ook hoofdstuk 2.4.8).
2.2.2 Tooltip bij lange tekst
Is een tekst langer dan de breedte van de kolom, dan toont de tooltip de complete tekst.
2.2.3 Kolombreedtes aanpassen
De kolomtitel kan met de muis heel eenvoudig door versleping van de zijkanten breder of smaller worden gemaakt.

Basishandleiding - deel 2 Basisgegevens 5
Als u de muis boven een kolomtitel plaatst en op de rechter muisknop klikt, dan verschijnen de onderstaande extra mogelijkheden in een snelmenu.
▪ Kolombreedte aanpassen: de kolombreedte past zich aan de koptekst en de kolomin-houd aan.
▪ Alle kolommen aanpassen (Ctrl-E): de kolombreedtes passen zich aan de breedte van de betreffende kopteksten aan.
▪ Alle kolommen naar inhoud aanpassen (Ctrl-F): de kolombreedtes passen zich aan de breedte van de kolominhoud aan.
▪ Regelomslag: deze mogelijkheid verschijnt als de muis op een tekstkolom staat. De tekst wordt dan met behulp van regelomslagen uitgelijnd met de breedte van de kolom.
2.2.4 Uitklapvenster met roosterweergave
In de onderstaande invoervensters kunt u met het kleine pijltje in de titelbalk snel en eenvou-dig het bijbehorende rooster openen en sluiten.
▪ Basisgegevens | Klassen Rooster | Klassen
▪ Basisgegevens | Docenten Rooster | Docenten
▪ Basisgegevens | Leerlingen Rooster | Leerlingen
▪ Basisgegevens | Lokalen Rooster | Lokalen

Basishandleiding - deel 2 Basisgegevens 6
2.2.5 Profielen elementeninvoer
Van ieder invoervenster is de opmaak van de tabelweergave opgeslagen onder een profiel-naam. Bij het openen van bijvoorbeeld het invoervenster Klassen gebruikt Untis automatisch bij aanvang het standaardprofiel Klas.
De tabelweergave (het profiel) is naar eigen inzicht te wijzigen. Deze invoervensters bevat-ten rechts onderin een keuzelijst, waarin bovenaan de naam het huidig gebruikte profiel wordt weergegeven. Met de keuze 'Opslaan als ...' kunt u de huidige opmaak opslaan onder een nieuwe profiel-naam. Deze wordt vervolgens bovenaan de lijst geplaatst. Met de keuzelijst kunt u ook snel wisselen tussen de opmaak van de reeds aanwezige pro-fielen, profielnamen wijzigen of wissen. Zodra u iets in de opmaak van het venster wijzigt, wordt de profielnaam met een asterisk (*)

Basishandleiding - deel 2 Basisgegevens 7
gekenmerkt. Als u het venster sluit, dan wordt u gevraagd of de gewijzigde opmaak moet worden opgeslagen. Met de keuzelijst kunt u ook direct de wijzigingen in het huidige profiel opslaan.
Let op!
Vinkt u ‘Deze melding voortaan niet meer tonen’ aan, dan wordt de gewijzigde opmaak stan-daard bewaard bij het afsluiten van het venster. Wilt u de melding weer laten verschijnen, ac-tiveert u dan op het tabblad Start het venster Instellingen en plaats onder ‘Diversen Waar-schuwingen’ een vinkje bij deze melding.
Profiel opnemen in lintmenu
Met de keuze 'Bewerken' hebt u de mogelijkheid om de afkorting en de naam van het profiel te wijzigen. Bovendien kunt u hier een vinkje plaatsen bij de optie ‘In menu’, waarna het pro-fiel wordt opgenomen in het lintmenu,

Basishandleiding - deel 2 Basisgegevens 8
Overzicht ‘Profielen elementeninvoer’
Met de menukeuze 'Profielen | Profielen elementeninvoer' op het tabblad Gegevensinvoer van het lintmenu verschijnt een complete lijst met alle elementprofielen. Dit zijn de stan-daardprofielen en een aantal voorgeprogrammeerde voorbeeldprofielen. Per profiel ziet u de volgende gegevens.
Afkorting en volledige naam
Elk profiel moet een unieke afkorting hebben. Met een dubbelklik op de afkorting verschijnt een venstertje, waarin de afkorting en de volledige naam kan worden gewijzigd.
Standaard
Per soort element (klas, docent, vak, ..) kan één profiel als standaardprofiel worden aange-vinkt. Dit profiel wordt geopend als u kiest voor de menukeuze Basisgegevens van het be-treffende element.
In menu
Als u bepaalde niet-standaardprofielen geregeld gebruikt (bijvoorbeeld om af te publiceren), dan kunt u deze opnemen in het menu. Een vinkje zorgt ervoor, dat de volledige profielnaam wordt toegevoegd aan het lintmenu.
Soort
De kolom Soort toont het soort invoervenster. Met de eerste icoon in de werkbalk is het be-reik te beperken tot alleen de profielen van het soort klas, docent, vak of lokaal. Met de icoon <Nieuw profiel> wordt een kopie gemaakt van het profiel, waarop de cursor op staat. De vraag verschijnt om een afkorting en een volledige naam in te voeren. Standaard verschijnt als afkorting de huidige profielnaam gevolgd door een getal. Deze kunt u uiteraard wijzigen in de door u gewenste profielnaam.
2.3 Element toevoegen, wissen, verplaatsen en wijzigen
Voor het automatisch inroosteren is het in principe voldoende om bij een element alleen het veld Afkorting in te vullen. Dit veld is namelijk het sleutelveld.
Tip
Beginners kunnen beter voorlopig alleen die velden invullen, waarvan zeker is, dat het echt

Basishandleiding - deel 2 Basisgegevens 9
van belang is voor het maken van een rooster. Door overbodige invoer wordt het optimalisa-tie-algoritme alleen maar belast, terwijl het resultaat niet verbeterd.
2.3.1 Element toevoegen
De invoer van een nieuw element vindt altijd plaats op de onderste lege regel in de tabel-weergave. Als alternatief kunt u de icoon <Nieuw> in de werkbalk activeren. De cursor wordt daarmee automatisch op de laatste lege regel in de tabelweergave geplaatst. Het is in principe mogelijk om bijvoorbeeld een klas en een lokaal dezelfde naam te geven. Tevens maakt Untis onderscheidt tussen hoofd- en kleine letters. Zo kan een klas 1A heten en een andere klas 1a. Wij raden dit sterk af en adviseren voor ieder element een unieke af-korting te gebruiken.
Let op!
Bevestig uw invoer altijd met <Enter> of <Tab>, anders wordt de laatste invoer onder som-mige omstandigheden niet opgeslagen.
2.3.2 Elementnaam wijzigen
Met een dubbelklik op de afkorting verschijnt een venster, waarin u de afkorting (en volledige naam) van het element kunt wijzigen. De wijziging wordt automatisch bij alle lessen, waarin dit element voorkomt, doorgevoerd.
2.3.3 Element verplaatsen
De eerste kolom maakt het rangschikken van elementen met Sleep&Plaats mogelijk. Klik in

Basishandleiding - deel 2 Basisgegevens 10
de eerste kolom van het element, dat u opnieuw wilt rangschikken, houd de muisknop inge-drukt en sleep het element naar de gewenste plaats in de lijst.
2.3.4 Element wissen
Met de icoon <Wissen> in de werkbalk of met <Ctrl-X> kunt u een element wissen. Als er lessen bestaan, waarin het element voorkomt, dan wordt u gevraagd of deze lessen mogen worden gewist. Antwoordt u hierop met <Nee>, dan wordt het element niet gewist.
Let op!
Bij het wissen van een docent worden de lessen niet gewist, maar de docent vervangen door een ?-docent.
2.3.5 Element wijzigen
In de formulierweergave is een veldinhoud te wijzigen door over het huidige veld heen te ty-pen. In de tabelweergave heeft u de volgende mogelijkheden.
▪ Muisklik op veld: via ‘Instellingen Diversen Vormgeving’ kan worden ingesteld, dat de wijzigmodus automatisch moet worden geactiveerd, als een veld wordt aangeklikt. Is dit het geval, dan kan de inhoud direct worden gewijzigd na het aanklikken van het veld.
▪ F2: activeert de wijzigmodus en selecteert het veld.
▪ Spatie: activeert de wijzigmodus en plaatst de cursor achter de inhoud.
▪ De inhoud van een veld knippen, kopiëren en plakken: in de wijzigmodus met de ge-bruikelijke Ctrl-X, -C en –V toetsen.
▪ De inhoud van een selectie in één keer overschrijven: selecteer met de muis en met behulp van de Shift- en Ctrl-toets meerdere cellen (elementen) van een kolom, typ de ge-wenste inhoud en bevestig met de Tab- of Enter-toets.
Let op!
Een vinkje plaatsen kan ook met de Spatietoets.

Basishandleiding - deel 2 Basisgegevens 11
2.4 De werkbalk
In de werkbalk van de elementenvensters hebt u de onderstaande functies tot uw beschik-king.
2.4.1 Uitlijnen
Een klik op deze icoon lijnt de tabelweergave uit.
2.4.2 Veldendialoog
Met deze functie kunt u bepalen, welke velden u als kolom in de tabelweergave wilt opne-men en welke niet (vinkje in kolom Actief). Omdat het aantal te selecteren velden erg groot kan zijn, zijn de velden gegroepeerd in ver-schillende categorieën. Zo ziet u bijvoorbeeld in het invoervenster Klassen in de Veldendia-loog de belangrijkste eigenschappen van een klas bovenaan staan en daaronder de groepe-ringen van basisvelden, rooster gerelateerde gegevens, enz.
Tevens kunt u hier aangeven of een kolom op de afdruk moet verschijnen en bij sommige velden (elementen) kunt u aangeven of het element met de afkorting of de volledige naam moet worden weergegeven.
Kolom Codes
De Veldendialoog bevat het veld Codes (onder Algemene codes). Dit veld komt niet overeen met een veld in de formulierweergave, maar toont welke selectievakjes in de formulierweer-gave zijn aangevinkt. Bij ieder selectieveld staat tussen haakjes een letter. Is dit veld aangevinkt, dan verschijnt

Basishandleiding - deel 2 Basisgegevens 12
deze letter in de kolom Codes. Zijn er voor het betreffende element tijdwensen ingevoerd, dan geeft de kolom Codes de letter Z weer.
De opmaak kunt u opslaan onder de huidige profielnaam of onder een nieuwe profielnaam. U kunt zelf kiezen met welk profiel u het invoervenster wilt openen. Zie voor meer informatie het hoofdstuk 2.2.5 Profielen.
2.4.3 Nieuw
De icoon <Nieuw> verplaatst de cursor naar de laatste regel van de tabelweergave, waar u een nieuw element kan toevoegen.
2.4.4 Wissen
Met de icoon <Wissen> in de werkbalk of met Ctrl-X (Knippen) is een element te wissen. U kunt ook meerdere elementen door overstrijken met de muis of met de toetscombinatie <Ctrl>- en/of -<Shift> selecteren en in één keer wissen. Als er lessen bestaan, waarin het element voorkomt, dan wordt u gevraagd of deze lessen mogen worden gewist. Antwoordt u hierop met Nee, dan wordt het element niet gewist.
Let op!
Bij het wissen van een docent worden de lessen niet gewist, maar de docent vervangen door een ?-docent.
2.4.5 Seriewijziging
Met behulp van deze icoon is voor een aantal of alle regels van de tabelweergave een waarde van een kolom in één keer te wijzigen in een nieuwe waarde. Een seriewijziging omvat standaard alle elementen in de tabelweergave. Het bereik kan wor-den beperkt door middel van een filter. Door het aanvinken van ‘Alleen geselecteerde’ wordt het bereik beperkt tot de met de muis

Basishandleiding - deel 2 Basisgegevens 13
geselecteerde elementen en een vinkje bij ‘Totale bestand’ vergroot het bereik tot alle ele-menten in het bestand, dus ook de elementen, die bijvoorbeeld door een ingesteld filter niet worden getoond.
Tip
Ook velden met een selectievakje (een vinkje) kunnen een seriewijziging ondergaan. In het venster Seriewijziging voert u in plaats van een vinkje (oude of nieuwe waarde) een klein x-tekentje in.
De inhoud van een selectie in één keer overschrijven
Met de icoon <Seriewijziging> wijzigt u één bepaalde waarde in een andere waarde. Een an-dere mogelijkheid is het overschrijven van één of meerdere geselecteerde velden van een kolom met een nieuwe waarde, ongeacht van de huidige inhoud.
Voorbeeld
U wilt voor meerdere docenten het aantal minimaal en de maximaal toegestane tussenuren wijzigen in ‘0-3’.
▪ Selecteer in de kolom Tussenuren met de muis (in combinatie met Shift- en/of Ctrl-toet-sen) de docenten, bij wie u de waarde wilt wijzigen.
▪ Typ de gewenste waarde in.
▪ Bevestig met <Enter> of <TAB>.

Basishandleiding - deel 2 Basisgegevens 14
2.4.6 Filter
Als u een van de elementen op één of meerdere criteria wilt filteren, dan kan dat eenvoudig en snel met de filterfunctie. Met een klik op de icoon <Filter> verschijnt tussen de kolomtitels en de tabelinhoud een re-gel met daarin een filtersymbool. Op deze regel kunt u boven één of meerdere kolommen een filtercriterium invoeren.
In het filter mogen de volgende karakters worden gebruikt.
▪ De jokertekens * en ?: zo kunt u bijvoorbeeld een selectie maken van alle klassen, waarbij het lokaal met L* begint.
▪ Spatie: alle velden zonder inhoud worden geselecteerd.
▪ Een asterisk (*): alle velden met een inhoud worden geselecteerd.
▪ Een uitroepteken (!): een veld moet juist niet voldoen aan het ingevoerde criterium (bijv. !1a).
▪ Een rechtopstaande streep (|): of-operator, een regel wordt getoond als het veld aan één van de opgegeven waarden, die met een rechte streep zijn gescheiden, wordt vol-daan.
▪ =, >, <, <=, >= : logische operators mogen gebruikt worden bij numerieke velden.
▪ Een streepje (-): bij numerieke velden mag u een streepje gebruiken om een waardenbe-reik op te geven (bijv. ‘25-30’ voor lokalen met een capaciteit tussen de 25 en 30).
2.4.7 Sorteren
Met een klik op de icoon <Sorteren> kunt u een sortering aanbrengen tot vijf lagen diep. Se-lecteer, naar welke velden u de weergave wilt sorteren.
Tip
Via ‘Instellingen Diversen tabblad Vormgeving’ is aan te geven of Untis bij een sorte-ring rekening moet houden met grote en kleine letters.

Basishandleiding - deel 2 Basisgegevens 15
Als u een vinkje plaatst bij 'Sortering ook opslaan voor keuzelijsten', dan wordt de sortering ook gebruikt op alle plaatsen in het programma, waar dit element kan worden geselecteerd of kan worden afgedrukt.
Let op!
Een kolom is ook snel te sorteren door te klikken op de kolomtitel. Deze sortering is tijdelijk en kan niet worden bewaard.
Automatische sortering via Instellingen
Met de optie ‘Docenten en vakken altijd sorteren’ onder de keuze ‘Diversen | Vormgeving’ van het Instellingenvenster kun u de docenten en vakken altijd automatisch sorteren, waarbij u kunt aangeven of dit op de afkorting of de volledige naam moet plaatsvinden. Als u start met een nieuw bestand, dan staat dit standaard aangevinkt.

Basishandleiding - deel 2 Basisgegevens 16
2.4.8 Velden met inhoud
Deze icoon toont alle velden (kolommen), waarvan minstens één cel een inhoud heeft. Een tweede klik toont wederom de oorspronkelijke tabelweergave.
2.4.9 Venster fixeren
Door het activeren van deze icoon wordt de automatische synchronisatie gestopt. Hierdoor wijzigt het element niet, als u in een ander geopend venster een ander element aanklikt. Als deze icoon actief is, wordt de icoon met een donkere achtergrondkleur weergegeven. Door nogmaals op de icoon te klikken, loopt het venster weer automatisch mee met de andere openstaande vensters.
2.4.10 Tijdwensen
Voor klassen, docenten, vakken en lokalen kunt u tijdwensen invoeren met een gradatie van –3 (blokkade) tot +3 (zeer sterke wens). De gegevens over ochtend en middag vindt u via ‘Instellingen Tijdraster’. Voor vakken en lokalen zijn uitsluitend vaste uurwensen in te voeren. Voor klassen en do-centen zijn ook tijdwensen voor vaste dagen of dagdelen en onbepaalde tijdwensen in te voeren. Dit zijn tijdwensen, waarvan Untis tijdens de optimalisatie willekeurig mag bepalen, waar de tijdwens geplaatst gaat worden.
Tip
De tijdwensen kunnen ook met de gelijknamige icoon vanuit de plandialoog worden inge-voerd en/of gewijzigd (zie basishandleiding deel 4 Handmatig plannen).

Basishandleiding - deel 2 Basisgegevens 17
Afkorting element
U mag zelf de gewenste afkorting invoeren of met de scrol pijltjes (of met Page-Up en Page-Down) door de afkortingen bladeren. Een andere mogelijkheid is het aanklikken van een af-korting in een ander openstaand venster (bijvoorbeeld het invoervenster). Het venster Tijd-wensen synchroniseert namelijk met alle openstaande vensters.
Bepaalde tijdwensen
Bepaalde uurwensen
In het linkerdeel van het bovenste deelvenster zijn tijdwensen per uur in te voeren. Als u op een icoon (+3, …, -3) in de werkbalk klikt, dan blijft deze werkzaam (ingedrukt), totdat u nog-maals op de icoon klikt of een andere tijdwens activeert. Klik op het gewenste uur (of selec-teer een aantal uren) om de actieve tijdwens (-3 tot +3) in te voeren of te wissen (icoon <Wissen> is actief). In tegenstelling tot het wensgewicht –3 (blokkade) is het wensgewicht +3 (heel graag les) niet dwingend, maar sterk eisend.
Let op!
De tijdwens +3 is voor Untis een zogenaamde kerntijd. Tijdens de optimalisatie probeert Un-tis lessen te plaatsen op uren, die voor het element met +3 zijn gekenmerkt. Het overtreden van een kerntijd weegt tijdens de optimalisatie zwaar door en wordt zowel in het optimalisa-tievenster, als in het diagnosevenster vermeld. Let er vooral op, dat u niet meer uren op +3 zet dan er uren in te roosteren zijn.
Bepaalde dagwensen
In het rechterdeel van het bovenste deelvenster zijn tijdwensen voor een bepaalde dag, och-tend of middag in te stellen. Bij het overgaan naar een volgend element kleurt een negatieve respectievelijk positieve tijdwens de uren in het urenvenster rood respectievelijk groen. Als een tijdwens in het urenvenster is ingevoerd, staat het betreffende wensgewicht in de uurcel.

Basishandleiding - deel 2 Basisgegevens 18
Voorbeeld
In de afbeelding ziet u dat docent NEW op maandag en dinsdag het 7e en 8e uur graag vrij wil hebben. Op woensdag is hij de hele dag niet beschikbaar en op donderdagmiddag wil hij heel graag les geven.
Bepaalde uurwensen versus bepaalde dagwensen
Deze beide invoermethodes zijn niet helemaal gelijkwaardig. Bekijk in de onderstaande af-beeldingen de tijdwensen van docent CUR en AND. Bij CUR zijn de tijdwensen in het linker-deel ingevoerd en bij CER zijn de tijdwensen als dag en halve dag in het rechterdeel inge-voerd.
De -3 blokkade op vrijdag is in beide gevallen voor de optimalisatie gelijkwaardig, de vrijdag blijft in ieder geval vrij. Bij de zwakkere tijdwensen -2 en -1 probeert de optimalisatie in het geval van AND als alternatief een andere vrije halve dag vrij te houden, mocht het niet moge-lijk blijken om de maandag- of dinsdagochtend vrij te houden. Bij CUR wordt er enkel gelet op een vrije maandag met gewicht -2 en een vrije dinsdagochtend met gewicht -1.
Let op!
Halve en hele dagwensen met -2 of -1 kunnen eventueel tijdens de optimalisatie naar een andere dag worden verschoven.

Basishandleiding - deel 2 Basisgegevens 19
Onbepaalde tijdwensen
Onbepaalde extra tijdwensen
In het onderste deelvenster kunnen in een lijstvorm extra onbepaalde tijdwensen worden in-gevoerd. Selecteer als eerste het tijdbereik, dat moet gelden voor de onbepaalde tijdwens. Kies vervolgens het aantal keren en de gewenste prioriteit.
Onbepaalde blokkades
Met de tijdwens -3 voert u een onbepaalde blokkade in. Als deze geen dag of dagdeel om-vat, dan kunt u ook een onbepaalde blokkade voor een aantal uren op één of meerdere da-gen invoeren.
Voorbeeld
In de afbeelding ziet u bijvoorbeeld, dat docent RUB absoluut één dag in de week vrij moet zijn (prioriteit -3) en hij heel graag een extra middag vrij wenst (prioriteit -2). Verder moeten op 2 willekeurige dagen in de week de eerste 2 uren vrij worden gehouden.
Let op!
Bepaalde en onbepaalde tijdwensen worden niet samengevoegd! Wanneer de dinsdag met een -3 tijdwens is geblokkeerd en bij de onbepaalde tijdwensen één willekeurige dag moet worden geblokkeerd, dan moeten in totaal twee dagen worden vrijgehouden: de dinsdag en een tweede willekeurige dag in de week.

Basishandleiding - deel 2 Basisgegevens 20
Tijdwensen wissen
Tijdwensen kunt u wissen met de icoon <Wissen> of met de Delete-toets.
Let op!
Alle tijdwensen van het element in één keer wissen kan met Ctrl-X (of met de icoon <Knip-pen> op tabblad Gegevensinvoer). Met behulp van de icoon <Seriewijziging> kunt u ook de tijdwensen van alle elementen wis-sen. Verwijder hiertoe eerst de tijdwensen bij één element en kopieer deze instelling vervol-gens naar alle andere elementen.
Tijdwensen afdrukken
Als u vanuit een invoervenster voor klassen, docenten, lokalen of vakken het afdrukvenster opent, dan kunt u kiezen voor de afdruk van dagwensen, uurwensen, onbepaalde extra dag-wensen (alleen bij klassen en docenten) en klasdocenten (alleen bij klassen). In hoofdstuk 2.14 Afdrukmogelijkheden ziet u voorbeelden van deze lijsten.
Tijdwensen kopiëren
Door middel van de icoon <Seriewijziging> zijn tijdwensen van een bepaald element eenvou-dig te kopiëren naar een ander element. Er opent een venster, waarin u de elementen kunt selecteren, die dezelfde tijdwensen moeten gaan krijgen als het actuele element.
Tip
In het tijdwensenvenster kunt u ook met Ctrl-C en Ctrl-V (of met de iconen <Kopiëren> en <Plakken> op tabblad Gegevensinvoer) tijdwensen van het ene naar het andere element ko-piëren.
Tijdwensen kleuren
Met de icoon <Kleur> in het venster Tijdwensen zijn de kleuren, waarmee de bepaalde en onbepaalde tijdwensen bijvoorbeeld in het rooster of in de plandialoog worden getoond, aan te passen.

Basishandleiding - deel 2 Basisgegevens 21
2.4.11 Kleur
Met de icoon <Kleur> is voor elk element een andere voor- en achtergrondkleur in te stellen. Deze kleur is niet alleen in het invoervenster, maar ook in alle andere vensters, zoals de roosterweergave en de plandialoog, zichtbaar. Meerdere elementen zijn in één keer te kleuren, door ze met de muis te selecteren en vervol-gens op de icoon <Kleur> te klikken.
Tip
Als in het invoervenster Lokalen een aantal lokalen als dislocatie is gekenmerkt, dan zijn deze lokalen door kleurgebruik snel te herkennen in de roosterweergave. Zo ziet u in een oogopslag, dat een docent bijvoorbeeld meerdere keren moet wisselen van gebouw en dat

Basishandleiding - deel 2 Basisgegevens 22
hiervoor een oplossing gezocht moet worden.
Automatische kleurtoekenning bij nieuwe elementen
In het venster, waarin een kleur voor een element kan worden vastgelegd, kan tevens wor-den aangevinkt, dat een nieuw toegevoegd element automatisch van een willekeurige kleur moet krijgen.
2.4.12 Paginaopmaak
Met de icoon <Paginaopmaak> kunt u de lijst voor de afdruk voorbereiden. Er verschijnt een venster, waarin u alle voor de afdruk relevante gegevens kunt instellen. Tevens wordt een afdrukvoorbeeld getoond, zodat u direct ziet, hoe de afdruk er met de huidige instellingen uit zal zien. Zie voor meer informatie het hoofdstuk 2.14 Afdrukmogelijkheden.
2.4.13 Instellingen
Met de icoon <Instellingen> kunt u het lettertype, de lettergrootte en de tekenstijl in de tabel-weergave (en op de afdruk) wijzigen.
2.4.14 Vernieuwen
Activering van de icoon <Vernieuwen> actualiseert de inhoud van het betreffende venster. Als alternatief kunt u ook de functietoets <F5> gebruiken.
2.4.15 Klastijdraster
Alleen in de werkbalk van het invoervenster met basisgegevens van klassen vindt u de icoon <Klastijdraster>. Hiermee is per klas individueel vast te leggen, dat op bepaalde tijdstippen met voorrang dubbeluren, dan wel losse uren moeten worden ingeroosterd. Bovendien kunt u, in het geval er bijvoorbeeld rekening moet worden gehouden met bus- of treintijden, ver-hinderen, dat de lessen na een bepaald uur eindigen. In het klastijdraster kunt u:
▪ het tijdbereik vastleggen, waarop dubbeluren mogen worden ingeroosterd
▪ het tijdbereik vastleggen, waarop alleen losse uren mogen worden ingeroosterd
▪ voor elk lesuur aanduiden of het uur een laatste uur van de dag mag zijn.
Planning dubbeluren/ losse uren
Selecteer één of meerdere lesuren. Klik op de button <Dubbeluren> (of toets 2), als alleen dubbeluren of op de button <Losse uren> (of toets 1), als alleen losse uren mogen worden ingeroosterd. Het dubbeluren bereik krijgt een blauwe omkadering en het losse uren bereik groen. Met de spatie-, de Del-toets of de button <Maakt niet uit> kunt u de voorwaarde weer wissen. Wilt u bijvoorbeeld het liefst - zoals in de afbeelding - dat alle weekdagen beginnen met een dubbeluur, selecteer dan de eerste twee uren van alle dagen en klik op de button <Dubbel-uren>.

Basishandleiding - deel 2 Basisgegevens 23
Let op!
Voor het correct functioneren van deze functie is het noodzakelijk, dat in het lessenvenster van de betreffende klassen het veld 'Dubbeluren min, max' een waarde bevat, die het aantal gewenste dubbeluren mogelijk maakt. Houdt u ook rekening met pauzes, die niet door een dubbeluur mogen worden overlapt (invoer * in het algemene Tijdraster).
Tip
Tijdens de optimalisatie is deze voorwaarde gekoppeld aan de schuifbalk ‘Fouten met dub-beluren vermijden’ in het venster Weging.
Niet laatste uur per dag
In het klastijdraster legt u vast, dat de lessen niet op een bepaald tijdstip mogen eindigen. Selecteer hiertoe één of meerdere lesuren en klik op <Nee> (of toets X), als het uur niet het laatste uur van de dag mag zijn. Zulke uren worden met een rode achtergrond weergegeven. Klik op <Ja> om de invoer weer op te heffen.
Tip
Tijdens de optimalisatie is deze voorwaarde gekoppeld aan de schuifbalk ‘Klastijdwensen’ in het venster Weging.
Kopiëren van klastijdraster
Met de button <Kopiëren> of de toets combinatie Ctrl-C zijn de instellingen van een klastijd-raster te kopiëren naar andere klassen. Er verschijnt een venster, waarin u kunt selecteren, welke klassen hetzelfde klastijdraster moeten krijgen.
2.4.16 Kalender
Als uw licentie de module Dagroosterbeheer bevat, dan kunt u met de icoon <Kalender> ab-senties invoeren met behulp van een kalenderweergave (zie de handleiding Dagroosterbe-heer).

Basishandleiding - deel 2 Basisgegevens 24
2.5 Klassen
De algemene velden vindt u op het tabblad Algemeen van de formulierweergave.
Markeren (M)
Het veld Markeren kan bij elke klas worden aangevinkt. Bij bepaalde functies, waaronder af-drukken (van roosters of invoergegevens), kunt u het bereik beperken tot alleen de gemar-keerde elementen.
Negeren (I)
Lessen, die een klas bevatten, waarbij ‘Negeren’ is aangevinkt, worden niet in het rooster verwerkt. Bovendien worden deze elementen bij het exporteren overgeslagen. De leswaarde (module Plan van inzet en Waardeberekening) wordt echter wel bij het waardentotaal van de klas opgeteld.
Fixeren (X)
Lessen, die een klas bevatten, waarbij Fixeren is aangevinkt, worden in het rooster direct (na het plaatsen) verankerd. Deze lesuren worden bij het optimaliseren niet meer verplaatst.
Niet afdrukken
Als het selectievakje ‘N. Afdrukken’ is aangevinkt, dan worden voor de betreffende klas geen roosters en lesoverzichten afgedrukt.
Tijdwensen
Het veld Tijdwensen kan niet worden gewijzigd en geeft alleen aan of er tijdwensen voor de klas zijn ingevoerd.
Volledige Naam
Om de leesbaarheid te vergroten is het mogelijk een klas van een volledige naam te voor-zien, die ook op een afdruk kan worden weergegeven. Hoewel deze invoer optioneel is, is hij

Basishandleiding - deel 2 Basisgegevens 25
sterk aan te raden.
Tekst
Bij elke klas kan extra tekst worden ingevoerd.
Categorie
Een categorie is zinvol, als benamingen voor meerdere elementen gelden. Het veld catego-rie vervult zelf geen functie in het programma, maar is te gebruiken voor sorteer- en selectie-doeleinden. Een categorie is zelf een basisgegeven met een afkorting en een volledige naam (invoervenster Categorieën).
Tip
Omdat de categorie een afzonderlijk element is, kunt u - net zoals voor alle andere elemen-ten - instellen of de afkorting of de volledige naam moet worden weergegeven (zie hoofdstuk 2.4.2 Veldendialoog).
Statistiekcode
Een statistiekcode kunt u gebruiken om klassen te sorteren of te filteren voor de weergave of afdruk. De code bestaat uit één karakter. Meerdere statistiekcodes mogen door komma’s ge-scheiden worden ingevoerd.
2.5.1 Tabblad Klas
Het tabblad Klas bevat de volgende velden.
Leerlingen jongens/meisjes
Hier kunt u opgeven, hoeveel jongens en meisjes een klas bevat.
Tip
Deze invoer heeft alleen betekenis in samenhang met de lokaalcapaciteit. Als u de lokaalca-paciteit echt bij het roosterproces wilt betrekken, leest u dan zeker ook de basishandleiding deel 3 Optimalisatie hoofdstuk 6.4 Lokalencapaciteit.
Tijdbereik Van-T/m
De invoer van een tijdbereik is alleen zinvol bij gebruik van de module Modulairrooster.
Klassenleraar
Er kunnen meerdere klassenleraren (gescheiden door komma’s) per klas worden ingevoerd. De invoer heeft geen invloed bij het inroosteren. Het wordt gebruikt voor sommige im- en ex-portmogelijkheden en kan in het opschrift van een klasrooster worden afgedrukt. Evenzo is het mogelijk om de klassen, waarvoor de docent klassenleraar is, in het opschrift van de do-cent af te drukken.
Let op!
In het venster Weging Klassen kunt u met de schuifbalk ‘Klassenleraar minstens één keer per dag’ instellen, hoe belangrijk het is, dat de optimalisatie probeert om de klassenleraar minstens één keer per dag met zijn/haar klas in te plannen. Bij de module Inforooster kan het veld Klassenleraar worden gebruikt om bij het e-mailen van de klassenroosters naar leerlingen tevens automatisch een kopie naar de klassenleraar te e-mailen. In WebUntis Klassenboek kan een docent een autorisatie krijgen voor alle lessen van de klas, waarvan hij klassenleraar is.

Basishandleiding - deel 2 Basisgegevens 26
Alias
In sommige situaties is het beter om in plaats van de ingevoerde afkortingen, de doorsnee schoolnamen te gebruiken. Bijvoorbeeld voor het afdrukken of voor de export naar een data-base. Een alias kan ofwel bij de klasinvoer ofwel via het venster Aliassen (lintmenu: tabblad Gegevensinvoer | Overige gegevens | Aliassen) worden ingevoerd.
Tip
Bij klassen kunt u bovendien door gebruik van een alias instellen, dat de klas tot een groep van klassen behoort. U kunt bijvoorbeeld bij klas 3a, 3b en 3c de alias 3abc invoeren.
Urentabel
Dit veld wordt gebruikt bij de module Plan van inzet en Waardeberekening en dient ter con-trole van de lessenverdeling.
Afk. in het vorig les jaar
Deze functie is alleen beschikbaar, als u over de module Plan van inzet en Waardebereke-ning beschikt.
Afdeling
Klassen kunnen op eenduidige wijze aan een afdeling gekoppeld worden. Dit heeft in eerste instantie een informatief karakter. Deze toewijzing aan een afdeling is wel van belang bij het gebruik van de module Afdelingsrooster. Bewerkingen kunnen dan worden beperkt tot gege-vens behorende bij één afdeling en klassenroosters en -lijsten kunnen afdelingsgewijs wor-den afgedrukt.
Klasniveau
Dit is alleen zinvol bij het gebruik van de module Plan van inzet en Waardeberekening. Door de invoer van een klasniveau kunt u bij de lessenverdeling docenten met de juiste lesbe-voegdheid inzetten.
Stamschool
Dit veld wordt in Nederland niet gebruikt.
Externe naam
Dit veld is gelinkt aan de Untis MultiUser versie en wordt gebruikt, als meerdere scholen met dezelfde faciliteiten werken. Lees meer hierover in het hoofdstuk School overstijgende facili-teiten in de handleiding MultiUser.
2.5.2 Tabblad Rooster
Op dit tabblad kunt u enerzijds parameters invoeren en anderzijds algemene codes active-ren, die de roosteroptimalisatie beïnvloeden.

Basishandleiding - deel 2 Basisgegevens 27
Lokaal
Als een klas altijd in een eigen lokaal les krijgt, dan kunt u hier de naam van het basislokaal invoeren. Wordt de klas bij een les ingevoerd, dan wordt dit lokaal automatisch geplaatst in het veld Lokaal. Zie ook hoofdstuk 4.3 Aandachtspunten - Lokalen.
Tip
Soms kan het gebruik van een fictief lokaal handig zijn. Als er bijvoorbeeld drie klassen en twee lokalen zijn, dan geeft u met behulp van een fictief lokaal elke klas toch een eigen lo-kaal. Vervolgens verwerkt u de lokalen in een lus en blokkeert u het fictieve lokaal. Hierdoor worden de drie klassen automatisch over de twee lokalen verdeeld. Raadpleegt u over het invoeren en toewijzen van lokalen deel 3 Optimalisatie, hoofdstuk 6 Lokaaloptimalisatie.
Klasgroep
Bij sommige schoolsoorten kan het handig zijn een klas in delen te splitsen, zodat aan afzon-derlijke groepjes les gegeven kan worden (zie ook hoofdstuk 4.10 Klassengroepen).
Voorbeeld
Er moet een practicum Natuurkunde gegeven worden aan klas 4 met dertig leerlingen. Deze klas moet 2 groepen van vijftien leerlingen worden verdeeld. U maakt de klassen 4a en 4b aan en voert voor elke klasgroep een les Natuurkunde in. Om niet de lessen van klas 4 samen te laten vallen met de lessen van klas 4a en 4b, dient u een code in het veld Klasgroep in te voeren. Bovenaan moet de basisgroep worden geken-merkt met klasgroepcode 1, daaronder de klasgroepen met code 2. Als de klasgroepen nog-maals worden gesplitst, dan krijgen die groepjes code 3, enzovoort.

Basishandleiding - deel 2 Basisgegevens 28
Lessen van klassen met code 1 mogen niet tegelijkertijd worden geplaatst met code 2 (of 3), maar lessen met dezelfde code (2 of 3) mogen wel op hetzelfde tijdstip worden geplaatst. Een volgende code 1 in de klassenlijst geeft het begin van een nieuwe reeks klasgroepen aan.
Tip
Met behulp van het veld Hoofdgroep zijn de afzonderlijke roosters bij elkaar te voegen voor de weergave en/of afdruk.
Middagpauze min,max
Met deze optie kunt u uren als middagpauze inplannen. U kunt voor elke klas invoeren, hoe lang de middagpauze minimaal en maximaal mag duren. In Nederland is er zelden sprake van een lange middagpauze. Meer informatie vindt u in hoofdstuk 4.1 Aandachtspunten - De middagpauze.
Voorbeeld
Duurt de middagpauze precies één lesuur, dan voert u '1-1' in. Als Untis mag kiezen uit geen pauze tot 2 uren pauze, dan kunt u '0-2' invoeren. Wilt u geen middagpauze (wat in Neder-land gebruikelijk is), laat het veld dan leeg.
Uren per dag min,max
Hier geeft u op, hoeveel uren een klas minimaal en maximaal per dag les mag hebben. De schuifbalk van het kenmerk ‘Min./max. aantal uren per dag respecteren’ in het venster Weging Klassen bepaalt, hoe sterk deze wens tijdens de optimalisatie moet gelden.
Max. hoofdvakken/dag
U kunt in het invoervenster Vakken een vak als hoofdvak kenmerken. Bij de klas kunt u in-voeren, hoeveel hoofdvaklessen er maximaal op een dag geplaatst mogen worden. De schuifbalk van het kenmerk ‘Maximaal aantal hoofdvakken per dag respecteren’ in het venster Weging Hoofdvakken bepaalt, hoe sterk deze wens tijdens de optimalisatie moet gelden.
Max. hfdvakken opeenvolgend
Hier kunt u invoeren hoeveel hoofdvaklessen er maximaal opeenvolgend aan de betreffende klas mogen worden onderwezen. De schuifbalk van het kenmerk ‘Maximaal aantal opeenvolgende hoofdvakken respecteren’ in het venster Weging Hoofdvakken bepaalt, hoe sterk deze wens tijdens de optimalisatie moet gelden.
Maximaal aantal verschillende lessen per dag
Bij sommige schoolsoorten is het belangrijk het aantal verschillende soorten lessen (vakken) per dag te kunnen beperken. Hiervoor bevat het invoervenster Klassen het veld ‘Max. ver-schillende lessen/dag’. De schuifbalk van het kenmerk ‘Rekening houden met max. aantal verschillende lessen/dag’ in het venster Weging Klassen bepaalt, hoe sterk deze wens tijdens de optimalisatie moet gelden.
(P) Tussenuren toegestaan
In het algemeen zijn tussenuren voor klassen niet gewenst. Bij fictieve klassen of klasdelen zal dat echter geen probleem zijn en kan dit veld kan worden aangevinkt.
(F) Lesdagen niet opeenvolgend
Bij klassen, die deeltijdonderwijs volgen en dus één of meer onbepaalde dagen vrij moeten

Basishandleiding - deel 2 Basisgegevens 29
zijn (zie hoofdstuk 2.4.10 Tijdwensen), is het soms wenselijk, dat de lessen niet op opeenvol-gende dagen worden gepland.
(2) Twee dagen achtereenvolgend
In het beroepsonderwijs zijn er klassen, die slechts twee dagen per week les krijgen. Welke dagen is niet belangrijk, maar ze moeten vaak wel aansluitend achter elkaar worden inge-roosterd.
Let op!
Het vinkje kan alleen geplaatst worden, als via de tijdwensen van de klas precies zoveel da-gen zijn geblokkeerd met een onbepaalde tijdwens -3, dat er slechts 2 willekeurige dagen mogelijk zijn.
(H) Halve dagen plannen
Een vinkje zorgt ervoor, dat de klas slechts halve dagen les krijgt (dus per dag alleen de och-tend of alleen de middag).
(Y) Bezetting behouden
Dit vinkje zorgt ervoor, dat bij de eerstvolgende optimalisatie de uren voor de eerste en na de laatste ingeroosterde les van een halve dag (dit geldt dus voor de ochtend en voor de mid-dag) worden geblokkeerd. Dit kenmerk beperkt de optimalisatiemogelijkheden sterk en moet daarom niet ondoordacht worden toegepast.
Voorbeeld
Ma-3 en ma-5 zijn bij een klas handmatig in het rooster geplaatst. Door het aanvinken van het veld ‘Bezetting behouden’ worden alle uren voor ma-3 en alle uren na ma-5 geblokkeerd. Bij een volgende optimalisatieronde worden alleen de uren tussen ma-3 en ma-5 gebruikt. Dit veld wordt speciaal gebruikt, als de vrije uren bij een roosterwijziging niet mogen worden gewijzigd. Buitenschoolse activiteiten worden dan door een roosterwijziging niet beïnvloed.
Hoofdgroep
In dit veld kunt u bij gedeelde klassen de hoofdgroep invoeren. Het rooster van de verschil-lende klasdelen wordt dan in een gemeenschappelijk rooster afgedrukt (zie ook het veld Klasgroep).
Voorbeeld
Een klas wordt opgesplitst in twee groepen. Terwijl de ene groep, klas 5a, de les Drama volgt, kan de andere groep, klas 5b, bijvoorbeeld de les Muziek volgen. Door bij beide klas-sen dezelfde hoofdgroep 5 in te voeren, worden de roosters bij elkaar gevoegd. Dit is handig voor de roosterweergave en de afdruk (zie ook de basishandleiding deel 5 Roosterweer-gave). Een klas kan aan meerdere hoofdgroepen worden gekoppeld. Dit geeft de mogelijkheid om algemene roostergegevens (bijvoorbeeld voor zelfstudielokalen) te koppelen aan verschil-lende klassenroosters.
Voorbeeld
In de roosters van de klassen 1a en 1b moet tevens het rooster van klas 1ALG worden weer-gegeven. Dit wordt als volgt opgelost.
▪ bij klas 1a wordt de hoofdgroep H1a ingevoerd en H1b bij 1b.
▪ Bij de klas 1ALG moet u instellen, dat dit rooster zowel in het rooster van 1a als ook 1b zichtbaar is. Daartoe voert u bij deze klas in het veld Hoofdgroep in: ‘H1a,H1b’.

Basishandleiding - deel 2 Basisgegevens 30
Indien gewenst, kunt u op deze wijze ook meerdere algemene roosters koppelen aan een de klassen 1a en 1b. Bij ieder te koppelen rooster plaatst u in het veld Hoofdgroep ‘H1a,H1b’.
2.6 Docenten
Het invoervenster Docenten bevat op het tabblad Algemeen de volgende velden.
Markeren (M)
Het veld Markeren is bij iedere docent aan te vinken. Bij bepaalde functies, zoals afdrukken (van roosters of invoergegevens) kunt u het bereik beperken tot alleen de gemarkeerde ele-menten.
Negeren (I)
Lessen, die een docent bevatten, bij wie Negeren is aangevinkt, worden niet in het rooster verwerkt. Bovendien worden deze elementen bij het exporteren overgeslagen.
Fixeren (X)
Lessen, die een docent bevatten, waarbij Fixeren is aangevinkt, worden in het rooster direct (na het plaatsen) verankerd. Deze lesuren worden bij het optimaliseren niet meer verplaatst.
Niet afdrukken
Als het selectievakje ‘N. Afdrukken’ is aangevinkt, dan wordt de docentennaam niet afge-drukt in roosters en lesoverzichten.
Tijdwensen
Het veld Tijdwensen kan niet worden gewijzigd en geeft slechts aan, dat er tijdwensen voor de docent zijn ingevoerd.
Achternaam
Om de leesbaarheid te vergroten is het mogelijk een achternaam (of volledige naam) van de docent op te nemen. Hoewel deze invoer optioneel is, is het sterk aan te raden.
Tekst/ Tekst 2-3-4
Bij iedere docent kan een tekst worden ingevoerd. Deze tekst is zichtbaar in het informatie-deel van het roostervenster en de plandialoog. Op het tabblad Docent kunnen eventueel ex-tra teksten (Tekst 2, 3, 4) worden ingevoerd, die kunnen worden afgedrukt op een docenten-overzicht.

Basishandleiding - deel 2 Basisgegevens 31
Categorie
Een categorie is zinvol, als benamingen voor meerdere docenten gelden. Het veld Categorie vervult zelf geen functie in het programma, maar dat kunt u gebruiken voor het afdrukken en bij sorteer- en selectiedoeleinden. Een categorie is zelf een basisgegeven met een afkorting en een volledige naam (zie hoofd-stuk 2.11 Categorieën). Met de icoon <Veldendialoog> kunt u aangeven of de afkorting of de volledige naam moet worden getoond (zie hoofdstuk 2.4.2 Veldendialoog).
Statistiekcode
In het veld Statistiekcode is een code van één karakter in te voeren, waarmee u docenten kunt sorteren of voor de weergave/afdruk kunt selecteren. Meerdere statistiekcodes invoeren is mogelijk, maar dan door komma’s gescheiden.
2.6.1 Tabblad Docent
Het tabblad Docent bevat de volgende velden.
Titel
De titel is alleen van belang bij een afdruk of bij het exporteren van gegevens.
Voornaam
Hier kunt u de voornaam van een docent invoeren. Untis gebruikt dit alleen op sommige af-drukken.
Personeelsnummer/ Pers.nr 2
De invoer van het personeelsnummer is alleen zinvol, als u deze wilt kunnen afdrukken en als het nummer wordt gebruikt bij het overdragen van gegevens naar bijvoorbeeld een admi-nistratiesysteem of WebUntis.
Status/ Status vanaf/ Status nieuw
Hier kunt u kenmerken voor intern gebruik invoeren, bijvoorbeeld schoolleider of bestuurslid van de mediatheek.

Basishandleiding - deel 2 Basisgegevens 32
In sommige landen is de status van de docent belangrijk in verband met betalingen. Om deze reden zijn er twee velden ‘Status vanaf’ en ‘Status nieuw’ toegevoegd, waarmee men een wijziging van de status binnen een periode kan vastleggen.
Afdeling(en)
U kunt een docent aan afdelingen koppelen. Deze toewijzing aan een afdeling is van belang bij het gebruik van de module Afdelingsrooster. Bewerkingen kunnen dan worden beperkt tot gegevens behorende bij één afdeling en docentenroosters en -lijsten kunnen afdelingsgewijs worden afgedrukt.
E-mailadres
De module Inforooster gebruikt dit e-mailadres om automatisch het rooster van de docent of een vervangingenlijst (module Dagroosterbeheer) te verzenden per e-mail.
Telefoonnummer/ Mobiele tel.
Hier zijn de telefoonnummers van de docent in te voeren. De module Inforooster gebruikt het mobiele telefoonnummer voor het verzenden van roosterwijzigingen per sms.
Alias
Net als bij de klassen, is het soms zinvol om in plaats van de gebruikte afkortingen de meer ambtelijke namen te gebruiken voor het exporteren of afdrukken van gegevens. Een alias kan ofwel bij de docentinvoer ofwel via het venster Aliassen (lintmenu: tabblad Gegevensin-voer | Overige gegevens | Aliassen) worden ingevoerd en wordt verderop in hoofdstuk 2.12 toegelicht.
Geboortedatum/ Stamschool/ Man/ Vrouw
Deze velden zijn alleen te gebruiken bij het exporteren en op sommige afdrukken. In samenhang met de module Pauzerooster kunt u instellen, dat voor een bepaald pauzetoe-zicht alleen een mannelijke of vrouwelijke docent mag worden ingezet.
Ingangsdatum/ Afloopdatum
In combinatie met de module Modulairrooster kunt u voor iedere docent een ingangs- en af-loopdatum instellen. Let u erop, dat door deze invoer alle lessen, waarin deze docent is ge-koppeld, ook alleen maar binnen dit tijdbereik plaatsvinden. Bij een export naar WebUntis worden deze velden automatisch overgenomen.
Uurtarief
Dit veld wordt voornamelijk gebruikt in Duitsland.
Externe naam
Dit veld is gelinkt aan Untis MultiUser. De functie is een docent te definiëren als een extern

Basishandleiding - deel 2 Basisgegevens 33
element, dat vervolgens door andere scholen kan worden ingezet (zie handleiding Untis Mul-tiUser).
2.6.2 Tabblad Rooster
Het tabblad Rooster bevat de volgende velden.
Lokaal
Als een docent een eigen lokaal heeft, dan kunt u hier de naam van het vaste lokaal invoe-ren. Wordt de docent bij een les ingevoerd, dan wordt het basislokaal automatisch ingevoegd in het veld Lokaal. Zie ook hoofdstuk 4.3 Aandachtspunten - Lokalen.
Middagpauze min, max
In dit veld voert u per docent het minimale en maximale aantal uren van de middagpauze in. Wilt u geen middagpauze (wat in Nederland gebruikelijk is), laat het veld dan leeg. Zie voor meer informatie hoofdstuk 4.1 Aandachtspunten - De middagpauze.
Uren per dag min,max
Dit veld bevat het aantal uren per dag, dat een docent minimaal en maximaal mag worden ingezet. Zo betekent ‘2-6’ dat de docent minimaal twee en maximaal zes uren les mag ge-ven. Als dit veld leeg is, dan neemt Untis de vrijheid de docent naar believen in te roosteren. De schuifbalk van het kenmerk ‘Min./max. aantal uren per dag respecteren’ in het venster ‘Weging Docenten 2’ bepaalt, hoe sterk deze wens tijdens de optimalisatie moet gelden.
Tussenuren min,max
Hier kunt u invoeren, hoeveel tussenuren per week voor een docent zijn toegestaan. Als u dit veld leeg laat, dan gebruikt Untis ‘0-0’.
Tip
Meestal moeten docenten een aantal tussenuren in het rooster krijgen om aan alle andere eisen van het rooster te voldoen. U kunt per docent alvast invoeren, wat het maximale aantal nog toegestane tussenuren is, zodat Untis tijdens de optimalisatie meer ruimte heeft om het rooster met de overige ingevoerde wensen te vormen. Op deze manier blijft het aantal tus-senuren toch nog binnen een bepaalde grens. Met de schuifbalk van het kenmerk ‘Tussenuren optimaliseren’ in het venster ‘Weging Do-centen 1’ is te bepalen, hoe sterk rekening moet worden gehouden met tussenuren van do-centen.
Max. opeenvolgende uren
In dit veld is aan te geven, na hoeveel lesuren een docent een tussenuur wenst. De schuifbalk van het kenmerk ‘Max. aantal opeenvolgende uren respecteren’ in het venster

Basishandleiding - deel 2 Basisgegevens 34
‘Weging Docenten 2’ bepaalt, hoe sterk deze wens tijdens de optimalisatie moet gelden.
Dagrand-pauze
Op scholen, waar ook ‘s avonds lessen plaatsvinden, is het wenselijk, dat eenzelfde docent niet de volgende ochtend direct weer les moet geven. In dit veld voert u het aantal vrije uren tussen de laatste les van de dag en de eerste les van de volgende dag in.
Voorbeeld
Het tijdraster van een school bevat elf lesuren per dag. Een docent geeft op maandag tot en met het negende uur les. Een dagrand-pauze van 4 betekent, dat Untis probeert om deze docent niet voor dinsdagochtend het derde uur weer in te plannen. De schuifbalk van het kenmerk ‘Dagrand-pauze respecteren’ in het venster ‘Weging Do-centen 1’ bepaalt, hoe sterk deze wens tijdens de optimalisatie moet gelden.
Docent-optimalisatiecode
Deze code heeft betrekking op de automatische docenttoewijzing tijdens de optimalisatie. Geldige invoer zijn de cijfers 1-9 en de letters A-Z. De invoer van een cijfer zorgt ervoor, dat alleen docenten met gelijke cijfers tijdens de opti-malisatie met elkaar mogen worden geruild. Een hoofdletter daarentegen geeft aan, dat al-leen geruild mag worden met een docent met een andere letter. Zie voor meer informatie de basishandleiding deel 3 Optimalisatie.
Maximaal aantal uren aanwezig
Op sommige scholen wordt voor docenten een maximaal aantal uren aanwezig per dag ge-hanteerd. Deze aanwezigheid is inclusief tussenuren en middagpauze-uren. De schuifbalk van het kenmerk ‘Max. aantal uren aanwezig per dag’ in het venster ‘Weging Docenten 2’ bepaalt, hoe sterk deze wens tijdens de optimalisatie moet gelden.
Actuele rooster
Hier wordt het aantal tussenuren van de docent in het actuele rooster getoond.
(H) Halve dagen plannen
Door dit vakje aan te vinken zal de docent niet een hele dag ingepland worden, maar slechts een halve dag (of alleen de ochtend of alleen de middag).
(Y) Bezetting behouden
Als dit veld is aangevinkt, dan blokkeert Untis bij de eerstvolgende optimalisatie de uren vóór de eerste en ná de laatste les van een halve dag in het actuele rooster. Dit kenmerk beperkt de optimalisatiemogelijkheden sterk en moet daardoor niet ondoordacht worden toegepast.
(R) Niet op zowel 1e als laatste uur
Het aanvinken van deze optie bewerkstelligt, dat de docent tijdens de optimalisatie niet op zowel het eerste als het laatste uur van de dag wordt ingeroosterd. De zwaarte van deze instelling wordt in het venster Weging met de schuifbalk ‘Tijdwensen docenten’ bepaald. Wordt niet aan deze eis voldaan, dan wordt dit vermeld bij het diagnose-punt ‘Eerste en laatste uur van de dag bezet’ op het tabblad Rooster Docent.
Groepsvak Zeer belangrijk
In dit groepsvak geven de volgende criteria extra gewicht voor het rooster van een docent.
▪ Geen tussenuren (A)
▪ Middagpauze (B)
▪ Max. uren per dag (C)
▪ Max. opeenvolgende uren (D).

Basishandleiding - deel 2 Basisgegevens 35
De instellingen in het venster Weging gelden voor alle docenten. Met het aanvinken van de bovenstaande selectievakjes versterkt u de schuifbalk voor afzonderlijke docenten.
Tip!
Vink de algemene codes A-D alleen bij enkele docenten aan. Wanneer u voor alle docenten bijvoorbeeld extra gewicht wilt leggen op het vermijden van tussenuren, dan kunt u dit via de weging regelen.
2.7 Lokalen
Het invoervenster Lokalen bevat de volgende velden.
Markeren (M)
Het veld Markeren kan bij elk lokaal worden aangevinkt. Bij bepaalde functies, zoals afdruk-ken (van roosters of invoergegevens) kunt u het bereik beperken tot alleen de gemarkeerde lokalen.
Fixeren (X)
Lessen, die een lokaal bevatten, waarbij Fixeren is aangevinkt, worden in het rooster direct (na het plaatsen) verankerd. Deze lesuren worden bij het optimaliseren niet meer verplaatst.
Niet afdrukken
Als het selectievakje ‘N. Afdrukken’ is aangevinkt, dan wordt het lokaal niet afgedrukt in roos-ters en lesoverzichten.
Tijdwensen
Het veld Tijdwensen is enkel informatief. Een vinkje geeft aan, dat er tijdwensen voor het be-treffende lokaal zijn ingevoerd.
Volledige Naam
Om de leesbaarheid te vergroten, is het mogelijk een volledige naam van het lokaal op te ne-men.
Tekst
Bij elk lokaal kan een extra tekst worden ingevoerd.

Basishandleiding - deel 2 Basisgegevens 36
Categorie
Een categorie is zinvol, als benamingen voor meerdere lokalen gelden. Het veld categorie vervult zelf geen functie in het programma, maar kunt u gebruiken bij het afdrukken en bij sorteer- en selectiedoeleinden. Een categorie is zelf een basisgegeven in het invoervenster Categorieën met een afkorting en een volledige naam.
Statistiekcode
Een statistiekcode kunt u gebruiken om lokalen te sorteren of te selecteren voor de weer-gave of de afdruk. De code bestaat uit één karakter. Meerdere statistiekcodes mogen door komma’s gescheiden worden ingevoerd.
2.7.1 Tabblad Lokaal
Het tabblad Lokaal bevat de volgende velden.
Uitwijklokaal
Een uitwijklokaal is een lokaal, dat net zo bruikbaar is als een gewenst lokaal. Untis gebruikt het uitwijklokaal, als het gewenste lokaal bezet is. Zie voor meer informatie hoofdstuk 4.3.3 Aandachtspunten - Uitwijklokalen.
Lokaalgewicht
Het lokaalgewicht is een cijfer van 0 t/m 4 en geeft aan, hoe belangrijk het lokaal bij de plaat-sing van de les is (hoe hoger, hoe belangrijker).
▪ Lokaalgewicht 4: de plaatsing van deze les is alleen gewenst, als de les in dit lokaal (of het uitwijklokaal) plaatsvindt, zoals lichamelijke oefening in een gymzaal.
▪ Lokaalgewicht 0: Untis mag de les ook plaatsen, als het lokaal noch het uitwijklokaal be-schikbaar zijn (lessen die niet vaklokaal gebonden zijn).
▪ Lokaalgewicht 1-3: tussenwaarden.

Basishandleiding - deel 2 Basisgegevens 37
Let op!
Bij het plannen van de lokalen speelt naast het veld Lokaalgewicht ook de schuifbalk bij ‘Op-timalisatie van lokaalbezetting’ in het venster Weging Lokalen, een belangrijke rol. Over dit onderwerp leest u meer in de basishandleiding deel 3 Optimalisatie, hoofdstuk 6.3 Lokaal-toewijzing.
Dislocatie
Onder dislocatie verstaat Untis lokalen, die zich niet in het hoofdgebouw bevinden. Deze be-vinden zich in een ander gebouw, dat in een gewone pauze niet te bereiken is. U kunt de waarden van 1 tot 9 invoeren, als er sprake is van verschoven lestijden. In een de-pendance beginnen de lessen dan iets later dan in het hoofdgebouw, waardoor er reistijd ontstaat voor het bereiken van de dependance. Voor de terugreis moet echter een uur wor-den vrijgehouden. Als alle lesuren op dezelfde tijdstippen beginnen, dan kunt u de waarden van A tot en met E invoeren. Nu moet voor zowel de heen- als de terugreis, een uur worden vrijgehouden.
Als een pauze lang genoeg is om een dependance te bereiken, dan kunt u dat in het venster Tijdraster (tabblad Pauzes) instellen met het plusteken. Hierdoor is het niet nodig, dat Untis een extra, vrij lesuur inroostert. De schuifbalk van het kenmerk ‘Lokalen in dislocaties optimaliseren’ in het venster Weging Lokalen bepaalt, hoe sterk rekening moet worden gehouden met dislocaties tijdens de op-timalisatie. Uitgebreide informatie leest u in Hoofdstuk 4.4 Aandachtspunten - Dislocaties.
Capaciteit
Hier geeft u aan, hoeveel leerlingen in het lokaal kunnen. Als u gebruik wilt maken van de lo-kaalcapaciteit, dan moet u beslist de basishandleiding deel 3 Optimalisatie hoofdstuk 6.4 Lo-kalencapaciteit lezen. De schuifbalk van het kenmerk ‘Rekening houden met lokaalcapaciteit’ in het venster We-ging Lokalen bepaalt, hoe sterk deze wens tijdens de optimalisatie moet gelden.
Afd.
Lokalen kunnen aan een afdeling gekoppeld worden. Dit heeft hoofdzakelijk een informatief karakter. De toewijzing aan een afdeling is wel van belang bij het gebruik van de module Af-delingsrooster. Bewerkingen kunnen dan worden beperkt tot gegevens behorende bij één af-deling en lokalenroosters en -lijsten kunnen afdelingsgewijs worden afgedrukt.

Basishandleiding - deel 2 Basisgegevens 38
Gangen (pauzetoezicht)
U kunt twee gangen (pauzetoezichtsplekken) invoeren, waaraan het lokaal ligt. Deze invoer heeft alleen betekenis voor de module Pauzerooster.
Externe naam
Dit veld is gelinkt aan de Untis MultiUser. De functie is een lokaal te definiëren als een extern element, dat vervolgens door andere scholen kan worden ingezet (zie handleiding Untis Mul-tiUser).
2.8 Vakken
Het invoervenster Vakken bevat de volgende velden.
Markeren (M)
Het veld Markeren kan bij elk vak worden aangevinkt. Bij bepaalde functies, zoals afdrukken (van roosters of invoergegevens), kunt u het bereik beperken tot alleen de gemarkeerde vak-ken.
Negeren (I)
Lessen, die een vak bevatten, waarbij Negeren is aangevinkt, worden niet in het rooster ver-werkt. Bovendien worden deze elementen bij het exporteren overgeslagen.
Fixeren (X)
Lessen, die een vak bevatten, waarbij Fixeren is aangevinkt, worden in het rooster direct (na het plaatsen) verankerd. Deze lesuren worden bij het optimaliseren niet meer verplaatst.
Niet afdrukken
Als het selectievakje ‘N. Afdrukken’ is aangevinkt, dan wordt het vak niet afgedrukt in roos-ters en lesoverzichten.
Tijdwensen
Het veld Tijdwensen kan niet worden gewijzigd. Een vinkje geeft aan, dat er tijdwensen voor het betreffende vak zijn ingevoerd.
Volledige Naam
Hier kunt u de volledige naam van het vak invoeren.
Tekst
Bij elk vak kan tekst toegevoegd worden. U typt de tekst in dit veld.
Categorie
Een categorie is zinvol als een benaming voor meerdere vakken geldt. Het veld categorie vervult zelf geen functie in het programma, maar u kunt het gebruiken bij het afdrukken en voor sorteer- en selectiedoeleinden. Een categorie is zelf een basisgegeven (invoervenster Categorieën) met een afkorting en een volledige naam.
Statistiekcode
Een statistiekcode gebruikt u om vakken te sorteren of te selecteren voor de weergave of de afdruk. De code bestaat uit één karakter. Meerdere statistiekcodes mogen door komma’s ge-scheiden worden ingevoerd.

Basishandleiding - deel 2 Basisgegevens 39
2.8.1 Tabblad Vak
Het tabblad Vak bevat de volgende velden.
Vakkengroep
Vakkengroep kunt u als alternatief bij de vakbevoegdheid van een docent invoeren. Dit alter-natief is relevant bij gebruik van de module Plan van inzet en Waardeberekening.
Alias
Soms is het wenselijk om voor het exporteren en afdrukken van vaknamen de aliasnaam in plaats van de gebruikte vakafkortingen in het rooster te gebruiken. Een alias kan ofwel bij het vak ofwel via het venster Aliassen (lintmenu: tabblad Gegevensinvoer | Overige gege-vens | Aliassen) worden ingevoerd. Dit venster geeft een overzicht van alle ingevoerde alias-sen. (zie ook hoofdstuk 2.12 Aliassen).
(H) Hoofdvak
Dit veld definieert een hoofdvak. Per klas kunt u het maximum aantal hoofdvakken per dag en het maximale aantal opeenvolgende hoofdvakken per dag invoeren (invoervenster Klas-sen – tabblad Rooster). Via ‘Weging Hoofdvakken’ is met verschillende schuifbalken in te stellen, hoe sterk tijdens de optimalisatie rekening moet worden gehouden met het inplannen van hoofdvakken (zie ook hoofdstuk 4.5 Aandachtpunten - Hoofdvakken).
(R) Randuur
Een vinkje kenmerkt het vak als randuurvak. Hierdoor wordt een les met dit vak bij voorkeur aan het begin of einde van een dagdeel (volgens tijdraster) gepland. De schuifbalken ‘Randuurvak op laatste uren van dagdeel’ en ‘Randuurvak op eerste of laat-ste uren van dagdeel’ in het venster ‘Weging Vakken’ bepalen, hoe sterk er rekening moet

Basishandleiding - deel 2 Basisgegevens 40
worden gehouden met deze invoer tijdens de optimalisatie. Zie ook hoofdstuk 4.6 Aandacht-punten - Keuzevakken en randuren.
(F) Keuzevak
Hiermee kenmerkt u een vak als keuzevak. Lessen met een keuzevak kunt u door Untis bij voorkeur aan het begin, of aan het einde van een dag (of halve dag) laten inroosteren. De schuifbalken ‘Keuzevak op laatste uren van dagdeel’ en ‘Keuzevak op eerste of laatste uren van dagdeel’ in het venster ‘Weging Vakken’ bepalen, hoe sterk er rekening moet worden gehouden met deze invoer tijdens de optimalisatie. Zie ook hoofdstuk 4.6 Aandacht-punten - Keuzevakken en randuren.
(2) Mag meerdere malen per dag
Dit veld moet alleen in uitzonderlijke gevallen worden gebruikt. Als u deze optie aanvinkt, dan geeft u toestemming om dit vak tijdens de optimalisatie meer dan éénmaal per dag te plaatsen (naast de blok- of dubbeluren wens). Door het aanvinken van dit veld negeert u de schuifbalken bij ‘Vak maximaal eenmaal per dag’ en ‘Fouten met dubbeluren vermijden’ bij de menukeuze Urenverdeling in het venster Weging.
(G) Niet op randuren
Als u dit veld aanvinkt, dan plaatst Untis lessen, waarbij dit vak voorkomt, bij voorkeur in het midden van een dagdeel (volgens tijdraster) en niet op de randuren. De schuifbalk van het kenmerk ‘Geen lessen op randuur bij Algemene code = G’ in het ven-ster Weging Vakken bepaalt, hoe sterk deze wens tijdens de optimalisatie moet gelden.
(D) Dubbeluren respecteren
Een vinkje zorgt ervoor, dat de optimalisatie het aantal gewenste dubbeluren voor lessen met dit vak beslist zal respecteren. Behalve dat u zo het splitsen van dubbeluren kunt voor-komen, dwingt u ook het plaatsen van losse uren af. Let erop, dat door het activeren van deze optie, de invoer van het veld 'Dubbeluren min,max' bij lessen met het betreffende vak (in het lessenvenster) is vereist.
Let op!
Dit veld alleen in uitzonderlijke gevallen aanvinken. Het werkt alleen, als het niet al te vaak en weloverwogen wordt gebruikt. De optimalisatie wordt namelijk door een dergelijk vak sterk in de mogelijkheden beperkt. Gebruik het pas, als optimaliseren niet tot het gewenste resultaat leidt, terwijl u de schuifbalk bij ‘Fouten met dubbeluren vermijden’ in het venster Weging maximaal hebt gezet (zie ook Hoofdstuk 3 Lessen).

Basishandleiding - deel 2 Basisgegevens 41
(E) Dubbeluur mag over *-pauze
Standaard probeert Untis een dubbeluur niet over een pauze, die in het tijdraster met * is aangegeven, te plaatsen. Als deze beperking voor een bepaald vak niet van belang is, dan kunt u dit veld aanvinken.
(P) Geen pauzetoezicht ervoor/erna
Dit veld is enkel actief, als uw licentie de module Pauzerooster bevat. Sommige vakken, zoals gym, hebben extra tijd voor of na de les nodig. Met deze code kunt u vermijden, dat een docent, die het betreffende vak onderwijst, voor of na de les voor een pauzetoezicht wordt ingezet.
(S) Spreekuur
In Untis heeft deze optie geen betekenis voor het rooster. In WebUntis kunnen spreekuren echter – net zoals dienstroosteruren –naar keuze wel of niet in het rooster worden getoond en kan men een lijst met spreekuren weergegeven.
2.8.2 Tabblad Rooster
Het tabblad Rooster bevat de volgende velden.
Vaklokaal
Dit veld koppelt een vaklokaal aan een vak. Als het betreffende vak bij een les wordt inge-voerd, dan plaatst Untis automatisch het vaklokaal in het veld Vaklokaal (zie hoofdstuk 3 Lessen). Lees voor meer informatie ook de basishandleiding deel 3 Optimalisatie, hoofdstuk 6.3 Lokaaltoewijzing.
Middaguren (min,max)
Hier is in te voeren, hoeveel uren van een vak minimaal en maximaal per week in de middag (volgens tijdraster) mogen worden geplaatst.
Uren per week (min,max)
Het minimale en maximale aantal vakuren per week per klas. De module Plan van inzet en Waardeberekening gebruikt deze invoer om te controleren of iedere klas, die les krijgt in dit vak, aan deze eis voldoet.
Vakvolgorde docent
Vakken, die voor alle docenten bij voorkeur in opeenvolgende uren moeten worden ge-plaatst, geeft u hetzelfde cijfer (1-9). De onderlinge volgorde van de lessen is hierbij niet van belang. Als dit wel het geval is, dan kunt u dit vastleggen in het venster Lesvolgorde (zie hoofdstuk 3.9 Lesvolgorde). Vakken met dezelfde letter (A t/m F) mogen juist niet direct achter elkaar geplaatst worden. Zie ook hoofdstuk 4.7 Aandachtspunten - Vakvolgorde. De schuifbalk van het kenmerk ‘Vakvolgorde respecteren’ in het venster ‘Weging Docen-ten 1’ bepaalt, hoe sterk deze wens tijdens de optimalisatie moet gelden. Vakvolgorde klas.

Basishandleiding - deel 2 Basisgegevens 42
Analoog aan de vakvolgorde voor docenten kunt u in het klassenrooster vakken bij voorkeur opeenvolgend laten plaatsen (1-9) of juist niet (A-F). De schuifbalk van het kenmerk ‘Vakvolgorde respecteren’ in het venster ‘Weging Klassen’ bepaalt, hoe sterk deze wens tijdens de optimalisatie moet gelden.
2.9 Lokalengroepen
Bij de lokalenplanning is het systeem met uitwijklokalen niet toereikend, als lokalen in meer-dere uitwijkringen zouden moeten worden opgenomen. Met de keuze <Lokalengroepen> in het uitklapmenu onder de knop <Lokalen> kunt u lokalengroepen definiëren, waarbij een lo-kaal in willekeurig veel lokalengroepen mag worden opgenomen.
Zo’n lokalengroep kunt u in het lessenvenster invoeren in de kolom Lokaal of Vaklokaal. Tij-dens de optimalisatie wordt nu automatisch een lokaal uit de lokalengroep toegewezen.

Basishandleiding - deel 2 Basisgegevens 43
Let op!
Alle lokalen in een lokalengroep moeten bij de invoer hetzelfde lokaalgewicht hebben.
Tip!
De lokalen in een groep worden gelijkwaardig behandeld, dat wil zeggen, dat het voor de op-timalisatie niet uitmaakt, welk lokaal wordt gekozen. Hierdoor is een lokalengroep bijzonder geschikt voor lessen, waarbij het niet uitmaakt, in welk lokaal de les plaatsvindt.
2.10 Afdelingen
Aan ieder basiselement kan één afdeling worden gekoppeld en aan een docent zelfs meer-dere afdelingen. Deze invoer heeft in het basispakket enkel een informatieve functie en kan worden gebruikt voor selectie- en sorteerdoeleinden. De invoer van een afdeling is vooral van belang, als u gebruik maakt van de module Afde-lingsrooster, WebUntis of de Untis MultiUser-versie. Met de module Afdelingsrooster kunnen de bewerkingen worden beperkt tot lessen van de geselecteerde afdeling en kunnen de ge-gevens per afdeling worden geëxporteerd en geïmporteerd. In WebUntis en Untis MultiUser kunnen de rechten van gebruikers worden beperkt tot één of meerdere afdelingen. Het invoervenster Afdelingen vindt u op het tabblad Gegevensinvoer en bevat de volgende velden.
Afkorting
De afkorting van een afdeling is verplicht en moet uniek zijn, omdat het een sleutelveld is.
Volledige Naam
Om de leesbaarheid te vergroten is het mogelijk hier een volledige naam van de afdeling op

Basishandleiding - deel 2 Basisgegevens 44
te nemen.
2.11 Categorieën
Alle basiselementen kunnen worden gekoppeld aan een categorie. Deze categorie is op zichzelf ook weer een basiselement met een eigen invoervenster en de volgende eigen-schappen.
Afkorting
De afkorting van een categorie is verplicht en moet uniek zijn, omdat het een sleutelveld is.
Volledige naam
Om de leesbaarheid te vergroten is het mogelijk in dit veld een volledige naam van de cate-gorie op te nemen.
Tip
Bij de invoer van een categorie bij een basiselement volstaat het, om de afkorting van een categorie in te voeren, terwijl in de weergave of op een afdruk - indien gewenst - de volledige naam kan worden getoond.
Statistiekcode
De statistiekcode bij een categorie heeft vooralsnog geen functie.
Soort
In deze kolom ziet u in welk soort venster(s) de betreffende categorie is ingevoerd.
2.12 Aliassen
Voor sommige doeleinden is het zinnig om een alias te gebruiken in plaats van de inge-voerde afkorting. Bijvoorbeeld voor:
▪ genormeerde vaknamen voor de afdrukken ten behoeve van officiële instanties
▪ genormeerde namen voor de koppeling met andere databases.
▪ op afdrukken voor het verhogen van de overzichtelijkheid. Een alias kunt u voor klassen, docenten, vakken en lessen gebruiken. U kunt de afkorting en de alias invoeren in het venster Aliassen (tabblad Gegevensinvoer Overige gegevens Aliassen), maar handiger is het om de alias direct in te voeren in het betreffende invoerven-ster van het element. Met de eerste icoon van de werkbalk kunt u het soort element selecteren. De tabelweergave toont vervolgens een overzicht van de aliassen, die u bij de betreffende elementsoort hebt ingevoerd.

Basishandleiding - deel 2 Basisgegevens 45
Per alias kunt u volgende velden aanvinken.
▪ Autoriteiten: bij het exporteren van de gegevens wordt de alias gebruikt.
▪ Rooster: in de roosterweergave kan het alias worden getoond. Als u in de roosterweergave (-afdruk) de ingevoerde aliassen wilt gebruiken, dan dient u, naast het aanvinken van het bovenstaande selectievakje Rooster, ook in de roosterweergave aan te geven, dat u aliassen wilt weergeven. Dit doet u als volgt.
▪ Activeer in het roostervenster de icoon <Roosteropmaak>.
▪ Tabblad Lay-out2: een vinkje bij ‘Alias voor detailvenster/ legenda’ zorgt ervoor, dat in het detailvenster (onderste deelvenster) de alias in plaats van de afkorting verschijnt.
▪ Tabblad Algemeen button Uurcel selectie veld: door een vinkje te plaatsen bij ‘Alias-sen’ wordt in plaats van de afkorting het alias in de roosterweergave getoond (en afge-drukt).
2.13 Vakantie
Bij het gebruik van de modules Dagroosterbeheer, Plan van inzet en Waardeberekening, Modulairrooster, Periodenrooster en Jaarplanning is het noodzakelijk de vakanties op te ge-ven voor een correcte weergave van de roosters of voor de berekeningen van de jaarwaar-den. Als u deze modules niet gebruikt, dan kan deze invoer vervallen. Het onderste deel bevat een kalenderweergave van het gehele lesjaar. Hierin is direct een vakantie in te voeren. U strijkt daartoe met de muis over de gewenste data, terwijl u de lin-kermuisknop ingedrukt houdt. Door het plaatsen van een vinkje bij Feestdag kleurt de hui-dige kalenderdag rood in plaats van oranje. Voor nieuwe vakantiegegevens vormt Untis automatisch een afkorting en een volledige naam. Deze benamingen zijn te wijzigen in het bovenste deelvenster en in de kalender door met de rechtermuis op een vakantie te klikken.
Week daarna (A,B,..)
Als u gebruik maakt van weekperiodiciteit (module Modulairrooster), dan kunt u instellen, welke weekletter geldig is voor de week na de vakantie.

Basishandleiding - deel 2 Basisgegevens 46
Lesweeknummer na de vakantie
Sommige scholen tellen vakantieweken als lesweken mee en andere doen dit niet. Om deze reden is het lesweeknummer in te voeren. Hiermee geeft u aan, met welk weeknummer doorgenummerd moet worden.
2.14 Afdrukmogelijkheden
Met de icoon <Afdruk> of <Afdrukvoorbeeld> in de werkbalk Snelle toegang opent u het af-drukvenster. Let erop, dat u in het afdrukvenster, afhankelijk van het actieve venster, meer-dere afdruklijsten tot uw beschikking hebt. Deze afdrukmogelijkheden worden bij het onderwerp behorende hoofdstuk verder in detail beschreven.
In bijna alle vensters (Basisgegevens, Lessen, Vervangingen, enz.) hebt u met de icoon <Paginaopmaak> de mogelijkheid de lijst voor de afdruk voor te bereiden. Deze icoon vindt u enerzijds in de werkbalk van het betreffende venster en anderzijds in de werkbalk Snelle toe-gang.

Basishandleiding - deel 2 Basisgegevens 47
2.14.1 Paginaopmaak
Met de icoon <Paginaopmaak> in de werkbalk kunt u de afdruk van de lijst met elementen voorbereiden. Er verschijnt een venster, waarin u alle voor de afdruk relevante gegevens kunt instellen. Aan de linkerzijde wordt een afdrukvoorbeeld getoond.
Kolommen wel of niet afdrukken
Met de icoon <Veldendialoog> kunt u instellen, welke kolommen moeten worden afgedrukt. U kunt de kolom ook wissen voor de afdruk door deze te verslepen naar het blok ‘Velden’. Op dezelfde manier kan de kolom ook weer worden teruggeplaatst.

Basishandleiding - deel 2 Basisgegevens 48
Pagina- en kolomopschrift wijzigen
Met een klik op een stift gaat u naar de afdrukinstellingen van de kop- en voetteksten respec-tievelijk het wijzigvenster voor het kolomopschrift. Indien gewenst, mag u voor het opschrift 2 regels gebruiken.
Let op!
De stift voor het wijzigen van de kop- en voetteksten verdwijnt als de paginabreedte te klein is ingesteld. Versleep in dit geval de rechter grijze lijn met de muis naar rechts, waarna de stift weer zal verschijnen.
Tip
In de twee koptekstregels kunt u automatisch een begin-en einddatum in laten voegen met behulp van de volgende plaatshouders:
▪ ^d, wordt vervangen door de begindatum van het lesjaar of periode.
▪ ^e, wordt vervangen door de einddatumdatum van het lesjaar of periode.
Paginamarges wijzigen
De paginamarges zijn heel eenvoudig te wijzigen door met de muis de lichtgrijze lijnen te verplaatsen.
Kolomvolgorde wijzigen
Zodra u op een kolom klikt wordt de achtergrond gekleurd. U kunt nu de kolom met de muis verslepen naar een andere positie of de opmaak aanpassen met één van iconen in de werk-balk.

Basishandleiding - deel 2 Basisgegevens 49
De werkbalk
Lettertype en-grootte
De instelling van de keuzevelden Lettertype en Lettergrootte is voor de totale afdruk geldig. Het afdrukvoorbeeld wordt direct bijgewerkt.
Vet afdrukken
Om een kolom vet af te drukken, klikt u in de betreffende kolom en aansluitend op de icoon <Vet>.
Regeleinde
Op de bovenste regel van de tabel kan de breedte van een kolom met de muis worden aan-gepast. Is de inhoud van de kolom langer dan de breedte, dan kunt u de tekst laten doorlo-pen naar een volgende regel met de icoon <Regeleinde>.
Totaalregel
Met de icoon <Totaal actuele kolom> wordt onder het overzicht een regel toegevoegd. Bevat de kolom een numerieke inhoud, dan wordt de inhoud getotaliseerd en de som weergege-ven. Zo niet, dan wordt het totaal aantal regels met inhoud getoond.
Pagina- en kolomopschrift
Het kolomopschrift is desgewenst ook diagonaal of verticaal af te drukken. De kolombreedte kunt u gewoon met de muis aanpassen.
Paginastand
Met de icoon <Portrait>/ <Landscape> kan de paginastand worden gewijzigd.
Volledige naam/ afdruknaam
Met deze kunt u snel kunt wijzigen tussen een weergave van de afkorting of de volledige naam van een docent of leerling. Is de kolom Klassenleraar geselecteerd, dan kan tevens worden gewisseld naar een weer-gave van de afdruknaam (lijstinstellingen).
Instellingen in rechter vensterdeel
Met de button <Filter> kunt u een selectie maken van de elementen, die u wilt weergeven (zie ook afdrukvenster).
Regelsopschrift op iedere vervolgpagina
Als niet alle kolommen op de pagina passen, worden ze automatisch op een vervolgpagina geplaatst. Door het aanvinken van deze optie wordt de kolom Afkorting op de tweede pagina herhaald.
Raster
De kolommen kunnen desgewenst in een raster worden afgedrukt.
Begrenzing op paginabreedte
Vinkt u deze optie aan, dan worden kolommen, die niet meer op de pagina passen, niet afge-drukt
Achtergrond afbeelding
Met de icoon in het blok ‘Achtergrond afb.’ kan een afbeelding worden geselecteerd. De po-sitionering van de achtergrondafbeelding en het wijzigen van de weer te geven grootte kan heel eenvoudig met behulp van de muis.

Basishandleiding - deel 2 Basisgegevens 50
2.14.2 Filter
Met de button <Filter> in het afdrukvenster of in het venster Paginaopmaak kunt u het ele-mentenbereik wijzigen. Er verschijnt een venster, waarin u met behulp van de Shift- en Ctrl-toets een aantal elementen kunt selecteren. Wilt u alle elementen met een aangevinkt veld Markeren selecteren, dan gebruikt u de button <Gemarkeerde>. Links boven de button <Filter> worden het soort element en het aantal geselecteerde ele-menten weergegeven. Verder zijn een datum en een tijdstip te selecteren. Alleen de wijzigingen, die na dit tijdstip hebben plaatsgevonden, vindt u terug op de afdruk.
2.14.3 Lijsten in het afdrukvenster
Het actieve invoervenster bepaalt, welke lijsten u kunt kiezen. Hieronder volgt een overzicht van alle mogelijke lijsten en vanuit welke invoervensters de lijsten te activeren zijn. Als er voor een lijst extra instellingen mogelijk zijn, dan activeert u deze via de button <Details> in het afdrukvenster.

Basishandleiding - deel 2 Basisgegevens 51
Gegevensvelden
De lijst Gegevensvelden is vanuit elk invoervenster te activeren. Deze lijst drukt de tabel-weergave volgens de instellingen in het venster Paginaopmaak af. Met de button <Afdruk be-werken> opent u het venster Paginaopmaak. Mocht u om compatibiliteitsredenen met oudere versies de automatische verdeling van de kolommen over de pagina’s niet wenselijk zijn, dan kunt u deze functie ook uitzetten. Plaats hiertoe bij de paginaopmaak een vinkje bij ‘Begrenzing op paginabreedte’.
Docententeams
De lijst Docententeams activeert u vanuit het invoervenster Docenten. Als docenten in een-zelfde lesnummer gekoppeld zijn, dan vormen ze een docententeam. In de afbeelding ziet u bijvoorbeeld, dat lesnummer 6 (zie voetregel) een conflict bevat. Do-cent HUG wil per se op donderdagmiddag les geven (tijdwens +3), terwijl docent NOB per se vrij wil (tijdwens -3). Lesnummer 6 zou dus goed ingeroosterd kunnen worden op woensdag of donderdagochtend.
Klasdocenten
In het afdrukvenster vanuit het invoervenster Klassen is de lijst Klasdocenten te selecteren.
Extra instellingen via button Details
▪ Aantal afkortingen op een regel: hoeveel vakafkortingen mogen op één regel worden afgedrukt.
▪ Afdruknamen: via ‘Instellingen Lijsten Afdruknamen’ kunt u instellen, welke velden (afkorting, voornaam, volledige naam, enzovoort) de afdruknaam moeten bevatten.
▪ Met vakken: een vinkje zorgt ervoor, dat de docenten per klas onder elkaar worden weer-gegeven en achter iedere docent de vakken, die de docenten aan de betreffende klas geeft.

Basishandleiding - deel 2 Basisgegevens 52
Tijdwensen klasdocenten
Deze lijst kan alleen vanuit het invoervenster Klassen worden geactiveerd. Het bevat de blokkades van alle docenten, die aan een bepaalde klas les geven. Zo kunt u eventuele knel-punten met betrekking tot werktijden snel lokaliseren.
Uurwensen
Voor het afdrukken van een lijst met de ingevoerde uurwensen van klassen, docenten, loka-len of vakken gebruikt u deze lijst. In de onderstaande afbeelding ziet u een afdruk van een aantal vakken met de uurwensen. De lijst toont het tijdwensgewicht voor alle uren, waarvoor een tijdwens is ingevoerd. Hierbij maakt het niet uit of de tijdwens als uur of als dag(deel) is ingevoerd.

Basishandleiding - deel 2 Basisgegevens 53
Dagwensen
Dagwensen voor klassen en docenten drukt u via deze lijst af.
Let op!
Op de lijst Dagwensen staan alleen de tijdwensgewichten, die als halve of hele dag inge-voerd zijn. Als u het 6e tot en met het 8e uur kenmerkt met -3, dan verschijnt dit niet op de lijst, ook al is het in de middag. U dient de middag met -3 te kenmerken.
Onbepaalde extra dagwensen
Voor klassen en docenten zijn onbepaalde dagwensen in te voeren. Op deze lijst ziet u over-zichtelijk, hoe vaak een klas of docent een onbepaalde halve of hele dag vrij wenst of eist.

Basishandleiding - deel 2 Basisgegevens 54
Lijsten en modules
In het invoervenster Docenten treft u het aantal lijsten met betrekking tot verschillende modu-les aan. De lijst ‘Extra werk’ en ‘Maandafsluiting’ behoren bij de module Dagroosterbeheer. De lijsten ‘Lesbevoegdheid’ (ook via invoervenster Vakken) en ‘Waardecorrectie’ behoren bij de module Plan van inzet en Waardeberekening. De lijst ‘Weekwaarde’ hangt samen met de module Modulairrooster en/of Periodenrooster.
2.14.4 Gegevens via klembord
U kunt lessen uit de tabelweergave kopiëren door ze te kopiëren naar het klembord en ze vervolgens weer te plakken (met of zonder de lestijden), zie ook hoofdstuk 3.3 Lessen kopi-eren of verplaatsen. U kunt lessen ook kopiëren (of knippen Ctrl-X) naar het klembord en plakken in een ander programma. U gaat als volgt te werk.
▪ Kies de gewenste kolommen en stel de volgorde in.
▪ Maak een selectie van een aantal lessen in de tabelweergave.
▪ Klik op de icoon Kopiëren (of Ctrl-C).
▪ Open het programma, waarin u de gegevens wilt opnemen.
▪ Klik op Plakken (of Ctrl-V).
2.14.5 Uitvoer naar Excel
Met de icoon <Excel> in de werkbalk Snelle toegang wordt de tabelweergave uitgevoerd in Excel-formaat, waarbij de instellingen in het venster Paginaopmaak (zie hoofdstuk 2.14.1 Paginaopmaak) worden overgenomen.

Basishandleiding - deel 2 Lessen 55
3 Lessen Een les is een combinatie van de elementen klas, docent, vak en lokaal met een bepaald aantal uren en eventueel nog andere parameters. We maken onderscheid tussen geplande en geplaatste (of ingeroosterde) lessen. Een geplande les is bijvoorbeeld: docent CAL moet twee uren Muziek geven aan klas 1a in lokaal L1a. De geplaatste les zal extra informatie bevatten, zoals: de les vindt plaats op ma-2 en do-1. Met de menukeuze ' Lessen' onder de knop <Klassen> respectievelijk <Docenten> kunt u de standaardvensters (-profielen) met de op klas respectievelijk op docent georiënteerde lessen openen. Het is ook mogelijk om een lessenoverzicht per vak of per lokaal te openen. Met de keuze ‘Alle lessen’ verschijnt een overzicht met alle lessen van de gehele instelling.
3.1 Vensteropbouw
Het venster bestaat in principe uit drie delen: de werkbalk, de tabelweergave en de formulier-weergave.
Met het eerste keuzeveld in de werkbalk selecteert u het gewenste element. Untis toont ver-volgens in de tabelweergave alle lessen, waarbij dit element betrokken is. Per les ziet u een

Basishandleiding - deel 2 Lessen 56
regel met de door u geactiveerde velden (kolommen). Iedere les krijgt ter identificatie in het programma een uniek (door u niet aanpasbaar) lesnummer. De eerste kolom van de tabelweergave toont deze lesnummers en dit kan niet worden gewijzigd. In de formulierweergave worden alle velden (op een aantal tabbladen) van de actieve les in de tabelweergave getoond. Het aantal beschikbare tabbladen is afhankelijk van de aange-schafte modules. De opmaak in de formulierweergave is een vast gegeven. Hier kunt u niets aan veranderen. De tabelweergave is qua opmaak wel aan te passen. Een muisklik op een kolomtitel sorteert deze oplopend. Nogmaals klikken sorteert aflopend. De kolommenvolgorde is te wijzigen door middel van Sleep&Plaats met de kolomtitel. Tevens is het lettertype te wijzigen en zijn complexe sorteringen en filters aan te brengen (zie ook het hoofdstuk 3.6 De werkbalk).
Tip!
Met het pijltje in de linkeronderhoek kunt u de formulierweergave uit- en inklappen. De grootte van de beide deelvensters is aan te passen. Plaats de cursor op de vensterrand tussen beide deelvensters, totdat deze verandert in een tweekoppige pijl. Hiermee kunt u door middel van slepen de grootte wijzigen. Als de tweede kolom ‘Kl, Doc.’ inhoud heeft, dan bevat de les meerdere klassen en/of docen-ten. Een dergelijke les heet een gekoppelde les (zie hoofdstuk 3.4 Gekoppelde lessen). Een handje in de kolom ‘Niet geplts’ maakt u erop attent, dat één of meerdere uren van het lesnummer nog niet in het rooster zijn geplaatst. Ingestelde kleuren voor de individuele elementen worden in de desbetreffende velden weer-gegeven. Het veld ‘U/w’ (Uren per week) toont de kleur, die voor de betreffende les is inge-steld (zie hoofdstuk 3.6.14 De werkbalk - Kleur).
3.1.1 Kolommen toevoegen of wissen
U kunt zelf bepalen, welke kolommen u in de tabelweergave wilt tonen of weglaten. In prin-cipe hebt u twee mogelijkheden om de weergegeven kolommen te wijzigen: via de icoon <Veldendialoog> of via versleping vanuit de formulierweergave.
Via de Veldendialoog
Klik op de icoon <Veldendialoog> en plaats een vinkje bij de velden, die u als kolom wilt op-nemen of deactiveer velden door het vinkje weg te halen.
Tip
Via de Veldendialoog kunt u tevens beslissen of een kolom op de afdruk moet verschijnen en of daarbij de afkorting of de volledige naam moet worden gebruikt.
Via de formulierweergave
Plaats de muis in de formulierweergave boven de omschrijving van het gewenste veld, tot een viervoudige pijl verschijnt. Nu kunt u met Sleep&Plaats het veld naar de tabelweergave verplaatsen, waar deze als kolom wordt toegevoegd. Om een kolom te wissen, versleept u de kolom met een ingedrukte <Ctrl>-toets van de tabel-weergave naar de formulierweergave.
Tip
Als u de icoon <Velden met inhoud> activeert, dan worden alle kolommen getoond, waarvan minstens één cel een inhoud heeft.

Basishandleiding - deel 2 Lessen 57
In hoofdstuk 3.1.4 ‘Profielen lesinvoer’ vindt u meer informatie over, hoe u de opmaak van de tabelweergave kunt bewaren als een profiel, hoe u deze kunt maken, wijzigen en activeren.
3.1.2 Kolombreedtes aanpassen
De kolomtitel kan met de muis heel eenvoudig door versleping van de zijkanten breder of smaller worden gemaakt. Als u de muis boven een kolomtitel plaatst en op de rechter muis-knop klikt, dan verschijnen de onderstaande extra mogelijkheden in een snelmenu.
▪ Kolombreedte aanpassen: de kolombreedte past zich aan de koptekst en de kolomin-houd aan.
▪ Alle kolommen aanpassen (Ctrl-E): de kolombreedtes passen zich aan de breedte van de betreffende kopteksten aan.
▪ Alle kolommen naar inhoud aanpassen (Ctrl-F): de kolombreedtes passen zich aan de breedte van de kolominhoud aan.
▪ Regelomslag: deze mogelijkheid verschijnt als de muis op een tekstkolom staat. De tekst wordt dan met behulp van regelomslagen uitgelijnd met de breedte van de kolom.
3.1.3 Uitklapvensters
Het openen, sluiten, ordenen en synchroniseren van de vensters op het beeldscherm neemt in het dagelijkse gebruik een hoop tijd in beslag. De algemene schermprofielen en de aan het lintmenu gekoppelde schermprofielen (onder de meeste knoppen), zijn daarbij een erg handig hulpmiddel, dat we u ook zeker adviseren te gebruiken. Toch moet er nog vaak een extra venster voor een kort moment worden geraadpleegd of een ander element in een venster worden geactiveerd. In deze context biedt Untis de uitklap-vensters. Met de kleine pijltjes in de titelbalk kunt u snel het bijbehorende rooster en/of in-voervenster van het actieve element openen en sluiten.

Basishandleiding - deel 2 Lessen 58
Tip
Met een klik op een ander element in het elementenvenster, wijzigt u snel de inhoud van het lessenvenster en roosterweergave.
3.1.4 Profielen lesseninvoer
Van ieder lessenvenster is de opmaak van de tabelweergave opgeslagen onder een profiel-naam. Rechts onderin het lessenvenster ziet u een keuzelijst, waarin bovenaan de naam het huidig gebruikte profiel wordt weergegeven. Met deze keuzelijst kunt u snel wisselen tussen de opmaak van de reeds aanwezige profie-len, profielnamen wijzigen of wissen.
Zodra u iets in de opmaak van het venster wijzigt, wordt de profielnaam met een asterisk (*) gekenmerkt. Als u het venster sluit, dan wordt u gevraagd of de gewijzigde opmaak moet worden opgeslagen. Met de keuzelijst kunt u ook direct de wijzigingen in het huidige profiel opslaan.
Let op!
Vinkt u ‘Deze melding voortaan niet meer tonen’ aan, dan wordt de gewijzigde opmaak stan-daard bewaard bij het afsluiten van het venster. Wilt u de melding weer laten verschijnen,

Basishandleiding - deel 2 Lessen 59
gaat u dan naar ‘Instellingen Diversen Waarschuwingen’ en plaats een vinkje bij deze melding. Met de keuze 'Opslaan als ...' kunt u de huidige opmaak opslaan onder een nieuwe profiel-naam. Deze wordt vervolgens bovenaan de lijst geplaatst.
Profiel opnemen in lintmenu
Met de keuze 'Bewerken' hebt u de mogelijkheid om de afkorting en de naam van het profiel te wijzigen. Bovendien kunt u hier een vinkje plaatsen bij de optie ‘In menu’, waarna het pro-fiel wordt opgenomen in het lintmenu,
Overzicht ‘Profielen lesseninvoer’
Met de menukeuze 'Profielen | Profielen lesseninvoer ' op het tabblad Gegevensinvoer van het lintmenu verschijnt een complete lijst met alle lessenprofielen. Dit zijn de standaardpro-fielen en een aantal voorgeprogrammeerde voorbeeldprofielen. Per profiel ziet u de volgende gegevens.
Afkorting en volledige naam
Elk profiel moet een unieke afkorting hebben. De afkorting kan worden gewijzigd door erop te klikken en vervolgens op de spatiebalk te drukken.
Standaard
Per soort lessenvenster (klassen, docenten, lokalen, ..) kan één profiel als standaardprofiel worden aangevinkt.
In menu
Als u bepaalde niet-standaardprofielen geregeld gebruikt (bijvoorbeeld om af te drukken), dan kunt u deze opnemen in het menu. Een vinkje zorgt ervoor, dat de volledige profielnaam wordt toegevoegd onder de menukeuze ‘Profielen lesseninvoer’.

Basishandleiding - deel 2 Lessen 60
Soort
De kolom Soort toont het soort lessenvenster. Met de eerste icoon in de werkbalk is het be-reik te beperken tot alleen de profielen van het soort klas, docent of vak.
Alle
Bij een niet-standaardprofiel (geen vinkje in de kolom Standaard) kunt u een vinkje plaatsen in de kolom Alle. Hierdoor toont de tabelweergave alle elementen van het betreffende soort element.
Tip
Een selectie van alle elementen kan handig zijn, als u de lessen op een bepaalde eigen-schap wilt filteren. In de bovenstaande afbeelding ziet u bijvoorbeeld het profiel ‘Niet ge-plaatst’ met een filter op alle lessen, waarvan nog uren niet in het rooster zijn geplaatst. Zie ook hoofdstuk 3.6.7 Filter. Met de icoon <Nieuw profiel> wordt een kopie gemaakt van het profiel, waarop de cursor staat. De vraag verschijnt om een afkorting en een volledige naam in te voeren. Standaard verschijnt als afkorting de huidige profielnaam gevolgd door een getal. Deze kunt u uiteraard wijzigen in de gewenste profielnaam.
3.2 Les invoeren, wijzigen en wissen
Untis geeft elke les automatisch een uniek lesnummer. Dit nummer is niet te wijzigen. Overal in Untis wordt de les met dit nummer geïdentificeerd.
3.2.1 Les invoeren
Een nieuwe les kunt u op twee manieren invoeren.

Basishandleiding - deel 2 Lessen 61
▪ Met een klik op de icoon <Nieuw> wordt boven de regel van de actieve les een nieuwe les aangemaakt met één uur per week.
▪ Door het intypen van een aantal uren per week op de onderste lege regel van de tabel-weergave gevolgd door Enter, Tab of pijltjestoets.
De nieuwe les krijgt automatisch een uniek nummer. Het actieve element wordt alvast inge-voerd in het daarvoor bestemde veld. De invoer van het aantal uren per week, een docent en een klas is al voldoende voor een volwaardige les. De gegevens zijn desgewenst in de formulier- of tabelweergave in te voeren. Als nog niet bekend is, welke docent de les gaat geven, dan voert u een vraagteken (?) in. In het lessenvenster van docent ? vindt u alle lessen, waarbij nog een docent moet worden in-gevuld.
Als u een element invoert, dat nog niet is gedefinieerd in het daarvoor bestemde invoerven-ster, dan vraagt Untis of dit element moet worden aangemaakt.
Het is aan te bevelen om bij aanvang alleen die gegevens in te voeren, die echt noodzakelijk zijn. Onnodige invoer verzwaart de optimalisatie in sterke mate. In hoofdstuk 3.4 Gekoppelde lessen vindt u uitleg over het invoeren van meerdere klassen, docenten of lokalen onder het-zelfde lesnummer.
Lokaal en vaklokaal
In het invoervenster Klassen of Docenten kunt u voor een klas of docent een basislokaal in-voeren. Zodra deze klas of docent bij een les wordt ingevoerd, wordt automatisch het bijho-rende lokaal ingevoegd in de kolom Lokaal.

Basishandleiding - deel 2 Lessen 62
In het invoervenster Vakken kunt u voor een vak een vaklokaal invoeren. Zodra dit vak bij een les wordt ingevoerd, wordt automatisch het bijhorende lokaal ingevoegd in de kolom Vaklokaal.
Let op!
Als bij een les zowel het veld Vaklokaal als het veld Lokaal is ingevoerd, dan verwerkt de op-timalisatie alleen het vaklokaal. Is alleen het veld Lokaal ingevoerd, dan wordt geprobeerd dit lokaal of een uitwijklokaal te plaatsen.
Lokalengroep
In plaats van een lokaalafkorting mag ook een lokalengroep worden ingevoerd. Untis plaatst dan tijdens de optimalisatie zelf een lokaal uit deze lokalengroep. Zie voor meer informatie hoofdstuk 2.9 Lokalengroepen.
Gebruik van keuzelijst en automatische aanvulling
Keuzelijst voor basiselementen
In plaats van het handmatig intypen van een afkorting is het ook mogelijk om een element te selecteren uit een keuzelijst. Plaats hiertoe via ‘Instellingen Diversen Vormgeving’ een vinkje bij de optie ‘Keuzelijst voor basiselementen’. Met een klik op een invoerveld voor een basiselement verschijnt een pijltje, waarmee de keu-zelijst kan worden geopend en het gewenste element kan worden geselecteerd.

Basishandleiding - deel 2 Lessen 63
Automatische aanvulling
Onder Vormgeving vindt u ook de optie 'Automatische aanvulling'. Deze functie controleert na het intypen van een paar letters van een elementafkorting of er een element bestaat met deze beginletters en vult dan de rest automatisch aan. Hieronder volgen enkele algemene aanwijzingen met betrekking tot de functie ‘Automatische aanvulling’.
▪ Een voorgestelde naam kunt u overnemen met de Tab-, Enter- of Pijl omhoog/omlaag-toets.
▪ Komt de automatisch verschijnende naam niet overeen met de naam, die u wenst, typ dan verder tot deze wel overeenkomt met de door u gewenste naam.
3.2.2 Les wijzigen
In de formulierweergave is een bestaande les eenvoudigweg te wijzigen door over de inge-vulde velden heen te typen. In de tabelweergave kunt u een veldinhoud op de volgende ma-nieren wijzigen.
▪ Muisklik op veld: via ‘Instellingen Diversen Vormgeving’ kan worden ingesteld, dat de wijzigmodus automatisch moet worden geactiveerd, als een veld wordt aangeklikt. Is dit het geval, dan kan de inhoud direct worden gewijzigd na het aanklikken van het veld.
▪ F2: activeert de wijzigmodus en selecteert het veld.
▪ Spatie: activeert de wijzigmodus en plaatst de cursor achter de inhoud.
▪ De inhoud van een veld knippen, kopiëren en plakken: in de wijzigmodus met de ge-bruikelijke Ctrl-X, -C en –V toetsen.
▪ De inhoud van een selectie in één keer overschrijven: selecteer met de muis en met behulp van de Shift- en Ctrl-toets meerdere cellen (elementen) van een kolom, typ de ge-wenste inhoud en bevestig met de Tab- of Enter-toets.
Let op!
Een vinkje plaatsen kan ook met de Spatietoets.
Klassen of vaknaam wijzigen
Wijzigt u van een les de klas of het vak, dan wijzigt u eigenlijk de lesdefinitie. In Untis moet de koppeling van de lesdefinitie aan een lesnummer voor het hele jaar hetzelfde blijven. Maakt u gebruik van verschillende perioden en wijzigt u een klas of vak, dan verschijnt dan ook het volgende venster.

Basishandleiding - deel 2 Lessen 64
U hebt nu de volgende mogelijkheden:
▪ de lesgegevens van dit lesnummer wijzigen voor het hele lesjaar. In iedere periode, waarin dit lesnummer voorkomt wordt de voorgenomen wijziging doorgevoerd.
▪ het automatisch laten aanmaken van een nieuw lesnummer met de ingevoerde lesgege-vens
▪ U breekt de actie af, de les wordt niet gewijzigd.
Let op!
Maakt u gebruik van WebUntis, dan is het erg belangrijk, dat u een nieuw lesnummer aan-maakt en niet de les voor alle perioden wijzigt. Dit laatste kan alleen, als u vervolgens de les-sen opnieuw naar WebUntis exporteert vanaf begin lesjaar en er nog geen leerling afwezig-heden (module Klassenboek) zijn geregistreerd.
Ingeroosterde les wijzigen
Als u lessen wijzigt, terwijl het rooster al is gevormd, dan kan de wijziging een conflict veroor-zaken. In een dergelijk geval verschijnt venstertje met vermelding van de botsende les(sen) en de mogelijkheid deze uit het rooster te wissen. Na een klik op <Nee> zijn beide lessen in het rooster geplaatst. In het diagnosevenster kunt u met de diagnosepunten Klasbotsing, Docentbotsing en Lokaalbotsing achterhalen, welke lessen met elkaar botsen en het conflict verhelpen.

Basishandleiding - deel 2 Lessen 65
Cel inhoud kopiëren
Wilt u de inhoud van een veld kopiëren naar een andere les, let u er dan op, dat de wijzigmo-dus van het veld is geactiveerd (zie ook hoofdstuk 3.2.2 Les wijzigen). Is dit niet het geval dan wordt met de toets combinatie Ctrl-C (of icoon <Kopiëren>) of Ctrl-X (of icoon <Knip-pen> de hele les in plaats van de veldinhoud naar het klembord gekopieerd.
3.2.3 Les wissen
Een les kan worden gewist met de icoon <Wissen> in het lessenvenster of met de toets com-binatie Ctrl-X of met Shift-Del.
Koppelregel wissen
Staat de cursor op een koppelregel, dan volgt met een klik op de icoon <Wissen> een ven-ster, waarin u het wissen van de koppelregel moet bevestigen. Staat de cursus op de eerste koppelregel van een les, dan wordt gevraagd of u de hele les of alleen de betreffende kop-pelregel wilt wissen.

Basishandleiding - deel 2 Lessen 66
Tip!
U kunt ook meerdere lessen in één keer wissen. Selecteer hiertoe met de muis en de Ctrl- en/of Shift-toets de gewenste lessen en klik op de icoon <Wissen>.
3.3 Lessen kopiëren of verplaatsen
3.3.1 Les verplaatsen of kopiëren
U kunt door middel van versleping in de eerste kolom van de tabelweergave, een les van po-sitie wijzigen.
3.3.2 Lessen kopiëren of verplaatsen naar ander element
In het lessenvenster kunt u lessen knippen (Ctrl-X), kopiëren (Ctrl-C) en plakken (Ctrl-V). Als u een les kopieert van het ene naar een ander element, dan wijzigt automatisch de afkorting van het actieve element in die van het nieuwe element.
Voorbeeld
De lessen van klas 1a zijn vrijwel identiek aan de lessen, die moeten worden ingevoerd bij een nieuwe klas 1c.
U gaat als volgt te werk.
▪ Activeer de lessen van klas 1a en selecteer alle lessen in de tabelweergave.
▪ Klik op de icoon <Kopiëren> of Ctrl-C.

Basishandleiding - deel 2 Lessen 67
▪ Activeer klas 1c.
▪ Klik op de icoon <Plakken> of Ctrl-V. Na het kopiëren van de lessen staat automatisch overal 1c in plaats van 1a.
3.3.3 Plakken speciaal: inclusief lestijden
Als u een aantal lessen naar het klembord hebt gekopieerd, dan kunt u via ‘Plakken speciaal’ (met pijltje naast menukeuze Plakken) de lessen inclusief de geplaatste tijdstippen in het les-rooster, bij een ander element (klas of docent) invoegen.
Tip
Deze functie is vooral handig, als u gebruik maakt van verschillende tijdbereiken, zoals perio-den of tijdvakken.
3.4 Gekoppelde lessen
Elke nieuwe lesinvoer wordt automatisch voorzien van een uniek lesnummer en dit lesnum-mer wordt voor een x-aantal uren per week in het rooster geplaatst. Bij een eenvoudige le-sinvoer gaat het om één docent, die aan één klas lesgeeft in één vak en in één lokaal. We spreken van een gekoppelde les als meerdere klassen en/of docenten deelnemen aan een les en dus op hetzelfde tijdstip in het rooster moeten worden geplaatst. Dit doet u door deze gegevens in te voeren (te koppelen) onder hetzelfde lesnummer.
Kolom Kl.,Doc.
Als in de tabelweergave in de kolom ‘Kl.,Doc’ een inhoud heeft, dan wil dat zeggen, dat het

Basishandleiding - deel 2 Lessen 68
lesnummer gekoppelde klassen en/of docenten bevat. U ziet het aantal klassen en docenten dat aan het betreffende lesnummer is gekoppeld.
3.4.1 Meerdere klassen
Als een docent aan leerlingen uit meerdere klassen les geeft, dan kunnen deze klassen kop-pelen in het veld Klas, waarbij de verschillende klassen moeten worden gescheiden door komma’s.
Voorbeeld
In de afbeelding ziet u in de kolom ‘Kl.,Doc.’, dat onder lesnummer 11 vier verschillende klas-sen aan één docent zijn gekoppeld. Docent HUG geeft les aan leerlingen uit de klassen 1a, 1b, 2a en 2b.
3.4.2 Meerdere docenten
Als u verschillende docenten wilt koppelen onder één lesnummer, dan moet voor iedere do-cent een extra koppelregel worden toegevoegd. Beweeg hiertoe de muis over de kolom 'Kl.,Doc' en klik op de '+' (of gebruik de toets combinatie Ctrl-R). Voer op de lege blauw ge-kleurde regel de volgende docent met het vak, de klas(sen) en het lokaal in.
Voorbeeld
In de onderstaande afbeelding ziet u, dat aan lesnummer 7 twee klassen en drie docenten zijn gekoppeld. Aan het – teken herkent u, dat de les is uitgeklapt en ziet u om welke drie do-centen het gaat, terwijl ook de bijbehorende lesgegevens zoals, vak, klas(sen) en lokaal wor-den getoond.
Tip
Met een klik op het + teken in het opschrift 'Kl.,Doc' kunt u alle koppelregels in één keer uit-klappen of weer inklappen. Staat de cursor op een koppelregel, dan kunt u deze wissen met de icoon <Wissen>.
Let op!
Naast de docent, het vak, de klas(sen) en het lokaal is er nog een aantal velden, die per kop-

Basishandleiding - deel 2 Lessen 69
pelregel kunnen worden ingevoerd. In de formulierweergave vindt u deze velden op het tab-blad Koppelregel (zie hoofdstuk 3.7.4. Tabblad Koppelregel).
3.4.3 Meerdere lokalen
Als u voor één klas of één docent meerdere lokalen wilt gebruiken, dan kunt u de betreffende lokalen simpelweg met komma’s gescheiden invoeren.
Let op!
In de dagroostermodus kan enkel het eerst vermelde lokaal worden gewijzigd. Meerdere lo-kalen worden op de vervangingslijsten wel vermeld, maar zijn enkel informatief en niet wijzig-baar. Wilt u de lokalen niet komma gescheiden invoeren, dan kunt u voor elk lokaal een aparte koppelregel aanmaken. Om de gegevens goed af te kunnen drukken, dient u de bijbeho-rende lesgegevens dubbel in te voeren.
3.4.4 Lessen koppelen of ontkoppelen
Wilt u twee bestaande lesnummers aan elkaar koppelen, klik dan bij één van beide lessen in de kolom 'Kl.,Doc' en versleep de les naar het lesnummer, waarmee u wilt koppelen. Zodra u de muis loslaat, worden de lessen gekoppeld.
Voorbeeld
In de onderstaande afbeelding ziet u dat twee van de twee uren van lesnummer 67 (vak BI van docent CER) worden gekoppeld aan lesnummer 56 (vak GS met docent RUB). Evenzo eenvoudig is het om één koppelregel te ontkoppelen en op te slaan onder een nieuw lesnummer. Plaats hiertoe de cursor in de kolom 'Kl,.Doc' van de koppelregel en versleep de regel naar een lege plek (bijvoorbeeld naast of onder de tabel) in het venster. De koppelregel wordt uit d bestaande les gehaald en met een nieuw lesnummer onderaan de tabelweergave toegevoegd. U kunt de koppelregel, die u uit het lesnummer wilt halen, ook verslepen naar een ander lesnummer. Boven deze lesregel zal de koppelregel worden tussengevoegd met een nieuw lesnummer. Een andere mogelijkheid om lessen te koppelen of ontkoppelen is met de icoon <Koppelen> of <Ontkoppelen>. Zie voor meer informatie het hoofdstuk 3.6.9 De werkbalk – Koppelen en het hoofdstuk 3.6.10 De werkbalk – Ontkoppelen.

Basishandleiding - deel 2 Lessen 70
3.5 Snelinvoer
Op de tabbladen Start en Gegevensinvoer kan met de menukeuze Snelinvoer het gelijkna-mige venster worden geopend. Dit venster vereenvoudigt de gegevensinvoer door middel van versleping met de muis of door invoer met een dubbelklik. Het venster Snelinvoer bevat aan de linkerzijde acht tabbladen met de belangrijkste basis-elementen namelijk docenten, klassen, lokalen, lokalengroepen, vakken, leerlingen (module Leerlingenrooster), tijdvakken (module Modulairrooster) en soorten taken (module Plan van inzet en Waardeberekening). Een element is uit het venster Snelinvoer te verslepen naar een gewenst gelijksoortig veld in de tabelweergave van het lessenvenster. Als het veld al een inhoud heeft, dan wordt het ele-ment overschreven.

Basishandleiding - deel 2 Lessen 71
Les toevoegen
Versleept u elementen naar de onderste lege regel van de tabelweergave, dan wordt een nieuwe les aangemaakt.
Koppelregels toevoegen
Wilt u een koppelregel aan een bestaande les toevoegen, klap de les dan eerst uit (met + te-ken) en versleep het element (of elementen) naar de lege blauw gekleurde koppelregel.
Dubbelklik activeren
Als de optie ‘Dubbelklik activeren’ is aangevinkt (via Instellingen Diversen Vormgeving), dan kunt u een element in het venster Snelinvoer met een dubbelklik invoeren in het lessen-venster. De afkorting wordt ingevoegd in het daarvoor bestemde veld op de geactiveerde re-gel van het laatst geopende venster.
Positie verankeren en tonen/ verbergen van kolommen
U kunt met een rechtermuisklik op het opschrift een aantal extra kolommen activeren of de-activeren. Bovendien kunt u het venster aan een vast plek op het scherm koppelen. Zodra u de titelbalk van het venster Snelinvoer verplaatst, verschijnen aan de randen en in het midden van het Untis venster symbolen, die in verschillende richtingen wijzen. Door het venster op één van de getoonde symbolen te plaatsen wordt het venster standaard op deze positie van het Un-tis-venster gekoppeld.
Tip
Wilt u, dat alle openstaande vensters synchroon lopen met het geselecteerde element in de snelinvoer, plaatst u dan een vinkje bij de optie ‘Element actualiseren’ via ‘Instellingen Di-versen Vormgeving’.

Basishandleiding - deel 2 Lessen 72
3.6 De werkbalk
Bovenin het lessenvenster bevindt zich de werkbalk.
Het demobestand toont in de werkbalk verschillende iconen, die bij een module van Untis horen:
icoon <Voorstel docent>, hoort bij de module Plan van inzet en Waardeberekening.
icoon <Les als lesgroepkeuze overnemen>, hoort bij de module Leerlingenrooster.
icoon <Lesgroepkeuze wissen>, hoort bij de module Leerlingenrooster.
icoon <Lessenvergelijking>, hoort bij module Periodenrooster
icoon <Kalender>, hoort bij module Periodenrooster, Modulairrooster, Jaarplanning en
Dagroosterbeheer.
Tip
U kunt de iconen in de werkbalk (de)activeren door op het pijltje aan het einde van de werk-balk te klikken, gevolgd door ‘Toevoegen of verwijder knoppen’. De iconen zijn ook met de muis van positie te wijzigen, als u gelijktijdig de Alt-toets ingedrukt houdt (zie deel 1 Alge-meen, hoofdstuk 3.4 Werkbalk aanpassen).

Basishandleiding - deel 2 Lessen 73
In de werkbalk hebt u de volgende iconen (behorende bij het basispakket) tot uw beschik-king.
3.6.1 Elementkeuze
Met het eerste keuzeveld van de werkbalk kunt u een ander element (klas, docent, lokaal of vak) selecteren. U kunt een element selecteren met behulp van een keuzelijst of scrollen met de pijltjes naast de keuzelijst. De breedte van dit keuzeveld is in te stellen via ‘Instellingen Diversen Vormgeving’ .
Tip
Het lessenvenster wordt automatisch gesynchroniseerd met andere openstaande vensters (tenzij de icoon <Venster fixeren> is geactiveerd.) Op deze wijze kunt u ook snel van ele-ment wijzigen. Handig is bijvoorbeeld het rechter uitklapvenster met de elementenlijst.
3.6.2 Uitlijnen
Met een klik op deze icoon lijnt de tabelweergave uit.
3.6.3 Veldendialoog
Met deze functie kunt u bepalen, welke velden u als kolom in de tabelweergave wilt opne-men en welke niet (vinkje in kolom Actief). Omdat het aantal te selecteren velden groot is, is een aantal velden gegroepeerd onder ‘Les-sen’, ‘Rooster’ en ‘Algemene codes’. Velden, behorende bij een module, worden apart ge-groepeerd. Tevens kunt u hier aangeven of een kolom op de afdruk moet verschijnen en bij sommige velden (elementen) kunt u aangeven of het element met de afkorting of de volledige naam moet worden weergegeven.
Bijzondere kolommen
Een aantal velden is wel toe te voegen aan de tabelweergave (niet te wijzigen kolommen), terwijl ze niet overeenkomen met een veld in de formulierweergave.
Afdeling
Deze kolom toont de afdeling, waartoe de les behoort. De afdeling van de eerst genoemde klas van de bovenste koppelregel is bepalend voor de afdeling van de les.
Lesvolgorde
Als de les in het venster Lesvolgorde is gekoppeld, dan toont deze kolom de afkorting van de lesvolgorde. Zo ziet u bijvoorbeeld snel in welke gelijktijdigheidsgroep (cluster) een les is ge-plaatst (zie ook hoofdstuk 3.9). De kolom Lesvolgorde kunt u toevoegen door een vinkje te plaatsen bij ‘Verplichte volgorde van verschillende lessen’ onder het kopje Lessen.
Codes
Onderaan de groep ‘Algemene codes’ kunt u ‘Alle Codes’ aanvinken. Hiermee wordt de ko-lom Codes toegevoegd aan de tabelweergave. Van alle aangevinkte velden op het tabblad ‘Algemene codes’ worden de bijbehorende letters getoond. Heeft u bijvoorbeeld '(X) Fixeren' aangevinkt, dan wordt de letter X getoond. Als voor de les tijdwensen zijn ingevoerd, dan wordt de letter Z weergegeven.

Basishandleiding - deel 2 Lessen 74
Let op!
Als u een vinkje plaatst bij 'Elementcodes tonen' (icoon <Instellingen>), dan worden naast de algemene codes van de les de algemene codes van de bij de les horende elementen tussen haakjes weergegeven.
3.6.4 Nieuw
Deze icoon voegt - boven het actieve lesnummer - een nieuw lesnummer toe met één uur per week. Zie ook hoofdstuk 3.2.1 Les invoeren.
3.6.5 Wissen
Met een klik op de icoon <Wissen> kunt u de actieve les wissen. Als alternatief kunt u de icoon <Knippen> in de hoofdwerkbalk, de toets combinatie Ctrl-X of Shift-Del gebruiken. Staat de cursor op een koppelregel, dan wordt met een klik op de icoon <Wissen> alleen de koppelregel gewist (zie ook hoofdstuk 3.2.3 Les wissen). U kunt ook één of meerdere lessen selecteren in de tabelweergave (overstrijken met de muis

Basishandleiding - deel 2 Lessen 75
of door gebruik van de Ctrl en/of Shift toets) en in één keer wissen.
3.6.6 Seriewijziging
Met behulp van de icoon <Seriewijziging> kunt u voor een aantal of alle regels van de tabel-weergave een bepaalde waarde van een veld in één keer wijzigen met een andere waarde.
Het bereik omvat standaard alle regels in de tabelweergave. Met het selectievakje ‘Totale bestand’ kunt u het bereik uitbreiden over alle lessen in het hele bestand. Met ‘Alleen gese-lecteerde’ beperkt u het bereik tot de lessen van een met de muis geselecteerd gebied.
Let op!
Het bereik in de tabelweergave kan ook worden beperkt door middel van een filter. Ook velden, waar een vinkje moet worden geplaatst, kunnen een seriewijziging ondergaan. U voert bij de oude (of nieuwe waarde) een klein x-teken voor een vinkje in. Geen vinkje is een spatie.
3.6.7 Filter
De icoon <Filter> beperkt het bereik van de lessen tot één of meer geselecteerde velden met dezelfde inhoud. Met een klik op de icoon verschijnt tussen de kolomtitels en de tabelinhoud een regel met daarin een filtersymbool. Op deze regel kunt u boven één of meerdere kolommen een filter-criterium invoeren. In het filter mogen de volgende karakters worden gebruikt.
▪ De jokertekens * en ?: zo kunt u bijvoorbeeld een selectie maken van alle Lokalen be-ginnende met ‘L*’.
▪ Spatie: alle velden zonder inhoud worden geselecteerd.
▪ Een asterisk (*): alle velden met een inhoud worden geselecteerd.
▪ Een uitroepteken (!): een veld moet juist niet voldoen aan het ingevoerde criterium (bijv. !1a).
▪ =, >, <, <=, >= : logische operators mogen gebruikt worden bij numerieke velden.
▪ Een rechtopstaande streep (|): of-operator, een les wordt getoond als het veld aan één van de opgegeven waarden, die met een rechtopstaande streep zijn gescheiden, wordt voldaan.
▪ Een streepje (-): bij numerieke velden mag u een streepje gebruiken om een waardebe-reik op te geven.

Basishandleiding - deel 2 Lessen 76
Voorbeeld
In de afbeelding ziet u bijvoorbeeld, dat is gefilterd op de lessen met klas 1a of 1b met een aantal weekuren van 2.
Tip
Als u de keuzelijsten voor basiselementen heeft geactiveerd (via Instellingen Diversen Vormgeving), dan kunt u hier de klassen selecteren met behulp van de Ctrl-toets en bevesti-gen met <Enter>. De rechtopstaande streep (of-operator) wordt dan automatisch tussenge-voegd.
3.6.8 Sorteren
Met een klik op de icoon <Sorteren> kunt u een sortering aanbrengen tot vijf lagen diep. Se-lecteer naar welke velden u de weergave wilt sorteren. De sortering op velden met een da-tum verloopt chronologisch.
Tip
Via ‘Instellingen Diversen Vormgeving’ is aan te geven of Untis bij een sortering reke-ning moet houden met grote en kleine letters.
Let op!
Een kolom is ook snel te sorteren door te klikken op de kolomtitel. Deze sortering is tijdelijk en kan niet worden bewaard.
3.6.9 Lessen koppelen
Met deze icoon kunt u lesnummers aan elkaar koppelen. Activeer een lesnummer en klik op de icoon <Koppelen>. Het venster Koppelen opent, waarin de actieve lesnummer al is inge-voerd. U hebt nu drie mogelijkheden:
▪ dubbelklik op de gewenste les in het lessenvenster
▪ selecteer in het lessenvenster de les, die u wilt toevoegen en klik op <Toevoegen>
▪ voer het lesnummer in en klik op <Toevoegen>. Bij een gelijk aantal uren per week worden de lesgegevens toegevoegd aan het bovenste lesnummer. Is het aantal uren per week verschillend, dan worden de lesgegevens toege-voegd aan het lesnummer met het kleinste aantal uren. De lesnummers met meer uren blij-ven bestaan, maar het aantal uren wordt verminderd met het aantal van de gekoppelde les.

Basishandleiding - deel 2 Lessen 77
Let op!
Bij het koppelen van lessen worden koppelregels met dezelfde docent-, vak-, en lokaalinvoer samengevoegd. Via ‘Instellingen Diversen Vormgeving’ kunt u een vinkje plaatsen bij de optie ‘Koppelen: geen lokaalcontrole bij samenvoegen van koppelregels’. Hierdoor voe-gen zich alleen koppelregels samen, als de docent en het vak gelijk zijn.
Tip
Lessen kunnen ook snel een eenvoudig worden gekoppeld met de muis, zie hoofdstuk 3.4.4 Lessen koppelen of ontkoppelen).
3.6.10 Ontkoppelen
Met de icoon <Ontkoppelen> splitst u een gekoppelde les in aparte lesnummers. Het venster Ontkoppelen verschijnt met in de linker kolom de koppelregels van het geselecteerde lesnummer. Hier kunt u aangeven, welke koppelregels uit het lesnummer moeten worden gewist en op-nieuw met een eigen lesnummer moeten worden toegevoegd. Zo kunt u één les uit een kop-peling van lessen halen en apart in het rooster plaatsen. Een koppelregel (of een aantal geselecteerde) is van de ene naar de andere kolom te ver-schuiven met het dubbele pijl symbool in het midden of met een dubbelklik op een koppelre-gel. Pas na bevestiging met <OK> voert u de wijzigingen door.

Basishandleiding - deel 2 Lessen 78
Met de button <Alles ontkoppelen> wordt voor elke docent-klas combinatie een nieuw lesnummer aangemaakt, dus voor iedere docent met elke afzonderlijke klas maakt Untis een apart lesnummer aan. Het oorspronkelijk gekoppelde lesnummer wordt gewist.
Tip 1
De functie <Alles ontkoppelen> kunt u ook direct activeren door op de icoon <Ontkoppelen> te klikken terwijl u de Ctrl-toets ingedrukt houdt.
Tip 2
Het is ook mogelijk om met de muis voor één koppelregel een nieuw lesnummer aan te ma-ken. Plaats hiertoe de cursor in de kolom 'Kl,.Doc' van de koppelregel en versleep de regel naar een ander lesnummer. Boven deze les zal de koppelregel worden tussengevoegd met een nieuw lesnummer.
3.6.11 Tijdwensen
Voor lessen kunt u tijdwensen invoeren tussen de –3 (blokkade) en +2 (sterke wens). Het venster Tijdwensen bestaat uit drie delen. Het onderste deelvenster toont de tijdwensen van de bij het actieve lesnummer behorende elementen voor de geselecteerde dag (in het middelste deelvenster).

Basishandleiding - deel 2 Lessen 79
In het bovenste deelvenster kunt u aangeven, welke tijdwensen er in het middelste deelven-ster moeten worden getoond.
▪ Tijdwensen van de les: Voor ieder lesnummer kunnen tijdwensen worden ingevoerd. Voor een les kan geen +3 tijdwens worden ingevoerd (kerntijd). In dit geval moet u de les handmatig in het rooster plaatsen en fixeren.
▪ Tijdwensen alle elementen: niet alleen de tijdwensen van het lesnummer, maar ook de tijdwensen van de bijbehorende elementen worden weergegeven. Als er voor een lesuur verschillende tijdwensen bestaan, dan wordt de kleinste waarde (tijdwens) getoond.
Met de icoon Tijdwensen achter het element kunt u direct het tijdwensenvenster van het betreffende element openen en eventueel wijzigen.
▪ Tijdwensen alle elementen zonder lokalen: daar de lokaaltoewijzing tijdens de optimali-satie vaak nog gewijzigd wordt, zijn de tijdwensen van lokalen niet zo dwingend als die van de andere elementen. Om deze reden kunt u deze met de onderste optie onderdruk-ken.
In het venster Tijdwensen kunt u de volgende gegevens invoeren.
Lesnummer
Om het gewenste lesnummer te activeren, voert u het lesnummer in gevolgd door Tab. Het lesnummer is ook te wijzigen door met de scrol-pijltjes (of met Page-Up en Page-Down) door

Basishandleiding - deel 2 Lessen 80
de lesnummers (van het actieve element) te bladeren. Nog een mogelijkheid is om een lesnummer aan te klikken in een ander openstaand venster (bijvoorbeeld het lessenvenster). Het venster Tijdwensen synchroniseert namelijk met alle openstaande vensters.
Uurwensen
In het middelste deelvenster kunt u voor elk uur een tijdwens invoeren. Klik hiertoe op het gewenste tijdwens icoon (-3 tot +2) en vervolgens op het gewenste uur (of selecteer de uren). De icoon blijft werkzaam (ingedrukt), totdat u nogmaals op de icoon klikt of een andere tijdwens activeert. Een tijdwens wist u door de icoon <Wissen> te activeren en vervolgens op de uren te klik-ken, waarvan u de tijdwens wilt wissen. Als de icoon <Wissen> is geactiveerd, dan kunt u ook alle tijdwensen van het lesnummer in één keer wissen met de icoon <Knippen> (Ctrl-V).
Let op!
Een bijzonderheid bij tijdwensen voor lessen is, dat de tijdwens +3 (kerntijd) niet mogelijk is (grijs). Als u een les op een bepaald uur wilt plaatsen, dan plaatst u deze les handmatig in het rooster (plandialoog, roosterdialoog of roosterweergave) en fixeert u de les. Als u een les graag op een bepaalde dag wilt laten inroosteren, dan kunt u de tijdwens +2 in-voeren. Als het een eis is, dan kunt u beter de overige dagen blokkeren met –3, zodat de les tijdens de optimalisatie alleen nog maar op de resterende dag kan worden geplaatst. Na het activeren van de icoon <Afdruk> of <Afdrukvoorbeeld> vanuit het lessenvenster, kunt u in de keuzelijst kiezen voor de afdruk van Uurwensen.
Tip
Het is ook mogelijk om vanuit de plandialoog met de icoon <Tijdwensen> de tijdwensen van een les te wijzigingen (of voor één van de elementen).
Kleurenkeuze Tijdwensen
Met de icoon <Kleur> zijn de kleuren van de tijdwensen voor elementen en lessen naar ei-gen wens aan te passen. Klik in het venster Kleuren op de tijdwenscode (bijvoorbeeld +1), waarvan u de kleur wilt wij-zigen. Via de standaard Windows kleurenkeuze kiest u een geschikte kleur. Met een klik op <OK>, worden de door u gekozen kleuren geactiveerd. Met de button <Herstellen van ‘Default settings’> kunt u de standaard kleurinstellingen (rood en groen) weer activeren.
Tijdwensen kopiëren
In het tijdwensenvenster kunt u tijdwensen van de ene naar de andere les kopiëren en plak-ken met de iconen <Kopiëren> of Ctrl-C en <Plakken> of Ctrl-V.
Seriewijziging tijdwensen
Door middel van de icoon <Seriewijziging> in het tijdwensenvenster (vanuit het lessenven-ster) zijn tijdwensen van een bepaald lesnummer eenvoudig te kopiëren naar andere lessen in de actuele tabelweergave.
▪ Voeg de kolom Markeren toe en plaats vinkjes bij alle lessen, die dezelfde tijdwensen moeten krijgen.
▪ Selecteer in het tijdwensenvenster de les met de gewenste tijdwensen en activeer de icoon <Seriewijziging>.

Basishandleiding - deel 2 Lessen 81
▪ Na bevestiging worden de tijdwensen naar alle gemarkeerde lessen in de actuele tabel-weergave gekopieerd.
3.6.12 Velden met inhoud
Deze icoon toont alle velden (kolommen), waarvan minstens één cel een inhoud heeft. Een tweede klik toont wederom de originele tabelweergave.
3.6.13 Venster fixeren
Door het activeren van de icoon <Venster fixeren> fixeert u de vensterweergave. Hierdoor wijzigt het lesnummer niet, als u op een ander lesnummer in een overig geopend venster klikt. Als deze icoon actief is, is de weergave van de icoon ‘ingedrukt’. Door nogmaals op de icoon te klikken, deactiveert u de werking van de icoon en synchroniseert het venster weer automatisch met de overige openstaande vensters.
3.6.14 Kleur
Met de icoon <Kleur> is voor elke les een andere voor- en achtergrondkleur in te stellen. Omdat de afzonderlijke elementen van een les al een kleur kunnen hebben, wordt de kleur van een les weergegeven in het veld ‘U/w’. De kleur wordt niet alleen in het lessenvenster, maar ook in alle andere vensters, zelfs in de roosterweergave en in de plandialoog, getoond. U kunt meerdere lessen in één keer kleuren door eerst met de muis een aantal lessen te se-lecteren en vervolgens op de icoon <Kleur> te klikken.
Tip
Het gebruik van kleur is handig bij het controleren van de roosters. Zo kunt u bijvoorbeeld dubbeluren rood, blokuren paars en randuren groen maken. In de roosterweergave ziet u snel, waar deze uren niet goed zijn geplaatst. U kunt deze informatie natuurlijk ook in het di-agnosevenster vinden, maar door het gebruik van kleur schat u de situatie sneller in en heeft u overzicht op het geheel.

Basishandleiding - deel 2 Lessen 82
3.6.15 Paginaopmaak
Met de icoon <Paginaopmaak> kunt u de lijst voor de afdruk voorbereiden. Er verschijnt een venster, waarin u alle voor de afdruk relevante gegevens kunt instellen. Tevens wordt een afdrukvoorbeeld getoond, zodat u direct ziet, hoe de afdruk er met de huidige instellingen uit zal zien. Zie voor meer informatie het hoofdstuk 3.8 Afdrukmogelijkheden.
3.6.16 Instellingen
Met de icoon <Instellingen> zijn de volgende instellingen mogelijk.
▪ Een week: dit veld is alleen aan te vinken, als uw licentie de module Periodenrooster of Modulairrooster bevat. Er worden enkel lessen getoond, die in een bepaalde week plaats-vinden.
▪ Elementcodes tonen: via de icoon <Veldendialoog> kunt u de kolom Codes aan de ta-belweergave toevoegen. Als u hier u een vinkje plaatst, dan worden naast de algemene codes van de les, de algemene codes van de bijhorende elementen tussen haakjes weer-gegeven.
▪ Totaalregel weergeven: een vinkje zorgt ervoor, dat onder de kolomtitels een regel met het totaal aantal uren per week en het totaal aantal nog niet geplaatste uren wordt ge-toond.
Voorbeeld
In de afbeelding ziet u, dat bij lesnummer 21 het veld ‘(F) Keuzevak’ is aangevinkt en min-stens één van de elementen van de les een tijdwens heeft. De code H wil zeggen, dat het om een hoofdvak gaat. Verder ziet u in de Som-regel, dat voor klas 4 in totaal 31 uren les zijn ingevoerd, waarvan er nog twee moeten worden ingeroosterd.
Tip
Het weergeven van een totaalregel kan ook worden geactiveerd met een rechtermuisklik op de kolomtitel.
3.6.17 Vernieuwen
Activering van de icoon <Vernieuwen (F5)> actualiseert de inhoud van het venster. Deze icoon is vooral bedoeld voor de gebruikers van de Untis MultiUser-versie.
3.7 De velden
Beginners doen er goed aan zich te beperken bij de invoer van lessen. Het beste is om al-leen de velden in te vullen, die standaard in de tabelweergave getoond worden. Maak selec-tief gebruik van de kenmerken en optimaliseer pas dan, als u enige ervaring hebt opgedaan met het optimaliseren in proefbestanden.

Basishandleiding - deel 2 Lessen 83
3.7.1 Tabblad Lessen
Het tabblad Les bevat de volgende velden.
Uren/week en Jaaruren
Hier geeft u het aantal uren per week op, dat de les in het rooster moet worden geplaatst. Beschikt de licentie over de module Jaarplanning, dan kunnen ook jaaruren worden inge-voerd.
Docent
De docent van de les. Als nog niet bekend is, wie de les gaat geven, dan voert u een vraag-teken (?) in. In het lessenvenster van de docent ? vindt u alle lessen, waarbij nog een docent moet worden ingevuld.
Vak
Het vak van de les.
Klas
De klas(sen), die bij de les betrokken is (zijn). Bij een klassenkoppeling dient u de klassen te scheiden met een komma.
Afdeling
Als een klas is gekoppeld aan een afdeling, dan wordt hier de afdelingsnaam getoond.
Deelnummer
Lessen met eenzelfde deelnummer (0-255) worden maar één keer meegeteld bij de bereke-ning van het urenaantal van een klas. Is de waarde nul, dan telt deze les niet mee voor het urentotaal van de klas.
Voorbeeld
Klas 1a wordt voor 1 uur Engels in tweeën gesplitst en als twee afzonderlijke lessen inge-voerd en ook op verschillende tijdstippen ingeroosterd. Door nu beide lesnummers hetzelfde deelnummer te geven, worden deze lessen voor klas 1a maar één keer geteld (dus voor 1 uur). U kunt hetzelfde deelnummer ook bij meer dan 2 lessen van de klas invoeren. De les met het grootste aantal uren wordt bij het klastotaal opgeteld
Leerlingengroep
De invoer van een leerlingengroep is bij gebruik van WebUntis in combinatie met gedeelde lessen (meerdere lesnummers met dezelfde klas-vak combinatie) zeer belangrijk. Zie het handboek WebUntis basispakket voor uitgebreide informatie. Een leerlingengroep wordt

Basishandleiding - deel 2 Lessen 84
soms ook gebruikt bij de koppeling naar een administratiepakket.
Alias
Bij het afdrukken van de roostergegevens kunt u, in plaats van het lesnummer, het alias to-nen. Dit is bijvoorbeeld handig, als u eigen lesnummers prefereert boven de door Untis toe-gekende lesnummers of als u clusters een bepaald kenmerk wilt geven (bijvoorbeeld alias 4HC1 in plaats van het lesnummer).
Tekst, Regeltekst-1 en -2
Aan iedere les kan een willekeurige tekst worden gekoppeld. De tekst wordt in de rooster-weergave getoond in de kolom Tekst van de detailweergave en kan worden opgenomen in de uurcel van het rooster.
Als een les uit meerdere koppelregels bestaat, dan kan per koppelregel de velden Regel-tekst-1 en/of Regeltekst-2 worden ingevoerd. In het detailvenster van de roosterweergave wordt Regeltekst-1 in de kolom Tekst getoond (onder de eventueel aanwezige algemene tekst van de les) en Regeltekst-2 in de kolom Regeltekst-2.
Tooltip bij lange tekst
Is een tekst in de tabelweergave langer dan de breedte van de kolom, dan toont de tooltip de complete tekst.
Categorie
Een categorie is zinvol, als benamingen voor meerdere lessen gelden. Het veld categorie vervult zelf geen functie in het programma, maar kan gebruikt worden bij het afdrukken en voor sorteer- en filterdoeleinden. Een categorie is zelf een basiselement in het invoervenster Categorieën met een afkorting en een volledige naam. Met de icoon <Veldendialoog> kunt u instellen of u in de tabelweer-gave de afkorting of de volledige naam van de categorie wilt weergeven en afdrukken.

Basishandleiding - deel 2 Lessen 85
Vaklokaal
In dit veld voert u het vaklokaal in. Als er aan het vak een vaklokaal is gekoppeld, dan wordt dit automatisch overgenomen. Als tijdens de optimalisatie een geschikt uur wordt gevonden, maar het lokaal is al bezet, dan wordt het uitwijklokaal geplaatst. Met een vinkje bij het veld ‘Geen Uitwijklokaal’ (tabblad Algemene code) voorkomt u, dat het uitwijklokaal wordt ge-bruikt. Door invoer in het veld ‘Uren in lokaal’ (tabblad Rooster) geeft u aan, hoeveel van het totaal aantal uren in het vaklokaal moeten plaatsvinden.
Tip 1 !
Wordt één les onderwezen in meerdere lokalen, dan kunnen deze lokalen ook komma ge-scheiden worden ingevoerd (zie ook hoofdstuk 4.3 Aandachtspunten – Lokalen).
Tip 2 !
In plaats van een lokaalafkorting mag ook een lokalengroep worden ingevoerd. Untis plaatst dan tijdens de optimalisatie zelf een lokaal uit deze lokalengroep. Zie voor meer informatie hoofdstuk 2.9 Lokalengroepen.
Lokaal
Als u in het invoervenster van een klas respectievelijk docent een basislokaal heeft inge-voerd, dan verschijnt dit lokaal automatisch in het veld Lokaal, zodra u de klas respectievelijk docent invoert. Tenzij het veld Vaklokaal een andere lokaalafkorting bevat, worden de lessen in het vaste klas- of docentlokaal gepland of in een uitwijklokaal hiervan.
Statistiekcode
Een statistiekcode kunt u gebruiken om lessen te filteren. De code bestaat uit één karakter. Meerdere statistiekcodes mogen door komma’s gescheiden worden ingevoerd.
Tijdvakken
Bij gebruik van de module Modulairrooster kunt u tijdvakken invoeren. Meer informatie vindt u in het hoofdstuk Tijdvakken in de handleiding Modulairrooster.
Vakkengroep
Als een vak in het invoervenster Vakken is gekoppeld in een vakkengroep, dan toont dit veld de vakkengroep. Vakkengroep wordt gebruikt bij de module Plan van inzet en Waardebere-kening.
Leerlingen M/ V/ Totaal
In dit veld voert u het aantal mannelijke en vrouwelijke leerlingen in, dat de betreffende les volgt. Het veld Totaal toont het totale aantal leerlingen en is niet te wijzigen. Dit veld is van invloed op de lokaaltoedeling bij de lokalenoptimalisatie.
Tip
Zijn de leerlingenaantallen reeds ingevoerd bij de basisgegevens Klassen, dan kunt u deze aantallen overnemen via de menukeuze ‘Bestand Hulpfuncties Lln. Aantallen naar les-sen’. Bij keuzevaklessen wordt het actuele aantal toegekende leerlingen overgenomen.
Leerlingen min./ max./ lesgroep
Is een les gekenmerkt als keuzevak (module Leerlingenrooster), dan kan het minimale en maximale aantal leerlingen, dat mag worden toegekend aan deze les, worden ingevoerd. Deze invoer is ook mogelijk via het venster ‘Lesgroep-leerling-overzicht’. Het veld ‘Lln. Les-groep’ toont het totaal aantal gekoppelde leerlingen aan de betreffende les.

Basishandleiding - deel 2 Lessen 86
3.7.2 Tabblad Rooster
Links onderin op het tabblad Rooster wordt het aantal nog niet geplaatste uren vermeld. Is een les opgenomen in een of meerdere clusters (module Curs), dan wordt onder het aan-tal niet geplaatste lessen de benamingen van de betreffende clusters vermeld.
Dubbeluren min,max
Lessen worden standaard in losse uren ingeroosterd. Als u een blok van twee lesuren wilt plaatsen, dan moet u dit als dubbeluur invoeren. U geeft het minimale en maximale aantal dubbeluren op, dat uit het aantal uren per week gevormd moet worden.
Voorbeeld
Met de invoer 1-1 moet er precies één dubbeluur worden geplaatst.
De invoer 0-1 geeft aan, dat een les met 2 uren per week als dubbeluur mag worden inge-roosterd, maar het hoeft niet (minstens 0, maximaal 1 dubbeluur). Tijdens de optimalisatie mag worden beslist, welke variant voor het rooster het meest geschikt is.
De invoer 1-2 betekent, dat 4 van de uren van de les in één maar ook in twee dubbeluren mogen plaatsvinden. Tijdens de automatische inroostering wordt bepaald, welke variant in het globale overzicht van het lesrooster het beste geschikt is.
Uren in lokaal
De optimalisatie houdt rekening met lessen, die aan een vaklokaal zijn gekoppeld. Alle uren van de betreffende les worden in het vaklokaal geplaatst. Bij lokalengebrek en overbezetting van lokalen is dit soms minder gewenst. Als er bijvoor-beeld slechts twee van de drie uren HA per se in het lokaal LHA moeten plaatsvinden, dan voert u in dit veld een 2 in.

Basishandleiding - deel 2 Lessen 87
Blokgrootte
Meer dan twee achter elkaar geplaatste uren van een les noemen we een blok. De grootte van het gewenste blok (het aantal lesuren) kunt u in het veld Blokgrootte (kolom Blok) invoe-ren. Meerdere blokken dient u door komma’s te scheiden.
Voorbeeld
Voer in de kolom Blok bijvoorbeeld '3' in voor een blok van 3-uren in.
Moet een les van 6 uren per week worden geplaatst in twee blokken van 3-uren, voer dan '3,3' in.
Prioriteit inroostering
Dit veld is alleen nog in Untis aanwezig om compatibiliteitsredenen. Voert u a.u.b. in dit veld niets in.
Docent Optimalisatiecode
Deze invoer wordt gebruikt door de module Plan van inzet en Waardeberekening. Het biedt de mogelijkheid om het bereik van docenten, die onderling met elkaar mogen ruilen, te be-perken. Gelijke waarden betekent, dat de docenten van les mogen ruilen.
Niet geplaatste uren
Hier wordt het aantal uren getoond, dat de les nog niet is ingeroosterd.
Tijdbereik van/tot
Met de module Modulairrooster hebt u de mogelijkheid om lessen binnen een bepaald tijd-bereik te plaatsen.
Vakvolgorde klas/ docent
De cijfers 1-9 hebben tot gevolg, dat lessen met hetzelfde cijfer op opeenvolgende uren in het klas- resp. docentrooster worden geplaatst. De kenmerken A-F voorkomen daarentegen, dat dit gebeurt. Zie voor meer informatie hoofdstuk 4.7 Aandachtspunten - Vakvolgorde. De schuifbalk van het kenmerk ‘Vakvolgorde respecteren’ in het venster ‘Weging Klassen resp. Docenten 1’ bepaalt, hoe sterk deze wens tijdens de optimalisatie moet gelden.
Tip
In het venster Lesvolgorde (tabblad Planning Lesvolgorden) geeft u de dwingende onder-linge volgorde van de lessen op (zie hoofdstuk 3.9.2 Lesvolgorde).
Klasbotsingscode (KBC)
De klasbotsingscode maakt het mogelijk om twee lessen tegelijkertijd in te roosteren, terwijl deze lessen dezelfde klas bevatten. Toegestane cijfers zijn 1-9, als een botsing met dezelfde KBC is toegestaan. Met de letters A-H geeft u aan, dat een botsing met eenzelfde letter niet is toegestaan, maar met een andere letter wel. (zie ook hoofdstuk 4.8 Aandachtspunten - Klasbotsingscode). De invoer van de KBC geeft slechts aan, dat Untis de lessen eventueel wel of niet mag laten botsen. Deze invoer is echter niet dwingend.
Tip
In het venster Lesvolgorde (tabblad Planning Lesvolgorden) kunt u invoeren, welke lesnummers tegelijkertijd moeten plaatsvinden. Deze manier van invoer is dwingender dan

Basishandleiding - deel 2 Lessen 88
de invoer van een klassenbotsingscode en wordt vooral gebruikt voor het plaatsen van clus-terlessen (zie hoofdstuk 3.9.1 Lesvolgorde – Gelijktijdige lessen).
3.7.3 Tabblad Algemene code
Het tabblad Algemene code bevat de volgende velden.
(X) Fixeren
Lessen, waarbij dit selectievakje is aangevinkt, worden in het rooster verankerd. Deze les-uren worden bij het optimaliseren niet meer verplaatst.
Let op!
Als een lesnummer wordt gefixeerd, terwijl nog niet alle uren van de les zijn ingeroosterd, dan worden de ontbrekende uren aan het begin van de optimalisatie geplaatst en kunnen ze in het verdere verloop niet meer door het algoritme worden verschoven (geruild). Het gevolg is een beduidend slechter optimaliseringsresultaat! Gebruik deze fixeermogelijkheid dus al-leen, als alle uren van de les zijn ingeroosterd.
(I) Negeren
Als het selectievakje Negeren is aangevinkt, wordt het lesnummer niet in het rooster ver-werkt. De waarde en de weekuren worden wel meegeteld. De les wordt in de tabelweergave gekenmerkt met een (i) in de kolom ‘Kl.,Doc’.
Let op!
Een les kan ook indirect worden genegeerd, dit wil zeggen, dat bij één van de elementen van de les het veld Negeren is aangevinkt (in het invoervenster van het betreffende element). In de kolom Codes (toevoegen met de icoon <Veldendialoog>) zijn de letters van de aange-vinkte algemene codes weergegeven. Als Negeren is aangevinkt bij het lesnummer, dan wordt de letter I getoond. Is de les genegeerd door toedoen van één van de elementen, dan wordt de letter I tussen haakjes (I), getoond (indien ‘Elementcode tonen’ is aangevinkt via de icoon <Instellingen>).
Voorbeeld
In de afbeelding ziet u, dat lesnummer 49 wordt genegeerd. De reden hiervan is, dat in het invoervenster Vakken het veld Negeren bij het vak GD is aangevinkt. Les 42 wordt gene-geerd, omdat Negeren in het lessenvenster is aangevinkt.

Basishandleiding - deel 2 Lessen 89
(M) Markeren
Met het veld Markeren kunt u een willekeurig aantal lessen markeren. Bij het kopiëren van tijdwensen wordt het bereik automatisch beperkt tot de gemarkeerde lessen. Het kan ook handig zijn in combinatie met een filter, om zo alleen de gemarkeerde lessen weer te geven of af te drukken.
(E) Dubbeluren over *-pauzes
Pauzes, die in het tijdraster met een asterisk * gemerkt zijn (zie basishandleiding deel 1 hoofdstuk 5.1 Tijdraster), mogen niet door dubbel- en blokuren worden overspannen. Met een vinkje geeft u aan, dat dit voor de betreffende les wel is toegestaan.
Tip
Als alle lessen van een bepaald vak over een pauze heen geplaatst mogen worden, dan kunt u dit veld ook bij het betreffende vak aanvinken.
(F) Keuzevak
Een les, waarbij dit veld is aangevinkt, wordt tijdens de optimalisatie behandeld, alsof de les een keuzevak bevat (zie ook hoofdstuk 4.6 Aandachtspunten - Keuzevakken en randuren). De schuifbalk van het kenmerk ‘Keuzevak op laatste uren van dagdeel’ en ‘Keuzevak op eer-ste of laatste uren van dagdeel’ in het venster ‘Weging Vakken’ bepalen, hoe sterk deze wens tijdens de optimalisatie moet gelden.
(G) Niet op randuur
Met dit kenmerk geeft u aan, dat de les niet op de randuren moet worden geplaatst (zie ook hoofdstuk 4.6 Aandachtspunten - Keuzevakken en randuren). De schuifbalk van het kenmerk ‘Geen lessen op randuur bij Algemene code G’ in het venster ‘Weging Vakken’ bepaalt, hoe sterk deze wens tijdens de optimalisatie moet gelden.
(K) Geen uitwijklokaal
Een vinkje zorgt ervoor, dat deze les alleen met het ingevoerde lokaal ingeroosterd mag wor-den. Deze les mag dus niet in een uitwijklokaal plaatsvinden.
(k) Geen gegevenscontrole
De gegevenscontrole waarschuwt voor tegenstrijdigheden in de invoergegevens tijdens het laden van het roosterbestand en vóór de start van de optimalisatie. Zo krijgt u bijvoorbeeld een melding, indien het aantal ingevoerde uren te groot is om een vak maximaal één uur per dag in te roosteren. Soms worden deze waarschuwingen als storend ervaren, vooral wanneer de invoer uit grond van tijdbesparing bewust minimaal is gehouden en de desbetreffende les handmatig op het gewenste tijdstip wordt gefixeerd. Voor het uitsluiten van de gegevenscontrole van de les plaatst u een vinkje bij de algemene

Basishandleiding - deel 2 Lessen 90
code ‘(k) Geen gegevenscontrole’.
Let op!
Activeer deze code pas, nadat u zich ervan verzekerd hebt, dat de betreffende les de opti-malisering niet in de weg staat.
(r) Uren in hetzelfde lokaal
Een vinkje zorgt ervoor, dat Untis tijdens de lokaaloptimalisatie probeert alle uren van het be-treffende lesnummer in hetzelfde lokaal te plaatsen. Hierbij wordt rekening gehouden met de capaciteit van het lokaal. Lokalen zonder uitwijklokaal krijgen voorrang evenals dubbel- en blokuren. Zie ook de basishandleiding deel 3 Optimalisatie, hoofdstuk 6 Lokaaloptimalisatie.
Docenttoewijzing fixeren
Deze optie kan op iedere koppelregel worden aangevinkt, zodat de docent wordt gefixeerd en niet meer kan worden gewijzigd tijdens de automatische docent toewijzing. Dit is alleen mogelijk met de module Plan van inzet en Waardeberekening. Zie voor meer informatie ook de basishandleiding deel 3 Optimalisatie, hoofdstuk 4.4 Opti-malisatie met variabele docenttoewijzing.
Tijdwensen aanwezig
Als voor een lesnummer tijdwensen zijn ingevoerd, dan is dit in de formulierweergave her-kenbaar door een vinkje in het veld ‘Tijdwensen aanwezig’. U kunt dit veld opnemen als ko-lom (Z) in de tabelweergave. De kolom codes (toevoegen met de icoon <Veldendialoog>) toont de letter Z als er tijdwen-sen voor de les zijn ingevoerd en de letter Z tussen haakjes als dit voor één van de elemen-ten het geval is (indien ‘Elementcode tonen’ is aangevinkt via de icoon <Instellingen>). Met de icoon <Tijdwensen> kunt u alle voor de les geldende tijdwensen (dus zowel van de les zelf als van de elementen) inzien.
(B) Voorwaardelijk fixeren
Met dit veld geeft u aan, dat de les in het eerste deel van de optimalisatie (plaatsing van les-sen) als een gefixeerde les wordt behandeld. Bij de verdere optimalisatie (ruiloptimalisatie) draait de les wel gewoon mee, alsof er geen fixatie is.
Let op!
Als u in het optimalisatievenster een vinkje plaatst bij het veld ‘Rooster voorwaardelijk fixe-ren’, dan krijgen alle lessen, die op dat moment zijn ingeroosterd, automatisch een vinkje in dit veld. Deze vinkjes zijn eventueel weer met een seriewijziging te verwijderen (zie hoofd-stuk 3.6.6 De werkbalk - Seriewijziging).
(D) Dubbeluren respecteren
Het aanvinken van dit veld bij les (of vak) heeft tot gevolg, dat de optimalisatie het gewenste aantal dubbeluren absoluut moet respecteren. Dit geldt ook voor de invoer '0-0', waarmee u aangeeft, dat er geen dubbeluren mogen worden gevormd. De optimaliseringsfouten 'Dubbeluren-fout', 'Niet toegestaan dubbeluur' en 'Vak 2x per dag' worden voor deze les tijdens de optimalisatie zo zorgvuldig mogelijk vermeden.
Let op!
▪ Gebruik deze optie spaarzaam. Het beïnvloedt de optimalisatie sterk (vooral bij lessen met veel uren). Gebruik liever in het venster ‘Weging Urenverdeling’ de schuifbalk ‘Fou-ten met dubbeluren vermijden’ en zet deze desnoods op ‘Extreem belangrijk’.
▪ Let er vooral op, dat voor een correcte uitvoering van deze functie de invoer van het veld 'Dubbeluren min,max ' op het tabblad Rooster noodzakelijk is.
▪ Het gebruik van kenmerk D sluit het gebruik van de kenmerken 2 en C uit.

Basishandleiding - deel 2 Lessen 91
(C) Geen losse uren
Als dit veld is aangevinkt, dan mogen de uren niet afzonderlijk, maar alleen als blok of dub-beluur worden geplaatst. Dit is pas zinvol bij lessen van meer dan zes lesuren. Algemene co-des D, 2, C zijn strijdig.
(R) Randuur
Een vinkje zorgt ervoor, dat de les bij voorkeur op een randuur terecht komt. Een randuur is het eerste of laatste uur van een hele of halve dag (volgens tijdraster). Zie ook hoofdstuk 4.6 Aandachtspunten - Keuzevakken en randuren.
(S) Klasgroep later plaatsen
Bij het gebruik van klasgroepen is voor de bijbehorende lessen de prioriteit van plaatsing te wijzigen. Dit vinkje bewerkstelligt, dat de les tijdens de optimalisatie later geplaatst wordt en wel pas op het moment, dat de andere klassen van dezelfde klasgroep al zijn ingeroosterd.
Let op!
Gebruik deze optie alleen, als u bekend bent met het gebruik van klasgroepen (zie ook hoofdstuk 4.10 Aandachtpunten – Klasgroepen).
(2) Vak mag x-aantal keer/dag
Het optimalisatiealgoritme van Untis gaat ervan uit, dat buiten dubbeluren en blokuren een les maar éénmaal per dag moet worden ingeroosterd. Deze zware randvoorwaarde kunt u met dit kenmerk uitschakelen. Algemene codes D, 2, C zijn strijdig.
Tip
Als het voor alle lessen van een vak is toegestaan om meerdere malen per dag ingepland te worden, dan kunt u dit veld ook bij het betreffende vak aanvinken.
(V) Variabele docent
Hiermee geeft u Untis toestemming om voor het oplossen van een knelpunt tijdens de opti-malisatie de docent van deze les te vervangen door een andere geschikte docent (zie ook de basishandleiding deel 3 Optimalisatie, hoofdstuk 4.4 Optimalisatie met variabele docenttoe-wijzing).
Let op!
In principe heeft de algemene code V betrekking op alle bij de les voorkomende docenten. Als een docent van één koppelregel toch in geen geval geruild mag worden, dan kunt u op deze koppelregel het veld ‘Docenttoewijzing fixeren’ aanvinken.
(L) Niet in Legenda
Als niet alle lesgegevens in een roosterafdruk passen, dan kunt u een koppelingslegenda af-drukken. Een vinkje zorgt ervoor, dat de lesgegevens niet in de koppelingslegenda worden opgenomen.
(U) ’s-middags dubbeluren
Lessen, die worden gekenmerkt met deze algemene code, mogen in de middag alleen als dubbeluur worden ingeroosterd. In de ochtend mogen er wel losse uren worden geplaatst.
Let op!
In samenhang met deze code moet u voor de betreffende les wel dubbeluren toestaan. Bo-vendien moet in het invoervenster Vakken ingesteld zijn, dat het betreffende vak mag wor-den ingeroosterd in de middaguren.
(M) Handmatig inroosteren
Met deze code geeft u aan, dat de les niet tijdens de optimalisatie, maar handmatig moet worden geplaatst.

Basishandleiding - deel 2 Lessen 92
Dagrooster aut. Surveillant invoeren
Deze optie kan alleen worden gebruikt bij een les met gekoppelde docenten (koppelregels). Is één van de docenten absent, dan wordt automatisch de andere docent als surveillant inge-zet (module Dagroosterbeheer).
(s) Altijd zelfde tijdstip
De les wordt zo mogelijk altijd op hetzelfde tijdstip geplant (bijvoorbeeld het 3e uur).
3.7.4 Tabblad Koppelregel
Op dit tabblad vindt u velden, die alleen voor de geselecteerde koppelregel in de tabelweer-gave en niet voor het hele lesnummer gelden. De meeste velden vindt u ook op het tabblad Rooster (zie hoofdstuk 3.7.2). Meer informatie over de velden 'Docenttoewijzing fixeren' en '(docent)' vindt u in de basis-handleiding deel 3 Optimalisatie, hoofdstuk 4.4 Optimalisatie met variabele docenttoewijzing.
3.8 Afdrukmogelijkheden
Met de icoon <Afdruk> of <Afdrukvoorbeeld> in de hoofdwerkbalk opent u het afdrukvenster. Afhankelijk van de aanwezige modules kunt u in dit venster een aantal verschillende soorten lijsten selecteren. Met de button <Afdruk bewerken> in het afdrukvenster kunt u het venster Paginaopmaak openen, waarin u nog verdere, voor de lessen relevante, instelmogelijkheden vindt.
3.8.1 Paginaopmaak
Met de icoon <Paginaopmaak> in de werkbalk kunt u de afdruk van een lessenoverzicht vormgeven. Er verschijnt een venster, waarin u alle voor de afdruk relevante gegevens kunt instellen. Aan de linkerzijde wordt een afdrukvoorbeeld getoond.

Basishandleiding - deel 2 Lessen 93
Taken en koptekst worden alleen in het lessenvenster van docenten getoond.
Pagina- en kolomopschrift wijzigen
Met een klik op een stift gaat u naar de afdrukinstellingen van de kop- en voetteksten respec-tievelijk het wijzigvenster voor het kolomopschrift. Indien gewenst, mag u voor het opschrift 2 regels gebruiken.
Let op!
De stift voor het wijzigen van de kop- en voetteksten verdwijnt als de paginabreedte te klein is ingesteld. Versleep in dit geval de rechter grijze lijn met de muis naar rechts, waarna de stift weer zal verschijnen.

Basishandleiding - deel 2 Lessen 94
Tip
In de twee koptekstregels kunt u automatisch een begin-en einddatum in laten voegen met behulp van de volgende plaatshouders:
▪ ^d, wordt vervangen door de begindatum van het lesjaar of periode.
▪ ^e, wordt vervangen door de einddatumdatum van het lesjaar of periode.
QR-code in licentieregel
Bij gebruik van WebUntis heeft u in Untis in het licentievenster de mogelijkheid, een vinkje bij ‘Gebruik van WebUntis’ te plaatsen. Hiermee ‘weet’ het programma, dat WebUntis wordt ge-bruikt. In de paginaopmaak kan nu de zogenaamde QR-Code toegevoegd, waarmee leerlingen, ou-ders en docenten makkelijk op de installatiepagina van de Untis Online app terecht komen. Hierdoor hebben alle betrokkenen bij het rooster de mogelijkheid zich snel en eenvoudig te laten informeren over veranderingen in het rooster.
Paginaopmaak wijzigen
De paginamarges zijn heel eenvoudig te wijzigen door met de muis de lichtgrijze lijnen te verplaatsen. De instelling van de keuzevelden Lettertype en Lettergrootte is voor de totale afdruk geldig. Het afdrukvoorbeeld wordt direct bijgewerkt. Zodra u op een kolom klikt wordt de achtergrond gekleurd. U kunt nu de kolom met de muis verslepen naar een andere positie of de opmaak aanpassen met één van iconen in de werk-balk.
Kolommen wel of niet afdrukken
Met de icoon <Veldendialoog> kunt u instellen, welke kolommen moeten worden afgedrukt. U kunt de kolom ook wissen van de afdruk door deze te verslepen naar het blok ‘Velden’. Op dezelfde manier kan de kolom ook weer worden teruggeplaatst
Vet afdrukken
Om een kolom vet af te drukken, klikt u in de betreffende kolom en aansluitend op de icoon <Vet>.
Regeleinde
Op de bovenste regel van de tabel kan de breedte van een kolom met de muis worden aan-gepast. Is de inhoud van de kolom langer dan de breedte, dan kunt u de tekst laten doorlo-pen naar een volgende regel met de icoon <Regeleinde>. Deze instelling wordt gekenmerkt met ‘\n’ op de bovenste regel.
Volledige naam/ afdruknaam
Met de icoon kunt u snel wijzigen tussen weergave van de afkorting of de volledige naam van een docent.
Pagina- en kolomopschrift
Het kolomopschrift is desgewenst ook diagonaal of verticaal af te drukken. De kolombreedte kunt u gewoon met de muis aanpassen.
Paginastand
Met de icoon <Portrait>/ <Landscape> kan de paginastand worden gewijzigd. De instelling van de keuzevelden Lettertype en Lettergrootte zijn voor de totale afdruk geldig. Het afdrukvoorbeeld wordt direct bijgewerkt.

Basishandleiding - deel 2 Lessen 95
Totaalregel
Met de icoon <Totaal actuele kolom> wordt onder het overzicht een regel toegevoegd. Bevat de kolom een numerieke inhoud, dan wordt de inhoud getotaliseerd en de som weergege-ven. Zo niet, dan wordt het totaal aantal regels met inhoud getoond.
Instellingen in rechter vensterdeel
Met de button <Filter> kunt u een selectie maken van de elementen, die u wilt weergeven (zie ook afdrukvenster).
Regelsopschrift op iedere vervolgpagina
Als niet alle kolommen op de pagina passen, worden ze automatisch op een vervolgpagina geplaatst. Door het aanvinken van deze optie wordt de kolom Afkorting op de tweede pagina herhaald.
Raster
Standaard wordt de vormgeving uit de tabelweergave overgenomen. Met een vinkje bij Ras-ter, worden de gegevens in een tabelvorm afgedrukt
Begrenzing op paginabreedte
Vinkt u deze optie aan, dan worden kolommen, die niet meer op de pagina passen, niet afge-drukt
Achtergrond afbeelding
Met de icoon in het blok ‘Achtergrond afb.’ kan een afbeelding worden geselecteerd. De po-sitionering van de achtergrondafbeelding en het wijzigen van de weer te geven grootte kan heel eenvoudig met behulp van de muis.
1 Blz/ element
Een vinkje zorgt er voor, dat de lessen van een volgend element op een nieuwe pagina be-ginnen.
Balansregel (feit -eis)
Een vinkje zorgt er voor, dat onder het lessenoverzicht het aantal uren les wordt weergege-ven. Als u gebruik maakt van de module Plan van inzet en Waardeberekening ziet u het ver-eiste en het feitelijke aantal uren.
Lessen van het element
Met een vinkje worden alleen die koppelregels afgedrukt, waarin het betreffende element voorkomt. Als bijvoorbeeld alle lessen van klas 1a worden afgedrukt, dan worden de koppel-regels, waarin klas 1a niet voorkomt, niet afgedrukt.

Basishandleiding - deel 2 Lessen 96
Taken
De optie Taken wordt getoond vanuit het lessenvenster docenten en heeft alleen betekenis, als u gebruik maakt van de module Plan van inzet en Waardeberekening.
3.8.2 Filter
Met de button <Filter> in het afdrukvenster of in het venster Paginaopmaak kunt u het ele-mentenbereik wijzigen. Er verschijnt een venster, waarin u met behulp van de Shift- en Ctrl-toets een aantal elementen kunt selecteren. Wilt u alle elementen met een aangevinkt veld Markeren selecteren, dan gebruikt u de button <Gemarkeerde>. Links boven de button <Filter> worden het soort element en het aantal geselecteerde ele-menten weergegeven. Verder zijn een datum en een tijdstip te selecteren. Alleen de wijzigingen, die na dit tijdstip hebben plaatsgevonden, vindt u terug op de afdruk.
3.8.3 Lijsten in het afdrukvenster
Het actieve invoervenster bepaalt, welke lijsten u kunt kiezen. Hieronder volgt een overzicht van alle mogelijke lijsten en vanuit welke invoervensters de lijsten te activeren zijn. Als er voor een lijst extra instellingen mogelijk zijn, dan activeert u deze via de button <Details> in het afdrukvenster.
Gegevensvelden
De lijst Gegevensvelden is vanuit elk invoervenster te activeren. Deze lijst drukt de tabel-weergave, volgens de instellingen in het venster Paginaopmaak af. Mocht u om compatibiliteitsredenen met oudere versies de automatische verdeling van de kolommen over de pagina’s niet wenselijk zijn, dan kunt u deze functie ook uitzetten. Plaats hiertoe een vinkje bij ‘Begrenzing op paginabreedte’ in het venster Paginaopmaak.

Basishandleiding - deel 2 Lessen 97
Uurwensen
De tijdwensen, die bij lessen zijn ingevoerd, kunt u afdrukken met lijst Uurwensen.
3.8.4 Gegevens via klembord
U kunt geselecteerde lessen (door overstrijken met de muis of met behulp van de Ctrl- en Shift -toets) via het klembord kopiëren en op een andere plek invoegen. Deze functies zijn te activeren met de menukeuze Kopiëren en Plakken op het tabblad Gegevensinvoer van het lintmenu of met de volgende toets combinaties:
▪ Ctrl + X = Knippen
▪ Ctrl + C = Kopiëren
▪ Ctrl + V = Plakken

Basishandleiding - deel 2 Lessen 98
U kunt één of meerdere lessen van een klas naar een andere klas of naar een andere peri-ode (module Periodenrooster) kopiëren, zie ook hoofdstuk 3.3 Lessen kopiëren of verplaat-sen. Wilt u bijvoorbeeld alle lessen van klas 1a kopiëren naar klas 1b, ga dan als volgt te werk.
▪ Selecteer de gewenste lessen in de tabelweergave.
▪ Klik op de icoon Kopiëren (of Ctrl-C).
▪ Wissel naar klas 1b.
▪ Klik op Plakken (of Ctrl-V).
Let op!
Bij het invoegen in klas 1b wordt automatisch – indien aanwezig - het basislokaal van 1b overgenomen.
Tip
Als een veld zich in de wijzigmodus bevindt, dan wordt alleen de inhoud van het veld gekopi-eerd en niet de lesregel. U kunt de wijzigmodus verlaten door op de <Esc>- toets te drukken.
Plakken speciaal (met lestijden)
Als u een aantal lessen naar het klembord hebt gekopieerd, dan kunt u via ‘Plakken speciaal’ (met pijltje naast menukeuze Plakken) de lessen inclusief de geplaatste tijdstippen in het les-rooster, bij een ander element (klas of docent) invoegen.
Tip
Met de functie 'Plakken speciaal' kan het rooster worden gekopieerd.
3.8.5 Uitvoer naar Excel
Met de icoon <Excel> in de hoofdwerkbalk wordt de tabelweergave uitgevoerd in Excel-for-maat, waarbij de instellingen in het venster Paginaopmaak (zie hoofdstuk 3.8.1 Paginaop-maak) worden overgenomen.

Basishandleiding - deel 2 Lessen 99
3.9 Lesvolgorde
Met het venster lesvolgorden, dat kan worden geactiveerd op het tabblad Planning van het lintmenu, kunt u de planning van de lessen beïnvloeden.
Het keuzeveld in het bovenste deelvenster bevat vier verschillende manieren om de lesvolg-orde te beïnvloeden.
▪ Gelijktijdige lessen: welke lessen moeten bij voorkeur gelijktijdig in het rooster worden geplaatst.
▪ Jaarplanning volgorde: deze optie is alleen zichtbaar als uw licentie de module Jaar-planning bevat en kan lessen in een vaste volgorde in het tijdbereik van een jaar plaatsen.
▪ Vaste lesvolgorde: welke lessen moeten op één dag achter elkaar in het rooster worden geplaatst.
▪ Volgorde in de week: welke lessen moeten achter elkaar in een week in het rooster wor-den geplaatst.
In het middelste deelvenster kunt u op elke regel een aantal lesnummers invoeren. Deze lesnummers plaatst Untis in de volgorde, die u hebt aangegeven (zie de opsomming hierbo-ven). Een lesnummer overnemen is mogelijk met een dubbelklik op het gewenste lesnummer in

Basishandleiding - deel 2 Lessen 100
het lessenvenster of met klik op een lesnummer gevolgd door een klik op de button <Toe-voegen> in het venster Lesvolgorde. Zorg er wel voor, dat de cursor op de regel staat, waarin u de les wilt toevoegen. Wilt u in plaats van de lesnummers liever de vakafkortingen of de lesnummers met de vakaf-kortingen zien, klikt u dan in het bovenste deelvenster op het betreffende keuzerondje. Bevat een lesnummer meerdere koppelregels, dan verschijnt altijd de vakafkorting van de eerste koppelregel.
In de kolom Afkorting geeft Untis elke groep van lesnummers een unieke naam. Met een dubbelklik op de afkorting kunt u deze naam wijzigen in een door u gewenste naam, maar let erop, dat deze wel uniek moet zijn. In het onderste deelvenster worden alle gegevens van de lesnummers van de actuele regel in het middelste deelvenster getoond. Regels ordent u door middel van Sleep&Plaats en u sorteert de regels met een muisklik op de kolomtitel. Vanuit het venster Lesvolgorde is een afdrukvoorbeeld op te vragen en/of af te drukken.
Tip!
Als u de breedte van een kolom in het middelste deelvenster aanpast, dan worden ook de overige kolommen automatisch aan deze breedte aangepast.
Synchronisatie lessenvenster
Als het lessenvenster is geopend, dan wordt bij een klik op een lesnummer in het venster Lesvolgorde direct hetzelfde lesnummer in het lessenvenster geactiveerd.
3.9.1 Gelijktijdige lessen
In bepaalde omstandigheden, bijvoorbeeld bij geclusterde lessen of lessen met een weekpe-riodiciteit (module Modulairrooster), is het gewenst, dat lessen gelijktijdig worden ingeroos-terd, maar het is niet beslist noodzakelijk. In de kolom ‘U/w’ voert u in voor hoeveel uren in de week de gelijktijdigheid moet gelden. Vooral bij lesnummers met een ongelijk aantal uren is dit van belang.

Basishandleiding - deel 2 Lessen 101
Tip Afkorting gelijktijdigheidsgroep in Plandialoog
In plaats van een lesnummer kunt u in de plandialoog ook de afkorting van een gelijktijdig-heidsgroep (cluster) invoeren. Alle lesnummers verschijnen dan in de plandialoog onder el-kaar. Hierdoor krijgt u een goed overzicht van waar eventueel alle lessen handmatig te plaat-sen zijn (zie ook deel 4 Handmatig plannen). Het verschil met een gekoppelde les is, dat een gelijktijdigheidsgroep in tegenstelling tot een gekoppelde les wel uit elkaar gehaald mag worden. Dit natuurlijk alleen, als het een verbete-ring voor het rooster oplevert.
Lesvolgorde omzetten naar gekoppelde les
Met de icoon 'Lesvolgorden naar koppeling' kunt u een gelijktijdigheidsgroep omzetten naar een gekoppelde les. Zijn er aan de lessen tijdvakken gekoppeld (module Modulairrooster) , dan worden deze overgenomen in de kolom 'Regel-Tijdv.'.
3.9.2 Vaste lesvolgorde
Als u in het bovenste deelvenster kiest voor ‘Vaste lesvolgorde’, dan kunt u in het middelste deelvenster invoeren, welke lesnummers achter elkaar in het rooster moeten worden ge-plaatst. In het onderstaande voorbeeld ziet u dat voor klas 3a de les Na-Th (lesnummer 9) direct moet worden opgevolgd door een uur in het praktijklokaal (lesnummer 97). De kolom Blok toont het aantal uren van de vakvolgorde. Het detailvenster toont het aantal uren per lesnummer.
Let op: Alle uren van de les
Bij een vaste vakvolgorde worden altijd alle uren van de les als blok ingeroosterd. Als u een 2-urige en een 3-urige les met een vaste vakvolgorde invoert, dan ontstaat een 5-urig blok, waarbij invoer in de kolom Blok niet noodzakelijk is.

Basishandleiding - deel 2 Lessen 102
Variabele vaste vakvolgorde (V)
Plaatst u een vinkje in de kolom (V), dan is de volgorde van de lessen niet van belang en mag Untis zelf bepalen, wat het beste uitkomt.
Tip!
Met de velden ‘Vakvolgorde docent’ en ‘Vakvolgorde klas’ in het invoervenster Vakken of in het lessenvenster kunt u ook lessen achter elkaar plaatsen. Hierbij is de onderlinge volgorde niet van belang (zie ook hoofdstuk 4.7 Aandachtspunten - Vakvolgorde). Met de invoer van een vaste lesvolgorde kunt u tevens de onderlinge volgorde vastleggen. Het eerst genoemde lesnummer moet eerst worden geplaatst.
3.9.3 Volgorde in de week
Als u in het bovenste deelvenster kiest voor ‘Volgorde i/d week’, dan kunt u in het middelste deelvenster invoeren, welke lesnummers achter elkaar in de week geplaatst moeten worden. Hierbij moet u denken aan lessen van 1 á 2 uren per week. Bij de invoer van een weekvolg-orde zijn maximaal drie lesnummers mogelijk. In de afbeelding ziet u bijvoorbeeld, dat theorieles Scheikunde van docent GAU (lesnummer 99) eerder in de week moet plaatsvinden dan de praktijkles (lesnummer 98).

Basishandleiding - deel 2 Lessen 103
3.10 Gefixeerde/ genegeerde lessen
Met de menukeuze ‘Gefixeerde/ genegeerde lessen’ op het tabblad planning van het lint-menu opent een venster met een overzicht met twee tabbladen. Op het eerste tabblad ziet u alle gefixeerde lessen, waarbij tevens wordt getoond, op welke wijze de fixaties zijn aangebracht. Ook dubbele fixaties zijn hierdoor makkelijk op te sporen. Het tweede tabblad toont de lessen, die zijn gekenmerkt als zijnde genegeerd. Ook hier wordt het aantal procenten weergegeven.
Met een rechter muisklik op het opschrift kunt u zelf bepalen welke kolommen u wel of niet wilt weergeven. Standaard worden alleen de kolommen met een inhoud getoond.

Basishandleiding - deel 2 Lessen 104
3.10.1 Gefixeerde lessen
Lessen zijn in Untis op drie manieren te fixeren.
▪ In een invoervenster van klassen, docenten, vakken, lokalen of tijdvakken (module Modu-lairrooster) is een element te fixeren door het veld Fixeren aan te vinken. Hierdoor fixeren alle lessen, waarbij het element voorkomt. Zo kunt u bijvoorbeeld door het fixeren van de vakken LO in één keer alle LO-lessen fixeren.
▪ In het lessenvenster is een les te fixeren door het veld Fixeren aan te vinken. Hierdoor fixeren alle uren van het lesnummer.
▪ In de plan-, roosterdialoog en in de roosterweergave is een geselecteerd uur (of meerdere uren) te fixeren met de icoon <Fixeren>. Hierdoor fixeert één van de uren van een lesnummer (zie ook de basishandleiding deel 4 Handmatig plannen).
In de afbeelding ziet u bijvoorbeeld, dat lesnummer 75 eerst op uurbasis is gefixeerd (met de icoon <Fixeren>, bijvoorbeeld in de plandialoog) en later nogmaals door fixatie van het vak. De titel van het tabblad geeft aan hoeveel procent van de lessen is gefixeerd.
Let op!
Als een les wordt gefixeerd, terwijl nog niet alle uren van de les zijn ingeroosterd, dan wor-den de ontbrekende uren aan het begin van de optimalisatie geplaatst en kunnen ze in het verdere verloop niet meer door het algoritme worden verschoven (geruild). Het gevolg is een beduidend slechter optimaliseringsresultaat! Gebruik deze fixeermogelijkheid dus alleen, als alle uren van de les zijn ingeroosterd.
3.10.2 Genegeerde lessen
Lessen kunnen in Untis op de volgende wijze worden genegeerd.
▪ In een invoervenster van klassen, docenten, vakken, lokalen of tijdvakken (module Modu-lairrooster) is een element te negeren door het veld Negeren aan te vinken. Hierdoor wor-den alle lessen genegeerd, waarbij het element voorkomt.
▪ In het lessenvenster kunt u een les negeren door het veld Negeren aan te vinken. Hier-door worden alle uren van het lesnummer genegeerd.
3.10.3 Fixeren/ Negeren opheffen
Het kenmerk Negeren of Fixeren kunt u in dit venster eenvoudig opheffen door te klikken op de oorzaak ervan (in de betreffende kolom), gevolgd door de icoon <Wissen> of de <Del> toets. Uiteraard kan dit ook in het venster, waarin het vinkje voor Negeren of Fixeren is aan-gebracht.
Let op!
Het is niet voldoende om enkel op de regel te klikken. U moet klikken op de cel (de kolom), die voor het fixeren of negeren verantwoordelijk is. Met de icoon <Terugdraaien> in de hoofdwerkbalk kunt u het opheffen van het fixeren of ne-geren eventueel weer terugdraaien.
Tip
Dit venster is bijzonder handig, als u aan het begin van het lesjaar alle fixaties van de be-staande lessen van het vorige jaar in één keer wilt wissen.

Basishandleiding - deel 2 Aandachtspunten 105
4 Aandachtspunten In dit hoofdstuk worden bepaalde onderdelen van Untis nog eens extra toegelicht. Het doel is om alle facetten, die bij een onderdeel horen, beknopt bij elkaar weer te geven en de over-zichtelijkheid te vergroten.
4.1 De middagpauze
In het venster Tijdraster geeft u aan, welke uren in de ochtend en welke uren in de middag vallen. Tussen de ochtend- en de middaguren is op de volgende manieren voor klassen en docenten een pauze te plannen.
4.1.1 De hele school dezelfde pauze
Als alle leerlingen en docenten op dezelfde tijd pauze hebben, dan hoeft u geen pauze in te plannen. Het invoeren van de begin- en eindtijd in het venster Tijdraster is voldoende.
In de bovenstaande afbeelding ziet u, dat er een dertig minuten durende pauze valt tussen het 4e en 5e uur (11:40 tot 12:00). Op de roosterafdruk maakt u door het afdrukken van be-gin- en/of eindtijden kenbaar, hoe laat de pauze valt.
4.1.2 Middagpauze handmatig plannen
Wanneer een lesuur vrij moet worden gehouden als pauze-uur en vaststaat, welke klassen (of docenten) op welk lesuur pauze hebben, dan kunt u dit aangeven met behulp van de tijd-wens –3.

Basishandleiding - deel 2 Aandachtspunten 106
Door voor elke klas (of docent) een tijdwens –3 in te voeren op het gewenste pauze-uur, blokkeert u deze uren voor het plaatsen van lessen tijdens de optimalisatie.
4.1.3 Naam van middagpauze
Wilt u in het rooster een tekst tonen voor de middagpauze (bijv. MP), voert u dan in het ven-ster Tijdraster op het tabblad Pauzes de benaming voor de middagpauze in en bepaalt u te-vens, welke uren tot de middagpauze mogen worden gerekend. Automatisch wordt deze be-naming ingevuld op de lege middagpauze-uren.
4.1.4 Middagpauze automatisch plannen
Deze mogelijkheid leidt tot een betere bezetting van de vaklokalen. U kunt zowel bij docen-ten als klassen individueel aangeven, hoe lang de middagpauze mag duren. De invoer '1-2' in het veld leidt ertoe, dat Untis voor het betreffende element 1 of 2 uren als middagpauze zal inroosteren. De middagpauze wordt op het laatste ochtenduur of eerste middaguur gepland.
Let op!
Wilt u geen middagpauze (wat in Nederland gebruikelijk is), laat dan het veld ‘Middagpauze min, max’ leeg.
Het urenbereik, waarop de middaguren mogen worden gepland, kunt u invoeren in het Tijd-raster op het tabblad Pauze. Voer het eerste en laatste uur in, waarbinnen de pauze gepland

Basishandleiding - deel 2 Aandachtspunten 107
mag worden. De grens tussen de ochtend en de middag moet echter wel binnen dit urenbe-reik liggen.
Heeft de kantine maar een beperkte capaciteit, dan kunt u op dit tabblad tevens aangeven, hoeveel klassen tegelijkertijd mogen pauzeren. In de Diagnose van het rooster vindt u terug, waar eventueel niet aan de pauzewens is vol-daan.
4.1.5 Middagpauzestatistiek
Op het tabblad Planning kan via Diagnosegereedschap Middagpauzestatistiek een ven-ster worden geopend met statistische gegevens van de middagpauzeplanning. Deze is vooral bedoeld voor scholen, waar de kantine niet voldoende ruimte biedt om voor alle leer-lingen gelijktijdig middagpauze te houden.

Basishandleiding - deel 2 Aandachtspunten 108
Bovenin het venster selecteert u of u de statistiekgegevens voor klassen of voor docenten wilt zien. Verder kiest u het pauze-urenbereik en bij gebruik van de module Modulairrooster of Periodenrooster de gewenste week. De statistiek toont voor elk pauze-uur het aantal leerlingen en klassen respectievelijk docen-ten, dat gelijktijdig pauze heeft. Het leerlingenaantal kan op de volgende twee manieren wor-den berekend.
▪ Leerlingenaantal, dat is vermeld bij de invoer Klassen.
▪ leerlingenaantal via de individuele leerlingenroosters (module Leerlingenrooster). Het rechter deelvenster toont de klas-/leerlingennamen, die bij de geselecteerde cel in het linker deelvenster horen. De statistiek kan in een eenvoudig formaat worden afgedrukt.
4.2 Docenten en klassen koppelen
De vorming van gekoppelde lessen heeft wezenlijk invloed op de kwaliteit van het rooster. Ongunstig gekoppelde docenten of klassen kunnen het rooster behoorlijk verslechteren. De volgende criteria zijn bij de vorming van een les met koppelingen van belang:
▪ Docententeams
▪ Klassenkoppelingen
4.2.1 Docententeams
Een docententeam ontstaat, als een aantal docenten onder hetzelfde lesnummer aan elkaar worden gekoppeld (koppelregels). Om een zo goed mogelijk rooster te verkrijgen is het van belang, dat een docent in zo min mogelijk verschillende docententeams wordt gekoppeld en dat het aantal docententeams zo minimaal mogelijk wordt gehouden. De lijst kunt u op twee manieren activeren.
▪ Op het tabblad Planning onder 'Lijsten | Docenten | Docententeams'.
▪ In het afdrukvenster vanuit het invoervenster Docenten kan het soort lijst ‘Docenten-teams’ worden geselecteerd.
Op de lijst Docententeams is het volgende af te lezen. 1. Het aantal docententeams: ieder gevonden team krijgt een volgnummer. Hier geldt, hoe
minder, hoe beter.

Basishandleiding - deel 2 Aandachtspunten 109
2. Per team de gekoppelde docenten met de bestaande tijdwensen. Hebben de docenten
heel uiteenlopende tijdwensen, dan kunt u slechte roosterresultaten verwachten, omdat het team natuurlijk alleen dan kan worden ingeroosterd, wanneer alle docenten uit het team beschikbaar zijn.
3. Onder ieder docententeam staan de lesnummers, waarin het team voorkomt. Hier geldt, hoe meer, hoe beter.
Voorbeeld
In de afbeelding ziet u, dat docent AND is gekoppeld in docententeam 1 en 2. Uit de tijdwen-sen van deze teams blijkt, dat de lesnummers 6 en 7 eigenlijk alleen op woensdag op de-zelfde dag zouden kunnen worden ingeroosterd. De gymdocenten ARI en RUB zijn gekoppeld (lesnummer 73, 75 en 76). Omdat docent RUB ook in docententeam 1 (lesnummer 6) voorkomt, kunnen deze lessen nooit tegelijkertijd plaatsvinden.
Stel u voor dat er nog een les bestaat met het docententeam CUR en CER (we geven dit

Basishandleiding - deel 2 Aandachtspunten 110
team nummer 4). Iedere planning van dit team zal de planning van team 2 blokkeren, omdat docent CUR in beide teams voorkomt. U kunt zich afvragen of dit docententeam wel echt noodzakelijk is. Misschien kan CUR in dit geval beter worden gekoppeld aan een docent uit een reeds bestaand team, zoals GAU of AND. Door het inzetten van reeds bestaande teams ontstaan meer inroostermogelijkheden, wat het roosterresultaat zeker ten goede zal komen.
Tip
Een handige functie voor het opsporen van problematische koppelingen is de CCC-analyse. Zie deel 3 Optimalisatie hoofdstuk 3 ‘Analyse van de invoergegevens’.
Tijdwensen van docententeams
Bij lessen met veel koppelregels dient u goed te letten op de tijdwensen van het docenten-team uit een grote koppeling. De docenten van een dergelijk team moeten zoveel mogelijk dezelfde tijdwensen hebben, anders wordt plaatsing onmogelijk. In de bovenstaande afbeelding ziet u bijvoorbeeld, dat lesnummer 6 (docententeam 1) door de verschillende tijdwensen eigenlijk alleen op woensdag of donderdag ochtend geplaatst kan worden. In het afdrukvenster vanuit het invoervenster Klassen kunt u kiezen voor de afdruklijst ‘Tijd-wensen klasdocenten’ (zie onderstaande afbeelding). Op deze lijst ziet u de negatieve tijd-wensen van alle aan de klas onderwijzende docenten. U ziet in één oogopslag, op welke da-gen of op welk dagdeel door een teveel aan negatieve tijdwensen de planning van de lessen bemoeilijkt wordt.
4.2.2 Klassenkoppeling
Analoog aan het koppelen van docenten geldt ook voor de klassen, dat bij klas overstijgende lessen altijd dezelfde klasdelen met elkaar gekoppeld moeten worden.
hoofdgroep
groep 1 groep 2
klas 1a klas 1b klas 1c klas 1d
In dit voorbeeld wordt 1a bij een koppeling met 2 klassen steeds aan 1b gekoppeld. Als het om vier klassen gaat, dan is klas1a steeds met 1b, 1c en 1d gekoppeld.
4.3 Lokalen
Het toewijzen van de lokalen blijkt op veel scholen één van de meest cruciale werkzaamhe-den te zijn. Om deze reden worden in dit hoofdstuk nog eens alle mogelijkheden betrekking hebbende met de lokalenplanning opgesomd.

Basishandleiding - deel 2 Aandachtspunten 111
4.3.1 Vaste lokalen voor docent, klas of vak
In het invoervenster Klassen of Docenten kunt u voor een klas of docent een eigen lokaal in-voeren. Zodra deze klas of docent bij een les wordt ingevoerd, wordt automatisch het bijho-rende lokaal ingevoegd in het veld Lokaal.
In het invoervenster Vakken kunt u voor een vak een vaklokaal invoeren. Zodra dit vak bij een les wordt ingevoerd, wordt automatisch het bijhorende lokaal ingevoegd in de kolom Vaklokaal.
Let op!
Als bij een les zowel de kolom Vaklokaal, als de kolom Lokaal is ingevoerd, dan houdt de op-timalisatie alleen rekening met het vaklokaal of een uitwijklokaal hiervan. Is dit niet mogelijk, dan kan de les tijdens de lokaaloptimalisatie eventueel in het basislokaal worden gepland.
4.3.2 Meerdere lokalen per koppelregel
Als u voor één klas of één docent meerdere lokalen wilt gebruiken, dan kunt u de betreffende lokalen simpelweg met komma’s gescheiden invoeren.
Let op!
In de dagroostermodus kan enkel het eerst vermelde lokaal worden gewijzigd. Meerdere lo-kalen worden op de vervangingslijsten wel vermeld, maar zijn enkel informatief en niet te wij-zigen.

Basishandleiding - deel 2 Aandachtspunten 112
Wilt u de lokalen niet komma gescheiden invoeren, dan kunt u voor elk lokaal een aparte koppelregel aanmaken. Om de gegevens goed af te kunnen drukken, dient u de bijbeho-rende lesgegevens dubbel in te voeren.
4.3.3 Uitwijklokalen
Een les kan in het uitwijklokaal wordt gepland, wanneer het oorspronkelijk gewenste leslo-kaal reeds bezet is. In ons voorbeeld is het uitwijklokaal van G1 het lokaal G2 en andersom.
Lus van uitwijklokalen
Wanneer u een aantal gelijksoortige lokalen heeft, kunt u ook meerdere lokalen naar elkaar doorschakelen, zodat er een lus aan uitwijklokalen ontstaat. In de onderstaande afbeelding wordt dit bij de lokalen L1a tot en met L3a gedaan. Uitwijklokaal van lokaal L1a is L1b, uit-wijklokaal van L1b is L2a en zo verder, totdat de lus zich weer sluit. Blijkt tijdens de automatische inroostering (optimalisatie), dat voor een les het gewenste lo-kaal L1b al bezet is door een andere les, dan wordt onderzocht of het volgende lokaal in de lus (L2a) vrij is - net zolang, totdat er een vrij lokaal in de lus wordt gevonden.

Basishandleiding - deel 2 Aandachtspunten 113
Zo kan men de 'geografische' ligging van de lokalen nabootsen door de volgorde van de uit-wijklokalen te laten overeenkomen met de ligging van de lokalen in de school. Hierdoor kun-nen lange wandelgangen voor zowel klassen als docenten worden vermeden.
Ketting van uitwijklokalen en lokaalcapaciteit
Als u bij het zoeken naar een uitwijklokaal tevens rekening wilt laten houden met de capaci-teit van de lokalen, dan moet u geen lus, maar een keten van uitwijklokalen vormen.
In het voorbeeld heeft het lokaal L3a een capaciteit van 22 leerlingen. Wanneer deze niet vrij is, is het lokaal met een iets grotere capaciteit voor deze les geschikt, dus lokaal L2a en ver-volgens lokaal L2b enzovoort. De keten eindigt bij dit lokaal L1b, omdat L3a op basis van de te geringe capaciteit niet als uitwijklokaal voor L1b kan dienen. Deze werkwijze helpt u spaarzaam met de vaak krappe bezetting van lokalen om te gaan. Het meest geschikte lokaal wordt immers toegewezen, zodat niet een kleine klas aanspraak maakt op een groot lokaal, terwijl voor een grote klas geen lokaal met voldoende capaciteit meer beschikbaar is. Ook de aanwezige faciliteiten in een lokaal kunnen een criterium zijn voor de volgorde van de uitwijklokalen. Zie voor meer informatie over lokalencapaciteit en lokalentoewijzing tijdens de optimalisatie de basishandleiding deel 3 Optimalisatie hoofdstuk 6 Lokaaloptimalisatie.
Fictieve lokalen
Als u aan elke klas (of docent) een basislokaal wilt koppelen en u meer klassen dan lokalen tot uw beschikking hebt, dan kunt u de techniek van de fictieve lokalengebruiken. Voeg aan een klas zonder eigen lokaal een fictief lokaal toe. Blokkeer dit lokaal voor alle uren met tijd-wens –3 en koppel het vervolgens in een lus van lokalen.

Basishandleiding - deel 2 Aandachtspunten 114
4.3.4 Lokalengroepen
Bij de lokalenplanning is het systeem met uitwijklokalen niet toereikend, als lokalen in meer-dere uitwijkringen zouden moeten worden opgenomen. Met de keuze <Lokalengroepen> in het uitklapmenu onder de knop <Lokalen> kunt u lokalengroepen definiëren, waarbij een lo-kaal in willekeurig veel lokalengroepen mag worden opgenomen. Zo’n lokalengroep kunt u in het lessenvenster invoeren in de kolom Lokaal of Vaklokaal. Tij-dens de optimalisatie wordt nu automatisch een lokaal uit de lokalengroep toegewezen.
Let op!
Alle lokalen in een lokalengroep moeten bij de invoer hetzelfde lokaalgewicht hebben.
Tip!
De lokalen in een groep worden gelijkwaardig behandeld, dat wil zeggen, dat het voor de op-timalisatie niet uitmaakt, welk lokaal wordt gekozen. Hierdoor is een lokalengroep bijzonder geschikt voor lessen, waarbij het niet uitmaakt, in welk lokaal de les plaatsvindt.
4.3.5 Lokaaltoewijzing
De toewijzing van lokalen kan in Untis op drie manieren plaatsvinden.
▪ Handmatige lokaaltoewijzing in de plandialoog, roosterdialoog of in de roosterweergave (zie de basishandleiding deel 4 Handmatig plannen).
▪ Automatische lokaaltoewijzing tijdens de optimalisatie van het rooster.

Basishandleiding - deel 2 Aandachtspunten 115
▪ Optimalisatie van lokalentoewijzingen tijdens de lokaaloptimalisatie. Tijdens de optimalisatie wordt bij het toewijzen van lokalen geprobeerd om niet alleen reke-ning te houden met het oogpunt vanuit de klassen en docenten, maar ook vanuit de lokalen. Untis plaatst ook lessen, waarvoor geen passend lokaal te vinden is. Deze lessen kunt u in het diagnosevenster vinden bij het diagnosepunt 'Uur zonder lokaal'. Als u in het veld Lokaalgewicht van het vaklokaal de waarde '4 ' invoert (Lokalen - Basisge-gevens) en de schuifbalk bij 'Optimalisatie van de lokaalbezetting' instelt op 'Heel belangrijk' of 'Extreem belangrijk' (venster Weging | Lokalen), dan wordt een les, waarvoor geen pas-send lokaal kan worden gevonden, niet ingeroosterd.
Let op!
Als u in het lessenvenster een lokaal wist, dan wordt dit direct doorgevoerd in het rooster. Voert u een lokaal direct een ander lokaal in, dan wordt dit lokaal allen gepland als deze op dat moment beschikbaar is. Als er ook geen uitwijklokaal beschikbaar is, dan blijft het uur zonder lokaal. De lokaaloptimalisatie beoordeelt alle lokaaltoewijzingen en probeert door het schuiven met lokalen de lokaalbezetting te perfectioneren. Zijn er dan nog steeds lessen, waarbij geen vaklokaal kon worden geplaatst, dan probeert de lokaaloptimalisatie het lokaal (of uitwijklo-kaal) uit de kolom Lokaal te plaatsen. Als regel geldt: is het gewenste vaklokaal niet vrij, dan zorgt de lokaaloptimalisatie ervoor, dat de betreffende les in het basislokaal wordt geplaatst. Dit houdt dus in, dat u voor iedere les een (ander) lokaal kunt invoeren, waaraan de les wordt toegewezen, indien het gewenste vaklokaal niet beschikbaar is.
Zie voor meer informatie over lokalentoewijzing tijdens de optimalisatie de basishandleiding deel 3 Optimalisatie hoofdstuk 6 Lokaaloptimalisatie.
Lokaalgewicht
Bij de basisgegevens van lokalen kan per lokaal een lokaalgewicht worden ingevoerd. Dit is een cijfer van 0 tot 4 en geeft aan, hoe belangrijk het lokaal is bij de automatische plaatsing van de les (hoe hoger, hoe belangrijker).
▪ Lokaalgewicht 4: de plaatsing van deze les is alleen gewenst, als de les in dit lokaal (of het uitwijklokaal) plaatsvindt, zoals lichamelijke oefening in een gymzaal.
▪ Lokaalgewicht 0: Untis mag de les ook plaatsen, als het lokaal noch het uitwijklokaal be-schikbaar zijn (lessen die niet vaklokaal gebonden zijn).
▪ Lokaalgewicht 1-3: tussenwaarden. Merk op, dat bij het plannen van de lokalen naast het veld Lokaalgewicht ook de schuifbalk bij ‘Optimalisatie van lokaalbezetting’ in het venster Weging Lokalen, een belangrijke rol speelt. Over dit onderwerp leest u meer in de basishandleiding deel 3 Optimalisatie, hoofd-stuk 6.3 Lokaaltoewijzing.

Basishandleiding - deel 2 Aandachtspunten 116
De werking van vak- en basislokaal
Doorslaggevend bij de lokaaloptimalisatie is de invoer in de velden Lokaal en Vaklokaal. Als zowel het veld Lokaal als het veld Vaklokaal is ingevoerd, dan probeert de lokaaloptimalisa-tie in eerste instantie de les in het vaklokaal of een uitwijklokaal hiervan te plaatsen.
Tijdens de lokaaloptimalisatie zal met bovenstaande voorbeeld worden geprobeerd om alle uren Natuurkunde van lesnummer 95 in het vaklokaal LNA te plaatsen. Kan deze wens niet worden gerespecteerd, dan tracht de optimalisatie het Natuurkundelokaal over alle in aan-merking komende klassen te verdelen. Stel, dat het Natuurkundelokaal op één van de beide uren (lesnummer 95), waarop de opti-malisatie de lessen Natuurkunde heeft geplaatst, al bezet is. In dit geval zal de lokaaloptima-lisatie deze les in het gewenste lokaal L2a plaatsen. In het detailvenster van de roosterweer-gave ziet u dan ook, dat in plaats van het gewenste lokaal LNA (tussen haakjes) het lokaal L2a is toegewezen.
Als regel geldt: is het gewenste vaklokaal niet vrij, dan zorgt de lokaaloptimalisatie ervoor, dat de betreffende les in het basislokaal wordt geplaatst. Dit houdt dus in, dat u voor iedere les een (ander) lokaal kunt invoeren, waaraan de les wordt toegewezen, indien het gewenste vaklokaal niet beschikbaar is.
Tip!
Als u bijvoorbeeld wilt, dat van een les met 5 uren per week er zeker 3 uren in het vaklokaal moeten plaatsvinden, voer dan in het veld 'Uren in lokaal' de waarde '3' in.

Basishandleiding - deel 2 Aandachtspunten 117
Als het beslist noodzakelijk is, dat een les in een bepaald (vak-)lokaal wordt gegeven, stel dan het volgende in:
▪ Lokaalgewicht van het betreffende lokaal op '4'.
▪ De schuifbalk 'Optimalisatie van de lokalenbezetting' op 'Heel belangrijk' of 'Extreem be-langrijk' (tabblad Planning | Weging).
Of u wist eenvoudig bij de betreffende les de invoer van het veld Lokaal.
Is slechts in één van de velden Lokaal of Vaklokaal ingevoerd (zoals bij les 59 en 60 in bo-venstaande afbeelding), dan verloopt de verwerking in principe identiek: de lokaaloptimalisa-tie probeert eerst alle uren van het betreffende lesnummer in het gewenste lokaal te plaatsen (of een uitwijklokaal hiervan).
Als dit niet lukt, dan hangt het van de wegingsinstellingen af (tabblad Planning | Weging), wat verder gebeurt: de lesuren worden niet ingeroosterd of er wordt geen lokaal toegewezen. Uren zonder lokaal worden altijd in de diagnose getoond.

Basishandleiding - deel 2 Aandachtspunten 118
4.4 Dislocaties
Dit zijn lokalen, die zo ver van het hoofdgebouw gesitueerd zijn, dat leerlingen en docenten extra tijd nodig hebben om een dergelijk lokaal te bereiken. Untis verwerkt tijdens het optima-liseren automatisch de reistijden naar dislocaties. Voor een correcte behandeling van lokalen in de dislocatie tijdens het optimaliseren is de volgende invoer noodzakelijk.
In het invoervenster Lokalen.
▪ Lokaalgewicht
▪ Dislocatiecode.
In het venster Weging | Lokalen.
▪ Optimalisatie van de lokaalbezetting
▪ Optimalisatie van de lokalen in dislocaties. Dit kenmerk moet op ‘Extreem belangrijk’ staan om goed te functioneren.
Lokalen in de dislocatie worden bij de basisgegevens voorzien van een Dislocatiecode.
4.4.1 Dislocatie met gestaffelde begintijden (1-9)
Vooral voor docenten, die les geven in een hoofdgebouw en in een dislocatie, kan het roos-ter technisch handig zijn om de lestijden te verschuiven ten opzichte van elkaar. Dat heet tijdstaffeling. Bij dislocatie met gestaffelde begintijden geeft u alle lokalen in dezelfde dislocatie dezelfde numerieke dislocatiecode (1-9). Alleen voor de terugweg van de dislocatie naar het hoofdge-bouw moet Untis een uur vrij houden. De besparing werkt alleen maar van hoofdgebouw naar dislocatie.
Voorbeeld
In de volgende tabel ziet u een voorbeeld van dislocaties met tijdverschil in de begintijden (gestaffelde begintijden).
begintijden hoofdge-bouw
reistijd dislocatie A reistijd dislocatie B
dislocatiecode geen
15 min.
1
20 min.
2
1e uur 08.00 uur 08.15 uur 08.35 uur
2e uur 09.00 uur 09.15 uur 09.35 uur
3e uur 10.00 uur 10.15 uur 10.35 uur
4e uur 11.00 uur 11.15 uur 11.35 uur

Basishandleiding - deel 2 Aandachtspunten 119
Er zijn twee dislocaties: dislocatie A op 15 minuten van het hoofdgebouw en dislocatie B op 20 minuten afstand. De lestijden in de tabel geven Untis de mogelijkheid een docent als volgt in te roosteren.
▪ het 1e uur in het hoofdgebouw
▪ het 2e uur in dislocatie A
▪ het 3e uur in dislocatie B Voor de reis terug is uiteraard steeds een tussenuur noodzakelijk. Untis houdt rekening met reistijden van:
▪ docenten en leerlingen van het hoofdgebouw naar dislocaties
▪ docenten en leerlingen van dislocaties naar het hoofdgebouw.
4.4.2 Dislocatie zonder tijdstaffeling (A-E)
Het is niet altijd mogelijk met verschoven lestijden te werken. In dat geval zal zowel voor de heen- als de terugreis tussen dislocaties een tussenuur geplaatst moeten worden. Dit bereikt u met de invoer van een hoofdletter A-E in het veld Dislocatiecode.
Voorbeeld
Een sportdocent geeft het eerste en het vijfde uur les in het hoofdgebouw en het derde uur op een sportveld (de dislocatie). Untis kenmerkt bij het opstellen van het rooster het tweede en het vierde uur als reistijd.
4.4.3 Dislocatieweergave in Plandialoog
In de Plandialoog worden in de planningstabel de lessen, die plaatsvinden in een lokaal met dislocatiecode A (of 1), gekenmerkt met een y in plaats van een x. Alle overige dislocatieco-des worden gekenmerkt met een z. Bij gekoppelde lessen ziet u de hoofdletters (Y,Z).
4.4.4 Pauzes van verschillende lengte
Op veel scholen zijn niet alle pauzes even lang. Sommige pauzes kunnen lang genoeg zijn, om een dislocatielokaal te bereiken. Zulke pauzes kunt u in het Tijdraster kenmerken met een plusteken (+).

Basishandleiding - deel 2 Aandachtspunten 120
Voorbeeld
In de bovenstaande afbeelding is een pauze van 10 minuten tussen het tweede en het derde uur. In deze pauze moet een dislocatie te bereiken zijn. In het voorbeeld van de sportdocent kan deze dus het tweede uur nog les geven in het hoofdgebouw, omdat hij in de pauze naar het sportveld (dislocatie) kan reizen.
4.4.5 Uren bij elkaar houden
Een rooster, waarbij docenten en leerlingen zo weinig mogelijk tussen hoofdgebouw en dis-locatie wisselen, heeft de voorkeur. Om dat te bereiken voert u bij alle lessen van de docent op het tabblad Rooster het veld Vakvolgorde docent (kolom CVD) in.
De lessen in het hoofdgebouw krijgen bijvoorbeeld het getal 1, de lessen in de dislocatie het getal 2. Untis probeert de lessen van de docent met dezelfde code zoveel mogelijk achter-een in hetzelfde gebouw te plaatsen.

Basishandleiding - deel 2 Aandachtspunten 121
4.4.6 Dislocaties op halve dagen
In het optimalisatievenster kunt u de optie 'Dislocaties op halve dagen' aanvinken. Hiermee legt u vast, dat docenten en leerlingen op een halve dag niet van locatie mogen wisselen. Het aantal wisselingen tussen gebouwen zal hierdoor worden geminimaliseerd.
4.5 Hoofdvakken
Vakken, die voor leerlingen zeer inspannend of zeer belangrijk zijn, kunt u kenmerken als Hoofdvak. Hiermee bereikt u, dat tijdens de optimalisatie met de volgende hoofdvakpunten rekening wordt gehouden.
▪ Het maximaal aantal uren met een hoofdvak per dag.
▪ Het aantal hoofdvakken achter elkaar.
▪ Het plaatsen van een hoofdvak voor of na een door u ingesteld grensuur.
Voor een correcte behandeling van hoofdvakken tijdens het optimaliseren is de volgende in-voer noodzakelijk.
In het invoervenster Vakken.
▪ Selectievakje (H) Hoofdvak.
In het invoervenster Klassen (tabblad Rooster).
▪ Max. hoofdvakken/dag.
▪ Max. hoofdvakken opeenvolgend.
In het venster Weging onder Hoofdvakken.
▪ Maximaal aantal hoofdvakken per dag respecteren
▪ Maximaal aantal opeenvolgende hoofdvakken respecteren
▪ Grensuur
▪ Hoofdvakken maximaal éénmaal na grensuur
▪ Hoofdvak minimaal éénmaal voor/op grensuur

Basishandleiding - deel 2 Aandachtspunten 122
Zie ook voor dit onderwerp de basishandleiding deel 3 Optimalisatie, hoofdstuk Weging.
4.6 Keuzevakken en randuren
Als in een klas een vak niet door alle leerlingen wordt gevolgd, dan is het zinvol om een der-gelijk vak aan het begin of einde van de dag (of dagdeel) te plaatsen. Dan kunnen leerlingen, die het vak niet volgen of later naar school komen of eerder naar huis gaan (of een langere middagpauze hebben). Om het automatisch inroosteren in randuren mogelijk te maken kunt u het volgende doen.
▪ In het invoervenster Vakken een vak als keuze- of randuurvak kenmerken door het aan-vinken van de velden Keuzevak of Randuur.
▪ In het lessenvenster bij een lesnummer de velden Keuzevak en Randuur aanvinken. Hier-door wordt het vak van de les als keuzevak of randuurvak behandeld.
In het venster Weging is op het tabblad Vakken aan te geven, hoe belangrijk het is, dat een keuzevak of een randuurvak op de randen geplaatst wordt en of dit het begin of het einde van een dagdeel moet zijn. Volgens de instelling in de afbeelding worden keuzevakken bij voorkeur op het laatste uur van de dag gepland, terwijl randuren zowel op de eerste als op het laatste uur geplaats mo-gen worden. Plaatsing rond de middagpauze is ongewenst. Het tegenovergestelde is te bewerkstelligen met het veld ‘(G) Niet op randuren’.

Basishandleiding - deel 2 Aandachtspunten 123
4.7 Vakvolgorde
Met het veld ‘Vakvolgorde docent’ respectievelijk ‘Vakvolgorde klas’ geeft u aan, dat verschil-lende vakken voor een docent, respectievelijk voor een klas, achter elkaar geplaatst moeten worden of juist niet. Als u de vakvolgorde invoert in het invoervenster Vakken, dan geldt dit voor de vakken van iedere docent respectievelijk klas van de hele school. In het lessenvenster kunt u bij afzon-derlijke lessen aangeven of deze wel of juist niet bij elkaar geplaatst moeten worden. Dan geldt de invoer alleen voor de lessen van de betrokken klas (of docent).
Let op!
De vakvolgorde is voor het optimalisatiealgoritme niet zo'n sterke wens. Wilt u, dat het beter gerespecteerd moet worden, dan dient u in het venster Weging op het tabblad Klassen res-pectievelijk Docenten de schuifbalk in te stellen op 'Extreem belangrijk'. Als de vakvolgorde beslist moet worden aangehouden, dan moet u een vaste vakvolgorde instellen in het ven-ster Lesvolgorde (tabblad Planning | Lesvolgorden).
4.7.1 Positieve vakvolgorde (1-9)
Het direct achter elkaar plaatsen van vakken heet bij Untis een positieve vakvolgorde. Dit be-werkstelligt u door hetzelfde cijfer (1-9) te plaatsen bij twee of meer vakken (invoervenster Vakken) of bij lessen, die achter elkaar geplaatst moeten worden. Als ook de onderlinge volgorde van belang is, dan kunt u beter gebruik maken van het ven-ster Lesvolgorde (zie hoofdstuk 3.9.2 Vaste lesvolgorde).
Voorbeeld 1
Om blokuren met veel schrijfwerk te voorkomen is het gewenst, dat Nederlands en Wiskunde na elkaar geplaatst worden. Welk vak het eerst komt, is niet van belang.
Oplossing 1
Deze aanpak geldt voor de gehele school. Vul in het invoervenster Vakken bij het veld Vak-volgorde klas (kolom CVK) voor Nederlands en Wiskunde hetzelfde getal in, bijvoorbeeld 5.

Basishandleiding - deel 2 Aandachtspunten 124
Oplossing 2
Deze oplossing geldt slechts voor een bepaalde klas. Kies in het lessenvenster Klassen de betreffende klas. Voer bij deze klas voor de lessen met Nederlands en Wiskunde bijvoor-beeld een 3 in bij Vakvolgorde klas (kolom CVK).
Voorbeeld 2
Een docent LO heeft drie parallelklassen. Om niet steeds te hoeven omkleden zou het han-dig zijn als deze lessen achter elkaar plaatsvinden. In dit geval voert u bij de lessen, die ach-ter elkaar plaats moeten gaan vinden, hetzelfde cijfer in het veld ‘Vakvolgorde docent’ in.

Basishandleiding - deel 2 Aandachtspunten 125
4.7.2 Negatieve vakvolgorde (A-F)
Het kan echter zinvol zijn om te voorkomen, dat bepaalde vakken in het rooster elkaar opvol-gen. Dit doet u door in het veld Vakvolgorde de letters A-F in te voeren.
4.8 Klasbotsingscode (KBC)
De elementen docent, klas en lokaal mogen tijdens de optimalisatie niet dubbel op hetzelfde lesuur geplaatst worden. Toch kan het soms zinvol zijn om een klas meerdere keren op het-zelfde tijdstip te plaatsen. Bijvoorbeeld, als leerlingen van eenzelfde klas het vak Zang of het vak Orkest volgen, maar geen van de leerlingen beide vakken volgt.
4.8.1 Klasbotsingscode 1-9
Lessen, die dezelfde numerieke KBC hebben (1-9), mogen door Untis gelijktijdig in het roos-ter worden geplaatst. Hier is het verschil met een koppeling: die lessen vinden per definitie gelijktijdig plaats.
4.8.2 Klasbotsingscode A-H
U kunt ook de letters A-H gebruiken. Lessen met dezelfde letter mogen niet op hetzelfde tijd-stip worden geplaatst, maar wel tegelijkertijd met een les, die een andere letter heeft.
Voorbeeld
Er zijn drie vakgroepen en elke leerling uit klas 4 kiest één van de groepen. Door het invoe-ren van de onderstaande KBC-codes mogen de lessen uit groep 1 niet met elkaar botsen, maar wel met de lessen uit groep 2 en 3 van dezelfde klas 4.
groep vakken KBC
1 Frans, Italiaans A
2 scheikunde, natuurkunde B
3 literatuur, theater C

Basishandleiding - deel 2 Aandachtspunten 126
Tip!
In het Diagnosevenster vindt u op tabblad Rooster onder de map Klas terug, waar ongeoor-loofde klasbotsingen zijn ontstaan. Let erop, dat een invoer van KBC de botsingen toestaat, maar het is geen verplichting. Hier-door zal de diagnose ook geen klastussenuren tonen, als lessen met de KBC invoer (A, B, C) niet gelijktijdig geplaatst zijn.
4.9 Selecteren en markeren
In Untis is het begrip Markering niet hetzelfde als Selectie.
▪ Markering: deze kunt u activeren in het venster voor basisgegevens en lessen door het selectievakje Markeren aan te vinken.
▪ Selectie: in de tabelweergave selecteert u met behulp van de muis (in combinatie met de Ctrl- en Shift-toets) meerdere regels.
4.10 Klasgroepen
Standaard optimaliseert het basispakket van Untis roosters voor scholen met een klassen-structuur, dit wil zeggen, dat iedere leerling eenduidig is gekoppeld aan een klas en dat les-sen, waaraan de leerling deelneemt, klassikaal worden onderwezen. Het andere uiterste is een systeem met vrije keuzevakken, waarbij leerlingen vrij hun eigen vakkenpakket kunnen samenstellen (binnen wettelijk gestelde grenzen) en waardoor het be-grip klas eigenlijk niet meer bestaat. Bij zulke schoolsoorten staat de leerling (en niet meer de klas) in het middelpunt. Deze manier van plannen is mogelijk met het module Curs van Untis. Op sommige schoolsoorten bestaat een combinatie van de twee hierboven beschreven ex-tremen. Naast de klassikale lessen (basisonderwijs, hoofdvaklessen) zijn er ook keuzevak-ken (verdiepingsvakken, facultatieve vakken), waaraan een vaste leerlingengroep afkomstig uit verschillende klassen deelneemt. De lessen van iedere leerling worden dan bepaald door de keuze van hoofd- en bijvakken. In het volgende gedeelte wordt aan de hand van een paar voorbeelden beschreven, hoe u deze situatie met behulp van klassengroepen kunt inroosteren. De klas K1 bevat 20 leerlingen en is opgesplitst in 2 groepen van 10 leerlingen. De ene groep bevat leerlingen met een interesse voor moderne talen, de andere groep is meer geïn-teresseerd in de natuurwetenschappen. Alle leerlingen krijgen gemeenschappelijk les in de vakken Nederlands, LO, Geschiedenis en Aardrijkskunde. Als de ene groep echter Italiaans, Frans of Engels krijgt, kan de andere groep Natuurkunde, Scheikunde of Wiskunde volgen. Dit betekent, dat Engels gelijktijdig mag worden onderwezen met Scheikunde of Wiskunde, omdat geen enkele leerling van de moderne talen groep een les van de natuurwetenschap-pelijke groep volgt en andersom. Anderzijds mag een les Engels nooit tegelijkertijd plaatsvin-den met de vakken Nederlands of LO, omdat dit hoofdvakken zijn, waaraan alle leerlingen deelnemen. Met Untis kunt u dit probleem als volgt oplossen. In het invoervenster Klassen definieert u een basisklas K1 en twee deelgroepen K1_T (Talen)> en K1_N (Natuurwetenschappen). De informatie, dat de klassen K1_T en K1_N in de werkelijkheid uit leerlingen van klas K1 bestaat, voert u bij de basisgegevens van de klassen. In het veld Klasgroep voert u bij klas

Basishandleiding - deel 2 Aandachtspunten 127
K1 de waarde '1' in, wat aangeeft, dat het om een basisklas gaat, hogere cijfers (2-9) ken-merken de verschillende deelgroepen. Let erop, dat u bij de klasgroepen K1_T en K1_N hetzelfde cijfer invoert, bijvoorbeeld '2'. Ge-bruik een hoger cijfer, als de leerlingen kunnen worden opgedeeld in meerdere lagen.
Let op: Rijvolgorde
Bij gebruik van klassengroepen is de volgorde van de klassen in het invoerenter klassen erg belangrijk. Bij elkaar horende basisklassen en deelklassen moeten direct onder elkaar staan. Als een Klasgroepcode kleiner is, dan de voorgaande regel, dan gaat Untis ervan uit, dat er met een nieuwe groep klassen wordt begonnen.
Door een correcte invoer van de Klasgroepcode weet Untis, dat klas K1_T alleen kan wor-den ingeroosterd, als klas K1 vrij is. Hetzelfde geldt voor klas K1_N. Bij de basisklas K1 worden nu de lessen aangemaakt, die door alle leerlingen gemeenschap-pelijk worden gevolgd, bij de deelgroepen de lessen, die alleen voor de betreffende groep gelden.

Basishandleiding - deel 2 Aandachtspunten 128
Als u de basislessen en de keuzevaklessen in één rooster wilt afdrukken, dan moet u het veld Hoofdgroep gebruiken.
Bij individuele roosterweergaves (formaat 01, 10) kunt u het samenvoegen tot een hoofd-groep uitschakelen. Plaats hiertoe een vinkje bij 'Hoofdgroep splitsen' op tabblad Layout-2 (icoon <Roosteropmaak>).

Index
1
29
5 Index
?-docent, 10 ’s-middags dubbeluren, 91 afdeling, 26, 37 afdeling in tabelweergave, 73 afdeling(en), 32 afdelingen, 43 afdruk
dagwensen, 53 docententeams, 51 gegevensvelden, 51, 96 onbepaalde dagwensen, 53 selectie, 50, 96 tijdwensen docenten, 52 uurwensen, 52, 97
algemene codes, 88 alias, 26, 32, 39, 84 alias bij export, 45 alias op afdruk, 45 aliassen, 44 automatische aanvulling, 63 bepaalde dagwensen, 17 bepaalde tijdwensen, 17 bezetting behouden, 29, 34 blokgrootte, 87 capaciteit, 37 categorie, 25, 31, 36, 38, 84 categorieën, 44
soort, 44 codes in tabelweergave, 11, 73 dagrand-pauze, 34 deelvensters, 2, 56 dislocatie, 37, 118
gestaffelde begintijden (1-4), 118 in Plandialoog, 119 zonder tijdstaffeling (A-E), 119
docenten, 30 zeer belangrijk, 34
docententeams, 51, 108 tijdwensen, 110
docent-optimalisatiecode, 34 docenttoewijzing fixeren, 90 dubbeluren min,max, 86 dubbeluren respecteren, 40, 90 dubbeluur over *-pauze, 41, 89 element
kleur, 21 naam wijzigen, 9 toevoegen, 9 verplaatsen, 9 wijzigen, 10 wissen, 10
elementen, 2 elementkeuze, 73
e-mailadres, 32 externe naam, 32, 38 filter, 75 fixatie opheffen, 104 fixeren, 24, 30, 35, 38, 88 formulierweergave, 3, 56 gang (pauzetoezicht), 38 geen gegevenscontrole, 89 geen losse uren, 91 geen uitwijklokaal, 89 gekoppelde lessen, 67 gelijktijdige lessen, 100 gelijktijdigheidsgroep, 99
in plandialoog, 101 halve dagen inroosteren, 34 halve dagen plannen, 29 handmatig inroosteren, 91 hoofdklas, 29 hoofdvak, 39, 121 in menu - profielen, 8, 59 instellingen
elementvensters, 22 kerntijd, 17, 80 keuzevak, 40, 89, 122 klasbotsingscode, 87, 125
code 1-9, 125 code A-H, 125
klasdocenten, 51 klasgroep, 27 klasgroep later plaatsen, 91 klasniveau, 26 klassen, 24 klassendocent, 25 klassenkoppels, 110 klastijdraster
niet laatste uur per dag, 23 planning dubbeluren / losse uren, 22
kleur, 81 kleur van element, 21 kolom
Sleep&Plaats, 3, 56 sorteren, 3, 56 volgorde, 3, 56
koppelregels, 68 leerlingen, 25, 85 les
filter, 75 instellingen, 82 invoeren, 60 kopie met roosterplanning, 67 kopie naar ander element, 66 meerdere docenten, 68 meerdere klassen, 68

Index
1
30
meerdere lokalen, 69 met koppelregels, 67 uren/week, 83 wissen, 65
lesdagen niet opeenvolgend, 28 lesnummer, 67 lessen
ontkoppelen, 77 lesvolgorde, 87 lesvolgorde in tabelweergave, 73 lijsten en opties, 54 lokaal, 85 Lokaal docent, 33 lokaal fictief, 27 lokaal klas, 27 lokaalgewicht, 36, 115 lokalen, 35 mag meerdere malen per dag, 40 markeren, 24, 30, 35, 38, 89, 126 max. hfdvakken opeenvolgend, 28 max. hoofdvakken/dag, 28 max. opeenvolgende uren, 33 middagpauze, 105
automatisch plannen, 106 handmatig plannen, 105 min,max, 28, 33
middagpauzestatistiek, 107 middaguren (min,max), 41 negeren, 24, 30, 38, 88 niet afdrukken, 24, 30, 35, 38 niet in Legenda, 91 niet op randuur, 40, 89 onbepaalde blokkades, 19 optimalisatie
variabele docenttoewijzing, 91 pauze
verschillende lengtes, 119 plakken speciaal, 67 prioriteit inroostering, 87 randuur, 39, 91, 122 regeltekst-1 en -2, 84 selecteren, 126 seriewijziging, 12, 75 SMS, 32 snelinvoer, 70
dubbelklik activeren, 71 nieuwe koppelregels, 71
standaardprofiel, 8, 59
statistiekcode, 25, 31, 36, 38, 85 synchronisatie lessenvenster, 100 tabelweergave, 55 tekst, 38 tijdstaffeling, 118 tijdwens +3, 17, 80 tijdwensen, 30, 35, 38, 78
afdrukken, 20 kleur, 80 kleuren, 20 kopiëren, 20, 80 wissen, 20
tijdwensen, 24 tijdwensen aanwezig, 90 tijdwensen elementen, 16 tussenuren min,max, 33 tussenuren toegestaan, 28 uitlijnen invoervenster, 11 uitlijnen lessenvenster, 73 uitwijklokaal, 36 uren bij elkaar houden, 120 uren in hetzelfde lokaal, 90 uren in lokaal, 86 uren per dag min,max, 28, 33 uren per week (min,max), 41 vakken, 38 vakkengroep, 39, 85 vaklokaal, 41, 85 vakvolgorde, 123
negatief (A-F), 125 positief (1-9), 123
vakvolgorde docent, 41 vakvolgorde klas, 87 variabele docent, 91 vaste lesvolgorde, 99, 101 velden met inhoud, 16, 81 veldendialoog
basisgegevens, 11 kolom afdeling, 73 kolom codes, 73 kolom lesvolgorde, 73 lessenvenster, 73
venster vasthouden, 16, 81 vensteropbouw, 2 vernieuwen, 82 volgorde in de week, 99, 102 voorwaardelijk fixeren, 90