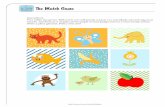Deel 1 - Gibo Driehoek · 2011-12-12 · 5 Game Maker - Deel 1 Hoofdstuk 1: Hoofdstuk 1:...
Transcript of Deel 1 - Gibo Driehoek · 2011-12-12 · 5 Game Maker - Deel 1 Hoofdstuk 1: Hoofdstuk 1:...

Deel 1

2
Game Maker - Deel 1
Het project Gamemaker Kids is mede mogelijk gemaakt door:
Auteur: Klasien Postma
Eindredactie: Sacha de Ruiter, Technika 10 Nederland
Copyright: Creative Commons
www.gamemakerkids.nl/index.pl/licentie
Uitgave: September 2007

3
Game Maker - Deel 1
InhoudsopgaveInhoudsopgaveInhoudsopgaveInhoudsopgave
Hoofdstuk 1: Inleiding ................................................................................................ 5
Beertje ................................................................................................................................................................ 5
Hoofdstuk 2: Het Venster van Game Maker ............................................................... 6
De belangrijkste onderdelen van het scherm. .................................................................................................... 6
Hoofdstuk 3: Je game opslaan................................................................................... 8
In Game Maker een spel opslaan ....................................................................................................................... 8
Hoofdstuk 4: Sprites ................................................................................................... 9
Wat zijn Sprites en hoe maak je ze ..................................................................................................................... 9
Hoofdstuk 5: Sounds ................................................................................................ 13
Een geluid toevoegen aan je spel. ................................................................................................................... 13
Hoofdstuk 6: Backgrounds ....................................................................................... 15
Een background (=achtergrond) maken voor je spel........................................................................................ 15
Hoofdstuk 7: Objects................................................................................................ 16
Objecten, de bouwstenen van het spel............................................................................................................ 16
Hoofdstuk 8: Rooms ................................................................................................. 23
Wat zijn Rooms en hoe maak je ze ................................................................................................................... 23
Hoofdstuk 9: Testen I ............................................................................................... 27
Je spel testen.................................................................................................................................................... 27
Hoofdstuk 10: Besturing........................................................................................... 28
Het spel besturen met de pijltjes...................................................................................................................... 28
Hoofdstuk 11: Punten............................................................................................... 31
GameMaker punten laten geven ...................................................................................................................... 31
Hoofdstuk 12: Terug naar Rooms............................................................................. 34
In een Room een object toevoegen. ................................................................................................................ 34
Hoofdstuk 13: Testen II ............................................................................................ 35
Nog eens testen. .............................................................................................................................................. 35
Hoofdstuk 14: Een object kopiëren.......................................................................... 36
Een nieuw object maken dat op een ander object lijkt. ................................................................................... 36
Hoofdstuk 15: Event kopiëren, levens...................................................................... 38
Een event maken dat op een ander lijkt en de actie leven verliezen................................................................ 38

4
Game Maker - Deel 1
Hoofdstuk 16: Instellingen........................................................................................ 41
Het aantal levens en de beginscore instellen ................................................................................................... 41
Score en levens tonen in het scherm................................................................................................................ 42
Hoofdstuk 17: Berichtje ............................................................................................ 46
Een berichtje als je geen levens meer hebt...................................................................................................... 46
Hoofdstuk 18: Hoogste score................................................................................... 48
Hoogste score lijst tonen en hoogste score lijst leegmaken ............................................................................ 48
Hoofdstuk 19: Het spel opnieuw starten .................................................................. 49
Na het bericht 'Game over' het spel weer opnieuw laten starten .................................................................... 49
Hoofdstuk 20: Hoogste score lijst leegmaken.......................................................... 50
Met één klik de lijst met scores weer leeg laten maken ................................................................................... 50
Hoofdstuk 21: Het speelveld bijwerken.................................................................... 51
Nieuwe objecten toevoegen aan het speelveld .............................................................................................. 51
Hoofdstuk 22: Helpbestand...................................................................................... 52
In dit hoofdstuk leer je om een Helpbestand te maken. .................................................................................. 52
Hoofdstuk 23: Eindtest. ............................................................................................ 53
Testen aan de hand van een testschema.......................................................................................................... 53
Hoofdstuk 24: Verras je vriendinnen en vrienden..................................................... 55
Het spel compileren zodat je het zonder Game Maker kunt spelen................................................................. 55
Hoofdstuk 25: Tenslotte ........................................................................................... 56
Overzicht van cursusboeken Game Maker ....................................................................................................... 56

5
Game Maker - Deel 1
Hoofdstuk 1: Hoofdstuk 1: Hoofdstuk 1: Hoofdstuk 1: InleidingInleidingInleidingInleiding
Game Maker is een programma waarmee je games kunt maken, zonder dat je
daarvoor een programmeertaal hoeft te leren.
Op een heel simpele manier kun je toch goede games maken.
Het programma is gemaakt door de Utrechtse professor informatica Mark Overmars.
Over de hele wereld maken programmeurs spellen met Game Maker.
BeerBeerBeerBeertjetjetjetje
Met dit deel 1 ga je stap-voor-stap helemaal zelf een game programmeren: Beertje.
Je maakt het spel aan de hand van de opdrachten uit dit boek.
Zo leer je het programma Game Maker goed kennen.
En aan het eind maak je het spel zo, dat ook je vriendinnetjes en vriendjes die geen
Game Maker hebben, het spel op hun computer kunnen spelen.
Op www.gamemakerkids.nlwww.gamemakerkids.nlwww.gamemakerkids.nlwww.gamemakerkids.nl kun je een voorbeeld van het spel BeertjeBeertjeBeertjeBeertje
downloaden en spelen.
Het spel Beertje gaat als volgt.
In het spel zijn gele ballen en vuurtjes.
Jij bent Beertje. Als je tegen een gele bal aankomt,
krijg je punten. Als je tegen een vuurtje aankomt
verlies je een leven. Ben je alle levens kwijt, dan is
het Game over. Wie haalt de hoogste score?
We gaan er van uit dat op jouw computer Game Maker versie 7.0 al is geïnstalleerd.
Dat er ook een map GameMaker is. In die map vind je de map
GamemakerBestanden en de map MijnGames. Is dat niet zo, download dan de
installatiehandleiding en lees daar hoe dat moet. Kom je er niet uit, vraag om hulp.
We gaan beginnen. Veel plezier!

6
Game Maker - Deel 1
Hoofdstuk 2: Hoofdstuk 2: Hoofdstuk 2: Hoofdstuk 2: Het Venster van Game MakerHet Venster van Game MakerHet Venster van Game MakerHet Venster van Game Maker
De belangrijkste onderdelen van het scherm.De belangrijkste onderdelen van het scherm.De belangrijkste onderdelen van het scherm.De belangrijkste onderdelen van het scherm.
1. Open het programma Game Maker. Klik op het pictogrampictogrampictogrampictogram op het
bureaublad).
Kom je in het scherm hieronder, klik dan op ´Don´t Upgrade NowDon´t Upgrade NowDon´t Upgrade NowDon´t Upgrade Now´ (= Niet
bijwerken met nieuwe versie)
2. Krijg je de mededeling: Do you want to start in the advanced mode?Do you want to start in the advanced mode?Do you want to start in the advanced mode?Do you want to start in the advanced mode? (= wil
je starten in de stand voor gevorderden?)
Klik dan op NoNoNoNo. Je wilt namelijk op beginnersniveau starten en niet op het
niveau voor gevorderden.
We gebruiken de gratis versie Lite Edition, daarom klik je altijd op Don’t Upgrade Now
We gebruiken de gratis versie Lite Edition, daarom klik je altijd op Don’t Upgrade Now

7
Game Maker - Deel 1
Dit is het venster van Gamemaker. Bekijk het maar eens goed.
3. VergrootVergrootVergrootVergroot het scherm als dat nog kan.
Scherm verkleinen / vergroten
Menubalk:
File (= Bestand)
Edit (= Bewerken)
Resources (= Bronnen)
Scripts(=Stukjes programma)
Run (= uitvoeren)
Window (= Venster)
Help
Resource Explorer
(Je zegt Riesors eksploorer)
(=Bronnen Verkenner)
Hier staan alle onderdelen van je spel
Scherm verkleinen / vergroten
Menubalk:
File (= Bestand)
Edit (= Bewerken)
Resources (= Bronnen)
Scripts(=Stukjes programma)
Run (= uitvoeren)
Window (= Venster)
Help
Resource Explorer
(Je zegt Riesors eksploorer)
(=Bronnen Verkenner)
Hier staan alle onderdelen van je spel

8
Game Maker - Deel 1
Hoofdstuk 3: Hoofdstuk 3: Hoofdstuk 3: Hoofdstuk 3: Je game opslaanJe game opslaanJe game opslaanJe game opslaan
In Game Maker een spel opslaanIn Game Maker een spel opslaanIn Game Maker een spel opslaanIn Game Maker een spel opslaan
Dit is de knoppenbalk van Game Maker.
1. Klik op Save the gameSave the gameSave the gameSave the game (=Sla het spel op)
Je hebt het spel nog niet eerder opgeslagen. Dus kom je in een scherm waar je
de map kunt kiezen. En je kunt een bestandsnaam kiezen
2. Zorg dat in het vak Opslaan de map MijnGames MijnGames MijnGames MijnGames is geopend....
3. Vul bij Bestandsnaam BeertjeBeertjeBeertjeBeertje in en klik op OpslaanOpslaanOpslaanOpslaan.
Deze drie functies kun je ook gebruiken via het menu File.
In menu File kun je verder kiezen voor Recent Files. Daarmee kun je de laatst geopende bestanden gemakkelijk vinden en openen.
Save the game
(=Sla het spel op)
Open an existing game
(=Open een bestaand spel)
Create a new game
(= Maak een nieuw spel)
Deze drie functies kun je ook gebruiken via het menu File.
In menu File kun je verder kiezen voor Recent Files. Daarmee kun je de laatst geopende bestanden gemakkelijk vinden en openen.
Save the game
(=Sla het spel op)
Open an existing game
(=Open een bestaand spel)
Create a new game
(= Maak een nieuw spel)
Met dit icoontje maak je een nieuwe map.Met dit icoontje maak je een nieuwe map.

9
Game Maker - Deel 1
Hoofdstuk 4: Hoofdstuk 4: Hoofdstuk 4: Hoofdstuk 4: SpritesSpritesSpritesSprites
Wat zijn Sprites en hoe maak je zeWat zijn Sprites en hoe maak je zeWat zijn Sprites en hoe maak je zeWat zijn Sprites en hoe maak je ze
Een Sprite(spreek uit: sprait) is niks anders dan een klein plaatje of animatie.
In dit spel hebben we eerst drie sprites nodig.
- Een Beertje
- Een Muur
- Een Bal
1. Klik op Create a SpriteCreate a SpriteCreate a SpriteCreate a Sprite (= maak een sprite) op de knoppenbalk.
Je komt in dit Scherm.
Sprite makenSprite maken
Dit is de naam van de spriteDit is de naam van de sprite

10
Game Maker - Deel 1
Het is belangrijk om duidelijke namen te geven. Straks weet je niet meer welk
nummer bij welk plaatje hoort. Omdat het hier om een Sprite gaat, geven we dat
aan door spr_spr_spr_spr_ voor de naam te zetten.
2. Verander de naam in: spr_Beertjespr_Beertjespr_Beertjespr_Beertje.
3. Klik op Load SpriteLoad SpriteLoad SpriteLoad Sprite (= Sprite laden).
4. Ga naar de map GameMaker.
5. Dubbelklik vervolgens GamemakerBestandenGamemakerBestandenGamemakerBestandenGamemakerBestanden.
6. Dubbelklik dan op SpritesSpritesSpritesSprites.
7. Dubbelklik daarna op variousvariousvariousvarious. Hier staan de sprites die gebruikt worden.
Zoals je ziet staan in deze map ook plaatjes van de andere sprites die straks
gebruikt worden.
De map SpritesDe map Sprites

11
Game Maker - Deel 1
8. Klik op het plaatje BearBearBearBear (of Bear.ico) en klik op OpenenOpenenOpenenOpenen.
Om het beertje heen is het groen.
Omdat het vinkje voor Transparent (= transparant/doorschijnend) aanstaat, wordt
alles wat groen is straks doorschijnend.
9. Klik op OKOKOKOK om de veranderingen van de Sprite op te slaan.
10. MaakMaakMaakMaak nog een nieuwe SpriteSpriteSpriteSprite.
11. Noem deze sprite spr_tienspr_tienspr_tienspr_tien.
12. Klik op Load SpriteLoad SpriteLoad SpriteLoad Sprite en kies het plaatje tientientientien.
13. Zorg ervoor dat Transparent is aangevinkt. Klik op OKOKOKOK.
14. MaakMaakMaakMaak nog een nieuwe Sprite. Noem deze spr_muurspr_muurspr_muurspr_muur.
15. Klik op LoLoLoLoad Spritead Spritead Spritead Sprite en kies het plaatje muurmuurmuurmuur.
Zo kun je voorbeelden van de plaatjes zien
Zo kun je voorbeelden van de plaatjes zien
OK � Sprite opslaan
Transparent = Achtergrond van de sprite (het groene) wordt doorzichtig
Zoals je ziet staat de Sprite die net gemaakt is in de Resource Explorer (= Bronnen Verkenner).
OK � Sprite opslaan
Transparent = Achtergrond van de sprite (het groene) wordt doorzichtig
Zoals je ziet staat de Sprite die net gemaakt is in de Resource Explorer (= Bronnen Verkenner).

12
Game Maker - Deel 1
16. HaalHaalHaalHaal het vinkje bij TransparentTransparentTransparentTransparent weg weg weg weg en klik op OKOKOKOK.
17. Klik op File File File File (= Bestand) en daarna op Save As...Save As...Save As...Save As... (=Sla op als...).
18. Sla het bestand op in de map MijnGamesMijnGamesMijnGamesMijnGames met de bestandsnaam Beertje2Beertje2Beertje2Beertje2.
Vink nu Transparent uit, zodat het hele blokje zichtbaar is.
Vink nu Transparent uit, zodat het hele blokje zichtbaar is.
Een spel opslaan onder een nieuwe naam.
Een spel opslaan onder een nieuwe naam.

13
Game Maker - Deel 1
Hoofdstuk 5: Hoofdstuk 5: Hoofdstuk 5: Hoofdstuk 5: SoundsSoundsSoundsSounds
Een geluid toevEen geluid toevEen geluid toevEen geluid toevoegen aan je spel.oegen aan je spel.oegen aan je spel.oegen aan je spel.
Als je programmeert is het heel belangrijk dat je oude versies bewaart. Als er
dan iets totaal misgaat, kun je altijd weer de vorige versie gebruiken. Dan hoef je
tenminste niet weer helemaal opnieuw te beginnen. Daarom beginnen we elk
hoofdstuk met het opslaan van het spel onder een nieuwe naam.
1. Ga verder met Beertje2Beertje2Beertje2Beertje2. Klik op File File File File (= Bestand) en daarna op Save As...Save As...Save As...Save As...
(=Sla op als...).
2. Sla het bestand op in de map MijnGamesMijnGamesMijnGamesMijnGames met de bestandsnaam Beertje3Beertje3Beertje3Beertje3.
3. Klik op de knop Create a soundCreate a soundCreate a soundCreate a sound.
Het is belangrijk om duidelijke namen te geven. Straks weet je niet meer welk
nummer bij welk geluidje hoort. Omdat het hier om een Sound (= geluid) gaat,
geven we dat aan door snd_snd_snd_snd_ voor de naam te zetten.
4. Verander de naam in: snd_Pjoepsnd_Pjoepsnd_Pjoepsnd_Pjoep.
5. Klik op LoadLoadLoadLoad Sound Sound Sound Sound.
6. Ga naar de map GamemakerBestandenGamemakerBestandenGamemakerBestandenGamemakerBestanden
7. Dubbelklik dan op SoundsSoundsSoundsSounds.
Nu maak je een bliep voor je spel
Create a sound (= Maak een geluid)
Nu maak je een bliep voor je spel
Create a sound (= Maak een geluid)

14
Game Maker - Deel 1
8. Kies een geluid, bijvoorbeeld beep1 beep1 beep1 beep1 of beep1.wav en klik op OpenenOpenenOpenenOpenen.
9. Klik op het groene driehoekjegroene driehoekjegroene driehoekjegroene driehoekje om het geluid te horen. Als je tevreden bent
klik je op OKOKOKOK.
10. Maak nog een tweedetweedetweedetweede gelgelgelgeluidjeuidjeuidjeuidje met de naam snd_Boinksnd_Boinksnd_Boinksnd_Boink. Kies zelf een kort
geluidje, bijvoorbeeld boink2boink2boink2boink2.
11. Klik op OKOKOKOK om snd_Boink op te slaan.
12. Klik op OpslaanOpslaanOpslaanOpslaan .
Kies een geluidKies een geluid
Zoals je ziet staat de Sound “snd_Pjoep” die net gemaakt is in de Resource Explorer (= Bronnen Verkenner).
Als je het geluid later wil veranderen kun je hierop dubbelklikken
Het geluid afspelen
Zoals je ziet staat de Sound “snd_Pjoep” die net gemaakt is in de Resource Explorer (= Bronnen Verkenner).
Als je het geluid later wil veranderen kun je hierop dubbelklikken
Het geluid afspelen

15
Game Maker - Deel 1
Hoofdstuk 6: Hoofdstuk 6: Hoofdstuk 6: Hoofdstuk 6: BackgroundsBackgroundsBackgroundsBackgrounds
Een background (=achtergrond) maken voor je spelEen background (=achtergrond) maken voor je spelEen background (=achtergrond) maken voor je spelEen background (=achtergrond) maken voor je spel
1. Ga verder met Beertje3.
Klik op File File File File (= Bestand) en daarna op Save As...Save As...Save As...Save As... (=Sla op als...).
2. Sla het bestand op in de map MijnGamesMijnGamesMijnGamesMijnGames met de bestandsnaam Beertje4Beertje4Beertje4Beertje4.
Nu ga je een achtergrond maken. In het Engels is dat background.
3. Klik op de knop Create a background.Create a background.Create a background.Create a background.
4. Verander de naam in bg_blauwbg_blauwbg_blauwbg_blauw (bgbgbgbg staat voor bbbbackgggground).
5. Klik op de knop Load Background. Load Background. Load Background. Load Background. Open de map GamemakerBestandenGamemakerBestandenGamemakerBestandenGamemakerBestanden
en daarna de map BackgroundsBackgroundsBackgroundsBackgrounds. Kies uit deze map een mooie achtergrond
voor bij je spel. Kies bijvoorbeeld plaatje luchtluchtluchtlucht.
6. Klik op OpenenOpenenOpenenOpenen.
7. Nu moet TransparentTransparentTransparentTransparent uituituituit staan.
8. Klik op OKOKOKOK, om de achtergrond bg_blauw op te slaan.
Ook deze achtergrond komt in de Resource Explorer te staan.
9. Klik op OpslaanOpslaanOpslaanOpslaan .
Transparant staat nu uit!Ook de achtergrondbg_blauw wordt in de Resource Exploreropgenomen.
Achtergrond toevoegen
Transparant staat nu uit!Ook de achtergrondbg_blauw wordt in de Resource Exploreropgenomen.
Achtergrond toevoegen

16
Game Maker - Deel 1
Hoofdstuk 7: Hoofdstuk 7: Hoofdstuk 7: Hoofdstuk 7: ObjectsObjectsObjectsObjects
Objecten, de bouwstenen van het spel.Objecten, de bouwstenen van het spel.Objecten, de bouwstenen van het spel.Objecten, de bouwstenen van het spel.
In de Resource Explorer staan nu drie Sprites. Een Sprite is niets anders dan een
plaatje of een animatie. Sprites kunnen verder eigenlijk helemaal niets.
Objecten kunnen dat wel.
- Objecten kunnen uit zichzelf bewegen.
- Objecten kunnen gestuurd worden door het toetsenbord of door een joystick.
- Objecten kunnen botsen en daarmee punten verzamelen.
- Objecten kunnen geluiden laten klinken.
- …
De pijltjestoetsen gebruiken en botsten noem je gebeurtenissen. In het Engels is
dat Events Events Events Events (spreek uit: ievents). Het object reageert op een gebeurtenis. Als
bijvoorbeeld de pijl naar links wordt ingedrukt - een gebeurtenis - dan moet de
beertje reageren door naar links te gaan. Zo'n actie heet in het Engels Action Action Action Action
(spreek uit: exiuns).
Er zijn zichtbare Objecten, omdat er een Sprite aan is gekoppeld. En er zijn
onzichtbare objecten, zonder sprite.
Voor dit spel hebben we eerst drie objecten nodig.
• Een object voor het Beertje
• Een object voor de Muur
• Een object voor de Bal.
Met deze drie objecten kun je straks een spel in elkaar klussen. Objecten zijn dus de
bouwstenen van het spel.
1. Ga verder met Beertje4.
Klik op File File File File (= Bestand) en daarna op Save As...Save As...Save As...Save As... (=Sla op als...).

17
Game Maker - Deel 1
2. Sla het bestand op in de map MijnGamesMijnGamesMijnGamesMijnGames met de bestandsnaam Beertje5Beertje5Beertje5Beertje5.
Eerst maak je het object voor de muur.
3. Klik op Create an object Create an object Create an object Create an object (=maak een object).
4. Verander de naam van het Object in obj_muurobj_muurobj_muurobj_muur
(obj_ geeft aan dat het hier om een Object gaat).
5. Bij sprite kun je aangeven hoe het object er uit moet ziet. Klik op het knopje
keuzemenu en kies sprite spr_muurspr_muurspr_muurspr_muur.
Daaronder staan twee mogelijkheden.
SolidSolidSolidSolid (= vast) betekent dat het een object stevig is. Solid is aangevinktaangevinktaangevinktaangevinkt.
VisibleVisibleVisibleVisible (= zichtbaar) zorgt ervoor dat het object zichtbaar is. Ook deze is
aangevinktaangevinktaangevinktaangevinkt, anders zie je straks natuurlijk geen muur.
Keuzemenu, om de sprite te kiezen
De naam van het object
Nieuw object toevoegen
Je kunt niet door een muur, vink daarom Solid aan
Keuzemenu, om de sprite te kiezen
De naam van het object
Nieuw object toevoegen
Je kunt niet door een muur, vink daarom Solid aan

18
Game Maker - Deel 1
Er staan twee dezelfde plaatjes van de muur in de Resource Explorer.
Het eerste plaatje staat bij Sprites en heet sprt_muur. Dan weet je dat dit een Sprite
is. Het tweede plaatje staat bij Objects en heet obj_muur. Hier gaat het dus om het
object.
In het scherm Object Properties (=object eigenschappen) staan twee grote witte
kolommen.
Boven de eerste staat Events (= Gebeurtenissen).
Boven de tweede kolom staat Actions (=Acties).
Als er iets gebeurt dan moet er namelijk een actie volgen.
Voor het object obj_muurobj_muurobj_muurobj_muur hoeven we geen Events en Actions te programmeren.
Een muur doet niks. Dit object is klaar.
6. Klik op OK OK OK OK om obj_muur op te slaan.
7. Klik op Opslaan en ga verder met Beertje5.
De sprite is het plaatje
Een object is het ‘ding’ dat wat kan wat doen.
Een object heeft gedrag, reageert op een gebeurtenis.
De sprite is het plaatje
Een object is het ‘ding’ dat wat kan wat doen.
Een object heeft gedrag, reageert op een gebeurtenis.
Event, gebeurtenis waar het object op reageert
Actions, zo reageert het object op een gebeurtenis
Event, gebeurtenis waar het object op reageert
Actions, zo reageert het object op een gebeurtenis

19
Game Maker - Deel 1
8. Klik op File File File File (= Bestand) en daarna op Save As...Save As...Save As...Save As... (=Sla op als...).
Sla het bestand op in de map MijnGamesMijnGamesMijnGamesMijnGames met de bestandsnaam Beertje6Beertje6Beertje6Beertje6.
Voor het object obj_bal en voor het object obj_beertje moet je wel Events en
Actions programmeren!
9. Klik op de knop Create an Object Create an Object Create an Object Create an Object (=Maak een object). Verander de naam
van het object in obj_balobj_balobj_balobj_bal.
10. Kies in het keuze menu Sprite voor spr_tienspr_tienspr_tienspr_tien.
11. Zorg ervoor dat SolidSolidSolidSolid en Visible aangevinktaangevinktaangevinktaangevinkt zijn.
12. Klik op de knop Add EventAdd EventAdd EventAdd Event.
Er verschijnt een menu met allerlei Events (= gebeurtenissen).
De bedoeling is dat de bal uit zichzelf beweegt, zodra de bal ontstaat.
13. Klik op CreateCreateCreateCreate (= ontstaan).
Create, de gebeurtenis dat het object ontstaat
Voeg een gebeurtenis toe
Create, de gebeurtenis dat het object ontstaat
Voeg een gebeurtenis toe

20
Game Maker - Deel 1
Als het obj_bal ontstaat, dan moet obj_bal gaan bewegen.
14. Sleep het rode plaatje met de 8 pijlen Move Fixed Move Fixed Move Fixed Move Fixed (=Beweeg in een vaste
richting), naar de kolom Actions.
Misschien moet je eerst op het tabblad Move (= bewegingen) klikken.
De bal mag alleen schuin bewegen.
15. Zorg ervoor dat de pijlenpijlenpijlenpijlen in de hoekenhoekenhoekenhoeken ingedruktingedruktingedruktingedrukt staan. (Klik er op…)
16. Verander SpeedSpeedSpeedSpeed (= snelheid) in 6666.
17. Druk op OKOKOKOK.
Sleep deze actie met je muis ingedrukt naar het vak Actions
Sleep deze actie met je muis ingedrukt naar het vak Actions
Snelheid 5
Richting waarin het object beweegt
Dus alsalsalsals obj_tien ontstaat …….dan dan dan dan beweegt het in de richting van een van de pijlen.
Snelheid 5
Richting waarin het object beweegt
Dus alsalsalsals obj_tien ontstaat …….dan dan dan dan beweegt het in de richting van een van de pijlen.

21
Game Maker - Deel 1
De bal is nog niet klaar. Met de bal kan namelijk nog iets anders gebeuren,
namelijk: hij kan botsen tegen de muur. Dan moet hij terugkaatsen.
Dus maken we nog een event. Het Engelse woord voor botsing is Collision.
18. Klik op Add EventAdd EventAdd EventAdd Event en klik op CollisionCollisionCollisionCollision. Kies obj_muurobj_muurobj_muurobj_muur.
Zoals gezegd: de bal kan botsen tegen het object obj_muurobj_muurobj_muurobj_muur.
19. Als obj_bal botst tegen obj_muur, dan ..........................................................
20. Sleep de actie BounceBounceBounceBounce (= terugkaatsen) naar de kolom Actions. Verder hoeft
er niets veranderd te worden.
21. Klik op OKOKOKOK.
Als de bal tegen een muur botst, dan moet er ook een geluidje klinken.
22. Klik op het tabblad main1main1main1main1.
Voeg de gebeurtenis Collision (=botsing) toe.
Dus alsalsalsals obj_tien botst….
… tegen obj_muur
Voeg de gebeurtenis Collision (=botsing) toe.
Dus alsalsalsals obj_tien botst….
… tegen obj_muur
Bounce = terugkaatsenDus alsalsalsals obj-tien tegen obj_muur botst… …..dandandandan moet obj_tien terugkaatsen.
Bounce = terugkaatsenDus alsalsalsals obj-tien tegen obj_muur botst… …..dandandandan moet obj_tien terugkaatsen.

22
Game Maker - Deel 1
23. Sleep het eerste luidsprekertje Play soundPlay soundPlay soundPlay sound naar de kolom Actions.
24. Klik op het keuzemenu en kies één van de twee geluiden, bijvoorbeeld
snd_Pjoepsnd_Pjoepsnd_Pjoepsnd_Pjoep.
25. Klik op OKOKOKOK.
26. Klik nogmaals op OK om alle wijzigingen in het object obj_balobj_balobj_balobj_bal op te slaan.
Als je later iets wilt veranderen kun je in de Resource Explorer dubbelklikken op de
objecten. Ook kun je klikken in de kolom Events.
Onder de knop Add Event staan ook de knoppen Delete (= verwijderen) en Change
(= veranderen). Je kunt dubbelklikken op de acties in de kolom Actions, om ze te
veranderen.
27. Klik op OpslaanOpslaanOpslaanOpslaan .
En alsalsalsals obj_tien tegen obj_muur botst…,
… dandandandan moet er ook een geluidje klinken
Kies tabblad main1
Kies snd_pjoep
Sleep naar het vak Actions
En alsalsalsals obj_tien tegen obj_muur botst…,
… dandandandan moet er ook een geluidje klinken
Kies tabblad main1
Kies snd_pjoep
Sleep naar het vak Actions

23
Game Maker - Deel 1
Hoofdstuk 8: Hoofdstuk 8: Hoofdstuk 8: Hoofdstuk 8: RoomsRoomsRoomsRooms
Wat zijn Rooms en hoe maak je zeWat zijn Rooms en hoe maak je zeWat zijn Rooms en hoe maak je zeWat zijn Rooms en hoe maak je ze
Het spel is schiet al op. Je moet nog een object voor het beertje maken. Maar eerst
maak je een Room (= ruimte). Rooms zijn een soort levels, speelvelden. Dit spel
heeft aan één Room genoeg.
1. Ga verder met Beertje6. Klik op File File File File (= Bestand) en daarna op Save As...Save As...Save As...Save As...
(=Sla op als...). Sla het bestand op in de map MijnGamesMijnGamesMijnGamesMijnGames met de
bestandsnaam Beertje7Beertje7Beertje7Beertje7.
Je gaat nu een speelveld maken.
2. Klik op de knop Create a roomCreate a roomCreate a roomCreate a room op de knoppenbalk.
3. Verander SnapXSnapXSnapXSnapX en SnapYSnapYSnapYSnapY in 32323232. Je ziet dat de hokjes in het grijze vlak groter
worden. In één hokje past nu precies één Object.
4. Klik op het tabblad Settingstabblad Settingstabblad Settingstabblad Settings (= instellingen).
5. Verander de naam in room_Beertjeroom_Beertjeroom_Beertjeroom_Beertje. In het vak Caption for the roomCaption for the roomCaption for the roomCaption for the room kun
schrijven hoe je spel heet. Dit komt straks in de titelbalk van het spel te staan.
6. Klik op het tabblad Backgroundstabblad Backgroundstabblad Backgroundstabblad Backgrounds.
Tabblad Settings (=instellingen)
Create a room (=maak een speelveld)Tabblad Settings (=instellingen)
Create a room (=maak een speelveld)

24
Game Maker - Deel 1
7. Kies in het keuzemenu het achtergrondplaatje dat je eerder maakte:
bg_blauwbg_blauwbg_blauwbg_blauw.
Tile betekent tegel. Hor. is de afkorting voor horizontaal = van links naar rechts.
Vert. is de afkorting voor verticaal = van boven naar beneden. Als je bij Tile Hor. en
Tile Vert. een vinkje zet, wordt het hele speelveld opgevuld met het
achtergrondplaatje.
8. Zet een vinkjevinkjevinkjevinkje bij Tile HorTile HorTile HorTile Hor. en Tile VertTile VertTile VertTile Vert.
Kies als achtergrond bg_blauwKies als achtergrond bg_blauw

25
Game Maker - Deel 1
Nu ga je objecten op het speelveld plaatsen.
9. Klik op het vergrotenvergrotenvergrotenvergroten om het hele speelveld te kunnen zien.
10. Klik op het tabblad objectsobjectsobjectsobjects en kies het object obj_muurobj_muurobj_muurobj_muur in de keuzelijst.
11. Klik met de muis langs de rand van het speelveld en bouw een muur. Als je
de <SHIFT<SHIFT<SHIFT<SHIFT>>>>----toets ingedrukt houdt, kun je heel snel een muur bouwen door
de muis te slepen.
Als je een fout hebt gemaakt klik je met rechts om het stukje te verwijderen.
12. Als laatste kies je het object obj_balobj_balobj_balobj_bal. Plaatst deze één keer in het speelveld.
Je kunt dit object nu in het speelveld zettenJe kunt dit object nu in het speelveld zettenJe kunt dit object nu in het speelveld zetten
Bouw een muur om het speelveldBouw een muur om het speelveld

26
Game Maker - Deel 1
13. Klik op het groene vinkjegroene vinkjegroene vinkjegroene vinkje om de wijzigingen in het speelveld op te slaan.
14. Krijg je de meldingmeldingmeldingmelding: 'There are instances or tiles outside the room. should I
remove them?' (= Er zijn objecten buiten het speelveld. Zal ik ze verwijderen?)
Klik dan op YesYesYesYes.
15. Klik op OpOpOpOpslaanslaanslaanslaan .
Room opslaan
Plaats obj_bal in het speelveld
Room opslaan
Plaats obj_bal in het speelveld

27
Game Maker - Deel 1
Hoofdstuk 9: Hoofdstuk 9: Hoofdstuk 9: Hoofdstuk 9: Testen ITesten ITesten ITesten I
Je spel testenJe spel testenJe spel testenJe spel testen
Het is belangrijk regelmatig te testen. Hier leer je hoe je dat moet doen.
1. Ga verder met Beertje7. Klik op File File File File (= Bestand) en daarna op Save As...Save As...Save As...Save As...
(=Sla op als...). Sla het bestand op in de map MijnGamesMijnGamesMijnGamesMijnGames met de
bestandsnaam Beertje8Beertje8Beertje8Beertje8.
Nu ga je de laatste versie - Beertje8 - testen.
Bij testen kom je meestal bugs (=fouten) tegen. Die bugs of fouten haal je eruit en
dan test je weer opnieuw. Net zolang tot het goed is.
2. Klik op het groene driehoekje Run the gameRun the gameRun the gameRun the game (= uitvoeren) om het spel te
testen.
Game Maker maakt nu het spel.
Je ziet de bal steeds tegen de muur botsen
en je hoort het geluid.
3. Druk op de Escape toets <ESCESCESCESC> om het spel te sluiten. Of klik op het kruisje.
Werkt iets niet goed verbeter het dan en test opnieuw.
4. Klik op OpslaanOpslaanOpslaanOpslaan .
Run the Game (=uitvoeren)Run the Game (=uitvoeren)

28
Game Maker - Deel 1
Hoofdstuk 10: Hoofdstuk 10: Hoofdstuk 10: Hoofdstuk 10: BesturingBesturingBesturingBesturing
Het spel besturen met de pijltjesHet spel besturen met de pijltjesHet spel besturen met de pijltjesHet spel besturen met de pijltjes
De hoofdpersoon in het spel is Beertje. De sprite voor Beertje heb je al gemaakt,
spr_beertje. Hieronder programmeer je het object obj_beertje.
1. Ga verder met Beertje8. Klik op FileFileFileFile en daarna op Save As...Save As...Save As...Save As... .
Sla het bestand op in de map MijnGamesMijnGamesMijnGamesMijnGames met de bestandsnaam Beertje9Beertje9Beertje9Beertje9.
2. Maak een nieuw object met Create an object Create an object Create an object Create an object
3. Noem het object obj_Beertjeobj_Beertjeobj_Beertjeobj_Beertje. Kies sprt_Beertjesprt_Beertjesprt_Beertjesprt_Beertje als Sprite.
4. Zorg dat SolidSolidSolidSolid en VisibleVisibleVisibleVisible aangevinktaangevinktaangevinktaangevinkt zijn!
Je gaat de events bij obj_beertje programmeren. Het gebruik van de pijltjestoetsen
is een gebeurtenis, een Event. Beertje kun je met de 4 pijltjestoetsen besturen.
5. AlsAlsAlsAls je op de pijltjestoets links klikt, dandandandan.......................................................
6. AlsAlsAlsAls je op de pijltjestoets rechts klikt, dandandandan....................................................
7. Als Als Als Als je op de pijltjestoets naar boven klikt, dandandandan............................................
8. Als Als Als Als je op de pijltjestoets naar beneden klikt, dandandandan........................................
9. Klik op Add EventAdd EventAdd EventAdd Event (= gebeurtenis toevoegen) en kies KeyboardKeyboardKeyboardKeyboard (=
toetsenbord). Klik bovenaan op <Left><Left><Left><Left> (= links).
10. Sleep Move Fixed, Move Fixed, Move Fixed, Move Fixed, het rode plaatje met de 8 pijlen, naar vak Actions. Dit
plaatje staat op het tabblad move (= bewegen).
AlsAlsAlsAls je klikt op pijltjestoets links …..AlsAlsAlsAls je klikt op pijltjestoets links …..

29
Game Maker - Deel 1
11. Als er straks op de linker pijltjestoets wordt gedrukt, moet het beertje naar
links bewegen. Klik daarom bij DirectionsDirectionsDirectionsDirections (je zegt: diereksjuns = richting)
alleen het pijltje dat naar linkspijltje dat naar linkspijltje dat naar linkspijltje dat naar links wijst aan. Verander SpeedSpeedSpeedSpeed (=snelheid) in 5555.
12. Klik op OKOKOKOK.
De events voor de andere pijltjes kun je ook zo programmeren.
13. Maak events voor <RightRightRightRight> (=rechts), <UpUpUpUp> (=boven) en <DownDownDownDown> (=onder).
a. Sleep telkens Move FixedMove FixedMove FixedMove Fixed naar het vak Actions.
b. Klik bij DirectionsDirectionsDirectionsDirections op het juiste pijltjejuiste pijltjejuiste pijltjejuiste pijltje.
c. Vul bij snelheid steeds 5555 in. Zorg ervoor dat Relative (=relatief) uit
staat.
…dandandandan moet obj_beertje naar links bewegen…dandandandan moet obj_beertje naar links bewegen

30
Game Maker - Deel 1
AlsAlsAlsAls het beertje tegen de muur botst, dandandandan kaatst ze terug.
14. Klik op Add EventAdd EventAdd EventAdd Event en kies CollisionCollisionCollisionCollision (=botsing). Kies obj_muurobj_muurobj_muurobj_muur.
15. Sleep de actie BounceBounceBounceBounce (= terugkaatsen) naar vak Actions. Verder hoeft er
niets veranderd te worden. Klik op OKOKOKOK.
16. Klik nog eens op OKOKOKOK om de aanpassingen in obj_beertje op te slaan.
17. Klik op OpslaanOpslaanOpslaanOpslaan .
Als Als Als Als obj_beertje tegen een muur botst…Als Als Als Als obj_beertje tegen een muur botst…
…dandandandan moet zij terugkaatsen…dandandandan moet zij terugkaatsen

31
Game Maker - Deel 1
Hoofdstuk 11: Hoofdstuk 11: Hoofdstuk 11: Hoofdstuk 11: PuntenPuntenPuntenPunten
GameMaker punten laten gevenGameMaker punten laten gevenGameMaker punten laten gevenGameMaker punten laten geven
Iedere keer dat het beertje tegen de bal botst, klinkt er een geluid. En natuurlijk
worden er punten verdiend. Bounce kan niet worden gebruikt bij een botsting
tussen twee bewegende objecten; het programma loopt vast. Daarom verspringt de
bal naar een willekeurige plek na een botsing.
1. Ga verder met Beertje9. Klik op File File File File en daarna op Save As...Save As...Save As...Save As... .
Sla het bestand op in de map MijnGamesMijnGamesMijnGamesMijnGames met de bestandsnaam Beertje10Beertje10Beertje10Beertje10.
2. Dubbelklik in de rescource explorer op obj_beertje.
3. Klik op Add Event en klik op Collision. Het beertje moet botsen tegen de bal
om punten te verdienen. Kies daarom obj_balobj_balobj_balobj_bal.
4. Sleep de pijl met het vraagteken Jump to RandomJump to RandomJump to RandomJump to Random (=Spring naar een
willekeurige positie) naar vak Actions.
5. De getallen Snap Hor en Snap Vert kunnen gewoon op 0 blijven staan.
Klik op 'other'other'other'other' (= de ander). Niet het beertje moet wegspringen, maar de bal.
6. Klik op OKOKOKOK.
AlsAlsAlsAls obj_beertje botst met obj_bal…
…dandandandan moet obj_bal wegspringen
Niet obj_beertje zelf maar obj_bal, de ander (other) moet wegspringen
AlsAlsAlsAls obj_beertje botst met obj_bal…
…dandandandan moet obj_bal wegspringen
Niet obj_beertje zelf maar obj_bal, de ander (other) moet wegspringen

32
Game Maker - Deel 1
Als obj_beertje tegen obj_bal botst dan moet er ook een geluidje klinken.
7. Klik op het tabblad Main1Main1Main1Main1. Sleep de Play soundPlay soundPlay soundPlay sound naar vak Actions.
8. Kies het geluid snd_boinksnd_boinksnd_boinksnd_boink uit de keuze lijst.
9. Klik op OKOKOKOK.
Als obj_beertje tegen obj_bal botst, dan krijg je punten.
10. Klik op het tabblad scorescorescorescore. Sleep Set scoreSet scoreSet scoreSet score (=verander score) naar vak
Actions.
11. Vul bij New scoreNew scoreNew scoreNew score 20 20 20 20 in.
12. Zorg dat RelativeRelativeRelativeRelative (= relatief) aangevinktaangevinktaangevinktaangevinkt staat. GameMaker telt nu de punten
steeds bij de vorige score op.
13. Klik op OKOKOKOK.
Tabblad main1
Play sound(=speel geluid)
AlsAlsAlsAls obj_beertje tegen obj_bal botst…
…dan …dan …dan …dan moet er ook een geluidje klinken
Tabblad main1
Play sound(=speel geluid)
AlsAlsAlsAls obj_beertje tegen obj_bal botst…
…dan …dan …dan …dan moet er ook een geluidje klinken
Als Als Als Als obj_beertje tegen obj_bal botst…
…dan dan dan dan krijg je 20 punten erbij
Als Als Als Als obj_beertje tegen obj_bal botst…
…dan dan dan dan krijg je 20 punten erbij

33
Game Maker - Deel 1
14. Klik nog eens op OKOKOKOK om de aanpassingen in obj_beertje op te slaan.
15. Klik op OpslaanOpslaanOpslaanOpslaan .

34
Game Maker - Deel 1
Hoofdstuk 12: Hoofdstuk 12: Hoofdstuk 12: Hoofdstuk 12: Terug naar RoomsTerug naar RoomsTerug naar RoomsTerug naar Rooms
In een Room een object toevoegen.In een Room een object toevoegen.In een Room een object toevoegen.In een Room een object toevoegen.
1. Ga verder met Beertje10. Klik op File File File File en daarna op Save As...Save As...Save As...Save As... .
Sla het bestand op in de map MijnGamesMijnGamesMijnGamesMijnGames met de bestandsnaam Beertje11Beertje11Beertje11Beertje11.
Het object Beertje is klaar. Deze moet in room_Beertje worden geplaatst.
2. Dubbelklik in de Resource Explorer op room_Beertjeroom_Beertjeroom_Beertjeroom_Beertje. Als je deze niet ziet
moet je eerst op het ++++tekentje klikken, of dubbelklikken op het woordje
Rooms.
Het speelveld verschijnt.
3. Klik op het tabblad ObjectsObjectsObjectsObjects en kies het object obj_Beertjeobj_Beertjeobj_Beertjeobj_Beertje.
4. Klik in het speelveldKlik in het speelveldKlik in het speelveldKlik in het speelveld op de plek waar je het beertje wil hebben.
5. Klik op het groene vinkjegroene vinkjegroene vinkjegroene vinkje om de wijzigingen op te slaan.
6. Klik op OpslaanOpslaanOpslaanOpslaan .

35
Game Maker - Deel 1
Hoofdstuk 13: Hoofdstuk 13: Hoofdstuk 13: Hoofdstuk 13: Testen IITesten IITesten IITesten II
Nog eens testen.Nog eens testen.Nog eens testen.Nog eens testen.
1. Test het spel. Kijk in hoofdstuk 9 om te zien hoe dat moet.
Gebruik de pijltjestoetsen om het beertje te bewegen.
Probeer de bal te raken.
Iedere keer dat je de bal raakt krijg je 20 punten erbij.
De score komt in dit spel in de titelbalk te staan, achter de titel.
2. Druk op de <ESC><ESC><ESC><ESC>---- toets of klik op het kruisje rechtsboven in de titelbalk om
het spel te stoppen. Werkt er iets niet goed? Pas het aan en test opnieuw.
Werkt alles zoals het hoort? Ga dan verder met het volgende hoofdstuk.

36
Game Maker - Deel 1
Hoofdstuk 14: Hoofdstuk 14: Hoofdstuk 14: Hoofdstuk 14: Een object kopiërenEen object kopiërenEen object kopiërenEen object kopiëren
Een nieuw object maken dat op eenEen nieuw object maken dat op eenEen nieuw object maken dat op eenEen nieuw object maken dat op een ander object lijkt. ander object lijkt. ander object lijkt. ander object lijkt.
Nu is het spel nog een beetje simpel. Want ook al doe je niets, de punten stromen
binnen. Daarom gaan we het een beetje moeilijker maken. We maken vuurtjes. Als
het beertje daar tegen aankomt verlies je een leven. Je begint met 5 levens. Als je 5
keer tegen een vuurtje gebotst bent is het game over.
1. Ga verder met Beertje11. Klik op File File File File en daarna op Save As...Save As...Save As...Save As... .
Sla het bestand op in de map MijnGamesMijnGamesMijnGamesMijnGames met de bestandsnaam Beertje12Beertje12Beertje12Beertje12.
We beginnen met het maken van de vuurtjes. Daarvoor is een sprite nodig.
2. Klik op Create a spriteCreate a spriteCreate a spriteCreate a sprite.
3. Verander de naam in spr_vuurtje spr_vuurtje spr_vuurtje spr_vuurtje en Klik op Load spriteLoad spriteLoad spriteLoad sprite.
4. Kies vuurtje Fire Fire Fire Fire en klik op Openen.Openen.Openen.Openen.
5. Klik op OKOKOKOK
Dan moet nog het object obj_vuurtje worden gemaakt.
Het gedrag van obj_vuurtje is precies hetzelfde als dat van obj_bal.
Obj_vuurtje moet dezelfde events krijgen als obj_bal:
AlsAlsAlsAls obj_vuurtje ontstaat, dandandandan moet obj_vuurtje gaan bewegen.
AlsAlsAlsAls obj_vuurtje tegen de muur botst, dandandandan moet obj_vuurtje terugkaatsen.

37
Game Maker - Deel 1
Een handige manier is om obj_bal te kopiëren. Bij de kopie verander je de sprite in
obj_vuurtje.
6. Klik met de rechterrechterrechterrechtermuisknopmuisknopmuisknopmuisknop op object obj_balobj_balobj_balobj_bal.
7. Klik op DuplicateDuplicateDuplicateDuplicate (=kopiëren).
Nu staat er een tweede object met sprite spr_Bal en bijvoorbeeld naam object3.
Je ziet in scherm Object properties (=object eigenschappen) dat de events en
actions al zijn ingevuld. Van dit object hoeven we alleen de naam en de sprite
aan te passen.
8. Verander de naamnaamnaamnaam in obj_vuurtjeobj_vuurtjeobj_vuurtjeobj_vuurtje en verander de spritespritespritesprite in spr_vuurtjespr_vuurtjespr_vuurtjespr_vuurtje.
9. Klik op OK OK OK OK om de aanpassingen in obj_vuurtje op te slaan....
10. Het nieuwe object obj_Vuurtje is klaar. Klik op OpslaanOpslaanOpslaanOpslaan .
Je maakt een kopie van obj_balJe maakt een kopie van obj_bal
Van de kopie van obj_bal hoef je alleen maar de naam aan te passen en de sprite
Van de kopie van obj_bal hoef je alleen maar de naam aan te passen en de sprite

38
Game Maker - Deel 1
Hoofdstuk 15: Hoofdstuk 15: Hoofdstuk 15: Hoofdstuk 15: Event kopiëren, levensEvent kopiëren, levensEvent kopiëren, levensEvent kopiëren, levens
Een event maken dat op een ander lijkt en de actie leven verliezen Een event maken dat op een ander lijkt en de actie leven verliezen Een event maken dat op een ander lijkt en de actie leven verliezen Een event maken dat op een ander lijkt en de actie leven verliezen
We moeten nog zorgen dat wanneer het beertje tegen de vuurtje botst er een
leven afgaat. Verder moet het vuurtje wegspringen en moet er een geluid
klinken.
De event 'obj_beertje botst tegen obj_vuurtje' lijkt daarmee wel erg op de event
'obj_beertje botst tegen obj_bal'.
Die sprong namelijk ook weg, en er klonk een geluidje.
Daarom kun je kiezen. Je kunt event 'obj_beertje botst tegen obj_vuurtje'
helemaal opnieuw programmeren. Maar je kunt ook 'event obj_beertje botst
tegen obj_bal' kopiëren en aanpassen.
We kiezen voor het laatste.
1. Ga verder met Beertje12. Klik op File File File File en daarna op Save As...Save As...Save As...Save As... .
Sla het bestand op in de map MijnGamesMijnGamesMijnGamesMijnGames met de bestandsnaam Beertje13Beertje13Beertje13Beertje13.
2. Dubbelklik in de resource explorer op obj_Beertjeobj_Beertjeobj_Beertjeobj_Beertje.
3. Klik met de rechtermuisknoprechtermuisknoprechtermuisknoprechtermuisknop op event botsing met obj_balbotsing met obj_balbotsing met obj_balbotsing met obj_bal.
4. Klik op Duplicate event. Duplicate event. Duplicate event. Duplicate event.
Kopiëer event Botsing met obj_balKopiëer event Botsing met obj_bal

39
Game Maker - Deel 1
5. Kies CollisionCollisionCollisionCollision (=botsing) met obj_vuurtjeobj_vuurtjeobj_vuurtjeobj_vuurtje.
Je ziet nu dat bij event 'botsing met obj_vuurtje' de acties er al staan. Eén actie
klopt niet: als obj_beertje tegen obj_vuurtje botst moet je geen punten krijgen maar
moet er een leven afgaan.
Daarom halen we de actie 'Set the score relative to 20' weg.
6. Klik bij obj_vuurtje met je rechtermuisknoprechtermuisknoprechtermuisknoprechtermuisknop op 'Set the score relative to 20''Set the score relative to 20''Set the score relative to 20''Set the score relative to 20'
en klik op DeleteDeleteDeleteDelete.
Als obj_beertje tegen obj_vuurtje botst moet er een leven af gaan.
7. Kies voor tab ScoreScoreScoreScore.
8. Sleep de actie 'Set Lives''Set Lives''Set Lives''Set Lives' (=bepaal het aantal levens)
9. Vul bij 'new lives'new lives'new lives'new lives'''' ----1111 in en zet een vinkjevinkjevinkjevinkje bij 'Relative''Relative''Relative''Relative'.

40
Game Maker - Deel 1
10. Klik op OKOKOKOK.
Elke keer zal van het aantal levens er 1 afgetrokken worden wanneer je botst tegen
het vuur.
11. Klik op OKOKOKOK om de aanpassingen in obj_beertje op te slaan.
12. Klik op OpslaanOpslaanOpslaanOpslaan .
AlsAlsAlsAls obj_beertje tegen obj_vuurtje botst…
…dandandandan gaat er 1 leven af.
Min 1 leven, dus 1 leven er af
AlsAlsAlsAls obj_beertje tegen obj_vuurtje botst…
…dandandandan gaat er 1 leven af.
Min 1 leven, dus 1 leven er af

41
Game Maker - Deel 1
Hoofdstuk 16: Hoofdstuk 16: Hoofdstuk 16: Hoofdstuk 16: InstellingenInstellingenInstellingenInstellingen
Het aantalHet aantalHet aantalHet aantal levens en de beginscore instellen levens en de beginscore instellen levens en de beginscore instellen levens en de beginscore instellen
Wanneer je begint met het spel wil je dat het beertje start met bijvoorbeeld 5 levens
en een beginscore van nul.
Voor het instellen van beginwaarden gaan we een apart object maken, waar we
geen sprite aan koppelen, zodat het object zelf onzichtbaar is.
Dit object noemen we obj_Controller (=regelaar). We moeten programmeren:
AlsAlsAlsAls obj_controller ontstaat (dus bij begin van het spel)
- dandandandan is het aantal punten 0.
- dandandandan is het aantal levens 5.
1. Ga verder met Beertje13. Klik op File File File File en daarna op Save As...Save As...Save As...Save As... .
Sla het bestand op in de map MijnGamesMijnGamesMijnGamesMijnGames met de bestandsnaam Beertje14Beertje14Beertje14Beertje14.
2. Klik op Create an object. Create an object. Create an object. Create an object.
3. Geef het object de naamnaamnaamnaam obj_controllerobj_controllerobj_controllerobj_controller, je geeft het object geen sprite.
4. Klik op Add EventAdd EventAdd EventAdd Event
5. Klik op CreateCreateCreateCreate (=begin).
6. Sleep vanuit tabblad ScoreScoreScoreScore de actie Set scoreSet scoreSet scoreSet score (= bepaal de score) naar het
vak Actions.
7. Laat bij valuevaluevaluevalue (=waarde) 0000 staan. Relatief is nu niet aangevinkt, omdat de
score gewoon 0 is, en niet dat er 0 bij komt.

42
Game Maker - Deel 1
8. Klik op OKOKOKOK.
Bij het begin moet het aantal levens 5 zijn.
9. Sleep vanuit tabblad ScoreScoreScoreScore de actie Set livesSet livesSet livesSet lives naar het vak Actions.
10. Vul bij 'new lives' 5'new lives' 5'new lives' 5'new lives' 5 in.
11. Klik op OKOKOKOK.
Score en levens tonen in het schermScore en levens tonen in het schermScore en levens tonen in het schermScore en levens tonen in het scherm
Het ziet er beter uit en het valt meer op, wanneer de score en de levens in het
scherm wordt getoond en niet boven in de blauwe titelbalk.
Dat kan met de event Draw (=tekenen), als het scherm getekend wordt.
AlsAlsAlsAls obj_controller onstaat…
…dandandandan wordt de score op 0 gezet.
AlsAlsAlsAls obj_controller onstaat…
…dandandandan wordt de score op 0 gezet.
AlsAlsAlsAls obj_controller onstaat…
…dandandandan wordt het aantal levens op 5 gezet.
AlsAlsAlsAls obj_controller onstaat…
…dandandandan wordt het aantal levens op 5 gezet.

43
Game Maker - Deel 1
12. Klik op Add EventAdd EventAdd EventAdd Event en daarna op DrawDrawDrawDraw.
Eerst gaan we de levens als plaatjes weergeven.
13. Sleep vanuit het tabblad score de actie 'Draw Life Images'Draw Life Images'Draw Life Images'Draw Life Images(= teken het aantal
levens als plaatjes) naar het vak Actions.
14. Vul bij x 40x 40x 40x 40 in en bij y 0y 0y 0y 0. Kies bij image spr_Beertjeimage spr_Beertjeimage spr_Beertjeimage spr_Beertje.
15. Klik op OKOKOKOK.
AlsAlsAlsAls het scherm getekend wordt…AlsAlsAlsAls het scherm getekend wordt…
…dandandandan worden de levens als plaatjes getekend…dandandandan worden de levens als plaatjes getekend

44
Game Maker - Deel 1
Het plaatje komt 40, dat is iets meer dan een hokje (=32), van de linker rand en
tegen de bovenrand van het scherm.
Dan gaan we de kleur van de tekst bepalen. Die wordt zwart.
16. Sleep vanuit het tabblad DrawDrawDrawDraw de actie Set ColorSet ColorSet ColorSet Color naar Actions.
17. Kies als kleur zwartkleur zwartkleur zwartkleur zwart. Een andere kleur mag ook, maar bedenk wel dat het op
een gele achtergrond komt.
18. Klik op OKOKOKOK.
…en dandandandan wordt de kleur op zwart gezet…en dandandandan wordt de kleur op zwart gezet

45
Game Maker - Deel 1
Tenslotte moet de tekst 'Score: 20' bijvoorbeeld in het scherm worden gezet.
19. Sleep vanuit het tabblad 'score'tabblad 'score'tabblad 'score'tabblad 'score' de actie 'Draw score''Draw score''Draw score''Draw score' naar Actions.
20. Vul bij x 250250250250 in en bij yyyy 8 8 8 8 in. (Hiermee bepaal je waar de tekst op het scherm
komt)
21. Typ bij captioncaptioncaptioncaption Score:Score:Score:Score: Dit is de tekst die in het scherm komt te staan.
In het scherm komt dan bijvoorbeeld Score: 100. Maar typ je hier 'Aantal
punten:' dan komt in het scherm te staan Aantal punten: 100
22. Klik dan op OKOKOKOK.
23. Klik op OKOKOKOK om obj_controller op te slaan.
24. Klik op OpslaanOpslaanOpslaanOpslaan .

46
Game Maker - Deel 1
Hoofdstuk 17: Hoofdstuk 17: Hoofdstuk 17: Hoofdstuk 17: BerichtjeBerichtjeBerichtjeBerichtje
Een berEen berEen berEen berichtje als je geen levens meer hebtichtje als je geen levens meer hebtichtje als je geen levens meer hebtichtje als je geen levens meer hebt
Wanneer er geen levens meer over zijn moet er een berichtje verschijnen en is
het Game over.
1. Ga verder met Beertje14. Klik op File File File File en daarna op Save As...Save As...Save As...Save As... .
Sla het bestand op in de map MijnGamesMijnGamesMijnGamesMijnGames met de bestandsnaam BeeBeeBeeBeertje15rtje15rtje15rtje15.
2. Dubbelklik in de resource explorer op obj_controllerobj_controllerobj_controllerobj_controller.
3. Klik bij obj_controller op Add Event.Add Event.Add Event.Add Event.
4. Daarna op OtherOtherOtherOther (=overig) en dan op No more livesNo more livesNo more livesNo more lives (= geen levens meer)
Als Als Als Als je geen levens meer hebt…Als Als Als Als je geen levens meer hebt…

47
Game Maker - Deel 1
AlsAlsAlsAls je geen levens meer hebt, dandandandan moet een berichtje verschijnen.
5. Sleep vanuit het tabblad main2main2main2main2 de actie Display Message Display Message Display Message Display Message (=toon een
bericht) naar Actions.
6. Typ bij message: Game over! Begin opnieuwmessage: Game over! Begin opnieuwmessage: Game over! Begin opnieuwmessage: Game over! Begin opnieuw.
7. Klik op OKOKOKOK.
…dan verschijnt een berichtje: Game over! Begin opnieuw…dan verschijnt een berichtje: Game over! Begin opnieuw

48
Game Maker - Deel 1
Hoofdstuk 18: Hoofdstuk 18: Hoofdstuk 18: Hoofdstuk 18: Hoogste scoreHoogste scoreHoogste scoreHoogste score
Hoogste score lijst tonen en hoogste score lijst leegmakenHoogste score lijst tonen en hoogste score lijst leegmakenHoogste score lijst tonen en hoogste score lijst leegmakenHoogste score lijst tonen en hoogste score lijst leegmaken
Wanneer het Game over is, wil je wel graag dat je score wordt bijgehouden in een
lijst. Daarvoor gaan we nog een actie aan event No More Lives toevoegen.
1. Klik bij obj_controller op event No More LivesNo More LivesNo More LivesNo More Lives
2. Sleep vanuit het tabblad scorescorescorescore de actie Show HighscoreShow HighscoreShow HighscoreShow Highscore(=toon de lijst met
hoogste scores) naar het vak Actions
3. Kies bij backgroundbackgroundbackgroundbackground de achtergrond bg_blauwbg_blauwbg_blauwbg_blauw.
4. Laat de rest zo en klik op OKOKOKOK.
5. Klik nog een keer op OKOKOKOK om de wijzigingen in obj_Controller op te slaan.
Klik op OpslaanOpslaanOpslaanOpslaan .
AlsAlsAlsAls er geen levens meer zijn……dandandandan moet ook de hoogste score tabel worden getoond
AlsAlsAlsAls er geen levens meer zijn……dandandandan moet ook de hoogste score tabel worden getoond

49
Game Maker - Deel 1
Hoofdstuk 19: Hoofdstuk 19: Hoofdstuk 19: Hoofdstuk 19: Het spel opnieuw startenHet spel opnieuw startenHet spel opnieuw startenHet spel opnieuw starten
Na het bericht 'Game over' het spel weer opnieuwNa het bericht 'Game over' het spel weer opnieuwNa het bericht 'Game over' het spel weer opnieuwNa het bericht 'Game over' het spel weer opnieuw laten starten laten starten laten starten laten starten
Na het berichtje moet het spel weer opnieuw gestart worden, zodat je opnieuw kan
beginnen.
1. Ga verder met Beertje15. Klik op File File File File en daarna op Save As...Save As...Save As...Save As... .
Sla het bestand op in de map MijnGamesMijnGamesMijnGamesMijnGames met de bestandsnaam Beertje16Beertje16Beertje16Beertje16.
2. Ga naar obj_cobj_cobj_cobj_controllerontrollerontrollerontroller en klik op event No More LivesNo More LivesNo More LivesNo More Lives.
3. Sleep van het tabblad main2main2main2main2 de actie Restart gameRestart gameRestart gameRestart game naar het vak Actions.
4. Klik op OKOKOKOK om alle wijzigingen in het obj_Beertje op te slaan.
AlsAlsAlsAls er geen levens meer zijn…
…dandandandan moet ook het spel opnieuw opgestart worden
AlsAlsAlsAls er geen levens meer zijn…
…dandandandan moet ook het spel opnieuw opgestart worden

50
Game Maker - Deel 1
Hoofdstuk 20: Hoofdstuk 20: Hoofdstuk 20: Hoofdstuk 20: Hoogste score lijst leegmakenHoogste score lijst leegmakenHoogste score lijst leegmakenHoogste score lijst leegmaken
Met één klik de lijst met scores weer leeg laMet één klik de lijst met scores weer leeg laMet één klik de lijst met scores weer leeg laMet één klik de lijst met scores weer leeg laten makenten makenten makenten maken
Het is ook handig wanneer de speler de hoogste-scorelijst weer leeg kan maken.
Daarvoor maken we een nieuw event in het object obj_Controller.
1. Ga naar obj_controller en klik op Add eventAdd eventAdd eventAdd event.
2. Klik dan op KeyboardKeyboardKeyboardKeyboard en kies <Ctrl><Ctrl><Ctrl><Ctrl>
3. Sleep dan uit het tabblad scorescorescorescore de actie Clear Highscore Clear Highscore Clear Highscore Clear Highscore (=maak hoogste
score tabel leeg) naar Actions.
4. Klik op OKOKOKOK om de wijzigingen in obj_controller op te slaan.
Nu kan een speler de lijst leeg maken met de CTRL-toets.
5. Klik op OpslaanOpslaanOpslaanOpslaan om de wijzigingen in het spel op te slaan.
Actie: Clear the highscore table (=maak de hoogste-score-tabel leeg)
AlsAlsAlsAls je klikt op <CTRL>…… dandandandan wordt de hoogste- score-tabel leeggemaakt
Actie: Clear the highscore table (=maak de hoogste-score-tabel leeg)
AlsAlsAlsAls je klikt op <CTRL>…… dandandandan wordt de hoogste- score-tabel leeggemaakt

51
Game Maker - Deel 1
Hoofdstuk 21: Hoofdstuk 21: Hoofdstuk 21: Hoofdstuk 21: Het speelveld bijwerkenHet speelveld bijwerkenHet speelveld bijwerkenHet speelveld bijwerken
Nieuwe objecten toevoegen aan het speelveldNieuwe objecten toevoegen aan het speelveldNieuwe objecten toevoegen aan het speelveldNieuwe objecten toevoegen aan het speelveld
Je hebt nu nieuwe objecten aangemaakt, maar die staan nog niet in het speelveld.
1. Ga verder met Beertje16. Klik op File File File File en daarna op Save As...Save As...Save As...Save As... .
Sla het bestand op in de map MijMijMijMijnGamesnGamesnGamesnGames met de bestandsnaam Beertje17Beertje17Beertje17Beertje17
2. Dubbelklik op room_Beertje.
3. Kies in het tabblad Objects voor object obj_Controller.
4. Klik nu in het speelveld. Er verschijnt nu een blauw rondje met een rood
vraagteken. Dat wil zeggen dat je dit object in het speelveld niet zult zien.
5. Plaats ook nog een paar vuren in het speelveld. Twee is wel genoeg, anders
is het te moeilijk. Verder kun nog een bal in het speelveld zetten.
6. Klik op Opslaan om het spel op te slaan.
Object obj_controller, is er wel maar je ziet hem niet als je het spel speelt.
Object obj_controller, is er wel maar je ziet hem niet als je het spel speelt.

52
Game Maker - Deel 1
Hoofdstuk 22: Hoofdstuk 22: Hoofdstuk 22: Hoofdstuk 22: HelpbestandHelpbestandHelpbestandHelpbestand
In dit hoofdstuk leer je om een HelpbesIn dit hoofdstuk leer je om een HelpbesIn dit hoofdstuk leer je om een HelpbesIn dit hoofdstuk leer je om een Helpbestand te maken.tand te maken.tand te maken.tand te maken.
Soms weten de mensen die jouw spel spelen niet hoe het spel werkt. Maak een
Helpbestand waarin je de bedoeling van het spel uitlegt.
Als de mensen op F1 drukken, krijgen ze dit te lezen.
1. Ga verder met Beertje17. Klik op File File File File en daarna op Save As...Save As...Save As...Save As... .
Sla het bestand op in de map MijnGamesMijnGamesMijnGamesMijnGames met de bestandsnaam Beertje18Beertje18Beertje18Beertje18
2. Dubbelklik in de Resource Explorer op Game InformationGame InformationGame InformationGame Information (=Spel Informatie).
3. TypTypTypTyp in het venster jouw Helptekst.
4. Als je klaar bent klik je op het groene vinkjegroene vinkjegroene vinkjegroene vinkje om de wijzigingen op te slaan.
Klik op Opslaan om het spel op te slaan.

53
Game Maker - Deel 1
Hoofdstuk 23: Hoofdstuk 23: Hoofdstuk 23: Hoofdstuk 23: Eindtest. Eindtest. Eindtest. Eindtest.
Testen aan de hand van een testschemaTesten aan de hand van een testschemaTesten aan de hand van een testschemaTesten aan de hand van een testschema
Voordat je bijvoorbeeld je spel op internet zet moet je goed testen of alles doet wat
het moet doen.
1. Klik op Run the Game. Doet het spel wat het moet doen?
Hieronder kun je aankruisen of alles goed werkt.
EventEventEventEvent ActieActieActieActie OK?OK?OK?OK?
Begin van het spelBegin van het spelBegin van het spelBegin van het spel
Als het spel begintbegintbegintbegint dan staan boven in het scherm 5 beertjes5 beertjes5 beertjes5 beertjes
Als het spel begintbegintbegintbegint dan staat boven in het scherm 'Score: 0''Score: 0''Score: 0''Score: 0'
Als het spel begintbegintbegintbegint dan bewegebewegebewegebewegennnn de ballenballenballenballen
Als het spel begintbegintbegintbegint dan bewegenbewegenbewegenbewegen de vurenvurenvurenvuren
Als het spel begintbegintbegintbegint dan staat beertjebeertjebeertjebeertje in het speelveld, stilstilstilstil
BeertjeBeertjeBeertjeBeertje
Als je klikt op pijltje linkspijltje linkspijltje linkspijltje links... dan gaat de beertje naar linkslinkslinkslinks
Als je klikt op pijltje rechtspijltje rechtspijltje rechtspijltje rechts... dan gaat de beertje naar rechtsrechtsrechtsrechts
Als je klikt op pijltje bovenpijltje bovenpijltje bovenpijltje boven... dan gaat de beertje naar bovenbovenbovenboven
Als je klikt op pijltje onderpijltje onderpijltje onderpijltje onder... dan gaat de beertje naar onderonderonderonder
Als beertje tegen de muur muur muur muur
botstbotstbotstbotst... dan kaatstkaatstkaatstkaatst beertje terug
Als beertje tegen een balbalbalbal botstbotstbotstbotst dan komt er 20 punten bij20 punten bij20 punten bij20 punten bij
Als beertje tegen een bal botstbal botstbal botstbal botst dan springtspringtspringtspringt de balbalbalbal wegwegwegweg
Als beertje tegen een bal botstbal botstbal botstbal botst dan klinkt er een geluidjegeluidjegeluidjegeluidje
Als beertje tegen een vuur botstvuur botstvuur botstvuur botst dan gaat er één leven aféén leven aféén leven aféén leven af
Als beertje tegen een vuur botstvuur botstvuur botstvuur botst dan springtspringtspringtspringt het vuurvuurvuurvuur wegwegwegweg
Als beertje tegen een vuur botstvuur botstvuur botstvuur botst dan klinktklinktklinktklinkt er een geluidjegeluidjegeluidjegeluidje

54
Game Maker - Deel 1
BalBalBalBal
Als de bal tegen de muur botstmuur botstmuur botstmuur botst. dan stuitertstuitertstuitertstuitert de bal terug
Als de bal tegen de muur botstmuur botstmuur botstmuur botst dan klinkt er een geluidje geluidje geluidje geluidje
VuurVuurVuurVuur
Als de bal tegen de muur botstmuur botstmuur botstmuur botst. dan stuitertstuitertstuitertstuitert de bal terug
Als de bal tegen de muur botstmuur botstmuur botstmuur botst dan klinkt er een geluidje geluidje geluidje geluidje
Geen levens meerGeen levens meerGeen levens meerGeen levens meer
Als je geen levensgeen levensgeen levensgeen levens meer hebt dan komt er een berichtjeberichtjeberichtjeberichtje
Als je geen levensgeen levensgeen levensgeen levens meer hebt dan wordt de hoogstehoogstehoogstehoogste----scorescorescorescore----tabeltabeltabeltabel getoond
Als je geen levensgeen levensgeen levensgeen levens meer hebt dan wordt het spel opnieuw gestartopnieuw gestartopnieuw gestartopnieuw gestart
VerderVerderVerderVerder
Als je klikt op <Ctrl><Ctrl><Ctrl><Ctrl> dan wordt de hoogstehoogstehoogstehoogste----scorescorescorescore----tabel tabel tabel tabel
leeggemaaktleeggemaaktleeggemaaktleeggemaakt
Als je klikt op F1F1F1F1 dan wordt help getoondhelp getoondhelp getoondhelp getoond
Als je klikt op <ESC><ESC><ESC><ESC> dan wordt het spel afgeslotenspel afgeslotenspel afgeslotenspel afgesloten
2. Klik op <ESCESCESCESC> om het spel te sluiten.
3. Heb je bij alle events een kruisje kunnen zetten?
Sla het dan op als Beertje_Naam, waarbij je bij Naam je je eigen naam invult.
Dus bijvoorbeeld Beertje_Laura. En ga verder naar het volgende hoofdstuk.
Werkt iets nog niet goed? Verbeter dat dan en test opnieuw.

55
Game Maker - Deel 1
Hoofdstuk 24: Hoofdstuk 24: Hoofdstuk 24: Hoofdstuk 24: Verras je vriendinnen en vriendenVerras je vriendinnen en vriendenVerras je vriendinnen en vriendenVerras je vriendinnen en vrienden
Het spel compileren zodat je het zonder Game Maker kunt spelenHet spel compileren zodat je het zonder Game Maker kunt spelenHet spel compileren zodat je het zonder Game Maker kunt spelenHet spel compileren zodat je het zonder Game Maker kunt spelen
Het spel is klaar. Je kunt het nu aan al je vriendinnen en vrienden geven. Alleen…
niet iedereen heeft (verstand van) GameMaker. En dat hoeft ook niet !!! Je kunt van
jouw spel heel gemakkelijk een echt computerprogramma maken door het te
compileren (je zegt: kompileren).
1. Klik voor de zekerheid nog een keer op Opslaan Opslaan Opslaan Opslaan ( ).
2. Klik op Create a standCreate a standCreate a standCreate a stand----alone executable for your gamealone executable for your gamealone executable for your gamealone executable for your game.
3. Kies bij Opslaan in de map MijnGames.MijnGames.MijnGames.MijnGames.
4. Vul bij bestandsnaam beertjebeertjebeertjebeertje----NaamNaamNaamNaam (Naam veranderen in je eigen naam,
bijvoorbeeld beertje-Laura) in en klik op OpslaanOpslaanOpslaanOpslaan.
5. Sluit Game Maker af met het kruisje. kruisje. kruisje. kruisje.
Krijg je nog de vraag Save the changes...? (=veranderingen opslaan) , klik dan
op Yes (=ja ).
6. Wil je het spel spelen? Klik dan op het bureaubladbureaubladbureaubladbureaublad van je computer op Deze Deze Deze Deze
computer computer computer computer en zoek de map MijnGamesMijnGamesMijnGamesMijnGames op. Daarin staat één bestand
breakoutbreakoutbreakoutbreakout----Naam Naam Naam Naam , met jouw eigen naam in plaats van Naam.
7. DubbelklikDubbelklikDubbelklikDubbelklik op dit bestand en je kunt het spelen. Veel plezier!
Create a stand-alone executable for your game =(maak een uitvoerbaar bestand van je spel)
Create a stand-alone executable for your game =(maak een uitvoerbaar bestand van je spel)

56
Game Maker - Deel 1
Hoofdstuk 25: Hoofdstuk 25: Hoofdstuk 25: Hoofdstuk 25: TenslotteTenslotteTenslotteTenslotte
Dit was het einde van het eerste deel van de cursus. Er kan nog veel meer met
Game Maker. Maar het wordt tijd dat je zelf een spel gaat bedenken. Tijdens het
maken van dat spel leer je nog veel meer.
Heb je suggesties voor verbeteringen, laat het even weten.
Succes verder met deel 2.
Je kunt Game Maker-deel 2 downloaden van de site van www.gamemakerkids.nlwww.gamemakerkids.nlwww.gamemakerkids.nlwww.gamemakerkids.nl.
Overzicht van Overzicht van Overzicht van Overzicht van cursusboekencursusboekencursusboekencursusboeken Game Maker Game Maker Game Maker Game Maker
Game MakerGame MakerGame MakerGame Maker----IntroductieIntroductieIntroductieIntroductie
Stap voor stap maak je een spel, waar al een begin mee is gemaakt, af.
Game MakerGame MakerGame MakerGame Maker----Deel 1Deel 1Deel 1Deel 1
Met dit cursusboek maak je helemaal zelf een compleet spel met veel
mogelijkheden.
Game MakerGame MakerGame MakerGame Maker----Deel 2Deel 2Deel 2Deel 2
Je leert hoe je een spel ontwerpt. Waar moet je op letten. Wat maakt een spel tot
een goed spel. Daarna ga je het zelf ontworpen spel maken.
Game MakerGame MakerGame MakerGame Maker----Deel 3Deel 3Deel 3Deel 3
In dit deel leer je nog meer trucs, zodat je ook andere spellen kunt maken,
bijvoorbeeld een avonturenspel (platformgame).
Alle cursusboeken kunnen worden gedownload van www.gamemakerkids.nlwww.gamemakerkids.nlwww.gamemakerkids.nlwww.gamemakerkids.nl.