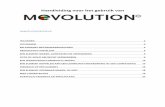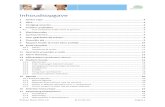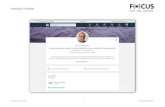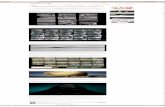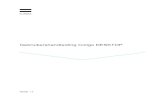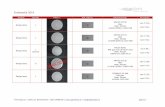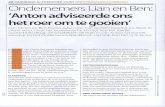De Nextdoor-app handleiding voor Apple, Android & PC · 3) Tik op de om een profielfoto in te...
Transcript of De Nextdoor-app handleiding voor Apple, Android & PC · 3) Tik op de om een profielfoto in te...

De Nextdoor-app handleiding voor Apple, Android & PC
© 2016 by Jurjen Bakker

2

3
Inhoud
Gebruik op de computer ................................................................................... 5
Algemene opmerking ...................................................................................... 6
Standaardgegevens aanvullen ......................................................................... 6
Buren uitnodigen voor Nextdoor .................................................................... 6
Een bericht of advertentie plaatsen ................................................................ 6
Aantal te ontvangen berichten aanpassen ...................................................... 6
Aanmelden voor een groep ............................................................................. 7
Evenementenkalender functies ....................................................................... 7
Gebruik op de iPhone ........................................................................................ 8
Standaardgegevens aanvullen ......................................................................... 9
Buren uitnodigen voor Nextdoor .................................................................... 9
Een bericht plaatsen ..................................................................................... 10
Aantal te ontvangen berichten aanpassen .................................................... 10
Advertenties plaatsen ................................................................................... 11
Aanmelden voor een groep ........................................................................... 11
Evenementenkalender functies ..................................................................... 12
Gebruik op de Android-smartphone ............................................................... 13
Standaardgegevens aanvullen ....................................................................... 14
Buren uitnodigen voor Nextdoor .................................................................. 14
Een bericht plaatsen ..................................................................................... 15
Aantal te ontvangen berichten aanpassen .................................................... 15
Advertenties plaatsen ................................................................................... 16
Aanmelden voor een groep ........................................................................... 16
Evenementenkalender functies ..................................................................... 17

4

5
Gebruik op de computer

6
Algemene opmerking
Door links bovenin op te klikken komt u altijd terug in het
hoofdscherm
Standaardgegevens aanvullen
1) Klik op uw naam rechts bovenin het scherm. (Bijvoorbeeld ) 2) Klik in het uitklapmenu op Je profiel
3) Door te klikken op rechts onderin op uw profielfoto kunt u uw profielfoto aanpassen
4) Onder uw profielfoto ziet u een aantal kolommen die u kunt bewerken
door op te klikken
Buren uitnodigen voor Nextdoor
1) Klik in het hoofdscherm op 2) Klik in het uitklapmenu op een uitnodigoptie die u wilt gebruiken (e-mail,
gratis kaart, etc.)
Een bericht of advertentie plaatsen
1) Klik op een categorie onder het kopje waarin u een bericht
wilt plaatsen
2) Klik rechts bovenin het scherm op
3) Klik op Kies buren en selecteer een groep naar keuze
4) U kunt een onderwerp toevoegen, een bericht typen en/of een foto
plaatsen
5) Klik op
Aantal te ontvangen berichten aanpassen
1) Klik op uw naam rechts bovenin het scherm. (Bijvoorbeeld ) 2) Klik in het uitklapmenu op Instellingen 3) Klik op de optie die u wenst en pas alles naar uw keuze aan

7
Aanmelden voor een groep
1) Klik onder op Door alle … groepen bladeren 2) Klik een groep van uw keuze aan 3) Door op de groepsnaam te klikken wordt de groep geopend en kunt u lid
worden
4) Door op te klikken kunt u zelf een groep beginnen en eventueel mensen hiervoor uitnodigen
Evenementenkalender functies
Bekijken van evenementen
1) Klik links bovenin het scherm op 2) Alle toekomstige evenementen verschijnen dan op uw scherm 3) U kunt aangeven of u er (misschien) naar toe gaat met de opties Gaat en
Misschien Aanmelden van een evenement
1) Door in de Evenementenkalender op te klikken kunt u zelf een evenement toevoegen
2) Er verschijnt een scherm dat u verder kunt gaan invullen

8
Gebruik op de iPhone

9
Standaardgegevens aanvullen
1) Tik op rechtsonderin het scherm. 2) Tik op uw naam onderin in het scherm.
3) Tik op de om een profielfoto in te stellen. 4) Klik op Maak foto. 5) Maak een foto van uzelf of laat iemand anders een foto van u maken. 6) Tevreden? Klik op Gebruik foto, en anders op Opnieuw om een nieuwe
foto te maken. 7) Tik onderin het scherm op Bewerken (naast de tekst Biografie) om
informatie over uzelf in te voeren. 8) Voer in ieder scherm de gevraagde informatie in en tik daarna op
Verdergaan. 9) Ga zo door tot u in het laatste scherm door op Klaar te tikken weer
terugkomt in uw profielscherm.
Buren uitnodigen voor Nextdoor
In het hoofdmenu van de app tikt u links bovenin het scherm op Maak in het menu een keuze tussen de opties KAART (indien beschikbaar) of E-MAIL. Instructies voor uitnodiging via optie KAART:
1) Tik in het menu op de optie KAART. 2) Tik op de adressen waar u een uitnodiging naar toe wilt sturen (u kunt
alleen adressen met een rood vierkantje een uitnodiging sturen). 3) Tik op Volgende. 4) Typ een aangepast bericht voor op de kaart, of gebruik het
standaardbericht dat wordt weergegeven. 5) Tik op Verzenden.

10
Instructies voor uitnodiging via E-MAIL:
1) Tik in het menu op de optie E-MAIL. 2) Voer de e-mail adressen van alle adressen in die u een uitnodiging wilt
sturen. 3) Tik op Volgende. 4) Type een aangepast bericht voor op de kaart, of gebruik het
standaardbericht. 5) Tik op Verzenden.
Een bericht plaatsen
1) Tik op rechts bovenin het scherm.
2) Kies de optie Bericht. 3) Kies de optie Binnenstad-Grave (alle mensen die de Nextdoor-app
geïnstalleerd hebben krijgen dan uw bericht) of selecteer een groep waar u lid van bent (alleen leden van deze groep krijgen uw bericht).
4) Klik op Volgende in de rechterbovenhoek. 5) Vul bij “Voeg een onderwerp toe” een onderwerp en bij “Schrijf een
bericht” een bericht in. 6) Klik, als u klaar bent om het bericht te plaatsen op Volgende in de
rechterbovenhoek. 7) Kies een categorie voor uw bericht. 8) Klik op Plaats in de rechterbovenhoek.
Aantal te ontvangen berichten aanpassen
1) Tik op rechtsonderin het scherm.
2) Kies Instellingen. 3) Kies E-mailinstellingen. 4) Tik de optie aan die wenselijk voor u is.
5) Ga terug naar het hoofdmenu door te tikken op links onderin het scherm.

11
Advertenties plaatsen
1) Tik op rechts bovenin het scherm.
2) Tik op Bericht. 3) Tik op Binnenstad-Grave of tik op een groep naar keuze. 4) Tik op Volgende in de rechterbovenhoek.
5) Om een foto toe te voegen tikt u rechtsonder op (indien gevraagd geeft u uiteraard toestemming door op OK te tikken). Indien u nog een foto moet maken tikt u op Maak foto. Als u tevreden bent met de foto tikt u op Gebruik foto. Herhaal deze stap om extra foto's toe te voegen (maximaal 10 foto's), klik daarvoor op het plusje naast de door u gemaakte foto. Om foto's te gebruiken die u al eerder met uw telefoon genomen heeft, kiest u Foto’s kiezen (maximaal 10 foto's). Tik daarna rechts bovenin het scherm op Gereed.
6) Voeg bij “Voeg een onderwerp toe” een onderwerp toe en bij “Schrijf een bericht” een tekst voor uw advertentie.
7) Tik op Volgende. 8) Tik op de categorie van uw keuze. 9) Tik op Plaats (rechts bovenin het scherm).
Aanmelden voor een groep
1) Tik op de rechts onderin het scherm.
2) Tik op Groepen uit de lijst. 3) Tik op de groep van uw interesse. 4) Tik op Lid Worden rechts bovenin het scherm.
5) Ga terug naar het hoofdmenu door te tikken op links onderin het scherm.

12
Evenementenkalender functies
Bekijken van evenementen
1) Tik op de rechts onderin het scherm.
2) Tik op de Evenementen uit de lijst. 3) Nu verschijnt er een overzicht van alle toekomstige evenementen op het
scherm. Tik op een evenement waarvan u meer informatie wilt hebben. 4) Wilt u erbij zijn? Klik dan op Aanwezig (het vakje wordt groen en
voorzien van een vinkje).
5) Ga terug naar het hoofdmenu door te tikken op links onderin het scherm.
Aanmelden van een evenement
1) Tik op de rechts onderin het scherm.
2) Tik op de Evenementen uit de lijst. 3) Scroll helemaal naar beneden en klik op Voeg evenement toe onderin
het scherm. 4) Klik op de groep Binnenstad-Grave of op een groep van uw keuze. Klik
daarna op Volgende rechts bovenin het scherm. 5) Voeg bij “Voeg een titel toe” een titel en bij “Voeg een beschrijving toe”
een beschrijving toe en klik op Volgende rechts bovenin het scherm. 6) Voeg meer informatie toe (begintijd, eindtijd, locatie, etc.) Laat de optie
“Zichtbaar voor alle Nextdoor-leden” uitgeschakeld staan (bolletje naar links en lichtgrijs).
7) Klik op Volgende rechts bovenin het scherm. 8) Voeg eventueel een foto toe door te klikken op Gebruik je eigen foto of
kies een standaardfoto (deze stap is niet noodzakelijk). 9) Klik op Plaats rechts bovenin het scherm.

13
Gebruik op de Android-
smartphone

14
Standaardgegevens aanvullen
1) Tik op de linksbovenin het scherm. 2) Tik op uw naam links bovenin het scherm.
3) Tik op de om een profielfoto in te stellen. 4) Als u nog een foto moet maken tikt u op VAN CAMERA (maak een foto
en tik daarna op Opslaan). Als u al een foto heeft gemaakt op UIT FOTOGALERIJ (kies een foto en tik erop).
5) Tik daarna op + Meer informatie aan je biografie toevoegen en voer in ieder scherm de gevraagde informatie in. Tik daarna op Verdergaan.
6) Ga zo door tot u in het laatste scherm door op Klaar te tikken weer terugkomt in uw profielscherm.
7) Vervolgens kunt u in de rubrieken Interesses, Vaardigheden, Positieve punten van mijn buurt, Gezin en Contactinformatie informatie toevoegen door achter elke rubriek op BEWERKEN te kiezen en trefwoorden aan te tikken die bij u passen. Tik als u klaar bent op Klaar om de rubriek af te sluiten.
Buren uitnodigen voor Nextdoor
In het hoofdmenu tikt u links op bovenin het scherm. Alleen als u de optie KAART in het menu ziet staan kunt u die selecteren, anders komt u automatisch bij de optie E-MAIL terecht. Instructies voor uitnodiging via KAART:
1) Tik in het menu op de optie KAART. 2) Tik op de adressen waar je een uitnodiging per kaart naartoe wilt sturen
(u kunt alleen adressen met een rood vierkantje een uitnodiging sturen). 3) Tik op Volgende. 4) Typ een aangepast bericht voor op de kaart, of gebruik het
standaardbericht dat wordt weergegeven. 5) Tik op Verzenden.

15
Instructies voor uitnodiging via E-MAIL:
1) Tik in het menu op de optie E-MAIL (deze stap is niet nodig als u hier automatisch terecht komt).
2) Voer de e-mail adressen van alle adressen in die u een uitnodiging wilt sturen, of selecteer een of meerdere adressen uit de lijst.
3) Tik op Verzenden aan de rechterkant van het scherm.
4) Ga terug naar hoofdmenu door op te klikken links bovenin het scherm.
Een bericht plaatsen
1) Klik op rechtsonder in de app.
2) Kies de optie Bericht .
3) Kies de optie Binnenstad-Grave (alle mensen die de Nextdoor-app
geïnstalleerd hebben krijgen dan uw bericht) of selecteer een groep
waar u lid van bent (alleen leden van deze groep krijgen uw bericht).
4) Klik op Volgende in de rechterbovenhoek.
5) Vul bij “Onderwerp” een Onderwerp en bij “Bericht” een Bericht in.
6) Klik als u klaar bent om het bericht te plaatsen op Volgende in de
rechterbovenhoek.
7) Kies een Categorie voor uw bericht.
8) Klik op Verzenden in de rechterbovenhoek.
Aantal te ontvangen berichten aanpassen
1) Tik op de linksbovenin het scherm.
2) Tik op de rechts van uw naam links bovenin het scherm. 3) Kies E-mailmeldingen. 4) Tik de optie aan die wenselijk voor u is. 5) Ga terug door twee keer te tikken op links bovenin het scherm.

16
Advertenties plaatsen
1) Tik op rechtsonder in de app.
2) Tik op op Bericht . 3) Tik op Binnenstad-Grave of tik op een groep naar keuze. 4) Tik rechtsboven op Volgende. 5) Vul bij “Onderwerp” een Onderwerp en bij “Bericht” een Bericht in.
6) Om een foto toe te voegen tikt u rechtsonder op . Indien u nog een foto moet maken tikt u op Foto maken. Als u tevreden bent met de foto tikt u op Opslaan. Herhaal deze stap om extra foto's toe te voegen (maximaal 10 foto's). Om foto's te gebruiken die u al eerder met uw telefoon genomen heeft, kiest u Foto’s kiezen (maximaal 10 foto's). Tik daarna in menu op Foto’s. Tik daarna rechts bovenin het scherm op Selecteren.
7) Tik op Volgende. 8) Tik op de Categorie van uw keuze. 9) Tik op Verzenden.
Aanmelden voor een groep
1) Klik op het pictogram in de linkerbovenhoek.
2) Tik op Groepen. 3) Klik op de naam van de groep waarbij u zich wilt aanmelden. 4) Klik op Details rechts bovenin het scherm. 5) Klik op LID TOEVOEGEN links bovenin het scherm. 6) Ga terug naar het hoofdmenu met het ga terug-icoontje (het gebogen
pijltje) op uw toestel.

17
Evenementenkalender functies
Bekijken van evenementen
1) Tik op de links bovenin het scherm, en daarna op Evenementen. 2) Nu verschijnt er een overzicht van alle toekomstige evenementen op het
scherm. Tik op een evenement waarvan u meer informatie wilt hebben. 3) Wilt u erbij zijn? Klik dan op Aanwezig (het vakje wordt groen en
voorzien van een vinkje). 4) Ga terug naar het hoofdmenu met het ga terug-icoontje (het gebogen
pijltje) op uw toestel. Aanmelden van evenementen
1) Tik op de links bovenin het scherm, en daarna op Evenementen.
2) Tik op rechts onderin het scherm. 3) Klik op de groep Binnenstad-Grave of op een groep van uw keuze. 4) Klik op Volgende rechts bovenin het scherm. 5) Voeg details toe (Titel, Locatie, Begindatum, Begintijd, Eindtijd, etc.) 6) Laat de optie “Zichtbaar voor alle Nextdoor-leden” uitgevinkt staan. 7) Klik op Volgende rechts bovenin het scherm. 8) Voeg eventueel een foto toe door te tikken op Foto kiezen of Foto
maken of kies een standaardfoto (deze stap is niet noodzakelijk), en klik daarna op Verzenden rechts bovenin het scherm.
9) U komt nu bij uw ingeplande evenement terecht. Ga terug naar het hoofdmenu met het ga terug-icoontje (het gebogen pijltje) op uw toestel.

18
Aantekeningen