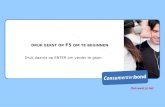Apps op de smartphone - Onsmarie Enter/Enter_75_LR.pdf · Taal op internet Hoe zit dat nou? ......
Transcript of Apps op de smartphone - Onsmarie Enter/Enter_75_LR.pdf · Taal op internet Hoe zit dat nou? ......
www.seniorweb.nl
#75
Apps op de smartphoneWat doen vier generaties ermee?
Google Chrome Tips voor de populaire browser
Taal op internet Hoe zit dat nou?
JAARGANG 20 • MAART 2017
Hang op! KLIK WEG! BEL UW BANK!
U VEILIG?U VEILIG?BANKIERT
Internetcriminelen verzinnen steeds nieuwe manieren om u uw betaalpas of uw persoonlijke codes te ontfutselen. Ze bellen op of sturen e-mails en zeggen dat ze van uw bank zijn.
Als er iets verdachts gebeurt:
www.veiligbankieren.nl
Maak in uw eigen tempokennis met de iPad!iPad voor senioren met iOS 10 en hogerGebonden, full colour, 312 pagina’s | ISBN 978 90 5905 543 8
Een greep uit de onderwerpen: bediening van de iPad | verbinding maken met Wi-Fi en mobiele datanetwerk | surfen en e-mailen | apps voor allerlei toepassingen gebruiken | apps downloaden in de App Store | foto, video en muziek | Facebook, Twitter en Skype gebruiken
www.visualsteps.nl/ipad10
Uw digitale foto’s bewerken in het gratis fotoprogramma PixlrFotobewerking op de computerPaperback, full colour, 256 pagina’s | ISBN 978 90 5905 573 5 Een greep uit de onderwerpen: foto’s overzetten van smartphone, tablet of digitale camera | scannen | verkleinen, vergroten en uitsnijden | recht zetten, roteren en perspectief aanpassen | verbeteren en retoucheren | werken met selecties en lagen | effecten en filters gebruiken | collages en kaarten maken | foto’s beheren in mappen en albums
www.visualsteps.nl/fotobewerkingcomputer
Maak schilderijen zonder verf! Schilderen op een tabletPaperback, full colour, 128 pagina’s | ISBN 978 90 5905 623 7 Een greep uit de onderwerpen: de beste apps voor schilderen worden besproken | de belangrijkste technieken voor schilderen op een tablet | landschappen schilderen en werken met lagen | uw tablet en camera gebruiken om inspiratie op te doen voor nieuwe projecten
www.visualsteps.nl/schilderentablet
€ 22,95
€ 12,95
€ 19,95
©Vi
sual
Ste
ps B
.V. V
oor a
lle g
egev
ens
in d
eze
adve
rten
tie g
eldt
: wijz
igin
gen
voor
beho
uden
.
Meld u aan voor de gratis nieuwsbrief van Visual Steps en blijf op de hoogte! www.visualsteps.nl/nieuwsbrief.php
Leerzame boeken van uitgeverij Visual Steps
€ 7,95
Exclusieve aanbieding voor leden
BestelwijzePlaats uw bestelling via www.seniorweb.nl/webwinkel Binnen vijf werkdagen na ontvangst van de betaling, wordt de bestelling opgestuurd.
Meer informatieDe genoemde prijzen zijn inclusief verzendkosten. Ga voor het volledige assortiment boeken en accessoires, de actuele prijzen en de beschikbaarheid naar www.seniorweb.nl/webwinkel
Hulp nodig bij het bestellen?Bel met SeniorWeb op 030 - 276 99 65
Usb-stick van SeniorWebDe usb-stick van SeniorWeb heeft een opslagcapaciteit van 8 GB (gigabyte). Daar kunt u dus heel wat documenten (16.000) of foto’s (4000) op kwijt (uitgaande van 500 KB per document en 2 MB per foto). Stop de usb-stick in de computer of laptop en u kunt er direct mee aan de slag.
Geschikt voor Windows-pc en Mac
Voorwoord
Joyce Vergouwe
Edwin van Amstel
Sanne Schomaker
Hanna Lakerveld
GeneratiesVerschillen in generaties zijn er altijd geweest. Jongere mensen groeien op in een andere tijd, en dat heeft gevolgen voor hoe zij in het leven staan en welke technieken zij kennen. Peuters weten intuïtief bijvoorbeeld al precies hoe een tablet of smart-phone werkt! Ik heb het zelf ook meegemaakt. Voor mij was de computer iets wat ik moest leren; voor mijn negen jaar jongere zusje was het de gewoonste zaak van de wereld. Waar ik voor mijn boekverslagen naar de bieb ging, ging zij het internet op. En de jongeren van nu zijn zelfs heel de dag online met hun smartphone. In deze Enter spreken we meerdere generaties
over hun telefoongebruik. Een leuk en leerzaam verhaal over de verschillen tussen tieners, twintigers en senioren. Een ander artikel gaat in op taal want door internet verandert ons taalge-bruik. Zo schrijft de jeugd met veel afkortingen – ik begrijp soms de helft niet . Maar hoe groot de verschillen soms ook lijken, er zijn ook overeenkomsten. Bijna ieder-een gebruikt bijvoorbeeld internetprogramma Chrome. Het staat al op meer dan de helft van alle computers! Bij u ook? Haal
dan met de tips uit deze Enter nog meer uit de browser. En waar jongeren als eerste flink online winkelden, doet twee derde van de 65-plussers dat nu ook. Op welke manieren u vervolgens kunt afrekenen, beschrijven we in deze Enter. Veel leesplezier!
Sanne Schomaker, namens de redactie
‘Internet verandert ons taalgebruik. Zo
schrijft de jeugd met veel afkortingen’
2
20 42
8 14
De telefoon betekent voor iedereen iets anders
Overal in huis goede wifi 26
Volg SeniorWeb op de manier die bij u past
Verenigingsnieuws en populaire digitaleonderwerpen uitgelicht op Facebook
www.facebook.com/seniorweb
Van instructievideo’s tot een kijkjeachter de schermen op YouTube
www.youtube.com/seniorwebtube
Blijf via Twitter dagelijks op de hoogtevan het laatste digitale nieuws
www.twitter.com/seniorwebnl
De mobiel van jong & ouder
Reis met ov plannen
Klein maar fijn, die camera’s
De pc is toegankelijk
Inhoud
3
Artikelen8 De slimme allemansvriend Verschillende generaties vertellen over hun smartphone
14 Beste route uitstippelen Reis plannen met de app 9292
20 Gereedschap van Windows Fijne opties voor slechtzienden
27 Een expert in Chrome Handigheidjes in de populairste browser
34 Betalen op internet Online betaalvormen uitgelegd
36 Taal op internet = losjes Online en offline taalgebruik vergeleken
42 8 compactcamera’s getest Door de Consumentenbond
Rubrieken4 Postvak IN Vragen & reacties van leden
19 Advies Onderhoud van apparaten
26 Hebbedingen Producten uit het digitale
assortiment
32 Fotowedstrijd Thema: uw mooiste foto
48 Tips & trucs Over computers, tablets en smartphones
57 Enterquiz Test uw kennis over deze Enter
60 SeniorWeb Actueel Nieuws over SeniorWeb
SeniorWeb41 Ledenkorting Voordeel voor leden58 Computerboeken Boeken in de Webwinkel62 Contact & info Contact met SeniorWeb
Alle nieuwsberichten, tips en artikelenvan SeniorWeb overzichtelijk op een rij.
Meld u aan voor de Nieuwsbrief www.seniorweb.nl/nieuwsbrief
Contact opnemen met de Ledenadministratie, PCHulp of de redactie? Kijk op pagina 62.
Hoi Sarah, Ik begrijp je niet.
Omaaa!! Check je fb ff
LOL ;-)
4
Postvak IN
Windows 10
Lijst met contactpersonen‘In jullie artikel over het mailprogramma Mail in Windows 10, staat dat achter ‘Aan‘ het mailadres van de ontvanger getypt moet worden. Er is toch ook een lijst met adressen en personen? Hoe kom ik daar?’–(Gesteld via Seniorweb.nl) Antwoord:Windows 10 heeft een eigen mailprogramma: Mail. Er is ook de app Personen. Hierin beheert u contactpersonen. De twee apps zijn gekop-peld. Tijdens het mailen haalt u contactgege-vens uit de app Personen. Typ in het vak ‘Aan’ de eerste letter van de contactpersoon en klik op een suggestie. Of bekijk de lijst met contact-personen in Personen en mail vanuit die app:
• Klik op de Startknop.• Typ ‘Personen’ en klik op de app Personen.• Klik op de persoon die u wilt mailen.• Klik op het mailadres van die persoon.• Klik op het gewenste mailprogramma.• Verstuur de mail zoals u gewend bent.
Back-up
Online een reservekopie ‘Ik heb al een paar keer serieuze computer problemen ondervonden, waardoor mijn foto’s ook niet meer be-schikbaar waren op de externe harde schijf. Ik weet dat er mogelijkheden zijn om ze op het internet op te slaan. Maar kan dit op een veilige manier?’–(Gesteld via Clubs) Antwoord: Online (in de cloud) opslaan is beveiligd door middel van een e-mailadres en wacht-woord. Bij een goed gekozen wachtwoord is dit veilig. Het beste kunt u kiezen uit een van de grote cloudopslagdiensten, zoals OneDrive van Microsoft, Google Drive, iCloud of Dropbox. Deze opslagdiensten zijn gratis tot een bepaalde hoeveelheid data. Daarna kunt u ook opslagruimte bijkopen.
Ga naar seniorweb.nl/enter Klik op Enter 74 voor meer informatie over de verschillende cloudopslagdienten.
Via Facebook, Twitter, PCHulp, e-mail en op de website krijgen wij iedere dag interessante reacties en vragen binnen van leden. In deze rubriek een selectie van de leukste, handigste en leerzaamste reacties en vragen.
Lees in de Enter-aanvullingen meer over de app Mail en de app Personen. Ga naar seniorweb.nl/enter Klik op Enter 75.
5
PCHelper aan het woordTekst: Sanne Couperus
‘Wees bewust van wat je doet
op de pc’
Wie: Frans JansonWat: bewust omgaan met de computer
‘Al ruim elf jaar geef ik PCHulp aan Huis. Na mijn pensioen wilde ik iets zinvols met mijn vrije tijd doen. Ik vond computers altijd al interessant, dus ik heb mij destijds aangemeld voor PCHulp. In de re-gio Venlo waren te weinig helpers, dus ik kon gelijk aan de slag. Voor mijn eerste hulpvraag was ik toch best zenuwachtig. Ik hoopte dan ook op alles, behalve dat ik Windows opnieuw moest installeren. En natuurlijk was dat het geval. Ondertussen heb ik al veel mensen gehol-pen. Het is dankbaar werk. Ik kom vaak internet- en mail-problemen tegen. Maar zie ook regelmatig dat een com-puter vol staat met programma’s die niet geheel bewust zijn geïnstalleerd. Bijvoorbeeld drie verschillende virus-scanners. Ik raad mensen dan ook aan om met beleid met de computer om te gaan. Het grote gevaar zit namelijk niet in, maar achter de computer. De gebruiker moet zelf bewust zijn van wat hij doet. Geen gekke dingen openen in de e-mail of klikken op pop-ups die een snellere of be-veiligde computer beloven. Al moeten we mensen ook niet te veel angst aanpraten. Over het algemeen kan er niet veel stukgemaakt worden. En als er iets niet meer werkt, kunnen mensen altijd SeniorWeb bellen.’
Zorg dat u bewust achter de pc zit en neem deze tips van de redactie in acht. • Klik niet op links of bijlagen in e-mails als u niet zeker
weet van wie het komt en wat het is.• Wees ook voorzichtig met het openen van bijlagen van
bekenden.• Beantwoord spam niet.• Wees voorzichtig met uw financiële informatie.• Als iets te mooi lijkt om waar te zijn, dan is dat meestal
ook zo.
6
Postvak IN
‘Wat leuk, een cadeautje! Hij lag nog in de verpakking op mijn bureau, maar heb hem meteen opengemaakt. Grappig hoor!’ – Zita is op Facebook enthousiast over de briefopener die als cadeau bij Enter 74 zat.
‘Handig overzicht. Ik ga het printen en bewaren in mijn boek over de iPad.’– Frits onder een artikel op Seniorweb.nl over handige functies in iOS 10.
‘Nog een tip: ik zet mijn iPad vaak op de vliegtuigstand. Neemt dan ook weinig tot geen stroom.’– Tineke geeft op Facebook een extra tip naar aanleiding van een SeniorWeb-tip over energiebespa-ring op de iPad/iPhone.
‘Fijn om SeniorWeb-lid te zijn – al 20 jaar – dus vanaf het begin!’– An viert samen met SeniorWeb het 20-jarige jubileum.
‘Ik heb zo’n telefoontje gehad.Toen ik zei dat ik dit niet ver-trouwde kreeg ik als antwoord dat ze mijn Microsoft-account zouden afsluiten. Ik heb toen het gesprek afgesloten.’– Marianne reageert op Facebook op onze waarschuwing voor zoge-heten Microsoft-oplichters.
Nieuwe foto plaatsen‘Ik heb met de webcam een foto van mezelf gemaakt. Hoe breng ik deze over naar mijn Facebookprofiel?’ –(Gesteld via PCHulp)
Antwoord:Op Facebook hebben mensen een profielfoto zodat ande-ren ze gemakkelijk kunnen herkennen. Als profielfoto kunt u bijvoorbeeld een foto gebruiken die op de computer is opgeslagen. Het maakt niet uit of deze foto met de web-cam of bijvoorbeeld een digitale camera is gemaakt.
• Log in op www.facebook.com• Klik bovenin op uw naam. • Links staat uw profielfoto. Als u nog nooit een profiel-
foto hebt toegevoegd, staat hier een afbeelding van een poppetje. Beweeg de muisaanwijzer over de pro-fielfoto en klik op Profielfoto bijwerken.
• Klik op Foto uploaden.• Blader naar de foto, klik erop en klik op Openen.• De profielfoto’s op Facebook zijn vierkant. Klik op de
foto en versleep deze om de juiste uitsnede te maken. Het gedeelte in het gekleurde vierkant wordt straks op Facebook getoond.
• Bewerk eventueel uw foto nog. Klik daarvoor onder de foto op Bewerken. Voeg daarna een filter, tekst, stic-ker of frame toe en klik op Opslaan.
• Klik op Opslaan.
Lezers reageren
7
MacOS Sierra Wachtwoord wijzigen‘Ik wil op mijn iMac de toegangscode wijzigen. Hoe moet ik dat doen?’ –(Gesteld via PCHulp) Antwoord:Om de iMac te beveiligen zetten gebruikers een toegangscode op de computer. Deze toegangscode is op een later moment natuurlijk altijd te wijzigen:
• Klik linksboven in het menu op het Apple-icoon.
• Klik op Systeemvoorkeuren.• Klik op Gebruikers en groepen.• Selecteer uw gebruikersnaam.• Klik op Wijzig wachtwoord.• Typ uw huidige wachtwoord.• Typ achter ‘Nieuw wacht-
woord’ en ‘Controle’ een nieuw wachtwoord.
• Vul een aanwijzing van het wachtwoord in voor als u het wachtwoord later vergeet.
• Klik op Wijzig wachtwoord.
Windows 10
Update komt op onhandig moment‘Volgens mij is er in Windows 10 geen mogelijk-heid om updates handmatig te installeren, zoals in Windows 7 wel kon. Maar automatisch updaten kan ook niet uitkomen, want dat kost tijd. De Ver-jaardagsupdate van Windows 10 heeft mij heel de middag gekost. Kan ik daar wat aan doen?’ –(Gesteld via de mail)
Antwoord: De optie om updates handmatig te installeren zit in-derdaad niet in Windows 10. U kunt wel uw gebruiks-tijden aangeven. Dat zijn tijden waarop u meestal computert. Tijdens die periode installeert Windows geen updates. De computer moet af en toe wel aange-laten worden buiten de gebruikstijden om, om de up-dates te installeren. Stel de gebruikstijden zo in:
• Klik op de Startknop > Instellingen (het pictogram van het tandwiel).
• Klik op Bijwerken en beveiliging > Windows Up-date.
• Klik op Gebruikstijden wijzigen.• Klik onder ‘Begintijd’ en klik op de tijd vanaf wan-
neer u meestal actief bent op de computer. • Klik op het vinkje onder de tijdsaanduiding.• Klik onder ‘Eindtijd’ en voer de eindtijd op dezelfde
manier in.• Klik op Opslaan.
9
>
Appgebruik
De slimme allemansvriendDe smartphone is niet meer weg te denken uit ons leven. Miljoenen apps zijn er beschikbaar. Maar hoeveel gebruiken we er eigenlijk? Vermoedelijk zijn ze op twee handen te tellen. Welke zijn favoriet? En zijn er verschillen in gebruik tussen de generaties? Wij namen de proef op de som en gingen in gesprek met vier smartphonegebruikers.
Tekst: Edwin van Amstel Foto: Willem Jan Ritman
D e smartphonerevolutie is niet zo verwonderlijk. Steve Jobs (zie kader ’10 jaar iPhone’ op pagina 13) zag het goed: het toestel vertegenwoordigt niet één, maar meerdere appara-ten. Vandaag de dag is de smartphone de eerste bron voor het nieuws en de weersverwachting. Het toestel vormt ook
de verbinding met de buitenwereld. Via e-mail, WhatsApp en de nodige sociale media. Tegelijkertijd is het ons kompas en navigatie- instrument. Het is een camera en een draagbaar fotoalbum. Je kunt er de krant en tijdschriften op lezen en leuke spelletjes op spelen. Het kan al je toe-gangskaartjes opslaan en is zelfs je boardingpass op Schiphol. Met sommige toestellen kan zelfs worden afgerekend in winkels. En binnen-kort kan hij mogelijk de OV-chipkaart vervangen. O ja: je kunt er ook mee bellen. Je kan er alles mee dus. Niet zo gek dat mensen gemiddeld 83 keer per dag op hun toestel kijken. De jeugd van 17 tot 20 jaar checkt de telefoon zelfs 130 keer op een dag! Maar waar gebruiken mensen die smartphone dan toch zo vaak voor? We vragen het Ton van der Burg (67), Ed Bosch (57), Hanna Lakerveld (27) en Marie (10). De heren uit ons panel kunnen in elk geval niet zonder de apps Mail en Agenda.
10
Appgebruik
De deelnemers
1 Ton van der Burg (67 jaar) is onze oudste deelnemer. Sinds 2010 is hij
met pensioen. Hij doet veel vrijwilligers-werk. Voor de Fietsersbond, het Jenevermuseum Schiedam, de KBO en voor SeniorWeb. Ton leest graag, kijkt graag naar tv-series, houdt van theater en verre reizen en vindt het leuk de digitale ontwikkelingen te volgen. Zijn smartphone is een Huawei P8 die hij gemiddeld zeven keer per dag gebruikt.
2 Ed Bosch (57 jaar) heeft een grafische achtergrond. Door de
digitalisering is het bedrijf waar hij werkte failliet gegaan en zit hij zonder werk. Ed zet zich als vrijwilliger in bij woonzorgcentrum Maria Dommer in Maarssen, waarvoor hij filmpjes maakt voor de kabelkrant. Ook is Ed vrijwilliger bij SeniorWeb. Hij heeft een iPhone 6 Plus. Hij gebruikt zijn smartphone zeker vijftien keer per dag.
3 Hanna Lakerveld (27 jaar) is online marketeer bij SeniorWeb. Ze reist
graag, is dol op tv-series, houdt van koken en speelt in Dames 1 van voetbalclub ’t Goy. Hanna gebruikt een Huawei P8. Elke dag en heel vaak.
4 Marie (10 jaar) is de jongste deelnemer. Ze zit in groep zeven
van de basisschool, heeft een passie voor dansen en zit op floorball. Een zaalsport die het midden houdt tussen hockey en ijshockey. Marie heeft een Motorola Moto E die ze elke dag gebruikt. Alleen na schooltijd, maar dan wel heel intensief.
Het is duidelijk dat hun smartphone de papieren agenda overbodig maakt. ‘Ik doe veel vrijwilligerswerk en heb daarvoor verschillende agenda’s. Het voordeel van een agenda-app is dat ik in een oogopslag al die agenda’s kan bekijken’, legt Ed uit. En zoals iedereen die de veertig is gepasseerd gebruiken Ed en Ton e-mail intensief. Voor de twintiger Hanna is e-mail juist iets wat je op je werk doet en Marie gebruikt e-mail alleen als ze iemand niet op een andere manier kan bereiken. AppgebruikEr zijn naar schatting twee miljoen apps be-schikbaar in de Play Store. De winkel voor Android-toestellen. De App Store, Apples win-kel, herbergt ongeveer 1,6 miljoen apps. Verre-weg de meeste daarvan zijn spelletjes. Gemid-deld staan er 33 apps op een smartphone, waarvan we er dagelijks 12 gebruiken en er 3 meer dan 80 procent van al het gebruik voor hun rekening nemen. Wereldwijd gezien zijn dat Facebook, WhatsApp en Chrome, de mo-biele browser van Chrome. Maar welke drie apps gebruiken onze panelleden veelvuldig, en verschilt dat per leeftijdsgroep? We stellen ze de volgende vraag: stel, je mag maar drie apps houden op je telefoon. Welke kies je dan? Ed en Ton noemen beiden dus Mail en Agenda. Ed zet op de derde plek de app Teamviewer. Deze maakt het mogelijk op afstand een computer te bedienen. En dat is handig voor het vrijwilli-
Download alleen uit de officiële appwinkels
11
>
gerswerk dat hij doet. Ton noemt de app 9292 omdat hij vaak gebruikmaakt van het openbaar vervoer. Hanna’s favoriete apps zijn totaal an-ders: Internet, WhatsApp en de camera. Inge-bouwd in elke smartphone is een los fototoestel niet meer nodig. En met de app Internet kun je alle kanten op. Zoals je werkmail checken, facebooken en heel veel dingen waar een app voor bestaat. Marie noemt WhatsApp, Snap-chat en Musical.ly. Die laatste is onbekend ter-rein voor de andere deelnemers. Dus Marie legt het even uit: met Musical.ly kun je heel snel kleine muziekclips opnemen en delen met anderen. Een rage onder de jeugd tot vijftien jaar, met name meisjes. Maar daarbuiten vol-slagen onbekend.
Nieuwe appsApps zijn handig, nuttig en leuk. De markt voor nieuwe apps is gigantisch. Er komen iedere dag
weer talloze nieuwe apps bij in de appwinkels. Sommige mensen installeren ze dan ook te pas en te onpas. Ook Marie probeert regelmatig nieuwe apps uit. ‘Maar die zijn er meestal bin-nen twee minuten weer af’, zegt ze. ‘Soms ziet het er heel leuk uit maar dan valt het heel erg tegen.’ Ed probeert alleen als hij het nut ervan inziet een nieuwe app uit. Ton sluit zich daarbij aan. Via tijdschriften of op televisie komt hij op apps die nuttig zouden kunnen zijn. Hanna tot slot, installeert eigenlijk nooit nieuwe apps. Voor haar geldt ook dat een app een duidelijk nut moet hebben. Apps uitproberen kan natuurlijk
Lees het artikel ‘Veilig omgaan met apps’ voor nuttige tips over het veilig downloaden en gebruiken van apps én voor het intrek-ken van machtigingen. Ga naar seniorweb.nl/enter en klik op Enter 75.
12
Appgebruik
geen kwaad. Maar het is beter om niet zomaar van alles te downloaden. Gebruik alleen de App Store op de iPhone, de Play Store op een Android-toestel en de Windows Store op een Windows Phone voor het downloaden van apps. De eigenaren van de appwinkels, Apple, Google en Microsoft, houden er namelijk toezicht op waardoor de kans gering is dat een app niet deugt. Ook op internet zijn apps te downloaden, buiten de officiële appwinkels om, maar dat is onverstandig omdat niemand ze controleert.
PrivacyIets anders waarnaar mensen moeten kijken als ze apps gebruiken, is de privacy. Sommige apps willen locatiegegevens doorgeven of toegang tot de contactenlijst. Dat is soms nodig om een
Feitjes over smartphonebezitters56 procent checkt zijn smart-phone voordat hij gaat slapen.
75 procent kijkt meteen nadat hij wakker is geworden op de telefoon.
61 procent heeft het toestel naast het bed liggen of onder het kussen.
44 procent checkt op vakantie zijn werkmail.
40 procent neemt de telefoon mee naar het toilet.
50 procent voelt zich ongemakkelijk wanneer hij de telefoon is vergeten.
Een app verwijderen? Lees in de tips ‘App verwijderen van Android-apparaat’ en ‘App verwijderen van iPad en iPhone’ hoe dat in zijn werk gaat. Ga naar seniorweb.nl/enter en klik op Enter 75.
app goed te laten werken. Een navigatie-app moet weten waar het zich bevindt om de weg te kunnen wijzen. Maar het is niet altijd duidelijk wat een app met bepaalde gegevens doet. Een zaklamp-app hoeft bijvoorbeeld geen toegang tot de contactenlijst. Bij het downloaden van apps staat altijd voor welke zaken u toestem-ming geeft. Op de iPhone is die toestemming in te trekken en achteraf ook weer makkelijk aan te passen. Op Android-toestellen kan dat laatste als er Android 6.0 of hoger op staat.
Apps verwijderenGooi apps die niet worden gebruikt weg. Niet alleen nemen ze ruimte in, maar van de meeste apps verschijnen geregeld updates die dan wor-den geïnstalleerd. Met onnodig dataverkeer en tijdsverspilling tot gevolg.
Het is niet altijd duidelijk wat een app met
uw gegevens doet
BerichtenIn de manier waarop ze met andere mensen communiceren tekenen de verschillen tussen de generaties zich duidelijk af. Hoe gebruiken onze deelnemers WhatsApp, e-mail en sms? Om met
13
die laatste te beginnen: ooit de melkkoe voor providers is het nu een stille dood gestorven. Marie sms’t nooit. Ed ook bijna nooit. Hanna alleen in het buitenland omdat je dan niet kunt appen. En Ton gebruikt sms uitsluitend omdat daar de TAN-codes binnenkomen die nodig zijn om te internetbankieren bij ING. Daarentegen gebruiken Ed en Ton e-mail heel vaak. Bij Han-na en Marie neemt WhatsApp die positie in. De heren appen bijna nooit. Dit beeld past in de landelijke trend: alleen senioren maken nog veel-vuldig gebruik van e-mail. De jeugd appt. Senio-ren appen ook, maar slechts sporadisch en vaak omdat ze in een appgroep zitten. Zo’n groep bestaat bijvoorbeeld uit heel de familie en is dan een manier om snel iedereen te bereiken.
FilmpjesVideo-bloggen is ongekend populair onder tie-ners. Marie kijkt op haar telefoon bijna dagelijks naar vloggers als Dylan Haegens, Enzo Knol en StukTV. Ze is dan ook erg verbaasd als de ande-re deelnemers die namen helemaal niet kennen. De rest kijkt af en toe wel een filmpje. Bijvoor-beeld op Facebook. Maar daar blijft het ook bij.
ConclusieAlle deelnemers gebruiken hun smartphone dagelijks. Ze zouden misschien, als het echt moet, zonder kunnen maar zeker niet meer zonder willen. Voor de een is het een waardevol fotoboek met instant camera, voor de ander een handige zakagenda. En voor allen is het hun venster op de buitenwereld. Eén ding is zeker: toen Steve Jobs tien jaar geleden de eer-ste iPhone aankondigde met de woorden ‘Van-daag vindt Apple de telefoon opnieuw uit’, kon hij onmogelijk voorzien hoezeer hij gelijk zou hebben. Pc en internet hebben de moderne wereld vorm gegeven, maar de slimme telefoon heeft die wereld volledig op zijn kop gezet.
10 jaar iPhone‘Dit is een dag waar ik al tweeënhalf jaar naar uitkijk. Zo nu en dan komt er een revolutionair product langs dat de wereld op zijn kop zet.’ Met deze woorden zet Steve Jobs op 9 januari 2007 zijn gehoor op scherp. Het is 09.40 uur op de computerbeurs MacWorld in San Francisco. Jobs gaat verder. ‘Maar vandaag introduceren we niet één maar drie revolutionaire producten’. Het publiek wordt wild. ‘Het eerste product is een breedbeeld iPod met aanraakbediening. Het tweede een revolutionaire mobiele telefoon. En het derde product is een baanbrekend internetcommunicatie-apparaat.’ Op die laatste opmerking reageert het publiek koeltjes. Het is 09.43 uur als Jobs de spanningsboog compleet maakt door uit te spreken dat hij het niet over drie apparaten heeft. ‘Het is één toestel en we noemen het iPhone. Vandaag vindt Apple de telefoon opnieuw uit.’ Jobs woorden blijken profetisch. Nu is de smartphone niet meer weg te denken.
iPhone5 iPhone
6
iPhone3
iPhone4
14
App 9292
Beste route uitstippelenReizen met het openbaar vervoer is soms een heel avontuur. Bijvoorbeeld bij een tripje van Den Helder naar Den Briel. De gratis app 9292 houdt u op koers met actuele trein-, bus-, metro- en veerbootinformatie.
Tekst: Dimitri Hakke Foto: Willem Jan Ritman
H et voorjaar is dé tijd voor leuke uitstapjes. Of het nu een tripje richting de vrije natuur is of een dagje terrasjes pikken in Maastricht; het openbaar vervoer brengt u erheen en ook weer thuis. Via 9292, de officiële app van de geza-
menlijke vervoersbedrijven wordt het plannen van de reis heel makkelijk. U krijgt een uitgebreid van-deur-tot-deur-advies voordat de reis begint of als u onderweg bent. De keuze is aan u. Bovendien houdt de app u, net als de website 9292.nl, á la minute op de hoogte van eventuele storingen en omleidingen. Maar wie de app goed gebruikt, krijgt veel meer dan alleen actuele reisinformatie. Sla bijvoorbeeld favoriete locaties op. We leggen uit hoe de app werkt op Android-apparaten. >
16
Stap 1 Het plannen van een reis is eenvoudig via 9292. Vul eerst de vertrekplaats, de bestemming en de reisdatum in.
• Tik in het veld achter ‘Van’ en typ de vertrek-plaats. Suggesties verschijnen in beeld. Tik op de juiste.
• Tik in het veld achter ‘Naar’ en typ de plaats van bestemming. Tik op de juiste suggestie.
• Tik op Vertrek om aan te geven wanneer u wilt reizen.
• Veeg over de datums tot de datum waarop u wilt reizen geselecteerd is.
• Veeg over de uren en minuten om de tijd in te stellen.
• Tik bovenin op Aankomst of Vertrek om aan te geven of de ingestelde tijd een aankomst- of vertrektijd is.
• Tik op Kies. • Tik eventueel op Plan je reis om de reisop-
ties te bekijken. Maar handiger is om uw voorkeuren aan te geven, bijvoorbeeld dat u meer overstaptijd wilt.
Stap 2 Meer reisopties zijn te vinden onder ‘Extra reisopties’.
• Tik op Extra reisopties. • In het overzicht staan plaatjes van vervoers-
middelen. De plaatjes zijn zwart. Tik op de plaatjes van de vervoersmiddelen die u niet wilt gebruiken tijdens uw reis. De plaatjes kleuren grijs.
• Tik op 5 min extra overstaptijd als u graag extra overstaptijd wilt.
• Tik op Plan je reis. • De app toont verschillende reisopties. Tik op
Toon eerdere reisopties of Toon latere reisopties om meer reisopties te zien.
• Tik op de reis van uw keuze. • U kunt zien hoe en waar de reis begint en
eindigt en waar u moet overstappen. Tik op Toon tussenstops voor een gedetailleerder overzicht van de reis.
• Tik op Toon de prijs van deze reis voor meer informatie over tarieven voor deze reis.
• Tik op het pijltje linksboven om terug te keren naar het reisadvies.
App 9292
Niveau: Benodigdheden: Android-apparaat, app 9292
17
Stap 3 De geplande reis kunt u onder andere opslaan in Mijn 9292 of versturen via e-mail. Wij slaan de reis op. Dat is handig, want dan is het advies op elk gewenst moment op te roepen.
• Tik op de drie puntjes rechtsboven. • Tik op Opslaan in Mijn 9292.
• Het reisadvies is opgeslagen. Tik linksboven op het pijltje naar links om terug te keren naar het overzicht met reisadviezen.
• Tik weer op het pijltje naar links om terug te keren naar het startscherm van de app.
Stap 4 De opgeslagen reisadviezen zijn snel te raad-plegen.
• Tik op Mijn 9292.
• Een overzicht van de opgeslagen reizen opent. Tik op een reis om de details te zien.
• Tik op de pijl linksboven om terug te keren naar het overzicht met opgeslagen reisad-viezen.
• Tik op Plan je reis om terug te gaan naar het startscherm van de app.
Stap 5 Wilt u een reisgenoot laten weten hoe de reis gepland is, dan kunt u het reisadvies delen per e-mail.
• Vraag een nieuw reisadvies op of open een opgeslagen advies.
• Tik op de drie puntjes rechtsboven. • Tik op Verstuur via email.
• Tik op de applicatie waarmee u het reisad-vies wilt versturen, bijvoorbeeld Gmail.
• Er wordt een mail aangemaakt met daarin het reisadvies. Vul achter ‘Aan’ het mailadres van de ontvanger in.
• Verzend de mail op de gebruikelijke manier. • U keert terug in de app van 9292. Tik
linksboven twee keer op de pijl naar links om terug te gaan naar het startscherm.
Een opgeslagen advies verwijderen? Tik erop en houd uw vinger even op het scherm. Tik vervolgens op Verwijder > Ja.
Tip
>
18
App 9292
Stap 6 Maakt u met regelmaat een uitstapje naar bij-voorbeeld Maastricht of Groningen, dan kunt u deze plaatsen opslaan onder ‘Favoriete loca-ties’. Of sla uw huisadres als favoriet op.
• Tik op Mijn 9292. • Tik op Mijn locaties. • Tik op het plusteken bovenin het scherm. • Typ een adres en tik op de juiste suggestie. • Geef de locatie eventueel een persoonlijke
naam in het veld ‘Eigen naam’.
• Tik op het bijpassende icoon zoals een huis, persoon of koffer.
• Tik op Opslaan in Mijn 9292.
Stap 7 Raadpleeg de opgeslagen favoriete locaties zo:
• Tik op Mijn 9292 > Mijn locaties. • Tik op de locatie. • Tik op de locatie op de kaart.
• Tik op Bewerk, Plan je Reis of Toon vertrektijden.
• De vervolgstappen hangen af van uw keuze.
Stap 8 Het scherm ‘Vertrektijden’ geeft de actuele vertrektijden weer op het station waar u bent. Eventuele vertraging wordt aangegeven met een aangepaste vertrektijd in fel oranje. Ook gewijzigde vertreksporen worden in oranje aan-gegeven. Zo weet u of haasten naar de ver-traagde trein nog zin heeft.
• Tik op Vertrektijden. • Typ de locatie in het veld ‘Zoek een halte of
station’ en tik op de juiste suggestie.
• Tik op Bus + Trein, Tram of Metro. • Bekijk de wijzigingen door langs de adviezen
te scrollen. • Tik eventueel op de pijltjes bovenin om het
reisadvies te vernieuwen of op de ster om de locatie toe te voegen aan favoriete locaties.
19
Advies
02_Kop 06_Broodtekst 06_Broodtekst 06_Broodtekst 06_Broodtekst 06_Broodtekst 06_Broodtekst 06_Broodtekst 06_Broodtekst 06_Broodtekst 06_Broodtekst
Tekst: Edwin van Amstel
Opruimen! De een gedijt het beste in een opgeruimd huis. De ander houdt juist van een tikkeltje rommelig. En er verschijnen regelmatig on-derzoeken die benadrukken dat een chaotisch bureau wijst op een creatieve geest. Terwijl opruimen hand in hand gaat met organisa-tie en planning. Hoe het ook zij, en welk type u ook bent, de compu-ter, smartphone of tablet nooit opruimen is onverstandig. Gooi ongebruikte bestanden en pro-gramma’s weg. Want anders knapt ooit de ‘zeepbel’ en werkt het apparaat niet meer goed. On-derhoud het apparaat dus. Het blijft er beter door werken, voor-komt vastlopers en vermindert het risico op virussen en foute programma’s.
Meer info in de Opschoon-quiz op seniorweb.nl/ opschoonquiz
20
Toegankelijkheidsopties
Gereedschap van WindowsLaat het slechter worden van onder andere uw gezichtsveld u niet beperken in het gebruik van een computer. Pas de Windows 10-computer aan zodat u kunt blijven computeren.
Tekst: Sanne Couperus Illustratie: Simon van Kessel
B ij veel ouderen is het zicht niet meer wat het geweest is. Dit zorgt onder andere voor problemen met het lezen van teksten of de ondertiteling op de televisie. Ook het werken met
een computer is vaak lastig. Gelukkig is Microsoft zich er ook steeds meer van bewust dat het gebruik van een computer voor slecht-zienden moeilijk is. Het bedrijf heeft voor deze groep mensen dan ook hulpmiddelen in Windows 10 gemaakt. Dit zijn de zogenaamde Toegankelijkheidsopties. Deze instellingen en programma’s helpen gebruikers met verschil-lende capaciteitsproblemen.
Zonder extra hulpmiddelenSinds de komst van Windows 10 is een groot deel van de Toegankelijkheidsopties verbeterd.
Gebruikers met onder andere beginnende slechtziendheid kunnen deze goed inzetten om de computer te blijven gebruiken. Timon van Hasselt van Koninklijke Visio, het expertisecen-trum voor slechtzienden en blinden, bekeek de mogelijkheden van Windows 10. ‘Voor ouderen met beginnende gezichtsproblemen zijn de standaardvoorzieningen die de computer biedt, voldoende. Mensen die tot twee à drie keer >
22
Toegankelijkheidsopties
GebruikersaccountHet aanpassen van een computer met behulp van Toegankelijkheidsopties en extra hulpmiddelen is heel persoonlijk. Als er meerdere personen op dezelfde computer werken is het daarom aan te raden verschillende gebruikersaccounts in te stellen. De gebruikers krijgen dan elk een eigen inlog voor de computer en werken vervolgens in hun eigen omgeving met de gewenste instellin-gen. Voor het aanmaken van een extra account hebt u het e-mailadres van de extra persoon nodig. Vervolgens moet u een aantal stappen doorlopen in het Instellingenmenu.
Wilt u een extra gebruikers- account aanmaken? Surf dan naar seniorweb.nl/enter en klik op Enter 75 om te lezen hoe dit moet.
Mensen met beginnende (gezichts)beperkingen kunnen nog goed uit de voeten met de
mogelijkheden van Windows 10
vergroting nodig hebben, kunnen hier nog goed mee uit de voeten. Daarna moet er wel gekeken worden naar extra hulpmiddelen en ook vaak naar de manier van werken op een computer.’
Toegankelijkheid verbeterdOuderen met beginnende zichtproblemen kun-nen dus zonder commerciële toepassingen nog wel aan de slag met de computer. ‘We zagen dat veel mensen bij de komst van Windows 8.1 afhaakten. Ze vervingen vaak de computer door bijvoorbeeld een iPad. Maar Windows 10 zorgt voor een comeback. Door de terugkomst van het Startmenu, een Nederlandstalige voorlees-functie en beter doordachte menu’s, werkt het voor veel ouderen toch makkelijker. Ook veel Toegankelijkheidsopties zijn verbeterd met de komst van Windows 10’, vertelt Van Hasselt.
Aanpassingen‘Een startpunt voor het aanpassen van de com-puter is het vergroten van alle apps. Vaak helpt dit mensen al enorm. Stel in dat alles op het beeldscherm tot 175 procent wordt vergroot.’ Bij voorgaande versies van Windows werkte deze optie niet altijd even goed. Maar in Win-dows 10 is dit verbeterd. Het nadeel is wel dat mensen met een klein beeldscherm, minder overzicht hebben omdat er minder op het scherm past. Daarom raadt Visio het gebruik
23
van een groot computerscherm aan. Daarbij kan de optie ‘Vergrootglas’ gebruikt worden. ‘Dit geeft een extra vergroting van de plek waar de muisaanwijzer staat. Het is niet de beste tool, maar om af en toe in te zetten werkt het prima. Hebt u meer behoefte om nauwkeuriger te zien waar u typt en een scherpe vergroting dan zijn commerciële hulpmiddelen het beste, zoals ZoomText of Supernova. Maar denk hier echt pas aan vanaf drie keer vergroting. Daar-naast helpen zaken als het instellen van een rustige Bureaubladachtergrond al voor het be-ter zien van pictogrammen op het Bureaublad. En bieden sneltoetsen gemak’, legt Van Hasselt uit.Met beginnende (gezichts)beperkingen kunnen gebruikers dus nog goed uit de voeten met de mogelijkheden die Windows 10 biedt. Is uw zicht al in die mate verslechterd dat u meer dan drie keer vergroting nodig hebt, dan zijn extra hulpmiddelen raadzaam. Diverse organisaties, zoals Visio, helpen mensen hierbij. Kijk op visio.org/windows voor meer mogelijke hulp-middelen bij computergebruik. In dit artikel gaan we verder in op de instellingen die binnen Windows 10 mogelijk zijn.
Toegankelijkheidsopties instellenHet besturingssysteem Windows 10 is qua ui-terlijk en gebruik eigenlijk een soort combinatie van de eerdere systemen Windows 7 en 8. Dat komt ook terug in het instellen van de compu-ter. In Windows 7 gingen alle computerinstel-lingen via het Configuratiescherm. Sinds Win-dows 8 gaan veel instellingen via een nieuw menu. In Windows 10 zit ook dit nieuwe Instel-lingenmenu, maar het Configuratiescherm be-staat ook nog steeds. Al is het in afgeslankte vorm. De meeste Toegankelijkheidsopties staan in het Instellingenmenu. Sommige staan alleen
in het Configuratiescherm. In de meeste geval-len wordt u dan hiernaartoe verwezen vanuit het Instellingenmenu.
Grootte tekst en appsZoals Van Hasselt al aangaf vergemakkelijkt het aanpassen van de grootte van de tekst, apps en andere items op de computer al enorm het werken op de computer. Dit is een eerste stap om te nemen.
• Klik op de Startknop. • Klik op Instellingen (het pictogram van het
tandwiel). • Klik op Systeem > Beeldscherm. • Schuif het balkje onder ‘De grootte van de
tekst, apps en andere items wijzigen’ naar rechts.
• De vergroting gaat direct in. Klik op het kruisje rechtsboven om het venster te sluiten.
>
24
Toegankelijkheidsopties
• Klik op de Startknop. • Klik op Instellingen (het pictogram van het
tandwiel). • Klik op Apparaten > Muis en touchpad. • Klik onder ‘Verwante instellingen’ op Extra
muisopties. • Een nieuw venster verschijnt. Stel hier alles
in rondom de muis. Klik op het tabblad Aanwijzers.
• Klik onder ‘Schema’ op het uitklapmenu en kies de gewenste optie, bijvoorbeeld Windows zwart (extra groot) (systeem-schema).
• Klik op OK.
• Klik op de Startknop. • Klik in de lijst met programma’s op
Toegankelijkheid > Vergrootglas. • Het vergrootglas kan het gehele scherm
vergroten of het gedeelte rondom de muisaanwijzer. Wij willen het laatste. Klik op Weergaven > Lens.
• Klik weer op het pictogram van het vergrootglas om de functie te sluiten en klik dan op het kruisje.
MuiscursorDe muis vergroot al enigszins bij het aanpassen van de eerdere instelling. Maar de muisaanwij-zer is nog verder aan te passen.
VergrootglasHet vergrootglas is niet de beste Toegankelijk-heidsoptie, maar kan toch af en toe erg nuttig zijn. Zeker in combinatie met sneltoetsen. Dan is het Vergrootglas snel te activeren en kunt u net dat ene onderdeel even beter bekijken.
Leesweergave internetMet de komst van de internetbrowser Edge heeft ook de leesweergave zijn intrede gedaan. Het is fijn om in een rustige omgeving een arti-kel op een website te lezen. In de leesweergave worden teksten als een soort boek getoond, zon-der advertenties en afleidende plaatjes.
In de leesweergave worden teksten als een soort boek
getoond
25
Surf naar seniorweb.nl/enter en klik op Enter 75 voor een over-zicht van sneltoetsen en uitleg over het gebruik.
Windows VertellerSinds Windows 10 is er ook een geheel Neder-landse spraakondersteuning: Windows Verteller. Hiermee kunnen teksten voorgelezen worden en de computer worden bediend. Voor de be-ginnende gebruiker kan het handig zijn af en toe een lange tekst voor te laten lezen. Deze ondersteuning is gratis. Probeer dus gewoon zonder kosten even uit of het iets voor u is. De computer geheel bedienen met Windows Ver-teller is best lastig. Windows Verteller staat in het Startmenu onder ‘Toegankelijkheid’.
• Open de browser Edge en surf naar het artikel dat u wilt lezen.
• Klik rechtsboven op het pictogram van het boekje.
• U ziet alleen het artikel. Pas de lettergroot-te eventueel aan. Klik hiervoor rechtsboven op het pictogram van de drie punten > Instellingen.
• Pas onder ‘Lezen’ de stijl en de tekengroot-te van de leesweergave aan.
• Klik op het artikel om dit menu te sluiten. • Klik na het lezen van het artikel weer op het
pictogram van het boekje om de leesweer-gave te sluiten.
SneltoetsenSneltoetsen maken werken met een computer gemakkelijker. Door middel van een combinatie van toetsen die u indrukt, krijgt de computer een op-dracht. Iets waar u normaal een menu of de muis voor zou gebruiken. De sneltoetsen zijn in te zetten voor algemene handelingen, zoals het kopiëren en plakken van een tekst. Ze zijn echter ook te gebruiken voor de toegankelijkheid van de computer.
1 Vergroten tekst Ctrl + plusteken en Ctrl + scrolwieltje
op muis vooruit
2 Verkleinen tekst Ctrl + minteken en Ctrl + scrolwieltje
op muis achteruit
3 Vergrootglas starten Windows-toets + plusteken
4 Vergrootglas inzoomen Windows-toets + plusteken
5 Vergrootglas uitzoomen Windows-toets + minteken
6 Vergrootglas afsluiten Windows-toets + ESC
Meer weten over de Windows Verteller? Surf naar seniorweb.nl/enter en klik op Enter 75.
26
HebbedingenTekst: Edwin van Amstel
Het digitale assortiment wordt alsmaar groter, handiger en leuker. We lichten daarom iedere Enter twee interessante hebbedingen uit.
Meer informatie over deze hebbedingen op seniorweb.nl/enter Klik op Enter 75.
Overal wifiSlechts weinig huishoudens in Nederland hebben een draadloos netwerk dat alle hoeken van het huis haalt. Gelukkig is dat met een wifi-repeater te verhelpen. Via normale stopcontacten kan het wifi-signaal wor-den opgevangen en versterkt zodat het overal in huis (en in de tuin) gebruikt kan worden. Zonder snelheids-verlies.
Lekker opladen op vakantie Ook op vakantie hebben apparaten stroom nodig. Wat is er handiger dan een reisstekker waarmee tegelijk twee mobiele apparaten kunnen worden opgeladen? Zonder snoertjes. Drie extra usb-poorten bieden ruimte voor nog meer apparatuur. En natuurlijk past er ook een gewone stekker in.
Devolo dLan 550+ Stekkers die overal een draadloos netwerk mogelijk maken. Prijs: ongeveer 115 euro.
Chargest Universele reisstekker die draadloos twee mobiele apparaten op kan laden. Prijs: ongeveer 55 euro.
27
>
Een expert in Chrome
Googles internetprogramma Chrome is de populairste browser ter wereld. Dat is niet zo gek:
Chrome is handig en snel in het gebruik. De browser heeft bovendien allerlei functies waarmee surfen
over internet heel makkelijk gaat.
Tekst: Saskia van Weert
28
Google Chrome
Op de tablet en smartphone inloggen bij Chrome? Bekijk onze instructies op seniorweb.nl/enter Klik op Enter 75.
H et internetprogramma Chrome bestaat sinds 2008. Het is ontwik-keld door Google. In eerste instantie werkte de browser alleen op Windows-computers. Tegen-
woordig is Chrome beschikbaar voor alle gangbare besturingssystemen. Voor smartpho-nes en tablets heeft Google een app gemaakt voor Chrome. Na de introductie negen jaar geleden, werd Chrome snel populairder. Onder andere omdat de browser sneller is dan concurrenten zoals Internet Explorer en Firefox. Bovendien gebruikt Chrome minder geheugen van de computer dan de andere browsers. Ook oudere pc’s kunnen dus prima overweg met het internetprogramma.
UpdatesWie Chrome heeft, hoeft niet te controleren of hij de laatste versie gebruikt. Het programma voert zelfstandig updates uit. Daar merkt de gebruiker weinig van. Het voordeel is dat even-tuele nieuw ontdekte veiligheidsproblemen en dergelijke worden opgelost zonder dat actie van uw kant nodig is. Ook loopt Chrome maar wei-nig vast. Als er problemen zijn met het weerge-ven van een website, komt daar een keurige mel-
ding in het Nederlands van in beeld. Alles bij elkaar is Chrome al erg gebruiksvriendelijk. Maar haal met onze tips nog meer uit Chrome. Op alle apparatenVeel mensen gebruiken Chrome op meerdere apparaten. Bijvoorbeeld op de computer maar ook op de tablet of smartphone. Alle instellin-gen, Bladwijzers en dergelijke van Chrome zijn op al deze apparaten te gebruiken. Ze worden gesynchroniseerd, zoals dat heet. Dat betekent dat op ieder apparaat dezelfde gegevens staan. Als ze ergens worden aangepast, gebeurt dat automatisch ook op het andere apparaat. Na-tuurlijk kan Chrome dat niet zomaar doen. Daarvoor moet u met uw Google-account in-loggen bij Chrome. Als u bent ingelogd, wor-den de instellingen automatisch bewaard in uw Google- account. Logt u ook op andere appara-ten in op Chrome, dan ziet u uw eigen opgesla-gen Bladwijzers en dergelijke terug. Let op: doe dit niet op apparaten die andere mensen ook gebruiken anders kunnen zij bij uw surfge-schiedenis en Bladwijzers.
Chrome is onder andere populair omdat
de browser sneller is dan concurrenten
29
>
Tabblad vastzettenZijn er websites die u elke keer dat u Chrome gebruikt, geopend wilt hebben? Bijvoorbeeld Facebook, de webversie van WhatsApp of een site met nieuws? Zet dan een tabblad vast in
Chrome. Als de browser opent, laadt het vast-gezette tabblad automatisch. Een vastgezet tab-blad wordt verkleind getoond en helemaal links van alle andere tabbladen geplaatst. Op het tabblad is de naam van de website meestal niet meer te zien, maar nog wel een symbool dat duidelijk maakt wat het voor website is. U kunt meerdere tabbladen vastzetten.
• Start Chrome. • Klik rechtsboven op de knop met de drie
puntjes. • Klik op Instellingen. • Klik, indien nodig, links op Instellingen. • Klik op Inloggen op Chrome. • Klik op het vak ‘Geef uw mailadres op’. • Typ uw Google-mailadres. • Klik op Volgende. • Vul uw wachtwoord in en klik op Volgende. • Er opent een mededeling over synchroni-
satie. Klik op OK.
• Surf naar de site. • Klik met de rechtermuisknop op de
bovenkant van het tabblad, in het grijze gedeelte waar ook de naam van de site staat.
• Klik op Tabblad vastzetten. • Het tabblad is nu smal en staat links. Klik
erop om het te openen.
30
Google Chrome
Uiteraard is dit ook weer uit te schakelen. Klik daarvoor met de rechtermuisknop in een vast-gezet tabblad > Tabblad losmaken. Het tab-blad wordt weer verbreed en als u Chrome af-sluit, verschijnt het de volgende keer niet meer automatisch in beeld.
Startpagina-icoon weergevenHet pictogram van het huisje naast de adres-balk aanklikken is een snelle manier om naar een ingestelde startpagina te gaan. Is dit picto-gram nergens te vinden? Via de Instellingen tovert u het huisje snel tevoorschijn.
Incognito surfenWilt u een website openen zonder dat andere gebruikers dat merken, bijvoorbeeld om een cadeau uit te zoeken voor uw partner? Gebruik dan de Incognito-modus van Chrome. Als de Incognito-modus is ingeschakeld, worden de bezochte websites niet bewaard in de geschie-denis. Cookies worden niet opgeslagen en ook in de zoekgeschiedenis is niks te vinden van de
• Klik rechtsboven op de knop met de drie puntjes.
• Klik op Instellingen. • Zet onder ‘Vormgeving’ een vinkje bij Knop
‘Startpagina’ weergeven. • Het pictogram van het huisje verschijnt
direct in beeld. Sluit de Instellingen via het kruisje rechtsboven op het tabblad.
In de Incognito-modus worden bezochte sites niet bewaard in de
geschiedenis
31
Waarom Chrome niet vastlooptGoogle werkt op een andere manier dan andere browsers. Elk onderdeel van Chrome dat actief is, is een op zichzelf staand proces op de computer. Dat heeft voordelen. Als er problemen zijn met een website op één tabblad, loopt niet meteen heel het programma vast zoals bij Internet Explorer. Het nadeel is dat in het menu Taakbeheer er allerlei verschillende processen te zien zijn die Chrome heten, waarvan u niet weet wat het precies is. Druk binnen Chrome op de sneltoets Shift+Esc. U ziet dan een speciaal Taakbeheer, alleen voor Chrome. Gebruikt één onderdeel veel geheugen of loopt het vast, dan kunt u het via dit menu snel uitschakelen.
bezochte sites. Schakel deze modus op de pc in door rechtsboven op de drie puntjes te klikken en vervolgens op Nieuw incognito-venster. Een nieuw venster opent in donkere kleuren. Hierin kunt u naar hartenlust internetten. Sluit na gebruik dit venster via het kruisje rechtsbo-ven in beeld. De volgende keer start Chrome weer op de normale manier. Lees op pagina 54 hoe u op een mobiel apparaat de incognito-modus inschakelt.
Navigeren tussen tabbladenWie meerdere tabbladen open heeft staan, wil daar snel tussen kunnen schakelen. Dat kan door het gewenste tabblad aan te klikken. Bla-deren door de tabbladen kan echter ook via het toetsenbord. Houd de Ctrl-toets ingedrukt en druk dan beurtelings op de knoppen 1, 2, 3 enzovoort. Bij de 1 opent het eerste tabblad, bij de 2 de tweede en ga zo maar verder. Hoelang u door kunt bladeren op deze wijze, hangt na-tuurlijk af van het aantal geopende tabbladen. Als u er drie open hebt staan, werkt Ctrl+4 niet, omdat er geen vierde tabblad is.
33
Tip
Tekst: Edwin van Amstel
Thema volgende editieLente
FotografietipGa eropuit! Snuif die zoete voorjaars-lucht op en leg de lente vast op de gevoelige plaat. Maak een foto die de
lente verbeeldt. Let daarbij op het eigenlijke onderwerp. Lammetjes die door de wei dartelen? Omka-
der ze dan, haal ze dichtbij. Bij een weids panorama waar in de verte wat wollige vierpoters huppelen, is het u misschien duidelijk dat het om de lammetjes gaat. Voor de kijker is het panorama het onderwerp. Denk dus goed na over uw onderwerp.
Winnaar: de heer Post
Juryrapport: met heel veel geduld en een beetje geluk kon de fotograaf, vanuit een schuilhut, dit tafereel vastleggen. Twee jonge ijs-vogeltjes die elkaar een plekje op een tak betwis-ten. Het is een prachtige opname, waarbij de fel-blauwe vogeltjes mooi tot hun recht komen tegen de egaal groene achtergrond.
Meedoen?Een foto insturen kan
tot en met 12 april 2017 via seniorweb.nl/fotowedstrijd
34
21
Betalen op internetEr wordt steeds meer op internet gekocht. Kon u vroeger alleen online betalen met een creditcard of overschrijving, tegenwoordig is er een ruime keus aan betaalmogelijkheden. We zetten er vier op een rijtje: iDEAL, PayPal, creditcard en Bitcoins.
iDEAL, de populairsteiDEAL is in Nederland verre-weg de populairste vorm van online betalen. Meer dan
100.000 webwinkels bieden iDEAL aan. Zo’n betaling kan alleen naar een Ne-derlandse rekening. Het voordeel van iDEAL is dat een betaling plaatsvindt in de vertrouwde internetomgeving van uw bank. En u hoeft geen bedragen of rekeningnummers in te vullen, waar-door u geen fouten kunt maken. Na een akkoord wordt het bedrag direct afge-schreven. Het nadeel van iDEAL is dat u vooraf betaalt en er geen aankoopbe-scherming is. U kunt het bedrag niet terugvorderen. iDEAL zegt ook niets over de betrouwbaarheid van een web-shop. Malafide bedrijven kunnen u ook via iDEAL laten betalen. Gebruik iDEAL dus alleen bij betrouwbare bedrijven.
Ga naar www.ideal.nl
Creditcard, internationale topperDe creditcard is internationaal de
meest geaccepteerde betaalmethode online. Nederlanders blijven nog achter in het ge-bruik ten opzichte van bijvoorbeeld Amerika-nen. Veiligheid staat voorop bij deze metho-de: de koper heeft een goede bescherming. Aankopen met een creditcard zijn vaak ver-zekerd tegen diefstal, vermissing of bescha-diging. Nadeel is dat het voor winkeliers een dure manier is van betalen. En de kosten worden vaak doorberekend aan de consu-ment. Aan de andere kant kunt u creditcards ook gebruiken voor bijvoorbeeld het reserve-ren van hotels, zonder dat u al geld hoeft over te maken.
35
34
Tips Tekst: Dimitri Hakke
Digitale portemonnee met Bitcoins Bitcoins is een nog niet zo ingevoerde
manier van betalen. De gedachte achter Bitcoin is het creëren van een digitale valuta die niet door banken en overheden gecontroleerd wordt. Deze munt kunt u opslaan in een digitale portemonnee. Via een eigen Bitcoinadres, dat is een soort reke-ningnummer, kunt u geld overmaken en ontvan-gen. Ondanks dat deze betalingsvorm nog niet heel erg standaard is, kunt u wel al met Bitcoins betalen bij bijvoorbeeld de populaire bezorgdienst Thuisbezorgd.nl. In Nederland kan bij een beperkt aantal (online) winkels betaald worden met Bit-coins. Vooral in Arnhem kunt u bij veel zaken te-recht. De stad is dan ook uitgeroepen tot ’s we-relds meest Bitcoin-vriendelijke stad. Nadeel van Bitcoins is dat de wisselkoers tussen euro’s en Bitcoins nogal schommelt.
Surf naar https://bitcoin.org/nl
De opmars van PayPalPayPal was internationaal
al een belangrijk betaalmiddel en is de laatste jaren aan een opmars be-zig in Nederland. PayPal is geschikt voor betalingen tussen privéperso-nen, online verkopers en webwinkels. Voordat u kunt betalen, moet u eerst een account openen en daarop geld storten of het account koppelen aan een bankrekening of creditcard. Een groot voordeel van PayPal is de inter-nationale betalingsmogelijkheid. Ziet u een bijzonder paar schoenen in een Amerikaanse webshop of wilt u een tweedehands fototoestel van Ebay, dan is de kans groot dat kunt betalen via PayPal. Gebruikers zijn be-schermd als het artikel niet wordt geleverd of sterk afwijkt van de be-schrijving. De koper moet dan wel binnen 180 dagen na betaling een geschil openen bij PayPal.
Ga naar www.paypal.com
36
Check je fb!!!LOL
Oh w8 ff oma, sta nu nl bij de kassa.
Brb!!
Ik ga wrs nr Lissabon :-))
Jaaaaaa, wie had dat
ged8 he!????
37
>
Taal opinternet = losjes
Taalgebruik
Op internet is het taalgebruik vaak anders dan wanneer mensen elkaar in het echt spreken of als ze een nette brief opstellen. Meestal is de toon op internet iets losser en worden er allerlei afkortingen gebruikt. Welk taalgebruik is normaal online?
Tekst: Maikel Dijkhuizen
W e gebruiken het internet om met elkaar te communiceren. Zo stuurt u waarschijnlijk regelmatig een e-mail en misschien zet u ook weleens
een berichtje op Facebook of Twitter. Op de smartphone is WhatsApp een populair commu-nicatiemiddel. Met deze app wisselen mensen korte berichten uit met vrienden en familie. Op internet is het gebruik van Nederlandse volzinnen niet vanzelfsprekend. Korte zinnen en afkortingen lijken steeds gewoner te worden. GeneratiesHet bijzondere online taalgebruik komt voor-namelijk door de jongere generaties. Zij onder-houden vele contacten met vrienden en gebrui-ken internet dagelijks om talloze tekstberichten uit te wisselen. Het kost veel tijd om alle be-richten in Nederlandse volzinnen te beant-woorden. Om sneller te reageren, gebruiken
jonge mensen daarom vaak korte zinnen en allerlei zelfbedachte afkortingen. Jongeren heb-ben hiermee in feite hun eigen internettaaltje ontwikkeld. Als u met iemand van een andere generatie communiceert op internet, bestaat de kans dat u niet alles goed begrijpt. Dat komt waarschijnlijk omdat u de betekenis van be-paalde afkortingen niet kent of ze verkeerd in-terpreteert. Bekende afkortingenOp Facebook, Twitter en WhatsApp is het ge-bruik van afkortingen de normaalste zaak van de wereld. Weet u bijvoorbeeld wat ‘mss’, ‘idd’ en ‘wrs’ betekenen? Dit zijn drie moderne af-kortingen voor de woorden ‘misschien’, ‘inder-daad’ en ‘waarschijnlijk’. Sommige afkortingen zijn iets lastiger te begrijpen, zoals ‘brb’ en ‘lol’. Deze afkortingen staan namelijk voor de Engels zinnetjes ‘be right back’ (ben zo terug) en ‘laughing out loud’ (hardop lachen). Soms ko-
38
Taalgebruik
InternetmanierenNaast het gebruik van allerlei afkortingen heeft het taalgebruik op internet nog meer typische kenmerken. Zo zijn er verschillende methoden om te overdrijven. Mensen typen bijvoorbeeld vaak volledige woorden in hoofdletters om te schreeuwen. Verder gebruiken jongeren veel leestekens achter elkaar om te overdrijven, zo-als meerdere uitroep- of vraagtekens. Om een enthousiaste indruk achter te laten, typen jon-geren soms dezelfde letters achter elkaar. Voor-beelden hiervan zijn ‘doeiii’ en ‘neeeee’. Als u Facebook, WhatsApp of Skype gebruikt om met iemand te chatten, komt u gegarandeerd ook diverse emoticons tegen. Dit zijn symbolen om bepaalde emoties uit te drukken. U kunt ze ook met leestekens maken, bijvoorbeeld ;-) of :-(. FatsoensnormenDe fatsoensnormen zijn op internet soms ver te zoeken. Zo bestaat de kans dat iemand op WhatsApp tegen u praat zonder u eerst te be-groeten. Tijdens een fysieke ontmoeting zeggen mensen die elkaar kennen eerst even gedag. Bij e-mails zijn de fatsoensnormen doorgaans iets netter, waarbij er een aanhef en slotgroet aan-wezig zijn. Op internet kunnen mensen ook anoniem reacties achterlaten, bijvoorbeeld op Twitter of in het reageerveld onder een nieuws-bericht. Zeker bij nieuws dat gevoelig ligt in de samenleving, ontstaan er vaak verhitte discus-sies. Houd er rekening mee dat het taalgebruik dan op internet wellicht niet zo netjes is.
Superrrrrrr!!!!! Feestje straks ;-)
GESLAAGD!!!!
Jongeren gebruiken veel leestekens achter elkaar
om te overdrijven
men er bij woorden op internet zelfs cijfers voor. Spreek de afkortingen ‘d8’, ‘w8’ en ‘suc6’ maar eens hardop uit. Andere veelgebruikte termen die u op internet regelmatig tegenkomt zijn ‘ff ’ (even), ‘bv’ (bijvoorbeeld), ‘Fb’ (Face-book), ‘tx’ (thanks/dankje), ‘iig’ (in ieder geval) en ‘omg’ (o mijn God). Jongeren gebruiken soms ook schunnige afkortingen, zoals ‘wtf ’. Dit betekent letterlijk ‘what the fuck’. Dit zeg-gen jonge mensen soms als ze ergens verbaasd over zijn. Hoewel e-mails tussen vrienden en familie vaak kort zijn, is het gebruik van afkor-tingen hierin meestal niet zo gebruikelijk. MisverstandenHet gebruik van onofficiële afkortingen maakt het taalgebruik op internet sneller. Helaas zijn er ook nadelen. Zo komen er regelmatig mis-verstanden voor. Met name wanneer er een aanzienlijk leeftijdsverschil tussen de gespreks-partners is, bestaat er een grote kans op mis-communicatie. Sommige mensen denken bij-voorbeeld dat de afkorting ‘lol’ de Engelse zin ‘lots of love’ (veel liefde) betekent. Dat leidt mogelijk tot ongemakkelijke situaties. U zou de afkorting ‘lol’ maar als antwoord sturen wan-neer een (klein)kind vertelt dat zijn of haar re-latie voorbij is. In werkelijkheid staat ‘lol’ na-melijk voor hardop lachen. Soms is een afkorting erg verwarrend, bijvoorbeeld ‘ggd’. Bedoelt uw gesprekspartner hiermee ‘graag gedaan’ of de Gemeentelijke Gezondheids-dienst?
Maak iemand lid en ontvang beiden een cadeau!Maak iemand lid en ontvang beiden een cadeau!
Kan iemand onze hulp goed gebruiken om Digitaal Fit te worden? Maak hem of haar lid van SeniorWeb en ontvang allebei een cadeau. Het nieuwe lid profiteert voor slechts € 29,50 per kalenderjaar van alle voordelen die SeniorWeb biedt.
Uw cadeauBoek over het beheren en bewerken van foto’s en video’s in Windows 10. En over het beheren van de muziekcollectie.
Cadeau nieuwe lidBoek over het beveiligen tegen virussen, het instellen van de privacy en het opruimen van een iPad of Android-tablet.
Ja, ik word tot wederopzegging lid van SeniorWeb en betaal slechts € 29,50. Vul het formulier in of meld u digitaal aan via www.seniorweb.nl/lidwerftlidE75
Ik meld mij aan via het SeniorWeb-lid met lidnummer: Voorletters: Tussenvoegsel M VAchternaam: Straat: Nr: Toevoeging: Postcode: Plaats: Telefoon: Geboortedatum: E-mailadres: Datum: Handtekening:
Hoe wilt u betalen? Ik betaal slechts € 29,50 via een doorlopende SEPA-machtiging. Mijn IBAN is:
Door ondertekening van dit formulier geeft u SeniorWeb toestemming om doorlopend incasso-opdrachten naar uw bank te sturen om een bedrag van uw rekening af te schrijven, en uw bank om doorlopend een bedrag van uw rekening af te schrijven overeenkomstig de opdracht van SeniorWeb (Incassant-ID: NL55 ZZZ 301821630000). Als u het niet eens bent met deze afschrijving kunt u deze laten terugboeken. Neem hiervoor binnen acht weken na afschrijving contact op met uw bank. Vraag uw bank naar de voorwaarden.
Ik wacht op de acceptgiro en betaal € 31,50.
SeniorWeb gebruikt uw gegevens om uitvoering te geven aan het lidmaatschap. U wordt aangemeld voor speciale ledennieuwsbrieven en u ontvangt incidenteel informatie over ledendiensten, speciale acties en onderzoeken. Wilt u dit niet? Dan kunt u zich afmelden via Mijn SeniorWeb. Prijswijzigingen van het lidmaatschap zijn voorbehouden. Deze actie is geldig tot en met 31 mei 2017.
Stuur in een envelop zonder postzegel naarSeniorWebAntwoordnummer 40013500 VB, Utrecht
Online korting voor leden
BestelwijzeDe bestelwijze verschilt per leverancier. Ga voor meer informatie over Ledenkorting en de recente acties naar www.seniorweb.nl/ledenkorting
LedenkortingLedenkorting
Veilig online met Kaspersky Lab!
Bescherm uw privacy, geld, foto’s en identiteit tegen internetdreigingen en profiteer als SeniorWeb-lid van 30% korting op een nieuwe licentie van Kaspersky Lab.
Bekijk het aanbod op seniorweb.nl/kaspersky en kies het pakket dat bij u past.
15% korting op inkt met een gratis pak fotopapier!
SeniorWeb-leden ontvangen nu, naast de standaard 15% korting op inkt- en tonercartridges, tijdelijk bij elke bestelling een gratis pak A6-fotopapier van twintig vellen. De actie is geldig tot en met 31 mei 2017.
Bekijk het volledige aanbod op seniorweb.nl/inktweb
30% korting
42
>
Producttest
8compactcamera’s getest
Compactcamera’s zijn de ideale reisgenoten. Ze zijn meestal klein en licht, waardoor ze makkelijk mee te nemen zijn. De meeste modellen hebben nog een flink zoombereik ook.
Tekst: Laurien Borgstein-Kokkeler/Consumentenbond
V er kunnen inzoomen kan handig zijn op vakantie, maar ook aan de zijlijn van het voetbalveld komt het van pas. Maar hoeveel zoom heeft een camera nou eigenlijk nodig? Stel dat u in het weekend graag een foto maakt
van een voetballend kleinkind, dan is 10x zoom al snel genoeg. Met de Panasonic Lumix DMC-TZ100 bijvoor-beeld, met een zoombereik van 25 mm – 250 mm (10x zoom), is de kleine voetballer of voetbalster op zo’n vijftien meter afstand beeldvullend te fotograferen. Maar stel u wilt een eekhoorntje in de boom vastleggen, dan is 30x zoom geen overbodige luxe.
Optische zoomHet zoombereik dat compactcamera’s hebben, is een be-langrijk voordeel ten opzichte van smartphonecamera’s. Een leuk moment vastleggen kan tegenwoordig eevou-
43
Beste koop
Sony Cyber-shot DSC-WX350Heeft net als de Canon Ixus 285 HS een goede prijs-kwaliteitverhouding, maar deze camera uit 2014 heeft een groter zoombereik en kan makkelijker panoramafoto’s maken.
44
Producttest
dig met een smartphone; de fotokwaliteit doet vaak niet onder voor die van een compactca-mera. En die telefoon hebt u meestal toch al bij zich. Maar met een doorsnee smartphone is slechts een tikje in te zoomen en dan gaat het om digitale zoom. Dat wil zeggen dat het zoo-men niet door middel van een lens gebeurt, maar digitaal. De foto wordt als het ware bijge-sneden. Hoe ver er dan ingezoomd kan worden zonder zichtbaar kwaliteitsverlies, hangt af van de resolutie. Compactcamera’s gebruiken hun lens voor het inzoomen, waar de kwaliteit dus nauwelijks onder lijdt. Nog een voordeel van optische zoom is dat er een scherptediepte- effect gecreëerd kan worden. Hierbij is het on-derwerp scherp in beeld en oogt de achter-grond vaag. Dit werkt het best als de fotograaf inzoomt op een onderwerp dat dichtbij staat.
Beeldstabilisatie Ver ingezoomd is het belangrijk dat u de camera stilhoudt om bewogen foto’s te voorko-
men. Beeldstabilisatie helpt hierbij. Het compenseert de beweging en trillingen van handen. Bij een toestel als de Canon Powershot SX720 HS is het net alsof u door een rietje kijkt, probeer dan maar eens het onderwerp in beeld te houden als uw handen een beetje trillen. Lang niet alle camera’s beschikken over goede beeldstabilisatie. Uitblinkers op dit onderdeel zijn de Canon Ixus 285 HS en de Panasonic Lumix DMC-TZ80.
Zoomhendeltje Op de meeste compactcamera’s zit er bij de afdrukknop een zoomhendeltje voor uw wijsvinger. Dat is een stuk handiger dan losse knopjes op de achterkant van de camera. Met zo’n zoomhendeltje kunt u na het inzoomen meteen op de afdrukknop drukken zónder te hoeven kijken, en raakt u dus helemaal inge-zoomd het onderwerp niet kwijt. Soms kan het inzoomen op meerdere manieren, bijvoorbeeld ook door middel van een virtuele slider op het
Canon Ixus 285 HS Een lichte en kleine camera met 12x zoom. Hij is met één hand te bedienen en maakt ook bij weinig licht nog redelijke foto’s.
Canon Powershot SX720 HS Heeft maar liefst 40x zoom. Zoom met een speciale knop tijdelijk uit om het onderwerp goed in beeld te zetten.
Nikon Coolpix A300 Relatief goedkoop, maar scoort helaas een onvoldoende. De foto- en videokwaliteit valt tegen, ook is de camera wat langzaam.
45
Beste uit de test
>
Camera kopen, let op het volgende:
1 Formaat & gewicht Is de camera gemakkelijk mee te
nemen in uw zak of tas?
2 Zoombereik Hoe ver wilt u in kunnen
zoomen?
3 Gebruiksgemak Het loont de moeite om de
camera’s in de winkel te bekijken. Zo kunt u de verschillende modellen vasthouden en bekijken of de knoppen handig geplaatst zijn.
4 Zoeker & scherm Extra’s zoals een aanraak-
scherm, een draaibaar scherm en zeker de zoeker zijn waardevol, maar het maakt de camera wel duurder.
5 Panorama Als u graag panoramafoto’s wilt
maken, kies dan voor een camera die u hierbij helpt. Camera’s van Sony en Panasonic doen dit het best.
6 Video Wilt u filmpjes kunnen afspelen
op een tv? Kies dan voor een camera die minstens in full-hd kan filmen.
7 Megapixels Daar hoeft u niet op te letten.
Tegenwoordig hebben camera’s genoeg megapixels en zegt het weinig over de fotokwaliteit.
aanraakscherm. De Beste uit de test, de Panasonic Lumix DMC-TZ100, spant de kroon; die heeft naast een zoomhendeltje en een virtuele slider, ook een zoomring om de lens. Met een zoomring voelt het inzoomen net als vroeger, toen draaien aan de lens de enige manier was om in te zoomen.
Snelheid Stel dat u net dat bewegelijke vogeltje goed in beeld hebt, dan is het een kwestie van snel op de knop drukken. Maar ook de camera moet snel zijn. De afdrukvertraging, de tijd tussen het drukken op de knop en het moment dat de foto daadwerkelijk gemaakt wordt, kan flink verschillen per camera. Zo doet de Nikon Coolpix A900 daar met 0,6 seconden twee keer zo lang over als de Canon Ixus 285 HS. Maar bijvoorbeeld ook de tijd tussen twee foto’s en de opstarttijd van een camera spelen een rol en wegen mee voor het oordeel ‘Snelheid’ in de tabel op pagina 47.
Panasonic Lumix DMC-TZ100 Een dure uitblinker met onder andere de beste foto- en videokwaliteit. Heeft een goed aanraakscherm en een zoeker.
46
Producttest
Panorama Naast zoomen is het vooral tijdens de vakantie leuk om een panoramafoto te maken. Zo’n brede foto is ideaal om het mooie uitzicht vast te leggen. Maak langzaam een draaiende beweging, ondertussen legt de camera het uitzicht vast en maakt het er een panorama van. Niet alle camera’s kunnen dit, zo laten de modellen van Canon het afweten op dit punt.
WifiEn zo’n mooi panorama is leuk om met de fa-milie thuis te delen. Met wifi zijn de foto’s over te zetten naar een smartphone of tablet. Dit is mogelijk met alle acht geselecteerde camera’s. Soms zijn de foto’s zelfs direct te delen via soci-ale media zoals Facebook.
Scherm en een zoekerSommige eenvoudige compactcamera’s hebben extra’s die we vaker bij geavanceerdere came-ra’s zien. Denk aan een aanraakscherm. Met een druk op het scherm is op een bepaald punt scherp te stellen en te fotograferen. Of blader door de foto’s door over het scherm te vegen. De Nikon Coolpix A900 heeft geen aanraak-scherm, maar het scherm is wel draaibaar. Handig bij fotograferen vanuit een lastige hoek waardoor normaal gesproken het scherm niet goed zichtbaar meer is. Zo hoeft u niet door de knieën als u kinderen op ooghoogte wilt foto-graferen. Ook bij een selfie is het praktisch dat u uzelf terugziet op het scherm. Bij ver inzoomen helpt een zoeker; de camera is stevig vast te houden tegen uw gezicht aan, wat bewogen foto’s tegengaat. Daarnaast kan een zoeker helpen als de zon fel op het scherm schijnt. Ook voor brildragers is een zoeker een uitkomst, de sterkte is namelijk aan te passen. De twee Panasonic-modellen kunnen corrige-ren van -4 tot +4. Een bijzonder scherm of een zoeker maken een camera wel duurder.
Speel met licht en kleurOm een foto wat interessanter te maken kunt u gebruikmaken van licht en kleur. Een paar tips:
1 Bij zonsopgang en zonsonder-gang is het licht vaak mooi. De
lage zon zorgt voor warm licht en mooie schaduwen.
2 Kleuren kunnen het perspectief versterken, probeer het eens
uit door donkere voorwerpen of warme tinten op de voorgrond en koele tinten op de achtergrond te plaatsen.
3 Gebruik de flitser juist bij fel zonlicht om felle contrasten en
schaduwen op gezichten te verminderen.
4 Op een bewolkte dag ogen foto’s minder kleurrijk. In
zwart-wit verschuift de aandacht naar de compositie van de foto.
Uitvoering testDe Consumentenbond heeft deze test voor SeniorWeb uitgevoerd. In de tabel staat een selectie van kleine compactca-mera’s met veel zoom. Kijk voor meer informatie en alle geteste camera’s op consumentenbond.nl/fotocamera
47
*Be
ste
uit
de te
st
**Be
ste
koop
50%
15%
12%
10%
10%
Mer
k en
type
1*Pa
naso
nic L
umix
DM
C-TZ
100
€ 59
07,
27
7,4
7,8
6,2
7,9
8,3
7,8
10x
314
oooo
oja
nee
jaul
tra-
hd
2Pa
naso
nic L
umix
DMC-
TZ80
€ 40
06,
76,
47,
67,
56,
36,
77,
96,
630
x28
3oo
ooja
nee
jaul
tra-
hd
3Ca
non
Pow
ersh
ot
SX72
0 HS
€ 31
06,
56,
97,
16,
56,
35,
17,
1n.
v.t.
40x
260
oooo
nee
nee
jafu
ll-hd
4So
ny C
yber
-sho
t DSC
-HX
60**
*€
250
6,5
6,9
7,3
6,3
5,8
5,4
7n.
v.t.
30x
274
oooo
nee
nee
jafu
ll-hd
5**
Cano
n Ix
us 2
85 H
S€
200
6,2
6,5
7,7
6,6
65,
66,
3n.
v.t.
12x
147
one
ene
eja
full-
hd6*
*So
ny C
yber
-sho
t DSC
-W
X350
#€
200
6,2
6,6
7,4
5,5
6,3
5,6
5,8
n.v.t
.20
x16
4o
nee
nee
jafu
ll-hd
7Ni
kon
Cool
pix A
900
€ 40
06,
15,
96,
66,
65
5,1
8,1
n.v.t
.35
x30
3oo
ooo
nee
jaja
ultr
a-hd
8Ni
kon
Cool
pix A
300
€ 12
04,
34,
16,
35,
83,
83,
94,
6n.
v.t.
8x11
9o
nee
nee
jahd
Richtprijs
Testoordeel
Beeldstabilisatie
Bediening
Snelheid
Videokwaliteit
Scherm
Zoeker
* Bes
te u
it de
test
*** B
este
koo
pPr
ijzen
zijn
van
ein
d de
cem
ber 2
016.
# Ge
test
vóó
r 201
6; n
ieuw
ere
mod
elle
n zij
n aa
n ex
tra
test
s on
derw
orpe
n, zo
als
win
dger
uis
bij f
ilmen
.Sc
herm
/zoe
ker:
de h
oogs
te v
an d
e tw
ee s
core
s te
lt vo
or 1
0% m
ee.
Groo
tte:
hoe
mee
r bol
letje
s, h
oe g
rote
r de
cam
era.
Zoombereik
Gewicht (gram)
Grootte
Aanraakscherm
Scherm draaibaar
Wififunctie
Videoresolutie
Tabe
l
Fotokwaliteit
48
Tips & trucs
Handigheidjes voorde pc, tablet &
smartphone
Windows 10
Andere achtergrond na vergrendelenHet vergrendelingsscherm beschermt de ingelogde gebruiker tegen ongeoorloofd gebruik van de computer door anderen. Het scherm verschijnt als de computer een aantal minuten niet is gebruikt. De vergrendeling is ook direct te activeren door de toetscombinatie ‘Ctrl+Alt+Delete’ en een muisklik op ‘Vergrendelen’. De afbeelding van het vergrendelingsscherm kunt u wijzigen in een meer persoonlijke afbeelding, zoals een foto van dierbaren.
• Klik op de Startknop > Instellingen.• Klik op Persoonlijke instellingen > Vergrendelings-
scherm.• Klik onder ‘Achtergrond’ op het uitklapmenu. Klik op
‘Windows-spotlight’ om afbeeldingen door de zoek-machine Bing te laten kiezen of klik op Afbeelding om zelf een plaatje te kiezen.
• Klik op een plaatje of kies Bladeren.• Klik op een afbeelding > Afbeelding kiezen.• Sluit ‘Instellingen’ via het kruisje rechtsboven.• Controleer de instelling via de sneltoets
Ctrl+Alt+Delete > Vergrendelen.
In deze rubriek geven wij handige tips waardoor werken met de computer, tablet en smartphone nóg leuker wordt. In dit nummer aandacht voor onder andere Word, WhatsApp en Windows 10.
49
Windows 10
Favoriete mappen binnen handbereikSnelle toegang is een bijzonder gedeelte in de Win-dows Verkenner. Hiermee navigeert u vliegensvlug naar mappen die u veel gebruikt. Een aantal van deze mappen staan standaard op deze plek. Denk aan ‘Documenten’ of ‘Afbeeldingen’. Maar u kunt ook ei-gen veelgebruikte locaties aan deze verzameling toe-voegen. Dat scheelt een hoop geblader.
• Klik op de Taakbalk op de Verkenner.• Klik met de rechtermuisknop op de map die u wilt
toevoegen aan Snelle Toegang.• Klik in het uitklapmenu op Aan Snelle toegang
vastmaken.
De map is toegevoegd aan Snelle toegang. Hij is nu altijd snel bereikbaar via Snelle toegang in de Verken-ner. Snelle toegang is in de Verkenner in het linker-menu te vinden, waar bijvoorbeeld ook ‘Deze pc’ staat. Hebt u de verkeerde map toegevoegd? Klik met de rechtermuisknop op de map onder ‘Snelle toe-gang’. Klik daarna op Van Snelle toegang losmaken.
Wijzigingen bijhouden is een fijne manier om teksten van anderen te controleren en te wijzigen, zonder dat de originele tekst verloren gaat. Heel praktisch als uw kleindochter u vraagt om naar haar schoolverslag of scriptie te kijken. Zo kunt u rustig ver-anderingen aanbrengen in de tekst en kan uw kleindochter makkelijk zien wat er veranderd is aan de tekst. Per verandering kan ze dan zelf be-oordelen of ze het eens is met de aanpassing of niet.
• Klik op het tabblad Controleren.• Klik op Wijzigingen bijhouden.
Op plekken waar de tekst is gewij-zigd, staat een rode streep in de kantlijn. Wilt u alle wijzigingen in een oogopslag zien? Klik op Controleren > Revisievenster. Aan de linkerzijde verschijnt een lijst met alle verande-ringen.
Tekst: Dimitri Hakke
Word 2013/2016
Wijzigingen bijhouden in teksten
Bekijk ook onze video over de Snelle Toegang. Ga naar seniorweb.nl/enter en klik op Enter 75.
50
Tips & trucs
Google Foto’s
Back-up op de pc Met de back-upservice van Google Foto’s worden foto’s die u maakt met de telefoon, netjes online op-geslagen. Zo hebt u uw foto’s nog als er iets met het mobieltje gebeurt. Als u de foto’s liever op de pc of externe harde schijf opslaat, zijn ze te downloaden.
• Surf op de pc naar www.gmail.com en log in. • Klik rechtsboven op het rondje (of uw foto) > Mijn
account.• Klik onder het kopje ‘Persoonlijke informatie en
privacy’ op Uw content beheren.• Klik onder ‘Uw gegevens downloaden’ op
Archief maken. • Klik op Niets selecteren > het kruisje naast ‘Google
Foto’s’.• Klik op het pijltje naar beneden en kies Fotoalbums
selecteren. • Zet een vinkje voor de map die u wilt downloaden.• Klik op Gereed > Volgende.• Kies onder ‘Leveringsmethode’ bijvoorbeeld Down-
loadlink verzenden via e-mail > Archief maken.• Een voortgangsvenster opent. Bij een groot archief
kan het uren duren en wordt de back-up verdeeld over meerdere downloadlinks. U krijgt een mail als de back-up klaar is. Klik in de mail op de link Ar-chief downloaden.
• Geef uw Gmail-wachtwoord op > klik op Inloggen.• Zet een vinkje bij Bestand opslaan.• Klik op Ok.
Het bestand is opgeslagen in Zip-bestand en moet worden uitgepakt om de foto’s te kunnen zien.
Gesproken Wikipedia is een initiatief van de Duitse tak van de bekende internetencyclopedie. Sinds de start in 2004 zijn er vele ingesproken artikelen in verschillende talen beschikbaar. Zo wordt Wiki langzamerhand steeds toegankelijker voor mensen die moeite hebben met lezen of zien. Op Wikipedia zijn op dit moment 3125 artikelen ingesproken, op een totaal van 1.884.992 artikelen. Slechts één op de 602 artikelen is dus te beluisteren. Wilt u zelf meewerken aan het inspreken, dan vindt u een stappenplan op de site. Ook kunt u verzoeken indienen voor het inspreken van een artikel door anderen.
Kijk op https://nl.wikipedia.org/wiki/Portaal:Gespro-ken_Wikipedia
Internet Wikipedia voorleesartikelen
51
Windows 10 Een ander programma instellen als standaard Windows heeft zo zijn eigen voorkeuren. Dat hoeven niet per se ook uw voorkeuren te zijn. Surft u liever over het web met Chrome dan met Edge? En bladert u liever door uw foto’s met IrfanView dan met de standaard-viewer van Windows, verander dan eenvou-dig het standaardprogramma op de pc.
• Klik op Starten (de Startknop) > Instellingen.
• Klik op Systeem.• Klik in het linkermenu op
Standaard- apps.• Er opent een overzicht van apps die stan-
daard gebruikt worden. Klik op het pro-gramma dat u wilt wijzigen.
• Kies een app door op een van de opties te klikken.
MacOS Sierra
Zoeken (en vinden) met SpotlightSpotlight is de handige zoekmachine voor de Mac. Hiermee vindt u razendsnel programma’s, docu-menten of informatie op het web. Geef een tref-woord op en Spotlight zoekt overal waar u wilt: in bronnen zoals Wikipedia, internetzoekmachine Bing, Kaarten en iTunes. Een zoekactie kan dus ook nieuws, sportuitslagen, filmagenda’s, aandelen-koersen of het weerbericht bevatten.
• Klik op het vergrootglas rechtsboven in de menubalk of druk op Command-toets+spatie-balk.
• Typ een zoekwoord. • Zodra u begint te typen, worden er zoekresulta-
ten getoond. Klik op het gewenste resultaat.• Klik in het venster rechts op de actie die u wilt
uitvoeren. Bijvoorbeeld Openen met Safari.
Bekijk ook in onze video hoe u een standaardprogramma aanpast. Ga naar seniorweb.nl/enter en klik op Enter 75.
Internet Wikipedia voorleesartikelen
52
Tips & trucs
In het vorige nummer van Enter schreven we al dat Gmail punten negeert in zijn mailadressen. Het plusteken heeft ook een speciale status bij Gmail. Alles achter de plus wordt genegeerd. Post voor [email protected] komt op dezelfde plek binnen als post naar [email protected]. Het fijne is dat de filters van Gmail wél zien wat er achter de plus staat. Dat maakt het een handige manier om mailtjes te groeperen op trefwoord. Voeg bijvoorbeeld +nieuwsbrief toe aan uw mailadres als u zich voor een nieuwsbrief inschrijft. Om al uw nieuwsbrieven te zien, hoeft u dus alleen maar te filteren op het gebruikte e-mailadres.
WhatsApp is zo ingesteld dat afbeeldingen via de mobiele verbinding automatisch worden gedownload. Dit zorgt voor snelle toegang tot de foto’s. Wilt u meer controle hebben over wat u binnenhaalt, down-load dan alleen automatisch bij contact via wifi. Dit bespaart datakosten en zorgt dat de telefoon niet volloopt met afbeeldingen.
• Open WhatsApp.• Tik op Instellingen.• Tik op Dataverbruik.• Tik op Bij gebruik mobiel netwerk. • Verwijder alle vinkjes. • Tik op OK.
Krijgt u een afbeelding toegestuurd terwijl u geen wifi hebt, dan kunt u kiezen of u de afbeelding downloadt. Downloaden doet u door op de onscherpe afbeelding te tikken.
Hebt u een iPhone? Lees de stappen dan op seniorweb.nl/enter Klik op Enter 75.
Download met wifi: minder verbruik
Gmail
Gmail houdt van plussen
53
Phishing melden bij de bankGeachte redactie,Goed dat u zo veel aandacht besteedt aan (en vraagt voor) phishing. Ik heb nog een kleine aanvulling op het artikel in Enter 74 (pagina’s 8-13) over phishing. De banken stellen het op prijs als een bericht dat zogenaamd van de bank komt, aan de echte bank wordt doorge-stuurd. In het algemeen kan dat aan valse-email@… .nl Vul op de puntjes de naam van de bank in.
Usb-stickOp pagina 27 wordt geadviseerd als je buitenshuis werkt, om je document op een usb-stick te zetten. Maar als je die nou net niet bij je hebt of het lukt niet? Je kunt dan besluiten om wel het internet op te gaan, naar je eigen webmail, en het document aan jezelf te mailen. Thuis kun je ermee verdergaan.
Met vriendelijke groet,Nettie Roes
Banken stellen het op prijs als u phishing bij ze meldt
Ingezonden tip
Nepmails blijven lastig te herkennen. SeniorWeb- leden kunnen verdachte mails naar ons doorsturen. U hoort uiterlijk de volgende werkdag of het een phishingmail is of niet. Kijk op seniorweb.nl/phishing
54
Tips & trucs
Letters voorzien van een accentteken is op een iPad kinderlijk eenvoudig. Met één vinger voorziet u die letter zo van een accent aigu, grave of cir-conflexe. Wilt u bijvoorbeeld ‘één’ schrijven dan gaat dat als volgt:
• Druk de letter ‘e’ in op het toet-senbord, totdat er een venster verschijnt met alle varianten van de letter ‘e’ met een accent.
• Houdt uw vinger op het scherm en schuif deze naar de letter die u nodig hebt.
• Til uw vinger weer op.
De letter is nu toegevoegd op de plek van de cursor.
Android-apparaat
Incognito surfen met ChromeInternetten zonder sporen achter te laten, kan erg han-dig zijn. Stel, u wilt graag anoniem opzoeken wat u het best kunt doen bij een vervelende aandoening. Of min-der erg: u wilt een cadeautje voor uw partner uitzoeken bij een webshop. In de Incognitomodus in Chrome voor-komt u dat Google deze gegevens onthoudt. Toch zonde als uw verrassing verpest wordt omdat uw partner aller-lei advertenties en de zoekgeschiedenis op uw telefoon of tablet ziet voor een tripje naar Londen of een nieuwe camera. Weg verrassing!
• Tik op Chrome om de internetbrowser te openen. • Tik op de drie puntjes rechtsboven.• Tik op Nieuw incognitoblad.• Tik in de adresbalk, typ een zoekterm of naam van
een website en tik op Ga op het toetsenbord.
Er opent een nieuw venster met de zoekresultaten of de website, en linksboven verschijnt het incognito- icoon (bril met hoed). U kunt nu surfen zonder dat u sporen achterlaat. Om alle incognito-tabbladen snel te sluiten veegt u met uw vinger van de bovenrand van het scherm naar beneden. Tik daarna op Chrome: Alle in-cognitobladen sluiten.
iPad/iPhone Typ eenvoudig accenttekens
é
55
Samsung Galaxy S4, S5 & S6
Hoeveel mobiel internet verbruik ik? Uw telecomprovider biedt verschillende abonnementen aan, met verschillende datapakketten. Misschien hebt u wel de grootste databundel aangeschaft zonder uzelf af te vragen of die eigenlijk wel nodig is of juist een kleine terwijl u in de praktijk veel meer online bent. Een blik op de telefoon kan inzicht geven in uw verbruik. Zit u bij-voorbeeld gemiddeld op een verbruik van 500 MB terwijl de bundel 5 GB bedraagt, dan kan deze best omlaag. Houd wel rekening met de duur van uw contract: binnen de eerste twee jaar is aanpassen niet altijd mogelijk.
• Tik op Instellingen.• Tik op Gegevensgebruik.• Tik bovenin op het pijltje naar beneden achter een
maand.• Een uitklapmenu opent. Tik op de periode waar u het
dataverbruik van wilt bekijken.
Bekijk nu in de grafiek wat uw verbruik is.
iPad/iPhone
Meerdere apps tegelijk gebruikenSplit View is een handige functie voor bezitters van de iPad Air 2, iPad Mini 4 en iPad Pro. Het zorgt ervoor dat u twee apps naast elkaar op het scherm kunt gebruiken. Handig als u tijdens het surfen een kladblok pa-raat wilt hebben naast de browser, of uw agenda wilt raadplegen tijdens het versturen van berichten.
• Open een app.• Sleep vanaf de rechterkant van
het scherm naar het midden.• Kies een tweede app.• Sleep de streep tussen de twee
apps naar het midden van het scherm.
56
Tips & trucs
Stickers toevoegen aan uw profielfotoStickers zijn (soms bewegende) plaatjes die u naar vrienden kunt sturen in een Facebook-chatbericht. U kunt deze leuke afbeeldingen echter ook gebruiken om uw profielfoto op te vrolijken. Want zeg nou zelf, met een leuk poezenplaatje erbij verandert zelfs de grootste brombeer in een opgewek-te facebooker. Voeg zo in de app van Facebook een sticker toe aan uw profielfoto:
• Tik op Facebook.• Ga naar uw profiel en tik op uw profielfoto.• Tik op Profielfoto selecteren.• Tik op de foto die u wilt gebruiken.• Tik linksonder in de foto op Bewerken.• Tik in de menubalk die verschijnt op Stickers.• Tik op Sticker.• Tik op een sticker.• Plaats de sticker op de juiste plek door hem met uw vin-
ger te verslepen. • Tik op Klaar.• Tik op Gebruiken om de foto in te stellen als profielfoto.
Of het nu een brandblaar is of een bijensteek… een ongeluk zit in een klein hoekje. Weet u precies wat u moet doen bij een kwetsuur of als iemand bewusteloos is? Met de EHBO- app van het Rode Kruis hebt u altijd hulp bij de hand. Bellen met 112 is een kwestie van op een knop druk-ken en de dichtstbijzijnde Automati-sche Externe Defibrillator (AED) is zo gevonden bij een hartstilstand. Er is een reanimatietest zodat uw kennis up-to-date blijft. Tik aan wat de klacht of kwaal is en de app vertelt wat u het beste kunt doen. Hebt u uw handen nodig om hulp te verle-nen dan geeft de app gesproken in-structies.
Download EHBO – Rode Kruis gratis in de app-winkel van uw toestel.
Alle smartphones Eerste hulp bij ongelukken
57
Enterquiz
Heeft elke app op een smartphone toegang tot locatiegegevens nodig om te functioneren? A JaB Nee
Wat is de Windows Verteller?A Een programma om teksten voor
te laten lezen en de computer te bedienen met spraak.
B Een programma waarin voorlees-boeken worden opgeslagen.
C Een instelling die de grootte van de tekst, apps en andere items op de computer aanpast.
Het is mogelijk om online (in de cloud) informatie op te slaan. Wat kost het gebruik van een online opslagdienst? A Het gebruik is altijd gratis. B Het gebruik is gratis tot een
bepaalde hoeveelheid data. C Voor het gebruik moet altijd een
maandelijks bedrag betaald wor-den.
Wat is in Nederland de populair-ste vorm van online betalen?A iDEALB CreditcardC PayPal
Antwoorden:
1. A (zie pagina 25) 2. A (zie pagina 34) 3. B (zie pagina 12) 4. B (zie pagina 4)
Enter staat boordevol praktische artikelen, tips en achtergrondinformatie. Wat hebt u geleerd van alle weetjes uit deze Enter? Test uw kennis met de Enterquiz. Draai de pagina om voor de juiste antwoorden.
Boek van het kwartaalFoto’s, video’s en muziek in Windows 10 Leer in Windows 10 foto’s en video’s beheren en bewerken, maar ook hoe u deze bestanden deelt met anderen. Daarnaast beschrijven we hoe u uw muziekcollectie kunt beheren en hoe u afspeellijsten maakt.
• 112 pagina’s • paperback
€ 13,50
Back-ups makenHoeveel onvervangbare bestanden hebt u op de computer staan? Leer een back-up maken. Door regelmatig belangrijke bestan-den veilig te stellen in een back-up, kunt u immers een hoop leed voorkomen.
• 64 pagina’s • paperback
Tablet beveiligen, back-uppen en onderhouden
Uw tablet beveiligen, back-uppen en onderhouden? Onder andere het beveiligen tegen virussen, het instellen van de privacy en het opruimen van de iPad en Android-tablet komen aan bod in dit boek.
• 136 pagina’s • paperback• geschikt voor
iPad en Android- tablet
€ 10,75 € 13,00
www.seniorweb.nl/webwinkel
Computerboeken
WhatsApp voor Android
Berichten sturen via WhatsApp? Leer met dit boek hoe de gratis berichtenapp werkt. Het aanmaken van een profiel, het versturen van berichten en bestanden en het instellen van de app, worden onder andere besproken.
• 96 pagina’s• paperback• geschikt voor
Android- telefoons
WhatsApp voor iOSWilt u ook aan de slag met de gratis berich-tenapp WhatsApp? In dit boek komt onder andere het aanmaken van een profiel, het versturen van berichten en bestanden en het naar wens instellen van de app, aan bod.
• 96 pagina’s• paperback• geschikt voor
iPhones
€ 13,00 € 13,00
BestelwijzePlaats uw bestelling via www.seniorweb.nl/webwinkel Binnen vijf werkdagen naontvangst van uw betaling, wordt het boek opgestuurd.
Meer informatieDe genoemde prijzen zijn inclusief verzendkosten. Ga voor het volledige assortiment boeken enaccessoires, de actuele prijzen en de beschikbaarheid naar www.seniorweb.nl/webwinkel
Hulp nodig bij het bestellen?Bel met SeniorWeb op 030 - 276 99 65
60
SeniorWeb ActueelBlijf op de hoogte van alles wat zich afspeelt bij SeniorWeb. Nieuws en achtergrondinformatie over SeniorWeb, u vindt het hier.Blijf op de hoogte van alles wat zich afspeelt bij SeniorWeb. Nieuws en achtergrondinformatie over SeniorWeb, u vindt het hier.
Verhalenwedstrijd Hoe heeft de digitale wereld úw leven verrijkt? SeniorWeb bestaat dit jaar twintig jaar. In die tijd is het digitale leven enorm gegroeid en veranderd. En niet meer weg te denken uit het dagelijks leven. Hoe hebben de computer en internet úw leven de afgelopen twintig jaar verrijkt? Vertel ons uw mooiste, ontroerendste, grappig-ste of bijzonderste verhaal, en maak kans op een Kobo Aura H20 e-reader (met hoes) ter waarde van 220 euro. Lees de actievoorwaarden en stuur vóór 31 maart 2017 uw verhaal naar [email protected]
Nieuwe Online Cursus Veiligheid en onderhoud (Windows 10) SeniorWeb lanceert een nieuwe cursus: Veiligheid en onderhoud (Windows 10). In deze cursus laten we zien wat u moet doen om de computer te beveiligen en te onderhouden.
71% van de leden gebruikt MijnOverheid.nl Bron: SeniorWeb Redactie-onderzoek 2016
Ga voor deze en andere Online Cursussen naar seniorweb.nl/ online-cursussen
SeniorWeb op tvSeniorWeb was in februari op televisie te zien met een reclamespot. Ook is het filmpje online te zien en zijn we op radio te horen. De gehele cast bestaat uit leden en Ambassadeurs van SeniorWeb. Het thema van het spotje is ‘Digitaal Fit met SeniorWeb’. Het doel was kijkers inspireren en laten zien dat digitaal fit zijn het leven verrijkt, en hen te prikkelen een bezoek te bren-gen aan Seniorweb.nl.
Ga voor meer informatie en de actievoorwaarden naar seniorweb.nl/20-jaar/verhalenwedstrijd
61
Even chatten met…
Tekst: Hanna Lakerveld
Anna GlasSeniorWeb bereikte afgelopen november een nieuwe mijlpaal: we mochten ons 150.000ste lid verwelkomen! Anna Glas werd gehuldigd in het Slimste Huis in Alkmaar.
Wat vond u van de huldiging? ‘Dat ik het 150.000ste lid was, kwam als een verras-sing. Zoiets maak ik nooit mee. SeniorWeb vroeg of ik naar het Slimste Huis in Alkmaar wilde komen. Natuurlijk! De huldiging was heel leuk. Ik werd onthaald als een filmster! Ik werd door iedereen gefeliciteerd, er was koffie en een prachtige taart. Er werd gefotografeerd en gefilmd. Na een woordje door de directeur werd ik getrakteerd op een bos bloemen en een levenslang gratis lidmaatschap. Bovendien mocht ik gratis een cursus in Alkmaar volgen.’
Waarom bent u lid geworden van SeniorWeb?‘Omdat ik niet altijd alles aan mijn zoon of aan anderen wil vragen. Dat moet ik toch zelf kun-nen! Er zijn cursussen te volgen en er is een inloopmiddag. Het is zelfs mogelijk dat er iemand bij je thuiskomt! Hoe mooi is dat?’
Wat hoopt u te leren bij SeniorWeb?‘Inmiddels heb ik de cursus ‘Mappen en Bestanden’ gevolgd. Dit vond ik erg leuk. Het is op mijn laptop namelijk een rommeltje wat foto’s en filmpjes betreft. Ik ga ook gebruikmaken van een inloopmiddag, want er zijn nog heel wat dingen die op de cursus prima gingen, maar die thuis nog niet lukken.’
62
Contact & infoCOLOFONEnter is een uitgave van SeniorWeb. Het tijdschrift wordt eens per kwartaal toegestuurd aan de leden van SeniorWeb.
Hoofdredactie Daniël de LevitaEindredactie Sanne Schomaker Redactie Edwin vanAmstel, Hanna Laker-veld, Joyce Vergouwe
Met medewerking van Sanne Couperus, Maikel Dijkhuizen,Dimitri Hakke, Simon van Kessel (illustra-tie), Laurien Kokkeler, Willem Jan Ritman (fotografie), Saskia van Weert - BerghoutBasisontwerp Sanna Terpstra, Twin Media bvVormgeving Dennis Douze, Twin Media bvCoverbeeld Willem Jan RitmanCovermodel Ed BoschDruk GrafiServicesOplage 150.000
RedactieadresPostbus 2223500 AE UtrechtT (030) 276 99 [email protected]
AdvertentiesMediaPlus B.V.T (035) 692 59 [email protected]
©SeniorWeb 2017Niets uit deze uitgave mag worden overgeno-men zonder voorgaande schriftelijke toestem-ming van SeniorWeb. ISBN 1383-4975
LidmaatschapHet lidmaatschap van SeniorWeb kostbij automatische afschrijving € 29,50per kalenderjaar. Wilt u een acceptgiroontvangen, dan betaalt u € 31,50(prijzen 2017). Opzegging van het lid-maatschap dient schriftelijk per mail of via het online opzegformulier te gebeu-ren vóór 1 november 2017. Deopzegging gaat dan het nieuwe kalen-derjaar in, dus in 2018. U krijgt eenbevestiging van uw opzegging. Hebt ualgemene vragen over het lidmaat-schap? Bel of mail ons. 030 - 276 99 65 (kantooruren) [email protected] www.seniorweb.nl/opzeggen Postbus 222, 3500 AE Utrecht
Lidnummer kwijt?Uw lidnummer kwijt? U vindt hemterug op uw ledenpas en onder aanonze nieuwsbrieven. Of vraag uw lid-nummer op via onze website.
www.seniorweb.nl/lidnummer-kwijt
Gegevens wijzigenHet is belangrijk dat uw huisadresen e-mailadres bij ons bekend zijn.Wijzig zo nodig uw contactgegevens.
www.seniorweb.nl/mijn-seniorweb
Tip de redactieMail de redactie uw tips voor Enter.
Vragen aan PCHulp over de computer of tabletOnze vrijwilligers van PCHulp staan voor u klaar voor al uw vragen over de computer en tablet. Kies de vorm van hulp die past bij uw vraag.
PCHulp per TelefoonStel uw vraag telefonisch. PCHulp isop werkdagen bereikbaar tussen09.00 en 12.00 uur (€ 0,20 p.m.).Komt u er niet uit met PCHulp perTelefoon? Dan kan de vrijwilligerPCHulp op Afstand voor u aanvragen(€ 0,20 p.m. tot € 10). Een vrijwilligerbedient dan op afstand uw muis entoetsenbord en probeert het pro-bleem op te lossen terwijl u meekijkt.
PCHulp via InternetAls u liever schriftelijk uw vraagindient, kan dat via de website vanPCHulp. Deze dienst is gratis.
PCHulp aan HuisMet PCHulp aan Huis probeerteen vrijwilliger het probleem bij uthuis op te lossen. Dit tegen eenonkostenvergoeding van € 4,50 peruur (maximaal € 25 per bezoek), eneen tegemoetkoming in eventuelereiskosten (€ 0,19 per km) enparkeer- en tolgeld.
0900 - 20 23 000 (0,20 p.m.)www.seniorweb.nl/pchulp
N3179Actie nr.
Aantal Art.nr. Bestel-maat Artikelbeschrijving i.p.v.* Personalshop-
prijs –55%63.400.640 Bodymed® sandalen met voetbed, beige € 89,90 € 49,99 € 39,99
63.400.653 Bodymed® sandalen met voetbed, zwart € 89,90 € 49,99 € 39,99
Verzend- en verwerkingskosten à € 5,90
Levering gebeurt op rekening in de volgorde van de ontvangen bestellingen. Alstublieft geen betaalmiddelen meezenden. Aanbiedingen gelden alleen in Nederland en zolang de voorraad strekt.
* i.p.v.-prijzen hebben betrekking op de fabrikantenprijslijst of de verkoopadviesprijzen van de fabrikant **De algemene voorwaarden van Personalshop kunt u terugvinden op www.personalshop.com
Herroepingsrecht: u hebt het recht, gedurende 14 dagen zonder opgave van redenen deze overeenkomst tegenover Personalshop (Servus Handels- & Verlagsges.m.b.H.), schriftelijk, tele-fonisch, per fax of per e-mail aan postbus 16, 7030 AA Wehl, tel: 0800 - 020 33 77, fax: 0314 - 390 007, [email protected] te herroepen. De herroepingtermijn begint op de dag van ontvangst van de artikelen. Stuur ons de artikelen uiterlijk 14 dagen na uw annulering retour. Wij verlenen u bovendien naast het wettelijk herroepingrecht een vrijwillige retourgarantie van totaal 30 dagen na ontvangst van de goederen voor zover het artikel compleet en in originele verpakking is en zich in ongebruikte en onbeschadigde toestand bevindt. Deze actie is niet geldig in combinatie met andere acties.
Eenvoudiger bestellen! &0800/020 33 77FAX 0314/390 007
www.personalshop.comOm toegang te krijgen tot de online shop kunt u gebruik maken van de veiligheidscode hiernaast. (2 maanden geldig) De veiligheidscode is tevens uw waardeboncode. Uw korting wordt automatisch verrekent in het winkelmandje bij het inwisselen van de waarboncode.
Versturen aan:Personalshop
Postbus 167030 AA Wehl
Hier snel naar de online shop! å
H 2 jaar garantie zonder “maar” H Hoogste kwali teits garantieH Snelle leveringH Laagste prijsgarantieH 30 dagen niet goed, geld terug-garantie**
5-sterren Personalshop garantie
Afzender (AUB in blokletters invullen): Mevrouw Heer
Achternaam, Voornaam
Straat en huisnr.
Postcode en plaatsnaam
E-mailadres
Geboortedatum
Topmerken tegen bodemprijzen
Voor u als lezer van dit magazine € 49,– korting
VEILIGHEIDSCODE
WAARDEBONCODEN 3 1 7 9
Stand: 01/2017, 2.252 beoordelingen
GOED4.38/5.00
H H H H H
BESTELFORMULIER met 30 dagen omruil- en retourrecht
Kurken voetbedNatuurkurk is de ideale grondstof voor een voetbed. Het is zeer licht, antibacte rieel, ademend en past zich na korte tijd aan de voet aan. Het voetenbed is een ortho pe dische ontwikkeling die alle actuele bevindingen omzet en een natuurlijke voetafwikkeling mogelijk maakt. Het maken van schoenen is een ambach telijke traditie. Body med® maakt gebruik van deze traditie en verbindt deze met de modernste technieken bij de productie van de schoenen. Belangrijke productiestappen, die ervaring en bekwaamheid vereisen, worden ook vandaag de dag nog met handwerk gedaan.
Gezonder draagcomfortEcht kurk, latex en het beste leder worden naar strenge richtlijnen uitgezocht en eerst na uitvoerige controles ver werkt.
Beige
Zwart
• Bovenmateriaal en binnenzool echt leder
• Wasbaar kurken voetbed• Perfecte pasvorm door-
middel van klittenband sluiting
• Verzorgingsaanwijzing: voet bed wasbaar tot 30 °C
Product info
In wijdte verstelbaar
Voetbed uitneembaar en wasbaar tot 30 °C
Met de klittenband is de wijdte verstelbaar. Ideaal
bij gevoelige voeten bijv. bij drukplekken, peesknopen,
blessures etc.
Bestelmaat37 38 39 40 41 42 43 44 45 46
Uw gezondheid begint bij uw voeten
##
Aanbieding alleen geldig voor de lezers
van dit magazine
39. 99€
U spaart € 49,91op de adviesprijs
VOORDEELPRIJSi.p.v.* 89,90
Personalshop-prijs 49,99
UW PRIJS-
VOORDEEL
55%
N3179 170x240 Enter.indd 1 01.02.2017 13:01:51
Bel gratis (0800) 2345 777 of ga naar longfonds.nl/nalaten
Carl heeft de ongeneeslijke longziekte COPD. Hij is de hele dag benauwd. Daarom wil het Longfonds kapotte longen repareren. U kunt helpen door het Longfonds op te nemen in uw testament. Laat u de wereld iets moois na?
LAAT U DE WERELD EEN OPLOSSING VOOR KAPOTTE LONGEN NA?
Vraag vandaag nog de brochure aan!Hierin leest u hoe u in drie eenvoudige stappen een testament laat opstellen. Stuur deze antwoordstrook in een envelop (zonder postzegel) naar:Longfonds - Antwoordnummer 305 - 3800 VB - Amersfoort
VoorheenAstma Fonds
17051
Naam M/V
Straatnaam + Huisnummer
Postcode + Woonplaats
Telefoonnummer
020.093-06 Adv. 170x240_Carlo_wtk.indd 1 06-02-17 13:19




































































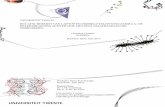







![III Op 1 meter: - storage.googleapis.com...[ time*] DO NOT ENTER Indien 2 cijfers gelijk zijn: versterking van het gevaar Betekenis cijfers gevaarsidentificatienummer: 2 Vrijkomen](https://static.fdocuments.nl/doc/165x107/5ecc5ce79c380d419743b4eb/iii-op-1-meter-time-do-not-enter-indien-2-cijfers-gelijk-zijn-versterking.jpg)