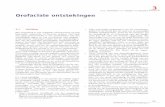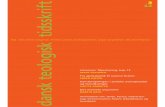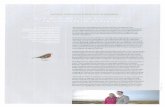Näppäimistön käyttö · 2020. 10. 4. · 2.12 Print Screen ... Enter -näppäimellä...
Transcript of Näppäimistön käyttö · 2020. 10. 4. · 2.12 Print Screen ... Enter -näppäimellä...

© Peruskäyttäjälle.net. Tämä ohje on lisensoitu Creative Commons Nimeä-EiKaupallinen-
EiMuutoksia 4.0 Kansainvälinen -lisenssillä 1
Tämä teos on lisensoitu Creative Commons Nimeä-EiKaupallinen-EiMuutoksia 4.0 Kan-
sainvälinen -lisenssillä. Tarkastele lisenssiä osoitteessa https://creativecommons.org/li-
censes/by-nc-nd/4.0/deed.fi
Voit jakaa tätä teosta, kunhan mainitset selkeästi sen alkuperäksi ja tekijäksi Peruskäyttä-
jälle.net -sivuston.
Peruskäyttäjälle.netin Creative Commons-esittely (https://peruskayttajalle.net/tie-
toja.php#cc)
Lisätietoa Creative Commonsista suomeksi (https://creativecommons.fi/)

© Peruskäyttäjälle.net. Tämä ohje on lisensoitu Creative Commons Nimeä-EiKaupallinen-
EiMuutoksia 4.0 Kansainvälinen -lisenssillä 2
Sisällysluettelo 1 Johdanto .............................................................................................................................................................. 3
2 Näppäimet ja niiden toiminta ................................................................................................................... 4
2.1 Funktio- eli toimintonäppäimet .......................................................................................................... 4
2.2 Escape .............................................................................................................................................................. 5
2.3 Sarkain ............................................................................................................................................................ 5
2.4 Caps Lock ....................................................................................................................................................... 6
2.5 Vaihto ............................................................................................................................................................... 6
2.6 Ctrl eli Control.............................................................................................................................................. 7
2.7 Windows -näppäin ..................................................................................................................................... 7
2.8 Alt ...................................................................................................................................................................... 8
2.9 Alt Gr ................................................................................................................................................................ 9
2.10 Enter ............................................................................................................................................................. 9
2.11 Askelpalautin ......................................................................................................................................... 10
2.12 Print Screen ............................................................................................................................................ 10
2.13 Scroll Lock ............................................................................................................................................... 11
2.14 Pause / Break ......................................................................................................................................... 12
2.15 Insert .......................................................................................................................................................... 12
2.16 Delete ......................................................................................................................................................... 13
2.17 Home ja End ............................................................................................................................................ 13
2.18 Page Up ja Page Down ........................................................................................................................ 14
2.19 Nuolinäppäimet .................................................................................................................................... 14
2.20 Numeronäppäimistö ........................................................................................................................... 15
2.21 Fn -näppäin ............................................................................................................................................. 16
3 Näppäimistöllä kirjoittaminen ............................................................................................................... 17

© Peruskäyttäjälle.net. Tämä ohje on lisensoitu Creative Commons Nimeä-EiKaupallinen-
EiMuutoksia 4.0 Kansainvälinen -lisenssillä 3
1 Johdanto
Näppäimistön käyttö on asia, jota ei välttämättä käydä läpi kovin syvällisesti erilaisissa tie-
totekniikkakoulutuksissa. Siksi halusin korjata tämän puutteen tekemällä oman ohjeeni ai-
heesta.
Näppäimistöt ovat ulkonäöltään erilaisia, koska jokainen valmistaja on tehnyt näppäimis-
töstä omannäköisensä. Myös joidenkin näppäinten koko ja muoto vaihtelevat. Kuitenkin
näppäinten asettelu on aina sama. Näppäimistöistä löytyvät myös aina tietyt näppäimet,
vaikka eri valmistajat lisäävät näppäimistöihin myös omia näppäimiään tai säätimiään.
Useissa näppäimistöissä on valmistajan lisäämät näppäimet tai säätimet esimerkiksi äänen-
voimakkuuden säätöön. Näppäimistöön on usein myös lisätty näppäimet ääni- tai videotie-
doston toistoon ja toiston pysäyttämiseen sekä tauottamiseen
Näppäimistöt ovat erilaisia myös kannettavissa tietokoneissa, koska niissä näppäimistö on
pitänyt mahduttaa pieneen tilaan. Kuitenkin myös kannettavien tietokoneiden näppäimis-
töistä löytyvät aina tietyt näppäimet. Tosin kannettavissa tietokoneissa näppäinten asettelu
vaihtelee joissain määrin.
Tässä ohjeessa käydään läpi Windows -tietokoneiden näppäimistöstä normaalisti löytyvät
näppäimet sekä erikoismerkkien kirjoittaminen. Tässä ohjeessa ei siis käydä läpi erilaisia
valmistajien lisäämiä näppäimiä ja säätimiä.
Tässä ohjeessa ei myöskään käsitellä tarkemmin kannettavien tietokoneiden näppäimistö-
jen erikoisuuksia, koska kannettavien tietokoneiden näppäimistöt vaihtelevat huomatta-
vasti eri tietokonevalmistajien ja mallien välillä.

© Peruskäyttäjälle.net. Tämä ohje on lisensoitu Creative Commons Nimeä-EiKaupallinen-
EiMuutoksia 4.0 Kansainvälinen -lisenssillä 4
2 Näppäimet ja niiden toiminta
Näppäimistön kirjain- ja numeronäppäimet sekä Välilyönti -näppäin ovat asia, jota ei liene
tarpeen käydä lävitse. Joistakin kirjainnäppäimistä voi löytyä myös mahdollisuus kirjoittaa
erikoismerkkejä.
Tällaisia ovat lähinnä euron merkki €, joka löytyy näppäimestä E sekä joistakin näppäimis-
töistä löytyvä µ -merkki. Erikoismerkkien kirjoittamista käsitellään luvussa 3, sivulla 17.
Tässä ohjeessa käytettävä näppäimistön alkuperäinen kuva on peräisin Wikimedia Com-
monsista (https://commons.wikimedia.org/wiki/Main_Page): https://upload.wikime-
dia.org/wikipedia/commons/3/3a/Qwerty.svg.
Kuvassa 1 näkyvät kaikki näppäimet ja niiden sijainti näppäimistössä. Käytännön syistä ku-
vassa ei näy monissa näppäimistöissä oikeassa reunassa olevaa numeronäppäimistöä. Kai-
kissa kuvissa oleva näppäimistö on yhdysvaltalaisella näppäimistöasettelulla, jolloin siinä ei
näy ”ääkkösiä” (Å, Ä ja Ö). Myös osa erikoismerkeistä on eri paikassa.
Kuva 1
2.1 Funktio- eli toimintonäppäimet
Näppäimistön yläreunassa ovat funktionäppäimet F1–F12 (kuva 2). Funktio- eli toimin-
tonäppäinten ideana on nimensä mukaisesti nopeuttaa joidenkin asioiden tekemistä sisäl-
lyttämällä jokin toiminto funktionäppäimeen.

© Peruskäyttäjälle.net. Tämä ohje on lisensoitu Creative Commons Nimeä-EiKaupallinen-
EiMuutoksia 4.0 Kansainvälinen -lisenssillä 5
Kuva 2
Funktionäppäimillä on kaksi käyttötapaa. Normaalisti niiden avulla voi esimerkiksi nimetä
uudelleen tiedoston tai kansion. Tämä onnistuu napsauttamalla tiedostoa tai kansiota ja sen
jälkeen napsauttamalla F2 -näppäintä. Seuraavaksi tiedoston tai kansion nimi muuttuu
muokattavaksi.
Ohjelmien sisällä niiden avulla voi suorittaa ohjelmaan sidottuja toimintoja. Esimerkiksi F1
avaa ohjelman ohjeen ja F5 päivittää nettiselaimessa avoinna olevan sivun. Joissakin ohjel-
missa käytetään myös muita funktionäppäimiä. Funktionäppäimien toiminnot vaihtelevat
osittain ohjelmittain.
2.2 Escape
Vasemmasta yläreunasta, funktionäppäinten vasemmalta puolelta löytyvällä Escape -näp-
päimellä voidaan peruuttaa tai keskeyttää jotain parhaillaan meneillään olevaa. Useimmiten
Escape -näppäimessä lukee teksti Esc (kuva 3).
Kuva 3
2.3 Sarkain
Sarkain on yksi näppäimistön vasemmasta reunasta löytyviä näppäimiä. Sarkain liittyy lä-
hinnä tekstinkäsittelyyn, jossa sarkaimella voidaan siirtää kohdistinta eli näytöllä vilkkuvaa
pystyviivaa ennalta määriteltyjen sarkaimen paikkojen välillä.
Sarkaimessa voi lukea teksti Tab tai siinä voi olla eteen- tai taaksepäin osoittava nuoli, jonka
päässä on pystyviiva (kuva 4).

© Peruskäyttäjälle.net. Tämä ohje on lisensoitu Creative Commons Nimeä-EiKaupallinen-
EiMuutoksia 4.0 Kansainvälinen -lisenssillä 6
Kuva 4
2.4 Caps Lock
Caps Lock ottaa käyttöön isot kirjaimet (kuva 5). Kun Caps Lock on käytössä, näppäimis-
tössä palaa yleensä merkkivalo. Kannettavissa tietokoneissa ei usein ole merkkivaloa. Merk-
kivalon paikka, väri ja merkintä vaihtelee näppäimistöittäin. Merkkivalon yhteydessä voi
lukea teksti Caps Lock tai iso A -kirjain.
Kuva 5
2.5 Vaihto
Vaihto -näppäimen avulla voi kirjoittaa isoja kirjaimia sekä erikoismerkkejä, jotka ovat
muissa näppäimissä näppäimen yläreunassa. Näitä merkkejä ovat mm. lainausmerkki ”,
kaarisulut () ja aksenttimerkki `. Erikoismerkkien kirjoittamista on käsitelty luvussa 3, si-
vulla 17.
Näppäimistössä on käytännön syistä kaksi Vaihto -näppäintä. Molempia näppäimiä ei ole
tarkoitus painaa yhtä aikaa, vaan näppäimiä on kaksi kirjoittamisen helpottamiseksi. Näin
Vaihto -näppäintä voi painaa kummalla kädellä tahansa. Vaihto -näppäimessä voi lukea
teksti Shift tai siinä voi olla ylöspäin osoittava nuoli (kuva 6).
Kuva 6

© Peruskäyttäjälle.net. Tämä ohje on lisensoitu Creative Commons Nimeä-EiKaupallinen-
EiMuutoksia 4.0 Kansainvälinen -lisenssillä 7
2.6 Ctrl eli Control
Control -näppäimen teksti on yleensä lyhennetty muotoon Ctrl. Näppäimistössä on käytän-
nön syistä kaksi Control -näppäintä. Molempia näppäimiä ei ole tarkoitus painaa yhtä aikaa,
vaan näppäimiä on kaksi kirjoittamisen helpottamiseksi.
Näin Control -näppäintä voi painaa kummalla kädellä tahansa. Control -näppäimessä lukee
yleensä teksti Ctrl (kuva 7).
Kuva 7
2.7 Windows -näppäin
Windows -näppäin löytyy useimmista näppäimistöistä, jotka ovat tarkoitettu Windowsilla
varustettuun tietokoneeseen. Windows -näppäin avaa yleensä Käynnistä-valikon/Aloitus-
valikon. Yhdessä muiden näppäinten kanssa sillä voi suorittaa joitakin toimintoja.
Windows -näppäimen ulkoasu vaihtelee, mutta siinä on tyylitelty neliruutuinen ikkuna.
Windows -näppäin on yleensä Control- ja Alt -näppäinten välissä. Kuvissa 8 ja 9 on esimerk-
kejä Windows -näppäimistä.
Kuvat 8 ja 9 ovat peräisin Wikimedia Commonsista (https://commons.wikime-
dia.org/wiki/Main_Page): https://upload.wikimedia.org/wikipedia/commons/b/b2/Ctrl-
WindowsAlt.jpg ja https://upload.wikimedia.org/wikipedia/commons/3/3c/Touche_Win-
dows_8_10.jpg
Kuva 8 on lisensoitu Creative Commons Nimeä-JaaSamoin 4.0 Kansainvälinen (CC BY-SA
4.0) -lisenssillä. Kuvan 8 tekijänoikeudet: LouisCYUL.

© Peruskäyttäjälle.net. Tämä ohje on lisensoitu Creative Commons Nimeä-EiKaupallinen-
EiMuutoksia 4.0 Kansainvälinen -lisenssillä 8
Kuva 8
Kuva 9
2.8 Alt
Alt -näppäintä käytetään yleensä yhdessä jonkun tai joidenkin muiden näppäinten kanssa
(kuva 10). Alt -näppäimen painaminen tuo monissa ohjelmissa esiin normaalisti näkyvistä
piilotetun valikon.
Kuva 10

© Peruskäyttäjälle.net. Tämä ohje on lisensoitu Creative Commons Nimeä-EiKaupallinen-
EiMuutoksia 4.0 Kansainvälinen -lisenssillä 9
2.9 Alt Gr
Alt Gr -näppäintä käytetään erikoismerkkien kirjoittamisessa (kuva 11). Alt Gr:llä kirjoite-
taan ne erikoismerkit, jotka ovat näppäimen oikeassa alareunassa. Näitä merkkejä ovat mm.
at-merkki @, aaltosulut {} ja aaltoviiva eli tilde ~. Erikoismerkkien kirjoittamista on käsi-
telty luvussa 3, sivulla 17.
Kuva 11
2.10 Enter
Enter -näppäimellä hyväksytään erilaisia toimintoja ja tekstinkäsittelyssä vaihdetaan kap-
paletta, jolloin kohdistin eli näytöllä vilkkuva pystyviiva siirtyy rivin verran alaspäin. Enter -
näppäimen muoto vaihtelee jonkin verran eri näppäimistöjen välillä.
Enter -näppäimessä voi lukea teksti Enter tai siinä voi olla alaspäin ja vasemmalle osoittava
nuoli, jossa on mutka (kuva 12).
Kuva 12

© Peruskäyttäjälle.net. Tämä ohje on lisensoitu Creative Commons Nimeä-EiKaupallinen-
EiMuutoksia 4.0 Kansainvälinen -lisenssillä 10
Niissä näppäimistöissä, joissa on oikeassa reunassa erillinen numeronäppäimistö, on myös
toinen Enter -näppäin numeronäppäimistön oikeassa reunassa. Numeronäppäimistöä on
käsitelty luvussa 2.20, sivulla 15.
2.11 Askelpalautin
Askelpalautin poistaa tekstiä kohdistimen eli näytöllä vilkkuvan pystyviivan vasemmalta
puolelta. Tekstinkäsittelyssä Askelpalautin myös kumoaa Enter -näppäimen rivinvaihdon,
jolloin kohdistin palaa takaisin edelliselle riville.
Askelpalauttimessa on yleensä vasemmalle osoittava nuoli. Askelpalauttimessa voi lukea
myös Backspace, mutta se on harvinaista (kuva 13).
Kuva 13
2.12 Print Screen
Print Screeniä käytetään lähes ainoastaan kuvakaappausten ottamiseen. Print Screenin pai-
naminen ottaa kuvakaappauksen koko näytöstä ja lisää kuvakaappauksen Windowsin leike-
pöydälle. Sen jälkeen kuva on mahdollista liittää esimerkiksi Wordiin.
Kuitenkin kuvakaappausten ottaminen on helpompaa Windowsin omalla toiminnolla. Olen
tehnyt ohjeen Ota kuvakaappauksia Windowsissa (https://peruskayttajalle.net/ohjeet/ku-
vakaappaukset_windowsissa.php).

© Peruskäyttäjälle.net. Tämä ohje on lisensoitu Creative Commons Nimeä-EiKaupallinen-
EiMuutoksia 4.0 Kansainvälinen -lisenssillä 11
Print Screenin nimi vaihtelee. Näppäimessä voi lukea esimerkiksi PrintScreen, PrntScrn,
PrntScr, PrtScn, PrtScr tai PrtSc. Näppäimessä voi myös lukea myös muuta tekstiä, kuten
SysRq (kuva 14).
Kuva 14
2.13 Scroll Lock
Scroll Lock -näppäin muuttaa nuolinäppäinten toimintaa lukitsemalla. Tätä asiaa on vaikea
selittää, mutta käytännössä asiaa voi testata taulukkolaskentaohjelmassa, kuten Microsoft
Officen Excelissä tai LibreOfficen Calcissa.
Käytännössä Scroll Lock on melkeinpä täysin tarpeeton näppäin ainakin peruskäyttäjälle.
Kun Scroll Lock on käytössä, näppäimistössä palaa yleensä merkkivalo. Kannettavissa tieto-
koneissa ei usein ole merkkivaloa. Merkkivalon paikka, väri ja merkintä vaihtelee näp-
päimistöittäin.
Scroll Lockin nimi vaihtelee. Näppäimessä voi lukea esimerkiksi Scroll Lock, ScLk, ScrLk tai
Slk (kuva 15).
Kuva 15

© Peruskäyttäjälle.net. Tämä ohje on lisensoitu Creative Commons Nimeä-EiKaupallinen-
EiMuutoksia 4.0 Kansainvälinen -lisenssillä 12
2.14 Pause / Break
Pause / Break -näppäintä käytetään nykyään lähinnä peleissä, joissa se saa pelin taukoti-
laan, kunnes näppäintä painetaan uudestaan (kuva 16).
Kuva 16
2.15 Insert
Insert -näppäin muuttaa kirjoituksen korvaustilaan. Tällöin uusi kirjoitettava teksti korvaa
kohdistimen eli näytöllä vilkkuvan pystyviivan oikealla puolella olevaa tekstiä. Normaalisti
olemassa oleva teksti siirtyy oikealle kirjoitettavan tekstin tieltä.
Insert -näppäintä voi painaa vahingossa ja korvaustila pysyy voimassa myös Windowsin uu-
delleenkäynnistyksen jälkeen. Takaisin normaalitilaan voi palata ainoastaan painamalla In-
sert -näppäintä uudelleen (kuva 17).
Kuva 17

© Peruskäyttäjälle.net. Tämä ohje on lisensoitu Creative Commons Nimeä-EiKaupallinen-
EiMuutoksia 4.0 Kansainvälinen -lisenssillä 13
2.16 Delete
Delete -näppäin poistaa tekstiä kohdistimen eli näytöllä vilkkuvan pystyviivan oikealta puo-
lelta. Delete -näppäimessä voi lukea Delete tai Del (kuva 18).
Kuva 18
2.17 Home ja End
Home- ja End -näppäimet siirtävät kohdistimen eli näytöllä vilkkuvan pystyviivan joko si-
vun tai rivin alkuun tai loppuun. Home -näppäimellä pääsee sivun tai rivin alkuun ja End -
näppäimellä sivun tai rivin loppuun. Molemmat näppäimet ovat käteviä myös nettisivuilla,
joilla näiden näppäinten avulla voi helposti liikkua nettisivun alkuun tai loppuun (kuva 19).
Kuva 19

© Peruskäyttäjälle.net. Tämä ohje on lisensoitu Creative Commons Nimeä-EiKaupallinen-
EiMuutoksia 4.0 Kansainvälinen -lisenssillä 14
2.18 Page Up ja Page Down
Page Up- ja Page Down -näppäimet vierittävät sivua yhden sivun kerrallaan ylös- tai alas-
päin. Page Up -näppäimellä sivua vieritetään ylöspäin yhden sivun verran ja Page Down -
näppäimellä vieritetään sivua alaspäin yhden sivun verran. Näppäimissä voi myös lukea
PgUp tai PgDn (kuva 20).
Kuva 20
2.19 Nuolinäppäimet
Nuolinäppäimillä siirretään kohdistinta eli näytöllä vilkkuvaa pystyviivaa eri suuntiin. Jo-
kaisessa nuolinäppäimessä oleva nuoli kertoo, mihin suuntaan kohdistinta siirretään. Nuo-
linäppäimiä käytetään myös muihin tarkoituksiin eri ohjelmissa (kuva 21).
Kuva 21

© Peruskäyttäjälle.net. Tämä ohje on lisensoitu Creative Commons Nimeä-EiKaupallinen-
EiMuutoksia 4.0 Kansainvälinen -lisenssillä 15
2.20 Numeronäppäimistö
Kaikissa näppäimistöissä ei ole numeronäppäimistöä. Useimmiten numeronäppäimistö on
olemassa ja se löytyy käytännössä aina näppäimistön oikeasta reunasta. Numeronäppäimis-
tön voi ottaa käyttöön tai pois käytöstä napsauttamalla Num Lock -näppäintä (kuva 22).
Kuva 22
Kun numeronäppäimistö on käytössä, näppäimistössä palaa yleensä merkkivalo. Kannetta-
vissa tietokoneissa ei usein ole merkkivaloa. Merkkivalon paikka, väri ja merkintä vaihtelee
näppäimistöittäin.
Kun numeronäppäimistö ei ole käytössä, on mahdollista käyttää numeronäppäimiin sijoitet-
tuja muita toimintoja. Jokaisessa numeronäppäimessä lukee, onko siinä jokin muu toiminto.
Esimerkiksi numero 7:stä löytyy Home -näppäin ja numero 4:stä vasen nuolinäppäin.
Lisäksi numeronäppäimistöstä löytyvät laskutoimituksia helpottamaan plus-, miinus-,
kerto- ja jakonäppäimet. Kertonäppäimessä on tähti (*) ja jakonäppäimessä kauttaviiva (/).
Numeronäppäimistössä on myös Enter -näppäin (kuva 23).

© Peruskäyttäjälle.net. Tämä ohje on lisensoitu Creative Commons Nimeä-EiKaupallinen-
EiMuutoksia 4.0 Kansainvälinen -lisenssillä 16
Kuva 23
2.21 Fn -näppäin
Tyypillisesti kannettavista tietokoneista löytyy Fn -näppäin (kuva 24). Fn -näppäimellä voi
suorittaa jonkin vaihtoehtoisen toiminnon, joka on kytketty johonkin näppäimeen. Esimer-
kiksi funktionäppäimissä voi olla äänenvoimakkuuden säädön ja mykistyksen toiminnot.
Vaihtoehtoiset toiminnot on yleensä kuvattu tekstillä tai kuvalla joko näppäimessä itses-
sään tai näppäimen ylä- tai alapuolella. Fn -näppäimellä käytettäviä toimintoja käytetään
painamalla Fn -näppäin pohjaan ja painamalla haluttua näppäintä.
Myös joissakin pöytätietokoneiden näppäimistöissä on Fn -näppäin, mutta ne ovat harvinai-
sempia kuin kannettavissa tietokoneissa. Fn -näppäin voi löytyä mistä päin näppäimistöä
tahansa.
Fn -näppäimen ja vaihtoehtoisten toimintojen merkinnät ja väri vaihtelevat. Fn -näppäimen
ja vaihtoehtoisten toimintojen merkinnät voivat olla esimerkiksi sinisiä.

© Peruskäyttäjälle.net. Tämä ohje on lisensoitu Creative Commons Nimeä-EiKaupallinen-
EiMuutoksia 4.0 Kansainvälinen -lisenssillä 17
Kuva 24 on peräisin Wikimedia Commonsista (https://commons.wikime-
dia.org/wiki/Main_Page): https://upload.wikimedia.org/wikipedia/com-
mons/c/c2/Ctrl_Shift_Fn.jpg
Kuva 24
3 Näppäimistöllä kirjoittaminen
Isot kirjaimet on yleensä helpointa kirjoittaa painamalla Vaihto -näppäin pohjaan, jolloin
kirjainnäppäimiä painamalla saa kirjoitettua isoja kirjaimia. Isoja kirjaimia saa kirjoitettua
niin pitkään kuin Vaihto -näppäintä painetaan.
Erikoismerkkien kirjoittaminen on normaalisti suoraviivaista. Näppäinten yläreunassa ole-
vat erikoismerkit (esimerkiksi ; _ * & ) ? ’ ) kirjoitetaan painamalla yhtä aikaa Vaihto -näp-
päintä ja näppäintä, jossa haluttu erikoismerkki on.
Näppäinten oikeassa alareunassa olevat erikoismerkit (esimerkiksi @ { ] \ ) kirjoitetaan
painamalla yhtä aikaa Alt Gr -näppäintä ja näppäintä, jossa haluttu erikoismerkki on.
Normaalisti erikoismerkki tulee heti näkyviin, kun Vaihto-/Alt Gr -näppäintä ja toista tarvit-
tavaa näppäintä on painettu. Kuitenkin osa erikoismerkeistä tulee näkyviin vasta, kun tä-
män jälkeen painetaan Välilyönti -näppäintä.
Tällaisia erikoismerkkejä ovat ~ ^ ` ´ . Luonnollisesti ´ -merkki tulee näkyviin ilman Vaihto-
tai Alt Gr -näppäimen painamista, koska kyseisessä näppäimessä on pelkästään kaksi eri-
koismerkkiä.