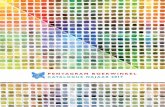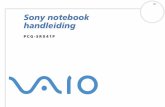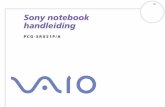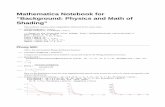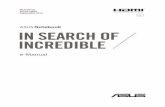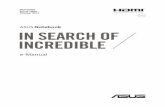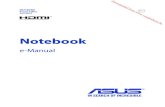Cursus smart notebook - Jeroen Van Hijfte
-
Upload
ides-chamon -
Category
Documents
-
view
214 -
download
0
description
Transcript of Cursus smart notebook - Jeroen Van Hijfte
Werken met
voor Smartboard
Jeroen Van Hijfte
28 april 2010
KHBO Campus Brugge
Xaverianenstraat 10
8200 Brugge Sint-Michiels
Jeroen Van Hijfte REN-Vlaanderen ‘Werken met Notebook 10’ Katholieke Hogeschool Brugge-Oostende pag. 2
Inhoud Inleiding ................................................................................................................................................... 3 1. Notebook 10 downloaden en installeren .................................................................................... 3 2. ‘Lesson activity Toolkit’ downloaden en installeren ....................................................................... 5 De basis ................................................................................................................................................... 7 1. Een les voorbereiden in Notebook 10 ............................................................................................. 7
1.1 Waarom Notebook? ................................................................................................................ 7 1.2 Het scherm aanpassen ............................................................................................................ 9
2. Werken met tekst en afbeeldingen ............................................................................................... 11 2.1 Een tekstvak invoegen ........................................................................................................... 11 2.2 Een tekening invoegen .......................................................................................................... 12 2.3 Een afbeelding invoegen ....................................................................................................... 13 2.4 Tekst, tekeningen en afbeeldingen bewerken. ..................................................................... 13
3. Koppelingen invoegen ................................................................................................................... 17 4. Een object uit de galerij invoegen. ................................................................................................ 19
4.1 Soorten objecten ................................................................................................................... 19 4.2 Objecten zoeken .................................................................................................................... 20 4.3 Objecten toevoegen aan ‘mijn inhoud’ ................................................................................. 22
5. Notebooklessen opslaan en ter beschikking stellen ..................................................................... 23 5.1 Notebooklessen opslaan ....................................................................................................... 23 5.2 Een pdf maken van je Notebookles ....................................................................................... 24 5.3 Van Notebook naar Powerpoint (en terug) ........................................................................... 25 5.4 Exporteren als afbeeldingen of als webpagina ..................................................................... 26
Extra’s .................................................................................................................................................... 27 1. Handige tools om in de les te gebruiken ....................................................................................... 27
1.1 De ‘magische’ pen ................................................................................................................. 27 1.2 Tekenen met automatische vormherkenning ....................................................................... 28 1.3 (Een stuk van) het scherm verbergen ................................................................................... 28 1.4 Oplossingen verbergen en weer zichtbaar maken ................................................................ 29 1.5 De bordenwisser gebruiken om tekst zichtbaar te maken ................................................... 31
2. Interactieve oefeningen maken met ‘Lesson Activity Toolkit’ .................................................. 33 2.1 Meerkeuze-oefening ............................................................................................................. 33 2.2 Begrippen indelen in categorieën ......................................................................................... 35 2.3 Matching-oefeningen ............................................................................................................ 39
a) tekst matchen aan tekst ........................................................................................................ 39 b) tekst matchen aan afbeeldingen ........................................................................................... 41
2.4 Sorteeroefeningen ................................................................................................................. 44 3. Kant en klare lessen en activiteiten downloaden ......................................................................... 46
3.1 via Smart op school ............................................................................................................... 46 3.2 via Klascement ....................................................................................................................... 48
Jeroen Van Hijfte REN-Vlaanderen ‘Werken met Notebook 10’ Katholieke Hogeschool Brugge-Oostende pag. 3
Inleiding
1. Notebook 10 downloaden en installeren
Surf naar www.smartboard.be De eerste keer dat je naar deze website surft, moet je eerst je taal kiezen.
Klik op ‘nieuwste software’.
Klik op het pictogram bij
‘Download software’. Je komt terecht op de website van Smarttech, de fabrikant van Smartboard.
Kies bij ‘Smart Notebook
software’ de versie die overeenkomt bij uw besturingssysteem.
Jeroen Van Hijfte REN-Vlaanderen ‘Werken met Notebook 10’ Katholieke Hogeschool Brugge-Oostende pag. 4
OPGELET: je hebt een activatiecode nodig om Notebook 10 te installeren. Die activatiecode kun je gratis aanvragen als je het serienummer van je Smartboard bij de hand hebt. Deze activatiecode mag gebruikt worden voor meerdere computers. Klik op ‘Obtain a product key’ als
je nog geen activatiecode hebt.
Indien je al een activatiecode hebt, mag je deze stap overslaan. Het serienummer van je Smartboard staat op een etiketje dat meestal onderaan op de zijkant van het Smartboard hangt.
Geef het serienummer in, kies ‘onderwijs’ als type organisatie
en klik op ‘Doorgaan’.
Sluit het venster uit de vorige stap, en keer terug naar de downloadpagina. Scroll wat naar beneden op de pagina tot de de verschillende producten ziet. Kies de volledige download (Smart Notebook 10.6 software). Deze bevat de Smartboard-drivers en de (voorlopig) laatste versie van Notebook 10.
Klik op ‘Download’.
Jeroen Van Hijfte REN-Vlaanderen ‘Werken met Notebook 10’ Katholieke Hogeschool Brugge-Oostende pag. 5
Vul het registratieformulier in en
klik op ‘Start Download’.
Klik op ‘Uitvoeren’ om het installatieprogramma te
downloaden en vervolgens uit te voeren. (266 MB)
Doorloop de stappen van het installatieprogramma. Geef je activatiecode in wanneer ze gevraagd wordt.
2. ‘Lesson activity Toolkit’ downloaden en installeren
De Lesson Activity Toolkit bevat heel wat handige toepassingen, bijvoorbeeld om interactieve oefeningen te maken. Als de Lesson Activity Toolkit niet automatisch mee geïnstalleerd is, kan je hem installeren door te surfen naar www.smartopschool.be Klik op ‘SMART’s Lesson Activity
Toolkit’
Jeroen Van Hijfte REN-Vlaanderen ‘Werken met Notebook 10’ Katholieke Hogeschool Brugge-Oostende pag. 6
Klik op ‘Download Toolkit’
Klik nogmaals op ‘Download Toolkit’ en volg de installatie-
instructies. Na installatie is de toolkit terug te vinden in de Galerij als je Notebook 10 opent.
Jeroen Van Hijfte REN-Vlaanderen ‘Werken met Notebook 10’ Katholieke Hogeschool Brugge-Oostende pag. 7
De basis
1. Een les voorbereiden in Notebook 10
1.1 Waarom Notebook?
Notebook 10 is een programma dat qua gebruik sterk lijkt op Powerpoint. In de plaats van een
presentatie die bestaat uit verschillende dia’s, maak je met Notebook 10 echter een les die bestaat
uit verschillende borden.
Zoals in Powerpoint kun je je borden één voor één voorbereiden en sorteren in een scherm waarbij
de menu’s, werkbalken en hulpmiddelen zichtbaar zijn, en kun je je les ‘presenteren’ m.b.v. een
scherm waar het huidige bord geprojecteerd wordt.
Net zoals bij een powerpointvoorstelling, bereid je die borden best vooraf voor. Dat kan op elke
computer waarop Notebook 10 geïnstalleerd is. Je hoeft daarvoor dus geen computer te hebben die
aangesloten is op een Smartboard. De les die je voorbereid hebt, kun je bewaren op een USB-stick of
doormailen, zodat je het op school op je smartboard kan afspelen.
Het grote verschil met powerpoint, is dat je een les in Notebook op het moment zelf kan aanvullen
met wat je op het smartboard schrijft. Je bent dus niet verplicht om alles wat je op je bord wil laten
verschijnen vooraf in te typen. Op die manier heb je als leerkracht veel meer vrijheid om je
bordschema tijdens de les te laten ‘groeien’, en de mogelijkheid om flexibel in te spelen op wat er in
de les gebeurt.
menubalk werkbalk
tabbladen met dia-overzicht,
galerij, gekoppelde bestanden en opmaakscherm
overzicht van de verschillende
borden
geselecteerd bord
Jeroen Van Hijfte REN-Vlaanderen ‘Werken met Notebook 10’ Katholieke Hogeschool Brugge-Oostende pag. 8
Belangrijke tip: Als je helemaal klaar bent met het voorbereiden van je notebook-les, maak je van
het bestand best een ‘alleen-lezen’ bestand. Op die manier vermijd je dat je na het geven van je les
je originele bestand per ongeluk overschrijft.
Klik met de rechtermuisknop op de bestandsnaam, en kies
‘Eigenschappen’
Vink ‘Alleen-lezen’ aan.
Klik op ‘OK’.
Jeroen Van Hijfte REN-Vlaanderen ‘Werken met Notebook 10’ Katholieke Hogeschool Brugge-Oostende pag. 9
1.2 Het scherm aanpassen
Als je lesgeeft, is het interessanter om over te schakelen op een ‘volledig’ scherm, zodat de
leerlingen niet afgeleid worden door de rest van het scherm en je nuttige bordoppervlakte groter
wordt.
In sommige omstandigheden zul je echter moeten terugkeren naar de ‘gewone’ weergave.
Een bord toevoegen
Twee borden op één scherm zetten
Overschakelen op ‘volledig
scherm’
De taakbalk links of rechts plaatsen
Als je kiest voor de volledige schermweergave, zie je enkel nog een beperkte werkbalk.
Navigeren door de verschillende
borden
Terugkeren naar de gewone schermweergave
Meer knoppen tonen
Je kunt er ook voor kiezen om de taakbalk (met het overzicht van de borden en de galerij) te
verbergen als je ze niet nodig hebt.
Vink ‘Automatisch verbergen’ aan.
Jeroen Van Hijfte REN-Vlaanderen ‘Werken met Notebook 10’ Katholieke Hogeschool Brugge-Oostende pag. 10
Als de tekst die op het bord staat de onderrand van het bord nadert, verschijnt een knop om de
pagina uit te breiden. Daarmee wordt de grootte van het bord naar beneden uitgebreid.
Gebruik deze mogelijkheid echter spaarzaam, want door het inschakelen van deze mogelijkheid klopt
de hoogte-breedteverhouding van het scherm niet meer met de verhoudingen van je Smartboard,
waardoor de geprojecteerde tekst op je Smartboard een stuk kleiner zal worden.
Een goed alternatief voor ‘Pagina uitbreiden’ is het invoegen van een nieuw bord.
Vergelijk met het maken van een powerpointvoorstelling: als er te veel informatie op een dia staat, is
het vaak beter van die informatie te spreiden over twee dia’s dan van de objecten op de dia zodanig
te verkleinen dat alles toch op één dia past.
Als de tekst de onderrand van het bord nadert, krijg je de
mogelijkheid om je bord ‘uit te breiden’.
Klik op ‘Pagina uitbreiden’
Jeroen Van Hijfte REN-Vlaanderen ‘Werken met Notebook 10’ Katholieke Hogeschool Brugge-Oostende pag. 11
2. Werken met tekst en afbeeldingen
2.1 Een tekstvak invoegen
Om getypte tekst toe te voegen,
klik je op in de werkbalk. Daarna kies je één van de zes
types tekst.
Typ de tekst.
Met de werkbalk lettertypen kun je de opmaak aanpassen.
Klik naast het tekstvak om het tekstvak te verlaten
Als je de tekst achteraf wil verplaatsen of bewerken, moet je eerst opnieuw het selectiepijltje aanklikken in de werkbalk. Anders blijf je nieuwe tekstvakken invoegen.
Als een object geselecteerd is, zie je er een kader rond staan.
Als het moeilijk lukt om een object te selecteren, kan je met de muisknop ingedrukt een gebied
selecteren waar het bedoelde object deel van uitmaakt. Van zodra je ongeveer de helft van de
oppervlakte van het gewenste object in het geselecteerde gebied ligt, wordt het object zelf
geselecteerd. Op die manier kan je ook op een eenvoudige manier meerdere voorwerpen tegelijk
selecteren.
Tip: Zet je bord niet vol met getypte tekst, anders werk je beter met powerpoint. Titels of stukken
tekst die teveel tijdverlies zouden veroorzaken als je ze tijdens de les zou opschrijven kunnen wel.
De rest schrijf je er best manueel bij tijdens de les, zoals je met een gewoon bord zou doen.
Verder in deze syllabus zien we nog enkele manieren om tekst te verbergen, zodat je de ‘clou’ van je
les niet te vroeg verraadt.
Jeroen Van Hijfte REN-Vlaanderen ‘Werken met Notebook 10’ Katholieke Hogeschool Brugge-Oostende pag. 12
2.2 Een tekening invoegen
In Notebook 10 zitten een aantal standaardvormen.
Klik op de knop ‘vormen’ in de werkbalk, en kies de vorm die je wil invoegen.
Tips:
- om een vierkant te tekenen, teken je een rechthoek, terwijl je de ‘shift’-knop ingedrukt houdt;
- om een cirkel te tekenen, teken je een ovaal, terwijl je de ‘shift’-knop ingedrukt houdt.
Veel leerkrachten kunnen al behoorlijk vlot overweg met het tekenen in Microsoft Office-
programma’s als Word of Powerpoint. Deze tekeningen kunnen ook vlot ingebracht worden in
Notebook (gewoon kopiëren in Word of Powerpoint, en plakken in Notebook). Dit geldt voor zowat
alle tekenobjecten. Houd er wel rekening mee dat de objecten eens ze in Notebook geplakt zijn, niet
meer zo gemakkelijk bewerkt kunnen worden als in Word of Powerpoint.
Maak je tekening in Word of Powerpoint…
… en kopieer en plak het in Notebook
Jeroen Van Hijfte REN-Vlaanderen ‘Werken met Notebook 10’ Katholieke Hogeschool Brugge-Oostende pag. 13
2.3 Een afbeelding invoegen
Je kunt ook andere afbeeldingen (foto’s, screenshots, clip-art, …) invoegen in een notebook-bestand.
Voor Clip-art geldt dezelfde opmerking als voor tekeningen: je kunt ze ook gemakkelijk kopiëren en
plakken uit Microsoft Office-toepassing.
Klik op ‘Invoegen’ en kies ‘Figuurbestand’.
Tip: Als je een afbeelding hebt ingevoegd in notebook, kan je hem wel nog bewerken, maar niet
meer bijsnijden. Vooral als je werkt met screenshots kan dat soms vervelend zijn.
Daarom is het soms handig om afbeeldingen eerst in te voegen in een worddocument of
powerpointvoorstelling. Daarin kan je de afbeelding bijsnijden en vervolgens de bijgesneden
afbeelding kopiëren en plakken in Notebook.
2.4 Tekst, tekeningen en afbeeldingen bewerken.
Als een object geselecteerd is, kan je het nog bewerken. Daarvoor moet je het eerst selecteren.
object draaien eigenschappen van het object wijzigen formaat vergroten of verkleinen Je kan een object ook verplaatsen door het te verslepen met de muis. Je kan de tekst in een tekstvak bewerken door te dubbelklikken in het tekstvak.
Jeroen Van Hijfte REN-Vlaanderen ‘Werken met Notebook 10’ Katholieke Hogeschool Brugge-Oostende pag. 14
Met het pijltje dat rechtsboven verschijnt, kan je een menu oproepen. We bespreken de
voornaamste keuzemogelijkheden:
een kopie maken van het object
het object vergrendelen (zie volgend scherm)
het object op de voorgrond of de
achtergrond plaatsen
de opmaak van het object aanpassen
Een object vergrendelen
vergrendeling opheffen: kan verplaatst, gedraaid
vervormd of verwijderd worden
op plaats vergrendelen: kan niet meer verplaatst worden
verplaatsen toestaan:
kan enkel verplaatst worden, niet meer gedraaid, vervormd of
verwijderd
verplaatsen en draaien toestaan:
kan enkel verplaatst en gedraaid worden, niet meer vervormd of
verwijderd
Een object dat op de één of andere manier vergrendeld is, is als het geselecteerd is te herkennen aan het slotje.
Jeroen Van Hijfte REN-Vlaanderen ‘Werken met Notebook 10’ Katholieke Hogeschool Brugge-Oostende pag. 15
Een object oneindig dupliceren
Door een object aan te duiden als ‘oneindig te dupliceren’, kun je er (bvb. tijdens de les) heel
gemakkelijk kopies van maken.
Klik op het pijltje in de
rechterbovenhoek.
Kies ‘oneindig dupliceren’
Als zo’n object geselecteerd wordt, dan zie je het teken ’ ∞’ staan als symbool voor oneindig dupliceren. Als je het object versleept, blijft het origineel op zijn plaats staan, en maak je telkens een kopie van dat origineel.
De opmaak van een object aanpassen
Je kunt gemakkelijk de opmaak van een getekend of getypt object veranderen. Daarvoor selecteer je
eerst het object.
Jeroen Van Hijfte REN-Vlaanderen ‘Werken met Notebook 10’ Katholieke Hogeschool Brugge-Oostende pag. 16
Klik op het pijltje in de rechterbovenhoek.
Kies ‘Eigenschappen’
Je kunt allerlei opmaakkenmerken wijzigen, zoals de inkleuring van het object, de rand… Je kunt voor elk object ook een animatie instellen, zoals in Powerpoint.
Opvulling aanpassen
Rand aanpassen
Objectanimatie
Paginaopname
Met ‘Paginaopname’ kun je de beweging e.d. van objecten opnemen en later afspelen. Op het
scherm verschijnen dan ‘play’ ‘pauze’ en ‘stop’-knoppen.
Jeroen Van Hijfte REN-Vlaanderen ‘Werken met Notebook 10’ Katholieke Hogeschool Brugge-Oostende pag. 17
3. Koppelingen invoegen
Eén van de voordelen van een digitaal schoolbord is dat je rechtstreeks kunt linken naar webpagina’s
of andere bestanden. Daarvoor moet je een koppeling invoegen.
Ga naar de webpagina waarnaar
je wil koppelen, en kopieer de URL.
Klik met de rechtermuisknop op
het object waaraan je de webpagina wil koppelen en kies
‘Koppeling’
OF
Selecteer het object waaraan je de webpagina wil koppelen, klik
op het pijltje rechtsboven en kies ‘Koppeling’
OF
Selecteer het object waaraan je
de webpagina wil koppelen en kies ‘Invoegen’ – ‘Koppeling’ in
het menu.
Jeroen Van Hijfte REN-Vlaanderen ‘Werken met Notebook 10’ Katholieke Hogeschool Brugge-Oostende pag. 18
Plak de URL van de webpagina bij ‘Adres’
‘Hoekpictogram’ betekent dat je de koppeling activeert door te
klikken op een klein icoontje in een hoek van het object.
‘Object’ betekent dat je de koppeling activeert door te
klikken op het object zelf.
Klik op het hoekpictogram om de koppeling te activeren.
Zoals je ziet kun je ook een koppeling invoegen naar een andere pagina in het notebook-bestand,
naar en bestand op de computer of naar een bijlage bij het notebook-bestand.
Als je een bestand linkt met een object, kun je kiezen of je enkel
een snelkoppeling in je notebookbestand plaatst (minder
geheugen, maar niet bruikbaar op een andere computer), of een
kopie van het bestand aan het notebookbestand toevoegt. Dit
laatste maakt het notebookbestand een stuk
groter, maar zorgt er ook voor dat de koppeling ook op andere
computers werkt.
Jeroen Van Hijfte REN-Vlaanderen ‘Werken met Notebook 10’ Katholieke Hogeschool Brugge-Oostende pag. 19
4. Een object uit de galerij invoegen.
Bij Notebook 10 hoort een enorme galerij met afbeeldingen en interactieve toepassingen.
Je kan de galerij openen door op het tabblad met het ‘kadertje’ te klikken.
Open de galerij van Notebook
met het tweede tabblad van boven.
4.1 Soorten objecten
Er zzitten drie soorten objecten in de galerij: ‘Figuren en achtergronden’, ‘Interactieve en
multimedia’-objecten en ‘Notebook-bestanden en –pagina’s’
Bij ‘Figuren en achtergronden’ vind je niet-interactieve
afbeeldingen die je in elk scherm kunt invoegen.
Bij ‘Interactief en multimedia’
vind je filmpjes, geluidsfragmenten en apllets die
speciaal ontwikkeld zijn voor gebruik met een Smartboard
Bij ‘Notebook-bestanden en –pagina’s’ vind je andere
afbeeldingen.
Jeroen Van Hijfte REN-Vlaanderen ‘Werken met Notebook 10’ Katholieke Hogeschool Brugge-Oostende pag. 20
4.2 Objecten zoeken
Mogelijkheid 1: bladeren door de verschillende categorieën van items in de galerij
Klik op ‘basismateriaal voor
docenten’. Klik op ‘+’ om onderliggende
categorieën zichtbaar te maken. Klik op ‘-‘ om onderliggende
categorieën te verbergen.
Het aantal objecten bij deze categorie en de indeling per
soort verschijnt onderaan.
Om een object in te voegen,
sleep je het uit de galerij naar je bord.
Objecten die je hebt ingevoegd uit de galerij, kun je nadien op dezelfde manier bewerken als andere
afbeeldingen. Selecteer ze en klik op het pijltje dat in de rechterbovenhoek verschijnt.
Jeroen Van Hijfte REN-Vlaanderen ‘Werken met Notebook 10’ Katholieke Hogeschool Brugge-Oostende pag. 21
Mogelijkheid 2: een object zoeken door een zoekterm in te typen
Typ je zoekterm bovenaan in en klik op ‘Zoeken’ of druk ‘enter’
Er wordt een aparte categorie
‘Zoekresultaten voor …’ gemaakt.
Je vindt de zoekresultaten onderaan, verdeeld per soort.
Sleep het gewenste object naar
het bord.
Jeroen Van Hijfte REN-Vlaanderen ‘Werken met Notebook 10’ Katholieke Hogeschool Brugge-Oostende pag. 22
4.3 Objecten toevoegen aan ‘mijn inhoud’
Als je een bepaald object vaak gebruikt, kun je het toevoegen aan ‘Mijn inhoud’, zodat je het in het
vervolg snel kunt terugvinden.
Klik met de rechtermuisknop op
het gewenste object, of selecteer het object en klik op het pijltje in
de rechterbovenhoek.
Kies ‘Toevoegen aan Mijn inhoud’ uit het menu.
Je vindt het object voorstaan snel
terug via de link naar ‘Mijn inhoud’.
Jeroen Van Hijfte REN-Vlaanderen ‘Werken met Notebook 10’ Katholieke Hogeschool Brugge-Oostende pag. 23
5. Notebooklessen opslaan en ter beschikking stellen
5.1 Notebooklessen opslaan
Je kunt een les opslaan in Notebook zoals in zowat elk ander programma
Kies ‘bestand’ – ‘opslaan’ en
geef het document een naam.
Met ‘Opslaan als…’ kun je de notebookles een andere naam
geven.
Een notebookbestand krijgt de
extensie .notebook.
Belangrijke tip: Maak van je afgewerkte notebookbestand een ‘alleen-lezen’ bestand, zodat je het
tijdens de les niet per ongeluk overschrijft (zie pagina 9).
Jeroen Van Hijfte REN-Vlaanderen ‘Werken met Notebook 10’ Katholieke Hogeschool Brugge-Oostende pag. 24
5.2 Een pdf maken van je Notebookles
Zoals met een powerpointvoorstelling kan het in bepaalde omstandigheden handig zijn om je
bordschema voor of na de les ter beschikking te stellen van je publiek.
Je kunt het notebookbestand dan gemakkelijk exporteren naar een pdf-bestand.
Kies ‘Bestand’ – ‘Exporteren’ –
‘PDF’.
Kies of je Miniaturen, Handouts
of volledige pagina’s wil afdrukken.
Typ de koptekst en de voettekst.
Kies de gewenste instellingen.
Je ziet op voorhand hoe het PDF-bestand er zal uitzien.
Klik op ‘Opslaan’ om het PDF-
bestand te maken.
Jeroen Van Hijfte REN-Vlaanderen ‘Werken met Notebook 10’ Katholieke Hogeschool Brugge-Oostende pag. 25
5.3 Van Notebook naar Powerpoint (en terug)
Als je je les op digitale manier ter beschikking wil stellen van je publiek, kun je het ook exporteren als
een powerpointvoorstelling. Op die manier vermijd je dat je publiek de voorstelling niet kan openen
omdat Notebook niet geïnstalleerd is op hun computer.
Kies ‘Bestand’ – ‘ Exporteren’ –
‘Powerpoint’.
Hou er wel rekening mee dat de opmaak soms wat kan veranderen. Controleer de
powerpointvoorstelling dus altijd voor je ze doorgeeft.
De omgekeerde weg is ook mogelijk: je kunt bestaande powerpointbestanden importeren in
Notebook. Zowel .ppt als .pptx-bestanden kunnen worden geïmporteerd. Hou er hier ook rekening
mee dat de opmaak lichtjes gewijzigd kan zijn en dat de typische powerpoint-effecten ook
verdwenen of veranderd kunnen zijn.
Kies ‘Bestand’ – ‘Importeren’ en
navigeer naar het powerpointbestand dat je wil
importeren.
Jeroen Van Hijfte REN-Vlaanderen ‘Werken met Notebook 10’ Katholieke Hogeschool Brugge-Oostende pag. 26
5.4 Exporteren als afbeeldingen of als webpagina
Je kunt je Notebookbestand ook opslaan als aparte afbeeldingen of als webpagina.
Als je kiest voor afbeeldingen, dan wordt van elk bord een aparte afbeelding gemaakt.
Als je kiest voor webpagina, dan wordt je notebookbestand opgeslagen als een htm-bestand dat je
vervolgens kunt uploaden op een webserver.
Exporteren als webpagina
Exporteren als afbeeldingen
Jeroen Van Hijfte REN-Vlaanderen ‘Werken met Notebook 10’ Katholieke Hogeschool Brugge-Oostende pag. 27
Extra’s
1. Handige tools om in de les te gebruiken
1.1 De ‘magische’ pen
De magische pen selecteren
Klik op het icoon om de magische pen te activeren.
Een gedeelte van het bord accentueren
Trek met de magische pen een kring rond het deel van het bord
dat je wil accentueren.
Je kunt het geaccentueerde deel verplaatsen (versleep) en
vervormen (klik op de rand en versleep)
Klik op het rode kruisje om terug te keren naar het ‘gewone’
scherm.
Schrijven met de magische pen
Als je op het bord schrijft met de magische pen, dan zal dat na verloop van tijd verdwijnen. Dat kan
bijvoorbeeld handig zijn bij het aanleren van woordpakketten of het voorbereiden van een dictee.
Jeroen Van Hijfte REN-Vlaanderen ‘Werken met Notebook 10’ Katholieke Hogeschool Brugge-Oostende pag. 28
1.2 Tekenen met automatische vormherkenning
Automatische vormherkenning inschakelen
Klik op het icoon om de automatische vormherkenning
te activeren.
Tekenen met automatische vormherkenning
Met automatische vormherkenning kun je met de vrije hand cirkels, rechthoeken, rechte lijnen, …
tekenen. Het programma herkent de vorm die je wil tekenen, en vervangt je vrije tekening door die
vorm. Soms is wel wat oefening nodig om de gewenste vorm te verkrijgen, en je kunt je ook afvragen
of je wel het goede voorbeeld geeft aan de leerlingen door meetkundige figuren met de vrije hand te
tekenen, maar af en toe komt het wel goed van pas…
Het programma herkent automatisch rechte lijnen,
rechthoeken, vierkanten, andere veelhoeken, ovalen, cirkels, …
1.3 (Een stuk van) het scherm verbergen
In bepaalde omstandigheden kan het interessant zijn om een stuk van het scherm onzichtbaar te
maken voor de leerlingen , en dat stuk tijdens de les geleidelijk terug zichtbaar te maken.
Klik op om het scherm te verbergen.
Jeroen Van Hijfte REN-Vlaanderen ‘Werken met Notebook 10’ Katholieke Hogeschool Brugge-Oostende pag. 29
Pas het verborgen gedeelte van
het bord aan door de randen van het afdekscherm te verslepen.
(Klik op de bolletjes)
Tijdens de les kun je wanneer je dat wil geleidelijk aan de
antwoorden zichtbaar maken.
1.4 Oplossingen verbergen en weer zichtbaar maken
Een tweede mogelijkheid om antwoorden te verbergen voor de leerlingen en tijdens de les zichtbaar
te maken, is ze te bedekken met een afbeelding. Je kunt de afbeelding dan gewoon verplaatsen als je
het antwoord zichtbaar wil maken, of werken met een animatie waarbij de afbeelding verdwijnt als
je erop klikt.
Jeroen Van Hijfte REN-Vlaanderen ‘Werken met Notebook 10’ Katholieke Hogeschool Brugge-Oostende pag. 30
De oplossingen worden verborgen door een afbeelding (gevonden uit de clipart-galerij
van Office en geknipt en geplakt in Notebook)
Tip: Hou Ctrl ingedrukt en versleep een object om snel een kopie te maken.
Selecteer alle afbeeldingen (Sleep er met de muis een
kadertje rond om ze samen te selecteren).
Jeroen Van Hijfte REN-Vlaanderen ‘Werken met Notebook 10’ Katholieke Hogeschool Brugge-Oostende pag. 31
Selecteer het tabblad ‘Opmaak’.
Kies ‘Objectanimatie’.
Kies type ‘Fade out’.
Als je de afbeeldingen nu
aanklikt, vervagen en verdwijnen ze.
1.5 De bordenwisser gebruiken om tekst zichtbaar te maken
Nog een mogelijkheid om tekst te verbergen en later weer zichtbaar te maken, bestaat erin van ze te
overtekenen met een witte stift, en tijdens de les de markering in witte stift met de bordenwisser uit
te wissen. Dit zorgt voor een extra ‘magisch’ effect: de bordenwisser doet tekst tevoorschijn komen
i.p.v. tekst te doen verdwijnen.
Met de bordenwisser kun je enkel markeringen uitwissen die je met de stift en vrije hand getekend
hebt. Je kunt dus geen vormen of geen getypte tekst uitwissen met de bordenwisser.
Jeroen Van Hijfte REN-Vlaanderen ‘Werken met Notebook 10’ Katholieke Hogeschool Brugge-Oostende pag. 32
Kies de stift.
Klik op het tabblad ‘Opmaak’
Kies ‘Lijnstijl’.
Zet de kleur op wit.
Neem de dikte van de stift zo groot mogelijk.
Ga met de dikke witte stift over de antwoorden.
Met de bordenwisser kun je de antwoorden weer zichtbaar
maken.
Jeroen Van Hijfte REN-Vlaanderen ‘Werken met Notebook 10’ Katholieke Hogeschool Brugge-Oostende pag. 33
2. Interactieve oefeningen maken met ‘Lesson Activity Toolkit’
in de Lesson Activity Toolkit die je gratis kunt downloaden zitten een heleboel mogelijkheden om
interactieve oefeningen te maken om in de les op het Smartboard op te lossen.
We bespreken enkele mogelijkheden.
2.1 Meerkeuze-oefening
Open de galerij.
Klik op ‘Lesson Activity Toolkit’.
Klik op ‘Activities’.
Zoek ‘Multiple Choice’ in de lijst van de activiteiten.
Kies onderaan ‘Interactief en
multimedia’.
Sleep één van de zes vensters naar je bord.
Jeroen Van Hijfte REN-Vlaanderen ‘Werken met Notebook 10’ Katholieke Hogeschool Brugge-Oostende pag. 34
Klik op ‘Edit’ om je oefening aan
te maken.
Je kunt je vragen met een
paswoord beschermen, zodat leerlingen niet kunnen spieken.
Kies hier het aantal vragen.
Er verschijnen evenveel tabbladen.
Typ hier de vraag.
Geef de alternatieven.
Duid het correcte alternatief
aan.
Klik op OK als de oefening af is.
Het resultaat ziet er als volgt uit. De alternatieven worden telkens in een andere volgorde weergegeven. De leerlingen krijgen onmiddellijk feedback, en een evaluatie als alle vragen afgerond zijn.
Jeroen Van Hijfte REN-Vlaanderen ‘Werken met Notebook 10’ Katholieke Hogeschool Brugge-Oostende pag. 35
2.2 Begrippen indelen in categorieën
Op een analoge manier kun je een oefening maken waarbij leerlingen begrippen moeten
onderverdelen in categorieën.
De werkwijze is analoog als bij
een meerkeuzeoefening.
Kies hier voor ‘Category sort - text’.
Er zijn twee mogelijkheden:
'Category Sort - images' of 'Category sort - text'
Duid de titels van de
categorieën aan.
Zorg evt. voor een paswoord.
Je kunt kiezen voor 2 of 3 categorieën.
Als je de ‘solve’knop laat staan,
kunnen de leerlingen de oplossing opvragen.
Vul de begrippen in in hun respectievelijke categorie.
Jeroen Van Hijfte REN-Vlaanderen ‘Werken met Notebook 10’ Katholieke Hogeschool Brugge-Oostende pag. 36
Dit is het resultaat.
De leerlingen moeten de
begrippen slepen naar de juiste kolom.
Als ze klaar zijn klikken ze op ‘check’ om hun antwoord te
controleren.
De leerlingen krijgen
onmiddellijk feedback bij hun antwoorden.
Jeroen Van Hijfte REN-Vlaanderen ‘Werken met Notebook 10’ Katholieke Hogeschool Brugge-Oostende pag. 37
Je kunt dezelfde activiteit maken met afbeeldingen i.p.v. tekst. Kies dan 'Category sort - images'.
Het principe is hetzelfde als in de vorige oefening, alleen
moet je nu voor elk begrip een afbeelding geven.
De afbeeldingen kun je
vinden op je computer, op internet of in de
clipartgallerij van Microsoft Office.
Plak de afbeelding op het
bord, en versleep hem boven een vakje.
Vergeet niet de juiste categorie aan te duiden.
De afgewerkte oefening ziet
er als volgt uit.
Ook hier kunnen de leerlingen hun antwoord controleren met de knop
'check'.
Jeroen Van Hijfte REN-Vlaanderen ‘Werken met Notebook 10’ Katholieke Hogeschool Brugge-Oostende pag. 38
Analoge oefenvormen kun je maken met 'Vortex sort'.
Je moet dan tekstvakken of afbeeldingen in de juiste draaikolk slepen.
Bij 'Vortex sort' heb je maar twee mogelijke categorieën.
Jeroen Van Hijfte REN-Vlaanderen ‘Werken met Notebook 10’ Katholieke Hogeschool Brugge-Oostende pag. 39
2.3 Matching-oefeningen
Een matching-oefening is een oefening waarbij begrippen uit twee kolommen aan elkaar gekoppeld
moeten worden. In deze oefeningen is het altijd zo dat er bij één begrip uit de ene kolom juist één
begrip uit de andere kolom gekoppeld moet worden.
a) tekst matchen aan tekst
Ga in de lesson activity toolkit
naar activities, en kies ‘keyword match'.
Met een 'solve' button kunnen
leerlingen het antwoord opvragen.
Zorg evt. voor een paswoord.
Je kunt maximaal 5 afbeeldingen in één oefening
gebruiken.
Jeroen Van Hijfte REN-Vlaanderen ‘Werken met Notebook 10’ Katholieke Hogeschool Brugge-Oostende pag. 40
Dit is het resultaat.
De leerlingen moeten de
begrippen slepen naar de juiste kolom.
Als ze klaar zijn klikken ze op ‘check’ om hun antwoord te
controleren.
De leerlingen krijgen onmiddellijk feedback bij hun
antwoorden.
Jeroen Van Hijfte REN-Vlaanderen ‘Werken met Notebook 10’ Katholieke Hogeschool Brugge-Oostende pag. 41
b) tekst matchen aan afbeeldingen
De werkwijze is analoog als bij
de vorige oefeningen. Kies hier ‘Image match'.
Zorg evt. voor een paswoord.
Typ de namen van de begrippen die bij de afbeeldingen horen.
Kopieer en plak afbeeldingen op het bord en sleep ze naar
een vakje.
Met een 'solve' button kunnen leerlingen het antwoord
opvragen.
Je kunt maximaal 5 afbeeldingen in één oefening
gebruiken.
Jeroen Van Hijfte REN-Vlaanderen ‘Werken met Notebook 10’ Katholieke Hogeschool Brugge-Oostende pag. 42
Dit is het resultaat.
De leerlingen moeten de
begrippen slepen naar de juiste kolom.
Als ze klaar zijn klikken ze op ‘check’ om hun antwoord te
controleren.
De leerlingen krijgen onmiddellijk feedback bij hun
antwoorden.
Als je meer dan vijf afbeeldingen wil gebruiken, dan kan je ook 'Image select' gebruiken.
In dit geval kun je tot 18 afbeeldingen in de vraag opnemen, en krijgen de leerlingen telkens de keuze
tussen drie mogelijke antwoorden.
Jeroen Van Hijfte REN-Vlaanderen ‘Werken met Notebook 10’ Katholieke Hogeschool Brugge-Oostende pag. 43
De afgewerkte oefening ziet er als volgt uit. De vlaggen worden in willekeurige volgorde getoond.
Jeroen Van Hijfte REN-Vlaanderen ‘Werken met Notebook 10’ Katholieke Hogeschool Brugge-Oostende pag. 44
2.4 Sorteeroefeningen
Bij sorteeroefeningen moet je een reeks begrippen in de goede volgorde plaatsen.
De werkwijze is analoog als bij
de vorige oefeningen. Kies hier ‘Sentence arrange'.
Met een 'solve-button' kunnen de leerlingen de oplossing
zelf oproepen.
Beveilig je oefening eventueel met een paswoord.
Typ de items die gesorteerd moeten worden in de goede
volgorde.
Jeroen Van Hijfte REN-Vlaanderen ‘Werken met Notebook 10’ Katholieke Hogeschool Brugge-Oostende pag. 45
Dit is het resultaat.
De items worden in willekeurige volgorde
weergegeven.
De leerlingen moeten ze verslepen tot ze in de goede
volgorde staan.
Als ze klaar zijn klikken ze op ‘check’ om hun antwoord te
controleren.
De leerlingen krijgen onmiddellijk feedback bij hun
antwoorden.
Er zijn nog veel meer mogelijkheden om interactieve oefeningen te maken met de Lesson Activity
Toolkit.
Als je kijkt bij 'Examples' vind je bij ongeveer elke mogelijkheid een uitgewerkt voorbeeld.
Jeroen Van Hijfte REN-Vlaanderen ‘Werken met Notebook 10’ Katholieke Hogeschool Brugge-Oostende pag. 46
3. Kant en klare lessen en activiteiten downloaden
3.1 via Smart op school
Via de website www.smartopschool.be kun je kant en klare lessen downloaden.
Je moet je wel (gratis) registreren op deze website.
Surf naar www.smartopschool.be
Klik op Bronnen
Je moet je eerst registreren of – als je al geregistreerd bent –
inloggen.
Selecteer vervolgens de
gewenste categorie.
Jeroen Van Hijfte REN-Vlaanderen ‘Werken met Notebook 10’ Katholieke Hogeschool Brugge-Oostende pag. 47
Klik op het pakket dat je wil
downloaden.
Je krijgt vervolgens de details van het pakket te zien.
Onderaan kun je klikken op
‘Download’.
Sla het bestand op of open het.
Jeroen Van Hijfte REN-Vlaanderen ‘Werken met Notebook 10’ Katholieke Hogeschool Brugge-Oostende pag. 48
Als je zelf lesmateriaal gemaakt hebt dat je wil delen met andere gebruikers, kun je ook kiezen voor
‘Een nieuw document uploaden’.
Denk eraan dat gratis ter beschikking stellen van bestanden meestal maar blijft duren als er sprake is
van tweerichtingsverkeer!
Klik op ‘een nieuw document
uploaden’ om eigen materiaal te delen met anderen.
3.2 via Klascement
Ook via www.klascement.net kun je verschillende notebooklessen downloaden of delen.
Het aanbod is hier (voorlopig) wel een stuk kleiner dan op Smart op school.
Notebookles op Klascement.