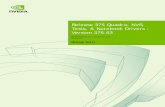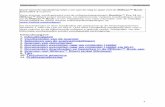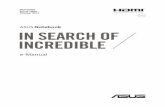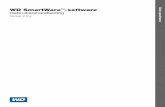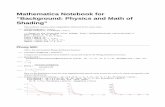SMART Notebook 11 | Windows--besturingssystemen ...downloads01.smarttech.com/media/sitecore/nl/...Uw...
Transcript of SMART Notebook 11 | Windows--besturingssystemen ...downloads01.smarttech.com/media/sitecore/nl/...Uw...

Uw aansluiting op het bijzondere
SMART Notebook™ 11Windows-besturingssystemenGebruiksaanwijzing
Scan de volgende QR-code om dit helpprogramma op uw smartphone of
ander mobiel apparaat te bekijken.

Kennisgeving handelsmerkSMART Notebook, SMART Response, SMART Board, SMART Document Camera, SMART Exchange, SMART Classroom Suite, SMART Ink, DViT, smarttech,het SMART-logo en alle SMART-taglines zijn handelsmerken of gedeponeerde handelsmerken van SMART Technologies ULC in de V.S. en/of andere landen.Windows, Windows Vista, Internet Explorer en PowerPoint zijn gedeponeerde handelsmerken of handelsmerken vanMicrosoft Corporation in de V.S. en/of anderelanden. Mac, Mac OS andQuickTime zijn handelsmerken van Apple Inc., gedeponeerd in de V.S. en andere landen. Adobe, Flash en Reader zijn gedeponeerdehandelsmerken of handelsmerken van Adobe Systems Incorporated in de V.S. en/of andere landen. Alle overige product- en bedrijfsnamen van derden kunnenhandelsmerken zijn van hun respectieve houders.
Mededeling over auteursrecht© 2012 SMART Technologies ULC. Alle rechten voorbehouden. Niets in deze uitgavemagworden gereproduceerd, verzonden, getranscribeerd, opgeslagen in eenophaalsysteem of vertaald in enige taal, in welke vorm of op welke wijze ook, zonder de voorafgaande schriftelijke toestemming van SMART Technologies ULC.Informatie in deze handleiding kan zonder voorafgaande kennisgeving worden gewijzigd en houdt geen verplichting van de zijde van SMART in.Een of meer van de volgende octrooien: US6320597; US6326954; US6741267; US7151533; US7757001; USD616462 en USD617332. Overige octrooien inbehandeling.04/2012

InhoudHoofdstuk 1: Aan de slag 1
Over de SMART-software die op uw computer is geïnstalleerd 2SMART Notebook-software starten 2Navigeren in de gebruikersinterface 3Inhoudmaken en bewerken 8Gebaren gebruiken 9
Hoofdstuk 2: Bestanden maken en bewerken 11Bestandenmaken 11Bestanden openen 12De bestanden worden opgeslagen 12Automatisch bestanden opslaan 14Bestanden exporteren 15Automatisch bestanden exporteren 18Bestanden printen 21Bestanden als bijlage van e-mailberichten toevoegen 22Omvang bestanden verminderen 22Wijzigingen ongedaanmaken en herhalen 24Het standaardprogramma voor .notebookbestanden veranderen 24
Hoofdstuk 3: Pagina's maken en bewerken 27Pagina's tonen 28De paginaweergave veranderen 29Pagina's maken 35Pagina's dupliceren 36Pagina's herschikken 36Pagina's groeperen 37Naam pagina's wijzigen 39Pagina's uitbreiden 39Opnemen van pagina's 39Pagina's verwijderen 41Pagina's wissen 42Pagina's opnieuw instellen 43Paginaranden voor studenten tonen 44Werkenmet pagina-achtergronden en -thema's 45
Hoofdstuk 4: Basisobjecten creëren 49Digitale inkt schrijven, tekenen en wissen 50Vormen en lijnenmaken 55Tekst maken 59Tabellenmaken 65
i

Hoofdstuk 5: Werken met objecten 77Objecten selecteren 78Objecteigenschappen wijzigen 80Objecten plaatsen 83Objecten vergrendelen 87Objecten knippen, kopiëren en plakken 88Objecten dupliceren 89De omvang van objecten veranderen 89Objecten draaien 92Object spiegelen 94Objecten groeperen 94Koppelingen aan objecten toevoegen 96Geluiden aan objecten toevoegen 98Objecten animeren 100Objecten verwijderen 100
Hoofdstuk 6: Uw eigen inhoud gebruiken 101Afbeeldingen invoegen 102Multimediabestanden invoegen 104Internetbrowsers invoegen 107Inhoud uit andere programma's gebruiken 108Bestanden en webpagina's toevoegen 113Uw inhoud toevoegen aan de galerij 115Uw inhoud delen op de SMART Exchange website 120
Hoofdstuk 7: Inhoud uit SMART-bronnen gebruiken 121Inhoud van de galerij zoeken en gebruiken 122Inhoud van de SMART Exchange-website zoeken en gebruiken 123
Hoofdstuk 8: SMART Notebook-software in uw klaslokaal gebruiken 125Bestanden aan leerlingen presenteren 125Lesactiviteitenmaken en presenteren. 126Presentatiehulpmiddelen gebruiken 133Links weergeven 144Het volume aanpassen 145Ervoor zorgen dat tweemensen een interactief whiteboard kunnen gebruiken 145
Hoofdstuk 9: Probleemoplossing met de SMART Notebook-software 149Probleemoplossing bestanden 149Probleemoplossingmet het SMART Notebook-softwarevenster en softwarewerkbalk 149Probleemoplossing digitale inkt 150Probleemoplossing objecten 151Probleemoplossing gebaren 153
Appendix A: De werkbalk aanpassen 155
Appendix B: De taal instellen 159
Appendix C: Feedback updaten, activeren en verzenden 163SMART-producten bijwerken en activeren 163
I N H OU D
ii

Feedback verzenden naar SMART 166
Index 167
I N H OU D
iii


Hoofdstuk 1: Aan de slagOver de SMART-software die op uw computer is geïnstalleerd 2SMART Notebook-software starten 2Navigeren in de gebruikersinterface 3
Menu 3Werkbalk 3
Actiepaneel 3Plugins-paneel 3Hulpmiddelenpaneel 4Contextafhankelijk paneel 4Dewerkbalk aanpassen 4
Paginasorteerder 4De Paginasorteerder openen 5De Paginasorteerder aanpassen 5
Het tabblad Galerij 5Het tabblad Galerij openen 5Het tabblad Galerij aanpassen 6
Het tabblad Bijlagen 6Het tabblad Bijlagen openen 6Het tabblad Bijlagen aanpassen 6
Het tabblad Eigenschappen 6Het tabblad Eigenschappen openen 7Het tabblad Eigenschappen aanpassen 7
Het tabblad Toevoegen 7Het tabblad Toevoegen openen 7Het tabblad Toevoegen aanpassen 7
SMART Response-tabblad 8Paginagebied 8
Inhoudmaken en bewerken 8Gebaren gebruiken 9
In dit hoofdstuk wordt de software van SMART Notebook™ samenwerkend leren aan ugeïntroduceerd en worden de basisbeginselen van het gebruik van uw interactieve productuitgelegd.
Hoofdstuk 1
1

Over de SMART-software die op uw computeris geïnstalleerdUw computer kan ook de volgende onderdelen bevatten SMART Notebook Tools,SMART Product Drivers, SMART Ink™ and SMART Tools naast de SMART Notebook-software.
SMART Notebook-software:Gebruik SMART Notebook-software om lessen enpresentaties temaken.Elk .notebookbestand bevat een serie pagina's, en iedere paginaheeft zijn eigen onderwerpen, eigenschappen en instellingen.U kunt vrije-stijl objecten,geometrische vormen, rechte lijnen, tekst, afbeeldingen, tabellen, widgets en bestandendie compatibel zijn met Adobe® Flash® Player aan een pagina toevoegen.U kunt dezeobjecten op ieder moment wijzigen en bewerken.U kunt uw bestanden in .notebookindeling opslaan, die u kunt openen op iedereWindows®-, Mac- of Linux®-computer die op SMART Notebook-software draait.U kuntuw bestanden ook naar verschillende indelingen exporteren.
SMART Notebook Tools:U kunt SMART Notebook Tools installeren om specialefuncties aan SMART Notebook-software toe te voegen.Tot deze instrumenten behoren devolgende:
l SMART Notebook Math Tools
l SMART Notebook 3D Tools
l SMART Document Camera™enMixed Reality Tools
l SMART Response™-proefwerksoftware
SMART-stuurprogramma's:Uw interactieve product detecteert contact met het schermen zendt ieder contactpunt, samenmet de informatie over het hulpmiddel pen, naar eenaangesloten computer.SMART-stuurprogramma's vertaalt de informatie naar muisklikkenen digitale inkt.Met SMART-stuurprogramma's kunt u reguliere computerhandelingenuitvoerenmet uw vinger of pen.
SMART Ink en SMART Tools:Met SMART Ink kunt umet een pen op het schermtekenen of schrijven in digitale inkt, en daarna uw aantekeningen wissen of opslaan.U kunt de aandacht op specifieke gebieden op een pagina vestigenmet SMART Toolszoals de schermschaduw, spotlight, vergrootglas en aanwijzer.
SMART Notebook-software startenStart SMART Notebook-software door te dubbelklikken op het pictogram SMART Notebook 11op het bureaublad.
Wanneer u SMART Notebook-software voor het eerst opstart, zal er automatisch een zelfstudie-bestand openen.U kunt de inhoud van dit bestand lezen wanneer umeer wilt weten over desoftware en de nieuwe functies in de laatste versie.SelecteerBestand > Nieuwwanneer u klaarbent, om een nieuw, blanco bestand aan temaken.
HOOF D ST U K 1
Aan de slag
2

NB
Wanneer u de softwaremeerdere keren opstart, zal er automatisch een nieuw, blanco bestandopenen.Om het zelfstudie-bestand te openen, selecteert uHelp > Zelfstudie.
Informatie over het werkenmet bestanden vindt u inBestandenmaken en bewerken oppagina11.
Navigeren in de gebruikersinterfaceDeSMART Notebook-software gebruikersinterface bestaat uit de volgende onderdelen:
l Menu
l Werkbalk
l Tabbladen (Paginasorteerder, Galerij, Bijlagen, Eigenschappen, Toevoegingen enSMART Response)
l Paginagebied
MenuIn het menu vindt u alle opdrachten die u kunt gebruiken voor het bewerken van bestanden enobjecten in de SMART Notebook-software.
WerkbalkMet de werkbalk kunt u verschillende opdrachten selecteren en gebruiken.De knoppen op dewerkbalk zijn georganiseerd in panelen.
ActiepaneelHet Actie paneel op de werkbalk heeft knoppen waarmee u kunt bladeren naar.notebookbestanden en wijzigingen hierin kunt aanbrengen:
Plugins-paneelWanneer u de SMART Notebook Tools installeert, zoals SMART Notebook Math Tools enSMART Response software, verschijnt er een extra paneel aan de rechterkant van het Actiepaneel:
HOOF D ST U K 1
Aan de slag
3

HulpmiddelenpaneelHet paneel Hulpmiddelen heeft knoppen waarmee u basisobjecten op pagina's kunt maken enbewerken.
Contextafhankelijk paneelWanneer u een van de knoppen in het paneel Hulpmiddelen selecteert, verschijnen er extra
knoppen.Als u bijvoorbeeldPennen selecteert, verschijnen de volgende extra knoppen:
Druk op de knopPentypes om een pentype te selecteren en druk vervolgens op een van deknoppen voor het lijntype om de digitale inkt in dat lijntype te schrijven of te tekenen.U kunt hetgeselecteerde lijntype aanpassenmet de opties in het tabblad Eigenschappen en uwaanpassingen opslaan voor toekomstig gebruik (zieHulpmiddelinstellingen opslaan oppagina83).
Met de drie eigenschapkiezers, naast de knoppen voor het lijntype, kunt u de kleur, dikte, stijl endoorschijnendheid van de digitale inkt instellen.
Als u op een van de andere knoppen in het paneel Hulpmiddelen klikt, verschijnen ervergelijkbare sets met extra knoppen.
De werkbalk aanpassenU kunt de positie van knoppen op de werkbalk toevoegen, verwijderen en veranderen door opWerkbalk aanpassen te klikken (zieDewerkbalk aanpassen op pagina155).
De werkbalk verschijnt standaard aan de bovenkant van het SMART Notebook software-venster.U kunt het echter naar de onderkant van het venster verplaatsen door te klikken op
Verplaats de werkbalk naar de boven- of onderkant van het venster . Dit is nuttigwanneer u of uw studenten de werkbalk niet kunnen bereiken wanneer dit zich aan de bovenkantvan het venster bevindt.
PaginasorteerderDe paginasorteerder toont alle pagina's in het open bestand als miniaturen en update dezeminiaturen automatisch wanneer u de inhoud van de pagina's verandert.
HOOF D ST U K 1
Aan de slag
4

Met de paginasorteerder kunt u het volgende doen:
l Pagina's tonen
l Pagina's maken
l Pagina's dupliceren
l Pagina's wissen
l Pagina's verwijderen
l Naam pagina's wijzigen
l Pagina's herschikken
l Objecten van de ene pagina naar de andere verplaatsen
l Groepspagina's
De Paginasorteerder openenOm de paginasorteerder te openen, druk opPaginasorteerder .
De Paginasorteerder aanpassenU kunt de paginasorteerder van de ene kant van het SMART Notebook software venster naar de
andere kant verplaatsen door op het volgende te drukkenVerplaats zijbalk .
U kunt de grootte van de pagInasorteerder wijzigen door het kader links of rechts te slepen.Ukunt ook de paginasorteerder verbergen wanneer u het niet gebruikt door het selectievakjeAutomatisch verbergen te selecteren.(Om de paginasorteerder weer te tonen wanneer het
verborgen is, druk opPaginasorteerder .)
NB
Wanneer u de paginasorteerder naar deminimumgrootte terugbrengt, zal de functieautomatisch verbergen vanzelf aangaan.
Het tabblad GalerijHet tabblad galerij bevat clipart, achtergronden, multimedia-inhoud, bestanden en pagina's die uvoor uw lessen kunt gebruiken en geeft voorbeelden weer van hoe de inhoud eruitziet.Het tabbladgalerij biedt ook toegang tot andere online bronnen.Zie voor meer informatie Inhoud uit SMART-bronnen gebruiken op pagina121.
U kunt ook uw eigen inhoud en die van andere docenten van uw school aan het tabblad galerijtoevoegen (zieUw inhoud toevoegen aan de galerij op pagina115).
Het tabblad Galerij openenOm het tabblad Galerij te openen, drukt u opGalerij .
HOOF D ST U K 1
Aan de slag
5

Het tabblad Galerij aanpassenU kunt het tabblad Galerij verplaatsen van de ene kant van het SMART Notebook-
softwarevenster naar de andere kant door te drukken op Zijbalk verplaatsen .
U kunt de grootte van het tabblad Galerij wijzigen door het kader links of rechts te slepen.Ookkunt u het tabblad Galerij verbergen wanneer u het niet gebruikt door het selectievakjeAutomatisch verbergen te selecteren.(Om het tabblad Galerij weer te tonen wanneer het
verborgen is, druk opEigenschappen .)
NB
Wanneer u het tabblad Galerij naar deminimumgrootte terugbrengt, zal de functie automatischverbergen vanzelf aangaan.
Het tabblad BijlagenHet tabblad Bijlagen toont de bestanden en webpagina's die bij het huidige bestand gevoegdzijn.Zie voor meer informatieBestanden en webpagina's toevoegen op pagina113.
Het tabblad Bijlagen openenOm het tabblad Bijlagen te openen, druk u opBijlagen .
Het tabblad Bijlagen aanpassenU kunt het tabblad Bijlagen verplaatsen van de ene kant van het SMART Notebook-
softwarevenster naar de andere kant door te drukken op Zijbalk verplaatsen .
U kunt de grootte van het tabblad Bijlagen wijzigen door het kader links of rechts te slepen.U kunthet tabblad Bijlagen verbergen wanneer u het niet gebruikt door het selectievakjeAutomatischverbergen te selecteren.(Om het tabblad Bijlagen te tonen wanneer het verborgen is, drukt u op
Bijlagen .)
NB
Wanneer u het tabblad Bijlagen naar deminimumgrootte terugbrengt, zal de functieautomatisch verbergen vanzelf aangaan.
Het tabblad EigenschappenMet het tabblad Eigenschappen kunt u objecten op een pagina vormgeven, inclusief digitale inkt,vormen, lijnen, tekst en tabellen.Afhankelijk van het geselecteerde object kunt u het volgendeveranderen:
l De kleur, dikte en stijl van de lijnen
l De doorschijnendheid en opvuleffecten van objecten
l Het lettertype, grootte en stijl van de tekst
l De animatie van objecten
HOOF D ST U K 1
Aan de slag
6

Het tabblad Eigenschappen toont alleen de opties die mogelijk zijn voor het object dat u heeftgeselecteerd.Voor meer informatie over het weergeven en het bewerken vanobjecteigenschappen in het tabblad Eigenschappen, zieObjecteigenschappen wijzigen oppagina80.
In het tabblad Eigenschappen bevindt zich ook een knopPaginaopname . U kunt deze functiegebruiken om uw acties op te nemen (zieOpnemen van pagina's op pagina39).
Het tabblad Eigenschappen openenOm het tabblad Eigenschappen te openen, druk opEigenschappen .
Het tabblad Eigenschappen aanpassenHet tabblad Eigenschappen kunt u van de ene kant van het SMART Notebook software venster
naar de andere kant verplaatsen door op het volgende te drukkenVerplaats zijbalk .
U kunt de grootte van het tabblad Eigenschappen wijzigen door het kader links of rechts teslepen.U kunt het tabblad Eigenschappen verbergen wanneer u het niet gebruikt door hetselectievakjeAutomatisch verbergen te selecteren.(Om het tabblad Eigenschappen weer te
tonen wanneer het verborgen is, druk opEigenschappen .)
NB
Wanneer u het tabblad Eigenschappen naar deminimumgrootte terugbrengt, zal de functieautomatisch verbergen vanzelf aangaan.
Het tabblad ToevoegenMet het tabblad Toevoegen kunt umet toevoegingen van SMART Notebook software werken,inclusief de Activity Builder (zie Lesactiviteitenmet verbindenmaken op pagina126).
Het tabblad Toevoegen openenOm het tabblad Toevoegen te openen, druk u op Toevoegen .
Het tabblad Toevoegen aanpassenU kunt het tabblad Toevoegen verplaatsen van de ene kant van het SMART Notebook-
softwarevenster naar de andere kant door te drukken op Zijbalk verplaatsen .
U kunt de grootte van het tabblad Toevoegen wijzigen door het kader links of rechts te slepen.Ukunt het tabblad Toevoegen verbergen wanneer u het niet gebruikt door het selectievakjeAutomatisch verbergen te selecteren.(Om het tabblad Toevoegen weer te tonen wanneer het
verborgen is, druk opEigenschappen .)
NB
Wanneer u het tabblad Toevoegen naar deminimumgrootte terugbrengt, zal de functieautomatisch verbergen vanzelf aangaan.
HOOF D ST U K 1
Aan de slag
7

SMART Response-tabbladHet SMART Response-tabblad is onderdeel van de SMART Response-software en is alleenbeschikbaar indien u SMART Response-software heeft geïnstalleerd.
PaginagebiedHet paginagebied toont de inhoud van een geselecteerde pagina in een bestand.In dit gebiedmaakt u en bewerkt u objecten (zieBasisobjecten creëren op pagina49).
Inhoud maken en bewerkenEen .notebook-bestand bestaat uit een of meer pagina's. Met behulp van de paginasorteerderkunt uminiaturen van alle pagina's in het geopende .notebook-bestand bekijken en een selectievan pagina's tonen. U kunt ook nieuwe pagina's maken, bestaande pagina's wissen enverwijderen en andere taken uitvoeren.Zie voor meer informatiePagina's maken en bewerken oppagina27.
Pagina's bevatten objecten.Deze objecten zijn de bouwstenen voor inhoud in SMART Notebook-software.Demeest voorkomende soorten objecten zijn onder andere:
Digitale inkt (vrije-stijl schrijven en tekenen) Vormen en lijnen
Tekst Tabellen
Naast deze veel voorkomende soorten objecten kunt u ook het volgende aan uw .notebookbestanden toevoegen: foto's, (video-)bestanden die compatibel zijn met Adobe Flash Player,geluidsbestanden, internetinhoud en widgets. Deze inhoud kunt u verkrijgen uit eigen bronnen,via de galerij of van de SMART Exchange™-website (zieUw eigen inhoud gebruiken oppagina101 en Inhoud uit SMART-bronnen gebruiken op pagina121).
HOOF D ST U K 1
Aan de slag
8

U kunt ieder object uit het .notebook-bestand bewerkenmet behulp van een algemene set taken(zieWerkenmet objecten op pagina77).
Nadat u bepaalde inhoud in een .notebook-bestand heeft verwerkt, kunt u deze inhoudpresenteren aan uw studenten (zieSMART Notebook-software in uw klaslokaal gebruiken oppagina125).
Gebaren gebruikenU kunt interactief met objecten werken in SMART Notebook-software door de volgende gebarente gebruiken (als het ondersteund wordt door uw interactieve product):
Snel bewegen (links naar rechts) Snel bewegen (rechts naar links)
Inzoomen / vergroten Uitzoomen / verkleinen
Vegen Draaien
HOOF D ST U K 1
Aan de slag
9

Groeperen
HOOF D ST U K 1
Aan de slag
10

Hoofdstuk 2: Bestanden maken en bewerkenBestandenmaken 11Bestanden openen 12De bestanden worden opgeslagen 12Automatisch bestanden opslaan 14Bestanden exporteren 15Automatisch bestanden exporteren 18Bestanden printen 21Bestanden als bijlage van e-mailberichten toevoegen 22Omvang bestanden verminderen 22Wijzigingen ongedaanmaken en herhalen 24Het standaardprogramma voor .notebookbestanden veranderen 24
In de SMART Notebook-software kunt u SMART Notebook software (.notebook)-bestandenmaken of openen.Na het maken of openen van een .notebook-bestand kunt u het opslaan,afdrukken, exporteren naar andere indelingen en andere veel voorkomende takenuitvoeren.Daarnaast kunt u werkenmet de pagina's in het .notebook-bestand.
Bestanden makenWanneer u SMART Notebook-software voor de eerste keer opstart, wordt er automatisch eenzelfstudie-bestand geopend.De volgende keren dat u de software opstart zal er automatisch eennieuw .notebook-bestand worden geopend.U kunt echter op elk moment een nieuw .notebook-bestandmaken.
g Een bestand maken
SelecteerBestand > Nieuw.
Wanneer u werkt aan een bestandmet niet-opgeslagen wijzigingen, verschijnt er eendialoogvenster en wordt u gevraagd om het huidige bestand op te slaan.Druk op Ja om wijzigenop te slaan en volg daarna de aanwijzingen op het scherm.
Hoofdstuk 2
11

Bestanden openenMet SMART Notebook 11 software, kunt u het volgende openen:
l .notebookbestanden (het standaard bestandsformaat voor SMART Notebook 9.5, 9.7, 10en 11 software)
l .xbk bestanden (het standaard bestandsformaat SMART Notebook voor 8, 9.0 en 9.1software)
Nadat u het bestand geopend heeft kunt, u het bestand opslaan als een .notebook of.xbkbestand.
Demanier waarop u een bestand opent, is hetzelfde voor alle versies van SMART Notebooksoftware.
g Een bestand openen
1. Druk opBestand openen .
Het dialoogvensterOpenen wordt weergegeven.
2. Bladeren en selecteer het bestand.
3. Druk opOpenen.
T I P
U kunt een pas geopend bestand openen door het menuBestand te selecteren envervolgens de bestandsnaam te selecteren.
De bestanden worden opgeslagenSMART Notebook-software bewaart uw bestanden standaard in .notebook indeling.IedereenmetSMART Notebook 9.5 of latere software voorWindows besturingssystemen, Mac OS Xbesturingssysteem of Linux besturingssystemen geïnstalleerd op zijn of haar computer, kan een.notebook bestand openen.
U kunt ook de SMART Notebook-software zo instellen dat uw bestand automatisch wordtopgeslagen wanneer u een andere pagina selecteert of na een bepaald tijdsbestek (zieAutomatisch bestanden opslaan op pagina14).
HOOF D ST U K 2
Bestandenmaken en bewerken
12

NB
Het standaard bestandsformaat voor SMART Notebook 8, 9.0 en 9.1 software is .xbk.Wanneer u uw bestand wilt openen in een van deze versies, slaat u uw bestand opmet de .xbkextensie. Het .xbk formaat ondersteunt echter niet alle objecten en eigenschappen diebeschikbaar zijn in deze versie van SMART Notebook-software.Wanneer u uw bestandopslaat in het .xbk formaat, slaat de SMART Notebook-software niet de eigenschappen in uwbestand op die het .xbk formaat niet ondersteunt of het slaat deze als afbeeldingen op die nietbewerkt kunnen worden wanneer het bestand geopend is.
g Een nieuw bestand opslaan
1. Druk opOpslaan .
Het dialoogvensterOpslaan als wordt weergegeven.
2. Blader naar de locatie waar u uw nieuwe bestand wilt opslaan.
3. Typ een naam voor het bestand in het vak Bestandsnaam .
4. Als u zeker wilt zijn dat uw bestand zijn indeling behoudt, selecteert u de .notebookindeling in de vervolgkeuzelijst Opslaan als type .
OF
Wanneer u een bestand wilt maken die u kunt openen in SMART Notebook 8, 9.0 and 9.1software, selecteert u de .xbk indeling in de vervolgkeuzelijst Opslaan als type .
5. Druk opOpslaan.
Wanneer u een bestand opslaat als .xbk formaat en het bevat objecten of eigenschappendie het .xbk formaat niet ondersteunt, zal er een dialoogvenster verschijnen dat deSMART Notebook-software deze objecten of eigenschappen niet opslaat wanneer uverder gaat.Druk op Ja.
g Een bestaand bestand opslaan
Press Save .
g Een bestaand bestand opslaan onder een nieuwe naam of locatie
1. SelecteerBestand > Opslaan als.
Het dialoogvensterOpslaan als wordt weergegeven.
2. Blader naar de locatie waar u uw nieuwe bestand wilt opslaan.
3. Typ een naam voor het bestand in het vak Bestandsnaam.
HOOF D ST U K 2
Bestandenmaken en bewerken
13

4. Als u zeker wilt zijn dat uw bestand zijn indeling behoudt, selecteert u de .notebookindeling in de vervolgkeuzelijst Opslaan als type .
OF
Wanneer u een bestand wilt maken die u kunt openen in SMART Notebook 8, 9.0 and 9.1software, selecteert u de .xbk indeling in de vervolgkeuzelijst Opslaan als type .
5. Druk opOpslaan.
Wanneer u een bestand opslaat als .xbk formaat en het bevat objecten of eigenschappendie het .xbk formaat niet ondersteunt, zal er een dialoogvenster verschijnen dat deSMART Notebook-software deze objecten of eigenschappen niet opslaat wanneer uverder gaat.Druk op Ja.
Automatisch bestanden opslaanU kunt uw bestand handmatig op ieder gewenst tijdstip opslaan (zieDe bestanden wordenopgeslagen op pagina12). U kunt SMART Notebook-software zo instellen dat uw bestandautomatisch wordt opgeslagen wanneer u een andere pagina bekijkt of na een bepaaldtijdsbestek.
NB
U kunt SMART Notebook-software zo instellen dat een bestand automatisch in verschillendeindelingen wordt geëxporteerd, inclusief HTML and PDF (zieAutomatisch bestandenexporteren op pagina18).
g Bestanden automatisch opslaan
1. SelecteerBestand > Regelmatig opslaan.
DeWizard voor regelmatig opslaan verschijnt.
2. SelecteerSteeds wanneer ik naar een andere pagina ga om uw bestand automatischop te slaan wanneer u een andere pagina selecteert.
OF
Selecteer 1 minuut, 5 minuten, 15 minuten of 30 minuten om uw bestand automatischop te slaan na een bepaald tijdsbestek.
3. Druk opVolgende.
4. SelecteerNotebook-document.
5. Druk opVolgende.
Het dialoogvensterOpslaan als wordt weergegeven.
6. Blader naar de locatie waar u uw nieuwe bestand wilt opslaan.
HOOF D ST U K 2
Bestandenmaken en bewerken
14

7. Typ een naam voor het bestand in het vak Bestandsnaam . SMART Notebook-softwareslaat het bestand automatisch opmet de .notebook bestandsextensie.
NB
Het standaard bestandsformaat voor SMART Notebook 8, 9.0 en 9.1 software is .xbk.Wanneer u uw bestand wilt openen in een van deze versies, slaat u uw bestand opmetde .xbk extensie. Het .xbk formaat ondersteunt echter niet alle objecten eneigenschappen die beschikbaar zijn in deze versie van SMART Notebook-software.Wanneer u uw bestand opslaat in het .xbk formaat, slaat de SMART Notebook-software niet de eigenschappen in uw bestand op die het .xbk formaat niet ondersteuntof het slaat deze als afbeeldingen op die niet bewerkt kunnen worden wanneer hetbestand geopend is.
8. Druk opOpslaan.
g Het automatisch opslaan van bestanden annuleren
1. SelecteerBestand > Regelmatig opslaan.
DeWizard voor regelmatig opslaan verschijnt.
2. SelecteerHet document niet automatisch opslaan.
3. Druk opVolgende.
Bestanden exporterenU kunt uw .notebook-bestanden exporteren naar de volgende indelingen:
l Webpagina's
l Afbeeldingsindelingen
o BMP
o GIF
o JPEG
o PNG
l PDF
l InteractiveWhiteboard Common File Format (CFF)
l PowerPoint®
AANTEKEN INGEN
l SMART Notebook-softwareneemt geen bijlagenmeewanneer u bestanden alsafbeeldingsbestanden exporteert.Om bijlagen toe te voegen, moet u de bestanden
HOOF D ST U K 2
Bestandenmaken en bewerken
15

exporteren als webpagina's of PDF-bestanden (AdobeReader® versie 6.0 of hoger).
l SMART Notebook-softwareneemt geen bestandenmee die u als snelkoppelingen aanhet .notebook-bestand heeft toegevoegd.Als u een bijlage wilt toevoegen, voeg dan eenkopie van het bestand als bijlage toe (zieBestanden en webpagina's toevoegen oppagina113).
l SMART Notebook-softwareexporteert sommige overgangs-, patroon- enafbeeldingseffecten niet.Deze effecten wordenmogelijk weergegeven als effen opvullingof kunnen onjuist verschijnen in het geëxporteerde bestand.
U kunt ook de SMART Notebook-software zo instellen dat uw .notebook-bestand automatischwordt geëxporteerd wanneer u een andere pagina selecteert of na een bepaald tijdsbestek (zieAutomatisch bestanden exporteren op pagina18).
g Een bestand als webpagina exporteren
1. SelecteerBestand > Exporteren > Webpagina.
Het dialoogvensterOpslaan als wordt weergegeven.
2. Blader naar de locatie waar u het bestand wilt exporteren.
3. Typ een naam voor het bestand in het vak Bestandsnaam.
4. Druk opOpslaan.
g Een bestand exporteren als een afbeeldingsbestand
1. SelecteerBestand > Exporteren > Afbeeldingsbestanden.
Het dialoogvensterEen afbeeldingsbestand exporteren verschijnt.
2. Selecteer demapwaar u het bestand naar wilt exporteren.
3. Selecteer een afbeeldingsindeling uit de vervolgkeuzelijst Afbeeldingstype.
4. Selecteer een afbeeldingsgrootte uit de vervolgkeuzelijst Grootte.
5. Druk opOK.
HOOF D ST U K 2
Bestandenmaken en bewerken
16

g Een bestand exporteren als PDF-bestand.
1. SelecteerBestand > Exporteren > PDF.
Het dialoogvensterExport PDF wordt weergegeven.
2. Druk opMiniaturen, Hand-outs of Volledige pagina.
3. Typ indien gewenst de koptekst in het Koptekstvak , en de voettekst in het Voettekstvaken de huidige datum in het Datumvak.
4. Selecteer indien gewenst het selectievakjePaginanummers tonen om eenpaginanummer op iedere pagina te tonen.
5. Indien u in stap 2 opMiniaturen of Hand-outs heeft gedrukt, selecteert u eenminiatuurgrootte in het vervolgkeuzemenuGrootte vanminiaturen en, selecteert u indiengewenst het selectievakjePaginaranden om de randen rondom iedereminiatuur te tonen,en het selectievakjeMiniatuurtitels om de titels onder iedereminiatuur te tonen.
6. SelecteerAlle om alle pagina's op te nemen.
OF
SelecteerPagina's om de geselecteerde pagina's op te nemen, en typ dan het paginabereik.Scheid afzonderlijke paginanummers met komma's en scheid het paginabereik meteen afbreekstreepje (bijvoorbeeld, 1,2,4-7).
7. Druk opOpslaan.
Het dialoogvensterOpslaan als PDF bestand wordt weergegeven.
8. Blader naar de locatie waar u het bestand wilt exporteren.
9. Typ een naam voor het bestand in het vak Bestandsnaam.
10. Druk opOpslaan.
g Een bestand exporteren als CFF-bestand.
1. SelecteerBestand > Exporteren > CFF.
Het dialoogvensterOpslaan als wordt weergegeven.
2. Blader naar de locatie waar u het bestand wilt exporteren.
3. Typ een naam voor het bestand in het vak Bestandsnaam.
4. Druk opOpslaan.
NB
U kunt CFF-bestanden ook importeren (zieHet importeren van bestanden uit andereinteractieve whiteboard-programma's op pagina112).
HOOF D ST U K 2
Bestandenmaken en bewerken
17

g Een bestand exporteren als PowerPoint-bestand.
1. SelecteerBestand > Exporteren > Powerpoint.
Het dialoogvensterOpslaan als wordt weergegeven.
2. Blader naar de locatie waar u het bestand wilt exporteren.
3. Typ een naam voor het bestand in het vak Bestandsnaam.
4. SelecteerPowerPoint 2007-bestanden (*.pptx) of PowerPoint-bestanden (*.ppt) uit devervolgkeuzelijst Opslaan als type.
5. Druk opOpslaan.
NB
U kunt PowerPoint-bestanden ook importeren (ziePowerPoint-bestanden importeren oppagina111).
Automatisch bestanden exporterenU kunt .notebook-bestanden naar verschillende indelingen exporteren, zoals web- en PDF-bestanden (zieBestanden exporteren op pagina15). You can also set SMART Notebooksoftware to export a file automatically when you display a different page or after a specified periodof time.
AANTEKEN INGEN
l SMART Notebook-softwareneemt geen bijlagenmeewanneer u bestanden alsafbeeldingsbestanden exporteert.Om bijlagen toe te voegen, moet u de bestandenexporteren als webpagina's of PDF-bestanden (AdobeReader versie 6.0 of hoger).
l SMART Notebook-softwareneemt geen bestandenmee die u als snelkoppelingen aanhet .notebook-bestand heeft toegevoegd.Als u een bijlage wilt toevoegen, voeg dan eenkopie van het bestand als bijlage toe (zieBestanden en webpagina's toevoegen oppagina113).
l SMART Notebook-softwareexporteert sommige overgangs-, patroon- enafbeeldingseffecten niet.Deze effecten wordenmogelijk weergegeven als effen opvullingof kunnen onjuist verschijnen in het geëxporteerde bestand.
g Een bestand exporteren als een webpagina
1. Select File > Timed Saves.
The Timed SaveWizard appears.
HOOF D ST U K 2
Bestandenmaken en bewerken
18

2. Select Every time I move to a different page to export your file automatically when youdisplay a different page.
OF
Selecteer 1 minuut, 5 minuten, 15 minuten of 30 minuten om uw bestand automatischte exporteren na een bepaald tijdsbestek.
3. Druk opVolgende.
4. SelecteerWebpagina (HTML).
5. Druk opVolgende.
TheSave As dialog box appears.
6. Blader naar de locatie waar u het bestand wilt exporteren.
7. Typ een naam voor het bestand in het vak Bestandsnaam .
8. Press Save.
g Een bestand automatisch exporteren als een PDF-bestand
1. Select File > Timed Saves.
The Timed SaveWizard appears.
2. Select Every time I move to a different page to export your file automatically when youdisplay a different page.
OF
Selecteer 1 minuut, 5 minuten, 15 minuten of 30 minuten om uw bestand automatischte exporteren na een bepaald tijdsbestek.
3. Druk opVolgende.
4. SelecteerPDF.
OF
SelecteerPDF’s met tijdstempel als u wilt dat in de naam van de geëxporteerdebestanden het tijdstip van exporteren komt te staan.
5. Druk opVolgende.
TheSave As dialog box appears.
6. Blader naar de locatie waar u het bestand wilt exporteren.
7. Type a name for the file or files in the File name box.
8. Press Save.
HOOF D ST U K 2
Bestandenmaken en bewerken
19

g Een bestand automatisch exporteren als een afbeeldingsbestand
1. Select File > Timed Saves.
The Timed SaveWizard appears.
2. Select Every time I move to a different page to export your file automatically when youdisplay a different page.
OF
Selecteer 1 minuut, 5 minuten, 15 minuten of 30 minuten om uw bestand automatischte exporteren na een bepaald tijdsbestek.
3. Druk opVolgende.
4. Select Image Files.
5. Druk opVolgende.
6. Press Browse, browse to where you want to export the files, and then press Open.
7. Selecteer een afbeeldingsindeling uit de vervolgkeuzelijst Afbeeldingstype.
8. Select the picture size in theSize drop-down list.
9. Druk opOK.
g Een bestand automatisch exporteren als PowerPoint-bestand.
1. Select File > Timed Saves.
The Timed SaveWizard appears.
2. Select Every time I move to a different page to export your file automatically when youdisplay a different page.
OF
Selecteer 1 minuut, 5 minuten, 15 minuten of 30 minuten om uw bestand automatischte exporteren na een bepaald tijdsbestek.
3. Druk opVolgende.
4. Select PowerPoint.
5. Druk opVolgende.
TheSave As dialog box appears.
6. Blader naar de locatie waar u het bestand wilt exporteren.
7. Typ een naam voor het bestand in het vak Bestandsnaam .
8. Press Save.
HOOF D ST U K 2
Bestandenmaken en bewerken
20

g Het automatisch exporteren van bestanden annuleren
1. SelecteerBestand > Regelmatig opslaan.
DeWizard voor regelmatig opslaan verschijnt.
2. SelecteerHet document niet automatisch opslaan.
3. Druk opVolgende.
Bestanden printenU kunt alle pagina's printen of selecteren in een .notebookbestand.U kunt de pagina's uitprintenals miniatuurafdrukken, hand-outs of volledige pagina's.
g Een bestand afdrukken
1. SelecteerBestand > Afdrukken.
Het dialoogvensterAfdrukken wordt weergegeven.
2. Druk opMiniaturen, Hand-outs of Volledige pagina.
3. Typ indien gewenst de koptekst in het Koptekstvak , en de voettekst in het Voettekstvaken de huidige datum in het Datumvak.
4. Selecteer indien gewenst het selectievakjePaginanummers tonen om eenpaginanummer op iedere pagina te tonen.
5. Indien u in stap 2 opMiniaturen of Hand-outs heeft gedrukt, selecteert u eenminiatuurgrootte in het vervolgkeuzemenuGrootte vanminiaturen en, selecteert u indiengewenst het selectievakjePaginaranden om de randen rondom iedereminiatuur te tonen,en het selectievakjeMiniatuurtitels om de titels onder iedereminiatuur te tonen.
6. SelecteerAlle om alle pagina's op te nemen.
OF
SelecteerPagina's om de geselecteerde pagina's op te nemen, en typ dan het paginabereik.Scheid afzonderlijke paginanummers met komma's en scheid het paginabereik meteen afbreekstreepje (bijvoorbeeld, 1,2,4-7).
7. Druk op het tabbladPrinterinstelling.
8. Specificeer andere printerinstellingen, inclusief de naam van de printer en het aantalafdrukken.
9. Druk opAfdrukken.
HOOF D ST U K 2
Bestandenmaken en bewerken
21

Bestanden als bijlage van e-mailberichtentoevoegenU kunt een bestand naar anderen zenden door het bestand, of een PDF-versie van het bestand,toe te voegen aan het e-mailbericht.
g Een bestand toevoegen aan een e-mailbericht
SelecteerBestand> Verzenden naar > E-mailontvanger.
Uw standaard e-mailprogramma start, maakt een nieuw bericht en voegt het huidige bestand alsbijlage bij het bericht.
Als u het bestand niet heeft opgeslagen, zal de SMART Notebook-software het als een tijdelijkbestand opslaan, genaamd naamloos.notebook en uw e-mailprogramma zal dit tijdelijkebestand aan het e-mailbericht koppelen.
g Een bestand als PDF toevoegen aan een e-mailbericht
SelecteerBestand > Verzenden naar > E-mailontvanger (als PDF).
Uw standaard e-mailprogramma start, maakt een nieuw bericht en voegt een PDF-versie van hethuidige bestand als bijlage bij het bericht.
Als u het bestand niet heeft opgeslagen, zal de SMART Notebook-software het PDF-bestand alseen tijdelijk bestand opslaan, genaamd naamloos.pdf en uw e-mailprogramma zal het tijdelijkebestand aan het e-mailbericht koppelen.
Omvang bestanden verminderenIndien uw .notebookbestanden grote afbeeldingen (afbeeldingen groter dan 1MB) bevatten,kunnen uw bestanden traag worden bij het openen en in de uitvoering.U kunt de omvang van deafbeeldingen verminderen zonder de kwaliteit zichtbaar te verminderen.Hierdoor zijn uw.notebookbestanden kleiner in omvang en zijn de bestanden sneller bij het openen en in deuitvoering.
g De omvang van een grote afbeelding verminderen wanneer het in een bestand wordtingevoegd
1. Voeg de afbeelding in zoals beschreven inAfbeeldingen invoegen op pagina102.
Nadat u opOpenheeft gedrukt, verschijnt het dialoogvensterOptimalisatie Afbeelding .
HOOF D ST U K 2
Bestandenmaken en bewerken
22

2. Druk opOptimaliseer om de omvang van de afbeelding te verminderen.
OF
Druk opResolutie behouden om de omvang van de afbeelding niet te verminderen.
NB
o Wanneer u een BMP bestand invoegt, converteert SMART Notebook software hetbestand intern naar PNG formaat.Deze conversie vermindert de omvang van hetbestand.Hierdoor hoeft u mogelijk geen geoptimaliseerde versie van het.notebookbestand te exporteren (zieEen geoptimaliseerd bestand exporterenbeneden) zelfs als het BMP bestand groter dan 1MB in omvang is.
o SMART Notebook software vermindert de omvang van bestanden groter dan 5MB of 5megapixels automatisch, ongeacht de optie die u kiest.
g De omvang van een grote afbeelding verminderen nadat het in een bestand is ingevoegd
1. Selecteer de afbeelding.
2. Druk op demenupijl van de afbeelding en selecteerOptimalisatie Afbeelding.
Het dialoogvensterOptimalisatie Afbeelding wordt weergegeven.
3. Klik opOptimaliseer.
g Instellen van voorkeuren bij het invoegen van grote bestanden
1. SelecteerBewerken >Voorkeuren.
Het dialoogvensterSMART Notebook Voorkeuren wordt weergegeven.
2. SelecteerVraag iedere keer wanneer ik een grote afbeelding invoeg om demogelijkheid te hebben de omvang van grote afbeeldingen wel of niet te verminderenwanneer u deze invoegt.
OF
SelecteerVerander nooit de resolutie van ingevoegde afbeeldingen om nooit deomvang van grote afbeeldingen te verminderen wanneer u deze invoegt.
OF
SelecteerVerander altijd de resolutie van de afbeelding naar de optimalebestandsomvang om altijd de omvang van grote afbeeldingen te verminderen wanneer udeze invoegt.
3. Druk opOK.
g Een geoptimaliseerd bestand exporteren
1. SelecteerBestand > Exporteer Geoptimaliseerd Bestand.
Het dialoogvensterExporteer geoptimaliseerd bestand wordt weergegeven.
HOOF D ST U K 2
Bestandenmaken en bewerken
23

2. Blader naar de locatie waar u uw nieuwe bestand wilt opslaan.
3. Typ een naam voor het bestand in het vak Bestandsnaam .
4. Druk opOpslaan.
Wijzigingen ongedaan maken en herhalenWanneer u veranderingen in een bestand aanbrengt, kunt u de gevolgen van uw vorige acties enopdrachten ongedaanmaken.
NB
Als tweemensen uw interactieve product gebruiken, en u drukt opOngedaan maken enHerhalen zal dit de acties van beide gebruikers beïnvloeden.
g Het effect van de laatste actie ongedaan maken.
Druk opOngedaan maken .
NB
U kunt een beperkt aantal acties ongedaanmaken.
g De laatste actie die ongedaan werd gemaakt herhalen met de opdracht Ongedaan maken.
Druk opOngedaan maken .
Het standaardprogramma voor.notebookbestanden veranderenAls u een ander SMART-programma dan SMART Notebook-software installeert dat.notebookbestanden kan openen, kunt u dat programma als standaard instellen voor.notebookbestanden.U kunt het standaardprogramma later weer terugzetten naarSMART Notebook-software als u dat wenst.
g Het standaardprogramma, bij het openen van een bestand, veranderen
1. Open een .notebookbestandmet SMART Notebook-software (zieBestanden openen oppagina12).
Er verschijnt een bericht waarin u wordt gevraagd of u het standaardprogramma voor.notebookbestanden wilt wijzigen in SMART Notebook-software.
2. Druk op Ja.
HOOF D ST U K 2
Bestandenmaken en bewerken
24

g Het standaardprogramma veranderen met het dialoogvenster Voorkeuren
1. SelecteerBewerken >Voorkeuren.
Het dialoogvensterVoorkeuren SMART Notebook wordt weergegeven.
2. Druk opAls standaard instellen.
3. Als u wilt dat er een bericht verschijnt wanneer u een .notebookbestand opent terwijl uwstandaardprogramma niet SMART Notebook-software is, selecteert u Informeer mijwanneer SMART Notebook niet het standaardprogramma voor.notebookbestanden is.
4. Druk opOK.
HOOF D ST U K 2
Bestandenmaken en bewerken
25


Hoofdstuk 3: Pagina's maken en bewerkenPagina's tonen 28De paginaweergave veranderen 29
In- en uitzoomen 30Pagina's in volledige schermweergave tonen 31Pagina's met transparante achtergrond weergeven 33Pagina's in dubbele paginaweergave tonen 34
Pagina's maken 35Pagina's dupliceren 36Pagina's herschikken 36Pagina's groeperen 37Naam pagina's wijzigen 39Pagina's uitbreiden 39Opnemen van pagina's 39Pagina's verwijderen 41Pagina's wissen 42Pagina's opnieuw instellen 43Paginaranden voor studenten tonen 44Werkenmet pagina-achtergronden en -thema's 45
Pagina-achtergronden en -thema's toepassen 45Pagina-achtergronden toepassenmet het tabblad Eigenschappen 45Pagina-achtergronden en -thema's toepassenmet de galerij 47
Thema's creëren 48
Een .notebookbestand bestaat uit een serie pagina's waarvan iedere pagina zijn eigen objectenen eigenschappen heeft.
In de paginasorteerder verschijnt eenminiatuur van iedere pagina.Met het gebruik van depaginasorteerder of demenu-opdrachten kunt u de huidige pagina tonen, een blanco paginamaken, een duplicaat van een bestaande paginamaken of een bestaande pagina wissen.
U kunt ook de achtergrond van een pagina veranderen, de hoogte van een pagina uitbreiden, eennieuwe naam aan een pagina geven, pagina's binnen een bestand herschikken, pagina's binneneen bestand groeperen en andere algemene taken uitvoeren.
Hoofdstuk 3
27

Pagina's tonenU kunt elke pagina tonenmet behulp van de paginasorteerder.U kunt de vorige of volgendepagina uit het bestand tonenmet gebruik van knoppen of gebaren.
U kunt bij het tonen van een pagina ook in- en uitzoomen.U kunt ook de omvang van de paginaaan het beeld aanpassen of de breedte van de pagina aan die van het beeld aanpassen.
g Een pagina weergeven.
1. Klik als de paginasorteerder niet zichtbaar is opPaginasorteerder .
2. Druk op het miniatuur van de pagina die u wilt weergeven.
g De volgende pagina uit het bestand tonen
Druk opVolgende pagina .
OF
Beweeg uw vingers snel van rechts naar links over het scherm.
Er verschijnt een bericht met daarin het huidige paginanummer.
HOOF D ST U K 3
Pagina'smaken en bewerken
28

g Om de vorige pagina uit het bestand weer te geven.
Druk opVorige pagina .
OF
Beweeg uw vingers snel van links naar rechts over het scherm.
Er verschijnt een bericht met daarin het huidige paginanummer.
De paginaweergave veranderenU kunt in- en uitzoomenmet de knopSchermen bekijken of met multitouch-gebaren (indien uwinteractieve product multitouch-gebaren ondersteunt).
Daarnaast heeft SMART Notebook-software de volgende weergaven:
l De volledige schermweergave vergroot het paginagebied over het hele interactieve schermdoor de titelbalk, werkbalk, takenbalk en zijbalk te verbergen.
l Met behulp van een transparante achtergrond kunt u het bureaublad en de schermen achterhet venster van SMART Notebook-software zien en tegelijkertijd met de geopende,transparante pagina blijven werken.
l In de dubbele paginaweergave kunt u twee pagina's naast elkaar weergeven.
HOOF D ST U K 3
Pagina'smaken en bewerken
29

In- en uitzoomenU kunt in- en uitzoomenmet de knopSchermen bekijken of met multitouch-gebaren (indien uwinteractieve product multitouch-gebaren ondersteunt).
g In- en uitzoomen met de knop Schermen bekijken
1. Druk opSchermen bekijken .
2. Selecteer een vergrotingsfactor tussen de 50% en 300%.
OF
SelecteerHele pagina om de hele pagina op uw scherm weer te geven.
OF
SelecteerPaginabreedte om de breedte van de pagina aan te passen aan de breedte vanuw scherm.
g In- of uitzoomen met multitouch-gebaren
Sleep uw vingers in tegenovergestelde richting om in te zoomen.
OF
Sleep uw vingers naar elkaar toe om uit te zoomen.
Er verschijnt een bericht met daarin het huidige zoomniveau.
HOOF D ST U K 3
Pagina'smaken en bewerken
30

Pagina's in volledige schermweergave tonenBij volledige schermweergave vergroot SMART Notebook-software de pagina door middel vanhet verbergen van andere gebruikersinterface-elementen, zodat de pagina het hele scherminneemt.U kunt toegang krijgen tot veel gebruikte commando's door middel van de werkbalkVolledige schermweergave.
T I P
Voordat u een pagina in volledige schermweergave toont, selecteert uBekijken > Volledigeschermweergave paginaranden en selecteert u de juiste aspectverhouding voor uwinteractieve product. Er verschijnt een blauwe lijn die het gedeelte van de pagina aangeeft datin een volledige schermweergave zal verschijnen zonder dat u hoeft te schuiven.
De functie is nuttig wanneer u inhoudmaakt die u wilt presenteren in volledigeschermweergave.
HOOF D ST U K 3
Pagina'smaken en bewerken
31

g Een pagina in volledige schermweergave tonen
Druk opSchermen bekijken en selecteer vervolgens Volledige schermweergave.
De pagina wordt vergroot en neemt het hele scherm in, andere gerbuikersinterface-elementenworden verborgen en de werkbalk Volledige Schermweergave verschijnt.
Knop Opdracht HandelingVorige pagina Toon de vorige pagina van het huidige bestand.
Volgende pagina Toon de volgende pagina van het huidige bestand.
Meer opties Open eenmenumet opties.
Volledig schermafsluiten
Ga terug naar de standaardweergave.
Werkbalkopties Geef extra werkbalkknoppen weer.
AANTEKEN INGEN
l Dewerkbalk geeft het huidige paginanummer en het totale aantal pagina's in het bestandweer.
l Als SMART Response-software is geïnstalleerd verschijnen er andere knoppen die u instaat stellen om vragen in te voegen en proefwerken af te nemen.
l Als u een interactief product met breedbeeld gebruikt en er verschijnen grijze balken aande zijkant van de pagina, kunt u het zoomniveau aanpassen aan de paginabreedte om zode grijze balken te verbergen doorMeer opties > Paginabreedte.U kunt weerteruggaan naar de weergave van de volledige pagina viaMeer Opties > Hele pagina.
g Meer werkbalkknoppen weergeven
Druk opWerkbalkopties .
De werkbalk wordt vergroot en geeft nu ook de volgende knoppen weer:
Knop Opdracht HandelingLege pagina Voeg in het nieuwe bestand een nieuwe, blanco pagina in.
Ongedaanmaken Maak het effect van de laatste actie ongedaan.
Selecteren Selecteer objecten op de huidige pagina.
Magische pen Maak objecten die langzaam vervagen, open eenvergrotingsvenster of een spotlightvenster (zieDemagische pengebruiken op pagina134).
HOOF D ST U K 3
Pagina'smaken en bewerken
32

Pagina's met transparante achtergrond weergevenMet behulp van een transparante achtergrond kunt u het bureaublad en de schermen achter hetvenster van SMART Notebook-software zien en tegelijkertijd met de geopende, transparantepagina blijven werken.U kunt met digitale inkt op de transparante pagina schrijven en uwaantekeningen in het bestand opslaan.U kunt meethulpmiddelen weergeven, eenschermweergavemaken en nog veel meer.Als een gedeelte van het scherm geenSMART Notebook-softwareobjecten bevat, kunt u dit gedeelte selecteren enmet hetachterliggende bureaublad en de toepassingen daarop werken.
g Een pagina met transparante achtergrond weergeven
Druk opSchermen bekijken en selecteer vervolgens Transparante achtergrond.
De achtergrond van het venster met SMART Notebook-software wordt transparant, waardoor uhet bureaublad en de programma's die erachter liggen kunt zien, maar objecten op de .notebook-bestandspagina blijven zichtbaar.
De werkbalk Transparante achtergrond verschijnt.
Knop Opdracht HandelingSelecteren Selecteer objecten op de huidige pagina en werk met het
bureaublad en toepassingsobjecten die niet worden bedekt dor hetSMART Notebook-softwareobject.
Pennen enmarkeerstiften
Schrijf of teken op de huidige paginamet digitale inkt.
Vorige pagina Toon de vorige pagina van het huidige bestand.
Volgende pagina Toon de volgende pagina van het huidige bestand.
Meer opties Open eenmenu dat u demogelijkheid geeft om onder andereschermschaduw toe te voegen, andere digitale inkt of eencreatieve penstijl te selecteren en rechte lijnen of voorwerpen toete voegen.
Transparanteachtergrondverlaten
Ga terug naar de standaardweergave.
Werkbalkopties Geeft extra werkbalkknoppen weer.
AANTEKEN INGEN
l Dewerkbalk geeft het huidige paginanummer en het totale aantal pagina's in het bestandweer.
HOOF D ST U K 3
Pagina'smaken en bewerken
33

l Als SMART Response-software is geïnstalleerd verschijnen er andere knoppen die u instaat stellen om vragen in te voegen en proefwerken af te nemen.
g Meer werkbalkknoppen weergeven
Druk opWerkbalkopties .
De werkbalk wordt vergroot en geeft nu ook de volgende knoppen weer:
Knop Opdracht HandelingLege pagina Voeg in het nieuwe bestand een nieuwe, blanco pagina in.
Ongedaanmaken Maak het effect van de laatste actie ongedaan.
Verwijderen Verwijder alle geselecteerde objecten.
Pagina wissen Verwijder alle digitale inkt en verwijder alle objecten van de pagina
Werkbalk ScreenCapture
Open de werkbalk Screen Capture.
Liniaal invoegen Voeg een liniaal aan de pagina toe (zieDe liniaal gebruiken oppagina138).
Hoekmeterinvoegen
Voeg een hoekmeter aan de pagina toe (zieDe hoekmetergebruiken op pagina139).
Geodriehoekinvoegen
Voeg een geodriehoek toe aan de pagina (zieDe geodriehoekgebruiken op pagina141).
Kompasinvoegen
Voeg een kompas aan de pagina toe (zieHet kompas gebruikenop pagina143).
Pagina's in dubbele paginaweergave tonenU kunt twee pagina's naast elkaar weergeven.U kunt op beide pagina's tekenen, notities maken,bestanden importeren en links toevoegen op dezelfdemanier als bij een pagina.
Wanneer u gebruik maakt van dubbele paginaweergave, kunt u een pagina vastspelden zodatdeze zichtbaar blijft terwijl u andere pagina's bekijkt met de paginasorteerder.
g Een pagina in dubbele paginaweergave tonen
Druk opSchermen bekijken en selecteer vervolgensWeergave met twee pagina's.
Er verschijnt een tweede pagina.Een rode rand geeft aan welke pagina actief is.
g Een pagina vastspelden.
1. Geef twee pagina's weer, als dat niet al gebeurd is.
2. Selecteer de pagina die u wilt blijven weergeven.
HOOF D ST U K 3
Pagina'smaken en bewerken
34

3. SelecteerBeeld > Zoomen > Pagina vastspelden.
Er verschijnen speldpictogrammen in de rechter bovenhoek van de vastgespeldepagina.
g Vastspelden ongedaan maken.
Wis de selectie onderBeeld > Zoomen > Pagina vastspelden.
g Teruggaan naar standaardweergave
Druk opSchermen bekijken en wis vervolgens de selectie onderWeergave met tweepagina's.
Pagina's makenU kunt een blanco pagina toevoegen aan het geopende bestandmet behulp van de knopPaginatoevoegen of via de paginasorteerder.
g Een pagina invoegen door middel van de knop Pagina toevoegen.
Druk opPagina toevoegen .
De nieuwe pagina verschijnt achter de huidige pagina.
g Een pagina toevoegen met behulp van de paginasorteerder
1. Klik als de paginasorteerder niet zichtbaar is opPaginasorteerder .
2. Selecteer het miniatuur van de pagina waar u de nieuwe pagina achter wilt zetten.
3. Klik op demenupijl van het miniatuur en selecteer vervolgens Blanco pagina invoegen.
De nieuwe pagina verschijnt nu achter de geselecteerde pagina.
HOOF D ST U K 3
Pagina'smaken en bewerken
35

Pagina's duplicerenAls alternatief voor het maken van een lege pagina, kunt u een kopie (of kloon) van eenbestaande paginamaken.
NB
U kunt een pagina alleen dupliceren als het inhoud heeft.
g Een pagina dupliceren
1. Als de paginasorteerder niet zichtbaar is, drukt u opPaginasorteerder .
2. Selecteer het miniatuur van de pagina die u wilt dupliceren.
3. Druk op demenupijl van het miniatuur, en selecteer vervolgens Pagina dupliceren .
De gedupliceerde pagina verschijnt achter de huidige pagina.
NB
U kunt dit proces zo vaak als nodig is herhalen.
Pagina's herschikkenIndien gewenst kan de volgorde van pagina's in een bestand worden herschikt.
g Pagina's herschikken
1. Indien de paginasorteerder niet zichtbaar is, druk opPaginasorteerder .
2. Druk op deminiatuur van de pagina die je in het bestand wilt voegen.
Er verschijnt een blauw kader om het miniatuur heen.
3. Sleep deminiatuur naar zijn nieuwe positie in de paginasorteerder.
Een blauwe lijn geeft de nieuwe positie van de pagina aan.
4. Laat deminiatuur los.
HOOF D ST U K 3
Pagina'smaken en bewerken
36

Pagina's groeperenU kunt pagina's in een bestand groeperen.Hierdoor kunt u een specifieke groep snel in depaginasorteerder vinden, en daarna de pagina's ervan tonen.Dit is nuttig wanneer er veel pagina'sin een bestand zijn.
g Een groep maken of bewerken
1. Als de paginasorteerder niet zichtbaar is, drukt u opPaginasorteerder .
2. Druk op demenupijl van de eerste groep en selecteerPaginagroepen bewerken.
Alle groepen en pagina's van het huidige bestand worden getoond.Groepen verschijnen alsblauwe balken en pagina's verschijnen als miniaturen:
o Als u groepen heeft gemaakt en bewerkt in dit bestand, zullen de pagina's onder deblauwe balken verschijnen die u heeft gemaakt en hernoemd.
o Als u geen groepen heeft bewerkt, verschijnt er een standaard groep genaamdGroep1 die alle pagina's enminiaturen onder de blauwe balk bevat.
NB
Miniaturen die zich onder iedere blauwe balk bevinden, hebben dezelfdemenupijloptiesals deminiaturen in de paginasorteerder.Hierdoor kunt u op eenminiatuur in een groepdrukken, demenupijl ervan selecteren, en daarna de pagina verwijderen, de paginawissen, een nieuwe pagina invoegen, de pagina dupliceren, de pagina een nieuwe naamgeven, een schermschaduw toevoegen aan de pagina of de pagina toevoegen aan degalerij.
3. Druk op de knopNieuwe groep toevoegen in de rechter bovenhoek.
Er verschijnt een nieuwe groepmet een nieuwe, blanco pagina.
4. Typ een nieuwe naam voor de groep.
HOOF D ST U K 3
Pagina'smaken en bewerken
37

5. Doe het volgende:
o Om een pagina in een groep te plaatsen, drukt u op deminiatuur van de pagina, ensleept u deze onder de blauwe balk van de groep naar de rechterkant van deminiatuur die u het wilt laten volgen.
o Om de volgorde van pagina's in een groep te herschikken, drukt u op eenminiatuurvan een pagina en sleept u het naar de rechterkant van deminiatuur die u het wiltlaten volgen.
o Om de volgorde van groepen te herschikken, drukt u op de blauwe balk van eengroep en sleept u het onder de blauwe balk van de groep die u het wilt laten volgen.
AANTEKEN INGEN
o U kunt ook de volgorde van groepen veranderen door te drukken op demenupijl van de blauwe balk en dan het volgende te selecterenOmhoog ofOmlaag.
o SMART Notebook-software nummert de pagina's opeenvolgend door hetbestand heen.Als u de volgorde van groepen verandert, zalSMART Notebook-software de pagina's in de groepen overeenkomstigopnieuw nummeren.
o Om een groep te verwijderen en de pagina's ervan te behouden, verplaatst u allepagina's naar andere groepen.Wanneer een groep geen pagina's bevat, zalSMART Notebook-software het automatisch verwijderen.
o Om een groep en alle pagina's in de groep te verwijderen, drukt u op demenupijl vande blauwe balk, en selecteert uGroep verwijderen.
6. Druk op .
g Toegang krijgen tot een groep in de paginasorteerder
1. Als de paginasorteerder niet zichtbaar is, drukt u opPaginasorteerder .
2. Druk op demenupijl van de eerste groep, en selecteer de naam van de groep waartoe utoegang wilt krijgen.
De paginasorteerder toont deminiatuur van de eerste pagina uit de groep waartoe utoegang wilt krijgen.
HOOF D ST U K 3
Pagina'smaken en bewerken
38

Naam pagina's wijzigenWanneer u een paginamaakt, geeft SMART Notebook-software de pagina automatisch de naamvan de datum en het tijdstip waarop de pagina is gemaakt. U kunt deze naam wijzigen.
g Een nieuwe naam geven aan een pagina
1. Indien de paginasorteerder niet zichtbaar is, druk opPaginasorteerder .
2. Dubbelklik op de naam van de pagina.
3. Typ een nieuwe naam voor de pagina.
4. Klik ergens anders.
Pagina's uitbreidenAls umeer ruimte onderaan de pagina nodig heeft, kunt u de pagina verticaal uitbreiden zonderdat u daarmee de breedte van de pagina wijzigt.
g Een pagina uitbreiden
1. Als u de pagina weergeeft in demodus volledige paginaweergave, selecteer dan een anderzoomniveau.
2. Druk op de koppelingPagina uitbreiden onderaan de pagina.
Opnemen van pagina'sHet Opnemen van pagina's bevat opties waarmee u uw acties op de huidige pagina opnemen.
NB
SMART Recorder is een ander maar vergelijkbaar instrument.Met SMART Recorder kunt u uwacties opnemen in alle programma's behalve SMART Notebook software.Met SMARTRecorder kunt u een volledig scherm, een bepaald venster of een rechthoekig deel van hetscherm opnemen.Als u eenmicrofoon aansluit op uw computer, kunt u audio opnemen.
g Een pagina opnemen
1. Indien het tabblad Eigenschappen niet zichtbaar is, druk dan opEigenschappen .
2. Druk opPaginaopname.
HOOF D ST U K 3
Pagina'smaken en bewerken
39

3. Druk opOpname starten.
De knopOpname starten is vervangen door de knopOpname stoppen , de knopAfspelen is uitgeschakeld en een rode cirkel verschijnt in de linkerbovenhoek van depagina.
4. Voer de acties uit die u wilt opnemen op de huidige pagina.
5. Wanneer u uw acties beëindigd heeft, drukt u opStop Opnemen.
De knopOpname stoppen is vervangen door de knopOpname starten , de knopAfspelen is uitgeschakeld en de werkbalk Afspelen verschijnt op de pagina.
g Een paginaopname afspelen
1. Toon de pagina.
Indien de pagina een paginaopname bevat, zal een werkbalk Afspelen op de paginaverschijnen.
2. Druk opAfspelen .
g Het afspelen pauzeren
Druk opPauze .
g Het afspelen stoppen
Druk opStop .
g Het afspelen terugspoelen
Druk op Terugspoelen .
g Een paginaopname verwijderen
1. Toon de pagina.
Indien de pagina een paginaopname bevat, zal een werkbalk Afspelen op de paginaverschijnen.
2. Om de opname te verwijderen, druk opSluiten in de werkbalk.
HOOF D ST U K 3
Pagina'smaken en bewerken
40

Pagina's verwijderenU kunt een pagina van het huidige bestand verwijderenmet de knopPagina verwijderen of metde paginasorteerder.
T I P
In plaats van een pagina verwijderen, kunt u ook alle object die erop staan verwijderen (ziePagina's wissen op volgende pagina).
g Een pagina verwijderen met de knop Pagina verwijderen
1. Ga naar de pagina die u wilt verwijderen, als u dat niet reeds al gedaan heeft.
2. SelecteerPagina verwijderen .
g Een pagina verwijderen met de paginasorteerder
1. Klik als de paginasorteerder niet zichtbaar is opPaginasorteerder .
2. Selecteer het miniatuur van de pagina die u wilt verwijderen.
3. Druk op demenupijl van het miniatuur en selecteer vervolgens Pagina verwijderen .
HOOF D ST U K 3
Pagina'smaken en bewerken
41

Pagina's wissenU kunt digitale inkt wissen en individuele objecten van een pagina verwijderen.U kunt ook alleobjecten of alle objecten van digitale inkt tegelijkertijd van een pagina wissen.
NB
U kunt vergrendelde objecten niet wissen (zieObjecten vergrendelen op pagina87) of oneindiggedupliceerde objecten (zieObjecten dupliceren op pagina89).Om alle objecten van een paginate wissen, moet u alle vergrendelde objecten eerst ontgrendelen en de selectieOneindigdupliceren op ieder oneindig gedupliceerd object uitschakelen.
g Alle objecten van een pagina wissen
1. Ga naar de pagina die u wilt wissen, als u dat niet reeds al gedaan heeft.
2. SelecteerBewerken > Pagina wissen.
AANTEKEN INGEN
o Deze optie is uitgeschakeld wanneer er geen objecten op de pagina staan, deobjecten vergrendeld of oneindig gedupliceerd zijn.
o U kunt deze optie ook selecteren door een van de volgende acties uit te voeren:
o Met de rechtermuisknop op de pagina klikken
o Druk op demenupijl van de pagina in de paginasorteerder
o Druk op demenupijl van de pagina terwijl u paginagroepen bewerkt (ziePagina's groeperen op pagina37)
o Druk opPagina wissen als dat op de werkbalk geïnstalleerd is (zieDewerkbalk aanpassen op pagina155)
o U kunt gelijktijdig alle objecten vanmeerdere pagina's wissen.Selecteer deminiaturen van de pagina's in de paginasorteerder, druk op demenupijl, enselecteerPagina wissen.
HOOF D ST U K 3
Pagina'smaken en bewerken
42

g Alle objecten van digitale inkt van de pagina wissen
1. Ga naar de pagina die u wilt wissen, als u dat niet reeds al gedaan heeft.
2. SelecteerBewerken> Inkt van pagina wissen.
AANTEKEN INGEN
o Deze optie is uitgeschakeld wanneer er geen digitale inkt op de pagina is, dedigitale inkt vergrendeld of oneindig gedupliceerd is.
o U kunt deze optie ook selecteren door een van de volgende acties uit te voeren:
o Met de rechtermuisknop op de pagina klikken
o Druk op demenupijl van de pagina in de paginasorteerder
o Druk op demenupijl van de pagina terwijl u paginagroepen bewerkt (ziePagina's groeperen op pagina37)
o Druk op Inkt wissen als dat op de werkbalk geïnstalleerd is (zieDewerkbalk aanpassen op pagina155)
o U kunt gelijktijdig alle objecten van digitale inkt vanmeerdere pagina'swissen.Selecteer deminiaturen van de pagina's in de paginasorteerder, druk op demenupijl, en selecteer Inkt van pagina wissen.
Pagina's opnieuw instellenWanneer u wijzigingen in een pagina aanbrengt (zonder deze op te slaan), kunt u de paginaterugzetten naar de status voordat u de wijzigingen aanbracht.
NB
Het opnieuw instellen van een pagina werkt niet voor bestanden die compatibel zijn metAdobe Flash Player en op de pagina worden uitgevoerd.
HOOF D ST U K 3
Pagina'smaken en bewerken
43

g Een pagina opnieuw instellen
1. Toon de pagina die opnieuw ingesteld moet worden als die nog niet zichtbaar is.
2. SelecteerBewerken > Opnieuw instellen pagina.
Er verschijnt een dialoogvenster waarin u wordt gevraagd te bevestigen dat u de paginaopnieuw wilt instellen.
AANTEKEN INGEN
o Deze optie is uitgeschakeld indien u geen wijzigingen in de pagina heeftaangebracht nadat u de laatste keer het bestand heeft opgeslagen.
o U kunt deze optie ook selecteren door een van de volgende acties uit te voeren:
o Met de rechtermuisknop op de pagina klikken
o Druk op demenupijl van de pagina in de paginasorteerder
o Druk op demenupijl van de pagina terwijl u paginagroepen bewerkt (ziePagina's groeperen op pagina37)
o Druk opPagina opnieuw instellen als dat op de werkbalk geïnstalleerdis (zieDewerkbalk aanpassen op pagina155)
o U kunt meerdere pagina's tegelijkertijd opnieuw instellen.Selecteer deminiaturenvan de pagina's in de paginasorteerder, druk op demenupijl, en selecteerPaginaopnieuw instellen.
3. Klik opPagina opnieuw instellen.
Paginaranden voor studenten tonenAls uw studenten gebruik maken van SMART Notebook SE (Student Edition)-software omvragen te beantwoorden en proefwerken te doen, vindt u het misschien handig om bij het makenvan vragen een paginarand voor studenten weer te geven, waarmee u kunt zien welk gedeeltevan de pagina zichtbaar is op de computers van de studenten.
NB
Deze procedure is alleen van toepassing op het gebruik van SMART Response-software alsonderdeel van SMART Classroom Suite™-software voor interactief leren.
g Een paginarand voor studenten weergeven.
1. SelecteerBeeld > Uitlijning.
Het dialoogvensterUitlijnen verschijnt.
2. Klik op het tabbladPaginarand voor studenten.
HOOF D ST U K 3
Pagina'smaken en bewerken
44

3. Selecteer het selectievakje Toon een rand rondom het gedeelte dat in SMARTNotebook SE zichtbaar is tijdens een proefwerk.
4. SelecteerVooringestelde waarde en selecteer vervolgens een schermresolutie uit devervolgkeuzelijst
OF
SelecteerAangepaste waarde en typ vervolgens de breedte en hoogte van de schermenvan uw studenten in de vakken.
5. Klik opOK.
Er verschijnt een gekleurde rand op de pagina rondom het gebied dat studenten vanaf huncomputer kunnen zien.
Werken met pagina-achtergronden en -thema'sPagina-achtergronden zijn standaard wit.U kunt pagina-achtergronden echter veranderen naarandere kleuren, kleurovergang tussen twee kleuren, patronen of afbeeldingen.
Met thema's kunt u een aangepaste achtergrond, aangepast lettertype en aangepast object vooreen of meer pagina's in uw .notebookbestandmaken.
Pagina-achtergronden en -thema's toepassenU kunt de vormgeving van de pagina-achtergronden instellenmet het tabblad Eigenschappen ofde galerij.
Pagina-achtergronden toepassen met het tabblad EigenschappenU kunt een pagina-achtergrondmet het tabblad Eigenschappen instellen als één kleur, als eenovergang van twee kleuren, een patroon of een afbeelding.
g Een achtergrond toepassen
1. Selecteer Indeling > Achtergrond.
Het tabblad Eigenschappel toont de opties Opvuleffecten .
HOOF D ST U K 3
Pagina'smaken en bewerken
45

2. Selecteer een opvulstijl:
Opvulstijl ProcedureGeen(doorschijnend)
o SelecteerGeen opvulling.
Effen kleur a. SelecteerEffen opvulling.
b. Voer een van de volgende acties uit:o Selecteer een van de 40 kleuren uit het palet.
o Druk opMeer en selecteer vervolgens een kleur in hetdialoogvenster.
o Druk op het pipet en selecteer vervolgens een kleurop het scherm.
Kleurovergangtussen twee kleuren
a. SelecteerOpvulling met kleurovergang.
b. Voor beide kleuren een van de volgende acties uit:o Selecteer een van de 40 kleuren uit het palet.
o Druk opMeer en selecteer vervolgens een kleur in hetdialoogvenster.
o Druk op het pipet en selecteer vervolgens een kleurop het scherm.
c. Selecteer een optie uit de vervolgkeuzelijst Stijl.
Patroon a. SelecteerOpvulpatroon.
b. Selecteer een patroon.
c. Druk opVoorgrondkleur, selecteer een kleur in hetdialoogvenster en druk vervolgens opOK.
d. Druk opAchtergrondkleur, selecteer een kleur in hetdialoogvenster en druk vervolgens opOK.
Beeld a. SelecteerOpvulling met afbeelding.
b. Druk opBladeren.Het dialoogvensterEen afbeeldingsbestand invoegen wordtweergegeven.
c. Selecteer de afbeelding die u als achtergrond wilt gebruikenen druk vervolgens opOpenen.
NB
Als u een grote afbeelding toevoegt, kan het zijn dat er eendialoogvenster verschijnt en u gevraagd wordt om degrootte van de afbeelding te verkleinen of te behouden.Zievoor meer informatieOmvang bestanden verminderen oppagina22.
g Een achtergrond verwijderen
1. Selecteer Indeling > Achtergrond.
Het tabblad Eigenschappel toont de opties Opvuleffecten .
2. SelecteerGeen opvulling.
HOOF D ST U K 3
Pagina'smaken en bewerken
46

Pagina-achtergronden en -thema's toepassen met de galerijU kunt instellen dat een pagina, alle pagina's uit een groep of alle pagina's in een bestand, eenachtergrond of thema hebben uit de galerij.
g Een achtergrond of thema toepassen
1. Als de galerij niet zichtbaar is, druk dan opGalerij .
2. SelecteerMijn Inhoud in de categorielijst van de galerij om uw eigen achtergronden enthema's te bekijken (zie Thema's creëren op volgende pagina).
OF
SelecteerGallery Essentials om de achtergronden en thema's die u heeft geïnstalleerd tebekijkenmet de software.
3. SelecteerAchtergronden en thema's.
De galerij toont miniaturen van de beschikbare achtergronden en thema's.
4. Druk op deminiatuur van het thema die u wilt toepassen.
5. Druk op demenupijl van deminiatuur en selecteer Invoegen in Notebook.
Het dialoogvenster Thema invoegen verschijnt.
6. Selecteer Thema invoegen op alle pagina's om de achtergrond of het thema toe tepassen op alle pagina's in een bestand.
OF
Selecteer Thema invoegen op alle pagina's van de huidige groep tom de achtergrondof het thema toe te passen op alle pagina's in de huidige groep.
OF
Selecteer Thema alleen op huidige pagina invoegen om de achtergrond of het themaop de huidige pagina toe te passen.
7. Druk opOK.
g Een achtergrond of thema verwijderen
1. Rechterklik op de pagina.
2. Selecteer Thema verwijderen.
U verwijdert de achtergrond of het thema uit alle pagina's waar u het heeft toegepast.
HOOF D ST U K 3
Pagina'smaken en bewerken
47

Thema's creërenU kunt thema's gebruiken om pagina's aan te passen.U kunt een thema gebruiken en hetvervolgens aan de galerij toevoegen zo dat het altijd op een handige plek te vinden is.U kuntdaarna dit thema toevoegen aan een bepaalde pagina, aan alle pagina's binnen een groep of aanalle pagina's binnen een bestand.
De galerij bevat ook enkele thema's.
g Een thema maken
1. Selecteer Indeling > Thema's > Thema maken.
2. Typ een naam voor het thema in het vak Themanaam.
3. Stel een achtergrond in op dezelfdemanier als voor pagina (ziePagina-achtergronden en -thema's toepassen op pagina45).
4. Voeg objecten toe en bewerk deze op dezelfdemanier als voor een pagina (zieBasisobjecten creëren op pagina49).
5. Druk opOpslaan.
Het thema verschijnt in de galerij onder de categorieMijn inhoud.
g Een thema maken dat gebaseerd is op de huidige pagina
1. Selecteer Indeling > Thema's > Thema maken van pagina.
2. Typ een naam voor het thema in het vak Themanaam.
3. Druk opOpslaan.
Het thema verschijnt in de galerij onder de categorieMijn inhoud.
HOOF D ST U K 3
Pagina'smaken en bewerken
48

Hoofdstuk 4: Basisobjecten creërenDigitale inkt schrijven, tekenen en wissen 50
Schrijven of tekenenmet digitale inkt 50Schrijven of tekenenmet vervagende digitale inkt 52Aangepaste creatieve penstijlenmaken 53Digitale inkt wissen 55
Vormen en lijnenmaken 55Vormenmakenmet het hulpmiddel voor vormen 55Vormenmakenmet het hulpmiddel voor regelmatige polygonen 56Vormenmakenmet het hulpmiddel voor de vormherkenningspen 57Rechte lijnen en bogenmaken 58
Tekst maken 59Tekst typen 59Handschrift omzetten in getypte tekst 60Tekst opmaken 61De omvang van tekstobjecten veranderen 63Wiskundige symbolen invoegen 63De spelling van tekstobjecten controleren 64Knippen of kopiëren van tekst 65
Tabellenmaken 65Tabellenmaken in de SMART Notebook-software 66Tabellen uit andere programma's plakken 67Objecten aan tabellen toevoegen 68Tabellen, kolommen, rijen en cellen selecteren 68Tabellen verplaatsen 70De eigenschappen van een tabel veranderen 70De omvang van tabellen, kolommen of rijen veranderen 72Kolommen, rijen of cellen toevoegen of verwijderen 73Tabelcellen samenvoegen of delen 74Celarceringen toevoegen of verwijderen 75Tabellen en de inhoud van tabellen wissen 75
Objecten zijn de bouwstenen voor inhoud in uw .notebookbestanden.Een object is gewoon eenitem op een pagina die umaakt of importeert en waarmee u werkt.Demeest voorkomendesoorten objecten zijn onder andere:
l Digitale inkt (vrije-stijl schrijven en tekenen)
l Vormen
Hoofdstuk 4
49

l Rechte lijnen
l Bogen
l Tekst
l Tabellen
Digitale inkt schrijven, tekenen en wissenDigitale inkt is een vrije-stijl tekst of object dat umaakt door de pennen van het interactieveproduct te gebruiken of door het pennenhulpmiddel van SMART Notebook-software tegebruiken.Door te schrijven of tekenenmet digitale inkt kunt u snel inhoud toevoegen aan uwSMART Notebook-softwarebestanden, zowel wanneer u de bestandenmaakt als wanneer u debestanden aan studenten presenteert.
Nadat u digitale inkt maakt, kunt u het wissen.
Schrijven of tekenenmet digitale inktDemakkelijkste manier om te schrijven of tekenenmet digitale inkt is met het gebruik van de penvan uw interactieve product of met de pennen.
U kunt ook vrije-stijl objectenmakenmet de pen.Met de pen kunt u schrijven of tekenen indigitale inkt in vijf pentypes:
Pentype Doel en voorbeeld Aantekeningen
Standaard Schrijf of tekenmet digitale inkt inverschillende kleuren en lijnstijlen.
Met het standaard pentypekunt u digitale inkt tekenen ofschrijven dat na een paarseconden vervaagt (zieSchrijven of tekenenmetvervagende digitale inkt oppagina52).
Kalligrafisch Schrijven of tekenenmet digitale inkt, opdezelfde wijze als met het standaardpentype, maar zonder lijnen enmetverschillende diktes.
Het Kalligrafisch pentype isnuttig om studenten te lerenschrijven in handschrift.Het pentype Kaligrafie is alleenbeschikbaar wanneer uwcomputer verbonden is meteen SMART interactiefproduct.
Crayon Schrijven of tekenenmet crayonachtigedigitale inkt.
Het crayon pentype is bedoeldvoor artistiek werk zoalsschilderen, afbeeldingenkleuren enz., dan voorschrijven.
HOOF D ST U K 4
Basisobjecten creëren
50

Pentype Doel en voorbeeld Aantekeningen
Markeerstift Tekst en andere objectenmarkeren.
Creatief Kleurrijke elementen aan uw presentatiestoevoegen.
U kunt aangepaste creatievepentijlenmaken (zieAangepaste creatievepenstijlenmaken oppagina53).
g Schrijven of tekenen met digitale inkt
1. Druk opPennen .
De pennenknop verschijnt.
2. Druk opPentypes, en selecteer een pentype.
NB
Naast de vijf hierboven genoemde pentypes, kunt u ook de hulpmiddelen voor demagische pen en de vormherkenningspen selecteren (zieDemagische pen gebruikenop pagina134 enVormenmakenmet het hulpmiddel voor de vormherkenningspen oppagina57).
3. Selecteer een lijnstijl.
4. U kunt optioneel het lijntype aanpassenmet de eigenschapskiezers.
NB
U kunt het lijntype ook aanpassenmet het tabblad Eigenschappen (zieObjecteigenschappen wijzigen op pagina80).
HOOF D ST U K 4
Basisobjecten creëren
51

5. Schrijf of tekenmet digitale inkt op de pagina.
T I PS
o Laat uw elleboog of handpalm niet op het oppervlak van uw interactieve productrusten terwijl u schrijft of tekent.
o Als umeerdere regels schrijft of tekent, SMART Notebook-software zullen deregels automatisch in een enkel object gecombineerd worden.Als u bijvoorbeeldde letters van een woord schrijft, zal SMART Notebook-software de individueleletters combineren waardoor umet het hele woord kunt werken. Als u woorden opdezelfde regel wilt schrijvenmaar ze niet gecombineerd wilt hebben, laat u eengrote afstand tussen de woorden, gebruikt u verschillende pennen, of stopt u depen kort in het pennenbakje voordat u verder gaat met het schrijven van een nieuwwoord (alleen bij interactieve whiteboards).
o Wanneer u diagonaal wilt schrijven, schrijft u in een rechte lijn, en draait u de lijnObjecten draaien op pagina92).
o Als u in kleine letters wilt schrijven, schrijft u eerst in grote letters en reduceert udaana de omvang (zieDe omvang van objecten veranderen op pagina89).
o U kunt gebieden die zijn omslotenmet digitale inkt opvullen (zieDigitaleinkttekeningen vullen op pagina82).
Schrijven of tekenenmet vervagende digitale inktU kunt vrije-stijl objectenmaken die na een bepaald tijdsbestek vervagenmet de pen.
NB
U kunt vrije-stijl objecten die na een bepaald tijdsbestek vervagen ook makenmet hethulpmiddel voor demagische pen (zieDemagische pen gebruiken om vervagende objecten temaken op pagina134).
g Schrijven of tekenen met vervagende digitale inkt
1. Druk opPennen .
De pennenknop verschijnt.
2. Druk opPentypes, en selecteerPen.
HOOF D ST U K 4
Basisobjecten creëren
52

3. Selecteer een lijnstijl.
4. Als het tabblad Eigenschappen niet zichtbaar is, drukt u opEigenschappen .
5. Druk opOpvuleffecten.
6. Selecteer het selectievakje Inkt vervagen nadat u heeft geschreven en selecteer hetaantal seconden tussen het moment dat u demet de digitale inkt schrijft of tekent en hetmoment dat de inkt vervaagt in de vervolgkeuzelijst Vervaagtijd
7. Schrijf of tekenmet digitale inkt op de pagina.
Aangepaste creatieve penstijlenmakenSMART Notebook-software bevat acht creatieve pen-stijlen (zieSchrijven of tekenenmetdigitale inkt op pagina50). Naast deze stijlen kunt u ook uw eigen stijlenmakenmet behulp vanfoto's of objecten uit demomenteel geselecteerde pagina.
g Een aangepaste creatieve penstijl maken met behulp van een afbeelding
1. Druk opPennen .
De pennenknop verschijnt.
2. Druk opPentypes en selecteerCreatieve Pen.
3. Selecteer een lijnstijl
4. Als het tabblad Eigenschappen niet zichtbaar is, drukt u opEigenschappen .
5. Druk op Lijnstijl.
6. SelecteerEen aangepaste stempelafbeelding gebruiken.
HOOF D ST U K 4
Basisobjecten creëren
53

7. Klik opBladeren.
Het dialoogvensterEen afbeeldingsbestand invoegen wordt weergegeven.
8. Blader naar en selecteer de afbeelding die u wilt gebruiken voor de creatieve penstijl.
9. Druk opOpenen.
10. Schrijf of teken op de paginamet digitale inkt.
T I P
o Om het standaard lijntype te blijven gebruiken selecteert uHet standaardpatroongebruiken.
o Als u de aangepaste creatieve penstijl wilt bewaren om later weer te gebruiken,druk dan opEigenschappen van hulpmiddel opslaan.U kunt de creatievepenstijl later weer resetten (zieDewerkbalk aanpassen op pagina155).
g Een aangepaste creatieve pen maken met behulp van een object
1. Druk opPennen .
De pennenknop verschijnt.
2. Druk opPentypes en selecteerCreatieve pen.
3. Als het tabblad Eigenschappen niet zichtbaar is, drukt u opEigenschappen .
4. Druk op Lijnstijl.
5. SelecteerEen aangepaste stempelafbeelding gebruiken.
6. Druk opObject selecteren en selecteer vervolgens een object op de pagina.
7. Schrijf of teken op de paginamet digitale inkt.
T I P
o Om het standaard lijntype te blijven gebruiken, selecteert uHetstandaardpatroon gebruiken.
o Als u de aangepaste creatieve penstijl wilt bewaren om later weer te gebruiken,druk dan op Tool-eigenschappen opslaan.U kunt de creatieve penstijl later weerresetten (zieDewerkbalk aanpassen op pagina155).
HOOF D ST U K 4
Basisobjecten creëren
54

Digitale inkt wissenU kunt digitale inkt wissen van het scherm van het interactieve product door middel van dewisser of met het wisgebaar.Als U digitale inkt wist op een pagina van het .notebook-bestand,kunt umet de wisser ook objecten wissen.
NB
Hoewel u digitale inkt kunt wissen, is het niet mogelijk om andere soorten objecten, zoalsvormen, lijnen, tekst en afbeeldingen te wissen.Om deze objecten te wissen, moet u zeverwijderen (ZieObjecten verwijderen op pagina100).
g Digitale inkt wissen
1. Druk opWisser en selecteer een wissertype.
2. Wis de digitale inkt.
Vormen en lijnen makenNaast het maken van vrije-stijl vormen en lijnen door middel van digitale inkt kunt u ook vormenen lijnenmakenmet hulpprogramma's in SMART Notebook-software.
NB
Om een vorm of lijn van de pagina af te halen, moet deze verwijderd worden (zieObjectenverwijderen op pagina100). De wisser verwijdert geen vormen.
Vormenmakenmet het hulpmiddel voor vormenU kunt met het hulpmiddel van vormen verschillende vormenmaken, waaronder perfecte cirkels,perfecte vierkanten, perfecte driehoeken, andere geometrische vormen, hartjes, vinkjes enkruisjes.
U kunt een vorm aan de pagina toevoegen en vervolgens de eigenschappen ervan veranderen.Ukunt ook een de omtrekkleur, opvulkleur en lijndikte van een vorm aanpassen, en de vorm daarnaaan de pagina toevoegen.
HOOF D ST U K 4
Basisobjecten creëren
55

g Een vorm maken
1. Druk opVormen .
De vormenknoppen verschijnen.
2. Selecteer een vorm op de werkbalk.
OF
Druk op en selecteer daarna een vorm.
3. U kunt optioneel de vorm aanpassenmet de eigenschapskiezers.
NB
U kunt de vorm ook aanpassenmet het tabblad Eigenschappen (zieObjecteigenschappen wijzigen op pagina80).
4. Maak een vorm door te drukken op de plaats waar u de vorm wilt neerzetten en te slepentotdat de vorm de gewenste grootte heeft.
T I P
U kunt perfecte cirkels, vierkanten en rechthoeken en andere vormenmaken door deSHIFT-toets ingedrukt te houden terwijl u de vorm tekent.
Vormenmakenmet het hulpmiddel voor regelmatige polygonenNaast het maken van vormenmet het hulpmiddel voor vormen, kunt u ook regelmatige polygonenmet 3 tot 15 zijdenmakenmet behulp van het hulpmiddel voor regelmatige polygonen.
HOOF D ST U K 4
Basisobjecten creëren
56

g Een vorm maken met het hulpmiddel voor regelmatige polygonen
1. Druk opRegelmatige polygonen .
De knoppen voor regelmatige polygonen verschijnen.
2. Selecteer een vorm op de werkbalk.
OF
Druk op en selecteer daarna een vorm.
NB
Het getal wat in de vorm staat geeft de hoeveelheid zijden aan.
3. U kunt optioneel de vorm aanpassenmet de eigenschapskiezers.
NB
U kunt de vorm ook aanpassenmet het tabblad Eigenschappen (zieObjecteigenschappen wijzigen op pagina80).
4. Maak een vorm door te drukken op de plaats waar u de vorm wilt neerzetten en te slepentotdat de vorm de gewenste grootte heeft.
Vormenmakenmet het hulpmiddel voor de vormherkenningspenU kunt het hulpmiddel voor de vormherkenningspen gebruiken om cirkels, ovalen, vierkanten,rechthoeken, driehoeken en bogen temaken.
NB
U kunt ook vormenmakenmet het hulpmiddel voor vormen (zieVormenmakenmet hethulpmiddel voor vormen op pagina55) of het hulpmiddel voor regelmatige polygonen (zieVormenmakenmet het hulpmiddel voor regelmatige polygonen op vorige pagina).
HOOF D ST U K 4
Basisobjecten creëren
57

g Een vorm tekenen
1. Druk opPennen .
De pennenknop verschijnt.
2. Druk opPentypes en selecteerVormherkenningspen.
3. Teken een vorm op het interactieve scherm.
Als Smart Notebook-software uw tekening als een cirkel, ovaal, vierkant, rechthoek,driehoek of boog herkent, zal het deze vorm aan de pagina toevoegen.
Rechte lijnen en bogenmakenU kunt met het hulpmiddel voor lijnen rechte lijnen en bogen tekenen.
U kunt een lijn aan de pagina toevoegen en vervolgens de eigenschappen ervan veranderen.Ookkunt ook de lijn aanpassen en vervolgens aan de pagina toevoegen.
g Een rechte lijn of boog maken
1. Druk op Lijnen .
De lijnenknoppen verschijnen.
HOOF D ST U K 4
Basisobjecten creëren
58

2. Selecteer een lijn- of boogtype.
3. U kunt optioneel het lijn- of boogtype aanpassenmet de eigenschapskiezers.
NB
U kunt het lijn- of boogtype ook aanpassenmet het tabblad Eigenschappen (zieObjecteigenschappen wijzigen op pagina80).
4. Maak een lijn door te klikken op de plek waar de lijn moet beginnen en te verslepen naar deplaats waar de lijn moet eindigen.
Tekst makenU kunt met SMART Notebook-software tekst door een van de volgende dingen te doen:
l Typ de tekst in op een toetsenbord dat aangesloten is op de computer
l Typ de tekst in op het SMART Keyboard
l Schrijf de tekst (zieDigitale inkt schrijven, tekenen en wissen op pagina50) en zet dezevervolgens om naar getypte tekst met de handschriftherkenning van de software
Na het maken van de tekst, kunt u deze bewerken en het lettertype, de grootte en andereeigenschappen veranderen.
Tekst typenU kunt nieuwe tekst typen of bestaande tekst bewerken.
g Nieuwe tekst typen
1. Als een toetsenbord niet toegankelijk is, druk op het pictogram SMART Board in hetberichtengebied en selecteerKeyboard.
2. Druk op Tekst , en selecteer een beschikbaar lettertype.
3. U kunt het lettertype ook aanpassen (zie Tekst opmaken op pagina61).
4. Druk op de plek waar u de tekst wilt starten.
5. Typ uw tekst.
6. Druk wanneer u klaar bent buiten het tekstobject.
HOOF D ST U K 4
Basisobjecten creëren
59

g Bestaande tekst bewerken
1. Dubbelklik op het tekstobject.
2. De tekst bewerken.
3. Druk wanneer u klaar bent buiten het tekstobject.
Handschrift omzetten in getypte tekstU kunt met het standaard- of kalligrafische pentype op het scherm van het interactieve productschrijven en vervolgens uw geschreven tekst naar getypte tekst converteren.SMART Notebook-software is voor meerdere talen in staat handschrift te converteren.
g Handschrift naar getypte tekst converteren
1. Druk opPennen .
De pennenknop verschijnt.
2. Druk opPentypes en selecteerPen of Kalligrafische Pen.
3. Schrijf uw tekst.
T I P
Schrijf nette blokletters op een horizontale lijn.De SMART Notebook-software kan ookschuin geschreven tekst omzetten, maar doet dat niet altijd op een consistentemanier.
4. Selecteer het tekstobject.
De handschriftherkenningsfunctie van SMART Notebook-software vergelijkt uwgeschreven woordenmet die in het ingebouwde woordenboek en zoekt woorden die hetmeest lijken op wat u heeft geschreven.
HOOF D ST U K 4
Basisobjecten creëren
60

5. Druk op demenu-pijl van het tekstobject.
Er verschijnt een lijst van overeenkomstige woorden. Voor elk woord staat Herkennen.
AANTEKEN INGEN
o Als u wilt dat SMART Notebook-software woorden zoekt in een andere taal,selecteer dan Taal herkennen, en selecteer vervolgens een andere taal uit delijst. SMART Notebook-software update automatisch de lijst vanovereenkomstige woorden zodat ook woorden in de geselecteerde taal wordenmeegenomen.
o Als u de taal voor handschriftherkenning wijzigt, verandert de standaardtaal van deSMART Notebook-software gebruikersinterface of van uw besturingssysteemniet.
6. Selecteer een woord in de lijst van overeenkomstige woorden.
Het geselecteerde woord verschijnt op de pagina.
Tekst opmakenAls u alle tekst in een tekstobject wilt opmaken, selecteer dan het gehele tekstobject.
OF
Als u specifieke tekst uit een tekstobject wilt opmaken, dubbelklik dan op het tekstobject enselecteer de tekst.
U kunt de tekst opmaken door middel van de knoppen op de werkbalk of de opties in het tabbladeigenschappen of het menuOpmaak.
NB
Als het tabblad Eigenschappen niet zichtbaar is, drukt u opEigenschappen en daarna opTekststijl.
In de volgende tabel staan de veranderingen die u kunt makenmet de bovenstaandehulpmiddelen:
Wijzigen Werkbalk Het tabbladEigenschappen
menuOpmaak
Teken-, paragraaf- of objectniveauHet letterbeeld veranderen
HOOF D ST U K 4
Basisobjecten creëren
61

Wijzigen Werkbalk Het tabbladEigenschappen
menuOpmaak
De tekengrootte wijzigen
T I P
U kunt ook tekengroottes selecteren die niet inde vervolgkeuzelijst voorkomen (inclusieftekengroottes met decimale waardes, zoalsbijvoorbeeld 20.5), door de tekengrootte tewijzigen in het veld Tekengrootte.
De kleur veranderen
De tekst vet, schuin of onderstreept maken
De tekst doorhalen *De tekst in superscript of subscript weergeven *Paragraaf- of objectniveauDe uitvulling veranderen (links, rechts ofcentreren)De inspringing veranderen *Een genummerde lijst of lijst metopsommingstekens maken
*
De regelafstand veranderen
T I P
Om ruimte tussen paragrafen toe te voegen,selecteert u het selectievakjeRuimte naalinea toevoegen in het tabbladeigenschappen of selecteert u Indeling >Alinea > Regelafstand > Ruimte na alineatoevoegen.Verander de richting van de tekst (van-links-naar-rechts of van-rechts-naar-links)
NB
Selecteer Indeling > Alinea > Richting >Links naar rechts voor talen waarbij van linksnaar rechts gelezen wordt (zoals Engels ofFrans).
OF
Selecteer Indeling > Alinea > Richting >Rechts naar links voor talen waarbij vanrechts naar links gelezen wordt (zoalsArabisch of Hebreeuws).
Objectniveau
HOOF D ST U K 4
Basisobjecten creëren
62

Wijzigen Werkbalk Het tabbladEigenschappen
menuOpmaak
De richting van de tekst veranderen (horizontaalof verticaal)
*
Doorschijnendheid veranderen
* Druk opMeer tekstopties om de knoppen voor veranderingen in opmaak weer te geven.
De omvang van tekstobjecten veranderenWanneer u de omvang van een tekstobject wijzigt volgens de procedure inDe omvang vanobjecten veranderen op pagina89, zal de tekst in het object van omvang veranderen.
Indien u de omvang van het tekstobject wilt veranderen zonder de omvang van de tekst tewijzigen, voert u de volgende procedure uit:
g De omvang van een tekstobject veranderen
1. Dubbelklik op het tekstobject.
2. Druk op één van de twee witte cirkels op één van de zijkanten van het tekstobject enversleep de cirkel om de omvang van het tekstobject te vergroten of te verkleinen.
Wiskundige symbolen invoegenU kunt verschillende wiskundige en wetenschappelijke symbolen invoegen in een pagina.
NB
Dewiskundige symbolen zijn alleen tekens.Ze kunnen geen wiskundige acties uitvoeren.
g Een wiskundig symbool invoegen
1. Typ tekst op een pagina.
2. Druk opMeer tekstopties en selecteerSymbool invoegen .
Het dialoogvensterSymbolen invoegen verschijnt.
3. Druk op een categorie.
Er verschijnt een lijst van symbolen.
4. Druk op het symbool dat u wilt toevoegen aan de tekst.
5. Druk op Invoegen.
Het symbool verschijnt in het tekstobject.
HOOF D ST U K 4
Basisobjecten creëren
63

De spelling van tekstobjecten controlerenDeSMART Notebook-software controleert de spelling wanneer u tekst typt.Als u een woordincorrect spelt, zal SMART Notebook-software het woordmet rood onderstrepen.U kunt met derechtermuisknop op het woord klikken en de correcte spelling uit een lijst met verschillendeopties selecteren.
U kunt deze functie ook uitschakelen en de spellingmet het dialoogvensterSpellingscontrolecontroleren als u dat liever wilt.
g De automatische spellingscontrole uitschakelen
1. Druk op Tekst .
2. Druk opMeer tekstopties , en selecteerSpellingscontrole .
g Handmatig de spelling van een tekstobject controleren
1. Selecteer het tekstobject.
2. Druk op demenupijl van het object en selecteerSpellingscontrole.
Als SMART Notebook-software een verkeerd gespeld woord treft, zal het dialoogvensterSpellingscontrole verschijnen. Het dialoogvenster toont het verkeerd gespelde woord engeeft een aantal alternatieven.
3. Voer bij ieder verkeerd gespeld woord een van de volgende acties uit;
o Om deze keer de huidige spelling van het woord te gebruiken, drukt u opEenmaalnegeren.
o Om de huidige spelling van het woord in het hele bestand te gebruiken, drukt u opAlles negeren.
o Om de huidige spelling van het woord in het hele bestand te gebruiken en de spellingaan de woordenlijst toe te voegen, drukt u op Toevoegen aan woordenlijst.
o Om de spelling van het woord voor deze keer te veranderen, selecteert u hetcorrecte woord in de lijst Suggesties en drukt u opWijzigen.
o Om de spelling van het woord in het hele bestand te wijzigen, selecteert u hetcorrecte woord in de lijst Suggesties en drukt u opAlles wijzigen.
NB
Als u per ongeluk een knop heeft ingedrukt, drukt u opOngedaan maken om deresulterende wijziging ongedaan temaken.
Nadat u deze stap voor ieder verkeerd gespeld woord heeft uitgevoerd, verschijnt er eendialoogvenster waarin u wordt gevraagd of u de overige spelling in het bestand wiltcontroleren.
HOOF D ST U K 4
Basisobjecten creëren
64

4. Druk op Ja om de rest van het bestand te controleren.
OF
Druk opNee om het dialoogvensterSpellingscontrole te sluiten zonder de rest van hetbestand te controleren.
Knippen of kopiëren van tekstU kunt tekstobjecten knippen, kopiëren en plakken, net zoals elk ander object (zieObjectenknippen, kopiëren en plakken op pagina88).U kunt ook geselecteerde tekst knippen, kopiëren enplakken in tekstobjecten.
g Tekst knippen en plakken naar een andere locatie op dezelfde pagina
1. Dubbelklik op het tekstobject.
2. Selecteer de tekst die u wilt knippen.
3. Sleep de geselecteerde tekst naar een andere plaats op dezelfde pagina.
g Tekst knippen en plakken naar een andere pagina
1. Als het paginasorteringstabblad niet zichtbaar is, druk dan opPaginasorteerder .
2. Dubbelklik op het tekstobject.
3. Selecteer de tekst die u wilt kopiëren.
4. Sleep de geselecteerde tekst naar het pictogram van de andere pagina in het tabbladPaginasorteerder.
Tabellen makenU kunt zelf tabellenmakenmet SMART Notebook-software of tabellen kopiëren vanuit andereprogramma's.Nadat u een tabel gemaakt heeft kunt u het het object in de cellen van de tabelinvoegen.
Als u een tabel wilt aanpassen, kunt u de gehele tabel, een kolom, rij, cel of aantal cellenselecteren en het volgende doen:
l De tabel verplaatsen
l Het lijntype, de opvulling en de teksteigenschappen veranderen
l De omvang van de tabel, kolommen of rijen veranderen
l Kolommen, rijen of cellen invoegen of verwijderen
l Cellen splitsen of samenvoegen
l Celarcering toevoegen of verwijderen
l De tabel verwijderen
HOOF D ST U K 4
Basisobjecten creëren
65

Tabellenmaken in de SMARTNotebook-software
g Een tabel invoegen door middel van de knop Tabel.
1. Druk op Tabel .
Er verschijnt een raster.
2. Beweeg de aanwijzer over het raster en selecteer het aantal kolommen en rijen dat u in detabel wilt hebben.
NB
De cellen van het raster komen overeenmet de cellen in uw tabel.
T I P
Het raster geeft standaard acht rijen en acht kolommenweer.U kunt rijen toevoegen doorde aanwijzer tot onder de onderste rij te bewegen.U kunt op dezelfdemanier kolommentoevoegen door de aanwijzer tot achter de rechterrij te bewegen.
Als u eenmuis gebruikt, klik dan op de linkermuisknop en hou deze vast terwijl u deaanwijzer beweegt.
3. Druk op het scherm of klik op demuis.
De tabel verschijnt op de pagina.
g Een tabel invoegen door middel van het dialoogvenster Tabel Invoegen.
1. Selecteer Invoegen > Tabel.
Het dialoogvenster Tabel invoegen verschijnt.
2. Vul in de velden het aantal rijen en kolommen in.
3. Selecteer eventueel Cellen vierkant maken om de cellen van de tabel vierkant te maken.
4. Selecteer eventueel Afmetingen voor nieuwe tabellen onthouden om de huidigetabelafmetingen te gebruiken voor alle tabellen die u in de toekomst maakt met behulp vanSMART Notebook-software.
5. Druk opOK.
De tabel verschijnt op de pagina.
HOOF D ST U K 4
Basisobjecten creëren
66

g Een tabel tekenen
1. Druk opPennen .
De pennenknop verschijnt.
2. Druk opPentypes en selecteerPen of Kalligrafische Pen.
3. Selecteer een lijnstijl
4. Teken een tabel op het scherm.
T I P
Zorg dat de lijnen van de tabel zo recht mogelijk zijn en dat de hoeken aansluiten.
5. Druk opSelecteer .
6. Selecteer uw tekening.
7. Druk op demenupijl en selecteer Tabel herkennen.
Als SMART Notebook-software u tekening herkent als tabel, zal het de tekeningverwijderen en een tabel aan de pagina toevoegen.
Tabellen uit andere programma's plakkenU kunt een tabel knippen of kopiëren uit Word of uit PowerPoint, en daarna in een.notebookbestand plakken. De opmaak en indeling van een tabel kan variëren wanneer de tabelin .notebookbestand verschijnt.
Indien umeer tabellen wilt knippen of kopiëren danmoet u iedere tabel afzonderlijk knippen ofkopiëren.
NB
U kunt een tabel knippen of kopiëren uit een .notebookbestand, en daarna inWord ofPowerPointplakken.De opmaak en indeling van de tabel kan echter variëren wanneer de tabelinWord of PowerPointverschijnt.
Wanneer u een tabel in PowerPoint plakt die cellen bevat met non-tekst objecten, kunnen denon-tekst objecten buiten de tabel in PowerPoint verschijnen.
HOOF D ST U K 4
Basisobjecten creëren
67

Objecten aan tabellen toevoegenNadat u een tabel invoegt op een pagina, kunt u objecten invoegen in de cellen van de tabel.
NB
U kunt enkel één object aan iedere cel toevoegen.Als umeerdere objecten aan een cel wilttoevoegen, kunt u één van de volgende dingen doen:
l Groepeer de objecten voordat u ze aan de tabel toevoegd (zieObjecten groeperen oppagina94).
l Selecteer alle objecten in een keer en voeg ze aan de tabel toe zoals beschreven in devolgende procedure.SMART Notebook-software groepeert automatisch de objecten inde tabelcel.
g Een object toevoegen aan een tabel
1. Selecteer het object.
2. Versleep het object naar de tabelcel.
NB
U kunt een object niet verplaatsen indien het op zijn plaats is vergrendeld (zieObjectenvergrendelen op pagina87).
Het object verschijnt in een tabelcel
NB
Als u een tekstobject aan een tabel toevoegt, zal de omvang van de cel zich aanpassenaan het tekstobject.Als u andere type objecten aan een tabel toevoegt, zal het objectzich aanpassen aan de omvang van de cel.
g Een object uit een tabel verwijderen
1. Selecteer het object.
2. Sleep het project uit de tabel.
Tabellen, kolommen, rijen en cellen selecterenU kunt een tabel, kolom, rij, cel of een selectie van cellen selecteren.Nadat u een (deel van een)tabel heeft geselecteerd, kunt u het volgende doen:
l De tabel verplaatsen
l De eigenschappen van de tabel of cellen wijzigen
l De omvang van de tabel, kolommen of rijen veranderen
l Kolommen, rijen of cellen toevoegen of verwijderen
HOOF D ST U K 4
Basisobjecten creëren
68

l Cellen delen of samenvoegen
l Celarceringen toevoegen of verwijderen
l De tabel verwijderen
g Een tabel selecteren
1. Druk opSelecteer .
2. Druk naast, maar in de buurt van, een hoek van de tabel en sleep het naar detegenovergestelde hoek,
NB
Begin niet van binnenuit de tabel te slepen.Indien u van binnenuit de tabel sleept,selecteert u een cel in een tabel in plaats van de tabel.
g Een kolom selecteren
1. Druk opSelecteer .
2. Druk in de bovenste cel van de kolom en sleep naar de onderste cel.
g Een rij selecteren
1. Druk opSelecteer .
2. Druk in demeest linker cel van de rij en sleep naar demeest rechter cel.
g Een cel selecteren
1. Druk opSelecteer .
2. Druk in de cel.
g Meerdere cellen selecteren
1. Druk opSelecteer .
2. Druk in de linker bovencel en sleep dan naar de rechter benedencel.
NB
Indien umeerdere cellen selecteert en deze naar een andere positie op de paginaversleept, creëert u een nieuwe tabel bestaande uit de geselecteerde cellen inclusiefinhoud.
HOOF D ST U K 4
Basisobjecten creëren
69

Tabellen verplaatsenNadat u een tabel heeft gemaakt, kunt u het verplaatsen op de pagina.
g Een tabel verplaatsen
Selecteer de tabel en versleep het naar een andere positie op de pagina.
OF
Selecteer alle cellen van de tabel en versleep de cellen naar een andere positie op de pagina.
De eigenschappen van een tabel veranderenU kunt het tabblad eigenschappen gebruiken om de eigenschappen van de tabel te veranderen,zoals de doorschijnendheid, celkleur of lijnkleur.
g De vulling van een tabel veranderen
1. Selecteer een tabel, kolom, rij, cel of een selectie van cellen.
2. Druk op demenupijl van de tabel, kolom, rij of cel en selecteerEigenschappen.
HOOF D ST U K 4
Basisobjecten creëren
70

3. Druk opOpvuleffecten.
4. Selecteer een opvulstijl:
Opvulstijl ProcedureGeen(doorschijnend)
o SelecteerGeen opvulling.
Effen kleur a. SelecteerEffen opvulling.
b. Voer een van de volgende acties uit:o Selecteer een van de 40 kleuren uit het palet.
o Druk opMeer en selecteer vervolgens een kleur in hetdialoogvenster.
o Druk op het pipet en selecteer vervolgens een kleurop het scherm.
Kleurovergangtussen twee kleuren
a. SelecteerOpvulling met kleurovergang.
b. Voor beide kleuren een van de volgende acties uit:o Selecteer een van de 40 kleuren uit het palet.
o Druk opMeer en selecteer vervolgens een kleur in hetdialoogvenster.
o Druk op het pipet en selecteer vervolgens een kleurop het scherm.
c. Selecteer een optie uit de vervolgkeuzelijst Stijl.
Patroon a. SelecteerOpvulpatroon.
b. Selecteer een patroon.
c. Druk opVoorgrondkleur, selecteer een kleur in hetdialoogvenster en druk vervolgens opOK.
d. Druk opAchtergrondkleur, selecteer een kleur in hetdialoogvenster en druk vervolgens opOK.
Beeld a. SelecteerOpvulling met afbeelding.
b. Druk opBladeren.
c. Selecteer de afbeelding die u als achtergrond wilt gebruikenen druk vervolgens opOpenen.
NB
Als u een grote afbeelding toevoegt, kan het zijn dat er eendialoogvenster verschijnt en u gevraagd wordt om degrootte van de afbeelding te verkleinen of te behouden.Zievoor meer informatieOmvang bestanden verminderen oppagina22.
d. SelecteerOmvang van bestand houden om de groottevan de afbeelding te behouden, ongeacht of de afbeeldinggroter of kleiner is dan het object.OFSelecteerAfbeelding passend verkleinen om deafbeelding opmaat te snijden voor het object.
HOOF D ST U K 4
Basisobjecten creëren
71

5. U kunt ook de schuifbalk Doorschijnendheid object naar rechts schuiven om de tabeldoorschijnend temaken.
g De lijnstijl van een tabel veranderen
1. Selecteer een tabel.
NB
U kunt alleen de lijnstijl van een gehele tabel veranderen, niet van afzonderlijke cellen,kolommen of rijen.
2. Druk op demenupijl van de tabel, kolom, rij of cel en selecteerEigenschappen.
3. Druk op Lijnstijl.
4. De lijnstijl van de tabel veranderen.
g De tekststijl van een tabel veranderen
1. Selecteer een tabel, kolom, rij, cel of een selectie van cellen.
2. Druk op demenupijl van de tabel, kolom, rij of cel en selecteerEigenschappen.
3. Druk op Tekststijl.
4. Verander de tekststijl van de tabel (zie Tekst opmaken op pagina61).
De omvang van tabellen, kolommen of rijen veranderenAls u een tabel wilt aanpassen, kunt u de omvang van de tabel, een kolom of een rij wijzigen.
g De omvang van een tabel veranderen
1. Selecteer de tabel.
2. Druk op de formaatgreep van het tabel (de grijze cirkel), en versleep het om de omvang vande tabel groter of kleiner te maken.
g De omvang van een kolom veranderen
1. Druk opSelecteer .
2. Druk op de verticale rand aan de rechterkant van de kolom.
Er verschijnt een formaataanwijzer.
3. Versleep de verticale rand om de omvang van de kolom te wijzigen.
HOOF D ST U K 4
Basisobjecten creëren
72

g De omvang van een rij veranderen
1. Druk opSelecteer .
2. Druk op de horitzontale rand aan de onderkant van de rij.
Er verschijnt een formaataanwijzer.
3. Versleep de horizontale rand om de omvang van de rij te wijzigen.
g De omvang van alle cellen in een tabel veranderen
1. Selecteer de tabel.
2. Druk op demenupijl van de tabel en selecteerGrootte aanpassen.
3. Selecteer een van de volgende opties:
o Hoogte gelijk maken om alle cellen in de tabel even hoog temaken.
o Breedte gelijk maken om alle cellen in de tabel even breed temaken.
o Grootte gelijk maken om alle cellen in de tabel even groot te maken.
o Cellen vierkant maken om alle cellen in de tabel vierkant te maken.
Kolommen, rijen of cellen toevoegen of verwijderenAls u een tabel wilt aanpassen, kunt u kolommen of rijen toevoegen.
g Een kolom toevoegen
1. Selecteer een kolom.
2. Druk op demenupijl van de kolom en selecteerKolom invoegen.
Er verschijnt een nieuwe kolom aan de rechterkant van de huidige kolom.
g Een kolom verwijderen
1. Selecteer de kolom.
2. Druk op demenupijl van de kolom en selecteerKolom verwijderen.
g Een rij toevoegen
1. Selecteer een rij.
2. Druk op demenupijl van de rij en selecteerRij invoegen.
Er verschijnt een nieuwe rij onder de huidige rij.
HOOF D ST U K 4
Basisobjecten creëren
73

g Een rij verwijderen
1. Selecteer de rij.
2. Druk op demenupijl van de rij en selecteerRij verwijderen.
g Een cel verwijderen
1. Selecteer de cel.
2. Druk op demenupijl van de cel en selecteerCellen verwijderen.
NB
o Door een cel te verwijderen wordt ook de complete inhoud ervan verwijderd.
o U kunt geen cel verwijderen als dit de enige koppeling is tussen twee helften vaneen tabel.
Tabelcellen samenvoegen of delenU kunt tabellen op uw pagina toevoegen en objecten in de tabelcellen plaatsen.Als u een tabelwilt aanpassen, kunt u de cellen delen of samenvoegen.
g Een cel delen
1. Selecteer de cel.
2. Druk op demenupijl van de cel en selecteerDelen.
3. Selecteer een optie om de cellen in meerdere rijen en/of kolommen te delen.
NB
Als u een cel deelt met inhoud erin, zal de inhoud na de deling in de linker bovencelverschijnen.
g Cellen samenvoegen
1. Selecteer de cellen.
2. Druk op demenupijl van de cellen en selecteer danCellen samenvoegen.
NB
Als u cellen samenvoegt met inhoud erin, zal de samengevoegde cel de inhoud van delinker bovencel bevatten.Als de linker bovencel leeg is, zal de samengevoegde cel decontent van de volgende niet-lege cel bevatten die beschikbaar is, bewegend van linksnaar rechts, van boven naar beneden,
HOOF D ST U K 4
Basisobjecten creëren
74

Celarceringen toevoegen of verwijderenU kunt een celarcering aan een tabelcel toevoegen.Hierdoor kunt u de informatie in de cellentijdens de presentatie onthullen.
AANTEKEN INGEN
l U moet de celarceringen verwijderen als u de eigenschappen van de cel wilt veranderen;kolommen of rijen wilt invoegen; kolommen, rijen of cellen wilt verwijderen; of cellen wiltdelen of samenvoegen.
l U kunt ook een schermschaduw toevoegen om de gehele pagina te bedekken (zieDeschermschaduw gebruiken op pagina133).
g Een celarcering toevoegen
1. Selecteer de cel.
2. Druk op demenupijl van de cel en selecteerCelarcering toevoegen.
g De inhoud van een cel tonen en verbergen
1. Klik op de celarcering.
De celarcering verdwijnt waardoor de inhoud van de cel zichtbaar wordt.
2. Druk op in de linker bovenhoek van de cel.
De celarcering verschijnt waardoor de inhoud van de cel wordt bedekt.
g Een celarcering verwijderen
1. Selecteer de cel.
2. Druk op demenupijl van de cel en selecteerCelarcering verwijderen.
Tabellen en de inhoud van tabellen wissenU kunt zowel de inhoud van een tabel als de hele tabel wissen.
NB
U kunt alle objecten op een pagina, inclusief de tabellen wissen door de pagina in zijn geheel tewissen (ziePagina's wissen op pagina42).
g De inhoud van een tabel wissen
1. Selecteer de cellenmet de inhoud die u wilt wissen.
2. Druk opVerwijderen .
HOOF D ST U K 4
Basisobjecten creëren
75

g Een tabel verwijderen
1. Selecteer de tabel.
2. Druk op demenupijl van de tabel en selecteerVerwijderen.
HOOF D ST U K 4
Basisobjecten creëren
76

Hoofdstuk 5: Werken met objectenObjecten selecteren 78Objecteigenschappen wijzigen 80
De opvulling wijzigen 80Digitale inkttekeningen vullen 82
Andere eigenschappen wijzigen 83Hulpmiddelinstellingen opslaan 83
Objecten plaatsen 83Objecten verplaatsen 84Objecten naar een andere pagina verplaatsen 85Objecten uitlijnen 85Gestapelde objecten opnieuw rangschikken 86
Objecten vergrendelen 87Objecten knippen, kopiëren en plakken 88Objecten dupliceren 89De omvang van objecten veranderen 89
De formaatgreep gebruiken 90Het vergrotings-/ verkleiningsgebaar gebruiken 90
Objecten draaien 92De draaigreep gebruiken 92Het draaigebaar gebruiken 93
Object spiegelen 94Objecten groeperen 94
Objecten handmatig groeperen 94Het menu gebruiken 94Het groepsgebaar gebruiken 95
Objecten automatisch groeperen 95Koppelingen aan objecten toevoegen 96Geluiden aan objecten toevoegen 98Objecten animeren 100Objecten verwijderen 100
Nadat u een object heeft gemaakt, kunt u het selecteren en ermeewerken zoals beschreven indit hoofdstuk.
NB
De taken beschreven in dit hoofdstuk gelden voor alle objecten, niet alleen voor basisobjecten.
Hoofdstuk 5
77

Objecten selecterenVoordat u een object bewerkt, moet u het selecteren.U kunt één afzonderlijk object, meerdereobjecten of alle objecten op een pagina selecteren.Het object wordt omgeven door eenselectierechthoek wanneer u het selecteert.
De grijze cirkel in de rechter benedenhoek van het object is een formaatgreep (zieDe omvangvan objecten veranderen op pagina89).
De groene cirkel boven het object is een draaigreep (zieObjecten draaien op pagina92).
De pijl omlaag in de rechter bovenhoek van het object is eenmenupijl.Druk op demenupijl omeen opdrachtenmenu te tonen.
NB
Als u op demenupijl van een object drukt, krijgt u toegang tot hetzelfdemenu als wanneer umet rechts op het object klikt.
g Een object selecteren
1. Druk opSelecteer .
2. Druk op het object dat u wilt selecteren.
Het object wordt omgeven door een selectierechthoek.
NB
Wanneer u op een object drukt en er een vergrendelsymbool in plaats van demenupijlverschijnt, is het object vergrendelt.Afhankelijk van het soort vergrendeling, moet u eersthet object ontgrendelen alvorens u het kanmanipuleren (zieObjecten vergrendelen oppagina87).
HOOF D ST U K 5
Werkenmet objecten
78

g Meerdere objecten selecteren
1. Druk opSelecteer .
2. Druk op het interactieve scherm en sleep totdat het object dat u wilt selecteren door eenrechthoek omgeven wordt.
OF
Houdt de Ctrl-toets ingedrukt en druk op het object dat u wilt selecteren.
De geselecteerde objecten worden omgeven door een selectierechthoek.
NB
Wanneer u een rechthoek ommeerdere objecten tekent en sommige objectenvergrendeld zijn (zieObjecten vergrendelen op pagina87), selecteert u enkel deontgrendelde objecten.
g Alle objecten op een pagina selecteren
SelecteerBewerken > Alles selecteren.
Alle objecten op de pagina worden omgeven door een selectierechthoek.
NB
Wanneer sommige objecten vergrendeld zijn (zieObjecten vergrendelen op pagina87),selecteert u alleen de ontgrendelde objecten.
g Alle vergrendelde objecten op een pagina selecteren
SelecteerBewerken > Alle vergrendelde opmerkingen selecteren.
Alle ontgrendelde objecten op de pagina worden omgeven door een selectierechthoek.
HOOF D ST U K 5
Werkenmet objecten
79

Objecteigenschappen wijzigenU kunt de eigenschappen van een object wijzigen.De eigenschappen die u kunt veranderen zijnafhankelijk van het object dat u selecteert.U kunt ook meerdere objecten selecteren en deeigenschappen daarvan op hetzelfdemoment wijzigen.
De opvulling wijzigenU kunt de opvulling van een object veranderen door het object te selecteren en de opvulling in het
tabblad Eigenschappen in te stellen door te klikken opOpvulling , de opvulling in te stellen endaarna het object te selecteren.
g De opvulling van een object veranderen door het object eerst te selecteren
1. Selecteer het object.
2. Als het tabblad Eigenschappen niet zichtbaar is, drukt u opEigenschappen .
HOOF D ST U K 5
Werkenmet objecten
80

3. Druk opOpvuleffecten.
4. Selecteer een opvulstijl:
Opvulstijl ProcedureGeen(doorschijnend)
o SelecteerGeen opvulling.
Effen kleur a. SelecteerEffen opvulling.
b. Voer een van de volgende acties uit:o Selecteer een van de 40 kleuren uit het palet.
o Druk opMeer en selecteer vervolgens een kleur in hetdialoogvenster.
o Druk op het pipet en selecteer vervolgens een kleurop het scherm.
Kleurovergangtussen twee kleuren
a. SelecteerOpvulling met kleurovergang.
b. Voor beide kleuren een van de volgende acties uit:o Selecteer een van de 40 kleuren uit het palet.
o Druk opMeer en selecteer vervolgens een kleur in hetdialoogvenster.
o Druk op het pipet en selecteer vervolgens een kleurop het scherm.
c. Selecteer een optie uit de vervolgkeuzelijst Stijl.
Patroon a. SelecteerOpvulpatroon.
b. Selecteer een patroon.
c. Druk opVoorgrondkleur, selecteer een kleur in hetdialoogvenster en druk vervolgens opOK.
d. Druk opAchtergrondkleur, selecteer een kleur in hetdialoogvenster en druk vervolgens opOK.
Beeld a. SelecteerOpvulling met afbeelding.
b. Druk opBladeren.
c. Selecteer de afbeelding die u als achtergrond wilt gebruikenen druk vervolgens opOpenen.
NB
Als u een grote afbeelding toevoegt, kan het zijn dat er eendialoogvenster verschijnt en u gevraagd wordt om degrootte van de afbeelding te verkleinen of te behouden.Zievoor meer informatieOmvang bestanden verminderen oppagina22.
d. SelecteerOmvang van bestand houden om de groottevan de afbeelding te behouden, ongeacht of de afbeeldinggroter of kleiner is dan het object.OFSelecteerAfbeelding passend verkleinen om deafbeelding opmaat te snijden voor het object.
HOOF D ST U K 5
Werkenmet objecten
81

5. U kunt ook de schuifbalk Doorschijnendheid object naar rechts schuiven om het objectdoorschijnend temaken.
T I P
U kunt ook de objecteigenschappen veranderen door het gebruik van deeigenschapskiezers op de werkbalk.
g De opvulling van een object veranderen door eerst op de opvullingsknop te drukken
1. Druk opOpvulling en selecteer een kleur.
2. Selecteer het object.
3. Herhaal stap 2 voor ieder object dat u wilt opvullen.
Digitale inkttekeningen vullenNaast het vullen van vormen, regelmatige polygonen en onregelmatige polygonen, kunt u ookgebieden invullen die omsloten zijn door digitale inkt met de knopOpvulling .
AANTEKEN INGEN
l Om een gebied op te vullen, moet u het omsluitenmet een enkele strook digitale inkt.
l U kunt geen omsloten gebied invullen wanneer dit onderdeel is van een groep (zieObjecten groeperen op pagina94).
HOOF D ST U K 5
Werkenmet objecten
82

l Wanneer u een omsloten gebied opvult, wordt de opvulling een afzonderlijk object dat uuit het omsloten gebied kunt verplaatsen naar een andere locatie.U kunt het omslotengebied opvullen en het resulterende vulobject meerdere keren verplaatsen.
Andere eigenschappen wijzigenNaast opvulling kunt u de lijnstijl en tekststijl van een object veranderen.
g De lijnstijl van een object veranderen
1. Selecteer het object.
2. Als het tabblad Eigenschappen niet zichtbaar is, drukt u opEigenschappen .
3. Druk op Lijnstijl.
4. De lijnstijl van een object veranderen
g De tekststijl van een object veranderen
1. Selecteer het object.
2. Als het tabblad Eigenschappen niet zichtbaar is, drukt u opEigenschappen .
3. Druk op Tekststijl.
4. Verander de tekststijl van het object (zie Tekst opmaken op pagina61).
Hulpmiddelinstellingen opslaanWanneer u een instrument in de werkbalk selecteert, kunt u de standaardinstellingen veranderenmet het tabblad Eigenschappen en uw wijzigingen opslaan door te klikken opEigenschappenvan hulpmiddel opslaan.
Wanneer u uw wijzigingen in de standaardinstellingen van een hulpmiddel opslaat, zal de knopvan het hulpmiddel deze wijzigingen tonen:
Om de standaardinstellingen te herstellen, zieDewerkbalk aanpassen op pagina155.
Objecten plaatsenU kunt de positie van een object wijzigen door het naar een ander gedeelte van de bestaandepagina of naar een andere pagina te verplaatsen.U kunt de objecten uitlijnen en de volgorde vande gestapelde objecten veranderen.
HOOF D ST U K 5
Werkenmet objecten
83

Objecten verplaatsenU kunt objecten naar een andere plek op de pagina verplaatsen.U kunt objecten ook vegen.
NB
U kunt een object niet verplaatsen indien het op zijn plaats is vergrendeld (zieObjectenvergrendelen op pagina87).
T I P
U kunt meerdere objecten bewerken door deze te selecteren en vervolgens een groep temaken(zieObjecten groeperen op pagina94).
g Een object of objecten verplaatsen
1. Selecteer het object of de objecten.
2. Sleep het object of de objecten naar een nieuwe positie op de pagina.
T I P
U kunt een object in kleine stappen verplaatsen door op de pijltoetsen van uwtoetsenbord te drukken.
g Verplaatsen van een videobestand dat met Adobe Flash Player compatibel is
1. Druk op de gekleurde balk dat zich aan de bovenkant van het Adobe Flash Playercompatibele bestand bevindt.
2. Sleep het bestand naar zijn nieuwe positie.
g Een object vegen.
1. Selecteer het object.
2. Beweeg uw vinger snel in een bepaalde richting.
HOOF D ST U K 5
Werkenmet objecten
84

Objecten naar een andere pagina verplaatsenU kunt objecten naar een andere pagina in een bestand verplaatsen.
g To move an object or objects to another page
1. Als de paginasorteerder niet zichtbaar is, drukt u opPaginasorteerder .
2. Als u de pagina waar u het object naartoe wilt verplaatsen niet ziet, zoekt u in depaginasorteerder totdat u deminiatuur van de pagina ziet.
3. Seceteer het object of de objecten die u wilt verplaatsen.
4. Sleep het object of de objecten in de paginasorteerder boven deminiatuur van de paginawaar u de objecten naartoe wilt verplaatsen.
g Verplaatsen van een videobestand dat met Adobe Flash Player compatibel is naar eenandere pagina
1. Als de paginasorteerder niet zichtbaar is, drukt u opPaginasorteerder .
2. Als u de pagina waar u het object naartoe wilt verplaatsen niet ziet, zoekt u in depaginasorteerder totdat u deminiatuur van de pagina ziet.
3. Druk op de gekleurde balk dat zich aan de bovenkant van het Adobe Flash Playercompatibele bestamd bevindt.
4. Sleep het bestand in de paginasorteerder boven deminiatuur van de pagina waar u hetobject naartoe wilt verplaatsen.
Objecten uitlijnenU kunt objecten naar een andere plek op een pagina verplaatsen (zieObjecten verplaatsen opvorige pagina). U kunt richtlijnen op een pagina tonen om u te ondersteunen in het uitlijnen vanobjectenmet andere objecten, en u kunt daarnaast de verticale en horizontale middelpunten vande pagina tonen. U kunt ook instellen dat het object automatisch volgens de richtlijnen uitlijntwanneer u de objecten op een pagina verplaatst.
g Richtlijnen tonen
1. SelecteerBeeld > Uitlijning.
Het dialoogvensterUitlijning verschijnt.
HOOF D ST U K 5
Werkenmet objecten
85

2. Selecteer de selectievakjes om aan te geven welke richtlijnen u wilt tonen.
Selectievakje Selecteer dit selectievakje voor het volgende:Hulplijnen vooractieve objectenweergeven
Toon een richtlijn wanneer u een object in de uitlijning van eenander object verplaatst.
Verticale hulplijnvoor het middenvan de paginaweergeven
Toon een richtlijn wanneer u een object in de uitlijning van hetverticale middelpunt van de pagina verplaatst.
Horizontalehulplijn voor hetmidden van depagina weergeven
Toon een richtlijn wanneer u een object in de uitlijning van hethorizontale middelpunt van de pagina verplaatst.
Objecten ophulplijnen uitlijnen
Objecten automatisch uitlijnen conform richtlijnen wanneer u deobjecten op een pagina verplaatst.
3. Als u de kleur van de richtlijnen wilt veranderen, drukt u op de gekleurde balk aan delinkerkant vanKleurenhandleiding, en selecteer een kleur.
4. Druk opOK.
Gestapelde objecten opnieuw rangschikkenWanneer objecten elkaar overlappen op een pagina, kan de volgorde van de stapel objectenworden herschikt (u kunt bepalen welke objecten zich voor andere objecten bevinden).
g Een object naar de voorgrond van de stapel verplaatsen
1. Selecteer het object.
2. Druk op demenupijl van het object en selecteer danVolgorde > Naar voorgrond.
g Een object naar de achtergrond van de stapel verplaatsen
1. Selecteer het object.
2. Druk op demenupijl van het object en selecteer danVolgorde > Naar achtergrond.
g Een object één plaats vooruit verplaatsen in de stapel
1. Selecteer het object.
2. Druk op demenupijl van het object en selecteer danVolgorde > Naar voren.
g Een object één plaats terugverplaatsen in de stapel
1. Selecteer het object.
2. Druk op demenupijl van het object en selecteer danVolgorde > Naar achteren.
HOOF D ST U K 5
Werkenmet objecten
86

Objecten vergrendelenU kunt een object vergrendelen om te voorkomen dat het object wijzigt, verplaatst of gedraaidwordt.U kunt ook een object vergrendelenmaar wel toestaan dat het verplaatst wordt of dat hetverplaatst en gedraaid wordt.
U kunt de vergrendeling op ieder gewenst moment opheffen.
g Een object vergrendelen
1. Selecteer het object.
2. Druk op demenupijl van het object en selecteer danVergrendelen > Op plaatsvergrendelen.
U kunt het object niet verplaatsen, draaien of wijzigen totdat u het heeft ontgrendelt.
NB
Als u op een vergrendeld object drukt, verschijnt er een vergrendelpictogram in plaatsvan eenmenupijl.
g Een object vergrendelen maar het verplaatsen ervan toestaan
1. Selecteer het object.
2. Druk op demenupijl van het object en selecteer danVergrendelen > Verplaatsentoestaan.
U kunt het object verplaatsenmaar kunt het niet draaien of wijzigen totdat u het heeftontgrendelt.
NB
Als u op een vergrendeld object drukt, verschijnt er een vergrendelpictogram in plaatsvan eenmenupijl.
HOOF D ST U K 5
Werkenmet objecten
87

g Een object vergrendelen maar het verplaatsen en draaien ervan toestaan
1. Selecteer het object.
2. Druk op demenupijl van het object en selecteer danVergrendelen > Verplaatsen endraaien toestaan.
U kunt het object verplaatsen en draaienmaar kunt het niet wijzigen totdat u het heeftontgrendelt.
NB
Als u op een vergrendeld object drukt, verschijnt er een vergrendelpictogram in plaatsvan eenmenupijl.
g Een object ontgrendelen
1. Selecteer het object.
2. Druk op het vergrendelpictogram van het object en selecteerOntgrendelen.
Objecten knippen, kopiëren en plakkenU kunt objecten knippen en kopiëren en in een .notebook-bestand plakken, inclusief tekst,afbeeldingen, rechte lijnen, bogen en vormen.
T I PS
l U kunt tekst uit andere programma's in SMART Notebook-software plakken en tekst uitSMART Notebook-software knippen en het in andere programma's plakken (zieKnippen, plakken en kopiëren van inhoud uit andere programma's op pagina108 enKnippen of kopiëren van tekst op pagina65).
l U kunt een exacte kopie van een object maken door het te klonen (zieObjectendupliceren op volgende pagina).
g Een object knippen en plakken.
1. Selecteer het object.
2. Druk op demenupijl van het object en selecteerKnippen.
3. Als u het object op een andere pagina wil plakken, selecteer dan eerst die pagina.
4. Druk opPlakken .
g Een object kopiëren of plakken.
1. Selecteer het object.
2. Druk op demenupijl van het object en selecteerKopiëren.
HOOF D ST U K 5
Werkenmet objecten
88

3. Als u het object op een andere pagina wil plakken, selecteer dan eerst die pagina.
4. Druk opPlakken .
Objecten duplicerenU kunt een duplicaat van een object makenmet de opdracht Dupliceren, of meerdere kopieën vaneen object makenmet de opdracht Oneindig dupliceren.
NB
U kunt objecten, inclusief tekst, afbeeldingen, rechte lijnen, bogen en vormen kopiëren enplakken (zieObjecten knippen, kopiëren en plakken op vorige pagina).
g Een object dupliceren
1. Selecteer het object.
2. Druk op demenupijl van het object en selecteerDupliceren.
Er wordt een duplicaatobject op de pagina getoond.
g Een object dupliceren met behulp van oneindig dupliceren
1. Selecteer het object.
2. Druk op demenupijl van het object en selecteerOneindig dupliceren.
3. Selecteer het object nogmaals.
Er verschijnt een oneindigsymbool in plaats van demenupijl van het object.
4. Sleep het object naar een andere plek op de pagina.
5. Herhaal stap 4 zo vaak als u wilt.
6. Wanneer u klaar bent met het dupliceren van het object, selecteert u het oorspronkelijkeobject.
7. Druk op het oneindigsymbool en wis de selectie vanOneindig dupliceren.
De omvang van objecten veranderenU kunt de omvang van objecten op een pagina veranderen door gebruik te maken van deformaatgreep of het vergrotings-/ verkleiningsgebaar (indien uw interactieve productmultitouchgebaren ondersteunt).
NB
U kunt de omvang van een object niet veranderen indien het op hun plaats is vergrendeld (zieObjecten vergrendelen op pagina87).
HOOF D ST U K 5
Werkenmet objecten
89

De formaatgreep gebruiken
g De grootte van een object wijzigen
1. Selecteer het object.
2. Druk op de formaatgreep van het object (de grijze cirkel), en versleep het om de omvangvan het object groter of kleiner te maken.
NB
Om de oorspronkelijke hoogte-breedteverhouding van de vorm te behouden, houdt u deSHIFT-toets vast terwijl u de formaatgreep versleept.
g De grootte van meerdere objecten wijzigen
1. Groepeer de objecten (zieObjecten groeperen op pagina94), en selecteer vervolgens degroep.
De groep wordt omgeven door een selectierechthoek.
2. Druk op de formaatgreep in de rechter benedenhoek van de selectierechthoek.
3. Versleep de formaatgreep om de omvang van objecten te vergroten of verkleinen.
Het vergrotings-/ verkleiningsgebaar gebruiken
g De grootte van een object vanaf het midden wijzigen
1. Selecteer het object.
2. Druk met één vinger van elke hand op het scherm op tegenovergestelde kanten van hetobject.
HOOF D ST U K 5
Werkenmet objecten
90

3. Sleep uw vingers in tegenovergestelde richting om het object te vergroten.
OF
Sleep uw vingers in tegenovergestelde richting om het object te verkleinen.
g De grootte van een object vanaf de hoek of zijkant wijzigen
1. Selecteer het object.
2. Druk met één vinger van elke hand op het scherm op de hoek of zijkant waarmee u degrootte van het object wilt wijzigen.
3. Sleep uw vingers in tegenovergestelde richting om het object te vergroten.
OF
Sleep uw vingers in tegenovergestelde richting om het object te verkleinen.
g De grootte van meerdere objecten wijzigen
1. Selecteer de objecten.
2. Druk met één vinger van elke hand op het scherm op tegenovergestelde kanten van éénvan de objecten.
HOOF D ST U K 5
Werkenmet objecten
91

3. Sleep uw vingers in tegenovergestelde richting om de objecten te vergroten.
OF
Sleep uw vingers in tegenovergestelde richting om de objecten te verkleinen.
NB
De omvang van van de objecten worden vanaf het midden gewijzigd ongeacht waar u ophet scherm drukt.
Objecten draaienU kunt objecten op een pagina draaien door gebruik te maken van de draaigreep of hetdraaigebaar (indien uw interactieve product multitouchgebaren ondersteunt).
AANTEKEN INGEN
l U kunt een object niet draaien indien het op zijn plaats is vergrendeld (zieObjectenvergrendelen op pagina87).
l U kunt geen tabellen draaien.
De draaigreep gebruiken
g Een object draaien
1. Selecteer het object.
2. Druk op de draaigreep van het object (de grijze cirkel) en sleep deze in de richtingwaarheen u het object wlt draaien.
g Meerdere objecten draaien
1. Selecteer de objecten.
Ieder object wordt omgeven door een selectierechthoek.
2. Druk op de draaigreep van een van de geselecteerde objecten (de groene cirkel) en sleepdeze in de richting waarheen u het object wilt draaien.Wanneer u een object draait, zullenalle andere objecten automatisch draaien.
HOOF D ST U K 5
Werkenmet objecten
92

Het draaigebaar gebruiken
g Een object vanaf het midden roteren
1. Selecteer het object.
2. Druk met één vinger van elke hand op het scherm op tegenovergestelde kanten van hetobject.
3. Beweeg uw vingers in een cirkel rond het midden van het object om het te draaien.
g Een object om een hoek draaien.
1. Selecteer het object.
2. Druk met één vinger van elke hand op het scherm op de hoek waar u het object omheenwilt draaien
3. Beweeg uw vingers in een cirkel rond de hoek om het object te draaien.
g Meerdere objecten draaien
1. Selecteer de objecten.
2. Druk met één vinger van elke hand op het scherm op tegenovergestelde kanten van éénvan de objecten.
3. Beweeg uw vingers in een cirkel.
NB
De objecten draaien rond hunmidden ongeacht waar u op het scherm drukt
HOOF D ST U K 5
Werkenmet objecten
93

Object spiegelenU kunt een object op een pagina spiegelen.
NB
U kunt het object niet spiegelen wanneer het is vergrendeld (zieObjecten vergrendelen oppagina87).
g Een object spiegelen
1. Selecteer het object.
2. Druk op demenupijl van het object en selecteer vervolgens Spiegelen >Omhoog/Omlaag of Spiegelen > Links/Rechts.
g Meerdere objecten spiegelen
1. Selecteer de objecten.
2. Druk op demenupijl van één van de objecten, en selecteer vervolgens Spiegelen >Omhoog/Omlaag of Spiegelen > Links/Rechts.
Objecten groeperenU kunt een groep objectenmaken waardoor u tegelijkertijd met alle items in de groep kuntwerken.Nadat u een groep gemaakt heeft, kunt u de groep selecteren, verplaatsen, draaien, deomvang ervan veranderen, op dezelfde wijze als met een afzonderlijk object.Als u echter met eenafzonderlijk object in een groep wilt werken, moet u eerst de objecten uit de groep ophalen.
Objecten handmatig groeperenU kunt objecten handmatig groeperen en uit een groep halenmet het menu of het groepsgebaar.
Het menu gebruiken
g Objecten groeperen
1. Selecteer de objecten.
2. Druk op demenupijl van een van de geselecteerde objecten en selecteerGroeperen >Groep.
g Objecten uit groepen halen
1. Selecteer de groep.
2. Druk op demenupijl van de groep en selecteerGroeperen > Groep opheffen.
HOOF D ST U K 5
Werkenmet objecten
94

Het groepsgebaar gebruiken
AANTEKEN INGEN
l U kunt het groepsgebaar niet met eenmuis uitvoeren.
l Het groepsgebaar werkt alleen wanneer u in het begin contact maakt met het oppervlakvan uw interactieve product.
g Objecten groeperen
Beweeg uw vinger drie keer snel over de objecten.
g Objecten uit groepen halen
Beweeg uw vinger drie keer snel over de groep.
Objecten automatisch groeperenAls umeerdere regels schrijft of tekent, SMART Notebook-software zullen de regels automatischin een enkel object gecombineerd worden.Als u bijvoorbeeld de letters van een woord schrijft, zalSMART Notebook-software de individuele letters combineren waardoor umet het hele woordkunt werken. Als u woorden op dezelfde regel wilt schrijvenmaar ze niet gecombineerd wilthebben, laat u een grote afstand tussen de woorden, gebruikt u verschillende pennen, of stopt ude pen kort in het pennenbakje voordat u verder gaat met het schrijven van een nieuw woord(alleen bij interactieve whiteboards).
Als SMART Notebook-software lijnen combineert die u afzonderlijk wilt bewerken, kunt u delijnen uit de groep halen zoals beschreven hierboven.
HOOF D ST U K 5
Werkenmet objecten
95

Koppelingen aan objecten toevoegenU kunt ieder object op een pagina koppelen aan een webpagina , een andere pagina in hetbestand, een bestand op uw computer of een bijlage.Een bijlage is een kopie van een bestand,een snelkoppeling naar een bestand of een koppeling naar een webpagina die u aan het tabbladBijlagen toevoegt.
NB
U kunt geanimeerde koppelingsaanduidingen weergeven rondom alle koppleingen op eenpagina (zie Links weergeven op pagina144).
g Een koppeling aan een webpagina toevoegen
1. Selecteer het object.
2. Druk op demenupijl van het object en selecteerKoppelen.
Het dialoogvensterKoppeling invoegen wordt weergegeven.
3. Druk opWebpagina, en typ het webadres in het vak Adres .
4. Als u een koppeling wilt openen door op een pictogram te drukken, selecteert uHoekpictogram.
OF
Als u een koppeling wilt openen door ergens in het object te drukken, selecteert uObject.
5. Druk opOK.
Als u hethoekpictogram, selecteert zal het pictogram verschijnen in de linkerbenedenhoek van het object.
g Een koppeling invoegen in een andere pagina in het bestand
1. Selecteer het object.
2. Druk op demenupijl van het object en selecteerKoppelen.
Het dialoogvensterKoppeling invoegen wordt weergegeven.
3. Druk opPagina in dit bestand, en selecteer een optie in het gebiedSelecteer een pagina.
4. Als u een koppeling wilt openen door op een pictogram te drukken, selecteert uHoekpictogram.
OF
Als u een koppeling wilt openen door ergens in het object te drukken, selecteert uObject.
HOOF D ST U K 5
Werkenmet objecten
96

5. Druk opOK.
Als u hethoekpictogram, selecteert zal het pictogram verschijnen in de linkerbenedenhoek van het object.
g Een koppeling toevoegen aan een bestand op uw computer
1. Selecteer het object.
2. Druk op demenupijl van het object en selecteerKoppelen.
Het dialoogvensterKoppeling invoegen wordt weergegeven.
3. Druk opBestand op deze computer, en typ de locatie en naam van het bestand in hetvak Bestand .
4. Als u een kopie van het bestand wilt toevoegen, selecteert uKopie van het bestand.
OF
Als u een snelkoppeling naar een bestand wilt invoegen, selecteert uSnelkoppeling naarbestand.
5. Als u een koppeling wilt openen door op een pictogram te drukken, selecteert uHoekpictogram.
OF
Als u een koppeling wilt openen door ergens in het object te drukken, selecteert uObject.
6. Druk opOK.
Als u hethoekpictogram, selecteert zal het pictogram verschijnen in de linkerbenedenhoek van het object.
g Een koppeling aan een bijlage toevoegen
1. Selecteer het object.
2. Druk op demenupijl van het object en selecteerKoppelen.
Het dialoogvensterKoppeling invoegen wordt weergegeven.
3. Druk opHuidige bijlagen, en selecteer de bijlage in de lijst.
4. Als u een koppeling wilt openen door op een pictogram te drukken, selecteert uHoekpictogram.
OF
Als u een koppeling wilt openen door ergens in het object te drukken, selecteert uObject.
5. Druk opOK.
Als u hethoekpictogram, selecteert zal het pictogram verschijnen in de linkerbenedenhoek van het object.
HOOF D ST U K 5
Werkenmet objecten
97

g Een koppeling verwijderen
1. Selecteer het object.
2. Druk op demenupijl van het object en selecteerKoppelen.
Het dialoogvensterKoppeling invoegen wordt weergegeven.
3. Druk opKoppeling verwijderen.
Geluiden aan objecten toevoegenU kunt aan ieder object een geluid toevoegen (behalve bestanden en widgets die compatibel zijnmet Adobe Flash Player) door een geluidsbestand toe te voegen of geluid op te nemenmet demicrofoon van de computer.U kunt het geluid afspelen tijdens de les door op het pictogram in dehoek van het object te drukken of op het object zelf.
NB
SMART Notebook-software ondersteunt deMP3 audio-indeling.Als u wilt datSMARTNotebook-software andere bestandsindelingen ondersteunt, kunt u extracoderingsprogramma's installeren (zie op pagina107).
g Een geluidsbestand aan een object toevoegen
1. Selecteer het object.
2. Druk op demenupijl van het object en selecteerGeluid.
Het dialoogvensterGeluid invoegen verschijnt.
3. Druk opBladeren.
Het dialoogvensterBestand invoegen verschijnt.
4. Blader naar en selecteer het geluidsbestand dat u wilt openen en druk opOpenen.
5. SelecteerHoekpictogram als u het geluidsbestand wilt afspelen wanneer u op eenpictogram in de linker benedenhoek van het object klikt.
OF
SelecteerObject als u het geluidsbestand wilt afspelen wanneer u ergens op het objectklikt.
6. Druk opGeluid toevoegen.
g Een opgenomen geluid aan een object toevoegen.
1. Sluit eenmicrofoon aan op uw computer en zet deze aan.
2. Selecteer het object.
HOOF D ST U K 5
Werkenmet objecten
98

3. Druk op demenupijl van het object en selecteerGeluid.
Het dialoogvensterGeluid invoegen verschijnt.
4. Klik opOpname starten.
5. Geluid opnemenmet demicrofoon.
BELANGR I JK
SMART Notebook-software stopt met opnemen na eenminuut.Zorg er daarom voor dathet geluid niet langer dan eenminuut duurt.
6. Klik opOpname stoppen.
7. Typ een naam voor het geluid in het vak Naam opname .
8. U kunt ook klikken opVoorbeeld opname om het geluid te horen voordat u het toevoegtaan het object.
9. SelecteerHoekpictogram als u het geluidsbestand wilt afspelen wanneer u op eenpictogram in de linker benedenhoek van het object klikt.
OF
SelecteerObject als u het geluidsbestand wilt afspelen wanneer u ergens op het objectklikt.
10. Druk opOpname toevoegen.
g Een geluid van een object verwijderen.
1. Selecteer het object.
2. Druk op demenupijl van het object en selecteerGeluid.
Het dialoogvensterGeluid invoegen verschijnt.
3. Druk opGeluid verwijderen.
HOOF D ST U K 5
Werkenmet objecten
99

Objecten animerenU kunt een object animeren zodat het vanaf de zijkant de pagina op vliegt, draait, fade in, slinktenmeer.U kunt instellen dat de animatie van start gaat wanneer u de pagina opent of wanneer uop het object drukt.
g Een object animeren
1. Selecteer het object.
2. Als het tabblad Eigenschappen niet zichtbaar is, drukt u opEigenschappen .
3. Druk opObject animeren.
4. Selecteer opties in de vervolgkeuzelijsten Type, Richting, Snelheid, Plaatsvinden enHerhalingen .
Objecten verwijderenU kunt digitale inkt wissen (zieDigitale inkt wissen op pagina55), maar sommige objectenkunnen niet worden gewist, zoals getypte tekst, vormen, lijnen, bogen en afbeeldingen.Om dittype objecten van een pagina te verwijderen, moet u ze wissen.
NB
U kunt vergrendelde objecten niet verwijderen (zieObjecten vergrendelen op pagina87).Omeen vergrendeld object te verwijderen van een pagina, moet u het ontgrendelen.
g Een object wissen
1. Selecteer het object.
2. Druk op demenupijl van het object en selecteerWissen.
HOOF D ST U K 5
Werkenmet objecten
100

Hoofdstuk 6: Uw eigen inhoud gebruikenAfbeeldingen invoegen 102
Afbeeldingen vanuit bestanden invoegen 102Afbeeldingen vanaf een scanner invoegen 102Afbeeldingen van een SMART Document Camera invoegen 103In een afbeelding doorschijnende gedeelten aanbrengen 103Werkenmet afbeeldingen 104
Multimediabestanden invoegen 104Invoegen van bestanden diemet Adobe Flash Player compatibel zijn 104Invoegen van videobestanden diemet Adobe Flash Player compatibel zijn 106Geluidsbestanden invoegen 106Met multimediabestanden werken 107
107Internetbrowsers invoegen 107Inhoud uit andere programma's gebruiken 108
Knippen, plakken en kopiëren van inhoud uit andere programma's 108Inhoud importeren via SMART Notebook Print Capture 109Inhoud importeren via SMART Notebook Document Writer 110PowerPoint-bestanden importeren 111Het importeren van bestanden uit andere interactieve whiteboard-programma's 112
Bestanden en webpagina's toevoegen 113Uw inhoud toevoegen aan de galerij 115
Uw inhoud toevoegen aan de galerij 115Uw inhoud organiseren in de galerij 117Inhoudmet andere docenten delen 118Verbindingmakenmet Team Inhoud-categorieën 119Uw inhoud vinden en gebruiken in de galerij 119
Uw inhoud delen op de SMART Exchange website 120
Als u of andere docenten in uw school inhoud hebben gecreëerd buiten SMART Notebook-software kunt u deze inhoud invoegen in uw .notebookbestanden.Specifiek, kunt u het volgendedoen:
l Afbeeldingen, (video) bestanden compatibel met Adobe Flash Player en geluidsbestandeninvoegen.
l Knippen of kopiëren, en daarna plakken van inhoud uit andere programma's plakken.
l Inhoud uit andere programma's importeren
Hoofdstuk 6
101

l Kopieën of bestanden, snelkoppelingen naar bestanden en links naar webpagina'sbijvoegen.
U kunt daarnaast uw inhoud aan de galerij toevoegen, waar u het kunt ophalen en gebruiken inmeerdere .notebookbestanden of u kunt uw inhoud delen op de SMART Exchange-website.
Afbeeldingen invoegenU kunt afbeeldingen in pagina's invoegen vanuit bestanden, een scanner of eenSMART Document Camera.
NB
U kunt ook afbeeldingen uit het tabblad galerij invoegen.Zie voor meer informatie Inhoud van degalerij zoeken en gebruiken op pagina122.
Nadat u een afbeelding heeft ingevoegd, kunt u een doorschijnend gebied erin maken.
Afbeeldingen vanuit bestanden invoegenU kunt een afbeelding in een pagina invoegen.
SMART Notebook software ondersteunt BMP-, GIF-, JPEG-, PNG-, TIFF- enWMF-indelingen.
g Een afbeelding uit een bestand invoegen.
1. Selecteer Invoegen> Afbeeldingsbestand.
Het dialoogvensterAfbeeldingsbestand invoegen verschijnt.
2. Blader naar en selecteer de afbeelding die u wilt invoegen.
T I P
U selecteert meerdere afbeeldingen door Ctrl vast te houden en dan de afbeeldingen teselecteren.
3. Druk opOpenen.
De afbeelding verschijnt in de linker bovenhoek van de pagina.
Afbeeldingen vanaf een scanner invoegenAls een scanner aan uw computer is verbonden, kunt u afbeeldingen vanaf de scanner in uwpagina invoegen.
NB
U moet het stuurprogramma en de software van uw scanner op uw computer installerenvoordat u afbeeldingen van de scanner in SMART Notebook software kunt invoegen.
HOOF D ST U K 6
Uw eigen inhoud gebruiken
102

g Een afbeelding invoegen vanaf een scanner
1. Selecteer Invoegen > Afbeelding van scanner.
Het dialoogvensterGescande afbeelding invoegen verschijnt.
2. Selecteer een scanner uit de lijst.
3. Druk opScannen.
4. Volg de instructies die bij uw scanner zitten en scan uw afbeelding.
Afbeeldingen van een SMART Document Camera invoegenU kunt afbeeldingen van een SMART Document Camera in een pagina invoegen.
g Een afbeelding van een SMART Document Camera invoegen
1. Selecteer Invoegen > Afbeelding van SMART Document Camera.
Het vensterSMART Document Camera verschijnt op de pagina.
2. Voeg een afbeelding in aan de hand van de instructies in deGebruikershandleidingSMART Document Camera 330 (smarttech.com/kb/143838).
In een afbeelding doorschijnende gedeelten aanbrengenU kunt doorschijnende gedeelten aanbrengen in een afbeelding die aan een pagina istoegevoegd.Dit kan handig zijn om de achtergrond van een afbeelding te verwijderen.U kunt elkekleur uit een afbeelding doorschijnendmaken.
NB
De omvang van een grote afbeelding verminderen wanneer het in een bestand wordt ingevoegd(zieOmvang bestanden verminderen op pagina22). Als u later een doorschijnend gedeelte inde afbeelding aanbrengt is de afbeelding niet langer geoptimaliseerd.
g Een doorschijnend gedeelte in een afbeelding aanbrengen
1. Selecteer de afbeelding.
2. Druk op demenupijl van de afbeelding en selecteer vervolgens Doorschijnendheidafbeelding instellen.
Het dialoogvensterDoorschijnendheid afbeelding wordt weergegeven.
HOOF D ST U K 6
Uw eigen inhoud gebruiken
103

3. Druk op het gebied in de afbeelding dat u doorschijnend wilt maken.
NB
Door op een gebied te drukkenmaakt u alleen dat gebied doorschijnend, ongeacht of erin de afbeelding andere gebieden zijn met dezelfde kleur.
4. Druk opOK.
Werkenmet afbeeldingenWanneer u een afbeelding in een .notebookbestand invoegt, wordt het afbeelding een object inhet bestand.U kunt daarom de afbeelding verplaatsen, van omvang veranderen, draaien enanderszins wijzigen zoals met ieder ander object.
Zie voor meer informatie over het werkenmet objecten, inclusief afbeeldingen,.notebookbestandenWerkenmet objecten op pagina77.
Multimediabestanden invoegenU kunt multimediabestanden in pagina's invoegen, waaronder Adobe Flash Player compatibelebestanden, video- en geluidsbestanden.
NB
U kunt ook multimediabestanden vanuit het tabblad galerij invoegen.Zie voor meer informatieInhoud van de galerij zoeken en gebruiken op pagina122.
Invoegen van bestanden diemet Adobe Flash Player compatibel zijnU kunt bestanden diemet Adobe Flash Player compatibel zijn, in een pagina invoegen.
Nadat u een Adobe Flash Player compatibel bestand heeft ingevoegd, of een pagina toont dat aleen Adobe Flash Player compatibel bestand bevat, begint het bestand automatisch af tespelen.U kunt het afspelen van het bestand besturen.Als het bestand knoppen heeft, kunt uhierop drukken op uw interactieve product.Als het bestand geen knoppen heeft, gebruikt u deopties in demenupijlen van het bestand.
AANTEKEN INGEN
l Adobe Flash Player compatibele bestanden op een paginamoeten zelf-uitpakkendebestanden zijn.U kunt geen Adobe Flash Player compatibele bestanden gebruiken dieladenmet of vertrouwen op andere Adobe Flash Player compatibele bestanden.
l U kunt geen Adobe Flash Player bestanden van een internetbrowser naar een paginaverslepen.
HOOF D ST U K 6
Uw eigen inhoud gebruiken
104

l Als Adobe Flash Player niet op uw computer geïnstalleerd is, zal SMART Notebook-software u waarschuwen wanneer u een Adobe Flash Player compatibel bestand in eenpagina invoegt.
l U kunt Adobe Flash Player installeren door te gaan naar adobe.com, maar umoetInternet Explorer® Internetbrowser gebruiken om het te installeren. Als u een anderebrowser gebruikt, werken de Adobe Flash Player compatibele bestanden niet inSMART Notebook-software.
l Om bovenop een Adobe Flash Player compatibel bestandmet eenhandschriftherkenningscomponent te schrijven, begint umet schrijven buiten hetbestand en schrijft u over het bestand heen. Hierdoor kan SMART Notebook-software dedigitale inkt als een afzonderlijk object herkennen van het Adobe Flash Playercompatibel bestand.
g Invoegen van een bestand dat met Adobe Flash Player compatibel is
1. Selecteer Invoegen > Flash-bestand.
Het dialoogvenster Invoegen Flash-bestand verschijnt.
2. Blader naar en selecteer het Adobe Flash Player compatibele bestand dat u wilt invoegenin de pagina.
3. Druk opOpenen.
Het Adobe Flash Player compatibele bestand verschijnt in de linker bovenhoek van depagina.
HOOF D ST U K 6
Uw eigen inhoud gebruiken
105

g Een Adobe Flash Player compatibel bestand besturen
1. Selecteer het Adobe Flash Player compatibele bestand.
2. Bestuur het bestand door een van de volgende acties uit te voeren:
o Om het bestand af te spelen, drukt u op demenupijl van het bestand en selecteert uFlash > Afspelen.
o Pm het bestand vanaf het begin af te spelen, drukt u op demenupijl van het bestand,en selecteert u Flash > Terugspoelen.
o Om het bestand iets vooruit te spoelen en het afspelen te pauzeren, selecteert uFlash > Stap vooruit.
o Om het bestand iets terug te spoelen en het afspelen te pauzeren, selecteert u Flash> Stap achteruit.
o Om het bestand continu af te spelen, drukt u op demenupijl van het bestand, enselecteert u Flash > Herhalen.
o Om het continu afspelen van het bestand te stoppen, drukt u op demenupijl van hetbestand, en wist u de selectie Flash > Herhalen.
Invoegen van videobestanden diemet Adobe Flash Player compatibelzijnU kunt Adobe Flash Player compatibele videobestanden in een pagina invoegen.
NB
SMART Notebook-software ondersteunt het Adobe Flash Player compatibelevideobestandsindeling (FLV).Als u wilt dat SMARTNotebook-software anderebestandsindelingen ondersteunt, kunt u extra coderingsprogramma's installeren (zie opvolgende pagina).
g Invoegen van een videobestand dat met Adobe Flash Player compatibel is
1. Druk op Invoegen > Flash videobestand.
Het dialoogvensterVideobestand invoegen verschijnt.
2. Blader naar en selecteer het Adobe Flash Player compatibele videobestand dat u in eenpagina wilt invoegen.
3. Druk opOpenen.
Geluidsbestanden invoegenU kunt een geluidsbestand aan ieder object toevoegen (behalve Adobe Flash Player compatibeleobjecten) in een .notebookbestand.Zie voor meer informatieGeluiden aan objecten toevoegen oppagina98.
HOOF D ST U K 6
Uw eigen inhoud gebruiken
106

Met multimediabestanden werkenWanneer u eenmultimediabestand in een .notebookbestand invoegt, wordt hetmultimediabestand een object in het bestand.U kunt daarom het mediabestand verplaatsen, vanomvang veranderen, draaien en anderszins wijzigen zoals met ieder ander object.
Zie voor meer informatie over het werkenmet objecten, inclusief multimediabestanden,.notebookbestandenWerkenmet objecten op pagina77.
Coderingsprogramma's installeren voor extra formaten
SMART Notebook software ondersteunt de FLV- enMP3-indelingen.Als u wilt datSMART Notebook-software andere video- en audio-indelingen ondersteunt, kunt u het volgendecoderingsprogramma installeren. Als u dit coderingsprogramma installeert zal SMART Notebook-software het automatisch herkennen en de video- en audio-indelingen ondersteunen.
Coderingsprogramma Video-indelingen Audio-indelingen KoppelingMediaCoder Full Pack0.3.9
l ASF
l AVI
l MOV
l MPEG andMPG
l WMV
l AIF andAIFF
l WAV
mediacoderhq.com/dlfull.htm
NB
SMART Technologies ULC biedt koppelingen naar deze programma's als een vorm vandienstverlening, en geeft geen representaties of garanties met betrekking tot dezeprogramma's of elke informatie daaraan gerelateerd.Vragen, klachten of vorderingenmetbetrekking tot de programma's moeten worden geadresseerd aan de toegewezensoftwareleverancier.
Internetbrowsers invoegenU kunt een inernetbrowser in een .notebookpagina invoegenIn de internetbrowser kunt u bladerennaar webpagina's en deze weergeven.U kunt de internetbrowser net als ieder ander object inSMART Notebook-software aanpasen (zieWerkenmet objecten op pagina77).
g Een internetbrowser invoegen
1. Selecteer Invoegen > Internetbrowser.
Er verschijnt een internetbrowser.
HOOF D ST U K 6
Uw eigen inhoud gebruiken
107

2. Dubbelklik op de adresbalk, typ het adres van de webpagina waar u naartoe wilt bladerenen druk opGa naar .
T I P
Als er geen toetsenbord aangesloten is op uw computer, klikt u opSMART Keyboardom een schermtoetsenbord weer te geven.
3. Werk met de website door middel van de knoppen in de werkbalk van de internetbrowser:
Knop Opdracht HandelingVorige De vorige webpagina weergeven.
Vooruit De volgende webpagina weergeven.
Terugkeren naarvastgespeldepagina
De vastgespelde webpagina openen.
Vastgespeldepagina
Speld de huidige webpagina vast.Wanneer u voor het eerst het .notebookbestand opent, zal devastgespelde webpagina verschijnen in de internetbrowser.Ukunt op ieder moment terug naar de vastgespelde pagina doorte drukken Terug naar vastgespelde pagina .
Opnieuw laden De huidige webpagina opnieuw laden.
Werkbalkverplaatsen
Verplaats de positie van de werkbalk van de internetbrowser.
Inhoud uit andere programma's gebruikenAls u inhoud uit andere programma's wilt gebruiken in uw .notebookbestanden, kunt u dezeinhoud verplaatsen naar SMART Notebook-software door een van de volgende acties uit tevoeren:
l De inhoud knippen of kopiëren en vervolgens plakken
l De inhoud importeren
Knippen, plakken en kopiëren van inhoud uit andere programma'sU kunt inhoud uit andere programma's knippen en kopiëren en deze inhoud in SMART Notebook-software plakken.
g Inhoud uit andere programma's knippen
1. Selecteer in een ander programma de inhoud die u wilt knippen en selecteer vervolgensBewerken > Knippen .
2. Druk in SMART Notebook-software opPlakken .
HOOF D ST U K 6
Uw eigen inhoud gebruiken
108

g Inhoud uit andere programma's kopiëren
1. Selecteer in een ander programma de inhoud die u wilt kopiëren en selecteer vervolgensBewerken > Kopiëren.
2. Druk in SMART Notebook-software opPlakken .
Inhoud importeren via SMART Notebook Print CaptureWanneer u SMART Notebook-software op een computer met eenWindows XP-besturingssysteem installeert, kunt u ook SMART Notebook Print Captureinstalleren.SMART Notebook Print Capture werkt net zoals ieder andere printerstuurprogrammabehalve dat het productie in een .notebookbestand plaatst in plaats van het uit te printen oppapier.Iedere pagina van een geïmporteerd bestand verschijnt als een object op de eigen pagina,waarbij de originele indeling en pagina-einden blijven behouden.
NB
Wanneer u SMART Notebook software op een computer met eenWindows Vista® of eenWindows 7 -besturingssysteem installeert, kunt u inhoud importerenmet SMART NotebookDocument Writer (zie Inhoud importeren via SMART Notebook Document Writer op volgendepagina).
g SMART Notebook Document Print Capture gebruiken
1. Selecteer in het bronbestand dat u wilt exporteren naar een .notebookbestand, de keuzeBestand> Afdrukken.
Het dialoogvensterAfdrukken wordt weergegeven.
2. SelecteerSMART Notebook Print Capture in de printerlijst.
3. Verander eventueel de paginastand en afbeeldingsresolutie (zieDe paginastand enafbeeldingsresolutie veranderen. op volgende pagina).
4. Specifeer een paginabereik en druk dan opOK of Afdrukken.
Als een bestaand .notebookbestand niet geopend is, zal er een nieuw .notebookbestandopenen.Iedere pagina van het bronbestand wordt op een afzonderlijke pagina getoond.
OF
Als een bestaand .notebookbestand geopend is, zal iedere pagina van het bronbestand ineen .notebookbestand achter de huidige pagina verschijnen.
NB
Dit proces kan enkeleminuten duren.
HOOF D ST U K 6
Uw eigen inhoud gebruiken
109

g De paginastand en afbeeldingsresolutie veranderen.
1. Druk op de knopEigenschappen of Voorkeuren .
Het dialoogvensterSMART Notebook Print Capture Properties verschijnt.
2. SelecteerStaand of Liggend.
3. Selecteer een standaard resolutie in de vervolgkeuzelijst Resolutie drop-down list.
OF
SelecteerAangepaste Resolutie in de vervolgkeuzelijst Resolutie en typ de nummers inde vakkenHorizontale Resolutie en Verticale Resolutie .
T I PS
o Gebruik in beide vakken dezelfde waarde om vervorming van de afbeelding tevoorkomen.
o Hoe hoger de resolutie, hoe hoger de afbeelding.
o Gebruik niet de opties Concept, Laag of Gemiddeld omdat deze de afbeeldingmogelijk niet proportioneel schalen.
4. Druk opOK.
Inhoud importeren via SMARTNotebook DocumentWriterWanneer u SMART Notebook-software op een computer met eenWindows Vista- of Windows 7-besturingssysteem installeert, kunt u ook SMART Notebook Document Writerinstalleren.SMART Notebook Document Writer werkt net zoals ieder andereprinterstuurprogramma behalve dat het productie in een .notebookbestand plaatst in plaats vanhet uit te printen op papier.
NB
Wanneer u SMART Notebook software op een computer met eenWindows XP-besturingssysteem installeert, kunt u inhoud importerenmet SMART Notebook Print Capture(zie Inhoud importeren via SMART Notebook Print Capture op vorige pagina).
g SMART Notebook Document Writer gebruiken
1. Selecteer in het bronbestand dat u wilt exporteren naar een .notebookbestand, de keuzeBestand> Afdrukken.
Het dialoogvensterAfdrukken wordt weergegeven.
2. SelecteerSMART Notebook Document Writer in de printerlijst.
3. Verander eventueel de paginastand (zieDe paginastand veranderen op volgende pagina).
HOOF D ST U K 6
Uw eigen inhoud gebruiken
110

4. Specifeer een paginabereik en druk dan opOK of Afdrukken.
Er wordt een dialoogvenster weergegeven.
5. SelecteerSMART Notebook-pagina's met afbeeldingen om de inhoud van het bestandals afbeeldingen te importeren.
OF
SelecteerSMART Notebook-pagina met bewerkbare objecten om de inhoud van hetbestand als bewerkbare objecten te importeren.
NB
Als u ervoor kiest om de inhoud als bewerkbare objecten te importeren, kan het gebeurendat sommige objecten niet correct worden getoond.U kunt de inhoud als afbeeldingenimporteren.
6. Druk opOK.
Er wordt een nieuw .notebook-bestand geopend.Iedere pagina van het bronbestand wordtop een afzonderlijke pagina getoond.
g De paginastand veranderen
1. Druk opEigenschappen of Voorkeuren.
Het dialoogvensterAfdrukvoorkeuren verschijnt.
2. Selecteer Liggend of Staand in de vervolgkeuzelijst Afdrukstand .
3. Druk opOK.
PowerPoint-bestanden importerenU kunt inhoud in een .notebookbestand importeren vanuit verschillende bronnen waaronderPowerPoint-bestanden.
NB
SMART Notebook-software importeert sommige overgangs-, patroon- en afbeeldingseffectenniet.Deze effecten kunnen daardoor incorrect in het .notebookbestand verschijnen.
T I P
U kunt ook .notebookbestanden naar PowerPoint exporteren (zieBestanden exporteren oppagina15).
g Een PowerPoint-bestand importeren
1. SelecteerBestand > Importeren.
Het dialoogvensterOpenen wordt weergegeven.
HOOF D ST U K 6
Uw eigen inhoud gebruiken
111

2. SelecteerAlle PowerPoint-bestanden (*.ppt;*.pptx) in de vervolgkeuzelijstBestandstypen .
3. Blader naar en selecteer het Power-Point bestand dat u wilt importeren.
4. Druk opOpenen.
SMART Notebook-software voegt de inhoud van een PowerPoint-bestand toe aan een.notebookbestand.
Het importeren van bestanden uit andere interactieve whiteboard-programma'sU kunt inhoud in .notebookbestanden importeren vanuit verschillende bronnen waaronder anderewhiteboardprogramma's.
Als het andere whiteboardprogramma de algemene bestandsindelingen (CFF) van hetinteractieve whiteboard ondersteunt, kunt u een CFF-bestand uit het programma importeren endaarna importeren in SMART Notebook-software.
Een andere optie is om te proberen het systeemeigen bestandsformaat van het interactievewhiteboardprogramma te importeren.
NB
U kunt CFF-bestanden ook exporteren (zieBestanden exporteren op pagina15).
g CFF-bestnaden importeren
1. SelecteerBestand > Importeren.
Het dialoogvensterOpenen wordt weergegeven.
2. SelecteerAlle bestanden met algemene bestandsindelingen (*.iwb) in de lijstBestandstypen .
3. Blader naar en selecteer het bestand dat u wilt importeren.
4. Druk opOpenen.
Het bestand opent.
HOOF D ST U K 6
Uw eigen inhoud gebruiken
112

g Andere bestanden importeren
1. Druk opBestand openen .
Het dialoogvensterOpenen wordt weergegeven.
2. SelecteerAlle bestanden (*.*) in de lijst Bestandstypen .
3. Blader naar en selecteer het bestand dat u wilt openen.
4. Druk opOpenen.
Als u een bestand importeert dat wordt ondersteund door de SMART Notebook-software,wordt het bestand geopend.
OF
Als u een bestand importeert dat door de SMART Notebook-software niet wordtondersteunt, zal de SMART Notebook-software dit toevoegen aan het tabblad Bijlagen.Ukunt deze bijgevoegde bestanden openenmet software van een derde partij, maar u kuntze niet toevoegen aan een pagina.
Bestanden en webpagina's toevoegenU kunt kopieën van bestanden, snelkoppelingen naar bestanden en koppelingen naarwebpagina's toevoegenmet het tabblad Bijlagen.
Foor het toevoegen van bestanden of webpagina's kunt u deze items eerder vinden en openenwanneer u een .notebookbestand presenteert.
AANTEKEN INGEN
l U kunt ook een bestand of webpagina aan een object op een pagina koppelen (zieKoppelingen aan objecten toevoegen op pagina96).
l Als alternatief voor het toevoegen van een koppeling aan een webpagina, kunt u ook eeninternetbrowser in uw .notebookbestand invoegen (zie Internetbrowsers invoegen oppagina107).
g Een kopie van een bestand toevoegen
1. Als het tabblad Bijlagen niet zichtbaar is, drukt u opBijlagen .
2. Druk op Invoegen aan de onderkant van het tabbladBijlagen en selecteerKopie vanbestand invoegen.
Het dialoogvensterKopie van bestand invoegen verschijnt.
3. Blader naar en selecteer het bestand dat u wilt toevoegen.
HOOF D ST U K 6
Uw eigen inhoud gebruiken
113

4. Druk opOpenen.
De naam van het bestand en de omvang verschijnt in het tabbladBijlagen tab.
NB
Wanneer u een bestand toevoegt, wordt de omvang van het .notebookbestandgroter.Hoewel SMART Notebook-software bestanden comprimeert om ruimte tebesparen, kan SMART Notebook-software sommige bestandenmeer comprimeren dananderen.
g Een snelkoppeling naar een bestand toevoegen
1. Als het tabblad Bijlagen niet zichtbaar is, drukt u opBijlagen .
2. Druk op Invoegen aan de onderkant van het tabbladBijlagen en selecteerSnelkoppelingnaar een bestand invoegen.
Het dialoogvensterSnelkoppeling bestand invoegen verschijnt.
3. Blader naar en selecteer het bestand dat u wilt toevoegen.
4. Druk opOpenen.
De bestandsnaam enSnelkoppeling verschijnen in het tabbladBijlagen .
AANTEKEN INGEN
o SMART Notebook-software exporteert geen snelkoppelingen.Als ubestandsbijlagen wilt exporteren, voegt u een kopie van uw bestand toe, niet desnelkoppeling naar het bestand.
o Zorg ervoor dat het bestand bereikbaar is op de computer die u wilt gebruikentijdens de les.
g Een koppeling aan een webpagina toevoegen
1. Als het tabblad Bijlagen niet zichtbaar is, drukt u opBijlagen .
2. Druk op Invoegen aan de onderkant van het tabbladBijlagen en selecteerHyperlinkinvoegen.
Het dialoogvensterHyperlink invoegen verschijnt.
3. Typ het adres van de webpagina in het vak Hyperlink .
4. Typ een naam voor de koppeling in het vak Naam tonen .
5. Druk opOK.
De weergavenaam enURL verschijnen in het tabbladBijlagen .
HOOF D ST U K 6
Uw eigen inhoud gebruiken
114

g Een bestand of webpagina van het tabblad Bijlagen openen.
1. Als het tabblad Bijlagen niet zichtbaar is, drukt u opBijlagen .
Het tabblad Bijlagen bevat alle bijlagen in het huidige bestand.
o Als een bijgevoegd item een kopie van een bestand is, zal de omvang van hetbestand verschijnen in de kolomOmvang .
o Als een bijgevoegd item een snelkoppeling naar een bestand is, verschijntSnelkoppeling in de kolomOmvang .
o Als een bijgevoegd item een koppeling naar een webpagina is, verschijnt URL in dekolomOmvang .
2. Dubbelklik op de bestandsnaam of snelkoppeling om een bestand te openen.
OF
Dubbelklik op de koppeling om een webpagina te openen.
Uw inhoud toevoegen aan de galerijDe galerij is een tabblad in de SMART Notebook softwaregebruikersinterface waar u kuntbladeren of zoeken naar inhoud en die inhoud in uw .notebookbestand voegen.De galerij bestaatuit een reeks categorieën, waaronder de categorie Mijn Inhoud.
Als u dezelfde inhoud in verschillende .notebookbestanden gebruikt, kunt u deze inhoudtoevoegen aan de categorie Mijn Inhoud.U kunt inhoud uit de categorie Mijn Inhoudmet anderedocenten binnen uw school delen door galerijverzamelingen te importeren of exporteren.U kuntook verbindingmakenmet de Team Inhoud-categorieën waaraan u en andere docenten in uwschool bijdragen.
Uw inhoud toevoegen aan de galerijU kunt objecten en pagina's uit de SMART Notebook-software en ondersteunende bestandentoevoegen aan de categorie Mijn Inhoud in de galerij.
g Een object toevoegen aan de galerij
1. Als de galerij niet zichtbaar is, druk dan opGalerij .
2. Selecteer het object dat u wilt toevoegen aan de galerij.
HOOF D ST U K 6
Uw eigen inhoud gebruiken
115

3. Sleep het object van de pagina naar de galerijcategorieMijn Inhoud of een van desubcategorieën.
AANTEKEN INGEN
o U kunt een object niet slepen als deze op zijn plaats is vergrendeld (zieObjectenvergrendelen op pagina87).
o Als u de naam van een galerij-item wilt veranderen, selecteert u het item, drukt uop demenupijl en selecteert Naam wijzigen.
g Een pagina toevoegen aan de galerij
1. Objecten op de paginamaken en wijzigen totdat de pagina naar uw zin is.
2. SelecteerBestand > Pagina als galerij-item opslaan.
Het dialoogvensterPagina als galerij-item opslaan verschijnt.
3. Blader naar demapwaar u de pagina wilt opslaan.
4. Typ een naam voor de pagina in demapBestandsnaam .
5. Druk opOpslaan.
6. Als de galerij niet zichtbaar is, druk dan opGalerij .
7. SelecteerMijn Inhoud (of een van de subcategorieën) in de categorieënlijst van de galerij,druk op demenupijl en selecteer Toevoegen aan mijn inhoud.
Het dialoogvenster Toevoegen aanmijn inhoud verschijnt.
8. Blader en selecteer het item dat u heeft opgeslagen in stap 5.
9. Druk opOpenen.
g Een ondersteunend bestand toevoegen aan de galerij
1. Als de galerij niet zichtbaar is, druk dan opGalerij .
2. SelecteerMijn Inhoud (of een van de subcategorieën) in de categorieënlijst van de galerij,druk op demenupijl en selecteer Toevoegen aan mijn inhoud.
Het dialoogvenster Toevoegen aanmijn inhoud verschijnt.
3. Blader en selecteer het item dat u wilt toevoegen aan de galerij.
4. Druk opOpenen.
NB
SMART Notebook software geeft het nieuwe galerij-item standaard de naam van hetoriginele bestand.Als u de naam van het item wilt veranderen, selecteert u deminiatuurvan de galerijitem, drukt u op demenupijl en selecteert Naam wijzigen.
HOOF D ST U K 6
Uw eigen inhoud gebruiken
116

Uw inhoud organiseren in de galerijWanneer u objecten, pagina's en ondersteunde bestanden toevoegt aan de galerij-categorie Mijninhoud, kunt u de structuur van de categorie reorganiseren.U kunt subcategorieënmaken engalerij-items verplaatsen tussen de subcategorieën.
g U kunt als volgt een subcategorie maken.
1. Als de galerij niet zichtbaar is, druk dan opGalerij .
2. SelecteerMijn Inhoud (of een van de subcategorieën) in de categorieënlijst van de galerij,druk op demenupijl en selecteer danNieuwe map.
Er verschijnt een nieuwe subcategorie.
3. Typ een naam voor de nieuwe subcategorie en druk dan op ENTER.
g Een nieuwe naam geven aan een subcategorie
1. Als de galerij niet zichtbaar is, druk dan opGalerij .
2. SelecteerMijn Inhoud in de categorieënlijst van de galerij en blader vervolgens naar desubcategorie die u wilt hernoemen.
3. Selecteer de subcategorie, druk op demenupijl en selecteerRename.
4. Typ een nieuwe naam voor de subcategorie en druk dan op ENTER.
g Een galerij-item verplaatsen naar een andere subcategorie
1. Als de galerij niet zichtbaar is, druk dan opGalerij .
2. Blader naar de categorie waar het galerij-item dat u wilt verplaatsen zich bevindt.
De galerij toont de inhoud van de categorie.
3. Sleep het item naar een andere subcategorie.
HOOF D ST U K 6
Uw eigen inhoud gebruiken
117

Inhoudmet andere docenten delenHet importeren en exporteren van verzamelingen is een idealemanier om aangepastecategorieën te delenmet andere docenten en om categorieën te gebruiken die door anderedocenten gemaakt zijn.U kunt verzamelingen gebruiken om items toe te voegen aan de galerij-categorie Mijn inhoud.Nadat u een verzameling heeft geïmporteerd, verschijnen alle items in degalerij als nieuwe subcategorie.
g Een verzameling importeren van een andere docent
1. Als de galerij niet zichtbaar is, druk dan opGalerij .
2. SelecteerMijn Inhoud (of een van de subcategorieën) in de categorieënlijst van de galerij,druk dan op demenupijl en selecteer Toevoegen aan Mijn Inhoud.
Het dialoogvenster Toevoegen aanMijn Inhoud verschijnt.
3. Blader naar demapwaar de verzameling die u wilt importeren zich bevindt.
NB
Een verzameling heeft een.galerij extensie.
4. Selecteer de verzameling en druk opOpenen.
De verzameling verschijnt als een nieuwe subcategorie.
g Een verzameling exporteren om met andere docenten de delen
1. Selecteer de categorie waarin de items staan die u wilt opslaan in een verzameling.
NB
SMART Notebook-software exporteert de geselecteerde categorie maar selecteert geenvan zijn subcategorieën.
2. Druk op demenupijl van de categorie en selecteerExporteren als verzameling.
Het dialoogvensterOpslaan als wordt weergegeven.
3. Blader naar demapwaar u de verzameling wilt opslaan.
4. Typ een naam voor het bestand in het vak Bestandsnaam.
5. Druk opOpslaan.
HOOF D ST U K 6
Uw eigen inhoud gebruiken
118

Verbindingmakenmet Team Inhoud-categorieënMet de categoriefunctie van Team Inhoud kunt u een verbindingmakenmet de galerij-inhoud opeen gedeelde locatie op het netwerk van uw school. Meerdere docenten kunnen verbindingmakenmet dezelfde folder.SMART Notebook-software actualiseert automatisch uw wijzigingenvoor alle andere docenten.
NB
Uw toegangsrechten tot de categorie Team Inhoud zijn dezelfde als uw toegangsrechten tot uwfolder op het netwerk van uw school.Als u volledige toegang tot eenmap op het netwerk heeft,kunt u items toevoegen of verwijderen in de Team Inhoud-categorie van diemap.Als u alleen-lezen toegang tot demap heeft, kunt u items kopiëren uit de categorie Team Inhoud, maar ukunt geen items toevoegen, bewerken of verwijderen.
g Verbinding maken met een Team Inhoud-categorie
1. Als de galerij niet zichtbaar is, drukt u opGallerij .
2. Druk opExtra galerij-acties weergeven , en selecteerVerbinding maken met TeamInhoud.
Het dialoogvensterBladeren naar folder verschijnt.
3. Blader en selecteer demapwaarin de Team Inhoud-categorie waarmee u verbinding wiltmaken, zich bevindt, en druk opOK.
De Team Inhoudcategorie verschijnt in de galerij.
g Een bijdrage leveren aan een Team Inhoud-categorie
U voegt inhoud aan een Team Inhoud-categorie op dezelfde wijze toe als aan eenMijn Inhoudcategorie (zieUw inhoud toevoegen aan de galerij op pagina115).
Uw inhoud vinden en gebruiken in de galerijNadat u inhoud aan de galerij heeft toegevoegd, kunt u dit vinden en gebruiken zoals beschrevenstaat in Inhoud van de galerij zoeken en gebruiken op pagina122.
HOOF D ST U K 6
Uw eigen inhoud gebruiken
119

Uw inhoud delen op de SMART ExchangewebsiteNaast het delen van inhoudmet andere docenten op uw school (zie Inhoudmet andere docentendelen op pagina118), kunt u .notebook bestandenmet docenten over de hele wereld delenmet deSMART Exchange website (exchange.smarttech.com).
g Een .notebook bestand delen via de SMART Exchange-website
1. Open het .notebook bestand die u wilt delen.
2. SelecteerBestand > Delen met SMART Exchange.
Er wordt een dialoogvenster weergegeven.
3. Als u nieuw op de SMART Exchange-website bent, selecteert uNog geen lid, en volgt ude instructies op het scherm om een nieuw account aan temaken.
OF
Als u al een account heeft, typt u uw e-mailadres in het vak E-mailadres en uwwachtwoord in het vakWachtwoord en drukt u vervolgens opAanmelden.
T I PS
o Als u uw wachtwoord bent vergeten, klikt u opWachtwoord vergeten, en volgt ude instructies op het scherm om uw wachtwoord te herstellen.
o Als u niet iedere keer dat u inhoud deelt opnieuw wilt inloggen op deSMART Exchange-website, selecteert u het selectievakjeAangemeld blijven .
4. Typ de juist gegevens:
Beheren InstructiesVoer brongegevens in Typ een titel voor het .notebook bestand.Beschrijving Typ een omschrijving van het .notebook bestand.Vak(ken) Selecteer de onderwerpen waar het .notebook bestand
betrekking op heeft.Niveau(s) Selecteer de cijfers waar het .notebook bestand betrekking op
heeft.Zoektermen Typ woorden of zinsneden die andere SMART Exchange-
gebruikers waarschijnlijk zullen invoeren wanneer zij zoekennaar het .notebook bestand.Scheid de woorden of zinsnedenmet komma's.
5. Lees de overeenkomst voor het delen van inhoud.
6. Als u de overeenkomst voor het delen van inhoud accepteert, drukt u opAkkoord gaan eninzenden.
HOOF D ST U K 6
Uw eigen inhoud gebruiken
120

Hoofdstuk 7: Inhoud uit SMART-bronnengebruikenInhoud van de galerij zoeken en gebruiken 122Inhoud van de SMART Exchange-website zoeken en gebruiken 123
SMART Notebook-software heeft voorbeelden van lesactiviteiten, waaronder voorbeelden vanActivity Builder (zie Lesactiviteitenmet verbindenmaken op pagina126), interactieve techniekenen 3D-modellen om u te ondersteunen in het maken van lesactiviteiten
Wanneer u systeembeheerder SMART Notebook-software installeert, kan hij of zij de volgendeextra items installeren:
l Gallery Essentials is een verzameling van duizenden afbeeldingen, multimedia-objectenenmeer, georganiseerd in categorieën naar onderwerp.
l Dewerkset voor lesactiviteiten is een verzameling van aangepaste hulpmiddelen ensjablonen die u kunt gebruiken om professioneel ogende, en interactieve lessen temaken.De werkset helpt umet het maken van aansprekende inhoud zoals woordspellen,quizzen en sorteeractiviteiten.Het biedt ook bestanden die compatibel zijn metAdobe Flash Player zoals verbergen-en-weergeven en slepen-en-neerzetten.
U kunt daarnaast de inhoud van de SMART Exchange-website gebruiken, een online bron datzowel SMART-inhoud als door docenten gecreëerde inhoud bevat.
Al deze bronnen zijn beschikbaar in deGalerij, een tabblad in de SMART Notebooksoftwaregebruikersinterface waar u kunt bladeren of zoeken naar inhoud en die inhoud in uw.notebookbestand voegen.
Hoofdstuk 7
121

Inhoud van de galerij zoeken en gebruikenDe galerij is verdeeld in twee gedeeltes.Het bovenste gedeelte van de galerij is decategorielijst.Wanneer u een categorie of subcategorie kiest in de lijst, dan verschijnt de inhoudervan in het onderste gedeelte van de galerij.
T I P
U kunt de grootte van de categorielijst en inhoudslijst aanpassen door op de grens tussen detwee te klikken en die vervolgens naar boven of naar beneden te slepen.
U kunt bladeren in de categorielijst om de inhoud van de verschillende categorieën tezien.Miniaturen in de categorieën geven voorbeelden van de inhoud.
l InAfbeeldingen worden afbeeldingen als miniaturen weergegeven.
l In Interactief enmultimedia worden video-objecten weergegeven als één enkel frame uitde video weergegeven, geluidsobjecten worden weergegevenmet eenluidsprekerpictogram in de linker onderhoek en bestanden die compatibel zijn metAdobe Flash Player worden weergegevenmet een Adobe Flash-pictogram of als eenminiatuur van de inhoudmet een klein Adobe Flash-pictogram in de linker bovenhoek.
l In 3D-objecten worden 3D-modellen als miniaturen weergegeven.
l InNotebook-bestanden en -pagina's worden bestanden weergegeven als binder enpagina's worden weergegevenmet een omgevouwen rechter bovenhoek.
l InAchtergronden en thema's worden achtergronden weergegeven als pagina's met eenomgevouwen rechter onderhoek en thema's als miniatuur.
U kunt een galerij-item opzoekenmet de zoekfunctie voor trefwoorden.
Nadat u een galerij-item hebt gevonden door te bladeren of met de zoekfunctie, kunt u dittoevoegen aan een .notebook-bestand.
g Bladeren in de galerij
1. Als de galerij niet zichtbaar is, drukt u opGalerij .
2. Druk op het plusteken van een categorie om de subcategorieën ervan te zien.
NB
U kunt een categorie sluiten door op het minteken van de categorie te drukken.
3. Selecteer een categorie of subcategorie om de inhoud ervan weer te geven.
HOOF D ST U K 7
Inhoud uit SMART-bronnen gebruiken
122

g Zoeken in de galerij
1. Als de galerij niet zichtbaar is, drukt u opGalerij .
2. Typ een trefwoord in het veld Zoektermen hier invoeren en druk op Zoeken .
De galerij toont alle inhoud die het trefwoord bevat.
g Een galerij-item toevoegen aan uw .notebook-bestand
1. Als de galerij niet zichtbaar is, drukt u opGalerij .
2. Zoek het galerij-item opdat u wilt toevoegen.
3. Dubbelklik op deminiatuur van de galerij.
o Bij het toevoegen van een afbeelding, een geluidsbestand of een bestand datcompatibel is met Adobe Flash Player, verschijnt dit op de huidige pagina.
o Als u een achtergrond toevoegt, vervangt het de huidige achtergrond van de pagina(ziePagina-achtergronden en -thema's toepassen op pagina45).
o Als u een pagina toevoegt aan een .notebook-bestand, voegt SMART Notebook-software dit in voor de huidige pagina.
o Als u een .notebook-bestand toevoegt, voegt SMART Notebook-software dit in voorde huidige pagina.
Inhoud van de SMART Exchange-websitezoeken en gebruikenDeSMART Exchange-website (exchange.smarttech.com) heeft duizenden lesplannen,vragensets, widgets en andere inhoud die u kunt downloaden en openen in SMART Notebook-software.
NB
U kunt met de SMART Exchange-website ook lesplannen delenmet andere docenten. Zie voormeer informatieUw inhoud delen op de SMART Exchange website op pagina120.
g Inhoud van de SMART Exchange-website zoeken en gebruiken
1. Klik opSMART Exchange .
De SMART Exchange-website wordt nu in uw web-browser geopend.
HOOF D ST U K 7
Inhoud uit SMART-bronnen gebruiken
123

2. Als u voor de eerste keer op de SMART Exchange-website bent, selecteert uGratisregistreren en volgt u de instructies op het scherm om een nieuw account aan temaken.
OF
Als u al een account hebt, klikt u opAanmelden, en volgt u daarna de instructies op hetscherm om aan temelden op uw SMART Exchange-websiteaccount.
3. Naar inhoud zoeken of bladeren en die vervolgens downloaden op uw computer.
4. Inhoud naar de galerij importeren (zie Inhoudmet andere docenten delen op pagina118).
HOOF D ST U K 7
Inhoud uit SMART-bronnen gebruiken
124

Hoofdstuk 8: SMART Notebook-software inuw klaslokaal gebruikenBestanden aan leerlingen presenteren 125Lesactiviteitenmaken en presenteren. 126
Lesactiviteitenmet verbindenmaken 126Lesactiviteiten in verbergen- en weergevenmodus maken 128Zichtbare lesactiviteitenmaken 131Andere bronnen gebruiken om lesactiviteiten temaken 132
Presentatiehulpmiddelen gebruiken 133De schermschaduw gebruiken 133Demagische pen gebruiken 134
Demagische pen selecteren 134Demagische pen gebruiken om vervagende objecten temaken 134Demagische pen gebruiken om een vergrotingsvenster te openen 135Demagische pen gebruiken om een spotlightvenster te openen 136
Meethulpmiddelen gebruiken 137De liniaal gebruiken 138De hoekmeter gebruiken 139De geodriehoek gebruiken 141Het kompas gebruiken 143
Links weergeven 144Het volume aanpassen 145Ervoor zorgen dat tweemensen een interactief whiteboard kunnen gebruiken 145
Ervoor zorgen dat tweemensen een interactief whiteboard uit de SMART Board D600-serie kunnen gebruiken 146Ervoor zorgen dat tweemensen een interactief whiteboard uit de SMART Board 800-serie kunnen gebruiken 146
Hulpmiddelen selecteren 147
In dit hoofdstuk vindt u informatie over het gebruik van SMART Notebook-software in uwklaslokaal wanneer u informatie aan studenten presenteert of samenwerkend leren faciliteert.
Bestanden aan leerlingen presenterenNa het maken van een .notebookbestandmet basis objecten, uw eigen inhoud en de inhoud vanSMART-bronnen, kunt u het bestand presenteren aan studenten in uw klaslokaal.
Hoofdstuk 8
125

De volgende tips kunt u in gedachten houden wanneer u de bestanden aan leerlingen presenteert:
l Uw voltooide bestand opslaan op een CD, DVD or USB station.U krijgt toegang tot uwpresentatie en kunt uw presentatie tonen door het invoegen van het CD, DVD of USBstation in de computer die is aangesloten op het interactieve product. Een anderemanier isdoor uw presentatie toegankelijk te maken op uw LAN en vervolgens op het interactieveproduct te bladeren naar uw presentatie.
l Om te vermijden dat u uw vaart en focus tijdens de presentatie verliest, bevestigt u debestanden en links naar webpagina's die u gaat gebruiken tijdens de presentatie aan hettabblad Bijlagen (zieBestanden en webpagina's toevoegen op pagina113).
l Indien uw bestand veel pagina's bevat, scheidt u deze in groepen. Hierdoor kunt u eenbepaalde paginamakkelijker vinden tijdens een presentatie (ziePagina's groeperen oppagina37).
l Toon het bestand in volledige-schermweergave tijdens de presentatie.Deze weergavemaximaliseert de beschikbare werkruimte (ziePagina's in volledige schermweergavetonen op pagina31).
Lesactiviteiten maken en presenteren.Met SMART Notebook-software kunt u niet alleen informatie aan uw studenten presenterenmaarze ook bij de les betrekken door middel van interactieve lesactiviteiten.
U kunt lesactiviteitenmaken door het invoegen van objecten, zoals vormen, afbeeldingen entabellen en door het gebruiken van toepassingen als de Activity Builder en het vergrotings-/verkleiningsgebaar.
Dit gedeelte bevat drie voorbeelden van hoe u lesactiviteiten kunt maken en deze vervolgenskunt presenteren aan uw studenten.U kunt deze lesactiviteiten uit het voorbeeld gebruiken of uweigen activiteiten ontwikkelen.U kunt ook gebruik maken van de bronnen die beschikbaar zijn inde galerij en op de SMART Exchange-website.
Lesactiviteitenmet verbindenmaken
NB
Bij het maken van lesactiviteitenmet verbinden zult u de volgende taken uitvoeren:
l DeActivity Builder gebruiken
l Geluiden toevoegen aan objecten (zieGeluiden aan objecten toevoegen op pagina98)
Met de Activity Builder kunt u verbindingsactiviteiten, sorteeractiviteiten, labelactiviteiten,spelletjes en nog veel meermaken aan de hand van uw eigen inhoud.
HOOF D ST U K 8
SMART Notebook-software in uw klaslokaal gebruiken
126

Met de Activity Builder definieert u een object op de pagina als activiteitenobject.Vervolgensdefinieert u welke ander objecten zullen worden geaccepteerd en welke zullen worden geweigerdals ze naar dit activiteitenobject worden toe gesleept.
g Een lesactiviteit met verbinden maken
1. Maak het object dat u wilt gebruiken als activiteitenobject, enmaak ook de objecten diegeaccepteerd of geweigerdmoeten worden wanneer ze naar het activiteitenobject wordentoe gesleept.
2. Druk op Toevoegingen en druk vervolgens opActivity Builder.
3. Selecteer het object dat u wilt gebruiken als activiteitenobject en druk vervolgens opBewerken.
4. Sleep de objecten die u wilt laten accepteren naar de lijst Deze objecten accepteren.
Er verschijnt een groen vinkje naast de geaccepteerde objecten.
5. Sleep de objecten die u wilt laten weigeren naar de lijst Deze objecten weigeren.
Er verschijnt een rood kruisje naast de geweigerde objecten.
AANTEKEN INGEN
o Om snel alle overgebleven objecten op de pagina aan accepteren of weigeren toete voegen, drukt u opAlle resterenden toevoegen in de juiste lijst.
o Om een object uit een lijst te verwijderen, sleept u het naar hetprullenbakpictogram .
6. Druk opGereed.
g De instellingen veranderen voor een een lesactiviteit met verbinden
1. Druk op Toevoegingen en druk vervolgens opActivity Builder.
2. Selecteer het activiteitenobject en druk opBewerken.
T I P
Druk op Identificeren als u twijfelt welk object het activiteitenobject is.Activiteitenobjecten zijn nu drie seconden lang te herkennen aan de diagonale blauwelijnen die erop verschijnen.
3. Druk op Instellingen.
4. Selecteer de gewenste animatie voor geaccepteerde objecten in het eerstevervolgkeuzemenuAnimatie.
5. U kunt eventueel het selectievakjeOok geluid van het object afspelen aanvinken om zohet geluid wat is toegevoegd aan de geaccepteerde objecten af te spelen zodra de objectennaar het activiteitenobject worden toe gesleept (zieGeluiden aan objecten toevoegen oppagina98).
HOOF D ST U K 8
SMART Notebook-software in uw klaslokaal gebruiken
127

6. Selecteer de gewenste animatie voor geweigerde objecten in het eerstevervolgkeuzemenuAnimatie.
7. U kunt eventueel het selectievakjeOok geluid van het object afspelen aanvinken om zohet geluid wat is toegevoegd aan de geweigerde objecten af te spelen zodra de objectennaar het activiteitenobject worden toegesleept (zieGeluiden aan objecten toevoegen oppagina98).
8. Druk opGereed.
g Een lesactiveit met verbinden presenteren
1. Sleep de objecten naar het activiteitenobject (of laat de studenten dit doen).
o Wanneer het object wordt geaccepteerd verschijnt er de animatie voorgeaccepteerde objecten (vervaagt standaard).
o Wanneer het object wordt geweigerd verschijnt er de animatie voor geweigerdeobjecten (gaat standaard terug naar het begin).
2. Druk wanneer u klaar bent op Toevoegingen , dan opActivity builder, en vervolgensopAlles herstellen.
g Een lesactiviteit met verbinden verwijderen
1. Druk op Toevoegingen en druk vervolgens opActivity builder.
2. Selecteer het activiteitenobject en druk vervolgens opEigenschappen wissen.
Lesactiviteiten in verbergen- en weergevenmodusmaken
NB
Bij het maken van lesactiviteiten in verbergen- en weergevenmodus zult u de volgende takenuitvoeren:
l Objecten verplaatsen (zieObjecten verplaatsen op pagina84)
l Objecten vergrendelen (zieObjecten vergrendelen op pagina87)
l De omvang van objecten veranderenmet behulp van het vergrotings-/verkleiningsgebaar(zieHet vergrotings-/ verkleiningsgebaar gebruiken op pagina90)
U kunt een object verbergen en het daarna weer zichtbaar maken op de volgendemanieren:
l Voeg een schermschaduw toe aan de pagina.Verwijder tijdens de presentatie langzaam deschaduw om zo de onderliggende tekst en afbeeldingen weer te geven zodra u deze wiltbespreken (ZieDe schermschaduw gebruiken op pagina133).
l Bedek het object met digitale inkt en verwijder vervolgens de digitale inkt (ZieDigitale inktschrijven, tekenen en wissen op pagina50).
HOOF D ST U K 8
SMART Notebook-software in uw klaslokaal gebruiken
128

l Bedek het object met een ander object en verander vervolgens de volgorde in de stapel (zieGestapelde objecten opnieuw rangschikken op pagina86).
l Gebruik de toepassing voor objecten animeren (zieObjecten animeren op pagina100).
Als u een interactief SMART-product gebruikt dat multitouch-gebaren ondersteunt, kunt u ookeen object verbergen achter een vergrendeld object en vervolgens het vergrotings-/verkleiningsgebaar gebruiken om het verborgen object te vergroten en zo te laten zien.
g Een lesactiviteit in weergeven- en verbergenmodus maken
1. Maak of importeer het object dat u wilt verbergen.
2. Maak of importeer het object dat u wilt vergrendelen.
HOOF D ST U K 8
SMART Notebook-software in uw klaslokaal gebruiken
129

3. Verplaats het te vergrendelen object zo dat het object bedekt wat verborgenmoet worden.
4. Selecteer het te vergrendelen object, druk op demenupijl van het object en selecteerVergrendelen > Op plaats vergrendelen.
5. Gebruik het vergrotings-/verkleiningsgebaar om het verborgen object te laten zien terwijlhet vergrendelde object op dezelfde plaats blijft (zieHet vergrotings-/ verkleiningsgebaargebruiken op pagina90).
HOOF D ST U K 8
SMART Notebook-software in uw klaslokaal gebruiken
130

Zichtbare lesactiviteitenmaken
NB
Bij het maken van zichtbare lesactiviteiten zult u de volgende taken uitvoeren:
l Tabellenmaken (zie Tabellenmaken in de SMART Notebook-software op pagina66)
l De grootte van cellen aanpassen (zieDe omvang van tabellen, kolommen of rijenveranderen op pagina72)
l De achtergrond van een tabel invullenmet een afbeelding (zieDe eigenschappen vaneen tabel veranderen op pagina70)
l Objecten aan cellen toevoegen (zieObjecten aan tabellen toevoegen op pagina68)
l Celarceringen toevoegen of verwijderen (zieCelarceringen toevoegen of verwijderen oppagina75)
U kunt tabellen en celarceringen gebruiken om verschillende zichtbare lesactiviteiten temaken.Twee voorbeelden hiervan zijn:
l Een zichtbare lesactiviteit in de vorm van een puzzel waarbij steeds delen van eenafbeeldingen zichtbaar worden gemaakt en de studenten zo snel mogelijk moeten radenwat de afbeelding voorstelt.
l Een zichtbare lesactiviteit die lijkt opMemory, waarbij de inhoud van een cel zichtbaarwordt gemaakt en studenten de andere cel met dezelfde inhoudmoeten vinden
HOOF D ST U K 8
SMART Notebook-software in uw klaslokaal gebruiken
131

g Een zichtbare lesactiviteit in de vorm van een puzzel maken
1. Maak een tabel met net zoveel cellen als u in de zichtbare lesactiviteit wilt gebruiken (zieTabellenmaken in de SMART Notebook-software op pagina66).
2. Pas de grootte van de cellen aan waar nodig (zieDe omvang van tabellen, kolommen ofrijen veranderen op pagina72).
3. Selecteer de tabel, druk op demenupijl van de tabel en selecteer vervolgensEigenschappen.
Het tabbladEigenschappen verschijnt.
4. Druk opOpvuleffecten.
5. SelecteerBeeldopvulling, druk opBladeren, blader naar de afbeelding die u wiltgebruiken in de zichtbare lesactiviteit, selecteer deze en druk vervolgens opOpenen.
6. SelecteerPas afbeelding aan het formaat aan.
7. Druk op demenupijl van de tabel en selecteer Tabelarcering toevoegen.
g Een op Memory lijkende, zichtbare lesactiviteit maken
1. Voeg de objecten toe die u in de lesactiviteit wilt gebruiken.
2. Maak een tabel met net zoveel cellen als u in de zichtbare lesactiviteit wilt gebruiken (zieTabellenmaken in de SMART Notebook-software op pagina66).
3. Pas de grootte van de cellen aan waar nodig (zieDe omvang van tabellen, kolommen ofrijen veranderen op pagina72).
4. Sleep de objecten naar de cellen van de tabel.
5. Druk op demenupijl van de tabel en selecteer Tabelarcering toevoegen.
g Een zichtbare lesactiviteit presenteren
Druk op de celarcering van een afzonderlijke cel om de inhoud van de cel weer te geven.
Druk op <> in het hoekje van de cel om de inhoud weer achter de arcering te verbergen.
Andere bronnen gebruiken om lesactiviteiten temakenDewerkset lesactiviteiten en de voorbeelden van lesactiviteiten in deGalerij hebben interactieveobjecten die u kunt gebruiken om lesactiviteiten temaken.Zie voor meer informatie over dewerkset lesactiviteiten, de voorbeelden van lesactiviteiten en deGalerij Inhoud van de galerijzoeken en gebruiken op pagina122.
De SMART Exchange-website heeft duizenden lesplannen, vragensets en andere inhoud die ukunt downloaden en openen in SMART Notebook-software.Zie voor meer informatie over de
HOOF D ST U K 8
SMART Notebook-software in uw klaslokaal gebruiken
132

SMART Exchange-website Inhoud van de SMART Exchange-website zoeken en gebruiken oppagina123.
Presentatiehulpmiddelen gebruikenAls u .notebookbestanden aan studenten presenteert, kunt u de volgende hulpmiddelengebruiken:
l Schermschaduw
l Magische pen
l Meethulpmiddelen
o Lineaal
o Hoekmeter
o Geodriehoek
o Kompas
De schermschaduw gebruikenAls u informatie eerst wilt verbergen en daarna langzaam zichtbaar wilt maken tijdens eenpresentatie, kunt u een schermschaduw toevoegen aan een pagina
Als u een schermschaduw toevoegt aan een pagina en het bestand opslaat, zal deschermschaduw over de pagina verschijnen wanneer u het bestande de volgende keer opent.
g Een schermschaduw aan een pagina toevoegen
Druk opSchermschaduw weergeven/verbergen .
Er verschijnt een schermschaduw over de hele pagina.
g Een deel van de pagina zichtbaar maken
Sleep een van de formaatgrepen van de schermschaduw (de kleine cirkels aan de randen van deschermschaduw) om een deel van de pagina zichtbaar te maken.
g Een schermschaduw van een pagina verwijderen
Druk opSchermschaduw weergeven/verbergen .
OF
Druk opSluiten in de rechter bovenhoek van de schermschaduw.
HOOF D ST U K 8
SMART Notebook-software in uw klaslokaal gebruiken
133

Demagische pen gebruikenMet demagische pen kunt u de volgende acties uitvoeren:
l Een object maken dat langzaam vervaagt
l Een vergrotingsvenster openen
l Een spotlightvenster openen
De magische pen selecterenVoordat u demagische pen gebruikt, moet u het selecteren.
g De magische pen selecteren
1. Druk opPennen .
De pennenknop verschijnt.
2. Druk opPentypes, en selecteerMagische pen.
De magische pen gebruiken om vervagende objecten te makenU kunt objectenmaken die langzaam vervagenmet demagische pen.
NB
Vervagende objecten worden niet opgeslagen in .notebookbestanden.
g Een vervagend object maken
1. Selecteer demagische pen (zieDemagische pen selecteren boven).
2. Met uw vinger of met een pen, schrijft of tekent u objecten op het interactieve scherm.
De objecten vervagen langzaam.
g Het aantal seconden instellen alvorens het object vervaagt.
1. Selecteer demagische pen (zieDemagische pen selecteren boven).
2. Als het tabblade Eigenschappen niet zichtbaar is, drukt u opEigenschappen .
3. Druk opOpvuleffecten.
HOOF D ST U K 8
SMART Notebook-software in uw klaslokaal gebruiken
134

4. Selecteer het aantal seconden alvorens het object vervaagt in de vervolgkeuzelijstVervaagtijd .
T I P
Dewijzigingen in de standaardinstellingen van het magische penhulpmiddel kunt uopslaan door te klikken opEigenschappen hulpmiddel opslaan (zieHulpmiddelinstellingen opslaan op pagina83).
De magische pen gebruiken om een vergrotingsvenster te openenU kunt een vergrotingsvenster openenmet demagische pen.
NB
U kunt het scherm buiten de SMART Notebook-software gebruiken.
g Een vergrotingsvenster openen
1. Selecteer demagische pen (zieDemagische pen selecteren op vorige pagina).
2. Teken een vierkant of rechthoek op het interactieve schermmet uw vinger of een pen.
Een vergrotingsvenster verschijnt.
T I P
U kunt een vierkant tekenen en het laten vervagen in plaats van het vergrotingsvensterte openenmet het standaard pentype (zieSchrijven of tekenenmet vervagende digitaleinkt op pagina52).
HOOF D ST U K 8
SMART Notebook-software in uw klaslokaal gebruiken
135

3. Doe het volgende:
o Om de omvang van het vergrotingsvenster te verkleinen, drukt u in het midden vanhet venster en sleept u naar links.
o Om de omvang van het vergrotingsvenster te vergroten, drukt u in het midden vanhet venster en sleept u naar rechts.
o Om het vergrotingsvenster te verplaatsen, drukt u vlakbij de rand van het venster enversleept u het.
4. Druk opSluiten wanneer u gereed bent.
De magische pen gebruiken om een spotlightvenster te openenU kutn een spotlightvenster openenmet demagische pen.
NB
U kunt een deel van het scherm buiten de SMART Notebook-softwaremarkeren.
HOOF D ST U K 8
SMART Notebook-software in uw klaslokaal gebruiken
136

g Een spotlightvenster openen
1. Selecteer demagische pen (zieDemagische pen selecteren op pagina134).
2. Teken een cirkel of ovaal op het interactieve schermmet uw vinger of een pen.
Een spotlightvenster verschijnt.
T I P
U kunt een cirkel tekenen en het laten vervagen in plaats van het vergrotingsvenster teopenenmet het standaard penhulpmiddel(zieSchrijven of tekenenmet vervagendedigitale inkt op pagina52).
3. Doe het volgende:
o Om de omvang van het spotlightvenster te verkleinen, drukt u in het midden van hetvenster en sleept u naar links.
o Om de omvang van het spotlightvenster te vergroten, drukt u in het midden van hetvenster en sleept u naar rechts.
o Om het spotlightvenster te verplaatsen, drukt u vlakbij de rand van het venster enversleept u het.
4. Druk opSluiten wanneer u gereed bent.
Meethulpmiddelen gebruikenMet demeethulpmiddelen van de SMART Notebook-software kunt u een lineaal, hoekmeter,driehoek of kompas in de pagina invoegen.
HOOF D ST U K 8
SMART Notebook-software in uw klaslokaal gebruiken
137

De liniaal gebruikenU kunt een liniaal in een pagina invoegen, de omvang, lengte, rotatie en locatie ervanmanipuleren, en langs de lijnen ervan tekenen.
g Een liniaal invoegen
Druk opMeethulpmiddelen en selecteer Liniaal invoegen .
Er verschijnt een liniaal.
g De liniaal verplaatsen
Druk op het midden van de liniaal (weergegeven in een donkere kleur blauw), en sleep de liniaalnaar een andere plek op de pagina.
g De omvang van de liniaal veranderen.
1. De liniaal selecteren.
2. Sleep de formaatgreep van de liniaal (de cirkel in de rechter benedenhoek) om de omvangvan de liniaal te vergroten of verkleinen.
g De liniaal verlengen (zonder de schaal ervan te veranderen)
Druk op de buitenste rand van de liniaal, tussen demenupijl en de formaatgreep, en sleep wegvan de liniaal.
g De liniaal verkorten (zonder de schaal ervan te veranderen)
Druk op de buitenste kant van de liniaal, tussen demenupijl en de formaatgreep, en sleep naarhet midden van de liniaal.
g De liniaal draaien
Druk op de boven- of benedenkant van de liniaal (weergegeven in een lichtere kleur blauw), ensleep de liniaal in de richting waarheen u het wilt draaien.
De liniaal toont de huidige rotatie in graden.
g De afmetingen omdraaien
Druk op het spiegelsymbool van de liniaal .
Als demetrieke afmetingen eerste aan de bovenkant van de liniaal verschenen, verschijnen dezenu aan de onderkant van de liniaal en vice versa.
HOOF D ST U K 8
SMART Notebook-software in uw klaslokaal gebruiken
138

g Tekenen met een pen en de liniaal
1. Druk opPennen .
De pennenknop verschijnt.
2. Druk opPentypes, and selecteerStandaard Pen of Kalligrafie pen.
3. Selecteer een lijnstijl.
4. Teken langs de zijkant van de liniaal.
Digitale inkt verschijnt in een rechte lijn langs de zijkant van de liniaal.
g De liniaal verwijderen
1. De liniaal selecteren.
2. Druk op demenupijl van de liniaal en selecteerVerwijderen.
De hoekmeter gebruikenU kunt een hoekmeter in een pagina invoegen, de omvang, rotatie en locatie ervanmanipuleren,en langs de lijnen ervan tekenen.
g Een hoekmeter invoegen
Druk opMeethulpmiddelen , en selecteerHoekmeter invoegen .
Een hoekmeter invoegen.
HOOF D ST U K 8
SMART Notebook-software in uw klaslokaal gebruiken
139

g De hoekmeter verplaatsen
Druk op het binnenste gedeelte van de hoekmeter (weergegeven in een donkere kleur blauw), ensleep de hoekmeter naar een andere plek op de pagina.
g De omvang van de hoekmeter veranderen
Druk op het binnenste gedeelte van nummers en sleep van de hoekmeter af om het te vergroten,en naar het centrum van de hoekmeter toe om het te verkleinen.
g De hoekmeter draaien
Druk op de buitenkant van nummers en sleep de hoekmeter in de richting waarheen u het wiltdraaien.
De hoekmeter toont de huidige rotatie in graden
g De hoekmeter als een complete cirkel weergeven
1. Druk op de blauwe cirkel naast het 180 label op de binnenste cirkel van nummers.
2. Druk nogmaals op de blauwe cirkel om terug te gaan naar de halve cirkel.
HOOF D ST U K 8
SMART Notebook-software in uw klaslokaal gebruiken
140

g Tekenen met een pen en de hoekmeter
1. Druk opPennen .
De pennenknop verschijnt.
2. Druk opPentypes, and selecteerStandaard Pen of Kalligrafie pen.
3. Selecteer een lijnstijl.
4. Teken langs de zijkant van de hoekmeter.
Digitale inkt verschijnt in een boog langs de zijkant van de hoekmeter.
g Hoeken weergeven met de hoekmeter
1. De hoekmeter selecteren.
2. Sleep de groene cirkel totdat het de correcte hoek toont voor de eerste van twee kruisendelijnen.
3. Sleep de witte cirkel totdat het de correcte hoek toont voor de tweede van twee kruisendelijnen.
4. Druk op de groene pijl in de benedenhoek.
De lijnen en de hoek ertussen verschijnen als een afzonderlijk object.
g De hoekmeter verwijderen
1. De hoekmeter selecteren.
2. Druk op demenupijl van de hoekmeter en selecteerVerwijderen.
De geodriehoek gebruikenU kunt een geodriehoek (ook bekend als een vierkantset of T-vierkant) invoegen op een pagina ende omvang, rotatie en locatie manipuleren.
g Een geodriehoek invoegen
Druk opMeethulpmiddelen , en selecteerGeodriehoek invoegen .
Er verschijnt een geodriehoek.
HOOF D ST U K 8
SMART Notebook-software in uw klaslokaal gebruiken
141

g De hoekmeter verplaatsen
Druk op het binnenste gedeelte van de hoekmeter (binnen de halve cirkel),en sleep de hoekmeternaar een andere plek op de pagina.
g De omvang van de hoekmeter veranderen
Druk op de halve cirkel en sleep het weg van het centrum van de hoekmeter om het groter temaken, of sleep het richting het centrum om de hoekmeter kleiner te maken.
g De hoekmeter draaien
Druk op de buitenkant van de hoekmeter (buiten de halve cirkel) en sleep de hoekmeter in derichting waarheen u het wilt draaien.
De hoekmeter toont de huidige rotatie in graden
g Tekenen met een pen en de geodriekhoek
1. Druk opPennen .
De pennenknop verschijnt.
2. Druk opPentypes, and selecteerStandaard Pen of Kalligrafie pen.
3. Selecteer een lijnstijl.
4. Teken langs de zijkant van de hoekmeter.
Digitale inkt verschijnt in een rechte lijn langs de zijkant van de hoekmeter.
HOOF D ST U K 8
SMART Notebook-software in uw klaslokaal gebruiken
142

g De hoekmeter verwijderen
1. De hoekmeter selecteren.
2. Druk op demenupijl van de hoekmeter en selecteerVerwijderen.
Het kompas gebruikenU kunt een kompas invoegen in een pagina; de breedte, rotatie en locatie ervan bewerken en hetdaarna gebruiken om cirkels en bogen te tekenen.
g Een kompas invoegen
Druk opMeethulpmiddelen ,en selecteerKompas invoegen .
Er wordt een kompas weergegeven.
g Het kompas verplaatsen
Druk op de arm van het kompas dat de spike vasthoudt en sleep het kompas naar een andereplek op de pagina.
g Het kompas verbreden
1. Druk op de arm van het kompas dat de pen vasthoudt.
Er verschijnen twee blauwe pijlen.
2. Sleep om de hoek tussen de spike en de pen te veranderen.
Het getal op de kompasgreep geeft de hoek tussen de spike en de pen weer.
g Het kompas spiegelen
Druk op het spiegelsymbool van het kompas .
De pen van de kompas verschijnt tegenover de spike.
g Het kompas draaien (zonder te tekenen)
Druk op de draaigreep van het kompas (de groene cirkel) en sleep deze in de richting waarheen uhet kompas wlt draaien.
HOOF D ST U K 8
SMART Notebook-software in uw klaslokaal gebruiken
143

g Tekenen met het kompas
1. Druk op de punt van de pen van het kompas.
De cursor verandert in een pensymbool.
2. Sleep de kompas in de richting waarheen u het wilt draaien.
g De kleur van de kompaspen veranderen
1. Druk opPennen .
De pennenknop verschijnt.
2. Druk opPentypes, en selecteerStandaard pen.
3. Selecteer een lijnstijl.
De kleur van de pen van het kompas verandert om een nieuwe kleur te tonen.
g Het kompas verwijderen
1. Selecteer het kompas.
2. Druk op demenupijl van het kompas en selecteerVerwijderen.
Links weergevenU kunt een kopie van een bestand, een snelkoppeling naar een bestand, een link naar eenwebpagina of geluidsfragment of object aan een pagina toevoegen zieKoppelingen aan objectentoevoegen op pagina96). U kunt een geanimeerde aanduiding weergeven rondom elk object dateen link bevat.
g Links weergeven zodra de pagina geopend wordt
SelecteerBeeld > Alle links weergeven bij pagina openen.
Elke keer dat u een pagina opent, verschijnt er een geanimeerde aanduiding rondom elk objectdat een link bevat.Afhankelijk van hoe u de links instelt, omhullen de aanduidingen of het heleobject of alleen het pictogram in de linker benedenhoek van het object.De aanduidingenverdwijnen automatisch na enkele seconden.
HOOF D ST U K 8
SMART Notebook-software in uw klaslokaal gebruiken
144

NB
Wis het selectievakjeBeeld > Alle links weergeven bij pagina openen om te zorgen datlinks niet worden weergegeven bij het openen van een pagina.
g Links op de huidige pagina weergeven
SelecteerBeeld > Alle links weergegeven.
Er verschijnt een geanimeerde aanduiding rondom elk object dat een link bevat.Afhankelijk vanhoe u de links instelt, omhullen de aanduidingen of het hele object of alleen het pictogram in delinker benedenhoek van het object.De aanduidingen verdwijnen automatisch na enkeleseconden.
Het volume aanpassenAls u een video- of audoibestand presenteert en het volumewilt aanpassen, kunt u op de knop
Volumebediening drukken en de volumebediening van uw besturingssysteem aanpassen.
NB
Zorg ervoor dat uw luidsprekers aan staan.
Zie voor meer informatie over het toevoegen van deze knop aan de werkbalk Dewerkbalkaanpassen op pagina155.
Ervoor zorgen dat twee mensen een interactiefwhiteboard kunnen gebruikenAls u een interactief whiteboard uit de SMART Board® D600- or 800-serie hebt, kunnen tweemensen op hetzelfdemoment objectenmaken enmanipuleren door middel van SMARTNotebook-software.Hoe de tweemensen dit doen hangt af van of u een interactief whiteboard uitde SMART Board D600-serie of een whiteboard uit de SMART Board 800-series heeft.
Ervoor zorgen dat tweemensen een interactief whiteboard kunnen gebruiken is nuttig in devolgende situaties:
l Als twee studenten tegelijkertijd aan een opdracht op het interactieve whiteboard willenwerken
l Als een docent en een student tegelijkertijd aan een opdracht op het interactievewhiteboard willen werken
l Als een docent of student een vraag of probleem aankaart op het interactieve whiteboarden een andere student antwoord hierop wil geven
HOOF D ST U K 8
SMART Notebook-software in uw klaslokaal gebruiken
145

Ervoor zorgen dat tweemensen een interactief whiteboard uit deSMARTBoard D600-serie kunnen gebruikenAls u een interactief whiteboard uit de SMART Board D600-serie gebruikt, kunnen tweemensentegelijkertijd het whiteboard gebruiken, mits SMART Notebook-software intweegebruikersmodus staat.In tweegebruikersmodus is het scherm in tweeën gedeeld.Beidegebruikers kunnen op hun helft van het scherm drukkenmet een vinger om een linker muisklik nate bootsen of objecten te verslepen, met een pen uit het pennenbakje schrijven en digitale inktverwijderenmet de wisser.Beide gebruikers hebben ook toegang tot veelgebruikte hulpmiddeldoor middel van hun eigen werkbalk van zwevende hulpmiddelen.
Er is een knop de werkbalk om heen en weer te gaan tussen de Eén-gebruikermodus entweegebruikersmodus.
g Een bestand weergeven in tweegebruikersmodus
Druk opSchermen bekijken en selecteer vervolgens Dubbele schrijfmodus.
g Teruggaan naar Eéngebruikersmodus
Druk opAfsluiten .
Ervoor zorgen dat tweemensen een interactief whiteboard uit deSMARTBoard 800-serie kunnen gebruikenAls u een interactief whiteboard uit de SMART Board 800-serie gebruikt, kunnen tweemensentegelijkertijd objectenmaken enmanipuleren door middel van SMART Notebook-software.Beidemensen kunnen objectenmaken enmanipuleren in elk gebied van de SMART Notebook-softwarepagina.Geen van de gebruikers is gelimiteerd in het gebruik van de verschillendegebieden op de pagina.
Tweegebruikers-samenwerkingsmodus wordt ingeschakeld wanneer u een pen uit hetpennenbakje pakt.De ene gebruiker maakt of manipuleert objectenmet zijn of haar vinger (“deaanrakingsgebruiker”).De andere gebruiker maakt of manipuleert objectenmet de pen (“depengebruiker”).
NB
Naast demogelijkheid om één gebruiker met de pen en één gebruiker door middel vanaanraking het interactieve whiteboard op hetzelfdemoment te laten gebruiken, kunnen ooktwee gebruikers door middel van aanraking en twee gebruikers met een pen het interactievewhiteboard op hetzelfdemoment gebruiken.De twee gebruikers moeten echter hetzelfdehulpmiddel gebruiken.
HOOF D ST U K 8
SMART Notebook-software in uw klaslokaal gebruiken
146

Hulpmiddelen selecterenOm hulpmiddelen te veranderen of eigenschappen voor aanraken te veranderen, moet deaanrakingsgebruiker met zijn of haar vinger op de juiste knop van de werkbalk of de bedieningdrukken in het tabblad eigenschappen.Hier volgt een voorbeeld:
Om hulpmiddelen voor de pen te wijzigen of eigenschappen ervan in te stellen, moet de gebruikermet de pen op de juiste knop van de werkbalk of de bediening in het tabblad eigenschappenklikken.Hier volgt een voorbeeld:
AANTEKEN INGEN
l Als de pengebruiker op een knop in de werkbalk drukt of een eigenschap instelt met zijnvinger in plaats vanmet de pen, zal SMART Notebook software het hulpmiddel of deeigenschap in kwestie alleen veranderen voor aanraking en niet voor de pen.
l Wanneer zowel de aanrakingsgebruiker als de pengebruiker verschillende objecten ophet scherm selecteren, zal de streepjesrand die verschijnt om de objecten die door deaanrakingsgebruiker zijn geselecteerd een andere kleur hebben dan die van objecten diedoor de pengebruiker zijn geselecteerd.
HOOF D ST U K 8
SMART Notebook-software in uw klaslokaal gebruiken
147


Hoofdstuk 9: Probleemoplossing met deSMART Notebook-softwareProbleemoplossing bestanden 149Probleemoplossingmet het SMART Notebook-softwarevenster en softwarewerkbalk 149Probleemoplossing digitale inkt 150Probleemoplossing objecten 151Probleemoplossing gebaren 153
In dit hoofdstuk wordt uitgelegd op welke wijze problemenmet de SMART Notebook-softwarekunnen worden opgelost.
Probleemoplossing bestandenProbleem AanbevelingUw bestand bevat grote afbeeldingen en loopttraag wanneer het wordt geopend in deSMART Notebook-software.
Exporteer een geoptimaliseerde versie van hetbestand (zieOmvang bestanden verminderenop pagina22).
Probleemoplossing met het SMART Notebook-softwarevenster en softwarewerkbalkProbleem AanbevelingWanneer u SMART Notebook-software op eeninteractief whiteboard of beeldschermgebruikt, kunnen u of uw studenten niet dewerkbalk bereiken.
Druk opVerplaats de werkbalk naar deboven- of onderkant van het scherm omdewerkbalk van de bovenkant van het schermnaar de onderkant te verplaatsen.
T I P
Als u eenmuurarm heeft die in de hoogteverstelbaar is, kunt u ook de hoogte van uwinteractieve whiteboard of beeldschermaanpassen zodat studenten erbij kunnen.
Hoofdstuk 9
149

Probleem AanbevelingDewerkbalkknoppen beschreven in dezedocumentatie verschijnen niet op de werkbalk.
Als een pijl omlaag aan de rechterkant van dewerkbalk verschijnt, drukt u erop zodat extrawerkbalkknoppen verschijnen.Als de gewenste knop niet verschijnt wanneeru de pijl omlaag aanklikt , heeft u of eenandere gebruiker mogelijk de knop verwijderd(zieDewerkbalk aanpassen op pagina155).Plaats niet meer dan een paar knoppen naastelkaar op de rijen om te voorkomen dat dewerkbalk wijder wordt dan hetSMART Notebook-software venster.
Er is niet genoeg ruimte op uw interactievewhiteboard of beeldscherm om de content vaneen pagina te tonen.
Druk opSchermen bekijken , en selecteerdanVolledig scherm om de pagina in devolledige schermweergave te tonen.OFSelecteer het selectievakjeAutomatischverbergen om de tabbladen die niet in gebruikzijn te verbrergen.
De paginasorteerder, galerij, bijlagen,eigenschappen en andere tabbladenverdwijnen wanneer u buiten de tabbladenklikt.
Druk op een pictogram van een van detabbladen om deze te tonen en wis hetselectievakjeAutomatisch verbergen.
Twee gebruikers maken of bewerken objectenin SMART Notebook-software op eenSMART Board 800-serie interactievewhiteboard.Een van de gebruikers gebruikt zijnof haar vinger.De andere gebruiker gebruikteen pen uit het pennenbakje.Wanneer de gebruiker die met een pen werktop een knop in de werkbalk drukt, zal hetgeselecteerde hulpmiddel of de optieveranderen voor de gebruiker die zijn/haarvingers gebruikt.
De gebruiker die met een pen werkt, moet deknoppen in de werkbalk met de pen aanrakenen niet met zijn/haar vingers.Zie voor meer informatieErvoor zorgen dattweemensen een interactief whiteboard uit deSMART Board 800-serie kunnen gebruiken oppagina146.
Probleemoplossing digitale inktProbleem AanbevelingSMART Notebook-software herkent geenhandschrift in uw taal.
Installeer het geschikte taalpakket (zieDe taalinstellen op pagina159).
HOOF D ST U K 9
Probleemoplossingmet de SMART Notebook-software
150

Probleem AanbevelingU wilt dat uw handschrift natuurlijker ensoepeler overkomt in de SMART Notebook-software.
Gebruikt het kalligrafische pentype in plaatsvan het standaard pentype (zieSchrijven oftekenenmet digitale inkt op pagina50).
NB
Het pentype Kaligrafie is alleen beschikbaarwanneer uw computer verbonden is met eenSMART interactief product.
U heeft moeite om soepel te schrijven in deSMART Notebook-software op het Windows7-besturingssysteem.
De functie 'pannenmet één vinger' isingeschakeld.Schakel dit uit (ziesmarttech.com/kb/147470).
Wanneer umet een pen schrijft, interpreteertSMART Notebook-software op het Windows7-besturingssysteem uw acties alsmuisklikken.
De knipperfunctie is ingeschakeld.Schakel dituit (zie smarttech.com/kb/144274).
Probleemoplossing objectenProbleem AanbevelingWanneer u een .notebookbestand op eencomputer maakt en op een andere computeropent, worden de objecten in het bestandafwijkend getoond.
Er zijn verschillende oorzaken.Demeestvoorkomende zijn:
l U gebruikt een lettertype dat op de enecomputer wel is geïnstalleerdmaar nietop de andere.
l De twee computers hebbenverschillende besturingssystemen.
l De twee computers hebbenverschillende versies vanSMART Notebook-software.
Zie voor meer informatie over deze oorzakenen oplossingen smarttech.com/kb/125681.
Wanneer u een object verplaatst, groter ofkleiner maakt, of op andere wijze veranderd,wijzigen ook andere objecten.
De objecten zijn gegroepeerd.Elke veranderingdie u aanbrengt op één object, zal ook vaninvloed zijn op de andere objecten.Selecteer de objecten en selecteer daarnaIndeling> Groepen instellen > Groepopheffen om de groep op te heffen. U kunt nude individuele objecten verplaatsen, groter ofkleiner maken of op andere wijze veranderen.Zie voor meer informatieObjecten groeperenop pagina94.
HOOF D ST U K 9
Probleemoplossingmet de SMART Notebook-software
151

Probleem AanbevelingU wilt een object verplaatsen, groter of kleinermaken of op andere wijze veranderen.Eenvergrendelpictogram verschijnt in plaatsvan eenmenupijl wanneer u het objectselecteert.
Het object is vergrendeld waardoor u er geenwijzigingen in kunt maken.Om het object teontgrendelen, selecteert u het object en druktop , en selecteert vervolgensOntgrendelen.Zie voor meer informatieObjectenvergrendelen op pagina87.
Een object op een pagina bedekt een anderobject:
U wilt dit veranderen zodat het tweede objecthet eerste object bedekt:
Wanneer u objectenmaakt, zullen nieuweobjecten automatisch de oude objectenbedekken wanneer deze op dezelfde positie opde pagina staan.U kunt de volgorde van de objectenveranderen.Zie voor meer informatieGestapelde objecten opnieuw rangschikkenop pagina86.
Wanneer u een object vult met een afbeeldingdie groter is dan het object, wordt deafbeelding afgesneden:
Omgekeerd: wanneer u een object met eenafbeelding vult dat kleiner is dan het object,worden de afbeeldingen naast elkaarweergegeven.
Wanneer u een object met een afbeelding vult,selecteer danPas afbeelding aan hetformaat aan om de omvang van de afbeeldingaan het object aan te passen:
Zie voor meer informatieObjecteigenschappenwijzigen op pagina80.
HOOF D ST U K 9
Probleemoplossingmet de SMART Notebook-software
152

Probleemoplossing gebarenProbleem AanbevelingDemultitouch-gebaren beschreven in dezehandleiding werken niet in deSMART Notebook-software.
Zorg ervoor dat uw interactieve productmultitouch-gebaren ondersteunt en datmultitouch-gebaren zijn ingeschakeld.
HOOF D ST U K 9
Probleemoplossingmet de SMART Notebook-software
153


Appendix A: De werkbalk aanpassenMet de SMART Notebook-software toolbar kunt u verschillende opdrachten en hulpmiddelenselecteren en gebruiken.U kunt de werkbalk aanpassen zodat het demeest frequent gebruiktehulpmiddelen bevat.
Na het toevoegen of verwijderen van werkbalkknoppen, kunt u het weer terugzetten naar destandaard set werkbalkknoppen.U kunt ook de standaardsetting van de werkbalk herstellen als ude settings aangepast en opgeslagen heeft met het tabblad Eigenschappen (zieHulpmiddelinstellingen opslaan op pagina83).
g Werkbalkknoppen toevoegen of verwijderen
1. Klik opWerkbalk aanpassen .
OF
Rechtsklik op de werkbalk.
Het dialoogvensterWerkbalk aanpassen verschijnt.
2. Druk opActies of Hulpmiddelen.
Bijlage A
155

3. Doe het volgende:
o Om een knop aan de werkbalk toe te voegen, drukt u op het pictogram in hetdialoogvenster, en sleept u het naar de werkbalk.
o Om een knop van de werkbalk te verwijderen, drukt u op het pictogram in dewerkbalk, en sleept u het weg van de werkbalk.
o Om de knoppen te herschikken, drukt u op een pictogram in de werkbalk, en sleept uhet naar een nieuwe positie op de werkbalk.
AANTEKEN INGEN
o U kunt enkel de knoppen in het paneel van de werkbalk toevoegen, verwijderen ofherschikken die u in stap 2 heeft geselecteerd.Als u bijvoorbeeld in stap 2 opActies heeft gedrukt, kunt u enkel knoppen toevoegen, verwijderen enherschikken die zich in het paneel Acties bevinden.
o Om een knop over meerdere rijen te verdelen, sleep en houd het tussen tweekolommen van knoppen.
Als u een kleinere schermresolutie gebruikt, verdeel slechts een of twee knoppenover meerdere rijen om problemen te voorkomenwanneer de werkbalk breder isdan het SMART Notebook softwarevenster.
4. Druk opGereed.
g De standaard set werkbalkknoppen herstellen.
1. Klik opWerkbalk aanpassen .
OF
Rechtsklik op de werkbalk.
Het dialoogvensterWerkbalk aanpassen verschijnt.
2. Druk opStandaard werkbalk herstellen.
B I J L A GE A
Dewerkbalk aanpassen
156

g De standaardinstellingen van het hulpmiddel herstellen
1. Klik opWerkbalk aanpassen .
OF
Rechtsklik op de werkbalk.
Het dialoogvensterWerkbalk aanpassen verschijnt.
2. Druk opStandaard eigenschappen voor hulpmiddel herstellen.
B I J L A GE A
Dewerkbalk aanpassen
157


Appendix B: De taal instellenMet het programmaSMART Language Setup kunt de taal voor een bepaald SMART-programmaof voor alle SMART-programma's op uw computer instellen.
g De taal wijzigen
1. SelecteerBekijk > Taalinstelling.
Het dialoogvenster Taalinstelling wordt weergegeven.
2. SelecteerAlle vermelde toepassingen in de eerste vervolgkeuzelijst om de taal in testellen voor alle programma's.
OF
Selecteer een programma in de eerste vervolgkeuzelijst om de taal alleen voor datprogramma in te stellen.
3. Selecteer de juiste taal in de tweede vervolgkeuzelijst.
AANTEKEN INGEN
o Als naast de gekozen taal wordt getoond, dan is die taal geïnstalleerd op uwcomputer.
o Als wordt getoond naast uw gekozen taal, dan wordt de taal door SMARTLanguage Setup van de website gedownload wanneer u opOK klikt in stap 6.
o SMART Language Setup gebruikt standaard de instellingen van Internet Explorerom verbinding temakenmet internet.U kunt echter andere instellingen kiezen doorde stappen onderVerbindingsopties instellen op volgende pagina te volgen.
T I P
Om de namen van de talen in de taal zelf weer te geven (bijvoorbeeldDeutsch voorDuits) markeert u het selectievakjeEigen namen tonen.
Bijlage B
159

4. Alsu andere taalinstellingen wilt gebruiken voor handschriftherkenning enspellingscontrole, selecteer de talen dan in de vervolgkeuzelijstenHandschriftherkenningenSpellingscontrole.
NB
Als AUTO wordt getoond in de vervolgkeuzelijst, dan selecteer SMART LanguageSetup uw gekozen taal indien deze beschikbaar is, of een gelijkende taal als deze nietbeschikbaar is. Als geen van beide opties beschikbaar zijn, kiest SMART LanguageSetup de huidige taal.
5. Als u een andere toetsenbordindeling wilt gebruiken, kies dan een indeling in devervolgkeuzelijst Invoertaal toetsenbord.
BELANGR I JK
De vervolgkeuzelijst Invoertaal toetsenbord is alleen beschikbaar als er meer dan ééntoetsenbordindeling is geïnsalleerd op de computer.
De toetsenbordindeling die u kiest in de vervolgkeuzelijst Invoertaal toetsenbord geldtvoor zowel het schermtoetsenbord als het toetsenbord dat is aangesloten op uwcomputer wanneer u de [Enter Product NameHere (excluding OS and version)] gebruikt.
In sommige situaties wilt u mogelijk een indeling kiezen die afwijkt van de indeling vanhet toetsenbord dat op uw computer is aangesloten (bijvoorbeeld om les te geven in eenvreemde taal).In deze situaties werkt het schermtoetsenbord correct, maar kan hetaangesloten toetsenbord afwijken.
Zorg er voor de beste resultaten voor dat de door u gekozen indeling dezelfde is als dievan het op de computer aangesloten toetsenbord.Als er bijvoorbeeld een Engels (V.S.)toetsenbord is aangesloten op de computer, kies danEngels (Verenigde Staten) indeze vervolgkeuzelijst.
Zie voor meer informatie over toetsenbordindleingen http://msdn.microsoft.com/en-us/goglobal/bb964651.
6. Klik opOK.
g Verbindingsopties instellen
1. SelecteerBekijk > Taalinstelling.
Het dialoogvenster Taalinstelling wordt weergegeven.
2. Klik opVerbindingsopties.
Het dialoogvensterVerbindingsopties wordt weergegeven.
B I J L A GE B
De taal instellen
160

3. Selecteer Instellingen van Internet Explorer gebruiken.
OF
SelecteerAndere proxu gebruiken en typ de host, de gebruikersnaam en hetwachtwoord in de daarvoor bestemde velden.
4. Klik opOK.
B I J L A GE B
De taal instellen
161


Appendix C: Feedback updaten, activerenen verzendenSMART-producten bijwerken en activeren 163
Producten bijwerken 163Producten activeren en productcodes bekijken 165
Feedback verzenden naar SMART 166
SMART-producten bijwerken en activerenSMART brengt regelmatig updates voor software- en firmwareproducten uit. (Firmware issoftware die is geïnstalleerd in hardwareproducten zoals het SMART Board interactievewhiteboard.) U kunt SMART Product Update (SPU) gebruiken om te controleren op deze updatesen om ze te installeren. Daarnaast kunt u uw SMART-software activeren en productcodesbekijken.
NB
Uw computer dient toegang tot internet te hebben om de download- en activeringsfuncties tekunnen gebruiken.
Producten bijwerkenUw systeembeheerder kan SPU installeren in volledigemodus of in Dashboard-modus.In devolledigemodus kunt umomenteel geïnstalleerde versies en productcodes zien en updatesinstalleren zoals uitgelegd in dit gedeelte.In Dashboard-modus kunt u alleen demomenteelgeïnstalleerde versies en productcodes zien.
g Automatisch controleren op updates
1. SelecteerHelp > Controleren op updates en activering.
OF
SelecteerStart > SMART Technologies > SMART Product Update.
Het vensterSMART Product Update verschijnt.
2. Markeer het selectievakjeAutomatisch controleren en updates en typ het aantal dagen(maximaal 60) tussen SPU-controles.
Bijlage C
163

3. Sluit het SMART Product Update-venster.
Als er bij de volgende SPU-controle een update beschikbaar is, dan verschijnt het SMARTProduct Update-venster automatisch en wordt de knopBijwerken van het betreffendeprogramma geactiveerd.Zie de procedure onderEen update installeren beneden om deupdate te installeren.
g Handmatig controleren op updates
1. SelecteerHelp > Controleren op updates en activering.
OF
SelecteerStart > SMART Technologies > SMART Product Update.
Het vensterSMART Product Update verschijnt.
2. Klik opNu controleren.
Als er een update voor een product beschikbaar is, dan wordt de knopBijwerkengeactiveerd.
3. Als er een update beschikbaar is, installeer deze danmet de volgende procedure onderEen update installeren beneden.
g Een update installeren
1. Open het SMART Product Update-venster zoals beschreven in de voroige procedures.
2. Klik op de rij van het product
De productdetails worden weergegeven.Tot deze productgegevens behoren het nummervan de geïnstalleerde versie en het nummer van de update, de datum en de grootte van dedownload (indien er een update beschikbaar is).
T I P
Klik opOpmerkingen bij de publicatie weergeven om een overzicht te zien van dewijzigingen in de update en de vereisten voor de update.
3. Klik opBijwerken.
4. Volg de aanwijzingen op het scherm om de update te downloaden en te installeren.
BELANGR I JK
Om updates te installeren, moet u beschikken over volledige beheerderstoegang.
g Automatische controle op updates uitschakelen
1. SelecteerHelp > Controleren op updates en activering.
OF
SelecteerStart > SMART Technologies > SMART Product Update.
B I J L A GE C
Feedbackupdaten, activeren en verzenden
164

Het vensterSMART Product Update verschijnt.
2. Wis het selectievakjeAutomatisch controleren op updates.
BELANGR I JK
SMART raadt u aan dit selectievakje niet te wissen.
Producten activeren en productcodes bekijkenEen product wordt gewoonlijk geactiveerd nadat het is geïnstalleerd.In sommige situaties moet uhet product echter op een later moment activeren.Dit is bijvoorbeeld het geval wanneer u eenproduct evalueert voordat u het besluit te kopen.
NB
Als u SMART Response-software 2011 (of later) activeert, worden de SMART Response-hardware en -software geactiveerd.
g Een product vanuit zijn Help-menu activeren
1. SelecteerHelp > Software activeren.
2. Volg de aanwijzingen op het scherm om het product te activeren.
g Een product vanuit SPU activeren
1. SelecteerHelp > Controleren op updates en activering.
OF
SelecteerStart > SMART Technologies > SMART Product Update.
Het vensterSMART Product Update verschijnt.
NB
Dewaarde in de kolom Status (dagen over) geeft de status voor elk product aan:
o Geïnstalleerd betekent dat het product is geïnstalleerd.
o Geactiveerd betekent dat het product is geïnstalleerd en geactiveerdmet eenpermanente licentie.
o Verstrijkt geeft aan dat het product is geïnstalleerdmaar nog niet is geactiveerd.Het cijfer tussen haakjes geeft aan hoeveel dagen er nog resteren in deevaluatieperiode.
o Verlopen geeft aan dat het product is geïnstalleerdmaar nog niet geactiveerd endat de evaluatieperiode is verstreken. U kunt de software pas gebruiken wanneeru deze activeert.
o Onbekend geeft aan dat de status van het product niet bekend is.
B I J L A GE C
Feedbackupdaten, activeren en verzenden
165

2. Klik opActiveren in de rij van het product.
3. Volg de aanwijzingen op het scherm om het product te activeren.
g Productcodes bekijken
1. SelecteerHelp > Controleren op updates en activering.
OF
SelecteerStart > SMART Technologies > SMART Product Update.
Het vensterSMART Product Update verschijnt.
2. SelecteerExtra > Productcodes bekijken.
Het dialoogvensterProductcodes wordt weergegeven.
3. Klik opOK wanneer u klaar bent met het bekijken van de productcodes.
NB
U kunt ook de productcodes voor één product bekijken door te klikken op de naam vanhet product in het SMART Product Update-venster en vervolgens te klikken opProductcodes.
Feedback verzenden naar SMARTWanneer u SMART Notebook-software voor het eerst opstart, kan er een dialoogvensterverschijnen waarin u wordt gevraagd aan het SMART Customer Experience-programma deel tenemen.Als u ervoor kiest deel te nemen aan dit programma, dan zal SMART Notebook-softwareinformatie aan SMART verzenden die ons helpen om volgende versies van de software beter temaken.Nadat u SMART Notebook-software voor de eerste keer heeft opgestart, kunt u dezefunctie in- of uitschakelen via het menuHelp .
U kunt ook functieverzoeken via e-mail verzenden aan SMART.
g De volggunctie van het Klantenervaringsprogramma inschakelen
SelecteerHelp > Klantenervaringsprogramma > Feedback bijhouden AAN.
g De volggunctie van het Klantenervaringsprogramma uitschakelen
SelecteerHelp > Klantenervaringsprogramma > Feedback bijhouden UIT.
g Een functieverzoek indienen via e-mail
1. SelecteerHelp > Klantenervaringsprogramma > Verzoek om functie indienen.
Er verschijnt een nieuw e-mailbericht in uw standaard e-mailprogramma.
2. Typ uw verzoek in een nieuw e-mail bericht en klik opVerzenden.
B I J L A GE C
Feedbackupdaten, activeren en verzenden
166

Aachtergrondenpagina 45
achthoek 56Activity Builder 126Adobe Flash-videobestanden 106afbeeldingen 102bestanden exporteren naar 16informatie 102invoegen vanuit bestanden 102omvang van bestanden verminderen 22transparante gebiedenmaken in 103vanaf een scanner invoegen 102vanaf een SMART Document Camerainvoegen
103
AIFF-bestanden 107algemene bestandsindeling van hetinteractieve whiteboard
17, 112
animatie 100ASF-bestanden 107audiobestanden Zie: geluidsbestandenautomatische takenexporteren 18objecten groeperen 95opslaan 14
AVI-bestanden 107
Bbestandenafdrukken 21automatisch exporteren 18automatisch opslaan 14exporteren 15importeren 109-110, 112in dubbele paginaweergave tonen 34in volledige schermweergave tonen 31knippen, kopiëren en plakken vaninhoud uit
108
linken naar objecten 97maken 11omvang verkleinen van 22openen 12opslaan 12presenteren aan studenten 125toevoegen aan .notebookbestanden 113toevoegen aan e-mailberichten 22weergave in tweegebruikersmodus 146weergevenmet transparanteachtergrond
33
Bestanden compatibel met Adobe FlashPlayer
104
bijlages 113BMP-bestanden 15, 20, 23, 102bogen 57-58
CCFF-bestanden 17, 112cirkels 55, 57coderingsprogramma's 107Coderingsprogramma voor audio 107cursief 62
Ddiamanten 55digitale inktconverteren naar tekst 60informatie 50schrijven of tekenen 50wissen 55
document camera 103downloaden 107driehoeken 55-57Dubbele paginaweergave 34duplicerenobjecten 89pagina's 36
Index
167

Ee-mail 22Eén-gebruiker-modus 146Essentials forEducators
Zie: GalleryEssentials
exporten 15, 118
FFlash-bestanden Zie: Adobe Flash-
bestandenFlash-videobestanden
Zie: Adobe Flash-videobestanden
formaatgreep 90
GGalerijachtergronden en thema's toevoegenaan
47
inhoud exporteren vanuit 118inhoud importeren naar 118inhoud vinden en gebruiken uit 122thema's toevoegen aan 48uw inhoud organiseren in 117uw inhoud toevoegen aan 115
Gallery Essentials 121Gallery Sampler Zie: Lesson Activity
Examplesgebarendraaien 93groepen instellen 95schaalinstelling 90vegen 84volgende pagina 28vorige pagina 29
geluidsbestanden 98Geodriehoek 141GIF-bestanden 15, 20groepenobject 94pagina's 37
Hhand-outs 21handschrift (converteren naar tekst) 60highlight Zie: spotlighthoekmeters 139HTML-bestanden 16
Iimporten 109-110, 112, 118inhouddelenmet andere docenten 118uw eigen gebruiken 101
Internetbrowsers 107
JJPEG-bestanden 15, 20, 102
Kkompassen 143koppelingentoevoegen aan objecten 96weergave 144
kopteksten 17, 21kruizen 55
Llesgeven 125lijnen 58linialen 138Linux-besturingssystemen 12
MMagische pen 134, 136MediaCoder 107meethulpmiddelenGeodriehoek 141hoekmeter 139informatie 137kompas 143
I N D EX
168

linialen 138menupijlen 78miniaturenin afdrukken 21in de paginasorteerder 27
Modus transparente achtergrond 33MOV-bestanden 107MP3-bestanden Zie: geluidsbestandenMPEG-bestanden 107multimediabestanden 104muziekbestanden Zie: geluidsbestanden
Nnamenvan bestanden 13, 24van pagina's 39
NOTEBOOK-bestandsformaat 12
Oobjectenalles wissen van een pagina 42animeren 100draaien 92dupliceren 89groepen instellen 94grootte veranderen 89herschikken 86knippen, kopiëren en plakken 88lijn- en opvulstijl instellen 80links toevoegen aan 96naar andere pagina's verplaatsen 85omvang veranderen (tekst) 63selecteren 78spiegelen 94toevoegen aan de galerij 115toevoegen aan tabellen 68uitlijnen 85vergrendelen 87verplaatsen 84vervagen 52, 134verwijderen 100wissen 55
onderstrepen 62online bronnen 123onzichtbare gebieden Zie: transparente
ovalen 57
Ppagina'sachtergrond instellen voor 45afdrukken 21Bezigmet opnemen 39dupliceren 36groepen instellen 37herschikken 36in- en uitzoomen 30in dubbele paginaweergave tonen 34in volledige schermweergave tonen 31linken naar objecten 96maken 35naam wijzigen 39objecten verplaatsen tussen 85presenteren aan studenten 125toevoegen aan de galerij 116uitbreiden 39vastspelden 34verbergenmet schermschaduwen 133verwijderen 41weergave in tweegebruikersmodus 146weergeven 28weergevenmet transparanteachtergrond
33
wissen 42paginanummers 17, 21parallelogrammen 55Pdf-bestandenexporteren 17toevoegen aan e-mailberichten 22
pennenMagisch 134, 136Standaardtype 50Type Crayon 50Type creatief 51, 53Type kalligrafie 50Typemarkeerstift 51Vormherkenning 57
Pentype Crayon 50Pentype creatief 51, 53Pentype kalligrafie 50Pentypemarkeerstift 51pijlen 55
I N D EX
169

PNG-bestanden 15, 20, 102polygonen 56PowerPoint 18, 67, 111presenteren 125printers 21, 109-110
QQuickTime-bestanden 107
Rrechte lijnen 58regelmatige polygonen 56
Sscanners 102Schermschaduw 75, 133SMART Document Cameras 103SMART Exchange 123SMART Notebook-bestandsformaat 24SMART Notebook Document Writer 110SMART Notebook Print Capture 109snelkoppelingen 114Software voor Mac OS X-besturingssystemen
12
spellingscontrole 64spotlicht 136standaardprogramma 24stapelingen (van objecten) 86SWF-bestanden Zie: Adobe Flash-
bestanden
TT-vierkanten Zie: Geodriehoektabellencellen samenvoegen of delen in 74celschaduwen toevoegen aan 75celschaduwen verwijderen van 75eigenschappen veranderen van 70informatie 65kolommen toevoegen aan rijen en cellen73kolommen, rijen en cellen verwijderenvan
73
maken 66objecten toevoegen aan 68selecteren 68verplaatsen 70verwijderen 75
talenvoor handschriftherkenning 60
tekstbewerken 61grootte veranderen 63Handschrift omzetten in 60knippen of kopiëren 65spelling controleren van 64typen 59wiskundige symbolen invoegen in 63
thema'smaken 48toepassen 47
TIFF-bestanden 102tips 125transparente gebieden 103trapeziums 55Tweegebruikersmodus 146
Vvergoten 30, 135vergrendelde objecten 87vervagende objecten 52, 134vet 62video's 106videocoderingsprogramma 107vierkanten 55-57vierkanten instellen Zie: Geodriehoekvijfhoek 55-56vinkjes 55voetteksten 17, 21Volledig scherm 31Voorbeelden lesactiviteiten 121vormeninformatie 55Met het hulpmiddel voor regelmatigepolygonenmaken
56
Met het hulpmiddel voor vormenmaken 55Mett het hulpmiddel voor devormherkenningspenmaken
57
vrije-stijl objecten Zie: Digitale inkt
I N D EX
170

WWAV-bestanden 107web browsers Zie: Internet browserswebpagina's 16, 96, 114Werkset lesactiviteiten 121widgets 123Windows-besturingssystemen 12Windows Media files 107wiskundige symbolen 63wisser 55WMF-bestanden 102Word 67
Zzeshoeken 55-57zevenhoeken 56zoomen 30, 135
I N D EX
171



SMART Technologies
smarttech.com/support
smarttech.com/contactsupport