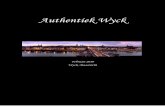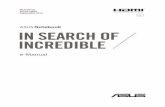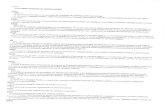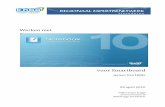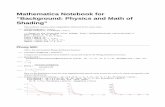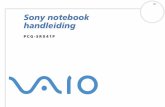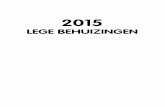SMART NOTEBOOK BASIScvoantwerpenhelpdesk.be/wp-content/uploads/2019/10/... · Met de groene plus...
Transcript of SMART NOTEBOOK BASIScvoantwerpenhelpdesk.be/wp-content/uploads/2019/10/... · Met de groene plus...

Hoofdzetel: Distelvinklaan 22, 2660 Hoboken www.cvoantwerpen.be – [email protected]
SMART NOTEBOOK BASIS
Smart notebook basis __________________________________________________________________ 1
Het werkgebied van Smart Notebook _______________________________________________________ 2
De tools _______________________________________________________________________________ 3
Meer opties ________________________________________________________________________ 5
Objecten invoegen en tabblad galerij _______________________________________________________ 6
Tekst invoegen _______________________________________________________________________ 6
Figuren invoegen _____________________________________________________________________ 6
Objecten manipuleren ___________________________________________________________________ 7
Vervolgkeuzemenu voor objecten ________________________________________________________ 8
Het tabblad eigenschappen. _______________________________________________________________ 9
Het tabblad bijlage ______________________________________________________________________ 9
Voorbeeld: _________________________________________________________________________ 10
Een koppeling aan een object toevoegen. _________________________________________________ 11
Voorbeelden om lessen voor te bereiden met notebook (gebruik in de klas) _______________________ 12
Oefeningen voorbereiden en laten invullen. _______________________________________________ 12
Slepen en neerzetten _________________________________________________________________ 13
Invullen en wissen ____________________________________________________________________ 13
Ordenen en onthullen _________________________________________________________________ 13
Scherm verbergen en onthullen _________________________________________________________ 14
Oneindig dupliceren __________________________________________________________________ 14
Flashmovies Invoegen _________________________________________________________________ 15
Pagina opname maken ________________________________________________________________ 15
Downloads: http://education.smarttech.com/ _______________________________________________ 16

2
Hoofdzetel: Distelvinklaan 22, 2660 Hoboken www.cvoantwerpen.be – [email protected]
HET WERKGEBIED VAN SMART NOTEBOOK
Notebook is een programma waarmee je slides kunt maken. Het lijkt in dat opzicht nogal wat op
PowerPoint. Je start Notebook door op het pictogram te klikken op de pc.
Het grote witte vlak is het werkgebied. Alles wat je hier zet komt op je slide te staan.
Links van het werkgebied staan de slides.
Met deze knoppen kun je naar de volgende slide of terug.
Deze knoppen staan ook onderaan links.
Met deze tools kun je op de slide werken.

3
Hoofdzetel: Distelvinklaan 22, 2660 Hoboken www.cvoantwerpen.be – [email protected]
Dit zijn de tabbladen.
Slides
Galerij
Bijlagen
Eigenschappen.
Met de groene plus kun je een nieuwe lege slide toevoegen.
Deze knop staat ook onderaan links.
Klik je op de knop
dan krijg je volgende werkbalk
DE TOOLS
Op de werkbalken staan een aantal hulpmiddelen voor het werken met een Notebook-bestand. De werkbalk wordt standaard weergegeven aan de bovenzijde van de Notebook-pagina.
Knop Wat kunt u doen met deze knop? Knop Wat kunt u doen met deze knop?
Vorige Notebook-pagina weergeven
Tabel invoegen
Volgende Notebook-pagina weergeven Met de vinger of muis een willekeurig
object op de pagina selecteren
Een lege Notebook-pagina invoegen na de actieve Notebook-pagina
Met een Pen op de Notebook-pagina schrijven of tekenen
Een bestaand Notebook-bestand openen
SMART Document Camera activeren
Notebook-bestand opslaan
Digitale inkt op de Notebook-pagina wissen
Gekopieerde object(en) in een Notebook-bestand plakken
Een lijn tekenen
Laatst uitgevoerde actie ongedaan maken
Een vorm tekenen
Laatst uitgevoerde actie opnieuw uitvoeren
Willekeurig geselecteerd object verwijderen
Scherm verbergen op de huidige Notebook-pagina weergeven of verbergen
Huidige opvuleffecten gebruiken om een object te vullen

4
Hoofdzetel: Distelvinklaan 22, 2660 Hoboken www.cvoantwerpen.be – [email protected]
Volledige weergave openen
Een tekstvak aanmaken zodat u kunt typen
Dubbele paginaweergave starten Eigenschappen van een geselecteerd
object wijzigen
Werkbalk Scherm vastleggen starten
Werkbalk naar de onderzijde van de Notebook-pagina verplaatsen
Als u wilt, kunt u de werkbalk verplaatsen naar de onderzijde van de pagina. Klik dan op de verticale tweerichtingspijl helemaal rechts op de werkbalk.

5
Hoofdzetel: Distelvinklaan 22, 2660 Hoboken www.cvoantwerpen.be – [email protected]
Meer opties
Als u op bepaalde werkbalkknoppen klikt, kunt u kiezen uit meer opties voor het aanmaken van objecten in Notebook.
Pennen
Wisser
Vormen
Lijnen
Regelmatige
polygonen
Tekst
Opvulling
Toevoegingen

6
Hoofdzetel: Distelvinklaan 22, 2660 Hoboken www.cvoantwerpen.be – [email protected]
OBJECTEN INVOEGEN EN TABBLAD GALERIJ
Tekst invoegen Alles wat je invoegt op het werkgebied wordt een object. Bijvoorbeeld, je voegt een getypte tekst toe.
Klik op de knop en teken een rechthoekige figuur op je scherm van linksboven tot rechtsonder. Automatisch verschijnt de werkbalk met alle mogelijke opties om je tekst in te stellen. Nu kan je de tekst typen. Als je klaar bent met het typen, krijg een blauwe stippellijn rond het object. Bovenaan een groene bol, rechts in de hoek een pijl en onderaan links een witte bol. Je getypte tekst is nu een object geworden.
Figuren invoegen
In het tabblad galerij , links op je scherm vind je allerlei figuren die je kunt invoegen.
Selecteer de map Lesson activity Toolkit. Deze map bevat vooral hulpmiddelen om de slides te structureren.
Kies de categorie Figuren.
Merk op dat het ook mogelijk is om te zoeken naar een trefwoord. Vul hiervoor een zoekterm in en bevestig. Dit kan je helpen om de juiste figuren te vinden in je galerij.

7
Hoofdzetel: Distelvinklaan 22, 2660 Hoboken www.cvoantwerpen.be – [email protected]
Hier kan je figuur kiezen en verslepen naar het werkgebied scherm.
Verder is er ook een categorie met Interactief en multimedia. Deze bevat allerlei interactieve flashbestanden.
Zo kun je bijvoorbeeld een dobbelsteen laten rollen of een interactieve quiz maken.
Om een object te verwijderen klik je het aan met de tool en druk je daarna op het rode kruisje.
OBJECTEN MANIPULEREN
Een object kun je overal in het werkgebied verplaatsen. Klik de tool aan om je object te verplaatsen en te manipuleren.
Klik op het object om het te selecteren
De groene bol bovenaan het object kun je aanklikken en vasthouden. Zo kun je het object gaan draaien

8
Hoofdzetel: Distelvinklaan 22, 2660 Hoboken www.cvoantwerpen.be – [email protected]
De witte bol onderaan kun je aanklikken om het object groter of kleiner te maken.
Al je op de pijl rechtsbovenaan klikt dan krijg je een menu. Met dit menu kun je weer een aantal acties uitvoeren op het object.
Vervolgkeuzemenu voor objecten Het vervolgkeuzemenu voor objecten biedt u met één klik toegang tot de eigenschappen van een object.
Item Beschrijving
Dupliceren Maak een exacte kopie van het object of de objecten naast het originele object
Knippen Verwijder het geselecteerde object uit de Notebook-pagina en plaatst deze op het klembord
Kopiëren Maak een identieke kopie van het geselecteerde object
Plakken Plaats het object vanaf het klembord op de Notebook-pagina
Verwijderen Verwijder het geselecteerde object
Spellingcontrole Controleer de spelling van het/de geselecteerde tekstobject(en)
Vergrendelen Beveilig een object of een hele groep objecten tegen bewerken. U kunt kiezen tussen Op plaats vergrendelen Verplaatsen toestaan en Verplaatsen en draaien toestaan.
Groeperen
Groepeer twee of meer objecten samen zodat deze als één object fungeren. Selecteer, wijzig, verplaats, verwijder en wijzig het formaat van een groep in zijn geheel. Als u de objecten afzonderlijk wilt bewerken of wijzigen, moet u de groep opheffen.
Spiegelen Spiegel een object horizontaal of verticaal
Volgorde Wijzig de volgorde van de lagen waarin objecten zijn geplaatst

9
Hoofdzetel: Distelvinklaan 22, 2660 Hoboken www.cvoantwerpen.be – [email protected]
Oneindig dupliceren
Maak onbeperkte kopieën van een object op een Notebook-pagina. Selecteer en sleep het object en maak zoveel klonen als gewenst.
Koppeling
Koppel een object aan een website, een andere Notebook-pagina, een bestand op een computer of een bestand zoals een videoclip of een ander multimedia-element dat zich in het tabblad Bijlagen bevindt
Geluid Voegt een geluidsbestand aan een willekeurig object toe
Eigenschappen Wijzig de visuele kenmerken van willekeurige objecten die u hebt aangemaakt in Notebook
HET TABBLAD EIGENSCHAPPEN.
Elk object heeft eigenschappen. Ook de slide(pagina) zelf heeft eigenschappen. Zo kun bijvoorbeeld de kleur bepalen , het lettertype, de lijnstijl, de opvulling, een animatie toevoegen en je pagina opnemen. Ga naar het tabblad Eigenschappen.
In dit menu kun je de verschillende acties zien. Hier zie je de eigenschappen voor Tekststijl.
HET TABBLAD BIJLAGE
In het tabblad bijlage kun je een bijlage toevoegen aan je slides. Ook deze bijlage kun je dan als object invoegen in je werkgebied. Hier krijg je dan onderaan een paperclip te zien. Als je op de papaerclip klikt wordt de bijlage geopend.

10
Hoofdzetel: Distelvinklaan 22, 2660 Hoboken www.cvoantwerpen.be – [email protected]
Klik hier om het tabblad te openen.
Klik op Invoegen om een bijlage in te voegen.Er verschijunt dan een keuzelijst
Kopie van bestand invoegen: Op deze manier maakt Notebook een kopie van het bestand dat je wil invoegen en plaatst het bij je slides. Dit is ideaal als je je Notebook bestand meeneemt op een USB stick.
Hyperlink invoegen: Hier kun je een link leggen naar een website of een filmpje online bijvoorbeeld.
Snelkoppeling naar bestand invoegen: Als je een aantal bestanden wil gebruiken die op dezelfde computer staan als waar je Notebook bestand op werd gemaakt, kun je dit gebruiken. Notebook maakt dan een snelkoppeling naar dit bestand, zodat je eenvoudig via Notebook kunt navigeren naar dat bestand; zonder dit te moeten sluiten of minimaliseren.
Voorbeeld:
Ik heb dit bestand ingevoegd als kopie.
Je kunt dit eenvoudig slepen naar je werkgebied, of het hier laten staan en aanklikken als je het nodg hebt. Het document wordt dan geopend.

11
Hoofdzetel: Distelvinklaan 22, 2660 Hoboken www.cvoantwerpen.be – [email protected]
Als het in je werkgebied staat, ziet het er zo uit. Als je klikt op de paperclip onderaan opent het het document.
Niet alleen documenten zoals Word en Excel zijn hier handig maar ook audio. Je kunt makkelijk een audiofragment koppelen aan een object of het audiofragment in de slide invoegen.
Dit is hetzelfde voor koppelingen naar websites of online filmpjes.
Een koppeling aan een object toevoegen. Elk object kun je voorzien van een koppeling. Klik op de grijze pijl van het object.
Je krijgt dan het menu. Kies hier voor koppeling.
Je krijgt dan het dialoogbox Koppeling invoegen met verschillende opties.

12
Hoofdzetel: Distelvinklaan 22, 2660 Hoboken www.cvoantwerpen.be – [email protected]
Webpagina: Hier kun je een URL (adres van een website plaatsen). Dit kan handig zijn om te koppelen naar online oefeningen of bijvoorbeeld YouTube.
Pagina in dit bestand: Op deze manier kun je door een klik op een object eenvoudig teruggaan naar een slide.
Bestand op deze computer: Deze koppelt een bestand op je computer aan het object.
Huidige bijlage: Hier kun je linken naar de bijlagen die je reeds hebt ingevoegd.
VOORBEELDEN OM LESSEN VOOR TE BEREIDEN MET
NOTEBOOK (GEBRUIK IN DE KLAS)
Oefeningen voorbereiden en laten invullen.
Thuis kun je makkelijk rijtjes oefeningen voorbereiden. Je typt de oefeningen op de slides in en laat de leerlingen tijdens de les aan het bord komen om de oefening op te lossen.(of je vult ze zelf in).

13
Hoofdzetel: Distelvinklaan 22, 2660 Hoboken www.cvoantwerpen.be – [email protected]
Slepen en neerzetten
Door figuren in te voegen en thuis kaartjes of simpelweg tekst in te voegen, kun je sleepodrachten voor bereiden. De leerling sleept dan het juiste kaartje naar de juiste pijl.
Invullen en wissen
Een manier om informatie te onthullen is met de Wisser .
Gebruik de wisser om het volgende Gebruik de wisser om het volgende
cijfer in de reeks te onthullen. cijfer in de reeks te onthullen
1, 3, 5, 7, … 1, 3, 5, 7, 9
Voor Na 1. Voer de vraag en het bijbehorende antwoord in. 2. Gebruik een pen om het antwoord te bedekken met digitale inkt. Klik op een pen. Kies een
inktkleur die dezelfde kleur heeft als de achtergrond van de pagina. Als de pagina-achtergrond bijvoorbeeld wit is, moet de digitale inkt ook wit zijn.
3. Klik op de Wisser en wis de digitale inkt die het antwoord verbergt. De Wisser wist alleen objecten die aangemaakt zijn met digitale inkt.
Tekst die u met het toetsenbord hebt ingevoerd kan niet worden gewist met de Wisser.
Ordenen en onthullen Een andere manier om informatie te onthullen is door het ordenen van objecten. 1. Maak een object aan. 2. Maak een tweede, groter en opgevuld object aan. 3. Sleep het grote object over het kleine object. Stel de volgorde in zodat het groter object bovenop
het kleiner object staat. Het kleine object wordt nu verborgen. 4. Als het tijd is om het kleine object te onthullen, kunt u het grote object verplaatsen of de
volgorde van het grote object veranderen in Naar achteren.

14
Hoofdzetel: Distelvinklaan 22, 2660 Hoboken www.cvoantwerpen.be – [email protected]
Scherm verbergen en onthullen Een andere manier om informatie te onthullen is met het Scherm weergeven/verbergen.
1. Voer de vraag en het bijhorende antwoord in
2. Klik op de toets Scherm verbergen op de werkbalk van Notebook
3. Sleep Scherm verbergen zodat alleen het antwoord wordt bedekt
4. Sleep Scherm verbergen zodra u klaar bent zodat het niet langer het antwoord verbergt. Deze actie is vrijwel gelijk aan het gebruik van papier om antwoorden te verbergen die anders via een overheadprojector worden weergegeven.
Oneindig dupliceren Dankzij Oneindig dupliceren kunt u een object onbeperkt klonen zonder dat u herhaaldelijk Dupliceren moet selecteren in het vervolgkeuzemenu. Volg de onderstaande stappen om een object in te stellen voor Oneindig dupliceren: 1. Klik op een object; 2. Klik op het vervolgkeuzemenu van het object;
3. Klik op Oneindig dupliceren; 4. Klik op het object en sleep dit naar een andere locatie om een identiek object aan te maken. Voorbeelden:

15
Hoofdzetel: Distelvinklaan 22, 2660 Hoboken www.cvoantwerpen.be – [email protected]
Flashmovies Invoegen
1. Ga naar het menu Invoegen.
2. Kies Video… 3. Blader naar een filmpje
met formaat .flv (flashmovie)
4. Het filmpje wordt in je slide ingevoegd. Het is nu een object en je kunt dus bepalen waar het moet staan in de slide en hoe groot het moet zijn ed.
Onderaan het filmpje heb je de controles. Je kunt dus de film zelf starten, stoppen, terugspoelen, enz… Als je je Notebook bestand niet wil verzwaren door zoiets in te voegen, kun je ook kiezen om een koppeling in te voegen naar bijvoorbeeld YouTube
Pagina opname maken Je kunt de bewerkingen die je op een slide doet, opnemen. Dit kan bijvoorbeeld handig zijn voor wiskundige bewerkingen. De leerlingen kunnen dan thuis de verschillende stappen in het filmpje terug beleven of je kunt dit filmpje herhaaldelijk laten afspelen terwijl de leerlingen bezig zijn met de oefeningen. Op deze manier hebben ze dan een ondersteuning. Volg de volgende stappen om je pagina op te nemen:

16
Hoofdzetel: Distelvinklaan 22, 2660 Hoboken www.cvoantwerpen.be – [email protected]
1. Klik willekeurig in je pagina (niet op een object).
2. Ga naar het tabblad Eigenschappen.
3. Klik op Paginaopname en klik op opname starten.
4. Doe de bewerkingen op je pagina.
5. Als je klaar bent klik je op Opname stoppen.
DOWNLOADS: http://education.smarttech.com/
Support → Software Downloads. Kies nu SMART Notebook collaborative learning software/Choose a version/11.4 for Windows. Let op: Kies niet voor een nieuwere versie wanneer daarom gevraagd wordt. Installeer Smart Notebook en Smart Product stuurprogramma’s.