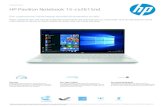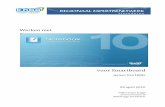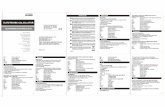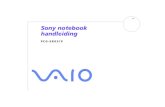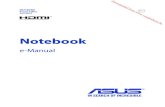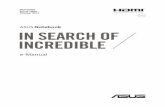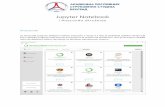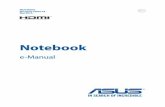Sony notebook handleidingdownload.sony-europe.com › pub › manuals › eu ›...
Transcript of Sony notebook handleidingdownload.sony-europe.com › pub › manuals › eu ›...
So
ny n
ote
bo
ok h
an
dle
idin
gLees dit
1
n N
k worden gereproduceerd, vertaald of
f andere hierin opgenomen informatie, en arheid of de geschiktheid voor een bepaald poration is in geen geval aansprakelijk voor atige daad, een overeenkomst of om andere re hierin opgenomen informatie of het
'method claims' van bepaalde Amerikaanse rporation en andere houders van rechten. ring van Macrovision Corporation. Deze
sion Corporation heeft ingestemd met een is niet toegestaan.
nnisgeving wijzigingen aan te brengen aan en software is onderworpen aan de
re, SonicStage en het SonicStage-logo, Sony omponents, VAIO en het VAIO-logo zijn
delsmerken van U.S. Microsoft Corporation
eerst
Lees dit eerst
Opmerking© 2002 Sony Corporation. Alle rechten voorbehouden.
Deze handleiding en de hierin beschreven software mogen noch geheel, noch gedeeltelijomgezet in machinaal leesbare vorm zonder voorafgaande schriftelijke toestemming.
Sony Corporation biedt geen garantie met betrekking tot deze handleiding, de software owijst hierbij uitdrukkelijk alle impliciete garanties van de hand betreffende de verkoopbadoel van deze handleiding, de software of andere hierin opgenomen informatie. Sony Corincidentele schade, gevolgschade of bijzondere schade, hetzij als gevolg van een onrechtmredenen, die voortvloeit uit of verband houdt met deze handleiding, de software of andegebruik daarvan.
Macrovision: Dit product bevat copyrightbeschermingstechnologie die is beschermd door patenten en door andere intellectuele-eigendomsrechten die berusten bij Macrovision CoHet gebruik van deze copyrightbeschermingstechnologie is onderworpen aan de goedkeutechnologie is uitsluitend bestemd voor gebruik thuis of in beperkte kring, tenzij Macroviander gebruiksdoel. Terugwerkend ontsleutelen ('reverse engineering') of disassembleren
Sony Corporation behoudt zich het recht voor op elk moment en zonder voorafgaande kedeze handleiding of de hierin opgenomen informatie. Het gebruik van de hierin beschrevbepalingen van een afzonderlijke gebruiksrechtovereenkomst.
HandelsmerkenSony, BlueSpace, DigitalPrint, DVgate, i.LINK, Jog Dial Navigator, MovieShaker, Smart CaptuNotebook Setup, UI Design Selector, Memory Stick en het Memory Stick-logo, VAIO Edit Chandelsmerken van Sony Corporation.
Windows en het Windows Xp Professional-logo zijn handelsmerken of gedeponeerde hanin de V.S. en andere landen.
So
ny n
ote
bo
ok h
an
dle
idin
gLees dit
2
n N
is voorzien van een IEEE1394-aansluiting.
obe Systems Incorporated.
e is geregistreerd in de Verenigde Staten en
e Verenigde Staten en andere landen.
ectieve eigenaars. In de handleiding zijn de
eerst
i.LINK is een handelsmerk van Sony dat wordt gebruikt om aan te geven dat het product
Adobe, Adobe Acrobat Reader en Adobe PhotoShop Elements zijn handelsmerken van Ad
QuickTime en het logo van QuickTime zijn in licentie gebruikte handelsmerken. QuickTimandere landen.
RealPlayer is een handelsmerk of gedeponeerde handelsmerk van RealNetworks, Inc. in d
PowerPanel is een handelsmerk van Phoenix Technologies Ltd.
WinDVD is een handelsmerk of gedeponeerde handelsmerk van InterVideo Inc.
Symantec Norton AntiVirus is een handelsmerk van Symantec Corporation.
Alle andere namen van systemen, producten en diensten zijn handelsmerken van hun resp
handelsmerksymbolen ™ en ® weggelaten.
De specificaties kunnen zonder voorafgaande kennisgeving worden gewijzigd.
Alle andere handelsmerken zijn handelsmerken van hun respectieve eigenaars.
So
ny n
ote
bo
ok h
an
dle
idin
gLees dit
3
n N
is met de ENERGY STAR®-richtlijnen voor een
a dat energiebesparing bij het gebruik van erkoop van producten die voorzien zijn van andelaars vrijwillig kunnen deelnemen. Het xapparaten en kopieermachines. De
ok. Noteer hieronder het serienummer.
eerst
ENERGY STAR®
Als ENERGY STAR®-partner heeft Sony ervoor gezorgd dat dit product in overeenstemming zuinig energieverbruik.
Het International ENERGY STAR® Office Equipment Program is een internationaal programmcomputers en kantoorapparatuur bevordert. Het programma steunt de ontwikkeling en vfuncties om het energieverbruik effectief te reduceren. Het is een open systeem waaraan hprogramma richt zich op kantoorapparatuur, zoals computers, beeldschermen, printers, fastandaarden en logo's van het programma zijn dezelfde voor alle deelnemende landen.
ENERGY STAR is een Amerikaans handelsmerk.
Veiligheidsinformatie
Gegevens van de eigenaarHet serienummer en modelnummer staan vermeld aan de onderkant van uw Sony-noteboVermeld het model- en serienummer als u contact opneemt met VAIO-Link.
Serienummer: ________________________
Modelnummer: PCG-461M (PCG-SRX51P/A)
So
ny n
ote
bo
ok h
an
dle
idin
gLees dit
4
n N
schade die niet wordt gedekt door
otebook mag enkel worden
lektrische schokken te vermijden.
melden als u zich in de nabijheid
jzijnde Sony-servicecentrum.
raat aansluit.
angesloten.
keld.
gevolgen kunnen hebben voor de n defect of storing veroorzaken in rwerpen die een magnetisch veld
eerst
Waarschuwingen
Algemeen
❑ Als u de notebook om welke reden dan ook opent, kan dit leiden totde garantie.
❑ Open de behuizing niet om elektrische schokken te vermijden. De nnagekeken door gekwalificeerd personeel.
❑ Stel uw VAIO-notebook niet bloot aan regen of vocht om brand of e
❑ Gebruik de modem niet tijdens een zwaar onweer.
❑ Maak geen gebruik van de modem of een telefoon om een gaslek tevan het lek bevindt.
❑ Om de noodstroombatterij te vervangen, contacteert u uw dichtstbi
❑ Schakel de notebook en alle randapparaten uit vóór u een randappa
❑ Steek het netsnoer pas in het stopcontact nadat u alle kabels hebt a
❑ Zet de notebook pas aan nadat u alle randapparaten hebt uitgescha
❑ Sommige objecten hebben magnetische eigenschappen die ernstigeharde schijf. Ze kunnen de gegevens op de harde schijf wissen en eede notebook. Plaats de notebook niet in de nabijheid van of op voouitstralen, met name:
❑ tv-toestellen
❑ luidsprekers
❑ magneten
❑ magnetische armbanden.
So
ny n
ote
bo
ok h
an
dle
idin
gLees dit
5
n N
tromagnetische stralen uitzendt, is
weer.
zij de contactdoos specifiek
e netstroom naar de notebook
zij de stekker van de telefoonkabel
kan oogletsels veroorzaken. Tracht ebook wordt gebruikt schadelijk is walificeerd personeel.
he schijven geopend is: vermijd
eerst
Audio/video
❑ Als de notebook zich bevindt in de nabijheid van apparatuur die elekhet mogelijk dat het geluid en het beeld worden vervormd.
Connectiviteit
❑ Installeer modem- of telefoonbedrading nooit tijdens een zwaar on
❑ Installeer een telefooncontactdoos nooit op een vochtige plaats, tenhiervoor is ontworpen.
❑ Wees voorzichtig als u telefoonlijnen installeert of aanpast.
❑ Gebruik uw notebook alleen met de bijgeleverde netadapter. Als u dvolledig wilt verbreken, trekt u de netadapter uit.
❑ Zorg ervoor dat het stopcontact gemakkelijk toegankelijk is.
❑ Raak nooit ongeïsoleerde telefoondraden of aansluitpunten aan, tenniet in de wandcontactdoos van de telefoon zit.
Station voor optische schijven
❑ Een verkeerd gebruik van de optische componenten in uw notebookde notebook niet te demonteren, omdat de laserstraal die in de notvoor de ogen. De notebook mag enkel worden nagekeken door gek
❑ Er zijn zichtbare en onzichtbare stralingen als het station voor optiscrechtstreekse blootstelling aan de laserstraal.
So
ny n
ote
bo
ok h
an
dle
idin
gLees dit
6
n N
chriften en andere toepasselijke bepalingen icatie-eindapparatuur)
voor commercieel gebruik en voor gebruik
de EMC-richtlijn voor gebruik van
en is in overeenstemming met EN 60825-1, en alleen worden uitgevoerd door erkende sico's inhouden.
tooth™-functie. Raadpleeg de folder
t aan de interoperabiliteitsspecificaties die
eerst
Regulatorische informatieSony verklaart hierbij dat de PCG-SRX51P/A in overeenstemming is met de essentiële voorsvan de Europese Richtlijn 1999/5/EC (richtlijn betreffende radioapparatuur en telecommun
Dit product is in overeenstemming met EN 55022 Klasse B en EN 55024 voor thuisgebruik,in de lichte industrie.
Dit product is getest en in overeenstemming bevonden met de beperkingen beschreven inaansluitkabels met een lengte van minder dan 3 meter.
Lees de folder Modemvoorschriften voor u de ingebouwde modem activeert.
Het station voor optische schijven is geclassificeerd als een LASERPRODUCT VAN KLASSE 1een veiligheidsnorm voor laserproducten. Reparaties en onderhoudswerkzaamheden mogSony-technici. Slecht uitgevoerde reparaties en een verkeerd gebruik kunnen veiligheidsri
In sommige landen gelden beperkingen wat betreft het gebruik van de ingebouwde BlueVeiligheidsvoorschriften i.v.m. Bluetooth™ voor landspecifieke informatiefolder.
De Draadloze LAN PC Card in deze eenheid is voorzien van het Wi-Fi-certificaat en voldoezijn vastgelegd door WECA (Wireless Ethernet Compatibility Alliance).
CLASS 1 LASER PRODUCT
TO EN 60825-1
So
ny n
ote
bo
ok h
an
dle
idin
gLees dit
7
n N
and aan.
(KCA).
de accu uitsluitend door hetzelfde oe u van gebruikte accu's volgens
nd of chemische verbranding 60°C (140°F) of verbrand. Ontdoe
eerst
Lithium-ionaccu als afval❑ Raak beschadigde of lekkende lithium-ionaccu's niet met de blote h
❑ Gooi de batterij niet weg maar lever deze in als klein chemisch afval
❑ Er bestaat explosiegevaar als de accu onjuist wordt geplaatst. Vervangof een gelijkwaardig type, zoals aanbevolen door de fabrikant. Ontdde aanwijzingen van de fabrikant.
❑ De accu in dit apparaat kan bij onjuiste behandeling gevaar van braveroorzaken. De accu mag niet worden gedemonteerd, verhit bovenu onmiddellijk van gebruikte accu's.
❑ Houd accu's uit de buurt van kinderen.
So
ny n
ote
bo
ok h
an
dle
idin
gLees dit
8
n N
vervangen hoeft te worden tijdens atterij toch vervangen moet m servicepersoneel.
(KCA).
g, de batterij zal dan op correcte
eerst
Interne memory back-up batterij als afval❑ Dit apparaat bevat een interne memory back-up batterij die niet te
de levensduur van het apparaat. Raadpleeg VAIO-Link indien deze bworden. De batterij mag alleen vervangen worden door vakbekwaa
❑ Gooi de batterij niet weg maar lever deze in als klein chemisch afval
❑ Lever het apparaat aan het einde van de levensduur in voor recyclinwijze verwerkt worden.
So
ny n
ote
bo
ok h
an
dle
idin
gWelkom
9
n N
speerpunttechnologie op het vlak en geïntegreerd in deze uiterst
happen van uw VAIO-notebook:
e processor en een interne modem.
zonder netstroom.
n het LCD-scherm kunt u optimaal ntertainmentsoftware.
teren en bekijken dankzij het
an MagicGate Memory Sticks™ en slagmedium van Sony. i.LINK™ is
gieën Bluetooth™ en Draadloos en.
em Microsoft Windows® XP
nt e-mailberichten verzenden en
ook, kunt u terecht op de website
et probleem trachten te vinden in oor de randapparaten of software.
WelkomGefeliciteerd met de aankoop van uw Sony VAIO-notebook. Sony heeftvan audio, video, computertechnologie en communicatie gecombineerdgeavanceerde notebook.
Wat volgt is slechts een greep uit de mogelijkheden, functies en eigensc
❑ Uitzonderlijke prestaties – Uw notebook is uitgerust met een snell
❑ Mobiliteit – Dankzij de oplaadbare batterij kunt u urenlang werken
❑ Sublieme audio- en videokwaliteit – Dankzij de hoge resolutie vagenieten van geavanceerde multimediatoepassingen, spelletjes en e
❑ Multimediakenmerken – U kunt audio- en video-CD's/DVD’s beluisDVD-ROM i.LINK™-station.
❑ Interconnectiviteit – Uw notebook is voorbereid voor het gebruik vEthernet- en i.LINK™-apparaten. Memory Stick™ is het universele opeen bidirectionele, digitale interface voor gegevensuitwisseling.
❑ Technologie voor draadloze communicatie - Dankzij de technoloLAN (IEEE 802.11b) kunt u vrij communiceren, zonder kabels of drad
❑ Windows® – Uw notebook wordt geleverd met het besturingssysteProfessional.
❑ Communicatie – U hebt toegang tot populaire on line diensten, kuontvangen, surfen op het Internet, ....
❑ Uitstekende klantenservice – Als u problemen hebt met uw notebvan VAIO-Link voor mogelijke oplossingen:http://www.vaio-link.comVóór u contact opneemt met VAIO-Link, kunt u een oplossing voor hde gebruikershandleiding of de handleidingen en Help-bestanden v
So
ny n
ote
bo
ok h
an
dle
idin
gWelkom
10
n N
ikershandleidingen op de harde
eschrijving van de items in de doos, hoe u uw notebook instelt;
u nodig hebt om te beginnen an problemen en over VAIO-Link;
werken;
len van uw notebook gebruikt. In met een Memory Stick™ en hoe
an uw notebook kunt uitbreiden
kunt doen en geeft tips in verband
DocumentatiepakketUw documentatiepakket omvat zowel gedrukte als elektronische gebruschijf van uw notebook en op de CD-ROM met toepassingen.
Gedrukte documentatie
❑ Een brochure Getting Started. Deze brochure bevat een beknopte bevenals enkele specificaties van uw notebook en aanwijzingen over
❑ Een Service Gids. Hierin vindt u niet alleen alle basisinformatie diewerken met uw notebook, maar ook informatie over het oplossen v
❑ Uw Sony-garantiebepalingen;
❑ Een folder Veiligheidsvoorschriften;
❑ Een folder Veiligheidsvoorschriften i.v.m. Bluetooth™;
❑ Een folder Veiligheidsvoorschriften i.v.m. draadloze lokale net
❑ Een folder Modemvoorschriften.
Online documentatie
1 Gebruikershandleiding van uw Sony notebook:
❑ Uw notebook gebruiken legt u uit hoe u de standaardonderdedit deel van de handleiding komt u ook te weten wat u kunt doenu Draadloos LAN en de Bluetooth™-functie gebruikt.
❑ Randapparaten aansluiten verklaart hoe u de functionaliteit vdoor diverse randapparaten aan te sluiten.
❑ Ondersteuning beschrijft op welke ondersteuning u een beroepmet het oplossen van problemen.
So
ny n
ote
bo
ok h
an
dle
idin
gWelkom
11
n N
bruik van uw notebook.leiding worden gebruikt.
leverde software en de Sony-
ing van de functies van de software
ony gebruikt: DVgate,
P3-, WMA- en WAV-bestanden
eleven aan foto's die werden
lueSpace gebruikt.
ergiebeheer instelt.
oftwaretoepassing installeert,
ma's installeert, bijwerkt of de
n de toepassingen kunt herstellen.
oen met gepartitioneerde stations.
informatie over uw notebook, de
IO-Link die u nodig hebt, inclusief
❑ Voorzorgsmaatregelen geeft informatie en advies over het ge❑ Woordenlijst bevat een verklaring van termen die in deze hand
2 Raadpleeg de Softwarehandleiding voor informatie over de bijgetoepassingen.
❑ Software op uw Sony computer bevat een beknopte beschrijvdie vooraf is geïnstalleerd op uw notebook.
❑ Videosoftware gebruiken verklaart hoe u videosoftware van SMovieShaker en Smart Capture.
❑ Audiobestanden beheren met SonicStage verklaart hoe u Mconverteert naar ATRAC3-bestanden.
❑ DigitalPrint gebruiken beschrijft hoe u optimaal plezier kunt bgemaakt met een digitale camera.
❑ BlueSpace gebruiken geeft een korte beschrijving van hoe u B
❑ Uw computer aanpassen legt uit hoe u de notebook en het en
❑ Toepassingen installeren en bijwerken verklaart hoe u een suitvoert of de installatie ervan ongedaan maakt.
❑ Stuurprogramma’s beheren verklaart hoe u een stuurprograminstallatie ervan ongedaan maakt.
❑ De herstel-CD-ROM’s gebruiken beschrijft hoe u het systeem e
❑ Werken met gepartitioneerde stations beschrijft wat u kunt d
3 Raadpleeg het on line document Specificaties voor gedetailleerde stuurprogramma's en het toebehoren.
4 In de VAIO-Link Online Service Gids vindt u alle informatie over VAtelefoonnummers en adressen voor elk land.
So
ny n
ote
bo
ok h
an
dle
idin
gWelkom
12
n N
leerde informatie over de functies
formatie over Windows®.
tieve handleidingen over uw
5 Raadpleeg de Online Help van de gebruikte software voor gedetailen het oplossen van problemen.
6 Raadpleeg de handleiding Snel starten van Microsoft voor meer in
7 Surf naar http://www.club-vaio.sony-europe.com voor on line interacfavoriete VAIO-software.
So
ny n
ote
bo
ok h
an
dle
idin
gWelkom
13
n N
(pagina 62).
ar Het DVD- (pagina 46)
Uw notebook en het toebehorenDe doos bevat de volgende hardware-items*:
* Zie het on line document Specificaties.
✍ Zit er een extra telefoonstekker in de doos zit, ga naar De juiste telefoonstekker gebruiken
1 Notebook 6 Netadapter
2 Oplaadbare batterij 7 Netsnoer (landspecifiek)
3 Beeldschermadapter 8 Telefoonkabel (landspecifiek)
4 Herstel-CD-ROM's 9 i.LINK™-station (DVD-ROM). Ga naROM i.LINK™-station gebruiken
5 Documentatiepakket 10 Telefoonplug (verschilt per land)
So
ny n
ote
bo
ok h
an
dle
idin
gWelkom
14
n N
Indien mogelijk moet u rekening king hebben op gewone als
ud uw onderarmen horizontaal (2), tsenbord, het touchpad of de muis . Las af en toe een pauze in tijdens kunt u uw spieren of pezen
Ergonomische overwegingenU zult uw notebook waarschijnlijk op verschillende plaatsen gebruiken.houden met de volgende ergonomische overwegingen die zowel betrekdraagbare computers.
❑ Positie van de notebook – Plaats de notebook direct voor u (1). Homet uw polsen in een neutrale, comfortabele positie (3) als u het toegebruikt. Houd uw bovenarmen ontspannen naast uw bovenlichaamhet gebruik van de notebook. Als u te veel met de notebook werkt, overbelasten.
So
ny n
ote
bo
ok h
an
dle
idin
gWelkom
15
n N
. Stel de hoogte van de stoel zo in daar comfortabeler mee zit. Neem aar voor (ronde rug) of naar achter.
ale gezichtshoek vindt. Dit is an het scherm optimaal in.
valt op het scherm om reflectie en ken op het scherm te vermijden. U t de juiste verlichting werkt u niet
gebruikt, plaatst u deze op een ts lager als u vlak voor de monitor
❑ Meubilair en houding – Gebruik een stoel met een goede rugsteundat uw voeten plat op de grond staan. Gebruik een voetbankje als ueen ontspannen houding aan, houd uw rug recht en neig niet te ver n
❑ Gezichtshoek t.o.v. het scherm – Kantel het scherm tot u de optimminder belastend voor uw ogen en spieren. Stel ook de helderheid v
❑ Verlichting – Zorg ervoor dat het zonlicht of kunstlicht niet direct inschittering te vermijden. Werk met indirecte verlichting om lichtvlakkunt ook een schermfilter kopen om de schittering te reduceren. Mealleen comfortabeler, maar ook efficiënter.
❑ Opstelling van een externe monitor – Als u een externe monitorcomfortabele gezichtsafstand. Plaats het scherm op ooghoogte of iezit.
So
ny n
ote
bo
ok h
an
dle
idin
gUw note
16
n N
interne en externe apparaten van
book gebruiken
Uw notebook gebruikenDit deel beschrijft hoe u begint te werken met uw notebook en hoe u deuw notebook gebruikt.
❑ Locatie van besturingselementen en connectors (pagina 17)
❑ Aansluiten op een stroombron (pagina 22)
❑ Uw notebook starten (pagina 26)
❑ Uw notebook afsluiten (pagina 27)
❑ Het toetsenbord gebruiken (pagina 28)
❑ De touchpad gebruiken (pagina 35)
❑ De Jog Dial™ gebruiken (pagina 36)
❑ Het DVD-ROM i.LINK™-station gebruiken (pagina 46)
❑ PC Cards gebruiken (pagina 50)
❑ Gebruik van Memory Sticks™ (pagina 52)
❑ De modem gebruiken (pagina 61)
❑ De juiste telefoonstekker gebruiken (pagina 62)
❑ De Bluetooth™-functionaliteit gebruiken (pagina 65)
❑ Draadloze LAN (WLAN) gebruiken (pagina 67)
So
ny n
ote
bo
ok h
an
dle
idin
gUw note
17
n N
lvergrendelingssleuf gebruiken om uw rendelen. U maakt dan een antidiefstalslot ond een bureau of een stoel, waarna u het n de notebook steekt en de combinatie
tiesleuf niet af als u met de notebook werkt.
-antenne (pagina 65)
Memory Stick™-sleuf (pagina 52)
(pagina 81)
oonconnector (pagina 79)
/microfoonconnector (pagina 80)
leuf /
endelingssleuf* /
rconnector (pagina 22)
book gebruiken
Locatie van besturingselementen en connectors
Rechterkant
* U kunt de kabenotebook te vergmet een lus vast rslot in de sleuf vainstelt.
✍ Dek de ventila
1 Bluetooth™
2 MagicGate
3 USB-poort
4 Hoofdtelef
5 Lijningang
6 Ventilaties
7 Kabelvergr
8 Netadapte
So
ny n
ote
bo
ok h
an
dle
idin
gUw note
18
n N
erkconnector (pagina 89)
(pagina 50)
or draadloze (Bluetooth™ of
N)
(pagina 65)(pagina 67)
voor PC Card (pagina 50)
ctor (pagina 76)
connector (pagina 86)
itgang/Originele r VAIO-ur
(pagina 86)
luiting (pagina 61)
book gebruiken
Linkerkant
1 Ethernet-netw
2 PC Card-sleuf
3 Schakelaar vocommunicatieDraadloos LA
4 Uitwerpknop
5 Monitorconne
6 S400 i.LINK™-
7 Gelijkstroomuconnector voorandapparatu
8 Telefoonaans
So
ny n
ote
bo
ok h
an
dle
idin
gUw note
20
n N
(pagina 36)
Jog Dial™ (pagina 36)
hts (pagina 35)
(pagina 35)
snokje (pagina 26)
(pagina 26)
e (pagina 31)
LAN (pagina 31)
(pagina 33)
book gebruiken
1 Harde-schijflampje (pagina 31) 11 Jog Dial™
2 Num Lock-lampje (pagina 31) 12 Terugkeerknop van
3 Caps Lock-lampje (pagina 31) 13 Knoppen Links/Rec
4 Scroll Lock-lampje (pagina 31) 14 Touchpad
5 LCD-scherm (pagina 33) 15 LCD-vergrendeling
6 Toetsenbord (pagina 28) 16 Aan/uit-schakelaar
7 Venster MagicGate Memory Stick™-sleuf
(pagina 52) 17 Bluetooth™-lampj
8 Stroomlampje (pagina 31) 18 Lampje Draadloos
9 Batterijlampje (pagina 31) 19 Luidsprekers
10 Memory Stick™-lampje (pagina 31)
So
ny n
ote
bo
ok h
an
dle
idin
gUw note
21
n N
nnector (pagina 23)
rgrendelingsnokje (pagina 23)
ntgrendelingsnokje (pagina 23)
de geheugenmodule (pagina 110)
p /
book gebruiken
Achterkant
Onderkant
1 Batterijco
1 Batterijve
2 Batterijo
3 Klep van
4 Reset-kno
So
ny n
ote
bo
ok h
an
dle
idin
gUw note
22
n N
oplaadbare batterij.
) van de notebook.
inkrijk, en één voor stopcontacten op het Europese ruikt.
book gebruiken
Aansluiten op een stroombronDe notebook kan werken op netstroom (via een netadapter) of op een
De netadapter gebruiken
Als u de netadapter wilt gebruiken, gaat u als volgt te werk:
1 Steek de stekker van de netadapter (1) in de netadapterconnector (2
2 Steek het éne uiteinde van het netsnoer (3) in de netadapter.
3 Steek het andere uiteinde van het netsnoer in een stopcontact.
✍ Gebruik uw notebook alleen met de bijgeleverde netadapter.
Als u de netstroom naar de notebook volledig wilt verbreken, trekt u de netadapter uit.
Zorg ervoor dat het stopcontact gemakkelijk toegankelijk is.
Sommige modellen worden geleverd met 2 netsnoeren: één voor stopcontacten in het Verenigd Konvasteland. Gebruik in dit geval het netsnoer dat overeenstemt met het type contactdoos dat u geb
So
ny n
ote
bo
ok h
an
dle
idin
gUw note
23
n N
aden.
book gebruiken
De batterij gebruikenU kunt een batterij gebruiken als stroombron voor de notebook. Uw notebook wordt geleverd met een batterij die niet volledig is opgel
De batterij plaatsen
Om de batterij te plaatsen, gaat u als volgt te werk:
1 Schuif het vergrendelingsnokje (1) aan de onderkant van de notebook in de ontgrendelde stand (Unlock).
2 Houd de inkepingen (2) en lipjes van de batterij (3) tegenover de lipjes en inkepingen aan de achterkant van de notebook, en duw de batterij tegen de notebook tot ze vastklikt.
3 Schuif het vergrendelingsnokje in de vergrendelde stand (Lock), zodat de batterij niet kan loskomen.
✍ Als de notebook via de netadapter is aangesloten op de netstroom en het batterijcompartiment een batterij bevat, werkt de notebook op de netstroom en niet op de batterij.
! Vóór u de batterij plaatst, moet u de klep van de notebook sluiten.
So
ny n
ote
bo
ok h
an
dle
idin
gUw note
24
n N
(2) knippert telkens twee keer kort % is opgeladen, gaat het
uur tot de batterij voor 85% is drie uur langer op.
atterijstroom.
n.
troom.
book gebruiken
De batterij opladen
Als u de batterij wilt opladen, gaat u als volgt te werk:
1 Sluit de netadapter aan op de notebook.
2 Plaats de batterij.De notebook laadt de batterij (1) automatisch op. Het batterijlampjena elkaar terwijl de batterij wordt opgeladen. Als de batterij voor 85batterijlampje uit. Als de notebook aan staat, duurt het ongeveer 3 opgeladen. Als u de batterij volledig (100%) wilt opladen, laadt u ze
Status van het batterijlampje Betekenis
Lampje brandt De notebook werkt op de b
Lampje knippert telkens één keer De batterij is bijna leeg.
Lampje knippert telkens twee keer kort na elkaar De batterij wordt opgelade
Lampje brandt niet De notebook werkt op nets
So
ny n
ote
bo
ok h
an
dle
idin
gUw note
25
n N
terij wordt verder opgeladen terwijl u de notebook
ij kan worden opgeladen. U kunt echter ook de
cteren in het hulpprogramma PowerPanel.lledig leeg is oplaadt, heeft dit geen invloed op de
, beginnen het batterijlampje en stroomlampje te
k).k) en trek de batterij uit de
de netadapter op de netstroom werkt, kunt u de er dat u eerst de notebook moet uitschakelen.
book vóór u de batterij verwijdert.
en als u de batterij verwijdert terwijl de notebook esloten op de netstroom of terwijl de notebook in at.
book gebruiken
✍ Als de batterij bijna leeg is, knippert zowel het batterij- als het stroomlampje.Laat de batterij zitten terwijl de notebook via de netadapter is aangesloten op de netstroom. De batgebruikt.Als de batterijlading minder dan 10% bedraagt, moet u de netadapter aansluiten zodat de batternotebook uitschakelen en een volle batterij plaatsen.U kunt ervoor zorgen dat de batterij minder snel leeg raakt door een energiebeheermodus te seleUw notebook wordt geleverd met een oplaadbare lithiumionbatterij. Als u een batterij die niet volevensduur van de batterij.Het batterijlampje brandt als de notebook op de batterijstroom werkt. Als de batterij bijna leeg isknipperen.
De batterij verwijderen
Als u de batterij wilt verwijderen, gaat u als volgt te werk:1 Schakel de notebook uit en sluit de klep.2 Schuif het vergrendelingsnokje (1) in de ontgrendelde stand (Unloc3 Schuif het ontgrendelingsnokje (2) in de ontgrendelde stand (Unloc
notebook.
✍ Als de notebook viabatterij verwijderen zond
Sluit de klep van de note
U kunt gegevens verliezaan staat en niet is aangde Standby-modus sta
So
ny n
ote
bo
ok h
an
dle
idin
gUw note
26
n N
book gebruikenUw notebook startenOm de notebook op te starten, gaat u als volgt te werk:
1 Schuif het LCD-vergrendelingsnokje (1) in de richting van de pijl en open de klep van de notebook.
2 Verschuif de aan/uit-schakelaar (2) van de notebook tot het groene stroomlampje (3) oplicht.
3 Indien nodig drukt u op <Fn>+<F5> om de helderheid van het LCD-scherm aan te passen. Als u een lichter beeld wenst, drukt u op de pijl-omhoog of de pijl-rechts. Als u een donkerder beeld wenst, drukt u op de pijl-omlaag of de pijl-links.
✍ <Fn>+<F5> is alleen mogelijk in Windows®.
Als u de aan/uit-schakelaar langer dan vier seconden in de stand Aan houdt, wordt de notebook uitgeschakeld.
So
ny n
ote
bo
ok h
an
dle
idin
gUw note
27
n N
rmijden dat u niet-opgeslagen
ikers.
fely Remove Hardware. Selecteer de hardware
indows Task Manager wordt weergegeven. Klik
nu uitgeschakeld. Bij deze laatste methode bestaat
odus te gebruiken (Energiebesparende modi
book gebruiken
Uw notebook afsluitenHet is belangrijk dat u de notebook op de juiste manier afsluit om te vegegevens verliest.
Als u de notebook wilt afsluiten, gaat u als volgt te werk:
1 Klik op de knop Start.
2 Klik op Turn Off Computer.Het venster Turn off computer verschijnt.
3 Klik op Turn Off.Wacht tot de notebook zichzelf heeft uitgeschakeld.Het stroomlampje gaat uit.
4 Schakel alle op de notebook aangesloten randapparaten uit.
✍ Antwoord op elke vraag om documenten op te slaan of om rekening te houden met andere gebru
Als u er niet in slaagt de notebook uit te schakelen, gaat u als volgt te werk: - Sluit alle geopende programma’s af.- Verwijder de PC Card (indien van toepassing). Hiervoor dubbelklikt u op het taakbalkpictogram Sadie u wilt ontkoppelen en klik op Stop.- Koppel alle USB-apparaten los.- Druk vervolgens tegelijkertijd op de knoppen <Ctrl>+<Alt>+<Delete>. Het dialoogvenster Wop Shut Down en vervolgens op Turn Off.Als dit niet werkt, houdt u de aan/uit-knop langer dan vier seconden ingedrukt. De notebook wordt de kans dat u gegevens verliest.
Als u de notebook slechts kortstondig wilt afsluiten, kunt u stroom besparen door de Standby-mgebruiken (pagina 63)).
So
ny n
ote
bo
ok h
an
dle
idin
gUw note
28
n N
ne computer, maar is voorzien van eren.
book gebruiken
Het toetsenbord gebruikenHet toetsenbord van uw notebook is vergelijkbaar met dat van een gewoextra toetsen waarmee u specifieke taken voor een notebook kunt uitvo
So
ny n
ote
bo
ok h
an
dle
idin
gUw note
29
n N
nnuleren.
ebruikt om specifieke taken uit te voeren. taken die worden uitgevoerd door de g tot toepassing.
het beeld op het scherm en plaatst deze afdruk vervolgens in een bestand plakken
u tikfouten corrigeren.
tsen om bepaalde opdrachten uit te
m.
. U kunt dit menu ook oproepen door te
machine. Met het numerieke toetsenblok ellingen en aftrekkingen) uitvoeren. Als u um Lock>-toets. Vervolgens licht het
met minstens één andere toets: <Ctrl>, oets (Alternate) ingedrukt houdt en pdracht uitgevoerd zonder dat u hiervoor dracht Save te kiezen in een menu, kunt op de letter <S> drukken (<Ctrl>+<S>). le tekens zoals @ en $.
book gebruiken
Toetsen Beschrijvingen
Escape-toets (1) De <Esc>-toets (Escape) wordt gebruikt om opdrachten te a
Functietoetsen (2) De 12 functietoetsen bovenaan op het toetsenbord worden gBijvoorbeeld in vele toepassingen is <F1> de Help-toets. Deindividuele functietoetsen kunnen verschillen van toepassin
Print Screen-toets (3) De <Print Screen>-toets maakt een elektronische kopie vanop het Windows Clipboard (Klembord). U kunt de schermen afdrukken.
Correctietoetsen (4) Met de toetsen <Insert>, <Backspace> en <Delete> kunt
<Fn>-toets (5) De <Fn>-toets wordt gebruikt in combinatie met andere toevoeren.
Navigatietoetsen (6) Met deze toetsen kunt u de cursor verplaatsen op het scher
Toepassingstoets (7) Als u op de toepassingstoets drukt, verschijnt een snelmenuklikken met de rechtermuisknop.
Numeriek toetsenblok (8) Bevat de toetsen die u ook terugvindt op een gewone rekenkunt u cijfers invoeren of wiskundige berekeningen (bv. opthet numerieke toetsenblok wilt activeren, drukt u op de <N<Num Lock>-lampje op.
Sneltoetsen (9) Er zijn drie toetsen die altijd worden gebruikt in combinatie<Alt> en <Shift>. Als u de <Ctrl>-toets (Control) of <Alt>-tvervolgens op een andere toets drukt, wordt een specifieke ode muis dient te gebruiken. In plaats van bijvoorbeeld de opu in vele toepassingen de <Ctrl>-toets ingedrukt houden enDe <Shift>-toets wordt gebruikt voor hoofdletters of specia
So
ny n
ote
bo
ok h
an
dle
idin
gUw note
30
n N
et menu Start van Windows®. U kunt dit nop Start te klikken.
rschijnen op de
bestanden of ren in het menu
re computers kunt
r Run… te
openen door te erm, of door met
operties
book gebruiken
Combinaties en functies met de <Windows>-toets
Windows®-toets (10) Als u op de toets met het Windows®-logo drukt, verschijnt hmenu ook openen door op de taakbalk van Windows op de k
Combinaties Functies
+ F1Geeft het Windows® Help en Ondersteuningscentrum weer.
+ TabSchakelt tussen de geopende programma's, die als een knop vetaakbalk.
+ EOpent het venster My Computer.
+ FOpent het venster Search Results, waarin u kunt zoeken naarmappen. U kunt dit venster ook openen door Search te selecteStart.
+ Ctrl + FOpent het venster Search Results - Computers, waarin u andezoeken.
+ MMinimaliseert alle weergegeven vensters.
Shift + + MHerstelt het vorige formaat van alle geminimaliseerde vensters.
+ RGeeft het venster Run weer. U kunt dit venster ook openen dooselecteren in het menu Start.
<Fn> + + InsertOpent het venster System Properties. U kunt dit venster ook dubbelklikken op het pictogram System in het configuratieschde rechtermuisknop te klikken op My Computer (waarna u Prselecteert) in het menu Start.
Toetsen Beschrijvingen
So
ny n
ote
bo
ok h
an
dle
idin
gUw note
31
n N
en gegevens geschreven naar of de harde schijf.
ls de alfanumerieke toetsen van het etsenblok actief zijn.
e niet brandt, verschijnen alle letters leine letters (tenzij u de <Shift>-toets udt).
book gebruiken
Lampjes
Lampje Functies
Stroom Stroom aan: brandt (groen).
Standby-modus: knippert (oranje).
Slaap-modus: brandt niet.
Batterij Geeft de status van de geplaatste batterij aan.
Memory Stick™ Brandt als de Memory Stick™ in gebruik is. Brandt niet als de Memory Stick™ niet in gebruik is.
Bluetooth™
Brandt als de Bluetooth™-functie actief is.
Lampje Aan Uit
harde schijf
Er worden gegevens gelezen van of geschreven naar de harde schijf. Activeer de Standby-modus niet of schakel de notebook niet uit als dit lampje brandt.
Er worden gegelezen van
Num Lock
Brandt als de cijfertoetsen van het numerieke toetsenblok actief zijn.
Brandt niet anumerieke to
Caps Lock
Als dit lampje brandt, worden de letters die u typt omgezet in hoofdletters. Als Caps Lock aan staat en u opnieuw kleine letters wilt invoeren, drukt u op de <Shift>-toets.
Als dit lampjdie u typt in kingedrukt ho
So
ny n
ote
bo
ok h
an
dle
idin
gUw note
32
n N
ls de informatie normaal over het ft.
book gebruiken
Scroll Lock
Brandt als het scherm anders schuift (hangt af van de toepassing, maar heeft in vele toepassingen geen effect).
Brandt niet ascherm schui
Lampje Aan Uit
So
ny n
ote
bo
ok h
an
dle
idin
gUw note
33
n N
energiebeheermodus. Als u wilt d, drukt u op een willekeurige toets.
rs in en uit.
ingebouwde luidsprekers.
kt u op <Fn>+<F4>
kt u op <Fn>+<F4>
het LCD-scherm.
n, drukt u op <Fn>+<F5>
n, drukt u op <Fn>+<F5>
LCD-scherm, op de externe monitor or) en op beide.
ok het minste stroom. Als u deze d van het systeem en de randapparaten ordt de systeemstroom uitgeschakeld. ronkelijke toestand van het systeem, /uit-schakelaar.
Deze functie werkt alleen met een
book gebruiken
Combinaties en functies met de <Fn>-toets
Combinaties / Functie Functies
<Fn> + (ESC): StandbyActiveert de Standby-modus, een terugkeren naar de actieve toestan
<Fn> + (F3): aan/uit-knop van de luidsprekersSchakelt de ingebouwde luidspreke
<Fn> + (F4): luidsprekervolumeHiermee regelt u het volume van de
Als u het volume wilt verhogen, dru
en vervolgens op of .
Als u het volume wilt verlagen, dru
en vervolgens op of .
<Fn> + (F5): helderheidsregelingHiermee regelt u de helderheid van
Als u de lichtintensiteit wilt verhoge
en vervolgens op of .
Als u de lichtintensiteit wilt verlage
en vervolgens op of .
<Fn> + / (F7)*: schakelt over naar de externe monitor
Schakelt tussen de weergave op het(aangesloten op de monitorconnect
<Fn> + (F12): Slaap-modusIn deze modus verbruikt de noteboopdracht uitvoert, wordt de toestanopgeslagen op de harde schijf en wAls u wilt terugkeren naar de oorspschakelt u de stroom in met de aan
<Fn> + B: Basversterker Schakelt de basversterker in en uit. hoofdtelefoon.
So
ny n
ote
bo
ok h
an
dle
idin
gUw note
34
n N
erken nadat u bent overgeschakeld op een andere
het scherm is ingesteld op minder dan
book gebruiken
✍ * Deze functie kan alleen worden gebruikt door de eerste gebruiker die zich aanmeldt en zal niet wgebruikersaccount.
Deze functies werken pas als Windows® is opgestart.
<Fn> + F: wijzigt het weergaveformaat Hiermee kunt u in- of uitzoomen alsde maximale resolutie.
Combinaties / Functie Functies
So
ny n
ote
bo
ok h
an
dle
idin
gUw not
35
n N
verplaatsen. U kunt objecten op ms schuiven met behulp van het
ver de touchpad (1) om de aanwijzer (4) ct te plaatsen.
e linkerknop (2).
de linkerknop.
e rechterknop (3). In vele toepassingen al een snelmenu.
ver de touchpad terwijl u de linkerknop
ngs de rechterkant van de touchpad om n. Schuif uw vinger langs de onderkant
horizontaal te schuiven (deze functie is n toepassingen die de schuiffunctie van rsteunen).
ebook gebruiken
De touchpad gebruikenHet toetsenbord is voorzien van een touchpad waarmee u de cursor kunthet scherm aanwijzen, selecteren en slepen en u kunt door een lijst van iteingebouwde touchpad.
Actie Beschrijving
Aanwijzen Schuif één vinger oop een item of obje
Klikken Druk één keer op d
Dubbelklikken Druk twee keer op
Klikken met de rechtermuis-knop
Druk één keer op dverschijnt in dit gev
Slepen Schuif één vinger oingedrukt houdt.
Schuiven Schuif uw vinger laverticaal te schuivevan de touchpad omenkel beschikbaar ieen touchpad onde
So
ny n
ote
bo
ok h
an
dle
idin
gUw note
36
n N
Jog Dial™ (1). U kunt de Jog Dial™ gramma te selecteren, het volume
book gebruiken
De Jog Dial™ gebruikenTussen de rechterknop en linkerknop van de touchpad bevindt zich een draaien (2) en/of indrukken (3) om te schuiven door een venster, een provan de ingebouwde luidsprekers te regelen.
So
ny n
ote
bo
ok h
an
dle
idin
gUw note
37
n N
s op Start, All Programs en Jog
u de Jog Dial™ draaien, door alle ing of document openen.
stellingen wijzigen (pagina 44).
tor.
ss, Bass Boost, Mute en Speaker nstellingen te voltooien.
eopende toepassingen worden Jog Dial™ om ze te selecteren.
book gebruiken
Om de toepassing Jog Dial Navigator te starten, klikt u achtereenvolgenDial Navigator, waarna u de gewenste functie kiest.
De toepassing Jog Dial Navigator omvat de volgende functies:
Dial Up Tool Van hieruit kunt u inbellen op een netwerk en het internet.
Folder Browser Opent het venster Jog Dial Folder Browser. In dit venster kuntmappen op de notebook bladeren, en een station, map, toepass
Jog Dial Setting Opent het venster Jog Dial Setting. Zie Jog Dial Navigator-in
PowerPanel Selecteer de instellingen voor energiebeheer via Jog Dial Naviga
VAIO Setting Hiermee kunt u de instellingen voor Monitor, TV/LCD, Brightneaanpassen. Selecteer een optie en druk op de Jog Dial™ om de i
Window Switcher Als u deze functie selecteert, verschijnt een venster waarin alle gweergegeven. Draai naar de gewenste toepassing en druk op de
So
ny n
ote
bo
ok h
an
dle
idin
gUw note
38
n N
.
en snelmenu met bijkomende opties.
ent worden weergegeven op het of volledig te verbergen.
software te starten.
book gebruiken
Jog Dial Navigator starten
Om Jog Dial Navigator te starten, gaat u als volgt te werk:
❑ Druk de Jog Dial™ in.
OF
❑ Dubbelklik op het taakbalkpictogram van Jog Dial Navigator Het venster Jog Dial Indicator verschijnt bovenaan op het scherm
.
✍ Als u met de rechtermuisknop op het taakbalkpictogram van Jog Dial Navigator klikt, verschijnt e
Het venster Indicator gebruiken
Dit venster is het startvenster van Jog Dial Navigator en kan op elk mombureaublad. U kunt kiezen om dit venster weer te geven op de taakbalk
1 Startknop Klik op deze knop om de Jog Dial Launcher weer te geven en de
So
ny n
ote
bo
ok h
an
dle
idin
gUw note
39
n N
ondersteunt, kunt u de us te selecteren, kunt u de functies
. U kunt ook schuiven in het menu
aat u als volgt te werk:
gegeven informatie is at moment gebruikt.
balkpictogram van Jog ictogram van Jog Dial
p dit pictogram klikken
book gebruiken
Schakelmodi
Als u werkt in een toepassing die de functies van de Jog Dial Navigator schuifmodus of toepassingsmodus gebruiken. Door een andere modwijzigen die kunnen worden uitgevoerd met behulp van de Jog Dial™.
✍ Welke functies u kunt uitvoeren met de Jog Dial™, is afhankelijk van de software die u gebruikt.
Bladermodus
U kunt deze modus gebruiken om te schuiven in de geopende toepassingStart.
Om over te schakelen van de toepassingsmodus naar de schuifmodus, g
❑ Selecteer SCROLL in het venster Indicator.
OF
2 Modusknop Deze knop geeft de huidige modus voor Jog Dial Navigator weer.Klik op deze knop om over te schakelen naar een andere modus:- Selecteer SCROLL om de schuifmodus te activeren.- Selecteer APPS om de toepassingsmodus te activeren.
3 LCD-gebied Dit gebied geeft informatie weer over Jog Dial Navigator. De weerafhankelijk van de geselecteerde modus en de software die u op d
4 Knop Sluiten Klik op deze knop om het venster Indicator te sluiten.
Om het venster opnieuw weer te geven, dubbelklikt u op het taakDial Navigator of klikt u met de rechtermuisknop op het taakbalkpNavigator en selecteert u Display Indicate Window.
5 Jog Dial Navigator-pictogram
Dit pictogram geeft Jog Dial Navigator-bewerkingen weer. U kunt oin plaats van op de Jog Dial Navigator te drukken.
So
ny n
ote
bo
ok h
an
dle
idin
gUw note
40
n N
in het menu dat verschijnt in het
r ondersteunen.
book gebruiken
❑ Selecteer met behulp van de Jog Dial Navigator SCROLL MODE venster Jog Dial Navigator.
✍ U kunt zelfs schuiven in softwaretoepassingen die geen andere functies van de Jog Dial Navigato
So
ny n
ote
bo
ok h
an
dle
idin
gUw note
41
n N
book gebruikenToepassingsmodus
Om over te schakelen van de schuifmodus naar de toepassingsmodus, gaat u als volgt te werk:
❑ Druk op de Jog Dial™.
OF
❑ Klik op APPS in het venster Indicator.
Deze modus wordt gebruikt voor andere bewerkingen dan schuiven.Afhankelijk van de toepassing waarin u werkt, verschijnt rechts ofwel de Jog Dial Navigator, ofwel de Jog Dial Guide.
Jog Dial Navigator: Geeft items weer zoals menu's en bestandsnamen, die u kunt selecteren met de Jog Dial Navigator.
Jog Dial Guide: Geeft de gebruikshandleiding van de Jog Dial Navigator weer.
✍ Als de software de twee weergave-indelingen ondersteunt, kunt u schakelen tussen beide. Als u het mappictogram links in het venster Jog Dial Navigator selecteert, kunt u een niveau omlaag gaan of overschakelen naar de weergave-indeling Guide.
A Shift-indicator: Deze indicator brandt als u de Jog Dial Navigator gebruikt terwijl u de <Shift>-toets ingedrukt houdt.
B Knop Sluiten: Klik op deze knop om het venster Jog Dial Navigator te sluiten en de schuifmodus te activeren.
So
ny n
ote
bo
ok h
an
dle
idin
gUw note
42
n N
dersteunt, kunt u door het venster
ere
e
og n
l
book gebruiken
Software die de Jog Dial Navigator niet ondersteunt
Zelfs als de toepassing die u gebruikt de functie Jog Dial Navigator niet onschuiven of het vensterformaat wijzigen.
Actie Beschrijving
Draai de Jog Dial™ Schuift verticaal door het venster. Als meerdvensters worden weergegeven, wordt deze functie toegepast op het laatst geselecteerdvenster.
Druk de Jog Dial™ in Maximaliseert het actieve venster. Druk de JDial Navigator nogmaals in om terug te kerenaar het vorige vensterformaat.
Druk op <Alt> en de Jog Dial™ Minimaliseert het actieve venster. Druk zoweop <Alt> als de Jog Dial™ om terug te kerennaar het vorige vensterformaat.
Druk op <Shift> en de Jog Dial™ Sluit actieve software of programma's af.
So
ny n
ote
bo
ok h
an
dle
idin
gUw note
43
n N
.
en en hulpprogramma op uw en drukt u de Jog Dial™ in. om een item te selecteren en druk
Jog Dial Launcher te sluiten. U
book gebruiken
De Jog Dial Launcher gebruiken
Om de Jog Dial Launcher te starten, gaat u als volgt te werk:❑ Klik in het venster Indicator op het pijlpictogram aan de linkerkantOF❑ Klik op het Jog Dial Navigator-symbool aan de rechterkant .
Het venster Jog Dial Launcher verschijnt.
Draai de Jog Dial™ naar voor en naar achter om de softwaretoepassingnotebook weer te geven. Om een toepassing te starten, selecteert u ze Bij sommige mappen verschijnt dan een vervolgmenu. Draai de Jog Dial™de Jog Dial™ vervolgens in om het item te starten.Klik op de knop Back om terug te keren naar het vorige menu of om dekunt ook schuiven en Return selecteren.
So
ny n
ote
bo
ok h
an
dle
idin
gUw note
44
n N
de opties onder Jog Dial Setting.
t te werk:
balkpictogram van Jog Dial
weergave).
r en Jog Dial Setting.
book gebruiken
Jog Dial Navigator-instellingen wijzigen
U kunt de werking en weergave van de Jog Dial Navigator wijzigen via
Om het dialoogvenster Jog Dial Setting weer te geven, gaat u als volg
❑ Klik met de rechtermuisknop in het venster Indicator of op het taakNavigator en selecteer Jog Dial Setting in het snelmenu.
OF
❑ Dubbelklik op Jog Dial Navigator in het Control Panel (klassieke
OF
❑ Klik achtereenvolgens op Start, All Programs, Jog Dial NavigatoHet venster Jog Dial Setting verschijnt.
So
ny n
ote
bo
ok h
an
dle
idin
gUw note
45
n N
keld nadat u de notebook opnieuw
activities): Dit is de normale
selecteert, werkt de Jog Dial alleen als
ling selecteert, worden alle Jog Dial-
n.
chuifregelaar naar links of rechts te
t reboot Windows): Als u deze in pop-up menu's als dialoogvensters. opnieuw hebt opgestart.
n JogScript-bestanden vermeld.
eergave en Jog Dial-functies instellen.
ffecten tijdens de weergave van het Jog
venster instellen door de schuifregelaar
welk geluidsbestand wordt afgespeeld
welk geluidsbestand wordt afgespeeld
book gebruiken
Klik op een tabblad om de instellingen weer te geven.
Tabblad Activity mode De instellingen voor de activiteitsmodus worden ingeschahebt opgestart.
Using both scroll and application function (normal activiteitsmodusinstelling voor Jog Dial Navigator.
Using Jog Dial as a mouse wheel: Als u deze instellingeen muiswiel.
Disabling all the Jog Dial functions.: Als u deze instelfuncties uitgeschakeld.
Tabblad Activity setting Hier kunt u de functies van de Jog Dial Navigator instelle
Scroll range: U kunt het schuifbereik instellen door de sslepen.
Handling menu or dialog box by Jog Dial. (You musinstelling selecteert, kunt u de Jog Dial zowel gebruiken Deze instelling wordt ingeschakeld nadat u de notebook
Select JogScript file: Hier wordt de locatie en naam va
Tabblad Display/Sound Hier kunt u de geluidseffecten voor de Jog Dial-vensterw
Enabling moving animation: Hier kunt u de animatie-eDial-venster in- of uitschakelen.
Transparency: U kunt de transparantie van het Jog Dial-naar links of rechts te slepen.
Sound when pressing Jog Dial: Hier kunt u specificerenwanneer u de Jog Dial indrukt.
Sound when spinning Jog Dial: Hier kunt u specificerenwanneer u de Jog Dial draait.
So
ny n
ote
bo
ok h
an
dle
idin
gUw note
46
n N
en, de herstel-CD's te gebruiken en
book gebruiken
Het DVD-ROM i.LINK™-station gebruikenU kunt het externe i.LINK™-station gebruiken om audio-CD's te beluisterDVD's af te spelen.
Het station instellen
Het i.LINK™-station bestaat uit de volgende onderdelen:
1 DVD-ROM-station
2 VAIO-randapparatuurkabel
3 Verticale installatiebasis. Plaats het station voorzichtig in de houder met de stationlade naar u toe.
4 Manuele-uitwerppin (zit aan de onderkant van de harde schijf)
5 Kabelclip. Gebruik de clip om de kabel korter te maken als u de volledige lengte niet nodig hebt.
So
ny n
ote
bo
ok h
an
dle
idin
gUw note
47
n N
ginele connector voor VAIO--pins stekker die zowel op de S400 tuur moet worden aangesloten.
werk:
book gebruiken
Het station aansluiten
Naast de S400 i.LINK™-connector van uw notebook bevindt zich een orirandapparatuur. De originele kabel van het i.LINK™-station heeft een 2i.LINK™-connector als op de originele connector voor VAIO-randappara
Om het station voor optische schijven aan te sluiten, gaat u als volgt te
1 Steek het 4-pins uiteinde van de originele kabel van het i.LINK™-station in het station voor optische schijven (1).
2 Draai het vergrendelingswieltje (2) om de originele kabel van het i.LINK™-station te vergrendelen.
3 Steek het 2-pins uiteinde van de originele kabel (3) van het i.LINK™-station in de S400 i.LINK™-connector (4) en de originele connector (5) voor VAIO-randapparatuur op de notebook.
So
ny n
ote
bo
ok h
an
dle
idin
gUw note
48
n N
t te werk:
uit de S400 i.LINK™-connector van
enen.
ar buiten gericht en klik de schijf
tion worden beschadigd en is het mogelijk dat de
drukt.
Selecteer het station, klik op de rechtermuisknop t, zet u de notebook uit en steekt u de manuele-
book gebruiken
Het station verwijderen
Als u het station voor optische schijven wilt loskoppelen, gaat u als volg
Trek het 2-pins uiteinde van de originele kabel van het i.LINK™-station de notebook en de originele connector voor VAIO-randapparatuur.
Een CD plaatsen
Om een CD of DVD te plaatsen, gaat u als volgt te werk:
1 Zet de notebook aan.
2 Druk op de uitwerpknop om het station voor optische schijven te opDe lade schuift uit het station.
3 Plaats een optische schijf in het midden van de lade met het label navast.
4 Sluit de lade door ze voorzichtig in het station te duwen.
✍ Als de Standby-modus of Slaap-modus is geactiveerd, kunt u geen CD plaatsen of verwijderen.
De CD moet goed vastzitten onder de vingers van de lade. Als de CD niet goed vastzit, kan het stalade niet meer kan worden geopend.
Als u een CD wilt verwijderen, wacht u tot het LED-lampje uitgaat, waarna u op de uitwerpknop
Als de CD niet wordt uitgeworpen wanneer u op de uitwerpknop drukt, opent u My Computer. en selecteer Eject of druk de <Fn>+<E> toetsen om het station te openen. Als ook dit niet helpuitwerppin (die aan de onderkant van het station zit) in het manuele-uitwerpgaatje.
So
ny n
ote
bo
ok h
an
dle
idin
gUw note
49
n N
spelen van DVD-ROM's.
programma WinDVD. Raadpleeg
.heerprofiel in op DVD. Als u een weergegeven.et afspelen van een DVD-video.gramma's om de toegang tot rden.
de opdracht <Fn>+<F> gebruiken
regio en op welk type speler u de lle' (dit betekent dat u de DVD verpakking, kunt u de DVD niet
ijzigen. Problemen als gevolg van n vallen niet onder de garantie.
book gebruiken
De DVD-functie gebruiken
Volg de onderstaande aanbevelingen voor optimale prestaties bij het af
❑ U kunt DVD's afspelen met behulp van het DVD-ROM-station en hethet Help-bestand van WinDVD voor meer informatie.
❑ Sluit alle geopende toepassingen vóór u een DVD-ROM-film afspeelt❑ Als u een DVD-film afspeelt op batterijstroom, stelt u het energiebe
ander profiel instelt, is het mogelijk dat de film niet vloeiend wordt❑ Schakel niet over op een andere energiebesparende modus tijdens h❑ Gebruik geen residente schijfhulpprogramma's of residente hulppro
schijven te versnellen, omdat het systeem hierdoor onstabiel kan wo❑ Zorg ervoor dat de schermbeveiliging is uitgeschakeld.❑ Afhankelijk van de geselecteerde beeldschermeigenschappen kunt u
om het beeld weer te geven over het volledige scherm.❑ Op elke DVD staat een regiocode vermeld om aan te geven in welke
DVD kunt afspelen. Tenzij een '2' (Europa behoort tot regio '2') of 'aoveral ter wereld kunt afspelen) vermeld staat op uw DVD of op de afspelen op deze speler.
❑ Probeer de regiocode-instellingen van het DVD-ROM-station niet te whet wijzigen van de regiocode-instellingen van het DVD-ROM-statio
So
ny n
ote
bo
ok h
an
dle
idin
gUw note
50
n N
mogelijk draagbare externe
n gericht (1).
t apparaten uitschakelen met het hulpprogramma
en verschijnt, verwijdert u het stuurprogramma en
book gebruiken
PC Cards gebruikenUw notebook is uitgerust met een PC Card-sleuf. Een PC Card maakt hetapparaten aan te sluiten.
Een PC Card plaatsen
Om een PC Card te plaatsen, gaat u als volgt te werk:
1 Steek de PC Card in de PC Card-sleuf met het voorste label naar bove
2 Duw de kaart voorzichtig in de sleuf tot ze vastzit in de connector.
✍ Bij sommige PC Cards moet u niet-actieve apparaten uitschakelen als u de PC Card gebruikt. U kunSony Notebook Setup.
Gebruik het recentste stuurprogramma van de fabrikant van de PC Card.
Als op het tabblad Device Manager van het dialoogvenster System Properties een uitroeptekinstalleert u het opnieuw.
U hoeft de notebook niet uit te schakelen vóór u een PC Card plaatst of verwijdert.
So
ny n
ote
bo
ok h
an
dle
idin
gUw note
51
n N
ls u problemen hebt om een PC Card te plaatsen, uw PC Card voor meer informatie over het gebruik
andby-modus of Slaap-modus (of omgekeerd), erkend. Start de notebook opnieuw op om dit
.
notebook aan staat. Als u de kaart en. Als u een PC Card wilt er.
balk.
vestiging dat u het apparaat veilig
book gebruiken
Forceer een PC Card nooit in de sleuf. Dit zou immers de connectorpinnen kunnen beschadigen. Acontroleert u of u de kaart wel met de juiste kant in de sleuf steekt. Raadpleeg de handleiding van van de kaart.
Als de PC Card zich in de notebook bevindt en u overschakelt van de Normaal-modus naar de Stis het bij sommige PC Cards mogelijk dat een op de notebook aangesloten apparaat niet wordt hprobleem op te lossen.
Het systeem zal terugkeren naar zijn oorspronkelijke toestand als u de notebook opnieuw opstart
Een PC Card verwijderen
Volg de onderstaande stappen om de PC Card te verwijderen terwijl de niet juist verwijdert, zal uw systeem mogelijk niet meer behoorlijk werkverwijderen terwijl de notebook uit staat, slaat u stap 1 tot en met 7 ov
Om een PC Card te verwijderen, gaat u als volgt te werk:
1 Dubbelklik op het pictogram Safely Remove Hardware op de taakHet dialoogvenster Safely Remove Hardware verschijnt.
2 Selecteer de hardware die u wilt ontkoppelen.
3 Klik op Stop.
4 Het dialoogvenster Stop a Hardware Device verschijnt met een beuit het systeem kunt verwijderden.
5 Klik op OK.Het bericht Safely Remove Hardware verschijnt.
6 Klik op de knop Close .
7 Druk op de ontgrendelingsknop (1) van de PC Card.De ontgrendelingsknop van de PC Card springt uit.
So
ny n
ote
bo
ok h
an
dle
idin
gUw note
52
n N
iet-opgeslagen gegevens verliezen.
k mag echter wel overschakelen op de Standby-ap-modus door op <Fn>+<F12> te drukken, en de Slaap-modus.
is een compact, draagbaar en ns uit te wisselen en te delen met hij worden gebruikt om gegevens
rden omgezet in digitale gegevens,
book gebruiken
8 Druk op de ontgrendelingsknop van de PC Card.De PC Card wordt uitgeworpen.
✍ Als u de PC Card verwijdert terwijl de notebook aan staat, kan het systeem vastlopen en kunt u n
Als de kaart in de sleuf zit, mag de notebook niet overschakelen op de Slaap-modus. De noteboomodus. Het verdient aanbeveling de kaart te verwijderen vóór u handmatig overschakelt op de Slaals de notebook op de batterijstroom werkt en is ingesteld om automatisch over te schakelen op
Het is mogelijk dat bepaalde PC Cards of hun functies niet compatibel zijn met deze notebook.
Gebruik van Memory Sticks™Uw VAIO-notebook ondersteunt Memory Sticks™. Een Memory Stick™ veelzijdig opslagmedium dat specifiek is ontworpen om digitale gegevecompatibele producten. Omdat de Memory Stick™ verwisselbaar is, kanextern op te slaan.Met de flashgeheugentechnologie kunt u alles downloaden wat kan wo
So
ny n
ote
bo
ok h
an
dle
idin
gUw note
53
n N
raat van de toekomst, en kan al waaronder:
ij uw lokale Sony-dealer.
portabiliteit van digitale gegevens ory Stick™, waarmee digitale Memory Stick™ kunt u gegevens
en onmiddellijk overdragen naar
) x 50 mm (D) kunnen compatibele
te.
gegevens per ongeluk zou wissen.
book gebruiken
zoals beelden, muziek, woorden, geluiden, films en foto's.De Memory Stick™ wordt gezien als het universele gegevensopslagappaworden gebruikt met een steeds groter aantal compatibele producten,
❑ audiosystemen
❑ visuele apparaten
❑ VAIO-producten
❑ CLIE-handhelds
❑ GSM's.
Er zijn momenteel twee verschillende soorten Memory Sticks™:
❑ De blauwe generieke Memory Stick™.
❑ De witte MagicGate Memory Stick™.
✍ U kunt Memory Sticks™ kopen op de Sony Style-website (http://www.sonystyle-europe.com) of b
Waarom Memory Sticks™?
Sony streeft ernaar de wereld van communicatie uit te breiden door de te bevorderen. Dit streven heeft geleid tot de ontwikkeling van de Memapparaten onmiddellijk met elkaar kunnen worden verbonden. Met eendownloaden van elk compatibel apparaat, en ze vervolgens in één keereen ander compatibel apparaat.
De voornaamste voordelen van de Memory Stick™ zijn:
❑ Compactheid: met afmetingen van slechts 21,5 mm (B) x 2,8 mm (Hproducten ook klein en licht zijn met een aantrekkelijk design.
❑ Capaciteit: de opslagcapaciteit is veel groter dan die van een disket
❑ Beveiliging: met het wispreventienokje kunt u voorkomen dat u uw
So
ny n
ote
bo
ok h
an
dle
idin
gUw note
54
n N
elfde capaciteit als 88 diskettes).
Stick™ te beschermen, werd het obuuste structuur maken dat de
gebruikt.
worpen om compatibel te zijn met capaciteit.
ikt om beeldgegevens van een ory Stick™ kunt u op elk moment
g kunnen worden vervoerd, kunt u e opgeslagen informatie over te
in de volgende scenario's:
ellijk doorsturen via e-mail.
e filmbewerkingsprogramma's van
book gebruiken
❑ Veelzijdigheid: de opslagcapaciteit gaat van 4 MB tot 128 MB (dez
❑ Betrouwbaarheid: om de hardware en de gegevens op de Memoryaantal terminals beperkt tot slechts 10 pinnen. Dit en de algemene rMemory Stick™ langer meegaat dan andere opslagapparaten.
❑ Duurzaamheid: een Memory Stick™ kan duizenden keren worden
❑ Voorwaartse compatibiliteit: de huidige Memory Sticks™ zijn onttoekomstige producten en Memory Sticks™ met een grotere opslag
Generieke Memory Stick™
De oorspronkelijke blauwe of paarse Memory Stick™ kan worden gebrudigitaal fototoestel, ... of gegevens van de PC op te nemen. Met een Memverschillende soorten gegevens opnemen, afspelen en overdragen.
Omdat Memory Sticks™ gemakkelijk kunnen worden verwijderd en veilize overal gebruiken door ze in een compatibel apparaat te steken om ddragen en te delen.
Dit betekent dat u de capaciteit van uw VAIO-notebook kunt uitbreiden
❑ U kunt vakantiefoto's gemaakt met een digitaal fototoestel onmidd
❑ U kunt opgenomen beelden (bv. met een handycam) bewerken met dVAIO.
So
ny n
ote
bo
ok h
an
dle
idin
gUw note
55
n N
Internet te kopiëren naar uw VAIO-
an e-mailberichten, zodat uw toon
n van 4, 8, 16, 32, 64 of 128 MB
et auteursrechtelijk beschermde gegevens.
t zoals zijn blauwe broertje; het pyrightbeschermingstechnologie.
chikt u over de volgende
r downloaden en opslaan.
te voegen aan uw eigen films
ten.
book gebruiken
❑ U kunt afbeeldingen meenemen door afbeeldingsbestanden van hetnotebook en vervolgens naar uw CLIE-handheld.
❑ U kunt met een spraakopnameapparaat spraakberichten toevoegen anooit verkeerd wordt begrepen.
De blauwe Memory Stick™ is momenteel verkrijgbaar met een geheuge(dezelfde opslagcapaciteit als 88 diskettes).
✍ Generieke Memory Sticks™ kunnen niet worden gebruikt met de Memory Stick™ Walkman of m
MagicGate Memory Stick™
De witte MagicGate Memory Stick™ neemt PC-en beeldgegevens op neverschil is dat de MagicGate Memory Stick™ werkt met de MagicGate-co
Met dit type Memory Stick™, ook de MG Memory Stick™ genoemd, besmogelijkheden:
❑ Opslagcapaciteit van 32, 64 of 128 MB.
❑ Opslag van maximum 120 minuten audiogegevens.
❑ U kunt digitale muziek, foto's (afbeeldingen), films en nog veel mee
❑ U kunt gegevensbestanden combineren om bijvoorbeeld muziek toe(home video's).
❑ U kunt gegevens overdragen en delen tussen diverse digitale produc
❑ MagicGate-copyrightbeschermingstechnologie.
❑ Conform SDMI (Secure Digital Music Initiative).
So
ny n
ote
bo
ok h
an
dle
idin
gUw note
56
n N
rieke Memory Stick™ via:
punt aan de achterkant.
en van het SDMI (Secure Digital Music Initiative, eschermen).
oeld om compatibiliteit met andere media te
t gebruikt door de MagicGate ate Memory Stick™.
en om de gegevens te controleren
isseld in gecodeerde vorm. Als de seld of afgespeeld.
itale muziek te beheren die wordt e bronnen.eerde vorm op op de harde schijf.
puter, maar beschermt ook tegen e technologie compatibel is met load naar uw computer over te
ate-compatibele apparaten en
book gebruiken
❑ SonicStage-software.
U kunt een MagicGate Memory Stick™ ook onderscheiden van een gene
❑ het logo op de MagicGate Memory Stick™ en een uitstekende
✍ MagicGate is een copyrightbeschermingstechnologie die in overeenstemming is met de standaardeen organisatie die industrienormspecificaties opstelt om auteursrechten van digitale muziek te b
Het logo wijst op het door Sony ontworpen copyrightbeschermingssysteem. Het is niet bedgaranderen.
MagicGate
MagicGate verwijst naar de copyrightbeschermingstechnologie die wordMemory Stick™ en andere apparaten die compatibel zijn met de MagicGDe Memory Stick™ Walkman en MagicGate Memory Stick™ werken samen te verzekeren dat ze voldoen aan de copyrightbescherming.Als geen problemen worden gedetecteerd, worden de gegevens uitgewgegevens de verificatie niet doorstaan, kunnen ze niet worden uitgewis
SonicStage
Dit is een copyrightbeschermingstechnologie die wordt gebruikt om diggedownload naar een computer vanaf een CD, het Internet en/of anderSoftware die is geïnstalleerd op de computer neemt de muziek in gecodDeze technologie laat u niet alleen toe muziek af te spelen op een comonrechtmatige verdeling van de muziek op het Internet. Aangezien dezMagicGate, kunt u SonicStage gebruiken om muziek die u hebt gedowndragen naar een MG Memory Stick™ en af te spelen op andere MagicGmedia.
So
ny n
ote
bo
ok h
an
dle
idin
gUw note
57
n N
n 'copyright', wat betekent dat ze . Artistieke werken worden nnisgeving of registratie moet
de persoon die het werk maakte.uziek zonder de toestemming van Recording Industry Association of
Music Digital Initiative (SDMI) herming van auteursrechten bij de
aan met een andaarden, en maakt het hierdoor zorgen te moeten maken over een
kt zijn of waarvan de wereldwijde uziekspelers tot
ten van Sony:
book gebruiken
Copyrightbescherming
Mensen die artistieke werken maken, zoals muziek, hebben recht op eeexclusieve rechten hebben om te bepalen hoe hun werk wordt gebruiktautomatisch beschermd door een copyright zonder dat de maker een keindienen, en mogen niet worden gebruikt zonder de toestemming van Recent echter neemt in de muziekwereld de onwettige distributie van mde artiest toe, met name via het het Internet. Dat is de reden waarom deAmerica (RIAA) het initiatief nam om een forum te organiseren, Securegenoemd, met de bedoeling technologieën te ontwikkelen voor de bescelektronische distributie van muziek.Sony biedt de MagicGate Memory Stick™ en Memory Stick™ Walkman copyrightbeschermingsfunctie die in overeenstemming is met de SDMI-stmogelijk om muziek van derden op te nemen en af te spelen zonder zichschending van de auteursrechten.
✍ Artistieke werken die zijn opgenomen door individuen zijn enkel toegestaan voor privé-gebruik.
Compatibele apparaten
Er zijn bijna 80 Memory Stick™-compatibele producten die al op de marlancering werd aangekondigd, gaande van camcorders en draagbare mspraakopnameapparaten en vele andere elektronisch apparaten.
U kunt Memory Sticks™ momenteel gebruiken met de volgende produc
Visueel:
❑ Cybershot digitale camera
❑ Mavica digitale camera
❑ Digitale videocamera's van de PC-, TRV- en VX-serie
❑ LC-dataprojector
So
ny n
ote
bo
ok h
an
dle
idin
gUw note
58
n N
t u op de volgende website:
LOCK
LOCK LOCK
book gebruiken
Audio:❑ MS Walkman❑ MS Hi-fi-systeem❑ Network Walkmans❑ SpraakopnameapparatenAndere:❑ VAIO-notebooks❑ VAIO-desktops❑ CLIE Handheld Entertainment Organiser❑ Sony-GSM's❑ Digitale printers❑ AIBO, de Sony Entertainment RobotMeer informatie over de producten die verkrijgbaar zijn in uw land vindhttp://www.sonystyle-europe.com
De schrijfbeveiliging van een Memory Stick™ inschakelen
Memory Sticks™ zijn voorzien van een wispreventienokje om te vermijden dat u waardevolle gegevens per ongeluk zou wissen of overschrijven.Schuif het nokje naar rechts of links om de schrijfbeveiliging in te stellen of op te heffen. Als het wispreventienokje in de ontgrendelde stand staat, kunt u gegevens opslaan op de Memory Stick™. Als het wispreventienokje in de vergrendelde stand staat, kunt u enkel gegevens aflezen van maar niet opslaan op de Memory Stick™.* De 128 MB Memory Stick™ heeft een verticale schrijfbeveiliging.
So
ny n
ote
bo
ok h
an
dle
idin
gUw note
59
n N
ekt u de Memory Stick™ in de n en in de richting van de sleuf
m en verschijnt in het venster My elijk van de configuratie van uw
te vermijden.
book gebruiken
Een Memory Stick™ plaatsen
Om een Memory Stick™ te plaatsen, gaat u als volgt te werk:
1 Nadat u de gegevens van een digitaal apparaat hebt opgeslagen, steMemory Stick™-sleuf (de pijl op de Memory Stick™ moet naar bovewijzen!).
2 Schuif de Memory Stick™ voorzichtig in de sleuf tot hij vastklikt.De Memory Stick™ wordt automatisch gedetecteerd door uw systeeComputer als een lokaal station onder de respectieve letter (afhanknotebook).
✍ Forceer de Memory Stick™ nooit in de sleuf om beschadiging van de notebook of Memory Stick™
So
ny n
ote
bo
ok h
an
dle
idin
gUw not
60
n N
at u als volgt te werk:
verwachts uit de sleuf springt.
verliezen. Als u grote bestanden opslaat op een ck™-lampje uit is vóór u de Memory Stick™
ebook gebruiken
Een Memory Stick™ verwijderen
Om een Memory Stick™ te verwijderen uit de Memory Stick™-sleuf, ga
1 Controleer of het toegangslampje uit is.
2 Duw de Memory Stick™ in de sleuf.De Memory Stick™ wordt uitgeworpen.
3 Trek de Memory Stick™ uit de sleuf.
✍ Ga steeds voorzichtig te werk als u de Memory Stick™ verwijdert om te vermijden dat de kaart on
Het verdient aanbeveling de Memory Stick™ te verwijderen vóór u de notebook afsluit.
★ Verwijder de Memory Stick™ niet als het Memory Stick™-lampje brandt, anders kunt u gegevensMemory Stick™, kan dit enige tijd in beslag nemen. Controleer daarom steeds of het Memory Stiverwijdert.
So
ny n
ote
bo
ok h
an
dle
idin
gUw note
61
n N
en tot on line diensten en het O-Link te contacteren.erk:
at niet behoorlijk functioneert. Sommige van deze chadigen.
ocedure om uw land te selecteren in het hoofdstuk
book gebruiken
De modem gebruikenUw notebook is uitgerust met een interne modem. U moet de notebook aansluiten op een telefoonlijn om toegang te krijgInternet, om uw notebook en software on line te registreren en om VAIOm de notebook aan te sluiten op een telefoonlijn, gaat u als volgt te w1 Steek het ene uiteinde van
de telefoonkabel (1) in de telefoonconnector van de notebook.
2 Steek het andere uiteinde van de telefoonkabel in een telefooncontactdoos (2).
✍ Trek niet te hard aan de flexibele afscherming.U kunt uw notebook niet aansluiten op een telefoontoestel dat met munten werkt. Mogelijk werkt uw notebook niet met meerdere telefoonlijnen of een huistelefooncentrale (PBX). Als u de modem aansluit op een telefoonlijn waarop ook een ander apparaat is aangesloten, is het mogelijk dat de modem of het andere apparaaansluitingen kunnen leiden tot een te hoge elektrische stroom en kunnen de interne modem besAlleen DTMF-signalering (Dual Tone Multi Frequency) (toonkeuze) wordt ondersteund.Vooraleer u uw modem gebruikt, moet u het land selecteren vanwaar u belt. U vindt de volledige prUw modem configureren in de software handleiding.
So
ny n
ote
bo
ok h
an
dle
idin
gUw note
62
n N
er gebruikt die bestemd is voor het
e stekker die al aan de kent de connector aan zijn tekker.
de plug met de uitstekende telefoonkabel.
book gebruiken
De juiste telefoonstekker gebruiken
Als er in de doos twee telefoonstekkers zitten, zorg ervoor dat u de stekkland waarin u zich bevindt:
Verenigd Koninkrijk: Gebruik dtelefoonkabel bevestigd is. U herrechthoekige vorm en de platte s
Nederlands: Neem de bijgeleverstekkers en bevestig deze aan de
So
ny n
ote
bo
ok h
an
dle
idin
gUw note
63
n N
de instellingen voor energiebeheer werkingsmodus, die u in staat stelt energiebesparende modi: de rijstroom, schakelt hij automatisch paciteit bedraagt, ongeacht de
ij kan worden opgeladen, of moet u de notebook
brandt het groene stroomlampje. rm of de harde schijf) uitschakelen.
heugen en schakelt de stroom naar
book gebruiken
Energiebesparende modi gebruikenAls u een batterij gebruikt als stroombron voor de notebook, kunt u via ervoor zorgen dat de batterij minder snel leeg raakt. Naast de normale specifieke apparaten uit te schakelen, heeft uw notebook twee andere Standby-modus en Slaap-modus. Als de notebook werkt op de batteover op de Slaap-modus als de batterijlading minder dan 7% van de cageselecteerde energiebeheerinstelling.
✍ Als de batterijlading minder dan 10% bedraagt, moet u de netadapter aansluiten zodat de batteruitschakelen en een volle batterij plaatsen.
De Normaal-modus gebruiken
Dit is de normale toestand als de notebook in gebruik is. In deze modusOm stroom te besparen, kunt u een specifiek apparaat (bv. het LCD-sche
De Standby-modus gebruiken
De notebook slaat de huidige toestand van het systeem op in het RAM-gede processor uit. In deze modus knippert het stroomlampje (oranje).
Om de Standby-modus te activeren, gaat u als volgt te werk:
Druk tegelijk op <Fn> en <Esc>.
Of,
1 Klik achtereenvolgens op Start en Turn Off Computer.
2 Klik in het scherm Turn off computer op Standby.De computer wordt in de stand-by-modus geschakeld.
So
ny n
ote
bo
ok h
an
dle
idin
gUw note
64
n N
stroom wordt uitgeschakeld. In
over op de Slaap-modus.
klik op Hibernate.
e Standby-modus.
book gebruiken
Om terug te keren naar de Normaal-modus, gaat u als volgt te werk:
Druk op een willekeurige toets.
De Slaap-modus gebruiken
De toestand van het systeem wordt opgeslagen op de harde schijf en dedeze modus brandt het stroomlampje niet.
Om de Slaap-modus te activeren, gaat u als volgt te werk:
Druk op <Fn>+<F12>.Het venster Save to Disk Manager verschijnt en de notebook schakelt
Of,
Klik achtereenvolgens op Start en Turn Off Computer.Houd in het venster Turn off computer de <Shift>-toets ingedrukt en
Om terug te keren naar de Normaal-modus, gaat u als volgt te werk:
Zet de notebook aan door op de aan/uit-knop te drukken. De notebook keert terug naar zijn vorige toestand.
✍ Als de Slaap-modus is geactiveerd, kunt u geen schijf plaatsen.
Het activeren van de Slaap-modus duurt langer dan het activeren van de Standby-modus.
Het duurt langer om terug te keren naar de normale modus vanuit de Slaap-modus dan vanuit d
In de Slaap-modus verbruikt de notebook minder stroom dan in de Standby-modus.
Verplaats de notebook niet als het stroomlampje nog brandt.
So
ny n
ote
bo
ok h
an
dle
idin
gUw note
65
n N
et andere Bluetooth™-apparaten an 10 tot 100 meter in een open
ace-software.
volgt te werk:n uw computer aan.
raten, maar ook door verschillende andere re apparaten die dezelfde golflengte gebruiken tot
zijn dan de standaardwaarden. Interferentie van
ebook. Lees de documentatie van het Bluetooth™-
ies.
book gebruiken
De Bluetooth™-functionaliteit gebruikenMet Bluetooth™ kunt u uw notebook draadloos laten communiceren m(bv. een notebook, een GSM of een modemstation) binnen een bereik vruimte.Alle Bluetooth™-communicatie wordt tot stand gebracht via de BlueSp
Om een verbinding te maken met een Bluetooth™-apparaat, gaat u als1 Zet de schakelaar voor draadloze communicatie aan de linkerkant va
Het dialoogvenster Switch wireless devices verschijnt.2 Selecteer het keuzerondje Bluetooth™.3 Klik op OK.
Het Bluetooth™-pictogram verschijnt op de taakbalk.✍ Lees de folder Veiligheidsvoorschriften i.v.m. Bluetooth vóór u de Bluetooth™-functie gebruikt.
De 2,4 GHz-band wordt niet alleen gebruikt door Bluetooth™-apparaten of draadloze LAN-appaapparaten. Bluetooth™-apparaten gebruiken een specifieke technologie om interferentie van andeeen minimum te beperken. De communicatiesnelheid en het communicatiebereik kunnen kleiner andere apparaten zou de communicatie kunnen belemmeren of onmogelijk maken.De software voor het Bluetooth™-modemstation (PCGA-BM1) staat op de harde schijf van uw notmodemstation voor u dit station gebruikt.
! Het is mogelijk dat de Bluetooth™-functies niet werken met sommige apparaten of softwarevers! Let dus op de gebruiksvoorwaarden als u een Bluetooth™-apparaat koopt.
So
ny n
ote
bo
ok h
an
dle
idin
gUw note
66
n N
rificatiefunctie waarmee u kunt efunctie kunt u vermijden dat een
en, moet een gemeenschappelijke treerd. Nadat een apparaat is
detecteerd door andere vindt u in de on line Help van
book gebruiken
Bluetooth™-beveiliging
De technologie voor draadloze communicatie Bluetooth™ heeft een vecontroleren met welk apparaat u communiceert. Dankzij deze verificatianoniem Bluetooth™-apparaat toegang krijgt tot uw notebook.De eerste keer dat twee Bluetooth™-apparaten met elkaar communicerPasskey worden vastgelegd waarmee beide apparaten worden geregisgeregistreerd, moet de Passkey niet opnieuw worden ingevoerd.U kunt de instellingen wijzigen zodat uw notebook niet kan worden geBluetooth™-apparaten, of u kunt een limiet instellen. Meer informatie BlueSpace.
So
ny n
ote
bo
ok h
an
dle
idin
gUw note
67
n N
itale apparaten met ingebouwde twerk. Een WLAN is een netwerk l netwerk (LAN) via een draadloze
rekken door muren en plafonds.t twee extra voordelen: mobiliteit net en netwerkbronnen, zelfs in
een verbinding tot stand kunt ommuniceren via een structuur) te creëren.
individuele licentie, beperkt aantal kanalen). Neem e WLAN-functionaliteit activeert.
d omvat de coderingsmethode Wired Equivalent loze verbinding tussen clients en toegangspunten. ls: wachtwoordbeveiliging, end-to-end-codering,
met draadloze LAN-apparaten die werken met de
rbinding.
unicatiesnelheid afneemt of dat de communicatie
book gebruiken
Draadloze LAN (WLAN) gebruikenDankzij Sony's draadloos LAN (WLAN of Wireless LAN) kunnen al uw digWLAN-functionaliteit vrij met elkaar communiceren via een krachtig newaarin een mobiele gebruiker een verbinding kan maken met een lokaa(radio)verbinding. Het is dus niet langer nodig om kabels of draden te tSony's WLAN ondersteunt alle normale Ethernet-activiteiten, maar bieden roaming. U hebt nog altijd toegang tot informatie, het Internet/intravolle vergadering of terwijl u zich verplaatst.U kunt communiceren zonder een toegangspunt. Dit betekent dat u brengen tussen een beperkt aantal computers (ad hoc), of dat u kunt ctoegangspunt, wat u toelaat een volledig infrastructuurnetwerk (infra
✍ In sommige landen wordt het gebruik van WLAN-producten beperkt door lokale voorschriften (bv. daarom de folder Veiligheidsvoorschriften i.v.m. draadloze LAN's aandachtig door vóór u d
WLAN gebruikt de standaard IEEE 802.11b, die de gebruikte technologie specificeert. De standaarPrivacy (WEP). Dit is een beveiligingsprotocol. Gegevenscodering beschermt de kwetsbare draadDaarnaast zijn er andere typische LAN-beveiligingsmechanismen om de privacy te verzekeren, zoavirtuele particuliere netwerken en verificatie.
Draadloze LAN-apparaten die werken met de standaard IEEE 802.11a kunnen niet communicerenstandaard IEEE 802.11b omdat de frequenties verschillen.
De standaardtoegang is 11 Mbps, of ongeveer 30 tot 100 keer sneller dan een standaard inbelve
Als u de functies Draadloos LAN en Bluetooth™ gelijktijdig gebruikt, is het mogelijk dat de commwordt verbroken.
So
ny n
ote
bo
ok h
an
dle
idin
gUw note
68
n N
wordt gebracht enkel door de angspunt. Elk apparaat t gemakkelijk thuis een ad hoc
t te werk:
nt van de notebook aan.
s Network Connection verschijnt.
schijnt.
book gebruiken
Communiceren zonder toegangspunt (ad hoc)
Een ad hoc netwerk is een netwerk waarin een lokaal netwerk tot standdraadloze apparaten zelf, zonder een andere centrale controller of toegcommuniceert rechtstreeks met andere apparaten in het netwerk. U kunnetwerk tot stand brengen.
Als u wilt communiceren zonder toegangspunt (ad hoc), gaat u als volg
1 Zet de schakelaar voor draadloze communicatie aan de linkerkaHet dialoogvenster Switch wireless devices verschijnt.
2 Selecteer Wireless LAN en klik op OK.De knop Wireless Switcher verandert in Wireless LAN.
3 Dubbelklik op het netwerkpictogram op de taakbalk, waar WirelesHet dialoogvenster Connect to Wireless Network verschijnt.
4 Klik op de knop Advanced.Het dialoogvenster Wireless Network Connection Properties ver
5 Selecteer het tabblad Wireless Networks.
6 Klik op de knop Add….Het dialoogvenster Wireless Network Properties verschijnt.
7 Voer een netwerknaam (SSID)* in.U kunt een naam bestaande uit maximaal 32 cijfers kiezen.
So
ny n
ote
bo
ok h
an
dle
idin
gUw note
69
n N
lly uit.
en met 10 of 26 hexadecimale
rks only in.
book gebruiken
8 Schakel het selectievakje Data encryption (WEP enabled) in.
9 Schakel het selectievakje The key is provided for me automaticaEr verschijnt enige informatie.
10 Voer de netwerksleutel* in.De netwerksleutel moet bestaan uit 5 of 13 cijfers (dat komt overecijfers). U kunt een willekeurige netwerksleutel kiezen.
11 Schakel het selectievakje Computer-to-computer (ad hoc) netwo
12 Klik op OK.De netwerknaam verschijnt onder Preferred networks.
13 Klik op Close.
So
ny n
ote
bo
ok h
an
dle
idin
gUw note
70
n N
k.
al deze computers op exact dezelfde wijze
voeren als op de eerste computer die u hebt
3).
book gebruiken
14 Klik op OK.Uw notebook is klaar om te communiceren met een andere noteboo
* Als u een communicatieverbinding tussen twee of meer computers wilt instellen, moet uconfigureren.Dit betekent dat u op alle computers dezelfde netwerknaam en netwerksleutel moet ingeconfigureerd.
✍ In Frankrijk en in Nederland kunnen slechts enkele kanalen worden gebruikt:- Frankrijk: enkel kanalen 10, 11 (zowel binnen als buiten).- Nederland: kanalen 9, 10, 11 (enkel buiten). Binnen mogen alle kanalen worden gebruikt.Dit betekent dat u de kanalen moet wijzigen als u zich bevindt in een van deze landen.Meer informatie over het wijzigen van kanalen vindt u onder Een kanaal selecteren (pagina 7
So
ny n
ote
bo
ok h
an
dle
idin
gUw note
71
n N
aal netwerk uitbreidt naar et toegangspunt PCWA-A200 van e LAN en fungeert als centrale smissie en ontvangst van meerdere
ngspunt (infrastructuur), gaat u als
nt van de notebook aan.
N .
akbalk, waar het bericht Wireless
book gebruiken
Communiceren met een toegangspunt (infrastructuur)
Een infrastructuurnetwerk is een netwerk dat een bestaand bedraad lokdraadloze apparaten met behulp van een toegangspunt, bijvoorbeeld hSony. Het toegangspunt slaat een brug tussen het draadloze en bedradcontroller voor het draadloos LAN. Het toegangspunt coördineert de trandraadloze apparaten binnen een specifiek bereik.
Als u een communicatieverbinding tot stand wilt brengen met een toegavolgt te werk:
1 Zet de schakelaar voor draadloze communicatie aan de linkerkaHet dialoogvenster Switch wireless devices verschijnt.
2 Selecteer Wireless LAN en klik op OK.De knop Wireless Switcher op de taakbalk verandert in Wireless LA
3 Klik met de rechtermuisknop op het netwerkpictogram op de taNetwork Connection verschijnt.
4 Klik op View Available Wireless Networks.Het dialoogvenster Connect to Wireless Network verschijnt.
5 Selecteer het netwerk dat u wilt gebruiken.
So
ny n
ote
bo
ok h
an
dle
idin
gUw note
72
n N
der het eerste cijfer.
el) van het netwerk in. Ga naar uw
ze landen. Zie de documenten bij het Access Point
book gebruiken
6 Voor privaat gebruik: Voer de Network key (netwerksleutel) in.De netwerksleutel heeft dezelfde naam als de netwerk-ID, maar zonBijvoorbeeld:- ID van het netwerk: 09316a (6 cijfers) - Netwerksleutel: 9316a (5 cijfers)Voor professioneel gebruik: Voer de Network key (netwerksleutnetwerkadministrator voor deze informatie.
7 Klik op Connect.Na 30 seconden is de verbinding tot stand gebracht.
✍ In Frankrijk en Nederland kunnen slechts enkele kanalen worden gebruikt:- Frankrijk: enkel kanalen 10, 11 (zowel binnen als buiten).- Nederland: kanalen 9, 10, 11 (enkel buiten). Binnen mogen alle kanalen worden gebruikt.Dit betekent dat u de kanalen van uw access point moet wijzigen als u zich bevindt in een van de
So
ny n
ote
bo
ok h
an
dle
idin
gUw note
73
n N
iteit bepaald door de WECA (Wireless Ethernet
gegevens te verzenden van de ene hillende kanalen (1 tot 14). In iten). In Nederland moet u kanaal
een kanaal selecteren voor een t u een kanaal gebruiken van het
Card en selecteer Properties.ties verschijnt.
book gebruiken
voor meer informatie.De PCWA-C100 heeft een Wi-FI certificatie en beantwoordt aan de specificaties van interoperabilCompatibility Alliance).
Een kanaal selecterenAls u een draadloos LAN gebruikt, worden radiofrequenties gebruikt omnaar de andere computer. Radiofrequenties worden opgesplitst in verscFrankrijk moet u echter kanaal 10 of 11 gebruiken (zowel binnen als bu9, 10 of 11 gebruiken (buiten).U moet de kanalen wijzigen ingeval van een ad hoc netwerk. U kunt ginfrastructuurnetwerk. In het geval van een infrastructuurnetwerk moetoegangspunt.Om de kanalen te wijzigen, gaat u als volgt te werk:1 Klik op de knop Start en selecteer Control Panel.2 Dubbelklik op het pictogram System.
Het dialoogvenster System Properties verschijnt.3 Selecteer het tabblad Hardware en klik op de Device Manager.
Het venster Device Manager verschijnt.4 Dubbelklik op Network adapters.
De lijst van beschikbare netwerkadapters verschijnt.5 Klik met de rechtermuisknop op ORINOCO Wireless LAN Mini PCI
Het dialoogvenster ORINOCO Wireless LAN Mini PCI Card Proper6 Selecteer 2. Channel op het tabblad Advanced.
Use default channel verschijnt op het scherm Value.7 Stel de waarde in op het juiste kanaal.
- Frankrijk: enkel 10 of 11 (binnen en buiten).- Nederland: 9, 10, 11 (enkel buiten).
So
ny n
ote
bo
ok h
an
dle
idin
gUw note
74
n N
op alle andere apparaten die een draadloze
van dit toegangspunt zodat u zeker weet welk
en i.v.m. draadloze LAN's.
book gebruiken
8 Klik op OK.Het juiste kanaal is ingesteld.
✍ Als u het kanaalnummer wijzigt op een computer, moet u het kanaalnummer handmatig wijzigenverbinding hebben met deze computer.Als u een toegangspunt gebruikt van een andere fabrikant dan Sony, raadpleegt u de handleidingkanaal u moet gebruiken.Voor meer informatie over draadloze LAN's verwijzen we naar de folder Veiligheidsvoorschrift
So
ny n
ote
bo
ok h
an
dle
idin
gRandapp
75
n N
r van deze randapparaten aan te
t aansluit.esloten..
estellen aan te sluiten, tenzij in de handleiding van
araten aansluiten
Randapparaten aansluitenU kunt de functionaliteit van uw notebook uitbreiden door één of meesluiten.Schakel de notebook en alle randapparaten uit vóór u een randapparaaSteek het netsnoer pas in het stopcontact nadat u alle kabels hebt aangZet de notebook pas aan nadat u alle randapparaten hebt ingeschakeld
❑ Een externe monitor aansluiten (pagina 76)
❑ Externe luidsprekers aansluiten (pagina 79)
❑ Een externe microfoon aansluiten (pagina 80)
❑ Een USB-apparaat aansluiten (pagina 81)
❑ Een i.LINK™-apparaat aansluiten (pagina 86)
❑ Aansluiten op een netwerk (LAN) (pagina 89)
✍ Hot plug and play toestellen moeten aangesloten wanneer u de computer start.
USB toestellen zijn hot plug and play toestellen. U hoeft uw computer niet af te sluiten om deze tohet toestel staat dit wel te doen.
So
ny n
ote
bo
ok h
an
dle
idin
gRandapp
76
n N
eeld uw notebook gebruiken met
n externe monitor aansluit.
araten aansluiten
Een externe monitor aansluitenU kunt een externe monitor aansluiten op de notebook. U kunt bijvoorbde volgende apparaten:
❑ Monitor
❑ Projector
✍ Schakel de notebook en de randapparaten uit en trek de netadapter en het netsnoer uit vóór u ee
Steek het netsnoer pas in nadat u alle andere kabels hebt aangesloten.
Schakel de randapparaten in en zet vervolgens de notebook aan.
So
ny n
ote
bo
ok h
an
dle
idin
gRandapp
77
n N
an te sluiten op de notebook.
<Fn>+<F7> schakelen tussen de
eld niet tegelijk kan worden
araten aansluiten
Een monitor aansluiten
Gebruik de bijgeleverde beeldschermadapter om een externe monitor a
Als u een externe monitor aansluit op de monitorconnector, kunt u metbeeldweergave op het LCD-scherm, op de externe monitor of op beide.
Afhankelijk van het type monitor en projector is het mogelijk dat het beweergegeven op het LCD-scherm en de externe monitor.
Als u een monitor wilt aansluiten op de notebook, gaat u als volgt te werk:
1 Steek de bijgeleverde beeldschermadapter (1) in de monitorconnector (2) van de notebook en steek de monitorkabel (3) in de beeldschermadapter.
2 Indien nodig steekt u het ene uiteinde van het netsnoer (4) van de monitor in de monitor en het andere uiteinde in een stopcontact.
✍ Als u de beeldschermadapter wilt verwijderen, schakelt u eerst de notebook uit. Vervolgens drukt u op beide kanten van de connector van de beeldschermadapter en trekt u de adapter uit de notebook.
So
ny n
ote
bo
ok h
an
dle
idin
gRandapp
78
n N
rne monitor. U kunt een projector adapter.
araten aansluiten
Een projector aansluiten
U kunt een projector (bv. de LCD-projector van Sony) gebruiken als exteaansluiten op de notebook met behulp van de bijgeleverde beeldscherm
Als u een projector wilt aansluiten, gaat u als volgt te werk:
1 Steek de bijgeleverde beeldschermadapter (1) in de monitorconnector (2) van de notebook en steek de beeldschermsignaalkabel (3) in de beeldschermadapter.
2 Steek de audiokabel (4) van de luidspreker in de hoofdtelefoonconnector (5) (gemarkeerd met het symbool ).
3 Steek het netsnoer (6) van de projector in een stopcontact.
So
ny n
ote
bo
ok h
an
dle
idin
gRandapp
79
n N
sluiten.
arkeerd met het symbool ).
s op een diskette beschadigen.
araten aansluiten
Externe luidsprekers aansluitenAls u een betere geluidskwaliteit wenst, kunt u externe luidsprekers aan
Om externe luidsprekers aan te sluiten, gaat u als volgt te werk:
1 Steek de luidsprekerkabel (1) in de hoofdtelefoonconnector (2) (gem
2 Verlaag het volume vóór u de luidsprekers inschakelt.
✍ Sluit alleen luidsprekers aan die zijn ontworpen voor gebruik met een computer.
Plaats geen diskettes op de luidsprekers. Het magnetisch veld van een luidspreker kan de gegeven
So
ny n
ote
bo
ok h
an
dle
idin
gRandapp
80
n N
lgt te werk:
met het symbool ).
araten aansluiten
Een externe microfoon aansluitenOm een externe microfoon aan te sluiten op de notebook, gaat u als vo
Steek de microfoonkabel (1) in de microfoonconnector (2) (gemarkeerd
✍ Sluit alleen microfoons aan die zijn ontworpen voor gebruik met een computer.
So
ny n
ote
bo
ok h
an
dle
idin
gRandapp
81
n N
notebook.nsluit of loskoppelt.ansluiten op de USB-hub vóór u de roblemen zijn met het opstarten
ieuw op.
met het symbool ).
ptionele Sony USB-muis (PCGA-UMS1-serie) otebook. U kunt deze muis onmiddellijk gebruiken
an te sluiten, omdat het stuurprogramma voor deze nstalleerd op de notebook.
araten aansluiten
Een USB-apparaat aansluitenU kunt een USB-apparaat (bv. muis, diskettestation, …) aansluiten op uwU hoeft de notebook niet af te sluiten vóór u een USB-randapparaat aaAls een USB-hub is aangesloten op uw notebook, moet u een apparaat anotebook start. Als een USB-hub is aangesloten op uw notebook en er pvan de notebook, koppelt u de USB-hub los en start u de notebook opn
Een USB-muis aansluiten
Als u een USB-muis wilt aansluiten, gaat u als volgt te werk:
Steek de kabel (1) van de USB-muis in de USB-connector (2) (gemarkeerd
✍ U kunt een oaansluiten op de ndoor ze gewoon amuis vooraf is geï
So
ny n
ote
bo
ok h
an
dle
idin
gRandapp
82
n N
book.
rkeerd met het symbool ).
araten aansluiten
Een USB-diskettestation aansluiten
U kunt een diskettestation aansluiten op de USB-connector van de note
Het diskettestation aansluiten
Om een diskettestation aan te sluiten, gaat u als volgt te werk:
Steek de kabel (1) van het diskettestation in de USB-connector (2) (gemaHet VAIO-logo op het diskettestation moet naar boven gericht zijn.
So
ny n
ote
bo
ok h
an
dle
idin
gRandapp
83
n N
t.
knop (2) om de diskette te
estation los van de notebook.
.
araten aansluiten
Een diskette plaatsen
Om een diskette te plaatsen, gaat u als volgt te werk:
1 Houd de diskette (1) met het label naar boven gericht.
2 Duw de diskette voorzichtig in het station (2) tot de diskette vastklik
Een diskette verwijderen
Om een diskette te verwijderen, gaat u als volgt te werk:
Wacht tot het LED-lampje (1) uitgaat, en druk vervolgens op de uitwerpverwijderen.
✍ Het LED-lampje mag niet branden op het moment dat u op de uitwerpknop drukt.
Als de diskette niet wordt uitgeworpen wanneer u op de uitwerpknop drukt, koppelt u het diskett
! Druk nooit op de uitwerpknop als het LED-lampje brandt. Dit zou de diskette kunnen beschadigen
So
ny n
ote
bo
ok h
an
dle
idin
gRandapp
84
n N
ndt, waarna u de USB-kabel uit de t systeem vastlopen en kunt u niet-
notebook trekken.
de zijkant van het station.
araten aansluiten
Het diskettestation verwijderen
Als u het diskettestation wilt loskoppelen, gaat u als volgt te werk:
❑ Als de notebook aan staat, wacht u tot het LED-lampje niet meer branotebook trekt. Als u het diskettestation niet juist verwijdert, kan heopgeslagen gegevens verliezen.
❑ Als de notebook is uitgeschakeld, kunt u de USB-kabel direct uit de
✍ Als u het diskettestation wilt opbergen, plooit u de kabel van het station in het compartiment aan
So
ny n
ote
bo
ok h
an
dle
idin
gRandapp
85
n N
e werk:
araten aansluiten
Een USB-printer aansluiten
Als u een printer wilt aansluiten via de USB-connector, gaat u als volgt t
1 Steek een optionele USB-printerkabel (1) in de USB-connector (2) (gemarkeerd met het symbool ) op uw notebook en printer.
2 Steek het netsnoer (3) van de printer in een stopcontact.
✍ Vóór u de printer gebruikt, moet u mogelijk eerst de printerinstellingen wijzigen in Device Manager (Start/Control Panel/System/Hardware/Device Manager).
Schakel de notebook en de printer uit en trek de netadapter en het netsnoer uit vóór u de printer aansluit.
So
ny n
ote
bo
ok h
an
dle
idin
gRandapp
86
n N
e u een i.LINK™-apparaat (b.v. het n gebruiken (pagina 46)), een bestanden te kopiëren, te
apparaten die normaal stroom
400 Mbps. De eigenlijke het externe apparaat. toepassing. Voor meer informatie . r meer kabels met de volgende
s connector aan elk uiteinde), VMC-k uiteinde).
K™-compatibele apparaten die u gebruikt. Voor
ibele PC-randapparaten (harde-schijfstation, CD-
araten aansluiten
Een i.LINK™-apparaat aansluitenUw notebook is voorzien van een i.LINK™-connector (IEEE1394) waarmebijgeleverde CD-RW/DVD-ROM-station (Het DVD-ROM i.LINK™-statiodigitale videocamera of een andere VAIO notebook) kunt aansluiten omverwijderen of te bewerken.De i.LINK™-connector van uw notebook levert geen stroom aan externeontvangen via een i.LINK™-connector.De i.LINK™-connector ondersteunt transmissiesnelheden van maximum transmissiesnelheid is echter afhankelijk van de transmissiesnelheid vanWelke i.LINK™-functies beschikbaar zijn, is afhankelijk van de gebruikteverwijzen we naar de documentatie die werd geleverd met uw softwareDe i.LINK™-kabels die compatibel zijn met uw VAIO-notebook zijn ondeartikelnummers: VMC-IL4415A (een 1,5 meter lange kabel met een 4-pinIL4408-serie (een 0,8 meter lange kabel met een 4-pins connector aan el
❑ Een digitale videocamera aansluiten (pagina 87)
❑ Twee VAIO-notebooks met elkaar verbinden (pagina 88)
✍ Een i. LINK™-verbinding met andere compatibele apparaten is niet volledig gegarandeerd.
De i. LINK™-verbinding varieert afhankelijk van de toepassing, het besturingssysteem en de i.LINmeer informatie verwijzen we naar de documentatie die werd meegeleverd met uw software.
Controleer de gebruiksvoorwaarden en de besturingssysteemcompatibiliteit van i.LINK™-compatRW-station, ...) vóór u deze aansluit op uw notebook.
So
ny n
ote
bo
ok h
an
dle
idin
gRandapp
87
n N
ls volgt te werk:
araten aansluiten
Een digitale videocamera aansluiten
Als u een digitale videocamera wilt aansluiten op de notebook, gaat u a
1 Steek het ene uiteinde van de i.LINK™-kabel (1) in de i.LINK™-connector (2) van de notebook en het andere uiteinde in de DV-uitgang (3) van de digitale videocamera.
2 Start de toepassing DVgate.
✍ Bij digitale videocamera's van Sony zijn de connectors met de aanduiding DV Out, DV In/Out of i.LINK™ i.LINK™-compatibel.
De digitale videocamera van Sony is een voorbeeld. Mogelijk moet uw digitale videocamera anders worden aangesloten.
Als uw digitale videocamera is voorzien van een Memory Stick™-sleuf, kunt u opgenomen beelden of beeldfragmenten kopiëren naar de notebook via een Memory Stick™. Kopieer de beelden gewoon naar de Memory Stick™ en steek de kaart vervolgens in de Memory Stick™-sleuf van de notebook.
So
ny n
ote
bo
ok h
an
dle
idin
gRandapp
88
n N
IO computer die via een optionele werkt met het besturingssysteem mputer werkt met een ander mart Connect nodig.
een andere VAIO notebook.
araten aansluiten
Twee VAIO-notebooks met elkaar verbinden
U kunt bestanden kopiëren, bewerken of verwijderen op een andere VAi.LINK™-kabel is aangesloten op uw notebook. Als de tweede computerWindows® XP, hebt u enkel een i.LINK™-kabel nodig. Als de tweede cobesturingssysteem (b.v. Windows® 2000), hebt u een programma zoals S
U kunt ook een bestand afdrukken op een printer die is aangesloten op
So
ny n
ote
bo
ok h
an
dle
idin
gRandapp
89
n N
etwerk van het type 10BASE-T/nstellingen en de apparaten die
ls volgt te werk:
de notebook.
matie over de aansluiting van uw notebook op een in het deel Hardwareproblemen oplossen bleshooting) op de website van VAIO-Link:
kproblemen oplossen
lefoonkabel in de Ethernet-netwerkconnector van
araten aansluiten
Aansluiten op een netwerk (LAN)U kunt de notebook via een Ethernet-netwerkkabel aansluiten op een n100BASE-TX. Raadpleeg uw netwerkbeheerder voor de gedetailleerde inodig zijn voor de aansluiting op het netwerk.
Als u de notebook wilt aansluiten op een lokaal netwerk (LAN), gaat u a
Sluit de netwerkkabel (1) aan op de Ethernet-netwerkconnector (2) van
✍ Meer infornetwerk vindt u(Hardware trou
Hoe netwer
! Steek geen tede notebook.
So
ny n
ote
bo
ok h
an
dle
idin
gOnderste
90
n N
n geeft tips voor het oplossen van
eschrijving van de items in de doos, hoe u uw notebook instelt;
u nodig hebt om te beginnen an problemen en over VAIO-Link;
werken;
len van uw notebook gebruikt. In met een Memory Stick™ en hoe
uning
OndersteuningDit deel beschrijft hoe u hulp en ondersteuning kunt krijgen van Sony, eproblemen met de notebook.
Sony ondersteuningsoptiesSony biedt verschillende ondersteuningsopties voor uw notebook aan.
Gedrukte documentatie bij uw notebook
❑ Een brochure Getting Started. Deze brochure bevat een beknopte bevenals enkele specificaties van uw notebook en aanwijzingen over
❑ Een Service Gids. Hierin vindt u niet alleen alle basisinformatie diewerken met uw notebook, maar ook informatie over het oplossen v
❑ Uw Sony-garantiebepalingen;
❑ Een folder Veiligheidsvoorschriften;
❑ Een folder Veiligheidsvoorschriften i.v.m. Bluetooth™;
❑ Een folder Veiligheidsvoorschriften i.v.m. draadloze lokale net
❑ Een folder Modemvoorschriften.
Online documentatie
1 Gebruikershandleiding van uw Sony notebook:
❑ Uw notebook gebruiken legt u uit hoe u de standaardonderdedit deel van de handleiding komt u ook te weten wat u kunt doenu Draadloos LAN en de Bluetooth™-functie gebruikt.
So
ny n
ote
bo
ok h
an
dle
idin
gOnderste
91
n N
an uw notebook kunt uitbreiden
kunt doen en geeft tips in verband
bruik van uw notebook.leiding worden gebruikt.
leverde software en de Sony-
ing van de functies van de software
ony gebruikt: DVgate,
P3-, WMA- en WAV-bestanden
eleven aan foto's die werden
lueSpace gebruikt.
ergiebeheer instelt.
oftwaretoepassing installeert,
ma's installeert, bijwerkt of de
n de toepassingen kunt herstellen.
oen met gepartitioneerde stations.
uning
❑ Randapparaten aansluiten verklaart hoe u de functionaliteit vdoor diverse randapparaten aan te sluiten.
❑ Ondersteuning beschrijft op welke ondersteuning u een beroepmet het oplossen van problemen.
❑ Voorzorgsmaatregelen geeft informatie en advies over het ge❑ Woordenlijst bevat een verklaring van termen die in deze hand
2 Raadpleeg de Softwarehandleiding voor informatie over de bijgetoepassingen.
❑ Software op uw Sony computer bevat een beknopte beschrijvdie vooraf is geïnstalleerd op uw notebook.
❑ Videosoftware gebruiken verklaart hoe u videosoftware van SMovieShaker en Smart Capture.
❑ Audiobestanden beheren met SonicStage verklaart hoe u Mconverteert naar ATRAC3-bestanden.
❑ DigitalPrint gebruiken beschrijft hoe u optimaal plezier kunt bgemaakt met een digitale camera.
❑ BlueSpace gebruiken geeft een korte beschrijving van hoe u B
❑ Uw computer aanpassen legt uit hoe u de notebook en het en
❑ Toepassingen installeren en bijwerken verklaart hoe u een suitvoert of de installatie ervan ongedaan maakt.
❑ Stuurprogramma’s beheren verklaart hoe u een stuurprograminstallatie ervan ongedaan maakt.
❑ De herstel-CD-ROM’s gebruiken beschrijft hoe u het systeem e
❑ Werken met gepartitioneerde stations beschrijft wat u kunt d
So
ny n
ote
bo
ok h
an
dle
idin
gOnderste
92
n N
informatie over uw notebook, de
IO-Link die u nodig hebt, inclusief
leerde informatie over de functies
formatie over Windows®.
tieve handleidingen over uw
jzingen voor het gebruik van de
k, kunt u eens een kijkje nemen op
k van VAIO-Link, kunt u een dleidingen of de Help-bestanden
andleiding beschreven communicatiefuncties kunt
uning
3 Raadpleeg het on line document Specificaties voor gedetailleerde stuurprogramma's en het toebehoren.
4 In de VAIO-Link Online Service Gids vindt u alle informatie over VAtelefoonnummers en adressen voor elk land.
5 Raadpleeg de Online Help van de gebruikte software voor gedetailen het oplossen van problemen.
6 Raadpleeg de handleiding Snel starten van Microsoft voor meer in
7 Surf naar http://www.club-vaio.sony-europe.com voor on line interacfavoriete VAIO-software.
Andere informatiebronnen
❑ De on line Help van de vooraf geïnstalleerde software bevat aanwisoftware.
❑ Website van VAIO-Link: Als u een probleem hebt met uw noteboode website van VAIO-Link. Surf naar:http://www.vaio-link.com
❑ Helpdesk van VAIO-Link: Vóór u contact opneemt met de helpdesoplossing voor het probleem trachten te vinden in de gebruikershanvoor de randapparaten of de software.
✍ U moet de notebook aansluiten op de telefoonlijn en de modem configureren vóór u de in deze hgebruiken.
So
ny n
ote
bo
ok h
an
dle
idin
gOnderste
93
n N
nnen voordoen met uw notebook. ór u VAIO-Link contacteert.
uning
ProbleemoplossingDit deel beschrijft hoe u eenvoudige problemen oplost die zich zouden kuDe oplossing is vaak simpel. Probeer steeds de voorgestelde oplossing vó
❑ Info over de notebook en software (pagina 94)
❑ Info over Bluetooth™ (pagina 97)
❑ Info over Draadloze LAN (pagina 99)
❑ Info over het scherm (pagina 101)
❑ Info over CD's en diskettes (pagina 101)
❑ Info over geluid (pagina 105)
❑ Info over de modem (pagina 105)
❑ Info over randapparaten (pagina 107)
❑ Info over digitale video-opnames en DVgate (pagina 108)
❑ Info over i.LINK™-apparaten (pagina 109)
So
ny n
ote
bo
ok h
an
dle
idin
gOnderste
94
n N
de notebook is ingeschakeld.
aangeeft dat de notebook stroom
n.
rt u of de noodvoeding is
is aangesloten op een stroombron externe monitor hebt geselecteerd
tie. Schakel de notebook uit, wacht
eze batterij het systeem niet
tion geen diskette bevat. Daarna
uning
Info over de notebook en software
Mijn notebook start niet
❑ Controleer of de notebook is aangesloten op een stroombron en of
❑ Controleer of het stroomlampje op het voorpaneel van de notebookontvangt.
❑ Controleer of de batterijen juist zijn geplaatst en of ze zijn opgelade
❑ Zorg ervoor dat het diskettestation geen diskette bevat.
❑ Controleer of het netsnoer en alle kabels goed zijn bevestigd.
❑ Als u de notebook hebt aangesloten op een noodvoeding, controleeingeschakeld en werkt.
❑ Als u gebruik maakt van een externe monitor, controleert u of dezeen of de monitor is ingeschakeld. Controleer of u de weergave op deen of u de helderheid en het contrast juist hebt ingesteld.
❑ Het zou kunnen dat het probleem wordt veroorzaakt door condensaminstens 1 uur en zet de notebook vervolgens opnieuw aan.
❑ Als de interne noodstroombatterij bijna leeg is, is het mogelijk dat dbehoorlijk kan starten.
Het bericht 'Press F1 to resume, F2 to setup' verschijnt bij het opstarten
Als u het BIOS wilt initialiseren, zorgt u er eerst voor dat het diskettestagaat u als volgt te werk:
1 Schakel de notebook uit.
2 Koppel alle aangesloten randapparaten los.
So
ny n
ote
bo
ok h
an
dle
idin
gOnderste
95
n N
nt.
k vervolgens op <Enter>. De vraag
op <Enter>.t.
rn Off in het menu Start van reven, kunnen ertoe leiden dat u
als volgt te werk:
t hebt gewijzigd, verschijnt de Task ikelijke wijze kan worden
omputer weer te geven. In dit
uning
3 Zet de notebook aan en druk op <F2> als het logo van Sony verschijHet BIOS-configuratiescherm verschijnt.
4 Stel de datum in (maand/dag/jaar).
5 Druk op <Enter>.
6 Selecteer System Time met behulp van de pijltoetsen.
7 Stel de tijd in (uur:minuten:seconden).
8 Druk op <Enter>.
9 Selecteer het menu Exit met behulp van de pijltoetsen.
10 Selecteer Get Default Values met behulp van de pijltoetsen en druLoad default configuration now? verschijnt.
11 Selecteer Yes en druk op <Enter>.
12 Selecteer Exit (save changes) met behulp van de pijltoetsen en drukHet bericht Save configuration changes and exit now? verschijn
13 Selecteer Yes en druk op <Enter>.
Ik kan mijn notebook niet afsluiten
Het verdient aanbeveling de notebook af te sluiten met de opdracht TuWindows®. Andere methoden, inclusief de methoden die hier zijn beschniet-opgeslagen gegevens verliest.
Als u de notebook niet kunt afsluiten met de opdracht Turn Off, gaat u
❑ Druk op <Ctrl>+<Alt>+<Delete>. Als u de standaardinstellingen nieManager. Hier kunt u elke toepassing afsluiten die niet op de gebruafgesloten, waarna u de notebook opnieuw kunt opstarten.
❑ Als dit niet werkt, drukt u op <Alt>+<F4> om het venster Turn off cvenster kunt u de notebook uitschakelen of opnieuw opstarten.
So
ny n
ote
bo
ok h
an
dle
idin
gOnderste
96
n N
ns vier seconden vast.
lopen, kunt u deze toepassing >. Als u de standaardinstellingen ssing of het proces dat uw systeem
passing of welk proces het systeem art op de taakbalk van Windows®,
op en houdt u ze minstens vier
pt u de CD-ROM en sluit u de et venster Turn off computer.
nische ondersteuning.
ingssysteem.
knoptoewijzingen in het aan de actie 'dubbelklikken'.
uning
❑ Als dit niet werkt, verschuift u de aan/uit-knop en houdt u ze minsteHiermee schakelt u de stroom uit.
❑ Trek de netadapter uit de notebook en verwijder de batterij.
De notebook loopt vast
❑ Als u vermoedt dat een bepaalde toepassing de notebook doet vasttrachten te beëindigen. Hiervoor drukt u op <Ctrl>+<Alt>+<Deleteniet hebt gewijzigd, verschijnt de Task Manager. Selecteer de toepadoet vastlopen, en klik vervolgens op End Task.
❑ Als de bovenstaande methode niet werkt of als u niet weet welke toedoet vastlopen, start u de notebook opnieuw op. Klik op de knop Sten selecteer achtereenvolgens Turn Off Computer en Turn Off.
❑ Als de bovenstaande methode niet werkt, verschuift u de aan/uit-knseconden vast. Hiermee schakelt u de stroom uit.
❑ Als de notebook vastloopt tijdens het afspelen van een CD-ROM, stonotebook als volgt af: druk op <Alt>+<F4> en klik op Turn Off in h
Een programma loopt vast
❑ Neem contact op met de softwarefabrikant of -leverancier voor tech
❑ Controleer of de software compatibel is met uw hardware en bestur
❑ Probeer de software opnieuw te installeren.
De touchpad interpreteert één keer klikken als een dubbelklik
Dubbelklik op het pictogram Mouse in het Control Panel en wijzig dedialoogvenster Mouse Properties. Een van de knoppen is toegewezen
So
ny n
ote
bo
ok h
an
dle
idin
gOnderste
97
n N
t juiste stuurprogramma en de
adloze communicatie aan de
ende modus van de notebook is kelaar voor draadloze
u in PowerPanel de t belast (Minimum CPU). Selecteer owerPanel.
u in PowerPanel de n andere modus. Meer informatie
wil maken niet vinden
ilt communiceren is ingeschakeld.
t een ander Bluetooth™-apparaat, ren met uw notebook.
uning
De muis werkt niet
❑ Controleer of de USB-muis is aangesloten op de USB-connector.
❑ Als u een optionele USB-muis van Sony gebruikt, controleert u of hemuissoftware correct zijn geïnstalleerd.
Info over Bluetooth™
Ik kan de Bluetooth™-functie niet gebruiken
❑ Als het Bluetooth™-lampje niet brandt, zet u de schakelaar voor dralinkerkant van de notebook aan.
❑ U kunt de Bluetooth™-functie niet gebruiken als een energiebespargeactiveerd. Keer terug naar de normale modus en verschuif de schacommunicatie.
❑ Het is mogelijk dat u de Bluetooth™-functie niet kunt gebruiken alsenergiebeheermodus selecteert waarbij de processor minimaal wordeen andere modus. Meer informatie vindt u in de on line Help van P
❑ Het is mogelijk dat u de Bluetooth™-functie niet kunt gebruiken alsenergiebeheermodus Ultimate Battery Life selecteert. Selecteer eevindt u in de on line Help van PowerPanel.
De notebook kan het Bluetooth™-apparaat waarmee ik een verbinding
❑ Controleer of de Bluetooth™-functie van het apparaat waarmee u wMeer informatie vindt u in de handleiding van het andere apparaat.
❑ Als het apparaat waarmee u wilt communiceren al communiceert meis het mogelijk dat het niet wordt gevonden of niet kan communice
So
ny n
ote
bo
ok h
an
dle
idin
gOnderste
98
n N
afstand tussen de twee apparaten, en de gebruikte software.
ar.
nd tussen beide apparaten minder
n 100 meter bedragen, afhankelijk ogolven, het besturingssysteem en paraten dichter bij elkaar.
t een ander Bluetooth™-apparaat, ren met uw notebook.
ilt communiceren is ingeschakeld.
uning
De gegevensoverdracht verloopt traag
❑ Controleer of de Bluetooth™-antenne niet is bedekt.
❑ De transmissiesnelheid hangt niet alleen af van de obstakels en/of demaar ook van de kwaliteit van de radiogolven, het besturingssysteemVerplaats uw notebook of plaats de twee apparaten dichter bij elka
Ik kan geen verbinding maken met het andere apparaat, hoewel de afstadan 100 meter bedraagt
❑ Controleer of de Bluetooth™-antenne niet is bedekt.
❑ De maximumafstand voor de overdracht van gegevens kan minder davan de obstakels tussen de twee apparaten, de kwaliteit van de radide gebruikte software. Verplaats uw notebook of plaats de twee ap
❑ Als het apparaat waarmee u wilt communiceren al communiceert meis het mogelijk dat het niet wordt gevonden of niet kan communice
❑ Controleer of de Bluetooth™-functie van het apparaat waarmee u wMeer informatie vindt u in de handleiding van het andere apparaat.
So
ny n
ote
bo
ok h
an
dle
idin
gOnderste
99
n N
het Bluetooth™-lampje uit gaat.
op en houdt u ze minstens vier
t behulp van de services van het
at door de services van uw ace en de handleiding van het
kerkant van de notebook aan staat.
ter Switch wireless devices.
communiceren
gebruiken.
le networks.
ontrol Panel.
rk Connection en selecteer
uning
Ik kan de Bluetooth™-functie niet stoppen
❑ Zet de schakelaar voor draadloze communicatie uit en controleer of
❑ Als de bovenstaande methode niet werkt, verschuift u de aan/uit-knseconden vast. Hiermee schakelt u de stroom uit.
Ik kan geen verbinding maken met een ander Bluetooth™-apparaat meandere Bluetooth™-apparaat
U kunt alleen een verbinding maken met een ander Bluetooth™-apparanotebook te gebruiken. Meer informatie vindt u in de Help van BlueSpandere Bluetooth™-apparaat.
Info over Draadloze LAN
Ik kan de functie Draadloze LAN niet gebruiken
❑ Controleer of de schakelaar voor draadloze communicatie aan de lin
❑ Controleer of u Wireless LAN hebt geselecteerd in het dialoogvens
Het toegangspunt van het Draadloze LAN en uw notebook kunnen niet
❑ Lees de oplossingen onder Ik kan de functie Draadloos LAN niet
❑ Controleer of de stroom naar het toegangspunt is ingeschakeld.
❑ Controleer of het toegangspunt wordt weergegeven onder Availab
❑ Om dit te controleren, klikt u achtereenvolgens op op Start en C
❑ Dubbelklik op het pictogram Network Connections.
❑ Klik met de rechtermuisknop op het pictogram Wireless NetwoProperties.
So
ny n
ote
bo
ok h
an
dle
idin
gOnderste
100
n N
ilable networks.
spunt en de notebook verstoort.
akels of de afstand tussen de twee ven, het besturingssysteem en de nt en de notebook dichter bij
ander toegangspunt. Lees de
t, kan de concentratie te hoog zijn.
dleiding van het toegangspunt.
t af bij de transmissie van MPEG2-
uning
❑ Selecteer het tabblad Wireless Networks.
❑ Controleer of het toegangspunt wordt weergegeven onder Ava
❑ Mogelijk is er een obstakel dat de communicatie tussen het toegang
❑ Verwijder het obstakel.
❑ Plaats het toegangspunt en de notebook dichter bij elkaar.
De gegevensoverdracht verloopt traag
❑ De maximale communicatiesnelheid hangt niet alleen af van de obstcommunicatieapparaten, maar ook van de kwaliteit van de radiogolgebruikte software. Verwijder het obstakel of plaats het toegangspuelkaar.
❑ Het is mogelijk dat uw toegangspunt tegelijk communiceert met eenhandleiding van het toegangspunt.
❑ Als meerdere computers communiceren met hetzelfde toegangspunWacht enkele minuten en probeer opnieuw te communiceren.
Ik kan geen toegang krijgen tot het Internet
❑ Controleer de instellingen van het toegangspunt. Raadpleeg de han
❑ Controleer of uw notebook en het toegangspunt communiceren.
❑ Plaats het toegangspunt en de notebook dichter bij elkaar.
De maximale communicatiesnelheid wordt niet bereikt
De maximale communicatiesnelheid is 11 Mbps maar die snelheid neemgegevens. De normale snelheid is 4 tot 5 Mbps.
So
ny n
ote
bo
ok h
an
dle
idin
gOnderste
101
n N
de notebook is ingeschakeld.
randt.
n.
een willekeurige toets om het
Fn>-toets ingedrukt en druk
iste formaat
r.
erm
beeld op het scherm te vernieuwen.
ukt, opent u My Computer.
uning
Info over het scherm
Er verschijnt niets op het LCD-scherm
❑ Controleer of de notebook is aangesloten op een stroombron en of
❑ Controleer of het stroomlampje aan de voorkant van de notebook b
❑ Controleer of de batterijen juist zijn geplaatst en of ze zijn opgelade
❑ Regel de helderheid van het LCD-scherm.
❑ De notebook kan in de LCD (video) Standby-modus staan. Druk opscherm te activeren.
❑ Mogelijk is de weergave op de externe monitor ingesteld. Houd de <meermaals op <F7>.
Het beeld op de externe monitor is niet gecentreerd of heeft niet het ju
Regel het beeld met behulp van de regelknoppen op de externe monito
Het venster dat ik net heb gesloten verschijnt nog steeds op het LCD-sch
Druk twee keer op de <Windows®>-toets en de lettertoets <D> om het
Info over CD's en diskettes
De lade van het DVD-ROM-station gaat niet open
❑ Ga na of de notebook aan staat.
❑ Druk op de uitwerpknop van het station.
❑ Als de CD niet wordt uitgeworpen wanneer u op de uitwerpknop drSelecteer het station, klik op de rechtermuisknop en selecteer Eject.
So
ny n
ote
bo
ok h
an
dle
idin
gOnderste
102
n N
en.
-uitwerppin (die aan de onderkant
ang tracht te krijgen tot de CD,
troleert u of deze software op de
tie. Schakel de notebook uit, wacht
e regiocode verschijnt, is het et het DVD-ROM-station van uw
notebook mogelijk te hoog 600 met 8-bits kleuren via het
erstaande punten:
n het geluid uit staat.
uning
❑ Als dit niet helpt, druk de <Fn>+<E> toetsen om het station te open
❑ Als ook dit niet helpt, zet u de notebook uit en steekt u de manuelevan het station zit) in het manuele-uitwerpgaatje.
Ik kan geen CD-ROM afspelen
❑ Nadat u de CD hebt geplaatst, wacht u enkele seconden vóór u toegzodat het systeem de CD kan detecteren.
❑ Controleer of het label van de CD naar boven is gericht.
❑ Als speciale software vereist is om de CD te lezen of af te spelen, conjuiste manier is geïnstalleerd.
❑ Ga na of het volume van de luidspreker niet is uitgeschakeld.
❑ Maak de CD schoon met een geschikt reinigingsmiddel.
❑ Het zou kunnen dat het probleem wordt veroorzaakt door condensaminstens 1 uur en zet de notebook vervolgens opnieuw aan.
Ik kan geen DVD-ROM afspelen
❑ Als tijdens het gebruik van de DVD-speler een waarschuwing i.v.m. dmogelijk dat de DVD-ROM die u tracht af te spelen incompatibel is mnotebook. De regiocode staat op de verpakking van de DVD.
❑ Als u geluid hoort maar geen beeld ziet, is de beeldresolutie van uwingesteld. Voor een optimaal resultaat wijzigt u de resolutie in 800 xControl Panel van Windows® (Display - Settings).
❑ Als u wel beeld krijgt maar geen geluid hoort, controleert u alle ond
❑ Controleer of de functie van uw DVD-speler voor het dempen va
So
ny n
ote
bo
ok h
an
dle
idin
gOnderste
103
n N
externe luidsprekers hebt eker van de notebook en book.
's correct zijn geïnstalleerd. Om de Control Panel. Dubbelklik op het bblad Hardware.
lijk dat dit wordt veroorzaakt k opnieuw op, verwijdert u de CD
en) in uw DVD software. Wanneer en.
ion Code Change in Windows® of via een andere iet onder de garantie en worden enkel gerepareerd
richt in de zin van 'You must insert
den op de CD-ROM van de t programma opnieuw te starten.
ht.
t de reden is.
ion ongeveer één uur open staan.
uning
❑ Controleer de hoofdvolume-instelling van de Audio Mixer. Als uaangesloten, controleert u de volume-instellingen van de luidsprcontroleert u de aansluitingen tussen de luidsprekers en de note
❑ Controleer in de Device Manager of de juiste stuurprogrammaDevice Manager weer te geven, klikt u op Start en selecteert upictogram System. Klik op de knop Device Manager op het ta
❑ Als de notebook tijdens het lezen van een CD vastloopt, is het mogedoordat de CD vuil of beschadigd is. Indien nodig start u de notebooen controleert u of ze niet vuil of beschadigd is.
❑ Controleer de PG instellingen (Parental Guidance - Ouderlijke richtlijndit actief staat, is het mogelijk dat u sommige DVDs niet kunt afspel
✍ De standaard DVD-regiocode van uw notebook is 2. Wijzig deze instelling niet via de functie Regsoftwaretoepassing. Systeemstoringen als gevolg van een wijziging van de DVD-regiocode vallen ntegen betaling.
Als ik dubbelklik op het pictogram van een toepassing, verschijnt een bethe application CD into your CD-ROM drive' en start de software niet
❑ Sommige programma's vereisen specifieke bestanden die zich bevintoepassing. Plaats de CD-ROM in het CD-ROM-station en probeer he
❑ Plaats de CD in de lade met het label naar boven gericht.
De lade wordt geopend, zelfs als ik ze heb vergrendeld
❑ Zorg ervoor dat de CD in de lade ligt met het label naar boven geric
❑ Mogelijk is de CD bekrast. Plaats een andere CD om na te gaan of di
❑ Mogelijk bevat het station condens. Verwijder de CD en laat het stat
So
ny n
ote
bo
ok h
an
dle
idin
gOnderste
104
n N
e weg of gebruik een diskette die
obeer het opnieuw.
station A
er.
ata USB Floppy.
vice verschijnt.
t tot de actieve toepassing stopt en e Memory Stick™ kunt verwijderen.
uning
Het diskettestation kan niet schrijven naar een diskette
❑ De diskette is beveiligd tegen schrijven. Schuif het wispreventienokjniet tegen schrijven is beveiligd.
❑ Controleer of de diskette juist in het diskettestation zit.
❑ Mogelijk is uw diskette beschadigd. Plaats een andere diskette en pr
Het optionele PCGA-UFD5 (USB)-diskettestation wordt niet herkend als
Om de UFD5 in te stellen op A, gaat u als volgt te werk:
1 Schakel de stroom in.
2 Sluit de UFD5 aan.
3 Selecteer Control Panel in het menu Start.
4 Dubbelklik op het pictogram System.
5 Selecteer het tabblad Hardware en klik op de knop Device Manag
6 Dubbelklik op Universal Serial Bus controllers en selecteer Y-E D
7 Klik op Uninstall in het menu Action.
8 Klik telkens op OK tot het bericht Confirmation of deletion of de
9 Selecteer Scan for hardware changes in het menu Action.De UFD5 zal worden herkend als station A.
Als ik de Memory Stick™ verwijder, verschijnt een foutbericht
Steek de Memory Stick™ opnieuw in de sleuf en druk op <Enter>. Wachverwijder de Memory Stick™. Klik op OK als het bericht verschijnt dat u d
So
ny n
ote
bo
ok h
an
dle
idin
gOnderste
105
n N
+<F3> om de luidspreker in te
Fn>+<F4> en druk vervolgens op
terij juist is geplaatst en is
leert u of het volume aan staat.
juist zijn aangesloten en of het het geluid te dempen, controleert troleert u of de batterijen juist zijn
oofdtelefoonconnector, trekt u de
rrect is aangesloten op de
uning
Info over geluid
Ik hoor geen geluid uit de luidsprekers
❑ Mogelijk is de ingebouwde luidspreker uitgeschakeld. Druk op <Fn>schakelen.
❑ Mogelijk staat het luidsprekervolume op de laagste stand. Druk op <of om het volume te verhogen.
❑ Als de notebook op de batterijstroom werkt, controleert u of de batopgeladen.
❑ Als u een toepassing met een eigen volumeregeling gebruikt, contro
❑ Controleer de volumeregelingen in Windows®.
❑ Als u externe luidsprekers gebruikt, controleert u of de luidsprekers volume aan staat. Als de luidsprekers zijn voorzien van een knop omu of deze knop uit staat. Als de luidsprekers werken op batterijen, congeplaatst en of ze zijn opgeladen.
❑ Als u een audiokabel of een hoofdtelefoon hebt aangesloten op de hkabel uit.
De microfoon werkt niet
Als u een externe microfoon gebruikt, controleert u of de microfoon comicrofoonconnector.
Info over de modem
De interne modem werkt niet
❑ Controleer of de stekker van de telefoonlijn in de notebook zit.
So
ny n
ote
bo
ok h
an
dle
idin
gOnderste
106
n N
n gewone telefoon aan te sluiten
rol Panel / Phone and Modem e locatiegegevens op het tabblad
et land van de actieve locatie dat ereenstemt met het land waarin
lijn.
n, zoals lijnruis of de odems). Als u vermoedt dat uw
oestellen of uw internetprovider,
n lijnruis.
roblemen zijn met het faxtoestel el is met faxmodems.
rovider, controleert u of de
ie lijn en probeert u opnieuw een
uning
❑ Controleer of de telefoonlijn werkt. U kunt de lijn controleren door eeop de telefoonlijn en na te gaan of u een kiestoon hoort.
❑ Controleer of het programma het juiste telefoonnummer kiest.
❑ Controleer in het dialoogvenster Phone and Modem Options (ContOptions) of uw modem vermeld staat op het tabblad Modems en of dDialing Rules juist zijn.
❑ Telkens als u uw modem gebruikt in het buitenland, controleert u of his gedefinieerd in het dialoogvenster Phone and Modem Options ovu zich bevindt.
De modem kan geen verbinding tot stand brengen
Mogelijk is de kiesmodus van de modem niet compatibel met uw telefoon
De modemverbinding is traag
De verbindingssnelheid van de modem wordt beïnvloed door vele factorecompatibiliteit met communicatieapparaten (bv. faxtoestellen of andere mmodem geen goede verbinding maakt met andere computermodems, faxtcontroleert u de volgende zaken:
❑ Laat uw telefoonmaatschappij controleren of uw telefoonlijn vrij is va
❑ Als het probleem te maken heeft met een fax, controleert u of er geen pwaarmee u een verbinding tracht te maken en of dit toestel compatib
❑ Als u problemen hebt om een verbinding te maken met uw internetpinternetprovider niet kampt met technische problemen.
❑ Als u beschikt over een tweede telefoonlijn, sluit u de modem aan op dverbinding te maken.
So
ny n
ote
bo
ok h
an
dle
idin
gOnderste
107
n N
to be disconnected or turned off'
ijn aangesloten.
ombinatie van de aangesloten u de stroom van alle aangesloten troleer de verbinding en schakel
zich problemen voordoen met
te gebruiken, omdat kabels van araten.
stuurprogramma's hebt
f krom staan.
ar is) om na te gaan of de printer andleiding die werd geleverd met
eer informatie verwijzen wij naar
uning
Info over randapparaten
Ik kan geen DV-apparaten gebruiken. Het bericht 'DV equipment seemsverschijnt
❑ Controleer of het DV-apparaat is ingeschakeld en of de kabels juist z
❑ Als u meerdere i.LINK™-apparaten gebruikt, is het mogelijk dat de capparaten een onstabiele werking veroorzaakt. In dit geval schakeltapparaten uit en koppelt u de apparaten los die u niet gebruikt. Convervolgens de stroom opnieuw in.
❑ Gebruik de handmatige import/exportfunctie in DVgate Motion als camera's van een andere leverancier dan Sony.
❑ Het verdient ten zeerste aanbeveling enkel i.LINK™-kabels van Sonyandere merken problemen kunnen veroorzaken met de i.LINK™-app
Ik kan niet afdrukken
❑ Controleer of de printerkabels juist zijn aangesloten.
❑ Controleer of uw printer juist is geconfigureerd en of u de recentstegeïnstalleerd. Neem indien nodig contact op met uw dealer.
❑ Controleer de stekker om na te gaan of er geen pinnen ontbreken o
❑ Laat de printer een zelftest uitvoeren (indien deze functie beschikbanog behoorlijk werkt. Voor meer informatie verwijzen wij naar de huw printer.
❑ Sommige printers hebben een specifieke installatieprocedure. Voor mde handleiding die werd geleverd met uw printer.
So
ny n
ote
bo
ok h
an
dle
idin
gOnderste
108
n N
.
behulp van DVgate, verschijnt het ctions to the DV device and try the
Deze fout wordt soms veroorzaakt raat terwijl u DVgate gebruikt.
paraat is voorzien van een DV-
uning
De PC Card werkt niet
❑ Controleer of de PC Card compatibel is met uw versie van Windows®
❑ Zorg ervoor dat de PC Card juist in de sleuf zit.
Info over digitale video-opnames en DVgate
Tijdens het opslaan van afbeeldingen op een digitaal videoapparaat metbericht 'Recording to DV device failed. Check the power and cable conneoperation again...'
❑ Sluit alle geopende toepassingen en start de notebook opnieuw op. door het frequent opnemen van beelden op een digitaal videoappa
❑ U kunt bestanden alleen doorsturen naar het DV-apparaat als dit apingang/uitgang.
So
ny n
ote
bo
ok h
an
dle
idin
gOnderste
109
n N
mputers
art u beide computers opnieuw op.
heermodus, kan dit de verbinding et elkaar verbindt.
uning
Info over i.LINK™-apparaten
Ik kan geen i.LINK™-verbinding tot stand brengen tussen twee VAIO-co
❑ Koppel de i.LINK™-kabel los en sluit hem opnieuw aan.
❑ Als na enige tijd nog steeds geen verbinding tot stand is gekomen, st
❑ Als een van de computers pas is teruggekeerd vanuit een energiebebeïnvloeden. Start de computers in dit geval opnieuw op voor u ze m
So
ny n
ote
bo
ok h
an
dle
idin
gVoorzorg
110
n N
beschadiging van uw notebook te
ken op basis van een elektronische-ijden dat de garantie vervalt als
eren.
bent.
modules wilt installeren om de iden door optionele
t installeren of verwijderen van een
micro DIMM (bladgoudcontacten).
. Vóór u de geheugenkaart
eld dat u vertrouwd bent met wettelijke voorschriften inzake het
smaatregelen
VoorzorgsmaatregelenDit deel beschrijft de veiligheidsrichtlijnen en voorzorgsmaatregelen omvoorkomen.
De notebook en geheugenmodules bevatten precisieonderdelen en werconnectortechnologie. Volg de onderstaande aanbevelingen om te vermgevolg van een verkeerde behandeling:
❑ Contacteer uw dealer als u een nieuwe geheugenmodule wilt install
❑ Installeer geheugenmodules nooit zelf, tenzij u hiermee vertrouwd
❑ Raak de connectors niet aan en open het geheugenpaneel niet.
Neem contact op met VAIO-Link als u hulp nodig hebt.
Geheugen toevoegen en verwijderenHet zou kunnen dat u in de toekomst bijkomende of nieuwe geheugencapaciteit van uw notebook uit te breiden. U kunt het geheugen uitbregeheugenmodules te installeren.
Wees voorzichtig als u het geheugen uitbreidt. Als u fouten maakt bij hegeheugenmodule, kan dit een defect veroorzaken.
Gebruik uitsluitend geheugenmodules van het type PC100 (CL2) SDRAM
Elektrostatische ontlading kan elektronische componenten beschadigenaanraakt, moet u de volgende zaken in acht nemen:
❑ Behandel de geheugenmodule voorzichtig.
❑ Bij de stappen die zijn beschreven in dit document wordt veronderstalgemene computerterminologie en met de veiligheidsgebruiken en gebruik en de aanpassing van elektronische apparatuur.
So
ny n
ote
bo
ok h
an
dle
idin
gVoorzorg
111
n N
icatieverbindingen, netwerken of en tot lichamelijk letsel en/of
nderdelen beschadigen. Installeer -werkstation beschikbaar is, mag u ialen hanteren die statische ng). Maak een verbinding tussen vast te houden terwijl u het werk
at u klaar bent om de module te che ontladingen.
uminiumfolie om ze te beschermen tegen
smaatregelen
❑ Koppel de notebook los van de stroombron en van alle telecommunmodems vóór u de notebook opent. Doet u dit niet, dan kan dit leidmateriële schade.
❑ Elektrostatische ontlading (ESO) kan geheugenmodules en andere ode geheugenmodule alleen op een ESO-werkstation. Als er geen ESOniet werken in een ruimte met een vloertapijt en mag u geen materelektriciteit kunnen opwekken of vasthouden (bv. cellofaanverpakkiuzelf en de aarde door een ongelakt, metalen deel van de behuizinguitvoert.
❑ Open de verpakking van de geheugenmodule pas op het moment dinstalleren. De verpakking beschermt de module tegen elektrostatis
! Gebruik het speciale zakje dat wordt geleverd met de geheugenmodule of wikkel de module in alelektrostatische ontlading.
! Leg de geheugenmodule niet op plaatsen die blootstaan aan:- warmtebronnen (bv. radiators of luchtkanalen), - direct zonlicht, - veel stof, - mechanische trillingen of schokken, - sterke magneten of luidsprekers die niet magnetisch zijn afgeschermd, - omgevingstemperaturen van meer dan 35°C of minder dan 5°C, - hoge vochtigheid.
So
ny n
ote
bo
ok h
an
dle
idin
gVoorzorg
112
n N
tebook.
ervolgens lichtjes op.
t losttrekt als u het toetsenbord
hterkant van de notebook) om de
smaatregelen
Een geheugenmodule verwijderen
Als u een geheugenmodule wilt verwijderen, gaat u als volgt te werk:
1 Sluit de notebook af en koppel alle randapparaten los.
2 Trek de netstekker van de notebook uit en verwijder de batterij.
3 Wacht tot de notebook is afgekoeld.
4 Draai de vier schroeven aan de onderkant van de notebook los.
5 Schuif het LCD-vergrendelingsnokje open en open de klep van de no
6 Schuif het toetsenbord in de richting van het LCD-scherm en til het v
7 Til het toetsenbord op aan de kant van het LCD-scherm.
8 Draai het voorzichtig over de touchpad. Let er op dat u de kabel nieoptilt.
9 Raak een metalen voorwerp aan (bv. het connectorpaneel aan de acstatische elektriciteit te ontladen.
10 Verwijder de geheugenmodule:
❑ Trek de nokjes in de richting van de pijlen 1. De geheugenmodule is nu los.
❑ Trek de geheugenmodule in de richting van de pijl 2.
So
ny n
ote
bo
ok h
an
dle
idin
gVoorzorg
113
n N
op de notebook. Let er op dat u de
nt van de notebook vast.
smaatregelen
11 Plaats het toetsenbord voorzichtig terug en duw het vervolgens vast kabel niet losttrekt als u het toetsenbord optilt.
12 Sluit de klep van de notebook en draai de schroeven aan de onderka
Een geheugenmodule toevoegen
Als u een geheugenmodule wilt installeren, gaat u als volgt te werk:
1 Sluit de notebook af en koppel alle randapparaten los.
2 Trek de netstekker van de notebook uit en verwijder de batterij.
3 Wacht tot de notebook is afgekoeld.
4 Draai de vier schroeven aan de onderkant van de notebook los.
So
ny n
ote
bo
ok h
an
dle
idin
gVoorzorg
114
n N
tebook.
ervolgens lichtjes op.
voorzichtig over de touchpad.
smaatregelen
5 Schuif het LCD-vergrendelingsnokje open en open de klep van de no
6 Schuif het toetsenbord in de richting van het LCD-scherm en til het v
7 Til het toetsenbord op aan de kant van het LCD-scherm en draai hetLet er op dat u de kabel niet losttrekt als u het toetsenbord optilt.
8 Verwijder de geheugenmodule.
So
ny n
ote
bo
ok h
an
dle
idin
gVoorzorg
115
n N
op het moederbord niet aanraakt.
zit.
op de notebook.
smaatregelen
9 Verwijder de nieuwe geheugenmodule uit de verpakking.
10 Installeer de geheugenmodule. Let er op dat u de andere onderdelen
❑ Schuif de geheugenmodule in de sleuf.
❑ Klik de connectors vast als de geheugenmodule goed in de sleuf
11 Plaats het toetsenbord voorzichtig terug en duw het vervolgens vastLet er op dat u de kabel niet losttrekt als u het toetsenbord optilt.
So
ny n
ote
bo
ok h
an
dle
idin
gVoorzorg
116
n N
nt van de notebook vast.
k:
steemgeheugen. Als het nieuw cedure en start u de notebook
smaatregelen
12 Sluit de klep van de notebook en draai de schroeven aan de onderka
De hoeveelheid geheugen weergeven
Als u de hoeveelheid geheugen wilt controleren, gaat u als volgt te wer
1 Zet de notebook aan.
2 Ga naar Sony Notebook Setup via het menu Start.Het dialoogvenster Sony Notebook Setup verschijnt.
3 Op het tabblad About this Computer verschijnt de hoeveelheid sygeïnstalleerde geheugen niet verschijnt, herhaalt u de volledige proopnieuw op.
So
ny n
ote
bo
ok h
an
dle
idin
gVoorzorg
117
n N
vens op korte tijd. Ze kan echter of stof.
evensverlies als gevolg van ig omspringen met uw notebook.
e trillingen of die niet stabiel is.
wijl gegevens worden gelezen of
temperatuurschommelingen.
hierdoor kan worden beschadigd. venster.
een defect veroorzaken.
et beeld op het scherm wat blijven atuur komt, doet dit probleem zich
smaatregelen
Andere voorzorgen
Behandeling van de harde schijf
De harde schijf heeft een hoge opslagdichtheid en leest of schrijft gegegemakkelijk worden beschadigd door mechanische trillingen, schokken
Hoewel de harde schijf beschikt over een veiligheidsvoorziening om gegmechanische trillingen, schokken of stof te vermijden, moet u voorzicht
Om beschadiging van de harde schijf te vermijden:
❑ Stel de notebook niet bloot aan schokken.
❑ Plaats de notebook nooit in de buurt van een magneet.
❑ Plaats de notebook niet op een plaats die blootstaat aan mechanisch
❑ Verplaats de notebook niet terwijl de stroom is ingeschakeld.
❑ Schakel de stroom niet uit of start de notebook niet opnieuw op tergeschreven.
❑ Gebruik de notebook niet op een plaats die blootstaat aan extreme
✍ Als de harde schijf beschadigd is, kunnen de gegevens niet worden hersteld.
Behandeling van het LCD-scherm
❑ Stel het LCD-scherm niet bloot aan direct zonlicht omdat het schermWees voorzichtig als u de notebook gebruikt in de nabijheid van een
❑ Kras niet over het LCD-scherm en oefen er geen druk op uit. Dit kan
❑ Als u de notebook gebruikt bij een lage omgevingstemperatuur, kan hhangen. Dit is geen defect. Als de notebook terug op normale temperniet meer voor.
So
ny n
ote
bo
ok h
an
dle
idin
gVoorzorg
118
n N
beeld geruime tijd wordt chermbeveiliging gebruiken om te
ormaal en wijst niet op een defect.
. Het is echter mogelijk dat of groen) verschijnen op het LCD-t niet op een defect.
n beschadigd. Gebruik een zachte,
ndere toestellen aan die stroom
apparaat voorkomt dat uw orbeeld kunnen voordoen tijdens
tact trekt. Trek nooit aan het snoer
langere tijd niet gebruikt.
uikt.
ok. Gebruik geen enkele andere
smaatregelen
❑ Het beeld op het scherm kan enigszins blijven hangen als hetzelfde weergegeven. Na enige tijd verdwijnt dit 'beeldrestant'. U kunt een svermijden dat het beeld inbrandt in het scherm.
❑ Het scherm wordt warm tijdens het gebruik van de notebook. Dit is n
❑ Het LCD-scherm is geproduceerd met behulp van precisietechnologievoortdurend heel kleine zwarte en/of heldere puntjes (rood, blauw scherm. Dit is een normaal resultaat van het productieproces en wijs
❑ Wrijf niet over het LCD-scherm omdat het scherm hierdoor kan wordedroge doek om het LCD-scherm schoon te wrijven.
De stroombron gebruiken
❑ Uw notebook werkt op 100V-240V AC 50/60 Hz.
❑ Sluit op het stopcontact waarop de notebook is aangesloten geen averbruiken (bv. een kopieerapparaat of papierversnipperaar).
❑ U kunt een contactdoos met een stroomstootbeveiliging kopen. Dit notebook wordt beschadigd door plotse stroomstoten die zich bijvoeen onweer met bliksem.
❑ Plaats geen zware voorwerpen op het netsnoer.
❑ Houd het netsnoer altijd vast bij de stekker als u het uit het stopconzelf.
❑ Trek de stekker van het netsnoer uit de notebook als u de notebook
❑ Trek de netadapter uit het stopcontact als u de netadapter niet gebr
❑ Gebruik uitsluitend de netadapter die werd geleverd met uw notebonetadapter.
So
ny n
ote
bo
ok h
an
dle
idin
gVoorzorg
119
n N
die u lichtjes bevochtigt met een er of oplosmiddel zoals alcohol of k kunnen beschadigen.
u de notebook af en trekt u de akijken door een
e notebook.
ermd,
,
k. Het elektromagnetisch veld van
in de notebook zich opstapelt. of dekens, of in de nabijheid van nnen blokkeren.
tv-ontvangst kunnen storen. Als dit betreffende toestel.
smaatregelen
Behandeling van uw notebook
❑ Reinig de notebook met een zachte, droge doek of een zachte doekzachte reinigingsoplossing. Gebruik geen schuursponsje, schuurpoed(was)benzine, omdat deze producten het oppervlak van de noteboo
❑ Als een vast voorwerp of vloeistof in de notebook terechtkomt, sluitstekker uit het stopcontact. U kunt de notebook dan het best laten ncomputertechnicus vóór u de notebook opnieuw gebruikt.
❑ Laat de notebook niet vallen en plaats geen zware voorwerpen op d
❑ Plaats de notebook niet op een plaats die blootstaat aan:
❑ warmtebronnen (bv. radiators of luchtkanalen),
❑ direct zonlicht,
❑ veel stof,
❑ vocht of regen,
❑ mechanische trillingen of schokken,
❑ sterke magneten of luidsprekers die niet magnetisch zijn afgesch
❑ omgevingstemperaturen van meer dan 35°C of minder dan 10°C
❑ hoge vochtigheid.
❑ Plaats geen elektronische apparatuur in de nabijheid van de noteboode notebook kan een storing veroorzaken.
❑ Zorg voor voldoende luchtcirculatie om te vermijden dat de warmtePlaats de notebook niet op poreuze oppervlakken zoals vloerkledenmaterialen zoals gordijnen of draperieën die de ventilatiesleuven ku
❑ De notebook gebruikt hoogfrequente radiosignalen die de radio- of probleem zich voordoet, plaatst u de notebook verder weg van het
So
ny n
ote
bo
ok h
an
dle
idin
gVoorzorg
120
n N
ders kunnen zich problemen
munten werkt. Mogelijk werkt uw
laats, kan vocht condenseren in de chakelt. Als zich een probleem VAIO-Link.
dat u belangrijke gegevens zou ijke toepassingen met behulp van
vlak van de diskette niet aan.
tebron.
uten veroorzaken. Houd een CD ger aan de rand, zoals afgebeeld:
smaatregelen
❑ Gebruik alleen de aanbevolen randapparaten en interfacekabels, anvoordoen.
❑ Gebruik geen beschadigde aansluitkabels.
❑ U kunt de notebook niet aansluiten op een telefoontoestel dat met notebook niet met een huistelefooncentrale (PBX).
❑ Als u de notebook direct verplaatst van een koude naar een warme pnotebook. Wacht in dit geval minstens 1 uur vóór u de notebook insvoordoet, trekt u de netstekker uit het stopcontact en contacteert u
❑ Trek de netstekker uit het stopcontact vóór u de notebook reinigt.
❑ Maak geregeld een reservekopie van uw gegevens om te vermijden verliezen als uw notebook beschadigd raakt. Herstel de oorspronkelde herstel-CD-ROM.
Behandeling van diskettes
❑ Open het schuifje van de diskette niet handmatig en raak het opper
❑ Leg diskettes nooit in de buurt van een magneet.
❑ Leg diskettes nooit in direct zonlicht of in de nabijheid van een warm
Behandeling van CD's
❑ Raak het oppervlak van een CD nooit aan.
❑ Laat een CD nooit vallen en buig een CD niet.
❑ Vingerafdrukken en stof op het oppervlak van een CD kunnen leesfoaltijd vast met één vinger in de middelste opening en een andere vin
So
ny n
ote
bo
ok h
an
dle
idin
gVoorzorg
121
n N
at blijven. Gebruik geen bare reinigingsmiddelen of en.
hem met een zacht doekje van
t u het goed uit en wrijft u het vervolgens goed droog met een
bv. in direct zonlicht of in een auto
het rendement van de batterij
gere temperaturen duurt het
rmaal en is geen reden tot
smaatregelen
❑ Het is belangrijk dat u uw CD's juist behandelt zodat ze in goede staoplosmiddelen zoals (was)benzine, verdunners, in de handel verkrijgantistatische spray, omdat deze producten een CD kunnen beschadig
❑ Als u een CD wilt reinigen, houdt u hem vast aan de rand en wrijft ubinnen naar buiten schoon.
❑ Als de CD erg vuil is, bevochtigt u een zacht doekje met water, wringoppervlak van de CD van binnen naar buiten schoon. Wrijf de schijf droge, zachte doek.
De batterij gebruiken
❑ Stel de batterij nooit bloot aan een temperatuur van meer dan 60C (die geparkeerd staat in de zon).
❑ De batterij raakt sneller leeg bij lage temperaturen. Dit komt omdatafneemt bij lage temperaturen.
❑ Laad de batterijen op bij een temperatuur tussen 10°C en 30°C. Bij laopladen langer.
❑ De batterij warmt op terwijl ze wordt gebruikt of ontladen. Dit is nobezorgdheid.
❑ Plaats de batterij nooit in de buurt van een warmtebron.
❑ Houd de batterij droog.
So
ny n
ote
bo
ok h
an
dle
idin
gVoorzorg
122
n N
ij uit de notebook om te vermijden
is het mogelijk dat de batterij bijna
opladen.
fietsen of het besturen van om het is in sommige landen zelfs bij wet Dit kan gevaarlijk zijn, vooral op
telefoon niet te hoog. Oorartsen uw oren beginnen suizen, verlaagt
of een metalen voorwerp.
loot aan krachtige schokken.
niet.
an aan:
smaatregelen
❑ Open de batterij niet en tracht ze niet uit elkaar te halen.
❑ Stel de batterij niet bloot aan mechanische schokken.
❑ Als u de notebook geruime tijd niet gebruikt, verwijdert u de batterdat ze wordt beschadigd.
❑ Als de batterij vrij snel leeg raakt nadat u ze volledig hebt opgeladen,versleten is en moet worden vervangen.
❑ U hoeft de batterij niet te ontladen vóór u ze opnieuw oplaadt.
❑ Als u de batterij geruime tijd niet hebt gebruikt, moet u ze opnieuw
De hoofdtelefoon gebruiken
❑ Verkeersveiligheid – Zet geen hoofdtelefoon op tijdens het rijden,even welk gemotoriseerd voertuig. Dit is niet alleen gevaarlijk, maarverboden. Loop niet rond met een hoofdtelefoon met luide muziek.zebrapaden.
❑ Gehoorbeschadiging voorkomen – Zet het volume van de hoofdraden af voortdurend en langdurig luide muziek te beluisteren. Als u het volume of zet u de hoofdtelefoon af.
Behandeling van Memory Sticks™
❑ Raak de connector van een Memory Stick™ niet aan met uw vingers
❑ Gebruik alleen het label dat werd geleverd bij de Memory Stick™.
❑ Buig een Memory Stick™ niet, laat hem niet vallen of stel hem niet b
❑ Haal een Memory Stick™ niet uit elkaar of wijzig een Memory Stick™
❑ Laat een Memory Stick™ nooit nat worden.
❑ Gebruik of bewaar een Memory Stick™ niet op plaatsen die blootsta
So
ny n
ote
bo
ok h
an
dle
idin
gVoorzorg
123
n N
t in de zon),
.
smaatregelen
❑ extreem hoge temperaturen (bv. in een auto die geparkeerd staa
❑ direct zonlicht,
❑ hoge vochtigheid of corrosieve stoffen.
❑ Gebruik het opbergdoosje dat werd geleverd bij de Memory Stick™
So
ny n
ote
bo
ok h
an
dle
idin
gWoorden
124
n N
n gebruikt. Deze termen en k.
meeste programma's.
10 Mbps (megabits per seconde) en n snelheid van 100 Mbps wordt ler te verzenden.
ce, een energiebeheerspecificatie. ACPI laat hakelen en de stroom te regelen die wordt mputer. Met ACPI kan een CD-ROM-station
station niet in gebruik is.
lle vooraf geïnstalleerde toepassingen kan k.
basisstation bevat sleuven voor en en poorten voor randapparaten (zoals
ramma's op een computer beheert. Het chrijft naar de schijven (en andere Windows XP Professional en Windows XP e worden geïnstalleerd op VAIO-notebooks.
een programma dat de computer toelaat te ensstroom tussen het besturingssysteem en
lijst
WoordenlijstDit deel bevat een verklaring van termen die in deze handleiding wordedefinities zijn bedoeld om u meer inzicht te geven in uw VAIO-noteboo
Term Definitie
<F1>-toets De <F1>-toets geeft u toegang tot de on line Help van de
10BASE-T/100BASE-TX Ethernet-systeem met gegevenstransmissiesnelheden van100 Mbps. 100BASE-TX is direct afgeleid van 10BASE-T. Zijeenvoudigweg gerealiseerd door het signaal 10 keer snel
ACPI Afkorting voor Advanced Configuration and Power Interfahet besturingssysteem toe randapparaten aan en uit te scdoorgestuurd naar elk apparaat dat is aangesloten op de coworden uitgeschakeld door het besturingssysteem als het
Applicatieherstel CD-ROM CD-ROM waarmee de gebruiker van een VAIO-notebook aherstellen. Deze CD-ROM wordt geleverd met de noteboo
Basisstation Een apparaat dat u kunt aansluiten op uw notebook. Hetuitbreidingskaarten, compartimenten voor opslagapparatprinters of monitors).
Besturingssysteem Het besturingssysteem is de software die alle andere progdefinieert hoe de computer gegevens afleest van en wegshardware). Windows 2000, Windows Millennium Edition, Home Edition zijn voorbeelden van besturingssystemen di
BIOS Een acroniem voor Basic Input/Output System. Het BIOS is starten als u de computer aanzet. Het controleert de gegevde hardware (apparaten) van de computer.
So
ny n
ote
bo
ok h
an
dle
idin
gWoorden
125
n N
rd. De CardBus-technologie verhoogt de ter. Zie PCMCIA.
sche schijf met een grote capaciteit, meestal r waarnaar geen gegevens kunnen worden
tellen van toepassingen en de CD-ROM(s)
worden gebruikt om gegevens te schrijven reven, terwijl een CD-R slechts één keer kan
computer. De CVE verwerkt de instructies icroprocessor genoemd en bevindt zich op
l kan worden gelezen en die een eeft. Dankzij deze enorme opslagcapaciteit films.
gie voor lokale netwerken). Het Ethernet-den van 10 Mbps (megabits per seconde). ndersteunt gegevenstransmissiesnelheden
nsmissiesnelheden van 1 gigabit (1000
LA in het Engels) is een licentie op de het deel Lees dit eerst in het begin van de
lijst
CardBus CardBus is de handelsnaam voor een geavanceerde PC Cagegevenstransmissie- en werkingssnelheid van een compu
CD-ROM Afkorting voor Compact Disc Read-Only Memory. Een opti650 MB, waarvan gegevens kunnen worden afgelezen maaweggeschreven.
CD-ROMs met herstelsoftware
De herstel-CD-ROM's omvatten de CD-ROM voor het hersvoor het herstellen van het systeem.
CD-RW Afkorting van Compact Disc-ReWriteable. Een CD die kanen overschrijven. Een CD-RW kan meermaals worden beschworden beschreven.
CVE De CVE (Centrale VerwerkingsEenheid) is het brein van devan de programma's. De CVE wordt ook de processor of mhet moederbord van de computer.
DVD-ROM Afkorting van Digital Versatile Disc. Een soort CD die enkeopslagcapaciteit van minimum 4,7 GB en maximum 17 GB his een DVD-ROM het ideale medium voor het opslaan van
Ethernet Ethernet is de meest gebruikte LAN-technologie (technolosysteem 10BASE-T ondersteunt gegevenstransmissiesnelheEen recentere versie van Ethernet, 100BASE-T genoemd, ovan 100 Mbps. Gigabit Ethernet ondersteunt gegevenstramegabits) per seconde.
Gebruiksrecht-overeenkomst voor de eindgebruiker
De gebruiksrechtovereenkomst voor de eindgebruiker (EUsoftware van uw computer. Deze overeenkomst vindt u in softwarehandleiding of direct op het VAIO-bureaublad.
Term Definitie
So
ny n
ote
bo
ok h
an
dle
idin
gWoorden
126
n N
elle digitale seriële interfaces. De standaard eest geschikte interface om computers en et elkaar te verbinden.
ersnaam, wachtwoord en telefoonnummer
gang geeft tot gegevens die reeds werden iveaus in een computer.
elkaar zijn verbonden binnen een beperkt als printers) en informatie te delen via één
kke notebookschermen op basis van ikkervrij beeld op een scherm bestaande uit gegeven via twee basistechnieken. Passieve tieve-matrixtechnologie (of TFT) produceert
eleidercomponent die oplicht als er
oolstof als elektroden. De ionen verplaatsen en en ontladen. Lithiumionenbatterijen zijn t en hoge energiedichtheid en omdat ze n zware metalen zoals lood, kwik of
ace. Een Microsoft Windows-interface die u ot e-mail en distributie tussen toepassingen en bevat de opdracht E-mail verzenden of
lijst
i.LINK™ i.LINK™ is Sony's versie van de standaard IEEE 1394 voor snwordt in de audio/video- en IT-sector beschouwd als de mdigitale audio/videoapparaten (zoals digitale camera's) m
ISP Een ISP (Internet-provider) is een bedrijf dat u een gebruikverschaft om een verbinding te maken met het Internet.
L2-cachegeheugen Cachegeheugen is een RAM-achtig geheugen dat snel toegelezen door de computer. L1 en L2 zijn cachegeheugenn
LAN Een LAN (lokaal netwerk) is een groep computers die metgeografisch gebied. Het laat gebruikers toe apparaten (zoprocessor of server.
LCD Afkorting van Liquid Crystal Display. Technologie voor vlavloeibare kristallen (en lichtpolarisatie) voor een scherp, flmiljoenen minuscule cellen. Kleuren kunnen worden weermatrix is de goedkoopste van de twee technologiën. De aceen betere kwaliteit, maar is ook duurder.
LED Afkorting van Light-Emitting Diode (lichtdiode). Een halfgelektriciteit doorstroomt.
Lithiumionenbatterij Een lithiumionenbatterij gebruikt lithiumkobaltoxide en kzich van de ene elektrode naar de andere tijdens het opladde eerste keuze voor notebooks wegens hun licht gewichgeen geheugeneffect hebben. Bovendien bevatten ze geecadmium.
MAPI Afkorting van Messaging Application Programming Interftoelaat e-mailberichten te verzenden. MAPI laat toegang ttoe. Het menu Bestand van MAPI-compatibele toepassingVerzenden.
Term Definitie
So
ny n
ote
bo
ok h
an
dle
idin
gWoorden
127
n N
atten. Als deze hoeveelheid is bereikt, kunt
uter. Het bevat de CVE, het BIOS, het
tandaard voor audiovisuele compressie van lleen de wijzigingen tussen twee oeveelheid gegevens gereduceerd, wat het PEG-1 werd ontwikkeld voor de digitale EG-2 bereikt een betere beeld- en DVD.
notebook aansluit.
n een computer. Een harde schijf met twee es verdelen is vooral handig als er meer dan eiden van de geïnstalleerde programma’s.
efoonnet binnen een bedrijf. In dit systeem al en bestaan de telefoonnummers uit 3 of voor interne communicatie omdat het s kunnen nog altijd een aantal buitenlijnen
dan PCMCIA. Zie PCMCIA.
rd International Association. Dit is de naam aat van een creditcard) voor
CMCIA-kaarten genoemd, maar omdat dit noemd. Een voorbeeld van een PC Card is
lijst
Maximum RAM De maximale hoeveelheid RAM die uw computer kan bevu geen RAM meer toevoegen aan uw computer.
Moederbord Het moederbord is de voornaamste printplaat in uw compgeheugen, ....
MPEG MPEG staat voor Moving Pictures Experts Group en is een svideobeelden. MPEG bereikt een hoge compressie door aopeenvolgende beelden op te slaan. Hierdoor wordt de hmenselijk oog over het algemeen niet kan waarnemen. Mopslag van video- en audiogegevens op een CD-ROM. MPgeluidskwaliteit en is meer gericht op TV-uitzendingen en
Netadapterconnector De gelijkstroominterface waarop u de netadapter van uw
Partitie Een partitie is een logische indeling van de harde schijf vapartities heeft gewoonlijk een C. en een D: schijf. In partiti1 besturingssysteem draait, of om uw data duidelijk te sch
PBX PBX staat voor Private Branch Exchange en is een privé-telzijn de oproepen tussen de werknemers in het bedrijf loka4 cijfers. Bedrijven kiezen doorgaans dit telefoonsysteem minder duur is dan het gewone telefoonnet. De gebruikerdelen om oproepen buiten de PBX tot stand te brengen.
PC Card Een PCMCIA-kaart. De term PC Card wordt meer gebruikt
PCMCIA PCMCIA is de afkorting van Personal Computer Memory Cavan de groep die de specificatie voor insteekkaarten (formlaptopcomputers ontwierp. De kaarten werden vroeger Pmoeilijk uit te spreken, worden de kaarten nu PC Cards geeen modemkaart met het formaat van een creditcard.
Term Definitie
So
ny n
ote
bo
ok h
an
dle
idin
gWoorden
128
n N
an een scherm (een beeldpunt). Een scherm lden op het scherm te zien. Hoe meer pixels,
ort replicator bevat poorten die u toelaten iten op uw VAIO-notebook. Een port t geen extra sleuven voor
e instructies van de programma's. De en bevindt zich op het moederbord (zie
ork. PSTN verwijst naar het gewone oude or spraaktransmissie met behulp van
wordt gebruikt om programma's uit te lste type geheugen om gegevens uit af te n in het RAM-geheugen gaat verloren als u evens kunnen worden verwerkt.
resolutie wordt uitgedrukt in pixels. Vaak xels (VGA-resolutie; geschikt voor een 14 ), 1024 x 768 (geschikt voor een 17 inch et een hogere resolutie dan een gewone
erlijke transmissietypen vereist voor de drie
lijst
Pixel Een pixel (samentrekking van Picture Element) is een deel vbestaat uit duizenden pixels, die u toelaten kleuren en beehoe hoger de resolutie en hoe beter de beeldkwaliteit.
Port replicator Een apparaat dat u kunt aansluiten op uw notebook. Een prandapparaten (bv. een printer of een monitor) aan te slureplicator is vergelijkbaar met een basisstation, maar bevauitbreidingskaarten of opslagapparaten.
Processor De processor is het brein van een computer. Hij verwerkt dprocessor wordt ook wel CVE of microprocessor genoemd'moederbord') van de computer.
PS/2 Een type muis- of toetsenbordpoort.
PSTN PSTN is de afkorting van Public Switched Telephone Netwtelefoonnet, de nationale telecommunicatienetwerken voanaloge signalen.
RAM Afkorting van Random Access Memory, het geheugen datvoeren en gebruikte gegevens op te slaan. RAM is het snelezen of naar weg te schrijven. Informatie die is opgeslagede computer uitschakelt. Hoe meer RAM, hoe sneller geg
Resolutie De graad van scherpte en duidelijkheid van een beeld. Devoorkomende computerschermresoluties zijn 640 x 480 piinch scherm), 800 x 600 (geschikt voor een 15 inch schermscherm) en 1280 x 1024. LCD-schermen werken meestal mmonitor (CRT) van dezelfde grootte.
RGB-signaalkabel RGB staat voor Rood, Groen, Blauw. Een kabel die afzondkleuren op het scherm.
Term Definitie
So
ny n
ote
bo
ok h
an
dle
idin
gWoorden
129
n N
at werkt met een veel hogere kloksnelheid
erd.
agen installatiekopie van de computer kunt systeem ernstig is vastgelopen of als u de
e gebruiken. Als u bijvoorbeeld een printer ze printer installeren. Vele
pgenomen in het besturingssysteem.
aarmee u de vooraf op de harde schijf
herm voor een uitstekende beeldkwaliteit. schermen; elke pixel wordt ondersteund
ssingen op de computer kunt herstellen. Dit dt uitgevoerd of als u een stuurprogramma lijk werkt.
odvoeding). Dit is een apparaat dat een sverlies ingeval van een oomonderbreking wordt gedetecteerd. Als onderbreking optreedt, hebt u tijd om alle te sluiten.
r de aansluiting van apparaten (zoals een ximum 127 apparaten aansluiten op een
lijst
SDRAM Synchroon DRAM is een soort dynamisch RAM-geheugen ddan gewoon geheugen.
Standaard RAM De hoeveelheid RAM waarmee uw computer wordt gelev
Systeemherstel Een herstelproces waarmee u de op de harde schijf opgeslherstellen. Het herstellen van het systeem is nuttig als hetgrootte van de partities wilt wijzigen.
Stuurprogramma Een stuurprogramma is software die u toelaat hardware twilt gebruiken, moet u eerst het stuurprogramma voor destuurprogramma's, zoals het muisstuurprogramma, zijn o
Systeemherstel CD-ROM CD-ROM die wordt geleverd met uw VAIO-notebook en wgeïnstalleerde installatiekopie kunt herstellen.
TFT Afkorting van Thin Film Transistor. Allerbeste notebookscDe TFT-technologie biedt de scherpste resolutie voor LCD-door één tot vier transistors.
Toepassing herstellen Een herstelproces waarmee u vooraf geïnstalleerde toepais nuttig als een individuele toepassing niet behoorlijk woropnieuw wilt installeren omdat een apparaat niet behoor
UPS UPS is de afkorting van Uninterruptible Power Supply (nobatterij bevat die uw computer beschermt tegen gegevenstroomonderbreking. De batterij neemt over zodra een stru werkt met de notebook op het moment dat een stroomniet-opgeslagen gegevens op te slaan en de notebook af
USB USB (Universele Seriële Bus) is een hardware-interface vootoetsenbord, muis, joystick, scanner of printer). U kunt maUSB-poort. De USB-standaard is Hot Plug and Play.
Term Definitie
So
ny n
ote
bo
ok h
an
dle
idin
gWoorden
130
n N
am voor de computerproducten, en met de merknaam VAIO zijn alle whow op het vlak van audio/video (AV) en
computers die met elkaar zijn verbonden tegenstelling tot een lokaal netwerk (LAN), afisch gebied. Het allergrootste WAN is het
daard. Een XGA-kaart kan maximum 1024 x
lijst
VAIO Afkorting van Video Audio Integrated Operation. Merknarandapparaten, accessoires en software van Sony. Productontworpen om optimaal gebruik te maken van Sony's knoinformatietechnologie (IT).
WAN WAN (Wide Area Network) is een interlokaal netwerk vanover een relatief groot geografisch gebied. WAN staat in dat meestal beperkt is tot één gebouw of een klein geogrInternet.
XGA Afkorting van Extended Graphic Array, een grafische stan768 pixels weergeven en ondersteunt tot 65.000 kleuren.
Term Definitie