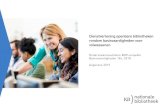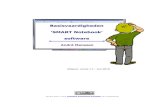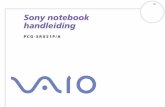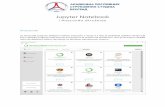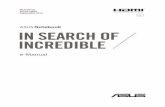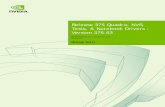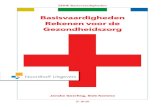Basisvaardigheden notebook
-
Upload
ides-chamon -
Category
Documents
-
view
226 -
download
7
description
Transcript of Basisvaardigheden notebook

Uitgave: versie 1.1 - mei 2010
Op dit werk is een Creative Commons Licentie van toepassing.

Basisvaardigheden 'SMART Notebook'-software
André Manssen – 2010 – www.computersindeklas.nl - Pagina 1
Met hartelijke dank aan…
Linda Humme, leerkracht po, Certified SMART Master Trainer en SMART Certified Education
Consultant, voor haar hulp en waardevolle adviezen.
Peter Jansen, onderwijsadviseur ICT bij de Onderwijs Begeleidingsdienst (OBD) te Lisse, voor
het ter beschikking stellen van de in dit boekje opgenomen 'Bijlagen 2 t/m 15'.
Een aantal afbeeldingen uit dit boekje zijn overgenomen
uit de 'Notebook'-presentatie van Linda Humme:
'Werken op en met een digibord'.
Tips voor het SMART Board zijn ook te vinden
op het weblog van
André Manssen: 'Computers in de Klas':
www.computersindeklas.nl,
categorie 'Digitaal schoolbord'.
Basisvaardigheden 'SMART Notebook'-software
Auteur: André Manssen
E-mail: [email protected]
Internet: www.computersindeklas.nl – www.manssen.nl
Twitter: http://twitter.com/Manssen
Uitgave: versie 1.1 - mei 2010
Hoewel bij het samenstellen van dit boekje de uiterste zorg is nagestreefd, kan voor de afwezigheid
van eventuele (typ-)fouten en onvolledigheden niet worden ingestaan en aanvaardt de auteur des-
wege geen aansprakelijkheid.

Basisvaardigheden 'SMART Notebook'-software
André Manssen – 2010 – www.computersindeklas.nl - Pagina 2
Voorwoord
Tijdens een presentatie over het SMART Board die ik ooit volgde, werd o.m. van gedachte
gewisseld over de hoeveelheid (extra) tijd die je in het leren kennen en gebruiken van de
'SMART Notebook'-software moet investeren. Linda Humme maakte toen de volgende
vergelijking: "De 'SMART Notebook'-software in je vingers krijgen is net als leren autorij-
den: veel oefenen en ineens merk je dat het vanzelf gaat…"
En inderdaad: leren werken met het 'SMART Notebook'-software gaat niet vanzelf. Het
kost best een hoop extra (vrije) tijd om goede lessen te maken. Zeker in het begin (zeg
maar het eerste jaar) als je pas een digitaal bord in je klas hebt 'hangen'. En die extra tijd
ontbreekt (helaas) veelal. Maar het investeren van tijd en het extra werk loont uiteindelijk
de moeite!
De ervaring die je met het bord en vooral de software opdoet door te oefenen en cursus-
sen te volgen, werkt uiteindelijk in jouw voordeel. Als je de 'kunstjes' kent kun je op den
duur snel en met een minimum aan tijd een goede les in elkaar zetten. En… wat je een-
maal hebt gemaakt, kun je bewaren en hergebruiken.
Dus…, neem je de moeite om de 'Notebook'-software te leren kennen – en daar wil dit
boekje bij helpen – dan heb je met een digitaal schoolbord een prachtig instrument in
handen, waarmee je de lessen boeiend en vooral interactief kunt maken en geven.
André Manssen
Mei 2010

Basisvaardigheden 'SMART Notebook'-software
André Manssen – 2010 – www.computersindeklas.nl - Pagina 3
Inhoudsopgave
Gebruik van dit boekje 6
Een eerste en eigenlijk ook de belangrijkste tip… 8
Hoofdstuk 1: Het gebruik van tekst in je les 9
1.1 Soorten letters 9
1.2 Lettergrootte 10
1.3 Hoe krijg je tekst op je SMART Board? 11
1.3.1 Met de pennen bij het Board 11
1.3.2 Kleur van de pennen veranderen 11
1.3.3 Nog veel meer kleuren en lijnen 11
1.3.4 Getypte tekst 12
1.4 Configureer tenminste één pen met de dunste lijn 13
1.5 Zet niet teveel tekst op één pagina 14
1.6 Kleurgebruik 15
1.7 Gebruik liniatuur bij het schrijven met de pen 16
Hoofdstuk 2: Het gebruik van filmpjes in de les 19
2.1 Filmpjes van YouTube 19
2.2 Videoclips van de SchoolTV Beeldbank 21
2.3 Online instructiegereedschappen 23
2.4 Het vergrendelen van 'flash'-bestanden 26
Hoofdstuk 3: Het gebruik van afbeeldingen in je les 27
3.1 Een schermafbeelding maken 27
3.2 Voordeel van het tooltje 'Schermopname werkbalk' 28
3.3 Tekst van een website kopiëren 28
3.4 Een plaatje bij een verhaaltje 29
3.5 Een plaatje bij een les 30
3.6 Over het auteursrecht 31
Hoofdstuk 4: Het gebruik van gescande methodes 32
4.1 Gescande lessen 32
4.2 Het antwoorden-/uitkomstenboek scannen 34
Hoofdstuk 5: Je lessen opslaan 35
5.1 Lessen opslaan… 35
5.2 Duidelijke mappenstructuur 35
5.3 'Notebook'-lessen 'online' opslaan 36
5.4 Een duidelijke 'bestandsnaam' 37
5.5 Een backup van je lessen 37
5.6 Documenteer je lessen 37

Basisvaardigheden 'SMART Notebook'-software
André Manssen – 2010 – www.computersindeklas.nl - Pagina 4
Hoofdstuk 6: Wat je zeker moet weten… 40
6.1 Objecten 40
6.2 De functies 'Dupliceren', 'Vergrendelen', 'Spiegelen',
Oneindig dupliceren', 'Koppeling' en 'Geluid' 41
6.3 De functies 'Eigenschappen', 'Groepen instellen' en 'Volgorde' 45
6.4 De functie 'Volgorde' 47
6.5 De functie 'Groepen instellen' 48
Hoofdstuk 7: 'Notebook'-software en klassenmanagement 50
7.1 Schema's 'zelfstandig werken' 50
7.2 Tooltjes t.b.v. het 'klassenmanagement' 52
7.3 Presentaties met de 'Notebook'-software tijdens informatieavonden 54
7.4 Presentatie met de 'Notebook'-software tijdens een (interne) workshop 54
Hoofdstuk 8: Handigheidjes en 'weetjes' 55
8.1 De 'toeters en bellen' van de 'Notebook'-software 55
8.2 Gebruik tijdens de les zoveel mogelijk het 'volledig scherm' 56
8.3 Vergrendel objecten, zodat je ze niet per ongeluk verschuift 57
8.4 Plaatjes bij 'Mijn Inhoud' zetten 58
8.5 Zet online 'materiaal' van te voren klaar 60
8.6 Materiaal (bronnen) verzamelen voor gebruik bij je lessen 60
8.7 Online materiaal (bronnen) verzamelen 61
8.8 De zwevende zijbalk weghalen op je computer thuis 62
8.9 Je SMART-Board kalibreren 63
8.10 De pen 'vormherkenning' gebruiken 64
8.11 Navigatie in je 'Notebook'-les 65
8.12 Plaats je tekst en objecten op de juiste hoogte op je bord 66
Hoofdstuk 9: Lesindeling 68
9.1 De lesindeling 68
9.2 Inleiding 68
9.3 Kern 69
9.4 Slot 72
9.5 Een handigheidje ('verwijspagina') 72
9.6 Evaluatie (van de 'Notebook'-les) 74
Hoofdstuk 10: Tabbladen (pull tabs) maken 75
10.1 Wat is de functie 'pull tab' of in simpel Nederlands 'tabblad'? 75
10.2 Het 'geraamte' van een 'tabblad' 75
10.3 De 'tabkaart' op de juiste plaats zetten 77
10.4 Hoe geeft je de tabkaarten een kleurtje 79
10.5 Tekst op de tabkaarten 81
10.6 Kant-en-klare tabkaarten in de galerie 82

Basisvaardigheden 'SMART Notebook'-software
André Manssen – 2010 – www.computersindeklas.nl - Pagina 5
Hoofdstuk 11: Nog wat laatste tips… 84
11.1 Het 'rolgordijn' 84
11.2 Bewaar een oud krijtbord… 85
11.3 Het 'Handboek Digibord & Didactiek' 85
Bijlagen:
Bijlage 1: Nuttige websites & online informatie 87
Bijlage 2: Overzicht knoppen 'Notebook'-software vs. 10.6 89
Bijlage 3: Hulpblad 'Schrijven op het bord' 91
Bijlage 4: Hulpblad 'Schermafdruk maken' 92
Bijlage 5: Hulpblad 'Bestaande les toevoegen aan de Galerie (Mijn inhoud) 93
Bijlage 6: Hulpblad 'Een lesmaken in Notebook en deze bewaren' 94
Bijlage 7: Hulpblad 'Geschreven tekst naar gedrukte tekst' 95
Bijlage 8: Hulpblad 'Tekst achter afbeelding zetten (lagen maken)' 96
Bijlage 9: Hulpblad 'Bewerken van een object' 97
Bijlage 10: Hulpblad 'Notebook'-software in Word gebruiken (InkAware) 98
Bijlage 11: Hulpblad 'Activity Toolkit (interactieve lessen maken) 99
Bijlage 12: Hulpblad 'Thema's (sjablonen) maken' 100
Bijlage 13: Hulpblad 'Notebook'-bestand exporteren en inhoud printen 101
Bijlage 14: Hulpblad 'SMART Recorder' 102
Bijlage 15: Hulpblad 'Objectanimatie en paginaopname' 103
Bijlage 16: Hulpblad 'Sneltoetsen 'Notebook'-software' 104
De bijlagen (Hulpbladen) 2 t/m 15 zijn - t.b.v. gebruik in dit boekje - ter beschikking gesteld
door Peter Jansen, onderwijsadviseur ICT bij de Onderwijs begeleidingsdienst 'Duin- en Bol-
lenstreek' te Lisse.
Ik heb deze bijlagen (hulpbladen) aangepast aan de lay-out van dit boekje en waar nodig iets gewij-
zigd.

Basisvaardigheden 'SMART Notebook'-software
André Manssen – 2010 – www.computersindeklas.nl - Pagina 6
Gebruik van dit boekje
Het SMART Board is géén projectiescherm, waarop je met behulp van de beamer en je
computer, allerlei aardige dingen kunt doen, zoals filmpjes, PowerPoints en televisiepro-
gramma's (al dan niet via 'Uitzending gemist') vertonen en verder nog iets doen met de
pennen en het internet. Nee, daar heb je geen SMART Board voor nodig. Je kunt dan bij
het geven van je lessen ook uit de voeten met een losse beamer, een projectiescherm en
het 'krijtjesbord' .
De meerwaarde van eender welk digitaal bord dan ook, zit in het feit dat je
de gemaakte lessen kunt bewaren, inclusief je de aantekeningen die je erbij hebt ge-
schreven en deze later opnieuw kunt gebruiken, bijvoorbeeld als herhaling/opstapje
kunt gebruiken voor je volgende les;
je eerder gegeven lessen, uitleg en aantekeningen op enig moment terug kunt halen;
bepaalde sjablonen, lijntjes en ruitjes niet meer zelf hoeft te maken;
je lessen met alles erop en eraan actueel kunt houden en ter plekke aan de actualiteit
van het moment kunt aanpassen;
objecten kunt verschuiven, de handelingen die je vertelt direct (interactief) kunt laten
zien;
leerlingen kunt laten samenwerken (in groepjes/tweetallen) aan een oplossing voor
een probleem.
De belangrijkste meerwaarde van het digitale bord zit in het feit dat je er continue inter-
actief mee (moet) kunt werken en (moet) kunt laten werken. Niet alleen jij zelf, maar ook
je leerlingen of groepjes leerlingen (moeten) kunnen interactief bezig zijn met het bord.
Alleen dan komt een digitaal schoolbord tot z'n recht en is het de investering waard.
Dit boekje behandelt slechts het 'topje van
de ijsberg'. Die 'ijsberg' is de 'SMART Note-
book'-software. Dit softwarepakket beschikt
over zoveel mogelijkheden dat het ondoen-
lijk is om het pakket in korte tijd volledig te
leren kennen en in de vingers te krijgen.
Daarom beperkt dit boekje zich tot een aan-
tal basisvaardigheden. Basisvaardigheden
die je in relatief weinig tijd eigen kunt ma-
ken en zich beperken tot de belangrijkste
zaken: het gebruiken van tekst, filmpjes,
afbeeldingen en gescande methodes op het digitale bord. Verder bespreekt het boekje het
gestructureerd opslaan van je lessen en geeft het allerlei praktische tips en trucs met be-
trekking tot het interactief lesgeven op en met het SMART Board.

Basisvaardigheden 'SMART Notebook'-software
André Manssen – 2010 – www.computersindeklas.nl - Pagina 7
Dit boekje is alleen digitaal en online te verkrijgen (dus alleen te downloaden) én is gra-
tis! Om een 'papieren' exemplaar te verkrijgen, zul je het dus moeten uitprinten. Je kunt
er dan gaatjes in ponsen en opbergen in bijvoorbeeld in een 23-gaats multomap of in een
plastic mapje.
Groot voordeel van een digitale uitgave is dat het op ieder moment geactualiseerd kan
worden en waarnodig aangepast aan de laatste ontwikkelingen, bijvoorbeeld een belang-
rijke update met wijzigingen in de software. Kortom: er is staat nooit een 'verouderde'
uitgave online.
Lees het boekje, terwijl je achter je pc zit en de 'SMART Notebook'-software' hebt 'open-
staan'. Je kunt dan wat je leest meteen uitproberen om zo de genoemde vaardigheden
snel onder de knie te krijgen. Begin bij één van de basisvaardigheden en ga zo stapje
voor stapje verder. Probeer niet teveel tegelijkertijd te willen leren. Zorg dat je die ene
basisvaardigheid eerst goed beheerst voordat je verder gaat met de volgende. Pas dat
wat je geleerd hebt de volgende dag in de klas toe. Oefen, oefen en blijf oefenen totdat je
deze basisvaardigheden allemaal onder de knie hebt. Neem er dus goed de tijd voor!
De links naar websites die in dit boekje zijn opgenomen, kun je openen door – terwijl je
de Ctrl-toets ingedrukt houdt – te klikken op de link.
Deze links staan ook online op de YURLS Mijn 'Digibord'-bronnen, op het tabblad Boekje
Basisvaardigheden 'SMART Notebook':
http://mijndigibord.yurls.net/index.php?mod=yurlspage&pageId=98554
Foto ijsberg: www.smit-lloyd.com

Basisvaardigheden 'SMART Notebook'-software
André Manssen – 2010 – www.computersindeklas.nl - Pagina 8
Een eerste en eigenlijk ook de belangrijkste tip…
Leer je 'Notebook'-software kennen en maak hier tijd voor vrij..!
Wil je de basisvaardigheden in je vingers krijgen dan betekent dat gewoon: veel doen,
veel experimenteren, dus oefenen!
Installeer de 'Notebook'-software op je pc thuis, zodat je ook thuis op gezette tijden
kunt oefenen met de software.
Probeer gewoon uit; er kan niets kapot gaan.
Zijn er op je school meerdere collega's die een SMART Board hebben, wissel dan in-
formatie uit en houd bijvoorbeeld maandelijks een 'werkoverleg' m.b.t. gebruik van de
'Notebook'-software..
Volg een 'knoppen'-cursus en ga ook naar vervolgtrainingen die worden georgani-
seerd door bijvoorbeeld SMART Board Nederland (VSV) of de onderwijsbegeleidings-
dienst in jouw regio.
Download eens 'Notebook'-lessen van het internet die gemaakt zijn door anderen en
sloop de lessen uit elkaar. Zo kun je zien hoe één en ander is gemaakt en in elkaar zit.
Begin met simpele dingen; Keulen en Aken zijn ook niet in één dag gemaakt!
Ga er met een positief gevoel tegenaan. Zeg niet: "Dat kan ik toch niet…". Ook hier
geldt: oefening baart kunst.
Niet het vele is goed, maar het goede is veel!
Misschien is er op je school een collega met ervaring met de 'Notebook'-software.
Vraag of hij/zij zo nu een dan een workshopje wil geven.

Basisvaardigheden 'SMART Notebook'-software
André Manssen – 2010 – www.computersindeklas.nl - Pagina 9
Hoofdstuk 1: Het gebruik van tekst in je les
1.1 Soorten letters
Als je op je SMART Board gebruik maakt van getypte tekst, kies dan een duidelijk lees-
baar lettertype. Vaak wordt het lettertype Times New Roman gebruikt. Heel geschikt voor
drukwerk, maar minder geschikt voor het digitale bord!
Er zijn twee soorten lettertypen:
1. Lettertypen met schreef (serif). Een schreef (ook wel Engels: serif) is het onderdeel
van een lettertype dat aan de 'pootjes' van de letters uitsteekt.
Voorbeelden: Times New Roman, Palatino en Georgia.
2. Lettertypen zonder schreef (sans serif).
Voorbeelden: Arial, Tahoma en Verdana.
Gebruik op een digitaal bord een schreefloos lettertype. Een schreefloos lettertype oogt
rustig en is (afhankelijk van de lettergrootte) vanaf een afstand goed leesbaar. Gebruik
ook geen cursieve letters. Ook die letters zijn lastig om te lezen.
Je kunt het standaardlettertype instellen via het configuratiescherm.
Meer informatie:
http://nl.wikipedia.org/wiki/Schreef
http://nl.wikipedia.org/wiki/Schreefloos

Basisvaardigheden 'SMART Notebook'-software
André Manssen – 2010 – www.computersindeklas.nl - Pagina 10
1.2 Lettergrootte
De lettergrootte is van belang voor de leesbaarheid van de tekst van een les. Je kunt de
lettergrootte van een tekst op twee manieren vergroten:
1. Standaard de lettergrootte instellen (via het configuratiescherm). Ik gebruik altijd
het lettertype Verdana op lettergrootte 28.
2. Je kunt een (te) kleine tekst groter 'trekken'
Gevaar is dat de 'uitgetrokken' tekst geheel of gedeeltelijk over of achter andere ob-
jecten komt te staan. Kortom: het handigste is om te tekst bij het intypen meteen op
een goed leesbare lettergrootte in te stellen. Zorg er in ieder geval voor dat getypte
tekst ook achter in de klas goed leesbaar is. Voor een PowerPoint geldt de regel: tekst
moet leesbaar zijn op een afstand van 10 meter.

Basisvaardigheden 'SMART Notebook'-software
André Manssen – 2010 – www.computersindeklas.nl - Pagina 11
1.3 Hoe krijg je tekst op je SMART Board?
1.3.1 Met de pennen bij het Board
Bij je SMART Board zitten vier gekleurde pennen (een zwarte, een blauwe, een groene en
een rode. Standaard zijn die pennen ingesteld op de kleur die zij hebben: zwart, blauw,
rood, groen. Pak één van de vier pennen en je kunt op het schrijfoppervlak van het bord
schrijven: pak je de zwarte pen, dan schrijf je zwart, met de rode pen schrijf je rood, en-
zovoorts.
1.3.2 Kleur van de pennen veranderen
Je kunt de kleur van de pennen veranderen tijdens het schrijven; dus de zwarte pen kun
je ook rood laten schrijven. Je hoeft dan niet de rode pen te gebruiken. Hoe doe je dat..?
1. Klik (met je vinger) op het pennetje in de werkbalk.
2. Kies in de balk die nu verschijnt een andere kleur (of een van de aangegeven
lijnen) en je pen 'gehoorzaamt'. Klik je op het keertekentje dan verdwijnt de
balk (de balk verdwijnt overigens van zelf als je begint te schrijven).
1.3.3 Nog veel meer kleuren en lijnen
Vind je deze vier kleuren niet genoeg, dan kun je uit nog veel meer kleuren kiezen. Dat
doe je zo:

Basisvaardigheden 'SMART Notebook'-software
André Manssen – 2010 – www.computersindeklas.nl - Pagina 12
1. Pak een pen en klik op het icoontje Eigenschappen in de werkbalk.
Je kunt die werkbalk overigens boven of onder het schrijfoppervlak van je bord zetten
door op deze pijltjes te klikken: . Dit pijltje staat in de werkbalk.
a. Er verschijn een scherm. Klik in dit scherm op Lijnstijl.
b. Er verschijnt weer een scherm. Dat scherm moet je hebben.
2. Kies een kleur om de lijnkleur aan te passen.
3. Kies een 'dikte' om de dikte van de pen aan te passen. De dikte van de pennen kun je
ook instellen in het configuratiescherm, zodat je altijd met een bepaalde pendikte
begint (zie 1.4).
1.3.4 Getypte tekst
Je kunt tekst ook intypen. Dat doe je zo:
Klik even met de cursor in het midden van het schrijfoppervlak. De tekst die je wilt typen
komt dan ongeveer daar te staan. Begin met je tekst te typen. Er verschijnt een editor of
beter: een typgereedschapje. Het lijkt een beetje op 'Word' en het werkt ook zo.
1. Het 'kadertje' waarbinnen je typt kun je vergroten. Zet de cursor in het witte cir-
keltje. De cursor verandert in een . Door met je cursus naar rechts of naar
links te bewegen wordt het kadertje groter of kleiner.

Basisvaardigheden 'SMART Notebook'-software
André Manssen – 2010 – www.computersindeklas.nl - Pagina 13
2. Hier kun je het lettertype kiezen.
3. Hier de lettergrote.
4. Dikgedrukt (bold) of normaal.
5. Hiermee kun je tekst cursief zetten.
6. Tekst onderstrepen.
7. Hier kun je letters of tekst een kleurtje geven.
8. Uitlijnen: links – gecentreerd – rechts.
9. Met deze knop kun je de letters onder elkaar zetten.
10. Aandachtspunten (bullets).
11. Handig als je m2 en dm3 moet typen.
12. Spellingchecker.
Zodra je klaar bent met typen, klik je op het kruisje rechtsboven in het typge-
reedschapje (editor). Vergeet ook niet om daarna op het 'pijltje' te klikken
in de werkbalk:
Zo schakel je de editor weer uit en ben je weer een 'muis' op het SMART Board.
1.4 Configureer tenminste één pen met de dunste lijn
Met de pennen kun je schrijven met lijntjes van verschillende kleuren en diktes.
Zet de pen waar je het meest mee schrijft (dat zal ongetwijfeld de zwarte pen) in de dun-
ste lijndikte. Zo loop je niet het risico dat je letters 'vollopen' en onleesbaar worden bij
het schrijven op het SMART Board.
Je kunt de lijndikte en kleuren tijdelijk instellen… Dus alleen voor het moment dat dit no-
dig is. Je doet dit zo…

Basisvaardigheden 'SMART Notebook'-software
André Manssen – 2010 – www.computersindeklas.nl - Pagina 14
1. Ga naar de werkbalk met de hulpmiddelen en klik hier op de knop met het potloodje
(pennen).
2. Het 'zwarte' potloodje komt in de schrijfoppervlakte te staan.
3. Klik dan op de knop Eigenschappen.
4. Er wordt een nieuw scherm geopend. Kies hier Lijnstijl.
5. Kies bij Dikte bijvoorbeeld de dunste lijn.
Wil je deze handeling niet steeds uitvoeren als je
met een pen gaat schrijven, dan moet je de dunste
lijn vastzetten in het configuratiescherm van de
'Notebook'-software. Je hebt dan voortaan een dun
schrijvende pen permanent tot je beschikking.
1.5 Zet niet teveel tekst op één pagina
Zet niet teveel tekst op één pagina. Verdeel een grote tekst in logische gehelen over ver-
schillende pagina's. Zorg ervoor dat je voldoende ruimte overhoudt om met de pen aan-
tekeningen c.q. verduidelijkingen bij de tekst te maken. Gescande lessen kosten vaak
veel ruimte op het SMART Board. Je hebt dan geen ruimte meer om er dingen bij te
schrijven. Beter is een onderdeel van de gescande les te kopiëren en in op een pagina te
plakken.
In diverse publicaties over PowerPoints wordt een 'vuistregel' genoemd voor het aantal
regels tekst op een dia. Men spreekt van de regel 5 x 5, 6 x 6 of 7 x 7. 5 x 5: 5 regels
van 5 woorden, enz. De waarheid zal wel in ergens in het midden liggen. Hoe het ook zij:

Basisvaardigheden 'SMART Notebook'-software
André Manssen – 2010 – www.computersindeklas.nl - Pagina 15
zet niet teveel tekst op één pagina en beperk een zin zoveel mogelijk tot één regel. Houd
rekening met ruimte voor aantekeningen.
1.6 Kleurgebruik
Wees spaarzaam met het gebruik van kleuren in je 'Notebook'-les. Teveel zomaar kleur
gebruiken omdat het leuk is, heeft geen meerwaarde voor de les. Een overdaad aan kleu-
ren leidt de aandacht af. Het maakt de les 'onrustig'. Dus gebruik kleuren alleen als dit
een functie heeft, bijvoorbeeld om de aandacht te vestigen op belangrijke begrippen.
Op je computer zien kleuren er vaak anders uit dan op je SMART Board. Dit heeft o.a. te
maken met de kwaliteit van de beamer en de lichtinval in je lokaal. Probeer de gebruikte
kleuren uit en pas de kleuren zo nodig aan. Informeer ook even bij de leerlingen of alle
tekst en met name de gekleurde tekst goed zichtbaar is. Mogelijk heb je leerlingen die
kleurenblind zijn.
Pas op met de kleur rood. Kinderen die problemen hebben met hun ogen, kunnen vaak
als eerste de rode kleuren moeilijker zien.
Als leerlingen de hele tijd naar
een spierwit bord zitten te
kijken, kan dat vervelend
worden. Gebruik daarom een
lichte kleur als achtergrond,
dat is rustiger voor de ogen,
bijvoorbeeld de kleur die links
van wit staat (zie afbeelding).

Basisvaardigheden 'SMART Notebook'-software
André Manssen – 2010 – www.computersindeklas.nl - Pagina 16
De achtergrond van het schrijfoppervlak verander je heel eenvoudig: Klik met je rechter
muisknop ergens in het schrijfoppervlak. Er verschijnt dan een schermpje. In dat scherm-
pje staat Achtergrond instellen. Klik hierop en het scherm Opvuleffecten verschijnt.
Kies hier Effen opvulling en klik daarna op de gewenste kleur. De kleur van de achter-
grond van je schrijfoppervlak verandert direct.
Complementaire kleuren contrasteren heel goed met elkaar.
Analoge kleuren geven aan dat iets bij elkaar hoort, bijvoorbeeld een tekst bij een
plaatje.
Meer informatie over kleuren:
Meer info over kleurgebruik vind je in het boek
'Handboek Digibord & Didactiek'
Auteurs: Allard Bijlsma en Jori Mur e.a.
2009 Instruct – Bodegraven - ISBN 978 90 460 0577 4
Op het internet is ook een en ander te vinden:
http://nl.wikipedia.org/wiki/Kleurencirkel
http://nl.wikipedia.org/wiki/Kleurcontrast
http://nl.wikipedia.org/wiki/Complementaire_kleuren
http://e-klas.net/tips/kleurenschema/Passende_kleuren/Vk_kleurenschema.htm
1.7 Gebruik liniatuur bij het schrijven met de pen(nen)
Had je een 'krijtjes'-bord met - (meestal) op de achterkant van één van de twee zijborden
- door de fabriek gemaakte 'lijntjes' staan, dan had je mazzel. Stonden er geen lijntjes
op, dan moest je zelf iets improviseren…
Met een bordliniaal en een krijtje lijntjes trekken.

Basisvaardigheden 'SMART Notebook'-software
André Manssen – 2010 – www.computersindeklas.nl - Pagina 17
Met een strak getrokken dun touwtje dat wit was gemaakt met krijtstof samen met
een collega afdrukken maken op het bord.
Lijntjes op het bord krassen langs een liniaal. Een tijdrovend klusje. Maar die 'lijnen'
kon je tenminste niet uitvegen.
Nu hoeft dat gelukkig niet meer, want er zijn allerlei soorten kant-en-klare liniaturen in de
galerie van de 'Notebook'-software te vinden.
Je vindt de 'lijntjes', maar ook 'hokjes'
(voor een rekenles), 'muziekpapier' en
meer in de galerie in de map Basismateri-
aal voor docenten Administratie en
evaluatie Bedrukt papier.
Je kunt ook een bestandje downloaden en
uitpakken. Daarin staan er diverse lijntjes,
ruitjespapier en muziekpapier die bij Mijn
Inhoud in de galerie worden geplaatst.
Dit bestandje staat op de website 'SMART
op School'. De link is behoorlijk lang, maar
dit bestandje is reuze handig. Een aanrader dus! Link:
http://www.smartopschool.nl/index.php?option=com_docman&task=doc_details&gid=29
20&Itemid=16&lang=nl.

Basisvaardigheden 'SMART Notebook'-software
André Manssen – 2010 – www.computersindeklas.nl - Pagina 18
Om deze link te openen: houd de [Ctrl]-toets ingedrukt en ga met de cursor op de link
staan. Om het bestand te kunnen downloaden, dien je je wel (gratis) te registeren op de
website www.smartopschool.nl.
Ook op het internet is ook online liniatuur te vinden.
Op de website www.onderwijsmap.nl/digischrift staan allerlei gangbare liniaturen. Maar
ja, deze staan online. De website moet dus wel bereikbaar zijn als je die wilt gebruiken.
En aardige (ook online) is: http://www.bordwerk.nl/tools/schrijven/schrijven.swf
Maar die kun je in je 'Notebook'-les plakken, want het bestand is een 'flash'- (swf) be-
stand.

Basisvaardigheden 'SMART Notebook'-software
André Manssen – 2010 – www.computersindeklas.nl - Pagina 19
Hoofdstuk 2: Het gebruik van filmpjes in de les
2.1 Filmpjes van YouTube
Op het SMART Board kun je in het kader van je les filmpjes van bijvoorbeeld YouTube
vertonen. Je kunt in je 'Notebook'-software een hyperlink naar het betreffende filmpje
maken.
Je bent hierbij wel afhankelijk van de kwaliteit van je internetverbinding op dat moment.
Valt je internetverbinding tijdens je les uit of is de verbinding erg traag, dan heb je een
probleem…
Beter is het filmpje van YouTube te downloaden en als object in je 'Notebook'-les in te
voegen. Op het internet zijn diverse gratis 'YouTube'-downloaders (freeware) te vinden.
Ook kun je 'YouTube'-filmpjes online (webbased) downloaden. Je kunt hiervoor terecht op
een aantal websites. Google maar eens op 'online youtube downloader'.
Sla het gedownloade filmpje vervolgens op als een 'flv'-bestand (flash) op je pc en zet het
dan in je 'Notebook'-les.

Basisvaardigheden 'SMART Notebook'-software
André Manssen – 2010 – www.computersindeklas.nl - Pagina 20
Klik op Openen en daar staat het filmpje ineens in je 'Notebook' en heb je het internet
niet meer nodig om het te kunnen bekijken.

Basisvaardigheden 'SMART Notebook'-software
André Manssen – 2010 – www.computersindeklas.nl - Pagina 21
Een handige truc..!
Als je op YouTube een voor je les geschikt filmpje hebt gevonden dat je wilt downloaden,
blijf dan op YouTube. In de adresbalk van je browser zet de direct na 'www.' de letters
'kiss'. Druk op de [Return]-toets en het filmpje wordt via Kissyoutube.com als 'flv'-
bestand gedownload.
2.2 Videoclips van de SchoolTV Beeldbank
De videoclips van de SchoolTV Beeldbank zijn ontzettend populair. Dit heeft tot gevolg
dat de website – vooral 's middags – vaak niet of heel moeilijk te bereiken is. In de mid-
dagpauze heb je videoclips 'klaargezet' en tijdens de les blijkt de website onbereikbaar.
Irritant en vervelend! Het zou derhalve ideaal zijn als je de videoclips zou kunnen down-
loaden en invoegen in je 'Notebook'-les. Helaas is dat onmogelijk. Het heeft iets te maken
met auteursrechten. Toch bestaat er een truc om een kopietje te maken voor eigen ge-
bruik op jouw pc…
In de 'Notebook'-software zit het programmaatje SMART Recorder. Met dit program-
maatje kun je filmpjes maken van hetgeen je doet op het SMART Board. Dat program-
maatje kun je gebruiken om een 'kopie' te maken van een 'Beeldbank'-filmpje.

Basisvaardigheden 'SMART Notebook'-software
André Manssen – 2010 – www.computersindeklas.nl - Pagina 22
Dit kopietje – opgeslagen op je eigen pc – kun je onafhankelijk van een internetverbin-
ding bekijken. Hoe werkt deze truc..?
Met behulp van de SMART Recorder snijd je het gewenste videoclipje uit. Je start dan
het filmpje op de website van de SchoolTV Beeldbank en laat de SMART Recorder dit
filmpje opnemen.

Basisvaardigheden 'SMART Notebook'-software
André Manssen – 2010 – www.computersindeklas.nl - Pagina 23
Zie je het rode kadertje rond het filmpje, dan moet je heel snel het filmpje starten op de
website van de SchooltTV Beeldbank. De de SMART Recorder neemt namelijk automa-
tisch het beeld (binnen het rode kader) op. Als het filmpje afgelopen is, dien je de
SMART Recorder meteen te stoppen door op de 'stop'-knop te klikken.
Er verschijnt nu meteen een schermpje waarmee je het 'kopietje' opslaat op je pc.
Je kunt het filmpje – onafhankelijk van de internetverbinding - nu afspelen in de Win-
dows Media Player of in de SMART Video Player.
Het filmpje wordt opgeslagen als een 'avi'-bestandje. Een 'avi'-bestandje kun je niet in-
voegen in een 'Notebook'-bestand. Je moet het dan eerst omzetten naar een 'flv'-
bestandje. Daar heb je een 'conversie'-programmaatje voor nodig. Er bestaan gratis pro-
grammaatjes; dus even 'googlen'.
2.3 Online instructiegereedschappen
Op het internet staan handige gratis instructiegereedschappen die je kunt gebruiken in je
'Notebook'-lessen. Maar ook voor deze gereedschappen geldt: je moet – om ze te gebrui-
ken – over een internetverbinding beschikken. En wat dus, als je internetverbinding
traag is of helemaal niet werkt… Daarom is het handig om de benodigde gereedschappen
voor het grijpen op je eigen pc te hebben…

Basisvaardigheden 'SMART Notebook'-software
André Manssen – 2010 – www.computersindeklas.nl - Pagina 24
De meeste van dit soort gereedschappen zijn gemaakt in flash en kun je herkennen aan
lettertjes 'swf' aan het eind van de bestandsnaam in de adresbalk van je browser. Bij-
voorbeeld: klok.swf. Om 'swf'-bestandjes te downloaden, kun je de gratis 'plug in'
'Sothink SWF Catcher' gebruiken (voor Internet Explorer en Fire Fox).
Het programmaatje nestelt zich na installatie in je browser. Kom je nu op een site met
gereedschappen dan kun je het gewenste gereedschapje eenvoudig downloaden, opslaan
op je pc en invoegen in je 'Notebook'-les.

Basisvaardigheden 'SMART Notebook'-software
André Manssen – 2010 – www.computersindeklas.nl - Pagina 25
Dat invoegen in je 'Notebook'-les gaat heel simpel:
1. Open de 'Notebook'-software.
2. Klik in de menubalk op Invoegen Flash-bestand
Er verschijnt dan het volgende schermpje:
Klik op de naam van je 'swf'-bestand en daarna klik je op Openen en het gereedschapje
staat in je 'Notebook'-les.

Basisvaardigheden 'SMART Notebook'-software
André Manssen – 2010 – www.computersindeklas.nl - Pagina 26
Vergeet niet het filmpje of tooltje te vergrendelen. Doe je dat niet, dan zie je iedere
keer boven het filmpje of tooltje een blauwe balk als je erop klikt.
2.4 Het vergrendelen van 'flash'-bestanden (zie ook 8.3)
Je kunt de 'flash'-bestanden (filmpjes /gereedschappen) op je SMART Board net als alle
andere objecten (afbeeldingen, tekst) vergroten en verkleinen. Zo creëer je ruimte om er
bijvoorbeeld aantekeningen naast te kunnen schrijven.
Denk goed na wat je wel en niet gaat vergrendelen. Als je namelijk tijdens je les iets wilt
verschuiven, iets wilt aanpassen enz., dan moet je het niet vergrendelen. Als er iets is,
wat je echt niet gaat aanpassen of verschuiven, dan kun je het gerust vergrendelen.
Kortom: let er dus goed op welke objecten je vergrendelt in je les. Het is erg irritant als
je bijvoorbeeld tijdens je uitleg steeds van objecten de vergrendeling moet opheffen als je
er iets mee wilt gaan doen (bijvoorbeeld verschuiven).

Basisvaardigheden 'SMART Notebook'-software
André Manssen – 2010 – www.computersindeklas.nl - Pagina 27
Hoofdstuk 3: Het gebruik van afbeeldingen in je les
3.1 Een schermafbeelding maken
Hoe kun je
een afbeelding, foto en andere voor je les interessante dingen van een website kopië-
ren en in je 'Notebook'-software plakken?
gescande tekeningen van leerlingen; plaatjes, foto's, tekst, enz. uit een gescande me-
thode kopiëren en in je 'Notebook'-les plakken?
De 'Notebook'-software beschikt hiervoor over een handig tooltje: de Schermopname
werkbalk. Die werkbalk krijg je te zien als je in de 'Notebook'-software op het icoontje
met het fototoestelletje klikt.
1. Open een 'Notebook'-bestand en klik op het icoontje met het fototoestelletje.
2. Er verschijnt nu een zwevende werkbalk met vier fototoestelletjes.
Voor de betekenis en functie van de vier 'fototoestelletjes' moet je even kijken in de
online 'SMART Notebook Help Center' bij 'Taking Screen Captures Using the Screen
Capture Toolbar':
http://onlinehelp.smarttech.com/english/windows/help/notebook/10_0_0/ScreenCaptu
reToolbar.htm
Voor ons doel is alleen de eerste en het vierde toestelletje interessant.
a. Het eerste fototoestelletje: hiermee kun je een plaatje, foto, tekst, enz. op een
website uitsnijden en in je 'Notebook'-les zetten. De uitsnijding is altijd rechthoekig.
b. Het vierde fototoestelletje: hiermee kun je 'vrij' uitsnijden: bijvoorbeeld de contou-
ren van een plaatje volgen.

Basisvaardigheden 'SMART Notebook'-software
André Manssen – 2010 – www.computersindeklas.nl - Pagina 28
Laat je het vinkje voor Schermafdruk naar nieuwe
pagina staan, dan wordt ieder 'plaatje' op een nieuwe
pagina in je 'Notebook' afgedrukt.
Haal je het vinkje weg, dan komt ieder 'plaatje' dat je
schiet op dezelfde 'Notebook'-pagina te staan.
Op je 'Notebook'-pagina staan de plaatjes, enz. als een
object. Je kunt ze dus 'groter' of 'kleiner' trekken, ver-
plaatsen en draaien.
3.2 Voordeel van het tooltje 'Schermopname werkbalk'
Als je het fototoestelletje gebruikt om plaatjes van het internet te halen, zal je 'Note-
book'-les niet te groot worden. Zodra je plaatjes kopieert van internet, bestaat de kans
dat die plaatjes erg groot zijn en zo wordt dus ook je les erg groot. Hoe groter de les, des
te langer het duurt voordat je deze kunt openen. Ook neemt het veel ruimte in op je
USB-stick of het netwerk van je school. Bij het maken van aantekeningen op grote
plaatjes bestaat de kans op vertraging van je pen tijdens het schrijven. En dat is knap
hinderlijk.
3.3 Tekst van een website kopiëren
Tekst(fragmenten) van een website halen
om in je 'Notebook'-les te gebruiken gaat
ook heel simpel.
Ga naar een website waar je tekst vanaf
wilt halen. Selecteer de tekst (met de lin-
ker muisknop over de tekst gaan. De
tekst krijgt dan een blauwe achtergrond.
Klik vervolgens op de rechter muisknop. Er verschijnt dan een schermpje.
Klik op Kopiëren en de geselecteer-
de tekst staat op het 'klembord' van
je pc.
Klik nu ergens in het schrijfoppervlak
van je 'Notebook'-pagina en er ver-
schijnt het volgende schermpje…

Basisvaardigheden 'SMART Notebook'-software
André Manssen – 2010 – www.computersindeklas.nl - Pagina 29
Klik op Plakken en de tekst die je van de website hebt geselecteerd staat nu op je 'Note-
book'-pagina…
Je hier nu de tekst verder bewerken ( klik 2x op je tekst) en/of verfraaien.
3.4 Een plaatje bij een verhaaltje
Je hebt een prachtig verhaal dat je jouw leerlingen wilt vertellen of voorlezen. Dit verhaal
kun je op een digitaal schoolbord prachtig ondersteunen met plaatjes of foto's.
Zorg ervoor dat de afbeeldingen een voldoende grootte hebben. Dus iedereen in de klas
moet afbeeldingen goed kunnen zien.
Voorbeeld: wij gebruiken voor het vak catechese de methode 'Trefwoord'. De verhalen uit
'Trefwoord' kun je prachtig met een afbeelding ondersteunen. Hier bijvoorbeeld het
'scheppingsverhaal'…

Basisvaardigheden 'SMART Notebook'-software
André Manssen – 2010 – www.computersindeklas.nl - Pagina 30
En denk eens aan een sprookje of…
Je kunt ook een digitaal prentenboek maken. Ieder plaatje op een pagina. Je kunt er ook
korte teksten bij maken. Ook kun je de leerlingen bij de afbeeldingen laten vertellen of de
leerlingen korte teksten laten maken bij de plaatjes.
3.5 Een plaatje bij een les
Een verduidelijkende afbeelding
bij de les. Ook hier geldt dat
iedereen het in de klas moet kun-
nen zien, dus niet te groot en niet
te klein. Moet je ook nog ruimte
hebben voor aantekeningen, zet
de afbeelding dan op een goede
plek. Je kunt de afbeelding op
een tabkaart (pull tab) zetten.
Het tabblad – dus ook de afbeel-
ding – kan dan netjes naar de zijkant van het bord worden geschoven en je hebt je bord-
oppervlakte vrij om te schrijven.

Basisvaardigheden 'SMART Notebook'-software
André Manssen – 2010 – www.computersindeklas.nl - Pagina 31
3.6 Over het auteursrecht
Het kopiëren van plaatjes, foto's en teksten van websites mag niet, tenzij de maker aan-
geeft dat het wel mag (onder bepaalde voorwaarden). Als je jouw 'Notebook'-les met ma-
teriaal van derden online zet en anderen de mogelijkheid biedt jouw les te downloaden –
dus openbaar maakt - dan overtreedt je de auteurswet, tenzij je de schriftelijke toe-
stemming van de maker van dat materiaal hebt.
Meer informatie over het auteursrecht vind je op Kennisnet.nl: 'Auteursrecht digitale
leermaterialen', http://digitaalleermateriaal.kennisnet.nl/maken/auteursrecht.

Basisvaardigheden 'SMART Notebook'-software
André Manssen – 2010 – www.computersindeklas.nl - Pagina 32
Hoofdstuk 4: Het gebruik van gescande methodes
4.1 Gescande lessen
De school schaft een scanner aan. Of nog beter: het kopieerapparaat van de school biedt
de mogelijkheid om in één keer een boek te scannen. Dus de 'rug' eraf en scannen maar:
leerlingenboeken, werkboeken en uitkomstenboekjes. En dan van iedere les weer een
'Notebook'-bestand maken… Een hele klus! En je moet je afvragen of het wel zinvol is…
Stel je hebt een rekenboek gescand en dat staat nu in 'pdf'-formaat op de server van de
school. Je opent het bestand; zoekt de les van het moment op. De les staat op het SMART
Board. Je kunt er nu gewoon met de pennen aantekeningen bij maken… Maar heeft dit
een meerwaarde..?
De leerlingen hebben het 'fysieke' rekenboek voor hun neus liggen. Hebben dus eigen-
lijk geen behoefte aan een gescande versie op het bord.
Met jouw aantekeningen erbij wordt het op het digibord een aardig rommeltje en het
wordt er niet duidelijker door en wordt een onleesbaar geheel. De leerlingen zien door
de bomen het bos niet meer…
Beter is het om uit de gescande methode een som te kopiëren naar een 'Notebook'-les.
Uit bovenstaande les 3 (zie afbeelding) kopieer je bijvoorbeeld som 1, som 2 en som 3
naar je 'Notebook'-les. Iedere som op een aparte pagina. Het resultaat toont rustig en
overzichtelijk. Je hebt ruimte genoeg voor je aantekeningen.
Je kunt er zelfs nog een bijpassend instructiegereedschapje bijzetten, waarmee je in-
teractief (meerwaarde!) het sommetje kunt uitleggen (aanschouwelijk). Ook kun je de
leerlingen zo interactief laten oefenen.

Basisvaardigheden 'SMART Notebook'-software
André Manssen – 2010 – www.computersindeklas.nl - Pagina 33
Wil je nog meer ruimte? Zet dan het sommetje uit het rekenboek op een tabkaart (pull
tab). Je gaat dan eerst met de leerlingen het probleem (Hoe groot is het temperatuurver-
schil?) interactief oefenen met het instructiegereedschapje en daarna haal je de tabkaart
tevoorschijn met het sommetje uit het boek.
Dit kun je uiteraard doen met alle lessen die je uit eender welke methode hebt gescand.
Er zijn natuurlijk nog veel meer handige dingen te bedenken. Maar hanteer steeds als
vuistregel: één opgave /probleem per pagina in de 'Notebook'-software. Lange taallesjes
verdelen over meerdere 'Notebook'-pagina's. Houd altijd voldoende ruimte voor je aante-
keningen.

Basisvaardigheden 'SMART Notebook'-software
André Manssen – 2010 – www.computersindeklas.nl - Pagina 34
4.2 Het antwoorden-/uitkomstenboek scannen
Het kan handig zijn om een nakijkboek te scannen als je er maar één hebt. Gemaakte
lesjes, sommen en opdrachten kunnen dan klassikaal nagekeken worden.
De meeste uitgevers leveren tegenwoordig nakijkboekjes die ook de leerlingen kunnen
gebruiken. Dus waarom zou je al die moeite doen...?
Gebruik je toch een gescand nakijkboekje, controleer dan van te voren of de antwoorden
goed leesbaar zijn. Ook voor de leerlingen achter in de klas. Kopieer desnoods stukken uit
het gescande boekje naar meerdere pagina's in de 'Notebook'-software of gebruik een
tabblad (pull tab) waar de antwoorden bij je les opstaan.

Basisvaardigheden 'SMART Notebook'-software
André Manssen – 2010 – www.computersindeklas.nl - Pagina 35
Hoofdstuk 5: Je lessen opslaan
5.1 Lessen opslaan…
Je kunt je 'notebook'-lessen opslaan op je eigen pc; je pc (server) op school; op een USB-
stick of op een draagbare, externe harde schijf. Je kunt er ook voor kiezen je lessen onli-
ne op te slaan. Voordeel van dit laatste: waar je ook bent, je kunt bij je lessen (als er
tenminste een pc met internetaansluiting aanwezig is).
5.2 Duidelijke mappenstructuur
Voordat je überhaupt lessen gaat maken is het verstandig om eerst een mapje te maken
waarin je deze lessen gaat opslaan. Het is
aan te raden dit te doen, voordat je ook
maar één les opslaat. Zo voorkom je dat
je lessen op den duur een rommeltje wor-
den en het veel tijd kost om lessen terug
te vinden.
In de afbeelding hiernaast is een voor-
beeld voor een mappenstructuur ge-
maakt. Door een nummertje voor de naam
van de mapjes te zetten worden de map-
jes niet in alfabetische volgorde gezet,
maar kun je ze in een zelfgekozen volgor-
de zetten.
Deze mappenstructuur kun je kopiëren
naar je USB-stick, de server op school of
naar een draagbare externe harde schijf.
Alle schoolvakken zitten er in. Ieder 'vak'-
mapje heeft dezelfde submapjes.
Wil je op school of thuis verder werken
aan een les of een thuisgemaakte les op
de server op school zetten, dan moet je
gebruik maken van een USB-stick of een externe harde schijf om het bestand te 'vervoe-
ren'. Kijk alleen uit dat je die USB-stick of externe harde schijf niet verliest… Zorg er
daarom voor dat er altijd een 'origineel' op je pc thuis staat of op de server op school.

Basisvaardigheden 'SMART Notebook'-software
André Manssen – 2010 – www.computersindeklas.nl - Pagina 36
Je kunt je 'Notebook'-lessen per e-mail van huis naar school of van school naar huis mai-
len. Maar pas op, want een 'Notebook'-les kan behoorlijk groot worden en dan kan het
versturen per e-mail problematisch worden…
5.3 'Notebook'-lessen 'online' opslaan
Je kunt je lessen ook online opslaan. Bijvoorbeeld: thuis uploaden naar een dienst waar
je bestanden kunt opslaan en op school weer downloaden. Je kunt dit bijvoorbeeld doen
bij 'Windows Live SkyDrive' (25 GB gratis ruimte om je bestanden op te slaan). Heb je
een zogenaamde 'Hotmail'-account (e-mail), dan kun je ook van 'SkyDrive' gebruik ma-
ken.
Website: http://skydrive.live.com/?mkt=nl-be
Een andere gratis dienst is 'Drop-
box.com'. Je hebt hier beduidend
minder ruimte: ca. 2 GB. Maar
'Dropbox' heeft een aardig handig-
heidje in de vorm van een stukje
software dat je moet downloaden
naar je pc. Op het moment dat je
een bestandje in de 'Dropbox'-map
zet op jouw pc, wordt op het zelfde
moment dit bestandje bij 'Dropbox' op het internet gezet. Heb je een bestand bijgewerkt
in je 'Dropbox'-map, dan wordt je bestand op de 'Dropbox'-website automatisch bijge-
werkt (dat heet 'synchroniseren')
Website: http://www.dropbox.com

Basisvaardigheden 'SMART Notebook'-software
André Manssen – 2010 – www.computersindeklas.nl - Pagina 37
Als je jouw bestanden 'online' parkeert, zorg dan wel dat je het origineel thuis of op
school op de computer hebt staan. Internet is prachtig, maar als de internetverbinding
het niet doet of de website verdwijnt plotseling dan kun je niet (meer) bij je lessen.
5.4 Een duidelijke 'bestandsnaam'
Geef je 'Notebook'-les een duidelijke bestandsnaam, zodat je aan de naam kunt zien voor
welk vak en welk onderwerp deze les is gemaakt. Bijvoorbeeld:
RE-Blok 05-Les 04-Oppervlakte.notebook
TA-Th 07-Les 03-Persoonsvorm.notebook
GE-Th 03-Romeinen-Forum.notebook
Je ziet dat er voor de cijfers een 0 staat. Die 0 zorgt ervoor dat - als je meer dan tien les-
sen maakt – alle lessen netjes onder elkaar komen te staan: 01, 02, 03, 04, 05, 06, 07,
08, 09, 10, 11, 12, 13, 14, 15, enz. Gebruik je geen 0 dan krijg je: 10, 11, 12, 13, 14,
15, 1, 2, 3, 4, 5, 6, 7, 8, 9.
Dat geldt uiteraard ook voor de plaatjes, foto's, stukjes tekst, filmpjes en instructiege-
reedschappen.
5.5 Een backup van je lessen
Maak regelmatig een back-up van je 'Notebook'-lessen. En bewaar die back-up op een
veilige plaats. Je weet maar nooit..! Je harde schijf kan ineens crashen ; een bestandje
raakt beschadigd en doet het niet meer of je wist per ongeluk een bestand of…
De makkelijkste manier is de map met al je 'SMART Board'-bestanden op een CD-tje te
branden. Op school wordt waarschijnlijk automatisch of door de ICT-er regelmatig een
back-up gemaakt van alles wat op de server staat.
Neem een kopietje van de back-up mee naar school. Je hebt dan ook op school altijd een
kopie voor het geval je per ongeluk iets in de les wijzigt. Het kost dan weer tijd om die les
in de originele staat te brengen.
5.6 Documenteer je lessen
Gebruik de laatste pagina van je 'Notebook'-les om wat informatie over de les neer te zet-
ten. Handig als je de les later weer gaat gebruiken en je weet niet meer hoe e.e.a.
'werkt'. Of je krijgt een heel andere groep. Je opvolger wil graag je lessen gebruiken, dus
ook voor hem/haar is het makkelijk als er informatie over de les wordt te vinden is.
Je kunt de documentatie ook in een Worddocument zetten en dit document eenvoudig als
bijlage (attachment) bij je 'Notebook'-les opslaan.

Basisvaardigheden 'SMART Notebook'-software
André Manssen – 2010 – www.computersindeklas.nl - Pagina 38
De bijlagen zit in de grote verticale grijze balk.
Klik rechts op je scherm op het paperclipje.
1. Klik op het paperclipje om de balk te openen.
2. Klik op de knop Invoegen.
3. In het schermpje dat zich dan opent, kies je Kopie van bestand invoegen.
4. Er wordt weer een schermpje geopend: Kopie van bestand invoegen.
Klik op het bestandje dat je wil toevoegen als bijlage. Dit bestandje komt achter Be-
standsnaam te staan. Klik op Openen en het bestandje
5. staat bij de Bijlagen.
Zet meteen bij de eerste les die je maakt de nodige informatie. Scheelt een hoop werk als
je dat later nog moet doen. Je kunt allerlei informatie op die laatste pagina zetten (of in
een Worddocument). Welke informatie? Dat hangt er van af wat jij belangrijk vindt.
In ieder geval moet je vermelden voor wel vak je de les gemaakt hebt. Bijvoorbeeld:
Spelling – Taal actief – woordpakket 7. Het schooljaar waarin je de les gemaakt hebt:
Schooljaar 2009 – 2010. En verder hoe je de les hebt opgebouwd. Bijvoorbeeld: welke in-
structie gereedschappen en interactieve tooltjes heb je gebruikt. Staat er verborgen in-

Basisvaardigheden 'SMART Notebook'-software
André Manssen – 2010 – www.computersindeklas.nl - Pagina 39
formatie in je les die je tijdens een les naar voren laat komen, e.d. (best wel belangrijk,
want zeker na een jaar weet je dat vast niet meer van al de lessen die je gemaakt hebt.
Noteer ook de websites waar je eventueel plaatjes, filmpjes, e.d. hebt gevonden die je in
de les hebt gebruikt.

Basisvaardigheden 'SMART Notebook'-software
André Manssen – 2010 – www.computersindeklas.nl - Pagina 40
Hoofdstuk 6: Wat je zeker moet weten…
6.1 Objecten
Als je een tekst op het 'schrijf'-oppervlak hebt getypt of er een afbeelding, een interactief
tooltje of instructiegereedschap op hebt geplaatst, spreek je van objecten.
M.a.w.: tekst, afbeeldingen, filmpjes, interactieve tools, instructiegereedschappen noe-
men we objecten. Met die objecten kun je allerlei dingen doen. Wat…? Dat staat in het
menu dat je te zien krijgt als je op een object klik.
In het onderstaande plaatje is de getypte tekst 'SMART Board' een object. Als je op dit
object klikt zie je een gestippeld blauw kadertje. Dat betekent dat je het object hebt
geselecteerd. Ook zie je een groen bolletje;
een grijs knopje met een
zwart pijltje omlaag en een
lichtgrijs bolletje.
Met het groene bolletje kun je het object alle kanten opdraaien.
Met het lichtgrijze bolletje kun je het object groter of kleiner 'trekken'.
Als je op het grijze knopje met het pijltje omlaag (rechter muisknop) klikt, wordt er
een menu geopend met een aantal belangrijke functies. Je vindt een groot aantal van die

Basisvaardigheden 'SMART Notebook'-software
André Manssen – 2010 – www.computersindeklas.nl - Pagina 41
functies ook terug in bijvoorbeeld 'Word' en in 'Windows' en in… (noem maar op!). Deze
functies hebben in je 'Notebook'-software min of meer dezelfde betekenis.
Knippen, Kopiëren en Plakken ken je uit 'Word'. Je kunt een object als die is geselec-
teerd Knippen of Kopiëren en dan Plakken op dezelfde of een andere pagina of zelfs
een andere 'Notebook'-les.
Als je op Verwijderen klikt, is het object foetsie, weg. Je kunt na het selecteren van een
object ook gewoon de 'Del'-toets op je toetsenbord indrukken. Heb je een object per on-
geluk gewist, geen nood. Je haalt het gewoon terug door in de werkbalk gebruik te maken
van het knopje Ongedaan maken. Wil je het toch weer weg hebben, dan klik je op het
rechter knopje Opnieuw.
Ongedaan maken Opnieuw
6.2 De functies 'Dupliceren', 'Vergrendelen', 'Spiegelen', 'Oneindig dupliceren',
'Koppeling' en 'Geluid'
Dupliceren:
Werkt net als Kopiëren alleen veel sneller. Je hoeft
namelijk niet te plakken.
Vergrendelen:
Om te voorkomen dat je tijdens je les een object per ongeluk verschuift, kun je het
object vergrendelen. Dit is een heel handige functie. Als je die namelijk gebruikt bij
filmpjes, tools en gereedschappen ('flash'-bestanden) die je hebt ingevoegd in je 'No-
tebook'-les en je klikt er op, dan wordt de blauwe balk boven deze objecten niet ge-

Basisvaardigheden 'SMART Notebook'-software
André Manssen – 2010 – www.computersindeklas.nl - Pagina 42
toond. De functie Vergrendelen kent verschillende mogelijkheden. Je moet ze bij ge-
legenheid maar eens uitproberen!
De vergrendeling kun je opheffen door op Vergrendeling opheffen te klikken in het-
zelfde menu.
Spiegelen
Oneindig dupliceren

Basisvaardigheden 'SMART Notebook'-software
André Manssen – 2010 – www.computersindeklas.nl - Pagina 43
Handig als je bijvoorbeeld een invuloefening maakt. Je past Oneindig dupliceren toe
op de lidwoorden 'de', 'het' en 'een'. Ga met de cursor bijvoorbeeld op 'een' staan.
Klik dan één keer en sleep het met de linker muisknop ingedrukt naar het 'schrijf'-
oppervlak. Laat de cursor even los. Klik even ergens op het 'schrijf'-oppervlak. De
blauwe rand rond 'een' verdwijnt en je kunt 'een' nu naar de gewenst zin slepen.
Koppeling
Met deze functie kun je bijvoorbeeld een hyperlink naar een website op het internet
maken. Typ een tekst in waar je een 'link' aan wilt hangen naar een website. Open het
menu en klik op Koppelingen. Het scherm Koppeling invoegen opent zich. Typ het
adres van de website in of kopieer die uit de adresbalk van je browser.
Vul achter Starten door te een puntje in voor Hoekpictogram en klik op OK.
Je hebt nu een hyperlink (adres van een website) gekoppeld aan een object. Als je nu
op het 'wereldbolletje' klikt, opent je browser zich en kom je automatisch terecht op
de door jou gewenste website.
Je kunt achter Starten door te ook het puntje voor Object zetten. De hele tekst die
je ingetypt heb wordt nu een hyperlink. Dat kun je zien omdat als je op die tekst gaat
staan met je cursor, de cursor verandert in een 'handje'

Basisvaardigheden 'SMART Notebook'-software
André Manssen – 2010 – www.computersindeklas.nl - Pagina 44
De cursor is verandert in een 'handje'.
Op dezelfde manier kun je ook een koppeling maken met
een pagina uit de 'Notebook'-les (Pagina in dit bestand);
met een bestand op de harde schijf van je computer (Bestand op deze computer).
Let wel op dat je deze les alleen op deze computer kunt openen. Op een andere com-
puter zal deze koppeling niet werken; je koppeling verwijst immers naar de computer
waarop je de les hebt gemaakt.
met een bijlage bij je 'Notebook'-les
(Huidige bijlagen), bijvoorbeeld een
'Word'-document. Dit document staat
in de galerie bij Attachments.
Geluid
Stel je geeft een biologieles
over de haan. Je hebt een
plaatje van een haan op het
internet gevonden en in je
'Notebook'-les gezet. Je wilt
als je met je vinger op het
plaatje van de haan klikt, dat
de haan 'kukeleku' doet. Je
hebt op het internet dit geluid
gevonden en gedownload.
Hoe koppel je nu het gekakel
van de haan aan het plaatje
van de haan?
Klik in het menu op Geluid. Het schermpje Geluid Invoegen opent zich. Blader naar
het geluidsbestandje dat op je harde schijf staat. Je kunt net als bij het schermpje
Koppeling invoegen kiezen uit een hoekpictogram of het hele object. Klik weer op
OK en het geluid is aan het plaatje gekoppeld.

Basisvaardigheden 'SMART Notebook'-software
André Manssen – 2010 – www.computersindeklas.nl - Pagina 45
In de huidige versie van de 'SMART Notebook'-software is het alleen mogelijk om
'mp3'-bestandjes aan objecten te koppelen.
Geluidsbestandjes kun je vinden op bijvoorbeeld: http://www.findsounds.com/ .
Maar er zijn nog veel meer websites met gratis geluiden die je kunt gebruiken.
6.3 De functies 'Eigenschappen', 'Groepen instellen' en 'Volgorde'
Stel…, je wilt een object maken in de vorm van een plaatsnaambord. Het object 'plaats-
naambord' bestaat twee objecten: de tekst 'Topografie'(1) en een rechthoek (2).
De tekst wordt ingetypt en de rechthoek wordt gemaakt met de knop Vormen op de
werkbalk.
Klik op de rechthoek (3) en open het menu door op
het grijze knopje met het zwarte pijltje omlaag
te klikken. Kies in het menu Eigenschappen. Het
schermpje Eigenschappen wordt geopend (4) en
heet Opvuleffecten. Zet het stipje voor Effen op-
vulling en kies een kleur. Voor het bord: blauw'

Basisvaardigheden 'SMART Notebook'-software
André Manssen – 2010 – www.computersindeklas.nl - Pagina 46
Zodra je in het schermpje Opvuleffecten op het 'blauwe' blokje klikt, kleurt je rechthoek
blauw.
Maar…, er staat nog een zwarte rand om-
heen. De moet ook weg!
Selecteer het nu blauwe rechthoekje en klik
in het scherm Eigenschappen op Lijnstijl.
Je ziet dan het volgende schermpje:
Klik bij Kleur op blauw.
De zwarte rand rond het rechthoekje is
veranderd in blauw. De rechthoek is nu
klaar en is nu een blauw bord.
Nu moet het object tekst (Topografie) nog in het bord worden geplaatst. Sleep het object
'Topografie' in de blauwe rechthoek en je
ziet geen letters!
Het object 'Topografie' zit verstopt achter de blauwe rechthoek. Hoe krijg je de letters nu
te zien…?

Basisvaardigheden 'SMART Notebook'-software
André Manssen – 2010 – www.computersindeklas.nl - Pagina 47
Sleep de blauwe rechthoek even omlaag,
zodat het object 'Topografie' weer zichtbaar
is.
6.4 De functie 'Volgorde'
Klik op het object 'Topografie' en open het menu. Kies Volgorde.
Er open zich nu weer een (klein) schermpje met vier mogelijkheden. Kies Naar voor-
grond. Sleep dan het object 'Topografie' weer in de blauwe rechthoek, en… nu zijn alle
letters zichtbaar!
Maar het moeten witte letters worden.
Hoe krijg je dat voor elkaar?
Dat laat het volgende plaatje zien.

Basisvaardigheden 'SMART Notebook'-software
André Manssen – 2010 – www.computersindeklas.nl - Pagina 48
1. Selecteer het object 'Topografie' door er op te klikken.
2. Open dan weer het menu en kies weer Eigenschappen.
3. Kies in het scherm Eigenschappen voor Lijnstijl en kies het blokje met de kleur wit
door er op te klikken.
4. De letters in het blauwe rechthoek zijn nu wit.
6.5 De functie 'Groepen instellen'
Het 'plaatsnaambord' is nu bijna klaar. Het bestaat uit twee objecten:
De inmiddels witte tekst 'Topografie'
De blauwe rechthoek.
Als je dit bord naar een andere plek op je 'schrijf'-oppervlakte zou slepen kan het gebeu-
ren dat je alleen de witte tekst versleept. De blauwe rechthoek blijft op z'n plaats.
En dat is niet de bedoeling. Dit kun je voor-
komen van door de twee objecten één ob-
ject te maken.
Dat doe je met de functie Groepen instel-
len.

Basisvaardigheden 'SMART Notebook'-software
André Manssen – 2010 – www.computersindeklas.nl - Pagina 49
1. Selecteer de twee objecten. Dat doe je door met je muis of vinger een grote recht-
hoek over je objecten door bijvoorbeeld linksboven naast je objecten te klikken, muis-
knop ingedrukt houden en naar rechtsonder trekken.
2. Open het menu. Kies Groepen instellen en daarna Groeperen.
3. Het 'plaatsnaambord is nu één object geworden.

Basisvaardigheden 'SMART Notebook'-software
André Manssen – 2010 – www.computersindeklas.nl - Pagina 50
Hoofdstuk 7: 'Notebook'-software en klassenmanagement
7.1 Schema's 'zelfstandig werken
Je kunt met de 'Notebook'-software ook heel goed schema's maken t.b.v. het zelfstan-
dig werken al dan niet gebruikmakend van het circuitmodel.
Onderstaande schema is gemaakt voor een combinatiegroep 7/8. De namen van de leer-
lingen kun je via de functie Oneindig dupliceren naar de verschillende vakken slepen.
Maak een dergelijk schema met lijnen en gebruik in dit geval niet de Tabelfunctie. De
leerlingen uiteraard kunnen zelf hun naam in het schema slepen.
Op onderstaande afbeelding een schema (ook voor een combinatiegroep 7/8 ten behoeve
van de registratie van de 'baklessen' bij het onderdeel spelling van de methode 'Taal ac-
tief'. Ook hier kunnen de leerlingen zelf hun naam in het vakje slepen als zij een 'bakles'
afhebben. Aan het eind van de les sla je het schema op met de ingevulde namen. Zo kun
je de administratie bewaren voor de volgende les…

Basisvaardigheden 'SMART Notebook'-software
André Manssen – 2010 – www.computersindeklas.nl - Pagina 51
Een andere mogelijkheid is een 'aftekenblad' te scannen en in te voegen als een 'object'.
De namen van de leerlingen zijn hier niet ingevuld, maar je kunt je voorstellen dat dit een
optie zou zijn. De leerlingen kunnen dan met de pen achter hun naam een kruisje zetten.
Aan het eind van de les sla je het 'Notebook'-bestand weer op. De aangebrachte kruisjes
worden mee opgeslagen, dus je kunt de volgende spellingles beginnen met een actueel
schema.
Dergelijke schema's zijn ook te maken t.b.v. de zelfstandige verwerking van de stof uit de
rekenmethode. Je zou bijvoorbeeld een schema kunnen maken voor de registratie van
welke sommen door welke leerlingen gemaakt moeten worden. Bijvoorbeeld welke leer-
lingen die de 'minimum'-stof moeten maken; welke leerlingen de 'basis'-stof moeten ma-
ken en welke leerlingen de 'plus'-stof.
In onderstaand schema is het zelfstandig werken in een circuitmodel weergegeven.
De leerlingen zijn van te voren ingedeeld in groepjes. Je kunt in dit schema een heel
groepje kinderen naar een onderdeel verslepen.

Basisvaardigheden 'SMART Notebook'-software
André Manssen – 2010 – www.computersindeklas.nl - Pagina 52
Dit soort schema's zijn heel goed te maken met de vaardigheden die in dit boekje worden
besproken.
7.2 Tooltjes t.b.v. het 'klassenmanagement'
Er zijn verschillende tooltjes te vinden t.b.v. je 'klassenmanagement'. Op het internet kun
je bijvoorbeeld deze tool vinden:
Het is een 'swf'- file dus je kunt het bestandje invoegen in je 'Notebook'-software.
Ook in de galerie van de 'Notebook'-software kun je wel wat vinden dat bruikbaar is.
Hier bijvoorbeeld de 'Random groepjesmaker'…

Basisvaardigheden 'SMART Notebook'-software
André Manssen – 2010 – www.computersindeklas.nl - Pagina 53
Met dit handige tooltje uit de Lesson Activity Toolkit 2.0 kun je groepjes maken in de
klas. Vul de namen in van je leerlingen. Je wilt vijf groepjes. Vul bij 'Number of groups' 5
in en klik op 'Generate'. En je hebt vijf groepjes!
En met dit tooltje (ook uit de Lesson Activity Toolkit 2.0) zou je een overzicht van een
weektaak of een simpele huiswerkagenda kunnen maken…
Op de website www.triptico.co.uk staat een aardig 'interactief' tooltje om een platte-
grondje van je klas te maken. Je kunt het gebruiken als je de kinderen eens andere plaats
wilt geven. De tool heet 'Seating plan creator'.
http://www.triptico.co.uk/resources/seatPlan/seatingPlan.html

Basisvaardigheden 'SMART Notebook'-software
André Manssen – 2010 – www.computersindeklas.nl - Pagina 54
7.3 Presentaties met de 'Notebook'-software tijdens informatieavonden
Dit valt eigenlijk niet onder 'klassenmanagement', maar is toch handig om even te noe-
men. Wellicht maak je tijdens een informatieavond voor de ouders van je groep aan het
begin van een nieuw schooljaar een 'PowerPoint'-presentatie. Dit kun je nu ook doen door
i.p.v. een 'PowerPoint'-presentatie een 'Notebook'-presentatie te maken. Leuk voor als de
ouders nog nooit gezien hebben wat de mogelijkheden van een digitaal schoolbord zijn.
Je kunt ze tijdens het geven van je informatie 'trakteren' op allerlei interactieve 'trucjes'.
Zo kun je voorbeelden laten zien wat de leerlingen op het bord allemaal kunnen doen.
Plaatjes en foto's kun je uit je 'Power-
Point'-presentatie kopiëren en in de
'Notebook'-software plakken.
Ook is het mogelijk om de hele Power-
Point in één keer in 'Notebook' te
'plakken'. Open de 'Notebook'-
software. Klik op Bestand Impor-
teren.
Er wordt een nieuw venster geopend met de vraag of je de wijzigingen eerst wilt opslaan
voordat je de PowerPoint gaat importeren. Klik op Ja of Nee. Daarna opent zich weer een
nieuw venster. Zoek naar je 'PowerPoint'-bestand en klik op Openen. Nu even geduld
hebben, want de 'PowerPoint'-presentatie wordt ingelezen en omgezet naar 'Notebook'.
7.4 Presentatie met de 'Notebook'-software tijdens een (interne) workshop
Moet je een (interne) workshop, bijvoorbeeld aan je collega's. Dan in de 'Notebook'-
software uitermate geschikt om bij deze workshop te gebruiken. Je kunt 'schakelen' naar
foto's, afbeeldingen, filmpjes en websites. Allemaal met één klikken onder handbereik.
Leuke gelegenheid ook om collega's die nog geen SMART Board in hun lokaal hebben en-
thousiast te maken. Maak ook bij een workshop gebruik van de interactieve mogelijkhe-
den van het SMART Board en het teruggrijpen naar wat eerder besproken is tijdens de
workshop. Ga niet achter een pc of laptop zitten, maar laat zien hoe je dat doet op het
SMART Board. Laat een toehoorder eens naar het bord komen en klikken. Zo maken ze
voor het eerste kennis met het bord. Erg leuk én interactief, zeker als je een lange pre-
sentatie gaat geven.

Basisvaardigheden 'SMART Notebook'-software
André Manssen – 2010 – www.computersindeklas.nl - Pagina 55
Hoofdstuk 8: Handigheidjes en 'weetjes'
8.1 De 'toeters en bellen' van de 'Notebook'-software
In de galerie van de de 'Notebook'-software staan allerlei interactieve - voor de 'fun' -
tooltjes. Hartstikke leuk, maar gebruik deze tooltjes met mate. Bovendien moet het ge-
bruik ervan functioneel zijn. Dergelijke tooltjes kunnen je leerlingen van de inhoud van de
les afleiden.
Dat geldt ook voor het gebruik van de zogenaamde objectanimatie. Maak ook hier
steeds de keuze: is het leuk of heeft het een meerwaarde? Natuurlijk mag het best een
keer leuk zijn, maar teveel leuke dingen leiden de leerlingen af van waar het eigenlijk
omgaat.
Objectanimatie…
Vergeet niet eerst je object te selecteren, anders verschijnt in het keuzemenu geen
balk met Objectanimatie.
Leuke 'tooltjes'…

Basisvaardigheden 'SMART Notebook'-software
André Manssen – 2010 – www.computersindeklas.nl - Pagina 56
De lont brandt steeds korter en met een luide knal spat het vuurwerk uit elkaar.
Leuk! Maar teveel van dit soort grappen en grollen leidt de aandacht van de les af. De
leerlingen herinneren zich waarschijnlijk alleen het 'rotje' en niet de inhoud van de les.
8.2 Gebruik tijdens de les zoveel mogelijk het 'volledig scherm'
Dit oogt voor de leerlingen veel rustiger dan het 'standaard'-scherm.

Basisvaardigheden 'SMART Notebook'-software
André Manssen – 2010 – www.computersindeklas.nl - Pagina 57
Een andere oplossing zou kunnen zijn om een vinkje voor Automa-
tisch verbergen te zetten. De zijbalk wordt dan niet getoond als je
op het 'schrijf'-oppervlak werkt.
Als je op een icoontje aan de zijkant klikt, wordt de zijbalk automa-
tisch getoond.
8.3 Vergrendel objecten, zodat je ze niet per ongeluk verschuift
Stukken ingetypte tekst, plaatjes, (interactieve) gereedschapjes, filmpjes e.d. kun je op
de gewenste plaats vergrendelen. Zo voorkom je dat je objecten tijdens je les per onge-
luk verschuift, met als gevolg…
alles op het bord komt door elkaar te staan;
allerlei (ongewenste) opmerkingen en commentaar van je leerlingen;
het kost lestijd om de verschoven objecten weer in de oorspronkelijke vorm terug te
brengen;
de aandacht voor de les is verdwenen.
Je kunt kiezen uit verschillende vergrendelingen: wil je wel iets verschuiven dan kun je
kiezen voor vergrendelen en verschuiven (Verplaatsen toestaan of Verplaatsen en
draaien toestaan). Wil je echter niets verschuiven, kies dan alleen voor Vergrendelen.
Klik je op een 'flash'-bestand (bewegend plaatje, filmpje, instructietool), dan verschijnt er
vaak een blauwe balk bovenaan je animatie. Zodra je het 'flash'-bestand vergrendelt, zal
die blauwe balk niet meer verschijnen.
Vergrendelen van een object…

Basisvaardigheden 'SMART Notebook'-software
André Manssen – 2010 – www.computersindeklas.nl - Pagina 58
Om de vergrendeling op te heffen, bewandel je dezelfde weg. Klik op het object en er
verschijnt in de rechter bovenhoek een slotje . Klik nu op het slotje en daarna op
Vergrendeling opheffen. Zoals al eerder gezegd: Denk goed na wat je wel en niet gaat vergrendelen. Als je name-
lijk tijdens je les iets wilt verschuiven, iets wilt aanpassen enz., dan moet je het niet ver-
grendelen. Als er iets is, wat je echt niet gaat aanpassen, dan kun je het gerust vergren-
delen. Vergrendelingen moeten opheffen tijdens je les gaat ten koste van je zenuwen.
8.4 Plaatjes bij 'Mijn Inhoud' zetten
Je wilt deze drie plaatjes naar het nieuw te maken mapje 'Taarten' zetten om ze later
weer in een les te kunnen gebruiken.
Eerst ga je in Mijn Inhoud het mapje 'Taarten' maken. Dat doe je als volgt:

Basisvaardigheden 'SMART Notebook'-software
André Manssen – 2010 – www.computersindeklas.nl - Pagina 59
1. Klik op Mijn Inhoud. Er verschijnt een grijs knopje met een zwart pijltje dat om-
laag wijst.
2. In het schermpje dat dan wordt geopend, klik je op Nieuwe map. Onder aan het rijtje
mapjes staat nu een nieuwe map. In een blauw kadertje staat Naamloos.
3. Je kunt nu direct de naam gaan typen. Die verschijnt dan automatisch als naam van
de map. Als dat niet gebeurt, klik je met de rechter muisknop op die nieuwe map en
klik je op Naam wijzigen. In dit geval typ je in dit vakje 'Taarten'.
4. Haal de cursor uit het kadertje en klik ergens. Maakt niet uit waar.
5. Nu is je mapje 'Taarten' gemaakt.
6. Haal (als het aangevinkt is) het vinkje weg bij Au-
tomatisch verbergen.
7. Sleep nu de plaatjes van de taarten stuk voor stuk
naar het mapje 'Taarten' in Mijn Inhoud.

Basisvaardigheden 'SMART Notebook'-software
André Manssen – 2010 – www.computersindeklas.nl - Pagina 60
Je kunt uiteraard ook een plaatje van het internet kopiëren en dan met de rechter muis-
knop in deze map plakken.
8.5 Zet online 'materiaal' van te voren klaar
Maak je in je 'Notebook'-les gebruik van bijv. online filmpjes of websites, dan is het be-
halve handig, ook tijd en zenuwen sparend, om online materiaal voordat de les begint
startklaar te zetten (bijvoorbeeld: 's ochtends voordat de school begint of tijdens de mid-
dagpauze). Kortom: voorkom dat je naar online materiaal en materiaal ( bijv. software,
afbeeldingen. e.d.) dat op de server van de school staat, tijdens je les moet gaan zoeken.
Zorg dat dit materiaal klaar voor gebruik staat in de taakbalk van Windows. Je kunt na-
tuurlijk ook koppelingen plaatsen in je 'Notebook'-les die linken naar die bestanden.
Gebruik je kaarten van Google Earth, Google Maps of de Digitale Atlas van Agteres, zorg
er dan voor dat de kaarten die je nodig hebt bij je les klaar staan in de taakbalk.
Maak je gebruik van websites waar je moet inloggen (bijvoorbeeld: Teleblik, Klassetv,
e.d.) zorg er dan voor dat je voor de les bent ingelogd en de juiste filmpjes hebt klaar-
staan.
8.6 Materiaal (bronnen) verzamelen voor gebruik bij je lessen
Verzamel interactieve tools, instructiegereedschappen e.d. in een map bij Mijn Inhoud in
de SMART Board galerie: . Doe dat meteen als je iets interessants vindt waarvan je
denkt dit in een les te kunnen gebruiken. Dit scheelt later weer tijd met zoeken. Zet wat
je gevonden hebt in een eigen mapje bij Mijn Inhoud, bijvoorbeeld: een mapje voor
rekenen, een mapje voor aardrijkskunde, een mapje voor geschiedenis, enz.
Je kunt ook op je eigen pc hiervoor mapjes maken. Zie hoofdstuk 5.
Hyperlinks naar websites kun je in je browser in mapjes per vak opslaan bij Mijn favo-
rieten.
Teksten kun je van een website kopiëren en in een 'Kladblok'-documentje zetten (het
programma Kladblok zit in Windows). Websiteadressen kun je ook in een Worddocu-
mentje zetten. Maak ook dan voor ieder vak weer een apart document aan. Maar je kunt
ook de hyperlink bij de Bijlagen (Attachments) plaatsen.
Het zelfde geldt voor plaatjes en foto's. Ook hier geldt: voor ieder vak een eigen mapje.
Gevorderde computergebruikers kunnen ook gebruik maken van het programma
OneNote. Dit programma zit bij Office 7 en straks ook in het nieuwe Office 10. In
OneNote kun je alles verzamelen wat je tegenkomt. Een soort knipselmap dus.

Basisvaardigheden 'SMART Notebook'-software
André Manssen – 2010 – www.computersindeklas.nl - Pagina 61
8.7 Online materiaal (bronnen) verzamelen
Je kunt je materiaal (bronnen) ook online verzamelen. Voordeel: waar je ook bent, je
kunt er bij (tenminste als er een pc met een internetverbinding voor handen is).
Je kunt je bronnen gratis online bewaren met:
YURLS. Heel handig en veel gebruikt in het basisonderwijs. Handleidingen en How to's
zijn te vinden op http://over.yurls.net. Je moet wel een gratis account aanmaken.
Symbaloo. Wordt ook vaak ge-
bruikt in het basisonderwijs. Je
kunt ook hier je bronnen gratis
gestructureerd opslaan achter
een simpel knopje. De site is in
het Nederlands. Wel even regis-
teren.
Delicious.com. Ook hier kun je bronnen neerzetten. Voordeel: je kunt bij iedere bron
een beschrijving zetten. Doordat je bij iedere website één of meerdere sleutelwoorden
(tags) kunt geven, kun je jouw bronnen snel terugvinden. Sleutelwoord bijvoorbeeld:
reken, taal, spelling, geschiedenis, etc. De site is Engelstalig. De site is gratis, maar je
moet je wel even registreren.

Basisvaardigheden 'SMART Notebook'-software
André Manssen – 2010 – www.computersindeklas.nl - Pagina 62
Op alle drie de sites kun je dus je bronnen (links) gratis online geordend opslaan.
Gevorderde computergebruikers kunnen ook gebruik maken want de website Evernote
(Engelstalig). Net zoiets als 'OneNote'. Ook een soort knipselmap, maar dan online. De si-
te is gratis, maar je moet je wel registeren.
8.8 De zwevende zijbalk weghalen op je computer thuis
Dit is de zwevende zijbalk…
Op school op je SMART Board erg handig, maar heb je thuis op je computer de 'Note-
book'-software geïnstalleerd dan kan die balk knap irritant zijn, want overal zie je die
balk. Zelfs als je de balk verbergt blijft er continue een 'tab' zichtbaar. Je ziet die tab op
je bureaublad en in de software die je gebruikt. Kortom…, weg ermee!!
Hoe doe je dat…?

Basisvaardigheden 'SMART Notebook'-software
André Manssen – 2010 – www.computersindeklas.nl - Pagina 63
In de taakbalk (rechts onderaan) van je computer staat waarschijnlijk dit icoontje:
Dit is het logootje van de 'Notebook'-software. Er staat een rood kruisje in. Dat betekent
dat er geen 'SMART Board' op je computer is aangesloten (bijvoorbeeld je pc thuis).
Klik op dit icoontje.
Er verschijnt dan dit schermpje:
Klik op Zwevende hulpmiddelen verber-
gen en de irritante zwevende balk is ver-
dwenen.
8.9 Je SMART-Board kalibreren
Wat is kaliberen (SMART noemt dit overigens 'oriënteren')?
"Kalibreren houdt in dat je het bord klaarmaakt om mee te werken. De pen of de vinger
moet kunnen registreren waar deze zich bevindt op het bord. Kalibreren hoeft vaak alleen
maar als het bord wordt geïnstalleerd. Toch gebeurt het regelmatig dat dit opnieuw moet
worden gedaan. Zodra het beeld van de beamer verschuift, of de instellingen worden ver-
anderd. Vaak heeft elk bord een knop waarbij je kan kalibreren. Deze knop zit meestal in
de basis programma van het bord." (Bron: www.digibordhulp.nl).
Maak er een gewoonte van om iedere ochtend voor de aanvang van de lessen je bord te
kalibreren. Niets is zo vervelend als tijdens de les te moeten ontdekken dat het schrijven
op het bord niet goed gaat.
Moet je het bord vaak kalibreren, dan kun je ook een leerling de (week)beurt geven om
de hele week na elke schoolbel het bord even uit te lijnen (kalibreren). Leerlingen vinden
het een leuke taak en zullen het vast niet vergeten.
Het bord kalibreren gaat heel eenvoudig:
Houd de knoppen voor toetsenbord en de rechter
muis tegelijkertijd ingedrukt totdat het scherm

Basisvaardigheden 'SMART Notebook'-software
André Manssen – 2010 – www.computersindeklas.nl - Pagina 64
kalibreren (oriëntatie) wordt weergegeven.
Begin het kalibreren links bo-
venin het scherm oriëntatie.
Druk met je vinger of pen
stevig in het midden van elk
kruis in de volgorde die wordt
weergegeven door de witte,
ruitvormige afbeelding.
Heb je op het laatste 'kruis'
gedrukt, dan verdwijnt het
'oriëntatie'-scherm vanzelf.
Meer informatie kun je vinden in het document (pdf): 'Oriënteren van het SMART Board
Interactive Whiteboard'. Dit kun je downloaden van
http://www.smartboard.nl/nl/training/gratis-training-materiaal.php.
8.10 De pen 'vormherkenning' gebruiken
Je wilt tijdens je les 'spontaan' een mooie cirkel, rechthoek, lijn, ovaal, enz. op je bord
tekenen. Met de gewone 'schrijf'-pennen kan dat natuurlijk, maar dat gaat niet echt strak.
Er zijn twee manieren om een mooie strakke 'vorm' te maken…
1. Vormen maken met de
gewone 'schrijf'-pen: pak
een pen uit de pennenbak
en teken je vorm. Leg je
pen neer en klik op je ge-
tekende vorm. Klik op het
grijze blokje met de pijl
omlaag en open het me-
nu. Klik op Vorm herken-
nen. Klaar!
2. Pak een pen en klik met je pen in de werkbalk op Pen vorm herkennen. Teken de
vorm. Haal de pen van het bord en de getekende vorm verandert meteen in een
mooie, strakke vorm.

Basisvaardigheden 'SMART Notebook'-software
André Manssen – 2010 – www.computersindeklas.nl - Pagina 65
8.11 Navigatie in je 'Notebook'-les
Zorg dat je weet waar alles staat in je 'Notebook'-les. Gebruik knoppen op je pagina’s die
naar de volgende pagina verwijzen of naar een inhoud (begin).
Standaard staan er grote witte pijlen in de werkbalk. Hiermee kun je naar de vorige of
de volgende pagina gaan:
Maak je gebruik van het Volledig scherm, dan verschijnt er een zwevend balkje. Die
je links of rechts naar de onderkant van de
les kunt schuiven. Ook hiermee kun je al-
leen naar de vorige of volgende pagina
gaan.
Wil je echter tijdens de les snel een pagina laten zien die bijvoorbeeld 5 pagina's verder
staat, maak dan een 'knop' die is voorzien van een 'koppeling' naar die pagina 5. In de
galerie staan kant-en-klare afbeeldingen van 'knoppen', maar je kunt ook zelf een knop
maken. Dat doe je zo:
1. Typ de tekst 'Ga naar pagina 5'
2. Klik in de werkbalk op de knop Vormen.
Kies
de
pijl en maak die pijl zo groot dat de tekst 'Ga naar pagina 5' hier netjes inpast.
3. Sleep de tekst 'Ga naar pagina 5' in de pijl.

Basisvaardigheden 'SMART Notebook'-software
André Manssen – 2010 – www.computersindeklas.nl - Pagina 66
4. Zet de cursor buiten de pijl in het 'schrijf'-oppervlak en houd de linker muisknop inge-
drukt. Sleep nu met de muis over de pijl en de tekst. De cursor verandert in een licht-
blauwe 'rechthoek'. Laat de muis los. Klik op een grijs vierkantje met een zwart pijltje
(je ziet er twee) en kies in het menu Groepen instellen en dan Groeperen. De pijl
en de tekst zijn nu één object geworden, dat je kunt verplaatsen, vergroten en ver-
kleinen.
5. Klik op de pijl met de tekst en het menu wordt geopend. Kies Koppeling. Het scherm
Koppeling invoegen verschijnt. Selecteer de pagina 5; Kies bij Starten door te voor
Object en klik op OK.
Desgewenst kun je nu de gemaakte navigatieknop nog verkleinen. Als je deze navigatie-
knop meerdere keren wilt gebruiken, maak dan een mapje in Mijn Inhoud en sleep je
zelfgemaakte navigatieknoppen in die map. Zo hoef je niet telkens je navigatieknoppen
opnieuw te maken.
Zet de navigatieknoppen onderaan. De leerlingen hoeven deze knoppen niet te zien. Ze
zijn voor degene die het bord op dat moment bedient. Denk ook aan de plaats van de
knoppen. Plaats desnoods links en rechts een knop. Zo voorkom je dat degene die het
bord bedient steeds heen en weer loopt tijdens de instructie.
8.12 Plaats je tekst en objecten op de juiste hoogte op je bord
De meeste SMART Boards zitten vast aan de muur. Je kunt het bord dus niet (zoals het
oude 'krijtjes'-bord) omhoog of omlaag schuiven. Daarom is het belangrijk waar je de
tekst en andere objecten (afbeeldingen, interactieve tools, instructiegereedschappen,
e.d.) plaatst.

Basisvaardigheden 'SMART Notebook'-software
André Manssen – 2010 – www.computersindeklas.nl - Pagina 67
Geef je uitleg (instructie): plaatst dan de tekst in ieder geval op de bovenste helft van
het bord. Zo kan iedereen het goed zien over de hoofden van hun medeleerlingen. Zet
plaatjes e.d. op de onderste helft van het bord. Je kunt ze altijd omhoog schuiven over
de tekst heen. Beter nog is om tabbladen (pull tabs) te gebruiken (zie hoofdstuk 10).
Laat je jouw leerlingen iets doen op het bord, bijvoorbeeld oefenen met een tooltje of
iets schuiven, zet je objecten (tekst, tooltje) dan laag, zodat ze erbij kunnen.
Je kunt ook eventueel het 'ouderwetse' bordtrapje gebruiken.
Maar pas op dat een leerlingen zijn evenwicht niet verliest.
Steun zoeken bij het digibord gaat een beetje moeilijk.
Heb je geen bordtrapje meer dan is er vast wel bij IKEA een
krukje met antislip te vinden. Eventueel is er zelfs een 'hand-
je-aan-een-stokje' verkrijgbaar (SMART-pointer).

Basisvaardigheden 'SMART Notebook'-software
André Manssen – 2010 – www.computersindeklas.nl - Pagina 68
Hoofdstuk 9: Lesindeling
9.1 De lesindeling
Een les kent een inleiding, kern en een slot. En voor jezelf zou je hier nog evaluatie aan
kunnen toevoegen (m.n. de evaluatie van je 'Notebook'-les).
9.2 Inleiding
Tijdens mijn opleiding tot schoolmeester heb ik geleerd dat je een les moet beginnen met
een 'aandachttrekker'. Het digitale bord biedt prachtige mogelijkheden om de aandacht
van de leerlingen te trekken middels een geluid (wat hoor je..?), al of niet in combinatie
met een afbeelding; een foto of een filmpje (al dan niet zelf gemaakt met een digitale
camera of camcorder (bijvoorbeeld een 'Flip'); een zelfgemaakte tekening (bijvoorbeeld in
Paint (overigens zijn er op het internet genoeg geschikte gratis tekenprogrammaatjes te
downloaden) of laat je leerlingen iets opschrijven op het bord als 'starter'.
Uiteraard laat je de
leerlingen bij deze foto
vertellen. Al dan niet
aan de hand van door
jou gestelde (open)
vragen. Laat je de leer-
lingen een filmpje be-
kijken, dan is een 'kijk-
vraag' handig waardoor
de leerlingen 'gericht'
kijken. Ook kun je de
leerlingen vragen wat
ze op het filmpje allemaal gezien hebben.
Je kunt deze 'kijk-
vraag' ook op het di-
gibord zetten middels
een aantal interactie-
ve tools uit de gale-
rie, bijvoorbeeld de
'multiple choice'-tool.

Basisvaardigheden 'SMART Notebook'-software
André Manssen – 2010 – www.computersindeklas.nl - Pagina 69
Pas op voor 'overkill'. Bijvoorbeeld niet iedere les starten met een foto of een filmpje.
Maar wissel de 'aandachttrekkers' af . Hoe dan ook, bedenk steeds afwisselende 'aan-
dachttrekkers'. De 'Notebook'-software biedt mogelijkheden genoeg om er iets boeiends
van te maken.
Afhankelijk van de soort les zou je kunnen
beginnen met het herhalen van een eerdere
les. Je zou dit kunnen doen middels een 'in-
teractieve tool' uit de galerie. Bijvoorbeeld:
in een eerdere les is het 'bijvoeglijk naam-
woord' aan de orde geweest. Nu is het 'stof-
felijk bijvoeglijk naamwoord' aan de beurt.
Haal de kennis over het 'bijvoeglijk naam-
woord' op met behulp van een interactief
tooltje. Er staan genoeg van deze tooltjes in
de galerie (Lesson Activity Toolkit 2.0).
Overigens… het loont de moeite de tooltjes
in de galerie een rustig te bekijken en uit te
proberen.
Zet de tooltjes die passen bij jouw groep in
een apart mapje bij Mijn Inhoud. Je hebt
ze dan altijd snel bij de hand. Je kunt ze
standaard vinden in de Lesson Activity
Toolkit 2.0.
9.3 Kern
Voor de kern kun je uitleg/instructie afwisselen met interactief oefenen: een pagina t.b.v.
de uitleg/instructie gevolg door een pagina met interactief oefenen, dan weer een pagina
met instructie/uitleg en ook weer gevolgd door een pagina met interactief oefenen van
hetgeen jij daarvoor uitgelegd hebt. Door middel van het interactief oefenen, kun je snel
zien of de leerlingen de som hebben gesnapt.

Basisvaardigheden 'SMART Notebook'-software
André Manssen – 2010 – www.computersindeklas.nl - Pagina 70
Houd je hierbij aan de 'vuistregel': één probleem (bijvoorbeeld een som) per pagina. Je
houdt dan ook voldoende ruimte voor de 'aantekeningen' die je met de pen maakt.
Een som uit het rekenboek (gescand plaatje) wordt uitgelegd (instructie).
Na de uitleg volgt het interactief inoefenen middels een 'spelletje' dat op het internet ge-
vonden is. Het is een 'flash' (swf)-bestandje dat je in je 'Notebook'-les kunt invoegen.
De oefening is weliswaar in het Engels, maar jij legt uit wat de bedoeling is. Ze hebben
het meteen door! De leerlingen rekenen het sommetje individueel, in tweetallen of in
groepjes uit en een leerling laat je de gevonden uitkomst intoetsen.

Basisvaardigheden 'SMART Notebook'-software
André Manssen – 2010 – www.computersindeklas.nl - Pagina 71
Na dit interactief oefenen volgt de uitleg/instructie bij een nieuwe som en daarna weer
een interactieve oefening, enz.
In de galerie en op het internet staan allerhande interactieve tootjes waarmee je de stof
die uitgelegd is, kunt laten oefenen.
Nog een voorbeeldje. Een aardrijkskunde les over de werking van een sluis.
In de inleiding laat je een filmpje van YouTube zien over een sluis. Het filmpje is gedown-
load van YouTube en ingevoegd in de 'Notebook'-software.
Tja, en hoe werkt nu zo'n sluis…??? Dat ga je dan interactief uitleggen of je vraagt aan de
klas: "Wie kan het uitleggen… én doen. Je mag zelf de sluis bedienen."
En dat laat je dan doen met de volgende simulatie (van het internet gehaald):

Basisvaardigheden 'SMART Notebook'-software
André Manssen – 2010 – www.computersindeklas.nl - Pagina 72
9.4 Slot
Om je les af te sluiten is voldoende materiaal in de galerie en op het internet te vinden.
Er zijn allerlei educatieve games en oefeningen voorhanden, waarmee je jouw les op een
leuke manier interactief kunt afsluiten.
Natuurlijk is de hierboven geschetste aanpak geen wet van Meden en Perzen. Je lesop-
bouw is natuurlijk afhankelijk van de soort les. Maar bij de meeste instructiemomenten is
een dergelijke opbouw goed te gebruiken.
Je kunt als slot de gegeven les ook samenvatten. Ook hier zijn in de galerie diverse ge-
schikte tools voor te vinden.
9.5 Een handigheidje ('verwijspagina')
Het mooie van een digitaal bord is dat je terug kunt grijpen naar pagina's van je les en de
aantekeningen die je erbij hebt gemaakt. Als je leerlingen met het schriftelijk werk bezig
zijn en iets van je uitleg nogmaals willen zien, kunnen ze naar de betreffende pagina's te-
ruggrijpen. Om dit te vergemakkelijken kun je als laatste pagina van je les een 'verwijs-
pagina' maken.
De verwijspagina:
Als je nu op "Som 1: zie pagina 1" klikt (met je vinger) dan ga je automatisch naar pagi-
na 1, waar som 1 plus de gemaakte aantekeningen staan. De leerling bekijkt de som en
klikt hier op 'Terug >', waardoor hii/zij weer terugkomt op de 'verwijspagina'. Een andere
leerling wil nog even zien hoe som 4 ook alweer ging. Hij/zij klikt op "Som 4: zie pagina
7" en komt op pagina 7. Ook hier staat weer het knopje 'Terug >' om terug te keren naar
de 'verwijspagina'. De leerlingen kunnen dus zelfstandig 'terugbladeren' naar de som die
ze nog even willen bekijken. Erg handig, want jij kunt in die tussentijd bijvoorbeeld leer-
lingen helpen die extra hulp nodig hebben.

Basisvaardigheden 'SMART Notebook'-software
André Manssen – 2010 – www.computersindeklas.nl - Pagina 73
Hoe maak je zo'n verwijspagina?
Neem een nieuwe, lege pagina.
1. Typ hierin de tekst: (bijvoorbeeld) "Som 1: zie pagina 1".
2. Sluit de editor af door in de werkbalk op te klikken.
3. Klik op de tekst en daarna op het knopje met het pijltje omlaag (of gebruik de rechter
muisknop).
4. Er verschijnt een menuschermpje. Klik op Koppeling. Het schermpje Koppeling in-
voegen verschijnt.
5. Klik op Pagina in dit bestand.
Er verschijnt een nieuw schermpje
(zie plaatje).
Klik op Eerste pagina of bij
Paginatitels op het eerste naampje
(Je kunt de verschillende pagina's van
een les ook een naam geven).
Kies bij Starten door te op
Object.
Klik tot slot op de knop
OK.

Basisvaardigheden 'SMART Notebook'-software
André Manssen – 2010 – www.computersindeklas.nl - Pagina 74
De tekst "Som 1: zie pagina 1" is nu veranderd in een hyperlink. Als je er op klikt ga je
naar 'Som 1 op pagina 1'.
Om van "Som 2: zie pagina 3" en de rest hyperlinks te maken, herhaal je de bovenstaade
stappen.
Je ziet dat de tekst "Som 1: zie pagina
1" in een hyperlink is veranderd. Als je
er met de cursor op gaat staan, veran-
dert die in een 'handje'.
Klik je op de link dan kom je op pagina
1 en zie je de uitleg bij som 1.
Je kunt weer terug naar de 'verwijspa-
gina' door een linkje 'Terug >' te ma-
ken.
Je doet dit op dezelfde manier als hier-
boven is beschreven. Alleen selecteer je
nu als pagina Laatste pagina.
Op deze manier kun je bij ongeacht welke les de leerlingen de uitleg/aantekeningen terug
laten halen.
9.6 Evaluatie (van de 'Notebook'-les)
Het is wellicht zinnig om aan het eind van de dag de gebruikte 'Notebook'-lessen even
snel door te nemen. Je kunt dan bijvoorbeeld bij de 'documentatie' noteren wat eventueel
in de betreffende 'Notebook'-les kan worden veranderd/verbeterd, omdat dit tijdens het
geven van je les niet goed ging. Je kun er ook voor kiezen om je notitie op je les te
schrijven en later je originele les aan te passen voor volgend jaar.

Basisvaardigheden 'SMART Notebook'-software
André Manssen – 2010 – www.computersindeklas.nl - Pagina 75
Hoofdstuk 10: Tabbladen (pull tabs) maken
10.1 Wat is de functie 'pull tab' of in simpel Nederlands 'tabblad'?
Eigenlijk is het geen functie, maar meer een slimmigheidje om op één pagina veel infor-
matie en afbeeldingen te plaatsen. Met de 'tabbladen' kun je informatie wegschuiven naar
de zijkanten van je 'schrijf'-oppervlak. Je krijgt hierdoor meer ruimte voor aantekeningen.
In de 'Notebook'-software vind je kant-en-klare pulltabs, maar ke kunt ze uiteraard ook
zelf maken.
10.2 Het 'geraamte' van een 'tabblad'
Klik op de knop Vormen in de werkbalk:
1. Kies het rechthoekje door erop te klikken. En 'trek' het in het 'schrijf'-oppervlak uit
tot een flinke rechthoek (1).
Klik nu weer in de werkblak op Vormen en kies voor het trapezium.

Basisvaardigheden 'SMART Notebook'-software
André Manssen – 2010 – www.computersindeklas.nl - Pagina 76
2. Maak een kleine 'trapezium' in het 'schrijf'-oppervlak. Dat wordt het 'tabje'.
3. Selecteer de 'trapezium' door erop te klikken.
4. Open het menu en kies Spiegelen Omhoog/omlaag.
5. Is het resultaat van deze 'actie'.
Nu moeten er nog twee handelingen verricht worden voordat het 'geraamte' van de 'tab-
kaart' klaar is.
1. Sleep het gemaakte 'tabje' tegen
de 'rechthoek'.
2. De 'rechthoek' en het 'tabje' zijn
twee aparte objecten. Door ge-
bruik te maken van de functie
Groepen instellen kunnen we
er één object van maken: de
tabkaart.
Eerst weer de twee objecten (het 'tabje' en de 'kaart') selecteren. Even buiten de
beide objecten met de linkermuisknop ingedrukt over de objecten slepen…

Basisvaardigheden 'SMART Notebook'-software
André Manssen – 2010 – www.computersindeklas.nl - Pagina 77
De twee objecten zijn nu geselecteerd.
Open nu het menu en kies Groepen instellen Groeperen.
Het object 'tab' en het object 'kaart' zijn door deze handeling één object geworden: het
object 'tabkaart'. De basis voor de 'tabkaart' is nu klaar. Je kunt dit exemplaar opslaan bij
Mijn Inhoud om de tabkaart later weer te gebruiken.
10.3 De 'tabkaart' op de juiste plaats zetten
Stel je wilt de 'tabkaart' verbergen achter de bovenkant van je scherm. Bovendien kan
de kaart ook wat groter.

Basisvaardigheden 'SMART Notebook'-software
André Manssen – 2010 – www.computersindeklas.nl - Pagina 78
1. Selecteer de tabkaart door er op te klikken
2. Trek de tabkaart iets groter met het grijze bolletje (rechts onder het tablad). En
schuif de kaart naar boven.
Op de hierboven beschreven manier kun je allerlei tabkaarten maken en aan de zijkanten
van je scherm verbergen (behalve aan de onderkant). Zodra je dat doet, zal de pagina
automatisch worden uitgebreid en als je dan je les in volledig scherm gaat geven, zie je
ineens dat je les heel smal en klein is geworden.
Voor alle duidelijkheid: dit is één manier om 'tabkaarten' te maken. Bij de 'Notebook'-
software leiden vele wegen naar Rome. Gewoon zoeken en de verschillende manieren uit-
proberen en kies de manier die jij het prettigst vindt werken.

Basisvaardigheden 'SMART Notebook'-software
André Manssen – 2010 – www.computersindeklas.nl - Pagina 79
10.4 Hoe geeft je de tabkaarten een kleurtje
Nu een tabkaart die je aan de linkerkant van het scherm wegschuift.
Om de tabkaart een kleurtje te geven klik je op de tabkaart en opent het menu.
In het menu klik je op Eigenschappen en de balk aan de rechterkant van de scherm
opent zich. Je kunt ook op de rechter muisknop klikken. Het menu opent zich dan ook.
De balk opent zich in het scherm Opvuleffecten. Kies Effen opvulling. Klik op een lich-
te kleur, bijvoorbeeld lichtblauw. De tabkaart kleurt automatisch lichtblauw.
Nu moeten de zwarte lijnen nog weg. Ga in de zelfde balk naar Lijnstijl en klik hier ook
op de kleur lichtblauw. De zwarte lijnen zijn nu lichtblauw en je hebt een compleet licht-
blauwe tabkaart.
Er komt nu een tweede tabkaart bij!

Basisvaardigheden 'SMART Notebook'-software
André Manssen – 2010 – www.computersindeklas.nl - Pagina 80
Selecteer de lichtblauwe tab tabkaart; open het menu en klik op Dupliceren. Er ver-
schijnt nu een tweede, ook lichtblauwe tabkaart.
Selecteer tweede tabkaart
door er op te klikken; open het
menu en kies weer Eigen-
schappen.
De grijze balk aan de rechter-
kant opent zich weer in Op-
vuleffecten. Kies hier eer een
lichte kleur, bijvoorbeeld roze.
Klik dan op Lijnstijl, klik op
roze en de hele tabkaart is
keurig roze.
De 'tab' van de roze kaart zit niet erg handig; die zou meer naar beneden moeten. Ook
dat kan.
Selecteer de roze tabkaart en klik in het menu op Groepen instellen Groepen op-
heffen. En trek daarna het 'tabje' van de 'kaart'. 'Tab' en 'kaart' zijn weer twee aparte
objecten geworden.
Zet de 'tab' nu tegen de kaart. Het beste kun je de roze 'kaart' op de blauwe slepen. Je
kunt dan precies zien waar de 'tab' moet komen. Heb je de 'tab' op de goede plaats gezet
(de kaarten moeten nu precies over elkaar heen passen) dan zet de 'tab' weer vast aan
de 'kaart'.

Basisvaardigheden 'SMART Notebook'-software
André Manssen – 2010 – www.computersindeklas.nl - Pagina 81
Selecteer de roze 'tab' en de 'kaart'. Daarna het menu van de roze kaart openen. Klik
weer op Groepen instellen Groeperen en de 'tab' en de 'kaart' zitten aan elkaar
vast. Het is weer één object: de tabkaart.
Nu kunt je de lichtblauwe en de roze tabkaart 'achter' de linker zijkant van je scherm ver-
schuiven.
Maak in één keer een serie tabkaarten in verschillende (lichte) kleuren en sla ze op in een
map bij Mijn Inhoud. Handig als je voor een les weer eens tabkaarten nodig hebt.
10.5 Tekst op de tabkaarten
Je hebt tabkaarten gemaakt om daar tekst of een afbeelding op te zetten. Helaas kun je
geen filmpjes, tools en instructiegereedschappen op tabkaarten zetten!
Tekst op de 'Tab'
Klik ergens op het 'schrijf'-oppervlak en type een tekst. Bijvoorbeeld: rekenen.
Om de tekst van boven naar beneden te krijgen klik je in de editor op

Basisvaardigheden 'SMART Notebook'-software
André Manssen – 2010 – www.computersindeklas.nl - Pagina 82
Sluit de editor af, klik op de pijl in de werkbalk en sleep de tekst 'rekenen' op de
'tab. De tekst 'Rekenen' en de tabkaart zijn twee aparte objecten. Je moet dus weer naar
Groepen instellen Groeperen.
Nu moet er nog tekst op de tabkaart zelf komen.
Open de editor en typ een tekst. Bijvoorbeeld: "Blok 5, les 20 – som 1, som 2, som 4,
som 5 en som 6".
Ook na het intypen van deze tekst (vergeet niet op de pijl in de werkbalk te klikken na-
dat je de tekst getypt hebt) even naar Groepen instellen' 'Groeperen zodat de tekst
op de kaart blijft staan als je de kaart wegschuift. Op het moment dat je een andere tekst
op de kaart wilt, kies je in het menu: Groepen instellen' 'Groepen opheffen.
De roze tabkaart kun je op dezelfde manier van tekst voorzien.
10.6 Kant-en-klare tabkaarten in de galerie
In de galerie zit een hele verzameling kant-en-klare tabkaarten. Je kunt ze snel vinden
door in het zoekvenster van de galerie 'pull tab' in te vullen.
De tabkaarten uit de galerie zijn er in verschillende vormen en kleuren. Er zijn zelfs 'in-
teractieve' tabkaarten.

Basisvaardigheden 'SMART Notebook'-software
André Manssen – 2010 – www.computersindeklas.nl - Pagina 83
De tabkaarten uit de galerie zijn 'objecten'. Als je er op klikt zie je de knop voor het menu
met al de inmiddels genoemde functies. Je kunt ze draaien, groter en kleiner trekken.
Dit is een interactieve pull tab. Klik 2 x in de pull tab en
typ je tekst erin. Zet de pull tab nu waar je hem wilt
hebben, bijvoorbeeld aan de rechterkant. Klik dan op de
punaise.
Als je nu de pull tab tijdens je les te voorschijn trekt, klik je daarna op de pijl
en je pull tab spring weer weg naar de rechterkant waar je hem vandaan haalde. Een
handig maniertje om je pull tab weer snel weg te zetten.

Basisvaardigheden 'SMART Notebook'-software
André Manssen – 2010 – www.computersindeklas.nl - Pagina 84
Hoofdstuk 11. Nog wat laatste tips…
11.1 Het 'rolgordijn'
In de werkbalk zit een handige knop:
Dit is de knop Schermweergeven/verbergen.
Hier kun je teksten e.d. op het 'schrijf'-oppervlak mee afdekken.
Het rolgordijn kun je met je vinger 'open' en 'dicht' doen.
Je kunt het rolgordijn ook van links naar rechts of van rechts naar links openschuiven.
Je kun het scherm bijvoorbeeld rechts openen, terwijl je links staat. Gewoon het scherm
op het bord naar links schuiven.

Basisvaardigheden 'SMART Notebook'-software
André Manssen – 2010 – www.computersindeklas.nl - Pagina 85
11.2 Bewaar een oud krijtbord…
Uit ervaring blijkt dat je een afgedankt krijtjesbord - althans de zijborden - niet meteen
bij het 'grofvuil' moet zetten (of door de sloopbedrijf moet laten afvoeren). Bewaar een
aantal zijborden op de zolder of in de kelder van de school.
Het SMART Board is een stuk elektronica dat kapot kan gaan… De computer crasht… de
server van de school doet het ineens
niet meer… De beamer begeeft het…
De stroom valt ineens uit…
Kortom: opeens heb je geen bord
meer. Ja, wellicht nog wel twee whi-
teboards links en rechts van je digi-
tale bord, maar die staan volge-
schreven met belangrijke dingen.
Bovendien is tekst op het linker whi-
teboard vaak slecht te zien door
leerlingen die rechts in de klas zitten
en omgekeerd.
Staat er ergens een verrijdbaar schoolbord, bewaar dit bord dan zorgvuldig. Je weet maar
nooit wanneer je het nodig hebt.
Ook een reservelamp voor de beamer is geen overbodige luxe. Als zo'n ding kapot gaat
heb je zo één, twee, drie geen nieuwe en kun je jouw digitale bord niet gebruiken. Vraag
eens aan je ICT-coördinator of de directie of er een reserve lamp op school aanwezig is en
informeer meteen eens of er een 'protocol' bestaat als een digitaal bord het ineens niet
meer doet…
11.3 Het 'Handboek Digibord & Didactiek'
Een aantal exemplaren van dit boek zou op iedere
school als naslagwerk aanwezig moeten zijn. Dit boek
gaat uitgebreid in op de ins en outs van een digitaal
schoolbord en kan gebruikt worden bij alle typen digi-
tale borden, dus ook het SMART Board. Het staat
boordevol met handige tips en how to's. Kortom: een
aanrader!
Meer informatie staat op de website van de uitgever
www.instruct.nl.
Een overzicht van de hoofdstukken vind je op
http://www.drp.nl/digibord//DigiBordboek/Hoofdstukke
n.html.

Basisvaardigheden 'SMART Notebook'-software
André Manssen – 2010 – www.computersindeklas.nl - Pagina 86
Op deze site vind je ook een uitgebreid hoeveelheid links waar je materiaal kunt vinden
voor het digitale bord:
http://www.drp.nl/digibord//DigiBordboek/Lesmateriaal.html
http://www.drp.nl/digibord//DigiBordboek/Lesmateriaal/Voorbeelden1/Voorbeelden.ht
ml
http://www.drp.nl/digibord//DigiBordboek/Portals-voor-DigiBordlessen.html
'Handboek Digibord & Didactiek'
Auteurs: Allard Bijlsma en Jori Mur e.a.
2009 Instruct – Bodegraven - ISBN 978 90 460 0577 4

Basisvaardigheden 'SMART Notebook'-software
André Manssen – 2010 – www.computersindeklas.nl - Pagina 87
Bijlage 1: Nuttige websites & online informatie
1.'SMART Board'-handleidingen
Handleidingen SMART Board en 'Notebook'-software (pdf).
SMART Board: de basis
http://www.smartboard.nl/Static/Documents/UserUpload/training/QRG_Kennismaking
%20SMART%20Board.pdf
Hardware Basis SMART Board Interactive Whiteboards
http://www.smartboard.nl/Static/Documents/UserUpload/training/QRG_Hardwarebasis
Oriënteren van het SMART Board Interactive Whiteboard
http://www.smartboard.nl/Static/Documents/UserUpload/training/QRG_Hardwarebasis
Oriënteren van het SMART Board Interactive Whiteboard
http://www.smartboard.nl/Static/Documents/UserUpload/training/QRG_Orienteren%2
0SMART%20Board.pdf
De Werkbalk Zwevende Hulpmiddelen
http://www.smartboard.nl/Static/Documents/UserUpload/training/QRG_Werkbalk%20
Zwevende%20Hulpmiddelen.pdf
SMART Board Start Centrum
http://www.smartboard.nl/Static/Documents/UserUpload/training/QRG_Welkomstcentr
um.pdf
YouTube: Screencasts en filmpjes over het SMART Board:
o SMART Boards in the classroom
http://www.youtube.com/results?search_query=smart+boards+in+the+classroom
&suggested_categories=27&page=2
o SMART Board
http://www.youtube.com/results?search_query=smartboard&aq=0s
2. Website 'SMART op School'
Lesmateriaal (gratis, wel registeren)
http://www.smartopschool.nl/index.php?option=com_docman&Itemid=16&lang=nl
Gebruikersforum
http://www.smartopschool.nl/index.php?option=com_kunena&Itemid=3&lang=nl
Multimedia (o.a. filmpjes - screencasts)
http://www.smartopschool.nl/index.php?option=com_content&view=article&id=105&It
emid=51&lang=nl
Archief SMART op School Nieuwsbrieven
http://www.smartopschool.nl/index.php?option=com_acajoom&act=mailing&listid=1&l
istype=1&task=archive&Itemid=53&lang=nl

Basisvaardigheden 'SMART Notebook'-software
André Manssen – 2010 – www.computersindeklas.nl - Pagina 88
Gratis registratie (nodig om in te loggen bij) SMART op School en voor de gratis
Nieuwsbrief
http://www.smartopschool.nl/index.php?option=com_user&view=register&lang=nl
3. Ook handige links!
Schoolbordportaal.nl: Gratis gereedschappen voor het digibord
http://www.schoolbordportaal.nl/
Bordwerk.nl (Community, lessen downloaden, instructiegereedschappen, e.d.).
Gratis registeren en inloggen
http://www.bordwerk.nl
Digibord op School (gratis lessen downloaden en uploaden)
http://www.digibordopschool.nl
Kennisnet: Digiborden in het onderwijs
Dé website over digiborden voor leerkrachten en ict-coördinatoren in het basisonder-
wijs.
http://po.digiborden.kennisnet.nl/
YURLS Linda Humme (SMART Board) Veel nuttige links!
http://lindahumme.yurls.net
YURLS Meester Marcel Markvoort (Bovenbouw)
http://meestermarcelmarkvoort.yurls.net
YURLS Juf Hanneke Meinen (Onderbouw)
http://jufhannekemeinen.yurls.net
'Computers in de Klas'
http://www.computersindeklas.nl/
4. De links in dit boekje
Veel links voor het digibord staan op de YURLS van André Manssen:
Mijn 'Digibord'-bronnen – Tabblad:
Digitale gereedschapskist
http://mijndigibord.yurls.net/index.php?mod=yurlspage&pageId=69411
Geluiden voor het digibord
http://mijndigibord.yurls.net/index.php?mod=yurlspage&pageId=81325
'SMART Board'-lessen – Notebook
http://mijndigibord.yurls.net/index.php?mod=yurlspage&pageId=49539

Basisvaardigheden 'SMART Notebook'-software
André Manssen – 2010 – www.computersindeklas.nl - Pagina 89
Bijlage 2: Overzicht knoppen Notebook vs. 10.6
Naar vorige Notebookpagina [Versie 10.6] Naar volgende Notookpagina Notebookpagina toevoegen Notebookbestand openen Notebookbestand opslaan Plakken bestand Ongedaan maken Opnieuw Verwijderen Scherm verbergen
Volledig scherm 2 pagina's weergeven/verbergen Schermafdruk Documentcamera (apart kopen!) Tabellen invoegen Selectieknop Pen Creatieve pen Wisser Lijnen

Basisvaardigheden 'SMART Notebook'-software
André Manssen – 2010 – www.computersindeklas.nl - Pagina 90
Vormen maken Vormherkenning Magische pen kleurvulling Tekstvak invoegen Eigenschappen object Werkbalk verplaatsen
Paginasorteerder Galerie Bijlagen Werkbalk verplaatsen
Meethulpmiddelen

Basisvaardigheden 'SMART Notebook'-software
André Manssen – 2010 – www.computersindeklas.nl - Pagina 91
Bijlage 3: Hulpblad 'Schrijven op het bord'
A. Om de penkleur te veranderen van de pen in het pennenbakje klik je achtereenvol-
gens op dit icoontje (onderin de taakbalk): Configuratiescherm – SMART Board
instellingen.
B. Om de penkleur te veranderen binnen de software klik je eerst op SMART Notebook
om het softwareprogramma te starten. Klik dan op de gewenste penknop in de werk-
balk.
Een balk met keuzekleuren verschijnt. Wanneer de gewenste kleur er niet bij zit klik je
nog eens op de penknop. De balk verdwijnt weer. Klik daarna op de Eigenschappen-
knop in de werkbalk.
Een keuzemenu verschijnt. Klik op Lijnstijl om de lijnkleur, lijndikte, lijnstijl te verande-
ren.

Basisvaardigheden 'SMART Notebook'-software
André Manssen – 2010 – www.computersindeklas.nl - Pagina 92
Bijlage 4: Hulpblad 'Schermafdruk maken'
Start de 'Notebook'-software op en klik op de Schermafdrukknop in de werkbalk.
De werkbalk Schermafdruk (Screen Capture) verschijnt.
Wanneer je op de eerste knop drukt kun je een gebied omlijnen dat naar een nieu-
we 'Notebook'-pagina wordt gekopieerd. Wanneer je de schermafdruk naar je geopende
pagina wilt hebben, moet je het vinkje bij Schermafdruk naar nieuwe pagina wegha-
len.
Schermafdruk van een deel van het bureaublad.
Wanneer je op de tweede knop van de werkbalk drukt kun je een willekeurig ven-
ster kopiëren.
Wanneer je op de derde knop van de werkbalk drukt kopieer je het volledige
scherm.
Wanneer je op de vierde knop van de werkbalk drukt kun je uit de vrije hand een
selectie kopiëren.

Basisvaardigheden 'SMART Notebook'-software
André Manssen – 2010 – www.computersindeklas.nl - Pagina 93
Bijlage 5: Hulpblad 'Bestaande les toevoegen aan Galerie
(Mijn inhoud)' Nadat je via een lessen(download)website een geschikte les hebt gevonden en ge-
download, open je de 'Notebook'-software.
Druk op de Galerieknop ; dan op Mijn inhoud.
Druk dan op de rechtermuisknop en klik op Toevoegen aan Mijn inhoud.
Selecteer het bestand en klik op Openen.
Het bestand komt in de lijst Mijn inhoud.

Basisvaardigheden 'SMART Notebook'-software
André Manssen – 2010 – www.computersindeklas.nl - Pagina 94
Bijlage 6: Hulpblad 'Les maken in Notebook en bewaren'
We nemen als voorbeeld een les met de getallenlijn.
Open Notebook, klik op Galerie en zoek via het zoekveld bovenaan naar 'Raster groot'.
Klik daarna op Figuren en achtergronden en sleep het raster naar het werkblad of
dubbelklik erop.
Druk op Lijnenknop
Trek een horizontale lijn over één van de rasterlijnen.
Zet korte verticale streepjes op deze horizontale lijn, op gelijke afstand van elkaar.
Druk op de Pennenknop (in de werkbalk) en schrijf enkele getallen boven de lijn. Zorg
ervoor dat je na elk getal even op de selectiepijl klikt voordat je het volgende
getal schrijft. Zo zijn ze apart te verplaatsen (slepen) naar de juiste plaats.
Nu kun je een kind de getallen naar de juiste plaats laten slepen. Wil je deze les bewaren sla het bestand op via Bestand en Opslaan als. Voeg het later
eventueel toe aan de Galerie.

Basisvaardigheden 'SMART Notebook'-software
André Manssen – 2010 – www.computersindeklas.nl - Pagina 95
Bijlage 7: Hulpblad 'Geschreven tekst naar gedrukte tekst' Open Notebook en schrijf een woord, bijvoorbeeld 'spel'.
Klik op de Selectieknop bovenaan
Klik met de rechtermuisknop op het woord
Klik op spel herkennen

Basisvaardigheden 'SMART Notebook'-software
André Manssen – 2010 – www.computersindeklas.nl - Pagina 96
Bijlage 8: Hulpblad 'Tekst achter afbeelding zetten
(lagen maken) Open Notebook en klik op Galerie en zoek een afbeelding van een appel m.b.v. de
zoekregel (bovenaan). Zoek op 'fruit' en klik daarna op Figuren en achtergronden.
Sleep de appel naar het werkblad.
Klik op de tekstknop in de werkbalk, maak een tekstvak door te slepen en type
appel in het tekstvak.
Klik naast het tekstvak: het woord appel is een object geworden. Klik met de rech-
termuisknop op 'appel' en klik op Naar achtergrond. Nu kun je de afbeelding over
het woord plaatsen. Dit is te gebruiken bij woordenschatoefeningen.

Basisvaardigheden 'SMART Notebook'-software
André Manssen – 2010 – www.computersindeklas.nl - Pagina 97
Bijlage 9: Hulpblad 'Bewerken van een object' Open Notebook en zoek in de Galerie en afbeelding, sleep die naar het werkblad.
Klik op de afbeelding en dan op de rechtermuisknop of op het kleine knopje met het
pijltje bovenaan
Met het groene bolletje kun je de afbeelding draaien (door te slepen)
Met het witte bolletje kun je de afbeelding groter/kleiner maken (door te slepen) In het
uitklapmenu kun je kiezen voor verschillende acties en koppelingen:
Kies je Koppeling dan kun je een hyperlink naar een site of bestand maken. Kies je voor
Geluid dan kun je er een geluid aan koppelen.
Kies je voor Oneindig dupliceren dan kun je meerdere kopieën maken van een afbeel-
ding. Handig bij teloefeningen.

Basisvaardigheden 'SMART Notebook'-software
André Manssen – 2010 – www.computersindeklas.nl - Pagina 98
Bijlage 10: Hulpblad 'Notebook'-software in Word gebruiken
(Ink Aware)
Open Word en schrijf met de 'SMART Board'-pen een woord.
Klik in de werkbalk (SMART Aware Toolbar) op het middelste knopje (met de N)
Het geschrevene wordt omgezet in gedrukte tekst.
Open Word en maak een tekening met de 'SMART Board'-pen en klik daarna op het
eerste knopje in de werkbalk (SMART Aware Toolbar).
De tekening wordt omgezet en ingevoegd als een afbeelding in Word.
Open Word en type wat zinnen en zet er een afbeelding bij.
Klik nu op het derde knopje in de werkbalk (SMART Aware Toolbar).
Er wordt nu een schermafdruk gemaakt en in een nieuw 'Notebook'-bestand ge-
zet.
Het is ook mogelijk om een SMART Notebook print Capture te maken van een be-
staand Wordbestand (pagina). Kies daarvoor Bestand – Afdrukken – SMART Note-
book Print Capture – OK.
De hele pagina wordt als nieuw object in Notebook gezet.

Basisvaardigheden 'SMART Notebook'-software
André Manssen – 2010 – www.computersindeklas.nl - Pagina 99
Bijlage 11: Hulpblad 'Activity Toolkit
(interactieve lessen maken)'
Open Notebook software en ga naar Galerie. Vervolgens klik je op Lesson Activity
Toolkit en daarna op het tabblad Interactief en multimedia.
Als je vervolgens een item (bijvoorbeeld Blue-Category sort) kiest kun je die bewerken
met de knop Edit.
Nu kun je bijvoorbeeld een sorteerles maken met 'au' en 'ou' (zie voorbeeld). Klik op OK
als je klaar bent. Je kunt de kinderen nu de woorden laten slepen naar de juiste kolom.
Klik op Check om het automatisch te laten nakijken.

Basisvaardigheden 'SMART Notebook'-software
André Manssen – 2010 – www.computersindeklas.nl - Pagina 100
Bijlage 12: Hulpblad 'Thema's (sjablonen) maken' Om een sjabloon te maken klik op Opmaak – Thema's – Thema maken.
Geef het thema een naam, stel de pagina naar wens in door het lettertype te bepalen,
kleur achtergrond in te stellen en eventueel afbeeldingen toe te voegen. Klik onderaan
op Opslaan.
Zo kun je bijvoorbeeld lijntjespatronen (http://onderwijsmap.nl/digischrift) om-
zetten in een sjabloon en toevoegen aan Mijn inhoud (slepen van pagina naar map
Mijn inhoud) om wanneer nodig te gebruiken.

Basisvaardigheden 'SMART Notebook'-software
André Manssen – 2010 – www.computersindeklas.nl - Pagina 101
Bijlage 13: Hulpblad 'Notebook'-bestand exporteren,
inhoud printen
Een 'Notebook'-bestand kun je exporteren (omzetten naar) een aantal digitale bestands-
typen. Zo kun je de inhoud exporteren naar een serie afbeeldingen, HTML bestanden of
als PDF bestand of als een PowerPointpresentatie. Dit kan handig zijn als je de inhoud
wil delen met iemand anders, die geen Notebook op zijn/haar pc heeft geïnstalleerd.
Ga naar Bestand – Exporteren – kies een van de opties.
Bij het printen van de inhoud zijn meerdere opties mogelijk (miniaturen, hand-outs, hele
pagina). Kies Bestand — Afdrukken.

Basisvaardigheden 'SMART Notebook'-software
André Manssen – 2010 – www.computersindeklas.nl - Pagina 102
Bijlage 14: Hulpblad 'SMART Recoder' Met de SMART Recorder kun je een videobestand maken van al je handelingen op het
SMART Board, onafhankelijk van de toepassingen die je gebruikt. Je kunt de opname
afspelen op elke computer mat de SMART Video Player of Windows Media Player.
Met de drie knoppen op de player kun je het opnameproces regelen.
Door op de pijlknop naast de rode op-
nameknop te klikken kun je kiezen voor
een bepaald op te nemen gebied:
1. Bureaublad: neemt elke actie op die
je op het bureaublad uitvoert.
2. Gebied: vraagt welk deel van het
scherm je wil opnemen.
3. Venster: vraagt welk actief venster
je wil opnemen.
Door op de menuknop boven de rode opna-
meknop te klikken zijn nog meer instellingen
mogelijk.
Opname delen verandert een SMART video-
opname in een afspeelbaar bestand op elke pc
(Windows Media Player).
Opties: daarmee zijn de audio- en
video-instellingen te wijzigen, zoals
frames per seconde, kiezen van be-
standsformaat, doel van de bestan-
den bepalen.

Basisvaardigheden 'SMART Notebook'-software
André Manssen – 2010 – www.computersindeklas.nl - Pagina 103
Bijlage 15: Hulpblad 'Objectanimatie en paginaopname'
Selecteer een object en klik op de Eigenschappenknop
Je kunt nu Objectanimatie toepassen, net zoals in PowerPoint mogelijk is. De objecten
bewegen automatisch, of na een muisklik.
Het is zo ook mogelijk om de Paginaopname te activeren via de Eigenschappen-
knop. Alles wat je schrijft of tekent op het bord wordt opgenomen en kan afgespeeld
worden. Klik op Opname starten, schrijf op het bord, klik op Opname stoppen. Klik
daarna op Afspelen.

Basisvaardigheden 'SMART Notebook'-software
André Manssen – 2010 – www.computersindeklas.nl - Pagina 104
Bijlage 16: Hulpblad 'Sneltoetsen 'Notebook'-software'
Zet de 'Notebook'-software in Volledig scherm door in de werkbalk op te
klikken.
Bij de opties in de menubalk staan er nog veel en veel meer!