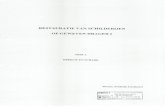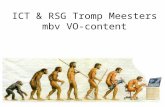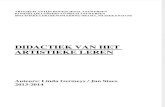Cursus Onderwijs en ICT Jaar 01 Deel 05
Transcript of Cursus Onderwijs en ICT Jaar 01 Deel 05
-
8/9/2019 Cursus Onderwijs en ICT Jaar 01 Deel 05
1/20
Cursus Onderwijs en ICT Jaargang 1 deel 5
2009/2010 - Serge de Beer 1 van 20 [email protected]
Cursus Onderwijs en ICT
Jaargang 1, deel 5 (versie 1.0 po/vo/bve NL 14-12-2009)
Video in de lesdoor Serge de Beer
Inleiding
Niet zo lang geleden had ik een discussie met iemand over hoeveel je nou eigenlijk leert
van televisiekijken. Toen we er goed over nadachten, kwamen wij tot de conclusie, dat je
inderdaad in alle jaren heel wat oppikt van de TV. Leerpsychologisch lijkt het mij
inderdaad geen slechte combinatie. Tenslotte wordt de informatie meestal zowel visueel,
als auditief weergegeven. Ook zijn programmas vaak heel gestructureerd gemaakt. Er
wordt voorkennis geactiveerd en meestal is in het begin van een programma al duidelijk
waar het over zal gaan. Bijkomend voordeel is, dat leerlingen het kijken van een video
over het algemeen leuk vinden. Zelfs de meest drukke klasse kreeg ik nog rustig, zolang
ik het juiste beeldmateriaal maar liet zien. Bijzonder genoeg refereerde leerlingen soms
nog weken later aan het programma dat zij hadden gezien.
In dit deel van de cursus laat ik je zien hoe je een video kunt maken om toe te passen in
de les. Hierbij sta ik langer stil bij het zoeken naar geschikt materiaal op YouTube en
Teleblik. Dat hebben we uitgebreid bekeken in Deel 1. Wel wil ik je laten zien hoe je
eenvoudig een eigen video kunt maken en uploaden naar YouTube. Camera loopt, geluid
loopt, daar gaan we.
Professionele camera met Autocue
-
8/9/2019 Cursus Onderwijs en ICT Jaar 01 Deel 05
2/20
Cursus Onderwijs en ICT Jaargang 1 deel 5
2009/2010 - Serge de Beer 2 van 20 [email protected]
Een eenvoudige video monteren
De meeste computers hebben een Microsoft Windows besturingssysteem. Bijkomend
voordeel hiervan is, dat dit bedrijf al sinds jaar en dag gratis Windows Movie Maker
meelevert. Met dit programma kun je eenvoudige montages maken. Omdat niet iedereen
de mogelijkheid heeft bewegende beelden te gebruiken, laat ik in dit voorbeeld een korte
montage zien van fotos.
Klik in Windows op Start, Programmas (of Alle programmas) en vervolgens
op Windows Movie Maker. Soms staat dit programma niet direct in de eerste
lijst en moet je even zoeken in de submenus.
Het programma start nu in het beginscherm.
Klik op Bestand, Project Opslaan
-
8/9/2019 Cursus Onderwijs en ICT Jaar 01 Deel 05
3/20
Cursus Onderwijs en ICT Jaargang 1 deel 5
2009/2010 - Serge de Beer 3 van 20 [email protected]
Geef het document vervolgens een naam.
Klik daarna in het linkerdeel van het scherm op Fotos importeren.
Er opent zich nu een venster waarin je de fotos kunt selecteren. Hiervoor moet je
zelf dus even een map opzoeken, waar je een aantal fotos in hebt staan (Wil je
mijn fotos gebruiken, download deze dan eerst van
www.flickr.com/learningtour/sets Je mag al deze fotos overigens gratis gebruiken
voor educatieve toepassingen.)
In mijn voorbeeld heb ik vier fotos staan.
Meerdere fotos selecteer je door de toetscombinatie Ctrl + A te gebruiken.
Je kunt ook op de bovenste foto klikken, de Shift-toets vasthouden en vervolgens
met de Linker muisknop op de onderste foto te klikken.
-
8/9/2019 Cursus Onderwijs en ICT Jaar 01 Deel 05
4/20
Cursus Onderwijs en ICT Jaargang 1 deel 5
2009/2010 - Serge de Beer 4 van 20 [email protected]
Klik vervolgens op Importeren.
Je ziet nu dat de fotos zijn gemporteerd in Windows Movie Maker.
Vr de beelden in de goede volgorde worden geplaatst, kun je eerst een titel
plaatsen aan het begin van de video.
Klik in het menu op Extra en dan op Titels en verantwoording.
Je krijgt nu een nieuw scherm.
-
8/9/2019 Cursus Onderwijs en ICT Jaar 01 Deel 05
5/20
Cursus Onderwijs en ICT Jaargang 1 deel 5
2009/2010 - Serge de Beer 5 van 20 [email protected]
Typ vervolgens de tekst, die je wilt laten zien.
In mijn geval typ ik:
Een korte video over een televisiestudio
Tegelijk met het typen verschijnt rechts in beeld een voorbeeld van de tekst.
-
8/9/2019 Cursus Onderwijs en ICT Jaar 01 Deel 05
6/20
-
8/9/2019 Cursus Onderwijs en ICT Jaar 01 Deel 05
7/20
Cursus Onderwijs en ICT Jaargang 1 deel 5
2009/2010 - Serge de Beer 7 van 20 [email protected]
Storyboard
De term storyboard komt uit de voorbereidingsfase van een filmproductie. De
regisseur bepaalt vooraf in een reeks tekeningen hoe de film er straks uit gaat zien.
Bijna als een soort stripverhaal. Dit helpt de filmmakers bij het voorbereiden,opnemen en monteren van de verschillende shots.
Het leuke van deze manier van monteren is, dat je direct het resultaat kunt zien.
Klik op de knop Afspelen (het pijltje naar rechts) om de film te starten.
Je ziet nu de beelden, inclusief de titel, voorbijkomen met de standaardlengte van 5
seconden.
Aanpassen van de tijd
Als je de tijd van de beelden wilt aanpassen, kun je dat doen op de tijdlijn.
Hiervoor klik je op de knop Tijdlijn weergeven
Je ziet nu, dat het Storyboard overschakelt naar Tijdlijn
-
8/9/2019 Cursus Onderwijs en ICT Jaar 01 Deel 05
8/20
Cursus Onderwijs en ICT Jaargang 1 deel 5
2009/2010 - Serge de Beer 8 van 20 [email protected]
In de tijdlijn kun je eenvoudig de lengte aanpassen.
Ga tussen twee clips (de afzonderlijke fragmenten) in staan tot de muisaanwijzer
verandert in een rode pijl naar links en naar rechts en houd de linker muisknop
vast. Beweeg je nu naar links, dan maak je het fragment korter. Beweeg je naar
rechts, dan wordt het fragment langer.
Een titel aan een clip toevoegen
Je gaat nu aan een clip een titel toevoegen. Klik op de eerste clip.
Vervolgens kies je weer in het menu Extra en Titels en verantwoording
In dit geval kies je de optie Titel op de geselecteerde clip.
In dit geval typ ik de tekst In de studioruimte staat een aantal cameras
Vervolges kies ik voor het onderste deel van het invulveld, zodat de tekst in het
onderste deel van de clip komt te staan.
-
8/9/2019 Cursus Onderwijs en ICT Jaar 01 Deel 05
9/20
Cursus Onderwijs en ICT Jaargang 1 deel 5
2009/2010 - Serge de Beer 9 van 20 [email protected]
Klik nu op Gereed, titel aan de film toevoegen
Je ziet nu op de tijdlijn, dat bij de regel Overlaytitel de titel is ingevoerd als een
blokje. Ook de lengte van de titel kun je aanpassen. Dit doe je op dezelfde manier
als het aanpassen van de lengte van een clip.
Speel nu de film opnieuw af om het resultaat te zien.
In dit voorbeeld plaats ik niet op alle beelden een titel. Dit heb ik echter wel gedaan
op de voorbeeld video. Deze kun je hier vinden:http://www.youtube.com/watch?v=2hrnox6wm38
Wil je meer (educatieve) videos zien die ik heb gemaakt, kijk dan op:
www.youtube.com/sergedebeer
-
8/9/2019 Cursus Onderwijs en ICT Jaar 01 Deel 05
10/20
Cursus Onderwijs en ICT Jaargang 1 deel 5
2009/2010 - Serge de Beer 10 van 20 [email protected]
Een aftiteling maken
Aan het eind van bijna elke videoproductie kun je zien, wie er aan heeft
meegewerkt. Je gaat nu een aftiteling toevoegen aan de video.
Klik weer op menu Extra en Titels en verantwoording
In dit geval kies je de optie Verantwoording aan het einde.
Het scherm vul ik op de volgende manier in:
De tekst aan de linkerkant wordt klein weergeven, die aan de rechterkant groot.
Als je klaar bent, klik je op Gereed, titel aan de film toevoegen
-
8/9/2019 Cursus Onderwijs en ICT Jaar 01 Deel 05
11/20
Cursus Onderwijs en ICT Jaargang 1 deel 5
2009/2010 - Serge de Beer 11 van 20 [email protected]
De video publiceren
Nu de video klaar is, kunnen we deze gaan publiceren. Hiervoor moeten we de
video opslaan in een formaat, dat geschikt is voor bijvoorbeeld YouTube.
Klik in het menu Bestand op Filmbestand opslaan
Omdat je het bestand even nodig hebt op je eigen computer kies je de bovenste
optie Deze computer en vervolgens op de knop Volgende >.
-
8/9/2019 Cursus Onderwijs en ICT Jaar 01 Deel 05
12/20
Cursus Onderwijs en ICT Jaargang 1 deel 5
2009/2010 - Serge de Beer 12 van 20 [email protected]
Geef de film een naam en kies een plek op je computer (of netwerk), waar je de
video wilt opslaan. Klik daarna weer op de knop Volgende >.
Tot slot kun je de kwaliteit van de video nog bepalen. In dit geval kun je akkoord
gaan met de standaard instellingen.
Druk weer op de knop Volgende >
-
8/9/2019 Cursus Onderwijs en ICT Jaar 01 Deel 05
13/20
Cursus Onderwijs en ICT Jaargang 1 deel 5
2009/2010 - Serge de Beer 13 van 20 [email protected]
De film wordt nu gemaakt. Dit proces heet renderen. Afhankelijk van de lengte en
de kwaliteit van de video kan dit de nodige tijd kosten.
Als de video klaar is, kun je op Voltooien klikken.
Over het gebruik van Windows Movie Maker valt nog veel meer te vertellen. Zo kun je
effecten toevoegen, geluid bewerken en kun je andere beeldformaten gebruiken. Dit valt
echter buiten het bestek van dit deel van de cursus. Het belangrijkste is nu, dat je kennis
hebt gemaakt met het doen van een eenvoudige montage. Het bewerken van
videobeelden verschilt wezenlijk niet van dat van stilstaande beelden, zoals in dit
voorbeeld.
-
8/9/2019 Cursus Onderwijs en ICT Jaar 01 Deel 05
14/20
Cursus Onderwijs en ICT Jaargang 1 deel 5
2009/2010 - Serge de Beer 14 van 20 [email protected]
Het publiceren van videos op internet
Nu je het resultaat hebt opgeslagen op je computer, kun je de video gaan publiceren op
internet. Er is een aantal sites, waarop je dat kunt doen. In deze cursus laat ik je de
meest populaire zien, namelijk YouTube.
Account op Google
In dit voorbeeld heb je je Google-account nodig, dat je hebt aangemaakt in Deel 2 van
deze cursus.
Ga naar www.youtube.com en login
Klik vervolgens op de knop Uploaden
Je komt dan in een nieuw scherm.
-
8/9/2019 Cursus Onderwijs en ICT Jaar 01 Deel 05
15/20
Cursus Onderwijs en ICT Jaargang 1 deel 5
2009/2010 - Serge de Beer 15 van 20 [email protected]
Klik in dit scherm op de knop Video uploaden
Je krijgt dan een venster, waar je de video kunt selecteren.
Direct nadat je op de knop Openen hebt gedrukt, begint het uploaden.
-
8/9/2019 Cursus Onderwijs en ICT Jaar 01 Deel 05
16/20
Cursus Onderwijs en ICT Jaargang 1 deel 5
2009/2010 - Serge de Beer 16 van 20 [email protected]
Ondertussen heb je alle tijd om de gegevens over de video in te vullen.
Titel
Dit is de naam, die zichtbaar wordt in YouTube
Beschrijving
Geeft in het kort een idee, waar de video over gaat
Labels
De labels zijn belangrijk om de video te kunnen vinden via de
zoekmogelijkheid van YouTube of via andere zoekmachines
Categorie
Kies de juiste categorie, ook weer om de video eenvoudig terug te kunnen
vinden. In deel 1 van deze cursus zie je hoe dit wordt gebruikt bij het
zoeken.
Privacy
Bepaal wie de video mag zien. De hele wereld of alleen een beperkt publiek.
-
8/9/2019 Cursus Onderwijs en ICT Jaar 01 Deel 05
17/20
Cursus Onderwijs en ICT Jaargang 1 deel 5
2009/2010 - Serge de Beer 17 van 20 [email protected]
Klik op wijzigingen opslaan
Klik op Ga naar Mijn videos
Soms heeft een video wat tijd nodig om verwerkt te worden door de server van
YouTube. Klik nu op de video om deze in zijn geheel te bekijken.
-
8/9/2019 Cursus Onderwijs en ICT Jaar 01 Deel 05
18/20
Cursus Onderwijs en ICT Jaargang 1 deel 5
2009/2010 - Serge de Beer 18 van 20 [email protected]
Scroll nu iets naar beneden, tot je de onderstaande informatie in beeld krijgt.
Het webadres, dat staat onder URL, kun je gebruiken om de video aan je leerlingen te
laten zien. Kopieer gewoon het hele adres en maak er een link van in bijvoorbeeld een
elektronische leeromgeving.
De code die staat onder Insluiten kun je gebruiken om de video op te nemen in een
webpagina. De methode voor dit zogenaamde embedden vind je in deel 2 van deze
cursus, waar ik uitleg hoe je een foto kunt embedden.
-
8/9/2019 Cursus Onderwijs en ICT Jaar 01 Deel 05
19/20
Cursus Onderwijs en ICT Jaargang 1 deel 5
2009/2010 - Serge de Beer 19 van 20 [email protected]
Opdracht bij deel 5
Opdracht
Maak een korte video van fotos of bewegende delen, waarin een bepaald
onderwerp wordt uitgelegd. Zet deze video op YouTube.
Als je deze cursus volgt inclusief coaching kun je deze opdracht (de URL van het
formulier) insturen per e-mail naar: [email protected] met als onderwerp
opdracht O en I, deel 5. Je krijgt dan een beoordeling van de opdracht.
In het volgende deel
Deel 6 van deze cursus zal gaan over het gebruik van digitale schoolborden.
Ben je nog niet geabonneerd op deze cursus, kijk dan snel op
www.learningtour.nl/cursus
Coachings- en certificeringstraject via contactpersoon
Het is, naast het individuele traject, ook mogelijk coaching via een contactpersoon
(bijvoorbeeld de ICT cordinator) binnen de organisatie te laten verlopen. Hij of zij
verzamelt dan de vragen en bespreekt deze met mij. Dit traject is veel voordeliger dan het
individuele traject (Euro 29,50 per maand, excl. btw), namelijk Euro 895,- (per jaar, excl.
btw) per fysieke locatie (ongeacht het aantal medewerkers). Tevens krijgt de
contactpersoon (en het management) advies over de toepassing van ICT binnen het
onderwijs. Ook bij deze variant ontvangen de deelnemers een certificaat.
Wil jouw school deelnemen aan dit traject of wil je meer informatie, mail mij dan op:
Aanmelden voor het individuele traject kan op:
www.learningtour.nl/coaching.htm
-
8/9/2019 Cursus Onderwijs en ICT Jaar 01 Deel 05
20/20
Cursus Onderwijs en ICT Jaargang 1 deel 5
De cursus Onderwijs en ICT wordt mede mogelijk gemaakt door:
Paragin | Remindo, www.remindo.nl
Paragin ontwikkelt systemen voor het onderwijs, bijvoorbeeld de online leeromgeving
RemindoContent
Medsto, www.medsto.nl
Professionele voice-over, ook voor educatieve producties
Wil jouw organisatie deze cursus ook ondersteunen?
Neem dan contact op via [email protected]
Copyright 2009, LearningTour, Serge de Beer
Alle rechten voorbehouden. Niets uit deze uitgave mag worden verveelvoudigd, opgeslagen in een
geautomatiseerd gegevensbestand, of openbaar gemaakt, in enige vorm of op enige wijze, hetzij elektronisch,
mechanisch, door fotokopien, opnamen of op enige andere manier, zonder voorafgaande schriftelijke
toestemming van de uitgever.
Kopiren en verspreiding van dit bestand als geheel is toegestaan! Graag zelfs.