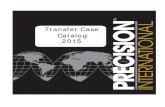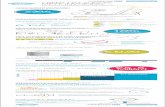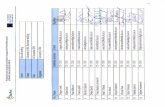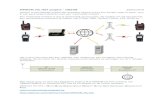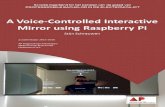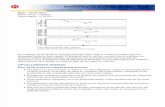Cursus: Deel 2 - Raspberry Pi, creëer je eigen cloud
-
Upload
idg-nederland -
Category
Documents
-
view
67.425 -
download
0
description
Transcript of Cursus: Deel 2 - Raspberry Pi, creëer je eigen cloud

Eigen cloud op de Raspberry PiDraai met ownCloud jouw eigen Dropbox-alternatief

Met de Raspberry Pi kan je een eigen cloudserver maken, met behulp van ownCloud. Als je Deel 1 van deze cursus over de Raspberry Pi vorige maand hebt gevolgd, heb je daarmee al de basis voor een Dropbox-alternatief (in praktijk wel iets trager). De Raspberry Pi is als energiezuinige en compacte computer perfect als server. Je laat hem dan altijd ingeschakeld met een externe harde schijf erop aangesloten, zodat je altijd toegang hebt tot de diensten van de server. In dit tweede deel installeren we ownCloud op onze Raspberry Pi, waarmee je bestanden kan delen, maar ook contacten en kalenders kan synchroniseren.
Inleiding

01 Inloggen in RaspbianWe gaan verder waar we vorige maand in Deel 1 van deze cursus geëindigd zijn. Sluit de netwerkkabel en voeding aan van je Raspberry Pi waarop je Raspbian geïnstalleerd hebt. Een toetsenbord en muis heb je niet nodig, want we gaan de Pi als server inzetten.
Wacht tot de Pi opgestart is (alle ledjes branden dan normaal). Vul dan in het programma PuTTy op je computer het IP-adres van de Pi in en klik op Open. Daarna geef je als gebruikersnaam pi in en het bijbehorende wachtwoord (standaard raspberry).


02 Wachtwoord veranderenAls we de Raspberry Pi via internet bereikbaar gaan maken, moeten we wel nadenken over de veiligheid. Gebruik je nog altijd het standaardwachtwoord, verander dat dan onmiddellijk. Typ daarvoor het commando passwd in de opdrachtprompt in en druk op Enter. Vul dan je huidige wachtwoord in en daarna twee keer het nieuwe wachtwoord.
Doe daarna hetzelfde voor de root-gebruiker met het commando sudo passwd. Kies voor beide gebruikers een verschillend wachtwoord en zorg dat die niet gemakkelijk te raden zijn.


03 Statisch IP-adresOm de Raspberry Pi goed bereikbaar te maken, moet het IP-adres altijd hetzelfde blijven. Je kan op de Raspberry Pi een statisch IP-adres instellen, maar wij doen dat liever op de router om conflicten met DHCP te vermijden. Typ de opdracht ifconfig eth0 in de opdrachtprompt van je Pi in en noteer de tekens na HWaddr, zoals c8:0a:a9:15:b3:7a. Dat is het MAC-adres van de Pi.
Zoek nu in de DHCP-instellingen van je router naar een mogelijkheid om aan een specifiek MAC-adres altijd hetzelfde IP-adres toe te kennen. Als je port-forwarding activeert, kan je jouw Pi ook via internet benaderen.


04 Nieuwste versieJe kan in Raspbian eenvoudig met één commando ownCloud installeren, maar dan krijg je een oudere versie. Daarom vertellen we Raspbian eerst waar het de nieuwste versie kan vinden. Typ het volgende commando in:
sudo sh -c "echo 'deb http://download.opensuse.org/repositories/isv:ownCloud:community/Debian_7.0/ /' >> /etc/apt/sources.list.d/owncloud.list"
Daarna bevat het bestand /etc/apt/sources.list.d/owncloud.list de juiste locatie van ownCloud 5.


05 Vertrouwde softwareWe hebben Raspbian nu getoond waar het ownCloud kan downloaden, maar dat zal nog niet lukken aangezien de bron van het bestand nog niet vertrouwd wordt. We downloaden de sleutel van die bron met
sudo wget http://download.opensuse.org/repositories/isv:ownCloud:community/Debian_7.0/Release.key
en voegen deze toe met
sudo apt-key add - < Release.key
Daarna updaten we de database met beschikbare software met het commando sudo apt-get update.


06 InstallatieNu installeren we de nieuwste ownCloud-versie eenvoudig met het commando
sudo apt-get install owncloud owncloud-sqlite libapache2-mod-fcgid
Je krijgt te zien welke extra software er geïnstalleerd wordt, waaronder de webserver Apache, de programmeertaal PHP waarin ownCloud geschreven is en een SQL-database. Druk op Enter of Y om te bevestigen. Raspbian downloadt alle software en voert de installaties uit. Als alles goed gaat, zie je op het einde de melding “Setting up owncloud (5.0.6-0) …” en krijg je de opdrachtprompt weer te zien.


07 Taal en webserverTyp sudo dpkg-reconfigure locales. Ga met de pijltjestoetsen naar en_US.UTF-8 UTF-8 en selecteer door op de spatiebalk de drukken. Ga met de tabtoets naar Ok en bevestig met Enter.
Kies in de volgende stap ‘locale’ als standaardkeuze, dit vereist ownCloud. Open het configuratiebestand van de webserver met sudo nano /etc/apache2/sites-available/default en verander overal AllowOverride None naar AllowOverride All.
Sla dit op met Ctrl+O en sluit af met Ctrl+X. Na de commando's sudo a2enmod rewrite, sudo a2enmod headers en sudo service apache2 restart is de webserver klaar.


08 Koppel harde schijf aanDe bestanden die we willen delen komen niet op de SD-kaart, want die is te klein en te traag. Sluit daarom een externe usb-schijf aan op een usb-hub met voeding, waarop je ook de Raspberry Pi aangesloten hebt. Voor de eenvoud gaan we ervan uit dat de harde schijf één FAT32-partitie bevat, en dat je maar één usb-opslagapparaat op de Pi aansluit.
Daarna installeren we met sudo apt-get install usbmount het programma usbmount dat bij het aansluiten van een harde schijf automatisch het bestandssysteem in Raspbian aankoppelt.


09 GegevensdirectoryOpen het configuratiebestand van usbmount met sudo nano /etc/usbmount/usbmount.conf en voeg in de regel FS_MOUNTOPTIONS="" het volgende tussen de aanhalingstekens toe:
-fstype=vfat,uid=www-data,gid=www-data,umask=007
Nu sluit je jouw schijf opnieuw aan, waarna de inhoud wordt aangekoppeld aan de map /media/usb0, wat je kunt verifiëren met het commando mount. Omdat je de harde schijf misschien ook nog voor andere doelen wilt gebruiken, maken we een map voor de ownCloud-bestanden: sudo mkdir /media/usb0/owncloud.


10 Installatie voltooienOpen nu in je browser http://IP/owncloud/, waarbij IP het adres van de Raspberry Pi op je LAN is. Maak een beheerdersaccount met gebruikersnaam en wachtwoord. Klik op Advanced en vul bij Data folder de locatie op de harde schijf in: /media/usb0/owncloud. Laat de database op SQLite staan en kies Finish setup.
Nu krijg je de webinterface van ownCloud. Je benadert Owncloud via internet door met de browser naar http://PUBLIEKIP:443/owncloud/ te gaan. Dit publieke adres krijg je door met de Raspberry Pi met de Midori-browser www.whatsmyip.org te bezoeken.


11 InstellingenWe gaan eerst enkele instellingen aanpassen. Klik rechtsboven op je gebruikersnaam en dan op Personal. Vul hier je e-mailadres in, dat gebruikt wordt als je ooit je wachtwoord vergeten bent. Je kunt eronder ook als taal Nederlands kiezen en je kunt kiezen hoe je gebruikersnaam getoond wordt.
Wil je meer informatie over hoe je allerlei taken met ownCloud uitvoert, klik dan in het gebruikersmenu op Help, waarna je de uitgebreide (weliswaar Engelstalige) documentatie te zien krijgt.


12 UploadenKlik nu linksboven op Bestanden, waarna we wat bestanden uploaden. Dat gaat eenvoudig: klik op het icoontje met het pijltje naar boven en kies een bestand op je harde schijf. Je kunt ook meerdere bestanden tegelijk selecteren. Bestanden vanuit de verkenner slepen gaat overigens ook. Als je op de knop Nieuw klikt, kan je een nieuw tekstbestand of een nieuwe map aanmaken.
Klik je daar op Vanaf link, dan kan je een url in het tekstveld plakken. Met een druk op Enter wordt dan het bestand van die url rechtstreeks naar je ownCloud-opslag gedownload.


13 Gebruikers aanmakenDe Raspberry Pi is niet de krachtigste machine om heel wat gebruikers tegelijk te bedienen, maar voor een huishouden volstaat het wel. Klik in het gebruikersmenu op Gebruikers, waarna je voor iedereen in je huishouden een nieuwe gebruiker aanmaakt.
Vooral handig is dat je voor elke gebruiker ook een maximale opslagruimte kunt instellen, zodat al te enthousiaste kinderen je harde schijf niet kunnen volproppen met gedownloade bestanden.


14 DelenGebruikers zijn ook handig om allerlei bestanden te delen. Zo kan je elk bestand delen met een specifieke gebruiker van jouw ownCloud-installatie. Dat bestand komt dan automatisch in een map Shared van die persoon te staan.
Je kan ook je agenda met iemand anders uit je ownCloud-installatie delen, zodat je van elkaar ziet wanneer je afspraken hebt. Die functionaliteit vind je in de instellingen van je agenda.

15 BestandenDoor op een bestandsnaam in de lijst te klikken, open, download of bekijk je het, afhankelijk van of ownCloud het bestandsformaat intern ondersteunt. Een tekstbestand kan je in ownCloud zelf bewerken, een pdf-bestand kan je bekijken. Door met je muiscursor over de bestandsnaam te blijven hangen, kan je het bestand ook hernoemen, verwijderen, vorige versies bekijken of delen met anderen.
In het zoekvenster bovenaan kan je bestanden vinden op basis van een zoekterm. Klik je rechtsboven op Verwijderde bestanden, dan krijg je een 'prullenbak' te zien.


16 MuziekAlle muziekbestanden die je uploadt, komen automatisch in het onderdeel Muziek van ownCloud terecht. Klik je in de linkerbalk op dat onderdeel, dan krijg je een eenvoudige muziekspeler in je browser.
Je voegt muziekbestanden aan je afspeellijst toe door op het knopje met de plus te klikken dat verschijnt als je met je muiscursor over een muziekbestand, artiest of album blijft hangen. Als je naar een andere pagina gaat, stopt het afspelen, maar ownCloud is wel zo slim om het afspelen direct voort te zetten wanneer je de pagina weer opent.


17 AfbeeldingenVoor afbeeldingen heeft ownCloud een gelijkaardige aanpak als voor muziek: klik je links op Afbeeldingen, dan worden automatisch alle afbeeldingen getoond die je geüpload hebt. Klik je op een foto, dan wordt er een slideshow getoond van al je afbeeldingen. Deze functie is wel heel basaal: je kunt alleen de slideshow pauzeren en voortzetten, of zelf naar de vorige of volgende foto overschakelen.


18 ContactpersonenOwnCloud biedt ook een interessante functie om contactpersonen centraal te beheren. Met Nieuw Contact en Nieuwe Groep voeg je individuele contactpersonen of groepen toe, maar je begint waarschijnlijk eerder met het importeren van een bestaand contactenbestand in vCard-formaat. Klik daarvoor op Importeer en selecteer het bestand met .vcf-extensie.
Je kan meerdere adresboeken maken en elk adresboek individueel delen. De CardDAV-link voer je in een desktoptoepassing of mobiele app in, die dan zijn adresboek automatisch synchroniseert met die van jouw ownCloud-installatie.


19 AgendaDe agenda is nog zo'n functie die vooral voor synchronisatie met een desktoptoepassing of mobiele app handig is. De interface lijkt wat op een eenvoudige versie van Google Agenda. De werking spreekt voor zich: je voegt eenvoudigweg een nieuwe afspraak toe door op een vakje van een datum of tijdstip te klikken. Zelfs geavanceerde opties zoals herhalingen zijn beschikbaar.
De CalDAV-link in de instellingen voer je in een app in om je agenda automatisch te synchroniseren met je ownCloud-server. Zo heb je overal toegang tot dezelfde agenda.


20 AppsKlik je rechtsboven op het gebruikersmenu en dan op Apps, dan krijg je toegang tot een heleboel uitbreidingen van ownCloud in de vorm van apps. Je ziet hier bovenaan in de lijst ook dat heel wat bestaande functionaliteit (zoals de kalender, contacten, pdf-viewer en fulltext zoekmogelijkheid) in de vorm van apps geïmplementeerd is.
Blader ook eens door de lijst met apps van derde partijen, waaronder favorieten, ondersteuning van externe opslag, taken in de kalender, antiviruscontroles voor geüploade bestanden, een RSS-lezer en een functie om boodschappen naar andere gebruikers te sturen.


21 Desktop Sync ClientTot nu toe werkten we met ownCloud in de webbrowser, maar je kan de opslagcapaciteit op je Raspberry Pi ook gebruiken om bestanden met Windows te synchroniseren, zoals je dat wellicht van Dropbox gewend bent.
Installeer daarvoor de ownCloud Sync Client, die zowel voor Windows, Mac als Linux bestaat. Wij downloaden versie 1.2.5 van de desktopclient voor Windows, die compatibel is met ownCloud 4.5 en 5.0.


22 VerbindingswizardWanneer je ownCloud Sync Client start, begeleidt een wizard je door de configuratie. Vul het serveradres, je gebruikersnaam en het wachtwoord in van het account waarvan je de bestanden wilt synchroniseren. Vink Gebruik beveiligde verbinding aan als je SSL wilt gebruiken.
Daarna nestelt zich een icoontje in het systeemvak van Windows. Rechtsklik daarop om mappen toe te voegen, de status van je te synchroniseren mappen te bekijken, ownCloud in je browser te openen, de configuratie aan te passen enzovoort.


23 SynchronisatieDe standaard synchroniseer-map heeft de naam ownCloud en vind je in de Windows Verkenner tussen je Favorieten. Elk bestand dat je daarin plaatst of aanpast, wordt automatisch gesynchroniseerd met een map met de naam clientsync op je ownCloud-server.
Andersom werkt dat ook: upload je een bestand naar die map in de webinterface van ownCloud, dan wordt dat bestand automatisch gesynchroniseerd met alle computers die de ownCloud Sync Client draaien.


24 Mobiele appsOwnCloud heeft ook mobiele apps voor Android en iOS. In tegenstelling tot de desktopclient en de server moet je voor de mobiele apps betalen (79 cent). De mobiele apps zijn duidelijk nog wat minder afgewerkt dan de desktopclient en webinterface, maar ze krijgen wel regelmatig updates. Bovendien is het handig dat je zowel op je computer als op je smartphone toegang hebt tot dezelfde gegevens op je ownCloud-server.


In 3 stappen een HTTPS-verbinding met SSLZorg voor een veilige verbinding naar de ownCloud-server

01 SSL inschakelenAls je een veilige verbinding naar je ownCloud-server wilt, kan je niet buiten SSL. We schakelen eerst SSL in bij de webserver Apache, met de commando's sudo a2enmod ssl en sudo a2ensite default-ssl.
Daarna verander je met sudo nano /etc/apache2/sites-enabled/default-ssl in het bestand AllowOverride None in AllowOverride All (3x).
Het pad in de regel die begint met SSLCertificateFile: /etc/ssl/certs/ssl-cert-snakeoil.pem moet /etc/ssl/private/owncloud.crt zijn. Voor de regel erna die begint met SSLCertificateKeyFile plaats je een hekje (#) om hem uit te schakelen.


02 SSL-certificaat aanmakenApache weet nu dat het een aangepast SSL-certificaat moet gebruiken, maar dat moeten we nog aanmaken. Gebruik daarvoor sudo make-ssl-cert /usr/share/ssl-cert/ssleay.cnf /etc/ssl/private/owncloud.crt.
In het venster daarna vul je het (publieke) IP-adres of de hostnaam van je Raspberry Pi in. Daarna geef je eventueel een alternatieve naam in. Herstart tot slot Apache met het commando sudo service apache2 restart zodat de webserver vanaf nu via HTTPS bereikbaar is en je aangepaste SSL-certificaat gebruikt.


03 HTTPS-verbinding afdwingenBezoek nu jouw ownCloud-server eens met https aan het begin van de url in plaats van http. Je browser geeft de waarschuwing dat het SSL-certificaat onbekend is. Omdat je het zelf hebt aangemaakt, kan je het gerust vertrouwen en voeg je het toe.
Log daarna in je ownCloud-account in en open het menu Beheerder. Vink daar Afdwingen HTTPS aan, zodat je altijd naar de veilige https-versie omgeleid wordt. Vanaf nu kan niemand je netwerkverkeer naar je ownCloud-server onderscheppen!


www.computertotaal.nl/abonneren
www.facebook.com/computertotaal
www.twitter.com/computertotaal
Deze presentatie wordt je aangeboden in samenwerking met de redactie van
Computer!Totaal, het grootste computermagazine van de Benelux. Kijk voor meer
informatie over abonnementen op onderstaande url.