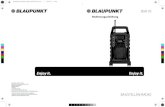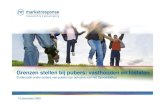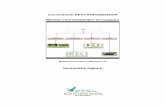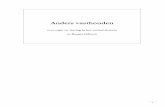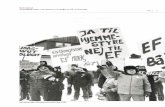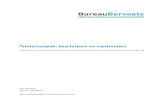CAR MULTIMEDIA SERIES 530 - blaupunkt.com · Tikken op het scherm en vasthouden U kunt op de...
Transcript of CAR MULTIMEDIA SERIES 530 - blaupunkt.com · Tikken op het scherm en vasthouden U kunt op de...

Enjoy it.
CAR MULTIMEDIASERIES 530
Bedieningshandleiding – Navigatie

2
Bedankt dat u de Blaupunkt Navigation hebt gekozen als uw autonavigatiesysteem. Begin uw apparaat meteen te gebruiken. In dit document vindt u een gedetailleerde beschrijving van de navigatiesoftware. Tijdens het gebruik raakt u gemakkelijk bekend met de software. Wij willen u echter toch aanraden deze handleiding te lezen om vertrouwd te raken met de schermen en functies.

3
Inhoud 1 Waarschuwingen en veiligheidsinformatie ........................................................................... 6
2 Van start gaan ......................................................................................................................... 7 2.1 Toetsen en andere bedieningselementen op het scherm ...................................................................8
2.1.1 De toetsenborden gebruiken ................................................................................................................... 10 2.1.2 Meervoudig aantikken van het beeldscherm .......................................................................................... 11
2.2 Het kaartscherm ............................................................................................................................. 12 2.2.1 Navigeren op de kaart ............................................................................................................................ 12 2.2.2 Positiemarkeringen ................................................................................................................................ 14
2.2.2.1 Voertuigaanduiding en vergrendelen op de weg .............................................................................................. 14 2.2.2.2 Geselecteerde locatie op de kaart (cursor) en geselecteerd kaartobject .......................................................... 14
2.2.3 Objecten op de kaart .............................................................................................................................. 15 2.2.3.1 Straten en wegen .............................................................................................................................................. 15 2.2.3.2 Volgende afslag en Volgende straat ................................................................................................................. 15 2.2.3.3 Rijstrookinformatie en Wegwijzers .................................................................................................................. 16 2.2.3.4 Knooppuntweergave ........................................................................................................................................ 17 2.2.3.5 3D-objecttypes ................................................................................................................................................. 17 2.2.3.6 Elementen van de actieve route ....................................................................................................................... 17 2.2.3.7 Verkeerssituaties .............................................................................................................................................. 18
2.2.4 De kaart bewerken ................................................................................................................................. 19 2.2.5 Snelmenu ............................................................................................................................................... 21 2.2.6 De details van de huidige positie controleren (Waar ben ik?) ................................................................ 24
2.3 Navigatiemenu ................................................................................................................................ 25
3 Navigeren ............................................................................................................................... 27 3.1 De bestemming van een route selecteren ....................................................................................... 27
3.1.1 Een adres of deel ervan invoeren ........................................................................................................... 27 3.1.1.1 Een adres invoeren .......................................................................................................................................... 28 3.1.1.2 Het midden van een straat als bestemming invoeren ....................................................................................... 30 3.1.1.3 Een kruispunt als bestemming van uw route instellen ...................................................................................... 31 3.1.1.4 Het centrum van een stad of plaats als bestemming instellen. ......................................................................... 33 3.1.1.5 Een adres met postcode invoeren ..................................................................................................................... 34 3.1.1.6 Tips om adressen snel in te voeren .................................................................................................................. 36
3.1.2 Uw bestemming selecteren uit de interessante plaatsen ......................................................................... 37 3.1.2.1 Snelzoeken naar een interessante plaats .......................................................................................................... 37 3.1.2.2 Een interessante plaats zoeken met behulp van ingestelde categorieën ........................................................... 39 3.1.2.3 Een interessante plaats zoeken op categorie .................................................................................................... 41 3.1.2.4 Een interessante plaats zoeken op naam .......................................................................................................... 44 3.1.2.5 Hulpdiensten in de buurt zoeken via 'Waar ben ik?' ........................................................................................ 47

4
3.1.3 Een locatie op de kaart als bestemming selecteren ................................................................................ 48 3.1.4 Uw bestemming selecteren uit uw favorieten ........................................................................................ 49 3.1.5 Eén van de meest waarschijnlijke bestemmingen selecteren (slimme geschiedenis) ............................. 50 3.1.6 Een recente bestemming selecteren uit de geschiedenis ........................................................................ 51 3.1.7 De coördinaten van de bestemming invoeren. ....................................................................................... 52 3.1.8 Een route samenstellen uit de lijst met bestemmingen (Route maken) .................................................. 53
3.2 De volledige route op de kaart bekijken ......................................................................................... 54
3.3 De route-parameters controleren en route-gerelateerde functies openen ..................................... 55
3.4 De route aanpassen ........................................................................................................................ 56 3.4.1 Een nieuwe bestemming kiezen wanneer u al een route heeft: nieuwe route, tussenpunt of
eindbestemming ................................................................................................................................................ 56 3.4.2 Een nieuw startpunt voor de route instellen ........................................................................................... 57 3.4.3 De lijst met bestemmingen bewerken (Route bewerken) ....................................................................... 58 3.4.4 De actieve route onderbreken ................................................................................................................ 59 3.4.5 De actieve route annuleren ..................................................................................................................... 59 3.4.6 Alternatieve routes controleren bij het plannen van de route ................................................................. 60 3.4.7 Alternatieve routes voor een bestaande route controleren ..................................................................... 61 3.4.8 Het voertuig dat voor het route plannen gebruikt wordt, wijzigen ......................................................... 62 3.4.9 Het wegtype wijzigen dat voor het route plannen gebruikt wordt. ........................................................ 63
3.5 Een locatie als favoriete bestemming opslaan ................................................................................ 64
3.6 Een locatie als waarschuwingspunt opslaan .................................................................................. 64
3.7 Een waarschuwingspunt bewerken ................................................................................................. 65
3.8 De simulatie van de route bekijken ................................................................................................. 66
4 Referentielijst ......................................................................................................................... 68 4.1 Concepten ....................................................................................................................................... 68
4.1.1 Smart Zoom ........................................................................................................................................... 68 4.1.2 Kleurenthema's voor dag en nacht ......................................................................................................... 68 4.1.3 Route berekenen en herberekenen ......................................................................................................... 68 4.1.4 Groene route .......................................................................................................................................... 70 4.1.5 Verkeerscamera's en andere waarschuwingsfuncties ............................................................................. 71 4.1.6 Waarschuwingen voor de snelheidslimiet .............................................................................................. 72 4.1.7 Indicatie kwaliteit GPS-positie en de actuele tijd .................................................................................. 72 4.1.8 Verkeerinformatie bij het plannen van de route ..................................................................................... 73
4.1.8.1 Verkeerspatronen ............................................................................................................................................. 73 4.1.8.2 Actuele verkeersinformatie (TMC) ................................................................................................................... 73
4.2 Het menu Meer ............................................................................................................................... 75
4.3 Het menu Instellingen ..................................................................................................................... 76 4.3.1 Geluid en waarschuwingen .................................................................................................................... 77

5
4.3.2 Snelmenu aanpassen .............................................................................................................................. 80 4.3.3 Verkeersinstellingen .............................................................................................................................. 80 4.3.4 Route-instellingen .................................................................................................................................. 81 4.3.5 Instellingen groene route ........................................................................................................................ 83 4.3.6 Kaartinstellingen .................................................................................................................................... 84 4.3.7 Instellingen voor visuele begeleiding ..................................................................................................... 85 4.3.8 Weergave-instellingen ........................................................................................................................... 86 4.3.9 Regionale instellingen ............................................................................................................................ 86 4.3.10 Instellingen ritmonitor ......................................................................................................................... 87 4.3.11 Instellingen logbestandverzameling ..................................................................................................... 87
5 Verklarende Woordenlijst .................................................................................................... 88
6 Copyrightmededeling ............................................................................................................ 90

6
1 Waarschuwingen en veiligheidsinformatie Het navigatiesysteem helpt u de weg te vinden naar uw gekozen bestemming met behulp van de ingebouwde GPS-ontvanger. De software geeft uw GPS-positie niet door aan derden; anderen kunnen u niet opsporen. Als u de eerste keer dat u het programma gebruikt hiermee akkoord gaat, zal het programma gebruiksinformatie en GPS-loggegevens verzamelen, die gebruikt kunnen worden ter verbetering van het programma en de dekking door de kaarten. Deze gegevens worden anoniem verwerkt en niemand zal in staat zijn om persoonlijke informatie te achterhalen. Als u later van gedachten verandert, kunt u de logbestandverzameling inschakelen of uitschakelen onder Instellingen (pagina 87). Kijk alleen naar het scherm wanneer dit absoluut veilig is. Als u de bestuurder van de auto bent, raden wij u aan uw software in te stellen voordat u op weg gaat. Plan uw route voordat u vertrekt en stop op een veilige plaats indien u de route wilt veranderen. Houd u aan de aanwijzingen op de verkeersborden en de wegbelijning. Als u van de aanbevolen route afwijkt, zal uw software de instructies overeenkomstig aanpassen.

7
2 Van start gaan De software is geoptimaliseerd voor gebruik in de auto. Het systeem is zeer gebruikersvriendelijk; u hoeft de schermtoetsen en de kaart alleen met uw vingertoppen aan te raken. Als u de navigatiesoftware de eerste keer gebruikt, wordt een automatisch proces gestart voor het instellen van de basisinstellingen. Ga als volgt te werk:
1. Selecteer de taal die het programma op het scherm gebruikt. U kunt deze later altijd nog wijzigen onder Regionale instellingen (pagina 86).
2. Lees de licentieovereenkomst voor eindgebruikers. Tik op om verder te gaan.
3. De Configuratiewizard wordt geactiveerd. Tik op om verder te gaan.
4. Selecteer de taal en de spreker voor de gesproken begeleiding. U kunt deze instellingen later altijd nog wijzigen onder Geluid en waarschuwingen (pagina 86).
5. Zo nodig, kunt u het tijdformaat en de instellingen van eenheden wijzigen. U kunt deze later altijd
nog wijzigen onder Regionale instellingen (pagina 86).
6. Eventueel kunt u de standaardopties voor het plannen van de route wijzigen. U kunt deze later
altijd nog wijzigen onder Route-instellingen (pagina 81).

8
7. De basisinstellingen zijn nu compleet. De Configuratiewizard kan later opnieuw worden
geactiveerd vanuit het menu Instellingen (pagina 76).
8. U wordt nu gevraagd of u toestaat dat de software gebruiksinformatie en GPS-loggegevens verzamelt, die gebruikt kunnen worden ter verbetering van het programma en de dekking door de
kaarten. Tik op om de anonieme statistieken toe te staan of schakel deze functie uit. U kunt deze later afzonderlijk in- of uitschakelen onder Instellingen logbestandverzameling (pagina 87).
Na afronding van de basisinstellingen verschijnt het kaartscherm en is de software klaar voor gebruik.
2.1 Toetsen en andere bedieningselementen op het scherm Wanneer u de software gebruikt, tikt u in de regel op de toetsen op het aanraakscherm. U hoeft selecties of wijzigingen alleen te bevestigen als het programma opnieuw moet worden opgestart, de configuratie aanzienlijk wordt gewijzigd, of wanneer het gevaar bestaat dat u bepaalde gegevens of instellingen zou kunnen kwijtraken. In alle andere gevallen slaat de software uw selecties op en past de nieuwe instellingen toe zonder dat u die moet bevestigen.
Type Voorbeeld Beschrijving Hoe te gebruiken
Toets
Tik erop om een functie te activeren, een nieuw scherm te openen, of een parameter in te stellen.
Eenmaal aantikken.
Toets met waarde
Sommige toetsen tonen de actuele waarde van een veld of instelling. Tik op de toets om de waarde te wijzigen. Na de wijziging, wordt de nieuwe waarde getoond op de toets.
Eenmaal aantikken.
Pictogram
Geeft de status weer. Sommige pictogrammen werken ook als toets. Eenmaal aantikken.

9
Lijst Als u uit meerdere opties kunt kiezen, staan deze in een lijst.
Raak de lijst op een willekeurige plek aan, en schuif uw vinger omhoog of omlaag. Afhankelijk van de schuifsnelheid, zal de lijst snel of langzaam verschuiven; slechts een klein stukje of helemaal tot het einde. Ook kunt u van pagina naar pagina gaan met de toetsen
en en op de gewenste optie tikken.
Selectievakje
Als er maar een paar keuzemogelijkheden zijn, kunnen er selectievakjes in plaats van lijsten worden gebruikt. Er kan maar één waarde worden geselecteerd.
Tik op een van de onderstaande toetsen om een nieuwe waarde te selecteren.
Selectievakje
Wanneer er slechts twee keuzemogelijkheden zijn, geeft de markering aan welke functie is geactiveerd.
Tik erop om het selectievakje aan of uit te vinken.
Schuifbalk Indien een bepaalde functie op verschillende opeenvolgende waarden kan worden gezet, toont de software een indicator op een meter, waarmee u de waarde kunt weergeven en instellen.
• Sleep met de toets de schuifbalk naar de nieuwe positie.
• Tik op de schuifbalk op de plek waarheen u de toets wilt verplaatsen, de toets springt dan naar die plek.
Virtueel toetsenbord
Alfabetisch en alfanumeriek toetsenbord voor het invoeren van tekst en getallen.
Elke toets is een aanraaktoets.

10
2.1.1 De toetsenborden gebruiken U hoeft alleen letters of cijfers in te typen als dat absoluut noodzakelijk is. U kunt met uw vingertoppen op de toetsen typen die op een volledig scherm worden weergegeven en u kunt wisselen tussen verschillende toetsenbordindelingen, zoals Engels, Grieks of numeriek.
Taken Aanwijzing De indeling van het toetsenbord wijzigen, bijv. van een Engels naar een Grieks toetsenbord
Tik op de toets en selecteer de nieuwe toetsenbordindeling uit de lijst.
Uw invoer via het toetsenbord corrigeren
Tik om het/de ongewenste teken(s) te verwijderen. Tik en houd de toets ingedrukt om meerdere tekens, of de hele invoerreeks te wissen.
Een spatie invoeren, bijvoorbeeld tussen voor- en achternaam of bij straatnamen die uit meerdere woorden bestaan Tik op de toets onderaan, in het midden van
het scherm.
Cijfers en symbolen invoeren
Tik op om een toetsenbord met cijfers en symbolen weer te geven.
De invoer via het toetsenbord afsluiten (het getoonde zoekresultaat goedkeuren) Tik op .
De invoer via het toetsenbord afsluiten (de lijst met zoekresultaten openen)
Tik op .
De invoer via het toetsenbord afsluiten (uw invoer opslaan)
Tik op .
De invoer via het toetsenbord annuleren (terugkeren naar het vorige scherm) Tik op .

11
2.1.2 Meervoudig aantikken van het beeldscherm Doorgaans hoeft u alleen maar één keer op het scherm te tikken. Sommige functies zijn echter toegankelijk door gecombineerd tikken op het aanraakscherm. Deze functies zijn de volgende:
Handeling Details Tikken op het scherm en vasthouden U kunt op de volgende toetsen tikken en die vasthouden voor extra functies:
• Als u in lijsten of op menuschermen op tikt en deze toets vasthoudt, verschijnt het kaartscherm.
• Als u in het kaartscherm op een van de toetsen , , ,
, en klikt en deze vasthoudt: kunt u de kaart ononderbroken draaien, kantelen of schalen.
• Als u in toetsenbordschermen op klikt en deze toets vasthoudt, kunt u meerdere tekens snel wissen.
• Als u in lange lijsten op of tikt en deze toets vasthoudt, kunt u zonder onderbreking naar andere pagina's navigeren.
Bewegingen (slepen&loslaten) Slepen en loslaten doet u alleen wanneer u bijv.:
• een schuifbalk verschuift.
• Door de lijst bladeren: raak de lijst op een willekeurige plek aan, en schuif uw vinger omhoog of omlaag. Afhankelijk van de schuifsnelheid, zal de lijst snel of langzaam verschuiven; slechts een klein stukje of helemaal tot het einde.
• De kaart verschuiven in de kaartzoekmodus: 'pak' de kaart en beweeg deze in de gewenste richting.

12
2.2 Het kaartscherm
2.2.1 Navigeren op de kaart Het kaartscherm is het meest gebruikte scherm van de software. Er wordt een kleine live kaart getoond in het navigatiemenu, als onderdeel van de toets
.
Om deze kleine kaart te vergroten opent u het kaartscherm en tikt u op . Deze kaart toont de huidige positie (de voertuigaanduiding, standaard een blauwe pijl), de aanbevolen route (een oranje lijn), en de omgeving op de kaart. Als de GPS-positie niet bekend is, wordt de voertuigaanduiding transparant weergegeven. De laatst bekende positie wordt getoond. In de linkerbovenhoek ziet u gekleurde stippen die rond een satellietsymbool draaien. Hoe meer groene stippen u ziet, hoe groter de kans op het verkrijgen van een geldige GPS-positie.
Zodra de GPS-positie beschikbaar is, zal de voertuigaanduiding volledig in kleur worden getoond, en wordt uw huidige positie weergegeven.

13
Op het scherm ziet u schermpictogrammen en gegevensvelden. Hiermee kunt u navigeren. Tijdens de navigatie toont het scherm route-informatie. Standaard wordt er één gegevensveld in de hoek rechtsonder getoond. Tik op dit veld om alle gegevensvelden van de route te tonen.
Tik op één van de gegevensvelden om andere velden te onderdrukken en alleen de geselecteerde te tonen. De gegevensvelden verschillen wanneer u langs een actieve route navigeert van wanneer u geen specifieke bestemming hebt (de oranje lijn wordt dan niet getoond). Standaardgegevensvelden bij het rijden zonder bestemming (tik op één van velden, en houd deze ingedrukt om de waarde te wijzigen):
Veld Beschrijving
Toont uw actuele snelheid doorgegeven door de GPS-ontvanger.
Geeft de snelheidslimiet aan die geldt voor de weg waarover u rijdt, indien bekend.
Geeft de actuele tijd weer, gecorrigeerd op tijdzoneafwijking. De nauwkeurige tijd is afkomstig van de GPS-satellieten; de tijdzone-informatie komt van de kaart of kan handmatig worden ingesteld onder Regionale instellingen. (De actuele tijd wordt altijd getoond in de linkerbovenhoek van de menuschermen.)
Standaardgegevensvelden bij het rijden langs een route (tik op één van velden, en houd deze ingedrukt om de waarde te wijzigen):
Veld Beschrijving
Geeft de afstand aan, die u nog op uw route moet afleggen, voordat u uw eindbestemming hebt bereikt.
Geeft aan, hoe lang het nog duurt tot u de eindbestemming van uw route bereikt, gebaseerd op de beschikbare informatie over de resterende trajecten van de route. Als uw apparaat live verkeersinformatie kan ontvangen, wordt bij het berekenen rekening gehouden met ontvangen vertragingen in het verkeer die zich op uw route voordoen. Deze berekening is echter meestal inaccuraat. Er kan ook rekening worden gehouden met verkeerspatronen, wanneer deze gegevens beschikbaar zijn.

14
Geeft de verwachte aankomsttijd op de eindbestemming van de route aan, gebaseerd op de beschikbare informatie over de resterende trajecten van de route. Als uw apparaat live verkeersinformatie kan ontvangen, wordt bij het berekenen rekening gehouden met ontvangen vertragingen in het verkeer die zich op uw route voordoen. Deze berekening is echter meestal inaccuraat. Er kan ook rekening worden gehouden met verkeerspatronen, wanneer deze gegevens beschikbaar zijn.
2.2.2 Positiemarkeringen
2.2.2.1 Voertuigaanduiding en vergrendelen op de weg Wanneer uw GPS-positie bekend is, markeert de software uw actuele positie met de voertuigaanduiding. Standaard wordt deze weergegeven door een blauwe pijl, maar u kunt dit pictogram in de instellingen wijzigen. Kan het zijn dat de voertuigaanduiding uw exacte GPS-positie en rijrichting niet toont. Wanneer er wegen nabij liggen, bevindt deze zich bij de dichtstbijzijnde weg, om afwijkingen te compenseren van de GPS-positie en de richting waarin u zich beweegt.
2.2.2.2 Geselecteerde locatie op de kaart (cursor) en geselecteerd kaartobject U kunt een locatie op de kaart op de volgende manieren markeren:
• Tik op de kaart tijdens de navigatie,
• Tik op de kaart wanneer u wordt gevraagd om de bestemming aan het einde van een zoekopdracht te bevestigen, of
• Tik op de kaart onder Op kaart zoeken (pagina 48)
Als er een locatie op de kaart is geselecteerd, verschijnt op dat punt de cursor op de kaart. De cursor
wordt weergegeven als een stralende rode punt ( ), zodat deze zichtbaar is op alle zoomniveaus. De locatie van de cursor kan worden gebruikt als de bestemming van de route, een nieuw waarschuwingspunt, u kunt naar locaties erom heen zoeken, of u kunt deze locatie opslaan als één van uw favoriete bestemmingen. U kunt ook een aantal objecten op de kaart selecteren. Als u op de kaart het pictogram van een interessante plaats of een waarschuwingspunt aantikt, wordt dit object geselecteerd (er wordt een rode cirkel omheen getoond); u kunt dan informatie over dit object krijgen of u kunt het als routepunt gebruiken.

15
2.2.3 Objecten op de kaart
2.2.3.1 Straten en wegen De software geeft straten weer op dezelfde manier als papieren wegenkaarten. De kleuren en de breedte komen overeen met de betekenis: u kunt gemakkelijk een snelweg van een gewone straat onderscheiden.
2.2.3.2 Volgende afslag en Volgende straat Bij het navigeren van een route, toont de bovenkant van het kaartscherm informatie over de volgende gebeurtenis op de route (manoeuvre) en de volgende straat of volgende stad/plaats.
In de linkerbovenhoek bevindt zich een veld dat de volgende manoeuvre toont. Zowel het soort gebeurtenis (afslag, rotonde, snelweg verlaten, etc.) als de afstand vanaf de Huidige positie worden weergegeven. Een kleiner pictogram toont welk soort gebeurtenis u daarna nadert, mits deze zich nabij de eerste bevindt. Anders wordt alleen de volgende manoeuvre getoond.
De meeste van deze pictogrammen zijn sterk intuïtief. In de volgende tabel ziet u enkele van de meest voorkomende routegebeurtenissen. In beide velden worden dezelfde symbolen gebruikt:
Pictogram Beschrijving
Sla linksaf.
Sla rechtsaf.
Keer om.
Rechts aanhouden.
Sla scherp linksaf.

16
Links aanhouden.
Rijd op de kruising rechtdoor.
Ga links op de rotonde, 3e afslag (volgende manoeuvre).
Rijd de rotonde op (daarop volgende manoeuvre).
Rijd de snelweg op.
Verlaat de snelweg.
Rijd de veerboot op.
Rijd de veerboot af.
U nadert een tussenpunt.
U nadert de bestemming.
2.2.3.3 Rijstrookinformatie en Wegwijzers Wanneer u navigeert op wegen met meerdere rijstroken, is het van belang dat u op de juiste rijstrook rijdt om de routeaanwijzingen te kunnen opvolgen. Wanneer er informatie over de rijstrook beschikbaar is in de kaartgegevens, geeft de software de rijstroken en hun richtingen weer met gebruik van kleine pijlen onderaan de kaart. De gemarkeerde pijlen geven de rijstroken aan waarop u moet rijden. Indien aanvullende informatie beschikbaar is, worden de pijlen vervangen door wegwijzers. Wegwijzers worden bovenaan de kaart weergegeven. De kleuren en de uitvoering van de wegwijzers corresponderen met wat u werkelijk boven of naast de weg ziet. Hierop worden de mogelijke bestemmingen en het wegnummer van de rijstrook die daarheen leidt aangegeven. Alle wegwijzers zien er hetzelfde uit wanneer u onderweg bent zonder aanbevolen route. Wanneer u een route volgt, wordt alleen die wegwijzer in felle kleuren weergegeven die de te nemen rijstro(o)k(en) aangeeft; alle andere zijn dan donkerder. Als u de getoonde wegwijzers wilt verbergen, tikt u een willekeurige aan; het normale kaartscherm wordt dan weer weergegeven totdat er nieuwe wegwijzerinformatie wordt ontvangen.

17
2.2.3.4 Knooppuntweergave Als u een afrit of een complex kruispunt nadert en er is hierover informatie beschikbaar, dan zal de kaart worden vervangen door een 3D-weergave van het knooppunt. De rijststroken die u moet aanhouden worden met pijlen aangeduid. Wegwijzers kunnen ook worden getoond als er informatie beschikbaar is. Als u het getoonde knooppunt wilt verbergen, tikt u op de afbeelding; u keert dan terug naar het kaartscherm.
2.2.3.5 3D-objecttypes Uw software ondersteunt de volgende 3D-objecttypes:
Type Beschrijving 3D-terrein De 3D-terrein-kaart geeft veranderingen van het terrein en hoogteverschillen weer
voor weergave in 2D, deze worden ook gebruikt voor het maken van de 3D-routekaart tijdens het navigeren. Heuvels en bergen worden bij de 3D-kaart op de achtergrond weergegeven en op de 2D-kaart als kleurvlak.
Verhoogde/verlaagde wegen Complexe kruisingen en verticaal gescheiden wegen (zoals viaducten of bruggen)
worden in 3D weergegeven.
3D-oriëntatiepunten
Oriëntatiepunten zijn 3D-afbeeldingen of als blok weergegeven opvallende of algemeen bekende objecten.
3D-gebouwen 3D-blokweergave van de bebouwing van een plaats, die de grootte en plaats van de gebouwen op de kaart omvat.
2.2.3.6 Elementen van de actieve route Uw software geeft de route weer op de volgende manier:
Symbool Naam Beschrijving
Uw huidige GPS-positie en vertrekpunt Uw huidige positie weergegeven op de kaart. Wanneer
er wegen dichtbij zijn, bevindt deze zich bij de dichtstbijzijnde weg. Indien de GPS-positie bekend is, start het vertrekpunt vanuit de huidige positie. Bij ontbreken van een geldige GPS-positie selecteert uw software de laatst bekende positie als vertrekpunt.

18
Tussenpunt (tussenliggende bestemming) Een tussenliggende bestemming op de route voordat de
eind-bestemming wordt bereikt.
Bestemming (eindpunt) De eindbestemming van de route.
Kleur van de route De route is door de kleur altijd goed zichtbaar op de kaart, zowel in de modus dag als nacht.
Straten en wegen die van de navigatie zijn uitgesloten
U kunt zelf bepalen of u bepaalde wegtypen wilt gebruiken of vermijden (pagina 81). Als uw software zulke wegen echter niet kan vermijden, worden ze toch in de route opgenomen en weergegeven in een kleur die afwijkt van de kleur van de route.
Straten en wegen die hinder ondervinden van verkeerssituaties
Trajecten kunnen hinder ondervinden van verkeerssituaties De betreffende straten en wegen worden in een andere kleur getoond, en langs de route worden kleine symbolen weergegeven die het type verkeerssituatie aanduiden.
2.2.3.7 Verkeerssituaties Trajecten die hinder ondervinden van verkeerssituaties worden in een andere kleur op de kaart getoond, en boven de weg worden kleine symbolen weergegeven die het type verkeerssituatie aanduiden.
Tik op om het scherm Verkeersoverzicht te openen.
Tik op om de lijst met verkeerssituaties te openen.

19
U kunt nu op een item in de lijst tikken om de details te bekijken, en het betreffende traject volledig op de kaart weer te geven:
Opmerking! Als zich verkeerssituaties voordoen op de aanbevolen route die het programma niet heeft
vermeden, zal het pictogram de lijst met belangrijke verkeerssituaties openen zodat u deze snel kunt controleren.
2.2.4 De kaart bewerken Tik op een willekeurige plaats op de kaart om er tijdens het navigeren door te bladeren. De kaart stopt dan na de huidige positie (de voertuigaanduiding, standaard een blauwe pijl, wordt dan niet meer op een vaste plek op het scherm vastgezet) en er verschijnen besturingstoetsen die helpen om de kaartweergave aan te passen.
Handeling Toets(en) Beschrijving De kaart verplaatsen met drag&drop (slepen en loslaten).
Geen toetsen U kunt de kaart in elke richting verplaatsen: Tik en houd uw vinger op de kaart; beweeg uw vinger vervolgens in de richting waarin u de kaart wilt verplaatsen.

20
Uit- en inzoomen
,
Een groter of kleiner kaartgebied op het schermweergeven. Uw software maakt gebruik van vectorkaarten van hoge kwaliteit, die u kunt bekijken op verschillende zoomniveaus, waarbij de inhoud steeds geoptimaliseerd blijft. Straatnamen en andere tekstobjecten worden altijd weergegeven in hetzelfde lettertype, nooit ondersteboven, en u ziet slechts die straten en objecten die nodig zijn. Het schalen van de kaart is beperkt in de modus voor 3D-kaartweergave. Als u verder uitzoomt, zal de kaart overschakelen naar de 2D-weergavemodus. Tik één keer op de toets om de weergave in grote mate aan te passen, of tik en houd de toets ingedrukt om het doorlopend en vloeiend aan te passen.
Omlaag en omhoog kantelen ,
Hierbij verandert de verticale zichthoek op de kaart in 3D-modus. Tik één keer op de toets om de weergave in grote mate aan te passen, of tik en houd de toets ingedrukt om het doorlopend en vloeiend aan te passen.
Rechtsom en linksom draaien
,
Hierbij verandert de horizontale zichthoek op de kaart. Tik één keer op de toets om de weergave in grote mate aan te passen, of tik en houd de toets ingedrukt om het doorlopend en vloeiend aan te passen.
2D- of 3D-weergave
,
Tik op deze toets om om te schakelen tussen de kaartweergavemodi 3D-perspectief of 2D-bovenaanzicht.
Kompas in 2D-kaartweergavemodus
,
De richting van het kompas geeft het Noorden aan. Tik op de toets om om te schakelen naar de weergave Noorden boven en tik nogmaals om de kaart in de vorige richting te draaien.
Kompas in 3D-kaartweergavemodus
,
De richting van het kompas geeft het Noorden aan. Tik op de toets om om te schakelen naar de weergave Noorden boven en tik nogmaals om de kaart in de vorige richting te draaien.
Locatiegegevens
Tik op deze toets om een nieuw scherm te openen met informatie over de geselecteerde locatie op de kaart, de cursor.

21
Terug naar normale navigatie
Tik op deze toets als u de kaart terug wilt zetten om de huidige GPS-positie te volgen. Ook de automatische draaifunctie wordt weer geactiveerd. De kaartbesturingstoetsen verdwijnen en de navigatie gaat door.
Aanvullende mogelijkheden
Tik op deze toets om een lijst met aanvullende functies te openen; zoals het opslaan van de cursor als favoriete bestemming, of het zoeken van plaatsen in de buurt van de cursor.
Bestemming selecteren
Tik op deze toets om de cursor als nieuwe bestemming te selecteren. De route wordt automatisch berekend.
2.2.5 Snelmenu Het Snelmenu bevat een aantal toetsen en functies die tijdens het navigeren regelmatig worden gebruikt.
Het kan rechtstreeks vanuit het kaartscherm worden geopend, door op te tikken.
Het menu zal automatisch sluiten als het enkele seconden inactief blijft, of als u op tikt. Het menu zal ook sluiten als u eenvoudige handelingen uitvoert zoals het onderdrukken van geluiden. In overige gevallen zal het aantikken van een toets een nieuw scherm met opties openen. De meeste van deze functies zijn snelkoppelingen. Ze zijn toegankelijk vanuit het menusysteem. Er zijn meer functies beschikbaar dan het aantal toetsen in het menu. Onder Instellingen kunt u de functie van elke toets kiezen (pagina 80). De volgende opties zijn beschikbaar:
Toets Beschrijving Snelkoppeling voor
Schuifbalk Mastervolume Deze schuifbalk regelt het geluidsniveau van het apparaat. Dit
geldt voor alle geluiden van het programma. Meer / Instellingen / Geluid en waarschuwingen / Volume / Hoofdschuif

22
,
Deze toets onderdrukt alle geluiden van het apparaat. Tik opnieuw om het geluid weer in te schakelen.
Meer / Instellingen / Geluid en waarschuwingen / Volume / Hoofdschakeloptie
Met deze functie kunt u zoeken naar een plaats langs uw route, of nabij uw huidige locatie als er geen route is berekend.
Zoeken / Plaatsen zoeken / Snelzoeken (pagina 37)
Deze toets opent de lijst met uw favoriete bestemmingen. Zoeken / Favorieten (pagina 49)
Deze toets opent de lijst Geschiedenis. U kunt één van uw vorige bestemmingen kiezen.
Zoeken / Geschiedenis (pagina 51)
Deze toets opent de functie Route bewerken. Mijn route / Route bewerken
Deze toets opent de route-gerelateerde instellingen. Meer / Instellingen / Route-instellingen (pagina 81)
Deze toets opent de kaart-gerelateerde instellingen. Meer / Instellingen / Kaartinstellingen (pagina 84)
Deze toets opent een speciaal scherm met informatie over de huidige positie en een toets waarmee u naar een nooddienst of hulp onderweg kunt zoeken. Zie het volgende hoofdstuk voormeer informatie.
Tik op het veld met de huidige straat op het kaartscherm
Deze toets annuleert de route en stopt het navigeren. De toets wordt vervangen door de volgende als er tussenpunten zijn opgegeven.
Mijn route / Route annuleren (pagina 59)
Met deze toets wordt het volgende tussenpunt uit de route overgeslagen:
n/b
Met deze toets opent u een 2D-map die zo geschaald en gepositioneerd is dat hele route wordt getoond.
Mijn route / Overzicht (pagina 54)

23
Deze toets opent het instellingenscherm voor Visuele begeleiding.
Meer / Instellingen / Visuele begeleiding (pagina 85)
Deze toets opent het scherm Verkeersoverzicht. Tik op het Verkeer-pictogram in het navigatiemenu of op het kaartscherm
Met deze toets kunt u trajecten uit de aanbevolen route overslaan.
Mijn route / Vermijdingen
Met deze toets opent u het scherm Ritmonitor waar u opgeslagen logbestanden van voorgaande ritten en routes kunt beheren.
Meer / Ritmonitor (pagina 75)
Met deze toets opent u de lijst met manoeuvres (de routebeschrijving).
Tik tijdens het navigeren bovenaan op het kaartscherm.
Met deze functie kunt u de actieve route opslaan voor later gebruik.
Mijn route / Meer / Route opslaan
Met deze functie kunt u de actieve route vervangen door een die eerder is opgeslagen.
Mijn route / Meer / Route laden
Met deze functie kunt u op verschillende manieren zoeken naar interessante plaatsen.
Zoeken / Plaatsen zoeken (pagina 37)
Met deze toets opent u het kaartscherm en wordt het simuleren van de actieve route gestart.
Mijn route / Meer / Navigatie simuleren (pagina 66)
Met deze toets opent u het GPS-informatiescherm met informatie over de positie van de satellieten en signaalsterkte.
Tik bovenaan op het kaartscherm als er geen GPS-ontvangst is.

24
2.2.6 De details van de huidige positie controleren (Waar ben ik?) Dit scherm bevat informatie over de huidige positie (of over de laatst bekende positie wanneer er geen GPS-ontvangst is) en een toets om naar nuttige plaatsen in de nabijheid te zoeken. .
U kunt dit scherm vanuit de kaart openen op een van de volgende manieren:
• Als de huidige straat onder de voertuigaanduiding (de huidige positie op de kaart) wordt getoond, tikt u de straatnaam aan om het scherm Waar ben ik? te openen.
• Open het Snelmenu en tik op de toets .
Informatie op dit scherm:
• , : Breedtegraad en lengtegraad (coördinaten van de huidige positie in WGS84-formaat).
• : Hoogtegraad (hoogtegegevens ontvangen van de GPS-ontvanger - vaak inaccuraat).
• : Huisnummer aan de linkerkant.
• : Huisnummer aan de rechterkant.
• In het midden van het scherm kunt u zien of de positie actueel is, of hoelang geleden deze voor het laatst werd bijgewerkt.
• Adresgegevens (indien beschikbaar) van de huidige positie worden ook onderaan getoond.
U kunt ook een aantal handelingen verrichten op dit scherm:
Tik op om de huidige positie als favoriete bestemming op te slaan.
U kunt ook naar assistentie in de nabijheid van uw huidige positie zoeken. Tik op om een nieuw scherm te open voor het snelzoeken:

25
Er kan naar de volgende diensten in de nabijheid van de huidige positie of de laatst bekende positie worden gezocht:
• : Garages en hulpdiensten voor onderweg
• : Medische en noodhulpdiensten
• : Politiebureaus
• : Tankstations
Tik op één van de toetsen, kies een plaats uit de lijst en navigeer er naartoe.
2.3 Navigatiemenu Alle delen van de software zijn bereikbaar vanuit het navigatiemenu.
U hebt de volgende opties:
• Tik op om uw bestemming te selecteren - u kunt dan een adres of een interessante plaats; een locatie op de kaart, of één van uw favoriete bestemmingen invoeren. U kunt ook één van uw recente bestemmingen opzoeken in de slimme geschiedenis of coördinaten invoeren.
• Tik op om de routeparameters en de volledige route op de kaart weer te geven. U kunt ook route-gerelateerde handelingen verrichten, zoals het bewerken of annuleren van uw route, het plaatsen van een vertrekpunt voor de route, het kiezen van alternatieve routes, vermijden van bepaalde trajecten in de route, de navigatie simuleren of het toevoegen van de route aan uw favorieten.

26
• Tik op om de manier waarop de navigatiesoftware werkt aan te passen, demoroutes te simuleren, of om aanvullende programma's uit te voeren.
• Tik op om de navigatie op de kaart te starten. De toets zelf bestaat uit een live miniatuurkaart die uw huidige positie toont; de aanbevolen route en de omgeving op de kaart. Tik op de toets om de kaart schermvullend te vergroten.
• Tik op om het scherm Verkeersoverzicht te openen.
• Tik op om de navigatie te stoppen en de software af te sluiten.

27
3 Navigeren U kunt uw route op verschillend manieren instellen:
• Als u een route nodig hebt voor directe navigatie, kunt u de bestemming selecteren en er direct naartoe navigeren (normale navigatie).
• U kunt ook een route plannen die onafhankelijk is van uw huidige GPS-positie of zelfs zonder GPS-ontvangst (hiervoor moet u de GPS-ontvanger uitzetten en een nieuw vertrekpunt instellen in Mijn route / Route bewerken, door het vlag-pictogram op de huidige positie aan te tikken).
U kunt ook routes plannen met meerdere bestemmingen. Selecteer de eerste bestemming. Selecteer vervolgens een tweede bestemming en voeg het aan uw route toe om een meerpuntsroute te maken. U kunt zoveel bestemmingen aan uw route toevoegen als u wilt.
3.1 De bestemming van een route selecteren Met de software kunt u op verschillende manieren een bestemming selecteren:
• Voer een volledig of gedeeltelijk adres in, bijvoorbeeld een straatnaam zonder huisnummer, of de namen van twee kruisende straten (pagina 27).
• Voer een adres met postcode in (pagina 34). U hoeft dan niet de stads-/plaatsnaam in te voeren en het zoeken naar straatnamen kan mogelijk zelfs sneller gaan.
• Gebruik een geïntegreerde interessante plaats als uw bestemming (pagina 37).
• Kies een locatie op de kaart met de functie Op kaart zoeken (pagina 48).
• Gebruik een favoriete bestemming die u eerder hebt opgeslagen (pagina 49).
• Kies een locatie uit de geschiedenis van voormalige bestemmingen (pagina 51).
• Voer de coördinaten van de bestemming in (pagina 52).
3.1.1 Een adres of deel ervan invoeren Als u een deel van het adres kent, is dit de snelste manier om de bestemming van de route te selecteren. In het zelfde scherm kunt u een adres vinden door het volgende in te voeren:
• het exacte adres, inclusief huisnummer
• het centrum van een stad of plaats
• een kruispunt
• de locatie halverwege de straat
• een van bovenstaande, te beginnen met de postcode (pagina 34)

28
3.1.1.1 Een adres invoeren Om een adres als bestemming in te voeren, doet u het volgende:
1. In het kaartscherm tikt u op om terug te gaan naar het navigatiemenu.
2. Tik in het navigatiemenu op de volgende toetsen: , .
3. Standaard geeft Blaupunkt Navigation aan in welk land en welke stad/plaats u zich bevindt.
Desgewenst tikt u op , u voert de eerste paar letters van de landnaam in op het toetsenbord, en maakt een keuze uit de lijst met resultaten.
4. Kies, indien nodig, een nieuwe stad of plaats:
a. Tik op .
b. Begin met het invoeren van de naam van de stad of plaats via het toetsenbord.
c. Zoek de stad of plaats op die u nodig hebt:
• De meest waarschijnlijke stad- of plaatsnaam wordt altijd getoond in het invoerveld.
Om deze te accepteren, tikt u op .
• Als de gewenste naam niet wordt getoond, verschijnen de namen in een lijst die met de ingevoerde tekens overeenkomen (om de lijst met resultaten te openen voordat
deze automatisch verschijnt, tikt u op ). Kies de stad of plaats uit de lijst.
5. Voer de straatnaam in:
a. Tik op .

29
b. Begin met het invoeren van de straatnaam via het toetsenbord.
c. Zoek de straat op die u nodig hebt:
• De meest waarschijnlijke straatnaam wordt altijd getoond in het invoerveld. Om deze
te accepteren, tikt u op .
• Als de gewenste naam niet wordt getoond, verschijnen de namen in een lijst die met de ingevoerde tekens overeenkomen (om de lijst met resultaten te openen voordat
deze automatisch verschijnt, tikt u op ). Selecteer de straat in de lijst.
6. Voer het huisnummer in:
a. Tik op .
b. Voer het huisnummer in via het toetsenblok. (Om letters in te voeren, tikt u op ).
c. Tik op zodra u klaar bent met het invoeren van het adres. (Als het ingevoerde huisnummer niet kan worden gevonden, wordt het midden van de straat gekozen als bestemming.)
7. De schermvullende kaart wordt weergegeven, met het geselecteerde punt in het midden. Wanneer nodig tikt u ergens anders op de kaart om de bestemming aan te passen. Op de nieuwe locatie
verschijnt dan de cursor ( ). Tik op om de bestemming te bevestigen of
tik op om een andere bestemming te kiezen.
8. Na een korte samenvatting van de routeparameters, verschijnt de kaart met de volledige route. De
route wordt automatisch berekend. Tik op om uw routeparameters aan te
passen of tik op en start uw reis.

30
Tip! Als u weet dat u deze bestemming vaak zult gebruiken, kunt u het eerst op de lijst met
favorieten zetten, voordat u aantikt om de bestemming te
bevestigen: tik op vervolgens , geef een naam
aan de nieuwe favoriet, en tik op om de locatie op te slaan. De kaart met de bestemming wordt automatisch opnieuw getoond. U kunt nu aan uw reisbeginnen.
3.1.1.2 Het midden van een straat als bestemming invoeren U kunt naar het midden van een straat navigeren als het huisnummer niet beschikbaar is:
1. In het kaartscherm tikt u op om terug te gaan naar het navigatiemenu.
2. Tik in het navigatiemenu op de volgende toetsen: , .
3. Indien nodig past u het land en de stad of plaats aan, zoals hierboven is beschreven (pagina 28).
4. Voer de straatnaam in:
a. Tik op .
b. Begin met het invoeren van de straatnaam via het toetsenbord.
c. Zoek de straat op die u nodig hebt:
• De meest waarschijnlijke straatnaam wordt altijd getoond in het invoerveld. Om deze
te accepteren, tikt u op .
• Als de gewenste naam niet wordt getoond, verschijnen de namen in een lijst die met de ingevoerde tekens overeenkomen (om de lijst met resultaten te openen voordat
deze automatisch verschijnt, tikt u op ). Selecteer de straat in de lijst.

31
5. In plaats van het huisnummer in te voeren, tikt u op . Het midden van de straat wordt als bestemming geselecteerd.
6. De schermvullende kaart wordt weergegeven, met het geselecteerde punt in het midden. Wanneer nodig tikt u ergens anders op de kaart om de bestemming aan te passen. Op de nieuwe locatie
verschijnt dan de cursor ( ). Tik op om de bestemming te bevestigen of
tik op om een andere bestemming te kiezen.
7. Na een korte samenvatting van de routeparameters, verschijnt de kaart met de volledige route. De
route wordt automatisch berekend. Tik op om uw routeparameters aan te
passen of tik op en start uw reis.
3.1.1.3 Een kruispunt als bestemming van uw route instellen Om een adres als bestemming in te voeren, doet u het volgende:
1. In het kaartscherm tikt u op om terug te gaan naar het navigatiemenu.
2. Tik in het navigatiemenu op de volgende toetsen: , .

32
3. Indien nodig past u het land en de stad of plaats aan, zoals hierboven is beschreven (pagina 28).
4. Voer de straatnaam in:
a. Tik op .
b. Begin met het invoeren van de straatnaam via het toetsenbord.
c. Zoek de straat op die u nodig hebt:
• De meest waarschijnlijke straatnaam wordt altijd getoond in het invoerveld. Om deze
te accepteren, tikt u op .
• Als de gewenste naam niet wordt getoond, verschijnen de namen in een lijst die met de ingevoerde tekens overeenkomen (om de lijst met resultaten te openen voordat
deze automatisch verschijnt, tikt u op ). Selecteer de straat in de lijst.
5. Voer de naam van de kruisende straat in:
1. Tik op .
• Als er slechts weinig kruisende straten zijn, worden die onmiddellijk weergegeven.
• Bij een langere straat wordt een toetsenbord weergegeven. Begin met het invoeren van de naam van de kruisende straat via het toetsenbord. Zodra de straatnamen die met de ingevoerde tekenreeks overeenkomen op een scherm getoond kunnen worden, wordt deze lijst automatisch weergegeven. Maak een keuze uit de lijst.
6. De schermvullende kaart wordt weergegeven, met het geselecteerde punt in het midden. Wanneer nodig tikt u ergens anders op de kaart om de bestemming aan te passen. Op de nieuwe locatie
verschijnt dan de cursor ( ). Tik op om de bestemming te bevestigen of
tik op om een andere bestemming te kiezen.

33
7. Na een korte samenvatting van de routeparameters, verschijnt de kaart met de volledige route. De
route wordt automatisch berekend. Tik op om uw routeparameters aan te
passen of tik op en start uw reis.
3.1.1.4 Het centrum van een stad of plaats als bestemming instellen. Het centrum van een stad of plaats is niet het geometrische centrum, maar een willekeurig punt dat de makers van de kaart hebben gekozen. In kleinere en middelgrote plaatsen is het meestal het belangrijkste kruispunt; in grotere steden is het één van de belangrijke kruispunten.
1. In het kaartscherm tikt u op om terug te gaan naar het navigatiemenu.
2. Tik in het navigatiemenu op de volgende toetsen: , .
3. Indien nodig past u het land aan, zoals hierboven is beschreven (pagina 28).
4. Kies de stad of plaats van bestemming:
a. Tik op .
b. Begin met het invoeren van de naam van de stad of plaats via het toetsenbord.
c. Zoek de stad of plaats op die u nodig hebt:
• De meest waarschijnlijke stad- of plaatsnaam wordt altijd getoond in het invoerveld.
Om deze te accepteren, tikt u op .
• Als de gewenste naam niet wordt getoond, verschijnen de namen in een lijst die met de ingevoerde tekens overeenkomen (om de lijst met resultaten te openen voordat
deze automatisch verschijnt, tikt u op ). Kies de stad of plaats uit de lijst.

34
5. In plaats van de straatnaam in te voeren, tikt u op . Op deze manier wordt het centrum van de getoonde stad of plaats de bestemming van de route.
6. De schermvullende kaart wordt weergegeven, met het geselecteerde punt in het midden. Wanneer nodig tikt u ergens anders op de kaart om de bestemming aan te passen. Op de nieuwe locatie
verschijnt dan de cursor ( ). Tik op om de bestemming te bevestigen of
tik op om een andere bestemming te kiezen.
7. Na een korte samenvatting van de routeparameters, verschijnt de kaart met de volledige route. De
route wordt automatisch berekend. Tik op om uw routeparameters aan te
passen of tik op en start uw reis.
3.1.1.5 Een adres met postcode invoeren U kunt alle bovenstaande zoekopties ook uitvoeren door in plaats van de naam van de stad of plaats de postcode in te voeren. Hieronder ziet u een voorbeeld met een volledig adres:
1. In het kaartscherm tikt u op om terug te gaan naar het navigatiemenu.
2. Tik in het navigatiemenu op de volgende toetsen: , .

35
3. Indien nodig past u het land aan, zoals hierboven is beschreven (pagina 28).
4. Kies een nieuwe stad of plaats met behulp van de postcode:
a. Tik op .
b. Tik op om het numeriek toetsenblok te openen.
c. Voer de postcode in.
d. Zoek de stad of plaats op die u nodig hebt:
• De meest waarschijnlijke postcode wordt altijd getoond in het invoerveld. Om deze te
accepteren, tikt u op .
• Als het gewenste nummer niet wordt getoond, opent u de lijst met resultaten door op
te tikken. Selecteer de postcode in de lijst.
5. Voer de straatnaam in:
a. Tik op .
b. Begin met het invoeren van de straatnaam via het toetsenbord.
c. Zoek de straat op die u nodig hebt:
• De meest waarschijnlijke straatnaam wordt altijd getoond in het invoerveld. Om deze
te accepteren, tikt u op .
• Als de gewenste naam niet wordt getoond, verschijnen de namen in een lijst die met de ingevoerde tekens overeenkomen (om de lijst met resultaten te openen voordat
deze automatisch verschijnt, tikt u op ). Selecteer de straat in de lijst.
6. Voer het huisnummer in:

36
a. Tik op .
b. Voer het huisnummer in via het toetsenblok. (Om letters in te voeren, tikt u op ).
c. Tik op zodra u klaar bent met het invoeren van het adres. (Als het ingevoerde huisnummer niet kan worden gevonden, wordt het midden van de straat gekozen als bestemming.)
7. De schermvullende kaart wordt weergegeven, met het geselecteerde punt in het midden. Wanneer nodig tikt u ergens anders op de kaart om de bestemming aan te passen. Op de nieuwe locatie
verschijnt dan de cursor ( ). Tik op om de bestemming te bevestigen of
tik op om een andere bestemming te kiezen.
8. Na een korte samenvatting van de routeparameters, verschijnt de kaart met de volledige route. De
route wordt automatisch berekend. Tik op om uw routeparameters aan te
passen of tik op en start uw reis.
3.1.1.6 Tips om adressen snel in te voeren
• Als u de naam van een stad of plaats, of een straat invoert:
• Worden alleen die letters op het toetsenbord aangeboden die in de mogelijke zoekresultaten voorkomen. Alle andere tekens worden grijs weergegeven.
• Terwijl u typt wordt het meest waarschijnlijke resultaat altijd getoond in het invoerveld.
Wanneer het aangeboden resultaat correct is, tikt u op om dit te kiezen.

37
• Tik, na het invoeren van een aantal letters, op om een lijst weer te geven met alle items waarin de opgegeven letters voorkomen.
• U kunt het zoeken van een kruispunt versnellen:
• Zoek eerst de straat met de minst gebruikelijke of minst voorkomende naam, u hoeft dan minder tekens in te voeren om die te vinden.
• Als een van de straten korter is, zoek die dan eerst. U vindt de tweede dan sneller.
• U kunt zowel selecteren op soort als straatnaam. Als hetzelfde woord in meerdere namen voorkomt, bijv. als straat, weg of laan, krijgt u het resultaat sneller wanneer u de eerste letter van het soort straat invoert. Als u bijvoorbeeld 'PI A' invoert, krijgt u wel Pine Avenue, maar worden namen als Pine Streets en Pickwick Roads niet op de lijst vermeld.
• U kunt ook op postcode zoeken. Omdat postcodes slechts enkele tekens omvatten, is dit meestal sneller dan het invoeren van de naam van de stad of plaats.
3.1.2 Uw bestemming selecteren uit de interessante plaatsen U kunt uw bestemming kiezen uit de interessante plaatsen die in uw software zijn opgenomen. In hetzelfde scherm kunt u op verschillende manieren een plaats zoeken:
• met de functie Snelzoeken kunt u heel snel een plaats in de nabijheid op naam zoeken
• met de functie Ingestelde zoekopdracht, kunt u type plaatsen die vaak gezocht worden, zoeken door een paar keer op het scherm te tikken
• u kunt een plaats op categorie zoeken
• u kunt een plaats op naam zoeken
Bovendien kunt u naar speciale diensten zoeken vanuit het scherm 'Waar ben ik?'.
3.1.2.1 Snelzoeken naar een interessante plaats Met de functie Snelzoeken kunt u heel snel een plaats op naam zoeken. De zoekopdracht wordt altijd uitgevoerd
• langs de aanbevolen route, mits deze bestaat, of
• nabij uw huidige locatie als er geen bestemming is opgegeven.
1. Start de functie Snelzoeken:
• In het kaartscherm tikt u op en vervolgens op .
• In het navigatiemenu tikt u op , en vervolgens op .
2. Voer op het toetsenbord de naam van de plaats in.

38
3. Na het invoeren van een aantal letters, tikt u op om de lijst met plaatsen te openen, met namen die de ingevoerde tekenreeks bevatten.
4. (optioneel): De plaatsen in de lijst worden gerangschikt volgens de afstand van de nodige omweg (bij het navigeren van een route) of volgens de afstand tot de huidige positie (als er geen
bestemming is opgegeven). Als u de lijst opnieuw wilt rangschikken tikt u op .
5. Blader zo nodig door de lijst en tik op een van de items in de lijst. De schermvullende kaart wordt weergegeven, met het geselecteerde punt in het midden. De naam en het adres van de plaats wordt bovenaan in het scherm getoond.
6. (optioneel): Tik op om de details van de gekozen plaats te bekijken. Tik op
om terug te keren naar de kaart.
7. Wanneer nodig tikt u ergens anders op de kaart om de bestemming aan te passen. Op de nieuwe
locatie verschijnt dan de cursor ( ). Tik op om de bestemming te
bevestigen of tik op om een andere bestemming te kiezen.
8. Na een korte samenvatting van de routeparameters, verschijnt de kaart met de volledige route. De
route wordt automatisch berekend. Tik op om uw routeparameters aan te
passen of tik op en start uw reis.

39
3.1.2.2 Een interessante plaats zoeken met behulp van ingestelde categorieën Met de functie Ingestelde zoekopdracht kunt u type plaatsen zoeken die het meest gezocht worden.
1. In het kaartscherm tikt u op om terug te gaan naar het navigatiemenu.
2. Tik in het navigatiemenu op de volgende toetsen: , .
3. De ingestelde zoekcategorieën verschijnen:
• :
• Als er een actieve route bestaat, worden er tankstations langs de route gezocht.
• Als er geen actieve route is (bestemming is niet gekozen), worden ze in de buurt van de huidige positie gezocht.
• Als de huidige positie ook niet beschikbaar is (er is geen GPS-signaal), worden ze gezocht in de buurt van de laatst bekende positie.
• :
• Als er een actieve route bestaat, worden er parkeerplaatsen in de buurt van de bestemming gezocht.
• Als er geen actieve route is (bestemming is niet gekozen), worden ze in de buurt van de huidige positie gezocht.
• Als de huidige positie ook niet beschikbaar is (er is geen GPS-signaal), worden ze gezocht in de buurt van de laatst bekende positie.
• :
• Als er een actieve route bestaat, worden er restaurants langs de route gezocht.
• Als er geen actieve route is (bestemming is niet gekozen), worden ze in de buurt van de huidige positie gezocht.
• Als de huidige positie ook niet beschikbaar is (er is geen GPS-signaal), worden ze gezocht in de buurt van de laatst bekende positie.
• :
• Als er een actieve route bestaat, wordt er een accommodatie in de buurt van de bestemming gezocht.

40
• Als er geen actieve route is (bestemming is niet gekozen), worden ze in de buurt van de huidige positie gezocht.
• Als de huidige positie ook niet beschikbaar is (er is geen GPS-signaal), worden ze gezocht in de buurt van de laatst bekende positie.
4. Tik op één van de toetsen voor snelzoeken om direct een lijst met plaatsen te krijgen.
5. (optioneel): De plaatsen in de lijst worden gerangschikt in volgorde van afstand vanaf de huidige of de laatst bekende positie tot aan de bestemming of de lengte van de nodige omweg. Als u de lijst
opnieuw wilt rangschikken tikt u op .
6. Blader zo nodig door de lijst en tik op een van de items in de lijst. De schermvullende kaart wordt weergegeven, met het geselecteerde punt in het midden. De naam en het adres van de plaats wordt bovenaan in het scherm getoond.
7. (optioneel): Tik op om de details van de gekozen plaats te bekijken. Tik op
om terug te keren naar de kaart.
8. Wanneer nodig tikt u ergens anders op de kaart om de bestemming aan te passen. Op de nieuwe
locatie verschijnt dan de cursor ( ). Tik op om de bestemming te
bevestigen of tik op om een andere bestemming te kiezen.
9. Na een korte samenvatting van de routeparameters, verschijnt de kaart met de volledige route. De
route wordt automatisch berekend. Tik op om uw routeparameters aan te
passen of tik op en start uw reis.

41
3.1.2.3 Een interessante plaats zoeken op categorie U kunt interessante plaatsen zoeken op categorie of subcategorie.
1. In het kaartscherm tikt u op om terug te gaan naar het navigatiemenu.
2. Tik in het navigatiemenu op de volgende toetsen: , .
3. Tik op .
4. Selecteer het gebied waar u de plaats wilt zoeken:
• Tik op om rond de huidige positie te zoeken, of als deze niet beschikbaar is, rond de laatst bekende positie. (De lijst met resultaten wordt gerangschikt in volgorde van afstand tot deze positie).
• Tik op om een locatie te zoeken binnen een geselecteerde stad of plaats. (De lijst met resultaten wordt gerangschikt in volgorde van afstand tot het centrum van de geselecteerde stad of plaats).
• Tik op om naar een plaats te zoeken in de buurt van de bestemming van uw actieve route. (De lijst met resultaten wordt gerangschikt in volgorde van afstand tot de bestemming).
• Tik op om langs de actieve route te zoeken en niet rondom een bepaald punt. Dat kan handig zijn wanneer u zoekt naar een tussenstop waarvoor u slechts minimaal van de route hoeft af te wijken bijv. tankstations of restaurants die u nadert. (De lijst met resultaten wordt gerangschikt in volgorde van de lengte van de nodige omweg).
5. (optioneel): Als u hebt geselecteerd, kiest u de stad of plaats waarin u wilt zoeken.

42
6. Kies een van de hoofdcategorieën voor de plaats (b.v. accommodatie) of tik
op om een lijst weer te geven van alle plaatsen in de buurt van de geselecteerde locatie of langs de route.
7. Kies een van de subcategorieën voor de plaats (b.v. hotel of motel) of tik op om een lijst weer te geven van alle plaatsen binnen de geselecteerde hoofdcategorie, in de buurt van de geselecteerde locatie of langs de route.
8. Soms verschijnt ook de lijst met merken binnen de subcategorie voor de plaats. Kies een merk of
tik op om een lijst weer te geven van alle plaatsen binnen de geselecteerde subcategorie in de buurt van de geselecteerde locatie of langs de route.
9. Ten slotte worden de resultaten in een lijst getoond.

43
10. (optioneel): De plaatsen in de lijst worden gerangschikt in volgorde van afstand tot de huidige of de laatst bekende positie, tot de geselecteerde stad of plaats, tot aan de bestemming of op lengte van
de nodige omweg. Als u de lijst opnieuw wilt rangschikken tikt u op .
11. Blader zo nodig door de lijst en tik op een van de items in de lijst. De schermvullende kaart wordt weergegeven, met het geselecteerde punt in het midden. De naam en het adres van de plaats wordt bovenaan in het scherm getoond.
12. (optioneel): Tik op om de details van de gekozen plaats te bekijken. Tik op
om terug te keren naar de kaart.
13. Wanneer nodig tikt u ergens anders op de kaart om de bestemming aan te passen. Op de nieuwe
locatie verschijnt dan de cursor ( ). Tik op om de bestemming te
bevestigen of tik op om een andere bestemming te kiezen.
14. Na een korte samenvatting van de routeparameters, verschijnt de kaart met de volledige route. De
route wordt automatisch berekend. Tik op om uw routeparameters aan te
passen of tik op en start uw reis.

44
3.1.2.4 Een interessante plaats zoeken op naam U kunt interessante plaatsen zoeken op naam. U kunt zoeken rond verschillende locaties; langs uw route in de volledige database met plaatsen, of alleen binnen een categorie of subcategorie voor de plaats.
1. In het kaartscherm tikt u op om terug te gaan naar het navigatiemenu.
2. Tik in het navigatiemenu op de volgende toetsen: , .
3. Tik op .
4. Selecteer het gebied waar u de plaats wilt zoeken:
• Tik op om rond de huidige positie te zoeken, of als deze niet beschikbaar is, rond de laatst bekende positie. (De lijst met resultaten wordt gerangschikt in volgorde van afstand tot deze positie).
• Tik op om een locatie te zoeken binnen een geselecteerde stad of plaats. (De lijst met resultaten wordt gerangschikt in volgorde van afstand tot het centrum van de geselecteerde stad of plaats).
• Tik op om naar een plaats te zoeken in de buurt van de bestemming van uw actieve route. (De lijst met resultaten wordt gerangschikt in volgorde van afstand tot de bestemming).
• Tik op om langs de actieve route te zoeken en niet rondom een bepaald punt. Dat kan handig zijn wanneer u zoekt naar een tussenstop waarvoor u slechts minimaal van de route hoeft af te wijken bijv. tankstations of restaurants die u nadert. (De lijst met resultaten wordt gerangschikt in volgorde van de lengte van de nodige omweg).
5. (optioneel): Als u hebt geselecteerd, kiest u de stad of plaats waarin u wilt zoeken.

45
6. Selecteer één van de hoofdcategorieën voor de plaats (b.v. accommodatie) waarbinnen u kunt
zoeken, of tik op om in alle plaatsen te zoeken.
7. Selecteer één van de subcategorieën voor de plaats (b.v. hotel of motel) waarbinnen u kunt
zoeken, of tik op om binnen de geselecteerde categorie voor de plaats te zoeken.
8. Tik op als u dit nog niet gedaan had.
9. Voer op het toetsenbord de naam van de plaats in.

46
10. Na het invoeren van een aantal letters, tikt u op om de lijst met plaatsen te openen, met namen die de ingevoerde tekenreeks bevatten.
11. (optioneel): De plaatsen in de lijst worden gerangschikt in volgorde van afstand tot de huidige of de laatst bekende positie, tot de geselecteerde stad of plaats, tot aan de bestemming of op lengte van
de nodige omweg. Als u de lijst opnieuw wilt rangschikken tikt u op .
12. Blader zo nodig door de lijst en tik op een van de items in de lijst. De schermvullende kaart wordt weergegeven, met het geselecteerde punt in het midden. De naam en het adres van de plaats wordt bovenaan in het scherm getoond.
13. (optioneel): Tik op om de details van de gekozen plaats te bekijken. Tik op
om terug te keren naar de kaart.
14. Wanneer nodig tikt u ergens anders op de kaart om de bestemming aan te passen. Op de nieuwe
locatie verschijnt dan de cursor ( ). Tik op om de bestemming te
bevestigen of tik op om een andere bestemming te kiezen.
15. Na een korte samenvatting van de routeparameters, verschijnt de kaart met de volledige route. De
route wordt automatisch berekend. Tik op om uw routeparameters aan te
passen of tik op en start uw reis.

47
3.1.2.5 Hulpdiensten in de buurt zoeken via 'Waar ben ik?' U kunt snel naar hulpdiensten in de buurt zoeken vanuit het scherm 'Waar ben ik?'.
1. Tik in het kaartscherm op om het snelmenu te openen.
2. Tik op , en vervolgens op .
3. Er verschijnen ingestelde zoekcategorieën, die allemaal bedoeld zijn voor zoeken rond de huidige positie (of rond de laatst bekende positie als de huidige positie niet beschikbaar is):
• : Garages en hulpdiensten voor onderweg
• : Medische en noodhulpdiensten
• : Politiebureaus
• : Tankstations
4. Tik op één van de toetsen voor snelzoeken om direct een lijst met dat type plaatsen te krijgen.

48
5. (optioneel): De plaatsen in de lijst worden gerangschikt in volgorde van afstand tot de huidige of de laatst bekende positie, tot de geselecteerde stad of plaats, tot aan de bestemming of op lengte van
de nodige omweg. Als u de lijst opnieuw wilt rangschikken tikt u op .
6. Blader zo nodig door de lijst en tik op een van de items in de lijst. De schermvullende kaart wordt weergegeven, met het geselecteerde punt in het midden. De naam en het adres van de plaats wordt bovenaan in het scherm getoond.
7. (optioneel): Tik op om de details van de gekozen plaats te bekijken. Tik op
om terug te keren naar de kaart.
8. Wanneer nodig tikt u ergens anders op de kaart om de bestemming aan te passen. Op de nieuwe
locatie verschijnt dan de cursor ( ). Tik op om de bestemming te
bevestigen of tik op om een andere bestemming te kiezen.
9. Na een korte samenvatting van de routeparameters, verschijnt de kaart met de volledige route. De
route wordt automatisch berekend. Tik op om uw routeparameters aan te
passen of tik op en start uw reis.
3.1.3 Een locatie op de kaart als bestemming selecteren
1. In het kaartscherm tikt u op om terug te gaan naar het navigatiemenu.
2. Tik in het navigatiemenu op de volgende toetsen: , .
3. Zoek uw bestemming op de kaart: verplaats en schaal de kaart naar wens.

49
4. Tik op de plaats die u als bestemming wilt instellen. Daar verschijnt dan de cursor ( ).
5. Tik op om de cursor als bestemming te selecteren.
6. Na een korte samenvatting van de routeparameters, verschijnt de kaart met de volledige route. De
route wordt automatisch berekend. Tik op om uw routeparameters aan te
passen of tik op en start uw reis.
3.1.4 Uw bestemming selecteren uit uw favorieten U kunt als bestemming een plaats selecteren die u als favoriet hebt opgeslagen. Het toevoegen van een locatie aan de lijst met favoriete bestemmingen, wordt beschreven op pagina 64.
1. Open de lijst met favorieten:
• In het kaartscherm tikt u op en vervolgens op .
• In het navigatiemenu, tikt u op en vervolgens tikt u op .
2. De lijst met favoriete bestemmingen wordt weergegeven.

50
3. Tik op de favoriet die u als bestemming wilt instellen. Indien nodig, bladert u naar beneden om
meer van de lijst te bekijken, of u tikt op en voert een paar letters van de naam van de favoriete bestemming in.
4. De schermvullende kaart wordt weergegeven, met het geselecteerde punt in het midden. Wanneer nodig tikt u ergens anders op de kaart om de bestemming aan te passen. Op de nieuwe locatie
verschijnt dan de cursor ( ). Tik op om de bestemming te bevestigen of
tik op om een andere bestemming te kiezen.
5. Na een korte samenvatting van de routeparameters, verschijnt de kaart met de volledige route. De
route wordt automatisch berekend. Tik op om uw routeparameters aan te
passen of tik op en start uw reis.
3.1.5 Eén van de meest waarschijnlijke bestemmingen selecteren (slimme geschiedenis) De bestemmingen die u eerder hebt ingesteld, vindt u in de geschiedenis-lijst. Twee van de recente bestemmingen worden getoond in het bestemmingenmenu zodat ze snel toegankelijk zijn. De slimme geschiedenis stelt een aanbod samen op basis van uw navigatiegewoontes, met behulp van parameters zoals de huidige tijd, dag van de week, en de huidige locatie. Hoe vaker u de navigatiesoftware gebruikt, hoe beter deze uw gewenste bestemming kan raden.
1. In het kaartscherm tikt u op om terug te gaan naar het navigatiemenu.
2. Tik in het navigatiemenu op .
3. Tik op de bestemming of in het veld Geschiedenis.

51
4. De schermvullende kaart wordt weergegeven, met het geselecteerde punt in het midden. Wanneer nodig tikt u ergens anders op de kaart om de bestemming aan te passen. Op de nieuwe locatie
verschijnt dan de cursor ( ). Tik op om de bestemming te bevestigen of
tik op om een andere bestemming te kiezen.
5. Na een korte samenvatting van de routeparameters, verschijnt de kaart met de volledige route. De
route wordt automatisch berekend. Tik op om uw routeparameters aan te
passen of tik op en start uw reis.
3.1.6 Een recente bestemming selecteren uit de geschiedenis Bestemmingen die u eerder hebt ingesteld, vindt u in de geschiedenis.
1. Open de geschiedenis:
• In het kaartscherm tikt u op en vervolgens op .
• In het navigatiemenu, tikt u op en vervolgens tikt u op .
2. De lijst met recente bestemmingen wordt weergegeven. De slimme geschiedenis zet drie bestemmingen op de eerste pagina op basis van uw voorgaande routes (meest waarschijnlijke bestemmingen). De rest van de bestemmingen worden aangeboden op basis van het moment dat ze voor het laatst zijn gekozen. Wanneer nodig, bladert u door de lijst om voorgaande bestemmingen te zien.
3. Maak een keuze uit de lijst.

52
4. De schermvullende kaart wordt weergegeven, met het geselecteerde punt in het midden. Wanneer nodig tikt u ergens anders op de kaart om de bestemming aan te passen. Op de nieuwe locatie
verschijnt dan de cursor ( ). Tik op om de bestemming te bevestigen of
tik op om een andere bestemming te kiezen.
5. Na een korte samenvatting van de routeparameters, verschijnt de kaart met de volledige route. De
route wordt automatisch berekend. Tik op om uw routeparameters aan te
passen of tik op en start uw reis.
3.1.7 De coördinaten van de bestemming invoeren. U kunt een bestemming ook selecteren door de coördinaten in te voeren. Ga als volgt te werk:
1. In het kaartscherm tikt u op om terug te gaan naar het navigatiemenu.
2. Tik in het navigatiemenu op .
3. Open het menu en tik op .
4. U kunt de waarden voor de breedtegraad en lengtegraad in de volgende formaten invoeren: decimale graden; graden en decimale minuten; of graden, minuten en decimale seconden.
5. (optioneel): Indien nodig, tikt u op en vervolgens op en voert u de coördinaten in, in UTM-formaat.

53
6. Als u klaar bent, tikt u op .
7. De schermvullende kaart wordt weergegeven, met het geselecteerde punt in het midden. Wanneer nodig tikt u ergens anders op de kaart om de bestemming aan te passen. Op de nieuwe locatie
verschijnt dan de cursor ( ). Tik op om de bestemming te bevestigen of
tik op om een andere bestemming te kiezen.
8. Na een korte samenvatting van de routeparameters, verschijnt de kaart met de volledige route. De
route wordt automatisch berekend. Tik op om uw routeparameters aan te
passen of tik op en start uw reis.
3.1.8 Een route samenstellen uit de lijst met bestemmingen (Route maken) U kunt uw route ook samenstellen door verschillende bestemmingen uit het menu Mijn route te kiezen.
1. In het kaartscherm tikt u op om terug te gaan naar het navigatiemenu.
2. Tik in het navigatiemenu op .
3. Tik op .

54
4. Er staat slechts één regel in de lijst met routepunten; het startpunt van de route, doorgaans de huidige GPS-positie.
5. Tik op om de bestemming te kiezen.
6. Het bestemmingenmenu verschijnt en kunt de bestemming van de route op dezelfde manier kiezen als beschreven in de voorgaande hoofdstukken.
7. Zodra de nieuwe bestemming is gekozen, komt de lijst terug.
8. Om meer bestemmingen toe te voegen, tikt u op waar u het nieuwe routepunt in de lijst kunt toevoegen, en de bovenstaande procedure herhaalt.
3.2 De volledige route op de kaart bekijken U kunt heel eenvoudig een kaartoverzicht van de actieve route opvragen. Ga als volgt te werk:
1. In het kaartscherm tikt u op om terug te gaan naar het navigatiemenu.
2. Tik in het navigatiemenu op .

55
3. Tik op . De volledige actieve route wordt op de kaart getoond, samen met aanvullende informatie en bedieningselementen.
3.3 De route-parameters controleren en route-gerelateerde functies openen U kunt verschillende parameters van de route controleren die door de software wordt aanbevolen.
1. In het kaartscherm tikt u op om terug te gaan naar het navigatiemenu.
2. Tik in het navigatiemenu op .
3. De volgende informatie wordt getoond:
• De naam en/of het adres van de bestemming.
• Waarschuwingspictogrammen (indien van toepassing). Deze bieden extra informatie over uw route (b.v. onverharde wegen of tolwegen die genomen moeten worden).
• De totale tijd van de route.
• De totale lengte van de route.
• Verwachtte vertraging op basis van verkeerssituaties op uw route.
• Het symbool van het voertuigtype waarvoor de route wordt berekend.
• De routeplanningsmethode (b.v. snel).
4. U beschikt op dit scherm over de volgende opties (gedetailleerde instructies voor het gebruik ervan
kunt u in het volgende hoofdstuk nalezen):
• Tik op om de route te bewerken: om bestemmingen toe te voegen, te verwijderen of de volgorde ervan te wijzigen. U kunt ook een beginpunt van de route instellen die afwijkt van uw huidige locatie. Dit is handig wanneer u een toekomstige rit wilt plannen en opslaan.
• Tik op om de volledige route op de kaart weer te geven.

56
• Tik op om een traject van de route te vermijden.
• Tik op om de actieve route te wissen.
• Tik op om een lijst met meer opties te openen, zoals het selecteren van alternatieve routes, het wijzigen van de routeparameters, de route simuleren, de actieve route opslaan of een reeds opgeslagen route te laden.
• Tik op om naar het navigatiemenu terug te keren.
3.4 De route aanpassen Als het navigeren reeds is gestart, zijn er verschillende manieren om de actieve route te wijzigen. De volgende secties tonen enkele van deze manieren.
3.4.1 Een nieuwe bestemming kiezen wanneer u al een route heeft: nieuwe route, tussenpunt of eindbestemming Als u al een aanbevolen route heeft en u kiest een nieuwe bestemming, zoals hierboven beschreven, dan zal het programma u vragen of u een nieuwe route wilt starten, een nieuw tussenpunt (tussenliggende bestemming) aan de route wilt toevoegen, of de nieuw gekozen bestemming aan het einde van de huidige route wilt toevoegen.
• Tik op om een nieuwe route voor de nieuw gekozen locatie te plannen. De vorige bestemming en tussenpunt(en) worden gewist.
• Tik op om de nieuw gekozen locatie als tussenliggende bestemming aan uw route toe te voegen. De overige bestemmingen van de route blijven intact. Opmerking: het nieuwe tussenpunt wordt tussen de andere bestemmingen geplaatst om de route optimaal te houden. Om te bepalen waar een tussenpunt moet verschijnen, gebruikt u de functie Route bewerken.

57
• Tik op om de nieuw gekozen bestemming aan het einde van de route toe te voegen. De overige bestemmingen van de route blijven intact. De vorige eindbestemming is nu het laatste tussenpunt.
3.4.2 Een nieuw startpunt voor de route instellen Voor normale navigatie worden alle routes gepland vanuit de huidige positie. Om toekomstige routes te controleren, ze te simuleren of de lengte ervan in tijd en afstand bekijken, kunt u de GPS-ontvanger uitschakelen. U kunt het startpunt van de route op een andere locatie dan de huidige GPS-positie plaatsen.
1. In het kaartscherm tikt u op om terug te gaan naar het navigatiemenu.
2. Tik in het navigatiemenu op .
3. Als u al een route hebt gepland, tikt u op . Als u een nieuwe route start, tikt u
op .
4. De eerste lijn is het begin van de route, normaal gesproken de huidige GPS-positie. Tik op en bevestig uw actie bij het waarschuwingsbericht.

58
5. Het bestemmingenmenu verschijnt en u kunt het startpunt van de route op dezelfde manier kiezen, als het kiezen van een bestemming.
6. Als het nieuwe startpunt is ingesteld, tikt u op .
7. De kaart komt terug op het scherm met een transparante voertuigaanduiding (om aan te geven dat er geen GPS-ontvangst is). Als een actieve route reeds bestaat, wordt deze nu opnieuw berekend vanuit de geselecteerde locatie.
8. Om naar de normale navigatie terug te keren, tikt u op .
3.4.3 De lijst met bestemmingen bewerken (Route bewerken) U kunt de route bewerken door de lijst met bestemmingen aan te passen. U kunt bestemmingen toevoegen of verwijderen, de startpositie wijzigen of de lijst herschikken.
1. In het kaartscherm tikt u op om terug te gaan naar het navigatiemenu.
2. Tik in het navigatiemenu op .
3. Tik op .

59
4. U hebt de volgende opties:
• Tik op om een nieuwe bestemming toe te voegen.
• Tik op om een bestemming te wissen.
• Tik op om het startpunt van de route aan te passen.
• Tik op om de lijst te herschikken. U kunt het handmatig doen, of u kunt het programma de route voor u laten optimaliseren.
3.4.4 De actieve route onderbreken U hoeft de actieve route niet te onderbreken: zodra u weer gaat rijden neemt de software de gesproken aanwijzingen weer op vanaf de plaats waar u zich bevindt.
3.4.5 De actieve route annuleren Om de navigatieroute te annuleren gaat u als volgt te werk:
• In het kaartscherm tikt u op en vervolgens op . (Als u een route met tussenpunten
hebt, tikt u op totdat alle tussenpunten zijn gewist.)
• Tik in het navigatiemenu op en vervolgens op . De actieve route en alle tussenpunten worden gewist.

60
3.4.6 Alternatieve routes controleren bij het plannen van de route U kunt uit verschillende alternatieve routes kiezen of de planningsmethode voor de route wijzigen nadat u een nieuwe bestemming hebt gekozen. Ga als volgt te werk:
1. Kies een bestemming zoals eerder beschreven, en ga naar het routebevestigingsscherm.
2. Tik op .
3. Tik op .
4. U ziet de basisinformatie van drie alternatieve routes met de geselecteerde planningsmethode voor de route. Tik op één ervan om deze op de kaart te bekijken.
5. U kunt ook, als u geen goed alternatief vindt, op tikken en naar beneden bladeren voor routes met verschillende berekeningsmethodes.

61
6. Kies één van de alternatieve routes en tik op om terug te keren naar het vorige beeldscherm. De software herberekent de route. De oranje lijn toont nu de nieuwe aanbevolen route.
3.4.7 Alternatieve routes voor een bestaande route controleren Om de actieve route te berekenen met een andere methode voor routeplanning, kunt u de route-instellingen (pagina 81) aanpassen. Er is nog een manier om dit te doen en om verschillende alternatieve routes met dezelfde planningsmethode te vergelijken. Ga als volgt te werk:
1. In het kaartscherm tikt u op om terug te gaan naar het navigatiemenu.
2. Tik in het navigatiemenu op .
3. Tik op .
4. Tik op .
5. U ziet de basisinformatie van drie alternatieve routes met de geselecteerde planningsmethode voor de route. Tik op één ervan om deze op de kaart te bekijken.

62
6. U kunt ook, als u geen goed alternatief vindt, op tikken en naar beneden bladeren voor routes met verschillende berekeningsmethodes.
7. Kies één van de alternatieve routes, tik op en houd de toets een paar seconden ingedrukt om terug te keren naar het kaartscherm. De software herberekent de route. De oranje lijn toont nu de nieuwe aanbevolen route.
3.4.8 Het voertuig dat voor het route plannen gebruikt wordt, wijzigen Om de actieve route opnieuw te berekenen voor een ander voertuig, doet u het volgende. Deze wijzigingen kunnen ook onder Instellingen (pagina 81) worden gemaakt.
1. Tik in het kaartscherm op en vervolgens op .
2. Tik op en tik vervolgens op één van de volgende:
•
•
•
• 3. De software rekent de route opnieuw uit, afgestemd op het nieuwe voertuigtype. De oranje lijn
toont nu de nieuwe aanbevolen route.

63
3.4.9 Het wegtype wijzigen dat voor het route plannen gebruikt wordt. Om de actieve route opnieuw te berekenen voor een ander wegtype, doet u het volgende. Deze wijzigingen kunnen ook onder Instellingen (pagina 81) worden gemaakt.
1. Tik in het kaartscherm op en vervolgens op .
2. Tik op één van de genoemde wegtypen om de route te wijzigen. U kunt eventueel de lijst doorbladeren voor alle wegtypen. U beschikt over de volgende mogelijkheden (de volgorde is afhankelijk van het gekozen voertuigtype):
• - Als u een langzame auto rijdt of een ander voertuig sleept, kan het nodig zijn snelwegen te vermijden.
• - Wegen met verkeersheffing zijn wegen waarvoor u een pas of vignet moet kopen om hiervan gedurende langere tijd gebruik te mogen maken. U kunt deze afzonderlijk van de tolwegen in- en uitschakelen.
• - Blaupunkt Navigation neemt in de routes standaard tolwegen op (wegen waar u per keer een heffing moet betalen). Als u tolwegen uitschakelt, plant Blaupunkt Navigation de beste tolvrije route.
• - Blaupunkt Navigation neemt standaard veerboten in een te plannen route op.. Een kaart heeft echter niet altijd informatie beschikbaar over de vaartijden van tijdelijke veerboten. U moet op veerboten in de regel betalen.
• - Blaupunkt Navigation sluit onverharde wegen standaard uit: onverharde wegen kunnen in een slechte toestand verkeren en u kunt op deze wegen ook de maximumsnelheid niet halen.
3. Tik op om de wijzigingen te bevestigen. De software herberekent de route. De oranje lijn toont nu de nieuwe aanbevolen route.

64
3.5 Een locatie als favoriete bestemming opslaan U kunt elke willekeurige locatie aan de favorieten, de lijst met vaak gebruikte bestemmingen, toevoegen. Het plannen van een route naar een van de favoriete bestemmingen, wordt beschreven op pagina 49.
1. Kies een bestemming zoals hierboven is beschreven. Dit kan een adres zijn, een plaats, een locatie op de kaart, een eerder gebruikte bestemming uit de geschiedenis, een coördinaat, of een locatie waar een foto is genomen.
2. Zodra de schermvullende kaart wordt weergegeven, met de geselecteerde locatie in het midden,
tikt u op .
3. Tik op .
4. (optioneel): Op het toetsenbord kunt u de naam, die geboden wordt voor de favoriet, wijzigen. Tik
op om getallen of symbolen in te voeren.
5. Tik op om de locatie als nieuwe favoriete bestemming op te slaan.
3.6 Een locatie als waarschuwingspunt opslaan U kunt elke locatie op de kaart als waarschuwingspunt opslaan (bijvoorbeeld een snelheidscamera of een spoorwegovergang).
1. Blader door de kaart en kies een locatie. De rode cursor verschijnt op dat punt.
2. Tik op .

65
3. Blader door de lijst en tik op .
4. Op het scherm dat nu geopend is, kiest u het type waarschuwingspunt, de richting waaruit u de waarschuwing verwacht, en (indien van toepassing) de snelheidslimiet voor dit waarschuwingspunt.
5. Tik op om de locatie als nieuw waarschuwingspunt op te slaan.
3.7 Een waarschuwingspunt bewerken U kunt elk waarschuwingspunt dat u eerder hebt opgeslagen of geüpload, bewerken (bijvoorbeeld een snelheidscamera of een spoorwegovergang).
1. Blader door de kaart en kies het waarschuwingspunt dat u wilt bewerken. De rode cirkel verschijnt rondom het waarschuwingspunt.
2. Tik op .
3. Blader door de lijst en tik op .
4. Op het scherm dat nu geopend is, kunt u het type waarschuwingspunt, de richting waaruit u de waarschuwing verwacht, of (indien van toepassing) de snelheidslimiet voor dit waarschuwingspunt bewerken.

66
5. Tik op om de wijzigingen aan het waarschuwingspunt op te slaan.
3.8 De simulatie van de route bekijken U kunt een gesimuleerde navigatie van de actieve route afspelen. Ga als volgt te werk:
1. In het kaartscherm tikt u op om terug te gaan naar het navigatiemenu.
2. Tik in het navigatiemenu op .
3. Tik op .
4. Blader door de lijst en tik op . De simulatie begint aan het startpunt van de route, en met een realistische snelheid leidt het u langs de gehele aanbevolen route.

67
1. (optioneel): Tijdens de simulatie kunt u de volgende handelingen verrichten (de besturingstoetsen verdwijnen na enkele seconden maar u kunt deze opnieuw openen door op de kaart te tikken):
• : Ga naar de volgende gebeurtenis op de route (manoeuvre).
• : Pauzeer de simulatie.
• : Ga naar de vorige gebeurtenis op de route (manoeuvre).
• : Tik om de snelheid van de simulatie te verhogen naar 4, 8 of 16 keer sneller. Tik nu opnieuw om terug te keren naar de normale snelheid.
2. Tik op om de simulatie te stoppen.

68
4 Referentielijst Op de volgende pagina's vindt u de beschrijving van de verschillende concepten en menuschermen van de software.
4.1 Concepten
4.1.1 Smart Zoom Smart Zoom biedt veel meer dan alleen maar een automatische zoomfunctie.
• Als u een route volgt: bij het naderen van een bocht wordt ingezoomd om de zichthoek te vergroten; zo kunt u de bij de volgende afslag of kruising uit te voeren manoeuvre beter overzien. Als de volgende afslag wat verder weg is, zoomt het systeem weer uit en wordt de zichthoek verkleind, zodat u zicht krijgt op de weg voor u.
• Als u rijdt zonder een actieve route: zal Smart Zoom inzoomen als u langzaam rijdt en uitzoomen bij hogere snelheid.
4.1.2 Kleurenthema's voor dag en nacht De software gebruikt gedurende de dag en de nacht verschillende kleurenthema's voor zowel de kaart als de menuschermen.
• De daglicht-kleuren zijn identiek aan de kleuren op papieren wegenkaarten en de menu's zijn helder.
• De kleurenthema's voor 's nachts maakt voor grotere vlakken gebruik van donkere kleuren om het scherm niet te helder te maken.
De software heeft andere kleurenschema's voor dag en nacht. Het programma kan automatisch schakelen tussen de kleurenschema's voor dag en nacht, afhankelijk van de uurtijd en de GPS-positie enkele minuten voor zonsopgang, wanneer de hemel al helder wordt, en enkele minuten na zonsondergang, voordat het donker wordt.
4.1.3 Route berekenen en herberekenen Uw software berekent de route aan de hand van uw voorkeuren:
• Routeplanningsmethodes:
• : Geeft een snelle route aan indien u op alle wegen kunt rijden met de geldende maximumsnelheid. Gewoonlijk de beste keuze voor snelle en normale auto's.

69
• : Geeft een route met de kortste totale afstand van alle mogelijke routes. Dit kan praktisch zijn voor langzame voertuigen.
• : Geeft een snelle maar brandstofzuinige route, gebaseerd op de gegevens voor het brandstofverbruik onder Instellingen groene route (pagina 83). De berekeningen voor reiskosten en CO2-uitstoot zijn slechts schattingen. Deze kunnen geen rekening houden met hoogteverschillen, bochten en verkeerssituaties.
• : Resulteert in een route met minder afslagen en geen moeilijke manoeuvres. Met deze optie kunt u Blaupunkt Navigation bijvoorbeeld laten kiezen voor de snelweg in plaats van hele reeksen secundaire wegen en straten.
• Voertuigtypes:
• :
• Met manoeuvre-beperkingen en richtingbeperkingen wordt ook rekening gehouden bij het plannen van een route.
• Wegen worden alleen gebruikt wanneer deze toegankelijk zijn voor auto's.
• Privéwegen en wegen voor bestemmingsverkeer worden alleen gebruikt wanneer dit onvermijdelijk is voor het bereiken van de bestemming.
• Voetpaden worden uitgesloten van de routes.
• :
• Alle manoeuvres zijn beschikbaar in kruisingen.
• Met richtingbeperkingen wordt ook rekening gehouden wanneer er in de tegengestelde richting gereden moet worden met een lage snelheid.
• Een privéweg wordt alleen gebruikt als de bestemming hieraan ligt.
• Voetpaden worden uitgesloten van de routes.
• :
• Met manoeuvre-beperkingen en richtingbeperkingen wordt ook rekening gehouden bij het plannen van een route.
• Wegen worden alleen gebruikt wanneer deze toegankelijk zijn voor bussen.
• Privéwegen, wegen voor bestemmingsverkeer en wandelpaden zijn uitgesloten van de routes.
• :
• Met manoeuvre-beperkingen en richtingbeperkingen wordt ook rekening gehouden bij het plannen van een route.
• Wegen worden alleen gebruikt wanneer deze toegankelijk zijn voor taxi's.

70
• Privéwegen, wegen voor bestemmingsverkeer en wandelpaden zijn uitgesloten van de routes.
• Te gebruiken of te vermijden wegtypes bij het berekenen van de route:
•
•
•
•
• Wanneer er gegevens beschikbaar zijn, wordt bij het berekenen van de route rekening gehouden met statistische verkeergegevens voor de betreffende dag van de week en tijd van de dag (pagina 73). Met actuele verkeerssituaties wordt ook rekening gehouden; deze leiden soms tot een aanzienlijke aanpassing van de route. Uw software herberekent de route automatisch wanneer u van de voorgestelde routebeschrijving afwijkt of wanneer nieuw binnengekomen informatie over verkeerssituaties betrekking heeft op een traject van de aanbevolen route. Voor meer informatie over route-instellingen, zie pagina 81.
4.1.4 Groene route Het berekenen van de route betekent niet alleen het vinden van de snelste of kortste route. Voor sommige voertuigtypen kan ook het brandstofverbruik en de CO2-uitstoot worden gecontroleerd bij het plannen van een route, en u kunt ook routes samenstellen die rendabeler zijn met minder impact op het milieu.
Onder Instellingen kiest u om de nodige parameters van uw voertuig en de gemiddelde brandstofprijs in te voeren. U kunt ook kiezen of u het verschil wilt zien tussen uw route en de groene route, ook wanneer de gekozen route niet Groen is.
Nadat bovengenoemde parameters zijn ingesteld, kiest u planningsmethode voor de route, om een snelle, maar ook brandstof-zuinige route op te vragen. Houdt er rekening mee dat reiskosten en CO2-uitstoot slechts schattingen zijn. Deze kunnen geen rekening houden met hoogteverschillen, afslagen, bochten en verkeerssituaties. Verder is de routeverstrekking niet bedoeld om u de meest Groene route te bieden. Het blijft belangrijk om snel te kunnen reizen, dus het resultaat is een snelle route met een laag brandstofverbruik en lage CO2-uitstoot. Met een voertuigtype waarbij een Groene route kan worden gekozen, onafhankelijk van de gekozen planningsmethode, worden de Groene details ook getoond wanneer u de route bevestigt.

71
Als de gekozen routeplanningsmethode niet Groen is, en u hebt opgegeven dat het programma het groene alternatief moet tonen, worden de verschillen in prijs, het brandstofverbruik en de CO2-uitstoot tussen uw gekozen route en de Groene route ook op dit scherm getoond.
Tik op het veld met deze details om direct om te schakelen op de Groene route.
4.1.5 Verkeerscamera's en andere waarschuwingsfuncties Er zijn een speciale waarschuwingsfuncties voor verkeerscamera's (zoals roodlicht- en snelheidscamera's) en andere waarschuwingsfuncties (zoals voor het naderen van scholen of spoorwegovergangen). Deze waarschuwingsfuncties maken geen deel uit van de software. U kunt deze downloaden vanaf www.naviextras.com of u kunt eventueel ook functies uploaden in een speciaal tekstbestand. U kunt uw eigen waarschuwingsfuncties toevoegen of de eerder geüploade functies bewerken. Zie pagina 64 voor meer details. Het programma kan u waarschuwen bij het naderen van verkeerscamera's, zoals snelheidscamera's, of bij het naderen van gevaarlijke gebieden zoals scholen of spoorwegovergangen. U kunt de verschillende waarschuwingstypen afzonderlijk instellen onder Geluid en waarschuwingen (pagina 77). De volgende waarschuwingstypen zijn beschikbaar:
• Audiowaarschuwingen: Wanneer u één van deze punten nadert, kan een piep of de gesproken variant van de waarschuwing worden gegeven; u kunt ook aanvullend worden gewaarschuwd wanneer u tijdens het naderen van een camera de geldende snelheidslimiet overschrijdt.
• Visuele waarschuwing: Het type waarschuwingspunt en de geldende snelheidslimiet worden op het kaartscherm weergegeven wanneer u een van deze camera's nadert.
Voor sommige waarschuwingspunten is de afgedwongen of verwachte snelheidslimiet beschikbaar. Voor deze punten kan de audiowaarschuwing verschillend zijn wanneer u langzamer of sneller dan de opgegeven snelheidslimiet rijdt.
• Alleen bij snelheidsovertredingen: De audiowaarschuwing wordt alleen gegeven wanneer u de geldende snelheidslimiet overschrijdt.
• Bij het naderen: Wordt de audiowaarschuwing altijd gegeven. Om uw aandacht te trekken kan de waarschuwing anders zijn wanneer u de snelheidslimiet overschrijdt.

72
Opmerking! De waarschuwing voor verkeerscamera's is uitgeschakeld als de GPS-locatie niet beschikbaar is, of wanneer u zich in bepaalde landen bevindt waar de verkeerscamera-waarschuwing verboden is.
4.1.6 Waarschuwingen voor de snelheidslimiet Kaarten kunnen informatie bevatten over snelheidslimieten die gelden op bepaalde wegsegmenten. De software kan u waarschuwen wanneer u de geldende maximumsnelheid overschrijdt. Het is mogelijk dat deze informatie voor uw regio niet beschikbaar is (vraag het aan uw plaatselijke dealer), of misschien niet geldt voor alle wegen op de kaart. Snelheidswaarschuwingen kunnen worden afgesteld onder Geluid en waarschuwingen (pagina 77). U kunt de relatieve snelheid instellen waarboven het programma de waarschuwing afgeeft. De volgende waarschuwingstypen zijn beschikbaar:
• Audiowaarschuwingen: U krijgt een verbale waarschuwing wanneer u de geldende snelheidslimiet met het opgegeven percentage overschrijdt.
• Visuele waarschuwing: de geldende snelheidslimiet wordt op de kaart weergegeven zodra u deze
overschrijdt (bijv. ).
U kunt er ook voor kiezen om de snelheidslimiet continu op de kaart te zien.
4.1.7 Indicatie kwaliteit GPS-positie en de actuele tijd De bovenhoeken van de menuschermen bevatten nuttige informatie. De actuele tijd wordt getoond in de linkerbovenhoek. In de linkerbovenhoek geeft het pictogram voor kwaliteit GPS-ontvangst de actuele nauwkeurigheid weer van de positie-informatie.
Pictogram Beschrijving
De software heeft geen verbinding met de GPS-ontvanger: GPS-navigatie is niet mogelijk. Apparaten met een ingebouwde GPS-ontvanger zijn altijd aangesloten. Bij die apparaten wordt het pictogram onder normale omstandigheden niet weergegeven.
De software is verbonden met de GPS-ontvanger, maar het signaal is te zwak en de ontvanger kan de GPS-positie niet bepalen. GPS-navigatie is niet mogelijk.

73
Slechts enkele satellietsignalen worden ontvangen. Positie-informatie is beschikbaar, maar de hoogte kan niet worden berekend. GPS-navigatie is mogelijk, maar de positie-afwijking kan aanzienlijk zijn.
Hoogte-informatie beschikbaar, de positie is een 3D-positie. GPS-navigatie is mogelijk.
4.1.8 Verkeerinformatie bij het plannen van de route De aanbevolen route tussen twee punten is niet altijd hetzelfde. Met offline statistische verkeergegevens (historische snelheidsinformatie of verkeerspatronen) kan rekening worden gehouden bij het berekenen van de route, op basis van de betreffende dag van de week en tijd van de dag, wanneer er geschikte gegevens aanwezig zijn. Bovendien kan de actuele verkeersinformatie helpen om actuele verkeerssituaties, zoals tijdelijke afsluitingen of files als gevolg van een ongeval, te vermijden. Beide functies zijn afhankelijk van de beschikbaarheid van de gegevens.
4.1.8.1 Verkeerspatronen Wanneer er statistische verkeergegevens zijn opgeslagen bij de kaartgegevens, kan de software hiermee rekening houden bij het plannen van een route. Onder normale omstandigheden kunnen deze statistieken helpen bij het vermijden van files op de betreffende dag en het betreffende tijdstip, maar in sommige gevallen, bijvoorbeeld wanneer vakantiedagen op weekdagen vallen, kan dit misleidend zijn. U kunt deze functie uitschakelen onder Verkeersinstellingen (pagina 80).
4.1.8.2 Actuele verkeersinformatie (TMC) TMC (Traffic Message Channel) verschaft informatie over de actuele status van het verkeer. Bij het berekenen van de route kunnen wegversperringen of onverwachte files, als gevolg van een ongeval, worden vermeden. TMC is een speciale toepassing van het FM-Radio Data Systeem (RDS), dat wordt gebruikt om real-time verkeers- en weerinformatie uit te zenden. Het gebruik van verkeersinformatie is standaard ingeschakeld in de software.
Opmerking! TMC is geen wereldwijde service. Mogelijk is het kanaal in uw land of regio nietbeschikbaar. Informeer hiernaar bij uw plaatselijke dealer.
Uw apparaat beschikt over de TM-ontvanger die nodig is om TM-berichten te kunnen ontvangen. Als openbare verkeersinformatie in het gebied waar u zich bevindt wordt uitgezonden, houdt de software automatisch rekening met de ontvangen TMC-berichten. U hoeft in het programma niets in te stellen. De FM-radiozenders die TM-berichten uitzenden worden automatisch gezocht en de gedecodeerde informatie wordt onmiddellijk in de routeplanning gebruikt. Als uw software verkeersinformatie ontvangt die voor uw route van belang is, zal het programma u waarschuwen dat het bezig is met de functie route herberekenen, en zal de navigatie worden voortgezet met een nieuwe route, die op grond van de meest recente verkeerssituatie optimaal is. Om deze herberekening af te stellen, kunt u de minimumvertraging instellen die een hercalculatie van de route in gang zet, of u kunt de software de opdracht geven om de nieuwe aanbevolen route eerst te laten bevestigen voordat deze wordt gebruikt. U kunt dit doen onder Verkeersinstellingen (pagina 80).

74
Een speciaal pictogram ( ) dat op het kaartscherm wordt getoond, geeft aan of er TMC-berichten worden ontvangen. Het pictogram toont de status van de Verkeersontvanger als zich geen verkeerssituaties op uw route voordoen, en anders toont het type van de volgende verkeerssituatie op uw route. Trajecten die hinder ondervinden van verkeerssituaties worden in een andere kleur op de kaart getoond, en boven de weg worden kleine symbolen weergegeven die het type verkeerssituatie aanduiden.
Tik op om het verkeersoverzicht te openen:
Tik op om de lijst met verkeerssituaties te openen.
U kunt nu op een item in de lijst tikken om de details te bekijken, en het betreffende traject volledig op de kaart weer te geven:
Opmerking! Als zich verkeerssituaties voordoen op de aanbevolen route die het programma niet heeft
vermeden, zal het pictogram de lijst met belangrijke verkeerssituaties openen zodat u deze snel kunt controleren.

75
4.2 Het menu Meer Het menu Meer biedt u verschillende opties en aanvullende programma's. Tik op de volgende toetsen:
, .
Toets Beschrijving
U kunt de volgende programma-instellingen configureren en daarmee het gedrag van de software aanpassen. U kunt de opties voor route plannen afstellen, de weergave van het kaartscherm wijzigen, waarschuwingen in- of uitschakelen, of de configuratiewizard opnieuw starten, etc. Zie het volgende hoofdstuk voor meer informatie.
Bezoek www.naviextras.com om meer inhoud te krijgen; zoals nieuwe kaarten of 3D-oriëntatiepunten en handige programma's.
De wetenschappelijke calculator helpt u bij alle berekeningen. Tik op de toets Modus voor aanvullende functies en gebruik het geheugen om uw resultaten op te slaan.
De monitor voor Brandstofverbruik helpt u om het brandstofverbruik van uw auto in de gaten te houden, ook als u niet voor al uw reizen gebruik maakt van de navigatie. Stel de beginstand voor de kilometerteller in en registreer de afgelegde afstand en de bijgetankte brandstof wanneer u uw auto tankt. U kunt ook herinneringen instellen voor de onderhoudsbeurten van de auto.
Tik op deze toets om de daglicht- en nachtgebieden op de wereld te bekijken. Uw huidige locatie en routepunten worden op de kaart gemarkeerd. Tik op de toets Details om de exacte tijden voor zonsopgang en zonsondergang voor al uw routepunten te bekijken (uw huidige locatie, alle tussenpunten en de eindbestemming).
Als u de logbestanden van uw rit opslaat bij aankomst op sommige van uw bestemmingen of ervoor zorgt dat het programma de logbestanden automatisch opslaat, worden deze logbestanden hier getoond. Tik op één van de ritten om de statistieken, het snelheidsprofiel en het hoogteprofiel van deze rit te bekijken. Als er ook een routelog is opgeslagen, kunt u deze op de kaart met de gekozen kleur weergeven. Routelogs kunnen worden geëxporteerd naar GPX-bestanden voor later gebruik.
Kies een land uit de lijst en bekijk handige rij-informatie over het gekozen land. Deze rij-informatie kan ook informatie omvatten over snelheidslimieten voor verschillende wegtypen, het toegestane alcoholpercentage in het bloed, en verplichte apparatuur die u moet kunnen tonen wanneer u door de politie wordt aangehouden.

76
Bekijk de demo voor voorbeeldsimulaties zodat u kunt zien hoe de navigatie in zijn werk gaat. Het gedeelte Over omvat productinformatie. Lees de Software- en databaselicentieovereenkomst voor eindgebruikers of bekijk de optie Over voor informatie over de kaarten en overige programmaonderdelen. U kunt ook de gebruiksstatistieken van het programma openen.
4.3 Het menu Instellingen U kunt de volgende programma-instellingen configureren en daarmee het gedrag van de software
aanpassen. Tik op de volgende toetsen: , , .
Het menu Instellingen bestaat uit verschillende opties. Tik op of schuif met uw vinger om de complete lijst te bekijken.
Toets Beschrijving
Pas de geluidssterkte aan, onderdruk het geluid van het apparaat of wijzig de taal van de gesproken begeleiding. Bovendien kunt u verschillende waarschuwingen inschakelen en instellen.
De inhoud van het snelmenu (pagina 21) kan volledig worden aangepast. Tik op de toets die u wilt wijzigen en selecteer de nieuwe functie uit de lijst.
De aanbevolen route tussen twee punten is niet altijd hetzelfde. Als er geschikte informatie beschikbaar is, wordt bij het berekenen van de route rekening gehouden met verkeersinformatie.
Deze instellingen bepalen hoe routes worden berekend. Selecteer het type voertuig dat u bestuurt, de wegtypen die voor de routeplanning worden gebruikt, en de routeplanningsmethode.
Deze instellingen bepalen hoe Groene routes worden berekend. Deze worden ook gebruikt voor het weergeven van de kosten en de CO2-uitstoot van routes.

77
U kunt de weergave van het kaartscherm bijstellen. Wijzig de kaartweergave zodat deze tegemoet komt aan uw huidige behoeften, kies geschikte kleurenthema's uit de lijst voor gebruik tijdens dag en nacht, wijzig de blauwe pijl in een 3D-wagenmodel, kies of onderdruk de weergave van 3D-gebouwen, schakel de functie routelog in of uit, en beheer de zichtbaarheid van plaatsen (welke plaatsen er op de kaart worden getoond).
Stel in hoe de software u helpt bij het navigeren via verschillende route-gerelateerde gegevens op het kaartscherm.
Instellingen die te maken hebben met de weergave omvatten menu-animaties, verschillende thema's voor gebruik tijdens dag of nacht, en de helderheid van het display.
Hier kunt u de taal voor uw programma, de maateenheden, datum en tijd en het weergaveformaat ervan, alsmede de tijdzone instellen.
Rit- en routelogs bevatten nuttige informatie over uw ritten. Ritlogs kunnen handmatig worden opgeslagen zodra u uw bestemming bereikt, of u kunt hier de functie voor automatisch opslaan inschakelen.
Het programma verzamelt gebruiksinformatie en GPS-loggegevens, die gebruikt kunnen worden ter verbetering van het programma en de dekking door de kaarten. U kunt het verzamelen van deze loggegevens hier inschakelen of uitschakelen.
De basisinstellingen voor de softwareparameters aanpassen. Zie voor meer informatie pagina 7.
Wis alle opgeslagen gegevens en reset alle instellingen naar de fabriekswaarden.
4.3.1 Geluid en waarschuwingen Pas de geluidssterkte aan, onderdruk het geluid van het apparaat of wijzig de taal van de gesproken begeleiding. Bovendien kunt u verschillende waarschuwingen inschakelen en instellen.
Toets Beschrijving
Tik op deze toets om het volume van de verschillende geluiden in het programma aan te passen. Een nieuw scherm toont de verschillende geluidstypen en de bedieningselementen. Zie hieronder voor meer details.
Deze toets geeft de ingestelde taal voor de gesproken aanwijzingen weer. Als u de toets aantikt, kunt u kiezen uit een lijst met beschikbare talen. Tik op een item in de
lijst om de stem te horen. Tik op wanneer u de nieuwe spreektaal hebt gekozen.

78
Kaarten kunnen informatie bevatten over snelheidslimieten die gelden op bepaalde wegsegmenten. De software kan u waarschuwen wanneer u de geldende maximumsnelheid overschrijdt. Het is mogelijk dat deze informatie voor uw regio niet beschikbaar is (vraag het aan uw plaatselijke dealer), of misschien niet geldt voor alle wegen op de kaart. Met deze instelling kunt u beslissen of u zichtbare of hoorbare waarschuwingen wilt ontvangen. U kunt de schuifbalk aanpassen om de relatieve snelheid in te stellen waarboven het programma de waarschuwing afgeeft. De volgende waarschuwingstypen zijn beschikbaar:
• Audiowaarschuwingen: U krijgt een verbale waarschuwing wanneer u de geldende snelheidslimiet met het opgegeven percentage overschrijdt.
• Visuele waarschuwing: de geldende snelheidslimiet wordt op de kaart weergegeven zodra u deze overschrijdt.
Als u ervoor kiest om de snelheidslimiet continu op de kaart te zien (deze wordt normaal alleen getoond wanneer u deze snelheid overschrijdt) kunt u dat hier instellen.
U kunt worden gewaarschuwd wanneer u een verkeerscamera nadert. U moet zelf controleren of deze functie wettelijk is toegestaan in het land waar u ze wilt gebruiken. Deze knop wordt niet weergegeven wanneer de GPS-locatie niet beschikbaar is, of wanneer u zich in bepaalde landen bevindt waar de waarschuwing verkeerscamera verboden is. Zelfs wanneer de toets beschikbaar is, dient u te controleren of het legaal is om deze functie op uw locatie te gebruiken.

79
Het programma kan u waarschuwen bij het naderen van verkeerscamera's, zoals snelheidscamera's, of bij het naderen van gevaarlijke gebieden zoals scholen of spoorwegovergangen. Tik op deze toets en stel de verschillende waarschuwingstype afzonderlijk in. De volgende waarschuwingstypen zijn beschikbaar:
• Audiowaarschuwingen: wanneer u de camera nadert, kan een piep of de naam van de waarschuwing worden gegeven; u kunt ook aanvullend worden gewaarschuwd wanneer u tijdens het naderen van één van deze camera's de geldende snelheidslimiet overschrijdt.
• Visuele waarschuwing: Het type waarschuwingspunt en de geldende snelheidslimiet worden op het kaartscherm weergegeven wanneer u een van deze camera's nadert.
Voor sommige waarschuwingspunten is de afgedwongen of verwachte snelheidslimiet beschikbaar. Voor deze punten kan de audiowaarschuwing verschillend zijn wanneer u langzamer of sneller dan de opgegeven snelheidslimiet rijdt.
• Alleen bij snelheidsovertredingen: De audiowaarschuwing wordt alleen gegeven wanneer u de geldende snelheidslimiet overschrijdt.
• Bij het naderen: Wordt de audiowaarschuwing altijd gegeven. Om uw aandacht te trekken kan de waarschuwing anders zijn wanneer u de snelheidslimiet overschrijdt.
Verkeerscamera's worden niet in de lijst weergegeven wanneer de GPS-locatie niet beschikbaar is, of wanneer u zich in bepaalde landen bevindt waar de verkeerscamera-waarschuwing verboden is.
Kaarten kunnen waarschuwingsinformatie voor de bestuurder bevatten. Tik op deze toets om deze waarschuwingen in- en uit te schakelen en om de afstand tot het punt waarop u de waarschuwing wilt ontvangen, in te stellen. Deze kunnen afzonderlijk voor de verschillende waarschuwingtypen worden ingeschakeld.
U kunt het volume van de volgende geluidstypen regelen.
Toets Beschrijving
Dit is de hoofdvolumeregeling. Deze bedieningselementen zijn van invloed op alle onderstaande geluiden. Ze zijn ook toegankelijk vanuit het snelmenu.
Deze bedieningselementen zijn van invloed op het volume van de begeleidingsgeluiden (gesproken instructies).
Deze bedieningselementen zijn van invloed op het volume van de waarschuwingsgeluiden (pieptonen).
Deze bedieningselementen zijn van invloed op het volume van de achtergrondmuziek.

80
Bedieningselementen voor elk type geluid:
Toets Beschrijving Schuifbalk Volume Regelt het geluidsniveau van het betreffende geluid.
Gebruik de toets om het betreffende geluid te onderdrukken. De schuifbalk wordt inactief. Tik opnieuw om deze weer in te schakelen.
4.3.2 Snelmenu aanpassen De inhoud van het snelmenu (pagina 21) kan volledig worden aangepast. Tik op de toets die u wilt wijzigen en selecteer de nieuwe functie uit de lijst. De lijst met beschikbare functies en een beschrijving hiervan vindt u op pagina 21.
4.3.3 Verkeersinstellingen De aanbevolen route tussen twee punten is niet altijd hetzelfde. Als er geschikte informatie beschikbaar is, wordt bij het berekenen van de route rekening gehouden met verkeersinformatie.
Toets Beschrijving
Gebruik deze optie om historische gegevens en verkeerspatronen in of uit te schakelen. Deze informatie die lokaal is opgeslagen kan onder normale omstandigheden heel nuttig zijn, maar op bijv. nationale feestdagen kan het beter zijn om de informatie uit te schakelen zodat er geen rekening wordt gehouden met files die er op werkdagen staan.
Gebruik deze optie om de TMC-ontvanger in of uit te schakelen, die actuele verkeersinformatie kan ontvangen. De rest van onderstaande toetsen zijn allemaal gerelateerd aan de TMC-functie en zijn alleen beschikbaar als de ontvanger is ingeschakeld.
Deze instelling bepaalt hoe uw software de ontvangen actuele Verkeersinformatie gebruikt bij het berekenen van een route. Bij het berekenen van een nieuwe route of wanneer het nodig is om de route opnieuw te berekenen op basis van de ontvangenTMC-berichten zal uw software, als dat zinvol is, de verkeerssituaties vermijden. U kunt ook de minimumvertraging instellen die een herberekening van de route in gang zet, en u kunt het programma de opdracht geven om elke herberekening eerst te laten bevestigen.
Tik op deze toets om de lijst met type verkeerssituaties te openen, en een situatie te kiezen waarmee bij het berekenen van de route rekening moet worden gehouden.

81
Tik op deze toets voor de lijst met beschikbare TMC-serviceproviders.
4.3.4 Route-instellingen Deze instellingen bepalen hoe routes worden berekend.
Toets Beschrijving
U kunt het type voertuig instellen die u gaat gebruiken om de route te nemen. Gebaseerd op deze instelling, kunnen enkelen van de wegtypes uitgesloten worden van de route, of kunnen enkele beperkingen niet in rekening worden genomen bij de routeberekening.
De routeberekening kan worden geoptimaliseerd voor verschillende situaties en voertuigtypen door de planningsmethode te wijzigen. Zie hieronder voor meer details.
Om er voor te zorgen dat uw route voldoet aan uw wensen, kunt u instellen welke wegtypes in uw routes wilt opnemen of, indien mogelijk, wilt uitsluiten. Een wegtype uitsluiten is een voorkeur. Dit betekent niet noodzakelijk een totaal verbod. Indien uw bestemming alleen kan worden bereikt door gebruik te maken van bepaalde uitgesloten wegtypes, worden die wel gebruikt, maar alleen als het niet anders kan. In dat geval verschijnt in het scherm Mijn route een waarschuwingspictogram en wordt de weg die niet met uw voorkeuren overeenkomt in een andere kleur op de kaart weergegeven. In de lijst met wegtypen kunt u het aantal trajecten en de totale lengte van het wegtype bekijken dat in de huidige route wordt gebruikt.
Toets Beschrijving
Als u een langzame auto rijdt of een ander voertuig sleept, kan het nodig zijn snelwegen te vermijden.
Wegen met verkeersheffing zijn wegen waarvoor u een pas of vignet moet kopen om hiervan gedurende langere tijd gebruik te mogen maken. U kunt deze afzonderlijk van de tolwegen in- en uitschakelen.
Blaupunkt Navigation neemt in de routes standaard tolwegen op (wegen waar u per keer een heffing moet betalen). Als u tolwegen uitschakelt, plant Blaupunkt Navigation de beste tolvrije route.
Blaupunkt Navigation neemt standaard veerboten in een te plannen route op.. Een kaart heeft echter niet altijd informatie beschikbaar over de vaartijden van tijdelijke veerboten. U moet op veerboten in de regel betalen.
Blaupunkt Navigation sluit onverharde wegen standaard uit: onverharde wegen kunnen in een slechte toestand verkeren en u kunt op deze wegen ook de maximumsnelheid niet halen.

82
Voertuig:
• :
• Met manoeuvre-beperkingen en richtingbeperkingen wordt ook rekening gehouden bij het plannen van een route.
• Wegen worden alleen gebruikt wanneer deze toegankelijk zijn voor auto's.
• Privéwegen en wegen voor bestemmingsverkeer worden alleen gebruikt wanneer dit onvermijdelijk is voor het bereiken van de bestemming.
• Voetpaden worden uitgesloten van de routes.
• :
• Alle manoeuvres zijn beschikbaar in kruisingen.
• Met richtingbeperkingen wordt ook rekening gehouden wanneer er in de tegengestelde richting gereden moet worden met een lage snelheid.
• Een privéweg wordt alleen gebruikt als de bestemming hieraan ligt.
• Voetpaden worden uitgesloten van de routes.
• :
• Met manoeuvre-beperkingen en richtingbeperkingen wordt ook rekening gehouden bij het plannen van een route.
• Wegen worden alleen gebruikt wanneer deze toegankelijk zijn voor bussen.
• Privéwegen, wegen voor bestemmingsverkeer en wandelpaden zijn uitgesloten van de routes.
• :
• Met manoeuvre-beperkingen en richtingbeperkingen wordt ook rekening gehouden bij het plannen van een route.
• Wegen worden alleen gebruikt wanneer deze toegankelijk zijn voor taxi's.
• Privéwegen, wegen voor bestemmingsverkeer en wandelpaden zijn uitgesloten van de routes.

83
Routeplanningsmethode soorten:
Toets Beschrijving
Geeft een snelle route aan indien u op alle wegen kunt rijden met de geldende maximumsnelheid. Gewoonlijk de beste keuze voor snelle en normale auto's.
Geeft een korte route om de reisafstand te minimaliseren. Dit kan praktisch zijn voor langzame voertuigen. Wanneer u een korte route zoekt, ongeacht de snelheid, dan is dit soort route doorgaans niet handig voor normale voertuigen.
Geeft een snelle maar brandstofzuinige route, gebaseerd op de gegevens voor het brandstofverbruik onder Instellingen groene route (pagina 83). De berekeningen voor reiskosten en CO2-uitstoot zijn slechts schattingen. Deze kunnen geen rekening houden met hoogteverschillen, bochten en verkeerssituaties.
Resulteert in een route met minder afslagen en geen moeilijke manoeuvres. Met deze optie kunt u Blaupunkt Navigation bijvoorbeeld laten kiezen voor de snelweg in plaats van hele reeksen secundaire wegen en straten.
4.3.5 Instellingen groene route Deze instellingen bepalen hoe Groene routes worden berekend. Deze worden ook gebruikt voor het weergeven van de kosten en de CO2-uitstoot van routes.
Toets Beschrijving
Voer het gemiddelde brandstofverbruik van uw voertuig in, bij gebruik binnen de
bebouwde kom. Wanneer nodig tikt u op en selecteert
u om de maateenheid te wijzigen.
Voer het gemiddelde brandstofverbruik van uw voertuig in, bij gebruik op
snelwegen. Wanneer nodig tikt u op en selecteert
u om de maateenheid te wijzigen.
Selecteer de motor en het type brandstof van uw voertuig. Dit helpt bij het inschatten van de CO2-uitstoot.

84
Voer de gemiddelde brandstofprijs in voor het berekenen van de reiskosten.
Wanneer nodig tikt u op en selecteert uom de valuta te wijzigen.
Als de geselecteerde berekeningsmethode niet Groen is, kunt u bij het bevestigen van de route uw route vergelijken met het beste groene alternatief op het scherm. Als dit alternatief beter is dan de gekozen methode, kunt u snel overschakelen op de Groene modus.
4.3.6 Kaartinstellingen U kunt de weergave van het kaartscherm bijstellen. Wijzig de kaartweergave zodat deze tegemoet komt aan uw huidige behoeften, kies geschikte kleurenthema's uit de lijst voor gebruik tijdens dag en nacht, wijzig de blauwe pijl in een 3D-wagenmodel, kies of onderdruk de weergave van 3D-gebouwen, schakel de functie routelog in of uit, en beheer de zichtbaarheid van plaatsen (welke plaatsen er op de kaart worden getoond). De kaart wordt altijd op het scherm getoond zodat u het effect kunt bekijken wanneer u een instelling wijzigt.
Toets Beschrijving
Wissel de kaartweergavemodus van 3D-perspectief naar 2D-bovenaanzicht.
Pas de basisinstellingen voor zoomen en kantelen aan uw wensen aan. Er zijn drie niveaus beschikbaar.
Wissel tussen de dag- en nachtkleurenschema's of laat de software enkele minuten voor zonsopgang, en enkele minuten na zonsondergang, automatisch van de ene naar de andere modus overschakelen.
Selecteer het kleurenschema dat in dagmodus wordt gebruikt.
Selecteer het kleurenschema dat in nachtmodus wordt gebruikt.

85
Vervang de standaard positiemarkering door een van de 3D-wagenmodellen. U kunt aparte pictogrammen kiezen voor de verschillende wagentypes die voor het berekenen van de route zijn gekozen. Er kunnen aparte pictogrammen worden gebruikt voor auto's, voetgangers en overige voertuigen.
3D-oriëntatiepunten, 3D-weergave of blok-weergave van opvallende of algemeen bekende objecten, tonen of onderdrukken.
3D-weergave of blok-weergave van de bebouwing van een plaats, die de grootte en plaats van de gebouwen op de kaart omvat, tonen of onderdrukken.
Het opslaan van routelogs in of uitschakelen, d.w.z. de opeenvolging van locaties waar uw reizen langs gaan.
Selecteer welke plaatsen op de kaart getoond moeten worden tijdens het navigeren. De aanwezigheid van te veel plaatsen maakt de kaart onoverzichtelijk, het is daarom een goed idee om er zo min mogelijk op de kaart te tonen. Voor de zichtbaarheid van plaatsen kunt u daarom zichtbaarheidssets opslaan. U hebt de volgende mogelijkheden:
• Tik op het selectievakje om de plaatscategorie te tonen of te verbergen.
• Tik op de naam van de plaatscategorie om de lijst met subcategorieën te openen.
• Tik op om de huidige zichtbaarheidsset op te slaan of een eerder opgeslagen set te laden. Hier kunt u ook terugkeren naar de standaard zichtbaarheidsinstellingen.
4.3.7 Instellingen voor visuele begeleiding Stel in hoe de software u helpt bij het navigeren via verschillende route-gerelateerde gegevens op het kaartscherm.
De gegevensvelden in de hoek van het kaartscherm kunnen worden aangepast. Tik op deze toets en selecteer de waarden die u wilt zien. De waarden kunnen verschillen wanneer u langs een specifieke route navigeert, of wanneer u alleen maar rondrijdt zonder opgegeven bestemming. U kunt algemene ritgegevens selecteren, zoals uw huidige snelheid of hoogte, of routegegevens die betrekking hebben op uw eindbestemming, of het volgende tussenpunt op uw route.
Wanneer er geschikte informatie beschikbaar is, wordt er boven aan de kaart rijstrookinformatie getoond die identiek is aan de daadwerkelijke verkeerborden boven de weg. U kunt deze functie in- en uitschakelen.

86
Als u een afrit of een complex kruispunt nadert en er is hierover informatie beschikbaar, dan zal de kaart worden vervangen door een 3D-weergave van het knooppunt. U kunt deze functie inschakelen, of de kaart laten weergeven voor de volledige route.
U kunt de voortgangsbalk van de route inschakelen om uw route als rechte lijn weer te geven aan de linkerkant van de kaart. De blauwe pijl vertegenwoordigt uw huidige positie en beweegt omhoog tijdens het rijden. Tussenpunten en verkeerssituaties worden ook op de lijn getoond.
4.3.8 Weergave-instellingen Instellingen die te maken hebben met de weergave omvatten menu-animaties, verschillende thema's voor gebruik tijdens dag of nacht, en de helderheid van het display.
Als animatie is ingeschakeld, worden de toetsen van de schermen Menu en Toetsenbord met animatie weergegeven. Schermovergangen worden ook met animatie weergegeven.
Selecteer de stijl en kleuren die het programma in dagmodus gebruikt.
Selecteer de stijl en kleuren die het programma in nachtmodus gebruikt.
Pas de achtergrondverlichting van het display aan.
4.3.9 Regionale instellingen Hier kunt u de taal voor uw programma, de maateenheden, datum en tijd en het weergaveformaat ervan, alsmede de tijdzone instellen.
Toets Beschrijving
Deze toets geeft de ingestelde geschreven taal van de gebruikersinterface weer. Als u de toets aantikt, kunt u kiezen uit een lijst met beschikbare talen. Als u deze instelling wijzigt, zal het programma opnieuw opstarten; u wordt gevraagd om dit te bevestigen.
U kunt de afstandseenheden instellen die door het programma worden gebruikt. Uw software ondersteunt mogelijk niet alle genoemde eenheden in bepaalde talen van de begeleidingsstem. Kies uit de 12- en 24-uurs weergave van de tijd en de verschillende internationale datumformaten.

87
Standaard wordt de tijdzone ontleent aan de kaartinformatie en aangepast aan uw actuele locatie. Hier kunt u de tijdzone en de zomertijd handmatig instellen.
4.3.10 Instellingen ritmonitor Ritlogs bevatten nuttige informatie over uw ritten. Ritlogs kunnen handmatig worden opgeslagen zodra u uw bestemming bereikt, of u kunt hier de functie voor automatisch opslaan inschakelen. U kunt deze logs openen in de Ritmonitor. De Ritmonitor treft u aan onder het menu Meer.
De Ritmonitor kan de statistische gegevens van uw ritten registreren. Als u deze logbestanden later wilt inzien, kunt u ervoor zorgen dat het programma deze automatisch opslaat.
Dit is geen toets. Deze lijn toont de actuele omvang van de rittendatabase; het totaal van alle opgeslagen rit- en routelogs.
Routelogs, de opeenvolging van posities die door de GPS-ontvanger worden doorgegeven, kunnen samen met de ritlogs worden opgeslagen. Deze kunnen later op de kaart worden getoond. U kunt het programma zo instellen dat de routelog wordt opgeslagen zodra er een rit wordt opgeslagen.
4.3.11 Instellingen logbestandverzameling Als u de eerste keer dat u het programma gebruikt hiermee akkoord gaat, zal het programma gebruiksinformatie en GPS-loggegevens verzamelen, die gebruikt kunnen worden ter verbetering van het programma en de dekking door de kaarten. Deze gegevens worden anoniem verwerkt en niemand zal in staat zijn om persoonlijke informatie te achterhalen. U kunt het verzamelen van deze loggegevens hier inschakelen of uitschakelen.
Er worden anonieme statistische gegevens over het gebruik van de navigatiesoftware verzamelt voor ontwikkelingsdoeleinden. Begrip over hoe verschillende mensen het programma gebruiken, helpt ons om de gebruikersinterface en de werkstroom binnen het programma te verbeteren.
Anonieme routelogs worden verzamel voor ontwikkelingsdoeleinden. Uw ritten kunnen ons helpen om de kwaliteit en de dekking door de kaarten te verbeteren.

88
5 Verklarende Woordenlijst
2D/3D GPS-ontvangst
De GPS-ontvanger berekent de (uw) positie aan de hand van satellietsignalen en heeft ten minste signalen van vier satellieten nodig om uw positie driedimensionaal (d.w.z. inclusief de hoogte) te berekenen. Omdat de satellieten in beweging zijn en de signalen door objecten kunnen worden tegengehouden, is het mogelijk dat uw GPS-ontvanger niet altijd vier signalen ontvangt. Wanneer drie satellieten beschikbaar zijn, kan de ontvanger wel de horizontale GPS-positie berekenen, maar de nauwkeurigheid is dan lager en het GPS-apparaat geeft u dan niet de hoogtegegevens: u ontvangt alleen de 2D-gegevensle.
Actieve route
De route die u op het moment volgt. Het maakt niet uit wanneer de bestemming is ingesteld; de route blijft actief totdat u het wist; u uw bestemming hebt bereikt, of de software afsluit. Zie ook Route.
Centrum
Het centrum van een stad of plaats is niet het geometrische centrum, maar een willekeurig punt dat de makers van de kaart hebben gekozen. In kleinere en middelgrote plaatsen is het meestal het belangrijkste kruispunt; in grotere steden is het één van de belangrijke kruispunten.
Kleurenthema
Blaupunkt Navigation wordt geleverd met verschillende kleurenschema's voor gebruik van de kaart en menuschermen overdag of 's nachts. De thema's zijn grafische instellingen en kunnen in 2D- en 3D-modus verschillende kleuren hebben voor straten, bebouwing of oppervlaktewater, en geven kleurvarianten en schaduwen in 3D-modus anders weer. Eén daglicht- en één nachtschema voor de kaart en de menu's zijn altijd geselecteerd. Blaupunkt Navigation gebruikt deze voor het omschakelen van dag naar nacht en omgekeerd.
GPS-nauwkeurigheid
Verschillende factoren kunnen een afwijking veroorzaken tussen uw werkelijke positie en de positie die het GPS-apparaat aangeeft. Bijvoorbeeld signaalvertragingen in de ionosfeer of reflecterende objecten in de omgeving van het GPS-apparaat hebben een verschillende en wisselende invloed op de nauwkeurigheid waarmee het GPS-apparaat uw positie kan berekenen
Kaart
De software werkt met digitale kaarten, die niet simpelweg gedigitaliseerde versies van gewone papieren kaarten zijn. Net als op papieren wegenkaarten ziet u op digitale kaarten in de 2D-modus de straten en wegen en worden de hoogteverschillen in kleur weergegeven.

89
In de 3D-modus kunt u de hoogteverschillen zien, zoals bergen en dalen, verhoogde en verlaagde wegen, alsmede in bepaalde plaatsen oriëntatiepunten en gebouwen in 3D. U kunt digitale kaarten interactief gebruiken: U kunt inzoomen en uitzoomen (de schaal vergroten of verkleinen), u kunt de kaarten omhoog kantelen en omlaag, en linksom of rechtsom draaien. Bij GPS-navigatie is een route plannen met digitale kaarten een stuk eenvoudiger.
Kaartoriëntatie Noorden boven
In de weergavemodus Noorden boven is het noorden altijd de bovenkant van de kaart. Dit is bijvoorbeeld de oriëntatie binnen de functie Op kaart zoeken.
Verkeerscamera's
Speciale camera's voor snelheidsregistratie, rijden door rood licht of over de busbaan. Er zijn verschillende informatiebronnen beschikbaar. Blaupunkt Navigation kan een waarschuwing geven wanneer u één van deze camera’s nadert. Het detecteren van de locatie van verkeerscamera's is in bepaalde landen verboden. Het is de volledige verantwoordelijkheid van de bestuurder om te controleren of deze functie tijdens de route kan worden gebruikt. De software is in staat om meer dan alleen camera's te tonen en hiervoor te waarschuwen. Er zijn diverse andere waarschuwingsfuncties beschikbaar; bijvoorbeeld voor het naderen van een schoolzone of een spoorwegovergang.
Route
Een opeenvolging van routegebeurtenissen, d.w.z. manoeuvres (bijvoorbeeld bochten en rotondes), die tegenkomt op weg naar de bestemming De route bevat één vertrekpunt en één of meer bestemmingen. Het vertrekpunt is standaard de huidige (of laatste bekende) positie. Als u een toekomstige route wilt bekijken, kan het startpunt worden vervangen door een ander opgegeven punt.
Kaartoriëntatie Rijrichting boven
In de modus Rijrichting boven wordt de kaart zo gedraaid dat de rijrichting altijd naar boven wijst. Dit is de standaardweergave in de 3D-kaartweergavemodus.
Voertuigaanduiding
De Huidige positie wordt standaard aangeduid door een blauwe pijl op de kaart. De richting van de blauwe pijl geeft uw actuele rijrichting aan. Deze positiemarkering kan worden vervangen door 3D-voertuigsymbolen. U kunt zelfs verschillende voertuigaanduidingen opgeven voor verschillende type routes (afhankelijk van welk voertuigtype geselecteerd wordt voor de routeberekening).

90
6 Copyrightmededeling Het product en de informatie in deze handleiding kan zonder voorafgaande kennisgeving worden gewijzigd. Noch deze handleiding, noch een deel ervan, mag in ongeacht welke vorm, elektronisch of mechanisch (met inbegrip van fotokopieën of geluidsopnames) worden gereproduceerd of doorgegeven zonder de uitdrukkelijke schriftelijke toestemming van Blaupunkt © 2011 - Blaupunkt Data Source © 2006-2010 Tele Atlas. Alle rechten voorbehouden. Dit materiaal wordt beschermd door de eigendomsrechten, auteursrechten, databaserechten en overige intellectuele eigendomsrechten die het eigendom zijn van Tele Atlas of haar leveranciers. Op het gebruik van dit materiaal zijn de bepalingen van een licentieovereenkomst van toepassing. Bij ongeautoriseerd kopiëren of publiceren van dit materiaal wordt men wettelijk aansprakelijk gesteld en worden strafmaatregelen genomen. Alle rechten voorbehouden.

Blaupunkt Europe GmbHRobert-Bosch-Straße 200
D-31139 Hildesheimhttp://www.blaupunkt.com