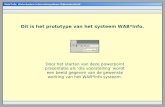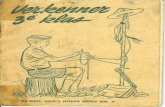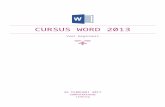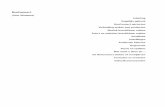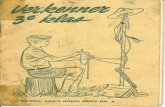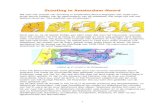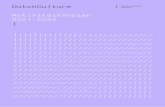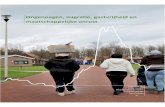Cursusboek BESTANDSBEHEER Werken met bestanden en … · ten cq afbeeldingen. Of door op het...
Transcript of Cursusboek BESTANDSBEHEER Werken met bestanden en … · ten cq afbeeldingen. Of door op het...

Cursusboek BESTANDSBEHEER
Werken met bestanden en mappen
Besturingssysteem: Windows 10
SeniorWeb Nijkerk

SeniorWeb Nijkerk
Website: www.seniorwebnijkerk.nl
E-mail: [email protected]
Cursusboek Bestandsbeheer: Werken met bestanden en mappen
Copyright: © Stichting SeniorWeb Nijkerk, januari 2019

SeniorWeb Nijkerk – 2019 Bestandsbeheer - Windows 10 Pagina 3 van 24
Inhoudsopgave
Woord vooraf ....................................................................................................................... 4
Ordening op de PC is: BESTANDSBEHEER!.............................................................................. 4
Mappen algemeen ................................................................................................................. 5
Waarom zijn mappen op de computer noodzakelijk? ................................................................. 5
De Windows Verkenner ................................................................................................................... 5
Opstarten .............................................................................................................................. 6
Het uiterlijk van Verkenner .................................................................................................... 7
Het navigatievenster .............................................................................................................. 8
Snelle toegang .................................................................................................................................. 8
Privacy ................................................................................................................................................ 8
Open en dicht .................................................................................................................................... 9
Verkenner opent in ‘Deze pc’ .......................................................................................................... 9
Het Lint .................................................................................................................................10
Tabblad Start ................................................................................................................................... 10
Tabblad Beeld ................................................................................................................................. 13
Weergave ......................................................................................................................................... 13
Tabblad delen .................................................................................................................................. 14
Mappen en submappen maken ............................................................................................16
Zelf aan de slag! ...................................................................................................................16
Een document maken en opslaan ........................................................................................17
Zoeken .................................................................................................................................18
USB pen ...............................................................................................................................19
Een USB-pen aansluiten ............................................................................................................... 19
Een apparaat loskoppelen............................................................................................................. 20
Bijlage ..................................................................................................................................21
Sneltoetsen ...................................................................................................................................... 21
Ruimte voor aantekeningen ..................................................................................................23

SeniorWeb Nijkerk – 2019 Bestandsbeheer - Windows 10 Pagina 4 van 24
Woord vooraf
Ordening op de PC is: BESTANDSBEHEER!
Werken met bestanden en mappen
Om bestanden zoals foto’s, brieven, muziek en video’s ordelijk op te bergen op je pc of lap-
top is het noodzakelijk dat je begrijpt hoe je dat moet doen. Uit ervaring weten wij dat het
systematisch opslaan van bestanden voor velen een moeilijke en lastige materie is.
Met ordelijk opgeborgen bestanden is eindeloos zoeken naar een foto of brief die je ooit er-
gens op je computer hebt gezet, niet meer nodig.
Met deze specifieke cursus leer je omgaan met deze materie en kun je orde in je bestanden
aanbrengen.
Deze cursus wordt gegeven voor het besturingssysteem Windows 10

SeniorWeb Nijkerk – 2019 Bestandsbeheer - Windows 10 Pagina 5 van 24
Mappen algemeen
Mappen worden gebruikt om bestanden in op te slaan (te bewaren). Men kan een opgesla-
gen bestand altijd weer openen om het te bewerken en het dan weer op te slaan. Bestand is
een verzamelnaam voor alle mogelijke soorten documenten. Dat kunnen brieven, foto’s, mu-
ziek, films etc. zijn. Elk bestand heeft een naam en een extensie. Achter de naam staat een
punt, gevolgd door de zogenaamde extensie. Aan de extensie kan Windows zien wat voor
soort bestand het betreft; zo is .doc een tekstbestand gemaakt met het programma Word
2003 of ouder. Aan de extensie kan de computer afleiden met welk programma het bestand
geopend moet worden. Enkele voorbeelden van extensies zijn .rtf, .doc, .docx, .txt, .jpg, .pdf.
Wanneer extensies niet zichtbaar zijn, kan dit worden aangepast in de instellingen van de
mapopties.
Let goed op het verschil tussen een map en een bestand.
Waarom zijn mappen op de computer noodzakelijk?
Een belangrijke reden is dat we al onze bestanden geordend willen opbergen, om ze ook
weer gemakkelijk te kunnen terugvinden. Binnen een papieren administratie ordenen we
onze documenten ook: verzekeringspapieren liggen niet op dezelfde stapel als de hypo-
theekakte en correspondentie met de gemeente berg je niet op bij de brief naar een leveran-
cier waarbij je een klacht hebt over een geleverd product.
Ook een linnenkast is opgeruimd: op de ene plank liggen handdoeken en theedoeken; op
een andere plank de lakens en de slopen.
Windows heeft voor ons al vier kasten neergezet. Dit zijn de mappen:
Afbeeldingen
Documenten
Muziek
Video’s
Zo gauw je een bestand opslaat, bepaalt Windows al in welke map dat zou moeten. Zo zal
hij voor tekstbestanden altijd naar de map ‘Documenten’ gaan, en voor een foto altijd naar de
map ‘Afbeeldingen’.
De Windows Verkenner
Met de Windows Verkenner kun je de inhoud van de computer en de op de computer aange-
sloten apparaten bekijken (‘verkennen’). Het is het aangewezen programma om de bestan-
den te ordenen en terug te vinden.
De bestandsverkenner is een essentieel onderdeel van het besturingssysteem. Het is dé
entree tot mappen en bestanden en tot het gereedschap om deze aan te passen, te ver-
plaatsen, te kopiëren, de namen van bestanden en mappen te wijzigen, nieuwe mappen te
maken enzovoort.
Ongemerkt gebruik je de bestandsverkenner veel vaker dan je denkt, bijvoorbeeld omdat hij
ongemerkt zijn werk doet wanneer Word een bestand opent of opslaat.
Hoe werkt Verkenner nu eigenlijk precies en wat kunnen we ermee?

SeniorWeb Nijkerk – 2019 Bestandsbeheer - Windows 10 Pagina 6 van 24
Opstarten
In Windows verken je de bestanden via de Windows
Verkenner. Vanaf nu hebben we het kortweg over Ver-
kenner. Je kunt Verkenner op verschillende manieren
starten:
Je kunt met de rechtermuisknop op Start klikken en
kies uit het menu, zoals hiernaast afgebeeld, ‘Ver-
kenner’.
Je kunt ook met de linkermuisknop op start klikken.
In dat geval zie je het
menu links. Het tweede
en derde icoon van bo-
venaf gezien zijn respec-
tievelijk de verkenner
opstarten met documen-
ten cq afbeeldingen.
Of door op het vergrootglas naast de Startknop te
klikken en de ‘v’ van verkenner in te tikken.. Zodra het programma is gevonden, kies je
het door links op verkenner te klikken.
Een andere manier om Verkenner te openen is om op het mappenicoon op de taakbalk
te klikken.
Met behulp van de sneltoetsen Windows-toets+E start je Verkenner nog eenvoudiger.
Druk de Windows-toets en de E-toets tegelijk in en Verkenner wordt gestart.
Tip: Via Start kun je Verkenner starten, direct een bepaalde map openen en Verkenner
vastmaken aan het startmenu.

SeniorWeb Nijkerk – 2019 Bestandsbeheer - Windows 10 Pagina 7 van 24
Het uiterlijk van Verkenner
Wanneer je Verkenner hebt geopend, zie je bovenaan het scherm onderstaande balk.
In wezen zie je hier vier werkbalken. Let op de naamgeving!
De eerste werkbalk bevat zogenaamde sneltoetsen; dit is de werkbalk Snelle Toegang. Hier
staan enkele van de meest gebruikte functies en je kunt er zelf functies aan toevoegen.
Daaronder heb je de menubalk met de functies die horen
bij het Lint. De functies op het Lint zijn standaard verdeeld
over drie tabbladen: Start, Delen en Beeld. Met een klik
op elk hiervan wisselen de functies op het Lint.
NB: Als je in het navigatievenster op ‘deze Pc’ staat, zijn
er maar twee tabbladen, namelijk Computer en Beeld.
De derde balk bevat het Lint met de diverse functies die
een rol spelen bij het werken met Verkenner.
Zie je het Lint niet zoals hierboven weergegeven, klik dan
aan de rechterkant van de balk naast het blauwe rondje
met het vraagteken op het pijltje Het Lint uitvouwen.
De vierde balk is de adresbalk: deze biedt de mogelijkheid om te navigeren naar een
andere map in de hiërarchie. Je kunt hier ook duidelijk zien op welk niveau je in de struc-
tuur zit.
Het pijltje naar links gaat naar de vorige map en het pijltje omhoog gaat een niveau om-
hoog.
Onder deze balken zie je in wezen de inhoud van je pc in het Bestandsvenster.
Let op: de manier waarop dit is weergegeven kan verschillen; dit kun je zelf instellen.
Bij het gebruik van Verkenner is het belangrijk
de verschillende onderdelen van de interface te
kennen. Niet alleen de namen van de werkbal-
ken zijn handig om te kennen, ook de bena-
ming van de onderdelen van het scherm
eronder is belangrijk om te weten.
Aan de linkerkant zie je een verticale kolom:
het Navigatievenster. Hier zie je alle stations
en mappen, maar nooit bestanden.
Mappen én bestanden zie je aan de rechter-
kant in het Bestandsvenster.

SeniorWeb Nijkerk – 2019 Bestandsbeheer - Windows 10 Pagina 8 van 24
Het navigatievenster
Snelle toegang
Een handig nieuw onderdeel in Verkenner in Windows 10 is
Snelle toegang. Dit onderdeel vult zichzelf, afhankelijk van
de instelling, automatisch met de mappen en bestanden die
je het meest gebruikt. De mappen die door de Snelle toe-
gang zijn geselecteerd staan links in het venster (het Naviga-
tievenster).
Wil je zelf een map toevoegen aan het onderdeel Snelle toegang, klik dan met de rechter-
muisknop op een map en kies ‘Aan snelle toegang vastmaken’.
Wil je een map die is vastgepind niet meer in die lijst hebben, klik er dan met de rechter-
muisknop op en kies ‘Van Snelle toegang losmaken’. Dan verdwijnt het uit snelle toegang,
maar blijft wel gewoon op je pc staan.
Tip: Maak een veel gebruikte map altijd snel bereikbaar door deze aan de Snelle toegang toe te voegen.
Pri-
vacy
Heb
je
lie-
ver
niet
dat
ie-
dere
en
kan zien welke mappen je veel gebruikt of welke
bestanden je recent hebt geopend, dan kun je
Snelle toegang helemaal uitschakelen en de ge-
schiedenis ervan wissen. Iets minder gebruiks-
gemak, maar flink meer privacy.
Om dit te doen klik je in het Lint op Beeld > Op-
ties > Map- en zoekopties wijzigen. Het scherm
zoals hiernaast afgebeeld wordt geopend.
Op het tabblad Algemeen staan onderaan onder
Privacy twee opties. Haal je het vinkje weg bij
Recentelijk gebruikte bestanden weergeven in
Snelle toegang dan stopt Windows met het to-
nen van de lijst met de laatst geopende bestan-
den.

SeniorWeb Nijkerk – 2019 Bestandsbeheer - Windows 10 Pagina 9 van 24
Door het vinkje weg te halen bij Recentelijk gebruikte mappen weergeven in Snelle toe-
gang, neemt Windows niet langer mappen die je vaker opent opneemt in de lijst links in Ver-
kenner.
Wil je zeker weten dat men niet kan zien welke mappen en bestanden je hebt geopend of wil
je gewoon de lijst eens goed opschonen, klik dan op Wissen bij de optie Geschiedenis van
Verkenner wissen.
Met deze opties kun je de geschiedenis van de Snelle toegang wissen en de functie hele-
maal uitschakelen.
Open en dicht
In het linker venster (het Navigatievenster) staan pijltjes voor
de namen van de mappen.
Een grijs pijltje naar rechts betekent dat er onderliggende
mappen zijn (submappen).
Een zwart pijltje naar beneden betekent dat de onderlig-
gende mappen zijn uitgeklapt.
Klik bijvoorbeeld op het pijltje voor ‘Documenten’.
In het voorbeeld hiernaast zie je dat er vier mappen in ‘Do-
cumenten’ zijn opgenomen.
Verkenner opent in ‘Deze pc’
Start je de Windows 10 Verkenner dan opent deze standaard in het onderdeel ‘Snelle toe-
gang’. In vorige versies van Windows opende Verkenner met ‘Deze computer’ of bij latere
versies met ‘Deze pc’. Vond je dat eigenlijk veel handiger? Met een paar klikken kun je het
gelukkig aanpassen.
Start Verkenner en ga naar Beeld >
Opties. In het tabblad Algemeen
vind je bovenin een menu Verkenner
openen in, waar je Snelle toegang
aanpast naar Deze pc. Bevestig met
OK.

SeniorWeb Nijkerk – 2019 Bestandsbeheer - Windows 10 Pagina 10 van 24
Het Lint
Zoals eerder aangegeven zijn de functies op het Lint standaard verdeeld over drie tabbladen:
Start, Delen en Beeld. Per tabblad behandelen we een aantal opties. Omdat je met de
rechtermuisknop direct een menu oproept om allerlei handelingen te kunnen verrichten,
noemen we zowel de werkwijze via het Lint als via rechtermuisknop (het ‘contextgevoelige
menu’).
Tabblad Start
Kopiëren
Als je een bestand vanuit een map wilt kopiëren naar een andere map, dan kan dit door
Kopiëren > Plakken. Dit gaat als volgt:
Selecteer het bestand dat je wilt kopiëren door er één maal met links op te
klikken. Klik dan in het Lint op ‘Kopiëren’. Ga naar de plaats waarnaar toe je
wilt kopiëren en klik in het Lint op ‘Plakken’.
Werk je liever met de menu’s die je oproept via de rechtermuisknop, dan gaat kopiëren naar
een andere map als volgt:
Open de map (dubbelklik op de map) zodat het bestand te zien is en klik met de rechter-
muisknop op het te kopiëren bestand.
Kies in het geopende menu voor ‘Kopiëren’ (het bestand wordt op het zogenaamde
klembord gezet).
Ga naar de map waarin je het bestand wilt plaatsen. Klik in deze map met de rechter-
muisknop op een leeg deel en kies in het menu voor ‘Plakken’.
Het bestand wordt vanuit het klembord in de map geplaatst.
Opmerking 1: Je kunt ook hele mappen kopiëren.
Opmerking 2: Je kunt ook toetsencombinaties gebruiken. Ctrl+C is Kopiëren en Ctrl+V is
Plakken.
Verplaatsen
Als je een bestand vanuit een map naar een andere map wilt verplaatsen, dan kan dit door
Knippen > Plakken. Het bestand verdwijnt uit de originele map en komt terug in de nieuwe
map. Dit gaat als volgt:
Selecteer het bestand dat je wilt verplaatsen door er één maal met links op
te klikken. Kies dan in het Lint voor ‘Knippen’. Ga naar de map waarnaar toe
je wilt verplaatsen en kies Plakken.
Via de rechtermuisknop werkt dit als volgt:
Open de map zodat het bestand te zien is en klik met de rechtermuisknop op het te ver-
plaatsen bestand.
Kies in het geopende menu voor ‘Knippen’ (het document wordt op het zogenaamde
klembord gezet) en ga naar de map waarin je het bestand wilt plaatsen.
Klik in deze map met de rechtermuisknop op een leeg deel en kies in het menu voor
‘Plakken’. Het bestand wordt vanuit het klembord in de map geplaatst.
Opmerking 1: Je kunt ook hele mappen verplaatsen.

SeniorWeb Nijkerk – 2019 Bestandsbeheer - Windows 10 Pagina 11 van 24
Opmerking 2: Wil je toetsencombinaties gebruiken? Ctrl+X is Knippen; Ctrl+V is Plakken
‘Verplaatsen naar’ en ‘Kopiëren naar’ zijn varianten op het hierboven be-
schreven proces.
Nieuw in Windows 10 201809 Klembord nieuwe stijl gebruiken Bewaar nu meerdere items, zoals teksten en foto's, op het Klembord van Windows 10. Dat maakt kopiëren, knippen en plakken een stuk makkelijker! Wie iets kopieert, zoals een stuk tekst of een foto, kan dit later plakken in een programma. Tussen kopiëren (of knip-pen) en plakken wordt het item bewaard op het Klembord. Met de Oktober 2018 Update is het Klembord een zichtbaar onderdeel van Windows 10 geworden. Voorheen was het Klembord er wel maar was hij niet zichtbaar voor de gebrui-ker. Open en gebruik het Klembord zo (vanaf Oktober 2018 Up-date):
Druk op de sneltoets Windows-toets + V. Een neutraal gekleurd venster 'Klembord' opent met op witte 'velletjes' de zaken die
het laatst zijn gekopieerd op de pc. Het nieuwste gekopieerde onderwerp staat bo-venaan. Het kan tekst zijn, maar ook een afbeelding.
Open het programma waarin u een onderdeel wilt plakken. Klik op een 'velletje' om de inhoud te plakken in het actieve programma, bijvoorbeeld
Word. Klik op het kruisje bij een onderdeel om deze kopie te verwijderen van het Klembord. Klik op de punaise als u het gekopieerde onderdeel wilt bewaren, zelfs na afsluiten
van de pc. Klik op Alles wissen om het Klembord leeg te maken.
Het Klembord verdwijnt zodra u een ander programma aanklikt. Heb ik de nieuwste versie van Windows 10? Controleer zo of u de nieuwste versie van Windows 10 hebt:
Klik op de Startknop > Instellingen (het pictogram van het tandwiel). Klik op Systeem. Klik op Info. Blader iets naar beneden tot aan 'Windows-specificaties'.
Achter 'Versie' ziet u het versienummer van Windows 10. Nummer 1809 is de nieuwste ver-sie. Ziet u dat getal staan, dan hebt u de Oktober 2018 Update op de pc staan. Verwijderen
Je kunt afzonderlijke bestanden verwijderen, maar ook volledige mappen.
Selecteer het bestand of de map die je wilt verwijderen en klik in het Lint op ‘Ver-
wijderen’. Je kunt ook op de deleteknop drukken.
Via de rechtermuisknop: klik op het bestand of de map en kies in het menu voor
‘Verwijderen’.
Let op: Als je een map verwijdert, verdwijnt ook de inhoud van de map (alle bestanden die
je erin had opgeslagen, zijn dan weg).

SeniorWeb Nijkerk – 2019 Bestandsbeheer - Windows 10 Pagina 12 van 24
Naam wijzigen
Vind je de naam die je aan een bestand of map hebt gegeven bij nader inzien niet duidelijk?
Dan kun je er een andere naam aan geven. In principe werkt dit hetzelfde als de hierboven
beschreven acties:
Selecteer het bestand of de map en klik in het Lint op het icoon ‘Naam
wijzigen’.
Via de rechtermuisknop werkt het als volgt:
Klik met de rechtermuisknop op de naam van de map of het bestand.
Klik in het menu op ‘Naam wijzigen’, de naam van map wordt blauw (dus is geselec-
teerd). Je moet nu direct een nieuwe naam intikken. Je hoeft de oude naam dus niet
eerst te verwijderen.
Druk op ‘Enter’ om de nieuwe naam te bevestigen.
Nieuwe map
Om een goede ordening te krijgen is het handig om mappen en submappen te maken.
In bovenstaand voorbeeld zie je 5 lagen met submappen. Hoe maak je een nieuwe map?
Ga in de map staan waarin deze nieuwe map moet komen. Klik in het Lint (met links) op het
icoon ‘Nieuwe map’, en geef vervolgens de nieu-
we map een duidelijke naam.
Het alternatief
Ga in de map staan waarin een submap moet
komen.
Klik met de rechtermuisknop in een leeg deel
en kies Nieuw > Map.
Er wordt een nieuwe map gemaakt met de
naam ‘Nieuwe map’. De naam staat gelijk ge-
selecteerd, zodat je deze direct (zonder er
met je muis in te klikken) kunt wijzigen door
een nieuwe naam op te geven.
Optie 2 is klik in het lint op “Nieuwe map”
Selecteren
Een map of een bestand selecteer je door er één maal met links op te klikken.
Wil je gelijktijdig meer mappen of bestanden kopiëren of verplaatsen, dan kun
je gebruik maken van de iconen aan de rechterkant van het Lint. De keuzemo-
gelijkheden spreken voor zich.
Als je een aantal niet opeenvolgende mappen of bestanden wilt kopiëren of verplaatsen dan
kun je die selecteren door de Ctrl-toets ingedrukt te houden en te klikken op de mappen of
bestanden die je wilt selecteren.

SeniorWeb Nijkerk – 2019 Bestandsbeheer - Windows 10 Pagina 13 van 24
Wil je een opeenvolgende reeks bestanden of mappen selecteren, klik dan op de eerste map
/ bestand, houd de Shift-toets ingedrukt en klik op de laatste map / bestand, dan wordt de
hele reeks geselecteerd.
Tabblad Beeld
Weergave
Iets dat we al kennen van oudere versies van Windows
is de manier om de weergave in Verkenner aan te
passen. Hierbij spelen de opties op het tabblad ‘Beeld’
van het Lint een rol. Voor elk onderdeel van het venster
zijn er opties. Zo kun je er bij het Navigatievenster
voor kiezen ook mappen en bibliotheken in de lijst te
tonen via de opties Alle mappen weergeven en Bibli-
otheken weergeven. Advies is om Bibliotheken niet te
gebruiken.
Met de knoppen Voorbeeldvenster en Detailvenster
kun je in het bestandsvenster een extra deel openen
waarin een preview of bestandsinformatie van een geselecteerd bestand te zien is.
In het blok Indeling kun je kiezen hoe je mappen en bestanden wilt weergeven, bijvoorbeeld
als Grote pictogramman, in de vorm van een Lijst of met alle Details. Als je met de muis
over een keuze gaat laat het scherm al zien wat er dan op het scherm gebeurt. Pas wanneer
je op een optie klikt, wordt de keuze vastgelegd.
Als je op het pijltje rechts onder bij ‘Inde-
ling’ klikt krijg je nog meer weergave mo-
gelijkheden. Probeer ze maar eens uit.
Elke keuze heeft zijn eigen voor- en na-
delen.

SeniorWeb Nijkerk – 2019 Bestandsbeheer - Windows 10 Pagina 14 van 24
Huidige weergave
Wanneer je erg veel bestanden of mappen hebt, kan
het handig zijn om een andere volgorde in de weer-
gave te gebruiken dan de standaard alfabetische
volgorde. Die optie vind je in het Lint onder ‘Sorteren
op’. Wanneer je daarop klikt, krijg je diverse moge-
lijkheden om de weergave aan te passen.
Let op: de mogelijkheden die je krijgt bij het sorteren van
Documenten zijn weer anders dan bij Afbeeldingen. Zie
de voorbeelden hiernaast. Links geeft de keuze bij Do-
cumenten weer, rechts die bij Afbeeldingen. Bij Muziek
en Video zijn de mogelijkheden weer anders.
Weergeven/verbergen
Een praktische optie in dit stukje van het Lint is de weergave van Bestandsnaamextensies.
Deze optie zorgt ervoor dat je ook de bestandsaanduiding in Verkenner kunt zien, zoals .doc
en .docx voor Word-documenten, .xls en .xlsx voor Excel-documenten, enzovoort.
Tabblad delen
Comprimeren
Dit is vrijwel de belangrijkste optie in het tabblad Delen. Wat kun je hiermee?
Sommige bestanden nemen veel ruimte in. Je kunt daarom zogenaamde gecomprimeerde
mappen maken. Bestanden in een dergelijke map nemen veel minder ruimte in. Dat kan
handig zijn als je bijvoorbeeld een groot bestand moet versturen. Denk hierbij aan een rap-
port, een familienieuwsbrief, enzovoort. Je kunt dat bestand dan eerst comprimeren voordat
je het verstuurt. Dat betekent minder uploadtijd en minder downloadtijd. Dus minder belas-
ting van het netwerk en de mailbox.
Dit werkt als volgt:
Selecteer de map of de bestanden die je wilt comprimeren en klik in het tabblad ‘delen’ op
‘Comprimeren’. Hiermee wordt het gecomprimeerd.
Natuurlijk kan dit ook weer met de rechtermuisknop. Het voordeel van werken met de rech-
termuisknop is, dat je bij het selecteren van een map of bestand altijd die mogelijkheden in
een menu krijgt aangeboden, die op dat moment kunnen worden uitgevoerd. Dit is het al
eerder genoemde ‘contextgevoelige menu’.

SeniorWeb Nijkerk – 2019 Bestandsbeheer - Windows 10 Pagina 15 van 24
Voor comprimeren werkt het als volgt:
Navigeer naar de map ‘Correspondentie’.
Selecteer deze map met de rechter-
muisknop. Het hiernaast afgebeelde
menu verschijnt.
Kies ‘Kopiëren naar’
Kies vervolgens ‘Gecomprimeerde (ge-
zipte) map’.
Daarna wordt een nieuwe map aange-
maakt met de naam ‘Correspondentie.zip’ Als je die map opent, zie je je bestanden staan. Je
ziet ook hoeveel ze gecomprimeerd zijn.
Gecomprimeerde mappen zijn te herkennen aan het mappenicoon met een ritsslui-
ting en aan de extensie .zip. Als je nu een bestand kopieert naar een gecompri-
meerde map, dan wordt dat bestand automatisch ook gecomprimeerd.
Om goed te kunnen werken met de bestanden in de gecomprimeerde map, moet je ze eerst
decomprimeren, ofwel uitpakken. Via het Lint werkt dat als volgt:
Klik met links op het gezipte bestand. Er wordt een extra tabblad geopend: ‘Hulpprogram-
ma’s voor gecomprimeerde mappen’.
Klik op ‘Alles uitpakken’. Er wordt
gevraagd waar je de uitgepakte
bestanden wilt opslaan. Maak je
keuze en klik op ‘Uitpakken’.
Volledigheidshalve natuurlijk ook hier de uit-
leg hoe je dit doet via de rechtermuisknop.
Selecteer de gecomprimeerde (gezipte)
map met de rechtermuisknop.
Afhankelijk van de programma’s die op je
pc geïnstalleerd zijn, krijg je verschillende
keuzes. Wij gaan uit van standaard instal-
laties. Het menu zal er dan grotendeels
uitzien zoals hiernaast aangegeven.
Klik ook hier op ‘Alles uitpakken’. Daarna
is de werkwijze als hierboven
beschreven.

SeniorWeb Nijkerk – 2019 Bestandsbeheer - Windows 10 Pagina 16 van 24
Mappen en submappen maken
Bij het werken met een computer is het van essentieel belang dat je mappen en submappen
kunt maken en dat je hiermee kunt werken. Dit is een eerste vereiste. Wie dit niet goed be-
heerst, moet nog niet verder gaan maar zich eerst hierop concentreren.
1. Wie thuis alles opbergt in kasten en laden, zonder later te weten waar hij alles precies
heeft opgeborgen, kan nooit iets terugvinden. Een strakke en logische manier van opber-
gen is dus zéér noodzakelijk. Datzelfde geldt voor de mappenhiërarchie (structuur).
2. Open Windows Verkenner en je krijgt de mappen en submappen te zien alsmede de ge-
ordende structuur. Een map met een grijs pijltje naar rechts ervoor betekent dat er zich
in de map ten minste nóg een map bevindt (een zogenaamde submap). Een map met
een donker pijltje naar beneden betekent dat deze map geopend is en dat er geen
submappen meer onder zitten.
3. Indien je een map wil maken, moet je weten waar die moet komen (locatie) en welke
naam de map moet krijgen (geef de map een logische, voor jezelf herkenbare naam).
Standaard vind je onder ‘Deze pc’ in ieder geval altijd de hoofdmappen ‘Afbeeldingen’,
‘Documenten’, ‘Muziek’ en ‘Video’s’. Daarnaast kunnen er nog andere mappen staan.
Om je tekstdocumenten, foto’s, muziek e.d. goed op te bergen, is het van belang dat je
begint in de juiste hoofdmap.
4. Stel je wilt correspondentie, die bestaat uit zakelijke en persoonlijke correspondentie, in
mappen opbergen. De eerste vraag moet zijn: waar wil ik die mappen hebben en hoe
moeten de mappen en eventuele submappen heten (dus plaats en naam). Omdat het om
tekstdocumenten gaat, is het heel logisch om deze op te slaan in de map ‘Documenten’.
Noem de map bijvoorbeeld ‘Correspondentie’ en maak in deze map twee submappen
met de namen ‘Zakelijk’ en ‘Privé’.
Zelf aan de slag! We gaan nu de map Correspondentie maken, en hierin maken we twee submappen (de
submap Zakelijk en de submap Privé).
Open Verkenner
Open de map ‘Documenten’ door erop te dubbelklikken (Documenten wordt blauw).
Klik in het Lint op ‘Nieuwe map’.
In het mappenvenster verschijnt een nieuwe map met in blauw de tekst ‘Nieuwe map’.
Overschrijf deze naam met de tekst ‘Correspondentie’ en tik op ‘Enter’ om dit te bevesti-
gen.
We hebben onze eerste map gemaakt en gaan hierin nu twee submappen maken met de
namen ‘Zakelijk’ en ‘Privé’.

SeniorWeb Nijkerk – 2019 Bestandsbeheer - Windows 10 Pagina 17 van 24
Open nu de map ‘Correspondentie’ door erop te dubbelklikken. Klik vervolgens weer op
‘Nieuwe map’ in de werkbalk. Geef zoals onder punt 3 beschreven deze map de naam
’Zakelijk’. Druk op ‘Enter’ om dit te bevestigen. Herhaal deze actie voor de map ‘Privé’.
Toen je in de map ‘Correspondentie’ de eerste submap ‘Zakelijk’ maakte, is er vóór de map
‘Correspondentie’ in het navigatievenster een verschenen, wat betekent dat er in deze
map tenminste één submap zit, en de map is nog niet geopend. Klik op vóór de map ‘Cor-
respondentie’, dan gaat de map open.
Een document maken en opslaan Open Wordpad om een tekstdocument te maken (bijvoorbeeld een brief). Begin met de vol-
gende brief:
Beste Kees,
Wat is het jaar snel voorbij gegaan, want je bent nu al weer jarig.
De brief is nog lang niet af, maar als je hem nu alvast opslaat, dan heeft dit document een
naam (bestandsnaam) en een locatie (map). Jij bepaalt waar je de brief opslaat (in welke
map) en welke naam je hem geeft.
Uit de tekst blijkt duidelijk dat het een privédocument betreft. De submap ‘Privé’ hebben we
al gemaakt (‘Privé’ is een submap van de map ‘Correspondentie’) en je zou het bestand ‘Ver-
jaardagsbrief Kees 2019’ kunnen noemen.
Ga naar ‘Bestand’ bovenin je scherm en kies in het dialoogvenster voor ‘Opslaan als’. Je
komt nu in het venster ‘Opslaan als’ terecht.
Navigeer via de adresbalk naar de juiste map, in dit geval ‘Correspondentie > Privé’.
Achter ‘bestandsnaam’ typ je de naam die je aan het document wilt geven:
Verjaardagsbrief Kees 2019.
Achter ‘opslaan als’ kun je aangeven of je een bepaald type document wilt maken. Stan-
daard is het .RTF als de tekst met WordPad is gemaakt.
Klik daarna op opslaan.
We hebben nu een map ‘Privé’, waarin zich een WordPadbestand bevindt met de bestands-
naam: Verjaardagsbrief Kees 2019.rtf.

SeniorWeb Nijkerk – 2019 Bestandsbeheer - Windows 10 Pagina 18 van 24
Zoeken
In Windows 10 zijn de mogelijkheden om naar bestanden te zoeken die aan bepaalde voor-
waarden voldoen, weer verder uitgebreid.
Gestel dat je niet meer weet waar je de brief aan Kees hebt opgeslagen. Je weet nog wel dat
het in ‘Documenten’ was.
Ga dan in Verkenner naar ‘Documenten’ en klik rechts in de adresbalk in het zoekveld.
Je ziet in het voorbeeld dat je al direct in ‘Documenten’ kunt gaan zoeken.
Klik in het zoekveld en geef het zoekcriterium op, in dit geval Kees.
Zo gauw je in het zoekvak klikt, verschijnt er een nieuwe hulpwerkbalk. Hierin zie je een aan-
tal mogelijkheden waar het resultaat aan moet voldoen.
Als oefening gaan we een aantal zoekopdrachten uitproberen.

SeniorWeb Nijkerk – 2019 Bestandsbeheer - Windows 10 Pagina 19 van 24
Symbool van de USB-verbinding:
Een standaard USB-kabel en -poort
USB pen
USB-verbindingen (Universal Serial Bus) worden doorgaans gebruikt voor het aansluiten van
apparaten, zoals een muis, toetsenbord, scanner, printer, webcam, digitale camera, mobiele
telefoon, tablet, iPad en externe harde schijf op de computer. Je herkent een USB-verbinding
aan het symbool dat gewoonlijk op de aansluiting wordt weergegeven.
Een USB-apparaat is een van de gemakkelijkste apparaten die je op je computer kunt aan-
sluiten. De eerste keer dat je een apparaat aansluit op een USB-poort, wordt dat apparaat
automatisch door Windows geïdentificeerd en wordt er een stuurprogramma voor dat appa-
raat geïnstalleerd.
We beperken ons tijdens deze cursus tot de USB-pen (geheugenstick / externe harde schijf).
Een USB-pen aansluiten
Sluit de USB-pen aan op een USB-poort. Als
Windows het stuurprogramma van het apparaat au-
tomatisch kan vinden en installeren, krijg je een be-
richt zodra het apparaat klaar is voor gebruik.
Windows geeft een melding wanneer de installatie
van een apparaat is voltooid.
Daarna verschijnt het hiernaast afgebeelde
scherm waarin gevraagd wordt wat je wilt gaan
doen. Standaard staat dat op ‘Map en bestanden
weergeven’.

SeniorWeb Nijkerk – 2019 Bestandsbeheer - Windows 10 Pagina 20 van 24
Nadat de installatie is voltooid, kun je de
USB-pen gewoon gebruiken als harde
schijf. Dat betekent dat je er nieuwe map-
pen en bestanden op kunt maken, kopiëren
en plakken enzovoort. In principe heeft de
USB-pen geen naam. Deze wordt dan
‘verwisselbare schijf’ genoemd.
Als de verwisselbare schijf een naam moet
krijgen (wat wel heel handig is voor de her-
kenbaarheid), dan open je Verkenner en
klikt met de rechtermuisknop op de verwis-
selbare schijf. In het menu wat dan te voor-
schijn komt klik je met links op ‘naam
wijzigen’ en geef je een naam op.
Een apparaat loskoppelen
Wanneer je de USB-pen wilt loskoppelen, moet je controleren of de computer klaar is met
het opslaan van informatie voordat je het apparaat verwijdert. Als het apparaat een activi-
teitslampje heeft, wacht je nog een paar seconden nadat het lampje is gestopt met knippe-
ren, voordat je het apparaat loskoppelt.
Als het pictogram ‘Hardware veilig verwijderen’ wordt weergegeven in het systeemvak
aan de rechterkant van de taakbalk, kun je dit gebruiken. Wanneer je op het pictogram klikt,
wordt er een lijst met apparaten weergegeven die via een USB-aansluiting gekoppeld zijn.
Klik op het apparaat dat je wilt verwijderen. Windows geeft een melding dat je het apparaat
veilig kunt verwijderen.
Let op: het kan zijn dat het pictogram ‘Veilig verwijderen’ niet
direct zichtbaar is op de taakbalk, maar is verborgen achter het
pijltje ‘Verborgen pictogrammen weergeven’.
Kun je ook daar het pictogram niet vinden, ga
dan naar Verkenner, klik met rechts op de naam
van de verwisselbare schijf. Klik vervolgens in
het menu op ‘Uitwerpen’.
Er komt een melding dat het apparaat nu veilig
kan worden verwijderd.

SeniorWeb Nijkerk – 2019 Bestandsbeheer - Windows 10 Pagina 21 van 24
Bijlage
Sneltoetsen In de tabel hiernaast is weergegeven met welke
toetsencombinatie je hetzelfde bereikt als via me-
nu’s. Alleen gaat het via de toetsencombinatie
sneller.
Als er staat Control A, dan betekent dat, dat je
eerst de Control-toets indrukt en ingedrukt houdt
en vervolgens de letter A intoetst. Het hoeft geen
hoofdletter te zijn.
De Control-toets komt twee keer op het toetsen-
bord voor: links en rechts onderaan. Meestal staat
er de afkorting Ctrl op.
Toetsencombinatie Actie
Control A Alles selecteren
Control X Knippen
Control C Kopiëren
Control V Plakken
Control Z Ongedaan maken
Control Y Opnieuw.
Deleteknop (Del) Verwijderen

SeniorWeb Nijkerk – 2019 Bestandsbeheer - Windows 10 Pagina 22 van 24

SeniorWeb Nijkerk – 2019 Bestandsbeheer - Windows 10 Pagina 23 van 24
Ruimte voor aantekeningen
_________________________________________________________________________
_________________________________________________________________________
_________________________________________________________________________
_________________________________________________________________________
_________________________________________________________________________
_________________________________________________________________________
_________________________________________________________________________
_________________________________________________________________________
_________________________________________________________________________
_________________________________________________________________________
_________________________________________________________________________
_________________________________________________________________________
_________________________________________________________________________
_________________________________________________________________________
_________________________________________________________________________
_________________________________________________________________________
_________________________________________________________________________
_________________________________________________________________________
_________________________________________________________________________
_________________________________________________________________________
_________________________________________________________________________
_________________________________________________________________________
_________________________________________________________________________
_________________________________________________________________________

BESTANDSBEHEER:
Werken met bestanden en mappen
In de tijd van papieren documenten, foto’s enzovoort, was het niet zo moeilijk om dingen op
te bergen. Was je ordelijk ingesteld, dan kwam alles terecht in ordners en albums, en als dat
niet zo in je aard lag, verdween alles op stapels en in schoenendozen… Maar je kon direct
zien wat iets was, als je het in je handen had.
In het digitale tijdperk plaats je teksten en foto’s op je computer, maar daar is ordening es-
sentieel om alles weer te kunnen terugvinden.
In deze cursus leer je hoe bestandsbeheer binnen Windows 10 in elkaar steekt, en hoe je
met een beetje aandacht en oefening op je eigen computer structuur in je bestanden aan-
brengt.