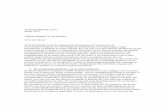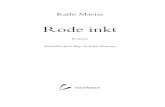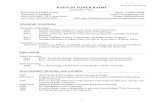C9600 Printing Guide - OKIniet gemakkelijk worden gemaakt op elke printer die werkt met toner of...
Transcript of C9600 Printing Guide - OKIniet gemakkelijk worden gemaakt op elke printer die werkt met toner of...

AFDRUKHANDLEIDING
C9800hdn/C9800hdtn/C9800 GA
C9800
C9000

VOORWOORDOki heeft alles in het werk gesteld om ervoor te zorgen dat de informatie in dit document volledig, accuraat en recent is. Oki aanvaardt geen verantwoordelijkheid voor de gevolgen van fouten die buiten de macht van Oki liggen. Oki garandeert ook niet dat wijzigingen die andere fabrikanten aanbrengen in software en apparaten waarnaar in deze handleiding wordt verwezen, niet van invloed zijn op de toepasselijkheid van de informatie. Als softwareproducten van andere fabrikanten in deze handleiding worden genoemd, betekent dit niet dat Oki deze producten steunt.
Hoewel Oki redelijkerwijs alles heeft gedaan om dit document zo accuraat en nuttig mogelijk te maken, verleent Oki geen expliciete of impliciete garantie met betrekking tot de accuratesse of volledigheid van de betreffende informatie.
De meest recente drivers en handleidingen zijn beschikbaar op de website van Oki:http://www.okieurope.com
Copyright © 2005 Oki Europe Ltd.
OKI en OKI Printing Solutions zijn gedeponeerde handelsmerken van Oki Electric Industry Company, Ltd.
Energy Star is een handelsmerk van het United States Environmental Protection Agency.
Microsoft, MS-DOS en Windows zijn gedeponeerde handelsmerken van Microsoft Corporation.
Andere product- en merknamen zijn gedeponeerde handelsmerken of handelsmerken van de betreffende rechthebbenden.
Als deelnemer aan het Energy Star-programma heeft de fabrikant vastgesteld dat dit product voldoet aan de Energy Star-normen voor zuinig energieverbruik.
Dit product voldoet aan de Richtlijnen 89/336/EEG (elektromagnetische compatibiliteit) en 73/23/EEG (laagspanning) van de Raad, zoals gewijzigd - indien van toepassing - bij de aanpassing van de wetgeving van de lidstaten betreffende elektromagnetische compatibiliteit en laagspanning.
2

INHOUDVoordat u begint......................................................... 5
Over deze handleiding. . . . . . . . . . . . . . . . . . . . . . . . 5
De schermen van het stuurprogramma openen . . . . . . 5De standaardinstellingen van het stuurprogramma wijzigen . . . . . . . . . . . . . . . . . . . . . . . . . . . . . . 6
Windows XP/2000/Server 2003 . . . . . . . . . . . . . 6Windows NT . . . . . . . . . . . . . . . . . . . . . . . . . . 7Windows 98/ME. . . . . . . . . . . . . . . . . . . . . . . . 7
De instellingen voor het stuurprogramma wijzigen in de toepassing . . . . . . . . . . . . . . . . . . . . . . . . . 7
Stuurprogramma-instellingen. . . . . . . . . . . . . . . . . . . 8Een set instellingen voor het stuurprogramma opslaan . . . . . . . . . . . . . . . . . . . . . . . . . . . . . . . 8
Opgeslagen instellingen van het stuurprogramma terughalen. . . . . . . . . . . . . . . . . . . . . . . . . . . . . 9
De apparaatopties in het stuurprogramma instellen . . 10
Afdrukken, zwart...................................................... 11
Zwart genereren. . . . . . . . . . . . . . . . . . . . . . . . . . . 11Samengesteld zwart. . . . . . . . . . . . . . . . . . . . 11Puur zwart . . . . . . . . . . . . . . . . . . . . . . . . . . 11
Samengesteld zwart of puur zwart kiezen . . . . . . . 12PCL . . . . . . . . . . . . . . . . . . . . . . . . . . . . . . . 12PCL 6 . . . . . . . . . . . . . . . . . . . . . . . . . . . . . . 13
Kleurkoppeling ......................................................... 15
Factoren die van invloed zijn op het afdrukken van kleuren . . . . . . . . . . . . . . . . . . . . . . . . . . . . . 15
Monitorkleuren versus printerkleuren . . . . . . . . . . 15Monitorinstellingen . . . . . . . . . . . . . . . . . . . . . . . 17Instellingen in de software . . . . . . . . . . . . . . . . . 17De manier waarop kleuren worden weergegeven in de toepassing . . . . . . . . . . . . . . . . . . . . . . . . 17
Instellingen voor printerstuurprogramma . . . . . . . 18Verlichting (omstandigheden bij weergave) . . . . . . 18Papiersoort . . . . . . . . . . . . . . . . . . . . . . . . . . . . 18
Kleurkoppeling verrichten . . . . . . . . . . . . . . . . . . . . 19Beschrijvingen . . . . . . . . . . . . . . . . . . . . . . . . . . 19
Gebruik . . . . . . . . . . . . . . . . . . . . . . . . . . . . 19Renderingsintenties . . . . . . . . . . . . . . . . . . . . . . 20
3

Helderheid en verzadiging . . . . . . . . . . . . . . . . . . 21Specifieke kleuren koppelen . . . . . . . . . . . . . . . . 21
Afdrukresolutie ........................................................ 23Gebruik. . . . . . . . . . . . . . . . . . . . . . . . . . . . . . . 23
Afwerkingsopties...................................................... 25
Boekjes afdrukken . . . . . . . . . . . . . . . . . . . . . . . . . 26Het afdrukken van boekjes inschakelen . . . . . . . . 26
Sorteren . . . . . . . . . . . . . . . . . . . . . . . . . . . . . . . . 28Gesorteerde documenten afdrukken . . . . . . . . . . . 29
Afdruktaken in de wachtrij scheiden . . . . . . . . . . . . . 30
Omslag . . . . . . . . . . . . . . . . . . . . . . . . . . . . . . . . . 31De functie Omslag gebruiken. . . . . . . . . . . . . . . . 31
Aangepast paginaformaat . . . . . . . . . . . . . . . . . . . . 32Een aangepast paginaformaat maken, bewerken en verwijderen . . . . . . . . . . . . . . . . . . . . . . . . . . . 32
Een aangepast paginaformaat selecteren . . . . . . . 33
Duplex (dubbelzijdig) afdrukken. . . . . . . . . . . . . . . . 34Dubbelzijdig afdrukken inschakelen . . . . . . . . . . . 35
Meer pagina's afdrukken op één blad (n-up) . . . . . . . 36Meerdere pagina's afdrukken op één vel papier . . . 37
Poster afdrukken . . . . . . . . . . . . . . . . . . . . . . . . . . 38Posters afdrukken . . . . . . . . . . . . . . . . . . . . . . . 38
Passend maken op een blad. . . . . . . . . . . . . . . . . . . 39Gebruik. . . . . . . . . . . . . . . . . . . . . . . . . . . . . . . 39
Watermerken . . . . . . . . . . . . . . . . . . . . . . . . . . . . . 40Een nieuw watermerk maken . . . . . . . . . . . . . 40Een eerder gemaakt watermerk kiezen. . . . . . . 40Een bestaand watermerk kiezen . . . . . . . . . . . 41
Beveiligd afdrukken.................................................. 43
Het document verzenden. . . . . . . . . . . . . . . . . . . . . 44
Het document afdrukken . . . . . . . . . . . . . . . . . . . . . 45
Een document voor beveiligd afdrukken verwijderen. . 46
Lettertypevervanging ............................................... 47Gebruik. . . . . . . . . . . . . . . . . . . . . . . . . . . . . . . 47
Trefwoordenlijst...................................................... 49
4

HOOFDSTUK 1: VOORDAT U BEGINT
OVER DEZE HANDLEIDING
Deze handleiding wordt geleverd in de vorm van een Adobe Acrobat PDF-bestand en biedt een handig naslagwerk op het scherm bij veel van de functies van het stuurprogramma bij uw C9800.
In deze handleiding komen veel kruisverwijzingen voor, die elk zijn gemarkeerd met blauwe tekst. Wanneer u in Adobe Acrobat of Adobe Reader (staat ook op de cd met handleidingen) klikt op een kruisverwijzing, wordt onmiddellijk het gedeelte waarnaar wordt verwezen op het scherm weergegeven.
Met de knop in Adobe Reader gaat u meteen terug naar de positie waar u daarvoor was.
Als u een deel van deze handleiding wilt afdrukken, kunt u de opdracht Afdrukken van Acrobat Reader gebruiken en daarbij opgeven welke pagina's u wilt afdrukken. Sommige pagina's zijn met opzet leeggelaten, zodat de pagina-indeling geschikt is voor dubbelzijdig afdrukken, mocht u dat willen.
DE SCHERMEN VAN HET STUURPROGRAMMA OPENEN
U hebt via de schermen van het printerstuurprogramma toegang tot de meeste beschreven functies. De manier waarop u deze opent, is afhankelijk van uw computer en uw besturingssysteem.
De vensters van het stuurprogramma zijn dialoogvensters in tabbladvorm en bieden een brede keus aan opties waarmee u kunt bepalen hoe u uw documenten afdrukt.
U hebt op twee manieren toegang tot de functies van het stuurprogramma:
1. Rechtstreeks vanuit de map 'Printers' in Windows (de map 'Printers en faxapparaten' in Windows XP).
Over deze handleiding 5

Als u deze methode kiest, worden alle wijzigingen die u aanbrengt de standaardinstellingen voor het stuurprogramma. Dit betekent dat de instellingen actief blijven voor al uw toepassingen tenzij u ze specifiek wijzigt in het dialoogvenster voor afdrukken in de betreffende toepassing.
2. Via het dialoogvenster Afdrukken van uw toepassing.
Als u deze methode kiest, gelden de aangebrachte wijzigingen alleen zolang de betreffende toepassing actief is of totdat u ze weer wijzigt. In de meeste gevallen worden de standaardinstellingen van het stuurprogramma hersteld wanneer u de toepassing afsluit.
DE STANDAARDINSTELLINGEN VAN HET STUURPROGRAMMA WIJZIGEN
Windows XP/2000/Server 2003
1. Klik op [Start] → [Instellingen] → [Printers en faxapparaten] om het venster Printers en faxapparaten te openen.
2. Klik in het venster Printers en faxapparaten met de rechtermuisknop op het pictogram van het juiste
BELANGRIJK!
Instellingen die u aanbrengt op het bedieningspaneel van de printer zelf zijn standaardinstellingen van de printer. Deze bepalen hoe uw printer zich gedraagt wanneer u niet iets anders opgeeft vanaf de computer.
De standaardinstellingen van het stuurprogramma hebben voorrang boven de standaardinstellingen van de printer.
De afdrukinstellingen van de toepassing hebben voorrang boven zowel de standaardinstellingen van de printer als de standaardinstellingen van het stuurprogramma.
6 De schermen van het stuurprogramma openen

printerstuurprogramma en kies [Voorkeursinstellingen voor afdrukken] in het contextmenu.
Windows NT
1. Klik op [Start] → [Instellingen] → [Printers] om het venster Printers te openen.
2. Klik in het venster Printers met de rechtermuisknop op het pictogram van het juiste printerstuurprogramma en kies [Standaardwaarden document] in het contextmenu.
Windows 98/ME
1. Klik op [Start] → [Instellingen] → [Printers] om het venster Printers te openen.
2. Klik in het venster Printers met de rechtermuisknop op het pictogram van het juiste printerstuurprogramma en kies [Eigenschappen] in het contextmenu.
DE INSTELLINGEN VOOR HET STUURPROGRAMMA WIJZIGEN IN DE TOEPASSING
1. Open in uw toepassing het bestand dat u wilt afdrukken.
2. Kies [Afdrukken…] in het menu [Bestand].
3. Controleer in het dialoogvenster Afdrukken van de toepassing of de weergegeven printer de juiste printer is en klik op [Eigenschappen].
De schermen van het stuurprogramma openen 7

STUURPROGRAMMA-INSTELLINGEN Met deze functie kunt u de instellingen van het printerstuurprogramma opslaan en later weer gebruiken. Dit kan handig zijn wanneer u regelmatig veel verschillende soorten documenten afdrukt waarvoor verschillende instellingen in het printerstuurprogramma nodig zijn.
Het terughalen van opgeslagen instellingen is een eenvoudige taak, die moet worden uitgevoerd voordat er taakspecifieke wijzigingen worden aangebracht. Deze procedure wordt hier beschreven, zodat deze beschrijving niet door het hele boek hoeft te worden herhaald.
EEN SET INSTELLINGEN VOOR HET STUURPROGRAMMA OPSLAAN
1. Breng de gewenste wijzigingen in het printerstuurprogramma aan, zoals beschreven in het desbetreffende gedeelte in deze handleiding.
2. Klik op [Opslaan…] op het tabblad [Setup] van het stuurprogramma.
3. Voer een duidelijke naam in voor de instellingen die u opslaat en klik op [OK].
8 Stuurprogramma-instellingen

OPGESLAGEN INSTELLINGEN VAN HET STUURPROGRAMMA TERUGHALEN
1. Kies op het tabblad [Setup] van het stuurprogramma de eerder opgeslagen [stuurprogramma-instellingen] die u wilt gebruiken.
2. Maak eventuele andere aanpassingen voor de afdruktaak, zoals beschreven in het betreffende gedeelte in deze handleiding.
Stuurprogramma-instellingen 9

DE APPARAATOPTIES IN HET STUURPROGRAMMA INSTELLEN
In dit gedeelte wordt beschreven hoe u ervoor zorgt dat het printerstuurprogramma alle hardwarefuncties in uw printer kan gebruiken.
Accessoires zoals een harde schijf, duplexeenheid (voor dubbelzijdig afdrukken), extra papierladen en dergelijke, kunt u alleen gebruiken als het printerstuurprogramma 'weet' dat ze er zijn.
In sommige gevallen wordt de hardwareconfiguratie van uw printer automatisch gedetecteerd wanneer het stuurprogramma wordt geïnstalleerd. Het verdient echter aanbeveling om op zijn minst te controleren of alle beschikbare hardwarefuncties in het stuurprogramma worden weergegeven.
Deze procedure is van essentieel belang als u extra hardwarefuncties wilt toevoegen aan uw printer nadat de stuurprogramma's zijn geïnstalleerd en ingesteld.
U kunt als volgt de apparaatopties in het stuurprogramma instellen:
1. Open het venster [Eigenschappen] van het stuurprogramma.
2. Selecteer het tabblad [Apparaatopties].
3. Stel de opties in voor alle geïnstalleerde apparaten, zoals het juiste aantal papierladen, het lamineerapparaat, de duplexeenheid en dergelijke.
4. Klik op [OK] om het venster te sluiten en uw wijzigingen op te slaan.
10 De apparaatopties in het stuurprogramma instellen

HOOFDSTUK 2: AFDRUKKEN, ZWART
ZWART GENEREREN
Er zijn twee manieren waarop u zwarte afbeeldingen in kleurendocumenten kunt afdrukken. U kunt zelf de gewenste methode kiezen:
> Samengesteld zwart
> Puur zwart
Puur zwart is de standaardinstelling.
Samengesteld zwartDe toners cyaan, magenta, geel en zwart worden gecombineerd tot samengesteld zwart. Dit geeft soms een wat glanzendere afwerking door de grotere hoeveelheid toner die hierbij wordt gebruikt. De kleur zwart kan ook iets bruinachtig overkomen.
Puur zwartVoor puur zwart wordt alleen zwarte toner gebruikt.
Zwart genereren 11

SAMENGESTELD ZWART OF PUUR ZWART KIEZEN
PCL
1. Selecteer [Handmatige instellingen] op het tabblad [Kleur] en klik op [Opties...].
2. Schakel [Pure zwarte grafische beelden] in of uit. Als Pure zwarte grafische beelden is uitgeschakeld, wordt afgedrukt met samengesteld zwart.
12 Zwart genereren

PCL 6
1. Selecteer [Handmatige instellingen] op het tabblad [Kleur] en klik op [Opties...].
2. Selecteer [Aan] of [Uit] in de vervolgkeuzelijst [Pure zwarte grafische beelden]. Als u [Uit] hebt geselecteerd voor Pure zwarte grafische beelden, wordt afgedrukt met samengesteld zwart.
Zwart genereren 13

14 Zwart genereren

HOOFDSTUK 3: KLEURKOPPELING
FACTOREN DIE VAN INVLOED ZIJN OP HET AFDRUKKEN VAN KLEUREN
Er zijn veel factoren van invloed op het afdrukken van kleuren. Hier volgen enkele van de belangrijkste factoren:
> de verschillen tussen de reeks kleuren die een monitor kan reproduceren en de reeks kleuren die een printer kan reproduceren (Zie pagina 15),
> de monitorinstellingen (Zie pagina 17),
> de kleurinstellingen in uw toepassing (Zie pagina 17),
> de manier waarop kleuren in uw toepassing worden weergegeven (Zie pagina 17),
> de kleurinstellingen in uw printerstuurprogramma (Zie pagina 18),
> de omstandigheden bij weergave (verlichting) (Zie pagina 18),
> de papiersoort (Zie pagina 18).
MONITORKLEUREN VERSUS PRINTERKLEUREN
(Verschillen tussen de reeks kleuren die een monitor kan reproduceren en de reeks kleuren die een printer kan reproduceren)
Geen enkele printer of monitor is in staat om het volledige kleurenbereik te reproduceren dat het menselijk oog kan waarnemen. Elk apparaat is beperkt tot een zeker kleurenbereik.
> Een printer kan niet alle kleuren reproduceren die op een monitor worden weergegeven.
Factoren die van invloed zijn op het afdrukken van kleuren 15

> Een monitor kan niet alle kleuren reproduceren die door een printer worden afgedrukt.
Beide apparaten gebruiken zeer verschillende technieken om kleuren weer te geven.
> Een monitor gebruikt rode, groene en blauwe (RGB) fosforen (of LCD's).
> Een printer gebruikt cyaan, gele, magenta of zwarte (CMYK) toner of inkt.
Op een monitor kunnen zeer felle kleuren, zoals fel rood en fel blauw, worden weergegeven. Deze zelfde kleuren kunnen echter niet gemakkelijk worden gemaakt op elke printer die werkt met toner of inkt.
Er zijn bepaalde kleuren (bijvoorbeeld sommige kleuren geel) die wel kunnen worden afgedrukt, maar niet correct op een monitor kunnen worden weergegeven.
Deze verschillen tussen monitorkleuren en printerkleuren vormen de belangrijkste reden waarom afgedrukte kleuren niet altijd overeenkomen met de kleuren die op het scherm worden weergegeven.
16 Factoren die van invloed zijn op het afdrukken van kleuren

MONITORINSTELLINGEN
Met de knoppen voor de helderheid en het contrast op uw monitor kunt u de weergave van uw documenten op het scherm wijzigen.
Ook de kleurtemperatuur van de monitor bepaalt hoe 'warm' of 'koel' de kleuren overkomen.
Diverse opties voor kleurkoppeling verwijzen naar de kleurtemperatuur van uw monitor.
Op een groot aantal monitoren kunt u de kleurtemperatuur aanpassen via het bedieningspaneel.
Een standaardmonitor beschikt over allerlei instellingen:
k=graden Kelvin, een maateenheid van temperatuur
INSTELLINGEN IN DE SOFTWARE
Veel softwaretoepassingen gebruiken hun eigen kleurinstellingen.
De instellingen in de toepassing kunnen de instellingen in het printerstuurprogramma onderdrukken. Raadpleeg de documentatie van uw toepassing voor meer informatie over de functies voor kleurbeheer van dat specifieke programma.
DE MANIER WAAROP KLEUREN WORDEN WEERGEGEVEN IN DE TOEPASSING In sommige grafische toepassingen, zoals Adobe® Photoshop® of Macromedia Freehand®, kunnen kleuren anders worden weergegeven dan in zogenaamde kantoortoepassingen, zoals Microsoft® Word.
5000k of D50 Warm, geelachtig licht
Deze instelling wordt meestal gebruikt in grafische toepassingen.
6500k of D65 Koeler Deze instelling benadert de omstandigheden bij daglicht.
9300k Koel Dit is de standaardinstelling voor veel monitoren en televisietoestellen.
Factoren die van invloed zijn op het afdrukken van kleuren 17

Raadpleeg de on line help van de toepassing of de gebruikershandleiding voor meer informatie.
INSTELLINGEN VOOR PRINTERSTUURPROGRAMMA
De kleurinstellingen in uw printerstuurprogramma zijn mede bepalend voor het uiterlijk van een document. De standaardinstellingen van het stuurprogramma geven voor de meeste documenten een goed resultaat.
Er zijn diverse opties beschikbaar om de kleuren die worden afgedrukt, beter overeen te laten komen met de kleuren die op het scherm worden weergegeven. (Zie 'Kleurkoppeling verrichten' op pagina 19.)
VERLICHTING (OMSTANDIGHEDEN BIJ WEERGAVE)Een document kan er bij verschillende verlichtingsomstandigheden heel anders uitzien.
Zo kunnen de kleuren er bijvoorbeeld anders uitzien wanneer u ze bekijkt vlak bij een zonverlicht raam dan wanneer u ze bekijkt in een met tl-lampen verlicht kantoor.
PAPIERSOORT
Het soort papier dat wordt gebruikt, kan ook van invloed zijn op de afgedrukte kleur.
Een afdruk op gerecycled papier kan er bijvoorbeeld doffer uitzien dan een afdruk op speciaal glanzend papier.
18 Factoren die van invloed zijn op het afdrukken van kleuren

KLEURKOPPELING VERRICHTEN
Er zijn verschillende manieren waarop u kunt zorgen voor kleurkoppeling met uw printer. De reeks beschikbare opties varieert afhankelijk van uw computerplatform, besturingssysteem, methode voor het maken van kleuren en soort printerstuurprogramma.
BESCHRIJVINGEN
In de volgende tabel wordt een korte beschrijving gegeven van de beschikbare instellingen voor kleurkoppeling.
GebruikU kunt deze instellingen wijzigen op het tabblad [Kleur].
INSTELLING BESCHRIJVING
Automatisch Het printerstuurprogramma past de beste instellingen toe op basis van de inhoud van de pagina van het document.
Handmatig PCLHierbij kunt u de renderingsintentie en puur zwart selecteren.Zie 'Renderingsintenties' op pagina 20.Zie 'Zwart genereren' op pagina 11.
PCL6Hierbij kunt u de renderingsintentie en puur zwart selecteren en kunt u de helderheids- en verzadigingsniveaus aanpassen.Zie 'Renderingsintenties' op pagina 20.Zie 'Zwart genereren' op pagina 11.Zie 'Helderheid en verzadiging' op pagina 21.
Grijswaarde Wanneer u deze optie kiest, worden alle documenten in zwart-wit afgedrukt, waarbij alleen zwarte toner wordt gebruikt. Geen afdrukken in kleur.De printer interpreteert alle kleuren als grijsvarianten.Gebruik Grijswaarde als u snel wat proefafdrukken wilt maken of wanneer het niet nodig is een kleurendocument in kleur af te drukken.
Geen kleurkoppeling Gebruik deze optie als u elke printerkleurkoppeling wilt uitschakelen.Wanneer u deze optie selecteert, vindt er geen kleurcorrectie plaats.
Kleurkoppeling verrichten 19

RENDERINGSINTENTIES
Als er een document wordt afgedrukt, worden de kleuren van het document geconverteerd naar de kleuren van de printer. De renderingsintenties zijn in wezen een reeks regels die bepalen hoe deze kleurconversie wordt uitgevoerd.
INSTELLING BESCHRIJVING
Auto Dit is de beste keus voor het afdrukken van algemene documenten. Deze instelling wordt standaard gebruikt.
Perceptueel Dit is de beste keuze voor het afdrukken van foto’s. Bij deze optie wordt het kleurengamma van de bron gecomprimeerd tot het kleurengamma van de printer, terwijl het algehele uiterlijk van een afbeelding wordt behouden. Het algehele uiterlijk van een afbeelding kan hierdoor veranderen omdat alle kleuren in elkaar worden geschoven.Wanneer u deze optie kiest, wordt geprobeerd de RGB-kleuren te simuleren.
Verzadiging Dit is de beste keus voor het afdrukken van heldere en verzadigde kleuren, als het u niet uitmaakt hoe nauwkeurig de kleuren overeenkomen met de bron.Dit is de beste keus voor afbeeldingen, grafieken, diagrammen en dergelijke.Hierbij worden volledig verzadigde kleuren in het kleurengamma van de bron gekoppeld aan volledig verzadigde kleuren in het kleurengamma van de printer.
Relatieve kleur-overeenkomst
Dit is een goede keuze voor het afdrukken en controleren van CMYK-afbeeldingen in kleur op een desktopprinter.Deze instelling lijkt veel op Absolute kleurovereenkomst, met dit verschil dat het wit van de bron wordt geschaald naar het (meestal) witte papier.Anders dan bij Absolute kleurovereenkomst wordt bij Relatieve kleurovereenkomst geprobeerd rekening te houden met het wit van het papier.
Absolute kleur-overeenkomst
Dit is de beste keus voor het afdrukken van effen kleuren en tinten (zoals bedrijfslogo's).Hierbij komen kleuren die voorkomen in beide apparaten (monitor en printer) exact overeen, maar worden kleuren die buiten het kleurengamma vallen aangepast aan de dichtstbijzijnde afdrukkleur.Wit wordt zoveel mogelijk afgedrukt zoals het op het scherm wordt weergegeven. De kleur wit van een monitor verschilt vaak erg van de kleur wit van papier en kan leiden tot een onnauwkeurige weergave van kleuren, met name in de lichtere gebieden van een afbeelding.
20 Kleurkoppeling verrichten

U wijzigt deze instellingen als volgt in uw printerstuurprogramma:
1. Klik op het tabblad [Kleur].
2. Selecteer [Handmatige instellingen] en klik op [Opties…].
3. Selecteer [Printerkleurkoppeling] en kies de gewenste renderingsintentie in de vervolgkeuzelijst.
HELDERHEID EN VERZADIGING
OpmerkingDeze functie is alleen beschikbaar bij PCL6.
Voordat u een document afdrukt, kunt u de instellingen voor helderheid en verzadiging aanpassen:
U past deze instellingen als volgt aan:
1. Klik op het tabblad [Kleur].
2. Selecteer [Handmatige instellingen] en klik op [Opties…].
3. Stel de niveaus voor helderheid en verzadiging in met de horizontale schuifbalken.
SPECIFIEKE KLEUREN KOPPELEN
Druk met de Colour Swatch Utility een schema van RGB-monsters af. Selecteer de gewenste RGB-waarden uit de monsters en typ de waarden in de kleurenkiezer van uw toepassing.
Raadpleeg de handleiding voor hulpprogramma's voor meer informatie.
INSTELLING BESCHRIJVING
Helderheid Hiermee bepaalt u de totale hoeveelheid licht (wit) in de kleur. Een helderheid van 0% geeft zwart, 100% helderheid geeft wit. Tussenliggende waarden geven 'lichte' of 'donkere' kleuren.
Verzadiging De mate van verzadiging van een kleur is zijn relatieve zuiverheid of intensiteit.
Kleurkoppeling verrichten 21

22 Kleurkoppeling verrichten

HOOFDSTUK 4: AFDRUKRESOLUTIE
De resolutie voor een afdruktaak bepaalt de afdruksnelheid en de afdrukkwaliteit van deze taak.
Door de afdrukresolutie te verhogen, verhoogt u tegelijk de beeldkwaliteit van een afdruktaak. U zult dit meestal doen wanneer u een definitieve versie van een document of afbeeldingen (foto's) afdrukt.
Door de afdrukresolutie te verlagen, verhoogt u de afdruksnelheid, verlaagt u het tonergebruik en beperkt u de slijtage van de afbeeldingstrommel. U zult dit meestal doen voor proef- of conceptversies van documenten.
GEBRUIK
1. Selecteer het gewenste [kwaliteit]sniveau op het tabblad [Taakopties].
De mogelijke opties zijn:
> Foto (1200 Multilevel) beste keus
> Fijn/Detail (1200 x 1200)
> Normaal (600 x 600)
> Concept (600 x 600)
23

2. Klik op [OK].
24

HOOFDSTUK 5: AFWERKINGSOPTIES
Uw printer heeft een groot aantal voorzieningen waarmee u de vorm van uw afgedrukte document kunt bepalen.
> 'Boekjes afdrukken' op pagina 26
> 'Sorteren' op pagina 28
> 'Afdruktaken in de wachtrij scheiden' op pagina 30
> 'Omslag' op pagina 31
> 'Aangepast paginaformaat' op pagina 32
> 'Duplex (dubbelzijdig) afdrukken' op pagina 34
> 'Meer pagina's afdrukken op één blad (n-up)' op pagina 36
> 'Poster afdrukken' op pagina 38
> 'Passend maken op een blad' op pagina 39
> 'Watermerken' op pagina 40
25

BOEKJES AFDRUKKEN
Met de functie voor het afdrukken van boekjes kunt u documenten van meerdere pagina's zo afdrukken, dat de pagina's zodanig zijn geordend en gerangschikt dat de uiteindelijke uitvoer tot een boekje kan worden gevouwen. Meestal worden A4- (of A3-) pagina's verkleind tot A5 (of A4) en naast elkaar afgedrukt op beide zijden van A4- (of A3-) papier, zodat het papier tot een boekje kan worden gevouwen.
Aangezien bij deze functie op beide zijden van de pagina wordt afgedrukt, moet hiervoor een duplexeenheid zijn geïnstalleerd in de printer. Bovendien moet er 256 MB extra geheugen (in totaal 512 MB) zijn geïnstalleerd.
Opmerkingen1. Wanneer u wilt controleren hoeveel geheugen momenteel is
geïnstalleerd, drukt u een configuratiepagina af vanaf het bedieningspaneel van de printer. Raadpleeg de C9800 Gebruikershandleiding.
2. Enkele toepassingen ondersteunen het afdrukken van boekjes niet, maar de meeste wel.
Houd er rekening mee dat het aantal pagina's in een boekje altijd een veelvoud van vier is, omdat er twee pagina's naast elkaar aan beide zijden van het papier worden afgedrukt. Als uw document niet een veelvoud van vier pagina's is, zijn de laatste één, twee of drie pagina's van het boekje leeg.
HET AFDRUKKEN VAN BOEKJES INSCHAKELEN
1. Kies [Boekje] in de vervolgkeuzelijst [Afwerkingmodus] op het tabblad [Setup] van het stuurprogramma.
26 Boekjes afdrukken

2. Klik op [Opties...].
3. In het venster Boekje kunt u de grootte van de [katernen], het aantal [pagina's] per kant van het papier en de [rugmarge] instellen en kunt u opgeven of het boekje van [Rechts naar links] of van Links naar rechts wordt gelezen. De afbeelding in dit venster laat zien welk effect elke gemaakte keus heeft.
Klik op [Help] voor meer informatie.
4. Klik op [OK].
Als de optie [Boekje] niet op het tabblad [Setup] staat, controleert u of de optie Duplex is ingeschakeld in het stuurprogramma. (Zie 'De apparaatopties in het stuurprogramma instellen' op pagina 10.)
Boekjes afdrukken 27

SORTEREN
Met deze functie kunt u meerdere exemplaren van een document van meer pagina's zo afdrukken dat de pagina's van elk exemplaar op de juiste volgorde liggen.
Niet-gesorteerde pagina's worden als volgt afgedrukt
Gesorteerde pagina's worden als volgt afgedrukt
Sorteren via de toepassing: sommige toepassingsprogramma's hebben een sorteerfunctie bij hun afdrukopties. In dat geval zorgt de toepassing voor het sorteren van de documentpagina's, waarbij de taak meerdere keren naar de printer wordt gestuurd. In het algemeen is deze methode langzamer, maar betrouwbaarder.
Sorteren via de printer: in dit gedeelte wordt de sorteerfunctie beschreven die is ingebouwd in het printerstuurprogramma. In dit geval wordt de taak tijdelijk opgeslagen in het geheugen van de printer of op de harde schijf van de printer (indien geïnstalleerd) en zorgt de printer voor het sorteren. Deze
1
1
1
2
2
2
3
3
3
3
2
1
3
2
1
3
2
1
28 Sorteren

methode is meestal sneller, maar werkt mogelijk niet vanuit alle toepassingen.
Als u problemen ondervindt bij het sorteren via de printer, kunt u in plaats daarvan de sorteeroptie bij de afdrukopties van uw toepassing gebruiken.
GESORTEERDE DOCUMENTEN AFDRUKKEN
1. Selecteer op het tabblad [Taakopties] in de betreffende lijst het aantal [kopieën] dat u wilt afdrukken.
2. Klik op het selectievakje [Sorteren] (er verschijnt een vinkje in het vakje).
3. Klik op [OK].
Sorteren 29

AFDRUKTAKEN IN DE WACHTRIJ SCHEIDEN
Wanneer u een printer deelt met andere gebruikers, kan het handig zijn een speciale pagina tussen afdruktaken af te drukken, zodat iedere gebruiker gemakkelijk de eigen afdruktaak kan terugvinden in de stapel papier bij de printer.
De scheidingspagina wordt ingesteld via het venster met standaardeigenschappen van het printerstuurprogramma. U hebt rechtstreeks vanuit Windows toegang tot dit scherm, niet via het toepassingsprogramma. Zie 'De standaardinstellingen van het stuurprogramma wijzigen' op pagina 6.
1. Klik op het tabblad Geavanceerd van het stuurprogramma op de knop [Scheidingspagina…].
2. Klik op [Bladeren] en navigeer naar het bestand met een afbeelding voor de scheidingspagina die u wilt gebruiken en klik op [OK].
30 Afdruktaken in de wachtrij scheiden

OMSLAG
We hebben het over een 'omslag' wanneer het papier voor de eerste pagina (de omslag) van een afdruktaak wordt ingevoerd vanuit de ene papierlade en het papier voor de andere pagina's van de afdruktaak wordt ingevoerd vanuit een andere papierlade.
DE FUNCTIE OMSLAG GEBRUIKEN
1. Klik op [Papierinvoeropties…] op het tabblad [Setup].
2. Schakel [Gebruik andere bron voor de eerste pagina] in onder [Afdrukken omslag].
3. Kies de lade vanwaar u het voorblad wilt invoeren en de papiersoort in de vervolgkeuzelijsten [Bron] en [Gewicht].
4. Klik op [OK] om het venster met papierinvoeropties te sluiten.
Omslag 31

AANGEPAST PAGINAFORMAAT
Met deze functie kunt u afdrukken op afdrukmedia van afwijkende formaten.
De universele lade wordt gebruikt voor de invoer van afwijkende mediaformaten. De breedte van afdrukmedia kan variëren van 51 mm tot 328 mm en de lengte kan variëren van 128 mm tot 1200 mm. De werkelijke limieten kunnen iets verschillen, afhankelijk van het printerstuurprogramma dat u gebruikt en het besturingssysteem van uw computer.
Sommige toepassingen leveren mogelijk niet de gewenste resultaten met afwijkende mediaformaten, en het kan nodig zijn wat te experimenteren om de gewenste resultaten te krijgen.
OpmerkingenAls u zware media, transparanten, enveloppen of etiketten gebruikt, moet u de rechte papierinvoerbaan (afgedrukte zijde naar boven) gebruiken. Voor het afdrukken en uitvoeren met de afgedrukte zijde naar boven (rechte invoerbaan), moet u controleren of de uitgang aan de achterzijde open is of en de papiersteun is uitgeschoven.
> Papier wordt in omgekeerde volgorde gestapeld.> De capaciteit van de lade is ongeveer 100 vel (de
werkelijke capaciteit is afhankelijk van het gewicht van het papier).
EEN AANGEPAST PAGINAFORMAAT MAKEN, BEWERKEN EN VERWIJDEREN
1. Klik op de knop [Papierinvoeropties…] op het tabblad [Setup] van het stuurprogramma.
2. Klik in het venster met papierinvoeropties op [Aangepast formaat…].
Als u eerder aangepaste formaten hebt opgeslagen, worden deze weergegeven in het venster Aangepast formaat.
32 Aangepast paginaformaat

3. U maakt als volgt een nieuw aangepast formaat:
a. Voer in de vakken Breedte en Lengte de gewenste afmetingen van de pagina in.
b. Voer in het vak Naam een naam in voor het nieuwe formaat en klik op [Toevoegen>>] om het formaat op te slaan in de lijst.
U bewerkt als volgt een eerder opgeslagen aangepast formaat:
a. Klik op de naam van het formaat in de lijst en bewerk de afmetingen en/of de naam ervan.
b. Klik op [Wijzigen].
U verwijdert als volgt een eerder opgeslagen aangepast formaat:
a. Klik op de naam van het formaat in de lijst.
b. Klik op [Verwijderen].
4. Klik op [OK] om uw wijzigingen te accepteren en het venster Aangepast formaat te sluiten.
EEN AANGEPAST PAGINAFORMAAT SELECTEREN
Als u een aangepast paginaformaat hebt gemaakt volgens de hiervoor beschreven procedure:
1. Open de vervolgkeuzelijst [Formaat] op het tabblad [Setup] van het stuurprogramma.
2. Selecteer het gedefinieerde aangepaste paginaformaat.
Als dit het formaat van uw document is, maar u dat wilt schalen naar een standaardpapierformaat:
1. Klik op [Papierinvoeropties…] op het tabblad [Setup].
2. Klik op [Documentgrootte wijzigen zodat het op het blad past] en kies het werkelijke papierformaat van de printer in de vervolgkeuzelijst [Conversie].
Aangepast paginaformaat 33

U kunt het paginaformaat ook selecteren in uw toepassing. Raadpleeg de documentatie die u hebt ontvangen bij de toepassing voor meer informatie.
DUPLEX (DUBBELZIJDIG) AFDRUKKEN
Als in uw printer een duplexeenheid is geïnstalleerd, kunt u op beide zijden van het papier afdrukken en zo op papier en kosten besparen en gewicht en volume beperken.
> Voor dubbelzijdig afdrukken kunt u alleen papier gebruiken, geen transparanten of andere media.
> Gebruik papier van 75–120 g/m². Als het papier bij papier van 75-90 g/m² erg krult, gebruikt u papier van 105 g/m².
> Gebruik alleen papier van standaardformaten, bijvoorbeeld A3, A4, Letter, enzovoort.
> Plaats het papier met de afdrukzijde naar boven. Op de papierwikkels wordt meestal met een pijl aangegeven wat de afdrukzijde is.
> Papier kan worden ingevoerd vanuit de standaardpapierladen en vanuit de HCF, als u die hebt, maar niet vanuit de universele lade.
> Stel het papiergewicht in op een ander gewicht dan Ultra zwaar.
> Schakel de functie om lege pagina's over te slaan niet in.
34 Duplex (dubbelzijdig) afdrukken

DUBBELZIJDIG AFDRUKKEN INSCHAKELEN
1. Selecteer op het tabblad [Setup] van het stuurprogramma, onder [2-zijdig afdrukken], de gewenste bindrand.
Voor een staande paginalay-out is [Lange zijde] de gebruikelijke keus. Voor een liggende paginalay-out is [Korte zijde] de gebruikelijke keus.
Als u [Geen] kiest, wordt dubbelzijdig afdrukken uitgeschakeld en wordt het document enkelzijdig afgedrukt.
Als u een duplexeenheid hebt geïnstalleerd, maar niet de optie [2-zijdig afdrukken] hebt op het tabblad [Setup], controleert u of de optie Duplex is ingeschakeld in het stuurprogramma. (Zie 'De apparaatopties in het stuurprogramma instellen' op pagina 10.)
WINDOWS XP WINDOWS 98
Duplex (dubbelzijdig) afdrukken 35

MEER PAGINA'S AFDRUKKEN OP ÉÉN BLAD (N-UP)Met deze functie schaalt u het papierformaat van uw document voor het afdrukken en worden meerdere pagina's per vel afgedrukt.
Dit is handig wanneer u alleen de paginalay-out wilt controleren of wanneer u uw document in een compactere vorm wilt verspreiden. U bespaart er papier en kosten mee en beperkt volume en gewicht.
Als u een duplexeenheid hebt geïnstalleerd, kunt u deze functie zelfs combineren met dubbelzijdig afdrukken voor een verdere besparing.
4
32
1
1 2
3 4
36 Meer pagina's afdrukken op één blad (n-up)

MEERDERE PAGINA'S AFDRUKKEN OP ÉÉN VEL PAPIER
1. Kies op het tabblad [Setup] van het stuurprogramma, in de vervolgkeuzelijst [Afwerkingmodus], het aantal pagina's dat u op elk vel papier wilt afdrukken. [Standaard] is normaal en [8-up] (PCL-6) respectievelijk [16-up] (PCL) is het maximum.
2. Klik op [Opties…] om een keus te maken uit de beschikbare opties voor deze functie.
Hier kunt u de afdrukvolgorde van de pagina en de paginalay-out opgeven, kunt u opgeven of u paginaranden wilt afdrukken en kunt u zo nodig een rugmarge kiezen.
3. Klik op [OK].
Meer pagina's afdrukken op één blad (n-up) 37

POSTER AFDRUKKEN
OpmerkingPoster afdrukken is niet beschikbaar bij het PCL6-stuurprogramma.
Met deze optie kunt u posters afdrukken door één documentpagina in meerdere delen te verdelen. Elk deel wordt vergroot op een apart blad afgedrukt. Vervolgens kunt u de aparte bladen combineren tot een poster.
POSTERS AFDRUKKEN
1. Kies op het tabblad [Setup] van het stuurprogramma, onder [Afwerkingmodus], de optie [Posterafdruk].
2. Klik op [Opties…] om het venster Posterafdruk te openen.
38 Poster afdrukken

a. Kies de [vergroting] die nodig is om uw document de poster te laten vullen.
b. Zo nodig kunt u [registratiemarkeringen] laten afdrukken, zodat de afgedrukte pagina's (delen) exact tot de rand van het beeld kunnen worden bijgesneden.
c. Een [overlap] kan u helpen de aangrenzende pagina's juist tegen elkaar aan te leggen wanneer u de uiteindelijke poster maakt.
3. Klik op [OK] om het venster met papierinvoeropties te sluiten.
PASSEND MAKEN OP EEN BLAD
Met de functie Passend maken op een blad kunt u gegevens die zijn opgemaakt voor een bepaald paginaformaat afdrukken op een ander paginaformaat, zonder de afdrukgegevens te wijzigen.
GEBRUIK
1. Klik op [Papierinvoeropties…] op het tabblad [Setup].
2. Klik op [Documentgrootte wijzigen zodat het op het blad past].
Er verschijnt een vinkje in het vak.
3. Kies de gewenste schalingsfactor in de vervolgkeuzelijst [Conversie].
4. Klik op [OK] om het venster Opties te sluiten.
Passend maken op een blad 39

WATERMERKEN
OpmerkingDeze functie is niet beschikbaar bij het PCL6-stuurprogramma.
Een watermerk is meestal een vage tekst die over de afdruk van een document wordt weergegeven. Hiermee kan bijvoorbeeld worden aangegeven dat een document een 'Conceptversie' of misschien 'Vertrouwelijk' is.
EEN NIEUW WATERMERK MAKEN
1. Klik op [Watermerken…] op het tabblad [Taakopties].
2. Klik op [Nieuw…] en voer de tekst voor uw watermerk in.
3. Wijzig zo nodig formaat, hoek, lettertype, kleur, positie en rand (bijsnijden) van het watermerk.
4. Klik op [OK] om uw wijzigingen te accepteren. Het nieuwe watermerk staat nu in de lijst Watermerk.
EEN EERDER GEMAAKT WATERMERK KIEZEN
1. Klik op [Watermerken…] op het tabblad [Taakopties].
2. Selecteer het gewenste watermerk in de lijst op het venster Watermerken. Er wordt een afdrukvoorbeeld van het watermerk weergegeven.
40 Watermerken

3. Schakel zo nodig het selectievakje [Alleen de eerste pagina] in.
4. Klik op [OK].
EEN BESTAAND WATERMERK KIEZEN
1. Klik op [Watermerken…] op het tabblad [Taakopties].
2. Selecteer het watermerk dat u wilt bewerken en klik op [Bewerken…].
3. Wijzig de tekst voor het watermerk.
4. Wijzig de kenmerken (lettertype, kleur, formaat en hoek) voor uw watermerk en klik op [OK] om uw wijzigingen te accepteren.
Watermerken 41

42 Watermerken

HOOFDSTUK 6: BEVEILIGD AFDRUKKEN
Met de functie voor beveiligd afdrukken kunt u vertrouwelijke documenten afdrukken op printers die worden gedeeld met andere gebruikers in een netwerkomgeving.
Het document wordt pas afgedrukt wanneer een PIN (persoonlijk identificatienummer) is ingevoerd via het bedieningspaneel van de printer. U moet naar de printer gaan en daar uw PIN invoeren.
Voor deze functie moet er een harde schijf zijn geïnstalleerd in de printer en moet die zijn ingeschakeld in het printerstuurprogramma. (Zie 'De apparaatopties in het stuurprogramma instellen' op pagina 10.)
Als op de harde schijf niet voldoende ruimte is voor de in de wachtrij geplaatste gegevens, verschijnt het bericht 'FILE SYSTEM IS FULL' en wordt er maar één exemplaar afgedrukt.
De functie voor beveiligd afdrukken is mogelijk niet in alle pc-toepassingen beschikbaar.
Als uw toepassingssoftware een optie voor gesorteerd afdrukken heeft, schakelt u deze uit. Anders werkt beveiligd afdrukken niet.
Het beveiligd afdrukken verloopt in drie stappen:
1. 'Het document verzenden' op pagina 44
2. 'Het document afdrukken' op pagina 45
3. 'Een document voor beveiligd afdrukken verwijderen' op pagina 46
43

HET DOCUMENT VERZENDEN
1. Klik op [Beveiligde afdruk] op het tabblad [Taakopties] van het stuurprogramma.
Het venster Taak PIN (persoonlijk identificatienummer) wordt geopend.
Als dit venster niet wordt geopend, klikt u op de knop [PIN].
2. Voer in het venster Taak PIN een [taaknaam] in voor deze afdruktaak.
De naam kan uit maximaal 16 alfanumerieke tekens bestaan. Wanneer u bij de printer een taak wilt afdrukken terwijl u meerdere afdruktaken hebt opgeslagen, hebt u een aparte naam nodig voor elk van de afdruktaken om deze van elkaar te onderscheiden.
3. Als u wilt dat u wordt gevraagd om de naam van de taak op de printer in te voeren, klikt u op het selectievakje [Vraag taaknaam voor iedere afdruktaak] onder de naam.
4. Typ een getal tussen 0000 en 9999 in het vak [PIN].
44 Het document verzenden

Uw PIN moet uniek zijn op deze printer. De systeembeheerder moet aan elke gebruiker een PIN toewijzen.
5. Klik op [OK] om uw wijzigingen te accepteren.
6. Klik op [OK] om het venster Eigenschappen voor printer te sluiten.
7. Druk het document af.
De afdruktaak wordt naar de printer gestuurd, maar wordt op dat moment nog niet afgedrukt.
HET DOCUMENT AFDRUKKEN
U drukt uw beveiligde afdruktaak af via het bedieningspaneel van de printer op de voorzijde van de printer.
1. Wanneer de printer inactief is (Klaar voor afdruk staat op het scherm), drukt u op [ENTER] om de menumodus te openen.
2. Selecteer met de knoppen ▲▼ het menu BEVEILIGDE TAAK AFDR. en druk op [ENTER].
3. Voer met de toetsen ▲▼ het eerste cijfer van uw PIN in en druk op [ENTER].
4. Herhaal stap 3 om de resterende drie cijfers in te voeren.
Als u meer documenten hebt opgeslagen, worden deze in een lijst op het scherm weergegeven.
Het document afdrukken 45

5. Markeer met de toetsen ▲▼ de naam van de afdruktaak die u wilt afdrukken en druk op [ENTER] om de taak te selecteren.
6. Markeer zo nodig met de toetsen ▲▼ de optie AFDRUKKEN.
7. Druk op [ENTER] om te bevestigen dat u het document wilt afdrukken.
8. Selecteer met de toetsen ▲▼ het aantal gesorteerde kopieën dat u wilt afdrukken.
9. Druk op [ENTER] om uw document af te drukken.
Wanneer alle gewenste kopieën zijn afgedrukt, wordt het document automatisch verwijderd van de harde schijf van de printer.
U kunt beveiligde documenten ook op afstand, vanaf uw pc, afdrukken en verwijderen met het hulpprogramma Storage Device Manager.
EEN DOCUMENT VOOR BEVEILIGD AFDRUKKEN VERWIJDEREN
Als u een beveiligd document dat u naar de printer hebt gestuurd toch niet wilt afdrukken, kunt u het van de harde schijf van de printer verwijderen zonder het eerst af te drukken.
1. Voer de stappen 1 tot en met 5 in voorgaande procedure voor het afdrukken van het document uit.
2. Markeer met de toetsen ▲▼ de optie VERWIJDEREN en druk op [ENTER].
3. Markeer zo nodig met de toetsen ▲▼ de optie JA, en druk op [ENTER] om verwijdering te bevestigen.
Uw document wordt verwijderd van de harde schijf zonder dat het wordt afgedrukt.
46 Een document voor beveiligd afdrukken verwijderen

HOOFDSTUK 7: LETTERTYPEVERVANGING
Met deze geavanceerde functie kunt u truetype-lettertypen vervangen door printerlettertypen. Dit kan handig zijn wanneer u een document hebt dat is opgemaakt met een lettertype dat niet is geïnstalleerd op uw systeem, maar wel is ingebouwd in uw printer.
Wanneer u gebruikmaakt van lettertypevervanging, verandert de algemene opmaak van een document niet, maar gaat wel het exacte lettertypeontwerp verloren. Om deze reden wordt lettertypevervanging meestal niet aanbevolen, omdat het zeer lastig is te voorspellen hoe het document er op de afdruk uitziet. U kunt namelijk geen afdrukvoorbeeld weergeven van het document met deze vervangen lettertypen.
Opmerkingen1. Als uw toepassing een eigen printerstuurprogramma gebruikt,
werkt de functie Lettertypevervanging mogelijk niet.2. Niet alle truetype-lettertypen kunnen worden vervangen door
printerlettertypen.
Tip: u kunt via het bedieningspaneel van de printer een voorbeeld afdrukken van elk van de ingebouwde printerlettertypen. Raadpleeg hiervoor de Gebruikershandleiding.
GEBRUIK
1. Klik op [Lettertypen…] op het tabblad [Taakopties].
2. Kies [Downloaden als contourlettertype] of [Download als bitmap lettertype].
3. Schakel het selectievakje [Lettertypevervanging] in om lettertypevervanging in te schakelen of schakel het selectievakje uit als u de functie wilt uitschakelen.
In de deelvensters voor truetype- en printerlettertypen wordt een overzicht gegeven van de lettertypen op uw systeem en wordt aangegeven door welke lettertypen deze worden vervangen op de printer. Als u klikt op een van de
47

truetype-lettertypen in de lijst, wordt het gekoppelde printerlettertype gemarkeerd. U kunt desgewenst een andere koppeling maken door op een ander printerlettertype te klikken. Klik op [Standaard] als u de standaardinstellingen wilt herstellen.
4. Klik op [OK] om uw wijzigingen te bevestigen.
48

TREFWOORDENLIJST
AAangepast paginaformaat
algemeen.......................... 32Afbeeldingen
kleurkoppeling ................... 20Afdrukken
afgedrukte zijde naar boven............................... 32
Afdrukkwaliteitzwart afdrukken................. 11
Afdrukkwaliteit, problemenuitvoer komt niet overeen metweergave op de monitor ..... 15
Afgedrukte zijde naar boven, uitgang
afdrukken ......................... 32Afwerkingsopties
algemene informatie........... 25BBerichten
FILE SYSTEM IS FULLproefdrukken en afdrukken ..................... 43
Beveiligde documentenafdrukken ......................... 45verzenden......................... 44
Boekjesafdrukken ....................26, 27
CCMYK versus RGB .................. 16DDiagrammen
kleurkoppeling ................... 20EEtiketten
uitvoerbaanuitvoervak, afgedrukte zijdenaar boven.................... 32
FFoto's
kleurkoppeling ...................20GGerecycled papier...................18Glanzend papier .....................18Grafieken
kleurkoppeling ...................20Grafische toepassingen versus zogenaamde kantoortoepassingen...............18Grijswaarden afdrukken ..........19KKantoortoepassingen versus grafische toepassingen ............18Kleurinstellingen
en softwaretoepassingen .....17Kleurkoppeling
effen kleuren .....................20geen kleurkoppeling............19heldere kleuren ..................20verzadigde kleuren .............20warme of koele kleuren .......17
Kleurkoppeling, factoren die vaninvloed zijn
hoe software kleuren weergeeft ..........................17kleurinstellingen in het printer-stuurprogramma ................18monitorinstellingen .............17omstandigheden bij weergave ..........................18papiersoorten.....................18RGB versus CMYK ...............16
Kleurzwemenmonitorwit versus papierwit ...........................20
MMonitor, weergave komt niet over-
Trefwoordenlijst 49

OOmstandigheden bij het waarnemen
tl-licht versus zonlicht......... 18PPaginaformaat
aangepast ......................... 32Papier, gerecycled.................. 18Papier, glanzend papier .......... 18Papiergewicht
effect opcapaciteit stapelaar ........ 32
Papiersoort ........................... 18Papieruitvoervak
capaciteitafgedrukte zijde naar boven........................... 32
Passend maken op een blad ..................................... 39Printer, sorteren .................... 29Printerstuurprogramma's
kleurinstellingen ................ 18RRechte papierinvoerbaan......... 32Renderingsintenties
absolute kleurovereenkomst............. 20Perceptueel ....................... 20relatieve kleurovereenkomst............. 20verzadiging ....................... 20
RGB versus CMYK .................. 16
SSamengesteld zwart ...............11Schalen
passend maken op een blad..................................39
Scheidingspagina....................30Softwaretoepassingen
hoe kleur wordt weergegeven .....................17kleurinstellingen .................17
Sorteren................................28sorteren via de printer.........29sorteren via de toepassing ...28
Stapelaaruitvoercapaciteit.................32
TToepassing, sorteren in ...........28Toner
zwart ................................11Transparanten
uitvoerbaanstapelaar (afgedrukte zijdenaar boven) ...................32
UUitvoer
uitvoer komt niet overeen metweergave op de monitor ....................... 15, 17
Uitvoerladeafgedrukte zijde naar boven
capaciteit.......................32VVerlichting
zonlicht versus tl-licht .........18ZZwart
zwart afdrukken .................11
50 Trefwoordenlijst

Oki Europe Limited
Central House
Balfour Road
Hounslow TW3 1HY
United Kingdom
Tel: +44 (0) 208 219 2190
Fax: +44 (0) 208 219 2199
www.okiprintingsolutions.com
07066307 iss.1