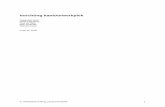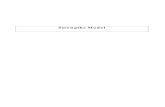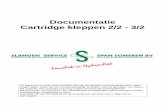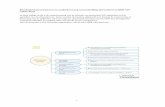Printer, cartridge of toner kopen? PrintAbout.nl - …...Beschrijving van het tabblad Onderhoud. . ....
Transcript of Printer, cartridge of toner kopen? PrintAbout.nl - …...Beschrijving van het tabblad Onderhoud. . ....

MG3600 series
Online handleiding
Lees dit eerstPrinterfuncties
OverzichtAfdrukkenKopiërenScannen
Problemen oplossen
Nederlands (Dutch)

InhoudOpmerkingen over sitegebruik en cookies. . . . . . . . . . . . . . . . . . . . . . . . . . . . . 16
Deze online handleiding gebruiken. . . . . . . . . . . . . . . . . . . . . . . . . . . . . . . . . . . 18
Handelsmerken en licenties. . . . . . . . . . . . . . . . . . . . . . . . . . . . . . . . . . . . . . . . 19
Zoektips. . . . . . . . . . . . . . . . . . . . . . . . . . . . . . . . . . . . . . . . . . . . . . . . . . . . . . . . 23
Het apparaat gebruiken. . . . . . . . . . . . . . . . . . . . . . . . . . . . . . . . . . . . . . . . . . . . 25
Foto's afdrukken vanaf een computer. . . . . . . . . . . . . . . . . . . . . . . . . . . . . . . . . . . . . . . . 26
Originelen kopiëren. . . . . . . . . . . . . . . . . . . . . . . . . . . . . . . . . . . . . . . . . . . . . . . . . . . . . . . 30
Printerfuncties. . . . . . . . . . . . . . . . . . . . . . . . . . . . . . . . . . . . . . . . . . . . . . . . . . . 33
Met gemak draadloos verbinden in de 'toegangspuntmodus'. . . . . . . . . . . . . . . . . . . . . . . 34
Eenvoudig foto's afdrukken met My Image Garden. . . . . . . . . . . . . . . . . . . . . . . . . . . . . . 35
Allerlei inhoudmateriaal downloaden. . . . . . . . . . . . . . . . . . . . . . . . . . . . . . . . . . . . . . . . . 37
Items afdrukken met Easy-PhotoPrint+ (webtoepassing). . . . . . . . . . . . . . . . . . . . . . . . . . 38
Beschikbare verbindingsmethoden. . . . . . . . . . . . . . . . . . . . . . . . . . . . . . . . . . . . . . . . . . . 39
Directe verbinding (Windows XP). . . . . . . . . . . . . . . . . . . . . . . . . . . . . . . . . . . . . . . . . . . . . . . . . . . . . . 41
Beperkingen. . . . . . . . . . . . . . . . . . . . . . . . . . . . . . . . . . . . . . . . . . . . . . . . . . . . . . . . . . . . . . . . . . . . . . . 43
Eenvoudig scannen met de automatische functie. . . . . . . . . . . . . . . . . . . . . . . . . . . . . . . 45
Originelen scannen die groter zijn dan de glasplaat. . . . . . . . . . . . . . . . . . . . . . . . . . . . . . 46
Meerdere originelen tegelijk scannen. . . . . . . . . . . . . . . . . . . . . . . . . . . . . . . . . . . . . . . . . 47
PIXMA/MAXIFY Cloud Link gebruiken. . . . . . . . . . . . . . . . . . . . . . . . . . . . . . . . . . . . . . . . 48
Kennisgeving over het afdrukken met een webservice. . . . . . . . . . . . . . . . . . . . . . . . . . . . . . . . . . . . . . 49
PIXMA/MAXIFY Cloud Link gebruiken vanaf uw smartphone, tablet of computer. . . . . . . . . . . . . . . . . 50
Voordat u Canon Inkjet Cloud Printing Center gebruikt. . . . . . . . . . . . . . . . . . . . . . . . . . . . . . . . . . 51
Vereisten voor het gebruik van Canon Inkjet Cloud Printing Center. . . . . . . . . . . . . . . . . . . . 52
Gebruikersinformatie registreren bij Canon Inkjet Cloud Printing Center. . . . . . . . . . . . . . . . . . . . 53
Gebruikersinformatie registreren bij Canon Inkjet Cloud Printing Center (geen LCD-monitor) 54
Canon Inkjet Cloud Printing Center gebruiken. . . . . . . . . . . . . . . . . . . . . . . . . . . . . . . . . . . . . . . . 60
Het venster Canon Inkjet Cloud Printing Center. . . . . . . . . . . . . . . . . . . . . . . . . . . . . . . . . . . 64
Een printer toevoegen. . . . . . . . . . . . . . . . . . . . . . . . . . . . . . . . . . . . . . . . . . . . . . . . . . . . . . . . . . 102
Een PIXMA/MAXIFY Cloud Link-gebruiker toevoegen. . . . . . . . . . . . . . . . . . . . . . . . . . . . . . . . . 104
Problemen met Canon Inkjet Cloud Printing Center oplossen. . . . . . . . . . . . . . . . . . . . . . . . . . . 109
Eenvoudig afdrukken vanaf een smartphone of tablet met Canon PRINT Inkjet/SELPHY. . . . . . . . . . . . . . . . . . . . . . . . . . . . . . . . . . . . . . . . . . . . . . . . . . . . . . . . . . . . . . . . . . . . . . 113
2

Afdrukken met Windows RT. . . . . . . . . . . . . . . . . . . . . . . . . . . . . . . . . . . . . . . . . . . . . . . 114
De printergegevens controleren. . . . . . . . . . . . . . . . . . . . . . . . . . . . . . . . . . . . . . . . . . . . 115
Omgaan met papier, originelen, FINE-cartridges enz.. . . . . . . . . . . . . . . . . . . 118
Papier plaatsen. . . . . . . . . . . . . . . . . . . . . . . . . . . . . . . . . . . . . . . . . . . . . . . . . . . . . . . . . 119
Normaal papier/fotopapier plaatsen. . . . . . . . . . . . . . . . . . . . . . . . . . . . . . . . . . . . . . . . . . . . . . . . . . . . 120
Enveloppen plaatsen. . . . . . . . . . . . . . . . . . . . . . . . . . . . . . . . . . . . . . . . . . . . . . . . . . . . . . . . . . . . . . . 124
Originelen plaatsen. . . . . . . . . . . . . . . . . . . . . . . . . . . . . . . . . . . . . . . . . . . . . . . . . . . . . . 127
Originelen op de glasplaat plaatsen. . . . . . . . . . . . . . . . . . . . . . . . . . . . . . . . . . . . . . . . . . . . . . . . . . . . 128
Originelen die u kunt plaatsen. . . . . . . . . . . . . . . . . . . . . . . . . . . . . . . . . . . . . . . . . . . . . . . . . . . . . . . . 130
De documentklep loskoppelen/bevestigen. . . . . . . . . . . . . . . . . . . . . . . . . . . . . . . . . . . . . . . . . . . . . . 131
Een FINE-cartridge vervangen. . . . . . . . . . . . . . . . . . . . . . . . . . . . . . . . . . . . . . . . . . . . . 132
Een FINE-cartridge vervangen. . . . . . . . . . . . . . . . . . . . . . . . . . . . . . . . . . . . . . . . . . . . . . . . . . . . . . . 133
De inktstatus controleren. . . . . . . . . . . . . . . . . . . . . . . . . . . . . . . . . . . . . . . . . . . . . . . . . . . . . . . . . . . . 139
De inktstatus controleren met de inktlampjes op het bedieningspaneel. . . . . . . . . . . . . . . . . . . . 140
Onderhoud. . . . . . . . . . . . . . . . . . . . . . . . . . . . . . . . . . . . . . . . . . . . . . . . . . . . . 141
Als afdrukken vaag of ongelijkmatig zijn. . . . . . . . . . . . . . . . . . . . . . . . . . . . . . . . . . . . . . 142
Onderhoudsprocedure. . . . . . . . . . . . . . . . . . . . . . . . . . . . . . . . . . . . . . . . . . . . . . . . . . . . . . . . . . . . . . 143
Controleraster voor de spuitopeningen afdrukken. . . . . . . . . . . . . . . . . . . . . . . . . . . . . . . . . . . . . . . . . 145
Controleraster voor de spuitopeningen bekijken. . . . . . . . . . . . . . . . . . . . . . . . . . . . . . . . . . . . . . . . . . 146
De printkop reinigen. . . . . . . . . . . . . . . . . . . . . . . . . . . . . . . . . . . . . . . . . . . . . . . . . . . . . . . . . . . . . . . . 147
Een diepte-reiniging van de printkop uitvoeren. . . . . . . . . . . . . . . . . . . . . . . . . . . . . . . . . . . . . . . . . . . 148
De Printkop uitlijnen. . . . . . . . . . . . . . . . . . . . . . . . . . . . . . . . . . . . . . . . . . . . . . . . . . . . . . . . . . . . . . . . 149
Onderhoudsfuncties uitvoeren vanaf de computer (Windows). . . . . . . . . . . . . . . . . . . . . 151
De printkoppen reinigen. . . . . . . . . . . . . . . . . . . . . . . . . . . . . . . . . . . . . . . . . . . . . . . . . . . . . . . . . . . . . 152
De papierinvoerrollen reinigen. . . . . . . . . . . . . . . . . . . . . . . . . . . . . . . . . . . . . . . . . . . . . . . . . . . . . . . . 154
De Printkop uitlijnen. . . . . . . . . . . . . . . . . . . . . . . . . . . . . . . . . . . . . . . . . . . . . . . . . . . . . . . . . . . . . . . . 155
De positie van de printkop uitlijnen. . . . . . . . . . . . . . . . . . . . . . . . . . . . . . . . . . . . . . . . . . . . . . . . . . . . 156
De positie van de printkop automatisch uitlijnen. . . . . . . . . . . . . . . . . . . . . . . . . . . . . . . . . . . . . . . . . . 160
Een controleraster voor de spuitopeningen afdrukken. . . . . . . . . . . . . . . . . . . . . . . . . . . . . . . . . . . . . 161
De binnenkant van de printer reinigen. . . . . . . . . . . . . . . . . . . . . . . . . . . . . . . . . . . . . . . . . . . . . . . . . . 162
Reiniging. . . . . . . . . . . . . . . . . . . . . . . . . . . . . . . . . . . . . . . . . . . . . . . . . . . . . . . . . . . . . . 163
De buitenkant van het apparaat reinigen. . . . . . . . . . . . . . . . . . . . . . . . . . . . . . . . . . . . . . . . . . . . . . . . 164
De glasplaat en de documentklep reinigen. . . . . . . . . . . . . . . . . . . . . . . . . . . . . . . . . . . . . . . . . . . . . . 165
De papierinvoerrol reinigen. . . . . . . . . . . . . . . . . . . . . . . . . . . . . . . . . . . . . . . . . . . . . . . . . . . . . . . . . . 166
Het binnenste van het apparaat reinigen (Reiniging onderste plaat). . . . . . . . . . . . . . . . . . . . . . . . . . . 167

Overzicht. . . . . . . . . . . . . . . . . . . . . . . . . . . . . . . . . . . . . . . . . . . . . . . . . . . . . . 169
Veiligheid. . . . . . . . . . . . . . . . . . . . . . . . . . . . . . . . . . . . . . . . . . . . . . . . . . . . . . . . . . . . . 171
Veiligheidsvoorschriften. . . . . . . . . . . . . . . . . . . . . . . . . . . . . . . . . . . . . . . . . . . . . . . . . . . . . . . . . . . . . 172
Informatie over regelgeving. . . . . . . . . . . . . . . . . . . . . . . . . . . . . . . . . . . . . . . . . . . . . . . . . . . . . . . . . . 173
Hoofdonderdelen en hun gebruik. . . . . . . . . . . . . . . . . . . . . . . . . . . . . . . . . . . . . . . . . . . 175
Hoofdonderdelen. . . . . . . . . . . . . . . . . . . . . . . . . . . . . . . . . . . . . . . . . . . . . . . . . . . . . . . . . . . . . . . . . . 176
Vooraanzicht. . . . . . . . . . . . . . . . . . . . . . . . . . . . . . . . . . . . . . . . . . . . . . . . . . . . . . . . . . . . . . . . . 177
Achteraanzicht. . . . . . . . . . . . . . . . . . . . . . . . . . . . . . . . . . . . . . . . . . . . . . . . . . . . . . . . . . . . . . . . 179
Binnenaanzicht. . . . . . . . . . . . . . . . . . . . . . . . . . . . . . . . . . . . . . . . . . . . . . . . . . . . . . . . . . . . . . . 180
Bedieningspaneel. . . . . . . . . . . . . . . . . . . . . . . . . . . . . . . . . . . . . . . . . . . . . . . . . . . . . . . . . . . . . 181
Stroomvoorziening. . . . . . . . . . . . . . . . . . . . . . . . . . . . . . . . . . . . . . . . . . . . . . . . . . . . . . . . . . . . . . . . . 183
Controleer of de printer is ingeschakeld. . . . . . . . . . . . . . . . . . . . . . . . . . . . . . . . . . . . . . . . . . . . 184
Het apparaat in- en uitschakelen. . . . . . . . . . . . . . . . . . . . . . . . . . . . . . . . . . . . . . . . . . . . . . . . . . 185
Kennisgeving over de stekker/het netsnoer. . . . . . . . . . . . . . . . . . . . . . . . . . . . . . . . . . . . . . . . . . 187
Kennisgeving over het loskoppelen van het netsnoer. . . . . . . . . . . . . . . . . . . . . . . . . . . . . . . . . . 188
Instellingen wijzigen. . . . . . . . . . . . . . . . . . . . . . . . . . . . . . . . . . . . . . . . . . . . . . . . . . . . . 189
Printerinstellingen vanaf de computer wijzigen (Windows). . . . . . . . . . . . . . . . . . . . . . . . . . . . . . . . . . 190
Afdrukopties wijzigen. . . . . . . . . . . . . . . . . . . . . . . . . . . . . . . . . . . . . . . . . . . . . . . . . . . . . . . . . . . 191
Een veelgebruikt afdrukprofiel registreren. . . . . . . . . . . . . . . . . . . . . . . . . . . . . . . . . . . . . . . . . . . 192
De te gebruiken inktpatroon instellen. . . . . . . . . . . . . . . . . . . . . . . . . . . . . . . . . . . . . . . . . . . . . . 194
De stroomvoorziening van de Printer beheren. . . . . . . . . . . . . . . . . . . . . . . . . . . . . . . . . . . . . . . 195
Het geluid van de Printer reduceren. . . . . . . . . . . . . . . . . . . . . . . . . . . . . . . . . . . . . . . . . . . . . . . 197
De bedieningsmodus van de Printer aanpassen. . . . . . . . . . . . . . . . . . . . . . . . . . . . . . . . . . . . . . 199
Instellingen wijzigen vanaf het bedieningspaneel. . . . . . . . . . . . . . . . . . . . . . . . . . . . . . . . . . . . . . . . . 201
Stille instelling. . . . . . . . . . . . . . . . . . . . . . . . . . . . . . . . . . . . . . . . . . . . . . . . . . . . . . . . . . . . . . . . 202
Het apparaat automatisch in-/uitschakelen. . . . . . . . . . . . . . . . . . . . . . . . . . . . . . . . . . . . . . . . . . 203
De apparaatinstellingen initialiseren. . . . . . . . . . . . . . . . . . . . . . . . . . . . . . . . . . . . . . . . . . . . . . . . . . . 205
De draadloos LAN-functie uitschakelen. . . . . . . . . . . . . . . . . . . . . . . . . . . . . . . . . . . . . . . . . . . . . . . . . 206
Netwerkverbinding. . . . . . . . . . . . . . . . . . . . . . . . . . . . . . . . . . . . . . . . . . . . . . . . . . . . . . 207
Tips voor de netwerkverbinding. . . . . . . . . . . . . . . . . . . . . . . . . . . . . . . . . . . . . . . . . . . . . . . . . . . . . . . 208
Standaardnetwerkinstellingen. . . . . . . . . . . . . . . . . . . . . . . . . . . . . . . . . . . . . . . . . . . . . . . . . . . . 209
Er is een andere printer gevonden met dezelfde naam. . . . . . . . . . . . . . . . . . . . . . . . . . . . . . . . . 210
Verbinding maken met een andere computer via een LAN/De verbinding wijzigen van USB in LAN. . . . . . . . . . . . . . . . . . . . . . . . . . . . . . . . . . . . . . . . . . . . . . . . . . . . . . . . . . . . . . . . . . . . . . . . . . . . . 211
Netwerkinstellingen afdrukken. . . . . . . . . . . . . . . . . . . . . . . . . . . . . . . . . . . . . . . . . . . . . . . . . . . . 212
Netwerkcommunicatie (Windows). . . . . . . . . . . . . . . . . . . . . . . . . . . . . . . . . . . . . . . . . . 215
4

Netwerkinstellingen controleren en wijzigen. . . . . . . . . . . . . . . . . . . . . . . . . . . . . . . . . . . . . . . . . . . . . 216
IJ Network Tool. . . . . . . . . . . . . . . . . . . . . . . . . . . . . . . . . . . . . . . . . . . . . . . . . . . . . . . . . . . . . . . 217
Instellingen wijzigen op het tabblad Draadloos LAN. . . . . . . . . . . . . . . . . . . . . . . . . . . . . . . . . . . 218
Gedetailleerde WEP-instellingen wijzigen. . . . . . . . . . . . . . . . . . . . . . . . . . . . . . . . . . . . . . . . . . . 220
Gedetailleerde WPA/WPA2-instellingen wijzigen. . . . . . . . . . . . . . . . . . . . . . . . . . . . . . . . . . . . . 222
Instellingen wijzigen op het tabblad Bedraad LAN. . . . . . . . . . . . . . . . . . . . . . . . . . . . . . . . . . . . 225
Instellingen wijzigen op het tabblad Wachtwoord beheerder. . . . . . . . . . . . . . . . . . . . . . . . . . . . . 226
Status draadloos netwerk controleren. . . . . . . . . . . . . . . . . . . . . . . . . . . . . . . . . . . . . . . . . . . . . . 228
Instellingen wijzigen bij Directe verbinding. . . . . . . . . . . . . . . . . . . . . . . . . . . . . . . . . . . . . . . . . . 231
Netwerkinstellingen initialiseren. . . . . . . . . . . . . . . . . . . . . . . . . . . . . . . . . . . . . . . . . . . . . . . . . . . 233
Aangepaste instellingen weergeven. . . . . . . . . . . . . . . . . . . . . . . . . . . . . . . . . . . . . . . . . . . . . . . 234
IJ Network Tool (netwerkverbinding). . . . . . . . . . . . . . . . . . . . . . . . . . . . . . . . . . . . . . . . . . . . . . . . . . . 235
Scherm Canon IJ Network Tool. . . . . . . . . . . . . . . . . . . . . . . . . . . . . . . . . . . . . . . . . . . . . . . . . . . 236
Scherm Configuratie. . . . . . . . . . . . . . . . . . . . . . . . . . . . . . . . . . . . . . . . . . . . . . . . . . . . . . . . . . . 240
Tabblad Draadloos LAN. . . . . . . . . . . . . . . . . . . . . . . . . . . . . . . . . . . . . . . . . . . . . . . . . . . . . . . . 241
Scherm Zoeken. . . . . . . . . . . . . . . . . . . . . . . . . . . . . . . . . . . . . . . . . . . . . . . . . . . . . . . . . . . . . . . 244
Scherm WEP-details. . . . . . . . . . . . . . . . . . . . . . . . . . . . . . . . . . . . . . . . . . . . . . . . . . . . . . . . . . . 246
Scherm WPA/WPA2-details. . . . . . . . . . . . . . . . . . . . . . . . . . . . . . . . . . . . . . . . . . . . . . . . . . . . . 247
Venster Verificatietype bevestigen. . . . . . . . . . . . . . . . . . . . . . . . . . . . . . . . . . . . . . . . . . . . . . . . 248
Scherm Instelling PSK-wachtwoordzin en dynamische codering. . . . . . . . . . . . . . . . . . . . . . . . . 249
Scherm Bevestiging installatiegegevens. . . . . . . . . . . . . . . . . . . . . . . . . . . . . . . . . . . . . . . . . . . . 250
Tabblad Bedraad LAN. . . . . . . . . . . . . . . . . . . . . . . . . . . . . . . . . . . . . . . . . . . . . . . . . . . . . . . . . . 251
Tabblad Wachtwoord beheerder. . . . . . . . . . . . . . . . . . . . . . . . . . . . . . . . . . . . . . . . . . . . . . . . . . 252
Scherm Netwerkgegevens. . . . . . . . . . . . . . . . . . . . . . . . . . . . . . . . . . . . . . . . . . . . . . . . . . . . . . . 253
Tabblad Toegangsbeheer. . . . . . . . . . . . . . . . . . . . . . . . . . . . . . . . . . . . . . . . . . . . . . . . . . . . . . . 254
Scherm Toegankelijk MAC-adres bewerken/scherm Toegankelijk MAC-adres toevoegen. . . . . 258
Scherm Toegankelijk IP-adres bewerken/scherm Toegankelijk IP-adres toevoegen. . . . . . . . . . 259
IJ Network Tool (overige schermen). . . . . . . . . . . . . . . . . . . . . . . . . . . . . . . . . . . . . . . . . . . . . . . . . . . 261
Scherm Canon IJ Network Tool. . . . . . . . . . . . . . . . . . . . . . . . . . . . . . . . . . . . . . . . . . . . . . . . . . . 262
Scherm Status. . . . . . . . . . . . . . . . . . . . . . . . . . . . . . . . . . . . . . . . . . . . . . . . . . . . . . . . . . . . . . . . 266
Scherm Verbindingskwaliteit meten. . . . . . . . . . . . . . . . . . . . . . . . . . . . . . . . . . . . . . . . . . . . . . . . 267
Scherm Onderhoud. . . . . . . . . . . . . . . . . . . . . . . . . . . . . . . . . . . . . . . . . . . . . . . . . . . . . . . . . . . . 269
Scherm Netwerkinstelling van de kaartsleuf. . . . . . . . . . . . . . . . . . . . . . . . . . . . . . . . . . . . . . . . . 270
Scherm Poort associëren. . . . . . . . . . . . . . . . . . . . . . . . . . . . . . . . . . . . . . . . . . . . . . . . . . . . . . . 272
Scherm Netwerkgegevens. . . . . . . . . . . . . . . . . . . . . . . . . . . . . . . . . . . . . . . . . . . . . . . . . . . . . . . 273
Tips voor netwerkcommunicatie. . . . . . . . . . . . . . . . . . . . . . . . . . . . . . . . . . . . . . . . . . . . . . . . . . . . . . 274
De kaartsleuf gebruiken via een netwerk. . . . . . . . . . . . . . . . . . . . . . . . . . . . . . . . . . . . . . . . . . . . 275
Als het printerstuurprogramma niet is gekoppeld aan een poort. . . . . . . . . . . . . . . . . . . . . . . . . . 277
Technische termen. . . . . . . . . . . . . . . . . . . . . . . . . . . . . . . . . . . . . . . . . . . . . . . . . . . . . . . . . . . . 278

Beperkingen. . . . . . . . . . . . . . . . . . . . . . . . . . . . . . . . . . . . . . . . . . . . . . . . . . . . . . . . . . . . . . . . . . 285
Firewall. . . . . . . . . . . . . . . . . . . . . . . . . . . . . . . . . . . . . . . . . . . . . . . . . . . . . . . . . . . . . . . . . . . . . 286
Zorgen voor optimale afdrukresultaten. . . . . . . . . . . . . . . . . . . . . . . . . . . . . . . . . . . . . . . 287
Inkttips. . . . . . . . . . . . . . . . . . . . . . . . . . . . . . . . . . . . . . . . . . . . . . . . . . . . . . . . . . . . . . . . . . . . . . . . . . 288
Afdruktips. . . . . . . . . . . . . . . . . . . . . . . . . . . . . . . . . . . . . . . . . . . . . . . . . . . . . . . . . . . . . . . . . . . . . . . . 289
Geef de papierinstellingen op nadat u het papier hebt geplaatst. . . . . . . . . . . . . . . . . . . . . . . . . . . . . 290
Een afdruktaak annuleren. . . . . . . . . . . . . . . . . . . . . . . . . . . . . . . . . . . . . . . . . . . . . . . . . . . . . . . . . . . 291
Een hoge afdrukkwaliteit handhaven. . . . . . . . . . . . . . . . . . . . . . . . . . . . . . . . . . . . . . . . . . . . . . . . . . . 292
De printer vervoeren. . . . . . . . . . . . . . . . . . . . . . . . . . . . . . . . . . . . . . . . . . . . . . . . . . . . . . . . . . . . . . . 293
Juridische beperkingen bij scannen/kopiëren. . . . . . . . . . . . . . . . . . . . . . . . . . . . . . . . . . 295
Specificaties. . . . . . . . . . . . . . . . . . . . . . . . . . . . . . . . . . . . . . . . . . . . . . . . . . . . . . . . . . . 296
Informatie over papier. . . . . . . . . . . . . . . . . . . . . . . . . . . . . . . . . . . . . . . . . . . . 300
Mediumtypen die u kunt gebruiken. . . . . . . . . . . . . . . . . . . . . . . . . . . . . . . . . . . . . . . . . . 301
Maximaal aantal vellen. . . . . . . . . . . . . . . . . . . . . . . . . . . . . . . . . . . . . . . . . . . . . . . . . . . . . . . . . . . . . 303
Mediumtypen die u niet kunt gebruiken. . . . . . . . . . . . . . . . . . . . . . . . . . . . . . . . . . . . . . 305
Afdrukgebied. . . . . . . . . . . . . . . . . . . . . . . . . . . . . . . . . . . . . . . . . . . . . . . . . . . . . . . . . . . 306
Afdrukgebied. . . . . . . . . . . . . . . . . . . . . . . . . . . . . . . . . . . . . . . . . . . . . . . . . . . . . . . . . . . . . . . . . . . . . 307
Andere formaten dan Letter, Legal, Enveloppen. . . . . . . . . . . . . . . . . . . . . . . . . . . . . . . . . . . . . . . . . . 308
Letter, Legal. . . . . . . . . . . . . . . . . . . . . . . . . . . . . . . . . . . . . . . . . . . . . . . . . . . . . . . . . . . . . . . . . . . . . . 309
Enveloppen. . . . . . . . . . . . . . . . . . . . . . . . . . . . . . . . . . . . . . . . . . . . . . . . . . . . . . . . . . . . . . . . . . . . . . 310
Beheerderswachtwoord. . . . . . . . . . . . . . . . . . . . . . . . . . . . . . . . . . . . . . . . . . . 311
Verificatie. . . . . . . . . . . . . . . . . . . . . . . . . . . . . . . . . . . . . . . . . . . . . . . . . . . . . . 312
Locatie van het serienummer. . . . . . . . . . . . . . . . . . . . . . . . . . . . . . . . . . . . . . 313
Lijst met functies voor elk model. . . . . . . . . . . . . . . . . . . . . . . . . . . . . . . . . . . . 314
Afdrukken. . . . . . . . . . . . . . . . . . . . . . . . . . . . . . . . . . . . . . . . . . . . . . . . . . . . . 315
Afdrukken vanaf een computer. . . . . . . . . . . . . . . . . . . . . . . . . . . . . . . . . . . . . . . . . . . . . 316
Afdrukken vanuit toepassingssoftware (Windows-printerstuurprogramma). . . . . . . . . . . . . . . . . . . . . . 317
Afdrukken met de basisinstellingen. . . . . . . . . . . . . . . . . . . . . . . . . . . . . . . . . . . . . . . . . . . . . . . . 318
Papierinstellingen in het printerstuurprogramma. . . . . . . . . . . . . . . . . . . . . . . . . . . . . . . . . . 321
Verschillende afdrukmethoden. . . . . . . . . . . . . . . . . . . . . . . . . . . . . . . . . . . . . . . . . . . . . . . . . . . 322
Een Paginaformaat en Afdrukstand opgeven. . . . . . . . . . . . . . . . . . . . . . . . . . . . . . . . . . . . 323
Instellingen voor aantal en afdrukvolgorde opgeven. . . . . . . . . . . . . . . . . . . . . . . . . . . . . . . 325
De nietmarge instellen. . . . . . . . . . . . . . . . . . . . . . . . . . . . . . . . . . . . . . . . . . . . . . . . . . . . . . 327
Afdrukken zonder marges starten. . . . . . . . . . . . . . . . . . . . . . . . . . . . . . . . . . . . . . . . . . . . . 329

Passend op papier afdrukken. . . . . . . . . . . . . . . . . . . . . . . . . . . . . . . . . . . . . . . . . . . . . . . . 332
Afdrukken op schaal. . . . . . . . . . . . . . . . . . . . . . . . . . . . . . . . . . . . . . . . . . . . . . . . . . . . . . . 334
Pagina-indeling afdrukken. . . . . . . . . . . . . . . . . . . . . . . . . . . . . . . . . . . . . . . . . . . . . . . . . . . 337
Tegels/poster afdrukken. . . . . . . . . . . . . . . . . . . . . . . . . . . . . . . . . . . . . . . . . . . . . . . . . . . . 339
Boekje afdrukken. . . . . . . . . . . . . . . . . . . . . . . . . . . . . . . . . . . . . . . . . . . . . . . . . . . . . . . . . . 342
Dubbelzijdig afdrukken. . . . . . . . . . . . . . . . . . . . . . . . . . . . . . . . . . . . . . . . . . . . . . . . . . . . . 344
Stempel/achtergrond afdrukken. . . . . . . . . . . . . . . . . . . . . . . . . . . . . . . . . . . . . . . . . . . . . . . 348
Een stempel registreren. . . . . . . . . . . . . . . . . . . . . . . . . . . . . . . . . . . . . . . . . . . . . . . . . . . . . 351
Afbeeldingsgegevens registreren die u als achtergrond wilt gebruiken. . . . . . . . . . . . . . . . . 355
Instellingen voor het afdrukken van enveloppen. . . . . . . . . . . . . . . . . . . . . . . . . . . . . . . . . . 358
Afdrukken op briefkaarten. . . . . . . . . . . . . . . . . . . . . . . . . . . . . . . . . . . . . . . . . . . . . . . . . . . 360
Afdrukresultaten weergeven v r het afdrukken. . . . . . . . . . . . . . . . . . . . . . . . . . . . . . . . . . 362
Papierformaat instellen (aangepast formaat). . . . . . . . . . . . . . . . . . . . . . . . . . . . . . . . . . . . . 363
Het afdrukdocument bewerken of opnieuw afdrukken vanuit de afdrukgeschiedenis. . . . . . 365
De afdrukkwaliteit wijzigen en afbeeldingsgegevens corrigeren. . . . . . . . . . . . . . . . . . . . . . . . . . 369
De Afdrukkwaliteit instellen (Aangepast). . . . . . . . . . . . . . . . . . . . . . . . . . . . . . . . . . . . . . . . 370
Een kleurendocument monochroom afdrukken. . . . . . . . . . . . . . . . . . . . . . . . . . . . . . . . . . . 372
Kleurcorrectie opgeven. . . . . . . . . . . . . . . . . . . . . . . . . . . . . . . . . . . . . . . . . . . . . . . . . . . . . 374
Een optimale foto van afbeeldingsgegevens afdrukken. . . . . . . . . . . . . . . . . . . . . . . . . . . . 376
De kleuren aanpassen met het printerstuurprogramma. . . . . . . . . . . . . . . . . . . . . . . . . . . . 377
Afdrukken met ICC-profielen. . . . . . . . . . . . . . . . . . . . . . . . . . . . . . . . . . . . . . . . . . . . . . . . . 379
De kleurbalans aanpassen. . . . . . . . . . . . . . . . . . . . . . . . . . . . . . . . . . . . . . . . . . . . . . . . . . 382
Kleurbalans aanpassen met voorbeeldpatronen (printerstuurprogramma). . . . . . . . . . . . . . 384
De helderheid aanpassen. . . . . . . . . . . . . . . . . . . . . . . . . . . . . . . . . . . . . . . . . . . . . . . . . . . 388
De intensiteit aanpassen. . . . . . . . . . . . . . . . . . . . . . . . . . . . . . . . . . . . . . . . . . . . . . . . . . . . 390
Het contrast aanpassen. . . . . . . . . . . . . . . . . . . . . . . . . . . . . . . . . . . . . . . . . . . . . . . . . . . . . 392
Intensiteit/contrast aanpassen met voorbeeldpatronen (printerstuurprogramma). . . . . . . . . 394
Overzicht van het printerstuurprogramma. . . . . . . . . . . . . . . . . . . . . . . . . . . . . . . . . . . . . . . . . . . 398
Canon IJ-printerstuurprogramma. . . . . . . . . . . . . . . . . . . . . . . . . . . . . . . . . . . . . . . . . . . . . . 399
Het eigenschappenvenster van het printerstuurprogramma openen. . . . . . . . . . . . . . . . . . . 400
Canon IJ-statusmonitor. . . . . . . . . . . . . . . . . . . . . . . . . . . . . . . . . . . . . . . . . . . . . . . . . . . . . 402
De inktstatus controleren vanaf uw computer. . . . . . . . . . . . . . . . . . . . . . . . . . . . . . . . . . . . 403
Canon IJ-afdrukvoorbeeld. . . . . . . . . . . . . . . . . . . . . . . . . . . . . . . . . . . . . . . . . . . . . . . . . . . 404
Een ongewenste afdruktaak verwijderen. . . . . . . . . . . . . . . . . . . . . . . . . . . . . . . . . . . . . . . . 405
Instructies voor gebruik (printerstuurprogramma). . . . . . . . . . . . . . . . . . . . . . . . . . . . . . . . . 406
Beschrijving van het printerstuurprogramma. . . . . . . . . . . . . . . . . . . . . . . . . . . . . . . . . . . . . . . . . 408
Beschrijving van het tabblad Snel instellen. . . . . . . . . . . . . . . . . . . . . . . . . . . . . . . . . . . . . . 409
Beschrijving van het tabblad Afdruk. . . . . . . . . . . . . . . . . . . . . . . . . . . . . . . . . . . . . . . . . . . 416
Beschrijving van het tabblad Pagina-instelling. . . . . . . . . . . . . . . . . . . . . . . . . . . . . . . . . . . 422

Beschrijving van het tabblad Onderhoud. . . . . . . . . . . . . . . . . . . . . . . . . . . . . . . . . . . . . . . . 435
Beschrijving van Canon IJ-afdrukvoorbeeld. . . . . . . . . . . . . . . . . . . . . . . . . . . . . . . . . . . . . 443
Beschrijving van Canon IJ XPS-afdrukvoorbeeld. . . . . . . . . . . . . . . . . . . . . . . . . . . . . . . . . 446
Beschrijving van Canon IJ-statusmonitor. . . . . . . . . . . . . . . . . . . . . . . . . . . . . . . . . . . . . . . 455
MP Drivers bijwerken. . . . . . . . . . . . . . . . . . . . . . . . . . . . . . . . . . . . . . . . . . . . . . . . . . . . . . . . . . . 458
De nieuwste versie van MP Drivers ophalen. . . . . . . . . . . . . . . . . . . . . . . . . . . . . . . . . . . . . 459
Onnodige MP Drivers verwijderen. . . . . . . . . . . . . . . . . . . . . . . . . . . . . . . . . . . . . . . . . . . . . 460
Voordat u MP Drivers installeert. . . . . . . . . . . . . . . . . . . . . . . . . . . . . . . . . . . . . . . . . . . . . . 461
MP Drivers installeren. . . . . . . . . . . . . . . . . . . . . . . . . . . . . . . . . . . . . . . . . . . . . . . . . . . . . . 462
Afdrukken met Canon-toepassingen. . . . . . . . . . . . . . . . . . . . . . . . . . . . . . . . . . . . . . . . . . . . . . . . . . . 463
Handleiding voor My Image Garden. . . . . . . . . . . . . . . . . . . . . . . . . . . . . . . . . . . . . . . . . . . . . . . 464
Afdrukken via een webservice. . . . . . . . . . . . . . . . . . . . . . . . . . . . . . . . . . . . . . . . . . . . . . . . . . . . . . . . 465
PIXMA/MAXIFY Cloud Link gebruiken. . . . . . . . . . . . . . . . . . . . . . . . . . . . . . . . . . . . . . . . . . . . . . 48
Afdrukken met Google Cloud Print. . . . . . . . . . . . . . . . . . . . . . . . . . . . . . . . . . . . . . . . . . . . . . . . 467
Een Google-account maken. . . . . . . . . . . . . . . . . . . . . . . . . . . . . . . . . . . . . . . . . . . . . . . . . 469
Het apparaat registreren bij Google Cloud Print. . . . . . . . . . . . . . . . . . . . . . . . . . . . . . . . . . 470
Afdrukken vanaf een computer of smartphone met Google Cloud Print. . . . . . . . . . . . . . . . 472
Het apparaat verwijderen uit Google Cloud Print. . . . . . . . . . . . . . . . . . . . . . . . . . . . . . . . . 476
Afdrukken met een AirPrint-compatibele printer vanaf een Mac. . . . . . . . . . . . . . . . . . . . . . . . . . . . . . 478
Afdrukken vanaf een smartphone/tablet. . . . . . . . . . . . . . . . . . . . . . . . . . . . . . . . . . . . . . 480
Direct afdrukken vanaf een smartphone/tablet. . . . . . . . . . . . . . . . . . . . . . . . . . . . . . . . . . . . . . . . . . . 481
Afdrukken met Android. . . . . . . . . . . . . . . . . . . . . . . . . . . . . . . . . . . . . . . . . . . . . . . . . . . . . . . . . 482
Afdrukken met een AirPrint-compatibele printer vanaf een iOS-apparaat. . . . . . . . . . . . . . . . . . . 483
Het apparaat met de toegangspuntmodus gebruiken. . . . . . . . . . . . . . . . . . . . . . . . . . . . . . . . . . 487
Afdrukken via een webservice. . . . . . . . . . . . . . . . . . . . . . . . . . . . . . . . . . . . . . . . . . . . . . . . . . . . . . . . 490
PIXMA/MAXIFY Cloud Link gebruiken. . . . . . . . . . . . . . . . . . . . . . . . . . . . . . . . . . . . . . . . . . . . . . 48
Afdrukken met Google Cloud Print. . . . . . . . . . . . . . . . . . . . . . . . . . . . . . . . . . . . . . . . . . . . . . . . 467
Afdrukken vanaf een digitale camera. . . . . . . . . . . . . . . . . . . . . . . . . . . . . . . . . . . . . . . . 494
Foto's rechtstreeks afdrukken vanaf een PictBridge-compatibel apparaat (draadloos LAN). . . . . . . . . 495
PictBridge-afdrukinstellingen (draadloos LAN). . . . . . . . . . . . . . . . . . . . . . . . . . . . . . . . . . . . . . . . . . . 497
Kopiëren. . . . . . . . . . . . . . . . . . . . . . . . . . . . . . . . . . . . . . . . . . . . . . . . . . . . . . 499
Kopieën maken op Normaal papier. . . . . . . . . . . . . . . . . . . . . . . . . . . . . . . . . . . . . . . . . 500
Kopiëren op fotopapier. . . . . . . . . . . . . . . . . . . . . . . . . . . . . . . . . . . . . . . . . . . . . . . . . . . 502
Overschakelen tussen het papierformaat A4 en Letter. . . . . . . . . . . . . . . . . . . . . . . . . . 503
Kopiëren vanaf een smartphone/tablet. . . . . . . . . . . . . . . . . . . . . . . . . . . . . . . . . . . . . . . 504

Scannen. . . . . . . . . . . . . . . . . . . . . . . . . . . . . . . . . . . . . . . . . . . . . . . . . . . . . . 505
Scannen vanaf een computer (Windows). . . . . . . . . . . . . . . . . . . . . . . . . . . . . . . . . . . . . 506
IJ Scan Utility gebruiken. . . . . . . . . . . . . . . . . . . . . . . . . . . . . . . . . . . . . . . . . . . . . . . . . . . . . . . . . . . . 507
Wat is IJ Scan Utility (scannersoftware)?. . . . . . . . . . . . . . . . . . . . . . . . . . . . . . . . . . . . . . . . . . . 508
IJ Scan Utility starten. . . . . . . . . . . . . . . . . . . . . . . . . . . . . . . . . . . . . . . . . . . . . . . . . . . . . . . . . . . 510
Eenvoudig scannen met Automatische scan. . . . . . . . . . . . . . . . . . . . . . . . . . . . . . . . . . . . . . . . . 511
Documenten scannen. . . . . . . . . . . . . . . . . . . . . . . . . . . . . . . . . . . . . . . . . . . . . . . . . . . . . . . . . . 512
Foto's scannen. . . . . . . . . . . . . . . . . . . . . . . . . . . . . . . . . . . . . . . . . . . . . . . . . . . . . . . . . . . . . . . . 513
Scannen met voorkeursinstellingen. . . . . . . . . . . . . . . . . . . . . . . . . . . . . . . . . . . . . . . . . . . . . . . . 514
Originelen scannen die groter zijn dan de glasplaat (Afbeelding samenvoegen). . . . . . . . . . . . . 515
Bijsnijdkaders aanpassen in het venster Afbeelding samenvoegen. . . . . . . . . . . . . . . . . . . 520
Meerdere originelen tegelijk scannen. . . . . . . . . . . . . . . . . . . . . . . . . . . . . . . . . . . . . . . . . . . . . . 521
Opslaan na controle van de scanresultaten. . . . . . . . . . . . . . . . . . . . . . . . . . . . . . . . . . . . . . . . . 524
Gescande afbeeldingen via e-mail verzenden. . . . . . . . . . . . . . . . . . . . . . . . . . . . . . . . . . . . . . . . 527
Tekst extraheren van gescande afbeeldingen (OCR). . . . . . . . . . . . . . . . . . . . . . . . . . . . . . . . . . 530
Schermen van IJ Scan Utility. . . . . . . . . . . . . . . . . . . . . . . . . . . . . . . . . . . . . . . . . . . . . . . . . . . . . 533
Hoofdscherm van IJ Scan Utility. . . . . . . . . . . . . . . . . . . . . . . . . . . . . . . . . . . . . . . . . . . . . . 534
Dialoogvenster Instellingen. . . . . . . . . . . . . . . . . . . . . . . . . . . . . . . . . . . . . . . . . . . . . . . . . . 536
Dialoogvenster Instellingen opslaan. . . . . . . . . . . . . . . . . . . . . . . . . . . . . . . . . . . . . . . . . . . 570
Venster Afbeelding samenvoegen. . . . . . . . . . . . . . . . . . . . . . . . . . . . . . . . . . . . . . . . . . . . . 573
Scannen met toepassingssoftware (ScanGear). . . . . . . . . . . . . . . . . . . . . . . . . . . . . . . . . . . . . . . . . . 578
Wat is ScanGear (scannerstuurprogramma)?. . . . . . . . . . . . . . . . . . . . . . . . . . . . . . . . . . . . . . . . 579
Scannen met geavanceerde instellingen met ScanGear (scannerstuurprogramma). . . . . . . . . . 581
ScanGear (scannerstuurprogramma) starten. . . . . . . . . . . . . . . . . . . . . . . . . . . . . . . . . . . . 582
Scannen in de Basismodus. . . . . . . . . . . . . . . . . . . . . . . . . . . . . . . . . . . . . . . . . . . . . . . . . . 583
Scannen in de Geavanceerde modus. . . . . . . . . . . . . . . . . . . . . . . . . . . . . . . . . . . . . . . . . . 586
Meerdere documenten tegelijk scannen vanuit de ADF (automatische documentinvoer) in deGeavanceerde modus. . . . . . . . . . . . . . . . . . . . . . . . . . . . . . . . . . . . . . . . . . . . . . . . . . . . . . 588
Meerdere documenten tegelijk scannen met ScanGear (scannerstuurprogramma). . . . . . . 590
Afbeeldingen corrigeren en kleuren aanpassen met ScanGear (scannerstuurprogramma). . . . . 594
Afbeeldingen corrigeren (Beeld verscherpen, Stof en krassen reduceren, Correctie vanvervaging, enzovoort). . . . . . . . . . . . . . . . . . . . . . . . . . . . . . . . . . . . . . . . . . . . . . . . . . . . . . 595
Kleuren aanpassen met een kleurenpatroon. . . . . . . . . . . . . . . . . . . . . . . . . . . . . . . . . . . . . 599
Verzadiging en kleurbalans aanpassen. . . . . . . . . . . . . . . . . . . . . . . . . . . . . . . . . . . . . . . . . 601
Helderheid en contrast aanpassen. . . . . . . . . . . . . . . . . . . . . . . . . . . . . . . . . . . . . . . . . . . . 603
Histogram aanpassen. . . . . . . . . . . . . . . . . . . . . . . . . . . . . . . . . . . . . . . . . . . . . . . . . . . . . . 606
Tintcurve aanpassen. . . . . . . . . . . . . . . . . . . . . . . . . . . . . . . . . . . . . . . . . . . . . . . . . . . . . . . 610
Drempel instellen. . . . . . . . . . . . . . . . . . . . . . . . . . . . . . . . . . . . . . . . . . . . . . . . . . . . . . . . . . 613

Schermen van ScanGear (scannerstuurprogramma). . . . . . . . . . . . . . . . . . . . . . . . . . . . . . . . . . 614
Tabblad Basismodus. . . . . . . . . . . . . . . . . . . . . . . . . . . . . . . . . . . . . . . . . . . . . . . . . . . . . . . 615
Tabblad Geavanceerde modus. . . . . . . . . . . . . . . . . . . . . . . . . . . . . . . . . . . . . . . . . . . . . . . 623
Instellingen voor invoer. . . . . . . . . . . . . . . . . . . . . . . . . . . . . . . . . . . . . . . . . . . . . . . . . . . . . 630
Instellingen voor uitvoer. . . . . . . . . . . . . . . . . . . . . . . . . . . . . . . . . . . . . . . . . . . . . . . . . . . . . 633
Instellingen voor afbeeldingen. . . . . . . . . . . . . . . . . . . . . . . . . . . . . . . . . . . . . . . . . . . . . . . . 636
Knoppen voor kleuraanpassing. . . . . . . . . . . . . . . . . . . . . . . . . . . . . . . . . . . . . . . . . . . . . . . 641
Dialoogvenster Voorkeuren. . . . . . . . . . . . . . . . . . . . . . . . . . . . . . . . . . . . . . . . . . . . . . . . . . 644
Tabblad Scanner. . . . . . . . . . . . . . . . . . . . . . . . . . . . . . . . . . . . . . . . . . . . . . . . . . . . . . . . . . 645
Tabblad Voorbeeld. . . . . . . . . . . . . . . . . . . . . . . . . . . . . . . . . . . . . . . . . . . . . . . . . . . . . . . . 650
Tabblad Scannen. . . . . . . . . . . . . . . . . . . . . . . . . . . . . . . . . . . . . . . . . . . . . . . . . . . . . . . . . . 652
Tabblad Kleurinstellingen. . . . . . . . . . . . . . . . . . . . . . . . . . . . . . . . . . . . . . . . . . . . . . . . . . . 653
Originelen plaatsen (scannen vanaf een computer). . . . . . . . . . . . . . . . . . . . . . . . . . . . . . . . . . . 655
Bijsnijdkaders aanpassen (ScanGear). . . . . . . . . . . . . . . . . . . . . . . . . . . . . . . . . . . . . . . . . . . . . 658
Algemene opmerkingen (scannerstuurprogramma). . . . . . . . . . . . . . . . . . . . . . . . . . . . . . . . . . . 662
Andere scanmethoden. . . . . . . . . . . . . . . . . . . . . . . . . . . . . . . . . . . . . . . . . . . . . . . . . . . . . . . . . . . . . . 664
Scannen met WIA-stuurprogramma. . . . . . . . . . . . . . . . . . . . . . . . . . . . . . . . . . . . . . . . . . . . . . . 665
Scannen via het Configuratiescherm (alleen Windows XP). . . . . . . . . . . . . . . . . . . . . . . . . . . . . 669
Het menu en instellingenvenster van IJ Network Scanner Selector EX. . . . . . . . . . . . . . . . . . . . . . . . 671
IJ Network Scanner Selector EX verwijderen. . . . . . . . . . . . . . . . . . . . . . . . . . . . . . . . . . . . . . . . 674
Scantips. . . . . . . . . . . . . . . . . . . . . . . . . . . . . . . . . . . . . . . . . . . . . . . . . . . . . . . . . . . . . . . . . . . . . . . . . 676
Resolutie. . . . . . . . . . . . . . . . . . . . . . . . . . . . . . . . . . . . . . . . . . . . . . . . . . . . . . . . . . . . . . . . . . . . 677
Gegevensindelingen. . . . . . . . . . . . . . . . . . . . . . . . . . . . . . . . . . . . . . . . . . . . . . . . . . . . . . . . . . . 679
Kleurafstemming. . . . . . . . . . . . . . . . . . . . . . . . . . . . . . . . . . . . . . . . . . . . . . . . . . . . . . . . . . . . . . 680
Originelen plaatsen (scannen vanaf een computer). . . . . . . . . . . . . . . . . . . . . . . . . . . . . . . . . . . . . . . 681
Scaninstellingen voor het netwerk. . . . . . . . . . . . . . . . . . . . . . . . . . . . . . . . . . . . . . . . . . . . . . . . . . . . . 683
Scannen vanaf een computer (Mac OS). . . . . . . . . . . . . . . . . . . . . . . . . . . . . . . . . . . . . 686
Scannen met een smartphone/tablet. . . . . . . . . . . . . . . . . . . . . . . . . . . . . . . . . . . . . . . . 687
PIXMA/MAXIFY Cloud Link gebruiken. . . . . . . . . . . . . . . . . . . . . . . . . . . . . . . . . . . . . . . . . . . . . . . . . . . 48
Problemen oplossen. . . . . . . . . . . . . . . . . . . . . . . . . . . . . . . . . . . . . . . . . . . . . 689
Problemen met netwerkcommunicatie. . . . . . . . . . . . . . . . . . . . . . . . . . . . . . . . . . . . . . . 691
Kan het apparaat niet vinden in het netwerk. . . . . . . . . . . . . . . . . . . . . . . . . . . . . . . . . . . . . . . . . . . . . 692
Kan het apparaat niet vinden in het scherm Printerinstellingen controleren. . . . . . . . . . . . . . . . . 693
Kan het apparaat tijdens de instelling van het draadloze LAN niet vinden: controle 1. . . . . 694
Kan het apparaat tijdens de instelling van het draadloze LAN niet vinden: controle 2. . . . . 695
Kan het apparaat tijdens de instelling van het draadloze LAN niet vinden: controle 3. . . . . 697

Kan het apparaat tijdens de instelling van het draadloze LAN niet vinden: controle 4. . . . . 698
Kan het apparaat niet vinden in het scherm Lijst met printers in netwerk. . . . . . . . . . . . . . . . . . . 699
U komt niet verder dan het scherm Printeraansluiting/Kabel aansluiten. . . . . . . . . . . . . . . . . . . . 700
Kan het apparaat niet vinden in het draadloze LAN. . . . . . . . . . . . . . . . . . . . . . . . . . . . . . . . . . . 702
Problemen met de netwerkverbinding. . . . . . . . . . . . . . . . . . . . . . . . . . . . . . . . . . . . . . . . . . . . . . . . . . 705
Het apparaat kan plotseling niet worden gebruikt. . . . . . . . . . . . . . . . . . . . . . . . . . . . . . . . . . . . . 706
Onbekende netwerksleutel. . . . . . . . . . . . . . . . . . . . . . . . . . . . . . . . . . . . . . . . . . . . . . . . . . . . . . 710
Het ingestelde beheerderswachtwoord voor het apparaat is onbekend. . . . . . . . . . . . . . . . . . . . 712
Het apparaat kan niet worden gebruikt nadat een draadloze router is vervangen of de instellingenervan zijn gewijzigd. . . . . . . . . . . . . . . . . . . . . . . . . . . . . . . . . . . . . . . . . . . . . . . . . . . . . . . . . . . . 713
Afdrukken is traag. . . . . . . . . . . . . . . . . . . . . . . . . . . . . . . . . . . . . . . . . . . . . . . . . . . . . . . . . . . . . 715
Inktniveau wordt niet weergegeven in printerstatusmonitor (Windows). . . . . . . . . . . . . . . . . . . . . 716
Overige netwerkproblemen. . . . . . . . . . . . . . . . . . . . . . . . . . . . . . . . . . . . . . . . . . . . . . . . . . . . . . . . . . 717
Er verschijnt een bericht op de computer tijdens de installatie. . . . . . . . . . . . . . . . . . . . . . . . . . . 718
Er worden voortdurend pakketten verzonden (Windows). . . . . . . . . . . . . . . . . . . . . . . . . . . . . . . 720
Netwerkgegevens controleren. . . . . . . . . . . . . . . . . . . . . . . . . . . . . . . . . . . . . . . . . . . . . . . . . . . . 721
De fabrieksinstellingen herstellen. . . . . . . . . . . . . . . . . . . . . . . . . . . . . . . . . . . . . . . . . . . . . . . . . 724
Problemen met afdrukken/scannen vanaf een smartphone/tablet. . . . . . . . . . . . . . . . . . 725
Kan niet afdrukken/scannen vanaf een smartphone/tablet. . . . . . . . . . . . . . . . . . . . . . . . . . . . . . . . . . 726
Afdrukproblemen. . . . . . . . . . . . . . . . . . . . . . . . . . . . . . . . . . . . . . . . . . . . . . . . . . . . . . . 729
De afdruktaak wordt niet gestart. . . . . . . . . . . . . . . . . . . . . . . . . . . . . . . . . . . . . . . . . . . . . . . . . . . . . . 730
Papierstoringen. . . . . . . . . . . . . . . . . . . . . . . . . . . . . . . . . . . . . . . . . . . . . . . . . . . . . . . . . . . . . . . . . . . 733
Afdrukresultaten zijn niet naar behoren. . . . . . . . . . . . . . . . . . . . . . . . . . . . . . . . . . . . . . . . . . . . . . . . . 734
Het afdrukken wordt niet voltooid. . . . . . . . . . . . . . . . . . . . . . . . . . . . . . . . . . . . . . . . . . . . . . . . . 736
Een deel van de pagina wordt niet afgedrukt (Windows). . . . . . . . . . . . . . . . . . . . . . . . . . . . . . . 737
Papier is leeg/Afdrukken zijn onduidelijk/Onjuiste kleuren/Zichtbare witte strepen. . . . . . . . . . . . 738
Kleuren zijn onduidelijk. . . . . . . . . . . . . . . . . . . . . . . . . . . . . . . . . . . . . . . . . . . . . . . . . . . . . . . . . 741
Lijnen worden verkeerd afgedrukt. . . . . . . . . . . . . . . . . . . . . . . . . . . . . . . . . . . . . . . . . . . . . . . . . 743
Lijnen zijn onvolledig of ontbreken (Windows). . . . . . . . . . . . . . . . . . . . . . . . . . . . . . . . . . . . . . . . 744
Afbeeldingen zijn onvolledig of ontbreken (Windows). . . . . . . . . . . . . . . . . . . . . . . . . . . . . . . . . . 745
Inktvlekken/gekruld papier. . . . . . . . . . . . . . . . . . . . . . . . . . . . . . . . . . . . . . . . . . . . . . . . . . . . . . . 746
Papier vertoont vlekken/Papieroppervlak vertoont krassen. . . . . . . . . . . . . . . . . . . . . . . . . . . . . . 747
Vegen op de achterzijde van het papier. . . . . . . . . . . . . . . . . . . . . . . . . . . . . . . . . . . . . . . . . . . . 751
Verticale lijn naast afbeelding. . . . . . . . . . . . . . . . . . . . . . . . . . . . . . . . . . . . . . . . . . . . . . . . . . . . 752
Kleuren zijn ongelijkmatig of vertonen strepen. . . . . . . . . . . . . . . . . . . . . . . . . . . . . . . . . . . . . . . 753
Er wordt geen inkt toegevoerd. . . . . . . . . . . . . . . . . . . . . . . . . . . . . . . . . . . . . . . . . . . . . . . . . . . . . . . . 755
Papier wordt niet correct ingevoerd/Fout vanwege 'geen papier'. . . . . . . . . . . . . . . . . . . . . . . . . . . . . 756
Problemen met automatisch dubbelzijdig afdrukken. . . . . . . . . . . . . . . . . . . . . . . . . . . . . . . . . . . . . . . 758

Het kopiëren/afdrukken stopt. . . . . . . . . . . . . . . . . . . . . . . . . . . . . . . . . . . . . . . . . . . . . . . . . . . . . . . . . 760
Kan niet afdrukken met AirPrint. . . . . . . . . . . . . . . . . . . . . . . . . . . . . . . . . . . . . . . . . . . . . . . . . . . . . . . 761
Scanproblemen (Windows). . . . . . . . . . . . . . . . . . . . . . . . . . . . . . . . . . . . . . . . . . . . . . . . 762
Scanproblemen. . . . . . . . . . . . . . . . . . . . . . . . . . . . . . . . . . . . . . . . . . . . . . . . . . . . . . . . . . . . . . . . . . . 763
De scanner werkt niet. . . . . . . . . . . . . . . . . . . . . . . . . . . . . . . . . . . . . . . . . . . . . . . . . . . . . . . . . . 764
ScanGear (scannerstuurprogramma) start niet. . . . . . . . . . . . . . . . . . . . . . . . . . . . . . . . . . . . . . . 765
Er verschijnt een foutbericht en het scherm van ScanGear (scannerstuurprogramma) wordt nietweergegeven. . . . . . . . . . . . . . . . . . . . . . . . . . . . . . . . . . . . . . . . . . . . . . . . . . . . . . . . . . . . . . . . . 766
Kan niet meerdere originelen tegelijk scannen. . . . . . . . . . . . . . . . . . . . . . . . . . . . . . . . . . . . . . . 767
Scannen met Automatisch scannen werkt niet goed. . . . . . . . . . . . . . . . . . . . . . . . . . . . . . . . . . . 768
Lage scansnelheid. . . . . . . . . . . . . . . . . . . . . . . . . . . . . . . . . . . . . . . . . . . . . . . . . . . . . . . . . . . . . 769
Er wordt een bericht weergegeven dat er onvoldoende geheugen is. . . . . . . . . . . . . . . . . . . . . . 770
De computer loopt vast tijdens het scannen. . . . . . . . . . . . . . . . . . . . . . . . . . . . . . . . . . . . . . . . . 771
De scanner werkt niet nadat een upgrade van Windows is uitgevoerd. . . . . . . . . . . . . . . . . . . . . 772
De gescande afbeelding kan niet worden geopend. . . . . . . . . . . . . . . . . . . . . . . . . . . . . . . . . . . . 774
Scanresultaten zijn niet naar behoren. . . . . . . . . . . . . . . . . . . . . . . . . . . . . . . . . . . . . . . . . . . . . . . . . . 775
Scankwaliteit (afbeelding op het scherm) is slecht. . . . . . . . . . . . . . . . . . . . . . . . . . . . . . . . . . . . 776
De gescande afbeelding wordt omringd door extra witruimte. . . . . . . . . . . . . . . . . . . . . . . . . . . . 778
Kan niet scannen met de juiste afmetingen. . . . . . . . . . . . . . . . . . . . . . . . . . . . . . . . . . . . . . . . . . 779
Origineel is juist geplaatst, maar de gescande afbeelding is scheef. . . . . . . . . . . . . . . . . . . . . . . 780
De gescande afbeelding wordt vergroot of verkleind weergegeven op het computerscherm. . . . 781
Problemen met software. . . . . . . . . . . . . . . . . . . . . . . . . . . . . . . . . . . . . . . . . . . . . . . . . . . . . . . . . . . . 782
De e-mailclient die u wilt gebruiken, wordt niet weergegeven in het scherm waarin u een e-mailclientkunt selecteren. . . . . . . . . . . . . . . . . . . . . . . . . . . . . . . . . . . . . . . . . . . . . . . . . . . . . . . . . . . . . . . 783
Foutberichten van IJ Scan Utility. . . . . . . . . . . . . . . . . . . . . . . . . . . . . . . . . . . . . . . . . . . . . . . . . . . . . . 784
Foutberichten van ScanGear (scannerstuurprogramma). . . . . . . . . . . . . . . . . . . . . . . . . . . . . . . . . . . 786
Mechanische problemen. . . . . . . . . . . . . . . . . . . . . . . . . . . . . . . . . . . . . . . . . . . . . . . . . . 789
Het apparaat wordt niet ingeschakeld. . . . . . . . . . . . . . . . . . . . . . . . . . . . . . . . . . . . . . . . . . . . . . . . . . 790
Het apparaat schakelt zichzelf uit. . . . . . . . . . . . . . . . . . . . . . . . . . . . . . . . . . . . . . . . . . . . . . . . . . . . . 791
Problemen met de USB-verbinding. . . . . . . . . . . . . . . . . . . . . . . . . . . . . . . . . . . . . . . . . . . . . . . . . . . . 792
Kan niet communiceren met het apparaat via USB. . . . . . . . . . . . . . . . . . . . . . . . . . . . . . . . . . . . . . . . 793
De printerstatusmonitor wordt niet weergegeven (Windows). . . . . . . . . . . . . . . . . . . . . . . . . . . . . . . . 794
Problemen met installeren en downloaden. . . . . . . . . . . . . . . . . . . . . . . . . . . . . . . . . . . . 795
Kan MP Drivers niet installeren. . . . . . . . . . . . . . . . . . . . . . . . . . . . . . . . . . . . . . . . . . . . . . . . . . . . . . . 796
Easy-WebPrint EX wordt niet gestart of het menu Easy-WebPrint EX wordt niet weergegeven (Windows). . . . . . . . . . . . . . . . . . . . . . . . . . . . . . . . . . . . . . . . . . . . . . . . . . . . . . . . . . . . . . . . . . . . . . . . . . . . . . . . 798
MP Drivers bijwerken in een netwerkomgeving (Windows). . . . . . . . . . . . . . . . . . . . . . . . . . . . . . . . . . 799
IJ Network Tool verwijderen. . . . . . . . . . . . . . . . . . . . . . . . . . . . . . . . . . . . . . . . . . . . . . . . . . . . . . . . . . 800

Fouten en berichten. . . . . . . . . . . . . . . . . . . . . . . . . . . . . . . . . . . . . . . . . . . . . . . . . . . . . 802
Er treedt een fout op. . . . . . . . . . . . . . . . . . . . . . . . . . . . . . . . . . . . . . . . . . . . . . . . . . . . . . . . . . . . . . . 803
Er wordt een bericht weergegeven. . . . . . . . . . . . . . . . . . . . . . . . . . . . . . . . . . . . . . . . . . . . . . . . . . . . 806
Er wordt een foutbericht weergegeven op een PictBridge-compatibel apparaat (draadloos LAN). . . . 814
Als u een probleem niet kunt oplossen. . . . . . . . . . . . . . . . . . . . . . . . . . . . . . . . . . . . . . . 816
Lijst met ondersteuningscodes voor fouten. . . . . . . . . . . . . . . . . . . . . . . . . . . . 817
Lijst met ondersteuningscodes voor fouten (papierstoringen). . . . . . . . . . . . . . . . . . . . . 819
1300. . . . . . . . . . . . . . . . . . . . . . . . . . . . . . . . . . . . . . . . . . . . . . . . . . . . . . . . . . . . . . . . . . . . . . . . . . . . 820
1303. . . . . . . . . . . . . . . . . . . . . . . . . . . . . . . . . . . . . . . . . . . . . . . . . . . . . . . . . . . . . . . . . . . . . . . . . . . . 822
1304. . . . . . . . . . . . . . . . . . . . . . . . . . . . . . . . . . . . . . . . . . . . . . . . . . . . . . . . . . . . . . . . . . . . . . . . . . . . 825
Papier is vastgelopen in het apparaat. . . . . . . . . . . . . . . . . . . . . . . . . . . . . . . . . . . . . . . . . . . . . . . . . . 828
Andere gevallen. . . . . . . . . . . . . . . . . . . . . . . . . . . . . . . . . . . . . . . . . . . . . . . . . . . . . . . . . . . . . . . . . . . 831
1003. . . . . . . . . . . . . . . . . . . . . . . . . . . . . . . . . . . . . . . . . . . . . . . . . . . . . . . . . . . . . . . . . 832
1200. . . . . . . . . . . . . . . . . . . . . . . . . . . . . . . . . . . . . . . . . . . . . . . . . . . . . . . . . . . . . . . . . 833
1202. . . . . . . . . . . . . . . . . . . . . . . . . . . . . . . . . . . . . . . . . . . . . . . . . . . . . . . . . . . . . . . . . 834
1250. . . . . . . . . . . . . . . . . . . . . . . . . . . . . . . . . . . . . . . . . . . . . . . . . . . . . . . . . . . . . . . . . 835
1310. . . . . . . . . . . . . . . . . . . . . . . . . . . . . . . . . . . . . . . . . . . . . . . . . . . . . . . . . . . . . . . . . 836
1401. . . . . . . . . . . . . . . . . . . . . . . . . . . . . . . . . . . . . . . . . . . . . . . . . . . . . . . . . . . . . . . . . 837
1403. . . . . . . . . . . . . . . . . . . . . . . . . . . . . . . . . . . . . . . . . . . . . . . . . . . . . . . . . . . . . . . . . 838
1485. . . . . . . . . . . . . . . . . . . . . . . . . . . . . . . . . . . . . . . . . . . . . . . . . . . . . . . . . . . . . . . . . 839
1486. . . . . . . . . . . . . . . . . . . . . . . . . . . . . . . . . . . . . . . . . . . . . . . . . . . . . . . . . . . . . . . . . 840
1487. . . . . . . . . . . . . . . . . . . . . . . . . . . . . . . . . . . . . . . . . . . . . . . . . . . . . . . . . . . . . . . . . 841
1682. . . . . . . . . . . . . . . . . . . . . . . . . . . . . . . . . . . . . . . . . . . . . . . . . . . . . . . . . . . . . . . . . 842
1684. . . . . . . . . . . . . . . . . . . . . . . . . . . . . . . . . . . . . . . . . . . . . . . . . . . . . . . . . . . . . . . . . 843
1686. . . . . . . . . . . . . . . . . . . . . . . . . . . . . . . . . . . . . . . . . . . . . . . . . . . . . . . . . . . . . . . . . 844
1687. . . . . . . . . . . . . . . . . . . . . . . . . . . . . . . . . . . . . . . . . . . . . . . . . . . . . . . . . . . . . . . . . 845
1688. . . . . . . . . . . . . . . . . . . . . . . . . . . . . . . . . . . . . . . . . . . . . . . . . . . . . . . . . . . . . . . . . 846
1702. . . . . . . . . . . . . . . . . . . . . . . . . . . . . . . . . . . . . . . . . . . . . . . . . . . . . . . . . . . . . . . . . 847
1703. . . . . . . . . . . . . . . . . . . . . . . . . . . . . . . . . . . . . . . . . . . . . . . . . . . . . . . . . . . . . . . . . 848
1704. . . . . . . . . . . . . . . . . . . . . . . . . . . . . . . . . . . . . . . . . . . . . . . . . . . . . . . . . . . . . . . . . 849
1705. . . . . . . . . . . . . . . . . . . . . . . . . . . . . . . . . . . . . . . . . . . . . . . . . . . . . . . . . . . . . . . . . 850
1712. . . . . . . . . . . . . . . . . . . . . . . . . . . . . . . . . . . . . . . . . . . . . . . . . . . . . . . . . . . . . . . . . 851
1713. . . . . . . . . . . . . . . . . . . . . . . . . . . . . . . . . . . . . . . . . . . . . . . . . . . . . . . . . . . . . . . . . 852
1714. . . . . . . . . . . . . . . . . . . . . . . . . . . . . . . . . . . . . . . . . . . . . . . . . . . . . . . . . . . . . . . . . 853

1715. . . . . . . . . . . . . . . . . . . . . . . . . . . . . . . . . . . . . . . . . . . . . . . . . . . . . . . . . . . . . . . . . 854
1890. . . . . . . . . . . . . . . . . . . . . . . . . . . . . . . . . . . . . . . . . . . . . . . . . . . . . . . . . . . . . . . . . 855
2100. . . . . . . . . . . . . . . . . . . . . . . . . . . . . . . . . . . . . . . . . . . . . . . . . . . . . . . . . . . . . . . . . 856
2101. . . . . . . . . . . . . . . . . . . . . . . . . . . . . . . . . . . . . . . . . . . . . . . . . . . . . . . . . . . . . . . . . 857
2102. . . . . . . . . . . . . . . . . . . . . . . . . . . . . . . . . . . . . . . . . . . . . . . . . . . . . . . . . . . . . . . . . 858
2103. . . . . . . . . . . . . . . . . . . . . . . . . . . . . . . . . . . . . . . . . . . . . . . . . . . . . . . . . . . . . . . . . 859
2900. . . . . . . . . . . . . . . . . . . . . . . . . . . . . . . . . . . . . . . . . . . . . . . . . . . . . . . . . . . . . . . . . 860
2901. . . . . . . . . . . . . . . . . . . . . . . . . . . . . . . . . . . . . . . . . . . . . . . . . . . . . . . . . . . . . . . . . 861
3402. . . . . . . . . . . . . . . . . . . . . . . . . . . . . . . . . . . . . . . . . . . . . . . . . . . . . . . . . . . . . . . . . 862
3403. . . . . . . . . . . . . . . . . . . . . . . . . . . . . . . . . . . . . . . . . . . . . . . . . . . . . . . . . . . . . . . . . 863
3405. . . . . . . . . . . . . . . . . . . . . . . . . . . . . . . . . . . . . . . . . . . . . . . . . . . . . . . . . . . . . . . . . 864
3412. . . . . . . . . . . . . . . . . . . . . . . . . . . . . . . . . . . . . . . . . . . . . . . . . . . . . . . . . . . . . . . . . 865
4100. . . . . . . . . . . . . . . . . . . . . . . . . . . . . . . . . . . . . . . . . . . . . . . . . . . . . . . . . . . . . . . . . 866
4103. . . . . . . . . . . . . . . . . . . . . . . . . . . . . . . . . . . . . . . . . . . . . . . . . . . . . . . . . . . . . . . . . 867
5011. . . . . . . . . . . . . . . . . . . . . . . . . . . . . . . . . . . . . . . . . . . . . . . . . . . . . . . . . . . . . . . . . 868
5012. . . . . . . . . . . . . . . . . . . . . . . . . . . . . . . . . . . . . . . . . . . . . . . . . . . . . . . . . . . . . . . . . 869
5050. . . . . . . . . . . . . . . . . . . . . . . . . . . . . . . . . . . . . . . . . . . . . . . . . . . . . . . . . . . . . . . . . 870
5100. . . . . . . . . . . . . . . . . . . . . . . . . . . . . . . . . . . . . . . . . . . . . . . . . . . . . . . . . . . . . . . . . 871
5200. . . . . . . . . . . . . . . . . . . . . . . . . . . . . . . . . . . . . . . . . . . . . . . . . . . . . . . . . . . . . . . . . 872
5400. . . . . . . . . . . . . . . . . . . . . . . . . . . . . . . . . . . . . . . . . . . . . . . . . . . . . . . . . . . . . . . . . 873
5B02. . . . . . . . . . . . . . . . . . . . . . . . . . . . . . . . . . . . . . . . . . . . . . . . . . . . . . . . . . . . . . . . . 874
5B03. . . . . . . . . . . . . . . . . . . . . . . . . . . . . . . . . . . . . . . . . . . . . . . . . . . . . . . . . . . . . . . . . 875
5B04. . . . . . . . . . . . . . . . . . . . . . . . . . . . . . . . . . . . . . . . . . . . . . . . . . . . . . . . . . . . . . . . . 876
5B05. . . . . . . . . . . . . . . . . . . . . . . . . . . . . . . . . . . . . . . . . . . . . . . . . . . . . . . . . . . . . . . . . 877
5B12. . . . . . . . . . . . . . . . . . . . . . . . . . . . . . . . . . . . . . . . . . . . . . . . . . . . . . . . . . . . . . . . . 878
5B13. . . . . . . . . . . . . . . . . . . . . . . . . . . . . . . . . . . . . . . . . . . . . . . . . . . . . . . . . . . . . . . . . 879
5B14. . . . . . . . . . . . . . . . . . . . . . . . . . . . . . . . . . . . . . . . . . . . . . . . . . . . . . . . . . . . . . . . . 880
5B15. . . . . . . . . . . . . . . . . . . . . . . . . . . . . . . . . . . . . . . . . . . . . . . . . . . . . . . . . . . . . . . . . 881
6000. . . . . . . . . . . . . . . . . . . . . . . . . . . . . . . . . . . . . . . . . . . . . . . . . . . . . . . . . . . . . . . . . 882
6500. . . . . . . . . . . . . . . . . . . . . . . . . . . . . . . . . . . . . . . . . . . . . . . . . . . . . . . . . . . . . . . . . 883
6800. . . . . . . . . . . . . . . . . . . . . . . . . . . . . . . . . . . . . . . . . . . . . . . . . . . . . . . . . . . . . . . . . 884
6801. . . . . . . . . . . . . . . . . . . . . . . . . . . . . . . . . . . . . . . . . . . . . . . . . . . . . . . . . . . . . . . . . 885
6900. . . . . . . . . . . . . . . . . . . . . . . . . . . . . . . . . . . . . . . . . . . . . . . . . . . . . . . . . . . . . . . . . 886
6901. . . . . . . . . . . . . . . . . . . . . . . . . . . . . . . . . . . . . . . . . . . . . . . . . . . . . . . . . . . . . . . . . 887

6902. . . . . . . . . . . . . . . . . . . . . . . . . . . . . . . . . . . . . . . . . . . . . . . . . . . . . . . . . . . . . . . . . 888
6910. . . . . . . . . . . . . . . . . . . . . . . . . . . . . . . . . . . . . . . . . . . . . . . . . . . . . . . . . . . . . . . . . 889
6911. . . . . . . . . . . . . . . . . . . . . . . . . . . . . . . . . . . . . . . . . . . . . . . . . . . . . . . . . . . . . . . . . 890
6930. . . . . . . . . . . . . . . . . . . . . . . . . . . . . . . . . . . . . . . . . . . . . . . . . . . . . . . . . . . . . . . . . 891
6931. . . . . . . . . . . . . . . . . . . . . . . . . . . . . . . . . . . . . . . . . . . . . . . . . . . . . . . . . . . . . . . . . 892
6932. . . . . . . . . . . . . . . . . . . . . . . . . . . . . . . . . . . . . . . . . . . . . . . . . . . . . . . . . . . . . . . . . 893
6933. . . . . . . . . . . . . . . . . . . . . . . . . . . . . . . . . . . . . . . . . . . . . . . . . . . . . . . . . . . . . . . . . 894
6936. . . . . . . . . . . . . . . . . . . . . . . . . . . . . . . . . . . . . . . . . . . . . . . . . . . . . . . . . . . . . . . . . 895
6937. . . . . . . . . . . . . . . . . . . . . . . . . . . . . . . . . . . . . . . . . . . . . . . . . . . . . . . . . . . . . . . . . 896
6938. . . . . . . . . . . . . . . . . . . . . . . . . . . . . . . . . . . . . . . . . . . . . . . . . . . . . . . . . . . . . . . . . 897
6940. . . . . . . . . . . . . . . . . . . . . . . . . . . . . . . . . . . . . . . . . . . . . . . . . . . . . . . . . . . . . . . . . 898
6941. . . . . . . . . . . . . . . . . . . . . . . . . . . . . . . . . . . . . . . . . . . . . . . . . . . . . . . . . . . . . . . . . 899
6942. . . . . . . . . . . . . . . . . . . . . . . . . . . . . . . . . . . . . . . . . . . . . . . . . . . . . . . . . . . . . . . . . 900
6943. . . . . . . . . . . . . . . . . . . . . . . . . . . . . . . . . . . . . . . . . . . . . . . . . . . . . . . . . . . . . . . . . 901
6944. . . . . . . . . . . . . . . . . . . . . . . . . . . . . . . . . . . . . . . . . . . . . . . . . . . . . . . . . . . . . . . . . 902
6945. . . . . . . . . . . . . . . . . . . . . . . . . . . . . . . . . . . . . . . . . . . . . . . . . . . . . . . . . . . . . . . . . 903
6946. . . . . . . . . . . . . . . . . . . . . . . . . . . . . . . . . . . . . . . . . . . . . . . . . . . . . . . . . . . . . . . . . 904
B202. . . . . . . . . . . . . . . . . . . . . . . . . . . . . . . . . . . . . . . . . . . . . . . . . . . . . . . . . . . . . . . . . 905
B203. . . . . . . . . . . . . . . . . . . . . . . . . . . . . . . . . . . . . . . . . . . . . . . . . . . . . . . . . . . . . . . . . 906
B204. . . . . . . . . . . . . . . . . . . . . . . . . . . . . . . . . . . . . . . . . . . . . . . . . . . . . . . . . . . . . . . . . 907
B205. . . . . . . . . . . . . . . . . . . . . . . . . . . . . . . . . . . . . . . . . . . . . . . . . . . . . . . . . . . . . . . . . 908

Opmerkingen over sitegebruik en cookies
Opmerkingen over sitegebruikAfdrukinstructies
Opmerkingen over sitegebruikVijf jaar nadat een product uit productie is genomen, wordt het installatiebestand niet meerbeschikbaar gesteld.De Online handleiding blijft beschikbaar, maar wordt gewoonlijk niet bijgewerkt.Let op het volgende wanneer u deze site bekijkt:
Voor het beste resultaat moet u JavaScript inschakelen in de browserinstellingen.Mogelijk worden door Canon een of meer cookies naar uw computer, smartphone of tabletverzonden, zodat webpagina's kunnen worden weergegeven die zijn toegesneden op uwomgeving. De meeste browsers accepteren cookies automatisch, maar u kunt debrowserinstellingen zo wijzigen dat cookies niet worden geaccepteerd. Als u hebt ingesteld datcookies niet worden geaccepteerd, werken sommige functies van deze website mogelijk niet.Als u de compatibiliteitsmodus in Internet Explorer 8 gebruikt, worden sommige pagina's mogelijkniet goed weergegeven.Schakel in dit geval de compatibiliteitsmodus uit.
Het is verboden tekst, foto's of afbeeldingen die op deze site zijn gepubliceerd, geheel of gedeeltelijkte reproduceren, af te leiden of te kopiëren.In principe kan Canon de inhoud van deze site wijzigen of verwijderen zonder voorafgaandekennisgeving aan de klanten. Daarnaast kan Canon het beschikbaar stellen van deze site wegensdwingende redenen onderbreken of stoppen. Canon is niet aansprakelijk voor schade die wordtgeleden door klanten als gevolg van het wijzigen of verwijderen van informatie op deze site of hetonderbreken of stopzetten van het aanbieden ervan.Hoewel de inhoud van deze site met uiterste zorg is samengesteld, wordt u verzocht om contact op tenemen met het ondersteuningscentrum als u verkeerde of onvolledige informatie aantreft.In principe zijn de beschrijvingen op deze site gebaseerd op het product ten tijde van deoorspronkelijke verkoop.Deze site bevat niet alle handleidingen van alle producten die worden verkocht door Canon. Indien ueen product gebruikt dat niet wordt beschreven op deze site, raadpleegt u de handleiding die isgeleverd bij het product.
AfdrukinstructiesGebruik de afdrukfunctie van uw webbrowser om deze site af te drukken.
Voor Windows:Voer de onderstaande stappen uit als u de achtergrondkleuren en -afbeeldingen wilt afdrukken.
OpmerkingIn Windows 8 drukt u af vanaf de bureaubladversie.
In Internet Explorer 9, 10 of 11
1. Selecteer (Extra) > Afdrukken (Print) > Pagina-instelling... (Page setup...).2. Schakel het selectievakje Achtergrondkleuren en -afbeeldingen afdrukken (Print
Background Colors and Images) in.
16

In Internet Explorer 8
1. Druk op de Alt-toets om de menu's weer te geven.U kunt ook Extra (Tools) > Werkbalken (Toolbars) > Menubalk (Menu Bar) selecteren omde menu's weer te geven.
2. Selecteer Pagina-instelling... (Page Setup...) in het menu Bestand (File).3. Schakel het selectievakje Achtergrondkleuren en -afbeeldingen afdrukken (Print
Background Colors and Images) in.
In Mozilla Firefox
1. Selecteer (Menu) > Afdrukken (Print) > Pagina-instellingen... (Page Setup...).2. Schakel het selectievakje Achtergrond afdrukken (kleuren en afbeeldingen) (Print
Background (colors & images)) bij Opmaak en opties (Format & Options) in.
In Google Chrome
1. Selecteer (Chrome-menu) > Afdrukken... (Print...).2. Schakel het selectievakje Achtergrondafbeeldingen (Background graphics) bij Opties
(Options) in.
Voor Mac OS:Als u achtergrondkleuren en afbeeldingen wilt afdrukken, volgt u de onderstaande stappen om deafdrukopties weer te geven en schakelt u vervolgens het selectievakje Druk achtergronden af (Printbackgrounds) in.
1. Klik op Druk af... (Print...) in het menu Archief (File).
2. Klik op Details tonen (Show Details) of (pijl omlaag).3. Selecteer Safari in het pop-upmenu.
17

Deze online handleiding gebruiken
Symbolen in dit documentGebruikers van aanraakgevoelige apparaten (Windows)
Symbolen in dit document
WaarschuwingInstructies die u moet volgen om te voorkomen dat er als gevolg van een onjuiste bediening van hetapparaat gevaarlijke situaties ontstaan die mogelijk tot ernstig lichamelijk letsel of zelfs de doodkunnen leiden. Deze instructies zijn essentieel voor een veilige werking van het apparaat.
Let opInstructies die u moet volgen om lichamelijk letsel of materiële schade als gevolg van een onjuistebediening van het apparaat te voorkomen. Deze instructies zijn essentieel voor een veilige werkingvan het apparaat.
BelangrijkInstructies met belangrijke informatie. Lees deze instructies om schade en letsel of een onjuistgebruik van het product te voorkomen.
OpmerkingInstructies inclusief opmerkingen bij handelingen en extra toelichtingen.
Basisbeginselen
Instructies betreffende de basishandelingen van uw product.
OpmerkingDe pictogrammen hangen af van uw product.
Gebruikers van aanraakgevoelige apparaten (Windows)Voor handelingen via aanraking vervangt u 'klikken met de rechtermuisknop' in dit document door dehandeling die is ingesteld in het besturingssysteem. Als de handeling voor uw besturingssysteembijvoorbeeld is ingesteld op 'aanraken en vasthouden', vervangt u 'klikken met de rechtermuisknop' door'aanraken en vasthouden'.
18

Handelsmerken en licenties
Microsoft is een gedeponeerd handelsmerk van Microsoft Corporation.Windows is een handelsmerk of gedeponeerd handelsmerk van Microsoft Corporation in de VerenigdeStaten en/of andere landen.Windows Vista is een handelsmerk of gedeponeerd handelsmerk van Microsoft Corporation in deVerenigde Staten en/of andere landen.Internet Explorer is een handelsmerk of gedeponeerd handelsmerk van Microsoft Corporation in deVerenigde Staten en/of andere landen.Mac, Mac OS, AirPort, Safari, Bonjour, iPad, iPhone en iPod touch zijn handelsmerken van Apple Inc.,geregistreerd in de V.S. en andere landen. App Store, AirPrint en het AirPrint logo zijn handelsmerkenvan Apple Inc.IOS is een handelsmerk of gedeponeerd handelsmerk van Cisco in de Verenigde Staten en/of anderelanden, en wordt gebruikt onder licentie.Google Cloud Print, Google Chrome, Chrome OS, Chromebook, Android, Google Play en Picasa zijngedeponeerde handelsmerken of handelsmerken van Google Inc.Adobe, Flash, Photoshop, Photoshop Elements, Lightroom, Adobe RGB en Adobe RGB (1998) zijngedeponeerde handelsmerken of handelsmerken van Adobe Systems Incorporated in de VerenigdeStaten en/of andere landen.Bluetooth is een handelsmerk van Bluetooth SIG, Inc., V.S. en gebruiksrecht van dit product is verleendaan Canon Inc.
OpmerkingDe officiële naam van Windows Vista is Microsoft Windows Vista-besturingssysteem.
Copyright (c) 2003-2004, Apple Computer, Inc. All rights reserved.
Redistribution and use in source and binary forms, with or without modification, are permitted providedthat the following conditions are met:
1. Redistributions of source code must retain the above copyright notice, this list of conditions and thefollowing disclaimer.
2. Redistributions in binary form must reproduce the above copyright notice, this list of conditions andthe following disclaimer in the documentation and/or other materials provided with the distribution.
3. Neither the name of Apple Computer, Inc. ("Apple") nor the names of its contributors may be used toendorse or promote products derived from this software without specific prior written permission.
THIS SOFTWARE IS PROVIDED BY APPLE AND ITS CONTRIBUTORS "AS IS" AND ANY EXPRESSOR IMPLIED WARRANTIES, INCLUDING, BUT NOT LIMITED TO, THE IMPLIED WARRANTIES OFMERCHANTABILITY AND FITNESS FOR A PARTICULAR PURPOSE ARE DISCLAIMED. IN NOEVENT SHALL APPLE OR ITS CONTRIBUTORS BE LIABLE FOR ANY DIRECT, INDIRECT,INCIDENTAL, SPECIAL, EXEMPLARY, OR CONSEQUENTIAL DAMAGES (INCLUDING, BUT NOTLIMITED TO, PROCUREMENT OF SUBSTITUTE GOODS OR SERVICES; LOSS OF USE, DATA, ORPROFITS; OR BUSINESS INTERRUPTION) HOWEVER CAUSED AND ON ANY THEORY OFLIABILITY, WHETHER IN CONTRACT, STRICT LIABILITY, OR TORT INCLUDING NEGLIGENCE OROTHERWISE) ARISING IN ANY WAY OUT OF THE USE OF THIS SOFTWARE, EVEN IF ADVISED OFTHE POSSIBILITY OF SUCH DAMAGE.
Apache License
Version 2.0, January 2004
19

http://www.apache.org/licenses/TERMS AND CONDITIONS FOR USE, REPRODUCTION, AND DISTRIBUTION
1. Definitions.
"License" shall mean the terms and conditions for use, reproduction, and distribution as defined bySections 1 through 9 of this document.
"Licensor" shall mean the copyright owner or entity authorized by the copyright owner that is grantingthe License.
"Legal Entity" shall mean the union of the acting entity and all other entities that control, are controlledby, or are under common control with that entity. For the purposes of this definition, "control" means(i) the power, direct or indirect, to cause the direction or management of such entity, whether bycontract or otherwise, or (ii) ownership of fifty percent (50%) or more of the outstanding shares, or (iii)beneficial ownership of such entity.
"You" (or "Your") shall mean an individual or Legal Entity exercising permissions granted by thisLicense.
"Source" form shall mean the preferred form for making modifications, including but not limited tosoftware source code, documentation source, and configuration files.
"Object" form shall mean any form resulting from mechanical transformation or translation of a Sourceform, including but not limited to compiled object code, generated documentation, and conversions toother media types.
"Work" shall mean the work of authorship, whether in Source or Object form, made available underthe License, as indicated by a copyright notice that is included in or attached to the work (an exampleis provided in the Appendix below).
"Derivative Works" shall mean any work, whether in Source or Object form, that is based on (orderived from) the Work and for which the editorial revisions, annotations, elaborations, or othermodifications represent, as a whole, an original work of authorship. For the purposes of this License,Derivative Works shall not include works that remain separable from, or merely link (or bind by name)to the interfaces of, the Work and Derivative Works thereof.
"Contribution" shall mean any work of authorship, including the original version of the Work and anymodifications or additions to that Work or Derivative Works thereof, that is intentionally submitted toLicensor for inclusion in the Work by the copyright owner or by an individual or Legal Entityauthorized to submit on behalf of the copyright owner. For the purposes of this definition, "submitted"means any form of electronic, verbal, or written communication sent to the Licensor or itsrepresentatives, including but not limited to communication on electronic mailing lists, source codecontrol systems, and issue tracking systems that are managed by, or on behalf of, the Licensor forthe purpose of discussing and improving the Work, but excluding communication that isconspicuously marked or otherwise designated in writing by the copyright owner as "Not aContribution."
"Contributor" shall mean Licensor and any individual or Legal Entity on behalf of whom a Contributionhas been received by Licensor and subsequently incorporated within the Work.
2. Grant of Copyright License. Subject to the terms and conditions of this License, each Contributorhereby grants to You a perpetual, worldwide, non-exclusive, no-charge, royalty-free, irrevocablecopyright license to reproduce, prepare Derivative Works of, publicly display, publicly perform,sublicense, and distribute the Work and such Derivative Works in Source or Object form.
3. Grant of Patent License. Subject to the terms and conditions of this License, each Contributor herebygrants to You a perpetual, worldwide, non-exclusive, no-charge, royalty-free, irrevocable (except asstated in this section) patent license to make, have made, use, offer to sell, sell, import, and
20

otherwise transfer the Work, where such license applies only to those patent claims licensable bysuch Contributor that are necessarily infringed by their Contribution(s) alone or by combination oftheir Contribution(s) with the Work to which such Contribution(s) was submitted. If You institute patentlitigation against any entity (including a cross-claim or counterclaim in a lawsuit) alleging that theWork or a Contribution incorporated within the Work constitutes direct or contributory patentinfringement, then any patent licenses granted to You under this License for that Work shall terminateas of the date such litigation is filed.
4. Redistribution. You may reproduce and distribute copies of the Work or Derivative Works thereof inany medium, with or without modifications, and in Source or Object form, provided that You meet thefollowing conditions:
1. You must give any other recipients of the Work or Derivative Works a copy of this License; and2. You must cause any modified files to carry prominent notices stating that You changed the files;
and3. You must retain, in the Source form of any Derivative Works that You distribute, all copyright,
patent, trademark, and attribution notices from the Source form of the Work, excluding thosenotices that do not pertain to any part of the Derivative Works; and
4. If the Work includes a "NOTICE" text file as part of its distribution, then any Derivative Works thatYou distribute must include a readable copy of the attribution notices contained within suchNOTICE file, excluding those notices that do not pertain to any part of the Derivative Works, in atleast one of the following places: within a NOTICE text file distributed as part of the DerivativeWorks; within the Source form or documentation, if provided along with the Derivative Works; or,within a display generated by the Derivative Works, if and wherever such third-party noticesnormally appear. The contents of the NOTICE file are for informational purposes only and do notmodify the License. You may add Your own attribution notices within Derivative Works that Youdistribute, alongside or as an addendum to the NOTICE text from the Work, provided that suchadditional attribution notices cannot be construed as modifying the License.
You may add Your own copyright statement to Your modifications and may provide additional ordifferent license terms and conditions for use, reproduction, or distribution of Your modifications,or for any such Derivative Works as a whole, provided Your use, reproduction, and distribution ofthe Work otherwise complies with the conditions stated in this License.
5. Submission of Contributions. Unless You explicitly state otherwise, any Contribution intentionallysubmitted for inclusion in the Work by You to the Licensor shall be under the terms and conditions ofthis License, without any additional terms or conditions. Notwithstanding the above, nothing hereinshall supersede or modify the terms of any separate license agreement you may have executed withLicensor regarding such Contributions.
6. Trademarks. This License does not grant permission to use the trade names, trademarks, servicemarks, or product names of the Licensor, except as required for reasonable and customary use indescribing the origin of the Work and reproducing the content of the NOTICE file.
7. Disclaimer of Warranty. Unless required by applicable law or agreed to in writing, Licensor providesthe Work (and each Contributor provides its Contributions) on an "AS IS" BASIS, WITHOUTWARRANTIES OR CONDITIONS OF ANY KIND, either express or implied, including, withoutlimitation, any warranties or conditions of TITLE, NON-INFRINGEMENT, MERCHANTABILITY, orFITNESS FOR A PARTICULAR PURPOSE. You are solely responsible for determining theappropriateness of using or redistributing the Work and assume any risks associated with Yourexercise of permissions under this License.
8. Limitation of Liability. In no event and under no legal theory, whether in tort (including negligence),contract, or otherwise, unless required by applicable law (such as deliberate and grossly negligentacts) or agreed to in writing, shall any Contributor be liable to You for damages, including any direct,indirect, special, incidental, or consequential damages of any character arising as a result of this
21

License or out of the use or inability to use the Work (including but not limited to damages for loss ofgoodwill, work stoppage, computer failure or malfunction, or any and all other commercial damagesor losses), even if such Contributor has been advised of the possibility of such damages.
9. Accepting Warranty or Additional Liability. While redistributing the Work or Derivative Works thereof,You may choose to offer, and charge a fee for, acceptance of support, warranty, indemnity, or otherliability obligations and/or rights consistent with this License. However, in accepting such obligations,You may act only on Your own behalf and on Your sole responsibility, not on behalf of any otherContributor, and only if You agree to indemnify, defend, and hold each Contributor harmless for anyliability incurred by, or claims asserted against, such Contributor by reason of your accepting anysuch warranty or additional liability.END OF TERMS AND CONDITIONS
Het volgende is alleen van toepassing op producten die Wi-Fi ondersteunen.
(c) 2009-2013 by Jeff Mott. All rights reserved.
Redistribution and use in source and binary forms, with or without modification, are permitted providedthat the following conditions are met:
* Redistributions of source code must retain the above copyright notice, this list of conditions, and thefollowing disclaimer.* Redistributions in binary form must reproduce the above copyright notice, this list of conditions, and thefollowing disclaimer in the documentation or other materials provided with the distribution.* Neither the name CryptoJS nor the names of its contributors may be used to endorse or promoteproducts derived from this software without specific prior written permission.
THIS SOFTWARE IS PROVIDED BY THE COPYRIGHT HOLDERS AND CONTRIBUTORS "AS IS,"AND ANY EXPRESS OR IMPLIED WARRANTIES, INCLUDING, BUT NOT LIMITED TO, THE IMPLIEDWARRANTIES OF MERCHANTABILITY AND FITNESS FOR A PARTICULAR PURPOSE, AREDISCLAIMED. IN NO EVENT SHALL THE COPYRIGHT HOLDER OR CONTRIBUTORS BE LIABLEFOR ANY DIRECT, INDIRECT, INCIDENTAL, SPECIAL, EXEMPLARY, OR CONSEQUENTIALDAMAGES (INCLUDING, BUT NOT LIMITED TO, PROCUREMENT OF SUBSTITUTE GOODS ORSERVICES; LOSS OF USE, DATA, OR PROFITS; OR BUSINESS INTERRUPTION) HOWEVERCAUSED AND ON ANY THEORY OF LIABILITY, WHETHER IN CONTRACT, STRICT LIABILITY, ORTORT (INCLUDING NEGLIGENCE OR OTHERWISE) ARISING IN ANY WAY OUT OF THE USE OFTHIS SOFTWARE, EVEN IF ADVISED OF THE POSSIBILITY OF SUCH DAMAGE.
22

Typ trefwoorden in het zoekvenster en klik op (Zoeken).
U kunt zoeken naar doelpagina's in deze handleiding.
Voorbeeld: '(modelnaam van uw product) papier plaatsen'
Zoektips
U kunt in het zoekvenster trefwoorden invoeren om te zoeken naar doelpagina's.
BelangrijkDeze functie is mogelijk niet beschikbaar in sommige landen/regio's.
OpmerkingHet weergegeven scherm kan verschillen.Als u vanaf deze pagina zoekt zonder de modelnaam van uw product of de naam van uw toepassing inte voeren, worden alle producten doorzocht die door deze handleiding worden ondersteund.Als u het aantal zoekresultaten wilt beperken, voegt u de modelnaam van uw product of de naam vanuw toepassing toe aan de trefwoorden.
Zoeken naar functies
Voer de modelnaam van uw product in plus een trefwoord voor de functie waarover u informatie zoekt
Voorbeeld: als u wilt weten hoe u papier moet plaatsenVoer in het zoekvenster (modelnaam van uw product) papier plaatsen in en voer een zoekopdracht uit
Fouten oplossen
Voer de modelnaam van uw product en een ondersteuningscode in
Voorbeeld: als de volgende foutmelding verschijntVoer in het zoekvenster (modelnaam van uw product) 1003 in en voer een zoekopdracht uit
23

OpmerkingHet weergegeven scherm hangt af van uw product.
Zoeken naar toepassingsfuncties
Voer de naam van uw toepassing in plus een trefwoord voor de functie waarover u informatie zoekt
Voorbeeld: als u wilt weten hoe u collages kunt afdrukken met My Image GardenVoer in het zoekvenster "My Image Garden collage" in en voer een zoekopdracht uit
Zoeken naar referentiepagina's
Voer de naam van uw model en de titel van een referentiepagina in** U kunt referentiepagina's makkelijker vinden door ook de functienaam in te voeren.
Voorbeeld: als u de pagina wilt bekijken waarnaar wordt verwezen in de volgende zin van eenscanprocedureRaadpleeg voor meer informatie het tabblad Kleurinstellingen voor uw model vanuit de startpagina vande Online handleiding.Voer in het zoekvenster '(modelnaam van uw product) scannen tabblad Kleurinstellingen' in en voer eenzoekopdracht uit
24

Het apparaat gebruiken
Foto's afdrukken vanaf een computer
Originelen kopiëren
25

Foto's afdrukken vanaf een computer
In dit gedeelte wordt beschreven hoe u foto's kunt afdrukken met My Image Garden.
In dit gedeelte worden vensters gebruikt die worden weergegeven wanneer het besturingssysteem Windows8.1 (hierna Windows 8.1 genoemd) wordt gebruikt.
1. Open de voorklep (A).
2. Trek de papiersteun (B) uit.
3. Plaats papier MET DE AFDRUKZIJDE NAAR BENEDEN.
Duw de papierstapel helemaal tegen de achterzijde van de voorste lade.
4. Lijn de papiergeleiders uit met de papierbreedte.
5. Open het verlengstuk van de uitvoerlade (C).
6. Open de papieruitvoerlade (D).
7. Trek de papieruitvoersteun (E) uit.
26

8. Klik op het pictogram My Image Garden (F) in Quick Menu.
Het scherm Hulpmenu (Guide Menu) wordt weergegeven.
OpmerkingHoeveel en welke soorten pictogrammen worden weergegeven, hangt af van uw regio, degeregistreerde printer/scanner en de geïnstalleerde toepassingen.
9. Klik op het pictogram Foto's afdrukken (Photo Print) (G).
10. Klik op de map (H) met de foto's die u wilt afdrukken.
27

11. Klik op de foto's (I) die u wilt afdrukken.
Voor Windows:
Om twee of meer foto s tegelijk te selecteren, klikt u op de foto s terwijl u de Ctrl-toets ingedrukt houdt.
Voor Mac OS:
Om twee of meer foto s tegelijk te selecteren, klikt u op de foto s terwijl u de opdrachttoets ingedrukthoudt.
12. Klik op Afdrukken (Print) (J).
13. Geef het aantal afdrukken, de naam van het apparaat, het mediumtype en dergelijke op(K).
14. Klik op Afdrukken (Print) (L).
Voor Mac OS:
Klik op OK en klik vervolgens op Afdrukken (Print) in het bevestigingsbericht.
OpmerkingMet My Image Garden kunt u afbeeldingen op uw computer, zoals foto s van een digitale camera, opmeerdere manieren gebruiken.
28

Handleiding voor My Image Garden (Windows)Handleiding voor My Image Garden (Mac OS)
29

Originelen kopiëren
In dit gedeelte wordt beschreven hoe u originelen plaatst en deze op gewoon papier kopieert.
1. Open de voorklep (A).
2. Trek de papiersteun (B) uit.
3. Plaats papier MET DE AFDRUKZIJDE NAAR BENEDEN.
Duw de papierstapel helemaal tegen de achterzijde van de voorste lade.
4. Lijn de papiergeleiders uit met de papierbreedte.
5. Open het verlengstuk van de uitvoerlade (C).
6. Open de papieruitvoerlade (D).
7. Trek de papieruitvoersteun (E) uit.
30

8. Open de documentklep (F).
9. Plaats het origineel MET DE TE KOPI REN ZIJDE NAAR BENEDEN en lijn het uit met depositiemarkering (G).
10. Sluit de documentklep voorzichtig.
11. Druk op de knop Papier (Paper) (H) zodat het bovenste Papier (Paper)-lampje (I) gaatbranden.
12. Druk op de knop Zwart (Black) of op de knop Kleur (Color) (J).
31

BelangrijkWacht met het openen van de documentklep totdat het kopiëren is voltooid.
OpmerkingZie Kopiëren voor meer informatie over kopieerfuncties.
32

Printerfuncties
Met gemak draadloos verbinden in de 'toegangspuntmodus'
Eenvoudig foto's afdrukken met My Image Garden
Allerlei inhoudmateriaal downloaden
Items afdrukken met Easy-PhotoPrint+ (webtoepassing)
Beschikbare verbindingsmethoden
Eenvoudig scannen met de automatische functie
Originelen scannen die groter zijn dan de glasplaat
Meerdere originelen tegelijk scannen
PIXMA/MAXIFY Cloud Link gebruiken
Eenvoudig afdrukken vanaf een smartphone of tablet met Canon PRINT Inkjet/SELPHY
Afdrukken met Windows RT
De printergegevens controleren
33

Met gemak draadloos verbinden in de 'toegangspuntmodus'
Op het apparaat wordt de 'toegangspuntmodus' ondersteund. In deze modus kunt u draadloos verbindingmaken met het apparaat vanaf een computer of smartphone, zelfs in een omgeving zonder toegangspunt(draadloze router).
Schakel via eenvoudige stappen naar de 'toegangspuntmodus' om draadloos te kunnen scannen enafdrukken.
Als u het apparaat met de toegangspuntmodus wilt gebruiken, moet u eerst de toegangspuntnaam (SSID)van het apparaat en de beveiligingsinstelling opgeven.
Het apparaat met de toegangspuntmodus gebruiken
34

Eenvoudig foto's afdrukken met My Image Garden
Eenvoudig afbeeldingen ordenenIn My Image Garden kunt u de namen van personen en gebeurtenissen bij foto's opslaan.U kunt foto's eenvoudig ordenen, omdat u deze niet alleen per map kunt weergeven, maar ook peragenda, gebeurtenis en persoon. Hierdoor kunt u de doelfoto's eenvoudig vinden als u er later naar zoekt.
<Agendaweergave>
<Personenweergave>
Aanbevolen items in een diapresentatie weergevenOp basis van de informatie die bij foto's is opgeslagen, worden met Quick Menu automatisch de foto's opuw computer geselecteerd en aanbevolen items gemaakt, zoals collages en kaarten. De gemaakte itemsworden in een diapresentatie weergegeven.
Als er een item is dat u bevalt, kunt u dit eenvoudig in slechts twee stappen afdrukken.
1. Selecteer in Image Display van Quick Menu het item dat u wilt afdrukken.2. Druk het item af met My Image Garden.
35

Automatisch foto's plaatsenU kunt eenvoudig schitterende items maken, omdat de geselecteerde foto's automatisch op themaworden geplaatst.
Diverse andere functiesMy Image Garden biedt een groot aantal andere nuttige functies.
Ga naar de volgende pagina's voor meer informatie.
De mogelijkheden van My Image Garden (Windows)De mogelijkheden van My Image Garden (Mac OS)
36

Allerlei inhoudmateriaal downloaden
CREATIVE PARKDit is een 'afdrukmateriaalsite' waar u gratis al het afdrukmateriaal kunt downloaden.U vindt hier verschillende soorten inhoud, zoals kaarten voor diverse gelegenheden en modellen die ukunt maken door papieren onderdelen in elkaar te zetten.Alles is eenvoudig toegankelijk via Quick Menu.
CREATIVE PARK PREMIUMDit is een service waar klanten die een model gebruiken dat premium inhoud ondersteunt, exclusiefafdrukmateriaal kunnen downloaden.U kunt premium inhoud eenvoudig downloaden via My Image Garden of Easy-PhotoPrint+. Premiuminhoud die u hebt gedownload, kunt u rechtstreeks afdrukken met My Image Garden of Easy-PhotoPrint+.Als u premium inhoud wilt downloaden, zorg dat voor alle kleuren originele Canon-inkttanks/-inktpatronenzijn geïnstalleerd in een ondersteunde printer.
OpmerkingDe ontwerpen van premium inhoud op deze pagina kunnen zonder voorafgaande kennisgevingworden gewijzigd.
37

Items afdrukken met Easy-PhotoPrint+ (webtoepassing)
U kunt altijd en overal eenvoudig persoonlijke items, zoals agenda's en collages, maken en afdrukken doorvanaf een computer of tablet Easy-PhotoPrint+ op internet te openen.
Met Easy-PhotoPrint+ kunt u in de allernieuwste omgeving en zonder iets te moeten installeren itemsmaken.
Daarnaast kunt u verschillende foto's van uw item opnemen in sociale netwerken, zoals Facebook, of onlineopslaan in webalbums, enz.
Raadpleeg 'Handleiding voor Easy-PhotoPrint+' voor meer informatie.
38

Beschikbare verbindingsmethoden
De volgende verbindingsmethoden zijn beschikbaar op het apparaat.
Draadloze verbinding
Met een draadloze router
Zonder een draadloze router
USB-verbinding
Draadloze verbindingEr zijn twee methoden om de printer met uw apparaat (zoals een smartphone) te verbinden. Met de enemethode maakt u verbinding via een draadloze router en met de andere methode maakt u verbindingzonder draadloze router.
De twee verbindingsmethode kunnen niet tegelijkertijd worden gebruikt.
Als u een draadloze router hebt, wordt het aanbevolen de methode te gebruiken die wordt beschreven inVerbinding via een draadloze router.
Als u een ander apparaat verbindt terwijl een apparaat al met de printer verbonden is, sluit het apparaatdan met dezelfde verbindingsmethode aan als waarmee u het verbonden apparaat hebt verbonden.
Als u een andere verbindingsmethode gebruikt, wordt de verbinding met het in gebruik zijnde apparaatuitgeschakeld.
Verbinding via een draadloze router
Verbind de printer en een apparaat via een draadloze router.
De verbindingsmethoden hangen af van het type draadloze router.
39

Als de verbinding tussen een apparaat en een draadloze router tot stand is gebracht en (Wi-Fi-pictogram) op het scherm van het apparaat wordt weergegeven, kunt u het apparaat via dedraadloze router met de printer verbinden.
Verbinding zonder een draadloze router
Verbind de printer en een apparaat zonder een draadloze router. Verbind een apparaat en deprinter rechtstreeks via de toegangspuntmodusfunctie van de printer.
Als u in de toegangspuntmodus een verbinding tot stand brengt, is de internetverbinding mogelijkniet meer beschikbaar. In dat geval kunnen webservices voor de printer niet worden gebruikt.
Als u een apparaat dat via een draadloze router met internet is verbonden, verbindt met de printerterwijl deze in de toegangspuntmodus staat, wordt de verbinding tussen het apparaat en dedraadloze router uitgeschakeld. In dat geval is het mogelijk dat de verbinding van het apparaatautomatisch overschakelt naar een mobiele gegevensverbinding. Dit is afhankelijk van uwapparaat. Er worden mogelijk overdrachtkosten in rekening gebracht voor het met een mobielegegevensverbinding tot stand brengen van een internetverbinding.
In de toegangspuntmodus kunt u maximaal vijf apparaten tegelijk verbinden. Als u een zesdeapparaat probeert te verbinden terwijl er al vijf apparaten verbonden zijn, wordt er een foutberichtweergegeven. Als een foutbericht wordt weergegeven, verbreekt u de verbinding met een van deverbonden apparaten die u niet gebruikt en configureert u de instellingen opnieuw.
Bij gebruik van Windows XP:
Directe verbinding (Windows XP)
USB-verbindingSluit de printer met een USB-kabel op een computer aan. Bereid een USB kabel voor.
Beperkingen
(Wordt weergegeven in een nieuw venster)
40

Directe verbinding (Windows XP)
Beperkingen
(Wordt weergegeven in een nieuw venster)
1. Als het Wi-Fi-lampje (A) op de printer knippert, drukt u op de knop Stoppen (Stop) (B).
2. Houd de Wi-Fi-knop (C) op de printer ingedrukt totdat het AAN (ON)-lampje (D) knippert.
Controleer de SSID en de netwerksleutel van de printer.
De standaard-SSID is de printernaam en het standaardwachtwoord (netwerksleutel) is het serienummervan de printer. U vindt dit nummer op de achterkant van de printer of op de garantie.
Als de SSID of het wachtwoord (netwerksleutel) onbekend is, drukt u de informatie over de LAN-instellingen af en controleert u het veld SSID/wachtwoord (netwerksleutel).
De informatie over de LAN-instellingen afdrukken
Druk op de Wi-Fi-knop op de printer. De informatie over de LAN-instellingen wordt afgedrukt.
Als u de gegevens over de LAN-instellingen hebt afgedrukt, herhaalt u stap 2 voordat u verdergaat metstap 3.
3. Druk op de knop Kleur (Color) (E) en daarna op de Zwart (Black)-knop (F).
De directe verbinding van de printer wordt ingeschakeld.
4. Klik in het systeemvak van de taakbalk van de computer met de rechtermuisknop op hetpictogram Draadloze netwerkverbinding (Wireless Network Connection) en selecteervervolgens Beschikbare draadloze netwerken weergeven (View Available WirelessNetworks).
41

5. Selecteer de netwerknaam (SSID) die u wilt gebruiken, en klik vervolgens op Verbinden(Connect).
6. Voer het wachtwoord (netwerksleutel) in en klik op Verbinden (Connect).
7. Wanneer de verbinding tot stand is gebracht, klikt u op Terug (Back) tot onderstaandscherm verschijnt.Ga door met het instellen.
42

Beperkingen
Als u een ander apparaat verbindt terwijl een apparaat (zoals een smartphone) al met de printer verbondenis, sluit het apparaat dan met dezelfde verbindingsmethode aan als waarmee u het verbonden apparaathebt verbonden.Als u een andere verbindingsmethode gebruikt, wordt de verbinding met het in gebruik zijnde apparaatuitgeschakeld.
U kunt printers niet met een bekabeld netwerk verbinden als de printers geen bekabelde verbindingenondersteunen.
Verbinden via draadloze routerU kunt een printer niet tegelijk met een draadloze en een bedrade verbinding instellen.Controleer of uw apparaat en de draadloze router zijn verbonden. Raadpleeg de handleiding bij dedraadloze router of neem contact op met de fabrikant voor meer informatie over het controleren vandeze instellingen.Als een apparaat al met de printer was verbonden zonder gebruik te maken van een draadloze router,verbindt u de printer opnieuw via een draadloze router.Configuratie, routerfuncties, instellingsprocedures en beveiligingsinstellingen van netwerkapparatenhangen af van het besturingssysteem. Voor meer informatie raadpleegt u de handleiding van uwnetwerkapparaat of neemt u contact op met de fabrikant ervan.Controleer of uw apparaat IEEE802.11n (2,4 GHz), IEEE802.11g of IEEE802.11b ondersteunt.Als het apparaat is ingesteld op de modus 'Alleen IEEE802.11n', kan WEP of TKIP niet gebruiktworden als beveiligingsprotocol. Wijzig het beveiligingsprotocol voor het apparaat in een anderprotocol dan WEP en TKIP of selecteer een andere instelling dan 'Alleen IEEE802.11n'.De verbinding tussen uw apparaat en de draadloze router wordt tijdelijk uitgeschakeld wanneer deinstelling wordt gewijzigd. Ga pas verder naar het volgende scherm van deze handleiding wanneer deinstelling is voltooid.Als u het apparaat op kantoor gebruikt, vraagt u de netwerkbeheerder om deze informatie.Als u verbinding maakt met een netwerk zonder beveiliging, zouden uw persoonlijke gegevenszichtbaar kunnen zijn voor derden.
Directe verbinding (toegangspuntmodus)
BelangrijkAls een apparaat via een draadloze router met internet is verbonden en u dit vervolgens met eenprinter verbindt in de directe verbindingsmodus, wordt de bestaande verbinding tussen het apparaaten de draadloze router uitgeschakeld. In dat geval is het mogelijk dat de verbinding van het apparaatautomatisch overschakelt naar een mobiele gegevensverbinding. Dit is afhankelijk van uw apparaat.Als u via een mobiele gegevensverbinding een verbinding met internet maakt, kunnen er afhankelijkvan uw contract kosten in rekening worden gebracht.
Als u een apparaat en de printer verbindt via een directe verbinding, worden deverbindingsgegevens in de Wi-Fi-instellingen opgeslagen. Het is mogelijk dat het apparaatautomatisch met de printer wordt verbonden, zelfs nadat de verbinding is verbroken of als hetmet een andere draadloze router wordt verbonden.U kunt niet tegelijkertijd verbinding maken met een draadloze router en met een printer in dedirecte verbindingsmodus. Als u een draadloze router hebt, wordt het aanbevolen de draadlozerouter te gebruiken om een verbinding met de printer tot stand te brengen.Om automatische verbinding met de printer in de directe verbindingsmodus te voorkomen, wijzigtu de verbindingsmodus nadat u de printer hebt gebruikt of configureert u de Wi-Fi-instellingen
43

van het apparaat zodanig dat het apparaat niet automatisch verbinding met de printer maakt.Raadpleeg de handleiding bij de draadloze router of neem contact op met de fabrikant voor meerinformatie over het controleren of wijzigen van de instellingen van de draadloze router.
Als u een apparaat en de printer via een directe verbinding verbindt, is de internetverbinding mogelijkniet meer beschikbaar, afhankelijk van de omgeving. In dat geval kunnen webservices voor de printerniet worden gebruikt.In de directe verbindingsmodus kunt u maximaal vijf apparaten tegelijkertijd verbinden. Als u eenzesde apparaat probeert te verbinden terwijl er al vijf apparaten verbonden zijn, wordt er eenfoutbericht weergegeven.Als een foutbericht wordt weergegeven, koppelt u een apparaat los dat de printer niet gebruikt enconfigureert u vervolgens de instellingen opnieuw.Apparaten die via een directe verbinding met de printer zijn verbonden, kunnen niet met elkaarcommuniceren.De firmware van de printer kan niet worden bijgewerkt bij gebruik van een directe verbinding.Als een apparaat met de printer is verbonden zonder dat een draadloze router wordt gebruikt en u hetapparaat opnieuw met dezelfde verbindingsmethode wilt installeren, dan moet u de verbinding methet apparaat eerst verbreken. Schakel de verbinding tussen het apparaat en de printer in het Wi-Fi-instellingenscherm uit.
Verbinden met een bekabeld netwerkU kunt een printer niet tegelijk met een draadloze en een bedrade verbinding instellen.Als u een router gebruikt, moet u de printer en een apparaat verbinden met de LAN-zijde (zelfdenetwerksegment).
44

Eenvoudig scannen met de automatische functie
Met de automatische functie van IJ Scan Utility kunt u eenvoudig scannen door automatisch het itemtype tedetecteren.
Ga naar de volgende pagina's voor meer informatie.
Eenvoudig scannen met Automatische scan (Windows)Eenvoudig scannen met Automatische scan (Mac OS)
45

Originelen scannen die groter zijn dan de glasplaat
Met de samenvoegfunctie van IJ Scan Utility kunt u de linker- en rechterhelft scannen van een item datgroter is dan de glasplaat en deze vervolgens tot één afbeelding samenvoegen. Items scannen diemaximaal ongeveer twee keer zo groot zijn dan de glasplaat worden ondersteund.
Ga naar de volgende pagina's voor meer informatie.
Originelen scannen die groter zijn dan de glasplaat (Afbeelding samenvoegen) (Windows)Originelen scannen die groter zijn dan de glasplaat (Afbeelding samenvoegen) (Mac OS)
46

Meerdere originelen tegelijk scannen
Met IJ Scan Utility kunt u twee of meer foto's (kleine items) die op de glasplaat zijn geplaatst tegelijkscannen en elke afbeelding apart opslaan.
Ga naar de volgende pagina's voor meer informatie.
Meerdere originelen tegelijk scannen (Windows)Meerdere originelen tegelijk scannen (Mac OS)
47

PIXMA/MAXIFY Cloud Link gebruiken
Als u PIXMA/MAXIFY Cloud Link gebruikt, kunt u uw printer verbinden met een cloudservice, zoals CANONiMAGE GATEWAY, Evernote of Twitter, en de volgende functies gebruiken zonder dat u een computernodig heeft:
Afbeeldingen afdrukken vanaf een fotodeelserviceDocumenten afdrukken vanaf een service voor gegevensbeheerGescande afbeeldingen opslaan op een service voor gegevensbeheer.Twitter gebruiken om de printerstatus te melden, zoals geen papier of weinig inkt.
Daarnaast kunt u diverse functies gebruiken door apps toe te voegen en te registeren die zijn gekoppeldaan diverse cloudservices.
PIXMA/MAXIFY Cloud Link gebruiken vanaf uw printerPIXMA/MAXIFY Cloud Link gebruiken vanaf uw smartphone, tablet of computer
BelangrijkIn sommige landen is PIXMA/MAXIFY Cloud Link mogelijk niet beschikbaar of verschillen debeschikbare apps.Sommige apps vereisen dat u een account hebt voordat u die apps kunt gebruiken. Voor dergelijkeapps moet u van tevoren een account instellen.Als u wilt weten welke modellen PIXMA/MAXIFY Cloud Link ondersteunen, gaat u naar de homepagevan Canon.De schermweergave kan zonder voorafgaande kennisgeving worden gewijzigd.
48

Kennisgeving over het afdrukken met een webservice
Wanneer u een webservice gebruiktCanon geeft geen garantie voor de continuïteit en de betrouwbaarheid van de geleverde webservices,de beschikbaarheid van de toegang tot de site of de toestemming om de materialen te downloaden.Canon kan op elk gewenst moment de informatie die wordt aangeboden via de webservice bijwerken,wijzigen of verwijderen, of de service zonder voorafgaande kennisgeving onderbreken of opheffen.Canon is niet verantwoordelijk voor eventuele schade die uit dergelijke acties voortvloeit.In geen enkel geval is Canon aansprakelijk voor schade die het gevolg is van het gebruik van dewebservices, in welke vorm dan ook.Gebruikers moeten zich registreren voordat zij de extern gekoppelde site kunnen gebruiken.Wanneer u de extern gekoppelde site gebruikt, dient u zich te houden aan de gebruiksvoorwaardenvan de site en de service op eigen verantwoordelijkheid te gebruiken.De webservice is mogelijk deels of geheel niet beschikbaar, afhankelijk van het land of de regiowaarin u woont.Afhankelijk van uw netwerkomgeving zijn bepaalde functies van de webservice niet beschikbaar. Zelfsals ze beschikbaar zijn, kan het enige tijd duren voordat de inhoud wordt afgedrukt of weergegeven,of kan de communicatie worden onderbroken terwijl de bewerking wordt uitgevoerd.Wanneer u de webservice gebruikt, worden de naam van uw apparaat, de gegevens van uw regio ofland, de geselecteerde taal en het type service dat u gebruikt (bijvoorbeeld de fotodeelsite) naar deserver verzonden en op de server opgeslagen. Canon kan op basis van deze gegevens geenspecifieke klanten identificeren.Voordat u het eigendom van een printer met een kleuren-LCD-monitor overgeeft of deze weggooit,selecteert u Apparaatinstellingen (Device settings) -> Instelling herstellen (Reset setting) ->Alles herstellen (Reset all) en verwijdert u uw aanmeldingsnaam en wachtwoord.Voor meer informatie neemt u contact op met een door Canon gemachtigde vertegenwoordiger in hetland of de regio waar u woont.
Voor personen die wonen op het vasteland van ChinaPIXMA/MAXIFY Cloud Link, Easy-PhotoPrint+ en sommige functies van Canon PRINT Inkjet/SELPHY, die bij dit apparaat worden geleverd, worden geleverd door Canon Inc.Aangezien de server echter buiten het vasteland van China is geïnstalleerd, zijn sommige van dezeservice mogelijk nog niet beschikbaar.
Auteursrechten en openbaarmakingsrechten
Als u afdrukt met een service die wordt geboden door Canon
1. Het auteursrecht van elk materiaal (foto's, illustraties, logo's of documenten, hierna 'de materialen'genoemd) die afkomstig zijn van de afdrukservice, berust bij de respectieve eigenaren. Er kunnenproblemen met betrekking tot het openbaarmakingsrecht ontstaan wanneer u personen of karaktersgebruikt die door de afdrukservice worden weergegeven.
Tenzij uitdrukkelijk toegestaan (zie hieronder artikel 2) is het kopiëren, wijzigen of distribueren vaneen deel van de materialen of van alle materialen van de afdrukservices voor websjablonen tenstrengste verboden zonder toestemming van de respectieve eigenaar van de rechten (auteurs- enopenbaarmakingsrechten).
2. Alle materialen van de afdrukservices voor websjablonen kunnen vrij worden gebruikt voorpersoonlijke en niet-commerciële doeleinden.
49

PIXMA/MAXIFY Cloud Link gebruiken vanaf uw smartphone, tabletof computer
Voordat u Canon Inkjet Cloud Printing Center gebruikt
Gebruikersinformatie registreren bij Canon Inkjet Cloud Printing Center
Canon Inkjet Cloud Printing Center gebruiken
Een printer toevoegen
Een PIXMA/MAXIFY Cloud Link-gebruiker toevoegen
Problemen met Canon Inkjet Cloud Printing Center oplossen
50

Voordat u Canon Inkjet Cloud Printing Center gebruikt
Canon Inkjet Cloud Printing Center is een service die is gekoppeld aan de cloudfunctie van de printer en dieu de mogelijkheid biedt bewerkingen uit te voeren zoals apps registreren en beheren vanaf uw smartphoneof tablet en de afdrukstatus, afdrukfouten en inktstatus van de printer controleren. U kunt ook foto's endocumenten in apps afdrukken vanaf uw smartphone of tablet.
Controleer eerst het volgende:
Voorzorgsmaatregelen
Als u de webservice wilt gebruiken om documenten af te drukken, moet u eerst dezevoorzorgsmaatregelen controleren.
Printerspecificatie
Controleer of Canon Inkjet Cloud Printing Center de printer ondersteunt.Sommige modellen ondersteunen deze functie niet. Raadpleeg 'Modellen die Canon Inkjet CloudPrinting Center ondersteunen' als u wilt controleren of uw model deze functie ondersteunt.
Netwerkomgeving
De printer moet zijn verbonden met een LAN en met internet.
BelangrijkDe kosten van de internetverbinding zijn voor rekening van de gebruiker.
Vereisten voor gebruik
Voor computers, smartphones en tablets raadpleegt u 'Vereisten voor het gebruik van Canon InkjetCloud Printing Center'.
BelangrijkDeze service is mogelijk niet beschikbaar in bepaalde landen of regio's. En ook al is de servicebeschikbaar, dan nog kunnen sommige apps niet worden gebruikt in bepaalde regio's.
Gebruikersinformatie registreren bij Canon Inkjet Cloud Printing Center
51

Vereisten voor het gebruik van Canon Inkjet Cloud Printing Center
Computer
Processor x86 of x64 van 1,6 GHz of sneller
RAM 2 GB of meer
BeeldschermResolutie van 1024 x 768 pixels of meerAantal schermkleuren 24 bits (hoge kleuren) of meer
Besturingssysteem Browser
Windows Vista SP1 of hogerInternet Explorer 9Mozilla FirefoxGoogle Chrome
Windows 7Internet Explorer 9, 10, 11Mozilla FirefoxGoogle Chrome
Windows 8Internet Explorer 10, 11Mozilla FirefoxGoogle Chrome
Windows 8.1Internet Explorer 11Mozilla FirefoxGoogle Chrome
Mac OS X v10.6-OS X Mavericks v10.10 Safari 5.1, 6, 7, 8
Smartphone of tablet
Besturingssysteem Browser Resolutie
iOS 6.1 of hogerStandaardbrowser van besturingssysteem
320 x 480 (HVGA) of meer
Android 2.3.3 of hoger 480 x 800 (HVGA) of meer
*Android 3.x wordt niet ondersteund.
De vereisten voor gebruik kunnen zonder voorafgaande kennisgeving worden gewijzigd. Als dit gebeurt,kunt u deze service mogelijk niet meer gebruiken vanaf uw computer, smartphone of tablet.
BelangrijkSchakel JavaScript en cookies in voor de browser die u gebruikt.Als u de zoomfunctie gebruikt of de tekengrootte wijzigt in de browser, worden de webpagina's mogelijkniet correct weergegeven.
Als u de vertaalfunctie van Google Chrome gebruikt, worden de webpagina's mogelijk niet correctweergegeven.
De service ondersteunt het gebruik van de geboden services via een proxyserver buiten uw land niet.
In een interne netwerkomgeving moet poort 5222 worden vrijgegeven. Neem voor instructies contact opmet de netwerkbeheerder.
52

Gebruikersinformatie registreren bij Canon Inkjet Cloud PrintingCenter
Als u Canon Inkjet Cloud Printing Center wilt gebruiken, moet u de onderstaande stappen uitvoeren engegevens voor Mijn account (My account) registreren.
Als uw model een kleuren-LCD-monitor heeftAls uw model een monochrome LCD-monitor heeftAls uw model geen LCD-monitor heeft
53

Gebruikersinformatie registreren bij Canon Inkjet Cloud PrintingCenter (geen LCD-monitor)
Als u Canon Inkjet Cloud Printing Center wilt gebruiken, moet u de onderstaande stappen uitvoeren engegevens voor Mijn account (My account) registreren.
Registreren vanaf een smartphone, tablet of computer
1. Controleer of de printer is verbonden met internet
BelangrijkAls u deze functie wilt gebruiken, moet de printer zijn verbonden met internet.
2. De printergegevens weergeven
Ga voor meer informatie naar de startpagina van de Online handleiding en raadpleeg 'Deprintergegevens controleren' voor uw model.
3. Selecteer IJ Cloud Printing Center instellen (IJ Cloud Printing Center setup) ->Registreren bij deze service (Register with this service)
4. Volg de weergegeven instructies en voer de verificatie uit
5. Wanneer u Registratie voorbereiden (Preparation for registration) selecteert,verschijnt het scherm Lege e-mail verzenden (Send blank e-mail)
OpmerkingWanneer u Lege e-mail verzenden (Send blank e-mail) selecteert, wordt automatisch demailer 'invoer van bestemming voltooid' gestart.Nadat de lege e-mail is gemaakt, verzendt u die e-mail zonder wijzigingen aan te brengen.
54

Als u een ander e-mailadres wilt registreren, selecteert u Niet verzenden (Do not send) om hetinvoerscherm voor het E-mailadres (E-mail address) weer te geven.
Voer in het weergegeven scherm het E-mailadres (E-mail address) in dat u wilt registreren enselecteer daarna Doorgaan met registratie (Continue registration).
OpmerkingAls u een e-mailadres invoert dat al is geregistreerd, ontvangt u een e-mail met de melding'reeds geregistreerd'. Volg de instructies in de e-mail en registreer een ander e-mailadres.
BelangrijkDe onderstaande beperkingen gelden voor het e-mailadres.
Maximaal 255 tekens bestaande uit enkel-byte alfanumerieke tekens en symbolen (!$'*/^_{}|~.-@). (Er wordt onderscheid gemaakt tussen hoofdletters en kleine letters.)Multi-byte tekens kunnen niet worden gebruikt.Er wordt een foutmelding weergegeven als het ingevoerde e-mailadres een teken bevat datniet kan worden gebruikt.
Als u per ongeluk een ander e-mailadres hebt geregistreerd, kunt u de registratie annulerendoor de printergegevens weer te geven en IJ Cloud Printing Center instellen (IJ CloudPrinting Center setup) -> Verwijderen van deze service (Delete from this service) teselecteren.Als u printergegevens wilt weergeven, gaat u naar de startpagina van de Online handleiding enraadpleegt u 'De printergegevens controleren' voor uw model.U ontvangt het bericht mogelijk niet als u een spamfilter gebruikt. Als u hebt ingesteld dat alleene-mails van bepaalde domeinen kunnen worden ontvangen, wijzigt u deze instelling zodat e-mails van '[email protected]' kunnen worden ontvangen.Er wordt geen fout weergegeven als u de e-mail niet kunt ontvangen vanwege de instelling vanhet spamfilter of als u een onjuist e-mailadres hebt ingevoerd.
6. Controleer of u een lege e-mail hebt ontvangen en selecteer Ja (Yes)
55

7. Volg de aanwijzingen op het scherm en selecteer OK
De URL van de registratiepagina wordt verzonden naar het geregistreerde e-mailadres.
Naar de URL in de e-mail gaan, de gegevens registreren en degebruikersregistratie voltooien
1. Controleer of de e-mail met de URL is verzonden naar het geregistreerde e-mailadres enga naar de URL
2. Lees de meldingen in de vensters Licentieovereenkomst (License agreement) enPrivacyverklaring (Privacy statement) van Canon Inkjet Cloud Printing Center enselecteer Akkoord (Agree) als u akkoord gaat
56

3. Registreer een wachtwoord voor aanmelding bij Canon Inkjet Cloud Printing Center
Voer in het scherm voor registratie van uw account het wachtwoord dat u wilt registreren in bijWachtwoord (Password) en Wachtwoord (bevestiging) (Password (Confirmation)) en selecteerVolgende (Next).
57

BelangrijkDe onderstaande beperkingen gelden voor het Wachtwoord (Password).
Het wachtwoord moet tussen 8 en 32 tekens lang zijn en bestaan uit enkel-bytealfanumerieke tekens en symbolen (!"#$%&'()*+,-./:;<=>?@[ ]^_`{|}~). (Letters zijnhoofdlettergevoelig.)
4. Voer de Bijnaam (Nickname) in
Voer de gewenste gebruikersnaam in die u wilt gebruiken.
BelangrijkDe volgende beperkingen gelden voor het invoerveld voor de gebruikersnaam:
De gebruikersnaam moet tussen 1 en 20 tekens lang zijn en bestaan uit enkel-bytealfanumerieke tekens en symbolen (!"#$%&'()*+,-./:;<=>?@[ ]^_`{|}~). (Letters zijnhoofdlettergevoelig.)
58

5. Stel de Tijdzone (Time zone) in en selecteer Gereed (Done)
Selecteer uw regio in de lijst. Als uw regio niet in de lijst staat, selecteert u de regio die het dichtst bijuw regio ligt.
Zomertijd toepassen (Apply daylight saving time)Dit wordt alleen weergegeven als de zomertijd wordt gebruikt in de geselecteerde Tijdzone (Timezone).Selecteer of u wel of geen zomertijd wilt toepassen.
De registratie is voltooid. Er wordt een bericht weergegeven dat de registratie is voltooid.Wanneer u de knop OK selecteert in het bericht, wordt het aanmeldingsscherm weergegeven.
Voer het geregistreerde E-mailadres (E-mail address) en Wachtwoord (Password) in en klik opAanmelden (Log in) voor Canon Inkjet Cloud Printing Center.
Canon Inkjet Cloud Printing Center gebruiken
59

Canon Inkjet Cloud Printing Center gebruiken
Nadat de gebruikersregistratie is voltooid, kunt u zich aanmelden bij Canon Inkjet Cloud Printing Center ende service gebruiken.
1. Ga vanaf uw pc, smartphone of tablet naar de aanmeldings-URL van de service (http://cs.c-ij.com/)
2. Voer in het aanmeldingsscherm het E-mailadres (E-mail address) en het Wachtwoord(Password) in en selecteer daarna Aanmelden (Log in)
BelangrijkHet e-mailadres en wachtwoord zijn hoofdlettergevoelig. Zorg dat u de juiste hoofdletters enkleine letters gebruikt.
E-mailadres (E-mail address)Voer het e-mailadres in dat u hebt opgegeven tijdens de gebruikersregistratie.
Wachtwoord (Password)Voer het wachtwoord in dat u hebt opgegeven tijdens de gebruikersregistratie.
Aanmeld.gegev. bewaren (Keep login info)Wanneer u dit selectievakje inschakelt, wordt het aanmeldingsscherm 14 dagen overgeslagen sindsde laatste keer dat u het servicescherm hebt bezocht.
BelangrijkAls u zich niet binnen vijfmaal kunt aanmelden, kunt u zich gedurende de volgende 60 minuten nietmeer aanmelden.Nadat u zich hebt aangemeld, blijft u 60 minuten aangemeld.De service werkt mogelijk niet correct als u zich aanmeldt met hetzelfde e-mailadres vanaf meerdereapparaten tegelijk.
Nadat u zich hebt aangemeld, kunt u nuttige services gebruiken, zoals apps toevoegen/beheren die werkenin combinatie met de cloudfunctie van dit product en de inktstatus controleren.
60

Voor schermbeschrijvingen en bedieningsinstructies raadpleegt u 'Het venster Canon Inkjet Cloud PrintingCenter'.
AfdrukprocedureIn dit gedeelte de beschreven hoe u foto's afdrukt, waarbij CANON iMAGE GATEWAY als voorbeeldwordt gebruik.
BelangrijkDe beschikbare functies hangen af van de app.De afdrukprocedure hangt af van de app.U moet van tevoren een account aanmaken en foto- en andere gegevens registreren.De volgende bestandsindelingen kunnen worden afgedrukt: jpg, jpeg, pdf, docx, doc, xlsx, xls, pptx,ppt en rtf.Welke bestandsindelingen u kunt afdrukken, hangt af van de app.Controleer voordat u afdrukt of de printer is ingeschakeld en is verbonden met het netwerk. Startdaarna het afdrukken.Deze mogelijkheid is beschikbaar als u een smartphone of tablet gebruikt.
OpmerkingMet CANON iMAGE GATEWAY kunt u de bestandsindelingen jpg en jpeg afdrukken.
1. Selecteer in het hoofdscherm de app die u wilt gebruiken
2. Voer de gegevens in aan de hand van de instructies in het verificatiescherm en selecteerdaarna Aanmelden (Log in)
3. Selecteer het album van uw keuze in de weergegeven lijst met albums
61

4. Selecteer de afbeelding die u wilt afdrukken in de weergegeven lijst met afbeeldingen enselecteer daarna Volgende (Next)
5. Selecteer de benodigde afdrukinstellingen en selecteer daarna Afdrukken (Print)
62

6. Er wordt een bericht over het voltooien van de afdruktaak weergegeven en het afdrukkenbegint
Als u het afdrukken wilt vervolgen, selecteert u Doorgaan (Continue) en voert u de bewerking uitvanaf stap 3.U beëindigt het afdrukken door Apps te selecteren. De lijst met apps wordt opnieuw weergegeven.
BelangrijkAls een afdruktaak niet wordt afgedrukt binnen 24 uur nadat de afdruktaak is gemaakt, verloopt deafdruktaak en kan deze niet worden afgedrukt.Bij premium apps waarbij het aantal afdruktaken beperkt is, tellen afdruktaken die verlopen en nietkunnen worden afgedrukt ook mee bij het aantal afdrukken.
Een printer toevoegen
63

Het venster Canon Inkjet Cloud Printing Center
In dit gedeelte worden de schermen van Canon Inkjet Cloud Printing Center beschreven die wordenweergegeven op een smartphone, tablet of computer.
Beschrijving van het aanmeldingsschermBeschrijving van het hoofdscherm
Beschrijving van het aanmeldingsschermIn dit gedeelte wordt het aanmeldingsscherm van Canon Inkjet Cloud Printing Center beschreven.
BelangrijkU mag het wachtwoord 5 maal proberen in te voeren. Als dat mislukt, kunt u zich de volgende 60minuten niet aanmelden.Nadat u zich hebt aangemeld, blijft u 60 minuten aangemeld.
TaalSelecteer de taal die u wilt gebruiken.
E-mailadres (E-mail address)Voer het e-mailadres in dat u hebt opgegeven tijdens de gebruikersregistratie.
BelangrijkHet e-mailadres is hoofdlettergevoelig. Zorg dat u de juiste hoofdletters en kleine letters gebruikt.
Wachtwoord (Password)Voer het wachtwoord in dat u hebt opgegeven tijdens de gebruikersregistratie.
Aanmeld.gegev. bewaren (Keep login info)Wanneer u dit selectievakje inschakelt, wordt het aanmeldingsscherm 14 dagen overgeslagen sindsde laatste keer dat u het servicescherm hebt bezocht.
Hier wachtwoord opnieuw inst. (Reset password from here)Selecteer deze optie als u het wachtwoord bent vergeten.Stel het wachtwoord opnieuw in door de aanwijzingen op het scherm op te volgen.
64

Nieuw account maken (Create new account)Er wordt een nieuwe registratie toegevoegd aan Canon Inkjet Cloud Printing Center.Voor een nieuwe registratie hebt u de Printerregistratie-ID (Printer registration ID) nodig.
Info over deze service (About this service)Hier wordt een beschrijving van deze service weergegeven.
Systeemvereisten (System requirements)Hier worden de systeemvereisten voor Canon Inkjet Cloud Printing Center weergegeven.
Info over softwarelicentie (Software license info)De licentie-informatie van Canon Inkjet Cloud Printing Center wordt weergegeven.
Beschrijving van het hoofdschermWanneer u zich aanmeldt bij Canon Inkjet Cloud Printing Center, wordt het hoofdscherm weergegeven.Als u een smartphone of tablet gebruikt, kunt u ook foto's en documenten afdrukken.
BelangrijkBij deze service hangen de beschikbare functies af van het feit of de gebruiker de Beheerder(Administrator) of Standaardgebr. (Standard user) van de printer is en van de ingesteldebeheermethode.
U kunt de onderstaande gedeelten gebruiken om apps te starten, toe te voegen en te beheren.
(1) Linkercontextmenu (alleen Beheerder (Administrator))(2) Printer selecteren (Select printer)(3) Gebied met printernaam(4) Rechtercontextmenu(5) Weergavegebied(6) Menugebied
65

(1) Linkercontextmenu (alleen Beheerder (Administrator))
Wanneer u selecteert, wordt het linkercontextmenu weergegeven.Wanneer u Printer beh. (Mng. printer), Gebruikers beheren (Manage users), Groepsbeheer (Groupmanagement) of Geavanceerd beheer (Advanced management) selecteert, verschijnt hetbijbehorende scherm.
OpmerkingGroepsbeheer (Group management) wordt alleen weergegeven wanneer u Selecteer het beheer(Select how to manage) gebruikt en Beheren per groep (voor kantoorgebruikers) (Manage bygroup (for office users)).
Scherm Printer beh. (Mng. printer)
Vanuit het scherm Printer beh. (Mng. printer) kunt u de printergegevens die zijn geregistreerd inCanon Inkjet Cloud Printing Center controleren of bijwerken, apps kopiëren, printernamen wijzigen,printers verwijderen en printers toevoegen.
De printergegevens controleren
De geregistreerde printernaam wordt weergegeven.
geeft aan dat er een fout is opgetreden in de printer.
66

De datum/tijd weergeven waarop de printergegevens zijn bijgewerkt
Hiermee wordt de datum/tijd weergegeven waarop de printergegevens voor het laatst zijnbijgewerkt.
De gegevens vernieuwen
Multi-user modus (Multiuser mode) (alleen MAXIFY series)
Als meerdere gebruikers de printer gebruiken, voegt u een vinkje toe aan Multi-user modus(Multiuser mode).Het vinkje is gekoppeld aan het scherm Beveiligingscode eisen (Require security code).
Apps kopiëren
Selecteer deze knop om apps die aan de geselecteerde printer zijn toegevoegd, te kopiëren naareen andere printer.
Wanneer u selecteert, wordt het onderstaande scherm weergegeven.
Stel de Doelprinter (Destination printer) en de Bronprinter (Source printer) in. Selecteer daarnaOK.
OpmerkingAls Selecteer het beheer (Select how to manage) is ingesteld, kunt u deze functie alleengebruiken wanneer u Appbeschikbaarheid beheren op printer (Manage app availability byprinter) selecteert.Zie 'Tips voor het gebruik van Canon Inkjet Cloud Printing Center (op het werk)' voor meerinformatie.
De printernaam wijzigen
Wanneer u selecteert, wordt een scherm weergegeven waarin u de naam van de printer kuntwijzigen.Volg de aanwijzingen op het scherm om de naam te wijzigen.
67

BelangrijkVoor de printernaam gelden de volgende beperking:
Maximaal 128 tekens (Er wordt onderscheid gemaakt tussen hoofdletters en kleine letters.)
Printers verwijderen
Als u selecteert, wordt de printer verwijderd uit Canon Inkjet Cloud Printing Center.Wanneer u het eigendom van de printer overgeeft, selecteert u De gegevens wissen die op deprinter zijn opgeslagen (Clear the information saved on the printer).
Printers toevoegen
Selecteer deze knop om printers toe te voegen die worden gebruikt in Canon Inkjet Cloud PrintingCenter.U hebt een Printerregistratie-ID (Printer registration ID) nodig als u een printer wilt toevoegen.
OpmerkingHoewel het aantal printers dat voor één domein kan worden geregistreerd niet beperkt is, kanvoor slechts maximaal 16 printers worden gegarandeerd dat ze werken.
Scherm Gebruikers beheren (Manage users)
Vanuit het scherm Gebruikers beheren (Manage users) kunt u de gebruikersgegevens controlerendie zijn geregistreerd in Canon Inkjet Cloud Printing Center, gebruikers verwijderen, gebruikerstoevoegen en de instellingen voor Beheerder (Administrator) en Standaardgebr. (Standard user)wijzigen.
68

Een gebruiker verwijderen
Schakel het selectievakje in van de gebruiker die u wilt verwijderen en selecteer Verwijderen(Delete).U kunt zichzelf echter niet verwijderen. Als u zichzelf wilt verwijderen, annuleert u uw lidmaatschapvia het scherm Mijn account (My account).
Een gebruiker toevoegen
Selecteer Gebruiker toevoegen (Add user). Het scherm voor gebruikersregistratie verschijnt.
De instellingen voor Beheerder (Administrator) en Standaardgebr. (Standard user) wijzigen
Als u de rechten van de Beheerder (Administrator) of een Standaardgebr. (Standard user) wiltwijzigen, selecteert u Rechten (Authority) voor de gebruiker waarvoor u de instellingen wiltwijzigen.
Scherm Groepsbeheer (Group management)
Via het scherm Groepsbeheer (Group management) kunt u functies gebruiken om degroepsgegevens te controleren die zijn geregistreerd bij Canon Inkjet Cloud Printing Center, groepen tewijzigen, groepen te verwijderen, groepen toe te voegen en gebruikers, printers en apps in te stellen diedeel uitmaken van elke groep.
Groepsgegevens controleren
De geregistreerde groepsnamen worden weergegeven.
Als er items niet zijn ingesteld, wordt weergegeven.
Selecteer om het volgende scherm weer te geven, waarin u gegevens voor elke groepkunt instellen.
69

De weergegeven gegevens hangen af van het geselecteerde tabblad.
Gebruikers (Users)Geeft alle geregistreerde gebruikers en e-mailadressen in het domein weer.
PrintersGeeft alle geregistreerde printers in het domein weer.
AppsBij de standaardinstellingen worden alle apps weergegeven. Als u alleen geregistreerde appswilt weergeven, selecteert u de categorie Geregistreerd (Registered).
Als u wilt schakelen tussen apps registreren/verwijderen, selecteert u / .
Webservices (Web services)Geeft de extern gekoppelde service weer.U kunt het gebruik beperken van andere webservices die Canon Inkjet Cloud Printing Center-accounts gebruiken, zoals Easy-PhotoPrint+.
Als u wilt schakelen tussen gekoppelde/vrijgegeven services, selecteert u / .
wordt weergegeven voor items waarvoor niets is geselecteerd.Bij de standaardinstellingen zijn alle vinkjes gewist voor Printers en Gebruikers (Users). Alleen desysteemapps onder Apps zijn ingesteld op AAN (ON).
Een Groepsnaam (Group name) wijzigen
Selecteer om het scherm weer te geven waarin u de Groepsnaam (Group name) kuntwijzigen.U kunt de naam wijzigen in een gewenste naam door de instructies in het weergegeven scherm tevolgen.
BelangrijkWanneer u een Groepsnaam (Group name) invoert, gelden de volgende beperkingen:
Wanneer u enkel-byte alfanumerieke tekens gebruikt, voert u ten minste 1 maar niet meerdan 20 tekens in. Bij gebruik van dubbel-byte tekens voert u ten minst 1 maar niet meerdan 10 tekens in.
70

Dubbele groepsnamen kunnen niet in hetzelfde domein worden geregistreerd.
Een groep verwijderen
Als u een groep wilt verwijderen uit Canon Inkjet Cloud Printing Center, selecteert u .Als u alle groepen verwijdert, moet u een nieuwe maken. Als u een andere beheermethode wiltinstellen, stelt u de doelmethode in via het scherm Selecteer het beheer (Select how to manage).
Groep toevoegen (Add group)
Voeg een groep toe die u wilt gebruiken in Canon Inkjet Cloud Printing Center.
OpmerkingU kunt maximaal 20 groepen registreren.
Beschikbare apps op printers die geen beveiligingscode vereisen (Apps available onprinters that do not require a security code)
Voor printers zonder de instelling Multi-user modus (Multiuser mode) of zonder instellingen vooreen Beveiligingscode (Security code) stelt u via het startscherm van de printer in welke apps
moeten worden weergegeven wanneer een gebruiker Cloud selecteert.Als het domein geen printer bevat die aan deze voorwaarde voldoet, verschijnt hetconfiguratiescherm niet.
Selecteer om naar het configuratiescherm te gaan.
OpmerkingAls alleen de volgende printer is geregistreerd in het domein, wordt deze niet weergegeven.
Printer zonder LCD-monitorPrinter met monochrome LCD-monitorPrinter met multi-user modus
71

Scherm Geavanceerd beheer (Advanced management)
In het scherm Geavanceerd beheer (Advanced management) kunt u de beheermethode instellenvoor printergebruikers en apps die kunnen worden gebruikt.
Selecteer om naar het configuratiescherm te gaan.
Beveiligingscode eisen (Require security code)
Elke gebruiker kan een Beveiligingscode (Security code) instellen, de app starten en afdrukkenen andere bewerkingen uit te voeren.Deze instelling is gekoppeld aan Multi-user modus (Multiuser mode) op het scherm Printer beh.(Mng. printer).
OpmerkingIn de lijst worden geen modellen zonder LCD-scherm of modellen met een monochroom LCD-scherm weergegeven.Het selectievakje wordt niet weergegeven voor modellen die Multi-user modus (Multiusermode) niet ondersteunen.
72

Selecteer het beheer (Select how to manage)
U kunt de beheermethode voor bruikbare apps en printers wijzigen.
Appbeschikbaarheid beheren op printer (Manage app availability by printer)Als u meerdere printers gebruikt, kunt u de bruikbare apps voor elke printer beheren.
Appbeschikbaarheid beheren op gebruiker (Manage app availability by user)Als één printer wordt gebruikt, kunt u de bruikbare apps per gebruiker beheren.Zie 'Tips voor het gebruik van Canon Inkjet Cloud Printing Center (thuis)' voor voorbeelden vanhet gebruik.
Beheren per groep (voor kantoorgebruikers) (Manage by group (for office users))U kunt de bruikbare apps en printers per groep beheren.Zie 'Tips voor het gebruik van Canon Inkjet Cloud Printing Center (op het werk)' voorvoorbeelden van het gebruik.
OpmerkingAs u de bruikbare apps per printer beheert, mogen gebruikers bij de standaardinstellingenapps toevoegen, verwijderen en herschikken.Als u een printer uit de MAXIFY series gebruikt en Multi-user modus (Multiuser mode)selecteert in het Scherm Printer beh. (Mng. printer), mag alleen de beheerder appstoevoegen, verwijderen en herschikken.Als u de bruikbare apps per gebruiker beheert, kunnen alle gebruikers apps toevoegen,verwijderen en herschikken, ongeacht de instelling Multi-user modus (Multiuser mode).Als u de bruikbare apps per gebruiker en printers per groep beheert, kunnen alle gebruikersalleen apps herschikken.
(2) Printer selecteren (Select printer)
Selecteer de en selecteer vervolgens een printer in het scherm Printer selecteren (Select printer).Als u een computer gebruikt, kunt u rechtstreeks een printer selecteren in het keuzemenu.
OpmerkingPrinters met instellingen die hun gebruik beperken worden niet weergegeven.
73

(3) Gebied met printernaamDe geregistreerde naam van de geselecteerde printer wordt weergegeven.
De Beheerder (Administrator) kan de printernaam wijzigen vanuit het scherm Printer beh. (Mng.printer) via het linkercontextmenu.
(4) Rechtercontextmenu
Wanneer u selecteert, wordt het contextmenu weergegeven.De weergegeven informatie hangt af van het menu dat is geselecteerd in het menugedeelte.
Het symbool geeft aan dat er een nieuwe ongelezen melding is.
Sorteren (Sort)
Hiermee geeft u het scherm weer waarin u geregistreerde apps kunt sorteren.
U kunt de knoppen gebruiken om de volgorde van de apps te wijzigen. Wanneer u klaarbent met sorteren, selecteert u Gereed (Done).
74

OpmerkingBeschrijving van de weergegeven pictogrammen
: Kan niet worden gebruikt omdat de app nog niet is uitgebracht of uw regio, model of taalniet ondersteunt.
: Kan alleen worden gebruikt met originele Canon-inkt.
Laatste meldingen (Latest notices)
Hiermee geeft u de laatste meldingen weer. Het symbool geeft aan dat er een nieuwe ongelezenmelding is.
Mijn account (My account)
Geeft gebruikersgegevens weer.Via het scherm Mijn account (My account) kunt u uw accountinstellingen wijzigen.Via het scherm Mijn account (My account) kunt u het scherm Toegestane services (Permittedservices) weergeven en instellingen voor gekoppelde services wissen.
Help/jurid. kennis. (Help/legal notices)
De beschrijving van het scherm van Canon Inkjet Cloud Printing Center en verschillendeherinneringen worden weergegeven.
Afmelden (Log out)
Hiermee opent u het afmeldingsscherm van Canon Inkjet Cloud Printing Center.
(5) WeergavegebiedDe weergave verandert op basis van het geselecteerde menu.
75

(6) MenugebiedDe volgende 4 menuknoppen worden weergegeven:
Apps
Hiermee geeft u de lijst met geregistreerde apps weer in het Weergavegebied.
Configuratie (Config)
Hiermee geeft u het scherm Geregistreerde apps weer in het Weergavegebied.U kunt de weergave wisselen tussen Geregistreerd (Registered) en Apps zoeken (Search apps).
In het scherm Geregistreerd (Registered) worden geregistreerde apps weergegeven.U kunt de informatie over deze apps controleren of de registratie ervan ongedaan maken.
OpmerkingAls Groepsbeheer (Group management) is ingesteld, wordt Configuratie (Config) nietweergegeven.Als Appbeschikbaarheid beheren op gebruiker (Manage app availability by user) isingesteld, kan zelfs een Standaardgebr. (Standard user) apps registreren en verwijderen.
76

In het scherm Apps zoeken (Search apps) worden de apps die u kunt registreren met Canon InkjetCloud Printing Center weergegeven op categorie.
Wanneer u selecteert, worden de gegevens van de app weergegeven.
Met / kunt u aangeven of u de app wilt registreren of de registratie ongedaan wiltmaken.
OpmerkingBeschrijving van de weergegeven pictogrammen
: Kan niet worden gebruikt omdat de app nog niet is uitgebracht of uw regio, model of taal
77

niet ondersteunt.
: Kan alleen worden gebruikt met originele Canon-inkt.
Eigenschapp. (Properties)
In dit scherm wordt de status van de momenteel geselecteerde printer weergegeven.U kunt controleren hoeveel inkt resteert of informatie bekijken over een opgetreden fout. U hebt ooktoegang tot een site waar u inkt kunt kopen en tot de Online handleiding.
BelangrijkDe weergegeven eigenschappen kunnen verschillen van de werkelijke status op die tijd,afhankelijk van de printerstatus.
Taken beher. (Manage jobs)
In dit scherm worden de afdruk- of scanstatus en de afdruk- of scangeschiedenis weergegeven.U kunt de afdruk- of scan status controleren bij Statuslijst (Status list) en de afdruk- of scangeschiedenis bij Geschiedenis (History).U kunt ook afdruk- of scantaken annuleren en de geschiedenis verwijderen.Als u een taak wilt annuleren of verwijderen, selecteert u die taak en selecteert u daarna Annuleren(Cancel) of Verwijderen (Delete).
78

Tips voor het gebruik van Canon Inkjet Cloud Printing Center(thuis)
Met de functie Geavanceerd beheer (Advanced management) kunt u gebruikmaken van de vele nuttigefuncties van de service voor thuisgebruik.In dit gedeelte worden die functies geïntroduceerd waarbij een gezin met 3 personen (vader, moeder enkind) als voorbeeld wordt gebruikt.
Als de vader de printer registreert bij Canon Inkjet Cloud Printing Center, wordt alleen de vader beheerddoor de service en kunnen de moeder en het kind de service niet gebruiken, tenzij de vader hen het E-mailadres (E-mail address) en Wachtwoord (Password) voor aanmelding geeft.
Als moeder en kind de service willen gebruiken vanaf hun smartphone
1. De vader registreert zich bij Canon Inkjet Cloud Printing Center en wordt de Beheerder(Administrator)
2. Nadat hij zich heeft aangemeld, selecteert de vader Gebruikers beheren (Manage
users) via
79

3. De vader selecteert Gebruiker toevoegen (Add user) en registreert de moeder en hetkind als gebruikers door de aanwijzingen op het scherm te volgen.
Nadat deze registratie is voltooid, kunnen de moeder en het kind de service afzonderlijk gebruiken.
Als vader, moeder en kind apps afzonderlijk willen beheren
80

Bij de standaardinstellingen kan alleen de Beheerder (Administrator) (vader) apps voor gebruikregistreren of apps verwijderen.Nadat de Beheerder (Administrator) (vader) instellingen heeft opgegeven aan de hand van deonderstaande procedure, kunnen de vader, de moeder en het kind apps afzonderlijk beheren.
1. Als Beheerder (Administrator) meldt de vader zich aan bij Canon Inkjet Cloud Printing
Center en selecteert hij Geavanceerd beheer (Advanced management) via
2. Voor Selecteer het beheer (Select how to manage) selecteert de vader Instellen (Set)
81

3. De vader stelt Appbeschikbaarheid beheren op gebruiker (Manage app availabilityby user) in en selecteert OK
4. Het scherm voor het controleren van de wijziging van de beheermethode verschijnt
Selecteer OK om de configuratie te voltooien en terug te keren naar het venster Geavanceerd beheer(Advanced management).
Alle geregistreerde gebruikers kunnen apps naar wens registreren en verwijderen.
82

Tips voor het gebruik van Canon Inkjet Cloud Printing Center (ophet werk)
Met de functie Groepsbeheer (Group management) kunt u gebruikmaken van de vele nuttige functies vande service voor kantoorgebruik.In dit gedeelte wordt een voorbeeld gegeven waarin twee printers worden gebruikt, de Beheerder(Administrator) is de administratief medewerker en de andere leden zijn de directeur van het bedrijf, deafdelingsmanager en een nieuwe werknemer.
OpmerkingAls de tweede printer nog niet is geregistreerd, selecteert u 'Een printer toevoegen' en registreert u deprinter door de stappen uit te voeren.
Een groep maken voor alle kantoormedewerkersStel de basisgroep in.In dit voorbeeld wordt alleen de app Evernote gebruikt op 2 printers.
1. De administratief medewerker registreert zich bij Canon Inkjet Cloud Printing Center enwordt de Beheerder (Administrator)
2. De medewerker selecteert Gebruikers beheren (Manage users) via
3. Op het weergegeven scherm selecteert de medewerker Gebruiker toevoegen (Adduser) en registreert de directeur van het bedrijf, de afdelingsmanager en de nieuwewerknemer als gebruikers
83

4. De medewerker selecteert Geavanceerd beheer (Advanced management) via
5. Voor Selecteer het beheer (Select how to manage) selecteert de administratiefmedewerker Instellen (Set)
84

6. De administratief medewerker stelt Beheren per groep (voor kantoorgebruikers)(Manage by group (for office users)) in en selecteert OK
OpmerkingAls Groepsbeheer (Group management) al is ingesteld, raadpleegt u stap 10 en deeropvolgende stappen.
7. De administratief medewerker controleert de weergegeven informatie in het scherm voorhet controleren van wijzigingen in de beheermethode en selecteert OK.
85

Dit wordt alleen weergegeven als de geselecteerde modus Groepsbeheer (Group management) is.Selecteer OK om de configuratie te voltooien en het scherm Groepsbeheer (Group management)weer te geven.
OpmerkingBij de standaardinstellingen heeft de groep 'groep1'.Bij de standaardinstellingen maken alle geregistreerde gebruikers deel uit van dezelfde groep.
8. In het scherm Groepsbeheer (Group management) selecteert de administratief
medewerker bij de groep waarvan de naam moet worden gewijzigd
9. De administratief medewerker voert de Groepsnaam (Group name) in en selecteert OK
De medewerker voert hier 'Kantoor' in omdat een groep wordt ingesteld die iedereen in het kantoorgebruikt.
BelangrijkDe volgende beperkingen gelden voor het invoeren van de Groepsnaam (Group name).
De groepsnaam mag maximaal 20 enkel-byte alfanumerieke tekens of maximaal 10 dubbel-byte tekens lang zijn.Een groepsnaam kan niet meer dan eenmaal worden geregistreerd in hetzelfde domein.Er kunnen maximaal 20 groepen worden geregistreerd.
De persoon die de groep heeft gemaakt, wordt de Beheerder (Administrator).
10. Selecteer Instellingen (Settings) en controleer in het instelscherm voor de groep of allegebruikers op het tabblad Gebruikers (Users) zijn geselecteerd
86

11. Controleer op het tabblad Printers of alle printers zijn geselecteerd
12. Stel op het tabblad Apps alleen de app Evernote in op
87

Als u wilt schakelen tussen apps registreren/verwijderen, selecteert u / .Selecteer Sluiten (Close) om terug te gaan naar het scherm Groepsbeheer (Group management).
Hiermee is de configuratie van de groep voor gebruik door het hele kantoor beëindigd.
OpmerkingIn het configuratiescherm voor de groep worden alle gebruikers en printers weergegeven die in hetdomein zijn geregistreerd.Als u als persoon nieuwe apps wilt instellen, kunt u een nieuwe groep toevoegen.U maakt een nieuwe groep door Groep toevoegen (Add group) te gebruiken en gebruikers enprinters toe te voegen in het configuratiescherm voor de toegevoegde groep.
Beperken welke apps iedere gebruiker kan gebruikenBeperken welke apps alle leden kunnen gebruiken op de printerBeperken welke apps afzonderlijke gebruikers kunnen gebruiken op de printerBeperken welke printers afzonderlijke gebruikers kunnen gebruiken
BelangrijkDe beschikbare app verschillen per land of regio.
Beperken welke apps iedere gebruiker kan gebruikenStel het volgende in:
Hele kantoor: alleen de app Evernote gebruikenDirecteur: de app Evernote en de app Facebook gebruiken
88

1. Selecteer Groepsbeheer (Group management) via
OpmerkingDit wordt alleen weergegeven als Beheren per groep (voor kantoorgebruikers) (Manage bygroup (for office users)) is ingesteld op Geavanceerd beheer (Advanced management).
2. Selecteer Groep toevoegen (Add group) in het weergegeven scherm
89

3. De administratief medewerker voert de Groepsnaam (Group name) in en selecteert OK
Typ in dit veld 'Directeur' omdat u voor deze groep alleen apps instelt die de directeur mag gebruiken.
BelangrijkDe volgende beperkingen gelden voor het invoeren van de Groepsnaam (Group name).
De groepsnaam mag maximaal 20 enkel-byte alfanumerieke tekens of maximaal 10 dubbel-byte tekens lang zijn.Een groepsnaam kan niet meer dan eenmaal worden geregistreerd in hetzelfde domein.Er kunnen maximaal 20 groepen worden geregistreerd.
De persoon die de groep heeft gemaakt, wordt de Beheerder (Administrator).
4. Volg de bericht die op het scherm worden weergegeven en selecteer OK
Het configuratiescherm voor de groep wordt weergegeven.
5. Selecteer alleen de directeur op het tabblad Gebruikers (Users)
90

6. Selecteer op het tabblad Printers de printer die moet worden gebruikt.
7. Stel op het tabblad Apps de apps Evernote en Facebook in op
91

Als u wilt schakelen tussen apps registreren/verwijderen, selecteert u / .Selecteer Sluiten (Close) om terug te gaan naar het scherm Groepsbeheer (Group management).
Via de bovenstaande procedure kunt u apps instellen die alleen de directeur kan gebruiken.
OpmerkingIn het configuratiescherm voor de groep worden alle gebruikers en printers weergegeven die in hetdomein zijn geregistreerd.
Beperken welke apps alle leden kunnen gebruiken op de printerAls u de apps wilt instellen die op de printer kunnen worden gebruikt, gebruikt u de volgende proceduredie wordt aangeboden door deze service.Als voorbeeld wordt in dit gedeelte beschreven hoe u toestaat dat alle gebruikers de app Evernote vanafde printer gebruiken.
1. Selecteer Groepsbeheer (Group management) via
92

OpmerkingDit wordt alleen weergegeven als Beheren per groep (voor kantoorgebruikers) (Manage bygroup (for office users)) is ingesteld op Geavanceerd beheer (Advanced management).
2. Selecteer Instellingen (Settings) voor Beschikbare apps op printers die geenbeveiligingscode vereisen (Apps available on printers that do not require a securitycode)
3. Stel op het tabblad Apps alleen de app Evernote in op
93

Als u wilt schakelen tussen apps registreren/verwijderen, selecteert u / .Selecteer Sluiten (Close) om terug te gaan naar het scherm Groepsbeheer (Group management).
In de bovenstaande procedure wordt Evernote ingesteld als enige app die alle gebruikers op de printerkunnen gebruiken.
Beperken welke apps afzonderlijke gebruikers kunnen gebruiken op deprinterVoor elke gebruiker kunt u de apps instellen die de gebruiker op de printer kan gebruiken.Als voorbeeld wordt in dit gedeelte beschreven hoe u toestaat dat alleen de directeur de app Facebookvanaf de printer gebruikt.
1. Selecteer Geavanceerd beheer (Advanced management) via
94

2. Selecteer Instellen (Set) voor Beveiligingscode eisen (Require security code).
3. Selecteer de printer waarvoor u een Beveiligingscode (Security code) wilt instellen.
Beveiligingscodes identificeren afzonderlijke gebruikers wanneer meerdere gebruikers een printergebruiken.
95

OpmerkingOp modellen waarop de instellingen niet kunnen worden gewijzigd, kan deze functie nietworden geselecteerd.Sommige modellen ondersteunen deze functie niet. Raadpleeg 'Modellen die beveiligingscodesondersteunen' als u wilt controleren of uw model deze functie ondersteunt.
4. Stel een Beveiligingscode (Security code) in
Als er gebruikers zijn die geen Beveiligingscode (Security code) hebben ingesteld, wordt er eenscherm weergegeven waarin u kunt aangeven of u een e-mail wilt verzenden naar die gebruikerswaarin wordt gevraagd of ze een Beveiligingscode (Security code) willen instellen.
Als u alleen een meldingsmail wilt verzenden naar gebruikers zonder Beveiligingscode (Securitycode), selecteert u OK.
Als u het configuratiescherm voor de Beveiligingscode (Security code) wilt weergeven wanneer elkegebruiker zich aanmeldt en geen meldingsmail wilt sturen, selecteert u Annuleren (Cancel).
96

BelangrijkDe volgende beperkingen gelden voor het invoeren van de Beveiligingscode (Security code):
Maximaal 8 alfanumerieke tekens
Het wijzigen van de Beveiligingscode (Security code) is beëindigd en het voltooiingsbericht voor dewijziging wordt weergegeven.Selecteer OK in het berichtscherm om terug te keren naar het hoofdscherm.
5. Selecteer Cloud in het startscherm van de printer
6. Selecteer de gebruiker in het scherm Gebruiker wijzigen (Switch user)
7. Voer de ingestelde Beveiligingscode (Security code) in en klik op Aanmelden (Log in)
97

OpmerkingAls u nog geen Beveiligingscode (Security code) hebt ingesteld, stelt u eenBeveiligingscode (Security code) in via Mijn account (My account) en klikt u opAanmelden (Log in).
8. Selecteer de app Facebook
Alleen de directeur kan de app Facebook gebruiken vanaf de printer.
Beperken welke printers afzonderlijke gebruikers kunnen gebruikenAls voorbeeld wordt in dit gedeelte beschreven hoe u één printer instelt voor de directeur en een andereprinter voor alle gebruikers.
98

1. Selecteer Groepsbeheer (Group management) via
OpmerkingDit wordt alleen weergegeven als Beheren per groep (voor kantoorgebruikers) (Manage bygroup (for office users)) is ingesteld op Geavanceerd beheer (Advanced management).
2. Selecteer Instellingen (Settings) voor de groep met alle gebruikers
3. Schakel op het tabblad Printers de printer uit die was ingesteld voor de directeur
99

Selecteer Sluiten (Close) om terug te gaan naar het scherm Groepsbeheer (Group management).
BelangrijkAls een gebruiker wordt beheerd in meerdere groepen en een app wordt verwijderd of dedoelprinter wordt gewijzigd voor een van die groepen, kan de gebruiker die app of printer nogsteeds gebruiken als dit in een van de andere groepen is toegestaan.
Alleen de printer die is ingesteld kan door alle gebruikers worden gebruikt.
100

Wat is een Beveiligingscode?
Een Beveiligingscode (Security code) identificeert de gebruiker wanneer meerdere gebruikers dezelfdeprinter delen.
BelangrijkAls u de MAXIFY series gebruikt, kunt u een Beveiligingscode (Security code) instellen. Het wordtaanbevolen een Beveiligingscode (Security code) in te stellen om te voorkomen dat anderegebruikers uw account gebruiken.Deze code is alleen geldig wanneer u MAXIFY Cloud Link gebruikt via het bedieningspaneel van deprinter. U kunt deze code niet gebruiken wanneer u naar het Canon Inkjet Cloud Printing Center gaatvanaf uw smartphone, tablet of computer.
101

Een printer toevoegen
Met één account kunt u de services van Canon Inkjet Cloud Printing Center op meerdere printers gebruiken.
De procedure voor het toevoegen van een printer is als volgt:
Als uw model een kleuren-LCD-monitor heeft
1. Controleer of een e-mail met de URL is verzonden naar het geregistreerde e-mailadresen ga naar de URL
2. Voer de gegevens in aan de hand van de instructies in het verificatiescherm en selecteerdaarna Aanmelden (Log in)
3. Wanneer het bericht over het voltooien van het toevoegen van de printer wordtweergegeven, selecteert u OK
Het toevoegen van de printer is gereed en het hoofdscherm van Canon Inkjet Cloud Printing Centerverschijnt.
OpmerkingAls u Annuleren (Cancel) selecteert, verandert de selectiestatus van de printer niet enverschijnt het hoofdscherm van Canon Inkjet Cloud Printing Center.
102

Als uw model een monochrome LCD-monitor heeftAls uw model geen LCD-monitor heeft
1. Controleer of een e-mail met de URL is verzonden naar het geregistreerde e-mailadresen ga naar de URL
Als uw model een monochrome LCD-monitor heeftAls uw model geen LCD-monitor heeft
2. Voer de gegevens in aan de hand van de instructies in het verificatiescherm en selecteerdaarna Aanmelden (Log in)
3. Wanneer het bericht over het voltooien van het toevoegen van de printer wordtweergegeven, selecteert u OK
Het toevoegen van de printer is gereed en het hoofdscherm van Canon Inkjet Cloud Printing Centerverschijnt.
OpmerkingAls u Annuleren (Cancel) selecteert, verandert de selectiestatus van de printer niet enverschijnt het hoofdscherm van Canon Inkjet Cloud Printing Center.
Een PIXMA/MAXIFY Cloud Link-gebruiker toevoegen
103

Een PIXMA/MAXIFY Cloud Link-gebruiker toevoegen
Eén printer kan door meerdere mensen worden gebruikt.In dit gedeelte wordt uitgelegd hoe u gebruikers toevoegt en worden de gebruikersrechten beschreven.
Een gebruiker toevoegen
1. Selecteer Gebruikers beheren (Manage users) via in het scherm van de service.
2. Selecteer Gebruiker toevoegen (Add user)
104

OpmerkingWanneer u Gebruiker toevoegen (Add user) selecteert, controleert de service eerst of hetmaximumaantal gebruikers is bereikt. Als nieuwe gebruikers kunnen worden toegevoegd,verschijnt het scherm voor gebruikersregistratie.U kunt maximaal 20 gebruikers toevoegen voor 1 printer.
3. Voer het e-mailadres in van de gebruiker die u wilt toevoegen en selecteer daarna OK
De URL voor het voltooien van de registratie wordt vervolgens naar het opgegeven e-mailadresverzonden.
OpmerkingAls u een e-mailadres invoert dat al is geregistreerd, ontvangt u een melding dat het adres isgeregistreerd. Volg de weergegeven instructies om een ander e-mailadres op te geven.
4. Ga naar de URL in de e-mail
In de volgende procedure wordt beschreven wat u moet doen als u een meldingsmail ontvangt.
5. Lees de voorwaarden in de schermen Licentieovereenkomst (License agreement) enPrivacyverklaring (Privacy statement). Als u akkoord gaat met de voorwaarden,selecteert u Akkoord (Agree).
105

6. Registreer een wachtwoord voor aanmelding bij Canon Inkjet Cloud Printing Center.
Voer op het scherm voor registratie van uw account het gewenste wachtwoord in bij Wachtwoord(Password) en Wachtwoord (bevestiging) (Password (Confirmation)) en selecteer Volgende(Next).
BelangrijkDe onderstaande beperkingen gelden voor het Wachtwoord (Password).
Het wachtwoord moet tussen 8 en 32 tekens lang zijn en bestaan uit enkel-bytealfanumerieke tekens en symbolen (!"#$%&'()*+,-./:;<=>?@[ ]^_`{|}~). (Letters zijnhoofdlettergevoelig.)
7. Voer de Bijnaam (Nickname) in
106

Voer de gewenste gebruikersnaam in die u wilt gebruiken.
BelangrijkDe volgende beperkingen gelden voor het invoerveld voor de gebruikersnaam:
De gebruikersnaam moet tussen 1 en 20 tekens lang zijn en bestaan uit enkel-bytealfanumerieke tekens en symbolen (!"#$%&'()*+,-./:;<=>?@[ ]^_`{|}~). (Letters zijnhoofdlettergevoelig.)
8. Stel de Tijdzone (Time zone) in en selecteer Gereed (Done)
Selecteer uw regio in de lijst. Als uw regio niet in de lijst staat, selecteert u de regio die het dichtst bijuw regio ligt.
Zomertijd toepassen (Apply daylight saving time)Dit wordt alleen weergegeven als de zomertijd wordt gebruikt in de geselecteerde Tijdzone (Timezone).Selecteer of u wel of geen zomertijd wilt toepassen.
107

De hoofdregistratie is voltooid en er wordt een e-mail over de voltooiing van de registratie verzonden.
OpmerkingWanneer u MAXIFY Cloud Link gebruikt, wordt een cookie voor de geselecteerde gebruikertoegevoegd aan de printer en wordt de aanmeldingsstatus van elke gebruiker hersteld. Voor elkeprinter kunt u cookies registreren voor maximaal 8 gebruikers.
Rechten voor printergebruikersAls meerdere gebruikers de cloudservice voor 1 printer gebruiken, wordt elke gebruiker ingesteld alsBeheerder (Administrator) of als Standaardgebr. (Standard user).
OpmerkingDe gebruiker die zich het eerst registreert, wordt de Beheerder (Administrator). De beheerder kande rechten van gebruikers wijzigen via het scherm Gebruikers beheren (Manage users).
Een Beheerder (Administrator) kan printergegevens wijzigen, apps toevoegen en verwijderen,gebruikers beheren en diversen andere bewerkingen uitvoeren.Een Standaardgebr. (Standard user) kan printergegevens controleren en apps starten.Voor informatie over de functies die elke gebruiker kan gebruiken raadpleegt u 'Het venster Canon InkjetCloud Printing Center'.
Als u MAXIFY Cloud Link gebruikt vanaf de printer, selecteert u Multi-user modus (Multiuser mode) inhet Scherm Printer beh. (Mng. printer) om de printer in te stellen op Multi-user modus (Multiusermode). Elke gebruiker kan vervolgens een app starten en documenten afdrukken.
OpmerkingAls u niet uw eigen Beveiligingscode (Security code) hebt ingesteld, selecteert u Multi-usermodus (Multiuser mode) om het instelscherm Beveiligingscode (Security code) weer te geven.Als u Annuleren (Cancel) selecteert, kunt u Multi-user modus (Multiuser mode) niet instellen.Als u de Beheerder (Administrator) bent, wordt een bevestigingsscherm weergegeven waarin wordtgevraagd of u een e-mail wilt verzenden waarin standaardgebruikers zonder Beveiligingscode(Security code) wordt gevraagd of ze hun Beveiligingscode (Security code) willen instellen.
Als u alleen een meldingsmail wilt verzenden naar gebruikers zonder Beveiligingscode(Security code) en Multi-user modus (Multiuser mode) wilt instellen, selecteert u OK.Als u Multi-user modus (Multiuser mode) wilt instellen zonder een meldingsmail te verzenden,selecteert u Annuleren (Cancel).
Problemen met Canon Inkjet Cloud Printing Center oplossen
108

Problemen met Canon Inkjet Cloud Printing Center oplossen
Als een app niet kan worden geïnstalleerdAls de geregistreerde app niet in de lijst met apps staatAls de gegevens niet worden bijgewerkt wanneer u drukt op de knop BijwerkenAls u de registratie-e-mail niet ontvangtAls u niet kunt afdrukkenHet afdrukken wordt gestart, ook al hebt u niets gedaanAls u zich niet correct kunt aanmelden, zelfs niet nadat u het juiste wachtwoord hebt ingevoerd in iOS
of Mac
Als een app niet kan worden geïnstalleerdControleer het land of de regio waar de printer is gekocht.Als de printer wordt gebruikt buiten het land of de regio waar deze is gekocht, kunnen apps niet wordengeïnstalleerd.
Als u de iP110 series gebruikt
Controleer het land of de regio waar de printer is gekocht.Als u de printer verplaatst buiten het land of de regio waar u deze hebt gekocht, kunt u bepaalde appsmogelijk niet installeren.U kunt apps die al zijn geïnstalleerd blijven gebruiken, mits de apps het land of de regio waar u bentondersteunen.
Als de geregistreerde app niet in de lijst met apps staatControleer de weergavetaal van Canon Inkjet Cloud Printing Center.Als de weergavetaal wordt gewijzigd in een taal die een app niet ondersteunt, wordt de app nietweergegeven in de lijst met apps, maar blijft deze wel geregistreerd.Als u weer overschakelt naar de doeltaal van de app, wordt deze weergegeven in de lijst met apps enkunt u de app starten, registreren of de registratie ervan ongedaan maken.
Als de gegevens niet worden bijgewerkt wanneer u drukt op de knopBijwerkenAangezien het scherm Eigenschappen een netwerkverbinding met dit product vereist, worden degegevens mogelijk niet direct bijgewerkt. Wacht even en probeer de gegevens daarna opnieuw bij tewerken.Als de gegevens nog steeds niet worden bijgewerkt, controleert u of het product is verbonden metinternet.
Als u de registratie-e-mail niet ontvangtU hebt mogelijk een ander e-mailadres ingevoerd tijdens de gebruikersregistratie van Canon Inkjet CloudPrinting Center.
Als uw model een kleuren-LCD-monitor heeft
Selecteer Instellen (Setup) -> Webservice instellen (Web service setup) ->Webserviceverbinding instellen (Web service connection setup) -> IJ Cloud Printing Center
109

instellen (IJ Cloud Printing Center setup) -> Verwijderen van deze service (Delete from thisservice) in het startscherm van de printer om de serviceregistratie te verwijderen.
Als uw model een monochrome LCD-monitor heeft
Selecteer de knop Instellingen (Setup) op het bedieningspaneel van de printer en selecteervervolgens Webservice instel. (Web service setup) -> Verbinding instellen (Connection setup) ->IJCloudPrintingCtr -> Verwijd. v. service (Delete from service) om de serviceregistratie teverwijderen.
Als uw model geen LCD-monitor heeft
Printergegevens weergeven -> IJ Cloud Printing Center instellen (IJ Cloud Printing Center setup) -> Verwijderen van deze service (Delete from this service) om de serviceregistratie te verwijderen.Als u printergegevens wilt weergeven, gaat u naar de startpagina van de Online handleiding enraadpleegt u 'De printergegevens controleren' voor uw model.
Nadat u de printer opnieuw hebt ingesteld, voert u de registratie van Canon Inkjet Cloud Printing Centeruit vanaf het begin.
Als u niet kunt afdrukkenControleer het volgende als u niet kunt afdrukken.
Als uw model een kleuren-LCD-monitor heeft
Controleer of de printer is verbonden met internet.Controleer of de printer is verbonden met een LAN en of het LAN verbinding heeft met internet.Controleer of er een foutbericht wordt weergegeven op de LCD-monitor van de printer.Als het afdrukken niet wordt gestart nadat u een tijdje hebt gewacht, gaat u naar het startscherm
van de printer en selecteert u Instellen (Setup) -> Webserviceaanvraag (Web serviceinquiry).
Als uw model een monochrome LCD-monitor heeft
Controleer of de printer is verbonden met internet.Controleer of de printer is verbonden met een LAN en of het LAN verbinding heeft met internet.Controleer of er een foutbericht wordt weergegeven op de LCD-monitor van de printer.Als het afdrukken niet wordt gestart nadat u een tijdje hebt gewacht, gaat u naar het
bedieningspaneel van de printer, selecteert u Instellingen (Setup) en voert uWebserviceaanvraag (Web service inquiry) uit. Als het afdrukken niet wordt gestart, voert u deaanvraag meerdere malen uit.
110

Als uw model geen LCD-monitor heeft
Controleer of de printer is verbonden met internet.Controleer of de printer is verbonden met een LAN en of het LAN verbinding heeft met internet.Als het afdrukken niet wordt gestart nadat u een tijdje hebt gewacht, zet u de printer uit en daarnaweer aan.
Als het probleem niet is verholpen, gebruikt u het printerstuurprogramma op de computer om deafdruktaak uit te voeren en te controleren of de gegevens normaal met de printer kunnen wordenafgedrukt.Als u nog steeds niet kunt afdrukken, raadpleegt u de pagina over probleemoplossing voor uw model viade startpagina van de Online handleiding.
OpmerkingBij een draadloze LAN-verbinding kan het enkele minuten duren voordat communicatie mogelijk isnadat de printer is ingeschakeld. Controleer of de printer is verbonden met het draadloze netwerk enwacht even voordat u het afdrukken start.Als de printer niet is ingeschakeld of geen verbinding heeft met internet, en als een afdruktaakdaardoor niet wordt verwerkt binnen 24 uur nadat deze is verzonden, wordt de afdruktaakautomatisch geannuleerd. Als dit gebeurt, controleert u of de printer is ingeschakeld en verbindingmet internet heeft en verzendt u de afdruktaak opnieuw.
Het afdrukken wordt gestart, ook al hebt u niets gedaanDe services van Canon Inkjet Cloud Printing Center worden mogelijk gebruikt door een onbevoegdegebruiker.
Als uw model een kleuren-LCD-monitor heeft
Selecteer Instellen (Setup) -> Webservice instellen (Web service setup) ->Webserviceverbinding instellen (Web service connection setup) -> IJ Cloud Printing Centerinstellen (IJ Cloud Printing Center setup) -> Verwijderen van deze service (Delete from thisservice) in het startscherm van de printer om de serviceregistratie te verwijderen.
Als uw model een monochrome LCD-monitor heeft
Selecteer de knop Instellingen (Setup) op het bedieningspaneel van de printer en selecteervervolgens Webservice instel. (Web service setup) -> Verbinding instellen (Connection setup) ->IJCloudPrintingCtr -> Verwijd. v. service (Delete from service) om de serviceregistratie teverwijderen.
Als uw model geen LCD-monitor heeft
Printergegevens weergeven -> IJ Cloud Printing Center instellen (IJ Cloud Printing Center setup) -> Verwijderen van deze service (Delete from this service) om de serviceregistratie te verwijderen.
111

Als u printergegevens wilt weergeven, gaat u naar de startpagina van de Online handleiding enraadpleegt u 'De printergegevens controleren' voor uw model.
Nadat u de printer opnieuw hebt ingesteld, voert u de registratie van Canon Inkjet Cloud Printing Centeruit vanaf het begin.
Als u zich niet correct kunt aanmelden, zelfs niet nadat u het juistewachtwoord hebt ingevoerd in iOS of MacAls u iOS of Mac gebruikt en het wachtwoord het symbool of bevat, voert u in plaats daarvan eenbackslash (\) in. Voor instructies voor het invoeren van een backslash raadpleegt u de Help van hetbesturingssysteem.
112

Eenvoudig afdrukken vanaf een smartphone of tablet met CanonPRINT Inkjet/SELPHY
Gebruik Canon PRINT Inkjet/SELPHY om foto's die u op een smartphone of tablet hebt opgeslageneenvoudig draadloos af te drukken.U kunt ook gescande gegevens (PDF of JPEG) rechtstreeks op een smartphone of tablet ontvangen zondereen computer te gebruiken.
U kunt Canon PRINT Inkjet/SELPHY downloaden via de App Store en Google Play.
113

Afdrukken met Windows RT
Als u Windows RT 8.1 of later gebruikt, kunt u gemakkelijk afdrukken door de printer eenvoudig met eennetwerk te verbinden.
Voor informatie over verbinding met het netwerk raadpleegt u de configuratie-URL (http://www.canon.com/ijsetup) voor gebruik van dit product vanaf uw computer, smartphone of tablet.
Nadat de verbinding is voltooid, wordt de Canon Inkjet Print Utility-software waarmee u gedetailleerdeafdrukinstellingen kunt selecteren, automatisch gedownload.Met Canon Inkjet Print Utility kunt u de Prtrstatus (Printer status) controleren en gedetailleerdeafdrukinstellingen opgeven. (De beschikbare functies zijn afhankelijk van uw gebruiksomgeving en deverbindingsmethode.)
114

De printergegevens controleren
U kunt de printerstatus controleren en de printerinstellingen wijzigen via de webbrowser op uw smartphone,tablet of computer.
OpmerkingU kunt deze functie gebruiken in de volgende besturingssystemen en webbrowsers.
iOS-apparaat
Besturingssysteem: iOS 6.1 of hoger
Webbrowser: standaard iOS-webbrowser (Safari voor mobiel)
Android-apparaat
Besturingssysteem: Android 2.3.3 of hoger
Webbrowser: standaard Android-webbrowser (Browser of Chrome)
Mac OS-apparaat
Besturingssysteem: Mac OS X v.10.6 of hoger
Webbrowser: Safari 5.1 of hoger
Windows-apparaat
Besturingssysteem: Windows XP of hoger
Webbrowser: Internet Explorer 8 of hoger, Google Chrome 38.0.2125.104m of hoger, MozillaFirefox 33.0 of hoger
1. Controleer het IP-adres en serienummer van het apparaat.
Druk de netwerkinstellingen af om het IP-adres en serienummer van het apparaat te controleren door devolgende stappen uit te voeren.
1. Zorg dat het apparaat is ingeschakeld.
2. Plaats twee vellen een normaal papier van A4- of Letter-formaat.
3. Houd de Wi-Fi-knop ingedrukt en laat deze los wanneer het AAN (ON)-lampje knippert.
4. Druk nogmaals op de Wi-Fi-knop.
Het apparaat drukt de informatie over de netwerkinstellingen af.
5. Controleer de kolom 'IP-adres' en de kolom 'Serienummer' op het blad met netwerkinstellingen.
OpmerkingOp het moment van verkoop is het serienummer van het apparaat ingesteld als wachtwoord.U hoeft het serienummer niet te controleren of u het wachtwoord al hebt gewijzigd.
2. Open de webbrowser op uw smartphone, tablet of computer en voer het IP-adres in.
Voer het volgende in het veld URL van de webbrowser in.
http://XXX.XX.X.XXX
Hierbij vervangt u 'XXX.XX.X.XXX' door het IP-adres dat u hebt gecontroleerd in de kolom 'IP-adres' ophet blad met netwerkinstellingen.
Wanneer u naar deze pagina gaat, worden de printergegevens weergegeven in de webbrowser op uwsmartphone, tablet of computer.
115

Als u de printerstatus wilt controleren en de printerinstellingen wilt wijzigen, gaat u verder met devolgende stap. Zo niet, sluit dan de webbrowser.
3. Selecteer Aanmelden (Log on) om de printerstatus te controleren en de printerinstellingente wijzigen.
Het scherm Verificatie wachtw. beheerder (Admin password authentication) wordt weergegeven.
BelangrijkVoordat het scherm Verificatie wachtw. beheerder (Admin password authentication) wordtweergegeven, kan er een bericht worden weergegeven waarin u wordt gewaarschuwd dat deidentificatiegegevens niet worden geverifieerd.
U kunt instellen dat er geen bericht wordt weergegeven door in stap 5 de SSL/TLS-instellingenvan het certificaat voor gecodeerde communicatie op te geven.
4. Voer het wachtwoord in.
Op het moment van verkoop is het serienummer van het apparaat ingesteld als wachtwoord. Als u hetwachtwoord nog niet hebt gewijzigd, voert u het serienummer van het apparaat in dat staat afgedrukt inde kolom 'Serienummer' op het blad met netwerkinstellingen.
Nadat de wachtwoordverificatie is voltooid, worden de menu's die kunnen worden gebruikt weergegevenin de webbrowser.
5. Controleer de printerstatus en wijzig de printerinstellingen.
U kunt de volgende menu's gebruiken.
Prtrstatus (Printer status)Deze functie geeft printergegevens weer, zoals de resterende hoeveelheid inkt, de status engedetailleerde foutgegevens.
116

U kunt ook naar een site gaan waar u inkt kunt kopen of naar een ondersteuningspagina enwebservices gebruiken.
Hulpprogramma's (Utilities)Met deze functie kunt u de handige functies van de printer, zoals reiniging, instellen en uitvoeren.
Apparaatinstellingen (Device settings)Met deze functie kunt u de printerinstellingen wijzigen, zoals de stille instelling, deenergiebesparingsinstellingen en de afdrukinstellingen.
AirPrint-inst. (AirPrint settings)Met deze functie kunt u de AirPrint-instellingen opgeven, zoals papierformaat en mediumtype.
Webserviceverbinding instellen (Web service connection setup)Met deze functie kunt u de printer registreren bij Google Cloud Print of IJ Cloud Printing Center ofeen registratie verwijderen.
Beveiliging (Security)Met deze functie kunt u het beheerderswachtwoord en SSL/TLS-instellingen van het certificaat voorgecodeerde communicatie opgeven.
BelangrijkOp het moment van verkoop is het serienummer van het apparaat ingesteld als wachtwoord.
Raadpleeg Beheerderswachtwoord voor het wachtwoord.
De volgende beperkingen gelden voor het wachtwoord dat u wijzigt:
Stel een wachtwoord in van 4 tot 32 tekens.
Toegestane tekens zijn alfanumerieke enkel-byte tekens.
Uit veiligheidsoverwegingen raden we u aan 6 of meer alfanumerieke tekens te gebruiken.
Systeeminfo & LAN-instellingen (System info and LAN settings)Met deze functie kunt u de systeemgegevens controleren en de LAN-instellingen wijzigen.
Firmware bijwerken (Firmware update)Met deze functie kunt u een firmware-update uitvoeren en de versie controleren.
Taal kiezen (Language selection)Met deze functie kunt u de taal op het scherm wijzigen.
Handleiding (online) (Manual (Online))Deze functie geeft de Online handleiding weer.
6. Selecteer Afmelden (Log off) nadat u de printerstatus hebt gecontroleerd en deprinterinstellingen hebt gewijzigd.
7. Sluit de webbrowser.
117

Omgaan met papier, originelen, FINE-cartridges enz.
Papier plaatsen
Normaal papier/fotopapier plaatsen
Enveloppen plaatsen
Originelen plaatsen
Originelen op de glasplaat plaatsen
Originelen die u kunt plaatsen
De documentklep loskoppelen/bevestigen
Een FINE-cartridge vervangen
Een FINE-cartridge vervangen
De inktstatus controleren
118

Papier plaatsen
Normaal papier/fotopapier plaatsen
Enveloppen plaatsen
119

Normaal papier/fotopapier plaatsen
U kunt normaal papier of fotopapier plaatsen.
BelangrijkAls u normaal papier voor een proefafdruk uitknipt tot bijvoorbeeld 10 x 15 cm (4 x 6 inch) of 13 x 18 cm(5 x 7 inch), kan het papier vastlopen.
OpmerkingWij raden aan om origineel fotopapier van Canon te gebruiken voor het afdrukken van foto's.
Raadpleeg Mediumtypen die u kunt gebruiken voor meer informatie over origineel Canon-papier.
U kunt normaal kopieerpapier of Canon Red Label Superior WOP111/Canon Océ Office Colour PaperSAT213 gebruiken.
Raadpleeg Mediumtypen die u kunt gebruiken voor het paginaformaat en het papiergewicht dat u kuntgebruiken voor dit apparaat.
1. Bereid het papier voor.
Lijn de randen van het papier uit. Als de randen van het papier zijn omgekruld, maakt u deze plat.
OpmerkingLijn de randen van het papier netjes uit voordat u het papier plaatst. Als u dit niet doet, kan hetpapier vastlopen.Als het papier gekruld is, buigt u de gekrulde hoeken in de tegenovergestelde richting naar elkaartoe totdat het papier plat is.
Zie 'Herstel het gekrulde papier en plaats het papier opnieuw.' in Papier vertoont vlekken/Papieroppervlak vertoont krassen voor meer informatie over het herstellen van gekruld papier.
Als u Photo Paper Plus Halfglans SG-201 gebruikt, plaatst u telkens één vel papier ook al is hetgekruld. Als u het papier oprolt om het plat te maken, kan dit scheuren in het oppervlak van hetpapier veroorzaken en de afdrukkwaliteit verslechteren.
2. Open de voorklep (A) voorzichtig en trek vervolgens de papiersteun (B) uit.
120

3. Gebruik de rechter papiergeleider (C) om beide papiergeleiders helemaal open te schuiven.
4. Plaats het papier in het midden van de voorste lade MET DE AFDRUKZIJDE NAARBENEDEN.
Duw de papierstapel helemaal tegen de achterzijde van de voorste lade.
BelangrijkPlaats het papier altijd in de lengterichting (D). Als u papier in de breedterichting plaatst (E), kanhet papier vastlopen.
5. Verschuif de rechter papiergeleider (C) om de papiergeleiders tegen beide zijden van depapierstapel te schuiven.
Schuif de papiergeleiders niet te hard tegen het papier. Dan wordt het papier misschien niet goedingevoerd.
121

OpmerkingPlaats niet te veel papier door dit op te stapelen totdat de bovenkant van de stapel depapiergeleiders raakt.Plaats papier van een klein formaat, zoals 10 x 15 cm (4 x 6 inch), door dit helemaal tegen deachterkant van de voorste lade te duwen.
6. Open het verlengstuk van uitvoerlade.
7. Open de papieruitvoerlade (F) voorzichtig en trek vervolgens de papieruitvoersteun (G) uit.
122

BelangrijkZorg dat u de papieruitvoerlade opent tijdens het afdrukken. Als u de lade niet opent, kan hetapparaat niet beginnen met afdrukken.
OpmerkingWanneer u afdrukt, selecteert u het formaat en type van het geplaatste papier in het venster metafdrukinstellingen op het bedieningspaneel of van het printerstuurprogramma.
123

Enveloppen plaatsen
U kunt DL-enveloppen en COM10-enveloppen plaatsen.
Het adres wordt automatisch geroteerd en afgedrukt aan de hand van de richting van de envelop, zoalsopgegeven in het printerstuurprogramma.
BelangrijkEnveloppen afdrukken vanaf het bedieningspaneel of vanaf een met PictBridge (draadloos LAN)compatibel apparaat wordt niet ondersteund.De volgende enveloppen kunt u niet gebruiken. Deze kunnen in het apparaat vast blijven zitten of ertoeleiden dat het apparaat niet meer naar behoren werkt.
Enveloppen met een reliëf of een behandeld oppervlakEnveloppen met een dubbele klepEnveloppen waarvan de lijmkleppen al vochtig zijn gemaakt en plakken
1. Bereid enveloppen voor.
Druk de hoeken en randen van de enveloppen omlaag om deze zo plat mogelijk te maken.
Als de enveloppen gekruld zijn, houdt u de tegenoverliggende hoeken vast en buigt u dezevoorzichtig in de tegengestelde richting.
Als de klep van de envelop is gevouwen, maakt u deze plat.Gebruik een pen om de bovenrand van de envelop in de invoerrichting plat te strijken en de vouwscherper te maken.
Hierboven ziet u een zijaanzicht van de bovenrand van de envelop.
BelangrijkDe enveloppen kunnen vastlopen in het apparaat als ze niet plat zijn of als de hoeken niet zijnuitgelijnd. Zorg ervoor dat het papier niet meer dan 3 mm (0,1 inch) is opgekruld of opgebold.
2. Open de voorklep (A) voorzichtig en trek vervolgens de papiersteun (B) uit.
124

3. Gebruik de rechter papiergeleider (C) om beide papiergeleiders helemaal open te schuiven.
4. Plaats de enveloppen in het midden van de voorste lade MET DE ADRESZIJDE NAARBENEDEN.
De gevouwen klep van de envelop is omhoog gericht en bevindt zich aan de linkerzijde.
D: Achterzijde
E: Adreszijde
Duw de enveloppen helemaal tegen de achterzijde van de voorste lade.
Er kunnen maximaal 5 enveloppen tegelijk worden geplaatst.
5. Verschuif de rechter papiergeleider (C) om de papiergeleiders tegen beide zijden van deenveloppen te schuiven.
Schuif de papiergeleiders niet te hard tegen de enveloppen. De enveloppen worden dan misschien nietgoed ingevoerd.
125

OpmerkingPlaats niet te veel enveloppen door deze op te stapelen totdat de bovenkant van de stapel depapiergeleiders raakt.
6. Open het verlengstuk van uitvoerlade.
7. Open de papieruitvoerlade (F) voorzichtig en trek vervolgens de papieruitvoersteun (G) uit.
BelangrijkZorg dat u de papieruitvoerlade opent tijdens het afdrukken. Als u de lade niet opent, kan hetapparaat niet beginnen met afdrukken.
OpmerkingWanneer u afdrukt, selecteert u het formaat en type van de geplaatste enveloppen in het venster metafdrukinstellingen van het printerstuurprogramma.
126

Originelen plaatsen
Originelen op de glasplaat plaatsen
Originelen die u kunt plaatsen
De documentklep loskoppelen/bevestigen
127

Originelen op de glasplaat plaatsen
1. Open de documentklep.
2. Plaats het origineel MET DE TE SCANNEN ZIJDE NAAR BENEDEN op de glasplaat.
Originelen die u kunt plaatsen
Lijn de hoek van het origineel uit met de positiemarkering .
BelangrijkLet op het volgende wanneer u het origineel op de glasplaat legt.
Plaats geen voorwerpen die zwaarder zijn dan 2,0 kg (4,4 lb) op de glasplaat.Oefen geen druk van meer dan 2,0 kg (4,4 lb) uit op de glasplaat, bijvoorbeeld bij hetaandrukken van het origineel.
Als u het bovenstaande niet in acht neemt, kan er een storing optreden in de scanner of kan deglasplaat breken.
Het apparaat kan het grijze gedeelte (A) (1 mm (0,04 inch) vanaf de randen van de glasplaat) nietscannen.
3. Sluit de documentklep voorzichtig.
128

BelangrijkLet erop dat u de documentklep sluit nadat u het origineel op de glasplaat hebt geplaatst, voordat ubegint met kopiëren of scannen.
129

Originelen die u kunt plaatsen
Item Details
Typen originelen - Tekstdocumenten, tijdschriften of kranten
- Afgedrukte foto, ansichtkaart, visitekaartje of schijf (bd/dvd/cd, enzovoort)
Grootte (breedte x hoogte) Maximaal 216 x 297 mm (8,5 x 11,7 inch)
OpmerkingWanneer u een dik origineel zoals een boek op de glasplaat plaatst, kunt u de documentklep van hetapparaat verwijderen.
De documentklep loskoppelen/bevestigen
130

De documentklep loskoppelen/bevestigen
De documentklep loskoppelen:Houd de documentklep verticaal en trek deze vervolgens omhoog.
De documentklep bevestigen:Plaats beide scharnieren (A) van de documentklep op de houder (B) en schuif de scharnieren verticaal inde documentklep, zoals hieronder wordt aangegeven.
131

Een FINE-cartridge vervangen
Een FINE-cartridge vervangen
De inktstatus controleren
132

Een FINE-cartridge vervangen
Wanneer de inkt opraakt of zich fouten voordoen, knipperen de inktlampjes en het Alarm-lampje om u op dehoogte te brengen van het probleem. Tel het aantal malen dat het lampje knippert en neem de juistemaatregelen.
Er treedt een fout op
OpmerkingVoor voorzorgsmaatregelen bij de omgang met FINE-cartridges raadpleegt u Opmerkingen over FINE-cartridges.
VervangingsprocedureVolg de onderstaande procedure wanneer u een FINE-cartridge moet vervangen.
1. Zorg dat het apparaat is ingeschakeld en open de voorklep (A) en daarna depapieruitvoerlade (B).
2. Open de papieruitvoerklep (C).
Als de FINE-cartridgehouder naar de vervangingspositie wordt verplaatst, wordt het klepje over de kop(D) AUTOMATISCH GEOPEND.
Let opHoud de FINE-cartridgehouder niet vast om deze te stoppen of te verplaatsen. Raak de FINE-cartridgehouder niet aan voordat deze helemaal stilstaat.
133

BelangrijkHet klepje over kop wordt automatisch geopend nadat u de papieruitvoerklep hebt geopend. Alsu het klepje over kop hebt gesloten terwijl u een FINE-cartridge vervangt, sluit u depapieruitvoerklep en opent u deze opnieuw. Als u het klepje over kop met uw handen probeertte openen, kan dit ertoe leiden dat het apparaat niet meer goed functioneert.Raak geen metalen delen of andere delen binnen in het apparaat aan.Als de papieruitvoerklep langer dan 10 minuten heeft opengestaan, wordt de FINE-cartridgehouder naar de rechterzijde verplaatst en brandt het Alarm-lampje. Sluit in dat gevalde papieruitvoerklep en open deze vervolgens opnieuw.
3. Duw de inktcartridgevergrendeling van de lege FINE-cartridge omlaag totdat hij klikt.
4. Verwijder de FINE-cartridge.
BelangrijkWees voorzichtig met de FINE-cartridge om vlekken op kleding en dergelijke te voorkomen.Houd bij het weggooien van een lege FINE-cartridge rekening met de plaatselijke regelgevingmet betrekking tot afvalverwerking.
5. Haal de nieuwe FINE-cartridge uit de verpakking en verwijder de beschermtape (E)voorzichtig.
134

BelangrijkAls u schudt met een FINE-cartridge, kunt u inkt morsen en vlekken op uw handen en dergelijkekrijgen. Ga voorzichtig te werk met FINE-cartridges.Zorg dat er geen vlekken op uw handen en dergelijke komen door de inkt op de verwijderdebeschermtape.Plaats de beschermtape niet terug nadat u deze hebt verwijderd. Houd bij het weggooienrekening met de lokale wet- en regelgeving met betrekking tot de afvalverwerking.Raak de elektrische contactpunten of spuitopeningen van printkop van een FINE-cartridge nietaan. Als u ze toch aanraakt, drukt het apparaat mogelijk niet goed meer af.
6. Schuif de nieuwe FINE-cartridge volledig en recht in de FINE-cartridgehouder totdat dezede achterzijde raakt.
De kleuren FINE-cartridge moet in de linkersleuf worden geplaatst en de zwarte FINE-cartridge in derechtersleuf.
BelangrijkPlaats de FINE-cartridge voorzichtig, zodat deze de elektrische contacten op de FINE-cartridgehouder niet raakt.
135

7. Duw de inktcartridgevergrendeling omhoog om de FINE-cartridge op zijn plaats vast tezetten.
De FINE-cartridge is op zijn plaats vergrendeld wanneer de inktcartridgevergrendeling klikt.
BelangrijkControleer of de FINE-cartridge correct is geïnstalleerd.
Het apparaat kan alleen afdrukken maken als zowel de kleuren FINE-cartridge als de zwarteFINE-cartridge is geplaatst. Plaats daarom beide cartridges.
8. Sluit de papieruitvoerklep.
136

OpmerkingAls het Alarm-lampje brandt of knippert nadat de papieruitvoerklep is gesloten, voert u devereiste stappen uit.
Er treedt een fout op
Het apparaat reinigt de printkop automatisch zodra u begint met afdrukken nadat u de FINE-cartridge hebt vervangen. Voer geen andere handelingen uit totdat het apparaat klaar is met hetreinigen van de printkop.Als de printkop niet correct is uitgelijnd, wat u merkt doordat evenwijdige lijnen niet correctworden afgedrukt of doordat er vergelijkbare problemen optreden, lijnt u de printkop uit.Het apparaat kan hierbij geluid maken.
Opmerkingen over FINE-cartridges
BelangrijkRaak de elektrische contactpunten (A) of de spuitopening van de printkop (B) van een FINE-cartridgeniet aan. Als u ze toch aanraakt, drukt het apparaat mogelijk niet goed meer af.
Vervang een FINE-cartridge direct nadat u deze hebt verwijderd. Laat het apparaat nooit staan meteen verwijderde FINE-cartridge.Gebruik een nieuwe FINE-cartridge ter vervanging. De spuitopeningen kunnen verstopt raken als ueen gebruikte FINE-cartridge plaatst.
Daarnaast kan het apparaat u bij een dergelijke FINE-cartridge niet goed op de hoogte stellenwanneer u de FINE-cartridge moet vervangen.
Wanneer een FINE-cartridge is geplaatst, mag u deze niet uit het apparaat verwijderen of aan delucht blootstellen. Hierdoor kan de FINE-cartridge uitdrogen of werkt het apparaat niet meer naarbehoren wanneer de cartridge opnieuw wordt geplaatst. Voor een optimale afdrukkwaliteit moet u deFINE-cartridge binnen zes maanden na het eerste gebruik opmaken.
137

OpmerkingAls de inkt van een FINE-cartridge opraakt, kunt u nog een korte tijd afdrukken met de kleuren ofzwarte FINE-cartridge, afhankelijk van de resterende inkt. De afdrukkwaliteit kan echter lager zijn invergelijking met afdrukken met beide patronen. Het is raadzaam een nieuwe FINE-cartridge tegebruiken voor een optimale kwaliteit.
Laat de lege FINE-cartridge zitten als u gaat afdrukken, zelfs als u slechts één soort inkt gebruikt. Alsde kleuren FINE-cartridge of de zwarte FINE-cartridge niet is geplaatst, treedt er een fout op en kanhet apparaat niet afdrukken. Zie hieronder voor informatie over het configureren van deze instelling.
De te gebruiken inktpatroon instellen (Windows)De te gebruiken inktpatroon instellen (Mac OS)
Mogelijk wordt toch kleureninkt verbruikt wanneer u een document in zwart-wit afdrukt of wanneer uhebt aangegeven een zwart-witafdruk te willen maken.
Ook bij reiniging en diepte-reiniging van de printkop, die nodig kunnen zijn om het apparaat goed telaten werken, worden zowel kleureninkt als zwarte inkt verbruikt.
Vervang de FINE-cartridge direct door een nieuwe cartridge zodra de inkt op is.
Inkttips
138

De inktstatus controleren
De inktstatus controleren met de inktlampjes op het bedieningspaneel
U kunt de inktstatus ook controleren op het computerscherm.
De inktstatus controleren vanaf uw computer (Windows)
De inktstatus controleren vanaf uw computer (Mac OS)
139

De inktstatus controleren met de inktlampjes op hetbedieningspaneel
OpmerkingDe inktvoorraaddetector is op het apparaat bevestigd om de resterende inktvoorraad te detecteren. Devoorraad wordt als vol beschouwd wanneer u een nieuwe FINE-cartridge installeert. Daarna detecteerthet apparaat de resterende inktvoorraad. Als u een gebruikte FINE-cartridge installeert, is deaangegeven inktvoorraad mogelijk niet correct. In dat geval moet u de informatie over de inktvoorraadslechts zien als een benadering.Wanneer de inkt opraakt of zich fouten voordoen, knipperen de inktlampjes en het Alarm-lampje om uop de hoogte te brengen van het probleem. Tel het aantal malen dat het lampje knippert en neem dejuiste maatregelen.
Er treedt een fout op
In de stand-bymodus voor kopiëren kunt u de status controleren aan de hand van het Kleureninkt (ColorInk)-lampje en het Zwarte inkt (Black Ink)-lampje.
A: Alarm-lampje
B: lampje Kleureninkt (Color Ink)
C: lampje Zwarte inkt (Black Ink)
Kleureninkt (Color Ink)-lampje of Zwarte inkt (Black Ink)-lampje brandt
De inkt is bijna op. Bereid een nieuwe inktpatroon voor.
Het kan zijn dat de afdrukkwaliteit niet voldoende is als u de printer blijft gebruiken terwijl de inkt bijna op is.
Het Kleureninkt (Color Ink)-lampje of het Zwarte inkt (Black Ink)-lampje knippert, terwijl het Alarm-lampje brandt
Er is een fout opgetreden.
Er treedt een fout op
* Bij sommige typen fouten knippert het Alarm-lampje niet.
OpmerkingU kunt de inktstatus ook controleren op het computerscherm.
De inktstatus controleren vanaf uw computer (Windows)De inktstatus controleren vanaf uw computer (Mac OS)
140

Onderhoud
Als afdrukken vaag of ongelijkmatig zijn
Onderhoudsfuncties uitvoeren vanaf de computer (Windows)
Onderhoudsfuncties uitvoeren vanaf de computer (Mac OS)
Reiniging
141

Als afdrukken vaag of ongelijkmatig zijn
Onderhoudsprocedure
Controleraster voor de spuitopeningen afdrukken
Controleraster voor de spuitopeningen bekijken
De printkop reinigen
Een diepte-reiniging van de printkop uitvoeren
De Printkop uitlijnen
142

Onderhoudsprocedure
Als de afdrukresultaten vaag zijn, kleuren niet correct worden afgedrukt of als u niet tevreden bent over deafdrukresultaten (bijvoorbeeld omdat lijnen niet evenwijdig worden afgedrukt), voert u de onderstaandeonderhoudsprocedure uit.
BelangrijkSpoel de FINE-cartridge niet af en veeg deze niet schoon. Dit kan problemen met de FINE-cartridgeveroorzaken.
OpmerkingControleer of er nog inkt in de FINE-cartridge zit.
De inktstatus controleren met de inktlampjes op het bedieningspaneel
Controleer of de FINE-cartridge correct is geïnstalleerd.
Vervangingsprocedure
Controleer ook of de beschermtape aan de onderzijde van de FINE-cartridge is verwijderd.
Als het Alarm-lampje brandt of knippert, raadpleegt u Er treedt een fout op.
Stel de afdrukkwaliteit hoger in via de instellingen van het printerstuurprogramma. Hierdoor kunnen deafdrukresultaten verbeteren.
De afdrukkwaliteit wijzigen en afbeeldingsgegevens corrigeren (Windows)De afdrukkwaliteit wijzigen en afbeeldingsgegevens corrigeren (Mac OS)
Onduidelijke of ongelijkmatige afdrukresultaten:
Stap 1 Druk het controleraster voor de spuitopeningen af.
Vanaf het apparaat
Controleraster voor de spuitopeningen afdrukken
Vanaf de computer
Een controleraster voor de spuitopeningen afdrukken (Windows)Een controleraster voor de spuitopeningen afdrukken (Mac OS)
Stap 2 Bekijk het controleraster voor de spuitopeningen.
Als er lijnen ontbreken of er horizontale witte strepen voorkomen in dit raster:
Stap 3 Reinig de printkop.
143

Vanaf het apparaat
De printkop reinigen
Vanaf de computer
De printkoppen reinigen (Windows)De printkoppen reinigen (Mac OS)
Druk na het reinigen van de printkop het controleraster voor spuitopeningen af en controleer dit: Stap 1
Als het probleem niet is opgelost nadat u stap 1 tot en met stap 3 tweemaal hebt uitgevoerd:
Stap 4 Voer een diepte-reiniging van de printkop uit.
Vanaf het apparaat
Een diepte-reiniging van de printkop uitvoeren
Vanaf de computer
De printkoppen reinigen (Windows)De printkoppen reinigen (Mac OS)
Als het probleem niet is opgelost, schakelt u het apparaat uit en voert u de diepte-reiniging van de printkop 24uur later nogmaals uit. Koppel het netsnoer niet los wanneer u het apparaat uitschakelt.
Als het probleem hiermee nog steeds niet is verholpen:
Stap 5 Vervang de FINE-cartridge.
Een FINE-cartridge vervangen
OpmerkingAls het probleem nog steeds niet is verholpen nadat de FINE-cartridge is vervangen, neemt u contactop met het ondersteuningscentrum.
Als de afdrukresultaten niet gelijkmatig zijn (de evenwijdige lijnen zijnbijvoorbeeld niet correct afgedrukt):
Stap Lijn de printkop uit.
Vanaf het apparaat
De Printkop uitlijnen
Vanaf de computer
De positie van de printkop automatisch uitlijnen (Windows)De positie van de printkop automatisch uitlijnen (Mac OS)
144

Controleraster voor de spuitopeningen afdrukken
Druk het controleraster voor de spuitopeningen af om te bepalen of de inkt op de juiste wijze uit despuitopening van printkop wordt gespoten.
OpmerkingAls de inkt bijna op is, wordt het controleraster niet goed afgedrukt. Vervang de FINE-cartridge die bijnaleeg is.
U moet het volgende voorbereiden: een vel gewoon papier van A4- of Letter-formaat
1. Controleer of het apparaat aan staat.
2. Plaats een vel normaal papier van A4- of Letter-formaat in de voorste lade.
3. Open het verlengstuk van uitvoerlade, open de papieruitvoerlade en trek depapieruitvoersteun uit.
4. Houd de knop Stoppen (Stop) ingedrukt totdat het Alarm-lampje eenmaal knippert en laatde knop daarna direct los.
Het controleraster voor de spuitopening wordt afgedrukt.
Voer geen andere handelingen taken uit totdat het apparaat het controleraster heeft afgedrukt.
5. Bekijk het controleraster voor de spuitopeningen.
145

Controleraster voor de spuitopeningen bekijken
Bekijk het controleraster voor de spuitopeningen en reinig zo nodig de printkop.
1. Controleer het raster A op ontbrekende lijnen en het raster B op de aanwezigheid vanhorizontale witte strepen.
C: Aantal vellen dat tot nog toe is afgedrukt
Als er lijnen ontbreken in raster A:
De printkop reiniging is vereist.
D: Goed
E: Niet goed (er ontbreken lijnen)
Als er horizontale witte strepen voorkomen in raster B:
De printkop reiniging is vereist.
F: Goed
G: Niet goed (horizontale witte strepen aanwezig)
OpmerkingOp de afdruk van het controleraster voor de spuitopeningen wordt het totale aantal vellen dat tot nogtoe is afgedrukt weergegeven in stappen van 50 vellen.
146

De printkop reinigen
De printkop moet worden gereinigd als er in het afgedrukte controleraster voor de spuitopeningen lijnenontbreken of horizontale witte strepen worden weergegeven. Door een reiniging uit te voeren worden despuitopeningen vrij gemaakt en de toestand van de printkop hersteld. Bij het reinigen van de printkop wordtinkt verbruikt. Reinig de printkop daarom alleen als het echt nodig is.
1. Controleer of het apparaat aan staat.
2. Houd de knop Stoppen (Stop) ingedrukt totdat het Alarm-lampje tweemaal knippert en laatde knop daarna direct los.
Het apparaat start de reiniging van de printkop.
De reiniging is voltooid wanneer het AAN (ON)-lampje knippert en vervolgens blijft branden.
Voer geen andere handelingen uit totdat het apparaat klaar is met het reinigen van de printkop. Dit duurt1 tot 2 minuten.
3. Controleer de conditie van de printkop.
Als u de conditie van de printkop wilt controleren, drukt u het controleraster voor de spuitopeningen af.
OpmerkingAls het probleem niet is opgelost nadat u de printkop tweemaal hebt gereinigd, voert u een diepte-reiniging van de printkop uit.
147

Een diepte-reiniging van de printkop uitvoeren
Als de afdrukkwaliteit niet is verbeterd door de normale reiniging van de printkop, moet u een diepte-reiniging van de printkop uitvoeren. Bij een diepte-reiniging van de printkop wordt meer inkt verbruikt dan bijeen normale reiniging van de printkop. Het is daarom raadzaam de diepte-reiniging van de printkop alleenuit te voeren als het echt nodig is.
1. Controleer of het apparaat aan staat.
2. Houd de knop Stoppen (Stop) ingedrukt totdat het Alarm-lampje driemaal knippert en laatde knop daarna direct los.
Het apparaat start de diepte-reiniging van de printkop.
De reiniging is voltooid wanneer het AAN (ON)-lampje knippert en vervolgens blijft branden.
Voer geen andere handelingen uit totdat het apparaat klaar is met de diepte-reiniging van de printkop.Dit duurt 1 tot 2 minuten.
3. Controleer de conditie van de printkop.
Als u de conditie van de printkop wilt controleren, drukt u het controleraster voor de spuitopeningen af.
Als het probleem niet is opgelost, schakelt u het apparaat uit en voert u de diepte-reiniging van de printkop24 uur later nogmaals uit.
Als het probleem nog steeds niet is opgelost, vervangt u de FINE-cartridge door een nieuwe.
Als het probleem nog steeds niet is verholpen nadat de FINE-cartridge is vervangen, neemt u contact opmet het ondersteuningscentrum.
148

De Printkop uitlijnen
Als de afgedrukte lijnen niet evenwijdig zijn of als u niet tevreden bent over de afdrukresultaten, dient u depositie van de printkop aan te passen.
OpmerkingAls de inkt bijna op is, wordt het uitlijningsblad niet correct afgedrukt.
Vervang de FINE-cartridge die bijna leeg is.
U moet het volgende voorbereiden: een vel gewoon papier van A4- of Letter-formaat (inclusiefgerecycled papier)*
* Gebruik papier dat wit en schoon is aan beide kanten.
1. Controleer of het apparaat aan staat.
2. Plaats een vel normaal papier van A4- of Letter-formaat in de voorste lade.
3. Open het verlengstuk van uitvoerlade, open de papieruitvoerlade en trek depapieruitvoersteun uit.
4. Houd de knop Stoppen (Stop) ingedrukt totdat het Alarm-lampje viermaal knippert en laatde knop daarna direct los.
Het uitlijningsblad wordt afgedrukt.
149

BelangrijkRaak de afdruk op het uitlijningsblad niet aan. Als het blad vlekken vertoont of gekreukt is, wordthet mogelijk niet juist gescand.Als het uitlijningsblad niet goed is afgedrukt, drukt u op de knop Stoppen (Stop) en begint u deprocedure opnieuw.
5. Plaats het uitlijningsblad voor de printkop op de glasplaat.
Plaats het uitlijningsblad voor de printkop MET DE BEDRUKTE ZIJDE OMLAAG en zorg dat de
markering in de rechteronderhoek van het blad is uitgelijnd met de positiemarkering .
6. Sluit de documentklep voorzichtig en druk op de knop Zwart (Black) of Kleur (Color).
Het apparaat scant het uitlijningsblad en de printkoppositie wordt automatisch aangepast.
Wanneer het AAN (ON)-lampje knippert en vervolgens blijft branden, is de aanpassing van deprintkoppositie voltooid.
Verwijder het uitlijningsblad voor de printkop van de glasplaat.
BelangrijkOpen de documentklep niet en verwijder het uitlijningsblad niet van de glasplaat voordat hetaanpassen van de printkoppositie is voltooid.Als het aanpassen van de printkoppositie is mislukt, knippert het Alarm-lampje. Druk op de knopZwart (Black) of Kleur (Color) om het foutbericht te wissen en neem de juiste maatregelen.
Er treedt een fout op
OpmerkingAls u nog steeds niet tevreden bent over de afdrukresultaten nadat de printkoppositie is aangepast opde hiervoor omschreven wijze, kunt u de printkoppositie aanpassen vanaf de computer.
De positie van de printkop uitlijnen (Windows)De positie van de printkop uitlijnen (Mac OS)
Als u de huidige aanpassingswaarden voor de printkoppositie wilt afdrukken en controleren, houdt u deknop Stoppen (Stop) ingedrukt totdat het Alarm-lampje zesmaal knippert, waarna u de knop directloslaat.
150

Onderhoudsfuncties uitvoeren vanaf de computer (Windows)
De printkoppen reinigen
De papierinvoerrollen reinigen
De Printkop uitlijnen
De positie van de printkop automatisch uitlijnen
De positie van de printkop uitlijnen
Een controleraster voor de spuitopeningen afdrukken
De binnenkant van de printer reinigen
151

De printkoppen reinigen
Met de functie voor het reinigen van de printkop kunt u verstopte spuitopeningen van de printkop weervrijmaken. Reinig de printkoppen wanneer de afdruk vaag is of een bepaalde kleur niet wordt afgedrukt, ookal is er genoeg inkt.
De procedure voor het reinigen van de printkop is als volgt:
Reiniging (Cleaning)
1. Open het eigenschappenvenster van het printerstuurprogramma
2. Klik op Reiniging (Cleaning) op het tabblad Onderhoud (Maintenance)
Als u het dialoogvenster Reiniging printkop (Print Head Cleaning) opent, selecteert u de inktgroepdie moet worden gereinigd.Klik op Initiële controle-items (Initial Check Items) om de items te bekijken die u moet controlerenvoordat u deze reinigt.
3. Voor de reiniging uit
Zorg dat de printer is ingeschakeld en klik op Uitvoeren (Execute).
Het reinigen van de printkop wordt gestart.
BelangrijkSluit de papieruitvoerlade pas wanneer het reinigen is voltooid.
4. Voltooi de reiniging
Het dialoogvenster Controle spuitopening (Nozzle Check) wordt geopend na hetbevestigingsbericht.
5. Controleer de resultaten
Klik op de knop Controleraster afdrukken (Print Check Pattern) om te controleren of deafdrukkwaliteit is verbeterd. Klik op Annuleren (Cancel) als u deze controle niet wilt uitvoeren.
Als het probleem niet is opgelost nadat u de printkop eenmaal hebt gereinigd, herhaalt u hetreinigingsproces.
BelangrijkBij Reiniging (Cleaning) wordt een kleine hoeveelheid inkt gebruikt.Wanneer u de printkop vaak reinigt, zal de inktvoorraad van uw printer snel afnemen. Voer daaromalleen een reiniging uit wanneer dit noodzakelijk is.
152

Diepte-reiniging (Deep Cleaning)Diepte-reiniging (Deep Cleaning) is grondiger dan een normale reiniging. U gebruikt deze functie alseen probleem met de printkop niet is opgelost nadat u de functie Reiniging (Cleaning) tweemaal hebtuitgevoerd.
1. Open het eigenschappenvenster van het printerstuurprogramma
2. Klik op Diepte-reiniging (Deep Cleaning) op het tabblad Onderhoud (Maintenance)
Nadat u het dialoogvenster Diepte-reiniging (Deep Cleaning) hebt geopend, selecteert u deinktgroep die een diepte-reiniging moet ondergaan.Klik op Initiële controle-items (Initial Check Items) om de items te bekijken die u moet controlerenvoordat deze een diepte-reiniging ondergaan.
3. Voer de diepte-reiniging uit
Zorg dat de printer is ingeschakeld en klik op Uitvoeren (Execute).Klik op OK in het bevestigingsbericht.
De diepte-reiniging wordt gestart.
BelangrijkSluit de papieruitvoerlade pas wanneer de diepte-reiniging is voltooid.
4. Voltooi de diepte-reiniging
Het dialoogvenster Controle spuitopening (Nozzle Check) wordt geopend na hetbevestigingsbericht.
5. Controleer de resultaten
Klik op de knop Controleraster afdrukken (Print Check Pattern) om te controleren of deafdrukkwaliteit is verbeterd. Klik op Annuleren (Cancel) als u deze controle niet wilt uitvoeren.
BelangrijkBij Diepte-reiniging (Deep Cleaning) wordt meer inkt gebruikt dan bij Reiniging (Cleaning).Wanneer u de printkop vaak reinigt, zal de inktvoorraad van uw printer snel afnemen. Voer daaromalleen een reiniging uit wanneer dit noodzakelijk is.
OpmerkingAls na Diepte-reiniging (Deep Cleaning) geen verbetering optreedt, schakelt u de printer uit, wacht u24 uur en voert u Diepte-reiniging (Deep Cleaning) opnieuw uit. Als er nog steeds geen verbeteringoptreedt, leest u 'Er wordt geen inkt toegevoerd'.
Verwant onderwerpEen controleraster voor de spuitopeningen afdrukken
153

De papierinvoerrollen reinigen
U kunt de papierinvoerrollen reinigen. U doet dit als er stukjes papier aan de papierinvoerrollen vastzitten enhet papier niet goed wordt ingevoerd.
De procedure voor het reinigen van de papierinvoerrol is als volgt:
Reiniging rollen (Roller Cleaning)
1. Bereid de printer voor
Verwijder al het papier uit de voorste lade.
2. Open het eigenschappenvenster van het printerstuurprogramma
3. Klik op Reiniging rollen (Roller Cleaning) op het tabblad Onderhoud (Maintenance)
Er wordt een bevestigingsbericht weergegeven.
4. Voer het reinigen van de papierinvoerrollen uit
Zorg dat de printer is ingeschakeld en klik op OK.Het reinigen van de papierinvoerrol wordt gestart.
5. Voltooi het reinigen van de papierinvoerrollen
Nadat de rollen zijn gestopt, volgt u de aanwijzingen in het bericht en plaatst u één vel normaal papierof een in de handel verkrijgbaar reinigingsvel in de voorste lade. Klik vervolgens op OK.
Het papier wordt uitgevoerd en het reinigen van de invoerrollen wordt voltooid.
154

De Printkop uitlijnen
Wanneer u de positie van de printkop aanpast, worden fouten in de printkoppositie gecorrigeerd en foutievekleuren en streepvorming verbeterd.Als het afdrukresultaat ongelijkmatig is vanwege verschoven lijnen of andere fouten, past u de positie vande printkop aan.
Op deze printer kunt u de printkop automatisch of handmatig aanpassen.
155

De positie van de printkop uitlijnen
Bij het uitlijnen van de printkop worden de installatieposities van de printkop gecorrigeerd waardoor kleurenen lijnen beter worden afgedrukt.
Op deze printer worden twee methoden voor het uitlijnen van de printkop ondersteund: automatischeuitlijning en handmatige uitlijning.
De procedure voor het handmatig uitlijnen van de printkop is als volgt:
Uitlijning printkop (Print Head Alignment)
1. Open het eigenschappenvenster van het printerstuurprogramma
2. Klik op Aangepaste instellingen (Custom Settings) op het tabblad Onderhoud(Maintenance)
Het dialoogvenster Aangepaste instellingen (Custom Settings) wordt geopend.
3. Uitlijning printkop wijzigen in handmatig
Schakel het selectievakje Koppen handmatig uitlijnen (Align heads manually) in.
4. Pas de instellingen toe
Klik op OK en vervolgens op OK in het bevestigingsbericht.
5. Klik op Uitlijning printkop (Print Head Alignment) op het tabblad Onderhoud(Maintenance)
Het dialoogvenster Uitlijning printkop starten (Start Print Head Alignment) wordt geopend.
6. Plaats het papier in de printer
Plaats drie vellen normaal papier van A4- of Letter-formaat in de voorste lade.
7. Voer het uitlijnen van de printkop uit
Zorg dat de printer aan staat en klik op Printkop uitlijnen (Align Print Head).Volg de instructie in het bericht.
BelangrijkOpen de papieruitvoerklep niet terwijl er een afdruktaak wordt uitgevoerd.
8. Controleer het afgedrukte patroon
Voer de nummers van de patronen met de minst zichtbare strepen in de bijbehorende vakken in.Als u klikt op de patronen met de minst zichtbare strepen in het voorbeeldvenster, worden denummers automatisch in de bijbehorende vakken geplaatst.
156

Klik op OK nadat u alle benodigde waarden hebt ingevoerd.
OpmerkingAls het moeilijk is het beste raster te kiezen, selecteert u de instelling waarbij de verticalestrepen het minst duidelijk zichtbaar zijn.
(A) Minst duidelijk zichtbare verticale strepen(B) Meest zichtbare verticale strepenAls het moeilijk is het beste raster te kiezen, kiest u de instelling waarbij de horizontale strepenhet minst duidelijk zichtbaar zijn.
(A) Minst duidelijk zichtbare horizontale strepen(B) Meest zichtbare horizontale strepen
9. Bevestig het weergegeven bericht en klik op OK
Het tweede raster wordt afgedrukt.
BelangrijkOpen de papieruitvoerklep niet terwijl er een afdruktaak wordt uitgevoerd.
10. Controleer het afgedrukte patroon
Voer de nummers van de patronen met de minst zichtbare strepen in de bijbehorende vakken in.Als u klikt op de patronen met de minst zichtbare strepen in het voorbeeldvenster, worden denummers automatisch in de bijbehorende vakken geplaatst.
157

Klik op OK nadat u alle benodigde waarden hebt ingevoerd.
OpmerkingAls het moeilijk is het beste raster te kiezen, selecteert u de instelling waarbij de verticalestrepen het minst duidelijk zichtbaar zijn.
(A) Minst duidelijk zichtbare verticale strepen(B) Meest zichtbare verticale strepen
11. Bevestig het weergegeven bericht en klik op OK
Het derde raster wordt afgedrukt.
BelangrijkOpen de papieruitvoerklep niet terwijl er een afdruktaak wordt uitgevoerd.
12. Controleer het afgedrukte patroon
Voer de nummers van de patronen met de minst zichtbare horizontale strepen in de bijbehorendevakken in.Zelfs als u op de patronen met de minst zichtbare horizontal strepen klikt in het voorbeeldvenster,worden de nummers automatisch in de bijbehorende vakken geplaatst.
158

Klik op OK nadat u alle benodigde waarden hebt ingevoerd.
OpmerkingAls het moeilijk is het beste raster te kiezen, kiest u de instelling waarbij de horizontale strepenhet minst duidelijk zichtbaar zijn.
(A) Minst duidelijk zichtbare horizontale strepen(B) Duidelijkst zichtbare horizontale strepen
OpmerkingAls u de huidige instelling wilt afdrukken en controleren, opent u het dialoogvenster Uitlijningprintkop starten (Start Print Head Alignment) en klikt u op Uitlijningswaarde afdrukken (PrintAlignment Value).
159

De positie van de printkop automatisch uitlijnen
Bij het uitlijnen van de printkop worden de installatieposities van de printkop gecorrigeerd waardoor kleurenen lijnen beter worden afgedrukt.
Op deze printer worden twee methoden voor het uitlijnen van de printkop ondersteund: automatischeuitlijning en handmatige uitlijning. Normaal gesproken staat de printer ingesteld op automatische uitlijning.Als het afdrukresultaat na een automatische printkopuitlijning niet naar wens is, voert u de uitlijninghandmatig uit.
De procedure voor automatische uitlijning van de printkop is als volgt:
Uitlijning printkop (Print Head Alignment)
1. Open het eigenschappenvenster van het printerstuurprogramma
2. Klik op Uitlijning printkop (Print Head Alignment) op het tabblad Onderhoud(Maintenance)
Het dialoogvenster Uitlijning printkop starten (Start Print Head Alignment) wordt geopend.
3. Plaats het papier in de printer
Plaats één vel normaal papier van A4- of Letter-formaat in de voorste lade.
OpmerkingHet aantal vellen dat wordt gebruikt, verschilt wanneer u handmatige uitlijning van de printkopselecteert.
4. Het uitlijningsraster voor de printkop afdrukken
Zorg dat de printer aan staat en klik op Printkop uitlijnen (Align Print Head).Het aanpassingsraster wordt afgedrukt.
BelangrijkOpen de papieruitvoerklep niet terwijl er een afdruktaak wordt uitgevoerd.
5. Het aanpassingsraster scannen
Nadat het aanpassingsraster is afgedrukt, wordt een bericht weergegeven.Zoals staat vermeld in het bericht, plaatst u het aanpassingsraster op de plaat en drukt u op de knopStarten (Start) op de printer.Het uitlijnen van de printkop wordt gestart.
OpmerkingAls u de huidige instelling wilt afdrukken en controleren, opent u het dialoogvenster Uitlijningprintkop starten (Start Print Head Alignment) en klikt u op Uitlijningswaarde afdrukken (PrintAlignment Value).
160

Een controleraster voor de spuitopeningen afdrukken
Met de functie voor controle van de spuitopeningen kunt u controleren of de printkop goed functioneert dooreen controleraster af te drukken. Druk een controleraster af wanneer de afdruk vaag is of een bepaaldekleur niet wordt afgedrukt.
De procedure voor het afdrukken van een controleraster is als volgt:
Controle spuitopening (Nozzle Check)
1. Open het eigenschappenvenster van het printerstuurprogramma
2. Klik op Controle spuitopening (Nozzle Check) op het tabblad Onderhoud(Maintenance)
Het dialoogvenster Controle spuitopening (Nozzle Check) wordt weergegeven.Klik op Initiële controle-items (Initial Check Items) om de items weer te geven die u moetcontroleren voordat u het controleraster voor spuitopeningen afdrukt.
3. Plaats het papier in de printer
Plaats één vel normaal papier van A4- of Letter-formaat in de voorste lade.
4. Druk een controleraster voor de spuitopeningen af
Zorg dat de printer aan staat en klik op Controleraster afdrukken (Print Check Pattern).Het afdrukken van het controleraster voor de spuitopeningen start.
Klik op OK in het bevestigingsbericht.Het dialoogvenster Rastercontrole (Pattern Check) wordt geopend.
5. Controleer het afdrukresultaat
Controleer het afdrukresultaat. Klik op Afsluiten (Exit) als het afdrukresultaat normaal is.
Klik op Reiniging (Cleaning) om de printkop te reinigen als de afdruk vegen bevat of als bepaaldedelen niet zijn afgedrukt.
Verwant onderwerpDe printkoppen reinigen
161

De binnenkant van de printer reinigen
Voer een reiniging van de onderste plaat uit voordat u dubbelzijdig afdrukt, om te voorkomen dat er vegenop de achterzijde van het papier ontstaan.Voer ook een reiniging van de onderste plaat uit als er inktvegen op een afdruk voorkomen die niet wordenveroorzaakt door de afdrukgegevens.
De procedure voor het reinigen van de onderste plaat is als volgt:
Reiniging onderste plaat (Bottom Plate Cleaning)
1. Open het eigenschappenvenster van het printerstuurprogramma
2. Klik op Reiniging onderste plaat (Bottom Plate Cleaning) op het tabblad Onderhoud(Maintenance)
Het dialoogvenster Reiniging onderste plaat (Bottom Plate Cleaning) wordt geopend.
3. Plaats papier in de printer
Vouw het normale papier van A4- of Letter-formaat horizontaal doormidden en vervolgens weer uit,zoals aangegeven in het dialoogvenster.Vouw één zijde van het papier nogmaals doormidden, waarbij u de rand uitlijnt met de vouw in hetmidden. Vouw het papier daarna weer open.Plaats het papier met de rug van de vouwen naar boven gericht in de voorste lade, waarbij de randvan de helft zonder vouw van u af is gericht.
4. Voer de reiniging van de onderste plaat uit
Zorg dat de printer is ingeschakeld en klik op Uitvoeren (Execute).Het reinigen van de onderste plaat wordt gestart.
162

Reiniging
De buitenkant van het apparaat reinigen
De glasplaat en de documentklep reinigen
De papierinvoerrol reinigen
Het binnenste van het apparaat reinigen (Reiniging onderste plaat)
163

De buitenkant van het apparaat reinigen
Gebruik altijd een zachte en droge doek, bijvoorbeeld een brillendoekje, en veeg vuilresten voorzichtig vanhet oppervlak. Strijk eventuele kreukels in de doek zo nodig glad voordat u de doek gebruikt.
BelangrijkSchakel het apparaat altijd uit en haal het netsnoer uit het stopcontact voordat u het apparaat gaatreinigen.Gebruik voor het reinigen geen tissues, papieren handdoekjes, doeken met een grove structuur ofsoortgelijk materiaal omdat deze krassen kunnen veroorzaken.Gebruik nooit vluchtige vloeistoffen zoals verdunners, wasbenzine, aceton of andere chemischereinigingsmiddelen om het apparaat te reinigen. Deze kunnen de buitenkant van het apparaatbeschadigen.
164

De glasplaat en de documentklep reinigen
BelangrijkSchakel het apparaat altijd uit en haal het netsnoer uit het stopcontact voordat u het apparaat gaatreinigen.Gebruik voor het reinigen geen tissues, papieren handdoekjes, doeken met een grove structuur ofsoortgelijk materiaal omdat deze krassen kunnen veroorzaken.Gebruik nooit vluchtige vloeistoffen zoals verdunners, wasbenzine, aceton of andere chemischereinigingsmiddelen om het apparaat te reinigen. Deze kunnen de buitenkant van het apparaatbeschadigen.
Gebruik een zachte, schone, pluisvrije en droge doek. Veeg de glasplaat (A) en de binnenzijde van dedocumentklep (witte plaat) (B) voorzichtig af. Zorg dat er geen restanten achterblijven, vooral niet op deglasplaat.
BelangrijkDe binnenzijde van de documentklep (witte plaat) (B) raakt snel beschadigd. Veeg deze dus voorzichtigaf.
165

De papierinvoerrol reinigen
Als de papierinvoerrol vuil is of als er papierstof op ligt, wordt het papier mogelijk niet goed ingevoerd.
Reinig in dat geval de papierinvoerrol. Als u de papierinvoerrol reinigt, slijt deze. Reinig de rol daarom alleenals dat nodig is.
U moet het volgende voorbereiden: een vel normaal papier van A4- of Letter-formaat of een in dehandel verkrijgbaar reinigingsvel
1. Zorg dat het apparaat is ingeschakeld en verwijder het papier uit de voorste lade.
2. Open de papieruitvoerlade.
3. Houd de knop Stoppen (Stop) ingedrukt totdat het Alarm-lampje zevenmaal knippert enlaat de knop daarna direct los.
Tijdens het reinigen zonder papier draait de papierinvoerrol enkele malen rond.
4. Controleer of de papierinvoerrol is gestopt met draaien, sluit de papieruitvoerlade en plaatseen vel normaal papier van A4- of Letter-formaat of een in de handel verkrijgbaarreinigingsvel in de voorste lade.
5. Open het verlengstuk van uitvoerlade, open de papieruitvoerlade en trek depapieruitvoersteun uit.
6. Houd de knop Stoppen (Stop) ingedrukt totdat het Alarm-lampje zevenmaal knippert enlaat de knop daarna direct los.
Het apparaat begint met de reiniging. Het reinigen is voltooid als het papier wordt uitgeworpen.
Als het probleem nog steeds niet is verholpen na het reinigen van de papierinvoerrol, neemt u contact opmet het ondersteuningscentrum.
166

Het binnenste van het apparaat reinigen (Reiniging onderste plaat)
Hiermee verwijdert u vlekken van de binnenkant van het apparaat. Als het binnenste van het apparaat vuilwordt, kan bedrukt papier ook vuil worden. Daarom raden we u aan de binnenkant van het apparaatregelmatig te reinigen.
U moet het volgende voorbereiden: een vel gewoon papier van A4- of Letter-formaat*
* Zorg ervoor dat u een nieuw vel papier gebruikt.
1. Zorg dat het apparaat is ingeschakeld en verwijder het papier uit de voorste lade.
2. Vouw een vel gewoon papier van het formaat A4 of Letter in de breedte dubbel en vouw hetpapier weer open.
3. Vouw één zijde van het geopende papier nogmaals doormidden, waarbij u de rand uitlijntmet de vouw in het midden. Vouw het papier daarna weer open.
4. Plaats alleen dit vel papier in de voorste lade met de rug van de vouwen naar bovengericht, waarbij de rand van de helft zonder vouw van u af is gericht.
5. Open het verlengstuk van uitvoerlade, open de papieruitvoerlade en trek depapieruitvoersteun uit.
6. Houd de knop Stoppen (Stop) ingedrukt totdat het Alarm-lampje achtmaal knippert en laatde knop daarna direct los.
Het papier reinigt de binnenkant van het apparaat terwijl het wordt doorgevoerd door het apparaat.
Controleer de gevouwen gedeelten van het uitgevoerde papier. Als deze inktvlekken bevatten, moet ude onderste plaat opnieuw reinigen.
167

OpmerkingGebruik een nieuw vel papier wanneer u de onderplaat opnieuw reinigt.
Als het probleem zich blijft voordoen nadat u de onderste plaat nogmaals hebt gereinigd, zijn de uitstekendedelen aan de binnenkant van het apparaat mogelijk vuil. Veeg inktresten op uitstekende delen weg metbijvoorbeeld een wattenstaafje.
BelangrijkSchakel het apparaat altijd uit en haal het netsnoer uit het stopcontact voordat u het apparaat gaatreinigen.
168

Overzicht
Veiligheid
Veiligheidsvoorschriften
Informatie over regelgeving
Hoofdonderdelen en hun gebruik
Hoofdonderdelen
Stroomvoorziening
Instellingen wijzigen
Printerinstellingen vanaf de computer wijzigen (Windows)
Printerinstellingen vanaf de computer wijzigen (Mac OS)
Instellingen wijzigen vanaf het bedieningspaneel
De apparaatinstellingen initialiseren
De draadloos LAN-functie uitschakelen
Netwerkverbinding
Tips voor de netwerkverbinding
Netwerkcommunicatie (Windows)
Netwerkinstellingen controleren en wijzigen
IJ Network Tool (netwerkverbinding)
IJ Network Tool (overige schermen)
Tips voor netwerkcommunicatie
Netwerkcommunicatie (Mac OS)
Netwerkinstellingen controleren en wijzigen
Tips voor netwerkcommunicatie
Zorgen voor optimale afdrukresultaten
Inkttips
Afdruktips
Geef de papierinstellingen op nadat u het papier hebt geplaatst
Een afdruktaak annuleren
169

Een hoge afdrukkwaliteit handhaven
De printer vervoeren
Juridische beperkingen bij scannen/kopiëren
Specificaties
170

Veiligheid
Veiligheidsvoorschriften
Informatie over regelgeving
171

Veiligheidsvoorschriften
Een locatie kiezenInstalleer het apparaat op een stabiele plaats die vrij van trillingen is.Installeer het apparaat niet op een plaats die zeer vochtig of stoffig is en niet in direct zonlicht,buitenshuis of dicht bij een warmtebron.U kunt het risico van brand of elektrische schokken beperken door het apparaat te gebruiken in dewerkingsomgeving die staat aangegeven in de Specificaties.Plaats het apparaat niet op een dik tapijt of vloerkleed.Bevestig het apparaat niet met de achterkant aan een muur.
StroomvoorzieningZorg ervoor dat het gebied rond het stopcontact te allen tijde vrij blijft, zodat u de stekker indien nodigsnel uit het stopcontact kunt halen.Verwijder de stekker nooit uit het stopcontact door aan het snoer te trekken.Trekken aan het snoer kan het stroomsnoer beschadigen, hetgeen kan leiden tot brand of eenelektrische schok.Gebruik nooit een verlengsnoer of -stekkerdoos.
Werken in de buurt van het apparaatSteek nooit uw handen of vingers in het apparaat terwijl er wordt afgedrukt.Als u het apparaat wilt verplaatsen, moet u dit aan beide kanten oppakken. Indien het apparaat meerweegt dan 14 kg, wordt aanbevolen om het apparaat met twee mensen op te tillen. Onverhoeds latenvallen van het apparaat veroorzaakt letsel. Voor het gewicht van het apparaat, kijkt u in deSpecificaties.Leg geen voorwerpen op het apparaat. Plaats vooral geen metalen voorwerpen (paperclips, nietjes)of houders met brandbare vloeistoffen (alcohol, verdunner) op het apparaat.Het apparaat mag nooit schuin, verticaal of ondersteboven worden gebruikt of vervoerd, omdat eranders inkt kan lekken en het apparaat beschadigd kan raken.
Werken in de buurt van het apparaat (voor de multifunctionele printer)Druk bij het plaatsen van een dik boek op de glasplaat niet te hard op de documentklep. Anders kande glasplaat breken en letsel veroorzaken.
Printkoppen/inkttanks en FINE-cartridgesHoud inkttanks buiten het bereik van kinderen. Als men per ongeluk inkt* in de mond krijgt, doorlikken of slikken, spoelt men de mond en drinkt men een of twee glazen water. Als er irritatie ofongemak optreedt, moet men onmiddellijk een arts raadplegen.* Transparante inkt bevat nitraatzouten (voor modellen met transparante inkt).Als inkt in contact komt met de ogen, moet men onmiddellijk spoelen met water. Als inkt in contactkomt met de huid, moet men zich onmiddellijk wassen met water en zeep. Als de ogen of de huidgeïrriteerd blijven, moet men onmiddellijk een arts raadplegen.Raak na het afdrukken nooit de elektrische contacten van een printkop of FINE-cartridges aan.De metalen onderdelen kunnen erg warm zijn en brandwonden veroorzaken.Gooi inkttanks en FINE-cartridges nooit in het vuur.Probeer de printkop, inkttanks en FINE-cartridges niet uit elkaar te halen of te wijzigen.
172

Informatie over regelgeving
Voor modellen met lithiumbatterijGebruikte batterijen afvoeren volgens de lokale regelgeving.Ontploffingsgevaar als de batterij wordt vervangen door een incorrect type.
Uitsluitend bestemd voor de Europese Unie en EER (Noorwegen, IJsland enLiechtenstein)
Dit symbool geeft aan dat dit product in overeenstemming met de AEEA-richtlijn (2012/19/EU) en denationale wetgeving niet mag worden afgevoerd met het huishoudelijk afval. Dit product moet wordeningeleverd bij een aangewezen, geautoriseerd inzamelpunt, bijvoorbeeld wanneer u een nieuwgelijksoortig product aanschaft, of bij een geautoriseerd inzamelpunt voor hergebruik van elektrische enelektronische apparatuur (EEA). Een onjuiste afvoer van dit type afval kan leiden tot negatieve effecten ophet milieu en de volksgezondheid als gevolg van potentieel gevaarlijke stoffen die veel voorkomen inelektrische en elektronische apparatuur (EEA). Bovendien werkt u door een juiste afvoer van dit productmee aan het effectieve gebruik van natuurlijke hulpbronnen. Voor meer informatie over waar u uwafgedankte apparatuur kunt inleveren voor recycling kunt u contact opnemen met het gemeentehuis in uwwoonplaats, de reinigingsdienst, of het afvalverwerkingsbedrijf. U kunt ook het schema voor de afvoer vanafgedankte elektrische en elektronische apparatuur (AEEA) raadplegen. Ga voor meer informatie over hetinzamelen en recyclen van afgedankte elektrische en elektronische apparatuur naar www.canon-europe.com/weee.
Environmental InformationReducing your environmental impact while saving money
Power Consumption and Activation TimeThe amount of electricity a device consumes depends on the way the device is used. This product isdesigned and set in a way to allow you to reduce your electricity costs. After the last print it switches toReady Mode. In this mode it can print again immediately if required. If the product is not used for a time,the device switches to its Power Save Mode. The devices consume less power (Watt) in these modes.If you wish to set a longer Activation Time or would like to completely deactivate the Power Save Mode,please consider that this device may then only switch to a lower energy level after a longer period oftime or not at all.Canon does not recommend extending the Activation Times from the optimum ones set as default.
Energy Star®
The Energy Star programme is a voluntary scheme to promote the development and purchase ofenergy efficient models, which help to minimise environmental impact.Products which meet the stringent requirements of the Energy Star programme for both environmentalbenefits and the amount of energy consumption will carry the Energy Star logo accordingly.
173

Paper typesThis product can be used to print on both recycled and virgin paper (certified to an environmentalstewardship scheme), which complies with EN12281 or a similar quality standard. In addition it cansupport printing on media down to a weight of 64g/m2, lighter paper means less resources used and alower environmental footprint for your printing needs.
174

Hoofdonderdelen en hun gebruik
Hoofdonderdelen
Stroomvoorziening
175

Hoofdonderdelen
Vooraanzicht
Achteraanzicht
Binnenaanzicht
Bedieningspaneel
176

Vooraanzicht
(1) papieruitvoersteunTrek deze steun uit ter ondersteuning van het uitgeworpen papier.
(2) papieruitvoerladeHet bedrukte papier wordt uitgevoerd.
(3) papieruitvoerklepOpen deze klep als u de FINE-cartridge wilt vervangen of vastgelopen papier uit het apparaat wiltverwijderen.
(4) documentklepOpen deze klep als u een origineel op de glasplaat wilt plaatsen.
(5) papiergeleidersSchuif beide geleiders tegen beide zijden van de stapel papier aan.
(6) voorste ladePlaats hier papier. Er kunnen twee of meer vellen papier van hetzelfde formaat en type tegelijk wordengeplaatst. Het papier wordt automatisch met één vel tegelijk ingevoerd.
Normaal papier/fotopapier plaatsenEnveloppen plaatsen
(7) voorklepOpen deze klep om papier in de voorste lade te plaatsen.
(8) papiersteunTrek deze steun uit als u papier in de voorste lade plaatst.
(9) verlengstuk van uitvoerladeOpen het verlengstuk ter ondersteuning van uitgeworpen papier.
177

(10) bedieningspaneelGebruik het bedieningspaneel om de apparaatinstellingen te wijzigen of het apparaat te bedienen.
Bedieningspaneel
(11) glasplaatPlaats hier een origineel.
178

Achteraanzicht
(1) transporteenheidOpen deze klep wanneer u vastgelopen papier wilt verwijderen.
(2) netsnoeraansluitingHier kunt u het meegeleverde netsnoer aansluiten.
(3) USB-poortSluit hier de USB-kabel aan om het apparaat op een computer aan te sluiten.
BelangrijkRaak het metalen omhulsel niet aan.De USB-kabel mag niet worden losgekoppeld of aangesloten terwijl het apparaat bezig is metafdrukken of het scannen van originelen met de computer.
179

Binnenaanzicht
(1) inktcartridgevergrendelingHiermee vergrendelt u de FINE-cartridge.
(2) FINE-cartridge (inktcartridges)Een vervangbare cartridge met geïntegreerde printkop en inkttank.
(3) FINE-cartridgehouderPlaats hier de FINE-cartridges.
De kleuren FINE-cartridge moet in de linkersleuf worden geplaatst en de zwarte FINE-cartridge in derechtersleuf.
(4) klepje over kopDit klepje gaat open, zodat u de FINE-cartridge kunt vervangen. Het klepje over kop wordt automatischgeopend wanneer u de papieruitvoerklep opent.
OpmerkingZie Een FINE-cartridge vervangen voor informatie over het vervangen van een FINE-cartridge.
BelangrijkHet gebied rondom de onderdelen A kan inktspetters bevatten. Dit heeft geen gevolgen voor deprestaties van het apparaat.Raak de onderdelen A of de elektrische contactpunten B erachter niet aan. Als u ze toch aanraakt,drukt het apparaat mogelijk niet goed meer af.
180

Bedieningspaneel
* Ter illustratie branden alle lampjes op het bedieningspaneel in de onderstaande afbeelding.
(1) AAN (ON)-lampjeDit lampje knippert en brandt vervolgens wanneer het apparaat wordt aangezet.
OpmerkingU kunt de status van het apparaat controleren aan de hand van het AAN (ON)-lampje en het Alarm-lampje.
AAN (ON)-lampje is uit: het apparaat is uit.AAN (ON)-lampje brandt: Het apparaat is klaar om af te drukken.AAN (ON)-lampje knippert: Het apparaat is bijna klaar om af te drukken of er wordt een afdruktaakuitgevoerd.Alarm-lampje knippert: Er is een fout opgetreden en het apparaat is niet klaar om af te drukken.AAN (ON)-lampje en Alarm-lampje knipperen beurtelings: Er is mogelijk een fout opgetredenwaarvoor u contact moet opnemen met het ondersteuningscentrum.
Er treedt een fout op
(2) Knop AAN (ON)Hiermee kunt u het apparaat aan- of uitzetten. De documentklep moet gesloten zijn als het apparaatwordt aangezet.
Het apparaat in- en uitschakelen
(3) Wi-Fi-lampjeDit lampje brandt of knippert om de status van het draadloze LAN aan te geven.
Lampjes:Verbinding met draadloos LAN is ingeschakeld.
Knippert:Bezig met afdrukken of scannen via een draadloos LAN. Dit lampje knippert ook tijdens deconfiguratie van een draadloze LAN-verbinding.
181

(4) Wi-Fi-knopHoud deze knop ingedrukt om automatisch de draadloze LAN-verbinding in te stellen.
(5) inktlampjesDeze branden of knipperen, bijvoorbeeld wanneer de inkt bijna op is.
Het linker lampje geeft de status van de FINE-kleurencartridge aan, terwijl het rechter lampje de statusvan de zwarte FINE-cartridge aangeeft.
(6) Knop Papier (Paper)Hiermee selecteert u het paginaformaat en mediumtype.
(7) Papier (Paper)-lampjeBrandt om het paginaformaat en het mediumtype aan te geven die zijn geselecteerd met de knopPapier (Paper).
(8) Knop Stoppen (Stop)Hiermee annuleert u een actieve afdruk-, kopieer- of scantaak.
Wanneer u deze knop ingedrukt houdt, kunt u onderhoudsopties of apparaatinstellingen selecteren.
(9) Knop Kleur (Color)*Hiermee wordt het kopiëren in kleur gestart. U kunt ook op deze knop drukken om de selectie van eeninstellingsitem te voltooien.
(10) Knop Zwart (Black)*Hiermee start u kopiëren in zwart-wit. U kunt ook op deze knop drukken om de selectie van eeninstellingsitem te voltooien.
(11) Alarm-lampjeWanneer er een fout optreedt, knippert of brandt dit lampje. Wanneer u onderhoud aan het apparaatuitvoert of apparaatinstellingen wijzigt, kunt u opties selecteren aan de hand van het aantal malen dathet lampje knippert.
* In softwaretoepassingen of handleidingen worden de knoppen Kleur (Color) en Zwart (Black) samen deknop 'Start' of 'OK' genoemd.
182

Stroomvoorziening
Controleer of de printer is ingeschakeld
Het apparaat in- en uitschakelen
Kennisgeving over de stekker/het netsnoer
Kennisgeving over het loskoppelen van het netsnoer
183

Controleer of de printer is ingeschakeld
Het AAN (ON)-lampje brandt wanneer het apparaat is ingeschakeld.
OpmerkingHet kan enige tijd duren voordat het apparaat met afdrukken begint nadat u het apparaat hebtingeschakeld.
184

Het apparaat in- en uitschakelen
Het apparaat inschakelen
1. Druk op de knop AAN (ON) om het apparaat in te schakelen.
Het AAN (ON)-lampje knippert en blijft daarna branden.
Controleer of de printer is ingeschakeld
OpmerkingHet kan enige tijd duren voordat het apparaat met afdrukken begint nadat u het apparaat hebtingeschakeld.Als het Alarm-lampje gaat branden of knippert, raadpleegt u Er treedt een fout op.U kunt het apparaat automatisch laten inschakelen wanneer een afdruk- of scanbewerkingwordt uitgevoerd vanaf een computer die met een USB-kabel of via een draadloos netwerk isverbonden. Deze functie is standaard uitgeschakeld.
De stroomvoorziening van de Printer beheren (Windows)De stroomvoorziening van de Printer beheren (Mac OS)
Het apparaat uitschakelen
1. Druk op de knop AAN (ON) om het apparaat uit te schakelen.
Wanneer het AAN (ON)-lampje stopt met knipperen, is het apparaat uitgeschakeld.
BelangrijkWanneer u de stekker uit het stopcontact haalt nadat u het apparaat hebt uitgeschakeld,controleert u of het AAN (ON)-lampje uit is.
185

OpmerkingU kunt het apparaat automatisch laten uitschakelen wanneer gedurende een bepaalde periodegeen bewerkingen worden uitgevoerd of geen afdruktaken naar het apparaat zijn gestuurd.Deze functie is standaard ingeschakeld.
De stroomvoorziening van de Printer beheren (Windows)De stroomvoorziening van de Printer beheren (Mac OS)
186

Kennisgeving over de stekker/het netsnoer
Koppel het netsnoer eenmaal per maand los om te controleren of geen van de onderstaandeonregelmatigheden zich voordoet bij de stekker of het netsnoer.
De stekker/het netsnoer is heet.De stekker/het netsnoer is roestig.De stekker/het netsnoer is verbogen.De stekker/het netsnoer is versleten.De stekker/het netsnoer is gespleten.
Let opAls u een van de hierboven beschreven onregelmatigheden ontdekt bij de stekker of het netsnoer,koppelt u het netsnoer los en neemt u contact op met de servicedienst. Als u het apparaat in een vande bovenstaande gevallen gebruikt, kan dit leiden tot brand of een elektrische schok.
187

Kennisgeving over het loskoppelen van het netsnoer
Volg de onderstaande procedure om de stekker uit het stopcontact te trekken.
BelangrijkWanneer u het netsnoer loskoppelt, drukt u op de knop AAN (ON) en controleert u daarna of het AAN(ON)-lampje uit is. Wanneer u de stekker uit het stopcontact trekt terwijl het AAN (ON)-lampje brandt ofknippert, kan de printkop uitdrogen of verstopt raken en kan de afdrukkwaliteit minder worden.
1. Druk op de knop AAN (ON) om het apparaat uit te zetten.
2. Controleer of het AAN (ON)-lampje uit is.
3. Trek het netsnoer uit het stopcontact.
De specificaties van het netsnoer verschillen per land of regio.
188

Instellingen wijzigen
Printerinstellingen vanaf de computer wijzigen (Windows)
Printerinstellingen vanaf de computer wijzigen (Mac OS)
Instellingen wijzigen vanaf het bedieningspaneel
De apparaatinstellingen initialiseren
De draadloos LAN-functie uitschakelen
189

Printerinstellingen vanaf de computer wijzigen (Windows)
Afdrukopties wijzigen
Een veelgebruikt afdrukprofiel registreren
De te gebruiken inktpatroon instellen
De stroomvoorziening van de Printer beheren
Het geluid van de Printer reduceren
De bedieningsmodus van de Printer aanpassen
190

Afdrukopties wijzigen
U kunt de gedetailleerde instellingen van het printerstuurprogramma wijzigen voor afdrukgegevens dieworden verzonden vanuit een toepassing.
Geef deze optie aan als u te maken hebt met afdrukproblemen, zoals een deel van beeldgegevens datwordt afgesneden.
De procedure voor het wijzigen van de afdrukopties is als volgt:
1. Open het eigenschappenvenster van het printerstuurprogramma
2. Klik op Afdrukopties... (Print Options...) op het tabblad Pagina-instelling (Page Setup)
Het dialoogvenster Afdrukopties (Print Options) wordt geopend.
OpmerkingAls u het XPS-printerstuurprogramma gebruikt, verschillen de functies die beschikbaar zijn.
3. Wijzig de individuele instellingen
Wijzig desgewenst de instelling van elk item en klik op OK.
Het tabblad Pagina-instelling (Page Setup) wordt opnieuw weergegeven.
191

Een veelgebruikt afdrukprofiel registreren
U kunt een veelgebruikt afdrukprofiel registreren bij Veelgebruikte instellingen (Commonly UsedSettings) op het tabblad Snel instellen (Quick Setup). Afdrukprofielen die u niet meer nodig hebt, kunt uop elk gewenst moment verwijderen.
De procedure voor het opslaan van een afdrukprofiel is als volgt:
Een afdrukprofiel registreren
1. Open het eigenschappenvenster van het printerstuurprogramma
2. Stel de benodigde items in
Selecteer het afdrukprofiel dat u wilt gebruiken bij Veelgebruikte instellingen (Commonly UsedSettings) op het tabblad Snel instellen (Quick Setup) en wijzig zo nodig de instellingen onder Extrafuncties (Additional Features).U kunt de gewenste items ook instellen op de tabbladen Afdruk (Main) en Pagina-instelling (PageSetup).
3. Klik op Opslaan... (Save...)
Het dialoogvenster Veelgebruikte instellingen opslaan (Save Commonly Used Settings) wordtgeopend.
4. Sla de instellingen op
192

Geef een naam op in het veld Naam (Name). Klik zo nodig op Opties... (Options...) om opties in testellen en klik vervolgens op OK.Klik in het dialoogvenster Veelgebruikte instellingen opslaan (Save Commonly Used Settings) opOK om de afdrukinstellingen op te slaan en terug te keren naar het tabblad Snel instellen (QuickSetup).De naam en het pictogram worden weergegeven in Veelgebruikte instellingen (Commonly UsedSettings).
BelangrijkKlik op Opties... (Options...) om het paginaformaat, de afdrukstand en het aantal exemplaren dat uhebt ingesteld op te slaan, en controleer elk item.
OpmerkingWanneer u het printerstuurprogramma opnieuw installeert of een upgrade van het stuurprogrammauitvoert, worden reeds geregistreerde afdrukinstellingen verwijderd uit Veelgebruikte instellingen(Commonly Used Settings).U kunt de geregistreerde afdrukinstellingen niet opslaan en behouden. Als een profiel wordtverwijderd, moet u de afdrukinstellingen opnieuw registreren.
Een afdrukprofiel verwijderen
1. Selecteer het afdrukprofiel dat u wilt verwijderen
Selecteer het afdrukprofiel dat u wilt verwijderen uit de lijst Veelgebruikte instellingen (CommonlyUsed Settings) op het tabblad Snel instellen (Quick Setup).
2. Verwijder het afdrukprofiel
Klik op Verwijderen (Delete). Klik op OK in het bevestigingsbericht.Het geselecteerde afdrukprofiel wordt verwijderd uit de lijst Veelgebruikte instellingen (CommonlyUsed Settings).
OpmerkingAfdrukprofielen die in de begininstellingen zijn geregistreerd, kunnen niet worden verwijderd.
193

De te gebruiken inktpatroon instellen
Met deze functie kunt u de meest geschikte FINE-cartridge van de geïnstalleerde cartridges opgeven vooreen bepaald doel.Wanneer een van de FINE-cartridges leegraakt en niet onmiddellijk door een nieuwe kan wordenvervangen, kunt u de andere FINE-cartridge opgeven die nog inkt bevat, en verder gaan met afdrukken.
U geeft als volgt de FINE-cartridge op:
Inktcartridge-instellingen (Ink Cartridge Settings)
1. Open het eigenschappenvenster van het printerstuurprogramma
2. Klik op Inktcartridge-instellingen (Ink Cartridge Settings) op het tabblad Onderhoud(Maintenance)
Het dialoogvenster Inktcartridge-instellingen (Ink Cartridge Settings) wordt weergegeven.
3. Selecteer de FINE-cartridge die u wilt gebruiken
Selecteer de FINE-cartridge die u wilt gebruiken om af te drukken en klik op OK.De opgegeven FINE-cartridge wordt voor de volgende afdruktaak gebruikt.
BelangrijkAls de volgende instellingen worden opgegeven, werkt Alleen zwart (Black Only) niet omdat deprinter de kleuren FINE-cartridge gebruikt om documenten af te drukken.
Een andere optie dan Normaal papier (Plain Paper), Envelop (Envelope), Ink Jet Hagaki (A),Hagaki K (A), Hagaki (A) of Hagaki is geselecteerd voor Mediumtype (Media Type) op hettabblad Afdruk (Main)Zonder marges (Borderless) is geselecteerd in de lijst Pagina-indeling (Page Layout) op hettabblad Pagina-instelling (Page Setup)
Verwijder een niet-gebruikte FINE-cartridge niet. Er kan niet worden afgedrukt als een van de FINE-cartridges is verwijderd.
194

De stroomvoorziening van de Printer beheren
Met deze functie kunt u de stroomvoorziening van de printer vanuit het printerstuurprogramma beheren.
De procedure voor het beheren van de stroomvoorziening van de printer is als volgt:
Printer uit (Power Off)Met de functie Printer uit (Power Off) schakelt u de printer uit. Wanneer u deze functie gebruikt, kunt ude printer niet inschakelen vanuit het printerstuurprogramma.
1. Open het eigenschappenvenster van het printerstuurprogramma
2. Voer het uitzetten van de printer uit
Klik op Printer uit (Power Off) op het tabblad Onderhoud (Maintenance). Klik op OK in hetbevestigingsbericht.
De printer wordt uitgeschakeld en het tabblad Onderhoud (Maintenance) wordt opnieuwweergegeven.
Printer automatisch aan/uit (Auto Power)Met Printer automatisch aan/uit (Auto Power) kunt u Printer automatisch aan (Auto Power On) enPrinter automatisch uit (Auto Power Off) instellen.Met de functie Printer automatisch aan (Auto Power On) wordt de printer automatisch ingeschakeldwanneer gegevens worden ontvangen.Met de functie Printer automatisch uit (Auto Power Off) wordt de printer automatisch uitgeschakeldwanneer er gedurende een bepaalde periode geen bewerkingen vanuit het printerstuurprogramma of deprinter zijn.
1. Open het eigenschappenvenster van het printerstuurprogramma
2. Zorg dat de printer is ingeschakeld en klik op Printer automatisch aan/uit (Auto Power)op het tabblad Onderhoud (Maintenance)
Het dialoogvenster Printer automatisch aan/uit (Auto Power Settings) wordt weergegeven.
OpmerkingAls de printer is uitgeschakeld of als communicatie tussen de printer en de computer isuitgeschakeld, kan een foutbericht verschijnen omdat de computer de printerstatus niet kanvaststellen.Als dit gebeurt, klikt u op OK om de meest recente instellingen op de computer weer te geven.
3. Geef desgewenst de volgende instellingen op:
Printer automatisch aan (Auto Power On)Als u Inschakelen (Enable) selecteert in de lijst, wordt de printer ingeschakeld als erafdrukgegevens worden ontvangen.
195

Printer automatisch uit (Auto Power Off)Geef de tijd op in de lijst. Als deze tijd is verstreken zonder dat er bewerkingen zijn geweestvanuit het printerstuurprogramma of de printer, wordt de printer automatisch uitgeschakeld.
4. Pas de instellingen toe
Klik op OK. Klik op OK in het bevestigingsbericht.Het tabblad Onderhoud (Maintenance) wordt opnieuw weergegeven.
Hierna is de instelling geactiveerd. Als u deze functie wilt uitschakelen, selecteert u Uitschakelen(Disable) op dezelfde manier in de lijst.
OpmerkingAls de printer wordt uitgeschakeld, hangt het bericht van de Canon IJ-statusmonitor af van deinstelling voor Printer automatisch aan (Auto Power On).Wanneer Inschakelen (Enable) is geselecteerd, wordt een bericht weergegeven dat de printerstand-by staat. Wanneer Uitschakelen (Disable) is geselecteerd, wordt een bericht weergegevendat de printer offline is.
196

Het geluid van de Printer reduceren
Met de stille functie kunt u ervoor zorgen dat de printer minder geluid maakt. Selecteer deze functie als uwilt dat de printer 's nachts of in andere omstandigheden minder geluid maakt.Wanneer u deze functie selecteert, kan het afdrukken langzamer verlopen.
De procedure voor het gebruiken van de stille modus is als volgt:
Stille instellingen (Quiet Settings)
1. Open het eigenschappenvenster van het printerstuurprogramma
2. Klik op Stille instellingen (Quiet Settings) op het tabblad Onderhoud (Maintenance)
Het dialoogvenster Stille instellingen (Quiet Settings) wordt geopend.
OpmerkingAls de printer is uitgeschakeld of als communicatie tussen de printer en de computer isuitgeschakeld, kan een foutbericht verschijnen omdat de computer de printerstatus niet kanvaststellen.
3. Stel de stille modus in
Geef desgewenst een van de volgende items op:
Stille modus niet gebruiken (Do not use quiet mode)Selecteer deze optie als u de printer wilt gebruiken met het normale werkingsvolume.
Stille modus altijd gebruiken (Always use quiet mode)Selecteer deze optie als u wilt dat de printer minder geluid maakt.
Stille modus gebruiken op opgegeven tijden (Use quiet mode during specified hours)Selecteer deze optie als u wilt dat de printer minder geluid maakt op de opgegeven tijden.Geef de Begintijd (Start time) en de Eindtijd (End time) op van de periode waarin de stillemodus actief moet zijn. Als beiden op dezelfde tijd zijn ingesteld, werkt de stille modus niet.
BelangrijkU kunt de stille modus instellen via het bedieningspaneel van de printer, hetprinterstuurprogramma of ScanGear (scannerstuurprogramma).Wat u ook gebruikt om de stille modus in te stellen, deze modus wordt toegepast als ubewerkingen uitvoert vanaf het bedieningspaneel van de printer of als u afdrukt of scant vanafde computer.Als u een tijd opgeeft voor Stille modus gebruiken op opgegeven tijden (Use quiet modeduring specified hours), wordt de stille modus niet toegepast op bewerkingen (zoals kopiërenof direct afdrukken) die rechtstreeks vanaf de printer worden uitgevoerd.
4. Pas de instellingen toe
Zorg dat de printer aan staat en klik op OK.Klik op OK in het bevestigingsbericht.
De instellingen zijn geactiveerd.
197

OpmerkingDe stille modus kan minder effect hebben, afhankelijk van de instellingen voor afdrukkwaliteit.
198

De bedieningsmodus van de Printer aanpassen
Indien nodig kunt u schakelen tussen verschillende bedieningsmodi van de printer.
De procedure voor het configureren van de Aangepaste instellingen (Custom Settings) is als volgt:
Aangepaste instellingen (Custom Settings)
1. Open het eigenschappenvenster van het printerstuurprogramma
2. Zorg dat de printer is ingeschakeld en klik op Aangepaste instellingen (CustomSettings) op het tabblad Onderhoud (Maintenance)
Het dialoogvenster Aangepaste instellingen (Custom Settings) wordt geopend.
OpmerkingAls de printer is uitgeschakeld of als communicatie tussen de printer en de computer isuitgeschakeld, kan een foutbericht verschijnen omdat de computer de printerstatus niet kanvaststellen.Als dit gebeurt, klikt u op OK om de meest recente instellingen op de computer weer te geven.
3. Geef desgewenst de volgende instellingen op:
Schuring van papier voorkomen (Prevent paper abrasion)Bij het gebruik van een hoge dichtheid kan de ruimte tussen de printkop en het papier wordenvergroot om te voorkomen dat het papier gaat schuren.Schakel dit selectievakje in om schuring van papier te voorkomen.
Koppen handmatig uitlijnen (Align heads manually)De functie Uitlijning printkop (Print Head Alignment) op het tabblad Onderhoud(Maintenance) is normaliter ingesteld op automatische uitlijning. U kunt dit echter wijzigen inhandmatige uitlijning.Als het afdrukresultaat na een automatische printkopuitlijning niet naar wens is, voert u deuitlijning handmatig uit.Schakel dit selectievakje in om de printkop handmatig uit te lijnen. Schakel dit selectievakje uit omde printkop automatisch uit te lijnen.
Invoer van twee vellen voorkomen (Prevent paper double-feed)Schakel dit selectievakje alleen in als de printer meerdere vellen normaal papier tegelijk invoert.
BelangrijkWanneer u deze functie selecteert, neemt de afdruksnelheid af.
90 graden naar links roteren als afdrukstand [Liggend] is (Rotate 90 degrees left whenorientation is [Landscape])
Op het tabblad Pagina-instelling (Page Setup) kunt u de draairichting van de optie Liggend(Landscape) bij Afdrukstand (Orientation) wijzigen.Als u de afdrukgegevens tijdens het afdrukken 90 graden naar links wilt draaien, selecteert u dezeoptie. Als u de afdrukgegevens tijdens het afdrukken 90 graden naar rechts wilt draaien, schakeltu deze optie uit.
199

BelangrijkWijzig deze instelling niet terwijl de afdruktaak wordt weergegeven in de afdrukwachtlijst. Alsu dat wel doet, kunnen tekens wegvallen of kan de indeling beschadigd raken.
Papierbreedte detecteren bij afdrukken vanaf computer (Detect the paper width when printingfrom computer)
Wanneer u afdrukt vanaf de computer, bepaalt deze functie welk papier in de printer is geplaatst.Als de papierbreedte die door de printer wordt gedetecteerd verschilt van de breedte die isopgegeven bij Paginaformaat (Page Size) op het tabblad Pagina-instelling (Page Setup), wordter een bericht weergegeven.Als u de papierbreedte wilt detecteren vanaf de computer, schakelt u dit selectievakje in.
BelangrijkAls u door de gebruiker gedefinieerd papier gebruikt, gebruikt u Aangepast papierformaat(Custom Paper Size) om het formaat van het papier in de printer correct in te stellen.Als een foutbericht wordt weergegeven terwijl het formaat van het geplaatste papier hetzelfdeis als het ingestelde formaat, schakelt u het selectievakje uit.
Droogtijd inkt (Ink Drying Wait Time)U kunt instellen hoe lang moet worden gewacht voordat op de printer de volgende pagina wordtafgedrukt. Wanneer u de schuifregelaar naar rechts schuift, is de wachttijd langer en wanneer ude schuifregelaar naar links schuift, is de wachttijd korter.Als het papier inktvlekken bevat, omdat de volgende pagina wordt uitgeworpen voordat de inkt opde afgedrukte pagina heeft kunnen drogen, verhoogt u de droogtijd voor de inkt.Wanneer u de droogtijd verlaagt, verloopt het afdrukken sneller.
4. Pas de instellingen toe
Klik op OK en vervolgens op OK in het bevestigingsbericht.
Nadat u dit hebt gedaan, worden de aangepaste instellingen voor de printer gebruikt.
200

Instellingen wijzigen vanaf het bedieningspaneel
Stille instelling
Het apparaat automatisch in-/uitschakelen
201

Stille instelling
Hiermee schakelt u deze functie in als u het geluidsniveau van het apparaat wilt beperken, bijvoorbeeldwanneer u 's nachts afdrukt.
Volg de onderstaande procedure om de instellingen op te geven.
1. Zorg dat het apparaat is ingeschakeld.
2. Houd de knop Stoppen (Stop) ingedrukt en laat deze los nadat het Alarm-lampje 9 maalheeft geknipperd.
3. Druk op de knop Kleur (Color).
Als u de functie wilt uitschakelen, drukt u in stap 4 op de knop Zwart (Black).
BelangrijkDe werkingssnelheid is lager dan wanneer de stille modus niet is geselecteerd.
OpmerkingU kunt de stille modus instellen via het bedieningspaneel van het apparaat of hetprinterstuurprogramma. Ongeacht hoe u de stille modus instelt, de modus wordt toegepast als ubewerkingen uitvoert vanaf het bedieningspaneel van het apparaat of als u afdrukt of scant vanafde computer.
Voor Windows kunt u de stille modus instellen via ScanGear (scannerstuurprogramma).
202

Het apparaat automatisch in-/uitschakelen
U kunt instellen dat het apparaat automatisch wordt in- of uitgeschakeld, afhankelijk van deomstandigheden.
Het apparaat automatisch inschakelen
Het apparaat automatisch uitschakelen
Het apparaat automatisch inschakelenU kunt het apparaat automatisch inschakelen wanneer afdrukgegevens of een scanopdracht van eencomputer naar het apparaat worden gestuurd.
1. Zorg dat het apparaat is ingeschakeld.
2. Houd de knop Stoppen (Stop) ingedrukt en laat deze los nadat het Alarm-lampje 14maal heeft geknipperd.
3. Druk op de knop Kleur (Color).
Als u de functie wilt uitschakelen, drukt u op de knop Zwart (Black).
OpmerkingU kunt selecteren of u het apparaat automatisch wilt inschakelen via het bedieningspaneel vanhet apparaat of het printerstuurprogramma. Hoe u de modus ook instelt, de modus wordttoegepast wanneer u afdruk- of scanbewerkingen uitvoert vanaf de computer.
Voor Windows kunt u selecteren of u het apparaat automatisch wilt inschakelen via ScanGear(printerstuurprogramma).
Het apparaat automatisch uitschakelenU kunt het apparaat automatisch uitschakelen wanneer gedurende een bepaalde periode geenbewerkingen worden uitgevoerd of geen afdrukgegevens naar het apparaat zijn gestuurd.
1. Zorg dat het apparaat is ingeschakeld.
2. Houd de knop Stoppen (Stop) ingedrukt en laat deze los nadat het Alarm-lampje 13maal heeft geknipperd.
3. Druk op de knop Kleur (Color).
Als u de functie wilt uitschakelen, drukt u op de knop Zwart (Black).
OpmerkingU kunt selecteren of u het apparaat automatisch wilt uitschakelen via het bedieningspaneel vanhet apparaat of het printerstuurprogramma. U kunt de tijd waarna het apparaat wordtuitgeschakeld opgeven via het printerstuurprogramma.
203

Voor Windows kunt u selecteren of u het apparaat automatisch wilt uitschakelen via ScanGear(printerstuurprogramma). U kunt de tijd waarna het apparaat wordt uitgeschakeld opgeven viaScanGear (scannerstuurprogramma).
204

De apparaatinstellingen initialiseren
U kunt de apparaatinstellingen initialiseren.
BelangrijkVoor Windows:
Wanneer u het apparaat via een draadloos LAN gebruikt, moet u er rekening mee houden dat doorinitialisatie alle netwerkinstellingen op het apparaat worden gewist en dat afdrukken vanaf eencomputer via het netwerk onmogelijk wordt. Als u het apparaat via een netwerk wilt gebruiken,installeert u dit met behulp van de installatie-cd-rom of volgens de instructies op de Canon-website.
Voor Mac OS, smartphone of tablet:
Wanneer u het apparaat via een draadloos LAN gebruikt, moet u er rekening mee houden dat doorinitialisatie alle netwerkinstellingen op het apparaat worden gewist en dat afdrukken vanaf eencomputer via het netwerk onmogelijk wordt. Als u het apparaat via een netwerk wilt gebruiken, volgt ude instructies op de Canon-website.
Als u de apparaatinstellingen wilt initialiseren, houdt u de knop Stoppen (Stop) ingedrukt totdat het Alarm-lampje 21 maal heeft knippert. Laat vervolgens de knop los.
Alle apparaatinstellingen zijn geïnitialiseerd. Het beheerderswachtwoord dat is opgegeven in IJ NetworkTool, wordt teruggezet naar de standaardwaarde.
Voer zo nodig de installatie opnieuw uit nadat de printer is geïnitialiseerd.
OpmerkingU kunt de volgende instellingen niet terugzetten naar de standaardwaarden:
Huidige positie van de printkop
CSR (certificaatondertekeningsverzoek) voor instelling van de coderingsmethode (SSL/TLS)
205

De draadloos LAN-functie uitschakelen
Volg de onderstaande procedure om het draadloze LAN te uit te schakelen.
1. Zorg dat het apparaat is ingeschakeld.
2. Houd de Wi-Fi-knop ingedrukt en laat deze los wanneer het AAN (ON)-lampje knippert.
3. Druk tweemaal op de knop Zwart (Black) en druk daarna op de Wi-Fi-knop.
Draadloos LAN is uitgeschakeld als het AAN (ON)-lampje brandt en niet meer knippert en het Wi-Fi-lampje uit is.
OpmerkingWanneer u draadloos LAN inschakelt, drukt u achtereenvolgens op de knop Kleur (Color), deknop Zwart (Black) en de Wi-Fi-knop.
206

Netwerkverbinding
Tips voor de netwerkverbinding
207

Tips voor de netwerkverbinding
Standaardnetwerkinstellingen
U komt niet verder dan het scherm Printeraansluiting/Kabel aansluiten
Er is een andere printer gevonden met dezelfde naam
Verbinding maken met een andere computer via een LAN/De verbindingwijzigen van USB in LAN
Netwerkinstellingen afdrukken
208

Standaardnetwerkinstellingen
Standaardinstellingen voor LAN-verbinding
Item Standaard
Draadloos LAN inschakelen/uitschakelen Inschakelen (Enable)
SSID BJNPSETUP
Communicatiemodus Infrastructuur
Beveiliging van het draadloze LAN Uitschakelen (Disable)
IPv4 IP-adres Automatisch instellen
IPv6 IP-adres Automatisch instellen
Printernaam instellen XXXXXX000000
Inschakelen/uitschakelen IPv6 Inschakelen (Enable)
WSD activ./uitsch. (WSD-instelling) Inschakelen (Enable)
Time-outinstelling (WSD-instelling) 1 minuut
Bonjour activ./uitsch. (Bonjour-instellingen) Inschakelen (Enable)
Servicenaam (Bonjour-instellingen) Canon MG3600 series
LPR-protocolinstelling Inschakelen (Enable)
PictBridge-communicatie Inschakelen (Enable)
('XXXXXX' staat voor de laatste zes cijfers van het MAC-adres van het apparaat.)
Standaardinstellingen voor toegangspuntmodus
Item Standaard
SSID (toegangspuntnaam) *1 XXXXXX-MG3600series
Beveiligingsinstelling WPA2-PSK (AES)
Wachtwoord *2 serienummer van apparaat
*1 'XXXXXX' staat voor de laatste zes cijfers van het MAC-adres van het apparaat.
*2 Standaardwaarde hangt af van het apparaat.
209

Er is een andere printer gevonden met dezelfde naam
Wanneer de printer tijdens de installatie wordt gevonden, worden mogelijk andere printers met dezelfdenaam weergegeven in het venster met detectieresultaten.
Selecteer een printer waarbij u de printerinstellingen vergelijkt met die in het venster met detectieresultaten.
Voor Windows:
Controleer het MAC-adres of serienummer van de printer om op basis hiervan de juiste printer teselecteren.
Voor Mac OS:
De printernamen worden weergegeven met het MAC-adres toegevoegd aan het einde ervan of als deprinternaam die wordt gespecificeerd door Bonjour.
Let op indicaties zoals het MAC-adres, de printernaam die is gespecificeerd door Bonjour en hetserienummer van de printer om de juiste printer te selecteren uit de weergegeven printers.
OpmerkingHet serienummer wordt mogelijk niet weergegeven in het resultatenscherm.
Als u het MAC-adres en serienummer van de printer wilt controleren, drukt u de netwerkinstellingen af methet bedieningspaneel.
Netwerkinstellingen afdrukken
210

Verbinding maken met een andere computer via een LAN/Deverbinding wijzigen van USB in LAN
Voor Windows:
Voor Mac OS:
Voor Windows:Als u een computer wilt toevoegen om te verbinden met het apparaat in een LAN of als u de verbindingwilt wijzigen van USB in LAN, voert u de installatie uit met behulp van de installatie-cd-rom of volgt u deinstructies op de Canon-website.
Voor Mac OS:Als u een extra computer wilt verbinden met het apparaat via een LAN of als u de verbinding wilt wijzigenvan USB in LAN, volgt u de instructies op de Canon-website.
211

Netwerkinstellingen afdrukken
Gebruik het bedieningspaneel om de huidige netwerkinstellingen van het apparaat af te drukken.
BelangrijkDe afdruk van de netwerkinstellingen bevat belangrijke informatie over uw netwerk. Bewaar dezezorgvuldig.
1. Zorg dat het apparaat is ingeschakeld.
2. Plaats twee vellen een normaal papier van A4- of Letter-formaat.
3. Houd de Wi-Fi-knop ingedrukt en laat deze los wanneer het AAN (ON)-lampje knippert.
4. Druk nogmaals op de Wi-Fi-knop.
Het apparaat drukt de informatie over de netwerkinstellingen af.
De volgende netwerkinstellingen worden afgedrukt:
Item Beschrijving Instelling
Product Information Productinformatie
Product Name Productnaam XXXXXXXX
ROM Version ROM-versie XXXXXXXX
Serial Number Serienummer XXXXXXXX
Wireless LAN Draadloos LAN Enable/Disable
MAC Address MAC-adres XX:XX:XX:XX:XX:XX
WPS PIN CODE WPS-pincode XXXXXXXX
Infrastructure Infrastructuur Enable/Disable
Connection Verbindingsstatus Active/Inactive
SSID SSID SSID van draadloos LAN
Channel *1 Kanaal XX (1 t/m 11)
Encryption Coderingsmethode None/WEP/TKIP/AES
WEP Key Length WEP-sleutellengte (bits) Inactive/128/64
Authentication Verificatiemethode None/auto/open/shared/WPA-PSK/WPA2-PSK
Signal Strength Signaalsterkte 0 tot 100 [%]
TCP/IPv4 TCP/IPv4 Enable
IP Address IP-adres (IP-address) XXX.XXX.XXX.XXX
Subnet Mask Subnetmasker XXX.XXX.XXX.XXX
212

Default Gateway Standaardgateway XXX.XXX.XXX.XXX
TCP/IPv6 TCP/IPv6 Enable/Disable
IP Address *2 IP-adres (IP-address) XXXX:XXXX:XXXX:XXXXXXXX:XXXX:XXXX:XXXX
Subnet Prefix Length *2 Lengte subnetprefix XXX
Default Gateway *2 Standaardgateway XXXX:XXXX:XXXX:XXXXXXXX:XXXX:XXXX:XXXX
IPsec *3 IPsec-instelling Active
Security Protocol *3 Beveiligingsmethode ESP/ESP & AH/AH
Access Point Mode Toegangspuntmodus (Access pointmode)
Enable/Disable
Connection Verbindingsstatus Active/Inactive
SSID SSID SSID toegangspuntmodus
Password Wachtwoord Wachtwoord van de toegangspuntmodus (8 tot10 alfanumerieke tekens)
Channel Kanaal 3
Encryption Coderingsmethode AES
Authentication Verificatiemethode WPA2-PSK
TCP/IPv4 TCP/IPv4 Enable
IP Address IP-adres (IP-address) XXX.XXX.XXX.XXX
Subnet Mask Subnetmasker XXX.XXX.XXX.XXX
Default Gateway Standaardgateway XXX.XXX.XXX.XXX
TCP/IPv6 TCP/IPv6 Enable/Disable
IP Address *2 IP-adres (IP-address) XXXX:XXXX:XXXX:XXXXXXXX:XXXX:XXXX:XXXX
Subnet Prefix Length *2 Lengte subnetprefix XXX
Default Gateway *2 Standaardgateway XXXX:XXXX:XXXX:XXXXXXXX:XXXX:XXXX:XXXX
IPsec *3 IPsec-instelling Active
Security Protocol *3 Beveiligingsmethode
Other Settings Overige instellingen
Printer Name Printernaam Printernaam (maximaal 15 alfanumerieketekens)
WSD Printing Instelling voor WSD afdrukken Enable/Disable
213

WSD Timeout Time-out 1/5/10/15/20 [min]
LPD Printing Instelling voor LPD afdrukken Enable/Disable
Bonjour Bonjour-instelling Enable/Disable
Bonjour Service Name Bonjour-servicenaam Bonjour-servicenaam (maximaal 52alfanumerieke tekens)
PictBridge Commun. PictBridge-communicatie Enable/Disable
DNS Server DNS-serveradres automatischverkrijgen
Auto/Manual
Primary Server Adres van primaire server XXX.XXX.XXX.XXX
Secondary Server Adres van secundaire server XXX.XXX.XXX.XXX
Proxy Server Proxyserverinstelling Enable/Disable
Proxy Address Proxyadres XXXXXXXXXXXXXXXXXXXX
Proxy Port Specificatie proxypoort 1 tot 65535
('XX' staat voor alfanumerieke tekens.)
*1 Kanaal kan variëren van 1 tot en met 11, afhankelijk van het land of de regio van aankoop.
*2 De netwerkstatus wordt alleen afgedrukt als IPv6 is ingeschakeld.
*3 De netwerkstatus wordt alleen afgedrukt als de IPv6- en IPsec-instellingen zijn ingeschakeld.
214

Netwerkcommunicatie (Windows)
Netwerkinstellingen controleren en wijzigen
IJ Network Tool (netwerkverbinding)
IJ Network Tool (overige schermen)
Tips voor netwerkcommunicatie
215

Netwerkinstellingen controleren en wijzigen
IJ Network Tool
Instellingen wijzigen op het tabblad Draadloos LAN
Gedetailleerde WEP-instellingen wijzigen
Gedetailleerde WPA/WPA2-instellingen wijzigen
Instellingen wijzigen op het tabblad Bedraad LAN
Instellingen wijzigen op het tabblad Wachtwoord beheerder
Status draadloos netwerk controleren
Instellingen wijzigen bij Directe verbinding
Netwerkinstellingen initialiseren
Aangepaste instellingen weergeven
216

IJ Network Tool
IJ Network Tool is een programma waarmee u de netwerkinstellingen van het apparaat kunt weergeven enwijzigen. Het wordt geïnstalleerd bij het instellen van het apparaat.
BelangrijkAls u het apparaat wilt gebruiken via een LAN, moet u de juiste apparatuur gebruiken voor hetverbindingstype, zoals een draadloze router of een LAN-kabel.
Start IJ Network Tool niet tijdens het afdrukken.
Druk niet af terwijl IJ Network Tool actief is.
Als de firewallfunctie van de beveiligingssoftware is ingeschakeld, wordt wellicht het berichtweergegeven dat Canon-software probeert toegang te krijgen tot het netwerk. Als de waarschuwingwordt weergegeven, stelt u de beveiligingssoftware zo in dat toegang altijd wordt toegestaan.
IJ Network Tool is gecontroleerd op werking bij Windows XP, maar Snelle gebruikersoverschakelingwordt niet ondersteund. Het wordt aanbevolen IJ Network Tool af te sluiten voordat u tussen gebruikerswisselt.
IJ Network Tool starten
1. Start het IJ Network Tool zoals hieronder aangegeven.
Selecteer in Windows 8.1 of Windows 8 IJ Network Tool in het Start-scherm om IJ NetworkTool te starten. Als IJ Network Tool niet op het Startscherm wordt weergegeven, selecteert ude charm Zoeken (Search) en zoekt u naar 'IJ Network Tool'.
Klik in Windows 7, Windows Vista of Windows XP op Start en selecteert Alle programma´s (Allprograms), Canon Utilities, IJ Network Tool en vervolgens IJ Network Tool.
Afhankelijk van de printer die u gebruikt, is er bij aankoop mogelijk al een beheerderswachtwoord voor deprinter ingesteld. Als u de netwerkinstellingen wijzigt, is verificatie met het beheerderswachtwoord vereist.
Voor meer informatie:
Beheerderswachtwoord
Voor een betere beveiliging wordt het aanbevolen het beheerderswachtwoord te wijzigen.
Instellingen wijzigen op het tabblad Wachtwoord beheerder
217

Instellingen wijzigen op het tabblad Draadloos LAN
Als u de draadloze netwerkinstellingen van de printer wilt wijzigen, sluit u de printer tijdelijk met een USB-kabel op de computer aan. Als u de draadloze netwerkinstellingen van de computer aanpast via eendraadloze verbinding zonder USB-aansluiting, kan de computer mogelijk niet communiceren met hetapparaat nadat de instellingen zijn gewijzigd.
OpmerkingDeze functie is mogelijk niet beschikbaar, afhankelijk van de printer die u gebruikt.
Schakel de instelling voor draadloos LAN van de printer in als u de instellingen op het tabbladDraadloos LAN (Wireless LAN) wilt wijzigen.
1. Start IJ Network Tool.
2. Selecteer de printer bij Printers:.
Als de printer tijdelijk met een USB-kabel op de computer is aangesloten, selecteert u de printerwaarvoor 'USBnnn' (waarbij 'n' een getal is) wordt weergegeven in de kolom Poortnaam (Port Name).
3. Selecteer Configuratie... (Configuration...) in het menu Instellingen (Settings).
4. Klik op het tabblad Draadloos LAN (Wireless LAN).
Het tabblad Draadloos LAN (Wireless LAN) wordt weergegeven.
Zie Tabblad Draadloos LAN voor meer informatie over het tabblad Draadloos LAN (Wireless LAN).
5. Wijzig of controleer de instellingen.
SSID:Voer dezelfde waarde in die is ingesteld voor de draadloze router.
Als de printer via USB is aangesloten, geeft u het venster Zoeken (Search) weer door te klikken opZoeken... (Search...). Stel de SSID van de draadloze router in door een van de gedetecteerdedraadloze routers te selecteren.
218

Scherm Zoeken
OpmerkingGeef dezelfde SSID op die is ingesteld voor de draadloze router. De SSID is hoofdlettergevoelig.
Coderingsmethode: (Encryption Method:)Hiermee kunt u de coderingsmethode selecteren die wordt gebruikt op het draadloos LAN.
U kunt WEP-instellingen wijzigen door WEP gebruiken (Use WEP) te selecteren en te klikken opConfiguratie... (Configuration...).
Gedetailleerde WEP-instellingen wijzigen
U kunt de WPA-/WPA2-instellingen wijzigen door WPA/WPA2 gebruiken (Use WPA/WPA2) teselecteren en op Configuratie... (Configuration...) te klikken.
Gedetailleerde WPA/WPA2-instellingen wijzigen
BelangrijkAls de coderingstypen van de draadloze router, de printer of de computer niet overeenkomen, kande printer niet communiceren met de computer. Als de printer niet kan communiceren met decomputer nadat het coderingstype van de printer is gewijzigd, zorgt u dat het coderingstype van decomputer en de draadloze router overeenkomt met dat van de printer.
Als u verbinding maakt met een netwerk dat niet wordt beschermd met beveiligingsmaatregelen, iser een risico aanwezig dat gegevens, zoals uw persoonlijke informatie, getoond worden aan derden.
Instelling TCP/IP: (TCP/IP Setup:)Hiermee stelt u het IP-adres van de printer in dat moet worden gebruikt in het LAN. Geef eenwaarde op die geschikt is voor uw netwerkomgeving.
6. Klik op OK.
Nadat u de configuratie hebt gewijzigd, wordt er een venster weergegeven waarin u de instellingen moetbevestigen voordat deze naar de printer worden verzonden. Als u op Ja (Yes) klikt, worden deinstellingen naar de printer verzonden en wordt het venster Verzonden instellingen (TransmittedSettings) weergegeven.
OpmerkingAls u de netwerkinstellingen wijzigt terwijl de USB-kabel tijdelijk is aangesloten, kan destandaardprinter worden gewijzigd. In dit geval selecteert u Als standaardprinter instellen (Setas Default Printer).
219

Gedetailleerde WEP-instellingen wijzigen
OpmerkingDeze functie is mogelijk niet beschikbaar, afhankelijk van de printer die u gebruikt.
Als u de draadloze netwerkinstellingen van de printer wilt wijzigen, sluit u de printer tijdelijk met een USB-kabel op de computer aan. Als u de draadloze netwerkinstellingen van de computer aanpast via eendraadloze verbinding zonder USB-aansluiting, kan de computer mogelijk niet communiceren met hetapparaat nadat de instellingen zijn gewijzigd.
1. Start IJ Network Tool.
2. Selecteer de printer bij Printers:.
Als de printer tijdelijk met een USB-kabel op de computer is aangesloten, selecteert u de printerwaarvoor 'USBnnn' (waarbij 'n' een getal is) wordt weergegeven in de kolom Poortnaam (Port Name).
3. Selecteer Configuratie... (Configuration...) in het menu Instellingen (Settings).
4. Klik op het tabblad Draadloos LAN (Wireless LAN).
5. Selecteer WEP gebruiken (Use WEP) voor Coderingsmethode: (Encryption Method:)en klik op Configuratie... (Configuration...).
Het venster WEP-details (WEP Details) wordt weergegeven.
6. Wijzig of controleer de instellingen.
Als u het wachtwoord (WEP-sleutel) wijzigt, moet dezelfde wijziging worden aangebracht in hetwachtwoord (WEP-sleutel) van de draadloze router.
1. WEP-sleutel: (WEP Key:)
Voer dezelfde sleutel in als is ingesteld voor de draadloze router.
Het aantal en soort tekens dat u kunt invoeren, hangt af van de combinatie van de lengte en deindeling van de sleutel.
Sleutellengte (Key Length)
64-bits (64bit) 128-bits (128bit)
Indeling sleutel (Key Format) ASCII 5 tekens 13 tekens
220

Hexadecimaal (Hex) 10 tekens 26 tekens
2. Sleutellengte: (Key Length:)
Selecteer 64-bits (64bit) of 128-bits (128bit).
3. Indeling sleutel: (Key Format:)
Selecteer ASCII of Hex.
4. Sleutel-ID: (Key ID:)
Selecteer de sleutel-id (index) die is ingesteld op de draadloze router.
5. Verificatie: (Authentication:)
Selecteer de verificatiemethode om de toegang van de printer tot de draadloze router te verifiëren.
Normaal gesproken selecteert u Automatisch (Auto). Als u de methode handmatig wilt opgeven,selecteert u Open systeem (Open System) of Gedeelte sleutel (Shared Key), afhankelijk vande instellingen van de draadloze router.
7. Klik op OK.
BelangrijkAls de printer niet kan communiceren met de computer nadat het coderingstype van de printer isgewijzigd, zorgt u dat het coderingstype van de computer en de draadloze router overeenkomtmet dat van de printer.
OpmerkingAls u de netwerkinstellingen wijzigt terwijl de USB-kabel tijdelijk is aangesloten, kan destandaardprinter worden gewijzigd. In dit geval selecteert u Als standaardprinter instellen (Setas Default Printer).
221

Gedetailleerde WPA/WPA2-instellingen wijzigen
OpmerkingDeze functie is mogelijk niet beschikbaar, afhankelijk van de printer die u gebruikt.
Als u de draadloze netwerkinstellingen van de printer wilt wijzigen, sluit u de printer tijdelijk met een USB-kabel op de computer aan. Als u de draadloze netwerkinstellingen van de computer aanpast via eendraadloze verbinding zonder USB-aansluiting, kan de computer mogelijk niet communiceren met hetapparaat nadat de instellingen zijn gewijzigd.
De voorbeelden van de schermafdrukken in dit gedeelte verwijzen naar de gedetailleerde WPA-instellingen.
1. Start IJ Network Tool.
2. Selecteer de printer bij Printers:.
Als de printer tijdelijk met een USB-kabel op de computer is aangesloten, selecteert u de printerwaarvoor 'USBnnn' (waarbij 'n' een getal is) wordt weergegeven in de kolom Poortnaam (Port Name).
3. Selecteer Configuratie... (Configuration...) in het menu Instellingen (Settings).
4. Klik op het tabblad Draadloos LAN (Wireless LAN).
5. Selecteer WPA/WPA2 gebruiken (Use WPA/WPA2) voor Coderingsmethode:(Encryption Method:) en klik op Configuratie... (Configuration...).
Het scherm WPA/WPA2-details (WPA/WPA2 Details) wordt weergegeven.
Als er geen codering is ingesteld op de printer, wordt het venster Verificatietype bevestigen(Authentication Type Confirmation) weergegeven. Ga naar stap 7.
6. Klik op Instellingen wijzigen... (Change Settings...).
7. Controleer het clientverificatietype en klik op Volgende> (Next>).
222

8. Voer de wachtwoordzin in en klik op Volgende> (Next>).
Geef het wachtwoord op dat is ingesteld op de draadloze router. Het wachtwoord is een reeks van 8 tot63 alfanumerieke tekens of een 64-cijferige hexadecimale waarde.
Raadpleeg de instructiehandleiding van de draadloze router of neem contact op met de fabrikant als uhet wachtwoord van de draadloze router niet weet.
TKIP (basiscodering) of AES (veilige codering) wordt automatisch geselecteerd voor de dynamischecoderingsmethode.
BelangrijkAls Automatisch (Auto) niet onder Type dynamische codering: (Dynamic Encryption Type:)wordt weergegeven, selecteert u TKIP (Eenvoudige codering) (TKIP(Basic Encryption)) ofAES (Veilige codering) (AES(Secure Encryption)).
9. Klik op Voltooien (Finish).
223

BelangrijkAls de printer niet kan communiceren met de computer nadat het coderingstype van de printer isgewijzigd, zorgt u dat het coderingstype van de computer en de draadloze router overeenkomtmet dat van de printer.
OpmerkingAls u de netwerkinstellingen wijzigt terwijl de USB-kabel tijdelijk is aangesloten, kan destandaardprinter worden gewijzigd. In dit geval selecteert u Als standaardprinter instellen (Setas Default Printer).
224

Instellingen wijzigen op het tabblad Bedraad LAN
OpmerkingDeze functie is mogelijk niet beschikbaar, afhankelijk van de printer die u gebruikt.
Schakel de instelling voor bedraad LAN van de printer in als u de instellingen op het tabblad BedraadLAN (Wired LAN) wilt wijzigen.
1. Start IJ Network Tool.
2. Selecteer de printer bij Printers:.
3. Selecteer Configuratie... (Configuration...) in het menu Instellingen (Settings).
4. Klik op het tabblad Bedraad LAN (Wired LAN).
Het tabblad Bedraad LAN (Wired LAN) wordt weergegeven.
Zie Tabblad Bedraad LAN voor meer informatie over het tabblad Bedraad LAN (Wired LAN).
5. Wijzig of controleer de instellingen.
Stel het IP-adres in van de printer die moet worden gebruikt via het LAN. Geef een waarde op diegeschikt is voor uw netwerkomgeving.
6. Klik op OK.
Nadat u de configuratie hebt gewijzigd, wordt er een venster weergegeven waarin u de instellingen moetbevestigen voordat deze naar de printer worden verzonden. Als u op Ja (Yes) klikt, worden deinstellingen naar de printer verzonden en wordt het venster Verzonden instellingen (TransmittedSettings) weergegeven.
225

Instellingen wijzigen op het tabblad Wachtwoord beheerder
OpmerkingU kunt de instellingen niet wijzigen wanneer een directe verbinding (toegangspuntmodus) wordtgebruikt.
1. Start IJ Network Tool.
2. Selecteer de printer bij Printers:.
3. Selecteer Configuratie... (Configuration...) in het menu Instellingen (Settings).
4. Klik op het tabblad Wachtwoord beheerder (Admin Password).
Het tabblad Wachtwoord beheerder (Admin Password) wordt weergegeven.
Zie Tabblad Wachtwoord beheerder voor meer informatie over het tabblad Wachtwoord beheerder(Admin Password).
5. Wijzig of controleer de instellingen.
Als u een beheerderswachtwoord wilt gebruiken, schakelt u het selectievakje Wachtwoord beheerdergebruiken (Use admin password) in en geeft u een wachtwoord op.
BelangrijkHet wachtwoord moet bestaan uit 4 tot 32 alfanumerieke tekens. Het wachtwoord ishoofdlettergevoelig. Onthoud het wachtwoord dat u instelt.
Als u het door u opgegeven beheerderswachtwoord vergeten bent, initialiseert u de printer om zohet standaardbeheerderswachtwoord terug te zetten.
6. Klik op OK.
226

Er wordt een venster weergegeven waarin u de instellingen moet bevestigen voordat ze naar de printerworden verzonden. Als u op Ja (Yes) klikt, worden de instellingen naar de printer verzonden en wordthet venster Verzonden instellingen (Transmitted Settings) weergegeven.
227

Status draadloos netwerk controleren
OpmerkingDeze functie is mogelijk niet beschikbaar, afhankelijk van de printer die u gebruikt.
Als u het apparaat via een bedraad LAN gebruikt, kunt u netwerkstatus niet controleren.
1. Start IJ Network Tool.
2. Selecteer de printer bij Printers:.
3. Selecteer Status in het menu Beeld (View).
Het venster Status wordt weergegeven en hier kunt u de status van de printer en de verbindingskwaliteitcontroleren.
1. Signaalsterkte: (Signal Strength:)
Hier wordt de sterkte van het signaal dat door de printer wordt ontvangen aangegeven met eenwaarde tussen 0% en 100%.
2. Verbindingskwaliteit: (Link Quality:)
Hiermee wordt de kwaliteit van het signaal zonder ruis tijdens communicatie weergegeven van 0%tot 100%.
BelangrijkAls de aangegeven waarde laag is, moet de printer dichter bij het draadloze netwerkapparaatworden geplaatst.
4. Als u de verbindingskwaliteit gedetailleerd wilt meten, klikt u op Geavanceerde meting...(Advanced Measurement...).
Het venster Verbindingskwaliteit meten (Connection Performance Measurement) wordtweergegeven.
5. Klik op Volgende> (Next>).
De meting wordt gestart en de status wordt weergegeven. De meting duurt enkele minuten.
228

6. Controleer de status.
Wanneer de meting is voltooid, wordt de status weergegeven.
Wanneer wordt weergegeven bij Verbindingskwaliteit tussen de printer en de draadloze router:(Connection performance between the printer and the wireless router:), kan de printercommuniceren met de draadloze router. Raadpleeg anders de weergegeven opmerkingen en hetonderstaande om de status van de communicatieverbinding te verbeteren en klik op Opnieuw meten(Remeasurement).
Controleer of de printer en de draadloze router zich binnen het bereik van de draadloze verbindingbevinden en of zich geen obstakels tussen beide bevinden.
Controleer of de afstand tussen de printer en de draadloze router niet te groot is.
Als ze te ver uit elkaar staan, plaatst u ze dichter bij elkaar (binnen 50 m/164 ft.).
Controleer of zich geen barrières of obstakels tussen de printer en de draadloze router bevinden.
In het algemeen neemt de verbindingskwaliteit af bij communicatie tussen verschillende ruimten ofverdiepingen. Wijzig de locaties om dergelijke situaties te voorkomen.
229

Controleer of zich geen bronnen van radiostoring in de buurt van de printer en de draadloze routerbevinden.
De draadloze verbinding gebruikt mogelijk dezelfde frequentieband als magnetrons of anderebronnen van radiostoring. Probeer de printer en de draadloze router uit de buurt te houden vandergelijke bronnen.
Controleer of het radiokanaal van de draadloze router in de buurt ligt van het kanaal van anderedraadloze routers in de buurt.
Als het radiokanaal van de draadloze router dicht bij het kanaal van andere draadloze routers ligt,kan de verbindingskwaliteit onstabiel worden. Zorg dat u een radiokanaal gebruikt dat geen storingveroorzaakt met andere draadloze routers.
Controleer of de printer en de draadloze routers naar elkaar toe zijn gericht.
De verbindingskwaliteit kan afhangen van de stand van de draadloze apparaten. Wijzig de standvan de draadloze router en de printer om de beste kwaliteit te verkrijgen.
Controleer of er geen andere computers zijn die toegang hebben tot de printer.
Als wordt weergegeven in het resultaat van de meting, controleert u of er geen anderecomputers zijn die toegang hebben tot de printer.
Als nog steeds wordt weergegeven nadat u het bovenstaande hebt geprobeerd, voltooit u de metingen start u IJ Network Tool opnieuw om de meting nogmaals uit te voeren.
7. Klik op Voltooien (Finish).
OpmerkingAls er berichten worden weergegeven bij Algemene kwaliteit van de netwerkverbinding:(Overall Network Performance:), verplaatst u het apparaat en de draadloze router, zoalsaangegeven op het scherm, om de prestaties te verbeteren.
230

Instellingen wijzigen bij Directe verbinding
OpmerkingDeze functie is mogelijk niet beschikbaar, afhankelijk van de printer die u gebruikt.
Afhankelijk van de printer die u gebruikt, wordt 'directe verbinding' mogelijk 'toegangspuntmodus'genoemd in de handleidingen.
U kunt deze functie alleen gebruiken wanneer u een computer gebruikt die compatibel is met hetdraadloze LAN.
1. Start IJ Network Tool.
2. Selecteer Directe verbinding van printer instellen... (Set up printer's directconnection...) in het menu Instellingen (Settings).
Het scherm Printer instellen met directe verbinding (Direct Connection Setup of the Printer) wordtweergegeven.
3. Controleer het weergegeven bericht en klik op Volgende> (Next>).
4. Als het scherm Gebruikersaccountbeheer (User Account Control) wordt weergegeven,klikt u op Ja (Yes).
Het scherm Printer selecteren (Select Printer) wordt weergegeven.
OpmerkingAls er slechts één printer beschikbaar is waarvan u de instellingen kunt wijzigen, wordt hetvenster Printer instellen met directe verbinding (Direct Connection Setup of the Printer)weergegeven. Ga in dit geval naar stap 6.
5. Selecteer de printer in het scherm Printer selecteren (Select Printer) en klik op OK.
De opgegeven SSID (toegangspuntnaam), coderingsmethode en wachtwoord worden weergegeven inhet scherm Printer selecteren (Select Printer).
6. Wijzig zo nodig de coderingsmethode of het wachtwoord.
231

BelangrijkU kunt de coderingsmethode of het wachtwoord mogelijk niet wijzigen, afhankelijk van de printerdie u gebruikt.
Als u de instellingen niet kunt wijzigen via het bovenstaande scherm, kunt u de SSID(toegangspuntnaam) en het wachtwoord tegelijk bijwerken via het bedieningspaneel. (U kunt decoderingsmethode niet wijzigen).
Zoek voor meer informatie naar 'UG500'/'UG501' in de online handleiding van de printer enraadpleeg de instructies aldaar.
7. Klik op Instellingen (Settings).
De informatie over de instellingen wordt naar de printer verzonden.
232

Netwerkinstellingen initialiseren
BelangrijkHoud er rekening mee dat bij initialisatie alle netwerkinstellingen op het apparaat worden gewist en datafdrukken of scannen vanaf een computer via een netwerk niet meer mogelijk is. Als u het apparaat viaeen netwerk wilt gebruiken, voert u de installatie uit met behulp van de installatie-cd-rom of volgens deinstructies op de Canon-website.
1. Start IJ Network Tool.
2. Selecteer de printer bij Printers:.
3. Selecteer Onderhoud... (Maintenance...) in het menu Instellingen (Settings).
Het scherm Onderhoud (Maintenance) wordt weergegeven.
4. Klik op Initialiseren (Initialize).
5. Klik op Ja (Yes) wanneer het bevestigingsvenster wordt weergegeven.
De netwerkinstellingen van de printer worden geïnitialiseerd.
Zet de printer niet uit tijdens de initialisatie.
Klik op OK wanneer de initialisatie is voltooid.
Wanneer u een initialisatie uitvoert terwijl u via draadloos LAN verbinding hebt gemaakt, wordt deverbinding verbroken. Voer de installatie daarom uit met behulp van de installatie-cd-rom of volgens deinstructies op de Canon-website.
OpmerkingU kunt de netwerkinstellingen van de printer wijzigen met IJ Network Tool en een USB-verbinding nadatde LAN-instellingen zijn geïnitialiseerd. Als u de netwerkinstellingen wilt wijzigen met Canon IJ NetworkTool, moet u eerst draadloos LAN inschakelen.
233

Aangepaste instellingen weergeven
Het venster Bevestiging (Confirmation) wordt weergegeven nadat u de printerinstellingen in het vensterConfiguratie (Configuration) hebt gewijzigd. Wanneer u op Ja (Yes) klikt in het venster Bevestiging(Confirmation), wordt het volgende venster weergegeven waarin u de gewijzigde instellingen kuntcontroleren.
234

IJ Network Tool (netwerkverbinding)
Scherm Canon IJ Network Tool
Scherm Configuratie
Tabblad Draadloos LAN
Scherm Zoeken
Scherm WEP-details
Scherm WPA/WPA2-details
Venster Verificatietype bevestigen
Scherm Instelling PSK-wachtwoordzin en dynamische codering
Scherm Bevestiging installatiegegevens
Tabblad Bedraad LAN
Tabblad Wachtwoord beheerder
Scherm Netwerkgegevens
Tabblad Toegangsbeheer
Scherm Toegankelijk MAC-adres bewerken/scherm Toegankelijk MAC-adrestoevoegen
Scherm Toegankelijk IP-adres bewerken/scherm Toegankelijk IP-adrestoevoegen
235

Scherm Canon IJ Network Tool
In dit gedeelte worden de items en menu's beschreven die worden weergegeven in het venster Canon IJNetwork Tool.
Items in het venster Canon IJ Network Tool
Menu's van Canon IJ Network Tool
Items in het venster Canon IJ Network ToolHet volgende item wordt weergegeven in het venster Canon IJ Network Tool.
1. Printers:
De printernaam, de status, het printermodel en de poortnaam worden weergegeven.
Een vinkje naast de printer in de lijst Naam (Name) geeft aan dat deze is ingesteld alsstandaardprinter.
Configuratiewijzigingen worden toegepast op de geselecteerde printer.
2. Bijwerken (Update)
Er wordt opnieuw naar printers gezocht. Klik op deze knop als de doelprinter niet wordt weergegeven.
BelangrijkAls u de netwerkinstellingen van de printer wilt wijzigen met IJ Network Tool, moet de printerzijn aangesloten via een LAN.
Als Geen stuurprogramma (No Driver) wordt weergegeven voor de naam, koppelt u de poortaan de printer.
Als het printerstuurprogramma niet is gekoppeld aan een poort
Controleer het volgende als er bij de status Niet gevonden (Not Found) wordt weergegeven:
De draadloze router is ingeschakeld.
De LAN-kabel is goed aangesloten in het geval van een bedraad LAN.
Als de printer in een netwerk niet wordt gedetecteerd, controleert u of de printer is ingeschakelden klikt u op Bijwerken (Update). Het kan enkele minuten duren voor de printers wordengedetecteerd. Als de printer nog niet is gedetecteerd, sluit u het apparaat met een USB-kabelop de computer aan en klikt u op Bijwerken (Update).
236

Als de printer wordt gebruikt door een andere computer, wordt een venster weergegeven metdeze informatie.
OpmerkingDit item heeft dezelfde functie als Bijwerken (Refresh) in het menu Beeld (View).
3. Configuratie... (Configuration...)
Klik hierop om de instellingen van de geselecteerde printer te configureren.
Scherm Configuratie
OpmerkingU kunt een printer niet configureren als deze de status Niet gevonden (Not Found) heeft.
Dit item heeft dezelfde functie als Configuratie... (Configuration...) in het menu Instellingen(Settings).
Menu's van Canon IJ Network ToolHet volgende menu wordt weergegeven in het venster Canon IJ Network Tool.
1. Menu Bestand (File)
Afsluiten (Exit)Hiermee sluit u IJ Network Tool.
2. Menu Beeld (View)
StatusHiermee geeft u het venster Status weer waarin u de status van de printerverbinding en van dedraadloze communicatie kunt controleren.
Bij een directe verbinding (toegangspuntmodus) is dit onderdeel lichtgrijs en kunt u deverbindingsstatus van de printer niet controleren.
Scherm Status
237

Bijwerken (Refresh)De inhoud van Printers: in het venster Canon IJ Network Tool wordt bijgewerkt enweergegeven.
BelangrijkAls u de netwerkinstellingen van de printer wilt wijzigen met IJ Network Tool, moet de printer zijnaangesloten via een LAN.
Als Geen stuurprogramma (No Driver) wordt weergegeven voor de naam, koppelt u de poortaan de printer.
Als het printerstuurprogramma niet is gekoppeld aan een poort
Controleer het volgende als er bij de status Niet gevonden (Not Found) wordt weergegeven:
De draadloze router is ingeschakeld.
De LAN-kabel is goed aangesloten in het geval van een bedraad LAN.
Als de printer in een netwerk niet wordt gedetecteerd, controleert u of de printer is ingeschakelden selecteert u Bijwerken (Refresh). Het kan enkele minuten duren voor de printers wordengedetecteerd. Als de printer nog niet is gedetecteerd, sluit u het apparaat met een USB-kabel opde computer aan en selecteert u Bijwerken (Refresh).
Als de printer wordt gebruikt door een andere computer, wordt een venster weergegeven metdeze informatie.
OpmerkingDit item heeft dezelfde functie als Bijwerken (Update) in het venster Canon IJ Network Tool.
Netwerkgegevens (Network Information)Hiermee geeft u het venster Netwerkgegevens (Network Information) weer waarin u denetwerkinstellingen van de printer en de computer kunt controleren.
Scherm Netwerkgegevens
Waarschuwing automatisch weergeven (Display Warning Automatically)Hiermee kunt u de automatische weergave van het instructievenster in- of uitschakelen.
Als deze optie is geselecteerd, wordt het instructievenster weergegeven als er een of meerpoorten niet beschikbaar zijn voor afdrukken.
3. Menu Instellingen (Settings)
Configuratie... (Configuration...)Geeft het venster Configuratie (Configuration) weer waarin u de instellingen van degeselecteerde printer kunt configureren.
Scherm Configuratie
OpmerkingDit item heeft dezelfde functie als Configuratie... (Configuration...) in het venster Canon IJNetwork Tool.
Van printer wisselen wanneer de printer in gebruik is (Enable switch printer function whenprinter is used)
Als u uw printer niet kunt gebruiken, kunt u in plaats hiervan eenzelfde printer in het netwerkgebruiken. Als u deze functie inschakelt en uw printer niet kunt gebruiken, wordt er een scherm
238

weergegeven waarin u kunt zoeken naar dezelfde printer als de uwe. Volg de aanwijzingen op hetscherm.
OpmerkingAls deze functie is ingeschakeld, verschijnt een vinkje op het menu.
Nu van printer wisselen (Switch printer now)U kunt dezelfde printer in het netwerk direct gebruiken. Als u op dit item klikt, wordt dezelfdeprinter in het netwerk gezocht en wordt het resultaat weergegeven in het scherm Printerselecteren (Select Printer). Selecteer de printer die u wilt gebruiken in de lijst.
Poort koppelen... (Associate Port...)Hiermee wordt het venster Poort associëren (Associate Port) weergegeven en kunt u een poorttoewijzen aan de printer.
Scherm Poort associëren
Dit menu is beschikbaar als Geen stuurprogramma (No Driver) voor de geselecteerde printerwordt weergegeven. Als u een poort koppelt aan een printer kunt u deze gebruiken.
Onderhoud... (Maintenance...)Hiermee geeft u het venster Onderhoud (Maintenance) weer waarin u de standaardwaarden vande netwerkinstellingen van de printer kunt herstellen en de kaartsleuf kunt instellen alsnetwerkstation.
Scherm Onderhoud
Directe verbinding van printer instellen... (Set up printer's direct connection...)U kunt de instellingen voor de directe verbinding (toegangspuntmodus) wijzigen of controleren.
Instellingen wijzigen bij Directe verbinding
4. Menu Help
Instructies (Instructions)Hiermee geeft u deze handleiding weer.
Info (About)Geeft de versie van IJ Network Tool weer.
239

Scherm Configuratie
U kunt de configuratie van de geselecteerde printer in het venster Canon IJ Network Tool wijzigen.
Klik op een tab om het tabblad te selecteren en instellingen te wijzigen.
Het volgende venster toont een voorbeeld van de instellingen die u kunt wijzigen op het tabblad DraadloosLAN (Wireless LAN).
OpmerkingDeze functie is mogelijk niet beschikbaar, afhankelijk van de printer die u gebruikt.
Lees de volgende onderwerpen voor meer informatie over elk tabblad.
Tabblad Draadloos LAN
Tabblad Bedraad LAN
Tabblad Wachtwoord beheerder
240

Tabblad Draadloos LAN
OpmerkingDeze functie is mogelijk niet beschikbaar, afhankelijk van de printer die u gebruikt.
Hier kunt u een draadloze LAN-verbinding voor de printer instellen.
Om het blad Draadloos LAN (Wireless LAN) weer te geven klikt u op het tabblad Draadloos LAN(Wireless LAN) in het venster Configuratie (Configuration).
1. Netwerktype: (Network Type:)
Hiermee geeft u de momenteel geselecteerde draadloze LAN-modus weer.
Infrastructuur (Infrastructure)Hiermee kunt u de printer met een draadloos LAN verbinden via een draadloze router.
Directe verbinding (Direct Connection)Hiermee verbindt u externe draadloze communicatieapparaten (zoals computers, smartphones oftablets) met de printer en gebruikt u de printer als toegangspunt (draadloze router).
OpmerkingWanneer Directe verbinding (Direct Connection) wordt weergegeven bij Netwerktype: (NetworkType:), kunt u de instellingen op het tabblad Draadloos LAN (Wireless LAN) of het tabbladWachtwoord beheerder (Admin Password) niet wijzigen.
U kunt de instellingen wijzigen of controleren via Directe verbinding van printer instellen... (Setup printer's direct connection...) in het menu Instellingen (Settings) als u de printer gebruikt meteen directe verbinding (toegangspuntmodus).
Instellingen wijzigen bij Directe verbinding
2. SSID:
De netwerknaam (SSID) van het draadloos LAN dat momenteel wordt gebruikt, wordt weergegeven.
241

OpmerkingGeef dezelfde SSID op die is ingesteld voor de draadloze router. De SSID is hoofdlettergevoelig.
Bij een directe verbinding (toegangspuntmodus) wordt de toegangspuntnaam (SSID) van de printerweergegeven.
Bij de begininstellingen wordt de unieke waarde weergegeven.
3. Zoeken... (Search...)
Het venster Zoeken (Search) wordt weergegeven waarin u een draadloze router kunt selecterenwaarmee u verbinding wilt maken.
Scherm Zoeken
OpmerkingAls IJ Network Tool wordt utgevoerd via een LAN, is de knop lichtgrijs en kan deze niet wordengeselecteerd. Sluit de printer en de computer tijdelijk aan met een USB-kabel om de instellingente wijzigen.
4. Coderingsmethode: (Encryption Method:)
Hiermee kunt u de coderingsmethode selecteren die wordt gebruikt op het draadloos LAN.
Niet gebruiken (Do not use)Selecteer deze optie als u codering wilt uitschakelen.
WEP gebruiken (Use WEP)Verzending wordt gecodeerd met een WEP-sleutel die u hebt opgegeven.
Als er geen WEP-sleutel is ingesteld, wordt het venster WEP-details (WEP Details) automatischweergegeven. Als u de eerder ingestelde WEP-instellingen wilt wijzigen, klikt u op Configuratie...(Configuration...) om het venster weer te geven.
Gedetailleerde WEP-instellingen wijzigen
WPA/WPA2 gebruiken (Use WPA/WPA2)Verzending wordt gecodeerd met een WPA-/WPA2-sleutel die u hebt opgegeven.
De beveiliging is strenger dan met WEP.
Als er geen WPA-/WPA2-sleutel is ingesteld, wordt het venster Verificatietype bevestigen(Authentication Type Confirmation) automatisch weergegeven. Om de eerder ingestelde WPA-/WPA2-instellingen te wijzigen, klikt u op Configuratie... (Configuration...) om het scherm WPA/WPA2-details (WPA/WPA2 Details) weer te geven.
Gedetailleerde WPA/WPA2-instellingen wijzigen
5. Configuratie... (Configuration...)
Het venster met gedetailleerde instellingen wordt weergegeven. De WEP- of de WPA/WPA2-sleutel dieu bij Coderingsmethode: (Encryption Method:) hebt geselecteerd, kan worden gecontroleerd engewijzigd.
Meer informatie over de WEP-instelling:Gedetailleerde WEP-instellingen wijzigen
Meer informatie over de WPA/WPA2-instelling:Gedetailleerde WPA/WPA2-instellingen wijzigen
242

6. Instelling TCP/IP: (TCP/IP Setup:)
Hiermee stelt u het IP-adres van de printer in dat moet worden gebruikt in het LAN. Geef een waarde opdie geschikt is voor uw netwerkomgeving.
IP-adres automatisch verkrijgen (Get IP address automatically)Selecteer deze optie als u een IP-adres wilt gebruiken dat automatisch wordt toegewezen door eenDHCP-server. DHCP-serverfunctionaliteit moet zijn ingeschakeld op de draadloze router.
Volgend IP-adres gebruiken (Use next IP address)Selecteer deze optie als er geen DHCP-serverfunctionaliteit beschikbaar is in de configuratie waarinu de printer gebruikt of als u een bepaald of vast IP-adres gebruikt.
243

Scherm Zoeken
OpmerkingDeze functie is mogelijk niet beschikbaar, afhankelijk van de printer die u gebruikt.
De gevonden draadloze routers worden vermeld.
1. Gevonden draadloze routers: (Detected Wireless Routers:)
De signaalsterkte van de draadloze router, het coderingstype, de naam van de draadloze router en hetradiokanaal kunnen worden gecontroleerd.
BelangrijkAls u verbinding maakt met een netwerk dat niet wordt beschermd met beveiligingsmaatregelen,is er een risico aanwezig dat gegevens, zoals uw persoonlijke informatie, getoond worden aanderden.
OpmerkingDe signaalsterkte wordt als volgt weergegeven.
: Goed
: Redelijk
: Slecht
Het type codering wordt als volgt weergegeven.
Leeg: Geen codering
WEP: WEP is ingesteld
WPA/WPA2: WPA/WPA2 is ingesteld
2. Bijwerken (Update)
Klik hierop om de lijst met draadloze routers bij te werken wanneer de draadloze doelrouter niet wordtgevonden.
Als de draadloze doelrouter is ingesteld op de verborgen modus, klikt u op Annuleren (Cancel) omterug te gaan naar het vorige venster en geeft u de SSID van de draadloze router op bij SSID: op hettabblad Draadloos LAN (Wireless LAN).
Tabblad Draadloos LAN
244

OpmerkingTijdens de detectie van de draadloze router moet de draadloze router zijn ingeschakeld.
3. Instellen (Set)
Klik hier om de SSID van de draadloze router in te stellen bij SSID: op het tabblad Draadloos LAN(Wireless LAN).
OpmerkingHet scherm WPA/WPA2-details (WPA/WPA2 Details) of het scherm WEP-details (WEPDetails) wordt weergegeven als de geselecteerde draadloze router is gecodeerd. Geef in ditgeval op dat dezelfde coderingsinstellingen moeten worden gebruikt die zijn ingesteld op dedraadloze router.
Draadloze routers die niet kunnen worden gebruikt door dit apparaat (met inbegrip van draadlozerouters die zijn geconfigureerd voor andere coderingstypen), worden lichtgrijs weergegeven enkunnen niet worden geconfigureerd.
245

Scherm WEP-details
OpmerkingDeze functie is mogelijk niet beschikbaar, afhankelijk van de printer die u gebruikt.
Hier worden de WEP-instellingen van de printer weergegeven.
OpmerkingAls u het wachtwoord (WEP-sleutel) van de printer wijzigt, moet dezelfde wijziging worden aangebrachtin het wachtwoord (WEP-sleutel) van de draadloze router.
1. WEP-sleutel: (WEP Key:)
Voer dezelfde sleutel in als is ingesteld voor de draadloze router.
Het aantal en soort tekens dat u kunt invoeren, hangt af van de combinatie van de lengte en de indelingvan de sleutel.
Sleutellengte (Key Length)
64-bits (64bit) 128-bits (128bit)
Indeling sleutel (Key Format) ASCII 5 tekens 13 tekens
Hexadecimaal (Hex) 10 tekens 26 tekens
2. Sleutellengte: (Key Length:)
Selecteer 64-bits (64bit) of 128-bits (128bit).
3. Indeling sleutel: (Key Format:)
Selecteer ASCII of Hex.
4. Sleutel-ID: (Key ID:)
Selecteer de sleutel-id (index) die is ingesteld op de draadloze router.
5. Verificatie: (Authentication:)
Selecteer de verificatiemethode om de toegang van de printer tot de draadloze router te verifiëren.
Selecteer Automatisch (Auto), Open systeem (Open System) of Gedeelte sleutel (Shared Key).
246

Scherm WPA/WPA2-details
OpmerkingDeze functie is mogelijk niet beschikbaar, afhankelijk van de printer die u gebruikt.
Hier kunt u de WPA-/WPA2-instellingen van de printer opgeven.
De waarde die in het venster wordt weergegeven, hangt af van de vooraf verzonden instellingen.
1. Verificatietype: (Authentication Type:)
Hiermee wordt het type verificatie weergegeven dat wordt gebruikt voor clientverificatie. Dit apparaatondersteunt de verificatiemethode PSK.
2. Type dynamische codering: (Dynamic Encryption Type:)
Hier wordt de dynamische coderingsmethode weergegeven.
3. Instellingen wijzigen... (Change Settings...)
Geef het venster Verificatietype bevestigen (Authentication Type Confirmation) weer.
Venster Verificatietype bevestigen
247

Venster Verificatietype bevestigen
OpmerkingDeze functie is mogelijk niet beschikbaar, afhankelijk van de printer die u gebruikt.
Het type verificatie dat wordt gebruikt voor clientverificatie wordt weergegeven.
1. Verificatietype (Authentication Type)
Het type verificatie dat wordt gebruikt voor clientverificatie wordt weergegeven.
PSKDit apparaat ondersteunt de verificatiemethode PSK.
Het verificatietype PSK gebruikt een wachtwoordzin.
248

Scherm Instelling PSK-wachtwoordzin en dynamische codering
OpmerkingDeze functie is mogelijk niet beschikbaar, afhankelijk van de printer die u gebruikt.
Geef de wachtwoordzin op en selecteer de methode voor dynamische codering.
1. Wachtwoordzin: (Passphrase:)
Geef het wachtwoord op dat is ingesteld op de draadloze router. Het wachtwoord is een reeks van 8 tot63 alfanumerieke tekens of een 64-cijferige hexadecimale waarde.
Raadpleeg de instructiehandleiding van de draadloze router of neem contact op met de fabrikant als uhet wachtwoord van de draadloze router niet weet.
2. Type dynamische codering (Dynamic Encryption Type)
TKIP (basiscodering) of AES (veilige codering) wordt automatisch geselecteerd voor de dynamischecoderingsmethode.
249

Scherm Bevestiging installatiegegevens
OpmerkingDeze functie is mogelijk niet beschikbaar, afhankelijk van de printer die u gebruikt.
Hier worden de gebruikte instellingen voor clientverificatie weergegeven.
Controleer de instellingen en klik op Voltooien (Finish).
250

Tabblad Bedraad LAN
OpmerkingDeze functie is mogelijk niet beschikbaar, afhankelijk van de printer die u gebruikt.
Hier kunt u een bedrade LAN-verbinding voor de printer instellen.
Om het blad Bedraad LAN (Wired LAN) weer te geven klikt u op het tabblad Bedraad LAN (Wired LAN) inhet venster Configuratie (Configuration).
1. Instelling TCP/IP: (TCP/IP Setup:)
Hiermee stelt u het IP-adres van de printer in dat moet worden gebruikt in het LAN. Geef een waarde opdie geschikt is voor uw netwerkomgeving.
IP-adres automatisch verkrijgen (Get IP address automatically)Selecteer deze optie als u een IP-adres wilt gebruiken dat automatisch wordt toegewezen door eenDHCP-server. DHCP-serverfunctionaliteit moet zijn ingeschakeld op de router.
Volgend IP-adres gebruiken (Use next IP address)Selecteer deze optie als er geen DHCP-serverfunctionaliteit beschikbaar is in de configuratie waarinu de printer gebruikt of als u een bepaald of vast IP-adres gebruikt.
251

Tabblad Wachtwoord beheerder
Hier stelt u een wachtwoord voor de printer in als u wilt dat alleen bepaalde personen de installatie enconfiguratie kunnen uitvoeren.
Om het blad Wachtwoord beheerder (Admin Password) weer te geven klikt u op het tabbladWachtwoord beheerder (Admin Password) in het venster Configuratie (Configuration).
1. Wachtwoord beheerder gebruiken (Use admin password)
Hier stelt u een beheerderswachtwoord in met rechten om de gedetailleerde opties in te stellen en tewijzigen. Als u deze functie wilt gebruiken, schakelt u dit selectievakje in en geeft u een wachtwoord op.
2. Wachtwoord: (Password:)
Voer het gewenste wachtwoord in.
3. Wachtwoord bevestigen: (Password Confirmation:)
Voer ter bevestiging nogmaals hetzelfde wachtwoord in.
BelangrijkAls u het door u opgegeven beheerderswachtwoord vergeten bent, initialiseert u de printer om zo hetstandaardbeheerderswachtwoord terug te zetten.
252

Scherm Netwerkgegevens
Hier worden de netwerkgegevens weergegeven die zijn ingesteld voor de printers en de computers.
Selecteer Netwerkgegevens (Network Information) in het menu Beeld (View) om het vensterNetwerkgegevens (Network Information) weer te geven.
1. OK
Hiermee keert u terug naar het venster Canon IJ Network Tool.
2. Alle gegevens kopiëren (Copy All Information)
Alle weergegeven netwerkgegevens worden naar het Klembord gekopieerd.
253

Tabblad Toegangsbeheer
OpmerkingDeze functie is mogelijk niet beschikbaar, afhankelijk van de printer die u gebruikt.
U kunt de MAC-adressen of de IP-adressen van computers of netwerkapparaten registreren om toegang toete staan.
Om het blad Toegangsbeheer (Access Control) weer te geven, klikt u op het tabblad Toegangsbeheer(Access Control) in het venster Configuratie (Configuration).
1. Type toegangsbeheer printer: (Printer Access Control Type:)
Selecteer het type toegangsbeheer waarmee u de toegang van computers of netwerkapparaten tot deprinter via een netwerk wilt beperken.
De beschikbare instellingen hangen af van de gekozen methode voor toegangsbeheer.
Bij selectie van MAC-adres
Bij selectie van IP-adres
Bij selectie van MAC-adresU geeft computers of netwerkapparaten die toegang hebben op via hun MAC-adres. Voor computers ofnetwerkapparaten waarvan het MAC-adres in de lijst staat, is toegang toegestaan.
254

1. Toegangsbeheer printer inschakelen (MAC-adres) (Enable printer accesscontrol(MAC address))
Selecteer deze optie om toegangsbeheer tot de printer via het MAC-adres in te schakelen.
OpmerkingDe twee soorten toegangsbeheer (via het MAC-adres of via het IP-adres) kunnen tegelijkertijdworden ingeschakeld.
Een type toegangsbeheer is ingeschakeld als het selectievakje Toegangsbeheer printerinschakelen (Enable printer access control) is geselecteerd, ongeacht het type datmomenteel wordt weergegeven als u Type toegangsbeheer printer: (Printer Access ControlType:) selecteert.
Als beide soorten toegangsbeheer tegelijk zijn ingeschakeld, heeft een computer ofnetwerkapparaat waarvan het adres in een van beide lijsten is geregistreerd toegang tot deprinter.
2. Toegankelijke MAC-adressen: (Accessible MAC Addresses:)
Hier worden de geregistreerde MAC-adressen en eventuele opmerkingen weergegeven.
3. Bewerken... (Edit...)
Het venster Toegankelijk MAC-adres bewerken (Edit Accessible MAC Address) wordtweergegeven, zodat u de geselecteerde instellingen in Toegankelijke MAC-adressen: (AccessibleMAC Addresses:) kunt bewerken.
Scherm Toegankelijk MAC-adres bewerken/scherm Toegankelijk MAC-adres toevoegen
4. Toevoegen... (Add...)
Het venster Toegankelijk MAC-adres toevoegen (Add Accessible MAC Address) wordtweergegeven om het MAC-adres van een computer of een netwerkapparaat te registreren, die of datvia het netwerk toegang heeft tot de printer.
BelangrijkVoeg het MAC-adres toe van alle computers of netwerkapparaten in het netwerk die u toegangwilt geven tot de printer. De printer is niet toegankelijk vanaf computers of netwerkapparaten dieniet in de lijst staan.
5. Verwijderen (Delete)
Hiermee verwijdert u het geselecteerde MAC-adres uit de lijst.
Bij selectie van IP-adresU geeft computers of netwerkapparaten die toegang hebben op via hun IP-adres. Voor computers ofnetwerkapparaten waarvan het IP-adres in de lijst staat, is toegang toegestaan.
255

1. Toegangsbeheer printer inschakelen (IP-adres) (Enable printer access control(IPaddress))
Selecteer deze optie om toegangsbeheer tot de printer via het IP-adres in te schakelen.
OpmerkingDe twee soorten toegangsbeheer (via het MAC-adres of via het IP-adres) kunnen tegelijkertijdworden ingeschakeld.
Een type toegangsbeheer is ingeschakeld als het selectievakje Toegangsbeheer printerinschakelen (Enable printer access control) is geselecteerd, ongeacht het type datmomenteel wordt weergegeven als u Type toegangsbeheer printer: (Printer Access ControlType:) selecteert.
Als beide soorten toegangsbeheer tegelijk zijn ingeschakeld, heeft een computer ofnetwerkapparaat waarvan het adres in een van beide lijsten is geregistreerd toegang tot deprinter.
2. Toegankelijke IP-adressen: (Accessible IP Addresses:)
Hier worden de geregistreerde IP-adressen en eventuele opmerkingen weergegeven.
3. Bewerken... (Edit...)
Het venster Toegankelijk IP-adres bewerken (Edit Accessible IP Address) wordt weergegeven,zodat u de geselecteerde instellingen in Toegankelijke IP-adressen: (Accessible IP Addresses:)kunt bewerken.
Scherm Toegankelijk IP-adres bewerken/scherm Toegankelijk IP-adres toevoegen
4. Toevoegen... (Add...)
In het venster Toegankelijk IP-adres toevoegen (Add Accessible IP Address) dat wordtweergegeven kunt u het IP-adres registreren van een computer of een netwerkapparaat dat via hetnetwerk toegang heeft tot de printer.
256

BelangrijkVoeg het IP-adres toe van alle computers of netwerkapparaten in het netwerk die u toegang wiltgeven tot de printer. De printer is niet toegankelijk vanaf computers of netwerkapparaten dieniet in de lijst staan.
U kunt maximaal 16 IP-adressen registreren. IP-adressen die als een bereik wordenopgegeven, tellen als één adres. Gebruik Specificatie bereik als u 17 of meer IP-adressen wiltregistreren.
5. Verwijderen (Delete)
Hiermee verwijdert u het geselecteerde IP-adres uit de lijst.
257

Scherm Toegankelijk MAC-adres bewerken/scherm ToegankelijkMAC-adres toevoegen
OpmerkingDeze functie is mogelijk niet beschikbaar, afhankelijk van de printer die u gebruikt.
De voorbeeldafbeeldingen in dit gedeelte verwijzen naar het venster Toegankelijk MAC-adres toevoegen(Add Accessible MAC Address).
1. MAC-adres: (MAC Address:)
Voer het MAC-adres in van een computer of netwerkapparaat om toegang toe te staan.
2. Opmerking: (Comment:)
Desgewenst kunt u informatie toevoegen om het apparaat te identificeren, zoals de naam van eencomputer.
BelangrijkOpmerkingen worden alleen weergegeven op de computer die is gebruikt om ze in te voeren.
258

Scherm Toegankelijk IP-adres bewerken/scherm Toegankelijk IP-adres toevoegen
OpmerkingDeze functie is mogelijk niet beschikbaar, afhankelijk van de printer die u gebruikt.
De voorbeeldafbeeldingen in dit gedeelte verwijzen naar het venster Toegankelijk IP-adres toevoegen(Add Accessible IP Address).
1. Specificatiemethode: (Specification Method:)
Selecteer Eén adres opgeven (Single Address Specification) of Bereik opgeven (RangeSpecification) om een of meer IP-adressen toe te voegen.
Eén adres opgeven (Single Address Specification)Geef elk IP-adres afzonderlijk op.
Bereik opgeven (Range Specification)Geef een reeks opeenvolgende IP-adressen op.
2. IP-adres: (IP Address:)
Voer het IP-adres van een computer of netwerkapparaat in om toegang toe te staan wanneer u Eénadres opgeven (Single Address Specification) heeft geselecteerd bij Specificatiemethode:(Specification Method:).
Een IP-adres bestaat uit vier waarden tussen 0 en 255.
Start-IP-adres: (Start IP Address:)Voer het eerste IP-adres in het adresbereik van de computers of netwerkapparaten in om toegangtoe te staan wanneer u Bereik opgeven (Range Specification) heeft geselecteerd bijSpecificatiemethode: (Specification Method:).
Een IP-adres bestaat uit vier waarden tussen 0 en 255.
Eind-IP-adres: (End IP Address:)Voer het laatste IP-adres in het adresbereik van de computers of netwerkapparaten in om toegangtoe te staan wanneer u Bereik opgeven (Range Specification) heeft geselecteerd bijSpecificatiemethode: (Specification Method:).
Een IP-adres bestaat uit vier waarden tussen 0 en 255.
OpmerkingStart-IP-adres: (Start IP Address:) moet een kleinere waarde zijn dan Eind-IP-adres: (End IPAddress:).
3. Opmerking: (Comment:)
259

Desgewenst kunt u informatie toevoegen om het apparaat te identificeren, zoals de naam van eencomputer.
BelangrijkOpmerkingen worden alleen weergegeven op de computer die is gebruikt om ze in te voeren.
260

IJ Network Tool (overige schermen)
Scherm Canon IJ Network Tool
Scherm Status
Scherm Verbindingskwaliteit meten
Scherm Onderhoud
Scherm Netwerkinstelling van de kaartsleuf
Scherm Poort associëren
Scherm Netwerkgegevens
261

Scherm Canon IJ Network Tool
In dit gedeelte worden de items en menu's beschreven die worden weergegeven in het venster Canon IJNetwork Tool.
Items in het venster Canon IJ Network Tool
Menu's van Canon IJ Network Tool
Items in het venster Canon IJ Network ToolHet volgende item wordt weergegeven in het venster Canon IJ Network Tool.
1. Printers:
De printernaam, de status, het printermodel en de poortnaam worden weergegeven.
Een vinkje naast de printer in de lijst Naam (Name) geeft aan dat deze is ingesteld alsstandaardprinter.
Configuratiewijzigingen worden toegepast op de geselecteerde printer.
2. Bijwerken (Update)
Er wordt opnieuw naar printers gezocht. Klik op deze knop als de doelprinter niet wordt weergegeven.
BelangrijkAls u de netwerkinstellingen van de printer wilt wijzigen met IJ Network Tool, moet de printerzijn aangesloten via een LAN.
Als Geen stuurprogramma (No Driver) wordt weergegeven voor de naam, koppelt u de poortaan de printer.
Als het printerstuurprogramma niet is gekoppeld aan een poort
Controleer het volgende als er bij de status Niet gevonden (Not Found) wordt weergegeven:
De draadloze router is ingeschakeld.
De LAN-kabel is goed aangesloten in het geval van een bedraad LAN.
Als de printer in een netwerk niet wordt gedetecteerd, controleert u of de printer is ingeschakelden klikt u op Bijwerken (Update). Het kan enkele minuten duren voor de printers wordengedetecteerd. Als de printer nog niet is gedetecteerd, sluit u het apparaat met een USB-kabelop de computer aan en klikt u op Bijwerken (Update).
262

Als de printer wordt gebruikt door een andere computer, wordt een venster weergegeven metdeze informatie.
OpmerkingDit item heeft dezelfde functie als Bijwerken (Refresh) in het menu Beeld (View).
3. Configuratie... (Configuration...)
Klik hierop om de instellingen van de geselecteerde printer te configureren.
Scherm Configuratie
OpmerkingU kunt een printer niet configureren als deze de status Niet gevonden (Not Found) heeft.
Dit item heeft dezelfde functie als Configuratie... (Configuration...) in het menu Instellingen(Settings).
Menu's van Canon IJ Network ToolHet volgende menu wordt weergegeven in het venster Canon IJ Network Tool.
1. Menu Bestand (File)
Afsluiten (Exit)Hiermee sluit u IJ Network Tool.
2. Menu Beeld (View)
StatusHiermee geeft u het venster Status weer waarin u de status van de printerverbinding en van dedraadloze communicatie kunt controleren.
Bij een directe verbinding (toegangspuntmodus) is dit onderdeel lichtgrijs en kunt u deverbindingsstatus van de printer niet controleren.
Scherm Status
263

Bijwerken (Refresh)De inhoud van Printers: in het venster Canon IJ Network Tool wordt bijgewerkt enweergegeven.
BelangrijkAls u de netwerkinstellingen van de printer wilt wijzigen met IJ Network Tool, moet de printer zijnaangesloten via een LAN.
Als Geen stuurprogramma (No Driver) wordt weergegeven voor de naam, koppelt u de poortaan de printer.
Als het printerstuurprogramma niet is gekoppeld aan een poort
Controleer het volgende als er bij de status Niet gevonden (Not Found) wordt weergegeven:
De draadloze router is ingeschakeld.
De LAN-kabel is goed aangesloten in het geval van een bedraad LAN.
Als de printer in een netwerk niet wordt gedetecteerd, controleert u of de printer is ingeschakelden selecteert u Bijwerken (Refresh). Het kan enkele minuten duren voor de printers wordengedetecteerd. Als de printer nog niet is gedetecteerd, sluit u het apparaat met een USB-kabel opde computer aan en selecteert u Bijwerken (Refresh).
Als de printer wordt gebruikt door een andere computer, wordt een venster weergegeven metdeze informatie.
OpmerkingDit item heeft dezelfde functie als Bijwerken (Update) in het venster Canon IJ Network Tool.
Netwerkgegevens (Network Information)Hiermee geeft u het venster Netwerkgegevens (Network Information) weer waarin u denetwerkinstellingen van de printer en de computer kunt controleren.
Scherm Netwerkgegevens
Waarschuwing automatisch weergeven (Display Warning Automatically)Hiermee kunt u de automatische weergave van het instructievenster in- of uitschakelen.
Als deze optie is geselecteerd, wordt het instructievenster weergegeven als er een of meerpoorten niet beschikbaar zijn voor afdrukken.
3. Menu Instellingen (Settings)
Configuratie... (Configuration...)Geeft het venster Configuratie (Configuration) weer waarin u de instellingen van degeselecteerde printer kunt configureren.
Scherm Configuratie
OpmerkingDit item heeft dezelfde functie als Configuratie... (Configuration...) in het venster Canon IJNetwork Tool.
Van printer wisselen wanneer de printer in gebruik is (Enable switch printer function whenprinter is used)
Als u uw printer niet kunt gebruiken, kunt u in plaats hiervan eenzelfde printer in het netwerkgebruiken. Als u deze functie inschakelt en uw printer niet kunt gebruiken, wordt er een scherm
264

weergegeven waarin u kunt zoeken naar dezelfde printer als de uwe. Volg de aanwijzingen op hetscherm.
OpmerkingAls deze functie is ingeschakeld, verschijnt een vinkje op het menu.
Nu van printer wisselen (Switch printer now)U kunt dezelfde printer in het netwerk direct gebruiken. Als u op dit item klikt, wordt dezelfdeprinter in het netwerk gezocht en wordt het resultaat weergegeven in het scherm Printerselecteren (Select Printer). Selecteer de printer die u wilt gebruiken in de lijst.
Poort koppelen... (Associate Port...)Hiermee wordt het venster Poort associëren (Associate Port) weergegeven en kunt u een poorttoewijzen aan de printer.
Scherm Poort associëren
Dit menu is beschikbaar als Geen stuurprogramma (No Driver) voor de geselecteerde printerwordt weergegeven. Als u een poort koppelt aan een printer kunt u deze gebruiken.
Onderhoud... (Maintenance...)Hiermee geeft u het venster Onderhoud (Maintenance) weer waarin u de standaardwaarden vande netwerkinstellingen van de printer kunt herstellen en de kaartsleuf kunt instellen alsnetwerkstation.
Scherm Onderhoud
Directe verbinding van printer instellen... (Set up printer's direct connection...)U kunt de instellingen voor de directe verbinding (toegangspuntmodus) wijzigen of controleren.
Instellingen wijzigen bij Directe verbinding
4. Menu Help
Instructies (Instructions)Hiermee geeft u deze handleiding weer.
Info (About)Geeft de versie van IJ Network Tool weer.
265

Scherm Status
Hier kunt u de status van de printer en de verbindingskwaliteit controleren.
Selecteer Status in het menu Beeld (View) om het venster Status weer te geven.
OpmerkingDeze functie is mogelijk niet beschikbaar, afhankelijk van de printer die u gebruikt.
Als u bedraad LAN gebruikt, zijn Signaalsterkte: (Signal Strength:), Verbindingskwaliteit: (LinkQuality:) en Geavanceerde meting... (Advanced Measurement...) niet beschikbaar.
1. Status apparaat: (Device Status:)
De apparaatstatus wordt weergegeven als Beschikbaar (Available) of Niet beschikbaar(Unavailable).
2. Signaalsterkte: (Signal Strength:)
Hier wordt de sterkte van het signaal dat door de printer wordt ontvangen aangegeven met een waardetussen 0% en 100%.
3. Verbindingskwaliteit: (Link Quality:)
Hiermee wordt de kwaliteit van het signaal zonder ruis tijdens communicatie weergegeven van 0% tot100%.
4. Geavanceerde meting... (Advanced Measurement...)
Hiermee kunt u de kwaliteit van de verbinding tussen de printer en de draadloze router of tussen deprinter en de computer controleren.
Wanneer u hierop klikt, wordt het venster Verbindingskwaliteit meten (Connection PerformanceMeasurement) weergegeven.
Scherm Verbindingskwaliteit meten
266

Scherm Verbindingskwaliteit meten
OpmerkingDeze functie is mogelijk niet beschikbaar, afhankelijk van de printer die u gebruikt.
Via dit venster kunt u de verbindingskwaliteit meten.
Venster Verbindingskwaliteit meten (Connection Performance Measurement) (beginvenster)
Venster Verbindingskwaliteit meten (Connection Performance Measurement) (voltooiingsvenster)
Venster Verbindingskwaliteit meten (Connection PerformanceMeasurement) (beginvenster)Klik op Volgende> (Next>) om de meting te starten.
Venster Verbindingskwaliteit meten (Connection PerformanceMeasurement) (voltooiingsvenster)Dit venster wordt weergegeven wanneer de meting is voltooid.
267

1. Verbindingskwaliteit tussen de printer en de draadloze router: (Connectionperformance between the printer and the wireless router:)
Een symbool geeft het resultaat van de meting van de verbindingskwaliteit tussen de printer en dedraadloze router aan.
: Goede verbindingskwaliteit
: Onstabiele verbindingskwaliteit
: Kan geen verbinding maken
: Meting is geannuleerd of kan niet worden uitgevoerd
2. Opnieuw meten (Remeasurement)
Hiermee meet u de verbindingskwaliteit opnieuw.
OpmerkingAls er berichten worden weergegeven bij Algemene kwaliteit van de netwerkverbinding: (OverallNetwork Performance:), verplaatst u het apparaat en de draadloze router zoals aangegeven om deprestaties te verbeteren.
268

Scherm Onderhoud
In dit venster kunt u Initialisatie instellen (Setting Initialization) en Netwerkinstelling van de kaartsleuf(Network Setup of the Card Slot) uitvoeren.
Selecteer Onderhoud... (Maintenance...) in het menu Instellingen (Settings) om het venster Onderhoud(Maintenance) weer te geven.
1. Initialisatie instellen (Setting Initialization)
Hiermee herstelt u de standaardwaarden voor alle netwerkinstellingen van de printer. Klik opInitialiseren (Initialize) om het venster Instellingen initialiseren (Initialize Settings) weer te geven enklik op Ja (Yes) om de netwerkinstellingen van de printer te initialiseren. Zet de printer niet uit tijdens deinitialisatie. Klik op OK wanneer de initialisatie is voltooid.
Wanneer u een initialisatie uitvoert terwijl u via draadloos LAN verbinding hebt gemaakt, wordt deverbinding verbroken. Voer de installatie daarom uit met behulp van de installatie-cd-rom of volgens deinstructies op de Canon-website.
2. Netwerkinstelling van de kaartsleuf (Network Setup of the Card Slot)
OpmerkingDit item is mogelijk niet beschikbaar, afhankelijk van de printer die u gebruikt.
Status geeft aan of de kaartsleuf als een netwerkstation is toegewezen.
Wanneer u hierop klikt, wordt het venster Netwerkinstelling van de kaartsleuf (Network Setup of theCard Slot) weergegeven.
Scherm Netwerkinstelling van de kaartsleuf
269

Scherm Netwerkinstelling van de kaartsleuf
OpmerkingDeze functie is mogelijk niet beschikbaar, afhankelijk van de printer die u gebruikt. Als u wilt controlerenof deze functie beschikbaar is voor uw printer, raadpleegt u Lijst met functies voor elk model.
Hier worden de instellingen van de kaartsleuf weergegeven en kunt u een kaartsleuf in het netwerktoewijzen als netwerkstation van de computer.
Dit venster wordt weergegeven wanneer u klikt op Instellingen (Setup) in het venster Onderhoud(Maintenance).
Venster Netwerkinstelling van de kaartsleuf (Network Setup of the Card Slot) (instelvenster)
Venster Netwerkinstelling van de kaartsleuf (Network Setup of the Card Slot) (venster bij mislukteinstelling)
OpmerkingU kunt de netwerkinstellingen van de printer wijzigen met IJ Network Tool en een USB-verbinding nadatde LAN-instellingen zijn geïnitialiseerd. Als u de netwerkinstellingen wilt wijzigen met IJ Network Tool,moet u eerst de LAN-instellingen inschakelen.
Venster Netwerkinstelling van de kaartsleuf (Network Setup of the CardSlot) (instelvenster)
1. Schijf: (Drive:)
Selecteer de stationsletter die u wilt toewijzen aan het netwerkstation.
2. Bijwerken (Update)
Hiermee laadt u opnieuw de stationsletters die niet zijn toegewezen in Computer (Deze computer(My Computer) in Windows XP), waarna ze worden weergegeven in de lijst Schijf: (Drive:).
Venster Netwerkinstelling van de kaartsleuf (Network Setup of the CardSlot) (venster bij mislukte instelling)Dit venster wordt weergegeven wanneer de netwerkinstelling van de kaartsleuf is mislukt.
270

1. Overslaan (Skip)
Hiermee voltooit u de instellingen zonder een netwerkstation toe te wijzen aan de kaartsleuf.
2. Opnieuw proberen (Retry)
Hiermee keert u terug naar het venster Netwerkinstelling van de kaartsleuf (Network Setup of theCard Slot) en voert u de toewijzing van het netwerkstation opnieuw uit.
3. Annuleren (Cancel)
Hiermee annuleert u de instelling van de kaartsleuf. Als IJ Network Tool wordt utgevoerd via een LAN,is de knop Annuleren (Cancel) lichtgrijs en kan er niet op worden geklikt.
271

Scherm Poort associëren
Hier kunt u een gemaakte poort koppelen aan een printerstuurprogramma.
Selecteer de printer waarvoor u de koppeling wilt wijzigen en klik daarna op OK.
OpmerkingU kunt alleen afdrukken met de printer als het printerstuurprogramma is gekoppeld aan de poort.
1. Model:
Hier wordt de naam weergegeven van het apparaat dat is opgegeven als een doelpoort.
Het veld is leeg als de naam van het apparaat niet is gedetecteerd.
2. Printer:
Hier wordt het printerstuurprogramma weergegeven dat op de computer is geïnstalleerd.
Selecteer de printer waarvoor u de koppeling wilt wijzigen.
3. OK
Hiermee voert u de koppeling uit.
272

Scherm Netwerkgegevens
Hier worden de netwerkgegevens weergegeven die zijn ingesteld voor de printers en de computers.
Selecteer Netwerkgegevens (Network Information) in het menu Beeld (View) om het vensterNetwerkgegevens (Network Information) weer te geven.
1. OK
Hiermee keert u terug naar het venster Canon IJ Network Tool.
2. Alle gegevens kopiëren (Copy All Information)
Alle weergegeven netwerkgegevens worden naar het Klembord gekopieerd.
273

Tips voor netwerkcommunicatie
De kaartsleuf gebruiken via een netwerk
Als het printerstuurprogramma niet is gekoppeld aan een poort
Technische termen
Beperkingen
Firewall
274

De kaartsleuf gebruiken via een netwerk
OpmerkingDeze functie is mogelijk niet beschikbaar, afhankelijk van de printer die u gebruikt. Als u wilt controlerenof deze functie beschikbaar is voor uw printer, raadpleegt u Lijst met functies voor elk model.
De kaartsleuf toewijzen als netwerkstation
Beperkingen voor het gebruik van de kaartsleuf via het netwerk
De kaartsleuf toewijzen als netwerkstationDe kaartsleuf kan alleen via een netwerk worden gebruikt als deze softwarematig is toegewezen.
U wijst de kaartsleuf toe als netwerkstation door de onderstaande procedure uit te voeren.
1. Plaats de geheugenkaart in de kaartsleuf.
2. Start IJ Network Tool.
3. Selecteer het apparaat bij Printers:.
4. Selecteer Onderhoud... (Maintenance...) in het menu Instellingen (Settings).
5. Klik op Instellingen (Setup).
6. Geef de stationsletter op en klik op OK.
275

7. Controleer of de kaartsleuf is toegewezen.
Als de kaartsleuf is toegewezen, wordt het volgende pictogram weergegeven bij Computer (of Dezecomputer (My Computer)).
Beperkingen voor het gebruik van de kaartsleuf via het netwerkAls het apparaat is verbonden met een netwerk, kan de kaartsleuf door meerdere computers wordengedeeld. Er kunnen meerdere computers tegelijk bestanden lezen van een geheugenkaart in dekaartsleuf. Als een computer echter een bestand naar de geheugenkaart schrijft, hebben anderecomputers geen toegang tot dat bestand.
Als de computer lid is van een domein, kan de kaartsleuf niet worden toegewezen als netwerkstation.
Als u een geheugenkaart gebruikt waarop grotere bestanden of veel bestanden zijn opgeslagen,wordt een grote hoeveelheid kaarttoegang gegenereerd. In dit geval kan de bewerking op degeheugenkaart mogelijk niet of langzaam worden uitgevoerd. Neem het apparaat pas in gebruik alsde Toegang (Access)-lamp van het apparaat brandt.
Als u het netwerkstation voor de kaartsleuf opent via het netwerk, worden bestandsnamen van acht ofminder kleine letters (zonder de extensie) wellicht weergegeven in hoofdletters.
Een bestandsnaam zoals bijvoorbeeld 'abcdefg.doc', wordt weergegeven als 'ABCDEFG.DOC', terwijleen naam zoals 'AbcdeFG.doc' op ongewijzigd wordt weergegeven.
De naam van het bestand wordt niet gewijzigd, maar lijkt alleen gewijzigd te zijn.
Als u instelt dat een geheugenkaart in de kaartsleuf van het apparaat alleen kan worden beschrevenvanaf een computer die via USB is aangesloten, hebt u geen toegang tot het netwerkstation van dekaartsleuf. Als u daarentegen echter instelt dat de kaart alleen kan worden beschreven vanaf eencomputer die is verbonden via het LAN, wordt de kaartsleuf niet gedetecteerd via USB. Controleer ofde instelling voor de kaartsleuf correct is, afhankelijk van de verbindingsmethode.
Als u bestanden van een geheugenkaart wilt lezen via USB en via een netwerk, schakelt u de functieom vanaf een computer bestanden naar een geheugenkaart te schrijven uit. Bij deze instelling kunt uop geen van beide manieren bestanden schrijven naar een geheugenkaart.
Als u instelt dat een geheugenkaart in de kaartsleuf van het apparaat alleen kan worden beschrevenvanaf een computer die via een LAN is verbonden, kunt u bestanden naar een geheugenkaartschrijven vanaf een computer die is verbonden met een netwerk. Bedenk wel dat hierdoor het risicogroter wordt dat gegevens op de geheugenkaart besmet raken met computervirussen of wordenopgevraagd door onbevoegde gebruikers.
Het wordt aanbevolen de toegangsbeheerfunctie van het apparaat te gebruiken of verbinding temaken met internet via een router. Neem contact op met uw internetprovider of een fabrikant vannetwerkapparaten voor informatie over het gebruik van een router.
Als u via een netwerk bestanden schrijft naar een geheugenkaart terwijl IJ Network Scanner SelectorEX niet actief is, is de wijzigingsdatum van de bestanden mogelijk niet correct. Start IJ NetworkScanner Selector EX voordat u bestanden via het netwerk naar een geheugenkaart schrijft.Raadpleeg "Het menu en instellingenvenster van IJ Network Scanner Selector EX" vanuit HOME vande Online handleiding van uw product voor meer informatie.
276

Als het printerstuurprogramma niet is gekoppeld aan een poort
Indien Geen stuurprogramma (No Driver) als naam voor de printer wordt weergegeven in het vensterCanon IJ Network Tool, is het printerstuurprogramma niet aan een poort gekoppeld.
U koppelt een poort aan een printerstuurprogramma door de onderstaande procedure uit te voeren.
1. Start IJ Network Tool.
2. Selecteer de printer waarvoor Geen stuurprogramma (No Driver) wordt weergegeven bijNaam (Name).
3. Selecteer Poort koppelen... (Associate Port...) in het menu Instellingen (Settings).
Het venster Poort associëren (Associate Port) wordt weergegeven.
4. Selecteer een printer die u aan een poort wilt koppelen.
De lijst met printers waarvoor het printerstuurprogramma is geïnstalleerd wordt weergegeven bij Printer:in het venster Poort associëren (Associate Port). Selecteer een printer die u aan een gemaakte poortwilt koppelen.
5. Klik op OK.
277

Technische termen
In dit gedeelte worden de technische termen beschreven die in de handleiding worden gebruikt.
A
B
C
D
F
I
K
L
M
O
P
R
S
T
U
W
A
Toegangspuntmodus (Access point mode)
Het apparaat wordt als draadloze router gebruikt om externe draadloze communicatieapparaten(zoals computers, smartphones of tablets) te verbinden in een omgeving waar geen draadloze routerbeschikbaar is. In de toegangsmodus (directe verbinding) kunt u maximaal 5 apparaten met hetapparaat verbinden.
Ad-hoc
Instelling voor een clientcomputer en een apparaat waarbij draadloze communicatie plaatsvindt oppeer-to-peer-basis, bijvoorbeeld alle clients met dezelfde SSID/netwerknaam communicerenrechtstreeks met elkaar. Er is geen draadloze router vereist. Dit apparaat ondersteunt geen ad-hoc-communicatie.
Wachtwoord beheerder (Admin Password)
Beheerderswachtwoord in IJ Network Tool om toegang voor netwerkgebruikers te beperken. Hetwachtwoord moet worden opgegeven om toegang te krijgen tot de printer en de printerinstellingen tewijzigen.
AES
Een coderingsmethode. Deze is optioneel voor WPA/WPA2. Sterk, cryptografisch algoritme dat wordtgebruikt in overheidsinstanties in de VS voor verwerking van gegevens.
278

Verificatiemethode (Authentication Method)
De methode die een draadloze router gebruikt om een printer via een draadloos LAN te verifiëren. Demethoden komen met elkaar overeen.
Als u WEP als coderingsmethode gebruikt, kan de verificatiemethode zich aan Open systeem (OpenSystem) of Gedeelte sleutel (Shared Key) hechten.
Voor WPA/WPA2 is de verificatiemethode PSK.
Automatisch (Auto)
De printer wijzigt automatisch de verificatiemethode, zodat deze gelijk is aan die van de draadlozerouter.
Open systeem (Open System)
Bij deze verificatiemethode wordt de communicatiepartner geverifieerd zonder de WEP-sleutel,zelfs al is WEP gebruiken (Use WEP) geselecteerd.
Gedeelte sleutel (Shared Key)
Bij deze verificatiemethode wordt de communicatiepartner geverifieerd met de WEP-sleutel die isingesteld voor codering.
B
Bonjour
Een service die in het besturingssysteem Mac OS X is ingebouwd en die automatisch de apparatendetecteert die u met een netwerk kunt verbinden.
C
Kanaal
Frequentiekanaal voor draadloze communicatie. In de infrastructuurmodus wordt het kanaalautomatisch aangepast aan de instellingen van de draadloze router. Dit apparaat ondersteunt dekanalen 1 tot en met 13. (De kanalen 12 en 13 worden niet ondersteund afhankelijk van het land of deregio van aankoop.) Het aantal kanalen dat kan worden gebruikt voor uw draadloos LAN verschiktafhankelijk van de regio of het land.
D
Standaardgateway (Default Gateway)
Een doorschakelapparaat waarmee verbinding wordt gemaakt met een ander netwerk, zoals eenrouter of een computer.
Directe verbinding (toegangspuntmodus)
Het apparaat wordt als draadloze router gebruikt om externe draadloze communicatieapparaten(zoals computers, smartphones of tablets) te verbinden in een omgeving waar geen draadloze routerbeschikbaar is. Bij een directe verbinding (toegangsmodus) kunt u maximaal 5 apparaten met hetapparaat verbinden.
DHCP-serverfunctionaliteit
De router wijst automatisch een IP-adres toe wanneer de printer of computer in een netwerk wordtopgestart.
279

DNS-server
Een server die apparaatnamen omzet in IP-adressen. Als u handmatig een IP-adres opgeeft, moet uhet adres opgeven van zowel een primaire server als een secundaire server.
F
Firewall
Dit is een systeem dat ongeautoriseerde toegang tot de computer in het netwerk voorkomt. Omdergelijke toegang te voorkomen, kunt u de firewallfunctie van een breedbandrouter, debeveiligingssoftware of het besturingssysteem van de computer gebruiken.
I
IEEE 802.11b
Internationale norm voor draadloos LAN waarbij de frequentie 2,4 GHz wordt gebruikt met eendoorvoer van maximaal 11 Mbps.
IEEE 802.11g
Internationale norm voor draadloos LAN waarbij de frequentie 2,4 GHz wordt gebruikt met eendoorvoer van maximaal 54 Mbps. Compatibel met 802.11b.
IEEE 802.11n
Internationale norm voor draadloos LAN waarbij de frequenties 2,4 GHz en 5 GHz worden gebruikt.Zelfs als twee of meer antennes tegelijk worden gebruikt of een hogere overdrachtssnelheid danvoorheen wordt verkregen door meerdere communicatiekanalen tegelijk te gebruiken, kan deoverdrachtssnelheid worden beïnvloed door het aangesloten apparaat.
Bij de maximale overdrachtssnelheid van 600 Mbps kan worden gecommuniceerd met meerderecomputers binnen een straal van circa twaalf meter.
Compatibel met 802.11b en 802.11g.
Infrastructuur
Configuratie van de clientcomputer en het apparaat waarbij alle draadloze communicatie via eendraadloze router loopt.
IP-adres
Een uniek nummer bestaand uit vier delen, gescheiden door punten. Elk netwerkapparaat datverbinding heeft met internet heeft een IP-adres. Voorbeeld: 192.168.0.1
Een IP-adres wordt normaal gesproken automatisch door een draadloze router of door een DHCP-server van de router toegewezen.
IPv4/IPv6
Dit zijn internetwerk-protocollen die worden gebruikt op internet. IPv4 maakt gebruik van 32-bitsadressen en IPv6 maakt gebruik van 128-bits adressen.
280

K
Sleutelindeling (Key Format)
Selecteer ASCII of Hex als indeling voor de WEP-sleutel. Welke tekens voor de WEP-sleutel kunnenworden gebruikt, is afhankelijk van de geselecteerde sleutelindelingen.
ASCII
Hiervoor kunt u een tekenreeks van vijf of dertien tekens opgeven die alfanumerieke enonderstrepingstekens '_' kan bevatten. Deze sleutel is hoofdlettergevoelig.
Hex
Hiervoor kunt u een tekenreeks van 10 of 26 tekens opgeven die hexadecimale tekens kanbevatten (0 tot 9, A tot F en a tot f).
Sleutellengte (Key Length)
Lengte van de WEP-sleutel. Selecteer 64-bits of 128-bits. Met een langere sleutellengte kunt u eencomplexere WEP-sleutel maken.
L
Verbindingkwaliteit (Link Quality)
De status van de verbinding tussen de draadloze router en de printer zonder storing wordtaangegeven met een waarde tussen 0 en 100%.
LPR
Een platformonafhankelijk afdrukprotocol dat in TCP/IP-netwerken wordt gebruikt. Het protocolondersteunt geen bidirectionele communicatie.
M
MAC-adres (MAC Address)
Dit wordt ook het fysieke adres genoemd. Een unieke en permanente hardwareaanduiding die istoegewezen aan netwerkapparaten door de fabrikant. MAC-adressen zijn 48 bits lang en zijngeschreven als hexadecimale nummers, gescheiden door dubbele punten:11:22:33:44:55:66.
O
Werkingsstatus (Operation Status)
Hiermee wordt de status van de printer aangegeven.
P
Proxyserver
Een server die een via een LAN verbonden computer verbindt met internet. Als u een proxyservergebruikt, geeft u het adres en het poortnummer van de proxyserver op.
PSK
Een coderingsmethode die wordt gebruikt door WPA/WPA2.
281

R
Router
Een doorschakelapparaat waarmee verbinding wordt gemaakt met een ander netwerk.
S
Signaalsterkte (Signal Strength)
De sterkte van het signaal dat wordt ontvangen door de printer vanaf de draadloze router wordtaangegeven met een waarde tussen 0 en 100%.
SSID
Uniek label door draadloos LAN. Wordt vaak voorgesteld als een netwerknaam of de naam van eendraadloze router.
De SSID onderscheidt het ene draadloze LAN van andere LAN's om storingen te voorkomen.
De printer en alle clients in een draadloos LAN moeten dezelfde SSID gebruiken om met elkaar tecommuniceren. De SSID kan maximaal 32 tekens lang zijn en bestaat uit alfanumerieke tekens. Erkan ook naar de SSID worden verwezen met de netwerknaam.
Verborgen (Stealth)
In de modus voor verbergen verbergt een draadloze router zichzelf door de SSID niet uit te zenden.De client moet de SSID opgeven die is ingesteld op de draadloze router om deze te kunnendetecteren.
Subnetmasker
Een IP-adres bestaat uit twee delen: het netwerkadres en het hostadres. Subnetmasker wordtgebruikt om het subnetmaskeradres uit het IP-adres te berekenen. Een subnetmasker wordt normaalgesproken automatisch door een draadloze router of door een DHCP-server van de routertoegewezen.
Voorbeeld:
IP-adres: 192.168.127.123
Subnetmasker: 255.255.255.0
Subnetmaskeradres: 192.168.127.0
T
TCP/IP
Verzameling van communicatieprotocollen die worden gebruikt om verbinding te maken met hosts opinternet of het LAN. Dit protocol maakt communicatie tussen verschillende terminals mogelijk.
TKIP
Een coderingsprotocol dat wordt gebruikt door WPA/WPA2.
282

U
USB
Seriële interface ontworpen om 'hot-swap' van apparaten mogelijk te maken door ze aan te sluiten ente verwijderen zonder het apparaat uit te schakelen.
W
WCN (Windows Connect Now)
Gebruikers van Windows Vista of later kunnen de instellingen echter ook rechtstreeks ophalen viaeen draadloos netwerk (WCN-NET).
WEP/WEP-sleutel
Een coderingsmethode die wordt gebruikt door IEEE 802.11. Gedeelde beveiligingssleutel die wordtgebruikt om gegevens te coderen en decoderen die worden verzonden via draadloze netwerken.Deze printer ondersteunt een sleutellengte van 64 bits of 128 bits, de sleutelindelingen ASCII-code enHexadecimaal, en een sleutelnummer van 1 tot 4.
Wi-Fi
Internationale instelling die het samenwerken van draadloze LAN-producten certificeert op basis vande IEEE 802.11-specificatie.
Dit apparaat is een door Wi-Fi geautoriseerd product.
Draadloos LAN
Een netwerk dat in plaats te worden aangesloten met fysieke snoeren, wordt verbonden met eendraadloze technologie zoals Wi-Fi.
Draadloze router (Wireless Router)
Een draadloze ontvanger of basisstation dat informatie ontvangt van draadloze clients/het apparaaten ze opnieuw uitzendt. Vereist in een infrastructuurnetwerk.
WPA
Beveiligingsstructuur die in oktober 2002 is aangekondigd door de Wi-Fi Alliance. De beveiliging isstrenger dan met WEP.
Verificatie (Authentication)
WPA bestaat uit de volgende verificatiemethoden: PSK dat kan worden gebruikt zonder eenverificatieserver en WPA-802.1x waarvoor wel een verificatieserver is vereist.
Dit apparaat ondersteunt WPA-PSK.
Wachtwoordzin
Deze gecodeerde sleutel wordt gebruikt om WPA-PSK-verificatie uit te voeren.
Het wachtwoord is een reeks van 8 tot 63 alfanumerieke tekens of een 64-cijferige hexadecimalewaarde.
WPA2
Beveiligingsstructuur die in september 2004 door de Wi-Fi Alliance is uitgebracht als een nieuwereversie van WPA. Biedt een sterker coderingsmechanisme met Advanced Encryption Standard (AES).
Verificatie (Authentication)
283

WPA2 bestaat uit de volgende verificatiemethoden: PSK dat kan worden gebruikt zonder eenverificatieserver en WPA2-802.1x waarvoor wel een verificatieserver is vereist.
Dit apparaat ondersteunt WPA2-PSK.
Wachtwoordzin
Deze gecodeerde sleutel wordt gebruikt om WPA2-PSK-verificatie uit te voeren.
Het wachtwoord is een reeks van 8 tot 63 alfanumerieke tekens of een 64-cijferige hexadecimalewaarde.
WPS (Wi-Fi Protected Setup)
WPS is een norm voor het eenvoudig en veilig instellen van een draadloos netwerk.
Voor Wi-Fi Protected Setup worden vooral de volgende 2 methoden gebruikt:
PINcode: een verplichte instelmethode voor alle apparaten met WPS-certificering
PBC (Push button configuration; drukknop): een drukknop op de hardware of een virtuele drukknop inde software.
284

Beperkingen
Als u een printer gebruikt via het draadloze LAN, herkent de printer mogelijk draadloze systemen in debuurt. U moet daarom een netwerksleutel (WEP of WPA/WPA2) instellen voor de draadloze router omdraadloze verzending te coderen. Draadloze communicatie met een product dat niet voldoet aan de Wi-Fi-standaard kan niet worden gegarandeerd.
Als u verbinding maakt met te veel computers, kan dit van invloed zijn op de prestaties van de printer, zoalsde afdruksnelheid.
285

Firewall
Een firewall is een functie van de beveiligingssoftware die op de computer is geïnstalleerd of van hetbesturingssysteem van de computer. Deze functie voorkomt toegang tot het netwerk door onbevoegden.
Voorzorgsmaatregelen wanneer de firewallfunctie is ingeschakeldEen firewallfunctie kan de communicatie tussen een printer en een computer beperken. Hierdoorkunnen de printerinstallatie en -communicatie worden uitgeschakeld.
Tijdens de installatie van de printer wordt u mogelijk gevraagd of u de communicatie wilt in- ofuitschakelen, afhankelijk van de firewallfunctie van de beveiligingssoftware of het besturingssysteem.Kies er in dat geval voor de communicatie in te schakelen.
Wanneer u IJ Network Tool gebruikt, wordt u mogelijk gevraagd of u de communicatie wilt in- ofuitschakelen, afhankelijk van de firewallfunctie van de beveiligingssoftware. Kies er in dat geval voorde communicatie in te schakelen.
Als u de printer niet kunt installeren, schakelt u de firewallfunctie van de beveiligingssoftware of hetbesturingssysteem tijdelijk uit.
BelangrijkAls u de firewallfunctie hebt uitgeschakeld, moet u de verbinding tussen uw netwerk en internetverbreken.
Sommige toepassingen (zoals software voor netwerkconfiguratie) negeren de firewallinstellingen.Controleer van tevoren de instellingen van de toepassing.
Als de gebruikte printer is ingesteld op IP-adres automatisch verkrijgen (Get IP addressautomatically), verandert het IP-adres telkens wanneer de printer verbinding maakt met het netwerk.Hierdoor kunnen de printerinstallatie en -communicatie worden uitgeschakeld, afhankelijk van defirewallinstellingen. Wijzig in dat geval de firewallinstellingen of wijs een vast IP-adres toe aan deprinter. U kunt een IP-adres instellen met IJ Network Tool.
Instellingen wijzigen op het tabblad Draadloos LAN
Instellingen wijzigen op het tabblad Bedraad LAN
Wanneer u een vast IP-adres toewijst aan de printer, moet u een IP-adres opgeven waarmee decomputer kan communiceren.
OpmerkingRaadpleeg de instructiehandleiding van de computer of software of neem contact op met de fabrikantvoor de firewallinstellingen van het besturingssysteem of de beveiligingssoftware.
286

Zorgen voor optimale afdrukresultaten
Inkttips
Afdruktips
Geef de papierinstellingen op nadat u het papier hebt geplaatst
Een afdruktaak annuleren
Een hoge afdrukkwaliteit handhaven
De printer vervoeren
287

Inkttips
Hoe wordt de inkt, naast afdrukken, gebruikt voor andere toepassingen?Inkt kan, naast afdrukken, voor verschillende toepassingen worden gebruikt. De inkt wordt niet alleengebruikt voor het maken van afdrukken, maar ook voor het reinigen van de printkop. Dit zorgt ervoor datde optimale afdrukkwaliteit behouden blijft.
Het apparaat heeft een functie voor het automatisch reinigen van de spuitopeningen waaruit de inkt wordtgespoten, zodat verstopping wordt voorkomen. Tijdens de reinigingsprocedure wordt slechts een kleinehoeveelheid inkt gebruikt voor het reinigen van de spuitopeningen.
Wordt er kleureninkt gebruikt voor het maken van zwart-witte afdrukken?Wanneer u afdrukt in zwart-wit, wordt mogelijk andere inkt dan zwart gebruikt, afhankelijk van het typeafdrukpapier en de instellingen van het printerstuurprogramma. Er kan dus kleureninkt worden gebruiktvoor het maken van zwart-witte afdrukken.
288

Afdruktips
Controleer de status van het apparaat voordat u gaat afdrukken!Is de printkop in orde?
Als de spuitopening van printkop verstopt is, worden afdrukken vaag en wordt er papier verspild. Hetis raadzaam de printkop te controleren door het controleraster voor de spuitopeningen af te drukken.
Onderhoudsprocedure
Zijn er inktresten achtergebleven in het binnenste van het apparaat?
Nadat het apparaat grote hoeveelheden papier of afdrukken zonder marges heeft geproduceerd, kanhet gebied waar het papier doorheen wordt gevoerd, besmeurd raken met inkt. Reinig het binnenstevan het apparaat door een reiniging van de onderste plaat uit te voeren.
Controleer de juiste plaatsing van het papier!Is het papier in de juiste richting geplaatst?
Plaats papier in de voorste lade MET DE AFDRUKZIJDE NAAR BENEDEN.
Papier plaatsen
Is het papier gekruld?
Gekruld papier kan papierstoringen veroorzaken. Strijk gekruld papier eerst glad voordat u hetopnieuw in het apparaat plaatst.
Herstel het gekrulde papier en plaats het papier opnieuw.' in Papier vertoont vlekken/Papieroppervlak vertoont krassen
289

Geef de papierinstellingen op nadat u het papier hebt geplaatst
Als het ingestelde mediumtype niet overeenkomt met het geplaatste papier, zijn de afdrukresultatenmogelijk niet naar behoren. Nadat u papier hebt geplaatst, moet u het juiste mediumtype voor het geplaatstepapier selecteren.
Afdrukresultaten zijn niet naar behoren
Er zijn verschillende soorten papier: papier met een speciale coating voor het optimaal afdrukken van foto sen papier dat geschikt is voor documenten.
Voor elk mediumtype zijn er vooraf ingestelde instellingen, zoals de manier waarop inkt wordt gebruikt engespoten, de afstand vanaf de spuitopeningen en dergelijke, zodat u op dat mediumtype afdrukken met eenoptimale beeldkwaliteit kunt maken.
Zo kunt u afdrukken met de instellingen die het meest geschikt zijn voor het geplaatste mediumtype dooreenvoudig dat mediumtype te selecteren.
290

Een afdruktaak annuleren
Druk nooit op de knop AAN (ON)!Als u tijdens het afdrukken op de knop AAN (ON) drukt, worden de afdrukgegevens die vanaf eencomputer worden verzonden in de wachtrij van het apparaat geplaatst en kunt u mogelijk niet meerafdrukken.
Druk op de knop Stoppen (Stop) als u het afdrukken wilt annuleren.
291

Een hoge afdrukkwaliteit handhaven
Voor een optimale afdrukkwaliteit is het belangrijk dat de printkop niet uitdroogt of verstopt raakt. Houd ualtijd aan de volgende richtlijnen voor een optimale afdrukkwaliteit.
OpmerkingAfhankelijk van het type papier kan de inkt vervagen als het afdrukgebied met een merk- of markeerstiftis aangeraakt of uitlopen als het afdrukgebied met water of transpiratievocht in aanraking is geweest.
Haal de stekker nooit uit het stopcontact voordat het apparaat isuitgeschakeld!Als u op de knop AAN (ON) drukt om het apparaat uit te zetten, wordt de printkop (spuitopeningen)automatisch bedekt om uitdrogen te voorkomen. Als u de stekker uit het stopcontact haalt voordat hetAAN (ON)-lampje uit is, wordt de printkop niet correct bedekt. Dit kan uitdroging of verstoppingenveroorzaken.
Controleer of het AAN (ON)-lampje uit is wanneer u de stekker uit het stopcontact haalt.
Druk regelmatig af!Als een viltstift een lange tijd niet wordt gebruikt, droogt de punt uit en wordt de stift onbruikbaar, ook alshet dopje op de viltstift is geplaatst. Hetzelfde geldt voor de printkop als het apparaat een lange tijd nietwordt gebruikt. Het is daarom raadzaam het apparaat ten minste één keer per maand te gebruiken.
292

De printer vervoeren
Let op het volgende wanneer u het apparaat vervoert omdat u gaat verhuizen of het apparaat moet latenrepareren.
BelangrijkPak het apparaat in een stevige doos in en zorg dat het apparaat rechtop staat (de onderzijde bevindtzich aan de onderkant). Gebruik voldoende beschermend materiaal om een veilig transport tegaranderen.Terwijl de FINE-cartridge in het apparaat is geïnstalleerd, drukt u op de knop AAN (ON) om hetapparaat uit te schakelen. Het apparaat kan de printkop dan automatisch bedekken om te voorkomendat de inkt uitdroogt.Nadat u het apparaat hebt ingepakt, mag u de doos niet kantelen of op zijn kant of onderstebovenzetten. Doet u dat wel, dan kan er inkt lekken tijdens het transport en kan het apparaat beschadigdraken.Wanneer u het apparaat opstuurt via een verzendbedrijf, vermeldt u de tekst 'DEZE ZIJDE BOVEN' opde doos om te zorgen dat het apparaat met de onderzijde omlaag wordt gehouden. Vermeld ook detekst 'BREEKBAAR' of 'VOORZICHTIG' op de doos.
1. Schakel het apparaat uit.
2. Controleer of het AAN (ON)-lampje uit is en haal de stekker uit het stopcontact.
BelangrijkAls het AAN (ON)-lampje brandt of knippert, mag u de stekker van het apparaat niet uit hetstopcontact halen. Dit kan namelijk storingen of schade aan het apparaat veroorzaken waardoor uniet meer met het apparaat kunt afdrukken.
3. Trek de papieruitvoersteun uit en sluit vervolgens de papieruitvoerlade. Trek de papiersteunmet het verlengstuk van uitvoerlade gesloten.
4. Sluit de voorklep.
5. Koppel de printerkabel los van de computer en het apparaat en koppel vervolgens hetnetsnoer los van het apparaat.
6. Zet met plakband alle kleppen van het apparaat vast, zodat deze tijdens het vervoer nietkunnen opengaan. Verpak het apparaat vervolgens in de plastic zak.
293

7. Pak het apparaat in het beschermende materiaal in wanneer u het apparaat in de doosplaatst.
294

Juridische beperkingen bij scannen/kopiëren
Het maken van kopieën en het scannen, afdrukken of het gebruiken van reproducties van de volgendedocumenten kan illegaal zijn.
Deze lijst is niet volledig. Raadpleeg in geval van twijfel een jurist uit uw rechtsgebied.
PapiergeldPostwisselsStortingsbewijzenPostzegels (gestempeld of ongestempeld)Identificatiebewijzen of insignesBepaalde service- of wisseldocumentenCheques of wissels die door overheidsinstanties zijn uitgegevenRijbewijzen en eigendomsbewijzenTravellerchequesVoedselbonnenPaspoortenImmigratiepapierenBelastingzegels (gestempeld of ongestempeld)Obligaties of andere schuldbekentenissenAandelencertificatenWerken/kunstwerken die vallen onder het auteursrecht, zonder toestemming van de rechthebbende
295

Specificaties
Algemene specificaties
Afdrukresolutie (dpi) 4800* (horizontaal) x 1200 (verticaal)
* Inktdruppels kunnen worden aangebracht met een tussenafstand vanminimaal 1/4800 inch.
Interface USB-poort:
Hi-Speed USB *1
LAN-poort:
Draadloos LAN: IEEE802.11n / IEEE802.11g / IEEE802.11b *2
*1 Een computer die voldoet aan de Hi-Speed USB-standaard is vereist.Aangezien de Hi-Speed USB-interface volledig opwaarts compatibel is metUSB 1.1, kan deze worden gebruikt met USB 1.1.
*2 Instellen is mogelijk via WPS (Wi-Fi Protected Setup), WCN (WindowsConnect Now) of Instellen zonder kabel.
USB en LAN kunnen tegelijkertijd worden gebruikt.
Breedte van afdruk 203,2 mm / 8 inch
(Voor afdrukken zonder marges: 216 mm / 8,5 inch)
Gebruiksomgeving Temperatuur: 5 tot 35 C (41 tot 95 F)
Luchtvochtigheid: 10 tot 90% relatieve vochtigheid (geen condensatie)
* De prestaties van de printer kunnen afnemen in bepaalde omstandighedenen bij een bepaalde luchtvochtigheid.
Aanbevolen omstandigheden:
Temperatuur: 15 tot 30 C (59 tot 86 F)
Luchtvochtigheid: 10 tot 80% relatieve vochtigheid (geen condensatie)
* Voor de temperatuur- en vochtigheidsomstandigheden van papier zoalsfotopapier raadpleegt u de verpakking van het papier of de bijgeleverdeinstructies.
Opslagomgeving Temperatuur: 0 tot 40 C (32 tot 104 F)
Luchtvochtigheid: 5 tot 95% relatieve vochtigheid (geen condensatie)
Stroomvoorziening 100-240 V wisselstroom, 50/60 Hz
Stroomverbruik Afdrukken (kopiëren): circa 16 W *1
Stand-by (minimum): circa 1,4 W *1*2
Uit: circa 0,1 W
*1 Draadloos LAN is actief.
*2 De tijd waarna het apparaat stand-by gaat, kan niet worden gewijzigd.
Externe afmetingen Ongeveer 449 (B) x 304 (D) x 152 (H) mm
Ongeveer 17,7 (B) x 12 (D) x 6 (H) inch
* Met ingetrokken voorklep.
Gewicht Circa 5,4 kg (circa 11,9 lb)
296

* Met geïnstalleerde FINE-cartridges.
Canon FINE-cartridge 1792 spuitopeningen in totaal (BK 640 spuitopeningen, C/M/Y elk 384spuitopeningen)
Specificaties voor kopiëren
Meerdere afdrukken max. 21 pagina's
Vergroten/verkleinen Passend
Specificaties voor scannen
Scannerstuurprogramma Windows: TWAIN 1.9 specificatie, WIA
Mac OS: ICA
Maximumscanformaat A4/Letter, 216 x 297 mm / 8,5 x 11,7 inch
Scanresolutie Optische resolutie (horizontaal x verticaal) max.: 1200 x 2400 dpi *1
Max. geïnterpoleerde resolutie: 19200 x 19200 dpi *2
*1 De optische resolutie geeft de maximale samplingfrequentie aan op basisvan ISO 14473.
*2 Wanneer u de scanresolutie verhoogt, neemt het maximaal mogelijkescangebied af.
Gradatie (invoer/uitvoer) Grijs: 16 bits/8 bits
Kleur: 48 bits/24 bits (RGB elk 16 bits/8 bits)
Netwerkspecificaties
Communicatieprotocol TCP/IP
Draadloos LAN Ondersteunde standaarden: IEEE802.11n / IEEE802.11g / IEEE802.11b
Frequentiebandbreedte: 2,4 GHz
Kanaal: 1-11 of 1-13
* De frequentiebandbreedte en de beschikbare kanalen hangen af van het landof de regio.
Communicatieafstand: binnenshuis 50 m / 164 feet
* Het effectieve bereik hangt af van de installatie-omgeving en locatie.
Beveiliging:
WEP (64/128 bits)
WPA-PSK (TKIP/AES)
WPA2-PSK (TKIP/AES)
Instellen:
WPS (configuratie met drukknop/PIN-codemethode)
WCN (WCN-NET)
Instellen zonder kabel
Andere functies: beheerderswachtwoord
297

Minimale systeemvereistenConform de vereisten van het besturingssysteem indien hoger dan hier wordt vermeld.
Windows
Besturingssysteem Windows 8.1*, Windows 8
Windows 7, Windows 7 SP1
Windows Vista SP2
Windows XP SP3 alleen 32-bits
* Windows 8.1 inclusief Windows 8.1 Update.
Vasteschijfruimte 3,1 GB
Opmerking: voor installatie van de meegeleverde software.
De benodigde hoeveelheid vasteschijfruimte kan zonder kennisgevingworden gewijzigd.
Beeldscherm XGA 1024 x 768
Mac OS
Besturingssysteem OS X v10.7.5 - OS X v10.10
Vasteschijfruimte 1,5 GB
Opmerking: voor installatie van de meegeleverde software.
De benodigde hoeveelheid vasteschijfruimte kan zonder kennisgevingworden gewijzigd.
Beeldscherm XGA 1024 x 768
Overige ondersteunde besturingssystemen
Sommige functies zijn mogelijk niet beschikbaar bij elk besturingssysteem. Raadpleeg de website van Canonvoor meer informatie over het gebruik met iOS, Android en Windows RT.
Mogelijkheid tot mobiel afdrukken
Apple AirPrint
Google Cloud Print
PIXMA Cloud Link
Een internetverbinding is vereist om Easy-WebPrint EX en de hele Online handleiding te kunnengebruiken.Windows: de werking kan alleen worden gegarandeerd op een computer waarop Windows 8.1,Windows 8, Windows 7, Windows Vista of Windows XP is geïnstalleerd.Windows: een cd-romspeler of internetverbinding is vereist tijdens de installatie van de software.Windows: Internet Explorer 8, 9, 10 of 11 is vereist voor de installatie van Easy-WebPrint EX.Windows: sommige functies zijn mogelijk niet beschikbaar bij Windows Media Center.Windows: .NET Framework 4 of 4.5 moet zijn geïnstalleerd als u de Windows-software wiltgebruiken.Windows: XPS Essentials Pack is vereist als u op Windows XP wilt afdrukken.
298

Windows: het TWAIN-stuurprogramma (ScanGear) is gebaseerd op de TWAIN 1.9-specificatie envereist Gegevensbronbeheer dat deel uitmaakt van het besturingssysteem.Mac OS: voor Mac OS is een internetverbinding vereist tijdens de installatie van de software.In een interne netwerkomgeving moet poort 5222 open staan. Neem voor meer informatie contactop met de netwerkbeheerder.
De informatie in deze handleiding kan zonder kennisgeving worden gewijzigd.
299

Informatie over papier
Mediumtypen die u kunt gebruiken
Maximaal aantal vellen
Mediumtypen die u niet kunt gebruiken
Afdrukgebied
Afdrukgebied
Andere formaten dan Letter, Legal, Enveloppen
Letter, Legal
Enveloppen
300

Mediumtypen die u kunt gebruiken
Voor het beste afdrukresultaat kiest u papier dat geschikt is om op af te drukken. Canon levert diversepapiersoorten die geschikt zijn voor documenten en papier dat geschikt is voor foto's of illustraties. Hetverdient aanbeveling belangrijke foto's af te drukken op origineel Canon-papier.
Mediumtypen
Verkrijgbare papiersoortenNormaal papier (inclusief gerecycled papier)*1Enveloppen*2T-Shirt Transfers*2
Origineel Canon-papierHet modelnummer van origineel Canon-papier wordt tussen haakjes vermeld. Raadpleeg deinstructiehandleiding bij het papier voor gedetailleerde informatie over de bedrukbare zijde en notitiesover de behandeling van papier. Bezoek onze website voor informatie over de beschikbarepapierformaten voor de verschillende soorten Canon-papier.
OpmerkingIn sommige landen of regio's zijn bepaalde Canon-papiersoorten mogelijk niet beschikbaar. In deVerenigde Staten wordt papier niet op modelnummer verkocht. In dat geval koopt u het papier opnaam.
Papier voor het afdrukken van documenten:
Canon Red Label Superior <WOP111>*1Canon Océ Office Colour Paper <SAT213>*1
Papier voor het afdrukken van foto's:
Professioneel Foto Platinum <PT-101>Glanzend Fotopapier 'voor frequent gebruik' <GP-501/GP-601>Foto Glans Papier <GP-601>Glossy Foto Papier Extra II <PP-201>*1Professioneel Fotopapier Luster <LU-101>Photo Paper Plus Halfglans <SG-201>Matglans Foto Papier <MP-101>*2
Papier voor het afdrukken van zakelijke documenten:
High Resolution Paper <HR-101N>*2
*1 Dit papier is ook beschikbaar voor het maken van kopieën. Selecteer het papier met de knop Papier(Paper) op het bedieningspaneel. U kunt alleen normaal papier van A4- of Letter-formaat of fotopapiervan 10 x 15 cm (4 x 6 inch) selecteren.*2 Afdrukken op dit papier vanaf een met PictBridge (draadloos LAN) compatibel apparaat wordt nietondersteund.
Maximaal aantal vellenPapierinstellingen in het printerstuurprogramma (Windows)Papierinstellingen in het printerstuurprogramma (Mac OS)
301

OpmerkingAls u foto's afdrukt die zijn opgeslagen op een met PictBridge (draadloos LAN) compatibelapparaat, moet u het paginaformaat en het mediumtype opgeven.
Afdrukken vanaf een digitale camera
PaginaformatenU kunt de volgende paginaformaten gebruiken.
OpmerkingAlleen de volgende papierformaten kunnen vanaf het bedieningspaneel worden afgedrukt.
A4, Letter en 10 x 15 cm (4 x 6 inch)
Afdrukken op de volgende paginaformaten vanaf een met PictBridge (draadloos LAN) compatibelapparaat wordt niet ondersteund.
B5, A5, Legal en enveloppen
Standaardformaten:
LetterLegalA5A4B510 x 15 cm (4 x 6 inch)13 x 18 cm (5 x 7 inch)20 x 25 cm (8 x 10 inch)DL-envelopCOM10-envelop
Afwijkende formaten:
U kunt afdrukken op papier van niet-standaardformaat met de volgende afmetingen.
Minimumformaat: 89,0 x 127,0 mm (3,50 x 5,00 inch)Maximumformaat: 215,9 x 676,0 mm (8,50 x 26,61 inch)
PapiergewichtU kunt papier met het volgende gewicht gebruiken.
64 tot 105 g /m2 (17 tot 28 lb) (gewoon papier, uitgezonderd papier van het merk Canon)
Gebruik geen zwaarder of lichter papier (met uitzondering van papier van het merk Canon), anders kanhet papier in het apparaat vast komen te zitten.
Opmerkingen over het opslaan van papierNeem alleen het benodigde aantal vellen papier uit de verpakking, vlak voordat u gaat afdrukken.Wanneer u niet afdrukt, verwijdert u niet-gebruikt papier uit de achterste lade, stopt u dat terug in hetpak en legt u het ergens vlak neer om te voorkomen dat het gaat omkrullen. Vermijd bij het opslaanbovendien hitte, vochtigheid en rechtstreeks zonlicht.
302

Maximaal aantal vellen
Verkrijgbare papiersoorten
Mediumnaam Voorste lade Papieruitvoerlade
Normaal papier (inclusief gerecycled papier)*1 Ongeveer 100 vel
(10 vellen: Legal)
Ongeveer 50 vel
(10 vellen: Legal)
Enveloppen 5 enveloppen *2
T-Shirt Transfers 1 vel: A4 *2
Origineel Canon-papier
OpmerkingWij adviseren u het vorige afgedrukte vel uit de papieruitvoerlade te verwijderen voordat u verdergaat met afdrukken om vlekken en verkleuringen te voorkomen (behalve voor Canon Red LabelSuperior <WOP111>, Canon Océ Office Colour Paper <SAT213> en High Resolution Paper<HR-101N>).
Papier voor het afdrukken van documenten:
Mediumnaam Voorste lade Papieruitvoerlade
Canon Red Label Superior <WOP111> Ongeveer 100 vel Ongeveer 50 vel
Canon Océ Office Colour Paper <SAT213> Ongeveer 80 vel Ongeveer 50 vel
Papier voor het afdrukken van foto's:
Mediumnaam <Modelnummer> Voorste lade
Professioneel Foto Platinum <PT-101>*3 10 vellen: A4, Letter en 20 x 25 cm (8 x 10 inch)
20 vellen: 10 x 15 cm (4 x 6 inch)
Glanzend Fotopapier 'voor frequent gebruik' <GP-501/GP-601>*3
10 vellen: A4 en Letter
20 vellen: 10 x 15 cm (4 x 6 inch)
Foto Glans Papier <GP-601>*3 10 vellen: A4 en Letter
20 vellen: 10 x 15 cm (4 x 6 inch)
Glossy Foto Papier Extra II <PP-201>*3 10 vellen: A4, Letter, 13 x 18 cm (5 x 7 inch) en 20 x 25cm (8 x 10 inch)
20 vellen: 10 x 15 cm (4 x 6 inch)
Professioneel Fotopapier Luster <LU-101>*3 10 vellen: A4 en Letter
Photo Paper Plus Halfglans <SG-201>*3 10 vellen: A4, Letter, 13 x 18 cm (5 x 7 inch) en 20 x 25cm (8 x 10 inch)
20 vellen: 10 x 15 cm (4 x 6 inch)
Matglans Foto Papier <MP-101> 10 vellen: A4 en Letter
20 vellen: 10 x 15 cm (4 x 6 inch)
303

Papier voor het afdrukken van zakelijke documenten:
Mediumnaam <Modelnummer> Voorste lade Papieruitvoerlade
High Resolution Paper <HR-101N> 80 vellen 50 vellen
*1 Het correct invoeren van papier verloopt wellicht niet goed bij de maximumcapaciteit, afhankelijk vande papiersoort of de omgevingsomstandigheden (zeer hoge of lage temperaturen of luchtvochtigheid).Plaats in dergelijke gevallen per keer niet meer vellen dan de helft van de maximumcapaciteit.*2 Wij adviseren u het vorige afgedrukte vel papier of de vorige envelop uit de papieruitvoerlade teverwijderen voordat u verder gaat met afdrukken om vlekken en verkleuringen te voorkomen.*3 Wanneer u papier in stapels plaatst, kan de afdrukzijde bij het invoeren worden gemarkeerd of wordthet papier mogelijk niet goed ingevoerd. Plaats in dat geval maar een vel tegelijk.
304

Mediumtypen die u niet kunt gebruiken
De onderstaande soorten papier mogen niet worden gebruikt. Het gebruik van dergelijke papiersoortenlevert niet alleen een onbevredigend resultaat op, maar kan er ook toe leiden dat het apparaat vastloopt ofslecht functioneert.
Gevouwen, gekruld of gekreukt papierVochtig papierPapier dat te dun is (dat minder weegt dan 64 g /m2 (17 lb))Papier dat te dik is (gewoon papier, behalve papier van het merk Canon, dat meer weegt dan 105 g /m2
(28 lb))Normaal papier of papier van een notitieblok dat kleiner is gemaakt (wanneer u afdrukt op papier datkleiner is dan A5)BriefkaartenKaarten waarop foto's of stickers zijn geplaktEnveloppen met een dubbele klepEnveloppen met een reliëf of een behandeld oppervlakEnveloppen waarvan de lijmkleppen al vochtig zijn gemaakt en plakkenWillekeurig papier met gaatjesPapier dat niet rechthoekig isPapier dat is ingebonden met nietjes of lijmVoorgelijmd papierPapier versierd met glitters, enzovoort
305

Afdrukgebied
Afdrukgebied
Andere formaten dan Letter, Legal, Enveloppen
Letter, Legal
Enveloppen
306

Afdrukgebied
Voor de beste afdrukkwaliteit wordt door het apparaat een marge aan iedere zijde van het papier vrijgelaten.Het eigenlijke afdrukgebied is het gebied binnen deze marges.
Aanbevolen afdrukgebied : Canon raadt u aan binnen dit gebied af te drukken.
Afdrukgebied : in dit gebied is afdrukken mogelijk. Als u hier afdrukt, kan de afdrukkwaliteit of deprecisie van de papierinvoer echter afnemen.
OpmerkingWanneer u automatisch dubbelzijdig afdrukken gebruikt, is de bovenmarge van het afdrukgebied 2 mm(0,08 inch) kleiner.U kunt afdrukken zonder marges maken met behulp van de functie Afdrukken zonder marges.Als u afdrukt zonder marges, wordt de afbeelding aan de randen mogelijk enigszins bijgesneden omdatde afgedrukte afbeelding zodanig is vergroot dat de hele pagina wordt gevuld.Gebruik voor afdrukken zonder marges het volgende papier:
Professioneel Foto Platinum <PT-101>Glanzend Fotopapier 'voor frequent gebruik' <GP-501/GP-601>Foto Glans Papier <GP-601>Glossy Foto Papier Extra II <PP-201>Professioneel Fotopapier Luster <LU-101>Photo Paper Plus Halfglans <SG-201>Matglans Foto Papier <MP-101>
Als u zonder marges afdrukt op een andere papiersoort, kan de afdrukkwaliteit aanzienlijk afnemenen/of kunnen afdrukken een andere kleurtint krijgen.
Zonder marges afdrukken op normaal papier kan de kwaliteit van afdrukken negatief beïnvloeden.Gebruik normaal papier alleen voor testafdrukken. Afdrukken zonder marges op normaal papier vanafhet bedieningspaneel of vanaf een met PictBridge (draadloos LAN) compatibel apparaat wordt nietondersteund.
Afdrukken zonder marges is niet mogelijk op enveloppen en papier van het formaat Legal, A5 of B5.Afhankelijk van het type papier bestaat bij afdrukken zonder marges de kans dat de afdrukkwaliteit aande boven- en onderrand van het papier afneemt of dat er vlekken op het papier ontstaan.
307

Andere formaten dan Letter, Legal, Enveloppen
Formaat Afdrukgebied (breedte x hoogte)
A5 141,2 x 202,0 mm (5,56 x 7,95 inch)
A4 203,2 x 289,0 mm (8,00 x 11,38 inch)
B5 175,2 x 249,0 mm (6,90 x 9,80 inch)
10 x 15 cm (4 x 6 inch) 94,8 x 144,4 mm (3,73 x 5,69 inch)
13 x 18 cm (5 x 7 inch) 120,2 x 169,8 mm (4,73 x 6,69 inch)
20 x 25 cm (8 x 10 inch) 196,4 x 246,0 mm (7,73 x 9,69 inch)
Aanbevolen afdrukgebied
A: 32,5 mm (1,28 inch)
B: 33,5 mm (1,32 inch)
Afdrukgebied
C: 3,0 mm (0,12 inch)
D: 5,0 mm (0,20 inch)
E: 3,4 mm (0,13 inch)
F: 3,4 mm (0,13 inch)
308

Letter, Legal
Formaat Afdrukgebied (breedte x hoogte)
Letter 203,2 x 271,4 mm (8,00 x 10,69 inch)
Legal 203,2 x 347,6 mm (8,00 x 13,69 inch)
Aanbevolen afdrukgebied
A: 32,5 mm (1,28 inch)
B: 33,5 mm (1,32 inch)
Afdrukgebied
C: 3,0 mm (0,12 inch)
D: 5,0 mm (0,20 inch)
E: 6,4 mm (0,25 inch)
F: 6,3 mm (0,25 inch)
309

Enveloppen
Formaat Aanbevolen afdrukgebied (breedte x hoogte)
DL-envelop 98,8 x 183,0 mm (3,88 x 7,20 inch)
COM10-envelop 93,5 x 204,3 mm (3,68 x 8,04 inch)
Aanbevolen afdrukgebied
A: 8,0 mm (0,31 inch)
B: 29,0 mm (1,14 inch)
C: 5,6 mm (0,22 inch)
D: 5,6 mm (0,22 inch)
310

Beheerderswachtwoord
Afhankelijk van de gebruikte printer is er bij aankoop mogelijk al een beheerderswachtwoord ingesteld.
Het wachtwoord is 'canon' of het serienummer van de printer als dit is opgegeven.
Modellen waarbij het beheerderswachtwoord is ingesteld op 'canon':
Het beheerderswachtwoord is ingesteld op 'canon' voor de onderstaande modellen.
MG7500 series, MG6700 series, MG6600 series, MG5600 series
MG2900 series, MX490 series, MB5300 series, MB5000 series
MB2300 series, MB2000 series, E480 series, E460 series
iP110 series, iB4000 series, PRO-100S series, PRO-10S series
Op het moment van aankoop is de gebruikersnaam 'ADMIN' ingesteld voor de bovenstaandemodellen.
De volgende beperkingen gelden voor het wachtwoord dat u wijzigt:
Stel een wachtwoord in van 0 tot 32 tekens.
Toegestane tekens zijn alfanumerieke enkel-byte tekens.
Uit veiligheidsoverwegingen raden we u aan 6 of meer alfanumerieke tekens te gebruiken.
Modellen waarbij het serienummer wordt gebruikt als beheerderswachtwoord:
Voor andere modellen dan de bovenstaande wordt het serienummer van de printer gebruikt alsbeheerderswachtwoord.
Locatie van het serienummer
De volgende beperkingen gelden voor het wachtwoord dat u wijzigt:
Stel een wachtwoord in van 4 tot 32 tekens.
Toegestane tekens zijn alfanumerieke enkel-byte tekens.
Uit veiligheidsoverwegingen raden we u aan 6 of meer alfanumerieke tekens te gebruiken.
BelangrijkU kunt het wachtwoord wijzigen met behulp van een van onderstaande tools. (Afhankelijk van de printerdie u gebruikt, zijn mogelijk niet alle tools beschikbaar.)
bedieningspaneel van de printer
IJ Network Tool
het scherm met printergegevens dat wordt weergegeven in bepaalde Canon-software
Als het wachtwoord wordt gewijzigd terwijl u de printer deelt en u het wachtwoord niet kent, neemt ucontact op met de beheerder van de printer die u gebruikt.
U herstelt de standaardinstelling van het wachtwoord door de printerinstellingen te initialiseren.
Voor meer informatie over het initialiseren van de printer zoekt u naar 'UG067' of 'UG505' in de onlinehandleiding van de printer en raadpleegt u de instructies aldaar.
311

Verificatie
Voer het wachtwoord in wanneer het verificatiescherm wordt weergegeven.
Beheerderswachtwoord
U moet de gebruikersnaam en het wachtwoord invoeren, afhankelijk van de gebruikte printer. Zie debovenstaande koppeling voor meer informatie over de gebruikersnaam.
BelangrijkAfhankelijk van de gebruikte printer kan er een bericht worden weergegeven waarin u wordtgewaarschuwd dat de identificatiegegevens niet worden geverifieerd.
Uit veiligheidsoverwegingen wordt het aanbevolen het wachtwoord te wijzigen.
OpmerkingGebruik een van de onderstaande besturingssystemen of webbrowsers als u Externe UI (Remote UI)wilt gebruiken.
iOS-apparaten:
Besturingssysteem: iOS 6.1 of hoger
Browser: Standaardbrowser van iOS-apparaat (Safari voor mobiel)
Android-apparaten:
Besturingssysteem: Android 2.3.3 of hoger
Browser: Standaardbrowser van Android-apparaat (browser of Chrome)
Mac OS-apparaten:
Besturingssysteem: Mac OS X v.10.6 of hoger
Browser: Safari 5.1 of hoger
Windows-apparaten:
Besturingssysteem: Windows XP of hoger
Browser: Internet Explorer 8 of hoger / Google Chrome 38.0.2125.104m of hoger / Mozilla Firefox33.0 of hoger
312

Locatie van het serienummer
Het serienummer van de printer staat op de sticker op de printer. Het bestaat uit 9 alfanumerieke tekens(vier letters gevolgd door vijf cijfers).
Voorbeeld:
OpmerkingHet serienummer van de printer staat op de garantie.
Afhankelijk van de gebruikte printer kunt u het serienummer controleren door de netwerkinstellingenvan de printer af te drukken. Voor meer informatie over afdrukken zoekt u naar 'NR044' in de onlinehandleiding van de printer en raadpleegt u de instructies aldaar.
313

Lijst met functies voor elk model
Raadpleeg de onderstaande tabel voor modellen waarbij u de kaartsleuf wel/niet via een netwerk kuntgebruiken.
MG seriesMX series / MB series / E series / P series / iP series / iX series / iB series / PRO series
MG series
Modelnaam De kaartsleuf gebruiken via een netwerk
MG7700
MG7530F 䘟
MG7500 䘟
MG7100 䘟
MG6930
MG6800
MG6730 䘟
MG6600 䘟
MG6500 䘟
MG6400 䘟
MG5700 Geen kaartsleuf
MG5600 Geen kaartsleuf
MG5500 Geen kaartsleuf
MG3600 Geen kaartsleuf
MG3500 Geen kaartsleuf
MG2900 Geen kaartsleuf
MG2500 Geen kaartsleuf
MG2400 Geen kaartsleuf
MX series / MB series / E series / P series / iP series / iX series / iB series /PRO series
Modelnaam De kaartsleuf gebruiken via een netwerk
MX series Geen kaartsleuf
MB series Geen kaartsleuf
E series Geen kaartsleuf
P series Geen kaartsleuf
iP series Geen kaartsleuf
iX series Geen kaartsleuf
iB series Geen kaartsleuf
PRO series Geen kaartsleuf
314

Afdrukken
Afdrukken vanaf een computer
Afdrukken vanaf een smartphone/tablet
Afdrukken vanaf een digitale camera
315

Afdrukken vanaf een computer
Afdrukken vanuit toepassingssoftware (Windows-printerstuurprogramma)
Afdrukken vanuit toepassingssoftware (Mac OS-printerstuurprogramma)
Afdrukken met Canon-toepassingen
Afdrukken via een webservice
Afdrukken met een AirPrint-compatibele printer vanaf een Mac
316

Afdrukken vanuit toepassingssoftware (Windows-printerstuurprogramma)
Afdrukken met de basisinstellingen Basis
Verschillende afdrukmethoden
De afdrukkwaliteit wijzigen en afbeeldingsgegevens corrigeren
Overzicht van het printerstuurprogramma
Beschrijving van het printerstuurprogramma
MP Drivers bijwerken
317

Afdrukken met de basisinstellingen
In dit gedeelte wordt de eenvoudige procedure voor het instellen van het tabblad Snel instellen (QuickSetup) beschreven, zodat u op de juiste manier kunt afdrukken met deze printer.
1. Controleer of de printer is ingeschakeld
2. Plaats papier in de printer
3. Open het eigenschappenvenster van het printerstuurprogramma
4. Selecteer een veelgebruikt profiel
Selecteer een geschikt afdrukprofiel bij Veelgebruikte instellingen (Commonly Used Settings) op hettabblad Snel instellen (Quick Setup).Wanneer u een afdrukprofiel selecteert, worden voor Extra functies (Additional Features),Mediumtype (Media Type) en Papierformaat printer (Printer Paper Size) automatisch de voorafingestelde waarden toegepast.
5. Selecteer de afdrukkwaliteit
Selecteer Hoog (High), Standaard (Standard) of Klad (Draft) voor Afdrukkwaliteit (Print Quality),afhankelijk van het gewenste afdrukresultaat.
318

BelangrijkDe beschikbare instellingen voor de afdrukkwaliteit zijn afhankelijk van het afdrukprofiel.
6. Voltooi de configuratie
Klik op OK.Wanneer u het document afdrukt, worden de gewenste instellingen voor het document gebruikt.
BelangrijkAls u het selectievakje Altijd afdrukken met huidige instellingen (Always Print with CurrentSettings) inschakelt, worden alle instellingen op de tabbladen Snel instellen (Quick Setup), Afdruk(Main), en Pagina-instelling (Page Setup) opgeslagen en kunt u de volgende keer afdrukken metdezelfde instellingen.
319

Klik in het venster Veelgebruikte instellingen (Commonly Used Settings) op Opslaan... (Save...) omde aangebrachte instellingen op te slaan.
320

Papierinstellingen in het printerstuurprogramma
Wanneer u deze printer gebruikt, krijgt u het beste afdrukresultaat wanneer u een mediumtype selecteertdat overeenkomt met het soort afdruk.U kunt de volgende mediatypen gebruiken met deze printer.
Verkrijgbare papiersoorten
Mediumnaam Mediumtype (Media Type) in het printerstuurprogramma
Normaal papier (inclusief gerecycled papier) Normaal papier (Plain Paper)
Enveloppen Envelop (Envelope)
Ander fotopapier Ander fotopapier (Other Photo Paper)
T-Shirt Transfers T-Shirt Transfers
Origineel Canon-papier (documenten afdrukken)
Mediumnaam <Modelnummer> Mediumtype (Media Type) in het printerstuurprogramma
Canon Red Label Superior <WOP111> Normaal papier (Plain Paper)
Canon Océ Office Colour Paper <SAT213> Normaal papier (Plain Paper)
Origineel Canon-papier (foto's afdrukken)
Mediumnaam <Modelnummer> Mediumtype (Media Type) in het printerstuurprogramma
Glossy Foto Papier Extra II <PP-201> Glossy Foto Papier Extra II (Photo Paper Plus Glossy II)
Professioneel Foto Platinum <PT-101> Professioneel Foto Platinum (Photo Paper Pro Platinum)
Professioneel Fotopapier Luster <LU-101> Professioneel Fotopapier Luster (Photo Paper Pro Luster)
Photo Paper Plus Halfglans <SG-201> Photo Paper Plus Halfglans (Photo Paper Plus Semi-gloss)
Foto Glans Papier <GP-501/GP-601> Foto Glans Papier (Glossy Photo Paper)
Matglans Foto Papier <MP-101> Matglans Foto Papier (Matte Photo Paper)
Canon-papier (zakelijke documenten afdrukken)
Mediumnaam <Modelnummer> Mediumtype (Media Type) in het printerstuurprogramma
High Resolution Paper <HR-101N> High Resolution Paper
Canon-papier (originele producten)
Mediumnaam <Modelnummer> Mediumtype (Media Type) in het printerstuurprogramma
Fotostickers <PS-101> Foto Glans Papier (Glossy Photo Paper)
321

Verschillende afdrukmethoden
Een Paginaformaat en Afdrukstand opgeven
Instellingen voor aantal en afdrukvolgorde opgeven
De nietmarge instellen
Afdrukken zonder marges starten
Passend op papier afdrukken
Afdrukken op schaal
Pagina-indeling afdrukken
Tegels/poster afdrukken
Boekje afdrukken
Dubbelzijdig afdrukken
Stempel/achtergrond afdrukken
Een stempel registreren
Afbeeldingsgegevens registreren die u als achtergrond wilt gebruiken
Instellingen voor het afdrukken van enveloppen
Afdrukken op briefkaarten
Afdrukresultaten weergeven vóór het afdrukken
Papierformaat instellen (aangepast formaat)
Het afdrukdocument bewerken of opnieuw afdrukken vanuit deafdrukgeschiedenis
322

Een Paginaformaat en Afdrukstand opgeven
Het papierformaat en de afdrukstand worden in principe bepaald door de toepassing. Als de instellingenvoor Paginaformaat (Page Size) en Afdrukstand (Orientation) op het tabblad Pagina-instelling (PageSetup) hetzelfde zijn als de instellingen in de toepassing, hoeft u deze niet te wijzigen op het tabbladPagina-instelling (Page Setup).
Als u deze instellingen niet in de toepassing kunt opgeven, geeft u als volgt een paginaformaat enafdrukstand op:U kunt het paginaformaat en de afdrukstand ook instellen op het tabblad Snel instellen (Quick Setup).
1. Open het eigenschappenvenster van het printerstuurprogramma
2. Selecteer het papierformaat
Selecteer een paginaformaat in de lijst Paginaformaat (Page Size) op het tabblad Pagina-instelling(Page Setup).
3. Stel Afdrukstand (Orientation) in
Selecteer Staand (Portrait) of Liggend (Landscape) voor Afdrukstand (Orientation). Schakel hetselectievakje 180 graden roteren (Rotate 180 degrees) in als u de afdrukgegevens 180 graden wiltdraaien.
4. Voltooi de configuratie
Klik op OK.Het document wordt met het geselecteerde paginaformaat en de geselecteerde afdrukstand afgedrukt.
OpmerkingAls Normaal formaat (Normal-size) is geselecteerd voor Pagina-indeling (Page Layout), wordt hetselectievakje Grote documenten die de printer niet kan afdrukken automatisch verkleinen(Automatically reduce large document that the printer cannot output) weergegeven.Gewoonlijk kunt u het selectievakje ingeschakeld laten. Als u niet wilt dat grote documenten die de
323

printer niet kan afdrukken automatisch worden verkleind, kunt u tijdens het printen het selectievakjeuitschakelen.
324

Instellingen voor aantal en afdrukvolgorde opgeven
U geeft als volgt het aantal afdrukken en de afdrukvolgorde op:U kunt ook het aantal exemplaren instellen op het tabblad Snel instellen (Quick Setup).
1. Open het eigenschappenvenster van het printerstuurprogramma
2. Geef het aantal exemplaren op dat u wilt afdrukken
Geef bij Aantal (Copies) op het tabblad Pagina-instelling (Page Setup) het aantal af te drukkenexemplaren op.
3. Geef de afdrukvolgorde op
Schakel het selectievakje Vanaf de laatste pagina afdrukken (Print from Last Page) in wanneer uvanaf de laatste pagina op volgorde wilt afdrukken en schakel het selectievakje uit wanneer u vanaf deeerste pagina wilt afdrukken.Schakel het selectievakje Sorteren (Collate) in wanneer u meerdere exemplaren van een documentafdrukt en alle pagina's van elk exemplaar samen wilt afdrukken. Schakel dit selectievakje uit wanneer uwilt dat alle pagina's met hetzelfde nummer bij elkaar worden gegroepeerd.
Vanaf de laatste pagina afdrukken (Print from Last Page): /Sorteren (Collate):
Vanaf de laatste pagina afdrukken (Print from Last Page): /Sorteren (Collate):
325

Vanaf de laatste pagina afdrukken (Print from Last Page): /Sorteren (Collate):
Vanaf de laatste pagina afdrukken (Print from Last Page): /Sorteren (Collate):
4. Voltooi de configuratie
Klik op OK.Het opgegeven aantal exemplaren wordt in de gekozen volgorde afgedrukt.
BelangrijkAls de toepassing waarmee het document is gemaakt dezelfde functie heeft, geeft u de instellingen opin het printerstuurprogramma. Als de afdrukresultaten echter niet naar wens zijn, geeft u de functie-instellingen op in de toepassing. Als u het aantal exemplaren en de afdrukvolgorde in zowel detoepassing als dit stuurprogramma opgeeft, is het mogelijk dat de waarden van deze twee instellingenvoor het aantal exemplaren worden vermenigvuldigd of dat de opgegeven afdrukvolgorde niet wordtingeschakeld.Vanaf de laatste pagina afdrukken (Print from Last Page) is niet beschikbaar voor selectie alsTegels/poster (Tiling/Poster) bij Pagina-indeling (Page Layout) is geselecteerd.Als Boekje (Booklet) is geselecteerd voor Pagina-indeling (Page Layout), zijn Vanaf de laatstepagina afdrukken (Print from Last Page) en Sorteren (Collate) niet beschikbaar voor selectie.Als Dubbelzijdig afdrukken (Duplex Printing) is geselecteerd, is Vanaf de laatste pagina afdrukken(Print from Last Page) niet beschikbaar voor selectie.
OpmerkingAls u zowel Vanaf de laatste pagina afdrukken (Print from Last Page) als Sorteren (Collate)inschakelt, worden de exemplaren van een document vanaf de laatste pagina en per exemplaarafgedrukt.Deze instellingen kunnen worden gebruikt in combinatie met Normaal formaat (Normal-size), Zondermarges (Borderless), Passend op papier (Fit-to-Page), Op schaal (Scaled) en Pagina-indeling(Page Layout).
326

De nietmarge instellen
De procedure voor het instellen van de nietzijde en de breedte van de marge is als volgt:
1. Open het eigenschappenvenster van het printerstuurprogramma
2. Geef op aan welke zijde de nietjes moeten komen
Controleer de positie van de nietmarge met Nietmarge (Stapling Side) op het tabblad Pagina-instelling (Page Setup).De printer selecteert automatisch de beste nietpositie op basis van de instellingen voor Afdrukstand(Orientation) en Pagina-indeling (Page Layout). Als u de instelling wilt wijzigen, selecteert u eenandere instelling in de lijst.
3. Stel de breedte van de marge in
Klik zo nodig op Marge instellen... (Specify Margin...) om de breedte van de marge in te stellen en klikvervolgens op OK.
327

OpmerkingHet afdrukgebied wordt automatisch door de printer verkleind, afhankelijk van de positie van denietmarge.
4. Voltooi de configuratie
Klik op OK op het tabblad Pagina-instelling (Page Setup).Wanneer u een document afdrukt, worden de opgegeven nietzijde en breedte van de marge toegepast.
BelangrijkNietmarge (Stapling Side) en Marge instellen... (Specify Margin...) zijn niet beschikbaar voorselectie als:
Zonder marges (Borderless), Tegels/poster (Tiling/Poster) of Boekje (Booklet) is geselecteerdvoor Pagina-indeling (Page Layout)Op schaal (Scaled) is geslecteerd voor Pagina-indeling (Page Layout) (Als Dubbelzijdigafdrukken (Duplex Printing) ook is geselecteerd, kan alleen nog Nietmarge (Stapling Side)worden opgegeven.)
328

Afdrukken zonder marges starten
Met de functie voor afdrukken zonder marges kunt u gegevens randloos afdrukken door de gegevens tevergroten, zodat ze net buiten de randen van het papier vallen. Standaard blijven de randen rondom hetdocument leeg. Wanneer u echter de functie voor afdrukken zonder marges gebruikt, wordt het documentzonder marges afgedrukt. Als u gegevens, zoals een foto, zonder lege rand eromheen wilt afdrukken, kiestu Afdrukken zonder marges.
De procedure voor het afdrukken zonder marges is als volgt:
U kunt afdrukken zonder marges ook instellen bij Extra functies (Additional Features) op het tabblad Snelinstellen (Quick Setup).
Afdrukken zonder marges instellen
1. Open het eigenschappenvenster van het printerstuurprogramma
2. Stel afdrukken zonder marges in
Selecteer Zonder marges (Borderless) in de lijst Pagina-indeling (Page Layout) op het tabbladPagina-instelling (Page Setup).
Klik op OK in het bevestigingsbericht.Wanneer een bericht verschijnt dat aangeeft dat u het mediumtype moet wijzigen, selecteert u eenmediumtype in de lijst en klikt u op OK.
329

3. Controleer het papierformaat
Controleer de lijst Paginaformaat (Page Size). Als u het papierformaat wilt wijzigen, selecteert u eenander formaat in de lijst. In de lijst worden alleen formaten weergegeven die kunnen worden gebruiktvoor afdrukken zonder marge.
4. Pas de hoeveelheid uitbreiding van het papier aan
Pas indien nodig met de schuifregelaar Hoeveelheid uitbreiding (Amount of Extension) dehoeveelheid uitbreiding aan.Wanneer u de schuifregelaar naar rechts schuift, wordt de hoeveelheid die buiten het papier valtgroter en wanneer u hem naar links schuift wordt de hoeveelheid kleiner.De tweede positie van rechts is geschikt voor de meeste situaties.
BelangrijkAls u de schuifregelaar Hoeveelheid uitbreiding (Amount of Extension) helemaal naar rechtsverplaatst, komen er mogelijk vegen op de achterzijde van het papier terecht.
5. Voltooi de configuratie
Klik op OK.De gegevens worden zonder marges op het papier afgedrukt.
BelangrijkAls een paginaformaat is geselecteerd dat niet kan worden gebruikt voor het afdrukken zondermarges, wordt het formaat automatisch gewijzigd in een formaat dat geschikt is voor het afdrukkenzonder marges.Als Zonder marges (Borderless) is geselecteerd, zijn de instellingen Papierformaat printer(Printer Paper Size), Dubbelzijdig afdrukken (Duplex Printing) en Nietmarge (Stapling Side) ende knop Stempel/Achtergrond... (Stamp/Background...) (Stempel... (Stamp...)) op het tabbladPagina-instelling (Page Setup) niet beschikbaar voor selectie.U kunt niet zonder marges afdrukken als Envelop (Envelope), High Resolution Paper of T-ShirtTransfers is geselecteerd in de lijst Mediumtype (Media Type) op het tabblad Afdruk (Main).Afhankelijk van het mediumtype dat wordt gebruikt bij het afdrukken zonder marges, kan de kwaliteitvan de afdruk aan de boven- en onderkant afnemen of kunnen vlekken ontstaan.Wanneer de hoogte-breedteverhouding afwijkt van de afbeeldingsgegevens, is het mogelijk dat eengedeelte niet wordt afgedrukt, afhankelijk van het formaat van het medium.In dit geval verkleint u de afbeeldingsgegevens in de toepassingssoftware, zodat deze op hetpapierformaat passen.
OpmerkingAls Normaal papier (Plain Paper) is geselecteerd voor Mediumtype (Media Type) op het tabbladAfdruk (Main), kunt u het beste niet afdrukken zonder marges. Daarom verschijnt in dit geval eenbericht voor het selecteren van een mediumtype.Als u gewoon papier gebruikt voor testafdrukken, selecteert u Normaal papier (Plain Paper) en kliktu op OK.
330

Het bereik van het af te drukken document vergrotenAls u een grote hoeveelheid uitbreiding opgeeft, kunt u probleemloos afdrukken zonder marges. Hetgedeelte van het document dat echter van het papier afloopt, wordt niet afgedrukt en daarom wordt eenfoto mogelijk niet volledig afgedrukt.
Als u niet tevreden bent met het resultaat, vermindert u de hoeveelheid uitbreiding. De hoeveelheiduitbreiding wordt kleiner wanneer u de schuifregelaar Hoeveelheid uitbreiding (Amount of Extension)naar links schuift.
BelangrijkAls de hoeveelheid uitbreiding wordt verminderd, kan een onverwachte marge ontstaan, afhankelijkvan het papierformaat.
OpmerkingAls de schuifregelaar Hoeveelheid uitbreiding (Amount of Extension) helemaal naar links isgeschoven, worden de afbeeldingsgegevens volledig afgedrukt. Als u dit instelt wanneer u afdrukt opde adreszijde van een ansichtkaart, wordt de postcode van de afzender afgedrukt op de juistepositie.Als u Afdrukvoorbeeld (Preview before printing) selecteert op het tabblad Afdruk (Main), kunt ucontroleren of er zonder marges wordt afgedrukt voordat u daadwerkelijk afdrukt.
331

Passend op papier afdrukken
De procedure voor het afdrukken van een document dat automatisch is verkleind of vergroot inovereenstemming met het paginaformaat, is als volgt:
1. Open het eigenschappenvenster van het printerstuurprogramma
2. Stel Passend op papier in
Selecteer Passend op papier (Fit-to-Page) in de lijst Pagina-indeling (Page Layout) op het tabbladPagina-instelling (Page Setup).
3. Selecteer het papierformaat van het document
Geef bij Paginaformaat (Page Size) het paginaformaat op dat in de toepassing is ingesteld.
4. Selecteer het papierformaat
Selecteer in de lijst Papierformaat printer (Printer Paper Size) het formaat van het papier dat in deprinter is geplaatst.Als Papierformaat printer (Printer Paper Size) kleiner is dan het Paginaformaat (Page Size), wordtde afbeelding van de pagina kleiner. Als Papierformaat printer (Printer Paper Size) groter is dan hetPaginaformaat (Page Size), wordt de afbeelding van de pagina groter.
332

De huidige instellingen worden weergegeven in het instellingenvoorbeeld aan de linkerkant van hetprinterstuurprogramma.
5. Voltooi de configuratie
Klik op OK.Het document wordt bij het afdrukken vergroot of verkleind, zodat dit op het paginaformaat past.
333

Afdrukken op schaal
De procedure voor het afdrukken van een document met pagina's die zijn vergroot of verkleind is als volgt:
1. Open het eigenschappenvenster van het printerstuurprogramma
2. Stel afdrukken op schaal in
Selecteer Op schaal (Scaled) in de lijst Pagina-indeling (Page Layout) op het tabblad Pagina-instelling (Page Setup).
3. Selecteer het papierformaat van het document
Geef bij Paginaformaat (Page Size) het paginaformaat op dat in de toepassing is ingesteld.
4. Stel de schaalverhouding op een van de volgende manieren in:
Selecteer een instelling voor Papierformaat printer (Printer Paper Size)
Als het papierformaat voor de printer kleiner is dan het Paginaformaat (Page Size), wordt deafbeelding van de pagina kleiner. Als het papierformaat voor de printer groter is dan hetPaginaformaat (Page Size), wordt de afbeelding van de pagina groter.
334

Geef een schaalfactor op
Typ een waarde in het vak Schaling (Scaling).
De huidige instellingen worden weergegeven in het instellingenvoorbeeld aan de linkerkant van hetprinterstuurprogramma.
5. Voltooi de configuratie
Klik op OK.De afbeelding wordt met de opgegeven schaal afgedrukt.
BelangrijkAls de toepassing waarin u het origineel hebt gemaakt een functie heeft voor afdrukken op schaal,geeft u de instelling in deze toepassing op. U hoeft deze instelling dan niet in hetprinterstuurprogramma op te geven.
335

OpmerkingAls u Op schaal (Scaled) selecteert, wordt het afdrukgebied van het document gewijzigd.
336

Pagina-indeling afdrukken
U kunt met de functie voor het afdrukken van een pagina-indeling meer dan een paginabeeld op een enkelvel papier afdrukken.
De procedure voor het afdrukken van een pagina-indeling is als volgt:
1. Open het eigenschappenvenster van het printerstuurprogramma
2. Stel Pagina-indeling afdrukken in
Selecteer Pagina-indeling (Page Layout) in de lijst Pagina-indeling (Page Layout) op het tabbladPagina-instelling (Page Setup).De huidige instellingen worden weergegeven in het instellingenvoorbeeld aan de linkerkant van hetprinterstuurprogramma.
3. Selecteer het papierformaat
Selecteer in de lijst Papierformaat printer (Printer Paper Size) het formaat van het papier dat in deprinter is geplaatst.
4. Stel het aantal af te drukken pagina's op één vel en de paginavolgorde in
Klik zo nodig op Opgeven... (Specify...), geef de volgende instellingen op in het dialoogvenster Pagina-indeling afdrukken (Page Layout Printing) en klik op OK.
337

Pagina's (Pages)Als u het aantal pagina s dat op één vel moet worden afgedrukt wilt wijzigen, selecteert u hetgewenste aantal pagina's in de lijst.
Paginavolgorde (Page Order)Selecteer een methode in de lijst om de volgorde van de pagina's te wijzigen.
Paginarand (Page Border)Schakel dit selectievakje in als u een paginarand rond elke documentpagina wilt afdrukken.
5. Voltooi de configuratie
Klik op OK op het tabblad Pagina-instelling (Page Setup).Als u het afdrukken start, wordt het opgegeven aantal pagina's in de opgegeven volgorde op elk velpapier gerangschikt.
338

Tegels/poster afdrukken
Met deze functie kunt u de afbeeldingsgegevens vergroten, over meerdere pagina's verdelen en dezepagina's op afzonderlijke vellen papier afdrukken. U kunt de pagina's ook aan elkaar plakken zodat ze ééngrote afdruk vormen, zoals die van een poster.
De procedure voor het afdrukken van tegels/poster is als volgt:
Instellingen opgeven voor tegels/poster afdrukken
1. Open het eigenschappenvenster van het printerstuurprogramma
2. Het afdrukken van tegels/poster instellen
Selecteer Tegels/poster (Tiling/Poster) in de lijst Pagina-indeling (Page Layout) op het tabbladPagina-instelling (Page Setup).De huidige instellingen worden weergegeven in het instellingenvoorbeeld aan de linkerkant van hetprinterstuurprogramma.
3. Selecteer het papierformaat
Selecteer in de lijst Papierformaat printer (Printer Paper Size) het formaat van het papier dat in deprinter is geplaatst.
339

4. Stel het aantal af te drukken beeldscheidingen en het aantal af te drukken pagina's in
Klik zo nodig op Opgeven... (Specify...), geef de volgende instellingen op in het dialoogvensterTegels/poster afdrukken (Tiling/Poster Printing) en klik op OK.
Beeldscheidingen (Image Divisions)Selecteer het aantal scheidingen (verticaal x horizontaal).Naarmate het aantal delingen toeneemt, neemt het aantal vellen dat gebruikt wordt om af tedrukken toe. Als u pagina's aan elkaar plakt om een poster te maken, kunt u een grotere postermaken door het aantal scheidingen te vergroten.
"Knippen/Plakken" afdrukken in marges (Print "Cut/Paste" in margins)Schakel dit selectievakje uit om de woorden "Knippen" en "Plakken" weg te laten.
OpmerkingDeze functie is mogelijk niet beschikbaar als een bepaald printerstuurprogramma ofbesturingssysteem wordt gebruikt.
Lijnen "Knippen/Plakken" afdrukken in marges (Print "Cut/Paste" lines in margins)Schakel dit selectievakje uit om de kniplijnen weg te laten.
Paginabereik afdrukken (Print page range)Hiermee geeft u het afdrukbereik op. Selecteer Alle (All) als u alle pagina s wilt afdrukken.Als u alleen een specifieke pagina wilt afdrukken, selecteert u Pagina's (Pages) en voert u hetnummer in van de pagina die u wilt afdrukken. Als u meerdere pagina s wilt opgeven, moet u depaginanummers scheiden door een komma of koppelteken.
OpmerkingU kunt ook het afdrukbereik opgeven door op de pagina's in het instellingenvoorbeeld teklikken.
5. Voltooi de configuratie
Klik op OK op het tabblad Pagina-instelling (Page Setup).Het document wordt bij het afdrukken over meerdere pagina's verdeeld.
Alleen bepaalde pagina's afdrukkenAls de inkt vager wordt of opraakt tijdens het afdrukken, kunt u als volgt alleen bepaalde pagina's opnieuwafdrukken:
1. Stel het afdrukbereik in
Klik in het instellingenvoorbeeld links op het tabblad Pagina-instelling (Page Setup)achtereenvolgens op de pagina's die u niet wilt afdrukken.
340

De pagina's waarop u hebt geklikt, worden verborgen en alleen de af te drukken pagina's wordenweergegeven.
OpmerkingU kunt de pagina's weer weergeven door er nogmaals op te klikken.Klik met de rechtermuisknop op het instellingenvoorbeeld om Alle pagina's afdrukken (Printall pages) of Alle pagina's verwijderen (Delete all pages) te selecteren.
2. Voltooi de configuratie
Klik op OK wanneer u de gewenste pagina's hebt geselecteerd.Alleen de opgegeven pagina's worden afgedrukt.
BelangrijkOmdat het document wordt vergroot bij het afdrukken van tegels/posters, kan het resultaat korrelig zijn.
341

Boekje afdrukken
Met de functie voor boekjes kunt u afbeeldingsgegevens voor een boekje afdrukken. De gegevens wordenafgedrukt op beide zijden van het papier. Bij dit afdruktype wordt ervoor gezorgd dat de pagina's in de juistevolgorde liggen (op paginanummer) wanneer het papier in het midden wordt gevouwen en geniet.
De procedure voor het afdrukken van een boekje is als volgt:
1. Open het eigenschappenvenster van het printerstuurprogramma
2. Stel het afdrukken van een boekje in
Selecteer Boekje (Booklet) in de lijst Pagina-indeling (Page Layout) op het tabblad Pagina-instelling(Page Setup).De huidige instellingen worden weergegeven in het instellingenvoorbeeld links op het scherm.
3. Selecteer het papierformaat
Selecteer in de lijst Papierformaat printer (Printer Paper Size) het formaat van het papier dat in deprinter is geplaatst.
4. Stel de nietmarge en de breedte van de marge in
Klik op Opgeven... (Specify...), geef de volgende instellingen op in het dialoogvenster Boekjeafdrukken (Booklet Printing) en klik op OK.
342

Nietmarge (Margin for stapling)Selecteer aan welke zijde de nietmarge moet komen wanneer het boekje wordt voltooid.
Lege pagina invoegen (Insert blank page)Als u één bladzijde leeg wilt laten, schakelt u het selectievakje in en selecteert u de pagina die uleeg wilt laten.
Marge (Margin)Voer de breedte van de marge in. De opgegeven breedte vanaf het midden van de pagina wordt denietmarge voor één pagina.
Paginarand (Page Border)Schakel het selectievakje in als u een paginarand rond elke pagina van het document wiltafdrukken.
5. Voltooi de configuratie
Klik op OK op het tabblad Pagina-instelling (Page Setup).Wanneer u afdrukt, wordt het document automatisch eerst op één zijde van het papier afgedrukt envervolgens op de andere zijde.Wanneer het afdrukken is voltooid, vouwt u het papier in het midden van de marge om het boekje temaken.
BelangrijkBoekje (Booklet) kan niet worden geselecteerd als een ander mediumtype dan Normaal papier (PlainPaper) is geselecteerd bij Mediumtype (Media Type) op het tabblad Afdruk (Main).
OpmerkingDe stempel en achtergrond worden niet afgedrukt op de lege vellen die zijn ingevoegd met behulp vande functie Lege pagina invoegen (Insert blank page) van Boekje afdrukken.
343

Dubbelzijdig afdrukken
De procedure voor het afdrukken van gegevens op beide zijden van een vel papier is als volgt:U kunt dubbelzijdig afdrukken ook instellen bij Extra functies (Additional Features) op het tabblad Snelinstellen (Quick Setup).
Automatisch dubbelzijdig afdrukkenU kunt ook dubbelzijdig afdrukken zonder dat u het papier zelf hoeft om te draaien.
1. Open het eigenschappenvenster van het printerstuurprogramma
2. Automatisch dubbelzijdig afdrukken instellen
Schakel het selectievakje Dubbelzijdig afdrukken (Duplex Printing) op het tabblad Pagina-instelling (Page Setup) in en controleer of het selectievakje Automatisch (Automatic) isingeschakeld.
3. Selecteer de indeling
Selecteer Normaal formaat (Normal-size), Passend op papier (Fit-to-Page), Op schaal (Scaled) ofPagina-indeling (Page Layout) in de lijst Pagina-indeling (Page Layout).
4. Stel het afdrukgebied in
344

Wanneer u dubbelzijdig afdrukken uitvoert, wordt het afdrukgebied van het document iets kleiner dannormaal en is het mogelijk dat het document niet op één pagina past.Klik op Afdrukgebied instellen... (Print Area Setup...), selecteer een van de volgendeverwerkingsmethoden en klik daarna op OK.
Afdrukken op normaal formaat (Use normal-size printing)Afdrukken zonder de pagina te verkleinen.
Gereduceerd afdrukken (Use reduced printing)De pagina enigszins verkleind afdrukken.
5. Geef op aan welke zijde de nietjes moeten komen
De beste Nietmarge (Stapling Side) wordt automatisch geselecteerd in de instellingen voorAfdrukstand (Orientation) en Pagina-indeling (Page Layout). Als u de instelling wilt wijzigen,selecteert u een andere nietmarge in de lijst.
6. Stel de breedte van de marge in
Klik zo nodig op Marge instellen... (Specify Margin...) om de breedte van de marge in te stellen enklik vervolgens op OK.
7. Voltooi de configuratie
Klik op OK op het tabblad Pagina-instelling (Page Setup).Wanneer u het afdrukken start, wordt het dubbelzijdig afdrukken gestart.
Handmatig dubbelzijdig afdrukkenU kunt het dubbelzijdig afdrukken handmatig uitvoeren.
1. Open het eigenschappenvenster van het printerstuurprogramma
2. Stel dubbelzijdig afdrukken in
Schakel het selectievakje Dubbelzijdig afdrukken (Duplex Printing) in en schakel het selectievakjeAutomatisch (Automatic) uit op het tabblad Pagina-instelling (Page Setup).
345

3. Selecteer de indeling
Selecteer Normaal formaat (Normal-size), Passend op papier (Fit-to-Page), Op schaal (Scaled) ofPagina-indeling (Page Layout) in de lijst Pagina-indeling (Page Layout).
4. Geef op aan welke zijde de nietjes moeten komen
De beste Nietmarge (Stapling Side) wordt automatisch geselecteerd in de instellingen voorAfdrukstand (Orientation) en Pagina-indeling (Page Layout). Als u de instelling wilt wijzigen,selecteert u een andere nietmarge in de lijst.
5. Stel de breedte van de marge in
Klik zo nodig op Marge instellen... (Specify Margin...) om de breedte van de marge in te stellen enklik vervolgens op OK.
6. Voltooi de configuratie
Klik op OK op het tabblad Pagina-instelling (Page Setup).
Wanneer u het document afdrukt, wordt dit eerst afgedrukt op één zijde van een vel papier. Nadat éénzijde is bedrukt, plaatst u het papier opnieuw, zoals in het bericht wordt weergegeven.Klik vervolgens op Afdrukken starten (Start Printing) om op de andere kant af te drukken.
BelangrijkWanneer een ander mediumtype dan Normaal papier (Plain Paper) is geselecteerd in de lijstMediumtype (Media Type) op het tabblad Afdruk (Main), is de optie Dubbelzijdig afdrukken (DuplexPrinting) niet beschikbaar voor selectie.Als Zonder marges (Borderless), Tegels/poster (Tiling/Poster) of Boekje (Booklet) is geselecteerdin de lijst Pagina-indeling (Page Layout), zijn Dubbelzijdig afdrukken (Duplex Printing) enNietmarge (Stapling Side) niet beschikbaar voor selectie.
346

Dubbelzijdig afdrukken (Duplex Printing) kan alleen worden toegepast als een van de volgendepapierformaten is geselecteerd voor Paginaformaat (Page Size) op het tabblad Pagina-instelling(Page Setup).
Letter 22x28cm 8.5"x11" (Letter 8.5"x11" 22x28cm), A4
Nadat de voorzijde is afgedrukt, wordt gewacht met de achterzijde totdat de inkt droog is (het afdrukkenwordt tijdelijk onderbroken). Raak het papier niet aan. U kunt de droogtijd van de inkt wijzigen bijAangepaste instellingen (Custom Settings) op het tabblad Onderhoud (Maintenance).
OpmerkingAls tijdens dubbelzijdig afdrukken vegen op de achterzijde van het papier ontstaan, voert u Reinigingonderste plaat (Bottom Plate Cleaning) uit via het tabblad Onderhoud (Maintenance).
Verwante onderwerpenDe binnenkant van de printer reinigenDe bedieningsmodus van de Printer aanpassen
347

Stempel/achtergrond afdrukken
De functie Stempel (Stamp) of Achtergrond (Background) is mogelijk niet beschikbaar als een bepaaldprinterstuurprogramma of besturingssysteem wordt gebruikt.
Met de functie Stempel (Stamp) kunt u een stempel bestaande uit tekst of een bitmap over of achter dedocumentgegevens afdrukken. Verder kunt u hiermee de datum, tijd en gebruikersnaam afdrukken. Met defunctie Achtergrond (Background) kunt u een lichte illustratie achter de documentgegevens afdrukken.
De procedure voor het afdrukken van een stempel/achtergrond is als volgt:
Een stempel afdrukkenVERTROUWELIJK', 'BELANGRIJK' en andere stempels die vaak door bedrijven worden gebruikt, zijnstandaard aanwezig.
1. Open het eigenschappenvenster van het printerstuurprogramma
2. Klik op Stempel/Achtergrond... (Stamp/Background...) (Stempel... (Stamp...)) op hettabblad Pagina-instelling (Page Setup)
Het dialoogvenster Stempel/Achtergrond (Stamp/Background) (Stempel (Stamp)) wordt geopend.
348

OpmerkingBij het XPS-printerstuurprogramma verandert de knop Stempel/Achtergrond... (Stamp/Background...) in de knop Stempel... (Stamp...) en is alleen de stempelfunctie beschikbaar.
3. Selecteer een stempel
Schakel het selectievakje Stempel (Stamp) in en selecteer de gewenste stempel in de lijst.De huidige instellingen worden weergegeven in het instellingenvoorbeeld links op het tabblad Pagina-instelling (Page Setup).
4. Stel de stempelinstellingen in
Geef desgewenst de volgende instellingen op en klik op OK.
De knop Stempel definiëren... (Define Stamp...)Klik op deze knop als u de tekst, bitmap of positie van de stempel wilt wijzigen.
Stempel over tekst plaatsen (Place stamp over text)Schakel dit selectievakje in als u de stempel voorop het document wilt afdrukken.
OpmerkingDe stempel krijgt prioriteit omdat deze over de documentgegevens heen wordt afgedrukt inde gedeelten waar de stempel en de documentgegevens elkaar overlappen. Als ditselectievakje niet is ingeschakeld, wordt de stempel achter de documentgegevens afgedrukten in overlappende gedeelten mogelijk niet weergegeven (afhankelijk van de gebruiktetoepassing).De functie Stempel over tekst plaatsen (Place stamp over text) is niet beschikbaar als hetXPS-printerstuurprogramma wordt gebruikt.Als het XPS-printerstuurprogramma wordt gebruikt, wordt de stempel gewoonlijk op devoorgrond afgedrukt.
Semitransparante stempel afdrukken (Print semitransparent stamp)Schakel dit selectievakje in als u een semitransparante stempel op het document wilt afdrukken.Deze functie is alleen beschikbaar als het XPS-printerstuurprogramma wordt gebruikt.
Alleen eerste pagina (Stamp first page only)Schakel dit selectievakje in als u de stempel alleen op de eerste pagina wilt afdrukken.
5. Voltooi de configuratie
Klik op OK op het tabblad Pagina-instelling (Page Setup).Wanneer u de gegevens afdrukt, worden deze met de opgegeven stempel afgedrukt.
Een achtergrond afdrukkenHet programma bevat twee bitmapbestanden die als voorbeeld dienen.
1. Open het eigenschappenvenster van het printerstuurprogramma
2. Klik op Stempel/Achtergrond... (Stamp/Background...) op het tabblad Pagina-instelling (Page Setup)
Het dialoogvenster Stempel/Achtergrond (Stamp/Background) wordt geopend.
349

3. Selecteer de achtergrond
Schakel het selectievakje Achtergrond (Background) in en selecteer de gewenste achtergrond in delijst.De huidige instellingen worden weergegeven in het instellingenvoorbeeld links op het tabblad Pagina-instelling (Page Setup).
4. Stel de achtergrondinstellingen in
Geef desgewenst de volgende instellingen op en klik op OK.
De knop Achtergrond selecteren... (Select Background...)Klik op deze knop als u een andere achtergrond wilt gebruiken of de opmaak of dichtheid van eenachtergrond wilt wijzigen.
Achtergrond alleen op eerste pagina (Background first page only)Schakel dit selectievakje in als u de achtergrond alleen op de eerste pagina wilt afdrukken.
5. Voltooi de configuratie
Klik op OK op het tabblad Pagina-instelling (Page Setup).Wanneer u de gegevens afdrukt, worden deze met de opgegeven achtergrond afgedrukt.
BelangrijkAls Zonder marges (Borderless) is geselecteerd, is de knop Stempel/Achtergrond... (Stamp/Background...) (Stempel... (Stamp...)) niet beschikbaar voor selectie.
OpmerkingDe stempel en achtergrond worden niet afgedrukt op lege vellen die zijn ingevoegd met behulp van defunctie Lege pagina invoegen (Insert blank page) van Boekje afdrukken.
Verwante onderwerpenEen stempel registrerenAfbeeldingsgegevens registreren die u als achtergrond wilt gebruiken
350

Een stempel registreren
Deze functie is mogelijk niet beschikbaar als een bepaald printerstuurprogramma of besturingssysteemwordt gebruikt.
U kunt een nieuwe stempel maken en registreren. U kunt ook bepaalde instellingen van een bestaandestempel wijzigen en opnieuw registreren. Stempels die u niet meer nodig hebt, kunt u op elk gewenstmoment verwijderen.
De procedure voor het opslaan van een nieuwe stempel is als volgt:
Een nieuwe stempel registreren
1. Open het eigenschappenvenster van het printerstuurprogramma
2. Klik op Stempel/Achtergrond... (Stamp/Background...) (Stempel... (Stamp...)) op hettabblad Pagina-instelling (Page Setup)
Het dialoogvenster Stempel/Achtergrond (Stamp/Background) (Stempel (Stamp)) wordt geopend.
OpmerkingBij het XPS-printerstuurprogramma verandert de knop Stempel/Achtergrond... (Stamp/Background...) in de knop Stempel... (Stamp...) en is alleen de stempelfunctie beschikbaar.
351

3. Klik op Stempel definiëren... (Define Stamp...)
Het dialoogvenster Stempelinstellingen (Stamp Settings) wordt geopend.
4. Configureer de stempel terwijl u het effect in het voorbeeldvenster bekijkt
Tabblad Stempel (Stamp)
Selecteer de gewenste Tekst (Text), Bitmap of Datum/tijd/gebruikersnaam (Date/Time/UserName) voor Stempeltype (Stamp Type).
Als u Tekst (Text) registreert, moeten de tekens al zijn ingevoerd in Stempeltekst (StampText). Wijzig zo nodig de instellingen voor TrueType-lettertype (TrueType Font), Stijl(Style), Grootte (Size) en Contour (Outline). U kunt de kleur van de stempel selecterendoor op Kleur selecteren... (Select Color...) te klikken.Klik voor Bitmap op Bestand selecteren... (Select File...) en selecteer het te gebruikenbitmapbestand (.bmp). Wijzig zo nodig de instellingen voor Grootte (Size) en Transparantwit gebied (Transparent white area).Voor Datum/tijd/gebruikersnaam (Date/Time/User Name) worden de aanmaaktijd en -datum en de gebruikersnaam van het afgedrukte object weergegeven in Stempeltekst(Stamp Text). Wijzig zo nodig de instellingen voor TrueType-lettertype (TrueType Font),Stijl (Style), Grootte (Size) en Contour (Outline). U kunt de kleur van de stempelselecteren door op Kleur selecteren... (Select Color...) te klikken.
BelangrijkStempeltekst (Stamp Text) is niet beschikbaar als Datum/tijd/gebruikersnaam (Date/Time/User Name) is geselecteerd.
Tabblad Plaatsing (Placement)
Selecteer de stempelpositie in de lijst Positie (Position). U kunt ook Aangepast (Custom) in delijst Positie (Position) selecteren en de co rdinaten opgeven voor X-positie (X-Position) en Y-positie (Y-Position).Daarnaast kunt u de stempelpositie wijzigen door de stempel naar het voorbeeldscherm teslepen.Als u de hoek van de stempelpositie wilt wijzigen, kunt u direct een waarde in het vakAfdrukstand (Orientation) typen.
352

BelangrijkAfdrukstand (Orientation) kan niet worden gewijzigd als Bitmap is geselecteerd bijStempeltype (Stamp Type) op het tabblad Stempel (Stamp).
5. Sla de stempel op
Klik op de tab Instellingen opslaan (Save settings), typ een naam in het vak Naam (Title) en klikvervolgens op Opslaan (Save).Klik op OK in het bevestigingsbericht.
OpmerkingSpaties, tabs en regeleinden kunnen niet aan het begin of einde van een titel wordeningevoerd.
6. Voltooi de configuratie
Klik op OK. Het dialoogvenster Stempel/Achtergrond (Stamp/Background) (Stempel (Stamp))wordt opnieuw geopend.De geregistreerde naam wordt weergegeven in de lijst Stempel (Stamp).
Stempelinstellingen wijzigen en registreren
1. Selecteer de stempel waarvoor u de instellingen wilt wijzigen
Klik op het selectievakje Stempel (Stamp) in het dialoogvenster Stempel/Achtergrond (Stamp/Background) (Stempel (Stamp)). Vervolgens selecteert u in de lijst de naam van de te wijzigenstempel.
2. Klik op Stempel definiëren... (Define Stamp...)
Het dialoogvenster Stempelinstellingen (Stamp Settings) wordt geopend.
3. Configureer de stempel terwijl u het effect in het voorbeeldvenster bekijkt
4. Sla de stempel op met overschrijven
Klik op Opslaan overschrijven (Save overwrite) op het tabblad Instellingen opslaan (Savesettings).Als u de stempel onder een andere naam wilt opslaan, typt u deze naam in het vak Naam (Title) enklikt u op Opslaan (Save).Klik op OK in het bevestigingsbericht.
5. Voltooi de configuratie
Klik op OK. Het dialoogvenster Stempel/Achtergrond (Stamp/Background) (Stempel (Stamp))wordt opnieuw geopend.De geregistreerde naam wordt weergegeven in de lijst Stempel (Stamp).
353

Een stempel verwijderen
1. Klik op Stempel definiëren... (Define Stamp...) in het dialoogvenster Stempel/Achtergrond (Stamp/Background) (Stempel (Stamp))
Het dialoogvenster Stempelinstellingen (Stamp Settings) wordt geopend.
2. Selecteer de stempel die u wilt verwijderen
Selecteer de naam van de stempel die u wilt verwijderen in de lijst Stempels (Stamps) op het tabbladInstellingen opslaan (Save settings). Klik vervolgens op Verwijderen (Delete).Klik op OK in het bevestigingsbericht.
3. Voltooi de configuratie
Klik op OK. Het dialoogvenster Stempel/Achtergrond (Stamp/Background) (Stempel (Stamp))wordt opnieuw geopend.
354

Afbeeldingsgegevens registreren die u als achtergrond wiltgebruiken
Deze functie is mogelijk niet beschikbaar als een bepaald printerstuurprogramma of besturingssysteemwordt gebruikt.
U kunt een bitmapbestand (.bmp) selecteren en als een nieuwe achtergrond registreren. U kunt ookbepaalde instellingen van een bestaande achtergrond wijzigen en registreren. Achtergronden die u nietmeer nodig hebt, kunt u verwijderen.
De procedure voor het opslaan van afbeeldingsgegevens voor een achtergrond is als volgt:
Een nieuwe achtergrond registreren
1. Open het eigenschappenvenster van het printerstuurprogramma
2. Klik op Stempel/Achtergrond... (Stamp/Background...) op het tabblad Pagina-instelling (Page Setup)
Het dialoogvenster Stempel/Achtergrond (Stamp/Background) wordt geopend.
355

OpmerkingBij het XPS-printerstuurprogramma is de knop Stempel/Achtergrond... (Stamp/Background...) vervangen door de knop Stempel... (Stamp...) en is de knop Achtergrond(Background) niet beschikbaar.
3. Klik op Achtergrond selecteren... (Select Background...)
Het dialoogvenster Achtergrondinstellingen (Background Settings) wordt geopend.
4. Selecteer de afbeeldingsgegevens die u wilt opslaan op de achtergrond
Klik op Bestand selecteren... (Select File...). Selecteer het gewenste bitmapbestand (.bmp) en klikop Openen (Open).
5. Geef de volgende instellingen op wanneer u het voorbeeldvenster controleert
Lay-outmethode (Layout Method)Geef aan hoe de afbeeldingsgegevens moeten worden gerangschikt.Als u Aangepast (Custom) selecteert, kunt u de co rdinaten voor de X-positie (X-Position) ende Y-positie (Y-Position) opgeven.U kunt ook de positie van de achtergrond wijzigen door de afbeelding in het voorbeeldscherm teverslepen.
Intensiteit (Intensity)Stel de intensiteit van de achtergrond in met de schuifregelaar Intensiteit (Intensity). Wanneer ude schuifregelaar naar rechts schuift, wordt de achtergrond donkerder en wanneer u deschuifregelaar naar links schuift, wordt de achtergrond lichter. Als u de achtergrond wilt afdrukkenmet de intensiteit van de oorspronkelijke bitmap, sleept u de schuifregelaar helemaal naar rechts.
6. Sla de achtergrond op
Klik op de tab Instellingen opslaan (Save settings), typ een naam in het vak Naam (Title) en klikvervolgens op Opslaan (Save).Klik op OK in het bevestigingsbericht.
OpmerkingSpaties, tabs en regeleinden kunnen niet aan het begin of einde van een titel wordeningevoerd.
356

7. Voltooi de configuratie
Klik op OK, waarna u terugkeert naar het dialoogvenster Stempel/Achtergrond (Stamp/Background).De geregistreerde naam wordt weergegeven in de lijst Achtergrond (Background).
Achtergrondinstellingen wijzigen en registreren
1. Selecteer de achtergrond waarvoor u de instellingen wilt wijzigen
Klik op Achtergrond (Background) in het dialoogvenster Stempel/Achtergrond (Stamp/Background). Vervolgens selecteert u in de lijst de naam van de achtergrond die u wilt wijzigen.
2. Klik op Achtergrond selecteren... (Select Background...)
Het dialoogvenster Achtergrondinstellingen (Background Settings) wordt geopend.
3. Stel alle items in op het tabblad Achtergrond (Background) terwijl u hetvoorbeeldvenster bekijkt
4. Sla de achtergrond op
Klik op Opslaan overschrijven (Save overwrite) op het tabblad Instellingen opslaan (Savesettings). Als u de achtergrond onder een andere naam wilt opslaan, voert u deze naam in het vakNaam (Title) in en klikt u op Opslaan (Save).Klik op OK in het bevestigingsbericht.
5. Voltooi de configuratie
Klik op OK, waarna u terugkeert naar het dialoogvenster Stempel/Achtergrond (Stamp/Background).De geregistreerde naam wordt weergegeven in de lijst Achtergrond (Background).
Een overbodige achtergrond verwijderen
1. Klik op Achtergrond selecteren... (Select Background...) in het dialoogvensterStempel/Achtergrond (Stamp/Background)
Het dialoogvenster Achtergrondinstellingen (Background Settings) wordt geopend.
2. Selecteer de achtergrond die u wilt verwijderen
Selecteer de naam van de achtergrond die u wilt verwijderen uit de lijst Achtergronden(Backgrounds) op het tabblad Instellingen opslaan (Save settings) en klik op Verwijderen(Delete).Klik op OK in het bevestigingsbericht.
3. Voltooi de configuratie
Klik op OK, waarna u terugkeert naar het dialoogvenster Stempel/Achtergrond (Stamp/Background).
357

Instellingen voor het afdrukken van enveloppen
De procedure voor het afdrukken op enveloppen is als volgt:
1. Plaats enveloppen in de printer
2. Open het eigenschappenvenster van het printerstuurprogramma
3. Selecteer het mediumtype
Selecteer Envelop (Envelope) bij Veelgebruikte instellingen (Commonly Used Settings) op hettabblad Snel instellen (Quick Setup).
4. Selecteer het papierformaat
Wanneer het dialoogvenster Envelopformaat instellen (Envelope Size Setting) wordt weergegeven,selecteert u Com 10-envelop (Envelope Com 10), DL-envelop (Envelope DL), Yougata 4105x235mm (Yougata 4 4.13"x9.25") of Yougata 6 98x190mm (Yougata 6 3.86"x7.48") en klikt udaarna op OK.
5. Stel de afdrukstand in
Selecteer Liggend (Landscape) voor Afdrukstand (Orientation) om het adres horizontaal af tedrukken.
6. Selecteer de afdrukkwaliteit
Selecteer naar wens Hoog (High) of Standaard (Standard) bij Afdrukkwaliteit (Print Quality).
358

7. Voltooi de configuratie
Klik op OK.Wanneer u de afdruk uitvoert, worden de gegevens afgedrukt op de envelop.
BelangrijkWanneer u de afdruk op de envelop uitvoert, worden ondersteunende berichten weergegeven.Als u de berichten wilt verbergen, schakelt u het selectievakje Dit bericht niet meer weergeven (Donot show this message again) in.Als u de berichten opnieuw wilt weergeven, klikt u op de knop Printerstatus weergeven (View PrinterStatus) op het tabblad Onderhoud (Maintenance) en start u de Canon IJ-statusmonitor.Klik vervolgens op Envelop afdrukken (Envelope Printing) vanuit Gidsbericht weergeven (DisplayGuide Message) in het menu Optie (Option) om de instelling in te schakelen.
359

Afdrukken op briefkaarten
In dit gedeelte wordt beschreven hoe u een briefkaart afdrukt.
1. Plaats briefkaarten in de printer
2. Open het eigenschappenvenster van het printerstuurprogramma
3. Selecteer veelgebruikte instellingen
Geef het tabblad Snel instellen (Quick Setup) weer en selecteer Standaard (Standard) voorVeelgebruikte instellingen (Commonly Used Settings).
4. Selecteer het mediumtype
Selecteer Ink Jet Hagaki (A), Ink Jet Hagaki, Hagaki K (A), Hagaki K, Hagaki (A) of Hagaki voorMediumtype (Media Type).
BelangrijkDeze printer kan niet afdrukken op briefkaarten waarop foto's of stickers zijn geplakt.Als u beide zijden van een briefkaart afzonderlijk afdrukt, krijgt u een betere afdruk als u eerst deberichtzijde afdrukt en vervolgens de adreszijde.
5. Selecteer het papierformaat
Selecteer Hagaki 100x148mm of Hagaki 2 200x148mm voor Papierformaat printer (Printer PaperSize).
BelangrijkAntwoordkaarten kunnen alleen worden gebruikt wanneer u ze afdrukt vanaf een computer.Wanneer u een antwoordkaart afdrukt, dient u het papierformaat altijd in te stellen op Hagaki 2200x148mm via de toepassing of het printerstuurprogramma.Vouw de antwoordkaart niet. Als de kaart een vouw heeft, kan de printer de kaart niet correctinvoeren wat leidt tot verschuivingen of papierstoringen.Bij antwoordkaarten kan afdrukken zonder marges niet worden gebruikt.
6. Stel de afdrukstand in
Als u het adres horizontaal wilt afdrukken, stelt u Afdrukstand (Orientation) op Liggend (Landscape).
7. Selecteer de afdrukkwaliteit
Selecteer Afdrukkwaliteit (Print Quality) of Hoog (High) voor Standaard (Standard), afhankelijk vanhet gewenste afdrukresultaat.
8. Voltooi de configuratie
Klik op OK.Wanneer u het afdrukken start, worden de gegevens op de briefkaart afgedrukt.
360

BelangrijkWanneer u een briefkaart afdrukt, wordt een bericht met aanwijzingen weergegeven.Wanneer dit gidsbericht wordt weergegeven, selecteert u Dit bericht niet meer weergeven (Do notshow this message again) als u wilt dat dergelijke berichten niet meer worden weergegeven.Als u de berichten opnieuw wilt weergeven, opent u het tabblad Onderhoud (Maintenance) en klikt uop Printerstatus weergeven (View Printer Status) om de Canon IJ-statusmonitor te starten.Kies Gidsbericht weergeven (Display Guide Message) in het menu Optie (Option) en klik op Hagakiafdrukken (Hagaki Printing) om de instelling in te schakelen.Wanneer u afdrukt op andere media dan briefkaarten, plaatst u het medium op basis van het gebruikervan en klikt u op Afdrukken starten (Start Printing).
361

Afdrukresultaten weergeven vóór het afdrukken
Vervang bij het lezen van deze informatie 'Canon IJ-afdrukvoorbeeld' door 'Canon IJ XPS-afdrukvoorbeeld'als u het XPS-printerstuurprogramma gebruikt.
U kunt de afdrukresultaten v r het afdrukken bekijken en controleren.
De procedure voor het bekijken van een afdrukvoorbeeld is als volgt:
U kunt de weergave van het afdrukresultaat ook instellen op het tabblad Snel instellen (Quick Setup).
1. Open het eigenschappenvenster van het printerstuurprogramma
2. Stel het voorbeeld in
Schakel het selectievakje Afdrukvoorbeeld (Preview before printing) in op het tabblad Afdruk (Main).
3. Voltooi de configuratie
Klik op OK.Tijdens het afdrukken wordt het Canon IJ-afdrukvoorbeeld geopend en worden de afdrukresultatenweergegeven.
BelangrijkIn het dialoogvenster Handmatige kleuraanpassing (Manual Color Adjustment) bevat het tabbladKleuraanpassing (Color Adjustment) het selectievakje Een patroon afdrukken voorkleuraanpassing (Print a pattern for color adjustment). Als dit selectievakje is geselecteerd, isAfdrukvoorbeeld (Preview before printing) niet beschikbaar voor selectie.
Verwant onderwerpCanon IJ-afdrukvoorbeeld
362

Papierformaat instellen (aangepast formaat)
U kunt de hoogte en breedte van het papier opgeven als u het formaat niet kunt selecteren bijPaginaformaat (Page Size). Een dergelijk papierformaat wordt een 'aangepast formaat' genoemd.
De procedure voor het opgeven van een aangepast papierformaat is als volgt:
U kunt een aangepast formaat ook instellen bij Papierformaat printer (Printer Paper Size) op het tabbladSnel instellen (Quick Setup).
1. Open het eigenschappenvenster van het printerstuurprogramma
2. Selecteer het papierformaat
Selecteer Aangepast... (Custom...) voor Paginaformaat (Page Size) op het tabblad Pagina-instelling(Page Setup).
Het dialoogvenster Aangepast papierformaat (Custom Paper Size) wordt geopend.
3. Stel het aangepaste papierformaat in
Geef de Eenheden (Units) op en voer de Breedte (Width) en Hoogte (Height) van het te gebruikenpapier in. Klik vervolgens op OK.
4. Voltooi de configuratie
Klik op OK op het tabblad Pagina-instelling (Page Setup).Wanneer u de gegevens afdrukt, worden deze met het opgegeven papierformaat afgedrukt.
363

BelangrijkAls de toepassing waarmee het document is gemaakt een functie heeft voor het opgeven van dehoogte en breedte, geeft u de waarden op met de toepassing. Als de toepassing deze functie niet heeftof als het document niet correct wordt afgedrukt, voert u bovenstaande procedure van hetprinterstuurprogramma uit om de waarden in te stellen.Het afdrukken is mogelijk uitgeschakeld, afhankelijk van het formaat van het opgegeven, door degebruiker gedefinieerde mediumtype.Raadpleeg 'Mediumtypen die u kunt gebruiken' voor meer informatie over afdrukbare formaten voordoor de gebruiker gedefinieerde mediumtypen.
364

Het afdrukdocument bewerken of opnieuw afdrukken vanuit deafdrukgeschiedenis
Deze functie is niet beschikbaar als het standaard IJ-printerstuurprogramma wordt gebruikt.
In het Canon IJ XPS-voorbeeldvenster kunt u het afdrukdocument bewerken of de afdrukgeschiedenis vanhet document weergeven om het opnieuw af te drukken.
De procedure voor het gebruiken van het Canon IJ XPS-afdrukvoorbeeld is als volgt:
Afdrukken (Print)
Documenten combineren (Combine Documents)
Document verwijderen (Delete Document)
Documenten opnieuw instellen (Reset Documents)
Miniaturen weergeven (View Thumbnails)
Document verplaatsen
Ongedaan maken (Undo)
Pagina verplaatsen
Pagina verwijderen (Delete Page)
OpmerkingU kunt miniaturen van de afdrukdocumenten die zijn geselecteerd in de lijst Documentnaam
(Document Name) weergeven of verbergen door te klikken op Miniaturen weergeven (ViewThumbnails).Als u klikt op Ongedaan maken (Undo), wordt de wijziging die u zojuist hebt aangebracht,ongedaan gemaakt.
365

Een afdrukdocument bewerken en afdrukkenAls u meerdere documenten of pagina s wilt afdrukken, kunt u documenten combineren, deafdrukvolgorde van de documenten of pagina s wijzigen, en documenten of pagina's verwijderen.
1. Open het eigenschappenvenster van het printerstuurprogramma
2. Stel het voorbeeld in
Schakel het selectievakje Afdrukvoorbeeld (Preview before printing) in op het tabblad Afdruk(Main).
3. Voltooi de configuratie
Klik op OK.Het Canon IJ XPS-afdrukvoorbeeld wordt v r het afdrukken weergegeven. U kunt hierin deafdrukresultaten zien.
4. Afdrukdocumenten en afdrukpagina s bewerken
Afdrukdocumenten combineren
U kunt meerdere afdrukdocumenten combineren tot één document. Door afdrukdocumenten tecombineren, voorkomt u dat lege pagina s worden ingevoegd wanneer u dubbelzijdig afdrukt ofeen pagina-indeling afdrukt.Selecteer in de lijst Documentnaam (Document Name) de documenten die u wilt combineren.Selecteer in het menu Bewerken (Edit) de optie Documenten (Documents) en vervolgensDocumenten combineren (Combine Documents) om de documenten in de opgegevenvolgorde te combineren.Als u meerdere afdrukdocumenten wilt selecteren, houdt u de Ctrl-toets ingedrukt en klikt u opde documenten die u wilt combineren. U kunt ook de Shift-toets ingedrukt houden en depijltoetsen (omhoog en omlaag) gebruiken. U kunt ook op een leeg gedeelte in dedocumentenlijst klikken en de muis slepen om meerdere documenten te selecteren.Wanneer u documenten combineert, worden de documenten die u v r het combineren hebtgeselecteerd uit de lijst verwijderd en wordt het gecombineerde document aan de lijsttoegevoegd.De volgorde van afdrukdocumenten of afdrukpagina s wijzigen
Als u de volgorde van afdrukdocumenten wilt wijzigen, gaat u naar de lijst Documentnaam(Document Name) en selecteert u het afdrukdocument dat u wilt verplaatsen. Vervolgensselecteert u in het menu Bewerken (Edit) de optie Documenten (Documents) en danDocument verplaatsen (Move Document), waarna u het gewenste item selecteert. U kuntook klikken op een afdrukdocument en dit verslepen om de afdrukvolgorde te wijzigen.Als u de volgorde van de afdrukpagina s wilt wijzigen, klikt u op Miniaturen weergeven(View Thumbnails) in het menu Optie (Option) en selecteert u de afdrukpagina die u wiltverplaatsen. Vervolgens selecteert u in het menu Bewerken (Edit) de optie Pagina's(Pages) en dan Pagina verplaatsen (Move Page), waarna u het gewenste item selecteert.U kunt ook klikken op een afdrukpagina en deze verslepen om de afdrukvolgorde tewijzigen.
Afdrukdocumenten en afdrukpagina s verwijderen
Als u een afdrukdocument wilt verwijderen, selecteert u het doeldocument in de lijstDocumentnaam (Document Name) en kiest u Documenten (Documents) in het menuBewerken (Edit) en daarna Document verwijderen (Delete Document).
366

Als u een afdrukpagina wilt verwijderen, klikt u op Miniaturen weergeven (ViewThumbnails) in het menu Optie (Option) en selecteert u de afdrukpagina die u wiltverwijderen. Vervolgens selecteert u in het menu Bewerken (Edit) de optie Pagina's(Pages) en dan Pagina verwijderen (Delete Page).
Afdrukpagina herstellen
U kunt de pagina's herstellen die u met Pagina verwijderen (Delete Page) hebt verwijderd.Als u pagina's wilt herstellen, schakelt u het selectievakje Verwijderde pagina's weergeven(View Deleted Pages) in via het menu Optie (Option) en selecteert u de pagina's die u wiltherstellen uit de weergegeven miniatuurpagina's. Vervolgens kiest u in het menu Bewerken(Edit) de Pagina's (Pages) en vervolgens Pagina herstellen (Restore Page).
Na het bewerken van de afdrukdocumenten of afdrukpagina s, kunt u desgewenst deafdrukinstellingen wijzigen op het tabblad Pagina-informatie (Page Information), Indeling (Layout)of Handmatige kleuraanpassing (Manual Color Adjustment).
BelangrijkAls u de documenten in de lijst wilt weergeven, opent u het voorbeeldvenster en voert u deafdruktaak opnieuw uit.Als u de afdrukdocumenten wilt terugbrengen naar de originele staat, voordat ze in hetvoorbeeldvenster werden bewerkt, selecteert u in het menu Bewerken (Edit) de optieDocumenten (Documents) en vervolgens Documenten opnieuw instellen (ResetDocuments).Als de documenten die u wilt combineren verschillende afdrukinstellingen hebben, wordtmogelijk een bericht weergegeven.Lees dit bericht voordat u de documenten combineert.Als de documenten die u wilt combineren verschillende instellingen hebben voor hetpapierformaat voor de uitvoer en u dubbelzijdig afdrukken of pagina-indeling afdrukken wiltgebruiken, levert de printer voor bepaalde afdrukpagina's mogelijk niet het verwachteafdrukresultaat.Bekijk het voorbeeld voordat u een document afdrukt.Afhankelijk van de afdrukinstellingen van het afdrukdocument zijn bepaalde functies mogelijkniet beschikbaar in het Canon IJ XPS-afdrukvoorbeeld.
OpmerkingU kunt de naam in Documentnaam (Document Name) naar wens aanpassen.
5. Afdrukken
Klik op Afdrukken (Print).Bij het afdrukken worden de opgegeven instellingen door de printer gebruikt.
Opnieuw afdrukken vanuit de afdrukgeschiedenisWanneer u op Afdrukgeschiedenis opslaan (Save Print History) klikt in het menu Bestand (File) omde instelling in te schakelen, wordt het document dat via het voorbeeldvenster is afgedrukt, opgeslagen,zodat u het opnieuw kunt afdrukken met dezelfde instellingen.
1. De afdrukgeschiedenis weergeven
367

Open het eigenschappenvenster van het printerstuurprogramma. Selecteer daarnaAfdrukgeschiedenis weergeven (View Print History) op het tabblad Onderhoud (Maintenance).Het opgeslagen afdrukdocument wordt in het voorbeeldvenster weergegeven.
BelangrijkAls u het aantal registraties in de afdrukgeschiedenis wilt beperken, klikt u op Maximumaantalgeschiedenisitems (History Entry Limit) in het menu Bestand (File).Als het maximumaantal registraties wordt overschreden, worden de oudste registraties uit degeschiedenis verwijderd.
2. Een afdrukdocument selecteren
Selecteer in de lijst Documentnaam (Document Name) het document dat u wilt afdrukken.
3. Afdrukken
Klik op Afdrukken (Print).
Verwant onderwerpAfdrukresultaten weergeven v r het afdrukken
368

De afdrukkwaliteit wijzigen en afbeeldingsgegevens corrigeren
De Afdrukkwaliteit instellen (Aangepast)
Een kleurendocument monochroom afdrukken
Kleurcorrectie opgeven
Een optimale foto van afbeeldingsgegevens afdrukken
De kleuren aanpassen met het printerstuurprogramma
Afdrukken met ICC-profielen
De kleurbalans aanpassen
Kleurbalans aanpassen met voorbeeldpatronen (printerstuurprogramma)
De helderheid aanpassen
De intensiteit aanpassen
Het contrast aanpassen
Intensiteit/contrast aanpassen met voorbeeldpatronen (printerstuurprogramma)
369

De Afdrukkwaliteit instellen (Aangepast)
U kunt de afdrukkwaliteit instellen via Aangepast (Custom).
De procedure voor het instellen van een afdrukkwaliteit is als volgt:
1. Open het eigenschappenvenster van het printerstuurprogramma
2. Selecteer de afdrukkwaliteit
Selecteer op het tabblad Afdruk (Main) de optie Aangepast (Custom) voor Afdrukkwaliteit (PrintQuality) en klik op Instellen... (Set...).
Het dialoogvenster Aangepast (Custom) wordt geopend.
3. Stel de afdrukkwaliteit in
Versleep de schuifregelaar om de printkwaliteit te selecteren en klik op OK.
4. Voltooi de configuratie
Klik op OK op het tabblad Afdruk (Main).Wanneer u de gegevens afdrukt, wordt de geselecteerde afdrukkwaliteit gebruikt.
BelangrijkBepaalde niveaus voor afdrukkwaliteit kunnen niet worden geselecteerd bij bepaalde instellingen voorMediumtype (Media Type).
370

Verwante onderwerpenKleurcorrectie opgevenDe kleurbalans aanpassenDe helderheid aanpassenDe intensiteit aanpassenHet contrast aanpassen
371

Een kleurendocument monochroom afdrukken
De procedure voor het monochroom afdrukken van een kleurendocument is als volgt:
U kunt afdrukken in grijstinten instellen ook bij Extra functies (Additional Features) op het tabblad Snelinstellen (Quick Setup).
1. Open het eigenschappenvenster van het printerstuurprogramma
2. Stel afdrukken in grijstinten in
Schakel het selectievakje Afdrukken in grijstinten (Grayscale Printing) op het tabblad Afdruk (Main)in.
3. Voltooi de configuratie
Klik op OK.Wanneer u de afdruk uitvoert, wordt het document geconverteerd naar grijstinten. Hierdoor kunt u hetkleurendocument monochroom afdrukken.
BelangrijkAls het selectievakje Afdrukken in grijstinten (Grayscale Printing) is ingeschakeld, worden deafbeeldingsgegevens verwerkt als sRGB-gegevens. In dit geval kunnen de afgedrukte kleurenverschillen van de kleuren in de oorspronkelijke afbeelding.Wanneer u de functie Afdrukken in grijstinten gebruikt om Adobe RGB-gegevens af te drukken,converteert u de gegevens naar sRGB-gegevens in een toepassing.
372

OpmerkingBij Afdrukken in grijstinten (Grayscale Printing) kan naast zwarte inkt ook andere inkt wordengebruikt.
373

Kleurcorrectie opgeven
U kunt de methode voor kleurcorrectie aanpassen aan het type document dat u wilt afdrukken.Normaal gesproken worden de kleuren van de gegevens bij het afdrukken automatisch aangepast.
Als u zodanig wilt afdrukken dat de kleurruimte (sRGB) van de afbeeldingsgegevens effectief wordt gebruikt,selecteert u ICM (ICC-profielvergelijking (ICC Profile Matching)). Als u een toepassing wilt gebruiken omeen ICC-afdrukprofiel op te geven, selecteert u Geen (None).
De procedure voor het opgeven van de kleurcorrectie is als volgt:
U kunt kleurcorrectie ook instellen op het tabblad Snel instellen (Quick Setup) door Foto afdrukken(Photo Printing) te kiezen onder Veelgebruikte instellingen (Commonly Used Settings) en vervolgensKleur/intensiteit handmatig aanpassen (Color/Intensity Manual Adjustment) te kiezen onder Extrafuncties (Additional Features).
1. Open het eigenschappenvenster van het printerstuurprogramma
2. Selecteer de handmatige kleuraanpassing
Selecteer op het tabblad Afdruk (Main) de optie Handmatig (Manual) voor Kleur/Intensiteit (Color/Intensity) en klik op Instellen... (Set...).
Het dialoogvenster Handmatige kleuraanpassing (Manual Color Adjustment) wordt geopend.
3. Selecteer de kleurcorrectie
Klik op de tab Afstemming (Matching), selecteer de instelling voor Kleurcorrectie (Color Correction)die overeenkomt met uw doel en klik op OK.
374

Driververgelijking (Driver Matching)Met Canon Digital Photo Color kunt u sRGB-gegevens afdrukken met kleurtinten waaraan demeeste mensen de voorkeur geven.
ICM (ICC-profielvergelijking (ICC Profile Matching))Past de kleuren aan volgens een ICC-profiel tijdens het afdrukken.Geef op welk invoerprofiel moet worden gebruikt.
Geen (None)Er wordt geen kleurcorrectie uitgevoerd door het printerbesturingsbestand. Selecteer deze instellingals u een afzonderlijk gemaakt profiel ICC-afdrukprofiel in een toepassing gebruikt om gegevens afte drukken.
4. Voltooi de configuratie
Klik op OK op het tabblad Afdruk (Main).De opgegeven kleurcorrectie wordt bij het afdrukken gebruikt.
BelangrijkAls ICM in de toepassing is uitgeschakeld, is ICM niet beschikbaar voor Kleurcorrectie (ColorCorrection) en is het mogelijk dat de afbeeldingsgegevens door de printer niet correct wordenafgedrukt.Als het selectievakje Afdrukken in grijstinten (Grayscale Printing) op het tabblad Afdruk (Main) isingeschakeld, is Kleurcorrectie (Color Correction) niet beschikbaar voor selectie.
Verwante onderwerpenEen optimale foto van afbeeldingsgegevens afdrukkenDe kleuren aanpassen met het printerstuurprogrammaAfdrukken met ICC-profielen
375

Een optimale foto van afbeeldingsgegevens afdrukken
Wanneer mensen foto's afdrukken die met een digitale camera zijn gemaakt, krijgen zij soms het gevoel datde afgedrukte kleuren anders zijn dan de kleuren in de oorspronkelijke foto of de kleuren op het scherm.Om een afdruk te krijgen die de gewenste kleurtinten zo dicht mogelijk benadert, moet u een afdrukmethodekiezen die geschikt is voor de gebruikte software of het doel van de afdruk.
KleurbeheerDigitale camera's, scanners, beeldschermen en printers verwerken kleuren niet op dezelfde manier. Metkleurbeheer (kleurafstemming) kunnen 'kleuren' van verschillende apparaten via een gemeenschappelijkekleurruimte worden verwerkt.
Windows heeft een ingebouwd kleurbeheersysteem, 'ICM'.sRGB is een van de gangbare kleurruimten die veel wordt gebruikt.
Met ICC-profielen kunnen de 'kleuren' van verschillende apparaten naar een gemeenschappelijkekleurruimte worden geconverteerd. Door gebruik te maken van een ICC-profiel en kleurbeheer kunt u dekleurruimte van beeldgegevens afstemmen op het kleurreproductiegebied dat de printer kan produceren.
Een afdrukmethode kiezen die geschikt is voor de afbeeldingsgegevensDe aanbevolen afdrukmethode is afhankelijk van de kleurruimte (sRGB) van de beeldgegevens of detoepassing die wordt gebruikt.
Er zijn twee afdrukmethoden die vaak worden gebruikt.Controleer de kleurruimte (of sRGB) van de beeldgegevens en de toepassing die wordt gebruikt, enselecteer vervolgens de geschikte afdrukmethode.
De kleuren aanpassen met het printerstuurprogrammaIn dit gedeelte wordt de procedure beschreven voor het afdrukken van sRGB-gegevens met behulpvan de kleurcorrectiefunctie van het printerbesturingsbestand.
Afdrukken met Canon Digital Photo Color
De printer drukt gegevens af in kleurtinten waaraan veel mensen de voorkeur geven; de originelekleuren van de afbeelding worden weergegeven en driedimensionale effecten en hoge, scherpecontrasten worden gegenereerd.Afdrukken door de bewerkingen en verbeteringen van een toepassing rechtstreeks toe te passen
Wanneer de gegevens worden afgedrukt, benadrukt de printer subtiele kleurverschillen tussendonkere en lichte delen, waarbij de donkerste en lichtste gebieden intact blijven.Wanneer de gegevens worden afgedrukt, past de printer het resultaat toe van gedetailleerdeaanpassingen die zijn aangebracht met een toepassing, zoals aanpassingen in de helderheid.
Afdrukken met ICC-profielenIn dit gedeelte beschreven hoe u afdrukt door effectief gebruik te maken van de kleurruimte vansRGB.U kunt afdrukken met een gemeenschappelijke kleurruimte door de toepassing en hetprinterbesturingsbestand zo in te stellen dat het kleurbeheer overeenkomt met het ICC-invoerprofielvan de afbeeldingsgegevens.De methode voor het instellen van het printerbesturingsbestand verschilt, afhankelijk van detoepassing die wordt gebruikt.
376

De kleuren aanpassen met het printerstuurprogramma
U kunt de functie voor kleurcorrectie van het printerstuurprogramma zo instellen dat sRGB-gegevensworden afgedrukt met kleurtinten waaraan de meeste mensen de voorkeur geven door gebruik te makenvan Canon Digital Photo Color.Als u afdrukt vanuit een toepassing die ICC-profielen kan identificeren en waarvoor u deze kunt opgeven,gebruikt u een ICC-profiel voor afdrukken in de toepassing en selecteert u instellingen voor kleurbeheer.
De procedure voor het aanpassen van kleuren met het printerstuurprogramma is als volgt:
1. Open het eigenschappenvenster van het printerstuurprogramma
2. Selecteer de handmatige kleuraanpassing
Selecteer op het tabblad Afdruk (Main) de optie Handmatig (Manual) voor Kleur/Intensiteit (Color/Intensity) en klik op Instellen... (Set...).Het dialoogvenster Handmatige kleuraanpassing (Manual Color Adjustment) wordt geopend.
3. Selecteer de kleurcorrectie
Klik op de tab Afstemming (Matching) en selecteer Driververgelijking (Driver Matching) voorKleurcorrectie (Color Correction).
4. Stel de andere items in
Klik zo nodig op het tabblad Kleuraanpassing (Color Adjustment) en pas de kleurbalans (Cyaan(Cyan), Magenta en Geel (Yellow)) en de instellingen voor Helderheid (Brightness), Intensiteit(Intensity) en Contrast aan. Klik vervolgens op OK.
5. Voltooi de configuratie
Klik op OK op het tabblad Afdruk (Main).De kleuren van de gegevens worden bij het afdrukken aangepast.
377

Verwante onderwerpenDe Afdrukkwaliteit instellen (Aangepast)Kleurcorrectie opgevenDe kleurbalans aanpassenDe helderheid aanpassenDe intensiteit aanpassenHet contrast aanpassen
378

Afdrukken met ICC-profielen
Wanneer voor de beeldgegevens een ICC-invoerprofiel is opgegeven, kunt u afdrukken met effectief gebruikvan de kleurruimte (sRGB) van de gegevens.
De procedure voor het instellen van het printerstuurprogramma is afhankelijk van de toepassing die voor hetafdrukken wordt gebruikt.
Een ICC-profiel opgeven vanuit de toepassing en de gegevens afdrukkenWanneer u het resultaat afdrukt van bewerkingen en verbeteringen die zijn aangebracht met AdobePhotoshop, Canon Digital Photo Professional of een andere toepassing waarin u ICC-profielen voorinvoer en afdrukken kunt opgeven, kunt u bij het afdrukken effectief gebruikmaken van de kleurruimte vanhet ICC-invoerprofiel dat in de beeldgegevens is opgegeven.
Als u deze afdrukmethode wilt gebruiken, moet u eerst met de toepassingopties voor kleurbeheerselecteren en een ICC-invoerprofiel en een ICC-afdrukprofiel opgeven voor de afbeeldingsgegevens.Ook als u afdrukt met een ICC-afdrukprofiel dat u zelf hebt gemaakt in de toepassing, moet u de optiesvoor kleurbeheer selecteren in de toepassing.Raadpleeg de gebruikershandleiding bij de toepassing voor instructies.
1. Open het eigenschappenvenster van het printerstuurprogramma
2. Selecteer de handmatige kleuraanpassing
Selecteer op het tabblad Afdruk (Main) de optie Handmatig (Manual) voor Kleur/Intensiteit (Color/Intensity) en klik op Instellen... (Set...).Het dialoogvenster Handmatige kleuraanpassing (Manual Color Adjustment) wordt geopend.
3. Selecteer de kleurcorrectie
Klik op de tab Afstemming (Matching) en selecteer Geen (None) voor Kleurcorrectie (ColorCorrection).
4. Stel de andere items in
379

Klik zo nodig op het tabblad Kleuraanpassing (Color Adjustment) en pas de kleurbalans (Cyaan(Cyan), Magenta en Geel (Yellow)) en de instellingen voor Helderheid (Brightness), Intensiteit(Intensity) en Contrast aan. Klik vervolgens op OK.
5. Voltooi de configuratie
Klik op OK op het tabblad Afdruk (Main).Wanneer u afdrukt, wordt de kleurruimte van de beeldgegevens door de printer gebruikt.
Een ICC-profiel opgeven met het printerstuurprogramma en vervolgensafdrukkenVanuit een toepassing die geen ICC-invoerprofielen kan identificeren of waarin u geen ICC-profiel kuntopgeven kunt u afdrukken met de kleurruimte van het ICC-invoerprofiel (sRGB) van de gegevens.
1. Open het eigenschappenvenster van het printerstuurprogramma
2. Selecteer de handmatige kleuraanpassing
Selecteer op het tabblad Afdruk (Main) de optie Handmatig (Manual) voor Kleur/Intensiteit (Color/Intensity) en klik op Instellen... (Set...).Het dialoogvenster Handmatige kleuraanpassing (Manual Color Adjustment) wordt geopend.
3. Selecteer de kleurcorrectie
Klik op de tab Afstemming (Matching) en selecteer ICM (ICC-profielvergelijking (ICC ProfileMatching)) voor Kleurcorrectie (Color Correction).
4. Selecteer Standaard (Standard) voor Invoerprofiel (Input Profile).
BelangrijkAls er in de toepassing een invoerprofiel is opgegeven, wordt de instelling voor het invoerprofielin het printerstuurprogramma ongeldig.
380

5. Stel de andere items in
Klik zo nodig op het tabblad Kleuraanpassing (Color Adjustment) en pas de instellingen voorCyaan (Cyan), Magenta, Geel (Yellow), Helderheid (Brightness), Intensiteit (Intensity) enContrast aan. Klik vervolgens op OK.
6. Voltooi de configuratie
Klik op OK op het tabblad Afdruk (Main).Wanneer u afdrukt, wordt de kleurruimte van de beeldgegevens door de printer gebruikt.
Verwante onderwerpenDe Afdrukkwaliteit instellen (Aangepast)Kleurcorrectie opgevenDe kleurbalans aanpassenDe helderheid aanpassenDe intensiteit aanpassenHet contrast aanpassen
381

De kleurbalans aanpassen
U kunt de kleurtinten tijdens het afdrukken aanpassen.Aangezien deze functie de kleurbalans van de afdruk aanpast door de inktverhoudingen van elke kleur tewijzigen, wordt de gehele kleurbalans van het document gewijzigd. Gebruik de toepassing als u uitgebreidewijzigingen wilt aanbrengen in de kleurbalans. Gebruik het printerstuurprogramma alleen als u kleinewijzigingen in de kleurbalans wilt aanbrengen.In het volgende voorbeeld ziet u hoe de kleurbalans wordt gebruikt om de intensiteit van cyaan te verhogenen die van geel te verlagen zodat de kleuren beter op elkaar zijn afgestemd.
Geen aanpassing Pas de kleurbalans aan
De procedure voor het aanpassen van de kleurbalans is als volgt:
U kunt de kleurbalans ook instellen op het tabblad Snel instellen (Quick Setup) door Foto afdrukken(Photo Printing) te kiezen onder Veelgebruikte instellingen (Commonly Used Settings) en vervolgensKleur/intensiteit handmatig aanpassen (Color/Intensity Manual Adjustment) te kiezen onder Extrafuncties (Additional Features).
1. Open het eigenschappenvenster van het printerstuurprogramma
2. Selecteer de handmatige kleuraanpassing
Selecteer op het tabblad Afdruk (Main) de optie Handmatig (Manual) voor Kleur/Intensiteit (Color/Intensity) en klik op Instellen... (Set...).
382

Het dialoogvenster Handmatige kleuraanpassing (Manual Color Adjustment) wordt geopend.
3. Pas de kleurbalans aan
Er zijn afzonderlijke schuifregelaars voor Cyaan (Cyan), Magenta en Geel (Yellow). Elke kleur wordtkrachtiger wanneer u de bijbehorende schuifregelaar naar rechts schuift en zwakker wanneer u deschuifregelaar naar links schuift. Als bijvoorbeeld cyaan zwakker wordt, wordt de kleur rood sterker.U kunt ook rechtstreeks een waarde invoeren voor de schuifregelaar. Voer een waarde in tussen -50 en50. De huidige instellingen worden weergegeven in het instellingenvoorbeeld aan de linkerkant van hetprinterstuurprogramma.
Klik op OK nadat u alle kleuren hebt aangepast.
4. Voltooi de configuratie
Klik op OK op het tabblad Afdruk (Main).Wanneer u het document afdrukt, wordt de aangepaste kleurbalans gebruikt.
BelangrijkWanneer het selectievakje Afdrukken in grijstinten (Grayscale Printing) op het tabblad Afdruk(Main) is ingeschakeld, is de kleurbalans (Cyaan (Cyan), Magenta, Geel (Yellow)) niet beschikbaarvoor selectie.
Verwante onderwerpenDe Afdrukkwaliteit instellen (Aangepast)Kleurcorrectie opgevenKleurbalans aanpassen met voorbeeldpatronen (printerstuurprogramma)De helderheid aanpassenDe intensiteit aanpassenHet contrast aanpassenIntensiteit/contrast aanpassen met voorbeeldpatronen (printerstuurprogramma)
383

Kleurbalans aanpassen met voorbeeldpatronen(printerstuurprogramma)
U kunt de kleurbalans aanpassen op basis van het resultaat van een patroonafdruk.Wanneer u de kleurbalans, de intensiteit of het contrast van een document wijzigt, drukt de functie voorpatroonafdruk de resultaten van de aanpassing af in een lijst, samen met de aanpassingswaarden.
Hieronder wordt de procedure beschreven voor het aanpassen van de kleurbalans aan de hand van hetpatroon.
1. Open het eigenschappenvenster van het printerstuurprogramma
2. Selecteer de handmatige kleuraanpassing
Selecteer op het tabblad Afdruk (Main) de optie Handmatig (Manual) voor Kleur/Intensiteit (Color/Intensity) en klik op Instellen... (Set...).
Het dialoogvenster Handmatige kleuraanpassing (Manual Color Adjustment) wordt geopend.
3. Selecteer patroonafdruk
Schakel het selectievakje Een patroon afdrukken voor kleuraanpassing (Print a pattern for coloradjustment) op het tabblad Kleuraanpassing (Color Adjustment) in en klik op Voorkeuren voorpatroonafdruk... (Pattern Print preferences...).
384

4. Stel patroonafdruk in
Wanneer het dialoogvenster Patroonafdruk (Pattern Print) wordt geopend, stelt u de volgende items inen klikt u daarna op OK.
Aan te passen parameters (Parameters to Adjust)Selecteer Cyaan/Magenta/Geel (Cyan/Magenta/Yellow).
BelangrijkWanneer het selectievakje Afdrukken in grijstinten (Grayscale Printing) op het tabbladAfdruk (Main) is ingeschakeld, is Cyaan/Magenta/Geel (Cyan/Magenta/Yellow) nietbeschikbaar voor selectie.
Papierformaat printer (Printer Paper Size)Selecteer het papierformaat dat u wilt gebruiken voor de patroonafdruk.
OpmerkingAfhankelijk van het geselecteerde papierformaat op het tabblad Pagina-instelling (PageSetup) kunt u sommige formaten mogelijk niet selecteren.
Aantal patrooninstanties (Amount of Pattern Instances)Selecteer Grootst (Largest), Groot (Large) of Klein (Small) om het aantal af te drukken patronente selecteren.
OpmerkingGrootst (Largest) en Groot (Large) kunnen niet worden geselecteerd als bepaaldepapierformaten of uitvoerpapierformaten zijn geselecteerd.
385

Kleurvariatie tussen instanties (Color Variation Between Instances)Stel de hoeveelheid kleurvariatie tussen aangrenzende patronen in.
OpmerkingGroot (Large) is ongeveer tweemaal zo groot als Middel (Medium) en Klein (Small) isongeveer half zo groot als Middel (Medium).
5. Controleer de afdrukresultaten van de patroonafdruk
Selecteer OK op het tabblad Kleuraanpassing (Color Adjustment) om het dialoogvensterHandmatige kleuraanpassing (Manual Color Adjustment) te sluiten.Selecteer OK op het tabblad Afdruk (Main) en voer daarna de afdruk uit. Op de printer wordt eenpatroon afgedrukt waarin de ingestelde kleurbalans de middelste waarde is.
BelangrijkPatronen worden gewoonlijk afgedrukt met de ingestelde kleurbalans als middelste waarde.Wanneer echter Alleen zwart (Black Only) is geselecteerd voor Inktcartridge-instellingen (InkCartridge Settings) op het tabblad Onderhoud (Maintenance), wordt de ingestelde kleurbalansniet toegepast op de patroonafdruk.
6. Pas de kleurbalans aan
Bekijk de afdrukresultaten en selecteer de afbeelding die u het best bevalt. Geef vervolgens dekleurbalansnummers die onder die afbeelding worden weergegeven op in de velden Cyaan (Cyan),Magenta en Geel (Yellow) op het tabblad Kleuraanpassing (Color Adjustment).Schakel het selectievakje Een patroon afdrukken voor kleuraanpassing (Print a pattern for coloradjustment) uit en klik op OK.
386

OpmerkingU kunt de kleurbalans ook instellen op het tabblad Snel instellen (Quick Setup) door Fotoafdrukken (Photo Printing) te kiezen onder Veelgebruikte instellingen (Commonly UsedSettings) en vervolgens Kleur/intensiteit handmatig aanpassen (Color/Intensity ManualAdjustment) te kiezen onder Extra functies (Additional Features).
7. Voltooi de configuratie
Klik op OK op het tabblad Afdruk (Main).Wanneer u vervolgens afdrukt, wordt het document afgedrukt met de kleurbalans die is aangepast doorde functie voor patroonafdruk.
BelangrijkWanneer Een patroon afdrukken voor kleuraanpassing (Print a pattern for color adjustment) isgeselecteerd op het tabblad Kleuraanpassing (Color Adjustment), zijn de volgende items nietbeschikbaar voor selectie:
Afdrukvoorbeeld (Preview before printing) op het tabblad Afdruk (Main)Nietmarge (Stapling Side) en Marge instellen... (Specify Margin...) op het tabblad Pagina-instelling (Page Setup) (als Dubbelzijdig afdrukken (Duplex Printing) is ingesteld, kan alleenNietmarge (Stapling Side) worden ingesteld.)
U kunt alleen een patroon afdrukken als de instelling Pagina-indeling (Page Layout) op het tabbladPagina-instelling (Page Setup) Normaal formaat (Normal-size) of Zonder marges (Borderless) is.Als het selectievakje Afdrukken in grijstinten (Grayscale Printing) op het tabblad Afdruk (Main) isingeschakeld, zijn Cyaan (Cyan), Magenta en Geel (Yellow) niet beschikbaar voor selectie.Deze functie is mogelijk niet beschikbaar, afhankelijk de toepassingssoftware.
Verwante onderwerpenDe kleurbalans aanpassenDe intensiteit aanpassenHet contrast aanpassenIntensiteit/contrast aanpassen met voorbeeldpatronen (printerstuurprogramma)
387

De helderheid aanpassen
U kunt de helderheid van afbeeldingsgegevens tijdens het afdrukken aanpassen.Puur wit en zwart worden niet veranderd, maar de helderheid van de tussenliggende kleuren wordt welveranderd.Het volgende voorbeeld toont het afdrukresultaat wanneer de helderheid is aangepast.
Licht (Light) is geselecteerd Normaal (Normal) is geselecteerd Donker (Dark) is geselecteerd
De procedure voor het aanpassen van de helderheid is als volgt:
U kunt de helderheid ook instellen op het tabblad Snel instellen (Quick Setup) door Foto afdrukken(Photo Printing) te kiezen onder Veelgebruikte instellingen (Commonly Used Settings) en vervolgensKleur/intensiteit handmatig aanpassen (Color/Intensity Manual Adjustment) te kiezen onder Extrafuncties (Additional Features).
1. Open het eigenschappenvenster van het printerstuurprogramma
2. Selecteer de handmatige kleuraanpassing
Selecteer op het tabblad Afdruk (Main) de optie Handmatig (Manual) voor Kleur/Intensiteit (Color/Intensity) en klik op Instellen... (Set...).
Het dialoogvenster Handmatige kleuraanpassing (Manual Color Adjustment) wordt geopend.
3. Geef de helderheid op
388

Selecteer Licht (Light), Normaal (Normal) of Donker (Dark) bij Helderheid (Brightness) en klik opOK. De huidige instellingen worden weergegeven in het instellingenvoorbeeld aan de linkerkant van hetprinterstuurprogramma.
4. Voltooi de configuratie
Klik op OK op het tabblad Afdruk (Main).De opgegeven helderheid wordt bij het afdrukken gebruikt.
Verwante onderwerpenDe Afdrukkwaliteit instellen (Aangepast)Kleurcorrectie opgevenDe kleurbalans aanpassenDe intensiteit aanpassenHet contrast aanpassen
389

De intensiteit aanpassen
U kunt de kleuren van de beeldgegevens helderder of donkerder maken tijdens het afdrukken.Het volgende voorbeeld laat zien wat er gebeurt wanneer de intensiteit wordt verhoogd: de kleuren van deafbeeldingsgegevens worden donkerder afgedrukt.
Geen aanpassing Hogere intensiteit
De procedure voor het aanpassen van de intensiteit is als volgt:
U kunt de intensiteit ook instellen op het tabblad Snel instellen (Quick Setup) door Foto afdrukken (PhotoPrinting) te kiezen onder Veelgebruikte instellingen (Commonly Used Settings) en vervolgens Kleur/intensiteit handmatig aanpassen (Color/Intensity Manual Adjustment) te kiezen onder Extra functies(Additional Features).
1. Open het eigenschappenvenster van het printerstuurprogramma
2. Selecteer de handmatige kleuraanpassing
Selecteer op het tabblad Afdruk (Main) de optie Handmatig (Manual) voor Kleur/Intensiteit (Color/Intensity) en klik op Instellen... (Set...).
Het dialoogvenster Handmatige kleuraanpassing (Manual Color Adjustment) wordt geopend.
3. Pas de intensiteit aan
Wanneer u de schuifregelaar Intensiteit (Intensity) naar rechts verplaatst, worden de kleuren donkerderen wanneer u de schuifregelaar naar links verplaatst, worden de kleuren helderder.U kunt ook rechtstreeks een waarde invoeren voor de schuifregelaar. Voer een waarde in tussen -50 en
390

50. De huidige instellingen worden weergegeven in het instellingenvoorbeeld aan de linkerkant van hetprinterstuurprogramma.
Klik op OK nadat u alle kleuren hebt aangepast.
4. Voltooi de configuratie
Klik op OK op het tabblad Afdruk (Main).Wanneer u het document afdrukt, wordt de aangepaste intensiteit gebruikt.
Verwante onderwerpenDe Afdrukkwaliteit instellen (Aangepast)Kleurcorrectie opgevenDe kleurbalans aanpassenKleurbalans aanpassen met voorbeeldpatronen (printerstuurprogramma)De helderheid aanpassenHet contrast aanpassenIntensiteit/contrast aanpassen met voorbeeldpatronen (printerstuurprogramma)
391

Het contrast aanpassen
U kunt het beeldcontrast tijdens het afdrukken aanpassen.Wanneer u de verschillen tussen de lichte en donkere gebieden van afbeeldingen groter en duidelijker wiltmaken, verhoogt u het contrast. Wanneer u echter de verschillen tussen de lichte en donkere gebieden vanafbeeldingen kleiner en minder duidelijk wilt maken, verlaagt u het contrast.
Geen aanpassing Pas het contrast aan
De procedure voor het aanpassen van het contrast is als volgt:
U kunt het contrast ook instellen op het tabblad Snel instellen (Quick Setup) door Foto afdrukken (PhotoPrinting) te kiezen onder Veelgebruikte instellingen (Commonly Used Settings) en vervolgens Kleur/intensiteit handmatig aanpassen (Color/Intensity Manual Adjustment) te kiezen onder Extra functies(Additional Features).
1. Open het eigenschappenvenster van het printerstuurprogramma
2. Selecteer de handmatige kleuraanpassing
Selecteer op het tabblad Afdruk (Main) de optie Handmatig (Manual) voor Kleur/Intensiteit (Color/Intensity) en klik op Instellen... (Set...).
Het dialoogvenster Handmatige kleuraanpassing (Manual Color Adjustment) wordt geopend.
3. Pas het contrast aan
392

Wanneer u de schuifregelaar Contrast naar rechts schuift, wordt het contrast groter en wanneer u deschuifregelaar naar links schuift, wordt het contrast kleiner.U kunt ook rechtstreeks een waarde invoeren voor de schuifregelaar. Voer een waarde in tussen -50 en50. De huidige instellingen worden weergegeven in het instellingenvoorbeeld aan de linkerkant van hetprinterstuurprogramma.
Klik op OK nadat u alle kleuren hebt aangepast.
4. Voltooi de configuratie
Klik op OK op het tabblad Afdruk (Main).Bij het afdrukken wordt het aangepaste contrast gebruikt.
Verwante onderwerpenDe Afdrukkwaliteit instellen (Aangepast)Kleurcorrectie opgevenDe kleurbalans aanpassenKleurbalans aanpassen met voorbeeldpatronen (printerstuurprogramma)De helderheid aanpassenDe intensiteit aanpassenIntensiteit/contrast aanpassen met voorbeeldpatronen (printerstuurprogramma)
393

Intensiteit/contrast aanpassen met voorbeeldpatronen(printerstuurprogramma)
U kunt de intensiteit en het contrast aanpassen op basis van het resultaat van een patroonafdruk.Wanneer u de kleurbalans, de intensiteit of het contrast van een document wijzigt, drukt de functie voorpatroonafdruk de resultaten van de aanpassing af in een lijst, samen met de aanpassingswaarden.
Hieronder wordt de procedure beschreven voor het aanpassen van de intensiteit en het contrast aan dehand van het patroon.
1. Open het eigenschappenvenster van het printerstuurprogramma
2. Selecteer de handmatige kleuraanpassing
Selecteer op het tabblad Afdruk (Main) de optie Handmatig (Manual) voor Kleur/Intensiteit (Color/Intensity) en klik op Instellen... (Set...).
Het dialoogvenster Handmatige kleuraanpassing (Manual Color Adjustment) wordt geopend.
3. Selecteer patroonafdruk
Schakel het selectievakje Een patroon afdrukken voor kleuraanpassing (Print a pattern for coloradjustment) op het tabblad Kleuraanpassing (Color Adjustment) in en klik op Voorkeuren voorpatroonafdruk... (Pattern Print preferences...).
394

4. Stel patroonafdruk in
Wanneer het dialoogvenster Patroonafdruk (Pattern Print) wordt geopend, stelt u de volgende items inen klikt u daarna op OK.
Aan te passen parameters (Parameters to Adjust)Selecteer Intensiteit/Contrast (Intensity/Contrast).
Papierformaat printer (Printer Paper Size)Selecteer het papierformaat dat u wilt gebruiken voor de patroonafdruk.
OpmerkingAfhankelijk van het geselecteerde papierformaat op het tabblad Pagina-instelling (PageSetup) kunt u sommige formaten mogelijk niet selecteren.
Aantal patrooninstanties (Amount of Pattern Instances)Selecteer Grootst (Largest), Groot (Large) of Klein (Small) om het aantal af te drukken patronente selecteren.
OpmerkingGrootst (Largest) en Groot (Large) kunnen niet worden geselecteerd als bepaaldepapierformaten of uitvoerpapierformaten zijn geselecteerd.
Kleurvariatie tussen instanties (Color Variation Between Instances)Stel de hoeveelheid kleurvariatie tussen aangrenzende patronen in.
OpmerkingGroot (Large) is ongeveer tweemaal zo groot als Middel (Medium) en Klein (Small) isongeveer half zo groot als Middel (Medium).
395

5. Controleer de afdrukresultaten van de patroonafdruk
Selecteer OK op het tabblad Kleuraanpassing (Color Adjustment) om het dialoogvensterHandmatige kleuraanpassing (Manual Color Adjustment) te sluiten.Selecteer OK op het tabblad Afdruk (Main) en voer daarna de afdruk uit. Op de printer wordt eenpatroon afgedrukt waarin de intensiteit en het contrast die u hebt ingesteld de middelste waarde is.
6. Pas de intensiteit en het contrast aan
Bekijk de afdrukresultaten en selecteer de afbeelding die u het best bevalt. Geef vervolgens denummers voor intensiteit/contrast die onder die afbeelding worden weergegeven op in de veldenIntensiteit (Intensity) en Contrast op het tabblad Kleuraanpassing (Color Adjustment).Schakel het selectievakje Een patroon afdrukken voor kleuraanpassing (Print a pattern for coloradjustment) uit en klik op OK.
396

OpmerkingU kunt de intensiteit en het contrast ook instellen op het tabblad Snel instellen (Quick Setup)door Foto afdrukken (Photo Printing) te kiezen bij Veelgebruikte instellingen (CommonlyUsed Settings) en vervolgens Kleur/intensiteit handmatig aanpassen (Color/Intensity ManualAdjustment) te kiezen bij Extra functies (Additional Features).
7. Voltooi de configuratie
Klik op OK op het tabblad Afdruk (Main).Wanneer u vervolgens afdrukt, wordt het document afgedrukt met de intensiteit en het contrast die zijnaangepast door de functie voor patroonafdruk.
BelangrijkWanneer Een patroon afdrukken voor kleuraanpassing (Print a pattern for color adjustment) isgeselecteerd op het tabblad Kleuraanpassing (Color Adjustment), zijn de volgende items nietbeschikbaar voor selectie:
Afdrukvoorbeeld (Preview before printing) op het tabblad Afdruk (Main)Nietmarge (Stapling Side) en Marge instellen... (Specify Margin...) op het tabblad Pagina-instelling (Page Setup) (als Dubbelzijdig afdrukken (Duplex Printing) is ingesteld, kan alleenNietmarge (Stapling Side) worden ingesteld.)
U kunt alleen een patroon afdrukken als de instelling Pagina-indeling (Page Layout) op het tabbladPagina-instelling (Page Setup) Normaal formaat (Normal-size) of Zonder marges (Borderless) is.Deze functie is mogelijk niet beschikbaar, afhankelijk de toepassingssoftware.
Verwante onderwerpenDe kleurbalans aanpassenKleurbalans aanpassen met voorbeeldpatronen (printerstuurprogramma)De intensiteit aanpassenHet contrast aanpassen
397

Overzicht van het printerstuurprogramma
Canon IJ-printerstuurprogramma
Het eigenschappenvenster van het printerstuurprogramma openen
Canon IJ-statusmonitor
De inktstatus controleren vanaf uw computer
Canon IJ-afdrukvoorbeeld
Een ongewenste afdruktaak verwijderen
Instructies voor gebruik (printerstuurprogramma)
398

Canon IJ-printerstuurprogramma
Het Canon IJ-printerstuurprogramma (hierna het printerstuurprogramma genoemd) is software die op uwcomputer wordt geïnstalleerd voor het afdrukken van gegevens met deze printer.
Het printerstuurprogramma converteert de afdrukgegevens die in de toepassing zijn gemaakt, naargegevens die de printer begrijpt en stuurt de geconverteerde gegevens naar de printer.
Aangezien de ondersteunde indeling van de afdrukgegevens per model verschilt, moet u eenprinterstuurprogramma gebruiken dat geschikt is voor het model dat u gebruikt.
Soorten printerstuurprogramma'sIn Windows Vista SP1 of later kunt u naast het normale printerstuurprogramma het XPS-printerstuurprogramma installeren.Het XPS-printerstuurprogramma is geschikt voor afdrukken met een toepassing die afdrukken met XPSondersteunt.
BelangrijkAls u het XPS-printerstuurprogramma wilt gebruiken, moet het standaardprinterstuurprogramma al opde computer zijn geïnstalleerd.
Het printerstuurprogramma installerenAls u het normale printerstuurprogramma wilt installeren, plaatst u de installatie-cd-rom die bij deprinter is geleverd en installeert u het stuurprogramma via Installatie opnieuw starten (Start SetupAgain).Als u het XPS-printerstuurprogramma wilt installeren, plaatst u de installatie-cd-rom die bij de printeris geleverd en selecteert u XPS-stuurprogramma (XPS Driver) via Software toevoegen (AddSoftware).
Het printerstuurprogramma opgevenAls u het printerstuurprogramma wilt opgeven, opent u het dialoogvenster Afdrukken (Print) van detoepassing die u gebruikt en selecteert u 'XXX Printer' (waarbij 'XXX' de naam van uw model is) om hetnormale printerstuurprogramma op te geven of 'XXX Printer XPS' (waarbij 'XXX' de naam van uw modelis) om het XPS-printerstuurprogramma op te geven.
De handleiding van het printerstuurprogramma weergevenAls u een beschrijving van een tabblad in het eigenschappenvenster van het printerstuurprogramma wiltweergeven, klikt u op de knop Help op dat tabblad.
Verwant onderwerpHet eigenschappenvenster van het printerstuurprogramma openen
399

Het eigenschappenvenster van het printerstuurprogramma openen
U kunt het eigenschappenvenster van het printerstuurprogramma weergeven vanuit de gebruikte toepassingof via het printerpictogram.
Het eigenschappenvenster van het printerstuurprogramma via detoepassing openenVolg onderstaande procedure om het afdrukprofiel in te stellen bij het afdrukken.
1. Selecteer de opdracht voor het afdrukken in de toepassing die u gebruikt
Meestal doet u dit door Afdrukken (Print) te kiezen in het menu Bestand (File), waardoor hetdialoogvenster Afdrukken (Print) wordt weergegeven.
2. Selecteer de naam van uw printermodel en klik op Voorkeuren (Preferences) ofEigenschappen (Properties)
Het eigenschappenvenster van het printerstuurprogramma verschijnt.
OpmerkingAfhankelijk van de toepassing die u gebruikt, kunnen de namen van opdrachten of menu'sverschillen en kan de procedure uit meer stappen bestaan. Raadpleeg degebruikershandleiding bij de toepassing voor meer informatie.
Het eigenschappenvenster van het printerstuurprogramma via hetprinterpictogramVolg onderstaande procedure om onderhoudswerkzaamheden voor de printer uit te voeren, zoals hetreinigen van de printkop, of om een afdrukprofiel in te stellen dat in alle toepassingen vrijwel hetzelfde is.
1. Voer een van de onderstaande stappen uit:
Als u Windows 8.1 of Windows 8 gebruikt, selecteert u Instellingen (Settings) ->Configuratiescherm (Control Panel) -> Hardware en geluiden (Hardware and Sound) ->Apparaten en printers (Devices and Printers) via de charms op het bureaublad.Als u Windows 7 gebruikt, selecteert u Start -> Apparaten en printers (Devices and Printers).Als u Windows Vista gebruikt, selecteert u Start -> Configuratiescherm (Control Panel) ->Hardware en geluiden (Hardware and Sound) -> Printers.Als u Windows XP gebruikt, selecteert u start -> Configuratiescherm (Control Panel) ->Printers en andere hardware (Printers and Other Hardware) -> Printers en faxapparaten(Printers and Faxes).
2. Klik met de rechtermuisknop op het pictogram van uw model en selecteerVoorkeursinstellingen voor afdrukken (Printing preferences) in het menu dat wordtweergegeven
Het eigenschappenvenster van het printerstuurprogramma verschijnt.
BelangrijkWanneer u het eigenschappenvenster van het printerstuurprogramma opent viaEigenschappen van printer (Printer properties) (Windows 8.1, Windows 8, Windows 7) of
400

Eigenschappen (Properties) (Windows Vista, Windows XP), worden tabbladen met Windows-functies zoals Poorten (Ports) (of Geavanceerd (Advanced)) weergegeven. Deze tabbladenverschijnen niet wanneer u het printerstuurprogramma opent via Voorkeursinstellingen voorafdrukken (Printing preferences) of een toepassing. Raadpleeg de gebruikershandleiding bijWindows voor meer informatie over de tabbladen met Windows-functies.
401

Canon IJ-statusmonitor
De Canon IJ-statusmonitor is een toepassing die de status van de printer en de voortgang van hetafdrukken weergeeft. U kunt aan de hand van de afbeeldingen, pictogrammen en berichten zien wat destatus van de printer is.
De Canon IJ-statusmonitor startenDe Canon IJ-statusmonitor wordt automatisch gestart wanneer afdrukgegevens naar de printer wordengestuurd. De Canon IJ-statusmonitor wordt weergegeven als een knop op de taakbalk.
Klik op de knop van de statusmonitor die op de taakbalk wordt weergegeven. De Canon IJ-statusmonitorwordt weergegeven.
OpmerkingU kunt de Canon IJ-statusmonitor openen wanneer de printer niet afdrukt door heteigenschappenvenster van het printerstuurprogramma te openen en te klikken op Printerstatusweergeven (View Printer Status) op het tabblad Onderhoud (Maintenance).De informatie die in de Canon IJ-statusmonitor wordt weergegeven, kan afwijken naargelang het landof de regio waarin u de printer gebruikt.
Wanneer fouten optredenDe Canon IJ-statusmonitor wordt automatisch weergegeven wanneer er een fout optreedt (bijvoorbeeldwanneer het papier op is of de inkt van de printer op raakt).
Voer in dergelijke gevallen de beschreven maatregelen uit.
402

De inktstatus controleren vanaf uw computer
U kunt het resterende inktniveau en de typen FINE-cartridges voor uw model bekijken.
1. Open het eigenschappenvenster van het printerstuurprogramma
2. De Canon IJ-statusmonitor starten
Klik op Onderhoud (Maintenance) op het tabblad Printerstatus weergeven (View Printer Status).De Canon IJ-statusmonitor wordt geopend en een afbeelding van de inktstatus wordt weergegeven.
OpmerkingDe informatie die in de Canon IJ-statusmonitor wordt weergegeven, kan afwijken naargelang hetland of de regio waarin u de printer gebruikt.Wanneer u een melding over het resterende inktniveau krijgt, wordt er een aanduidingweergegeven boven het inktpictogram.
Bijvoorbeeld: De inkt is bijna op. Bereid een nieuwe inktpatroon voor.Het kan zijn dat de afdrukkwaliteit niet voldoende is als u de printer blijft gebruiken terwijl de inktbijna op is.
3. Klik zo nodig op Inktdetails (Ink Details)
U kunt de informatie over inkt bekijken.
In geval van een waarschuwing of fout met betrekking tot de resterende hoeveelheid inkt wordtbovenaan de afbeelding een meldingspictogram weergegeven in het dialoogvenster Inktdetails (InkDetails).Voer in dergelijke gevallen de op het scherm beschreven maatregelen uit.
OpmerkingU kunt ook het dialoogvenster Inktdetails (Ink Details) weergeven door het inktpictogram teselecteren op de Canon IJ-statusmonitor.
403

Canon IJ-afdrukvoorbeeld
Canon IJ-afdrukvoorbeeld is een toepassing die de afdrukresultaten op het scherm laat zien voordat erdaadwerkelijk wordt afgedrukt.
Hierbij worden de instellingen gebruikt die in het printerstuurprogramma zijn opgegeven. Op deze manierkunt u de indeling, de afdrukvolgorde en het aantal pagina's van een document controleren. U kunt ook deinstellingen voor het mediumtype wijzigen.
Als u eerst een afdrukvoorbeeld wilt zien, opent u het eigenschappenvenster van hetprinterstuurprogramma, klikt u op het tabblad Afdruk (Main) en schakelt u het selectievakjeAfdrukvoorbeeld (Preview before printing) in.
Als u niet eerst een afdrukvoorbeeld wilt zien, schakelt u het selectievakje uit.
BelangrijkZie 'Het afdrukdocument bewerken of opnieuw afdrukken vanuit de afdrukgeschiedenis' als u het XPS-printerstuurprogramma gebruikt.
Verwant onderwerpAfdrukresultaten weergeven v r het afdrukken
404

Een ongewenste afdruktaak verwijderen
Vervang bij het lezen van deze informatie 'Canon IJ-statusmonitor' door 'Canon IJ XPS-statusmonitor' als uhet XPS-printerstuurprogramma gebruikt.
Als de printer niet start met afdrukken, is het mogelijk dat geannuleerde of niet-uitgevoerde afdruktaken inde wachtrij blijven staan.U kunt de ongewenste afdruktaak verwijderen met behulp van de Canon IJ-statusmonitor.
1. Geef de Canon IJ-statusmonitor weer
Klik op het pictogram van de Canon IJ-statusmonitor op de taakbalk.De Canon IJ-statusmonitor wordt weergegeven.
2. Geef de afdruktaken weer
Klik op Afdrukrij weergeven (Display Print Queue).Het venster met de afdrukwachtrij wordt geopend.
3. Verwijder de afdruktaken
Selecteer Alle documenten annuleren (Cancel All Documents) in het menu Printer.Klik op Ja (Yes) in het bevestigingsbericht.
Het verwijderen van de afdruktaak is voltooid.
BelangrijkGebruikers die geen toegangsrechten hebben voor printerbeheer, kunnen de afdruktaak van eenandere gebruiker niet verwijderen.
OpmerkingAls u deze bewerking uitvoert, worden alle afdruktaken verwijderd. Als de afdrukwachtrij ook gewensteafdruktaken bevatte, moet u het afdrukproces opnieuw starten.
405

Instructies voor gebruik (printerstuurprogramma)
Voor deze versie van het printerstuurprogramma gelden de volgende beperkingen. Houd bij het gebruik vanhet printerstuurprogramma rekening met het volgende.
Beperkingen van het printerstuurprogrammaIn sommige toepassingen is de instelling Aantal (Copies) op het tabblad Pagina-instelling (PageSetup) van het printerstuurprogramma niet beschikbaar voor selectie.Gebruik in dit geval de instelling voor het aantal exemplaren in het dialoogvenster Afdrukken (Print)van de toepassing.Als de geselecteerde Taal (Language) in het dialoogvenster Info (About) van het tabbladOnderhoud (Maintenance) niet overeenkomt met de taal van het besturingssysteem, wordt heteigenschappenvenster van het printerstuurprogramma mogelijk niet goed weergegeven.Wijzig geen instellingen van de items op het tabblad Geavanceerd (Advanced) van deprintereigenschappen. Als u deze wijzigt, werken de volgende functies niet goed.Als Afdrukken naar bestand (Print to file) in het dialoogvenster Afdrukken (Print) van detoepassing is geselecteerd en EMF-spooling met deze toepassing (bijvoorbeeld Adobe Photoshop LEen MS Photo Editor) niet mogelijk is, werken de volgende functies ook niet.
Afdrukvoorbeeld (Preview before printing) op het tabblad Afdruk (Main)Verlies van afdrukgegevens voorkomen (Prevention of Print Data Loss) op het tabbladPagina-instelling (Page Setup) van het dialoogvenster Afdrukopties (Print Options)Pagina-indeling (Page Layout), Tegels/poster (Tiling/Poster), Boekje (Booklet), Dubbelzijdigafdrukken (Duplex Printing), Marge instellen... (Specify Margin...), Vanaf de laatste paginaafdrukken (Print from Last Page), Sorteren (Collate) en Stempel/Achtergrond... (Stamp/Background...) (Stempel... (Stamp...)) op het tabblad Pagina-instelling (Page Setup)Een patroon afdrukken voor kleuraanpassing (Print a pattern for color adjustment) op hettabblad Kleuraanpassing (Color Adjustment) van het dialoogvenster Handmatigekleuraanpassing (Manual Color Adjustment)
Aangezien de resolutie in het voorbeeld afwijkt van de resolutie in de afdruk, kunnen tekst en lijnen inhet voorbeeld er anders uitzien dan in de uiteindelijke afdruk.In sommige toepassingen wordt het afdrukken in meerdere afdruktaken onderverdeeld.Verwijder al deze taken als u het afdrukken wilt annuleren.Als afbeeldingsgegevens niet correct worden weergegeven, opent u het dialoogvenster Afdrukopties(Print Options) via het tabblad Pagina-instelling (Page Setup) en wijzigt u de instelling van ICMuitschakelen in de toepassingssoftware vereist (Disable ICM required from the applicationsoftware). Hiermee kunt u het probleem mogelijk verhelpen.
OpmerkingDe optie ICM uitschakelen in de toepassingssoftware vereist (Disable ICM required fromthe application software) kan niet worden gebruikt als het XPS-printerstuurprogramma wordtgebruikt.
Start Canon IJ Network Tool niet tijdens het afdrukken.Druk niet af terwijl Canon IJ Network Tool actief is.
Opmerkingen over toepassingen met beperkingenVoor Microsoft Word (Microsoft Corporation) gelden de volgende beperkingen.
Als Microsoft Word dezelfde afdrukfuncties heeft als het printerstuurprogramma, stelt u deze inWord in.
406

Als Passend op papier (Fit-to-Page), Op schaal (Scaled) of Pagina-indeling (Page Layout) isingesteld voor Pagina-indeling (Page Layout) op het tabblad Pagina-instelling (Page Setup)van het printerstuurprogramma, wordt het document mogelijk niet correct afgedrukt in bepaaldeversies van Word.Als Paginaformaat (Page Size) in Word is ingesteld op 'XXX vergroten/verkleinen', wordt hetdocument mogelijk niet correct afgedrukt in bepaalde versies van Word.Als dit gebeurt, volgt u onderstaande procedure.
1. Open in Word het dialoogvenster Afdrukken (Print).2. Open het eigenschappenvenster van het printerstuurprogramma en stel Paginaformaat
(Page Size) op het tabblad Pagina-instelling (Page Setup) in op het papierformaat dat uhebt geselecteerd in Word.
3. Stel de gewenste optie voor Pagina-indeling (Page Layout) in en klik daarna op OK om hetvenster te sluiten.
4. Sluit het dialoogvenster Afdrukken (Print) zonder het afdrukken te starten.5. Open in Word opnieuw het dialoogvenster Afdrukken (Print).6. Open het eigenschappenvenster van het printerstuurprogramma opnieuw en klik op OK.7. Start het afdrukken.
Als bitmaps afdrukken is ingeschakeld in Adobe Illustrator (Adobe Systems Incorporated), kan hetafdrukken lang duren of worden bepaalde gegevens mogelijk niet afgedrukt. Start het afdrukken pasnadat u het selectievakje Bitmap afdrukken (Bitmap Printing) in het dialoogvenster Afdrukken(Print) hebt uitgeschakeld.
407

Beschrijving van het printerstuurprogramma
Beschrijving van het tabblad Snel instellen
Beschrijving van het tabblad Afdruk
Beschrijving van het tabblad Pagina-instelling
Beschrijving van het tabblad Onderhoud
Beschrijving van Canon IJ-afdrukvoorbeeld
Beschrijving van Canon IJ XPS-afdrukvoorbeeld
Beschrijving van Canon IJ-statusmonitor
408

Beschrijving van het tabblad Snel instellen
Op het tabblad Snel instellen (Quick Setup) worden veelgebruikte afdrukinstellingen geregistreerd.Wanneer u een geregistreerde instelling selecteert, worden de vooraf ingestelde waarden automatischtoegepast op de printer.
Veelgebruikte instellingen (Commonly Used Settings)De namen en pictogrammen van veelgebruikte afdrukprofielen worden geregistreerd. Wanneer u eenafdrukprofiel selecteert op basis van het doel van het document, worden instellingen toegepast dieovereenkomen met het doel.Daarnaast worden functies die mogelijk handig zijn voor het geselecteerde afdrukprofiel weergegevenbij Extra functies (Additional Features).U kunt ook een afdrukprofiel wijzigen en registreren onder een nieuwe naam. U kunt een geregistreerdafdrukprofiel verwijderen.U kunt de volgorde van de profielen wijzigen door de afzonderlijke profielen te verslepen of door deCtrl-toets ingedrukt te houden en te drukken op de pijl omhoog of omlaag.Standaard (Standard)
Dit zijn de fabrieksinstellingen.Als Paginaformaat (Page Size), Afdrukstand (Orientation) en Aantal (Copies) zijn ingesteldvanuit de toepassing, hebben die instellingen voorrang.
Foto afdrukken (Photo Printing)Als u deze instelling selecteert wanneer u een foto afdrukt, worden het fotopapier en fotoformaatingesteld die gewoonlijk worden gebruikt. Het selectievakje Afdrukken zonder marges(Borderless Printing) wordt automatisch ingeschakeld.Als Afdrukstand (Orientation) en Aantal (Copies) zijn ingesteld vanuit de toepassing, hebben dieinstellingen voorrang.
Zakelijk document (Business Document)Selecteer deze instelling wanneer u een algemeen document afdrukt.Als Paginaformaat (Page Size), Afdrukstand (Orientation) en Aantal (Copies) zijn ingesteldvanuit de toepassing, hebben die instellingen voorrang.
409

Papier besparen (Paper Saving)Selecteer deze instelling om papier te besparen wanneer u een algemeen document afdrukt. Deselectievakjes 2 op 1 afdrukken (2-on-1 Printing) en Dubbelzijdig afdrukken (Duplex Printing)worden automatisch ingeschakeld.Als Paginaformaat (Page Size), Afdrukstand (Orientation) en Aantal (Copies) zijn ingesteldvanuit de toepassing, hebben die instellingen voorrang.
Envelop (Envelope)Als u deze instelling selecteert voor het afdrukken van een envelop, wordt Mediumtype (MediaType) automatisch ingesteld op Envelop (Envelope). Selecteer het formaat van de gebruikteenvelop in het dialoogvenster Envelopformaat instellen (Envelope Size Setting).
OpmerkingDe combinatie van Extra functies (Additional Features) die werd weergegeven voor hetafdrukprofiel dat was geselecteerd toen het toegevoegde afdrukprofiel werd opgeslagen, wordt ookweergegeven wanneer dat toegevoegde afdrukprofiel wordt geselecteerd.
Opslaan... (Save...)Hiermee geeft u het Dialoogvenster Veelgebruikte instellingen opslaan (Save Commonly UsedSettings) weer.Klik op deze knop wanneer u de informatie die u hebt ingesteld op de tabbladen Snel instellen (QuickSetup), Afdruk (Main) en Pagina-instelling (Page Setup) wilt opslaan in Veelgebruikte instellingen(Commonly Used Settings).
Verwijderen (Delete)Hiermee verwijdert u een geregistreerd afdrukprofiel.Selecteer de naam van de instelling die u wilt verwijderen uit Veelgebruikte instellingen (CommonlyUsed Settings) en klik op Verwijderen (Delete). Als een bevestigingsbericht wordt weergegeven, kliktu op OK om het opgegeven afdrukprofiel te verwijderen.
OpmerkingAfdrukprofielen die in de begininstellingen zijn geregistreerd, kunnen niet worden verwijderd.
Voorbeeld van instellingenDe afbeelding van het vel papier laat zien hoe het origineel eruitziet op een vel papier.Zo kunt u de algemene indeling controleren.
Afdrukvoorbeeld (Preview before printing)Laat zien hoe het afdrukresultaat eruitziet voordat u de gegevens daadwerkelijk afdrukt.Schakel dit selectievakje in als u een afdrukvoorbeeld wilt zien voordat u gaat afdrukken.Schakel dit selectievakje uit als u geen afdrukvoorbeeld wilt zien.
BelangrijkAls u het Canon IJ XPS-afdrukvoorbeeld wilt gebruiken, moet Microsoft .NET Framework 4 ClientProfile op uw computer zijn geïnstalleerd.
Extra functies (Additional Features)Hier worden de veelgebruikte, handige functies weergegeven voor het afdrukprofiel dat u hebtgeselecteerd bij Veelgebruikte instellingen (Commonly Used Settings) op het tabblad Snelinstellen (Quick Setup).Wanneer u de muisaanwijzer beweegt in de buurt van een functie die kan worden gewijzigd, wordt eenbeschrijving van die functie weergegeven.Als u een functie wilt inschakelen, schakelt u het bijbehorende selectievakje in.
410

Voor sommige functies kunt u gedetailleerde instellingen selecteren op de tabbladen Afdruk (Main) enPagina-instelling (Page Setup).
BelangrijkAfhankelijk van de afdrukprofielen zijn sommige functies mogelijk lichtgrijs en kunt u ze nietwijzigen.
2 op 1 afdrukken (2-on-1 Printing)Hiermee drukt u twee pagina's van het document naast elkaar af op één vel papier.Als u de volgorde van de pagina's wilt wijzigen, klikt u op het tabblad Pagina-instelling (PageSetup), selecteert u Pagina-indeling (Page Layout) voor Pagina-indeling (Page Layout) en kliktu op Opgeven... (Specify...). Stel daarna Paginavolgorde (Page Order) in via het DialoogvensterPagina-indeling afdrukken (Page Layout Printing) dat wordt weergegeven.
4 op 1 afdrukken (4-on-1 Printing)Hiermee drukt u vier pagina's van het document naast elkaar af op één vel papier.Als u de volgorde van de pagina's wilt wijzigen, klikt u op het tabblad Pagina-instelling (PageSetup), selecteert u Pagina-indeling (Page Layout) voor Pagina-indeling (Page Layout) en kliktu op Opgeven... (Specify...). Stel daarna Paginavolgorde (Page Order) in via het DialoogvensterPagina-indeling afdrukken (Page Layout Printing) dat wordt weergegeven.
Dubbelzijdig afdrukken (Duplex Printing)Hiermee selecteert of het document op beide zijden of op één zijde van het papier wordt afgedrukt.Als u de nietzijde of de marges wilt wijzigen, stelt u de nieuwe waarden in op het tabblad Pagina-instelling (Page Setup).
Afdrukken zonder marges (Borderless Printing)Hiermee wordt afgedrukt zonder marges.Met de functie voor afdrukken zonder marges kan het af te drukken document worden vergroot,zodat dit net buiten de randen van het papier valt. Met andere woorden, het document wordtafgedrukt zonder marges.Als u het deel van het document dat buiten het papier valt wilt aanpassen, klikt u op het tabbladPagina-instelling (Page Setup), kiest u Zonder marges (Borderless) en voert u een waarde inbij Hoeveelheid uitbreiding (Amount of Extension).
Afdrukken in grijstinten (Grayscale Printing)Deze functie zet de gegevens om in monochrome gegevens wanneer het document wordtafgedrukt.
Klad (Draft)Deze instelling is geschikt voor testafdrukken.
180 graden roteren (Rotate 180 degrees)Het document wordt afgedrukt waarbij het 180 graden wordt gedraaid ten opzichte van deinvoerrichting van het papier.De breedte van het afgedrukte gebied en de hoeveelheid uitbreiding die zijn geconfigureerd in eenandere toepassing, worden verticaal en horizontaal omgekeerd.
Kleur/intensiteit handmatig aanpassen (Color/Intensity Manual Adjustment)Selecteer deze optie als u de methode voor Kleurcorrectie (Color Correction) en afzonderlijkeinstellingen zoals Cyaan (Cyan), Magenta, Geel (Yellow), Helderheid (Brightness), Intensiteit(Intensity), Contrast enzovoort wilt opgeven.
411

Mediumtype (Media Type)Hier selecteert u een type afdrukpapier.Selecteer een mediumtype dat overeenstemt met het papier dat in de printer is geplaatst. Zo zorgt uervoor dat correct wordt afgedrukt voor het opgegeven papier.
Papierformaat printer (Printer Paper Size)Hier selecteert u het formaat van het papier dat in de printer is geplaatst.Gewoonlijk wordt het papierformaat automatisch ingesteld op basis van het papierformaat voor deuitvoer en wordt het document afgedrukt zonder dat de schaal wordt aangepast.Wanneer u 2 op 1 afdrukken (2-on-1 Printing) of 4 op 1 afdrukken (4-on-1 Printing) instelt bij Extrafuncties (Additional Features), kunt u het papierformaat handmatig instellen met Paginaformaat(Page Size) op het tabblad Pagina-instelling (Page Setup).Als u een papierformaat selecteert dat kleiner is dan het Paginaformaat (Page Size), wordt hetdocument verkleind. Als u een papierformaat selecteert dat groter is, wordt het document vergroot.Als u Aangepast... (Custom...) selecteert, wordt bovendien het Dialoogvenster Aangepastpapierformaat (Custom Paper Size) geopend en kunt u de verticale en horizontale afmetingen voorhet papierformaat instellen.
Afdrukstand (Orientation)Hier selecteert u de afdrukstand.Als de toepassing waarmee het document is gemaakt een vergelijkbare functie heeft, selecteert udezelfde afdrukstand als in de toepassing.Staand (Portrait)
Het document wordt zo afgedrukt dat de boven- en onderkant ongewijzigd zijn ten opzichte van deinvoerrichting van het papier. Dit is de standaardinstelling.
Liggend (Landscape)Het document wordt afgedrukt waarbij het 90 graden wordt gedraaid ten opzichte van deinvoerrichting van het papier.U kunt de draairichting wijzigen door naar het tabblad Onderhoud (Maintenance) te gaan, hetdialoogvenster Aangepaste instellingen (Custom Settings) te openen en het selectievakje 90graden naar links roteren als afdrukstand [Liggend] is (Rotate 90 degrees left whenorientation is [Landscape]) te gebruiken.Als u het document tijdens het afdrukken 90 graden naar links wilt draaien, schakelt u hetselectievakje 90 graden naar links roteren als afdrukstand [Liggend] is (Rotate 90 degreesleft when orientation is [Landscape]) in.
Afdrukkwaliteit (Print Quality)Hier selecteert u de gewenste afdrukkwaliteit.Selecteer een van de volgende opties om een geschikte afdrukkwaliteit voor het doel in te stellen.Als u de afdrukkwaliteit afzonderlijk wilt instellen, klikt u op het tabblad Afdruk (Main) en selecteert uAangepast (Custom) voor Afdrukkwaliteit (Print Quality). De knop Instellen... (Set...) is nubeschikbaar. Klik op Instellen... (Set...) om het Dialoogvenster Aangepast (Custom) te openen engeef vervolgens de gewenste instellingen op.Hoog (High)
Hiermee krijgt afdrukkwaliteit prioriteit over afdruksnelheid.
Standaard (Standard)Hiermee kunt u afdrukken met gemiddelde snelheid en kwaliteit.
Klad (Draft)Deze instelling is geschikt voor testafdrukken.
Papierbron (Paper Source)De bron waarvan het papier wordt ingevoerd wordt weergegeven.
412

Voorste lade (Front Tray)Het papier wordt altijd vanuit de voorste lade ingevoerd.
Aantal (Copies)Hier geeft u het aantal exemplaren op dat u wilt afdrukken. U kunt een waarde opgeven tussen 1 en999.
BelangrijkAls de toepassing waarmee het document is gemaakt dezelfde functie heeft, geeft u de instellingenop in het printerstuurprogramma. Als de afdrukresultaten echter niet naar wens zijn, geeft u defunctie-instellingen op in de toepassing.
Altijd afdrukken met huidige instellingen (Always Print with Current Settings)Documenten worden de volgende keer afgedrukt met de huidige instellingen.Als u deze functie selecteert en daarna het eigenschappenvenster van het printerstuurprogramma sluit,worden de gegevens die u hebt ingesteld op de tabbladen Snel instellen (Quick Setup), Afdruk(Main) en Pagina-instelling (Page Setup) opgeslagen en kunt u de volgende keer afdrukken metdezelfde instellingen.
BelangrijkAls u zich aanmeldt met een andere gebruikersnaam, worden de instellingen die zijn ingesteldterwijl deze functie was ingeschakeld, niet weergegeven in de afdrukinstellingen.Als een instelling is opgegeven in de toepassing, heeft deze instelling voorrang.
Standaard (Defaults)Hiermee herstelt u de standaardwaarden van alle instellingen die u hebt gewijzigd.Klik op deze knop als u de standaardwaarden (fabrieksinstellingen) van alle instellingen op detabbladen Snel instellen (Quick Setup), Afdruk (Main) en Pagina-instelling (Page Setup) wiltherstellen.
Dialoogvenster Veelgebruikte instellingen opslaan (Save Commonly UsedSettings)In dit dialoogvenster kunt u de informatie opslaan die u hebt ingesteld op de tabbladen Snel instellen(Quick Setup), Afdruk (Main) en Pagina-instelling (Page Setup) en die informatie toevoegen aan delijst Veelgebruikte instellingen (Commonly Used Settings) op het tabblad Snel instellen (QuickSetup).
Naam (Name)Voer de naam in voor het afdrukprofiel dat u wilt opslaan.U kunt maximaal 255 tekens invoeren.De naam wordt, samen met het bijbehorende pictogram, weergegeven in de lijst Veelgebruikteinstellingen (Commonly Used Settings) op het tabblad Snel instellen (Quick Setup).
Opties... (Options...)Hiermee opent u het Dialoogvenster Veelgebruikte instellingen opslaan (Save Commonly UsedSettings).Hier kunt u de details wijzigen van het afdrukprofiel dat u wilt opslaan.
Dialoogvenster Veelgebruikte instellingen opslaan (Save Commonly UsedSettings)Selecteer de pictogrammen van de afdrukprofielen die u wilt registreren in Veelgebruikte instellingen(Commonly Used Settings) en wijzig de items die u wilt opslaan in de afdrukprofielen.
413

Pictogram (Icon)Hier selecteert u het pictogram voor het afdrukprofiel dat u wilt opslaan.Het geselecteerde pictogram wordt, samen met de naam, weergegeven in de lijst Veelgebruikteinstellingen (Commonly Used Settings) op het tabblad Snel instellen (Quick Setup).
Papierformaat opslaan (Save the paper size setting)Hiermee slaat u het papierformaat op in het afdrukprofiel in Veelgebruikte instellingen(Commonly Used Settings).Als u het opgeslagen papierformaat wilt toepassen wanneer het afdrukprofiel wordt geselecteerd,schakelt u dit selectievakje in.Als dit selectievakje is uitgeschakeld, wordt het papierformaat niet opgeslagen en wordt deinstelling voor papierformaat daarom niet toegepast wanneer het afdrukprofiel wordt geselecteerd.In plaats daarvan drukt de printer af met het papierformaat dat is opgegeven met de toepassing.
Afdrukstand opslaan (Save the orientation setting)Hiermee slaat u de Afdrukstand (Orientation) op in het afdrukprofiel in Veelgebruikteinstellingen (Commonly Used Settings).Als u de opgeslagen afdrukstand wilt toepassen wanneer het afdrukprofiel wordt geselecteerd,schakelt u dit selectievakje in.Als dit selectievakje is uitgeschakeld, wordt de afdrukstand niet opgeslagen en wordt de instellingvoor Afdrukstand (Orientation) daarom niet toegepast wanneer het afdrukprofiel wordtgeselecteerd. In plaats daarvan drukt de printer af met de afdrukstand die is opgegeven met detoepassing.
Aantal opslaan (Save the copies setting)Hiermee slaat u de instelling Aantal (Copies) op in het afdrukprofiel in Veelgebruikte instellingen(Commonly Used Settings).Als u de opgeslagen instelling voor aantal afdrukken wilt toepassen wanneer het afdrukprofielwordt geselecteerd, schakelt u dit selectievakje in.Als dit selectievakje is uitgeschakeld, wordt het aantal afdrukken niet opgeslagen en wordt deinstelling voor Aantal (Copies) daarom niet toegepast wanneer het afdrukprofiel wordtgeselecteerd. In plaats daarvan drukt de printer het aantal exemplaren af dat is opgegeven met detoepassing.
Dialoogvenster Aangepast papierformaat (Custom Paper Size)In dit dialoogvenster kunt u het formaat (breedte en hoogte) van het aangepaste papier opgeven.
Eenheden (Units)Selecteer de eenheid voor het opgeven van een door de gebruiker gedefinieerd papierformaat.
Papierformaat (Paper Size)Hier geeft u waarden voor Breedte (Width) en Hoogte (Height) voor het aangepaste papier op. Deafmetingen worden weergegeven op basis van de eenheid die u hebt opgegeven bij Eenheden(Units).
Verwante onderwerpenAfdrukken met de basisinstellingenEen Paginaformaat en Afdrukstand opgevenInstellingen voor aantal en afdrukvolgorde opgevenAfdrukken zonder marges startenDubbelzijdig afdrukken
414

Instellingen voor het afdrukken van enveloppenAfdrukken op briefkaartenAfdrukresultaten weergeven v r het afdrukkenPapierformaat instellen (aangepast formaat)Een kleurendocument monochroom afdrukkenKleurcorrectie opgevenDe kleurbalans aanpassenKleurbalans aanpassen met voorbeeldpatronen (printerstuurprogramma)De helderheid aanpassenDe intensiteit aanpassenHet contrast aanpassenIntensiteit/contrast aanpassen met voorbeeldpatronen (printerstuurprogramma)Een veelgebruikt afdrukprofiel registreren
415

Beschrijving van het tabblad Afdruk
Op het tabblad Afdruk (Main) kunt u basisafdrukinstellingen opgeven in overeenstemming met hetmediumtype. Voor een normale afdruktaak volstaat het instellingen op dit tabblad op te geven.
Voorbeeld van instellingenDe afbeelding van het vel papier laat zien hoe het origineel eruitziet op een vel papier.Zo kunt u de algemene indeling controleren.
Mediumtype (Media Type)Hier selecteert u een type afdrukpapier.Selecteer een mediumtype dat overeenstemt met het papier dat in de printer is geplaatst. Zo zorgt uervoor dat correct wordt afgedrukt voor het opgegeven papier.
Papierbron (Paper Source)De bron waarvan het papier wordt ingevoerd wordt weergegeven.Voorste lade (Front Tray)
Het papier wordt altijd vanuit de voorste lade ingevoerd.
Afdrukkwaliteit (Print Quality)Hier selecteert u de gewenste afdrukkwaliteit.Selecteer een van de volgende opties om een geschikte afdrukkwaliteit voor het doel in te stellen.
BelangrijkAfhankelijk van de instellingen voor Mediumtype (Media Type) worden mogelijk dezelfdeafdrukresultaten geproduceerd, zelfs als Afdrukkwaliteit (Print Quality) is gewijzigd.
Hoog (High)Hiermee krijgt afdrukkwaliteit prioriteit over afdruksnelheid.
Standaard (Standard)Hiermee kunt u afdrukken met gemiddelde snelheid en kwaliteit.
Klad (Draft)Deze instelling is geschikt voor testafdrukken.
Aangepast (Custom)Selecteer deze optie als u een aangepaste afdrukkwaliteit wilt instellen.
416

Instellen... (Set...)Selecteer Aangepast (Custom) voor Afdrukkwaliteit (Print Quality) om deze knop in teschakelen.Hiermee opent u het Dialoogvenster Aangepast (Custom). Vervolgens kunt u een aangepasteafdrukkwaliteit instellen.
Kleur/Intensiteit (Color/Intensity)Hier selecteert u de methode voor kleuraanpassing.Automatisch (Auto)
Cyaan (Cyan), Magenta, Geel (Yellow), Helderheid (Brightness), Intensiteit (Intensity),Contrast enzovoort worden automatisch aangepast.
Handmatig (Manual)Selecteer deze optie als u afzonderlijke instellingen zoals Cyaan (Cyan), Magenta, Geel (Yellow),Helderheid (Brightness), Intensiteit (Intensity) en Contrast en de methode voor Kleurcorrectie(Color Correction) wilt opgeven.
Instellen... (Set...)Selecteer Handmatig (Manual) voor Kleur/Intensiteit (Color/Intensity) om deze knop in teschakelen.In het dialoogvenster Handmatige kleuraanpassing (Manual Color Adjustment) kunt uafzonderlijke kleurinstellingen, zoals Cyaan (Cyan), Magenta, Geel (Yellow), Helderheid(Brightness), Intensiteit (Intensity) en Contrast, opgeven op het tabblad Kleuraanpassing(Color Adjustment) en de methode voor Kleurcorrectie (Color Correction) selecteren op hettabblad Afstemming (Matching).
OpmerkingAls u een ICC-profiel wilt gebruiken om kleuren aan te passen, gebruikt u het dialoogvensterHandmatige kleuraanpassing (Manual Color Adjustment) om het profiel in te stellen.
Afdrukken in grijstinten (Grayscale Printing)Deze functie zet de gegevens om in monochrome gegevens wanneer het document wordt afgedrukt.Schakel dit selectievakje in als u een kleurendocument monochroom wilt afdrukken.
Afdrukvoorbeeld (Preview before printing)Laat zien hoe het afdrukresultaat eruitziet voordat u de gegevens daadwerkelijk afdrukt.Schakel dit selectievakje in als u een afdrukvoorbeeld wilt zien voordat u gaat afdrukken.
BelangrijkAls u het Canon IJ XPS-afdrukvoorbeeld wilt gebruiken, moet Microsoft .NET Framework 4 ClientProfile op uw computer zijn geïnstalleerd.
Standaard (Defaults)Hiermee herstelt u de standaardwaarden van alle instellingen die u hebt gewijzigd.Als u op deze knop klikt, worden de standaardwaarden (fabrieksinstellingen) hersteld van alleinstellingen in het huidige scherm.
Dialoogvenster Aangepast (Custom)Stel het kwaliteitsniveau in en selecteer de gewenste afdrukkwaliteit.
KwaliteitU kunt de schuifregelaar gebruiken om de afdrukkwaliteit aan te passen.
417

BelangrijkBepaalde niveaus voor afdrukkwaliteit kunnen niet worden geselecteerd bij bepaalde instellingenvoor Mediumtype (Media Type).
OpmerkingDe kwaliteitsmodi Hoog (High), Standaard (Standard) en Klad (Draft) zijn gekoppeld aan deschuifregelaar. Wanneer de schuifregelaar wordt verplaatst, worden daarom links debijbehorende kwaliteit en waarde weergegeven. Dit is hetzelfde als wanneer u het bijbehorendekeuzerondje selecteert voor Afdrukkwaliteit (Print Quality) op het tabblad Afdruk (Main).
Tabblad Kleuraanpassing (Color Adjustment)Op dit tabblad kunt u de kleurbalans aanpassen door de instellingen van de opties Cyaan (Cyan),Magenta, Geel (Yellow), Helderheid (Brightness), Intensiteit (Intensity) en Contrast te wijzigen.
VoorbeeldGeeft het effect van kleuraanpassing weer.De kleur en helderheid veranderen bij elk item dat u wijzigt. U kunt de status van de kleuraanpassinggemakkelijk controleren door met Type voorbeeld (Sample Type) de voorbeeldafbeelding tewijzigen in een afbeelding die lijkt op het resultaat dat u wilt afdrukken.
OpmerkingDe afbeelding is monochroom als het selectievakje Afdrukken in grijstinten (GrayscalePrinting) is ingeschakeld.
Type voorbeeld (Sample Type)Hier selecteert u een voorbeeldafbeelding die wordt weergegeven op het tabblad Kleuraanpassing(Color Adjustment).U kunt zo nodig een voorbeeldafbeelding (Standaard (Standard), Landschap (Landscape) ofAfbeeldingen (Graphics)) selecteren die het beste bij de afdrukresultaten past.
Kleurenpatroon weergeven (View Color Pattern)Geeft een controlepatroon weer voor kleurveranderingen door kleuraanpassing.Schakel dit selectievakje in als u een voorbeeldafbeelding met een kleurenpatroon wilt weergeven.
Cyaan (Cyan) / Magenta / Geel (Yellow)Hier past u de sterkte van Cyaan (Cyan), Magenta en Geel (Yellow) aan.Wanneer u de schuifregelaar naar rechts schuift, wordt een kleur sterker en wanneer u deschuifregelaar naar links schuift wordt een kleur zwakker.U kunt ook rechtstreeks een waarde invoeren voor de schuifregelaar. Voer een waarde in tussen -50en 50.Deze aanpassing verandert de relatieve hoeveelheid inkt van elke gebruikte kleur, waardoor degehele kleurbalans van het document wordt gewijzigd. Gebruik de toepassing als u uitgebreidewijzigingen wilt aanbrengen in de totale kleurbalans. Gebruik het printerstuurprogramma alleen als ukleine wijzigingen in de kleurbalans wilt aanbrengen.
BelangrijkWanneer Afdrukken in grijstinten (Grayscale Printing) op het tabblad Afdruk (Main) isingeschakeld, worden Cyaan (Cyan), Magenta en Geel (Yellow) lichtgrijs weergegeven en zijnze niet beschikbaar voor selectie.
418

Helderheid (Brightness)Hier selecteert u de helderheid van de afdruk.U kunt het niveau van puur wit en zwart niet wijzigen. U kunt echter wel de helderheid van de kleurentussen wit en zwart wijzigen.
Intensiteit (Intensity)Hier past u de algehele intensiteit van de afdruk aan.Wanneer u de schuifregelaar naar rechts schuift, neemt de intensiteit toe en wanneer u deschuifregelaar naar links schuift, neemt de intensiteit af.U kunt ook rechtstreeks een waarde invoeren voor de schuifregelaar. Voer een waarde in tussen -50en 50.
ContrastHiermee past u het contrast tussen licht en donker aan in de afbeelding die u wilt afdrukken.Wanneer u de schuifregelaar naar rechts schuift, wordt het contrast groter en wanneer u deschuifregelaar naar links schuift, wordt het contrast kleiner.U kunt ook rechtstreeks een waarde invoeren voor de schuifregelaar. Voer een waarde in tussen -50en 50.
Een patroon afdrukken voor kleuraanpassingWanneer de kleurbalans, de intensiteit of het contrast is gewijzigd, drukt de functie voorpatroonafdruk een lijst met de resultaten van de aanpassing af, samen met de aanpassingswaarden.Selecteer deze functie als u een patroon voor kleuraanpassing afdrukt.
Voorkeuren voor patroonafdruk... (Pattern Print preferences...)Selecteer Een patroon afdrukken voor kleuraanpassing (Print a pattern for color adjustment)om deze knop in te schakelen.Het Dialoogvenster Patroonafdruk (Pattern Print) wordt geopend, zodat u instellingen voor depatroonafdruk kunt selecteren.
Dialoogvenster Patroonafdruk (Pattern Print)Hier kunt u instellingen selecteren voor het afdrukken van patronen waarmee u de kleurbalans, deintensiteit en het contrast van documenten kunt controleren.
Aan te passen parameters (Parameters to Adjust)Selecteer het item dat u wilt controleren met een patroonafdruk.Cyaan/Magenta/Geel (Cyan/Magenta/Yellow)
Deze optie drukt een patroon af waarmee u de balans tussen cyaan/magenta/geel kuntcontroleren.
BelangrijkWanneer Afdrukken in grijstinten (Grayscale Printing) op het tabblad Afdruk (Main) isingeschakeld, worden Cyaan/Magenta/Geel (Cyan/Magenta/Yellow) lichtgrijsweergegeven en zijn deze niet beschikbaar voor selectie.
Intensiteit/Contrast (Intensity/Contrast)Deze optie drukt een patroon af waarmee u de balans tussen intensiteit/contrast kuntcontroleren.
Papierformaat printer (Printer Paper Size)Hier selecteert u het papierformaat dat u wilt gebruiken voor de patroonafdruk.Deze instelling is gekoppeld aan Papierformaat printer (Printer Paper Size) op het tabbladPagina-instelling (Page Setup).
419

OpmerkingAfhankelijk van het geselecteerde papierformaat op het tabblad Pagina-instelling (PageSetup) kunt u sommige formaten mogelijk niet selecteren.
Aantal patrooninstanties (Amount of Pattern Instances)Hier stelt u het aantal patronen in dat u wilt afdrukken.U hebt de keuze uit Grootst (Largest), Groot (Large) en Klein (Small). Wanneer u eenpatroonformaat kiest, kunt u het volgende aantal patronen afdrukken:
OpmerkingGrootst (Largest) en Groot (Large) kunnen niet worden geselecteerd als bepaaldepapierformaten of uitvoerpapierformaten zijn geselecteerd.In het voorbeeld van de instellingen op het tabblad Afdruk (Main) wordt een afbeeldingweergegeven die u kunt gebruiken om de algehele indeling te controleren.
Grootst (Largest)Cyaan/Magenta/Geel (Cyan/Magenta/Yellow) 37Intensiteit/Contrast (Intensity/Contrast) 49
Groot (Large)Cyaan/Magenta/Geel (Cyan/Magenta/Yellow) 19Intensiteit/Contrast (Intensity/Contrast) 25
Klein (Small)Cyaan/Magenta/Geel (Cyan/Magenta/Yellow) 7Intensiteit/Contrast (Intensity/Contrast) 9
Kleurvariatie tussen instanties (Color Variation Between Instances)Hier stelt u de hoeveelheid kleurvariatie tussen aangrenzende patronen in.Maak een keuze uit Groot (Large), Middel (Medium) en Klein (Small). Groot (Large) levert degrootste variatie op, terwijl Klein (Small) een kleine variatie produceert.
OpmerkingGroot (Large) is ongeveer tweemaal zo groot als Middel (Medium) en Klein (Small) isongeveer half zo groot als Middel (Medium).
Tabblad Afstemming (Matching)Hier kunt u de methode selecteren voor het aanpassen van kleuren aan het type document dat u wiltafdrukken.
Kleurcorrectie (Color Correction)Hier kunt u kiezen uit Driververgelijking (Driver Matching), ICM (ICC-profielvergelijking (ICCProfile Matching)) of Geen (None), afhankelijk van het doel van de afdrukbewerking.
BelangrijkAls Afdrukken in grijstinten (Grayscale Printing) is geselecteerd op het tabblad Afdruk(Main), is Kleurcorrectie (Color Correction) lichtgrijs en niet beschikbaar voor selectie.
Driververgelijking (Driver Matching)Met Canon Digital Photo Color kunt u sRGB-gegevens afdrukken met kleurtinten waaraan demeeste mensen de voorkeur geven.
420

ICM (ICC-profielvergelijking (ICC Profile Matching))Past de kleuren aan volgens een ICC-profiel tijdens het afdrukken.Geef op welk invoerprofiel moet worden gebruikt.
BelangrijkAls de toepassing zo is ingesteld dat ICM is uitgeschakeld, is ICM (ICC-profielvergelijking(ICC Profile Matching)) niet beschikbaar voor Kleurcorrectie (Color Correction) enworden de afbeeldingsgegevens mogelijk niet correct worden afgedrukt door de printer.
Geen (None)Schakelt kleuraanpassing met het printerstuurprogramma uit.
Invoerprofiel (Input Profile)Hier geeft u op welk invoerprofiel moet worden gebruikt wanneer u ICM (ICC-profielvergelijking(ICC Profile Matching)) selecteert voor Kleurcorrectie (Color Correction).Standaard (Standard)
Het standaardprinterprofiel (sRGB), dat de kleurruimte ICM ondersteunt, wordt gebruikt. Dit is destandaardinstelling.
OpmerkingIn het XPS-printerstuurprogramma is ICM veranderd in ICC-profielvergelijking (ICC ProfileMatching).
Verwante onderwerpenDe Afdrukkwaliteit instellen (Aangepast)De kleurbalans aanpassenDe helderheid aanpassenDe intensiteit aanpassenHet contrast aanpassenKleurbalans aanpassen met voorbeeldpatronen (printerstuurprogramma)Intensiteit/contrast aanpassen met voorbeeldpatronen (printerstuurprogramma)Kleurcorrectie opgevenDe kleuren aanpassen met het printerstuurprogrammaAfdrukken met ICC-profielenEen kleurendocument monochroom afdrukkenAfdrukresultaten weergeven v r het afdrukken
421

Beschrijving van het tabblad Pagina-instelling
Op het tabblad Pagina-instelling (Page Setup) kunt u bepalen hoe een document op het papier moetworden geplaatst. Op dit tabblad kunt u ook het aantal afdrukken en de afdrukvolgorde opgeven. Als detoepassing waarmee het document is gemaakt een vergelijkbare functie heeft, geeft u deze instellingen opmet de toepassing.
Voorbeeld van instellingenDe afbeelding van het vel papier laat zien hoe het origineel eruitziet op een vel papier.Zo kunt u de algemene indeling controleren.
Paginaformaat (Page Size)Hier selecteert u een paginaformaat.Zorg dat u hetzelfde paginaformaat selecteert als in de toepassing.Als u Aangepast... (Custom...) selecteert, wordt het Dialoogvenster Aangepast papierformaat(Custom Paper Size) geopend en kunt u de verticale en horizontale afmetingen voor het papierformaatinstellen.
Afdrukstand (Orientation)Hier selecteert u de afdrukstand.Als de toepassing waarmee het document is gemaakt een vergelijkbare functie heeft, selecteert udezelfde afdrukstand als in de toepassing.Staand (Portrait)
Het document wordt zo afgedrukt dat de boven- en onderkant ongewijzigd zijn ten opzichte van deinvoerrichting van het papier. Dit is de standaardinstelling.
Liggend (Landscape)Het document wordt afgedrukt waarbij het 90 graden wordt gedraaid ten opzichte van deinvoerrichting van het papier.U kunt de draairichting wijzigen door naar het tabblad Onderhoud (Maintenance) te gaan, hetdialoogvenster Aangepaste instellingen (Custom Settings) te openen en het selectievakje 90graden naar links roteren als afdrukstand [Liggend] is (Rotate 90 degrees left whenorientation is [Landscape]) te gebruiken.Als u het document tijdens het afdrukken 90 graden naar links wilt draaien, schakelt u het
422

selectievakje 90 graden naar links roteren als afdrukstand [Liggend] is (Rotate 90 degreesleft when orientation is [Landscape]) in.
180 graden roteren (Rotate 180 degrees)Het document wordt afgedrukt waarbij het 180 graden wordt gedraaid ten opzichte van de invoerrichtingvan het papier.De breedte van het afgedrukte gebied en de hoeveelheid uitbreiding die zijn geconfigureerd in eenandere toepassing, worden verticaal en horizontaal omgekeerd.
Papierformaat printer (Printer Paper Size)Hier selecteert u het formaat van het papier dat in de printer is geplaatst.De standaardinstelling is Zelfde als paginaformaat (Same as Page Size) als u op normale grootte wiltafdrukken.U kunt een formaat voor het printerpapier selecteren als u Passend op papier (Fit-to-Page), Opschaal (Scaled), Pagina-indeling (Page Layout), Tegels/poster (Tiling/Poster) of Boekje (Booklet)hebt geselecteerd voor Pagina-indeling (Page Layout).Als u een papierformaat selecteert dat kleiner is dan het Paginaformaat (Page Size), wordt hetdocument verkleind. Als u een papierformaat selecteert dat groter is, wordt het document vergroot.Als u Aangepast... (Custom...) selecteert, wordt bovendien het Dialoogvenster Aangepastpapierformaat (Custom Paper Size) geopend en kunt u de verticale en horizontale afmetingen voorhet papierformaat instellen.
Pagina-indeling (Page Layout)Hier selecteert u het formaat van het document dat u wilt afdrukken en het type afdruk.Normaal formaat (Normal-size)
Dit is de normale afdrukmethode. Selecteer deze optie als u geen pagina-indeling opgeeft.Grote documenten die de printer niet kan afdrukken automatisch verkleinen (Automaticallyreduce large document that the printer cannot output)
Als de printer het papierformaat van een document niet kan afdrukken, kan de printer hetformaat automatisch verkleinen wanneer het document wordt afgedrukt.Schakel dit selectievakje in als u het formaat wilt verkleinen wanneer het document wordtafgedrukt.
Zonder marges (Borderless)Kies of u afdrukt op een volledige pagina zonder paginamarges of afdrukt met paginamarges.Bij afdrukken zonder marges worden originelen vergroot, zodat ze net buiten de randen van hetpapier vallen. Zo kan worden afgedrukt zonder marges (randen).Met Hoeveelheid uitbreiding (Amount of Extension) geeft u aan hoe groot het deel van hetdocument is dat buiten het papier valt bij afdrukken zonder marges.Hoeveelheid uitbreiding (Amount of Extension)
Hiermee geeft u aan hoe groot het deel van het document is dat buiten het papier valt bijafdrukken zonder marges.Als u de schuifregelaar naar rechts verplaatst, vergroot u de hoeveelheid uitbreiding en kunt uprobleemloos afdrukken zonder marges.Als u de schuifregelaar naar links verplaatst, vermindert u de hoeveelheid uitbreiding en eengroter deel van het document afgedrukt.
Passend op papier (Fit-to-Page)Met deze functie kunt u documenten automatisch vergroten of verkleinen op basis van het formaatvan het papier in de printer zonder het opgegeven papierformaat in de toepassing te wijzigen.
423

Op schaal (Scaled)Documenten kunnen worden vergroot of verkleind tijdens het afdrukken.Geef het formaat op bij Papierformaat printer (Printer Paper Size) of geef een schaalfactor op inhet vak Schaling (Scaling).Schaling (Scaling)
Hier geeft u een vergrotings- of verkleiningsfactor op voor het document dat u wilt afdrukken.
Pagina-indeling (Page Layout)U kunt meerdere documentpagina's afdrukken op één vel papier.Opgeven... (Specify...)
Hiermee opent u het Dialoogvenster Pagina-indeling afdrukken (Page Layout Printing).Klik op deze knop om instellingen voor het afdrukken van de pagina-indeling op te geven.
Tegels/poster (Tiling/Poster)Met deze functie kunt u de afbeeldingsgegevens vergroten en de vergrote gegevens overmeerdere pagina's verdelen en afdrukken. U kunt deze vellen papier ook aan elkaar plakken zodatze één grote afdruk vormen, zoals een poster.Opgeven... (Specify...)
Hiermee opent u het Dialoogvenster Tegels/poster afdrukken (Tiling/Poster Printing).Klik op deze knop om instellingen voor het afdrukken van tegels/posters op te geven.
Boekje (Booklet)Met de functie voor boekjes kunt u afbeeldingsgegevens voor een boekje afdrukken. De gegevensworden afgedrukt op beide zijden van het papier. Bij dit afdruktype wordt ervoor gezorgd dat depagina's in de juiste volgorde liggen (op paginanummer) wanneer het papier in het midden wordtgevouwen en geniet.Opgeven... (Specify...)
Hiermee opent u het Dialoogvenster Boekje afdrukken (Booklet Printing).Klik op deze knop om instellingen voor het afdrukken van een boekje op te geven.
Dubbelzijdig afdrukken (Duplex Printing)Hiermee selecteert of het document automatisch op beide zijden of op één zijde van het papier wordtafgedrukt.Schakel dit selectievakje in als het document op beide zijden wilt afdrukken.Deze functie kan alleen worden gebruikt als Normaal papier (Plain Paper) is geselecteerd voorMediumtype (Media Type) en als Normaal formaat (Normal-size), Passend op papier (Fit-to-Page),Op schaal (Scaled) of Pagina-indeling (Page Layout) is geselecteerd.Automatisch (Automatic)
Hiermee selecteert u of dubbelzijdig afdrukken automatisch of handmatig wordt uitgevoerd.Dit selectievakje wordt ingeschakeld als Boekje (Booklet) is geselecteerd in de lijst Pagina-indeling (Page Layout) of als het selectievakje Dubbelzijdig afdrukken (Duplex Printing) isingeschakeld.Schakel dit selectievakje in als u automatisch dubbelzijdig wilt afdrukken.Schakel dit selectievakje uit als u handmatig dubbelzijdig wilt afdrukken.
Afdrukgebied instellen... (Print Area Setup...)Hiermee opent u het Dialoogvenster Afdrukgebied instellen (Print Area Setup) waarin u hetafdrukgebied voor automatisch dubbelzijdig afdrukken kunt instellen.Deze knop is beschikbaar als automatisch dubbelzijdig afdrukken is ingesteld wanneer Zondermarges (Borderless) niet is geselecteerd.
Nietmarge (Stapling Side)Hier selecteert u de positie van de nietmarge.De printer selecteert automatisch de beste positie voor de nietmarge op basis van de instellingen voor
424

Afdrukstand (Orientation) en Pagina-indeling (Page Layout). Schakel Nietmarge (Stapling Side) inen selecteer een optie in de lijst om deze te wijzigen.
Marge instellen... (Specify Margin...)Hiermee opent u het Dialoogvenster Marge instellen (Specify Margin).U kunt de breedte van de marge opgeven.
Aantal (Copies)Hier geeft u het aantal exemplaren op dat u wilt afdrukken. U kunt een waarde opgeven tussen 1 en999.
BelangrijkAls de toepassing waarmee het document is gemaakt een vergelijkbare functie heeft, geeft u hetaantal afdrukken op in de toepassing en niet hier.
Vanaf de laatste pagina afdrukken (Print from Last Page)Schakel dit selectievakje in als u wilt dat bij het afdrukken met de laatste pagina wordt begonnen. Als udit doet, hoeft u de pagina's na het afdrukken niet meer in de juiste volgorde te leggen.Schakel dit selectievakje uit als u het document in de normale volgorde wilt afdrukken vanaf de eerstepagina.
Sorteren (Collate)Schakel dit selectievakje uit als u de pagina's van elk exemplaar achter elkaar wilt afdrukken wanneer umeerdere exemplaren van een document afdrukt.Schakel dit selectievakje uit wanneer u alle pagina's met hetzelfde paginanummer achter elkaar wiltafdrukken.
BelangrijkAls de toepassing waarmee het document is gemaakt dezelfde functie heeft, geeft u voorrang aande instellingen van het printerbesturingsbestand. Als de afdrukresultaten echter niet naar wenszijn, geeft u de functie-instellingen op in de toepassing. Als u het aantal exemplaren en deafdrukvolgorde in zowel de toepassing als dit besturingsbestand opgeeft, is het mogelijk dat dewaarden van deze twee instellingen voor het aantal exemplaren worden vermenigvuldigd of dat deopgegeven afdrukvolgorde niet wordt ingeschakeld.
Afdrukopties... (Print Options...)Hiermee opent u het Dialoogvenster Afdrukopties (Print Options).Hier wijzigt u gedetailleerde instellingen van het printerstuurprogramma voor afdrukgegevens die vanuittoepassingen worden verzonden.
Stempel/Achtergrond... (Stamp/Background...) (Stempel... (Stamp...))Hiermee opent u het dialoogvenster Stempel/Achtergrond (Stamp/Background) (Stempel (Stamp)).Met de functie Stempel (Stamp) kunt u een stempel bestaande uit tekst of een bitmap over of achterde documentgegevens afdrukken. Verder kunt u hiermee de datum, tijd en gebruikersnaam afdrukken.Met de functie Achtergrond (Background) kunt u een lichte illustratie achter de documentgegevensafdrukken.
OpmerkingBij het XPS-printerstuurprogramma verandert de knop Stempel/Achtergrond... (Stamp/Background...) in de knop Stempel... (Stamp...) en is alleen de stempelfunctie beschikbaar.
Afhankelijk van het type printerstuurprogramma dat u gebruikt en de omgeving zijn Stempel (Stamp)en Achtergrond (Background) mogelijk niet beschikbaar.
425

Dialoogvenster Aangepast papierformaat (Custom Paper Size)In dit dialoogvenster kunt u het formaat (breedte en hoogte) van het aangepaste papier opgeven.
Eenheden (Units)Selecteer de eenheid voor het opgeven van een door de gebruiker gedefinieerd papierformaat.
Papierformaat (Paper Size)Hier geeft u waarden voor Breedte (Width) en Hoogte (Height) voor het aangepaste papier op. Deafmetingen worden weergegeven op basis van de eenheid die u hebt opgegeven bij Eenheden(Units).
Dialoogvenster Pagina-indeling afdrukken (Page Layout Printing)In dit dialoogvenster kunt u het aantal documentpagina's selecteren dat op één vel papier moet wordengeplaatst, de paginavolgorde instellen en aangeven of een paginarand moet worden afgedrukt rondomelke documentpagina.U kunt de instellingen die u in dit dialoogvenster opgeeft, controleren in het instellingenvoorbeeld van hetprinterstuurprogramma.
VoorbeeldpictogramHiermee geeft u de instellingen weer die u hebt aangebracht in het dialoogvenster Pagina-indelingafdrukken (Page Layout Printing).U kunt controleren hoe het afdrukresultaat eruitziet voordat u de gegevens daadwerkelijk afdrukt.
Pagina's (Pages)Hier geeft u het aantal documentpagina's op dat u op één vel wilt afdrukken.
Paginavolgorde (Page Order)Hier geeft u de afdrukstand op van het document dat u wilt afdrukken op een vel papier.
Paginarand (Page Border)Hiermee drukt u een paginarand af rond elke documentpagina.Schakel dit selectievakje in om de paginarand af te drukken.
Dialoogvenster Tegels/poster afdrukken (Tiling/Poster Printing)In dit dialoogvenster kunt u het formaat selecteren van de afbeelding die u wilt afdrukken. U kunt ookinstellingen selecteren voor kniplijnen en plakmarkeringen die handig zijn als u de pagina's aan elkaar wiltplakken om een poster te maken.U kunt de instellingen die u in dit dialoogvenster opgeeft, controleren in het instellingenvoorbeeld van hetprinterstuurprogramma.
VoorbeeldpictogramHier worden de instellingen van het dialoogvenster Tegels/poster afdrukken (Tiling/PosterPrinting) weergegeven.U kunt controleren hoe het afdrukresultaat eruitziet.
Beeldscheidingen (Image Divisions)Selecteer het aantal scheidingen (verticaal x horizontaal).Naarmate het aantal delingen toeneemt, neemt het aantal vellen dat gebruikt wordt om af te drukkentoe. Als u pagina's aan elkaar plakt om een poster te maken, kunt u een grotere poster maken doorhet aantal scheidingen te vergroten.
426

"Knippen/Plakken" afdrukken in marges (Print "Cut/Paste" in margins)Hier geeft u aan of u de woorden 'Knippen' en 'Plakken' wilt afdrukken in de marges. Deze woordenfungeren als hulpmiddel wanneer u de pagina's aan elkaar plakt om een poster te maken.Schakel dit selectievakje in om de woorden af te drukken.
OpmerkingAfhankelijk van het type printerstuurprogramma dat u gebruikt en de omgeving is deze functiemogelijk niet beschikbaar.
Lijnen "Knippen/Plakken" afdrukken in marges (Print "Cut/Paste" lines in margins)Hier geeft u aan of u kniplijnen wilt afdrukken die fungeren als hulpmiddel wanneer u de pagina's aanelkaar wilt plakken om een poster te maken.Schakel dit selectievakje in om de kniplijnen af te drukken.
Paginabereik afdrukken (Print page range)Hiermee geeft u het afdrukbereik op. Selecteer Alle (All) als u alle pagina s wilt afdrukken.Selecteer Pagina's (Pages) om een specifieke pagina of een bereik op te geven.
OpmerkingAls sommige pagina's niet correct zijn afgedrukt, geeft u de pagina's op die u niet wilt afdrukkendoor erop te klikken in het instellingenvoorbeeld op het tabblad Pagina-instelling (Page Setup).Alleen de pagina's die in het scherm worden weergegeven, worden afgedrukt.
Dialoogvenster Boekje afdrukken (Booklet Printing)In dit dialoogvenster kunt u instellen hoe u het document wilt binden als boekje. In dit dialoogvenster kuntu ook instellen of u wilt afdrukken op één zijde en of u een paginarand wilt afdrukken.U kunt de instellingen die u in dit dialoogvenster opgeeft, controleren in het instellingenvoorbeeld van hetprinterstuurprogramma.
VoorbeeldpictogramHier worden de instellingen weergegeven die u hebt aangebracht in het dialoogvenster Boekjeafdrukken (Booklet Printing).U kunt controleren hoe het document eruitziet wanneer het wordt afgedrukt als boekje.
Nietmarge (Margin for stapling)Hier geeft u op welke zijde van het boekje moet worden geniet.
Lege pagina invoegen (Insert blank page)Hiermee selecteert u of u het document wilt afdrukken op één zijde of beide zijden van het boekje.Schakel dit selectievakje in als u het document wilt afdrukken op één zijde van het boekje enselecteer de zijde die u leeg wilt laten in de lijst.
Marge (Margin)Hier geeft u de breedte van de nietmarge op.De opgegeven breedte wordt de nietmarge vanaf het midden van het vel.
Paginarand (Page Border)Hiermee drukt u een paginarand af rond elke documentpagina.Schakel dit selectievakje in om de paginarand af te drukken.
Dialoogvenster Afdrukgebied instellen (Print Area Setup)Wanneer u dubbelzijdig afdrukt, wordt het afdrukgebied van het document iets kleiner dan normaal. Alseen document met kleine marges wordt afgedrukt, past het document daardoor mogelijk niet op één
427

pagina.In dit dialoogvenster kunt u instellen of een pagina bij het afdrukken moet worden verkleind, zodat hetdocument op één pagina past.
Afdrukken op normaal formaat (Use normal-size printing)Hiermee worden de documentpagina's afgedrukt zonder dat ze worden verkleind. Dit is destandaardinstelling.
Gereduceerd afdrukken (Use reduced printing)Verkleint elke pagina in het document zo dat deze tijdens het afdrukken op één vel papier past.Selecteer deze instelling als u automatisch dubbelzijdig afdrukken gebruikt om een document metkleine marges af te drukken.
Dialoogvenster Marge instellen (Specify Margin)In dit dialoogvenster kunt u de margebreedte opgeven voor de zijde die moet worden geniet. Als eendocument niet op één pagina past, wordt het document verkleind tijdens het afdrukken.
Marge (Margin)Hier geeft u de breedte van de nietmarge op.De breedte van de zijde die is opgegeven bij Nietmarge (Stapling Side) wordt de nietmarge.
Dialoogvenster Afdrukopties (Print Options)Hier brengt u wijzigingen aan in de afdrukgegevens die naar de printer worden gezonden.
Afhankelijk van het type printerstuurprogramma dat u gebruikt en de omgeving is deze functie mogelijkniet beschikbaar.
ICM uitschakelen in de toepassingssoftware vereist (Disable ICM required from the applicationsoftware)
Hiermee schakelt u de ICM-functie uit die is vereist vanuit de toepassing.Als een toepassing Windows ICM gebruikt om gegevens af te drukken, kunnen onverwachte kleurenworden afgedrukt of kan de afdruksnelheid afnemen. Als deze problemen zich voordoen, kunt u deproblemen mogelijk oplossen door dit selectievakje in te schakelen.
BelangrijkNormaal gesproken schakelt u dit selectievakje uit.Deze functie werkt niet als ICM is geselecteerd voor Kleurcorrectie (Color Correction) op hettabblad Afstemming (Matching) van het dialoogvenster Handmatige kleuraanpassing(Manual Color Adjustment).
OpmerkingHet tabblad ICM uitschakelen in de toepassingssoftware vereist (Disable ICM requiredfrom the application software) kan niet worden gebruikt met het XPS-printerstuurprogramma.
Instelling voor kleurenprofiel van de toepassing uitschakelen (Disable the color profile setting ofthe application software)
Als u dit selectievakje inschakelt, wordt informatie in het kleurprofiel dat is ingesteld in de toepassinguitgeschakeld.Als de informatie in het kleurprofiel dat is ingesteld in de software wordt uitgevoerd naar hetprinterstuurprogramma, kan het afdrukresultaat onverwachte kleuren bevatten. Als dit gebeurt, kunt uhet probleem mogelijk oplossen door dit selectievakje in te schakelen.
428

BelangrijkZelfs als dit selectievakje is ingeschakeld, wordt slechts een deel van de informatie in hetkleurprofiel uitgeschakeld en kan het kleurprofiel nog steeds worden gebruikt om af te drukken.Normaal gesproken schakelt u dit selectievakje uit.
Papiergroepen opheffen (Ungroup Papers)Hier stelt u de weergavemethode voor Mediumtype (Media Type), Paginaformaat (Page Size) enPapierformaat printer (Printer Paper Size) in.Als u de items afzonderlijk wilt weergeven, schakelt u het selectievakje in.Als u de items als groep wilt weergeven, schakelt u het selectievakje uit.
Toepassingen mogen afdrukgegevens niet comprimeren (Do not allow application software tocompress print data)
Compressie van de afdrukgegevens van de toepassing is niet toegestaan.Als afbeeldingsgegevens ontbreken in het afdrukresultaat of als de kleuren niet correct zijn, kunt u ditmogelijk verbeteren door dit selectievakje in te schakelen.
BelangrijkNormaal gesproken schakelt u dit selectievakje uit.
OpmerkingHet tabblad Toepassingen mogen afdrukgegevens niet comprimeren (Do not allowapplication software to compress print data) kan niet worden gebruikt met het XPS-printerstuurprogramma.
Afdrukken na het maken van afdrukgegevens per pagina (Print after creating print data by page)De afdrukgegevens worden gemaakt in pagina-eenheden en het afdrukken begint nadat één paginamet afdrukgegevens is verwerkt.Als een afgedrukt document ongewenste resultaten bevat, zoals strepen, kunt u het resultaatmogelijk verbeteren door dit selectievakje in te schakelen.
BelangrijkNormaal gesproken schakelt u dit selectievakje uit.
Afbeeldingen schalen met behulp van naaste-buur interpolatie (Scale images using nearest-neighbor interpolation)
Als een afbeelding tijdens het afdrukken moet worden vergroot of verkleind, gebruikt de printer eeneenvoudig interpolatieproces om de afbeelding te vergroten of te verkleinen.Als de afbeeldingsgegevens in een afgedrukt document niet duidelijk worden afgedrukt, kunt u hetresultaat mogelijk verbeteren door dit selectievakje in te schakelen.
BelangrijkNormaal gesproken schakelt u dit selectievakje uit.
OpmerkingAfbeeldingen schalen met behulp van naaste-buur interpolatie (Scale images usingnearest-neighbor interpolation) kan alleen worden gebruikt met het XPS-printerstuurprogramma.
Verlies van afdrukgegevens voorkomen (Prevention of Print Data Loss)U kunt de omvang van de afdrukgegevens die met de toepassing zijn gemaakt, verkleinen en daarnade gegevens afdrukken.Afhankelijk van de gebruikte toepassing kunnen de afbeeldingsgegevens worden afgesneden of niet
429

correct worden afgedrukt. Selecteer in dat geval Aan (On). Selecteer Uit (Off) als u deze functie nietgebruikt.
BelangrijkAls u deze functie gebruikt, kan de afdrukkwaliteit afnemen, afhankelijk van de afdrukgegevens.
Eenheid voor verwerking van afdrukgegevens (Unit of Print Data Processing)Hier selecteert u de verwerkingseenheid van de afdrukgegevens die naar de printer wordengezonden.Normaal gesproken selecteert u Aanbevolen (Recommended).
BelangrijkVoor bepaalde instellingen kan een grote hoeveelheid geheugen worden gebruikt.Wijzig de instelling niet als uw computer weinig geheugen heeft.
OpmerkingHet tabblad Eenheid voor verwerking van afdrukgegevens (Unit of Print Data Processing)kan niet worden gebruikt met het XPS-printerstuurprogramma.
Dialoogvenster Stempel/Achtergrond (Stamp/Background) (Stempel...(Stamp...))In het dialoogvenster Stempel/Achtergrond (Stamp/Background) (Stempel... (Stamp...)) kunt u eenstempel en/of achtergrond over of achter de documentpagina's afdrukken. Naast de kant-en-klarevoorbeelden kunt u uw eigen stempel of achtergrond opslaan en gebruiken.
OpmerkingBij het XPS-printerstuurprogramma verandert de knop Stempel/Achtergrond... (Stamp/Background...) in de knop Stempel... (Stamp...) en is alleen de stempelfunctie beschikbaar.
Stempel (Stamp)De functie Stempel drukt een stempel af over een document.Schakel dit selectievakje in en selecteer een titel in de lijst om een stempel af te drukken.
Stempel definiëren... (Define Stamp...)Hiermee opent u het dialoogvenster Stempelinstellingen (Stamp Settings).U kunt de details van een geselecteerde stempel controleren of een nieuwe stempel opslaan.
Stempel over tekst plaatsen (Place stamp over text)Hier stelt u in hoe de stempel wordt afgedrukt op het document.Schakel het selectievakje Stempel (Stamp) in om dit in te schakelen.Schakel dit selectievakje in als u een stempel wilt afdrukken over de afgedrukte documentpagina. Deafgedrukte gegevens worden mogelijk verborgen door de stempel.Schakel dit selectievakje uit als u de documentgegevens wilt afdrukken over de stempel. Deafgedrukte gegevens worden niet verborgen door de stempel. De delen van de stempel die wordenoverlapt door het document, kunnen echter verborgen zijn.
Semitransparante stempel afdrukken (Print semitransparent stamp)Hier stelt u in hoe de stempel wordt afgedrukt op het document.Schakel het selectievakje Stempel (Stamp) in om dit in te schakelen.Schakel dit selectievakje in als u een semitransparante stempel wilt afdrukken over de afgedruktedocumentpagina.
430

Schakel dit selectievakje uit als u de stempel wilt afdrukken over de documentgegevens. Deafgedrukte gegevens worden mogelijk verborgen door de stempel.
OpmerkingU kunt Semitransparante stempel afdrukken (Print semitransparent stamp) alleen gebruikenmet het XPS-printerstuurprogramma.
Alleen eerste pagina (Stamp first page only)Hiermee selecteert u of de stempel alleen moet worden afgedrukt op de eerste pagina of op allepagina's als het document uit twee of meer pagina's bestaat.Schakel het selectievakje Stempel (Stamp) in om dit in te schakelen.Schakel dit selectievakje in als u alleen een stempel wilt afdrukken op de eerste pagina.
Achtergrond (Background)Met de functie Achtergrond afdrukken kunt u een illustratie of vergelijkbaar object (bitmap) achter hetdocument afdrukken.Schakel dit selectievakje in als u een achtergrond wilt afdrukken en selecteer een titel in de lijst.
Achtergrond selecteren... (Select Background...)Hiermee opent u het dialoogvenster Achtergrondinstellingen (Background Settings).U kunt een bitmap registreren als achtergrond en de lay-outmethode en intensiteit van degeselecteerde achtergrond wijzigen.
Achtergrond alleen op eerste pagina (Background first page only)Hiermee selecteert u of de achtergrond alleen moet worden afgedrukt op de eerste pagina of op allepagina's als het document uit twee of meer pagina's bestaat.Schakel het selectievakje Achtergrond (Background) in om dit in te schakelen.Schakel dit selectievakje in als u alleen een achtergrond wilt afdrukken op de eerste pagina.
Tabblad Stempel (Stamp)Op het tabblad Stempel kunt u een tekst of bitmapbestand (.bmp) instellen dat u wilt gebruiken alsstempel.
VoorbeeldvensterHier wordt de status getoond van de stempel die op elk tabblad is geconfigureerd.
Stempeltype (Stamp Type)Hier geeft u het type stempel op.Selecteer Tekst (Text) om een stempel met tekens te maken. Selecteer Bitmap om een stempelvan een bitmapbestand te maken. Selecteer Datum/tijd/gebruikersnaam (Date/Time/UserName) als u de aanmaakdatum en -tijd en de gebruikersnaam van het afgedrukte document wiltweergeven.De instellingsitems op het tabblad Stempel (Stamp) kunnen veranderen, afhankelijk van hetgeselecteerde type.
Als Stempeltype (Stamp Type) is ingesteld op Tekst (Text) of Datum/tijd/gebruikersnaam (Date/Time/User Name)
Stempeltekst (Stamp Text)Hier geeft u de tekst van de stempel op.U kunt maximaal 64 tekens invoeren.Voor Datum/tijd/gebruikersnaam (Date/Time/User Name) worden de aanmaaktijd en -datum ende gebruikersnaam van het afgedrukte object weergegeven in Stempeltekst (Stamp Text).
431

BelangrijkStempeltekst (Stamp Text) is niet beschikbaar als Datum/tijd/gebruikersnaam (Date/Time/User Name) is geselecteerd.
TrueType-lettertype (TrueType Font)Hier selecteert u het lettertype voor de tekst van de stempel.
Stijl (Style)Hier selecteert u de tekenstijl voor de tekst van de stempel.
Grootte (Size)Hier selecteert u de tekengrootte voor de tekst van de stempel.
Contour (Outline)Hier selecteert u een kader rond de tekst van de stempel.Als een grote tekengrootte is geselecteerd voor Grootte (Size), vallen tekens mogelijk buiten derand van de stempel.
Kleur (Color)/Kleur selecteren... (Select Color...)Hier wordt de huidige kleur voor de stempel weergegeven.Als u een andere kleur wilt selecteren, klikt u op Kleur selecteren... (Select Color...) om hetdialoogvenster Kleur (Color) te openen en selecteert of maakt u de kleur die u als stempel wiltgebruiken.
Als Stempeltype (Stamp Type) is ingesteld op Bitmap
Bestand (File)Hier geeft u de naam op van het bitmapbestand dat u als stempel wilt gebruiken.
Bestand selecteren... (Select File...)Hiermee opent u het dialoogvenster waarmee u een bestand kunt openen.Klik op deze knop om het bitmapbestand te selecteren dat u als stempel wilt gebruiken.
Grootte (Size)Hier past u het formaat aan van het bitmapbestand dat u als stempel wilt gebruiken.Wanneer u de schuifregelaar naar rechts schuift, wordt het formaat groter en wanneer u deschuifregelaar naar links schuift, wordt het formaat kleiner.
Transparant wit gebied (Transparent white area)Hier geeft u op of u met wit gevulde delen van de bitmap transparant wilt maken.Schakel dit selectievakje in als u met wit gevulde delen van de bitmap transparant wilt maken.
OpmerkingKlik op Standaard (Defaults) om Stempeltype (Stamp Type) in te stellen op tekst, Stempeltekst(Stamp Text) op leeg, TrueType-lettertype (TrueType Font) op Arial, Stijl (Style) op Normaal,Grootte (Size) op 36 punten, Contour (Outline) op uitgeschakeld en Kleur (Color) op grijs met deRGB-waarden (192, 192, 192).
Tabblad Plaatsing (Placement)Op het tabblad Plaatsing kunt u de positie instellen waarop de stempel moet worden afgedrukt.
VoorbeeldvensterHier wordt de status getoond van de stempel die op elk tabblad is geconfigureerd.
432

Positie (Position)Hier geeft u de positie van de stempel op de pagina op.Als u Aangepast (Custom) selecteert in de lijst, kunt u rechtstreeks waarden invoeren voor deco rdinaten X-positie (X-Position) en Y-positie (Y-Position).
Afdrukstand (Orientation)Hier geeft u de rotatiehoek voor de stempel op. U kunt de hoek instellen door een waarde ingraden in te voeren.Bij negatieve waarden wordt de stempel rechtsom gedraaid.
OpmerkingAfdrukstand (Orientation) is alleen ingeschakeld als Tekst (Text) of Datum/tijd/gebruikersnaam (Date/Time/User Name) is geselecteerd voor Stempeltype (Stamp Type)op het tabblad Stempel (Stamp).
OpmerkingKlik op Standaard (Defaults) om de stempelpositie in te stellen op Centreren (Center) en depositie op 0.
Tabblad Instellingen opslaan (Save settings)Op het tabblad Instellingen opslaan (Save settings) kunt u een nieuwe stempel registreren of eenoverbodige stempel verwijderen.
Naam (Title)Voer de titel in om de gemaakte stempel op te slaan.U kunt maximaal 64 tekens invoeren.
OpmerkingSpaties, tabs en regeleinden kunnen niet aan het begin of einde van een titel wordeningevoerd.
Stempels (Stamps)Hier ziet u een lijst met opgeslagen stempels.Selecteer een titel om de betreffende stempel weer te geven bij Naam (Title).
Opslaan (Save)/Opslaan overschrijven (Save overwrite)Hiermee slaat u de stempel op.Geef een titel op bij Naam (Title) en klik daarna op deze knop.
Verwijderen (Delete)Hiermee verwijdert u een overbodige stempel.Selecteer de titel van de overbodige stempel in de lijst Stempels (Stamps) en klik daarna op dezeknop.
Tabblad Achtergrond (Background)Op het tabblad Achtergrond kunt u een bitmapbestand (.bmp) selecteren dat u wilt gebruiken alsachtergrond en aangeven hoe u de geselecteerde achtergrond wilt afdrukken.
VoorbeeldvensterHier wordt de status getoond van de bitmap die is ingesteld op het tabblad Achtergrond(Background).
433

Bestand (File)Hier geeft u de naam op van het bitmapbestand dat u als achtergrond wilt gebruiken.
Bestand selecteren... (Select File...)Hiermee opent u het dialoogvenster waarmee u een bestand kunt openen.Klik op deze knop om het bitmapbestand (.bmp) te selecteren dat u als achtergrond wilt gebruiken.
Lay-outmethode (Layout Method)Hier geeft u aan hoe de achtergrondafbeelding op het papier moet worden geplaatst.Als u Aangepast (Custom) selecteert, kunt u de co rdinaten voor de X-positie (X-Position) en deY-positie (Y-Position) opgeven.
Intensiteit (Intensity)Hier past u de intensiteit aan van de bitmap die u als achtergrond wilt gebruiken.Wanneer u de schuifregelaar naar rechts schuift, neemt de intensiteit toe en wanneer u deschuifregelaar naar links schuift, neemt de intensiteit af. Als u de achtergrond wilt afdrukken met deintensiteit van de oorspronkelijke bitmap, sleept u de schuifregelaar helemaal naar rechts.
OpmerkingAfhankelijk van het type printerstuurprogramma dat u gebruikt en de omgeving is deze functiemogelijk niet beschikbaar.Klik op Standaard (Defaults) om Bestand (File) in te stellen op leeg en Lay-outmethode (LayoutMethod) op Pagina vullen (Fill page) en om de schuifregelaar Intensiteit (Intensity) in hetmidden te plaatsen.
Tabblad Instellingen opslaan (Save settings)Op het tabblad Instellingen opslaan (Save settings) kunt u een nieuwe achtergrond registreren ofeen overbodige achtergrond verwijderen.
Naam (Title)Voer de titel in om de opgegeven achtergrondafbeelding op te slaan.U kunt maximaal 64 tekens invoeren.
OpmerkingSpaties, tabs en regeleinden kunnen niet aan het begin of einde van een titel wordeningevoerd.
Achtergronden (Backgrounds)Hier ziet u een lijst met geregistreerde achtergronden.Selecteer een titel om de betreffende achtergrond weer te geven bij Naam (Title).
Opslaan (Save)/Opslaan overschrijven (Save overwrite)Hiermee slaat u de afbeeldingsgegevens op als achtergrond.Klik op deze knop nadat u een Naam (Title) hebt opgegeven.
Verwijderen (Delete)Hiermee verwijdert u een overbodige achtergrond.Selecteer de titel van de overbodige achtergrond in de lijst Achtergronden (Backgrounds) en klikdaarna op deze knop.
434

Beschrijving van het tabblad Onderhoud
Op het tabblad Onderhoud (Maintenance) kunt u onderhoudswerkzaamheden uitvoeren aan de printer ofde instellingen van de printer wijzigen.
Reiniging (Cleaning)Hiermee voert u een reiniging van de printkop uit.Bij het reinigen van de printkop worden de spuitopeningen vrijgemaakt.Voer deze reiniging uit wanneer de afdruk vaag is of een bepaalde kleur niet wordt afgedrukt, ook al zijnalle inktniveaus hoog genoeg.
Diepte-reiniging (Deep Cleaning)Hiermee voert u een diepte-reiniging uit.Voer een diepte-reiniging uit wanneer een probleem met de printkop niet is opgelost nadat u dezetweemaal hebt gereinigd.
OpmerkingBij Diepte-reiniging (Deep Cleaning) wordt meer inkt gebruikt dan bij Reiniging (Cleaning).Wanneer u de printkoppen vaak reinigt, zal de inktvoorraad snel slinken. Voer daarom alleen eendiepte-reiniging uit wanneer dit noodzakelijk is.
Inktgroep (Ink Group)Wanneer u klikt op Reiniging (Cleaning) of Diepte-reiniging (Deep Cleaning), wordt het vensterInktgroep (Ink Group) weergegeven.Hier selecteert u de inktgroep waarvoor u de printkop wilt reinigen.Klik op Initiële controle-items (Initial Check Items) om de items te bekijken die u moetcontroleren voordat u een reiniging of diepte-reiniging uitvoert.
435

Uitlijning printkop (Print Head Alignment)Bij het uitlijnen van de printkoppen worden de installatieposities van de printkop gecorrigeerd waardoorkleuren en lijnen beter worden afgedrukt.Lijn de printkop direct uit nadat u de printkop hebt geplaatst.Wanneer u klikt op Uitlijning printkop (Print Head Alignment), wordt het Dialoogvenster Uitlijningprintkop starten (Start Print Head Alignment) weergegeven.
Controle spuitopening (Nozzle Check)Hiermee drukt u een controleraster voor de spuitopeningen af.Gebruik deze functie als de afdruk vaag is of een bepaalde kleur niet wordt afgedrukt. Druk eencontroleraster voor de spuitopeningen en controleer of de printkop correct werkt.Klik op Reiniging (Cleaning) om de printkop te reinigen als de afdruk voor een bepaalde kleur vaag isof als bepaalde delen niet zijn afgedrukt.Als u een lijst wilt weergeven met items die u moet controleren voordat u het controleraster voor despuitopeningen afdrukt, klikt u op Initiële controle-items (Initial Check Items).Controleraster afdrukken (Print Check Pattern)
Met deze functie drukt u een raster af waarmee u kunt controleren of een of meer spuitopeningenverstopt zijn.Klik op Controleraster afdrukken (Print Check Pattern). Klik in het bevestigingsbericht op OK.Het dialoogvenster Rastercontrole (Pattern Check) wordt weergegeven.Linkerbitmap (goed)
De spuitopeningen van de printkop zijn niet verstopt.
Rechterbitmap (slecht)De spuitopeningen van de printkop zijn mogelijk verstopt.
Afsluiten (Exit)Hiermee sluit u het dialoogvenster Rastercontrole (Pattern Check) en keert u terug naar hettabblad Onderhoud (Maintenance).
Reiniging (Cleaning)Hiermee voert u een reiniging van de printkop uit.Bij het reinigen van de printkop worden de spuitopeningen vrijgemaakt.Voer een reiniging uit wanneer de afdruk vaag is of als een bepaalde kleur niet wordtafgedrukt, ook al zijn alle inktniveaus hoog genoeg.
Inktcartridge-instellingen (Ink Cartridge Settings)Hiermee opent u het Dialoogvenster Inktcartridge-instellingen (Ink Cartridge Settings).Gebruik deze functie om de FINE-cartridge op te geven die u wilt gebruiken.
Reiniging onderste plaat (Bottom Plate Cleaning)Hiermee voert u een reiniging van de onderste plaat van de printer uit.Voer Reiniging onderste plaat (Bottom Plate Cleaning) uit voordat u dubbelzijdig afdrukt om vegenop de achterzijde van een vel papier te voorkomen.Voer Reiniging onderste plaat (Bottom Plate Cleaning) ook uit als er inktvegen op een afdrukvoorkomen die niet worden veroorzaakt door de afdrukgegevens.
436

Reiniging rollen (Roller Cleaning)Hiermee reinigt u de papierinvoerrollen.Het papier wordt mogelijk niet correct ingevoerd als zich stof heeft gehecht op de papierinvoerrollen.Reinig in dat geval de papierinvoerrollen om het afdrukresultaat te verbeteren.
Printer uit (Power Off)Hiermee schakelt u de printer uit via het printerstuurprogramma.Gebruik deze functie om de printer uit te schakelen wanneer u niet op de knop AAN (AAN/UIT) op deprinter kunt drukken omdat u geen toegang hebt tot de printer.U moet op de knop AAN (AAN/UIT) op de printer drukken om de printer weer in te schakelen nadat uop deze knop hebt gedrukt. Wanneer u deze functie gebruikt, kunt u de printer niet inschakelen vanuithet printerstuurprogramma.
Printer automatisch aan/uit (Auto Power)Hiermee opent u het Dialoogvenster Printer automatisch aan/uit (Auto Power Settings).Hier kunt u instellingen opgeven voor het automatisch in- of uitschakelen van de printer. Gebruik dezefunctie als u de instellingen voor automatisch in-/uitschakelen wilt wijzigen.
OpmerkingAls de printer is uitgeschakeld of als communicatie tussen de printer en de computer isuitgeschakeld, kan een foutbericht verschijnen omdat de computer de printerstatus niet kanvaststellen.Als dit gebeurt, klikt u op OK om de meest recente instellingen op de computer weer te geven.
Stille instellingen (Quiet Settings)Hiermee opent u het Dialoogvenster Stille instellingen (Quiet Settings).In het dialoogvenster Stille instellingen (Quiet Settings) kunt u een instelling opgeven die ervoorzorgt dat de printer minder geluid maakt. Dit is handig als het geluid van de printer storend is,bijvoorbeeld wanneer u 's nachts afdrukt. Gebruik deze optie als u de instelling voor de stille modus wiltwijzigen.
OpmerkingAls de printer is uitgeschakeld of als communicatie tussen de printer en de computer isuitgeschakeld, kan een foutbericht verschijnen omdat de computer de printerstatus niet kanvaststellen.
Aangepaste instellingen (Custom Settings)Hiermee opent u het Dialoogvenster Aangepaste instellingen (Custom Settings).Gebruik deze functie om de instellingen van deze printer te wijzigen.
OpmerkingAls de printer is uitgeschakeld of als communicatie tussen de printer en de computer isuitgeschakeld, kan een foutbericht verschijnen omdat de computer de printerstatus niet kan
437

vaststellen.Als dit gebeurt, klikt u op OK om de meest recente instellingen op de computer weer te geven.
Afdrukgeschiedenis weergeven (View Print History)Deze functie start het Canon IJ XPS-afdrukvoorbeeld en geeft de afdrukgeschiedenis weer.
OpmerkingU kunt deze functie alleen gebruiken met het XPS-printerstuurprogramma.
Printerstatus weergeven (View Printer Status)Hiermee start u de Canon IJ-statusmonitor.Gebruik deze functie als u de printerstatus en de voortgang van een afdruktaak wilt controleren.
OpmerkingAls u het XPS-printerstuurprogramma gebruikt, verandert 'Canon IJ-statusmonitor' in 'Canon IJXPS-statusmonitor'.
Info (About)Hiermee opent u het Dialoogvenster Info (About).U kunt de versie van het printerstuurprogramma en een copyrightmelding bekijken.Daarnaast kunt u de gebruikte taal wijzigen.
Initiële controle-items (Initial Check Items)Controleer voordat u Reiniging (Cleaning) of Diepte-reiniging (Deep Cleaning) uitvoert of de printer isingeschakeld en open de klep van de printer.Controleer voor elke inkt de volgende items.
Controleer de resterende hoeveelheid inkt in de cartridge.Zorg dat u de inktcartridge goed aandrukt totdat u een klik hoort.Als oranje tape is bevestigd op de inktcartridge, verwijdert u deze helemaal.Als er tape achterblijft, kan deze de inktuitvoer blokkeren.Controleer of de inktcartridges op de juiste posities zijn geplaatst.
Dialoogvenster Uitlijning printkop starten (Start Print Head Alignment)In dit dialoogvenster kunt u de bevestigingspositie van de printkop aanpassen of de huidige ingesteldewaarde voor de positie van de printkop afdrukken.
Printkop uitlijnen (Align Print Head)Hiermee lijnt u de printkop uit.Bij het uitlijnen van de printkoppen worden de installatieposities van de printkop gecorrigeerdwaardoor kleuren en lijnen beter worden afgedrukt.Lijn de printkop direct uit nadat u de printkop hebt geplaatst.
Uitlijningswaarde afdrukken (Print Alignment Value)Klik op deze knop om de huidige ingestelde waarde voor de positie van de printkop te controleren.De huidige ingestelde waarde voor de positie van de printkop wordt afgedrukt.
Dialoogvenster Uitlijning printkop (Print Head Alignment)Als u de positie van de printkop handmatig wilt aanpassen, klikt u op Printkop uitlijnen (Align PrintHead) in het dialoogvenster Uitlijning printkop starten (Start Print Head Alignment) en voert u debewerkingen in de weergegeven berichten uit. Vervolgens wordt het dialoogvenster Uitlijning printkop
438

(Print Head Alignment) weergegeven.In dit dialoogvenster kunt u het afgedrukte raster controleren en de positie van de printkop aanpassen.
VoorbeeldvensterHier wordt het raster van Uitlijning printkop (Print Head Alignment) weergegeven en de positievan het geselecteerde raster gecontroleerd.U kunt de instelling ook wijzigen door rechtstreeks te klikken op het raster op het scherm.
Selecteer het rasternummerVergelijk de afgedrukte aanpassingsrasters en geef het nummer van het raster met de minstzichtbare strepen of horizontale lijnen op in het desbetreffende vakje.
OpmerkingAls u niet weet hoe u het afgedrukte raster moet analyseren, raadpleegt u De positie van deprintkop uitlijnen.
Initiële controle-items (Initial Check Items)Controleer voordat u Controle spuitopening (Nozzle Check) uitvoert of de printer is ingeschakeld enopen de klep van de printer.Controleer voor elke inkt de volgende items.
Controleer de resterende hoeveelheid inkt in de cartridge.Zorg dat u de inktcartridge goed aandrukt totdat u een klik hoort.Als oranje tape is bevestigd op de inktcartridge, verwijdert u deze helemaal.Als er tape achterblijft, kan deze de inktuitvoer blokkeren.Controleer of de inktcartridges op de juiste posities zijn geplaatst.
Dialoogvenster Inktcartridge-instellingen (Ink Cartridge Settings)Wanneer u klikt op Inktcartridge-instellingen (Ink Cartridge Settings), wordt het dialoogvensterInktcartridge-instellingen (Ink Cartridge Settings) weergegeven.Met deze functie kunt u de meest geschikte FINE-cartridge van de geïnstalleerde cartridges opgeven vooreen bepaald doel.Wanneer een van de FINE-cartridges leegraakt en niet onmiddellijk door een nieuwe kan wordenvervangen, kunt u de andere FINE-cartridge opgeven die nog inkt bevat, en verder gaan met afdrukken.
Inktpatroon (Ink Cartridge)Hiermee kunt u de FINE-cartridge selecteren die u wilt gebruiken om af te drukken.Alleen kleur (Color Only)
Hiermee wordt alleen de kleuren-FINE-cartridge gebruikt.
Alleen zwart (Black Only)Hiermee wordt alleen de zwarte FINE-cartridge gebruikt.
Zwart en kleur (Both Black and Color)Hiermee worden de zwarte en kleuren-FINE-cartridges gebruikt die in de printer zijngeïnstalleerd.
BelangrijkAls de volgende instellingen worden opgegeven, werkt Alleen zwart (Black Only) niet omdat deprinter de kleuren FINE-cartridge gebruikt om documenten af te drukken.
439

Een andere optie dan Normaal papier (Plain Paper), Envelop (Envelope), Ink Jet Hagaki(A), Hagaki K (A), Hagaki (A) of Hagaki is geselecteerd voor Mediumtype (Media Type)op het tabblad Afdruk (Main)Zonder marges (Borderless) is geselecteerd in de lijst Pagina-indeling (Page Layout) ophet tabblad Pagina-instelling (Page Setup)
Verwijder een niet-gebruikte FINE-cartridge niet. Er kan niet worden afgedrukt als een van deFINE-cartridges is verwijderd.
Dialoogvenster Printer automatisch aan/uit (Auto Power Settings)Wanneer u klikt op Printer automatisch aan/uit (Auto Power), wordt het dialoogvenster Printerautomatisch aan/uit (Auto Power Settings) weergegeven.In dit dialoogvenster kunt u de stroomvoorziening van de printer beheren vanuit hetprinterstuurprogramma.
Printer automatisch aan (Auto Power On)Hier selecteert u de instelling voor automatisch inschakelen.Kies Uitschakelen (Disable) om te voorkomen dat de printer automatisch wordt ingeschakeldwanneer afdrukgegevens naar de printer worden gestuurd.Zorg dat de printer is ingeschakeld en klik daarna op OK om de instellingen van de printer tewijzigen.Kies Inschakelen (Enable) om de printer automatisch in te schakelen wanneer afdrukgegevens naarde printer worden gestuurd.
Printer automatisch uit (Auto Power Off)Hier selecteert u de instelling voor automatisch uitschakelen.Als binnen de opgegeven tijd geen bewerking in het printerstuurprogramma of handeling op deprinter wordt uitgevoerd, wordt de printer uitgeschakeld.
Dialoogvenster Stille instellingen (Quiet Settings)Wanneer u klikt op Stille instellingen (Quiet Settings), wordt het dialoogvenster Stille instellingen(Quiet Settings) weergegeven.In het dialoogvenster Stille instellingen (Quiet Settings) kunt u een instelling opgeven die ervoor zorgtdat de printer minder geluid maakt.Selecteer deze functie als u wilt dat de printer 's nachts of in andere omstandigheden minder geluidmaakt.Wanneer u deze functie selecteert, kan het afdrukken langzamer verlopen.
Stille modus niet gebruiken (Do not use quiet mode)Selecteer deze optie als u de printer wilt gebruiken met het normale werkingsvolume.
Stille modus altijd gebruiken (Always use quiet mode)Selecteer deze optie als u wilt dat de printer minder geluid maakt.
Stille modus gebruiken op opgegeven tijden (Use quiet mode during specified hours)Selecteer deze optie als u wilt dat de printer minder geluid maakt op de opgegeven tijden.Geef de Begintijd (Start time) en de Eindtijd (End time) op van de periode waarin de stille modusactief moet zijn. Als beiden op dezelfde tijd zijn ingesteld, werkt de stille modus niet.
BelangrijkU kunt de stille modus instellen via het bedieningspaneel van de printer, het printerstuurprogrammaof ScanGear (scannerstuurprogramma).
440

Wat u ook gebruikt om de stille modus in te stellen, deze modus wordt toegepast als u bewerkingenuitvoert vanaf het bedieningspaneel van de printer of als u afdrukt of scant vanaf de computer.Als u een tijd opgeeft voor Stille modus gebruiken op opgegeven tijden (Use quiet mode duringspecified hours), wordt de stille modus niet toegepast op bewerkingen (zoals kopiëren of directafdrukken) die rechtstreeks vanaf de printer worden uitgevoerd.
Dialoogvenster Aangepaste instellingen (Custom Settings)Wanneer u klikt op Aangepaste instellingen (Custom Settings), wordt het dialoogvenster Aangepasteinstellingen (Custom Settings) weergegeven.Indien nodig kunt u schakelen tussen verschillende bedieningsmodi van de printer.
Schuring van papier voorkomen (Prevent paper abrasion)Bij het gebruik van een hoge dichtheid kan de ruimte tussen de printkop en het papier wordenvergroot om schuring van het papier te voorkomen.Schakel dit selectievakje in als u deze functie wilt inschakelen.
Koppen handmatig uitlijnen (Align heads manually)De functie Uitlijning printkop (Print Head Alignment) op het tabblad Onderhoud (Maintenance) isnormaliter ingesteld op automatische uitlijning. U kunt dit echter wijzigen in handmatige uitlijning.Als het afdrukresultaat na een automatische printkopuitlijning niet naar wens is, voert u de uitlijninghandmatig uit.Schakel dit selectievakje in om de printkop handmatig uit te lijnen.
Invoer van twee vellen voorkomen (Prevent paper double-feed)Schakel dit selectievakje alleen in als de printer meerdere vellen normaal papier tegelijk invoert.
BelangrijkWanneer u deze functie selecteert, neemt de afdruksnelheid af.
90 graden naar links roteren als afdrukstand [Liggend] is (Rotate 90 degrees left when orientationis [Landscape])
Op het tabblad Pagina-instelling (Page Setup) kunt u de draairichting van de optie Liggend(Landscape) bij Afdrukstand (Orientation) wijzigen.Als u het document tijdens het afdrukken 90 graden naar links wilt draaien, schakelt u hetselectievakje in.
Papierbreedte detecteren bij afdrukken vanaf computer (Detect the paper width when printing fromcomputer)
Wanneer u afdrukt vanaf de computer, bepaalt deze functie welk papier in de printer is geplaatst.Als de papierbreedte die door de printer wordt gedetecteerd verschilt van de breedte die isopgegeven bij Paginaformaat (Page Size) op het tabblad Pagina-instelling (Page Setup), wordt ereen bericht weergegeven.Als u de papierbreedte wilt detecteren vanaf de computer, schakelt u dit selectievakje in.
BelangrijkAls u door de gebruiker gedefinieerd papier gebruikt, gebruikt u Aangepast papierformaat(Custom Paper Size) om het formaat van het papier in de printer correct in te stellen.Als een foutbericht wordt weergegeven terwijl het formaat van het geplaatste papier hetzelfde isals het ingestelde formaat, schakelt u het selectievakje uit.
Droogtijd inkt (Ink Drying Wait Time)U kunt ervoor zorgen dat de printer enige tijd wacht voordat de volgende pagina wordt afgedrukt.Wanneer u de schuifregelaar naar rechts schuift, is de wachttijd langer en wanneer u de
441

schuifregelaar naar links schuift, is de wachttijd korter.Als het papier inktvlekken bevat, omdat de volgende pagina wordt uitgeworpen voordat de inkt op deafgedrukte pagina heeft kunnen drogen, verhoogt u de droogtijd voor de inkt.Wanneer u de droogtijd verlaagt, verloopt het afdrukken sneller.
Dialoogvenster Info (About)Wanneer u klikt op Info (About), wordt het dialoogvenster Info (About) weergegeven.In dit dialoogvenster worden de versie, een copyrightmelding en de modulelijst van hetprinterstuurprogramma weergegeven. U kunt de gebruikte taal selecteren en de taal wijzigen die wordtweergegeven in het eigenschappenvenster.
ModulesHier worden de modules van het printerstuurprogramma vermeld.
Taal (Language)Hier geeft u de taal op die u wilt gebruiken in het eigenschappenvenster van hetprinterstuurprogramma.
BelangrijkAls het lettertype voor de weergave van de gewenste taal niet op uw systeem is geïnstalleerd,worden onjuiste tekens weergegeven.
Verwante onderwerpenDe printkoppen reinigenDe positie van de printkop uitlijnenEen controleraster voor de spuitopeningen afdrukkenDe te gebruiken inktpatroon instellenDe binnenkant van de printer reinigenDe papierinvoerrollen reinigenDe stroomvoorziening van de Printer beherenHet geluid van de Printer reducerenDe bedieningsmodus van de Printer aanpassen
442

Beschrijving van Canon IJ-afdrukvoorbeeld
Canon IJ-afdrukvoorbeeld is een toepassing die de afdrukresultaten op het scherm laat zien voordat erdaadwerkelijk wordt afgedrukt.Hierbij worden de instellingen gebruikt die in het printerstuurprogramma zijn opgegeven. Op deze manierkunt u de indeling, de afdrukvolgorde en het aantal pagina's van een document controleren. U kunt ook deinstelling voor het mediumtype en de papierbron wijzigen.Als u eerst een afdrukvoorbeeld wilt zien, opent u het eigenschappenvenster van het printerstuurprogrammaen schakelt u het selectievakje Afdrukvoorbeeld (Preview before printing) op het tabblad Afdruk (Main)in.
Menu Bestand (File)Hier selecteert u de afdrukbewerking.Afdrukken starten (Start Printing)
Hiermee beëindigt u het Canon IJ-afdrukvoorbeeld en start u het afdrukken van het document datwordt weergegeven in het voorbeeldscherm.Deze opdracht heeft dezelfde functie als Afdrukken starten (Start Printing) op de werkbalk.
Afdrukken annuleren (Cancel Printing)Hiermee beëindigt u het Canon IJ-afdrukvoorbeeld en annuleert u het afdrukken van het documentdat wordt weergegeven in het voorbeeldscherm.Deze opdracht heeft dezelfde functie als Afdrukken annuleren (Cancel Printing) op de werkbalk.
Afsluiten (Exit)Hiermee beëindigt u het Canon IJ-afdrukvoorbeeld.
Menu Pagina (Page)Dit menu bevat de volgende opdrachten waarmee u de pagina kunt selecteren die u wilt weergeven.Al deze opdrachten, behalve Pagina selecteren... (Page Selection...), kunnen ook wordengeselecteerd via de werkbalk.
OpmerkingAls de pagina's in de wachtrij worden geplaatst, wordt de laatste pagina in de wachtrij de laatstepagina.
443

Als de instelling Pagina-indeling (Page Layout) op het tabblad Pagina-instelling (Page Setup) isingesteld op Pagina-indeling (Page Layout), Tegels/poster (Tiling/Poster) of Boekje (Booklet),is het aantal pagina's het aantal vellen dat wordt gebruikt om af te drukken en niet het aantalpagina's in het originele document dat is gemaakt met de toepassing.Als dubbelzijdig afdrukken handmatig is ingesteld, worden de voorzijden die als eerste wordenafgedrukt samen weergegeven en worden daarna de achterzijden weergegeven.
Eerste pagina (First Page)Hiermee geeft u de eerste pagina van het document weer.Als de weergegeven pagina de eerste pagina is, is deze opdracht lichtgrijs en kan deze nietworden geselecteerd.
Vorige pagina (Previous Page)Hiermee wordt de pagina voor de momenteel weergegeven pagina weergegeven.Als de weergegeven pagina de eerste pagina is, is deze opdracht lichtgrijs en kan deze nietworden geselecteerd.
Volgende pagina (Next Page)Hiermee wordt de pagina na de momenteel weergegeven pagina weergegeven.Als de weergegeven pagina de laatste pagina is, is deze opdracht lichtgrijs en kan deze nietworden geselecteerd.
Laatste pagina (Last Page)Hiermee geeft u de laatste pagina van het document weer.Als de weergegeven pagina de laatste pagina is, is deze opdracht lichtgrijs en kan deze nietworden geselecteerd.
Pagina selecteren... (Page Selection...)Hiermee geeft u het dialoogvenster Pagina selecteren (Page Selection) weer.Met deze opdracht kunt u het paginanummer opgeven van de pagina die u wilt weergeven.
Menu In-/uitzoomen (Zoom)Hier selecteert u de verhouding tussen de werkelijke grootte van de afdruk op het papier en de groottevan het voorbeeld.U kunt de verhouding ook instellen via een vervolgkeuzelijst op de werkbalk.Helemaal (Whole)
Hiermee wordt de hele pagina met gegevens weergegeven als één pagina.
50%De weergegeven gegevens worden verkleind tot 50% van de werkelijke grootte die wordtafgedrukt.
100%De gegevens worden weergegeven op de werkelijke grootte die wordt afgedrukt.
200%De weergegeven gegevens worden vergroot tot 200% van de werkelijke grootte die wordtafgedrukt.
400%De weergegeven gegevens worden vergroot tot 400% van de werkelijke grootte die wordtafgedrukt.
Menu Optie (Option)Dit menu bevat de volgende opdracht:
444

Informatie over af te drukken pagina's weergeven (Displays Print Page Information)Hiermee geeft u links van het voorbeeldscherm informatie (waaronder printerpapierformaat,mediumtype en pagina-indeling) over elke pagina weer.In dit scherm kunt u ook de instellingen voor het mediumtype en de papierbron wijzigen.
Menu HelpWanneer u deze menuoptie selecteert, wordt het Help-venster voor Canon IJ-afdrukvoorbeeldweergegeven en kunt u de versie en copyrightinformatie controleren.
Knop Afdrukken starten (Start Printing)Hiermee drukt u de geselecteerde documenten in de lijst met documenten af.De afgedrukte documenten worden uit de lijst verwijderd en wanneer alle documenten zijn afgedrukt,wordt het Canon IJ-afdrukvoorbeeld gesloten.
Knop Afdrukken annuleren (Cancel Printing)Hiermee beëindigt u het Canon IJ-afdrukvoorbeeld en annuleert u het afdrukken van het document datwordt weergegeven in het voorbeeldscherm.U kunt op deze knop klikken terwijl documenten in de wachtrij worden geplaatst.
Venster Afdrukinformatie voor pagina's (Print Page Information)Hier wordt links van het voorbeeldscherm informatie over elke pagina weergegeven.In dit scherm kunt u ook de instellingen voor het mediumtype en de papierbron wijzigen.
BelangrijkAls het mediumtype en de papierbron zijn ingesteld vanuit de toepassing, hebben die instellingenvoorrang en worden de gewijzigde instellingen mogelijk niet toegepast.
Papierformaat printer (Printer Paper Size)Hier wordt het papierformaat weergegeven van het document dat u wilt afdrukken.
Mediumtype (Media Type)Hier kunt u het mediumtype selecteren voor het document dat u wilt afdrukken.
Papierbron (Paper Source)Hier kunt u de papierbron selecteren voor het document dat u wilt afdrukken.
Pagina-indeling (Page Layout)Hier wordt de pagina-indeling weergegeven van het document dat u wilt afdrukken.
445

Beschrijving van Canon IJ XPS-afdrukvoorbeeld
Canon IJ XPS-afdrukvoorbeeld is een toepassing die de afdrukresultaten op het scherm laat zien voordat erdaadwerkelijk wordt afgedrukt.Hierbij worden de instellingen gebruikt die in het printerstuurprogramma zijn opgegeven. Op deze manierkunt u de indeling, de afdrukvolgorde en het aantal pagina's van een document controleren. Via ditvoorbeeld kunt u ook het afgedrukte document of de afgedrukte pagina's bewerken, de afdrukinstellingenwijzigen en andere functies uitvoeren.Als u eerst een afdrukvoorbeeld wilt zien, opent u het eigenschappenvenster van het printerstuurprogrammaen schakelt u het selectievakje Afdrukvoorbeeld (Preview before printing) op het tabblad Afdruk (Main)in.
BelangrijkAls u het Canon IJ XPS-afdrukvoorbeeld wilt gebruiken, moet Microsoft .NET Framework 4 ClientProfile op uw computer zijn geïnstalleerd.
Menu Bestand (File)Hier selecteert u de afdrukbewerking en instellingen voor de afdrukgeschiedenis:Afdrukken (Print)
Hiermee drukt u de geselecteerde documenten in de lijst met documenten af.De afgedrukte documenten worden uit de lijst verwijderd en wanneer alle documenten zijnafgedrukt, wordt het Canon IJ-afdrukvoorbeeld gesloten.
Deze opdracht heeft dezelfde functie als (Afdrukken) op de werkbalk en Afdrukken (Print) inhet gebied met afdrukinstellingen.
Alle documenten afdrukken (Print All Documents)Hiermee drukt u alle documenten in de documentenlijst af en wordt het Canon IJ XPS-afdrukvoorbeeld gesloten.
Afdrukgeschiedenis opslaan (Save Print History)Hiermee bepaalt u of de documenten die vanuit het Canon IJ XPS-afdrukvoorbeeld zijn afgedrukt,worden opgeslagen in de afdrukgeschiedenis.
446

Maximumaantal geschiedenisitems (History Entry Limit)Hiermee wijzigt u het maximumaantal registraties in de afdrukgeschiedenis.Selecteer 10 items (10 Entries), 30 items (30 Entries) of 100 items (100 Entries).
BelangrijkAls het maximumaantal registraties wordt overschreden, worden de oudste registraties uit degeschiedenis verwijderd.
Documenten uit geschiedenis toevoegen aan de lijst (Add documents from history to the list)Hiermee voegt u het document dat is opgeslagen in de afdrukgeschiedenis toe aan dedocumentenlijst.
Afsluiten (Exit)Hiermee beëindigt u het Canon IJ XPS-afdrukvoorbeeld. De resterende documenten in dedocumentenlijst worden uit de lijst verwijderd.Deze opdracht heeft dezelfde functie als Afsluiten (Exit) in het gebied met afdrukinstellingen.
Menu Bewerken (Edit)Via dit menu kunt u meerdere documenten of pagina's bewerken.Ongedaan maken (Undo)
Hiermee maakt u de vorige wijziging ongedaan.Als de wijziging niet ongedaan kan worden gemaakt, is deze functie lichtgrijs en kan deze nietworden geselecteerd.Deze opdracht heeft dezelfde functie als (Ongedaan maken) op de werkbalk.
Documenten (Documents)Via deze menuoptie kunt u afdrukdocumenten bewerken.Documenten combineren (Combine Documents)
Hiermee combineert u de documenten die zijn geselecteerd in de documentenlijst tot ééndocument.Als slechts één document is geselecteerd, is deze opdracht lichtgrijs en kan deze niet wordengeselecteerd.
Deze opdracht heeft dezelfde functie als (Documenten combineren) op de werkbalk.
Documenten opnieuw instellen (Reset Documents)Hiermee herstelt u de status van het document dat is geselecteerd in de documentenlijst zoalsdit was voordat het werd toegevoegd aan het Canon IJ XPS-afdrukvoorbeeld.De gecombineerde documenten worden gescheiden en de originele documenten wordenhersteld.
Deze opdracht heeft dezelfde functie als (Documenten opnieuw instellen) op de werkbalk.
Document verplaatsen (Move Document)Gebruik de volgende opdrachten om de volgorde van de geselecteerde documenten in dedocumentenlijst te wijzigen.
Naar eerste (Move to First)Hiermee verplaatst u het geselecteerde afdrukdocument naar het begin van dedocumentenlijst.Als het geselecteerde document het eerste document is, is deze opdracht lichtgrijs en kandeze niet worden geselecteerd.
Eén omhoog (Move Up One)Hiermee verplaatst u het geselecteerde afdrukdocument één positie omhoog.Als het geselecteerde document het eerste document is, is deze opdracht lichtgrijs en kandeze niet worden geselecteerd.
447

Eén omlaag (Move Down One)Hiermee verplaatst u het geselecteerde afdrukdocument één positie omlaag.Als het geselecteerde document het laatste document is, is deze opdracht lichtgrijs en kandeze niet worden geselecteerd.
Naar laatste (Move to Last)Hiermee verplaatst u het geselecteerde afdrukdocument naar het eind van dedocumentenlijst.Als het geselecteerde document het laatste document is, is deze opdracht lichtgrijs en kandeze niet worden geselecteerd.
Document verwijderen (Delete Document)Hiermee verwijdert u het geselecteerde document uit de documentenlijst.Als de documentenlijst slechts één document bevat, is het document lichtgrijs en kan dit nietworden geselecteerd.
Deze opdracht heeft dezelfde functie als (Document verwijderen) op de werkbalk.
Afdrukken in grijstinten (Grayscale Printing)Hiermee kunt u de instellingen voor monochroom afdrukken wijzigen.Deze opdracht heeft dezelfde functie als het selectievakje Afdrukken in grijstinten(Grayscale Printing) in het gebied met afdrukinstellingen.
Pagina-indeling afdrukken... (Page Layout Printing...)Hiermee opent u het dialoogvenster Pagina-indeling afdrukken (Page Layout Printing).In dit dialoogvenster kunt u Pagina-indeling afdrukken (Page Layout Printing), Pagina's(Pages), Paginavolgorde (Page Order) en Paginarand (Page Border) instellen.
Dubbelzijdig afdrukken... (Duplex Printing...)Hiermee opent u het dialoogvenster Dubbelzijdig afdrukken (Duplex Printing).In dit dialoogvenster kunt u Dubbelzijdig afdrukken (Duplex Printing), Automatisch(Automatic), Nietmarge (Stapling Side) en Marge (Margin) instellen.
Aantal... (Copies...)Hiermee opent u het dialoogvenster Aantal (Copies).In dit dialoogvenster kunt u Aantal (Copies), Sorteren (Collate) en Vanaf de laatste paginaafdrukken (Print from Last Page) instellen.
Pagina's (Pages)Via deze menuoptie kunt u afdrukpagina's bewerken.Pagina verwijderen (Delete Page)
Hiermee verwijdert u de momenteel geselecteerde pagina.Als pagina-indeling afdrukken is ingesteld, worden pagina's met een rood kader verwijderd.
Deze opdracht heeft dezelfde functie als (Pagina verwijderen) op de werkbalk.
Pagina herstellen (Restore Page)Hiermee herstelt u de pagina's die zijn verwijderd met de functie Pagina verwijderen (DeletePage).Als u pagina's wilt herstellen, schakelt u het selectievakje Verwijderde pagina's weergeven(View Deleted Pages) in het menu Optie (Option) in en geeft u de verwijderde pagina's weerals miniaturen.
Pagina verplaatsen (Move Page)Gebruik de volgende opdrachten om de volgorde van de geselecteerde pagina's te wijzigen.
448

Naar eerste (Move to First)Hiermee verplaatst u de geselecteerde pagina naar het begin van het document.Als de geselecteerde pagina de eerste pagina is, is deze opdracht lichtgrijs en kan dezeniet worden geselecteerd.
Eén vooruit (Move Forward One)Hiermee verplaatst u de geselecteerde pagina één positie naar voren.Als de geselecteerde pagina de eerste pagina is, is deze opdracht lichtgrijs en kan dezeniet worden geselecteerd.
Eén achteruit (Move Backward One)Hiermee verplaatst u de geselecteerde pagina één positie naar achteren.Als de geselecteerde pagina de laatste pagina is, is deze opdracht lichtgrijs en kan dezeniet worden geselecteerd.
Naar laatste (Move to Last)Hiermee verplaatst u de geselecteerde pagina naar het einde van het document.Als de geselecteerde pagina de laatste pagina is, is deze opdracht lichtgrijs en kan dezeniet worden geselecteerd.
Menu Weergave (View)In dit menu selecteert u de documenten en pagina's die u wilt weergeven.Documenten (Documents)
Gebruik de volgende opdrachten om het document te selecteren dat u wilt weergeven.Eerste document (First Document)
Hiermee geeft u het eerste document in de documentenlijst weer.Als het geselecteerde document het eerste document is, is deze opdracht lichtgrijs en kandeze niet worden geselecteerd.
Vorige document (Previous Document)Hiermee geeft u het document v r het momenteel weergegeven document weer.Als het geselecteerde document het eerste document is, is deze opdracht lichtgrijs en kandeze niet worden geselecteerd.
Volgende document (Next Document)Hiermee geeft u het document na het momenteel weergegeven document weer.Als het geselecteerde document het laatste document is, is deze opdracht lichtgrijs en kandeze niet worden geselecteerd.
Laatste document (Last Document)Hiermee geeft u het laatste document in de documentenlijst weer.Als het geselecteerde document het laatste document is, is deze opdracht lichtgrijs en kandeze niet worden geselecteerd.
Pagina's (Pages)Gebruik de volgende opdrachten om de pagina te selecteren die u wilt weergeven.
OpmerkingAls de instelling Pagina-indeling (Page Layout) in het printerstuurprogramma is ingesteld opTegels/poster (Tiling/Poster) of Boekje (Booklet), is het aantal pagina's het aantal vellendat wordt gebruikt om af te drukken en niet het aantal pagina's in het originele document dat isgemaakt met de toepassing.
449

Eerste pagina (First Page)Hiermee geeft u de eerste pagina van het document weer.Als de weergegeven pagina de eerste pagina is, is deze opdracht lichtgrijs en kan deze nietworden geselecteerd.
Vorige pagina (Previous Page)Hiermee wordt de pagina voor de momenteel weergegeven pagina weergegeven.Als de weergegeven pagina de eerste pagina is, is deze opdracht lichtgrijs en kan deze nietworden geselecteerd.
Volgende pagina (Next Page)Hiermee wordt de pagina na de momenteel weergegeven pagina weergegeven.Als de weergegeven pagina de laatste pagina is, is deze opdracht lichtgrijs en kan deze nietworden geselecteerd.
Laatste pagina (Last Page)Hiermee geeft u de laatste pagina van het document weer.Als de weergegeven pagina de laatste pagina is, is deze opdracht lichtgrijs en kan deze nietworden geselecteerd.
Pagina selecteren... (Page Selection...)Hiermee geeft u het dialoogvenster Pagina selecteren (Page Selection) weer.Met deze opdracht kunt u het paginanummer opgeven van de pagina die u wilt weergeven.
Menu In-/uitzoomen (Zoom)Hier selecteert u de verhouding tussen de werkelijke grootte van de afdruk op het papier en de groottevan het voorbeeld.U kunt de verhouding ook instellen via een vervolgkeuzelijst op de werkbalk.Helemaal (Whole)
Hiermee wordt de hele pagina met gegevens weergegeven als één pagina.
50%De weergegeven gegevens worden verkleind tot 50% van de werkelijke grootte die wordtafgedrukt.
100%De gegevens worden weergegeven op de werkelijke grootte die wordt afgedrukt.
200%De weergegeven gegevens worden vergroot tot 200% van de werkelijke grootte die wordtafgedrukt.
400%De weergegeven gegevens worden vergroot tot 400% van de werkelijke grootte die wordtafgedrukt.
Menu Optie (Option)Hiermee toont of verbergt u de volgende informatie.Miniaturen weergeven (View Thumbnails)
Hiermee verkleint u alle pagina's in het document dat is geselecteerd in de documentenlijst engeeft u ze onder het voorbeeldvenster weer.
Deze opdracht heeft dezelfde functie als (Miniaturen weergeven) op de werkbalk.
Documentenlijst weergeven (View Document List)Hiermee geeft u de lijst met afdrukdocumenten boven het voorbeeldvenster weer.
Gebied met afdrukinstellingen weergeven (View Print Settings Area)Hiermee geeft u het gebied met afdrukinstellingen rechts van het voorbeeldvenster weer.
450

Verwijderde pagina's weergeven (View Deleted Pages)Als de miniaturen worden weergegeven, geeft deze functie pagina's weer die zijn verwijderd metde functie Pagina verwijderen (Delete Page).Als u de verwijderde pagina's wilt controleren, moet u eerst het selectievakje Miniaturenweergeven (View Thumbnails) inschakelen.
Afgedrukte documenten in de lijst bewaren (Keep printed documents on the list)Hiermee laat u het afgedrukte document in de documentenlijst staan.
Afdrukinstellingen weergegeven bij opstarten (Print Settings Displayed at Startup)Hiermee stelt u in welk tabblad in het gebied met afdrukinstellingen wordt weergegeven wanneerhet Canon IJ XPS-afdrukvoorbeeld wordt gestart.Selecteer Pagina-informatie (Page Information), Indeling (Layout) of Handmatigekleuraanpassing (Manual Color Adjustment).
Menu HelpWanneer u deze menuoptie selecteert, wordt het Help-venster voor het Canon IJ XPS-afdrukvoorbeeldweergegeven en kunt u de versie en copyrightinformatie controleren.
(Afdrukken)Hiermee drukt u de geselecteerde documenten in de lijst met documenten af.De afgedrukte documenten worden uit de lijst verwijderd en wanneer alle documenten zijn afgedrukt,wordt het Canon IJ-afdrukvoorbeeld gesloten.
(Documenten combineren)Hiermee combineert u de documenten die zijn geselecteerd in de documentenlijst tot één document.Als slechts één document is geselecteerd, is deze opdracht lichtgrijs en kan deze niet wordengeselecteerd.
(Document verwijderen)Hiermee verwijdert u het geselecteerde document uit de documentenlijst.Als de documentenlijst slechts één document bevat, is het document lichtgrijs en kan dit niet wordengeselecteerd.
(Documenten opnieuw instellen)Hiermee herstelt u de status van het document dat is geselecteerd in de documentenlijst zoals dit wasvoordat het werd toegevoegd aan het Canon IJ XPS-afdrukvoorbeeld.De gecombineerde documenten worden gescheiden en de originele documenten worden hersteld.
(Miniaturen weergeven)Hiermee verkleint u alle pagina's in het document dat is geselecteerd in de documentenlijst en geeft uze onder het voorbeeldvenster weer.Als u de afdrukpagina's wilt verbergen, klikt u nogmaals op Miniaturen weergeven (ViewThumbnails).
(Naar eerste)Hiermee verplaatst u het geselecteerde afdrukdocument naar het begin van de documentenlijst.Als het geselecteerde document het eerste document is, is deze opdracht lichtgrijs en kan deze nietworden geselecteerd.
(Eén omhoog)Hiermee verplaatst u het geselecteerde afdrukdocument één positie omhoog.Als het geselecteerde document het eerste document is, is deze opdracht lichtgrijs en kan deze nietworden geselecteerd.
451

(Eén omlaag)Hiermee verplaatst u het geselecteerde afdrukdocument één positie omlaag.Als het geselecteerde document het laatste document is, is deze opdracht lichtgrijs en kan deze nietworden geselecteerd.
(Naar laatste)Hiermee verplaatst u het geselecteerde afdrukdocument naar het eind van de documentenlijst.Als het geselecteerde document het laatste document is, is deze opdracht lichtgrijs en kan deze nietworden geselecteerd.
(Ongedaan maken)Hiermee maakt u de vorige wijziging ongedaan.Als de wijziging niet ongedaan kan worden gemaakt, is deze functie lichtgrijs en kan deze niet wordengeselecteerd.
(Pagina verwijderen)Hiermee verwijdert u de momenteel geselecteerde pagina.Als pagina-indeling afdrukken is ingesteld, worden pagina's met een rood kader verwijderd.
DocumentenlijstHiermee geeft u de lijst met afdrukdocumenten weer.Het document dat is geselecteerd in de documentenlijst is het doeldocument voor het voorbeeldvensteren bewerkingen.Documentnaam (Document Name)
Hier wordt de naam van het afdrukdocument weergegeven.Als u klikt op de naam van het geselecteerde afdrukdocument, wordt een tekstvak weergegeven enkunt u de naam van het document wijzigen.
Pagina's (Pages)Hier wordt het aantal pagina's in het afdrukdocument weergegeven.
BelangrijkHet weergegeven aantal bij Pagina's (Pages) en het aantal uitvoerpagina's verschilt.Als u het aantal uitvoerpagina's wilt controleren, raadpleegt u de statusbalk onder in hetvoorbeeldvenster.
StatusHier wordt de status van de afdrukdocumenten weergegeven.Documenten waarvan de gegevens worden verwerkt, worden weergegeven als Gegevensverwerken (Processing data).
BelangrijkDocumenten die worden weergegeven als Gegevens verwerken (Processing data), kunnenniet worden afgedrukt of bewerkt.Wacht totdat de gegevensverwerking is voltooid.
Gebied met afdrukinstellingenHier kunt u de afdrukinstellingen van de geselecteerde documenten in de documentenlijst controlerenen wijzigen.Het gebied met afdrukinstellingen wordt rechts van het voorbeeldvenster weergegeven.Tabblad Pagina-informatie (Page Information)
De afdrukinstellingen voor elke pagina worden weergegeven.U kunt de instelling voor het mediumtype en de papierbron wijzigen.
452

Papierformaat printer (Printer Paper Size)Hier wordt het papierformaat weergegeven van het document dat u wilt afdrukken.
Mediumtype (Media Type)Hier kunt u het mediumtype selecteren voor het document dat u wilt afdrukken.
Papierbron (Paper Source)Hier kunt u de papierbron selecteren voor het document dat u wilt afdrukken.
Pagina-indeling (Page Layout)Hier wordt de pagina-indeling weergegeven van het document dat u wilt afdrukken.
Tabblad Indeling (Layout)U kunt afdrukinstellingen voor de pagina-indeling opgeven.Klik op Toepassen (Apply) om de aangebrachte instellingen toe te passen.Als de afdrukinstellingen voor de pagina-indeling niet kunnen worden gewijzigd voor hetafdrukdocument, zijn de afzonderlijke items lichtgrijs en kunnen ze niet worden geselecteerd.
Tabblad Handmatige kleuraanpassing (Manual Color Adjustment)Op dit tabblad kunt u de kleurbalans aanpassen door de instellingen van de opties Cyaan (Cyan),Magenta, Geel (Yellow), Helderheid (Brightness), Intensiteit (Intensity) en Contrast tewijzigen.Cyaan (Cyan)/Magenta/Geel (Yellow)
Hier past u de sterkte van Cyaan (Cyan), Magenta en Geel (Yellow) aan.Wanneer u de schuifregelaar naar rechts schuift, wordt een kleur sterker en wanneer u deschuifregelaar naar links schuift wordt een kleur zwakker.U kunt ook rechtstreeks een waarde invoeren voor de schuifregelaar. Voer een waarde intussen -50 en 50.Deze aanpassing verandert de relatieve hoeveelheid inkt van elke gebruikte kleur, waardoorde gehele kleurbalans van het document wordt gewijzigd.Gebruik de toepassing als u uitgebreide wijzigingen wilt aanbrengen in de totale kleurbalans.Gebruik het printerstuurprogramma alleen als u kleine wijzigingen in de kleurbalans wiltaanbrengen.
BelangrijkWanneer Afdrukken in grijstinten (Grayscale Printing) is ingeschakeld, worden Cyaan(Cyan), Magenta en Geel (Yellow) lichtgrijs weergegeven en zijn ze niet beschikbaarvoor selectie.
Helderheid (Brightness)Hier selecteert u de helderheid van de afdruk.Puur wit en zwart veranderen niet, maar de kleuren tussen wit en zwart veranderen wel.
Intensiteit (Intensity)Hier past u de algehele intensiteit van de afdruk aan.Wanneer u de schuifregelaar naar rechts schuift, neemt de intensiteit toe en wanneer u deschuifregelaar naar links schuift, neemt de intensiteit af.U kunt ook rechtstreeks een waarde invoeren voor de schuifregelaar. Voer een waarde intussen -50 en 50.
ContrastHiermee past u het contrast tussen licht en donker aan in de afbeelding die u wilt afdrukken.Wanneer u de schuifregelaar naar rechts schuift, wordt het contrast groter en wanneer u deschuifregelaar naar links schuift, wordt het contrast kleiner.
453

U kunt ook rechtstreeks een waarde invoeren voor de schuifregelaar. Voer een waarde intussen -50 en 50.
Standaard (Defaults)Hiermee herstelt u de standaardwaarden van alle instellingen die u hebt gewijzigd.Als u op deze knop klikt, worden de standaardwaarden (fabrieksinstellingen) hersteld van alleinstellingen op dit tabblad.
Afdrukken in grijstinten (Grayscale Printing)Hiermee kunt u de instellingen voor monochroom afdrukken wijzigen.
Dubbelzijdig afdrukken (Duplex Printing)Hiermee selecteert of het document op beide zijden of op één zijde van het papier wordt afgedrukt.Als de instellingen voor dubbelzijdig afdrukken niet kunnen worden gewijzigd voor hetafdrukdocument, is dit item lichtgrijs en niet beschikbaar.
BelangrijkAls u Boekje (Booklet) selecteert voor Pagina-indeling (Page Layout), wordt Dubbelzijdigafdrukken (Duplex Printing) in het gebied met afdrukinstellingen automatisch ingesteld. In ditgeval is Dubbelzijdig afdrukken (Duplex Printing) lichtgrijs en niet beschikbaar.
Aantal (Copies)Hier geeft u het aantal exemplaren op dat u wilt afdrukken. U kunt een waarde opgeven tussen 1en 999.Als het aantal afdrukken niet kan worden gewijzigd voor het afdrukdocument, is dit item lichtgrijs enniet beschikbaar.
Afsluiten (Exit)Hiermee beëindigt u het Canon IJ XPS-afdrukvoorbeeld.De resterende documenten in de documentenlijst worden uit de lijst verwijderd.
Afdrukken (Print)Hiermee drukt u de geselecteerde documenten in de lijst met documenten af.De afgedrukte documenten worden uit de lijst verwijderd en wanneer alle documenten zijnafgedrukt, wordt het Canon IJ-afdrukvoorbeeld gesloten.
454

Beschrijving van Canon IJ-statusmonitor
De Canon IJ-statusmonitor toont de status van de printer en de voortgang van de afdruktaak. De monitorgebruikt afbeeldingen, pictogrammen en berichten om de status van de printer aan te geven.
Functies van Canon IJ-statusmonitorDe Canon IJ-statusmonitor biedt de volgende voordelen:
U kunt de status van de printer controleren op het scherm.De status van de printer wordt real-time weergegeven op het scherm.U kunt de voortgang van elk afgedrukt document (afdruktaak) controleren.
Fouttypen en oplossingen worden weergegeven op het scherm.Deze worden weergegeven als er een printerfout optreedt.U kunt direct controleren wat u moet doen.
U kunt de inktstatus controleren.Deze functie toont afbeeldingen van het type FINE-cartridge en de geschatte inktniveaus.Pictogrammen en berichten worden weergegeven wanneer de inkt bijna op is (waarschuwingover inktniveau).
Overzicht van Canon IJ-statusmonitorMet de Canon IJ-statusmonitor kunt u de status van de printer en de inkt controleren aan de hand vanafbeeldingen en berichten.U kunt informatie over het afgedrukte document en de voortgang van de afdruktaak controleren tijdenshet afdrukken.Als er een printerfout optreedt, worden de oorzaak en de oplossing weergegeven. Volg de instructie in hetbericht.
PrinterDe Canon IJ-statusmonitor toont een pictogram als zich een waarschuwing of fout voordoet metbetrekking tot de printer.
: duidt op een waarschuwing (fout die door de gebruiker kan worden verholpen) of geeft aandat de printer werkt.
: er is een fout opgetreden die service vereist.
FINE-cartridgeDe Canon IJ-statusmonitor toont een pictogram bij een waarschuwing over weinig of geen inkt.Daarnaast toont deze functie de geschatte inktniveaus van de FINE-cartridge.Klik in dit geval op de afbeelding om het dialoogvenster Inktdetails (Ink Details) te openen. Ukunt gedetailleerde gegevens controleren, zoals het resterende inktniveau en de soorten FINE-cartridges voor uw printer.De kleuren worden zo gekalibreerd dat ze overeenkomen met de kleur met de minste
455

hoeveelheid resterende inkt en vervolgens worden alle kleuren op hetzelfde niveauweergegeven.
Documentnaam (Document Name)Hier wordt de naam weergegeven van het document dat u wilt afdrukken.
Eigenaar (Owner)Hier wordt de naam weergegeven van de eigenaar van het document dat u wilt afdrukken.
Afdrukpagina (Printing Page)Hier wordt het nummer van de afgedrukte pagina en het totaal aantal af te drukken pagina'sweergegeven.
Afdrukrij weergeven (Display Print Queue)Hiermee geeft u het afdrukvenster weer voor het beheren van de afdruktaak die wordt afgedruktof in de wachtrij staat.
Afdrukken annuleren (Cancel Printing)Hiermee annuleert u de afdruktaak.
BelangrijkDe knop Afdrukken annuleren (Cancel Printing) is alleen ingeschakeld terwijlafdrukgegevens naar de printer worden gezonden. Nadat de afdrukgegevens zijnverzonden, is de knop lichtgrijs en niet meer beschikbaar voor selectie.
Menu Optie (Option)Als u Statusmonitor inschakelen (Enable Status Monitor) selecteert wanneer een bericht metbetrekking tot de printer wordt weergegeven, wordt de Canon IJ-statusmonitor gestart.Als Statusmonitor inschakelen (Enable Status Monitor) is geselecteerd, zijn de volgendeopdrachten beschikbaar.Altijd huidige taak weergeven (Always Display Current Job)
Hiermee geeft u de Canon IJ-statusmonitor weer tijdens het afdrukken.
Altijd op voorgrond (Always Display on Top)Hiermee geeft u de Canon IJ-statusmonitor weer boven andere vensters.
Gidsbericht weergeven (Display Guide Message)Er worden aanwijzingen weergegeven voor bewerkingen waarbij het instellen van het papieringewikkeld is.Envelop afdrukken (Envelope Printing)
Geeft een bericht met aanwijzingen weer wanneer het afdrukken van de envelop wordtgestart.U verbergt dit bericht door het selectievakje Dit bericht niet meer weergeven (Do notshow this message again) in te schakelen.Als u de berichten opnieuw wilt weergeven, klikt u op Envelop afdrukken (EnvelopePrinting) bij Gidsbericht weergeven (Display Guide Message) in het menu Optie(Option) en schakelt u deze instelling in.
Hagaki afdrukken (Hagaki Printing)Er wordt een bericht met aanwijzingen weergegeven voordat de printer Hagaki afdrukt.U verbergt dit bericht door het selectievakje Dit bericht niet meer weergeven (Do notshow this message again) in te schakelen.Als u de berichten opnieuw wilt weergeven, klikt u op Hagaki afdrukken (HagakiPrinting) bij Gidsbericht weergeven (Display Guide Message) in het menu Optie(Option) en schakelt u deze instelling in.
456

Papier plaatsen (How to load paper)Er wordt een bericht met aanwijzingen weergegeven als het andere bericht niet wordtweergegeven wanneer de printer begint met afdrukken op andere mediumtypen dannormaal papier.U verbergt dit bericht door het selectievakje Dit bericht niet meer weergeven (Do notshow this message again) in te schakelen.Als u de berichten opnieuw wilt weergeven, klikt u op Papier plaatsen bij Gidsberichtweergeven (Display Guide Message) in het menu Optie (Option) en schakelt u dezeinstelling in.
Waarschuwing automatisch weergeven (Display Warning Automatically)Wanneer de waarschuwing voor weinig inkt optreedt (When a Low Ink WarningOccurs)
Hiermee wordt het venster Canon IJ-statusmonitor automatisch geopend enweergegeven boven andere vensters wanneer de inkt bijna op is.
Starten bij het starten van Windows (Start when Windows is Started)Hiermee wordt de Canon IJ-statusmonitor automatisch gestart wanneer u Windows start.
Menu Inktdetails (Ink Details)Selecteer dit menu om het dialoogvenster Inktdetails (Ink Details) weer te geven. Hier kunt ugedetailleerde gegevens bekijken, zoals het resterende inktniveau en de soorten FINE-cartridgesvoor uw printer.Dialoogvenster Inktdetails (Ink Details)
Hier worden afbeeldingen en berichten over het type FINE-cartridge en de geschatteinktniveaus weergegeven.Inktgegevens (links weergegeven)
Geeft de soorten FINE-cartridges met afbeeldingen aan.In geval van een waarschuwing of fout met betrekking tot het resterende inktniveaugeeft het printerstuurprogramma een pictogram weer.Als het pictogram wordt weergegeven, bedient u de printer in overeenstemming met deinstructies op het scherm.
Bericht (rechts weergegeven)Geeft informatie zoals de inktstatus en inktkleuren weer in een tekstbericht.
Inktmodelnummer (Ink Model Number)Hier worden de soorten FINE-cartridges voor uw printer weergegeven.
Sluiten (Close)Hiermee sluit u het dialoogvenster Inktdetails (Ink Details) en keert u terug naar deCanon IJ-statusmonitor.
Menu HelpWanneer u deze menuoptie selecteert, wordt het Help-venster voor de Canon IJ-statusmonitorweergegeven en kunt u de versie en copyrightinformatie controleren.
457

MP Drivers bijwerken
De nieuwste versie van MP Drivers ophalen
Onnodige MP Drivers verwijderen
Voordat u MP Drivers installeert
MP Drivers installeren
458

De nieuwste versie van MP Drivers ophalen
MP Drivers omvat een printerstuurprogramma en ScanGear (scannerstuurprogramma).
Door MP Drivers bij te werken naar de nieuwste versie van MP Drivers, kunt u onopgeloste problemenmogelijk verhelpen.
U kunt vanaf onze website de nieuwste MP Drivers voor uw model downloaden.
BelangrijkU kunt MP Drivers gratis downloaden, maar de kosten van de internetverbinding zijn voor uw eigenrekening.Verwijder de oudere versie voordat u de nieuwste versie van MP Drivers installeert.
Verwante onderwerpenVoordat u MP Drivers installeertMP Drivers installeren
459

Onnodige MP Drivers verwijderen
Als u MP Drivers niet meer nodig hebt, kunt u dit verwijderen.Sluit alle actieve toepassingen voordat u MP Drivers gaat verwijderen.
De procedure voor het verwijderen van MP Drivers is als volgt:
1. Start het verwijderprogramma
Als u Windows 8.1 of Windows 8 gebruikt, selecteert u Instellingen (Settings) ->Configuratiescherm (Control Panel) -> Programma's (Programs) -> Programma's enonderdelen (Programs and Features) via de charms op het bureaublad.Selecteer 'XXX MP Drivers' in de programmalijst (waarbij 'XXX' de naam van uw model is) en klikvervolgens op Verwijderen (Uninstall).Als u Windows 7 of Windows Vista gebruikt, selecteert u Start -> Configuratiescherm (ControlPanel) -> Programma's (Programs) -> Programma's en onderdelen (Programs and Features).Selecteer 'XXX MP Drivers' in de programmalijst (waarbij 'XXX' de naam van uw model is) en klikvervolgens op Verwijderen (Uninstall).Als u Windows XP gebruikt, selecteert u Start -> Configuratiescherm (Control Panel) ->Programma's installeren of verwijderen (Add or Remove Programs).Selecteer 'XXX MP Drivers' in de programmalijst (waarbij 'XXX' de naam van uw model is) en klikvervolgens op Verwijderen (Remove).
Het bevestigingsvenster voor het verwijderen van het model wordt weergegeven.
BelangrijkIn Windows 8.1, Windows 8, Windows 7 of Windows Vista wordt mogelijk een bevestigings-/waarschuwingsvenster weergegeven bij het starten, installeren of verwijderen van software.Dit dialoogvenster verschijnt wanneer beheerdersrechten zijn vereist voor het uitvoeren van eentaak.Als u bent aangemeld bij een beheerdersaccount, klikt u op Ja (Yes) (of Doorgaan (Continue) ofToestaan (Allow)) om door te gaan.Voor sommige toepassingen is een beheerdersaccount vereist om door te gaan. In dat gevalschakelt u over naar een beheerdersaccount en start u de bewerking opnieuw.
2. Voer het verwijderprogramma uit
Klik op Uitvoeren (Execute). Klik op Ja (Yes) in het bevestigingsbericht.Klik op Voltooien (Complete) wanneer alle bestanden zijn verwijderd.
Het verwijderen van MP Drivers is voltooid.
BelangrijkWanneer u MP Drivers verwijdert, worden het printerstuurprogramma, het XPS-printerstuurprogrammaen ScanGear (het scannerstuurprogramma) verwijderd.
460

Voordat u MP Drivers installeert
In dit onderwerp worden de items beschreven die u moet controleren voordat u MP Drivers installeert. Umoet dit gedeelte ook raadplegen als MP Drivers niet kan worden geïnstalleerd.
De printerstatus controlerenZet de printer uit.
De instellingen van de computer controlerenSluit alle actieve toepassingen.Meld u aan als een gebruiker met de beheerdersaccount.
BelangrijkVerwijder de oudere versie voordat u de nieuwste versie van MP Drivers installeert.
Verwante onderwerpenDe nieuwste versie van MP Drivers ophalenMP Drivers installeren
461

MP Drivers installeren
U kunt vanaf onze website de nieuwste versie van MP Drivers en het XPS-printerstuurprogramma voor uwmodel downloaden.
De procedure voor het installeren van de gedownloade MP Drivers is als volgt:
1. Zet de printer uit
2. Start het installatieprogramma
Dubbelklik op het pictogram van het bestand dat u hebt gedownload.Het installatieprogramma wordt gestart.
BelangrijkIn Windows 8.1, Windows 8, Windows 7 of Windows Vista wordt mogelijk een bevestigings-/waarschuwingsvenster weergegeven bij het starten, installeren of verwijderen van software.Dit dialoogvenster verschijnt wanneer beheerdersrechten zijn vereist voor het uitvoeren van eentaak.Als u bent aangemeld bij een beheerdersaccount, klikt u op Ja (Yes) (of Doorgaan (Continue) ofToestaan (Allow)) om door te gaan.Voor sommige toepassingen is een beheerdersaccount vereist om door te gaan. In dat gevalschakelt u over naar een beheerdersaccount en start u de bewerking opnieuw.
3. Installeer MP Drivers
Voer de op het scherm beschreven maatregelen uit.
4. Voltooi de installatie
Klik op Voltooien (Complete).
Afhankelijk van de omgeving die u gebruikt, wordt wellicht een bericht weergegeven dat u de computeropnieuw moet opstarten. Start de computer opnieuw op om de installatie te voltooien.
BelangrijkU kunt het XPS-stuurprogramma installeren door dezelfde procedure te volgen als voor de installatievan MP Drivers. Als u het XPS-printerstuurprogramma installeert, moet u echter eerst de installatie vanMP Drivers voltooien.U kunt MP Drivers en het XPS-printerstuurprogramma gratis downloaden, maar de kosten van deinternetverbinding zijn voor uw eigen rekening.Verwijder de oudere versie voordat u de nieuwste versie van MP Drivers installeert.
Verwante onderwerpenDe nieuwste versie van MP Drivers ophalenOnnodige MP Drivers verwijderenVoordat u MP Drivers installeert
462

Afdrukken met Canon-toepassingen
Handleiding voor My Image Garden
Handleiding voor Easy-PhotoPrint+
463

Handleiding voor My Image Garden
Hierin leest u meer over de bewerkingen en schermen vanMy Image Garden.
Voor Windows:
Nieuwste versie
My Image Garden V3.2.x
Wij raden u aan de laatste versie van de toepassing te gebruiken.
Ga naar de website van Canon en download de laatste toepassing.
De versie controleren
Eerdere versiesSelecteer uw versie van My Image Garden.
V3.1.x/V3.0.xV2.1.xV2.0.xV1.1.x
Voor Mac OS:
Nieuwste versie
My Image Garden V3.2.x
Wij raden u aan de laatste versie van de toepassing te gebruiken.
Ga naar de website van Canon en download de laatste toepassing.
De versie controleren
Eerdere versiesSelecteer uw versie van My Image Garden.
V3.1.x/V3.0.xV2.1.xV2.0.xV1.1.x
464

Afdrukken via een webservice
PIXMA/MAXIFY Cloud Link gebruiken
Afdrukken met Google Cloud Print
465

PIXMA/MAXIFY Cloud Link gebruiken
Als u PIXMA/MAXIFY Cloud Link gebruikt, kunt u uw printer verbinden met een cloudservice, zoals CANONiMAGE GATEWAY, Evernote of Twitter, en de volgende functies gebruiken zonder dat u een computernodig heeft:
Afbeeldingen afdrukken vanaf een fotodeelserviceDocumenten afdrukken vanaf een service voor gegevensbeheerGescande afbeeldingen opslaan op een service voor gegevensbeheer.Twitter gebruiken om de printerstatus te melden, zoals geen papier of weinig inkt.
Daarnaast kunt u diverse functies gebruiken door apps toe te voegen en te registeren die zijn gekoppeldaan diverse cloudservices.
PIXMA/MAXIFY Cloud Link gebruiken vanaf uw printerPIXMA/MAXIFY Cloud Link gebruiken vanaf uw smartphone, tablet of computer
BelangrijkIn sommige landen is PIXMA/MAXIFY Cloud Link mogelijk niet beschikbaar of verschillen debeschikbare apps.Sommige apps vereisen dat u een account hebt voordat u die apps kunt gebruiken. Voor dergelijkeapps moet u van tevoren een account instellen.Als u wilt weten welke modellen PIXMA/MAXIFY Cloud Link ondersteunen, gaat u naar de homepagevan Canon.De schermweergave kan zonder voorafgaande kennisgeving worden gewijzigd.
466

Afdrukken met Google Cloud Print
Het apparaat is compatibel met Google Cloud Print (Google Cloud Print is een service die wordtaangeboden door Google Inc.).
Met Google Cloud Print kunt u vanaf elke locatie afdrukken met toepassingen of services die Google CloudPrint ondersteunen.
Afdrukgegevens verzenden en afdrukken via internet
Nadat u het apparaat hebt geregistreerd bij Google Cloud Print, kunt u zonder internetverbinding afdrukkenvanuit toepassingen of services die Google Cloud Print ondersteunen.
Afdrukgegevens verzenden en afdrukken zonder internet
BelangrijkDeze functie is mogelijk niet beschikbaar, afhankelijk van het land of de regio waar u woont.
Als u Google Cloud Print wilt gebruiken, hebt u een Google-account nodig en moet u het apparaat vantevoren registreren bij Google Cloud Print.
Daarnaast zijn een LAN-verbinding met het apparaat en een internetverbinding vereist om het apparaatbij Google Cloud Print te registreren. Aan de internetverbinding zijn de gebruikelijke kosten verbonden.
1. Een Google-account maken
2. Het apparaat registreren bij Google Cloud Print
3. Afdrukken vanaf een computer of smartphone met Google Cloud Print
BelangrijkAls de eigenaar van het apparaat verandert, verwijdert u de registratie ervan uit Google Cloud Print.
Het apparaat verwijderen uit Google Cloud Print
467

Een LAN-verbinding met het apparaat en een internetverbinding zijn vereist om het apparaat uit GoogleCloud Print te verwijderen. Aan de internetverbinding zijn de gebruikelijke kosten verbonden.
468

Een Google-account maken
Als u wilt afdrukken met Google Cloud Print, hebt u een Google-account nodig en moet u het apparaat eerstregistreren bij Google Cloud Print.
OpmerkingAls u al een Google-account hebt, moet u het apparaat registreren bij Google Cloud Print.
Het apparaat registreren bij Google Cloud Print
Ga naar Google Cloud Print met de webbrowser op de computer of het mobiele apparaat en registreer degevraagde gegevens.
* Het bovenstaande scherm kan zonder voorafgaande kennisgeving worden gewijzigd.
469

Het apparaat registreren bij Google Cloud Print
Het apparaat kan op de volgende twee manieren worden geregistreerd bij Google Cloud Print.
Registratie met Google ChromeRegistratie met een andere webbrowser
BelangrijkMaak een Google-account aan als u dit nog niet hebt.
Een Google-account maken
Als de eigenaar van het apparaat verandert, verwijdert u de registratie ervan uit Google Cloud Print.
Het apparaat verwijderen uit Google Cloud Print
Een LAN-verbinding met het apparaat en een internetverbinding zijn vereist om het apparaat bij GoogleCloud Print te registreren en te verwijderen. Aan de internetverbinding zijn de gebruikelijke kostenverbonden.
Registratie met Google Chrome
1. Start de browser Google Chrome op uw computer.
2. Selecteer Aanmelden bij Chrome... (Sign in to Chrome...) via (Chrome-menu).
3. Meld u aan bij uw Google-account.
4. Selecteer Instellingen (Settings) via (Chrome-menu).
5. Selecteer Geavanceerde instellingen tonen... (Show advanced settings...) om degegevens weer te geven.
6. Selecteer Beheren (Manage) voor Google Cloud Print.
7. Als Canon MG3600 series en de knop Printers toevoegen (Add printers) wordenweergegeven, selecteert u Printers toevoegen (Add printers).
8. Wanneer het bevestigingsbericht voor de registratie van het apparaat wordtweergegeven, selecteert u OK.
9. Druk op de Wi-Fi-knop nadat het Wi-Fi-lampje op het apparaat 3 maal heeft geknipperd.
De printerregistratie is voltooid.
Registratie met een andere webbrowser
1. Zorg dat het apparaat is ingeschakeld.
470

2. Geef de printerstatus weer in een webbrowser.
3. Selecteer Webserviceverbinding instellen (Web service connection setup) ->Google Cloud Print instellen (Google Cloud Print setup) -> Registreren bij GoogleCloud Print (Register with Google Cloud Print).
OpmerkingAls u het apparaat al hebt geregistreerd bij Google Cloud Print, wordt een bevestigingberichtweergegeven waarin u wordt gevraagd het apparaat opnieuw te registreren.
4. Wanneer het bevestigingsbericht voor de registratie van het apparaat wordtweergegeven, selecteert u Ja (Yes).
5. Selecteer de weergavetaal in de afdrukinstellingen voor Google Cloud Print.
6. Voer de verificatie uit.
7. Wanneer het bericht over het voltooien van de registratie wordt weergegeven, selecteertu OK.
471

Afdrukken vanaf een computer of smartphone met Google CloudPrint
Als u afdrukgegevens verzendt met Google Cloud Print, ontvangt het apparaat de afdrukgegevens enworden ze automatisch afgedrukt.
Wanneer u afdrukt vanaf een smartphone, tablet, computer of ander apparaat met behulp van Google CloudPrint, moet u van tevoren papier in het apparaat plaatsen.
U kunt op de volgende twee manieren afdrukken met Google Cloud Print.
Afdrukken via internet
Hiervoor zijn een LAN-verbinding met het apparaat en een internetverbinding nodig.
Afdrukgegevens via internet verzenden
Afdrukken zonder internet
Hiervoor is een lokale netwerkverbinding met het apparaat nodig of moet de toegangspuntmodus op hetapparaat worden ingeschakeld. Bonjour moet worden ingeschakeld op het apparaat.
Afdrukgegevens verzenden zonder internet
OpmerkingAfhankelijk van de communicatiestatus kan het enige tijd duren om de afdrukgegevens af te drukken ofontvangt het apparaat de afdrukgegevens mogelijk niet.Wanneer u afdrukt met Google Cloud Print, kan het afdrukken worden geannuleerd, afhankelijk van destatus van het apparaat, bijvoorbeeld wanneer het apparaat in gebruik is of wanneer er een foutoptreedt. Als u wilt doorgaan met afdrukken, controleert u de status van het apparaat en drukt uvervolgens nogmaals af met Google Cloud Print.Voor afdrukinstellingen:
Als u een ander mediumtype dan normaal papier selecteert of als u een ander papierformaat danA4 of Letter selecteert, worden de afdrukgegevens enkelzijdig afgedrukt, ook al hebt u dubbelzijdigafdrukken geselecteerd.Als u normaal papier hebt geselecteerd als mediumtype of B5/A5 als papierformaat, worden deafdrukgegevens afgedrukt met een marge, ook al hebt u afdrukken zonder marges geselecteerd.De afdruk kan afwijken van het afdrukvoorbeeld, afhankelijk van de afdrukgegevens.Afhankelijk van het apparaat dat de afdrukgegevens verzendt, kunt u mogelijk geenafdrukinstellingen selecteren wanneer u de afdrukgegevens verzendt met Google Cloud Print.
Afdrukgegevens via internet verzendenIn dit gedeelte wordt beschreven hoe u afdrukgegevens verzendt vanuit de browser Google Chrome opde computer. De stappen hangen af van het apparaat, de toepassingen of de services.
BelangrijkAls u afdrukgegevens via internet wilt verzenden, is een LAN-verbinding met het apparaat en eeninternetverbinding nodig. Aan de internetverbinding zijn de gebruikelijke kosten verbonden.
1. Zorg dat het apparaat is ingeschakeld.
472

OpmerkingAls de functie Automatisch inschakelen van het apparaat is ingeschakeld, wordt het apparaatautomatisch ingeschakeld wanneer afdrukgegevens worden ontvangen.
2. Start de browser Google Chrome op uw computer.
3. Selecteer Aanmelden bij Chrome... (Sign in to Chrome...) via (Chrome-menu).
4. Meld u aan bij uw Google-account.
5. Selecteer Afdrukken... (Print...) via (Chrome-menu).
6. Selecteer Wijzigen... (Change...) bij Bestemming (Destination).
7. Selecteer Canon MG3600 series in Google Cloud Print.
8. Selecteer Afdrukken (Print).
Wanneer de voorbereiding voor het afdrukken met Google Cloud Print is voltooid, ontvangt hetapparaat de afdrukgegevens en worden deze automatisch afgedrukt.
473

Afdrukgegevens verzenden zonder internetIn dit gedeelte wordt beschreven hoe u afdrukgegevens verzendt vanuit de browser Google Chrome opde computer. De stappen hangen af van het apparaat, de toepassingen of de services.
BelangrijkHiervoor is een lokale netwerkverbinding met het apparaat nodig of moet de toegangspuntmodus ophet apparaat worden ingeschakeld.
Bonjour moet worden ingeschakeld op het apparaat.
1. Zorg dat het apparaat is ingeschakeld.
OpmerkingAls de functie Automatisch inschakelen van het apparaat is ingeschakeld, wordt het apparaatautomatisch ingeschakeld wanneer afdrukgegevens worden ontvangen.
2. Start de browser Google Chrome op uw computer.
3. Selecteer Aanmelden bij Chrome... (Sign in to Chrome...) via (Chrome-menu).
4. Meld u aan bij uw Google-account.
5. Selecteer Afdrukken... (Print...) via (Chrome-menu).
6. Selecteer Wijzigen... (Change...) bij Bestemming (Destination).
474

7. Selecteer Canon MG3600 series bij Lokale bestemmingen (Local Destinations).
8. Selecteer Afdrukken (Print).
Wanneer de voorbereiding voor het afdrukken met Google Cloud Print is voltooid, ontvangt hetapparaat de afdrukgegevens en worden deze automatisch afgedrukt.
475

Het apparaat verwijderen uit Google Cloud Print
Als de eigenaar van het apparaat verandert of als u het apparaat opnieuw wilt registreren, verwijdert u hetuit Google Cloud Print door de onderstaande stappen te volgen.
Het apparaat kan op de volgende twee manieren worden verwijderd uit Google Cloud Print.
Verwijderen met Google ChromeVerwijderen met een andere webbrowser
BelangrijkEen LAN-verbinding met het apparaat en een internetverbinding zijn vereist om het apparaat uit GoogleCloud Print te verwijderen. Aan de internetverbinding zijn de gebruikelijke kosten verbonden.
Verwijderen met Google Chrome
1. Start de browser Google Chrome op uw computer.
2. Selecteer Aanmelden bij Chrome... (Sign in to Chrome...) via (Chrome-menu).
3. Meld u aan bij uw Google-account.
4. Selecteer Instellingen (Settings) via (Chrome-menu).
5. Selecteer Geavanceerde instellingen tonen... (Show advanced settings...) om degegevens weer te geven.
6. Selecteer Beheren (Manage) voor Google Cloud Print.
7. Selecteer Beheren (Manage) naast Canon MG3600 series in de lijst met apparaten.
8. Selecteer Verwijderen (Delete).
9. Wanneer het bevestigingsbericht voor de verwijderen van het apparaat wordtweergegeven, selecteert u OK.
Verwijderen met een andere webbrowser
1. Zorg dat het apparaat is ingeschakeld.
2. Geef de printerstatus weer in een webbrowser.
3. Selecteer Webserviceverbinding instellen (Web service connection setup) ->Google Cloud Print instellen (Google Cloud Print setup) -> Verwijder uit GoogleCloud Print (Delete from Google Cloud Print).
476

4. Wanneer het bevestigingsbericht voor het verwijderen van het apparaat wordtweergegeven, selecteert u Ja (Yes).
477

Afdrukken met een AirPrint-compatibele printer vanaf een Mac
U kunt AirPrint gebruiken om af te drukken vanaf uw iPhone, iPad, iPod touch of Mac.
AirPrint maakt het mogelijk foto's, e-mails, webpagina's en documenten af te drukken vanaf een iPhone,iPad, iPod touch of Mac zonder dat u stuurprogramma's moet installeren of apps of software moetdownloaden.
OpmerkingAls u wilt afdrukken met AirPrint vanaf een iOS-apparaat, raadpleegt u het onderstaande.
Afdrukken met een AirPrint-compatibele printer vanaf een iOS-apparaat
Controleer uw omgevingControleer eerst uw omgeving.
Gebruiksomgeving van AirPrint
iPhone, iPad en iPod touch met de nieuwste versie van iOS
Mac met de nieuwste versie van Mac OS
Verbindingsmethode
Het iOS-apparaat of de Mac en de printer moeten via een LAN zijn verbonden met hetzelfde netwerkof rechtstreeks zijn verbonden zonder een draadloze router.
Het apparaat als AirPrint-printer toevoegen aan de Mac
1. Open Systeemvoorkeuren (System Preferences) en selecteer Printers en scanners(Printers & Scanners) (Afdrukken en Scannen (Print & Scan)) op uw Mac.
2. Selecteer + om de printerlijst weer te geven.
3. Selecteer de naam van het apparaat dat wordt weergegeven als Bonjour Multifunction.
4. Selecteer Secure AirPrint of AirPrint bij Gebruik (Use).
5. Selecteer Voeg toe (Add).
Afdrukken met AirPrint vanaf een Mac
1. Zorg dat het apparaat is ingeschakeld.
478

OpmerkingAls de functie Automatisch inschakelen van het apparaat is ingeschakeld, wordt het apparaatautomatisch ingeschakeld wanneer afdrukgegevens worden ontvangen.
2. Plaats papier.
3. Druk af met de toepassingssoftware.
Het dialoogvenster Afdrukken wordt weergegeven.
4. Selecteer de naam van uw model die als AirPrint-printer is toegevoegd in de lijst Printerin het dialoogvenster Afdrukken.
5. Stel zo nodig het papierformaat, het mediumtype en andere instellingen in.
6. Selecteer Afdrukken (Print).
Wanneer u afdrukt, gebruikt het apparaat de opgegeven instellingen.
OpmerkingVoor een draadloze LAN-verbinding:
Nadat u het apparaat hebt ingeschakeld, kan het enkele minuten duren voordat het apparaat viaeen draadloze LAN-verbinding kan communiceren. Zorg ervoor dat het apparaat met hetdraadloze LAN is verbonden en probeer vervolgens af te drukken.
Als Bonjour op het apparaat is uitgeschakeld, dan kan AirPrint niet worden gebruikt. Controleerde LAN-instellingen van het apparaat en schakel Bonjour in.
Zie hieronder voor andere problemen met AirPrint.
Kan niet afdrukken met AirPrint
De afdrukstatus controlerenHet scherm met de afdrukstatus weergeven
Een afdruktaak verwijderenAfdruktaken kunnen met AirPrint op de volgende twee manieren worden verwijderd:
Vanaf het apparaat: Gebruik de knop Stoppen (Stop) om de afdruktaak te annuleren.
Vanaf het iOS-apparaat: Een ongewenste afdruktaak verwijderen
479

Afdrukken vanaf een smartphone/tablet
Direct afdrukken vanaf een smartphone/tablet
Afdrukken via een webservice
480

Direct afdrukken vanaf een smartphone/tablet
Afdrukken met Android
Afdrukken met een AirPrint-compatibele printer vanaf een iOS-apparaat
Het apparaat met de toegangspuntmodus gebruiken
481

Afdrukken met Android
De Canon-afdrukplug-in gebruikenCanon Print Service is een afdrukplug-in voor Android 4.4.2 of later die gratis beschikbaar is op GooglePlay. Als u de plug-in installeert en activeert, kunt u uw Android-smartphone of -tablet gebruiken om opeen Canon-printer af te drukken via een draadloos LAN.
Afdrukken via MopriaU kunt afdrukken op een Canon-printer vanaf een Mopria-compatibele Android-smartphone of -tablet viaeen draadloos LAN.
Ga naar de website van Mopria (http://www.mopria.org) voor meer informatie en ondersteunde apparaten.
482

Afdrukken met een AirPrint-compatibele printer vanaf een iOS-apparaat
U kunt AirPrint gebruiken om af te drukken vanaf uw iPhone, iPad, iPod touch of Mac.
AirPrint maakt het mogelijk foto's, e-mails, webpagina's en documenten af te drukken vanaf een iPhone,iPad, iPod touch of Mac zonder dat u stuurprogramma's moet installeren of apps of software moetdownloaden.
OpmerkingAls u wilt afdrukken met AirPrint vanaf een Mac, raadpleegt u het onderstaande.
Afdrukken met een AirPrint-compatibele printer vanaf een Mac
Controleer uw omgevingControleer eerst uw omgeving.
Gebruiksomgeving van AirPrint
iPhone, iPad en iPod touch met de nieuwste versie van iOS
Mac met de nieuwste versie van Mac OS
Verbindingsmethode
Het iOS-apparaat of de Mac en de printer moeten via een LAN zijn verbonden met hetzelfde netwerkof rechtstreeks zijn verbonden zonder een draadloze router.
Afdrukken met AirPrint vanaf een iOS-apparaat
1. Zorg dat het apparaat is ingeschakeld.
OpmerkingAls de functie Automatisch inschakelen van het apparaat is ingeschakeld, wordt het apparaatautomatisch ingeschakeld wanneer afdrukgegevens worden ontvangen.
483

2. Plaats papier.
3. Tik op het bedieningspictogram om menuopties van toepassingen op uw iOS-apparaatweer te geven.
De onderstaande afbeelding toont een voorbeeld van afdrukken vanuit de webbrowser op de iPad.Het uiterlijk van het scherm hangt af van het apparaat of de toepassing.
4. Tik op Druk af (Print) via de menuopties.
5. Selecteer de naam van uw model voor Printer bij Printeropties (Printer Options).
484

BelangrijkOmdat niet alle toepassingen AirPrint ondersteunen, wordt Printeropties (Printer Options)mogelijk niet weergegeven. Als u in een toepassing de printeropties niet kunt gebruiken, dankunt u vanuit die toepassing niet afdrukken.
OpmerkingDe Printeropties (Printer Options) kunnen verschillen, afhankelijk van de toepassing die ugebruikt.
6. Wanneer u een bestand met meerdere pagina's afdrukt, zoals een PDF-bestand, tikt u opBereik (Range) en vervolgens op Alle pagina's (All Pages) of selecteert u het af tedrukken paginabereik.
7. Tik voor 1 kopie (1 Copy) op + of - om het aantal vereiste kopieën in te stellen.
8. Tik voor Dubbelzijdig afdrukken (Duplex Printing) op Aan (On) om dubbelzijdigafdrukken in te schakelen of op Uit (Off) om de functie uit te schakelen.
9. Tik op Druk af (Print).
Wanneer u afdrukt, gebruikt het apparaat de opgegeven instellingen.
OpmerkingVoor een draadloze LAN-verbinding:
Wanneer u de printer aanzet kan het een aantal minuten duren voordat de printer via eendraadloze LAN-verbinding kan communiceren. Zorg ervoor dat het apparaat met het draadlozeLAN is verbonden en probeer vervolgens af te drukken.
Is Bonjour op de printer uitgeschakeld, dan kan AirPrint niet worden gebruikt. Controleer de LAN-instellingen van de printer en schakel Bonjour in.
Zie hieronder voor andere problemen met AirPrint.
Kan niet afdrukken met AirPrint
PapierformaatBij AirPrint wordt het papierformaat automatisch geselecteerd op basis van de toepassing op het iOS-apparaat en de regio waarin AirPrint wordt gebruikt.
Wanneer u de fototoepassing gebruikt, is het standaardpapierformaat L in Japan en 4"x6" of KG in anderelanden en regio's.
Wanneer u de documenttoepassing gebruikt, is het standaardpapierformaat Letter in de V.S. en A4 enJapan en Europa.
BelangrijkAfhankelijk van het apparaat of het besturingssysteem kan het standaardpapierformaat afwijken vanhet bovenstaande formaat.
Het wordt aanbevolen een testafdruk te maken.
485

Uw toepassing kan mogelijk andere papierformaten ondersteunen.
De afdrukstatus controlerenTijdens het afdrukken wordt het pictogram Afdrukcentrum (Print Center) weergegeven in de lijst metrecent gebruikte toepassingen. Wanneer u dit pictogram aanraakt, wordt de voortgang van de afdrukweergegeven.
Druk tweemaal op de Home-knop op het iOS-apparaat om de Multitasking-modus in te schakelen. Veegdaarna naar rechts om het pictogram Afdrukcentrum (Print Center) en een Afdrukoverzicht (PrintSummary) weer te geven.
Een afdruktaak verwijderenAfdruktaken kunnen met AirPrint op de volgende twee manieren worden verwijderd:
Vanaf het apparaat: Gebruik de knop Stoppen (Stop) om de afdruktaak te annuleren.
Vanaf een iOS-apparaat: druk tweemaal op de Home-knop op het iOS-apparaat om de Multitasking-modus in te schakelen en veeg daarna naar rechts. Tik op het pictogram Afdrukcentrum (PrintCenter) om een Afdrukoverzicht (Print Summary) weer te geven. Tik op de afdruktaak die u wiltannuleren en tik daarna op Afdrukken annuleren (Cancel Printing).
486

Het apparaat met de toegangspuntmodus gebruiken
In de toegangspuntmodus kunt u afdrukken of scannen door het apparaat via een draadloze verbinding teverbinden met bijvoorbeeld een computer, smartphone of tablet in een omgeving waarin geen draadlozerouter beschikbaar is. Daarnaast kunt u de printer zonder draadloze router met een apparaat verbinden,zelfs als een draadloze router beschikbaar is.
In dit gedeelte wordt beschreven hoe u de toegangspuntmodus, de toegangspuntnaam (SSID) van hetapparaat en de beveiligingsinstelling inschakelt.
Toegangspuntmodus inschakelen
Afdrukken/scannen met de toegangspuntmodus
Toegangspuntmodus beëindigen
Toegangspuntmodus instellen
BelangrijkControleer de gebruiksbeperkingen en zet het apparaat in de toegangspuntmodus voordat u hetapparaat met de toegangspuntmodus gaat gebruiken.
Beperkingen
Als u het apparaat gedurende een lange tijd met de toegangspuntmodus gebruikt, wordt hetaanbevolen het standaardwachtwoord om veiligheidsredenen te wijzigen in een combinatie van cijfersen letters.
Toegangspuntmodus inschakelenSchakel de toegangspuntmodus in volgens de onderstaande procedure.
1. Zorg dat het apparaat is ingeschakeld.
2. Houd de Wi-Fi-knop ingedrukt en laat deze los wanneer het AAN (ON)-lampje knippert.
3. Druk achtereenvolgens op de knop Zwart (Black), de knop Kleur (Color) en de Wi-Fi-knop.
Het AAN (ON)-lampje gaat branden en knippert niet meer en de toegangspuntmodus is ingeschakeld.
OpmerkingAls u het MAC-adres en serienummer van het apparaat en de huidige instellingen van detoegangspuntmodus wilt controleren, drukt u de netwerkinstelling af.
Netwerkinstellingen afdrukken
U kunt desgewenst de beveiligingsinstelling opgeven.
Toegangspuntmodus instellen
Afdrukken/scannen met de toegangspuntmodusGeef de apparaatinstellingen op, verbindt uw apparaat met de printer en start het afdrukken/scannenvolgens de onderstaande procedure.
487

OpmerkingHet wordt aanbevolen de toegangspuntnaam (SSID) en het wachtwoord voor de toegangspuntmoduste controleren voordat u verbinding maakt met een apparaat.
Als u de toegangspuntnaam (SSID) en het wachtwoord wilt controleren, drukt u denetwerkinstellingen van het apparaat af.
Netwerkinstellingen afdrukken
1. Schakel draadloze communicatie op uw apparaat in.
Schakel "Wi-Fi" in via het menu "Instellingen" van uw apparaat.
Raadpleeg de handleiding van het apparaat voor meer informatie over het inschakelen van draadlozecommunicatie.
2. Selecteer 'XXXXXX-MG3600 series' ('XXXXXX' staat voor de laatste zes cijfers van hetMAC-adres van de printer) in de lijst die wordt weergegeven op het apparaat.
3. Voer het wachtwoord in.
Uw apparaat is verbonden met de printer.
4. Begin met afdrukken of scannen vanaf uw apparaat.
OpmerkingRaadpleeg de handleiding van uw apparaat of toepassing voor meer informatie over afdrukkenof scannen vanaf een apparaat via een draadloos LAN.
Toegangspuntmodus beëindigenIn omgevingen waarin het apparaat meestal via draadloos LAN met een computer is verbonden, schakeltu de draadloze LAN-verbinding van het apparaat in volgens onderstaande procedure nadat u stopt methet gebruik van het apparaat in de tijdelijke toegangspuntmodus.
1. Houd de Wi-Fi-knop ingedrukt en laat deze los wanneer het AAN (ON)-lampje knippert.
2. Druk achtereenvolgens op de knop Kleur (Color), de knop Zwart (Black) en de Wi-Fi-knop.
Draadloos LAN is ingeschakeld als het AAN (ON)-lampje brandt en niet meer knippert en het Wi-Fi-lampje gaat branden.
OpmerkingAls u het apparaat niet gebruikt met de toegangspuntmodus over via het draadloze LAN, moetu met het volgende rekening houden:
Volg de onderstaande procedure om de toegangspuntmodus en het draadloze LAN uit teschakelen.
1. Houd de Wi-Fi-knop ingedrukt en laat deze los wanneer het AAN (ON)-lampje knippert.
2. Druk tweemaal op de knop Zwart (Black) en druk daarna op de Wi-Fi-knop.
488

Draadloos LAN is uitgeschakeld als het AAN (ON)-lampje brandt en niet meer knippert enhet Wi-Fi-lampje uit is.
Toegangspuntmodus instellenDe beginwaarde van de toegangspuntmodus wordt als volgt ingesteld.
SSID (toegangspuntnaam) XXXXXX-MG3600series
* 'XXXXXX' staat voor de laatste zes cijfers van het MAC-adres van het apparaat.
Beveiligingsinstelling WPA2-PSK (AES)
Wachtwoord serienummer van apparaat
Het serienummer van het apparaat staat op de sticker op de achterkant van het apparaat. Het bestaat uit9 alfanumerieke tekens (vier letters gevolgd door vijf cijfers).
OpmerkingAls u het MAC-adres en serienummer van het apparaat en de huidige instellingen van detoegangspuntmodus wilt controleren, drukt u de netwerkinstelling af.
Netwerkinstellingen afdrukken
U kunt de beveiligingsinstelling en het wachtwoord wijzigen met behulp van IJ Network Tool.
Als u de toegangspuntmodusinstelling van de printer wijzigt, verander dan ook detoegangspuntinstelling van uw apparaat.
489

Afdrukken via een webservice
PIXMA/MAXIFY Cloud Link gebruiken
Afdrukken met Google Cloud Print
490

PIXMA/MAXIFY Cloud Link gebruiken
Als u PIXMA/MAXIFY Cloud Link gebruikt, kunt u uw printer verbinden met een cloudservice, zoals CANONiMAGE GATEWAY, Evernote of Twitter, en de volgende functies gebruiken zonder dat u een computernodig heeft:
Afbeeldingen afdrukken vanaf een fotodeelserviceDocumenten afdrukken vanaf een service voor gegevensbeheerGescande afbeeldingen opslaan op een service voor gegevensbeheer.Twitter gebruiken om de printerstatus te melden, zoals geen papier of weinig inkt.
Daarnaast kunt u diverse functies gebruiken door apps toe te voegen en te registeren die zijn gekoppeldaan diverse cloudservices.
PIXMA/MAXIFY Cloud Link gebruiken vanaf uw printerPIXMA/MAXIFY Cloud Link gebruiken vanaf uw smartphone, tablet of computer
BelangrijkIn sommige landen is PIXMA/MAXIFY Cloud Link mogelijk niet beschikbaar of verschillen debeschikbare apps.Sommige apps vereisen dat u een account hebt voordat u die apps kunt gebruiken. Voor dergelijkeapps moet u van tevoren een account instellen.Als u wilt weten welke modellen PIXMA/MAXIFY Cloud Link ondersteunen, gaat u naar de homepagevan Canon.De schermweergave kan zonder voorafgaande kennisgeving worden gewijzigd.
491

Afdrukken met Google Cloud Print
Het apparaat is compatibel met Google Cloud Print (Google Cloud Print is een service die wordtaangeboden door Google Inc.).
Met Google Cloud Print kunt u vanaf elke locatie afdrukken met toepassingen of services die Google CloudPrint ondersteunen.
Afdrukgegevens verzenden en afdrukken via internet
Nadat u het apparaat hebt geregistreerd bij Google Cloud Print, kunt u zonder internetverbinding afdrukkenvanuit toepassingen of services die Google Cloud Print ondersteunen.
Afdrukgegevens verzenden en afdrukken zonder internet
BelangrijkDeze functie is mogelijk niet beschikbaar, afhankelijk van het land of de regio waar u woont.
Als u Google Cloud Print wilt gebruiken, hebt u een Google-account nodig en moet u het apparaat vantevoren registreren bij Google Cloud Print.
Daarnaast zijn een LAN-verbinding met het apparaat en een internetverbinding vereist om het apparaatbij Google Cloud Print te registreren. Aan de internetverbinding zijn de gebruikelijke kosten verbonden.
1. Een Google-account maken
2. Het apparaat registreren bij Google Cloud Print
3. Afdrukken vanaf een computer of smartphone met Google Cloud Print
BelangrijkAls de eigenaar van het apparaat verandert, verwijdert u de registratie ervan uit Google Cloud Print.
Het apparaat verwijderen uit Google Cloud Print
492

Een LAN-verbinding met het apparaat en een internetverbinding zijn vereist om het apparaat uit GoogleCloud Print te verwijderen. Aan de internetverbinding zijn de gebruikelijke kosten verbonden.
493

Afdrukken vanaf een digitale camera
Foto's rechtstreeks afdrukken vanaf een PictBridge-compatibel apparaat(draadloos LAN)
PictBridge-afdrukinstellingen (draadloos LAN)
494

Foto's rechtstreeks afdrukken vanaf een PictBridge-compatibelapparaat (draadloos LAN)
U kunt een PictBridge-compatibel apparaat (draadloos LAN), zoals een digitale camera, een camcorder ofeen mobiele telefoon, met het apparaat verbinden via een draadloos LAN, zodat u opgeslagen foto'srechtstreeks kunt afdrukken zonder daarbij een computer te gebruiken.
Apparaten die u kunt aansluiten:
PictBridge-compatibel apparaat (draadloos LAN)
Indeling afdrukbare beeldgegevens:
Dit apparaat accepteert PNG-bestanden en afbeeldingen* die zijn gemaakt met een digitale camera dievoldoet aan het Design rule for Camera File system.
* Compatibel met Exif 2.2/2.21/2.3
BelangrijkVoor het gebruik van deze functie is een LAN-verbinding met het apparaat vereist.
OpmerkingPictBridge is de standaard voor het rechtstreeks afdrukken van uw foto's zonder daarbij een computerte gebruiken. U kunt bijvoorbeeld een digitale camera, camcorder of mobiele telefoon met cameraaansluiten.
In deze handleiding wordt naar afdrukken met PictBridge via de draadloze LAN-verbinding verwezenals 'PictBridge (draadloos LAN)'.
Wanneer u foto's afdrukt terwijl het PictBridge-compatibele apparaat (draadloos LAN) is aangesloten ophet apparaat, raden we u aan de netspanningsadapter te gebruiken die bij het apparaat is geleverd. Alsu de accu van het apparaat gebruikt, moet die volledig zijn opgeladen.
Afhankelijk van het merk en het type van het apparaat moet u mogelijk een afdrukmodus selecteren diecompatibel is met PictBridge (draadloos LAN) voordat u het apparaat aansluit. U moet het apparaatmogelijk ook handmatig inschakelen of de afspeelmodus selecteren nadat u het apparaat hebtaangesloten.
Voer de benodigde handelingen uit op het PictBridge-compatibele apparaat (draadloos LAN) voordat uhet aansluit op dit apparaat. Raadpleeg hiervoor de instructiehandleiding van het apparaat.
1. Zorg dat het apparaat is ingeschakeld.
2. Plaats papier.
3. Verbind het PictBridge-compatibele apparaat (draadloos LAN) met de printer.
Detecteer het apparaat met het PictBridge-compatibele apparaat (draadloos LAN) en verbind hetPictBridge-compatible apparaat (draadloos LAN) met het apparaat via een draadloos LAN.
OpmerkingRaadpleeg de handleiding van het PictBridge-compatibele apparaat (draadloos LAN) voorinformatie over het detecteren van de printer.
495

4. Geef afdrukinstellingen zoals de papiersoort en indeling op.
U kunt instellingen opgeven via het menu op het PictBridge-compatibele apparaat (draadloos LAN).Selecteer het papierformaat en de papiersoort die u in het apparaat hebt geplaatst.
Instellingen op een PictBridge-compatibel apparaat (draadloos LAN)
5. Begin met afdrukken vanaf uw PictBridge-compatibele apparaat (draadloos LAN).
496

PictBridge-afdrukinstellingen (draadloos LAN)
Instellingen op een PictBridge-compatibel apparaat (draadloos LAN)In dit gedeelte wordt de functie PictBridge (draadloos LAN) van het apparaat beschreven. Raadpleeg deinstructiehandleiding van het PictBridge-compatibele apparaat (draadloos LAN) voor informatie over deafdrukinstellingen van het apparaat.
OpmerkingIn de volgende beschrijving worden de namen van instellingen gebruikt van PictBridge-compatibeleapparaten (draadloos LAN) van het merk Canon. De namen van de instellingen kunnen afwijken,afhankelijk van het merk of model van uw apparaat.
Mogelijk zijn niet alle hieronder beschreven instellingen beschikbaar op bepaalde apparaten.Wanneer u de afdrukinstellingen niet kunt wijzigen op een apparaat, drukt de printer afbeeldingen alsvolgt af:
Papierformaat: 10 x 15 cm/4 x 6 inch
Papiersoort: Foto
Indeling: 1-up, Zonder marges
Datum/bestandsnummer afdrukken: niet afgedrukt
Afbeelding optimaliseren: de functie Automatische fotocorrectie wordt gebruikt om foto's optimaal afte drukken.
U kunt de volgende instellingen gebruiken wanneer u afdrukt vanaf een PictBridge-compatibel apparaat(draadloos LAN).
Papierformaat 10 x 15 cm / 4 x 6 inch, 13 x 18 cm / 5 x 7 inch*, 20 x 25 cm / 8 x 10 inch, A4, 8,5 x 11 inch(Letter)
* Kan alleen worden geselecteerd op bepaalde PictBridge-compatibele apparaten (draadloosLAN) van het merk Canon. (Kan mogelijk niet worden geselecteerd, afhankelijk van hetapparaat.)
Papiersoort Standaard:
Glossy Foto Papier Extra II PP-201/Glanzend Fotopapier 'voor frequent gebruik' GP-501,GP-601/Photo Paper Plus Halfglans SG-201/Professioneel Fotopapier Luster LU-101
Foto:
Glossy Foto Papier Extra II PP-201/Fotostickers*
* Als u afdrukt op stickervellen, selecteert u 10x15cm/4"x6" (4"x6"/10x15cm) bijPapierformaat (Paper size). Stel Indeling (Layout) niet in op Zonder marges(Borderless).
Snelle foto:
Professioneel Foto Platinum PT-101
Gewoon:
Normaal papier van A4-/Letter-formaat
Als Papiersoort (Paper type) is ingesteld op Gewoon (Plain), is afdrukken zondermarges uitgeschakeld, ook al is Indeling (Layout) ingesteld op Zonder marges(Borderless).
497

Indeling Standaard (zonder marges), Index, Met marges, Zonder marges, N-up (2, 4 , 9, 16)*1, 20-up*2,35-up*3
*1 Indeling compatibel met papier van A4- of Letter-formaat en bovenstaande Canon-stickers.
-A4/Letter: 4-up
-Fotostickers: 2-up, 4-up, 9-up, 16-up.
*2 Als u met een PictBridge-compatibel apparaat (draadloos LAN) van het merk Canon itemsselecteert met de markering 'i', kunt u opnamegegevens (Exif Data) afdrukken in eenlijstindeling (20-up) of op de marges van de geselecteerde gegevens (1-up). (Deze functie ismogelijk niet beschikbaar met sommige PictBridge-compatibele apparaten (draadloos LAN)van Canon.)
*3 Afgedrukt in 35 mm filmindeling (indeling afdrukken). Alleen beschikbaar met eenPictBridge-compatibel apparaat (draadloos LAN) van Canon. (Deze functie is mogelijk nietbeschikbaar met sommige PictBridge-compatibele apparaten (draadloos LAN) van Canon.)
Afdrukdatum enbestandsnummer
Standaard (Uit: Niet afdrukken), Datum, Bestandsnummer, Beide, Uit
Afbeeldingoptimaliseren
Standaard (Automatische fotocorrectie)*1, Aan (Automatische fotocorrectie)*1, Uit, Rode ogencorrigeren*2
*1 Het onderwerp of het gezicht van een persoon op een foto wordt geanalyseerd en de meestgeschikte correctie voor elke foto wordt automatisch toegepast. Een donker gezicht als gevolgvan tegenlicht wordt lichter gemaakt bij het afdrukken. De functie herkent bijvoorbeeld ooklandschappen, nachtopnames, personen, enzovoort en corrigeert automatisch elke foto doorde meest geschikte kleur, helderheid of contrast toe te passen voordat de foto wordt afgedrukt.
*2 Kan alleen worden geselecteerd op bepaalde PictBridge-compatibele apparaten (draadloosLAN) van het merk Canon. (Kan mogelijk niet worden geselecteerd, afhankelijk van hetapparaat.)
Bijsnijden Standaard (Uit: niet bijsnijden), Aan (instellingen van camera volgen), Uit
498

Kopiëren
Kopieën maken op Normaal papierBasisbeginselen
Kopiëren op fotopapier
Overschakelen tussen het papierformaatA4 en Letter
Kopiëren vanaf een smartphone/tablet
499

Kopieën maken op Normaal papier
Plaats het origineel op de glasplaat om te kopiëren op normaal papier met het formaat A4.
1. Zorg dat het apparaat is ingeschakeld.
2. Plaats normaal papier van A4- of Letter-formaat.
3. Plaats een origineel op de glasplaat.
4. Druk op de knop Papier (Paper) zodat het bovenste Papier (Paper)-lampje gaat branden.
OpmerkingIn de voorste lade kunt u papier laden met het formaat A4- of Letter.
Overschakelen tussen het papierformaat A4 en Letter
5. Druk op de knop Kleur (Color) als u in kleur wilt kopiëren of op de knop Zwart (Black) alsu in zwart-wit wilt kopiëren.
Het apparaat begint met kopiëren.
Verwijder het origineel van de glasplaat wanneer het kopiëren is voltooid.
Meerdere kopieën maken:
Druk herhaaldelijk op de knop Kleur (Color) of Zwart (Black) om het gewenste aantal kopieën opte geven.
Druk op de dezelfde knop (knop Kleur (Color) of Zwart (Black)) als de knop waarop u eerder hebtgedrukt.
Het kopiëren annuleren:
Druk op de knop Stoppen (Stop).
BelangrijkOpen de documentklep niet en laat het origineel op de glasplaat liggen totdat het scannen is voltooid.
Terwijl het apparaat het origineel scant, blijft het AAN (ON)-lampje knipperen.
OpmerkingDe afdrukkwaliteit instellen op 'Klad' (snelheid heeft prioriteit)
500

U kunt de afdrukkwaliteit instellen op 'Klad' (snelheid heeft prioriteit) door de volgende stappen uit tevoeren.
1. Druk in stap 5 op de knop Kleur (Color) of Zwart (Black) en houd deze ten minste 2 secondeningedrukt.
Het AAN (ON)-lampje knippert één keer.
2. Laat de knop los.
Het apparaat begint met kopiëren.
Wanneer de afdrukkwaliteit is ingesteld op 'Klad' heeft de afdruksnelheid prioriteit boven kwaliteit. Als uprioriteit wilt geven aan kwaliteit, houdt u de knop Kleur (Color) of Zwart (Black) minder dan 2seconden ingedrukt om te kopiëren met de afdrukkwaliteit 'Standaard'.
501

Kopiëren op fotopapier
U kunt het geplaatste orgineel kopiëren op fotopapier van 10 x 15 cm / 4 x 6 inch zonder marges. Hetorigineel wordt automatisch vergroot of verkleind zodat het past op het geselecteerde papierformaat.
1. Zorg dat het apparaat is ingeschakeld.
2. Plaats fotopapier van 10 x 15 cm / 4 x 6 inch.
3. Plaats een origineel op de glasplaat.
4. Druk op de knop Papier (Paper) zodat het onderste Papier (Paper)-lampje gaat branden.
5. Druk op de knop Kleur (Color) als u in kleur wilt kopiëren of op de knop Zwart (Black) alsu in zwart-wit wilt kopiëren.
Het apparaat begint passend op het papierformaat te kopiëren.
Verwijder het origineel van de glasplaat wanneer het kopiëren is voltooid.
Meerdere kopieën maken:
Druk herhaaldelijk op de knop Kleur (Color) of Zwart (Black) om het gewenste aantal kopieën opte geven.
Druk op de dezelfde knop (knop Kleur (Color) of Zwart (Black)) als de knop waarop u eerder hebtgedrukt.
Het kopiëren annuleren:
Druk op de knop Stoppen (Stop).
BelangrijkOpen de documentklep niet en laat het origineel op de glasplaat liggen totdat het scannen is voltooid.
Terwijl het apparaat het origineel scant, blijft het AAN (ON)-lampje knipperen.
OpmerkingAls het origineel wordt gekopieerd zonder marges, kan de afbeelding aan de randen enigszins wordenafgekapt omdat de gekopieerde afbeelding wordt vergroot om de hele pagina te vullen.
502

Overschakelen tussen het papierformaat A4 en Letter
In de voorste lade kunt u papier laden met het formaat A4- of Letter.
Deze instelling is handig als u gewoonlijk papier van Letter-formaat in de voorste lade plaatst.
1. Zorg dat het apparaat is ingeschakeld.
2. Houd de knop Stoppen (Stop) ingedrukt en laat deze los nadat het Alarm-lampje 10 maalheeft geknipperd.
Het AAN (ON)-lampje blijft niet continu branden, maar begint te knipperen.
3. Druk op de knop Zwart (Black) om A4 te selecteren of druk op de knop Kleur (Color) omLetter te selecteren.
Het papierformaat is gewijzigd zodra het AAN (ON)-lampje niet meer knippert en blijft branden.
OpmerkingWanneer u het paginaformaat instelt op A4 of Letter, plaatst u papier van het geselecteerdeformaat.
Als het paginaformaat is ingesteld op A4, plaatst u normaal A4-papier.
Als het paginaformaat is ingesteld op Letter, plaatst u normaal papier van Letter-formaat.
Deze instelling blijft behouden, ook als het apparaat wordt uitgeschakeld.
503

Kopiëren vanaf een smartphone/tablet
Als u Canon PRINT Inkjet/SELPHY installeert op uw smartphone of tablet, kunt u een origineel kopiërenwaarbij u de instellingen op uw smartphone/tablet controleert.
U kunt Canon PRINT Inkjet/SELPHY downloaden via de App Store en Google Play.
1. Zorg dat het apparaat is ingeschakeld.
2. Plaats papier.
3. Verbind het apparaat met uw smartphone/tablet.
Verbinding met een draadloze router:
Draadloze verbinding
Verbinding zonder een draadloze router:
Het apparaat met de toegangspuntmodus gebruiken
4. Start Canon PRINT Inkjet/SELPHY op uw smartphone/tablet.
5. Zorg dat uw apparaat is geselecteerd.
Zo niet, selecteer dan uw apparaat.
6. Tik op Kopiëren (Copy).
7. Geef de gewenste instellingen op.
De onderstaande items zijn beschikbaar.
Aantal kopieën
Mediumtype
Papierformaat
Vergroting
Kwaliteit
8. Plaats een origineel document op de glasplaat.
9. Tik op Kleur (Color) als u in kleur wilt kopiëren of op Black als u in zwart-wit wilt kopiëren.
10. Als een scherm wordt weergegeven waarin u om een wachtwoord wordt gevraagd, voert uhet wachtwoord in en tikt u op OK.
Het apparaat begint met kopiëren.
OpmerkingOp het moment van verkoop wordt het serienummer van het apparaat gebruikt als wachtwoord.
Beheerderswachtwoord
504

Scannen
Scannen vanaf een computer (Windows)
Scannen vanaf een computer (Mac OS)
Scannen met een smartphone/tablet
505

Scannen vanaf een computer (Windows)
IJ Scan Utility gebruiken
Scannen met toepassingssoftware (ScanGear)
Andere scanmethoden
Het menu en instellingenvenster van IJ Network Scanner Selector EX
Scantips
Originelen plaatsen (scannen vanaf een computer)
Scaninstellingen voor het netwerk
506

IJ Scan Utility gebruiken
Wat is IJ Scan Utility (scannersoftware)?
IJ Scan Utility starten
Eenvoudig scannen met Automatische scan Basisbeginselen
Documenten scannen
Foto's scannen
Scannen met voorkeursinstellingen
Originelen scannen die groter zijn dan de glasplaat (Afbeelding samenvoegen)
Bijsnijdkaders aanpassen in het venster Afbeelding samenvoegen
Meerdere originelen tegelijk scannen
Opslaan na controle van de scanresultaten
Gescande afbeeldingen via e-mail verzenden
Tekst extraheren van gescande afbeeldingen (OCR)
Schermen van IJ Scan Utility
507

Wat is IJ Scan Utility (scannersoftware)?
IJ Scan Utility is een toepassing waarmee u op eenvoudige wijze documenten, foto's en dergelijke kuntscannen.
U kunt in één handeling scannen en opslaan door op het bijbehorende pictogram in het hoofdscherm van IJScan Utility te klikken.
De mogelijkheden van IJ Scan Utility
Eenvoudig scannen al naar gelang de doeleindenU kunt scannen door eenvoudig op een pictogram te klikken, zoals Auto om eenvoudig te scannen,Document om tekst in een document of tijdschrift te verscherpen voor een betere leesbaarheid of Foto(Photo) om te scannen met instellingen die geschikt zijn voor foto's, al naar gelang het type item of hetdoel van de scan.
OpmerkingRaadpleeg 'Hoofdscherm van IJ Scan Utility' voor meer informatie over het hoofdscherm van IJScan Utility.
Gescande afbeeldingen automatisch opslaanGescande afbeeldingen worden automatisch opgeslagen in een vooraf ingestelde map. U kunt indiengewenst de map wijzigen.
OpmerkingStandaard worden de volgende mappen gebruikt als opslaglocatie.
Windows 8.1: map Documenten (Documents)Windows 8: map Mijn documenten (My Documents)Windows 7: map Mijn documenten (My Documents)Windows Vista: map Documenten (Documents)Windows XP: map Mijn documenten (My Documents)
Raadpleeg 'Dialoogvenster Instellingen' voor informatie over het opgeven van een map.
Integreren met toepassingenU kunt onder andere gescande afbeeldingen gebruiken door middel van integratie met anderetoepassingen, u kunt gescande afbeeldingen in uw voorkeurstoepassing weergeven, ze aan e-mailstoevoegen en tekst uit afbeeldingen extraheren.
508

BelangrijkSommige functies zijn alleen beschikbaar wanneer My Image Garden is geïnstalleerd.
OpmerkingRaadpleeg 'Dialoogvenster Instellingen' voor informatie over het instellen van de toepassingenwaarmee geïntegreerd moet worden.
509

IJ Scan Utility starten
OpmerkingInstalleer de netwerkomgeving vanuit IJ Scan Utility als u meer dan één scanner hebt of de verbindingvan een USB-verbinding in een netwerkverbinding hebt veranderd.
Scaninstellingen voor het netwerk
Volg de volgende stappen om IJ Scan Utility te starten.
Windows 8.1/Windows 8:
Selecteer IJ Scan Utility op het startscherm om IJ Scan Utility te starten.
Als IJ Scan Utility niet op het startscherm wordt weergegeven, selecteert u de charm Zoeken (Search) enzoekt u vervolgens naar 'IJ Scan Utility'.
Windows 7/Windows Vista/Windows XP:
Selecteer in het menu Start achtereenvolgens Alle Programma's (All Programs) > Canon Utilities > IJScan Utility > IJ Scan Utility om IJ Scan Utility te starten.
510

Eenvoudig scannen met Automatische scan
U kunt eenvoudig scannen door automatisch het itemtype te detecteren.
BelangrijkDe volgende typen items worden mogelijk niet goed gescand. In dat geval past u de bijsnijdkaders(scangebieden) aan in de volledige afbeeldingsweergave van ScanGear (scannerstuurprogramma) envoert u de scan opnieuw uit.
Foto's die een witte (lichte) achtergrond hebbenItems die op wit papier zijn afgedrukt, handgeschreven documenten, visitekaartjes, enzovoortDunne itemsDikke items
1. Zorg dat uw scanner of printer is ingeschakeld.
2. Plaats items op de plaat van uw scanner of printer.
Originelen plaatsen (scannen vanaf een computer)
3. IJ Scan Utility starten.
4. Klik op Auto.
Het scannen begint.
OpmerkingKlik op Annuleren (Cancel) om het scannen te annuleren.Klik op Instellingen (Settings...) en selecteer het selectievakje Aanbevolen afbeeldingscorrectietoepassen (Apply recommended image correction) in het dialoogvenster Instellingen(Automatisch scannen) (Settings (Auto Scan)) om passende correcties toe te passen op basis vanhet type item.Gescande afbeeldingen worden opgeslagen in de map die is ingesteld bij Opslaan in (Save in) in hetdialoogvenster Instellingen (Automatisch scannen) (Settings (Auto Scan)) dat wordt weergegevenals u klikt op Instellingen (Settings...). In het dialoogvenster Instellingen (Automatisch scannen)(Settings (Auto Scan)) kunt u ook geavanceerde scaninstellingen opgeven.Raadpleeg de volgende pagina's als u wilt scannen door het type item op te geven.
Foto's scannenDocumenten scannenScannen met voorkeursinstellingen
511

Documenten scannen
U kunt via dit scherm items die op de plaat zijn geplaatst scannen met instellingen die geschikt zijn voordocumenten.
1. Plaats het item op de glasplaat.
Originelen plaatsen (scannen vanaf een computer)
2. IJ Scan Utility starten.
3. Klik op Instellingen (Settings...) en stel in het dialoogvenster Instellingen (Documentscannen) (Settings (Document Scan)) het papierformaat, de resolutie en dergelijke naarwens in.
Als u klaar bent met het opgeven van de instellingen, klikt u op OK.
4. Klik op Document.
Het scannen begint.
OpmerkingKlik op Annuleren (Cancel) om het scannen te annuleren.Gescande afbeeldingen worden opgeslagen in de map die is ingesteld bij Opslaan in (Save in) in hetdialoogvenster Instellingen (Document scannen) (Settings (Document Scan)) dat wordtweergegeven als u klikt op Instellingen (Settings...). In het dialoogvenster Instellingen (Documentscannen) (Settings (Document Scan)) kunt u ook geavanceerde scaninstellingen opgeven.
512

Foto's scannen
U kunt via dit scherm foto's die op de plaat zijn geplaatst scannen met instellingen die geschikt zijn voorfoto's.
1. Plaats de foto op de plaat.
Originelen plaatsen (scannen vanaf een computer)
2. IJ Scan Utility starten.
3. Klik op Instellingen (Settings...) en stel in het dialoogvenster Instellingen (Foto scannen)(Settings (Photo Scan)) het papierformaat, de resolutie en dergelijke naar wens in.
Als u klaar bent met het opgeven van de instellingen, klikt u op OK.
4. Klik op Foto (Photo).
Het scannen begint.
OpmerkingKlik op Annuleren (Cancel) om het scannen te annuleren.Gescande afbeeldingen worden opgeslagen in de map die is ingesteld bij Opslaan in (Save in) in hetdialoogvenster Instellingen (Foto scannen) (Settings (Photo Scan)) dat wordt weergegeven als uklikt op Instellingen (Settings...). In het dialoogvenster Instellingen (Foto scannen) (Settings (PhotoScan)) kunt u ook geavanceerde scaninstellingen opgeven.
513

Scannen met voorkeursinstellingen
U kunt via dit scherm items die op de plaat zijn geplaatst scannen met uw voorkeursinstellingen die u eerderhebt opgeslagen.
Dit is een gemakkelijke manier om veelgebruikte instellingen op te slaan of scaninstellingen in detail op tegeven.
1. IJ Scan Utility starten.
2. Klik op Instellingen (Settings...) en stel in het dialoogvenster Instellingen (Aangepastscannen) (Settings (Custom Scan)) het itemtype, de resolutie en dergelijke naar wens in.
Als u klaar bent met het opgeven van de instellingen, klikt u op OK.
OpmerkingWanneer de instellingen zijn opgegeven kunt u de volgende keer met dezelfde instellingenscannen.
3. Plaats het item op de glasplaat.
Originelen plaatsen (scannen vanaf een computer)
4. Klik op Aangepast (Custom).
Het scannen begint.
OpmerkingKlik op Annuleren (Cancel) om het scannen te annuleren.Gescande afbeeldingen worden opgeslagen in de map die is ingesteld bij Opslaan in (Save in) in hetdialoogvenster Instellingen (Aangepast scannen) (Settings (Custom Scan)) dat wordt weergegevenals u klikt op Instellingen (Settings...). In het dialoogvenster Instellingen (Aangepast scannen)(Settings (Custom Scan)) kunt u ook geavanceerde scaninstellingen opgeven.
514

Originelen scannen die groter zijn dan de glasplaat (Afbeeldingsamenvoegen)
U kunt de linker- en rechterhelft van een item dat groter is dan de plaat scannen en deze tot één afbeeldingsamenvoegen. Items scannen die maximaal ongeveer twee keer zo groot zijn dan de glasplaat wordenondersteund.
OpmerkingHierna wordt uitgelegd hoe moet worden gescand vanaf het item dat aan de linkerkant moet wordengeplaatst.
1. IJ Scan Utility starten.
2. Klik op Instellingen (Settings...) en stel in het dialoogvenster Instellingen (Scannen ensamenvoegen) (Settings (Scan and Stitch)) het itemtype, de resolutie en dergelijke naarwens in.
Als u klaar bent met het opgeven van de instellingen, klikt u op OK.
3. Klik op Samenvoegen (Stitch).
Het venster Afbeelding samenvoegen (Image Stitch) wordt weergegeven.
4. Selecteer in Uitvoerformaat selecteren (Select Output Size) een uitvoerformaat op basisvan het papierformaat.
515

5. Zorg dat Links beginnen met scannen (Scan from Left) is geselecteerd in Richtingselecteren (Scan Direction).
6. Plaats het item dat aan de linkerkant van het scherm moet worden weergegeven met debedrukte zijde naar beneden op de glasplaat.
7. Klik op Start het scannen van afbeelding 1 (Start Scanning Image 1).
516

Het eerste item wordt gescand en verschijnt in 1.
OpmerkingKlik op Annuleren (Cancel) om het scannen te annuleren.
8. Plaats het item dat aan de rechterkant van het scherm moet worden weergegeven met debedrukte zijde naar beneden op de glasplaat.
9. Klik op Start het scannen van afbeelding 2 (Start Scanning Image 2).
Het tweede item wordt gescand en verschijnt in 2.
517

OpmerkingKlik op Annuleren (Cancel) om het scannen te annuleren.
10. Pas de gescande afbeeldingen desgewenst aan.
Gebruik de taakbalk om te draaien of in/uit te zoomen, of sleep de afbeeldingen om hun posities aan tepassen.
OpmerkingSelecteer het selectievakje Bijsnijdkaders aanpassen (Adjust cropping frames) om het gebieddat moet worden opgeslagen op te geven.
Bijsnijdkaders aanpassen in het venster Afbeelding samenvoegen
Als u een item opnieuw wilt scannen, selecteert u de afbeelding in het voorbeeldgebied of de
miniatuur bovenaan in het scherm en klikt u op (Verwijderen). De geselecteerde afbeeldingwordt verwijderd zodat u het item opnieuw kunt scannen.
11. Klik op Opslaan (Save).
518

De gecombineerde afbeelding wordt opgeslagen.
OpmerkingRaadpleeg 'Venster Afbeelding samenvoegen' voor meer informatie over het venster Afbeeldingsamenvoegen (Image Stitch).U kunt geavanceerde instellingen opgeven in het dialoogvenster Instellingen (Scannen ensamenvoegen) (Settings (Scan and Stitch)) dat wordt weergegeven door te klikken op Instellingen(Settings...).
519

Bijsnijdkaders aanpassen in het venster Afbeelding samenvoegen
Met bijsnijden selecteert u het gebied in een afbeelding dat u wilt behouden en verwijdert u de rest tijdenshet scannen.
In het venster Afbeelding samenvoegen (Image Stitch) kunt u een bijsnijdkader opgeven voor deafbeelding die in het voorbeeldgebied wordt weergegeven.
OpmerkingRaadpleeg 'Bijsnijdkaders aanpassen (ScanGear)' voor uw model vanuit de startpagina van de Onlinehandleiding voor informatie over het aanpassen van bijsnijdkaders met ScanGear(scannerstuurprogramma).
Oorspronkelijk bijsnijdkaderEr is geen bijsnijdkader opgegeven. Wanneer u het selectievakje Bijsnijdkaders aanpassen (Adjustcropping frames) selecteert, wordt in het voorbeeldgebied automatisch een actief bijsnijdkaderopgegeven rond de afbeelding. U kunt het bijsnijdkader verslepen om het gebied op te geven.
Als u een scan uitvoert wordt de afbeelding in het gebied dat door middel van het bijsnijdkader isopgegeven gescand.
Een bijsnijdkader aanpassen
De cursor verandert in (pijl) wanneer deze boven een bijsnijdkader wordt geplaatst. Klikop de muisknop en sleep de muis om het bijsnijdkader te vergroten of te verkleinen.
De cursor verandert in (vierrichtingspijl) wanneer deze binnen een bijsnijdkader wordt geplaatst. Klikop de muisknop en sleep de muis om het hele bijsnijdkader te verplaatsen.
Bijsnijdkaders verwijderenOm het bijsnijdkader te verwijderen deselecteert u het selectievakje Bijsnijdkaders aanpassen (Adjustcropping frames).
520

Meerdere originelen tegelijk scannen
U kunt twee of meer foto's (kleine items) die op de glasplaat zijn geplaatst tegelijk scannen en elkeafbeelding apart opslaan.
BelangrijkDe volgende typen items worden mogelijk niet goed gescand. In dat geval past u de bijsnijdkaders(scangebieden) aan in de volledige afbeeldingsweergave van ScanGear (scannerstuurprogramma) envoert u de scan opnieuw uit.
Foto's die een witte (lichte) achtergrond hebbenItems die op wit papier zijn afgedrukt, handgeschreven documenten, visitekaartjes, enzovoortDunne itemsDikke items
Raadpleeg voor meer informatie 'Meerdere documenten tegelijk scannen met ScanGear(scannerstuurprogramma)' voor uw model vanuit de startpagina van de Online handleiding.
Automatisch scannen gebruiken:Er wordt automatisch gedetecteerd of er meerdere items zijn of niet. Klik op Auto in het hoofdvenster vanIJ Scan Utility en scan.
Eenvoudig scannen met Automatische scan
Automatisch scannen niet gebruiken:Stel in het dialoogvenster Instellingen Papierformaat (Paper Size) in op Automatisch scannen (Autoscan) en voer de scan uit.
OpmerkingDe vensters voor het scannen met favoriete instellingen worden in de volgende beschrijvingen alsvoorbeeld gebruikt.
1. Plaats de items op de glasplaat.
Originelen plaatsen (scannen vanaf een computer)
2. IJ Scan Utility starten.
3. Klik op Instellingen (Settings...).
Het dialoogvenster Instellingen wordt weergegeven.
521

4. Klik op Aangepast scannen (Custom Scan).
5. Kies bij Bron selecteren (Select Source) het type items dat u wilt scannen.
6. Selecteer Automatisch scannen (Auto scan) bij Papierformaat (Paper Size) en klikvervolgens op OK.
522

Het hoofdvenster IJ Scan Utility verschijnt.
OpmerkingRaadpleeg de volgende pagina's voor meer informatie over de instellingsitems in hetdialoogvenster Instellingen.
Dialoogvenster Instellingen (Document scannen)Dialoogvenster Instellingen (Foto scannen)Dialoogvenster Instellingen (Aangepast scannen)
7. Klik op Aangepast (Custom).
Er worden meerdere items tegelijk gescand.
OpmerkingKlik op Annuleren (Cancel) om het scannen te annuleren.Gescande afbeeldingen worden opgeslagen in de map die is ingesteld voor Opslaan in (Save in) inhet bijbehorende dialoogvenster Instellingen dat wordt getoond door te klikken op Instellingen(Settings...). In elk dialoogvenster Instellingen kunt u ook geavanceerde scaninstellingen opgeven.
523

Opslaan na controle van de scanresultaten
U kunt de scanresultaten controleren en de afbeeldingen vervolgens op een computer opslaan.
BelangrijkU kunt de scanresultaten niet v r het opslaan controleren wanneer u hebt gescand via Auto.
OpmerkingDe vensters voor het scannen van foto's worden in de volgende beschrijvingen als voorbeeld gebruikt.
1. IJ Scan Utility starten.
2. Klik op Instellingen (Settings...).
Het dialoogvenster Instellingen wordt weergegeven.
3. Klik op Foto scannen (Photo Scan).
4. Schakel het selectievakje Scanresultaten controleren (Check scan results) in en klik opOK.
524

Het hoofdvenster IJ Scan Utility verschijnt.
OpmerkingRaadpleeg de volgende pagina's voor meer informatie over de instellingsitems in hetdialoogvenster Instellingen.
Dialoogvenster Instellingen (Document scannen)Dialoogvenster Instellingen (Foto scannen)Dialoogvenster Instellingen (Aangepast scannen)Dialoogvenster Instellingen (Scannen en samenvoegen)Dialoogvenster Instellingen (ScanGear)
5. Klik op Foto (Photo).
Het scannen begint.
Wanneer het scannen is voltooid, wordt het dialoogvenster Instellingen opslaan (Save Settings)geopend.
OpmerkingKlik op Annuleren (Cancel) om het scannen te annuleren.
6. Wijzig de gewenste volgorde van de afbeeldingen of de opties voor het opslaan vanbestanden.
525

U kunt de volgorde van afbeeldingen of de opties voor het opslaan van bestanden wijzigen in hetdialoogvenster Instellingen opslaan (Save Settings).
OpmerkingStandaard worden de volgende mappen gebruikt als opslaglocatie.
Windows 8.1: map Documenten (Documents)Windows 8: map Mijn documenten (My Documents)Windows 7: map Mijn documenten (My Documents)Windows Vista: map Documenten (Documents)Windows XP: map Mijn documenten (My Documents)
7. Klik op OK.
De gescande afbeeldingen worden volgens de instellingen opgeslagen.
526

Gescande afbeeldingen via e-mail verzenden
U kunt gescande afbeeldingen via e-mail verzenden.
OpmerkingDe vensters voor het scannen van foto's worden in de volgende beschrijvingen als voorbeeld gebruikt.
1. IJ Scan Utility starten.
2. Klik op Instellingen (Settings...).
Het dialoogvenster Instellingen wordt weergegeven.
3. Klik op Foto scannen (Photo Scan).
4. Selecteer Toevoegen aan e-mail (Attach to e-mail) bij Instellingen voor de toepassing(Application Settings) en selecteer een e-mailclient.
527

OpmerkingU kunt e-mailclients voor bijlagen toevoegen in het keuzemenu.Als Geen (handmatig toevoegen) (None (Attach Manually)) is geselecteerd, moet u gescandeen opgeslagen afbeeldingen handmatig toevoegen aan een e-mail.
5. Klik op OK.
Het hoofdvenster IJ Scan Utility verschijnt.
OpmerkingRaadpleeg de volgende pagina's voor meer informatie over de instellingsitems in hetdialoogvenster Instellingen.
528

Dialoogvenster Instellingen (Automatisch scannen)Dialoogvenster Instellingen (Document scannen)Dialoogvenster Instellingen (Foto scannen)Dialoogvenster Instellingen (Aangepast scannen)Dialoogvenster Instellingen (ScanGear)
6. Klik op Foto (Photo).
Het scannen begint.
Na afloop van het scannen wordt de gespecificeerde e-mailclient gestart en worden de afbeeldingen aaneen nieuw bericht toegevoegd.
OpmerkingKlik op Annuleren (Cancel) om het scannen te annuleren.De gescande afbeeldingen worden opgeslagen volgens de instellingen in het dialoogvensterInstellingen.Als het selectievakje Scanresultaten controleren (Check scan results) in het dialoogvensterInstellingen is geselecteerd, wordt het dialoogvenster Instellingen opslaan (Save Settings)weergegeven. Nadat u de opties voor opslaan hebt ingesteld en op OK klikt worden de gescandeafbeeldingen opgeslagen en automatisch aan een nieuw bericht van de opgegeven e-mailclienttoegevoegd.
7. Geef de geadresseerde op, voer het onderwerp en de berichttekst in en verzend hetbericht.
Raadpleeg de handleiding van uw e-mailclient voor de e-mailinstellingen.
529

Tekst extraheren van gescande afbeeldingen (OCR)
U kunt tekst in gescande tijdschriften en kranten scannen en weergeven in een teksteditor.
OpmerkingU kunt tekst extraheren tijdens het scannen via Document, Aangepast (Custom) of ScanGear.De vensters voor het scannen van documenten worden in de volgende beschrijvingen als voorbeeldgebruikt.
1. IJ Scan Utility starten.
2. Klik op Instellingen (Settings...).
Het dialoogvenster Instellingen wordt weergegeven.
3. Klik op Document scannen (Document Scan).
OpmerkingBij Resolutie (Resolution) kan alleen 300 dpi of 400 dpi worden ingesteld wanneer OCR starten(Start OCR) is geselecteerd bij Instellingen voor de toepassing (Application Settings).
4. Selecteer OCR starten (Start OCR) voor Instellingen voor de toepassing (ApplicationSettings) en selecteer vervolgens de toepassing waarin u het resultaat wilt weergeven.
530

OpmerkingAls een compatibele toepassing is geïnstalleerd, wordt de tekst in de afbeelding geëxtraheerd enweergegeven in de teksteditor.De tekst die wordt weergegeven, hangt af van de Documenttaal (Document Language) in hetdialoogvenster Instellingen (Algemene instellingen) (Settings (General Settings)). Selecteerde taal die u wilt extraheren bij Documenttaal (Document Language) en voer de scan uit.U kunt de toepassing toevoegen vanuit het keuzemenu.
5. Klik op OK.
Het hoofdvenster IJ Scan Utility verschijnt.
531

OpmerkingRaadpleeg de volgende pagina's voor meer informatie over de instellingsitems in hetdialoogvenster Instellingen.
Dialoogvenster Instellingen (Document scannen)Dialoogvenster Instellingen (Aangepast scannen)Dialoogvenster Instellingen (ScanGear)
6. Klik op Document.
Het scannen begint.
Als het scannen is voltooid worden de gescande afbeeldingen opgeslagen volgens de instellingen enverschijnt de geëxtraheerde tekst in de opgegeven toepassing.
OpmerkingKlik op Annuleren (Cancel) om het scannen te annuleren.Tekst die wordt weergegeven in de teksteditor, is alleen als richtlijn bedoeld. Tekst in deafbeeldingen van de volgende documenttypen wordt mogelijk niet correct gelezen.
Documenten die tekst bevatten met een tekengrootte kleiner dan 8 of groter dan 40 punten(op 300 dpi)Scheve documentenDocumenten die omgekeerd zijn geplaatst of documenten met een onjuiste afdrukstand(gedraaide tekens)Documenten met speciale lettertypen, effecten, cursieve letters of met de hand geschreventekstDocumenten met een smalle regelafstandDocumenten met kleuren op de achtergrond van tekstDocumenten met meerdere talen
532

Schermen van IJ Scan Utility
Hoofdscherm van IJ Scan Utility
Dialoogvenster Instellingen
Dialoogvenster Instellingen (Automatisch scannen)
Dialoogvenster Instellingen (Document scannen)
Dialoogvenster Instellingen (Foto scannen)
Dialoogvenster Instellingen (Aangepast scannen)
Dialoogvenster Instellingen (Scannen en samenvoegen)
Dialoogvenster Instellingen (ScanGear)
Dialoogvenster Instellingen (Algemene instellingen)
Dialoogvenster Instellingen opslaan
Venster Afbeelding samenvoegen
533

Hoofdscherm van IJ Scan Utility
Volg de volgende stappen om IJ Scan Utility te starten.
Windows 8.1/Windows 8:
Selecteer IJ Scan Utility op het startscherm om IJ Scan Utility te starten.
Als IJ Scan Utility niet op het startscherm wordt weergegeven, selecteert u de charm Zoeken (Search) enzoekt u vervolgens naar 'IJ Scan Utility'.
Windows 7/Windows Vista/Windows XP:
Selecteer in het menu Start achtereenvolgens Alle Programma's (All Programs) > Canon Utilities > IJScan Utility > IJ Scan Utility om IJ Scan Utility te starten.
U kunt in één handeling scannen en opslaan door op het bijbehorende pictogram te klikken.
Productnaam (Product Name)Hier wordt de productnaam weergegeven van het product waar IJ Scan Utility momenteel voor isingesteld.
Als het weergegeven product niet het gewenste product is, selecteert u het gewenste product in de lijst.
Selecteer daarnaast bij een netwerkverbinding een product met 'Netwerk' na de productnaam.
OpmerkingZie 'Scaninstellingen voor het netwerk' voor informatie over het instellen van eennetwerkomgeving.
AutoDetecteert automatisch het itemtype en slaat ze op een computer op. De gegevensindeling vooropslaan wordt ook automatisch ingesteld.
Instellingen voor opslaan en de reactie na scannen kunnen worden opgegeven in het dialoogvensterInstellingen (Automatisch scannen) (Settings (Auto Scan)).
DocumentScant items als documenten en slaat ze op een computer op.
Instellingen voor scannen/opslaan en de reactie na scannen kunnen worden opgegeven in hetdialoogvenster Instellingen (Document scannen) (Settings (Document Scan)).
Foto (Photo)Scant items als foto's en slaat ze op een computer op.
Instellingen voor scannen/opslaan en de reactie na scannen kunnen worden opgegeven in hetdialoogvenster Instellingen (Foto scannen) (Settings (Photo Scan)).
Aangepast (Custom)Scant items met uw voorkeursinstellingen en slaat de afbeeldingen op een computer op. Het type itemkan automatisch worden gedetecteerd.
534

Instellingen voor scannen/opslaan en de reactie na scannen kunnen worden opgegeven in hetdialoogvenster Instellingen (Aangepast scannen) (Settings (Custom Scan)).
Samenvoegen (Stitch)Toont het venster Afbeelding samenvoegen (Image Stitch) waarin u de linker- en rechterhelft vaneen item dat groter is dan de plaat kunt scannen en deze tot één afbeelding kunt samenvoegen.
Instellingen voor scannen/opslaan en de reactie na scannen kunnen worden opgegeven in hetdialoogvenster Instellingen (Scannen en samenvoegen) (Settings (Scan and Stitch)).
ScanGearStart ScanGear (scannerstuurprogramma) waarmee u bij het scannen afbeeldingscorrecties enkleuraanpassingen kunt aanbrengen.
Instellingen voor scannen/opslaan en toepassingen kunnen worden opgegeven in het dialoogvensterInstellingen (ScanGear) (Settings (ScanGear)).
Instructies (Instructions)Deze handleiding openen.
Instellingen (Settings...)Toont het dialoogvenster Instellingen waarin u de instellingen voor scannen/opslaan en de reactie nascannen kunt opgeven.
535

Dialoogvenster Instellingen
In het dialoogvenster Instellingen bevinden zich twee tabbladen: (Scannen vanaf een computer) en
(Algemene instellingen). Als u op een tabblad klikt verandert de weergave in het rode kader en kunt ugeavanceerde instellingen voor de functies op elk tabblad opgeven.
(Scannen vanaf een computer)U kunt opgeven hoe moet worden gereageerd als er wordt gescand vanaf IJ Scan Utility of My ImageGarden.
Dialoogvenster Instellingen (Automatisch scannen)Dialoogvenster Instellingen (Document scannen)Dialoogvenster Instellingen (Foto scannen)Dialoogvenster Instellingen (Aangepast scannen)Dialoogvenster Instellingen (Scannen en samenvoegen)Dialoogvenster Instellingen (ScanGear)
Tabblad (Algemene instellingen)U kunt het te gebruiken product, de beperking van de bestandsgrootte voor e-mailbijlagen, de taal omtekst in afbeeldingen te detecteren en de map waarin de afbeeldingen tijdelijk worden opgeslageninstellen.
Dialoogvenster Instellingen (Algemene instellingen)
536

Dialoogvenster Instellingen (Automatisch scannen)
Klik op Automatisch scannen (Auto Scan) op het tabblad (Scannen vanaf een computer) om hetdialoogvenster Instellingen (Automatisch scannen) (Settings (Auto Scan)) weer te geven.
In het dialoogvenster Instellingen (Automatisch scannen) (Settings (Auto Scan)) kunt u geavanceerdescaninstellingen opgeven om te scannen via automatische dectectie van het type item.
(1) Gebied Scanopties(2) Gebied Instellingen opslaan(3) Gebied Instellingen voor de toepassing
BelangrijkWanneer het dialoogvenster Instellingen wordt weergeveven in My Image Garden worden deinstellingsitems voor Instellingen voor de toepassing (Application Settings) niet weergegeven.
Ondersteunde items
Foto's, ansichtkaarten, visitekaartjes, tijdschriften, kranten, documenten en BD's/dvd's/cd's.
BelangrijkAls u de volgende soorten items wilt scannen, geeft u het type item en de grootte op in hetdialoogvenster Instellingen (Document scannen) (Settings (Document Scan)), Instellingen (Fotoscannen) (Settings (Photo Scan)) of Instellingen (Aangepast scannen) (Settings (Custom Scan))en klikt u op Foto (Photo), Document of Aangepast (Custom) in het hoofdscherm van IJ Scan Utility.U kunt niet correct scannen met Auto.
Foto's op A4-formaatTekstdocumenten kleiner dan 2L (127 x 178 mm) (5 x 7 inch), zoals pagina's van een pocketwaarvan de rug is afgesnedenItems die zijn afgedrukt op dun wit papier
537

Lange, smalle items, zoals panoramafoto's
Reflecterende disclabels worden mogelijk niet zoals verwacht gescand.Plaats de te scannen items goed op de plaat. Anders worden de items mogelijk niet goed gescand.
Raadpleeg 'Originelen plaatsen (scannen vanaf een computer)' voor informatie over het plaatsen vanitems.
OpmerkingVoor het reduceren van moiré in scans stelt u Bron selecteren (Select Source) in op Tijdschrift(Magazine) in het dialoogvenster Instellingen (Document scannen) (Settings (Document Scan)) ofInstellingen (Aangepast scannen) (Settings (Custom Scan)) en klikt u op Document of Aangepast(Custom) in het hoofdscherm van IJ Scan Utility.
(1) Gebied ScanoptiesAanbevolen afbeeldingscorrectie toepassen (Apply recommended image correction)
Past geschikte correcties automatisch toe op basis van het type item.
BelangrijkDe kleurtint kan afwijken van de bronafbeelding nadat de correcties zijn toegepast. Schakel indat geval het selectievakje uit en voer de scan uit.
OpmerkingHet scannen neemt meer tijd in beslag als u deze functie inschakelt.
(2) Gebied Instellingen opslaanBestandsnaam (File Name)
Voer een bestandsnaam in voor de afbeelding die u wilt opslaan. Wanneer u een bestand opslaat,worden de datum en vier cijfers aan de ingestelde bestandsnaam toegevoegd in de indeling"_20XX0101_0001".
OpmerkingWanneer u het selectievakje Opslaan in een submap met de huidige datum (Save to asubfolder with current date) inschakelt, worden de datum en vier cijfers aan de ingesteldebestandsnaam toegevoegd.
Opslaan in (Save in)Hiermee wordt de map weergegeven waarin de gescande documenten moeten worden opgeslagen.Als u een map wilt toevoegen, selecteert u Toevoegen... (Add...) in het keuzemenu, klikt u opToevoegen (Add) in het dialoogvenster Doelmap selecteren (Select Destination Folder) dat wordtweergegeven en geeft u de doelmap op.
Standaard worden de volgende mappen gebruikt als opslaglocatie.
Windows 8.1: map Documenten (Documents)Windows 8: map Mijn documenten (My Documents)Windows 7: map Mijn documenten (My Documents)Windows Vista: map Documenten (Documents)Windows XP: map Mijn documenten (My Documents)
538

BelangrijkWanneer het dialoogvenster Instellingen wordt weergegeven in My Image Garden wordt dezeoptie niet weergegeven.
Gegevensindeling (Data Format)Automatisch (Auto) is geselecteerd. De volgende gegevensindelingen worden bij het opslaanautomatisch toegepast volgens het type item.
Foto's, ansichtkaarten, BD's/dvd's/cd's en visitekaartjes: JPEGTijdschriften, kranten en documenten: PDF
BelangrijkDe opslagindeling kan afwijken afhankelijk van hoe u het item hebt geplaatst.
Originelen plaatsen (scannen vanaf een computer)
JPEG-beeldkwaliteit (JPEG Image Quality)U kunt de beeldkwaliteit van JPEG-bestanden opgeven.
PDF-compressie (PDF Compression)Selecteer het type compressie voor het opslaan van PDF-bestanden.
Standaard (Standard)Deze instelling wordt aanbevolen.
Hoog (High)Hiermee wordt het bestand gecomprimeerd tijdens het opslaan, waardoor u de netwerk-/serverbelasting kunt verminderen.
Een PDF-bestand maken dat zoeken op trefwoord ondersteunt (Create a PDF file that supportskeyword search)
Schakel dit selectievakje in als u tekens in afbeeldingen wilt converteren naar tekstgegevens en PDF-bestanden wilt maken die zoeken op trefwoorden ondersteunen.
OpmerkingEr worden PDF-bestanden gemaakt die u kunt doorzoeken in de taal die u hebt geselecteerd bij
Documenttaal (Document Language) op het tabblad (Algemene instellingen) van hetdialoogvenster Instellingen.
Opslaan in een submap met de huidige datum (Save to a subfolder with current date)Schakel dit selectievakje in om een map met de huidige datum te maken in de map die is opgegevenvoor Opslaan in (Save in) en gescande afbeeldingen op te slaan in die map. Er wordt een mapgemaakt met een naam als '20XX_01_01' (Jaar_Maand_Dag).
Als dit selectievakje niet is ingeschakeld, worden bestanden rechtstreeks opgeslagen in de map dieis opgegeven bij Opslaan in (Save in).
(3) Gebied Instellingen voor de toepassingMet een toepassing openen (Open with an application)
Selecteer dit wanneer u de gescande afbeeldingen wilt verbeteren of corrigeren.
U kunt de toepassing in het keuzemenu opgeven.
539

Naar een toepassing sturen (Send to an application)Selecteer deze optie wanneer u de gescande afbeeldingen ongewijzigd wilt gebruiken in eentoepassing waarmee u door afbeeldingen kunt bladeren of ze kunt organiseren.
U kunt de toepassing in het keuzemenu opgeven.
Naar een map sturen (Send to a folder)Selecteer deze optie wanneer u de gescande afbeeldingen ook wilt opslaan in een andere map danis opgegeven in Opslaan in (Save in).
U kunt de map in het keuzemenu opgeven.
Toevoegen aan e-mail (Attach to e-mail)Selecteer dit wanneer u de gescande afbeeldingen bij e-mails wilt verzenden.
U kunt de gewenste e-mailclient opgeven in het keuzemenu.
Geen toepassing starten (Do not start any application)De scan wordt opgeslagen in de map die is opgegeven in Opslaan in (Save in).
OpmerkingAls u een toepassing of map wilt toevoegen aan het keuzemenu, selecteert u Toevoegen... (Add...)in het keuzemenu, klikt u op Toevoegen (Add) in het dialoogvenster Toepassing selecteren(Select Application) of Doelmap selecteren (Select Destination Folder) dat wordt weergegevenen geeft u de toepassing of map op.
Instructies (Instructions)Deze handleiding openen.
Standaard (Defaults)U kunt de instellingen in het getoonde scherm herstellen naar de standaardinstellingen.
540

Dialoogvenster Instellingen (Document scannen)
Klik op Document scannen (Document Scan) op het tabblad (Scannen vanaf een computer) om hetdialoogvenster Instellingen (Document scannen) (Settings (Document Scan)) weer te geven.
In het dialoogvenster Instellingen (Document scannen) (Settings (Document Scan)) kunt ugeavanceerde scaninstellingen opgeven om items als documenten te scannen.
(1) Gebied Scanopties(2) Gebied Instellingen opslaan(3) Gebied Instellingen voor de toepassing
BelangrijkWanneer het dialoogvenster Instellingen wordt weergegeven in het scherm Scannen van My ImageGarden worden de instellingsitems voor Instellingen voor de toepassing (Application Settings) nietweergegeven.
(1) Gebied ScanoptiesBron selecteren (Select Source)
Hiermee kunt u het type item selecteren dat moet worden gescand.
Documenten scannen: DocumentTijdschriften scannen: Tijdschrift (Magazine)
Kleurenmodus (Color Mode)Hier kunt u de kleurenmodus selecteren waarmee het item moet worden gescand.
541

Papierformaat (Paper Size)Selecteer de grootte van het item dat u wilt scannen.
Wanneer u Aangepast (Custom) selecteert, wordt een dialoogvenster geopend waarin u hetpapierformaat kunt opgeven. Selecteer een Eenheid (Unit), voer de Breedte (Width) en Hoogte(Height) in en klik vervolgens op OK.
OpmerkingKlik op Standaard (Defaults) om de opgegeven instellingen te herstellen naar destandaardinstellingen.
Resolutie (Resolution)Selecteer de resolutie van het item dat u wilt scannen.
Hoe hoger de resolutie (waarde), hoe gedetailleerder de afbeelding.
Resolutie
OpmerkingAlleen 300 dpi of 400 dpi kan worden ingesteld wanneer OCR starten (Start OCR) isgeselecteerd bij Instellingen voor de toepassing (Application Settings).
Instellingen voor het verwerken van afbeeldingen (Image Processing Settings)
Klik op (plus) om het volgende in te stellen.
OpmerkingWanneer Kleurenmodus (Color Mode) is ingesteld op Zwart-wit (Black and White) wordenalleen Schaduw van rugmarge reduceren (Reduce gutter shadow), Schevetekstdocumenten corrigeren (Correct slanted text document) en De afdrukstand vantekstdocumenten detecteren en afbeeldingen roteren (Detect the orientation of textdocument and rotate image) weergegeven.
Automatische documentcorrectie toepassen (Apply Auto Document Fix)Schakel dit selectievakje in om tekst in een document of tijdschrift scherper te maken en zo deleesbaarheid ervan te verbeteren.
BelangrijkDe kleurtint kan afwijken van de bronafbeelding nadat de correcties zijn toegepast. Schakelin dat geval het selectievakje uit en voer de scan uit.
OpmerkingHet scannen neemt meer tijd in beslag als u deze functie inschakelt.
Contouren scherper maken (Sharpen outline)Versterkt de contouren van onderwerpen om de afbeelding scherper te maken.
542

Doorschijnendheid reduceren (Reduce show-through)Maakt tekst in een document scherper of vermindert het doorschijnen van tekst in kranten,enzovoort.
Moiré reduceren (Reduce moire)Reduceert moirépatronen.
Afgedrukte materialen worden weergegeven als een verzameling kleine puntjes. Moiré is eenverschijnsel waarbij ongelijkmatige gradatie of een streeppatroon zichtbaar is als foto's ofafbeeldingen met fijne punten worden gescand.
OpmerkingHet scannen neemt meer tijd in beslag als u Moiré reduceren (Reduce moire) inschakelt.
Schaduw van rugmarge reduceren (Reduce gutter shadow)Reduceert schaduwen van rugmarges die tussen pagina's zichtbaar zijn wanneer geopendeboekjes worden gescand.
OpmerkingGebruik in ScanGear (scannerstuurprogramma) het tabblad Geavanceerde modus(Advanced Mode) om schaduwen van rugmarges te corrigeren wanneer u items met eenniet-standaardgrootte of specifieke gebieden scant.Raadpleeg voor meer informatie 'Schaduwcorrectie van rugmarge' voor uw model vanuit destartpagina van de Online handleiding.Wanneer u deze functie inschakelt, kan het scannen langer duren dan normaal bij eennetwerkverbinding.
Scheve tekstdocumenten corrigeren (Correct slanted text document)Detecteert de gescande tekst en corrigeert de hoek (binnen -0,1 tot -10 graden of +0,1 tot +10graden) van het document.
BelangrijkDe volgende typen documenten worden mogelijk niet juist gecorrigeerd, aangezien de tekstniet correct kan worden gedetecteerd.
Documenten waarvan de tekstregels een hellingspercentage hebben van meer dan 10graden of waarvan de regels niet hetzelfde hellingspercentage hebbenDocumenten met zowel verticale als horizontale tekstDocumenten met een zeer groot of zeer klein lettertypeDocumenten met weinig tekstDocumenten met illustraties/afbeeldingenHandschriftDocumenten met zowel verticale als horizontale lijnen (tabellen)
OpmerkingHet scannen neemt meer tijd in beslag als u Scheve tekstdocumenten corrigeren(Correct slanted text document) inschakelt.
De afdrukstand van tekstdocumenten detecteren en afbeeldingen roteren (Detect theorientation of text document and rotate image)
Roteert de afbeelding automatisch naar de juiste afdrukstand door de afdrukstand van tekst inhet gescande document te detecteren.
543

BelangrijkAlleen tekstdocumenten die zijn geschreven in de taal die is geselecteerd voorDocumenttaal (Document Language) in het dialoogvenster Instellingen (Algemeneinstellingen) (Settings (General Settings)) worden ondersteund.De afdrukstand van de volgende typen instellingen of documenten wordt mogelijk nietgedetecteerd, aangezien de tekst niet correct kan worden gedetecteerd.
Resolutie ligt buiten het bereik van 300 dpi tot 600 dpiTekengrootte ligt buiten het bereik van 8 punten tot 48 puntenDocumenten met speciale lettertypen, effecten, cursieve letters of met de handgeschreven tekstDocumenten met achtergrondpatronen
Schakel in dat geval het selectievakje Scanresultaten controleren (Check scan results)in en roteer de afbeelding in het dialoogvenster Instellingen opslaan (Save Settings).
(2) Gebied Instellingen opslaanBestandsnaam (File Name)
Voer een bestandsnaam in voor de afbeelding die u wilt opslaan. Wanneer u een bestand opslaat,worden de datum en vier cijfers aan de ingestelde bestandsnaam toegevoegd in de indeling"_20XX0101_0001".
OpmerkingWanneer u het selectievakje Opslaan in een submap met de huidige datum (Save to asubfolder with current date) inschakelt, worden de datum en vier cijfers aan de ingesteldebestandsnaam toegevoegd.
Opslaan in (Save in)Hiermee wordt de map weergegeven waarin de gescande documenten moeten worden opgeslagen.Als u een map wilt toevoegen, selecteert u Toevoegen... (Add...) in het keuzemenu, klikt u opToevoegen (Add) in het dialoogvenster Doelmap selecteren (Select Destination Folder) dat wordtweergegeven en geeft u de doelmap op.
Standaard worden de volgende mappen gebruikt als opslaglocatie.
Windows 8.1: map Documenten (Documents)Windows 8: map Mijn documenten (My Documents)Windows 7: map Mijn documenten (My Documents)Windows Vista: map Documenten (Documents)Windows XP: map Mijn documenten (My Documents)
BelangrijkWanneer het dialoogvenster Instellingen wordt weergegeven in My Image Garden wordt dezeoptie niet weergegeven.
Gegevensindeling (Data Format)Selecteer de gegevensindeling waarin de gescande documenten moeten worden opgeslagen.
U kunt JPEG/Exif, TIFF, PNG, PDF of PDF (meerdere pagina's) (PDF (Multiple Pages))selecteren.
544

BelangrijkU kunt JPEG/Exif niet selecteren als Kleurenmodus (Color Mode) is ingesteld op Zwart-wit(Black and White).Wanneer OCR starten (Start OCR) is geselecteerd in Instellingen voor de toepassing(Application Settings) kunt u PDF of PDF (meerdere pagina's) (PDF (Multiple Pages)) nietselecteren.
OpmerkingMet een netwerkverbinding kan het scannen langer duren dan normaal als u TIFF of PNG insteltbij Gegevensindeling (Data Format).
PDF-compressie (PDF Compression)Selecteer het type compressie voor het opslaan van PDF-bestanden.
Standaard (Standard)Deze instelling wordt aanbevolen.
Hoog (High)Hiermee wordt het bestand gecomprimeerd tijdens het opslaan, waardoor u de netwerk-/serverbelasting kunt verminderen.
BelangrijkDit wordt alleen weergegeven als PDF of PDF (meerdere pagina's) (PDF (Multiple Pages)) isgeselecteerd bij Gegevensindeling (Data Format).Als Zwart-wit (Black and White) is geselecteerd in de Kleurenmodus (Color Mode), wordtdeze optie niet weergegeven.
JPEG-beeldkwaliteit (JPEG Image Quality)U kunt de beeldkwaliteit van JPEG-bestanden opgeven.
BelangrijkDit wordt alleen weergegeven als JPEG/Exif is geselecteerd bij Gegevensindeling (DataFormat).
Een PDF-bestand maken dat zoeken op trefwoord ondersteunt (Create a PDF file that supportskeyword search)
Schakel dit selectievakje in als u tekens in afbeeldingen wilt converteren naar tekstgegevens en PDF-bestanden wilt maken die zoeken op trefwoorden ondersteunen.
BelangrijkDit wordt alleen weergegeven als PDF of PDF (meerdere pagina's) (PDF (Multiple Pages)) isgeselecteerd bij Gegevensindeling (Data Format).
OpmerkingEr worden PDF-bestanden gemaakt die u kunt doorzoeken in de taal die u hebt geselecteerd bij
Documenttaal (Document Language) op het tabblad (Algemene instellingen) van hetdialoogvenster Instellingen.
Opslaan in een submap met de huidige datum (Save to a subfolder with current date)Schakel dit selectievakje in om een map met de huidige datum te maken in de map die is opgegevenvoor Opslaan in (Save in) en gescande afbeeldingen op te slaan in die map. Er wordt een mapgemaakt met een naam als '20XX_01_01' (Jaar_Maand_Dag).
545

Als dit selectievakje niet is ingeschakeld, worden bestanden rechtstreeks opgeslagen in de map dieis opgegeven bij Opslaan in (Save in).
Scanresultaten controleren (Check scan results)Hiermee wordt na het scannen het dialoogvenster Instellingen opslaan (Save Settings)weergegeven.
BelangrijkWanneer het dialoogvenster Instellingen wordt weergegeven in My Image Garden wordt dezeoptie niet weergegeven.
(3) Gebied Instellingen voor de toepassingMet een toepassing openen (Open with an application)
Selecteer dit wanneer u de gescande afbeeldingen wilt verbeteren of corrigeren.
U kunt de toepassing in het keuzemenu opgeven.
Naar een toepassing sturen (Send to an application)Selecteer deze optie wanneer u de gescande afbeeldingen ongewijzigd wilt gebruiken in eentoepassing waarmee u door afbeeldingen kunt bladeren of ze kunt organiseren.
U kunt de toepassing in het keuzemenu opgeven.
Naar een map sturen (Send to a folder)Selecteer deze optie wanneer u de gescande afbeeldingen ook wilt opslaan in een andere map danis opgegeven in Opslaan in (Save in).
U kunt de map in het keuzemenu opgeven.
Toevoegen aan e-mail (Attach to e-mail)Selecteer dit wanneer u de gescande afbeeldingen bij e-mails wilt verzenden.
U kunt de gewenste e-mailclient opgeven in het keuzemenu.
OCR starten (Start OCR)Selecteer deze optie als u tekst in de gescande afbeelding wilt omzetten in tekstgegevens.
U kunt de toepassing in het keuzemenu opgeven.
Geen toepassing starten (Do not start any application)De scan wordt opgeslagen in de map die is opgegeven in Opslaan in (Save in).
OpmerkingAls u een toepassing of map wilt toevoegen aan het keuzemenu, selecteert u Toevoegen... (Add...)in het keuzemenu, klikt u op Toevoegen (Add) in het dialoogvenster Toepassing selecteren(Select Application) of Doelmap selecteren (Select Destination Folder) dat wordt weergegevenen geeft u de toepassing of map op.
Instructies (Instructions)Deze handleiding openen.
Standaard (Defaults)U kunt de instellingen in het getoonde scherm herstellen naar de standaardinstellingen.
546

Dialoogvenster Instellingen (Foto scannen)
Klik op Foto scannen (Photo Scan) op het tabblad (Scannen vanaf een computer) om hetdialoogvenster Instellingen (Foto scannen) (Settings (Photo Scan)) weer te geven.
In het dialoogvenster Instellingen (Foto scannen) (Settings (Photo Scan)) kunt u geavanceerdescaninstellingen opgeven om items als foto's te scannen.
(1) Gebied Scanopties(2) Gebied Instellingen opslaan(3) Gebied Instellingen voor de toepassing
BelangrijkWanneer het dialoogvenster Instellingen wordt weergeveven in My Image Garden worden deinstellingsitems voor Instellingen voor de toepassing (Application Settings) niet weergegeven.
(1) Gebied ScanoptiesBron selecteren (Select Source)
Foto (Photo) is geselecteerd.
Kleurenmodus (Color Mode)Hier kunt u de kleurenmodus selecteren waarmee het item moet worden gescand.
Papierformaat (Paper Size)Selecteer de grootte van het item dat u wilt scannen.
547

Wanneer u Aangepast (Custom) selecteert, wordt een dialoogvenster geopend waarin u hetpapierformaat kunt opgeven. Selecteer een Eenheid (Unit), voer de Breedte (Width) en Hoogte(Height) in en klik vervolgens op OK.
OpmerkingKlik op Standaard (Defaults) om de opgegeven instellingen te herstellen naar destandaardinstellingen.
Resolutie (Resolution)Selecteer de resolutie van het item dat u wilt scannen.
Hoe hoger de resolutie (waarde), hoe gedetailleerder de afbeelding.
Resolutie
Instellingen voor het verwerken van afbeeldingen (Image Processing Settings)
Klik op (plus) om het volgende in te stellen.
BelangrijkWanneer Kleurenmodus (Color Mode) staat ingesteld op Zwart-wit (Black and White) isInstellingen voor het verwerken van afbeeldingen (Image Processing Settings) nietbeschikbaar.
Contouren scherper maken (Sharpen outline)Versterkt de contouren van onderwerpen om de afbeelding scherper te maken.
(2) Gebied Instellingen opslaanBestandsnaam (File Name)
Voer een bestandsnaam in voor de afbeelding die u wilt opslaan. Wanneer u een bestand opslaat,worden de datum en vier cijfers aan de ingestelde bestandsnaam toegevoegd in de indeling"_20XX0101_0001".
OpmerkingWanneer u het selectievakje Opslaan in een submap met de huidige datum (Save to asubfolder with current date) inschakelt, worden de datum en vier cijfers aan de ingesteldebestandsnaam toegevoegd.
Opslaan in (Save in)Hiermee wordt de map weergegeven waarin de gescande documenten moeten worden opgeslagen.Als u een map wilt toevoegen, selecteert u Toevoegen... (Add...) in het keuzemenu, klikt u opToevoegen (Add) in het dialoogvenster Doelmap selecteren (Select Destination Folder) dat wordtweergegeven en geeft u de doelmap op.
Standaard worden de volgende mappen gebruikt als opslaglocatie.
Windows 8.1: map Documenten (Documents)
548

Windows 8: map Mijn documenten (My Documents)Windows 7: map Mijn documenten (My Documents)Windows Vista: map Documenten (Documents)Windows XP: map Mijn documenten (My Documents)
BelangrijkWanneer het dialoogvenster Instellingen wordt weergegeven in My Image Garden wordt dezeoptie niet weergegeven.
Gegevensindeling (Data Format)Selecteer de gegevensindeling waarin de gescande documenten moeten worden opgeslagen.
U kunt JPEG/Exif, TIFF of PNG selecteren.
BelangrijkU kunt JPEG/Exif niet selecteren als Kleurenmodus (Color Mode) is ingesteld op Zwart-wit(Black and White).
OpmerkingMet een netwerkverbinding kan het scannen langer duren dan normaal als u TIFF of PNG insteltbij Gegevensindeling (Data Format).
JPEG-beeldkwaliteit (JPEG Image Quality)U kunt de beeldkwaliteit van JPEG-bestanden opgeven.
BelangrijkDit wordt alleen weergegeven als JPEG/Exif is geselecteerd bij Gegevensindeling (DataFormat).
Opslaan in een submap met de huidige datum (Save to a subfolder with current date)Schakel dit selectievakje in om een map met de huidige datum te maken in de map die is opgegevenvoor Opslaan in (Save in) en gescande afbeeldingen op te slaan in die map. Er wordt een mapgemaakt met een naam als '20XX_01_01' (Jaar_Maand_Dag).
Als dit selectievakje niet is ingeschakeld, worden bestanden rechtstreeks opgeslagen in de map dieis opgegeven bij Opslaan in (Save in).
Scanresultaten controleren (Check scan results)Hiermee wordt na het scannen het dialoogvenster Instellingen opslaan (Save Settings)weergegeven.
BelangrijkWanneer het dialoogvenster Instellingen wordt weergegeven in My Image Garden wordt dezeoptie niet weergegeven.
(3) Gebied Instellingen voor de toepassingMet een toepassing openen (Open with an application)
Selecteer dit wanneer u de gescande afbeeldingen wilt verbeteren of corrigeren.
U kunt de toepassing in het keuzemenu opgeven.
Naar een toepassing sturen (Send to an application)Selecteer deze optie wanneer u de gescande afbeeldingen ongewijzigd wilt gebruiken in eentoepassing waarmee u door afbeeldingen kunt bladeren of ze kunt organiseren.
549

U kunt de toepassing in het keuzemenu opgeven.
Naar een map sturen (Send to a folder)Selecteer deze optie wanneer u de gescande afbeeldingen ook wilt opslaan in een andere map danis opgegeven in Opslaan in (Save in).
U kunt de map in het keuzemenu opgeven.
Toevoegen aan e-mail (Attach to e-mail)Selecteer dit wanneer u de gescande afbeeldingen bij e-mails wilt verzenden.
U kunt de gewenste e-mailclient opgeven in het keuzemenu.
Geen toepassing starten (Do not start any application)De scan wordt opgeslagen in de map die is opgegeven in Opslaan in (Save in).
OpmerkingAls u een toepassing of map wilt toevoegen aan het keuzemenu, selecteert u Toevoegen... (Add...)in het keuzemenu, klikt u op Toevoegen (Add) in het dialoogvenster Toepassing selecteren(Select Application) of Doelmap selecteren (Select Destination Folder) dat wordt weergegevenen geeft u de toepassing of map op.
Instructies (Instructions)Deze handleiding openen.
Standaard (Defaults)U kunt de instellingen in het getoonde scherm herstellen naar de standaardinstellingen.
550

Dialoogvenster Instellingen (Aangepast scannen)
Klik op Aangepast scannen (Custom Scan) op het tabblad (Scannen vanaf een computer) om hetdialoogvenster Instellingen (Aangepast scannen) (Settings (Custom Scan)) weer te geven.
In het dialoogvenster Instellingen (Aangepast scannen) (Settings (Custom Scan)) kunt u geavanceerdescaninstellingen opgeven om volgens uw voorkeuren te scannen.
(1) Gebied Scanopties(2) Gebied Instellingen opslaan(3) Gebied Instellingen voor de toepassing
BelangrijkWanneer het dialoogvenster Instellingen wordt weergegeven in het scherm Scannen van My ImageGarden worden de instellingsitems voor Instellingen voor de toepassing (Application Settings) nietweergegeven.
(1) Gebied ScanoptiesBron selecteren (Select Source)
Hiermee kunt u het type item selecteren dat moet worden gescand. Selecteer Automatisch (Auto)om het itemtype automatisch te detecteren en om Kleurenmodus (Color Mode), Papierformaat(Paper Size) en Resolutie (Resolution) ook automatisch in te stellen.
551

BelangrijkDoor Automatisch (Auto) ondersteunde typen items zijn foto's, ansichtkaarten, visitekaartjes,tijdschriften, kranten, documenten en BD's/dvd's/cd's.Geef het type item of de grootte op om de volgende typen items te scannen. U kunt niet correctscannen met Auto.
Foto's op A4-formaatTekstdocumenten kleiner dan 2L (127 x 178 mm) (5 x 7 inch), zoals pagina's van een pocketwaarvan de rug is afgesnedenItems die zijn afgedrukt op dun wit papierLange, smalle items, zoals panoramafoto's
Reflecterende disclabels worden mogelijk niet zoals verwacht gescand.Plaats de items op de juiste manier op de plaat, afhankelijk van het type item dat u wilt scannen.Anders worden de items mogelijk niet goed gescand.
Raadpleeg 'Originelen plaatsen (scannen vanaf een computer)' voor informatie over het plaatsenvan items.
OpmerkingOm tekst in de afbeelding na het scannen naar tekstgegevens te converteren geeft u Bronselecteren (Select Source) op in plaats van Automatisch (Auto) te selecteren.Als u moiré wilt verminderen, stelt u Bron selecteren (Select Source) in op Tijdschrift(Magazine) of schakelt u het selectievakje Moiré reduceren (Reduce moire) bij Instellingenvoor het verwerken van afbeeldingen (Image Processing Settings) in.
Kleurenmodus (Color Mode)Hier kunt u de kleurenmodus selecteren waarmee het item moet worden gescand.
OpmerkingAlleen Kleur (Color) is beschikbaar wanneer Bron selecteren (Select Source) is ingesteld opAutomatisch (Auto).
Papierformaat (Paper Size)Selecteer de grootte van het item dat u wilt scannen.
Wanneer u Aangepast (Custom) selecteert, wordt een dialoogvenster geopend waarin u hetpapierformaat kunt opgeven. Selecteer een Eenheid (Unit), voer de Breedte (Width) en Hoogte(Height) in en klik vervolgens op OK.
OpmerkingAlleen Automatisch (Auto) is beschikbaar wanneer Bron selecteren (Select Source) isingesteld op Automatisch (Auto).Klik op Standaard (Defaults) in het scherm waarin u het papierformaat kunt opgeven om deopgegeven instellingen te herstellen naar de standaardinstellingen.
552

Resolutie (Resolution)Selecteer de resolutie van het item dat u wilt scannen.
Hoe hoger de resolutie (waarde), hoe gedetailleerder de afbeelding.
Resolutie
OpmerkingAlleen Automatisch (Auto) is beschikbaar wanneer Bron selecteren (Select Source) isingesteld op Automatisch (Auto).Alleen 300 dpi of 400 dpi kan worden ingesteld wanneer OCR starten (Start OCR) isgeselecteerd bij Instellingen voor de toepassing (Application Settings).
Instellingen voor het verwerken van afbeeldingen (Image Processing Settings)
Klik op (plus) om het volgende in te stellen. De beschikbare items die u kunt instellen variërenvolgens Bron selecteren (Select Source).
Als Bron selecteren (Select Source) is ingesteld op Automatisch (Auto):
Aanbevolen afbeeldingscorrectie toepassen (Apply recommended image correction)Past geschikte correcties automatisch toe op basis van het type item.
BelangrijkDe kleurtint kan afwijken van de bronafbeelding nadat de correcties zijn toegepast.Schakel in dat geval het selectievakje uit en voer de scan uit.
OpmerkingHet scannen neemt meer tijd in beslag als u deze functie inschakelt.
Als Bron selecteren (Select Source) is ingesteld op Foto (Photo):
BelangrijkWanneer Kleurenmodus (Color Mode) staat ingesteld op Zwart-wit (Black and White) isInstellingen voor het verwerken van afbeeldingen (Image Processing Settings) nietbeschikbaar.
Contouren scherper maken (Sharpen outline)Versterkt de contouren van onderwerpen om de afbeelding scherper te maken.
Als Bron selecteren (Select Source) is ingesteld op Tijdschrift (Magazine) of Document:
OpmerkingWanneer Kleurenmodus (Color Mode) is ingesteld op Zwart-wit (Black and White)worden alleen Schaduw van rugmarge reduceren (Reduce gutter shadow), Schevetekstdocumenten corrigeren (Correct slanted text document) en De afdrukstand vantekstdocumenten detecteren en afbeeldingen roteren (Detect the orientation of textdocument and rotate image) weergegeven.
Automatische documentcorrectie toepassen (Apply Auto Document Fix)Schakel dit selectievakje in om tekst in een document of tijdschrift scherper te maken en zode leesbaarheid ervan te verbeteren.
553

BelangrijkDe kleurtint kan afwijken van de bronafbeelding nadat de correcties zijn toegepast.Schakel in dat geval het selectievakje uit en voer de scan uit.
OpmerkingHet scannen neemt meer tijd in beslag als u deze functie inschakelt.
Contouren scherper maken (Sharpen outline)Versterkt de contouren van onderwerpen om de afbeelding scherper te maken.
Doorschijnendheid reduceren (Reduce show-through)Maakt tekst in een document scherper of vermindert het doorschijnen van tekst in kranten,enzovoort.
Moiré reduceren (Reduce moire)Reduceert moirépatronen.
Afgedrukte materialen worden weergegeven als een verzameling kleine puntjes. Moiré iseen verschijnsel waarbij ongelijkmatige gradatie of een streeppatroon zichtbaar is als foto'sof afbeeldingen met fijne punten worden gescand.
OpmerkingHet scannen neemt meer tijd in beslag als u Moiré reduceren (Reduce moire)inschakelt.
Schaduw van rugmarge reduceren (Reduce gutter shadow)Reduceert schaduwen van rugmarges die tussen pagina's zichtbaar zijn wanneer geopendeboekjes worden gescand.
OpmerkingGebruik in ScanGear (scannerstuurprogramma) het tabblad Geavanceerde modus(Advanced Mode) om schaduwen van rugmarges te corrigeren wanneer u items meteen niet-standaardgrootte of specifieke gebieden scant.Raadpleeg voor meer informatie 'Schaduwcorrectie van rugmarge' voor uw model vanuitde startpagina van de Online handleiding.
Wanneer u deze functie inschakelt, kan het scannen langer duren dan normaal bij eennetwerkverbinding.
Scheve tekstdocumenten corrigeren (Correct slanted text document)Detecteert de gescande tekst en corrigeert de hoek (binnen -0,1 tot -10 graden of +0,1 tot+10 graden) van het document.
BelangrijkDe volgende typen documenten worden mogelijk niet juist gecorrigeerd, aangezien detekst niet correct kan worden gedetecteerd.
Documenten waarvan de tekstregels een hellingspercentage hebben van meer dan10 graden of waarvan de regels niet hetzelfde hellingspercentage hebbenDocumenten met zowel verticale als horizontale tekstDocumenten met een zeer groot of zeer klein lettertypeDocumenten met weinig tekstDocumenten met illustraties/afbeeldingenHandschrift
554

Documenten met zowel verticale als horizontale lijnen (tabellen)
OpmerkingHet scannen neemt meer tijd in beslag als u Scheve tekstdocumenten corrigeren(Correct slanted text document) inschakelt.
De afdrukstand van tekstdocumenten detecteren en afbeeldingen roteren (Detect theorientation of text document and rotate image)
Roteert de afbeelding automatisch naar de juiste afdrukstand door de afdrukstand van tekstin het gescande document te detecteren.
BelangrijkAlleen tekstdocumenten geschreven in een taal die beschikbaar is voor selectie bijDocumenttaal (Document Language) in het dialoogvenster Instellingen (Algemeneinstellingen) (Settings (General Settings)) worden ondersteund.De afdrukstand van de volgende typen instellingen of documenten wordt mogelijk nietgedetecteerd, aangezien de tekst niet correct kan worden gedetecteerd.
Resolutie ligt buiten het bereik van 300 dpi tot 600 dpiTekengrootte ligt buiten het bereik van 8 punten tot 48 puntenDocumenten met speciale lettertypen, effecten, cursieve letters of met de handgeschreven tekstDocumenten met achtergrondpatronen
Schakel in dat geval het selectievakje Scanresultaten controleren (Check scanresults) in en roteer de afbeelding in het dialoogvenster Instellingen opslaan (SaveSettings).
(2) Gebied Instellingen opslaanBestandsnaam (File Name)
Voer een bestandsnaam in voor de afbeelding die u wilt opslaan. Wanneer u een bestand opslaat,worden de datum en vier cijfers aan de ingestelde bestandsnaam toegevoegd in de indeling"_20XX0101_0001".
OpmerkingWanneer u het selectievakje Opslaan in een submap met de huidige datum (Save to asubfolder with current date) inschakelt, worden de datum en vier cijfers aan de ingesteldebestandsnaam toegevoegd.
Opslaan in (Save in)Hiermee wordt de map weergegeven waarin de gescande documenten moeten worden opgeslagen.Als u een map wilt toevoegen, selecteert u Toevoegen... (Add...) in het keuzemenu, klikt u opToevoegen (Add) in het dialoogvenster Doelmap selecteren (Select Destination Folder) dat wordtweergegeven en geeft u de doelmap op.
Standaard worden de volgende mappen gebruikt als opslaglocatie.
Windows 8.1: map Documenten (Documents)Windows 8: map Mijn documenten (My Documents)Windows 7: map Mijn documenten (My Documents)Windows Vista: map Documenten (Documents)Windows XP: map Mijn documenten (My Documents)
555

BelangrijkWanneer het dialoogvenster Instellingen wordt weergegeven in My Image Garden wordt dezeoptie niet weergegeven.
Gegevensindeling (Data Format)Selecteer de gegevensindeling waarin de gescande documenten moeten worden opgeslagen.
U kunt JPEG/Exif, TIFF, PNG, PDF, PDF (meerdere pagina's) (PDF (Multiple Pages)) ofAutomatisch (Auto) selecteren.
BelangrijkWanneer Automatisch (Auto) is geselecteerd kan de opslagindeling afwijken, afhankelijk vanhoe u het item hebt geplaatst.
Originelen plaatsen (scannen vanaf een computer)
U kunt JPEG/Exif niet selecteren als Kleurenmodus (Color Mode) is ingesteld op Zwart-wit(Black and White).Als OCR starten (Start OCR) is geselecteerd in Instellingen voor de toepassing (ApplicationSettings), kunt u PDF, PDF (meerdere pagina's) (PDF (Multiple Pages)) of Automatisch(Auto) niet selecteren.
OpmerkingAutomatisch (Auto) wordt alleen weergegeven als Automatisch (Auto) is geselecteerd bijBron selecteren (Select Source).Met een netwerkverbinding kan het scannen langer duren dan normaal als u TIFF of PNG insteltbij Gegevensindeling (Data Format).
JPEG-beeldkwaliteit (JPEG Image Quality)U kunt de beeldkwaliteit van JPEG-bestanden opgeven.
BelangrijkDit wordt alleen weergegeven als JPEG/Exif of Automatisch (Auto) is geselecteerd bijGegevensindeling (Data Format).
PDF-compressie (PDF Compression)Selecteer het type compressie voor het opslaan van PDF-bestanden.
Standaard (Standard)Deze instelling wordt aanbevolen.
Hoog (High)Hiermee wordt het bestand gecomprimeerd tijdens het opslaan, waardoor u de netwerk-/serverbelasting kunt verminderen.
BelangrijkDit wordt alleen weergegeven als PDF, PDF (meerdere pagina's) (PDF (Multiple Pages)) ofAutomatisch (Auto) is geselecteerd bij Gegevensindeling (Data Format).Als Zwart-wit (Black and White) is geselecteerd in de Kleurenmodus (Color Mode), wordtdeze optie niet weergegeven.
556

Een PDF-bestand maken dat zoeken op trefwoord ondersteunt (Create a PDF file that supportskeyword search)
Schakel dit selectievakje in als u tekens in afbeeldingen wilt converteren naar tekstgegevens en PDF-bestanden wilt maken die zoeken op trefwoorden ondersteunen.
BelangrijkDit wordt alleen weergegeven als PDF, PDF (meerdere pagina's) (PDF (Multiple Pages)) ofAutomatisch (Auto) is geselecteerd bij Gegevensindeling (Data Format).
OpmerkingEr worden PDF-bestanden gemaakt die u kunt doorzoeken in de taal die u hebt geselecteerd bij
Documenttaal (Document Language) op het tabblad (Algemene instellingen) van hetdialoogvenster Instellingen.
Opslaan in een submap met de huidige datum (Save to a subfolder with current date)Schakel dit selectievakje in om een map met de huidige datum te maken in de map die is opgegevenvoor Opslaan in (Save in) en gescande afbeeldingen op te slaan in die map. Er wordt een mapgemaakt met een naam als '20XX_01_01' (Jaar_Maand_Dag).
Als dit selectievakje niet is ingeschakeld, worden bestanden rechtstreeks opgeslagen in de map dieis opgegeven bij Opslaan in (Save in).
Scanresultaten controleren (Check scan results)Hiermee wordt na het scannen het dialoogvenster Instellingen opslaan (Save Settings)weergegeven.
BelangrijkDit verschijnt niet wanneer Bron selecteren (Select Source) is ingesteld op Automatisch(Auto).Wanneer het dialoogvenster Instellingen wordt weergegeven in My Image Garden wordt dezeoptie niet weergegeven.
(3) Gebied Instellingen voor de toepassingMet een toepassing openen (Open with an application)
Selecteer dit wanneer u de gescande afbeeldingen wilt verbeteren of corrigeren.
U kunt de toepassing in het keuzemenu opgeven.
Naar een toepassing sturen (Send to an application)Selecteer deze optie wanneer u de gescande afbeeldingen ongewijzigd wilt gebruiken in eentoepassing waarmee u door afbeeldingen kunt bladeren of ze kunt organiseren.
U kunt de toepassing in het keuzemenu opgeven.
Naar een map sturen (Send to a folder)Selecteer deze optie wanneer u de gescande afbeeldingen ook wilt opslaan in een andere map danis opgegeven in Opslaan in (Save in).
U kunt de map in het keuzemenu opgeven.
Toevoegen aan e-mail (Attach to e-mail)Selecteer dit wanneer u de gescande afbeeldingen bij e-mails wilt verzenden.
U kunt de gewenste e-mailclient opgeven in het keuzemenu.
557

OCR starten (Start OCR)Selecteer deze optie als u tekst in de gescande afbeelding wilt omzetten in tekstgegevens.
U kunt de toepassing in het keuzemenu opgeven.
Geen toepassing starten (Do not start any application)De scan wordt opgeslagen in de map die is opgegeven in Opslaan in (Save in).
OpmerkingAls u een toepassing of map wilt toevoegen aan het keuzemenu, selecteert u Toevoegen... (Add...)in het keuzemenu, klikt u op Toevoegen (Add) in het dialoogvenster Toepassing selecteren(Select Application) of Doelmap selecteren (Select Destination Folder) dat wordt weergegevenen geeft u de toepassing of map op.
Instructies (Instructions)Deze handleiding openen.
Standaard (Defaults)U kunt de instellingen in het getoonde scherm herstellen naar de standaardinstellingen.
558

Dialoogvenster Instellingen (Scannen en samenvoegen)
Klik op Scannen en samenvoegen (Scan and Stitch) op het tabblad (Scannen vanaf een computer)om het dialoogvenster Instellingen (Scannen en samenvoegen) (Settings (Scan and Stitch)) weer tegeven.
In het dialoogvenster Instellingen (Scannen en samenvoegen) (Settings (Scan and Stitch)) kunt ugeavanceerde scaninstellingen opgeven om items te scannen die groter zijn dan de plaat.
(1) Gebied Scanopties(2) Gebied Instellingen opslaan(3) Gebied Instellingen voor de toepassing
BelangrijkWanneer het dialoogvenster Instellingen wordt weergegeven in het scherm Scannen van My ImageGarden worden de instellingsitems voor Instellingen voor de toepassing (Application Settings) nietweergegeven.
(1) Gebied ScanoptiesBron selecteren (Select Source)
Hiermee kunt u het type item selecteren dat moet worden gescand.
Foto's scannen: Foto (Photo)Documenten scannen: DocumentTijdschriften scannen: Tijdschrift (Magazine)
559

OpmerkingAls u moiré wilt verminderen, stelt u Bron selecteren (Select Source) in op Tijdschrift(Magazine) of schakelt u het selectievakje Moiré reduceren (Reduce moire) bij Instellingenvoor het verwerken van afbeeldingen (Image Processing Settings) in.
Kleurenmodus (Color Mode)Hier kunt u de kleurenmodus selecteren waarmee het item moet worden gescand.
Resolutie (Resolution)Selecteer de resolutie van het item dat u wilt scannen.
Hoe hoger de resolutie (waarde), hoe gedetailleerder de afbeelding.
Resolutie
Instellingen voor het verwerken van afbeeldingen (Image Processing Settings)
Klik op (plus) om het volgende in te stellen. De beschikbare items die u kunt instellen variërenvolgens Bron selecteren (Select Source).
BelangrijkWanneer Kleurenmodus (Color Mode) staat ingesteld op Zwart-wit (Black and White) isInstellingen voor het verwerken van afbeeldingen (Image Processing Settings) nietbeschikbaar.
Als Bron selecteren (Select Source) is ingesteld op Foto (Photo):
Contouren scherper maken (Sharpen outline)Versterkt de contouren van onderwerpen om de afbeelding scherper te maken.
Als Bron selecteren (Select Source) is ingesteld op Tijdschrift (Magazine) of Document:
Contouren scherper maken (Sharpen outline)Versterkt de contouren van onderwerpen om de afbeelding scherper te maken.
Doorschijnendheid reduceren (Reduce show-through)Maakt tekst in een document scherper of vermindert het doorschijnen van tekst in kranten,enzovoort.
Moiré reduceren (Reduce moire)Reduceert moirépatronen.
Afgedrukte materialen worden weergegeven als een verzameling kleine puntjes. Moiré iseen verschijnsel waarbij ongelijkmatige gradatie of een streeppatroon zichtbaar is als foto'sof afbeeldingen met fijne punten worden gescand.
OpmerkingHet scannen neemt meer tijd in beslag als u Moiré reduceren (Reduce moire)inschakelt.
(2) Gebied Instellingen opslaanBestandsnaam (File Name)
Voer een bestandsnaam in voor de afbeelding die u wilt opslaan. Wanneer u een bestand opslaat,worden de datum en vier cijfers aan de ingestelde bestandsnaam toegevoegd in de indeling"_20XX0101_0001".
560

OpmerkingWanneer u het selectievakje Opslaan in een submap met de huidige datum (Save to asubfolder with current date) inschakelt, worden de datum en vier cijfers aan de ingesteldebestandsnaam toegevoegd.
Opslaan in (Save in)Hiermee wordt de map weergegeven waarin de gescande documenten moeten worden opgeslagen.Als u een map wilt toevoegen, selecteert u Toevoegen... (Add...) in het keuzemenu, klikt u opToevoegen (Add) in het dialoogvenster Doelmap selecteren (Select Destination Folder) dat wordtweergegeven en geeft u de doelmap op.
Standaard worden de volgende mappen gebruikt als opslaglocatie.
Windows 8.1: map Documenten (Documents)Windows 8: map Mijn documenten (My Documents)Windows 7: map Mijn documenten (My Documents)Windows Vista: map Documenten (Documents)Windows XP: map Mijn documenten (My Documents)
BelangrijkWanneer het dialoogvenster Instellingen wordt weergegeven in My Image Garden wordt dezeoptie niet weergegeven.
Gegevensindeling (Data Format)Selecteer de gegevensindeling waarin de gescande documenten moeten worden opgeslagen.
U kunt JPEG/Exif, TIFF, PNG, PDF of PDF (meerdere pagina's) (PDF (Multiple Pages))selecteren.
BelangrijkU kunt JPEG/Exif niet selecteren als Kleurenmodus (Color Mode) is ingesteld op Zwart-wit(Black and White).
OpmerkingMet een netwerkverbinding kan het scannen langer duren dan normaal als u TIFF of PNG insteltbij Gegevensindeling (Data Format).
PDF-compressie (PDF Compression)Selecteer het type compressie voor het opslaan van PDF-bestanden.
Standaard (Standard)Deze instelling wordt aanbevolen.
Hoog (High)Hiermee wordt het bestand gecomprimeerd tijdens het opslaan, waardoor u de netwerk-/serverbelasting kunt verminderen.
BelangrijkDit wordt alleen weergegeven als PDF of PDF (meerdere pagina's) (PDF (Multiple Pages)) isgeselecteerd bij Gegevensindeling (Data Format).Als Zwart-wit (Black and White) is geselecteerd in de Kleurenmodus (Color Mode), wordtdeze optie niet weergegeven.
561

Een PDF-bestand maken dat zoeken op trefwoord ondersteunt (Create a PDF file that supportskeyword search)
Schakel dit selectievakje in als u tekens in afbeeldingen wilt converteren naar tekstgegevens en PDF-bestanden wilt maken die zoeken op trefwoorden ondersteunen.
BelangrijkDit wordt alleen weergegeven als PDF of PDF (meerdere pagina's) (PDF (Multiple Pages)) isgeselecteerd bij Gegevensindeling (Data Format).
OpmerkingEr worden PDF-bestanden gemaakt die u kunt doorzoeken in de taal die u hebt geselecteerd bij
Documenttaal (Document Language) op het tabblad (Algemene instellingen) van hetdialoogvenster Instellingen.
JPEG-beeldkwaliteit (JPEG Image Quality)U kunt de beeldkwaliteit van JPEG-bestanden opgeven.
BelangrijkDit wordt alleen weergegeven als JPEG/Exif is geselecteerd bij Gegevensindeling (DataFormat).
Opslaan in een submap met de huidige datum (Save to a subfolder with current date)Schakel dit selectievakje in om een map met de huidige datum te maken in de map die is opgegevenvoor Opslaan in (Save in) en gescande afbeeldingen op te slaan in die map. Er wordt een mapgemaakt met een naam als '20XX_01_01' (Jaar_Maand_Dag).
Als dit selectievakje niet is ingeschakeld, worden bestanden rechtstreeks opgeslagen in de map dieis opgegeven bij Opslaan in (Save in).
Scanresultaten controleren (Check scan results)Hiermee wordt na het scannen het dialoogvenster Instellingen opslaan (Save Settings)weergegeven.
BelangrijkWanneer het dialoogvenster Instellingen wordt weergegeven in My Image Garden wordt dezeoptie niet weergegeven.
(3) Gebied Instellingen voor de toepassingMet een toepassing openen (Open with an application)
Selecteer dit wanneer u de gescande afbeeldingen wilt verbeteren of corrigeren.
U kunt de toepassing in het keuzemenu opgeven.
Naar een toepassing sturen (Send to an application)Selecteer deze optie wanneer u de gescande afbeeldingen ongewijzigd wilt gebruiken in eentoepassing waarmee u door afbeeldingen kunt bladeren of ze kunt organiseren.
U kunt de toepassing in het keuzemenu opgeven.
Naar een map sturen (Send to a folder)Selecteer deze optie wanneer u de gescande afbeeldingen ook wilt opslaan in een andere map danis opgegeven in Opslaan in (Save in).
U kunt de map in het keuzemenu opgeven.
562

Geen toepassing starten (Do not start any application)De scan wordt opgeslagen in de map die is opgegeven in Opslaan in (Save in).
OpmerkingAls u een toepassing of map wilt toevoegen aan het keuzemenu, selecteert u Toevoegen... (Add...)in het keuzemenu, klikt u op Toevoegen (Add) in het dialoogvenster Toepassing selecteren(Select Application) of Doelmap selecteren (Select Destination Folder) dat wordt weergegevenen geeft u de toepassing of map op.
Instructies (Instructions)Deze handleiding openen.
Standaard (Defaults)U kunt de instellingen in het getoonde scherm herstellen naar de standaardinstellingen.
563

Dialoogvenster Instellingen (ScanGear)
Klik op ScanGear op het tabblad (Scannen vanaf een computer) om het dialoogvenster Instellingen(ScanGear) (Settings (ScanGear)) weer te geven.
In het dialoogvenster Instellingen (ScanGear) (Settings (ScanGear)) kunt u instellen hoe afbeeldingenmoeten worden opgeslagen wanneer items worden gescand door ScanGear (scannerstuurprogramma) testarten en hoe er na het opslaan moet worden gereageerd.
(1) Gebied Instellingen opslaan(2) Gebied Instellingen voor de toepassing
BelangrijkWanneer het dialoogvenster Instellingen wordt weergeveven in My Image Garden worden deinstellingsitems voor Instellingen voor de toepassing (Application Settings) niet weergegeven.
(1) Gebied Instellingen opslaanBestandsnaam (File Name)
Voer een bestandsnaam in voor de afbeelding die u wilt opslaan. Wanneer u een bestand opslaat,worden de datum en vier cijfers aan de ingestelde bestandsnaam toegevoegd in de indeling"_20XX0101_0001".
OpmerkingWanneer u het selectievakje Opslaan in een submap met de huidige datum (Save to asubfolder with current date) inschakelt, worden de datum en vier cijfers aan de ingesteldebestandsnaam toegevoegd.
Opslaan in (Save in)Hiermee wordt de map weergegeven waarin de gescande documenten moeten worden opgeslagen.Als u een map wilt toevoegen, selecteert u Toevoegen... (Add...) in het keuzemenu, klikt u op
564

Toevoegen (Add) in het dialoogvenster Doelmap selecteren (Select Destination Folder) dat wordtweergegeven en geeft u de doelmap op.
Standaard worden de volgende mappen gebruikt als opslaglocatie.
Windows 8.1: map Documenten (Documents)Windows 8: map Mijn documenten (My Documents)Windows 7: map Mijn documenten (My Documents)Windows Vista: map Documenten (Documents)Windows XP: map Mijn documenten (My Documents)
BelangrijkWanneer het dialoogvenster Instellingen wordt weergegeven in My Image Garden wordt dezeoptie niet weergegeven.
Gegevensindeling (Data Format)Selecteer de gegevensindeling waarin de gescande documenten moeten worden opgeslagen.
U kunt JPEG/Exif, TIFF, PNG, PDF of PDF (meerdere pagina's) (PDF (Multiple Pages))selecteren.
OpmerkingAls PDF of PDF (meerdere pagina's) (PDF (Multiple Pages)) is geselecteerd kunnenafbeeldingen tot maximaal 9600 x 9600 pixels worden gescand.Wanneer het selectievakje Scannen van grote afbeeldingen inschakelen (Enable largeimage scans) is geselecteerd in Instellingen opslaan (Save Settings) of wanneer OCRstarten (Start OCR) is geselecteerd in Instellingen voor de toepassing (ApplicationSettings), kunt u JPEG/Exif, TIFF of PNG selecteren.Met een netwerkverbinding kan het scannen langer duren dan normaal als u TIFF of PNG insteltbij Gegevensindeling (Data Format).
JPEG-beeldkwaliteit (JPEG Image Quality)U kunt de beeldkwaliteit van JPEG-bestanden opgeven.
BelangrijkDit wordt alleen weergegeven als JPEG/Exif is geselecteerd bij Gegevensindeling (DataFormat).
PDF-compressie (PDF Compression)Selecteer het type compressie voor het opslaan van PDF-bestanden.
Standaard (Standard)Deze instelling wordt aanbevolen.
Hoog (High)Hiermee wordt het bestand gecomprimeerd tijdens het opslaan, waardoor u de netwerk-/serverbelasting kunt verminderen.
BelangrijkDit wordt alleen weergegeven als PDF of PDF (meerdere pagina's) (PDF (Multiple Pages)) isgeselecteerd bij Gegevensindeling (Data Format).
565

Een PDF-bestand maken dat zoeken op trefwoord ondersteunt (Create a PDF file that supportskeyword search)
Schakel dit selectievakje in als u tekens in afbeeldingen wilt converteren naar tekstgegevens en PDF-bestanden wilt maken die zoeken op trefwoorden ondersteunen.
BelangrijkDit wordt alleen weergegeven als PDF of PDF (meerdere pagina's) (PDF (Multiple Pages)) isgeselecteerd bij Gegevensindeling (Data Format).
OpmerkingEr worden PDF-bestanden gemaakt die u kunt doorzoeken in de taal die u hebt geselecteerd bij
Documenttaal (Document Language) op het tabblad (Algemene instellingen) van hetdialoogvenster Instellingen.
Opslaan in een submap met de huidige datum (Save to a subfolder with current date)Schakel dit selectievakje in om een map met de huidige datum te maken in de map die is opgegevenvoor Opslaan in (Save in) en gescande afbeeldingen op te slaan in die map. Er wordt een mapgemaakt met een naam als '20XX_01_01' (Jaar_Maand_Dag).
Als dit selectievakje niet is ingeschakeld, worden bestanden rechtstreeks opgeslagen in de map dieis opgegeven bij Opslaan in (Save in).
Scannen van grote afbeeldingen inschakelen (Enable large image scans)Schakel dit selectievakje in om afbeeldingen van maximaal 21000 x 30000 pixels en 1,8 GB tescannen.
BelangrijkWanneer dit selectievakje is geselecteerd, kunt u Naar een toepassing sturen (Send to anapplication), Naar een map sturen (Send to a folder), Toevoegen aan e-mail (Attach to e-mail) of OCR starten (Start OCR) niet selecteren.Wanneer het dialoogvenster Instellingen wordt weergegeven in My Image Garden wordt dezeoptie niet weergegeven.
OpmerkingAls dit selectievakje niet is geselecteerd kunnen afbeeldingen tot maximaal 10208 x 14032 pixelsworden gescand.
Scanresultaten controleren (Check scan results)Hiermee wordt na het scannen het dialoogvenster Instellingen opslaan (Save Settings)weergegeven.
BelangrijkWanneer het dialoogvenster Instellingen wordt weergegeven in My Image Garden wordt dezeoptie niet weergegeven.
(2) Gebied Instellingen voor de toepassingMet een toepassing openen (Open with an application)
Selecteer dit wanneer u de gescande afbeeldingen wilt verbeteren of corrigeren.
U kunt de toepassing in het keuzemenu opgeven.
566

Naar een toepassing sturen (Send to an application)Selecteer deze optie wanneer u de gescande afbeeldingen ongewijzigd wilt gebruiken in eentoepassing waarmee u door afbeeldingen kunt bladeren of ze kunt organiseren.
U kunt de toepassing in het keuzemenu opgeven.
Naar een map sturen (Send to a folder)Selecteer deze optie wanneer u de gescande afbeeldingen ook wilt opslaan in een andere map danis opgegeven in Opslaan in (Save in).
U kunt de map in het keuzemenu opgeven.
Toevoegen aan e-mail (Attach to e-mail)Selecteer dit wanneer u de gescande afbeeldingen bij e-mails wilt verzenden.
U kunt de gewenste e-mailclient opgeven in het keuzemenu.
OCR starten (Start OCR)Selecteer deze optie als u tekst in de gescande afbeelding wilt omzetten in tekstgegevens.
U kunt de toepassing in het keuzemenu opgeven.
Geen toepassing starten (Do not start any application)De scan wordt opgeslagen in de map die is opgegeven in Opslaan in (Save in).
OpmerkingAls u een toepassing of map wilt toevoegen aan het keuzemenu, selecteert u Toevoegen... (Add...)in het keuzemenu, klikt u op Toevoegen (Add) in het dialoogvenster Toepassing selecteren(Select Application) of Doelmap selecteren (Select Destination Folder) dat wordt weergegevenen geeft u de toepassing of map op.
Instructies (Instructions)Deze handleiding openen.
Standaard (Defaults)U kunt de instellingen in het getoonde scherm herstellen naar de standaardinstellingen.
567

Dialoogvenster Instellingen (Algemene instellingen)
Klik op het tabblad (Algemene instellingen) om het dialoogvenster Instellingen (Algemeneinstellingen) (Settings (General Settings)) weer te geven.
U kunt het te gebruiken product, de beperking van de bestandsgrootte voor e-mailbijlagen, de taal om tekstin afbeeldingen te detecteren en de map waarin de afbeeldingen tijdelijk worden opgeslagen instellen in hetdialoogvenster Instellingen (Algemene instellingen) (Settings (General Settings)).
BelangrijkWanneer het dialoogvenster Instellingen wordt weergegeven vanuit My Image Garden, wordensommige opties mogelijk niet weergegeven.
Productnaam (Product Name)Hier wordt de productnaam weergegeven van het product waar IJ Scan Utility momenteel voor isingesteld.
Als het weergegeven product niet het gewenste product is, selecteert u het gewenste product in de lijst.
Selecteer daarnaast bij een netwerkverbinding een product met 'Netwerk' na de productnaam.
OpmerkingBij netwerkverbinding verschijnt Selecteren (Select) aan de rechterkant van de productnaam. Klikop Selecteren (Select) om IJ Network Scanner Selector EX weer te geven waar u de scanner dieu wilt gebruiken, kunt wijzigen. Raadpleeg 'Scaninstellingen voor het netwerk' voor deinstellingsprocedure.
Grootte van e-mailbijlage (E-mail Attachment Size)U kunt de grootte beperken van gescande afbeeldingen die als bijlage bij een e-mail moeten wordenverzonden.U kunt Klein (geschikt voor Windows 640 x 480) (Small (Suitable for 640 x 480 Windows)),Normaal (geschikt voor Windows 800 x 600) (Medium (Suitable for 800 x 600 Windows)), Groot
568

(geschikt voor Windows 1024 x 768) (Large (Suitable for 1024 x 768 Windows)) of Geen wijziging(No Change) selecteren.
Documenttaal (Document Language)U kunt de taal selecteren die wordt gebruikt om tekst in afbeeldingen te detecteren en om te zoekenwanneer een PDF-bestand wordt gemaakt dat zoeken op trefwoorden ondersteunt.
Map voor de opslag van tijdelijke bestanden (Folder to Save Temporary Files)Hier wordt de map weergegeven waarin de afbeeldingen tijdelijk moeten worden opgeslagen. Klik opBladeren... (Browse...) om de doelmap op te geven.
Instructies (Instructions)Deze handleiding openen.
Standaard (Defaults)U kunt de instellingen in het getoonde scherm herstellen naar de standaardinstellingen.
569

Dialoogvenster Instellingen opslaan
Selecteer het selectievakje Scanresultaten controleren (Check scan results) in Instellingen opslaan(Save Settings) van het dialoogvenster Instellingen om na het scannen het dialoogvenster Instellingenopslaan (Save Settings) weer te geven.
U kunt de gegevensindeling en de bestemming opgeven terwijl u de miniaturen van scanresultatenweergeeft.
BelangrijkNa scannen vanaf My Image Garden wordt het dialoogvenster Instellingen opslaan (Save Settings)niet weergegeven.
(1) Bewerkingsknoppen voor voorbeeld(2) Gebied Scanresultaten(3) Gebied Instellingen opslaan
(1) Bewerkingsknoppen voor voorbeeld
/ (90° linksom roteren)/(90° rechtsom roteren)Gescande afbeeldingen 90 graden linksom of rechtsom draaien.
Selecteer de afbeelding die u wilt roteren en klik vervolgens op (90 linksom roteren) of (90 rechtsom roteren).
BelangrijkDe bewerkingsknoppen voor Voorbeeld worden niet weergegeven als het selectievakje Scannenvan grote afbeeldingen inschakelen (Enable large image scans) is ingeschakeld in hetdialoogvenster Instellingen (ScanGear) (Settings (ScanGear)).
570

(2) Gebied ScanresultatenHier worden de miniaturen van de gescande afbeeldingen weergegeven. U kunt de opslagvolgorde vanafbeeldingen wijzigen door ze te verslepen. De bestandsnamen voor het opslaan verschijnen onder deminiaturen.
(3) Gebied Instellingen opslaanBestandsnaam (File Name)
Voer een bestandsnaam in voor de afbeelding die u wilt opslaan. Wanneer u een bestand opslaat,worden de datum en vier cijfers aan de ingestelde bestandsnaam toegevoegd in de indeling"_20XX0101_0001".
OpmerkingWanneer u het selectievakje Opslaan in een submap met de huidige datum (Save to asubfolder with current date) inschakelt, worden de datum en vier cijfers aan de ingesteldebestandsnaam toegevoegd.
Opslaan in (Save in)Hiermee wordt de map weergegeven waarin de gescande documenten moeten worden opgeslagen.Als u een map wilt toevoegen, selecteert u Toevoegen... (Add...) in het keuzemenu, klikt u opToevoegen (Add) in het dialoogvenster Doelmap selecteren (Select Destination Folder) dat wordtweergegeven en geeft u de doelmap op.
Standaard worden de volgende mappen gebruikt als opslaglocatie.
Windows 8.1: map Documenten (Documents)Windows 8: map Mijn documenten (My Documents)Windows 7: map Mijn documenten (My Documents)Windows Vista: map Documenten (Documents)Windows XP: map Mijn documenten (My Documents)
Gegevensindeling (Data Format)Selecteer de gegevensindeling waarin de gescande documenten moeten worden opgeslagen.
U kunt JPEG/Exif, TIFF, PNG, PDF of PDF (meerdere pagina's) (PDF (Multiple Pages))selecteren.
BelangrijkIn de volgende gevallen kunt u PDF of PDF (meerdere pagina's) (PDF (Multiple Pages)) nietselecteren.
Als u hebt gescand door te klikken op Foto (Photo) in het hoofdvenster van IJ Scan UtilityHet selectievakje Scannen van grote afbeeldingen inschakelen (Enable large imagescans) is geselecteerd in Instellingen opslaan (Save Settings) van het dialoogvensterInstellingen (ScanGear) (Settings (ScanGear))OCR starten (Start OCR) is geselecteerd in Instellingen voor de toepassing (ApplicationSettings) van het dialoogvenster Instellingen (Document scannen) (Settings (DocumentScan)), Instellingen (Aangepast scannen) (Settings (Custom Scan)) of Instellingen(ScanGear) (Settings (ScanGear))
U kunt JPEG/Exif niet selecteren als Kleurenmodus (Color Mode) is ingesteld op Zwart-wit(Black and White).
571

OpmerkingMet een netwerkverbinding kan het scannen langer duren dan normaal als u TIFF of PNG insteltbij Gegevensindeling (Data Format).
JPEG-beeldkwaliteit (JPEG Image Quality)U kunt de beeldkwaliteit van JPEG-bestanden opgeven.
BelangrijkDit wordt alleen weergegeven als JPEG/Exif is geselecteerd bij Gegevensindeling (DataFormat).
PDF-compressie (PDF Compression)Selecteer het type compressie voor het opslaan van PDF-bestanden.
Standaard (Standard)Deze instelling wordt aanbevolen.
Hoog (High)Hiermee wordt het bestand gecomprimeerd tijdens het opslaan, waardoor u de netwerk-/serverbelasting kunt verminderen.
BelangrijkDit wordt alleen weergegeven als PDF of PDF (meerdere pagina's) (PDF (Multiple Pages)) isgeselecteerd bij Gegevensindeling (Data Format).Als Zwart-wit (Black and White) is geselecteerd in de Kleurenmodus (Color Mode), wordtdeze optie niet weergegeven.
Een PDF-bestand maken dat zoeken op trefwoord ondersteunt (Create a PDF file that supportskeyword search)
Schakel dit selectievakje in als u tekens in afbeeldingen wilt converteren naar tekstgegevens en PDF-bestanden wilt maken die zoeken op trefwoorden ondersteunen.
BelangrijkDit wordt alleen weergegeven als PDF of PDF (meerdere pagina's) (PDF (Multiple Pages)) isgeselecteerd bij Gegevensindeling (Data Format).
OpmerkingEr worden PDF-bestanden gemaakt die u kunt doorzoeken in de taal die u hebt geselecteerd bij
Documenttaal (Document Language) op het tabblad (Algemene instellingen) van hetdialoogvenster Instellingen.
Opslaan in een submap met de huidige datum (Save to a subfolder with current date)Schakel dit selectievakje in om een map met de huidige datum te maken in de map die is opgegevenvoor Opslaan in (Save in) en gescande afbeeldingen op te slaan in die map. Er wordt een mapgemaakt met een naam als '20XX_01_01' (Jaar_Maand_Dag).
Als dit selectievakje niet is ingeschakeld, worden bestanden rechtstreeks opgeslagen in de map dieis opgegeven bij Opslaan in (Save in).
572

Venster Afbeelding samenvoegen
Klik op Samenvoegen (Stitch) in het hoofdscherm van IJ Scan Utility om het venster Afbeeldingsamenvoegen (Image Stitch) weer te geven.
U kunt de linker- en rechterhelft van een item dat groter is dan de plaat scannen en deze tot één afbeeldingsamenvoegen. U kunt items scannen die maximaal ongeveer twee keer zo groot zijn dan de glasplaat.
(1) Knoppen voor de instellingen en bewerkingen(2) Werkbalk(3) Gebied Miniatuurweergave(4) Voorbeeldgebied
OpmerkingDe weergegeven items verschillen, afhankelijk van de geselecteerde bron en weergave.
(1) Knoppen voor de instellingen en bewerkingenUitvoerformaat selecteren (Select Output Size)
B4 (B5 x 2)Scant de linker- en rechterhelft van een item van B4-formaat apart.
A3 (A4 x 2)Scant de linker- en rechterhelft van een item van A3-formaat apart.
11 x 17 (Letter x 2)Scant de linker- en rechterhelft van een item dat twee keer zo groot is dan Letter-formaat apart.
Volledige plaat x 2 (Full Platen x 2)Scant de linker- en rechterhelft van een item dat twee keer zo groot is dan de plaat apart.
Richting selecteren (Scan Direction)Links beginnen met scannen (Scan from Left)
Geeft de eerste gescande afbeelding aan de linkerkant weer.
573

Rechts beginnen met scannen (Scan from Right)Geeft de eerste gescande afbeelding aan de rechterkant weer.
Afbeelding 1 scannen (Scan Image 1)Start het scannen van afbeelding 1 (Start Scanning Image 1)
Scant het eerste item.
Afbeelding 2 scannen (Scan Image 2)Start het scannen van afbeelding 2 (Start Scanning Image 2)
Scant het tweede item.
Bijsnijdkaders aanpassen (Adjust cropping frames)U kunt het scangebied aanpassen in het voorbeeld.
574

Wanneer geen gebied is geselecteerd wordt de afbeelding met het formaat dat is geselecteerd inUitvoerformaat selecteren (Select Output Size) opgeslagen. Als er een gebied is opgegeven,wordt alleen de afbeelding in het bijsnijdkader gescand en opgeslagen.
Bijsnijdkaders aanpassen in het venster Afbeelding samenvoegen
Opslaan (Save)Opslaan (Save)
De twee gescande afbeeldingen worden als één afbeelding opgeslagen.
Annuleren (Cancel)Annuleert Samenvoegen (Stitch) scan.
(2) WerkbalkU kunt de gescande afbeeldingen verwijderen of de voorbeeldafbeeldingen aanpassen.
(Verwijderen)Hiermee verwijdert u de afbeelding die is geselecteerd in het gebied Miniatuurweergave.
(Vergroten/verkleinen)Hiermee vergroot of verkleint u de voorbeeldafbeelding.
Door met de linkermuisknop te klikken in het Voorbeeldgebied wordt de getoonde afbeeldingvergroot.
Door met de rechtermuisknop te klikken in het Voorbeeldgebied wordt de getoonde afbeeldingverkleind.
(Linksom roteren)De voorbeeldafbeelding wordt 90 graden tegen de klok in gedraaid.
(180° draaien)De afbeelding wordt 180 graden gedraaid.
(Rechtsom roteren)De afbeelding wordt 90 graden met de klok mee gedraaid.
(Handleiding openen)Opent deze pagina.
(3) Gebied MiniatuurweergaveHier worden de miniaturen van de gescande afbeeldingen weergegeven. Is leeg wanneer niets isgescand.
(4) VoorbeeldgebiedGeeft de gescande afbeeldingen weer. U kunt de indeling aanpassen door de gescande afbeelding teslepen of de resultaten van de instellingen controleren die zijn aangebracht in '(1) Knoppen voor deinstellingen en bewerkingen.'
575

Wanneer geen afbeeldingen zijn gescand:
Nadat het eerste item is gescand door te klikken op Start het scannen van afbeelding 1 (StartScanning Image 1):
De afbeelding wordt gescand in de richting die is opgegeven in Richting selecteren (Scan Direction), en2 verschijnt ernaast.
Nadat het tweede item is gescand door te klikken op Start het scannen van afbeelding 2 (StartScanning Image 2):
De twee gescande afbeeldingen worden weergegeven.
576

Verwant onderwerpOriginelen scannen die groter zijn dan de glasplaat (Afbeelding samenvoegen)
577

Scannen met toepassingssoftware (ScanGear)
Wat is ScanGear (scannerstuurprogramma)?
Scannen met geavanceerde instellingen met ScanGear(scannerstuurprogramma)
ScanGear (scannerstuurprogramma) starten
Scannen in de Basismodus
Scannen in de Geavanceerde modus
Meerdere documenten tegelijk scannen vanuit de ADF (automatischedocumentinvoer) in de Geavanceerde modus
Meerdere documenten tegelijk scannen met ScanGear(scannerstuurprogramma)
Afbeeldingen corrigeren en kleuren aanpassen met ScanGear(scannerstuurprogramma)
Schermen van ScanGear (scannerstuurprogramma)
Originelen plaatsen (scannen vanaf een computer)
Bijsnijdkaders aanpassen (ScanGear)
Algemene opmerkingen (scannerstuurprogramma)
BelangrijkDe beschikbare functies en instellingen hangen af van uw scanner of printer.
578

Wat is ScanGear (scannerstuurprogramma)?
ScanGear (scannerstuurprogramma) is software die nodig is voor het scannen van documenten. U kunthiermee het uitvoerformaat opgeven en afbeeldingen corrigeren wanneer u documenten scant.
ScanGear kan worden gestart vanuit IJ Scan Utility of toepassingen die compatibel zijn met destandaardinterface TWAIN. (ScanGear is een TWAIN-compatibel stuurprogramma.)
De mogelijkheden van deze softwareMet deze software kunt u een voorbeeld van de scanresultaten bekijken of het documenttype enuitvoerformaat instellen, enzovoort, tijdens het scannen van documenten. Het is handig als u in eenbepaalde kleurtint wilt scannen. U kunt namelijk voor het scannen diverse correcties aanbrengen en dehelderheid, het contrast, enzovoort, aanpassen.
SchermenEr zijn twee modi: Basismodus en Geavanceerde modus.
U kunt tussen de modi schakelen door op een tabblad rechts boven op het scherm te klikken.
OpmerkingScanGear wordt gestart in de laatst gebruikte modus.De instellingen blijven niet behouden als u schakelt tussen modi.
BasismodusOp het tabblad Basismodus (Basic Mode) kunt u gemakkelijk scannen aan de hand van drie
eenvoudige stappen ( , en ).
Geavanceerde modusOp het tabblad Geavanceerde modus (Advanced Mode) kunt u de kleurenmodus, uitvoerresolutie,helderheid, kleurtint en dergelijke voor de scan instellen.
579

580

Scannen met geavanceerde instellingen met ScanGear(scannerstuurprogramma)
ScanGear (scannerstuurprogramma) starten
Scannen in de Basismodus
Scannen in de Geavanceerde modus
Meerdere documenten tegelijk scannen vanuit de ADF (automatischedocumentinvoer) in de Geavanceerde modus
Meerdere documenten tegelijk scannen met ScanGear(scannerstuurprogramma)
581

ScanGear (scannerstuurprogramma) starten
Met ScanGear (scannerstuurprogramma) kunt u bij het scannen afbeeldingscorrecties enkleuraanpassingen aanbrengen. ScanGear kan worden gestart vanuit IJ Scan Utility of anderetoepassingen.
OpmerkingInstalleer de netwerkomgeving als u meer dan één scanner of een netwerkscanner hebt, en deverbinding van een USB-verbinding in een netwerkverbinding hebt veranderd.
IJ Scan Utility startenVolg deze stappen om ScanGear te starten vanuit IJ Scan Utility.
1. IJ Scan Utility starten.
Zie 'IJ Scan Utility starten' vanuit de startpagina van de Online handleiding voor uw model voorinformatie over hoe u IJ Scan Utility start.
2. Klik op ScanGear in het hoofdvenster van IJ Scan Utility.
Het venster ScanGear verschijnt.
Starten vanuit een toepassingGa (bijvoorbeeld) als volgt te werk om ScanGear te starten vanuit een toepassing.
De procedure varieert, afhankelijk van de toepassing. Raadpleeg de handleiding van de toepassing voormeer informatie.
1. Start de toepassing.
2. Selecteer het apparaat in het menu van de toepassing.
OpmerkingWanneer u een netwerkscanner wilt gebruiken door verbinding te maken met een netwerk,selecteert u een model met 'netwerk' na de productnaam.
3. Selecteer de opdracht om een document te scannen.
Het venster ScanGear verschijnt.
582

Scannen in de Basismodus
Via het tabblad Basismodus (Basic Mode) kunt u gemakkelijk scannen aan de hand van de weergegevenstappen.
Raadpleeg 'Meerdere documenten tegelijk scannen met ScanGear (scannerstuurprogramma)' voorinformatie over het scannen van meerdere documenten tegelijk op de glasplaat.
Bij het scannen vanuit de ADF (automatische documentinvoer) worden de documenten gescand zondereerst een voorbeeld weer te geven.
Belangrijk
De volgende documenttypen worden mogelijk niet correct gescand. Klik in dat geval op (miniatuur) op de werkbalk om te schakelen naar de volledige weergave en te scannen.
Foto's die een witte (lichte) achtergrond hebbenDocumenten die op wit papier zijn afgedrukt, handgeschreven tekst, visitekaartjes enzovoortDunne documentenDikke documenten
De volgende documenttypen worden mogelijk niet correct gescand.
Documenten die kleiner zijn dan 3 vierkante cm (1,2 vierkante inch)Foto's die in verschillende vormen zijn uitgesneden
OpmerkingWanneer u een model gebruikt dat dubbelzijdig scannen vanuit de ADF ondersteunt, kunt u beidekanten van documenten automatisch vanuit de ADF scannen.
1. Plaats het document op de glasplaat of de ADF en start ScanGear(scannerstuurprogramma).
Originelen plaatsen (scannen vanaf een computer)ScanGear (scannerstuurprogramma) starten
2. Selecteer bij Bron selecteren (Select Source) het type document dat u wilt scannen endat op de glasplaat of de ADF is geplaatst.
583

BelangrijkHet doorlopend scannen vanuit de ADF wordt niet door alle toepassingen ondersteund.Raadpleeg de handleiding van de toepassing voor meer informatie.
OpmerkingWanneer u tijdschriften scant die veel kleurenfoto's bevatten, selecteert u Tijdschrift (kleur)(Magazine (Color)).
3. Klik op Voorbeeld (Preview).
Er verschijnt een scanvoorbeeld van het document in het voorbeeldgebied.
BelangrijkVoorbeeld (Preview) wordt niet weergegeven als een ADF-type is geselecteerd voor Bronselecteren (Select Source).
584

OpmerkingDe kleuren worden aangepast aan het documenttype dat bij Bron selecteren (Select Source) isgeselecteerd.
4. Selecteer Doel (Destination).
OpmerkingGa verder met stap 7 als er onder Bron selecteren (Select Source) een ADF-type isgeselecteerd.
5. Stel Uitvoerformaat (Output Size) in, afhankelijk van het doel.
De beschikbare opties voor het uitvoerformaat zijn afhankelijk van wat u onder Doel (Destination) hebtgeselecteerd.
6. Pas desgewenst de bijsnijdkaders (scangebieden) aan.
Pas de grootte en de positie van de bijsnijdkaders aan in de voorbeeldafbeelding.
Bijsnijdkaders aanpassen (ScanGear)
7. Stel de gewenste Afbeeldingscorrecties (Image corrections) in.
8. Klik op Scannen (Scan).
Het scannen begint.
Opmerking
Klik op (Informatie) om een dialoogvenster te openen waarin u de huidige scan-instellingen(documenttype en dergelijke) kunt controleren.Bij Status van het dialoogvenster ScanGear na het scannen (Status of ScanGear dialog afterscanning) op het tabblad Scannen (Scan) van het dialoogvenster Voorkeuren (Preferences) kunt ude reactie van ScanGear opgeven.
Verwant onderwerpTabblad Basismodus
585

Scannen in de Geavanceerde modus
Op het tabblad Geavanceerde modus (Advanced Mode) kunt u de kleurenmodus, uitvoerresolutie,helderheid, kleurtint en dergelijke voor de scan instellen.
Raadpleeg 'Meerdere documenten tegelijk scannen met ScanGear (scannerstuurprogramma)' voorinformatie over het scannen van meerdere documenten tegelijk.
Raadpleeg 'Meerdere documenten tegelijk scannen vanuit de ADF (automatische documentinvoer) in deGeavanceerde modus' als u meerdere documenten wilt scannen vanuit de ADF (automatischedocumentinvoer).
Belangrijk
De volgende documenttypen worden mogelijk niet correct gescand. Klik in dat geval op (miniatuur) op de werkbalk om te schakelen naar de volledige weergave en te scannen.
Foto's die een witte (lichte) achtergrond hebbenDocumenten die op wit papier zijn afgedrukt, handgeschreven tekst, visitekaartjes enzovoortDunne documentenDikke documenten
De volgende documenttypen worden mogelijk niet correct gescand.
Documenten die kleiner zijn dan 3 vierkante cm (1,2 vierkante inch)Foto's die in verschillende vormen zijn uitgesneden
1. Plaats het document op de glasplaat en start ScanGear (scannerstuurprogramma).
Originelen plaatsen (scannen vanaf een computer)ScanGear (scannerstuurprogramma) starten
2. Klik op de tab Geavanceerde modus (Advanced Mode).
U schakelt over naar het tabblad Geavanceerde modus (Advanced Mode).
OpmerkingDe instellingen blijven niet behouden als u schakelt tussen modi.
586

3. Stel Instellingen voor invoer (Input Settings) in, afhankelijk van het document of hetdoel.
4. Klik op Voorbeeld (Preview).
Er worden voorbeelden van de afbeeldingen in het voorbeeldgebied weergegeven.
5. Stel de Instellingen voor uitvoer (Output Settings) in.
6. Stel het bijsnijdkader (scangebied) in en breng desgewenst afbeeldingscorrecties enkleuraanpassingen aan.
Bijsnijdkaders aanpassen (ScanGear)Instellingen voor afbeeldingen (Image Settings)Knoppen voor kleuraanpassing
7. Klik op Scannen (Scan).
Het scannen begint.
Opmerking
Klik op (Informatie) om een dialoogvenster te openen waarin u de huidige scan-instellingen(documenttype en dergelijke) kunt controleren.Bij Status van het dialoogvenster ScanGear na het scannen (Status of ScanGear dialog afterscanning) op het tabblad Scannen (Scan) van het dialoogvenster Voorkeuren (Preferences) kunt ude reactie van ScanGear opgeven.
Verwant onderwerpTabblad Geavanceerde modus
587

Meerdere documenten tegelijk scannen vanuit de ADF(automatische documentinvoer) in de Geavanceerde modus
U kunt op het tabblad Geavanceerde modus (Advanced Mode) de helderheid, kleurtint, enzovoort, vanafbeeldingen opgeven, en meerdere documenten tegelijk vanuit de ADF (automatische documentinvoer)scannen. Wanneer u een model gebruikt dat dubbelzijdig scannen vanuit de ADF ondersteunt, kunt u beidekanten van documenten automatisch vanuit de ADF scannen.
Bij het scannen vanuit de ADF worden de documenten gescand zonder eerst een voorbeeld weer te geven.
1. Plaats de documenten op de ADF van het apparaat en start ScanGear(scannerstuurprogramma).
Documenten plaatsen (ADF (automatische documentinvoer))ScanGear (scannerstuurprogramma) starten
2. Klik op het tabblad Geavanceerde modus (Advanced Mode) en selecteer Document(ADF enkelzijdig) (Document (ADF Simplex)) of Document (ADF dubbelzijdig)(Document (ADF Duplex)) onder Bron selecteren (Select Source).
OpmerkingDe instellingen blijven niet behouden als u schakelt tussen modi.U kunt Document (ADF dubbelzijdig) (Document (ADF Duplex)) selecteren wanneer u eenmodel gebruikt dat dubbelzijdig scannen vanuit de ADF ondersteunt.
3. Stel Instellingen voor invoer (Input Settings) in, afhankelijk van het document of hetdoel.
4. Stel de Instellingen voor uitvoer (Output Settings) in.
5. Breng naar wens afbeeldingscorrecties en kleuraanpassingen aan.
Instellingen voor afbeeldingen (Image Settings)
588

Knoppen voor kleuraanpassing
6. Klik op Scannen (Scan).
Het scannen begint.
Opmerking
Klik op (Informatie) om een dialoogvenster te openen waarin u de huidige scan-instellingen(documenttype en dergelijke) kunt controleren.Bij Status van het dialoogvenster ScanGear na het scannen (Status of ScanGear dialog afterscanning) op het tabblad Scannen (Scan) van het dialoogvenster Voorkeuren (Preferences) kunt ude reactie van ScanGear opgeven.
Verwant onderwerpTabblad Geavanceerde modus
589

Meerdere documenten tegelijk scannen met ScanGear(scannerstuurprogramma)
U kunt twee of meer foto's (kleine documenten) op de glasplaat tegelijk scannen via het tabbladBasismodus (Basic Mode) of Geavanceerde modus (Advanced Mode).
In dit gedeelte wordt uitgelegd hoe u meerdere documenten kunt scannen vanaf het tabblad Basismodus(Basic Mode).
BelangrijkAls u meerdere documenten als één afbeelding wilt scannen, scant u in de volledigeafbeeldingsweergave.De volgende typen documenten worden mogelijk niet goed bijgesneden. Pas in dat geval debijsnijdkaders (scangebieden) aan in de volledige afbeeldingsweergave en voer de scan uit.
Foto's die een witte (lichte) achtergrond hebbenDocumenten die op wit papier zijn afgedrukt, handgeschreven tekst, visitekaartjes enzovoortDunne documentenDikke documenten
Meerdere documenten scannen in de volledige afbeeldingsweergave
De volgende documenttypen worden mogelijk niet correct gescand.
Documenten die kleiner zijn dan 3 vierkante cm (1,2 vierkante inch)Foto's die in verschillende vormen zijn uitgesneden
OpmerkingU kunt ook meerdere documenten tegelijk scannen vanaf het tabblad Geavanceerde modus(Advanced Mode). Gebruik het tabblad Geavanceerde modus (Advanced Mode) als u geavanceerdescaninstellingen wilt opgeven, zoals de kleurenmodus, uitvoerresolutie, helderheid van de afbeeldingen kleurtint.Raadpleeg de toepasselijke gedeelten hieronder voor meer informatie over de tabbladen Basismodus(Basic Mode) en Geavanceerde modus (Advanced Mode).
Tabblad BasismodusTabblad Geavanceerde modus
1. Plaats het document op de glasplaat en start ScanGear (scannerstuurprogramma).
Originelen plaatsen (scannen vanaf een computer)ScanGear (scannerstuurprogramma) starten
2. Selecteer bij Bron selecteren (Select Source) het type document dat u wilt scannen.
590

3. Klik op Voorbeeld (Preview).
In het voorbeeldgebied worden miniaturen van de voorbeeldafbeeldingen weergegeven. Bijsnijdkadersworden automatisch aangegeven op basis van het documentformaat.
4. Selecteer Doel (Destination).
5. Stel Uitvoerformaat (Output Size) in, afhankelijk van het doel.
6. Pas desgewenst de bijsnijdkaders aan en stel Afbeeldingscorrecties (Image corrections)in.
OpmerkingU kunt elke afbeelding afzonderlijk corrigeren. Selecteer het kader dat u wilt corrigeren.U kunt in de miniaturenweergave maar één bijsnijdkader per afbeelding maken. Als u meerderebijsnijdkaders in een afbeelding wilt maken, moet u de scan in de volledige afbeeldingsweergaveuitvoeren.
591

Meerdere documenten scannen in de volledige afbeeldingsweergave
7. Selecteer de afbeeldingen die u wilt scannen.
Schakel de selectievakjes in voor de afbeeldingen die u wilt scannen.
8. Klik op Scannen (Scan).
Meerdere documenten scannen in de volledige afbeeldingsweergaveVolg deze stappen als miniaturen niet correct worden weergegeven in de voorbeeldweergave of als umeerdere documenten als één afbeelding wilt scannen.
OpmerkingDe positie van scheef geplaatste documenten wordt niet gecorrigeerd in de volledigeafbeeldingsweergave.
1. Nadat u een voorbeeld van de afbeeldingen hebt bekeken, klikt u op (Miniatuur) opde werkbalk.
Schakel naar de volledige afbeeldingsweergave.
Opmerking
Als de volledige afbeelding wordt weergegeven, wordt het pictogram gewijzigd in (Volledige afbeelding).
2. Selecteer Doel (Destination).
3. Stel Uitvoerformaat (Output Size) in, afhankelijk van het doel.
592

Verhouding omkeren (Invert aspect ratio) is beschikbaar wanneer een andere optie danAanpasbaar (Flexible) is geselecteerd bij Uitvoerformaat (Output Size). Klik op deze knop om hetbijsnijdkader te draaien. Klik nogmaals op de knop om de oorspronkelijke richting weer te herstellen.
4. Pas de bijsnijdkaders aan.
Pas de grootte en de positie van de bijsnijdkaders aan in de voorbeeldafbeelding. U kunt ook twee ofmeer bijsnijdkaders maken.
Als een gebied niet is opgegeven, wordt het document gescand op documentformaat (Automatischbijsnijden). Wanneer een gebied is geselecteerd, wordt alleen het geselecteerde gebied gescand.
Bijsnijdkaders aanpassen (ScanGear)
5. Stel de gewenste Afbeeldingscorrecties (Image corrections) in.
6. Klik op Scannen (Scan).
De gebieden die zijn omkaderd door onderbroken lijnen, worden gescand.
OpmerkingBij Status van het dialoogvenster ScanGear na het scannen (Status of ScanGear dialog afterscanning) op het tabblad Scannen (Scan) van het dialoogvenster Voorkeuren (Preferences) kunt ude reactie van ScanGear opgeven.
593

Afbeeldingen corrigeren en kleuren aanpassen met ScanGear(scannerstuurprogramma)
Afbeeldingen corrigeren (Beeld verscherpen, Stof en krassen reduceren,Correctie van vervaging, enzovoort)
Kleuren aanpassen met een kleurenpatroon
Verzadiging en kleurbalans aanpassen
Helderheid en contrast aanpassen
Histogram aanpassen
Tintcurve aanpassen
Drempel instellen
594

Afbeeldingen corrigeren (Beeld verscherpen, Stof en krassenreduceren, Correctie van vervaging, enzovoort)
Met de functies van Instellingen voor afbeeldingen (Image Settings) op het tabblad Geavanceerdemodus (Advanced Mode) van ScanGear (scannerstuurprogramma) kunt u bij het scannen vanafbeeldingen de contouren van het onderwerp verscherpen, stof en krassen verminderen en vervaagdekleuren corrigeren.
Items instellen
Klik op (pijl) van een functie en selecteer een item in het keuzemenu.
BelangrijkGebruik deze functies niet voor afbeeldingen zonder moiré, stof/krassen of vervaagde kleuren. Dekleurtint kan dan nadelig beïnvloed worden.Raadpleeg 'Instellingen voor afbeeldingen (Image Settings)' voor meer informatie over envoorzorgsmaatregelen voor elke functie.
OpmerkingRaadpleeg 'Scannen in de Geavanceerde modus' als u wilt scannen via het tabblad Geavanceerdemodus (Advanced Mode) van ScanGear.
De helderheid en kleurtint aanpassenStel Beeldaanpassing (Image Adjustment) in op Automatisch (Auto), Foto (Photo), Tijdschrift(Magazine) of Document, afhankelijk van het documenttype.
Geen (None) Automatisch (Auto)
595

Doorschijneffecten reduceren in tekstdocumenten of de basiskleur lichtermaken voor bijvoorbeeld gerecycled papier en kranten bij het scannen vandocumentenStel Doorschijnendheid beperken (Reduce Show-through) in op AAN (ON).
UIT (OFF) AAN (ON)
Afbeeldingen verscherpen die niet helemaal scherp zijnStel Beeld verscherpen (Unsharp Mask) in op AAN (ON).
UIT (OFF) AAN (ON)
Gradaties en streeppatronen verminderenStel Moiré-reductie (Descreen) in op AAN (ON).
UIT (OFF) AAN (ON)
OpmerkingAfgedrukte foto's en afbeeldingen worden weergegeven als een verzameling kleine puntjes. Moiréis een verschijnsel waarbij ongelijkmatige gradatie of een streeppatroon zichtbaar is als foto's of
596

afbeeldingen met fijne punten worden gescand. Moiré-reductie (Descreen) is de functie waarmeeu dit effect kunt verkleinen.
Stof en krassen reducerenStel Stof en krassen reduceren (Reduce Dust and Scratches) in op Laag (Low), Middel (Medium)of Hoog (High), afhankelijk van de hoeveelheid stof en krassen.
Geen (None) Middel (Medium)
Foto's corrigeren die in de loop der tijd of als gevolg van overkleuring zijnvervaagdStel Correctie van vervaging (Fading Correction) in op Laag (Low), Middel (Medium) of Hoog(High), afhankelijk van de mate van vervaging of overkleuring.
Geen (None) Middel (Medium)
Korreligheid verminderenStel Correctie van korreligheid (Grain Correction) in op Laag (Low), Middel (Medium) of Hoog(High), afhankelijk van de mate van de korreligheid.
Geen (None) Middel (Medium)
Schaduwen tussen pagina's corrigeren die zichtbaar zijn wanneer geopendeboekjes worden gescandStel Schaduwcorrectie van rugmarge (Gutter Shadow Correction) in op Laag (Low), Middel(Medium) of Hoog (High), afhankelijk van de grootte van de schaduwen.
597

Geen (None) Middel (Medium)
598

Kleuren aanpassen met een kleurenpatroon
Met de functie Kleurenpatroon op het tabblad Basismodus (Basic Mode) van ScanGear(scannerstuurprogramma) kunt u voorbeelden van kleurwijzigingen bekijken en natuurlijke kleurenreproduceren.
KleuraanpassingHiermee kunt u kleuren corrigeren die in de loop der tijd of als gevolg van overkleuring zijn vervaagd.Overkleuring' is het verschijnsel waarbij een bepaalde kleur de gehele foto beïnvloedt als gevolg van deweersomstandigheden of sterke omgevingskleuren.
Klik op een pijl bij Kleuraanpassing (Color Adjustment) om de bijbehorende kleur te benadrukken.
Cyaan en rood, magenta en groen, en geel en blauw zijn complementaire kleuren (als de twee kleurenvan een kleurenpaar worden gemengd, ontstaat een grijstint). U kunt de natuurlijke kleuren van eenfotosituatie reproduceren door de te veel benadrukte kleur te verminderen en de complementaire kleur teverhogen.
599

Het beste kunt u een gedeelte op de foto zoeken dat wit zou moeten zijn, en de kleuren zo aanpassen datdit gedeelte wit wordt.
Er verschijnt een scanvoorbeeld van het document in het midden. De kleuren van het voorbeeldveranderen met uw aanpassingen mee.
Hieronder ziet u een voorbeeld van het corrigeren van een blauwige afbeelding.
Omdat Blauw (Blue) en Groen (Green) te sterk zijn, klikt u op de pijlen bij de kleuren Geel (Yellow) enMagenta om de kleur te corrigeren.
Voor Na
OpmerkingKleuraanpassingen worden alleen toegepast op de bijsnijdkaders (scangebieden) of het kader dat isgeselecteerd in de miniaturenweergave.U kunt meerdere frames of bijsnijdkaders selecteren door de Ctrl-toets ingedrukt te houden terwijl udeze selecteert.U kunt ook een kleurtint kiezen uit het kleurenpatroon dat links in het scherm Kleurenpatroon (ColorPattern) wordt weergegeven.U kunt deze functie ook gebruiken om een afbeelding een bepaalde tint te geven. Met meer magentacreëert u een warme tint, terwijl de afbeelding koeler wordt als u meer blauw toevoegt.
600

Verzadiging en kleurbalans aanpassen
U kunt kleuren die in de loop van de tijd zijn vervaagd of verkleurd verbeteren met behulp van (Verzadiging/kleurbalans) op het tabblad Geavanceerde modus (Advanced Mode) in ScanGear(scannerstuurprogramma).
OpmerkingKlik op Standaard (Defaults) om alle aanpassingen in het huidige venster ongedaan te maken.
VerzadigingDe verzadiging (levendigheid) van de afbeelding aanpassen. U kunt kleuren helderder maken die in deloop der tijd of door andere oorzaken zijn vervaagd.
Sleep (schuifknop) onder Verzadiging (Saturation) naar links om de verzadiging van de afbeelding teverminderen (de afbeelding donkerder te maken) of naar rechts om de verzadiging te vergroten (deafbeelding lichter te maken). U kunt ook een waarde invoeren (-127 tot 127).
Minder verzadiging Originele afbeelding Meer verzadiging
OpmerkingAls u de verzadiging te veel vergroot, kan de natuurlijke kleurtint van de originele afbeelding verlorengaan.
601

KleurbalansAfbeeldingen met overkleuring aanpassen. Overkleuring' is het verschijnsel waarbij een bepaalde kleur degehele foto beïnvloedt als gevolg van de weersomstandigheden of sterke omgevingskleuren.
Sleep (schuifknop) onder Kleurbalans (Color Balance) naar links of naar rechts om de bijbehorendekleur te benadrukken.
Cyaan en rood
Magenta en groen
Geel en blauw
Dit zijn de complementaire kleuren (als de twee kleuren van een kleurenpaar worden gemengd, ontstaateen grijstint). U kunt de natuurlijke kleuren van een fotosituatie reproduceren door de te veel benadruktekleur te verminderen en de complementaire kleur te verhogen.
Het is vaak lastig om de afbeelding helemaal te corrigeren door slechts één kleurenpaar aan te passen.Het beste kunt u een gedeelte op de foto zoeken dat wit zou moeten zijn, en alle drie de kleurenparen zoaanpassen dat dit gedeelte wit wordt.
U kunt ook een waarde invoeren (-127 tot 127).
Hieronder ziet u een voorbeeld van een afbeelding waarin het kleurenpaar Cyaan en rood voor meerinformatie over bijsnijdkaders is aangepast.
Meer cyaan Meer rood
602

Helderheid en contrast aanpassen
U kunt afbeeldingen die te donker of te licht zijn of die te vlak zijn door een gebrek aan contrast, verbeteren
met behulp van (Helderheid/contrast) op het tabblad Geavanceerde modus (Advanced Mode) inScanGear (scannerstuurprogramma).
Opmerking
Klik op (pijl omlaag) om over te schakelen naar de gedetailleerde weergave. Klik op (pijlomhoog) om terug te keren naar de vorige weergave.Klik op Standaard (Defaults) om alle aanpassingen in het huidige venster ongedaan te maken.
KanaalIedere punt van een afbeelding is een mengsel van rood, groen en blauw in verschillende verhoudingen(gradaties). Deze kleuren kunnen afzonderlijk worden aangepast als een 'kanaal'.
Model (Master)Rood, groen en blauw aanpassen.
Rood (Red)Het rode kanaal aanpassen.
Groen (Green)Het groene kanaal aanpassen.
Blauw (Blue)Het blauwe kanaal aanpassen.
603

OpmerkingAlleen Grijswaarden (Grayscale) wordt weergegeven bij Kanaal (Channel) als de Kleurenmodus(Color Mode) is ingesteld op Grijswaarden (Grayscale).
HelderheidPas de helderheid van de afbeelding aan.
Sleep (schuifknop) onder Helderheid (Brightness) naar links om de afbeelding donkerder te makenen naar rechts om deze lichter te maken. U kunt ook een waarde invoeren (-127 tot 127).
Donkerder Originele afbeelding Lichter
OpmerkingAls u de afbeelding te licht maakt kunnen de lichte gebieden verloren gaan, en als u de afbeelding tedonker maakt kan dit ten koste gaan van de schaduwgebieden.
ContrastHet contrast is de mate van verschil tussen de lichte en donkere delen van een afbeelding. Wanneer u hetcontrast verhoogt, verhoogt u het verschil, waardoor de afbeelding scherper wordt. Wanneer u hetcontrast verlaagt, verlaagt u het verschil, waardoor de afbeelding zachter wordt.
Sleep (schuifknop) onder Contrast naar links om het contrast van de afbeelding te verlagen en naarrechts om dit te verhogen. U kunt ook een waarde invoeren (-127 tot 127).
Minder contrast Originele afbeelding Meer contrast
604

OpmerkingDoor het contrast te verhogen, geeft u zachte afbeeldingen een meer driedimensionale uitstraling.Als u het contrast echter te veel verhoogt, kan dit ten koste gaan van lichte gebieden enschaduwgebieden.
605

Histogram aanpassen
U kunt de kleurtoon van een afbeelding via (Histogram) op het tabblad Geavanceerde modus(Advanced Mode) in ScanGear (scannerstuurprogramma) aanpassen met behulp van een grafiek(histogram) waarin de verdeling van de helderheid wordt aangegeven.
OpmerkingKlik op Standaard (Defaults) om alle aanpassingen in het huidige venster ongedaan te maken.
KanaalIedere punt van een afbeelding is een mengsel van rood, groen en blauw in verschillende verhoudingen(gradaties). Deze kleuren kunnen afzonderlijk worden aangepast als een 'kanaal'.
Model (Master)Rood, groen en blauw aanpassen.
Rood (Red)Het rode kanaal aanpassen.
Groen (Green)Het groene kanaal aanpassen.
Blauw (Blue)Het blauwe kanaal aanpassen.
OpmerkingAlleen Grijswaarden (Grayscale) wordt weergegeven bij Kanaal (Channel) als de Kleurenmodus(Color Mode) is ingesteld op Grijswaarden (Grayscale).
Histogrammen lezenU kunt een histogram van een bepaald gebied zien voor elk Kanaal (Channel). Hoe hoger de piek vanhet histogram, des te meer gegevens er op dat niveau zijn verspreid.
606

(1) Helder gebied (2) Donker gebied (3) Hele afbeelding
In het lichte gebied zijn meergegevens verdeeld.
In het schaduwgebied zijn meergegevens verdeeld.
De gegevens zijn gelijk verdeeld tussenhet lichte gebied en het schaduwgebied.
Histogrammen aanpassen (met de schuifknop)Selecteer een Kanaal (Channel) en versleep (schuifknop voor zwartpunt) of (schuifknop voorwitpunt) om het niveau op te geven dat moet worden ingesteld als schaduwen of hoge lichten.
Alle delen links van (schuifknop voor zwartpunt) worden zwart (niveau 0).De delen rondom (schuifknop voor middenpunt) krijgen de kleur die precies tussen het zwartpunten het witpunt ligt.Alle delen rechts van (schuifknop voor witpunt) worden wit (niveau 255).
Wanneer Beeldaanpassing (Image Adjustment) niet is ingesteld op Geen (None), worden dewijzigingen die hieronder worden getoond, automatisch uitgevoerd.
De schuifknoppen voor zwartpunt en witpunt verslepenVersleep de schuifknop voor zwartpunt of de schuifknop voor witpunt om de helderheid aan te passen.
Afbeeldingen waarin in het lichte gebied meer gegevens zijn verdeeld
Sleep de schuifknop zwartpunt naar het lichte gebied.
Afbeeldingen waarin in het schaduwgebied meer gegevens zijn verdeeld
Sleep de schuifknop witpunt naar het schaduwgebied.
607

Afbeeldingen waarin de gegevens gelijk zijn verdeeld
Sleep de schuifknop zwartpunt naar het lichte gebied en de schuifknop witpunt naar hetschaduwgebied.
De schuifknop voor middenpunt verslepenVersleep de schuifknop voor middenpunt om het niveau op te geven dat moet worden ingesteld als hetmidden van het tintbereik.
Afbeeldingen waarin in het lichte gebied meer gegevens zijn verdeeld
Sleep de schuifknop voor middenpunt naar het lichte gebied.
Afbeeldingen waarin in het schaduwgebied meer gegevens zijn verdeeld
Sleep de schuifknop voor middenpunt naar het schaduwgebied.
Histogrammen aanpassen (met de pipetten)Als u een Kanaal (Channel) selecteert en op de pipet voor zwartpunt, middenpunt of witpunt klikt,verandert de muisaanwijzer in de voorbeeldweergave in een pipet. Klik op een van de pipetten onder hethistogram om de instelling te wijzigen.
608

Het punt waarop u klikt met (pipet voor zwartpunt) wordt het donkerste punt. U kunt ook eenwaarde invoeren (0 tot 245).
Het punt waarop u klikt met (pipet voor middenpunt) wordt het midden van het toonbereik. U kuntook een waarde invoeren (5 tot 250).
Het punt waarop u klikt met (pipet voor witpunt) wordt het helderste punt. U kunt ook een waardeinvoeren (10 tot 255).
Klik op (pipet) voor Grijsbalans (Gray Balance) en klik op het gebied waarvan u de kleur in devoorbeeldafbeelding wilt aanpassen.
Het punt waarop u klikt, wordt ingesteld als achromatische kleurreferentie en de rest van de afbeeldingwordt hieraan aangepast. Als sneeuw er op een foto bijvoorbeeld blauwig uitziet, kunt u op het blauwigegedeelte klikken om de hele afbeelding aan te passen en de natuurlijke kleuren te reproduceren.
609

Tintcurve aanpassen
U kunt de helderheid van een afbeelding aanpassen door via (Tintcurve-instellingen) op het tabbladGeavanceerde modus (Advanced Mode) in ScanGear (scannerstuurprogramma) het type grafiek(tintcurve) te selecteren dat de balans van de tooninvoer en -uitvoer aangeeft.
OpmerkingKlik op Standaard (Defaults) om alle aanpassingen in het huidige venster ongedaan te maken.
KanaalIedere punt van een afbeelding is een mengsel van rood, groen en blauw in verschillende verhoudingen(gradaties). Deze kleuren kunnen afzonderlijk worden aangepast als een 'kanaal'.
Model (Master)Rood, groen en blauw aanpassen.
Rood (Red)Het rode kanaal aanpassen.
Groen (Green)Het groene kanaal aanpassen.
Blauw (Blue)Het blauwe kanaal aanpassen.
OpmerkingAlleen Grijswaarden (Grayscale) wordt weergegeven bij Kanaal (Channel) als de Kleurenmodus(Color Mode) is ingesteld op Grijswaarden (Grayscale).
Tintcurves lezenMet ScanGear is het scannen van afbeeldingen via een scanner de invoer en de weergave op eenmonitor de uitvoer. De tintcurve laat de balans van de tintinvoer en -uitvoer zien voor elk Kanaal(Channel).
610

Tintcurve aanpassenSelecteer in Tintcurve selecteren (Select Tone Curve) een tintcurve in Geen correctie (Nocorrection), Overbelichting (Overexposure), Onderbelichting (Underexposure), Veel contrast (Highcontrast), Negatief/positief beeld omdraaien (Reverse the negative/positive image) en Aangepastecurve bewerken (Edit custom curve).
Geen correctie (No correction) (geen aanpassing)
Overbelichting (Overexposure) (bolle curve)
De middentoongegevens van de invoerzijde worden naar het lichte gebied van de uitvoerzijde uitgerekt.Dit geeft een beeld met heldere tinten bij weergave op een monitor.
Onderbelichting (Underexposure) (holle curve)
De middentoongegevens van de invoerzijde worden naar het schaduwgebied van de uitvoerzijdeuitgerekt. Dit geeft een beeld met donkere tinten bij weergave op een monitor.
Veel contrast (High contrast) (S-curve)
De lichte en schaduwgebieden van de invoerzijde verscherpt. Dit geeft een beeld met veel contrast.
Negatief/positief beeld omdraaien (Reverse the negative/positive image) (aflopende lijn)
De invoer- en uitvoerzijden worden omgedraaid. Dit geeft een beeld met negatief en positief omgekeerd.
611

Aangepaste curve bewerken (Edit custom curve)
U kunt bepaalde punten op de tintcurve slepen, zodat u de helderheid van de bijbehorende gebieden naarwens kunt aanpassen.
612

Drempel instellen
U kunt de tekst in een document scherper maken en voorkomen dat tekst op de achterzijde van het papier
doorschijnt door de drempel aan te passen via (Drempel) op het tabblad Geavanceerde modus(Advanced Mode) in ScanGear (scannerstuurprogramma).
OpmerkingDeze functie is beschikbaar wanneer Kleurenmodus (Color Mode) is ingesteld op Zwart-wit (Blackand White).Klik op Standaard (Defaults) om alle aanpassingen in het huidige venster ongedaan te maken.
Drempel aanpassenDe helderheid van kleurenafbeeldingen en afbeeldingen in grijswaarden wordt uitgedrukt in een waardetussen 0 en 255. Bij het maken van zwart-wit afbeeldingen worden echter alle kleuren omgezet in zwart(0) of wit (255). De drempel is de grenswaarde die bepaalt of een kleur zwart of wit wordt.
Sleep (schuifknop) naar rechts om de drempel te verhogen en zo het aantal zwarte gebieden tevergroten. Sleep de schuifknop naar links om de waarde te verlagen en zo het aantal witte gebieden teverhogen. U kunt ook een waarde invoeren (0 tot 255).
613

Schermen van ScanGear (scannerstuurprogramma)
Tabblad Basismodus
Tabblad Geavanceerde modus
Instellingen voor invoer (Input Settings)
Instellingen voor uitvoer (Output Settings)
Instellingen voor afbeeldingen (Image Settings)
Knoppen voor kleuraanpassing
Dialoogvenster Voorkeuren
Tabblad Scanner
Tabblad Voorbeeld
Tabblad Scannen
Tabblad Kleurinstellingen
614

Tabblad Basismodus
In deze modus kunt u eenvoudig scannen door de instructies op het scherm te volgen.
In dit gedeelte worden instellingen en functies beschreven die beschikbaar zijn op het tabblad Basismodus(Basic Mode).
(1) Knoppen voor de instellingen en bewerkingen(2) Werkbalk(3) Voorbeeldgebied
OpmerkingDe items die worden weergegeven, kunnen per documenttype en weergave verschillen.De voorbeeldfunctie is niet beschikbaar als u scant vanuit de ADF (automatische documentinvoer).
(1) Knoppen voor de instellingen en bewerkingenBron selecteren (Select Source)
Foto (kleur) (Photo (Color))Kleurenfoto's scannen.
Tijdschrift (kleur) (Magazine (Color))Kleurentijdschriften scannen.
Document (kleur) (Document (Color))Documenten in kleur scannen.
Document (grijswaarden) (Document (Grayscale))Documenten in zwart-wit scannen.
Document (kleur) ADF enkelzijdig (Document (Color) ADF Simplex)Documenten in kleur scannen vanuit de ADF.
Document (grijstinten) ADF enkelzijdig (Document (Grayscale) ADF Simplex)Documenten in zwart-wit scannen vanuit de ADF.
Document (kleur) ADF dubbelzijdig (Document (Color) ADF Duplex) (alleen voor modellen diedubbelzijdig scannen vanuit de ADF ondersteunen)
Beide zijden van documenten in kleur scannen vanuit de ADF.
615

Document (grijstinten) ADF dubbelzijdig (Document (Grayscale) ADF Duplex) (alleen voormodellen die dubbelzijdig scannen vanuit de ADF ondersteunen)
Beide zijden van documenten in zwart-wit scannen vanuit de ADF.
BelangrijkHet doorlopend scannen vanuit de ADF wordt niet door alle toepassingen ondersteund.Raadpleeg de handleiding van de toepassing voor meer informatie.
OpmerkingWanneer u een documenttype selecteert, is de functie Beeld verscherpen actief.Als u een andere optie dan de ADF-typen selecteert, is de functie voor beeldaanpassing,waarmee afbeeldingen worden aangepast op basis van het documenttype, ook actief.Als u Tijdschrift (kleur) (Magazine (Color)) selecteert, wordt de functie voor moiré-reductiegeactiveerd.
Voorbeeldafbeelding weergeven (Display Preview Image)Voorbeeld (Preview)
Een proefscan uitvoeren.
OpmerkingWanneer u het apparaat voor de eerste keer gebruikt, wordt de scanner automatischgekalibreerd. Wacht even tot de voorbeeldafbeelding wordt weergegeven.
Doel (Destination)Selecteer wat u wilt doen met de gescande afbeelding.
Afdrukken (Print)Selecteer deze optie om de gescande afbeelding op een printer af te drukken.
Afbeeldingsweergave (Image display)Selecteer deze optie om de gescande afbeelding weer te geven op het beeldscherm.
OCRSelecteer deze optie om de gescande afbeelding te gebruiken in combinatie met OCR-software.
OCR-software is software waarmee een als afbeelding gescande tekst wordt geconverteerd naareen tekstbestand, zodat deze kan worden bewerkt in tekstverwerkers en andere programma's.
616

Uitvoerformaat (Output Size)Selecteer een uitvoerformaat.
De beschikbare opties voor het uitvoerformaat zijn afhankelijk van wat u onder Doel (Destination)hebt geselecteerd.
Aanpasbaar (Flexible)Hiermee kunt u de bijsnijdkaders (scangebieden) naar wens aanpassen.
In de miniaturenweergave:
Sleep de muis over een miniatuur om een bijsnijdkader weer te geven. Wanneer eenbijsnijdkader wordt weergegeven, wordt het gedeelte in het bijsnijdkader gescand. Als er geenbijsnijdkader wordt weergegeven, wordt elk kader afzonderlijk gescand.
In de volledige afbeeldingsweergave:
Wanneer er geen bijsnijdkader wordt weergegeven, wordt het hele voorbeeldgebied gescand.Wanneer een bijsnijdkader wordt weergegeven, wordt het gedeelte in het bijsnijdkader gescand.
Papierformaat (zoals L of A4)Papierformaat voor de uitvoer selecteren. Het gedeelte in het bijsnijdkader wordt gescand op hetformaat van het geselecteerde papierformaat. U kunt het bijsnijdkader vergroten of verkleinendoor dit te verslepen. Hierbij blijft de verhouding bewaard.
Beeldschermformaat (bijvoorbeeld 1024 x 768 pixels)Het uitvoerformaat in pixels selecteren. Een bijsnijdkader van het geselecteerdebeeldschermformaat wordt weergegeven en alleen het gedeelte in het bijsnijdkader wordtgescand. U kunt het bijsnijdkader vergroten of verkleinen door dit te verslepen. Hierbij blijft deverhouding bewaard.
Toevoegen/verwijderen... (Add/Delete...)Hiermee wordt het dialoogvenster Uitvoerformaat toevoegen/verwijderen (Add/Delete theOutput Size) geopend. Hierin kunt u aangepaste uitvoerformaten opgeven. U kunt deze optieselecteren wanneer Doel (Destination) is ingesteld op Afdrukken (Print) ofAfbeeldingsweergave (Image display).
In het dialoogvenster Uitvoerformaat toevoegen/verwijderen (Add/Delete the Output Size)kunt u meerdere uitvoerformaten opgeven en gelijktijdig opslaan. Opgeslagen items wordentoegevoegd aan de lijst Uitvoerformaat (Output Size) en kunnen samen met de voorafgedefinieerde items worden geselecteerd.
Toevoegen:
Voer Naam van uitvoerformaat (Output Size Name), Breedte (Width) en Hoogte (Height) inen klik daarna op Toevoegen (Add). U kunt voor Eenheid (Unit) mm of inch (inches)selecteren als Doel (Destination) is ingesteld op Afdrukken (Print), maar u kunt alleen pixelsselecteren als Doel (Destination) is ingesteld op Afbeeldingsweergave (Image display). Denaam van het toegevoegde formaat wordt weergegeven in de Lijst van uitvoerformaten
617

(Output Size List). Klik op Opslaan (Save) om de uitvoerformaten in de Lijst vanuitvoerformaten (Output Size List) op te slaan.
Verwijderen:
Selecteer het uitvoerformaat dat u wilt verwijderen in Lijst van uitvoerformaten (Output SizeList) en klik vervolgens op Verwijderen (Delete). Klik op Opslaan (Save) om de uitvoerformatenin de Lijst van uitvoerformaten (Output Size List) op te slaan.
BelangrijkVooraf gedefinieerde uitvoerformaten, zoals A4 en 1024 x 768 pixels, kunnen niet wordenverwijderd.
OpmerkingU kunt maximaal 10 items opslaan.Er verschijnt een foutmelding als u een waarde buiten het instellingenbereik opgeeft. Geefeen waarde binnen het instellingenbereik op.
OpmerkingAls u wilt weten of en hoe het bijsnijdkader aanvankelijk wordt weergegeven in eenvoorbeeldafbeelding, raadpleegt u Kader van voorbeeldafbeelding bijsnijden (CroppingFrame on Previewed Images) in 'Tabblad Voorbeeld' (dialoogvenster Voorkeuren(Preferences)).
Verhouding omkeren (Invert aspect ratio)Beschikbaar wanneer bij Uitvoerformaat (Output Size) een andere optie dan Aanpasbaar(Flexible) is geselecteerd.
Klik op deze knop om het bijsnijdkader te draaien. Klik nogmaals op de knop om de oorspronkelijkerichting weer te herstellen.
Bijsnijdkaders aanpassen (Adjust cropping frames)U kunt het scangebied aanpassen in het voorbeeldgebied.
Als een gebied niet is opgegeven, wordt het document gescand op documentformaat (Automatischbijsnijden). Als er een gebied is opgegeven, wordt alleen het gedeelte in het bijsnijdkader gescand.
Bijsnijdkaders aanpassen (ScanGear)
Afbeeldingscorrecties (Image corrections)Hiermee kunt u correcties toepassen op afbeeldingen.
BelangrijkAutomatische documentcorrectie toepassen (Apply Auto Document Fix) en Vervagingcorrigeren (Correct fading) zijn beschikbaar als Aanbevolen (Recommended) is geselecteerdop het tabblad Kleurinstellingen (Color Settings) van het dialoogvenster Voorkeuren(Preferences).
OpmerkingDe beschikbare functies hangen af van het documenttype dat is geselecteerd bij Bronselecteren (Select Source).
Automatische documentcorrectie toepassen (Apply Auto Document Fix)Maakt tekst in een document of tijdschrift scherper om zo de leesbaarheid ervan te verbeteren.
618

BelangrijkHet scannen duurt mogelijk langer dan gebruikelijk wanneer dit selectievakje isingeschakeld.De kleurtint kan afwijken van de bronafbeelding nadat de correcties zijn toegepast. Schakelin dat geval het selectievakje uit en voer de scan uit.De correctie heeft mogelijk niet correct toegepast als het scangebied te klein is.
Vervaging corrigeren (Correct fading)Vervaagde foto's of foto's met een overkleuring corrigeren en scannen.
Schaduw van rugmarge reduceren (Reduce gutter shadow)Deze instelling wordt gebruikt om schaduwen tussen pagina's te corrigeren die kunnen optredenwanneer geopende boekjes worden gescand.
BelangrijkRaadpleeg 'Schaduwcorrectie van rugmarge (Gutter Shadow Correction)' voorvoorzorgsmaatregelen voor het gebruik van deze functie.
Kleurenpatroon... (Color Pattern...)Hiermee kunt u de algehele kleur van de afbeelding aanpassen. U kunt vervaagde kleurenvanwege overkleuring, enzovoort corrigeren en de natuurlijke kleuren herstellen en hier eenvoorbeeld van weergeven.
Kleuren aanpassen met een kleurenpatroon
BelangrijkDeze instelling is niet beschikbaar als u Kleurafstemming (Color Matching) selecteert ophet tabblad Kleurinstellingen (Color Settings) van het dialoogvenster Voorkeuren(Preferences).
Scannen (Perform Scan)Scannen (Scan)
Start met scannen.
OpmerkingWanneer het scannen begint, wordt de voortgang weergegeven. Klik op Annuleren(Cancel) om de scan te annuleren.
Voorkeuren... (Preferences...)Hiermee opent u het dialoogvenster Voorkeuren (Preferences), waarin u instellingen voor scannenen voorbeeld kunt opgeven.
Sluiten (Close)Hiermee sluit u ScanGear (scannerstuurprogramma).
(2) WerkbalkU kunt voorbeeldafbeeldingen aanpassen of roteren. De knoppen die worden weergegeven op dewerkbalk, verschillen per weergave.
In de miniaturenweergave:
619

In de volledige afbeeldingsweergave:
(Miniatuur) / (Hele afbeelding)Hiermee wordt geschakeld tussen weergaven in het voorbeeldgebied.
(3) Voorbeeldgebied
(Linksom roteren)De voorbeeldafbeelding wordt 90 graden tegen de klok in gedraaid.
Het resultaat is zichtbaar in de gescande afbeelding.Wanneer u de afbeelding opnieuw als voorbeeld weergeeft, wordt de oorspronkelijke staathersteld.
(Rechtsom roteren)De afbeelding wordt 90 graden met de klok mee gedraaid.
Het resultaat is zichtbaar in de gescande afbeelding.Wanneer u de afbeelding opnieuw als voorbeeld weergeeft, wordt de oorspronkelijke staathersteld.
(Automatisch bijsnijden)Het bijsnijdkader weergeven en automatisch aanpassen aan de grootte van het document dat wordtweergegeven in het voorbeeldgebied. Het scangebied wordt verkleind telkens wanneer u op dezeknop klikt als er in het bijsnijdkader bijsnijdgebieden zijn.
(Alle kaders selecteren)Beschikbaar wanneer twee of meer kaders worden weergegeven.
De selectievakjes van de afbeelding in de miniaturenweergave worden ingeschakeld.
(Selectie alle kaders opheffen)Beschikbaar wanneer twee of meer kaders worden weergegeven.
De selectievakjes van de afbeelding in de miniaturenweergave worden uitgeschakeld.
(Alle kaders selecteren)Beschikbaar wanneer twee of meer kaders worden weergegeven.
Hiermee kunt u de afbeeldingen in de miniaturenweergave selecteren en met een blauw kaderomlijnen.
(Alle bijsnijdkaders selecteren)Beschikbaar wanneer er twee of meer bijsnijdkaders zijn opgegeven.
Hiermee verandert u de bijsnijdkaders in dikke onderbroken lijnen en worden de instellingentoegepast op alle bijsnijdkaders.
(Bijsnijdkader verwijderen)Hiermee verwijdert u het geselecteerde bijsnijdkader.
620

(Informatie)Hier worden de versie van ScanGear en de huidige scaninstellingen (zoals documenttype)weergegeven.
(Handleiding openen)Opent deze pagina.
(3) VoorbeeldgebiedHier wordt een testafbeelding weergegeven nadat u op Voorbeeld (Preview) hebt geklikt. U kunt ook deresultaten controleren van de instellingen (afbeeldingscorrecties, kleuraanpassingen en dergelijke) die zijngeconfigureerd in '(1) Knoppen voor de instellingen en bewerkingen'.
Als (Miniatuur) wordt weergegeven op de werkbalk:
Bijsnijdkaders worden aangegeven op basis van de grootte van het document en miniaturen vangescande afbeeldingen worden weergegeven. Alleen afbeeldingen waarvoor het selectievakje isingeschakeld, worden gescand.
OpmerkingAls er van meerdere afbeeldingen een voorbeeld wordt weergegeven, worden verschillendeselectiestatussen met verschillende randen aangeduid.
Kader met focus (dikke blauwe rand): de weergegeven instellingen worden toegepast.Geselecteerd kader (dunne blauwe rand): de instellingen worden gelijktijdig toegepast op hetkader met focus en het geselecteerde kader. U kunt meerdere afbeeldingen selecteren door deCtrl-toets ingedrukt te houden terwijl u ze selecteert.Niet geselecteerd (geen rand): de instellingen worden niet toegepast.
Dubbelklik op een kader om in te zoomen op de afbeelding. Klik op (volgend/vorig kader)onder aan het scherm om het vorige of volgende kader weer te geven. Dubbelklik opnieuw op hetkader om terug te keren naar de weergave op de oorspronkelijke grootte.
Als (Hele afbeelding) wordt weergegeven op de werkbalk:
De items op de glasplaat worden gescand en als één afbeelding weergegeven. Alle gedeelten binnen debijsnijdkaders worden gescand.
621

OpmerkingU kunt het bijsnijdkader opgeven in de weergegeven afbeelding. U kunt in de miniaturenweergavemaar één bijsnijdkader per afbeelding maken. In de volledige afbeeldingsweergave kunt u meerderebijsnijdkaders maken.
Bijsnijdkaders aanpassen (ScanGear)
Verwant onderwerpScannen in de Basismodus
622

Tabblad Geavanceerde modus
In deze modus kunt u geavanceerde scaninstellingen opgeven, zoals de kleurenmodus, uitvoerresolutie,helderheid van de afbeelding en kleurtint.
In dit gedeelte worden instellingen en functies beschreven die beschikbaar zijn op het tabbladGeavanceerde modus (Advanced Mode).
(1) Knoppen voor de instellingen en bewerkingen(2) Werkbalk(3) Voorbeeldgebied
OpmerkingDe items die worden weergegeven, kunnen per documenttype en weergave verschillen.De voorbeeldfunctie is niet beschikbaar als u scant vanuit de ADF (automatische documentinvoer).
(1) Knoppen voor de instellingen en bewerkingenVoorkeursinstellingen (Favorite Settings)
U kunt een groep instellingen (instellingen voor invoer of uitvoer, instellingen voor afbeeldingen enknoppen voor kleuraanpassing) een naam geven en opslaan op het tabblad Geavanceerde modus(Advanced Mode). Vervolgens kunt u deze instellingen laden wanneer u ze nodig hebt. Als u eengroep instellingen vaak gebruikt, is het handig deze op te slaan. U kunt hiermee ook destandaardinstellingen opnieuw laden.
Selecteer Toevoegen/verwijderen... (Add/Delete...) in het keuzemenu om het dialoogvensterFavoriete instellingen toevoegen/verwijderen (Add/Delete Favorite Settings) te openen.
623

Voer Naam instelling (Setting Name) in en klik op Toevoegen (Add). De naam wordt weergegevenin Lijst met voorkeursinstellingen (Favorite Settings List).
Wanneer u op Opslaan (Save) klikt, wordt het item weergegeven in de lijst Voorkeursinstellingen(Favorite Settings) en kan het worden geselecteerd, samen met de vooraf gedefinieerde items.
Als u een item wilt verwijderen, selecteert u het item in de Lijst met voorkeursinstellingen(Favorite Settings List) en klikt u op Verwijderen (Delete). Klik op Opslaan (Save) om deinstellingen op te slaan die worden weergegeven in de Lijst met voorkeursinstellingen (FavoriteSettings List).
OpmerkingU kunt Toevoegen/verwijderen... (Add/Delete...) instellen in Voorkeursinstellingen (FavoriteSettings) nadat het voorbeeld is weergegeven.U kunt maximaal 10 items opslaan.
Instellingen voor invoer (Input Settings)Geef de instellingen voor invoer op, zoals het documenttype en -formaat.
Instellingen voor uitvoer (Output Settings)Geef de instellingen voor uitvoer op, zoals de uitvoerresolutie en het formaat.
Instellingen voor afbeeldingen (Image Settings)Hier kunt u diverse functies voor afbeeldingscorrectie in- of uitschakelen.
Knoppen voor kleuraanpassingU kunt fijne correcties aanbrengen in de helderheid en kleurtonen van de afbeelding, waaronderaanpassingen in de algehele helderheid of het contrast van de afbeelding en wijzigingen in dewaarden voor lichte en schaduwgebieden (histogram) of de balans (tintcurve).
In-/uitzoomen (Zoom)Hiermee kunt u inzoomen op een kader, of op de afbeelding in het gebied dat is opgegeven met eenbijsnijdkader (scangebied). Wanneer is ingezoomd, verandert In-/uitzoomen (Zoom) in Ongedaanmaken (Undo). Klik op Ongedaan maken (Undo) om terug te keren naar de weergave op deoorspronkelijke grootte.
In de miniaturenweergave:
Wanneer meerdere afbeeldingen in de miniatuurweergave worden weergegeven, klikt u op deze
knop om in te zoomen op het geselecteerde frame. Klik op (volgend/vorig kader) onder aanhet scherm om het vorige of volgende kader weer te geven.
OpmerkingU kunt ook op een afbeelding inzoomen door op het kader te dubbelklikken. Dubbelklik opnieuwop het kader om terug te keren naar de weergave op de oorspronkelijke grootte.
624

In de volledige afbeeldingsweergave:
Hiermee scant u de afbeelding in het gebied dat is opgegeven met een bijsnijdkader opnieuw meteen sterkere vergroting.
OpmerkingMet In-/uitzoomen (Zoom) wordt het document opnieuw gescand en wordt er in het voorbeeldeen afbeelding met een hoge resolutie weergegeven.
Met (Vergroten/verkleinen) op de werkbalk kunt u snel in- of uitzoomen op devoorbeeldafbeelding. De resolutie van de afbeelding die wordt weergegeven, is echter laag.
Voorbeeld (Preview)Een proefscan uitvoeren.
Scannen (Scan)Start met scannen.
OpmerkingWanneer het scannen begint, wordt de voortgang weergegeven. Klik op Annuleren (Cancel) omde scan te annuleren.Wanneer het scannen is voltooid, wordt er mogelijk een dialoogvenster weergegeven waarin uwordt gevraagd de volgende actie te selecteren. Volg de aanwijzingen om te voltooien.Raadpleeg Status van het dialoogvenster ScanGear na het scannen (Status of ScanGeardialog after scanning) in Tabblad Scannen (dialoogvenster Voorkeuren (Preferences)) voormeer informatie.De verwerking van afbeeldingen kan enige tijd in beslag nemen als het totale formaat van degescande afbeeldingen een bepaalde grootte overschrijdt. In dat geval wordt er eenwaarschuwingsbericht weergegeven; het wordt aanbevolen de totale grootte te beperken. Voereen scan uit in de volledige afbeeldingsweergave om door te gaan.
Voorkeuren... (Preferences...)Hiermee opent u het dialoogvenster Voorkeuren (Preferences), waarin u instellingen voor scannenen voorbeeld kunt opgeven.
625

Sluiten (Close)Hiermee sluit u ScanGear (scannerstuurprogramma).
(2) WerkbalkU kunt voorbeeldafbeeldingen aanpassen of roteren. De knoppen die worden weergegeven op dewerkbalk, verschillen per weergave.
In de miniaturenweergave:
In de volledige afbeeldingsweergave:
(Miniatuur) / (Hele afbeelding)Hiermee wordt geschakeld tussen weergaven in het voorbeeldgebied.
(3) Voorbeeldgebied
(Wissen)Hiermee kunt u de voorbeeldafbeelding uit het voorbeeldgebied verwijderen.
Hiermee worden ook de instellingen die met de werkbalk en kleuraanpassing zijn gemaakt, ingesteldop de standaardwaarden.
(Bijsnijden)Hiermee kunt u het scangebied bepalen door met de muis te slepen.
(Afbeelding verplaatsen)Wanneer een in het voorbeeldgebied vergrootte afbeelding niet op het scherm past, kunt u hiermeede afbeelding slepen totdat het deel dat u wilt zien, wordt weergegeven. U kunt de afbeelding ookverplaatsen met de schuifbalken.
(Vergroten/verkleinen)Hiermee kunt u inzoomen op het voorbeeldgebied door op de afbeelding te klikken. Klik met derechtermuisknop op de afbeelding om uit te zoomen.
(Linksom roteren)De voorbeeldafbeelding wordt 90 graden tegen de klok in gedraaid.
Het resultaat is zichtbaar in de gescande afbeelding.Wanneer u de afbeelding opnieuw als voorbeeld weergeeft, wordt de oorspronkelijke staathersteld.
(Rechtsom roteren)De afbeelding wordt 90 graden met de klok mee gedraaid.
Het resultaat is zichtbaar in de gescande afbeelding.Wanneer u de afbeelding opnieuw als voorbeeld weergeeft, wordt de oorspronkelijke staathersteld.
626

(Automatisch bijsnijden)Het bijsnijdkader weergeven en automatisch aanpassen aan de grootte van het document dat wordtweergegeven in het voorbeeldgebied. Het scangebied wordt verkleind telkens wanneer u op dezeknop klikt als er in het bijsnijdkader bijsnijdgebieden zijn.
(Alle kaders selecteren)Beschikbaar wanneer twee of meer kaders worden weergegeven.
De selectievakjes van de afbeelding in de miniaturenweergave worden ingeschakeld.
(Selectie alle kaders opheffen)Beschikbaar wanneer twee of meer kaders worden weergegeven.
De selectievakjes van de afbeelding in de miniaturenweergave worden uitgeschakeld.
(Alle kaders selecteren)Beschikbaar wanneer twee of meer kaders worden weergegeven.
Hiermee kunt u de afbeeldingen in de miniaturenweergave selecteren en met een blauw kaderomlijnen.
(Alle bijsnijdkaders selecteren)Beschikbaar wanneer er twee of meer bijsnijdkaders zijn opgegeven.
Hiermee verandert u de bijsnijdkaders in dikke onderbroken lijnen en worden de instellingentoegepast op alle bijsnijdkaders.
(Bijsnijdkader verwijderen)Hiermee verwijdert u het geselecteerde bijsnijdkader.
(Informatie)Hier worden de versie van ScanGear en de huidige scaninstellingen (zoals documenttype)weergegeven.
(Handleiding openen)Opent deze pagina.
(3) VoorbeeldgebiedHier wordt een testafbeelding weergegeven nadat u op Voorbeeld (Preview) hebt geklikt. U kunt ook deresultaten controleren van de instellingen (afbeeldingscorrecties, kleuraanpassingen en dergelijke) die zijngeconfigureerd in '(1) Knoppen voor de instellingen en bewerkingen'.
Als (Miniatuur) wordt weergegeven op de werkbalk:
Bijsnijdkaders worden aangegeven op basis van de grootte van het document en miniaturen vangescande afbeeldingen worden weergegeven. Alleen afbeeldingen waarvoor het selectievakje isingeschakeld, worden gescand.
627

OpmerkingAls er van meerdere afbeeldingen een voorbeeld wordt weergegeven, worden verschillendeselectiestatussen met verschillende randen aangeduid.
Kader met focus (dikke blauwe rand): de weergegeven instellingen worden toegepast.Geselecteerd kader (dunne blauwe rand): de instellingen worden gelijktijdig toegepast op hetkader met focus en het geselecteerde kader. U kunt meerdere afbeeldingen selecteren door deCtrl-toets ingedrukt te houden terwijl u ze selecteert.Niet geselecteerd (geen rand): de instellingen worden niet toegepast.
Als (Hele afbeelding) wordt weergegeven op de werkbalk:
De items op de glasplaat worden gescand en als één afbeelding weergegeven. Alle gedeelten binnen debijsnijdkaders worden gescand.
OpmerkingU kunt het bijsnijdkader opgeven in de weergegeven afbeelding. U kunt in de miniaturenweergavemaar één bijsnijdkader per afbeelding maken. In de volledige afbeeldingsweergave kunt u meerderebijsnijdkaders maken.
Bijsnijdkaders aanpassen (ScanGear)
628

Verwant onderwerpScannen in de Geavanceerde modusMeerdere documenten tegelijk scannen vanuit de ADF (automatische documentinvoer) in de
Geavanceerde modus
629

Instellingen voor invoer
Bij Instellingen voor invoer (Input Settings) kunt u de volgende opties instellen:
Bron selecteren (Select Source)Het type document dat wordt gescand wordt weergegeven. Als u wilt scannen vanaf de glasplaat,selecteert u Plaat (Platen). Als u wilt scannen vanuit de ADF (Auto Document Feeder), selecteert uDocument (ADF enkelzijdig) (Document (ADF Simplex)) of Document (ADF dubbelzijdig)(Document (ADF Duplex)).
BelangrijkHet doorlopend scannen vanuit de ADF wordt niet door alle toepassingen ondersteund. Raadpleegde handleiding van de toepassing voor meer informatie.
OpmerkingU kunt Document (ADF dubbelzijdig) (Document (ADF Duplex)) selecteren wanneer u eenmodel gebruikt dat dubbelzijdig scannen vanuit de ADF ondersteunt.
Papierformaat (Paper Size)Selecteer het formaat van het document dat u wilt scannen. Deze instelling is alleen beschikbaar in devolledige afbeeldingsweergave.
Als u beide zijden van de documenten automatisch wilt scannen vanuit de ADF, selecteert u A4 ofLetter.
Als u een formaat selecteert, wordt het formaat van het voorbeeldgebied daaraan aangepast.
BelangrijkBepaalde toepassingen kunnen maar een beperkte hoeveelheid scangegevens ontvangen. Hetbeschikbare scanbereik is als volgt.
21000 x 30000 pixels of minder
Als u het Papierformaat (Paper Size) wijzigt nadat het voorbeeld is weergegeven, wordt devoorbeeldafbeelding verwijderd.
630

OpmerkingAls u niet zeker weet welk formaat u moet selecteren bij Papierformaat (Paper Size), stelt u hetPapierformaat (Paper Size) in op Volledige plaat (Full Platen), meet u het formaat van het
document en geeft u de waarden op bij (Breedte) en (Hoogte).
Afdrukstand origineel (Original Orientation)Stel de afdrukstand en de zijde in voor het nieten van de documenten die worden gescand vanuit deADF.
Klik op Instellingen... (Settings...) om het dialoogvenster Afdrukstand (Orientation) te openen.
BelangrijkHet dialoogvenster Afdrukstand (Orientation) kan alleen worden geopend als Bron selecteren(Select Source) is ingesteld op Document (ADF enkelzijdig) (Document (ADF Simplex)) ofDocument (ADF dubbelzijdig) (Document (ADF Duplex)).Inbindlocatie (Binding Location) wordt weergegeven wanneer u een model gebruikt datdubbelzijdig scannen vanuit de ADF ondersteunt.Inbindlocatie (Binding Location) kan niet worden opgegeven als Bron selecteren (SelectSource) is ingesteld op Document (ADF enkelzijdig) (Document (ADF Simplex)).
Kleurenmodus (Color Mode)Selecteer hoe u het document wilt scannen.
Kleur (Color)Selecteer deze modus om kleurendocumenten te scannen en kleurenafbeeldingen te maken. Indeze modus wordt de afbeelding opgebouwd met 256 niveaus (8-bits) van R(ood), G(roen) enB(lauw).
Grijswaarden (Grayscale)Selecteer deze modus om zwart-wit foto's te scannen of om zwart-wit afbeeldingen te maken. Indeze modus wordt de afbeelding opgebouwd met 256 niveaus (8-bits) van zwart-wit.
Zwart-wit (Black and White)Selecteer deze modus om foto's en documenten in zwart-wit te scannen. In deze modus wordt deafbeelding opgebouwd uit zwart en wit. Het contrast in de afbeelding is op bepaalde niveaus(drempelniveau) verdeeld in zwart en wit en wordt met twee kleuren opgebouwd. Het
drempelniveau kan worden ingesteld met de knop (Drempel).
InvoerformaatIn de miniaturenweergave wordt de grootte van het bijgesneden document weergegeven nadat u eenvoorbeeld hebt bekeken.
631

In de volledige afbeeldingsweergave wordt Papierformaat (Paper Size) weergegeven voordat u eenvoorbeeld hebt bekeken, en wordt het formaat van het bijsnijdkader (scangebied) weergegeven nadat ueen voorbeeld hebt bekeken.
U kunt het formaat van het bijsnijdkader aanpassen door waarden op te geven bij (Breedte) en (Hoogte).
Klik op (Verhouding wijzigen) en wijzig dit in (Verhouding behouden) om de verhouding tebehouden wanneer u het formaat van het bijsnijdkader opgeeft.
BelangrijkInstellingen voor het invoerformaat zijn alleen beschikbaar wanneer het Uitvoerformaat (OutputSize) in Instellingen voor uitvoer (Output Settings) is ingesteld op Aanpasbaar (Flexible). Als ueen ander formaat dan Aanpasbaar (Flexible) selecteert, wordt een bijsnijdkader weergegevendat is berekend op basis van Uitvoerformaat (Output Size) en Uitvoerresolutie (OutputResolution) en met een vaste verhouding.
OpmerkingU kunt alleen waarden invoeren die binnen het bereik van het geselecteerde documentformaatvallen. Het minimumformaat is 96 x 96 pixels wanneer Uitvoerresolutie (Output Resolution) 600dpi is, geschaald op 100%.Als u de afbeelding automatisch bijsnijdt in de volledige afbeeldingsweergave, wordt de verhoudingniet behouden, omdat het formaat prioriteit heeft.Raadpleeg 'Bijsnijdkaders aanpassen (ScanGear)' voor meer informatie over bijsnijdkaders.
632

Instellingen voor uitvoer
Bij Instellingen voor uitvoer (Output Settings) kunt u de volgende opties instellen:
Uitvoerresolutie (Output Resolution)Selecteer de resolutie waarmee u wilt scannen.
Hoe hoger de resolutie (waarde), hoe gedetailleerder de afbeelding.
Selecteer een van de weergegeven opties voor de resolutie door op de knop te klikken, of typ eenwaarde (in stappen van 1 dpi).
Raadpleeg voor meer informatie 'Resolutie' voor uw model vanuit de startpagina van de Onlinehandleiding.
Als Bron selecteren (Select Source) is ingesteld op Plaat (Platen):
U kunt een waarde invoeren tussen 25 dpi en 19200 dpi.
Als Bron selecteren (Select Source) is ingesteld op Document (ADF enkelzijdig) (Document (ADFSimplex)) of Document (ADF dubbelzijdig) (Document (ADF Duplex)):
U kunt een waarde invoeren tussen 25 dpi en 600 dpi.
Uitvoerformaat (Output Size)Selecteer een uitvoerformaat.
Selecteer Aanpasbaar (Flexible) om aangepaste afmetingen op te geven of selecteer een formaatvoor het afdrukken of weergeven van de afbeelding. Selecteer Toevoegen/verwijderen... (Add/Delete...) om een aangepast formaat in te stellen en dit op te slaan als een nieuwe optie voor hetuitvoerformaat.
Aanpasbaar (Flexible)U kunt de uitvoerresolutie en schaal opgeven en de bijsnijdkaders (scangebieden) aanpassen.
633

In de miniaturenweergave:
Sleep de muis over een miniatuur om een bijsnijdkader weer te geven. Wanneer een bijsnijdkaderwordt weergegeven, wordt het gedeelte in het bijsnijdkader gescand. Als er geen bijsnijdkaderwordt weergegeven, wordt elk kader afzonderlijk gescand.
In de volledige afbeeldingsweergave:
Wanneer er geen bijsnijdkader wordt weergegeven, wordt het hele voorbeeldgebied gescand.Wanneer een bijsnijdkader wordt weergegeven, wordt het gedeelte in het bijsnijdkader gescand.
Opmerking
Als u de gescande afbeelding wilt vergroten/verkleinen, voert u waarden in bij (Breedte)
en (Hoogte) bij Instellingen voor uitvoer (Output Settings) of geeft u een waarde instappen van 1% op bij %. Hoewel de maximale waarde die beschikbaar is voor % afhangt vande Uitvoerresolutie (Output Resolution), kunt u deze opgeven tot maximaal 19200 dpi (demaximaal beschikbare uitvoerresolutie).
Papierformaat (bijvoorbeeld L of A4) en Beeldschermformaat (bijvoorbeeld 1024 x 768 pixels)
(Breedte), (Hoogte) en Schaal kunnen niet worden opgegeven. De voorbeeldafbeeldingwordt bijgesneden op basis van het geselecteerde uitvoerformaat en de opgegeven resolutie. Hetgedeelte in het bijsnijdkader wordt gescand met het formaat van het geselecteerde papier-/beeldschermformaat. U kunt het bijsnijdkader vergroten of verkleinen door dit te verslepen. Hierbijblijft de verhouding bewaard.
Toevoegen/verwijderen... (Add/Delete...)Hiermee wordt het dialoogvenster Uitvoerformaat toevoegen/verwijderen (Add/Delete theOutput Size) geopend. Hierin kunt u aangepaste uitvoerformaten opgeven.
In het dialoogvenster Uitvoerformaat toevoegen/verwijderen (Add/Delete the Output Size) kuntu meerdere uitvoerformaten opgeven en gelijktijdig opslaan. Opgeslagen items worden toegevoegdaan de lijst Uitvoerformaat (Output Size) en kunnen samen met de vooraf gedefinieerde itemsworden geselecteerd.
Toevoegen:
Selecteer Afdrukken (Print) of Afbeeldingsweergave (Image display) voor Doel (Destination),voer Naam van uitvoerformaat (Output Size Name), Breedte (Width) en Hoogte (Height) in enklik op Toevoegen (Add). U kunt voor Eenheid (Unit) mm of inch (inches) selecteren als Doel(Destination) is ingesteld op Afdrukken (Print), maar u kunt alleen pixels selecteren als Doel(Destination) is ingesteld op Afbeeldingsweergave (Image display). De naam van hettoegevoegde formaat wordt weergegeven in de Lijst van uitvoerformaten (Output Size List). Klikop Opslaan (Save) om de uitvoerformaten in de Lijst van uitvoerformaten (Output Size List) opte slaan.
634

Verwijderen:
Selecteer het uitvoerformaat dat u wilt verwijderen in Lijst van uitvoerformaten (Output SizeList) en klik vervolgens op Verwijderen (Delete). Klik op Opslaan (Save) om de uitvoerformatenin de Lijst van uitvoerformaten (Output Size List) op te slaan.
BelangrijkVooraf gedefinieerde uitvoerformaten, zoals A4 en 1024 x 768 pixels, kunnen niet wordenverwijderd.
OpmerkingU kunt maximaal 10 items opslaan voor elk doel.Er verschijnt een foutmelding als u een waarde buiten het instellingenbereik opgeeft. Voer eenwaarde in binnen het bereik dat in het bericht wordt vermeld.
OpmerkingRaadpleeg 'Bijsnijdkaders aanpassen (ScanGear)' voor meer informatie over bijsnijdkaders.Als u wilt weten of en hoe het bijsnijdkader aanvankelijk wordt weergegeven in eenvoorbeeldafbeelding, raadpleegt u Kader van voorbeeldafbeelding bijsnijden (Cropping Frameon Previewed Images) in 'Tabblad Voorbeeld' (dialoogvenster Voorkeuren (Preferences)).
(Lengte-breedteverhouding schakelen)Beschikbaar wanneer bij Uitvoerformaat (Output Size) een andere optie dan Aanpasbaar (Flexible)is geselecteerd.
Klik op deze knop om het bijsnijdkader te draaien. Klik nogmaals op de knop om de oorspronkelijkerichting weer te herstellen.
Gegevensgrootte (Data Size)De gegevensgrootte gescand met de huidige instellingen wordt weergegeven.
OpmerkingWanneer de gegevensgrootte een bepaald formaat overschrijdt, wordt de waarde roodweergegeven. In dat geval wordt er een waarschuwingsbericht weergegeven wanneer u opScannen (Scan) klikt. Het wordt aanbevolen de instellingen aan te passen om Gegevensgrootte(Data Size) te beperken. Voer een scan uit in de volledige afbeeldingsweergave om door te gaan.
635

Instellingen voor afbeeldingen
BelangrijkGebruik deze functies niet voor afbeeldingen zonder moiré, stof/krassen of vervaagde kleuren. Dekleurtint kan dan nadelig beïnvloed worden.Resultaten van afbeeldingscorrecties worden mogelijk niet weergegeven in de voorbeeldafbeelding.
OpmerkingWelke instellingen u kunt selecteren, is afhankelijk van de instellingen voor Kleurenmodus (ColorMode).Het scannen kan langer duren als u Instellingen voor afbeeldingen (Image Settings) gebruikt.
Bij Instellingen voor afbeeldingen (Image Settings) kunt u de volgende opties instellen:
Beeldaanpassing (Image Adjustment)Wanneer Beeldaanpassing is ingeschakeld, wordt de helderheid van het opgegeven deel van deafbeelding geoptimaliseerd. Afbeeldingen kunnen worden aangepast aan de hand van het automatischgedetecteerde documenttype of het opgegeven documenttype. Het resultaat van de aanpassing is in degehele afbeelding te zien.
Geen (None)Beeldaanpassing wordt niet toegepast.
Automatisch (Auto)Beeldaanpassing wordt toegepast door automatisch het documenttype te detecteren. Dezeinstelling wordt aanbevolen.
Foto (Photo)Hiermee wordt Beeldaanpassing (Image Adjustment) voor foto's toegepast.
Tijdschrift (Magazine)Hiermee wordt Beeldaanpassing (Image Adjustment) voor tijdschriften toegepast.
DocumentHiermee wordt Beeldaanpassing (Image Adjustment) voor tekstdocumenten toegepast.
636

BelangrijkU kunt Beeldaanpassing (Image Adjustment) instellen nadat u het voorbeeld hebt bekeken.U kunt deze instelling selecteren wanneer u Aanbevolen (Recommended) selecteert op hettabblad Kleurinstellingen (Color Settings) van het dialoogvenster Voorkeuren (Preferences).
OpmerkingAls de afbeelding niet correct wordt aangepast met Automatisch (Auto), moet u het documenttypeopgeven.De kleurtint kan afwijken van de bronafbeelding na toepassing van de functie Beeldaanpassing.Stel in dat geval Beeldaanpassing (Image Adjustment) in op Geen (None).
Doorschijnendheid beperken (Reduce Show-through)Gebruik deze functie om doorschijneffecten in dubbelzijdige documenten te reduceren of de basiskleurlichter te maken voor gerecycled papier en ander gekleurd papier bij het scannen van documenten.
UIT (OFF)Doorschijneffecten worden niet gereduceerd.
AAN (ON)Gebruik deze optie om doorschijneffecten in dubbelzijdige documenten te reduceren of debasiskleur lichter te maken. Deze instelling wordt aanbevolen.
BelangrijkU kunt Doorschijnendheid beperken (Reduce Show-through) instellen wanneer u Aanbevolen(Recommended) selecteert op het tabblad Kleurinstellingen (Color Settings) van hetdialoogvenster Voorkeuren (Preferences), en Document of Tijdschrift (Magazine) selecteert bijBeeldaanpassing (Image Adjustment).
Beeld verscherpen (Unsharp Mask)Versterkt de contouren van onderwerpen om de afbeelding scherper te maken tijdens het scannen vanfoto's.
UIT (OFF)Beeld verscherpen wordt niet toegepast.
AAN (ON)Versterkt de contouren van onderwerpen om de afbeelding scherper te maken. Deze instellingwordt aanbevolen.
Moiré-reductie (Descreen)Afgedrukte foto's en afbeeldingen worden weergegeven als een verzameling kleine puntjes. Moiré iseen verschijnsel waarbij ongelijkmatige gradatie of een streeppatroon zichtbaar is als foto's ofafbeeldingen met fijne punten worden gescand. Moiré-reductie (Descreen) is de functie waarmee u diteffect kunt verkleinen.
UIT (OFF)Moiré wordt niet gereduceerd.
AAN (ON)Reduceert moiré. Deze instelling wordt aanbevolen.
OpmerkingZelfs wanneer Moiré-reductie (Descreen) is ingesteld op AAN (ON), is het mogelijk dat dit effectniet helemaal wordt verwijderd als Beeld verscherpen (Unsharp Mask) ook is ingesteld op AAN(ON). In dat geval moet u Beeld verscherpen (Unsharp Mask) instellen op UIT (OFF).
637

Stof en krassen reduceren (Reduce Dust and Scratches)Een gescande foto kan witte puntjes bevatten. Dit wordt veroorzaakt door stof of krassen. Gebruik dezefunctie om dergelijke ruis te reduceren.
Geen (None)Stof en krassen worden niet gereduceerd.
Laag (Low)Selecteer deze optie om kleine stofdeeltjes en krasjes te verminderen. Grotere deeltjes en krassenblijven mogelijk achter.
Middel (Medium)Deze instelling wordt aanbevolen.
Hoog (High)Selecteer deze optie om grote stofdeeltjes en krassen te reduceren. Het is echter mogelijk dat hetreductieproces zichtbaar blijft of dat fijnere delen van de afbeelding worden verwijderd.
BelangrijkDeze instelling heeft mogelijk geen effect bij bepaalde typen foto's.
OpmerkingU wordt aanbevolen deze optie in te stellen op Geen (None) wanneer u gedrukte materialen scant.
Correctie van vervaging (Fading Correction)Gebruik deze functie om foto's te corrigeren die in de loop der tijd zijn vervaagd of waarbij overkleuringis opgetreden. Overkleuring' is het verschijnsel waarbij een bepaalde kleur de gehele foto beïnvloedt alsgevolg van de weersomstandigheden of sterke omgevingskleuren.
Geen (None)Er wordt geen correctie van vervaging toegepast.
Laag (Low)Selecteer deze instelling om een lichte mate van vervaging of overkleuring te corrigeren.
Middel (Medium)Deze instelling wordt aanbevolen.
Hoog (High)Selecteer deze instelling om een hoge mate van vervaging en overkleuring te corrigeren. Dit kanvan invloed zijn op de tint van de afbeelding.
BelangrijkU kunt Correctie van vervaging (Fading Correction) instellen nadat u het voorbeeld hebtbekeken.U kunt deze instelling selecteren wanneer u Aanbevolen (Recommended) selecteert op hettabblad Kleurinstellingen (Color Settings) van het dialoogvenster Voorkeuren (Preferences).De correctie heeft mogelijk niet correct toegepast als het scangebied te klein is.
Correctie van korreligheid (Grain Correction)Gebruik deze functie om korreligheid (grofheid) te reduceren in foto's die met hoge snelheid ofgevoelige film zijn genomen.
Geen (None)Korreligheid wordt niet gereduceerd.
638

Laag (Low)Selecteer deze instelling wanneer de foto iets korrelig is.
Middel (Medium)Deze instelling wordt aanbevolen.
Hoog (High)Selecteer deze instelling als de foto zeer korrelig is. Dit kan van invloed zijn op de gradatie en descherpte van de afbeelding.
BelangrijkDe correctie heeft mogelijk niet correct toegepast als het scangebied te klein is.
Schaduwcorrectie van rugmarge (Gutter Shadow Correction)Gebruik deze functie om schaduw tussen pagina's te corrigeren wanneer u geopende boeken scant.
Wanneer u Schaduwcorrectie van rugmarge (Gutter Shadow Correction) instelt in devoorbeeldweergave, is het resultaat van de instelling zichtbaar. Bekijk eerst een afdrukresultaat voordatu gaat scannen. Afhankelijk van het type document en hoe hierop wordt gedrukt, kan hetafdrukresultaat namelijk variëren.
Onduidelijke of vervaagde tekst/lijnen als gevolg van gebogen pagina's, worden niet gecorrigeerd.
Geen (None)Schaduw van rugmarge wordt niet gecorrigeerd.
Laag (Low)Selecteer deze instelling wanneer het effectniveau met de instelling Middel te sterk is.
Middel (Medium)Deze instelling wordt aanbevolen.
Hoog (High)Selecteer deze instelling wanneer het effectniveau met de instelling Middel te zwak is.
BelangrijkU kunt Schaduwcorrectie van rugmarge (Gutter Shadow Correction) instellen nadat u hetvoorbeeld hebt bekeken.Plaats geen objecten op de glasplaat van 2,0 kg (4,4 lbs) of meer. Oefen ook geen druk van meerdan 2,0 kg (4,4 lbs) uit op het document. Als u te hard drukt, werkt de scanner mogelijk niet goedof kunt u het glas breken.Lijn het document uit met de rand van de glasplaat. Wanneer u dit niet doet, wordt de schaduw nietgoed gecorrigeerd.
Afhankelijk van het document is het mogelijk dat schaduwen niet goed worden gecorrigeerd. Als depagina geen witte achtergrond heeft, is het mogelijk dat schaduwen niet goed wordengedetecteerd of helemaal niet worden gedetecteerd.
639

Druk bij het scannen net zo hard op de rug als bij de voorbeeldscan. Als het boek niet gelijkmatig isgebonden, wordt de schaduw niet goed gecorrigeerd.
Hoe u het document moet plaatsen, is afhankelijk van het model en het document dat u wiltscannen.
OpmerkingBedek het document met een zwarte doek als er punten, strepen of gekleurde patronen op de scanvoorkomen. Dit kan het resultaat zijn van omgevingslicht dat tussen het document en de glasplaatis binnengedrongen.Als de schaduw niet goed is gecorrigeerd, past u het bijsnijdkader (scangebied) op devoorbeeldafbeelding aan.
Bijsnijdkaders aanpassen (ScanGear)
640

Knoppen voor kleuraanpassing
Met de knoppen voor kleuraanpassing kunt u fijne correcties aanbrengen in de helderheid en kleurtonen vande afbeelding, waaronder aanpassingen in de algehele helderheid of het contrast van de afbeelding enwijzigingen in de waarden voor lichte en schaduwgebieden (histogram) of de balans (tintcurve).
BelangrijkDe knoppen voor kleuraanpassing zijn niet beschikbaar wanneer u Kleurafstemming (ColorMatching) selecteert op het tabblad Kleurinstellingen (Color Settings) in het dialoogvensterVoorkeuren (Preferences).
OpmerkingWelke instellingen u kunt selecteren, is afhankelijk van de instellingen voor Kleurenmodus (ColorMode).Wanneer u de afbeelding aanpast met de knoppen voor kleuraanpassing, is het resultaat daarvanzichtbaar in de voorbeeldweergave.
Klik op een knop voor kleuraanpassing om de volgende opties in te stellen:
(Verzadiging/kleurbalans)Hiermee past u de verzadiging (levendigheid) en kleurtoon van de afbeelding aan. Gebruik deze functieom kleuren die in de loop van de tijd zijn vervaagd of overkleuringen te corrigeren. Overkleuring' is hetverschijnsel waarbij een bepaalde kleur de gehele foto beïnvloedt als gevolg van deweersomstandigheden of sterke omgevingskleuren.
Verzadiging en kleurbalans aanpassen
(Helderheid/contrast)De helderheid en het contrast van een afbeelding aanpassen. Als de afbeelding te donker of te licht isof als de beeldkwaliteit te vlak is door gebrek aan contrast, kunt u de helderheid en het contrastaanpassen.
Helderheid en contrast aanpassen
641

(Histogram)In een histogram kunt u de gegevensconcentratie zien op elk helderheidsniveau van een afbeelding. Ukunt de helderste niveaus (hoge lichten) en de donkerste niveaus (schaduwen) in een afbeeldingopgeven, de niveaus verlagen en het midden van het toonbereik van een afbeelding uitbreiden.
Histogram aanpassen
(Tintcurve-instellingen)De helderheid van een afbeelding aanpassen door het type grafiek (tintcurve) te selecteren die debalans van de tintinvoer en -uitvoer aangeeft. U kunt subtiele aanpassingen opgeven voor dehelderheid van een bepaald gebied.
Tintcurve aanpassen
(Laatste controle)De kleuraanpassingen voor een laatste keer controleren. De definitieve gesynthetiseerde tintcurve enhet histogram dat is afgeleid van de navolgende beeldverwerking worden weergegeven. U kunt geeninstellingen opgeven in dit scherm.
Voor een kleurenafbeelding selecteert u een kleur bij Kanaal (Channel) om alleen Rood (Red),Groen (Green) of Blauw (Blue) in te schakelen. Selecteer Model (Master) om de drie kleurensamen in te schakelen.Als u de muisaanwijzer op de voorbeeldafbeelding plaatst, wordt het gedeelte vergroot en wordende RGB-waarden (alleen L wanneer Kleurenmodus (Color Mode) is ingesteld op Grijswaarden(Grayscale)) van voor en na de aanpassingen aan het gebied weergegeven.
(Drempel)Stel de grens (de drempel) in waar zwart en wit worden gescheiden. Door het drempelniveau aan tepassen, kunt u de tekst in een document scherper maken en voorkomen dat tekst op de achterzijde vanhet papier doorschijnt (wat vooral bij en gebeurt).
Drempel instellen
Aangepast (Custom)U kunt een set met tintcurve- en drempelinstellingen voor de knoppen voor kleuraanpassing een naamgeven en deze set opslaan.
Selecteer Toevoegen/verwijderen... (Add/Delete...) in het keuzemenu. Wanneer bij Kleurenmodus(Color Mode) een andere instelling dan Zwart-wit (Black and White) is opgegeven, wordt het
642

dialoogvenster Tintcurve-instellingen toevoegen/verwijderen (Add/Delete Tone Curve Settings)geopend. Wanneer Kleurenmodus (Color Mode) is ingesteld op Zwart-wit (Black and White), wordthet dialoogvenster Drempelinstellingen toevoegen/verwijderen (Add/Delete Threshold Settings)geopend.
Voer Naam instelling (Setting Name) in en klik op Toevoegen (Add). De naam wordt weergegeven inLijst met tintcurve-instellingen (Tone Curve Settings List) of Lijst met drempelinstellingen(Threshold Settings List). Klik op Opslaan (Save) om op te slaan.
Als u een item wilt verwijderen, selecteert u het in de Lijst met tintcurve-instellingen (Tone CurveSettings List) of de Lijst met drempelinstellingen (Threshold Settings List) en klikt u opVerwijderen (Delete). Klik op Opslaan (Save) om de instellingen op te slaan die worden weergegevenin de Lijst met tintcurve-instellingen (Tone Curve Settings List) of de Lijst metdrempelinstellingen (Threshold Settings List).
U kunt de opgeslagen tintcurve- en drempelinstellingen ook toepassen op een voorbeeldafbeelding.Selecteer hiervoor het opgeslagen item in het vervolgkeuzemenu.
OpmerkingU kunt maximaal 20 items opslaan.
Standaard (Defaults)Alle aanpassingen ongedaan maken (verzadiging/kleurbalans, helderheid/contrast, histogram entintcurve).
643

Dialoogvenster Voorkeuren
In het dialoogvenster Voorkeuren (Preferences) kunt u geavanceerde instellingen voor de functies vanScanGear (scannerstuurprogramma) opgeven via de tabbladen Scanner, Voorbeeld (Preview), Scannen(Scan) en Kleurinstellingen (Color Settings).
Klik op Voorkeuren... (Preferences...) in het scherm van ScanGear om het dialoogvenster Voorkeuren(Preferences) te openen.
Tabblad ScannerHiermee kunt u de instellingen voor automatisch in-/uitschakelen configureren, de map opgeven waarinde afbeeldingen tijdelijk worden opgeslagen en een muziekbestand selecteren dat moet wordenafgespeeld tijdens het scannen of wanneer het scannen is voltooid.
Tabblad VoorbeeldHier kunt u opgeven wat u met het voorbeeld wilt doen wanneer ScanGear wordt gestart en hoe debijsnijdkaders moeten worden weergegeven nadat de afbeeldingen in de voorbeeldweergave zijnbekeken. Daarnaast kunt u hier het bijsnijdformaat selecteren voor miniaturen van gescandedocumenten.
Tabblad ScannenHier kunt u selecteren wat u met ScanGear wilt doen nadat u een afbeelding hebt gescand.
Tabblad KleurinstellingenHier kunt u aangeven hoe de kleuren moeten worden aangepast en de gammawaarde voor de monitoropgeven.
644

Tabblad Scanner
Op het tabblad Scanner kunt u de volgende instellingen opgeven.
BelangrijkDe beschikbare functies en instellingen hangen af van uw scanner of printer.
Instellingen voor automatisch in-/uitschakelen (Auto Power Settings)U kunt instellen dat het apparaat automatisch wordt in- of uitgeschakeld.
Klik op Instellingen... (Settings...) om het dialoogvenster Instellingen voor automatisch in-/uitschakelen (Auto Power Settings) weer te geven.
OpmerkingAls het apparaat is uitgeschakeld of bi-directionele communicatie is uitgeschakeld, kan een berichtverschijnen omdat de computer de apparaatstatus niet kan vaststellen. Klik in dat geval op OK omScanGear (scannerstuurprogramma) af te sluiten.
Automatisch inschakelen (Auto Power On)Selecteer Inschakelen (Enable) om het apparaat automatisch in te schakelen wanneer gegevensworden ontvangen.
Automatisch uitschakelen (Auto Power Off)Selecteer in de lijst de tijd die u wilt instellen. Als deze tijd is verstreken zonder dat er gegevensworden ontvangen, wordt het apparaat automatisch uitgeschakeld.
645

BelangrijkAfhankelijk van uw model wordt het apparaat niet automatisch uitgeschakeld wanneer dit isverbonden met een netwerk, ook al is Automatisch uitschakelen (Auto Power Off)ingesteld.
Raadpleeg 'Lijst met ondersteunde functies per model (Automatisch uitschakelen)' om tecontroleren of uw model de functie Automatisch uitschakelen ondersteunt.
Stille instellingen (Quiet Settings)Met de stille functie kunt u ervoor zorgen dat het apparaat minder geluid maakt. Gebruik deze functieals u het geluidsniveau van het apparaat wilt beperken, bijvoorbeeld wanneer u 's nachts scant ofafdrukt.
Klik op Instellingen... (Settings...) om de stille modus in te stellen.
OpmerkingU kunt de stille modus instellen vanuit het bedieningspaneel van het apparaat, hetprinterstuurprogramma of ScanGear.Op welke wijze u de instelling ook opgeeft, deze is van toepassing op bewerkingen vanuit hetbedieningspaneel van het apparaat of als u bijvoorbeeld afdrukt of scant vanaf de computer.Het scannen of printen duurt mogelijk langer dan gebruikelijk wanneer u deze functie gebruikt.
Stille modus niet gebruiken (Do not use quiet mode)Selecteer deze optie als u het apparaat wit gebruiken met het normale werkingsvolume.
Stille modus altijd gebruiken (Always use quiet mode)Selecteer deze optie als u wilt dat het apparaat minder geluid maakt.
Stille modus gebruiken op opgegeven tijden (Use quiet mode during specified hours)Selecteer deze optie als u wilt dat het apparaat minder geluid maakt op de opgegeven tijden.
Geef de Begintijd (Start time) en de Eindtijd (End time) op van de periode waarin de stillemodus actief moet zijn.
BelangrijkU moet voor Begintijd (Start time) en Eindtijd (End time) verschillende tijden opgeven.Als uw scanner of printer geen faxfuncties ondersteunt, wordt de stille modus niet toegepastop bewerkingen (zoals kopiëren of direct afdrukken) die rechtstreeks vanaf het apparaatworden uitgevoerd, zelfs wanneer u tijden hebt opgegeven.
Map voor tijdelijke bestanden (Select Folder Where Temporary Files are Saved)Hier wordt de map weergegeven waarin de afbeeldingen tijdelijk moeten worden opgeslagen. Als u demap wilt wijzigen, klikt u op Bladeren... (Browse...) om een andere map op te geven.
646

Geluidsinstellingen (Sound Settings)U kunt het apparaat zodanig instellen dat er een geluidsbestand wordt afgespeeld tijdens het scannenof wanneer het scannen is voltooid.
Schakel het selectievakje Muziek afspelen tijdens scannen (Play music during scanning) ofGeluidssignaal na voltooiing scan (Play sound when scanning is completed) in, klik opBladeren... (Browse...) en geef een geluidsbestand op.
U kunt de volgende bestanden opgeven.
MIDI-bestand (*.mid, *.rmi, *.midi)Audiobestand (*.wav, *.aif, *.aiff)MP3-bestand (*.mp3)
Kalibratie-instellingen (Calibration Settings)Wanneer u voor Uitvoeren bij elke scan (Execute at Every Scan) AAN (ON) selecteert, wordt descanner telkens voor een voorbeeldweergave en scan gekalibreerd zodat de juiste kleurtinten in degescande afbeeldingen worden weergegeven.
OpmerkingZelfs als Uitvoeren bij elke scan (Execute at Every Scan) is ingesteld op UIT (OFF), wordt descanner mogelijk automatisch gekalibreerd in bepaalde gevallen (bijvoorbeeld direct nadat u hetapparaat hebt ingeschakeld).Kalibratie kan enige tijd duren, afhankelijk van uw computer.
647

Lijst met ondersteunde functies per model (Automatischuitschakelen)
MG seriesMX seriesE seriesP seriesMB series
MG series
Modelnaam
Functie Automatisch uitschakelen
Met USB-verbinding
Met netwerkverbinding
MG7700series
䘟 䘟
MG7500series
䘟
MG7100series
䘟
MG6900series
䘟 䘟
MG6800series
䘟 䘟
MG6700series
䘟
MG6600series
䘟
MG6500series
䘟
MG6400series
䘟
MG5700series
䘟 䘟
MG5600series
䘟
MG5500series
䘟
MG3600series
䘟 䘟
MG3500series
䘟
MG2900series
䘟
MG2500series
䘟 Geen netwerkondersteuning
648

MG2400series
䘟 Geen netwerkondersteuning
MX series
Modelnaam
Functie Automatisch uitschakelen
Met USB-verbinding
Met netwerkverbinding
MX530series
MX490series
䘟
MX470series
E series
Modelnaam
Functie Automatisch uitschakelen
Met USB-verbinding
Met netwerkverbinding
E560 series 䘟
E480 series 䘟
E460 series 䘟
E400 series 䘟 Geen netwerkondersteuning
P series
Modelnaam
Functie Automatisch uitschakelen
Met USB-verbinding
Met netwerkverbinding
P200 series 䘟 Geen netwerkondersteuning
MB seriesAls u de MB series automatisch wilt uitschakelen, geeft u de tijd op via het bedieningspaneel van deprinter.
649

Tabblad Voorbeeld
Op het tabblad Voorbeeld (Preview) kunt u de volgende instellingen opgeven.
Voorbeeld bij starten van ScanGear (Preview at Start of ScanGear)Selecteer wat u wilt doen met Voorbeeld wanneer ScanGear (scannerstuurprogramma) wordt gestart.
Voorbeeld automatisch uitvoeren (Automatically execute preview)ScanGear begint automatisch met een voorbeeldweergave bij het opstarten.
Opgeslagen voorbeeldafbeelding weergeven (Display saved preview image)De eerder bekeken voorbeeldafbeelding wordt weergegeven.
De instellingen voor de knoppen voor kleuraanpassing, de werkbalkinstellingen en de instellingenvoor het tabblad Geavanceerde modus (Advanced Mode) worden ook opgeslagen.
Geen (None)Bij het opstarten wordt geen voorbeeldafbeelding weergegeven.
OpmerkingSelecteer Geen (None) als u de voorbeeldafbeelding niet wilt opslaan.
Kader van voorbeeldafbeelding bijsnijden (Cropping Frame on Previewed Images)Selecteer hoe u het bijsnijdkader wilt weergeven nadat u een voorbeeld van de afbeelding hebtbekeken.
Voorbeeldafbeeldingen automatisch bijsnijden (Execute auto cropping on previewed images)Het bijsnijdkader (scangebied) wordt automatisch weergegeven in het documentformaat na devoorbeeldweergave.
Het laatste kader van voorbeeldafbeeldingen weergeven (Display the last frame on previewedimages)
Na de voorbeeldweergave wordt er een bijsnijdkader weergegeven met dezelfde afmetingen alshet vorige bijsnijdkader dat u hebt gebruikt.
Geen (None)Nadat het voorbeeld is bekeken, wordt er geen bijsnijdkader weergegeven.
650

Uitsnijdformaat voor filmminiatuur (Cropping Size for Thumbnail View)Hiermee kunt u het uitsnijdformaat selecteren voor miniaturen van gescande documenten.
Groter (Larger)Hiermee wordt 105% (in breedte en hoogte) weergegeven van het gedeelte dat voor hetstandaardformaat wordt weergegeven.
Standaard (Standard)Het standaardformaat.
Kleiner (Smaller)Hiermee wordt 95% (in breedte en hoogte) weergegeven van het gedeelte dat wordt weergegevenvoor het standaardformaat.
OpmerkingAls u de instelling Uitsnijdformaat voor filmminiatuur (Cropping Size for Thumbnail View)wijzigt, worden de voorbeeldafbeeldingen vernieuwd en bijgesneden tot het nieuwe formaat.Wanneer de voorbeeldafbeeldingen worden vernieuwd, worden de kleuraanpassingen en andereinstellingen die zijn toegepast, hersteld naar de standaardwaarden.
651

Tabblad Scannen
Op het tabblad Scannen (Scan) kunt u de volgende instellingen opgeven.
Status van het dialoogvenster ScanGear na het scannen (Status of ScanGear dialog after scanning)Selecteer wat u wilt doen met ScanGear (scannerstuurprogramma) nadat afbeeldingen zijn gescand.
ScanGear automatisch sluiten (Close ScanGear automatically)Selecteer deze optie wanneer u na het scannen wilt teruggaan naar de oorspronkelijke toepassing.
ScanGear niet automatisch sluiten (Do not close ScanGear automatically)Selecteer deze optie wanneer u na het scannen wilt teruggaan naar het scherm ScanGear om nogeen scan te maken.
Dialoogvenster weergeven om volgende actie te selecteren (Display the dialog to select nextaction)
Selecteer deze optie om een scherm te openen en te selecteren wat er moet gebeuren als hetscannen is voltooid.
OpmerkingDe instellingen ScanGear niet automatisch sluiten (Do not close ScanGear automatically) ofDialoogvenster weergeven om volgende actie te selecteren (Display the dialog to select nextaction) worden mogelijk niet door alle toepassingen ondersteund.
652

Tabblad Kleurinstellingen
Op het tabblad Kleurinstellingen (Color Settings) kunt u de volgende instellingen opgeven.
Kleuraanpassing
Selecteer een van de volgende opties.
Aanbevolen (Recommended)Gebruik deze optie om een levendige reproductie van de tint van een document weer te geven op hetscherm. Deze instelling wordt aanbevolen.
Kleurafstemming (Color Matching)Selecteer deze optie om de kleuren van de scanner, het beeldscherm en de kleurenprinter op elkaar afte stemmen, waardoor u de tijd en moeite bespaart van het handmatig afstemmen van de kleuren vanhet beeldscherm en de printer.
Bron (scanner) (Source(Scanner))Een scannerprofiel selecteren.
Doel (Target)Een doelprofiel selecteren.
MonitorSchakel dit selectievakje in om een voorbeeldafbeelding weer te geven met een optimale correctievoor het beeldscherm.
Standaard (Defaults)Hiermee worden de standaardinstellingen voor Kleurafstemming (Color Matching) hersteld.
OpmerkingDe knoppen voor kleuraanpassing op het tabblad Geavanceerde modus (Advanced Mode) zijnniet beschikbaar wanneer u Kleurafstemming (Color Matching) selecteert.Deze functie is beschikbaar wanneer de Kleurenmodus (Color Mode) is ingesteld op Kleur(Color).
Geen (None)Selecteer deze optie om de kleurcorrectie van ScanGear (scannerstuurprogramma) uit te schakelen.
653

OpmerkingDeze instelling is mogelijk niet beschikbaar wanneer u scant vanuit de ADF (automatischedocumentinvoer), afhankelijk van uw scanner of printer.U kunt een instelling selecteren wanneer Kleurenmodus (Color Mode) is ingesteld op Kleur (Color) ofGrijswaarden (Grayscale).Kleurafstemming is beschikbaar wanneer ScanGear, het beeldscherm, een toepassing die kleurbeheerondersteunt (zoals Adobe Photoshop) en de printer correct zijn ingesteld.
Raadpleeg de handleiding bij het beeldscherm, de printer en de toepassing voor de instellingen.
Monitorgamma (Monitor Gamma)Als u de gammawaarde van een beeldscherm instelt, kunt u de invoergegevens aanpassen aan dehelderheidskenmerken van het beeldscherm. Pas de waarde aan als de gammawaarde van de monitorniet overeenkomt met de standaardwaarde in ScanGear en de kleuren van de oorspronkelijkeafbeelding niet goed worden weergegeven op de monitor.
Klik op Standaard (Defaults) om de gammawaarde terug te zetten op de standaardwaarde (2,20).
OpmerkingRaadpleeg de handleiding van uw monitor voor de gammawaarde. Neem contact op met defabrikant als de gammawaarde niet in de handleiding staat vermeld.
654

Originelen plaatsen (scannen vanaf een computer)
Informatie over hoe u items moet plaatsen op de plaat of ADF (automatische documentinvoer) van uwscanner of printer. Plaats de items op de juiste manier op de plaat, afhankelijk van het type item dat u wiltscannen. Anders worden de items mogelijk niet goed gescand.
BelangrijkLeg geen voorwerpen op de documentklep. Wanneer u de documentklep opent, kunnen er voorwerpenin uw scanner of printer vallen, wat leidt tot slecht functioneren.Zorg dat de documentklep tijdens het scannen is gesloten.Raak de knoppen van het bedieningspaneel of het LCD (Liquid Crystal Display) niet aan wanneer u dedocumentklep opent of sluit. Dit kan leiden tot een onverwachte werking.
Items plaatsen (glasplaat)Documenten plaatsen (ADF (automatische documentinvoer))
Items plaatsen (glasplaat)Plaats items zoals hieronder beschreven om te scannen door het itemtype en de grootte automatisch tedetecteren.
BelangrijkWanneer u scant terwijl u het papierformaat hebt opgegeven in IJ Scan Utility of ScanGear(scannerstuurprogramma), lijnt u een bovenhoek van het item uit met de hoek met de pijl(positiemarkering) op de plaat.Foto's die in verschillende vormen zijn uitgesneden en items die kleiner zijn dan 3 vierkante cm (1,2vierkante inch) kunnen niet precies worden uitgesneden tijdens het scannen.Reflecterende disclabels worden mogelijk niet zoals verwacht gescand.
Voor foto's, ansichtkaarten, visitekaartjes of BD's/dvd's/cd's
Voor tijdschriften, kranten of documenten
Eén item plaatsen:
Plaats het item met de bedrukte zijde naar beneden op deglasplaat, waarbij u 1 cm (0,4 inch) of meer ruimte vrij laattussen de randen (schuin gestreept gebied) van deglasplaat en het item. Delen die op het diagonaalgestreepte gebied zijn geplaatst kunnen niet wordengescand.
Plaats het item met de bedrukte zijde naar benedenop de glasplaat en lijn een bovenhoek van het item uitmet de hoek bij de pijl (positiemarkering) op deglasplaat. Delen die op het diagonaal gestreeptegebied zijn geplaatst kunnen niet worden gescand.
655

BelangrijkGrote items (zoals foto's op A4-formaat) die alleentegen de randen/pijl (positiemarkering) van de plaatkunnen worden geplaatst, worden mogelijk opgeslagenals PDF-bestanden. Als u bestanden in een andereindeling dan PDF wilt opslaan, geeft u bij het scannende gegevensindeling op.
Meerdere items plaatsen:
Houd een ruimte van 1 cm (0,4 inch) of meer vrij tussen deranden (schuin gestreept gebied) van de glasplaat en deitems, en tussen de items. Delen die op het diagonaalgestreepte gebied zijn geplaatst kunnen niet wordengescand.
meer dan 1 cm (0,4 inch)
OpmerkingU kunt maximaal 12 items plaatsen.U kunt maximaal vier items plaatsen als hetselectievakje Gescande afbeeldingen bij hetoverbrengen comprimeren (Compress scannedimages upon transfer) in het dialoogvensterInstellingen van IJ Scan Utility is ingeschakeld.Bij een netwerkverbinding worden items mogelijk nietcorrect gescand als vijf of meer items wordengeplaatst. Verlaag in dat geval het aantal items op deglasplaat tot vier of minder en scan opnieuw.Als u items iets scheef plaatst (10 graden of minder),wordt de positie automatisch gecorrigeerd.
BelangrijkRaadpleeg 'Originelen plaatsen' voor uw modelvanuit de startpagina van de Online handleidingvoor meer informatie over de gedeeltenwaarbinnen items niet kunnen worden gescand.
656

Documenten plaatsen (ADF (automatische documentinvoer))
BelangrijkLaat geen dikke items op de plaat liggen tijdens het scannen vanuit de ADF. Dit kan leiden totpapierstoringen.Als u twee of meer documenten wilt scannen, moet u documenten van hetzelfde formaat plaatsen enuitlijnen.Raadpleeg 'Originelen die u kunt plaatsen' voor uw model vanuit de startpagina van de Onlinehandleiding voor meer informatie over ondersteunde documentformaten bij scannen vanaf de ADF.
1. Open de documentlade.
2. Plaats de documenten op de ADF en stel de documentgeleiders in op de breedte van dedocumenten.
Plaats de documenten met de bedrukte zijde omhoog totdat u een piepgeluid hoort.
OpmerkingWanneer u dubbelzijdige documenten scant, plaatst u ze met de voorzijde omhoog. Ze wordenniet in de juiste paginavolgorde gescand als ze andersom worden geplaatst.
657

Bijsnijdkaders aanpassen (ScanGear)
Met bijsnijden selecteert u het gebied in een afbeelding dat u wilt behouden en verwijdert u de rest tijdenshet scannen.
Op het tabblad Basismodus (Basic Mode) en Geavanceerde modus (Advanced Mode) kunt ubijsnijdkaders (scangebieden) opgeven voor de afbeelding(en) die in het voorbeeldgebied van het schermwordt/worden weergegeven.
Als u een scan uitvoert, wordt elk gebied dat door middel van het bijsnijdkader is opgegeven als aparteafbeelding gescand.
OpmerkingIn de volledige afbeeldingsweergave kunt u meerdere bijsnijdkaders op de voorbeeldafbeeldingopgeven.Raadpleeg 'Bijsnijdkaders aanpassen in het venster Afbeelding samenvoegen' voor uw model vanuit destartpagina van de Online handleiding voor informatie over het aanpassen van bijsnijdkaders met IJScan Utility.
Oorspronkelijk bijsnijdkader
In de miniaturenweergave:
Er is geen bijsnijdkader opgegeven. U kunt de muis over een miniatuur slepen om een bijsnijdkader op tegeven.
In de volledige afbeeldingsweergave:
Er wordt automatisch een actief bijsnijdkader aangegeven rond de voorbeeldafbeelding. U kunt hetbijsnijdkader in het voorbeeldgebied verslepen om het gebied op te geven.
OpmerkingU kunt de instellingen voor automatisch bijsnijden wijzigen in het dialoogvenster Voorkeuren(Preferences). Raadpleeg Kader van voorbeeldafbeelding bijsnijden (Cropping Frame onPreviewed Images) in 'Tabblad Voorbeeld' voor meer informatie.
Soorten bijsnijdkaders
(1) Dik bijsnijdkader (bewegend of stilstaand)Dit geeft een geselecteerd bijsnijdkader weer. Verschijnt alleen in volledige afbeeldingsweergave. Ukunt meerdere bijsnijdkaders selecteren door de Ctrl-toets ingedrukt te houden terwijl u ze selecteert.Uitvoerformaat, afbeeldingscorrecties en andere instellingen op het tabblad Basismodus (BasicMode) of Geavanceerde modus (Advanced Mode) worden op alle geselecteerde bijsnijdkaderstoegepast.
658

(2) Dun bijsnijdkader
In de miniaturenweergave:
Uitvoerformaat, afbeeldingscorrecties en andere instellingen op het tabblad Basismodus (BasicMode) of Geavanceerde modus (Advanced Mode) worden toegepast.
In de volledige afbeeldingsweergave:
Dit geeft een niet geselecteerd bijsnijdkader weer. De instellingen op het tabblad Basismodus(Basic Mode) of Geavanceerde modus (Advanced Mode) worden niet toegepast.
Een bijsnijdkader aanpassen
De cursor verandert in (pijl) wanneer deze boven een bijsnijdkader wordt geplaatst. Als unu op de muisknop klikt en de muisaanwijzer in de richting van de pijl sleept, wordt het bijsnijdkaderdienovereenkomstig vergroot of verkleind.
De cursor verandert in (vierrichtingspijl) wanneer deze binnen een bijsnijdkader wordt geplaatst. Klikop de muisknop en sleep de muis om het hele bijsnijdkader te verplaatsen.
OpmerkingOp het tabblad Geavanceerde modus (Advanced Mode) kunt u de grootte van het bijsnijdkader
opgeven door waarden in te voeren bij (Breedte) en (Hoogte) in Instellingen voor invoer(Input Settings).
U kunt een bijsnijdkader 90 graden roteren door te klikken op (Lengte-breedteverhouding
schakelen). (Lengte-breedteverhouding schakelen) is echter niet beschikbaar wanneerUitvoerformaat (Output Size) is ingesteld op Aanpasbaar (Flexible).
Meerdere bijsnijdkaders maken
In de miniaturenweergave:
U kunt maar één bijsnijdkader per afbeelding maken.
659

In de volledige afbeeldingsweergave:
Klik en sleep de muisaanwijzer buiten de grenzen van het bestaande bijsnijdkader om een nieuwbijsnijdkader in het voorbeeldgebied te maken. Het nieuwe bijsnijdkader wordt het actieve bijsnijdkader enhet eerste bijsnijdkader wordt het niet-geselecteerde bijsnijdkader.
U kunt meerdere bijsnijdkaders maken en op elk daarvan verschillende scaninstellingen toepassen.
U kunt ook meerdere bijsnijdkaders selecteren door de Ctrl-toets ingedrukt te houden terwijl u zeselecteert.
Als u meerdere bijsnijdkaders selecteert en de instellingen op het tabblad aan de rechterkant vanScanGear wijzigt, worden deze instellingen op alle geselecteerde bijsnijdkaders toegepast.
Wanneer u een nieuw bijsnijdkader maakt, behoudt het kader de kenmerken van het laatste bijsnijdkader.
OpmerkingU kunt maximaal 12 bijsnijdkaders maken.Het scannen duurt langer dan gebruikelijk wanneer er meerdere bijsnijdkaders zijn geselecteerd.
Bijsnijdkaders verwijderen
In de miniaturenweergave:
Als u een bijsnijdkader wilt verwijderen, klikt u buiten het bijsnijdkader of op een afbeelding.
660

In de volledige afbeeldingsweergave:
U verwijdert een bijsnijdkader door het kader te selecteren en te klikken op (Bijsnijdkaderverwijderen) op de werkbalk. U kunt ook op de toets Delete drukken.
Als er meerdere bijsnijdkaders zijn, worden alle geselecteerde bijsnijdkaders (actief bijsnijdkadergeselecteerd bijsnijdkader) gelijktijdig verwijderd.
661

Algemene opmerkingen (scannerstuurprogramma)
ScanGear (scannerstuurprogramma) kent de volgende beperkingen. Denk hieraan wanneer u hetprogramma gebruikt.
Beperkingen van het scannerstuurprogrammaAls u het NTFS-bestandssysteem gebruikt, wordt de TWAIN-gegevensbron wellicht niet opgeroepen.Dit komt doordat de TWAIN-module niet naar de winnt-map kan worden geschreven vanwegebeveiligingsredenen. Neem contact op met de beheerder voor meer informatie.Sommige computers (waaronder laptops) die zijn aangesloten op het apparaat, worden wellicht nietcorrect geactiveerd vanuit de stand-by-modus. Start in dit geval de computer opnieuw op.Sluit niet twee of meer scanners of multifunctionele printers met een scannerfunctie tegelijk opdezelfde computer aan. Wanneer meerdere scanapparaten zijn aangesloten, kunt u niet scannenvanaf het bedieningspaneel van het apparaat en kunnen fouten optreden bij de toegang tot deapparaten.Het scannen kan mislukken als de computer uit de slaap- of standby-stand is gehaald. Volg in datgeval de onderstaande stappen en probeer het opnieuw.
1. Schakel het apparaat uit.2. Sluit ScanGear, koppel de USB-kabel los van de computer en sluit deze opnieuw aan.3. Schakel het apparaat in.
ScanGear kan niet vanuit meerdere toepassingen tegelijk worden geopend. ScanGear kan niet tweekeer worden geopend binnen een toepassing als het al is geopend.Sluit het venster van ScanGear voordat u de toepassing sluit.Wanneer u een netwerkscanner gebruikt door verbinding te maken met een netwerk, kan hetapparaat niet worden gebruikt vanaf meerdere computers tegelijk.Wanneer u een netwerkscanner gebruikt door verbinding te maken met een netwerk, duurt hetscannen langer dan gebruikelijk.Zorg dat bij het scannen van grote afbeeldingen met een hoge resolutie voldoende schijfruimtebeschikbaar is. Er is bijvoorbeeld ten minste 300 MB vrije ruimte vereist om een A4-document in kleurte scannen met 600 dpi.ScanGear en het WIA-stuurprogramma kunnen niet tegelijkertijd worden gebruikt.Zet de computer niet in de slaapmodus of slaapstand tijdens het scannen.
Toepassingen met beperkingen in het gebruikAls u Media Center (meegeleverd met Windows XP Media Center Edition 2005) start, kunt u mogelijkhet bedieningspaneel van het apparaat niet gebruiken om te scannen. Start in dit geval de computeropnieuw op.U kunt geen afbeeldingen scannen met de versie van Media Center in Windows XP Media CenterEdition 2005. Scan met andere toepassingen, zoals IJ Scan Utility.De TWAIN-gebruikersinterface wordt in bepaalde programma's verborgen. Raadpleeg in dat geval dehandleiding van de toepassing en wijzig de instellingen naar wens.Sommige toepassingen bieden geen ondersteuning voor het doorlopend scannen van meerderedocumenten. In sommige gevallen wordt alleen de eerste afbeelding geaccepteerd, of meerdereafbeeldingen worden gescand als één afbeelding. Vermijd het scannen van meerdere documentenvia de ADF (automatische documentinvoer) voor dergelijke toepassingen.Als u gescande afbeeldingen wilt importeren in Microsoft Office 2000, slaat u deze eerst op met IJScan Utility en importeert u vervolgens de opgeslagen bestanden via het menu Invoegen (Insert).
662

Wanneer u afbeeldingen ter grootte van de glasplaat scant naar Microsoft Office 2003 (Word, Excel,PowerPoint, enzovoort), klikt u op Aangepast (Custom Insert) in het scherm Afbeelding vanscanner of camera invoegen< (Insert Picture from Scanner or Camera). Anders worden deafbeeldingen mogelijk niet goed gescand.Als u afbeeldingen scant in Microsoft Office 2007/Microsoft Office 2010 (Word, Excel of PowerPoint),gebruikt u Microsoft Mediagalerie.Het is mogelijk dat afbeeldingen in bepaalde toepassingen niet goed worden gescand. Vergroot in datgeval het virtuele geheugen van het besturingssysteem en probeer het opnieuw.Als het afbeeldingsformaat te groot is (zoals wanneer u grote afbeeldingen scant met een hogeresolutie), reageert de computer wellicht niet of blijft de voortgangsbalk op 0% staan afhankelijk vande toepassing. Annuleer in dat geval de bewerking (bijvoorbeeld door op Annuleren (Cancel) teklikken op de voortgangsbalk) en vergroot het virtuele geheugen van het besturingssysteem ofverklein de afbeeldingsgrootte/resolutie en probeer het opnieuw. U kunt ook eerst de afbeeldingscannen met IJ Scan Utility en deze vervolgens opslaan en importeren in de toepassing.
663

Andere scanmethoden
Scannen met WIA-stuurprogramma
Scannen via het Configuratiescherm (alleen Windows XP)
664

Scannen met WIA-stuurprogramma
U kunt een item scannen vanuit een toepassing die compatibel is met WIA (Windows Image Acquisition).
WIA is een stuurprogrammamodel dat onderdeel is van Windows XP of hoger. Hiermee kunt u itemsscannen zonder een toepassing te gebruiken.
De procedure varieert, afhankelijk van de toepassing. De volgende procedures dienen alleen als voorbeeld.
Raadpleeg de handleiding van de toepassing voor meer informatie.
BelangrijkIn Windows XP kunt u niet scannen met het WIA-stuurprogramma via een netwerkverbinding.Volg deze stappen om scannen via een netwerk in te schakelen.
Mogelijk is deze instelling al voltooid; dit is afhankelijk van uw omgeving. In dat geval wordt de optieVerwijderen (Uninstall) weergegeven.
1. Volg de onderstaande procedure om Netwerk (Network) te openen.
Windows 8.1/Windows 8: selecteer de charm Zoeken (Search) en klik vervolgens op Netwerk(Network) dat wordt weergegeven wanneer u zoekt op 'Netwerk'.Windows 7: ga naar het Start-menu en selecteer Computer > Netwerk (Network).Windows Vista: ga naar het Start-menu en selecteer Netwerk (Network).
2. Klik met de rechtermuisknop op XXX_MAC-adres (XXX_MAC address) (waarbij 'XXX' demodelnaam is) op het scherm dat wordt weergegeven en kies Installeren (Install).
Scannen met het WIA-stuurprogramma 2.0Hieronder wordt een voorbeeld gegeven van scannen met 'Windows Faxen en scannen'.
1. Plaats het item op de glasplaat.
Originelen plaatsen (scannen vanaf een computer)
2. Selecteer Nieuw (New) in het menu Bestand (File) van 'Windows Faxen en scannen(Windows Fax and Scan)' en klik op Scannen... (Scan...).
Het scherm met scaninstellingen wordt geopend.
OpmerkingAls u meer dan één scanner of printer hebt, wordt mogelijk een scanner selectieschermweergegeven. Dubbelklik op de scanner die u wilt gebruiken.
Voor een USB-verbinding: Canon XXX series (waarbij 'XXX' de modelnaam is)Voor een netwerkverbinding: XXX series MAC-adres (XXX series_MAC address) (waarbij'XXX' de modelnaam is)
3. Geef de instellingen op.
ScannerDe momenteel ingestelde productnaam wordt weergegeven. Als u de scanner wilt wijzigen, klikt uop Wijzigen... (Change...) en selecteert u het product dat u wilt gebruiken.
665

Profiel (Profile)Selecteer Foto (standaard) (Photo (Default)) of Documenten (Documents) afhankelijk van hettype item dat u wilt scannen. Als u een nieuw Profiel (Profile) wilt opslaan, selecteert u Profieltoevoegen... (Add profile...). U kunt de details opgeven in het dialoogvenster Nieuw profieltoevoegen (Add New Profile).
Bron (Source)Selecteer een scannertype.
Papierformaat (Paper size)Deze instelling is niet beschikbaar voor uw scanner of printer.
Kleurindeling (Color format)Hier kunt u de kleurenmodus selecteren waarmee het item moet worden gescand.
Bestandstype (File type)Selecteer een gegevensindeling uit JPEG, BMP, PNG en TIFF.
Resolutie (DPI) (Resolution (DPI))Geef de resolutie op. Geef een waarde op tussen 50 en 600 dpi.
Resolutie
OpmerkingWanneer u de scanner of printer met een netwerkverbinding gebruikt, kunt u de volgenderesoluties opgeven.150 dpi / 300 dpi / 600 dpi
Helderheid (Brightness)Pas de helderheid aan met de schuifknop. Sleep de schuifknop naar links om de afbeeldingdonkerder te maken en naar rechts om de afbeelding lichter te maken. U kunt ook een waardeinvoeren (-100 tot 100).
ContrastPas het contrast aan met de schuifknop. Als u de schuifknop naar links verplaatst wordt hetcontrast van de afbeelding lager, waardoor de afbeelding zachter wordt. Als u de schuifknop naarrechts verplaatst wordt het contrast van de afbeelding groter, waardoor de afbeelding scherperwordt. U kunt ook een waarde invoeren (-100 tot 100).
Afbeeldingen als voorbeeld weergeven of afbeeldingen scannen als afzonderlijke bestanden(Preview or scan images as separate files)
Schakel dit selectievakje in wanneer u meerdere afbeeldingen als afzonderlijke bestanden wiltbekijken (in een voorbeeld) of scannen.
BelangrijkWanneer u de scanner of printer met een netwerkverbinding gebruikt, kunt u Helderheid(Brightness), Contrast en Afbeeldingen als voorbeeld weergeven of afbeeldingenscannen als afzonderlijke bestanden (Preview or scan images as separate files) nietinstellen.
4. Klik op Voorbeeld (Preview) om een voorbeeld van de afbeelding te bekijken.
De afbeelding wordt aan de rechterkant weergegeven.
5. Klik op Scannen (Scan).
Het scannen begint en daarna verschijnt de gescande afbeelding in de toepassing.
666

Scannen met het WIA-stuurprogramma 1.0Hieronder wordt een voorbeeld gegeven van scannen met 'Paint'.
1. Plaats het item op de glasplaat.
Originelen plaatsen (scannen vanaf een computer)
2. Klik op Van scanner of camera (From scanner or camera) in het menu Bestand (File)van Paint. (Selecteer de opdracht om een item naar de toepassing te scannen.)
OpmerkingAls u meer dan één scanner of printer hebt, wordt mogelijk een scanner selectieschermweergegeven. Dubbelklik op de scanner die u wilt gebruiken.
Voor een USB-verbinding: Canon XXX series (waarbij 'XXX' de modelnaam is)Voor een netwerkverbinding: XXX series MAC-adres (XXX series_MAC address) (waarbij'XXX' de modelnaam is)
3. Selecteer het afbeeldingstype dat overeenkomt met het item dat u wilt scannen.
Kies uit Afbeelding in kleur (Color picture), Afbeelding in grijstinten (Grayscale picture),Afbeelding in zwart-wit of tekst (Black and white picture or text) en Aangepaste instellingen(Custom Settings).
OpmerkingWanneer u de scanner of printer met een netwerkverbinding gebruikt, kunnen de opties voorhet afbeeldingstype afwijken van de opties die worden weergegeven bij een USB-aansluiting.Als u wilt scannen met de waarden die zijn ingesteld bij De kwaliteit van de gescande fotoaanpassen (Adjust the quality of the scanned picture), selecteert u Aangepasteinstellingen (Custom Settings).
4. Klik op De kwaliteit van de gescande foto aanpassen (Adjust the quality of thescanned picture) en stel de gewenste voorkeuren in.
Helderheid (Brightness)Pas de helderheid aan met de schuifknop. Sleep de schuifknop naar links om de afbeeldingdonkerder te maken en naar rechts om de afbeelding lichter te maken. U kunt ook een waardeinvoeren (-127 tot 127).
ContrastPas het contrast aan met de schuifknop. Als u de schuifknop naar links verplaatst wordt hetcontrast van de afbeelding lager, waardoor de afbeelding zachter wordt. Als u de schuifknop naarrechts verplaatst wordt het contrast van de afbeelding groter, waardoor de afbeelding scherperwordt. U kunt ook een waarde invoeren (-127 tot 127).
Resolutie (DPI) (Resolution (DPI))Geef de resolutie op. Geef een waarde op tussen 50 en 600 dpi.
Resolutie
667

OpmerkingWanneer u de scanner of printer met een netwerkverbinding gebruikt, kunt u de volgenderesoluties opgeven.150 dpi / 300 dpi / 600 dpi
Type afbeelding (Picture type)Selecteer het gewenste type scan voor uw item.
Herstellen (Reset)Klik hierop om terug te gaan naar de oorspronkelijke instellingen.
BelangrijkWanneer u de scanner of printer met een netwerkverbinding gebruikt, kunt u geen Helderheid(Brightness) en Contrast opgeven.
5. Klik op Voorbeeld (Preview) om een voorbeeld van de afbeelding te bekijken.
De afbeelding wordt aan de rechterkant weergegeven. Versleep om het scangebied aan te geven.
6. Klik op Scannen (Scan).
Het scannen begint en daarna verschijnt de gescande afbeelding in de toepassing.
668

Scannen via het Configuratiescherm (alleen Windows XP)
U kunt afbeeldingen scannen via het Configuratiescherm van Windows XP met het WIA-stuurprogramma.
BelangrijkWanneer u de scanner of printer met een netwerkverbinding gebruikt, kunt u niet scannen met het WIA-stuurprogramma.
1. Klik op Start en selecteer Configuratiescherm (Control Panel).
2. Klik op Printers en andere hardware (Printers and Other Hardware) > Scanners encamera's (Scanners and Cameras) en dubbelklik op Canon XXX series (waarbij 'XXX' demodelnaam is).
Het dialoogvenster Wizard Scanner en camera (Scanner and Camera Wizard) verschijnt.
3. Klik op Volgende (Next).
4. Selecteer bij Type afbeelding (Picture type) het type item dat u wilt scannen.
OpmerkingSelecteer Aangepast (Custom) om te scannen met de waarden die eerder zijn ingesteld bijAangepaste instellingen (Custom settings).
5. Klik op Aangepaste instellingen (Custom settings) en stel de gewenste voorkeuren in.
669

Helderheid (Brightness)Pas de helderheid aan met de schuifknop. Sleep de schuifknop naar links om de afbeeldingdonkerder te maken en naar rechts om de afbeelding lichter te maken. U kunt ook een waardeinvoeren (-127 tot 127).
ContrastPas het contrast aan met de schuifknop. Als u de schuifknop naar links verplaatst wordt het contrastvan de afbeelding lager, waardoor de afbeelding zachter wordt. Als u de schuifknop naar rechtsverplaatst wordt het contrast van de afbeelding groter, waardoor de afbeelding scherper wordt. Ukunt ook een waarde invoeren (-127 tot 127).
Resolutie (DPI) (Resolution (DPI))Geef de resolutie op. Geef een waarde op tussen 50 en 600 dpi.
Resolutie
Type afbeelding (Picture type)Selecteer het gewenste type scan voor uw item.
Herstellen (Reset)Klik hierop om terug te gaan naar de oorspronkelijke instellingen.
6. Klik op Voorbeeld (Preview) om een voorbeeld van de afbeelding te bekijken.
De afbeelding wordt aan de rechterkant weergegeven. Versleep om het scangebied aan te geven.
7. Klik op Volgende (Next) en volg de instructies.
670

Het menu en instellingenvenster van IJ Network Scanner SelectorEX
Met IJ Network Scanner Selector EX kunt u de scanners of printers selecteren die u wilt gebruiken om viaeen netwerk vanaf uw computer of het bedieningspaneel te scannen of te printen.
Na de installatie wordt IJ Network Scanner Selector EX weergegeven in het systeemvak op het bureaublad.
BelangrijkAls u niet via een netwerk kunt scannen, downloadt u van onze website de meest recente versie vanMP Drivers en werkt u de stuurprogramma s bij naar deze versie.Wanneer IJ Network Scanner Selector EX is ingeschakeld, worden regelmatig pakketten verzonden omte controleren of communicatie met uw scanner of printer via het netwerk mogelijk is. Wanneer u decomputer gebruikt in een andere netwerkomgeving dan de omgeving die u hebt gebruikt om uwscanner of printer in te stellen, schakelt u IJ Network Scanner Selector EX uit.
OpmerkingAls het pictogram niet wordt weergegeven in het systeemvak op het bureaublad, volgt u deonderstaande procedure om te starten.
Windows 8.1/Windows 8:
Klik in het Startscherm op IJ Network Scanner Selector EX.
Als IJ Network Scanner Selector EX niet op het Startscherm wordt weergegeven, selecteer u decharm Zoeken (Search) en zoekt u vervolgens naar "IJ Network Scanner Selector EX".
Windows 7/Windows Vista/Windows XP:
Ga naar het Start-menu, klik op Alle programma´s (All Programs) > Canon Utilities > IJNetwork Scanner Selector EX > IJ Network Scanner Selector EX.
Menu
Er verschijnt een menu als u met de rechtermuisknop op (IJ Network Scanner Selector EX) klikt in hetsysteemvak op het bureaublad.
Canon IJ Network Scanner Selector EX uitschakelen (Disable Canon IJ Network Scanner SelectorEX) / Canon IJ Network Scanner Selector EX inschakelen (Enable Canon IJ Network ScannerSelector EX)
Hiermee schakelt u IJ Network Scanner Selector EX in of uit.
Wanneer u Canon IJ Network Scanner Selector EX uitschakelen (Disable Canon IJ NetworkScanner Selector EX) selecteert, kunt u niet via een netwerk scannen vanaf het bedieningspaneel.
Ingeschakeld: , Uitgeschakeld:
BelangrijkWanneer u een model gebruikt waarmee u niet via een netwerk kunt scannen vanaf hetbedieningspaneel, kunt u niet met het bedieningspaneel scannen, ook al is deze instellinggeactiveerd.
671

Instellingen... (Settings...)Het scherm Instellingen scannen-vanaf-pc wordt weergegeven. U kunt het model selecteren dat u wiltgebruiken.
Info (About)Geeft informatie over de versie weer.
In het weergegeven dialoogvenster kunt u de taal wijzigen die u wilt gebruiken in het programma. Dewijziging wordt van kracht na het opnieuw starten van de computer.
Afsluiten (Exit)
Sluit IJ Network Scanner Selector EX af; (Ingeschakeld) of (Uitgeschakeld) verdwijnt uit hetsysteemvak op het bureaublad.
Het scherm Instellingen scannen-vanaf-pcKlik in het systeemvak op het bureaublad met de rechtermuisknop op het pictogram en kiesInstellingen... (Settings...) om het scherm Instellingen scannen-vanaf-pc weer te geven.
Uw scanner of printer moet worden geselecteerd met IJ Network Scanner Selector EX voordat u via eennetwerk kunt scannen.
ScannersMAC-adressen van de scanners of printers die via het netwerk kunnen worden gebruikt, wordenweergegeven.
U kunt per model één scanner of printer selecteren. Als u een scanner of printer selecteert, wordtscannen vanaf het bedieningspaneel automatisch mogelijk.
Instructies (Instructions)Deze handleiding openen.
Instellingen scannen-vanaf-bedieningspaneel (Scan-from-Operation-Panel Settings)Het scherm Instellingen scannen-vanaf-bedieningspaneel wordt weergegeven. U kunt maximaal driescanners en printers selecteren om te scannen vanaf het bedieningspaneel. U kunt items scannenmet het bedieningspaneel van de geselecteerde scanner of printer en de gescande afbeeldingen viaeen netwerk naar uw computer verzenden.
BelangrijkWanneer u een model gebruikt waarmee u niet via een netwerk kunt scannen vanaf hetbedieningspaneel, verschijnt dat model niet bij Scanners en is de instelling niet beschikbaar.
Het scherm Instellingen scannen-vanaf-bedieningspaneelKlik op Instellingen scannen-vanaf-bedieningspaneel (Scan-from-Operation-Panel Settings) op hetscherm Instellingen scannen-vanaf-pc om het scherm Instellingen scannen-vanaf-bedieningspaneel weerte geven.
ScannersMAC-adressen van de scanners of printers die via het netwerk kunnen worden gebruikt, wordenweergegeven.
U kunt maximaal drie scanners en printers tegelijkertijd selecteren. Als u een scanner of printerselecteert, wordt scannen vanaf het bedieningspaneel automatisch mogelijk.
Instructies (Instructions)Deze handleiding openen.
672

BelangrijkWanneer u een model gebruikt waarmee u niet via een netwerk kunt scannen vanaf hetbedieningspaneel, wordt Instellingen scannen-vanaf-bedieningspaneel (Scan-from-Operation-Panel Settings) mogelijk weergegeven in het scherm Instellingen scannen-vanaf-pc; de instelling isechter niet beschikbaar.
OpmerkingAls uw scanner of printer niet wordt weergegeven, controleert u het volgende en klikt u op OK om hetvenster te sluiten. Vervolgens opent u het venster opnieuw en probeert u het apparaat nogmaals teselecteren.
MP Drivers wordt geïnstalleerdDe netwerkinstellingen van uw scanner of printer zijn voltooid nadat u de MP Drivers hebtgeïnstalleerdNetwerkcommunicatie tussen uw scanner of printer en de computer is ingeschakeld
Raadpleeg 'Problemen met netwerkcommunicatie' voor uw model vanuit de startpagina van deOnline handleiding als de scanner of printer nog steeds niet wordt weergegeven.
U hoeft deze software niet te gebruiken wanneer u scant via USB. Raadpleeg 'IJ Network ScannerSelector EX verwijderen' als u deze wilt verwijderen. Ook als dit niet is verwijderd, kunt u via USBscannen.
673

IJ Network Scanner Selector EX verwijderen
Voer de onderstaande procedure uit als u IJ Network Scanner Selector EX van de computer wiltverwijderen.
BelangrijkAls u IJ Network Scanner Selector EX hebt verwijderd, kunt u niet via een netwerk scannen.Meld u aan bij een gebruikersaccount met beheerdersrechten.
1. Verwijder JJ Network Scanner Selector EX.
Windows 8.1/Windows 8:
1. Klik op de charm Instellingen (Settings) > Configuratiescherm (Control Panel)> Programma's (Programs) > Programma's en onderdelen (Programs andFeatures).
2. Dubbelklik op Canon IJ Network Scanner Selector EX.
OpmerkingAls het scherm Gebruikersaccountbeheer (User Account Control) verschijnt, klikt uop Doorgaan (Continue).
Windows 7/Windows Vista:
1. Selecteer in het menu Start achtereenvolgens Configuratiescherm (ControlPanel) > Programma's (Programs) > Programma's en onderdelen (Programsand Features).
2. Selecteer Canon IJ Network Scanner Selector EX en klik vervolgens opVerwijderen/wijzigen (Uninstall/Change).
OpmerkingAls het scherm Gebruikersaccountbeheer (User Account Control) verschijnt, klikt uop Doorgaan (Continue).
Windows XP:
1. Selecteer in het menu Start de optie Configuratiescherm (Control Panel) >Programma's toevoegen of verwijderen (Add or Remove Programs).
2. Selecteer Canon IJ Network Scanner Selector EX en klik vervolgens opWijzigen/Verwijderen (Change/Remove).
2. Klik op Ja (Yes) als het bevestigingsvenster wordt weergegeven.
3. Klik op OK wanneer het verwijderen is voltooid.
674

OpmerkingKlik op OK bij de vraag of u de computer opnieuw wilt opstarten. De computer wordt opnieuwopgestart.
675

Scantips
Resolutie
Gegevensindelingen
Kleurafstemming
676

Resolutie
De gegevens in de door u gescande afbeelding zijn een verzameling puntjes die informatie over helderheiden kleur bevatten. De dichtheid van deze puntjes wordt 'resolutie' genoemd. De resolutie bepaalt hoeveeldetails de afbeelding bevat. De resolutie wordt uitgedrukt in het aantal puntjes per inch (dpi). Dpi is hetaantal puntjes per inch (2,5 cm).
Hoe hoger de resolutie (waarde), des te gedetailleerder de afbeelding. Hoe lager de resolutie (waarde), deste minder details in de afbeelding.
De resolutie instellenU kunt de resolutie in de volgende schermen instellen.
IJ Scan Utility:
Resolutie (Resolution) op het tabblad (Scannen vanaf een computer) in het dialoogvensterInstellingen
ScanGear (scannerstuurprogramma):
Uitvoerresolutie (Output Resolution) in Instellingen voor uitvoer (Output Settings) op het tabbladGeavanceerde modus (Advanced Mode)
Correcte resolutie-instellingenStel de resolutie in die hoort bij het gebruik van de gescande afbeelding.
Type item Gebruik Kleurenmodus Correcte resolutie
Kleurenfoto
Kopiëren(Afdrukken)
Kleur 300 dpi
Een briefkaart maken Kleur 300 dpi
Op een computer opslaan Kleur 300 dpi
Op een website gebruiken oftoevoegen aan een e-mail
Kleur 150 dpi
Zwart-wit foto
Op een computer opslaan Grijswaarden 300 dpi
Op een website gebruiken oftoevoegen aan een e-mail
Grijswaarden 150 dpi
Tekstdocument (documentof tijdschrift)
KopiërenKleur, Grijswaarden ofZwart-wit
300 dpi
Toevoegen aan e-mailKleur, Grijswaarden ofZwart-wit
150 dpi
Tekst scannen met OCR Kleur of grijswaarden 300 dpi
677

BelangrijkAls u de resolutie verdubbelt, wordt het gegevensformaat van de gescande afbeelding viermaal zogroot. Als het bestand te groot is, vermindert de uitvoersnelheid aanzienlijk en kan er bijvoorbeeldeen gebrek aan geheugen ontstaan. Stel minimaal de resolutie in die hoort bij het gebruik van degescande afbeelding.
OpmerkingWanneer u de gescande afbeelding groter wilt afdrukken, scan dan met een hogere resolutie danhierboven wordt aangeraden.
678

Gegevensindelingen
Bij het opslaan van gescande afbeeldingen kunt u een gegevensindeling kiezen. Geef de meest geschiktegegevensindeling op, in overeenstemming met het gebruik van de afbeelding in een bepaalde toepassing.
De beschikbare gegevensindelingen zijn afhankelijk van de toepassing en het besturingssysteem (Windowsof Mac OS).
Zie hieronder voor de eigenschappen van iedere gegevensindeling voor afbeeldingen.
PNG (standaardbestandsextensie: .png)
Een gegevensindeling die vaak op websites wordt gebruikt.
PNG is geschikt voor het bewerken van opgeslagen afbeeldingen.
JPEG (standaardbestandsextensie: .jpg)
Een gegevensindeling die vaak wordt gebruikt op websites en voor digitale camera's.
JPEG biedt hoge compressieverhoudingen. De kwaliteit van JPEG-afbeeldingen neemt echter enigszins afelke keer wanneer de afbeelding opnieuw wordt opgeslagen. De oorspronkelijke kwaliteit kan dan niet meerworden hersteld.
JPEG is niet beschikbaar voor zwart-wit afbeeldingen.
TIFF (standaardbestandsextensie: .tif)
Een gegevensindeling met een relatief hoge mate van compatibiliteit tussen verschillende computers entoepassingen.
TIFF is geschikt voor het bewerken van opgeslagen afbeeldingen.
OpmerkingSommige TIFF-bestanden zijn niet compatibel.IJ Scan Utility ondersteunt de volgende TIFF-bestandsindelingen.
Binair zwart-wit zonder compressieRGB (8 bits per kanaal) zonder compressieGrijswaarden zonder compressie
PDF (standaardbestandsextensie: .pdf)
Een gegevensindeling voor elektronische documenten, ontwikkeld door Adobe Systems Incorporated.
Deze indeling is geschikt voor diverse computers en besturingssystemen. Lettertypen kunnen ook wordeningebed, zodat mensen in verschillende omgevingen de bestanden kunnen uitwisselen zonder zich over deverschillen hoeven na te denken.
679

Kleurafstemming
'Kleurafstemming' is het aanbrengen van aanpassingen zodat de kleurtonen van het originele item, hetmonitorscherm en de kleurenafdruk met elkaar overeenkomen. Op uw scanner of printer worden dekleurtinten aangepast zoals hieronder wordt aangegeven.
Voorbeeld: sRGB is geselecteerd als uitvoerprofiel (doel):
De kleurruimte van de afbeelding wordt geconverteerd van de kleurruimte van de scanner naar sRGB doorScanGear.
Wanneer de afbeelding wordt weergegeven op een monitor, wordt de kleurruimte van de afbeelding opbasis van de monitorinstellingen van het besturingssysteem en de instellingen voor de werkruimte van detoepassing geconverteerd van sRGB naar de kleurruimte van de monitor.
Wanneer de afbeelding wordt afgedrukt, wordt de kleurruimte van de afbeelding op basis van deafdrukinstellingen van de toepassing en de instellingen van het printerstuurprogramma geconverteerd vansRGB naar de kleurruimte van de printer.
680

Originelen plaatsen (scannen vanaf een computer)
Informatie over hoe u items moet plaatsen op de plaat van uw scanner of printer. Plaats de items op dejuiste manier op de plaat, afhankelijk van het type item dat u wilt scannen. Anders worden de items mogelijkniet goed gescand.
BelangrijkLeg geen voorwerpen op de documentklep. Wanneer u de documentklep opent, kunnen er voorwerpenin uw scanner of printer vallen, wat leidt tot slecht functioneren.Zorg dat de documentklep tijdens het scannen is gesloten.
Items plaatsenPlaats items zoals hieronder beschreven om te scannen door het itemtype en de grootte automatisch tedetecteren.
BelangrijkWanneer u scant terwijl u het papierformaat hebt opgegeven in IJ Scan Utility of ScanGear(scannerstuurprogramma), lijnt u een bovenhoek van het item uit met de hoek met de pijl(positiemarkering) op de plaat.Foto's die in verschillende vormen zijn uitgesneden en items die kleiner zijn dan 3 vierkante cm (1,2vierkante inch) kunnen niet precies worden uitgesneden tijdens het scannen.Reflecterende disclabels worden mogelijk niet zoals verwacht gescand.
Voor foto's, ansichtkaarten, visitekaartjes of BD's/dvd's/cd's
Voor tijdschriften, kranten of documenten
Eén item plaatsen:
Plaats het item met de bedrukte zijde naar beneden op deglasplaat, waarbij u 1 cm (0,4 inch) of meer ruimte vrij laattussen de randen (schuin gestreept gebied) van deglasplaat en het item. Delen die op het diagonaalgestreepte gebied zijn geplaatst kunnen niet wordengescand.
Plaats het item met de bedrukte zijde naar beneden opde glasplaat en lijn een bovenhoek van het item uit metde hoek bij de pijl (positiemarkering) op de glasplaat.Delen die op het diagonaal gestreepte gebied zijngeplaatst kunnen niet worden gescand.
BelangrijkRaadpleeg 'Originelen plaatsen' voor uw modelvanuit de startpagina van de Online handleidingvoor meer informatie over de gedeeltenwaarbinnen items niet kunnen worden gescand.
681

BelangrijkGrote items (zoals foto's op A4-formaat) die alleentegen de randen/pijl (positiemarkering) van de plaatkunnen worden geplaatst, worden mogelijkopgeslagen als PDF-bestanden. Als u bestanden ineen andere indeling dan PDF wilt opslaan, geeft u bijhet scannen de gegevensindeling op.
Meerdere items plaatsen:
Houd een ruimte van 1 cm (0,4 inch) of meer vrij tussen deranden (schuin gestreept gebied) van de glasplaat en deitems, en tussen de items. Delen die op het diagonaalgestreepte gebied zijn geplaatst kunnen niet wordengescand.
meer dan 1 cm (0,4 inch)
OpmerkingU kunt maximaal 12 items plaatsen.Als u items iets scheef plaatst (10 graden of minder),wordt de positie automatisch gecorrigeerd.
682

Scaninstellingen voor het netwerk
U kunt uw scanner of printer met meerdere computers delen door deze met een netwerk te verbinden.
BelangrijkU kunt niet met meerdere gebruikers tegelijk scannen.
OpmerkingVoltooi van tevoren de netwerkinstellingen van uw scanner of printer met behulp van de installatie-cd-rom of volgens de instructies op de webpagina.Met een netwerkverbinding duurt het scannen langer dan met een USB-verbinding.
Geef de volgende instellingen op om scannen via een netwerk in te schakelen.
Uw scanner of printer opgevenGeef met IJ Network Scanner Selector EX de scanner op die u wilt gebruiken. Als u de scanner opgeeft,kunt u vanaf uw computer via een netwerk scannen.
BelangrijkAls het product dat u wilt gebruiken, wordt gewijzigd met IJ Network Scanner Selector EX, wordt hetproduct dat wordt gebruikt om te scannen met IJ Scan Utility ook gewijzigd.
Als uw scanner of printer niet is geselecteerd in IJ Scan Utility, controleert u of deze is geselecteerdmet IJ Network Scanner Selector EX.
Raadpleeg voor meer informatie 'Het menu en instellingenscherm van IJ Network Scanner SelectorEX' voor uw model vanuit de startpagina van de Online handleiding.
1. Controleer of IJ Network Scanner Selector EX wordt uitgevoerd.
Als IJ Network Scanner Selector EX wordt uitgevoerd, wordt (IJ Network Scanner Selector EX)weergegeven in het systeemvak op het bureaublad. Klik op om ook de verborgen pictogrammen inte schakelen.
OpmerkingAls het pictogram niet wordt weergegeven in het systeemvak op het bureaublad, volgt u deonderstaande procedure om te starten.
Windows 8.1/Windows 8:
Klik in het Startscherm op IJ Network Scanner Selector EX.
Als IJ Network Scanner Selector EX niet op het Startscherm wordt weergegeven,selecteer u de charm Zoeken (Search) en zoekt u vervolgens naar "IJ Network ScannerSelector EX".
Windows 7/Windows Vista/Windows XP:
Ga naar het Start-menu, klik op Alle programma´s (All Programs) > Canon Utilities > IJNetwork Scanner Selector EX > IJ Network Scanner Selector EX.
Het pictogram wordt weergegeven in het systeemvak op het bureaublad en het schermInstellingen scannen-vanaf-pc wordt weergegeven. Ga in dat geval verder met stap 3.
683

2. Klik met de rechtermuisknop op het pictogram (IJ Network Scanner Selector EX) inhet systeemvak op het bureaublad en selecteer vervolgens Instellingen... (Settings...).
Het scherm Instellingen scannen-vanaf-pc wordt weergegeven.
3. Selecteer uw scanner of printer bij Scanners.
Normaliter is het MAC-adres van uw scanner of printer al geselecteerd nadat het netwerk is ingesteld.In dat geval hoeft u het apparaat niet nogmaals te selecteren.
BelangrijkAls er meerdere scanners zijn in het netwerk, worden meerdere modelnamen weergegeven. Alsdat het geval is, kunt u per model één scanner selecteren.
4. Klik op OK.
Instellen voor scannen met IJ Scan UtilityAls u wilt scannen vanuit IJ Scan Utility met een scanner of printer die is verbonden met een netwerk,geeft u uw scanner of printer op met IJ Network Scanner Selector EX en voert u de onderstaandeprocedure uit om de verbindingsstatus tussen de computer en het apparaat te wijzigen.
1. IJ Scan Utility starten.
2. Selecteer 'Canon XXX series Network' (waarbij 'XXX' de modelnaam is) voorProductnaam (Product Name).
3. Klik op Instellingen (Settings...) om een andere scanner te gebruiken die is verbondenmet een netwerk.
4. Klik op (Algemene instellingen) en klik vervolgens op Selecteren (Select) bijProductnaam (Product Name).
Het scherm Instellingen scannen-vanaf-pc van IJ Network Scanner Selector EX wordt weergegeven.
Selecteer de scanner die u wilt gebruiken en klik op OK.
5. Klik in het dialoogvenster Instellingen (Algemene instellingen) (Settings (GeneralSettings)) op OK.
Het hoofdscherm IJ Scan Utility verschijnt weer. U kunt scannen via een netwerkverbinding.
OpmerkingAls uw scanner of printer niet wordt weergegeven, controleert u het volgende en klikt u op OK om hetvenster te sluiten. Vervolgens opent u het venster opnieuw en probeert u het apparaat nogmaals teselecteren.
MP Drivers wordt geïnstalleerdDe netwerkinstellingen van uw scanner of printer zijn voltooid nadat u de MP Drivers hebtgeïnstalleerd
684

Netwerkcommunicatie tussen uw scanner of printer en de computer is ingeschakeld
Raadpleeg 'Problemen met netwerkcommunicatie' voor uw model vanuit de startpagina van de Onlinehandleiding als de scanner of printer nog steeds niet wordt weergegeven.
685

Scannen vanaf een computer (Mac OS)
IJ Scan Utility gebruiken
Scannerstuurprogramma gebruiken
Scantips
Originelen plaatsen (scannen vanaf een computer)
Scaninstellingen voor het netwerk
686

Scannen met een smartphone/tablet
Dit apparaat ondersteunt de volgende scanfuncties.
PIXMA/MAXIFY Cloud LinkPIXMA/MAXIFY Cloud Link is een webservice die wordt aangeboden door Canon. Sla gescandeafbeeldingen op met services voor gegevensopslag via integratie met diverse cloudservices zonder dat ueen computer moet gebruiken.
PIXMA/MAXIFY Cloud Link gebruiken
687

PIXMA/MAXIFY Cloud Link gebruiken
Als u PIXMA/MAXIFY Cloud Link gebruikt, kunt u uw printer verbinden met een cloudservice, zoals CANONiMAGE GATEWAY, Evernote of Twitter, en de volgende functies gebruiken zonder dat u een computernodig heeft:
Afbeeldingen afdrukken vanaf een fotodeelserviceDocumenten afdrukken vanaf een service voor gegevensbeheerGescande afbeeldingen opslaan op een service voor gegevensbeheer.Twitter gebruiken om de printerstatus te melden, zoals geen papier of weinig inkt.
Daarnaast kunt u diverse functies gebruiken door apps toe te voegen en te registeren die zijn gekoppeldaan diverse cloudservices.
PIXMA/MAXIFY Cloud Link gebruiken vanaf uw printerPIXMA/MAXIFY Cloud Link gebruiken vanaf uw smartphone, tablet of computer
BelangrijkIn sommige landen is PIXMA/MAXIFY Cloud Link mogelijk niet beschikbaar of verschillen debeschikbare apps.Sommige apps vereisen dat u een account hebt voordat u die apps kunt gebruiken. Voor dergelijkeapps moet u van tevoren een account instellen.Als u wilt weten welke modellen PIXMA/MAXIFY Cloud Link ondersteunen, gaat u naar de homepagevan Canon.De schermweergave kan zonder voorafgaande kennisgeving worden gewijzigd.
688

Problemen oplossen
Veelgestelde vragenKan het apparaat niet vinden in het netwerkKan het apparaat niet vinden in het draadloze LANDe afdruktaak wordt niet gestartPapier is leeg/Afdrukken zijn onduidelijk/Onjuiste kleuren/Zichtbare witte strepenEr treedt een fout opAfdrukresultaten zijn niet naar behorenEr wordt een bericht weergegevenKan MP Drivers niet installerenOnbekende netwerksleutelPapierstoringen
Voorbeelden van probleem
Het apparaat beweegt niet
Het apparaat wordt niet ingeschakeldHet apparaat schakelt zichzelf uitHet apparaat kan plotseling niet worden gebruiktDe afdruktaak wordt niet gestartPapierstoringenScanproblemen (Windows)Scanproblemen (Mac OS)Kan niet afdrukken/scannen vanaf een smartphone/tablet
Kan niet correct instellen
Kan het apparaat niet vinden in het scherm Printerinstellingen controlerenEr verschijnt een bericht op de computer tijdens de installatieKan het apparaat niet vinden in het draadloze LANProblemen met de USB-verbindingKan niet communiceren met het apparaat via USBOnbekende netwerksleutelHet apparaat kan niet worden gebruikt nadat een draadloze router is vervangen of de instellingenervan zijn gewijzigdHet ingestelde beheerderswachtwoord voor het apparaat is onbekendNetwerkgegevens controlerenDe fabrieksinstellingen herstellenKan MP Drivers niet installerenEasy-WebPrint EX wordt niet gestart of het menu Easy-WebPrint EX wordt niet weergegeven(Windows)MP Drivers bijwerken in een netwerkomgeving (Windows)
Afdruk-/scanresultaten zijn niet naar behoren
De afdruktaak wordt niet gestartAfdrukken is traag
689

Het kopiëren/afdrukken stoptAfdrukresultaten zijn niet naar behorenEr wordt geen inkt toegevoerdPapierstoringenPapier wordt niet correct ingevoerd/Fout vanwege 'geen papier'Problemen met automatisch dubbelzijdig afdrukkenScanresultaten zijn niet naar behoren (Windows)Scanresultaten zijn niet naar behoren (Mac OS)
Er wordt een fout of bericht weergegeven
Er treedt een fout opEr wordt een bericht weergegevenLijst met ondersteuningscodes voor foutenEr wordt een foutbericht weergegeven op een PictBridge-compatibel apparaat (draadloos LAN)Foutberichten van IJ Scan Utility (Windows)Foutberichten van IJ Scan Utility (Mac OS)Foutberichten van ScanGear (scannerstuurprogramma)Foutberichten van scannerstuurprogramma
WerkingsproblemenProblemen met netwerkcommunicatieAfdrukproblemenProblemen met afdrukken/scannen vanaf een smartphone/tabletScanproblemen (Windows)Scanproblemen (Mac OS)Mechanische problemenProblemen met installeren en downloadenFouten en berichtenAls u een probleem niet kunt oplossen
690

Problemen met netwerkcommunicatie
Kan het apparaat niet vinden in het netwerk
Problemen met de netwerkverbinding
Overige netwerkproblemen
691

Kan het apparaat niet vinden in het netwerk
Kan het apparaat niet vinden in het scherm Lijst met printers in netwerk
Kan het apparaat niet vinden in het scherm Printerinstellingen controleren
Kan het apparaat niet vinden in het draadloze LAN
692

Kan het apparaat niet vinden in het scherm Printerinstellingencontroleren
Als het apparaat tijdens het instellen van de netwerkcommunicatie niet kan worden gevonden in het schermPrinterinstellingen controleren (Check Printer Settings), controleert u de netwerkinstellingen en probeertu het opnieuw.
Kan het apparaat tijdens de instelling van het draadloze LAN niet vinden: controle 1
BelangrijkIndien het apparaat niet gedetecteerd kan worden tijdens het configureren van denetwerkcommunicatie met een USB-kabel, staat het apparaat mogelijk in de toegangspuntmodus. In ditgeval voltooit u de toegangspuntmodus, schakelt u draadloos LAN in en probeert u het apparaatopnieuw te detecteren.
Het apparaat met de toegangspuntmodus gebruiken
OpmerkingAls u de netwerkcommunicatie in plaats daarvan wilt instellen via USB, schakelt u het selectievakjeNetwerkverbinding instellen via USB (Set up the network connection via USB) in het vensterPrinterinstellingen controleren (Check Printer Settings) in en klikt u op Volgende (Next).
693

Kan het apparaat tijdens de instelling van het draadloze LAN nietvinden: controle 1
Zijn de computer en het netwerkapparaat (router en dergelijke)geconfigureerd en kan de computer verbinding maken met het netwerk?Controleer of u webpagina's kunt zien op de computer.
Als u geen webpagina's kunt zien:Configureer de computer en het netwerkapparaat.
Raadpleeg de instructiehandleidingen van de computer en het netwerkapparaat of neem contact op metde fabrikant voor de procedures.
Als u webpagina's kunt zien nadat u de computer en het netwerkapparaat hebt geconfigureerd, klikt u opOpnieuw detecteren (Redetect) in het scherm Printerinstellingen controleren (Check PrinterSettings) om het apparaat te detecteren.
Als het apparaat wordt gevonden, volgt u de aanwijzingen op het scherm om door te gaan met hetinstellen van de netwerkcommunicatie.
Als u webpagina's kunt zien:Ga naar controle 2.
Kan het apparaat tijdens de instelling van het draadloze LAN niet vinden: controle 2
694

Kan het apparaat tijdens de instelling van het draadloze LAN nietvinden: controle 2
Verstoort de firewall van de beveiligingssoftware of het besturingssysteemvan de computer het instellen van de netwerkcommunicatie?De firewall van de beveiligingssoftware of het besturingssysteem van de computer kan de communicatietussen het apparaat en de computer beperken. Controleer de firewallinstelling van debeveiligingssoftware of het besturingssysteem, of het bericht dat op de computer wordt weergegeven.
Als de firewall de instelling verstoort:
Als een bericht wordt weergegeven:
Als een waarschuwing wordt weergegeven dat Canon-software probeert toegang te krijgen tot hetnetwerk, stelt u de beveiligingssoftware zo in dat toegang wordt toegestaan.
Nadat toegang door de software is toegestaan, klikt u op Opnieuw detecteren (Redetect) in hetscherm Printerinstellingen controleren (Check Printer Settings) om het apparaat opnieuw tedetecteren.
Als het apparaat wordt gevonden, volgt u de aanwijzingen op het scherm om door te gaan met hetinstellen van de netwerkcommunicatie.
Als geen bericht wordt weergegeven:
Annuleer de instelling en stel de beveiligingssoftware zo in dat toegang tot het netwerk door Canon-software is toegestaan.
Voor Windows:
Het bestand Setup.exe of Setup64.exe in de map win > Driver > DrvSetup op de installatie-cd-rom
Voor Mac OS:
Setup.app, Canon IJ Network Tool.app, canonijnetwork.bundle, CIJScannerRegister.app,Canon IJ Scan Utility2.app en CIJSUAgent.app
Nadat u de beveiligingssoftware hebt ingesteld, voert u de instelling van de netwerkcommunicatieopnieuw uit vanaf het begin.
OpmerkingRaadpleeg de instructiehandleiding of neem contact op met de fabrikant voor meer informatie overde firewallinstellingen van het besturingssysteem of de beveiligingssoftware.
Als de firewallinstellingen het probleem niet veroorzaken:Ga naar controle 3.
695

Kan het apparaat tijdens de instelling van het draadloze LAN niet vinden: controle 3
696

Kan het apparaat tijdens de instelling van het draadloze LAN nietvinden: controle 3
Controleer de instellingen van de draadloze router.Controleer de instellingen voor de netwerkverbinding van de draadloze router, zoals IP-adresfiltering,MAC-adresfiltering en DHCP-functie.
Zorg ervoor dat hetzelfde radiokanaal is toegewezen aan de draadloze router en aan het apparaat.
Raadpleeg de instructiehandleiding bij de draadloze router of neem contact op met de fabrikant voorinformatie over het controleren van de instellingen van de draadloze router.
Nadat u de instellingen van de draadloze router hebt gecontroleerd, klikt u op Opnieuw detecteren(Redetect) in het scherm Printerinstellingen controleren (Check Printer Settings) om het apparaatopnieuw te detecteren.
Als het apparaat wordt gevonden, volgt u de aanwijzingen op het scherm om door te gaan met hetinstellen van de netwerkcommunicatie.
Als de instellingen van de draadloze router het probleem niet veroorzaken:Ga naar controle 4.
Kan het apparaat tijdens de instelling van het draadloze LAN niet vinden: controle 4
697

Kan het apparaat tijdens de instelling van het draadloze LAN nietvinden: controle 4
Controleer de configuratie van de draadloze router en zorg dat het apparaatniet te ver van de draadloze router is geplaatst.Zorg dat de gebruikte draadloze router is geconfigureerd voor gebruik van de bandbreedte 2,4 GHz.
Voor meer informatie over het controleren van de instelling van de draadloze router raadpleegt u deinstructiehandleiding van de draadloze router of neemt u contact op met de fabrikant.
Nadat u de instelling van de draadloze router hebt gecontroleerd, zorgt u dat het apparaat niet te ver vande draadloze router is geplaatst.
Het apparaat mag binnenshuis tot op 50 meter (164 ft) van de draadloze router staan. Zorg dat hetapparaat dicht genoeg bij de gebruikte draadloze router is geplaatst.
Controleer daarnaast waar het apparaat en de draadloze router zich bevinden en neem de juistemaatregelen.
Controleer of zich geen obstakels tussen het apparaat en de draadloze router bevinden.
Draadloze communicatie tussen verschillende kamers of verschillende verdiepingen is over hetalgemeen gebrekkig. Pas de locatie van het apparaat en de draadloze router aan.
Controleer of zich geen bron van radiostoring in de buurt van het apparaat of de draadloze routerbevindt.
Als in de buurt een apparaat, zoals een magnetron, staat dat radiogolven op dezelfde frequentiebandals de draadloze router uitzendt, kan dit storing veroorzaken. Plaats het apparaat of de draadlozerouter zo ver mogelijk weg van de storingsbron.
Nadat u de bovenstaande maatregelen hebt getroffen, klikt u op Opnieuw detecteren (Redetect) in hetscherm Printerinstellingen controleren (Check Printer Settings) om het apparaat opnieuw tedetecteren.
Als het apparaat wordt gevonden, volgt u de aanwijzingen op het scherm om door te gaan met hetinstellen van de netwerkcommunicatie.
Als het apparaat nog steeds niet wordt gedetecteerd, schakelt u het selectievakje Netwerkverbindinginstellen via USB (Set up the network connection via USB) in het venster Printerinstellingencontroleren (Check Printer Settings) in en klikt u op Volgende (Next) om de netwerkcommunicatie in testellen via USB.
698

Kan het apparaat niet vinden in het scherm Lijst met printers innetwerk
Het apparaat kan niet worden gedetecteerd met de huidige configuratiemethode.
Schakel het selectievakje In te stellen printer kan niet worden gevonden in de lijst (Setting printercould not be found on the list) in en klik op Volgende (Next). Het scherm voor het weergeven van eenandere configuratiemethode wordt weergegeven.
Voer de instelling uit volgens de instructies op het scherm.
699

U komt niet verder dan het scherm Printeraansluiting/Kabelaansluiten
Als u niet verder komt dan het scherm Printeraansluiting (Printer Connection) of het scherm Kabelaansluiten (Connect Cable), controleert u het volgende.
Controle 1 Controleer of de USB-kabel goed is aangesloten op het apparaat en decomputer.
Sluit het apparaat en de computer aan met een USB-kabel (zie illustratie hieronder). De USB-poort bevindt zichaan de achterkant van het apparaat.
Controleer de onderstaande items alleen als u niet verder komt dan het scherm Printeraansluiting(Printer Connection).
Controle 2 Volg de onderstaande procedure om het apparaat opnieuw op de computeraan te sluiten.
BelangrijkVoor Mac OS controleert u of het vergrendelingspictogram wordt weergegeven in de linkerbenedenhoekvan het scherm Printers en scanners (Printers & Scanners) (het scherm Afdrukken en scannen (Print& Scan) in Mac OS X v10.8 of Mac OS X v10.7).
Als het pictogram (vergrendeld) wordt weergegeven, klikt u op het pictogram om te ontgrendelen.(Voor het ontgrendelen moeten de beheerdersnaam en het wachtwoord worden ingevoerd.)
1. Schakel het apparaat uit.
2. Koppel de USB -kabel los van het apparaat en de computer en sluit deze vervolgens weer aan.
3. Schakel het apparaat in.
Controle 3 Als u het probleem niet kunt oplossen, volgt u de onderstaande procedureom MP Drivers opnieuw te installeren.
1. Klik op Annuleren (Cancel).
2. Klik op Opnieuw (Start Over) in het scherm Installatie mislukt (Installation Failure).
700

3. Klik op Afsluiten (Exit) in het scherm Beginnen met instellen (Start Setup) en voltooi de instelling.
4. Schakel het apparaat uit.
5. Start de computer opnieuw op.
6. Zorg ervoor dat er geen andere toepassingen worden uitgevoerd.
7. Voer de installatie opnieuw uit volgens de instructies op de Canon-website.
OpmerkingVoor Windows kunt u de installatie-cd-rom gebruiken om de installatie opnieuw uit te voeren.
701

Kan het apparaat niet vinden in het draadloze LAN
Controle 1 Zorg dat het apparaat is ingeschakeld.
Controle 2 Controleer of het Wi-Fi-lampje van het apparaat brandt.
Als het Wi-Fi-lampje niet brandt, is het draadloze LAN uitgeschakeld. Volg onderstaande procedure om hetdraadloze LAN in te schakelen.
1. Houd de Wi-Fi-knop ingedrukt en laat deze los wanneer het AAN (ON)-lampje knippert.
2. Druk achtereenvolgens op de knop Kleur (Color), de knop Zwart (Black) en de Wi-Fi-knop.
Draadloos LAN is ingeschakeld als het AAN (ON)-lampje brandt en niet meer knippert en het Wi-Fi-lampjegaat branden.
Controle 3 Als het apparaat tijdelijk op de computer is aangesloten met een USB-kabel,controleert u of de USB-kabel goed is aangesloten.
Als u de draadloze LAN-verbinding instelt of de instellingen voor draadloos LAN wijzigt met IJ Network Tool viaeen USB-verbinding, sluit u het apparaat met een USB-kabel aan op de computer zoals in de onderstaandeafbeelding. De USB-poort bevindt zich aan de achterkant van het apparaat.
Controle 4 Zorg dat de installatie van het apparaat is voltooid.
Zo niet, voer dan de installatie uit.
Voor Windows:
Gebruik de installatie-cd-rom of volg de instructies op de Canon-website.
Voor Mac OS:
Volg de instructies op de Canon-website.
Controle 5 Als u IJ Network Tool gebruikt, zoekt u het apparaat nogmaals.
Voor Windows:
Scherm Canon IJ Network Tool
Voor Mac OS:
Scherm Canon IJ Network Tool
702

Controle 6 Als u zoekt naar het apparaat via een netwerk, moet u zorgen dat hetapparaat is gekoppeld aan een poort. (Windows)
Als Geen stuurprogramma (No Driver) wordt weergegeven onder Naam (Name) in IJ Network Tool, is hetapparaat niet aan een poort gekoppeld. Selecteer Poort associëren (Associate Port) in het menu Instellingen(Settings) om de een poort aan het apparaat te koppelen.
Als het printerstuurprogramma niet is gekoppeld aan een poort
Controle 7 Controleer of de netwerkinstellingen van het apparaat en de draadloze routerovereenkomen.
Raadpleeg de instructiehandleiding bij de draadloze router of neem contact op met de fabrikant om deinstellingen van de draadloze router te controleren en wijzig vervolgens de instellingen van het apparaat op basishiervan.
Een coderingssleutel instellen
Controle 8 Controleer op obstakels.
Draadloze communicatie tussen verschillende kamers of verschillende verdiepingen is over het algemeengebrekkig. Verplaats zo nodig het apparaat en de draadloze router.
De radiostatus controleren:
Voor Windows:
Status draadloos netwerk controleren
Voor Mac OS:
Status draadloos netwerk controleren
Controle 9 Zorg dat het apparaat niet te ver van de draadloze router is geplaatst.
Het apparaat mag binnenshuis tot op 50 meter (164 ft) van de draadloze router staan. Zorg dat het apparaatdicht genoeg bij de gebruikte draadloze router is geplaatst.
De radiostatus controleren:
Voor Windows:
Status draadloos netwerk controleren
Voor Mac OS:
Status draadloos netwerk controleren
Controle 10 Zorg dat er geen bronnen met storende radiogolven in de buurt zijn.
Als in de buurt een apparaat, zoals een magnetron, staat dat radiogolven op dezelfde frequentieband als dedraadloze router uitzendt, kan dit storing veroorzaken. Plaats de draadloze router zo ver mogelijk van destoringsbronnen.
De radiostatus controleren:
Voor Windows:
Status draadloos netwerk controleren
Voor Mac OS:
Status draadloos netwerk controleren
Controle 11 Zorg dat de netwerkinstellingen van de computer correct zijn.
703

Controleer of de computer kan communiceren met de draadloze router via het draadloze LAN.
Controle 12 Controleer of Bi-directionele ondersteuning inschakelen (Enablebidirectional support) is geselecteerd op het tabblad Poorten (Ports) van heteigenschappenvenster van het printerstuurprogramma. (Windows)
Controle 13 Zorg dat de firewall van de software is uitgeschakeld.
Als de firewall van de beveiligingssoftware is ingeschakeld, wordt mogelijk het bericht weergegeven dat Canon-software probeert toegang te krijgen tot het netwerk. Als deze waarschuwing wordt weergegeven, stelt u debeveiligingssoftware zo in dat toegang altijd wordt toegestaan.
Als u programma's gebruikt die schakelen tussen netwerkomgevingen, controleert u de instellingen ervan.Sommige programma's gebruiken standaard een firewall.
Controle 14 Als u een router gebruikt, moet u het apparaat en de computer verbindenaan de LAN-zijde (zelfde netwerksegment).
Controle 15 Als het apparaat via een LAN is verbonden met een AirPort-basisstation,gebruikt u alfanumerieke tekens voor de netwerknaam (SSID). (Mac OS)
Controle 16 Controleer de TCP/IP-instelling van het apparaat en schakel IPv6 uit.
Als u de huidige TCP/IP-instelling wilt controleren, drukt u de netwerkinstellingen af met het bedieningspaneel.
Netwerkinstellingen afdrukken
Als 'TCP/IPv6' is ingesteld op 'Inschakelen', is zowel IPv4 als IPv6 ingeschakeld.
Houd de knop Stoppen (Stop) ingedrukt en laat deze los nadat het Alarm-lampje 23 maal heeft geknipperd.
IPv6 is uitgeschakeld en alleen IPv4 is ingeschakeld.
Voer de installatie opnieuw uit als het probleem niet is verholpen.
Voor Windows:
Gebruik de installatie-cd-rom of volg de instructies op de Canon-website.
Voor Mac OS:
Volg de instructies op de Canon-website.
704

Problemen met de netwerkverbinding
Het apparaat kan plotseling niet worden gebruikt
Onbekende netwerksleutel
Het ingestelde beheerderswachtwoord voor het apparaat is onbekend
Het apparaat kan niet worden gebruikt nadat een draadloze router is vervangenof de instellingen ervan zijn gewijzigd
Afdrukken is traag
Inktniveau wordt niet weergegeven in printerstatusmonitor (Windows)
705

Het apparaat kan plotseling niet worden gebruikt
Kan niet communiceren met het apparaat nadat de netwerkinstellingen zijn gewijzigd (Windows)
Kan niet communiceren met het apparaat via het draadloze LAN
Kan niet communiceren met het apparaat in de toegangspuntmodus
Kan niet afdrukken of scannen vanaf een netwerkcomputer
Kan niet communiceren met het apparaat nadat denetwerkinstellingen zijn gewijzigd (Windows)
Het kan enige tijd duren voordat de computer een IP-adres heeft opgehaald. U moet mogelijk decomputer opnieuw opstarten.
Controleer of de computer een geldig IP-adres heeft opgehaald en probeer opnieuw om het apparaat tevinden.
Kan niet communiceren met het apparaat via het draadloze LAN
Controle 1 Zorg dat het apparaat is ingeschakeld.
Controle 2 Controleer of de netwerkinstellingen van het apparaat en de draadlozerouter overeenkomen.
Controleer de instellingen van de draadloze router in de bijgeleverde instructiehandleiding of neem hiervoorcontact op met de fabrikant ervan.
Als u de huidige netwerkinstellingen van het apparaat wilt controleren, drukt u de netwerkinstellingen af.
Netwerkinstellingen afdrukken
Als de netwerkinstellingen van het apparaat niet overeenkomen met die van de draadloze router, wijzigt u denetwerkinstellingen van het apparaat via IJ Network Tool zodat ze overeenkomen met die van de draadlozerouter.
Controle 3 Zorg dat het apparaat niet te ver van de draadloze router is geplaatst.
Het apparaat mag binnenshuis tot op 50 meter (164 ft) van de draadloze router staan. Zorg dat het apparaatdicht genoeg bij de gebruikte draadloze router is geplaatst.
Controle 4 Controleer op obstakels.
Draadloze communicatie tussen verschillende kamers of verschillende verdiepingen is over het algemeengebrekkig. Verplaats zo nodig het apparaat en de draadloze router.
Controle 5 Zorg dat er geen bronnen met storende radiogolven in de buurt zijn.
706

Als in de buurt een apparaat, zoals een magnetron, staat dat radiogolven op dezelfde frequentieband als dedraadloze router uitzendt, kan dit storing veroorzaken. Plaats de draadloze router zo ver mogelijk van destoringsbronnen.
Controle 6 Zorg dat de netwerkinstellingen van de computer correct zijn.
Voor meer informatie over het verbinden en instellen van een netwerkapparaat raadpleegt u de handleidingvan het apparaat of neemt u contact op met de fabrikant.
Controle 7 Controleer of het draadloze signaal sterk is. Controleer de signaalstatus enverplaats het apparaat en de draadloze router zo nodig.
Voor Windows:
Status draadloos netwerk controleren
Voor Mac OS:
Status draadloos netwerk controleren
Controle 8 Zorg dat u een geldig kanaal gebruikt.
De bruikbare draadloze kanalen kunnen beperkt zijn, afhankelijk van het draadloze netwerkapparaat dat doorde computer wordt gebruikt. Raadpleeg de instructiehandleiding bij de computer of het draadlozenetwerkapparaat om bruikbare draadloze kanalen te controleren.
Controle 9 Zorg dat het kanaal dat op de draadloze router is ingesteld, een bruikbaarkanaal is, zoals bevestigd tijdens controle 8.
Als dit niet het geval is, wijzigt u het kanaal op de draadloze router.
Controle 10 Zorg dat de firewall van de software is uitgeschakeld.
Als de firewall van de beveiligingssoftware is ingeschakeld, wordt mogelijk het bericht weergegeven datCanon-software probeert toegang te krijgen tot het netwerk. Als deze waarschuwing wordt weergegeven, steltu de beveiligingssoftware zo in dat toegang altijd wordt toegestaan.
Als u programma's gebruikt die schakelen tussen netwerkomgevingen, controleert u de instellingen ervan.Sommige programma's gebruiken standaard een firewall.
Controle 11 Als u een router gebruikt, moet u het apparaat en de computer verbindenaan de LAN-zijde (zelfde netwerksegment).
Controle 12 Als het apparaat via een LAN is verbonden met een AirPort-basisstation,gebruikt u alfanumerieke tekens voor de netwerknaam (SSID). (Mac OS)
Voer de installatie opnieuw uit als het probleem niet is verholpen.
Voor Windows:
Gebruik de installatie-cd-rom of volg de instructies op de Canon-website.
Voor Mac OS:
Volg de instructies op de Canon-website.
Plaatsing:
Zorg dat zich geen obstakels bevinden tussen de draadloze router en het apparaat.
707

OpmerkingAls u het apparaat via een installatie zonder kabel met een Windows XP-computer verbindt,voert u deze stappen uit:
Volg de onderstaande procedure om het apparaat en de computer in te stellen.
1. Stel het apparaat in op de toegangspuntmodus.
2. Klik met de rechtermuisknop op het pictogram Draadloze netwerkverbindingen (WirelessNetwork Connections) in het systeemvak op het bureaublad en klik vervolgens opBeschikbare draadloze netwerken weergeven (View Available Wireless Networks).
3. Selecteer de netwerknaam op het scherm dat wordt weergegeven en klik op Verbinden(Connect).
Selecteer 'XXXXXX-MGXXXXseries' ('XX' staat voor alfanumerieke tekens) als netwerknaam.
4. Voer de netwerksleutel in op het scherm dat wordt weergegeven en klik op Verbinden(Connect).
Het serienummer van het apparaat wordt standaard als netwerksleutel gebruikt. Controleer hetserienummer op de achterkant van het apparaat.
5. Gebruik de installatie-cd-rom of volg de instructies op de Canon-website.
Kan niet communiceren met het apparaat in de toegangspuntmodus
Controle 1 Zorg dat het apparaat is ingeschakeld.
Controle 2 Is de toegangspuntmodus uitgeschakeld?
Schakel de toegangspuntmodus in volgens de onderstaande procedure.
1. Houd de Wi-Fi-knop ingedrukt en laat deze los wanneer het AAN (ON)-lampje knippert.
2. Druk achtereenvolgens op de knop Zwart (Black), de knop Kleur (Color) en de Wi-Fi-knop.
Het AAN (ON)-lampje gaat branden en knippert niet meer en de toegangspuntmodus is ingeschakeld.
Controle 3 Zorg dat het apparaat is geselecteerd als verbinding op het draadlozecommunicatieapparaat (zoals een computer, smartphone of tablet).
Selecteer de toegangspuntnaam (SSID) voor het apparaat als bestemming van de verbinding voorcommunicatieapparaten.
Controle 4 Hebt u het juiste wachtwoord opgegeven voor de toegangspuntmodus?
Als de beveiligingsinstelling van de toegangspuntmodus is ingeschakeld, moet u het wachtwoord invoeren omuw communicatieapparaat te verbinden met het apparaat.
Controle 5 Zorg dat het apparaat niet te ver weg staat.
Plaats draadloze communicatieapparaten op een geschikte afstand van het apparaat.
Controle 6 Controleer op obstakels.
708

Draadloze communicatie tussen verschillende kamers of verschillende verdiepingen is over het algemeengebrekkig. Verplaats het apparaat zo nodig.
Controle 7 Zorg dat er geen bronnen met storende radiogolven in de buurt zijn.
Als in de buurt een apparaat, zoals een magnetron, staat dat radiogolven op dezelfde frequentieband als dedraadloze router uitzendt, kan dit storing veroorzaken. Plaats het apparaat zo ver mogelijk vanstoringsbronnen.
Controle 8 Controleer of al 5 apparaten zijn verbonden.
In de toegangspuntmodus kunnen maximaal 5 apparaten worden verbonden.
Kan niet afdrukken of scannen vanaf een netwerkcomputer
Controle 1 Zorg dat de netwerkinstellingen van de computer correct zijn.
Raadpleeg de instructiehandleiding van de computer of neem contact op met de fabrikant voor meerinformatie over het instellen van de computer.
Controle 2 Als MP Drivers niet is geïnstalleerd, installeert u dit.
Voor Windows:
Installeer MP Drivers met de Installatie-cd-rom of vanaf de Canon-website.
Voor Mac OS:
Installeer MP Drivers vanaf de Canon-website.
Controle 3 Zorg ervoor dat de draadloze router niet beperkt welke computers ertoegang toe hebben.
Raadpleeg de instructiehandleiding bij de draadloze router of neem contact op met de fabrikant voor meerinformatie over het verbinden en instellen van de draadloze router.
OpmerkingAls u het MAC-adres of het IP-adres van uw computer wilt controleren, raadpleegt u Het IP-adres ofMAC-adres van de computer controleren.
709

Onbekende netwerksleutel
Ingestelde WEP- of WPA/WPA2-sleutel voor toegangspunt is onbekend, kan geen verbinding maken
Een coderingssleutel instellen
Ingestelde WEP- of WPA/WPA2-sleutel voor toegangspunt isonbekend, kan geen verbinding maken
Raadpleeg de instructiehandleiding bij de draadloze router of neem contact op met de fabrikant voorinformatie over het instellen van de draadloze router. Controleer of de computer kan communiceren metde draadloze router.
Stel met IJ Network Tool het apparaat zodanig in dat de instellingen overeenkomen met die van dedraadloze router.
Een coderingssleutel instellen
Raadpleeg de instructiehandleiding bij de draadloze router of neem contact op met de fabrikant voorinformatie over het instellen van de draadloze router. Controleer of de computer kan communiceren metde draadloze router.
Stel met IJ Network Tool het apparaat zodanig in dat de instellingen overeenkomen met die van dedraadloze router.
WEP gebruiken
De lengte en indeling van de sleutel, de sleutel die u wilt gebruiken (1 tot en met 4) en deverificatiemethode van de draadloze router, het apparaat en de computer moeten overeenkomen.
Voor communicatie met een draadloze router die automatisch gegenereerde WEP-sleutels gebruikt,moet u het apparaat zo instellen dat de sleutel wordt gebruikt die door de draadloze router wordtgegenereerd en deze in de hexadecimale indeling invoeren.
Voor Windows:
Gewoonlijk selecteert u Automatisch (Auto) voor de verificatiemethode. Selecteer anders Opensysteem (Open System) of Gedeelte sleutel (Shared Key), afhankelijk van de instellingen vande draadloze router.
Wanneer het venster WEP-details (WEP Details) wordt weergegeven nadat u op Instellen (Set)hebt geklikt in het venster Zoeken (Search), volgt u de instructies op het scherm en stelt u delengte en indeling van de sleutel, het sleutelnummer en de verificatiemethode voor het invoerenvan een WEP-sleutel in.
Zie Gedetailleerde WEP-instellingen wijzigen voor meer informatie.
Voor Mac OS:
710

Gewoonlijk selecteert u Automatisch (Auto) voor de verificatiemethode. Selecteer anders Opensysteem (Open System) of Gedeelde sleutel (Shared Key), afhankelijk van de instellingen vande draadloze router.
Wanneer het venster WEP-details (WEP Details) wordt weergegeven nadat u op Instellen (Set)hebt geklikt in het venster Draadloze routers (Wireless Routers), volgt u de instructies op hetscherm en stelt u de lengte en indeling van de sleutel, het sleutelnummer en deverificatiemethode voor het invoeren van een WEP-sleutel in.
Zie Gedetailleerde WEP-instellingen wijzigen voor meer informatie.
OpmerkingAls het apparaat is aangesloten op een AirPort-basisstation via een LAN:
Als het apparaat via een LAN is aangesloten op een AirPort-basisstation, controleert u deinstellingen bij Draadloze beveiliging (Wireless Security) in AirPort Utility.
Selecteer 64-bits (64 bit) als WEP - 40 bits (WEP 40 bit) is geselecteerd voorsleutellengte op het AirPort-basisstation.
Selecteer 1 voor Sleutel-id (Key ID). Anders kan de computer niet met het apparaatcommuniceren via de draadloze router.
WPA/WPA2 gebruiken
De verificatiemethode, de wachtwoordzin en het dynamische coderingstype van de draadloze router,het apparaat en de computer moeten overeenkomen.
Voer de wachtwoordzin in die is geconfigureerd voor de draadloze router (een reeks van 8 tot 63alfanumerieke tekens, of een hexadecimaal nummer van 64 tekens).
TKIP (basiscodering) of AES (veilige codering) wordt automatisch geselecteerd als dynamischecoderingsmethode.
Voor Windows:
Zie Gedetailleerde WPA/WPA2-instellingen wijzigen voor meer informatie.
Voor Mac OS:
Zie Gedetailleerde WPA/WPA2-instellingen wijzigen voor meer informatie.
OpmerkingDit apparaat ondersteunt WPA/WPA2-PSK (WPA-/WPA2-Persoonlijk) en WPA2-PSK (WPA2-Persoonlijk).
711

Het ingestelde beheerderswachtwoord voor het apparaat isonbekend
Initialiseer de apparaatinstellingen.
De apparaatinstellingen initialiseren
Voer de installatie opnieuw uit nadat u de apparaatinstellingen hebt geïnitialiseerd.
Voor Windows:
Gebruik de installatie-cd-rom of volg de instructies op de Canon-website.
Voor Mac OS:
Volg de instructies op de Canon-website.
712

Het apparaat kan niet worden gebruikt nadat een draadloze routeris vervangen of de instellingen ervan zijn gewijzigd
Wanneer u een draadloze router vervangt, voert u de netwerkinstallatie van het apparaat opnieuw uit.
Voor Windows:
Gebruik de installatie-cd-rom of volg de instructies op de Canon-website.
Voor Mac OS:
Volg de instructies op de Canon-website.
Zie hieronder als het probleem hiermee niet is verholpen.
Kan niet communiceren met het apparaat nadat MAC-/IP-adresfiltering of een coderingssleutel op dedraadloze router is ingeschakeld
Kan niet communiceren met het apparaat nadat het coderingstype op de draadloze router is gewijzigdterwijl codering is ingeschakeld
Kan niet communiceren met het apparaat nadat MAC-/IP-adresfilteringof een coderingssleutel op de draadloze router is ingeschakeld
Controle 1 Controleer de instelling van de draadloze router.
Raadpleeg de instructiehandleiding bij de draadloze router of neem contact op met de fabrikant voorinformatie over het controleren van de instelling van de draadloze router. Controleer of de computer en dedraadloze router met elkaar kunnen communiceren met deze instelling.
Controle 2 Als MAC-adressen of IP-adressen worden gefilterd op de draadloze router,controleert u of het MAC-adres of IP-adres van de computer, het netwerkapparaat enhet apparaat zijn geregistreerd.
Controle 3 Als u gebruikmaakt van een WEP- of WPA-/WPA2-sleutel, moet u ervoorzorgen dat de coderingssleutel voor de computer, het netwerkapparaat en het apparaatovereenkomt met de sleutel die is ingesteld voor de draadloze router.
Naast de WEP-sleutel zelf moeten ook de lengte en indeling van de sleutel, de sleutel-ID en deverificatiemethode voor het apparaat, de draadloze router en de computer overeenkomen.
Gewoonlijk selecteert u Automatisch (Auto) voor de verificatiemethode. Als u dit handmatig wilt instellen,selecteert u Open systeem (Open System) of Gedeelte sleutel (Shared Key), afhankelijk van deinstellingen van de draadloze router.
Raadpleeg Een coderingssleutel instellen voor meer informatie.
713

Kan niet communiceren met het apparaat nadat het coderingstype opde draadloze router is gewijzigd terwijl codering is ingeschakeld
Als u het coderingstype van het apparaat verandert en het vervolgens niet kan communiceren met decomputer, controleert u of het coderingstype van de computer en de draadloze router overeenkomt methet type dat is ingesteld op het apparaat.
Kan niet communiceren met het apparaat nadat MAC-/IP-adresfiltering of een coderingssleutel op dedraadloze router is ingeschakeld
714

Afdrukken is traag
Controle 1 Het apparaat is mogelijk bezig met het afdrukken of scannen van een grotetaak van een andere computer.
Controle 2 Controleer de signaalstatus en verplaats het apparaat en de draadloze routerzo nodig.
Voor Windows:
Status draadloos netwerk controleren
Voor Mac OS:
Status draadloos netwerk controleren
Zorg dat zich geen obstakels bevinden tussen de draadloze router en het apparaat. Draadloze communicatietussen verschillende kamers of verschillende verdiepingen is over het algemeen gebrekkig. De draadlozecommunicatie kan worden verhinderd door bouwmaterialen die metaal of beton bevatten. Als het apparaat nietkan communiceren met de computer via een draadloos LAN vanwege een muur, plaatst u het apparaat en decomputer in dezelfde ruimte.
Controle 3 Zorg dat er geen bronnen met storende radiogolven in de buurt zijn.
Als in de buurt een apparaat, zoals een magnetron, staat dat radiogolven op dezelfde frequentieband als dedraadloze router uitzendt, kan dit storing veroorzaken. Plaats de draadloze router zo ver mogelijk van destoringsbronnen.
715

Inktniveau wordt niet weergegeven in printerstatusmonitor(Windows)
Gebruik het printerstuurprogramma met bidirectionele communicatie.
Selecteer Bi-directionele ondersteuning inschakelen (Enable bidirectional support) op het tabbladPoorten (Ports) van het eigenschappenvenster van het printerstuurprogramma.
Het eigenschappenvenster van het printerstuurprogramma openen
716

Overige netwerkproblemen
Er verschijnt een bericht op de computer tijdens de installatie
Er worden voortdurend pakketten verzonden (Windows)
Netwerkgegevens controleren
De fabrieksinstellingen herstellen
717

Er verschijnt een bericht op de computer tijdens de installatie
Wachtwoord invoeren (Enter Password) Het venster Wachtwoord invoeren verschijnt tijdens de installatie
Het scherm Coderingsinstellingen wordt weergegeven als een toegangspunt wordt geselecteerd in hetscherm Zoeken (Search)
'U verbindt het apparaat met een niet gecodeerd draadloos netwerk' wordt weergegeven
Wachtwoord invoeren (Enter Password) Het venster Wachtwoordinvoeren verschijnt tijdens de installatie
Het volgende venster wordt weergegeven als het apparaat is ingesteld voor gebruik met een netwerk eneen beheerderswachtwoord is ingesteld.
Voor Windows:
Voor Mac OS:
Geef het beheerderswachtwoord op dat is ingesteld voor het apparaat.
OpmerkingOp het moment van aankoop is er al een beheerderswachtwoord voor het apparaat ingesteld.
Voor meer informatie:
Beheerderswachtwoord
Voor een betere beveiliging wordt het aanbevolen het beheerderswachtwoord te wijzigen.
Voor Windows:
Instellingen wijzigen op het tabblad Wachtwoord beheerder
Voor Mac OS:
Instellingen wijzigen op het tabblad Beheerwachtwoord
718

Het scherm Coderingsinstellingen wordt weergegeven als eentoegangspunt wordt geselecteerd in het scherm Zoeken (Search)
Dit scherm wordt automatisch weergegeven als de geselecteerde draadloze router is gecodeerd. Gebruikdezelfde coderingsinstellingen als zijn ingesteld voor de draadloze router.
Voor Windows:
Zie Instellingen wijzigen op het tabblad Draadloos LAN voor meer informatie over decoderingsinstellingen.
Voor Mac OS:
Zie Instellingen wijzigen op het tabblad Draadloos LAN voor meer informatie over decoderingsinstellingen.
'U verbindt het apparaat met een niet gecodeerd draadloos netwerk'wordt weergegeven
Beveiliging is niet geconfigureerd op de draadloze router. Het apparaat kan nog steeds worden gebruikt.Ga daarom verder met de installatieprocedure en voltooi deze.
BelangrijkAls u verbinding maakt met een netwerk dat niet wordt beschermd met beveiligingsmaatregelen, is ereen risico aanwezig dat gegevens, zoals uw persoonlijke informatie, getoond worden aan derden.
719

Er worden voortdurend pakketten verzonden (Windows)
Wanneer IJ Network Scanner Selector EX is ingeschakeld, worden regelmatig pakketten verzonden om decommunicatie met het apparaat via het netwerk te controleren. Als u de computer gebruikt in een anderenetwerkomgeving dan de omgeving die u hebt gebruikt om het apparaat in te stellen, schakelt u IJ NetworkScanner Selector EX uit.
Als u IJ Network Scanner Selector EX wilt uitschakelen, klikt u met de rechtermuisknop op het pictogram
in het systeemvak op het bureaublad en selecteert u Canon IJ Network Scanner Selector EXuitschakelen (Disable Canon IJ Network Scanner Selector EX).
720

Netwerkgegevens controleren
Het IP-adres of MAC-adres van het apparaat controleren
Het IP-adres of MAC-adres van de computer controleren
De communicatie tussen de computer, de printer en de draadloze router controleren
Informatie over de netwerkinstellingen controleren
Het IP-adres of MAC-adres van het apparaat controleren
Als u het IP-adres of MAC-adres van het apparaat wilt controleren, drukt u netwerkinstellingen af met hetbedieningspaneel.
Netwerkinstellingen afdrukken
U kunt de netwerkinstellingen controleren op het computerscherm.
Voor Windows:
Scherm Canon IJ Network Tool
Voor Mac OS:
Menu's van Canon IJ Network Tool
Het IP-adres of MAC-adres van de computer controleren
Volg de onderstaande instructies als u het IP-adres of MAC-adres van de computer wilt controleren.
Voor Windows:
1. Selecteer Opdrachtprompt (Command Prompt) zoals hieronder aangegeven.
In Windows 8.1 of Windows 8 selecteert u Opdrachtprompt (Command Prompt) in hetStart-scherm. Als Opdrachtprompt (Command Prompt) niet op het Startscherm wordtweergegeven, selecteert u de charm Zoeken (Search) en zoekt u naar 'Opdrachtprompt(Command Prompt)'.
In Windows 7, Windows Vista of Windows XP klikt u op Start > Alle programma´s (AllPrograms) > Bureau-accessoires (Accessories) > Opdrachtprompt (CommandPrompt).
2. Voer 'ipconfig/all' in en druk op Enter.
Het IP-adres en MAC-adres van de computer worden weergegeven. Als de computer niet isverbonden met een netwerk, wordt het IP-adres niet weergegeven.
Voor Mac OS:
1. Selecteer Systeemvoorkeuren (System Preferences) in het Apple-menu en klik op Netwerk(Network).
2. Zorg dat de netwerkinterface die door de computer wordt gebruikt, is geselecteerd en klik opGeavanceerd (Advanced).
721

Controleer of Wi-Fi is geselecteerd als netwerkinterface.
3. Controleer het IP-adres of het MAC-adres.
Klik op TCP/IP om het IP-adres te controleren.
Klik op Hardware om het MAC-adres te controleren.
De communicatie tussen de computer, de printer en de draadlozerouter controleren
Voer een ping-test uit om te controleren of communicatie plaatsvindt.
Voor Windows:
1. Selecteer Opdrachtprompt (Command Prompt) zoals hieronder aangegeven.
In Windows 8.1 of Windows 8 selecteert u Opdrachtprompt (Command Prompt) in hetStart-scherm. Als Opdrachtprompt (Command Prompt) niet op het Startscherm wordtweergegeven, selecteert u de charm Zoeken (Search) en zoekt u naar 'Opdrachtprompt(Command Prompt)'.
In Windows 7, Windows Vista of Windows XP klikt u op Start > Alle programma´s (AllPrograms) > Bureau-accessoires (Accessories) > Opdrachtprompt (CommandPrompt).
2. Typ de ping-opdracht en druk op Enter.
De ping-opdracht ziet er als volgt uit: ping XXX.XXX.XXX.XXX
"XXX.XXX.XXX.XXX" is het IP-adres van het doelapparaat.
Als er communicatie plaatsvindt, wordt een bericht zoals het onderstaande weergegeven.
Antwoord van XXX.XXX.XXX.XXX: bytes=32 time=10ms TTL=255
Als Time-out van verzoek (Request timed out) wordt weergegeven, vindt er geencommunicatie plaats.
Voor Mac OS:
1. Start Netwerkhulpprogramma (Network Utility) zoals hieronder wordt aangegeven.
Selecteer in Mac OS X v10.10 of Mac OS X v10.9 Computer in het menu Ga (Go) van deFinder, dubbelklik op Macintosh HD > Systeem (System) > Bibliotheek (Library) >CoreServices > Applications > Netwerkhulpprogramma (Network Utility).
Open in Mac OS X v10.8 of Mac OS X v10.7 de map Hulpprogramma's (Utilities) in demap Programma's (Applications) en dubbelklik op Netwerkhulpprogramma (NetworkUtility).
2. Klik op Ping.
3. Zorg dat Verstuur slechts XX pings (Send only XX pings) is geselecteerd (XX is een getal).
4. Voer het IP-adres van het doelapparaat of de draadloze doelrouter in bij Geef het netwerkadresop dat u wilt pingen (Enter the network address to ping).
5. Klik op Ping.
"XXX.XXX.XXX.XXX" is het IP-adres van het doelapparaat.
722

Een bericht zoals het volgende wordt weergegeven.
64 bytes van XXX.XXX.XXX.XXX: icmp_seq=0 ttl=64 tijd=3,394 ms
64 bytes van XXX.XXX.XXX.XXX: icmp_seq=1 ttl=64 tijd=1,786 ms
64 bytes van XXX.XXX.XXX.XXX: icmp_seq=2 ttl=64 tijd=1,739 ms
--- XXX.XXX.XXX.XXX ping-statistieken ---
3 pakketten verstuurd, 3 pakketten ontvangen, 0% van de pakketten verloren
Als het pakketverlies 100% is, vindt er geen communicatie plaats. Anders communiceert decomputer met het doelapparaat.
Informatie over de netwerkinstellingen controleren
Als u de netwerkinstellingen van het apparaat wilt controleren, drukt u de netwerkinstellingen af met hetbedieningspaneel.
Netwerkinstellingen afdrukken
723

De fabrieksinstellingen herstellen
BelangrijkVoor Windows:
Tijdens de initialisatie worden alle netwerkinstellingen op het apparaat gewist, waardoor afdrukken ofscannen vanaf een computer via een netwerk niet meer mogelijk is. Als u het apparaat opnieuw via eennetwerk wilt gebruiken nadat u de fabrieksinstellingen hebt hersteld, voert u de installatie opnieuw uitmet behulp van de installatie-cd-rom of volgens de instructies op de Canon-website.
Voor Mac OS:
Tijdens de initialisatie worden alle netwerkinstellingen op het apparaat gewist, waardoor afdrukken ofscannen vanaf een computer via een netwerk niet meer mogelijk is. Als u het apparaat opnieuw via eennetwerk wilt gebruiken nadat u de fabrieksinstellingen hebt hersteld, voert u de installatie opnieuw uitvolgens de instructies op de Canon-website.
Houd de knop Stoppen (Stop) ingedrukt en laat deze los nadat het Alarm-lampje 19 maal heeftgeknipperd.
De netwerkinstellingen worden geïnitialiseerd.
724

Problemen met afdrukken/scannen vanaf een smartphone/tablet
Kan niet afdrukken/scannen vanaf een smartphone/tablet
725

Kan niet afdrukken/scannen vanaf een smartphone/tablet
Als u niet kunt afdrukken/scannen vanaf uw smartphone/tablet, kan de smartphone/tablet mogelijk nietcommuniceren met het apparaat.
Controleer de oorzaak van het probleem aan de hand van de verbindingsmethode.
Kan niet communiceren met het apparaat via een draadloos LAN
Kan niet communiceren met het apparaat terwijl het de toegangspuntmodus gebruikt
OpmerkingVoor problemen bij het afdrukken met andere verbindingsmethoden of informatie over het selecterenvan instellingen voor elke verbindingsmethode:
PIXMA/MAXIFY Cloud Link gebruiken
Afdrukken met Google Cloud Print
Afdrukken met een AirPrint-compatibele printer vanaf een iOS-apparaat
Kan niet communiceren met het apparaat via een draadloos LAN
Als uw smartphone/tablet niet kan communiceren met het apparaat, controleert u het volgende.
Controle 1 Zorg dat het apparaat is ingeschakeld.
Controle 2 Brandt het Wi-Fi-lampje van het apparaat?
Als het Wi-Fi-lampje niet brandt, is het draadloze LAN uitgeschakeld. Volg onderstaande procedure om hetdraadloze LAN in te schakelen.
1. Houd de Wi-Fi-knop ingedrukt en laat de knop los wanneer het AAN (ON)-lampje knippert.
2. Druk achtereenvolgens op de knop Kleur (Color), de knop Zwart (Black) en de Wi-Fi-knop.
Draadloos LAN is ingeschakeld als het AAN (ON)-lampje brandt en niet meer knippert en het Wi-Fi-lampje gaat branden.
Controle 3 Komen de netwerkinstellingen van het apparaat overeen met die van dedraadloze router?
Zorg dat de netwerkinstellingen van het apparaat (zoals naam van draadloze router, SSID en netwerksleutel)overeenkomen met die van de draadloze router.
Controleer de instellingen van de draadloze router in de bijgeleverde instructiehandleiding of neem hiervoorcontact op met de fabrikant ervan.
Als u de huidige netwerkinstellingen van het apparaat wilt controleren, drukt u de netwerkinstellingen af.
Netwerkinstellingen afdrukken
Als de netwerkinstellingen van het apparaat niet overeenkomen met die van de draadloze router, wijzigt u denetwerkinstellingen van het apparaat via IJ Network Tool zodat ze overeenkomen met die van de draadlozerouter.
726

Controle 4 Komen de netwerkinstellingen van de smartphone/tablet overeen met dievan de draadloze router?
Zorg dat de netwerkinstellingen van de smartphone/tablet (zoals naam van draadloze router, SSID ennetwerksleutel) overeenkomen met die van de draadloze router.
Controleer de instellingen van de smartphone/tablet in de bijgeleverde instructiehandleiding.
Als de netwerkinstellingen van de smartphone/tablet niet overeenkomen met die van de draadloze router,wijzigt u de netwerkinstellingen ervan zodat ze overeenkomen met die van de draadloze router.
Controle 5 Zorg dat het apparaat niet te ver van de draadloze router is geplaatst.
De draadloze router bevindt zich binnen het effectieve bereik voor draadloze communicatie. Plaats hetapparaat binnen een straal van 50 meter/164 ft. van de draadloze router.
Controle 6 Controleer op obstakels.
Draadloze communicatie tussen verschillende kamers of verschillende verdiepingen is over het algemeengebrekkig. Verplaats zo nodig het apparaat en de draadloze router.
Controle 7 Zorg dat er geen bronnen met storende radiogolven in de buurt zijn.
Als in de buurt een apparaat, zoals een magnetron, staat dat radiogolven op dezelfde frequentieband als dedraadloze router uitzendt, kan dit storing veroorzaken. Plaats de draadloze router zo ver mogelijk van destoringsbron.
Kan niet communiceren met het apparaat terwijl het detoegangspuntmodus gebruikt
Als uw smartphone/tablet niet kan communiceren met het apparaat in de toegangspuntmodus, controleertu het volgende.
Controle 1 Zorg dat het apparaat is ingeschakeld.
Controle 2 Schakel de toegangspuntmodus in.
Schakel de toegangspuntmodus in volgens de onderstaande procedure.
1. Houd de Wi-Fi-knop ingedrukt en laat de knop los wanneer het AAN (ON)-lampje knippert.
2. Druk achtereenvolgens op de knop Zwart (Black), de knop Kleur (Color) en de Wi-Fi-knop.
Het AAN (ON)-lampje gaat branden en knippert niet meer en de toegangspuntmodus is ingeschakeld.
Controle 3 Controleer de instellingen van uw smartphone/tablet.
Zorg dat de smartphone/tablet het draadloze LAN kan gebruiken.
Voor meer informatie over het instellen van het draadloze LAN raadpleegt u de instructiehandleiding bij desmartphone/tablet.
Controle 4 Hebt u het apparaat geselecteerd als bestemming voor uw smartphone/tablets?
727

Selecteer de toegangspuntnaam (SSID) van het apparaat op uw smartphone/tablet.
Controle 5 Hebt u het juiste wachtwoord opgegeven voor de toegangspuntmodus?
Als de beveiligingsinstelling van de toegangspuntmodus is ingeschakeld, moet u het wachtwoord invoeren omuw smartphone/tablet te verbinden met het apparaat.
Controle 6 Zorg dat het apparaat niet te ver weg staat.
Plaats de smartphone/tablet dicht genoeg bij het apparaat zodat communicatie mogelijk is.
Controle 7 Controleer op obstakels.
Draadloze communicatie tussen verschillende kamers of verschillende verdiepingen is over het algemeengebrekkig. Verplaats het apparaat zo nodig.
Controle 8 Zorg dat er geen bronnen met storende radiogolven in de buurt zijn.
Als in de buurt een apparaat, zoals een magnetron, staat dat radiogolven op dezelfde frequentieband als dedraadloze router uitzendt, kan dit storing veroorzaken. Plaats het apparaat zo ver mogelijk van storingsbron.
Controle 9 Controleer of al 5 apparaten zijn verbonden.
In de toegangspuntmodus kunnen maximaal 5 apparaten worden verbonden.
728

Afdrukproblemen
De afdruktaak wordt niet gestart
Papierstoringen
Afdrukresultaten zijn niet naar behoren
Er wordt geen inkt toegevoerd
Papier wordt niet correct ingevoerd/Fout vanwege 'geen papier'
Problemen met automatisch dubbelzijdig afdrukken
Het kopiëren/afdrukken stopt
Kan niet afdrukken met AirPrint
729

De afdruktaak wordt niet gestart
Controle 1 Controleer of de stekker van het apparaat goed is aangesloten en drukt opde knop AAN (ON) om het apparaat in te schakelen.
Het AAN (ON)-lampje knippert terwijl het apparaat wordt geïnitialiseerd. Wacht totdat het AAN (ON)-lampje stoptmet knipperen en blijft branden.
OpmerkingAls u omvangrijke gegevens afdrukt, zoals foto's of andere afbeeldingen, kan het langer duren voordat hetafdrukken wordt gestart. Het AAN (ON)-lampje knippert terwijl de computer gegevens verwerkt en naar hetapparaat verzendt. Wacht totdat het afdrukken wordt gestart.
Controle 2 Controleer of het apparaat correct met de computer is verbonden.
Als u een USB-kabel gebruikt, controleert u of deze goed is aangesloten op het apparaat en de computer. Als deUSB-kabel goed is aangesloten, controleert u het volgende:
Als u een doorschakelapparaat zoals een USB-hub gebruikt, koppelt u dit los en sluit u het apparaatrechtstreeks aan op de computer. Probeer opnieuw af te drukken. Als het afdrukken normaal wordt gestart,is er een probleem met het doorschakelapparaat. Neem contact op met de leverancier van hetdoorschakelapparaat.
Er kan ook een probleem met de USB-kabel zijn. Vervang de USB-kabel en probeer nogmaals af tedrukken.
Als u het apparaat via een LAN gebruikt, controleert u of het apparaat correct is ingesteld voor gebruik via hetnetwerk.
Controle 3 Is de toegangspuntmodus ingeschakeld?
Als u wilt afdrukken in een andere modus dan de toegangspuntmodus, schakelt u eerst de toegangspuntmodusuit.
Het apparaat met de toegangspuntmodus gebruiken
Controle 4 Zorg dat de papieruitvoerlade is geopend.
Controle 5 Als u afdrukt vanaf een computer, verwijdert u onnodige afdruktaken.
Voor Windows:
Een ongewenste afdruktaak verwijderen
Voor Mac OS:
Een ongewenste afdruktaak verwijderen
Controle 6 Is het printerstuurprogramma van het apparaat geselecteerd wanneer uafdrukt?
730

Het apparaat drukt niet goed af als u een printerbesturingsbestand voor een andere printer gebruikt.
Voor Windows:
Controleer of 'Canon XXX series Printer' (waarbij 'XXX' de naam van uw apparaat is) is geselecteerd in hetdialoogvenster Afdrukken.
OpmerkingSelecteer Als standaardprinter instellen (Set as Default Printer) als u het apparaat alsstandaardprinter wilt instellen.
Voor Mac OS:
Controleer of de naam van uw apparaat is geselecteerd bij Printer in het dialoogvenster Afdrukken.
OpmerkingSelecteer het apparaat voor Standaardprinter (Default printer) als u het apparaat wilt instellen alsstandaardprinter.
Controle 7 Stel de juiste printerpoort in. (Windows)
Zorg dat de juiste printerpoort is ingesteld.
1. Meld u aan met een account met beheerdersrechten.
2. Breng de volgende instellingen aan.
In Windows 8.1 of Windows 8 selecteert u Configuratiescherm (Control Panel) via de charmInstellingen (Settings) op het Bureaublad (Desktop) > Hardware en geluiden (Hardware andSound) > Apparaten en printers (Devices and Printers).
In Windows 7 selecteert u Apparaten en printers (Devices and Printers) in het menu Start.
In Windows Vista selecteert u het menu Start > Configuratiescherm (Control Panel) > Hardware engeluiden (Hardware and Sound) > Printers.
In Windows XP selecteert u het menu Start > Configuratiescherm (Control Panel) > Printers enandere hardware (Printers and Other Hardware) > Printers en faxapparaten (Printers and Faxes).
3. Open de eigenschappen van het printerstuurprogramma.
Klik in Windows 8.1, Windows 8 of Windows 7 met de rechtermuisknop op het pictogram 'Canon XXXseries Printer' (waarbij 'XXX' de naam van uw apparaat is) en selecteer Printereigenschappen(Printer properties).
Klik in Windows Vista of Windows XP met de rechtermuisknop op het pictogram 'Canon XXX seriesPrinter' (waarbij 'XXX' de naam van uw apparaat is) en selecteer Eigenschappen (Properties).
4. Klik op het tabblad Poorten (Ports) om de poortinstellingen te controleren.
Zorg dat voor Afdrukken naar de volgende poort(en) (Print to the following port(s)) een poort met denaam 'USBnnn' (waarbij 'n' een getal is) is geselecteerd, waarbij 'Canon XXX series Printer' wordtweergegeven in de kolom Printer.
OpmerkingWanneer het apparaat via een LAN wordt gebruikt, wordt de poortnaam van het apparaatweergegeven als CNBJNP_xxxxxxxxxx. xxxxxxxxxx is de tekenreeks die wordt gegenereerd op basisvan het MAC-adres of een tekenreeks die door de gebruiker wordt opgegeven wanneer deze hetapparaat instelt bij de ingebruikneming.
Als de instelling onjuist is:
Installeer MP Drivers opnieuw vanaf de installatie-cd-rom of de Canon-website.
731

Het afdrukken wordt niet gestart, ook al is het apparaat aangesloten op de computer via een USB-kabel en is de poort 'USBnnn' geselecteerd:
Selecteer in Windows 8.1 of Windows 8 My Printer op het Startscherm om My Printer te starten. AlsMy Printer niet op het Startscherm wordt weergegeven, selecteert u de charm Zoeken (Search) enzoekt u vervolgens naar 'My Printer'.
Stel de juiste printerpoort in bij Printerdiagnose en -herstel (Diagnose and Repair Printer). Volg deinstructies op het scherm om de juiste printerpoort in te stellen en selecteer de naam van uw apparaat.
Klik in Windows 7, Windows Vista of Windows XP op Start en selecteer Alle programma's (Allprograms), Canon Utilities, Canon My Printer, Canon My Printer en tot slot Printerdiagnose en -herstel (Diagnose and Repair Printer). Volg de instructies op het scherm om de juiste printerpoort inte stellen en selecteer de naam van uw apparaat.
Als het probleem niet is opgelost, installeert u MP Drivers opnieuw vanaf de Installatie-cd-rom of deCanon-website.
Het afdrukken wordt niet gestart, ook al is de poort 'CNBJNP_xxxxxxxxxx' geselecteerd wanneer hetapparaat via het LAN wordt gebruikt:
Start IJ Network Tool en selecteer 'CNBJNP_xxxxxxxxxx' zoals u in stap 4 hebt gecontroleerd. Koppelvervolgens de poort aan de printer met Poort associëren (Associate Port) in het menu Instellingen(Settings).
Als het probleem niet is opgelost, installeert u MP Drivers opnieuw vanaf de Installatie-cd-rom of deCanon-website.
Controle 8 Zijn de afdrukgegevens extreem groot? (Windows)
Klik op Afdrukopties (Print Options) op het tabblad Pagina-instelling (Page Setup) van hetprinterstuurprogramma. Stel in het dialoogvenster dat wordt weergegeven de optie Verlies vanafdrukgegevens voorkomen (Prevention of Print Data Loss) in op Aan (On).
* Hierdoor kan de afdrukkwaliteit afnemen.
Controle 9 Start de computer opnieuw op als u afdrukt vanaf de computer.
732

Papierstoringen
Als papier is vastgelopen, knippert het Alarm-lampje en wordt automatisch een probleemoplossingsberichtop het computerscherm weergegeven. Neem de maatregelen die in het bericht worden beschreven.
Voor Windows:
Voor Mac OS:
* Welk venster u krijgt, is afhankelijk van het besturingssysteem dat u gebruikt.
Zie Lijst met ondersteuningscodes voor fouten (papierstoringen) om het vastgelopen papier te verwijderen.
OpmerkingU kunt ook zoeken naar informatie over het oplossen van fouten aan de hand van de getoondeondersteuningscode.
Zoeken
733

Afdrukresultaten zijn niet naar behoren
Als de afdrukresultaten niet naar behoren zijn omdat ze witte strepen, verkeerd afgedrukte lijnen ofongelijkmatige kleuren vertonen, controleert u eerst de instellingen voor papier en afdrukkwaliteit.
Controle 1 Komen de instellingen voor paginaformaat en mediumtype overeen met hetformaat en type van het geplaatste papier?
Als deze instellingen niet overeenkomen, kan niet het juiste resultaat worden verkregen.
Als u een foto of illustratie wilt afdrukken, kan de kwaliteit van de afgedrukte kleuren afnemen wanneer eenonjuist papiertype is ingesteld.
Wanneer u afdrukt met een onjuiste instelling voor de papiersoort, kan het afgedrukte oppervlak bovendienworden bekrast.
Wanneer u afdrukt zonder marges, kunnen de kleuren ongelijkmatig zijn, afhankelijk van de combinatie van deinstelling voor de papiersoort en het geplaatste papier.
De manier waarop u de instellingen voor papier en afdrukkwaliteit controleert, is afhankelijk van de takenwaarvoor u het apparaat gebruikt.
Foto's rechtstreeks afdrukken vanaf eenPictBridge-compatibel apparaat(draadloos LAN)
Controleer de instellingen op uw PictBridge-compatibele apparaat(draadloos LAN).
PictBridge-afdrukinstellingen (draadloos LAN)
Afdrukken vanaf de computer Controleer de instellingen via het printerstuurprogramma.
Afdrukken met de basisinstellingen
Controle 2 Controleer of de juiste afdrukkwaliteit is geselecteerd (zie bovenstaandetabel).
Selecteer een afdrukkwaliteit die geschikt is voor het papier en hetgeen u afdrukt. Als de afdruk vlekken ofongelijkmatige kleuren vertoont, verhoogt u de instelling voor de afdrukkwaliteit en drukt u opnieuw af.
OpmerkingDeze instelling kan niet worden aangebracht op het PictBridge-compatibele apparaat (draadloos LAN).
Controle 3 Als het probleem niet is opgelost, controleert u andere oorzaken.
Zie ook de volgende gedeelten:
Het afdrukken wordt niet voltooid
Een deel van de pagina wordt niet afgedrukt (Windows)
Papier is leeg/Afdrukken zijn onduidelijk/Onjuiste kleuren/Zichtbare witte strepen
Kleuren zijn onduidelijk
Lijnen worden verkeerd afgedrukt
Lijnen zijn onvolledig of ontbreken (Windows)
734

Afbeeldingen zijn onvolledig of ontbreken (Windows)
Inktvlekken/gekruld papier
Papier vertoont vlekken/Papieroppervlak vertoont krassen
Vegen op de achterzijde van het papier
Verticale lijn naast afbeelding
Kleuren zijn ongelijkmatig of vertonen strepen
735

Het afdrukken wordt niet voltooid
Controle 1 Selecteer de instelling die ervoor zorgt dat afdrukgegevens niet wordengecomprimeerd. (Windows)
Het afdrukresultaat kan verbeteren als u in de toepassing die u gebruikt de instelling selecteert die zorgt datafdrukgegevens niet worden gecomprimeerd.
Klik op Afdrukopties (Print Options) op het tabblad Pagina-instelling (Page Setup) van hetprinterstuurprogramma. Schakel het selectievakje Toepassingen mogen afdrukgegevens niet comprimeren(Do not allow application software to compress print data) in en klik op OK.
* Schakel het selectievakje uit nadat het afdrukken is voltooid.
Controle 2 Zijn de afdrukgegevens extreem groot? (Windows)
Klik op Afdrukopties (Print Options) op het tabblad Pagina-instelling (Page Setup) van hetprinterstuurprogramma. Stel in het dialoogvenster dat wordt weergegeven de optie Verlies vanafdrukgegevens voorkomen (Prevention of Print Data Loss) in op Aan (On).
* Hierdoor kan de afdrukkwaliteit afnemen.
Controle 3 De vaste schijf heeft mogelijk onvoldoende vrije ruimte om de taak op teslaan.
Verwijder onnodige bestanden om schijfruimte vrij te maken.
736

Een deel van de pagina wordt niet afgedrukt (Windows)
Controle Gebruikt u automatisch dubbelzijdig afdrukken?
Als u automatisch dubbelzijdig afdrukken gebruikt, is het afdrukgebied boven aan de pagina 2 mm / 0,08 inchkorter dan normaal.
Daardoor wordt de onderzijde van de pagina mogelijk niet afgedrukt. U voorkomt dit door gereduceerd afdrukkente selecteren in het printerstuurprogramma.
BelangrijkAls het afdrukformaat wordt verkleind, kan dit van invloed zijn op de indeling van het document.
Als de toepassing waarmee u het document hebt gemaakt een zoomfunctie heeft, stelt u het verkleindeformaat in de toepassing in.
1. Open het eigenschappenvenster van het printerstuurprogramma.
Het eigenschappenvenster van het printerstuurprogramma openen
2. Schakel het selectievakje Dubbelzijdig afdrukken (Duplex Printing) op het tabblad Pagina-instelling(Page Setup) in.
3. Klik op Afdrukgebied instellen (Print Area Setup) en selecteer Gereduceerd afdrukken (Use reducedprinting).
737

Papier is leeg/Afdrukken zijn onduidelijk/Onjuiste kleuren/Zichtbare witte strepen
Papier is leeg
Afdrukken zijn onduidelijk
Onjuiste kleuren
738

Zichtbare witte strepen
Controle 1 Controleer de instellingen voor papier en afdrukkwaliteit.
Afdrukresultaten zijn niet naar behoren
Controle 2 Druk het controleraster voor de spuitopeningen af en voer eventueelnoodzakelijk onderhoud uit, zoals het reinigen van de printkop.
Druk het controleraster voor spuitopeningen af om te bepalen of de inkt op de juiste wijze uit de spuitopeningenvan de printkop wordt gespoten.
Raadpleeg Als afdrukken vaag of ongelijkmatig zijn voor informatie over het afdrukken van het controlerastervoor de spuitopeningen, het reinigen van de printkop en het uitvoeren van een diepte-reiniging van de printkop.
Als het controleraster voor de spuitopeningen niet correct wordt afgedrukt:
Nadat u de printkop hebt gereinigd, drukt u het controleraster voor de spuitopeningen af en controleert u hetraster.
Als het probleem niet is opgelost nadat u de printkop tweemaal hebt gereinigd:
Voer een diepte-reiniging van de printkop uit.
Als het probleem niet is opgelost na een dieptereiniging van de printkop, zet u het apparaat uit en voert una 24 uur nogmaals een dieptereiniging van de printkop uit.
Als het probleem niet is opgelost nadat u tweemaal een dieptereiniging van de printkop hebt uitgevoerd:
De inkt is wellicht op. Vervang de FINE-cartridge.
Controle 3 Vervang een eventuele lege FINE-cartridge door een nieuwe.
Controle 4 Als u papier met één bedrukbare zijde gebruikt, controleer dan of het papermet de bedrukbare zijde naar beneden is geplaatst.
Als u afdrukt op de verkeerde zijde van dit soort papier, kunnen de afdrukken onduidelijk worden of kan dekwaliteit minder worden.
Plaats papier met de afdrukzijde naar beneden.
Raadpleeg de instructiehandleiding bij het papier voor meer informatie over de bedrukbare zijde.
Controle 5 Is de FINE-cartridge correct geplaatst?
Als de FINE-cartridge niet goed is geplaatst, wordt de inkt mogelijk niet goed uitgespoten.
739

Open de papieruitvoerklep, waarna het klepje over de kop wordt geopend.
Druk de inktcartridgevergrendeling omhoog om te ervoor te zorgen dat de FINE-cartridge correct is geplaatst.
Nadat u ervoor hebt gezorgd of de FINE-cartridge correct is geplaatst, sluit u de papieruitvoerklep.
Als het probleem zich blijft voordoen, verwijdert u de FINE-cartridges en plaatst u ze opnieuw.
Raadpleeg Een FINE-cartridge vervangen voor informatie over het installeren van FINE-cartridges.
Raadpleeg ook de volgende gedeelten als u gaat kopiëren:
Controle 6 Is de glasplaat vuil?
Reinig de glasplaat.
De glasplaat en de documentklep reinigen
Controle 7 Zorg dat het origineel correct op de glasplaat is geplaatst.
Originelen plaatsen
Controle 8 Is het origineel met de te kopiëren zijde omlaag op de glasplaat geplaatst?
Controle 9 Hebt u een afdruk gekopieerd die met dit apparaat is gemaakt?
Als u een afdruk die is gemaakt met dit apparaat als origineel gebruikt, kan de afdrukkwaliteit afnemen,afhankelijk van de staat van het origineel.
Druk, indien mogelijk, nogmaals af vanaf de computer.
740

Kleuren zijn onduidelijk
Controle 1 Wordt het controleraster voor de spuitopeningen correct afgedrukt?
Druk het controleraster voor spuitopeningen af om te bepalen of de inkt op de juiste wijze uit de spuitopeningenvan de printkop wordt gespoten.
Raadpleeg Als afdrukken vaag of ongelijkmatig zijn voor informatie over het afdrukken van het controlerastervoor de spuitopeningen, het reinigen van de printkop en het uitvoeren van een diepte-reiniging van de printkop.
Als het controleraster voor de spuitopeningen niet correct wordt afgedrukt:
Nadat u de printkop hebt gereinigd, drukt u het controleraster voor de spuitopeningen af en controleert u hetraster.
Als het probleem niet is opgelost nadat u de printkop tweemaal hebt gereinigd:
Voer een diepte-reiniging van de printkop uit.
Als het probleem niet is opgelost na een dieptereiniging van de printkop, zet u het apparaat uit en voert una 24 uur nogmaals een dieptereiniging van de printkop uit.
Als het probleem niet is opgelost nadat u tweemaal een dieptereiniging van de printkop hebt uitgevoerd:
De inkt is wellicht op. Vervang de FINE-cartridge.
Controle 2 Vervang een eventuele lege FINE-cartridge door een nieuwe.
Controle 3 Is de FINE-cartridge correct geplaatst?
Als de FINE-cartridge niet goed is geplaatst, wordt de inkt mogelijk niet goed uitgespoten.
Open de papieruitvoerklep, waarna het klepje over de kop wordt geopend.
Druk de inktcartridgevergrendeling omhoog om te ervoor te zorgen dat de FINE-cartridge correct is geplaatst.
Nadat u ervoor hebt gezorgd of de FINE-cartridge correct is geplaatst, sluit u de papieruitvoerklep.
Als het probleem zich blijft voordoen, verwijdert u de FINE-cartridges en plaatst u ze opnieuw.
Raadpleeg Een FINE-cartridge vervangen voor informatie over het installeren van FINE-cartridges.
OpmerkingDe afgedrukte kleuren komen mogelijk niet overeen met de schermkleuren als gevolg vanfundamentele verschillen in de methoden die worden gebruikt om kleuren te produceren. Instellingen
741

voor kleurbeheer en omgevingsverschillen kunnen tevens de weergave van de kleuren op het schermbeïnvloeden. Daarom kunnen de kleuren van de afdruk verschillen van die op het scherm.
742

Lijnen worden verkeerd afgedrukt
Controle 1 Controleer de instellingen voor papier en afdrukkwaliteit.
Afdrukresultaten zijn niet naar behoren
Controle 2 Lijn de printkop uit.
Als de afgedrukte lijnen niet evenwijdig zijn of als u niet tevreden bent over de afdrukresultaten, dient u depositie van de printkop aan te passen.
De Printkop uitlijnen
OpmerkingAls het probleem niet is opgelost nadat u de printkop hebt uitgelijnd, voert u een handmatige uitlijning vande printkop uit vanaf de computer.
Voor Windows:
De positie van de printkop uitlijnen
Voor Mac OS:
De positie van de printkop uitlijnen
Controle 3 Verhoog de afdrukkwaliteit en probeer opnieuw af te drukken.
Verhoog de afdrukkwaliteit via het printerstuurprogramma. Hierdoor kunnen de afdrukresultaten verbeteren.
743

Lijnen zijn onvolledig of ontbreken (Windows)
Controle 1 Gebruikt u de functie Pagina-indeling afdrukken of Bindmarge?
Als de functie Pagina-indeling afdrukken of Bindmarge wordt gebruikt, worden dunne lijnen mogelijk nietafgedrukt. Probeer de lijnen in het document dikker te maken.
Controle 2 Zijn de afdrukgegevens extreem groot?
Klik op Afdrukopties (Print Options) op het tabblad Pagina-instelling (Page Setup) van hetprinterstuurprogramma. Stel in het dialoogvenster dat wordt weergegeven de optie Verlies vanafdrukgegevens voorkomen (Prevention of Print Data Loss) in op Aan (On).
* Hierdoor kan de afdrukkwaliteit afnemen.
744

Afbeeldingen zijn onvolledig of ontbreken (Windows)
Controle 1 Selecteer de instelling die ervoor zorgt dat afdrukgegevens niet wordengecomprimeerd.
Het afdrukresultaat kan verbeteren als u in de toepassing die u gebruikt de instelling selecteert die zorgt datafdrukgegevens niet worden gecomprimeerd.
Klik op Afdrukopties (Print Options) op het tabblad Pagina-instelling (Page Setup) van hetprinterstuurprogramma. Schakel het selectievakje Toepassingen mogen afdrukgegevens niet comprimeren(Do not allow application software to compress print data) in en klik op OK.
* Schakel het selectievakje uit nadat het afdrukken is voltooid.
Controle 2 Zijn de afdrukgegevens extreem groot?
Klik op Afdrukopties (Print Options) op het tabblad Pagina-instelling (Page Setup) van hetprinterstuurprogramma. Stel in het dialoogvenster dat wordt weergegeven de optie Verlies vanafdrukgegevens voorkomen (Prevention of Print Data Loss) in op Aan (On).
* Hierdoor kan de afdrukkwaliteit afnemen.
745

Inktvlekken/gekruld papier
Inktvlekken
Gekruld papier
Controle 1 Controleer de instellingen voor papier en afdrukkwaliteit.
Afdrukresultaten zijn niet naar behoren
Controle 2 Als de intensiteit te hoog is ingesteld, verlaagt u de intensiteit en probeert uopnieuw af te drukken.
Als u afdrukt op normaal papier met een hoge intensiteit, absorbeert het papier mogelijk te veel inkt. Hierdoorkan het gaan golven en kan er papierschuring ontstaan.
Controleer de instelling voor de intensiteit in het printerstuurprogramma.
Voor Windows:
De intensiteit aanpassen
Voor Mac OS:
De intensiteit aanpassen
Controle 3 Gebruik fotopapier om foto's af te drukken.
Als u gegevens afdrukt met een hoge kleurverzadiging, zoals foto's of afbeeldingen met donkere kleuren, radenwe het gebruik van Glossy Foto Papier Extra II of ander speciaal papier van Canon aan.
Mediumtypen die u kunt gebruiken
746

Papier vertoont vlekken/Papieroppervlak vertoont krassen
Papier vertoont vlekken
Vlekkerige randen Vlekkerig papier
Papieroppervlak vertoont krassen
Controle 1 Controleer de instellingen voor papier en afdrukkwaliteit.
Afdrukresultaten zijn niet naar behoren
Controle 2 Controleer het papiertype.
Zorg dat u het juiste papier gebruikt voor datgene wat u afdrukt.
Mediumtypen die u kunt gebruiken
Gebruik voor afdrukken zonder marges papier dat hiervoor geschikt is.
Als het gebruikte papier niet geschikt is voor afdrukken zonder marges, kan de afdrukkwaliteit aan deboven- en onderkant van het papier afnemen.
Afdrukgebied
Controle 3 Herstel het gekrulde papier voordat u het papier plaatst.
Als u Photo Paper Plus Halfglans gebruikt, plaatst u telkens één vel papier ook al is het gekruld. Als u dit papieroprolt in de tegenovergestelde richting om het plat te maken, kan het papieroppervlak scheuren en deafdrukkwaliteit afnemen.
Het is raadzaam ongebruikt papier weer in het pak te doen en liggend op te bergen.
Gewoon papier
Draai het papier om en plaats het zodanig dat het aan de andere kant bedrukt wordt.
Als het papier lange tijd in de voorste lade blijft liggen, kan het gaan omkrullen. In dat geval kunt u hetpapier het beste met de andere zijde naar boven in de lade plaatsen. Hiermee is het probleem mogelijkverholpen.
747

Ander papier
Als de hoeken van het papier meer dan 3 mm/0,1 inch (A) omhoog krullen, kan de afdruk vlekken vertonenof kan het papier onjuist worden ingevoerd. Volg de onderstaande aanwijzingen om het gekrulde papierrecht te maken.
1. Rol het papier op tegen de richting van de krul in, zoals hieronder wordt weergegeven.
2. Controleer of het papier nu vlak is.
Het is raadzaam om teruggekruld papier met een vel tegelijk in te voeren.
OpmerkingAfhankelijk van het papiertype kan het papier besmeurd raken of niet goed worden ingevoerd, ook al krulthet papier niet naar binnen. Volg de onderstaande instructies om het papier maximaal 3 mm/0,1 inch (B)naar buiten te krullen voordat u gaat afdrukken. Hiermee wordt het afdrukresultaat mogelijk verbeterd.
(C) Afdrukzijde
Het is raadzaam om papier dat naar buiten krult met één vel tegelijk in te voeren.
Controle 4 Stel de printer zo in dat papierschuring wordt voorkomen.
Als u de instelling voor het voorkomen van papierschuring aanpast, wordt de afstand tussen de printkop en hetpapier groter gemaakt. Als u merkt dat de printkop over het papier schuurt, zelfs wanneer het mediumtype juist isingesteld voor het papier, stelt u het apparaat via het bedieningspaneel of de computer in op het voorkomen vanpapierschuring.
Hierdoor kan de afdruksnelheid afnemen.
* Maak deze instelling ongedaan nadat u klaar bent met afdrukken. Zo niet, dan wordt dit toegepast op volgendeafdruktaken.
Vanaf het bedieningspaneel
Houd de knop Stoppen (Stop) ingedrukt totdat het Alarm-lampje 11 maal knippert. Laat vervolgens deknop los en druk op de knop Kleur (Color) om de functie voor het voorkomen van papierschuring in teschakelen.
Als u de functie voor het voorkomen van papierschuring wilt inschakelen, houdt u de knop Stoppen (Stop)ingedrukt totdat het Alarm-lampje 11 maal knippert. Laat vervolgens de knop los en druk op de knop Zwart(Black).
748

Vanaf de computer
Voor Windows:
Open het eigenschappenvenster van het printerstuurprogramma, selecteer Aangepaste instellingen(Custom Settings) op het tabblad Onderhoud (Maintenance), schakel het selectievakje Schuringvan papier voorkomen (Prevent paper abrasion) in en klik op OK.
Zie Het eigenschappenvenster van het printerstuurprogramma openen voor informatie over het openenvan het eigenschappenvenster van het printerstuurprogramma.
Voor Mac OS:
Selecteer Aangepaste instellingen (Custom Settings) in het pop-upmenu van Canon IJ Printer Utility,schakel het selectievakje Schuring van papier voorkomen (Prevent paper abrasion) in en klik opToepassen (Apply).
Zie Canon IJ Printer Utility openen als u Canon IJ Printer Utility wilt openen.
Controle 5 Als de intensiteit te hoog is ingesteld, verlaagt u de intensiteit en probeert uopnieuw af te drukken.
Als u afdrukt op normaal papier met een hoge intensiteit, absorbeert het papier mogelijk te veel inkt. Hierdoorkan het gaan golven en kan er papierschuring ontstaan.
Controleer de instelling voor de intensiteit in het printerstuurprogramma.
Voor Windows:
De intensiteit aanpassen
Voor Mac OS:
De intensiteit aanpassen
Controle 6 Druk niet af buiten het aanbevolen afdrukgebied.
Als u buiten het aanbevolen afdrukgebied van het papier afdrukt, kunnen er inktvlekken ontstaan op de ondersterand van het papier.
Wijzig het formaat van het document met toepassingssoftware.
Afdrukgebied
Controle 7 Is de glasplaat vuil?
Reinig de glasplaat.
De glasplaat en de documentklep reinigen
Controle 8 Is de papierinvoerrol vuil?
Reinig de papierinvoerrol.
De papierinvoerrol reinigen
OpmerkingAls u de papierinvoerrol reinigt, slijt deze. Reinig de rol daarom alleen als dat nodig is.
Controle 9 Is de binnenkant van het apparaat vuil?
Bij dubbelzijdig afdrukken kan er inkt in het binnenste van het apparaat terechtkomen, waardoor de afdrukvlekken kan vertonen.
Maak de binnenzijde van het apparaat schoon door een reiniging van de onderste plaat uit te voeren.
749

Het binnenste van het apparaat reinigen (Reiniging onderste plaat)
OpmerkingStel het juiste papierformaat in om vlekken binnen in het apparaat te voorkomen.
Controle 10 Stel een langere droogtijd voor inkt in.
Zo kan het afgedrukte oppervlak opdrogen en worden vlekken en krassen voorkomen.
Voor Windows:
1. Zorg dat het apparaat is ingeschakeld.
2. Open het eigenschappenvenster van het printerstuurprogramma.
Het eigenschappenvenster van het printerstuurprogramma openen
3. Klik op het tabblad Onderhoud (Maintenance) op Aangepaste instellingen (Custom Settings).
4. Stel de wachttijd in met behulp van de schuifregelaar Droogtijd inkt (Ink Drying Wait Time) en klik opOK.
5. Controleer het bericht en klik op OK.
Voor Mac OS:
1. Zorg dat het apparaat is ingeschakeld.
2. Open de Canon IJ Printer Utility.
Canon IJ Printer Utility openen
3. Selecteer Aangepaste instellingen (Custom Settings) in het pop-upmenu.
4. Stel de wachttijd in met behulp van de schuifregelaar Droogtijd inkt: (Ink Drying Wait Time:) en klikop Toepassen (Apply).
5. Controleer het bericht en klik op OK.
750

Vegen op de achterzijde van het papier
Controle 1 Controleer de instellingen voor papier en afdrukkwaliteit.
Afdrukresultaten zijn niet naar behoren
Controle 2 Maak de binnenzijde van het apparaat schoon door een reiniging van deonderste plaat uit te voeren.
Het binnenste van het apparaat reinigen (Reiniging onderste plaat)
OpmerkingAls u afdrukt zonder marges, dubbelzijdig afdrukt of te veel afdrukt, kan er inkt in het binnenste van hetapparaat terechtkomen.
751

Verticale lijn naast afbeelding
Controle Is het formaat van het geplaatst papier correct?
Als het geplaatste papier groter is dan het opgegeven formaat, kan er een verticale lijn verschijnen in de marge.
Stel het papierformaat in overeenkomstig het geplaatste papier.
Afdrukresultaten zijn niet naar behoren
OpmerkingDe richting van het verticale lijnenpatroon hangt af van de afbeeldingsgegevens en de afdrukinstelling.
Dit apparaat voert indien nodig een automatische reiniging uit om te voorkomen dat afdrukken vuil worden.Bij het reinigen wordt een klein beetje inkt uitgespoten.
Hoewel de inkt gewoonlijk op het absorptiekussen buiten de rand van het papier wordt gespoten, kan erinkt op het papier terechtkomen als het geplaatste papier groter is dan het ingestelde formaat.
752

Kleuren zijn ongelijkmatig of vertonen strepen
Kleuren zijn ongelijkmatig
Kleuren vertonen strepen
Controle 1 Controleer de instellingen voor papier en afdrukkwaliteit.
Afdrukresultaten zijn niet naar behoren
Controle 2 Druk het controleraster voor de spuitopeningen af en voer eventueelnoodzakelijk onderhoud uit, zoals het reinigen van de printkop.
Druk het controleraster voor spuitopeningen af om te bepalen of de inkt op de juiste wijze uit de spuitopeningenvan de printkop wordt gespoten.
Raadpleeg Als afdrukken vaag of ongelijkmatig zijn voor informatie over het afdrukken van het controlerastervoor de spuitopeningen, het reinigen van de printkop en het uitvoeren van een diepte-reiniging van de printkop.
Als het controleraster voor de spuitopeningen niet correct wordt afgedrukt:
Nadat u de printkop hebt gereinigd, drukt u het controleraster voor de spuitopeningen af en controleert u hetraster.
Als het probleem niet is opgelost nadat u de printkop tweemaal hebt gereinigd:
753

Voer een diepte-reiniging van de printkop uit.
Als het probleem niet is opgelost na een dieptereiniging van de printkop, zet u het apparaat uit en voert una 24 uur nogmaals een dieptereiniging van de printkop uit.
Als het probleem niet is opgelost nadat u tweemaal een dieptereiniging van de printkop hebt uitgevoerd:
De inkt is wellicht op. Vervang de FINE-cartridge.
Controle 3 Lijn de printkop uit.
De Printkop uitlijnen
OpmerkingAls het probleem niet is opgelost nadat u de printkop hebt uitgelijnd, voert u een handmatige uitlijning vande printkop uit vanaf de computer.
Voor Windows:
De positie van de printkop uitlijnen
Voor Mac OS:
De positie van de printkop uitlijnen
754

Er wordt geen inkt toegevoerd
Controle 1 Vervang een eventuele lege FINE-cartridge door een nieuwe.
Controle 2 Is de FINE-cartridge correct geplaatst?
Als de FINE-cartridge niet goed is geplaatst, wordt de inkt mogelijk niet goed uitgespoten.
Open de papieruitvoerklep, waarna het klepje over de kop wordt geopend.
Druk de inktcartridgevergrendeling omhoog om te ervoor te zorgen dat de FINE-cartridge correct is geplaatst.
Nadat u ervoor hebt gezorgd of de FINE-cartridge correct is geplaatst, sluit u de papieruitvoerklep.
Als het probleem zich blijft voordoen, verwijdert u de FINE-cartridges en plaatst u ze opnieuw.
Raadpleeg Een FINE-cartridge vervangen voor informatie over het installeren van FINE-cartridges.
Controle 3 Zijn de spuitopeningen van de printkop verstopt?
Druk het controleraster voor spuitopeningen af om te bepalen of de inkt op de juiste wijze uit de spuitopeningenvan de printkop wordt gespoten.
Raadpleeg Als afdrukken vaag of ongelijkmatig zijn voor informatie over het afdrukken van het controlerastervoor de spuitopeningen, het reinigen van de printkop en het uitvoeren van een diepte-reiniging van de printkop.
Als het controleraster voor de spuitopeningen niet correct wordt afgedrukt:
Nadat u de printkop hebt gereinigd, drukt u het controleraster voor de spuitopeningen af en controleert u hetraster.
Als het probleem niet is opgelost nadat u de printkop tweemaal hebt gereinigd:
Voer een diepte-reiniging van de printkop uit.
Als het probleem niet is opgelost na een dieptereiniging van de printkop, zet u het apparaat uit en voert una 24 uur nogmaals een dieptereiniging van de printkop uit.
Als het probleem niet is opgelost nadat u tweemaal een dieptereiniging van de printkop hebt uitgevoerd:
De inkt is wellicht op. Vervang de FINE-cartridge.
755

Papier wordt niet correct ingevoerd/Fout vanwege 'geen papier'
Controle 1 Zorg dat er papier is geplaatst.
Papier plaatsen
Controle 2 Let op het volgende wanneer u papier plaatst.
Als u twee of meer vellen papier plaatst, moet u de vellen precies op elkaar leggen voordat u het papierplaatst.
Als u twee of meer vellen papier plaatst, moet u ervoor zorgen dat de stapel papier de maximumcapaciteitvan het apparaat niet overschrijdt.
Bij de maximumcapaciteit wordt het papier echter mogelijk niet correct ingevoerd, afhankelijk van depapiersoort of de omgevingsomstandigheden (zeer hoge of lage temperaturen en luchtvochtigheid). Plaatsin dergelijke gevallen per keer minder papier dan de helft van de maximumcapaciteit.
Plaats het papier altijd in de lengterichting, ongeacht de afdrukrichting.
Wanneer u het papier plaatst, plaatst u het met de afdrukzijde naar BENEDEN en schuift u depapiergeleiders tegen beide zijkanten van het papier.
Papier plaatsen
Wanneer u het papier plaatst, plaatst u de papierstapel zodanig dat de achterste rand het uiteinde van devoorste lade raakt.
Controle 3 Is het papier dik of gekruld?
Mediumtypen die u niet kunt gebruiken
Controle 4 Let op het volgende wanneer u briefkaarten of enveloppen plaatst:
Als een briefkaart gekruld is, wordt deze mogelijk niet correct ingevoerd, ook al overschrijdt de stapel papierde maximumcapaciteit niet.
Plaats Japanse briefkaarten met de kolom voor de postcode naar het uiteinde van de voorste lade gericht.
Als u wilt afdrukken op enveloppen, raadpleegt u Papier plaatsen en bereidt u de enveloppen voor.
Plaats de enveloppen nadat u deze hebt voorbereid in de lengterichting in de printer. Als u de enveloppenin de breedterichting plaatst, worden ze niet goed ingevoerd.
Controle 5 Zorg dat de instellingen voor het mediumtype en het papierformaatovereenkomen met het geplaatste papier.
Controle 6 Worden meerdere vellen papier tegelijk ingevoerd?
Vanaf het bedieningspaneel
Houd de knop Stoppen (Stop) ingedrukt totdat het Alarm-lampje 12 maal knippert. Laat vervolgens deknop los en druk op de knop Kleur (Color) om de functie die invoer van twee vellen papier voorkomt in teschakelen.
756

U schakelt de functie die invoer van twee vellen voorkomt uit door de knop Stoppen (Stop) ingedrukt totdathet Alarm-lampje 12 maal knippert. Laat vervolgens de knop los en druk op de knop Zwart (Black).
Vanaf de computer
Voor Windows:
Open het eigenschappenvenster van het printerstuurprogramma, selecteer Aangepaste instellingen(Custom Settings) op het tabblad Onderhoud (Maintenance), schakel het selectievakje Invoer vantwee vellen voorkomen (Prevent paper double-feed) in en klik op OK.
Zie Het eigenschappenvenster van het printerstuurprogramma openen voor informatie over het openenvan het eigenschappenvenster van het printerstuurprogramma.
Voor Mac OS:
Selecteer Aangepaste instellingen (Custom Settings) in het pop-upmenu van Canon IJ Printer Utility,schakel het selectievakje Invoer van twee vellen voorkomen (Prevent paper double-feed) in en klikop Toepassen (Apply).
Zie Canon IJ Printer Utility openen als u Canon IJ Printer Utility wilt openen.
OpmerkingDe functie die invoer van twee vellen papier voorkomt verlaagt de afdruksnelheid.
Controle 7 Reinig de papierinvoerrol.
De papierinvoerrol reinigen
OpmerkingAls u de papierinvoerrol reinigt, slijt deze. Reinig de rol daarom alleen als dat nodig is.
Als de bovenstaande maatregelen het probleem niet verhelpen, neemt u contact op met het dichtstbijzijndeCanon-servicecentrum om een reparatie aan te vragen.
757

Problemen met automatisch dubbelzijdig afdrukken
Controle 1 Is automatisch dubbelzijdig afdrukken geselecteerd?
Voor Windows:
Zorg dat de selectievakjes Dubbelzijdig afdrukken (Duplex Printing) en Automatisch (Automatic) ophet tabblad Pagina-instelling (Page Setup) van het eigenschappenvenster van het printerstuurprogrammazijn ingeschakeld.
Dubbelzijdig afdrukken
Voor Mac OS:
Controleer of het selectievakje Dubbelzijdig (Two-Sided) is ingeschakeld in het dialoogvenster Afdrukken.
Dubbelzijdig afdrukken
Controle 2 Zorg dat het formaat van het geplaatste papier geschikt is voor automatischdubbelzijdig afdrukken.
Geschikte papierformaten voor automatisch dubbelzijdig afdrukken zijn A4 en Letter.
Plaats papier van een geschikt formaat en druk op de knop Kleur (Color) of de knop Zwart (Black).
Controle 3 Zorg dat de instelling voor het papierformaat correct is.
Zorg dat het ingestelde papierformaat geschikt is voor automatisch dubbelzijdig afdrukken.
Controleer de instelling voor papierformaat in de toepassing.
Controleer vervolgens de instelling voor papierformaat in het printerstuurprogramma.
Voor Windows:
Controleer de instelling voor Paginaformaat (Page Size) op het tabblad Pagina-instelling (Page Setup) inhet eigenschappenvenster van het printerstuurprogramma.
Voor Mac OS:
Controleer Papierformaat (Paper Size) in het dialoogvenster Pagina-instelling.
OpmerkingMogelijk wordt automatisch dubbelzijdig afdrukken in bepaalde versies van een toepassing nietondersteund.
Controle 4 Zorg dat de instelling voor mediumtype correct is.
Zorg dat het ingestelde mediumtype geschikt is voor automatisch dubbelzijdig afdrukken.
Voor Windows:
Controleer of het geplaatste papier geschikt is voor automatisch dubbelzijdig afdrukken op het tabbladAfdruk (Main) van het eigenschappenvenster van het printerstuurprogramma.
Voor Mac OS:
758

Controleer of het geplaatste papier geschikt is voor automatisch dubbelzijdig afdrukken op het tabbladKwaliteit en media (Quality & Media) van het dialoogvenster Afdrukken.
OpmerkingVoor Windows:
Volg de onderstaande procedure om te schakelen naar handmatig dubbelzijdig afdrukken.
Open het eigenschappenvenster van het printerstuurprogramma, schakel het selectievakjeAutomatisch (Automatic) op het tabblad Pagina-instelling (Page Setup) uit en druk opnieuw af.
Als u handmatig dubbelzijdig afdrukt, moet u met het volgende rekening houden.
Als u drie of meer pagina's van een document wilt afdrukken met handmatig dubbelzijdig afdrukken,wordt eerst afgedrukt op de ene kant van elk vel. Draai het papier om en plaats het opnieuw om afte drukken op de andere kant. Wijzig de volgorde van de vellen niet.
De procedure voor het omdraaien van het papier is afhankelijk van de nietzijde en deafdrukrichting. Volg de aanwijzingen op het scherm.
Voor Mac OS:
Handmatig dubbelzijdig afdrukken is niet beschikbaar.
759

Het kopiëren/afdrukken stopt
Controle 1 Is er papier geplaatst?
Zorg dat er papier is geplaatst.
Plaats zo nodig papier.
Controle 2 Bevatten de af te drukken documenten veel foto's of illustraties?
Het verwerken van omvangrijke gegevens zoals foto's of afbeeldingen door het apparaat en de computer kosttijd, zodat het kan lijken of het apparaat niet werkt.
Als u gegevens afdrukt waarbij voortdurend veel inkt op normaal papier wordt gebruikt, zal het apparaat af entoe een pauze inlassen. Wacht in beide gevallen totdat dit proces is voltooid.
OpmerkingAls u een document afdrukt met een groot afdrukgebied of meerdere exemplaren afdrukt, wordt hetafdrukken soms stopgezet om de inkt te laten drogen.
Controle 3 Heeft het apparaat gedurende langere tijd doorlopend afgedrukt?
Als het apparaat gedurende langere tijd doorlopend heeft afgedrukt, kunnen de printkop of andere onderdelenoververhit raken. Het apparaat kan aan het einde van een regel gedurende een bepaalde tijd stoppen envervolgens het afdrukken weer hervatten.
Wacht in dit geval enige tijd zonder iets te doen. Als het afdrukken nog steeds niet wordt hervat, onderbreekt ude afdruktaak en schakelt u het apparaat ten minste 15 minuten uit.
Let opDe printkop en het omringende gebied kunnen extreem heet worden. Raak de printkop en de nabijgelegenonderdelen niet aan.
Controle 4 Als de kopieertaak stopt voordat deze is voltooid, probeert u opnieuw tekopiëren.
Als een bepaalde tijd is verstreken nadat er tijdens het kopiëren fouten zijn opgetreden, stopt het apparaat.
760

Kan niet afdrukken met AirPrint
Controle 1 Zorg dat het apparaat is ingeschakeld.
Als het apparaat is ingeschakeld, schakelt u deze uit en weer in en controleert u of het probleem is opgelost.
Controle 2 Zorg dat het apparaat via een LAN is verbonden met hetzelfdenetwerksubnet als het AirPrint-compatibele apparaat als u afdrukt via een LAN.
Controle 3 Zorg dat het apparaat voldoende papier en inkt heeft.
Controle 4 Controleer of het Alarm-lampje van het apparaat niet knippert.
Als het probleem niet is opgelost, gebruikt u het printerstuurprogramma op de computer om af te drukken encontroleert u of het document normaal door het apparaat kan worden afgedrukt.
761

Scanproblemen (Windows)
Scanproblemen
Scanresultaten zijn niet naar behoren
Problemen met software
Foutberichten van IJ Scan Utility
Foutberichten van ScanGear (scannerstuurprogramma)
762

Scanproblemen
De scanner werkt niet
ScanGear (scannerstuurprogramma) start niet
Er verschijnt een foutbericht en het scherm van ScanGear(scannerstuurprogramma) wordt niet weergegeven
Kan niet meerdere originelen tegelijk scannen
Scannen met Automatisch scannen werkt niet goed
Lage scansnelheid
Er wordt een bericht weergegeven dat er onvoldoende geheugen is
De computer loopt vast tijdens het scannen
De scanner werkt niet nadat een upgrade van Windows is uitgevoerd
De gescande afbeelding kan niet worden geopend
763

De scanner werkt niet
Controle 1 Zorg dat uw scanner of printer is ingeschakeld.
Controle 2 Sluit de USB-kabel aan op een andere USB-poort van de computer.
Controle 3 Als de USB-kabel is aangesloten op een USB-hub, verwijdert u de kabel uitde USB-hub en sluit u deze aan op een USB-poort van de computer.
Controle 4 Start de computer opnieuw op.
764

ScanGear (scannerstuurprogramma) start niet
Controle 1 Zorg dat MP Drivers is geïnstalleerd.
Installeer MP Drivers vanaf de installatie-cd-rom of van de webpagina als het programma nog niet isgeïnstalleerd.
Controle 2 Selecteer uw scanner of printer in het menu van de toepassing.
BelangrijkAls uw scanner- of printernaam meerdere keren wordt weergegeven, selecteert u de naam waarin WIA nietvoorkomt.
OpmerkingDeze bewerking kan per toepassing verschillen.Gebruik het WIA-stuurprogramma tijdens het scannen vanuit een WIA-compatibele toepassing.
Scannen met WIA-stuurprogramma
Controle 3 Controleer of de toepassing TWAIN ondersteunt.
U kunt ScanGear (scannerstuurprogramma) niet starten vanuit toepassingen die TWAIN niet ondersteunen.
Controle 4 Scan de afbeeldingen met IJ Scan Utility en open de bestanden in uwtoepassing.
765

Er verschijnt een foutbericht en het scherm van ScanGear(scannerstuurprogramma) wordt niet weergegeven
Controle 1 Zorg dat uw scanner of printer is ingeschakeld.
Controle 2 Zet de scanner of printer uit, sluit de USB-kabel opnieuw aan en sluit hetnetsnoer weer aan.
Controle 3 Sluit de USB-kabel aan op een andere USB-poort van de computer.
Controle 4 Als de USB-kabel is aangesloten op een USB-hub, verwijdert u de kabel uitde USB-hub en sluit u deze aan op een USB-poort van de computer.
Controle 5 Zorg dat MP Drivers is geïnstalleerd.
Installeer MP Drivers vanaf de installatie-cd-rom of van de webpagina als het programma nog niet isgeïnstalleerd.
Controle 6 Selecteer uw scanner of printer in het menu van de toepassing.
OpmerkingDeze bewerking kan per toepassing verschillen.
Controle 7 Controleer of de toepassing TWAIN ondersteunt.
U kunt ScanGear (scannerstuurprogramma) niet starten vanuit toepassingen die TWAIN niet ondersteunen.
Controle 8 Sluit ScanGear af als het vanuit een andere toepassing wordt uitgevoerd.
766

Kan niet meerdere originelen tegelijk scannen
Controle 1 Controleer of de items correct zijn geplaatst.
Originelen plaatsen (scannen vanaf een computer)
Controle 2 Controleer of u één item goed kunt scannen.
Bepaalde toepassingen bieden geen ondersteuning voor het scannen van meerdere documenten. Scan in datgeval elk document afzonderlijk.
767

Scannen met Automatisch scannen werkt niet goed
Controle 1 Controleer of de items correct zijn geplaatst.
Originelen plaatsen (scannen vanaf een computer)
Controle 2 Mogelijk wordt het scannen van meerdere items niet ondersteund.
Bepaalde toepassingen bieden geen ondersteuning voor het scannen van meerdere documenten. Scan in datgeval elk document afzonderlijk.
768

Lage scansnelheid
Controle 1 Als u de afbeelding wilt weergeven op een monitor, stelt u de uitvoerresolutiein op ongeveer 150 dpi. Voor afdrukken stelt u de resolutie in op ongeveer 300 dpi.
Resolutie
Controle 2 Stel Correctie van vervaging (Fading Correction), Correctie vankorreligheid (Grain Correction) en dergelijke in op Geen (None).
Raadpleeg voor meer informatie 'Instellingen voor afbeeldingen' voor uw model vanuit de startpagina van deOnline handleiding.
Controle 3 Schakel in IJ Scan Utility het selectievakje Scheve tekstdocumentencorrigeren (Correct slanted text document)/De afdrukstand van tekstdocumentendetecteren en afbeeldingen roteren (Detect the orientation of text document androtate image) uit en voer de scan nogmaals uit.
Dialoogvenster Instellingen (Document scannen)Dialoogvenster Instellingen (Aangepast scannen)
769

Er wordt een bericht weergegeven dat er onvoldoende geheugen is
Controle 1 Sluit andere toepassingen en probeer het opnieuw.
Controle 2 Verlaag de resolutie of het uitvoerformaat en voer de scan opnieuw uit.
Resolutie
770

De computer loopt vast tijdens het scannen
Controle 1 Start de computer opnieuw op, verlaag de uitvoerresolutie in ScanGear(scannerstuurprogramma) en scan het document nogmaals.
Raadpleeg voor meer informatie 'Instellingen voor uitvoer' voor uw model vanuit de startpagina van de Onlinehandleiding.
Controle 2 Verwijder overbodige bestanden om voldoende ruimte op de hard disk vrij temaken en scan het document nogmaals.
Er kan een foutbericht worden weergegeven als er onvoldoende vaste schijfruimte is om de afbeelding tescannen en op te slaan doordat de afbeelding te groot is (bijvoorbeeld bij het scannen van een groot item bij eenhoge resolutie).
Controle 3 Geef bij Map voor de opslag van tijdelijke bestanden (Folder to SaveTemporary Files) in IJ Scan Utility een map op een station met voldoende vrije ruimte op.
Dialoogvenster Instellingen (Algemene instellingen)
Controle 4 Mogelijk zijn er meerdere apparaten aangesloten op USB-poorten.
Verbreek de verbinding van andere apparaten dan uw scanner of printer.
771

De scanner werkt niet nadat een upgrade van Windows isuitgevoerd
Controle Koppel de USB-kabel los. Verwijder vervolgens MP Drivers en IJ Scan Utilityen installeer deze opnieuw.
Stap 1: verwijder MP Drivers.
Raadpleeg 'Onnodige MP Drivers verwijderen' voor uw model vanuit de startpagina van de Online handleidingvoor informatie over het verwijderen van MP Drivers.
Stap 2: verwijder IJ Scan Utility.
Windows 8.1/Windows 8:
1. Klik op de charm Instellingen (Settings) > Configuratiescherm (Control Panel) > Programma's(Programs) > Programma's en onderdelen (Programs and Features).
2. Dubbelklik op Canon IJ Scan Utility.3. Klik op Ja (Yes) wanneer u om bevestiging wordt gevraagd.4. Klik op OK wanneer het verwijderen is voltooid.
IJ Scan Utility wordt verwijderd.
OpmerkingIn Windows 8.1 en Windows 8 wordt mogelijk een bevestigings-/waarschuwingsvensterweergegeven bij het installeren, verwijderen of starten van software.Dit dialoogvenster verschijnt wanneer beheerdersrechten zijn vereist voor het uitvoeren van eentaak.Als u bent aangemeld bij een beheerdersaccount, volgt u de aanwijzingen op het scherm.
Windows 7/Windows Vista:
1. Selecteer in het menu Start achtereenvolgens Configuratiescherm (Control Panel) > Programma's(Programs) > Programma's en onderdelen (Programs and Features).
2. Dubbelklik op Canon IJ Scan Utility.3. Klik op Ja (Yes) wanneer u om bevestiging wordt gevraagd.4. Klik op OK wanneer het verwijderen is voltooid.
IJ Scan Utility wordt verwijderd.
OpmerkingIn Windows 7 en Windows Vista wordt wellicht een bevestigings-/waarschuwingsvensterweergegeven bij het installeren, verwijderen of starten van software.Dit dialoogvenster verschijnt wanneer beheerdersrechten zijn vereist voor het uitvoeren van eentaak.Als u bent aangemeld bij een beheerdersaccount, volgt u de aanwijzingen op het scherm.
772

Windows XP:
1. Selecteer in het menu Start de optie Configuratiescherm (Control Panel) > Programma'stoevoegen of verwijderen (Add or Remove Programs).
2. Selecteer Canon IJ Scan Utility en klik vervolgens op Wijzigen/verwijderen (Change/Remove).3. Klik op Ja (Yes) wanneer u om bevestiging wordt gevraagd.4. Klik op OK wanneer het verwijderen is voltooid.
IJ Scan Utility wordt verwijderd.
Stap 3: installeer MP Drivers en IJ Scan Utility opnieuw.
Installeer MP Drivers en IJ Scan Utility opnieuw vanaf de installatie-cd-rom of van de webpagina.
773

De gescande afbeelding kan niet worden geopend
Controle Als de gegevensindeling niet door de toepassing wordt ondersteund, scant ude afbeelding opnieuw en selecteert u een veelgebruikte gegevensindeling zoals JPEG bijhet opslaan.
Raadpleeg de handleiding van de toepassing voor meer informatie. Als u vragen hebt, kunt u contact opnemenmet de fabrikant van de toepassing.
774

Scanresultaten zijn niet naar behoren
Scankwaliteit (afbeelding op het scherm) is slecht
De gescande afbeelding wordt omringd door extra witruimte
Kan niet scannen met de juiste afmetingen
Origineel is juist geplaatst, maar de gescande afbeelding is scheef
De gescande afbeelding wordt vergroot of verkleind weergegeven op hetcomputerscherm
775

Scankwaliteit (afbeelding op het scherm) is slecht
Controle 1 Als de afbeelding rafelig is, verhoogt u de scanresolutie of selecteert u TIFFof PNG bij Gegevensindeling (Data Format) in het dialoogvenster Instellingen.
ResolutieDialoogvenster Instellingen
Controle 2 Stel het weergaveformaat in op 100%.
In bepaalde toepassingen worden te kleine weergaveformaten niet duidelijk weergegeven.
Controle 3 Als moiré (streeppatroon) ontstaat, neemt u de volgende maatregelen enprobeert u het opnieuw.
Stel een van de volgende instellingen in het dialoogvenster Instellingen (Document scannen) (Settings(Document Scan)), Instellingen (Aangepast scannen) (Settings (Custom Scan)) of Instellingen(Scannen en samenvoegen) (Settings (Scan and Stitch)) van IJ Scan Utility in en scan vervolgens vanafhet hoofdscherm van IJ Scan Utility.
Stel Bron selecteren (Select Source) in op Tijdschrift (Magazine) en stel Kleurenmodus (ColorMode) in op Kleur (Color)Schakel het selectievakje Moiré reduceren (Reduce moire) in bij Instellingen voor het verwerkenvan afbeeldingen (Image Processing Settings)
Dialoogvenster Instellingen (Document scannen)Dialoogvenster Instellingen (Aangepast scannen)Dialoogvenster Instellingen (Scannen en samenvoegen)
Selecteer Tijdschrift (kleur) (Magazine (Color)) voor Bron selecteren (Select Source) op het tabbladBasismodus (Basic Mode) van ScanGear (scannerstuurprogramma).
Raadpleeg voor meer informatie 'Tabblad Basismodus' voor uw model vanuit de startpagina van de Onlinehandleiding.
Stel Moiré-reductie (Descreen) bij Instellingen voor afbeeldingen (Image Settings) op het tabbladGeavanceerde modus (Advanced Mode) van het dialoogvenster ScanGear in op AAN (ON).
Raadpleeg voor meer informatie 'Instellingen voor afbeeldingen' voor uw model vanuit de startpagina vande Online handleiding.
OpmerkingAls moiré optreedt wanneer u een afgedrukte digitale foto scant, neemt u de bovenstaande maatregelenen scant u opnieuw.
Controle 4 Controleer de kleurdiepte van het beeldscherm.
Raadpleeg de Help van Windows of de handleiding van het beeldscherm voor informatie over het controlerenvan de kleurdiepte van het beeldscherm.
Controle 5 Maak de glasplaat en de documentklep schoon.
776

Controle 6 Als het document in slechte staat is (bijvoorbeeld vuil of vervaagd), schakeltu Stof en krassen reduceren (Reduce Dust and Scratches), Correctie van vervaging(Fading Correction), Correctie van korreligheid (Grain Correction) en dergelijke bijInstellingen voor afbeeldingen (Image Settings) op het tabblad Geavanceerde modus(Advanced Mode) van ScanGear in.
Raadpleeg voor meer informatie 'Instellingen voor afbeeldingen' voor uw model vanuit de startpagina van deOnline handleiding.
Controle 7 Als de kleurtint van afbeeldingen afwijkt van het originele document, neemt ude volgende maatregelen en probeert u het opnieuw.
Stel Beeldaanpassing (Image Adjustment) bij Instellingen voor afbeeldingen (Image Settings) op hettabblad Geavanceerde modus (Advanced Mode) van ScanGear in op Geen (None).
Raadpleeg voor meer informatie 'Instellingen voor afbeeldingen' voor uw model vanuit de startpagina vande Online handleiding.
Stel Kleurafstemming (Color Matching) in op het tabblad Kleurinstellingen (Color Settings) van hetdialoogvenster Voorkeuren (Preferences) van ScanGear.
Raadpleeg voor meer informatie 'Tabblad Kleurinstellingen' voor uw model vanuit de startpagina van deOnline handleiding.
777

De gescande afbeelding wordt omringd door extra witruimte
Controle Het scangebied opgeven.
Klik op (Automatisch bijsnijden) in de volledige afbeeldingsweergave van ScanGear(scannerstuurprogramma) om automatisch het bijsnijdkader (scangebied) voor de toepasselijke itemgrootte weerte geven.
U kunt het scangebied ook handmatig opgeven in de miniatuurweergave, of wanneer er witte marges rond hetitem zijn (bijvoorbeeld op foto's) of wanneer u aangepaste bijsnijdkaders wilt maken.
Bijsnijdkaders aanpassen in het venster Afbeelding samenvoegen
OpmerkingRaadpleeg 'Bijsnijdkaders aanpassen (ScanGear)' voor uw model vanuit de startpagina van de Onlinehandleiding voor informatie over het aanpassen van bijsnijdkaders met ScanGear(scannerstuurprogramma).
778

Kan niet scannen met de juiste afmetingen
Controle Controleer of de items correct zijn geplaatst.
Originelen plaatsen (scannen vanaf een computer)
779

Origineel is juist geplaatst, maar de gescande afbeelding is scheef
Controle Als Document of Tijdschrift (Magazine) is geselecteerd voor Bronselecteren (Select Source), schakelt u het selectievakje Scheve tekstdocumentencorrigeren (Correct slanted text document) uit en scant u het item opnieuw.
Dialoogvenster Instellingen (Document scannen)Dialoogvenster Instellingen (Aangepast scannen)
780

De gescande afbeelding wordt vergroot of verkleind weergegevenop het computerscherm
Controle 1 Wijzig de weergave-instelling in de toepassing.
Raadpleeg de handleiding van de toepassing voor meer informatie. Als u vragen hebt, kunt u contact opnemenmet de fabrikant van de toepassing.
OpmerkingU kunt het afbeeldingsformaat niet verkleinen in Paint. Als u het weergaveformaat wilt verkleinen, opent ude afbeeldingen in een toepassing.
Controle 2 Wijzig de resolutie-instelling in ScanGear (scannerstuurprogramma) en voerde scan opnieuw uit.
Hoe hoger de resolutie, hoe groter de afbeelding.
Resolutie
781

Problemen met software
De e-mailclient die u wilt gebruiken, wordt niet weergegeven in het schermwaarin u een e-mailclient kunt selecteren
782

De e-mailclient die u wilt gebruiken, wordt niet weergegeven in hetscherm waarin u een e-mailclient kunt selecteren
Controle Controleer of de MAPI van de e-mailclient is ingeschakeld.
Raadpleeg de handleiding van de e-mailclient voor het instellen van MAPI.
Als het probleem niet is opgelost wanneer MAPI is ingeschakeld, selecteert u Geen (handmatig toevoegen)(None (Attach Manually)) in het scherm voor het selecteren van een e-mailclient en wijst u de afbeeldinghandmatig aan de uitgaande e-mail toe.
783

Foutberichten van IJ Scan Utility
Als een foutbericht voor IJ Scan Utility wordt weergegeven, controleert u de foutcode en voert u debijbehorende oplossing uit.
Foutcode Foutbericht Oplossing
152 Er is onvoldoende geheugen beschikbaar. Sluit andereprogramma's af om de beschikbare hoeveelheidgeheugen te verhogen.
Er is onvoldoende geheugenbeschikbaar om IJ Scan Utility testarten. Sluit andere toepassingen.
153 De afbeelding die u probeert te scannen, heeft eengrootte die niet met het opgegeven programma kanworden geopend. Wijzig de instellingen om deafbeeldingsgrootte te reduceren.
Verlaag de resolutie of hetuitvoerformaat en voer de scanopnieuw uit.
201 Een vereist bestand is mogelijk beschadigd of ontbreekt,of de instellingen zijn incorrect.Probeer de installatie opnieuw uit te voeren.
Verwijder MP Drivers en installeerMP Drivers daarna opnieuw vanafde installatie-cd-rom of dewebpagina.
Raadpleeg 'Onnodige MP Driversverwijderen' voor uw model vanuitde startpagina van de Onlinehandleiding voor informatie over hetverwijderen van MP Drivers.
202 Er is een interne fout opgetreden. Neem de volgendemaatregelen.- Controleer de scannerstatus.- Start de scanner opnieuw.- Start de computer opnieuw op en probeer hetnogmaals.- Installeer het scannerstuurprogramma opnieuw.
Er is een interne fout opgetreden.Neem de volgende maatregelen.
Controleer de scannerstatus.Start de scanner opnieuw op.Start de computer opnieuw open probeer het opnieuw.Installeer MP Drivers opnieuw.
230 Er is geen scannerstuurprogramma geïnstalleerd datdeze software ondersteunt. Installeer het en probeer hetopnieuw.
Installeer MP Drivers opnieuw vanafde installatie-cd-rom of dewebpagina.
231 Kan de scan niet voltooien. Er is onvoldoendeschijfruimte vrij.
Verwijder overbodige bestandenvan de vaste schijf en scanopnieuw.
232 Kan het bestand niet opslaan. De schijf is beveiligdtegen schrijven.
Annuleer de beveiliging of gebruik een andere schijf.
Annuleer de schrijfbeveiliging op deschijf.
242 Kan het bestand hiet schrijven. Controleer de toegangsrechten voorde map bij Map voor de opslagvan tijdelijke bestanden (Folderto Save Temporary Files) in hetdialoogvenster Instellingen(Algemene instellingen) (Settings(General Settings)) of Opslaan in(Save in) in het bijbehorendedialoogvenster Instellingen.
784

243 Kan het bestand niet lezen. Controleer de toegangsrechten voorde map bij Map voor de opslagvan tijdelijke bestanden (Folderto Save Temporary Files) in hetdialoogvenster Instellingen(Algemene instellingen) (Settings(General Settings)) of Opslaan in(Save in) in het bijbehorendedialoogvenster Instellingen.
244 U beschikt niet over de vereiste toegangsrechten voor deopgegeven map.
Verleen toegangsmachtigingen totde opgegeven map.
785

Foutberichten van ScanGear (scannerstuurprogramma)
Als een foutbericht voor ScanGear (scannerstuurprogramma) wordt weergegeven, controleert u de foutcodeen voert u de bijbehorende oplossing uit.
Foutcode Foutbericht Oplossing
1
4
10
122
151
175
176
177
Fout in scanner.Zet de scanner uit en volg de aanwijzingen in dehandleiding op.Het scannerstuurprogramma wordt gesloten.
Controleer of de scanner of printercorrect op de computer is aangesloten.Verwijder MP Drivers en installeer MPDrivers daarna opnieuw vanaf deinstallatie-cd-rom of de webpagina.
Raadpleeg 'Onnodige MP Driversverwijderen' voor uw model vanuit destartpagina van de Online handleidingvoor informatie over het verwijderen vanMP Drivers.
De scanner of printer is mogelijkbeschadigd.
Start de computer opnieuw op en sluitde scanner opnieuw aan. Als hetzelfdefoutbericht nog steeds wordtweergegeven, neemt u contact op methet servicecentrum.
140 Printer is in gebruik of er is een fout opgetreden.Controleer de status.Het scannerstuurprogramma wordt gesloten.
Wacht totdat het apparaat klaar is metde bewerking en scan vervolgens.
145 Kan niet communiceren met de scanner om dezeredenen:- Scanner is uitgeschakeld.- Scanner is niet verbonden.(Wanneer u deze in een LAN gebruikt, is de scannerniet verbonden met het LAN.)
Controleer dit en probeer het opnieuw.Het scannerstuurprogramma wordt gesloten.
Zorg dat uw scanner of printer isingeschakeld.Verwijder MP Drivers en installeer MPDrivers daarna opnieuw vanaf deinstallatie-cd-rom of de webpagina.
Raadpleeg 'Onnodige MP Driversverwijderen' voor uw model vanuit destartpagina van de Online handleidingvoor informatie over het verwijderen vanMP Drivers.
Zorg dat de geselecteerdetoepassingsbron correct is. Raadpleegde handleiding van de toepassing voormeer informatie.Controleer de printerstatus.Bij een USB-verbinding controleert u deaansluiting van de USB-kabel en sluit udeze zo nodig opnieuw aan.Bij een netwerkverbinding controleert ude verbindingsstatus en maakt u zonodig opnieuw verbinding.Bij een netwerkverbinding geeft u descanner op die u wilt gebruiken met IJNetwork Scanner Selector EX.
155 Er is geen communicatie met de scanner mogelijk.De kabel is niet goed aangesloten of de scanner isuitgeschakeld.Controleer de status.Het scannerstuurprogramma wordt gesloten.
156 Kan niet communiceren met de scanner om dezeredenen:- Scanner is uitgeschakeld.- USB-kabel is niet aangesloten.
Controleer dit en probeer het opnieuw.Het scannerstuurprogramma wordt gesloten.
157 Kan niet communiceren met de scanner om dezeredenen:- Scanner is uitgeschakeld.- (Bij gebruik van een bedrade LAN-verbinding) De
786

scanner is niet verbonden met het bedrade LAN.- (Bij gebruik van een draadloze LAN-verbinding) Designaalsterkte is zwak vanwege obstakels.- De netwerkverbinding is beveiligd met behulp vanbeveiligingssoftware.- Er is een andere scanner in het netwerkgeselecteerd.
Controleer dit en probeer het opnieuw.Klik op [Scanner selecteren] om een andere scannerte selecteren.Het scannerstuurprogramma wordt gesloten.
Raadpleeg 'Scaninstellingen voor hetnetwerk' voor de instellingsprocedure.
152 Onvoldoende geheugen.Vergroot het beschikbare geheugen.Het scannerstuurprogramma wordt gesloten.
Er is onvoldoende geheugenbeschikbaar om ScanGear(scannerstuurprogramma) te starten.Sluit andere toepassingen.
201 Een vereist bestand is mogelijk beschadigd ofontbreekt, of de instellingen zijn incorrect.Probeer de installatie opnieuw uit te voeren.Het scannerstuurprogramma wordt gesloten.
Verwijder MP Drivers en installeer MPDrivers daarna opnieuw vanaf deinstallatie-cd-rom of de webpagina.
Raadpleeg 'Onnodige MP Driversverwijderen' voor uw model vanuit destartpagina van de Online handleidingvoor informatie over het verwijderen vanMP Drivers.
202 Er is een interne fout opgetreden.Het scannerstuurprogramma wordt gesloten. Neemde volgende maatregelen.- Controleer de scannerstatus.- Start de scanner opnieuw.- Start de computer opnieuw op en probeer hetnogmaals.- Installeer het scannerstuurprogramma opnieuw.
Er is een interne fout opgetreden. Neemde volgende maatregelen.
Controleer de scannerstatus.Start de scanner opnieuw op.Start de computer opnieuw op enprobeer het opnieuw.Installeer MP Drivers opnieuw.
Volg de onderstaande stappen om tecontroleren of WIA (Windows ImageAcquisition) actief is of is gestart.
Windows 8.1/Windows 8:
Klik op de charm Instellingen(Settings) > Configuratiescherm(Control Panel) > Systeem enbeveiliging (System and Security) >Systeembeheer (AdministrativeTools) en dubbelklik op Services.
Windows 7:
Klik in het menu Start opConfiguratiescherm (Control Panel) >Systeem en beveiliging (System andSecurity) > Systeembeheer(Administrative Tools) en dubbelklikop Services.
787

Windows Vista:
Klik in het menu Start opConfiguratiescherm (Control Panel) >Systeem en onderhoud (System andMaintenance) > Systeembeheer(Administrative Tools) en dubbelklikop Services.
Windows XP:
Klik in het menu Start opConfiguratiescherm (Control Panel) >Prestaties en onderhoud(Performance and Maintenance) >Systeembeheer (AdministrativeTools) en dubbelklik op Services.
Andere stuurprogramma's kunnen dewerking verstoren. Verwijder overbodigestuurprogramma's.De toepassing voldoet mogelijk nietvolledig aan TWAIN. Scan met eenandere toepassing.
203 Er is niet voldoende geheugen beschikbaar om descan te voltooien.Het scannerstuurprogramma wordt gesloten.
Verwijder overbodige bestanden van devaste schijf en scan opnieuw.
206 De scanner is niet beschikbaar wanneer deze wordtgebruikt door een andere toepassing of gebruiker.
Sluit ScanGear als dit in gebruik is.
207 Geen scanner geselecteerd.Klik op [Scanner selecteren] om een scanner teselecteren.Het scannerstuurprogramma wordt gesloten.
Bij een netwerkverbinding geeft u descanner op die u wilt gebruiken met IJNetwork Scanner Selector EX.
Raadpleeg 'Scaninstellingen voor hetnetwerk' voor de instellingsprocedure.
208 IJ Network Scanner Selector kan niet wordengevonden.Installeer het scannerstuurprogramma opnieuw.Het scannerstuurprogramma wordt gesloten.
Verwijder MP Drivers en installeer MPDrivers daarna opnieuw vanaf deinstallatie-cd-rom of de webpagina.
Raadpleeg 'Onnodige MP Driversverwijderen' voor uw model vanuit destartpagina van de Online handleidingvoor informatie over het verwijderen vanMP Drivers.
250 Er trad een fout op.Schakel het apparaat uit en weer aan.Het scannerstuurprogramma wordt gesloten.
Zet het apparaat uit en weer aan.
252 Kan het bestand niet schrijven of lezen. Sluit actieve toepassingen, controleer ofer voldoende vrije ruimte op de vasteschijf is en scan opnieuw.
788

Mechanische problemen
Het apparaat wordt niet ingeschakeld
Het apparaat schakelt zichzelf uit
Problemen met de USB-verbinding
Kan niet communiceren met het apparaat via USB
De printerstatusmonitor wordt niet weergegeven (Windows)
789

Het apparaat wordt niet ingeschakeld
Controle 1 Druk op de knop AAN (ON).
Controle 2 Controleer of de stekker goed is aangesloten op het apparaat en zet ditvervolgens weer aan.
Controle 3 Haal de stekker van het apparaat uit het stopcontact. Wacht ten minste 2minuten, steek daarna de stekker weer in het stopcontact en zet het apparaat weer aan.
Als het probleem hiermee niet is verholpen, neemt u contact op met het dichtstbijzijnde Canon-servicecentrum om een reparatie aan te vragen.
790

Het apparaat schakelt zichzelf uit
Controle ALs het apparaat automatisch wordt uitgeschakeld na een bepaalde periode,schakelt u deze instelling uit.
Als u hebt ingesteld dat het apparaat na een bepaalde tijd automatisch wordt uitgeschakeld, wordt hetuitgeschakeld nadat die tijd is verstreken.
Als u Windows gebruikt en niet wilt dat het apparaat automatisch wordt uitgeschakeld:
Open het eigenschappenvenster van het printerstuurprogramma en selecteert bij Printer automatischaan/uit (Auto Power) op het tabblad Onderhoud (Maintenance) de optie Uitschakelen (Disable) voorPrinter automatisch uit (Auto Power Off).
Als u Mac OS gebruikt en niet wilt dat het apparaat automatisch wordt uitgeschakeld:
Open Canon IJ Printer Utility, selecteer Stroomvoorzieningsinstellingen (Power Settings) in het pop-upmenu en selecteer vervolgens Uitschakelen (Disable) voor Printer automatisch uit (Auto Power Off)bij Printer automatisch aan/uit (Auto Power).
OpmerkingU kunt ook instellen dat het apparaat automatisch wordt in-/uitgeschakeld via het bedieningspaneel.
Het apparaat automatisch in-/uitschakelen
Als u Windows gebruikt, kunt u ook instellen dat het apparaat automatisch wordt in-/uitgeschakeld viaScanGear (scannerstuurprogramma).
Tabblad Scanner
791

Problemen met de USB-verbinding
Afdruk- of scansnelheid is laag/USB Hi-Speed-verbinding werktniet/Het bericht 'Dit apparaat kan sneller werken (This device can performfaster)' wordt weergegeven (Windows)
Als uw systeemomgeving Hi-Speed USB niet ondersteunt, werkt het apparaat op de lagere snelheid vanUSB 1.1. In dit geval werkt het apparaat goed, maar kan de afdruk- of scansnelheid afnemen door delagere communicatiesnelheid.
Controle Controleer het volgende om na te gaan of uw systeemomgeving een Hi-Speed USB-verbinding ondersteunt.
Ondersteunt de USB-poort op uw computer Hi-Speed USB-verbindingen?
Ondersteunt de USB-kabel of USB-hub Hi-Speed USB-verbindingen?
Gebruik een voor Hi-Speed USB goedgekeurde kabel. Het wordt aanbevolen een USB-kabel vanmaximaal 3 meter / 10 feet te gebruiken.
Ondersteunt het besturingssysteem van uw computer Hi-Speed USB-verbindingen?
Installeer dat de meeste recente update voor uw computer.
Werkt het Hi-Speed USB-stuurprogramma naar behoren?
Download en installeer zo nodig de meest recente versie van het Hi-Speed USB-stuurprogramma vooruw computer.
BelangrijkNeem voor meer informatie contact op met de fabrikant van uw computer, USB-kabel of USB-hub.
792

Kan niet communiceren met het apparaat via USB
Controle 1 Zorg dat het apparaat is ingeschakeld.
Controle 2 Sluit de USB-kabel goed aan.
Zoals u ziet in de onderstaande afbeelding, bevindt de USB-poort zich aan de achterkant van het apparaat.
Controle 3 Start IJ Network Tool niet tijdens het afdrukken.
Controle 4 Druk niet af terwijl IJ Network Tool actief is.
Controle 5 Controleer of Bi-directionele ondersteuning inschakelen (Enablebidirectional support) is geselecteerd op het tabblad Poorten (Ports) van heteigenschappenvenster van het printerstuurprogramma. (Windows)
Het eigenschappenvenster van het printerstuurprogramma openen
793

De printerstatusmonitor wordt niet weergegeven (Windows)
Controle Is de printerstatusmonitor ingeschakeld?
Controleer of Statusmonitor inschakelen (Enable Status Monitor) is geselecteerd in het menu Optie (Option)van de printerstatusmonitor.
1. Open het eigenschappenvenster van het printerstuurprogramma.
Het eigenschappenvenster van het printerstuurprogramma openen
2. Klik op Onderhoud (Maintenance) op het tabblad Printerstatus weergeven (View Printer Status).
3. Selecteer Statusmonitor inschakelen (Enable Status Monitor) in het menu Optie (Option) als dit nogniet is geselecteerd.
794

Problemen met installeren en downloaden
Kan MP Drivers niet installeren
Easy-WebPrint EX wordt niet gestart of het menu Easy-WebPrint EX wordt nietweergegeven (Windows)
MP Drivers bijwerken in een netwerkomgeving (Windows)
IJ Network Tool verwijderen
795

Kan MP Drivers niet installeren
Voor Windows:
Voor Mac OS:
Voor Windows:
Als de installatie niet wordt gestart wanneer u de installatie-cd-rom plaatst:
Volg de onderstaande aanwijzingen om de installatie te starten.
1. Breng de volgende instellingen aan.
In Windows 8.1 of Windows 8 selecteert u het pictogram Verkenner (Explorer) op deTaakbalk (Taskbar) op het Bureaublad (Desktop) en selecteert u vervolgens Computer inde lijst aan de linkerkant.
Klik in Windows 7 of Windows Vista op Start en vervolgens op Computer.
Klik in Windows XP Start en vervolgens op Deze computer (My Computer).
2. Dubbelklik op het pictogram Cd-rom (CD-ROM) in het venster dat verschijnt.
Als de inhoud van de cd-rom wordt weergegeven, dubbelklikt u op MSETUP4.EXE.
Als u MP Drivers niet kunt installeren met de installatie-cd-rom, installeert u het vanaf de Canon-website.
OpmerkingProbeer het volgende als het cd-rom-pictogram niet wordt weergegeven:
Verwijder de cd-rom uit de computer en plaats deze opnieuw.
Start de computer opnieuw op.
Als het pictogram nog steeds niet wordt weergegeven, plaatst u een andere cd en controleert uof deze wordt weergegeven. Als dit het geval is, is er een probleem met de installatie-cd-rom.Neem contact op met het dichtstbijzijnde Canon-servicecentrum om een reparatie aan te vragen.
796

Als u niet voorbij het scherm Printeraansluiting (Printer Connection) komt:
U komt niet verder dan het scherm Printeraansluiting/Kabel aansluiten
Andere gevallen:
Installeer MP Drivers opnieuw.
Als de MP Drivers niet op de juiste wijze zijn geïnstalleerd, verwijdert u MP Drivers, start u decomputer opnieuw op en installeert u MP Drivers opnieuw.
Onnodige MP Drivers verwijderen
Installeer MP Drivers opnieuw met de Installatie-cd-rom of vanaf de Canon-website.
OpmerkingAls het installatieprogramma werd beëindigd wegens een Windows-fout, is Windows mogelijkinstabiel en kunt u de stuurprogramma's mogelijk niet installeren. Start de computer opnieuw open installeer de stuurprogramma's opnieuw.
Voor Mac OS:Download de stuurprogramma's van de ondersteuningspagina op de Canon-website en installeer zeopnieuw.
797

Easy-WebPrint EX wordt niet gestart of het menu Easy-WebPrintEX wordt niet weergegeven (Windows)
Als Easy-WebPrint EX niet wordt gestart of als het menu niet wordt weergegeven in Internet Explorer,controleert u het volgende.
Controle 1 Wordt Canon Easy-WebPrint EX weergegeven in het menu Werkbalken(Toolbars) in het menu Beeld (View) van Internet Explorer?
Als Canon Easy-WebPrint EX niet wordt weergegeven, is Easy-WebPrint EX niet op uw computergeïnstalleerd. Installeer de nieuwste versie van Easy-WebPrint EX vanaf de Canon-website.
OpmerkingAls Easy-WebPrint EX niet is geïnstalleerd, wordt in het systeemvak van het bureaublad mogelijk eenbericht weergegeven waarin wordt gevraagd of u dit wilt installeren. Klik op het bericht en volg deaanwijzingen om Easy-WebPrint EX te installeren.
Voor het installeren of downloaden van Easy-WebPrint EX is een internetverbinding vereist.
Controle 2 Is Canon Easy-WebPrint EX geselecteerd in het menu Werkbalken(Toolbars) in het menu Beeld (View) van Internet Explorer?
Als Canon Easy-WebPrint EX niet is geselecteerd, is Easy-WebPrint EX uitgeschakeld. Selecteer CanonEasy-WebPrint EX om dit in te schakelen.
Controle 3 Controleer het volgende om na te gaan of uw systeemomgeving Easy-WebPrint EX ondersteunt.
Is het geïnstalleerd op een computer die aan de systeemvereisten voldoet?
Hebt u het gestart met een compatibele versie van Internet Explorer?
Ga naar de Canon-website voor meer informatie over de systeemvereisten van Easy-WebPrint EX.
798

MP Drivers bijwerken in een netwerkomgeving (Windows)
Download de nieuwste versie van MP Drivers.
U kunt de nieuwste versie van MP Drivers voor uw model downloaden van de Canon-website.
Verwijder de huidige MP Drivers en volg de installatie-instructies om de nieuwste versie van MP Drivers dieu hebt gedownload te installeren. Selecteer De printer met een draadloze LAN-verbinding gebruiken(Use the printer with wireless LAN connection) in het venster voor selectie van de verbindingsmethode.Het apparaat wordt automatisch in het netwerk gedetecteerd.
Controleer of het apparaat is gevonden en installeer MP Drivers volgens de instructies op het scherm.
OpmerkingDit is niet van invloed op de netwerkinstellingen op het apparaat, zodat het apparaat in het netwerk kanworden gebruikt zonder dat u de instellingen opnieuw uitvoert.
799

IJ Network Tool verwijderen
Voer deze stappen uit als u IJ Network Tool van de computer wilt verwijderen.
Voor Windows:
Voor Mac OS:
Voor Windows:
BelangrijkZelfs als IJ Network Tool is verwijderd, kunt u nog steeds een netwerk gebruiken om af te drukken ofte scannen vanaf de computer. U kunt het netwerk dan echter niet gebruiken om denetwerkinstellingen te wijzigen.
Meld u aan bij een gebruikersaccount met beheerdersrechten.
1. Voer deze stappen uit om IJ Network Tool te verwijderen.
Windows 8.1 of Windows 8:
1. Selecteer Configuratiescherm (Control Panel) via de charm Instellingen (Settings) opBureaublad (Desktop) > Programma´s (Programs) > Programma´s en onderdelen(Programs and Features).
2. Selecteer Canon IJ Network Tool in de programmalijst en klik op Verwijderen (Uninstall).
Als het scherm Gebruikersaccountbeheer (User Account Control) verschijnt, klikt u opDoorgaan (Continue).
Windows 7 of Windows Vista:
1. Klik op Start > Configuratiescherm (Control Panel) > Programma's (Programs) >Programma's en onderdelen (Programs and Features).
2. Selecteer Canon IJ Network Tool in de programmalijst en klik op Verwijderen (Uninstall).
Als het scherm Gebruikersaccountbeheer (User Account Control) verschijnt, klikt u opDoorgaan (Continue).
Windows XP:
1. Klik op Start > Configuratiescherm (Control Panel) > Programma's toevoegen ofverwijderen (Add or Remove Programs).
2. Selecteer Canon IJ Network Tool in de programmalijst en klik op Verwijderen (Remove).
2. Klik op Ja (Yes) in het bevestigingsbericht.
Klik op OK als u wordt gevraagd de computer opnieuw op te starten. De computer wordt opnieuwopgestart.
800

Voor Mac OS:
BelangrijkZelfs als IJ Network Tool is verwijderd, kunt u nog steeds een netwerk gebruiken om af te drukken ofte scannen vanaf de computer. U kunt het netwerk dan echter niet gebruiken om denetwerkinstellingen te wijzigen.
1. Selecteer Programma´s (Applications) in het menu Ga (Go) van de Finder, dubbelklikop Canon Utilities > IJ Network Tool en sleep het pictogram Canon IJ Network Toolnaar de Prullenmand (Trash).
2. Start de computer opnieuw op.
Maak de Prullenmand (Trash) leeg en start de computer opnieuw op.
OpmerkingAls u IJ Network Tool opnieuw wilt installeren, moet u IJ Network Tool eerst verwijderen envervolgens opnieuw installeren vanaf de Canon-website.
801

Fouten en berichten
Er treedt een fout op
Er wordt een bericht weergegeven
Er wordt een foutbericht weergegeven op een PictBridge-compatibel apparaat(draadloos LAN)
802

Er treedt een fout op
Als er een fout optreedt tijdens het afdrukken, bijvoorbeeld als het papier op is of is vastgelopen, wordtautomatisch een probleemoplossingsbericht weergegeven. Neem de maatregelen die in het bericht wordenbeschreven.
Als er een fout optreedt, knippert het Alarm-lampje en wordt een ondersteuningscode (foutnummer) op hetcomputerscherm weergegeven. Bij sommige fouten knipperen het AAN (ON)-lampje en het Alarm-lampjeafwisselend. Controleer de status van de lampjes en het bericht en neem de juiste maatregelen.
Ondersteuningscode die hoort bij het aantal malen dat het Alarm-lampjeknippertVoorbeeld van twee maal knipperen:
(A) Knippert
(B) Gaat uit
Aantal malen Oorzaak Ondersteuningscode
Knippert 2 keer Het papier in het apparaat is op of het papier wordt nietingevoerd.
1003
Het papierformaat in de afdrukinstellingen komt niet overeenmet het formaat van het geplaatste papier.
2100, 2101
Knippert 3 keer Papieruitvoerlade is gesloten. 1250
Papier is vastgelopen in de papieruitvoersleuf. 1300
Papier is vastgelopen in de buurt van de transporteenheid. 1303
Papier is vastgelopen tijdens automatisch dubbelzijdigafdrukken.
1304
Knippert 4 keer FINE-cartridge is niet correct geplaatst. 1687
Knippert 5 keer FINE-cartridge is niet geïnstalleerd. 1401
FINE-cartridge wordt niet herkend. 1403
De juiste inktcartridge is niet geïnstalleerd. 1485
Knippert 6 keer Papieruitvoerklep is open. 1202
FINE-cartridge is niet in de juiste positie geplaatst. 1486, 1487
803

Knippert 8 keer Het absorptiekussen voor inkt is bijna vol. 1702, 1703, 1704, 1705, 1712,1713, 1714, 1715
Knippert 9 keer Beschermend materiaal of tape is mogelijk nog steedsbevestigd aan de FINE-cartridgehouder.
1890
Knippert 10 keer Het geplaatste papier is niet compatibel met automatischdubbelzijdig afdrukken.
1310
Knippert 11 keer Kan niet automatisch dubbelzijdig afdrukken met de huidigeafdrukinstelling.
4103
Knippert 12 keer De opgegeven gegevens kunnen niet worden afgedrukt. 4100
Knippert 13 keer De inkt is wellicht op. 1686
Knippert 14 keer Inktcartridge wordt niet herkend. 1684
Knippert 15 keer FINE-cartridge wordt niet herkend. 1682
Knippert 16 keer De inkt is op. 1688
Knippert 21 keer Het apparaat kan het papierformaat niet detecteren. 2103
Knippert 22 keer Het apparaat heeft gedetecteerd dat papier is ingevoerd dataan één kant is uitgelijnd.
2102
Ondersteuningscode die hoort bij het aantal malen dat het AAN (ON)-lampjeen het Alarm-lampje beurtelings knipperenVoorbeeld van twee maal knipperen:
(A) Knippert afwisselend
(B) Gaat uit
Aantal malen Oorzaak Ondersteuningscode
Knippert 2 keer Er is een printerfoutopgetreden.
5100
Knippert 7 keer Er is een printerfoutopgetreden.
5B02, 5B03, 5B04, 5B05, 5B12, 5B13, 5B14, 5B15
Knippert 10 keer Er is een fout opgetredenwaardoor een reparatie isvereist.
B202, B203, B204, B205
804

Andere gevallen dan debovenstaande
Er is een printerfoutopgetreden.
5011, 5012, 5050, 5200, 5400, 6000, 6500, 6800,6801, 6900, 6901, 6902, 6910, 6911, 6930, 6931,6932, 6933, 6936, 6937, 6938, 6940, 6941, 6942,6943, 6944, 6945, 6946
Als een ondersteuningscode en een bericht worden weergegeven op hetcomputerscherm:
Voor Windows:
Voor Mac OS:
* Welk venster u krijgt, is afhankelijk van het besturingssysteem dat u gebruikt.
OpmerkingU kunt ook zoeken naar informatie over het oplossen van fouten aan de hand van de getoondeondersteuningscode.
Zoeken
Zie Er wordt een bericht weergegeven voor het oplossen van fouten zonder ondersteuningscode.
805

Er wordt een bericht weergegeven
In dit gedeelte worden enkele fouten en berichten beschreven die kunnen worden weergegeven.
OpmerkingVoor sommige fouten wordt een ondersteuningscode (foutnummer) op de computer weergegeven.Raadpleeg Lijst met ondersteuningscodes voor fouten voor meer informatie over fouten met eenondersteuningscode.
Er wordt een fout betreffende het automatisch dubbelzijdig afdrukken weergegeven
Er wordt een foutbericht weergegeven over het netsnoer dat wordt losgekoppeld (Windows)
Schrijffout/Uitvoerfout/Communicatiefout (Windows)
Andere foutberichten (Windows)
Het venster Inkjet Printer/Scanner/Fax Extended Survey Program wordt weergegeven (Windows)
Het pictogram Inkjet Printer/Scanner/Fax Extended Survey Program verschijnt (Mac OS)
Er wordt een fout betreffende het automatisch dubbelzijdig afdrukkenweergegeven
Controle Zie Problemen met automatisch dubbelzijdig afdrukken en voer de juistehandelingen uit.
Er wordt een foutbericht weergegeven over het netsnoer dat wordtlosgekoppeld (Windows)
Mogelijk is de stekker uit het stopcontact getrokken terwijl het apparaat nog was ingeschakeld.
Controleer het foutbericht dat op de computer wordt weergegeven en klik op OK.
Het apparaat begint af te drukken.
Zie Kennisgeving over het loskoppelen van het netsnoer voor informatie over het loskoppelen van hetnetsnoer.
Schrijffout/Uitvoerfout/Communicatiefout (Windows)
Controle 1 Als het AAN (ON)-lampje uit is, controleert u of de stekker van hetapparaat is aangesloten en zet u het aan.
806

Het AAN (ON)-lampje knippert terwijl het apparaat wordt geïnitialiseerd. Wacht totdat het AAN (ON)-lampjestopt met knipperen en blijft branden.
Controle 2 Zorg dat de juiste printerpoort is ingesteld in het printerstuurprogramma.
* In de volgende instructies verwijst XXX naar de naam van uw apparaat.
1. Meld u aan met een account met beheerdersrechten.
2. Breng de volgende instellingen aan.
In Windows 8.1 of Windows 8 selecteert u Configuratiescherm (Control Panel) via de charmInstellingen (Settings) op het Bureaublad (Desktop) > Hardware en geluiden (Hardware andSound) > Apparaten en printers (Devices and Printers).
In Windows 7 selecteert u Apparaten en printers (Devices and Printers) in het menu Start.
In Windows Vista selecteert u het menu Start > Configuratiescherm (Control Panel) > Hardwareen geluiden (Hardware and Sound) > Printers.
In Windows XP selecteert u het menu Start > Configuratiescherm (Control Panel) > Printers enandere hardware (Printers and Other Hardware) > Printers en faxapparaten (Printers andFaxes).
3. Open de eigenschappen van het printerstuurprogramma.
Klik in Windows 8.1, Windows 8 of Windows 7 met de rechtermuisknop op het pictogram 'CanonXXX series Printer' (waarbij 'XXX' de naam van uw apparaat is) en selecteer Printereigenschappen(Printer properties).
Klik in Windows Vista of Windows XP met de rechtermuisknop op het pictogram 'Canon XXX seriesPrinter' (waarbij 'XXX' de naam van uw apparaat is) en selecteer Eigenschappen (Properties).
4. Klik op het tabblad Poorten (Ports) om de poortinstellingen te controleren.
Zorg dat voor Afdrukken naar de volgende poort(en) (Print to the following port(s)) een poort metde naam 'USBnnn' (waarbij 'n' een getal is) is geselecteerd, waarbij 'Canon XXX series Printer' wordtweergegeven in de kolom Printer.
OpmerkingWanneer het apparaat via een LAN wordt gebruikt, wordt de poortnaam van het apparaatweergegeven als CNBJNP_xxxxxxxxxx. xxxxxxxxxx is de tekenreeks die wordt gegenereerd opbasis van het MAC-adres of een tekenreeks die door de gebruiker wordt opgegeven wanneer dezehet apparaat instelt bij de ingebruikneming.
Als de instelling onjuist is:
Installeer MP Drivers opnieuw vanaf de installatie-cd-rom of de Canon-website.
Het afdrukken wordt niet gestart, ook al is het apparaat aangesloten op de computer via een USB-kabel en is de poort 'USBnnn' geselecteerd:
Selecteer in Windows 8.1 of Windows 8 My Printer op het Startscherm om My Printer te starten.Als My Printer niet op het Startscherm wordt weergegeven, selecteert u de charm Zoeken (Search)en zoekt u vervolgens naar 'My Printer'.
Stel de juiste printerpoort in bij Printerdiagnose en -herstel (Diagnose and Repair Printer). Volgde instructies op het scherm om de juiste printerpoort in te stellen en selecteer de naam van uwapparaat.
Klik in Windows 7, Windows Vista of Windows XP op Start en selecteer Alle programma's (Allprograms), Canon Utilities, Canon My Printer, Canon My Printer en tot slot Printerdiagnose en
807

-herstel (Diagnose and Repair Printer). Volg de instructies op het scherm om de juiste printerpoortin te stellen en selecteer de naam van uw apparaat.
Als het probleem niet is opgelost, installeert u MP Drivers opnieuw vanaf de Installatie-cd-rom of deCanon-website.
Het afdrukken wordt niet gestart, ook al is de poort 'CNBJNP_xxxxxxxxxx' geselecteerd wanneer hetapparaat via het LAN wordt gebruikt:
Start IJ Network Tool en selecteer 'CNBJNP_xxxxxxxxxx' zoals u in stap 4 hebt gecontroleerd.Koppel vervolgens de poort aan de printer met Poort associëren (Associate Port) in het menuInstellingen (Settings).
Als het probleem niet is opgelost, installeert u MP Drivers opnieuw vanaf de Installatie-cd-rom of deCanon-website.
Controle 3 Controleer of het apparaat correct met de computer is verbonden.
Als u een USB-kabel gebruikt, controleert u of deze goed is aangesloten op het apparaat en de computer. Alsde USB-kabel goed is aangesloten, controleert u het volgende:
Als u een doorschakelapparaat zoals een USB-hub gebruikt, koppelt u dit los en sluit u het apparaatrechtstreeks aan op de computer. Probeer opnieuw af te drukken. Als het afdrukken normaal wordtgestart, is er een probleem met het doorschakelapparaat. Neem contact op met de leverancier van hetdoorschakelapparaat.
Er kan ook een probleem met de USB-kabel zijn. Vervang de USB-kabel en probeer nogmaals af tedrukken.
Als u het apparaat via een LAN gebruikt, controleert u of het apparaat correct is ingesteld voor gebruik via hetnetwerk.
Controle 4 Controleer of MP Drivers correct is geïnstalleerd.
Verwijder MP Drivers aan de hand van de procedure in Onnodige MP Drivers verwijderen. Installeer zevervolgens opnieuw vanaf de installatie-cd-rom of de Canon-website.
Controle 5 Als het apparaat met een USB-kabel op de computer is aangesloten,controleert u de apparaatstatus vanaf de computer.
Volg de onderstaande procedure om de apparaatstatus te controleren.
1. Open Apparaatbeheer op de computer, zoals hieronder wordt aangegeven.
Als het venster Gebruikersaccountbeheer (User Account Control) wordt weergegeven, volgt u deaanwijzingen op het scherm.
In Windows 8.1 of Windows 8 selecteert u Configuratiescherm (Control Panel) via de charmInstellingen (Settings) op het Bureaublad (Desktop) > Hardware en geluiden (Hardware andSound) > Apparaatbeheer (Device Manager).
In Windows 7 of Windows Vista klikt u op Configuratiescherm (Control Panel), Hardware engeluiden (Hardware and Sound) en Apparaatbeheer (Device Manager).
In Windows XP klikt u op Configuratiescherm (Control Panel), Prestaties en onderhoud(Performance and Maintenance), Systeem (System) en op Apparaatbeheer (Device Manager)op het tabblad Hardware.
2. Dubbelklik op USB-controllers (Universal Serial Bus controllers) en op Ondersteuning voor USB-afdrukken (USB Printing Support).
Als het scherm Ondersteuning voor USB-afdrukken (USB Printing Support Properties) niet wordtweergegeven, controleert u of het apparaat goed op de computer is aangesloten.
808

Controle 3 Controleer of het apparaat correct met de computer is verbonden.
3. Klik op het tabblad Algemeen (General) en controleer of er een apparaatprobleem is.
Als er een apparaatfout wordt weergegeven, raadpleegt u Windows Help om deze te verhelpen.
Andere foutberichten (Windows)
Controle Controleer het volgende als er een foutbericht buiten de printerstatusmonitorwordt weergegeven:
Kan niet spoolen wegens onvoldoende schijfruimte (Could not spool successfully due toinsufficient disk space)
Verwijder onnodige bestanden om schijfruimte vrij te maken.
Kan niet spoolen wegens onvoldoende geheugen (Could not spool successfully due toinsufficient memory)
Verhoog de beschikbare hoeveelheid geheugen door andere toepassingen te sluiten.
Als u nog steeds niet kunt afdrukken, start u de computer opnieuw op en probeert u nogmaals af tedrukken.
Kan printerstuurprogramma niet vinden (Printer driver could not be found)
Verwijder MP Drivers aan de hand van de procedure in Onnodige MP Drivers verwijderen. Installeer zevervolgens opnieuw vanaf de installatie-cd-rom of de Canon-website.
Afdrukken Toepassingsnaam mislukt (Could not print Application name) - Bestandsnaam
Probeer nogmaals af te drukken nadat de huidige taak is voltooid.
Het venster Inkjet Printer/Scanner/Fax Extended Survey Programwordt weergegeven (Windows)
Als het Inkjet Printer/Scanner/Fax Extended Survey Program is geïnstalleerd, verschijnt er een vensterwaarin wordt gevraagd of u ermee akkoord gaat dat gedurende ongeveer tien jaar elke maand gegevensover het gebruik van het apparaat en toepassingen worden verzonden.
Lees de informatie op het scherm en voer de onderstaande instructies uit.
809

Als u wilt deelnemen aan het onderzoeksprogramma:
Klik op Akkoord (Agree) en volg de instructies op het scherm. De gebruiksgegevens van de printerworden via internet verstuurd. Nadat u de procedure hebt voltooid, worden de gegevens automatischverzonden en wordt het bevestigingsscherm niet meer weergegeven.
OpmerkingWanneer de gegevens worden verzonden, kan een waarschuwing zoals een bericht overinternetbeveiliging worden weergegeven. Controleer of de programmanaam 'IJPLMUI.exe' is ensta het toe.
Als u het selectievakje Vanaf nu automatisch verzenden (Send automatically from the nexttime) uitschakelt, worden de gegevens de volgende keer niet automatisch verzonden en wordt bijhet volgende onderzoek een bevestigingsvenster weergegeven. Zie De instelling voor hetbevestigingsvenster wijzigen: als u de gegevens automatisch wilt verzenden.
Als u niet wilt deelnemen aan het onderzoeksprogramma:
Klik op Niet akkoord (Do not agree). Het bevestigingsvenster wordt gesloten en het onderzoek wordtovergeslagen. Het bevestigingsvenster wordt na een maand opnieuw weergegeven.
Inkjet Printer/Scanner/Fax Extended Survey Program verwijderen:
Als u Inkjetprinter/Scanner/Fax - Uitgebreid onderzoeksprogramma wilt verwijderen, klikt u opVerwijderen (Uninstall) en volgt u de instructies op het scherm.
De instelling voor het bevestigingsvenster wijzigen:
1. Breng de volgende instellingen aan.
In Windows 8.1 of Windows 8 selecteert u Configuratiescherm (Control Panel) via decharm Instellingen (Settings) op het Bureaublad (Desktop) > Programma's (Programs) >Programma's en onderdelen (Programs and Features).
In Windows 7 of Windows Vista selecteert u het menu Start > Configuratiescherm (ControlPanel) > Programma's (Programs) > Programma's en onderdelen (Programs andFeatures).
810

In Windows XP selecteert u het menu Start > Configuratiescherm (Control Panel) >Software (Add or Remove Programs).
OpmerkingIn Windows 8.1, Windows 8, Windows 7 of Windows Vista wordt wellicht een bevestigings-/waarschuwingsvenster weergegeven bij het installeren, verwijderen of starten van software.
Dit dialoogvenster verschijnt wanneer beheerdersrechten zijn vereist voor het uitvoeren vaneen taak.
Als u bent aangemeld bij een account met beheerdersrechten, volgt u de aanwijzingen ophet scherm.
2. Selecteer Canon Inkjet Printer/Scanner/Fax Extended Survey Program.
3. Selecteer Wijzigen (Change).
Als u Ja (Yes) selecteert nadat u de aanwijzingen op het scherm hebt opgevolgd, wordt hetbevestigingsvenster weergegeven bij het volgende onderzoek.
Als u Nee (No) selecteert, worden de gegevens automatisch verzonden.
OpmerkingAls u Verwijderen (Uninstall) (of Verwijderen (Remove)) selecteert in Windows XP, wordtInkjetprinter/Scanner/Fax - Uitgebreid onderzoeksprogramma verwijderd. Volg deaanwijzingen op het scherm.
Het pictogram Inkjet Printer/Scanner/Fax Extended Survey Programverschijnt (Mac OS)
Als Inkjet Printer/Scanner/Fax Extended Survey Program is geïnstalleerd, worden gegevens over hetgebruik van de printer en toepassingen gedurende ongeveer tien jaar elke maand verzonden. Hetpictogram Inkjet Printer/Scanner/Fax Extended Survey Program verschijnt in het Dock wanneer degegevens over het printergebruik worden verzonden.
Klik op het pictogram, lees de informatie die verschijnt en volg de onderstaande instructies.
811

Als u wilt deelnemen aan het onderzoeksprogramma:
Klik op Akkoord (Agree) en volg de instructies op het scherm. De gebruiksgegevens van de printerworden via internet verstuurd. Nadat u de procedure hebt voltooid, worden de gegevens automatischverzonden en wordt het bevestigingsscherm niet meer weergegeven.
OpmerkingAls u het selectievakje Vanaf nu automatisch verzenden (Send automatically from the nexttime) uitschakelt, worden de gegevens de volgende keer niet automatisch verzonden en wordt bijhet volgende onderzoek het pictogram Inkjet Printer/Scanner/Fax Extended Survey Programopnieuw in het Dock weergegeven.
Als u niet wilt deelnemen aan het onderzoeksprogramma:
Klik op Niet akkoord (Do not agree). Het bevestigingsvenster wordt gesloten en het onderzoek wordtovergeslagen. Het bevestigingsvenster wordt na een maand opnieuw weergegeven.
Het verzenden van gegevens stoppen:
Klik op Uitschakelen (Turn off). Inkjet Printer/Scanner/Fax Extended Survey Program wordt gestopten de gegevens worden niet verzonden. Zie De instelling wijzigen: als u het onderzoek wilt hervatten.
Inkjet Printer/Scanner/Fax Extended Survey Program verwijderen:
1. Stop Inkjet Printer/Scanner/Fax Extended Survey Program.
De instelling wijzigen:
2. Selecteer Programma's (Applications) in het menu Ga (Go) van de Finder, dubbelklik op demap Canon Utilities en op de map Inkjet Extended Survey Program.
812

3. Verplaats Canon Inkjet Printer/Scanner/Fax Extended Survey Program.app naar dePrullenmand (Trash).
4. Start de computer opnieuw op.
Maak de Prullenmand (Trash) leeg en start de computer opnieuw op.
De instelling wijzigen:
Als u het bevestigingsvenster altijd wilt weergegeven wanneer de gegevens over het printergebruikworden verzonden of als u de enquête wilt hervatten, voert u de volgende procedure uit.
1. Selecteer Programma's (Applications) in het menu Ga (Go) van de Finder, dubbelklik op demap Canon Utilities en op de map Inkjet Extended Survey Program.
2. Dubbelklik op het pictogram Canon Inkjet Printer/Scanner/Fax Extended Survey Program.
Bevestigingsvenster niet weergeven wanneer informatie wordt verzonden (Do notdisplay the confirmation screen when information is sent):
Als dit selectievakje is ingeschakeld, worden de gegevens automatisch verzonden.
Als het selectievakje niet is ingeschakeld, wordt het pictogram Inkjet Printer/Scanner/FaxExtended Survey Program bij het volgende onderzoek opnieuw weergegeven in het Dock.Klik op het pictogram en volg de aanwijzingen op het scherm.
De knop Uitschakelen (Turn off)/Inschakelen (Turn on):
Klik op de knop Uitschakelen (Turn off) als u Inkjetprinter/Scanner/Fax - Uitgebreidonderzoeksprogramma wilt stoppen.
Klik op de knop Inschakelen (Turn on) als u Inkjet Printer/Scanner/Fax Extended SurveyProgram wilt stoppen.
813

Er wordt een foutbericht weergegeven op een PictBridge-compatibel apparaat (draadloos LAN)
De volgende fouten kunnen optreden als u rechtstreeks afdrukt vanaf een PictBridge-compatibel apparaat(draadloos LAN). Volg de onderstaande aanwijzingen om ze op te lossen.
OpmerkingIn dit gedeelte worden de fouten beschreven die worden weergegeven op PictBridge-compatibeleapparaten (draadloos LAN) van het merk Canon. De foutberichten en procedures kunnen afwijken,afhankelijk van het apparaat dat u gebruikt. Voor fouten met PictBridge-compatibele apparaten(draadloos LAN) van andere merken controleert u de status van het Alarm-lampje en voert u de juistestappen uit om de fout te verhelpen. Raadpleeg Er treedt een fout op voor meer informatie.
Raadpleeg ook de gebruikershandleiding van het PictBridge-compatibele apparaat (draadloos LAN)voor informatie over de fouten die op dit apparaat worden weergegeven en de bijbehorendeoplossingen. Neem voor andere apparaatproblemen contact op met de fabrikant.
Foutbericht op hetPictBridge-compatibele apparaat(draadloos LAN)
Wat te doen
Printer bezig Als het apparaat afdrukt vanaf de computer of bezig is met opwarmen, wacht u totdat dit isvoltooid.
Het apparaat begint automatisch zodra dit is voltooid.
Als het apparaat niet afdrukt vanaf een computer of bezig is met opwarmen, telt u hoe vaakhet Alarm-lampje knippert en voert u vervolgens de nodige stappen uit om de fout op telossen.
Er treedt een fout op
Geen Papier Plaats papier en selecteer Doorgaan (Continue)* op het scherm van het PictBridge-compatibele apparaat (draadloos LAN).
* U kunt ook papier plaatsen en op de knop Kleur (Color) of de knop Zwart (Black) op hetapparaat drukken om het afdrukken te hervatten.
Papierfout Controleer hoe vaak het Alarm-lampje knippert en neem de juiste maatregelen om hetprobleem op te lossen.
Er treedt een fout op
Papierstoring Selecteer Stoppen (Stop) op het scherm van het PictBridge-compatibele apparaat(draadloos LAN) om te stoppen met afdrukken.
Verwijder het vastgelopen papier, plaats nieuw papier, druk op de knop Kleur (Color) of deknop Zwart (Black) op het apparaat en probeer opnieuw af te drukken.
Printerklep open Sluit de papieruitvoerklep van het apparaat.
814

"Geen printkop" Controleer hoe vaak het Alarm-lampje knippert en neem de juiste maatregelen om hetprobleem op te lossen.
Er treedt een fout op
Afvaltank vol/Absorptiekussen inktvol
Het absorptiekussen is bijna vol.
Controleer hoe vaak het Alarm-lampje knippert en neem de juiste maatregelen om hetprobleem op te lossen.
Er treedt een fout op
Geen inkt/Fout metinktcassette
Controleer hoe vaak het Alarm-lampje knippert en neem de juiste maatregelen om hetprobleem op te lossen.
Er treedt een fout op
Inktfout De inkt is wellicht op.
Als het Alarm-lampje 13 maal knippert, raadpleegt u 1686 om het probleem op te lossen.
Hardwarefout Controleer hoe vaak het Alarm-lampje knippert en neem de juiste maatregelen om hetprobleem op te lossen.
Er treedt een fout op
Printerfout Er is mogelijk een fout opgetreden die reparatie noodzakelijk maakt.
Zet het apparaat uit en haal de stekker uit het stopcontact.
Steek de stekker weer in het stopcontact en schakel het apparaat weer in.
Als het probleem hiermee niet is verholpen, neemt u contact op met het dichtstbijzijndeCanon-servicecentrum om een reparatie aan te vragen.
815

Als u een probleem niet kunt oplossen
Als er een probleem is dat u niet kunt oplossen met behulp van de instructies in dit hoofdstuk, neemt ucontact op met Canon via de ondersteuningspagina van de Canon-website of neemt u contact op met hetdichtstbijzijnde Canon-servicecentrum.
Het ondersteuningspersoneel van Canon is opgeleid voor het verschaffen van technische ondersteuningaan klanten.
Let opSchakel het apparaat onmiddellijk uit als het een ongewoon geluid, rook of geur produceert. Haal destekker van het apparaat uit het stopcontact en neem contact op met de verkoper waar u het apparaathebt gekocht of het dichtstbijzijnde Canon-servicecentrum. Probeer het apparaat nooit zelf te reparerenof uit elkaar te halen.
Als u probeert het apparaat te repareren of uit elkaar te halen, vervalt de garantie, zelfs als deze niet isverlopen.
Noteer de volgende gegevens voordat u contact opneemt met het servicecentrum:
Productnaam
(De naam van het apparaat staat op het voorblad van de installatiehandleiding.)
Serienummer (zie installatiehandleiding)
Details van probleem
Wat u hebt gedaan om het probleem op te lossen en wat daarvan het resultaat was
816

Lijst met ondersteuningscodes voor fouten
Als er een fout optreedt, wordt een ondersteuningscode weergegeven op het computerscherm.
Een ondersteuningscode is een foutnummer dat verschijnt bij een foutbericht.
Als er een fout optreedt, controleert u de ondersteuningscode die wordt weergegeven op hetcomputerscherm en voert u vervolgens de benodigde stappen uit.
Er wordt een ondersteuningscode weergegeven op het computerscherm
1000 tot 1ZZZ
1003 1200 1202 1250 1300 1303
1304 1310 1401 1403 1485 1486
1487 1682 1684 1686 1687 1688
1702 1703 1704 1705 1712 1713
1714 1715 1890
2000 tot 2ZZZ
2100 2101 2102 2103 2900 2901
3000 tot 3ZZZ
3402 3403 3405 3412
4000 tot 4ZZZ
4100 4103
5000 tot 5ZZZ
5011 5012 5050 5100 5200 5400
5B02 5B03 5B04 5B05 5B12 5B13
5B14 5B15
6000 tot 6ZZZ
6000 6500 6800 6801 6900 6901
6902 6910 6911 6930 6931 6932
6933 6936 6937 6938 6940 6941
6942 6943 6944 6945 6946
A000 tot ZZZZ
B202 B203 B204 B205
817

Voor ondersteuningscodes voor papierstoringen raadpleeg u ook Lijst met ondersteuningscodes voorfouten (papierstoringen).
818

Lijst met ondersteuningscodes voor fouten (papierstoringen)
Als het papier is vastgelopen, verwijdert u dit aan de hand van de juiste procedure hieronder.
Als u het vastgelopen papier ziet in de papieruitvoersleuf:
1300
Als u het vastgelopen papier ziet in de papieruitvoersleuf:
1303
Als het papier is vastgelopen tijdens automatisch dubbelzijdig afdrukken:
1304
Als het papier scheurt en u het niet uit de papieruitvoersleuf of de transporteenheid kunt verwijderen:
Papier is vastgelopen in het apparaat
Andere gevallen dan de bovenstaande:
Andere gevallen
819

1300
OorzaakPapier is vastgelopen in de papieruitvoersleuf.
Wat te doenAls u het vastgelopen papier ziet in de papieruitvoersleuf, verwijdert u het papier door deze stappen uit tevoeren.
1. Trek het papier er langzaam uit.
Houd het papier met beide handen vast en trek het er langzaam uit zodat het niet scheurt.
BelangrijkTrek het papier niet uit de voorste lade, ook al ziet u het vastgelopen papier in de voorste lade.Het apparaat kan beschadigd raken als u het papier uit de voorste lade trekt.
OpmerkingAls u het papier niet kunt verwijderen, zet u het apparaat weer aan. Het papier wordt danmogelijk automatisch uitgevoerd.
Als het papier vastloopt tijdens het afdrukken en u het apparaat moet uitschakelen om hetpapier te kunnen verwijderen, drukt u op de knop Stoppen (Stop) om het afdrukken te stoppenvoordat u het apparaat uitschakelt.
Als u het papier niet uit de papieruitvoersleuf kunt trekken, probeert u het uit detransporteenheid te trekken.
1300
Als het papier scheurt en u het vastgelopen papier niet uit de papieruitvoersleuf kuntverwijderen, verwijdert u het papier vanuit de binnenkant van het apparaat.
Papier is vastgelopen in het apparaat
2. Plaats het papier opnieuw en druk op de knop Zwart (Black) of Kleur (Color) op hetapparaat.
De printer hervat het afdrukken. Druk de pagina die u aan het afdrukken was opnieuw af als deze nietcorrect is afgedrukt vanwege de papierstoring.
Als u het apparaat in stap 1 hebt uitgeschakeld, zijn de afdrukgegevens die naar de printer zijnverzonden gewist. Druk opnieuw af.
820

OpmerkingWanneer u het papier opnieuw plaatst, zorgt u dat u geschikt papier gebruikt en het papiercorrect plaatst.
Het wordt aanbevolen een ander papierformaat dan A5 te gebruiken om documenten met foto'sof afbeeldingen af te drukken. A5-papier kan namelijk omkrullen en vastlopen wanneer het uithet apparaat wordt uitgevoerd.
Als de bovenstaande maatregelen het probleem niet verhelpen, neemt u contact op met hetdichtstbijzijnde Canon-servicecentrum om een reparatie aan te vragen.
821

1303
OorzaakPapier is vastgelopen in de buurt van de transporteenheid.
Wat te doenAls u het papier niet ziet in de papieruitvoersleuf, verwijdert u het papier uit de transporteenheid.
Voer deze stappen uit om het papier te verwijderen.
OpmerkingAls het papier vastloopt tijdens het afdrukken en u het apparaat moet uitschakelen om het papier tekunnen verwijderen, drukt u op de knop Stoppen (Stop) om het afdrukken te stoppen voordat u hetapparaat uitschakelt.
1. Zet het apparaat uit en haal de stekker uit het stopcontact.
2. Zet het apparaat neer op de rechterkant.
Als u het vastgelopen papier in de voorste lade ziet, zet u het apparaat rechtop met de voorste ladegeopend.
BelangrijkZorg dat de documentklep is gesloten voordat u het apparaat op zijn kant zet.
Zet het apparaat op een breed en plat oppervlak, zoals een bureau.
Houd het apparaat stevig vast met beide handen wanneer u dit rechtop zet, waarbij u erop letdat u niets raakt.
3. Als het beschermende materiaal voor de transporteenheid nog is bevestigd, verwijdert udit.
4. Druk op de openingshendel om de transporteenheid te openen.
Ondersteun het apparaat met uw hand zodat het niet omvalt wanneer u de transporteenheid opent ofsluit.
822

5. Trek het vastgelopen papier er langzaam uit.
Ondersteun het apparaat met uw hand zodat het niet omvalt wanneer u het vastgelopen papierverwijdert.
OpmerkingAls het papier is opgerold en moeilijk kan worden verwijderd, trekt u eerst de rand van hetpapier eruit.
Als u het vastgelopen papier niet uit de transporteenheid kunt verwijderen, zet u het apparaatterug in de oorspronkelijke positie en verwijdert u het papier vanuit de binnenkant van hetapparaat.
Papier is vastgelopen in het apparaat
6. Sluit de transporteenheid.
823

OpmerkingNadat u de transporteenheid hebt gesloten, plaatst u de printer direct terug in deoorspronkelijke positie.
7. Steek de stekker weer in het stopcontact en schakel het apparaat weer in.
8. Plaats opnieuw papier.
Alle taken in de afdrukwachtrij worden geannuleerd. Druk opnieuw af.
Als de bovenstaande maatregelen het probleem niet verhelpen, neemt u contact op met hetdichtstbijzijnde Canon-servicecentrum om een reparatie aan te vragen.
824

1304
OorzaakPapier is vastgelopen tijdens automatisch dubbelzijdig afdrukken.
Wat te doenAls het papier is vastgelopen tijdens automatisch dubbelzijdig afdrukken, verwijdert u het papier doordeze stappen uit te voeren.
OpmerkingAls het papier vastloopt tijdens het afdrukken en u het apparaat moet uitschakelen om het papier tekunnen verwijderen, drukt u op de knop Stoppen (Stop) om het afdrukken te stoppen voordat u hetapparaat uitschakelt.
1. Trek het papier langzaam uit de papieruitvoersleuf.
Houd het papier met beide handen vast en trek het er langzaam uit zodat het niet scheurt.
BelangrijkTrek het papier niet uit de voorste lade, ook al ziet u het vastgelopen papier in de voorste lade.Het apparaat kan beschadigd raken als u het papier uit de voorste lade trekt.
2. Plaats het papier opnieuw en druk op de knop Zwart (Black) of Kleur (Color) op hetapparaat.
Het papier kon niet worden verwijderd in stap 1:
Volg de onderstaande instructies om het papier uit de transporteenheid te verwijderen.
1. Zet het apparaat uit en haal de stekker uit het stopcontact.
2. Zet het apparaat neer op de rechterkant.
BelangrijkZorg dat de documentklep is gesloten voordat u het apparaat op zijn kant zet.
Zet het apparaat op een breed en plat oppervlak, zoals een bureau.
Houd het apparaat stevig vast met beide handen wanneer u dit rechtop zet, waarbij u erop letdat u niets raakt.
825

3. Als het beschermende materiaal voor de transporteenheid nog is bevestigd, verwijdert udit.
4. Druk op de openingshendel om de transporteenheid te openen.
Ondersteun het apparaat met uw hand zodat het niet omvalt wanneer u de transporteenheid opent ofsluit.
5. Trek het vastgelopen papier er langzaam uit.
Ondersteun het apparaat met uw hand zodat het niet omvalt wanneer u het vastgelopen papierverwijdert.
OpmerkingAls het papier is opgerold en moeilijk kan worden verwijderd, trekt u eerst de rand van hetpapier eruit.
826

Als u het vastgelopen papier niet uit de transporteenheid kunt verwijderen, zet u het apparaatterug in de oorspronkelijke positie en verwijdert u het papier vanuit de binnenkant van hetapparaat.
Papier is vastgelopen in het apparaat
6. Sluit de transporteenheid.
OpmerkingNadat u de transporteenheid hebt gesloten, plaatst u de printer direct terug in deoorspronkelijke positie.
7. Steek de stekker weer in het stopcontact en schakel het apparaat weer in.
8. Plaats opnieuw papier.
Alle taken in de afdrukwachtrij worden geannuleerd. Druk opnieuw af.
Als de bovenstaande maatregelen het probleem niet verhelpen, neemt u contact op met hetdichtstbijzijnde Canon-servicecentrum om een reparatie aan te vragen.
827

Papier is vastgelopen in het apparaat
Als het vastgelopen papier scheurt en u het papier niet kunt verwijderen uit de papieruitvoersleuf of detransporteenheid, of als het vastgelopen papier in het apparaat blijft zitten, verwijdert u het papier aan dehand van de onderstaande instructies.
OpmerkingAls het papier vastloopt tijdens het afdrukken en u het apparaat moet uitschakelen om het papier tekunnen verwijderen, drukt u op de knop Stoppen (Stop) om het afdrukken te stoppen voordat u hetapparaat uitschakelt.
1. Zet het apparaat uit en haal de stekker uit het stopcontact.
2. Open de papieruitvoerklep.
Verwijder het eventueel aanwezige papier uit de cassette.
BelangrijkRaak de transparante film (A) niet aan.
Als de transparante film vuil of bekrast is doordat u het aanraakt met papier of uw hand, kan hetapparaat beschadigd raken.
3. Controleer of het vastgelopen papier zich niet onder de FINE-cartridgehouder bevindt.
Als het vastgelopen papier zich onder de FINE-cartridgehouder bevindt, schuift u de FINE-cartridgehouder helemaal naar rechts of naar links, zodat u het papier gemakkelijker kunt verwijderen.
Wanneer u de FINE-cartridgehouder verschuift, houdt u de bovenkant van de FINE-cartridgehouder vasten schuift u deze langzaam helemaal naar rechts of naar links.
828

4. Houd het vastgelopen papier goed vast met beide handen.
Als het papier is opgerold, trekt u het eruit.
5. Trek het papier er langzaam uit, zodat dit niet scheurt.
6. Controleer of al het vastgelopen papier is verwijderd.
829

Als het papier scheurt wanneer u het eruit trekt, kan er een stukje papier in het apparaat achterblijven.Controleer het volgende en verwijder eventueel achtergebleven papier uit de printer.
Is er papier achtergebleven onder de FINE-cartridgehouder?
Zijn er stukjes papier achtergebleven in het apparaat?
Is er papier achtergebleven in de lege ruimten links en rechts (B) in het apparaat?
7. Sluit de papieruitvoerklep en plaats het papier opnieuw.
Alle taken in de afdrukwachtrij worden geannuleerd. Druk opnieuw af.
OpmerkingWanneer u het papier opnieuw plaatst, zorgt u dat u geschikt papier gebruikt en het papier correctplaatst. Als een bericht over vastgelopen papier op de computer wordt weergegeven wanneer uhet afdrukken hervat nadat u al het vastgelopen papier hebt verwijderd, is er misschien toch nogpapier in het apparaat achtergebleven. Controleer nogmaals of er stukjes papier zijnachtergebleven in het apparaat.
Als de bovenstaande maatregelen het probleem niet verhelpen, neemt u contact op met het dichtstbijzijndeCanon-servicecentrum om een reparatie aan te vragen.
830

Andere gevallen
Controleer het volgende:
Controle 1 Wordt de papieruitvoersleuf geblokkeerd?
Controle 2 Is het papier gekruld?
Herstel het gekrulde papier en plaats het papier opnieuw.
831

1003
OorzaakHet papier in het apparaat is op of het papier wordt niet ingevoerd.
Wat te doenPlaats het papier opnieuw en druk op de knop Zwart (Black) of Kleur (Color) op het apparaat.
Wanneer u het papier plaatst, plaatst u de papierstapel zodanig dat de achterste rand het uiteinde van devoorste lade raakt.
832

1200
OorzaakPapieruitvoerklep is open.
Wat te doenSluit de papieruitvoerklep en wacht een ogenblik.
Sluit de klep niet terwijl u een FINE-cartridge vervangt.
833

1202
OorzaakPapieruitvoerklep is open.
Wat te doenSluit de papieruitvoerklep.
834

1250
OorzaakPapieruitvoerlade is gesloten.
Wat te doenOpen de papieruitvoerlade en hervat het afdrukken.
835

1310
OorzaakHet formaat van het papier is mogelijk niet compatibel met automatisch dubbelzijdig afdrukken.
Wat te doenAlleen de mediumformaten A4 en Letter zijn geschikt voor automatisch dubbelzijdig afdrukken. Zorg datpapier van het juiste formaat is geplaatst. Druk op de knop Zwart (Black) of Kleur (Color) om het papieruit te voeren en het afdrukken opnieuw te starten vanaf de voorzijde van het volgende vel papier. Er wordtniet afgedrukt op de achterzijde van het uitgevoerde papier.
836

1401
OorzaakFINE-cartridge is niet geïnstalleerd.
Wat te doenPlaats hier de FINE-cartridge.
Als de fout zich blijft voordoen, is de FINE-cartridge mogelijk beschadigd. Neem contact op met hetdichtstbijzijnde Canon-servicecentrum om een reparatie aan te vragen.
837

1403
OorzaakFINE-cartridge wordt niet herkend.
Wat te doenVervang de FINE-cartridge.
Als de fout zich blijft voordoen, is de FINE-cartridge mogelijk beschadigd. Neem contact op met hetdichtstbijzijnde Canon-servicecentrum om een reparatie aan te vragen.
838

1485
OorzaakDe juiste inktcartridge is niet geïnstalleerd.
Wat te doenHet afdrukken kan niet worden uitgevoerd omdat de inktcartridge niet compatibel is met dit apparaat.
Installeer de juiste inktcartridge.
Als u het afdrukken wilt annuleren, drukt u op de knop Stoppen (Stop) op het apparaat.
839

1486
OorzaakFINE-cartridge is niet in de juiste positie geplaatst.
Wat te doenControleer of elke FINE-cartridge in de juiste positie is geplaatst.
840

1487
OorzaakFINE-cartridge is niet in de juiste positie geplaatst.
Wat te doenControleer of elke FINE-cartridge in de juiste positie is geplaatst.
841

1682
OorzaakFINE-cartridge wordt niet herkend.
Wat te doenVervang de FINE-cartridge.
Als de fout zich blijft voordoen, is de FINE-cartridge mogelijk beschadigd. Neem contact op met hetdichtstbijzijnde Canon-servicecentrum om een reparatie aan te vragen.
842

1684
OorzaakDe inktpatroon wordt niet herkend.
Wat te doenHet afdrukken kan niet worden uitgevoerd omdat de inktcartridge mogelijk niet correct is geplaatst of nietgeschikt is voor dit apparaat.
Installeer de juiste inktcartridge.
Als u het afdrukken wilt annuleren, drukt u op de knop Stoppen (Stop) op het apparaat.
843

1686
OorzaakDe inkt is wellicht op.
Wat te doenDe functie voor het bepalen van de resterende inktvoorraad wordt uitgeschakeld aangezien deinktvoorraad niet correct kan worden bepaald.
Als u wilt doorgaan met afdrukken zonder deze functie, drukt u minstens 5 seconden op de knop Stoppen(Stop) op het apparaat.
Voor de beste kwaliteit beveelt Canon het gebruik van nieuwe, originele Canon-cartridges aan.
Canon is niet aansprakelijk voor een slechte werking of problemen veroorzaakt door het voortzetten vanhet afdrukken met een lege inkttank.
844

1687
OorzaakDe FINE-cartridge is niet correct geplaatst.
Wat te doenOpen de papieruitvoerklep. Als het klepje over de kop wordt geopend, drukt u deinktcartridgevergrendeling omhoog om ervoor te zorgen dat de FINE-cartridges correct zijn geïnstalleerd.
Sluit daarna de papieruitvoerklep.
Als de fout zich blijft voordoen, verwijdert u de FINE-cartridges en plaatst u ze opnieuw.
845

1688
OorzaakDe inkt is op.
Wat te doenVervang de inktpatroon en sluit de papieruitvoerklep.
Als er wordt afgedrukt en u wilt doorgaan met afdrukken, drukt u minstens 5 seconden op de knopStoppen (Stop) op het apparaat terwijl de inktpatroon is geïnstalleerd. Het afdrukken kan wordenvoortgezet terwijl de inkt op is.
De functie voor het bepalen van de resterende inktvoorraad wordt uitgeschakeld.
Vervang de lege inktpatroon direct na het afdrukken. De afdrukkwaliteit is niet voldoende als u de printerblijft gebruiken wanneer de inkt op is.
846

1702
OorzaakHet absorptiekussen voor inkt is bijna vol.
Wat te doenDruk op de knop Zwart (Black) of Kleur (Color) op het apparaat om het afdrukken te vervolgen. Neemcontact op met het dichtstbijzijnde Canon-servicecentrum om een reparatie aan te vragen.
847

1703
OorzaakHet absorptiekussen voor inkt is bijna vol.
Wat te doenDruk op de knop Zwart (Black) of Kleur (Color) op het apparaat om het afdrukken te vervolgen. Neemcontact op met het dichtstbijzijnde Canon-servicecentrum om een reparatie aan te vragen.
848

1704
OorzaakHet absorptiekussen voor inkt is bijna vol.
Wat te doenDruk op de knop Zwart (Black) of Kleur (Color) op het apparaat om het afdrukken te vervolgen. Neemcontact op met het dichtstbijzijnde Canon-servicecentrum om een reparatie aan te vragen.
849

1705
OorzaakHet absorptiekussen voor inkt is bijna vol.
Wat te doenDruk op de knop Zwart (Black) of Kleur (Color) op het apparaat om het afdrukken te vervolgen. Neemcontact op met het dichtstbijzijnde Canon-servicecentrum om een reparatie aan te vragen.
850

1712
OorzaakHet absorptiekussen voor inkt is bijna vol.
Wat te doenDruk op de knop Zwart (Black) of Kleur (Color) op het apparaat om het afdrukken te vervolgen. Neemcontact op met het dichtstbijzijnde Canon-servicecentrum om een reparatie aan te vragen.
851

1713
OorzaakHet absorptiekussen voor inkt is bijna vol.
Wat te doenDruk op de knop Zwart (Black) of Kleur (Color) op het apparaat om het afdrukken te vervolgen. Neemcontact op met het dichtstbijzijnde Canon-servicecentrum om een reparatie aan te vragen.
852

1714
OorzaakHet absorptiekussen voor inkt is bijna vol.
Wat te doenDruk op de knop Zwart (Black) of Kleur (Color) op het apparaat om het afdrukken te vervolgen. Neemcontact op met het dichtstbijzijnde Canon-servicecentrum om een reparatie aan te vragen.
853

1715
OorzaakHet absorptiekussen voor inkt is bijna vol.
Wat te doenDruk op de knop Zwart (Black) of Kleur (Color) op het apparaat om het afdrukken te vervolgen. Neemcontact op met het dichtstbijzijnde Canon-servicecentrum om een reparatie aan te vragen.
854

1890
OorzaakBeschermend materiaal of tape is mogelijk nog steeds bevestigd aan de FINE-cartridgehouder.
Wat te doenOpen de papieruitvoerklep en controleer of het beschermende materiaal en de tape zijn verwijderd van deFINE-cartridgehouder.
Als er nog beschermend materiaal of tape aanwezig is, verwijdert u dit en sluit u de papieruitvoerklep.
Als het probleem hiermee niet is verholpen, neemt u contact op met het dichtstbijzijnde Canon-servicecentrum om een reparatie aan te vragen.
855

2100
OorzaakHet papierformaat in de afdrukinstellingen komt niet overeen met het formaat van het geplaatste papier.
Wat te doenControleer de afdrukinstellingen en het geplaatste papier, plaats papier van het juiste formaat en drukvervolgens op de knop Zwart (Black) of Kleur (Color) op het apparaat.
Als u het afdrukken wilt annuleren, drukt u op de knop Stoppen (Stop) op het apparaat.
856

2101
OorzaakHet papierformaat in de afdrukinstellingen komt niet overeen met het formaat van het geplaatste papier.
Wat te doenControleer de afdrukinstellingen en het geplaatste papier, plaats papier van het juiste formaat en drukvervolgens op de knop Zwart (Black) of Kleur (Color) op het apparaat.
Als u het afdrukken wilt annuleren, drukt u op de knop Stoppen (Stop) op het apparaat.
857

2102
OorzaakHet apparaat heeft gedetecteerd dat papier is ingevoerd dat aan één kant is uitgelijnd.
Wat te doenPlaats het papier in het midden van de voorste lade en schuif de papiergeleiders tegen de zijkanten vanhet papier.
Druk op de knop Zwart (Black) of Kleur (Color) op het apparaat.
858

2103
OorzaakHet apparaat kan het papierformaat niet detecteren.
Wat te doenDruk op de knop Stoppen (Stop) op het apparaat en probeer opnieuw af te drukken.
Als de fout zich blijft voordoen, zelfs nadat u opnieuw hebt afgedrukt, stelt u het apparaat via hetbedieningspaneel, het printerstuurprogramma of de externe UI (Remote UI) zo in dat de papierbreedteniet wordt gedetecteerd.
OpmerkingAfhankelijk van het type papier wordt de papierbreedte mogelijk niet door het apparaat gedetecteerd.
Als de papieruitvoerklep is geopend tijdens het afdrukken, wordt de papierbreedte mogelijk niet doorhet apparaat gedetecteerd.
859

2900
OorzaakHet uitlijningsblad voor de printkop kan niet worden gescand.
Wat te doenDruk op de knop Zwart (Black) of Kleur (Color) op het apparaat. Controleer de volgende punten en voerde automatische uitlijning van de printkop opnieuw uit.
Controleer of het uitlijningsblad voor de printkop correct en in de juiste richting op de glasplaat isgeplaatst.
Controleer of de glasplaat en het uitlijningsblad niet vuil zijn.
Zorg dat het geplaatste papier juist is.
Voor automatische uitlijning van de printkop plaatst u één vel normaal papier van A4- of Letter-formaat.
Zorg dat de spuitopeningen van de printkop niet verstopt zijn.
Controleer de staat van de printkop door het controleraster voor de spuitopeningen af te drukken.
Als het probleem niet is verholpen, voert u een handmatige uitlijning van de printkop uit.
860

2901
OorzaakHet uitlijningsraster voor de printkop is afgedrukt en het apparaat is gereed om het blad te scannen.
Wat te doenScan het afgedrukte uitlijningsraster.
1. Plaats het uitlijningsblad voor de printkop op de glasplaat.
Plaats de bedrukte zijde omlaag en lijn de markering in de linkerbovenhoek van het blad uit met de
positiemarkering .
2. Sluit de documentklep voorzichtig en druk op de knop Zwart (Black) of Kleur (Color) ophet apparaat.
Het apparaat scant het uitlijningsblad en past de positie van de printkop automatisch aan.
861

3402
OorzaakHet apparaat kan geen kopieën maken omdat het geheugen vol is.
Wat te doenDruk op de knop Zwart (Black) of Kleur (Color) op het apparaat.
Wacht teven en probeer opnieuw te kopiëren.
862

3403
OorzaakHet apparaat kan geen kopieën maken omdat het geheugen vol is.
Wat te doenDruk op de knop Zwart (Black) of Kleur (Color) op het apparaat.
Wacht teven en probeer opnieuw te kopiëren.
863

3405
OorzaakHet apparaat kan geen kopieën maken omdat het geheugen vol is.
Wat te doenDruk op de knop Zwart (Black) of Kleur (Color) op het apparaat.
Wacht teven en probeer opnieuw te kopiëren.
864

3412
OorzaakHet scannen van het origineel is mislukt.
Wat te doenDruk op de knop Zwart (Black) of Kleur (Color) op het apparaat en voer daarna de onderstaandestappen uit.
Zorg dat het origineel op de glasplaat is geplaatst.
Controleer of het origineel op de juiste positie en met de juiste afdrukstand is geplaatst.
Probeer opnieuw te scannen of te kopiëren nadat u de bovenstaande stappen hebt uitgevoerd.
Als het probleem nog steeds niet is verholpen, geeft u het formaat van het origineel op.
BelangrijkOriginelen kleiner dan 3 vierkante cm (1,2 vierkante inch) worden mogelijk niet correct gescand.
865

4100
OorzaakDe opgegeven gegevens kunnen niet worden afgedrukt.
Wat te doenAls u inhoud uit CREATIVE PARK PREMIUM afdrukt, controleert u het bericht dat op de computer wordtweergegeven, zorgt u dat voor alle kleuren originele FINE-cartridges van Canon correct zijn geïnstalleerden probeert u opnieuw af te drukken.
866

4103
OorzaakKan niet automatisch dubbelzijdig afdrukken met de huidige afdrukinstellingen.
Wat te doenDruk op de knop Stoppen (Stop) op het apparaat om het afdrukken te annuleren.
Wijzig vervolgens de afdrukinstellingen en probeer opnieuw af te drukken.
867

5011
OorzaakEr is een printerfout opgetreden.
Wat te doenZet het apparaat uit en haal de stekker uit het stopcontact.
Steek de stekker weer in het stopcontact en schakel het apparaat weer in.
Als het probleem hiermee niet is verholpen, neemt u contact op met het dichtstbijzijnde Canon-servicecentrum om een reparatie aan te vragen.
868

5012
OorzaakEr is een printerfout opgetreden.
Wat te doenZet het apparaat uit en haal de stekker uit het stopcontact.
Steek de stekker weer in het stopcontact en schakel het apparaat weer in.
Als het probleem hiermee niet is verholpen, neemt u contact op met het dichtstbijzijnde Canon-servicecentrum om een reparatie aan te vragen.
869

5050
OorzaakEr is een printerfout opgetreden.
Wat te doenZet het apparaat uit en haal de stekker uit het stopcontact.
Steek de stekker weer in het stopcontact en schakel het apparaat weer in.
Als het probleem hiermee niet is verholpen, neemt u contact op met het dichtstbijzijnde Canon-servicecentrum om een reparatie aan te vragen.
870

5100
OorzaakEr is een printerfout opgetreden.
Wat te doenAnnuleer het afdrukken en schakel het apparaat uit.
Controleer het volgende:
Controleer of de beweging van de FINE-cartridgehouder niet wordt belemmerd door een stabilisator,vastgelopen papier enz.
Verwijder een eventuele belemmering.
Zorg dat de FINE-cartridges correct zijn geïnstalleerd.
Open de papieruitvoerklep. Als het klepje over de kop wordt geopend, drukt u deinktcartridgevergrendeling omhoog om ervoor te zorgen dat de FINE-cartridges correct zijngeïnstalleerd. Sluit daarna de papieruitvoerklep.
Zet het apparaat weer aan.
Als het probleem hiermee niet is verholpen, neemt u contact op met het dichtstbijzijnde Canon-servicecentrum om een reparatie aan te vragen.
BelangrijkAls u een belemmering van de beweging van de FINE-cartridgehouder verhelpt, moet u erop lettendat u de transparante film (A) niet aanraakt.
871

5200
OorzaakEr is een printerfout opgetreden.
Wat te doenZet het apparaat uit en haal de stekker uit het stopcontact.
Steek de stekker weer in het stopcontact en schakel het apparaat weer in.
Als het probleem hiermee niet is verholpen, neemt u contact op met het dichtstbijzijnde Canon-servicecentrum om een reparatie aan te vragen.
872

5400
OorzaakEr is een printerfout opgetreden.
Wat te doenZet het apparaat uit en haal de stekker uit het stopcontact.
Steek de stekker weer in het stopcontact en schakel het apparaat weer in.
Als het probleem hiermee niet is verholpen, neemt u contact op met het dichtstbijzijnde Canon-servicecentrum om een reparatie aan te vragen.
873

5B02
OorzaakEr is een printerfout opgetreden.
Wat te doenNeem contact op met het dichtstbijzijnde Canon-servicecentrum om een reparatie aan te vragen.
874

5B03
OorzaakEr is een printerfout opgetreden.
Wat te doenNeem contact op met het dichtstbijzijnde Canon-servicecentrum om een reparatie aan te vragen.
875

5B04
OorzaakEr is een printerfout opgetreden.
Wat te doenNeem contact op met het dichtstbijzijnde Canon-servicecentrum om een reparatie aan te vragen.
876

5B05
OorzaakEr is een printerfout opgetreden.
Wat te doenNeem contact op met het dichtstbijzijnde Canon-servicecentrum om een reparatie aan te vragen.
877

5B12
OorzaakEr is een printerfout opgetreden.
Wat te doenNeem contact op met het dichtstbijzijnde Canon-servicecentrum om een reparatie aan te vragen.
878

5B13
OorzaakEr is een printerfout opgetreden.
Wat te doenNeem contact op met het dichtstbijzijnde Canon-servicecentrum om een reparatie aan te vragen.
879

5B14
OorzaakEr is een printerfout opgetreden.
Wat te doenNeem contact op met het dichtstbijzijnde Canon-servicecentrum om een reparatie aan te vragen.
880

5B15
OorzaakEr is een printerfout opgetreden.
Wat te doenNeem contact op met het dichtstbijzijnde Canon-servicecentrum om een reparatie aan te vragen.
881

6000
OorzaakEr is een printerfout opgetreden.
Wat te doenZet het apparaat uit en haal de stekker uit het stopcontact.
Steek de stekker weer in het stopcontact en schakel het apparaat weer in.
Als het probleem hiermee niet is verholpen, neemt u contact op met het dichtstbijzijnde Canon-servicecentrum om een reparatie aan te vragen.
882

6500
OorzaakEr is een printerfout opgetreden.
Wat te doenZet het apparaat uit en haal de stekker uit het stopcontact.
Steek de stekker weer in het stopcontact en schakel het apparaat weer in.
Als het probleem hiermee niet is verholpen, neemt u contact op met het dichtstbijzijnde Canon-servicecentrum om een reparatie aan te vragen.
883

6800
OorzaakEr is een printerfout opgetreden.
Wat te doenZet het apparaat uit en haal de stekker uit het stopcontact.
Steek de stekker weer in het stopcontact en schakel het apparaat weer in.
Als het probleem hiermee niet is verholpen, neemt u contact op met het dichtstbijzijnde Canon-servicecentrum om een reparatie aan te vragen.
884

6801
OorzaakEr is een printerfout opgetreden.
Wat te doenZet het apparaat uit en haal de stekker uit het stopcontact.
Steek de stekker weer in het stopcontact en schakel het apparaat weer in.
Als het probleem hiermee niet is verholpen, neemt u contact op met het dichtstbijzijnde Canon-servicecentrum om een reparatie aan te vragen.
885

6900
OorzaakEr is een printerfout opgetreden.
Wat te doenZet het apparaat uit en haal de stekker uit het stopcontact.
Steek de stekker weer in het stopcontact en schakel het apparaat weer in.
Als het probleem hiermee niet is verholpen, neemt u contact op met het dichtstbijzijnde Canon-servicecentrum om een reparatie aan te vragen.
886

6901
OorzaakEr is een printerfout opgetreden.
Wat te doenZet het apparaat uit en haal de stekker uit het stopcontact.
Steek de stekker weer in het stopcontact en schakel het apparaat weer in.
Als het probleem hiermee niet is verholpen, neemt u contact op met het dichtstbijzijnde Canon-servicecentrum om een reparatie aan te vragen.
887

6902
OorzaakEr is een printerfout opgetreden.
Wat te doenZet het apparaat uit en haal de stekker uit het stopcontact.
Steek de stekker weer in het stopcontact en schakel het apparaat weer in.
Als het probleem hiermee niet is verholpen, neemt u contact op met het dichtstbijzijnde Canon-servicecentrum om een reparatie aan te vragen.
888

6910
OorzaakEr is een printerfout opgetreden.
Wat te doenZet het apparaat uit en haal de stekker uit het stopcontact.
Steek de stekker weer in het stopcontact en schakel het apparaat weer in.
Als het probleem hiermee niet is verholpen, neemt u contact op met het dichtstbijzijnde Canon-servicecentrum om een reparatie aan te vragen.
889

6911
OorzaakEr is een printerfout opgetreden.
Wat te doenZet het apparaat uit en haal de stekker uit het stopcontact.
Steek de stekker weer in het stopcontact en schakel het apparaat weer in.
Als het probleem hiermee niet is verholpen, neemt u contact op met het dichtstbijzijnde Canon-servicecentrum om een reparatie aan te vragen.
890

6930
OorzaakEr is een printerfout opgetreden.
Wat te doenZet het apparaat uit en haal de stekker uit het stopcontact.
Steek de stekker weer in het stopcontact en schakel het apparaat weer in.
Als het probleem hiermee niet is verholpen, neemt u contact op met het dichtstbijzijnde Canon-servicecentrum om een reparatie aan te vragen.
891

6931
OorzaakEr is een printerfout opgetreden.
Wat te doenZet het apparaat uit en haal de stekker uit het stopcontact.
Steek de stekker weer in het stopcontact en schakel het apparaat weer in.
Als het probleem hiermee niet is verholpen, neemt u contact op met het dichtstbijzijnde Canon-servicecentrum om een reparatie aan te vragen.
892

6932
OorzaakEr is een printerfout opgetreden.
Wat te doenZet het apparaat uit en haal de stekker uit het stopcontact.
Steek de stekker weer in het stopcontact en schakel het apparaat weer in.
Als het probleem hiermee niet is verholpen, neemt u contact op met het dichtstbijzijnde Canon-servicecentrum om een reparatie aan te vragen.
893

6933
OorzaakEr is een printerfout opgetreden.
Wat te doenZet het apparaat uit en haal de stekker uit het stopcontact.
Steek de stekker weer in het stopcontact en schakel het apparaat weer in.
Als het probleem hiermee niet is verholpen, neemt u contact op met het dichtstbijzijnde Canon-servicecentrum om een reparatie aan te vragen.
894

6936
OorzaakEr is een printerfout opgetreden.
Wat te doenZet het apparaat uit en haal de stekker uit het stopcontact.
Steek de stekker weer in het stopcontact en schakel het apparaat weer in.
Als het probleem hiermee niet is verholpen, neemt u contact op met het dichtstbijzijnde Canon-servicecentrum om een reparatie aan te vragen.
895

6937
OorzaakEr is een printerfout opgetreden.
Wat te doenZet het apparaat uit en haal de stekker uit het stopcontact.
Steek de stekker weer in het stopcontact en schakel het apparaat weer in.
Als het probleem hiermee niet is verholpen, neemt u contact op met het dichtstbijzijnde Canon-servicecentrum om een reparatie aan te vragen.
896

6938
OorzaakEr is een printerfout opgetreden.
Wat te doenZet het apparaat uit en haal de stekker uit het stopcontact.
Steek de stekker weer in het stopcontact en schakel het apparaat weer in.
Als het probleem hiermee niet is verholpen, neemt u contact op met het dichtstbijzijnde Canon-servicecentrum om een reparatie aan te vragen.
897

6940
OorzaakEr is een printerfout opgetreden.
Wat te doenZet het apparaat uit en haal de stekker uit het stopcontact.
Steek de stekker weer in het stopcontact en schakel het apparaat weer in.
Als het probleem hiermee niet is verholpen, neemt u contact op met het dichtstbijzijnde Canon-servicecentrum om een reparatie aan te vragen.
898

6941
OorzaakEr is een printerfout opgetreden.
Wat te doenZet het apparaat uit en haal de stekker uit het stopcontact.
Steek de stekker weer in het stopcontact en schakel het apparaat weer in.
Als het probleem hiermee niet is verholpen, neemt u contact op met het dichtstbijzijnde Canon-servicecentrum om een reparatie aan te vragen.
899

6942
OorzaakEr is een printerfout opgetreden.
Wat te doenZet het apparaat uit en haal de stekker uit het stopcontact.
Steek de stekker weer in het stopcontact en schakel het apparaat weer in.
Als het probleem hiermee niet is verholpen, neemt u contact op met het dichtstbijzijnde Canon-servicecentrum om een reparatie aan te vragen.
900

6943
OorzaakEr is een printerfout opgetreden.
Wat te doenZet het apparaat uit en haal de stekker uit het stopcontact.
Steek de stekker weer in het stopcontact en schakel het apparaat weer in.
Als het probleem hiermee niet is verholpen, neemt u contact op met het dichtstbijzijnde Canon-servicecentrum om een reparatie aan te vragen.
901

6944
OorzaakEr is een printerfout opgetreden.
Wat te doenZet het apparaat uit en haal de stekker uit het stopcontact.
Steek de stekker weer in het stopcontact en schakel het apparaat weer in.
Als het probleem hiermee niet is verholpen, neemt u contact op met het dichtstbijzijnde Canon-servicecentrum om een reparatie aan te vragen.
902

6945
OorzaakEr is een printerfout opgetreden.
Wat te doenZet het apparaat uit en haal de stekker uit het stopcontact.
Steek de stekker weer in het stopcontact en schakel het apparaat weer in.
Als het probleem hiermee niet is verholpen, neemt u contact op met het dichtstbijzijnde Canon-servicecentrum om een reparatie aan te vragen.
903

6946
OorzaakEr is een printerfout opgetreden.
Wat te doenZet het apparaat uit en haal de stekker uit het stopcontact.
Steek de stekker weer in het stopcontact en schakel het apparaat weer in.
Als het probleem hiermee niet is verholpen, neemt u contact op met het dichtstbijzijnde Canon-servicecentrum om een reparatie aan te vragen.
904

B202
OorzaakEr is een fout opgetreden waardoor een reparatie is vereist.
Wat te doenZet het apparaat uit en haal de stekker uit het stopcontact.
Neem contact op met het dichtstbijzijnde Canon-servicecentrum om een reparatie aan te vragen.
905

B203
OorzaakEr is een fout opgetreden waardoor een reparatie is vereist.
Wat te doenZet het apparaat uit en haal de stekker uit het stopcontact.
Neem contact op met het dichtstbijzijnde Canon-servicecentrum om een reparatie aan te vragen.
906

B204
OorzaakEr is een fout opgetreden waardoor een reparatie is vereist.
Wat te doenZet het apparaat uit en haal de stekker uit het stopcontact.
Neem contact op met het dichtstbijzijnde Canon-servicecentrum om een reparatie aan te vragen.
907

B205
OorzaakEr is een fout opgetreden waardoor een reparatie is vereist.
Wat te doenZet het apparaat uit en haal de stekker uit het stopcontact.
Neem contact op met het dichtstbijzijnde Canon-servicecentrum om een reparatie aan te vragen.
908