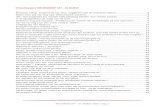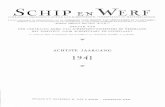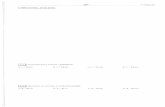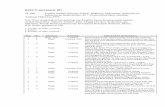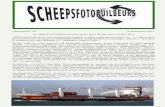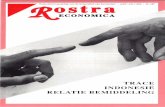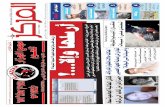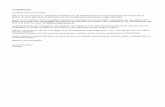C en LT 2013...9.8 Offset (evenwijdige kopie) 176 9.9 Stretch (rekken) 181 9.10 Samenvatting 185...
Transcript of C en LT 2013...9.8 Offset (evenwijdige kopie) 176 9.9 Stretch (rekken) 181 9.10 Samenvatting 185...
978 90 12 58400 5
991/980
A C A D E M I C S E R V I C E
BA
SIS
CU
RS
US
AU
TOC
AD
20
13
EN LT 2
01
3 H A R O L D W E I S T R AH A R O L D W E I S T R A
AutoCAD 2013en LT 2013
De basis voor uw succes!
Als beginnend gebruiker maakt u in deze basiscursus kennis met AutoCAD 2013 en AutoCAD LT 2013.
AutoCAD is een van de meest gebruikte technische tekenprogramma’s. In deze basiscursus leert u aan de hand van voorbeelden, illustraties en oefenin-gen stapsgewijs hoe u basisvormen als lijnen en cirkels op maat in de teke-ning plaatst of construeert. Met behulp van de vele bewerkingscommando’s verplaatst, kopieert, roteert, knipt en verlengt u deze objecten tot complete tekeningen.
Door middel van lagen en het gebruik van verschillende kleuren, lijntypes en lijndiktes brengt u structuur in uw tekeningen. Ook het plaatsen van arcerin-gen, teksten, tabellen en maatlijnen ontbreekt natuurlijk niet. Afsluitend leert u verschillende manieren om de tekening af te drukken of om te zetten naar een pdf. U leert vanaf het begin AutoCAD in te stellen en aan te passen aan uw wensen.
Alle basisvaardigheden worden stapsgewijs op een begrijpelijke manier uitge-legd en aangevuld met oefeningen, zodat u snel leert wat u in de dagelijkse praktijk nodig hebt.
Harold Weistra werkt al meer dan twintig jaar met AutoCAD en is AutoCAD-trainer en consultant. Hij is een Autodesk Authorized Author en eigenaar van een Autodesk Authorized Training Center.
Dit boek is bestemd voor iedereen die wil leren technisch tekenen met dit meest gebruikte programma en bijvoorbeeld in een bouw-, metaal-, installatie- of faci-litair bedrijf werkt.
9 7890 12 58400 5
C
M
Y
CM
MY
CY
CMY
K
BC AutoCad_2013_DW.pdf 26-07-2012 16:39:09
Basiscursus Access 2010Basiscursus Access 2007Basiscursus Access 2003Basiscursus Access 2002Basiscursus Apps ontwikkelenBasiscursus ASP.NETBasiscursus AutoCAD 2013 en LT 2013Basiscursus AutoCAD 2012 en LT 2012Basiscursus AutoCAD 2011 en LT 2011Basiscursus AutoCAD 2010 en LT 2010Basiscursus AutoCAD 2009 en LT 2009Basiscursus AutoCAD 2008 en LT 2008Basiscursus AutoCAD 2007 en LT 2007Basiscursus AutoCAD 2005 en LT 2005Basiscursus AutoCAD 2004Basiscursus AutoCAD LT 2004Basiscursus C++ 3e herziene drukBasiscursus Cascading Style SheetsBasiscursus ContributeBasiscursus Dreamweaver CS4Basiscursus Dreamweaver CS3Basiscursus Dreamweaver 8Basiscursus Dreamweaver MX 2004Basiscursus Dreamweaver MXBasiscursus Excel 2010Basiscursus Excel 2007Basiscursus Excel 2003Basiscursus Excel 2002Basiscursus Flash CS4Basiscursus Flash CS3Basiscursus Flash 8Basiscursus Flash MX 2004Basiscursus Flash MXBasiscursus Flash ActionScriptBasiscursus FrontPage 2003Basiscursus FrontPage 2002Basiscursus HTML 5Basiscursus HTML 4.01Basiscursus Illustrator CS4Basiscursus Illustrator CS3Basiscursus Illustrator CS2Basiscursus Illustrator 10/CSBasiscursus InDesign CS4Basiscursus InDesign CS3Basiscursus InDesign CS2Basiscursus InDesign CSBasiscursus Internet, 3e herziene drukBasiscursus Internet Explorer 6Basiscursus Java, 2e herziene drukBasiscursus JavaScript 1.5Basiscursus Joomla! 1.6Basiscursus Joomla! 1.5Basiscursus Mac OSX 10.5 LeopardBasiscursus Mac OSX 10.3 PantherBasiscursus Mac OSX 10.2 Jaguar
Basiscursus Outlook 2010Basiscursus Outlook 2007Basiscursus Outlook 2003Basiscursus Outlook 2002Basiscursus Paint Shop Pro XBasiscursus Paint Shop Pro 9Basiscursus Photoshop Elements 3.0Basiscursus Photoshop CS5Basiscursus Photoshop CS4Basiscursus Photoshop CS3Basiscursus Photoshop CS2Basiscursus Photoshop CSBasiscursus Photoshop 7Basiscursus PHP 6Basiscursus PHP 5Basiscursus PHP 4.2Basiscursus Pinnacle Liquid EditionBasiscursus Pinnacle Studio 10Basiscursus Pinnacle Studio 9Basiscursus PowerPoint 2010Basiscursus PowerPoint 2007Basiscursus PowerPoint 2003Basiscursus PowerPoint 2002Basiscursus Premiere ElementsBasiscursus Premiere ProBasiscursus Premiere 6.5Basiscursus Project 2003Basiscursus QuarkXPress 5Basiscursus SQL, 2e herziene drukBasiscursus SUSE Linux 10Basiscursus UbuntuBasiscursus Ubuntu 10.04Basiscursus Visio 2002Basiscursus Visual Basic 2005 EEBasiscursus Visual Basic.NETBasiscursus Visual Basic 6.0Basiscursus Windows 7Basiscursus Windows VistaBasiscursus Windows XPBasiscursus Word 2010Basiscursus Word 2007Basiscursus Word 2003Basiscursus Word 2002Basiscursus XHTML 1.0Basiscursus XML herziene editie
Voor meer informatie en bestellingen:
Sdu KlantenservicePostbus 200142500 EA Den HaagTel.: 070-3789880Website: http://www.academicservice.nl
Basiscursussen verschenen bij Academic Service:
Meer informatie over deze en andere uitgaven kunt u verkrijgen bij:Sdu KlantenservicePostbus 200142500 EA Den Haagtel.: 070 - 378 98 80e-mail: [email protected]: www.sdu.nl/klantenservice
© 2012 Sdu Uitgevers bv, Den HaagAcademic Service is een imprint van Sdu Uitgevers bv.
Omslagontwerp: Sjef Nix, Amsterdam Vormgeving en zetwerk: Redactiebureau Ron Heijer, Markelo
ISBN: 978 90 12 58400 5NUR: 980
Alle rechten voorbehouden. Behalve de door de Auteurswet gestelde uitzonderingen, mag niets uit deze uitgave worden verveelvoudigd (waaronder begrepen het opslaan in een geautomatiseerd gegevensbestand) en/of openbaar gemaakt door middel van druk, fotokopie, microfilm of op welke andere wijze dan ook, zonder voorafgaande schriftelijke toestemming van de uitgever.
De bij toepassing van art. 16b en 17 Auteurswet wettelijk verschuldigde vergoedingen wegens kopiëren dienen te worden voldaan aan de Stichting Reprorecht, Postbus 3051, 2130 KB Hoofddorp, tel. (023) 799 78 10.
Voor het overnemen van een gedeelte van deze uitgave in bloemlezingen, readers en andere compilatiewerken op grond van art. 16 Auteurswet dient men zich te wenden tot de stichting PRO, Postbus 3060, 2130 KB Hoofddorp, tel. (023) 799 78 09. Voor het over-nemen van een gedeelte van deze uitgave ten behoeve van commerciële doeleinden dient men zich te wenden tot de uitgever.
Hoewel aan de totstandkoming van deze uitgave de uiterste zorg is besteed, kan voor de afwezigheid van eventuele (druk)fouten en onvolledigheden niet worden ingestaan en aanvaarden auteur(s), redacteur(en) en uitgever deswege geen aansprakelijkheid voor de gevolgen van eventueel voorkomende fouten en onvolledigheden. All rights reserved. No part of this publication may be reproduced, stored in a retrieval system of any nature, or transmitted in any form or by any means, electronic, mechani-cal, photocopying, recording or otherwise, without the prior written permission of the publisher.
While every effort has been made to ensure the reliability of the information presented in this publication, Sdu Uitgevers neither guarantees the accuracy of the data contained herein nor accepts responsibility for errors or omissions or their consequences.
Autodesk, AutoCAD, DWG and the DWG logo are registered trademarks or trademarks of Autodesk, Inc., and/or its subsidiaries and/or affiliates in the USA and other countries.
v
Inhoud
Inleiding 1
Hoofdstuk 1 Starten met AutoCAD 51.1 In dit hoofdstuk 51.2 AutoCAD starten 5
1.2.1 AutoCAD starten via het menu Start 51.2.2 AutoCAD starten met een snelkoppeling 61.2.3 AutoCAD starten via Windows Verkenner 6
1.3 De gebruikersinterface van AutoCAD 71.3.1 Titelbalk (title bar) 81.3.2 Ribbon 101.3.3 Tekenveld (Drawing Area) 141.3.4 Commandoregel (Command Line) 141.3.5 Dynamic Input 141.3.6 Statusbalk (Status Bar) 15
1.4 Commando’s geven, afbreken en herhalen 161.4.1 Opties tijdens commando’s 171.4.2 Muisknoppen en muiswiel 181.4.3 Commando’s ongedaan maken 20
1.5 Helpfuncties binnen AutoCAD 211.6 Samenvatting 22
Hoofdstuk 2 Werken met bestanden 232.1 In dit hoofdstuk 232.2 Nieuwe tekening starten 232.3 Tekeningen openen 252.4 Tekeningen opslaan 272.5 Tekeningen opslaan als... naam 282.6 Tekening opslaan als... bestandstype 292.7 Samenvatting 30
Hoofdstuk 3 Overzicht in tekeningen 313.1 In dit hoofdstuk 313.2 Zoomen en pannen met behulp van de muis 31
3.2.1 In- en uitzoomen 323.2.2 Pannen 333.2.3 Zoom Extents 333.2.4 De tekening regenereren 34
vi Basiscursus AutoCAD 2013 en LT 2013
3.3 Overige zoomcommando’s 353.3.1 ViewCube 353.3.2 Navigation Bar 363.3.3 Pan 373.3.4 Zoom Extents 383.3.5 Zoom Window 383.3.6 Zoom Previous 383.3.7 Zoom Realtime 393.3.8 Zoom All 393.3.9 Zoom Object 403.3.10 Zoom In 403.3.11 Zoom Out 40
3.4 Tot besluit 413.5 Samenvatting 41
Hoofdstuk 4 Objecten selecteren 434.1 In dit hoofdstuk 434.2 Objecten selecteren 43
4.2.1 Objecten per stuk selecteren 444.2.2 Objecten uit de selectie verwijderen 454.2.3 Objecten met een window selecteren 464.2.4 Objecten met een crossing window selecteren 474.2.5 Selection cycling 484.2.6 Speciale selectiemethoden 49
4.3 Grip-selectie 504.4 Samenvatting 52
Hoofdstuk 5 Punten en posities in een tekening selecteren 535.1 In dit hoofdstuk 535.2 Objectmagneten (object snap) 535.3 Werken met permanente object snaps 555.4 Werken met eenmalige object snaps 615.5 Samenvatting 63
Hoofdstuk 6 Op maat tekenen 656.1 In dit hoofdstuk 656.2 Eenheden 656.3 Absolute coördinaten 676.4 Relatieve coördinaten 736.5 Polaire coördinaten 776.6 Hulpmiddelen bij het tekenen 81
6.6.1 Dynamic Input 816.6.2 Direct Distance Entry 846.6.3 Direct Distance Entry en Ortho Mode 846.6.4 Direct Distance Entry en Polar Tracking 866.6.5 Object Snap en Polar Tracking combineren 896.6.6 Object Snap Tracking en Extension 906.6.7 Snap Mode en Grid Display 98
viiInhoud
6.7 Maten controleren 1006.7.1 Met behulp van Dynamic Input 1006.7.2 Met behulp van Distance 101
6.8 Samenvatting 102
Hoofdstuk 7 Basisvormen tekenen 1037.1 In dit hoofdstuk 1037.2 Line (lijn) 1037.3 Rectangle (rechthoek) 1077.4 Circle (cirkel) 1097.5 Ellipse (ellips) 1127.6 Arc (boog) 1147.7 Samenvatting 116
Hoofdstuk 8 Basisbewerkingscommando’s 1178.1 In dit hoofdstuk 1178.2 Move (verplaatsen) 1178.3 Copy (kopiëren) 1218.4 Rotate (roteren) 1248.5 Scale (vergroten of verkleinen) 1268.6 Mirror (spiegelen) 1308.7 Join (samenvoegen) 1368.8 Trim (knippen) en Extend (verlengen) 1388.9 Tijd om te oefenen 1428.10 Samenvatting 145
Hoofdstuk 9 Overige teken- en bewerkingscommando’s 1479.1 In dit hoofdstuk 1479.2 Polyline (polylijn) 147
9.2.1 Een polylijn tekenen 1489.2.2 Een polylijn exploderen 1509.2.3 Een polylijn maken 152
9.3 Construction line (constructielijn) 1539.4 Polygon (veelhoek) 1579.5 Array (patroonkopie) 162
9.5.1 Polar Array 1629.5.2 Rectangular Array 1659.5.3 Path Array 167
9.6 Fillet (afronding) 1699.7 Chamfer (afschuining) 1719.8 Offset (evenwijdige kopie) 1769.9 Stretch (rekken) 1819.10 Samenvatting 185
Hoofdstuk 10 Lagen (layers) en objecteigenschappen 18710.1 In dit hoofdstuk 18710.2 Structuur in de tekening brengen 18710.3 Lagen gebruiken 191
10.3.1 Lagen zichtbaar maken of verbergen 19110.3.2 De tekenlaag activeren 196
viii Basiscursus AutoCAD 2013 en LT 2013
10.4 Objecten van laag wisselen 19810.5 Eigenschappen van lagen 20010.6 Lagen maken 20510.7 Eigenschappen van objecten wijzigen 211
10.7.1 Het paneel Properties 21110.7.2 Properties Palette 21310.7.3 Paneel Quick Properties 21510.7.4 Match Properties 216
10.8 Lijnsoorten en lijndiktes 21810.9 Lijntypeschaal 21810.10 Samenvatting 219
Hoofdstuk 11 Hatch (arceren) 22111.1 In dit hoofdstuk 22111.2 Tekening voorbereiden 22111.3 Arceerpatroon instellen 22211.4 Arcering wijzigen 22911.5 Opties en extra instellingen 23011.6 Boundary en polylijn 23211.7 Samenvatting 234
Hoofdstuk 12 Tekst en tabellen 23512.1 In dit hoofdstuk 23512.2 Text Style (tekststijl) 23512.3 Single Line Text (korte tekst) 23912.4 Multi Line Text (alineatekst) 24012.5 Edit Text (tekst wijzigen) 24212.6 Table (tabellen) 24312.7 Samenvatting 249
Hoofdstuk 13 Maatvoering (dimensions) en pijlen (multileaders) 25113.1 In dit hoofdstuk 25113.2 Maatlijnen 251
13.2.1 Horizontale of verticale maatlijn 25313.2.2 Basislijn- en kettingmaatlijn 25613.2.3 Radius en diameter 25713.2.4 Hoekmeting en uitgelijnde maatlijn 25813.2.5 Center-markering 259
13.3 Maatlijnposities bewerken 26013.4 Dimension Style (maatlijnstijl) 26413.5 Dimension Style activeren voor gebruik 26913.6 Pijlen en pos-nummers (multileaders) 270
13.6.1 Multileader-stijlen 27113.7 Samenvatting 275
ixInhoud
Hoofdstuk 14 Afdrukken vanuit het model 27714.1 In dit hoofdstuk 27714.2 Plotten of printen? 27714.3 Waar u rekening mee moet houden 27814.4 Afdrukken 27914.5 Samenvatting 285
Hoofdstuk 15 Afdrukken met layouts en viewports 28715.1 In dit hoofdstuk 28715.2 Layouts en page-setups aanmaken 28715.3 Viewports maken en instellen 29415.4 De layout afdrukken 29915.5 Meerdere layouts gebruiken 30115.6 Samenvatting 301
Hoofdstuk 16 Gegevens uitwisselen 30316.1 In dit hoofdstuk 30316.2 Informatie uitwisselen tussen twee tekeningen:
Copy/Paste 30316.3 Werken met meerdere tekeningen 30416.4 Blocks (blokken) 308
16.4.1 Blocks maken 30816.4.2 Blocks invoegen 31316.4.3 Blocks en lagen 315
16.5 Een bibliotheek maken 31716.6 Samenvatting 317
Hoofdstuk 17 AutoCAD-sjabloon (template) 31917.1 In dit hoofdstuk 31917.2 Een sjabloon (template) maken 31917.3 Een tekening opschonen 32117.4 AutoCAD-opties 32217.5 Samenvatting 324
Register 325
1
Inleiding
U hebt de keuze gemaakt te gaan werken met AutoCAD of AutoCAD LT. Auto-CAD is een van de meest gebruikte technische tekenprogramma’s. Het is een uitgebreid en soms complex programma, maar als u de basis eenmaal onder de knie hebt, zult u ervaren dat u vrij snel aan tekenen toekomt. Niet voor niets heeft AutoCAD miljoenen gebruikers wereldwijd.
Een groot deel van de complexiteit van AutoCAD is toe te schrijven aan de his-torie van het programma. In 1982 zag de eerste versie van AutoCAD het licht. Dit was in een DOS-periode waarin Windows nog ontwikkeld moest worden. Pas bij versie 13 in 1994 werd AutoCAD geschikt om onder Windows te werken. Hiermee kwamen de werkbalken en meer dialoogvensters ter beschikking. Met de komst van Microsoft Windows Vista en Office 2007 zijn opnieuw verschillen-de gebruikersinterfaceopties aan Windows toegevoegd. AutoCAD is vol ledig geoptimaliseerd om met Windows samen te werken. Sinds 2010 is AutoCAD ook te verkrijgen voor de Mac. Hoewel de basishandelingen sterk op elkaar lij-ken, beschrijft dit boek specifiek de Windows-variant van AutoCAD.
Met de huidige AutoCAD-versie is het nog steeds mogelijk om te tekenen alsof we met een oude DOS-computer uit 1982 werken. De programmeurs van Auto-desk breiden het programma namelijk steeds verder uit en verwijderen slechts af en toe ‘oude’ functionaliteiten. Hierdoor is het spreekwoord ‘Er leiden meer-dere wegen naar Rome’ zeker op AutoCAD van toepassing. Voor de beginnende tekenaar kan dit soms verwarrend zijn, terwijl de gevorderde tekenaar kan kie-zen uit een uitgebreid scala aan mogelijkheden en commando’s. De gebruiks-vriendelijkheid is dus afhankelijk van aan wie u het vraagt.
Verschillen tussen AutoCAD en AutoCAD LTAutoCAD is de volledige uitgebreide versie van het programma. Dit bevat naast alle teken- en bewerkingsfuncties onder meer ook functies voor:
• 3D-tekenen;• diversegeavanceerdebeheerderfuncties;• mogelijkhedenteprogrammerenbinnenhetprogramma.
2 Basiscursus AutoCAD 2013 en LT 2013
AutoCAD LT bevat sommige van deze functies in beperkte mate, en andere functies helemaal niet. De ware vertaling van LT is enigszins onduidelijk. LT wordt in de volksmond dan ook vertaald als ‘LighT’, maar is waarschijnlijk een afkorting van ‘Low Technology’ wat staat voor ‘verminderde technologie’. Met andere woorden: AutoCAD LT is een uitgeklede versie van AutoCAD die in eer-ste instantie was bedoeld voor gebruik op een laptop.
De manier van werken van beide programma’s is echter identiek en 2D-tekenin-gen van het ene programma kunnen worden geopend en bewerkt in het andere. 3D-tekeningen van AutoCAD kunnen wel worden geopend in AutoCAD LT, maar kunnen slechts beperkt worden bewerkt. Alle uitleg en oefeningen in dit boek zijn gebaseerd op een standaardinstallatie van AutoCAD. Daar waar er verschillen zijn met AutoCAD LT in gebruik of werkwijze zal dit duidelijk wor-den aangegeven.
Aanwijzingen voor het gebruik van dit boekDit boek is geschreven om u te helpen op uw eerste ontdekkingstocht door AutoCAD. Aan de hand van een bondige en rijk geïllustreerde uitleg maakt u kennis met de verschillende mogelijkheden om een tekening op te zetten en uiteindelijk af te drukken. Tussen deze twee punten zit echter een lang traject. Met nadruk wijzen we u erop dat dit boek een basiscursus is. Dat houdt in dat niet alle commando’s en ook niet altijd alle opties van een commando worden behandeld. Dit is een bewuste keuze waarmee we willen voorkomen dat u het spoor bijster raakt en mogelijk daarbij ook uw enthousiasme!
Elk hoofdstuk begint met een doelstelling. Dit is een korte inleiding in de stap-pen die u dient te nemen om een bepaald eindresultaat te bereiken. Vervol-gens zullen deze stappen een voor een met u worden doorgenomen, meestal in de vorm van een oefening. Aan het eind van ieder hoofdstuk volgt een korte samen vatting met een herhaling van de kernpunten.
Oefenen, oefenen, oefenen!Op de websites van Academic Service (www.academicservice.nl) en de auteur (www.caddesign.nl) staan alle oefeningen die in dit boek worden gebruikt. U kunt deze oefeningen als zip-bestand downloaden. In dit bestand vindt u deze oefeningen in tweevoud terug: eenmaal als uitgangspunt voor de oefening en eenmaal als voltooide oefening. Kopieer deze oefeningen naar de harde schijf van uw computer, zodat u ze eenvoudig kunt openen en bewerken.
Afspraken in dit boekIn AutoCAD kunt u op verschillende manieren een commando starten. De meest voorkomende mogelijkheden zijn:
• Klikopdeknopvaneencommandoinderibbonofwerkbalken.• Selecteerhetcommandouitdemenubalk(Classicworkspace).• Typhetcommandovollediginopdecommandoregelofdynamicprompt.• Gebruikeensneltoetsoftoetsencombinatie.
3Inleiding
Deze manieren zullen in het boek in de vorm van een tabel worden weerge-geven:
Line
Ribbon: Menu: Intypen:Sneltoets:
Home > Draw Draw > LineLine (Enter)L (Enter)
Het is aan u welke methode u gebruikt. Kies de voor u prettigste methode!
Toetsen die u indrukt, worden in een vet lettertype weergegeven, bijvoorbeeld, druk op de Enter-toets. Teksten en opdrachten die u moet invoeren, worden eveneens vet weergegeven.
Let op dat alles wat u intypt bevestigd dient te worden met Enter!
De namen van menu’s, commando’s, dialoogvensters, werkbalken en knop-pen worden in dit lettertype weergegeven. Bijvoorbeeld: kies in het menu File het commando Open. Dit lettertype wordt ook gebruikt voor tekst die op het scherm verschijnt.
De diverse hoofdstukken bevatten opmerkingen, tips en waarschuwingen. Deze zijn achtereenvolgens aangeduid met de tekens:
Tot besluitNet als met autorijden leert u pas echt goed tekenen met AutoCAD door het veel te doen. Hoe vaker u een commando gebruikt, hoe eerder u toepassings-mogelijkheden leert herkennen. Bekijk een tekening die u moet maken niet alleen op techniek, maar probeer direct verbanden te herkennen waardoor u steeds sneller in staat zult zijn een tekening op te zetten.
We houden ons aanbevolen voor opmerkingen, uitbreidingen en suggesties die kunnen leiden tot verbetering van de inhoud bij volgende drukken. Uw reac ties kunt u e-mailen naar de auteur op [email protected].
Ik wil het redactieteam bedanken voor alle t-tjes, d-tjes, punten en komma’s en het meedenken, en alle overige medewerkers van Academic Service voor de prettige samenwerking!
Wilt u ook thuis kunnen oefenen? Op de website van Autodesk kunt u, na regis-tratie, gratis de (30-dagen)trialversie van AutoCAD of AutoCAD LT downloa-den. Ga hiervoor naar www.autodesk.nl of www.autodesk.com.
4 Basiscursus AutoCAD 2013 en LT 2013
Meer informatie over de auteur en eventuele AutoCAD-trainingen vindt u op: www.caddesign.nl
Wij wensen u veel succes en vooral plezier bij het tekenen!
Sprang-Capelle, mei 2012Harold Weistra
5
111 Starten met AutoCAD
In dit hoofdstuk maken we u wegwijs in de schermindeling van AutoCAD.
Eveneens leert u de basishandelingen die nodig zijn om AutoCAD te bedienen.
1.1 In dit hoofdstuk
− AutoCAD starten en afsluiten.− De verschillende delen van de gebruikersinterface benoemen en bedienen.− Werken met muis en toetsenbord.− Tekeningen openen, opslaan en sluiten.− Commando’s starten en beëindigen.− Helpfuncties binnen AutoCAD.
1.2 AutoCAD starten
U kunt AutoCAD onder andere op de volgende manieren starten:
• ViahetmenuStart.• Viaeensnelkoppelingophetbureaublad.• DooreentekeningvanuitWindowsVerkennerteopenen.
1.2.1 AutoCAD starten via het menu Start
Via het menu Start van Windows zoekt u in de lijst Alle programma’s naar de verzamelmap Autodesk. In deze map staan snelkoppelingen naar alle AutoCAD-versies die op uw systeem zijn geïnstalleerd. Ook vindt u hier enkele hulpprogramma’s. Kies de submap AutoCAD (LT) 2013 en vervolgens het programma AutoCAD (LT) 2013.
6 Basiscursus AutoCAD 2013 en LT 2013
1.2.2 AutoCAD starten met een snelkoppeling
Tijdens de installatie is er een snelkoppeling op het bureaublad geplaatst. U start AutoCAD door hierop te dubbelklikken.
1.2.3 AutoCAD starten via Windows Verkenner
Zoek in Windows Verkenner de tekening die u wilt openen. Dubbelklik hierop of klik met de rechtermuisknop en kies Open.
Oefening 1.1 De schermindeling1 Start AutoCAD met behulp van de snelkoppeling op het bureaublad.2 Als AutoCAD gestart is, ziet u het Welcome-scherm (zie figuur 1.1).
Figuur 1.1
Dit Welcome-scherm is in drie delen opgesplitst. In het Work-gedeelte kunt u snel een nieuwe tekening beginnen of een bestaande tekening openen. Ook verschijnt er een lijst van meest recent gebruikte bestanden. In het Learn- gedeelte vindt u de belangrijkste nieuwe functies in AutoCAD 2013. Mocht u al bekend zijn met AutoCAD, dan is dit een goede manier om snel bijgespijkerd te worden. In het Extend-gedeelte kunt u contact maken met AutoCAD 360, uw Autodesk account’ in the cloud’, of de social media-pagina’s van Autodesk
71 • Starten met AutoCAD
bezoeken. U kunt ook apps downloaden bij de Autodesk Exchange Apps (niet beschikbaar in AutoCAD LT).
3 Sluit het venster door op het kruisje rechtsboven in de hoek te klikken.
1.3 De gebruikersinterface van AutoCAD
De gebruikersinterface van AutoCAD 2013 heeft dezelfde uitstraling gekregen die u misschien herkent van Microsoft Office. De belangrijkste commando’s zijn samengevat in de ribbon boven in het scherm.
Figuur 1.2
Om duidelijkere schermafbeeldingen te tonen wordt in dit boek zo veel moge-lijk gebruikgemaakt van een egaal witte achtergrond.
8 Basiscursus AutoCAD 2013 en LT 2013
Figuur 1.3
Deze gebruikersinterface is opgedeeld in een aantal hoofdonderdelen:
1.3.1 Titelbalk (title bar)
Helemaal bovenaan in het venster vindt u de titelbalk. Hierin staan in het mid-den het versienummer van AutoCAD en de naam van de tekening waaraan u werkt.
De titelbalk biedt verder plaats aan:
AutoCAD-menuLinks in de titelbalk vindt u het AutoCAD-menu (zie figuur 1.4). Dit menu biedt snel toegang tot de meest voorkomende commando’s om bestanden te openen, op te slaan of af te drukken.
91 • Starten met AutoCAD
Figuur 1.4
Quick Access-werkbalkNaast het menu vindt u de Quick Access-werkbalk. Hierin staan de meest voorkomende algemene commando’s zoals: Nieuw, Openen, Opslaan, Afdruk-ken en Ongedaan maken.
WorkspaceAls u al wat langer met AutoCAD werkt, krijgt u misschien de behoefte de ge-bruikersinterface naar uw smaak en wensen aan te passen. Het is mogelijk zelf onderdelen aan de interface toe te voegen of bestaande onderdelen te wijzi-gen. Deze gewijzigde instellingen kunt u opslaan als een workspace.
Met behulp van workspaces is het mogelijk te kiezen tussen verschillende ge-bruikersinterfaces die passen bij verschillende werkzaamheden. Zo zijn in Auto CAD 2013 de volgende standaard-workspaces beschikbaar:
• Drafting&Annotation; • 3DBasics(nietinAutoCADLT);• 3DModeling(nietinAutoCADLT);• AutoCADClassic.
DehuidigeschermindelingmetderibbonisopgeslagenindeDrafting&Anno-tation workspace. De 3D-workspaces wijzigen de ribbon zodanig dat deze de benodigde 3D-tabbladen en panelen bevat.
10 Basiscursus AutoCAD 2013 en LT 2013
Veel van de commando’s die u vanuit de ribbon kunt starten, vindt u ook terug in de menubalk en werkbalken die rondom het tekenveld kunnen worden ge-plaatst. Veel mensen zullen in figuur 1.5 AutoCAD herkennen zoals het tot ver-sie 2009 bekend was. Dit is de workspace AutoCAD Classic.
Figuur 1.5
In deze basiscursus wordt gebruikgemaakt van de standaard-workspace Draf-ting & Annotation.
ZoekmenuRechts in de titelbalk vindt u het Search menu. Het Search menu is geopti-maliseerd om hulp te zoeken in de helpbestanden of op internet. De resulta-ten worden getoond in de Autodesk Exchange browser die u ook ziet wanneer Auto CAD opstart.
1.3.2 Ribbon
De ribbon vervangt de vroegere werkbalken en menu’s. De belangrijkste Auto-CAD-commando’s zijn gerangschikt in meerdere tabbladen en panelen. Ieder paneel bevat de meest voor de hand liggende functies waarbij sommige pane-len kunnen worden uitgeklapt om toegang te verkrijgen tot extra functies.
111 • Starten met AutoCAD
Door op het kleine pijltje in het midden van de ribbon te klikken kunt u kiezen uit verschillende weergavemogelijkheden. Dit alles om ruimte in het teken-scherm te besparen.
Klikt u met de rechtermuisknop in de ribbon dan kunt u kiezen welke tab-bladen en panelen getoond dienen te worden (zie figuur 1.6).
Figuur 1.6
U kunt er ook voor kiezen de ribbon zwevend als een palette op het scherm te plaatsen (undock) zoals te zien in figuur 1.7.
Figuur 1.7
12 Basiscursus AutoCAD 2013 en LT 2013
Eventueel kunt u de ribbon parkeren (anchor left/right) als een dashboard. Een dashboard kan met de functie Auto-hide automatisch open- of dichtklap-pen als u er met de muis bovenop staat of ervan af beweegt. Deze opties vindt u door met de rechtermuisknop te klikken in de balk naast de ribbon.
Het is opnieuw mogelijk het scherm geheel naar eigen inzicht en behoefte in te delen. U moet ermee werken en ernaar kijken dus maak het zo comfortabel en vertrouwd mogelijk. Ook deze wijzigingen kunt u weer opnemen in een work-space.
Ribbon bedienenWanneer u met de muis over de knoppen in de ribbon beweegt, verandert de kleur zodat u duidelijk kunt zien welke knop u op het punt staat te kiezen. Houdt u de muis stil boven een knop, dan worden de naam en een korte om-schrijving van het commando getoond in een tooltip (figuur 1.8).
Figuur 1.8
Houdt u de muis iets langer boven de knop, dan verandert de tooltip in een Extended Tooltip (figuur 1.9). Hierin vindt u een uitgebreidere uitleg van het commando plus vaak een voorbeeld van de tijdens het commando te volgen stappen.
Figuur 1.9
131 • Starten met AutoCAD
Enkele knoppen hebben een klein driehoekje naast of onder de afbeelding (zie figuur 1.10). Zodra u op dit driehoekje klikt, verschijnt er een zogenoemde fly-out waaruit u variaties van het geselecteerde commando of soortgelijke com-mando’s kunt kiezen. Op deze manier zijn snel meer commando’s te tonen zon-der extra schermruimte in beslag te nemen.
Figuur 1.10
Verschillende panelen zijn ook nog eens uit te klappen door op het driehoekje naast de paneelnaam te klikken. Hierin vindt u de minder vaak gebruikte com-mando’s.
Wilt u niet dat een uitgeklapt paneel weer dichtklapt nadat u een commando hebt gekozen, klik dan op de punaise links naast de paneelnaam. Hiermee prikt u het paneel vast op het scherm.
Figuur 1.11
Tot slot vindt u in verschillende panelen een schuin pijltje rechtsonder in de hoek. Klikt u op dit pijltje dan opent een dialoogvenster waarin u verschillende instellingen kunt doen of stijlen kunt aanmaken.
De ribbon is een intelligent ding. Bij verschillende commando’s zijn zo veel op-ties en instellingen mogelijk dat de ribbon automatisch omschakelt naar een bijbehorend tabblad dat normaal gesproken niet wordt getoond. Meer uitleg hierover volgt bij deze commando’s.
14 Basiscursus AutoCAD 2013 en LT 2013
1.3.3 Tekenveld (Drawing Area)
Het overgrote deel van het venster wordt gebruikt voor het tekenveld. U mag dit veld beschouwen als een oneindig groot vel transparant papier waarop u uw tekening maakt. We noemen dit veld het Model. Op het moment dat u gaat af-drukken kunt u gebruikmaken van Layouts. U vindt dit terug in de tabbladen onder het tekenveld. Meer hierover in hoofdstuk 14 en 15.
1.3.4 Commandoregel (Command Line)
In het onderste deel van het venster vindt u de commandoregel. Zodra u een opdracht geeft, vraagt AutoCAD u details om deze opdracht uit te voeren. U bent dus voortdurend interactief met het programma bezig. Dit hele proces is te volgen via de commandoregel.
Figuur 1.12
De onderste regel van de commandoregel is het actieve gedeelte. Hier typt u commando’s, opties of gegevens in. Zodra u begint te typen vult auto-complete de mogelijkheden voor u aan.
De bovenste regels geven de commandogeschiedenis of de instellingen van de geactiveerde commando’s aan. De commandoregel kan vrijstaand boven het tekenscherm zweven of worden verankerd bovenop de statusbalk. In figuur 1.12 ziet u beide mogelijkheden. U kunt dit eenvoudig bereiken door op de grips te klikken en te slepen (zie pijlen).
1.3.5 Dynamic Input
AutoCAD heeft sinds versie 2006 de functie Dynamic Input. Deze functie laat de vraagstelling uit de commandoregels of de opties uit het snelmenu (rechter-muisknop) naast de kruisdraad zien. We noemen dit de Dynamic Prompt (zie figuur 1.13). Het grootste voordeel van deze functie is dat tijdens het tekenen ook afmetingen direct worden weergegeven. Het werken met AutoCAD is hier-door veel intuïtiever geworden doordat u zich concentreert op het tekenveld zonder telkens naar de commandoregel te hoeven kijken. Deze optie is helaas niet in het gehele programma doorgevoerd, dus op sommige momenten is de commandoregel nog onmisbaar. Bent u eenmaal gewend aan Dynamic Input,
151 • Starten met AutoCAD
dan hoeft u de commandoregel nagenoeg niet meer te gebruiken en kunt u deze verbergen.
Bij Dynamic Input voert u maten in in de daarvoor bestemde velden. Opties binnen commando’s kunt u kiezen door op ↓ op uw toetsenbord te drukken.
Figuur 1.13
In deze basiscursus zal zo veel mogelijk gebruikgemaakt worden van de nieuw-ste mogelijkheden van AutoCAD, dus ook van Dynamic Input. Daar waar nodig zal expliciet naar de commandoregel worden verwezen. Om de leesbaar-heid te vergroten, zien de afbeeldingen van Dynamic Input in dit boek er iets anders uit dan bij u op het scherm.
1.3.6 Statusbalk (Status Bar)
De statusbalk bevat onder andere een groot aantal hulpmiddelen die het teke-nen vereenvoudigen. Daarnaast kunt u coördinaten uitlezen en verschillende instellingen wijzigen (zie figuur 1.14).
Figuur 1.14
Deze hulpmiddelen kunt u te allen tijde naar wens in- of uitschakelen. Dit doet u door met de linkermuisknop op de knoppen te klikken. Een grijze knop staat uit, een blauwe staat aan. De namen van de hulpmiddelen worden getoond in een tooltip die verschijnt als u uw muis stilhoudt boven een knop.
Naam hulpmiddel Functie
Infer Constraints* Automatisch constraints toevoegen.
Snap Mode Volgt het ingestelde lijnraster (zie Grid).
Grid Display Toont lijnraster in het tekenveld.
Ortho Mode Beperkt de vrijheidsgraden tot hoeken van 90 graden.
Tabel 1.1: Hulpmiddelen in de statusbalk ➨
16 Basiscursus AutoCAD 2013 en LT 2013
Naam hulpmiddel Functie
Polar Tracking Beperkt de vrijheidsgraden tot de gekozen hoeken.
Object Snap Activeert vangfuncties bij puntselectie.
3D Object Snap* Activeert vangfuncties bij 3D-puntselectie.
Object Snap Tracking Geeft virtuele hulplijnen weer.
Allow Dynamic USC* Automatische tekenvlakkeuze bij 3D-tekenen.
Dynamic Input Toont input naast kruisdraad.
Show/Hide Lineweight Toont lijndiktes op het tekenveld.
Show/Hide Trans - parency
Activeert transparantie van lagen of arceringen.
Quick Properties Toont Quick Properties-paneel op het scherm.
Selection Cycling Hulpmiddel bij selecteren van overlappende objecten.
Annotation Monitor Controleert de koppeling van associatieve objecten
Tabel 1.1 (vervolg): Hulpmiddelen in de statusbalk
Hulpmiddelen gemarkeerd met * zijn niet beschikbaar in AutoCAD LT en wor-den niet behandeld in deze cursus.
1.4 Commando’s geven, afbreken en herhalen
Soms ontstaat er wat verwarring door de vele manieren waarop het moge-lijk is een commando te geven. Sommige commando’s kunnen op wel vier of vijf manieren worden geactiveerd. Er is daarbij geen goede of slechte manier. U kiest de manier die u het beste past. Hiervoor zullen wij bij ieder commando aangeven welke mogelijkheden u hebt.
De meest voorkomende mogelijkheden zijn:
• Klikopdeknopvaneencommandoinderibbonofdewerkbalken.• Selecteerhetcommandouithetbetreffendemenu(AutoCADClassicWork-
space)• Typhet commando volledig inopde commandoregel of indedynamic
prompt naast de muis.• Gebruikeensneltoetsoftoetsencombinatie.
Als voorbeeld het commando Open waarmee u tekeningen opent. De volgen-de tabel toont de verschillende manieren waarop u het commando kunt star-ten. Kies zelf de prettigste manier van werken.
Open
Ribbon:Menu: Commandoregel:Sneltoets:
Quick Access-werkbalkFile > Open…OpenCtrl+O
171 • Starten met AutoCAD
Een volgend punt voor verwarring is het beëindigen van commando’s. Sommi-ge moeten worden beëindigd door op Enter te drukken, terwijl andere na het uitvoeren van een taak zichzelf beëindigen. Het verschil zit hem hierin:
• Alseenhandelingslechtseenmaaluitgevoerdkanworden,beëindigthetcommando zichzelf en hoeft u niet meer op Enter te drukken.
• Alsueenhandelingbinneneencommandomeerderemalenkuntuitvoe-ren, dient u het commando zelf met Enter te beëindigen.
Een goed voorbeeld hiervan zijn de commando’s Move (verplaatsen) en Copy (kopiëren). Verplaatst u een object, dan wordt het commando beëindigd nadat u het object hebt verplaatst. U kunt dus maar één keer verplaatsen. Kopieert u een object, dan kunt u meer dan één kopie maken. Om aan te geven dat u klaar bent met kopiëren, beëindigt u het commando door op Enter te drukken nadat u de laatste kopie hebt geplaatst.
Blijf het verloop van het commando altijd volgen in de Dynamic Prompt of op de commandoregel. Hieruit zal altijd blijken of het commando nog actief is of niet. Zodra de Dynamic Prompt verdwijnt en in de commandoregel weer Command: staat, wacht AutoCAD op een nieuwe opdracht en is het actieve commando beëindigd.
In plaats van de Enter-toets mag u ook de rechtermuisknop of spatiebalk gebruiken om een commando te beëindigen.
Soms start u een commando en merkt u dat u het verkeerde commando hebt gekozen of dat u eerst nog iets anders wilt doen. Druk maximaal driemaal op de Esc-toets op het toetsenbord om alles te annuleren.
Wilt u het laatst gegeven commando herhalen, druk dan op de Enter-toets of de spatiebalk en het laatste commando wordt direct weer geactiveerd.
1.4.1 Opties tijdens commando’s
Bij veel commando’s kunt u tijdens het uitvoeren van het commando voor extra opties kiezen. Vaak zijn dit sub-commando’s, binnen het gekozen commando, die u kunt uitvoeren zonder het gekozen commando te beëindigen.
De opties zijn meestal op drie manieren te kiezen. Zie figuur 1.15 voor de opties tijdens het commando Line (deze zijn in 1 afbeelding gemonteerd om u de ver-schillen te laten zien).
1 Lees de commandoregel. Hierop staan de opties tussen haken en met een achtergrondkleur aangegeven [Optie]. Meestal staat de eerste letter van die optie als hoofdletter aangegeven en heeft deze een kleurtje. Typ deze letter(s) in en bevestig de invoer met Enter, of klik met de muis op het gear-ceerde gedeelte, om de optie te kiezen.
18 Basiscursus AutoCAD 2013 en LT 2013
2 Klik op de rechtermuisknop. De opties worden in een schermmenu ge-toond waar u deze kunt selecteren om de optie te kiezen. Behalve de actuele opties toont dit menu ook nog een aantal algemene opties of hulpmidde-len.
Figuur 1.15
3 Als Dynamic Input staat ingeschakeld, kunt u op het pijltje naar beneden van uw toetsenbord drukken. Onder de Dynamic Prompt worden dan de beschikbare opties getoond. Deze kiest u door de gewenste optie met de muis aan te klikken.
1.4.2 Muisknoppen en muiswiel
Het tekenen met AutoCAD gebeurt voor het grootste deel met de muis. In deze basiscursus wordt uitgegaan van het werken met een muis met een muiswiel en twee knoppen. Hebt u geen muis met een muiswiel, schaf deze dan zo snel mogelijk aan. Het wieltje levert u veel gemak en tijdwinst op.
Waarschijnlijk is het u al opgevallen dat de muisaanwijzer in het venster er an-ders uitziet dan u gewend bent van de meeste Windows-programma’s. In Auto-CAD wordt de muisaanwijzer gevormd door een horizontale en verticale lijn met in het midden een klein blokje. We noemen deze aanwijzer de kruisdraad (cross-hair). Net als het symbool linksonder in de hoek van het tekenveld, het UCS-icon, refereert de kruisdraad aan de assen waarmee AutoCAD punten in de tekening vastlegt. Dit wordt uitvoerig behandeld in hoofdstuk 6.
De linkermuisknop dient voor het selecteren van menu’s en knoppen in de werkbalken, en voor het aanwijzen van punten in het venster. Deze knop wordt ook gebruikt om bestaande elementen te selecteren om deze te kunnen bewer-
191 • Starten met AutoCAD
ken. Zodra u met de kruisdraad het tekenveld verlaat, verandert deze in een pijltje.
De rechtermuisknop werkt net als de spatiebalk als een alternatief voor de Enter-toets. Er is nu echter wel een verschil. Standaard staat de rechtermuis-knop intelligent ingesteld. Een klik op de rechtermuisknop zal afhankelijk van waar en wanneer u klikt een andere functie hebben. Figuur 1.16 geeft daarvan een aantal voorbeelden.
• Alsergeencommandoactiefisenukliktmetderechtermuisknopinhettekenveld, zal een snelmenu worden getoond. Boven in dit snelmenu staat altijd Repeat… (+ laatste commando). Daaronder staan enkele opties die u op dat moment hebt.
Figuur 1.16
• Veelcommando’shebbenextraopties.Kliktumetderechtermuisknoptij-dens een dergelijk commando, dan zal het snelmenu deze opties tonen.
• Alsuvooreencommandoeenselectiehebtgemaakt,dientuAutoCADaante geven wanneer u klaar bent met selecteren. Klikt u na het maken van de selectie met de rechtermuisknop, dan zal AutoCAD verdergaan met de vol-gende stap van het commando. U bevestigt dus de selectie.
• Hebtueenselectiegemaaktzondereersteencommandoteactiverenenklikt u vervolgens met de rechtermuisknop, dan toont het snelmenu een aantal bewerkingen die u direct op de selectie kunt toepassen.
U merkt het, er zijn een groot aantal, soms verwarrende, mogelijkheden. Neem bij de eerste oefeningen ruim de tijd om de verschillende menu’s te bestude-ren. Door goed gebruik te maken van deze menu’s kunt u zich veel extra hande-lingen besparen.
Het muiswiel gebruikt u om snel in de tekening te zoomen en te pannen. Door te zoomen kunt u details uitvergroten of juist de hele tekening in het venster
20 Basiscursus AutoCAD 2013 en LT 2013
tonen. Door te pannen verschuift u de hele tekening onder uw venster door. U maakt dan andere delen van de tekening zichtbaar zonder te hoeven zoomen. Deze functies worden in hoofdstuk 3 uitgebreid besproken.
1.4.3 Commando’s ongedaan maken
Fouten maken is menselijk en helaas gebeurt dat tijdens het tekenen regel-matig. Wees echter vooral niet bang om fouten te maken. Blijf niet te lang twij-felen of piekeren als u niet zeker weet of u een commando juist uitvoert. Bent u bang dat u niet het juiste commando hebt gekozen, probeer het dan gewoon. Het voordeel van een computer is dat we met één druk op de knop een actie weer ongedaan kunnen maken. Dus geen gedoe meer met gum of radeermesje.
Undo: het voorgaande commando ongedaan makenAls een handeling al is uitgevoerd, kunt u het commando Undo gebruiken om deze handeling weer ongedaan te maken. Dat kan van alles zijn, bijvoorbeeld een lijn tekenen, een lijn verplaatsen of een zoomactie uitvoeren.
De functie Undo kan bij een aantal commando’s ook tijdens het commando gebruikt worden. Kijk in de opties binnen het commando of type de letter U gevolgd door Enter.
Undo
Ribbon: Menu: Commandoregel: Sneltoets:
Quick Access-werkbalkEdit > Undo Undo U of Ctrl+Z
Redo: Undo-commando’s weer ongedaan makenMet het commando Redo kunt u handelingen weer terughalen die daarvoor met Undo-acties ongedaan gemaakt zijn. De ongedaan gemaakte handelingen worden dan weer hersteld. Ook de knop van dit commando staat in de Quick Access-werkbalk.
Redo
Ribbon: Menu: Commandoregel:Sneltoets:
Quick Access-werkbalkEdit > Redo RedoCtrl+Y
211 • Starten met AutoCAD
Het commando OopsDe laatste Erase-actie maakt u ongedaan met het commando Oops. Wat u het laatst hebt verwijderd uit de tekening, wordt dan weer teruggeplaatst. Het doet er niet toe of u na deze Erase-opdracht andere commando’s hebt gebruikt of uitgevoerd. Het commando Oops moet u intypen, er is geen knop of menu-keuze voor.
1.5 Helpfuncties binnen AutoCAD
Raakt u toch nog de weg kwijt binnen AutoCAD? Geen paniek! De helpfuncties van AutoCAD zijn zeer uitgebreid. Kreeg u vroeger nog drie dikke boeken bij de software, tegenwoordig zijn die helemaal verwerkt in de helpfuncties. U kunt de boeken overigens nog wel aanvragen bij Autodesk.
De eenvoudigste manier om hulp bij een commando te krijgen is door gebruik te maken van functietoets F1.
Oefening 1.2 Helpfuncties voor het commando Line1 Start het commando Line.
Line
Ribbon: Menu: Commandoregel:Sneltoets:
Home > DrawDraw > LineLineL
2 Druk op functietoets F1.
Het scherm Autodesk Exchange wordt geopend en brengt u naar de juiste helppagina voor het lijncommando. Hier kunt u lezen hoe u het commando geeft en wat de te volgen stappen zijn om het commando te voltooien. Zie figuur 1.17.
3 Sluit het helpvenster.4 Annuleer het lijncommando door op Esc te drukken.5 Sluit de tekening.
22 Basiscursus AutoCAD 2013 en LT 2013
Figuur 1.17
1.6 Samenvatting
De eerste kennismaking met AutoCAD zit erop. Er zullen nog veel nieuwe com-mando’s en bijbehorende oefeningen volgen. In ieder geval weet u nu waar u het een en ander kunt vinden. De belangrijkste punten van dit hoofdstuk:
• HetherkennenvandeverschillendeonderdelenvandeAutoCAD-scherm-indeling.
• Commando’sgeven.• Commando’safbrekenmetEsc.• HandelingenongedaanmakenmetUndo.• AutoCAD-commando’s zijn op verschillendemanieren te herhalen:met
een druk op de Enter-toets, de spatiebalk of via een snelmenu dat u via een klik met de rechtermuisknop oproept.
• Opdecommandoregelof indeDynamic Input-velden verschijnen op-drachten of vragen om de commando’s te kunnen voltooien.
• DrukopfunctietoetsF1 om direct de helppagina’s van het commando waar u mee bezig bent op te roepen.
325
Register
Symbolen
[...] 76@ 83# 83
A
afdrukkenafdruk centreren 283afdrukschaal 278arceringen 278lijntype 278line type scale 278maatinstellingen 278model 279opties 285oriëntatie 283papierformaat 281papiermarges 278PDF 280plot style table 285preview 282, 284printer selecteren 280schaal instellen 282selectie 281teksthoogte 278
afdrukvoorbeeld 298afronding 169
multiple 169opties 169polyline 169radius 169trim 169undo 169
afschuining 171angle 172distance 172method 172
multiple 172opties 172polyline 172trim 172undo 172
arcering 221afdrukschaal 232annotative 231associative 231automatisch aanpassen 232begrenzing 227begrenzing opnieuw tekenen 227boundary 221gekleurde vlakvulling 229hoek 227instellingen kopiëren 232island detection 232kleurverloop 222losse vlakken 232patroon 222predefined 227preview 227schaal 225, 227select objects 227spacing 228user defined patroon 227weergave volgorde 232wijzigen 229
arceringenannotatief 279
assenstelsel 67UCS-icoon 68X-as 68Y-as 68Z-as 68
associative 231AutoCAD
opties 322AutoCAD menu 8
326 Basiscursus AutoCAD 2013 en LT 2013
B
back-up 27BAK 23bestand
back-up 23meerdere tegelijk openen 304nieuw 23openen 25opslaan 27opslaan als 28sjabloon 24
bestandstype 29backwards compatible 29BAK 23DWG 23, 29DWT 24DXF 29verschillende AutoCAD-versies 30
bibliotheek 317blauwe blokjes 185blokken 308
annotatief 310automatisch verschalen 317definitie 309en lagen 315invoegen 313maken 308referentiepunt 309roteren 314verschalen 314
boog 1143 points 115center, start, angle 115center, start, end 115center, start, length 115continue 115start, center, angle 115start, center, end 115start, center, length 115start, end, angle 115start, end, direction 115start, end, radius 115
boundary 232
C
Center-markering 259cirkel 109
2 points (2P) 110center diameter 110center radius 110
opties 110tan, tan, tan 110
color 201color books 229index color 229true color 229
commandoactiveren 16afbreken 17beëindigen 17geven 16herhalen 17ongedaan maken 20
commandoregel 14constructielijn 153
ang 154bisect 154hor 154offset 154opties 154ver 154
coördinaatabsolute nulpunt 67absoluut 67nulpunt 67polair 77relatief 73
coördinatenUCS-icon 18
copy 303
D
direct distance entry 84drafting settings 56
object snap 56polar tracking 87
DWF 290DWT 24dynamic input 14, 81
dimension input 82dynamic prompt 14, 82maten invoeren 15opties kiezen 14pointer input 82
E
eenheden 65angle 66inch 65insertion scale 67
327Register
length 66lightning 67millimeters 65precision 66sample output 67
eigenschappenByLayer 209kopiëren 216
eigenschappen palette 213gegevens controleren 213gegevens uitlezen 213objecteigenschappen aanpassen 213verkleind 215
ellips 112arc 112center 112opties 112
Enter 17evenwijdige kopie 176
erase 176exit 176layer 176opties 176through 176undo 176
exploderen 150extension 90
G
gebruikersinterface 7gegevens uitwisselen
AutoCAD 304copy with basepoint 304knippen 303kopiëren 303paste as block 304paste to original coordinates 304plakken 303
gesloten polylijn 232GRID 98grip 50, 185
blauw 185groen 185rood 185
groen blokje 185
H
Hatch anglearcering\
hoek 225
Hatch colorarcering\
kleur 224Hatch creation
arcering\ ribbon 222
Hatch pattern scalearcering\
schaal 225help 21hulplijn 181
I
Inquiry 101inzoomen 32
K
kleuren 201knippen 138
crossing 138edge 138erase 138fence 138opties 138shift 139undo 138
komma 83kopiëren 121
array 121multiple mode 121opties 121single mode 121
kruisdraad 18
L
lagen 187aan 193aanzetten 193activeren 202afdrukken 203bevroren 193ByLayer 209color 201defpoints 192eigenschappen aanpassen 200evalueren 203hulpmiddelen 214kleur 193, 203
328 Basiscursus AutoCAD 2013 en LT 2013
kleur instellen 204lijndikte instellen 208lijntype instellen 206linetype 201lineweight 201maken 202, 205ontdooid 193open 193op slot 193paneel 191regenereren 194symbolen 192uit 193verwijderen 202
lagen palette 201layout 287
aanmaken 289afdrukken 289, 299indelen met viewports 290kader 294kopiëren 301Page Setup Manager 290paper mode 290verschillende aanmaken 301verwijderen 301viewport 290viewport aanmaken 294viewport aanpassen 297viewport beveiligen 297viewport instellen 294viewport openen 297viewportschaal 296viewportschaal instellen 294viewport verbergen 298viewport zoomen 297
lijn 69, 103close 76, 104opties 76, 104undo 76, 104
lijndikte 218lijnsoort 218lijntypebibliotheek 206lijntype schaal 218linetype 201lineweight 201
M
maatlijnen 251associatief 260automatisch aanpassen 261basismaat 256
beginpunt 254diameter 257extentielijn 254hoekmeting 258kettingmaat 256lijn naar tekening 254lineair 253plaatsen 253posities bewerken 260positioneren 261radius 257stijl 264tekst positie 262uitgelijnd 258
maatlijnstijl 264activeren 269Alternate Units 267annotatief 267booglengte 265center markeringen 265eenheden 267Fit 267inches 267lijnen instellen 265lines 265millimeters 267pijlpunten 265Primary Units 267symbolen en pijlpunten 265tekstplaatsing 266tekststijl 266Text 266Tolerances 268toleranties 268verschaling 267
maten controleren 100met distance 101met dynamic input 100
meten 100distance 101
movebasepoint 118
muis 16knoppen 18linkermuisknop 18rechtermuisknop 19snelmenu 19wiel 18
muiswiel 31pan 31zoom 31zoom extents 33
329Register
multileaderblock 273tekst 273
multileaderstijl 271content 273Leader Format 272structure 272
N
Navigation Bar 36
O
objecteigenschappen 211eigenschappen aanpassen 211eigenschappen palette 213eigenschappen wijzigen 211van laag wisselen 198
object snap 53eenmalig 61permanent 55snap overrides 61, 63snelmenu 63tracking 90werkbalk 62
Object SnapsApparent Intersection 62Center 62Endpoint 62Extension 62From 62Insert 63Intersection 62Midpoint 62Nearest 63Node 63None 63Osnap Settings 63Parrallel 62Perpendicular 62Quadrant 62Tangent 62Temporary Track Point 62
oops 21opslaan 27opslaan als 28ortho 84
90 graden 84
P
page setupaanmaken 289
pan 31, 33pan realtime 37paste 303patroonkopie 162
pad 167rechthoekig 165rond 162
Patternarcering\
patroon 223PDF 280pickbox 44Pick points
arcering\ pick points 223
pijlen 270POLAR 86
autotrack-vector 87increment angle 87tekenhoeken 86
polylijn 147, 232arc 148close 148exploderen 150gesloten polylijn 148maken 152opties 148tekenen 148undo 148
polyline 105pos-nummers 270Properties
arcering\ eigenschappen 223
Q
quick access werkbalk 9
R
rechthoek 107area 107chamfer 107dimensions 107elevation 107fillet 107opties 107
330 Basiscursus AutoCAD 2013 en LT 2013
rotation 107thickness 107width 107
rekken 181ribbon
automatisch aanpassen 13dashboard 12fly-out 13knoppen 13panelen 10punaise 13tabbladen 10zwevend 11
rollover tooltip 199rood blokje 185roteren 124
copy 124opties 124reference 124
S
samenvoegen 136search menu 10Select Boundary Objects
arcering\ select objects 223
selecterenall 50crossing window 47cycle 50grips 50last 49objecten 43object uit selectie verwijderen 45previous 49remove 46selection preview 44select objects 46speciale selectiemethoden 49visuele hulpmiddelen 44window 46
selectiemethoden 43selection cycling
selecteren 48shift 51sjabloon 319slotje 198SNAP 98spiegelen 130
spiegellijn 134statusbalk 15
T
tabel 243aantal kolommen instellen 247aantal rijen instellen 247celstijl 246, 247invoegen 247kolombreedte instellen 247maken 244rijhoogte instellen 247stijl 245
tekeningafdrukken 279gegevens uitwisselen 303opschonen 321structuur aanbrengen 187
tekenveld 14tekst 235
alinea 240korte tekst 239multi line 240ribbon 241single line 239wijzigen 242
teksthoogte 238tekststijl 235
dialoogvenster 236effecten 238instellen 236lettergrootte 235lettertype 235
tekstverwerker 240template
opslaan als template 320, 321, 322titelbalk 8toetsenbord 16tooltip 12tooltip extended 12transparency
arcering\ transparantie 225
U
UCS-icoon 290uitzoomen 32
331Register
V
veelhoek 157circumscribed 158edge 158inscribed in circle 158opties 158
verlengen 138crossing 138edge 138fence 138opties 138shift 139undo 138
verplaatsen 117verschalen 126
copy 126opties 126reference 126schaalfactor bepalen 126
verwijderen 44, 50ViewCube 35
W
werkbalken 10workspace 9
3D basics 93D modelling 9AutoCAD Classic 10Drafting&Annotation9
Z
zoom 31regenereren 34zoom all 39, 41zoom extents 38, 41zoom in 40zoom object 40zoom out 40zoom previous 38, 39zoom realtime 39zoom window 38, 39
978 90 12 58400 5
991/980
A C A D E M I C S E R V I C E
BA
SIS
CU
RS
US
AU
TOC
AD
20
13
EN LT 2
01
3 H A R O L D W E I S T R A
AutoCAD 2013en LT 2013
De basis voor uw succes!
Als beginnend gebruiker maakt u in deze basiscursus kennis met AutoCAD 2013 en AutoCAD LT 2013.
AutoCAD is een van de meest gebruikte technische tekenprogramma’s. In deze basiscursus leert u aan de hand van voorbeelden, illustraties en oefenin-gen stapsgewijs hoe u basisvormen als lijnen en cirkels op maat in de teke-ning plaatst of construeert. Met behulp van de vele bewerkingscommando’s verplaatst, kopieert, roteert, knipt en verlengt u deze objecten tot complete tekeningen.
Door middel van lagen en het gebruik van verschillende kleuren, lijntypes en lijndiktes brengt u structuur in uw tekeningen. Ook het plaatsen van arcerin-gen, teksten, tabellen en maatlijnen ontbreekt natuurlijk niet. Afsluitend leert u verschillende manieren om de tekening af te drukken of om te zetten naar een pdf. U leert vanaf het begin AutoCAD in te stellen en aan te passen aan uw wensen.
Alle basisvaardigheden worden stapsgewijs op een begrijpelijke manier uitge-legd en aangevuld met oefeningen, zodat u snel leert wat u in de dagelijkse praktijk nodig hebt.
Harold Weistra werkt al meer dan twintig jaar met AutoCAD en is AutoCAD-trainer en consultant. Hij is een Autodesk Authorized Author en eigenaar van een Autodesk Authorized Training Center.
Dit boek is bestemd voor iedereen die wil leren technisch tekenen met dit meest gebruikte programma en bijvoorbeeld in een bouw-, metaal-, installatie- of faci-litair bedrijf werkt.
9 7890 12 58400 5
C
M
Y
CM
MY
CY
CMY
K
BC AutoCad_2013_DW.pdf 26-07-2012 16:39:09