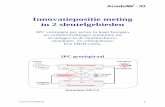Brokis Gebruikershandleiding Versie 2 ASP2.pdf · 7 2. Brokis bestelmodule 2.1 Bestelregels...
Transcript of Brokis Gebruikershandleiding Versie 2 ASP2.pdf · 7 2. Brokis bestelmodule 2.1 Bestelregels...
2
Inhoud 1. Brokis algemeen ................................................................................................................. 4
1.1 Brokis starten en Aanmelden ....................................................................................... 4
1.2 Brokis Hoofdscherm .................................................................................................... 5
1.3 De knoppen in Brokis .................................................................................................. 6
1.4 Veel voorkomende knoppen ........................................................................................ 6
2. Brokis bestelmodule ........................................................................................................... 7
2.1 Bestelregels invoeren in Brokis ................................................................................... 7
2.2 Bestellen door middel van een Bestellijst.................................................................. 10
2.3 Verzenden van de order ............................................................................................. 11
2.4 Openstaande order(s) ................................................................................................. 12
2.5 Verwerken openstaande order ................................................................................... 14
2.6 Alternatieven zoeken ................................................................................................. 15
2.7 Definitieve orders ...................................................................................................... 16
2.8 Voorraadtekort ........................................................................................................... 17
2.9 Detailinformatie ......................................................................................................... 18
2.10 Eigen voorkeuren instellen/aanpassen ................................................................... 19
2.11 CeFi/LoFi retourinformatie .................................................................................... 21
2.12 Notaposten beheren ................................................................................................ 22
2.13 Correcties & retouren ............................................................................................. 23
2.14 Recalls .................................................................................................................... 24
3. Rapportages ................................................................................................................. 25
3.1 Lokaal assortiment ..................................................................................................... 26
3.2 Genegeerde adviezen ................................................................................................. 27
3.3 Substitutie-cockpit ..................................................................................................... 28
3.4 Seal optimalisatie ....................................................................................................... 30
3.5 Bestelfrequentie ......................................................................................................... 31
3.6 Assortimentsadvies (o.a. CeFi/LoFi) ......................................................................... 32
4. Brokis Light ...................................................................................................................... 33
4.1 Zoeken in Brokis Light .............................................................................................. 33
4.2 Notaposten beheren in Brokis Light .......................................................................... 34
5. Opiumwetadministratie .................................................................................................... 35
5.1 Afmelden opiumwetbriefje ........................................................................................ 35
5.2 Selecteren van andere afnemer (bijvoorbeeld CeFi) ................................................. 36
5.3 Opvragen details ........................................................................................................ 37
5.4 Opiumwetbriefje opvragen vanuit het archief ........................................................... 37
3
5.5 Exporteerfunctie naar Excel ...................................................................................... 37
5.6 Correcties ................................................................................................................... 38
5.7 E-mail-notificaties ..................................................................................................... 38
6. Beheer opties .................................................................................................................... 38
6.1 Gebruikers beheren ................................................................................................... 39
6.2 Aanschrijfcheck fixaties ............................................................................................. 39
6.3 E-mail notificatie(s) ................................................................................................... 39
6.4 Inrichten Opiumwetbriefjes ....................................................................................... 40
6.4.1 Gevestigde apotheker ......................................................................................... 40
6.4.2 Machtiging gebruikers ........................................................................................ 41
4
1. Brokis algemeen
1.1 Brokis starten en Aanmelden
Om Brokis te kunnen gebruiken hoeft niets geïnstalleerd te worden. Op iedere computer met een internet verbinding en een webbrowser kan met Brokis gewerkt worden. Om volledig gebruik te kunnen maken van de functionaliteit van Brokis is het echter noodzakelijk Microsoft Office Excel geïnstalleerd te hebben. Indien u Brokis wilt gebruiken opent u uw webbrowser (bijvoorbeeld Internet Explorer versie 8 of hoger) en typt u vervolgens in de adresbalk https://www.brokis.nl/ Wij adviseren u echter om als standaard webbrowser Google Chrome of Firefox te installeren. Nadat u op [Enter] heeft gedrukt zal de aanmeldpagina van Brokis verschijnen. U voert hier de gebruikersnaam en het wachtwoord in die u door Brocacef zijn verstrekt en klikt vervolgens op de knop [Login]
5
1.2 Brokis Hoofdscherm Nadat u zich middels uw gebruikersnaam en wachtwoord heeft aangemeld start u Brokis. Wanneer er reeds een openstaande order is zal het scherm openen met de eerste Openstaande order en in alle andere gevallen met Nieuwe regels.
Verder ziet u in dit scherm aan de linkerzijde de overige te raadplegen en bewerken onderwerpgebieden. Door ofwel op Notaposten, Correcties/retouren, Paklijsten, Opiumwetbriefjes, Recalls of Definitieve ordernummers te klikken, kunt u de desbetreffende informatie benaderen. Later in deze handleiding worden de mogelijkheden uitgebreid verder behandeld.
Linksonder in het scherm ziet u de mogelijkheid om de getoonde periode van de definitieve orders aan te passen. Door op het kalendersymbool te klikken, kunt u de gewenste datum kiezen. Onderaan naar rechts gaande ziet u de knoppen waarmee u diverse acties kunt uitvoeren. De getoonde knoppen en of ze wel of niet te gebruiken zijn is afhankelijk van het scherm waarin men actief is en van de rechten die de ingelogde gebruiker heeft.
6
1.3 De knoppen in Brokis
Altijd aanwezig zijn linksboven de knop [Verversen] om eventuele wijzigingen zichtbaar te maken en het uitrolmenu [Lokatie] om op het scherm uitsluitend informatie van slechts één van de beschikbare lokaties zichtbaar te maken.
Rechtsboven vindt u altijd de knoppen [Zoeken], [Rapport], [Overig], [Help] en uiterst
rechts de knop [Afsluiten] om u af te melden bij Brokis. De functies [Zoeken] en [Rapport] worden in de handleiding uitgebreid verder behandeld.
Middels de knop [Overig] kunt u een E-mail naar Brocacef versturen en uw wachtwoord wijzigen.
Onder de Knop [Help] vindt u onder andere deze handleiding en Brokis instructievideo’s.
1.4 Veel voorkomende knoppen
[Details] raadplegen detailinformatie van een product
[Akkoord] aanvinken als zijnde ‘Gezien’ (optioneel)
[Niet akkoord] ongedaan maken ‘Gezien’ (optioneel)
[Toevoegen] bestelregel toevoegen
[Wijzigen] bestelregel wijzigen
[Oorspronkelijk] omzetting ongedaan maken
[Oorspr.toevoegen] oorspronkelijke bestelregel toevoegen
[Alternatief] alternatief voor bestelregel zoeken
[Verwijderen] bestelregel verwijderen
[Regel Correctie/retour] Correctie- en/of retourregel aanmaken
[Contact] Bel of mail verzoek naar Contact & Support versturen
[Alles selecteren] Alle bestelregels selecteren
Naast de knoppen die u veelal in de menubalken boven of onder ziet, kunt u de meeste functies ook middels een zgn. contextmenu aanroepen. Klik hiertoe met de rechter muisknop op de bestelregel waarvoor u een aanpassing wilt doen en selecteer vervolgens de gewenste actie.
uitrolmenu
7
2. Brokis bestelmodule
2.1 Bestelregels invoeren in Brokis
Met Brokis kan volledig onafhankelijk van een apotheeksysteem bij Brocacef worden besteld.
Nadat u zich bij Brokis heeft aangemeld kunt u in het venster Nieuwe regels bestelregels aanmaken
middels de knop [Toevoegen] Vanuit willekeurig elk ander scherm kunt u middels de knop [Zoeken] handmatig bestelregels aan Nieuwe regels toevoegen.
Nadat u op [Toevoegen] of [Zoeken] heeft geklikt opent onderstaand venster.
8
In het zoekvenster kunt u middels diverse methoden naar het gewenste product zoeken. Een veel gebruikte methode is het zoeken op basis van de memocode, maar ook artikelnummer, Zi-nummer, merk-, stof– en leveranciersnaam zijn veel gebruikte zoekargumenten. Daarnaast is het mogelijk om, door middel van een met de PC verbonden barcodescanner, de op de verpakking aanwezige barcode te scannen waarna Brokis in veruit de meeste gevallen direct het juiste artikel zal tonen. Standaard zal Brokis in het ‘Brocacef assortiment’ zoeken, maar door het uitrolmenu achter ‘Zoeken in:’ te openen kan hier tevens voor het ‘Lokaal assortiment’ als voor een ‘Complete catalogus’ worden gekozen. Nadat hier voor een ander zoekdomein is gekozen zal Brokis deze instelling vasthouden. In de kolom Info wordt middels gekleurde icoontjes en verklarende tekst de beshikbaarheid getoond.
Op voorraad Op voorraad, volgende dag (van toepassing in geval van same-day levering!) Geen voorraad Speciale bestelling/CD-artikel, geen recht van retour Uitverkocht en niet meer leverbaar / Zit niet meer in het assortiment Tijdelijk niet leverbaar
- Een mogelijk alternatief voor een product vindt u door het product ‘aan’ te klikken en
vervolgens linksonder op de knop [Alternatieven] te klikken (zie ook 2.6 blz.15)
- Gedetailleerde productinformatie, met bijvoorbeeld historische lever informatie, kunt u
raadplegen door linksonder op de knop [Details] te klikken (zie ook 2.9 blz.18)
Wanneer het gewenste product is gevonden, kunt u deze aanklikken en vervolgens op de knop [Bestel] klikken; dubbelklikken op het gewenste product is hier ook mogelijk. Tevens kunt u met de pijltjestoetsen op het toetsenbord naar het gewenste product gaan en vervolgens op de Enter toets drukken.
Aansluitend opent het onderstaande venster.
In het venster Bestelregel toevoegen dat hierboven wordt getoond, kunt u het gewenste aantal verpakkingen invullen en eventueel middels het uitrolmenu een ander ‘Verzendmoment:’ kiezen. Daarnaast kunt u een tekstregel (Referentie:) aan de bestelregel toevoegen en een keuze maken waarop deze afgedrukt moet worden middels het uitrolmenu achter ‘Afdrukken op:’
9
Verder vindt u in het bovenste deel van dit scherm detailinformatie van het gekozen product. Deze informatie vindt u verdeeld over vijf tabbladen die u desgewenst aan kunt klikken. Het product kunt u bestellen door rechtsonder op de knop [Toevoegen] te klikken of op de Enter toets te drukken. Indien een verkeerde keuze is gemaakt klikt u op annuleren of kunt u een ander product
zoeken door op de knop achter Product: te klikken.
Een mogelijk alternatief voor dit product vindt u door op de knop te klikken. Nadat het product aan de bestelling is toegevoegd, toont Brokis opnieuw het Zoek product venster en kan er direct naar een volgend product worden gezocht.
10
2.2 Bestellen door middel van een Bestellijst
Wanneer er sprake is van een beperkt Lokaal assortiment bestaat de mogelijkheid om in Brokis de bestelregels in te voeren door slechts de gewenste aantallen op een lijst met producten in te vullen.
Indien deze optie voor u beschikbaar is ziet u in het scherm Nieuwe regels de knop [Bestellijst] in de menubalk boven staan.
Door op de knop [Bestellijst] te klikken wordt onderstaand venster geopend.
Nadat u in de lijst de gewenste aantallen heeft ingevuld klikt u rechtsonder op de knop [Opslaan] en vervolgens op de knop [Afsluiten] Indien u een product wilt bestellen dat niet op de bestellijst voorkomt, kunt u linksonder op de knop [Toevoegen] klikken en een product bestellen als beschreven in het hoofdstuk “Bestelregels opvoeren in Brokis”.
Deze functie is alleen beschikbaar wanneer de ingelogde gebruiker over de hiervoor benodigde rechten beschikt. Afhankelijk van de instellingen zal Brokis vragen of het product aan het Lokaal assortiment moet worden toegevoegd en zal het product desgewenst de volgende keer wel op de Bestellijst worden getoond.
11
2.3 Verzenden van de order
Wanneer u in het scherm Nieuwe regels klaar bent met het toevoegen van bestelregels, kunt u deze
indien gewenst [Afdrukken] of [Exporteren] naar een Excel bestand
Om de orderregels naar Brocacef te sturen, klikt u op de knop [Verzenden].
In het venster dat vervolgens opent kunt u aangeven wat er verzonden moet worden middels het openen van het uitrolmenu. Wanneer er bij Nieuwe regels echter sprake is van één order zal deze regel automatisch worden gevuld. In het invoerveld bij Referentie kunt u aanvullende informatie met betrekking tot deze order invullen. Dit zou bijvoorbeeld een intern ordernummer kunnen zijn. Dit veld mag ook leeg zijn.
Aansluitend klikt u op de knop [Verzenden] om de order daadwerkelijk naar Brocacef te verzenden.
Klik op dit pijltje om het uitrolmenu te openen
12
2.4 Openstaande order(s)
Nadat u vanuit Nieuwe regels orderregels heeft verzonden, verschijnt er in de linker kolom een extra onderwerp gebied genaamd: Openstaand.
Wellicht is het nodig dat u eerst op de knop [Verversen] links bovenaan klikt.
Nadat u op het getoonde ordernummer heeft geklikt, ziet u aan de rechterzijde de zojuist verzonden order. Het is overigens mogelijk dat er meerdere openstaande orders worden getoond. Ook wanneer u een order heeft verstuurd vanuit uw apotheeksysteem, zal deze order bij
Openstaand zichtbaar worden. Mogelijk moet er nog op de knop [Verversen] (linksboven) worden geklikt.
Wanneer een openstaande order is geopend door er eenmaal met de linkermuisknop op te klikken, is aan de rechterzijde de verzonden order zichtbaar. Boven de orderregels is onderstaande balk met orderinformatie zichtbaar.
Belangrijk is te weten wanneer de order Definitief zal worden; tot aan dat moment heeft u namelijk nog de volledige controle over deze order. Verder is hier, naast de ontvangstdatum en tijd, ook de datum en tijd waarop de order het distributiecentrum verlaat en het aflevervenster zichtbaar.
Middels de knop [Definitief] kunt u de order zelf definitief maken. Wanneer u de order niet zelf definitief maakt zal deze, op de boven de orderregels getoonde datum en tijd, automatisch definitief worden.
Indien gewenst kunt u de order [Afdrukken] of [Exporteren] naar een Excel bestand.
* Wanneer u op het pijltje rechts van de knoppen klikt, kunt u er voor kiezen om alleen de
afwijkingen (rode & gele regels) af te drukken of naar een Excel bestand te exporteren.
13
Indien u een vraag heeft of nader overleg wilt met een medewerker van de afdeling contact &
support, kunt u op [Contact] klikken, waarna onderstaand venster getoond zal worden. Vul in dit scherm uw naam en emailadres (eenmalig) in en indien telefonisch contact gewenst, uw telefoonnummer. Noteer uw vraag of opmerking en klik vervolgens op [Verzenden]
Een medewerker van contact & support zal telefonisch, of via e-mail contact met u opnemen.
14
2.5 Verwerken openstaande order
De openstaande order geeft informatie omtrent de door u verzonden orderregels. Middels kleuren geeft Brokis aan welke orderregels uw aandacht behoeven. De regels op een wit/grijze achtergrond voldoen aan uw voorkeuren en zijn voorradig. Hier worden nog wel eventuele opmerkingen getoond en u kunt, indien gewenst, nog wijzigingen in deze regels aanbrengen. De rode regels zijn vervallen regels die nooit automatisch een levering tot gevolg hebben. Als gebruiker zult u deze regel(s), indien het een gewenste orderregel betreft, zelf verder moeten
verwerken, bijvoorbeeld middels [Alternatief] Gele regels daarentegen zijn veelal regels die een wijziging hebben ondergaan, maar uiteindelijk wel een levering tot gevolg hebben. Deze wijzigingen kunnen velerlei redenen hebben, maar verreweg de meeste gele regels hebben met voorkeuren en levertijden te maken.
Wanneer een fotocamera wordt getoond is er een foto van het product beschikbaar. Door op het icoontje te klikken opent het productdetails venster en kunt u deze foto bekijken. In de balk onderaan het scherm staan de knoppen waarmee deze openstaande regels bewerkt kunnen worden. Deze en andere opties kunt u ook vinden wanneer u met de rechtermuisknop op een orderregel klikt.
[Details] gedetailleerde informatie betreffende het artikel
[Toevoegen] om orderregels aan deze order toe te voegen
[Wijzigen] orderregel wijzigen (met name bestelhoeveelheid)
[Oorspronkelijk] om bij gele orderregels eventuele omzettingen ongedaan te maken
[Oorspr.toevoegen] om, naast het alternatieve artikel, ook de oorspronkelijk bestelde orderregel toe te voegen
[Alternatief] om bij een rode of gele orderregel zelf naar een beschikbaar alternatief te zoeken
[Verwijderen] om de orderregel te verwijderen
[Alles selecteren] om alle orderregels te selecteren
Optioneel kunt u middels het contextmenu (rechter muisknop) met de
knop [Akkoord] een vinkje zetten bij een orderregel als indicatie dat u deze heeft gezien. Deze optie heeft geen invloed op het wel of niet leveren van een orderregel!
Daarnaast is ook hier een [Contact] knop beschikbaar, voor informatieaanvraag over deze specifieke orderregel.
15
2.6 Alternatieven zoeken
Onder andere in een openstaande order kunt u voor orderregels alternatieven zoeken en vervolgens
kiezen. U klikt met de muisaanwijzer op de orderregel en vervolgens kiest u de knop [Alternatief]
In het venster waarin de mogelijke alternatieven worden getoond is in één oogopslag te zien welke alternatieven aan uw ingestelde voorkeur voldoen; deze worden op een groene achtergrond getoond. De producten met een grijs/witte achtergrond zijn weliswaar alternatieven, maar hebben niet uw directe voorkeur. Indien voor u van toepassing wordt, middels groene vinkjes en rode kruisjes, informatie met betrekking tot het actuele preferentiebeleid getoond. De getoonde informatie in de kolom Voorraad is de op dat moment actuele situatie.
Het gele sterretje staat bij het product waarvoor naar een alternatief word gezocht. Nadat u eventueel op Toon ook afwijkende alternatieven heeft geklikt, worden tevens producten op een rode achtergrond getoond. Ook dit zijn alternatieven, maar wijken qua eenheid of een andere reden teveel af. Alle getoonde regels kunnen uiteraard wel als alternatief worden gekozen. U kunt er voor kiezen om deze ‘rode’ alternatieven standaard wel
te tonen door middels de knop [Opties] de optie Toon afwijkende alternatieven te activeren. Hier kunt u eventueel ook instellen om de getoonde informatie omtrent preferentie te verbergen. Kies het alternatief door deze aan te klikken en op de knop [Selecteer] te klikken. Wijzig in het volgende venster eventueel het aantal dat u wenst te ontvangen en klik op de knop [Wijzigen].
16
2.7 Definitieve orders
Nadat de order definitief is geworden is de voortgang van deze te volgen bij de definitieve orders die getoond worden in de linker kolom. Nadat u hier op de gewenste order heeft geklikt, wordt aan de rechterzijde van het scherm de inhoud van de order getoond. Indien gewenst kunt u ook vanuit hier de order afdrukken.
Daarnaast is het ook vanuit Definitief mogelijk om een
contactverzoek aan te maken middels de [Contact] knop. Vanuit de definitieve orders is het verder mogelijk om correctie- en/of retourorders aan te maken.
17
2.8 Voorraadtekort
Het komt soms voor dat de werkelijke voorraad afwijkt van onze administratieve voorraad. Dit voorraadverschil maken wij in Brokis kenbaar door de betreffende definitieve order te voorzien
van een geel driehoekje. Zie hieronder:
U kunt de betreffende, door Brocacef verwerkte, order openen door hier eenmaal met de linker muisknop op te klikken. Achter een gele regel ziet u hetzelfde gele driehoekje met de tekst: Aantal aangepast i.v.m. voorraadtekort. Bij omschrijving ziet u het product staan met de hoeveelheid die u heeft besteld, onder aantal staat wat u daadwerkelijk geleverd gaat krijgen. Door eenmaal op deze orderregel te klikken met de rechter muisknop, kunt u een keuzemenu openen. U kunt kiezen uit meerdere opties:
[Details] gedetailleerde informatie omtrent het artikel
[Opnieuw bestellen] om een nieuwe bestelregel aan te maken
[Akkoord] u geeft akkoord voor gezien, hiermee verdwijnt het gele
driehoekje dat voor de definitieve order staat.
[Regel Correctie/retour] correctie- en/of retourregel aanmaken
[Contact] voor informatieaanvraag over deze specifieke orderregel
[Alles selecteren] om alle orderregels te selecteren
LET OP: het artikel wordt middels [Akkoord] niet opnieuw besteld. Deze kunt u eventueel direct
met [Opnieuw bestellen] of in een later stadium alsnog handmatig toevoegen in Brokis, of in een
volgende bestelling vanuit uw apotheeksysteem.
18
2.9 Detailinformatie
Op meerdere plaatsen in Brokis zijn mogelijkheden ingebouwd om productinformatie te raadplegen. Wanneer u op de knop [Details] klikt kunt u uitgebreide productinformatie bekijken.
Door op een tabblad te klikken wordt de daar aanwezige informatie getoond.
Op het tabblad Historie wordt bijvoorbeeld de lever-historie van het product getoond met leverdatum, order- en regelnummers, geleverde aantallen, baknummer(s) waarin geleverd, geleverde batch/charge en vervaldatum van geleverde producten (indien beschikbaar) Nb. De getoonde historie kan worden gefilterd per aflever-contact/adres.
19
2.10 Eigen voorkeuren instellen/aanpassen
Nadat u middels de knop [Details] het Productdetails scherm hebt geopend klikt u op het tabblad [Voorkeur] In dit scherm kunt u uw eigen voorkeuren vastleggen en daarmee bepalen hoe Brokis met dit product dient om te gaan. Er zijn maximaal drie instellingen aan te passen.
1. Opnemen in het lokale assortiment
Indien aangevinkt is dit product toegevoegd aan het lokale assortiment en daarmee zichtbaar op de eventueel gebruikte bestellijst(en). Voor sommige voorkeurinstellingen is het noodzakelijk het product in het lokale assortiment op te nemen en voor andere juist niet; in die gevallen zal Brokis dit automatisch instellen.
2. Als u dit artikel bestelt: O Brocacef instelling aanhouden (standaardwaarde) Brokis zal op basis van voorkeurinstellingen en beschikbaarheid streven naar een optimaal rendement waarbij rekening gehouden wordt met een aantal moeilijk uitwisselbare producten. Deze optie wordt aangeraden. O Beter renderende artikelen adviseren Brokis zal op basis van voorkeurinstellingen en beschikbaarheid streven naar een optimaal rendement. O Beter renderende artikelen van hetzelfde merk adviseren Brokis zal op basis van voorkeurinstellingen en beschikbaarheid streven naar een optimaal rendement met de beperking dat het beter renderende product van hetzelfde merk moet zijn; dit kan dan alleen een Nederlands spécialité vs. parallel geïmporteerd product zijn. O Geen alternatieven adviseren Brokis zal dit product in de optimalisatie negeren.
3. Als u een alternatief artikel bestelt: O Dit artikel altijd adviseren Brokis zal dit product als uw eerste keus beschouwen en daarmee alle andere producten in het prescriptiecode cluster negeren (dus ook beter renderende) O Dit artikel adviseren als het beter rendeert (standaardwaarde) Brokis zal dit product adviseren als het beter rendeert dan het bestelde product. O Dit artikel niet adviseren Brokis zal dit product nooit adviseren (bijvoorbeeld een parallel geïmporteerd product met een vreemde naam of afwijkende verpakking)
*
20
* Wanneer er sprake is van meerdere aflevercontacten, kunt u de eigen voorkeuren in één handeling
voor meerdere aflevercontacten doorvoeren. Open hiertoe het uitrolmenu achter Lokatie: en vink de aflevercontacten aan waarvoor u wijzigingen in de voorkeuren aan wilt brengen.
Nadat u op [Opslaan] heeft geklikt worden de wijzigingen opgeslagen en zal Brokis bij de volgende bestelling rekening houden met deze eigen instelling(en).
Nb. Klik zo nodig op [Sluiten] en vervolgens op [Nee] om de wijzigingen ongedaan te maken.
21
2.11 CeFi/LoFi retourinformatie
Indien u gebruikt maakt van de dienst Central Filling of Local Filling is er bestelinformatie beschikbaar. In het Brokis hoofdscherm dient hiervoor eerst het CeFi of LoFi contact geselecteerd te worden middels het uitrolmenu achter Lokatie: linksboven in het scherm.
In de linker kolom vindt u, afhankelijk van de dienst die u gebruikt, het onderwerpgebied CeFi of LoFi orders. U kunt hier ontvangstdatum en tijd, het aantal recepten, recept- en patiëntnummers, producten en stadium van verwerking per ingezonden batch/bestand zien. U kunt de getoonde periode aanpassen door op het kalendersymbool te klikken en de gewenste vanaf datum te kiezen. Op eenvoudige wijze ziet u, per aangeleverde batch (vanuit uw apotheeksysteem verzonden), de ontvangen receptregels. Indien er retourinformatie is, ziet u deze in de kolom Opmerking en is de regel geel gekleurd.
Door éénmaal op de knop [Alleen uitzond.] te klikken worden alleen gele/rode regels getoond. Met behulp van recept- of patiënt-nummer kunt u eenvoudig controleren of een recept is aangekomen. De kolom Verwerking toont of de receptregel is verwerkt, of wanneer deze wordt verwerkt.
Indien gewenst kunt u de receptregels [Afdrukken] of [Exporteren] naar een Excel bestand. In de linker kolom vindt u daarnaast de onderwerp gebieden Definitief, waarin de afgehandelde orders staan én Opiumwetbriefjes. Nadat u op het gewenste ordernummer heeft geklikt, wordt aan de rechterzijde van het scherm de inhoud van de order/bak getoond.
22
2.12 Notaposten beheren
In het onderwerpgebied Notaposten, dat u kunt selecteren in de linker kolom van het Brokis scherm, ziet u aan de rechterzijde een overzicht van de producten die niet met de oorspronkelijke levering worden/zijn meegezonden.
Hier staan mogelijk verwachte leverdata rood in het overzicht. Dit is een signaal dat van de betreffende notapost de verwachte leverdatum is gewijzigd. Indien u de muisaanwijzer op de rode datum zet (niet klikken!), verschijnt de wijziging. Nadat u deze informatie heeft gezien kunt u de tekstkleur weer aanpassen naar zwart door de regel
aan te klikken en vervolgens de knop [Gezien] aan te klikken.
N.B. Een geel driehoekje voor het onderwerpgebied Notaposten geeft aan dat er statuswijzigingen zijn.
[Zoek alternatieven] deze knop vindt u in de knoppenbalk onderaan het scherm en geeft u de mogelijkheid om in één actie voor alle notaposten naar een leverbaar alternatief te zoeken. Bij de notaposten waarvoor een leverbaar alternatief
beschikbaar is verschijnt dit icoontje . Indien er geen alternatief leverbaar is staat er een rode stip
achter het artikel. Door op dit icoontje te klikken verschijnt het alternatievenscherm en kunt u uit de beschikbare alternatieven een keuze maken en een nieuw bestelregel aanmaken. Gelijk na deze actie krijgt u de vraag of u het artikel in nota wilt wissen. De nieuwe regel vindt u vervolgens terug in het onderwerpgebied Nieuwe regels welke u in de linker kolom aan kunt klikken. Vanuit Nieuwe
regels kunt u deze vervolgens verzenden middels de knop [Verzenden] en verder afhandelen als een normale order.
De bewerkingsopties kunt u ook hier weer terugvinden in een contextmenu door de regel met de rechter muisknop aan te klikken.
[Wijzigen] het nog na te leveren aantal verlagen.
[Bevestigen] levering notaposten op groene achtergrond accorderen
[Verwijderen] laten vervallen van de notapost.
[Alternatief] zoeken naar een leverbaar alternatief
[Gezien] Gewijzigde rode leverdatum zwart maken
Wilt u meer ontvangen dan er nu voor u in nota staat, dan is het nodig een nieuwe bestelregel aan te maken.
23
2.13 Correcties & retouren Er zijn meerdere mogelijkheden om correcties te melden. Indien het een enkele orderregel betreft kunt u vanuit het onderwerpgebied definitieve orders in de order de betreffende orderregel aanklikken en daar de correctie op aanbrengen. Dit kan middels de
knop [Regel correctie/retour] onderaan het scherm, maar kan ook door de orderregel met de rechter muisknop aan te klikken.
Nadat u de regel heeft geselecteerd
klikt u op de knop [Regel correctie/retour] waarna het hiernaast getoonde scherm verschijnt. In dit venster kunt u middels het uitrolmenu de Reden kiezen. Afhankelijk van de gekozen reden moet u bij Actie aangeven wat er moet gebeuren. Vervolgens het Aantal en een eventuele Opmerking invullen en op [Toevoegen] klikken. De SPOED indicator kunt u aanvinken als u het na te leveren product echt vandaag in huis wilt hebben. De medewerkers van contact & support zullen u hierover telefonisch benaderen.
Aansluitend gaat u naar het onderwerpgebied Correcties/retouren. Hier staan alle door u aangemaakte correctie- en retourmeldingen.
De knop [Toevoegen] kunt u hier gebruiken om overige retourmeldingen te doen. Hier zijn de redenen van retour uitgebreid met: Niet besteld artikel ontvangen, Gehele order retourneren, Vervaldatum met vergoeding, Recall en Overtollig. Tevens kunt u artikelen retourneren waarvan u niet meer weet uit welke bestelling dit artikel afkomstig is. Zodra u een artikel selecteert zoekt het systeem voor u uit met welke order dit is geleverd. Brokis toont het ordernummer dat u vervolgens kunt selecteren. Indien geen ordernummer wordt getoond is er, afhankelijk van de retourreden, mogelijk geen recht van retour. Als u een melding heeft gedaan zal contact & support deze in behandeling nemen, zodra er een akkoord is zal dit zichtbaar worden in het onderwerpgebied Correcties/retouren Als de status is gewijzigd in Haalopdracht aangemaakt, kunt u de haalopdracht via de knop
[Haalopdracht] printen, ondertekenen en bij de goederen in de bak doen. De chauffeur heeft na het printen direct de opdracht, bij het bezorgen van de eerstvolgende bestelling, de goederen mee retour te nemen. Statussen die zichtbaar zijn in het onderwerpgebied Correcties/retouren:
Nog te beoordelen: Moet nog worden beoordeeld In behandeling: Uw melding is in behandeling U kunt zelf niets wijzigen/verwijderen Haalopdracht aangemaakt: U kunt de haalopdracht printen Correctieorder aangemaakt: Het product is gecorrigeerd Ritlijst geprint: Chauffeur heeft opdracht om bij u uw product
retour te halen. Indien u nog geen haalopdracht heeft geprint kunt u dat hier alsnog doen.
Retourorder aangemaakt: Het product is aan u gecrediteerd Niet akkoord: Artikel mag niet retour Er wordt contact met u opgenomen
24
2.14 Recalls
Wanneer er sprake is van een actuele recall wordt u hierop
geattendeerd door een uitroepteken voor het onderwerpgebied Recalls In het onderwerpgebied Recalls, ziet u aan de rechterzijde een overzicht van producten waarvoor een recall van toepassing is (geweest). Hier ziet u de periode waarin de recall actief is, welke batch/vervaldatum het betreft en of product via de groothandel kan worden geretourneerd.
Door een regel met de rechter muisknop aan te klikken kunt u via Details op het tabblad Historie direct zien of en wanneer dit product aan u is geleverd (zie evt. 2.9 blz.18) Indien dit product nog in uw voorraad aanwezig is, kunt u deze direct vanuit dit scherm aanmelden
voor retourzending door op Retour te klikken; dit werkt verder identiek aan het aanmelden van correcties & retouren (zie evt. 2.13 blz.23) Indien gewenst kunt u het uitroepteken voor het onderwerpgebied verwijderen door de recall als
Gezien te markeren. Na verversen (F5) zal het uitroepteken verdwenen zijn.
25
3. Rapportages
Brokis biedt middels diverse rapporten ondersteuning om uw inkoop te optimaliseren en daarmee het rendement te verbeteren.
Door rechtsboven in het scherm op de knop [Rapport] te klikken, opent u een menu met daarin zichtbaar de voor u beschikbare rapportagemogelijkheden.
Lokaal assortiment overzicht eigen voorkeurinstellingen Klantenkaart overzicht van door BROCACEF ingestelde voorkeuren Genegeerde adviezen overzicht van door gebruiker(s) ongedaan gemaakte omzettingen Substitutie-cockpit uitgebreid substitutieverslag (per maand) Pakketomzet Kortingfactuur Seal optimalisatie overzicht orderregels die in aanmerking komen voor bestellen in seal/omverpakking Bestelfrequentie overzichten van producten die in een X periode meer dan X keer zijn besteld Assortimentsadvies adviesrapport voor mogelijke verbetering rendement op basis van actuele beschikbaarheid Cefi/Lofi optimalisatie overzicht orderregels besteld met reguliere Brocacef order, buiten Cefi/Lofi om op basis van actuele beschikbaarheid Beschikbaar parallel actueel overzicht beschikbaar parallel Cross-dock assortiment actueel overzicht cd-artikelen
De rapporten Klantenkaart, Pakketomzet en Kortingfactuur zijn alleen inzichtelijk voor gebruikers met een Manager account.
26
3.1 Lokaal assortiment
Kies in de menubalk middels de knop [Rapport] het rapport Lokaal assortiment.
Kies eventueel bij Lokatie het aflevercontact waarvoor u een overzicht wilt aanmaken.
Kies bij Rapport-type het gewenste rapport (standaard Lokale artikelvoorkeuren)
Lokaal assortiment is een overzicht van alle via Brokis bestelde producten. Lokale artikelvoorkeuren is een overzicht van alle producten die een afwijkende (eigen voorkeur) instelling hebben.
Bij Inkoopkanalen kunt u aangeven voor welke specifieke productgroep u een overzicht wenst. Standaard staat alles geselecteerd. Bij Als u dit artikel bestelt: en Als u een alternatief artikel bestelt: kunt u aangeven dat u alleen artikelen met een specifieke voorkeurinstelling wilt zien. Standaardwaarde is dat alles wordt getoond. Nadat u de keuzes heeft aangemerkt klikt u op de knop [Toon rapport] Brokis zal vervolgens in Excel een rapport aanmaken met de gevonden producten, waarbij twee kolommen met informatie omtrent de instellingen van het product.
Kolom Voorkeurcontrole (als u dit artikel bestelt) + Standaard Beter renderende artikelen adviseren conform BROCACEF + Ja Beter renderende artikelen adviseren + Merk-gebonden Beter renderende artikelen van het zelfde merk adviseren + Nee Geen alternatieven adviseren
Kolom Voorkeur (als u een alternatief artikel bestelt) + Ja Dit artikel altijd adviseren + Standaard Dit artikel adviseren als het beter rendeert + Nee Dit artikel niet adviseren
27
3.2 Genegeerde adviezen
Kies in de menubalk middels de knop [Rapport] het rapport Genegeerde adviezen.
Kies bij Lokatie het aflevercontact waarvoor u een overzicht wilt aanmaken. Vul bij Vanaf hoeveel weken geleden? Het aantal weken in dat u terug wilt zien. Kies bij Sortering de volgorde waarin u het rapport getoond wilt hebben; alfabetisch op Artikelnaam of aflopend op Omzet. Nadat u de keuzes heeft aangemerkt klikt u op de knop [Toon rapport] Brokis zal vervolgens in Excel een rapport aanmaken met de orderregels, waarbij de gebruiker, de door Brokis geoptimaliseerde regels, terug heeft gezet naar het oorspronkelijk bestelde product.
De op een grijze achtergrond getoonde regel betreft het oorspronkelijk bestelde product met daaronder de producten die in Brokis met een hogere voorkeur aangemerkt staan. Indien de omzetting op meerdere dagen ongedaan is gemaakt, worden deze apart van elkaar getoond. De kolom Voorkeur geeft de prioriteit van het voorkeursproduct aan en de kolom Reden waarom een product is omgezet. De kolom Aantal verp. is het totaal aantal verpakkingen van de oorspronkelijk bestelde producten. De kolom Omzet obv.taxe toont het totaalbedrag, op basis van de taxe-prijs, dat met dit genegeerde advies gemoeid is. Dit is niet het prijsverschil tussen het oorspronkelijk bestelde product en het genegeerde advies.
28
3.3 Substitutie-cockpit
Kies in de menubalk rechts middels de knop [Rapport] het rapport Substitutie-cockpit. Standaard staat het overzicht op het hoofdcontact en geeft een totaalbeeld van alle aflevercontacten. Middels het pijltje achter
Lokatie kunt een specifiek aflevercontact selecteren.
Bij Periode kiest u de maand waarover u informatie wenst. Standaard staat deze op de laatste afgesloten maand. Door vervolgens op [Toon rapport] te klikken produceert Brokis een Excel bestand waarin, afhankelijk of er voor een specifiek aflevercontact is gekozen, meerdere tabbladen in het overzicht beschikbaar zijn. Indien het hoofdcontact (bovenste vetgedrukte regel) is gekozen zal slechts één tabblad worden getoond. Tabblad Substitutie cockpit
1. De omzetpercentages generiek en parallel ten opzichte van de totale geneesmiddelenomzet op basis van de taxeprijs. 2. De mate waarin u het potentieel van de beschikbare substitutiemogelijkheden heeft benut.
3. De mate waarin u uw generiek omzet binnen uw voorkeurslabel(s) heeft besteld (N.B. Preferentie van grote invloed).
4. Basis substitutie: het aandeel van uw geneesmiddelen omzet dat u bij invoer reeds binnen het optimale inkoopkanaal heeft besteld. Geaccepteerde adviezen: het aandeel van uw geneesmiddelomzet dat u in eerste instantie buiten het optimale inkoopkanaal heeft besteld waarvan u de adviezen van Brokis heeft opgevolgd. Genegeerde adviezen: het aandeel van uw geneesmiddelenomzet waarvan u de adviezen van Brokis niet heeft opgevolgd. Uitgesloten adviezen: het aandeel van uw geneesmiddelenomzet waarvan uw productinstellingen ervoor zorgen dat substitutieadviezen onderdrukt worden. *Indien men in Brokis handmatig besteld en via de voorkeurdialoog het voorkeurartikel accepteert dan valt dit onder de categorie Basis substitutie. **Alle percentages zijn ten opzichte van de totale geneesmiddelenomzet. In het Excel overzicht van een aflevercontact, kunt u onderin een tabblad selecteren waarin gedetailleerde gegevens worden getoond.
29
Tabblad Geaccepteerd advies
Categorie: Bij Marge optimalisatie behoorde het geaccepteerde adviesartikel tot hetzelfde
inkoopkanaal als het oorspronkelijk bestelde artikel. Bij Substitutie en Resubstitutie behoorde het geaccepteerde adviesartikel tot een
ander inkoopkanaal dan het oorspronkelijk bestelde artikel. Tabbladen Genegeerd advies en Uitgesloten advies
Categorie: Bij Marge optimalisatie behoorde het adviesartikel tot hetzelfde
inkoopkanaal als het uiteindelijk bestelde artikel. Bij Substitutie en Resubstitutie behoorde het adviesartikel tot een ander inkoopkanaal dan het oorspronkelijk bestelde artikel.
Op het tabblad Uitgesloten advies toont de kolom Reden uitsluiting de oorzaak van het niet tonen van het adviesartikel door Brokis. Het bij het adviesartikel getoonde aantal kan zijn afgerond indien de inkoopverpakking afwijkt van die van het uiteindelijk bestelde artikel. Tabblad Label compliance
Toont alle generieke artikelen die ondanks de adviezen voor voorkeur- / backuplabel werden besteld. Het bij het adviesartikel getoonde aantal kan zijn afgerond indien de inkoopverpakking afwijkt van die van het uiteindelijk bestelde artikel.
30
3.4 Seal optimalisatie
Kies in de menubalk middels de knop [Rapport] het rapport Seal optimalisatie. Het hieronder getoonde venster wordt geopend.
Bij Lokatie: kiest u het aflevercontact waarvoor u een advies wenst aan te maken. Bij Vanaf: - t/m: stelt u de gewenste periode in.
Nadat u op [Tonen] heeft geklikt, zal Brokis een adviesrapport in Excel formaat genereren.
Aan de hand van dit rapport kunnen daar waar mogelijk in het apotheeksysteem de standaard bestelhoeveelheden aangepast worden.
31
3.5 Bestelfrequentie
Kies in de menubalk middels de knop [Rapport] het rapport Bestelfrequentie. Het hieronder getoonde venster wordt geopend.
Bij Lokatie: kiest u het aflevercontact waarvoor u een advies wenst aan te maken. Bij Vanaf: - t/m: stelt u de gewenste periode in. Bij Min. X Besteld: vult u het minimum aantal keer in dat een product in de desbetreffende periode besteld moet zijn. * Voor een maand vult u hier bijvoorbeeld 4 in om een overzicht te krijgen van producten die gemiddeld 1 X per week worden besteld
Nadat u op [Tonen] hebt geklikt, zal Brokis een adviesrapport in Excel formaat genereren.
Aan de hand van dit rapport kunnen daar waar mogelijk in het apotheeksysteem de standaard bestelhoeveelheden aangepast worden.
32
3.6 Assortimentsadvies (o.a. CeFi/LoFi)
Voor aflevercontacten waarop niet automatisch gesubstitueerd wordt is het Assortimentsadvies een alternatief voor mogelijke rendementsverbetering.
Wanneer dit adviesrapport voor CeFi wordt aangemaakt, dient in het Brokis hoofdscherm eerst het CeFi contact geselecteerd te worden.
Kies in de menubalk middels de knop [Rapport] het rapport Assortimentsadvies.
Het hieronder getoonde venster wordt geopend.
Bij Lokatie: kiest u het aflevercontact waarvoor u een advies wenst aan te maken. Bij Vanaf: - t/m: stelt u de gewenste periode in.
In de linker kolom vinkt u de inkoopkanalen aan om te bepalen voor welke ingekochte producten u een advies wenst.
In de rechterkolom vinkt u aan vanuit welke inkoopkanalen de adviezen afkomstig moeten zijn.
In het hiernaast getoonde voorbeeld worden de ingekochte Nederlands Spécialité en Parallel producten gecontroleerd op een beter renderend product, binnen de inkoopkanalen Spécialité en Parallel, dat nu leverbaar is.
Producten die zijn voorzien van een eigen instelling/voorkeur kunnen genegeerd worden
Nadat u op [Tonen] heeft geklikt, zal Brokis een adviesrapport in Excel formaat genereren.
Het bestelde product wordt getoond op een grijze achtergrond met daaronder, op volgorde van beste keus, de actuele adviezen met daarbij de verwachte leverbaarheid van Parallel en eventueel afwijkende namen. Daarnaast de getotaliseerde omzet en het totaal aantal bestelde verpakkingen en regels, gesorteerd op omzet per artikel (taxe-prijs aflopend).
33
4. Brokis Light
4.1 Zoeken in Brokis Light
Wanneer Brokis niet wordt gebruikt om orders online af te handelen, kan het systeem toch worden gebruikt voor het (beperkte functionaliteit) beheren van uw Notaposten en het opvoeren van Correcties & retouren. Daarnaast zijn er ook mogelijkheden om gebruik te maken van enkele van de aanwezige Rapportagemogelijkheden. Indien u Brokis Light wilt gebruiken opent u uw webbrowser, wij adviseren u om standaard Google Chrome of Firefox te installeren, en typt u vervolgens in de adresbalk https://www.brokis.nl/
Nadat u op [Enter] heeft gedrukt zal de aanmeldpagina van Brokis verschijnen. U voert hier uw gebruikersnaam en wachtwoord in die door Brocacef zijn verstrekt en klikt vervolgens op de knop [Login]
Aan de linkerzijde van het scherm ziet u de diverse onderwerpgebieden van Brokis. - Bij het aanklikken van Notaposten ziet u aan de rechterzijde van het scherm bestelregels die Brocacef niet op het oorspronkelijk gewenste moment heeft geleverd met informatie omtrent de actuele verwachte leverdatum. - Bij het aanklikken van Correcties/retouren ziet u aan de rechterzijde van het scherm de mogelijk reeds opgevoerde correctie- en retourorders. - Onder Definitief staan de orders die verzameld worden, onderweg of reeds geleverd zijn. Wanneer u één van de orders aanklikt ziet u aan de rechterzijde van het scherm de inhoud van de order met daarbij de eventuele wijzigingen die hebben plaatsgevonden. Middels de agenda symbolen kunt u de getoonde periode aanpassen. Standaard worden de laatste veertien dagen getoond. Nadat u zich bij Brokis heeft aangemeld kunt u artikelen opzoeken middels de knop [Zoeken] rechtsboven in de menubalk. Nadat u op [Zoeken] heeft geklikt opent het venster Zoek product.
Standaard zal Brokis in Brocacef assortiment zoeken, maar door het uitrolmenu achter Zoeken in: te openen kan hier tevens voor een Complete catalogus worden gekozen. In het zoekscherm kunt u middels diverse methoden naar het gewenste product zoeken. Een veel gebruikte methode is het zoeken op basis van de memocode, maar ook artikelnummer, Zi-nummer, merk-, stof– en leveranciersnaam zijn veel gebruikte zoekargumenten.
Daarnaast is het mogelijk om door middel van een met de PC verbonden barcodescanner de op de verpakking aanwezige barcode te scannen waarna Brokis in verreweg de meeste gevallen direct het juiste artikel zal tonen.
Wanneer u het gewenste artikel heeft gevonden, kunt u deze aanklikken en vervolgens middels de knop [Details] linksonder aanvullende informatie van het geselecteerde artikel inzien. De knop [Alternatieven] om eventueel naar alternatieven voor het gekozen product te zoeken.
34
4.2 Notaposten beheren in Brokis Light In het onderwerpgebied Notaposten, dat u kunt selecteren in de linker kolom van het Brokis scherm, ziet u aan de rechterzijde een overzicht van de producten die niet met de oorspronkelijke levering worden/zijn meegezonden.
Hier staan mogelijk verwachte leverdata rood in het overzicht. Dit is een signaal dat van de betreffende notapost de verwachte leverdatum is gewijzigd. Indien u de muisaanwijzer op de rode datum zet (niet klikken!), verschijnt de wijziging. Nadat u deze informatie heeft gezien kunt u de tekstkleur weer aanpassen naar zwart door de regel aan te klikken en vervolgens de knop [Gezien] aan te klikken.
N.B. Een geel driehoekje voor het onderwerpgebied Notaposten geeft aan dat er statuswijzigingen zijn.
Alle bewerkingsopties kunt u ook hier weer terugvinden in een contextmenu door de regel met de rechter muisknop aan te klikken.
[Wijzigen] het nog na te leveren aantal verlagen.
[Verwijderen] laten vervallen van de notapost.
[Gezien] Gewijzigde rode leverdatum zwart maken
Wilt u meer ontvangen dan er nu voor u in nota staat, zult u een nieuwe bestelregel aan moeten maken.
Voor eventueel gebruik van de rapportagemogelijkheden in Brokis Light is het noodzakelijk dat een aantal zaken op de juiste manier staan ingesteld. Neem hiervoor contact op met de afdeling Contact & Support van BROCACEF. Uitleg omtrent de Rapportagemogelijkheden vindt u op de pagina’s 23 t/m 30.
Uitleg omtrent Correcties & retouren vindt u op pagina 22 van deze handleiding.
35
5. Opiumwetadministratie Ten behoeve van de wettelijke Opiumadministratie zijn zogenaamde opiumwetbriefjes nodig die aangeven welke opiaten geleverd zijn (maar ook bij problemen met de levering moet het briefje altijd goedgekeurd worden na gebruik van de correctie optie!)
5.1 Afmelden opiumwetbriefje Log in op Mijn Brocacef of Brokis en kies de optie Opiumwetbriefjes in Brokis in de linker kolom. Geel gekleurde regels geven aan dat de brieven ouder zijn dan 3 werkdagen. Een extra indicatie is het rode uitroepteken.
Alle openstaande opiumwetbriefjes worden nu getoond.
Omdat wettelijk alle opiatenleveringen binnen 3 werkdagen bevestigt moeten worden is er een signaleringsfunctie ingebouwd die de regels die ouder zijn geel maakt. Alle regels ouder dan 3 werkdagen worden geel en moeten als eerste worden afgehandeld. Daarnaast is wettelijk vereist dat de gevestigd apotheker, of iemand die namens deze persoon gemachtigd is, het opiumwetbriefje ondertekent.
Kies de regel die u wilt afmelden met de rechter muisknop en klik op Afmelden
Er zijn nu twee mogelijkheden:
1. U bent ingelogd als gemachtigde gebruiker (dus met een persoonlijk account). Dan komt hier
de boodschap met uw naam en kiest u voor [Ondertekenen].
2. U bent ingelogd onder een gemeenschappelijk account of als iemand die niet gemachtigd is:
dan verschijnt bovenstaand scherm en kiest u uw Gebruikeraccount uit de lijst. U moet dan
ook uw wachtwoord invoeren en dan kiezen voor [Ondertekenen].
36
De afgemelde regels verdwijnen uit het overzicht
En worden verplaatst naar het tabblad Archief
5.2 Selecteren van andere afnemer (bijvoorbeeld CeFi) Wilt u de opiumwetbriefjes voor een andere afnemer goedkeuren; kies deze dan uit de lijst door middel van het uitrolmenu naast [Lokatie] linksboven in het scherm. Dit zoals aangegeven in deze handleiding bij CeFi/LoFi retourinformatie (2.11 blz.21).
37
5.3 Opvragen details Dit gaat op dezelfde wijze als bij notaposten door middel van een rechter muisklik op de betreffende regel en dan op [Details] te klikken. Hiermee wordt het scherm Productdetails zichtbaar.
5.4 Opiumwetbriefje opvragen vanuit het archief Het is mogelijk om een Opiumwetbriefje aan te vragen voor 1 of meerdere regels door in het archiefscherm deze te selecteren en klik op [Opiumwetbrief] in het contextmenu. Door middel van de knop [Alles selecteren] is het mogelijk om met 1 handeling alle regels te selecteren en voor alle geselecteerde regels de Opiumwetbriefjes op te kunnen halen.
5.5 Exporteerfunctie naar Excel Vanuit het archiefscherm is het mogelijk een Excelbestand te genereren. Gebruik hiervoor de knop
[Exporteren]. Dit voor nadere analyse of ter ondersteuning van een inspectie bezoek. Ook kan hier gebruik worden gemaakt van het datumfilter om een selectie te maken: alle getoonde regels worden geëxporteerd.
38
5.6 Correcties Ook correcties worden op de normale wijze van Brokis verwerkt. Selecteer de regel die u wilt corrigeren, rechter muisknop en selecteer de optie “Correctie/retour”.
Als er al een eerdere correctie-regel is opgevoerd komt een waarschuwing naar voren:
Verdere afhandeling gaat conform het reguliere proces door de medewerkers van Contact en Support.
5.7 E-mail-notificaties Het systeem genereert een eerste notificatie als er posten langer dan 4 werkdagen openstaan. Na 6 werkdagen wordt een tweede notificatie gegenereerd. Notificaties worden verstuurd naar het emailadres van de gevestigd apotheker of een ander e-mailadres waar de notificaties naar toegestuurd moeten worden op verzoek van de gebruiker.
6. Beheer opties Gebruikers met beheerrechten, hebben in Brokis toegang tot enkele extra opties:
Gebruikers beheren
Aanschrijfcheck fixaties (Brokis PRO abonnement)
E-mail notificaties
39
6.1 Gebruikers beheren Om nieuwe gebruikers aan te maken of het aanpassen van rechten bij reeds bestaande gebruikers. Deze optie is, voor gebruikers met toegang tot Mijn Brocacef, ook te vinden op het portaal via Mijn instellingen > Mijn medewerkers. Hier is tevens de Handleiding medewerkerbeheer beschikbaar.
6.2 Aanschrijfcheck fixaties Het beheren van gemaakte aanschrijfcheck fixaties. Dit is een onderdeel van het extramurale Brokis Pro abonnement. In Brokis vindt u onder de knop [Overig] de Aanschrijfcheck fixaties. Hier staan patiënt-artikel combinaties waarvan, tijdens de Brokis PRO Check, advies instellingen zijn veranderd. Zo kan er bijvoorbeeld ingesteld zijn dat voor een bepaald patiënt-artikel combinatie in de toekomst geen substitutieadvies meer dient te volgen. In onderstaand voorbeeld is voor één patiënt-artikel combinatie een afwijkende adviesinstelling vastgelegd.
Middels de knop [Wijzigen] kan de instelling aangepast worden en middels de knop [Verwijderen] wordt de adviesinstelling op de geselecteerde patiënt-artikel combinatie volledig ongedaan gemaakt. De eerstvolgende Brokis PRO Check in uw AIS, voor deze patiënt-artikel combinatie, zal conform deze wijziging worden uitgevoerd.
N.B. Voor sommige klanten/klantgroepen is dit recht niet beschikbaar.
6.3 E-mail notificatie(s) Optioneel is het ontvangen van een e-mail notificatie indien er sprake is van een wijziging in de status van een notapost en/of in verband met een voorraadtekort. Brokis > Overig > E-mail notificaties. U kunt hier de gewenste notificatie(s) selecteren en het e-mailadres invullen waarop u deze wilt ontvangen.
40
Indien gewenst kunnen meerdere e-mailadressen worden ingevuld. Deze moeten gescheiden worden door een puntkomma.
6.4 Inrichten Opiumwetbriefjes
6.4.1 Gevestigde apotheker
Om gebruik te kunnen maken van de mogelijkheid om Opiumwetbrieven digitaal te kunnen afmelden moeten de autorisaties van de gebruikers eerst ingericht worden. De Inspectie eist dat een Opiumwetbrief door of namens de gevestigde apotheker wordt ondertekend en dat dit binnen 3 werkdagen gebeurd. De gebruiker (als dit niet de gevestigde apotheker zelf is) moet expliciet gemachtigd zijn door de gevestigde apotheker. En dit betekent ook dat iedereen die de autorisatie moet krijgen om een Opiumwetbrief af te melden, een eigen PERSOONLIJK GEBRUIKERSACCOUNT moet krijgen. De afdeling contact & support regelt de eerste autorisatie voor de gevestigd apotheker. Mocht u gevestigd apotheker zijn en de gegevens van uw gebruikersaccount nog niet hebben ontvangen, contacteer dan de medewerkers van contact & support. Na deze autorisatie dient de gevestigd apotheker, met het beheerdersaccount, zelf gebruikers op naam aan te maken om medewerkers namens hem/haar OW brieven te laten ondertekenen.
41
6.4.2 Machtiging gebruikers
1) Log in met het account van de gevestigde apotheker
2) Maak een nieuwe gebruiker. Let op: dit dient een persoonlijk op ‘naam’ aangemaakte
gebruiker te zijn. Voor meer info zie §6.1. Deze gebruiker heeft minimaal het profiel
‘Opiumwetbriefjes’ nodig en toegang tot Mijn Brocacef en Brokis.
3) Ga vanuit Mijn Brocacef of vanuit Brokis naar het onderdeel [Opiumwetbriefjes]
4) Kies [Machtigen] om het overzicht te zien van de gemachtigde gebruikers
5) Machtig de persoonlijke accounts van de medewerkers door te klikken op [Toevoegen]
6) Selecteer het account van de te machtigen medewerker door middel van het uitrolmenu. Stel
een ingangsdatum in (standaard vandaag). Stel (indien bekend) een einddatum in (standaard
leeg).
7) Klik op [Toevoegen]
8) De gebruiker verschijnt in het overzicht Gemachtigde gebruikers:









































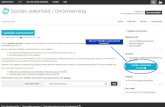




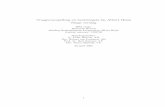
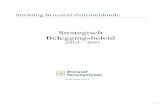




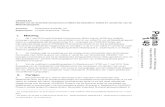
![...Invoeren L VS Presentis als 'dra er' IOP= ra orta e = bewrzenma lesbezoek Doe] les bi- start bewust bi- leerlin k/b le en 2e fase Denken uit Denken Doen Naki"ken Invoeren reflectieformulier](https://static.fdocuments.nl/doc/165x107/5e91ef9bb716647dfb7b7900/-invoeren-l-vs-presentis-als-dra-er-iop-ra-orta-e-bewrzenma-lesbezoek-doe.jpg)