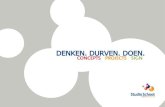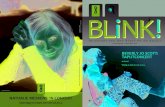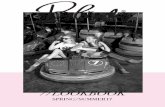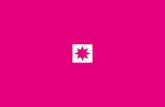Blink Studio en Blink Start · Handleiding school | Blink Studio, Blink Start (Versie 1.3) ! 4 1.4...
Transcript of Blink Studio en Blink Start · Handleiding school | Blink Studio, Blink Start (Versie 1.3) ! 4 1.4...

Handleiding school
Blink Studio en Blink Start
(Versie 1.3)

Handleiding school | Blink Studio, Blink Start (Versie 1.3)
2
Inhoudsopgave 1. Algemeen ........................................................................................................................................ 3
1.1 Intro handleiding school ............................................................................................................ 3 1.2 Technische eisen ...................................................................................................................... 3 1.3 Inloggen en wachtwoord vergeten ............................................................................................ 3 1.4 Profiel en gebruikers aanmaken ............................................................................................... 4 1.5 Startscherm ............................................................................................................................... 4
2. Groepen .......................................................................................................................................... 5
2.1 Groepen toevoegen en aanpassen ........................................................................................... 5 2.2 Leerlingen toevoegen en aanpassen ........................................................................................ 6 2.3 Leerkracht koppelen en groep verplaatsen ............................................................................... 7
3. Planning .......................................................................................................................................... 8
3.1 Lesmateriaal inplannen ............................................................................................................. 8 3.2 Lesmateriaal aanpassen of verwijderen ................................................................................... 8 3.3 Aanvullend lesmateriaal printen ................................................................................................ 9
4. Leerlingwerk ................................................................................................................................. 10
4.1 Groepsoverzicht ...................................................................................................................... 10 4.2 Leerlingwerk bekijken ............................................................................................................. 10
5. Blink Start ..................................................................................................................................... 13
5.1 Startscherm en navigatie ........................................................................................................ 13 5.2 Digitaal lesmateriaal maken .................................................................................................... 13
6. Helpdesk ....................................................................................................................................... 17

Handleiding school | Blink Studio, Blink Start (Versie 1.3)
3
1. Algemeen
1.1 Intro handleiding school Blink Studio is de digitale omgeving voor alle Blink lesmethodes. Vanaf www.blink-studio.nl kun je direct de lesmethodes starten en vinden zowel schoolbeheerders als leerkrachten het complete gebruikersbeheer. Leerkrachten kunnen in Blink Studio digitaal lesmateriaal inplannen voor leerlingen en hun voortgang volgen. Voor de leerling is er Blink Start, de digitale lesomgeving waar ze met het digitale lesmateriaal aan de slag kunnen. Blink Start is te bereiken via www.blinkstart.nl. Blink Studio wordt in de onderdelen 2, 3 en 4 van deze handleiding beschreven en Blink Start komt in onderdeel 5 aan bod.
1.2 Technische eisen Omdat Blink Studio een online applicatie is, raden we je sterk aan te werken in een browser die up-to-date is en met de meest recente versie van de flash player. Werken met een oudere versie kan gevolgen hebben voor de werking van interactietypen of voor het correct tonen en afspelen van tekst, afbeeldingen, audio of video’s. Hier kun je de meest recente versie van de flash player downloaden: http://get.adobe.com/nl/flashplayer/ Minimale browsereisen: Windows Internet Explorer versie 10 Firefox versie 24 Chrome versie 30
iOS Chrome versie 30 Firefox versie 24
1.3 Inloggen en wachtwoord vergeten Om aan de slag te kunnen dien je eerst in te loggen. Met de gebruikersnaam en het wachtwoord dat je per e-mail ontvangt kun je via www.blink-studio.nl inloggen. Mocht je het wachtwoord vergeten zijn, dan kun je dit op het inlogscherm opnieuw aanvragen.
Afbeelding 1: Inlogscherm

Handleiding school | Blink Studio, Blink Start (Versie 1.3)
4
1.4 Profiel en gebruikers aanmaken Als leerkracht kun je jouw gegevens inzien en aanpassen. Hiervoor ga je naar het onderdeel Profiel (zie afbeelding 2). Hier kun je enkele zaken aanpassen, zoals je naam, e-mailadres en je wachtwoord. Druk op Opslaan om wijzigingen op te slaan.
Als schoolbeheerder gebruikers aanmaken De schoolbeheerder kan met zijn inloggegevens nieuwe gebruikers aanmaken, zodat iedere leerkracht een eigen account heeft.
• Ga naar Profiel en vervolgens naar Gebruikers (deze optie is alleen zichtbaar voor schoolbeheerders).
• Klik op Gebruiker toevoegen om een nieuwe gebruiker aan te maken. • Bestaande gebruikers kun je aanpassen door op de iconen te klikken achter de gebruiker. Met
het potloodje kun je een gebruiker bewerken, met het slotje blokkeren en met het kruisje verwijderen.
1.5 Startscherm Op het startscherm verschijnen alle methodes of online toepassingen (apps) waar je een licentie op hebt. Wanneer je op een van de methodebuttons klikt, opent zich een nieuw venster waarin de lesomgeving opstart. Ook vind je er de buttons Groepen, Planning en Leerlingwerk. Hierover meer in de volgende hoofdstukken. Linksonder staat de nieuwsbox, waarin regelmatig berichten van Blink Educatie verschijnen. (!) Let op dat de pop up-blokkering uit staat. Anders kan het zijn dat de lesomgeving niet opstart.
Afbeelding 2: Startscherm Blink Studio

Handleiding school | Blink Studio, Blink Start (Versie 1.3)
5
2. Groepen Bij het onderdeel Groepen kun je nieuwe groepen leerlingen toevoegen of bestaande groepen aanpassen. Ook is dit de plek waar je leerlingen toevoegt en accounts voor hen aanmaakt en bewerkt. Je komt in dit onderdeel door op de blauwe knop Groepen op het startscherm van Blink Studio te klikken.
2.1 Groepen toevoegen en aanpassen Groepen kunnen handmatig of automatisch toegevoegd worden.
Groepen handmatig toevoegen Het handmatig toevoegen van een groep werkt als volgt:
• klik in de linker kolom op het blauwe plusje achter Groep toevoegen; • voer bij de instellingen de naam van je groep in; • klik op Opslaan.
De groep wordt nu in de linker kolom toegevoegd. Je kunt een onbeperkt aantal groepen toevoegen. Om een bestaande groep aan te passen, selecteer je deze groep in de lijst. Daarna verschijnen de beschikbare gegevens in het overzicht ernaast. Vergeet niet om wijzigingen weer op te slaan.
Groepen met leerlingen automatisch toevoegen Het automatisch toevoegen van groepen samen met de gewenste leerlingen werkt via een EDEX-bestand. Dit is een bestand dat de beheerder kan exporteren uit de meeste leerlingvolgsystemen zoals ParnasSys. Het importeren van groepen werkt als volgt:
• klik in de linker kolom op het blauwe plusje achter Groep toevoegen; • klik in het rechterscherm op Groepen importeren; • er opent nu een scherm, waarin je klikt op Laad EDEX-bestand(en); • selecteer het juiste EDEX-bestand op je computer; • klik op Volgende en selecteer de groep(en) die je wil importeren; • klik op Volgende en selecteer de leerlingen die je wil importeren; • voltooi de procedure.
Afbeelding 3: Het onderdeel Groepen in Blink Studio

Handleiding school | Blink Studio, Blink Start (Versie 1.3)
6
2.2 Leerlingen toevoegen en aanpassen Leerlingen kunnen handmatig of automatisch toegevoegd worden. Om te beginnen klik je op de blauwe knop Groepen op het startscherm van Blink Studio.
Leerlingen handmatig toevoegen In de groep kun je leerlingen toevoegen. Dit werkt als volgt:
• klik op een groep in de linker kolom; • klik in de middelste kolom op het blauwe plusje achter Leerling toevoegen; • vul daarna de gewenste gegevens in.
(!) Als je géén wachtwoord invult, zal Blink Studio automatisch een wachtwoord van vijf letters genereren. Dit wordt zichtbaar na het opslaan van de leerling.
De leerling wordt na het opslaan in de tweede kolom op het scherm toegevoegd. Door op de leerling te klikken, kun je de gegevens van de leerling aanpassen. Achter de naam van de leerling staat een kruisje. Hiermee kun je een leerling verwijderen. Leerlingen automatisch toevoegen Je kunt een hele groep leerlingen in één keer automatisch toevoegen door een bestand met leerlinggegevens te importeren. Automatisch importeren kan via een EDEX-bestand of een Excel-bestand. De beheerder kan een EDEX-bestand exporteren uit de meeste leerlingvolgsystemen zoals ParnasSys. Een Excel-bestand kun je zelf maken. Een voorbeeld van de indeling van dit Excel-bestand vind je in het instellingenscherm voor de groep onder Excel voorbeeld (zie afbeelding 4). Klik voor het importeren van leerlingen eerst op een groep in de linker kolom. Hierna zal rechts het instellingenscherm voor de groep verschijnen. Ga daarna als volgt te werk:
• klik op Leerlingen importeren; • kies of je leerlingen wil importeren vanuit een Excel-bestand of een EDEX-bestand; • selecteer het gewenste bestand op je computer; • volg de stappen in het scherm en voltooi de procedure.
Blink Studio voegt deze leerlingenlijst nu automatisch aan de geselecteerde groep toe en wijst meteen wachtwoorden aan deze leerlingen toe.
Afbeelding 4: Instellingenscherm Groep
(!) Probeer goede wachtwoorden te verzinnen of laat deze automatisch genereren door Blink Studio. Door iedere leerling zijn eigen naam als gebruikersnaam te geven en ‘welkom’ als wachtwoord biedt anderen de kans om hier ongewild misbruik van te maken.

Handleiding school | Blink Studio, Blink Start (Versie 1.3)
7
Toegangscodes voor leerlingen printen Leerlingen kunnen pas aan de slag met Blink Start als zij hun inloggegevens hebben. Dit kun je per leerling opzoeken in het groepsoverzicht, maar je kunt ook een overzicht printen waar de inloggegevens van iedere leerling op vermeld staan. Deze gegevens kun je op die manier makkelijker verspreiden onder de leerlingen. Print de toegangscodes als volgt:
• selecteer de groep waar je een overzicht van wilt printen; • klik in het instellingenscherm op Printen (zie afbeelding 4).
Er wordt nu een PDF-bestand geopend. Hierin staan de leerlingen op alfabetische volgorde vermeld met hun gebruikersnaam en wachtwoord. Deze lijst kun je opslaan of uitprinten. Tip: knip de gegevens in strookjes, en deel ze uit aan de desbetreffende leerlingen. Dit bespaart printpapier en leerlingen worden zelf verantwoordelijk voor hun inloggegevens.
2.3 Leerkracht koppelen en groep verplaatsen Standaard is de een aangemaakte groep gekoppeld aan de leerkracht die de groep aanmaakt. Daarnaast kan de beheerder alle groepen aanmaken en de juiste leerkrachten koppelen. Tot slot is het mogelijk om, bijvoorbeeld aan het eind van een leerjaar, een groep te verplaatsen naar een andere leerkracht. Leerkracht koppelen Het is mogelijk om andere leerkrachten rechten te geven voor de groep die je hebt aangemaakt. Dit kan onder Leraren koppelen. Je vindt deze instelling nadat je op een groep klikt in het rechterscherm (zie afbeelding 4). Er zijn drie mogelijkheden, waarvan er één standaard ingeschakeld staat:
• Pennetje: de gekoppelde leerkracht kan nieuwe leerlingen toe te voegen en verwijderen. • Tekstballonnetje: de gekoppelde leerkracht kan berichten naar leerlingen sturen via de knop
Leerlingwerk op het startscherm van Blink Studio. • Vergrootglaasje (standaard ingeschakeld): de gekoppelde leerkracht kan persoonsgegevens,
planningen en resultaten van leerlingen inzien.
(!) Vergeet niet om onder Leraren koppelen op opslaan te klikken als je een leerkracht bepaalde rechten hebt gegeven. Groep verplaatsen Het is mogelijk om een groep te verplaatsen naar een andere leerkracht. Hiervoor klik je eerst op de betreffende groep. In het rechterscherm kun je nu op Groep naar leraar klikken en de juiste leerkracht selecteren (zie afbeelding 4).
(!) Als je als leerkracht een groep verplaatst hebt, is deze bij de volgende keer inloggen niet meer zichtbaar voor jou. Je kunt jezelf wel aan de groep koppelen om bijvoorbeeld leerlingresultaten te kunnen blijven zien.

Handleiding school | Blink Studio, Blink Start (Versie 1.3)
8
3. Planning Bij het onderdeel Planning kun je digitaal lesmateriaal inplannen voor leerlingen. Zij kunnen met dit lesmateriaal aan de slag via Blink Start. Je komt in het onderdeel Planning door op de blauwe knop Planning op het startscherm van Blink Studio te klikken.
3.1 Lesmateriaal inplannen Je kunt lesmateriaal voor een hele groep inplannen. Dit werkt als volgt:
• kies in de linker kolom de groep waar je lesmateriaal voor wilt inplannen; • klik in de middelste kolom op het blauwe plusje vóór Lesmateriaal toevoegen; • kies de gewenste lesmethode, het niveau en indien van toepassing het thema.
Nu verschijnt het betreffende lesmateriaal onder Beschikbaar lesmateriaal. Je kunt per onderdeel bekijken welk digitaal lesmateriaal hiervoor beschikbaar is en dit inplannen. Dit doe je als volgt:
• selecteer onder Beschikbaar lesmateriaal het gewenste onderdeel; • bij Inhoud verschijnen nu de beschikbare digitale werkbladen of ander lesmateriaal; • je kunt alles ineens inplannen of via het vinkje bepaald lesmateriaal uitsluiten; • klik op Lessen inplannen voor …. om het lesmateriaal in te plannen.
(!) Wil je lesmateriaal voor een specifieke leerling inplannen, bijvoorbeeld voor differentiatie? Selecteer dan één leerling in de middelste kolom in plaats van de hele groep.
Afbeelding 4: Scherm lesmateriaal inplannen
3.2 Lesmateriaal aanpassen of verwijderen Je kunt ingepland lesmateriaal ook weer verwijderen. Het lesmateriaal wordt hierdoor direct onzichtbaar voor leerlingen. De leerlingresultaten blijven behouden.
Het verwijderen van een complete les, inclusief alle digitale werkbladen en andere digitale lesmaterialen, werkt als volgt:
• selecteer het ingeplande lesmateriaal; • klik op het blauwe kruisje achter de naam van het lesmateriaal; • bevestig de waarschuwing die verschijnt.

Handleiding school | Blink Studio, Blink Start (Versie 1.3)
9
In plaats van een gehele les, kun je ook slechts onderdelen verwijderen uit de planning van leerlingen. Dit doe je door op een reeds ingepland onderdeel te klikken en in het detailscherm van het ingeplande lesmateriaal de gewenste vinkjes uit te zetten (zie afbeelding 6) en te klikken op Planning aanpassen voor…
3.3 Aanvullend lesmateriaal printen Bij bepaald digitaal lesmateriaal hoort aanvullend lesmateriaal, bijvoorbeeld in de vorm van een PDF-betand. Vooralsnog is dit alleen de lesvoorbereiding, die ook via de digibordomgeving te downloaden is. In de toekomst kun je hier ook printbladen downloaden die de leerling nodig heeft voor het maken van de digitale werkbladen. Je kunt de lesvoorbereiding momenteel printen via Downloaden (zie afbeelding 6).
Afbeelding 5: Detailscherm ingepland lesmateriaal

Handleiding school | Blink Studio, Blink Start (Versie 1.3)
10
4. Leerlingwerk In het onderdeel Leerlingwerk kun je de voortgang van leerlingen volgen. Je vindt hier in heldere overzichten terug hoe ver leerlingen zijn en wat ze gedaan hebben. Daarnaast kun je feedback geven op hun werk en waar nodig bijsturen in het leerproces. Je komt in dit onderdeel door op de blauwe button Leerlingwerk op het startscherm van Blink Studio te klikken.
4.1 Groepsoverzicht Het overzicht is op verschillende manieren te bekijken. Het kan voorkomen dat je als leerkracht meerdere groepen hebt. Het is van belang om eerst de correcte groep te selecteren in het overzicht. De juiste groep selecteer je in het uitklapmenu linksboven.
Bericht sturen naar leerling Het is mogelijk om via het blauwe tekstballonnetje achter de naam van de leerling, een bericht te sturen naar de betreffende leerling. Door op het ballonnetje te klikken, kun je het bericht opstellen en versturen (zie afbeelding 7).
4.2 Leerlingwerk bekijken Resultaten kun je op drie niveaus inzien:
• Op lesniveau: bekijk de status van de onderdelen binnen een digitaal werkblad. • Op werkbladniveau: bekijk de status van de opdrachten binnen een digitaal werkblad. • Op opdrachtniveau: bekijk wat de leerling precies goed of fout heeft gedaan per opdracht.
Leerlingwerk bekijken op lesniveau Klik na het selecteren van de juiste groep op de gewenste methode. Klik vervolgens op het juiste thema en daarna op de song of de les waar je de voortgang van wilt bekijken.
In het overzicht verschijnt al het voorheen ingeplande materiaal. Digitaal lesmateriaal dat nooit is ingepland verschijnt niet in de keuzemenu’s. Achter de namen van de leerlingen verschijnt nu de totale voortgang in procenten. Ook zie je uit hoeveel onderdelen een les of song bestaat aan de hand van het aantal bolletjes dat achter de voortgang staat. Op afbeelding 7 is te zien dat de song Lady Gaga & Beyoncé uit maar één digitaal werkblad bestaat, maar meestal zijn dit er meer (werkbladen op verschillende niveaus en een toets per les). (!) Als je wil weten welk bolletje voor welk digitaal lesmateriaal staat, hou je de muisaanwijzer op het bolletje. Er verschijnt dan een geel tekstballonnetje met de titel. Rechtsboven staat de legenda. Als je de muisaanwijzer op het bolletje houdt, zie je de betekenis:
• Grijs: nog niet gemaakt. • Geel: gedeeltelijk gemaakt. • Groen: ingeleverd, alles goed. • Rood: ingeleverd met fouten. • Oranje: ingeleverd, actie leraar vereist.

Handleiding school | Blink Studio, Blink Start (Versie 1.3)
11
Afbeelding 6: Leerlingwerk bekijken op lesniveau
Leerlingwerk bekijken op werkbladniveau Het is ook mogelijk om de voortgang binnen een digitaal werkblad te bekijken. Je kunt dan bijvoorbeeld zien welke opdrachten zijn ingeleverd, welke fout beantwoord zijn of bij welke opdrachten nog actie van de leerkracht gewenst is. Om dit te kunnen bekijken, zou je in afbeelding 7 dan op één van de bolletjes met het nummer 5 moeten klikken. Er verschijnt daarna een overzicht met alle schermen waar het digitaal werkblad uit bestaat, zoals leesteksten, instructies, vraagsoorten en opdrachten. Ook wordt de voortgang in procenten getoond. (!) Als je met de muis over één van de bolletjes heen gaat, krijg je meer informatie te zien over het werkblad of de opdrachten. Zo zie je de naam, het soort werkblad of opdracht en de progressie. Ook zie je de datum en het tijdstip waarop een onderdeel is ingeleverd. De legenda geeft aan wat de status is van een bepaalde opdracht:
• Grijs: onderdelen die de leerling nog niet gedaan heeft. • Groen met geel: onderdelen waar de leerling al wel mee bezig geweest is, die nog niet zijn
ingeleverd, en waarvan het huidige antwoord goed is. • Rood met geel: onderdelen waar de leerling al wel mee bezig geweest is, die nog niet zijn
ingeleverd, en waarvan het huidige antwoord fout is. • Geel: vraag of opdracht is gedeeltelijk gemaakt, maar niet ingeleverd. • Oranje: onderdelen waar je aandacht vereist is. Dit kan bijv. een opdracht zijn die je moet
goedkeuren, of het beoordelen van een open vraag. • Groen: vragen en opdrachten die goed gemaakt zijn door de leerling zijn groen. • Rood: vragen waar een verkeerd antwoord is gegeven zijn rood. • Blauw: leesteksten en instructies zijn blauw en tellen niet mee voor het resultaat.

Handleiding school | Blink Studio, Blink Start (Versie 1.3)
12
Afbeelding 7: Leerlingwerk bekijken op werkbladniveau
(!) Het is mogelijk om een werkblad opnieuw vrij te geven nadat de leerling het heeft ingeleverd. De leerling krijgt dan de kans om de fout gemaakte opdrachten opnieuw te maken. Klik hiervoor op het slotje achter de naam, zoals je ziet in afbeelding 8.
Leerlingwerk bekijken op opdrachtniveau Tot slot kun je op opdrachtniveau bekijken wat je leerlingen exact gedaan hebben. Hiervoor klik je in het overzicht dat je in afbeelding 8 ziet, op het bolletje van de opdracht die je wil bekijken. Vervolgens kun je zien hoe de leerling de opdracht gemaakt heeft. Soms dient een opdracht ook goedgekeurd te worden. Dit wordt dan rechtsonder in het scherm vermeld. Dit is niet bij alle opdrachten nodig. Tot slot kun je meteen feedback geven. Klik hiervoor op Bericht sturen.
Afbeelding 8: Leerlingwerk bekijken op opdrachtniveau

Handleiding school | Blink Studio, Blink Start (Versie 1.3)
13
5. Blink Start Blink Start is de omgeving waarin leerlingen opdrachten maken. Deze omgeving is te bereiken via de url www.blink-start.nl en werkt ook op tablets. De leerling kan inloggen met het account dat door de leerkracht is aangemaakt (zie ook onderdeel 2 van deze handleiding).
5.1 Startscherm en navigatie Op het startscherm vindt de leerling het lesmateriaal dat de leerkracht heeft ingepland. Zie hiervoor onderdeel 3 van deze handleiding. De leerling kan het lesmateriaal oproepen door op de tegels te klikken. Linksonder worden berichten van getoond die de leerkracht heeft verstuurd aan de leerling.
Afbeelding 9: Selectiescherm digitaal lesmateriaal
5.2 Digitaal lesmateriaal maken Het digitaal lesmateriaal van Blink Educatie bestaat uit onder andere digitale toetsen en digitale werkbladen, behorende bij lessen of songs. Het meeste digitaal lesmateriaal van Blink Educatie heeft dezelfde opzet en bestaat uit meerdere schermen die de leerling doorloopt. De schermen bevatten verschillende soorten inhoud, zoals instructieschermen, inleveropdrachten of interactieve opdrachten. De schermen zijn dusdanig opgezet dat de leerling met heel weinig toelichting aan de slag kan.

Handleiding school | Blink Studio, Blink Start (Versie 1.3)
14
Afbeelding 10: Voorbeeld van een scherm met beeld
(!) Wil je als leerkracht zelf ook zien hoe een leerling de opdrachten ziet? Maak jezelf dan aan als leerling (zie onderdeel 2 van deze handleiding) en log in op Blink Start.
Basisfuncties in Blink Start Binnen het digitaal lesmateriaal zijn er een aantal basisfuncties:
• Voortgang: de bolletjes onder de opdrachten geven aan hoe ver een leerling is. Als je hier de muisaanwijzer op houdt, verschijnt de titel van het betreffende scherm.
• Potloodje: dit is een digitaal notitieblokje, waar de leerling aantekeningen in kan maken. De aantekeningen worden opgeslagen bij het digitaal werkblad of toets waarin de leerling ze maakt. De volgende keer dat een leerling het digitale werkblad of de toets oproept, ziet hij deze aantekeningen weer.
• Wereldbolletje: hieronder staan belangrijke documenten zoals een PDF-bestand van het bronnenblad.

Handleiding school | Blink Studio, Blink Start (Versie 1.3)
15
Afbeelding 11: Notitieblokje
Afbeelding 12: Belangrijke documenten

Handleiding school | Blink Studio, Blink Start (Versie 1.3)
16
Resultatenscherm Aan het eind van een digitaal werkblad of een toets ziet de leerling het resultatenscherm. Op het moment dat de leerling op Les inleveren klikt, is de les ook voor de leerkracht zichtbaar onder Leerlingwerk. (!) Op het moment dat een leerling een les heeft ingeleverd, kan hij de opdrachten niet meer wijzigen. Tot het moment dat de leerkracht de les weer heeft vrijgegeven. Dan kunnen fout beantwoorde vragen opnieuw beantwoord worden. Zie ook onderdeel 4 van deze handleiding.
Afbeelding 13: Resultatenscherm

Handleiding school | Blink Studio, Blink Start (Versie 1.3)
17
6. Helpdesk Indien je na het lezen van deze handleiding nog vragen hebt, neem dan contact op met onze Helpdesk. Deze is van maandag tot en met vrijdag bereikbaar van 8:30 tot 17:00 uur. [email protected] +31 (0)73 85 000 22