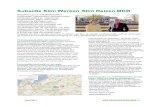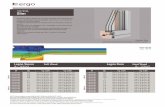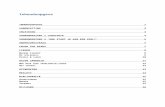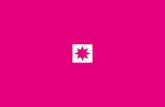Studio Slim INSTALLATIEGIDS
Transcript of Studio Slim INSTALLATIEGIDS

INSTALLATIEGIDS


INSTALLATIEGIDS
Model DCSLA
Studio Slim

Opmerkingen, kennisgevingen en waarschuwingenOPMERKING: Een OPMERKING duidt belangrijke informatie aan voor een beter gebruik van de computer.KENNISGEVING: Een KENNISGEVING duidt mogelijke beschadiging van de hardware of gegevensverlies aan en geeft aan hoe u dergelijke problemen kunt voorkomen.WAARSCHUWING: Een WAARSCHUWING duidt het risico aan van schade aan eigendommen, lichamelijk letsel of overlijden.
Als u een Dell™ computer uit de n-serie hebt aangeschaft, zijn de verwijzingen naar de Microsoft® Windows®-besturingssystemen in dit document niet van toepassing.__________________De informatie in dit document kan zonder voorafgaande kennisgeving worden gewijzigd.© 2008 Dell Inc. Alle rechten voorbehouden.Verveelvoudiging van dit materiaal, op welke wijze dan ook, zonder de schriftelijke toestemming van Dell Inc. is strikt verboden.Merken in dit document: Dell, het DELL-logo, YOURS IS HERE en DellConnect zijn merken van Dell Inc.; Intel, Pentium en Celeron zijn gedeponeerde merken, en Core is een merk van Intel Corporation in de Verenigde Staten en andere landen; Microsoft, Windows, Windows Vista en de knop Start van Windows Vista zijn merken of gedeponeerde merken van Microsoft Corporation in de Verenigde Staten en andere landen; Realtek is een merk van Realtek Semiconductor Corporation; Blu-ray Disc is een merk van de Blu-ray Disc Association; Bluetooth is een gedeponeerd merk dat het eigendom is van Bluetooth SIG, Inc. en door Dell op basis van een licentieovereenkomst wordt gebruikt.Andere merken en handelsnamen die mogelijk in dit document worden gebruikt, dienen ter aanduiding van de rechthebbenden met betrekking tot de merken en namen of ter aanduiding van hun producten. Dell Inc. claimt op geen enkele wijze enig eigendomsrecht ten aanzien van andere merken of handelsnamen dan haar eigen merken en handelsnamen.
Juli 2008 P/N K685D Rev. A00

3
Uw Studio Slim 540s instellen . . . . . . . . . . .5Voordat u begint De computer instellen . . . . 5
Een videokabel op de computer aansluiten . . . . . . . . . . . . . . . . . . . . . . . . . . . . . 6
Sluit de videokabel op het beeldscherm aan . . . . . . . . . . . . . . . . . . . . . . . . . . . . . . . . . . 7
Sluit het toetsenbord en de muis aan . . . . . . 8
Sluit het toetsenbord en de muis aan op de USB-aansluitingen op het achterpaneel van de computer.. . . . . . . . . . . . . . . . . . . . . . . . . . . 8
De netwerkkabel aansluiten (optioneel) . . . . 9
Sluit de stroomkabels voor uw beeldscherm en computer aan. . . . . . . . . . . 10
Windows Vista® instellen . . . . . . . . . . . . . . . 11
Een internetverbinding maken (optioneell) . . . . . . . . . . . . . . . . . . . . . . . . . . . 11
Uw Studio Slim 540s gebruiken. . . . . . . . .14Functies aan de voorzijde . . . . . . . . . . . . . . . 14
Het optisch station gebruiken . . . . . . . . . . . 16
Functies aan de achterzijde van de computer . . . . . . . . . . . . . . . . . . . . . . . . . 17
Aansluitingen op het achterpaneel . . . . . . . 18
Problemen oplossen . . . . . . . . . . . . . . . . . .23Problemen met het netwerk . . . . . . . . . . . . . 23
Problemen met de stroomvoorziening . . . . . 24
Problemen met het geheugen . . . . . . . . . . . 26
Vergrendelingen en softwareproblemen . . 27
Ondersteuningstools gebruiken . . . . . . . . .29
Dell Support . . . . . . . . . . . . . . . . . . . . . . . . .29Systeemmeldingen . . . . . . . . . . . . . . . . . . . . 30
Dell Diagnostics . . . . . . . . . . . . . . . . . . . . . . 32
Inhoud

4
Inhoud
Opties voor systeemherstel . . . . . . . . . . . .35Dell Factory Image Restore . . . . . . . . . . . . . 37
Het besturingssysteem opnieuw installeren. . . . . . . . . . . . . . . . . . . . . . . . . . . . 38
Help . . . . . . . . . . . . . . . . . . . . . . . . . . . . . . . .41DellConnect™ . . . . . . . . . . . . . . . . . . . . . . . . 42
Online diensten . . . . . . . . . . . . . . . . . . . . . . . 42
Items retourneren op basis van de garantie- of restitutievoorwaarden . . . . . . . 44
Voordat u belt . . . . . . . . . . . . . . . . . . . . . . . . . 45
Contact opnemen met Dell . . . . . . . . . . . . . . 46
Meer informatie en bronnen vinden . . . . .47
Specificaties . . . . . . . . . . . . . . . . . . . . . . . .49
Bijlage . . . . . . . . . . . . . . . . . . . . . . . . . . . . . .55Productkennisgeving Macrovision . . . . . . . 55
Index . . . . . . . . . . . . . . . . . . . . . . . . . . . . . . .56

5
Uw Studio Slim 540s instellenDit gedeelte biedt informatie over het instellen van uw Studio Slim 540s en het aansluiten van randapparatuur.
Voordat u begint De computer instellen Wanneer u de computer opstelt, moet u ervoor zorgen dat u beschikt over eenvoudige toegang tot een stroombron, voldoende ventilatie en een effen oppervlak om uw computer op te plaatsen.
Als u de luchtstroom rond uw Studio Slim 540s beperkt, kan deze oververhit raken. Om oververhitting van uw computer te voorkomen moet u minimaal 10,2 cm ruimte aan de achterzijde van de computer en minimaal 5,1 m aan alle overe zijden van de computer vrij laten. Stel uw computer nooit in een besloten ruimte zoals een kast of lade op, indien deze is ingeschakeld.

6
Uw Studio Slim 540s instellen
Een videokabel op de computer aansluitenUw computer maakt gebruik van een van twee beeldschermaansluitingen. De HDMI-aansluiting is een hoogwaardige digitale aansluiting die zowel grafische als audiosignalen voor televisies en monitors met ingebouwde luidsprekers overdraagt. De VGA-aansluiting draagt alleen grafische signalen over naar beeldschermen zoals monitors en projectoren.
OPMERKING: Mogelijk is er een DVI-aansluiting op uw computer als u een optionele losse grafische kaart bij uw computer hebt besteld.
-OF-

7
Uw Studio Slim 540s instellen
Sluit de videokabel op het beeldscherm aanGa na welke type aansluitingen op uw televisie of beeldscherm aanwezig zijn. Raadpleeg de volgende tabel om de aansluitingen op het beeldscherm te identificeren en een aansluitingstype te selecteren.
HDMI
VGA
DVI
U kunt de computer en het beeldscherm met elkaar verbinden via de VGA-aansluiting, de HDMI-aansluiting of de DVI-aansluiting (optioneel).
De computer en het beeldscherm verbinden via de VGA-aansluiting
Als uw beeldscherm met een VGA-aansluiting is uitgerust, moet u de VGA-kabel gebruiken (met blauwe aansluitingen aan beide uiteinden).
Als uw beeldscherm met een DVI-aansluiting is uitgerust, moet u de VGA-kabel gebruiken (met blauwe aansluitingen aan beide uiteinden) in combinatie met een VGA-naar-DVI-adapter (witte stekker).
OPMERKING: U kunt een VGA-naar-DVI-adapter bestellen bij Dell via dell.com.

8
Uw Studio Slim 540s instellen
De computer en het beeldscherm verbinden via de HDMI-aansluitingSluit het beeldscherm op de computer aan met behulp van een HDMI-kabel.
De computer en het beeldscherm verbinden via een DVI-aansluiting (optioneel)Sluit het beeldscherm aan met behulp van een DVI-kabel.
OPMERKING: U kunt additionele HDMI- en DVI-kabels aanschaffen via de website van Dell op dell.com.
Sluit het toetsenbord en de muis aanSluit het toetsenbord en de muis aan op de USB-aansluitingen op het achterpaneel van de computer.

9
Uw Studio Slim 540s instellen
De netwerkkabel aansluiten (optioneel)
Er is geen netwerkverbinding vereist om de instelling van uw computer te voltooien, maar als u over een netwerk- of internetverbinding op basis van een kabelverbinding beschikt (zoals een kabelmodem of Ethernet-contact), kunt u deze nu aansluiten. Gebruik alleen een Ethernet-kabel (RJ45-stekker). Sluit geen telefoonkabel (RJ11-stekker) op de netwerkaansluiting aaninto the network connector.
Om uw computer op een netwerk- of breedbandapparaat aan te sluiten, moet u een uiteinden van een netwerkkabel op en netwerkpoort of breedbandapparaat aansluiten. Sluit het andere gedeelte van de netwerkkabel aan op de netwerkadapteraansluiting op het achterpaneel van de computer. Een klikgeluid geeft aan dat de netwerkkabel goed vastzit.

10
Uw Studio Slim 540s instellen
Sluit de stroomkabels voor uw beeldscherm en computer aan
Druk op de aan/uit-knop op de computer en op het beeldscherm

11
Uw Studio Slim 540s instellen
Windows Vista® instellenOm Windows Vista voor de eerste keer in te stellen moet u de instructies op het scherm volgen. Deze stappen zijn verplicht en nemen maximaal 15 minuten in beslag. De schermen begeleiden u tijdens verschillende procedures, zoals het accepteren van licentieovereenkomsten, het instellen van voorkeuren en het instellen van een internetverbinding.
KENNISGEVING: Onderbreek het instellingsproces van het besturingssysteem niet. Als u dit wel doet, is het mogelijk dat uw computer vervolgens niet meer naar behoren werkt.
Een internetverbinding maken (optioneell)
OPMERKING:Internetproviders en hun pakketten variëren per land.
Om een internetverbinding te kunnen maken hebt u een externe modem of netwerkverbinding en een internetprovider (ISP) nodig. Uw ISP biedt u een of meer van de volgende opties voor internetverbinding:
ADSL-verbindingen die internetverbindingen •met hoge snelheid bieden via uw bestaande telefoonlijn of mobiele provider. Als u een ADSL-verbinding hebt, kunt u het internet en de telefoon tegelijkertijd gebruiken.Kabelmodemverbindingen die •internettoegang met hoge snelheid bieden via uw lokale kabeltelevisieaansluiting.Satellietmodemverbindingen die •snelle internettoegang via een satelliettelevisiesysteem bieden.
•Inbelverbindingen die een internetverbinding via een telefoonlijn bieden. Inbelverbindingen zijn aanzienlijk trager dan ADSL-, kabel- en satellietverbindingen-. Uw computer is niet uitgerust met een ingebouwde modem. U moet een optionele USB-modem gebruiken voor inbelverbindingen via uw computer.

12
Uw Studio Slim 540s instellen
•Draadloze WAN-verbindingen die een internetverbinding bieden op basis van WiFi 802.11-technologie. Voor een WLAN-verbinding moeten er optionele interne onderdelen in uw computer aanwezig zijn, die op basis van uw keuzes tijdens het bestellen van de computer al dan niet in uw computer zijn geïnstalleerd.
OPMERKING: Als u geen externe USB-modem of WLAN-adapter bij uw computer hebt besteld, kunt u deze via de website van Dell aanschaffen op dell.com.
Een draadloze internetverbinding instellen
Als u een inbelverbinding gebruikt, moet u de telefoonlijn op een externe USB-modem (optioneel) en op het telefooncontact aansluiten alvorens u uw internetverbinding instelt. Als u een ADSL- of kabel-/satellietverbinding gebruikt, moet u contact opnemen met uw internetprovider of mobiele provider voor instructies over het instellen van de computer.
Een draadloze verbinding instellen
Voordat u uw draadloze internetverbinding kunt gebruiken moet u de draadloze router op de computer aansluiten. U kunt als volgt een draadloze router op uw computer aansluiten:
Sla alle geopende bestanden op en sluit 1. deze. Sluit alle programma’s.
Klik op 2. Start → Verbinding maken met.
Volg de aanwijzingen op het scherm om de 3. installatie te voltooien.
Een internetverbinding instellen
U stelt als volgt een internetverbinding in via een door de internetprovider verstrekte snelkoppeling op het bureaublad:
Sla alle geopende bestanden op en sluit 1. deze. Sluit alle programma’s.
Dubbelklik op het pictogram van de 2. internetprovider op het bureaublad van Microsoft® Windows®.

13
Uw Studio Slim 540s instellen
Volg de aanwijzingen op het scherm om de 3. installatie te voltooien.
Als uw bureaublad geen pictogram van de internetprovider bevat, of als u een internetverbinding met een andere internetprovider wilt maken, volgt u de stappen in het volgende gedeelte.
OPMERKING: Als u geen verbinding kunt maken met het internet terwijl u dat in het verleden wel kon, is er mogelijk een storing bij de internetprovider. Neem contact op met de ISP om de servicestatus te controleren of probeer later opnieuw verbinding te maken.
OPMERKING: Zorg dat u de gegevens van de internetprovider bij de hand hebt. Als u geen internetprovider hebt, kunt u er een vinden met behulp van de wizard.
Sla alle geopende bestanden op en sluit 1. deze. Sluit alle programma’s.Klik op 2. Start → Configuratiescherm.
Klik onder3. Netwerk en internet op Verbinding met het Internet maken.
Hierop zal het venster Verbinding met het Internet maken verschijnen.
Klik afhankelijk van de manier waarop u een 4. verbinding wilt maken op Breedband PPPoE of Inbellen:
Selecteer a. Breedband als u een ADSL-, satteliet- of kabelmodem wilt gebruiken, en selecteer Bluetooth® voor een draadloze verbinding.
Selecteer b. Inbellen als u een optionele USB-modem of ISDN-modem wilt gebruiken.
OPMERKING: Als u niet weet welk type verbinding u moet selecteren, klikt u op Help me kiezen of neemt u contact op met uw internetprovider.
Volg de instructies op het scherm en 5. gebruik de installatieinformatie die door uw internetprovider werd geleverd om de installatie te voltooien.

14
Uw computer is voorzien van indicatoren, knoppen en functies die in één oogopslag informatie bieden en tijdbesparende snelkoppelingen bieden voor veel voorkomende taken.
Functies aan de voorzijde1 Servicelabel — Gebruik het servicelabel
(bovenop het chassis, nabij de achterzijde) om uw computer te identificeren op de Dell Support-website of wanneer u contact opneemt met de technische ondersteuning.
2 Uitwerpknop voor optisch station — Druk op deze knop om het CD/DVD/Blu-ray Disc™-station of te sluiten.
3 Paneel voor optisch station — Dit paneel dekt het CD/DVD/Blu-ray Disc-station af.
4 FlexDock openen/sluiten — Druk hier om het FlexDock te openen of te sluiten.
5 FlexDock (optioneell) — Bevat mogelijk een optionele mediakaartlezer.
Uw Studio Slim 540s gebruiken
6
7
10
89
23
1
45

15
Uw Studio Slim 540s gebruiken
6 Stroomknop en -lampje — Hiermee kunt u de stroom inschakelen en uitschakelen. Het lampje in het midden geeft de stroomstatus aan:
Knipperend wit • — de computer bevindt zich in een slaapstand.Aanhoudend wit • — de computer is ingeschakeld.Knipperend oranje • — mogelijk is er een storing van het moederbord opgetreden. Aanhoudend oranje • — het moederbord kan niet met de initialisatie van start gaan. Mogelijk is er sprake van een probleem met het moederbord of de stroomvoorziening.
7 USB 2.0-aansluitingen (2) — Hierop kunt u USB-apparaten aansluiten die u zo nu en dan gebruikt, zoals geheugensticks, digitale camera´s en MP3-spelers.
8 Koptelefoonaansluiting — Hierop kunt u een koptelefoon aansluiten.
OPMERKING: Om een van stroom voorziene luidspreker of geluidssysteem aan te sluiten, moet u de audio out- of S/PDIF-aansluiting aan de achterzijde van uw computer gebruiken.
9 Microfoon- of line-in-aansluiting — Hierop kunt u een microfoon aansluiten voor spraakinvoer of een audiokabel voor geluidsinvoer.
10 Vaste schijf activititeitslampje — Gaat branden wanneer de computer gegevens leest of wegschrijft. Een knipperend blauw lampje geeft activiteit op de vaste schijf aan.
KENNISGEVING: Om gegevensverlies te voorkomen mag u nooit de computer uitzetten terwijl het activiteitslampje voor de vaste schijf knippert.

16
Uw Studio Slim 540s gebruiken
Het optisch station gebruikenPlaats de schijf in het midden van de cd-lade met het label naar boven en druk de cd-lade zachtjes naar binnen.
Het station zal automatisch beginnen met het lezen van de inhoud van de schijf.
Druk op de uitwerpknop om een schijf uit het station te werpen. De schijf zal een aantal seconden later worden uitgeworpen.

17
Uw Studio Slim 540s gebruiken
Functies aan de achterzijde van de computer
1 Aansluitingen op het achterpaneel — Sluit USB-, audio- en andere apparaten op de juiste aansluiting aan. Zie voor meer informatie het gedeelte “Aansluitingen op het achterpaneel” op pagina 18.
2 Kaartsleuven — Toegangsaansluitingen voor geïnstalleerde PCI- en PCI Express-kaarten.
3 Stroomvoorzieningslampje — Geeft de beschikbaarheid van stroom voor de stroomvoorziening aan.
OPMERKING: Dit lampje is mogelijk niet op uw computer aanwezig.
4 Voedingsaansluiting — Hierop kunt u de stroomkabel aansluiten.
4
2
1
3

18
Uw Studio Slim 540s gebruiken
Aansluitingen op het achterpaneel1 IEEE 1394 — Hierop kunt u
hoogwaardige multimediahardware aansluiten, zoals digitale videocamera’s.
2 Netwerkaansluiting en -lampje — Hiermee kunt u uw computer op een netwerk of breedbandapparaat aansluiten. Het netwerkactiviteitslampje zal gaan knipperen wanneer de computer gegevens ontvangt of verzendt. Als er sprake is van intensief netwerkverkeer kan het lijken of dit lampje aanhoudend brandt.
3 L/R surround-aansluiting aan achterzijde — Hierop kunt u meerkanaals-luidsprekers aansluiten.
4 Middelste subwoofer-aansluiting — Hierop kunt u een subwoofer aansluiten.
1
3
2
45
6
87
9
11
12
10

19
Uw Studio Slim 540s gebruiken
5 Line-in-aansluiting — Hierop kunt u een microfoon aansluiten voor spraak- of audio-invoer naar een geluids- of telefonietoepassing. Op computers met een geluidskaart moet u de aansluiting op de kaart gebruiken.
6 L/R line-out-aansluiting aan voorzijde — Hierop kunt u koptelefoons en luidsprekers met ingebouwde versterkers aansluiten.
Op computers met een geluidskaart moet u de aansluiting op de kaart gebruiken.
7 Microfoonaansluiting — Hierop kunt u een opneem- en afspeelapparaat aansluiten, zoals een microfoon, cassettespeler, cd-speler of videorecorder.
Op computers met een geluidskaart moet u de aansluiting op de kaart gebruiken.
8 L/R surround-aansluiting aan zijkant — Hierop kunt u 7.1-luidsprekers aansluiten. De aansluiting biedt daarnaast verbeterde surround-audio.
Op computers met een geluidskaart moet u de aansluiting op de kaart gebruiken.
9 HDMI 1.2-aansluiting — Hierop kunt u een televisie aansluiten voor zowel audio- en videosignalen.
OPMERKING: In het geval van een monitor zonder ingebouwde luidsprekers zullen alleen de videosignalen worden gelezen.
10 USB 2.0-aansluitingen (4) — Hierop kunt u USB-apparaten zoals een muis, toetsenbord, printer, extern station of MP3-speler aansluiten.

20
Uw Studio Slim 540s gebruiken
11 VGA-aansluiting — Hierop kunt u een monitor of projector aansluiten voor videosignalen.
12 S/PDIF-aansluiting — Hierop kunt u versterkers en televisies aansluiten voor digitale audio via optische digitale kabels. Dit formaat is in staat om een audiosignaal over te dragen zonder door een analoog audioconversieproces te gaan.
Softwarefuncties OPMERKING: Raadpleeg voor meer informatie over de functies die in dit gedeelte worden geschreven de Dell Technology Guide op de vaste schijf van uw computer of op de Dell Support-website op support.dell.com.
Productiviteit en communicatieU kunt uw computer gebruiken om presentaties, brochures, flyers en spreadsheets te maken. Daarnaast kunt u digitale foto’s en afbeeldingen bewerken en weergeven. Raadpleeg uw
bestelling voor de software die op uw computer is geïnstalleerd. Nadat u een internetverbinding hebt gemaakt, kunt u websites bezoeken, een e-mailacccount instellen, bestanden uploaden en downloaden etc.Entertainment en multimediaU kunt uw computer gebruiken om video´s te bekijken, computerspellen te spelen, uw eigen cd´s te maken en naar muziek en radiostations te luisteren. Het optische station in uw computer ondersteunt mogelijk meerdere schijfformaten, inclusief cd’s, Blu-Ray-schijven (indien u deze optie hebt geselecteerd tijdens het bestellen van uw computer) en dvd’s. U kunt foto´s en videobestanden van draagbare apparaten zoals digitale camera´s en mobiele telefoons downloaden of kopiëren. Optionele softwaretoepassingen stellen u in staat om muziek- en videobestanden te rangschikken om deze op een schijf te branden, op draagbare apparaten zoals MP3-spelers en handheld entertainmentapparaten op te slaan of af te spelen op aangesloten televisies, projectoren en thuisbioscoopapparatuur.

21
Uw Studio Slim 540s gebruiken
Het bureaublad aanpassenU kunt het bureaublad van uw computer aanpassen om het uiterlijk, de resolutie, achtergrond, screensaver en dergelijke te wijzigen. Dit is mogelijk via het venster Persoonlijke instellingen voor vormgeving en geluiden.U kunt dit venster als volgt openen:
Klik met de rechtermuis op een leeg gedeelte 1. van het bureaublad.Klik op 2. Aan persoonlijke voorkeur aanpassen om het venster Persoonlijke instellingen voor vormgeving en geluiden te openen om toegang tot de aanpassingsopties te verkrijgen.
Uw energie-instellingen aanpassenU kunt de energieopties van het besturingssysteem van uw computer gebruiken om de energieinstellingen te configureren. Microsoft® Windows Vista® biedt hiervoor drie standaardopties:
Gebalanceerd — Deze energiebeheeroptie biedt een volledige prestatie wanneer u deze nodig hebt en bespaart stroom tijdens perioden van inactiviteit.
Energiebesparing• — Deze energiebeheeroptie bespaart de stroom op uw computer door de systeemprestatie te reduceren, zodat de werkduur van de computer wordt verlengd en de hoeveelheid energie die tijdens de levenscyclus van de computer wordt verbruikt, wordt gereduceerd.Hoge prestaties• — Deze energiebeheeroptie biedt het hoogste niveau systeemprestatie op uw computer door de processorsnelheid aan te passen aan uw werkzaamheden en door de computerprestatie te maximaliseren.

22
Uw Studio Slim 540s gebruiken
Een back-up van uw gegevens makenHet verdient de aanbeveling om regelmatig back-ups van de bestanden en mappen op uw computer te maken. U maakt als volgt een reservekopie van bestanden:
Klik op 1. Start → Configuratiescherm→ Systeem en onderhoud→ Introductiecentrum→ Bestanden en instellingen overzetten.Klik op 2. Back-up van bestanden maken of op Een, back-up van uw computer maken.Klik op 3. Verder in het venster Gebruikersaccountbeheer en volg de instructies in de wizard Back-up van bestanden maken.

23
Problemen oplossenDit gedeelte biedt informatie over het oplossen van problemen met uw computer. Als u niet in staat bent om uw probleem op te lossen door de volgende richtlijnen te volgen, moet u het gedeelte “Ondersteuningstools gebruiken” op pagina 29 raadplegen of het gedeelte “Contact opnemen met Dell” op pagina 46 raadplegen.
WAARSCHUWING: Alleen vakbekwame onderhoudstechnici zijn bevoegd om de computerkap te verwijderen. Raadpleeg de Onderhoudshandleiding op de Dell Support-website op support.dell.com voor geavanceerde instructies op het gebied van onderhoud en probleemoplossing.WAARSCHUWING: Voordat u binnen de computer werkt, moet u de veiligheidsinformatie doornemen die bij uw computer werd geleverd. Raadpleeg voor additionele beste praktijken op het gebied van de veiligheid de website van Dell voor de naleving van de wet- en regelgeving op www.dell.com/regulatory_compliance.
Problemen met het netwerkDraadloze verbindingen
Als de draadloze netwerkverbinding is verbroken — De draadloze router staat uit of de draadloze functionaliteit op uw computer is uitgeschakeld.
Controleer uw draadloze router is •ingeschakeld en op uw gegevensbron is aangesloten kabelmodem of netwerkhub).
Maak opnieuw een verbinding met de •draadloze router:
Sla alle geopende bestanden op en sluit a. deze. Sluit alle programma’s.
Klik op b. Start → Verbinding maken met.
Volg de aanwijzingen op het scherm om c. de installatie te voltooien.

24
Problemen oplossen
Vaste verbindingenAls de netwerkverbinding is verbroken — De kabel zit los of is beschadigd.
Controleer of de kabel is aangesloten en •nergens is beschadigd.
Aan het verbindingsintegriteitslampje op de ingebouwde netwerkaansluiting kunt u aflezen of de verbinding actief is en kunt u de status aflezen:
Groen licht • — Er is sprake van een goede verbinding tussen een 10/100 Mbps-netwerk en de computer. Oranje licht • — Er is sprake van een goede verbinding tussen een 1.000 Mbps-netwerk en de computer. Uit (geen licht) • — De computer detecteert geen fysieke verbinding met het netwerk.
OPMERKING: Het verbindingsintegriteitslampje op de netwerkaansluiting heeft louter betrekking op de vaste kabelverbinding. Het verbindingsintegriteitslampje biedt geen statusinformatie over draadloze verbindingen.
Problemen met de stroomvoorzieningAls het aan/uit-lampje uit is — De computer is uitgezet of ontvangt geen stroom.
Sluit de stroomkabel opnieuw aan op de •stroomaansluiting op de computer en op het stopcontact.Als de computer is aangesloten op •een stekkerdoos, moet u controleren of de stekkerdoos is aangesloten op een stopcontact en of de stekkerdoos is ingeschakeld. Gebruik geen stroomonderbrekers, stekkerdozen en verlengkabels, zodat u kunt controleren of de computer correct wordt ingeschakeld.Controleer of het stopcontact werkt door •het te testen in combinatie met een ander apparaat, zoals bijvoorbeeld een lamp.Controleer of de netadapter goed is •aangesloten. Als de netadapter is uitgerust met een lampje, moet u nagaan of het lampje op de netadapter brandt.

25
Problemen oplossen
Als het stroomlampje aanhoudend wit brandt en de computer niet reageert — Mogelijk is het beeldscherm niet aangesloten of niet ingeschakeld. Controleer of het beeldscherm op de juiste wijze is aangesloten. Zet het beeldschem uit en vervolgens opnieuw aan.
Als het stroomlampje wit knippert — De computer bevindt zich in stand-bymodus. Druk op een toets op het toetsenbord, beweeg de aanwijzer met behulp van de trackpad of een aangesloten muis of druk op de aan/uit-knop om de computer uit de stand-bymodus te halen.
Als het stroomlampje aanhoudend oranje is — Er is sprake van een probleem met de stroomvoorziening naar de computer of een storing van een intern apparaat. Neem voor hulp contact op met Dell. Zie hiervoor het gedeelte “Contact opnemen met Dell” op pagina 46.
Als het stroomlampje oranje knippert — De computer ontvangt stroom, maar mogelijk is er sprake van een storing van een apparaat of is er een apparaat verkeerd geïnstalleerd. Mogelijk is het nodig om de geheugenmodules te verwijderen en opnieuw te installeren (raadpleeg voor informatie over het verwijderen en vervangen van geheugenmodules de Onderhoudshandleiding op de Dell Support-website op support.dell.com).
Als u te kampen hebt met storing die de ontvangst op uw computer verhindert — Een ongewenst signaal veroorzaakt storing door andere signalen te onderbreken of te blokkeren. Mogelijke storingsbronnen zijn:
Het gebruik van verlengsnoeren voor de •stroomkabels, het toetsenbord en de muis.
Er zijn teveel apparaten op een stekkerdoos •aangesloten.
Er zijn verschillende stekkerdozen op •hetzelfde stopcontact aangesloten.

26
Problemen oplossen
Problemen met het geheugen Als u de melding ontvangt dat er onvoldoende geheugen is —
Bewaar al uw gegevens en sluit alle •geopende bestanden en programma’s die u niet gebruikt om na te gaan of het probleem daarmee is opgelost.
Zie de softwaredocumentatie voor de •minimale geheugenvereisten. Installeer indien nodig extra geheugen. Raadpleeg voor instructies de Onderhoudshandleiding op de Dell Support-website: support.dell.com).
Breng de geheugenmodules •opnieuw aan (raadpleeg hiervoor de Onderhoudshandleiding op de Dell Support-website: support.dell.com) om na te gaan of de computer in staat is om op succesvolle wijze te communiceren met het geheugen.
Als u andere geheugenproblemen ondervindt —
Ga na of u de installatierichtlijnen •voor het installeren van het geheugen hebt gevolgd. Raadpleeg hiervoor de Onderhoudshandleiding op de Dell Support-website: support.dell.com).
Ga na of de geheugenmodule compatibel is •met uw computer. Uw computer ondersteunt DDR2-geheugen. Zie voor informatie over het type geheugen dat door uw computer wordt ondersteund het gedeelte “Specificaties” op pagina 49.
Voer Dell Diagnostics uit (zie het gedeelte •“Dell Diagnostics” op pagina 32).
Breng de geheugenmodules •opnieuw aan (raadpleeg hiervoor de Onderhoudshandleiding op de Dell Support-website: support.dell.com) om na te gaan of de computer in staat is om op succesvolle wijze te communiceren met het geheugen.

27
Problemen oplossen
Vergrendelingen en softwareproblemen Als de computer niet opstart — Controleer of de stroomkabel goed is aangesloten op de computer en op het stopcontact.Als een programma niet meer reageert — beëindig het programma:
Druk tegelijkertijd op <Ctrl><Shift><Esc>.1. Klik op 2. Toepassingen.Klik op het programma dat niet meer 3. reageert.
Klik op 4. Taak beëindigen.
Als een programma herhaaldelijk crasht — Raadpleeg de documentatie voor de software. Indien nodig maakt u de installatie van het programma ongedaan en installeert u het opnieuw.
OPMERKING: De documentatie voor softwareprogramma’s biedt vaak installatie-instructies (in een handleiding of op een cd).
Als de computer niet meer reageert —
KENNISGEVING: Als u het besturingssysteem niet normaal kunt afsluiten, bestaat de kans dat u gegevens kwijtraakt.
Zet de computer uit. Als de computer niet reageert zelfs als u een toets op het toetsenbord indrukt of de muis beweegt, dient u de aan/uit-knop in te drukken en deze minstens 8-10 seconden ingedrukt te houden tot de computer zichzelf uitschakelt. Start de computer vervolgen opnieuw.
Als een programma voor een eerdere versie van Microsoft® Windows® is ontwikkeld —
Voer de Wizard Programmacompatibiliteit uit. De Wizard Programmacompatibiliteit is in staat om programma’s op zodanige wijze te configureren dat er een omgeving ontstaat die vergelijkbaar is met die van Windows-versies voor Windows Vista.

28
Problemen oplossen
Klik op 1. Start → Configuratiescherm→ Programma’s→ Een ouder programma met deze versie van Windows gebruiken.Klik in het welkomstscherm op 2. Volgende.Volg de instructies op het scherm.3.
Als er een diepblauw scherm verschijnt — Zet de computer uit. Als de computer niet reageert wanneer u op een toets op het toetsenbord drukt of met de muis beweegt, moet u de aan/uit-knop ten minste 8 tot 10 minuten ingedrukt totdat de computer wordt uitgeschakeld. Start de computer vervolgen opnieuw.
Als u andere problemen met software ondervindt —
Maak direct een reservekopie van uw •bestanden.Gebruik een virusscanner om de vaste schijf •of cd’s op mogelijke infecties te controleren.Bewaar en sluit alle open bestanden of •programma’s en sluit de computer af via het menu Start .
Raadpleeg de documentatie voor de •software of neem contact op met de softwarefabrikant voor informatie met betrekking tot probleemoplossing:
Ga na of het programma compatibel is –met het besturingssysteem dat op de computer is geïnstalleerd.
Controleer of de computer voldoet aan –de minimale hardwarevereisten voor de software. Zie de softwarehandleiding voor informatie.
Controleer of het programma op juiste –wijze is geïnstalleerd en geconfigureerd.
Controleer of de stuurprogramma’s voor –het apparaat geen conflict hebben met het programma.
Indien nodig maakt u de installatie van het –programma ongedaan en installeert u het opnieuw.

29
Dell Support CenterDell Support Center helpt u om de diensten, ondersteuning en computerspecifieke informatie te vinden die u nodig hebt. Klik voor informatie over Dell Support Center en beschikbare ondersteuningstools op het tabblad Services op support.dell.com.
Klik op het pictogram op de taakbalk om de toepassing uit te voeren. De homepage biedt links naar:
Zelfhulp (Probleemoplossing, Beveiliging, •Systeemprestatie, Network/internet, Back-up/herstel en Windows Vista)Waarschuwingen (waarschuwingen van de •technische ondersteuning die relevant voor uw computer zijn)Ondersteuning door Dell (technische •ondersteuning met DellConnect™, klantenservice, training en zelfstudie,
instructies voor Dell on Call en een online scan met PCCheckUp)
Over uw computer (systeemdocumentatie, garantieinformatie, systeeminformatie en upgrades & accessoires). Boven aan de homepage van het Dell Support Center wordt het modelnummer voor uw computer weergegeven, samen met het servicelabelnummer en de code voor express-service.Raadpleeg voor informatie over Dell Support Center de Dell Technology Guide op de vaste schijf van uw computer of op de Dell Support-website op support.dell.com.
WAARSCHUWING: Om een elektrische schok, lichamelijk letsel als gevolg van draaiende ventilatorschoepen en ander onverwacht letsel te voorkomen moet u altijd de stekker van de computer uit het stopcontact verwijderen alvorens u de kap van de computer opent.
Ondersteuningstools gebruiken

30
Dell Support
Systeemmeldingen In het geval van een computerstoring of -fout kan er een systeemmelding op het scherm worden weergegeven die u helpt om de oorzaak van de storing of fout te achterhalen en uit te vinden welke actie u moet ondernemen.
OPMERKING: Als de melding die u ontving zich niet onder de onderstaande voorbeelden bevindt, moet u de documentatie voor het besturingssysteem raadplegen of de handleiding van het programma dat werd uitgevoerd toen de melding op het scherm verscheen. Het is ook mogelijk om de Onderhoudshandleiding op de Dell Support-website op support.dell.com of het gedeelte “Contact opnemen met Dell” op pagina 46 raad te plegen voor instructies.
Alert! Previous attempts at booting this system have failed at checkpoint [nnnn]. For help in resolving this problem, please note this checkpoint and contact Dell Technical Support — De computer is drie keer achter elkaar niet in staat geweest om de opstartroutine te voltooien (zie het gedeelte “Contact opnemen met Dell” op pagina 46 voor instructies).
CMOS checksum error — Er is mogelijk een storing op het moederbord opgetreden, of de RTC-batterij is leeg. Breng de batterij op nieuw aan. Raadpleeg de Onderhoudshandleiding op de Dell Support-website op support.dell.com of zie het gedeelte “Contact opnemen met Dell” op pagina 46 voor instructies.CPU fan failure — Er is een storing van de CPU-ventilator opgetreden. Vervang de CPU-ventilator. Raadpleeg de Onderhoudshandleiding op de Dell Support-website op support.dell.com.Hard-disk drive failure — Er is mogelijk een storing op de vaste schijf opgetreden tijdens de POST-procedure (zie het gedeelte “Contact opnemen met Dell” op pagina 46 voor instructies).Hard-disk drive read failure — Er is mogelijk een storing op de vaste schijf opgetreden tijdens het testen van de vaste schijf (zie het gedeelte “Contact opnemen met Dell” op pagina 46 voor instructies).Keyboard failure — Er is een storing van het toetsenbord opgetreden of er zit een kabel los.

31
Dell Support
No boot device available — Er is geen opstartbare partitie op de vaste schijf aangetroffen, de kabel van de vaste schijf zit los of er is geen opstartbron aanwezig.
Als u de vaste schijf als opstartbron gebruikt, •moet u ervoor zorgen dat de kabels van de vaste schijf zijn aangesloten en dat de vaste schijf op juiste wijze is geïnstalleerd en gepartitioneerd als opstartbron.
Open het systeemsetupprogramma •en controleer of de informatie over de opstartvolgorde klopt (raadpleeg de Onderhoudshandleiding op de Dell Support-website op support.dell.com).
No timer tick interrupt — Een chip op het moederbord is mogelijk defect, of er is een storing op het moederbord opgetreden (raadpleeg de Onderhoudshandleiding op de Dell Support-website op support.dell.com of zie het gedeelte “Contact opnemen met Dell” op pagina 46).
USB over current error — Verwijder de stekker van het USB-apparaat uit de computer. Het USB-apparaat heeft meer stroom nodig om op juiste wijze te kunnen functioneren. Sluit het USB-apparaat op een externe stroomvoorziening aan. Als het apparaat twee USB-kabels heeft, moet u beide USB-kabels aansluiten.
NOTICE - Hard Drive SELF MONITORING SYSTEM has reported that a parameter has exceeded its normal operating range. Dell recommends that you back up your data regularly. A parameter out of range may or may not indicate a potential hard drive problem — S.M.A.R.T-fout mogelijke storing op de vaste schijf. Deze functie kan in de BIOS-instellingen worden ingeschakeld of uitgeschakeld (zie het gedeelte “Contact opnemen met Dell” op pagina 46 voor instructies).

32
Dell Support
Probleemoplosser voor hardwareAls er een apparaat niet werd gedetecteerd tijdens de installatie van het besturingsssysteem of wel werd gedetecteerd maar op onjuiste wijze geconfigureerd, kunt u de Probleemoplosser voor hardware gebruiken om het probleem op te lossen.
De Probleemoplosser voor hardware kunt u als volgt starten:
Klik op 1. Start → Help en ondersteuning.
Type 2. Probleemoplosser voor hardware in het zoekveld en druk op <Enter> om met het zoeken te beginnen.
Selecteer in de zoekresultaten de optie 3. waarvan de beschrijving het meest overeenkomt met het probleem, en volg de onderstaande stappen in het probleemoplossingsproces.
Dell Diagnostics Als u een probleem met uw computer ondervindt, moet u de tests uitvoeren die in het gedeelte “Vergrendelingen en softwareproblemen” op pagina 27 zijn beschreven en en moet u Dell Diagnostics uitvoeren voordat u contact met Dell opneemt voor technische ondersteuning.Het verdient aanbeveling om deze procedures af te drukken voordat u begint.
OPMERKING: Dell Diagnostics werkt alleen op Dell-computers.OPMERKING: De cd Drivers and Utilities is optioneel en worden mogelijk niet met uw computer meegeleverd.
Zie het gedeelte Systeemsetupprogramma in de Onderhoudshandleiding voor informatie over het raadplegen van de configuratiegegevens van uw computer. voor informatie over het raadplegen van de configuratiegegevens van uw computer. Controleer of het apparaat in het systeemsetupprogramma wordt weergegeven en is geactiveerd.Start Dell Diagnostics vanaf de vaste schijf of vanaf de cd Drivers and Utilities.

33
Dell Support
Dell Diagnostics starten vanaf de vaste schijfDell Diagnostics bevindt zich op een verborgen partitie op de vaste schijf.
OPMERKING: Als er geen beeld op het scherm verschijnt: zie het gedeelte “Contact opnemen met Dell” op pagina 46.
Zorg ervoor dat de stekker van de computer 1. is aangesloten op een werkend stopcontact.Start of herstart de computer.2. Wanneer het DELL™-logo verschijnt, 3. moet u direct op <F12> drukken. Selecteer Diagnostics in het opstartmenu en druk op <Enter>.
OPMERKING: Als u te lang wacht en het logo van het besturingssysteem verschijnt, moet u blijven wachten tot het bureaublad van Microsoft® Windows® wordt weergegeven. Zet vervolgens de computer uit en probeer het opnieuw.OPMERKING: Als een bericht wordt weergegeven dat er geen partitie met een diagnostisch hulpprogramma is gevonden, activeert u Dell Diagnostics vanaf de cd Drivers and Utilities.
Druk op een toets om Dell Diagnostics 4. (Dell-diagnostiek) te starten vanaf de diagnostische partitie op de harde schijf.
Dell Diagnostics starten vanaf de cd Drivers and Utilities
Plaats de cd 1. Drivers and Utilities in het station.Zet de computer uit en start deze opnieuw. 2. Druk zodra het DELL-logo verschijnt op <F12>.
OPMERKING: Als u te lang wacht en het logo van het besturingssysteem verschijnt, moet u blijven wachten tot het bureaublad van Microsoft® Windows® wordt weergegeven. Zet vervolgens de computer uit en probeer het opnieuw.OPMERKING: Met de volgende stappen wordt de opstartvolgorde slechts één keer gewijzigd. De volgende keer dat u de computer start, gebeurt dat volgens de instellingen die zijn gedefinieerd in het systeemsetupprogramma.

34
Dell Support
Wanneer de lijst met opstartbronnen 3. verschijnt, markeert u CD/DVD/CD-RW en drukt u op <Enter>.Selecteer de optie 4. Boot from CD-ROM in het menu en druk op <Enter>.
Type 1 om het cd-menu te starten en druk op 5. <Enter> om verder te gaan.
Selecteer 6. Run the 32 Bit Dell Diagnostics (32-bits Dell Diagnostics uitvoeren) in de genummerde lijst. Als er meerdere versies worden aangegeven, moet u de versie selecteren die voor uw computer van toepassing is.
Als het hoofdmenu van Dell Diagnostics 7. wordt weergegeven, selecteert u de test die u wilt uitvoeren.

35
U kunt het besturingssysteem op een van de volgende manieren terugzetten:
Systeemherstel• herstelt uw computer naar een eerdere werkingstoestand zonder de gegevensbestanden te beïnvloeden. Gebruik Systeemherstel als de eerste oplossing voor het herstellen van het besturingssysteem en het behouden van gegevensbestanden.Dell • Factory Image Restore herstelt de vaste schijf van uw computer naar de werkingstoestand waarin deze zich bevond toen u de computer aanschafte. Tijdens deze procedure worden alle gegevens op de vaste schijf permanent verwijderd, evenals alle programma’s die u na ontvangst van uw computer hebt geïnstalleerd. Gebruik Dell Factory Image Restore alleen als Systeemherstel het probleem met het besturingssysteem niet heeft verholpen.
Als de cd Operating System •(Besturingssysteem) bij uw computer is meegeleverd, kunt u deze gebruiken om het besturingssysteem te herstellen. Het gebruik van de cd Operating System zorgt er echter eveneens voor dat alle gegevens van de vaste schijf worden verwijderd. Gebruik de cd daarom alleen als Systeemherstel uw probleem met het besturingssysteem niet heeft opgelost.
SysteemherstelWindows XP en Windows Vista bieden een optie genaamd Systeemherstel waarmee u de computer kunt herstellen naar een eerdere werkingstoestand (zonder invloed op de gegevensbestanden) wanneer de computer als gevolg van wijzigingen van de hardware, software of andere systeeminstellingen niet langer naar behoren functioneert. Alle wijzigingen die Systeemherstel op uw computer maakt, kunnen volledig ongedaan worden gemaakt.
Opties voor systeemherstel

36
Opties voor systeemherstel
KENNISGEVING: Maak regelmatig een back-up van uw gegevensbestanden. Systeemherstel doet niets aan het bewaken of herstellen van uw gegevensbestanden.OPMERKING: De procedures in dit document zijn geschreven voor de standaard Windows-weergave en zijn daarom mogelijk niet van toepassing op uw Dell™-computer indien u de klassieke Windows-weergave gebruikt.
Systeemherstel startenKlik op 1. Start .Type in het venster 2. Zoeken starten System Restore (Systeemherstel) en druk op <Enter>.
OPMERKING: Mogelijk verschijnt het venster Gebruikersaccountbeheer. Als u beheerdersrechten hebt, klikt u op Verder. Zo niet, dan moet u contact opnemen met de systeembeheerder voor het uitvoeren van de gewenste taak.
Klik op 3. Volgende en volg de aanwijzingen op het scherm.
Als Systeemherstel het probleem niet kan verhelpen, kunt u het laatste systeemherstel ongedaan maken.Het laatste systeemherstel ongedaan maken
OPMERKING: Voordat u de laatste systeemherstelprocedure ongedaan maakt, moet u al uw gegevens opslaan en alle geopende bestanden en programma’s sluiten. Zorg ervoor dat u geen bestanden of programma’s wijzigt, opent of verwijdert tot het systeemherstel is voltooid.
Klik op 1. Start .Type in het venster 2. Zoeken starten System Restore (Systeemherstel) en druk op <Enter>.Klik op 3. De laatste herstelbewerking ongedaan maken en klik vervolgens op Volgende.

37
Opties voor systeemherstel
Dell Factory Image RestoreKENNISGEVING: Als u Dell Factory Image Restore gebruikt, worden alle gegevens op de vaste schijf permanent verwijded, evenals alle programma’s en stuurprogramma’s die u na de ontvangst van uw computer hebt geïnstalleerd. Maak indien mogelijk een reservekopie van de gegevens voordat u een van deze opties gebruikt. Gebruik Dell Factory Image Restore alleen als Systeemherstel het probleem met het besturingssysteem niet heeft verholpen.OPMERKING: Dell Factory Image Restore is in sommige landen en op sommige computers mogelijk niet aanwezig.
Gebruik Dell Factory Image Restore alleen als laatste mogelijkheid om het besturingssysteem te herstellen. Met deze opties kunt u de vaste schijf terugzetten in de toestand waarin deze verkeerde op het moment dat u de computer kocht. Programma’s en bestanden die u hebt toegevoegd sinds u de computer in ontvangst nam, met inbegrip van gegevensbestanden,
zullen permanent van de vaste schijf worden verwijderd. Onder gegevensbestanden vallen documenten, spreadsheets, e-mailberichten, digitale foto’s, muziekbestanden enzovoorts. Maak indien mogelijk een back-up van de gegevens alvorens u Factory Image Restore gebruikt.Dell Factory Image Restore
Zet de computer aan. Druk zodra het DELL-1. logo verschijnt verschillende malen op <F8> om het venster Geavanceerde opstartopties te openen.
Selecteer 2. De computer repareren.Het venster Opties voor systeemherstel 3. verschijnt.Selecteer een toetsenbordlay-out en klik op 4. Volgende.Meld u aan als een lokale gebruiker 5. om toegang tot de herstelopties te krijgen. Om de opdrachtregel te openen, typt u administrator in het veld Gebruikersnaam en klikt u op OK.

38
Opties voor systeemherstel
Klik op 6. Dell Factory Image Restore. Hierop verschijnt het introductiescherm van Dell Factory Image Restore.
OPMERKING: Afhankelijk van de configuratie van uw computer moet u Dell Factory Tools selecteren en vervolgens Dell Factory Image Restore.
Klik op 7. Volgende. Het venster Confirm Data Deletion (Verwijdering gegevens bevestigen) verschijnt.
KENNISGEVING: Als u niet verder wilt gaan met Factory Image Restore, klikt u op Cancel (Annuleren).
Vink het aankruisvakje aan om te 8. bevestigen dat u verder wilt gaan met het opnieuw formatteren van de vaste schijf en de systeemsoftware naar de fabrieksinstellingen te herstellen, en klik vervolgens op Next (Volgende).Het herstelproces gaat van start en zal vijf of meer minuten in beslag nemen. Er zal een bericht verschijnen wanneer het besturingssysteem en de toepassingen
die in de fabriek zijn geïnstalleerd weer op de oorspronkelijke fabriekswaarden zijn ingesteld.Klik op 9. Finish (Voltooien) om de computer opnieuw op te starten.
Het besturingssysteem opnieuw installerenVoordat u begintAls u van plan bent om het besturingssysteem Windows opnieuw te installeren om een probleem met een zojuist geïnstalleerd stuurprogramma te herstellen, moet u eerst “Vorig stuurprogramma van Windows XP gebruiken” proberen. Als u het probleem niet kunt verhelpen met Vorig stuurprogramma, dan dient u Systeemherstel te gebruiken om uw besturingssysteem terug te brengen in de werkingstoestand waarin het zich bevond voordat u het nieuwe apparaatstuurprogramma installeerde. Zie het gedeelte “Microsoft Windows Systeemherstel gebruiken” op pagina 35.

39
Opties voor systeemherstel
KENNISGEVING: Voordat u de installatie uitvoert, dient u een reservekopie te maken van alle gegevensbestanden op uw primaire vaste schijf. Bij conventionele vaste schijf-configuraties is de primaire vaste schijf het eerste station dat door de computer wordt gedetecteerd.
Om Windows opnieuw te installeren hebt u het volgende nodig:
De cd• Dell Operating SystemDe cd• Dell Drivers and Utilities
•OPMERKING: De cd Dell Drivers and Utilities bevat stuurprogramma’s die tijdens het samenstellen van uw computer zijn geïnstalleerd. Gebruik de cd Dell Drivers and Utilities om alle benodigde stuurprogramma’s te installeren. Afhankelijk van de regio waarin u uw computer hebt aangeschaft en of uw de cd hebt aangevraagd, worden de cd Dell Drivers and Utilities en cd Operating System mogelijk niet met uw computer geleverd.
Windows Vista opnieuw installerenHet kan 1 tot 2 uren duren voordat het herinstallatieproces is voltooid. Nadat u het besturingssysteem opnieuw hebt geïnstalleerd, moet u ook de apparaatstuurprogramma’s, het antivirusprogramma en andere software opnieuw installeren.
Sla eventuele geopende bestanden op 1. en sluit deze en sluit eventuele geopende programma’s af.Plaats de cd 2. Operating System in het station.KIik op 3. Afsluiten als het venster Windows installeren verschijnt.Start de computer opnieuw op.4.
Druk zodra het DELL-logo verschijnt op 5. <F12>.
OPMERKING: Als u te lang wacht en het logo van het besturingssysteem verschijnt, moet u blijven wachten tot het bureaublad van Microsoft® Windows® wordt weergegeven. Zet vervolgens de computer uit en probeer het opnieuw.

40
Opties voor systeemherstel
OPMERKING: Met de volgende stappen wordt de opstartvolgorde slechts één keer gewijzigd. De volgende keer dat u de computer start, gebeurt dat volgens de instellingen die zijn gedefinieerd in het systeemsetupprogramma.
Wanneer de lijst met opstartbronnen 6. verschijnt, selecteert u CD/DVD/CD-RW Drive en drukt u op <Enter>.
Druk op een willekeurige toets om de 7. computer op te starten vanaf de cd-rom. Volg de instructies op uw scherm om de installatie te voltooien.

41
Als er een probleem op de computer optreedt, kunt u de volgende stappen voltooien om het probleem te diagnosticeren en op te lossen:
Zie het gedeelte “Probleemoplossing” op 1. pagina 23 voor informatie en procedures met betrekking tot computerproblemen.Zie het gedeelte “Dell Diagnostics” op 2. pagina 32 voor procedures voor het uitvoeren van Dell Diagnostics.Vul de “diagnostische checklist” op 3. pagina 45 in.Maak gebruik van de uitgebreide 4. reeks van diensten op Dell Support (support.dell.com) voor hulp bij installatie en probleemoplossingsprocedures. Zie het gedeelte “Online services” op pagina 42 voor een uitgebreidere lijst van online Dell Support-diensten.Als het probleem niet kan worden opgelost 5. met behulp van de voorgaande stappen, raadpleegt u het gedeelte “Contact opnemen met Dell” op pagina 46.
OPMERKING: Bel met de technische ondersteuning van Dell vanaf een telefoon die zich in de buurt van de computer bevindt, zodat de medewerker van de technische ondersteuning u kan helpen met het uitvoeren van de benodigde procedures.
OPMERKING: De code voor express-service is mogelijk niet in alle landen beschikbaar.
Indien het geautomatiseerde telefoonsysteem u daarom vraagt, moet u de code voor express-service invoeren om het gesprek rechtstreeks naar de juiste ondersteuningsmedewerkers door te leiden. Als u niet over een code voor express-service beschikt, dient u de map Dell Accessories te openen. Klik hier op het pictogram Code voor express-service en volg de instructies.
Help

42
Help
OPMERKING: Sommige van de onderstaande diensten zijn mogelijk niet beschikbaar in locaties buiten de Verenigde Staten. Bel uw plaatselijke Dell-vertegenwoordiger voor informatie over beschikbaarheid van deze diensten.
Technische Ondersteuning en klantenserviceDe technische ondersteuning van Dell staat klaar om uw vragen over hardware van Dell te beantwoorden. De medewerkers van de technische ondersteuning van Dell maken gebruik van diagnostische functies op uw pc om snelle en accurate antwoorden te kunnen bieden.
Als u contact wilt opnemen met de technische ondersteuning van Dell raadpleegt u het gedeelte “Voordat u belt” op pagina 45 en raadpleegt u vervolgens de contactgegevens voor uw regio, of ga naar support.dell.com.
DellConnect™ DellConnect is een eenvoudige tool die de medewerkers van de technische ondersteuning via internet toegang verschaft tot uw computer, zodat zij uw computerprobleem geheel onder uw toezicht kunnen diagnostiseren en herstellen. Ga voor meer informatie naar support.dell.com en klik op DellConnect.
Online dienstenMeer informatie over de producten en diensten van Dell is beschikbaar op de volgende websites:
www.dell.com•
www.dell.com/ap • (alleen landen in Azië/Stille Zuidzee-gebied)
www.dell.com/jp • (alleen Japan)
www.euro.dell.com • (alleen Europa)
www.dell.com/la• (landen in Latijns-Amerika en het Carribisch gebied)
www.dell.ca • (alleen Canada)

43
Help
Dell Support is beschikbaar via de volgende websites en e-mailadressen:Dell Support-websites
support.dell.com•support.jp.dell.com• (alleen Japan)support.euro.dell.com • (alleen Europa)
E-mailadres van Dell Support [email protected]•[email protected]•[email protected] • (alleen landen in Latijns-Amerika en het Caribisch gebied)www.dell.com/ap/ • (alleen landen in Azië/Stille Oceaan-gebied)
E-mailadressen Dell Marketing en [email protected] • (alleen landen in Azië/Stille Oceaan-gebied)[email protected] • (alleen Canada)
Anoniem FTP (File Transfer Protocol)ftp.dell.com•Meld u aan op de: anonymous, en gebruik uw e-mailadres als wachtwoord.
AutoTech -dienstAutoTech, de geautomatiseerde ondersteuningsdienst van Dell, biedt opgenomen antwoorden op de vragen die het meest door de klanten van Dell worden gesteld met betrekking tot hun draagbare en desktopcomputers.Wanneer u AutoTech belt, gebruikt u de toetsen van de telefoon om de onderwerpen te kiezen die met uw vragen overeenkomen. Raadpleeg voor het telefoonnummer voor uw regio het gedeelte “Contact opnemen met Dell” op pagina 46 op.
Geautomatiseerde bestellingsstatusdienst
Als u de bestellingsstatus van Dell-producten wilt raadplegen, kunt u terecht op support.dell.com. U kunt ook gebruik maken van de geautomatiseerde bestellingsstatusdienst. U wordt middels een opname gevraagd de informatie door te geven die nodig is om uw order en de status daarvan te vinden. Raadpleeg voor het telefoonnummer voor uw regio het gedeelte “Contact opnemen met Dell” op pagina 46.

44
Help
Als u een probleem hebt met uw order, zoals ontbrekende onderdelen, verkeerde onderdelen of onjuiste facturering, dient u contact met Dell op te nemen voor hulp. Houd uw factuur of pakbon bij de hand wanneer u belt. Raadpleeg voor het telefoonnummer voor uw regio het gedeelte “Contact opnemen met Dell” op pagina 46.
ProductinformatieAls u geïnteresseerd bent in informatie over additionele producten van Dell of een bestelling wilt plaatsen, kunt u de de website van Dell bezoeken op www.dell.com. Raadpleeg voor het telefoonnummer voor uw regio of contactgegevens voor een verkoopspecialist het gedeelte “Contact opnemen met Dell” op pagina 46.
Items retourneren op basis van de garantie- of restitutievoorwaardenBereid alle items die worden teruggezonden (ongeacht of dit voor reparatie of voor restitutie is) als volgt voor:
Neem contact met Dell op om een 1. machtigingsnummer voor het retourneren van items te verkrijgen en noteer dit op een duidelijke locatie aan de buitenzijde van de doos.Raadpleeg voor het telefoonnummer voor uw 2. regio het gedeelte “Contact opnemen met Dell” op pagina 46.Voeg een kopie van de factuur toe en 3. een brief waarin u de reden voor de retourzending beschrijft.Stuur een exemplaar van de diagnostische 4. checklist (zie het gedeelte “Diagnostische checklist” op pagina 45) mee, en geef aan welke tests u hebt uitgevoerd en welke foutmeldingen door Dell Diagnostics werden gerapporteerd (zie “Dell Diagnostics” op pagina 32).Stuur alle accessoires mee die bij de 5. geretourneerde items behoren, zoals stroomkabels, software, handleidingen etc. als u in aanmerking voor restitutie komt.

45
Help
Verpak de apparatuur die u terugstuurt in de 6. oorspronkelijke verpakking of in equivalente verpakking.De verzendkosten zijn voor uw rekening. 7. U bent verantwoordelijk voor het verzekeren van de geretourneerde producten en aansprakelijk voor het risico van verlies tijdens de verzending naar Dell. Pakketten die kosten ontvanger worden verzonden, worden niet geaccepteerd.Als aan bovenstaande voorwaarden niet 8. wordt voldaan, zullen de geretourneerde producten bij het magazijn van Dell worden geweigerd en aan u worden geretourneerd.
Voordat u beltOPMERKING: Zorg ervoor dat u de express-servicecode bij de hand hebt wanneer u belt. De code helpt het geautomatiseerde telefoonsysteem van de Dell-ondersteuning uw gesprek efficiënter door te verbinden. U kunt ook worden gevraagd naar het servicelabelnummer. Dit nummer vindt u aan de bovenzijde van uw computer, nabij de achterzijde).
Vergeet niet om de volgende diagnostische checklist in te vullen. Zet indien mogelijk de computer aan wanneer u Dell voor ondersteuning belt en bel via een telefoon die zich in de nabijheid van de computer bevindt. Mogelijk wordt u gevraagd om een aantal opdrachten in te voeren, gedetailleerde informatie aan te leveren tijdens bewerkingen of andere foutherstelprocedures uit te voeren die alleen vanaf uw computer kunnen worden uitgevoerd. Zorg ervoor dat u de computerdocumentatie bij de hand hebt.
Diagnostische checklistNaam:•Datum:•Adres:•Telefoonnummer:•Servicelabel (streepjescode aan de bovenzijde •van de computer, nabij de achterzijde):Code voor express-service:•Het machtigingsnummer voor het retouren •van producten of onderdelen (indien door e en medewerker van de technische ondersteuning van Dell verstrekt):

46
Help
Besturingssysteem en versie:•Apparaten:•Uitbreidingskaarten:•Bent u op een netwerk aangesloten? Ja / Nee•Netwerk, versie en netwerkadapter:•Programma’s en versies:•
Raadpleeg de documentatie voor het besturingssysteem om de inhoud van de opstartbestanden voor uw computer vast te stellen. Als de computer op een printer is aangesloten, dient u elk bestand af te drukken. Als dit niet het geval is, dient u de inhoud van elk bestand op te schrijven voordat u Dell belt.
Foutbericht, piepcode of diagnostische code:•Beschrijving van probleem en uitgevoerde •probleemoplossingsprocedures:
Contact opnemen met DellKlanten in de Verenigde Staten kunnen bellen met 800-WWW-DELL (800-999-3355).
OPMERKING: Als u niet over een actieve internetverbinding beschikt, kunt u contactgegevens vinden op de factuur, de pakbon of in de productcatalogus van Dell.
Dell biedt verschillende online en telefonische ondersteuningsdiensten en -mogelijkheden. De beschikbaarheid van diensten varieert per land en product. Sommige diensten zijn in uw regio mogelijk niet beschikbaar.
Om contact op te nemen met Dell voor zaken op het gebied van verkoop, technische ondersteuning of klantenservice:
Ga naar 1. support.dell.com.
Zoek naar uw land of regio in het 2. vervolgkeuzemenu Choose A Country/Region (Kies een land/regio) onderin de pagina.
Klik aan de linkerzijde van de pagina op 3. Contact Us (Neem contact met ons op).
Selecteer de gewenste dienst- of 4. ondersteuningslink.
Selecteer voor u meest prettige methode om 5. contact met Dell op te nemen.

47
Meer informatie en bronnen vinden Als u het volgende wilt doen: Zie:
het besturingssysteem opnieuw installeren. de cd Operating System.
een diagnostisch programma voor uw computer uitvoeren, de desktop system-software opnieuw installeren en leesmij-bestanden wilt raadplegen.
de cd Drivers and Utilities.OPMERKING: Bijgewerkte stuurprogramma’s en documentatie vindt u op de Dell™ Support-website: support.dell.com.
meer informatie over het besturingssysteem raadplegen, randapparatuur, RAID, internet, Bluetooth®, netwerken en e-mail onderhouden.
de Dell Technology Guide die op de vaste schijf van uw computer aanwezig is.
uw computer opwaarderen met nieuw of extra geheugen of een nieuwe vaste schijf.een versleten of defect onderdeel opnieuw installeren of vervangen.
de Onderhoudshandleiding op de Dell Support-website: support.dell.com.
OPMERKING: In sommige landen kan de garantie komen te vervallen als u onderdelen van uw computer opent of vervangt. Raadpleeg de garantie- en retourneringsvoorwaarden alvorens u binnen de computer gaat werken.

48
Meer informatie en bronnen vinden
Als u het volgende wilt doen: Zie:
informatie over het beste gebruik voor uw computer vinden.garantieinformatie, algemene voorwaarden (alleen Verenigde Staten), veiligheidsinstructies, informatie over regelgeving, ergonomische informatie en gebruiksrechtovereenkomst raadplegen.
de documentatie over veiligheid en regelgeving die bij uw computer werden geleverd en de homepage van Dell over de naleving van de wet- en regelgeving: www.dell/regulatory_compliance.
uw servicelabel/code voor express-service vinden — gebruik het servicelabelnummer om uw computer te identificeren op support.dell.com of om contact met de technische ondersteuning op te nemen.
de bovenzijde van de computer, nabij de achterkant.
stuurprogramma’s en downloads vinden.technische ondersteuning en hulpinformatie over producten vinden.de status van nieuwe bestellingen raadplegen.oplossingen en antwoorden voor vaak gestelde vragen vinden.informatie vinden over de allerlaatste informatie met betrekking tot technische wijzigingen van de computer of geavanceerd technisch referentiemateria al voor technici en ervaren gebruikers.
de Dell Support-website op support.dell.com.

49
SpecificatiesComputermodel
Studio Slim 540s
Dit gedeelte biedt basisinformatie die u mogelijk nodig hebt wanneer uw computer instelt, stuurprogramma’s bijwerkt of uw computer opwaardeert.
OPMERKING: Het aanbod kan per regio verschillen. Het aanbod kan per regio verschillen. Klik voor meer informatie over uw computerconfiguratie op Start → Help en ondersteuning en selecteer de optie om informatie over uw computer weer te geven.
Processor
Type L2-cache
Intel® Celeron® 512 KB
Intel Pentium® Dual-Core 1 MB
Intel Core™2 Duo 2 MB/3MB/4 MB/ 6 MB
Intel Core2 Quad 6 MB/8 MB/12 MB

50
Specificaties
Stations en schijven
Extern toegankelijk een 5,25-inch stationscompartiment SATA DVD+/-RW Super Multi Drive of Blu-ray Disc™ combo of Blu-ray Disc RW-station, mediakaartlezer een 3,5 inch compartiment voor FlexDock of FlexBay
Intern toegankelijk twee 3,5 inch stationscompartiment vaste SATA-schijf
Geheugen
Aansluitingen vier intern toegankelijke DDR2 DIMM-aansluitingen
Capaciteit 512 MB, 1 GB en 2 GB
Geheugentype 800 MHz DDR2 DIMM
Minimaal 1 GB
Geheugen
Maximaal 4 GB (32-bits besturingssysteem)8 GB (64-bits besturingssysteem)
OPMERKING: Raadpleeg voor instructies over het opwaarderen van het geheugen de Onderhoudshandleiding op de Dell Support-website: support.dell.com.
Computerinformatie
Chipset van de computer
Intel G45 + ICH10R
Gegevensbusbreedte 64-bit
DRAM-busbreedte 64-bit
Adresbusbreedte processor
32-bits
RAID-ondersteuning RAID 0 (striping)RAID 1 (mirroring)
BIOS-chip (NVRAM) 8 Mb

51
Specificaties
Uitbreidingsbus
Bustypes PCI 2.3PCI Express 1.0 A (x1), 2.0 (x16)
SATA 1.0, 2.0 en USB 2.0
Bussnelheden
PCI 133 MB/s
PCI Express x1-sleuf •bidirectionele snelheid - 500 MB/s
x16-sleuf •bidirectionele snelheid - 8 GB/s
SATA 1,5 Gbps en 3,0 Gbps
Uitbreidingsbus
USB 480 Mbps hoge snelheid, 12 Mbps volledige snelheid en 1,2 Mbps lage snelheid
PCI
Aansluitingen één
Aansluitingsformaat 124 pins
Gegevensbreedte aansluiting (maximaal)
32-bits
PCI Express x1
Aansluiting twee
Aansluitingsformaat 36 pennen

52
Specificaties
Uitbreidingsbus
Gegevensbreedte aansluiting (maximaal)
1 PCI Express lane
PCI Express x16
Aansluiting één
Aansluitingsformaat 164 pennen
Gegevensbreedte aansluiting (maximaal)
16 PCI Express lane
Grafische kaart
Ingebouwde Intel GMA X4500HD
Discrete PCI Express x16-kaart (optioneel)
Audio
Type Ingebouwde 7.1 High Definition-audio
Aansluitingen op het moederbord
Chassisventilator een stekker met 3 pennen
Audio HDA-header voorpaneel
een 10-pins aansluiting
Bediening voorpaneel een 10-pins aansluiting
Interne USB-aansluiting
vijf 10 pins aansluitingen
Geheugen vier 240-pins aansluitingen
PCI 2.3 een stekker met 124 pinnen
PCI Express x1 tweeaansluitingen met 36 pinnen

53
Specificaties
Aansluitingen op het moederbord
PCI Express x16 een 164-pins aansluiting
Stroom een 24-pins aansluiting
Stroom 12 V een stekker met 4 pinnen
Processor 775 pinnen
Processorventilator een stekker met 4 pinnen
Seriële ATA vier 7-pins aansluitingen
Externe aansluitingen
Grafische kaart een VGA-aansluitingeen HDMI-aansluiting
Netwerkadapter RJ45-aansluiting
USB twee aansluitingen op het voorpaneel en vier USB 2.0-aansluitingen op het achterpaneel
Audio Realtek ALC888S (7.1 Channel audio)
S/PDIF een S/PDIF-aansluiting
IEEE 1394 seriële aansluiting met 6 pennen

54
Specificaties
Stroom
Gelijkstroomtoevoer:
Wattverbruik 250 W
Maximale warmteafgifte
135 W
62,5 W (ENERGY STAR 4.0)
OPMERKING: De warmteafgifte wordt berekend op basis van het Watt-verbruik van de stroomtoevoer.
Spanning 115/230 VAC. 50/60 Hz, 6 A/3 A
knoopcelbatterij 3-V CR2032 lithium knoopcel
Fysiek
Hoogte 362 mm (14,2 inch)
Breedte 100 mm (3,9 inch)
Diepte 435 mm (7,74 inch)
Gewicht 9 kg

55
BijlageDe informatie in dit document heeft betrekking op de volgende producten:
Studio Slim•Studio Slim 540s•
Studio Slim 540sn•
Productkennisgeving MacrovisionDit product bevat technologie voor auteursrechtelijke bescherming, die beschermd wordt door Amerikaanse patenten en andere rechten voor intellectueel eigendom. Deze rechten zijn het eigendom van Macrovision Corporation en andere rechthebbende partijen. Op deze technologie berust copyrightbeveiliging; het gebruik ervan dient goedgekeurd te worden door Macrovision Corporation. De technologie is bestemd voor gebruik in thuisomgevingen en kleine kring, tenzij anderszins door Macrovision Corporation aangegeven. Het is verboden om het product na te bouwen, ontleden of demonteren.

56
Aaanpassen
bureaublad 20
uw energie-instellingen 21
aansluiten
een inbelverbinding maken 11
via DSL 12
aansluiten\
op internet 11
via WLAN 12
aansluitingen
aanzicht achterzijde 17
aansluitingen aan de voorzijde 14
aansluitingen op het moederbord 53
activiteitslampje voor de vaste schijf 15
AutoTech 43
Bback-ups
maken 22
beeldscherm, aansluiten 6
bestellingsstatus 43
bronnen, meer vinden 47
Ccd’s, afspelen en maken 20
computer, instellen 5
computermogelijkheden 20
Contact opnemen met Dell online 46
DDellConnect 42
Dell Diagnostics 32
Dell Factory Image Restore 35
Index

57
Index
Dell Support Center 29
Dell Support-website 48
Dell Technology Guide
voor meer informatie 47
Diagnostische checklist 45
draadloze netwerkverbinding 23
Ee-mailadressen
voor technische ondersteuning 43
energie
besparen 21
energiebesparen 21
FFactory Image Restore 37
FTP-aanmelding, FTP-website als de gebruiker 43
Ggegevens, back-up maken van 22
geheugen
minimaal en maximaal 50
geheugenondersteuning 50
geheugenproblemen
oplossen 26
Hhardwareproblemen
diagnose 32
HDMI-weergave 6
Hulp verkrijgen
hulp en ondersteuning verkrijgen 41
Iinstelling, 5
ISP
Internet Service Provider 11

58
Index
Kklantenservice 42
koptelefoon
aansluiting aan voorzijde 15
Lluchtstroom, toestaan 5
Mmeer informatie vinden 47
Microsoft™ Windows Vista® 11
Nnetwerkaansluiting
locatie 18
netwerksnelheid
testen 23
netwerkverbinding
instellen 24
Oondersteuning e-mailadressen 43
ondersteuningswebsite
wereldwijd 42
optische audio-aansluiting
S/PDIF-aansluiting 20
PProbleemoplosser voor hardware 32
problemen met de stroomvoorziening 24
problemen oplossen 23
problemen, oplossen 23
processor 49
producten
informatie en aanschaffen 44
producten voor
retourneren of reparatie verzenden 44

59
Index
Ssoftwarefuncties 20
softwareproblemen 27
stroomknop en lampje 15
stuurprogramma’s en downloads 48
Systeemherstel 35
systeemherstelopties 35
systeemmeldingen 30
Ttechnische ondersteuning 42
Uuitbreidingsbus 51
USB 2.0
aansluitingen aan voorzijde 15
Vvaste schijf
type 50
ventilatie, waarborgen 5
Voordat u belt 45
WWindows opnieuw installeren 35
Windows, opnieuw installeren 35
Windows Vista®
instellen 11
opnieuw installeren 39
Wizard Programmacompatibiliteit 27

60
Index


www.dell.com | support.dell.com
Gedrukt in Ierland