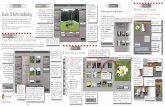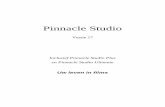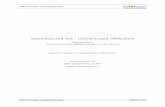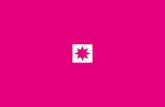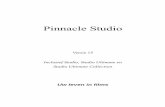Uživatelská příručka k aplikaci Pinnacle Studio 22 Studio 22... · Uživatelská příručka k...
Transcript of Uživatelská příručka k aplikaci Pinnacle Studio 22 Studio 22... · Uživatelská příručka k...


Uživatelská příručka k aplikaci Pinnacle Studio™ 22
Včetně aplikace Pinnacle Studio™ Plus a Pinnacle Studio™ Ultimate

Obsah
Než začnete . . . . . . . . . . . . . . . . . . . . . . . . . . . . . . . . . . . . . . . . . . . . . . . . . . . . . 1Zkratky a konvence . . . . . . . . . . . . . . . . . . . . . . . . . . . . . . . . . . . . . . . . . . . . . . . . . . . . . . . . . . 1Tlačítka, nabídky, dialogová okna a okna . . . . . . . . . . . . . . . . . . . . . . . . . . . . . . . . . . . . . . . 2Nápověda a popisy ovládacích prvků . . . . . . . . . . . . . . . . . . . . . . . . . . . . . . . . . . . . . . . . . . 2Zjištění informací o verzi . . . . . . . . . . . . . . . . . . . . . . . . . . . . . . . . . . . . . . . . . . . . . . . . . . . . . 3Upgrade . . . . . . . . . . . . . . . . . . . . . . . . . . . . . . . . . . . . . . . . . . . . . . . . . . . . . . . . . . . . . . . . . . . 3
Kapitola 1: Použití aplikace Pinnacle Studio . . . . . . . . . . . . . . . . . . . . . . . . . 5Karta Uvítací obrazovka . . . . . . . . . . . . . . . . . . . . . . . . . . . . . . . . . . . . . . . . . . . . . . . . . . . . . . 5Karta Import . . . . . . . . . . . . . . . . . . . . . . . . . . . . . . . . . . . . . . . . . . . . . . . . . . . . . . . . . . . . . . . . 5Karta Export . . . . . . . . . . . . . . . . . . . . . . . . . . . . . . . . . . . . . . . . . . . . . . . . . . . . . . . . . . . . . . . . 6Karta Upravit . . . . . . . . . . . . . . . . . . . . . . . . . . . . . . . . . . . . . . . . . . . . . . . . . . . . . . . . . . . . . . . 7Vytvoření prvního filmu na kartě Upravit . . . . . . . . . . . . . . . . . . . . . . . . . . . . . . . . . . . . . . . 8Úprava médií a prostředků . . . . . . . . . . . . . . . . . . . . . . . . . . . . . . . . . . . . . . . . . . . . . . . . . . . 9Projekty aplikace Pinnacle Studio. . . . . . . . . . . . . . . . . . . . . . . . . . . . . . . . . . . . . . . . . . . . . 10
Kapitola 2: Knihovna . . . . . . . . . . . . . . . . . . . . . . . . . . . . . . . . . . . . . . . . . . . . 11Okamžité výsledky: Nástroj SmartMovie (inteligentní film). . . . . . . . . . . . . . . . . . . . . . . 13Základy práce s knihovnou . . . . . . . . . . . . . . . . . . . . . . . . . . . . . . . . . . . . . . . . . . . . . . . . . . 13Navigátor . . . . . . . . . . . . . . . . . . . . . . . . . . . . . . . . . . . . . . . . . . . . . . . . . . . . . . . . . . . . . . . . . 15Zásobníky projektů . . . . . . . . . . . . . . . . . . . . . . . . . . . . . . . . . . . . . . . . . . . . . . . . . . . . . . . . . 15Projekty . . . . . . . . . . . . . . . . . . . . . . . . . . . . . . . . . . . . . . . . . . . . . . . . . . . . . . . . . . . . . . . . . . . 16Kolekce . . . . . . . . . . . . . . . . . . . . . . . . . . . . . . . . . . . . . . . . . . . . . . . . . . . . . . . . . . . . . . . . . . . 16Oblíbené položky . . . . . . . . . . . . . . . . . . . . . . . . . . . . . . . . . . . . . . . . . . . . . . . . . . . . . . . . . . 18Správa položek v knihovně . . . . . . . . . . . . . . . . . . . . . . . . . . . . . . . . . . . . . . . . . . . . . . . . . . 18Prohlížeč . . . . . . . . . . . . . . . . . . . . . . . . . . . . . . . . . . . . . . . . . . . . . . . . . . . . . . . . . . . . . . . . . . 20Miniatury a detaily . . . . . . . . . . . . . . . . . . . . . . . . . . . . . . . . . . . . . . . . . . . . . . . . . . . . . . . . . 21Volitelné ukazatele a ovládací prvky . . . . . . . . . . . . . . . . . . . . . . . . . . . . . . . . . . . . . . . . . . 23Náhled knihovny . . . . . . . . . . . . . . . . . . . . . . . . . . . . . . . . . . . . . . . . . . . . . . . . . . . . . . . . . . . 25Nastavení položek, které se zobrazí v knihovně . . . . . . . . . . . . . . . . . . . . . . . . . . . . . . . . 27Značky . . . . . . . . . . . . . . . . . . . . . . . . . . . . . . . . . . . . . . . . . . . . . . . . . . . . . . . . . . . . . . . . . . . . 29Detekce scén videa . . . . . . . . . . . . . . . . . . . . . . . . . . . . . . . . . . . . . . . . . . . . . . . . . . . . . . . . . 32
Obsah i

Opravy médií . . . . . . . . . . . . . . . . . . . . . . . . . . . . . . . . . . . . . . . . . . . . . . . . . . . . . . . . . . . . . . 33Nástroj SmartMovie (inteligentní film) . . . . . . . . . . . . . . . . . . . . . . . . . . . . . . . . . . . . . . . . 33
Kapitola 3: Upravit . . . . . . . . . . . . . . . . . . . . . . . . . . . . . . . . . . . . . . . . . . . . . 37Editor . . . . . . . . . . . . . . . . . . . . . . . . . . . . . . . . . . . . . . . . . . . . . . . . . . . . . . . . . . . . . . . . . . . . . 38Náhled úprav v Přehrávači. . . . . . . . . . . . . . . . . . . . . . . . . . . . . . . . . . . . . . . . . . . . . . . . . . . 40Časová osa projektu . . . . . . . . . . . . . . . . . . . . . . . . . . . . . . . . . . . . . . . . . . . . . . . . . . . . . . . . 43Panel nástrojů časové osy . . . . . . . . . . . . . . . . . . . . . . . . . . . . . . . . . . . . . . . . . . . . . . . . . . . 473bodový a 4bodový střih . . . . . . . . . . . . . . . . . . . . . . . . . . . . . . . . . . . . . . . . . . . . . . . . . . . . 54Záhlaví stopy časové osy . . . . . . . . . . . . . . . . . . . . . . . . . . . . . . . . . . . . . . . . . . . . . . . . . . . . 58Úpravy filmů. . . . . . . . . . . . . . . . . . . . . . . . . . . . . . . . . . . . . . . . . . . . . . . . . . . . . . . . . . . . . . . 59Editory titulků, ScoreFitter, komentář . . . . . . . . . . . . . . . . . . . . . . . . . . . . . . . . . . . . . . . . . 64Odstranění klipů . . . . . . . . . . . . . . . . . . . . . . . . . . . . . . . . . . . . . . . . . . . . . . . . . . . . . . . . . . . 64Operace s klipy . . . . . . . . . . . . . . . . . . . . . . . . . . . . . . . . . . . . . . . . . . . . . . . . . . . . . . . . . . . . 65Používání nástrojů pro posun obsahu, posun, posun střihu nebo natažení na časové ose 75Použití schránky. . . . . . . . . . . . . . . . . . . . . . . . . . . . . . . . . . . . . . . . . . . . . . . . . . . . . . . . . . . . 77Ovládání rychlosti s mapováním času . . . . . . . . . . . . . . . . . . . . . . . . . . . . . . . . . . . . . . . . . 78Použití funkce Zmrazit čas ke zmrazení snímků. . . . . . . . . . . . . . . . . . . . . . . . . . . . . . . . . 81Filmy ve filmech. . . . . . . . . . . . . . . . . . . . . . . . . . . . . . . . . . . . . . . . . . . . . . . . . . . . . . . . . . . . 81Obraz v obraze (PIP) . . . . . . . . . . . . . . . . . . . . . . . . . . . . . . . . . . . . . . . . . . . . . . . . . . . . . . . . 82Průhlednost stopy . . . . . . . . . . . . . . . . . . . . . . . . . . . . . . . . . . . . . . . . . . . . . . . . . . . . . . . . . . 83Přechody. . . . . . . . . . . . . . . . . . . . . . . . . . . . . . . . . . . . . . . . . . . . . . . . . . . . . . . . . . . . . . . . . . 84Přechody Morph . . . . . . . . . . . . . . . . . . . . . . . . . . . . . . . . . . . . . . . . . . . . . . . . . . . . . . . . . . . 89Plynulé přechody (verze Ultimate) . . . . . . . . . . . . . . . . . . . . . . . . . . . . . . . . . . . . . . . . . . . . 90Efekty klipů . . . . . . . . . . . . . . . . . . . . . . . . . . . . . . . . . . . . . . . . . . . . . . . . . . . . . . . . . . . . . . . . 92Místní nabídky klipů . . . . . . . . . . . . . . . . . . . . . . . . . . . . . . . . . . . . . . . . . . . . . . . . . . . . . . . . 92
Kapitola 4: Opravy . . . . . . . . . . . . . . . . . . . . . . . . . . . . . . . . . . . . . . . . . . . . . 95Opravy médií v knihovně . . . . . . . . . . . . . . . . . . . . . . . . . . . . . . . . . . . . . . . . . . . . . . . . . . . . 95Opravy médií na časové ose . . . . . . . . . . . . . . . . . . . . . . . . . . . . . . . . . . . . . . . . . . . . . . . . . 96Nástroje pro editaci fotografií. . . . . . . . . . . . . . . . . . . . . . . . . . . . . . . . . . . . . . . . . . . . . . . . 99Opravy fotografií . . . . . . . . . . . . . . . . . . . . . . . . . . . . . . . . . . . . . . . . . . . . . . . . . . . . . . . . . . . 99Červené oči. . . . . . . . . . . . . . . . . . . . . . . . . . . . . . . . . . . . . . . . . . . . . . . . . . . . . . . . . . . . . . . 104
ii Pinnacle Studio

Oprava videa . . . . . . . . . . . . . . . . . . . . . . . . . . . . . . . . . . . . . . . . . . . . . . . . . . . . . . . . . . . . . 104Nástroje pro video . . . . . . . . . . . . . . . . . . . . . . . . . . . . . . . . . . . . . . . . . . . . . . . . . . . . . . . . 105Opravy videa . . . . . . . . . . . . . . . . . . . . . . . . . . . . . . . . . . . . . . . . . . . . . . . . . . . . . . . . . . . . . 107Stabilizace. . . . . . . . . . . . . . . . . . . . . . . . . . . . . . . . . . . . . . . . . . . . . . . . . . . . . . . . . . . . . . . . 109Korekce širokoúhlého objektivu . . . . . . . . . . . . . . . . . . . . . . . . . . . . . . . . . . . . . . . . . . . . . 109Opravy zvuku . . . . . . . . . . . . . . . . . . . . . . . . . . . . . . . . . . . . . . . . . . . . . . . . . . . . . . . . . . . . . 110
Kapitola 5: Efekty . . . . . . . . . . . . . . . . . . . . . . . . . . . . . . . . . . . . . . . . . . . . . . 111Efekty. . . . . . . . . . . . . . . . . . . . . . . . . . . . . . . . . . . . . . . . . . . . . . . . . . . . . . . . . . . . . . . . . . . . 111Kompozice efektů . . . . . . . . . . . . . . . . . . . . . . . . . . . . . . . . . . . . . . . . . . . . . . . . . . . . . . . . . 113Efekty renderované versus efekty prováděné v reálném čase. . . . . . . . . . . . . . . . . . . . 113Nastavení . . . . . . . . . . . . . . . . . . . . . . . . . . . . . . . . . . . . . . . . . . . . . . . . . . . . . . . . . . . . . . . . 114Efekty pro video a fotografie. . . . . . . . . . . . . . . . . . . . . . . . . . . . . . . . . . . . . . . . . . . . . . . . 115Efekty zeleného plátna a chromatického klíčování . . . . . . . . . . . . . . . . . . . . . . . . . . . . . 118Selektivní barva . . . . . . . . . . . . . . . . . . . . . . . . . . . . . . . . . . . . . . . . . . . . . . . . . . . . . . . . . . . 119Přechod do a Přechod z. . . . . . . . . . . . . . . . . . . . . . . . . . . . . . . . . . . . . . . . . . . . . . . . . . . . 121Posuvník a lupa . . . . . . . . . . . . . . . . . . . . . . . . . . . . . . . . . . . . . . . . . . . . . . . . . . . . . . . . . . . 121360° Video . . . . . . . . . . . . . . . . . . . . . . . . . . . . . . . . . . . . . . . . . . . . . . . . . . . . . . . . . . . . . . . 123Sledování pohybu . . . . . . . . . . . . . . . . . . . . . . . . . . . . . . . . . . . . . . . . . . . . . . . . . . . . . . . . . 127
Kapitola 6: Koláže a šablony . . . . . . . . . . . . . . . . . . . . . . . . . . . . . . . . . . . . 133Základy práce se šablonami . . . . . . . . . . . . . . . . . . . . . . . . . . . . . . . . . . . . . . . . . . . . . . . . 133Šablony koláží . . . . . . . . . . . . . . . . . . . . . . . . . . . . . . . . . . . . . . . . . . . . . . . . . . . . . . . . . . . . 133Klipy koláží na časové ose . . . . . . . . . . . . . . . . . . . . . . . . . . . . . . . . . . . . . . . . . . . . . . . . . . 135Anatomie šablony koláže. . . . . . . . . . . . . . . . . . . . . . . . . . . . . . . . . . . . . . . . . . . . . . . . . . . 135Úpravy koláží . . . . . . . . . . . . . . . . . . . . . . . . . . . . . . . . . . . . . . . . . . . . . . . . . . . . . . . . . . . . . 136Použití Editoru koláží . . . . . . . . . . . . . . . . . . . . . . . . . . . . . . . . . . . . . . . . . . . . . . . . . . . . . . 136Šablony videa na rozdělené obrazovce. . . . . . . . . . . . . . . . . . . . . . . . . . . . . . . . . . . . . . . 139Moje šablony: Uložení filmu jako šablony . . . . . . . . . . . . . . . . . . . . . . . . . . . . . . . . . . . . 141
Kapitola 7: Editor titulků . . . . . . . . . . . . . . . . . . . . . . . . . . . . . . . . . . . . . . . 145Přístup k Editoru titulků . . . . . . . . . . . . . . . . . . . . . . . . . . . . . . . . . . . . . . . . . . . . . . . . . . . . 146Knihovna v Editoru titulků . . . . . . . . . . . . . . . . . . . . . . . . . . . . . . . . . . . . . . . . . . . . . . . . . . 147Výběr předvoleb . . . . . . . . . . . . . . . . . . . . . . . . . . . . . . . . . . . . . . . . . . . . . . . . . . . . . . . . . . 148
Obsah iii

Předvolby vzhledů. . . . . . . . . . . . . . . . . . . . . . . . . . . . . . . . . . . . . . . . . . . . . . . . . . . . . . . . . 149Předvolby filmů . . . . . . . . . . . . . . . . . . . . . . . . . . . . . . . . . . . . . . . . . . . . . . . . . . . . . . . . . . . 150Vytváření a editace titulků . . . . . . . . . . . . . . . . . . . . . . . . . . . . . . . . . . . . . . . . . . . . . . . . . . 151Nastavení pozadí. . . . . . . . . . . . . . . . . . . . . . . . . . . . . . . . . . . . . . . . . . . . . . . . . . . . . . . . . . 153Nastavení vzhledu. . . . . . . . . . . . . . . . . . . . . . . . . . . . . . . . . . . . . . . . . . . . . . . . . . . . . . . . . 154Okno editace . . . . . . . . . . . . . . . . . . . . . . . . . . . . . . . . . . . . . . . . . . . . . . . . . . . . . . . . . . . . . 157Text a nastavení textu. . . . . . . . . . . . . . . . . . . . . . . . . . . . . . . . . . . . . . . . . . . . . . . . . . . . . . 159Titulky a stereoskopické 3D. . . . . . . . . . . . . . . . . . . . . . . . . . . . . . . . . . . . . . . . . . . . . . . . . 163Seznam vrstev . . . . . . . . . . . . . . . . . . . . . . . . . . . . . . . . . . . . . . . . . . . . . . . . . . . . . . . . . . . . 163Práce se seznamem vrstev. . . . . . . . . . . . . . . . . . . . . . . . . . . . . . . . . . . . . . . . . . . . . . . . . . 164Práce se skupinami vrstev . . . . . . . . . . . . . . . . . . . . . . . . . . . . . . . . . . . . . . . . . . . . . . . . . . 168
Kapitola 8: Zvuk a hudba. . . . . . . . . . . . . . . . . . . . . . . . . . . . . . . . . . . . . . . . 171Úpravy zvuku . . . . . . . . . . . . . . . . . . . . . . . . . . . . . . . . . . . . . . . . . . . . . . . . . . . . . . . . . . . . . 172Směšovač kanálů . . . . . . . . . . . . . . . . . . . . . . . . . . . . . . . . . . . . . . . . . . . . . . . . . . . . . . . . . . 173Opravy zvuku . . . . . . . . . . . . . . . . . . . . . . . . . . . . . . . . . . . . . . . . . . . . . . . . . . . . . . . . . . . . . 174Zvukové efekty. . . . . . . . . . . . . . . . . . . . . . . . . . . . . . . . . . . . . . . . . . . . . . . . . . . . . . . . . . . . 178Zvuk na časové ose . . . . . . . . . . . . . . . . . . . . . . . . . . . . . . . . . . . . . . . . . . . . . . . . . . . . . . . . 179Funkce zvuku na časové ose . . . . . . . . . . . . . . . . . . . . . . . . . . . . . . . . . . . . . . . . . . . . . . . . 180Hudba na pozadí ScoreFitter. . . . . . . . . . . . . . . . . . . . . . . . . . . . . . . . . . . . . . . . . . . . . . . . 183Nástroj Komentář . . . . . . . . . . . . . . . . . . . . . . . . . . . . . . . . . . . . . . . . . . . . . . . . . . . . . . . . . 184Používání funkce Ducking k automatickému přizpůsobení hlasitosti . . . . . . . . . . . . . 185
Kapitola 9: Projekty disku . . . . . . . . . . . . . . . . . . . . . . . . . . . . . . . . . . . . . . 189Projekty disků MyDVD . . . . . . . . . . . . . . . . . . . . . . . . . . . . . . . . . . . . . . . . . . . . . . . . . . . . . 189Karta Vytvořit DVD (starší funkce) . . . . . . . . . . . . . . . . . . . . . . . . . . . . . . . . . . . . . . . . . . . 190Šablony menu (starší karta Vytvořit DVD). . . . . . . . . . . . . . . . . . . . . . . . . . . . . . . . . . . . . 190Menu disku (starší karta Vytvořit DVD) . . . . . . . . . . . . . . . . . . . . . . . . . . . . . . . . . . . . . . . 191Přidání menu disku (starší karta Vytvořit DVD) . . . . . . . . . . . . . . . . . . . . . . . . . . . . . . . . 193Náhled menu disku (starší karta Vytvořit DVD) . . . . . . . . . . . . . . . . . . . . . . . . . . . . . . . . 195Editace menu na časové ose . . . . . . . . . . . . . . . . . . . . . . . . . . . . . . . . . . . . . . . . . . . . . . . . 196Značky menu na časové ose (starší karta Vytvořit DVD) . . . . . . . . . . . . . . . . . . . . . . . . 196Nástroje pro vytváření disku (starší karta Vytvořit DVD) . . . . . . . . . . . . . . . . . . . . . . . . 197
iv Pinnacle Studio

Průvodce kapitolou (starší karta Vytvořit DVD) . . . . . . . . . . . . . . . . . . . . . . . . . . . . . . . . 199Editor menu (starší karta Vytvořit DVD) . . . . . . . . . . . . . . . . . . . . . . . . . . . . . . . . . . . . . . 201Tlačítka menu (starší karta Vytvořit DVD) . . . . . . . . . . . . . . . . . . . . . . . . . . . . . . . . . . . . . 202Modul disku (starší karta Vytvořit DVD) . . . . . . . . . . . . . . . . . . . . . . . . . . . . . . . . . . . . . . 203
Kapitola 10: Nástroj pro import . . . . . . . . . . . . . . . . . . . . . . . . . . . . . . . . . 207Použití nástroje pro import . . . . . . . . . . . . . . . . . . . . . . . . . . . . . . . . . . . . . . . . . . . . . . . . . 207Zdroje importu. . . . . . . . . . . . . . . . . . . . . . . . . . . . . . . . . . . . . . . . . . . . . . . . . . . . . . . . . . . . 209Oblast Režim . . . . . . . . . . . . . . . . . . . . . . . . . . . . . . . . . . . . . . . . . . . . . . . . . . . . . . . . . . . . . 211Nastavení komprese při nahrávání videa . . . . . . . . . . . . . . . . . . . . . . . . . . . . . . . . . . . . . 213Nastavení detekce scén při nahrávání videa . . . . . . . . . . . . . . . . . . . . . . . . . . . . . . . . . . 213Názvy pro importované soubory . . . . . . . . . . . . . . . . . . . . . . . . . . . . . . . . . . . . . . . . . . . . 214Výběr položek pro import . . . . . . . . . . . . . . . . . . . . . . . . . . . . . . . . . . . . . . . . . . . . . . . . . . 215Výběr souborů k importu. . . . . . . . . . . . . . . . . . . . . . . . . . . . . . . . . . . . . . . . . . . . . . . . . . . 215Vlastní nastavení prohlížeče . . . . . . . . . . . . . . . . . . . . . . . . . . . . . . . . . . . . . . . . . . . . . . . . 217Vyhledání položek. . . . . . . . . . . . . . . . . . . . . . . . . . . . . . . . . . . . . . . . . . . . . . . . . . . . . . . . . 218Import z videokamery DV nebo HDV (nahrávání videa) . . . . . . . . . . . . . . . . . . . . . . . . 219Import z analogových zdrojů . . . . . . . . . . . . . . . . . . . . . . . . . . . . . . . . . . . . . . . . . . . . . . . 222Import z disků DVD nebo Blu-ray . . . . . . . . . . . . . . . . . . . . . . . . . . . . . . . . . . . . . . . . . . . 223Import z digitálních fotoaparátů . . . . . . . . . . . . . . . . . . . . . . . . . . . . . . . . . . . . . . . . . . . . 223Fázová animace . . . . . . . . . . . . . . . . . . . . . . . . . . . . . . . . . . . . . . . . . . . . . . . . . . . . . . . . . . . 223Snímek. . . . . . . . . . . . . . . . . . . . . . . . . . . . . . . . . . . . . . . . . . . . . . . . . . . . . . . . . . . . . . . . . . . 228MultiCam Capture. . . . . . . . . . . . . . . . . . . . . . . . . . . . . . . . . . . . . . . . . . . . . . . . . . . . . . . . . 229
Kapitola 11: Exportér . . . . . . . . . . . . . . . . . . . . . . . . . . . . . . . . . . . . . . . . . . . 231Export projektu . . . . . . . . . . . . . . . . . . . . . . . . . . . . . . . . . . . . . . . . . . . . . . . . . . . . . . . . . . . 231Možnosti a nastavení exportu. . . . . . . . . . . . . . . . . . . . . . . . . . . . . . . . . . . . . . . . . . . . . . . 232Výstup na disk nebo paměťovou kartu. . . . . . . . . . . . . . . . . . . . . . . . . . . . . . . . . . . . . . . 233Výstup do souboru (formát nebo přípona) . . . . . . . . . . . . . . . . . . . . . . . . . . . . . . . . . . . 233Výstup na web . . . . . . . . . . . . . . . . . . . . . . . . . . . . . . . . . . . . . . . . . . . . . . . . . . . . . . . . . . . . 237Výstup do zařízení. . . . . . . . . . . . . . . . . . . . . . . . . . . . . . . . . . . . . . . . . . . . . . . . . . . . . . . . . 238Výstup do MyDVD . . . . . . . . . . . . . . . . . . . . . . . . . . . . . . . . . . . . . . . . . . . . . . . . . . . . . . . . 239
Kapitola 12: Nastavení . . . . . . . . . . . . . . . . . . . . . . . . . . . . . . . . . . . . . . . . . 241
Obsah v

Starší možnosti . . . . . . . . . . . . . . . . . . . . . . . . . . . . . . . . . . . . . . . . . . . . . . . . . . . . . . . . . . . 241Zvukové zařízení . . . . . . . . . . . . . . . . . . . . . . . . . . . . . . . . . . . . . . . . . . . . . . . . . . . . . . . . . . 242Protokolování událostí . . . . . . . . . . . . . . . . . . . . . . . . . . . . . . . . . . . . . . . . . . . . . . . . . . . . . 242Export a náhled . . . . . . . . . . . . . . . . . . . . . . . . . . . . . . . . . . . . . . . . . . . . . . . . . . . . . . . . . . . 242Nastavení importu na ovládacím panelu . . . . . . . . . . . . . . . . . . . . . . . . . . . . . . . . . . . . . 244Nastavení importu na ovládacím panelu . . . . . . . . . . . . . . . . . . . . . . . . . . . . . . . . . . . . . 245Nastavení projektu . . . . . . . . . . . . . . . . . . . . . . . . . . . . . . . . . . . . . . . . . . . . . . . . . . . . . . . . 246Úvodní stránka. . . . . . . . . . . . . . . . . . . . . . . . . . . . . . . . . . . . . . . . . . . . . . . . . . . . . . . . . . . . 247Umístění pro uložení . . . . . . . . . . . . . . . . . . . . . . . . . . . . . . . . . . . . . . . . . . . . . . . . . . . . . . 247Resetování aplikace Pinnacle Studio . . . . . . . . . . . . . . . . . . . . . . . . . . . . . . . . . . . . . . . . . 248Obnovit nákup. . . . . . . . . . . . . . . . . . . . . . . . . . . . . . . . . . . . . . . . . . . . . . . . . . . . . . . . . . . . 248
Kapitola 13: MultiCam Capture Lite . . . . . . . . . . . . . . . . . . . . . . . . . . . . . . 249Zahájení projektu snímání obrazovky . . . . . . . . . . . . . . . . . . . . . . . . . . . . . . . . . . . . . . . . 249Záznam obrazovky . . . . . . . . . . . . . . . . . . . . . . . . . . . . . . . . . . . . . . . . . . . . . . . . . . . . . . . . 250
Kapitola 14: Úpravy záznamu z více kamer . . . . . . . . . . . . . . . . . . . . . . . . 253Pracovní plocha Editoru záznamu z více kamer. . . . . . . . . . . . . . . . . . . . . . . . . . . . . . . . 253Základní kroky při úpravách záznamů z více kamer . . . . . . . . . . . . . . . . . . . . . . . . . . . . 255Import videa a zvuku do Editoru záznamu z více kamer . . . . . . . . . . . . . . . . . . . . . . . . 256Synchronizace videa a zvuku v projektech se záznamy z více kamer . . . . . . . . . . . . . 257Výběr zdroje zvuku pro projekt se záznamy z více kamer . . . . . . . . . . . . . . . . . . . . . . . 258Úprava více klipů k vytvoření kompilace záznamů z více kamer . . . . . . . . . . . . . . . . . 258Obraz v obrazu (PIP) v Editoru záznamu z více kamer . . . . . . . . . . . . . . . . . . . . . . . . . . 260Správa zdrojových souborů z více kamer . . . . . . . . . . . . . . . . . . . . . . . . . . . . . . . . . . . . . 261Ukládání a export projektu se záznamy z více kamer . . . . . . . . . . . . . . . . . . . . . . . . . . . 262Používání funkce Smart Proxy pro rychlejší a plynulejší střih . . . . . . . . . . . . . . . . . . . . 262
Kapitola 15: Editor 3D titulků . . . . . . . . . . . . . . . . . . . . . . . . . . . . . . . . . . . 265Pracovní plocha editoru 3D titulků . . . . . . . . . . . . . . . . . . . . . . . . . . . . . . . . . . . . . . . . . . 265Vytváření a úpravy 3D titulků . . . . . . . . . . . . . . . . . . . . . . . . . . . . . . . . . . . . . . . . . . . . . . . 2663D objekty . . . . . . . . . . . . . . . . . . . . . . . . . . . . . . . . . . . . . . . . . . . . . . . . . . . . . . . . . . . . . . . 267
Kapitola 16: Korekce barev a Color Grading . . . . . . . . . . . . . . . . . . . . . . . 269
vi Pinnacle Studio

Používání ovládacích prvků barev . . . . . . . . . . . . . . . . . . . . . . . . . . . . . . . . . . . . . . . . . . . 269Tónová křivka. . . . . . . . . . . . . . . . . . . . . . . . . . . . . . . . . . . . . . . . . . . . . . . . . . . . . . . . . . . . . 270Ladění HSL . . . . . . . . . . . . . . . . . . . . . . . . . . . . . . . . . . . . . . . . . . . . . . . . . . . . . . . . . . . . . . . 271Barevný kruh . . . . . . . . . . . . . . . . . . . . . . . . . . . . . . . . . . . . . . . . . . . . . . . . . . . . . . . . . . . . . 271Video monitory . . . . . . . . . . . . . . . . . . . . . . . . . . . . . . . . . . . . . . . . . . . . . . . . . . . . . . . . . . . 272
Příloha A: Řešení potíží . . . . . . . . . . . . . . . . . . . . . . . . . . . . . . . . . . . . . . . . 275Způsoby kontaktování podpory . . . . . . . . . . . . . . . . . . . . . . . . . . . . . . . . . . . . . . . . . . . . . 275Fóra . . . . . . . . . . . . . . . . . . . . . . . . . . . . . . . . . . . . . . . . . . . . . . . . . . . . . . . . . . . . . . . . . . . . . 276Kompatibilita s obsahem ze starších verzí . . . . . . . . . . . . . . . . . . . . . . . . . . . . . . . . . . . . 276Kompatibilita s hardwarem pro nahrávání . . . . . . . . . . . . . . . . . . . . . . . . . . . . . . . . . . . . 276Informace o sériovém čísle . . . . . . . . . . . . . . . . . . . . . . . . . . . . . . . . . . . . . . . . . . . . . . . . . 277
Příloha B: Natáčení videa. . . . . . . . . . . . . . . . . . . . . . . . . . . . . . . . . . . . . . . 279Vytvoření plánu natáčení . . . . . . . . . . . . . . . . . . . . . . . . . . . . . . . . . . . . . . . . . . . . . . . . . . . 279Úprava videoprojektu . . . . . . . . . . . . . . . . . . . . . . . . . . . . . . . . . . . . . . . . . . . . . . . . . . . . . . 280Pravidla palce při editaci videa . . . . . . . . . . . . . . . . . . . . . . . . . . . . . . . . . . . . . . . . . . . . . . 282Vytvoření zvukového doprovodu . . . . . . . . . . . . . . . . . . . . . . . . . . . . . . . . . . . . . . . . . . . . 284Přidání titulků k projektu . . . . . . . . . . . . . . . . . . . . . . . . . . . . . . . . . . . . . . . . . . . . . . . . . . . 285
Příloha C: Glosář . . . . . . . . . . . . . . . . . . . . . . . . . . . . . . . . . . . . . . . . . . . . . . 287
Příloha D: Klávesové zkratky . . . . . . . . . . . . . . . . . . . . . . . . . . . . . . . . . . . . 299Obecné klávesové zkratky . . . . . . . . . . . . . . . . . . . . . . . . . . . . . . . . . . . . . . . . . . . . . . . . . . 299Klávesové zkratky knihovny. . . . . . . . . . . . . . . . . . . . . . . . . . . . . . . . . . . . . . . . . . . . . . . . . 299Klávesové zkratky přehrávání a přesunu . . . . . . . . . . . . . . . . . . . . . . . . . . . . . . . . . . . . . . 300Klávesové zkratky importéru . . . . . . . . . . . . . . . . . . . . . . . . . . . . . . . . . . . . . . . . . . . . . . . . 300Klávesové zkraty karty Upravit . . . . . . . . . . . . . . . . . . . . . . . . . . . . . . . . . . . . . . . . . . . . . . 301Klávesové zkratky editoru . . . . . . . . . . . . . . . . . . . . . . . . . . . . . . . . . . . . . . . . . . . . . . . . . . 302Klávesové zkratky editoru titulků . . . . . . . . . . . . . . . . . . . . . . . . . . . . . . . . . . . . . . . . . . . . 302
Příloha E: Správce instalace . . . . . . . . . . . . . . . . . . . . . . . . . . . . . . . . . . . . . 303Před instalací . . . . . . . . . . . . . . . . . . . . . . . . . . . . . . . . . . . . . . . . . . . . . . . . . . . . . . . . . . . . . 303Instalace upgradu . . . . . . . . . . . . . . . . . . . . . . . . . . . . . . . . . . . . . . . . . . . . . . . . . . . . . . . . . 303
Obsah vii

Spuštění správce instalace. . . . . . . . . . . . . . . . . . . . . . . . . . . . . . . . . . . . . . . . . . . . . . . . . . 303Registrace . . . . . . . . . . . . . . . . . . . . . . . . . . . . . . . . . . . . . . . . . . . . . . . . . . . . . . . . . . . . . . . . 304Doprovodné instalace . . . . . . . . . . . . . . . . . . . . . . . . . . . . . . . . . . . . . . . . . . . . . . . . . . . . . 304Úvodní obrazovka instalace . . . . . . . . . . . . . . . . . . . . . . . . . . . . . . . . . . . . . . . . . . . . . . . . 304Společné ovládací prvky. . . . . . . . . . . . . . . . . . . . . . . . . . . . . . . . . . . . . . . . . . . . . . . . . . . . 304Instalace modulů plug-in a bonusového obsahu . . . . . . . . . . . . . . . . . . . . . . . . . . . . . . 304Požadavky na systém . . . . . . . . . . . . . . . . . . . . . . . . . . . . . . . . . . . . . . . . . . . . . . . . . . . . . . 305
viii Pinnacle Studio

Než začneteDěkujeme vám za zakoupení aplikace Pinnacle Studio™22. Věříme, že s ní budete spokojeni.Pokud jste dosud aplikaci Pinnacle Studio nepoužívali, doporučujeme, abyste tuto uživatelskou příručku měli při ruce, a to i v případě, že ji nemáte v úmyslu přečíst celou.
Poznámka: Některé z funkcí popsaných v uživatelské příručce nejsou v některých verzích aplikace Pinnacle Studio zahrnuty. Potřebujete-li podrobnější informace, navštivte web www.pinnaclesys.com a prohlédněte si tabulku Porovnání.
Zkratky a konvenceInformace v této příručce jsou uspořádány pomocí následujících konvencí.
Běžně používané termíny360: 360° video je interaktivní typ videa, který umožňuje divákovi změnit úhel sledování během přehrávání a dívat se všemi směry. 360° video se nahrává na speciální kamery nebo kamery připojené k otočným stojanům. 4K: Rozlišení videa s přibližně 4 000 pixely na šířku. Je známé také jako ultravysoké rozlišení nebo Ultra HD. Termín se používá k označení všech standardů zobrazení s rozlišením alespoň 3840 x 1080 pixelů. AVCHD: Formát dat videa používaný některými videokamerami s vysokým rozlišením a k vytváření disků DVD, které lze přehrávat v přehrávačích disků Blu-ray.DV: Tento termín se vztahuje k videokamerám, videorekordérům a kazetám formátu DV a Digital8.HDV: Formát videa s vysokým rozlišením (high-definition video), který umožňuje zaznamenávat video s velikostí snímků 1 280 × 720 nebo 1 440 × 1 080 ve formátu MPEG-2 na média DV.1394: Termín 1394 se vztahuje k rozhraním, portům a kabelům IEEE-1394, FireWire, DV nebo i.LINK kompatibilním se standardem OHCI.Analogový: Označení „analogový“ se vztahuje k videokamerám, videorekordérům a kazetám formátu 8 mm, Hi8, VHS, SVHS, VHS-C nebo SVHS-C a ke kabelům a konektorům typu Composite/RCA a S-Video.
Než začnete 1

Tlačítka, nabídky, dialogová okna a oknaNázvy tlačítek, nabídek a souvisejících položek uživatelského rozhraní jsou psány tučně, aby byly odlišeny od okolního textu
Výběr příkazů nabídkySymbol šipky doprava (>) označuje postupný výběr hierarchických položek nabídky. Příklad:
• Vyberte položky Soubor > Vypálit obraz disku.
Místní nabídkyMístní nabídka je rozevírací seznam příkazů, který se zobrazí, kliknete-li pravým tlačítkem myši na určité oblasti rozhraní aplikace. V závislosti na místě, kde myší kliknete, se místní nabídka může vztahovat k upravitelnému objektu (například ke klipu na časové ose pro úpravy), k oknu nebo k zóně, jako je například ovládací panel. Otevřené místní nabídky se chovají stejně jako nabídky na hlavním panelu nabídek.Místní nabídky jsou k dispozici pro většinu rozhraní aplikace Pinnacle Studio. V této dokumentaci obecně předpokládáme, že víte, jak místní nabídky otevírat a používat.
Kliknutí myšíJe-li nutné kliknout tlačítkem myši, je vždy míněno levé tlačítko, není-li uvedeno jinak nebo není-li účelem otevřít místní nabídku:Klikněte pravým tlačítkem myši a vyberte příkaz Editor titulků. (Alternativně lze říci: „V místní nabídce vyberte položku Editor titulků.“)
Názvy klávesNázvy kláves jsou uváděny s počátečním velkým písmenem a jsou podtrženy. Znaménko plus označuje kombinaci kláves. Příklad:Stisknutím kláves CTRL+A vyberte všechny klipy na časové ose.Podrobná tabulka s dostupnými klávesovými zkratkami je uvedena v Dodatku D: Klávesové zkratky.
Nápověda a popisy ovládacích prvkůPři práci v aplikaci Pinnacle Studio je k dispozici okamžitá pomoc prostřednictvím nabídky nápovědy.
Nápověda
Nabídka nápovědy vám poskytuje přístup k nejrůznějším výukovým zdrojům. Kliknutím na tlačítko Nápověda > Uživatelská příručka získáte přístup k stránce Vzdělávací centrum,
2 Pinnacle Studio

která obsahuje odkazy na výukové videokurzy, Uživatelskou příručku k aplikaci Pinnacle Studio 22 ve formátu PDF a další komunitní a podpůrné odkazy.
Tlačítko Nápověda se nachází na panelu nabídek.
Výukové videokurzy
K výukovým videokurzům lze získat přístup ze stránky vzdělávacího centra (Nápověda > Uživatelská příručka) nebo přímo návštěvou následujících webů:• YouTube – http://www.youtube.com/user/pinnaclestudiolife• StudioBacklot.tv – http://www.studiobacklot.tv/studio22
Noví uživatelé StudioBacklot.tv získají 21denní neomezený přístup na web StudioBacklot.tv, který obsahuje zcela nový obsah pro aplikaci Pinnacle Studio 22, mnoho dalších školicích materiálů a knihovnu bezplatně použitelného obrazového a zvukového materiálu. (Školicí materiály jsou k dispozici v angličtině a francouzštině.)
Popisy ovládacích prvků:
Chcete-li zjistit funkci některého tlačítka či jiného ovládacího prvku aplikace Pinnacle Studio, umístěte nad něj ukazatel myši. Zobrazí se popis ovládacího prvku s vysvětlením funkce daného ovládacího prvku.
Zjištění informací o verziAť již uvažujete o upgradu softwaru nebo hledáte podporu, vždy je dobré znát informace o vaší verzi. Chcete-li zjistit, kterou verzi aplikace Pinnacle Studio máte, klikněte na tlačítko Nápověda > O aplikaci.
UpgradeAplikace Pinnacle Studio má několik různých verzí a dostupné funkce se vždy liší podle toho, kterou verzi máte. Potřebujete-li podrobnější informace, navštivte web www.pinnaclesys.com a prohlédněte si tabulku Porovnání.Potřebujete-li podrobnější informace o upgradu softwaru, prohlédněte si kartu Uvítací obrazovka nebo klikněte na tlačítko Nabídka > Online nabídky a novinky > Nabídky softwaru.
Než začnete 3

4 Pinnacle Studio

Kapitola 1: Použití aplikace Pinnacle StudioK tomu, abyste získali základní přehled o procesu digitálního vytváření filmů, vám stačí skupina karet ve střední části hlavního okna aplikace Pinnacle Studio. Stejný postup se použije u libovolného typu výsledného díla, od nenáročné prezentace s efekty mizení mezi jednotlivými snímky až po extravagantní 3D dílo se stovkami pečlivě uspořádaných klipů a efektů.
Na hlavním ovládacím panelu aplikace Pinnacle Studio je shrnut proces vytváření filmů.
Karta Uvítací obrazovkaKarta Uvítací obrazovka nabízí výukové nástroje, nabídky a důležité informace o produktu.
Karta Uvítací obrazovka je označena ikonou domu. Vnímejte ji jako domovskou stránku vaší aplikace.
Karta ImportImport představuje přípravný krok. Zahrnuje takové postupy, jako je nahrávání videa z kamery, přenášení fotografií z digitálního fotoaparátu a kopírování souborů médií na místní pevný disk z umístění v síti.Importér aplikace Pinnacle Studio obsahuje nástroje k provedení těchto úloh a dále funkci Snímek pro ukládání snímků z videosouborů a nástroj Fázová animace pro vytváření videa snímek po snímku. Podrobnější informace naleznete v části “Kapitola 10: Nástroj pro import” on page 207.Příkazy importu v nabídce Soubor: Výběr položky Import v nabídce souboru má stejnou funkci jako kliknutí na kartu Import – otevírá importér. V nabídce jsou k dispozici také další položky týkající se importu. Každá z těchto položek slouží k otevření dialogu souboru Windows, který umožňuje import souborů z pevného disku nebo jiného místního úložiště.• Import předchozích projektů Studia umožňuje načíst filmové projekty vytvořené v
dřívějších verzích aplikace Pinnacle Studio.• Importovat projekty aplikace Studio pro iPad umožňuje začlenit projekty exportované
ze sesterské aplikace Studio pro iPad.
Kapitola 1: Použití aplikace Pinnacle Studio 5

Importér aplikace Studio
Karta ExportNa opačném konci procesu vytváření filmů se nachází Export. Když se dostanete až do tohoto bodu, znamená to, že to nejtěžší už máte za sebou. Kreativní energie, kterou jste vložili do vytvoření filmu, se vyplatila a vašemu výslednému dílu již schází jediné – obecenstvo.
Exportér aplikace Studio
Exportér aplikace Pinnacle Studio vám pomůže tuto poslední překážku zdolat pomocí nástrojů, které umožňují předvést film divákům bez ohledu na to, jaké obecenstvo zvolíte a kde se nachází. Vytvořte digitální filmový soubor ve formátu podle vlastního výběru nebo odešlete soubor do cílového umístění v cloudu, například na server YouTube nebo Vimeo, nebo do osobního cloudového úložiště.Podrobnější informace naleznete v části “Kapitola 11: Exportér” on page 231.
6 Pinnacle Studio

Karta UpravitKarta Upravit vám umožňuje používat hlavní funkce úprav aplikace Pinnacle Studio pro vytváření digitálních filmů. Spojuje dohromady 4 hlavní komponenty: panel Knihovna, panel Editor, panel Časová osa a panel Přehrávač. Další informace naleznete v tématu “Kapitola 3: Upravit” on page 37.
KnihovnaKnihovna představuje nástroj pro katalogizaci a správu všech souborových zdrojů – neboli položek – z nichž můžete při své tvorbě čerpat. Téměř veškeré materiály ve vašem filmu – videozáznamy, hudební a zvukové soubory a většina specializovaných zdrojů, jako jsou přechody a efekty – jsou položky pocházející z knihovny. Mnoho položek v knihovně je dodáváno v rámci aplikace Pinnacle Studio a lze je používat bez licenčních poplatků. Patří sem profesionálně navržené titulky, menu disku DVD, zvukové efekty a mnoho dalšího. Další informace o knihovně naleznete v části “Kapitola 2: Knihovna” on page 11.Když kliknete na kartu Knihovna, na panelu Knihovna se zobrazí prostředky, které můžete přetažením přidat do filmového projektu nebo projektu disku.
Knihovna se skládá z navigačních ovládacích prvků umožňujících procházet položky médií (ikony na levém okraji) a prohlížeče sloužícího k prohlížení a výběru položek (napravo).
Editor Panel Editor, který je dostupný z karty Upravit, vám umožňuje zobrazovat a upravovat vlastnosti aktuálně vybraného média nebo obsahu. Panel Editor sdílí místo s panelem Knihovna.Další informace o úpravách naleznete v části Kapitola 3: Upravit.
Kapitola 1: Použití aplikace Pinnacle Studio 7

Přehrávač Přehrávač je prohlížeč, který funguje pro všechny typy médií zpracovávané aplikací. Přehrávač lze použít k zobrazení zdrojových médií z knihovny nebo obsahu na časové ose. Další informace naleznete v tématu “Náhled úprav v Přehrávači” on page 40.V každém okně či kontextu, ve kterém je použit, obsahuje přehrávač poněkud odlišné ovládací prvky. Úvodní informace k přehrávači a jeho základním ovládacím prvkům naleznete v části “Náhled knihovny” on page 25. Informace týkající se používání přehrávače v režimu trimování na časové ose naleznete v části “Operace s klipy” on page 65. Informace týkající se používání přehrávače s funkcí Koláž naleznete v části “Použití Editoru koláží” on page 136. Informace týkající se používání přehrávače při editaci menu disku naleznete v části “Náhled menu disku (starší karta Vytvořit DVD)” on page 195.
Vytvoření prvního filmu na kartě UpravitJakmile víte, jak pracovat s knihovnou, a provedli jste všechny potřebné změny výchozího nastavení, je čas začít vytvářet film. Můžete pokračovat dvěma způsoby:
Obvyklý způsobJestliže chcete podrobně řídit způsob, jímž jsou položky médií ve vašem filmu používány, obvykle začnete projekt filmu či disku vytvářet od úplného začátku pomocí funkcí dostupných na kartě Upravit.
Nejjednodušší způsobChcete-li dosáhnout ultrarychlých výsledků, klikněte na volbu SmartMovie ve spodní části panelu Knihovna. Vyberte položky vizuálních médií, které poslouží jako základ projektu, vyberte hudbu pro zvukovou stopu a proveďte spoustu dalších úprav. Potom přichází na řadu software, který automaticky vygeneruje plnohodnotný projekt aplikace Pinnacle Studio obsahující požadovaná média a možnosti. Další informace naleznete v tématu “Okamžité výsledky: Nástroj SmartMovie (inteligentní film)” on page 13.
Zpět k obvyklým postupůmPo importování a identifikaci materiálů na panelu Knihovna je na čase pustit se do práce na videu nebo prezentaci přetažením médií na časovou osu, upravit média, zobrazit náhled v Přehrávači během práce a exportovat finální produkt.Pokud pracujete konkrétně na tvorbě disku, můžete použít režim Editor disku na časové ose a provést export do MyDVD. Další informace naleznete v tématu “Kapitola 9: Projekty disku” on page 189.
8 Pinnacle Studio

Časová osa s více stopami zabírá spodní část obrazovky. Většina klipů na časové ose pochází z knihovny. Některé typy, například automatická hudba na pozadí, jsou generovány pomocí speciálních nástrojů.
Ovládací prvek typ náhledu nad přehrávačem umožňuje přepínat mezi zobrazením aktuální položky v knihovně (Zdroj) a aktuálním klipem na časové ose (Časová osa).Další informace o úpravách na časové ose, hlavní činnosti při vytváření projektů, naleznete v části “Kapitola 3: Upravit” on page 37.
Úprava médií a prostředkůKromě panelu Editor je k dispozici několik dalších specializovaných oken pro úpravy. Obecně můžete otevřít příslušný editor pro prostředek nebo klip poklepáním na položku a výběrem volby z kontextové nabídky.Poklepáním na položku médií na časové ose otevřete panel Editor. Úpravy se použijí na klip v projektu.Informace o přímých úpravách médií v knihovně najdete v části “Opravy médií v knihovně” on page 95.
Přidávání přechodů, efektů, titulků a dalších položekMůžete vylepšit své filmové projekty přidáním přechodů, efektů, titulků, zvukových stop a dalších položek včetně fotografií.Přechody umožňují provést přechod z jednoho klipu do dalšího pomocí škály možností od těžko postřehnutelného rozplynutí po jasné efekty poutající pozornost. Další informace naleznete v tématu “Přechody” on page 84.Rozsah efektů sahá od praktických (Jas a kontrast) až po teatrální (Zlomkový oheň). Efekty lze animovat pomocí změn parametrů využívajících klíčové snímky, a to s libovolným stupněm složitosti. Poskytují bezpočet způsobů, jak vašim videofilmům dodat kreativní poutavost. Některé efekty jsou speciálně navrženy pro 3D materiál.
FotografieFotografie můžete zvětšit nebo zmenšit, oříznout, opravit a přidat k nim efekty posuvníku a lupy. Stejně jako právě popsané efekty lze posuvník a lupu animovat pomocí klíčových
Kapitola 1: Použití aplikace Pinnacle Studio 9

snímků a vytvořit libovolnou požadovanou kombinaci simulovaných pohybů kamery s posuvníkem a lupou v rámci ohraničení jediné fotografie.Podrobnější informace týkající se nástrojů pro opravy a úpravy médií naleznete v částech “Kapitola 4: Opravy” on page 95 a “Kapitola 5: Efekty” on page 111.
Projekty aplikace Pinnacle StudioFilmy a disky, které vytvoříte v aplikace Pinnacle Studio, se generují z projektů vytvořených na časové ose.Aplikace Pinnacle Studio musí sledovat veškeré materiály, které v projektu použijete, stejně jako veškeré úpravy na časové ose, trimování, přidávání efektů a další úkony. Většina těchto údajů se uchovává v souboru projektu ve formátu axp (formát filmu aplikace Pinnacle Studio). U fázové animace jsou projekty ukládány ve formátu axps.Při práci s objemnými soubory je nutné šetřit místo na pevném disku, a proto soubor projektu neobsahuje položky médií vašeho filmu. U těchto položek se ukládá pouze jejich umístění.Formát axp souboru projektu je výchozím formátem pro příkazy nabídky Soubor > Otevřít, Soubor > Uložit a Soubor > Uložit jako. Zřejmě se bude jednat o jediný formát, který budete potřebovat.Někdy je ovšem vhodné mít všechny zdroje projektu v jednom snadno spravovatelném celku, který umožňuje jejich bezproblémovou archivaci a přenos či odesílání souborů. Tomuto účelu slouží alternativní formát souborů, axx (balíček projektu aplikace Pinnacle Studio), který v jediném souboru obsahuje veškeré materiály používané vaším projektem, včetně položek médií. Je zřejmé, že soubory v tomto formátu jsou podstatně větší než standardní soubory projektu.Ačkoli projekt není možné upravovat přímo ve formátu balíčku projektu, v aplikaci Pinnacle Studio lze balíček projektu otevřít pomocí možnosti Soubor > Otevřít a zvolením přípony axx v poli přípon souboru. Aplikace Pinnacle Studio bez problémů projekt rozbalí a vytvoří novou položku knihovny pro rozbalenou verzi, kterou poté otevře pro úpravy.Pokud vytvoříte projekt se záznamy z více kamer v Editoru více kamer, bude projekt uložen jako soubor mcam. Soubor mcam je ve výchozím nastavení na časovou osu přidán jako jedna stopa. Můžete ho rozbalit klepnutím pravým tlačítkem myši na soubor na časové ose a výběrem volby Otevřít ve vnořeném editoru.
10 Pinnacle Studio

Kapitola 2: KnihovnaKnihovna aplikace Pinnacle Studio je nástroj pro katalogizaci a správu všech souborových zdrojů, ze kterých můžete při tvorbě čerpat. Zobrazuje se jako panel dostupný z karty Upravit. Knihovna slouží k vybírání segmentů videa, fotografií, zvuků, přechodových efektů, titulků a dalších položek, které pak můžete velice snadno, rychle a intuitivně použít ve svých filmech.
Knihovna se skládá z navigačních ovládacích prvků umožňujících procházet položky médií (ikony na levém okraji) a prohlížeče sloužícího k prohlížení a výběru položek (napravo).
Otevření knihovny 1 Na kartě Upravit proveďte jednu z následujících akcí:
• Klikněte na volbu Knihovna (pod panelem nabídky) a použijte panel Navigace k výběru kategorie médií nebo obsahu, kterou chcete procházet.
• Na panelu Navigace klikněte na kategorii, kterou chcete procházet. To automaticky přepne fokus na panel Knihovna.
Co najdete v knihovněKnihovna obsahuje následující kategorie médií a obsahu:• Zásobníky projektů – Zásobníky projektů jsou virtuální složky pro vaše položky.. Jsou
vytvořeny automaticky během importu a můžete je vytvořit ručně pro organizaci vašich
Kapitola 2: Knihovna 11

položek dle vašich potřeb (například podle projektu). Další informace naleznete v tématu “Zásobníky projektů” on page 15.
• Projekty – Virtuální složka, která automaticky zobrazí seznam vašich projektů filmů a disků Pinnacle. Další informace naleznete v tématu “Projekty” on page 16.
• Kolekce – Plně flexibilní virtuální složky, které můžete vytvořit za libovolným účelem. Na rozdíl od zásobníků projektů se kolekce nevytvářejí automaticky, takže nad nimi máte plnou kontrolu. Další informace naleznete v tématu “Kolekce” on page 16.
• Efekty – Termín Efekty zastřešuje širokou škálu softwarových nástrojů pro ruční úpravy médií. Rozsah efektů sahá od praktických (Jas a kontrast) až po teatrální (Zlomkový oheň). Poskytují bezpočet způsobů, jak vašim videofilmům dodat kreativní poutavost. Další informace naleznete v tématu “Kapitola 5: Efekty” on page 111.
• Přechody – Přechod je zvláštní animovaný efekt pro usnadnění (nebo zdůraznění) přeměny jednoho klipu na druhý. K běžným typům přechodů patří stmívání, stírání a prolnutí. Další informace naleznete v tématu “Přechody” on page 84.
• Zvukové efekty — Zvukové efekty nabízejí širokou škálu zvuků pro vaše kreativní projekty – od bouchnutí dveřmi a nárazů automobilů až po štěkání psů. Další informace naleznete v tématu “Kapitola 8: Zvuk a hudba” on page 171.
• Titulky – Titulky vám umožňují k projektům přidávat text a další položky. Titulky mohou pobavit a informovat vaše diváky – od kreativních animovaných úvodních titulků ve 2D nebo 3D po rolující seznam poznámek. Další informace naleznete v tématu “Kapitola 7: Editor titulků” on page 145.
• Koláže a šablony – K dispozici je řada profesionálně navržených sekvencí, pomocí kterých můžete okamžitě vylepšit vzhled svých filmů. Další informace naleznete v tématu “Kapitola 6: Koláže a šablony” on page 133.
• Zvuk. studio – Kolekce hudby Scorefitter, kterou můžete použít pro soundtracky. Další informace naleznete v tématu “Kapitola 8: Zvuk a hudba” on page 171.
• Triple Scoop Music – Sbírka špičkové hudby pro soundtracky, kterou si můžete zakoupit pro své projekty.
• Nabídky disku – Tyto šablony nabídek disku můžete používat pouze v případě, že jste pro projekty disků povolili starší verzi karty Tvorba. Další informace naleznete v tématu “Kapitola 9: Projekty disku” on page 189.
Položky se zobrazují buď jako ikony, nebo jako textové záznamy ve sbalitelných a rozbalitelných sekcích. Složky mohou odpovídat skutečným adresářům v souborovém systému počítače, případně mohou představovat virtuální seskupení na základě hodnocení, typu souboru, data vytvoření nebo zařazení do uživatelem definované kolekce.Také můžete použít sledované složky k automatickému monitorování a importu souborů médií, které do sledovaných složek přesunete. Informace o aktivaci sledovaných složek naleznete v části “Sledované složky” on page 241. Při používání sledovaných složek je do stromu položek v knihovně přidána větev Média knihovny. Větev Média knihovny se
12 Pinnacle Studio

zobrazí také v případě, že aplikace Pinnacle Studio objeví knihovnu z předchozí verze aplikace Pinnacle Studio (chcete-li tuto větev naplnit daty, musíte povolit sledované složky).
Okamžité výsledky: Nástroj SmartMovie (inteligentní film)Vedle základních funkcí, které jsme zatím popsali, nabízí knihovna také dvojici navzájem se doplňujících nástrojů, jež umožňují automaticky vytvořit kompletní projekt pomocí zadaných prostředků médií. Stačí vybrat fotografie nebo videosekvence, zadat několik nastavení, a můžete spustit tvorbu. Projekt, který se v aplikaci Studio vygeneruje, můžete použít bez dalších úprav, nebo jej podle potřeby ručně doladit. Další informace naleznete v tématu “Nástroj SmartMovie (inteligentní film)” on page 33.
Základy práce s knihovnouJe důležité porozumět tomu, jak se ukládají položky knihovny a informace o nich.
Ukládání položek v knihovně
Každá položka v knihovně – tedy každý klip, zvuk, přechod atd. – odpovídá souboru uloženému v místním úložišti vašeho počítačového systému. Knihovna tyto soubory „nevlastní“, a pokud to není výslovně požadováno, nikdy je neukládá s úpravami. Namísto toho do své vnitřní databáze ukládá informace o jejich názvech, umístění a vlastnostech. Uložené informace také zahrnují všechny značky a hodnocení, které jste ke konkrétním položkám přiřadili.
Databáze
Soubory, které tvoří databázi knihovny, jsou uloženy ve složce, k níž má práva jediný uživatel, nikoli ve složce se sdílenými přístupovými právy v systému Microsoft Windows. V případě, že aplikaci Pinnacle Studio ve vašem počítači využívá několik uživatelů se samostatnými přístupovými údaji, vytvoří se pro každého z nich samostatná knihovna.
Chybějící média
Operace jako přidávání, odebírání a přejmenovávání položek v knihovně jsou databázové operace a nemají žádný vliv na samotné soubory médií. Při odebírání položky z knihovny vám ovšem nabídka v potvrzovacím dialogovém okně umožní udělat další krok a smazat i samotný soubor. Tato možnost je však ve výchozím nastavení vypnuta – je tedy třeba si tuto akci výslovně vyžádat.Obdobně platí, že když odstraníte soubor položky v Průzkumníkovi Windows nebo v jiné aplikaci mimo Pinnacle Studio, záznam o souboru v databázi bude i nadále zachován.
Kapitola 2: Knihovna 13

Vzhledem k tomu, že knihovna ve skutečnosti nemá k danému souboru přístup, však bude záznam ve výpisu opatřen grafickým označením chyby. Jestliže soubor stále existuje, ale byl přesunut do jiné složky nebo zařízení, lze odkaz na něj v knihovně snadno obnovit. Dvojím kliknutím na položku zobrazte standardní dialogové okno Otevřít soubor, ve kterém můžete vyhledat cestu k novému umístění souboru.
Pokud chcete naopak zkontrolovat, zda se v knihovně nevyskytují chybějící média, prohlédněte zvláštní podčást Všechna média >Chybějící média ve stromu položek.
Média knihovny
Kategorie Média knihovny se zobrazí pouze v případě, že jsou povoleny sledované složky, nebo pokud vaše aktuální verze aplikace Pinnacle Studio najde knihovnu z předchozí verze (viz “Sledované složky” on page 241). Ve většině případů lze místo větve Média knihovny použít Zásobník projektu.Větev Média knihovny obsahuje standardní soubory médií uložené v systému, rozdělené do podčástí s názvy Fotografie, Video a Zvuk. Podporována je řada standardních typů souborů. Funkce čtvrté podčásti s názvem Chybějící média je popsána dále.
Karty umístění
K úpravám projektů videa patří i koordinace různých médií a dalších položek, s nimiž pracujete. Je pravděpodobné, že se během práce budete vracet do různých částí knihovny, které jsou pro projekt podstatné. Občas také bude nutné změnit nastavení zobrazení a filtrování podle toho, s jakým materiálem právě pracujete.Podobně, jako se ve webovém prohlížeči využívá řada záložek, které umožňují snadno přecházet mezi několika otevřenými weby, nabízí knihovna možnost vytvářet a konfigurovat během práce karty umístění. Tyto karty poskytují přímý přístup k jednotlivým umístěním, s nimiž aktuálně pracujete.
Tři zobrazené karty nabízejí přístup k médiím potřebným pro práci s různými částmi projektu disku. Ukazatel myši je nastaven na místě, kde lze vytvořit novou kartu. Chcete-li kartu zavřít, klikněte na ikonu x vpravo od popisku karty.
14 Pinnacle Studio

Pokud chcete nastavit umístění pro aktuální kartu, klikněte na jeho název ve stromu položek. Změny, které provedete v nastavení zobrazení a filtrování na aktivní kartě, zůstanou zachovány do příštího přístupu.
NavigátorPaleta položek v knihovně je uspořádána do stromu položek, jehož struktura a celkové ovládání se podobá nástrojům pro práci se systémy souborů, jako je například Průzkumník Windows. Vyberete-li ve stromu složek určité umístění, název dané složky se zobrazí v popisku aktivní karty umístění a její obsah se zobrazí v sousedním prohlížeči.
Když na panelu Knihovna umístíte kurzor nad panel Navigátor, otevře se seznam kategorií ve stromu položek.
Zásobníky projektůZásobníky projektů jsou virtuální složky pro vaše položky. Jsou vytvořeny automaticky během importu a můžete je vytvořit ručně pro organizaci vašich položek dle vašich potřeb (například podle projektu).Ve výchozím nastavení mají složky popisky podle data importu, ale klepnutím pravým tlačítkem na složku ji můžete přejmenovat. Klepnutím na tlačítko Vytvořit nový zásobník projektu můžete vytvořit nový zásobník projektu.
Kapitola 2: Knihovna 15

Vytvoření zásobníku projektu1 Ve větvi Zásobníky projektu stromu položek knihovny klepněte na tlačítko Vytvořit
nový zásobník projektu. 2 Zadejte název pro zásobník a klepněte na tlačítko OK.
Zásobník bude přidán na konec seznamu zásobníků projektu.
Přejmenování zásobníku projektu1 Ve větvi Zásobníky projektu stromu položek knihovny klepněte pravým tlačítkem myši
na zásobník projektu a vyberte volbu Přejmenovat.Zobrazí se zvýrazněný aktuální název.
2 Zadejte nový název pro zásobník.
Odebrání zásobníku• Ve větvi Zásobníky projektu stromu položek knihovny klepněte pravým tlačítkem myši
na zásobník projektu a vyberte volbu Odebrat zásobník projektu.
ProjektyKategorie Projekty obsahuje vaše projekty filmů a disků v aplikaci Pinnacle Studio. Projekt můžete otevřít přímo z knihovny a začít jej upravovat. Můžete jej také přidat do časové osy jiného projektu, kde bude fungovat jako běžný klip.
KolekcePodobně jako zásobníky projektů jsou kolekce virtuální složky. Kolekce se však nevytvářejí automaticky (existují dvě výjimky). To znamená, že budete mít plnou flexibilitu je vytvářet a odstraňovat bez ohledu na důvod. Z pohledu knihovny je kolekce jen nahodilým seskupením položek – sadou položek v knihovně, které nespojuje žádný princip uspořádání. Pro zařazení určitých souborů do kolekce nepochybně máte dobré důvody, knihovna je ale nezná.K dispozici je také jedna zvláštní kolekce s názvem Poslední import. Ta se automaticky aktualizuje po každé operaci importu a zobrazuje přidaná média. Po dokončení importu můžete ihned přejít do této kolekce a začít pracovat s novým materiálem.Další automaticky generovaná kolekce má název Poslední inteligentní vytváření a jsou v ní uložena média, která jste vybrali k produkci svého posledního inteligentního filmu SmartMovie.Podporovány jsou také hierarchicky uspořádané kolekce. Kolekce na nejvyšší úrovni v hierarchii slouží jako podčásti větve Kolekce.
16 Pinnacle Studio

Postup vytvoření nové kolekce1 Klikněte na ikonu na řádku záhlaví větve Kolekce a do textového pole zadejte
požadovaný název.2 Proces dokončete stisknutím klávesy ENTER.
Tip: Můžete také zvolit příkaz Přidat do kolekce > Vytvořit novou kolekci z místní nabídky kterékoli položky.
Postup při správě kolekcí1 Klikněte pravým tlačítkem na kolekci a vyberte příkaz pro přejmenování či odstranění
kolekce, nebo příkaz pro vytvoření dílčí kolekce, která bude mít jako nadřazenou „složku“ aktuální kolekci.
Postup uspořádání kolekce• Přetáhněte myší kolekci v Navigátoru. Přetáhnete-li kolekci na jinou, stane se z ní dílčí
kolekce.
Zobrazení položek v kolekci
Kliknutím na název kolekce ji zobrazíte v prohlížeči. Když umístíte ukazatel myši nad některou z vypsaných položek, zvýrazní se v Navigátoru ty kolekce, do kterých tato položka náleží.
Operace s položkami v kolekcích
Tyto operace lze provádět z místní nabídky kterékoli položky v kolekci. Chcete-li pracovat se skupinou položek, nejprve je vyberte pomocí myši (podle potřeby využijte pro výběr více položek kliknutí se stisknutou klávesou CTRL či SHIFT) nebo přetažením rámečku okolo požadovaných položek. Poté ve výběru klikněte pravým tlačítkem a zobrazte tak místní nabídku.
Postup přidání do kolekce• V podnabídce příkazu Přidat do kolekce zvolte cílovou kolekci, do níž chcete vybrané
položky přidat.Tip: Můžete také výběr přetáhnout přímo do cílové kolekce.
Postup při odebírání položek z kolekce• Kliknutím na příkaz Odebrat odeberte vybrané položky z kolekce. Jak v knihovně platí
Kapitola 2: Knihovna 17

obecně, operace se nedotkne souvisejících položek médií. Odebrání videa nebo jiné položky z kolekce v knihovně položku neodstraní z dalších umístění v knihovně.
Oblíbené položkyOblíbené položky představují rychlý způsob označení a vyhledání vašeho oblíbeného obsahu, jako jsou oblíbené efekty, přechody a titulky.
Označení položky obsahu jako oblíbené1 V panelu Navigace knihovny klikněte na kategorii.2 V oblasti prohlížeče knihovny klepněte pravým tlačítkem myši na miniaturu a vyberte
volbu Přidat k oblíbeným položkám.Příkaz se zobrazí pouze v případě, že kategorie podporuje oblíbené položky.
Obsah označený jako oblíbený se zobrazí v horní části knihovny ve složce Oblíbené položky (pokud je obsah organizován podle složky). Každý typ obsahu má vlastní složku Oblíbené položky a je přístupný z příslušné kategorie na navigačním panelu.
Oblíbené položky v knihovně
Správa položek v knihovněMédia a další položky se do knihovny přidávají několika způsoby. Obsah poskytovaný s aplikací Pinnacle Studio, jako jsou šablony, titulky, přechody a efekty, se například přidává do knihovny při instalaci aplikace.
18 Pinnacle Studio

Pokud povolíte sledované složky, knihovna automaticky zjišťuje určité položky v systému při pravidelném prohledávání standardních umístění médií v systému Windows. Můžete přidat také vlastní sledované složky (viz dále), které budou rovněž automaticky aktualizovány.A konečně můžete média importovat ručně, a to několika způsoby.
Sledované složkyChcete-li monitorovat adresáře ve vašem počítači, můžete zapnout sledované složky. Jestliže do sledované složky nebo do některé z jejích podsložek přidáte soubory médií, například videoklipy, automaticky se stanou součástí větve Knihovna médií ve stromu položek. Aktualizace probíhá při každém spuštění aplikace a během doby, kdy je spuštěna.Sledované složky se nastavují na stránce Sledované složky na ovládacím panelu Nastavení. U každé přidané složky můžete určit, že se má sledovat buď jeden konkrétní typ podporovaného média, nebo všechny typy. Další informace naleznete v části “Kapitola 12: Nastavení” on page 241.
ImportJestliže potřebujete importovat velmi objemná či různorodá média nebo provést import z analogového média, jako je například páska VHS, klikněte na tlačítko Import v horní části okna aplikace a otevřete Nástroj pro import. Podrobné informace naleznete v části “Kapitola 10: Nástroj pro import” on page 207.Rychlý import Tlačítko Rychlý import v levé horní části knihovny otevře dialogové okno Soubor systému Windows, které umožňuje rychlý import souborů z pevného disku nebo jiného místního úložiště. Pro zadané soubory se vytvoří nové složky v příslušných kategoriích médií (fotografie, video, zvuk a projekty). Importované položky budou navíc zahrnuty do kolekce Poslední import.Přímý import přetažením: Chcete-li položky vybrat a importovat v jednom kroku, přetáhněte je z Průzkumníka Windows nebo z plochy do prohlížeče. Nové položky se ihned zobrazí v kolekci Poslední import, která se v případě potřeby vytvoří.
Přímý export z knihovnyLibovolnou fotografii, video, zvukový soubor či projekt na panelu Knihovna lze pomocí níže popsaných příkazů místní nabídky přímo exportovat „tak, jak jsou,“ na cloudové úložiště nebo na disk. Další možnosti zobrazíte výběrem volby Export z kontextové nabídky. Podrobné informace naleznete v části “Kapitola 11: Exportér” on page 231.Chcete-li uložit položku knihovny na disk, zvolte možnost Vytvořit obraz disku v místní nabídce. Lze vypálit buď jen daný soubor, nebo obraz disku, pokud jste jej vytvořili. Pokud vyberete více položek a zvolíte možnost Vytvořit obraz disku, všechny vybrané položky se zobrazí v dialogovém okně Vypálit soubory na disk. Další položky lze přidat kliknutím na ikonu Soubor a jejich zvolením. Před vypálením lze také soubory ze seznamu odstranit.
Kapitola 2: Knihovna 19

Odebrání položek z knihovnyChcete-li odebrat položku (či výběr obsahující několik položek) z knihovny, zvolte z místní nabídky příkaz Odstranit vybrané nebo stiskněte klávesu DELETE. Potvrzovací dialogové okno umožňuje potvrdit seznam souborů médií, které mají být odebrány z databáze knihovny. Ve výchozím nastavení nebudou touto operací ovlivněny samotné soubory, avšak pokud si to přejete, můžete je odstranit pomocí možnosti Odebrat z knihovny a odstranit. Postupujte uvážlivě, protože tento příkaz se použije u všech typů položek v knihovně, včetně projektů aplikace Pinnacle Studio, pokud jste je vybrali.V případě, že jsou odebrány všechny soubory ze složky, skryje knihovna i složku.
ProhlížečV této oblasti knihovna zobrazuje položky médií – videa, fotografie, zvuk, projekty, kolekce a obsah, který máte k dispozici pro své projekty filmů a disků. Položky se zobrazují jako seznam textových záznamů nebo jako mřížka ikon. U vizuálních typů položek jsou jako ikony použity obrázky miniatur, u jiných typů pak grafické symboly.Kdyby se v prohlížeči zobrazovaly všechny položky současně, nebyla by knihovna příliš přehledná. Prohlížeč proto disponuje několika ovládacími prvky, které vám pomohou skrýt položky, jež jsou v dané situaci nepodstatné. Podrobnější informace najdete dále v části „Které položky se mají zobrazit?“.
Ovládání zobrazení prohlížečePomocí skupiny ovládacích prvků v liště zápatí knihovny lze ovládat způsob zobrazení položek v prohlížeči.Tlačítko zobrazení scén aktivuje režim, v němž prohlížeč zobrazí samostatnou ikonu nebo textový záznam pro každou scénu ve videosouboru. (Jak je vysvětleno v části Detekce scén videa, scéna je v nejobecnějším smyslu chápána jednoduše jako libovolná část videosouboru.)Další informace o scénách videa v knihovně naleznete v části “Detekce scén videa” on page 32.Tlačítko zobrazení miniatur přepíná na zobrazení miniatur položek namísto řádků textu. Rozevírací kontrolní seznam umožňuje zvolit údaje a ovládací prvky, které se zobrazí vedle miniatur v prohlížeči.Tlačítko zobrazení detailů přepíná na alternativní režim zobrazení, v němž se každá položka zobrazí jako textový záznam. V automaticky otevíraném kontrolním seznamu tohoto tlačítka lze zvolit textová pole, která se mají zobrazit.
20 Pinnacle Studio

Jezdec přiblížení umožňuje miniatury zvětšit a podrobně si je prohlédnout, nebo je naopak zmenšit. Posuvník se vždy zobrazí na
pravé straně lišty zápatí.
Miniatury a detailyKaždá položka se v prohlížeči knihovny zobrazuje v jednom ze dvou formátů, a to podle zvoleného zobrazení.Vzhledem k tomu, že ikony v zobrazení miniatur a textové záznamy v zobrazení detailů představují tytéž položky, mají tyto formáty určité společné prvky. Místní nabídka u položek tak například zůstává stejná bez ohledu na použité zobrazení.Když poklepáte na standardní položku médií (video, fotografie a zvuk), také se otevře příslušný editor. Nástroje oprav jsou rovněž dostupné po vyvolání editoru médií z časové osy. Použijete-li však opravy u položky v knihovně, přenesou se také do všech budoucích projektů, které budou danou položku zahrnovat. Další informace naleznete v tématu “Opravy médií na časové ose” on page 96.
DetailyV zobrazení detailů je každá položka znázorněna jako jeden řádek v seznamu textových záznamů. V zobrazení miniatur ji představuje obrázek miniatury (u vizuálních typů médií) nebo grafická ikona.Chcete-li prohlížeč přepnout do zobrazení detailů, klikněte na ikonu na tlačítku zobrazení detailů v dolní části knihovny. Šipka vedle tlačítka otevře panel, kde můžete zvolit sloupce, které chcete zahrnout do textových záznamů ( jeden sloupec, Titulek, je k dispozici vždy). Zaškrtněte políčka vedle sloupců, které chcete zobrazit: Velikost souboru, Typ souboru, Datum, Značky, Hodnocení a Doba trvání.
V zobrazení detailů se jednotlivé položky zobrazují jako jednořádkové textové záznamy. Automaticky otevíraný kontrolní seznam vedle tlačítka Detaily umožňuje zvolit, které sloupce se mají zobrazit.
Kapitola 2: Knihovna 21

MiniaturyTlačítkem zobrazení miniatur , které se nachází nalevo od tlačítka zobrazení detailů, vyberete zobrazení miniatur, v němž jsou položky v prohlížeči představovány ikonami, a nikoli textem. Šipka vedle tohoto tlačítka otevírá rozevírací kontrolní seznam, v němž můžete zvolit další údaje, které chcete u jednotlivých ikon zobrazit. Můžete vybírat z následujících možností: Hodnocení, Stereoskopické, Informace, Oprava, Kolekce, Značka, Použitá média, Titulek a Zástupce.
Umístíte-li nad položku ukazatel myši, u většiny ikon položek se dole uprostřed zobrazí tlačítko náhledu, které má podobu standardního symbolu trojúhelníku pro přehrávání. Náhled se zobrazí na kartě Zdroj panelu Přehrávač.Pokud v libovolném zobrazení knihovny kliknete na tlačítko Náhled se stisknutou klávesou ALT, zobrazí se miniaturní náhled přímo u ikony položky. U videa a zvuku můžete miniaturní náhled ovládat ručně pomocí jezdce, který se pod miniaturou zobrazí vždy, když umístíte ukazatel myši na danou ikonu.
Pokud je položkou fotografie, standardní symbol přehrávání je nahrazen tlačítkem automaticky otevíraného náhledu. Kliknutím na tlačítko zobrazíte fotografii na panelu Přehrávač.Pokud se prohlížeč nachází v zobrazení miniatur, lze pomocí posuvníku určovat velikost ikon. Posuvník se nachází v pravém dolním rohu knihovny. Velikost ikon lze také změnit pomocí kolečka myši se stisknutou klávesou CTRL, pokud je ukazatel myši umístěn nad podoknem prohlížeče.Ukazatel zamčeného obsahu: Některé nabídky disku, titulky, koláže a další kreativní prvky v knihovně jsou zamčené. K těmto prvkům nevlastníte licenci a nemůžete je volně šířit. Tento stav je označen ukazatelem zamčení.
Přestože je tento obsah zamčený, lze s ním manipulovat obvyklým způsobem. Projekt se zamčeným obsahem lze uložit, přenést na disk a exportovat.U zamčeného obsahu se však zobrazí průhledné logo vodoznaku:
22 Pinnacle Studio

Vodoznak zamčeného obsahu
Chcete-li obsah zakoupit a odemknout, využijte jednu z následujících možností:• V knihovně klikněte na symbol zámku na ikoně.• Během exportu projektu se zamčeným obsahem se zobrazí výzva ke kliknutí na symbol
zámku.• Při úpravách efektů v některém z editorů médií klikněte na symbol zámku na panelu
Nastavení. Další informace naleznete v tématu “Nastavení” on page 123.
Volitelné ukazatele a ovládací prvkyVolitelné ukazatele a tlačítka u ikony položky v prohlížeči knihovny umožňují zobrazit (a někdy i měnit) informace o položce přímo v prohlížeči. Pomocí rozevíracího kontrolního seznamu tlačítka zobrazení miniatur určete, které ukazatele a tlačítka se zobrazí.Titulek: Titulek pod ikonou je aliasem knihovny dané položky, který lze u libovolné položky nastavit pomocí příkazu místní nabídky Upravit titulek. Titulkem nemusí být pouze název příslušného souboru položky jako na obrázku popisu ovládacího prvku.
Zástupce: Přítomnost tohoto ukazatel v levém horním rohu miniatury značí, že položka není nezávislým mediálním souborem, ale zástupcem. Zástupce, který je tvořen odkazem na existující položku médií a balíčkem nastavení oprav, lze pro libovolnou položku knihovny vytvořit v nabídce Soubor v editoru médií. Zástupci se chovají stejně jako běžné položky a můžete je použít ve svých dílech.
Kapitola 2: Knihovna 23

Ukazatel značky: Nejníže umístěný ze tří symbolů v pravé části miniatury se zobrazí, pokud jsou k položce přiřazeny nějaké značky. Umístěním ukazatele myši nad tento ukazatel zobrazíte nabídku se značkami, které jsou dané položce aktuálně přiřazeny. Přesunete-li ukazatel na název značky v této nabídce, zobrazí se tlačítko Odebrat. Kliknutím na něj značku odeberete. Chcete-li odstranit všechny značky u položky, klikněte na tlačítko Odebrat vše v dolní části nabídky. Vytváření a používání značek je popsáno v části “Značky” on page 29.
Ukazatel kolekce: Tento symbol, umístěný přímo nad ukazatelem značek, se zobrazí v případě, že jste danou položku zařadili do jedné či více kolekcí. Chcete-li zjistit jejich názvy, umístěte na příslušný symbol ukazatel myši. Podobně jako u nabídky ukazatele značek se při umístění ukazatele myši na název kolekce zobrazí tlačítko Odebrat. Kliknutím na něj položku odeberete z kolekce. Příkazem Odebrat vše položku odstraníte ze všech kolekcí, do nichž je zařazena.
Hodnocení: Řada hvězdiček vlevo nahoře nad ikonou vám umožňuje nastavit hodnocení položky. Není-li zvýrazněna žádná hvězdička, označuje se položka jako nehodnocená. Chcete-li nastavit hodnocení jedné položky nebo výběru několika položek, klikněte na odpovídající hvězdičku na ukazateli (pokud chcete položku opět nastavit jako nehodnocenou, dvakrát klikněte na první hvězdičku). Můžete také zvolit požadované nastavení v místní podnabídce Použít hodnocení.
Ovládací prvek Hodnocení se zobrazuje vlevo nahoře nad miniaturou položky. Vpravo nahoře se nachází tlačítko Informace. Ukazatel oprav najdete také vpravo nahoře, přímo nad ukazatelem kolekce.
Ukazatel 3D: U položek, jejichž obsah se má zobrazit ve stereoskopickém 3D, se zobrazí ukazatel 3D. ukazatel se zobrazí, pokud jsou položky videa a fotografií během importu z knihovny automaticky rozpoznány jako stereoskopické a pokud byla položka ručně nastavena v opravách jako stereoskopická.
24 Pinnacle Studio

Ukazatel použitého média: Napravo od ukazatele hodnocení se zobrazí zaškrtávací značka, pokud se položka reprezentovaná miniaturou aktuálně nalézá na otevřené časové ose vašeho projektu. Značka je vykreslena zeleně, pokud se položka používá v aktuálně zobrazeném projektu, v opačném případě je značka šedá. Indikátor použitých médií se vztahuje pouze na položky fotografií, videa a zvuku.
Ukazatel informací: Kliknutím na ukazatel informací otevřete panel informací, kde lze upravovat hodnocení, titulek a značky dané položky a zobrazit všechny její vlastnosti. Stejně jako většinu ostatních ukazatelů lze ukazatel informací vypnout a zapnout pomocí automaticky otevíraného okna zobrazení miniatur.
Indikátor více kamer: Projekty vytvořené v Editoru více kamer mají ikonu čtverce se čtyřmi políčky v horní části miniatury.
Náhled knihovnyVětšina typů položek v knihovně podporuje zobrazení náhledu v prohlížeči knihovny. Tuto možnost označuje tlačítko náhled u ikony položky a také přítomnost příkazu Náhled v její místní nabídce. Nezapomeňte také, že náhled většiny typů položek si můžete prohlédnout rovněž přímo u ikony tak, že se stisknutou klávesou ALT kliknete na tlačítko přehrát.Kliknutím na tlačítko náhled ve středu ikony položky se daná položka načte do panelu Přehrávač, kde ji lze zobrazit. V některých případech, pokud například vyberete volbu Editovat scény, se zobrazí vyskakovací okno přehrávače.
Kapitola 2: Knihovna 25

Přepínač režimu zobrazení 3D
Při zobrazení stereoskopického 3D obsahu se zobrazí také přepínač režimu zobrazení 3D. Při otevření přehrávače se pro fotografie, videa a projekty použije výchozí režim z nastavení náhledu na ovládacím panelu. Ikona aktuálního režimu se zobrazí vedle tlačítka rozevíracího seznamu sloužícího k přepínání režimů. K dispozici jsou následující režimy:
Levé oko, pravé oko: Náhled stereoskopického obsahu lze nastavit tak, aby zobrazoval pouze zobrazení levého, nebo pravého oka. Tento režim usnadňuje
situaci, pokud není nutný stereoskopický náhled. Úpravy v tomto zobrazení se provádějí stejně jako u 2D filmu.
Vedle sebe: Tento režim zobrazuje snímky obou očí vodorovně vedle sebe, levé oko je umístěno na levé straně a pravé na pravé straně. Při úpravách není nutné žádné
stereoskopické zařízení.Diferenční: Režim Diferenční je vhodný k jednoduššímu zjištění hloubky obrazu, a zejména k zjištění oblastí s nulovou hloubkou. V tomto režimu se oblasti, které jsou
stejné u obou očí, zobrazují jako z poloviny šedé a oblasti, které se liší, jsou barevně označené. Pokud se v diferenčním režimu přidá na stereoskopickou 3D časovou osu 2D materiál, obrázek bude jednolitě šedý, jelikož obsah obou očí se shoduje.
Šachovnice: Režim Šachovnice rozloží obrázek na šachovnici o velikosti 16 x 9. Bílá pole (čtverečky) šachovnice obsahují pohled jednoho oka, černá pole obsahují pohled
druhého oka. Režim Šachovnice slouží k rychlému zjištění odlišností mezi snímky levého a pravého oka v rámci celého obrazu.
3D TV (vedle sebe): Tento režim slouží k náhledu stereoskopického obsahu na obrazovce 3D televize nebo 3D projektoru, které se připojí jako druhý monitor.
Nebudete tak potřebovat žádnou speciální grafickou kartu ani jiný dodatečný hardware. Nakonfigurujte nativní rozlišení druhé obrazovky, a namísto pouhého zrcadlení použijte roztažení plochy. Ujistěte se, zda je vstupní formát v režimu vedle sebe.V nastavení náhledu ovládacího panelu zvolte možnost Druhý monitor z rozevíracího seznamu „Zobrazit externí náhled“. Nastavte u aplikace Studio stereoskopickou časovou osu o velikosti 16 x 9. V přehrávači klikněte na tlačítko Celá obrazovka. Nápovědu k těmto konfiguracím a nastavením naleznete v části “Export a náhled” on page 242 a “Nastavení časové osy” on page 48.
Anaglyf: Stereoskopický náhled Anaglyf slouží k prohlížení pomocí červeno-modrých stereoskopických brýlí bez nutnosti použití dalšího hardwaru. Zobrazení anaglyfu v
aplikaci Pinnacle Studio je vhodné k zobrazení obrázků s velkým množstvím červené barvy, a to díky metodě podobné technice „optimalizovaných anaglyfů“.
3D Vision: Tento stereoskopický režim je dostupný u většiny grafických karet NVIDIA po aktivování funkce 3D Vision
26 Pinnacle Studio

v konfiguračním nástroji NVidia. Typ 3D zobrazenízávisí na dostupném hardwaru. Na základní úrovni „objevování“ je zobrazení 3D Vision anaglyfické.
Nastavení položek, které se zobrazí v knihovněKnihovna nemusí být pouhým pasivním úložištěm materiálu pro vaši tvorbu v aplikaci Pinnacle Studio.Prohlížeč knihovny obsahuje několik funkcí, jež umožňují zpřehlednit zobrazení skrytím položek, které nejsou v dané situaci relevantní. Ať již pracujete s jakýmkoli množstvím souborů médií, kombinace těchto technik vám může pomoci výrazně urychlit procházení.
Karty umístění
Nejdůležitější vlastností karet umístění je, že každá odpovídá jinému výběru v Navigátoru. Podobně jako záložky ve webovém prohlížeči lze karty umístění snadno zobrazit (stačí kliknout na ikonu + vpravo na konci seznamu karet). Jsou užitečné při sledování několika záležitostí najednou.Kliknutím v Navigátoru nastavíte umístění pro aktuální kartu, a naopak kliknutím na některou kartu přejdete do umístění ve stromu, které je v ní uloženo. V prohlížeči se zobrazí pouze položky z vybraného umístění. Jestliže dané umístění obsahuje podsložky, zahrne se i jejich obsah. Chcete-li si zjednodušit práci, vyberte umístění co nejníže v hierarchii složek.Další ovládací prvky umožňují zobrazení dále omezit pomocí filtrování určitých položek ve zvoleném umístění. Každá z karet umístění disponuje vlastní sadou filtrů, takže změna nastavení filtrování se vždy projeví pouze u aktuální karty.
Filtrování podle hodnocení
Ovládací prvek Filtrování podle hodnocení v horní části knihovny skryje všechny položky, které nedosahují přinejmenším zadaného hodnocení v rozsahu od jedné do pěti hvězdiček (žádná hvězdička označuje nehodnocenou položku). Chcete-li filtr použít, stačí kliknout na hvězdičku odpovídající minimálnímu hodnocení položek, jimiž se chcete zabývat. Ve výchozím nastavení zobrazuje tento filtr všechny položky bez ohledu na hodnocení.Pokyny pro vypnutí všech filtrů současně naleznete v části “Nechtěné filtrování” on page 28. Pokud chcete deaktivovat pouze filtr podle hodnocení, klikněte na naposledy vybranou hvězdičku, případně dvakrát klikněte na kteroukoli hvězdičku.
Kapitola 2: Knihovna 27

Na tomto detailním obrázku jsou zvýrazněny tři hvězdičky. Zobrazí se tedy pouze položky s hodnocením tři hvězdičky nebo vyšším.
Filtrování podle stereoskopického 3D
Chcete-li zobrazit pouze stereoskopický 3D obsah, klikněte na možnost 3D v horní části knihovny. Chcete-li se vrátit k zobrazení 2D položek, znovu klikněte na možnost 3D.
Filtrování podle značek
Dalším způsobem, jak zúžit pole zobrazovaných položek, je filtrování podle značek. Značky jsou klíčová slova, která můžete položkám přiřadit během práce s nimi. Jakmile značky definujete, můžete je několika způsoby využít k řízení toho, které položky se mají zobrazit v prohlížeči. Podrobné informace naleznete v části “Značky” on page 29.
Vyhledávání
V pravém horním rohu knihovny se zobrazuje pole hledání, které poskytuje další způsob filtrování zobrazení. Během zadávání hledaného výrazu bude prohlížeč průběžně aktualizovat zobrazení tak, aby obsahovalo pouze položky, jejichž text se shoduje s hledaným výrazem.
I když bude zadáno více výrazů oddělených mezerami, u každého výrazu se použijí shody částečných i celých slov. Rozevírací seznam umožňuje zvolit, zda bude hledání úspěšné, i když bude text položky odpovídat pouze jednomu z hledaných výrazů, nebo zda budou do výsledku hledání zařazeny pouze položky odpovídající všem výrazům.
Nechtěné filtrování
Všechny tři typy filtrování lze podle potřeby kombinovat. Jestliže ponecháte některý typ filtrování zapnutý, přestože jej nepotřebujete, zůstanou pravděpodobně skryty některé položky, které potřebujete zobrazit. Pokud tedy neočekávaně postrádáte položku v prohlížeči, ověřte, zda jsou vypnuty filtry.
28 Pinnacle Studio

Prohlížeč chrání uživatele před možným nezamýšleným filtrováním díky „upozornění na filtr“, které zůstává zobrazeno, dokud se některý z filtrů používá.
Když je zapnuto filtrování, zobrazuje se v horní části prohlížeče upozornění na filtr (oranžový pruh), jak je vidět na tomto obrázku. Kliknutím na ikonu x na pravém okraji zrušíte najednou všechny zapnuté filtry.
ZnačkyV knihovně je možné manipulovat s velkým množstvím souborů položek, které někdy i v jediné složce výrazně přesahuje možnosti pohodlného zobrazení. Prohlížeč proto nabízí řadu způsobů, jak ze zobrazení vyloučit irelevantní položky.Jedním ze způsobů umožňujících zpřehlednit zobrazení položek v prohlížeči je filtrování podle značek. Jednoduše řečeno, značka je slovo nebo krátké slovní spojení, které považujete za vhodný výraz pro vyhledávání. Záleží na vás, zda médiím přiřadíte značky. Pokud se však rozhodnete je využívat, poskytnou vám účinný způsob výběru položek, které se mají zobrazit.
Správa a filtrování značek
Ke správě značek a filtrování na jejich základě slouží panel, který se zobrazí po kliknutí na tlačítko značek v horní části knihovny. Panel lze také vyvolat výběrem možnosti Použít značku > Vytvořit novou značku z místní nabídky jakékoli položky.
Panel značek s abecedně řazenými existujícími značkami
Kapitola 2: Knihovna 29

V horní části panelu značek se nachází textové pole pro zadávání názvů nových značek. Na panelu se také zobrazují veškeré definované značky, jež můžete přejmenovat nebo odstranit, a panel umožňuje zvolit položky, které se mají zobrazit v knihovně.
Tvorba, přejmenování a odstranění značek
Chcete-li vytvořit novou značku, klikněte do textového pole v horní části panelu značek a zadejte název značky. Zvolte média, k nimž chcete značku přiřadit, ujistěte se, zda je zaškrtnuta možnost Použít značku u vybraných médií, a klikněte vedle textového pole na tlačítko Vytvořit novou značku. Můžete vytvořit neomezené množství značek. Pokud zadáte název, který již existuje, budete na tuto skutečnosti upozorněni a značka nebude k vybraným médiím přidána.Chcete-li použít existující značku u všech aktuálně zvolených položek v prohlížeči, klikněte na název příslušné značky. Výběr více položek, ke kterým má být značka přiřazena, je podstatně efektivnější než postupné přiřazování značky k jednotlivým položkám.
Podržíte-li ukazatel myši nad některou značkou, zobrazí se tlačítka Přejmenovat a Odstranit. Kliknutím na značku ji použijete u všech aktuálně vybraných položek.
Umístěním ukazatele myši nad značku zobrazíte ovládací prvky sloužící k přejmenování nebo odstranění značky. Chcete-li značku přejmenovat, klikněte na ikonu Přejmenovat, zadejte nový název a stiskněte klávesu ENTER. Značku odstraníte kliknutím na ikonu koše. Chcete-li odstranit všechny značky najednou, použijte tlačítko Odstranit všechny značky ve spodní části panelu. Pokud odstraňujete značku, která se právě používá, budete moci tuto akci zrušit.
Řazení značek
Uprostřed panelu značek se nachází rozevírací seznam Seřadit podle, který nabízí dvě volby: Abecedně, která řadí značky podle abecedy, a Relevance, která zajišťuje sestupné řazení značek podle zastoupení v aktuálně zobrazené sadě položek. U druhé z voleb se pořadí značek změní při každém zaškrtnutí (nebo zrušení zaškrtnutí) značky.
Filtrování pomocí značek
Vedle jednotlivých názvů značek na panelu se zobrazí ikona filtru, kterou lze použít k zúžení výběru položek zobrazených v prohlížeči. Při zaškrtávání nebo rušení zaškrtávání značek se zobrazení automaticky aktualizuje.Přesný účinek vašeho výběru závisí na nastavení dalšího ovládacího prvku, kterým je rozevírací seznam Shoda zobrazený nad značkami. Tento seznam nabízí tři možnosti.
30 Pinnacle Studio

Možnost Žádná zobrazí pouze položky, které nejsou označeny žádnou ze zaškrtnutých značek. Pokud v sadě fotografií zvířat opatřených značkami zaškrtnete značky „pes“ a „kočka“ a zvolíte možnost Žádná, pravděpodobně se skryje většina obrázků domácích mazlíčků.Možnost Částečná vybere položky s kteroukoli z požadovaných značek – to znamená právě ty položky, které by byly skryty zvolením možnosti Žádná. Pokud tedy ponecháte zaškrtnuté značky „pes“ a „kočka“, ale přepnete na možnost Částečná, zobrazí se všechny fotografie psů a koček, včetně těch několika, na kterých jsou zachycena obě zvířata. Fotografie, které žádnou z těchto značek neobsahují, se skryjí.Možnost Úplná zobrazí pouze položky opatřené všemi zadanými značkami. Pokud jsou nyní zaškrtnuta stejná políčka, měly by se zobrazit pouze fotografie, na kterých je zachycena alespoň jedna kočka a zároveň alespoň jeden pes. Povšimněte si, že s možností Částečná se po zaškrtnutí většího počtu značek zobrazí více položek, naopak s možností Úplná jich bude méně.
Vypnutí filtrování podle značek
Pokud je obsah knihovny filtrován značkami, v horní části prohlížeče se zobrazí oranžový pruh znázorňující, které značky se právě používají. Chcete-li filtrování podle jednotlivé značky ukončit, vyvolejte panel značek a zrušte u dané značky zaškrtnutí ikony filtrování. Chcete-li ukončit veškeré filtrování najednou, klikněte na tlačítko x na pravém konci oranžového pruhu.
Jak značky s výhodou využítPoužívání značek nemá stanovena žádná pravidla. Rozhodnete-li se je využívat, potom je nejlepší najít takový způsob, který pro vás bude nejpřínosnější. Důležitá je ovšem důslednost. Čím pečlivější a systematičtější při přiřazování značek médiím budete, tím více vám pomohou.Protože cílem je rychlé vyhledání potřebných položek, je vhodné volit značky tak, aby dobře fungovaly jako kritéria pro hledání. U rodinných fotografií například můžete jako značky využít jména lidí na jednotlivých snímcích. U scén videa z dovolené budou nejspíš užitečné značky s pojmenováním navštívených míst.Vhodnými značkami mohou být také pojmy z oblasti videa a grafiky („dvojzáběr“, „silueta“, „exteriér“), které usnadní vyhledání položek, jež odpovídají konkrétním požadavkům na strukturu či kreativitu.
Kapitola 2: Knihovna 31

Detekce scén videaPomocí funkce automatické detekce scén v knihovně můžete automaticky nebo ručně rozdělit videozáznamy do jednotlivých scén. Rozdělení nezpracovaných souborů do částí o délce scény může výrazně usnadnit provádění některých úprav.Čas potřebný k detekci scén se liší v závislosti na délce klipu a na vybrané metodě detekce. O aktuálním stavu vás informuje ukazatel průběhu.Chcete-li spustit detekci scén, vyberte požadovanou metodu u příkazu Detekce scén, který se nachází v místní nabídce položek videa.Podle data a času: Výsledkem této volby jsou často logické hranice scén, které odrážejí vaše záměry při natáčení. U mnoha formátů digitálního záznamu, jako je například DV nebo HDV, se při každém opětovném spuštění kamery (tj. poté, co byla zastavena) objeví nespojitost v zaznamenaných údajích časového kódu. Tato přerušení natáčení jsou při volbě této možnosti vnímána jako místa oddělující jednotlivé scény.Podle obsahu: Při volbě této možnosti analyzuje nástroj pro detekci scén snímek po snímku obrazový obsah materiálu, a při náhlé změně obsahu vytváří nové scény. Rychlý pohyb kamery nebo rychlý pohyb v rámci snímku však mohou způsobit vložení scény, která nebyla zamýšlena.Podle časového intervalu: U této varianty definujete délku scén, které se mají vytvořit. Zobrazí se malé okno, do kterého lze zadat požadovanou hodnotu v hodinách, minutách, sekundách a milisekundách. Minimální doba trvání scény je jedna sekunda. Klávesou ENTER zadání potvrďte.
Ruční rozdělení scény v klipu1 Na panelu Knihovna klikněte pravým tlačítkem myši na klip a z kontextové nabídky
vyberte volbu Editovat scény.Panel Knihovna se přepne na Zobrazení scén a zobrazí se vyskakovací okno přehrávače.
2 Ve vyskakovacím okně přehrávače použijte ovládací prvky přehrávání k pozastavení na místě, kde chcete scénu rozdělit.
3 Kliknutím na tlačítko Rozdělit scénu vytvoříte miniaturu indikátoru scény, která se zobrazí v Zobrazení scén.
4 Po nastavení všech požadovaných scény zavřete vyskakovací okno přehrávače.Note: Před přístupem k příkazům Detekce scén a Editovat scény v kontextové nabídce musíte nejprve vypnout Zobrazení scén.
32 Pinnacle Studio

Zobrazit scényChcete-li zobrazit katalog scén konkrétního videosouboru, vyberte z jeho místní nabídky příkaz Zobrazit scény. Alternativně můžete vybrat požadovaný klip a kliknout na tlačítko Zobrazení scén , které se v nachází v dolní části panelu Knihovna.Zobrazení scén představuje dočasný režim zobrazení. Je-li zobrazení scén aktivní, zobrazí se v horní části prohlížeče oranžový pruh. Vpravo na konci lišty se nachází tlačítko x, kterým můžete tento režim ukončit. Stejný účinek má i opětovné kliknutí na tlačítko Zobrazení scén.
Jeden videosoubor může obsahovat mnoho scén. Manipulace se záznamem během úprav je tak snazší, než kdybychom s ním pracovali jako s jediným segmentem.
Při úpravách se klipy scén chovají stejně jako běžné videoklipy.
Odstranění scén
Chcete-li zcela vyprázdnit seznam scén u videosouboru, vyberte v místní nabídce dané položky příkaz Detekce scén > Odebrat scény.Pokud chcete odstranit jednotlivé scény, vyberte je a stiskněte klávesu DELETE.
Opravy médiíÚpravy můžete použít i na média v knihovně. Samotný soubor, který je základem opravené položky, se nezmění. Parametry opravy se namísto toho uloží do databáze knihovny a opětovně se použijí při každém zobrazení nebo použití dané položky. Další informace naleznete v tématu “Opravy médií na časové ose” on page 96.
Nástroj SmartMovie (inteligentní film)Nástroj SmartMovie (inteligentní film) je vestavěný generátor projektů, který vám umožní automaticky vytvořit prezentaci nebo film na základě dodaných médií. Vytvořená produkce bude zahrnovat animované přechody, kompletní hudební zvukovou stopu a poutavé obrazové efekty.
Kapitola 2: Knihovna 33

Stačí kliknout na možnost SmartMovie v dolní části okna knihovny.
Chcete-li začít, vyberte z knihovny sérii fotografií nebo videosouborů. Vaše hudba může pocházet ze zvukových klipů, které již jsou v knihovně, nebo můžete připravit zvukovou stopu přímo v projektu pomocí nástroje ScoreFitter.Nic dalšího už pravděpodobně nebude nutné, můžete však projekt podle potřeby doladit ručními úpravami. Jakmile budete s výsledkem práce spokojeni, můžete jej pomocí několika kliknutí vypálit na disk nebo jej uložit jako soubor připravený k dalšímu použití, například k publikování na webu.Panel SmartMovie (inteligentní film), který se vysune z dolní části okna, obsahuje tři dílčí panely. Levý dílčí panel poskytuje informace o nástroji SmartMovie (inteligentní film) a radí, kolik souborů je vhodné zahrnout. Prostřední dílčí panel představuje úložiště se zásobníky na fotografie a další obrázky (nahoře) a na zvukové soubory. Pravý dílčí panel obsahuje ovládací prvky sloužící k přizpůsobení prezentace.
Přidání médií
Chcete-li do projektu přidat média, přetáhněte je z prohlížeče do horního zásobníku v oblasti úložiště. V úložišti můžete miniatury přetažením uspořádat do požadovaného pořadí. Podle potřeby přidejte další obrázky.Chcete-li přidat hudbu, přetáhněte zvukové soubory do dolního zásobníku v oblasti úložiště. Alternativně můžete kliknout na tlačítko houslového klíče v levém dolním rohu zásobníku na zvukové soubory a vytvořit hudební stopu pomocí nástroje ScoreFitter.Během přidávání médií se v levém horním rohu zásobníku zobrazuje celková délka zdrojového materiálu. Tento údaj nemusí vždy odpovídat délce výsledného filmu.
Náhled, editace a export
Jakmile si připravíte požadovaná média, klikněte na tlačítko Náhled na liště zápatí pod nástrojem. Vytvoří se projekt, který se zobrazí v okně náhledu. Pokud je třeba, můžete přejít zpět k nastavení a upravit výběr médií.Kliknete-li na tlačítko Náhled, vybraná média se automaticky uloží do kolekce s názvem Poslední inteligentní vytváření. Pokud vzniklé seskupení položek plánujete dále využívat, kolekci přejmenujte. Předejdete tak jejímu přepsání v okamžiku, kdy si budete prohlížet nový náhled v nástroji inteligentního filmu SmartMovie.
34 Pinnacle Studio

Prvotní analýza materiálu při generování inteligentního filmu SmartMovie může chvíli trvat. Další prodlevu před tím, než bude k dispozici náhled se všemi podrobnostmi, může způsobit úplné renderování projektu. Jeho průběh ukazuje stínování na časovém pravítku v přehrávači.
Tlačítko Editace přenese produkci do časové osy Filmového editoru, kde lze provádět podrobné úpravy. Je vhodné zkontrolovat, zda nastavení videa na časové ose odpovídají vašim požadavkům na prezentaci. Přístup k těmto nastavením poskytuje tlačítko nastavení videa na panelu nastavení. Informace naleznete také v části “Časová osa projektu” on page 43.
Jakmile prezentace splňuje vaše představy, klikněte na tlačítko Exportovat a vypalte ji na disk nebo vytvořte soubor k publikování.
Úložiště
Fotografie v horním zásobníku se zobrazují jako ikony, zatímco hudba a zvukové soubory v dolním zásobníku se zobrazují jako řádky textu udávající název souboru a dobu trvání každé položky. Oba zásobníky umožňují vybrat více položek a měnit jejich uspořádání přetažením a oba nabízejí místní nabídku se dvěma příkazy:Odstranit vybrané: Vybraná média budou odebrána z produkce v nástroji inteligentního filmu SmartMovie. V knihovně zůstanou dostupná k dalšímu použití. (Klávesová zkratka: DELETE.)Otevřít editor: Tento příkaz otevře nástroj oprav v Editoru fotografií či zvuku. Veškeré úpravy provedené u médií se projeví pouze v rámci dané produkce v nástroji inteligentního filmu SmartMovie. (Zkratka: dvojí kliknutí.)
Nastavení nástroje SmartMovie
Nastavení na tomto dílčím panelu slouží k přizpůsobení produkce v nástroji inteligentního filmu SmartMovie.
Kapitola 2: Knihovna 35

Zadaná nastavení se použijí při příštím generování filmu. Tlačítko nastavení videa umožňuje nastavit možnosti časové osy, které se použijí, když produkci přenesete do Filmového editoru. Tlačítko Vymazat projekt odebere z projektu všechna média a obnoví výchozí nastavení.Titulek: Zadejte titulek, který bude sloužit jako hlavní v celém filmu.Délka klipu: Zkrácením délky klipů zrychlíte vizuální tempo výsledného filmu. Chcete-li použít původní délku dané položky, zvolte možnost Maximální.Posuvník a lupa: Zaškrtnete-li tuto možnost, oživíte prezentaci simulací pohybu kamery.Přizpůsobit obraz: Tuto možnost zaškrtněte, chcete-li zvětšit materiál, který je vzhledem k formátu snímků v projektu příliš malý.Hlasitost stopy videa Tato možnost nastavuje hlasitost původního zvuku v použitých segmentech videa. Pokud chcete ve zvukové stopě mít pouze hudbu na pozadí, nastavte tuto hodnotu na nulu.
36 Pinnacle Studio

Kapitola 3: UpravitKarta Upravit vám umožňuje používat hlavní funkce úprav aplikace Pinnacle Studio pro vytváření digitálních filmů. Spojuje dohromady 4 hlavní komponenty:Panel Knihovna poskytuje položky, které jsou v projektu k dispozici. Další informace o knihovně naleznete v části “Kapitola 2: Knihovna” on page 11.Panel Editor vám umožňuje zobrazovat a upravovat vlastnosti aktuálně vybraného média nebo položky.Časová osa umožňuje organizovat položky jako klipy ve schematickém znázornění vaší produkce.Panel Přehrávač umožňuje zobrazit náhled položek knihovny předtím, než je přidáte do projektu. Umožňuje také zobrazit (po jednotlivých snímcích, chcete-li), jak bude libovolná část produkce po exportu skutečně vypadat z pohledu diváka, ať už ji uložíte jako soubor, vypálíte na disk, přesunete do zařízení nebo nahrajete na Internet.
Karta Upravit zahrnuje panel Knihovna/Editor (panel se Editor se zobrazuje vlevo nahoře), panel Přehrávač (vpravo nahoře) a panel Časová osa (v dolní části).
Kapitola 3: Upravit 37

Společně s knihovnou, editorem, časovou osou vašeho projektu a přehrávačem poskytuje karta Upravit přístup k mnoha nástrojům a panelům sloužících k vytváření a úpravám titulků, přidávání efektů a dalším účelům.Proces úprav obvykle začíná přetažením položek z panelu Knihovna na časovou osu. Odtud můžete provést úpravy na časové ose samotné nebo po kliknutí pravým tlačítkem na položku použít další nástroje pro úpravy. Můžete také poklepáním na položku aktivovat panel Editor nebo alternativní okno úprav ( jako jsou Editor titulků a Editor 3D titulků).
Editor Panel Editor, který je přístupný z karty Upravit, sdílí místo s panelem Knihovna.Panel Editor vám dává globální i klíčovou kontrolu nad vlastnostmi médií nebo položek vybraných na časové ose bez nutnosti opuštění karty Upravit.Na časové ose vyberte médium, se kterým chcete pracovat, a otevřením panelu Editor zobrazíte vlastnosti a další nastavení.Pokud například na časové ose vyberete klip s použitým efektem, zobrazí se vlastnosti klipu.
Vlastnosti jsou aktivní sekcí médií vybraných na časové ose.
Chcete-li zobrazit nastavení efektu použitého na klip, klikněte na volbu Efekt v horní části panelu Editor.Mějte na paměti, že můžete nejen upravovat efekty nebo opravy použité na klip, ale také přidat efekt nebo opravu k vybranému klipu v rámci panelu Editor.
38 Pinnacle Studio

Efekt je aktivní sekcí položek vybraných na časové ose.
Chcete-li nastavení použít konzistentně na celé médium nebo položku, přizpůsobte nastavení (bez aktivních klíčových snímků).
Použití klíčových snímkůChcete-li k ovlivnění nastavení použít klíčové snímky, přetáhněte jezdce na pravé straně panelu Editor na požadované místo a klikněte na tlačítko Zap/vyp klíčování (diamant) vpravo od ovládacího prvku, který chcete přizpůsobit. Můžete přidat libovolné množství klíčových snímků pro získání požadovaných výsledků Jezdec na panelu Editor je synchronizován s jezdcem na časové ose a panelu Přehrávač, takže můžete k vyhledání požadovaného snímků použít kterýkoli jezdec.Chcete-li přidat klíčový snímek, klikněte na bílé tlačítko Přidat/odebrat klíčový snímek (diamant) vedle ovládacího prvku, který chcete nastavit. Poté upravte ovládací prvek pomocí náhledu v okně Přehrávač jako reference.Chcete-li vybrat klíčový snímek, klikněte na tlačítka šipek (trojúhelníky) po stranách tlačítka Přidat/odebrat klíčový snímek.Chcete-li odstranit klíčový snímek, vyberte klíčový snímek (pomocí tlačítek šipek) a klikněte na tlačítko Přidat/odebrat klíčový snímek (ikona se v režimu odebrání změní).Chcete-li posunout klíčový snímek na linii klíčových snímků (a tedy na časové ose), klikněte na něj a přetáhněte jej.Upozornění: Pokud vypnete klíčování (kliknutím na tlačítko Zap/vyp klíčování), ztratíte všechny klíčové snímky pro daný ovládací prvek (klíčové snímky nebudou skryty – budou odebrány). Pokud kliknete na tlačítko Zap/vyp klíčování v záhlaví okna sekce, budou odebrány všechny klíčové snímky všech ovládacích prvků.
Kapitola 3: Upravit 39

Tlačítko Zap/vyp klíčování v záhlaví okna přidá nebo odebere klíčové snímky pro všechny ovládací prvky v této sekci.
V tomto příkladu je jezdec zarovnán s dvěma vybranými klíčovými snímky. Vybraný klíčový snímek můžete odebrat kliknutím na tlačítko Přidat/odebrat klíčový snímek (přeškrtnutý diamant), které se zobrazí vpravo od ovládacího prvku.
Náhled úprav v Přehrávači Panel Přehrávač lze ovládat buď v režimu jednotlivého, nebo duálního náhledu. Chcete-li přepnout mezi těmito režimy, klikněte na tlačítko Režim náhledu v pravém horním rohu přehrávače.
Přehrávač v režimu jednotlivého náhledu. Lze zvolit, zda chcete zobrazit ‚zdroj‘ (z knihovny), nebo materiál na časové ose.
Režim jednotlivého náhledu využívá méně místa na obrazovce, jelikož zobrazuje pouze jeden náhled přehrávače. Karty Zdroj a Časová osa nad přehrávačem indikují, zda se právě zobrazuje knihovna nebo materiál na časové ose, a umožňuje mezi nimi přepínat.
40 Pinnacle Studio

Přehrávač v režimu duálního náhledu. Náhledy vedle sebe umožňují procházet knihovnu a mít stále zobrazen aktuální snímek filmu.
V režimu duálního náhledu se materiál Zdroj (z knihovny) zobrazí v náhledu na levé straně a materiál z časové osy na pravé straně, přičemž každý náhled bude mít vlastní sadu ovládacích prvků pro posun. Duální zobrazení usnadňuje nalezení položek knihovny, které se hodí do vašeho filmu, jelikož zobrazí stávající a potenciální materiál vedle sebe.
Společné ovládací prvky náhledu:Následující ovládací prvky jsou k dispozici v dolní části náhledů Časová osa a Zdroj:• Panel Rychlost přehrávání: Chcete-li zvýšit výchozí rychlost přehrávání 1x, přetáhněte
jezdec doprava. Chcete-li rychlost přehrávání snížit, přetáhněte jej doleva (bez překročení úzké střední oblasti). Chcete-li přehrávat pozpátku, přetáhněte jej na levou stranu proužku (tlačítko Přehrát se při nastavení na přehrávání pozpátku otočí). Rychlost přehrávání můžete také vybrat z rozevíracího seznamu napravo od panelu. Chcete-li rychlost přehrávání znovu nastavit na hodnotu 1x, klikněte na tečku nad panelem.
.
• Ovládací prvky Přehrávání: Standardní ovládací prvky přehrávání vám umožňují procházet projekt na časové ose: Smyčka, Přejít na začátek, Přejít zpět, O jeden snímek vzad, Přehrát/Pozastavit, O jeden snímek vzad vpřed, Přejít vpřed, Přejít na konec.
• Trvání a Časový kód (TC): Tyto indikátory se zobrazí v horní části oblasti náhledu. V případě zdrojového klipu se zobrazí celková oříznutá délka. Pro časovou osu se zobrazí celková délka projektu. Indikátor TC (Časový kód) zobrazí aktuální pozici jezdce pro každý náhled.
Kapitola 3: Upravit 41

• Zobrazit na celou obrazovku: Umožňuje náhled v režimu celé obrazovky. Stisknutím klávesy ESC režim opustíte.
• Ukotvit/Zrušit ukotvení: Umožňuje zrušit ukotvení náhledu, takže jej můžete umístit kamkoli na obrazovku nebo na druhou obrazovku.
Ovládací prvky náhledu časové osyPro náhled časové osy jsou k dispozici následující ovládací prvky:• Pole Úroveň přiblížení: Výběrem volby Přizpůsobit vyplňte oblast náhledu nebo
vyberte úroveň přiblížení od 10 % do 400 %• Hlasitost systému a ztlumení: Ovládá hlasitost pro veškerý zvuk na časové ose.
Kliknutím na volbu Hlasitost můžete vypnout a zapnout ztlumení. Kliknutím na šipku Hlasitost a přetažení jezdce zvýšíte nebo snížíte hlasitost zvuku. Pro další ovládání zvuku použijte ovládací prvky na časové ose.
• Ovládací prvky PIP: Ovládací prvky obrazu v obraze (PIP) umožňují změnu měřítka nebo oříznutí klipu. Další informace naleznete v tématu “Obraz v obraze (PIP)” on page 82.
Ovládací prvky náhledu zdroje• Tlačítka Aktivní tok videa a Aktivní tok zvuku: Tato tlačítka vám umožňují přepínat mezi
zahrnutím videa i zvuku během přehrávání a zahrnutím pouze zvuku za účelem náhledu zvukových vln stopy zvuku klipu.
• Odeslat do časové osy: Kliknutím odešlete zdrojový klip, jehož náhled chcete zobrazit na časové ose. Klip bude vložen na pozici jezdce nebo podle značek označujících vstupní nebo výstupní body.
• Vstupní značka, Výstupní značka, Vymazat vstupní značku / výstupní značku: Značky umožňují oříznout zdrojový klip před jeho přidáním na časovou osu. Značky lze použít pro 3bodový a 4bodový střih. Další informace viz “Operace s klipy” on page 65 a “3bodový a 4bodový střih” on page 54.
Editace disku
Zapnutím tlačítka Editor disku na panelu nástrojů časové osy můžete připravit projekt, který chcete exportovat do MyDVD.Aplikace Pinnacle Studio umožňuje bezproblémově přenést film do projektu disku v libovolné fázi vývoje, a proto můžete začít pracovat ve Filmovém editoru i v případě, že nakonec namísto jiných možností nebo současně s nimi zvolíte výstup na disk DVD.Další informace o úpravách disků naleznete v části “Kapitola 9: Projekty disku” on page 189.
42 Pinnacle Studio

Produkce prezentací
Ke všem typům videa můžete navíc vytvářet komplexní prezentace ze statických obrázků. V obou případech se uplatňují stejné postupy úprav.
Časová osa projektuČasová osa slouží k vytvoření filmu, a to přidáním položek videa, zvuku a fotografií z knihovny, úpravami a trimováním těchto základních médií a jejich oživením pomocí přechodů, efektů a dalších vylepšení.
Základy práce s časovou osou
Časová osa se skládá z více stop (z tolika, kolik jich potřebujete), které jsou uspořádány svisle pod sebou. Stopy více nahoře jsou při prohlížení umístěny vpředu a jejich neprůhledné části zakrývají stopy nacházející se dole.Základní akcí tvorby filmu je přetažení položky z knihovny na stopu časové osy, kde je označována jako klip. S trochou praxe dokážete velmi rychle rozvrhnout hrubý střih filmu pouhým přidáním hlavních položek médií na přibližné pozice na časové ose.
Na levém konci časové osy se nacházejí záhlaví stop a několik ovládacích prvků jednotlivých stop: tlačítko zámku, název stopy a tlačítka pro monitorování videa a zvuku stopy.
Záhlaví stopy: Vlevo od jednotlivých stop se nachází oblast záhlaví, která poskytuje přístup k funkcím, jako je vypnutí monitorování videa či zvuku příslušné stopy.Výchozí stopa: Jedna stopa je zvýrazněna světlejší barvou pozadí a je také označena oranžovým pruhem vlevo od záhlaví stopy. Jedná se o výchozí stopu. Tato stopa hraje zvláštní roli v určitých postupech úprav; slouží například jako cílová stopa pro operace vložení. Chcete-li jako výchozí označit jinou stopu, klikněte na její záhlaví.Aktuální pozice na časové ose odpovídá snímku videa zobrazenému na panelu Přehrávač. Aktuální pozice je označena svislou červenou čarou, v jejíž dolní části je úchyt jezdce pro přetahování. Další svislá čára označuje stejnou pozici na panelu Editor (v oblasti klíčových snímků).
Kapitola 3: Upravit 43

Panel nástrojů
Nad stopami se nachází panel nástrojů časové osy, který obsahuje několik skupin nástrojů souvisejících s úpravami.
Navigátor
V oblasti pod panelem nástrojů se nachází buď Navigátor, nebo scénář, nebo zde nemusí být umístěn žádný nástroj. Volič nástroje navigace je umístěn poblíž levého okraje panelu nástrojů časové osy. Obsahuje rozevírací seznam umožňující vybrat nástroj, který chcete v této oblasti zobrazit.
Navigátorem se rozumí pomocný navigační panel, který lze zobrazit/skrýt kliknutím na ikonu ve voliči nástroje navigace umístěném poblíž levého okraje panelu nástrojů časové osy.Pod panelem nástrojů se zobrazí pruh v plné šíři. Zobrazí celkový náhled projektu ve zmenšeném měřítku. V navigátoru mají pruhy představující klipy stejné barvy jako na časové ose. Výjimkou je pruh představující vybraný klip, který je zobrazen oranžově. Kliknutím na navigátor je možné rychle přejít na libovolné umístění na časové ose.
Část pruhu Navigátoru s vyznačením aktuální pozice (svislá čára vlevo) a průhledným oknem zobrazení, které lze přetáhnout.
Šedý obdélník ohraničující část zobrazení Navigátoru – okno zobrazení – označuje úsek filmu, který je aktuálně viditelný na stopách časové osy.Chcete-li změnit část filmu, která má být zobrazena, klikněte a vodorovně přetáhněte myší uvnitř okna zobrazení. Současně s přetahováním se posouvá časová osa. Vaše pozice na časové ose se nemění, a proto se může jezdec touto akcí dostat mimo zobrazení.
44 Pinnacle Studio

Scénář
Součástí tvorby filmu může být umísťování velkého počtu fotografií a videoklipů, titulků, koláží a dalších prvků. Ve scénáři jsou klipy v jedné stopě filmu zobrazeny jako sled ikon, takže lze ihned zjistit, co stopa obsahuje a kde. Chcete-li zvolit stopu, která se má ve scénáři zobrazit, použijte tlačítko odkazu na scénář v záhlaví stopy.
Do filmu lze přidat libovolné fotografie, video, zvuk, projekty, šablony či titulky z knihovny, a to jejich přetažením do scénáře. Zde je lze podle potřeby přemístit nebo zcela odebrat z projektu.Ve scénáři jsou jednotlivé typy klipů zobrazeny různými barvami. Například fotografie a videa se zobrazí v modrém rámečku a projekty v šedém rámečku. Stejně jako na časové ose se klipy, u nichž byly použity efekty, zobrazí s purpurovým pruhem v horní části a klipy s opravami se zobrazí se zeleným pruhem. Barevný pás spojuje ikonu scénáře s umístěním jejího klipu na časové ose; prázdnému místu na časové ose odpovídá prázdné místo ve scénáři. Jakmile se s barevným označováním podrobněji seznámíte, pomůže vám rychle si představit strukturu filmu.
Scénář zobrazuje sled ikon představující obsah jedné stopy. Efekty (purpurová) a opravy (zelená) jsou znázorněny na horním okraji ikony, zatímco délka klipu se zobrazí v dolní části.
Oblast pod panelem nástrojů, kde se zobrazuje scénář, je rovněž využívána Navigátorem (a v Editoru disku seznamem menu). Nástroje lze zobrazit nebo skrýt pomocí voliče nástroje navigace umístěného poblíž levého okraje panelu nástrojů časové osy.
Kapitola 3: Upravit 45

Navigace ve scénáři
Chcete-li se přesunout na část scénáře, která právě není zobrazena, umístěte ukazatel myši nad scénář, dokud se nezobrazí kurzor ruky. Poté klikněte levým tlačítkem myši a přetáhněte scénář. Pokud myš přetáhnete rychle a uvolníte tlačítko, bude se scénář „setrvačností“ krátce dále posunovat.Můžete také umístit ukazatel myši nad scénář a k posouvání použít kolečko myši nebo použít šipky po stranách scénáře.
Úpravy pomocí scénáře
Ačkoli se úpravy většinou provádějí ve stopách časové osy, určité úpravy lze rovněž provádět ve scénáři. Efekty lze například přidat přímo ke klipu ve scénáři tím, že požadovaný efekt přetáhnete na příslušný klip. Místní nabídka klipu zde nabízí stejnou sadu příkazů jako na časové ose. Každá úprava provedená ve scénáři se okamžitě projeví na časové ose a naopak.Přidání klipů: Do projektu lze přetažením z knihovny do scénáře přidat libovolné fotografie, video, zvukový klip, projekt, šablonu nebo titulek. Na místě, kam bude nový klip umístěn, se zobrazí linie vložení. Lze vybrat a vložit i více klipů současně.
Vložení nebo nahrazení klipů: Pokud vkládáte materiál mezi stávající klipy ve scénáři, přetáhněte nový klip tak, aby překrýval pravou stranu klipu, který bude umístěn před ním. Až se zobrazí linie vložení a uvolní se místo, vložte na toto místo nový klip.Chcete-li nahradit klip, přetáhněte nový klip na klip, který se má nahradit. Zobrazí se linie vložení a nahrazovaný klip se zvýrazní, abyste správně viděli místo vložení. Typ nového klipu se musí shodovat s typem starého. Například videoklip nelze nahradit fotografií ani zvukovým klipem.Výběr klipů: Chcete-li vybrat klip, klikněte na jeho ikonu. Výběr se označí oranžovým rámečkem. Jezdec časové osy se přesune na počátek vybraného klipu a barevný pás propojí klip ve scénáři s příslušným klipem na časové ose. Pokud se pozice vybraného klipu na časové ose aktuálně nachází mimo obrazovku, zobrazení se přesune tak, aby obsahovalo klip.Pomocí kláves SHIFT a CTRL lze vybrat více klipů způsobem, který je v systému Windows obvyklý.Změna pořadí klipů: Chcete-li vybrat a přesunout klip, kliknutím jej vyberte a přetáhněte jej do nového umístění. V případě nutnosti se bude scénář posouvat, dokud nedosáhnete požadované pozice.
46 Pinnacle Studio

Úroveň přiblížení časové osy
Chcete-li změnit úroveň přiblížení časové osy, klikněte na časové pravítko v dolní části časové osy a vodorovně jej přetahujte, nebo přetáhněte boční části okna zobrazení. První způsob má výhodu v tom, že nikdy nemění pozici osy přehrávání na obrazovce, takže se po přiblížení/oddálení můžete snáze orientovat.Chcete-li změnit přiblížení samotného Navigátoru, použijte tlačítka plus a minus vpravo od něj.Dvojím kliknutím na okno zobrazení lze upravit přiblížení navigátoru i časové osy současně tak, aby se v okně Filmového editoru zobrazil celý film.
Změna velikosti panelů
Výšku panelu časové osy a vzájemný poměr velikosti panelu knihovny/editoru a panelu přehrávače je možné upravit úchytem pro změnu velikosti v podobě obráceného T uprostřed obrazovky.
Změna velikosti stop
Pokud chcete upravit výšku jednotlivých stop časové osy, přetažením upravte oddělovací čáry mezi záhlavími stop vlevo. Jestliže svislá velikost všech stop přesahuje dostupnou oblast zobrazení, můžete pomocí posuvníku na pravé straně vybrat, které stopy budou zobrazeny.Výšku scénáře (pokud je zobrazen) nastavte svislým přetažením vodorovného oddělovače u dolního okraje scénáře.
Panel nástrojů časové osyPanel nástrojů nad časovou osou nabízí různá nastavení, nástroje a funkce, které se vztahují k časové ose a úpravám na časové ose. Tyto prvky jsou popsány v pořadí zleva doprava.
Úpravy panelu nástrojů
Na panel nástrojů časové osy lze přidat mnoho tlačítek usnadňujících úpravy. Jedna sada tlačítek je k dispozici pro Filmový editor a poněkud obsáhlejší sada pro Editor disku. Tlačítko Upravit panel nástrojů zcela vlevo na panelu nástrojů umožňuje zvolit, jaká dílčí sada dostupných tlačítek se má zobrazit.Kliknutím na toto tlačítko vyvoláte panel, na kterém lze u každého z ostatních tlačítek panelu nástrojů nastavit, zda se má zobrazit, nebo skrýt. Šedé značky zaškrtnutí vedle tlačítka Nastavení časové osy a několika dalších tlačítek značí, že tato tlačítka nejsou volitelná a
Kapitola 3: Upravit 47

zobrazí se vždy. Podle potřeby zaškrtněte políčka u volitelných tlačítek nebo zrušte jejich zaškrtnutí. Alternativně můžete zaškrtnutím políčka Vybrat vše zobrazit všechna tlačítka.K některým příkazům, které se provádějí pomocí tlačítek, jsou rovněž přiřazeny klávesové zkratky. Tyto zkratky fungují nezávisle na tom, zda je tlačítko zobrazeno. (Další informace naleznete v části “Příloha D: Klávesové zkratky” on page 299.)
Nastavení časové osy
Ve výchozím nastavení se nastavení časové osy zkopíruje z prvního videoklipu, který na časovou osu přidáte. Je-li výsledek správný, není nutné nastavení měnit.Pokud tyto základní vlastnosti obrazu projektu potřebujete změnit, kliknutím na tlačítko ozubeného kola otevřete panel nastavení časové osy a nakonfigurujete čtyři položky nastavení.Poměr: Zvolte zobrazení 4 × 3 nebo 16 × 9.Zpracování obrazu: Zvolte možnost Klasické (2D), nebo Stereoskopické (3D).Velikost: Zvolte rozlišení pixelů HD a SD dostupné pro daný poměr stran.Frekvence snímků: Zvolte hodnotu frekvence snímků, která je slučitelná s ostatními nastaveními.Ačkoli tato nastavení lze během práce na filmu kdykoli změnit, je nutné pamatovat, že změna frekvence snímků může způsobit mírný posun klipů na časové ose, protože se budou přizpůsobovat novým hranicím snímků.Obrazový materiál, který nevyhovuje zvoleným hodnotám nastavení projektu, bude při přidání na časovou osu automaticky převeden. Pokud vytváříte stereoskopický film, můžete použít 2D materiál, který se však zobrazí dvourozměrně, neboť pravé i levé oko budou shodné. Na 2D časové ose lze použít 3D materiál, avšak zobrazí se zde pouze kanál levého oka.Pokud nechcete spoléhat na formát převzatý z prvního přidaného klipu a raději chcete standard videa pro své projekty zvolit sami, otevřete stránku Nastavení projektu v nastavení aplikace. Viz část “Nastavení projektu” on page 246.
Editor disku
Pomocí tlačítka Otevřít panel nástrojů Vytvořit DVD na panelu nástrojů časové osy můžete připravit projekt pro export do MyDVD.
Další informace o úpravách disků naleznete v části “Kapitola 9: Projekty disku” on page 189.
48 Pinnacle Studio

Směšovač zvuku
Tímto tlačítkem lze otevřít rozšířenou oblast ovládacího panelu zvuku s nástroji pro úpravu hlasitosti a přístupem k funkci Panorama pro posun prostorového zvuku.
ScoreFitter
ScoreFitter je integrovaný generátor hudby aplikace Pinnacle Studio nabízející vlastní tvorbu hudby, na kterou se nevztahují autorské poplatky a která je přesně upravena
podle požadované doby trvání filmu. Viz část “Hudba na pozadí ScoreFitter” on page 183.
Titulek
Tlačítkem titulku lze otevřít Editor titulků. Pokud žádný z mnoha nabízených titulků neodpovídá vašim potřebám, můžete vytvořit vlastní. Viz část “Kapitola 7: Editor titulků”
on page 145.
Editor 3D titulků
Editor 3D titulků vám umožňuje upravovat přednastavené 3D titulky a vytvářet vlastní 3D titulky. Můžete také vytvářet 3D objekty.
Komentář
Nástroj komentáře umožňuje živě zaznamenat komentář nebo jiný zvukový obsah, zatímco sledujete film. Viz část “Nástroj Komentář” on page 184.
Ducking
Funkce Ducking lze použít k automatickému zeslabení jedné ze stop, aby byla druhá stopa lépe slyšet. Další informace naleznete v tématu “Používání funkce Ducking k
automatickému přizpůsobení hlasitosti” on page 185.
Editor více kamer
Editor více kamer je pracovní plocha, která vám umožňuje vytvářet profesionální kompilace videa ze záznamů událostí, které byly zachyceny na různé kamery a z jiných
úhlů. Další informace naleznete v tématu “Kapitola 14: Úpravy záznamu z více kamer” on page 253.
Kapitola 3: Upravit 49

Průhlednost stopy
Průhlednost stopy spustí režim, ve kterém je snadné nastavit klíčové snímky a přizpůsobit úroveň průhlednosti u klíčových snímků, a nabízí tak precizní ovládání
průhlednosti na časové ose. Další informace naleznete v tématu “Průhlednost stopy” on page 83.
Sledování pohybu
Můžete sledovat pohyb prvků ve vašem videu a přidávat masky nebo objekty, které kopírují tento pohyb. Další informace naleznete v tématu “Sledování pohybu” on
page 127.
Rozdělená obrazovka
V aplikaci Pinnacle Studio můžete snadno vytvořit video s rozdělenou obrazovkou a přehrávat více videí v předem nastavené nebo přizpůsobené šabloně. Další informace
naleznete v tématu “Šablony videa na rozdělené obrazovce” on page 139.
Vstupní značka, výstupní značka, vymazání značek
Vstupní značka vám umožňuje nastavit počáteční bod akce ořezu.Výstupní značka vám umožňuje nastavit koncový bod akce ořezu.Vymazat vstupní značku / výstupní značku vám umožňuje odebrat všechny značky ořezu.
Žiletka (rozdělení klipů)
Chcete-li jeden či více klipů rozdělit na pozici osy přehrávání, klikněte na tlačítko žiletky. Touto operací nedojde k odstranění žádného materiálu, avšak každý ovlivněný klip bude
rozdělen na dva klipy, s nimiž je možné pracovat samostatně, pokud jde o trimování, přesouvání, přidávání efektů atd.Pokud jsou na ose přehrávání v libovolné stopě vybrány klipy, budou rozděleny pouze tyto klipy. Obě části těchto klipů zůstanou vybrané i po rozdělení.Nejsou-li na ose přehrávání vybrány žádné klipy, budou rozděleny všechny klipy, jimiž osa prochází, a jejich části na pravé straně budou vybrány, aby je bylo možné v případě potřeby snadno odstranit.Z operace rozdělení jsou vyloučeny zamčené stopy.
50 Pinnacle Studio

Koš
Kliknutím na tlačítko koše odstraníte všechny vybrané položky z časové osy. Podrobné informace týkající se toho, jak může odstranění ovlivnit jiné klipy na časové ose,
naleznete v části “Odstranění klipů” on page 64.
Snímek
Pokud při přehrávání videa na časové ose objevíte snímek, který byste chtěli zachytit jako statický obrázek, klikněte na tlačítko Snímek. Tím vytvoříte fotografii obrazu, který
právě přehráváte. Fotografie se uloží do složky Snímek pod položkou Fotografie v knihovně.Tlačítko Snímek na časové ose poskytuje rychlý způsob zachycení snímku. Potřebujete-li více možností ovládání, použijte nástroj Snímek v Editoru videa. Další informace týkající se nástroje Snímek naleznete v části “Snímek” on page 109.
Značky
Funkce značek, které jsou zde k dispozici, jsou identické s funkcemi obsaženými v editorech médií pro video a zvuk. Viz část “Značky” on page 106.
Značky časové osy však nejsou připojeny ke konkrétnímu klipu, ale patří ke kompozitnímu videu v označeném bodu. Během úprav na časové ose se pozice značek změní pouze v případě, že existuje výběr klipů zahrnující všechny stopy v označeném bodu a současně žádná stopa není zamčená.
Nástroj pro výběr
Tento výchozí nástroj vám umožňuje vybrat klipy na časové ose. Jedná se o jeden z pěti nástrojů, které umožňují přizpůsobení klipů na časové ose.
Nástroj pro posun obsahu
Umožňuje přetahování na časové ose a změnu zobrazených snímků (obsah) bez ovlivnění „okna“ (trvání) klipu. V zásadě přesouvá značky ořezu pro zdrojový klip. Další
informace naleznete v tématu “Používání nástrojů pro posun obsahu, posun, posun střihu nebo natažení na časové ose” on page 75.
Kapitola 3: Upravit 51

Nástroj pro posun
Umožňuje vám posunout „okno“ klipu po časové ose bez změny trvání. V zásadě přesouvá značky ořezu na časové ose a odkrývá jiný obsah. Další informace naleznete
v tématu “Používání nástrojů pro posun obsahu, posun, posun střihu nebo natažení na časové ose” on page 75.
Nástroj pro posun střihu
Umožňuje vám přizpůsobit velikost „okna“ klipu a ovlivňuje trvání vybraného klipu a přilehlého klipu. Další informace naleznete v tématu “Používání nástrojů pro posun
obsahu, posun, posun střihu nebo natažení na časové ose” on page 75.
Nástroj pro natažení
Umožňuje vám přizpůsobit velikost „okna“ klipu a změnit tak trvání na časové ose, roztáhnout nebo zkrátit obsah (s přizpůsobením rychlosti), aby odpovídal novému
trvání bez změny zobrazovaných snímků. Další informace naleznete v tématu “Používání nástrojů pro posun obsahu, posun, posun střihu nebo natažení na časové ose” on page 75.
Režim trimování
Chcete-li otevřít bod trimování, umístěte jezdec časové osy poblíž řezu, který se má trimovat, a klikněte na tlačítko režimu trimování. Opětovným kliknutím na tlačítko režim
trimování ukončíte. Podrobnější informace naleznete v části “Trimování” on page 67.
Přechody dynamické délky
Při přidání přechodu na časovou osu je mu obvykle přiřazena výchozí délka nakonfigurovaná v Nastavení. Chcete-li použít jinou než výchozí délku, klikněte na toto
tlačítko. Pokud je tlačítko zvýrazněno, lze dobu trvání přechodu nastavit přetažením myši doprava nebo doleva během umísťování přechodu na klip. Další informace týkající se přechodů naleznete v části “Přechody” on page 84.
Magnetické přichycení
Režim magnetu zjednodušuje vkládání klipů během přetahování. Jestliže je režim aktivní, jsou klipy „magneticky“ přitahovány k jiným položkám na časové ose, pokud se
přiblíží na kritickou vzdálenost. Snadno se tím zabrání vytvoření nežádoucích (i když často nepozorovatelně malých) mezer mezi položkami, které jinak často během úprav vznikají.
52 Pinnacle Studio

Chcete-li však záměrně vytvořit takovou mezeru a použít preferované umístění, jednoduše tento režim vypněte.
Náhled zvuku při posunu
Ve výchozím nastavení lze zvukovou část projektu slyšet pouze během přehrávání v náhledu. Tlačítko náhledu zvuku při posunu umístěné na panelu nástrojů časové osy
poskytuje náhled zvuku i při pouhém procházení filmu pomocí přetahování jezdce časové osy.Převíjecí kolečko v přehrávači rovněž poskytuje náhled zvuku při posunu.
Režim úprav
Volič režimu úprav vpravo na konci panelu nástrojů časové osy určuje chování ostatních klipů při provádění střihových úprav.K dispozici je pět možností režimu úprav: Inteligentní úpravy, Vložit a Přepsat, 3-4bodový střih, Nahradit. Výchozí je režim inteligentních úprav, ve kterém aplikace Pinnacle Studio vybírá vložení, přepis a někdy i složitější strategie v kontextu jednotlivých operací úprav.
Režim inteligentních úprav je navržen tak, aby co nejlépe zachoval synchronizaci mezi stopami časové osy. Při úpravách více stop obvykle existují mezi klipy svislé i vodorovné vztahy: Pokud jste například pečlivě umístili střihy v souladu s rytmem hudební stopy, nechcete při dalších úpravách všechno narušit.Režim vložení je vždy nedestruktivní: před vložením nového materiálu jsou ostatní klipy ve stopě přesunuty mimo. Tento režim také automaticky uzavře mezery vytvořené odebráním materiálu. Ovlivněna je pouze cílová stopa. Jakákoli dřívější synchronizace s ostatními stopami od bodu úprav směrem doprava se ztratí.Režim vložení je nejvýhodnější v raných fázích projektu, při shromažďování a řazení klipů na časové ose. Zajišťuje, že nedojde ke ztrátě žádného materiálu, a umožňuje snadno měnit pořadí klipů a jejich sekvencí.V pozdějších fázích, když se struktura projektu blíží ke konečnému stavu a když začnete pečlivě synchronizovat materiál v různých stopách, je režim vložení méně užitečný. Vlastnosti, které jej zvýhodňují v raných fázích (vlnové chování), působí při dokončování v jeho neprospěch. V tomto okamžiku se uplatní přepis.
Kapitola 3: Upravit 53

Režim přepisu přímo ovlivní pouze klipy, které vyberete. Změna délky či pozice klipu v režimu přepisu přepíše sousední klipy (při prodloužení) nebo zanechá mezery (při zkrácení). Nebude mít žádný vliv na synchronizaci mezi stopami.Režim 3-4bodového střihu nabízí rychlou a přesnou metodu přidávání klipů do sekvencí na časové ose. Režim 3-4bodového střihu můžete použít pro každý projekt, ale obzvlášť dobře funguje u projektů, ve kterých chcete přesně zarovnat klipy, jako při přizpůsobení ilustrativních klipů ke komentáři nebo přizpůsobení klipů ke specifickým částem zvukového doprovodu. Další informace naleznete v tématu “3bodový a 4bodový střih” on page 54.Režim nahrazení vám umožňuje nahradit jeden klip jiným při zachování jeho trvání, efektů a dalších vlastností. To oceníte zejména při práci se šablonami. Podrobnější informace naleznete v části “Nahrazení klipu” on page 63.
Používání klávesy Alt k přepsání režimu úprav
Chcete-li změnit vložení na přepis nebo přepis na vložení, podržte klávesu Alt a současně proveďte úpravy obvyklým způsobem. Při nastavování úprav můžete klávesu Alt stisknout (nebo uvolnit) podle libosti. Rozhodující je stav klávesy v okamžiku konečného provedení operace, například když uvolníte tlačítko myši při přetahování položek na časovou osu.
3bodový a 4bodový střihRežim 3-4bodového střihu v aplikaci Pinnacle Studio můžete použít k oříznutí a přidání zdrojových klipů do sekvence na časové ose. 3bodový a 4bodový střih nabízí rychlou a přesnou metodu přidávání klipů. Režim 3-4bodového střihu můžete použít pro každý projekt, ale obzvlášť dobře funguje u projektů, ve kterých chcete přesně zarovnat klipy, jako při přizpůsobení ilustrativních klipů ke komentáři nebo přizpůsobení klipů ke specifickým částem zvukového doprovodu.„Body“ odkazují na „vstupní body“ (Vstupní značka) a „výstupní body“ (Výstupní značka), které přidáváte do zdrojového klipu a na časovou osu. Ve většině případů budete pravděpodobně používat 3bodový střih, protože umožňuje přesné úpravy bez přizpůsobení rychlosti klipů. 4bodový střih má ve většině případů za následek přizpůsobení rychlosti klipu, aby přesně odpovídal definovanému času na časové ose.Jak to funguje?Na časové ose můžete označit, kam chcete přidat zdrojový klip, přidáním značky vstupního bodu (pro začátek klipu), značky výstupního bodu (pro konce klipu) nebo obou. To samé platí pro zdrojové klipy. Můžete přidat značku vstupního bodu, značku výstupního bodu nebo obě. Zdrojový klip bude oříznut podle těchto značek při jeho přidání na časovou osu a přepíše veškerý základní obsah na časové ose (nedestruktivním způsobem, původní soubory budou zachovány). Pokud se rozhodnete nastavit všechny 4 body, nebude ve většině případů
54 Pinnacle Studio

doba trvání nastavená na časové ose odpovídat době trvání oříznutého klipu. To znamená, že bude nutné přizpůsobit rychlost přehrávání klipu pro vyplnění času definovaného na časové ose nebo můžete zvolit, které 3 body mají prioritu, a umožnit spuštění klipu s původní rychlostí.
Příklad 3bodového střihuPokud chcete vzájemně přizpůsobit vyprávěný popis medvěda a klip medvěda, na časové ose můžete nastavit značky vstupního a výstupního bodu pro komentář a poté vyhodnotit zdrojový klip s medvědem. V závislosti na vašich preferencích a celkovém dojmu nastavte buď značku vstupního bodu, nebo značku výstupního bodu. Pokud použijete značku vstupního bodu, při přetažení klipu z knihovny na časovou osu se automaticky zarovná zdroj a značky vstupního bodu časové osy a zdrojový klip se ořízne u značky výstupního bodu nastavené na časové ose.
Možnosti přizpůsobení klipuPři přidání klipů na časovou ose v režimu 3-4bodového střihu se zobrazí okno se zprávou Přizpůsobit klip. Okno vám nabídne několik možností, které vám umožní přesně určit, jak budou klipy pracovat s obsahem na časové ose. Nabízené možnosti závisí na nastavených bodech a délce klipu vzhledem k délce mezery na časové ose.
V tomto příkladu okno Přizpůsobit klip nabízí dvě možnosti: Oříznout zdrojový klip, což znamená, že se použije měkká značka (šedá značka) jako značka oříznutí na časové ose pro zdrojový klip, protože představuje konec aktuální stopy. Nebo Přepsat časovou osu, což znamená, že dva body nastavené pro zdrojový klip budou zachovány a zdrojový klip bude rozšířen za konec aktuálního klipu na časové ose.
Poznámka: Při oříznutí klipů v knihovně se značky oříznutí uloží s klipem. Oříznutý klip můžete použít u dalšího projektu nebo můžete značky kdykoli vymazat nebo resetovat .Tip: Režim 3-4bodového střihu vždy přepisuje základní obsah, aby ochránil synchronizaci stop v projektech s více stopami. Chcete-li namísto přepsání klipy raději vložit, z rozevíracího seznamu režimu střihu vyberte volbu Režim vložení.
Kapitola 3: Upravit 55

Přidání klipů s použitím 3bodového střihu
1 Na časové ose klikněte na tlačítko Režim 3-4bodového střihu v rozevíracím seznamu režimu střihu.
Tlačítko Režim 3-4bodového střihu je umístěno v rozevíracím seznamu na pravé straně panelu nástrojů Časová osa.
2 S jedním nebo více klipy na časové ose přetáhněte jezdce na požadovanou pozici a proveďte jednu z následujících akcí:• Chcete-li nastavit vstupní bod, klikněte na tlačítko Vstupní značka na panelu
nástrojů Časová osa nebo stiskněte klávesu I.• Chcete-li nastavit výstupní bod, klikněte na tlačítko Výstupní značka na panelu
nástrojů Časová osa nebo stiskněte klávesu O.Note: Chcete-li vymazat značku, klikněte na příslušné tlačítko podruhé. Chcete-li vymazat obě značky, klikněte na tlačítko Vymazat vstupní značku / výstupní značku
.3 Pokud na časové ose nastavujete dva body, opakujte krok 2.4 V knihovně vyberte požadovaný zdrojový klip a na panelu Přehrávač se ujistěte, že je
zobrazen pohled Zdroj (klikněte na kartu Zdroj).
5 S použitím ovládacích prvků pod náhledem přesuňte jezdce na požadovanou pozici a proveďte jednu z následujících akcí:• Chcete-li nastavit vstupní bod, klikněte na tlačítko Vstupní značka nebo stiskněte
klávesu I.
56 Pinnacle Studio

• Chcete-li nastavit výstupní bod, klikněte na tlačítko Výstupní značka nebo stiskněte klávesu O.
6 Pokud pro zdroj nastavujete dva body, opakujte krok 2, ale celkový počet bodů pro časovou osu a zdroj by měl být 3.
7 Na časové ose vyberte stopu, kam chcete přidat zdrojový klip, a proveďte jednu z následujících akcí:• Pod náhledem klikněte na tlačítko Zachovat rychlost . • Přetáhněte zdrojový klip z knihovny do stopy.
8 Když se zobrazí okno Přizpůsobit klip, vyberte z okna zprávy požadovanou možnost.Klip bude přidán na časovou osu podle nastavených bodů.
Přidání klipů s použitím 4bodového střihu
1 Na časové ose klikněte na tlačítko Režim 3-4bodového střihu v rozevíracím seznamu režimu střihu.
2 S jedním nebo více klipy na časové ose přetáhněte jezdce na požadovanou pozici vstupního bodu a na panelu nástrojů Časová osa klikněte na tlačítko Vstupní značka .
3 Na časové ose přetáhněte jezdce na požadovanou pozici výstupního bodu a na panelu nástrojů Časová osa klikněte na tlačítko Výstupní značka .
4 V knihovně vyberte požadovaný zdrojový klip a na panelu Přehrávač se ujistěte, že je zobrazen pohled Zdroj (klikněte na kartu Zdroj).
5 S použitím ovládacích prvků pod náhledem přesuňte jezdce na požadovanou pozici vstupního bodu a klikněte na tlačítko Vstupní značka nebo stiskněte klávesu I.
6 Přesuňte jezdce na požadovanou pozici výstupního bodu a klikněte na tlačítko Výstupní značka nebo stiskněte klávesu O.
7 Na časové ose vyberte stopu, kam chcete přidat klip.8 Pod náhledem klikněte na tlačítko Přizpůsobit trvání .
Note: Rychlost klipu bude přizpůsobena tak, aby odpovídala době trvání mezi vstupními a výstupními body na časové ose. Pokud doba trvání klipu a doba trvání na časové ose nejsou přesně stejné, zobrazí se přes horní část klipu žlutá přerušovaná čára, která označuje, že původní rychlost byla upravena. Pokud váš klip zahrnuje zvuk, kvalita zvuku bude ovlivněna a zvuk bude zrychlen nebo zpomalen, aby odpovídal nové době trvání klipu.
Kapitola 3: Upravit 57

Note: Při přidání klipu na časovou osu se zobrazí okno Přizpůsobit klip. Přijetím výchozí možnosti zachováte 4bodový střih. Pokud se rozhodnete přepsat bod (a v zásadě použít 3bodový střih), klikněte v okně na jinou možnost.
Záhlaví stopy časové osyV oblasti záhlaví časové osy je několik ovládacích prvků, které ovlivňují uspořádání a organizaci stop časové osy. Tyto ovládací prvky jsou popsány zde, zatímco funkce zvuku ovládané ze záhlaví časové osy (například hlasitost stopy) jsou popsány v tématu “Zvuk na časové ose” on page 179.Oblast všech stop nad záhlavími stop obsahuje ovládací prvky podobné těm, které se nacházejí v záhlaví jednotlivých stop, avšak s globálním účinkem: platí pro všechny stopy současně a potlačují individuální nastavení.
Výchozí stopa
Výchozí stopu označuje svislá oranžová čára vlevo od záhlaví stopy společně se světlejším odstínem pozadí. Tato stopa představuje cílovou stopu pro určité funkce, k nimž patří odeslání a vložení. Do této stopy se také přidávají nově vytvořené titulky a skladby nástroje ScoreFitter. Další informace naleznete v tématech “Odeslání na časovou osu” on page 63, “Použití schránky” on page 77, “Kapitola 7: Editor titulků” on page 145 a “Hudba na pozadí ScoreFitter” on page 183.Chcete-li jako výchozí označit jinou stopu, stačí v záhlaví příslušné stopy kliknout na libovolné místo, kromě tlačítka či jiného ovládacího prvku.
Uzamčení
Chcete-li stopu ochránit před neúmyslnými úpravami, klikněte na tlačítka visacího zámku. Stejné tlačítko v oblasti všech stop použije tuto ochranu na celý projekt.
Odkaz na scénář
Scénář představuje alternativní znázornění stopy časové osy. Při otevření scénáře se pod tlačítkem visacího zámku v záhlaví všech stop zobrazí malé tlačítko odkazu na scénář. Kliknutím na tlačítko vyberete stopu, která se propojí se zobrazením scénáře.
58 Pinnacle Studio

Název stopy
Chcete-li upravit název stopy, můžete jedním kliknutím na daný název zobrazit místní editor nebo můžete v místní nabídce záhlaví stopy vybrat položku Upravit název stopy. Úpravu potvrďte klávesou ENTER, nebo ji zrušte klávesou ESC.
Monitorování videa a zvuku
Tlačítka videa a zvuku v záhlaví stopy určují, zda video a zvuk této stopy tvoří součást kompozitního výstupu projektu. Podporují četné situace, kdy je při úpravách výhodné zablokovat výstup jedné či více stop, a tím zjednodušit náhled. Stejná tlačítka v oblasti všech stop slouží k zapnutí/vypnutí monitorování zvuku a videa pro celý projekt.
Další funkce stop
V místní nabídce záhlaví stopy nebo po přesunutí stop jsou k dispozici následující funkce:Vložit novou stopu: Novou stopu můžete vložit buď nad stávající stopu, nebo pod ni.Smazat stopu: Odstraní stopu a všechny její klipy.Přesunout stopu: Přetáhněte záhlaví stopy nahoru nebo dolů na novou pozici vrstvy. Při přetahování se v platných umístěních zobrazí světlá vodorovná čára.Kopírovat stopu: Pokud při přesouvání stopy podržíte klávesu CTRL, bude stopa namísto přesunutí zkopírována.Velikost stopy: Místní nabídka obsahuje čtyři pevné velikosti stop (Malá, Střední, Velká, Velmi velká). Chcete-li nastavit vlastní velikost, můžete plynule upravit výšku přetažením oddělovací čáry mezi záhlavími stop.Zobrazit zvukové vlny: Umožňuje zapínat/vypínat zobrazení zvukových vln u zvukových klipů.Informace týkající se funkcí zvuku na časové ose naleznete v části “Zvuk na časové ose” on page 179.
Úpravy filmůPrvním krokem při všech úpravách filmů je zahájené nebo otevřen filmového projektu.Zahájení nové produkce: V hlavní nabídce zvolte možnost Soubor > Nový > Film. Než přidáte svůj první klip, ujistěte se, zda formát videa na časové ose bude pro daný projekt vhodný (viz dále).Úprava stávajícího filmu: Vyberte některý z posledních projektů v nabídce Soubor > Poslední; vyhledejte a otevřete filmový projekt kliknutím na položku Soubor > Otevřít; nebo
Kapitola 3: Upravit 59

vyhledejte film, který chcete otevřít, v knihovně ve složce Projekty a dvakrát klikněte na jeho miniaturu.Pokud byl film uložen jako balíček projektu, je nutné jej před úpravami rozbalit. Vyhledejte svůj projekt ve skupině projektů aplikace Pinnacle Studio v knihovně a použijte příkaz Rozbalit balíček projektu v místní nabídce miniatury.Lze také kliknout na možnost Soubor > Otevřít a balíček projektu vyhledat v průzkumníku tím, že v poli přípon zvolíte možnost Balíček projektu aplikace Pinnacle Studio (.axx).Po dokončení rozbalování je nerozbalený projekt přidán do knihovny a otevřen na časové ose editoru projektu, kde jej lze upravovat obvyklým způsobem.Otevření projektu aplikace Pinnacle Studio: Zvolte možnost Soubor >?Import předchozích projektů Studia. Je možné, že některé funkce projektů vytvořených v předchozí verzi aplikace Pinnacle Studio nejsou v aktuální verzi podporovány.Import projektu aplikace Studio pro iPad: Zvolte možnost Soubor > Importovat projekty aplikace Studio pro iPad.
Nastavení projektu
Před zahájením úprav nového projektu ověřte, zda nastavení formátu videa pro projekt – poměr stran, 2D nebo 3D formát, velikost snímku a rychlost přehrávání – odpovídá vašim požadavkům. Informace týkající se konfigurace automatické funkce naleznete v části “Nastavení projektu” on page 246 a pokyny týkající se ručního zadání nastavení projektu naleznete v části “Nastavení časové osy” on page 48.Je možné, že v závislosti na nastavení časové osy nebude možné ihned přehrát klipy v některých formátech. Takový obsah bude automaticky renderován ve vhodném formátu.
Vytváření stop
Až na drobné výjimky nemají stopy časové osy v aplikaci Pinnacle Studio specializované role. Libovolný klip lze umístit do libovolné stopy. Při práci se složitějšími projekty však postupně zjistíte, že je užitečné stopy vhodně organizovat a přejmenovat je podle jejich funkce ve filmu. Informace týkající se vlastností stop a způsobu jejich úpravy naleznete v části “Záhlaví stopy časové osy” on page 58.
Přidání klipů na časovou osu
Většinu typů položek knihovny je možné přidat na časovou osu jako nezávislé klipy. Tyto typy položek zahrnují videoklipy a zvukové klipy, fotografie, grafiku, skladby nástroje ScoreFitter, šablony a titulky. Můžete dokonce přidat i jiné své filmové projekty jako kontejnery klipů,
60 Pinnacle Studio

které v projektu fungují stejně jako videoklipy. Jako kontejnerové klipy však nelze na časovou osu přidat projekty disků, protože je u nich vyžadována určitá možnost (interaktivita uživatele), kterou klipy časové osy nemají.
PřetaženíPřetažení představuje nejběžnější a obvykle nejvhodnější způsob přidání materiálu do projektu. Klikněte na libovolnou položku na panelu Knihovna a přetáhněte ji na libovolné místo na časové ose.Při přechodu do oblasti časové osy během přetahování a při pokračování k cílové stopě sledujte vzhled svislé čáry pod ukazatelem myši. Čára označuje, kam by byl vložen první snímek klipu, pokud byste tlačítko myši ihned uvolnili. Zelenou čárou je označeno platné umístění a červená čára znamená, že do označeného umístění není možné klip vložit (například protože stopa je zamčená).Na časovou osu lze vložit více klipů současně. Stačí vybrat požadované položky knihovny a kteroukoli z nich přetáhnout na časovou osu. Pořadí klipů na stopě bude stejné jako jejich pořadí v knihovně (nikoli jako pořadí, ve kterém byly klipy vybrány).Režim magnetu: Ve výchozím nastavení je zapnutý režim magnetu. Usnadňuje vkládání klipů tak, aby se jejich okraje přesně dotýkaly. Jakmile se ukazatel myši přiblíží k potenciálnímu cíli, zapadnou nové klipy do určitých pozic ( jako jsou konce klipů nebo pozice značek), jako by byly přitahovány magnetem.Na druhé straně se není třeba starat o to, zda je první klip přesně na začátku časové osy. Ne každý film začíná ostrým střihem přímo na první scénu.
Živý náhled úprav
Aplikace Pinnacle Studio nabízí plně dynamický náhled výsledků operací úprav během přetahování klipů na časové ose. Díky této funkci nedochází k nepřehledným situacím způsobeným složitými úpravami. Tato funkce je příčinou většího pohybu položek během úprav na časové ose, než jste pravděpodobně zvyklí. Buďte bez obav: rychle si zvyknete a naučíte se poskytované dodatečné informace využívat. Zpočátku nespěchejte. Sledujte změny na časové ose, které se projevují při umístění přetahované položky nad různá možná cílová místa, a jakmile se zobrazí požadovaný výsledek, dokončete přetažení.Pokud se ukáže, že přetažení nefunguje požadovaným způsobem, stiskněte klávesu ESC nebo přesuňte ukazatel myši mimo oblast časové osy a uvolněte tlačítko. Kterákoli z těchto dvou akcí zruší operaci přetažení. Chcete-li odvolat přetažení, které již bylo dokončeno, stiskněte kombinaci kláves CTRL+Z nebo klikněte na tlačítko Zpět.
Kapitola 3: Upravit 61

Nezapomeňte, že řadu operací úprav na časové ose můžete změnit pomocí alternativního režimu: při přetahování nebo trimování stačí podržet klávesu ALT. Při náhradě jednoho klipu jiným je rovněž důležitá klávesa SHIFT.
Rozšířené možnosti přetažení
Jestliže jste ve stopě časové osy shromáždili výběr klipů, je pouze otázkou času, kdy budete chtít začít se změnami. Můžete mít například následující požadavky:• Vyplnění mezery klipy• Vložení několika klipů před určitý klip• Nahrazení klipu na časové ose jiným klipemInteligentní režim úprav vám pomůže snadno dosáhnout kteréhokoli z těchto cílů.
Vyplnění mezery
V inteligentním režimu lze snadno vyplnit konkrétní mezeru na časové ose například novým materiálem. Nemusíte nový materiál pracně předem trimovat podle dostupného prostoru, ale stačí jednoduše přetáhnout položky do mezery. Všechny klipy, které nejsou k vyplnění mezery potřeba, budou vynechány a poslední použitý klip bude automaticky trimován na odpovídající délku. Nebudou ovlivněny žádné klipy, které se již nacházejí na časové ose, a nemohou proto vzniknout žádné problémy se synchronizací.
Vkládání klipů
Předpokládejme, že chcete přidat nový materiál na časovou osu do umístění, kde se již nachází existující klip. Nechcete, aby byl tento klip přepsán, pouze jej (a jakékoli další klipy napravo od něj) chcete posunout doprava tak, aby se uvolnilo místo pro nový materiál.Toho lze opět snadno dosáhnout pomocí inteligentních úprav. Místo přetažení nového materiálu do mezery jej stačí pouze přetáhnout na začátek klipu, který se nachází v daném umístění. Klip se odsune stranou právě tak daleko, jak je třeba.
Vkládání a rozdělování klipů
Pokud položku nepřetáhnete do bodu střihu, ale doprostřed existujícího klipu, klip se rozdělí. Nový materiál se umístí do určeného bodu a ihned za ním bude následovat odsunutá část původního klipu.V inteligentním režimu se synchronizace cílové stopy se všemi ostatními stopami docílí tím, že se do každé stopy vloží mezera odpovídající délce nového klipu. Nechcete-li, aby se tímto způsobem synchronizovaly i ostatní stopy, použijte místo inteligentního režimu režim
62 Pinnacle Studio

vložení. Alternativně můžete při přetažení nového materiálu stisknout klávesu ALT, čímž dojde k přepsání části existujícího klipu novým materiálem. Třetí přístup spočívá v uzamčení veškerých stop, které nechcete upravit. Tento postup však ovlivní synchronizaci klipů na uzamknutých stopách s klipy na odemčených stopách.
Nahrazení klipu
Chcete-li nahradit klip, přetáhněte jednu položku knihovny na klip, který chcete nahradit, a podržte přitom stisknutou klávesu SHIFT. Náhradní klip zdědí všechny efekty a přechody, které byly použity u původního klipu. Opravy se nedědí, neboť obvykle řeší problémy spojené s konkrétní položkou médií.V inteligentním režimu bude nahrazení úspěšné pouze tehdy, pokud je klip knihovny dostatečně dlouhý na to, aby pokryl celou délku nahrazovaného klipu. V jiných režimech bude nedostatečně dlouhý klip knihovny prodloužen pomocí prodlouženého trimování (over-trimming). Směr a velikost prodloužení závisí na poloze myši při přetažení. Informace o prodlouženém trimování (over-trimming) naleznete v části “Prodloužené trimování (over-trimming)” on page 66.Pokud je položka knihovny delší, než je zapotřebí, bude zkrácena na stejnou délku, jakou má nahrazovaný klip.
Odeslání na časovou osu
Vedle přetažení klipu na časovou osu je také možné klip odeslat do výchozí stopy na pozici osy přehrávání. Tato operace je shodná s přetažením, proto je při rozhodování o vlivu na ostatní klipy odpovídajícím způsobem použit inteligentní režim. Příkaz Přenést na časovou osu se nachází v místní nabídce jednotlivé položky nebo vícenásobného výběru v kompaktním zobrazení knihovny.
Odeslání z přehrávače
Existuje také druhý způsob odeslání, který umožňuje lepší kontrolu.Pokud kliknete na položku knihovny, přepne se přehrávač do režimu Zdroj za účelem zobrazení náhledu. U médií, která lze trimovat (video a zvuk), zobrazí přehrávač také posuvníky trimování sloužící k vystřižení počáteční nebo koncové části položky.
Kapitola 3: Upravit 63

Kliknutí na tlačítko Přenést na časovou osu v přehrávači po trimování položky videa v knihovně.
Po zobrazení náhledu položky a jejím případném trimování použijte tlačítko Přenést na časovou osu v levé dolní části přehrávače. Položka je do projektu jako obvykle přidána na výchozí stopu a na osu přehrávání. Užitečnou variantou je kliknutí na jakékoli místo na obrazovce přehrávače a přetažení položky na požadovanou stopu časové osy. Položka pak není přidána na osu přehrávání, ale do bodu přetažení.
Editory titulků, ScoreFitter, komentářTyto čtyři nástroje umožňují přidat na časovou osu projektu nové klipy, které nejsou podloženy žádnou položkou knihovny. Jsou vytvořeny na základě nastavení a dalších akcí, které provádíte během úprav.
Jakmile budou úpravy dokončeny, budou titulky i klipy ScoreFitter odeslány do výchozí stopy na časové ose pomocí funkce Přenést na časovou osu a klipy komentářů budou umístěny do zvláštní stopy pro komentář. Podrobné informace naleznete v částech “Kapitola 7: Editor titulků” on page 145, “Hudba na pozadí ScoreFitter” on page 183 a “Nástroj Komentář” on page 184.
Odstranění klipůChcete-li odstranit jeden či více klipů, nejprve je vyberte a potom stiskněte klávesu DELETE. Alternativně můžete kliknout na ikonu koše na panelu nástrojů časové osy nebo zvolit příkaz Odstranit v místní nabídce výběru.Pokud odstraněním vznikne mezera s rozpětím přes všechny stopy, je v inteligentním režimu uzavřena posunutím materiálu, který se nachází vpravo od mezery, směrem doleva. Můžete se tak vyhnout náhodnému vytvoření prázdných úseků ve filmu a současně zajistit zachování synchronizace mezi stopami.Pokud při odstraňování podržíte klávesu ALT, budou vytvořené mezery ponechány bez uzavření.V režimu vložení budou mezery ve stopách, z nichž jsou odstraněny klipy, také uzavřeny, avšak ostatní stopy nebudou ovlivněny. Aplikace se nijak nepokusí zachovat synchronizaci vpravo od odstraněných položek.
64 Pinnacle Studio

Z hlediska synchronizace je nejbezpečnějším režimem úprav pro odstraňování přepis, který jednoduše odebere klipy a vše ostatní ponechá beze změny.
Operace s klipyČasová osa projektu poskytuje úplnou podporu pro výběr, přizpůsobení, trimování, přesun a kopírování klipů.
Výběr
Při přípravě na provedení operací úprav je nutné vybrat klipy. Vybranému klipu je přiřazen oranžový rámeček ve scénáři a na časové ose a v Navigátoru se klip zobrazí oranžovou barvou.Chcete-li vybrat jeden klip, klikněte na něj myší. Všechny předchozí výběry jsou odebrány. Rychlý vícenásobný výběr můžete provést tak, že kliknete na otevřenou oblast časové osy a přetáhnete rámeček výběru tak, aby protínal požadované klipy. Chcete-li jedním příkazem vybrat všechny klipy, stiskněte kombinaci kláves CTRL+A.Výběr vymažete kliknutím na jakoukoli oblast mezery na časové ose.
Vícenásobný výběr pomocí klávesnice a myši
Pokud chcete vytvořit složitější vícenásobný výběr, klikněte levým tlačítkem myši a současně podržte klávesu SHIFT, CTRL nebo obě současně.Výběr série klipů: Klikněte na první klip, podržte klávesu SHIFT a klikněte na poslední. Tyto dva klipy společně tvoří vymezující obdélník neboli rámeček výběru, ve kterém jsou vybrány všechny klipy.Přepnutí výběru jednoho klipu: Chcete-li změnit stav výběru jediného klipu, aniž byste ovlivnili kterýkoli jiný, klikněte na požadovaný klip se stisknutou klávesou CTRL .Výběr zbývajících položek stopy: Pokud kliknete na klip a současně podržíte klávesy CTRL+SHIFT, budou vybrány všechny klipy, které začínají na počáteční pozici (nebo za touto pozicí) daného klipu. Tato funkce je užitečná zejména v případě, že chcete rychle uvolnit zbývající část časové osy pro vložení nového materiálu nebo ručně nastavit zvlnění vlevo a tím uzavřít mezery na časové ose.
Seskupení a zrušení seskupení klipů
Lze vybrat a seskupit více klipů, které pak můžete přesouvat současně. Postup seskupení či zrušení seskupení klipů:1 Vyberte dva či více klipů na časové ose.
Kapitola 3: Upravit 65

2 Klikněte pravým tlačítkem myši na jeden z vybraných klipů a zvolte možnost Seskupení > Seskupit.Chcete-li zrušit seskupení výběru, klikněte pravým tlačítkem myši na skupinu a vyberte možnost Seskupení > Zrušit seskupení.
Přizpůsobení
Pokud budete ukazatelem myši pomalu pohybovat nad klipy na časové ose, všimnete si, že se ukazatel při přechodu přes strany jednotlivých klipů změní na symbol šipky. Znamená to, že lze přetažením přizpůsobit hranici klipu.Přizpůsobením se změní délka jediného klipu na časové ose v režimu přepisu (režim vložení by způsobil potíže se synchronizací). Pokud přetáhnete začátek klipu doprava, otevře se na levé straně mezera. Je-li bezprostředně vlevo od upravovaného klipu jiný klip, bude přetažením doleva přepsán.Ukazatel přizpůsobení se zobrazí také v případě, že je ukazatel myši umístěn na koncích mezery (prázdné místo stopy časové osy s nejméně jedním klipem na pravé straně).Přizpůsobení mezer v režimu přepisu, jak se provádí u klipů, není nijak zvlášť užitečné. Mezery však přijdou vhod při úpravách v inteligentním režimu, pokud chcete zvlnit jednotlivou stopu doleva nebo doprava a ignorovat přitom případné potíže se synchronizací. Přizpůsobení mezer proto probíhá v režimu vložení.I když není k dispozici žádná mezera, můžete stejného výsledku dosáhnout, jestliže během přizpůsobování stran klipu podržíte klávesu ALT.
Prodloužené trimování (over-trimming)
K prodlouženému trimování (over-trimming) dojde, pokud se pokusíte prodloužit trvání klipu přes mezní hodnoty zdrojového materiálu. Takové situaci je obvykle vhodné se vyhnout.Všimněte si, že po prodlouženém trimování klipu jsou neplatné části zobrazeny růžovou barvou.
Prodloužené trimování klipu: První a poslední snímek bude v částech s prodlouženým trimováním zmrazen.
Prodloužené trimování nevyvolává kritickou situaci. Není nutné ihned provést akci. Aplikace Pinnacle Studio jednoduše prodlouží klip podle zadání tím, že zmrazí první a poslední snímek klipu do oblastí prodlouženého trimování.
66 Pinnacle Studio

V závislosti na délce trvání prodlouženého trimování (over-trimming) a konkrétní situaci může být tento jednoduchý přístup dostačující. Krátký zmrazený snímek může být svým způsobem vizuálně účinný.Metoda zmrazeného snímku však pravděpodobně neposkytne uspokojivé výsledky, jestliže je použita během sekvence rychlého pohybu. V takových náročných případech je vhodné zvážit doplnění nebo nahrazení klipu, případně jeho prodloužení pomocí změny rychlosti. (Viz část “Ovládání rychlosti s mapováním času” on page 78.)
Trimování
Změna délky klipů nebo mezer na časové ose se označuje jako trimování.Cennou dovedností v oblasti úprav je trimování více stop. Současným trimováním více stop můžete zajistit zachování vzájemné synchronizace klipů, které na časové ose projektu následují později.Trimování klipů bez přihlédnutí k pozdějšímu obsahu na časové ose může narušit synchronizaci projektu. Výsledkem mohou být různé druhy problémů, například zvukové stopy neodpovídající ději nebo nesprávně načasované titulky.
Trimování více stop
Pravidlo pro zachování synchronizace
Aplikace Pinnacle Studio obsahuje výkonné trimovací nástroje, které umožňují bezpečně provádět trimování více stop. Naštěstí existuje jednoduché pravidlo k zabezpečení synchronizace, a to i na složité časové ose: otevřít přesně jeden bod trimování na každé stopě. To, zda je bod trimování připojen ke klipu nebo mezeře a na kterém konci, záleží na uživateli.
Kapitola 3: Upravit 67

Otevření bodů trimování
Chcete-li otevřít bod trimování na aktivní stopě časové osy, umístěte jezdec časové osy poblíž řezu, který chcete trimovat, a klikněte na tlačítko režimu trimování na panelu nástrojů časové osy. Chcete-li otevřít jeden bod trimování na každé neprázdné stopě současně, klikněte na tlačítko režimu trimování se stisknutou klávesou SHIFT.V režimu trimování lze otevřít body trimování pomocí ukazatele myši na začátku nebo konci klipu. Všimněte si, že ukazatel trimování směřuje na začátku klipu doleva a na konci doprava. Když je ukazatel trimování zobrazen, jednou klikněte na bod, který chcete trimovat. Potom podle potřeby pokračujte v otevírání bodů trimování na dalších stopách.Pokud podržíte klávesu CTRL, můžete vytvořit druhý bod a otevřít tak dva body trimování na jedné stopě. Tato funkce je užitečná pro operace Trimovat oba, Změna pozice klipu ve zdrojovém materiálu (slip trim) a Přesun úseku s trimováním (slide trim), které jsou popsány dále.
Editor střihu v režimu duálního náhledu. Žlutý obdélník značí aktuálně vybraný bod trimování na počátku klipu, levá strana zobrazuje konečný snímek končícího klipu.
Otevření bodu trimování se projeví několika způsoby:• Levý nebo pravý okraj klipu je zvýrazněn žlutým pruhem značícím, že je aktuálně vybrán.
Body trimování, které nejsou aktuálně vybrány, se zobrazí s oranžovým pruhem.• Otevře se Editor střihu s přehrávačem v režimu duálního náhledu.• Ovládací prvky pro posun pod přehrávačem se změní na nástroje pro úpravu trimování.• Náhled s aktuálním aktivním bodem trimování je ohraničen žlutě.
68 Pinnacle Studio

Editor střihu
V režimu duálního náhledu zobrazuje Editor střihu dva snímky z časové osy. Vždy se zobrazí aktuálně vybraný bod trimování označený žlutým obdélníkem. Pokud se bod trimování nachází na začátku klipu, zobrazí se první snímek klipu, pokud se nachází na konci klipu, zobrazí se poslední snímek. Vybraný bod trimování lze přepnout kliknutím na druhé okno náhledu nebo stisknutím klávesy TAB.
Editor střihu při změně pozice klipu ve zdrojovém materiálu (slip trim). Levý náhled zobrazuje aktuálně zvolený bod trimování, pravý náhled druhý bod trimování.
Snímek, který se zobrazí v okně druhého náhledu, závisí na použitém režimu trimování. Při změně pozice klipu ve zdrojovém materiálu (slip trim) nebo přesunu úseku s trimováním (slide trim) se zobrazí druhý bod trimování dané operace ohraničený oranžovým obdélníkem. V ostatních případech se v okně druhého náhledu zobrazí snímek na druhé straně střihu ve vybraném bodu trimování.Nad každým oknem náhledu se zobrazí počet snímků, které byly trimovány. Byla-li hodnota polohy původního bodu řezu nula, potom toto číslo udává, o kolik snímků se nová poloha bodu řezu posunula.Editor střihu se ve výchozím nastavení nachází v režimu Sólo. Klip s bodem trimování se zobrazuje beze stop zobrazených nad ním a bez přechodů, které k němu byly přidány. Tento režim náhledu je nejvhodnější pro určení přesného snímku, který chcete trimovat. Výchozím zobrazením sousedních snímků je úplná kompozice všech stop časové osy. Chování zobrazení lze přepínat tlačítkem Sólo v pravém dolním rohu Editoru střihu. Je-li režim Sólo neaktivní, náhled zobrazí body trimování spolu s jejich kontextem na časové ose.
Kapitola 3: Upravit 69

Editor střihu v režimu jednotlivého náhledu
Editor střihu se otevírá v režimu duálního náhledu. Chcete-li přepnout do režimu jednotlivého náhledu, klikněte na tlačítko režimu náhledu v pravém horním rohu oblasti náhledu.Ukončení režimu trimování: Režim trimování lze ukončit kliknutím na tlačítko režimu trimování .
Režimy úprav pro trimování
Aktuální režim úprav (inteligentní, přepis, vložení nebo nahrazení) určuje, jak trimování ovlivní ostatní klipy na časové ose. Režim můžete vybrat v rozevíracím seznamu zcela vpravo od panelu nástrojů časové osy.
Režim vložení: Klipy, které se nacházejí ve stejné stopě vpravo od trimovaného klipu, se posunou doleva nebo doprava tak, aby vzniklo místo pro novou délku klipu. Může dojít ke ztrátě synchronizace s ostatními stopami, ale žádné klipy nejsou přepsány.Režim přepisu: V tomto režimu jsou změněny pouze klipy, které trimujete, a případně všechny přepsané sousední klipy. Synchronizace mezi stopami není ovlivněna.Inteligentní režim: Během trimování je inteligentní režim shodný s režimem vložení.Režim nahrazení: Přetažením nového klipu nad existující klip na časové ose nahradíte existující klip.
70 Pinnacle Studio

Trimování začátku klipu
Připravte se na trimování začátku klipu (bodu značky začátku) tak, že kliknete na levý okraj klipu, zatímco je zobrazen ukazatel trimování. Tímto způsobem jste vytvořili bod trimování, a nyní můžete přidat nebo odebrat snímky na začátku klipu.Chcete-li trimovat na klipu, přetáhněte bod trimování doleva nebo doprava.Chcete-li trimovat v přehrávači, můžete pomocí tlačítek pro trimování trimovat jeden nebo deset snímků vpřed nebo vzad. Kliknutím na tlačítko Opakovat přehrávání zobrazíte smyčku náhledu oblasti trimování.
Pozice osy přehrávání vzhledem k bodu trimování pomáhá rozlišit vstupní bod klipu (vlevo) od výstupního bodu předchozího klipu (vpravo).
Trimování konce klipu
Chcete-li trimovat konec klipu (neboli bod značky konce), otevřete bod trimování kliknutím na pravý okraj klipu, když se ukazatel myši změní na šipku směřující doprava. Nyní můžete přidat nebo odebrat snímky na konci klipu.Opět můžete přetažením bodu trimování trimovat přímo na klipu, nebo pracovat v přehrávači, který se nachází v režimu trimování.
Trimování mezer
Časová osa projektu umožňuje trimovat nejen klipy, které jsou na ní umístěny, ale i mezery mezi nimi. Trimování mezer vám nemusí zpočátku připadat užitečné, ale ve skutečnosti přijde vhod. Například nejsnadnější způsob, jak vložit nebo odstranit místo na jedné stopě časové osy, představuje trimování pravého okraje mezery. Všechny klipy vpravo od mezery jsou touto akcí posunuty jako jeden blok.Pokud potřebujete otevřít bod trimování na každé stopě za účelem zachování synchronizace při trimování, může být také často vhodnější zvolit trimování délky mezery než délky klipu. (Vzpomeňte si na pravidlo: k zachování synchronizace je nezbytný jeden bod trimování na každé stopě.)Trimování mezery (na začátku nebo na konci) lze provést přesně stejným způsobem, jaký je popsán v předchozí části týkající se trimování klipu.
Kapitola 3: Upravit 71

Pro trimování byly vybrány dvě mezery a výstupní bod zvuku. Jelikož byl u každé stopy vytvořen jeden bod trimování, výsledné dílo zůstane při trimování synchronizováno.
Trimovat oba
V této operaci jsou současně trimovány dva přilehlé klipy (nebo klip a přilehlá mezera). Všechny snímky přidávané k levé položce jsou odebírány z pravé položky a obráceně, dokud je k dispozici místo a materiál. Posunujete pouze bod střihu, ve kterém se položky setkávají. Tuto techniku je možné využít například pro přizpůsobení vizuálních střihů rytmu hudební zvukové stopy.Chcete-li začít, otevřete první bod trimování kliknutím na konec levého klipu, potom otevřete druhý kliknutím na začátek pravého klipu se stisknutou klávesou CTRL.Pokud je ukazatel myši umístěn nad přilehlými body trimování, které jste právě otevřeli, měl by mít podobu vodorovné obousměrné šipky. Přetažením doleva nebo doprava přesuňte hranici klipů nebo použijte přehrávač v režimu trimování.
Trimovat oba: Byly vybrány přilehlé výstupní a vstupní body trimování. Přetažení bodů trimování ovlivní načasování přechodu z výstupního do vstupního klipu, ale nenaruší časovou osu.
72 Pinnacle Studio

Změna pozice klipu ve zdrojovém materiálu (slip trim)
Chcete-li změnit počáteční snímek klipu ve zdrojovém materiálu, ale ponechat jeho délku beze změny, otevřete jeden bod trimování na začátku klipu a další bod na konci téhož klipu nebo jiného klipu dále v příslušné stopě časové osy.Chcete-li změnit pozici klipu ve zdroji, vodorovně přetáhněte jeden z bodů trimování nebo použijte ovládací prvky trimování v přehrávači.
Změna pozice klipu ve zdrojovém materiálu (slip trim): Pokud je vybrán vstupní a výstupní bod trimování klipu, přetažením daného klipu se změní jeho vstupní a výstupní bod vzhledem k původnímu materiálu, ale jeho čas začátku a doba trvání na časové ose zůstanou beze změn.
Přesun úseku s trimováním (slide trim)
Přesun úseku s trimováním (slide trim) představuje rozšířenou verzi techniky Trimovat oba, která byla popsána výše. V tomto případě je nutné otevřít body trimování na konci jednoho klipu a na začátku některého následujícího klipu dále na časové ose. Na časové ose neposouváte jednu hranici mezi klipy, jako tomu bylo při operaci Trimovat oba, ale namísto toho posouváte dvě hranice, které se pohybují současně. Všechny klipy mezi těmito dvěma body trimování jsou na časové ose přemístěny vpřed nebo vzad.
Přesun úseku s trimováním (slide trim): U prvního klipu byl pro trimování otevřen výstupní bod, u třetího klipu byl otevřen vstupní bod. Přetažením jakéhokoli z těchto bodů přesunete prostřední klip (nebo úsek více klipů, pokud jsou k dispozici) podél stopy, zatímco zbylé klipy zůstanou na místě.
Kapitola 3: Upravit 73

Změna pozice klipu ve zdrojovém materiálu (slip trim) i přesun úseku s trimováním (slide trim) mohou být užitečné při synchronizaci obsahu klipů s materiálem v jiných stopách.
Monitorování bodů trimování
Pokud trimujete pomocí více bodů trimování, je užitečné přepínat náhled mezi jednotlivými umístěními trimování, abyste se ujistili, že je každý z nich správně nastaven. Je-li bod trimování vybrán pro monitorování, stane se zdrojem pro zvuk a video během náhledu.Monitorování je u bodu trimování povoleno při jeho vytvoření. Pokud vytvoříte více bodů trimování po sobě, můžete každý z nich po vytvoření doladit. Chcete-li k monitorování vybrat některý existující bod trimování, klikněte na něj se stisknutou klávesou CTRL. Pokud je aktivní režim trimování, lze mezi otevřenými body přecházet pomocí klávesy TAB nebo SHIFT+TAB.Pokud jste monitorovali bod trimování kliknutím se stisknutou klávesou CTRL, lze trimování ovládat klávesami levé a pravé šipky na klávesnici. Chcete-li trimovat jeden snímek, použijte klávesy se šipkami bez stisknutí klávesy SHIFT, chcete-li trimovat po deseti snímcích, stiskněte současně klávesu SHIFT.
Přesunutí a kopírování
Chcete-li přesunout výběr jednoho nebo více klipů, umístěte ukazatel myši na libovolný vybraný klip a počkejte, až se ukazatel změní na symbol ruky. Potom začněte klip přetahovat na požadovanou pozici.Přesunutí lze označit za dvoufázový proces. V prvním kroku je výběr odstraněn z aktuální časové osy podle pravidel aktuálního režimu úprav. Ve druhém kroku je výběr přesunut na požadovanou cílovou pozici, kde je vložen do příslušné stopy ve směru zleva doprava. Relativní pozice všech vybraných klipů ve všech stopách zůstane zachována.Přesunutí rozptýleného výběru (výběr, ve kterém jsou některé klipy ve stopě vybrány, zatímco jiné v téže oblasti vybrány nejsou) je možné, avšak není-li provedeno v režimu přepisu, může být matoucí. Přesouvání jednotlivých klipů nebo kompletního průřezu časové osy je přehlednější, a pokud je to možné, mělo by být upřednostňováno.Podržením klávesy ALT při přesouvání klipů můžete přepínat mezi režimy vložení a přepisu. Standardní operace v inteligentním režimu je stejná jako vložení, protože vodorovné přesuny jsou nejčastěji používány ke změně pořadí přehrávání.Kopírování klipů: Pokud při přesouvání výběru klipů podržíte klávesu CTRL, nebudou klipy přesunuty, ale zkopírovány.
74 Pinnacle Studio

Používání nástrojů pro posun obsahu, posun, posun střihu nebo natažení na časové oseKlip na časové ose můžete přizpůsobit různými způsoby – zejména pokud používáte oříznuté klipy. Oříznuté klipy mají skryté počáteční snímky (snímky oříznuté ze začátku klipu) a koncové snímky (snímky oříznuté z konce klipu).Je užitečné o klipech na časové ose přemýšlet, jako by se skládaly ze dvou prvků: okna (doba trvání pro klip definovaná počátečním a koncovým bodem pro jednotlivé klipy zobrazené na časové ose) a obsahu (všechny snímky zahrnuté v celém klipu před jeho oříznutím, bez ohledu na to, zda jsou skryty akcí oříznutí).
Tento příklad zobrazuje sekvenci na časové ose s vybraným klipem (oranžový rámeček „okna“). Nástroj pro posun obsahu je aktivní a při přetahování se objeví celá délka klipu před oříznutím (zelený rámeček „obsahu“). Poté uvidíte, které snímky se zobrazí v „okně“, které je definované na časové ose.
Následující nástroje vám umožňují přizpůsobit klipy na časové ose.• Posun obsahu: Umožňuje přetahování na časové ose a změnu zobrazených snímků
(obsah) bez ovlivnění „okna“ (trvání) klipu. V zásadě přesouvá značky ořezu pro zdrojový klip.
• Posun: Umožňuje vám posunout „okno“ klipu po časové ose bez změny trvání. V zásadě přesouvá značky ořezu na časové ose a odkrývá jiný obsah.
• Posun střihu: Umožňuje vám přizpůsobit velikost „okna“ klipu, což ovlivňuje trvání vybraného klipu a přilehlého klipu.
• Natažení: Umožňuje vám přizpůsobit velikost „okna“ klipu a změnit tak trvání na časové ose, roztáhnout nebo zkrátit obsah (s přizpůsobením rychlosti), aby odpovídal novému trvání bez změny zobrazovaných snímků.
Plná délka klipu před oříznutím určuje omezení pro vaše úpravy. Pro některé změny je limitujícím faktorem také délka přilehlého klipu před oříznutím. Pokud například použijete nástroj pro posun střihu ke snížení doby trvání vybraného klipu na časové ose, nástroj pro posun střihu se zastaví v bodě, ve kterém přilehlému klipu ( jehož doba trvání se zvyšuje) dojdou snímky.
Kapitola 3: Upravit 75

Na panelu Přehrávač můžete zobrazit vstupní bod a výstupní bod pro vybraný klip, když jsou aktivní nástroje pro posun obsahu, posun nebo posun střihu.
Použití nástroje pro posun obsahu k přizpůsobení klipů na časové ose1 Na časové ose vyberte oříznutý klip, který je součástí sekvence.2 Na panelu nástrojů Časová osa klikněte na nástroj Posun obsahu.3 Přetažením na časové ose změňte snímky, které se zobrazí na časové ose.
Panel Přehrávač nabízí duální zobrazení Vstupního snímku a Výstupního snímku, které vám pomůže nastavit pozici klipu na časové ose.
Použití nástroje pro posun k přizpůsobení klipů na časové ose1 Na časové ose vyberte oříznutý klip, který je součástí sekvence.2 Na panelu nástrojů Časová osa klikněte na nástroj Posun.3 Přetažením na časové ose přizpůsobte pozici klipu a změňte snímky, které se zobrazí.
Doba trvání vybraného klipu nebude ovlivněna, ale bude ovlivněna doba trvání přilehlých klipů.Note: Pokud není přilehlý klip dostatečně dlouhý pro vyplnění oblasti vzniklé při přesunu klipu, může vzniknout mezera.
Použití nástroje pro posun střihu k přizpůsobení klipů na časové ose1 Na časové ose vyberte oříznutý klip, který je součástí sekvence.2 Na panelu nástrojů Časová osa klikněte na nástroj Posun střihu.3 Přetažením kraje vybraného klipu na časové ose změňte dobu trvání klipu.
Bude ovlivněna také doba trvání přilehlého klipu.
Použití nástroje pro natažení k přizpůsobení klipů na časové ose1 Na časové ose vyberte klip, který je součástí sekvence.2 Na panelu nástrojů Časová osa klikněte na nástroj Natažení.
76 Pinnacle Studio

3 Přetažením kraje vybraného klipu na časové ose změňte dobu trvání.Ačkoli obsah vybraného klipu zůstane stejný, změní se jeho rychlost (což je indikováno žlutou přerušovanou čarou přes horní část klipu) pro přizpůsobení nové době trvání.Bude ovlivněna také doba trvání přilehlého klipu.
Použití schránkyPřestože operace přetažení poskytují výkonnější funkce pro práci s klipy, podporuje časová osa také standardní operace se schránkou pomocí obvyklých klávesových zkratek – vyjmutí, kopírování a vložení. Schránka také nabízí jediný způsob, jak mezi klipy přesouvat a kopírovat přechody a efekty.
V knihovně
Je-li v knihovně vybrán jeden či více klipů, můžete výběr umístit do schránky aplikace kliknutím na příkaz Kopírovat v místní nabídce výběru nebo stisknutím kombinace kláves CTRL+C. (Druhý obvyklý příkaz pro přidání do schránky, Vyjmout, není v knihovně k dispozici.)Na časové ose projektu umístěte osu přehrávání do bodu, kde má začínat operace vložení, a vyberte požadovanou stopu kliknutím na příslušné záhlaví.Stisknutím kláves CTRL+V vložte klipy ze schránky do určené stopy s počátkem na ose přehrávání.Jestliže místo kombinace kláves CTRL+V vyberete příkaz Vložit v místní nabídce časové osy, budou klipy vloženy na pozici ukazatele myši ve výchozí stopě, nikoli na ose přehrávání.Operaci vložení můžete se stejnou sadou klipů podle potřeby vícekrát opakovat.
Na časové ose
Vyberte na časové ose jeden nebo více klipů a klikněte na příkaz Kopírovat nebo Vyjmout v místní nabídce výběru nebo stiskněte kombinaci kláves CTRL+C (kopírování) nebo CTRL+X (vyjmutí). Oběma příkazy budou klipy přidány do schránky; při použití příkazu Vyjmout budou původní klipy odebrány z projektu, při použití příkazu Kopírovat zůstanou na místě.Vložte obsah schránky na časovou osu, jak je popsáno v předchozí části. Klipy budou vloženy do stejných stop, ve kterých byly původně, a ve stejné vodorovné vzdálenosti. Na rozdíl od operace přetažení nepodporuje schránka přesouvání klipů mezi stopami.
Kapitola 3: Upravit 77

Efekty ve schránce
U klipů, k nimž jsou přidány efekty, se podél horního okraje zobrazí purpurový pruh. Kliknutím pravým tlačítkem myši na klip nebo na pruh zobrazíte místní nabídku Efekt. Tato nabídka obsahuje příkazy Vyjmout vše a Kopírovat vše sloužící k přenosu nebo sdílení sady efektů mezi klipy. Vyberte jeden či více cílových klipů a poté stiskněte klávesy CTRL+V nebo v místní nabídce časové osy klikněte na příkaz Vložit.Seskupení efektů bude vloženo do všech vybraných klipů. V cílových klipech zůstanou zachovány všechny případné dřívější efekty. Vložené seskupení efektů bude umístěno na stávající efekty.
Přechody ve schránce
Pravým tlačítkem myši klikněte na oblast přechodů v horním rohu na začátku nebo na konci klipu. Zobrazí se místní nabídka Přechod. Výběrem příkazu Vyjmout nebo Kopírovat umístěte přechod do schránky.Stejně jako efekty lze i přechody vložit do jednoho či více cílových klipů, avšak všechny stávající přechody daného vkládaného typu (počáteční nebo koncový) budou přepsány. Vložení se nezdaří, pokud je doba trvání přechodu ve schránce delší než cílový klip.
Ovládání rychlosti s mapováním časuMůžete přizpůsobit rychlost klipů videa. Můžete použít zpomalené nebo zrychlené přehrávání na celý klip nebo použít klíčové snímky pro zrychlení některých scén klipu při současném zpomalení ostatních scén. Můžete například zrychlit část klipu před skokem na lyžích a zpomalit samotný skok.Klipy s použitými změnami rychlosti jsou označeny na časové ose žlutou přerušovanou čarou přes horní část klipu.
Žlutá přerušovaná čára přes horní část klipu značí, že byla změněna rychlost.
Pro funkci Mapování času jsou k dispozici následující ovládací prvky a možnosti:• Kotva: Kotva slouží jako pevný bod na časové ose, okolo kterého dochází ke změnám
rychlosti. Můžete si vybrat mezi volbami První snímek, Poslední snímek a Aktuální snímek (podle označení aktuální pozice osy přehrávání). Tato funkce může být užitečná
78 Pinnacle Studio

ke koordinaci akce mezi klipem s ovlivněnou rychlostí a materiálem (například hudbou na pozadí) v jiných stopách.
• Natažení: U této možnosti zůstanou první a poslední snímek klipu uzamčeny tak, jak je aktuálně trimován, a během trimování klipu na časové ose se nezmění. Při zkrácení klipu nebude trimován materiál z konce, ale klip bude zrychlen tak, aby skončil na stejném snímku jako dříve. Při prodloužení klipu trimováním jeho konce směrem doprava se nezobrazí případný trimovaný materiál, ale klip bude zpomalen.
• Přehrát klip pozpátku: Změní směr přehrávání (zpět) pro celý klip bez ovlivnění rychlosti. Při použití této možnosti je potlačen případný synchronní zvuk, protože zpětné přehrávání zvuku je obecně nežádoucí. Pokud chcete přehrávat pozpátku jednu část klipu, musíte rozdělit klip a izolovat část, kterou chcete přehrávat pozpátku.
• Plynulý pohyb: U této možnosti je použit zvláštní postup přechodu, aby bylo dosaženo maximální plynulosti pohybu od snímku ke snímku.
• Udržovat hladinu: Tato možnost slouží k udržení původní výšky nahraného zvuku, a to i při zrychleném či zpomaleném přehrávání. Při větších změnách rychlosti se funkce stává méně efektivní. Po překročení určitých mezních hodnot dojde k jejímu úplnému vypnutí.
Informace o použití klíčových snímků naleznete v části “Použití klíčových snímků” on page 39.
Změna rychlosti videa pomocí funkce Mapování času1 Na časové ose vyberte klip, který chcete přizpůsobit.2 Otevřete panel Editor, klikněte na volbu Mapování času (zobrazí se ke konci panelu
kategorií Editor, pro její zobrazení může být nutné použít šipku procházení).
3 Klikněte na volbu Kotevní snímek.4 V oblasti Kotva vyberte jeden z následujících kotevních snímků:
• První snímek• Aktuální snímek• Poslední snímekKotevní snímek se zobrazí jako červená značka v zobrazení klíčových snímků a slouží jako pevný bod, okolo kterého dochází ke změnám rychlosti.
Kapitola 3: Upravit 79

5 Ve zobrazení klíčových snímků umístěte jezdce na místo, kam chcete vložit klíčový snímek, klikněte na tlačítko Přidat/odebrat klíčový snímek a přetáhněte příslušný uzel na žluté čáře rychlosti nahoru (pro zvýšení rychlosti) nebo dolů (pro snížení rychlosti). Rychlost pro klíčový snímek můžete také nastavit přizpůsobením jezdce Rychlost nebo zadáním přesné hodnoty do pole Rychlost a stisknutím klávesy Enter.
Další informace o používání klíčových snímků naleznete v části “Použití klíčových snímků” on page 39.
6 Na klip můžete použít libovolný počet klíčových snímků a změn rychlosti.
Změna rychlosti celého klipu pomocí funkce Mapování času1 Na časové ose vyberte klip, který chcete přizpůsobit.2 Otevřete panel Editor, klikněte na volbu Mapování času (zobrazí se ke konci panelu
kategorií Editor, pro její zobrazení může být nutné použít šipku procházení).
3 Klikněte na volbu Roztáhnout.4 Na časové ose umístěte kurzor podél vnitřního okraje konce klipu, který chcete
přizpůsobit, a přetáhnutím zvyšte nebo snižte délku klipu.Rychlost klipu se příslušně přizpůsobí.
80 Pinnacle Studio

Přehrávání klipu pozpátku pomocí funkce Mapování času1 Na časové ose vyberte klip, který chcete přizpůsobit.2 Otevřete panel Editor, klikněte na volbu Mapování času (zobrazí se ke konci panelu
kategorií Editor, pro její zobrazení může být nutné použít šipku procházení).
3 V oblasti Video zaškrtněte políčko Přehrát klip pozpátku.
Použití funkce Zmrazit čas ke zmrazení snímkůPomocí funkce Zmrazit čas můžete vytvořit efekt zmrazeného snímku a podržet snímek v klipu videa po určenou dobu trvání. Zmrazený snímek po nastavenou dobu trvání v zásadě funguje jako statický obrázek. Efekt zmrazeného snímku můžete kdykoli odebrat.
Vytvoření efektu zmrazeného snímku pomocí funkce Zmrazit čas1 Na časové ose vyberte klip a přetáhněte jezdce tak, aby se snímek, který chcete zmrazit,
zobrazil na panelu Přehrávač.2 Klikněte pravým tlačítkem na klip a vyberte volbu Zmrazit čas > Vložit.3 Do pole Trvání zadejte hodnotu určující počet sekund, po které má být snímek zmrazen,
a klikněte na tlačítko OK.Zmrazený snímek je označen růžovou oblastí v klipu na časové ose.
Růžová oblast uprostřed klipu označuje část se zmrazeným snímkem.
Odstranění zmrazeného snímku1 Na časové ose klikněte pravým tlačítkem na klip, který má zmrazený snímek vytvořený
pomocí funkce Zmrazit čas.2 Vyberte volby Zmrazit čas > Odstranit.
Filmy ve filmechVšechny filmové projekty vytvořené v aplikaci Pinnacle Studio se zobrazí jako položky v kategorii Projekty na panelu Knihovna. Účelem položek knihovny je však sloužit jako
Kapitola 3: Upravit 81

součásti filmů. Co se stane, když se pokusíte přetáhnout filmový projekt A na časovou osu filmového projektu B?Odpověď je jednoduchá: Stejně jako u většiny typů položek platí, že se projekt A stane jednotlivým klipem na časové ose projektu B. Z hlediska úprav na časové ose se bude chovat stejně jako kterákoli jiná položka videa. Můžete jej trimovat, přesouvat, použít u něj efekty a přechody atd. (Totéž neplatí u projektů disku. Tyto projekty nelze použít jako klipy v jiném projektu.)Kopie vnitřní struktury projektu A však zůstane uvnitř tohoto kontejnerového klipu beze změny, stejně jako všechny klipy, efekty, titulky a ostatní součásti projektu. Chcete-li upravit komponenty, klikněte pravým tlačítkem na kontejner a vyberte volbu Otevřít ve vnořeném editoru. Všechny provedené změny ovlivní pouze kopii projektu v kontejnerovém klipu, nikoli originál.Délka tohoto kontejnerového klipu na časové ose hlavního projektu není svázána s délkou dílčího filmu na jeho vlastní časové ose. Prodloužením nebo zkrácením dílčího filmu ve vnořeném editoru se nezmění délka kontejnerového klipu v nadřazeném filmu. Pokud chcete, aby kontejnerový klip odpovídal délce dílčího filmu, je nutné jej ručně trimovat.
Obraz v obraze (PIP)Můžete snadno vytvořit efekt obrazu v obraze (PIP) u médií, které jste přidali na časovou osu. PIP vám umožňuje přidat video do části obrazovky, zatímco se hlavní video přehrává v pozadí. PIP můžete používat i u obrázků. Můžete přizpůsobit média PIP, změnit jejich velikost, otočit je nebo je oříznout a poté je umístit na požadované místo na pozadí.
Vytvoření efektu obrazu v obraze (PIP)1 V pracovním prostoru Upravit se ujistěte, že klip, který chcete použít pro PIP, byl přidán
na časovou osu ve stopě nad videem na pozadí.2 Vyberte klip a pod oknem náhledu přehrávače vyberte jednu z následujících voleb PIP:
• Režim měřítka vám umožňuje změnit velikost vybraného klipu přetažením uzlů pro změnu velikosti, které se zobrazí v okně náhledu. Chcete-li klip otočit, přetáhněte úchyt pro otáčení (uzel, který se rozbalí nad obdélníkem pro změnu velikosti).
• Režim oříznutí vám umožňuje oříznout vybraný klip přetažením oranžových úchytů pro oříznutí, které se zobrazí u okrajů klipu.
82 Pinnacle Studio

Průhlednost stopyRežim Průhlednost stopy můžete použít k nastavení průhlednosti pro celou stopu nebo k přesnému ovládání průhlednosti napříč samostatnými klipy na časové ose. Nastavení průhlednosti pro klipy v režimu Průhlednost stopy je alternativou nastavení Krytí pro klipy na panelu Editor. Průhlednost stopy můžete použít k vytvoření efektu v popředí nebo vytvoření efektu zesílení nebo zeslabení.Poznámka: Při použití jezdce Průhlednost stopy v záhlaví stopy nastavení průhlednosti pro všechny stopy ovlivní všechny klipy ve stopě a nastaví základní linku pro všechna nastavení krytí/průhlednosti na základě klíčových snímků pro jednotlivé klipy. Pokud je například jezdec Průhlednost stopy nastaven na hodnotu 50 %, toto nastavení se použije jako maximální hodnota krytí pro všechny klipy ve stopě. To znamená, že nastavení 100% Krytí se při přidání klipu do této stopy projeví jako 50% krytí.
Pomocí funkce Průhlednost stopy můžete vytvořit efekt v popředí nebo zeslabení
Kapitola 3: Upravit 83

Používání režimu Průhlednost stopy1 V pracovním prostoru Upravit vyberte skladbu na časové ose a na panelu nástrojů
Časová osa klikněte na tlačítko Průhlednost stopy .2 Na časové ose proveďte jednu z následujících akcí:
• Chcete-li přizpůsobit průhlednost pro celou stopu, v oblasti záhlaví stopy přetáhněte jezdce Průhlednost stopy a nastavte požadovanou hodnotu nebo zadejte hodnotu do pole na konci jezdce.
• Chcete-li změnit průhlednost, v klipu klikněte na žlutou čáru průhlednosti a přidejte požadovaný počet uzlů klíčových snímků. Přetažením uzlů dolů zvýšíte průhlednost.
Pokud chcete odstranit klíčové snímky, klikněte pravým tlačítkem na uzel klíčového snímku a vyberte příslušný příkaz.
3 Kliknutím na tlačítko Průhlednost stopy ukončíte režim Průhlednost stopy.
PřechodyPřechod je zvláštní animovaný efekt pro usnadnění (nebo zdůraznění) přeměny jednoho klipu na druhý. K běžným typům přechodů patří stmívání, stírání a prolnutí. Další typy jsou méně obvyklé a řada z nich využívá vyspělou trojrozměrnou geometrii k výpočtům animovaných sekvencí.
Vytvoření výchozího přechodu prolnutí ohnutím levého horního rohu klipu.
K libovolnému klipu lze přiřadit dva přechody, na každém konci jeden. Nově vytvořený klip na časové ose nemá žádný přechod. Nový klip začne ostrým střihem na první snímek. Jakmile skončí, přepne stejně nesouvisle na následující klip (nebo na černou barvu).Aplikace Pinnacle Studio nabízí široký výběr přechodů pro změkčení, vyzdobení nebo dramatizaci změny jednoho klipu na druhý.
84 Pinnacle Studio

Vytvoření přechodu
Přechod nejjednodušeji vytvoříte kliknutím na levý horní roh klipu na časové ose a přehnutím daného rohu. Tato možnost vytvoří prolnutý přechod z předchozího klipu, pokud existuje, nebo přechod rozetmění, pokud neexistuje. Čím širší je ohyb rohu klipu, tím déle bude přechod trvat. Ohnutím pravého horního rohu klipu zpět se vytvoří buď prolnutý přechod do následujícího klipu, nebo přechod setmění.Propracovanější přechody lze na časovou osu přidat z příslušné části knihovny. Jakmile najdete požadovaný přechod, přetáhněte jej na jeden nebo druhý konec klipu na časové ose. Délku přechodu určí výchozí doba trvání definovaná v nastavení projektu na ovládacím panelu aplikace Pinnacle Studio (ve výchozím nastavení jedna sekunda). Pokud je na zvoleném konci klipu již jiný přechod, nový přechod jej nahradí. Podrobnější informace naleznete v části “Nastavení projektu” on page 246.Pokud se pokusíte přidat ke klipu přechod, který je kratší než výchozí délka přechodu, nebude tento přechod použit. Jestliže chcete této situaci předejít, ujistěte se, zda je tlačítko Přechody dynamické délky na panelu nástrojů časové osy aktivní. Pokud je aktivní, můžete ovládat délku nového přechodu přetažením nalevo nebo napravo při umístění přechodu na klip. Při přetažení se bude roh klipu ohýbat zpět. Pokud je časové pravítko dostatečně přiblížené, bude doba trvání přechodu zobrazena pomocí čísel. Kliknutím na tento údaj lze dobu upravit přímo.
Přechod přetažený na časovou osu projektu
Jako další způsob použití přechodu lze použít příkaz místní nabídky Přenést na časovou osu u položek v knihovně, nebo tlačítko Přenést na časovou osu v přehrávači, který je v režimu Zdroj. Přechod je přidán ke klipu ve výchozí stopě, a to u řezu, který je nejblíže k ose přehrávání.
Přechody lze přidat na začátek nebo konec libovolného klipu.
Místní nabídka klipu na časové ose umožňuje přidat přechod pomocí možností Přechod Do > Přidat nebo Přechod Z > Přidat.
Kapitola 3: Upravit 85

Přechod setmění je použit v režimu zvlnění (nebo vložení), který posune klip na pravé straně a všechny sousední klipy mírně doleva, a vytvoří tak překrytí. Díky tomuto chování není nutné za účelem vytvoření přechodu protáhnout levý klip doprava, čímž by mohlo dojít k prodlouženému trimování (over-trimming). Posunutím pravých klipů však dojde k narušení synchronizace s ostatními stopami, což bude pravděpodobně nutné vyřešit.Přechod rozetmění je přidán v režimu přepisu. Nevzniknou žádné problémy se synchronizací, ale může dojít k prodlouženému trimování (over-trimming) klipu na levé straně.Chcete-li invertovat chování setmění a rozetmění, stiskněte během přetahování a trimování klávesu ALT.Chcete-li přechod použít u více vybraných klipů, podržte klávesu SHIFT během přetahování přechodu z knihovny na jeden z vybraných klipů. Pozice, na kterou přechod v klipu umístíte, určuje, zda bude umístěn na začátek nebo na konec jednotlivých vybraných klipů. Přechod nebude použit u klipů, které jsou kratší než doba trvání přechodu.Pokud je tlačítko Přechod dynamické délky aktivní, bude doba trvání přechodu, kterou přetažením nastavíte na cílovém klipu, použita u všech vytvořených přechodů.Chcete-li zachovat synchronizaci stop při vkládání přechodů na výstupní pozici, použijte tuto funkci vícenásobného použití a přidejte stejný přechod jednou na každou stopu. Vzhledem k tomu, že všechny stopy budou ovlivněny stejným způsobem, zůstanou synchronizovány.Pokud za setměním následuje rozetmění, označuje se výsledek jako setmění a rozetmění přes černou. Levý klip se postupně zcela setmí a pravý klip se poté postupně zcela rozetmí. Není nutné mezi klipy ponechat mezeru jednoho snímku.
Přechody na panelu Editor
Přechody můžete přidat pomocí panelu Editor tak, že vyberete klip na časové ose a pak použijete v panelu Editor možnosti Přechod do nebo Přechod z. Klikněte na číslovanou kategorii přechodů a pak v řádku miniatur vyberte požadovaný přechod. Následně můžete zvolit nastavení přechodu.
Výběr přechodu na panelu Editor. U přechodů do i přechodů z se použijí stejné přechody a ovládací prvky.
86 Pinnacle Studio

Doplnění přechodů
Příkaz doplnění přechodů je obzvláště užitečný, pokud chcete vytvořit rychlou prezentaci ze sady statických obrázků nebo ilustrované video ze série krátkých klipů. Tato prezentace je zajímavější, jestliže jednotlivé dvojice klipů spojíte přechodem, což lze snadno a rychle provést doplněním přechodů.Začněte sadou klipů na časové ose a poté k jednomu klipu přidejte požadovaný přechod. Vyberte všechny klipy v dané sadě, vyvolejte místní nabídku klipu s přechodem a vyberte příkaz Doplnit přechody. Původní přechod se tím použije na všechny vybrané klipy. Pokud původní klip obsahoval Přechod Do i Přechod Z, lze zvolit, který z nich se má doplnit.Vybrané klipy, u kterých jsou již umístěny přechody nebo které jsou pro nový přechod příliš krátké, nebudou změněny.
Odebrání více přechodů
Chcete-li odebrat přechody z několika klipů najednou, vyberte požadované klipy, klikněte na jeden z nich pravým tlačítkem a v místní nabídce použijte příkaz Odstranit přechody. Z těchto klipů budou odebrány všechny vstupní i výstupní přechody.
Nahrazení přechodu
Vyberte požadovaný přechod a jednoduše jej přetáhněte na stávající přechod. Tímto způsobem bude nahrazena animace přechodu, ale současně bude zachován jeho původní typ (vstupní nebo výstupní) a doba trvání.Alternativně lze zvolit možnost Nahradit položkou v místní nabídce přechodu nebo klipu. Zobrazí se výběr přechodů, které lze použít.
Přizpůsobení přechodů
Dobu trvání přechodů lze přizpůsobit stejně jako u klipů. Ukazatel myši se po umístění do blízkosti svislé strany obdélníku přechodu změní na ukazatel přizpůsobení. Můžete jej použít ke změně doby trvání přechodu.Jako obvykle je u přechodů setmění během přizpůsobení použit režim vložení, zatímco rozetmění je provedeno v režimu přepisu. Podržením klávesy ALT během přizpůsobení můžete toto chování invertovat.Přechod můžete přizpůsobit tak, že jeho trvání bude nulové, a tím jej fakticky odstranit. Alternativně lze použít možnost Přechod > Odstranit v místní nabídce přechodu. U setmění
Kapitola 3: Upravit 87

je opět použit režim zvlnění a u rozetmění je použit režim přepisu; přičemž klávesa ALT umožňuje obrátit výchozí chování.Chcete-li nastavit dobu trvání přechodu číselnou hodnotou, klikněte na pole doby trvání, které se zobrazí, pokud se ukazatel myši nachází nad obdélníkem přechodu. (Pokud se pole nezobrazí, přibližte časovou osu a tím zvětšete zobrazenou šířku ohybu přechodu.) Kliknutím na pole aktivujte místní úpravy a zadejte dobu trvání pomocí klávesnice.
Místní nabídka přechodu
Najít v knih.: Tímto příkazem otevřete v prohlížeči knihovny složku obsahující přechod.Editace: Tento příkaz vyvolá místní okno základního editoru přechodů, ve kterém lze nastavit dobu trvání přechodu.Pokud je přechod jedním z těch, které nabízejí vlastní editor ke konfiguraci speciálních vlastností, lze jej otevřít tlačítkem Editace v základním editoru přechodů.U některých přechodů je k dispozici zaškrtávací políčko Opačně, které umožňuje otočit animaci přechodu.
Základní editor přechodů
Kopírovat: Tímto příkazem lze přechod umístit do schránky, včetně jeho typu (rozetmění, setmění) a doby trvání. Tyto vlastnosti přechodu zůstanou po vložení zachovány. Rozetmění proto nelze vložit jako setmění a obráceně.Pokud chcete přechod vložit do konkrétního klipu, vyberte v příslušné místní nabídce příkaz Vložit. Chcete-li přechod vložit do všech vybraných klipů, vyberte příkaz Vložit v místní nabídce prázdné oblasti časové osy nebo libovolného vybraného klipu; můžete také stisknout kombinaci kláves CTRL+V.
88 Pinnacle Studio

Dílčí nabídka Nahradit položkou v místní nabídce přechodu zobrazí přehlednou paletu standardních, naposledy použitých a pětihvězdičkových přechodů. Toto automaticky otevírané okno se zobrazí vždy, když je pomocí místní nabídky klipu přidán nebo nahrazen přechod.
Doplnit: Tento příkaz se zobrazí, když je vybrán více než jeden klip. Další informace naleznete v tématu “Doplnění přechodů” on page 87.Odstranit: Tento příkaz odstraní přechod. Přechody rozetmění jsou odebrány bez dalších problémů. Odebrání přechodu setmění způsobí, že klipy umístěné vpravo se posunou dále doprava o dobu trvání přechodu. Může tím dojít ke ztrátě synchronizace s ostatními stopami.Nahradit položkou: K dispozici je tento výběr přechodů: dva standardní přechody s efektem prolnutí, šest naposledy použitých přechodů a všechny přechody s pětihvězdičkovým hodnocením.
Přechody MorphPřechod Morph vytváří zábavný efekt proměny analyzováním obsahu jednoho klipu a jeho prolnutím do obsahu dalšího klipu.Editor přechodu Morph vám umožňuje pro každý klip nastavit vodící čáry, které vám pomohou určit oblast zaostření pro přechod, jako je čára horizontu. Poté můžete zobrazit náhled přechodu a provést úpravy vodících čar a délky (trvání) přechodu. Vodící čára určuje, jak bude přechod použit, takže s její pozicí můžete volně experimentovat, dokud nedosáhnete kýženého výsledku.Přechody Morph fungují nejlépe mezi klipy, které mají podobné referenční body.
Úprava přechodu Morph1 Přidejte Přechod Morph na časovou osu pomocí zvolené metody.2 Na časové ose poklepáním na přechod otevřete dialogové okno Přechod Morph.3 Kliknutím na volbu Upravit otevřete Editor přechodu Morph.
Kapitola 3: Upravit 89

4 V oblastech Začátek a Konec přetáhnutím nastavte uzly pro vodící čáru, která bude použita jako referenční bod. Uzly také můžete přidat kliknutím na vodící čáru.Note: Pomocí tlačítek Zpět a Vpřed v horní části okna můžete vracet a opakovat akce.
5 V oblasti Náhled použijte k zobrazení náhledu přechodu ovládací prvky přehrávání.Note: Přetažením svislého panelu na časové ose pod náhled můžete přizpůsobit délku (trvání) přechodu.
6 V případě potřeby můžete vyladit transformaci přizpůsobením vodící čar.7 Kliknutím na tlačítko OK opustíte editor.
Plynulé přechody (verze Ultimate)Kategorie Plynulé přechody se skládá z pohyblivých animovaných efektů, které rozostří přechod z jednoho klipu na další a vytvoří takzvaný neviditelný střih. Ať už se jedná o pohyb nahoru, dolů, nebo do strany, výsledek je podobný efektu bleskového posunu. Některé přechody zahrnují rotaci a můžete upravit přechod a ovládat nastavení úrovně přiblížení, pozice, měkkosti okrajů a rotace. Můžete například nastavit přiblížení a zarovnat oblohu v prvním klipu s podobně zbarvenou oblohou v druhém klipu, čímž zajistíte co nejplynulejší přechod.
Obdélníky zarovnání plynulých přechodů (vlevo) vám umožňují nastavit oblasti, které se budou překrývat a prolínat. Poté můžete použít oblast náhledu (vpravo) a prohlédnout si výsledky
90 Pinnacle Studio

Použití plynulých přechodů1 Na časové ose vyberte místo, kam chcete umístit plynulý přechod. Ujistěte se, že jsou
klipy oříznuty na snímky, které mají obsah, který používáte k zarovnání přechodu.2 Na kartě Upravit klikněte na navigační pruh na panelu Knihovna a zvolte Přechody .3 Přejděte do kategorie Plynulé přechody a klikněte na miniaturu přechodu.
Na náhled přechodu se můžete podívat na panelu Přehrávač.4 Přetáhněte přechod na časovou osu a umístěte jej mezi dva klipy na začátek druhého
klipu.
5 Prohlédněte si výsledek na panelu Přehrávač. Pokud jste s výsledkem spokojeni, můžete skončit.
6 Chcete-li přechod upravit, klikněte pravým tlačítkem na přechod na časové ose a vyberte volby Přechod > Upravit.Otevře se panel Editor s nastaveními pro plynulé přechody. Na panelu Přehrávač vám interaktivní oblast umožní klipy zarovnat.
7 Přizpůsobte libovolné z následujících nastavení:• Trvání: Nastaví celkovou délku trvání přechodu.• Typ přechodu > Vybrat: Přepne předvolby plynulých přechodů.• Klip A – umístění/Klip B – umístění: Umožňuje použití jezdců namísto interaktivní
ikony ruky pro nastavení pozice klipů.• Klip A – velikost/Klip B – velikost: Přiblíží nebo oddálí specifickou oblast klipu
přizpůsobením velikosti klipu. To vám pomůže izolovat odpovídající oblasti v jednotlivých klipech.
• Měkkost okrajů: Přizpůsobte pro klipy měkkost okraje okolo čáry přechodu.• Otočit směr: Pokud si vyberete předvolby zahrnující rotaci, můžete si vybrat mezi
pohybem Po směru hodinových ručiček a Proti směru hodinových ručiček.8 Chcete-li zarovnat klipy, v interaktivní oblasti panelu plynulých přechodů umístěte
ukazatel nad klip, jehož pozici chcete změnit, a po zobrazení ikony ruky klip přetáhněte. Umístěte oblast, ve které má dojít k přechodu, do žlutého obdélníku. To samé proveďte pro druhý klip a ujistěte se, že se klipy překrývají podél čáry přechodu dvou obdélníků.
Kapitola 3: Upravit 91

Pro zarovnání oblastí oblohy byla použita předvolba Nahoru a Otočit. Klip A je dole a velikost byla zvýšena, aby byla vybrána oblast oblohy, která odpovídá obloze v Klipu B (nahoře).
Note: Žluté obdélníky musí být zcela vyplněny jednotlivými klipy. Prázdná oblast bude mít za následek nežádoucí čáry.
9 Kliknutím na volbu Přehrát na panelu Přehrávač zobrazíte náhled přechodu. 10 Vylaďte ovládací prvky pro získání požadovaných výsledků.
Efekty klipůEfekty klipů (označované také jako filtry nebo videoefekty) působí vždy u jednoho klipu. Existuje mnoho druhů efektů, které mají nejrůznější účel. Díky klíčovým snímkům lze parametry efektů v průběhu klipu libovolně měnit.Chcete-li u klipu použít určitý efekt, vyhledejte jej v části Efekty v knihovně a přetáhněte jej na klip, který chcete vylepšit. Alternativně můžete dvakrát kliknout na klip a vybrat efekt z možností nabízených na kartě Efekty v editoru médií daného klipu.Pomocí jednoho či obou způsobů lze u klipu použít více efektů. Ve výchozím nastavení je přehrávání více efektů zpracováno v pořadí, v jakém byly přidány.Horní okraj klipu na časové ose, u kterého je použit efekt, má purpurovou barvu. Tento ukazatel efektů klipu má vlastní místní nabídku, která obsahuje příkazy schránky sloužící k vyjmutí a kopírování efektů mezi klipy. Další informace naleznete v tématu “Použití schránky” on page 77.Dvojím kliknutím na libovolný klip se klip otevře ve vlastním editoru médií, ve kterém lze přidat, odebrat nebo konfigurovat efekty. Podrobné informace naleznete v části “Kapitola 5: Efekty” on page 111.
Místní nabídky klipůKlepnutím na klip pravým tlačítkem myši otevřete místní nabídku s příkazy vhodnými pro daný typ položky. Videoklip má například jinou nabídku než klip s titulky. Některé příkazy jsou však společné u většiny, či dokonce všech typů. Rozdíly v použitelnosti jsou uvedeny v následujících popisech.
92 Pinnacle Studio

Editovat film: Tento příkaz je k dispozici pouze u filmových (kontejnerových) klipů a slouží k otevření příslušného kontejneru ve vlastním filmovém editoru. Vnořený editor nabízí tytéž funkce a oblasti jako primární editor.Editovat titulek: Tento příkaz je určen pouze pro titulky a otevírá Editor titulků. (Viz část “Kapitola 7: Editor titulků” on page 145.)Editovat hudbu: Tento příkaz je určen k úpravám klipů nástroje ScoreFitter. (Viz část “Hudba na pozadí ScoreFitter” on page 183.)Editovat koláž: Tento příkaz slouží k úpravám klipu koláže v Editoru koláží. (Viz část “Použití Editoru koláží” on page 136.)Otevřít editor efektů: Tento příkaz otevře editor médií pro klip libovolného typu a zobrazí kartu Efekty. Klipy koláží, titulků i kontejnerové klipy jsou zpracovány stejným způsobem jako běžné videoklipy.Rychlost: Tímto příkazem lze otevřít dialogové okno Ovládání rychlosti, ve kterém je možné použít efekty zrychlení či zpomalení vybraných klipů. Tato možnost není k dispozici u kontejnerů. Viz část “Ovládání rychlosti s mapováním času” on page 78.Měřítko: První dvě možnosti ovlivní zpracování klipů, které při umístění do projektu nevyhovují aktuálnímu formátu časové osy. Viz část “Panel nástrojů časové osy” on page 47.• Možnost Přizpůsobit zobrazí obrázek se správným poměrem stran a v největším
možném měřítku bez oříznutí. Nepoužité části snímku jsou zpracovány jako průhledné.• Možnost Výplň také zachová poměr stran obrazu, nastaví však takové měřítko, aby
neexistovaly žádné nevyužité části obrazovky. Pokud nejsou poměry stran shodné, budou části obrazu oříznuty.Při dalším ladění chování měřítka klipu je možné vyzkoušet funkci Posuvník a lupa.
• Zachovat kanál alfa, Odebrat kanál alfa, Generovat kanál alfa: Tyto příkazy se vztahují na obsah s kanálem alfa (určujícím průhlednost jednotlivých pixelů). Tyto informace kanálu alfa mohou být v konfliktu s efekty aplikace Pinnacle Studio. Příkaz není k dispozici u klipů obsahujících pouze zvuk.
Aktivní proudy: Tento příkaz je k dispozici k zakázání jednotlivých proudů v klipech obsahujících obraz i zvuk. Obvykle se používá jako snadný způsob vyřazení nepotřebného zvuku kamery.Upravit trvání: Umožňuje zadat číselnou hodnotu doby trvání do místního okna. Všechny vybrané klipy budou pomocí přizpůsobení výstupních bodů trimovány na požadovanou délku.Oddělit zvuk: V klipech obsahujících obraz i zvuk umožňuje tento příkaz oddělit zvukový proud do samostatného klipu v samostatné stopě, a povolit tak rozšířené operace úprav, například L-střihy.
Kapitola 3: Upravit 93

Najít v knih.: Tento příkaz otevře v prohlížeči knihovny složku obsahující položku, která je zdrojem pro daný videoklip, klip s fotografiemi nebo zvukový klip.Vyjmout, Kopírovat, Vložit: Pomocí příkazů schránky je možné přesunout nebo kopírovat výběr klipů namísto přetahování pomocí myši.Skupina: Lze seskupit více klipů, které pak můžete přesouvat současně. Pokud skupinu již nepotřebujete nebo chcete vytvořit jiné seskupení, můžete Zrušit seskupení klipů. Přechod Do, Přechod Z: Tyto položky poskytují přístup k sadě operací pro správu přechodů, včetně příkazů Přidat, Nahradit, Editace, Kopírovat a Odstranit. Další informace naleznete v tématu “Přechody” on page 84.Odstranit: Slouží k odstranění vybraných klipů.Zobrazit informace: Umožňuje zobrazit vlastnosti klipu a příslušných souborů médií v textovém formátu.
94 Pinnacle Studio

Kapitola 4: OpravyAplikace Pinnacle Studio vám umožňuje opravovat tři hlavní typy médií: video, fotografie (a další obrázky) a zvuk. Obvyklý způsob, jak získat přístup k některému z těchto editorů, je poklepání na média na časové ose projektu.Chcete-li zobrazit vám dostupné filtry oprav, na panelu Editor klikněte na volbu Opravy a klikněte na očíslovanou kategorii.
Očíslované skupiny se objeví pod kartou Opravy
Nástroje ve skupině Opravy jsou určeny k opravám nedokonalostí videa, fotografií a dalších médií, které používáte ve svých projektech. Tyto nástroje řeší vady, se kterými se u zaznamenaných médií setkáte nejčastěji. Můžete například narovnat fotografii s nakloněným horizontem, zlepšit čistotu tlumené akustické stopy nebo opravit vyvážení bílé u filmové scény.Při použití oprav nedochází k úpravě samotných mediálních souborů.
Opravy médií v knihovněOpravy můžete použít i na média v knihovně. Samotný soubor, který je základem opravené položky, se nezmění. Parametry opravy se namísto toho uloží do databáze knihovny a opětovně se použijí při každém zobrazení nebo použití dané položky. Pokud chcete, můžete na časové ose provést další opravy, ty ale nijak neovlivní položky v knihovně.
Použití oprav na položku v knihovně1 Na panelu Knihovna proveďte jednu z následujících akcí:
• Klikněte pravým tlačítkem na miniaturu média (video, fotografie nebo zvuk) a zvolte Otevřít v opravách.
• Klikněte dvakrát na miniaturu média2 V okně Opravy proveďte požadované změny a kliknutím na OK se vraťte do knihovny.
Kapitola 4: Opravy 95

Opravený soubor média teď můžete přidat do projektu. Oprava se použije i ve všech budoucích projektech.
Odebrání oprav z média v knihovně1 Na panelu Knihovna klikněte pravým tlačítkem na miniaturu média, na které jste použili
opravy, a zvolte Vrátit do původní podoby.
Opravy médií na časové oseOpravy provedené u obsahu na časové ose se uloží s projektem (a vztahují se proto jen na projekt).Chcete-li odebrat opravy médií, vyberte klip na časové ose, na panelu Editor otevřete použité opravy panel a z rozevíracího seznamu Vybrat předvolbu vyberte volbu Výchozí.Podrobné informace týkající se oprav konkrétních médií získáte v tématu “Opravy fotografií” on page 99, “Oprava videa” on page 104 nebo “Opravy zvuku” on page 110.
Navigátor
Pruh Navigátor v dolní části všech oken editorů médií umožňuje načíst další položky knihovny nebo další klipy na časové ose.
Pokud je volán z knihovny, Navigátor v dolní části editoru médií umožňuje přístup k dalším položkám zobrazeným v prohlížeči knihovny.
Aktuální položka je zvýrazněná. Kliknutím na jiný prvek v Navigátoru můžete přepnout na úpravy jiné položky. K posouvání můžete dle potřeby použít šipky vpravo a vlevo. V takovém případě budou všechny změny provedené u aktuálně načtené položky automaticky uloženy, jako byste klikli na tlačítko OK.Navigátor můžete skrýt kliknutím na jeho tlačítko v dolní části okna editoru médií.
Možnosti zobrazení
V dolním panelu nástrojů se kromě tlačítka Navigátor nachází také řada tlačítek souvisejících se zobrazením.
96 Pinnacle Studio

Tlačítko Sólo poskytuje přístup k nabídce možností, které slouží k náhledu podkladových stop v editoru médií, k náhledu aktuální stopy a k začlenění případných přechodů klipu do náhledu.
Sólo: Toto tlačítko je k dispozici pouze tehdy, když je z časové osy vybrán editor médií. Když je tlačítko zvýrazněno, aktuální klip v Navigátoru se zobrazí při náhledu
samostatně, aniž by byl ovlivněn ostatními klipy, které se na časové ose nacházejí nad ním či pod ním. Když tlačítko zvýrazněno není, mohou být v náhledu použity všechny stopy časové osy.
Zobrazení Před/po: Toto tlačítko se zobrazí pouze u médií fotografií. Podrobné informace naleznete v tématu “Před/po” on page 99.Celá obrazovka: Pokud je toto tlačítko aktivní, mění měřítko obrazu náhledu na velikost aktuálního monitoru a ze zobrazení odebere ostatní nástroje. Režim náhledu
na celou obrazovku ukončíte stisknutím klávesy ESC nebo kliknutím na tlačítko zavření (X) v pravém horním rohu obrazovky. V režimu náhledu na celou obrazovku je k dispozici malý panel s ovládacími prvky posunu.
Možnosti přiblížení a oddálení náhledu: Možnost Přizpůsobit upraví velikost náhledu tak, aby výška a šířka obrazu nepřesáhly dostupné místo, ani když budou
otevřeny všechny nástroje. Možnost Nastavit na skutečnou velikost zobrazí obraz v původní velikosti zdroje.Lupa: Posuvníkem zcela vpravo na panelu nástrojů lze plynule měnit měřítko obrazu náhledu.
Pohyb náhledu v okně
Obraz náhledu lze myší přetáhnout na libovolné místo v pracovní oblasti. To je užitečné při skenování obrazu, který je přiblížený. Vizualizaci vlny v Editoru zvuku však přetáhnout nelze.
Informace a titulky
Tlačítkem Informace v levé dolní části libovolného editoru médií otevřete okno s informacemi o aktuálním souboru.
Kapitola 4: Opravy 97

Pole Titulek, které je k dispozici jen tehdy, když voláte editor médií z knihovny, umožňuje přejmenovat aktuální položku.
Nastavení
Když vyberete efekt nebo nástroj, jehož nastavení lze upravit, zobrazí se v pravé horní části okna panel. V rozevírací nabídce Vybrat předvolbu poblíž horní části panelu jsou k dispozici pojmenované předvolby. Předvolby poskytují připravené kombinace nastavení, které lze upravit nebo použít přímo bez úprav.Nastavení číselných hodnot: Pole číselných nastavení obsahují šedý posuvník v tmavě šedém poli. Jedním kliknutím na toto pole přejdete do režimu číselného zadávání, kdy můžete zadat požadovanou hodnotu parametru. Můžete také myší přesunout posuvník doleva nebo doprava. Dvojím kliknutím obnovíte výchozí hodnotu.Porovnání sad parametrů: Je-li hodnota nastavení změněna oproti výchozí hodnotě, zobrazí se napravo od pole zvýrazněná (oranžová) tečka. Kliknutím na tuto tečku tedy přepnete mezi výchozí hodnotou a poslední jinou než výchozí hodnotou. Tečka napravo od názvu efektu nebo opravy přepíná mezi výchozími a vlastními hodnotami všech parametrů.Propojené parametry: Některé parametry jsou konfigurovány tak, aby ke změnám docházelo v uzamknutých krocích. Tuto skutečnost označuje symbol zámku. Propojení lze přepnout kliknutím na symbol.
Panel nastavení umožňuje upravit dostupné nastavení opravy či efektu. Zde je zobrazeno nastavení pro skupinu oprav fotografií Vylepšit.
98 Pinnacle Studio

Nástroje pro editaci fotografiíTyto nástroje se nacházejí na dolním panelu Editoru fotografií. Jsou k dispozici pouze pro fotografie a další grafické obrázky načtené z knihovny. Nejsou dostupné pro obrázky otevřené z časové osy projektu.
Otočení obrázku
Vlevo pod náhledem obrázku jsou umístěny dvě ikony otočných šipek. Kliknutím na ikony otočíte obrázek z knihovny po směru nebo proti směru hodinových ručiček v 90stupňových krocích.
Otočení je v Editoru fotografií dostupné pouze tehdy, pokud je fotografie otevřena z knihovny. Klipy otevřené z časové osy projektu lze otočit pomocí efektu Editor 2D.
Před/po
Při editaci fotografií můžete přímo porovnat originál s opravenou verzí. Šipka na pravé straně tlačítka poskytuje přístup ke třem dostupným zobrazením.
Rozdělené zobrazení: V dolní polovině náhledu se zobrazí opravy. Svislou pozici dělicí čáry lze upravit přetažením středové části čáry pomocí myši směrem nahoru nebo dolů. Obraz lze rozdělit také diagonálně, a to tak, že čáru na jedné straně uchopíte a otočíte.Celý obraz vedle sebe: Opravy jsou zobrazeny v obrázku napravo.Celý obraz nad sebou: Opravy jsou zobrazeny v dolním obrázku.
Opravy fotografiíV Editoru fotografií je k dispozici těchto pět oprav: Vylepšit, Úpravy, Oříznout, Narovnat a Červené oči. První dvě opravy se ovládají pomocí panelů, které se otevřou v pravém horním rohu Editoru fotografií, ostatní tři se ovládají interaktivně v náhledu obrázku.
Vylepšit (fotografie)
Tato oprava otevře panel procesoru oprav obrázku s nástroji, které slouží k opravě problémů s barvou a intenzitou osvětlení. Nástroje lze rovněž využít k tvorbě vlastních vzhledů a
Kapitola 4: Opravy 99

stylistických efektů, které původní materiál nejen opravují, ale také obohacují. Nástroje jsou rozděleny do skupin popsaných níže.
Automatické
Nástroje v této skupině upravují obrázek automaticky poté, co analyzují rozsah jeho jasu. Nastavení nástroje lze podle potřeby ručně měnit, a tím přizpůsobit úpravy.Vyvážení bílé: Pokud zaškrtnete políčko Vyvážení bílé, vypočítá se nastavení teploty barev obrázku a zobrazí se jezdec úpravy teploty. Jezdcem lze během náhledu interaktivně upravovat nastavení.Úrovně: Zaškrtnutím tohoto políčka se aktivuje automatická úprava intenzity osvětlení a otevře se sada tří nástrojů. Patří mezi ně Optimalizace, rozevírací seznam umožňující nastavit celkové chování nástroje tím, že zvolíte buď možnost „Kontrast“ (optimalizace pouze kontrastu), nebo „Plná“ (obecná optimalizace osvětlení).Hodnoty posuvníků dalších nástrojů, kterými jsou Jas a Živost, lze měnit v rozsahu –10 až +10. Nulové nastavení znamená, že se automaticky vybraná hodnota nezmění. Jas obecně zvýší nebo sníží jas v celém obrázku. Živost, která je určena především pro obrázky lidí, se podobá nástroji pro regulaci sytosti, ale minimalizuje nepřirozený vzhled přesycených pleťových tónů.
Podstata
Tyto nástroje umožňují upravit obecné vlastnosti osvětlení obrázku.Jas: Tento ovládací prvek umožňuje celkovou úpravu jasu, která rovnoměrně ovlivní světlé i tmavé plochy obrázku. Potřebujete-li úpravy jasu ovládat podrobněji, použijte raději nástroj Výběrový jas (viz níže).Kontrast: Tato funkce zvětšuje rozdíl mezi světlými a tmavými oblastmi obrázku. Posílením kontrastu lze oživit nevýraznou fotografii, i když existuje riziko ztráty podrobností v oblastech, které jsou již před úpravou velmi jasné nebo velmi tmavé.Teplota: Ovládací prvek teploty barev mění barevné složení obrazu tak, aby působil „teplejším“ nebo „chladnějším“ dojmem. Osvětlení v interiéru, jako je wolframová žárovka nebo svíčka, je považováno za teplé, zatímco denní světlo (zejména stín) je považováno za studené. Použitím ovládacího prvku teploty změníte v obrázku především hodnoty žluté a modré barvy, zatímco vliv na zelenou a purpurovou je malý.Sytost: Tento ovládací prvek reguluje intenzitu barev obrázku. Zvýšením této hodnoty dojde k obohacení barev, které jsou poté živější, nebo až křiklavé. Snížením této hodnoty se zmenší intenzita barev v obrázku (při hodnotě nula v obrázku zůstanou jen šedé stíny). Potřebujete-li úpravy sytosti ovládat podrobněji, použijte raději nástroj Výběrová sytost. Podobné
100 Pinnacle Studio

úpravy umožňuje nástroj Živost, který bývá upřednostňován u portrétů, neboť zachovává pleťové tóny.Srozumitelnost: Zvýšením Srozumitelnosti se zvětší kontrast středních tónů, což obvykle zostřuje okraje v obrázku. Malé zvýšení této položky vede často ke zlepšení celkového vzhledu obrázku.Mlha: Zvýšením Mlhy se obrázek prosvětlí díky zhuštění dynamického rozsahu barev směrem nahoru. Černá barva se změní v šedou, zatímco světlejší tóny se rovněž prosvětlí, ale klesající mírou. Barvy obrázku se tím zesvětlí a současně zjemní. Chcete-li dosáhnout opačného efektu, ztmavení a propracování detailů, nastavte u možnosti Mlha záporné hodnoty. Dolní mez jasu obrázku poklesne a světlé a střední tóny se ještě více zvýrazní tím, že se dynamický rozsah rozšíří směrem dolů.
Vyvážení bílé
Pokud jsou bílé či šedé oblasti obrázku mírně tónované nebo zbarvené, pomocí nástrojů této skupiny lze obnovit jejich přirozený vzhled.Výběr barvy ve stupních šedé: Aktivujte výběr a klikněte na bílou nebo šedou oblast obrázku, kde by neměla být žádná barva. Vyvážení bílé na obrázku se automaticky upraví a odstraní nežádoucí zabarvení.Paleta barev: Pohybujte kontrolním bodem směrem od středu a procházejte pole barev, dokud nedosáhnete přirozeného vzhledu obrázku.
Výběrový jas
Občas je zapotřebí upravit určité jasné oblasti obrázku, aniž by byly ovlivněny jeho ostatní části. Právě to umožňuje následujících pět samostatných ovládacích prvků pro úpravu jasu:Černá: Tento jezdec má vliv jen na nejtmavší oblasti na obrázku. Nejlepších výsledků dosáhnete, ponecháte-li úpravy černé a bílé až na konec.Výplň – světlo: Posunutím tohoto jezdce na vyšší hodnotu lze získat větší množství detailů v tmavých (ne však černých) oblastech plně kontrastní fotografie.Střední rozsah: Zóna, na kterou má vliv tento jezdec, zahrnuje celý střední rozsah osvětlení.Světlé tóny: Tento jezdec má vliv na všechna světlá místa na obrázku. S jeho pomocí lze ztlumit přeexponované oblasti, které vznikají v důsledku použití blesku, odrazů nebo silného slunečního svitu.Bílá: Tento jezdec má vliv na části obrázku, které jsou považovány za bílé. Bílou a černou upravujte jako poslední.
Kapitola 4: Opravy 101

Výběrová sytost
Zatímco standardní oprava Sytost zvyšuje sytost barev rovnoměrně napříč celým spektrem, Výběrová sytost umožňuje individuální zesílení nebo potlačení primárních a sekundárních barev. Pokud se například modrá jeví jako příliš sytá, může být její sytost snížena, přičemž intenzita ostatních barev zůstane zachována.
Úpravy
Aplikace Pinnacle Studio během importu automaticky rozpoznává určité parametry, ale díky různým faktorům může občas dojít k nesprávné identifikaci. Část Úpravy umožňuje v případě potřeby změnit kterékoli ze základních vlastností obrázku.
AlfaFotografie může obsahovat kanál Alfa. Jedná se o osmibitový obrázek v odstínech šedé, který definuje úroveň průhlednosti jednotlivých pixelů fotografie. Chcete-li odebrat kanál Alfa, zvolte možnost Ignorovat kanál Alfa.
ProkládáníPokud byly možnosti Prokládání obrázku při importu nesprávně identifikovány, nastavte pomocí tohoto rozevíracího seznamu správné nastavení.
Stereoskopické 3DPokud byl formát souboru 3D obrázku při importu nesprávně rozpoznán, nastavte správné stereoskopické rozložení pomocí tohoto rozevíracího seznamu.
Oříznutí
Tento nástroj použijte k zvýraznění určitých částí obrázku nebo k odebrání nechtěných součástí.
Oříznutí obrázku
102 Pinnacle Studio

Obdélníkové pole (rámeček oříznutí): Zvolíte-li nástroj pro oříznutí, na obrázek bude umístěn rámeček, jehož velikost lze měnit. Obrázek oříznete přetažením stran či rohů tohoto rámečku. Můžete také přetáhnout střed obdélníkového pole, a upravit tak jeho pozici.Poměr stran: Pomocí rozevíracího seznamu Poměr stran na ovládacím panelu lze zajistit, aby si obdélník oříznutí při změně velikosti zachoval požadovaný standardní poměr. Je podporován standardní (4:3) a široký (16:9) poměr stran.Náhled: Tato funkce zobrazí oříznutý obrázek bez okolního materiálu. Stisknutím klávesy ESC nebo kliknutím na obrázek se vrátíte k zobrazení editace.Vymazat, Storno a Použít: Volba Vymazat vrátí obdélníkové pole do původní velikosti, volba Storno zavře okno bez uložení jakýchkoli úprav a volba Použít uloží změněný obraz bez zavření editoru.
Narovnat
Tato oprava umožňuje narovnat obrázek, jenž obsahuje viditelně šikmé prvky, které by měly být přesně vodorovné nebo svislé. Pokud jste obrázek neořízli, dynamicky mění při otáčení velikost tak, aby rohy viditelně nechyběly. U oříznutého obrázku se velikost nemění, pokud je k dispozici dostatek přebytečného materiálu k vyplnění prázdných rohů.
Obrázek je připraven k narovnání (s nitkovým křížem).
Na panelu nástrojů pod náhledem se nachází několik funkcí, které se vztahují k funkci Narovnání.Možnosti vodítka: Dvě tlačítka zcela nalevo na panelu nástrojů umožňují nastavit režim pro čáry, které se nacházejí na náhledu jako vodítko pro narovnání. Výběrem jednoho tlačítka zrušíte výběr toho druhého. Tlačítko Nitk. kříž (zcela vlevo) přidá pár překřížených čar, které lze přetáhnout pomocí myši a slouží jako reference pro skutečně svislé nebo vodorovné zarovnání kdekoli na obrázku. Pomocí tlačítka Mřížka lze přes celý obrázek vytvořit fixní, opakující se vzor mřížky.
Kapitola 4: Opravy 103

Nastavit úhel: K nastavení úhlu rotace lze použít buď jezdec na panelu nástrojů pod obrázkem, nebo můžete kliknout a podržet levé tlačítko myši a současně přetáhnout obrázek. Je podporováno otočení oběma směry až o 20 stupňů.Vymazat, Storno a Použít: Volba Vymazat nastaví obrázek zpět do původního stavu, volba Storno zavře okno bez uložení jakýchkoli úprav a volba Použít uloží změněný obraz bez zavření editoru.
Červené očiTento nástroj opravuje efekt červených očí, ke kterému často dochází při fotografování s bleskem, když se fotografovaný subjekt dívá směrem k fotoaparátu. Označte oblast kolem obou červených očí pomocí myši. Není nutné být příliš přesní, ale pokud nejste s opravou spokojeni, můžete zkusit označenou oblast mírně změnit.Vymazat, Storno a Použít: Volba Vymazat nastaví obrázek zpět do původního stavu, volba Storno zavře okno bez uložení jakýchkoli úprav a volba Použít uloží změněný obraz bez zavření editoru.
Oprava videaStejně jako ostatní editory médií obsahuje Editor videa ve středu zobrazení náhledu a vpravo oblast pro nastavení oprav a efektů. Pokud video obsahuje zvukovou stopu, zobrazí se také plovoucí panely pro správu zvuku. Ty jsou ve výchozím nastavení umístěny vlevo nahoře, ale lze je přetáhnout do nových ukotvených pozic na obou stranách okna.Informace týkající se otevření Editoru videa a přístupu k nástrojům pro opravy a dále obecných funkcí editorů médií naleznete v tématu “Opravy médií na časové ose” on page 96.Podrobnosti týkající se ovládacích prvků, které jsou k dispozici, když je vybrána karta Zvuk, získáte v tématu “Úpravy zvuku” on page 172.
Přepínač pro video a zvuk
Pokud je přítomna zvuková stopa, nachází se v levé horní části obrazovky karta pro přepnutí do Editoru zvuku.
Zobrazení zvukové vlny
Na tomto plovoucím panelu se zobrazí úsek grafu hlasitosti zvuku přes oblast videa. Zobrazená oblast zvukové vlny má střed na aktuální pozici přehrávání.
104 Pinnacle Studio

Když přepnete do Editoru zvuku, zobrazí se vám ve stejném umístění na obrazovce panel náhledu videa.
Nástroje pro videoTyto nástroje se nacházejí na panelu nástrojů pod náhledem Editoru videa. Pod nimi je k dispozici časové pravítko s jezdcem pro pohyb ve videu. Nalevo se nacházejí ovládací prvky značek. Další informace naleznete v tématu “Značky” on page 106.Zbývající ovládací prvky jsou určeny pro náhled a trimování médií. Mnohé z těchto ovládacích prvků lze také nalézt v Editoru zvuku. Pokud není uvedeno jinak, následující popis se vztahuje k oběma možnostem. (Podrobnější informace naleznete v části “Úpravy zvuku” on page 172.)Stereoskopické 3D: Ikona a tlačítko rozevíracího seznamu nalevo od tlačítka Opakovat přehrávání umožňují volit z několika různých režimů zobrazení 3D materiálu. V každém režimu se ikona zobrazuje jinak.Pokud je video ve formátu 3D, ale tlačítko rozevíracího seznamu se nezobrazí, přejděte do části Úpravy a zvolte správné 3D nastavení. Další informace naleznete v tématu “Úpravy” on page 102.
Převíjení: Kolečko převíjení umožňuje plynulé obousměrné ovládání řady rychlostí při procházení videa nebo zvuku. Oba typy médií lze zobrazit při nižší rychlosti. Klávesové zkratky J (zpět), K (pauza), L (dopředu) a každá z těchto klávesových zkratek v kombinaci s klávesou SHIFT (pro pomalé přehrávání) umožňují snadné přehrávání a posouvání také pomocí klávesnice.Ovládání posunu: Oválná ikona šipky aktivuje smyčku přehrávání. Zbývající ovládací prvky jsou (zleva doprava): Skok zpět, O jeden snímek zpět, Přehrát, O jeden snímek vpřed, Skok vpřed.Monitorování zvuku: Ikona reproduktoru slouží k nastavení hlasitosti přehrávání v systému, nemá však vliv na hlasitost zaznamenaného zvuku. Zvuk vypnete jedním kliknutím na reproduktor, případně můžete kliknout na jezdec napravo od ikony a upravit hlasitost
Kapitola 4: Opravy 105

monitorování. Chcete-li nastavit hlasitost přehrávání u samotného klipu, použijte zobrazení mísení kanálů. Viz část “Směšovač kanálů” on page 173.Zobrazení časového kódu: V levém poli je uvedena doba trvání média po trimování. V pravém poli je zobrazena aktuální pozice přehrávání. U položky z knihovny se pozice přehrávání vztahuje k začátku média. U klipu na časové ose je uvedena pozice přehrávání v rámci projektu.Nastavení pozice pomocí číselné hodnoty: Klikněte do pravého pole časového kódu pozice a zadejte pozici ve formátu hh:mm:ss.xxx. Když stisknete klávesu ENTER, osa přehrávání přejde do zadaného umístění, pokud se tato pozice v klipu nachází. Stisknutím klávesy ESC změnu zrušíte a ukončíte režim zadáváníTrimování položky: U položek v knihovně umožňují oranžové posuvníky na obou koncích časového pravítka zvolit vlastní vstupní a výstupní bod pro přehrávání. Vytvoříte tak koncové body klipu pro použití položky v projektu.Pravítko: Na časovém pravítku se zobrazí stupnice, jejíž stupňování závisí na aktuálním faktoru přiblížení. Kliknete-li na libovolné místo na tomto pravítku, osa přehrávání (viz níže) přejde do této pozice.Osa přehrávání: Tato červená čára s jezdcem (úchytem) je synchronní s aktuálně zobrazeným obrázkem (u videa) a s červenou čárou zobrazenou na zvukové vlně (u zvuku). Můžete ji umístit na libovolné místo kliknutím na jezdec a jeho přetažením, případně přetažením v rámci zvukové vlny.Posuvník a přiblížení: Přetažením dvojitých čar na konci posuvníku doprava a doleva změníte úroveň přiblížení zobrazení. Když se panel zmenší, je možné posouvat posuvník dopředu a zpět jako celek, což umožňuje přiblížit zvukovou vlnu zvukového klipu nebo posouvat s velkou přesností. Dvojím kliknutím vrátíte posuvník na celou šířku klipu. Přiblížení a oddálení můžete provést také přetažením doprava nebo doleva v oblasti pravítka.
Značky
Značky představují vizuální referenční body, které lze nastavit na časovém pravítku pro účely identifikace změn scén nebo jiných úprav.
106 Pinnacle Studio

Značka
Nastavení a posouvání značek: Umístěte osu přehrávání na místo, kde má být nastavena značka. Klikněte na tlačítko pro přepnutí značky v levé části panelu nástrojů nebo stiskněte klávesu M. Na jeden obrázek lze nastavit jen jednu značku.Přesunutí značky: Stiskněte klávesu CTRL, klikněte a přetáhněte doleva nebo doprava.Odstranění značky: Kliknutím na značku přesuňte osu přehrávání do této pozice a stiskněte klávesu M nebo klikněte na tlačítko pro přepnutí značky.Značky lze odstranit také pomocí seznamu na panelu značek, který se otevře, když dvakrát kliknete na značku na pravítku nebo kliknete na šipku dolů vedle tlačítka pro přepnutí značky.Na panelu značek se zobrazí značky, které byly nastaveny v aktuálně zobrazených médiích, a to ve vzestupném pořadí a s informací o barevném značení, názvu a pozici. Většina z dostupných příkazů se použije u aktuálně vybrané značky. Výjimkou je tlačítko Odstranit všechny značky v dolní části panelu.Kliknutím na značku v seznamu ji vyberete pro úpravy. Osa přehrávání se současně přesune na pozici této značky.Editace názvu: Pole názvu umožňuje zadat rozlišující název pro aktuálně zvolenou značku, pokud si to přejete. V seznamu značek se lze rovněž pohybovat pomocí šipky doleva a doprava vedle názvu.Umístění: Zde je možné přímo upravit pozici značky pomocí časového kódu.Barva značky: Kliknutím na jedno z dostupných tlačítek barev lze nastavit barvu aktuální značky (a značek, které budou následně vytvořeny).Koš: Ikona koše na každém řádku v seznamu značek umožňuje odstranit jednotlivé značky.
Opravy videaEditor videa nabízí tyto nástroje pro opravy: Vylepšit, Úpravy, Snímek a Stabilizace.
Kapitola 4: Opravy 107

Vylepšit (videa)
Opravy Vylepšit pro video jsou stejné jako opravy pro fotografie a jiné obrázky. Viz část “Vylepšit (fotografie)” on page 99.
Úpravy
Aplikace Pinnacle Studio během importu automaticky rozpoznává určité parametry, ale díky různým faktorům může občas dojít k nesprávné identifikaci. Část Úpravy umožňuje v případě potřeby změnit kterékoli ze základních vlastností obrázku.
AlfaPokud vaše video obsahuje kanál Alfa, který si přejete odebrat, vyberte možnost Ignorovat kanál Alfa.
Poměr stranPokud nebyl poměr stran položky videa při importu správně rozpoznán nebo pokud je nutné rozměry snímku z jakéhokoli důvodu ručně změnit, využijte tuto rozevírací nabídku a zvolte požadované nastavení. Úpravami se nezmění rozsah zobrazeného obrazu. U zobrazené oblasti se pouze zvětší (nebo zmenší) šířka a výška tak, aby obraz odpovídal požadované velikosti snímku.
ProkládáníPokud byly možnosti Prokládání obrázku při importu nesprávně identifikovány, nastavte pomocí tohoto rozevíracího seznamu správné nastavení.
Stereoskopické 3DPokud byl formát souboru 3D obrázku při importu nesprávně rozpoznán, nastavte správné stereoskopické rozložení pomocí tohoto rozevíracího seznamu.
Oprava stereoskopických 3D vlastností položky knihovny.
108 Pinnacle Studio

Snímek
Nástroj Snímek umožňuje získat z videa jeden snímek, oříznout jej a uložit jako fotografii. Jeho ovládací prvky jsou podobné prvkům u opravy Oříznutí pro fotografie.Rámeček výběru a poměr stran: Velikost rámečku pro výběr výřezu obrázku lze změnit tak, že přetáhnete jeho strany nebo rohy. Rámeček lze také uchopit za střed a přetáhnout v náhledu.Náhled: V náhledu se zobrazí vybraný oříznutý obrázek bez nástrojů snímku. Nástroje znovu zobrazíte stisknutím klávesy ESC nebo jedním kliknutím na obrázek.Použít: Tento příkaz exportuje oříznutý obrázek ve formátu souboru JPEG a ruší režim úprav snímků v náhledu. Snímky se ukládají do knihovny do složky Moje obrázky > Obrazy. Novou položku můžete vyhledat tak, že se vrátíte do knihovny a kliknete na speciální tlačítko pro vyhledání přidané položky, které se dočasně zobrazí na liště zápatí knihovny. Samotný nový soubor médií bude vytvořen ve složce:[Registrovaný uživatel]\Dokumenty\Moje obrázky\ObrazyVymazat a Storno: Volba Vymazat vrátí zpět původní nastavení rámečku výběru (celý obrázek) a volba Storno ukončí úpravy snímku bez vytvoření nového média.
StabilizaceTento nástroj minimalizuje chvění a otřesy způsobené neúmyslnými pohyby kamery, podobně jako elektronická stabilizace v digitálních videokamerách. Při použití tohoto efektu jsou odstraněny vnější oblasti snímku a měnící se část obrazu je zvětšena až o 20 % tak, aby vyplnila rámeček.Po použití možnosti Stabilizace je nutné video renderovat, aby se správně zobrazilo v náhledu. Chcete-li zobrazit náhled, místo ovládacího prvku Přehrát na panelu nástrojů klikněte na tlačítko Renderovat a přehrát na panelu Stabilizace.
Korekce širokoúhlého objektivuŠirokoúhlé objektivy, které se často používají u akčních kamer, jsou skvělé pro nahrávání širokoúhlých scén, ale způsobují zkreslení záznamu videa. Nástroj Korekce širokoúhlého objektivu má předvolby (například pro některé kamery GoPro) a ruční ovládací prvky, které vám umožní snížit zkreslení.
Kapitola 4: Opravy 109

Zkreslení (vlevo) může být sníženo (vpravo) pomocí nástroje Korekce širokoúhlého objektivu.
Korekce zkreslení širokoúhlého objektivu1 Na časové ose poklepejte na klip se zkreslením objektivu a na panelu Editor klikněte na
volby Opravy > Korekce širokoúhlého objektivu.2 Z rozevíracího seznamu Vybrat předvolbu vyberte předvolbu.
Standardně se náhled oprav použije na celý klip. Chcete-li vypnout nebo zapnout náhled, klikněte na čtvercové tlačítko Vypnout/Zapnout vpravo od nástroje Korekce širokoúhlého objektivu.Pokročilí uživatelé mohou opravit zkreslení ručním přizpůsobením nastavení
Opravy zvukuEditor zvuku lze použít jak pro média obsahující pouze zvuk, např. soubory WAV, tak pro video obsahující (původní či synchronní) zvukovou stopu.Informace týkající se otevření Editoru zvuku a přístupu k nástrojům pro opravy a dále obecných funkcí editorů médií naleznete v tématu “Opravy médií na časové ose” on page 96.Přehled informací týkajících se zvuku naleznete v části “Kapitola 8: Zvuk a hudba” on page 171. Informace o Editoru zvuku naleznete v části “Úpravy zvuku” on page 172. Popis jednotlivých nástrojů pro opravy najdete v části “Opravy zvuku” on page 174.
110 Pinnacle Studio

Kapitola 5: EfektyAplikace Pinnacle Studio vám umožní používat efekty na videa, fotografie i zvuky. Termín efekty zastřešuje širokou škálu softwarových nástrojů pro úpravy médií – „efekty“ se neomezují na efekty v knihovně. Obsahuje nástroje pro prezentace, jako je Editor 2D, 360° Video, Sledování pohybu, změny atmosféry, např. Starý film, a některé efektní prvky, jako je Zlomkový oheň, které vám mohou připadat tak skvělé, že je zkrátka budete muset použít.Dostupné možnosti a ovládací prvky závisí na typu médií, se kterými pracujete.
Panel Editor vám umožňuje používat dostupné efekty pro média. V tomto případě je používán efekt Olejomalba.
Opravy a efekty zvuku jsou popsány v části “Kapitola 8: Zvuk a hudba” on page 171.
Opravy versus efektyEfekty a opravy se používají a nastavují podobným způsobem, ale rodina oprav je primárně zaměřena na opravy nedokonalostí, které se v souborech médií běžně vyskytují – chybné vyvážení barev ve fotografiích, hluk větru ve zvukové stopě apod. Podrobné informace týkající se oprav a jejich používání naleznete v části “Kapitola 4: Opravy” on page 95.
EfektyStejně jako jiné zdroje ve vašem projektu se efekty ukládají do knihovny. Stejně jako u jiných typů zdrojů v knihovně můžete použít všechny obvyklé funkce – kolekce, hodnocení, značky a další – které vám pomohou při organizaci velkého množství dostupných efektů.Úpravy provedeno na panelu Editor se ukládají automaticky. Další informace naleznete v tématu “Nastavení” on page 114.
Kapitola 5: Efekty 111

Klipy, k nimž byl přidán efekt, jsou na časové ose označeny jasně zbarveným horním okrajem. Tento ukazatel efektů klipu i samotný klip poskytují místní nabídku s užitečnými příkazy pro správu efektů.
Ukazatel efektů klipu je kontrastní pruh podél horního okraje kteréhokoli klipu, u kterého byl použit efekt.
Výběr a použití efektu
1 Na kartě Upravit klikněte na navigační pruh na panelu Knihovna a zvolte Efekty .2 Přejděte do požadované kategorie v knihovně a klikněte na miniaturu efektu.
Na náhled efektu se můžete podívat na panelu Přehrávač.3 Chcete-li efekt použít, přetáhněte ho na klip média na časové ose.
Nad klipem se objeví růžový pruh, který informuje o použití efektu.4 Chcete-li změnit nastavení efektu, klikněte na panel Editor, zvolte Efekt a upravte
nastavení efektu, případně přidejte i klíčové snímky, pokud chcete nastavení měnit v čase. K původnímu nastavení se můžete kdykoli vrátit výběrem volby Výchozí z rozevíracího seznamu Vybrat předvolbu efektu.Pokud nejsou ovládací prvky efektu zobrazené ( jsou sbalené), kliknutím na záhlaví s názvem efektu na panelu Editor zobrazíte oblast s ovládacími prvky.
Efekt můžete také použít na klip vybraný na časové ose tak, že na panelu Editor vyberete Efekt, kliknete na jednu z číslovaných kategorií a zvolíte efekt ze zobrazeného řádku miniatur.
Odstranění efektů• Na časové ose klikněte pravým tlačítkem na klip, který má přiřazené efekty, a proveďte
jedno z následujících:• Chcete-li odebrat jeden efekt, zvolte Efekt > Odstranit a vyberte efekt, který chcete
odstranit.• Chcete-li odebrat všechny efekty, zvolte Efekt > Odstranit vše
112 Pinnacle Studio

Kompozice efektůJe možné, že k dosažení požadovaného vzhledu, chování či zvuku bude nutné použít kombinaci několika efektů v určitém pořadí. Pravděpodobně budou zapotřebí obrazové i zvukové efekty. U každého efektu je k dosažení požadovaných výsledků nutné upravit parametry. Až si budete jisti správnou kombinací efektů, můžete sadu efektů uložit jako zvláštní typ položky, který se nazývá kompozice efektů.Kompozice se ukládají do kategorie Efekty v knihovně pod položkou Moje kompozice FX a lze je použít stejně jako jiné běžné efekty.
K uloženým kompozicím FX můžete přistupovat z panelu Knihovna.
Uložení kombinace efektů jako kompozice FX1 Na časové ose použijte na některý klip dva nebo více efektů.2 Klikněte pravým tlačítkem na klip a zvolte Efekt > Uložit jako kompozici FX.3 V okně Kompozice FX zaškrtněte políčka u efektů, které chcete do kompozice zahrnout,
a zadejte název kompozice.
4 Klikněte na Uložit.Kompozice se uloží do knihovny do kategorie Efekty, pod Moje kompozice FX.
Efekty renderované versus efekty prováděné v reálném časePřidáním efektů ke klipu se zvyšuje množství výpočtů, které musí aplikace Pinnacle Studio zpracovat k zajištění bezchybného náhledu. V závislosti na hardwaru může proces renderování klipu vyžadovat více výpočetního času, než lze zvládnout v reálném čase, tj. během spuštěného náhledu.V této situaci bude nutné provést předem určité renderování, které zajistí přijatelný náhled klipu. Průběh renderování se zobrazí na časovém pravítku žlutým stínováním („bude
Kapitola 5: Efekty 113

renderováno“) a zeleným stínováním („právě se renderuje“). Stínování bude odebráno, jakmile se renderování dokončí.Možnosti renderování se nastavují na stránce Náhled na ovládacím panelu aplikace Pinnacle Studio. (Viz část “Export a náhled” on page 242.)Pokud se efekty nepřehrávají hladce, zkuste zvýšit hodnotu prahu optimalizace. Tím se zvýší objem renderování prováděného předem a zlepší se kvalita náhledu. Pokud naopak renderování trvá příliš dlouho, lze hodnotu prahu optimalizace snížit nebo renderování úplně vypnout nastavením na hodnotu nula. Dalšími faktory ovlivňujícími dobu přehrávání a renderování jsou formát, velikost a frekvence snímků projektu. Tyto položky lze změnit v Nastavení časové osy. Viz část “Nastavení časové osy” on page 48.
NastaveníNastavení efektu jsou dostupná ze seznamu efektů, které byly aktuálnímu klipu přiřazeny. Chcete-li vybrat efekt, klikněte v seznamu na jeho název. Nastavení efektu se poté zobrazí v oblasti parametrů pod seznamem, kde je budete moci prohlédnout a upravit. U většiny efektů je také k dispozici rozevírací seznam s předem nastavenými kombinacemi parametrů.Pokud má klip více efektů, jsou použity v pořadí, v jakém byly přidány, což je opačné pořadí, než v jakém jsou uvedeny v seznamu (nové efekty jsou přidávány na začátek seznamu, nikoli na jeho konec). Pořadí lze změnit přetažením záhlaví efektu nahoru nebo dolů.Na pravém konci záhlaví efektu se nachází čtyři tlačítka pro operace související s příslušným efektem. Zleva doprava to jsou:Kosočtverec: Přepíná klíčování pro parametry efektu. Viz část “Práce s klíčovými snímky pro nastavení efektů” on page 115.Rozbalit všechna nastavení: Veškeré skupiny nastavení efektu lze jedním kliknutím rozbalit pro úpravy, nebo zavřít.Koš: Slouží k odebrání efektu z klipu.Tečka: Slouží k zapnutí a vypnutí efektu. Efekt můžete pro účely porovnání vypnout, aniž byste ho odstranili a ztratili zadané nastavení.Úchyt pro přetažení: Použijte tuto oblast nebo oblast názvu a přetáhněte efekt nahoru nebo dolů v seznamu efektů, pokud klip používá více efektů. Jak bylo zmíněno výše, efekty jsou použity v pořadí odspodu nahoru. V některých případech může změna pořadí významným způsobem změnit kumulativní výsledek.
114 Pinnacle Studio

Úpravy parametrů
Parametry jsou uspořádány do pojmenovaných skupin souvisejících ovládacích prvků. Kliknutím na trojúhelník pro rozbalení/sbalení v záhlaví skupiny otevřete skupinu a získáte přístup k jejím parametrům, nebo skupinu zavřete a získáte tak více místa na obrazovce. Číselné parametry jsou ovládány vodorovnými jezdci s pruhem, jehož vodorovným přetažením lze měnit hodnoty. Chcete-li parametry ovládat přesněji, použijte levou a pravou šipku. Dvojím kliknutím na pruh obnovíte výchozí hodnotu konkrétního parametru.Většina efektů obsahuje rozevírací seznam s přednastavenými kombinacemi parametrů umožňujícími rychlý výběr různých alternativ. Jakmile vyberete přednastavenou volbu, můžete ji dle potřeby upravit pomocí editace parametrů.Změny nastavení provedené na panelu Editor se ukládají automaticky.
Práce s klíčovými snímky pro nastavení efektů
Některé typy efektů se obvykle používají ke změně zdrojového materiálu jednotným způsobem od začátku až do konce. Do této kategorie patří efekty navozující atmosféru (např. Starý film) a efekty, které mění pouze barvu klipu. Jejich parametry se obvykle nastavují jednou pro vždy na začátku klipu. Jedná se o statické použití efektu.Jiné efekty, například Kapka vody, závisejí na pocitu pohybu. Účinné budou pravděpodobně pouze tehdy, pokud se jejich parametry budou během klipu měnit. Nejsnazším způsobem je použití předvolby s integrovanou animací; příkladem může být většina předvoleb efektu Kapka vody. Při této animaci pomocí klíčových snímků má jeden nebo více parametrů efektu jinou hodnotu na konci klipu než na jeho začátku. Při přehrávání jsou parametry aktualizovány po každém snímku, aby se jejich hodnota měnila plynule od počáteční ke konečné.Klíčování se neomezuje jen na počáteční a koncový snímek klipu. Klíčové snímky lze definovat pomocí konkrétních hodnot parametrů efektů v libovolném bodě klipu tak, aby vznikly animace efektů libovolné složitosti. Pokud byste například chtěli, aby se velikost obrazu do poloviny klipu postupně zmenšila na polovinu a aby se poté do konce klipu vrátila na plnou velikost, bude nutné přidat alespoň třetí klíčový snímek.Informace o použití klíčových snímků naleznete v části “Použití klíčových snímků” on page 39.
Efekty pro video a fotografieEfekty, které jsou k dispozici pro použití s videem, fungují také s fotografiemi a naopak. V této části je popsána většina efektů dodávaných s aplikací Pinnacle Studio. Informace o modulech plug-in s efekty od jiných společností získáte v příslušné dokumentaci těchto výrobců.
Kapitola 5: Efekty 115

Rozmazání: Přidáním rozmazání do videa docílíte podobného výsledku jako při rozostřeném natáčení. Efekt Rozmazání umožňuje použít různé intenzity rozmazání ve vodorovném a svislém směru, a to na celém snímku nebo v jeho libovolné pravoúhlé oblasti. Můžete snadno rozmazat jen vybranou část obrazu, například tvář osoby, což je efekt známý z televizních zpráv.Reliéf: Tento specializovaný efekt simuluje vzhled reliéfní neboli „vypouklé“ plastiky. Intenzitu efektu lze nastavit pomocí jezdce Množství.Starý film: Staré filmy mají řadu rysů, které jsou obvykle považovány za nežádoucí: zrnitý obraz způsobený ranými postupy vyvolávání fotografií, skvrny a šmouhy od prachu a vláken přichycených na film a občasné svislé čáry v místech, kde byl film během promítání poškrábán. Tento efekt umožňuje simulovat tyto vady, a vytvořit tak vzhled starého záznamu.Změkčení: Efekt Změkčení umožňuje použít mírné rozmazání obrazu. Tento efekt může být užitečný pro řadu úprav od přidání romantické atmosféry po minimalizaci vrásek. Pomocí jezdce lze nastavit intenzitu efektu.Zkosený krystal: Tento efekt simuluje sledování videa přes sklo tvořené nepravidelnými mnohoúhelníky uspořádanými do mozaiky. Pomocí jezdců můžete určit průměrné rozměry mnohoúhelníkových „dlaždic“ v obrazu a šířku tmavého okraje mezi sousedními mnohoúhelníky od nuly (bez okraje) až po maximální hodnotu.Editor 2D: Pomocí tohoto efektu můžete zvětšit obraz a nastavit, která jeho část se zobrazí, nebo obraz zmenšit a volitelně doplnit okrajem a stínem.Zemětřesení: Při použití efektu Zemětřesení aplikace Pinnacle Studio se obraz třese jako při zemětřesení, jehož sílu můžete ovládat pomocí jezdců rychlosti a intenzity.Přesvětlení čočky: Tento efekt simuluje přesvětlení, které můžete pozorovat, když přímé jasné světlo vytvoří přeexponované oblasti na fotografii nebo v obrazu videa. Můžete nastavit směr, velikost a typ záře hlavního světla.Zvětšení: Tento efekt umožňuje použít u vybrané části snímku videa virtuální lupu. Lupu můžete umístit ve třech rozměrech, posouvat ji na snímku vodorovně, svisle a blíže či dále od snímku.Rozmazání pohybu: Tento efekt simuluje rozmazání, které nastane při rychlém pohybu fotoaparátu během expozice. Lze nastavit úhel i velikost rozmazání.Kapka vody: Tento efekt simuluje dopad kapky na vodní hladinu, kde vytváří zvětšující se soustředné kruhy.Vodní vlna: Tímto efektem přidáte zkreslení simulující sled mořských vln, které v průběhu klipu procházejí snímkem obrazu. Parametry umožňují upravit počet, interval, směr a výšku vln.Černobíle: Tento efekt odstraní ze zdrojového videa určité množství informací o barvě a výsledek může sahat od částečně odbarveného (předvolba Prolnutí) až po zcela
116 Pinnacle Studio

monochromatický (předvolba Černobíle) obraz. Pomocí jezdce Množství můžete nastavit intenzitu efektu.Oprava barev: Pomocí čtyř jezdců na panelu parametrů tohoto efektu můžete řídit zbarvení aktuálního klipu takto:• Jas: intenzita světla• Kontrast: rozsah světlých a tmavých hodnot• Odstín: umístění světla v barevném spektru• Sytost: množství čisté barvy od šedé po plnou saturaciMapa barev: Tímto efektem lze zabarvit obrázek pomocí dvojice směšovacích ramp neboli map barev. Záznam můžete ozvláštnit odvážným barevným zpracováním, stylově ho kolorovat dvěma nebo třemi barevnými tóny nebo můžete vytvářet pozoruhodné autorské přechody. Tento efekt má všestranné použití, počínaje jemnými úpravami monochromatických obrázků až po křiklavé barevné proměny.Inverze: Efekt Inverze nepřevrátí zobrazení vzhůru nohama, jak by bylo možné vyvodit z názvu. Převráceny budou hodnoty barev snímku, nikoli snímek samotný: Každý pixel bude zobrazen znovu v komplementární intenzitě světla a/nebo barvě, takže vznikne ihned rozpoznatelný obraz, ale se změněnými barvami.Tento efekt používá barevný model YCrCb, který obsahuje jeden kanál pro luminanci (údaje o jasu) a dva kanály pro chrominanci (údaje o barvě). Model YCrCb je často používán v aplikacích digitálního videa.Osvětlení: Nástroj Osvětlení umožňuje opravit a vylepšit video, které bylo zaznamenáno při slabém či nedostatečném osvětlení. Hodí se zejména k opravě záběrů pořízených venku, které mají jasné pozadí a v nichž jsou zastíněny rysy postav.Vykreslení: Pomocí tohoto efektu aplikace Pinnacle Studio můžete řídit počet barev použitých k renderování jednotlivých snímků klipu, počínaje zcela původní paletou až po dvě barvy (černá a bílá). Nastavení se provádí tažením jezdce Množství. Při snížení počtu barev v paletě budou oblasti podobné barvy sloučeny do větších jednobarevných oblastí.Vyvážení barev RGB: Efekt Vyvážení barev RGB má v aplikaci Pinnacle Studio dvě funkce. Na jedné straně jej můžete použít k opravě videa obsahujícího nežádoucí zbarvení. Na druhé straně umožňuje dosáhnout specifického efektu zkreslením barev. Noční záběr může být například často umocněn přidáním modré a mírným snížením celkového jasu. Dokonce je možné zaznamenat video během dne a nastavit jej tak, aby vypadalo jako noční scéna.Sépie: Tento efekt aplikace Pinnacle Studio vykreslí barevný klip v sépiových tónech, a propůjčí mu tak vzhled staré fotografie. Intenzitu efektu lze nastavit pomocí jezdce Množství.
Kapitola 5: Efekty 117

Vyvážení bílé: Většina videokamer má funkci vyvážení bílé, která automaticky přizpůsobuje jejich barevnou odezvu okolním světelným podmínkám. Pokud tato funkce není zapnuta nebo nefunguje tak, jak by měla, utrpí tím vybarvení videa.Efekt Vyvážení bílé napravuje tento problém tím, že vám umožňuje určit, která barva v obraze má být považována za bílou. Všechny pixely obrazu jsou potom upraveny takovým způsobem, aby referenční barva byla skutečně bílá. Je-li referenční bílá vybrána správně, bude vybarvení videa přirozenější.
Efekty a stereoskopické 3D
Některé obrazové a fotografické efekty obsahují funkce uzpůsobené pro 3D média. Některé z poskytnutých efektů například nabízejí stereoskopický režim, který lze aktivovat zaškrtnutím políčka v parametrech efektu. Efekty ve skupině Stereoskopické umožňují upravit 3D vlastnosti materiálu. Do této skupiny patří následující položky:Ovládání hloubky S3D: Tento efekt umožňuje upravit paralaxu stereoskopického záznamu. Ve výchozím nastavení je efekt prezentován v režimu Standardní, ve kterém lze pomocí jednoho posuvníku hloubky nastavit velikost odchylky mezi levým a pravým snímkem, ať již za účelem opravy či sladění zdrojového materiálu, nebo jako zvláštní efekt.Rozšířený režim nabízí nezávislé skupiny ovládacích prvků posunu a přiblížení, přičemž každá obsahuje vodorovný a svislý posuvník. Pomocí posuvníků posunu lze určovat odchylku mezi levým a pravým snímkem a posuvníky přiblížení určují zvětšení snímků. Obě vlastnosti lze nastavit nezávisle na sobě v horizontálním i vertikálním směru. Ve výchozím nastavení je poměr stran přiblížení uzamčen. Chcete-li upravit vodorovné a svislé přiblížení nezávisle, klikněte na ikonu zámku.S3D selektor pohledu: Efekt Selektor pohledu existuje ve dvou verzích, pro levé oko a pro pravé oko. Umožňuje sjednotit toky videa levého a pravého oka na 3D časové ose.Dvojici klipů ve stejném indexu časové osy ( jeden klip pro levé a druhý pro pravé oko) lze zkombinovat a vytvořit stereoskopický výstup tím, že u horního klipu použijete efekt selektoru pohledu.Prostřednictvím tohoto efektu lze také z 3D klipu vyjmout levý nebo pravý proud, a to tak, že nastavíte položku Zdroj na Levé oko nebo Pravé oko a nasměrujete jej na jedno z očí pomocí rozevírací nabídky Mapování.
Efekty zeleného plátna a chromatického klíčováníEfekt StudioChromaKlíčovač vám umožňuje vybrat si jakoukoli barvu v záznamu videa a zprůhlednit ji, aby bylo možné vidět podkladový klip videa (nebo jinou stopu). Reportéři počasí jsou například často nahrávání před zeleným plátnem, poté je zelená barva nahrazena videem mapy počasí. Tomuto efektu se někdy říká chromatické klíčování a jedná se o velmi
118 Pinnacle Studio

populární techniku speciálních efektů. Nejlepších výsledků je dosahováno, když je barva pozadí, kterou chcete odebrat, konzistentní a při zachycení předmětu bylo použito dobré nasvícení.
Vytvoření efektu chromatického klíčování1 Na časové ose dvakrát klikněte na klip, který má barvu pozadí, kterou chcete odebrat.
Tip: Nejlépe to funguje, pokud klip, který chcete použít jako základní pozadí, je již umístěn ve stopě pod vybraným klipem.
2 Na panelu Editor klikněte na volby Efekt > Klíčování > StudioChromaKlíčovač.3 V oblasti Nastavení klikněte na nástroj kapátka Klíčovací barva.4 Na panelu Přehrávač klikněte na barvu, která se má stát průhlednou.5 Přizpůsobte další nastavení a vylaďte výběr barvy s použitím oblasti náhledu a ovládacích
prvků přehrávání pro zobrazení výsledku chromatického klíčování.
Selektivní barvaSelektivní barva je efekt, který vám umožňuje zcela nebo částečně odbarvit video nebo fotografii při zachování jedné nebo více fokálních barev. Můžete například zachovat sytě žlutou barvu taxíku a vše ostatní ve scéně převést na černou a bílou.
Selektivní barva vám umožňuje zachovat jednu nebo více fokálních barev
Použití efektu Selektivní barva1 Vyberte klip na časové ose.2 Otevřete panel Editor, klikněte na volby Efekt > Barva a klikněte na miniaturu Selektivní
barva.Note: Při umístění ukazatele nad panel miniatur efektů se zobrazí šipka. To vám umožní procházet mezi dostupnými efekty.
Kapitola 5: Efekty 119

3 Klikněte na nástroj Kapátko a na panelu Přehrávač proveďte jednu z následujících akcí:• Klikněte na barvu, kterou chcete zachovat – všechny ostatní barvy budou odbarveny
(na základě nastavení jezdce Desaturace).• Přetažením přes oblast nastavte obdélníkovou oblast vzorku – všechny ostatní barvy
budou odbarveny.Chcete-li do výběru přidat barvu, při kliknutí nebo přetažení nástroje Kapátko podržte klávesu CTRL.Chcete-li zrušit výběr barev, z rozevíracího seznamu Vybrat předvolbu vyberte volbu Výchozí.Note: Pokud má oblast, kterou chcete odbarvit, méně barevných variací ( jako například trávník, obloha nebo vodní plocha) než oblast, kterou chcete zachovat, zaškrtněte políčko Obrátit.
V tomto případě bylo zaškrtnuto políčko Obrátit, díky čemuž je snadné kliknout na trávník a ponechat předmět barevný.
4 Chcete-li přizpůsobit výsledky, proveďte jednu z následujících akcí:• Chcete-li přizpůsobit vybranou barvu, klikněte na tlačítko Upravit vedle nástroje
Kapátko a v části Výběr odstínu barvy přetažením horní šipky přejděte na novou barvu. Přetažením dolních šipek přizpůsobte škálu pro vybranou barvu. Použijte tlačítka Přidat barvu a Odebrat barvu ke změně barev pomocí Výběru odstínu barvy.
• Pokud v nevybraných oblastech nechcete efekt černé a bílé, přetáhněte jezdce Desaturace z hodnoty 100 na nižší hodnotu.
• Pokud chcete měkčí okraje přechodu mezi barevnými oblastmi a odbarvenými oblastmi, přetáhněte jezdce Měkkost okrajů na vyšší hodnotu.
5 Zobrazte náhled celého klipu a ujistěte se, že jste nastavením dosáhli požadovaných výsledků. Podle potřeby přizpůsobte libovolné nastavení.
120 Pinnacle Studio

Přechod do a Přechod zPřechod do a Přechod z jsou dvě možnosti dostupné na panelu Editor, které vám umožní použít specializované animované efekty pro plynulý – nebo naopak zvýrazněný– přechod z jednoho klipu do druhého. K běžným typům přechodů patří stmívání, stírání a prolnutí. Další typy jsou méně obvyklé a řada z nich využívá vyspělou trojrozměrnou geometrii k výpočtům animovaných sekvencí. Další informace naleznete v tématu “Přechody” on page 84.
Posuvník a lupaNástroj posuvníku a lupy je k dispozici pro videa a obrázky, které byly otevřeny z časové osy.Pomocí posuvníku a lupy lze zaplnit celý snímek videa určitou oblastí z obrázku nebo videa. Tato oblast může mít libovolnou velikost a tvar. Při přehrávání se zvětší tak, aby vyplnila celý snímek videa a nezbyly v něm prázdné plochy.Pokud definujete dvě nebo více oblastí, funkce posuvník a lupa animuje vaši prezentaci obrázku jeho zvětšením/zmenšením a současně přechodem simulovaných pohybů kamery během plynulého pohybu z jedné oblasti do druhé. Při používání posuvníku a lupy můžete také používat otáčení.Nástroj posuvníku a lupy využívá plné dostupné rozlišení, takže neztratíte při jeho přiblížení detaily.
Přidání posuvníku a lupy
Chcete-li k vybranému klipu na časové ose přidat efek posuvníku a lupy, vyberte požadovanou fotografii nebo video a zvolte Posuvník a lupa, nebo na panelu Editor klikněte na Posuvník a lupa. Na panelu přehrávače se zobrazí Posuvník a lupa Zdroj (vlevo) a Posuvník a lupa Náhled (vpravo). Rámeček výběru můžete nastavit na zdrojové straně panelu.
Na tomto obrázku je vybrána karta Posuvník a lupa a zůstává zachováno výchozí nastavení statického režimu. Rámeček výběru definuje oblast obrázku, která bude zvětšena tak, aby vyplnila celý snímek, jak je vidět vpravo.
Kapitola 5: Efekty 121

Posuvník a lupa má dva alternativní režimy úprav: Statický a Animovaný. Ve statickém režimu se po celou dobu trvání klipu zobrazí jedna neměnná oblast obrázku. V animovaném režimu jsou definovány nezávislé oblasti pro první a poslední snímek klipu. Při přehrávání se zobrazí hladký „přechod“ kamerou od jedné oblasti k druhé. Animovaný režim také umožňuje klíčování, kdy lze do trasy kamery posuvníku a lupy přidat libovolný počet dalších definovaných oblastí.
Statický režim
Ve statickém režimu se na obrázku zobrazí šedý rámeček výběru s kulatými řídicími body. Snímek je možné zvětšit, zmenšit a posunout, nelze však změnit poměr jeho stran. K náhledu výsledku můžete použít okna Zdroj a Časová osa na panelu Přehrávač. Přiblížení a polohu lze rovněž ovládat číselnými hodnotami pomocí jezdců na panelu Editor. Dvojím kliknutím na jezdce obnovíte jejich hodnoty, jedním kliknutím vstoupíte do režimu zadání numerické hodnoty.
Animovaný režim
Pokud je nastaven animovaný režim, automaticky proběhne analýza obrázku a pro začátek i konec bude automaticky nastavena výchozí velikost a pozice. Generovaná animace začne mírným přiblížením objektu a potom se oddálí na plnou dostupnou velikost. Pokud má obrázek jiný poměr stran než snímek videa, bude v celém jeho průběhu provedeno takové přiblížení, aby se nezobrazily žádné prázdné plochy.Speciálních funkcí animovaného režimu podporuje barva rámečku výběru, která označuje jeho místo v animované sekvenci. Počáteční rámeček je zelený a koncový je červený. Rámečky kdekoli mezi nimi mají bílou barvu.
Když je zobrazeno více rámečků, lze je dle potřeby přetáhnout tak, že umístíte ukazatel myši nad okraj rámečku nebo nad středový bod. Při přesunutí bílého rámečku bude do aktuální pozice automaticky přidán klíčový snímek.
122 Pinnacle Studio

Řízení posuvníku a lupy pomocí klíčových snímků
Pomocí klíčových snímků lze vytvořit libovolně složitou vlastní animaci s posuvníkem a lupou, i když většinou budete potřebovat pouze jednoduché sekvence skládající se z několika kroků.Výše uvedeným postupem přepněte do animovaného režimu. Všimněte si, že do náhledu byly přidány dva rámečky. Jedná se o speciální počáteční a koncový klíčový snímek, které – jak již bylo zmíněno – mají zelenou a červenou barvu (v tomto pořadí).Nebudete-li mezi nimi potřebovat žádné další klíčové snímky, bude umístěním počátečního a koncového rámečku vaše relace dokončena.Chcete-li však použít složitější animaci, umístěte jezdec do místa, kde má být provedena změna pohybu kamery. Když budete chtít vytvořit nový klíčový snímek, stačí nastavit bílý rámeček výběru na požadovanou velikost a pozici. Nový klíčový snímek je reprezentován šedou ikonou kosočtverce na linii klíčových snímků pod časovou osou klipu a na panelu Editor. Rámečky výběru můžete upravit interaktivně v zobrazení zdroje, nebo pomocí jezdců na panelu Editor.Přidejte tolik klíčových snímků, kolik potřebujete. Změny nastavení provedené na panelu Editor se ukládají automaticky.Další informace o klíčových snímcích naleznete v části “Použití klíčových snímků” on page 39.
Nastavení
Pro efekt Posuvník a lupa jsou k dispozici následující nastavení:• Předvolba: Vyberte jednu z mnoha statických a animovaných předvoleb.• Možnosti Přiblížit, Vodorovné a Svislé zobrazí číselné hodnoty aktuálního snímku.
Hodnoty lze obnovit poklepáním na příslušné jezdce.• Rotace umožňuje otáčení zobrazení v rozsahu 0 až 360 stupňů.• Možnost Nízký průchod odfiltruje drobné pohyby, a tím dosáhne hladké,
optimalizované animace.• Pohyb: Umožňuje určit styl pohybu výběrem z možností Plynulý začátek, Plynulý
konec, Hladký a Lineární. Například možnost Hladký poskytuje jemné zpomalení, když se blíží změna směru na trase animace klíčového snímku.
360° Video360° video je interaktivní typ videa, který umožňuje divákovi změnit úhel sledování během přehrávání a dívat se všemi směry. Úhel sledování může být ovládán s použitím dotykové klávesnice, ovládacích prvků na obrazovce nebo pohybem zařízení, jako jsou smartphony a tablety, do různých směrů. 360° video vyžaduje speciální videopřehrávač pro 360° video (360° videopřehrávače mají například YouTube a Facebook).
Kapitola 5: Efekty 123

Úprava 360° videaPinnacle Studio vám umožňuje upravovat 360° videostopy ve formátech ekvidistantní, jednoduché rybí oko a dvojité rybí oko (další informace najdete v pokynech ke své 360° videokameře). Video můžete například oříznout nebo přidat popisky nebo objekty. Mějte na paměti, že na 360° video nelze použít všechny efekty. Můžete také převést formát rybí oko na ekvidistantní.
Převod 360° videa na standardní videoV produktu Pinnacle Studio můžete také převést 360° video na standardní video. Při přehrávání 360° videa můžete nastavit úhel sledování pro publikum, což bude mít podobný efekt, jako když se člověk rozhlíží různými směry. Poté můžete exportovat upravené video jako standardní soubor. Pro video (které není interaktivní) není vyžadován speciální přehrávač.
Při převodu zdrojového 360° videa na standardní video okno duálního náhledu usnadňuje výběr a přizpůsobení zobrazení díky přizpůsobení sledovacího modulu zobrazení.
Efekty videa Tiny Planet a Rabbit HoleEfekt Equirectangular to Spherical Panorama můžete použít pro vytvoření videa s efektem Tiny Planet, Rabbit Hole a čehokoli mezi tím.Pokud máte 360° video s efektem rybího oka nebo dvojitého rybího oka, můžete soubor převést na ekvidistantní válcové video a exportovat 360° soubor. Poté můžete použít efekt Equirectangular to Spherical Panorama.Když efekt použijete, video bude převedeno na standardní formát se čtvercovým poměrem stran.
Sledovací modul zobrazení
124 Pinnacle Studio

Nastavení pro sférické panoramatické video můžete potvrdit kliknutím na tlačítko Nastavení časové osy .
K přizpůsobení panoramatického efektu při přehrávání videa můžete použít klíčové snímky.
Úprava a export 360° videa1 V pracovním prostoru Upravit přetáhněte 360° video z knihovny na časovou osu
Chcete-li převést formát z rybího oka na ekvidistantní válcový, klikněte pravým tlačítkem na klip na časové ose, zvolte 360° Video a pak změňte Jednoduché rybí oko na Ekvidistantní válcové, nebo Dvojité rybí oko na Ekvidistantní válcové.
2 Na časové ose klikněte na tlačítko Nastavení časové osy a nastavte následující volby:• Poměr – vyberte 360° Video (2:1)• Velikost – pro nejlepší výsledky vyberte nejvyšší možné rozlišení
3 Upravte video v produktu Pinnacle Studio. Můžete například provést následující akce:• Oříznout video• Přidat popisek nebo objektNote: Když k 360° videu přidáte popisek nebo objekt, kliknutím pravým tlačítkem na položku na časové ose a vyberte volby 360° Video > Vložit jako 360° převedete médium na 360°.
4 Po dokončení úprav uložte soubor a klikněte na volbu Export.5 V okně Export se ujistěte, že je zaškrtnuté políčko Podle časové osy (zobrazí se
zaškrtávací políčko) v oblasti Nastavení.6 Klikněte na volbu Zahájit export.
Úprava 360° videa a převod na standardní video1 V pracovním prostoru Upravit přetáhněte importované 360° video z knihovny na
časovou osu2 Na časové ose klikněte pravým tlačítkem na video, zvolte 360° Video a vyberte jedno
z následujících.• Ekvidistantní válcové na standardní• Jednoduché rybí oko na standardní
Kapitola 5: Efekty 125

• Dvojité rybí oko na standardníOtevře se režim duálního náhledu s 360° zdrojem na levé straně a 360° náhledem na pravé.
3 V podokně 360° zdroj přizpůsobením sledovacího modulu zobrazení vyberte směr. Podokno 360° náhled se aktualizuje tak, aby zobrazovalo pohled.
Na obrazovce se objeví zaměřovač pohledu v podobě červeného čtverečku se zaměřovacím křížem uprostřed.
4 Kliknutím na volbu Přehrát spustíte přehrávání videa. Kdykoli můžete přizpůsobit úhel sledování přetažením sledovacího modulu zobrazení na novou pozici.Při přizpůsobení sledovacího modulu zobrazení se přidají klíčové snímky. Klíčové snímky můžete vyladit pomocí ovládacích prvků pod panelem náhledu.
Klíčové snímky se zobrazí pod podokny náhledu přímo pod jezdcem. Ovládací prvky klíčových snímků vám umožňují přejít na předchozí klíčový snímek, odstranit klíčový snímek, přejít na další klíčový snímek a přizpůsobit nastavení pro přechod mezi klíčovými snímky.
5 Proveďte další úpravy videoprojektu a uložte ho.6 Klikněte na volbu Export, vyberte požadované nastavení v části Exportér aplikace
Studio a klikněte na volbu Zahájit export.
Použití efektů Tiny Planet a Rabbit Hole na 360° video1 Na časové ose klikněte pravým tlačítkem na 360° video, které je v ekvidistantním
válcovém formátu, a z kontextové nabídky vyberte volby 360° Video > 360 konverze videa > Equirectangular to Spherical Panorama.Otevře se panel Editor s ovládacími prvky Equirectangular to Spherical Panorama.
126 Pinnacle Studio

2 Na panelu Přehrávač zobrazte pohled Časová osa a přesuňte se na scénu, kterou můžete použít jako počáteční bod.
Pokud budete používat klíčové snímky, můžete je přidat na panelu Editor. Další informace naleznete v tématu “Použití klíčových snímků” on page 39.
3 Na panelu Editor přetáhněte jezdce Přiblížení a nastavte pole zobrazení.4 Přizpůsobte číselník Tiny Planet/Rabbit Hole nebo zadejte hodnotu do příslušného
pole.• Tiny Planet: Hodnota 180 vytvoří kouli s použitím dolního okraje videa jako středu.• Rabbit Hole: Hodnota 360 vytvoří kouli s použitím horního okraje videa jako středu.Můžete experimentovat s hodnotami mezi 0 a 360 a použít klíčové snímky k ovládání přechodu.
5 Přizpůsobte číselník Rotace nebo zadejte hodnotu pro rotaci videa do požadované pozice.
6 Přehrajte video pomocí zobrazení Časová osa a vyhodnoťte nastavení. Proveďte úpravy nastavení nebo klíčových snímků.Note: Chcete-li resetovat všechny ovládací prvky, z nabídky Vybrat předvolbu vyberte volbu Výchozí.
Sledování pohybuMůžete sledovat pohyb prvků ve vašem videu a přidávat masky nebo objekty, které kopírují tento pohyb. Ve svém videu můžete například použít masku k zakrytí obličeje, poznávací značky nebo loga, na která se vztahují autorská práva.Můžete také sledovat pohyb prvku tak, aby kopíroval pohyb popisku nebo jiného objektu. Můžete například přidat popisek se jménem, který bude kopírovat pohyb hráče během sportovní události.
Kapitola 5: Efekty 127

Sledování a maskování prvku ve videu1 V pracovním prostoru Upravit vyberte klip na časové ose, který chcete sledovat, a
proveďte jednu z následujících akcí:• Na panelu nástrojů časové osy klikněte na tlačítko Sledování pohybu .• Klikněte pravým tlačítkem na myš a z kontextové nabídky vyberte volbu Sledování
pohybu.2 V oblasti Maskovat objekt Editoru sledování pohybu klikněte na ikonu Tvar.
3 Chcete-li na oblast, kterou chcete zakrýt, použít tvar, přetáhněte okno náhledu. Vylaďte masku přetažením oranžových uzlů masky.
4 V oblasti Mozaika nebo Rozmazání vyberte nastavení, které chcete použít k zakrytí vybrané oblasti.
Efekt mozaiky (vlevo). Efekt rozmazání (vpravo)
5 Chcete-li sledovat vybranou oblast videa, klikněte na následující tlačítka Analyzovat :
• Sledovat vybranou masku zpět (všechna políčka) – sleduje vybranou oblast zpět od aktuálního času do doby, kdy není na obrazovce detekovaná.
• Sledovat vybranou masku zpět o jedno políčko – sleduje vybranou oblast zpět o jedno políčko od aktuálního času. To je dobré při krátkém sledování segmentů, které se obtížně sledují.
• Sledovat vybranou masku – sleduje vybranou oblast (zpět i vpřed od aktuálního času) do doby, kdy není na obrazovce detekovaná.
128 Pinnacle Studio

• Sledovat vybranou masku vpřed o jedno políčko – sleduje vybranou oblast vpřed o jedno políčko od aktuálního času. To je dobré při krátkém sledování segmentů, které se obtížně sledují.
• Sledovat vybranou masku vpřed (všechna políčka) – sleduje vybranou oblast vpřed od aktuálního času do doby, kdy není na obrazovce detekovaná.
6 Chcete-li se podívat na analýzu sledování, přehrajte video s použitím ovládacích prvků navigace pod náhledem.Přehrajte video, pokud si všimnete bodů, kde maska plně nezakrývá vybranou oblast, a přizpůsobte uzly v oblasti náhledu. Tvar masky můžete změnit kliknutím na oranžový obrys masky a přidáním uzlu (ukazatel zobrazí znaménko plus) nebo kliknutím na uzel (vybraný uzel je bílý) a stisknutím volby Odstranit, čímž uzel odeberete.
7 Když jste s maskou spokojeni a chcete se vrátit do pracovního prostoru Upravit, klikněte na tlačítko OK.Na časovou osu nad odpovídající video bude přidána volby Maskovat objekt.
Sledování prvku ve videu s titulkem nebo objektem1 V pracovním prostoru Upravit vyberte klip na časové ose, který chcete sledovat, a
proveďte jednu z následujících akcí:• Na panelu nástrojů časové osy klikněte na tlačítko Sledování pohybu .• Klikněte pravým tlačítkem na myš a z kontextové nabídky vyberte volbu Sledování
pohybu.2 Klikněte na kartu Sledovat objekt.3 V oblasti Sledovat objekt klikněte na ikonu sledovacího modulu .
4 V oblasti náhledu klikněte na prvek, který chcete sledovat. Nejlépe funguje, když vyberete oblast, která má výraznou barvu a kontrast.
Kapitola 5: Efekty 129

5 Chcete-li sledovat vybraný prvek videa, klikněte na následující tlačítka Analyzovat :
• Sledovat zpět (všechna políčka) – sleduje vybranou oblast zpět od aktuálního času do doby, kdy není na obrazovce detekovaná.
• Sledovat zpět o jedno políčko – sleduje vybranou oblast zpět o jedno políčko od aktuálního času. To je dobré při krátkém sledování segmentů, které se obtížně sledují.
• Sledovat – sleduje vybranou oblast (zpět i vpřed od aktuálního času) do doby, kdy není na obrazovce detekovaná.
• Sledovat vpřed o jedno políčko – sleduje vybranou oblast vpřed o jedno políčko od aktuálního času. To je dobré při krátkém sledování segmentů, které se obtížně sledují.
• Sledovat vpřed (všechna políčka) – sleduje vybranou oblast vpřed od aktuálního času do doby, kdy není na obrazovce detekovaná.
6 Chcete-li se podívat na analýzu sledování, přehrajte video s použitím ovládacích prvků navigace pod náhledem.Pokud je sledování v libovolném době přerušeno, vyhledejte bod, kde sledovací modul oblast ztratí, a znovu použijte sledovací zařízení.
7 Přetáhněte titulek nebo objekt, který chcete použít pro cestu sledování, do umisťovací oblasti (oblast miniatury).Vybraný titulek nebo objekt se zobrazí v oblasti náhledu.
8 Chcete-li přizpůsobit pozici titulku nebo objektu, v oblasti Posun upravte nastavení Vodorovné a Svislé.
9 Chcete-li titulek nebo objekt škálovat, přetáhněte rohový úchyt titulku nebo objektu do oblasti náhledu nebo do oblasti Velikost zadejte hodnoty Šířka a Výška.
10 Přehrajte video a zkontroluje umístění titulku nebo objektu.11 Když jste se sledováním spokojeni a chcete se vrátit do pracovního prostoru Upravit,
klikněte na tlačítko OK.Nad sledované video na časovou osu vloží nová stopa.
Tipy:V editoru Sledování pohybu nemůžete upravovat titulky, nejlepší je proto titulky vytvořit a uložit předem. To vám umožní zobrazit text v kontextu sledování pohybu.Chcete-li odstranit sledovaný objekt, klikněte pravým tlačítkem do umisťovací oblasti a vyberte volbu Odstranit.
130 Pinnacle Studio

Chcete-li přejmenovat sledovaný objekt, klikněte pravým tlačítkem do umisťovací oblasti a vyberte volbu Přejmenovat. Zadejte požadovaný název.Chcete-li nahradit sledovaný objekt, přetáhněte nový titulek nebo objekt nad existující miniaturu.
Kapitola 5: Efekty 131

132 Pinnacle Studio

Kapitola 6: Koláže a šablonyPinnacle Studio má několik typů šablon• Koláže jsou předpřipravené multimediální šablony, které zahrnují profesionálně
připravené sekvence, které vašim projektům okamžitě dodají dynamiku. Koláže najdete pod záhlavím Témata a jsou seskupené podle technické propracovanosti a vzhledu.
• Šablony rozdělené obrazovky vám umožní přehrávat více videoklipů najednou. Můžete použít existující šablonu, nebo vytvořit a uložit vlastní šablonu rozdělené obrazovky.
• Moje šablony jsou uživatelské šablony, které můžete vytvořit z projektu (Uložit film jako šablonu). Šablony rozdělené obrazovky se také ukládají pod Moje šablony.
Základy práce se šablonamiNíže je popsán základní postup pro výběr a naplnění šablony. Podrobnosti najdete v oddílech popisujících jednotlivé typy šablon.
Použití šablony1 Na kartě Upravit kliknutím na navigační pruh zobrazte panel Knihovna a zvolte Koláže
a šablony .2 Přejděte do požadované kategorie a v knihovně klikněte na miniaturu šablony, kterou
chcete použít.Na náhled šablony se můžete podívat na panelu Přehrávač.
3 Přetáhněte požadovanou šablony na časovou osu.4 Média můžete do šablony přidat jedním z následujících způsobů:
• Šablony pro Koláže (Témata) – dvojí kliknutím na šablonu na časové ose otevřete Editor koláží.
• Šablony rozdělené obrazovky – klikněte pravým tlačítkem a zvolte Otevřít ve vnořeném editoru.
• Moje šablony – klikněte pravým tlačítkem a zvolte Otevřít ve vnořeném editoru.5 Přidejte nebo upravte obsah a kliknutím na OK se vraťte do hlavního okna aplikace.
Šablony kolážíŠablony koláží jsou umístěny v části Témata v kategorii Koláže a šablony na panelu Knihovna. Šablony jsou předdefinované návrhy (s omezenými možnostmi úprav), určené k vylepšení vašich filmů pomocí hotových prezentací, animací a vícestopých efektů. Součástí
Kapitola 6: Koláže a šablony 133

šablon koláží jsou bloky, které mohou obsahovat několik typů vlastních dat, včetně videa, textových titulků, fotografií a dalších položek. Chcete-li do bloku umístit vhodnou položku, přetáhněte ji do odpovídající zobrazené umisťovací oblasti.
Šablony koláží jsou v knihovně umístěny pod Tématy.
Šablony dostupné v jednotlivých tématech byly navrženy tak, aby se při použití ve stejném projektu navzájem doplňovaly.Většina témat například obsahuje úvodní šablonu a odpovídající koncovou šablonu. Mnoho témat také obsahuje jednu či více šablon volného přechodu pro přechod od jednoho videoklipu či statického obrazového klipu k dalšímu.
Koláže v projektu
Prvním krokem při použití zvolené šablony je její přesunutí na časovou osu projektu. Poté se s šablonou koláže zachází jako s běžným, nezávislým videoklipem. Chcete-li klip upravit doplněním informací do prázdných míst v šabloně, dvojím kliknutím na klip koláže otevřete Editor koláží. Další informace naleznete v tématu “Použití Editoru koláží” on page 136.Každá šablona definuje videosekvenci nebo grafickou sekvenci s prázdnými místy, do nichž můžete doplnit informace. Dostupné úpravy mohou mít mnoho podob. Většina šablon například obsahuje jeden nebo více bloků (umisťovacích oblastí), do nichž lze umístit videoklipy nebo statické obrazové klipy. Mnohé umožňují doplnit textové titulky pro nadpisy a některé z nich mají další parametry pro jiné speciální vlastnosti.
Pozadí koláží
Některé šablony mají integrovaná grafická pozadí, volitelnou barvu pozadí nebo obojí. Mnoho z těchto možností také nabízí zaškrtávací políčko Pozadí v nástroji Editor koláží. Ponecháte-li políčko nezaškrtnuté, pozadí bude průhledné. Díky tomu lze koláž použít v horní stopě na časové ose, přičemž pozadí bude tvořeno videomateriálem či fotografickým materiálem ve spodních stopách.
134 Pinnacle Studio

Klipy koláží na časové osePři operacích na časové ose projektu filmu či disku (například při přidávání přechodů, trimování a umísťování) se klipy koláží chovají stejně jako běžné videoklipy.Šablona koláže přetažená na časovou osu je přidána jedním ze tří způsobů: vložit, přepsat nebo nahradit. Pokud je tlačítko režimu úprav na panelu nástrojů nastaveno na Režim úpravy Smart, je automaticky zvolen způsob nahradit. Výchozí délka klipu se u jednotlivých šablon liší. Další informace o režimech úprav naleznete v části “Režim úprav” on page 53.
Trimování klipů koláže
Ačkoli jsou operace trimování na časové ose u klipů koláže a videoklipů stejné, skutečný výsledek trimování závisí na charakteru šablony.U plně animovaných šablon, jako je oblíbený rolovací titulek, proběhne animace vždy až do konce. Rychlost animace proto závisí na době trvání klipu. Při zkrácení klipu tedy animace proběhne rychleji, ale sekvence se nezkrátí.Klipy, které obsahují video, naproti tomu mohou být trimovány obvyklým způsobem. Mnoho témat obsahuje dílčí videoklip s proměnnou délkou. Pokud je některý z nich přítomen, je možné klip prodloužit až na délku, kterou umožňuje dílčí klip – pokud je dílčím klipem statický obrázek, lze klip prodloužit neomezeně.
Přechody a efekty
Přechody lze použít na začátku a na konci klipů koláží stejně, jako je tomu u ostatních klipů.Jako obvykle lze ke klipům koláží přidat videoefekty a zvukové efekty, které se tím použijí na veškerý obsah nacházející se v daném klipu. Existuje však několik efektů, které nejsou pro použití s klipy koláží k dispozici, například Rychlost.
Anatomie šablony kolážeNyní si na příkladech prohlédneme, jak fungují témata. Podívejme se blíže na téma Moderna 50. let, které obsahuje pět šablon. Otevření, Přechod A, Přechod B, Přechod C, Konec.Všechny šablony v tomto konkrétním tématu používají stejný design pozadí – abstraktní rolující vzor. Ten je viditelný neustále, s výjimkou videosegmentů umístěných na celý snímek. Barva vzoru je nastavena ovládacím prvkem parametru, který je u každé z těchto šablon k dispozici v Editoru koláží.Podívejme se blíže na jednu ze šablon: Otevření.Otevření: Otevření šablony obvykle začíná nějakou animací, včetně titulků, a končí videem umístěným na celý snímek. Tento model platí i v našem příkladu tématu Moderna 50. let.
Kapitola 6: Koláže a šablony 135

Rolující animace pozadí prochází převážnou částí této sekvence. V rámci animace se zobrazí dva upravitelné titulky. Ty jsou v níže uvedeném diagramu představovány čarami na panelu Animace. Oba titulky připlují do snímku a zase z něj odplují (tmavá barva čáry) s jeden a půl sekundovou pauzou na statické zobrazení (světlá barva čáry).
Schematické znázornění úvodní šablony tématu Moderna 50. let při výchozí délce přibližně 14 sekund.
Současně s tím, jak druhý titulek opouští snímek, se spustí animovaný panel, který obsahuje probíhající dílčí videoklip. Do časového bodu 11:18 se video v klipu šablony zvětší na velikost celého snímku a zůstane v této podobě až do konce (bílá část pruhu videa v diagramu).Ve výchozím nastavení je délka tohoto klipu šablony 14:00. Integrovaný videoklip začíná s pevným časovým posunem o 7:03 a běží až do konce. Jeho délka je tedy 6:27. Je-li váš dílčí videoklip dostatečně dlouhý, můžete celkový klip prodloužit a rozšířit tak část, kdy je video zobrazené na celý snímek. Tato možnost je v diagramu výše indikována šipkou na konci pruhu videa.
Úpravy kolážíHlavním nástrojem pro úpravu klipů koláží v aplikaci Pinnacle Studio je Editor koláží, který umožňuje pracovat s veškerými nastaveními, jež jsou u koláže dostupná. Pomocí editoru můžete přidat obsah z knihovny, změnit pozadí a upravit jakýkoli text v koláži. Editor lze vyvolat dvojím kliknutím na klip koláže na časové ose projektu nebo výběrem možnosti Upravit koláž v místní nabídce klipu.Klip časové osy lze do klipu koláže přidat přímo prostřednictvím schránky, což je užitečné. Příkazem Kopírovat v místní nabídce klipu nebo klávesami CTRL+C zkopírujte zvolený klip. Poté kliknutím pravým tlačítkem na klip koláže otevřete místní nabídku. Vyberte možnost Vložit do umisťovací oblasti a poté zvolte za cíl jeden blok výběrem z grafické dílčí nabídky všech dostupných bloků v koláži.
Použití Editoru kolážíKaždá šablona koláže má vlastní sadu bloků pro fotografický obsah a video, kterou představují umisťovací zóny v Editoru koláží. Většina šablon má alespoň jeden blok, maximální počet je šest. U některých jsou k dispozici také titulky a další parametry sloužící k úpravě speciálních funkcí. Můžete nastavit výchozí metodu, jak má být obsah škálován, aby
136 Pinnacle Studio

odpovídal šablonám koláže (změna velikosti, oříznutí, nebo bez změny velikosti). Další informace najdete v části “Nastavení projektu” on page 246 (Škálování koláže).
Editor koláží umožňuje zadat prvky šablony, jako jsou videoklipy nebo statické obrazové klipy, nastavení vlastností a textové titulky. Klipy lze přidat tak, že je přetáhnete myší z kompaktního zobrazení knihovny editoru do umisťovacích zón pod přehrávačem.
Editor koláží je rozdělen na pět částí:1 Nalevo je kompaktní verze knihovny, která poskytuje přístup k vašim videím
a fotografiím.2 Napravo je panel pro přizpůsobení, včetně textových polí a dalších ovládacích prvků pro
parametry šablony.3 Přehrávač zobrazuje výsledky provedených změn.4 Pod náhledem se nacházejí umisťovací zóny pro vaše videa a snímky.5 Časová osa nabízí úchyty pro úpravu časů počáteční a koncové části.
Vnitřní trimování klipů koláží
Pokud šablona koláže začíná nebo končí úsekem videa na celý snímek, jehož délku může uživatel nastavit ( jak tomu často bývá), potom časová osa Editoru koláží poskytuje úchyty k úpravě počátečního a koncového časového úseku, tj. délek částí videa zobrazených na celý snímek. Kliknutím na úchyt a přetažením doleva nebo doprava lze upravit jednotlivé délky. Délka střední části klipu (animované části) se odpovídajícím způsobem zkrátí nebo prodlouží. Pokud chcete vyvážit počáteční a koncovou část, aniž byste ovlivnili délku střední části, klikněte mezi úchyty a přetáhněte.
Kapitola 6: Koláže a šablony 137

Část Editoru koláže s časovou osou (dole) a umisťovacími zónami pro video a snímky (uprostřed). Spodní části knihovny a přehrávače jsou také zobrazeny. Chcete-li upravit načasování koláže, klikněte na časovou osu a přetáhněte.
Podrobný popis struktury šablony naleznete v části “Anatomie šablony koláže” on page 135.
Práce s umisťovacími zónami
Mazání v umisťovacích zónách: Chcete-li z umisťovací zóny odstranit dílčí klip, klikněte do zóny pravým tlačítkem myši a z místní nabídky vyberte příkaz Odebrat média.Ztlumení zvuku dílčího klipu: Některé umisťovací zóny jsou označeny symbolem zvuku, což znamená, že zvuková část jakéhokoli videa v této zóně bude zahrnuta do zvuku klipu koláže. Pokud nechcete zvuk použít, ztlumte dílčí klip kliknutím na symbol zvuku.Zvolení začátku dílčího klipu: Video v umisťovací zóně lze upravit tak, aby začínalo s určitým odstupem od začátku dílčího klipu. Chcete-li nastavit úvodní snímek, klikněte na jezdec začátku klipu nacházející se pod umisťovací zónou a přetáhněte jej. Jemné úpravy lze provést klávesami se šipkou vpravo a vlevo.
Pokud je umisťovací zóna, se kterou pracujete, v daném časovém indexu aktivní, bude náhled odrážet jakékoli změny úvodního snímku. Když dolaďujete úvodní snímek dílčího klipu, je vhodné nastavit pozici jezdce přehrávače do umístění, kde bude náhled přehrávače nejvíce přínosný.Použitím jezdce začátku klipu nezměníte pozici dílčího klipu v rámci šablony ani jeho délku. Namísto toho pouze vyberete, která část dílčího klipu se použije. Pokud nastavíte pro začátek dílčího klipu takový odstup, že přehrávání videa skončí, zatímco jeho zóna bude stále aktivní, bude se až do konce přiděleného času zobrazovat poslední snímek dílčího klipu.Přidání efektů do umisťovacích zón: Videoefekty a zvukové efekty lze přidat přímo k dílčímu klipu koláže přetažením efektu do umisťovací oblasti. Purpurový pruh v horní části klipu jako obvykle značí, že jsou použity efekty.
138 Pinnacle Studio

Odebrání efektů z umisťovacích oblastí: V místní nabídce zóny vyhledejte v oblasti Efekty příkaz Odstranit vše nebo dílčí nabídku Odstranit, v níž lze vybrat efekt k odstranění.
Poznámka: Pokud odeberete nebo nahradíte média v umisťovací oblasti, budou odebrány také všechny efekty použité u daných médií.
Šablony videa na rozdělené obrazovceV aplikaci Pinnacle Studio můžete snadno vytvořit video s rozdělenou obrazovkou a přehrávat více videí v předem nastavené nebo přizpůsobené šabloně. Vlastní šablony mohou zahrnovat dynamické změny a 3D objekty.B
Šablonu můžete využít k vytvoření projektu videa na rozdělené obrazovce nebo vytvoření vlastní šablony videa na rozdělené obrazovce.
Dříve než začnete• Ujistěte se, že klipy videa, které chcete použít, jsou importované do knihovny a snadno
přístupné ze zásobníku projektu nebo kolekce.• Zobrazte náhled klipů videa, které chcete použít, abyste měli představu, jaké tvary se
budou hodit k obsahu, na který se chcete zaměřit. Pokud je například hlavní akce svislá, nebude odpovídat vodorovnému tvaru.
Výběr a naplnění šablony rozdělené obrazovky1 Z panelu navigace v knihovně vyberte volby Koláže a šablony > Šablony > Šablony
videa na rozdělené obrazovce.
Kapitola 6: Koláže a šablony 139

2 Přetáhněte miniaturu šablony, kterou chcete použít, na časovou osu.3 Na časové ose klikněte pravým tlačítkem na šablonu a vyberte volbu Otevřít ve
vnořeném editoru.Šablona se v okně vnořeného editoru rozbalí na samostatné stopy. Stopa se přidá pro každou oblast šablony (stopy vizuálně indikují, ke kterým oblastem se vztahují).
4 Z panelu vnořeného editoru Knihovna přetáhněte klip videa do každé stopy.5 Chcete-li přizpůsobit klip v rámci oblasti šablony, klikněte na stopu a na panelu
Přehrávač klikněte na tlačítko Režim měřítka PIP .Nad základnou šablony se zobrazí poloprůhledné zobrazení klipu.
6 Na panelu Přehrávač proveďte jednu z následujících akcí:• Změňte velikost vybraného klipu přetažením uzlů (oranžové tečky), které se zobrazí v
okně náhledu.• Přesuňte klip na místo, kde bude vyplňovat příslušnou oblast šablony.• Otočte klip přetažením úchytu pro otáčení (uzel, který se rozbalí nad obdélníkem pro
změnu velikosti).7 Na časové ose klikněte na další stopu a přizpůsobte jiné klipy v šabloně.8 Po dokončení kliknutím na tlačítko OK opusťte vnořený editor a sbalte prvky rozdělené
obrazovky do jediné stopy na časové ose.
Vytvoření šablony rozdělené obrazovky
1 Na časové ose klikněte na tlačítko Tvůrce šablony rozdělené obrazovky .V editoru koláží a šablon vyberte nástroj z palety Nástroje tvaru a poté do něj přetáhněte okno editoru pro rozdělení oblasti do různých zón klipu. V každé zóně klipu se zobrazí číslo.
2 Chcete-li upravit čáry a tvary, na paletě Nástroje tvaru vyberte nástroj Vybrat . Čáry a tvary můžete přesunout na jiné místo a změnit jejich velikost. Můžete také přizpůsobit
140 Pinnacle Studio

vlastnosti Rotace a Okraje (Šířka, Barva, Krytí) a použít možnosti 3D efekt (Otočit a Náklon).
3 Pokud chcete do šablony přidat dynamické změny nebo 3D objekty, pro každý objekt můžete přidat klíčové snímky podél časové osy v dolní části okna šablony. Poté si vyberte nastavení, která chcete pro klíčový snímek použít, a stiskněte klávesu Enter.
4 Chcete-li spolu se šablonou uložit obsah (například obrázek nebo video, které bude součástí šablony), přejděte k obsahu, který chcete přidat, a přetáhněte příslušnou miniaturu do požadovaného čísla v umisťovací oblasti. Vlastnosti pro šablonu videa můžete přizpůsobit nastavením hodnot pro vlastnosti v oblasti Vlastnosti videa.Note: Chcete-li obsah odebrat, klikněte pravým tlačítkem na umisťovací oblast a vyberte volbu Odebrat média.
Podél dolního okraje podokna náhledu se zobrazí číslovaná umisťovací oblast.
5 Po dokončení šablony kliknutím na volbu Uložit jako uložíte šablonu do knihovny (Koláže a šablony > Šablony > Moje šablony).
6 Kliknutím na tlačítko OK přejděte do vnořeného editoru.7 Přidejte a upravte klipy jako u existující šablony.8 Po dokončení kliknutím na tlačítko OK opusťte vnořený editor a sbalte prvky rozdělené
obrazovky do jediné stopy na časové ose.
Moje šablony: Uložení filmu jako šablonySvé filmy můžete uložit jako šablony a přidat je do Knihovny (Koláže a šablony > Moje šablony). Když převedete projekt filmu na šablonu, můžete zvolit, které prvky filmu budou nahrazeny zástupnými symboly. Uložení filmu jako šablony neuzamkne obsah, který nebyl změněn na zástupné symboly – všechny prvky šablony zůstávají upravovatelné ve Vnořeném editoru. Zástupné symboly jednoduše usnadňují identifikaci obsahu, který má být nahrazen.
Kliknutím přidáte klíčový snímek do aktuální pozice jezdce
Klíčový snímek na časové ose
Šipky procházení klíčového snímku
Kapitola 6: Koláže a šablony 141

Poznámka: Šablony rozdělené obrazovky se také ukládají pod Moje šablony. Informace o použití šablon rozdělené obrazovky najdete v části “Výběr a naplnění šablony rozdělené obrazovky” on page 139.
Převedení projektu na šablonu1 S filmem, který chcete použít jako šablonu, otevřeným na časové ose klikněte na Soubor
> Uložit film jako šablonu.2 V levém horním panelu okna šablony zaškrtněte políčka u médií (videa, zvuky nebo
fotografie), která chcete nahradit zástupnými symboly.
3 Klikněte na Nahradit zástupným symbolem.Oranžově očíslované panely se použijí jako zástupné symboly.
4 Zkontrolujte šablonu a klikněte na Uložit šablonu.5 Zadejte název souboru šablony a kliknutím na Uložit se vraťte do hlavního okna
aplikace.Šablona se uloží do knihovny pod Koláže a šablony > Moje šablony.
Výběr a naplnění šablony filmu ze složky Moje šablony1 Přetáhněte šablonu z Knihovny z části Koláže a šablony > Moje šablony na časovou
osu.Šablona bude přidána do jediné stopy.
2 Klikněte na šablonu pravým tlačítkem a vyberte volbu Otevřít ve vnořeném editoru.Šablona se rozbalí do více stop (pokud původně šlo o vícestopý projekt).
142 Pinnacle Studio

3 Ve Vnořeném editoru naplňte zástupné symboly tak, že na ně z Knihovny přetáhnete požadovaný obsah.
4 Proveďte ve Vnořeném editoru další požadované úpravy.5 Až se budete chtít vrátit do hlavního okna aplikace, klikněte na OK.
Kapitola 6: Koláže a šablony 143

144 Pinnacle Studio

Kapitola 7: Editor titulkůEditor titulků aplikace Pinnacle Studio představuje výkonný nástroj pro vytváření a editaci animovaných titulků a další grafiky. Rozsáhlá sada textových a obrazových efektů a nástrojů poskytuje nepřeberné možnosti pro vizuální ztvárnění vašeho filmu.Informace o vytváření a úpravách 3D titulků obsahuje “Kapitola 15: Editor 3D titulků” on page 265.
Oblasti okna Editor titulků: 1 Část pro výběr předvoleb; 2. Panel Knihovna; 3. Okno editace; 4. Panel Nastavení; 5. Panel nástrojů; 6. Seznam vrstev
Toto jsou hlavní oblasti okna Editor titulků (viz čísla ve výše uvedeném obrázku):1 Část pro výběr předvoleb obsahuje karty předvoleb Vzhledy a Filmy, přičemž
předvolby jsou na každé kartě uspořádány podle stylů. Vzhled je vizuální styl textových vrstev a vrstev tvarů v rámci titulku. Film je animační sekvence, kterou lze přiřadit libovolné vrstvě, ale nejčastěji je přiřazena textu. Další informace naleznete v tématech “Předvolby vzhledů” on page 149 a “Předvolby filmů” on page 150.Přesunutím ukazatele myši nad libovolnou předvolbu zobrazíte náhled výsledného titulku. Jedním kliknutím použijete předvolbu u aktuální vrstvy. Použitou předvolbu vzhledu lze přizpůsobit pomocí panelu Nastavení.
2 Knihovna obsahuje prostředky pro sestavování titulků. Karty v horní části poskytují přístup ke všem dostupným médiím a obsahu. Další informace o panelu Knihovna naleznete v části “Kapitola 2: Knihovna” on page 11.
3 Okno editace je hlavní pracovní oblastí při vytváření a úpravách titulků. Poskytuje náhled titulku, který lze procházet a v němž lze přímo editovat. Podrobnější informace naleznete v části “Okno editace” on page 157.
Kapitola 7: Editor titulků 145

4 Panel Nastavení obsahuje sbalitelné dílčí panely pro každou ze tří kategorií nastavení: Nastavení textu, kterým se řídí styl a velikost textových titulků; Nastavení vzhledu pro konfiguraci písma, okrajů a stínů; a Nastavení pozadí, které se týká vrstvy pozadí titulku.
5 Panel nástrojů obsahuje čtyři skupiny ovládacích prvků. Zleva doprava: nástroje Přidat text a Přidat tvar, sada ovládacích prvků pro manipulaci s vrstvou, kompletní sada ovládacích prvků pro posun, včetně tlačítka smyčky, a dva údaje počítadla zobrazující dobu trvání titulku a aktuální pozici přehrávání.
6 Seznam vrstev: Každý grafický nebo textový prvek tvoří jednu vrstvu v titulku, který tedy představuje skupinu takových vrstev uspořádanou svisle nad sebou. Neprůhledné části jednotlivých vrstev zakrývají vrstvy pod sebou. Nejspodnější vrstva může zakrývat pouze pozadí.Kromě názvů jednotlivých vrstev obsahuje seznam vrstev také časovou osu animace, která zobrazuje časový rozsah, kdy jsou jednotlivé vrstvy aktivní, a filmy, které byly jednotlivým vrstvám přiřazeny. Tyto vlastnosti lze upravit přetažením myší.
Postup vytváření obrázku ve vrstvách se nazývá kompozice. Jelikož se informace v jednotlivých vrstvách uchovávají samostatně a spojí se pouze tehdy, když je obrázek zobrazen na výstupu, je možné se ke kompozici kdykoli vrátit a přidat nové vrstvy nebo stávající vrstvy upravit, změnit jejich pořadí nebo je odebrat či nahradit.
Vytváření obrázku ve vrstvách začíná prázdným snímkem (vlevo nahoře). Kostkovaný vzorek představuje průhlednost. Ačkoli pozadí může mít průhledné nebo průsvitné ploch, zde pro přehlednost přidáme neprůhledné pozadí (0) a poté postupně několik vrstev s určitým neprůhledným obsahem (1, 2, 3). V konečné kompozici (vpravo dole) vždy vyšší vrstva zakrývá nižší vrstvy.
Přístup k Editoru titulkůEditor titulků lze vyvolat dvěma způsoby: dvojím kliknutím na libovolný titulek v knihovně či v časové ose projektu nebo kliknutím na tlačítko Titulek na panelu nástrojů časové osy.
146 Pinnacle Studio

Klíčová slova v názvech titulků
Některé z titulků dostupných v knihovně mají průhledné oblasti, skrz které se zobrazuje obsah stop pod nimi. Názvy všech těchto titulků obsahují klíčové slovo „překryv“.Titulky přes celou obrazovku žádné průhledné oblasti neobsahují: zabírají celý snímek videa. Jejich názvy obsahují klíčová slova „na celou obrazovku“.V knihovně lze hledáním příslušného klíčového slova snadno zobrazit pouze titulky konkrétního typu.
Tip: Při hledání titulku v knihovně můžete vyzkoušet například klíčová slova „rozvinutí“, „posun“, „název“ či „titulek“.
Ukládání titulků
Chcete-li uložit titulky do systému souborů počítače, použijte možnost Uložit titulek jako v nabídce Soubor v Editoru titulků. Odtud mohou být titulky exportovány do jiných počítačů a sdíleny s ostatními uživateli aplikace Pinnacle Studio. Pokud soubor uložíte do složky pro sledování, objeví se upravený titulek v knihovně automaticky.
Zavření Editoru titulků
Pokud chcete Editor titulků zavřít, postupujte jedním z následujících způsobů:• V dolní části Editoru titulků klikněte na tlačítko OK. Pokud jste titulek otevřeli z knihovny,
zobrazí se výzva k uložení případných změn titulku pod novým názvem. Jestliže jste titulek otevřeli z časové osy, stane se nový nebo aktualizovaný titulek součástí aktuálního projektu.
• V dolní části Editoru titulků klikněte na tlačítko Storno. Veškeré provedené změny jsou zrušeny.
• Klikněte na tlačítko storna (X) v pravé horní části okna. Jde o stejnou akci jako při kliknutí na tlačítko Storno, s tím rozdílem, že před zavřením budete mít ještě příležitost uložit případné provedené změny.
Knihovna v Editoru titulkůKnihovna se v Editoru titulků zobrazuje jako panel s kartami na levé straně okna. Karty napříč horní částí poskytují přístup ke všem dostupným médiím a obsahu.
Kapitola 7: Editor titulků 147

Přidání médií knihovny k titulku
Chcete-li k titulku přidat video nebo fotografii, přetáhněte je z knihovny do okna editace. Nový prvek bude vytvořen ve výchozí velikosti na místě, na které ho do okna editace přetáhnete. Prvek lze poté libovolně přesouvat, otáčet nebo měnit jeho velikost.Chcete-li přidat video nebo fotografii jako pozadí titulku na celou obrazovku, přetáhněte je myší do umisťovací zóny pozadí dílčího panelu Nastavení pozadí. Podrobnosti naleznete v části “Nastavení pozadí” on page 153.Video nebo fotografii také můžete použít jako výplň pro písmo, ohraničení nebo stín textu. Chcete-li to provést, přidejte nejprve písmo, ohraničení nebo stín k Nastavení vzhledu pomocí tlačítek Přidat. Potom přetáhněte fotografii nebo video do umisťovací zóny napravo od výplně.
Výběr předvolebDíky části pro výběr předvoleb v Editoru titulků lze rychle vytvořit atraktivní titulek. Pokud jste zadali text a daná textová vrstva je stále vybrána, můžete jediným kliknutím myší u této textové vrstvy použít kteroukoli z předvoleb vzhledu. Použití předvoleb je dále usnadněno tím, že umístíte-li ukazatel myši na libovolnou ikonu vzhledu, zobrazí se v okně editace náhled výsledného titulku vzniklého použitím daného vzhledu u aktuální vrstvy.I v případě, že mezi předvolbami nenajdete vzhled přesně odpovídající vašim představám, můžete často ušetřit čas tím, že začnete s takovou předvolbou, která se nejvíce blíží vašim požadavkům, a potom ji upravíte v dílčím panelu Nastavení vzhledu.
Výběr předvoleb s vybranou kartou Vzhledy. Kliknutím na název jedné z uvedených kategorií předvoleb se zobrazí rozevírací zásobník ikon.
Chcete-li titulky vizuálně vylepšit, nic se nevyrovná troše animace. V části pro výběr předvoleb klikněte na kartu Filmy. Jsou k dispozici tři skupiny předvoleb, které odpovídají jednotlivým fázím vrstvy.
Předvolby Filmy jsou uspořádány do kategorií podle role, jakou hrají při vstupu, zobrazování a výstupu vrstvy.
148 Pinnacle Studio

Stejně jako v případě vzhledů lze i u filmů zobrazit náhled jejich zobrazení v titulku tím, že umístíte ukazatel myši na libovolnou ikonu předvolby. Jakmile se pro některý z filmů rozhodnete, můžete jej použít jediným kliknutím.
Předvolby vzhledůKarta Vzhledy v části pro výběr titulků Editoru titulků nabízí vizuální styly, které můžete použít u textových vrstev a vrstev tvarů v titulku.
Náhled vzhledů
Chcete-li zobrazit náhled konkrétního vzhledu u konkrétní vrstvy, nejprve vyberte vrstvu, pak otevřete kartu Vzhledy v části pro výběr předvoleb a přesuňte ukazatel myši nad miniatury. Když umístíte ukazatel myši nad miniaturu, v okně editace se zobrazí náhled titulku tak, jak by vypadal při použití vybraného vzhledu. Díky tomu lze okamžitě zjistit výsledný efekt v příslušném kontextu.
Použití vzhledu
Chcete-li u textové vrstvy nebo vrstvy vektorové grafiky použít přednastavený vzhled, vyberte nejprve vrstvu tím, že na ni kliknete v okně editace nebo v seznamu vrstev. Vzhled můžete také použít u více vrstev současně, pokud vyberete více vrstev nebo skupinu vrstev.
Chcete-li začít používat vzhledy, vyberte kategorii předvoleb: Standardní, Stín, Kosý nebo S obrysy. Umístěním ukazatele myši nad miniatury zobrazíte náhled předvoleb. Kliknutím na miniaturu danou předvolbu použijete u aktuální vrstvy.
Pokud jste vybrali jednu či více požadovaných vrstev, můžete jedním z následujících způsobů použít vzhled:• Klikněte na jeho miniaturu v části pro výběr předvoleb.• Přetáhněte miniaturu z části pro výběr předvoleb do vrstvy v okně editace.• Přetáhněte miniaturu z části pro výběr předvoleb do libovolných vrstev nebo skupin
vrstev v záhlaví seznamu vrstev.
Kapitola 7: Editor titulků 149

Předvolby filmůKarta Filmy v části pro výběr předvoleb obsahuje animační postupy, díky kterým lze v Editoru titulků dosahovat efektivních výsledků. Tyto filmy jsou přiřazeny pouze jednotlivým vrstvám v titulku a s nimi operují. Filmy jsou rozděleny do tří tříd na základě toho, v jaké fázi průběhu vrstvy se použijí: Vstup, Zdůraznění a Konec• Vstupní film ovládá vstup vrstvy – tedy její prvotní zobrazení v průběhu titulku.• Film pro zdůraznění nutí diváky soustředit se na obsah titulku tím, že během jeho
zobrazení provede určitou akci, která upoutá pozornost.• Koncový film vrstvu odebere ze zobrazení, a dokončí tím její průběh.U každé vrstvy je povolen jeden film každého typu. Všechny filmy jsou však volitelné a je také možné, aby filmový titulek žádné filmy neobsahoval.
Kolekce filmů
V každém ze tří typů filmu lze většinu animací podle zaměření seskupit do několika standardních tříd.Filmy pro písmena pracují na úrovni jednotlivých písmen v textovém titulku (ostatní typy vrstev jsou považovány za vrstvy tvořené jediným písmenem). Ve vstupním filmu Otáčení písmen se například písmena v textové vrstvě nejprve zobrazí ze strany a poté se jedno za druhým otáčejí na místo, dokud všechna nemají svou obvyklou orientaci.Filmy pro slova pracují podobně, avšak nejmenší jednotkou pro animaci jsou slova. Ve vstupním filmu Slova zespodu se slova ve vrstvě postupně vynoří zpod snímku a doplují na své pozice.Filmy pro řádky jsou určeny pro vrstvy s více řádky textu, které jsou zpracovány jeden po druhém. Ve vstupním filmu Řádky zezadu jsou jednotlivé řádky textu zobrazovány po perspektivní dráze, jakoby přicházely zpoza diváka.Filmy pro stránky se projeví u celé vrstvy najednou. Příkladem je vstupní film Válení sudu, který vrstvu „přivalí“ na pozici shora, jako by byla namalována na stěně neviditelného sudu.
Nastavení odpovídajících vstupních a koncových filmů
Většina vstupních filmů má odpovídající koncové filmy, se kterými je lze spojit k dosažení požadované vizuální konzistence. Například vrstvu, která se na začátku zobrazí pomocí filmu Slova z nekonečna, lze nakonfigurovat tak, aby její zobrazení skončilo pomocí filmu Slova do nekonečna. Tento druh konzistence je však pouze volitelný, nikoli povinný, a filmy všech tří typů můžete míchat a kombinovat jakýmkoli způsobem.
150 Pinnacle Studio

Část pro výběr předvoleb nabízí filmy typu Vstup, Zdůraznění a Konec. Každá vrstva titulku může použít jeden film od každého typu.
Náhled filmů
Chcete-li zobrazit náhled konkrétního filmu na konkrétní vrstvě, nejprve vyberte vrstvu a pak otevřete kartu Filmy v části pro výběr předvoleb a umístěte ukazatel myši nad miniaturu, která vás zajímá. Po umístění ukazatele myši se v okně editace spustí smyčka náhledu animace titulku, takže ihned uvidíte výsledný efekt.
Přidání filmů
Chcete-li k určité vrstvě přidat určitý film, nejprve vrstvu vyberte a poté postupujte jedním z následujících způsobů:• Klikněte na miniaturu filmu v části pro výběr předvoleb.• Přetáhněte miniaturu filmu z části pro výběr předvoleb do přístupné vrstvy (takové, která
není zakryta jinými vrstvami) v okně editace.• Přetáhněte miniaturu filmu z části pro výběr předvoleb do jakýchkoli vrstev nebo skupin
vrstev v záhlaví seznamu vrstev.Po použití kteréhokoli z těchto postupů se film přidá k vrstvě a nahradí v dané vrstvě stávající film stejného typu, pokud existuje. Podrobné informace o práci s filmy v seznamu vrstev naleznete v části “Seznam vrstev” on page 163.
Vytváření a editace titulkůTitulek v Editoru titulků aplikace Pinnacle Studio je sestaven ze čtyř typů prvků:Vrstva pozadí: Ve výchozím nastavení je pozadí plně průhledné. U překryvných titulků to tak uživatel obvykle vyžaduje. Pro speciální účely nebo u titulků přes celou obrazovku můžete jako pozadí zvolit barvu, barevný přechod, obrázek nebo video. Pro větší flexibilitu obsahuje nastavení pozadí také ovládací prvek pro průhlednost. Viz část “Nastavení pozadí” on page 153.Vrstvy videa a obrázků: Prostředky, které vytvářejí tyto vrstvy, pocházejí z částí Videa, Fotografie a Filmové projekty knihovny. Tyto vrstvy podporují stejné operace jako textové vrstvy a vrstvy tvarů, kromě použití vzhledů.
Kapitola 7: Editor titulků 151

Textové vrstvy a vrstvy tvarů: Jedná se o vektorové vrstvy, což znamená, že nejsou uloženy ve formě rastrových obrázků jako soubory videa a fotografií, ale jako určitý recept na znovuvytvoření obrázků z rovných a zakřivených úseků čar, u kterých lze použít vlastnosti (např. barvu) a speciální efekty (např. rozmazání). Podobně jako vrstvy videa a obrázků lze tyto vektorové vrstvy přetáhnout, měnit jejich velikost, otáčet a seskupovat a můžete u nich použít filmy. Na rozdíl od ostatních vrstev je však můžete upravit také pomocí vzhledů z části Vzhledy v části pro výběr předvoleb. Podrobnější informace naleznete v části “Předvolby vzhledů” on page 149.Filmy: Filmy jsou animační postupy, které lze použít u libovolné vrstvy v kompozici titulku, kromě pozadí. Filmy lze vybírat a použít z karty Filmy v části pro výběr předvoleb. Jakmile u některé vrstvy použijete film, jeho načasování lze upravit na časové ose seznamu vrstev. Další informace naleznete v tématu “Předvolby filmů” on page 150 a “Seznam vrstev” on page 163.
Vytváření textových vrstev a vrstev tvarů
Chcete-li vytvořit textovou vrstvu, klikněte na tlačítko Přidat text v záhlaví časové osy seznamu vrstev, nebo jednoduše dvakrát klikněte na prázdnou oblast v okně editace. Zobrazí se nová vrstva s výchozím textem. Text bude automaticky vybrán, a jakmile začnete psát, bude nahrazen.
Chcete-li vytvořit vrstvu tvaru, klikněte na tlačítko Přidat tvar (napravo od tlačítka Přidat text) a proveďte výběr v rozevírací nabídce. Dostupné tvary jsou kruh, čtverec, elipsa, obdélník, svislá a vodorovná pilulka a trojúhelník. Po provedení výběru se ve středu okna editace zobrazí nová vrstva s daným tvarem ve výchozí velikosti.
Editace vrstev
Ve zbývající části této kapitoly jsou uvedeny podrobnosti týkající se editace pozadí a vrstev v Editoru titulků.• Potřebujete-li informace o vlastních úpravách vrstvy pozadí, přejděte k části “Nastavení
pozadí” on page 153.• Informace týkající se přesouvání, změny velikosti, otáčení a změn uspořádání všech typů
vrstev popředí naleznete v částech “Okno editace” on page 157 a “Seznam vrstev” on page 163.
• Informace týkající se editace textu a nastavení vlastností textu naleznete v části “Text a nastavení textu” on page 159.
152 Pinnacle Studio

• Informací týkající se práce se stereoskopickými titulky naleznete v části “Titulky a stereoskopické 3D” on page 163.
• Výběr více položek a jejich seskupování jsou popsány v části “Práce se skupinami vrstev” on page 168.
• A konečně, chcete-li získat informace týkající se editace filmů na časové ose seznamu vrstev, přejděte k části “Seznam vrstev” on page 163.
Nastavení pozadíNa rozdíl od vrstev v popředí titulku není speciální vrstva pozadí zobrazena v seznamu vrstev a nelze ji upravit v okně editace. Namísto toho se pozadí ovládá z panelu Nastavení pozadí.
Panel Nastavení pozadí umožňuje vytvořit pozadí titulku. Malá oblast náhledu slouží jako tlačítko Volič barvy a také jako cíl pro přetažení videí a snímků z knihovny. Zde je nabídka Poměr stran otevřena kliknutím na tlačítko výše.
U titulku je výchozí pozadí plně průhledné. Pokud se titulek zobrazí v horní stopě na časové ose projektu, budou videosnímky a další snímky na stopách níže viditelné za popředím titulku.Chcete-li vytvořit pozadí s jednou barvou nebo barevným přechodem, klikněte na oblast náhledu pozadí. Tím vyvoláte dialogové okno pro výběr barvy, včetně nástroje Kapátko, který umožňuje vybrat barvu z kteréhokoli místa uvnitř okna Editor titulků.Pokud se rozhodnete pro pozadí s barevným přechodem, zvolte kartu Přechody v horní části palety barev. Další značky přechodů lze nastavit kliknutím pod pruh přechodu. Značky přechodů lze odebrat jejich svislým přetažením mimo oblast pruhu.Chcete-li jako pozadí použít video nebo statický obrázek, přetáhněte danou položku z části Videa nebo Fotografie v knihovně do oblasti náhledu pozadí, která současně slouží jako umisťovací zóna.Pokud chcete, aby bylo pozadí průsvitné, umístěte jezdec průhlednosti kamkoli mezi polohu plně průhledného (zcela vlevo) a plně neprůhledného pozadí. Dvojím kliknutím na jezdec obnovíte plnou průhlednost.Chcete-li pozadí vrátit do výchozího stavu (bez pozadí), klikněte na tlačítko koše.
Kapitola 7: Editor titulků 153

Nastavení vzhleduPanel Nastavení poskytuje přístup k části Nastavení vzhledu, kde můžete prozkoumat, upravit, přidat nebo odstranit jednotlivé vrstvy podrobností, které se překrývají a vytvářejí tak určitý vzhled.
Kliknutím na šipku Nastavení vzhledu na panelu Nastavení otevřete dílčí panel, kde lze upravovat vzhled vrstvy. Pod názvem aktuálně vybrané předvolby (Modré zkosení) se nacházejí tři tlačítka pro vytváření nových vrstev podrobností. Je otevřen editační panel pro podrobnosti písma.
Existují tři typy vrstev podrobností: písmo (povrch), okraj a stín. Tyto tři typy se neliší nastavením, které podporují, ale výchozí pozicí, ve které budou vloženy do seskupení vrstev. Pokud některou vrstvu nepřetáhnete mimo výchozí pozici, vrstva podrobností písma se vždy objeví nahoře, pod ní bude vrstva okrajů a nakonec vrstva stínů. Po vytvoření lze podrobnosti podle potřeby libovolně přetáhnout nahoru nebo dolů v rámci seskupení vrstev.
154 Pinnacle Studio

Písmo, okraj a stín. Nové podrobnosti písma (vlevo nahoře) jsou přidány nad nejvyšší stávající vrstvu písma. Nové podrobnosti okrajů a stínů jsou přidány pod nejspodnější vrstvu příslušného typu.
Vlastnosti jednotlivých vrstev podrobností lze upravit pomocí ovládacích prvků na sbalitelných panelech v Editoru vzhledů.K dispozici jsou následující podrobné vlastnosti:• Posun X, Posun Y: Tyto jezdce slouží k nastavení polohy vrstvy podrobností vzhledem k
nominální poloze textu nebo grafiky, u které je vzhled použit. Posun lze nastavit v rozsahu od –1,0 (vlevo nebo dole) do +1,0 (vpravo nebo nahoře). Maximální posun představuje jednu osminu šířky a jednu osminu výšky pracovní oblasti v okně editace.
V tomto příkladu byl u jedné textové vrstvy použit vzhled se třemi vrstvami podrobností. Vrstvy podrobností jsou konfigurovány stejně, kromě hodnot posunu, a to takto: doleva nahoru (–1,0, 1,0), na střed (0, 0), doprava dolů (1,0, –1,0).
• Velikost: Tento jezdec nastavuje tloušťku segmentů použitých k vykreslení textu nebo grafiky od nuly do 2, kde hodnota 1 představuje výchozí tloušťku.
Kapitola 7: Editor titulků 155

Tento příklad zahrnuje tři vrstvy podrobností s různými hodnotami velikosti. Zleva doprava: 0,90; 1,0; 1,20. Vizuální efekt změny velikosti závisí na výchozí tloušťce tahů v dané vrstvě. V textové vrstvě to závisí na zvoleném typu a velikosti písma.
• Rozmazání: S rostoucí hodnotou tohoto jezdce, kterou lze nastavit v rozmezí 0 až 1, je vrstva podrobností stále více rozmazaná a neurčitá.
Vrstvy podrobností v tomto příkladu se liší pouze nastavením rozmazání. Zleva doprava: 0,15; 0; 0,40.
• Průhlednost: Tento jezdec nastavuje průhlednost vrstvy podrobností v rozsahu od 0 (průhledná) do 1 (neprůhledná).
• Výplň: Kliknutím na tlačítko vzorníku barev otevřete ovládací prvek pro výběr barvy, ve kterém lze nastavit barvu výplně vrstvy podrobností. Ovládací prvek pro výběr barev obsahuje také tlačítko Kapátko, které umožňuje vybrat barvu z libovolného místa v Editoru titulků. Chcete-li nastavit pozadí s barevným přechodem, zvolte tlačítko Přechody v horní části palety barev. Další značky přechodů lze nastavit kliknutím pod pruh přechodu. Značky přechodů lze odebrat jejich svislým přetažením mimo oblast pruhu.
Práce s vrstvami podrobností
Kromě nastavení vlastností stávajících vrstev podrobností lze přidat podrobnosti kteréhokoli ze tří typů, odstranit podrobnosti a měnit pořadí vrstev podrobností nad sebou.Chcete-li přidat vrstvu podrobností, klikněte na jedno ze tří malých tlačítek v pravém horním rohu části Nastavení vzhledu. Zleva doprava tato tlačítka slouží k vytvoření nové vrstvy písma, okraje a stínu. Jak bylo popsáno výše, umístění nové vrstvy podrobností v seskupení vrstev je určeno jejím typem.
Chcete-li odstranit vrstvu podrobností, klikněte na tlačítko koše v záhlaví editačního panelu podrobností.
156 Pinnacle Studio

Chcete-li vrstvu podrobností přejmenovat, dvakrát klikněte na její název, zadejte požadovaný nový název a stiskněte klávesu ENTER.Chcete-li vrstvu podrobností dočasně skrýt, klikněte v záhlaví podrobností na ikonu pro přepínání viditelnosti, která má tvar tečky.Chcete-li zavřít nebo otevřít panel pro editaci vrstev podrobností, klepněte na tlačítko se šipkou na levé straně záhlaví.Chcete-li změnit uspořádání vrstev podrobností, přetáhněte záhlaví editačního panelu do nového umístění. Pokud upravovaný vzhled obsahuje více než dvě či tři vrstvy, postup bude snazší, pokud nejprve panely zavřete, aby bylo celé seskupení vrstev viditelné najednou.
Uložení vlastního vzhledu
Jakmile dokončíte úpravy vlastního vzhledu, můžete jej uložit do skupiny předvoleb Moje vzhledy kliknutím na tlačítko Uložit vzhled v záhlaví části Nastavení vzhledu. Před uložením je vhodné vzhled přejmenovat. Přejmenování provedete tak, že dvakrát kliknete na aktuální název v nastavení, zadáte pro vzhled popisný název a stisknete klávesu ENTER.Když je vzhled uložen, můžete jej kdykoli načíst prostřednictvím části pro výběr předvoleb (v části Moje vzhledy).
Okno editaceOkno editace je hlavní oblastí pro zobrazení náhledu a provádění úprav v Editoru titulků. Zde můžete měnit uspořádání a velikost vrstev popředí v titulku a libovolně je otáčet.U většiny úprav je prvním nezbytným krokem výběr vrstvy nebo vrstev, které chcete upravit. Vybrané vrstvy jsou vykresleny v rámečku s osmi ovládacími body pro úpravu velikosti a úchytem pro otáčení v horní části, který slouží k otáčení výběru v krocích po jednom stupni. Většinu typů vrstev lze uchopit a přetáhnout do nového umístění tak, že kliknete přímo na ovládací rámeček.
Otočení objektu tvaru v okně editace. Menší tečka uprostřed horní části ovládacího rámečku je úchyt pro otáčení vrstvy. Chcete-li vrstvu otočit, klikněte na její úchyt pro otáčení a táhněte myší. Nachází-li se ukazatel myši nad úchytem pro otáčení, ukazatel se změní na kruhovou šipku.
Kapitola 7: Editor titulků 157

U textových vrstev a vrstev tvarů může být část obsahu vrstvy zobrazena mimo ovládací rámeček. K tomu dochází, pokud je jedna z podrobností ve vzhledu definována s vodorovným nebo svislým posunem, který podrobnost vzdaluje od nominálního umístění dané vrstvy. Další informace naleznete v tématu “Použití vzhledu” on page 149.
Operace s vrstvami v okně editace
Operace popsané v této kapitole se týkají jedné vrstvy, ale jejich provádění lze rozšířit i na více vrstev současně. Další informace naleznete v tématu “Práce se skupinami vrstev” on page 168.Chcete-li vybrat vrstvu v okně editace, klikněte uvnitř obdélníku vrstvy. Tím zobrazíte ovládací rámeček vrstvy, který je připraven k úpravám.Vrstvy reagují na kliknutí myší kdekoli v jejich vymezujícím obdélníku (vybraný obdélník je zobrazený jako ovládací rámeček). To znamená, že možná nebudete moci manipulovat s vrstvou, která je viditelná pouze proto, že leží pod průhlednou oblastí obdélníku jiné vrstvy. Chcete-li v takovém případě provádět úpravy pomocí myši, je nutné nejprve skrýt vyšší vrstvy, jak je popsáno v části Seznam vrstev. Podrobnější informace naleznete na straně 181.Chcete-li přesunout některou netextovou vrstvu, klikněte kdekoli v jejím obdélníku a přetáhněte ji do nového umístění.Pokud chcete přesunout textovou vrstvu, umístěte ukazatel myši poblíž okraje ovládacího rámečku vrstvy, dokud se nezobrazí ukazatel pro přetažení (čtyřsměrná šipka), a poté ji běžným způsobem přetáhněte. Kliknete-li uvnitř rámečku jako u netextových vrstev, namísto přetažení tím aktivujete režim úprav textu. Podrobné informace naleznete v části “Text a nastavení textu” on page 159.
Chcete-li změnit velikost vrstvy, ale zachovat poměr jejích stran, klikněte na rohový bod ovládacího rámečku a přetáhněte jej směrem ven nebo dovnitř, dokud nedosáhnete požadované velikosti.Chcete-li změnit velikost vrstvy a upravit poměr jejích stran, klikněte na boční bod ovládacího rámečku a přetáhněte jej. Postupnou úpravou velikosti pomocí bodů ve středu přilehlých stran můžete dosáhnout libovolné požadované velikosti a poměru stran.Chcete-li vrstvu otočit, klikněte na její úchyt pro otáčení a táhněte myší. Potřebujete-li získat jemnější kontrolu nad otáčením, přesuňte při přetahování ukazatel myši dále od středu
158 Pinnacle Studio

otáčení. Delší vzdálenost od středu umožňuje definovat menší úhel mezi dvěma polohami myši.Chcete-li změnit svislé umístění vrstvy v seskupení vrstev, klikněte na ni pravým tlačítkem a z místní nabídky zvolte jeden z příkazů v podnabídce Pořadí: Přenést do pozadí, Přenést dozadu, Přenést do popředí, Přenést vpřed. Pro všechny čtyři operace jsou k dispozici příhodné klávesové zkratky. V příslušném pořadí to jsou kombinace CTRL+MINUS, ALT+MINUS, CTRL+PLUS a ALT+PLUS.Pořadí vrstev lze také změnit pomocí seznamu vrstev – tento způsob může být vhodnější u titulků, v nichž se několik vrstev vzájemně překrývá. Další informace naleznete v tématu “Seznam vrstev” on page 163.Chcete-li odstranit vrstvu, vyberte její ovládací rámeček nebo ji vyberte v seznamu vrstev a potom stiskněte klávesu DELETE. Alternativně můžete použít příkaz místní nabídky Odstranit vrstvu. Pokud se jedná o textovou vrstvu v režimu úprav textu, použije se příkaz Odstranit (a stisknutí klávesy DELETE) pouze na text ve vrstvě, nikoli na vrstvu samotnou.
Text a nastavení textuNavzdory všem grafickým vymoženostem Editoru titulků zůstává samotný text titulků v mnoha případech primárním důvodem, proč jsou titulky použity. Editor proto poskytuje několik specializovaných možností, které vám pomohou zajistit, aby text vypadal přesně tak, jak chcete. Operace s textem, kterými se budeme zabývat, zahrnují:• editaci textu;• změnu písma, velikosti písma a stylů;• nastavení zarovnání a směru textu;• kopírování a vkládání vlastností textu.Nejdůležitější oblastí Editoru titulků z hlediska práce s textem je okno editace a panel Nastavení textu. Z hlediska nastavení stylu pro vrstvu textu je také důležitá část Vzhledy v části pro výběr předvoleb a panel Nastavení vzhledu. Viz části “Předvolby vzhledů” on page 149 a “Nastavení vzhledu” on page 154.
Režim editace textu
Jak je popsáno jinde, při přetahování textové vrstvy je nutné opatrně kliknout na okraj ovládacího rámečku a ne do něj, abyste vrstvu nechtěně nepřepnuli do režimu editace textu. U operací, které jsou zde popsány, však budeme potřebovat právě režim editace textu. V nově vytvořené textové vrstvě je režim editace již aktivovaný: můžete okamžitě začít psát a nahradit výchozí text.Chcete-li aktivovat editaci u stávající textové vrstvy, klikněte kamkoli uvnitř ovládacího rámečku. Režim editace textu se aktivuje a další často požadovaný krok – výběr veškerého
Kapitola 7: Editor titulků 159

stávajícího textu ve vrstvě – proběhne automaticky, čímž vám ušetří čas. Jako obvykle je vybraný text zvýrazněn.
Textová vrstva, ve které je veškerý text zvýrazněný. Ovládací prvky pro editaci textu v záhlaví zleva doprava nastavují styl písma (tučné, kurzíva, podtržené), zarovnání a směr textu a název a velikost písma. V režimu editace textu má ukazatel myši nad vrstvou tvar velkého tiskacího písmene I, jak je znázorněno na obrázku.
Chcete-li upravit samotný text, jednoduše začněte psát. Zvýrazněný text zmizí a nahradí jej text, který zadáte. Během psaní je aktuální bod pro vkládání (místo v textu, kam se vkládají nově zadané znaky) označen svislou čarou.Pokud chcete přidat nový text, ale zároveň zachovat původní text, přepněte vrstvu do režimu editace textu a klikněte na požadovaný bod pro vkládání, případně bod pro vkládání přesuňte pomocí kláves se šipkami.Než začnete psát, můžete také zvýraznit (a posléze nahradit) pouze část textu: přetáhněte přes znaky ukazatel myši nebo podržte stisknutou klávesu SHIFT a vyberte znaky pomocí kláves se šipkami. Můžete také trojím kliknutím vybrat veškerý text vrstvy nebo dvojím kliknutím na slovo vybrat pouze dané slovo. Konečně chcete-li znovu vybrat veškerý text ve vrstvě, můžete použít myš nebo klávesy se šipkami, jak je popsáno výše, nebo standardní klávesovou zkratku CTRL+A.
Panel Nastavení textu
Tento dílčí panel Nastavení se nachází zcela nahoře a obsahuje skupinu ovládacích prvků pro úpravy a nastavení stylu obsahu aktuální textové vrstvy.
Použití textového poleV případech, kdy je text v okně editace obtížně přístupný nebo dokonce zcela nepřístupný pro úpravy, nabízí textové pole v panelu další praktický způsob jak vybrat a upravovat text. Tento způsob práce doporučujeme v případě, že se text na aktuální poloze jezdce nachází
160 Pinnacle Studio

mimo obrazovku, k čemuž může dojít při použití filmů. Textové pole se při psaní postupně zvětšuje a je možné do něj zadat až tři řádky textu. Pokud napíšete další řádky, zobrazí se posuvník.
Úprava stylu zvýrazněného textuVětšina ovládacích prvků textu Editoru titulků vám bude pravděpodobně připadat povědomá, neboť jste podobné ovládací prvky již jistě používali v jiných aplikacích. Následující ovládací prvky se týkají pouze zvýrazněného textu:Styl písma: Chcete-li u zvýrazněného textu nastavit tučné písmo, kurzívu nebo podtržené písmo, použijte přepínací tlačítka v záhlaví nebo standardní klávesové zkratky CTRL+B, CTRL+I a CTRL+U. Když je určitá volba stylu písma aktivní, odpovídající tlačítko je zvýrazněné.
Název písma: Titulky jsou tím pravým místem, kde můžete experimentovat s různými atraktivními písmy, takže tento rozevírací seznam budete pravděpodobně používat často. Pokud máte v počítači hodně typů písma, může být seznam velmi dlouhý. Navigaci si usnadníte stisknutím prvního písmene názvu písma, čímž se v seznamu ihned přesunete k odpovídající abecední části. Klikněte na požadované písmo nebo na název přejděte pomocí kláves se šipkami a stiskněte klávesu ENTER.
Chcete-li vybrat písmo, otevřete rozevírací seznam a klikněte na požadované písmo. Písmo bude použito pouze u aktuálně vybraného textu.
Velikost písma: Editor titulků nabízí několik způsobů jak nastavit velikost písma. Novou hodnotu můžete zadat přímo do editačního pole velikosti písma (až do hodnoty 360) nebo můžete použít sousední tlačítko rozevíracího seznamu a zobrazit seznam velikostí. Dále napravo se nacházejí tlačítka pro zmenšení a zvětšení písma. Ta mění velikost v intervalech, které se zvětšují se vzrůstající velikostí písma.
Kapitola 7: Editor titulků 161

Kopírování a vkládání stylů textu
U textových vrstev a vrstev tvarů můžete vzhledy mezi jednotlivými vrstvami kopírovat pomocí příkazů místních nabídek Kopírovat atributy a Vložit atributy (které lze zobrazit kliknutím pravým tlačítkem myši na ovládací rámeček v okně editace), aniž byste museli otevírat část Vzhledy v části pro výběr předvoleb.U textu touto operací replikujete také název, velikost a styl písma z jedné textové vrstvy do druhé, přičemž operaci lze použít také u částečně vybraného textu v rámci textových vrstev.
Zarovnání textu
U titulků s více řádky textu poskytuje Editor titulků standardní nabídku možností zarovnání textu. Výchozí zarovnání nové textové vrstvy je na střed (příkaz Zarovnat na střed v rozevíracím seznamu), při kterém jsou jednotlivé řádky v dostupném prostoru vodorovně vystředěny. Dalšími možnostmi jsou příkazy Zarovnat vlevo, Zarovnat vpravo a Zarovnání.
Směr textu
Editor titulků obsahuje nabídku osmi možností směru textu, aby bylo možné dodržet odlišné konvence v různých jazycích s ohledem na směr psaní řádků textu a dosáhnout maximální grafické flexibility. Tyto možnosti, které doplňují možnosti zarovnání textu popsané výše, mají vliv nejen na způsob, jakým je text zobrazen, ale také na funkci standardních kláves jako HOME a END.
Úprava stylu pomocí vzhledů
Jak již bylo popsáno v části “Předvolby vzhledů” on page 149, vzhled textových vrstev a vrstev tvarů lze změnit použitím vzhledů z části pro výběr předvoleb. U textové vrstvy s částečně vybraným textem se použití vzhledu projeví pouze u vybraného textu. V principu lze samostatný vzhled přiřadit každému jednotlivému znaku v titulku.
162 Pinnacle Studio

Titulky a stereoskopické 3DPři práci na stereoskopickém 3D projektu se nemusíte spokojit pouze s 2D titulkem. Ačkoli knihovna obsahuje mnoho titulků označených jako 3D, stereoskopický text lze použít u každého titulku bez výjimky.Chcete-li nastavit 2D titulek jako stereoskopický, vyberte textovou vrstvu a zaškrtněte políčko Stereoskopické na dílčím panelu Nastavení stereoskopického formátu. Nyní je dostupné nastavení Hloubka textu, které umožňuje nastavit zdánlivou vzdálenost mezi textem a divákem. Pokud titulek uložíte do složky pro sledování, u jeho miniatury v knihovně se zobrazí ukazatel 3D.
Stereoskopický titulek otevřený z knihovny nebo 3D časové osy umožní stereoskopický náhled. Náhled stereoskopického titulku na 2D časové ose se zobrazí pouze ve formátu 2D. Chcete-li titulek přehrát jako stereoskopický, musíte změnit nastavení časové osy na možnost 3D.Hloubka textu: Chcete-li změnit hloubku textové vrstvy, tj. zdánlivou vzdálenost textu od diváka, vyberte vrstvu a otevřete dílčí panel Nastavení stereoskopického formátu. Ujistěte se, zda je v políčku Stereoskopické zobrazena oranžová značka zaškrtnutí. Při zvýšení hodnoty na posuvníku hloubky textu se text vzdaluje z pohledu, snížením hodnoty jej přiblížíte.Při úpravě hloubky textu může být rovněž nutné upravit velikost písma. Oddálení textu může zmenšit jeho zdánlivou velikost, čímž se text stane nečitelným, kdežto přiblížený text se může zvětšit tak, že se nevejde do rámečku titulku.
Seznam vrstevSeznam vrstev, který zabírá většinu spodní části okna Editoru titulků, má dva sloupce: jeden pro záhlaví vrstev a jeden pro stopy časové osy. Záhlaví obsahuje v každém řádku název vrstvy a tlačítko viditelnosti. Napravo od záhlaví je stopa časové osy, která slouží jako grafický
Kapitola 7: Editor titulků 163

editor pro ovládání doby zobrazení vrstvy v rámci celého titulku a doby trvání filmů, které byly dané vrstvě přiřazeny.
Levá část seznamu vrstev obsahuje záhlaví vrstev. Napravo je časová osa animací, která zobrazuje a umožňuje upravovat časování jednotlivých vrstev a filmů, které u nich byly použity. (Na obrázku je znázorněna pouze část časové osy zcela vlevo.)
Pokud byl titulek, který upravujete, otevřen z Filmového editoru nebo Editoru disku, časová osa seznamu vrstev představuje aktuální délku klipu. Chcete-li ji upravit, přejděte zpět do časové osy projektu a tam proveďte trimování titulku.Pokud byl titulek otevřen z knihovny, a není proto vázán na klip v projektu, lze jeho délku upravit v Editoru titulků. Nastavte požadovanou dobu trvání zadáním hodnoty přímo do pole Doba trvání napravo od panelu nástrojů časové osy. Všechny vrstvy budou relativně upraveny vzhledem k nově zadané době trvání.Na panelu nástrojů seznamu vrstev se nachází několik důležitých skupin ovládacích prvků (viz část “Panel nástrojů” on page 166).
Práce se seznamem vrstevSeznam vrstev je časová osa s více stopami, která je koncepčně velmi podobná samotné časové ose projektu ve Filmovém editoru nebo Editoru disku. Některé operace, například operace týkající se filmů, jsou však specifické pro Editor titulků.
Operace s vrstvami
Všechny postupy, které jsou zde popisovány, jsou prováděny v oblasti záhlaví seznamu vrstev.
Výběr vrstevKliknutím na záhlaví vrstvy v seznamu vrstev docílíte stejného výsledku jako při výběru vrstvy v okně editace (a naopak). Název vrstvy se zvýrazní a zobrazí se ovládací rámeček vrstvy. Je také možné vybrat více vrstev, a to pomocí standardních kombinací systému Windows, kdy stisknete klávesu a kliknete myší: SHIFT+kliknutí (rozšíření výběru), CTRL+kliknutí (přepnutí výběru jednotlivé položky) a SHIFT+CTRL+kliknutí (rozšíření výběru od poslední položky, na kterou jste klikli). Informace týkající se použití vícenásobného výběru naleznete v části “Práce se skupinami vrstev” on page 168.
164 Pinnacle Studio

Názvy a přejmenování vrstevKdyž vytvoříte novou vrstvu, Editor titulků jí přidělí výchozí název na základě názvu prostředku nebo názvu souboru. Jelikož výchozí názvy často dostatečně nepopisují obsah vrstvy, může být užitečné u titulku, který obsahuje více vrstev, pojmenovat vrstvy vlastními názvy tak, aby bylo na první pohled snadné rozpoznat, který název patří které vrstvě.Název nové textové vrstvy je stejný jako její výchozí text („Sem zadejte text.“). Pokud vrstvu nepojmenujete vlastním názvem, její výchozí název bude shodný s textem, který do ní zadáte. Jakmile textovou vrstvu přejmenujete, další úpravy textu nebudou mít na její název vliv. Výchozí chování názvu však lze obnovit nastavením prázdného názvu.Chcete-li přejmenovat primární vrstvu, klikněte na její název. Otevře se pole pro úpravy, ve kterém bude vybrán stávající název. Zadejte nový název a pak úpravu názvu dokončete stisknutím klávesy ENTER nebo kliknutím myší mimo editační pole.
Změna pořadí vrstevJak jsme viděli v tématu “Operace s vrstvami v okně editace” on page 158, pozici vrstvy v seskupení vrstev lze změnit pomocí příkazů v místní podnabídce Vrstva nebo pomocí klávesových zkratek, např. CTRL+PLUS (Vrstva > Přenést do popředí).Seznam vrstev nabízí přímočařejší postup: jednoduše záhlaví vrstvy přetáhněte na novou pozici v seznamu. To je užitečné zejména v situacích, kdy je obtížné překrývající se vrstvy vybrat myší. Během přetahování vrstvy se v místě, kam bude vrstva umístěna po uvolnění tlačítka myši, zobrazuje linie vložení.Pokud vyberete více vrstev (viz část “Výběr vrstev” on page 164), můžete na novou pozici přetáhnout několik vrstev současně.
Skrytí a zamknutí vrstev
Složitý titulek se při přidávání vrstev do kompozice a filmů k vrstvám může velmi rychle stát nepřehledným. Ke zjednodušení takových situací slouží tlačítko viditelnosti na pravé straně záhlaví vrstvy.Kliknutím na tlačítko viditelnosti ve tvaru oka vrstvu dočasně odeberete z okna editace. Informace a nastavení vrstvy jsou uchovány, ale budete moci pracovat s jinými vrstvami, aniž
Kapitola 7: Editor titulků 165

by vám skryté vrstvy zakrývaly zobrazení nebo bránily v práci s vrstvami pomocí myši. Dalším kliknutím na toto tlačítko viditelnost vrstvy znovu zobrazíte.
Panel nástrojů
Ovládací prvky a hodnoty v záhlaví jsou seskupeny do skupin. Zleva doprava:• Tlačítka Přidat text a Přidat tvar umožňují vytvořit nové vektorové vrstvy, u kterých lze
použít vzhledy z části pro výběr předvoleb. Kliknutím na tlačítko Přidat text se ihned přidá nová textová vrstva s výchozím vzhledem a textem. Jako zkratka pro přidání textu lze jednoduše dvakrát kliknout myší v kterékoli prázdné oblasti okna editace. Kliknutím na tlačítko Přidat tvar se otevře místní nabídka, ze které lze vybrat konkrétní tvar jako obsah nové vrstvy.
• Každé z tlačítek Zarovnat, Seskupit a Pořadí otevírá místní nabídku s příkazy, které mohou ovlivnit více vrstev. Tyto příkazy jsou popsány v části “Práce se skupinami vrstev” on page 168.
• Přepínač režimu zobrazení 3D se zobrazí, pokud upravujete stereoskopický 3D titulek. Informace týkající se dostupných formátů naleznete v části “Přepínač režimu zobrazení 3D” on page 26.
• Tlačítka pro posun umožňují zobrazit náhled titulku, aniž byste museli ukončit Editor titulků. Funkce těchto tlačítek zleva doprava: opakovat přehrávání, přejít na začátek, přejít zpět o jeden snímek, přehrát/pozastavit, přejít vpřed o jeden snímek a přejít na konec.
Tlačítko Opakovat přehrávání po spuštění opakuje danou sekvenci ve smyčce. Chcete-li přehrávání zastavit, klikněte kamkoli v okně editace nebo znovu klikněte na tlačítko Opakovat přehrávání. Jako obvykle lze přehrávání pohodlně zastavit a spustit stisknutím klávesy MEZERNÍK.
• Pomocí tlačítka Hlasitost systému a ztlumení lze upravit hlasitost reproduktorů ve vašem systému. Tato funkce nemění hlasitost zvuku klipů na časové ose.
166 Pinnacle Studio

• Čítače zobrazují dobu trvání titulku a aktuální pozici jezdce časové osy seznamu vrstev v hodinách, minutách, sekundách a snímcích. U titulků, které nepocházejí z knihovny, ale přímo z projektu, se poloha jezdce zobrazuje relativně k začátku časové osy projektu, nikoli k začátku klipu.
Editace vrstev a filmů
Po vytvoření vrstvy je její délka nastavena na celou dobu trvání titulku, jehož je součástí. Pokud chcete zpozdit první zobrazení vrstvy v zobrazeném titulku nebo některou z vrstev zakázat a ostatní ponechat, přetáhněte konce vrstvy na časové ose stejným způsobem jako při editaci klipů na časové ose projektu.
Titulek připomíná jeviště, na němž jsou vrstvy jako herci, kteří přicházejí odehrát svůj part a poté opět odejdou. Trimováním vrstev na časové ose seznamu vrstev dosáhnete přesného načasování jejich příchodů a odchodů.
U každé vrstvy jsou povoleny až tři filmy – jeden od každého typu. Ty se na časové ose zobrazují také, přičemž zde lze také upravit délku jejich trvání. Vstupní a koncové filmy jsou ukotveny k příslušným hranicím délky zobrazení vrstvy, ale konec vstupního filmu a začátek koncového filmu lze pomocí myši volně upravovat.Pokud vrstva obsahuje film pro zdůraznění, zabírá film zbývající nevyužitou délku zobrazení (až do celkové délky titulku).
Tři vrstvy s filmy. Horní vrstva obsahuje pouze film pro zdůraznění (souvislá čára), který proto zabírá celou dobu zobrazení vrstvy. Spodní vrstva obsahuje vstupní a koncový film, mezi nimiž je statický interval. Střední vrstva obsahuje všechny tři typy filmů. Vstupní film je právě trimován (všimněte si kurzoru ve tvaru vodorovné šipky). Při změně jeho délky se délka filmu pro zdůraznění automaticky upravuje tak, aby zcela vyplnil nevyužitý čas.
Chcete-li nahradit některý z filmů použitých ve vrstvě, jednoduše přidejte nový film obvyklým způsobem: stávající film stejného typu bude přepsán.
Kapitola 7: Editor titulků 167

Chcete-li film odstranit, aniž byste jej nahradili jiným, vyberte vrstvu a klikněte na malý znak ve tvaru písmene x uprostřed časové osy filmu.
Práce se skupinami vrstevSeznam vrstev Editoru titulků umožňuje seskupovat vrstvy dočasně nebo trvale.Chcete-li vytvořit dočasnou skupinu, použijte standardní postupy pro výběr více položek v okně editace nebo v seznamu vrstev. Změny, např. použití vzhledu, poté můžete provádět u všech členů skupiny současně. Skupina zůstane pohromadě, dokud nekliknete na jinou vrstvu nebo do prázdné oblasti v okně editace, čímž se vrstvy opět rozdělí. V dočasné skupině jsou ovládací rámečky jednotlivých vrstev zobrazeny všechny současně.Pokud chcete vytvořit trvalou skupinu, vytvořte nejprve dočasnou skupinu a poté klikněte na tlačítko pro seskupení na panelu nástrojů seznamu vrstev (nebo použijte příkaz Skupina z místní podnabídky Seskupení u kteréhokoli člena skupiny).Po vytvoření zůstane skupina pohromadě, dokud ji výslovně nerozdělíte pomocí tlačítka nebo příkazu nabídky Rozdělit, případně přetažením členů skupiny v seznamu vrstev mimo skupinu. K dispozici je ještě příkaz Změnit seskupení, který automaticky obnoví poslední skupinu, kterou jste rozdělili.Pokud vyberete trvalou skupinu, zobrazí se sdílený ovládací rámeček, který zahrnuje všechny její členy. Ovládací rámečky jednotlivých členů skupiny nejsou viditelné.Trvalé skupiny mají v seznamu vrstev vlastní položky záhlaví a stopu časové osy. Záhlaví skupiny lze rozbalit nebo sbalit tak, aby zobrazilo nebo skrylo záhlaví vrstev, které jsou jejími členy. Když je skupina otevřená, záhlaví jejích vrstev (členů) jsou odsazena oproti záhlaví skupiny.
Běžná vrstva a skupina se třemi vrstvami v seznamu vrstev. Časová osa znázorňuje, že u skupiny a u jednoho z jejích členů byly použity filmy. Ukazatel myši je umístěn tak, aby skupinu sbalil, čímž by se skryly názvy vrstev, které jsou členy skupiny.
Dočasné skupiny a trvalé skupiny reagují odlišně na mnoho příkazů, které jsou podrobně popsány níže.
Poznámka: I když vrstva patří do trvalé skupiny, lze ji vybrat individuálně, a to buď v okně editace (ledaže je aktuálně vybrána její skupina), nebo v seznamu vrstev. Vrstvu,
168 Pinnacle Studio

která je členem trvalé skupiny, lze dokonce přidat do dočasné skupiny spolu s dalšími vrstvami, které mohou či nemusí patřit do dané trvalé skupiny.
Výběr více vrstev
Jako první krok při vytváření skupiny je nutné vybrat více objektů, ze kterých se bude skupina skládat. V okně editace to můžete provést dvěma způsoby:• Kliknutím a přetažením pomocí myši vyznačte obdélník výběru, který bude zahrnovat
všechny objekty, jež chcete seskupit.• Kliknutím na první objekt, který má skupina obsahovat, stisknutím tlačítka CTRL a
následným kliknutím na další požadované objekty skupiny.Jinou možností, jak vybrat více položek, je použít seznam vrstev. Další informace naleznete v tématu “Práce se seznamem vrstev” on page 164.
Operace okna editace u skupiny vrstev
Dočasné i trvalé skupiny lze otáčet a měnit jejich umístění a velikost.Chcete-li změnit umístění skupiny, přetáhněte ji do nové pozice stejně, jako by šlo o jednotlivou vrstvu.Chcete-li otočit trvalou skupinu, přetáhněte úchyt pro otáčení u sdíleného ovládacího rámečku. Všichni členové skupiny se otočí kolem společného středu jako planety obíhající okolo Slunce.Chcete-li otočit dočasnou skupinu, přetáhněte úchyt pro otáčení kteréhokoli člena skupiny. Všichni členové skupiny se otočí kolem vlastních středů jako planety otáčející se kolem vlastní osy.Chcete-li změnit velikost trvalé skupiny, přetáhněte kterýkoli ovládací bod sdíleného rámečku. Velikost celé skupiny se změní, jako byste natahovali pružnou plachtu, na které jsou všechny vrstvy namalovány.Chcete-li změnit velikost dočasné skupiny, přetáhněte kterýkoli ovládací bod ovládacího rámečku kteréhokoli člena skupiny. Velikost jednotlivých vrstev se změní různě. Roztáhnou se nebo smrští na svém místě okolo vlastního středu.Stejně jako u operací s jednotlivými vrstvami platí, že při přetažení rohového ovládacího bodu zůstane při operacích změny velikosti skupin zachován poměr stran, zatímco přetažením bočního ovládacího bodu lze poměr stran změnit.
Kapitola 7: Editor titulků 169

Použití vlastností u skupiny
Jakmile je vybrána dočasná skupina, změna kterékoli vlastnosti se projeví u všech členů skupiny, u kterých lze danou vlastnost použít:• Pokud použijete vzhled, získají daný vzhled všechny textové vrstvy a vrstvy tvarů ve
skupině.• Pokud přidáte film kliknutím pravým tlačítkem na ikonu filmu a výběrem příkazu Přidat
do vybraných vrstev, bude výsledek stejný, jako byste jej přidali ke každému členu samostatně.
• Vyberete-li písmo nebo změníte-li jiný atribut stylu textu, bude aktualizován každý textový člen dočasné skupiny.
S výjimkou prvního případu mají trvalé skupiny pro tyto operace vlastní pravidla:• Při použití vzhledu je výsledek stejný jako u dočasné skupiny: budou ovlivněny všechny
textové vrstvy a vrstvy tvarů ve skupině.• Pokud do trvalé skupiny přidáte film, bude skupina pro účely animace považována za
jediný grafický objekt bez ohledu na znaky, slova nebo čáry, které její členové obsahují. Jednotlivé filmy členů skupiny však budou běžet i nadále spolu s filmem skupiny jako celku.
• Styly textů nelze u trvalé skupiny použít.
Zarovnání vrstev v dočasných skupinách
Poslední typ operace se skupinou, který se vztahuje pouze na dočasné skupiny, je dostupný prostřednictvím tlačítka Zarovnat skupinu na panelu nástrojů seznamu vrstev. Tři příkazy pro vodorovné a tři příkazy pro svislé zarovnání mají vliv na všechny členy skupiny, vyjma prvního vybraného člena, který nastaví polohu textu pro ostatní členy.
170 Pinnacle Studio

Kapitola 8: Zvuk a hudbaNa video lze pohlížet jako na primární vizuální médium. Role ozvučení ve vašich filmech je ale často stejně důležitá jako obrázky na obrazovce.Profesionální filmy a televizní pořady obsahují nejrůznější druhy zvuků, počínaje dialogy a jinými zvuky vytvořenými při živém natáčení. Ve vašich filmech bude nezpracovaný zvuk – původní nebo synchronní – importován společně s videem a zůstane s ním svázaný, pokud obě složky explicitně neoddělíte.Většina komerční produkce také vyžaduje zvukové efekty (například bouchnutí dveřmi, nárazy automobilů, štěkání psů) a hudbu na pozadí, která sestává ze scénické hudby složené speciálně pro film, písniček převzatých z nahrávek, případně obojího. Díky nástroji ScoreFitter můžete dokonce stisknutím tlačítka vytvořit stopu hudebního podkladu v plné délce. Často je také nutné vložit komentáře nebo jiné typy upraveného zvuku.
Zvukové funkce v aplikaci Pinnacle Studio
Na časové ose projektu filmu či disku se zvukové klipy chovají velice podobně jako klipy jiných typů, ale časová osa také obsahuje některé funkce určené jen pro zvuk.
V této skupině tlačítek panelu nástrojů časové osy se zvýrazněná tlačítka týkají zvuku: Směšovač zvuku, Vytvořit skladbu, Komentář a Ducking.
Tlačítko na pravém konci panelu nástrojů aktivuje přehrávání zvukových souborů jezdcem (proměnnou rychlostí).
Panel nástrojů časové osy například zahrnuje tlačítko pro vyskakovací směšovač zvuku, se kterým můžete řídit dynamiku klipu pomocí klíčových snímků. Další tlačítko vytvoří klip s podkladovou hudbou ScoreFitter, jiné vám umožní namluvit komentář a zase jiné se postará o ducking zvuku. Dále se na panelu nástrojů nachází přepínací tlačítko pro náhled zvuku jezdcem, které umožňuje sledovat náhled zvuku (v podobě krátkých útržků) při posouvání jezdce po časové ose.
Kapitola 8: Zvuk a hudba 171

Knihovna
Zvukové a hudební klipy vstupují do vašich videofilmů prostřednictvím knihovny, která pracuje se zvukovými soubory ve formátech WAV, MP3 a dalších standardních formátech. Když chcete k videofilmu přidat zvukové soubory, můžete přetáhnout požadovanou položku z prohlížeče knihovny přímo na časovou osu projektu.
Opravy zvuku
Když za časové ose vyberte zvukový klip a otevřete na panelu Editor možnost Opravy, můžete na zvuk použít nejrůznější korekce a přizpůsobení, včetně potlačení šumu, komprese a ekvalizace. Na rozdíl od efektů (uvedených dále) lze tyto nástroje použít také u zvukových položek v knihovně. Když později položku použijete v projektu, budou ji provedené opravy doprovázet, a budete-li chtít, můžete je dále upravovat z časové osy. Opravy jsou nedestruktivní, což znamená, že opravený zvukový soubor nebude žádným způsobem změněn.
Zvukové efekty
Když na časové ose vyberete zvukový klip a otevřete Editor > Efekt, najdete celou řadu způsobů, jak zvuk vylepšit, transformovat nebo zkreslit. Na rozdíl od právě zmíněných nástrojů pro opravy lze efekty používat jen v projektu, nikoli přímo u položek knihovny. Efekty obsahují předem nastavené kombinace parametrů, které lze dále upravit podle vlastních potřeb.
Úpravy zvukuFunkce pro úpravy zvuku na panelu Editor zahrnují nástroje pro náhled, analýzu a manipulaci s digitálním zvukem ze souborů ve formátech WAV, MP3 a dalších. Obsahují i speciální funkce pro původní nebo synchronní zvukovou stopu vytvořenou během záznamu videa.
Funkce pro práci se zvukem (vybráno Opravy > Redukce šumu) na panelu Editor.
172 Pinnacle Studio

Panel Editor nabízí nástroje pro různé účely, včetně Míchání kanálů, Oprav a Efektů. Opravy lze použít jak na položky v knihovně, tak i na klipy na časové ose projektu filmu či disku. Efekty lze použít pouze na klipy na časové ose.
Synchronní videoPokud pro aktuálně vybraný zvuk existuje synchronní video (pokud jste například použili funkci Oddělit zvuk v místní nabídce videoklipu na časové ose), při práci se zvukem na panelu Editor se zobrazuje i video na panelu Přehrávač.
Směšovač kanálůSměšovač kanálů umožňuje upravit úrovně a přesměrovat zvukové signály z původních přiřazení kanálů do nových. Směšovač kanálů můžete použít například k zhuštění samostatných stereofonních kanálů do levého nebo pravého monofonního kanálu.Pokud potřebujete funkce, které směšovač kanálů neposkytuje, zvažte možnost použít u klipu efekt Správa kanálů. Informace o Správě kanálů naleznete v tématu “Zvukové efekty” on page 178.Úpravy úrovně: Chcete-li nastavit úroveň přehrávání klipu, klikněte na jezdec pod indikátory úrovně. Nastavená úroveň bude použita vždy, když tento klip přehrajete nebo jej použijete na časové ose. Červená oblast na indikátorech představuje přemodulování zvuku, kterému byste se měli pokud možno vyhnout. Jestliže chcete zjistit maximální úroveň, kterou lze bezpečně použít, klikněte na tlačítko pro normalizaci .Stereo: Tato rozevírací nabídka obsahuje všechny možnosti pro přesměrování zvukových signálů, jako je výměna kanálů (např. prohození levého a pravého kanálu), nebo pro sloučení dvoukanálového stereofonního signálu do jednoho monofonního kanálu.
Rozevírací nabídka Stereo s možnostmi přesměrování kanálů.
Tlačítko Normalizovat : Tlačítko normalizace se používá ke kontrole vzorků načteného zvuku za účelem určení množství jednotného zvýšení, které lze použít, aniž by došlo k přemodulování (nežádoucímu digitálnímu oříznutí) kteréhokoli vzorku. Na rozdíl od komprese a stanovení mezních hodnot, které upravují dynamiku zvukového materiálu, zachovává normalizace dynamiku díky jednotnému zvětšení (nebo zmenšení) amplitudy.
Kapitola 8: Zvuk a hudba 173

Graf zvukové vlny a frekvenční spektrum
Graf zvukové vlny staticky ukazuje, jak se v průběhu času mění amplituda zvuku.
Graf zvukové vlny ukazuje změny úrovně zvuku v průběhu doby. U stereofonního záznamu je graf vodorovně rozdělen tak, jak je znázorněno na obrázku. Levý kanál se nachází nejvýše.
Alternativní dynamické zobrazení stejného zvukového materiálu poskytuje zobrazení frekvenčního spektra, které ukazuje změny složení spektra zvuku během jeho přehrávání.
Frekvenční spektrum rozkládá zvukové signály podle frekvenčních pásem a zobrazuje úroveň zvuku v jednotlivých pásmech. Nižší frekvence jsou nalevo. Úrovně vybuzení se zobrazují jako malé políčko nad jednotlivými hlavními pruhy, u kterých bylo v průběhu několika uplynulých sekund zjištěno maximální vybuzení zvuku.
Opravy zvukuNástroje pro opravy zvuku na panelu Editor jsou: Ekvalizér, Úpravy, Kompresor, Roztáhnutí, De-esser a Redukce šumu. Opravy můžete použít na položky v knihovně i na klipy na časové ose. Velká část ovládacích prvků oprav je společná pro různé funkce.
Ekvalizér
Ekvalizéry jsou v principu podobné ovladačům výšek a basů zvukového systému, nabízejí však dokonalejší možnosti nastavení. Tento ekvalizér rozděluje spektrum zvuku do pěti frekvenčních pásem, z nichž každé má střed na určité frekvenci a lze u něj nastavit úroveň zesílení.
174 Pinnacle Studio

Ovládací prvky ekvalizéru. Knoflíky umožňují nastavení zisku a frekvence, stejně jako hodnoty oříznutí basů a výšek.
Výběr předvolby: V rozevíracím seznamu lze vybrat jednu z mnoha pevně daných předvoleb: Můžete například vybrat efekt „hlasu z telefonu“.Zesílení: Pomocí parametru Zesílení můžete určit, do jaké míry budou jednotlivá frekvenční pásma obsažena v celkovém zvuku (od –18 do +18).Frekvence: Parametr Frekvence umožňuje zadat středovou frekvenci jednotlivých pásem.Oříznout basy a Oříznout výšky: Tyto ovladače zcela odstraňují frekvence pod nebo nad stanovenou hodnotou. Výchozí hodnoty povolují všechny frekvence.
Úpravy
Jediný parametr, který nástroj Úpravy poskytuje, je LFE (Subwoofer). Díky němu lze u konkrétního klipu aktivovat nebo deaktivovat kanál Subwoofer nebo setrvat u nastavení knihovny určeného při importu.
Kompresor
Kompresor vyrovnává okamžik po okamžiku dynamiku zvukového signálu, přičemž snižuje hodnoty hlasitých částí a současně obvykle zesiluje celkový zvuk. Výsledkem je dojem silnějšího signálu, i když úrovně vybuzení nejsou vyšší než před kompresí. Mírná komprese se velmi často používá při úpravě zvuku hudebních stop. Kompresi lze kreativně použít mnoha způsoby, v závislosti na materiálu.Výběr předvolby: U filtru pro kompresi lze vybírat z řady předem vytvořených sad parametrů.
Kapitola 8: Zvuk a hudba 175

Poměr: Tento ovládací prvek nastaví poměr komprese, což je úroveň komprese použitá u částí vstupního signálu, které překračují nastavenou hodnotu Práh. Například poměr komprese 2:1 znamená, že při zvýšení úrovně zdroje o 2 dB nad prahovou hodnotu se úroveň na výstupu zvýší pouze o 1 dB. Povolený rozsah je 1:1 (bez komprese) až 100:1 (silné omezení).Práh: Všechny úrovně překračující tuto nastavenou hodnotu jsou sníženy o hodnotu nastavenou u možnosti Poměr. Ztracenou úroveň je možné kompenzovat pomocí celkového zesílení ovladačem Zesílení.Náběh a Doběh: Možnost Náběh řídí, jak rychle kompresor reaguje na zvukový signál, který překročil prahovou hodnotu. Vyšší hodnoty zpozdí spuštění komprese, takže například krátký náběh klavírního tónu zůstane čistě rozeznatelný a současně bude jako obvykle u déle trvajících zvuků použita komprese. Doběh řídí rychlost, s jakou se komprese vypíná, když signál klesne pod prahovou hodnotu.Zesílení: Úpravy zesílení je nejlepší provádět až po provedení komprese.Ohyb křivky: Vyšší hodnota ohybu křivky zajistí postupné zvyšování komprese během přibližování k prahové úrovni zvuku a oddalování od této úrovně, nedojde tedy k náhlému zapnutí komprese v plném rozsahu. Změní se tak tónová kvalita zvuku, u kterého byla použita komprese.
Roztáhnutí
Funkce Roztáhnutí snižuje zesílení signálů, které se nacházejí pod zvolenou prahovou hodnotou. Roztáhnutí představuje šetrnější způsob snížení hlučných nízkoúrovňových signálů než při náhlém oříznutí prahové hodnoty.Výběr předvolby: Lze vybírat z řady předem vytvořených sad parametrů.Poměr, Práh, Náběh, Doběh: Tyto parametry mají stejný význam jako u funkce Kompresor (viz výše).Rozsah: Řídí maximální možnou redukci zesílení (ztlumení).Blokování: Určuje, jak dlouho zůstane roztáhnutí aktivní po počátečním náběhu. Zvýšení této hodnoty je užitečné, když jsou mezi hlasitějšími signály krátké přestávky nebo o hodně tišší pasáže, které by neměly být zesíleny. Při takovém použití funguje roztáhnutí jako pohlcovač šumů.
De-esser
Tento zvukový filtr nenápadně odstraňuje rušivé výrazné sykavky ze záznamu mluvené řeči. Parametry, které jsou k dispozici, umožňují efekt individuálně jemně upravit.Výběr předvolby: Lze vybírat z řady předem vytvořených sad parametrů.
176 Pinnacle Studio

Frekvence: Tímto otočným ovladačem nastavíte frekvenci, nad jejíž hodnotou se použije funkce De-Esser.Rozsah: Tento otočný ovladač řídí maximální ztlumení, které se použije u zjištěných výrazných sykavek.
Nastavení a předvolby pro opravy zvuku pomocí funkcí De-esser a Redukce šumu
Redukce šumu
Pomocí filtru redukce šumu můžete snížit nebo odstranit nežádoucí šum na pozadí. Tento filtr reaguje dynamicky na změny množství a druhů šumů v materiálu.Redukci šumu lze použít u celé řady problémů. Dosažené výsledky se však mohou lišit v závislosti na zdrojovém materiálu a příčině vzniklých problémů. V mnoha případech lze výsledky dále optimalizovat pomocí cíleného použití parametrů Úroveň a Jemné doladění.Protože může chvíli trvat, než se nové nastavení projeví, provádějte změny pomalu a v malých krocích a pečlivě si každou změnu poslechněte.Výběr předvolby: Lze vybírat z řady předem vytvořených sad parametrů.Úroveň: U videozáznamů pořízených v exteriéru, kde se objekty nacházejí daleko od mikrofonu, se často vyskytují problémy způsobené nadměrným šumem na pozadí. Ten může být dokonce tak silný, že překryje zvuky, které vás zajímají, například hlasy osob. Za stejných podmínek se může provozní hluk samotné videokamery nebo řeč její obsluhy zesílit na neúnosnou úroveň. Zkuste použít různé úrovně Redukce šumu, dokud u zdrojového materiálu nedosáhnete nejlepšího možného výsledku.Automatické přizpůsobení: Když je tato možnost aktivní, funkce Redukce šumu se automaticky a dynamicky přizpůsobí typu a množství šumu v materiálu. Pokud je vybrána možnost Automatické přizpůsobení, možnost Jemné doladění bude ignorována.Jemné doladění: Tato možnost řídí velikost opravy. Její účinek má význam pouze při použití nižšího nastavení hodnoty Úroveň a nemá vůbec žádný účinek, pokud je aktivní možnost Automatické přizpůsobení.Odstranit vítr: Toto políčko zaškrtněte, pokud chcete aktivovat filtr, který v aktuálním zvuku zeslabí zvuk větru a podobné zvuky na pozadí.
Kapitola 8: Zvuk a hudba 177

Zvukové efektyZvukové efekty najdete na panelu Knihovna v části Efekty > Zvukové efekty. Jedním ze způsobů, jak přidat efekt k projektu, je přetáhnout jej z knihovny do libovolného zvukového klipu na časové ose (včetně videoklipů se synchronním zvukem). Jiným způsobem je výběr klipu na časové ose, volba možnosti Efekt > Rozšíření > Zvukové efekty na panelu Editor a kliknutí na miniaturu efektu.
Zvukové efekty v knihovně
Celkově je rozhraní pro zvukové efekty úplně stejné jako pro videoefekty. Společné funkce zde nejsou uvedeny. (Viz část “Kapitola 5: Efekty” on page 111.) Některé zvukové efekty, například Ekvalizér a De-esser, fungují také jako nástroje pro opravy. Ty jsou popsány v části “Opravy zvuku” on page 174. Nyní se podíváme na ostatní zvukové efekty.Správa kanálů: Základní funkcí tohoto efektu je směrování stereofonního zvukového signálu. Umožňuje propojit jeden (levý nebo pravý) nebo oba vstupní kanály s jedním nebo oběma výstupními kanály. Efekt Správa kanálů dále nabízí předvolby určené ke zvláštním účelům, například obrácení fáze a odebrání hlasu – efekt „karaoke“.Chorus: Efekt Chorus vytváří bohatší zvuk opakovaným vkládáním „ozvěn“ do zvukového proudu. Nastavením vlastností, například frekvence opakování ozvěn a snížení hlasitosti od jednoho opakování k dalšímu, je možné dosáhnout různých výsledků, včetně zvuků s modulovanými efekty na způsob flangeru a dalších speciálních efektů.Ekvalizér: Ekvalizér se podobá opravnému filtru Ekvalizér a umožňuje nastavit Zesílení (pomocí otočných knoflíků) pro jednotlivá frekvenční pásma (začátek pásma je označen číslem nalevo od knoflíku). Další informace o ekvalizaci zvuku naleznete v části “Ekvalizér” on page 174.Grungelizer: Efekt Grungelizer přidá do záznamu šumy a rušivé zvuky. Může vaše klipy převést do podoby, kdy budou znít jako z rádia s velmi špatným příjmem nebo jako by byly přehrávány z velmi opotřebené a poškrábané gramofonové desky.
178 Pinnacle Studio

Vyrovnání rozdílů: Tento efekt pomáhá kompenzovat běžný problém při záznamu zvuku pro videofilmy: nevyrovnanou hlasitost různých zaznamenaných prvků původního zvuku. Váš komentář při natáčení videa může být například zaznamenán tak hlasitě, že přehluší ostatní zvuky.Základní předpoklad použití efektu Vyrovnání rozdílů spočívá v nalezení cílové hlasitosti někde mezi hlasitými a tichými zvuky v originálním klipu. Pod touto hlasitostí funkce Vyrovnání rozdílů zvýší původní úroveň o fixní poměr. Nad cílovou hlasitostí pracuje efekt Vyrovnání rozdílů jako kompresor, který původní úroveň snižuje. Pečlivým nastavením parametrů lze výrazně zlepšit vnitřní rovnováhu zvuku.Ozvěna: Efekt Ozvěna simuluje efekt přehrávání zdrojového zvuku v místnosti určité velikosti a s určitým odrazem zvuku. Interval mezi okamžikem, kdy posluchač slyší původní zvuk a kdy slyší první ozvěny, je ve větší místnosti delší než v menší místnosti. Rychlost odeznění ozvěny závisí jak na velikosti místnosti, tak na odrazivosti stěn.Předvolby efektu Ozvěna jsou pojmenovány podle typu místnosti, kterou simulují: od kabiny osobního automobilu až po obrovskou podzemní jeskyni.Stereo ozvěna: Tento efekt umožňuje samostatně nastavit zpoždění pro levý a pravý kanál. Poskytuje také ovládací prvky zpětné vazby a vyvážení, které umožňují vytvořit celou řadu zajímavých zvuků.Šíření sterea: Tento efekt umožňuje zdánlivě zúžit nebo rozšířit stereofonní poslechové pole ve zvukovém klipu. Nejčastěji se tento efekt používá k vytvoření smíšeného zvuku, který zní otevřeněji a prostorověji.
Zvuk na časové oseKdyž klikněte na tlačítko Směšovač zvuku na panelu nástrojů časové osy, získáte přístup k úrovním hlasitosti a stereofonní nebo prostorové poloze jednotlivých klipů ve stopě i s možností využití klíčových snímků. Celková hlasitost všech zvukových stop se zobrazuje ve spodní části záhlaví časové osy.
Prostorový zvukNástroj Panorama poskytuje plně prostorové možnosti. Maximální flexibilitu zajišťuje možnost umístit zvuk libovolného klipu podle potřeby do dvourozměrného poslechového pole – zepředu dozadu i zleva doprava.
Vyskakovací okno Panorama můžete otevřít kliknutím na tlačítko Panorama na zvukové stopě, když je aktivní režim Směšovače zvuku.
Jestliže mícháte zvuk každého klipu jako pro prostorové přehrávání, budete moci i nadále vytvořit výstupní soubor filmu se stereofonní zvukovou stopou, která využívá pouze
Kapitola 8: Zvuk a hudba 179

informace o vyvážení mezi pravou a levou stranou. Pokud se potom rozhodnete zaznamenat projekt na disk DVD, bude prostorový zvuk ve formátu 5.1 již dokončen. Další informace o nástroji Panorama naleznete v části “Panorama” on page 181.
Funkce zvuku na časové oseVedle funkcí správy stop obsahuje oblast záhlaví časové osy také řadu ovládacích prvků zvuku.
Celková úroveň přehrávání
Pod záhlavími stop na časové ose se nachází indikátor celkové úrovně přehrávání. Při zobrazení náhledu projektu se zde zobrazí celkový výstup ze všech stop tak, jak jsou aktuálně namíchány.
Pod záhlavími stop na časové ose se nachází indikátor celkové úrovně přehrávání.
Režim Směšovače zvuku
Úroveň stopy: Levý jezdec slouží k nastavení výstupní úrovně stopy jako celku. Výchozí hodnotu můžete obnovit po poklepání na jezdce – na původní hlasitost klipu ve stopě se použijí žádné celkové změny.Úroveň klipu: Druhý jezdec nastavuje úroveň aktuálního klipu v pozici jezdce. Pokud není na stopě aktuálně vybrán žádný klip, tento druhý jezdec není k dispozici. Křivku hlasitosti klipu lze ovládat pomocí klíčových snímků, jak je uvedeno v bezprostředně následující části. Když se používá klíčování, jezdec úrovně klipu vytváří nové klíčové snímky nebo mění umístění stávajících snímků.
180 Pinnacle Studio

Chcete-li aktivovat klíčování zvuku pro zvukovou stopu, klikněte na ikonu diamantu.
Panorama
V tomto nástroji lze regulovat zdánlivé umístění zdroje zvuku ve vztahu k posluchači v rámci prostorového poslechového pole. Stejně jako nástroj pro hlasitost klipu funguje s
klíčovými snímky přiřazenými ke klipu, a je tedy aktivní pouze tehdy, když je jezdec časové osy umístěn na zvukovém klipu nebo videoklipu se synchronním zvukem. Křivka úrovně pro změny panoramování má modrou barvu.Pro účely úprav časové osy se veškeré panoramování provádí v režimu prostorového zvuku, proto budete vždy používat pouze jednu verzi ovládacích prvků funkce Panorama. Prostorové panoramované klipy lze po dokončení úprav projektu dále míchat a vytvářet tak další konfigurace výstupu. Díky tomu můžete pracovat s jedinou sadou voleb panoramování pro všechny formáty, které můžete případně vytvořit.Změny provedené tímto nástrojem se vztahují pouze na aktuální klip. Zůstávají u klipu i v případě, že jej přesunete nebo zkopírujete na jinou stopu.Chcete-li otevřít nástroj Panorama, klikněte na ikonu mřížky v záhlaví stopy, když je aktivní režim směšovače zvuku. Pokud se na stopě v pozici jezdce nenachází žádný klip, toto tlačítko není aktivní. Zdroj zvuku je označen modrým bodem na dvourozměrné mřížce. Posluchač se nachází ve středu a dívá se směrem dopředu.
Kapitola 8: Zvuk a hudba 181

Umístění zvuku klipu pomocí nástroje Panorama v dialogovém režimu. Všimněte si, že ikony předních rohových reproduktorů jsou průsvitné, což znamená, že v tomto režimu nejsou tyto reproduktory použity. Při zde uvedeném nastavení bude posluchač zvuk této stopy slyšet zprava.
Seznam výběruV rozevíracím seznamu v horní části okna Panorama jsou k dispozici tři způsoby rozdělení zvuku v sadě šesti prostorových reproduktorů.Možnost 5.1 představuje nejlepší nastavení pro obecné účely poskytující přirozenou reprodukci zvuku. Používá se u obecných zvuků prostředí, jako je štěkání psů či projíždění aut. Pět hlavních reproduktorů je představováno ikonami v pracovní oblasti. Šestý reproduktor LFE (efekty nízké frekvence) má velmi nízký zvuk, který neumožňuje vnímání směru. Jeho úroveň v prostorovém zvuku je ovládána jezdcem pod pracovní oblastí.Možnost Vypnout středový kanál představuje preferované nastavení pro vytvoření působivé hudební stopy.Dialogový režim kombinuje středový reproduktor s dvěma dalšími vzadu. Tato kombinace je vhodná pro dialog mezi více mluvčími.
Pracovní plocha nástroje PanoramaHlavní část okna Panorama schematicky zobrazuje poslechovou oblast s typickým uspořádáním reproduktorů. Ikona křížku ve středu oblasti označuje umístění posluchače.Modrý ovládací bod nastavuje pozici zdroje zvuku. Symboly reproduktorů na okraji pracovní oblasti ukazují typické prostorové uspořádání reproduktorů 5.1 s obrazovkou nahoře.Chcete-li ovládat pozici zdroje zvuku v jednom rozměru – vodorovně nebo svisle – použijte jezdec v dolní či pravé části pracovní oblasti.Kanál LFE: Prostorový zvuk podporuje speciální kanál subwooferu (ten je v označení 5.1 představován částí .1), který umožňuje u speciálních efektů zesílit nebo omezit nejnižší frekvence. Rozšíření LFE se ovládá jezdcem pod pracovní oblastí. Lidské ucho není schopno
182 Pinnacle Studio

zaznamenat umístění těchto nízkofrekvenčních zvuků, proto LFE nemá přiřazenou prostorovou pozici.Tlačítka klíčových snímků: Tlačítka klíčových snímků v dolní části panelu umožňují přidat či odebrat klíčové snímky a přecházet mezi nimi. Nacházíte-li se na pozici existujícího klíčového snímku, symbol Přidat se automaticky přepne na Odstranit.
Hudba na pozadí ScoreFitterNástroj ScoreFitter aplikace Pinnacle Studio automaticky vytvoří hudbu na pozadí ve vámi vybrané kategorii. V dané kategorii můžete vybrat jednu z několika skladeb a u
skladby potom některou z jejích verzí. Seznam dostupných verzí také závisí na zadané délce trvání hudby na pozadí.
Okno ScoreFitter. Vyberte kategorii, skladbu a verzi a potom klikněte na tlačítko Přidat do filmu.
Pokud chcete vytvořit hudbu pro určitou sadu klipů, nejdříve tyto klipy vyberte a potom kliknutím na tlačítko Vytvořit skladbu otevřete nástroj ScoreFitter. (Chcete-li vybrat celý film, použijte příkaz Editace > Vybrat vše nebo stiskněte kombinaci kláves CTRL+A.) Celková délka vybraných klipů určuje počáteční nastavení doby trvání hudby. Tuto hodnotu však lze kdykoli upravit trimováním klipu na časové ose nebo úpravou pole Doba trvání přímo v nástroji.V nástroji ScoreFitter vyberte ze seznamů kategorii, skladbu a verzi. Každá kategorie nabízí vlastní výběr skladeb a každá skladba má vlastní výběr verzí. Pomocí tlačítka Náhled si můžete skladbu přehrát, když je nástroj spuštěn.Do pole Název zadejte název klipu, a je-li třeba, upravte jeho délku v poli Délka. Vytvořený hudební klip bude upraven tak, aby přesně odpovídal vybrané délce.
Kapitola 8: Zvuk a hudba 183

Po provedení výběru klikněte na tlačítko Přidat do filmu. Bude vytvořen nový klip v aktivní stopě, který bude umístěn do pozice aktuálního časového indexu ( jak je znázorněn jezdcem na časové ose a náhledovým snímkem přehrávače).
Nástroj KomentářNahrání hlasového komentáře v aplikaci Pinnacle Studio je stejně snadné jako například telefonování. Stačí otevřít nástroj Komentář, kliknout na tlačítko Nahrávat a začít mluvit
do mikrofonu připojeného k počítači.Komentář můžete nahrávat během sledování filmu, takže váš text bude odpovídat akcím na obrazovce. Pomocí mikrofonu lze v tomto nástroji také rychle zaznamenat hudbu, která zní ve vašem okolí, nebo podomácku vytvořené zvukové efekty.Před nahráváním zvuků pomocí nástroje Komentář je nutné připojit mikrofon k vstupnímu konektoru zvukové karty počítače. Prohlédněte si scény videa svého filmu a rozhodněte, kde má hlasový komentář začínat a končit. Jakmile budete připraveni, otevřete nástroj Komentář.Na časové ose projektu zvolte počáteční bod. Můžete to provést tak, že vyberete klip, začnete přehrávat film a zastavíte jej v požadovaném místě nebo posunete jezdec na časové ose.Umístěte mikrofon na vhodné místo a připravte jej k použití. Zkuste říci zkušební frázi, kterou ověříte úroveň hlasitosti záznamu (viz následující část Hlasitost komentáře). Pokud jste spokojeni, klikněte na tlačítko REC (popis tlačítka se během nahrávání změní na Zastavit).Zobrazí se třísekundové odpočítávání a potom se v přehrávači začne přehrávat film. Namluvte komentář a po dokončení klikněte na tlačítko Zastavit.Nyní se zobrazí dotaz, zda chcete záznam uchovat. Odpovíte-li kladně, klip komentáře bude přidán do knihovny a bude také automaticky umístěn do stopy komentáře na časové ose projektu.
Nástroj Komentář je připraven ke spuštění. Stačí jen kliknout na tlačítko REC, napočítat do tří současně s aplikací a začít mluvit.
184 Pinnacle Studio

Další ovládací prvky
Hlasitost komentáře: Během nahrávání sledujte zobrazení indikátoru úrovně vybuzení, abyste měli jistotu, že mikrofon generuje silný signál, který však není přemodulovaný. Sledujte tento indikátor a ujistěte se, že se hlasitost nahrávání nedostane na příliš vysokou nebo nízkou úroveň. Barva indikátoru se mění od zelené (modulace 0–70 %) přes žlutou až po červenou.Název souboru: Pomocí tohoto textového pole můžete předem zadat název souboru, který se použije pro zvukové soubory komentáře. První soubor bude mít vámi zadaný název, a pokud název nezměníte, následující soubory budou mít číselnou příponu (například Komentář (1)). Toto číslo se s každým zaznamenaným komentářem zvýší.Umístění: Po kliknutí na ikonu složky můžete přejít do nové složky v systému souborů, která slouží k ukládání klipů komentářů.Jezdec hlasitosti záznamu posuňte podle potřeby tak, aby byl zajištěn správný rozsah. Tento jezdec se nachází přímo pod indikátorem vybuzení. Obecně platí, že byste měli udržovat hodnoty vybuzení zvuku ve žlutém pásmu (71–90 %) a vyhýbat se pásmu červenému (91–100 %).Vypnout zvuk: Chcete-li nahrát komentář, stávající zvuky ve zvukové stopě filmu mohou být rušivé. Toto zaškrtávací políčko umožňuje během nahrávání úplně vypnout zvuk na časové ose.
Používání funkce Ducking k automatickému přizpůsobení hlasitostiFunkci Ducking lze použít k automatickému zeslabení jedné ze stop, aby byla druhá stopa lépe slyšet. Pokud například máte projekt videa zahrnující hudbu a komentář, můžete použít funkce Ducking k automatickému snížení hlasitosti hudby, když hovoří vypravěč. Můžete nastavit prahovou hodnotu, která spustí funkci Ducking a můžete přizpůsobit, o kolik se hlasitost stopy v pozadí sníží.
Kapitola 8: Zvuk a hudba 185

Použití funkce Ducking1 Na časové ose vyberte stopu, na kterou chcete použít funkci Ducking (selektivně snížit
hlasitost zvuku), a klepněte na tlačítko Ducking na panelu nástrojů.2 V dialogovém okně Ducking vyberte v rámečku Hlavní stopa hlavní stopu, která má být
slyšet.3 Přizpůsobte následující ovládací prvky:
• Úroveň duckingu – určuje snížení hlasitosti. Vyšší hodnoty mají za následek nižší hlasitost.
• Prahová hodnota – určujte úroveň hlasitosti hlavní stopy, která spustí snížení hlasitosti ostatních stop. Abyste dosáhli požadovaného výsledku, může být nutné s nastaveními experimentovat.
• Náběh – určuje dobu poklesu hlasitosti na nastavenou Úroveň duckingu po dosažení Prahové hodnoty.
• Útlum – určuje dobu zotavení na normální úroveň hlasitosti z Úrovně duckingu Pokud chcete použít ducking na všechny zvukové stopy kromě té hlavní, zapněte možnost Použít na celou časovou osu. Chcete-li ducking použít jen na vybranou stopu, zapněte možnost Použít na vybrané klipy.
V tomto příkladu je horní stopa stopou komentáře, která je nastavena jako hlavní stopa. Funkce ducking byla použita na stopu hudby dole pro selektivní snížení hlasitosti hudby, když vypravěč hovoří ve stopě komentáře, jak je označeno modrou zvukovou vlnou. Zelená linka reprezentuje úroveň hlasitosti a zobrazuje, kde nastanou změny hlasitosti.
186 Pinnacle Studio

Odebrání funkce Ducking• Na časové ose klepněte pravým tlačítkem na stopu, na kterou je použita funkce Ducking,
a vyberte volbu Odebrat ducking.
Kapitola 8: Zvuk a hudba 187

188 Pinnacle Studio

Kapitola 9: Projekty diskuPři vytváření projektů disku není nutné se držet klasické myšlenky filmu, který se promítá v pevně určeném sledu od začátku do konce. Nyní se mohou diváci rozhodnout, na kterou část filmu se chtějí podívat a v jakém pořadí.Vytváření disků je proces, při němž je navržena a vytvořena struktura, která tuto interakci umožňuje. Aplikace Pinnacle Studio nabízí automatizované funkce, které usnadňují vytváření obsahu, ale zároveň vám dávají plnou kontrolu.
Projekty disků MyDVDZe svých projektů Pinnacle Studio můžete snadno vytvořit disky tak, že je vyexportujete do MyDVD. MyDVD je aplikace pro snadnou tvorbu disků, která používá šablony usnadňující vytváření profesionálních projektů disků zahrnujících menu a hudbu. Další informace naleznete v tématu “Výstup do MyDVD” on page 239. V aplikaci Pinnacle Studio můžete přidat značky kapitol, které se přenesou do projektu MyDVD.
Vytvoření projektu disku1 Proveďte jednu z následujících akcí:
• Výběrem Soubor > Nový > Disk začněte práci na novém diskovém projektu.• Máte-li už na časové ose otevřený projekt filmu, klikněte na panelu nástrojů časové osy
na tlačítko Otevřít panel nástrojů Vytvořit DVD. 2 Vytvořte svůj diskový projekt pomocí stejných technik a nástrojů, jako by šlo o projekt
filmu.3 Exportujte svůj diskový projekt kliknutím na tlačítko Export do MyDVD pod panelem
nástrojů časové osy.
Přidání značek kapitol do diskového projektu1 Zkontrolujte, že máte na časové ose otevřený správný projekt, a že je stisknuté tlačítko
Otevřít panel nástrojů Vytvořit DVD .2 Pomocí jezdce přehrávání se posuňte na snímek, ke kterému chcete přidat značku
kapitoly.3 Na panelu nástrojů časové osy klepněte na tlačítko Vytvořit značku kapitol .
Kapitola 9: Projekty disku 189

V pruhu mezi panelem nástrojů časové osy a jezdcem přehrávání se objeví značka.
Pokud chcete kapitolu pojmenovat, zadejte nový název do pole kapitoly na panelu nástrojů časové osy.
Značku kapitoly můžete odstranit tak, že na ni přejdete pomocí tlačítek se šipkami vedle názvu kapitoly a kliknete na tlačítko Odstraňte značku kapitoly .
Karta Vytvořit DVD (starší funkce)Ačkoli se doporučuje, abyste své diskové projekty exportovali do aplikace MyDVD, můžete také použít kartu Vytvořit DVD z předchozích verzí aplikace Pinnacle Studio tak, že ji povolíte pomocí možnosti Nastavení > Ovládací panel > Starší možnosti. Ve spodní části stránky klikněte na tlačítko Povolit u položky Starší režim autora.
Karta Tvorba v aplikaci Pinnacle Studio.
Šablony menu (starší karta Vytvořit DVD)Šablony nabídky z panelu Knihovna (pouze na kartě Tvorba) si můžete vybrat zvolením kategorie Nabídky disků na navigačním panelu knihovny. Můžete zobrazit náhled nabídek a dalších médií na panelu Přehrávač a upravovat interakce nabídky.Ještě níže se nachází panel nástrojů časové osy se všemi ovládacími prvky karty Upravit a dalšími ovládacími prvky nutnými k tvorbě menu disků. Pod panelem nástrojů časové osy se nachází tři navigační nástroje: seznam menu, ve kterém se ukládají menu vašeho projektu, Navigátor a scénář.Zobrazit lze jen jeden nástroj, tedy pouze Navigátor, scénář nebo seznam menu. Tuto oblast lze také zcela skrýt. K ovládání použijte volič nástroje navigace poblíž levého okraje panelu
190 Pinnacle Studio

nástrojů časové osy. Pod oblastí navigace se nachází časová osa médií, která se stanou základním obsahem vašeho disku. Všechny prvky využívají plnou šířku okna.
Menu disku (starší karta Vytvořit DVD)Základní funkcí, která umožňuje vytváření disku, je menu. Konkrétní disk může mít jedno menu, několik nebo velký počet menu. Jednotlivá menu mohou obsahovat statický obrázek nebo krátkou smyčku videa. Divák může vybrat oblasti v rámci menu, které se nazývají tlačítka, a aktivovat pomocí nich další obsah na disku.Pomocí některých tlačítek lze pokračovat v přehrávání od zadaného místa (tzv. kapitoly) na časové ose filmu. Tato tlačítka kapitol často zobrazují snímek miniatury nebo smyčku videa, aby měl divák lepší představu o jejich obsahu. Pokud se během přehrávání objeví návratová značka, bude divák přesměrován zpět do menu.Další tlačítka umožňují přejít do jiného menu nebo na jinou stránku stejného menu. Procházení diskového obsahu libovolného rozsahu lze usnadnit pomocí vícestránkových menu, v nichž se na každé stránce zobrazuje několik tlačítek kapitol společně s automaticky spravovanými navigačními tlačítky. Celkový počet kapitol a návratových značek je u každého výsledného díla omezen na 99.
Seznam menu
Na rozdíl od klipů na časové ose nejsou menu vytvářeného obsahu vázána na konkrétní bod v čase. Přehrávač disků bude menu přehrávat stále dokola, dokud uživatel neprovede akci.Vzhledem k tomu, že menu nejsou vázána na čas, aplikace Pinnacle Studio nabízí seznam menu (zvláštní oblast nad časovou osou Editoru disků), aby bylo možné menu pro projekt přizpůsobit. Přetažením menu z knihovny do seznamu menu jej zpřístupníte pro použití v projektu.
Návrh interaktivity menu
Vytvářený disk může podle potřeby obsahovat jedno či více menu. Každé menu obsahuje graficky odlišené oblasti (obecně nazývané tlačítka), které může divák aktivovat (například pomocí navigačních tlačítek na dálkovém ovladači přehrávače DVD).
Kapitola 9: Projekty disku 191

Chování tlačítek menu disku lze nastavit pomocí ovládacích prvků v okně Editor disku. Alternativně lze vyvolat Průvodce kapitolou, který vám umožní automaticky vytvořit a nakonfigurovat sadu tlačítek podle zvoleného nastavení.Aktivace tlačítka buď spustí přehrávání filmu od zvoleného bodu, nebo zobrazí jiné menu s vlastními tlačítky. Možné cíle tlačítek menu:• Pozice na časové ose: Při aktivaci bude obnoveno přehrávání od zvoleného snímku. Tato
pozice a obsah, který se v ní nachází, se nazývají kapitola filmu.• Jiné menu: Libovolné tlačítko může odkazovat na libovolné menu v seznamu menu.• Jiná stránka stejného menu: Vícestránková menu vždy obsahují tlačítko Další a
Předchozí pro navigaci mezi stránkami.
Automatické vytváření stránek
Při vkládání nových odkazů na kapitoly do vícestránkového menu jsou další stránky vytvářeny podle potřeby automaticky. Zobrazují se v seznamu menu vedle těch, které již byly v projektu vytvořeny. Stránky, které patří do stejného menu, jsou graficky propojeny. Chcete-li vložit nové propojené kapitoly, použijte tlačítko Vložit propojení na panelu nástrojů nebo Průvodce kapitolou.
Hlavní menu a odpovídající vícestránkové menu v přehrávači v knihovně
Další a Předchozí: Menu podporuje vícestránkové chování, a to díky existenci speciálních tlačítek Další a Předchozí. Chcete-li vytvořit vícestránkové menu z existujícího hlavního menu, stačí přidat tlačítka obou těchto typů. Podobně lze odstraněním tlačítek Další a Předchozí ( jednoho či obou) z vícestránkového menu odebrat automatické funkce.
Vícestránková menu v seznamu menu
Ikony vícestránkových menu jsou v seznamu menu propojeny speciální grafikou. Ta označuje, že jsou menu propojena, tj. že pomocí tlačítek Další a Předchozí můžete v rámci menu přecházet z jedné stránky do druhé.
192 Pinnacle Studio

Rozdělování a spojování: Chcete-li sousedící stránky menu vzájemně rozpojit, klikněte na spojovací grafiku mezi nimi. Grafika je odebrána. Stránky nalevo od myši zůstávají v původním menu, zatímco stránky napravo vytvoří nové, samostatné menu (s novou barvou pozadí pro ikony menu). Chcete-li sousedící vícestránková menu znovu seskupit do jednoho menu, klikněte na mezeru mezi nimi.Řazení kapitol: Tlačítko Seřadit, které se společně s tlačítkem Průvodce kapitolou zobrazuje napravo od poslední stránky menu, je nástroj navržený primárně pro vícestránková menu, jehož účelem je šetřit váš čas. Když budete na menu určitou dobu pracovat (budete například přidávat, odstraňovat a uspořádávat kapitoly a při tom případně také film upravovat), pravděpodobně zjistíte, že tlačítka kapitol již nejsou na stránkách seřazena podle pořadí na časové ose. Tento problém lze vyřešit jediným kliknutím na tlačítko Seřadit, tedy pokud nechcete z nějakého důvodu nastavit vlastní pořadí tlačítek.
Stránky z vícestránkového menu. Spojovací grafika znázorňuje, že se pro navigaci na těchto stránkách používají tlačítka Další a Předchozí. Tlačítko Seřadit (vpravo nahoře pod ukazatelem) umožňuje uspořádat tlačítka kapitol v pořadí podle časové osy.
Přidání menu disku (starší karta Vytvořit DVD)Část s menu disku v knihovně obsahuje kolekci menu pro různé příležitosti a v různých vizuálních stylech. Každé menu se skládá z obrázku pozadí, textového titulku a sady navigačních tlačítek odpovídajících účelu menu.Chcete-li přidat menu disku do vytvářeného projektu, v knihovně vyberte kategorii Nabídky disku a přetáhněte nabídku do seznamu nabídek. Chcete-li upravit akce přiřazené tlačítkům menu, můžete použít nástroje pro vytváření dostupné na časové ose ve spojení s přehrávačem, nebo využít automaticky zobrazovanou nápovědu prostřednictvím Průvodce kapitolou. Chcete-li změnit vzhled menu (nebo vytvořit nové menu zcela od začátku), můžete k tomu použít Editor menu.
Typy menu
Každá předloha menu v knihovně má dvě varianty: hlavní a vícestránkové.Hlavní menu: Ve většině projektů je menu, které divák vidí jako první, právě tohoto typu. Hlavní menu obvykle obsahují tlačítka s výchozím popisem Přehrát film a Výběr scény. Podle potřeby lze tyto popisy změnit. Přestože můžete cíle odkazů tlačítek nastavit zcela podle svých představ, pokud se budete držet zavedených zvyklostí, pomůže to divákům lépe se v
Kapitola 9: Projekty disku 193

projektu orientovat. Například tlačítko Přehrát film je obvykle nakonfigurováno tak, aby začalo film přehrávat od začátku, a tlačítko Výběr scény obvykle umožňuje přepnout do dílčího menu s odkazy na kapitoly filmu.Vícestránkové menu: Menu pro výběr scén musí často obsahovat větší počet tlačítek kapitol, než se vejde na jednu obrazovku. Aplikace Pinnacle Studio tento problém řeší podporou vícestránkových menu, která obsahují další tlačítka právě pro navigaci mezi menu. Chování těchto tlačítek je předdefinované. Pomocí dvojice tlačítek Další a Předchozí lze přepínat zobrazení mezi stránkami v rámci stejného menu, zatímco tlačítkem Domů přejdete do prvního menu projektu.
Tip: Chcete-li vedle sebe zobrazit hlavní menu a odpovídající vícestránková menu v knihovně, klikněte pravým tlačítkem na šedou oblast vedle menu a vyberte možnost Seřadit podle > Název.
Tlačítka menu
Počet tlačítek kapitol na stránku se u jednotlivých menu liší, takže jedním z kritérií pro výběr menu je počet kapitol, které má menu obsluhovat. Pokud však chcete, aby konkrétní menu obsahovalo jiný počet tlačítek, můžete přidat nebo odstranit tlačítka v Editoru menu, který lze spustit kliknutím na tlačítko Editace v přehrávači. Podrobnější informace naleznete v části “Editor menu (starší karta Vytvořit DVD)” on page 201.V menu s menším počtem tlačítek je obvykle více místa pro nadpisy. Menu s více tlačítky budou muset obsahovat zkrácené nadpisy, nebo budou zcela bez nadpisů. To, zda budou menu nadpisy obsahovat a zda budou jednoduché (například Kapitola 1), nebo spíše popisné (Krájení dortu), závisí na vašem autorském stylu a obsahu filmu.
Nepropojená menu a tlačítka
Pouze první menu v seznamu menu je uživateli k dispozici automaticky (a potom pouze v případě, že je na časové ose obsah, který má sloužit jako počáteční kapitola). Menu přidaná později se stanou součástí systému menu projektu, až když je propojíte s prvním menu. Toto propojení může být přímé nebo zprostředkované (tj. může jako mezičlánky zahrnovat další menu), dokud však nebude existovat, představuje menu izolovanou a nedostupnou oblast. Takové menu je v pravém dolním rohu své miniatury ikony seznamu menu označeno symbolem .
194 Pinnacle Studio

Přehrávač také obsahuje zvláštní označení pro tlačítka menu, která dosud nejsou propojena buď s pozicí na časové ose (kapitolou), nebo s jiným menu. Propojené tlačítko zobrazuje informace o tom, s kterou kapitolou (například C1) či s kterým menu (například M1) je propojeno. U nepropojeného tlačítka se místo těchto informací zobrazuje ikona otazníku. (Nejsou-li ukazatele tlačítek zobrazeny, zaškrtněte pod přehrávačem políčko Zobrazit/skrýt čísla kapitol.)
Náhled menu disku (starší karta Vytvořit DVD)Editor disku, stejně jako Filmový editor, obsahuje přehrávač sloužící k zobrazení náhledu položek v knihovně a klipů na časové ose. Obecné úvodní informace týkající se přehrávače naleznete v části “Náhled úprav v Přehrávači” on page 40.Zde jsou popsány speciální funkce, které přehrávač nabízí při prohlížení menu v seznamu menu. Kliknutím na menu v seznamu menu se přehrávač přepne do vstupního režimu menu a zobrazí náhled vybraného menu. Do tohoto režimu také můžete přepnout přímo, kdykoli je vybráno libovolné menu, a to kliknutím na kartu Menu nad obrazovkou přehrávače v Editoru disku.V dolní části přehrávače Editoru disku se také zobrazují speciální ovládací prvky.
Tlačítko Editace menu: Vytváření či úprava návrhu a rozložení menu disku probíhá v Editoru menu.
Pokud je jako vstupní režim přehrávače vybrán režim Menu (nahoře), nabízí přehrávač na obrazovce náhledu interaktivní zóny pro přiřazení odkazů na kapitoly. Zde informace C1 znázorňuje, že je tlačítku Přehrát film přiřazen odkaz na kapitolu; symbol otazníku (?) nad tlačítkem Výběr scén znázorňuje, že toto tlačítko aktuálně není přiřazeno.
Kapitola 9: Projekty disku 195

Zaškrtávací políčko Zobrazit čísla kapitol : Po zaškrtnutí tohoto políčka se v náhledu nad každým tlačítkem v menu zobrazí číslo kapitoly. Čísla kapitol odpovídají formátu a barvě značek kapitol časové osy.Tlačítko Otevřít modul disku : Tímto tlačítkem vyvoláte okno modulu disku, ve kterém můžete zobrazit náhled projektu s úplnou interaktivitou, abyste měli jistotu, že se budou menu chovat očekávaným způsobem.Tlačítko Vypálit disk : Jakmile budete připraveni projekt otestovat přímo na disku, vyvolejte tímto tlačítkem (nebo tlačítkem Exportovat v horní části obrazovky) nástroj pro export, který vás provede procesem vypálení filmu na optický disk.
Indikátory propojení
Jak je vidět na obrázku výše, při zobrazení náhledu menu s nepropojenými tlačítky kapitol jsou tato tlačítka označena červeným otazníkem, a nikoli číslem kapitoly. Kromě nevyužitých tlačítek na poslední stránce vícestránkového menu by všechna tlačítka kapitol ve vašich menu měla být propojena s filmem.
Editace menu na časové osePři vývoji projektu pro optický disk, například DVD, vám Editor disku aplikace Pinnacle Studio poskytuje širokou škálu možností, jak se na projektu kreativně realizovat.Každý aspekt menu disku (podrobnosti o jeho vzhledu, propojení jeho tlačítek na obrazovce, přesné načasování jeho kapitol) lze upravit v aplikaci Pinnacle Studio. V případě vizuálních aspektů budete využívat Editor menu, ale propojení tlačítek a načasování kapitol se nastavuje přímo v Editoru disků.Přehled rozhraní Editoru disků naleznete v části “Kapitola 9: Projekty disku” on page 189.
Značky menu na časové ose (starší karta Vytvořit DVD)Tlačítka kapitol v menu disku lze individuálně propojovat s libovolnými body na časové ose filmu. V Editoru disku jsou tyto body na časové ose označeny značkami kapitol ve stopě kapitol, což je specializovaná stopa časové osy, která se zobrazí nad ostatními stopami při přidání prvního menu do filmu. (Jsou-li odstraněna všechna menu, stopa je opět odebrána.) Popisek značky kapitoly se skládá z písmene C, za kterým následuje pořadové číslo kapitoly v daném menu.Ve stopě kapitol se zobrazují také návratové značky, které označují automatické body návratu z časové osy filmu zpět do menu disku. Popiskem značky návratu je písmeno M s pořadovým číslem cílového menu.
196 Pinnacle Studio

Bez ohledu na délku výsledného díla je počet tlačítek kapitol a návratových značek dohromady omezen na 99.Barva značek kapitol a návratových značek odpovídá barvě ikony v seznamu menu pro menu, ke kterému jsou značky přiřazeny. Značky lze na časové ose přemístit přetažením myší. Podrobnější informace naleznete v části “Editace značek kapitol a návratových značek na časové ose” on page 199.
Přetažením menu do prázdného seznamu menu dojde k tomu, že je na začátek prvního klipu filmu (za předpokladu, že film nějaký klip obsahuje) vložena značka kapitoly jako cíl tlačítka Přehrát film v menu. Na konec filmu je umístěna návratová značka označující návrat do menu.
Nástroje pro vytváření disku (starší karta Vytvořit DVD)V Editoru disků nabízí panel nástrojů časové osy řadu nástrojů pro vytváření, které lze používat přímo, bez nutnosti přepínat okna či zobrazení.
Nástroje na panelu nástrojů Editoru disku
Vytvořit odkaz: Toto tlačítko propojuje aktuálně vybrané tlačítko kapitoly v přehrávači s umístěním jezdce časové osy.Vložit propojení: Toto tlačítko usnadňuje práci s vícestránkovými menu přesunutím všech existujících propojení tlačítek (počínaje aktuálně vybraným tlačítkem kapitoly v přehrávači) o
jednu pozici směrem ke konci filmu.Ve vícestránkovém menu může vložení propojení spustit řetězovou reakci vytlačením některého stávajícího propojení na další stránku, propojení z této stránky na následující stránku atd. až po poslední stránku, která se také v případě potřeby vytvoří.
Odstranit odkaz: Kliknutím na toto tlačítko odeberete propojení existující mezi tlačítkem v menu a značkou kapitoly v stopě kapitol. V stopě kapitol zůstane
nepropojená značka kapitoly. Tuto nepropojenou kapitolu lze ručně propojit přetažením myší na jiné tlačítko v náhledu menu. Může však také zůstat nepropojená. V takovém případě ji lze při přehrávání použít k procházení disku pomocí navigačního tlačítka na dálkovém ovladači. Můžete také kliknout na značky kapitol pravým tlačítkem myši a zvolit příkaz Odebrat vybraný odkaz.
Kapitola 9: Projekty disku 197

Tlačítko cyklu: Kliknutím na levou nebo pravou šipku tohoto ovládacího prvku lze procházet dostupnými tlačítky a nastavit je jako aktivní pro editaci. Chcete-
li upravit název tlačítka, klikněte na něj. Při zobrazení náhledu menu lze tlačítka také vybrat kliknutím na propojení tlačítek v přehrávači.
Nastavit miniaturu: Kliknete-li na toto tlačítko, bude vygenerován obrázek miniatury snímku na pozici jezdce na časové ose a zobrazí se na tlačítku nabídky vybraném v
ovládacím prvku tlačítka cyklu (pokud je typu Miniatura). Podrobnější informace týkající se typů tlačítek menu naleznete v části “Tlačítka menu (starší karta Vytvořit DVD)” on page 202.
Vytvořit nepropojenou kapitolu: S výjimkou případů, kdy se jezdec na časové ose nachází přesně na pozici značky kapitoly nebo návratové značky, kliknutím na toto
tlačítko přidáte značku kapitoly do stopy kapitol, kapitola však nebude propojena s žádným menu. Nepropojenou kapitolu lze také vytvořit dvojím kliknutím v oblasti stopy kapitol nad ostatními stopami časové osy.Nepropojenou kapitolu lze později dle potřeby propojit jejím přetažením na tlačítko v náhledu menu. Nepropojená kapitola však také může být užitečná sama o sobě: při přehrávání označuje jeden z bodů, ve kterém je pozastaven obsah při procházení obsahu disku DVD pomocí navigačního tlačítka na dálkovém ovladači.
Odebrat kapitolu: Pokud se jezdec na časové ose nachází na pozici kapitoly, má tlačítko Vytvořit nepropojenou kapitolu opačnou funkci a upravený symbol. Kliknutím na něj
odeberete značku kapitoly i její propojení s menu (pokud je nastaveno). Pokud je vybrána jedna či více značek kapitol, můžete také odebrat kapitoly pomocí příkazu místní nabídky Odstranit vybranou kapitolu. Chcete-li odebrat propojení ze značek kapitol tak, aby byly nepropojené, ale přesto zůstaly v stopě kapitol, použijte ve stejné nabídce příkaz Odstranit vybrané odkazy.
Vytvořit vracení: S výjimkou případů, kdy již na pozici jezdce na časové ose značka existuje, přidá toto tlačítko do stopy kapitol návratovou značku.
Návratová značka je během prohlížení aktivní pouze v případě, že je přehrávání spuštěno z menu, ke kterému je značka přidružena. (Na časové ose se musí barva značky shodovat s barvou ikony přidruženého menu v seznamu menu.) Když je při přehrávání dosaženo snímku spojeného s aktivní návratovou značkou, přejde zpět do přidruženého menu.
Zrušit vracení: Pokud se na pozici jezdce nachází návratová značka, změní se tlačítko Vytvořit vracení na tlačítko Zrušit vracení s odpovídajícím změněným symbolem.
K odstranění návratové značky lze také použít tlačítko Odebrat kapitolu a příkaz místní nabídky Odstranit vybranou kapitolu.
198 Pinnacle Studio

Editace značek kapitol a návratových značek na časové ose
Značky kapitol a návratové značky jsou spojeny s konkrétními snímky na časové ose, na jejichž pozici bude spuštěno přehrávání z menu disku (kapitoly) nebo na kterých je přehrávání vráceno do původního menu (návraty). Oba typy značek lze na požadovanou pozici ve filmu přetáhnout myší.Je-li zobrazen náhled menu, přetažením značky kapitoly ze stopy kapitol na tlačítko v přehrávači se změní propojení tlačítka. Opačná operace (tzn. přetažení tlačítka z přehrávače na bod v stopě kapitol) představuje alternativní způsob, jak vytvořit novou značku kapitoly.Projekt obsahující jedno či více menu disku musí mít na konci stopy kapitol trvale umístěnu návratovou značku. Tím je zaručeno, že jakákoli kapitola přehrávaná na disku bude správně vrácena do původního menu. Poslední návratovou značku proto nelze odstranit.
Průvodce kapitolou (starší karta Vytvořit DVD)Když je do seznamu menu z knihovny přetaženo vícestránkové menu disku, zobrazí se v pravém horním rohu ikony menu tlačítko Průvodce kapitolou. Kliknutím na toto tlačítko otevřete okno Průvodce kapitolou.
Proč používat Průvodce kapitolou?
Průvodce kapitolou nabízí rychlý způsob, jak u filmu vytvořit kapitoly. Do stopy kapitol na časové ose Editoru disku budou přidány značky kapitol, aby bylo vidět, kde jednotlivé kapitoly začínají. Díky možnosti Propojit kapitoly s tlačítky menu (viz níže) bude každá kapitola reprezentována jedním tlačítkem kapitoly na jedné z řady automaticky generovaných stránek menu. Tyto stránky jsou propojeny do řady pomocí tlačítek Další a Předchozí.
Aktivací tlačítek kapitol při prohlížení menu může divák přehrát film od libovolného nabízeného počátečního bodu.
Kapitola 9: Projekty disku 199

Průvodce kapitolou také skvěle slouží k vytváření menu výběru scén a prezentací. Pokud video archivujete na disk, můžete pomocí tohoto průvodce vytvořit menu, které bude sloužit jako katalog scén. Řada vytvořených stránek menu může být libovolně dlouhá. Její délka závisí na tom, kolik je vytvořeno kapitol a kolik tlačítek kapitol se nachází v rozvržení stránky menu.Průvodce kapitolou ve skutečnosti umožňuje provádět pouze to, co můžete provést i vy sami pomocí dostupných nástrojů pro vytváření disků v Editoru disků (které zůstávají k dispozici i následně pro úpravy vygenerovaného menu). Jeho účelem je urychlit kreativní proces převzetím řady rutinních činností, ze kterých se vytváření vícestránkového menu skládá.
Použití Průvodce kapitolou
Ovládací prvky Průvodce kapitolou jsou seskupeny do tří vodorovných panelů. Jakmile ovládací prvky nakonfigurujete podle svých představ, klikněte na tlačítko OK. Průvodce kapitolou provede nezbytné kroky a vytvoří nové kapitoly pro váš projekt, a to včetně značek na časové ose a (ve výchozím nastavení) automaticky generované sady stránek menu s nezbytným počtem tlačítek kapitol.
Umístit kapitoly naTento panel se nachází v Průvodci kapitolou zcela nahoře. Nacházejí se zde dvě možnosti, které lze použít samostatně nebo společně.Optimální pozice: Když je toto políčko zaškrtnuto, Průvodce kapitolou vytvoří na časové ose kapitoly ve vybraném intervalu, ale tyto kapitoly nastaví na nejbližší hranici klipu (pokud je k dispozici). Požadovaná průměrná délka kapitoly je určena v sekundách. Počáteční hodnota vychází z délky filmu. Chcete-li ji upravit, klikněte buď přímo na číslo a napište požadovanou hodnotu, nebo táhněte myší vodorovně v rámci daného textového pole.Značky časové osy: U této možnosti se předpokládá, že jste připravili značky časové osy, které mají Průvodci kapitolou sloužit jako informace o tom, na kterých konkrétních místech ve filmu mají být vytvořena propojení s kapitolami.
200 Pinnacle Studio

Platí proDruhý panel v Průvodci kapitolou nabízí možnosti, které určují rozsah operace průvodce.Celý film: Značky kapitol budou vytvořeny po celé délce filmu.Výběr: Značky kapitol budou umisťovány pouze v rámci časového rozsahu od začátku prvního vybraného klipu až do konce posledního vybraného klipu.
MožnostiTřetí panel nabízí dvě poslední volby, které lze nastavovat nezávisle.Propojit kapitoly s tlačítky menu: Pokud je vybrána tato možnost, bude do menu přidáno tolik stránek, aby se na ně vešla tlačítka pro všechny vytvořené kapitoly. Bez této možnosti jsou značky kapitol vytvořeny na časové ose v nepropojeném stavu a nejsou vytvořeny žádné stránky menu.Pokud chcete propojit nepropojenou značku s tlačítkem menu, přetáhněte ji myší na požadované tlačítko v zobrazení náhledu menu v přehrávači. Pokud značku kapitoly necháte nepropojenou, bude přesto sloužit jako dostupný bod pro pokračování v přehrávání, když bude uživatel procházet obsah disku pomocí navigačních tlačítek na dálkovém ovladači.Vrátit po každé kapitole: Zaškrtnutím této možnosti přidáte na konec každé kapitoly návratovou značku. Ve výchozím nastavení jsou značky umisťovány tak, aby se každá kapitola přehrávala až do začátku následující kapitoly a pak se vrátila do původního menu. Chcete-li změnit menu, s nímž je návratová značka propojena, přetáhněte značku na ikonu menu v seznamu menu. Je však třeba pamatovat na to, že návratová značka bude aktivní pouze v případě, že bylo přehrávání spuštěno z menu, s nímž je značka propojena.
Editor menu (starší karta Vytvořit DVD)Editor menu sdílí většinu svých ovládacích prvků a použití s Editorem titulků (viz část “Kapitola 7: Editor titulků” on page 145). V této části se zaměřujeme na funkce, které jsou specifické pro Editor menu.
Spuštění editoru
Chcete-li otevřít menu v Editoru menu, klikněte během přehrávání náhledu menu na tlačítko Editace v přehrávači, nebo na požadované menu dvakrát klikněte v seznamu menu.Stejně jako v případě Editoru titulků je již po otevření Editoru menu zvýrazněn jeden řádek textu. Chcete-li jej upravit, začněte psát. Chcete-li začít upravovat jiný řádek, klikněte do textového pole a zvýrazněte znaky, které chcete změnit. Chcete-li editaci textu ukončit, klikněte na prázdnou oblast okna.
Kapitola 9: Projekty disku 201

Tlačítko cyklu
Editor menu se od Editoru titulků liší jednou funkcí, a tou je tlačítko cyklu – ovládací prvek, který je k dispozici také v Editoru disku. V obou případech se nachází na pravé straně panelu nástrojů přímo nad časovou osou. Kliknutím na tlačítko se šipkou vpravo a vlevo na tomto ovládacím prvku můžete procházet aktivními tlačítky v menu a některé zpřístupnit pro editaci.
Poznámka: Chcete-li pouze upravit text tlačítek v menu, není vůbec nutné vstupovat do Editoru menu. Místo toho upravte název tlačítka přímo v ovládacím prvku tlačítka cyklů v Editoru disku.
Tlačítka menu (starší karta Vytvořit DVD)Jako „tlačítko“, které je propojeno s dalším obsahem filmu, lze použít jakýkoli vizuální prvek menu disku. Prvky, které jsou označeny jako „Žádné tlačítko“, naopak žádné propojení neobsahují.
Typy tlačítek
Typ tlačítka menu je jediným faktorem, který určuje jeho chování. Jeho text a vzhled by téměř vždy měl být v souladu s chováním obvyklým u standardních diskových projektů, nemají však na něj žádný vliv. K dispozici je pět typů tlačítek.Normální: Tento typ tlačítka umožňuje nastavit, aby text, obrázek či tvar sloužily jako odkaz na libovolnou značku kapitoly na časové ose projektu disku nebo na menu v seznamu menu.Miniatura: Jde o variantu tlačítka typu Normální, která umožňuje na tlačítku zobrazit miniaturu z časové osy.Předchozí a Další: Tyto typy tlačítek automaticky zajišťují navigaci mezi stránkami vícestránkových menu v seznamu menu. Během přehrávání jsou tlačítka, jejichž cíle neexistují (na první a poslední stránce vícestránkové sady), automaticky skryta. Vzhledem k tomu, že je toto chování pevně dáno, není možné propojovat tato tlačítka se značkami kapitol.Kořen: Tlačítko tohoto typu je propojeno s prvním menu v seznamu menu. Jeho chování nelze změnit.
Tlačítka pro vícestránková menu
Pokud přidáte tlačítko Další a Předchozí do jakéhokoli menu, může sloužit jako vícestránkové menu. Pokud jeden z těchto typů tlačítek chybí, nelze menu používat ve vícestránkovém režimu.
202 Pinnacle Studio

Předvolby tlačítek
Kliknutím na kartu Tlačítka v horní části Editoru menu můžete zobrazit dostupné kategorie předdefinovaných tlačítek menu. Když vyberete některé tlačítko, zobrazí se uprostřed oblasti náhledu, odkud jej lze přetáhnout do požadované pozice.
Tyto tři kategorie odpovídají typům tlačítek uvedeným výše. Kategorie Navigační tlačítka zahrnuje všechna tlačítka typu Předchozí, Další a Kořen.
Obecná tlačítka: Tyto obrázky jsou učeny pro použití s tlačítky typu Normální, která mohou být propojena s libovolnou značkou kapitoly na časové ose.Navigační tlačítka: Tyto tlačítkové předvolby jsou určeny pro tlačítka Další, Předchozí a Kořen s pevně nastavenou navigací.Tlačítka s miniaturou: Tato tlačítka obsahují oblast miniatury, v níž lze zobrazit náhled klipu na časové ose.
Nastavení tlačítka
Panel Nastavení tlačítka se nachází vpravo od náhledu Editoru menu.
Panel Nastavení tlačítka je součástí Editoru menu.
Modul disku (starší karta Vytvořit DVD)Pokud jste nastavili menu projektu a chcete zobrazit jeho náhled, klikněte na tlačítko Přehrát v dolní části přehrávače. Tím aktivujete okno modulu disku.
Kapitola 9: Projekty disku 203

Je-li v přehrávači Editoru disku zobrazen náhled menu v seznamu menu projektu, je k dispozici tlačítko (dole uprostřed) pro otestování projektu v modulu disku.
Pokud je projekt vytvořen správně, měl by se modul disku otevřít s náhledem hlavního menu a uživatel by měl mít možnost použít odkazy Přehrát film a Výběr scén.Chcete-li přecházet mezi propojeními v rámci náhledu, můžete použít navigační tlačítka přehrávače DVD v pravé dolní části nebo kliknout na propojení přímo v náhledu.Pozorně si projděte a ověřte všechna propojení s kapitolami a menu, která váš projekt obsahuje. Je nutné zkontrolovat, zda bude koncový uživatel moci provádět všechny požadované interaktivní akce: Chyby mohou být pro uživatele velmi nepříjemné, ale lze se jim snadno vyhnout.
V modulu disku lze používat podobné ovládací prvky jako na dálkovém ovladači přehrávače DVD. Tímto způsobem lze optimalizovat a plně otestovat interakce v menu a samotné přehrávání před tím, než projekt vypálíte na disk.
204 Pinnacle Studio

Jakmile budete s dokončeným projektem spokojeni, můžete jej vyexportovat do souboru filmu, uložit do souboru s bitovou kopií disku nebo vypálit na disk. Další informace naleznete v části “Kapitola 11: Exportér” on page 231.
Kapitola 9: Projekty disku 205

206 Pinnacle Studio

Kapitola 10: Nástroj pro importAplikace Pinnacle Studio umožňuje do videofilmů začlenit různé druhy médií. Pokud jsou tato média uložena externě mimo počítač, např. na videokazetě, paměťové kartě z digitálního fotoaparátu nebo v cloudové službě, je nutné média před použitím přenést do místního úložiště.Tento proces přenosu se nazývá nahrávání, import nebo stažení, v závislosti na použitém médiu a způsobu přenosu. Většina audiovizuálních nahrávek se v současnosti ukládá v digitálním formátu již od počátku, a proto při přenosu obvykle nedochází ke ztrátě kvality. Pouze při přenosu z analogových zdrojů nebo z pásky (např. VHS, Hi8 nebo páska DV) je nutné použít nahrávání, které často zahrnuje převod do digitální podoby. Ve většině případů budeme používat výraz import, který označuje všechny způsoby přenesení obrazu a zvuku do knihovny pro další použití ve vašich projektech.Souborové položky, které můžete v aplikaci Pinnacle Studio používat (včetně médií videofilmů, fotografií a zvuku i samotných projektů aplikace Pinnacle Studio), je nejprve nutné importovat ze zdroje, například z pevného disku v počítači, do knihovny, teprve pak je bude možné použít.
Další krok
Jakmile aplikace Pinnacle Studio dokončí import položek, budete mít přístup k importovaným souborům, které můžete dále použít ve videofilmech. Další informace naleznete v tématu “Kapitola 2: Knihovna” on page 11.
Použití nástroje pro importPrvním krokem při importu je spuštění nástroje pro import aplikace Pinnacle Studio kliknutím na tlačítko Nástroj pro import v levé horní části obrazovky.Importér se skládá z velké hlavní oblasti, která zahrnuje zdrojové karty v horní části Importéru, a několika menších oblastí. Volba vstupního zdroje je přitom určující pro zobrazení ostatních částí nástroje pro import. Na zvoleném typu importu závisí především sada ovládacích prvků a zobrazení nabízených v hlavní oblasti pro náhled, procházení a výběr materiálu.
Kapitola 10: Nástroj pro import 207

Importér aplikace Studio
Proces importu je možné rozdělit do čtyř kroků:1 Vyberte zdroj importu z karet v horní části stránky.2 Potvrďte nebo upravte nastavení importu.3 Výběr materiálu pro import ze zvoleného zdroje.4 Zahájení operace importu.Aplikace Pinnacle Studio nyní zahájí přenos požadovaného zvukového a obrazového materiálu a videomateriálu ze zdrojového zařízení na pevný disk (pokud je to nutné) do umístění zadaných v oblasti Import do. Média pak budou ihned přidána do knihovny. (Viz část “Kapitola 2: Knihovna” on page 11.)
Importování 3D stereoskopického obsahu
Aplikace Pinnacle Studio rozpozná obsah jako stereoskopický 3D a označí jej jako takový, pokud se jedná o soubory s následujícími vlastnostmi:• MTS: MVC, SBS50, SBS100 (pokud jsou používány značky proudu H264)• WMV: Multistream, SBS50, SBS100, TAB50, TAB100 (pokud jsou používány značky metadat)• MP4, MOV s H264: SBS50, SBS100 (pokud jsou používány značky proudu H264)• MPO: Multistream• JPS, PNS: SBS50, SBS100Pokud aplikace Pinnacle Studio vaše 3D média nerozpoznala správně, vyberte správné nastavení v rozevíracím seznamu Stereoskopické 3D ve skupině Úpravy nástrojů pro opravu. Podrobnější informace naleznete v části “Úpravy” on page 108.
208 Pinnacle Studio

Zdroje importuSamotný výběr materiálu k importu probíhá v hlavní oblasti nástroje pro import. Každý zdroj importu využívá hlavní oblast trochu jinak.Fotografie, hudba a videozáznamy nebo projekty, které chcete importovat, mohou být umístěny na různých typech zařízení a mohou využívat různé technologie. Jsou podporovány tyto zdroje importu:• Všechny typy pomocných souborových úložných médií, včetně optických disků,
paměťových karet a jednotek USB Flash (viz část “Import ze souboru” on page 215). Chcete-li vybrat jednotlivé soubory pro import z disků připojených k počítači, klikněte na kartu Tento počítač.
• Chcete-li importovat všechny soubory konkrétního typu z jednoho nebo více adresářů, klikněte na možnost Hledat položky.
• Videokamery DV nebo HDV využívající připojení IEEE-1394 (FireWire). Viz část “Import z videokamery DV nebo HDV (nahrávání videa)” on page 219. Zařízení jsou na stránce importu seřazena podle názvu (např. Zařízení DV). Vyberte příslušné zařízení.
• Analogové videokamery a videorekordéry (viz část “Import z analogových zdrojů” on page 222). Všechna analogová nahrávací zařízení (hardware) v systému jsou seřazena podle názvu (např. Pinnacle Systems 710-USB).
• Disky DVD a Blu-ray. Viz část “Import z disků DVD nebo Blu-ray” on page 223.• Digitální fotoaparáty. Viz část “Import z digitálních fotoaparátů” on page 223.Některé zdroje se vybírají z dílčího seznamu skutečných zařízení, který se zobrazí kliknutím na hlavní položku zdroje.
Import jednotlivého snímku
Aplikace Pinnacle Studio obsahuje dva speciální režimy pro import jednotlivých snímků namísto souvislého záznamu. Jsou to následující režimy:• Fázová animace: Tento režim vytváří animovaný film importováním jednotlivých snímků
z živého videozáznamu. Viz část “Fázová animace” on page 223.• Snímek: Tento režim slouží k importu jednotlivých obrázků z pásky nebo z živého zdroje,
např. webové kamery. Viz část “Snímek” on page 228.
Nastavení úrovně zvuku a videa
Chcete-li získat přístup k těmto ovládacím prvkům, vyberte zdroj a klikněte na tlačítko Další vedle názvu zdroje. Otevře se okno Úrovně vstupu.
Kapitola 10: Nástroj pro import 209

V okně Úrovně analogového vstupu lze upravit množství parametrů obrazu a zvuku. Jezdec Odstín (čtvrtý zleva) není používán u zdrojů ve formátu PAL.
Tyto úrovně je sice také možné upravit pomocí příslušných oprav na panelu Editor, ale pokud je správně nastavíte ještě před nahráváním, nebudete se muset později zabývat korekcí barev.Nastavíte-li správně možnosti zvuku před nahráváním, zajistíte tak konzistentní úroveň hlasitosti a dobrou kvalitu zvuku.Některá zařízení pro nahrávání mohou poskytovat méně možností, než je zde uvedeno. Pokud například použitý hardware nepodporuje stereofonní nahrávání, nebude zobrazen ovládací prvek pro vyvážení zvuku.Video: Kliknutím na příslušné tlačítko zdroje (Kompozitní nebo S-Video) vyberte typ videa, které chcete digitalizovat. Pomocí pěti jezdců můžete ovládat jas (zesílení videa), kontrast (poměr nejsvětlejší a nejtmavší barvy), ostrost, odstín a sytost barev vstupního videa.• Jezdec Odstín je užitečný pro opravy nechtěných posunů barevných odstínů u materiálu
ve formátu NTSC. Při nahrávání ze zdroje ve formátu PAL není k dispozici.• Jezdec Sytost reguluje sytost barev (tj. množství barvy) v obrazu. (Obraz s nulovou sytostí
obsahuje pouze černou, bílou a odstíny šedé.)Zvuk: Pomocí jezdců na pravé straně panelu můžete ovládat vstupní úroveň a stereofonní vyvážení vstupního zvuku.
Práce se složkami a podsložkami při importu
Pokud nezadáte jiná umístění, nástroj pro import používá standardní složky dokumentů pro video, hudbu a obrázky v rámci vašeho uživatelského účtu systému Windows a výchozí složku projektů aplikace Pinnacle Studio.Složky zvolené pro jednotlivé typy položek, ať už výchozí nebo vlastní, slouží jako základní umístění pro importované soubory. Pokud chcete se souborovými položkami efektivně
210 Pinnacle Studio

pracovat, můžete také zvolit vlastní název podsložky nebo způsob automatického generování názvu podle aktuálního data nebo data vytvoření importovaného materiálu. Pokud například nastavíte hlavní složku pro video jako C:\vid a způsob pojmenování podsložek na možnost Aktuální měsíc, budou veškerá importovaná videa přenesena do složky s názvem podobným názvu c:\vid\2017-10.Ukazatel míry zaplnění: Tento pruhový graf zobrazuje, kolik místa zbývá v paměťovém zařízení u jednotlivých cílových umístění importu. První část pruhu znázorňuje již použité místo v zařízení. Barevná část znázorňuje, kolik místa budou vyžadovat aktuálně vybrané soubory médií a soubory projektů, které čekají na import.
Poznámka: Pokud se některé cílové zařízení během importu zaplní z 98 procent, operace bude v tomto bodě zastavena.
Výběr složky a podsložky pro import1 Na kartě okna Import v oblasti Uložit do klikněte na ikonu složky vedle pole Uložit do.2 V okně Zvolit složku přejděte do požadované složky a klikněte na OK.3 V poli Podsložka vyberte jednu z následujících možností:
• Žádné podsložky: Při výběru této možnosti budou importované soubory uloženy do základní složky.
• Vlastní: Pokud zvolíte tuto možnost, zobrazí se místní okno pro úpravy. Zadejte název podsložky, do které chcete příští import či importy daného typu položek uložit.
• Dnes: Importované soubory budou uloženy do složky pojmenované jako aktuální datum ve formátu 25.10.2017.
• Datum vytvoření: Jednotlivé importované soubory budou uloženy do podsložek pojmenovaných podle data vytvoření položek, a to ve stejném formátu jako u předchozí možnosti. Pokud je v rámci jedné operace importu přenášeno více položek, může tento proces zahrnovat vytvoření nebo aktualizaci více podsložek.
• Aktuální měsíc: Tato možnost je shodná s možností Dnes, název však nebude obsahovat údaj o dni, tedy například 2017-10.
Note: pokud chcete obnovit výchozí nastavení složky a podsložky, klikněte na tlačítko Obnovit do základního nastavení.
Oblast RežimOblast Režim v importéru představuje místo, kde můžete upravit možnosti, které nabízí různé zdroje importu.
Možnosti importu formátu DV/HDV
Možnosti pro import formátu DV a HDV jsou rozdělené do tří skupin.
Kapitola 10: Nástroj pro import 211

Předvolby: Skupina Předvolby nabízí dvě standardní konfigurace pro kompresi obrazu a zvuku a vlastní nastavení, které umožňuje doladit parametry komprese. Další informace naleznete v tématu “Nastavení komprese při nahrávání videa” on page 213.Pevně dané předvolby jsou následující:• DV: Tato předvolba umožňuje nahrávání formátu DV v plné kvalitě, které pro každou minutu videa využívá přibližně 200 MB místa na disku.• MPEG: Komprese MPEG vytváří menší soubory než formát DV, vyžaduje však vyšší výkon počítače ke kódování a dekódování. To by mohlo u starších počítačů vést k nižšímu výkonu.Detekce scén: Pokud je aktivována funkce detekce scén, rozdělí se záznam při importu do scén, které lze v knihovně zobrazit samostatně a se kterými lze samostatně manipulovat. Takto rozdělený záznam výrazně zjednodušuje hledání materiálu, který vás zajímá, při editování. Další informace naleznete v tématu “Nastavení detekce scén při nahrávání videa” on page 213.Zastavit na konci pásky: Tato možnost aplikaci Pinnacle Studio informuje, zda má automaticky zastavit nahrávání, pokud zjistí prázdnou oblast na pásce. Prázdná oblast na pásce, bez formátování časového kódu, znamená, že páska dosud nebyla použita. Pokud jste na pásce při filmování záměrně nevytvářeli prázdné úseky (mírným překrytím sousedních záběrů), tato volba umožňuje provést nahrávání bez dozoru.
Možnosti importu pro analogová média
Možnosti pro import z analogových zdrojů jsou podobné možnostem uvedeným u digitálních zdrojů.
Možnosti importu pro souborové položky
Režim importu: Tato možnost určuje, zda bude soubor médií nebo soubor projektu fyzicky zkopírován ze zdrojového umístění do cílové složky na místním pevném disku ( jak je zadána v oblasti Import do.) Jestliže je vybrána možnost Kopírovat, bude soubor zkopírován. Pokud je vybrána možnost Propojit, soubor nebude zkopírován a v knihovně bude vytvořen odkaz na soubor v původním umístění.Je velmi vhodné zkopírovat soubory v síťových jednotkách na místní pevný disk.Odstranit původní: Pokud je tato možnost povolena, původní kopie importovaných souborů budou po zkopírování odstraněny. Tato možnost je vhodná tehdy, pokud chcete své položky uspořádat pomocí nástroje pro import a nechcete, aby místo na pevném disku zabíraly zbytečné kopie.
212 Pinnacle Studio

Ignorovat duplicitní položky: Tato možnost pomáhá zpracovat redundantní soubory médií nebo soubory projektů, které již máte. Importér dostane pokyn neimportovat další kopie souborů, které mohou mít odlišný název, ale jinak jsou zjevně identické.
Možnosti importu pro nahrávání pomocí fázové animace
Při vytváření fázové animace je ze živého zdroje videa nahrána řada jednotlivých snímků. V závislosti na tom, co chcete udělat se sekvencí fázové animace, můžete nastavit v importéru možnost, aby byly jednotlivé snímky spojeny do filmu (Projekt fázové animace), aby byly jednotlivé snímky importovány jako obrázky (Fotografie), nebo obojí.
Nastavení komprese při nahrávání videa Mezi možnosti, které jsou k dispozici pro import formátu DV/HDV i analogových zdrojů, patří i předvolby komprese. Pokud zvolíte předvolbu DV nebo MPEG, můžete zkontrolovat skutečné použité nastavení. Upravíte-li tato nastavení, je automaticky vybrána předvolba Vlastní.Protože některé možnosti závisí na jiných, nezobrazí se všechny současně.
Výběr nastavení komprese při nahrávání videa1 Na kartě Import klikněte na Nahrát video.2 V části Nastavení vyberte v poli se seznamem Předvolby požadovanou možnost.3 Kliknutím na šipku nalevo od Předvoleb rozbalte oblast nastavení.4 Vyberte kterákoli z následujících Nastavení videa:
• Kodek komprese: V tomto rozevíracím seznamu vyberte kodek, který chcete použít.• Velikost snímku: Na tomto řádku vidíte rozměry nahrávaného videa.• Kvalita, Datový tok: Některé kodeky prezentují možnosti kvality jako procentuální
kompresi (Kvalita) a jiné jako požadovaný datový tok v kB/s (Datový tok).5 Vyberte kterákoli z následujících Nastavení zvuku:
• Nahrát zvuk: Zaškrtnutí tohoto políčka zrušte, pokud nebudete nahraný zvuk používat při produkci.
• Komprese: V tomto rozevíracím seznamu se zobrazí kodek, který bude použit ke kompresi vstupních zvukových dat.
Nastavení detekce scén při nahrávání videaMožnosti, které jsou k dispozici pro import formátu DV/HDV i analogových zdrojů, zahrnují přístup k tomuto oknu, kde můžete konfigurovat předvolby detekce scén.
Kapitola 10: Nástroj pro import 213

Automatická detekce scén patří ke klíčovým funkcím aplikace Pinnacle Studio při práci se zdroji ve formátu DV a HDV. V průběhu nahrávání videa detekuje aplikace Pinnacle Studio přirozená rozhraní v záznamu a rozděluje jej do scén.Scény lze jednotlivě zobrazit a spravovat v zobrazení Scény v knihovně.V závislosti na použitém zařízení pro nahrávání probíhá automatická detekce scén buď v reálném čase během nahrávání, nebo jako samostatný krok ihned po dokončení nahrávání.
Výběr nastavení detekce scén1 Na kartě Import klikněte na Nahrát video.2 V oblasti Detekce scén klikněte na volbu ZAP, pokud chcete detekci scén použít.3 Kliknutím na šipku nalevo od Detekce scén rozbalte oblast nastavení a zvolte jednu
z následujících možností: • Automaticky, na základě data a času: Tato možnost je dostupná pouze při nahrávání
ze zdroje DV. Aplikace Pinnacle Studio sleduje během nahrávání časový údaj na pásce a při zjištěném přerušení zahájí novou scénu.
• Automaticky, na základě obsahu: Aplikace Pinnacle Studio detekuje změny v obsahu videa a vytvoří novou scénu při každé významné změně obrazu. Tato funkce nemusí pracovat správně při nestabilním osvětlení. Pokud bychom použili jako extrémní příklad záběry z nočního klubu se stroboskopem, vznikla by nová scéna při každém záblesku stroboskopu.
• Automaticky, vždy: Aplikace Pinnacle Studio bude vytvářet nové scény ve zvoleném intervalu. Tato funkce může být užitečná k rozdělení záznamu, který obsahuje dlouhé souvislé záběry.
• Ručně, stisknutím mezerníku: Tuto možnost vyberte, chcete-li sledovat celý proces nahrávání a sami rozhodnout, kde má dojít k rozdělení scén. Scény můžete během nahrávání kdykoli rozdělit stisknutím klávesy Mezerník.
Názvy pro importované souboryRámeček Název souboru umožňuje zadat názvy, pod kterými se importované soubory médií nebo projektu uloží.Každý typ vstupního zdroje má výchozí název souboru přiřazený aplikací Pinnacle Studio. Například výchozí název souboru při importu snímku je Snímek. Pokud jej chcete změnit, klikněte do příslušného místa a zadejte požadovaný název.Nástroj pro import během importu nikdy nepřepíše žádný existující soubor. Pokud již existuje soubor se stejným názvem jako cílový název, bude k názvu nově importovaného souboru přidáno pořadové číslo.
214 Pinnacle Studio

Při importu ze souborových položek jsou k dispozici další funkce pro pojmenování souborů. Ve výchozím nastavení je souborový vstup pojmenován symbolicky ve tvaru [originál].[ext], použije se tedy původní název souboru a přípona.
Výběr položek pro importKaždý zdroj podporovaný nástrojem pro import má svou vlastní vhodnou sadu ovládacích prvků pro výběr materiálu k importu. Když kliknete na typ zdroje hlavní oblast nástroje pro import se nakonfiguruje tak, aby obsahovala příslušné ovládací prvky, které potřebujete.
Import ze souboru
Existují dva způsoby, jak importovat soubory médií a soubory projektů ze souborových úložných médií, včetně místních pevných disků, optických jednotek, paměťových karet a jednotek USB Flash:• Chcete-li vybrat specifické soubory položek nebo skupiny souborů pro import, klikněte
na kartu Tento počítač.• Chcete-li vybrat jednu či více složek a importovat všechny položky požadovaných typů,
které se v těchto složkách nacházejí, vyberte kartu Vyhledat položky.
Výběr souborů k importuKdyž vyberete volbu Tento počítač, probíhá výběr souborů v prohlížeči složek a souborů položek v hlavní části okna.
Prohlížeč složek a souborů médií
V levém sloupci prohlížeče jsou hierarchicky zobrazeny všechny složky všech úložných zařízení připojených k počítači. Tato zařízení zahrnují pevné disky, optické jednotky, paměťové karty a jednotky USB Flash.Procházení tohoto stromu složek je obdobné jako procházení v Průzkumníku Windows a jiných programech. Ve stromu složek lze vždy vybrat pouze jednu položku současně. Všechny soubory médií nebo soubory projektu uložené v dané složce se ihned zobrazí napravo ve větší části prohlížeče. Hned na místě můžete zobrazit náhled souborů a zaškrtnutím políčka v pravém horním rohu jednotlivých ikon souborů označit ty, které chcete importovat.
Kapitola 10: Nástroj pro import 215

Zobrazení náhledu souborů médií a projektů
Náhled zvuku a videa: Prohlížeč souborů obsahuje integrovanou funkci náhledu všech podporovaných typů položek. Kliknutím na tlačítko přehrávání uprostřed ikon videosouborů, zvukových souborů a souborů projektů spustíte náhled položek, které zastupují. Pro účely rychlého náhledu se videosoubory přehrávají v rámečku samotné ikony. Přehrávání zastavíte kliknutím na libovolné místo v ikoně. V opačném případě se přehraje náhled celého souboru.
Náhled fotografie přes celou obrazovku: Chcete-li zobrazit soubor digitální fotografie nebo jiného obrázku na celou obrazovku, dvakrát klikněte na jeho ikonu. Můžete také kliknout na tlačítko celé obrazovky na panelu nástrojů pod prohlížečem.Jezdec náhledu: U videosouborů, zvukových souborů a souborů projektů se těsně pod ikonou souboru zobrazí jezdec. Kliknutím a přetažením ovladače jezdce můžete ručně zobrazit náhled kterékoli části souboru. Ukazatel myši se při správném umístění na jezdci změní na obousměrnou šipku.
Označení souborů pro import
Chcete-li soubory položek pro import označit jeden po druhém, klikněte na zaškrtávací políčko v pravém horním rohu ikony souboru. Pokud přejdete procházením do nové složky, toto políčko se automaticky zaškrtne u všech zobrazených souborů.
Chcete-li soubor označit nebo jeho označení zrušit, klikněte na zaškrtávací políčko.
Označení více souborů: Prohlížeč také umožňuje vybrat (nebo zrušit výběr) skupiny zvýrazněných souborů současně. Chcete-li zvýraznit jednotlivý soubor, jednoduše klikněte
216 Pinnacle Studio

na jeho název nebo ikonu. Stav zvýraznění je označen oranžovým okrajem. Pokud chcete zvýraznit další soubory, klikněte na jejich ikony a podržte současně stisknuté klávesy SHIFT a CTRL následujícím způsobem:• Pokud na ikonu kliknete současně s podržením klávesy CTRL, zvýrazníte nebo zrušíte
zvýraznění jednoho souboru, aniž byste tím ovlivnili ostatní soubory ve skupině.• Pokud stisknete klávesu SHIFT a kliknete na ikonu souboru, zvýrazníte danou ikonu a
všechny ikony mezi ní a ikonou, na kterou jste klikli dříve, včetně jí samé. Zvýraznění ikon, které do daného rozsahu nespadají, bude zrušeno.
Skupina čtyř zvýrazněných ikon souborů obrázků. Výběr nebo zrušení výběru u kterékoli z nich bude mít vliv na celou skupinu.
Skupinu ikon můžete zvýraznit přímo pomocí myši tím, že přetáhnete obdélník překrývající ikony, které chcete do výběru zahrnout. Klikněte na první ikonu, a než tlačítko myši uvolníte, přetáhněte ukazatel na poslední ikonu.Jakmile zvýrazníte ikony, které chcete importovat, můžete celou skupinu současně označit (nebo označení zrušit) kliknutím na zaškrtávací políčko u kterékoli ikony.Označit vše a Zrušit označení všech políček: Kliknutím na tato tlačítka u dolního okraje prohlížeče souborů označíte k importu buď všechny soubory položek uvedené v aktuální složce, nebo žádný z těchto souborů. Tlačítka nemají vliv na žádné soubory, které jsou aktuálně vybrány v jiných složkách.
Pomocí tlačítka Označit vše označíte všechny soubory položek v aktuální složce.
Při každém přidání nebo odebrání souboru ze seznamu souborů k importu aktualizuje prohlížeč souborů počet v ukazateli stavu výběru v pravé dolní části okna.
Vlastní nastavení prohlížečeNěkolik ovládacích prvků umožňuje konfigurovat prohlížeč souborů tak, aby odpovídal hardwarovému zobrazovacímu zařízení a dalším požadavkům na zobrazení.
Kapitola 10: Nástroj pro import 217

Zavření stromu složek: Chcete-li maximálně zvětšit prostor pro zobrazení náhledu souborů, klikněte na ikonu dvojité šipky směřující doleva v horní části posuvníku stromu složek. Strom složek tak skryjete do podoby svislého pruhu v levé části okna. V horní části pruhu se zobrazí ikona dvojité šipky směřující doprava, která umožňuje strom znovu otevřít. Zobrazí se také název aktuální složky.Filtrování seznamu souborů: Další možností, jak optimalizovat využití oblasti pro soubory, je omezení zobrazených souborů pouze na jeden typ položek. Tuto funkci poskytuje rozevírací seznam pro filtrování typu položek v levé dolní části prohlížeče. Ve výchozím nastavení se v prohlížeči zobrazí všechny podporované typy souborů médií a souborů projektu. Výběrem, který zde provedete, však můžete zobrazení omezit na soubory obrázků, zvukové soubory, videosoubory nebo soubory projektů. Pokud chcete vědět, které typy souborů jsou ve výběru zahrnuty, umístěte na jednu či dvě sekundy ukazatel myši nad danou položku, čímž zobrazíte seznam.
Po umístění ukazatele myši nad možnost Zvukové soubory se zobrazí seznam typů souborů, ze kterých je podporován import zvuku.
Nastavení velikosti náhledu: Posledním nástrojem pro práci s obrazovkou je jezdec pro přiblížení v pravé dolní části prohlížeče. Posunutím jezdce doleva zmenšíte velikost obrázků náhledu v prohlížeči souborů a posunutím doprava velikost zvětšíte.
Fotografie na celou obrazovku: Pokud chcete zobrazit náhled vybrané fotografie na celou obrazovku, klikněte na tlačítko Celá obrazovka .Nastavení hlasitosti náhledu: Pokud chcete nastavit hlasitost pro přehrávání náhledu zvukových souborů a videoklipů, umístěte ukazatel myši nad tlačítko zvuk/ztlumit v dolním pruhu prohlížeče souborů. Vedle tlačítka se zobrazí jezdec hlasitosti. Úroveň hlasitosti upravíte přetažením jezdce nahoru nebo dolů. Kliknutím na tlačítko zvuk/ztlumit přepnete přehrávání a ztlumení zvuku.
Vyhledání položekKdyž vyberete možnost Hledat položky, zobrazí se hierarchické zobrazení složek, které je velmi podobné zobrazení Tento počítač.
218 Pinnacle Studio

Protože pro hledání vybíráte složky, a nikoli soubory, soubory médií a projektů obsažené ve složkách se nezobrazí. Vedle každého názvu ve stromu složek se zobrazí zaškrtávací políčko a na panelu nástrojů se zobrazí čtyři rozevírací seznamy.Tyto seznamy obsahují v jednotlivých kategoriích nabídku typů souborů k importu: Video, Fotografie, Zvuk a Projekty) Ve výchozím nastavení jsou v každé nabídce zaškrtnuty přípony všech souborů, což znamená, že do operace importu budou zahrnuty všechny zobrazené typy souborů. Zrušte zaškrtnutí u přípon souborů všech typů, které nechcete importovat.Chcete-li zahájit import, označte všechny složky, ze kterých chcete importovat soubory médií. Použijte seznamy typů souborů, o nichž jsme právě hovořili, a v případě potřeby zužte rozsah příchozích typů souborů.Až výběr dokončíte, klikněte na tlačítko Hledání a import. Takto budou importovány všechny soubory zvoleného typu ve vybraných adresářích.
Import z videokamery DV nebo HDV (nahrávání videa)Chcete-li připravit import digitálního videa, zapněte zařízení DV nebo HDV v režimu přehrávání, klikněte na kartu Nahrát video a vyberte zařízení v rozevírací nabídce Zdroj nad oblastí náhledu.Je také nutné zkontrolovat, zda jsou cílová složka, předvolby komprese a další možnosti v ostatních panelech nastaveny tak, jak potřebujete. (Viz část “Zdroje importu” on page 209.)
Náhled videa
Video, které se aktuálně přehrává ve zdrojovém zařízení, by se nyní mělo zobrazovat v oblasti náhledu. Po pravé straně náhledu videa se nachází stupnice, která zobrazuje úroveň hlasitosti v každém okamžiku.
Pokud vyberete zdroj DV nebo HDV, zobrazí se ve středové oblasti nástroje pro import ovládací prvky pro náhled a import materiálu na pásce.
Kapitola 10: Nástroj pro import 219

Pod náhledem se nachází řada ovládacích prvků pro automatické nahrávání pomocí nastavení značky začátku a konce. Další informace naleznete v tématu “Nahrávání videa a zvuku” on page 220.Další řada ovládacích prvků, panel posunu, slouží jako navigační konzola pro zdrojové zařízení.
Panel posunu pro import ze zařízení DV a HDV s ovládacími prvky (zleva): krokování a zobrazení pozice časového kódu, tlačítka posunu, převíjení a tlačítko zvuku s překryvným jezdcem pro ovládání hlasitosti náhledu.
Ukazatel aktuální pozice časového kódu zobrazuje místo přehrávání podle časového kódu zaznamenaného na pásku při filmování. Jeho čtyři pole představují v tomto pořadí hodiny, minuty, sekundy a snímky. Nalevo od ukazatele je dvojice tlačítek se šipkou, která slouží k posunu pozice o jeden snímek vpřed nebo zpět.Tlačítka posunu zleva doprava jsou přehrát/pozastavit, zastavit, převinout zpět a rychlý posun vpřed. Tato tlačítka posílají příkazy do videokamery. Jejich použití je rovnocenné s ovládacími prvky přímo na kameře, ale je obvykle pohodlnější.Přetažením oranžové ručičky na ovládání převíjení doleva nebo doprava můžete změnit pozici přehrávání ve směru vzad nebo vpřed. Při přetažení ručičky dále od středu se zvyšuje rychlost motoru. Jakmile ručičku uvolníte, vrátí se zpět do středu a přehrávání se pozastaví.Nastavení hlasitosti náhledu: Chcete-li nastavit hlasitost přehrávání náhledu, umístěte ukazatel myši do oblasti tlačítka zvuk/ztlumit v dolní liště prohlížeče souborů. Vedle tlačítka se zobrazí jezdec hlasitosti. Úroveň hlasitosti upravíte přetažením jezdce nahoru nebo dolů. Kliknutím na tlačítko zvuk/ztlumit přepnete přehrávání a ztlumení zvuku.
Značka začátku a konce: Pole časového kódu značky začátku a konce nad koncovými body panelu posunu označují plánovaný počáteční a koncový bod nahrávání videa.
Poznámka: Zdroje ve formátu DV a HDV jsou také vhodné pro snímky.
Nahrávání videa a zvuku
Nástroj pro import podporuje dva přístupy k výběru rozsahu videa, které chcete importovat.Při ručním způsobu jednoduše sledujete přehrávání náhledu a na začátku požadovaného záznamu kliknete na tlačítko Spustit nahrávání. Jakmile dosáhnete konce segmentu, klikněte na tlačítko Zastavit nahrávání. Pokud máte ve zdrojovém záznamu po celé délce časový kód
220 Pinnacle Studio

a možnost Zastavit na konci pásky je v panelu Režim nastavena na možnost Ano, můžete odejít a nechat nástroj pro import, aby nahrávání na konci vstupu vypnul.Automatický způsob nahrávání je vhodný pro nastavení koncových bodů nahrávání (značka začátku a značka konce) s přesností na jeden snímek a pro bezobslužný import, který se má zastavit před koncem zaznamenaného materiálu.Někdy může být vhodné použít čas značky začátku a značku konce ponechat prázdnou. Když kliknete na tlačítko Spustit nahrávání, nástroj pro import vyhledá čas začátku a zahájí nahrávání, které bude pokračovat, dokud nedáte pokyn k jeho zastavení (nebo páska nedosáhne konce).Můžete také nastavit čas značky konce a značku začátku ponechat prázdnou. Když kliknete na tlačítko Spustit nahrávání, spustí se import okamžitě a skončí automaticky na značce konce. Stejného výsledku lze dosáhnout zadáním délky trvání a značky konce. Ať zadáte kterékoli z nich, nástroj pro import automaticky vypočítá a zobrazí druhou hodnotu.
Poznámka: Před zahájením operace importu ověřte, zda byla správně nakonfigurována nastavení nejen v oblasti Nastavení (viz část “Zdroje importu” on page 209).
Ruční nahrávání pomocí tlačítek Spustit nahrávání a Zastavit nahrávání:1 Ujistěte se, že nejsou nastaveny značky začátku a konce. V případě potřeby je vymažte
kliknutím na tlačítko přidružené k danému poli.2 Ručně spusťte přehrávání zdrojové pásky před požadovaným počátečním bodem
nahrávání.3 Jakmile dosáhnete počátečního bodu, klikněte na tlačítko Spustit nahrávání. Název
tlačítka se změní na Zastavit nahrávání.4 Na konci segmentu znovu klikněte na toto tlačítko. Nahraný materiál je uložen v
knihovně.5 Ručně zastavte nahrávání (pokud není použito automatické vypnutí, jak bylo popsáno
výše).
Automatické nahrávání pomocí nastavení značky začátku a značky konce:1 Pomocí ovládacích prvků počitadla času nastavte hodnoty značky začátku a značky
konce, tj. počátečního a koncového bodu požadovaného záznamu.Pokud chcete nastavit značku začátku, zadejte hodnotu přímo do pole začátku nebo přejděte na požadovaný bod a klikněte na tlačítko Začátek. Obdobně můžete nastavit značku konce.
Kapitola 10: Nástroj pro import 221

2 Klikněte na tlačítko Spustit nahrávání. Aplikace Pinnacle Studio umístí zdrojové zařízení na značku začátku a automaticky spustí nahrávání.
3 Při dosažení značky konce bude import ukončen a zdrojové zařízení bude zastaveno.4 Nahraný materiál je uložen v knihovně.
Import z analogových zdrojůChcete-li nahrávat analogové video (např. z kazety VHS nebo Hi8), potřebujete převodník, který připojíte k počítači a který má příslušné připojení pro video a zvuk. Toto platí také pro nahrávání z analogových zdrojů zvuku, např. z gramofonu. K aktuálně podporovaným zařízením patří produkty Pinnacle, např. USB 500/510, USB 700/710 a DVC 100 a webové kamery využívající technologie DirectShow.Import z analogového zdroje připravíte tak, že zapnete zařízení a vyberte jeho název v rozevírací nabídce Zdroj nad oblastí náhledu. Vyberte také příslušný vstup (např. Kompozitní video nebo S-Video). Pokud chcete vstupní analogový signál před digitalizací upravit, klikněte na tlačítko Další vedle rozevíracího pole Zdroj. Otevře se okno Úrovně vstupu. (Viz část “Nastavení úrovně zvuku a videa” on page 209.)Před spuštěním nahrávání zkontrolujte, zda jsou cílová složka, předvolby komprese a další možnosti v ostatních panelech nastaveny tak, jak potřebujete. (Viz část “Zdroje importu” on page 209.)
Nahrávání z analogového zdroje:1 Ověřte, zda je vstupní zařízení připojeno (např. S-Video).2 Spusťte přehrávací zařízení těsně před místem, kde chcete spustit nahrávání.
Nyní by měl být aktivní náhled videa a zvuku. (Pokud ne, zkontrolujte kabely a instalaci převodníku.)
3 Spusťte nahrávání kliknutím na tlačítko Spustit nahrávání.Název tlačítka se změní na Zastavit nahrávání.
4 Na konci segmentu znovu klikněte na toto tlačítko. Nahraný materiál je uložen v knihovně.
5 Zastavte zdrojové zařízení.
Nahrávání po zadanou dobu:1 Ověřte, zda je připojen správný vstup (např. S-Video).2 Do ovládacího prvku počitadla času Doba trvání, které se nachází pod náhledem videa,
zadejte požadovanou dobu trvání nahrávání.3 Spusťte přehrávací zařízení těsně před místem, kde chcete spustit nahrávání.
222 Pinnacle Studio

Nyní by měl být aktivní náhled videa a zvuku. (Pokud ne, zkontrolujte kabely a instalaci převodníku.)
4 Spusťte nahrávání kliknutím na tlačítko Spustit nahrávání.Název tlačítka se změní na Zastavit nahrávání.
5 Operace nahrávání skončí automaticky po zaznamenání požadované doby. Nahrávání je možné zastavit také ručně kliknutím na tlačítko Zastavit nahrávání.
Import z disků DVD nebo Blu-rayNástroj pro import může importovat data obrazu a zvuku z disků DVD a BD (Blu-ray).
Poznámka: Vytváření disků Blu-ray není ve výchozím nastavení zahrnuto. Chcete-li jej přidat, vyberte volby Nápověda > Zakoupit modul Blu-ray a podle kroků dokončete nákup. Pokud jste si již zakoupili modul pro vytváření disků Blu-ray, ale potřebujete jej znovu aktivovat, přečtěte si část “Obnovit nákup” on page 248.
Import z disku1 Na kartě Import klikněte na DVD.2 Začněte tím, že vložíte zdrojový disk do jednotky a vyberete jej v poli Zdroj nad oblastí
náhledu.Pokud máte více než jednu optickou jednotku, zvolte správné zařízení ze seznamu.
Poznámka: Média, která jsou chráněna proti kopírování, nelze importovat.3 Před spuštěním nahrávání zkontrolujte, zda jsou cílová složka a název souboru nastaveny
tak, jak potřebujete (viz část “Zdroje importu” on page 209).Note: Protože se při importu z optických disků často jedná o velké soubory, je důležité zvolit správnou složku pro import. Zejména zkontrolujte, zda je v určeném umístění dostatek volného místa (viz část “Zdroje importu” on page 209).
Import z digitálních fotoaparátůPodobně jako u jednotek optických disků jsou média v digitálních fotoaparátech přístupná prostřednictvím systému souborů počítače. Fotoaparát může být v seznamu zdrojů zobrazen jako vyměnitelný disk. Náhled, výběr a import se provádí stejně jako u běžných souborových položek (s výjimkou toho, že zobrazení složek je zpočátku zavřené).
Fázová animaceFunkce Fázová animace v importéru aplikace Studio umožňuje vytvářet animované filmy spojením jednotlivých snímků zaznamenaných z živého zdroje, jako jsou videokamery, webkamery nebo digitální zrcadlovky. Výsledky importu fázové animace bude kolekce zachycených obrázků a soubor projektu vytvořený z obrázků.
Kapitola 10: Nástroj pro import 223

Chcete-li připravit import pomocí funkce Fázová animace, zkontrolujte, zda je kamera zapnutá a připojená k počítači, a poté vyberte její název na kartě Fázová animace na kartě Import na panelu Import z v importéru aplikace Studio. (Viz část “Zdroje importu” on page 209.) Před spuštěním nahrávání zkontrolujte, zda jsou cílová složka, možnosti a název souboru v ostatních panelech nastaveny tak, jak potřebujete.Pokud zdrojové zařízení funguje správně, měl by se ve středové oblasti okna nástroje pro import zobrazit živý náhled.Až budete připraveni na nahrávání obrázků, můžete kliknout na tlačítko Nahrát snímek. Do zásobníku obrázků v dolní části okna bude přidána miniatura zaznamenaného snímku. Vzhledem k tomu, že se jedná o sekvenci fázové animace, je obvykle nutné po zachycení snímku provést menší změny scény, kterou zaznamenáváte, abyste mezi jednotlivými snímky vytvořili iluzi pohybu.Aby byla úloha napodobení pohybu snazší, můžete použít nástroje pro zarovnání (čára, mřížka nebo kruhy). Můžete také použít Režim funkce lesklého papíru, který používá efektu dvojitého obrazu, pomocí něhož se najednou zobrazují po sobě jdoucí políčka, takže jsou zřetelně vidět rozdíly.Vpravo pod ovládacím panelem je zobrazen počet dosud zaznamenaných snímků a délka trvání videa (na základě zaokrouhleného počtu obrázků).Obrázky, které jste již pořídili pro fázovou animaci, můžete také importovat po kliknutí na tlačítko Import souborů pod ovládacím panelem.
Nastavení projektuPro svůj projekt s fázovou animací si můžete vybrat z následujících nastavení:• Poměr stran: Nastavte na hodnotu Standardní (4:3) nebo Širokoúhlý (16:9)• Rozlišení: Nastavte na hodnotu NTSC - standardní nebo PAL - standardní
224 Pinnacle Studio

• Rychlost snímků: Vyšší rychlost snímků má za výsledek vyšší kvalitu, ale vyžaduje více obrázků.
• Doba trvání obrázků: Nastavte trvání každého pořízeného obrázku podle snímků. Čím větší je hodnota, tím méně obrázků musíte zachytit, ale výsledek může být méně plynulý.
Ovládací panel funkce Fázová animaceTento panel slouží pro přesun a další funkce importu pomocí funkce Fázová animace. Zleva doprava:
• Ukazatele videa a snímků: Tyto ovládací prvky umožňují přepínat mezi zobrazením náhledu živého zdroje videa a náhledu zaznamenaných snímků v zásobníku obrázků. Konkrétní snímky můžete prohlédnout, a v případě potřeby nahradit, aniž byste museli vracet zpět jinou práci.
• Automatický záznam: Tlačítko Automatický záznam funkci zapíná (oranžová ikona) nebo vypíná (bílá ikona). Chcete-li určit nastavení (Interval zachytávání a Trvání), klikněte na šipku funkce Automatický záznam.
• Navigační tlačítka: Tato tlačítka slouží k zobrazení náhledu animace. S jejich pomocí můžete přehrávat, přejít na začátek, přejít o jeden snímek zpět nebo přejít o jeden snímek vpřed. Tlačítko Opakovat přehrávání umožňuje nepřetržitě cyklovat animaci a jednoduše provádět kontrolu.
• Záznam pomocí digitální zrcadlovky: Tyto volitelné ovládací prvky můžete použít, pokud máte k počítači připojenou kompatibilní digitální zrcadlovku (v současné době je podporována většina digitálních zrcadlovek Canon). Když je digitální zrcadlovka připojená, ikona Záznam pomocí digitální zrcadlovky má oranžovou barvu. Tlačítko šipky vám umožňuje přejít do dialogového okna Nastavení digitální zrcadlovky. Zde můžete ovládat digitální zrcadlovku. To zajišťuje konzistentní výsledky napříč snímky. Nastavení se v závislosti na vašem fotoaparátu a režimu fotoaparátu mohou lišit. Doporučujeme nastavit fotoaparát do manuálního režimu.
• Automatické ostření (AF), Ruční ostření (MF) a Zobrazit ohnisko: Tyto volitelné ovládací prvky můžete použít k přizpůsobení ostření vašeho fotoaparátu v aplikaci Pinnacle Studio, pokud máte k počítači připojenou kompatibilní digitální zrcadlovku (v současné době je podporována většina digitálních zrcadlovek Canon). Chcete-li používat tyto ovládací prvky ostření na obrazovce, objektiv musí být nastavený na hodnotu AF.
• Režim funkce lesklého papíru: Tlačítko Režim funkce lesklého papíru funkci zapíná (oranžová ikona) nebo vypíná (bílá ikona). Chcete-li určit nastavení, klikněte na šipku u Režimu funkce lesklého papíru. První jezdec (Původní – lesklý papír) zobrazuje rozdíl v průhlednosti mezi původními snímky a po sobě jdoucími snímky. Jezdec Snímky ovládá počet snímků, které budou zobrazeny na obrazovce spolu s aktuálním snímkem. Experimentujte s nastaveními, dokud nenajdete ta, která se nejlépe hodí pro váš film.
Kapitola 10: Nástroj pro import 225

Vpravo pod ovládacím panelem je zobrazen počet dosud zaznamenaných snímků a délka trvání filmu (na základě zaokrouhleného počtu obrázků).
Používání zásobníku obrázků s fázovou animacíKdyž kliknete na Nahrát snímek (tlačítko se zobrazí pod ovládacím panelem fázové animace), otevře se zásobník obrázků, ve kterém se zobrazí pořízené obrázky. Můžete zobrazit čas zahájení pro každý obrázek (čas se zobrazí nad miniaturou). Chcete-li vybrat snímek, klikněte na miniaturu. Snímek můžete odstranit kliknutím na červenou ikonu koše nad miniaturou. Můžete také vložit snímek napravo od vybrané miniatury kliknutím na volbu Nahrát snímek. Poznámka: Chcete-li nahrávat snímky, musíte být v režimu Video (klikněte na volbu Video na levé straně ovládacího panelu).
Nástroje pro zarovnáníNapodobení pohybů v projektech fázové animace může být náročné. Spolu s výše popsaným režimem funkce lesklého papíru můžete použít následující nástroje:• Čára: Přetažením přes obrazovku nastavíte čáru s uzly, které označují intervaly. U
růžového uzlu najdete navrhované zarovnání pro příští snímek.• Mřížka: Zobrazí na obrazovce překrývající mřížku.• Kruhy: Zobrazí na obrazovce vzor kruhů.
Interval pro uzly, čáry mřížky a kruhy je určen nastavením Čas napříč. Hodnota (v sekundách) určuje, kolik navrhovaných zachycení má být provedeno, jak to vyplývá z mezer mezi intervaly. Nástroje pro zarovnání můžete použít k vytvoření plynulé fázové animace nebo k usnadnění změření toho, jak moc musíte přesunout předmět pro zrychlení nebo zpomalení pohybu.
Export animaceAž do animace přidáte všechny požadované snímky, klikněte na jednu z následujících možností:
226 Pinnacle Studio

• Exportovat do knihovny: Převede snímky do souboru .axps a naimportuje soubor .axps a kolekci obrázků do knihovny. Soubor .axps, podobný souboru .axp je soubor projektu, který vám umožňuje snadno znovu otevřít projekt v režimu Fázová animace importéru, abyste mohli na projektu pracovat zase příště. Odkazuje na soubory projektu.
• Upravit na časové ose: Importuje snímky do knihovny a přidá projekt na časovou osu (režim úprav) pro další úpravy.
Vytvoření projektu fázové animace v aplikaci Pinnacle StudioNíže uvedené kroky vás provedou základním pracovním postupem pro projekt fázové animace. Před zahájením je nejlepší mít připravené všechny materiály a připravenou scénu s potřebným osvětlením. Pokud používáte digitální zrcadlovku, která je podporovaná v aplikaci Pinnacle Studio, nastavte fotoaparát do manuálního režimu. Doporučujeme použití stativu.
Vytvoření projektu fázové animace1 Pokud používáte externí fotoaparát k zaznamenání projektu fázové animace, ujistěte se,
že je fotoaparát připojen k počítači a je zapnutá a připravený pořídit snímky. Přepněte fotoaparát do manuálního režimu.
2 V aplikaci Pinnacle Studio klikněte na tlačítko Import (vpravo od tlačítka Tvorba). Otevře se okno Importér aplikace Studio.
3 Klikněte na možnost Fázová animace.V seznamu Fázová animace níže jsou uvedené zapnuté podporované fotoaparáty připojené k počítači. Klikněte na název fotoaparátu a proveďte jednu z následujících akcí:• Na fotoaparátu ručně vyberte nejlepší nastavení pro scénu fázové animace a upravte
zaostření (chcete-li použít ruční ostření, můžete nastavit objektiv na volbu MF).• Máte-li kompatibilní fotoaparát ( je podporována většina digitálních zrcadlovek Canon a
Nikon), na ovládacím panelu pod oblastí náhledu klikněte na šipku vedle tlačítka Fotoaparát. V dialogovém okně Nastavení digitální zrcadlovky vyberte z rozbalovacího seznamu svůj fotoaparát a s použitím obrazovky s náhledem vyberte nastavení pro svůj fotoaparát. Proveďte požadované úpravy a klikněte na tlačítko OK. Fotoaparát můžete zaostřit manuálně nebo nastavit objektiv do režimu AF a v aplikaci Pinnacle Studio povolit volbu Zobrazit ohnisko pro zobrazení ovládacích prvků na obrazovce. Klikněte na volbu Automatické ostření nebo Ruční ostření. U volby Automatické ostření přetáhněte obdélník do oblasti zaostření. Fotoaparát ostření automaticky přizpůsobí. U volby Ruční ostření klikněte na symbol plus nebo minus na obrazovce náhledu, dokud není předmět zaostřen.
4 Vyberte Nastavení projektu a pokud chcete změnit výchozí umístění souborů projektu, přejděte v oblasti Uložit do do požadovaného umístění.
5 Když víte, jaký druh pohybu chcete vytvořit, můžete si vybrat z různých typů nástrojů pro zarovnání a určit nastavení Čas napříč (hodnota je časově označena v sekundách).
Kapitola 10: Nástroj pro import 227

6 Po nastavení předmětu klikněte na volbu Nahrát snímek.7 Posuňte předmět požadovaným způsobem a pořiďte snímek pro každý pohyb. Pokud
provádíte sérii jednoduchých pohybů, můžete nastavit volbu Automatický záznam.8 Až budete chtít snímky zkontrolovat, na ovládacím panelu klikněte na tlačítko Přehrát a
prohlédněte si film. Chcete-li přidat další snímky a znovu aktivovat tlačítko Nahrát snímek, na ovládacím panelu klikněte na volbu Video.
9 Až budete hotovi, klikněte na tlačítko Importovat do knihovny nebo Upravit na časové ose.Chcete-li projekt uložit bez exportování do knihovny, klikněte vedle pole Název projektu na tlačítko Uložit. Chcete-li pracovat s uloženým projektem, klikněte na volbu Otevřít (vedle volby Uložit).
SnímekFunkce Snímek na kartě Import slouží k nahrávání jednotlivých snímků (statických obrázků) z fotoaparátů nebo přehrávačů připojených k systému. Připravte nahrávání tak, že zapnete zdrojové zařízení, na kartě Import kliknete na Snímek a vyberete požadované zařízení v poli Zdroj nad oblastí náhledu.Před spuštěním nahrávání zkontrolujte, zda jsou cílová složka a název souboru v ostatních panelech nastaveny tak, jak potřebujete. Další informace naleznete v tématu “Zdroje importu” on page 209. Nyní zapněte fotoaparát nebo posuňte pásku a začněte sledovat integrovaný náhled ve středové oblasti okna nástroje pro import. Klikněte na tlačítko celé obrazovky na pravém konci panelu posunu a zobrazte tak náhled na celou obrazovku monitoru.Když budete chtít zobrazený obrázek zaznamenat, klikněte na tlačítko Nahrát snímek.Do zásobníku obrázků v dolní části okna bude přidána miniatura zaznamenaného snímku.
Zaznamenávání snímků v nástroji pro import. Je-li ve středové oblasti okna zobrazen náhled živého videa nebo videa na pásce, můžete zaznamenávat statické obrázky pomocí tlačítka Nahrát snímek. Zaznamenané snímky se ukládají do zásobníku
228 Pinnacle Studio

obrázků v dolní části okna, dokud je pomocí tlačítka Importovat zachycené snímky nepřenesete do knihovny.
Zaznamenat můžete podle potřeby libovolný počet snímků. Nástroj pro import všechny snímky postupně přidá do zvětšující se kolekce v zásobníku obrázků. V průběhu zaznamenávání můžete podle potřeby měnit pásky, zaměření fotoaparátu atd. Zdrojové video nemusí být souvislé, stačí aby byl přítomen signál při kliknutí na tlačítko Nahrát snímek.
Používání zásobníku obrázků
Pokud chcete okamžitě zkontrolovat snímek, který jste již zaznamenali, klikněte na miniaturu kteréhokoli snímku (kromě aktuálního snímku) v zásobníku obrázků. Tím přepnete zobrazení náhledu ze zdroje videa na zaznamenaný snímek a aktivujete ukazatel Soubor. Ukazatel můžete také aktivovat tím, že na něj kliknete přímo.
Chcete-li zkontrolovat dosud zaznamenané obrázky, klikněte na kteroukoli miniaturu v zásobníku obrázků.
Pokud chcete zaznamenaný snímek odstranit, vyberte jej v zásobníku obrázků a klikněte na ikonu koše, která se zobrazí v pravém horním rohu miniatury.Chcete-li po zkontrolování souborů v zásobníku obrázků přepnout zpět na náhled videa, klikněte na ukazatel Živě pod zobrazením náhledu.
Import snímků
Jakmile ze zdroje videa zaznamenáte všechny požadované snímky, klikněte na tlačítko Importovat zachycené snímky. Nástroj pro import přidá zaznamenané snímky do části se statickými obrázky v knihovně.
MultiCam CaptureMultiCam Capture je software pro záznam videa, který vám usnadní nahrávání sebe sama, pořizování záznamu obrazovky a prezentaci ukázek nebo produktů – a to současně. Zapojte kamery, stiskněte tlačítko pro nahrávání a nechte software MultiCam Capture přetvořit váš počítač na záznamové středisko, které automaticky synchronizuje všechny zdroje a vytváří profesionální výsledky.
Kapitola 10: Nástroj pro import 229

Použití funkce MultiCam Capture v aplikaci Pinnacle Studio1 V aplikaci Pinnacle Studio klikněte na kartu Import.2 Klikněte na tlačítko MultiCam Capture.
Note: Možná bude třeba se k tlačítku MultiCam Capture posunout, pokud okno vaší aplikace není dost široké, aby zobrazilo celý obsah.
Spustí se aplikace MultiCam Capture.3 Postupujte podle pokynů aplikace MultiCam Capture a připravte svůj projekt (kliknutím
na ikonu s otazníkem a pak na kartu Help (Nápověda) zobrazíte uživatelskou příručku).4 V oblasti Save As (Uložit jako) zkontrolujte, že je zaškrtnuté políčko Pinnacle Studio
Project a nahrajte svůj projekt.5 V aplikaci Pinnacle Studio přejděte v knihovně ke kategorii zásobníky projektu a najděte
svůj projekt.6 Klikněte na projekt pravým tlačítkem a vyberte volbu Otevřít v Editoru záznamu z více
kamer. Další informace o Editoru záznamu z více kamer obsahuje “Kapitola 14: Úpravy záznamu z více kamer” on page 253.
230 Pinnacle Studio

Kapitola 11: ExportérJednou z úžasných věcí u digitálního videa je široký a stále rostoucí počet zařízení, která jej mohou využívat. Aplikace Studio umožňuje vytvořit verze filmu pro jakýkoli prohlížeč videa, který bude vaše obecenstvo používat, od ručních přehrávačů DivX a mobilních telefonů po domácí kina HDTV.
Export projektuPo dokončení úprav projektu klepněte na kartu Export v horní části obrazovky a otevřete nástroj Exportér. V nástroji Exportér stačí pouhých pár klepnutí k zadání všech potřebných údajů pro export filmu do formátu, který nejlépe vyhovuje vašim požadavkům.
Poznámka: Chcete-li exportovat přímo z knihovny, aniž byste použili nástroj Exportér, potřebné informace naleznete v části “Přímý export z knihovny” on page 19.
Nástroj Exportér před provedením exportu zkontroluje, zda je projekt dokončen. Pokud v projektu chybí jakákoli média, nelze projekt exportovat. Nejprve musíte změnit odkazy na tyto média nebo média z projektu odstranit. Další informace naleznete v tématu “Chybějící média” on page 13.
Karta Export vám umožňuje používat možnosti výstupu tak, jak je to u zvoleného typu výstupu zapotřebí. Název projektu se zobrazí nad přehrávačem, zatímco pod oblastí náhledu se zobrazí odhadovaná velikost souboru a zbývající místo.
Kapitola 11: Exportér 231

Export z karty Export1 Kliknutím na tlačítko procházení a výběrem umístění nastavte Cíl pro exportované
soubory.2 Do pole Název souboru zadejte název souboru.
Chcete-li nastavit automatické akce po exportu, klikněte na volbu Akce po exportu a vyberte požadované volby.
3 Proveďte jednu z následujících akcí:• Chcete-li exportovat projekt s použitím nastavení časové osy, povolte zaškrtávací pole
Podle časové osy.• Chcete-li vybrat nové nastavení pro export, z rozevírací nabídky vlevo vyberte volbu
Formát, Přípona, Zařízení nebo Web.4 Ze zobrazených rozevíracích nabídek pro export projektu vyberte požadované volby. Ve
většině případů jsou dostupné předvolby, případně můžete přizpůsobit nastavení kliknutím na tlačítko Upravit předvolbu . Poté můžete kliknutím na tlačítko Uložit šablonu uložit vlastní nastavení jako novou předvolbu.
5 Chcete-li exportovat pouze část filmu, použijte ovládací prvky trimování v oblasti ovládacích prvků přehrávání okna přehrávače.
6 Kliknutím na volbu Zahájit export exportujte projekt.
Možnosti a nastavení exportu
Příprava filmu pro výstup
Předtím, než je film zcela připravený pro výstup, je obvykle nutné provést některé úkony předběžného zpracování. Obecně platí, že aplikace Pinnacle Studio bude muset renderovat (generovat snímky videa ve výstupním formátu) veškeré přechody, titulky, menu disků a videoefekty, které jste do svého filmu přidali. Všechny soubory vytvořené během procesu renderování se ukládají do složky pomocných souborů, jejíž umístění můžete nastavit v okně nastavení aplikace.
Vytvořit mezi značkami
U výstupu do souboru nebo do cloudu máte možnost zvolit export pouze vybrané části filmu. V oblasti přehrávače Exportér přizpůsobte značky trimování, aby označovaly část filmu, kterou chcete exportovat.
232 Pinnacle Studio

Nastavte posuvníky značky začátku a značky konce pro export části časové osy.
Výstup na disk nebo paměťovou kartuInformace o vytváření disků naleznete v části “Kapitola 9: Projekty disku” on page 189. Bez ohledu na to, zda počítač je či není vybaven zapisovací jednotkou, umožňuje aplikace Pinnacle Studio také vytvoření bitové kopie disku (obrazu disku) ve složce na pevném disku – jde o sadu souborů obsahující stejné informace, které by byly uloženy na disk. Bitovou kopii lze následně vypálit na disk nebo přenést na paměťovou kartu. Mějte na paměti, že pokud v aplikaci Pinnacle Studio aktivujete kartu Tvorba, stránka Disk bude přidána na kartu Export.
Poznámka: Vytváření disků Blu-ray není ve výchozím nastavení aktivováno. Chcete-li jej aktivovat, vyberte možnost Nápověda > Zakoupit modul Blu-ray.
Karta SD, karta Memory Stick a vestavěná podpora médií
Struktury disku AVCHD 2.0 mohou být zapsány na paměťové karty, například karty SD nebo Memory Stick, nebo dokonce do zařízení s vestavěnou podporou médií (například videokamery s podporou AVCHD 2.0).
Výstup do souboru (formát nebo přípona)Vyberte formát, který nejlépe vyhovuje potřebám vašeho obecenstva a podrobným požadavkům hardwaru použitého k sledování filmů.Velikost výstupního souboru závisí na formátu souboru i na parametrech komprese nastavených v rámci formátu. Nastavení komprese lze sice snadno nastavit tak, aby byly výsledkem malé soubory, ale výrazná komprese jde na úkor kvality.Podrobné nastavení většiny formátů lze upravit zvolením předvolby Vlastní a kliknutím na tlačítko Upřesnit. Další předvolby načtou nastavení vytvořené pro obvyklé situace.
Kapitola 11: Exportér 233

Při exportu stereoskopického 3D projektu se zobrazí nabídka S3D, která obsahuje různé 3D formáty nebo možnost exportu projektu do formátu 2D.Po dokončení exportu umožňuje nástroj Exportér snadno spustit aplikace Windows Media Player a Quicktime Player pomocí klávesových zkratek. Chcete-li si výstupní soubor prohlédnout ihned, jakmile jej vytvoříte, klikněte na ikonu představující požadovaný přehrávač.Níže je uveden seznam některých formátů.
3GP
V aplikaci Pinnacle Studio lze generovat filmy v tomto široce používaném formátu pomocí vybrané možnosti komprese videa MPEG-4 nebo H.263 společně s kompresí zvuku AMR. Tento formát je přizpůsobený poměrně skromným možnostem zpracování a ukládání v mobilních telefonech.Seznam předvoleb pro tento typ souboru obsahuje dvě velikosti snímků v obou kódovacích formátech. Vyberte možnost Malé (176 x 144) nebo Velmi malé (128 x 96).
Pouze zvuk
Někdy může zvuková stopa filmu existovat sama o sobě bez vizuální složky. Materiál obsahující živá vystoupení a videozáznamy rozhovorů a proslovů jsou příklady situací, kdy může být vhodná pouze zvuková verze.Aplikace Pinnacle Studio umožňuje uložit zvukovou stopu ve formátu WAV (PCM), MP3 nebo MP2.Klikněte na předvolbu, která vám nejlépe vyhovuje, nebo vyberte možnost Vlastní a potom kliknutím na tlačítko Upřesnit otevřete panel Upřesnit nastavení.
Transport Stream (MTS)
Transport Stream (MTS) může obsahovat video ve formátu MPEG-2 nebo kompresi H264/AVC. Používá se pro záznam v kvalitě HD na videokamerách založených na standardu AVCHD, discích AVCHD nebo discích Blu-ray.Klikněte na předvolbu, která vám nejlépe vyhovuje, nebo vyberte možnost Vlastní a potom kliknutím na tlačítko Upřesnit otevřete panel Upřesnit nastavení.
234 Pinnacle Studio

AVI
Typ souboru AVI je hojně podporovaným formátem pro digitální video, vlastní kódování a dekódování videodat a zvukových dat v souboru AVI však provádí zvláštní softwarový kodek.Aplikace Pinnacle Studio obsahuje kodek DV a MJPEG. Chcete-li exportovat film jako soubor AVI do jiného formátu, můžete použít kterýkoli kodek kompatibilní se standardem DirectShow nainstalovaný v počítači. Kodek musí být instalován také v počítači, který bude digitální film přehrávat.Klikněte na předvolbu, která vám nejlépe vyhovuje, nebo vyberte možnost Vlastní a potom kliknutím na tlačítko Upřesnit otevřete panel Upřesnit nastavení.
DivX
Tento formát souboru založený na technologii komprese videa MPEG-4 je oblíbeným formátem pro videosoubory šířené po Internetu. Podporuje jej i řada hardwarových zařízení kompatibilních s formátem DivX – od DVD přehrávačů po přenosná zařízení a zařízení typu handheld.Klikněte na předvolbu, která vám nejlépe vyhovuje, nebo vyberte možnost Vlastní a potom kliknutím na tlačítko Upřesnit otevřete panel Upřesnit nastavení.
DivX Plus HD
Tento formát souboru založený na technologii komprese videa H264 je oblíbeným formátem pro videosoubory šířené po Internetu.Klikněte na předvolbu kvality, která vám vyhovuje, nebo vyberte možnost Vlastní a potom kliknutím na tlačítko Upřesnit otevřete panel Upřesnit nastavení.
Video ve formátu Flash
Aplikace Pinnacle Studio podporuje výstup ve formátu Flash Video (FLV) verze 7. Prakticky všechny současné webové prohlížeče jsou schopné zobrazit tento oblíbený formát, který byl široce přijat weby sociálních sítí a zpravodajskými weby.Klikněte na předvolbu kvality, která vám vyhovuje, nebo vyberte možnost Vlastní a potom kliknutím na tlačítko Upřesnit otevřete panel Upřesnit nastavení.
Kapitola 11: Exportér 235

Obrázek
Snímek z vašeho videa lze exportovat jako obrázek ve formátu JPG, TIF nebo Vlastní. Pokud vyberete možnost Vlastní, použijte tlačítko Upřesnit a otevřete panel Upřesnit nastavení.
Sekvence obrázků
Určitý úsek projektu videa lze exportovat jako sérii obrázků, jeden obrázek na snímek. Vybrané video musí být dlouhé nejméně 1 sekundu. Každá sekunda videa vytvoří mezi 25 a 60 obrázky, v závislosti na nastavení frekvence snímků.Obrázky mohou mít formát TIF, JPG, TGA nebo BMP a také různou velikost. Pokud je projekt ve formátu Stereoskopické 3D, budete moci zvolit jako výstupní formát S3D.
Film QuickTime (MOV)
Jedná se o formát souborů aplikace QuickTime. Je vhodný zejména tehdy, pokud chcete film přehrávat v přehrávači QuickTime.Jeho předvolby umožňují nastavit nejrůznější možnosti velikost a kódování.
MPEG
MPEG-1 je původní formát souboru MPEG. Komprese videa MPEG-1 se používá u disků VideoCD, ale v ostatních případech byla nahrazena novějšími standardy.MPEG-2 je nástupcem formátu MPEG-1. Zatímco formát souborů MPEG-1 podporují všechny počítače se systémem Windows 95 a vyšším, soubory MPEG-2 a MPEG-4 lze přehrávat pouze v počítačích, v nichž je nainstalován příslušný dekódovací software. Některé předvolby MPEG-2 podporují přehrávací zařízení s rozlišením HD (vysoké rozlišení).MPEG-4 je dalším členem rodiny formátů MPEG. Nabízí kvalitu obrazu srovnatelnou s formátem MPEG- 2, ale s ještě vyšší kompresí. Je vhodný zejména pro použití na Internetu. Dvě z předvoleb souborů MPEG-4 (QCIF a QSIF) vytvářejí čtvrtinovou velikost videa pro použití v mobilních telefonech, další dvě (CIF a SIF) vytvářejí video na celý snímek vhodné pro přenosné prohlížeče.Předvolby Vlastní: U všech variant souborů MPEG umožňují předvolby Vlastní podrobně konfigurovat výstup filmu kliknutím na tlačítko Upřesnit, kterým se otevře panel Upřesnit nastavení.
236 Pinnacle Studio

Real Media
Filmové soubory ve formátu Real Media jsou určeny k přehrávání na Internetu. Filmy Real Media si může přehrát kdokoli na světě, pokud má software RealNetworks RealPlayer, který lze stáhnout bezplatně ze serveru www.real.com.Klikněte na tlačítko Upřesnit a proveďte konfiguraci výstupního souboru v panelu Upřesnit nastavení.
Windows Media
Formát souboru Windows Media je také určen k streamování na Internetu. Soubory lze přehrát na libovolném počítači, v němž je nainstalován přehrávač Windows Media – bezplatný program společnosti Microsoft.Klikněte na tlačítko Upřesnit a proveďte konfiguraci výstupního souboru v panelu Upřesnit nastavení.
Výstup na webNástroj Exportér aplikace Pinnacle Studio umožňuje sdílet vytvořené filmy na sociální síti Facebook, s kolegy na serveru Vimeo a potenciálně s celým světem na serveru YouTube.Ukládání médií a projektů v cloudu znamená, že jsou rovněž dostupné z chytrého telefonu či tabletu a lze je snadno přenášet mezi počítači, například pro účely spolupráce.Pokud ještě nejste k poskytovateli služby přihlášeni, zobrazí se stránka pro přihlášení.
Po přihlášení k účtu služby Facebook lze zadat nový titulek či popis filmu a zvolit formát a nastavení ochrany osobních údajů z rozevíracích nabídek.
Vimeo
Po přihlášení k účtu služby Vimeo lze u daného filmu změnit titulek, popis a značky. Z rozevírací nabídky vyberte požadovaný formát.
YouTube
Po přihlášení k účtu služby YouTube lze zadat nový titulek, popis nebo nové značky. Z rozevíracích nabídek zvolte formát, kategorii a nastavení ochrany osobních údajů.
Kapitola 11: Exportér 237

Po odeslání
Po dokončení odeslání buď otevřením webového prohlížeče zobrazte své dílo, nebo se vraťte do aplikace Pinnacle Studio. U služby Facebook, YouTube a Vimeo se soubor musí před zobrazením online nejprve zpracovat, a některé soubory tak nemusí být okamžitě dostupné.
Výstup do zařízeníAplikace Studio může vytvořit filmové soubory, které jsou kompatibilní s širokou škálou zařízení včetně níže uvedených.• Apple• Microsoft Xbox a Xbox One• Nintendo Wii• Sony PS3 a PS4• Sony PSPPokud exportujete stereoskopický 3D projekt, budete moci vybrat z 3D formátů kompatibilních se zvoleným zařízením.
Apple
Aplikace Pinnacle Studio podporuje export souborů kompatibilních s oblíbenými zařízeními Apple, například iPod, iPhone a iPad, a také s televizí Apple TV.Formát souboru používaný pro zařízení kompatibilní se zařízeními iPod a iPhone je založen na technologii komprese videa MPEG-4. Kombinace výkonné komprese a malé velikosti snímku (320 x 240) přináší velmi malé výstupní soubory v porovnání s objemnějšími formáty. Tři předvolby kvality představují rozdílné přenosové rychlosti a každá poskytuje rozdílný poměr mezi kvalitou a velikostí souboru.Soubory kompatibilní s televizí Apple TV i zařízením iPad jsou založeny na standardní kompresi videa H.264. Výstupní velikost snímku je buď 960 x 540 pro televizi Apple TV (první generace), nebo 720p (pozdější generace).
Microsoft Xbox a Xbox One
Předvolby Microsoft Xbox umožňují vytvořit soubory pro přehrávání v režimu celé obrazovky v zařízení Xbox. K dispozici jsou dva formáty: DivX SD založený na technologii komprese videa MPEG-4 a WMV HD.
238 Pinnacle Studio

Nintendo Wii
Aplikace Pinnacle Studio může generovat soubory pro přehrávání v zařízení Nintendo WII podporujícím výstupní formáty AVI a FLV.
Sony PS3 a PS4
Soubory lze exportovat do zařízení PlayStation zvolením typu exportu Sony PS3 nebo Sony PS4. Aplikace rovněž podporuje následující formáty souborů: Plná velikost, což je formát souboru DivX při rozlišení 720 x 400, a HD 1080/60i.
Sony PSP
Aplikace Studio umožňuje exportovat soubory kompatibilní s oblíbenými zařízeními Sony PlayStation Portable. Výstupní soubory jsou založeny na technologii komprese videa MPEG-4.Stejně jako u typu kompatibilního se zařízením iPod poskytuje kombinace výkonné komprese a malé velikosti snímku (320 x 240) velice malé výstupní soubory v porovnání s jinými formáty.
Výstup do MyDVDMyDVD je aplikace pro snadnou tvorbu disků, která používá šablony usnadňující vytváření profesionálních projektů disků zahrnujících menu a hudbu. Další informace o MyDVD naleznete v nápovědě dostupné v aplikaci MyDVD.Při exportu do projektu MyDVD se automaticky otevře aplikace MyDVD. Aplikaci MyDVD můžete také otevřít kliknutím na zástupce Pinnacle MyDVD na ploše nebo vyhledáním aplikace Pinnacle MyDVD na obrazovce Start nebo v nabídce Start.Pro přístup k možnostem exportu projektů MyDVD zvolte Export to MyDVD na kartě Upravit na časové ose.
Kapitola 11: Exportér 239

Nastavení exportu projektů do MyDVD.
Export do souboru MyDVD1 Po vytvoření a úpravě projektu na časové ose karty Upravit klikněte na tlačítko Otevřít
panel nástrojů Vytvořit DVD na panelu nástrojů časové osy.Pokud chcete před exportováním přidat nějaké kapitoly, použijte ovládací prvky kapitol na panelu nástrojů časové osy. Další informace naleznete v tématu “Přidání značek kapitol do diskového projektu” on page 189.
2 Klikněte na tlačítko Export do MyDVD nad záhlavími stop.Aktivuje se karta Export.
3 V oblasti Nastavení exportu vyberte požadované nastavení a klikněte na volbu Zahájit export.Projekt se vykreslí a aplikace Pinnacle MyDVD otevře soubor projektu.
240 Pinnacle Studio

Kapitola 12: NastaveníHlavní konfigurační okno aplikace Pinnacle Studio se nazývá Ovládací panel.Začněte výběrem volby Nastavení > Ovládací panel v hlavní nabídce aplikace Pinnacle Studio. Po zobrazení Ovládacího panelu zvolte stránku v adresáři na levé straně okna.
Ovládací panel aplikace Pinnacle Studio představuje hlavní konfigurační okno aplikace.
V této kapitole jsou postupně popsány stránky nastavení Ovládacího panelu.
Starší možnostiStránka Starší možnosti obsahuje nastavení sledování složek a staršího systému vytváření disků DVD.
Sledované složky
Sledované složky jsou složky na pevném disku nebo jiném úložném médiu sledované aplikací Pinnacle Studio. Když se obsah sledovaných složek změní, knihovna se automaticky aktualizuje.Při používání sledovaných složek je do stromu položek v knihovně přidána větev Média knihovny. Větev Média knihovny se zobrazí také v případě, že aplikace Pinnacle Studio objeví knihovnu z předchozí verze aplikace Pinnacle Studio (chcete-li tuto větev naplnit daty, musíte povolit sledované složky).Můžete vytvořit tolik sledovaných složek, kolik chcete, a volitelně je můžete nastavit tak, aby byl sledován pouze jeden typ médií (video, obrázky nebo zvuk) namísto všech tří, což je výchozí nastavení.
Kapitola 12: Nastavení 241

Chcete-li složku v systému označit jako sledovanou, klikněte na tlačítko Povolit, poté na tlačítko Přidat složku pod seznamem sledovaných složek a přejděte do složky, kterou chcete přidat. Chcete-li sledování složky zrušit, vyberte příslušnou složku v seznamu a klikněte na tlačítko Odstranit složku.Klepnutí na tlačítko Použít povede k tomu, že bude katalog v knihovně automaticky aktualizován na základě změn ve sledované složce.
Starší režim autora
Zde můžete zapnout nebo vypnout starší kartu Vytvořit DVD z předchozích verzí aplikace Pinnacle Studio. Karta Vytvořit DVD nabízí funkce pro přípravu disků DVD a také přístup k obsahu Nabídka disku v knihovně. Kliknutím na tlačítko Povolit kartu Vytvořit DVD obnovíte.
Zvukové zařízeníNa této stránce nastavení jsou k dispozici parametry dostupné pro zařízení pro nahrávání (například mikrofony), která jsou připojena k počítači. Kliknutím na název zařízení zobrazíte dialogové okno nastavení příslušného zařízení v systému Windows.
Protokolování událostíV tomto okně jsou protokolovány zprávy během některých operací, jako je například import více souborů. Zde můžete zjistit veškeré podrobnosti týkající se jakýchkoli problémů, které mohou během těchto operací nastat.
Export a náhledToto nastavení ovlivňuje zobrazení a přehrání videa.Kvalita: Tyto možnosti řídí kvalitu náhledu videa v celé aplikaci.• Nejvyšší kvalita: Tato možnost zajišťuje náhled v plném rozlišení – rozlišení, při kterém
bude projekt nakonec exportován. U této možnosti může dojít při přehrávání v pomalejších systémech k vynechání snímků.
• Vyvážené: Při tomto nastavení, které doporučujeme pro běžné použití, jsou vynechány některé možnosti optimalizace kvality, což zajišťuje rychlejší náhled. Ve většině případů je rozdíl stěží rozeznatelný.
• Nejrychlejší přehrávání: Náhled je optimalizován ve prospěch účinnosti zpracování, což může být užitečné u pomalejších systémů.
Zobrazit náhled režimu celé obrazovky: Vyberte monitor (pokud je k dispozici více monitorů), na kterém chcete zobrazit náhled režimu celé obrazovky.
242 Pinnacle Studio

Zobrazit externí náhled: Vyberte položku ze seznamu dostupných zařízení a výstupů signálů, pokud jsou k dispozici.Výchozí externí náhled: Vyberte TV standard připojeného obrazového monitoru.
Optimalizace přehrávání
Práh optimalizace: Práh optimalizace určuje množství renderování, které se provádí, když zobrazíte náhled projektu. Lze jej nastavit na jakoukoli hodnotu od Vypnuto (0) po Agresivní (100). To, zda bude určitá část časové osy renderována, závisí na množství výpočtů nutných k přípravě použitých efektů a přechodů a na hodnotě prahu optimalizace. Pokud je tato hodnota nastavena na možnost Agresivní, aplikace Pinnacle Studio předrenderuje veškeré přechody, tituly, menu disků a efekty, i kdyby mohl být výsledek rychle zobrazen v náhledu. Tím může dojít ke značnému zpoždění přehrávání.Pokud je práh optimalizace nastaven na možnost Vypnuto (nula), žluté a zelené značky označující průběh renderování se nezobrazí. Místo toho se všechny efekty přehrávají v reálném čase. Pokud však počet a složitost efektů překročí dostupnou kapacitu zpracování systémem, může to mít za následek sníženou kvalitu přehrávání (ztracené snímky, trhané přehrávání).Renderování během přehrávání: Když je použito nastavení Automatické, aplikace na základě systémových informací určí, zda lze během přehrávání provést renderování v reálném čase. Pokud je použito nastavení Vypnout, renderování v reálném čase je během přehrávání zakázáno, ale obnoví se po zastavení přehrávání.Kodeky třetích stran: Umožňuje aplikaci Pinnacle Studio používat kodeky třetích stran nainstalované na vašem počítači, aby bylo možné pracovat s dalšími formáty videa. Poznámka: Některé balíky kodeků třetích stran mohou v aplikaci Pinnacle Studio způsobit havárie nebo chyby.
Hardwarová akcelerace:
Pokud je tato funkce aktivována, přemisťuje část zátěže spojené se zpracováním materiálu z procesoru (CPU) na pomocný hardware, například grafický procesor (GPU) grafické karty v počítači. Úroveň podpory hardwarové akcelerace závisí na typu procesoru a grafické karty v počítači.• Většina karet NVIDIA podporuje architekturu CUDA. Pokud je k dispozici, grafický
procesor se použije při dekódování H.264.• Zařízení vybavená nejnovějším procesorem Intel s funkcí Intel Quick Sync Video tuto
funkci využívají k rychlému dekódování a kódování materiálu H.264 a H.264 MVC.
Kapitola 12: Nastavení 243

Výběr typu hardwarové akcelerace1 Vyberte možnost Nastavení > Ovládací panel > Export a náhled.2 V oblasti Hardwarová akcelerace zvolte jednu z možností z rozevírací nabídky Typ.
Stereoskopické
Výchozí režim zobrazení 3D: Toto nastavení určuje výchozí nastavení pro stereoskopický 3D obsah v aplikaci Pinnacle Studio. Více informací naleznete v části Přepínač režimu zobrazení 3D. Další informace naleznete v části “Nastavení položek, které se zobrazí v knihovně” on page 27.• Levé oko nebo Pravé oko: Náhled stereoskopického obsahu lze nastavit tak, aby
zobrazoval pouze zobrazení levého, nebo pravého oka.• Vedle sebe: V zobrazení náhledu Vedle sebe lze sledovat jednotlivé 2D obrázky obou
stran současně.• Diferenční: Místo samotného obsahu obrázku se zobrazí rozdíly mezi levým a pravým
snímkem. Identické oblasti se zobrazí v neutrální šedé barvě.• Šachovnice: Zobrazení pravého a levého oka se střídá v sousedních polích mřížky 16 x 9.• Anaglyf: Stereoskopický náhled Anaglyf je vhodný pro zobrazení pomocí červeno-
modrých stereoskopických brýlí.• 3D TV (vedle sebe): Tento režim se používá s druhým monitorem nebo projektorem, na
kterém lze zobrazit 3D zobrazení.• 3D Vision Pokud váš systém podporuje zobrazení 3D Vision a v nastavení ovladače je
aktivována možnost Stereoskopické 3D, bude ve výchozím nastavení jakýkoli stereoskopický obsah zobrazen v náhledu 3D Vision.
Bez přerušení aktivovat 3D Vision: Toto nastavení je k dispozici, pokud je aplikace Pinnacle Studio spuštěna v počítači se systémem podporujícím 3D Vision, ve kterém je v nastavení ovladače aktivována možnost Stereoskopické 3D. Ve výchozím nastavení je možnost Bez přerušení aktivovat 3D Vision vypnuta. Pokud je možnost zapnuta, přehrávání se automaticky zastaví, kdykoli se během přehrávání aktivuje nebo deaktivuje náhled 3D Vision.
Nastavení importu na ovládacím paneluZde lze nastavit výchozí možnosti pro nástroj pro import aplikace Pinnacle Studio. Při importu je však můžete upravit nebo přepsat v nástroji pro import.Možnosti složky: Zde lze zobrazit nebo nastavit výchozí umístění pro média a projekty, které jsou během importu fyzicky kopírovány, tj. na rozdíl od importů prostřednictvím odkazů, včetně funkce Rychlý import v knihovně, která jednoduše vytvoří odkaz na stávající soubory, aniž by je přemístila. Ve výchozím nastavení jsou umístění složek nastavena na složky
244 Pinnacle Studio

uživatelů pro hudbu, video a obrázky tak, jak jsou nakonfigurovány v systému Windows, a na výchozí složku pro ukládání projektů aplikace Pinnacle Studio.Po vyhledání a vybrání složky, která má sloužit jako základní složka, můžete volitelně nastavit podsložku:• Žádné podsložky: Při výběru této možnosti budou importované soubory uloženy do
základní složky.• Vlastní: Když zvolíte tuto možnost, zobrazí se pole Podsložka vlastních projektů. Klikněte
na něj a zadejte název podsložky pro tento typ média.• Dnes: Importované soubory budou uloženy do složky pojmenované jako aktuální datum
ve formátu 25.10.2017.• Datum vytvoření: Jednotlivé importované soubory budou uloženy do podsložek
pojmenovaných podle data vytvoření položek, a to ve stejném formátu jako u předchozí možnosti. Pokud je v rámci jedné operace importu přenášeno více položek, může tento proces zahrnovat vytvoření nebo aktualizaci více podsložek.
• Aktuální měsíc: Tato možnost je shodná s možností Dnes, název však nebude obsahovat údaj o dni, tedy například 2017-10.
• Detekce scén: Tato volba slouží k nastavení výchozí metody pro detekci scén. “Nastavení detekce scén při nahrávání videa” on page 213.
• Fázová animace: Tato volba slouží k nastavení výchozí metody importu pro snímky zaznamenané pomocí funkce Fázová animace. Viz část “Fázová animace” on page 223.
Nastavení importu na ovládacím paneluAplikace Pinnacle Studio poskytuje rozsáhlou výchozí sadu klávesových zkratek a prostředky k jejich úpravě. Stránka Klávesnice na Ovládacím panelu obsahuje veškeré příkazy, ke kterým lze zkratky použít, společně s aktuálně přiřazenými zkratkami, pokud jsou k dispozici. Příkazy jsou seskupeny podle částí.
Postup přidání klávesové zkratky:1 Vyberte cílový příkaz.2 Klikněte na pole pro úpravy Stiskněte klávesové zkratky.3 Stiskněte klávesy pro zkratku, kterou požadujete. Pokud se zkratka již používá, v
rozevíracím seznamu Klávesovou zkratku momentálně používá se zobrazí veškeré konfliktní příkazy.
4 Kliknutím na tlačítko Přiřadit přiřaďte zadanou zkratku k vybranému příkazu.Přidáním zkratky neodstraníte přidružení mezi určitou klávesovou sekvencí a dalšími příkazy, ke kterým poskytuje přístup. Ve skutečnosti lze používat stejné klávesové zkratky pro různé příkazy, pokud se vyskytují v odlišných kontextech. Například CTRL+L je výchozí klávesová
Kapitola 12: Nastavení 245

zkratka pro dva příkazy, Časová osa > Zamknout stopu a Editor médií > Otočit doleva. To, který z těchto příkazů je aktivován, záleží na tom, jakou část aplikace Pinnacle Studio právě používáte.
Postup odstranění klávesové zkratky:1 Vyberte cílový příkaz.2 Zvolte klávesovou zkratku, kterou chcete odstranit, z rozevíracího seznamu Klávesové
zkratky pro vybraný příkaz.3 Klikněte na tlačítko Odebrat.
Obnovení výchozího nastavení
V aplikaci jsou také k dispozici ovládací prvky umožňující obnovení výchozí konfigurace klávesnice buď pro aktuálně zvolený příkaz (tlačítko Obnovit právě zvolené), nebo pro všechny příkazy najednou (tlačítko Obnovit vše).
Nastavení projektuNa této stránce Ovládacího panelu aplikace Pinnacle Studio můžete vybrat výchozí nastavení pro nové projekty, titulky a přechody.Formát nového filmového projektu: Vyberte výchozí rozlišení (např. PAL nebo HD 1920 x 1080i) pro každou nově vytvořenou časovou osu. Alternativně můžete použít volbu Detekuje formát podle 1. klipu v projektu, tj. necháte definovat formát pro projekt na základě prvního klipu umístěného na časovou osu. Formát pro aktuální časovou osu lze během úprav kdykoli změnit pomocí nastavení časové osy, které se nachází na levém konci panelu nástrojů časové osy.Určení formátu z prvního klipu: Určí formát podle prvního klipu přidaného do projektu. Pokud formát nelze určit, použije se formát nového filmového projektu.Výchozí délky trvání: Zde určíte výchozí délku trvání titulků, obrázků a přechodů při prvním přidání na časovou osu. (Pokud se tam však již nacházejí, je samozřejmě možné délku klipů trimovat podle potřeby.)Pravítko – přibližování: Když je tato možnost zaškrtnuta, časová osa se při vodorovném přetažení na časovém pravítku zvětší a zmenší. V tomto režimu bude nutné k posunutí jezdce nebo změně umístění osy přehrávání přetáhnout přímo úchyt jezdce. Když je přiblížení nebo oddálení pomocí pravítka vypnuté, můžete kliknout do libovolného místa na pravítku a posunout tak osu přehrávání. V obou těchto případech lze přiblížení nebo oddálení provést také pomocí kterékoli z následujících možností:• klávesy PLUS a MINUS na číselné klávesnici;
246 Pinnacle Studio

• Navigátor v horní části časové osy nebo;• posuvníky pod náhledy.Aktivovat režim trimování kliknutím poblíž střihů: Chcete-li spouštět režim trimování kliknutím, zapněte tuto možnost. Pokud je toto nastavení vypnuto, můžete režim trimování aktivovat tlačítkem Režim trimování na panelu nástrojů časové osy.Škálování koláže: Nastaví výchozí metodu pro změnu velikosti obsahu pro šablony koláže. Žádné (žádná změna velikosti), Změna velikosti nebo Oříznout.
Úvodní stránkaMůžete určit, které karty pracovní plochy se mají zobrazit po spuštění aplikace. Ve výchozím nastavení se otevře karta Vítejte.
Umístění pro uloženíNa této stránce lze zadat umístění pro ukládání médií a projektů, které vytvoříte pomocí aplikace Pinnacle Studio. Umístění pro každý z následujících typů souborů lze zadat nezávisle:• Projekty filmů aplikace Pinnacle Studio• Projekty disků aplikace Pinnacle Studio• Titulky• Menu• Šablony• Obnovení projektu
Tato složka se používá jak pro balíčky projektů, které již byly rozbaleny pro účely další práce, tak pro projekty importované z aplikace Studio pro iPad.
• Soubory renderováníTato složka je určena pro dočasné soubory vytvořené při renderování položek, které vyžadují velký výpočetní výkon, například videoefekty.
Zde provedené změny se použijí pouze u budoucích operací se soubory. Stávající soubory zůstanou v původních umístěních.Odstranit soubory renderování: Soubory renderování můžete odstranit, abyste ušetřili místo, aniž byste se museli obávat trvalé ztráty dat. Až však bude nutné znovu renderovat projekt, budou tyto soubory znovu vytvořeny.
Kapitola 12: Nastavení 247

Resetování aplikace Pinnacle StudioAplikaci Pinnacle Studio můžete obnovit do výchozího stavu (někdy také nazývaného továrním nastavením). Všechna přizpůsobení budou ztracena, ale uložené projekty nebudou ovlivněny.
Resetování aplikace Pinnacle Studio do výchozího stavu1 Uložte všechny projekty, které chcete zachovat.2 Klepněte na menu Nastavení > Ovládací panel.3 Klepnutím na volbu Resetovat v adresáři zobrazíte stránku Resetovat výchozí
nastavení.4 Klepněte na tlačítko Resetovat a poté klepněte na tlačítko OK a restartujte aplikaci.
Obnovit nákupMůžete obnovit nákupy provedené prostřednictvím aplikace Pinnacle Studio. Pokud například přesunete aplikaci Pinnacle Studio do nového systému, je třeba nákupy obnovit.
Obnova nákupů provedených v aplikaci Pinnacle Studio1 Klepněte na menu Nastavení > Ovládací panel.2 Klepnutím na volbu Obnovit nákup v adresáři zobrazí stránku Obnovit nákup.3 Klepněte na volbu Obnovit a klepněte na tlačítko OK.
248 Pinnacle Studio

Kapitola 13: MultiCam Capture LiteZáznam akcí počítače a pohybu myši pomocí funkce snímání obrazovky MultiCam Capture Lite v aplikaci Pinnacle Studio. Tato funkce vám umožní v několika jednoduchých krocích vytvářet videa, která vyžadují vizualizaci. Můžete také definovat snímanou oblast, a tím ji zdůraznit a upřít na ni pozornost, a dále můžete začlenit hlasové komentáře. Můžete nahrávat systémový zvuk a zvuk mikrofonu a záznam z webové kamery. Poté můžete záznam importovat a použít standardní nástroje střihu nebo editor záznamu z více kamer. Další informace naleznete v tématu “Kapitola 14: Úpravy záznamu z více kamer” on page 253.Tato část obsahuje následující témata:• Zahájení projektu snímání obrazovky• Záznam obrazovky
Zahájení projektu snímání obrazovky
Otevření okna snímání obrazovky• Klikněte na ikonu programu MultiCam Capture Lite nebo vyberte MultiCam Capture
Lite ze seznamu programů v nabídce Start.
Pracovní plocha
Můžete ovládat záznam a také vybrat nastavení pro záznam v okně Nastavení.
Kapitola 13: MultiCam Capture Lite 249

Okno Zdroj vám umožňuje výběr mezi záznamem obrazovky počítače, webové kamery nebo obou zdrojů. Pro zdroje také můžete vybrat nastavení.
Záznam obrazovkyPřed zahájením vlastního snímání obrazovky nezapomeňte nejdříve nakonfigurovat nastavení videa.
Postup konfigurace videa1 V okně Nastavení zadejte následující údaje:
• Název projektu – Zadejte název projektu. Ten se použije pro názvy souborů videa.• Uložit do – Tato položka umožňuje určit umístění, do kterého chcete soubor videa
uložit.Note: Ve výchozím nastavení se záznamy snímání obrazovky ukládají do složky Dokumenty (...Dokumenty/Pinnacle Studio Screen Capture/22.0). Chcete-li přidat novou složku a změnit umístění, do kterého se soubor uloží, klikněte na tlačítko .• Uložit jako – Zaškrtněte políčko Videosoubory, políčko Projekt aplikace Pinnacle
Studio nebo obě.
Postup záznamu snímání obrazovky1 V okně Zdroj vyberte požadovaná nastavení na kartě Nastavení.2 V okně Nastavení kliknutím na položku Zahájit záznam / pokračovat v záznamu
zahajte snímání obrazovky. Zaznamenávají se veškeré aktivity uvnitř vymezené snímané oblasti. Snímání obrazovky se zahájí po odpočítávání.
250 Pinnacle Studio

Note: Chcete-li snímání obrazovky zastavit, můžete stisknout klávesu F10, a chcete-li snímání pozastavit nebo znovu spustit, můžete stisknout klávesu F11.
3 V okně Nastavení kliknutím na položku Zastavit záznam dokončete snímání obrazovky.Note: Poznámka: Snímky obrazovky budou přidány do vlastní složky, kterou jste určili, a můžete je přidat do knihovny aplikace Pinnacle Studio.
Kapitola 13: MultiCam Capture Lite 251

252 Pinnacle Studio

Kapitola 14: Úpravy záznamu z více kamerEditor záznamu z více kamer vám umožňuje vytvářet profesionální videa ze záznamů událostí, které byly zachyceny na různé kamery z různých úhlů.Jednoduchá pracovní plocha s více pohledy vám umožňuje během přehrávání snadno přepínat mezi kamerami – lze použít až šest* kamer. Jednoduchým klepnutím můžete přepnout z jednoho videoklipu na druhý stejným způsobem, jakým vysílací studio přepíná mezi kamerami, snímajícími jiný záběr nebo prvek scény.Záznam může být zachycen na širokou škálu zařízení pro nahrávání videa, jako jsou sportovní kamery, kamery umístěné na dronu, digitální zrcadlovky nebo smartphony. Můžete také zahrnout zvuk zachycený na samostatný mikrofon.*Počet kamer závisí na verzi vašeho softwaru.
Tato část obsahuje následující témata:• Pracovní plocha Editoru záznamu z více kamer• Základní kroky při úpravách záznamů z více kamer• Import videa a zvuku do Editoru záznamu z více kamer• Synchronizace videa a zvuku v projektech se záznamy z více kamer• Výběr zdroje zvuku pro projekt se záznamy z více kamer• Úprava více klipů k vytvoření kompilace záznamů z více kamer• Obraz v obrazu (PIP) v Editoru záznamu z více kamer• Správa zdrojových souborů z více kamer• Ukládání a export projektu se záznamy z více kamer• Používání funkce Smart Proxy pro rychlejší a plynulejší střih
Pracovní plocha Editoru záznamu z více kamerObrázek níže ukazuje hlavní funkce Editoru záznamu z více kamer.
Kapitola 14: Úpravy záznamu z více kamer 253

Panel nástrojů, přehrávání a další ovládací prvky
Ovládací prvky na pracovní ploše jsou uvedeny níže.Hlavní panel nástrojů zahrnuje následující ovládací prvky:
Počet kamer— umožňuje nastavit v podokně více kamer zobrazování videa ze čtyř nebo šesti kamer, v závislosti na verzi vašeho softwaru.
Typ synchronizace zdroje — umožňuje synchronizovat klipy Další informace naleznete v tématu “Synchronizace videa a zvuku v projektech se záznamy z více kamer” on page 257.
Hlavní zvuk — umožňuje vybrat preferovaný zdroj zvuku. Další informace naleznete v tématu “Výběr zdroje zvuku pro projekt se záznamy z více kamer” on page 258.
nebo Rozdělit klip — umožňuje rozdělit klip do segmentů. Další informace naleznete v tématu “Rozdělení klipu v Editoru záznamu z více kamer” on page 260.
Nastavit/odebrat značku — umožňuje přidat značky do stop záznamů kamer pro různé účely, například pro synchronizaci zvuku.
Otočit doleva a Otočit doprava — umožňuje otočit klipy ve stopách kamer před jejich přidáním do stopy více kamer nebo stopy obrazu v obrazu. Poznámka: Lze otočit pouze odemčené stopy.
Přechod a Trvání — umožňuje použít ve stopě záznamů z více kamer přechody mezi klipy a nastavit trvání přechodu. Další informace naleznete v tématu “Přidání přechodu mezi segmenty záznamů z více kamer” on page 260.
Podokno více zobrazeníPodokno hlavního náhledu
Časová osa
Stopy více kamer a obrazu v obraze
Typ synchronizace zdrojeHlavní zvuk
Jezdec
Panel nástrojů a ovládací prvky přehrávání
254 Pinnacle Studio

Podokno hlavního náhledu zahrnuje následující ovládací prvky: Panel přehrávání s tlačítky Začátek, Předchozí snímek, Přehrát, Další
snímek a Ukončit. Smyčka — umožňuje vám opakovaně přehrávat vybranou stopu vrácením stopy po
skončení opět na začátek. Nastavit hlasitost — umožňuje vám přizpůsobit hlasitost zvuku při přehrávání.
Ovládací prvek Časový kód — umožňuje vám zobrazit a nastavit čas/snímek, který se zobrazí v podokně hlavního náhledu a na místě, kde je nastaven jezdec na časové ose. Čas/snímek nastavíte pomocí šipek nebo zadáním číselné hodnoty.Časová osa zahrnuje následující ovládací prvky:
Správce zdroje — umožňuje vám přidávat a odebírat klipy. Další informace naleznete v tématu “Správa zdrojových souborů z více kamer” on page 261.
Zobrazit/skrýt zobrazení zvukových vln — umožňuje vám zobrazit zvukové vlny pro stopy videa a zvuku.
Zamknout/Odemknout — zobrazí se pro jednotlivé stopy. Po synchronizaci je doporučeno stopy zamknout.
Zahrnout/vyloučit ze synchronizace — umožňuje vám určit, které stopy budou zahrnuty do procesu synchronizace.
Ztlumit/Zrušit ztlumení — umožňuje vám vypnout (ztlumit) nebo zapnout (zrušit ztlumení) zvuk pro vybranou zvukovou stopu.
Přiblížit časovou osu — tento ovládací prvek umístěný v levém dolním rohu časové osy vám umožňuje rozbalit či sbalit projekt, aby ho bylo možné celý zobrazit na časové ose.
Jezdec Úroveň přiblížení — přetažením jezdce nebo klepnutím na volbu Přiblížit (znaménko plus) nebo Oddálit (znaménko minus) změníte úroveň přiblížení projektu. To je zejména užitečné při úpravách jednotlivých segmentů ve stopě záznamů z Více kamer.V pravém horním rohu okna aplikace se zobrazí následující obecné ovládací prvky:
Nastavení — umožňuje přístup k volbám Správce Proxy a Uložit jako. Další informace viz “Používání funkce Smart Proxy pro rychlejší a plynulejší střih” on page 262 a “Uložení projektu se záznamy z více kamer” on page 262.
Zpět a Vpřed — umožňuje vracet a opakovat většinu akcí.
Základní kroky při úpravách záznamů z více kamerNásledující kroky poskytují základní přehled procesu úprav záznamů z více kamer.
Kapitola 14: Úpravy záznamu z více kamer 255

1 Importujte video klipy a zvukové klipy, které chcete používat, do knihovny aplikace Pinnacle Studio.
2 Vyberte klipy v knihovně a importujte je do Editoru záznamu z více kamer s použitím speciálního okna pro import, které vám umožňuje přiřadit klipy ke kameře 1, kameře 2 atd...
3 Synchronizujte klipy na časové ose. Pokud mají všechny klipy zvuk, můžete to provést automaticky, ale existuje mnoho metod, které můžete pro synchronizaci použít.
4 Vyberte si zvuk, který chcete zachovat (pokud používáte původní zvuk). Můžete také vybrat samostatnou zvukovou stopu.
5 Začněte vytvářet kompilaci záznamů z více kamer. Můžete přehrávat všechny klipy zároveň a v podokně více zobrazení můžete klepnout na kameru, kterou chcete zobrazit. Mezi kamerami můžete přepínat zcela libovolně. V podokně hlavního náhledu se zobrazí vybraný záznam. Poté si můžete projekt prohlédnout ve stopě záznamů z Více kamer a doladit jej.
6 Chcete-li dále zdokonalit a dokončit projekt s použitím aplikace Pinnacle Studio, opusťte Editor záznamu z více kamer.Important! Před opuštěním Editoru záznamu z více kamer je doporučeno dokončit veškeré úpravy záznamů z více kamer. Změny provedené v projektu v jiném editoru nemusí být podporovány, pokud projekt znovu otevřete v Editoru záznamu z více kamer. To znamená, že některé změny tím mohou být ztraceny.
Import videa a zvuku do Editoru záznamu z více kamerPrvním krokem vytvoření projektu záznamů z více kamer je import klipů do Editoru záznamu z více kamer. Ve většině případů se bude jednat o výběr klipů ze stejné události, které byly importovány do knihovny aplikace Pinnacle Studio.Můžete pracovat až se šesti videoklipy najednou a zahrnout až dva nezávislé zvukové klipy.
Import videoklipů do Editoru záznamu z více kamer1 V knihovně aplikace Pinnacle Studio vyberte všechny klipy, které chcete použít.2 Na panelu nástrojů klepněte na tlačítko Editor záznamu z více kamer . 3 V okně Import záznamů z více kamer zadejte název do pole Název projektu.4 Ověřte klipy v seznamu klipů projektu v pravém podokně.
Pokud chcete změnit pořadí klipů, přetáhněte klip na nové místo v seznamu.Pokud chcete přidat více videoklipů nebo zvukových klipů, vyberte stopu v podokně Knihovna a přetáhněte ji do seznamu klipů projektu.Pokud chcete klip odebrat, klepněte pravým tlačítkem myši na klip a vyberte volbu Odebrat.
5 Klepněte na tlačítko OK.
256 Pinnacle Studio

Synchronizace videa a zvuku v projektech se záznamy z více kamerVideoklipy a zvukové klipy můžete synchronizovat, aby byly zaznamenaný děj probíhal ve všech klipech ve stejném okamžiku. Nejjednodušším způsobem, jak tuto akci provést, je nechat Editor záznamu z více kamer analyzovat zvuk pro každý klip a synchronizovat klipy automaticky. Pokud máte možnost záznam předem naplánovat, můžete použít speciální zvukový signál, jako je tlesknutí dlaně (podobná funkce jako používání klapky v profesionálních snímcích). Některé události mají přirozené zvukové signály, které lze při synchronizaci použít, jako je hudební představení nebo sportovní akce se signálem zahájení.Můžete také synchronizovat klipy pomocí značek, času natáčení nebo je můžete ručně přizpůsobit přetažením klipů na časové ose do požadovaného okamžiku. K ruční synchronizaci videa podle obrazu můžete například použít společný vizuální prvek, jako je blesk. Tyto metody jsou užitečné, pokud vaše záznamy neobsahují zvuk, pokud charakter zvukové stopy neumožňuje jednoduchou synchronizaci nebo pokud jednoduše preferujete ruční zarovnání klipů.V závislosti na zdrojových záznamech může být v některých případech vhodné použít kombinaci možností synchronizace.
Synchronizace videa a zvuku v Editoru záznamu z více kamer1 Po importu vašich klipů do Editoru záznamu z více kamer vyberte z rozevíracího
seznamu Typ synchronizace zdroje na panelu nástrojů jednu z následujících možností:• Zvuk — chcete-li synchronizovat klipy na časové ose, klepněte na tlačítko
Synchronizovat vedle rozevíracího seznamu. Poznámka: Aby bylo možné tuto možnost použít, videoklipy musí obsahovat zvuk.
• Značka — vyberte klip na časové ose, přehrajte klip nebo se přesuňte na požadovanou pozici pomocí vizuálního signálu a klepnutím na tlačítko Nastavit/odebrat značku na panelu nástrojů přidejte značku. Po přidání značky do každého klipu klepnutím na tlačítko Synchronizace synchronizujte klipy podle značek.
• Datum/čas natáčení — chcete-li synchronizovat klipy podle data a času natáčení, jak je uvedeno v metadatech zaznamenaných kamerou, klepněte na tlačítko Synchronizovat . Poznámka: Abyste získali přesné výsledky, musí být hodiny v kamerách synchronizované.
• Ručně — na časové ose přetáhněte každý klip na požadovanou pozici s použitím vizuálního signálu.
Poznámka: Pokud existují klipy, které chcete z procesu synchronizace vyloučit, klepněte na tlačítko Vyloučit ze synchronizace u příslušných stop. Opětovným klepnutím na toto tlačítko (Povolit synchronizaci ) stopu opět zahrnete.
Kapitola 14: Úpravy záznamu z více kamer 257

Tip: Po synchronizaci klipů můžete pomocí tlačítek Zamknout u příslušných stop zajistit, že stopy budou po dobu procesu úprav synchronizované.
Výběr zdroje zvuku pro projekt se záznamy z více kamerPo importu a synchronizaci klipů v Editoru záznamu z více kamer můžete učinit několik rozhodnutí týkajících se zvuku ve vašem projektu. Pokud máte například čtyři videoklipy, které všechny obsahují video, doporučujeme poslechnout si každý klip samostatně a vybrat ten s nejlepší kvalitou zvuku. Můžete také použít samostatný zvukový klip.Další možnosti vám umožňují použít zvuk ze všech klipů, z žádného klipu nebo přepnout zvuk při přepnutí kamer (Auto). Tato možnost může být vhodná u zvuku ze záznamu sportovní či jiné akce.Ve výchozím nastavení je vybrán zvuk z kamery 1.
Výběr zdroje zvuku pro projekt se záznamy z více kamer1 S klipy zobrazenými na časové ose Editoru záznamu z více kamer klepněte na panelu
nástrojů na rámeček Hlavní zvuk a vyberte klip Kamera nebo Zvuk. Chcete-li si ověřit kvalitu zvuku, klepněte na volbu Přehrát u každého klipu.
2 Vyberte si klip Kamera nebo Zvuk, který chcete použít pro projekt. Zvuk ze všech ostatních stop bude ztlumen.K dispozici jsou také následující možnosti:• Auto — přepne zvuk, aby odpovídal přehrávanému klipu.• Žádné — do projektu záznamů z více kamer není zahrnut žádný zvuk. Zvuk můžete
přidat v aplikaci Pinnacle Studio po opuštění Editoru záznamu z více kamer.• Všechny kamery — přehraje zvuk ze všech klipů najednou.
Tip: Pokud plánujete upravit zvuk v aplikaci Pinnacle Studio po opuštění Editoru záznamu z více kamer, mějte na paměti, že nastavení zvolená v rámečku Hlavní zvuk určují, jaké stopy budou dostupné jako zvukové stopy v aplikaci Pinnacle Studio.
Úprava více klipů k vytvoření kompilace záznamů z více kamerPo importu a synchronizaci klipů v Editoru záznamu z vice kamer a výběru nastavení zvuku můžete zahájit úpravu klipů k vytvoření kompilace záznamů z více kamer. Díky podoknu více zobrazení v Editoru záznamu z více kamer je tato úloha snadná a zábavná. Stejně jako DJ přepíná a míchá stopy, aby vytvořil novou hudební kompilaci, vám Editor záznamu z více kamer umožňuje vizuálně přepínat mezi videoklipy a propojit je pomocí přechodů.
258 Pinnacle Studio

Pokud si všimnete, že je přehrávání moc pomalé nebo není dostatečně plynulé, můžete zkontrolovat nastavení Smart Proxy. Další informace naleznete v tématu “Používání funkce Smart Proxy pro rychlejší a plynulejší střih” on page 262.Po vytvoření základní kompilace pomocí podokna více zobrazení a podokna hlavního náhledu můžete doladit projekt ve stopě záznamů z více kamer a využít funkcí úprav, jako jsou přechody nebo nástroj rozdělení klipů. Mějte na paměti, že některé typy úprav, jako je otáčení klipů, musí být provedeny v jednotlivých stopách Kamera před přidáním klipů do kompilace stop záznamů z více kamer.
Vytvoření kompilace záznamů z více kamer1 Když jsou klipy na časové ose Editoru záznamu z více kamer, klepněte na tlačítko
Přehrát pod podoknem hlavního náhledu.Záznam ze všech kamer najednou můžete zobrazit v podokně více zobrazení.
2 Chcete-li zahájit vytváření projektu, při přehrávání videa v podokně více zobrazení klepněte na náhled pro kameru, kterou chcete zobrazit.V podokně hlavního náhledu se zobrazí záznam z vybrané kamery.
Podokno více zobrazení se zobrazí nalevo od podokna hlavního náhledu Záznam ze všech kamer najednou můžete zobrazit v podokně více zobrazení.
3 Chcete-li přepnout kamery, klepněte v podokně více zobrazení na náhled jiné kamery. Mezi kamerami můžete přepínat zcela libovolně. Projekt můžete zkontrolovat ve stopě záznamů z více kamer.
Stopa záznamů z více kamer na časové ose zobrazuje segmenty ve vaší kompilaci.
Pokud chcete upravit úroveň přiblížení stopy záznamů z více kamer, přetáhněte jezdec úrovně přiblížení v levém dolním rohu časové osy.
4 Po dokončení prvního průchodu v podokně více zobrazení můžete doladit načasování přepínání kamer ve stopě záznamů z více kamer, buď během přehrávání projektu, nebo přesunutím se na pozici, kterou chcete upravit, klepnutím na segment kamery a
Kapitola 14: Úpravy záznamu z více kamer 259

přetažením hranice, dokud se v podokně hlavního náhledu nezobrazí snímek, na kterém chcete kamery přepnout.
Chcete-li přepnout segment ve stopě záznamů z více kamer na jinou kameru, klepněte na segment pravým tlačítkem myši a vyberte z kontextové nabídky jinou kameru nebo klepněte na náhled kamery v podokně více zobrazení.
Přidání přechodu mezi segmenty záznamů z více kamer1 Ve stopě záznamů z více kamer klepněte na segment.2 Na panelu nástrojů klepněte na tlačítko Přechod . Je-li tlačítko aktivní, má žlutý obrys
a na časové ose se zobrazí ikona přechodu (AB).Je-li tlačítko šedé, mírným přetažením hranice segmentu tlačítko znovu aktivujete.Ve výchozím nastavení je použit přechod Prolnutí.
3 Na panelu nástrojů zadejte pro přechod čas do rámečku Trvání.
Tip: Do projektu můžete přidat černé nebo prázdné segmenty. Chcete-li změnit segment, který již je ve stopě záznamů z více kamer, na černý nebo prázdný, klepněte pravým tlačítkem myši na segment a vyberte volbu Černá nebo Prázdné. Mezi segment videa a černý segment můžete vložit přechod. Chcete-li přidat černý nebo prázdný segment při přehrávání projektu, namísto klepnutí na náhled kamery v podokně více zobrazení klepněte na přepínač Černá (B) nebo Prázdné (0) napravo od náhledů kamer.
Rozdělení klipu v Editoru záznamu z více kamer1 Na časové ose vyberte stopu záznamů z více kamer nebo PIP a klepněte na volbu
Přehrát, nebo přetáhněte jezdce na pozici, kde chcete provést střih.2 Klepněte na tlačítko Rozdělit klip.
Poznámka: Rozdělení klipu může být vhodné, když chcete nahradit část segmentu jinou kamerou, což je vlastně přidání dalšího přepnutí kamer.
Obraz v obrazu (PIP) v Editoru záznamu z více kamerDo projektu se záznamy z více kamer můžete přidat efekt obrazu v obraze (PIP). PIP vám umožňuje přidat video do části obrazovky, zatímco se hlavní video přehrává v pozadí.
260 Pinnacle Studio

Obrázek výše ilustruje koncept obrazu v obraze (PIP).
Přidání efektu obrazu v obraze (PIP) do projektu se záznamy z více kamer. 1 Po vytvoření kompilace záznamů z více kamer ve stopě záznamů z více kamer klepněte
na tlačítko Přehrát nebo se přesuňte na pozici ve stopě záznamů z více kamer, kam chcete přidat efekt PIP.
2 Na časové ose klepnutím na kruh na stopě PIP aktivujete stopu.Je-li aktivní, kruh bude mít červenou výplň .
3 V podokně vice zobrazení klepněte na náhled kamery, kterou chcete použít.Segment bude přidán do stopy PIP.
4 Chcete-li nastavit koncový bod segmentu, ve stopě PIP klepněte na konec segmentu a přetáhněte jej na požadovanou pozici na časové ose.
5 Chcete-li vybrat roh pro obraz v obraze, klepněte na tlačítko Změnit umístění PIP u stopy PIP a vyberte požadovanou pozici.Umístění obrazu v obraze můžete zobrazit v podokně hlavního náhledu.
Správa zdrojových souborů z více kamerPomocí Správce zdroje můžete přidat nebo odebrat videoklipy a zvukové klipy ze stop ve vašem projektu se záznamy z více kamer. Můžete také zobrazit informace o klipech, jako je délka trvání klipu a umístění klipu, a odemknout nebo zamknout stopy.
Přidávání, odebírání a správa klipů ve Správci zdroje1 V levém horním rohu časové osy klepněte na tlačítko Správce zdroje .2 V dialogovém okně Správce zdroje proveďte jednu z následujících akcí:
• Chcete-li odemknout stopu pro úpravy nebo zamknout stopu a zabránit úpravám, klepněte na tlačítko Odemknout/zamknout.
• Chcete-li přidat klip do stopy, vyberte stopu, klepněte na tlačítko Přidat klipy , přejděte ke klipu, který chcete přidat, a klepněte na volbu Otevřít. Klip se zobrazí v číslovaném seznamu pro stopu.
Kapitola 14: Úpravy záznamu z více kamer 261

• Chcete-li odstranit klipy ze stopy, vyberte stopu, v seznamu klipů pro stopu zaškrtněte políčko vedle klipů, které chcete odstranit, a klepněte na tlačítko Odstranit .
Ukládání a export projektu se záznamy z více kamerPo dokončení vytváření projektu se záznamy z více kamer jej můžete uložit, aby mohl být upraven, exportován a sdílen z aplikace Pinnacle Studio.
Important! Před opuštěním Editoru záznamu z více kamer je doporučeno dokončit veškeré úpravy záznamů z více kamer. Změny provedené v projektu v jiném editoru nemusí být podporovány, pokud projekt znovu otevřete v Editoru záznamu z více kamer. To znamená, že některé změny tím mohou být ztraceny.
Uložení projektu se záznamy z více kamer• Klepnutím na tlačítko OK v dolní části okna uložíte projekt s aktuálním názvem ( jak je
uvedeno v pravém horním rohu okna). Tato akce také zavře Editor záznamu z více kamer.Pokud chcete projekt přejmenovat, před ukončením klepněte na tlačítko Nastavení , vyberte volbu Uložit jako a zadejte název do rámečku Název projektu.Projekt se záznamy z více kamer se zobrazí v knihovně aplikace Pinnacle Studio. Chcete-li otevřít projekt se záznamy z více kamer (.mcam) v aplikaci Pinnacle Studio, na pracovní ploše Upravit přetáhněte projekt se záznamy z více kamer z knihovny na časovou osu. Ve výchozím nastavení se projekt zobrazí jako kompozitní klip. Chcete-li rozbalit klip a pracovat s jednotlivými stopami, klepněte pravým tlačítkem myši na časovou osu a vyberte volbu Editovat film.
Používání funkce Smart Proxy pro rychlejší a plynulejší střih Hlavním cílem funkce Smart Proxy je poskytovat plynnější úpravy a náhledy při práci s velkými soubory videa s vysokým rozlišením.Funkce Smart Proxy vytvoří pracovní kopie velkých zdrojových souborů s nižším rozlišením. Tyto menší soubory se nazývají soubory proxy. Použití souborů proxy urychluje úpravy projektů s vysokým rozlišením (například projekty se zdrojovými soubory HDV a AVCHD).Soubory proxy patří ke zdroji a nikoli k projektu. Jinými slovy lze soubory proxy sdílet mezi různými projekty.Při konečném vykreslování jsou použity původní zdrojové soubory videa s vysokým rozlišením.Správce funkce Smart Proxy můžete použít k povolení nebo zakázání funkce Smart Proxy, změně výchozí prahové hodnoty rozlišení, která aktivuje funkci Smart Proxy, a přístupu k
262 Pinnacle Studio

Správci souborů funkce Smart Proxy a Správci front funkce Smart Proxy pro správu existujících a budoucích souborů proxy.
Povolení a zakázání funkce Smart Proxy• Klepněte na tlačítko Nastavení > Správce funkce Smart Proxy > Povolit funkci
Smart Proxy.Note: Funkce Smart Proxy je ve výchozím nastavení povolena, pokud hardware počítače může funkci podporovat.
Nastavení prahové hodnoty rozlišení a umístění souborů funkce Smart Proxy1 Vyberte volby Nastavení > Správce funkce Smart Proxy > Nastavení.2 V dialogovém okn? Smart Proxy nastavte prahovou hodnotu rozlišení pro vytvo?ení soubor? proxy a vyberte
složku proxy.
Správa souborů proxy1 Vyberte volby Nastavení > Správce funkce Smart Proxy a vyberte jednu z následujících
možností:• Správce souborů funkce Smart Proxy — vypíše zdrojové soubory a soubory proxy.
Tohoto správce můžete použít k odstranění souborů proxy, které již nepotřebujete.• Správce front funkce Smart Proxy — vypíše zdrojové soubory, pro které budou
vygenerovány soubory proxy (podle aktuálního nastavení).
Kapitola 14: Úpravy záznamu z více kamer 263

264 Pinnacle Studio

Kapitola 15: Editor 3D titulkůEditor 3D titulků můžete použít k vytváření trojrozměrných titulků a objektů pro své filmové projekty. Můžete kontrolovat jak vzhled textu, tak i jeho pohyb po obrazovce. Můžete například vytvořit kovově zlatý rotující nápis, který se objeví a zase zmizí, nebo kamenný nápis, jehož každé písmeno se bude nezávisle zvětšovat, zmenšovat a pohybovat. Můžete také použít přednastavené objekty nebo vytvořit vlastní 3D objekty.Informace o vytváření a úpravách standardních (2D) titulků obsahuje “Kapitola 7: Editor titulků” on page 145.
Pracovní plocha editoru 3D titulkůOkno editoru 3D titulků se skládá z následujících prvků:
Oblasti editoru 3D titulků: 1. Panel předvoleb; 2. Panel přehrávače; 3. Panel nastavení; 4. Panel časové osy; 5. Seznam objektů (vrstvy); 6. Panel nástrojů časové osy
1 Panel předvoleb: Umožňuje rychle začít pracovat s předpřipravenými textovými objekty a styly, včetně možností osvětlení, kamery a materiálů.
2 Panel přehrávače: Umožňuje zobrazení 3D textu a interaktivní práci s jeho umístěním, orientací a dalšími parametry. K náhledu pohybu 3D titulku slouží ovládací prvky přehrávání.
3 Panel nastavení: Umožňuje přizpůsobení textu výběrem nastavení textu, barvy, textury, zaoblení, krytí, světel a dalších možností.
4 Panel časové osy: Umožňuje přidávat, upravovat a odebírat klíčové snímky pro animaci vlastností textových objektů. Můžete také přidávat a odebírat vrstvy textových objektů, pracovat se Seznamem objektů a používat nástroje a ovládací prvky na panelu nástrojů
Kapitola 15: Editor 3D titulků 265

časové osy. Jezdec přehrávání na panelu časové osy je synchronizovaný s panelem přehrávače.
5 Seznam objektů: Máte-li ve svém projektu více textových objektů (například samostatná písmena nebo slova), můžete na časové ose zvolit, které z nich chcete zobrazit, pomocí rozevírací nabídky Seznam objektů nad názvy klíčových snímků. Název vrstvy je určen textem, který do ní napíšete v poli Nastavení textu.
6 Panel nástrojů časové osy: Umožňuje zadat konkrétní hodnoty klíčových snímků a přepínat mezi režimy Přesunout, Otočit, a Změnit velikost, takže můžete provádět interaktivní úpravy na panelu přehrávače. Můžete také přidat nebo odstranit vrstvy textových objektů na časové ose.
Vytváření a úpravy 3D titulkůZákladní postup vytváření 3D titulku je následující:1 Vyberte předvolbu textového objektu nebo pracujte s výchozím textovým objektem.2 Upravte nastavení textového objektu podle svých představ.3 Na panelu časové osy začněte vytvářet klíčové snímky, abyste mohli na text použít změny
stylu a pohybu v čase.4 Podívejte se na svůj objekt na panelu přehrávače a upravte klíčové snímky a nastavení
tak, jak potřebujete.5 Kliknutím na OK se vraťte do hlavní aplikace, kde se 3D titulek objeví na časové ose.Doporučujeme trochu experimentovat a seznámit se tak s tím, jaké možnosti úpravy stylů a pohybů nabízejí.
Vytvoření 3D titulku1 V aplikaci Pinnacle Studio proveďte jednu z následujících akcí:
• Klikněte na tlačítko Vytvořit 3D titul na panelu nástrojů časové osy.• Na panelu Knihovna zvolte kategorii Titulek > 3D Titulek, přetáhněte titulek na
časovou osu a dvakrát na něj klikněte.Otevře se Editor 3D titulků.
2 Na panelu Nastavení nahraďte výchozí text v poli Nastavení textu.Pokud potřebujete víc než jeden textový objekt (abyste mohli použít různé vlastnosti na slova nebo písmena), na panelu Předvolby zvolte Objekty > Textové objekty a klikněte na miniaturu předvolby pro každý objekt, který chcete přidat, přičemž do pole Nastavení textu vždy napíšete správný text každého objektu. V kterémkoli okamžiku můžete vybrat určitý textový objekt pro úpravy kliknutím na něj na panelu Přehrávač.
3 V poli nastavení textu na panelu Nastavení naformátujte text s použitím možností mezerování, zarovnání, písma a velikosti.
266 Pinnacle Studio

4 Chcete-li určit vlastnosti titulku v počáteční pozici, klikněte na panelu časové osy na název vlastnosti, kterou chcete upravit, a proveďte jednu z následujících akcí:• Pro změnu Pozice, Orientace (Otočení) nebo Měřítka (Změna velikosti) přetáhněte
objekt v panelu přehrávače nebo (pro přesné nastavení) zadejte hodnoty do polí X, Y a Z na panelu nástrojů časové osy.
• Pro změnu Barvy a Krytí upravte hodnoty na panelu Nastavení v polích Barva a Krytí.Chcete-li změnit nastavení Textury, Zaoblení, Světel nebo Kamery, upravte nastavení v odpovídající oblasti, nebo na panelu Předvolby zvolte předvolbu pro Scénu nebo Styl objektu. Tato nastavení nelze měnit pomocí klíčových snímků.
5 Na panelu časové osy nastavte případné další klíčové snímky (například pro koncový bod) a nastavte vlastnosti, které chcete mít v jednotlivých fázích.Když vytvoříte jen počáteční a koncový klíčový snímek, budou se změněná nastavení mezi nimi měnit plynule. Častějšími klíčovými snímky docílíte rychlejších změn.
6 K náhledu pohybu 3D titulku slouží ovládací prvky přehrávání na panelu Přehrávač.7 Až budete s úpravami 3D titulku hotovi, kliknutím na OK zavřete okno Editoru 3D
titulků. Váš titulek se vloží do časové osy.
3D objekty3D (trojrozměrné) objekty můžete do videoprojektů přidávat stejným způsobem, jakým přidáváte 3D text.
Přidání 3D objektu
1 V aplikaci Pinnacle Studio klikněte na tlačítko Vytvořit 3D titulek na panelu nástrojů časové osy.Otevře se okno editoru 3D titulků.
2 Proveďte jednu z následujících akcí:• Nalevo na panelu Předvolby otevřete část Objekty a vyberte objekt z jedné z
následujících kategorií:•Vytažené objekty•Soustružené objekty
• Na časové ose klikněte na jedno z následujících tlačítek na panelu nástrojů :•Přidat grafiku•Přidat soustružený objekt•Přidat geometrický objekt
3 Na panelu Nastavení přizpůsobte požadovaná nastavení.Pokud chcete provádět rozšířené úpravy tvaru objektu, klikněte na tlačítko Upravit objekt a v zobrazeném okně editoru použijte dostupné nástroje k úpravě tvaru objektu.
Kapitola 15: Editor 3D titulků 267

4 Upravte vlastnosti a pohyb objektu stejným způsobem jako u 3D textu. Další informace naleznete v tématu “Vytváření a úpravy 3D titulků” on page 266.
268 Pinnacle Studio

Kapitola 16: Korekce barev a Color GradingPinnacle Studio zahrnuje kolekci nástrojů pro úpravu barev, které vám umožňují opravit barvy v klipech videa nebo popustit uzdu kreativitě s filtrem Color Grading a dosáhnout specifické nálady nebo vzhledu.Ovládací prvky barev dostupné v aplikaci Pinnacle Studio závisí na vaší verzi aplikace.
Používání ovládacích prvků barevPři provádění úprav barev máte přístup k zobrazení Color Grading na panelu Přehrávač. K vytváření vlastního kreativního vzhledu můžete také importovat profily LUT (lookup table).V mnoha případech můžete dosáhnout dobrých výsledků se základními ovládacími prvky, ale další nástroje korekce barev a Color Grading nabízí vyšší kontrolu. Někdy je to otázka preferencí, jindy je to otázka nástroje, který nabízí snazší cestu ke specifickým výsledkům.
Video monitoryVideo monitory nabízejí způsob vyhodnocení tónu a barvy klipu videa zobrazením dat o barvě pro klip v různých vizualizacích. Protože jsou informace založeny na datech, monitory vám mohou pomoci přizpůsobit barvu a tón bez pouhého spoléhání na kalibraci barev obrazovky, na které pracujete. Další informace o video monitorech naleznete v části “Video monitory” on page 272.
Přístup k ovládacím prvkům korekce barev a Color Grading1 Vyberte klip na časové ose.2 Otevřete panel Editor, klikněte na volbu Barva a vyberte jednu z následujících možností:
• Základní• Tónová křivka• Ladění HSL• Barevný kruh
Použití profilu LUT1 Vyberte klip na časové ose.2 Otevřete panel Editor, klikněte na volby Barva > Základní.
Kapitola 16: Korekce barev a Color Grading 269

3 V dolní části oblasti Základní nastavení klikněte na rozevírací nabídku vedle části Profil LUT a vyberte profil LUT nebo klikněte na volbu Procházet a přejděte k souboru, který chcete použít.
Tónová křivkaTónová křivka umožňuje korigovat barvy a tóny úpravou jednotlivých barevných kanálů nebo kompozitního kanálu (RGB).
Osa x grafu reprezentuje původní tonální hodnoty (od odlesků vpravo po stíny vlevo). Osa y grafu reprezentuje přizpůsobené tonální hodnoty (od tmavší barvy dole po světlejší barvu nahoře).Úhlopříčka grafu představuje to, co přizpůsobujete pro vytvoření vaší křivky. Posunutím křivky nahoru a doleva zesvětlíte klip a zvýšíte obsah barvy kanálu. Posunutím křivky dolů a doprava ztmavíte klip nebo snížíte obsah barvy daného kanálu. Pokud máte například klip s modrým nádechem, můžete snížit obsah modré obrázku výběrem modrého kanálu a přesunutím křivky dolů a doprava.Na křivku můžete přidat jeden nebo více uzlů, čímž získáte přesnější kontrolu nad oblastmi, které chcete přizpůsobit.
Přizpůsobení barvy a tónu s tónovou křivkou1 Otevřete panel Editor, klikněte na volby Barva > Tónová křivka.2 Pod grafem křivky vyberte jednu z následujících možností kanálu barvy:
• RGB – umožňuje vám upravovat červený, zelený a modrý kanál v kombinovaném histogramu
• Červená – umožňuje vám upravovat pouze červený kanál• Zelená – umožňuje vám upravovat pouze zelený kanál• Modrá – umožňuje vám upravovat pouze modrý kanál
3 Přetažením bodů v grafu přizpůsobte vztahy mezi úrovněmi vstupu ( jas původních pixelů) a úrovněmi výstupu ( jas upravených pixelů).
4 Pokud chcete přidat bod na křivku, klikněte na čáru, kam chcete bod přidat.Note: Křivku můžete kdykoli resetovat kliknutím na volbu Obnovit vše.
x-axis
y-axis
270 Pinnacle Studio

Ladění HSLHSL (odstín, sytost, světlost) je výkonný nástroj pro úpravu barev, který vám umožňuje interaktivně přizpůsobit barvy klipu. To vám umožňuje se zaměřit na specifické barvy.
Interaktivní ovládací prvek (bílý kurzor) v zobrazení Color Grading na panelu Přehrávač vám umožňuje přetáhnout obrázek a přizpůsobit specifické barvy. Původní barvy zdrojového klipu se zobrazí nalevo.
Přizpůsobení barev s laděním HSL1 Otevřete panel Editor, klikněte na volby Barva > Ladění HSL.2 Klikněte na jednu z následujících karet:
• Odstín• Sytost• Světlost
3 Proveďte jednu z následujících akcí:• Klikněte na interaktivní nástroj barvy , na panelu Přehrávač se ujistěte, že je
zobrazen pohled Color Grading a v klipu přetáhněte barvu, kterou chcete přizpůsobit. Přetažením doleva přesunete příslušné jezdce doleva, přetažením doprava přesunete příslušné jezdce doprava.
• Přizpůsobením jednotlivých jezdců nastavte požadované hodnoty.Note: K původnímu nastavení klipu se vrátíte kliknutím na volbu Obnovit vše. Dvojitým kliknutím na popisek jezdce můžete resetovat jednotlivé jezdce.
Barevný kruhFunkce Barevný kruh vám umožňuje upravit tón vašeho obrázku přizpůsobením jezdců vedle kruhů Posun barev (vztahuje se na všechny oblasti obrázku), Odlesky, Střední tóny a Stíny. Kruhy vám umožňují přizpůsobit barvy pro specifické oblasti obrázku. Můžete například použít modrý nádech na oblasti stínu klipu videa.
Kapitola 16: Korekce barev a Color Grading 271

Přizpůsobení tónu nebo barvy klipu s funkcí Barevný kruh1 Vyberte klip na časové ose.2 Otevřete panel Editor, klikněte na volby Barva > Barevný kruh.3 Chcete-li přizpůsobit jas klipu, přetáhněte jezdce vedle kruhu Posun barev (celý
obrázek), Odlesky, Střední tóny nebo Stíny. Přetažením jezdce nahoru zvýšíte jas příslušných oblastí vybraného snímku videa. Přetažením jezdce dolů jas snížíte.
4 Chcete-li přizpůsobit barvu, přetáhněte kroužek indikátoru barvy (uprostřed barevných kruhů) a nastavte barvu pro příslušné oblasti. Chcete-li například odebrat modrý nádech z temných oblastí klipu videa, přetáhněte indikátor barvy pro kruh Stíny směrem k žluté straně kroužku.
Video monitoryAplikace Pinnacle Studio nabízí následující video monitory, které vám pomohou vyhodnotit informace o barvách a tónech ve vašich klipech videa. Při úpravách barev se informace na monitorech mění, takže můžete vyhodnotit vliv změn v zobrazení Color Grading na panelu Přehrávač nebo s použitím dat o barvách zobrazených na video monitorech.
Vlnový monitorVlnový monitor zobrazuje chrominanci v klipu videa s použitím grafu, ve kterém svislá osa reprezentuje intenzitu s hodnotami od nuly dole po 100 % nahoře
Vlnový monitor zobrazuje distribuci barev od nulové intenzity dole po 100% intenzitu nahoře
Vektor-BarvaVektorové monitory používají profesionálové pro širokou škálu účelů, včetně vyhodnocení toho, zda je intenzita barvy záznamu videa v rámci standardního rozsahu pro vysílání. Kroužek vektorového monitoru barvy zobrazuje chrominanci (intenzitu barvy) od nulové intenzity uprostřed po 100% intenzitu na kraji kroužku. Kroužek je rozdělen na barevné
272 Pinnacle Studio

oblasti, díky čemuž je lépe vidět rozptýlení barev pro aktuálně vybraný snímek klipu videa. Malé mřížky u krajů kroužku se používají k označení limitu intenzity – pixely, které jsou zobrazeny za těmito hodnotami, nejsou považovány za bezpečné pro vysílání.
HistogramHistogram vám umožňuje zobrazit tonální a barevný rozsah videa. Vyhodnocení distribuce pixelů pro vybraný snímek videa vám umožňuje určit, zda má snímek barevný nádech, nebo vám může pomoci určit, zda je v oblastech stínu dostatečné množství obrazových dat k rekonstrukci podexponovaného záznamu.
Histogram zobrazuje distribuci pixelů pro klip od tmavých (stíny) po světlé (odlesky) na vodorovné ose.
RGB ParadeMonitor RGB Parade vám umožňuje zobrazit červené (R), zelené (G) a modré (B) komponenty klipu videa v grafu, kde svislá osa představuje hodnoty od nulové intenzity (dole) po 100% intenzitu (nahoře).
Kapitola 16: Korekce barev a Color Grading 273

RGB Parade vám umožňuje vyhodnotit barvy relativně k jiným barvám
Zobrazení video monitoru1 Vyberte klip na časové ose.2 Otevřete panel Editor a klikněte na volbu Barva.3 Zaškrtněte políčko Zobrazit video monitor v horní části panelu.4 Z rozevírací nabídky vyberte jeden z následujících video monitorů:
• Vlnový monitor• Vektor-Barva• Histogram• RGB Parade
274 Pinnacle Studio

Příloha A: Řešení potížíNež začnete řešit potíže, věnujte nějaký čas kontrole instalace hardwaru a softwaru. Systémové požadavky naleznete v části “Požadavky na systém” on page 305.Aktualizace softwaru: Doporučujeme nainstalovat nejnovější aktualizace operačního systému Windows.Volné místo: Zajistěte, aby bylo na spouštěcí jednotce k dispozici nejméně 10 GB volného místa pro stránkování. Kontrola hardwaru: Přesvědčte se, zda veškerý nainstalovaný hardware správně funguje s nejnovějšími ovladači a zda není ve Správci zařízení označen jako problémový (viz následující část). Pokud je jakékoli zařízení označeno jako problémové, je nutné daný problém vyřešit ještě před zahájením instalace.Získání nejnovějších ovladačů: Velmi také doporučujeme nainstalovat nejnovější ovladače grafické karty. Aplikace Pinnacle Studio při každém spuštění ověřuje, zda karty podporují rozhraní DirectX.Otevření Správce zařízení: Správce zařízení systému Windows, který umožňuje konfigurovat systémový hardware, hraje při řešení potíží významnou roli.Chcete-li přejít ke Správci zařízení, nejprve klikněte pravým tlačítkem myši na položku Tento počítač a v místní nabídce vyberte položku Vlastnosti. Tím otevřete okno Vlastnosti systému. Tlačítko Správce zařízení najdete na levém panelu.Přesvědčte se, zda veškerý nainstalovaný hardware správně funguje s nejnovějšími ovladači a zda není některá položka ve Správci zařízení označena ikonou se žlutým vykřičníkem upozorňující na chybový stav. V případě, že se vyskytnou potíže s ovladačem, které nedokážete sami vyřešit, požádejte o pomoc výrobce zařízení nebo dodavatele počítače.
Způsoby kontaktování podporyInformace o všech možnostech podpory naleznete na webu:www.pinnaclesys.com/supportVětšina běžných problémů je již zdokumentována v naší znalostní bázi, a proto ji doporučujeme využít jako první možnost. Chcete-li ve znalostní bázi podpory efektivně vyhledávat, uveďte ve svém dotazu název produktu.
Příloha A: Řešení potíží 275

FóraChcete-li se připojit k diskuzi o aplikaci Pinnacle Studio, navštivte naše diskuzní fóra. Fórum ve svém jazyce naleznete posunem seznamu fór dolů:go.pinnaclesys.com/forums
Kompatibilita s obsahem ze starších verzíV aktuální verzi aplikace Pinnacle Studio je možné přímo použít velkou část doplňkového kreativního obsahu (ne však veškerý obsah) z předchozích verzí aplikací Pinnacle Studio stejně jako mnoho typů obsahu nabízených třetími stranami. Část tohoto obsahu je součástí samotného produktu. Spolupráce aplikace Pinnacle Studio s některými balíčky obsahu třetích stran vyžaduje placený upgrade. Pro některý další obsah nebyla vydána žádná kompatibilní verze. Další informace naleznete ve znalostní bázi Knowledgebase přístupné na adrese www.pinnaclesys.com/support.
Kompatibilita s hardwarem pro nahráváníBěhem testování aplikace Pinnacle Studio bylo zjištěno, že úspěšně spolupracuje s širokou škálou hardwaru pro nahrávání videa. Některá starší zařízení však podporována nejsou.
Podporovaný hardware
Následující nahrávací zařízení budou spolupracovat se všemi verzemi aplikace Pinnacle Studio.
USB• 710-USB• 510-USB• 700-USB• 500-USB• MovieBox Deluxe• DVC-90• DVC-100• DVC-101• DVC-103• DVC-107• DVC-130 (k dispozici nejsou žádné 64bitové ovladače)• DVC-170 (k dispozici nejsou žádné 64bitové ovladače)
276 Pinnacle Studio

PCI• 700-PCI (Pinnacle Studio Deluxe 2)• 500-PCI (Pinnacle AV/DV)• Jakákoli karta 1394
Nepodporovaný hardware
Hardware v následujícím seznamu byl dodáván se staršími verzemi aplikace Pinnacle Studio. V současné době se na něj však nevztahuje záruka ani podpora.• DC10• DC10 Plus• MovieBox® DV• Dazzle® DVC 80, 85• Linx• MP 10• S400
Informace o sériovém čísleU produktu, který stahujete, se sériové číslo zobrazí na potvrzovací stránce na konci procesu objednávky a v potvrzovacím e-mailu odeslaném ve stejné době.Pokud vlastníte fyzickou kopii produktu, najdete sériové číslo uvnitř nebo vně pevného obalu disku DVD, případně ( jestliže disk nebyl v pevném obalu dodán) na vnější straně papírového obalu.Pokud jste ztratili sériové číslo a váš software je zaregistrovaný, navštivte adresu http://apps.pinnaclesys.com/cdb/register/getserialnumbers.aspx.
Obecné řešení potíží
V následující části najdete další možnosti, které můžete vyzkoušet při řešení potíží se spuštěním aplikace.1 Restartování počítače: Nestabilní chování softwaru z neznámé příčiny lze často vyřešit
restartováním systému. Při řešení potíží je téměř vždy vhodné začít právě tímto krokem.2 Počkejte několik minut: Jestliže se aplikace Pinnacle Studio i přesto nespustí, počkejte
několik minut, než spuštění proběhne. V některých počítačích může spuštění chvíli trvat.3 Aktualizujte aplikaci Pinnacle Studio: Při řešení jakéhokoli problému je vždy
nejvhodnější pracovat s poslední verzí softwaru (pokud je to možné).4 Odpojte hardware pro nahrávání: Je-li to možné, odpojte veškerý hardware pro
nahrávání a zkuste aplikaci Pinnacle Studio spustit znovu. Jestliže aplikaci nelze spustit v
Příloha A: Řešení potíží 277

okamžiku, kdy je k počítači připojena webová kamera, zkuste kameru odpojit, a naopak. Může se stát, že bude nutné webovou kameru stejným způsobem nainstalovat při každém spuštění aplikace Pinnacle Studio.
5 Stáhněte a znovu nainstalujte ovladače hardwaru: Během procesu spuštění aplikace Pinnacle Studio probíhá kontrola kompatibility grafické a zvukové karty s rozhraním DirectX. Stáhněte a znovu nainstalujte nejnovější verzi ovladače grafické karty používané ve vašem systému. Potřebujete-li s tímto krokem pomoci, obraťte se na výrobce grafické karty.
6 Ukončete úlohy na pozadí: To lze provést několika způsoby. Jedním z nich je využití softwaru pro správu spouštění k odstranění nepotřebných programů, které se spouštějí při spuštění systému Windows. K tomuto účelu bylo vytvořeno mnoho sharewarových a freewarových programů. Ve vyhledávacích webech na Internetu, jako jsou například Google či Seznam, zadejte hledání slovního spojení „správce spouštění“ nebo „startup manager“. Neuvádíme žádný konkrétní software, ale doporučujeme, abyste si vyzkoušeli několik z nich a zjistili, který vám vyhovuje nejlépe.Programy po spuštění můžete také zakázat pomocí nástroje pro konfiguraci systému společnosti Microsoft (msconfig), který je součástí systému Windows.Ať už zvolíte jakýkoli software, doporučujeme zakázat všechny programy a následně je znovu po jednom povolovat, dokud nezjistíte, který program způsobuje konflikt.
7 Proveďte přeinstalaci: Pokud žádné z výše uvedených řešení problém neodstraní, je vhodné zkusit aplikaci Pinnacle Studio odinstalovat ze seznamu Programy a funkce v Ovládacích panelech. Jakmile aplikaci Pinnacle Studio odinstalujete, znovu ji nainstalujte a spusťte.
278 Pinnacle Studio

Příloha B: Natáčení videaNatočit kvalitní video a pak na jeho základě vytvořit zajímavý, poutavý nebo sdělný film zvládne s několika základními znalostmi skutečně každý.Vytvořte si hrubý scénář nebo plán natáčení a přejděte k prvnímu kroku, jímž je natočení nezpracovaného videa. Již v této fázi byste měli mít na zřeteli pozdější střih a zajistit, abyste pro další práci měli k dispozici kvalitní sadu záběrů.Cílem střihu je sestavení jednotlivých částí záznamu do jednoho harmonického celku. To znamená, že je nutné se rozhodnout pro určité techniky, přechody a efekty, které co nejlépe vyjádří váš záměr.Důležitou součástí střihu je vytvoření zvukové stopy. Správný zvuk (dialogy, hudba, komentář nebo zvukové efekty) může vizuální stránku umocnit a povýšit na zcela novou úroveň.Aplikace Pinnacle Studio nabízí veškeré nástroje potřebné k vytvoření domácího videa profesionální kvality. Zbytek už je na vás.
Vytvoření plánu natáčeníPoužití plánu natáčení není vždy nutné, ale jeho výhody oceníte u velkých videoprojektů. Plán může být podle potřeby jednoduchý, nebo naopak velice propracovaný. V některých případech může postačovat pouhý seznam plánovaných scén, jindy bude možná vhodné zahrnout i poznámky týkající se podrobné pozice kamery nebo připravené dialogy. Ti skutečně ambiciózní mohou přejít až k plnohodnotnému scénáři, v němž jsou podrobně popsána jednotlivá nastavení kamery a uvedeny poznámky o délce trvání, osvětlení a případných rekvizitách.
Příloha B: Natáčení videa 279

Koncept jednoduchého natáčecího plánu
Úprava videoprojektu
Použití různých zorných úhlů
Důležité události byste měli vždy zabírat z různých úhlů a s různým umístěním kamery. Později v průběhu editace můžete využít nejlepší úhly pohledu, a to buď samostatně, nebo v různých kombinacích. Snažte se vždy důsledně zaznamenávat události z několika různých pohledů kamery (nejprve klaun v cirkusové manéži, pak ale také smějící se diváci z pohledu klauna). Důležité události se rovněž mohou odehrávat za protagonisty nebo lze protagonisty snímat z druhé strany. Tyto postupy mohou později napomoci k dosažení pocitu vyváženosti filmu.
Detailní záběry
Detailními záběry důležitých věcí nebo osob rozhodně nešetřete. Detailní záběry zpravidla vypadají na televizní obrazovce lépe a zajímavěji než záběry z dálky a lze je rovněž lépe využít v postprodukčních efektech.
Záběry z dálky / polodetaily
Záběry z dálky poskytují divákovi přehled a představují dějiště. Lze je však rovněž využít ke zvýšení napětí delších scén. Pokud střihnete z detailu na záběr z dálky, divák již neuvidí detaily, a je proto snazší provést chronologický skok. Zobrazení diváků v polodetailu může
Titulek: Pavel na závodech motokárČíslo Záběr kamery Text/zvuk Délka Datum1 Pavlův obličej s přilbou, kamera se
oddálí„Pavel jede svůj první závod...“V pozadí hluk motorů
11 s úterý 22/6
2 Na startovní čáře z pohledu řidiče, kamera umístěna nízko
V hledišti hraje hudba, hluk motorů 8 s úterý 22/6
3 Na scénu se dostává muž s praporkem na startu Kamera zůstává, po startu muž mizí ze záběru
„Tři, dva, jedna, start...“Vlastní start, přidán startovní signál
12 s úterý 22/6
4 Pavel na startu zepředu, kamera jej sleduje až do zatáčky, nyní už zezadu
Hudba z hlediště už není slyšet, tutéž hudbu z disku CD postupně zeslabit za zvuku motorů
9 s úterý 22/6
5 ...
280 Pinnacle Studio

rovněž působit jako vizuální odlehčení hlavního děje a poskytuje v případě potřeby příležitost k odpoutání pozornosti.
Kompletní akce
Vždy natáčejte kompletní akce od začátku do konce. Editace pak bude snazší.
Přechody
Zvládnutí časování ve filmu vyžaduje určitou praxi. Ne vždy je možné natočit dlouhé události od začátku do konce. Ve filmu často bývají reprezentovány ve výrazně zkrácené formě. Zápletka by však za žádných okolností neměla ztrácet logiku a střihy by neměly působit násilně a přitahovat pozornost.Právě zde je důležitý přechod od jedné scény k druhé. I v případě, že akce v sousedících scénách jsou časově nebo místně odděleny, lze je vzájemně provázat tak, že divák mezi nimi přejde, aniž by přerušení věnoval pozornost.Tajemství úspěšného přechodu spočívá v navázání zřetelného propojení mezi příslušnými scénami. V přechodu vycházejícím ze zápletky je propojením logická posloupnost událostí při vyprávění příběhu. Záběr nového auta lze například použít jako úvod dokumentu o jeho návrhu a výrobě.Neutrální přechod sám o sobě nepředstavuje vývoj příběhu ani změnu místa či času, ale lze jej použít k hladkému propojení různých oddělených částí scény. Například střih na zaujatého diváka v průběhu panelové diskuse umožňuje nenápadný střih zpět k pozdějšímu bodu téže diskuse a vynechání odpovídající části diskuse.Externí přechody zobrazují něco, co se k akci nevztahuje. Například při natáčení ve svatební síni můžete provést střih před svatební síň, kde se právě chystá nějaké překvapení.Pokud nechcete diváky zmást nebo je odvést od vlastního vyprávění, měly by přechody vždy zdůrazňovat poselství filmu a odpovídat příslušné situaci.
Logická posloupnost akcí
Záběry spojené v průběhu editace musí odpovídat průběhu akce. Pokud není vyprávění logické, diváci mají potíže se sledováním událostí. Snažte se zaujmout pozornost diváků hned od začátku rychlým spádem a atraktivitou a pokuste se udržet tento zájem až do samého konce. Jsou-li scény provázány způsobem, který není logický nebo neodpovídá chronologickému běhu událostí, nebo jsou-li scény příliš hektické nebo krátké (méně než 3 sekundy), může se stát, že diváci ztratí zájem nebo budou dezorientovaní. Mezi jednotlivými scénami by měla být zachována určitá kontinuita námětu.
Příloha B: Natáčení videa 281

Překlenutí mezer
Překlenutí mezer mezi jednotlivými dějišti musíte věnovat určité úsilí. K překlenutí chronologických skoků můžete použít například detailní záběry. Zaberte zblízka obličej a po několika sekundách zaberte z dálky jinou scénu.
Zachování kontinuity
Kontinuita (neboli konzistence detailů mezi jednotlivými scénami) je pro dosažení uspokojivého výsledku životně důležitá. Slunečné počasí se neslučuje s diváky na tribunách, kteří právě otevírají své deštníky.
Tempo střihů
Tempo střihů mezi jednotlivými scénami filmu často ovlivňuje vyznění a náladu filmu. Vyznění filmu lze ovlivnit jak absencí očekávaného záběru, tak délkou záběru.
Vyhýbejte se vizuální nespojitost
Zařazení podobných záběrů po sobě může způsobit vizuální nespojitost. Osoba může být v levé polovině snímku a pak najednou v pravé polovině, nebo může být zachycena nejprve s brýlemi a pak bez nich.
Nespojujte švenky dohromady
Švenky byste měli spojovat pouze v případě, že mají stejný směr a tempo.
Pravidla palce při editaci videaV této části jsou uvedeny pokyny, které mohou být užitečné při editaci filmu. Je samozřejmé, že neexistují žádná přísná či závazná pravidla, zejména pokud experimentujete nebo je-li vaše práce určena k pobavení.• Nespojujte scény, v nichž se kamera pohybuje.• Švenky, přiblížení či oddálení a další pohyblivé záběry by vždy měly být odděleny
statickými záběry.• Záběry, které následují po sobě, by měly být natočeny z různých úhlů. Úhel kamery by se
měl lišit nejméně o 45 stupňů.• Sekvence tváří by vždy měly být zabírány střídavě z různých úhlů pohledu.• Při natáčení budov měňte úhly záběru. Máte-li podobné snímky stejného typu a velikosti,
měla by diagonála obrázku být střídavě zleva zpředu doprava dozadu, a naopak.
282 Pinnacle Studio

• Střihy provádějte v okamžiku, kdy jsou osoby v pohybu. Divák bude zaujat pohybem a střihu si téměř nevšimne. Zejména můžete uprostřed pohybu udělat střih na záběr z dálky.
• Vytvářejte harmonické střihy a vyhýbejte se vizuální nespojitosti.• Čím méně pohybu záběr obsahuje, tím kratší by měl být. Záběry s rychlým pohybem
mohou být delší.• Záběry z dálky mají více obsahu, a proto by rovněž měly být zobrazeny déle.Záměrné uspořádání videosekvencí v určitém pořadí nejen umožňuje dosáhnout určitých efektů, ale umožňuje dokonce sdělit skutečnosti, které nemohou nebo by neměly být vyjádřeny obrazem. Existuje šest základních způsobů sdělování prostřednictvím střihu. Pojďme se na ně podívat jeden po druhém.
Asociativní střihy
Střihy jsou seskupeny v určitém pořadí tak, aby v mysli diváka vytvářely jisté asociace, aniž by byla zobrazena skutečná zpráva. Příklad: Muž si vsadí na koně a hned v následující scéně vidíme, jak si kupuje nové auto u prodejce luxusních vozidel.
Paralelní střihy
Dvě akce jsou zobrazeny paralelně. Film přeskakuje sem a tam mezi těmito dvěma akcemi. Jednotlivé záběry jsou stále kratší a kratší. Toto je způsob, jak vytvářet napětí, až k vyvrcholení. Příklad: Dvě různá auta jedou z různých směrů vysokou rychlostí k téže křižovatce.
Kontrastní střihy
Film záměrně obsahuje neočekávané střihy z jednoho záběru do druhého, zcela odlišného. Divákova pozornost je upoutána ke vzniklému kontrastu. Příklad: Turista leží na pláži a na dalším záběru vidíme hladovějící děti.
Náhradní střihy
Události, které nelze zobrazit nebo které by neměly být zobrazeny, jsou nahrazeny jinými událostmi (narodilo se dítě, ale místo porodu je zobrazeno rozkvétající poupě).
Příloha B: Natáčení videa 283

Střihy příčiny a následku
Záběry jsou spojeny vztahem příčiny a následku: bez prvního střihu by druhý byl nesrozumitelný. Příklad: Muž se hádá se svou ženou a hned v následujícím záběru spí pod mostem.
Formální střihy
Záběry, jejichž obsah se liší, lze spojit dohromady, mají-li něco společného, například stejné tvary, barvy nebo pohyb. Příklady: Křišťálová koule a země, žlutý plášť do deště a žluté květiny, padající parašutista a padající pírko.
Vytvoření zvukového doprovoduVytvoření vhodného zvukového doprovodu je umění, které se však dá naučit. Není samozřejmě jednoduché vytvořit skvělé vyprávění, ale stručné informativní komentáře divákům často pomohou. Použitý komentář by měl v každém případě být přirozený, výrazný a spontánní, nikoli neobratný či strnulý.
Ponechte komentář stručný
U komentářů lze použít jedno obecné pravidlo, totiž že méně znamená více. Obrázky by měly hovořit samy za sebe. Skutečnosti, které jsou divákovi jasné z obrázků, pak nevyžadují žádný komentář.
Zachovejte původní zvuky
Mluvený komentář by měl vždy být mixován s původními zvuky a hudbou tak, aby původní zvuky bylo i nadále slyšet. Přirozený zvuk je součástí videozáznamu, a je-li to možné, neměl by být nikdy zcela odstraněn, protože video bez přirozeného zvuku může budit sterilní dojem a postrádat autenticitu. Často se však stane, že nahrávací zařízení zachytí zvuky letadel či automobilů, které se v záběrech později neobjeví. Zvuky tohoto typu nebo hlasitý zvuk větru, který může odvádět pozornost nebo být dokonce nepříjemný, by měly být maskovány, filtrovány či nahrazeny vhodným vyprávěním nebo hudbou.
Výběr vhodné hudby
Vhodně zvolená hudba dodá filmu profesionální nádech a může výrazným způsobem podtrhnout vyznění videa. Vybraná hudba by však vždy měla odpovídat poselství filmu.
284 Pinnacle Studio

Ačkoli tento výběr je někdy velmi časově náročný a představuje pro tvůrce značnou výzvu, divák jej vždy velmi ocení.
Přidání titulků k projektuTitulky by měly být informativní, měly by popisovat obsah filmu a navíc by měly vzbuzovat zájem. A pokud navíc použijete originální a působivou formulaci, tím lépe.Když dojde na prezentaci, Editor titulků dává téměř neomezené kreativních obrazové možnosti. V rámci vaší tvorby je místem, kde nejste vázáni realitou skutečného záznamu, takže můžete povolit uzdu své fantazii.Konečným cílem je samozřejmě předat sdělení, takže v platnosti stále zůstávají některé základní zásady. Například stručný titulek velkým čitelným písmem objasní sdělení lépe než takový, který je příliš okrasný nebo příliš dlouhý.
Barvy titulků
Následující kombinace barev pozadí a textu jsou snadno čitelné: bílá s červenou, žlutá s černou a bílá se zelenou. Buďte opatrní při používání bílých titulků na velmi tmavém pozadí. Některé videosystémy nejsou schopny zpracovat kontrastní poměry přesahující 1:40 a nebudou schopny takové titulky bez potíží reprodukovat.
Čas na obrazovce
Základní pravidlo zní: Titulek by měl být na obrazovce zobrazen tak dlouho, aby jej bylo možné přečíst dvakrát. Pro titulek s deseti písmeny vyhraďte zhruba tři sekundy. Pro každých dalších pět písmen ponechte titulek na obrazovce o sekundu déle.
Nalezené titulky
Kromě postprodukčních titulků přinášejí zajímavé možnosti rovněž přirozené titulky, jako jsou dopravní značky, ukazatele směru či titulní stránky místních novin.
Příloha B: Natáčení videa 285

286 Pinnacle Studio

Příloha C: Glosář Terminologie týkající se multimédií zahrnuje terminologii z oblasti výpočetní techniky a zpracování videa. Tento glosář obsahuje definici většiny důležitých termínů.
4K: Rozlišení videa s přibližně 4 000 pixely na šířku. Je známé také jako ultravysoké rozlišení nebo Ultra HD. Termín se používá k označení všech standardů zobrazení s rozlišením alespoň 3840 x 1080 pixelů.
360: 360° video je interaktivní typ videa, který umožňuje divákovi změnit úhel sledování během přehrávání a dívat se všemi směry. 360° video se nahrává na speciální kamery nebo kamery připojené k otočným stojanům.
720p: Formát videa s vysokým rozlišením (HD) s rozlišením 1280 x 720 a progresivními (neprokládanými) snímky.
1081i: Formát videa s vysokým rozlišením (HD) s rozlišením 1440 x 1080 a prokládanými snímky.
ActiveMovie: Softwarové rozhraní společnosti Microsoft určené k řízení multimediálních zařízení v systému Windows. Viz část DirectShow, DirectMedia
ADPCM: Zkratka označující adaptivní diferenciální pulsně kódovou modulaci (angl. Adaptive Delta Pulse Code Modulation), která je jedním ze způsobů ukládání zvukových informací v digitálním formátu. Jedná se o metodu komprese a kódování zvuku používanou při vytváření disků CD-I a CD-ROM.
Adresa: Všechny dostupné pozice pro ukládání dat do počítače jsou očíslovány ( je jim přiřazena adresa). Prostřednictvím těchto adres lze na jednotlivé pozice ukládat data. Některé adresy jsou vyhrazeny pro výhradní použití určitými hardwarovými komponentami. Pokud dvě komponenty používají stejnou adresu, dochází k takzvanému konfliktu adres.
Aliasing: Nepřesné zobrazení obrazu způsobené omezeními výstupního zařízení. Aliasing se zpravidla projevuje zubatými okraji křivek a šikmých linií.
Antialiasing: Metoda vyhlazování zubatých okrajů v rastrových obrázcích. Toho se zpravidla dosahuje doplněním okrajů o pixely, jejichž barva leží mezi barvou okraje a barvou pozadí. Přechod je díky tomu méně zřetelný. Další metoda antialiasingu spočívá v použití výstupních zařízení s vyšším rozlišením.
Příloha C: Glosář 287

Poměr stran: Poměr mezi šířkou a výškou obrázku nebo grafiky. Zachování pevného poměru stran znamená, že jakákoli změna jedné hodnoty se okamžitě projeví také v druhé hodnotě.
AVI: Zkratka označující formát Audio Video Interleaved, standardní formát pro digitální video (a Video for Windows).
Dávkové snímání: Automatizovaný proces, který pomocí seznamu Seznam EDL (Edit Decision List) vyhledává a znovu snímá konkrétní klipy z videopásky, a to obvykle vyšší rychlostí přenosu dat, než jakou byl klip původně snímán.
BIOS: Zkratka označující základní vstupně-výstupní systém (angl. Basic Input Output System), který označuje základní vstupní a výstupní příkazy uložené v paměti ROM, PROM nebo EPROM:. Základním úkolem systému BIOS je řízení vstupu a výstupu. Při spuštění systému provádí ROM-BIOS určité testy. Viz část Paralelní port, IRQ, I/O.
Bit: Zkratka pro dvojkovou číslici (angl. BInary digiT), která představuje nejmenší prvek paměti počítače. Bity mimo jiné slouží k uložení hodnot barev pixelů v obrazu. Čím více bitů se pro každý Pixel použije, tím vyšší je počet dostupných barev. Příklad:• 1 bit: pixely jsou buď černé, nebo bílé.• 4 bity: umožňuje použít 16 barev nebo odstínů šedi.• 8 bitů: umožňuje použít 256 barev nebo odstínů šedi.• 16 bitů: umožňuje použít 65 536 barev nebo odstínů šedi.• 24 bitů: umožňuje použít 16,7 milionu barev.
Rastr: Formát obrázku složený z bodů či „pixelů“ uspořádaných v řádcích. Viz část Pixel.
Záznam černé stopy (blacking): Způsob přípravy videopásky pro vkládaný střih, kdy je na celé pásce zaznamenán černý videosignál a nepřetržitá kontrolní stopa. Pokud záznamový přístroj podporuje časový kód „timecode“, zaznamená se současně také nepřetržitý časový kód (této technice se také říká „striping“ neboli prokládání).
Jas: Též „luminance“. Udává jas videa.
Bajt: Jeden bajt odpovídá osmi bitům. Prostřednictvím jednoho bajtu lze zobrazit právě jeden alfanumerický znak (tj. písmeno nebo číslici).
CD-ROM: Velkokapacitní paměťové médium pro ukládání digitálních dat, jako je například digitální video. Disky CD-ROM lze číst, ale nelze na ně zapisovat (zaznamenávat). ROM je zkratka pro Read-Only Memory (paměť pouze pro čtení).
Kanál: Klasifikace informací v rámci datového souboru sloužící k oddělení konkrétního aspektu souboru. Barevné obrázky například využívají různé kanály ke klasifikaci barevných složek v obrázku. Stereofonní zvukové soubory využívají kanály k označení zvuku určeného
288 Pinnacle Studio

pro levý a pravý reproduktor. Videosoubory využívají kombinaci kanálů používaných pro obrazové i zvukové soubory.
Klip: V aplikaci Pinnacle Studio se jedná o jakýkoli prvek médií použitý na časové ose projektu filmu či disku. Média používaná jako klipy zahrnují videa, zvukové soubory, fotografie, titulky a koláže.
Schránka: Dočasné úložiště sdílené všemi programy systému Windows, které slouží k uložení dat během operací vyjmutí, kopírování a vkládání. Jakákoli nová data umístěná do schránky okamžitě nahradí stávající data.
Uzavřená skupina GOP: Viz část GOP.
Kodek: Zkratka komprese a dekomprese – algoritmus, který komprimuje (kóduje) a dekomprimuje (dekóduje) obrazová data. Kodeky mohou být realizovány buď softwarově, nebo hardwarově.
Barevná hloubka: Počet bitů, které jsou nositeli barevné informace pro jednotlivé pixely. 1bitová barevná hloubka umožňuje 21=2 barvy, 8bitová barevná hloubka umožňuje 28=256 barev a 24bitová barevná hloubka umožňuje 224=16 777 216 barev.
Barevný model: Způsob matematického vyjádření a definování barev a jejich vzájemných vztahů. Každý barevný model má jiné přednosti. Nejběžnějšími barevnými modely jsou model ??RGB a model ??YUV.
Sytost barev: Intenzita barvy.
Doplňková barva: Doplňkové barvy jsou opakem hodnoty základních (primárních) barev. Pokud určitou barvu zkombinujete s jejím doplňkem, výsledkem je bílá. Například doplňkovými barvami červené, zelené a modré jsou azurová, purpurová a žlutá, v uvedeném pořadí.
Port COM: Sériový port, který je umístěn na zadní straně počítače a slouží k připojení modemu, plotru, tiskárny či myši k systému.
Kompozitní video: Kompozitní video kóduje údaje o luminanci a chrominanci do jednoho signálu. VHS a 8 m jsou formáty, které zaznamenávají a přehrávají kompozitní video.
Komprese: Způsob zmenšování velikosti souborů. Existují dva typy komprese: bezeztrátová a ztrátová. Soubory komprimované pomocí bezeztrátové techniky lze obnovit, aniž by došlo ke změnám oproti jejich původnímu stavu. Ztrátové techniky během komprese přicházejí o data, tj. komprese je dosaženo za cenu určitého snížení kvality obrazu. Ztráta kvality může být zanedbatelná nebo velmi významná, v závislosti na úrovni komprese.
Ořez: Výběr oblasti obrazu k zobrazení.
Příloha C: Glosář 289

Datový tok: Množství dat přenesených za jednotku času; například počet bajtů načtených z pevného disku nebo zapsaných na pevný disk za sekundu nebo množství dat videa zpracovaných za sekundu.
Rychlost přenosu dat: Měření rychlosti přenosu informací mezi paměťovým zařízením (např. diskem CD-ROM nebo pevným diskem) a zobrazovacím zařízením (např. monitorem nebo zařízením MCI). V závislosti na použitých zařízeních mohou některé rychlosti přenosu dat poskytovat lepší výkon než jiné.
DCT: Zkratka pro diskrétní kosinovou transformaci (angl. Discrete Cosine Transformation). Jedná se o součást algoritmů pro kompresi dat obrázků JPEG a souvisejících algoritmů. Informace o jasu a barvě je ukládána jako koeficient frekvence.
DirectShow: Systémové rozšíření společnosti Microsoft určené pro multimediální aplikace v systému Windows. Viz část ActiveMovie.
DirectMedia: Systémové rozšíření společnosti Microsoft určené pro multimediální aplikace v systému Windows. Viz část ActiveMovie.
DirectX: Balík několika systémových rozšíření vyvinutý společností Microsoft pro systém Windows 95 a jeho následovníky, který umožňuje využití akcelerace v hrách a multimédiích.
Prolínání: Přechodový efekt, ve kterém se video prolne z jedné scény do druhé.
Rozptylování: Zvýšení počtu vnímaných barev obrazu použitím barevných vzorů.
Decibel (dB): Měrná jednotka hlasitosti zvuku. Zvýšení o 3 dB zdvojnásobí hlasitost.
Digital8: Formát digitálních videopásek, který zaznamenává zvuková data a videodata v kódování DV na pásky Hi8. Videorekordéry a videokamery Digital8, které nyní dodává pouze společnost Sony, mohou přehrávat kazety Hi8 i 8 mm.
Digitální video: Digitální video ukládá informace po jednotlivých bitech do souboru (na rozdíl od analogových záznamových médií).
DMA: Zkratka označující přímý přístup k paměti (angl. Direct Memory Access).
Ovladač: Soubor obsahující informace potřebné k ovládání periferií. Ovladač pro digitalizaci videa například obsluhuje kartu sloužící k digitalizaci videa.
DV: Formát digitálních videopásek pro záznam digitálního zvuku a videa na čtvrtpalcovou metalickou pásku. Pásky Mini-DV umožňují uložit až 60 minut videa, standardní pásky DV umožňují uložit až 270 minut.
ECP: Zkratka označující rozšířený kompatibilní port (angl. Enhanced Compatible Port). Umožňuje rychlejší obousměrný přenos dat prostřednictvím paralelního portu. Viz část EPP.
290 Pinnacle Studio

Seznam EDL (Edit Decision List): Seznam klipů a efektů v určitém pořadí, ve kterém budou zaznamenány na výstupní disk nebo do výstupního souboru. Aplikace Studio umožňuje vytvářet a upravovat vlastní seznamy EDL, a to přidáváním, odstraňováním a změnou uspořádání klipů a efektů ve Filmovém editoru nebo Editoru disku.
EPP: Rozšířený paralelní port (angl. Enhanced Parallel Port). Umožňuje rychlejší obousměrný přenos dat prostřednictvím paralelního portu. Viz část ECP.
EPROM: Zkratka pro mazatelnou programovatelnou paměť určenou jen pro čtení (angl. Erasable Programmable Read-Only Memory). Paměťový čip, který po naprogramování uchovává data i bez napájení. Obsah paměti lze vymazat pomocí ultrafialového světla a přepsat.
Setmít/rozjasnit: Digitální efekt, kdy se obraz na začátku klipu rozjasní z černé barvy nebo na konci klipu naopak setmí do černé barvy.
Půlsnímek: Snímek videa se skládá z horizontálních řádků a je rozdělen do dvou půlsnímků. Liché řádky snímku tvoří 1. půlsnímek a sudé řádky tvoří 2. půlsnímek.
Formát souboru: Uspořádání informací v rámci počítačového souboru, jako je například obrázek nebo dokument textového procesoru. Formát souboru je obvykle udáván příponou souboru (např. doc, avi nebo wmf).
Filtry: Nástroje, které mění data s cílem dosáhnout různých efektů.
FireWire: Název pro sériový datový protokol IEEE-1394, který je chráněn ochrannou známkou společnosti Apple Computer.
Půlsnímek: Snímek prokládaného videa se skládá z horizontálních řádků a je rozdělen do dvou půlsnímků. Liché řádky snímku tvoří 1. půlsnímek a sudé řádky tvoří 2. půlsnímek.
Frekvence snímků: Frekvence snímků definuje, kolik snímků dané videosekvence se přehraje za jednu sekundu. Frekvence snímků videa systému NTSC je 30 snímků za sekundu. Frekvence snímků videa systému PAL je 25 snímků za sekundu.
Velikost snímku: Maximální velikost pro zobrazení obrazových dat ve videosekvenci nebo sekvenci animace. Je-li obraz, který má být použit v dané sekvenci, větší než velikost snímku, je nutné jej oříznout nebo přizpůsobit požadované velikosti.
Frekvence: Počet opakování periodického procesu (například zvukové vlny nebo střídavého napětí) za jednotku času. Zpravidla se měří v počtu opakování za sekundu, tj. v hertzech (Hz).
GOP: V rámci komprese MPEG je datový tok nejprve rozdělen na skupiny obrázků (GOP, Groups Of Pictures), které vždy obsahují několik snímků. Každá skupina GOP obsahuje tři typy snímků: I-snímky, P-snímky a B-snímky.
Příloha C: Glosář 291

Velikost skupiny GOP: Velikost skupiny GOP určuje, kolik I-snímků, B-snímků a P-snímků bude zahrnuto do jedné skupiny GOP. V současné době jsou například používány velikosti skupiny GOP 9 nebo 12.
Hardwarový kodek: Implementace kompresního algoritmu, která k vytváření a přehrávání digitálních videosekvencí používá speciální hardware. Hardwarový kodek může poskytnout vyšší rychlost kódování a lepší kvalitu obrazu než kodek, který je implementován výhradně softwarově. Viz část Kodek, Softwarový kodek
HD: Video s vysokým rozlišením. Většina používaných formátů HD využívá rozlišení 1920 x 1080 nebo 1280 x 720. Mezi standardy 1080 a 720 existuje podstatný rozdíl: větší formát používá 2,25krát více pixelů na jeden snímek. Tento rozdíl výrazně zvyšuje požadavky na zpracování obsahu ve formátu 1080 z hlediska času potřebného na kódování, rychlosti dekódování a velikosti úložiště. Všechny formáty 720 jsou progresivní. Formát 1080 obsahuje kombinaci progresivních a prokládaných typů snímků. Počítače a jejich obrazovky jsou ze své podstaty progresivní, zatímco televizní vysílání je založeno na prokládaných postupech a standardech. V terminologii HD označujeme progresivní formáty písmenem p a prokládané formáty písmenem i.
HDV: Formát sloužící k záznamu a přehrávání videa s vysokým rozlišením na kazetovou pásku DV, který byl ustanoven jako formát HDV. Místo kodeku DV používá formát HDV typ kódování MPEG-2. Existují dva typy formátu HDV: HDV 1 a HDV 2. HDV 1 je rozlišení 1280 x 720 s progresivními snímky (720p). Rychlost přenosového proudu MPEG je 19,7 Mb/s. HDV 2 je rozlišení 1440 x 1080 s prokládanými snímky (1080i). Rychlost přenosového proudu MPEG je 25 Mb/s.
Hi8: Vylepšená verze formátu Video8 zaznamenávající formát S-Video na metalickou pásku. Díky vyššímu rozlišení luminance a větší šířce pásma je výsledný obraz ostřejší než u formátu Video8.
HiColor: U obrázků se zpravidla jedná o 16bitový (5-6-5) datový typ, který může obsahovat až 65 536 barev. Obrázky tohoto typu lze uložit do souborů TGA. Ostatní formáty souborů vyžadují, aby byl obrázek typu HiColor nejprve převeden do formátu TrueColor. U zobrazení se termín HiColor obvykle používá k označení 15bitových (5-5-5) zobrazovacích adaptérů, které mohou zobrazit až 32 768 barev. Viz část Bit.
Huffmanovo kódování: Technika používaná u formátu JPEG a dalších metod komprese dat, při níž je zřídka se vyskytujícím hodnotám přidělen dlouhý kód a naopak častým hodnotám krátký kód.
IDE: Zkratka označující integrované elektronické zařízení (angl. Integrated Device Electronics). Rozhraní pevného disku, které slučuje veškerou elektroniku pro řízení jednotky do vlastní jednotky, a nikoli do adaptéru, který jednotku připojuje k rozšiřující sběrnici.
292 Pinnacle Studio

IEEE-1394: Protokol sériového datového přenosu s rychlostí až 400 Mb/s, který byl pod názvem FireWire vyvinut společností Apple Computers. Společnost Sony nabízí pod názvem i.LINK mírně upravenou verzi pro přenos signálu DV, která poskytuje přenosové rychlosti do 100 Mb/s.
Obraz: Obraz je reprodukce či obrázek něčeho. Tento termín se často používá pro digitalizované obrázky složené z pixelů, které lze zobrazit na monitoru počítače a s nimiž lze pracovat pomocí softwaru.
Komprese obrazu: Způsob snížení objemu dat potřebných k uložení digitálních obrázků a videosouborů.
Prokládané: Metoda obnovování zobrazení používaná televizními systémy. Televizní obraz PAL se skládá ze dvou prokládaných polovin obrazu (půlsnímků), z nichž každá obsahuje 312½ řádku. Televizní obraz NTSC se skládá ze dvou polovin obrazu, z nichž každá obsahuje 242½ řádku. Půlsnímky jsou zobrazovány střídavě tak, aby společně vytvořily obraz.
Prokládání: Uspořádání zvuku a videa, které podporuje plynulejší přehrávání a synchronizaci nebo kompresi. Standardní formát AVI umisťuje zvuk a video ve shodných intervalech.
I/O: Vstup/výstup (angl. Input/Output).
IRQ: Zkratka označující požadavek přerušení (angl. Interrupt Request). Přerušení je dočasné pozastavení zpracovávání hlavních procesů v počítači, které umožňuje provádění úloh údržby nebo zpracování úloh na pozadí. Přerušení mohou být požadována hardwarem (např. klávesnicí nebo myší) nebo softwarem.
JPEG: Zkratka pro Joint Photographic Experts Group a standard vyvinutý touto skupinou pro kompresi digitálních snímků na základě transformace DCT.
Kilobajt (zkratka kB): Jeden kilobajt (kB) obsahuje 1 024 bajtů. Symbol „k“ zde představuje hodnotu 1 024 (2^10), a nikoli hodnotu 1 000 jako u metrických jednotek.
Klíčovací barva: Barva, jejíž zobrazení je potlačeno tak, aby prosvítal obraz na pozadí. Nejčastěji se používá při překrytí jedné videosekvence přes jinou, kdy umožňuje zobrazení spodního videa všude tam, kde se objeví klíčovací barva.
Klíčový snímek: Snímek videa, pro který byla zadána hodnota určitého parametru obrazového nebo zvukového efektu. Během přehrávání probíhá animace efektů plynulým nastavováním parametrů od hodnoty jednoho klíčového snímku k další. Animace efektů pomocí klíčových snímků se často nazývá úprava klíčových bodů nebo „klíčování“.
LPT: Viz část Paralelní port.
Příloha C: Glosář 293

Luminance: Viz část Jas.
M1V: (Přípona pro) soubor MPEG, který obsahuje pouze videodata.
Megabajt (rovněž MB): Jeden megabajt (MB) obsahuje 1 024 kilobajtů – 1 024 × 1 024 bajtů.
Značka začátku / značka konce: Při úpravě videa se značkou začátku a značkou konce rozumí počáteční a koncový časový kód označující části klipů, které mají být zahrnuty do projektu.
MCI: Zkratka označující rozhraní řízení médií (angl. Media Control Interface). Programové rozhraní vyvinuté společností Microsoft pro záznam a přehrávání zvukových dat a videodat. Používá se rovněž k připojení počítače k externímu zdroji videa, jako je například videorekordér nebo laserový disk.
Modulace: Kódování informací na nosné vlně signálu.
M-JPEG: Formát Video for Windows specifikovaný společností Microsoft, který slouží ke kódování videosekvencí. Snímky jsou komprimovány jednotlivě pomocí komprese JPEG.
MPA: (Přípona pro) soubor MPEG, který obsahuje pouze zvuková data. M1V, MPEG, MPG
MPEG: Zkratka pro Motion Picture Experts Group a standard vyvinutý touto skupinou pro kompresi videa. Ve srovnání se standardem M-JPEG nabízí snížení množství dat o 75–80 % při zachování stejné vizuální kvality.
MPG: (Přípona pro) soubor MPEG, který obsahuje videodata i zvuková data.
MPV: (Přípona pro) soubor MPEG, který obsahuje pouze videodata.
Neprokládané: Popisuje způsob obnovování obrazu, kdy je celý obraz generován jako jeden snímek bez přeskakování řádků. Neprokládaný obraz (většina počítačových monitorů) bliká podstatně méně než prokládaný obraz (většina televizorů).
NTSC: Zkratka pro National Television Standards Committee a standard barevného televizního signálu, který byl touto komisí vytvořen v roce 1953. Video NTSC obsahuje 525 řádků na snímek a 60 půlsnímků za sekundu. Používá se v Severní a Střední Americe, Japonsku a dalších zemích. Viz část PAL, SECAM.
PAL: Zkratka pro Phase Alternation Line, standard barevného televizního signálu vyvinutý v Německu a používaný ve většině evropských zemí. Video PAL obsahuje 625 řádků na snímek a 50 půlsnímků za sekundu. Viz část NTSC, SECAM.
Paralelní port: Data paralelního portu jsou přenášena prostřednictvím 8bitové datové linky. To znamená, že lze přenášet osm bitů ( jeden bajt) současně. Tento typ přenosu je podstatně
294 Pinnacle Studio

rychlejší než sériový přenos, ale není vhodný pro spojení na větší vzdálenost. Pro paralelní porty je často používáno označení LPTn, kde n je číslo (např. LPT1). Viz část Sériový port.
Pixel: Nejmenší prvek obrazu na monitoru. Slovo je zkratkou anglických slov picture element (obrazový prvek).
Port: Elektronický přenosový bod sloužící k přenosu zvukových dat, videodat, řídicích dat a dalších typů dat mezi dvěma zařízeními. Viz část Sériový port, Paralelní port.
Základní barvy: Barvy, které tvoří základ barevného modelu RGB: červená, zelená a modrá. Různou kombinací těchto základních (primárních) barev lze na obrazovce počítače vytvořit většinu ostatních barev.
QSIF: Zkratka označující čtvrtinový standardní formát obrazu (angl. Quarter Standard Image Format). Formát MPEG-1 používající rozlišení 176 × 144 v systému PAL a 176 × 120 v systému NTSC. Viz část MPEG, SIF.
Kvantizace: Jedna z částí strategie komprese obrazových dat JPEG. Relevantní podrobnosti jsou reprezentovány přesně, zatímco podrobnosti, které jsou pro lidský zrak méně relevantní, jsou reprezentovány s menší přesností.
Rastr: Oblast zobrazovacího zařízení, přes kterou periodicky přechází elektronový paprsek ve vodorovných řádcích od pravého horního do levého dolního rohu (z pohledu pozorovatele).
Redundance: Tato vlastnost obrazů je využívána kompresními algoritmy. Během komprese je možné eliminovat nadbytečné informace, které pak lze během dekomprese obnovit bez jakýchkoli ztrát.
Rozlišení: Počet pixelů, které lze na monitoru zobrazit ve vodorovném a svislém směru. Čím vyšší je rozlišení, tím více podrobností lze zobrazit. Viz část Pixel.
RGB: Červená, zelená a modrá: základní (primární) barvy v aditivním barevném modelu. RGB označuje metodu, která se používá v rámci počítačových technologií a kóduje informace obrazu v pixelech, z nichž každý obsahuje určitou kombinaci tří základních barev.
ROM: Zkratka označující paměť jen pro čtení (Read Only Memory). Jedná se o paměťové úložiště, které po jednorázovém naprogramování uchovává data, aniž by vyžadovalo napájení. Viz část EPROM:.
RLE (Run Length Encoding): Technika používaná mnoha metodami komprese obrazu, včetně JPEG. Opakující se hodnoty nejsou ukládány samostatně, ale s čítačem udávajícím, kolikrát se hodnota po sobě vyskytuje (délka běhu).
Změna měřítka: Přizpůsobení obrázku na požadovanou velikost.
Příloha C: Glosář 295

SCSI: Zkratka pro Small Computers System Interface (rozhraní malých počítačových systémů). Rozhraní SCSI bylo díky své vysoké přenosové rychlosti dlouho upřednostňováno jako rozhraní pevných disků u vysoce výkonných počítačů. K počítači lze současně připojit až osm zařízení SCSI.
SECAM: Zkratka pro Séquentiel Couleur à Mémoire, systém přenosu barevného televizního signálu používaný ve Francii a východní Evropě. Stejně jako PAL obsahuje i video SECAM 625 řádků na snímek a 50 půlsnímků za sekundu. Viz část NTSC, PAL.
Sériový port: Data přenášená prostřednictvím sériového portu jsou zpracovávána po jednotlivých bitech; to znamená sériově či jeden za druhým. Přenosová rychlost je mnohem nižší než u paralelního portu, protože paralelní datové linky umožňují odesílat více bitů současně. Pro sériové porty je často používáno označení COMn, kde n je číslo (např. COM2). Viz část Paralelní port.
SIF: Zkratka označující standardní formát obrazu (angl. Standard Image Format). Formát MPEG-1 používající rozlišení 352 × 288 v systému PAL a 352 × 240 v systému NTSC. Viz část MPEG, QSIF.
Jednotlivý snímek: Jednotlivý snímek je součástí řady či sekvence. Je-li tato řada zobrazena dostatečnou rychlostí, vzniká iluze „pohyblivého obrazu“.
Softwarový kodek: Implementace kompresního algoritmu, která umožňuje vytváření a přehrávání digitálních videosekvencí bez speciálního hardwaru. Kvalita sekvencí závisí na výkonu celého systému. Viz část Kodek, Hardwarový kodek.
Statické video: Statické snímky získané z videa.
S-VHS: Vylepšená verze systému VHS, která díky standardu S-Video a metalické pásce poskytuje vyšší luminanci, a následně ostřejší obraz než VHS. Viz část VHS, S-Video.
S-Video: Signály standardu S-Video (Y/C) přenášejí informace o jasu (luminanci neboli Y) a barvě (chrominanci neboli C) samostatně pomocí více vodičů. Nedochází tedy k modulaci a demodulaci videa na a následné ztrátě kvality obrazu.
Časový kód: Časový kód označuje polohu jednotlivých snímků videosekvence vzhledem k výchozímu bodu (tím je obvykle začátek záběru). Obvyklý formát je H:M:S:F (hodiny, minuty, sekundy, snímky), např. 01:22:13:21. Na rozdíl od počítadla pásky (které lze na libovolném místě pásky „vynulovat“ či resetovat) představuje časový kód elektronický signál zapsaný na videopásce, a je tedy přiřazen trvale.
Přechod: Efekt, který spojuje navazující videoklipy či zvukové klipy, počínaje prostým střihem až po okázalé animované efekty. Běžně používané přechody jako střih, stmívání,
296 Pinnacle Studio

mizení, stírání či prolnutí zvuku jsou součástí tvarosloví filmu a videa. Mohou stručně (a často podprahově) sdělovat běh času a změny pohledu.
TrueColor: Označení obrazu s dostatečným barevným rozlišením, který působí jako věrný obraz skutečnosti. V praxi se termín TrueColor obvykle používá pro 24bitové barvy RGB, které umožňují současně zobrazit zhruba 16,7 milionu kombinací základních barev (červené, modré a zelené). Viz část Bit, HiColor.
TWAIN, ovladač: TWAIN je standardizované softwarové rozhraní umožňující grafickým a digitalizačním programům komunikovat se zařízeními poskytujícími grafická data. Je-li nainstalován ovladač TWAIN, lze funkci digitalizace grafické aplikace využít k přímému načtení obrazu ze zdroje videa do programu. Ovladač podporuje pouze 32bitové programy a digitalizuje obraz v 24bitovém režimu.
VCR: Videorekordér.
VHS: Zkratka označující systém domácího videa Video Home System, rozšířený standard domácích videorekordérů. Používá půlpalcovou pásku, na niž jsou ukládány kompozitní signály zahrnující informace o barvě i jasu.
VISCA: Protokol používaný u některých zařízení k řízení externích zdrojů videa prostřednictvím počítače.
Video8: Analogový videosystém využívající pásku šíře 8 mm. Rekordéry Video8 generují kompozitní signály.
Video CD: Standard disků CD-ROM, který používá video s kompresí MPEG.
Videodekodér: Převádí digitální video na analogový signál.
Videokodér: Převádí analogový videosignál na digitální informace.
Video for Windows: Rozšíření systému Microsoft Windows, které umožňuje zaznamenávat digitální videosekvence do souborů na pevném disku a následně je přehrávat.
Rychlost snímání videa: Frekvence, s níž je videosignál snímán a zobrazován na zobrazovacím zařízení. Čím vyšší je rychlost snímání videa, tím vyšší je kvalita obrazu a tím méně patrné je blikání.
WAV: (Přípona pro) oblíbený formát souborů digitalizovaných zvukových signálů.
Vyvážení bílé: U elektronické kamery/fotoaparátu se jedná o nastavení zesilovačů pro tři barevné kanály (červená, zelená a modrá) tak, aby se v bílých oblastech scény nezobrazoval barevný nádech.
Y/C: Y/C je barevný signál se dvěma složkami: jasovou (Y) a barevnou (C).
Příloha C: Glosář 297

YUV: Barevný model videosignálu, kde Y poskytuje informace o jasu a U a V informace o barvě.
298 Pinnacle Studio

Příloha D: Klávesové zkratkyTabulky níže zobrazují výchozí přiřazení klávesových zkratek v aplikace Pinnacle Studio. Jednotlivé klávesy mohou být přemapovány v nabídce Nastavení. Zde lze také obnovit výchozí nastavení buď jednotlivých položek, nebo všech položek současně. Další informace naleznete v tématu “Nastavení importu na ovládacím panelu” on page 245.Termíny VLEVO, VPRAVO, NAHORU a DOLŮ v těchto tabulkách odkazují na klávesy se šipkami (kurzorové klávesy).Obecné klávesové zkratkyCTRL+4 Zavření okna s fokusem CTRL+5 Otevření Editoru titulků (z Filmového editoru) CTRL+6 Otevření nástroje Exportér CTRL+I Otevření nástroje pro import CTRL+S Uložení projektu, titulku nebo nabídky ALT+F4 Zavření aplikace SHIFT+F10 Přístup k místní nabídce CTRL+Z Vrácení akce zpět CTRL+Y Opakování akce CTRL+A Výběr všech položek SHIFT+CTRL+A Zrušení výběru všech položek CTRL+C Kopírování do schránky CTRL+V Vložení ze schránky CTRL+X Vyjmutí do schránky END Přechod na konec HOME Přechod na začátekALT+ENTER Přehrávání na celé obrazovceESC Ukončení zobrazení na celou obrazovku nebo zavření DELETE Odstranění bez kopírování do schránkyDvojí kliknutí Otevření příslušného editoru (média, nástroj pro tvorbu
titulků, projekt, koláž atd.)F1 Otevření kontextové nápovědy
Klávesové zkratky knihovnyCTRL+N Nová kolekce Čísla 1-5 Ohodnocení vybraných klipů Číslo 0 Odebrání hodnocení z vybraných klipů
Příloha D: Klávesové zkratky 299

PAGE UP Posunutí na stránce nahoru PAGE DOWN Posunutí na stránce dolů Klávesy se šipkami Navigace mezi miniaturami – nahoru, dolů, doleva,
dopravaDELETE Odstranění vybraného klipu a médií F7 Zobrazení/skrytí rozhraní značek
Klávesové zkratky přehrávání a přesunuMezerník Přehrávání a pozastavení SHIFT+Mezerník Opakované přehrávání ALT+ENTER Přehrávání na celé obrazovce ESC Ukončení zobrazení na celou obrazovku J Rychlé posunutí vzad (chcete-li přehrávat rychleji,
stiskněte tuto zkratku několikrát) K (nebo SHIFT+K) Pozastavení přehrávání L Rychlé posunutí vpřed (chcete-li přehrávat rychleji,
stiskněte tuto zkratku několikrát) SHIFT+L Pomalé posunutí vpřed (chcete-li přehrávat
pomaleji, stiskněte tuto zkratku několikrát) SHIFT+J Pomalé posunutí vzad (chcete-li přehrávat pomaleji,
stiskněte tuto zkratku několikrát) VPRAVO (nebo X) Přechod o 1 snímek vpředVLEVO (nebo Z) Přechod o 1 snímek vzadSHIFT+VPRAVO (nebo SHIFT+X) Přechod o 10 snímků vpředSHIFT+VLEVO (nebo SHIFT+Z) Přechod o 10 snímků vzadD (nebo PG UP) (nebo CTRL+VLEVO) Přechod vzad k střihuF (nebo PG DN) (nebo CTRL+VPRAVO) Přechod vpřed k střihuCTRL+I Přechod na vstupní značkuCTRL+O Přechod na výstupní značku. (tečka) Přechod na další značku, (čárka) Přechod na předchozí značku
Klávesové zkratky importéruENTER Fázová animace: Nahrání snímku (když je otevřený
snímek pro zaznamenání) VPRAVO Rozbalení složky ve stromu VLEVO Sbalení složky ve stromu
Klávesové zkratky knihovny
300 Pinnacle Studio

Klávesy se šipkami Navigace nahoru, dolů, doleva, doprava CTRL+A Označení všech položek CTRL+SHIFT+A Zrušení označení všech položek F4 Zahájení importu
Klávesové zkraty karty UpravitA (nebo I) Značka začátku S (nebo O) Značka konce SHIFT+I Zrušení značky začátku SHIFT+O Zrušení značky konce SHIFT+U Vymazání značky začátku a značky konce SCROLL LOCK Vypnutí nebo zapnutí procházení zvuku E (nebo HOME) Přechod na začátek R (nebo END) Přechod na konecP Přepnutí magnetického přichycení; (středník) Rozdělení klipů na pozici jezdce přehrávačeM Přidání/odstranění značky. (tečka) Přechod na další značku, (čárka) Přechod na předchozí značkuCTRL+. (tečka) Otevření seznamu značek DELETE Odstranění vybraných klipů z časové osyDvojí kliknutí na klip na časové ose Otevření editoru médií pro klipB Odeslání náhledu klipu na hlavní stopu na časové
ose (v pozici jezdce přehrávače)H Přepnutí náhledu mezi časovou osou a zdrojemCTRL+5 Otevření Editoru titulkůF5 Zobrazení/skrytí směšovače zvukuF7 Vytvoření skladby+ na numerické klávesnici Přiblížení časové osy- na numerické klávesnici Oddálení časové osy[ (levá závorka) Oddálení na časové ose] (pravá závorka) Přiblížení na časové oseCTRL+[ Přizpůsobení časové osy oknuCTRL+] Zobrazení každého snímku (přiblížení)ALT Alternativní chování při úpravách na časové ose
(vkládání/přepisování)T Zapnutí/vypnutí režimu trimování
Klávesové zkratky importéru
Příloha D: Klávesové zkratky 301

VPRAVO Trimování o 1 rámeček doprava (s otevřeným bodem trimování)
VLEVO Trimování o 1 rámeček doleva (s otevřeným bodem trimování)
SHIFT+VPRAVO Trimování o 10 rámečků doprava (s otevřeným bodem trimování)
SHIFT+VLEVO Trimování o 10 rámečků doleva (s otevřeným bodem trimování)
CTRL+kliknutí na bod trimování Přidání 2. bodu trimování na stejnou stopuSHIFT+kliknutí na bod trimování Otevření podobného bodu trimování na všech
stopáchTAB Cyklování pozornosti (fokusu) mezi otevřenými body
trimování
Klávesové zkratky editoru Čísla 1–8 Vyberte kategorii efektů: Dvojí kliknutí na posuvník Vrácení posuvníku na výchozí pozici ALT+ENTER Přehrávání na celé obrazovce ESC Ukončení zobrazení na celou obrazovku
Klávesové zkratky editoru titulkůSHIFT+VLEVO Rozšíření výběru znaků vlevo SHIFT+VPRAVO Rozšíření výběru znaků vpravo SHIFT+CTRL+VLEVO Stejná akce jako u klávesové zkratky SHIFT+VLEVO
(rozšíření výběru po slovech) SHIFT+CTRL+VPRAVO Stejná akce jako u klávesové zkratky SHIFT+VPRAVO
(rozšíření výběru po slovech) CTRL+B Přepnutí tučného písma CTRL+I Přepnutí kurzívy CTRL+U Přepnutí podtrženého písma CTRL+A Výběr všech položek Ctrl+D Zrušení výběru všech položek Mezerník S vybranou oblastí na časové ose: Spuštění a
zastavení přehrávání
Klávesové zkraty karty Upravit
302 Pinnacle Studio

Příloha E: Správce instalace Úkolem správce instalace je nainstalovat aplikaci Pinnacle Studio a veškerý další obsah, který je součástí zakoupené aplikace.
Před instalacíDoporučujeme několik přípravných kroků, které zajistí bezproblémovou instalaci aplikace Pinnacle Studio.Nejprve se ujistěte, zda váš počítač splňuje minimální požadavky produktu na systém. U některých operací, například u kódování AVCHD, je nutné splnit přísnější požadavky na systém. Další informace naleznete v tématu “Požadavky na systém” on page 305.Poté se ujistěte, zda máte k dispozici sériové číslo aplikace Pinnacle Studio. Pokud jste stáhli kopii aplikace, nalezete toto číslo v e-mailu potvrzujícím vaši objednávku. Lze jej také získat prostřednictvím účtu zákazníka. Pokud jste obdrželi kopii aplikace Pinnacle Studio na disku, sériové číslo naleznete na obalu disku DVD. Doporučuje se uložit sériové číslo na bezpečném místě.U některých systémů může být nutné před instalací aplikace Pinnacle Studio vypnout antivirovou ochranu.
Poznámka: Aplikaci Pinnacle Studio lze nainstalovat do systému, který obsahuje předchozí instalaci této aplikace: obě verze lze používat souběžně.
Instalace upgraduPokud je v počítači nainstalována oprávněná předchozí verze softwaru, správce instalace ji automaticky rozpozná a povolí upgrade.
Spuštění správce instalacePokud jste aplikaci Studio zakoupili v internetovém obchodě jako soubor ke stažení, správce instalace zahájíte otevřením spustitelného programu, který jste stáhli. (Před otevřením souboru zvažte možnost vytvoření kopie stažených souborů do záložního umístění, například na disk DVD nebo externí pevný disk.)Pokud jste aplikaci Pinnacle Studio zakoupili na disku DVD, správce instalace se ve většině systémů automaticky spustí po vložení disku. Nespustí-li se správce automaticky, vyhledejte a spusťte soubor Welcome.exe v kořenovém adresáři disku DVD.
Příloha E: Správce instalace 303

RegistracePrvní spuštění správce instalace začíná zobrazením vstupního formuláře pro aktivaci a registraci produktu. Díky registraci je možné zefektivnit produktovou podporu při řešení problémů, jako je ztráta sériového čísla.
Doprovodné instalaceAplikace vyžaduje přítomnost mnoha softwarových součástí Windows v systému, včetně rozhraní .NET Framework. Správce instalace automaticky určí, zda jsou komponenty k dispozici, a v případě potřeby je nainstaluje. Doprovodné instalace vyžadují čas navíc, ale ihned po jejich dokončení bude hlavní instalace aplikace Pinnacle Studio pokračovat, i pokud byl systém během tohoto procesu restartován.
Úvodní obrazovka instalaceNa úvodní obrazovce lze zvolit mezi dvěma typy instalace:Standardní instalace nainstaluje aplikaci a veškeré dostupné moduly plug-in. Tento způsob instalace se doporučuje pro většinu uživatelů.Vlastní instalace umožňuje zvolit instalaci pouze dílčí sady dostupných doplňků.
Společné ovládací prvkyNěkteré ovládací prvky jsou k dispozici u obou způsobů instalace:• Tlačítko změny umístění instalačního programu umožňuje určit složku se soubory
instalace, které má správce instalace zpracovat. Tlačítko je nutné použít pouze v případě, že jste po prvním použití přesunuli soubory instalace. Pomocí tlačítka otevřete prohlížeč složek, který umožňuje nasměrovat správce instalace na nové umístění.
• Odkazy umístěné v části Možnosti zjištění informací během instalace poskytují přístup k informacím o jakémkoli tématu týkajícím se aplikace Pinnacle Studio.
Instalace modulů plug-in a bonusového obsahuJak bylo zmíněno výše, správce instalace může kromě samotné aplikace Pinnacle Studio volitelně nainstalovat i nejrůznější další obsah. V rámci standardní instalace jsou nainstalovány všechny dostupné doplňky a moduly plug-in. V rámci vlastní instalace můžete přesně zvolit, které položky chcete nainstalovat.Pokud se při počáteční instalaci aplikace rozhodnete určité položky obsahu neinstalovat, můžete se kdykoli vrátit do správce instalace a instalaci aktualizovat.
304 Pinnacle Studio

Požadavky na systémMá-li být systém úprav efektivní, je vyžadován nejen software Pinnacle Studio, ale musí být také splněny určité požadavky na výkon systému. Tyto požadavky budou popsány níže.Přestože jsou specifikace důležité, jsou pouze jedním z faktorů. Správné fungování hardwarových zařízení může například také záviset na softwaru ovladačů dodaných výrobcem. Informace na stránkách výrobce, kde lze nalézt aktualizace ovladačů a údaje podpory, mohou často pomoci při řešení problémů s grafickými nebo zvukovými kartami a jinými zařízeními.
Operační systém
Pokud chcete upravovat materiál ve formátu HD, je doporučen 64bitový operační systém.
Paměť RAM
Více paměti RAM usnadní práci s aplikací Pinnacle Studio. Pro uspokojivý výsledek bude zapotřebí přinejmenším 1 GB paměti RAM. Doporučuje se však 2 GB (a více). Pokud pracujete s videi ve formátu HD nebo AVCHD, doporučují se 4 GB paměti RAM.
Základní deska
Intel Pentium nebo AMD Athlon 2,4 GHz nebo vyšší – čím vyšší, tím lepší. Úprava formátu AVCHD vyžaduje výkonnější procesor. Minimální doporučení se pohybuje až do 2,66 GHz pro úpravy 1920pixelového videa AVCHD. Doporučuje se vícejádrový procesor Core i7, Core i5 nebo Core i3.
Grafická karta
Chcete-li spustit aplikaci Pinnacle Studio, vaše grafická karta kompatibilní s rozhraním DirectX musí splňovat následující požadavky:• U běžných uživatelů přinejmenším 128 MB vnitřní paměti (preferuje se 256 MB).• Pro formáty HD a AVCHD přinejmenším 256 MB (preferuje se 512 MB).
Pevný disk
Pevný disk musí být schopen nepřetržitého čtení a zapisování při rychlosti 4 MB/s. Tento požadavek splňuje většina pevných disků. Při prvním nahrávání ověří aplikace Pinnacle Studio rychlost vaše disku. Videosoubory jsou většinou značně velké, proto budete také potřebovat dostatek volného místa na pevném disku. Například video ve formátu DV
Příloha E: Správce instalace 305

vyžaduje 3,6 MB místa na pevném disku pro jednu sekundu záznamu: 1 GB každé čtyři a půl minuty.Při nahrávání záznamu z videopásky se doporučuje použití samostatný pevný disk, aby se při použití pevného disku zabránilo konkurenci mezi aplikací Pinnacle Studio a dalším softwarem, včetně systému Windows.
Hardware pro nahrávání videa
Aplikace Pinnacle Studio může nahrávat video z řady digitálních i analogových zdrojů:• všechny typy pomocných souborových úložných médií, včetně optických disků,
paměťových karet a jednotek USB Flash;• soubory z disků připojených k počítači;• videokamery DV nebo HDV využívající připojení IEEE-1394;• analogové videokamery a videorekordéry;• disky DVD a Blu-ray;• digitální fotoaparáty.
306 Pinnacle Studio

Právní podmínkyUživatelská příručka k aplikaci Pinnacle Studio™ 22Copyright 2018 Corel Corporation. Všechna práva vyhrazena.
Specifikace produktu, ceny, balení, informace o technické podpoře a další informace („specifikace“) se vztahují pouze k maloobchodní anglické verzi. Specifikace pro všechny ostatní verze (včetně ostatních jazykových verzí) se mohou lišit.
Informace týkající se patentů společnosti Corel: www.corel.com/patent
SPOLEČNOST COREL POSKYTUJE INFORMACE „TAK, JAK JSOU“, BEZ DALŠÍCH ZÁRUK A PODMÍNEK, VÝSLOVNÝCH ČI PŘEDPOKLÁDANÝCH, VČETNĚ ZÁRUK KVALITY VHODNÉ K PRODEJI, USPOKOJIVÉ KVALITY, PRODEJNOSTI A VHODNOSTI PRO URČITÝ ÚČEL A ZÁRUK VYPLÝVAJÍCÍCH Z PRÁVA, ZÁKONA, OBCHODNÍCH ZVYKLOSTÍ, PRŮBĚHU JEDNÁNÍ ČI Z JINÝCH OKOLNOSTÍ. VEŠKERÁ RIZIKA SPOJENÁ S POSKYTNUTÝMI INFORMACEMI A S JEJICH POUŽITÍM NESE UŽIVATEL. SPOLEČNOST COREL NENESE VE VZTAHU K UŽIVATELI ANI JINÉ OSOBĚ ČI SUBJEKTU ODPOVĚDNOST ZA ŽÁDNÉ NEPŘÍMÉ, NÁHODNÉ, ZVLÁŠTNÍ ANI NÁSLEDNÉ ŠKODY, ZEJMÉNA ZA ZTRÁTU VÝNOSŮ ČI ZISKU, ZTRÁTU ČI POŠKOZENÍ DAT ANI JINÉ OBCHODNÍ ČI HOSPODÁŘSKÉ ZTRÁTY, A TO ANI V PŘÍPADĚ, ŽE BYLA SPOLEČNOST COREL O MOŽNOSTI TAKOVÝCH ZTRÁT INFORMOVÁNA NEBO ŽE JEJICH VZNIK BYLO MOŽNÉ PŘEDVÍDAT. SPOLEČNOST COREL DÁLE NENESE ODPOVĚDNOST ZA ŽÁDNÉ NÁROKY JAKÉKOLI TŘETÍ STRANY. ÚHRNNÁ HMOTNÁ ODPOVĚDNOST SPOLEČNOSTI COREL JE OMEZENA VÝŠÍ CENY, KTEROU JSTE ZAPLATILI PŘI NÁKUPU MATERIÁLŮ. NĚKTERÉ ZEMĚ NEBO STÁTY NEPŘIPOUŠTĚJÍ USTANOVENÍ O VYLOUČENÍ ČI OMEZENÍ ODPOVĚDNOSTI ZA NÁSLEDNÉ ČI NÁHODNÉ ŠKODY, A PROTO SE NA VÁS VÝŠE UVEDENÁ OMEZENÍ NEMUSEJÍ VZTAHOVAT.
© 2018 Corel Corporation. Všechna práva vyhrazena. Corel, logo Corel, logo Corel Balloon, Pinnacle Studio, Dazzle a MovieBox jsou ochranné známky nebo registrované ochranné známky společnosti Corel Corporation a/nebo jejích dceřiných společností. Všechny další názvy produktů a jakékoli registrované či neregistrované ochranné známky jsou použité pouze pro identifikační účely a zůstávají výhradním vlastnictvím svých příslušných majitelů.
Respektujte prosím práva umělců a tvůrců. Obsah jako hudba, fotografie, video či fotografie známých osobností jsou chráněny právními předpisy mnoha zemí. Nesmíte používat obsah patřící jiným osobám, ledaže vlastníte příslušná práva nebo máte svolení vlastníka.