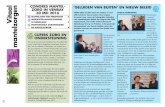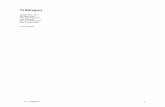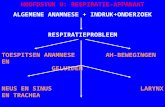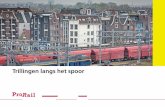BlindShell Classic gebruikershandleiding · Feedback wordt gegeven door een ingebouwde stem,...
Transcript of BlindShell Classic gebruikershandleiding · Feedback wordt gegeven door een ingebouwde stem,...
BlindShell Classic gebruikershandleidingBlindShell Classic is een telefoon met toetsen voor blinden en slechtzienden. De telefoon wordt bestuurd via het voelbare toetsenbord of door stemcommando's. Feedback wordt gegeven door een ingebouwde stem, trillingen en andere geluiden.
Belangrijk: Als de telefoon volledig ontladen is, kan het lijken of de telefoon niet meer oplaadt. Laat de telefoon in dit geval enkele uren opladen. Daarna zou de telefoon weer moeten opladen. Een volledig ontladen batterij voor een lange tijd in de telefoon laten, kan leiden tot schade aan de batterij. Dit valt ook niet onder garantie. Wanneer je de telefoon langer dan een week niet meer gebruikt, raden we aan om de batterij uit het toestel te halen.
Beginnen
Inhoud van de doos
• BlindShell Classic telefoon • Batterij - dit is het platte, rechthoekige object. • Oortjes - het ene uiteinde heeft een jack-aansluiting, het andere uiteinde de
oortjes. • USB oplader - Standaard EU USB oplader met input 110V~240V, 50Hz, output
5V. • USB-kabel - een micro USB-kabel, met standaard USB A aan het andere
uiteinde.
Beschrijving van de Telefoon
Voorzijde van de Telefoon
Het bovenste gedeelte van de voorzijde bevat het LCD-scherm, dit is het gladde gebied van de telefoon. De inkeping boven het scherm is de luidspreker. Onder het LCD-scherm bevindt zich het alfanumerieke toetsenbord met de navigatietoetsen.
*LCD-scherm - geeft informatie weer. Toetsenbord - bestuurt de telefoon en wordt ook gebruikt voor tekstinvoer. Luidspreker - wordt gebruikt tijdens het bellen.
Achterzijde van de telefoon
Achteraan, aan de bovenkant, bevinden zich links de camera en een LED-licht, in het midden de SOS-knop en rechts de luidspreker.
Camera - gebruikt om kleuren te herkennen en objecten te labelen. LED-licht - om de camera te gebruiken bij weinig licht. SOS noodknop - om een of meerdere contacten op te bellen in noodsituaties. Speaker - used for voice and audio output.
Randen van de telefoon
Bovenaan bevindt zich een USB-poort en audio jack aansluiting. Onderaan zit een microfoon. Rechts onderaan is een gleuf om het toestel te openen.
Audio jack - aansluiting voor de oortjes. USB aansluiting - om de telefoon op te laden en te verbinden met een computer. Microfoon - wordt gebruikt tijdens het bellen, voor de spraakbesturing, om tekst te dicteren en om spraakmemo's op te nemen. Gleuf - om de behuizing van de telefoon te halen.
Volledige beschrijving van de knoppen van de telefoon en hun functies kan gevonden worden in het hoofdstuk de telefoon gebruiken.
De behuizing verwijderen
Er is een stukje papier dat uit de telefoon steekt. Dit stukje papier zal u helpen om de behuizing voor de eerste keer van de telefoon te halen; hierna kan u het verwijderen. Als u de behuizing later nog wilt verwijderen, moet u deze verwijderen door, via de gleuf, met een vingernagel aan de behuizing te trekken totdat u het hoort klikken. Beweeg de vinger verder langs de rand om zo de behuizing volledig te verwijderen. Het kan enige kracht vergen om dit te doen.
De simkaart, SD-kaart en batterij plaatsen
Plaats de telefoon zo dat het scherm en het toetsenbord naar onder gericht zijn en de bovenkant (camera en SOS-knop) van u weg gericht. Het rechthoekige vak, bedoelt voor de batterij, zou zich nu voor u moeten bevinden.
Simkaarten plaatsen
In de telefoon kunnen twee micro simkaarten geplaatst worden, in het onderste deel van het vak voor de batterij. Één links en één rechts. De rechtse ondersteunt 4G.
Rechter micro simkaart sleuf
Plaats de simkaart in het midden, tussen de twee openingen voor de simkaarten, zodat de contactpunten naar onder wijzen en de schuine rand zich rechtsboven bevindt. Duw de simkaart helemaal naar rechts.
Linker micro simkaart sleuf
Plaats de simkaart in het midden, tussen de twee openingen voor de simkaarten, zodat de contactpunten naar onder wijzen en de schuine rand zich linksonder bevindt. Duw de simkaart helemaal naar links.
Simkaart verwijderen
Om een simkaart te verwijderen, plaatst u een vinger op de rand van de simkaart, duwt u naar onder en schuift u de simkaart naar de plaats tussen de twee openingen voor de simkaarten.
SD-kaart plaatsen
De sleuf bevindt zich boven die van de rechter simkaart. Open eerst de behuizing van de sleuf door deze naar rechts te schuiven, tot u een klik hoort. Til deze daarna omhoog. Als dit niet goed omhoog gaat, is de behuizing niet volledig naar rechts. Forceer dit niet. Plaats de SD-kaart met de contacten naar onder gericht en aan de rechterkant. Sluit de behuizing door deze eerst naar onder te drukken en daarna naar links te schuiven. Wanneer deze goed gesloten is, hoort u een klik.
Batterij plaatsen
Zoek een inkeping in de rand van de batterij. Deze moet naar u toe wijzen en aan de kant van de batterij zitten die naar boven wijst. Schuif de batterij van boven naar onder op zijn plaats. Om de batterij te verwijderen, trekt u de batterij bovenaan naar boven met een vingernagel.
De telefoon in schakelen
Om de telefoon in te schakelen, houdt u de terugknop ingedrukt voor minstens drie seconden. De telefoon speelt een deuntje af en nadat het eerste item in het hoofdmenu - bellen - aangekondigd wordt, is de telefoon klaar om te gebruiken. Het kan tot een minuut duren voor de telefoon verbinding gemaakt heeft met het netwerk.
Interactieve tutorial
De interactieve tutorial start automatisch wanneer u het apparaat voor de eerste keer inschakelt. U moet deze doorlopen vooraleer u de telefoon kan gebruiken. Later is deze tutorial terug te vinden in het menu onder Manual. U zal leren hoe u de telefoon kunt bedienen. Wanneer u op een knop drukt, zal de telefoon u vertellen waarvoor deze knop dient. Sommige knoppen hebben twee functies, afhankelijk van hoe lang u de knop ingedrukt houdt. Wanneer u klaar bent met de training, kunt u de tutorial beëindigen door op de terugknop te drukken en daarna op bevestigingsknop.
De telefoon bedienenDit deel van de handleiding beschrijft hoe het apparaat bediend kan worden, door de toetsen of uw stem te gebruiken.
Volumeknoppen
De twee bovenste knoppen, aan de zijkant van de navigatietoetsen zijn de volumeknoppen.
• Druk op een volumeknop om het volume te wijzigen. De linker volumeknop verlaagt het volume en de rechter volumeknop verhoogt het volume.
• Houd één van de volumeknoppen ingedrukt om de stembediening in te schakelen, behalve tijdens het invoeren van tekst.
• Houd één van de volumeknoppen ingedrukt om tekst te dicteren, tijdens het invoeren van tekst.
Functieknoppen
Twee functieknoppen bevinden zich onder de volumeknoppen.
Linker functieknop - bevestigingsknop
• De linker functieknop, de bevestigingsknop, wordt gebruikt om acties te bevestigen, menu items te selecteren en het accepteren van inkomende oproepen. Zie het als een OK/Verzend/Bevestig knop.
• Tijdens het bellen, kunt u met deze knop wisselen tussen de kleine luidspreker vooraan en de grote luidspreker achteraan de telefoon.
• Houd deze knop ingedrukt in het hoofdmenu om een scherm op te roepen
voor het bellen naar een nummer.
Rechter functieknop - terugknop
• De rechter functieknop, de terugknop, wordt gebruikt om terug te gaan in het menu, acties te annuleren en het negeren van inkomende oproepen. Zie het als een NEE/Terug/Annuleer/Verwijder knop.
• Houd deze knop ingedrukt om terug naar het hoofdmenu van de telefoon te gaan.
• Houd deze knop ingedrukt, wanneer de telefoon uitgeschakeld is om de telefoon in te schakelen.
• Tijdens het invoeren van tekst, drukt u op deze knop om het teken voor de cursor te verwijderen. Houd deze knop ingedrukt om alle tekst te verwijderen.
• De terugknop ingedrukt houden voor 10 seconden zal de telefoon heropstarten.
Navigatietoetsen
In het midden, boven het toetsenbord zitten de navigatietoetsen, bestaande uit een knop voor elke cardinale richting (omhoog, rechts, omlaag en links). Midden deze knoppen is nog een extra knop.
Knoppen links en rechts
Knoppen links en rechts worden gebruikt om door het menu te gaan. De knop rechts gaat naar het volgende item in het menu en de knop links gaat naar het vorige. Deze knoppen worden ook gebruikt om door de karakters te gaan bij het typen van een tekst.
Knop omhoog
Druk op knop omhoog om informatie over de telefoonstatus te verkrijgen, zoals de datum en tijd, het batterijniveau en netwerkstatus.
Knop omlaag
Press of the down button will repeat the last utterance. Long press of this button will spell the last utterance by letters.
Centrale knop
De centrale knop wordt gebruikt om te bevestigen en kan gebruikt worden in plaats van de bevestigingsknop. Wanneer de telefoon vergrendeld is, zal een druk op de centrale knop u informeren over de huidige tijd.
Numeriek toetsenbord
De layout van het numerieke toetsenbord ziet er hetzelfde uit als die bij oude telefoons. Er zijn vier rijen van 3 knoppen. De eerste rij heeft knoppen één, twee en drie. De tweede rij heeft knoppen vier, vijf en zes. De derde rij heeft knoppen zeven, acht en negen en de laatste rij heeft knoppen asterisk (sterretje), null en hekje.
knoppen 0 - 9
Wanneer u in het menu op een numerieke knop drukt (behalve nul), zal naar het overeenkomende item in het menu gegaan worden. Bijvoorbeeld: in het menu, zal
een druk op nummer 3 naar het derde item gaan, dat in dit geval Contacten is. Druk op de bevestigingsknop om het item te selecteren. In het hoofdmenu kunt u een numerieke knop ingedrukt houden om naar het overeenkomende contact te gaan (sneltoets). Druk daarna op de bevestigingsknop om naar het contact te bellen. Wanneer geen contact toegewezen is aan dat nummer, kunt u dit nu doen.
Asterisk knop
Houd de asterisk knop (linksonder) ingedrukt om de telefoon te vergrendelen. Om te ontgrendelen doet u net hetzelfde. Deze instelling kan uitgeschakeld worden in de Instellingen.
Knop hekje
De knop hekje (rechtsonder) ingedrukt houden, zal een menu tonen om het geluidsprofiel te kiezen (stil, trillen, luid).
Het numerieke toetsenbord gebruiken om tekst in te voeren
In een invoerveld, kunt u de numerieke toetsen gebruiken om tekst, nummers en speciale tekens in te voeren. Elke knop, bevat een aantal karakters, behalve het hekje, dat dient om te wisselen tussen kleine letters en hoofdletters. Je kan door deze karakters gaan, door herhaaldelijk op de overeenkomende knop te drukken. Bijvoorbeeld: knop twee bevat karakters A,B,C en nummer 2. Om de letter B in te voeren, drukt u twee keer op de knop. Om het nummer 2 in te voeren, drukt u 4 keer op de knop.
• Knop één bevat het punt en andere speciale tekens. • De asterisk knop bevat de rest van de speciale tekens. • Knop nul bevat het nummer 0 en de spatie. • De knop hekje wisselt tussen hoofdletters, kleine letters en nummers. • De knop hekje ingedrukt houden, zal een menu openen met emoticons.
Selecteer een emoticon met de bevestigingsknop om deze in te voeren.
Dicteren
Belangrijk: Om gebruik te maken van deze functie, heeft u een internetverbinding nodig via wifi of een mobiel netwerk.
Als alternatief voor het invoeren van tekst via het toetsenbord, kunt u ook tekst dicteren. In een invoerveld houdt u één van de volumeknoppen ingedrukt totdat u een biep hoort. Hierna kunt u tekst dicteren.
Dicteer de tekst in korte zinnen of enkele woorden. Na elk gedicteerd deel zal de telefoon even trillen. Hierna kunt u verder gaan met dicteren of het dicteren beëindigen door weer één van de volumeknoppen ingedrukt te houden of door op de bevestigingsknop te drukken. Als u dit niet handmatig beëindigt, gebeurt dit automatisch na enkele seconden.
Stembediening
Belangrijk: Om de stembediening te gebruiken heeft u een internetverbinding nodig via wifi of een mobiel netwerk.
De telefoon kan bediend worden door opdrachten te geven met uw stem. Houd één
van de volumeknoppen ingedrukt, in een menu, tot u een biep hoort. Hierna kunt u een opdracht uitspreken waarmee u volgende acties kunt doen:
• Een toepassing openen door de naam ervan uit te spreken. Bijvoorbeeld om de toepassing berichten te openen, start u de stembediening en zegt u "berichten".
• Een contact uit uw contactenlijst opbellen, door stembediening te activeren en te zeggen: "bel NAAM", bijvoorbeeld: "bel Michael" of "bel mama".
• Een nieuw bericht aanmaken met een contact als ontvanger, door stembediening te activeren en te zeggen: "stuur bericht naar NAAM", bijvoorbeeld: "stuur bericht naar Michael" of "stuur bericht naar mama". Daarna kunt u tekst invoeren via het toetsenbord of door te dicteren.
• Informatie opvragen over de telefoonstatus, datum en tijd en het huidige batterijniveau, door stembediening te activeren en te zeggen: "informatie over status", "tijd", "datum", of "batterijniveau".
SOS noodknop
De SOS noodknop bevindt zich aan de achterkant van de telefoon. Houd deze minstens 3 seconden ingedrukt om naar een vooraf ingesteld nummer te bellen. Dit moet ook nog bevestigd worden met de bevestigingsknop. Ook wanneer de telefoon vergrendeld is, kan deze functie gebruikt worden.
Wanneer geen nummer toegewezen is aan de SOS noodknop, zal deze actie een menu tonen om een contact toe te wijzen.
BlindShell FunctiesDit deel beschrijft elk item in het menu en zijn functie.
Bellen
Met het menu item bellen kunt u contacten uit uw lijst opbellen of bellen naar telefoonnummers die u invoert. In het menu bellen kunt u ook de oproepgeschiedenis bekijken met de beantwoorde, uitgaande, geweigerde en gemiste oproepen.
Contact opbellen
Selecteer contact opbellen om een lijst te krijgen van alle contacten. Doorloop de lijst om het gewenste contact te vinden of gebruik de functie zoeken (dit is handig wanneer u zeer veel contactpersonen heeft). De zoekfunctie is het laatste item in de lijst, maar u kunt er snel naartoe door op de knop links te drukken bij het eerste contact in de lijst. U kunt ook een letter invoeren via het toetsenbord om zo naar het contact te gaan waarbij de achternaam begint met deze letter. Wanneer u het gewenste contact gevonden heeft, drukt u op de bevestigingsknop om het contact op te bellen.
Nummer bellen
Selecteer nummer kiezen om naar een scherm te gaan waarin u een telefoonnummer kan invoeren. Daarna drukt u op de bevestigingsknop om het naar het nummer te bellen.
Oproepgeschiedenis
De oproepgeschiedenis bevat alle inkomende en uitgaande oproepen met hun details. Selecteer een item door op de bevestigingsknop te drukken, waarna volgende menu wordt getoond:
• contact/number terugbellen • stuur een bericht • bekijk de gespreksduur • verwijder uit oproepgeschiedenis • selecteer alle geschiedenis verwijderen om alles uit de lijst te verwijderen
Geblokkeerd nummers
Het menu geblokkeerde nummers bevat een lijst met contacten en telefoonnummers, die geen oproepen kunnen doen naar uw telefoon. Een nummer of contact toevoegen aan deze lijst, kunt u doen via de optie geblokkeerd nummer toevoegen. Om een nummer of contact uit de lijst te verwijderen, selecteert u het en bevestigt u met de bevestigingsknop.
Deze acties kunnen ook uitgevoerd worden vanuit het menu oproepgeschiedenis.
Berichten
Met de toepassing berichten kunt u tekst versturen naar contacten uit uw lijst of naar een telefoonnummer. U kunt berichten versturen naar meerdere ontvangers tegelijk en vorige conversatie herbekijken.
Opmerking: Tijdens het opstellen van een bericht kunt u op de knop omlaag drukken om het volledige bericht te laten voorlezen en het resterende aantal karakters te weten die u nog kunt invoeren.
Stel sms op voor contact
Selecteer Stuur sms naar contact om een lijst te krijgen van contacten. Ga naar de gewenste ontvanger en druk op de bevestigingsknop. Voer de tekst in en verstuur het bericht door op de bevestigingsknop te drukken.
Stuur sms naar nummer
Selecteer stuur sms naar nummer om een menu te openen met drie items:
• Nummer - voer een nummer in waarnaar u het bericht wilt versturen en bevestig met de bevestigingsknop.
• Tekst - voer de tekst in en bevestig met de bevestigingsknop. • Verzenden - selecteer dit om het bericht te versturen.
Het nummer en de tekst kunt u nog wijzigen voor het verzenden van het bericht, door het overeenkomende item in het menu te kiezen.
Stuur sms naar meerdere ontvangers
Selecteer stuur sms naar meerdere ontvangers om een menu te openen met drie items:
• Ontvangers - selecteer een contact uit uw contacten of voer een nummer in.
Dit zal aan de lijst toegevoegd worden. Voeg meerdere contacten/nummers in naar wens. Ga dan terug naar het vorige menu via de terugknop. Om een contact/nummer te verwijderen, selecteert u dit en kiest u verwijderen.
• Tekst - voer de tekst in en bevestig met de bevestigingsknop. • Verzenden - selecteer dit om het bericht te versturen.
De ontvangers en de tekst kunt u nog wijzigen voor het verzenden van het bericht, door het overeenkomende item in het menu te kiezen.
Gesprekken
gesprekken bevat alle inkomenden en uitgaande berichten, gegroepeerd per contact of telefoonnummer. Door het specifieke contact of telefoonnummer te selecteren, krijgt u een lijst van alle berichten in verband met dit contact of nummer. Selecteer een bericht voor volgende opties:
• Beantwoorden - stel een bericht op en verstuur het naar dit contact of nummer met de bevestigingsknop.
• Doorsturen - stuur het bericht door naar een ander contact of nummer. • Bel - bel het contact of nummer. • Als nieuw contact opslaan - indien het telefoonnummer niet opgeslagen is
bij uw contacten, kunt u dit nummer toewijzen aan een nieuw contact via deze optie.
• Aan contactpersoon toevoegen - indien het telefoonnummer niet opgeslagen is in uw contacten, kunt u dit nummer toewijzen aan een bestaand contact via deze optie.
• Verwijderen - verwijdert het bericht. • Verwijder gesprek - verwijdert alle berichten in het gesprek van het contact
of nummer.
Concepten
Wanneer je het typen van een bericht afsluit, alvorens het te verzenden, zal er gevraagd worden of je het wilt opslaan in concepten. Concepten bevat alle opgeslagen berichten, die niet verzonden zijn. Nadien kan je het bericht hier weer selecteren, bewerken en versturen of weer opslaan als concept.
Berichtinstellingen
Hier kunt u de optie Bericht ontvangstbevestiging in- of uitschakelen.
Contacten
In Contacten kunt u contactpersonen bekijken, wijzigen en toevoegen. U kan ook een back-up maken naar een VCF-bestand of contacten importeren. Ook de sneltoetsen instellen kunt u hier doen.
Contactenlijst
Deze lijst bevat alle contacten uit het telefoongeheugen en de simkaart. Blader door de lijst met de Knoppen links en rechts, gebruik zoeken of begin met het typen van letters van de achternaam.
• De functie zoeken is het laatste item in de lijst, waar u snel naartoe kan gaan door bij het eerste item op de knop links te drukken. Na het kiezen van deze
functie, voert u de naam, of een deel van de naam, in en bevestig de invoer. • Begin met het typen van de achternaam van een contact. Dit brengt u naar
het eerste contact in de lijst dat hieraan voldoet. Bijvoorbeeld: drie keer op knop twee drukken vormt de letter C, waardoor u naar het eerste contact gaat waarvan de achternaam begint met de letter C.
Selecteer een contact voor volgende opties:
• Bel - belt het contact. • Verstuur bericht - voer tekst in en bevestig om een bericht naar het
gekozen contact te sturen. • Contact bewerken - wijzig naam, achternaam, telefoonnummer(s) of e-mail. • Beltoon kiezen - opent een lijst met beschikbare geluiden, om te af te
spelen bij een inkomende oproep van het contact. • Verstuur e-mail - opent Nieuwe e-mail, het veld Ontvangers zal
automatisch ingevuld worden. • Verzend contact als visitekaartje - opent een menu om een contact of
telefoonnummer te kiezen waarnaar u het originele contact wilt versturen. • Contact verwijderen - verwijdert het contact.
Contacten op de simkaart
Contacten, die opgeslagen zijn op de simkaart, worden getoond in de lijst met contacten. Wanneer u een contact verwijdert, wordt het ook van uw simkaart verwijderd. Wanneer u een contact op uw simkaart wijzigt, wordt het opgeslagen als nieuw contact in het telefoongeheugen en wordt het verwijderd van de simkaart.
Nieuw contact toevoegen
Een nieuw contact kan toegevoegd worden via nieuw contact toevoegen en naam, achternaam, mobiel nummer, thuisnummer, werknummer en/of e-mail in te vullen. Druk daarna op contact opslaan.
Sneltoetsen
Contacten kunnen snel opgebeld worden, wanneer ze toegewezen zijn aan de toetsen van het toetsenbord. Houd de overeenkomende knop ingedrukt en druk op de bevestigingsknop om het contact op te bellen.
Een lijst van nummers die gekoppeld zijn aan de toetsen, kan gevonden worden bij sneltoetsen. Doorloop de lijst voor meer informatie:
• Niet toegewezen - deze toets heeft geen nummer toegewezen. Selecteer dit om een nummer of contact te kiezen.
• Toegewezen - deze toets heeft een nummer toegewezen. U kan dit verwijderen of wijzigen.
Back-up maken of contacten importeren
Maak een back-up of importeer contacten via een VCF-bestand.
Contacten importeren
• De bestandsnaam, van het bestand met contacten om te importeren, moet Contacts.vcf zijn. Kopieer dit bestand naar de hoofdmap van het interne geheugen of de geheugenkaart.
• Als dit bestand op beide plaatsen staat, zal hetgene op de geheugenkaart gebruikt worden.
• Selecteer optie contacten importeren om de contacten van het bestand naar de telefoon te kopiëren.
• Contacten in het bestand, die al op de telefoon aanwezig zijn, zullen overgeslagen worden.
• Na het importeren zal het bestand hernoemd worden naar Contacts-imported.vcf.
• De telefoon geeft een error wanneer het bestand niet gevonden wordt.
Back-up van contacten
• Selecteer maak back-up van contacten om het bestand Contacts.vcf aan te maken met de contacten die in de telefoon staan.
• Als er een geheugenkaart aanwezig is, zal het bestand in de hoofdmap van deze kaart aangemaakt worden.
• Zonder geheugenkaart, zal het bestand in de hoofdmap van het interne geheugen aangemaakt worden.
Contact instellingen
Wanneer je de contacten anders wilt sorteren, kunnen de voorkeuren hier gewijzigd worden.
• Contacten sorteren – verandert de sortering naar alfabetisch via achternaam of voornaam.
• Weergave volgorde – bij het voorlezen van de contacten, kan eerst de voornaam uitgesproken worden en daarna de achternaam, of omgekeerd.
Meer toepassingen
Kies meer toepassingen om toegang te krijgen tot een lijst met toepassingen, gegroepeerd onder volgende items:
• Hulpmiddelen - bevat hulpmiddelen zoals alarm, kalender, rekenmachine, weersvoorspelling,...
• E-mail - een eenvoudig programma voor e-mails. • Media - bevat een muziekspeler, FM- en internetradio en een functie om
liedjes te herkennen. • Toegankelijkheid - bevat hulpmiddelen, ontwikkeld om te helpen bij een
visuele beperking.
Hulpmiddelen
Hulpmiddelen bevat volgende toepassingen:
• Alarm • Timer • Stopwatch • Kalender • Notities • Dictafoon • Rekenmachine • Weer • Woordenboek
Alarm
Met alarm kunt u verschillende alarmen tegelijk instellen. Voor elk alarm stelt u de tijd en dagen van de week in waarop het alarm moet afgaan. Om een actief alarm uit te schakelen, drukt u op de bevestigingsknop of de terugknop.
Een alarm aanmaken
Om een nieuw alarm aan te maken, selecteert u nieuw alarm.
• Stel tijd in - de tijd bestaat uit vier cijfers, waarvan het eerste paar de uren zijn en het tweede paar de minuten.
• Herhaling instellen - stel de dagen van de week in waarom het alarm af zal gaan. Zonder dag, zal het alarm elke dag afgaan.
• Alarm opslaan - activeert het ingestelde alarm.
Alarm wijzigen
Selecteer een bestaand alarm om het in of uit te schakelen, of de instellingen ervan te wijzigen. Een uitgeschakeld alarm zal nog opgeslagen blijven in de telefoon, maar zal niet afgaan. Selecteer wijzig alarm voor volgende opties:
• Stel tijd in - wijzigt de tijd van het alarm. • Herhaling instellen - wijzigt de dag(en) waarop het alarm afgaat. • Alarm opslaan - bewaart de gemaakte wijzigingen (druk op de terugknop
om de wijzigingen ongedaan te maken).
Timer
De timer telt af en speelt een geluid af wanneer het volledig afgeteld is. Dit kan op de achtergrond uitgevoerd worden, zodat u niet in de toepassing hoeft te blijven. Om het alarm uit te schakelen, drukt u op de bevestigingsknop of de terugknop.
Instellen en activeren van de timer
U kan de tijd enkel instellen wanneer de timer niet actief is.
• Activeren zal beginnen met aftellen vanaf de ingestelde tijd. • Selecteer tijd instellen om de minuten en seconden in te voeren. • Na het invoeren van de minuten en seconden, drukt u op opslaan.
Het aftellen pauzeren, hervatten en annuleren
• Druk op activeren om de timer te starten. • Tijdens het aftellen, kunt u op pauzeren drukken om de timer te stoppen op
zijn huidige tijd, of op annuleren om de timer te stoppen en naar zijn oorspronkelijke tijd te zetten.
• Wanneer de timer gepauzeerd is, kunt u verdergaan vanaf de getoonde tijd, of annuleren en de timer terugzetten naar zijn oorspronkelijke tijd.
Stopwatch
Met de stopwatch kunnen tijdsperiodes gemeten worden. Na het starten wordt de tijd gemeten vanaf nul totdat de tijd gestopt wordt. Tijdens het meten van de tijd kan je stoppen en daarna weer verder gaan. Het meten is ook mogelijk in de achtergrond, zodat u ondertussen andere functies van de telefoon kunt gebruiken.
Start en hervat de stopwatch en zet hem terug op nul
Stopwatch starten - begint de tijd te meten vanaf nul. U kan het meten stoppen door op de bevestigingsknop te drukken. Nadien kunt u nogmaals op de bevestigingsknop drukken om naar een menu te gaan met volgende opties:
• Stopwatch hervatten - start de teller vanaf de tijd waarop hij gestopt was. • Stopwatch herstarten - start het meten van de tijd vanaf nul. • Stopwatch op nul - stelt de teller weer in op nul. Druk op de
bevestigingsknop om naar het menu te gaan waar u weer Stopwatch starten kunt selecteren.
Kalender
Met de Kalender kunt u een agenda beheren. U kunt nieuwe afspraken aanmaken op een specifiek tijdstip, met een bepaalde tijdsduur. U kunt ook instellingen wanneer u hier meldingen voor krijgt.
Nieuwe afspraak toevoegen
Selecteer afspraak toevoegen om informatie over de afspraak in te voeren:
• Titel - Titel van de afspraak. • Locatie - Locatie waar de afspraak plaatsvindt. • Startdatum - De eerste dag van de afspraak. U kan handmatig een datum
invullen via voer een datum in of de functie kies een datum gebruiken. • Starttijd - Als de afspraak een volledig dag duurt, kunt u dit leeg laten. • Einddatum - De laatste dag van de afspraak. Dit kan dezelfde dag zijn als de
startdatum. • Eindtijd - Indien u de eindtijd vroeger zet dan de starttijd, zal de starttijd
veranderen naar een uur voor de eindtijd. • Herhalingen - Selecteer wanneer de afspraak herhaald moet worden. • Herinnering - Kies wanneer u een melding wilt krijgen van de afspraak. • Afspraak opslaan - Bewaart de gemaakte afspraak.
Door de agenda bladeren
Alle komende afspraken worden opgelijst onder agenda. De naam en tijd worden weergegeven. Druk op de bevestigingsknop om de afspraak te wijzigen of te verwijderen.
Door de kalender bladeren
Selecteer zoek in kalender en kies een jaar, maand en week waarvan u de afspraken wilt bekijken. Selecteer hele week of per dag om de afspraken verder te filteren.
Notities
In de toepassing notities kunt u notities schrijven en bewaren.
• Selecteer notitie toevoegen om een nieuwe notitie aan te maken en bewaar deze met de bevestigingsknop.
• Om naar de aangemaakte notities te gaan, kiest u notitielijst.
Selecteer een notitie uit de lijst voor volgende achties:
• Bewerken - opent de notitie om te bewerken. • Stuur via sms - kies een contact of voer een nummer in om de notitie naar
te verzenden. • Verstuur via e-mail - deze optie opent Nieuwe e-mail en het veld Tekst zal
automatisch ingevuld worden met de notitie. • Verwijder - verwijdert de notitie. • Alles verwijderen - verwijdert elke notitie uit de lijst.
Dictafoon
Met de dictafoon kunt u uw stem opnemen.
• Om een nieuwe opname te maken, kiest u start opname, waarna het opnemen meteen begint. Om te eindigen, drukt u op de bevestigingsknop of de terugknop.
• Bekijk alle opnames door opnamelijst te kiezen.
Selecteer een opname uit de lijst voor volgende opties:
• Speel af - speelt de opname af. U kunt zoeken in de opname met de Knoppen links en rechts.
• Hernoem - hernoemt de opname naar een andere naam. • Deel opname via e-mail - Deze optie opent een nieuwe e-mail en de
opname zal automatisch opgeslagen worden als bijlage van deze e-mail. • Verwijder - verwijdert de opname.
Rekenmachine
Met de Rekenmachine kunt u bewerkingen uitvoeren zoals optellen, aftrekken, delen en vermenigvuldigen. Voer de berekening in en druk op de bevestigingsknop om het resultaat te verkrijgen. Het resultaat van de vorige berekening kan gebruikt worden in de huidige, als het eerste getal, door meteen een bewerkingsteken in te voeren. Deze tekens kunt u vinden via de asterisk knop en de knop hekje.
Weer
Met weer kunt u de huidige temperatuur bekijken in uw locatie en een voorspelling krijgen voor de komende drie dagen, met de temperatuur, windsnelheid, bewolking, vochtigheid en luchtdruk voor elke drie uur van de dag.
In de Eenheid instellingen kunnen de gebruikte eenheden gewijzigd worden. Temperatuur kan getoond worden in Celsius of Fahrenheit en windsnelheid kan getoond worden in meters per second, kilometers per uur of in knopen.
Woordenboek
De toepassing woordenboek kan gebruikt worden om online vertalingen van woorden of zinnen op te zoeken in verschillende talen. Je selecteert de brontaal en de taal waarin het vertaald dient te worden, voert het woord of de zin in en drukt dan op Vertalen. Het formaat van het resultaat kan verschillen, afhankelijk van de combinatie van de geselecteerde talen. Sommige combinaties geven slechts één resultaat, terwijl andere combinaties soms een lijst geven van meerdere definities met synoniemen en mogelijke vertalingen inclusief informatie over uitspraak en grammatica.
Om de vertalingen voor te lezen, worden geschikte stemmen gebruikt voor de verschillende talen. Voor de spelling van een woord, kunt u de spellingsoptie gebruiken (de knop omlaag ingedrukt houden). Deze functie wordt mogelijk gemaakt door Yandex. Vertalen (http://translate.yandex.com) en Yandex. Woordenboek (https://tech.yandex.com/dictionary) online diensten.
U heeft een e-mailadres nodig om deze toepassing te gebruiken.
Inloggen met uw e-mail account.
Bij het eerste gebruikt, dient u in te loggen met uw e-mail account. Selecteer nieuw account, voer uw e-mailadres, SMTP server adres, IMAP server adres en uw wachtwoord in. Informatie hierover vindt u op de website van uw e-mail provider. Indien u succesvol bent ingelogd, kunt u een nieuwe e-mail opstellen met nieuw e-mail. U kunt de informatie over uw account wijzigen of verwijderen via account wijzigen.
Belangrijk: In sommige gevallen moet u de toepassing toegang geven tot uw account of toegang tot IMAP inschakelen.
Een nieuwe e-mail opstellen
Om een nieuwe e-mail op te stellen, selecteert u nieuwe e-mail en voert u één of meerdere e-mailadressen in bij ontvangers, manueel of via uw contacten. Vul het onderwerp in en de tekst van de e-mail. Druk op verzenden om de e-mail te versturen, waarna de toepassing weer naar het hoofdmenu gaat van het e-mail account. Wanneer het verzenden mislukt, kunt u opnieuw proberen of het bericht opslaan als concept.
Vul de Velden Onderwerp en Tekst in. U kan afbeeldingen en stemopnames versturen vanaf uw telefoon als Bijlagen. Wanneer u een e-mail ontvangt, kunt u de lijst met bijlagen tonen door op de bevestigingsknop te drukken. Hier vindt u ook de optie Bijlage toevoegen waarmee u stemopnames of afbeeldingen van uw telefoon kan toevoegen. Eerder toegevoegde bijlagen kunnen verwijderd worden door op de bevestigingsknop te drukken en te bevestigen. Dit kan door op de terugknop te drukken, waarna u deze opties krijgt:
• Opslaan in concepten - bewaar de e-mail als concept. • Niet opslaan in concepten - verwijder de e-mail. Wanneer u een bericht
bewaart in concepten, kunt u hier later verder aan werken via de map concepten.
E-mails doorzoeken
Om e-mails te doorzoeken in uw postvak IN of andere mappen, selecteert u de gewenste map en gebruikt u de Knoppen links en rechts. Gebruik de bevestigingsknop om de inhoud te bekijken. Druk opnieuw op de bevestigingsknop voor volgende opties:
• Beantwoorden - stuur een e-mail terug naar de afzender. • Allen beantwoorden - stuur een e-mail terug naar de afzender en iedereen
in kopie. • Doorsturen - stuur de e-mail door naar iemand anders. • Bijlagen - de lijst van bijlagen zal getoond worden. Wanneer het formaat van
de bijlage ondersteund wordt, kan u verder gaan door op de bevestigingsknop te drukken. Als de bijlage een tekstbestand is (PDF, Word, PowerPoint), kan u het bestand lezen door op Document lezen te drukken. Als de bijlage een afbeelding is, kan u deze bekijken door op Afbeelding tonen te drukken. De optie Afbeelding opslaan zal de afbeelding downloaden en opslaan op uw telefoon. U vindt de afbeelding terug in de galerij. De stemopnames werken gelijkaardig – u kan opname afspelen selecteren en opname opslaan.
• Voeg afzender toe aan contacten - maak een nieuw contact aan met het e-mailadres van de afzender of voeg het e-mailadres toe aan een bestaand contact.
• Verwijder - verwijder de e-mail.
E-mail Instellingen
Na het succesvol inloggen, kunt u de instellingen voor e-mail raadplegen. Ga naar Instellingen in het hoofdmenu van e-mail en open de beschikbare instellingen.
• U kan de logingegevens wijzigen bij Account wijzigen • Met de optie Controleren op nieuwe mail in achtergrond kunt u de
frequentie aanpassen wanneer er gezocht wordt naar nieuwe mail. Als u deze optie inschakelt, wordt er gezocht naar nieuwe mail in het vooraf ingestelde interval. Als een nieuwe e-mail gevonden wordt, zal de telefoon dit weergeven als nieuwe notificatie bij gemiste gebeurtenissen in het hoofdmenu.
Media
Met mediatoepassingen in Media kunt u naar de radio of naar uw eigen muziekbestanden luisteren. Hier vindt u ook de Camera en Foto Weergave. Het menu media bevat volgende toepassingen:
• Muziekspeler • Boeklezer • Internet radio • FM-radio • Camera • Afbeeldingen
Muziekspeler
U heeft audiobestanden nodig om af te spelen met de muziekspeler. Deze zet u in de map Music van uw telefoon (intern geheugen of geheugenkaart), door uw telefoon te verbinden met een computer via een USB-kabel.
Windows machines
De telefoon wordt herkend als extern apparaat. Hierna kunt u de bestanden kopiëren. Als de computer het apparaat niet herkend, kunt u de nieuwste updates installeren en controleren of de MTP driver aanwezig is.
Apple machines
U moet de software Android File Transfer installeren voordat u bestanden kunt overzetten naar de telefoon: https://www.android.com/filetransfer/
Linux machines
De telefoon zou automatisch herkend moeten worden door de computer.
Muziek mappen
Om muziek af te spelen, moet u eerst een bestand kiezen. Er zijn vier mappen om uit te kiezen: Alle liedjes - elke audiobestand, gerangschikt op naam. Artiesten - toont alle artiesten, waarin u verder kunt zoeken. Albums - toont alle albums, waarin u verder kunt zoeken. Favorieten - toont alle bestanden die u aangeduid heeft als favoriet. Elke map heeft een functie zoek. Dit is het laatste item in het menu, waar u snel naartoe kunt gaan door op de knop links te drukken wanneer u bij het eerste item bent.
Muziek afspelen
Gebruik afspelen hervatten om het liedje verder af te spelen dat aan het afspelen
was de laatste keer dat u de muziekspeler gebruikte. Selecteer een bestand in een map om het meteen te laten afspelen. Tijdens het afspelen heeft u volgende opties:
• Druk op knop links of rechts om naar het vorige of volgende liedje te gaan in de lijst.
• Druk op de terugknop tijdens het afspelen om te pauzeren. • Druk op de terugknop wanneer het gepauzeerd is, om terug te gaan naar de
lijst van liedjes in de map. • Druk op de bevestigingsknop wanneer het gepauzeerd is om verder te gaan
met afspelen. • Druk op de bevestigingsknop tijdens het afspelen om te pauzeren en een
menu te krijgen met zoeken in een liedje en opslaan naar favorieten/verwijderen uit favorieten. Na het selecteren van een optie, of wanneer u terug gaat, zal het afspelen verdergaan.
• Selecteer zoeken in een liedje om de functie van de Knoppen links en rechts te wijzigen. Wanneer u nu op een van deze knoppen drukt, zal er terug of verder gegaan worden in het liedje met 10 seconden. Wanneer deze functie 10 seconden niet gebruikt wordt, zal de functie van deze knoppen weer veranderen.
Boeklezer
Om de boeklezer te gebruiken, moet u boekbestanden hebben in de map BlindShell/Books van uw telefoon (intern geheugen of geheugenkaart). Deze toepassing kan audiobestanden afspelen en tekstbestanden (.txt) lezen. Elk bestand in de map Books wordt herkend als één boek. Een boek dat bestaat uit meerdere bestanden wordt verzameld in een map (met eventuele submappen) in de map Book.
Hoofdmenu
• Laatste boek - toont het laatst gelezen boek. • Boekenlijst - toont een lijst met alle boeken. • Bladwijzers - toont een lijst met bladwijzers.
Menu bij selecteren van boek
• Verder lezen - opent het boek op de pagina waar u laatst gebleven was. • Lees vanaf het begin - opent het boek op de eerste pagina. • Doorzoek inhoud - zoek op hoofdstukken of boekdelen. • Bladwijzers - toont een lijst met aangemaakte bladwijzers.
Tijdens het luisteren naar een boek
• Druk op de knop links of rechts om naar het vorige of volgende hoofdstuk te gaan.
• Druk op de terugknop tijdens het afspelen, om te pauzeren. • Druk op de terugknop wanneer het gepauzeerd is, om naar de boekinhoud te
gaan van het stuk dat aan het afspelen was. • Druk op de bevestigingsknop wanneer het gepauzeerd is, om verder te
gaan met afspelen. • Druk op de bevestigingsknop tijdens het afspelen om te pauzeren en een
menu te krijgen met opties. Wanneer u dit scherm verlaat, gaat het afspelen weer verder.
Menu tijdens het afspelen
• Ga naar percentage van het boek - voer een percentage (0-99) om naar
dit deel in het boek te gaan. • Voeg bladwijzer toe - maakt een bladwijzer aan van de huidige positie in
het boek.
Menu tijdens het afspelen van audibestanden
• Boek doorbladeren - verandert de functie van de knoppen links en rechts. Druk op één van deze knoppen om 10 seconden terug of verder te gaan in het boek. Wanneer u deze functie niet gebruikt voor 10 seconden, zal de functie weer veranderen.
Menu tijdens het afspelen van tekstbestanden
Leessnelheid - verandert de snelheid van het voorlezen. Taal van de stem - verandert de taal waarin het boek voorgelezen wordt.
Internetradio
Met de internetradio kunt u naar radiozenders luisteren via het internet. U kunt een zender zoeken per land of per genre. Druk, tijdens het afspelen, op de bevestigingsknop om de zender toe te voegen aan favorieten.
Afspelen hervatten - speelt de laatst afgespeelde zender. Populaire zenders - een lijst van zenders die het meest beluisterd worden in uw land. Categoriën - radiozenders per genre. Land - radiozenders per continent en land. Na het kiezen van een land, worden populaire zenders, categoriën en zoek beschikbaar. Favorieten - lijst van radiozenders die u toegevoegd heeft als favoriet. Zoek - zoek naar een radiozender via de naam.
Belangrijk: Om de toepassing Internetradio te gebruiken heeft u toegang nodig tot het Internet via WiFi of een mobiel netwerk.
FM-radio
De telefoon kan FM ontvangen, door het inpluggen van de oortjes, die dienen als antenne.
Naar een radiozender luisteren
• Selecteer radio afspelen om naar de laatste zender te luisteren, die vorige keer gekozen werd in de FM-radio toepassing.
• Druk op de knoppen links en rechts om naar de vorige of volgende radiozender te luisteren.
• Druk op de knop omlaag om de frequentie te weten te komen en de naam van de radiozender.
Andere opties voor FM-radio
Druk op de bevestigingsknop wanneer de radio aan het spelen is, voor volgende opties:
• Toevoegen aan favorieten - voegt de zender toe aan favorieten, die terug te vinden zijn via favorieten.
• Gebruik luidspreker - de telefoon zal de ingebouwde luidspreker gebruiken, in plaats van de oortjes, tijdens het afspelen. Om terug te wisselen, gebruikt u de optie gebruik oortjes.
• Handmatige tuning - wisselt van de modus automatisch tunen naar handmatig. In deze modus zullen de knoppen links en rechts 0.1MHz terug
of verder gaan, in plaats van automtisch naar een radiozender te gaan. Wissel deze modus weer door de optie Automatische tuning te gebruiken.
• Voer frequencie in - Voer handmatig een frequencie in.
Camera
De telefoon heeft een eenvoudige camerafunctie, waarmee de gebruiker foto’s kan maken. De camera bevindt zich bovenaan de achterkant, links van de SOS-knop. Elke afbeelding kan voorzien worden van een korte spraakbeschrijving, die later gebruikt zal worden in de foto weergave.
Zo wordt de camera bediend:
• Open de toepassing Camera. Zolang de camera geactiveerd is, zal u periodisch een klikgeluid horen.
• Richt de camera naar het object of naar de omgeving waarvan u een foto wilt. • Druk op de bevestigingsknop om een foto te nemen. Er klinkt dan het
karakteristieke geluid van een camera. Houd de telefoon zo stil mogelijk tijdens het nemen van een foto.
• Nadat de foto genomen is, wordt een menu getoond waar u de foto kan bekijken of opslaan. De optie om de foto te bekijken, zal de foto tonen zoals deze genomen is. Als u niet blij bent met het resultaat, kunt u met de terugknop een nieuwe foto nemen.
• Wanneer u de optie kiest om de foto op te slaan, zal u gevraagd worden om een korte stemnotitie op te nemen (maximum 5 seconden). Deze beschrijving zal u later helpen om de verschillende foto’s te onderscheiden in de gallerij.
• Nadat de foto opgeslagen is, zal de telefoon terugkeren naar het scherm om een foto te nemen, zodat u er meerdere kunt maken. Gebruik de terugknop om de functie te verlaten.
Afbeeldingen
Een eenvoudige toepassing om foto’s weer te geven kan de foto’s tonen die genomen werden met de cameratoepassing.
Er zijn twee mappen voor afbeeldingen: Camera afbeeldingen (die foto’s bevat, genomen met de telefoon) en Andere afbeeldingen (die afbeeldingen bevat, die werden gekopieerd van uw computer)
• Wanneer u de de toepassing om foto’s weer te geven opent, zal de meest recente foto getoond worden, waarna de beschrijving afgespeeld zal worden.
• Met de knoppen “vorige“ en “volgende“, kunt u door de lijst gaan. Telkens wanneer een nieuwe foto getoond wordt, zal de beschrijving afgespeeld worden.
• Met de bevestigingsknop, opent u een menu waarin u volgende acties kunt selecteren: Zoom, Afbeelding delen, Afbeeldingsinformatie, Wijzig opgenomen notitie, Verwijder afbeelding
Zoom
Indien u de afbeelding wilt vergroten, kan u dit doen via Inzoomen in het context menu. Eens ingezoomd, zal het niveau aangekondigd worden (beschikbare niveaus zijn 2, 4, 8 en 16). U kan de afbeelding scrollen door de knoppen links, rechts, boven en onder te gebruiken. Indien u het zoomniveau wenst te verlagen, open u het contextmenu en gebruikt u de optie Uitzoomen. U moet volledig uitzoomen voordat u naar de volgende afbeelding kan, omdat de navigatietoetsen nu gebruikt worden om te scrollen.
Afbeelding delen
Afbeeldingen delen is mogelijk op twee manieren – via SMS of via e-mail. Met deze optie kunt u de afbeelding delen met andere mensen. Dit kan handig zijn, indien u een goed ziend persoon om hulp wilt vragen of wanneer je gewoon een foto wilt tonen voor welke reden dan ook.
Deel afbeelding via e-mail - Deze optie opent een nieuwe e-mail waarbij de afbeelding automatisch opgeslagen wordt als bijlage. De ontvanger van deze e-mail zal de afbeeldingen kunnen openen en opslaan. Deel afbeelding via tekstbericht - Voor deze functie heeft u een werkende internetverbinding nodig via Wi-Fi of mobiele data. De afbeelding zal versleuteld worden en geüpload naar de BlindShell servers. De ontvanger zal dan een bericht krijgen met een link waarmee de afbeelding bekeken kan worden.
De afbeelding kan op de meeste smartphones met webfuncties weergegeven worden. De link kan ook doorgestuurd worden naar iemand anders of manueel gekopieerd worden naar een webbrower op een computer, indien nodig. Wij gebruiken geen MMS om deze functie te vergemakkelijken. U zal in rekening worden gebracht voor een standaard SMS door uw dienstverlener (en voor de data-overdracht wanneer u mobiele data gebruikt).
Privacy opmerking: Alle afbeeldingen, die via deze functie verzonden worden, zijn end-to-end versleuteld, via een beveiligd cijfer (AES). De sleutel zit in het tekstbericht en wordt enkel verstuurd naar de door u gekozen ontvanger en nooit naar ergens anders. De versleutelde afbeelding is opgeslagen op onze servers, maar niemand (ook BlindShell niet) kan de inoude van de gedeelde afbeelding bekijken zonder de sleutel.
Geüploadde afbeeldingen zullen minstens 14 dagen beschikbaar zijn op onze servers.
Afbeeldingsinformatie
Hier kunt u informatie vinden zoals datum, tijd, afmetingen en bestandsgrootte.
Wijzig opgenomen notitie
Met deze optie kunt u de notitie wijzigen die origineel opgenomen was. U zal gevraagd worden een nieuwe beschrijving in te spreken.
Afbeelding verwijderen
Met deze optie kunt u de afbeelding verwijderen. Er zal bevestiging gevraagd worden.
Toegankelijkheid
De toepassing Toegankelijkheid bevat volgende hulpmiddelen, specifiek voor mensen met een visuele beperking:
• Kleurindicator • Localisatie • Label herkenning
Kleurindicator
Met de Kleurindicator kunt u de kleur herkennen van objecten rondom u. Gebruik de camera, aan de achterkant) om een object, op enkele centimeters afstand, te scannen. Druk hierbij op de bevestigingsknop, waarna de waargenomen kleur
uitgesproken zal worden. Om de nauwkeurigheid te verhogen, kunt u dit enkele keren na elkaar proberen.
Belangrijk: De toepassing Kleurindicator hangt sterk af van het omgevingslicht en werkt niet goed bij weinig verlichting.
Localisatie
De toepassing Localisatie gebruikt gegevens van GPS, WiFi en mobiele netwerken om uw locatie te bepalen. Volgende informatie is beschikbaar:
• Geschattte adres. • Nauwkeurigheid geschatte locatie. • Verstuur locatie via sms. • GPS coördinaten.
Belangrijk: De nauwkeurigheid van de locatie kan variëren.
Belangrijk: Om gebruik te maken van localisatie, heeft een verbinden nodig met het Internet via WiFi of een mobiel netwerk.
Label herkenning
De functie label herkenning kan u helpen bij het identificeren van objecten, die anders moeilijk uit elkaar te houden zijn, zoals zakken, dozen, kruiden, spullen voor het huishouden,... Voor deze functie heeft u gecodeerde labels nodig, die u apart kunt kopen bij uw BlindShell verdeler.
Deze labels zijn vierkante stickers van anderhalve centimeter groot. Deze worden op het object geplakt dat u wilt identificeren. Deze kunnen dan gelezen worden door de telefoon, via de camera.
Een nieuw object labelen
• Neem het object om te labelen. • Kleef een label op het object, liefst op een vlak stuk. • Open de toepassing een selecteer "label toevoegen". • Richt de camera van de telefoon naar het label, op een afstand van ongeveer
20 tot 30 centimeter. • Nadat het label gelezen is, zal u gevraagd worden of u een beschrijving wilt
opnemen of schrijven. Als u wilt opnemen, zal de opname starten na de biep en 5 seconden opnemen. Als u wilt typen, zal een invoerveld tevoorschijn komen.
Een object identificeren
• Selecteer de optie "labels lezen" om de telefoon te laten scannen. • Richt de camera naar het label. • Wanneer het label ingelezen is, zal de beschrijving voorgelezen worden. • Druk op de terugknop om terug te keren naar het scannen.
Labels wijzigen en verwijderen
De optie "lijst van labels" toont een lijst met alle opgeslagen labels. Hier kunt u de beschrijving wijzigen of labels verwijderen die u niet meer gebruikt.
Instellingen
Bevat onder andere instellingen voor het netwerk, simkaarten en een mogelijk om
uw telefoon te updaten.
Geluiden
Dit deel bestaat uit instellingen voor geluiden en stem van de telefoon.
Profielen
Stel het geluidsprofiel in voor inkomende oproepen en berichten. Deze profielen zijn ook beschikbaar wanneer u de knop hekje lang ingedrukt houdt.
• Normaal - Geluiden en trillingen worden gebruikt voor inkomende oproepen en berichten.
• Trillen - Enkel trillingen worden gebruikt voor inkomende oproepen en berichten.
• Silent - Geen geluiden of trillingen worden gebruikt voor inkomende oproepen en berichten.
Volume
In dit menu kan je het volume regelen voor inkomende oproepen, notificaties, alarmen en geluiden voor feedback.
Melodieën
Stel een melodie in, die zal afspelen bij inkomende oproepen, meldingen en alarmen. Als u een eigen melodie wilt gebruiken, zet u het bestand in de juiste map: Ringtones, Notifications of Alarms.
Spraak
Stel de snelheid van de spraak in en de intonatie van de stem. Ook de informatie over de datum en tijd, die gegeven wordt na het ontgrendelen van uw telefoon, kunt u hier in- of uitschakelen.
Feedback
Stel in hoe de telefoon u voorziet van feedback (buiten de spraak). U kan kiezen om enkel geluiden te gebruiken, zoals bieps, tijdens het doorbladeren van een menu, het schrijven van een tekst en het vergrendelen van de telefoon. Een andere manier van feedback zijn trillingen. Deze kunnen ook tegelijk gebruikt worden.
Positie in menu aangeven
Schakel de functie in of uit om te horen op welke positie je bent in het menu (bijvoorbeeld één van negen).
Herrinering van meldingen
Wanneer u een melding krijgt van een gemiste oproep of een bericht, wordt er een geluid afgespeeld. Wanneer u de optie herinneringsmelding inschakelt, wordt er elke vijf minuten een geluidje gespeeld om u te herinneren aan de melding.
Toetsenbord
Instellingen voor het invoeren van tekst en het vergrendelen van het toetsenbord.
Toetsenbord vergrendeling
Schakel de functie, om uw toetsenbord te vergrendelen met de asterisk knop, in
of uit. De functie toetsenbord vergrendelen is voornamelijk bedoeld om ongewenste toetsindrukken te voorkomen.
• Wanneer de functie ingeschakeld is, kunt u de telefoon vergrendelen door de asterisk knop ingedrukt te houden. Wanneer het scherm automatisch uitgeschakeld wordt na verloop van tijd, zal het toetsenbord ook vergrendeld worden. Om weer te ontgrendelen, houdt u de asterisk knop weer ingedrukt.
• Wanneer de functie uitgeschakeld is, zal het toetsenbord niet vergrendelen als het scherm automatisch uitgeschakeld wordt. U kunt dan op elke knop drukken om de telefoon uit slaapmodus te halen. U kunt de telefoon wel nog handmatig vergrendelen door de asterisk knop ingedrukt te houden.
Lezen tijdens het verwijderen van tekens
Kies wat voorgelezen wordt tijdens het verwijderen van tekens.
• Lees het laatste teken na het verwijderen - wanneer u een teken verwijdert met de terugknop, zal het teken dat overblijft, voorgelezen worden.
• Lees het verwijderde teken - wanneer u een teken verwijdert met de terugknop, zal het teken voorgelezen worden dat net verwijderd is.
• Na het verwijderen, kunt u op de knop omlaag gebruiken om de overblijvende tekst te laten voorlezen.
Herhalen tijden het schrijven van tekens
Kies hoe tekst voogelezen wordt tijdens het typen.
• Herhaal woord na typen van spatie - Herhaalt het laatst geschreven woord, na het invoeren van een spatie of punt.
• Herhaal de hele tekst na invoer van spatie - Leest de hele tekst, na het invoeren van een spatie of punt.
• Niet herhalen - Er wordt niets voorgelezen na het invoeren van een spatie of punt. Hiervoor kunt u de knop omlaag gebruiken.
Aangeven van hoofdletters
Via deze optie kan je instellen hoe het gebruik van hoofdletters aangegeven dient te worden.
• Verbaal - bij het invoeren van een hoofdletter, wordt prefix "hoofdletter" uitgesproken
• Met hogere stem - verandert de toonhoogte bij het invoeren van een hoofdletter
• Niet aangeven - niets aangeven wanneer hoofdletters gebruikt worden
Weergave
Instellingen in verband met het weergeven van informatie op het scherm.
Helderheid
Wijzig de helderheid van het scherm. Hoe hoger de waarde, hoe helderder, maar hoe korter de batterijduur.
Scherm time-out
Stel de tijd in waarna de telefoon in slaapmodus gaat, wanneer er geen activiteit
meer wordt waargenomen. Wanneer toetsenbordvergrendeling ingeschakeld is, zal het toetsenbord vergrendeld worden.
Kleurenschema
Een kleurenschema bestaat uit twee kleuren, waarvan de eerste kleur de kleur van de tekst is en de tweede kleur de kleur van de achtergrond. Volgende opties zijn mogelijk:
• Wit op zwart • Zwart op wit • wit op blauw • Zwart op geel
Hoofdmenu
Stel in hoe het hoofdmenu eruit ziet. U kan tekst gebruiken, pictogrammen of een combinatie van beide.
Stel enorme tekstgrootte in
Gebruik deze optie om de tekstgrootte enorm groot te zetten. Houd er wel rekening mee, dat dit als gevolg kan hebben dat één woord niet meer op één lijn geraakt.
Netwerken
Instellingen in verband met verbindingen zoals WiFi, Bluetooth, mobiele netwerken of pincode.
Wifi
Om gebruik te maken van Wifinetwerken, moet u Wifi inschakelen. Wanneer u dit niet gebruikt, kunt u wifi uitschakelen selecteren. Dit zal wat batterij besparen.
Netwerklijst
Bekijk alle beschikbare netwerken in uw omgeving en uw opgeslagen netwerken.
• Om verbinding te maken met een netwerk, selecteert u het met de bevestigingsknop, waarna u verbind met netwerk selecteert. Als het netwerk beveiligd is met een wachtwoord, kunt u dat nu invoeren.
• U kunt ook gebruik maken van de WPS-knop. Selecteer Verbind via de WPS knop en druk daarna op de WPS-knop op uw router. De twee apparaten zoude gepaard moeten worden na een tijd.
• Informatie over netwerk zal informatie geven of het netwerk, zoals signaalsterkte of beschikbaarheid.
• Om een opgeslagen netwerk uit de lijst te verwijderen, gaat u naar de netwerklijst, selecteert u het netwerk en drukt u op netwerk vergeten.
Als het netwerk, waarmee u wilt verbinden, een verborgen SSID heeft, kunt u hiermee verbinden via Verbind met verborgen netwerk. In dit geval voert u eerst de SSID in en daarna het paswoord.
Wifi-verbinding via tekstbestand
U kunt uw telefoon verbinden met een PC, door middel van een kabel, om een tekstbestand in de hoofdmap van uw telefoon te plaatsen.
• De naam van dit bestand moet wifi.txt zijn en twee lijnen bevatten:
• De eerste lijn is de naam van het netwerk en de tweede lijn is het paswoord. • Elke keer dat er geprobeerd wordt om verbinding te maken met een
geëncrypteerd netwerk vanuit het BlindShell menu, zal BlindShell dit bestand raadplegen.
• Als het bestand gevonden wordt, overeenkomt met het netwerk en het paswoord correct is, zal er verbinding gemaakt worden, zonder dat u het paswoord nog hoeft in te vullen.
Bluetooth
De telefoon ondersteund audio-apparaten met Bluetooth, zoals een luidspreker, hoofdtelefoon, handenvrij bellen, ... Een apparaat moet eerst verbonden worden voor het gebruikt kan worden.
Belangrijk: Als u een audio-apparaat verbindt, zal het geluid van de telefoon door dit apparaat afgespeeld worden. Wanneer het apparaat niet goed werkt, kan het dus zijn dat u geen feedback meer krijgt. In dat geval kunt u de verbinding met het apparaat verbreken door het volume boven het maximum te verhogen door vaak op de volumeknop te drukken.
Bluetooth aan- of uitzetten
Bluetooth is standaard uitgeschakeld om batterij te besparen. Gebruik de eerste optie in het menu om Bluetooth aan of uit te zetten.
Een nieuw apparaat koppelen
• Zet het apparaat in verbindingsmodus. Bij sommige apparaten is dit automatisch wanneer ze aanstaan, bij anderen is er een speciale knop voor.
• Selecteer daarna de optie zoeken naar apparaten, waarna een lijst wordt getoond met beschikbare apparaten om mee te koppelen.
• Kies het apparaat waarmee u wilt koppelen met de bevestigingsknop. • Bij sommige apparaten moet u een code invoeren. Deze wordt geleverd door
BlindShell of door het apparaat waarmee u wilt koppelen.
Verbinding met een apparaat maken of verbreken
Een nieuw gekoppeld apparaat zou automatisch verbinding moeten maken, maar dit is niet bij alle apparaten het geval.
Om verbinding met een apparaat te maken of verbreken:
• Selecteer gekoppelde apparaten om een lijst te krijgen van alle gekoppelde apparaten
• Selecteer een apparaat uit de lijst met de bevestigingsknop om een menu te krijgen met de opties verbinden, verbinding verbreken en ontkoppelen.
• Wanneer u verbinden of verbinding verbreken kiest, zal een poging gedaan worden om te verbinden of de verbinding te verbreken. Wanneer het succesvol verbonden is, zal het geluid van uw telefoon afgespeeld worden door het apparaat.
• Wanneer u een apparaat ontkoppelt, zal het apparaat niet meer beschikbaar zijn. Bij sommige apparaten is dit nodig om verbinding te kunnen maken met een andere telefoon.
Over Bluetooth
• Voordat u verbinding kunt maken met een gekoppeld apparaat, moet u het apparaat inschakelen. Sommige apparaten schakelen zichzelf uit na een bepaalde tijd.
• Er zijn tal van Bluetooth-apparaten op de markt en BlindShell kan niet garanderen dat ze allemaal compatibel zijn. Uw BlindShell verdeler kan u misschien helpen hiermee.
• Door radiostoringen en door het protocol van Bluetooth, is er geen garantie dat er apparaten gevonden zullen worden tijdens het zoeken. Indien u geen apparaten kunt zien, tijdens het zoeken, controleer dan of het apparaat in verbindingsmodus staat en probeer opnieuw. Als het probleem zich blijft voordoen, zorg dan dat er geen storingen zijn rondom het Bluetooth-apparaat, zoals een WiFi router of een ander radio-apparaat.
Mobiele gegevens
Mobiele gegevens kunnen hier in- of uitgeschakeld worden. Deze optie is ook te vinden in het menu statusinformatie.
Pincode
• U kunt kiezen of er om een pincode gevraagd wordt bij het opstarten van de telefoon. Om de pincode te wijzigen, moet deze optie geactiveerd zijn.
• Wanneer u de pincode drie keer na elkaar foutief invoert, zal de simkaart tijdelijk geblokkeerd worden en zal de pukcode gevraagd worden. Indien u de pukcode tien keer na elkaar foutief invoert, zal de simkaart voorgoed geblokkeerd zijn.
• Indien u twee simkaarten gebruikt, selecteert u eerst de simkaart voordat u de pincode wijzigt, activeert of deactiveert.
Simkaarten
Deze optie is enkel beschikbaar wanneer er twee simkaarten aanwezig zijn in de telefoon. U kunt de gewenste simkaart selecteren voor uitgaande gesprekken, uitgaande berichten en gebruik van gegevens.
Telefoonmenu modus
Hier kunt u kiezen uit twee modi:
• Volledige modus - alle functies van de telefoon zijn beschikbaar. • Vereenvoudigde modus - alle geavanceerde functies van de telefoon
worden verborgen. Slechts de basisfuncties kunnen gebruikt worden. Deze zijn Bellen, Berichten, Contacten, Gemiste gebeurtenissen en Telefoon uitschakelen. Na het activeren van de vereenvoudigde modus, zal Instellingen ook verborgen worden. Om toegang te krijgen tot de Instellingen, vormt u ###. Hierna zal u de instellingen kunnen wijzigen of de Volledige modus weer activeren.
BlindShell update
Belangrijk: Om de telefoon te updaten, moet u verbonden zijn met het Internet via WiFi.
Updates voor de BlindShell worden uitgebracht voor twee redenen:
• Huidige functies verbeteren en fouten oplossen • Nieuwe functies introduceren
Wanneer nieuwe updates beschikbaar zijn om te downloaden, krijgt u hierover een melding.
Om de update uit te voeren, selecteert u eerst controleren voor updates. Wanneer een nieuwe update beschikbaar is, kunt u deze nu downloaden.
Na het downloaden van het updatebestand, kunt u dit installeren via update installeren. Dit kan enkele minuten duren. Tijdens de update zal de telefoon spreken met een robotische stem.
Belangrijk: Schakel de telefoon niet uit of doe geen andere acties, tijdens de update, om schade aan de software te vermijden.
Datum en tijd
Datum en tijd worden worden normaal automatisch ingesteld via het netwerk, wanneer een simkaart geplaatst wordt in de telefoon. Maar dit kan ook handmatig ingesteld worden.
• Om zelf de datum en tijd in te stellen, moet u de functie voor het automatisch instellen van datum en tijd eerst uitschakelen. Deze optie is misschien niet beschikbaar, indien datum en tijd niet gevonden konden worden via het netwerk.
• Gebruik Stel tijd in om 4 cijfers in te voeren die de tijd voorstellen. Het eerste paar cijfers is het uur, het laatste paar cijfers zijn de minuten.
• Om de datum in te stellen, selecteert u eerst stel datum in, waarna u dag, maand en jaar invoert. Hierna drukt u op datum opslaan.
• U kan altijd de datum en tijd van het netwerk gebruiken door de optie schakel automatische tijd en datum in te gebruiken.
Statusinformatie
Statusinformatie kan op elk moment opgevraagd worden, behalve tijdens het invoeren van tekst. Dit doet u door op de knop omhoog te drukken. Het bevat volgende informatie:
• Datum en tijd - geeft de huidige datum en tijd weer. Druk op de bevestigingsknop om naar de kalender te gaan.
• Signaalsterkte - geeft informatie weer over het netwerksignaal • Batterijstatus - geeft het resterende batterijpercentage weer • Wifistatus - geeft informatie over het Wifi-network weer, waarmee de
telefoon verbonden is. Druk op de bevestigingsknop om naar de instellingen voor Wifi te gaan.
• Bluetooth status - geeft informatie weer over verbonden Bluetooth-apparaten
Handleiding
De handleiding bevat dit document, opgedeeld in hoofdstukken. Het bevat ook een optie start tutorial om de interactieve tutorial te starten, die automatisch gegeven wordt bij het opstarten van de telefoon voor de eerste keer.
Gemiste gebeurtenissen
Hier komen meldingen over nieuwe berichten of gemiste oproepen.
Telefoon uitschakelen
Selecteer deze optie en bevestig daarna, om de telefoon uit te schakelen.
Technische specificatie• Frequentiebanden mobiele netwerken:
• GSM: 900/1800/1900MHz • WCDMA: 2100MHz • LTE-FDD: B1/B3/B7/B20
• CPU: Dual core 1.2GHz • Geheugen:
• RAM: 512MB • Intern geheugen: 4GB • Uitbreidbaar met SD-kaart
• Scherm: 2.8 inch QVGA TFT kleurenscherm • Simkaarten: dual micro simkaart • Camera: 2.0MPx • Batterij: 1800mAh • Wifi • Bluetooth • GPS • FM ontvanger • LED lamp • SOS noodknop
Dit product heeft de CE markering en voldoet volledig aan de EU-wetgeving.
Wanneer het product volledig uitgeleefd is, kunt u het terugbrengen naar uw verdeler of fabrikant, zonder kosten. Hiermee wordt voldaan aan ‘The Waste Electrical and Electronic Equipment Directive’ (WEEE).
v4.4.x, © Matapo s.r.o. 2019