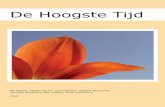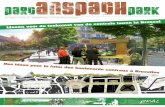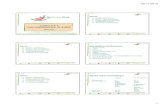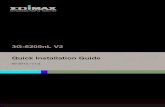BlenderCourse Basistechnieken V2 - NL
description
Transcript of BlenderCourse Basistechnieken V2 - NL
-
for Blender v2.60a
BlenderCourse.comBasistechnieken V2.0
Bas van Dijk
-
Copyright (c) 2012 - Bas van Dijk
Toestemming tot het kopiren en verspreiden van dit document wordt verleend mits het
document ongewijzigd en in origineel formaat wordt aangeboden. Het voor commercile
doeleinden afdrukken van dit document is niet toegestaan. Ik raad je aan om deze PDF niet op
je eigen website te plaatsen, maar naar http://blendercourse.com te verwijzen. Op deze
manier hebben de lezers altijd de laatste versie.
-
Voorwoord
BlenderCourse gaat over het leren modelleren van 3D-objecten en het maken van 3D-
animaties. Het belangrijkste uitgangspunt van BlenderCourse is: doen! Tijdens de verschillende
courses leer je verschillende technieken toe te passen. Waar nodig staat een kleine uitleg,
maar naar mijn mening leer je het best door de handelingen zelf uit te voeren.
BlenderCourse is bedoeld voor iedereen die met een computer kan omgaan. Dit wil zeggen dat
je onder meer met de muis kunt omgaan en termen als dubbelklikken en tab-toets
begrijpt.
Je hebt geen kennis nodig van 3D-ontwerpen, de gebruikte termen zullen tijdens de
verschillende lessen worden uitgelegd.
BlenderCourse is in 2006 begonnen. Dit was een tijd waar nog maar weinig Blender e-books
beschikbaar waren. Sinds Blender 2.60 is de complete interface van Blender op de schop
gegaan. Om deze reden heb ik besloten op BlenderCourse helemaal te gaan herschrijven zodat
het weer zou kloppen met de huidige interface layout.
Mocht je onduidelijkheden of fouten tegenkomen, wil ik je vragen met mij contact op te nemen
via [email protected]. Meer BlenderCourse materiaal is te vinden op
http://www.blendercourse.com
Misschien ben je ook wel genteresseerd in de Facebook pagina van BlenderCourse. Deze is te
vinden op http://facebook.com/blendercourse Mochten er BlenderCourse updates zijn dan
worden deze hier geplaatst.
Ben je een docent en gebruik je BlenderCoures voor je lessen of colleges? Stuur dan een email
[email protected]. Als auteur is het leuk te weten op welke school of universiteit je
boek gebruikt wordt.
Veel plezier met BlenderCourse!
Bas van Dijk
Purmerend, augustus 2012
-
Introductie
Controleer voordat je verder gaat eerst of deze versie van BlenderCourse wel de laatste is. Je
kunt de laatste versie downloaden via http://blendercourse.com.
Tijdens de lessen maken we gebruik van het 3D-modelleerpakket Blender 3D, maar wat is
Blender 3D nu eigenlijk? Met Blender kun je 2D- en 3D-afbeeldingen maken en biedt tevens de
mogelijkheid om animaties te maken.
In Appendix 4: Blender gallerij is een aantal afbeeldingen opgenomen om je een indruk te
geven van de mogelijkheden van Blender.
Voordat we kunnen beginnen met het maken van de opdrachten is er per Course een stukje
theorie opgenomen waarin basistermen en handelingen staan beschreven. Een Course wordt
afgesloten met een uitdaging. Het is de bedoeling dat je, door de geleerde technieken toe te
passen, deze afbeelding namaakt. De laatste twee hoofdstukken bevatten geen uitdaging
omdat hier animatie technieken worden besproken.
Alle Blender bestanden van de opdrachten zijn bij BlenderCourse geleverd. Je kunt deze
bestanden in de Course Material map terug vinden.
In dit document wordt gebruik gemaakt van een aantal symbolen. Hieronder staan de
verschillende symbolen beschreven.
n Als je een regel met een pijl () tegenkomt, betekent dit dat je de instructie moet
uitvoeren.
Voorbeeld: Klik met je rechter muisknop op het object.
n Kom je een tekst tegen tussen groter dan en kleiner dan (< of >) dan betekent dit een
toets op het toetsenbord.
Voorbeeld: Druk op om de bewerking te bevestigen.
n Een combinatie van meerdere toetsen wordt met een plusteken (+) aangegeven.
Voorbeeld: Druk op + om het programma af te sluiten.
Let op: Gebruikers van Mac OSX dienen overal waar over wordt gesproken
gebruik te maken van de toets.
-
n Staat een tekst tussen blokhaken ([ of ]) dan wordt hiermee een knop op het scherm
bedoeld.
Voorbeeld: Klik op [OK] om het venster te sluiten.
n Als er tussen twee woorden een pijl () staat, wordt hiermee een opeenvolging binnen
een menu bedoelt.
Voorbeeld: Klik op [OK] om het venster te sluiten.
n Uitleg over een nieuwe techniek wordt in een grijs blok weergegeven
Voorbeeld:
Op deze manier werkt een bepaalde techniek.
-
Inhoud
Voorwoord ..................................................................................................................... 3
Introductie .................................................................................................................... 4
Resultaat per Course ...................................................................................................... 9
Course 1 Mesh en vertex bewerken I ........................................................................... 9
Course 2 Mesh en vertex bewerken II ......................................................................... 9
Course 4 Proportional Editing ................................................................................... 10
Course 5 Curves ..................................................................................................... 10
Course 6 Materialen en Texturen ............................................................................... 10
Course 7 Licht ........................................................................................................ 11
Blender rondleiding ....................................................................................................... 12
Course 1 Mesh en vertex bewerken I ............................................................................ 14
Meshes, vertices en faces ........................................................................................... 14
Views en assen .......................................................................................................... 14
Renderen .................................................................................................................. 15
Het modelleren van een huis ....................................................................................... 15
De uitdaging ............................................................................................................. 26
Vaardigheden uit dit hoofdstuk .................................................................................... 27
Course 2 Mesh en vertex bewerken II .......................................................................... 28
Basic meshes ............................................................................................................ 28
Capsule .................................................................................................................... 29
Materials .................................................................................................................. 38
De uitdaging ............................................................................................................. 43
Vaardigheden uit dit hoofdstuk .................................................................................... 44
Course 3 Render opties .............................................................................................. 45
Scene Panel .............................................................................................................. 45
Afbeelding formaten ................................................................................................... 47
Vaardigheden uit dit hoofdstuk .................................................................................... 51
Course 4 Proportional Editing ...................................................................................... 52
Proportional Edit Falloff ............................................................................................... 58
SubSurf .................................................................................................................... 58
Subdivision level ........................................................................................................ 59
De uitdaging ............................................................................................................. 61
-
Vaardigheden uit dit hoofdstuk .................................................................................... 62
Course 5 - Curves ......................................................................................................... 63
Stoel maken met behulp van Curves ............................................................................ 63
Bezier Curve ............................................................................................................. 64
Convert to mesh ........................................................................................................ 66
De uitdaging ............................................................................................................. 80
Vaardigheden uit dit hoofdstuk .................................................................................... 80
Course 6 Materials en Textures .................................................................................... 81
RGBA colours ............................................................................................................ 82
Textures ................................................................................................................... 87
Emitting material ....................................................................................................... 91
Vaardigheden uit dit hoofdstuk .................................................................................... 92
Course 7 Licht ........................................................................................................... 93
Lamp Panel ............................................................................................................. 101
De uitdaging ............................................................................................................ 103
Vaardigheden uit dit hoofdstuk .................................................................................. 103
Course 8 Animatie .................................................................................................... 104
Frames, keyframes en framerate ................................................................................ 104
Frame navigatie ....................................................................................................... 105
Video codec ............................................................................................................. 107
De uitdaging ............................................................................................................ 110
Vaardigheden uit dit hoofdstuk .................................................................................. 110
Course 9 Tips en Trucs .............................................................................................. 111
Parent/Child ............................................................................................................ 111
Middelpunt van object aanpassen ............................................................................... 114
Spin ....................................................................................................................... 115
Uitlijnen .................................................................................................................. 118
Bewegen binnen de view ........................................................................................... 119
Meshes uitbreiden .................................................................................................... 119
Meshes snijden ........................................................................................................ 122
Appendix 1: Blender installeren .................................................................................... 124
Windows ................................................................................................................. 124
Mac OSX ................................................................................................................. 124
Appendix 2: Sneltoetsen overzicht ................................................................................ 126
Object Mode ............................................................................................................ 126
-
Edit Mode ................................................................................................................ 128
Appendix 3: Renderen via de console ............................................................................ 129
Introductie .............................................................................................................. 129
Parameters ............................................................................................................. 129
Het renderen van n frame via het internal render system .......................................... 129
Het renderen van animaties via het internal render system ........................................... 130
Appendix 4: Blender gallerij ......................................................................................... 132
-
Resultaat per Course
Hieronder kun je zien wat de resultaten zijn na het maken van de opdrachten binnen
deze BlenderCourse.
Course 1 Mesh en vertex bewerken I
Huis
Course 2 Mesh en vertex bewerken II
Pil
BlenderCourse Basistechnieken V2 9
-
Course 4 Proportional Editing
Berglandschap
Course 5 Curves
Stoel
Course 6 Materialen en Texturen
Materiaal
BlenderCourse Basistechnieken V2 10
-
Draadmodel
Course 7 Licht
Mist licht
BlenderCourse Basistechnieken V2 11
-
Blender rondleiding
Voordat we beginnen met Course 1 zijn er een paar dingen die handig zijn om te weten
over de Blender vensters. Mocht je al weten hoe Blender in elkaar zit dan kun je dit
hoofdstuk overslaan en beginnen met Course 1 Mesh en vertex bewerken I.
Installeer Blender volgens Appendix 1: Blender installeren
Start Blender
Zodra Blender start, ziet het midden van het scherm net zo uit als figuur 1.
figuur 1
Via dit startscherm kun je gemakkelijk je laatst gebruikte Blender scenes openen. Het
linker deel van het scherm bestaat uit een aantal handige links van Blender gerelateerde
websites.
BlenderCourse Basistechnieken V2 12
-
Druk op de knop om het venster te sluiten.
Het hoofdscherm van Blender ziet er uit zoals figuur 2.
figuur 2
Standaard bestaat het Blender hoofdscherm uit vijf secties:
1. Menubalk
De menubalk wordt gebruikt voor acties zoals het opslaan van je Blender
scene
2. Tools panel
Hier kun je bewerkingen kiezen zoals dupliceren, roteren, schalen etc.
3. 3D View
Laat de scene in 2D of 3D zien
4. Properties panel
Hier kunt je afmetingen, coordinaten enz. instellen.
5. Tijdlijn
Hier kun je zien welk tijdframe we aan het bewerken zijn.
Dit is alles wat je moet weten om met Course 1 aan de slag te kunnen gaan.
BlenderCourse Basistechnieken V2 13
1
23 4
5
-
Course 1 Mesh en vertex bewerken I
Meshes, vertices en faces
Een 3D-object, als een kubus, cilinder of bol, wordt een mesh genoemd (figuur 1).
Deze kubus heeft acht hoekpunten, een dergelijk punt noemen we een vertex
(meervoud vertices). In het geval van de kubus vormen vier vertices samen een
vlak. Een vlak bestaat uit minimaal drie vertices.
figuur 1
Views en assen
In een 3D-ruimte gebruik je drie assen: de X-, Y- en Z-as. Linksonder in elke view
(figuur 2) staat aangegeven welke richting de assen wijzen. Figuur 3 is
overgenomen uit de view die het bovenaanzicht weergeeft. Hierop is te zien dat de
verticale as de Z-as is, en de horizontale de X-as.
figuur 2
BlenderCourse Basistechnieken V2 14
-
Renderen
We werken in Blender met een soort draadmodel (figuur 3). Wat je op het scherm
ziet, is niet het eindresultaat van je ontwerp (figuur 4). Het draadmodel moet
vertaald worden naar een afbeelding, dit proces noemen we renderen. Tijdens het
renderproces worden licht, schaduw, reflecties en dergelijke berekend.
figuur 3 figuur 4
Het modelleren van een huis
Tijdens deze opdracht gaan we een simpel huisje maken.
Start Blender.
Beweeg met je muiscursor naar het midden van de kubus en klik met de rechter
muisknop om de kubus te selecteren.
Je kunt linksonder in een view zien welk object je hebt geselecteerd (rood aangegeven in
figuur 5).
figuur 5
BlenderCourse Basistechnieken V2 15
-
De groene en rode lijn is de 0-lijn. Zoals je ziet staat onze kubus voor de helft
onder de 0-lijn. In de volgende stappen gaan we de kubus omhoog verplaatsen.
Schakel met de numerieke (dit is de toets in aan de rechterkant van je
toetsenbord) over naar de Front View. In de linker bovenhoek zie je nu Front
Persp staan (figuur 6).
figuur 6
Naast de Front View zijn er nog meer weergaven beschikbaar. De andere numerieke
toetsen corresponderen met de volgende views:
Front Perspective View Roteer View linksom
Right Perspective View Roteer View rechtsom
Top Perspective View Roteer View bovenlangs
Camera Perspective View Roteer View onderlangs
User Perspective View Zoom View In
Zoom View Uit
Schakel tussen Perspective en Orthographic View
Beweeg de muiscursor naar het midden van de kubus in de Front View en druk op
(verplaatsen), je kunt de kubus nu vrij bewegen.
Druk op om je beweging te annuleren; de kubus komt weer op zijn oude
plek te staan.
BlenderCourse Basistechnieken V2 16
-
Druk op de numerieke om naar de Orthographic view over te schakelen.
Beweeg nogmaals de kubus en let op het verschil tussen de Perspective en
Orthographic View.
Klik met de linker muisknop om de verplaatsing te bevestigen. Schakel met de
numerieke toetsen tussen de verschillende views en bekijk het resultaat.
Je ziet dat het niet makkelijk is de kubus recht te bewegen. Je kunt aangeven dat
je de kubus over n specifieke as wilt verplaatsen. Hiertoe druk je op en
vervolgens op de letter van de as die je wilt vergrendelen, dus: , of .
Door tijdens het verplaatsen de linker toets ingedrukt te houden zorg je
ervoor dat je over het raster blijft bewegen.
Ga weer met je cursor naar het midden van de kubus in de Front View en druk op
de en vervolgens de .
Je ziet dat de as die je vergrendelt, in dit geval de Z-as, lichtblauw wordt gekleurd (figuur
7).
figuur 7
Houdt nu ingedrukt en beweeg omhoog totdat de kubus op de 0-lijn staat.
BlenderCourse Basistechnieken V2 17
-
Klik met je linker muisknop of druk op om de verplaatsing te bevestigen.
Als alles goed gegaan is, ziet het scherm er uit als op figuur 8.
figuur 8
Deze kubus vormt de basis van ons huis, we gaan er nu het dak op zetten. Om het dak
te krijgen, dupliceren we de kubus en zetten we deze op de andere kubus.
Selecteer in de Front View de kubus (cursor in het midden van de kubus plaatsen
en met de rechter muisknop klikken).
Druk op + (dupliceer object).
De gedupliceerde kubus kun je nu vrij bewegen.
Druk op om de Z-as te vergrendelen.
Houdt ingedrukt en beweeg de kubus omhoog totdat hij bovenop de
andere staat.
Klik met de linker muisknop of druk op om het verplaatsen te
bevestigen.
BlenderCourse Basistechnieken V2 18
-
Je hebt nu als het goed is twee kubussen zoals afgebeeld in figuur 9.
figuur 9
Met het scrollwiel () kun je in- en uitzoomen.
Houd ingedrukt terwijl je het scrollwieltje ophoog en omlaag beweegt. Je
ziet nu dat de view verticaal scrollt.
Houd ingedrukt terwijl je het scrollwieltje ophoog en omlaag beweegt. Je
ziet nu dat de view horizontaal scrollt.
Blender kent twee verschillende modi: Object Mode en Edit Mode. In Object
Mode bewerk je objecten in zijn geheel zoals verplaatsen, roteren of verschalen. In
Edit Mode bewerk je het object per vertex of meerdere vertices.
Met kun je tussen de Object- en Edit Mode wisselen.
Selecteer de bovenste kubus in de Front View.
Druk op om naar de Edit Mode over te schakelen.
BlenderCourse Basistechnieken V2 19
-
Je bent nu overgeschakeld naar de Edit Mode. Dit merk je doordat de vertices zichtbaar
worden en er Edit Mode onderin de view balk staat (rood aangegeven in figuur 10).
figuur 10
In de volgende stappen gaan we het dak puntig maken.
Schakel door middel van de numerieke naar de Top View
Druk op om alle vertices te deselecteren.
Zorg ervoor dat Limit selection to visible is ingeschakeld (rood aangegeven in
figuur 11), anders selecteer je ook de vertices aan de onderkant van de kubus.
figuur 11
Druk op voor blokselectie en sleep een rechthoek om de vier vertices (figuur
12).
BlenderCourse Basistechnieken V2 20
-
figuur 12
Met kun je objecten verschalen en met roteren. Ook hier geldt dat je met
, en de assen kunt vergrendelen.
Ga met je muiscursor in een hoek van de Top View (links boven) staan en druk op
en daarna op om de X-as te vergrendelen. Als we de X-as niet zouden
vergrendelen zou het dak een piramidevorm krijgen.
Beweeg de muis richting het midden van de view totdat het dak puntig is (figuur
13).
figuur 13
Bevestig je bewerking met je linker muisknop of .
Als het goed is, heb je nu een huisje met een puntdak (figuur 14).
Schakel met de numerieke over naar de Camera View.
Zoals je ziet, valt voor de Camera View het huisje buiten beeld (figuur 14). Dit
gaan we corrigeren.
BlenderCourse Basistechnieken V2 21
-
figuur 14
Schakel met de numerieke over naar de Front View.
Druk op om terug te gaan naar de Object Mode.
Selecteer (met de rechter muisknop) de camera (rood aangegeven in figuur 15).
Deze kleurt nu oranje.
figuur 15
Druk op en vervolgens en verplaats de camera omhoog zodat het
gehele huisje in de Camera View zichtbaar is (Schakel met de numerieke en
tussen Front en Camera View om te kijken of je op de juiste hoogte zit).
Bevestig je verplaatsing met de linker muisknop of druk op .
Als alles gelukt is, ziet het beeld er uit als in figuur 16.
BlenderCourse Basistechnieken V2 22
-
figuur 16
Het is tijd om ons werk op te slaan.
Opslaan gaat in Blender met + of File Save. Als je het bestand voor
de eerste maal opslaat, wordt er om een bestandsnaam gevraagd. Voor alle
volgende keren wordt het bestand automatisch overschreven.
Druk op + .
De 3D View verandert in een opslaan venster (figuur 17).
figuur 17
Verander untitled.blend in bc01.01.blend en druk op .
Navigeer naar de gewenste map en klik op [Save As Blender File].
BlenderCourse Basistechnieken V2 23
-
Je bestand is nu opgeslagen, dit kun je zien aan de titelbalk van Blender (figuur 18). Hier
staat nu de bestandsnaam waaronder je werk is opgeslagen.
figuur 18
Tot slot gaan we ons huisje renderen. Hierbij wordt, zoals al eerder beschreven, ons
draadmodel omgezet naar de daadwerkelijke afbeelding.
Kies Render Render Image (figuur 19) of druk op om het renderen te
starten. Een andere optie om op [Image] op de render tab in het properties pane
te drukken (rood aangegeven in figuur 20).
figuur 19
figuur 20
BlenderCourse Basistechnieken V2 24
-
De 3D view verandert in de render view, waarin onze afbeelding wordt opgebouwd
(figuur 21).
figuur 21
Druk op om het venster te sluiten.
Druk op + + voor Save as (Opslaan als).
Verander bc01.01.blend naar bc01.02.blend en druk op .
Soms is het lastig te zien hoe bepaalde objecten eruit ziet. Vaak is de oorzaak dat
een ander object ervoor staat. Door op te drukken schakel je tussen
wireframe viewport shading en solid viewport shading. Je kunt ook de viewport
shading kiezen in het menu onderaan de 3D-view (figuur 22).
figuur 22
Druk op om te zien hoe de shading er in wireframe mode uitziet (figuur 23).
BlenderCourse Basistechnieken V2 25
-
figuur 23
Druk nogmaals op om terug naar solid viewport shading te schakelen.
De uitdaging
figuur 24 kasteel bc01.03.blend
BlenderCourse Basistechnieken V2 26
-
Vaardigheden uit dit hoofdstuk
Objecten verplaatsen, roteren en verschalen
Assen vergrendelen
Vertices van objecten bewerken
Objecten dupliceren
Bestanden opslaan
Afbeelding renderen
BlenderCourse Basistechnieken V2 27
-
Course 2 Mesh en vertex bewerken II
In deze les gaan we verder met het bewerken van meshes. Tevens maken we kennis met
een aantal basis meshes van Blender.
Basic meshes
Als je begint met het tekenen van een 3D-model, kijk je eerst uit welke basis
meshes je het voorwerp kunt opbouwen. Bij de vorige opdracht was onze basis
mesh de cube (kubus).
Blender bevat de volgende basis meshes: Plane, Cube, UVSphere, Icosphere, Tube,
Cylinder, Cone, Monkey, Grid en Circle,.
In figuur 1 staat een overzicht van alle te renderen meshes, een circle bijvoorbeeld
is niet zichtbaar als je deze gaat renderen.
De mesh Monkey is de mascotte van Blender en draagt de naam Suzanne. Deze
kun je gebruiken als je snel een kant-en-klaar object nodig hebt.
Plane Cube UVSphere IcoSphere Tube
Cylinder Cone Monkey Grid
figuur 1
BlenderCourse Basistechnieken V2 28
-
Capsule
In dit hoofdstuk gaan we een capsule maken (figuur 2).
figuur 2
De eerste vraag die we ons nu kunnen stellen is: welke basis meshes gaan we gebruiken
om deze pil na te maken? De meest voor de handliggende is een Cylinder met op elk
uiteinde twee UVSpheres. We gaan echter gebruikmaken van n mesh: de UVSphere.
Start Blender.
Kies File New (figuur 3) of druk op + .
figuur 3
Klik met de rechter muisknop op de kubus om deze te selecteren.
Druk op om de kubus te verwijderen.
Er verschijnt een menu (figuur 4).
figuur 4
Kies [Delete] of druk op + .
De kubus is nu verwijderd.
BlenderCourse Basistechnieken V2 29
-
Kies bovenin de menubalk voor Add Mesh UV Sphere (figuur 5).
figuur 5
Je hebt nu een bol aan de scene toegevoegd (figuur 6). We gaan van deze bol een halve
capsule maken.
figuur 6
Druk op om naar de Front View over te schakelen.
Druk op om van Orthographic naar Perspective mode over te schakelen.
BlenderCourse Basistechnieken V2 30
-
Soms heb je het properies menu even niet nodig. Je kunt je view maximaliseren
door op + te drukken. Druk nogmaals op + om terug te
schakelen.
Verberg het properties door op + te drukken.
De Front View is nu gemaximaliseerd (figuur 7).
figuur 7
Druk op om naar wireframe mode over te schakelen.
Zoom in (Scrollwieltje omhoog) totdat de bol ongeveer 25% van het scherm in
beslag neemt (figuur 8).
figuur 8
BlenderCourse Basistechnieken V2 31
-
Voor het selecteren van meerdere vertices gebruik je de Block Select. Dit kan door
op te drukken terwijl je in de Edit Mode zit. Je kunt nu door de linker
muisknop ingedrukt te houden, een rechthoek om de vertices slepen. Alle vertices
binnen deze rechthoek zullen worden geselecteerd (gele vertices zijn de
geselecteerde vertices).
Met de toets kun je in de Edit Mode alle vertices selecteren of deselecteren.
Druk op voor Edit Mode
Druk op om alle vertices te deselecteren.
Druk op en sleep nu een rechthoek om alle vertices heen die rechts van de
middellijn staan (figuur 9).
Selecteer niet de middellijn zelf, maar alleen de vertices rechts van de middellijn!
figuur 9
Druk op
Er verschijnt een menu (figuur 10).
BlenderCourse Basistechnieken V2 32
-
figuur 10
Kies [Vertices]
Je ziet nu een halve bol (figuur 11).
figuur 11
Selecteer met de meest rechtse rij vertices (rood aangegeven in figuur 11).
Druk op voor Extrude.
Druk op om de X-as te vergrendelen.
Beweeg met de muis naar rechts.
BlenderCourse Basistechnieken V2 33
-
Links onderin de view is te zien hoe ver de capsule uitrekt (figuur 12).
figuur 12
Het getal bestaat uit vele decimalen. Om precies op 3.0000 te komen, is erg lastig.
Druk op om je Extrude bewerking te annuleren.
Druk nogmaals op
Druk op
Je ziet nu linksonder in de view balk het getal 3 staan (figuur 13).
figuur 13
Druk op om de Extrude bewerking te bevestigen.
Zoom uit met je totdat de capsule de helft van je scherm beslaat.
Je hebt nu een halve capsule gemaakt (figuur 14).
figuur 14
BlenderCourse Basistechnieken V2 34
-
Druk op voor de Camera View
Druk op om naar solid viewport shading over te schakelen.
Je ziet nu dat onze capsule hol is (figuur 15).
figuur 15
Klik in de viewport menubar op [Mesh]
Er verschijnt een menu (figuur 16).
figuur 16
Kies Faces Make Edge/Face of druk op
BlenderCourse Basistechnieken V2 35
-
Je ziet nu dat de capsule dicht is gemaakt (figuur 17).
figuur 17
Sla je werk op als bc02.01.blend ( + ).
De linkerhelft van de capsule is nu klaar, we gaan nu verder met de rechterhelft.
Druk op voor de Front View
Gebruik + Scrollwieltje in de Front View om de capsule naar het linker
kant van het scherm te verplaatsen (figuur 18).
figuur 18
Druk op om naar de Object Mode te gaan.
Druk op voor wireframe viewport shading.
Druk op + om de mesh te dupliceren.
Druk op om het dupliceren te bevestigen.
BlenderCourse Basistechnieken V2 36
-
De capsule is nu gedupliceerd, de twee capsules staan echter nog over elkaar heen.
Druk op om te roteren.
Type om de gedupliceerde halve capsule 180 graden te roteren en
druk op .
In de Front View staan nu twee halve capsules over elkaar heen (figuur 23).
figuur 19
Druk op om de mesh te verplaatsen.
Type en druk op .
De meshes sluiten nu naadloos op elkaar aan (figuur 20).
figuur 20
In figuur 21 is te zien dat het rode gedeelte van de capsule groter is dan het witte. Dit
gaan wij oplossen met behulp van verschalen.
BlenderCourse Basistechnieken V2 37
-
figuur 21
Selecteer het rechter deel van de capsule.
Druk op om te verschalen.
Type vervolgens en druk op .
Je ziet dat het rechter deel nu groter is dan het linker (figuur 22). Door het verschalen
overlappen de twee delen elkaar.
figuur 22
Druk op om te verplaatsen.
Druk op om de X-as te vergrendelen.
Type en druk vervolgens op .
Materials
Blender maakt gebruik van materials. Een material beschrijft de eigenschappen
van een materiaal zoals kleur, reflectie, dofheid en structuur. In course 6 worden
materials uitgebreider besproken.
BlenderCourse Basistechnieken V2 38
-
Selecteer het rechter deel van de capsule.
Druk op + om het Properties Panel weer te laten zien.
Klik on het bol icoontje voor de material tab.
Het Material Panel schijnt (figuur 23).
figuur 23
Klik op [+ New] om een nieuw materiaal toe te voegen.
Je hebt nu een nieuw materiaal aangemaakt. Er verschijnen nieuwe Panels (figuur 24).
figuur 24
BlenderCourse Basistechnieken V2 39
-
Onder preview kun je zien hoe het materiaal eruit komt te zien. De kleur van dit
materiaal is grijs. De naam van het nieuwe materiaal is Material.001.
Klik in het tekstvak waarin de naam staat (rood aangegeven in figuur 24) en
verander de naam van Material.001 in Red.
figuur 24
Elke kleur is opgebouwd uit drie kleuren: rood, groen en blauw.
Klik op het witte vlak onder het kopje Diffuse (figuur 25).
figuur 25
Een kleurkiezer verschijnt (figuur 26).
Sleep de sldiers naar de volgende waarden: R op 1.000, G op 0.000 en B op
0.000.
BlenderCourse Basistechnieken V2 40
-
figuur 26
Selecteer nu het linker deel van de capsule en maak hiervoor een nieuw materiaal
met de naam White aan. Zet hierbij R op 1.0, G op 1.0 en B op 1.0.
Klik op het material panel om de kleurkiezer te sluiten
Druk op voor solid viewport shading
Je ziet nu het witte en rode deel van de capsule:
figuur 27
Druk op voor de Camera View
Je ziet nu dat de capsule niet in het midden van de camera staat.
Druk op voor de Top View
Zoom uit zodat je de camera kunt zien
Selecteer de camera met de rechter muisknop.
BlenderCourse Basistechnieken V2 41
-
Druk op om de camera te verplaatsen.
Verplaats de camera zodat de gehele capsule in de Camera View zichtbaar is.
Sla je werk op als ( + + ) as bc02.02.blend
Druk op om je model te renderen. Als alles gelukt is, lijkt je afbeelding op
figuur 28.
figuur 28
Je ziet dat alles er nog wat kartelig uitziet. Blender heeft een techniek die
smoothing wordt genoemd. Dit is het gladder maken van het object. Hoe
smoother een object, des te langer het duurt om een afbeelding te renderen.
Selecteer het rode deel van de capsule.
Selecteer op het Tools Panel onder het kopje shading [Smooth] (rood aangegeven
in figuur 29).
BlenderCourse Basistechnieken V2 42
-
figuur 29
Stel smooth shading nu ook voor het witte deel van de capsule in.
Druk op om te renderen.
Je ziet dat het rode gedeelte veel smoother is dan het witte gedeelte (figuur 30).
figuur 30
Sla je werk op ( + + ) als bc02.03.blend
De uitdaging
BlenderCourse Basistechnieken V2 43
-
figuur 36 raket bc02.04.blend
Vaardigheden uit dit hoofdstuk
Basis meshes herkennen
Vertex editing
Het smooth maken van objecten
Handmatig cordinaten invoeren met het toetsenbord
Materials aanmaken en benoemen
Kleur van een materiaal veranderen
BlenderCourse Basistechnieken V2 44
-
Course 3 Render opties
In dit hoofdstuk gaan we dieper in op de instellingen en mogelijkheden van het Scene
Panel.
Scene Panel
In het Scene Panel kun je verschillende instellingen wijzigen die invloed hebben op
het renderen, een voorbeeld hiervan is de afmeting van de gerenderde afbeelding.
Het doel van het render proces is om een afbeelding te genereren. Deze wordt
gevormd aan de hand van ons model. Hoe meer effecten er gebruikt worden, hoe
te langer het renderproces duurt. Dit geldt ook voor het formaat van de afbeelding:
het renderen van een afbeelding van 100 bij 100 pixels duurt aanzienlijk korter dan
een afbeelding van 5000 bij 5000 pixels.
We gaan een aantal render instellingen veranderen om te zien wat de invloed van deze
instellingen is.
Open bc02.03.blend v an de vorige opdracht ( + ).
Druk op om het Scene Panel te openen of klik op het camera icoontje
(figuur 1).
figuur 1
BlenderCourse Basistechnieken V2 45
-
Het Scene Panel bestaat uit diverse andere Panels zoals: Render, Layers, Dimensions,
Shading en Output.
Haal het vinkje van de [Anti-aliasing] checkbox weg, als deze was aangekruist.
Druk op .
Kijk goed naar de overgang van het rode naar het witte deel van de capsule (rood
aangegeven in figuur 2). Deze ziet er kartelig uit.
figuur 2
Blender beschikt over een techniek die anti-aliasing wordt genoemd. Hierbij
worden de randen vloeiender gemaakt. In blender wordt dit oversampling (OSA)
genoemd.
Onder de [Anti-aliasing] checkbox in het Render Panel staan de knoppen [5], [8], [11] en
[16] (rood aangegeven in figuur 3). Deze knoppen geven de mate van anti-aliasing aan.
Hoe hoger dit getal is, hoe trager het renderen gaat.
figuur 3
BlenderCourse Basistechnieken V2 46
-
Vink de [Anti-aliasing] checkbox aan en selecteer [8] (figuur 3).
Druk op .
Het resultaat (figuur 4) is een stuk minder kartelig dan figuur 2.
figuur 4
De afbeeldingen uit de vorige opdrachten zijn gerenderd met een afmeting van 960 bij
540 pixels (50% van 1920x1080). Dit kunnen we aanpassen in het Dimensions Panel
(figuur 5).
figuur 5
Verander 1920 naar 1024 en druk op .
Verander 1080 naar 768 en druk op .
Afbeelding formaten
Voor een afbeelding kun je uiteraard zelf de afmetingen kiezen. Er zijn echter een
aantal standaard afmetingen die vaak gebruikt worden (figuur 6).
BlenderCourse Basistechnieken V2 47
-
figuur 6
Druk op om de scene te renderen.
Soms wil je even snel een test render maken om te zien hoe het eindresultaat er
ongeveer uit zal komen te zien. Je wilt dan niet iedere keer de afmetingen van de
afbeelding aanpassen. Om deze reden is er in het Render Panel een slider opgenomen
(figuur 7). Hiermee stel je in op hoeveel procent van de ingestelde afmeting je afbeelding
gerenderd wordt.
figuur 7
Schuif de slider naar 25%
Druk op .
Je ziet dat de afbeelding nu op 25% van het originele formaat gerenderd is.
We renderen nu steeds afbeeldingen, zonder dat deze op de harde schijf worden
opgeslagen. Blender kan een afbeelding in verschillende formaten opslaan
waaronder JPEG, PNG en BMP.
BlenderCourse Basistechnieken V2 48
-
Het afbeeldingsformaat kan in het Output Panel worden ingesteld (figuur 8).
figuur 8
Druk op om de laatst gerenderde afbeelding op te vragen.
Druk op om de afbeelding op te slaan of kies Image Save As Image in de
3D view toolbar (figuur 9).
figuur 9
De 3D view verandert nu in een File Panel.
Type als bestandsnaam capsule.png (figuur 9).
figuur 10
BlenderCourse Basistechnieken V2 49
-
Klik op [Save As Image] (figuur 11).
figuur 11
De afbeelding is nu opgeslagen als capsule.png.
Soms is het handig om metadata bij je afbeelding weer te geven. Om dit te activeren
gebruiken we het Stamp Panel (figuur 12).
figuur 12
In het Stamp Panel kun je alle informatie selecteren welke je over je afbeelding getoond
wil hebben samen met het lettertype, lettergrootte en kleur.
Vink de [Stamp] checkbox aan.
Druk op om de afbeelding te renderen.
Zoals figuur 13 laat zien, wordt de metadata nu over de afbeelding weergegeven..
BlenderCourse Basistechnieken V2 50
-
figuur 13
Vaardigheden uit dit hoofdstuk
Resolutie aanpassen van het render resultaat
Anti-aliasing gebruiken voor renders (OSA)
Render resultaat opslaan als PNG bestand
Print metadata op de gerenderde afbeelding
BlenderCourse Basistechnieken V2 51
-
Course 4 Proportional Editing
Dit hoofdstuk leert je hoe je een berglandschap kunt maken door middel van een
techniek die Proportional Editing heet.
Start Blender met een nieuw bestand.
Verwijder de kubus (selecteer met de rechter muisknop en druk op en kies
[Delete]).
In de scene bestaat nu uit slechts een lamp en camera.
Druk op voor Top View
Druk op en type plane zoals in figuur 1 is weergegeven.
figuur 1
Druk op om de primitive Plane aan de scene toe te voegen.
Druk op voor Camera View. Je ziet nu een plat vlak zoals figuur 2 laat zien.
figuur 2
BlenderCourse Basistechnieken V2 52
-
Druk op om de Plane te verschalen.
Type nu zodat de Plane 10 keer zo groot wordt en druk op
(figuur 3).
figuur 3
Druk op voor Top View
Zoom de Top View zodat de hele Plane de view bedekt( omlaag).
Druk op voor Orthographic Perspective
Druk op voor Edit Mode
Je ziet dat de Plane op dit moment uit slechts vier vertices bestaat (op iedere hoek n).
figuur 4
BlenderCourse Basistechnieken V2 53
-
Links van de 3D view is een panel genaamd Mesh Tools. Dit panel heeft een knop met
de naam Subdivide (rood aangegeven in figuur 5). De deelt de mesh in stukjes.
figuur 5
Druk n keer op deze knop en kijk wat er met de Plane gebeurt.
De Plane is nu nmaal gesplitst en bestaat nu uit negen vertices (figuur 6).
figuur 6
Druk 3x op [Subdivide].
De Plane bestaat nu uit heel veel vertices (figuur 7).
BlenderCourse Basistechnieken V2 54
-
figuur 7
We gaan nu Proportional Editing inschakelen.
Klik in de 3D View menu bar op het cirkeltje en kies [Enable] (figuur 8).
figuur 8
De sneltoets voor Proportional Editing is in Edit Mode.
Druk op om alle vertices te deselecteren.
Selecteer (met rechter muisknop) de vertex die in figuur 9 staat aangegeven (4e
van links, 4e van boven).
figuur 9
BlenderCourse Basistechnieken V2 55
-
Druk op voor de Front View
Druk op voor verplaatsen en op om de Z-as te vergrendelen.
Beweeg de muis omhoog.
Je ziet dat de punt geen mooie vloeiende berg wordt, maar een scherpe (figuur 10).
figuur 10
Druk op om de verplaatsing te annuleren.
In figuur 10 bevindt zich een cirkel rondom de plaats waar de vertex zich voorheen
bevond. De vertices binnen deze cirkel worden in de richting van de te verplaatsen vertex
meegerekt.
Druk nogmaals op en druk op om de Z-as te vergrendelen.
Beweeg de vertex nogmaals omhoog.
Bevestig de verplaatsing nog niet, druk eerst zon 10 keer op of draai
het omhoog.
Met vergroot je de radius. Hoe groter de radius, hoe meer vertices de
beweging volgen.
Klik om de beweging te bevestigen.
De berg lijkt nu op figuur 11.
BlenderCourse Basistechnieken V2 56
-
figuur 11
Druk op voor Object Mode.
Selecteer de Camera
Druk op voor verplaatsen en op om de Z-as te vergrendelen. Verplaats
de camera totdat de berg volledig in beeld van de camera is (Gebruik om
snel tussen de Camera View en de Front View te schakelen).
Sla je werk op (( + ) als bc04.01.blend
Druk op om de afbeelding te renderen.
Het resultaat ziet er ongeveer uit als in figuur 12. Wat opvalt, is dat onze berg nog erg
kartelig/hoekig is. Dit gaan we veranderen met de genaamde subsurf techniek.
figuur 12
BlenderCourse Basistechnieken V2 57
-
Proportional Edit Falloff
Er zijn meerdere manieren waarop een berg kan worden gevormd. Rechts van de
knop om Proportional Editing aan te zetten, staat een icoontje van een puntige
grafiek (figuur 13). Hiermee is in te stellen op welke manier omliggende vertices
reageren op een verplaatsing van n vertex.
figuur 13
SubSurf
SubSurf staat voor Subdivisions Surface, anders gezegd: het opsplitsen van het
oppervlak. Er geldt: hoe meer opdelingen, hoe smoother (vloeiender) het oppervlak
wordt. Je kunt aangeven hoe vaak er gesplitst moet worden. Op deze manier heb je
invloed op hoe smooth je resultaat is.
Selecteer je berg
Op het Properties Panel selecteer je de steeksleutel tab (figuur 14).
figuur 14
BlenderCourse Basistechnieken V2 58
-
Klik op [Add modifier] en kies [Subdivision Surface] (rood aangegeven in figuur
15).
figuur 15
Let goed op het effect van de SubSurf modifier. Figuur 16 is zonder SubSurf,
terwijl figuur 17 wel gebruik maakt van SubSurf.
figuur 16 figuur 17
Subdivision level
In het SubSurf modifier panel staan twee soorten levels (figuur 18). Het getal
View staat voor het subdivision level (aantal opsplitsingen) in de views, de
Render voor het subdivision level tijdens het renderen. Voor een beter resultaat
tijdens het renderen is het aan te bevelen het Levels getal laag te laten en alleen
BlenderCourse Basistechnieken V2 59
-
het Render getal te verhogen. Denk eraan dat hoe hoger het getal is, hoe meer
tijd het renderen kost.
figuur 18
Zet Render Levels op 4.
Druk op om de scne te renderen.
Je ziet dat de berg veel smoother is geworden (figuur 19).
figuur 19
Sla je werk op ( + + ) als bc04.02.blend
Druk op voor Edit Mode.
BlenderCourse Basistechnieken V2 60
-
Verplaats nu nog een aantal vertices over de Z-as om een berglandschap te
creren. Experimenteer ook met het aanpassen van de radius met behulp van
en . Denk eraan dat wanneer je bergen na het
renderen er niet smooth genoeg uitzien, je het Render getal van de SubSurf
verhoogt.
Figuur 20 laat een voorbeeld zien van het mogelijke resultaat na het uitvoeren van
bovenstaande.
figuur 20
Sla je werk op ( + + ) als bc04.03.blend
De uitdaging
figuur 21 scale bc04.04.blend
BlenderCourse Basistechnieken V2 61
-
Vaardigheden uit dit hoofdstuk
Anti-aliasing gebruiken voor renders (OSA)
Render resultaat opslaan als JPG bestand
Resolutie aanpassen van het render resultaat
SubSurf
Proportional Editing
BlenderCourse Basistechnieken V2 62
-
Course 5 - Curves
Stoel maken met behulp van Curves
Blender beschikt over de mogelijkheid om curves (vloeiende lijnen) te tekenen.
Deze lijnen kunnen handig zijn bij het maken van organische vormen zoals takken
van een boom of een ronde vaas.
Blender heeft twee soorten curves: Bezier en NURBS. In deze les beperken wij ons
tot de Bezier Curves.
Open een nieuwe scene ( + ).
Verwijder de kubus (selecteer deze met de rechter muisknop. Druk op en
kies [Delete]).
Druk op voor Top View.
Druk op voor Orthographic Perspective.
Kies Add Curve Bezier (figuur 1).
figuur 1
Zoom in totdat de curve beeldvullend is.
BlenderCourse Basistechnieken V2 63
-
Bezier Curve
In de Front View zie je nu een Bezier Curve. Deze Curve heeft een aantal
ankerpunten. Elke van deze punten heeft twee handvatten, deze bepalen de
kromming van de curve.
Druk op voor Edit Mode.
Selecteer met de rechter muisknop het linker anchor point (figuur 2).
figuur 2
Druk op om dit punt te verplaatsen en om de Y-as te vergrendelen.
Kijk hoe de curve op de verplaatsing reageert.
Type nu en bevestig de verplaatsing met .
De curve is nu omhoog verplaatst (figuur 3).
BlenderCourse Basistechnieken V2 64
-
figuur 3
Centreer met + je curve zodat deze in het midden van de
view komt te staan.
Selecteer nu het bovenste handvat (rood omcirkeld in figuur 3).
Druk op om te verplaatsen en op om de Y-as te vergrendelen.
Type en druk vervolgens op .
Je ziet nu een zijaanzicht van het zitvlak van onze stoel (figuur 4).
figuur 4
Sla je werk op ( + ) als bc05.01.blend
BlenderCourse Basistechnieken V2 65
-
Druk op om naar Object Mode terug te keren.
Convert to mesh
Onze curve is nu alleen nog maar een lijn. We willen dat het zitvlak ook diepte
krijgt. Om dit te bereiken moeten we onze curve converteren in een mesh.
Kies in de view menubalk Object Convert To Mesh from
Curve/Meta/Surf/Text of druk op + (figuur 5).
figuur 5
Je curve is nu omgezet in een mesh.
Druk op voor roteren en om de X-as te vergrendelen.
Druk op en
Druk op om de rotatie te bevestigen.
BlenderCourse Basistechnieken V2 66
-
Druk op voor Edit Mode.
Druk op om Alle vertices te selecteren.
Druk op voor extrude.
Druk op om de Y-axis te vergrendelen.
Type en druk op .
Het zitvlak is nu 3D geworden (figuur 6).
figuur 6
Druk op voor Camera View.
Zoom de camera zodat de stoel in de viewport past (figuur 10).
BlenderCourse Basistechnieken V2 67
-
figuur 7
Je ziet nu dat het zitvlak er nog niet echt smooth uitziet.
Druk op voor Object Mode.
Druk op [Smooth] in het Shading Panel (rood aangegeven in figuur 8).
figuur 8
Je ziet dat het zitvlak er nu wel smooth uitziet (figuur 9).
BlenderCourse Basistechnieken V2 68
-
figuur 9
Druk op om het resultaat te renderen.
Nu gaan we de zitting diepte geven (figuur 10)
Druk op voor Edit Mode.
Druk op om alle vertices te deselecteren.
Druk op om de mesh te verlengen.
Druk op om de Z-as te vergrendelen.
Type
BlenderCourse Basistechnieken V2 69
-
figuur 10
Sla je werk op ( + + ) als bc05.02.blend
Druk op voor Object Mode.
Druk op voor Front View.
Kies Add Curve Bezier
Druk op voor roteren en om de X-as te vergrendelen.
Type en druk op .
Druk op voor Edit Mode.
Selecteer het meest linker handvat (rood aangegeven in figuur 11).
BlenderCourse Basistechnieken V2 70
-
figuur 11
Druk op voor verplaatsen en op om de X-as te vergrendelen.
Beweeg dit het geselecteerde handvat zo, dat het de zijkant van het zitvlak raakt
(figuur 12)
Klik met de linker muisknop om de verplaatsing te bevestigen.
figuur 12
Druk op voor roteren.
Type en druk op .
Na het roteren hoort je curve er hetzelfde uit te zien als figuur 13.
BlenderCourse Basistechnieken V2 71
-
figuur 13
Selecteer met de rechter muisknop het meest rechter handvat (rood aangegeven
in figuur 13).
Druk op voor verplaatsen. Verplaats het handvat naar de positie zoals deze
met rood is aangegeven in figuur 14.
figuur 14
We komen nu een stukje curve te kort. Dit is geen probleem. In Blender kun je curves uit
net zoveel punten laten bestaan als je wilt.
BlenderCourse Basistechnieken V2 72
-
Houd ingedrukt en klik (met de linker muisknop) op de plek van de rode
stip in figuur 15.
figuur 15
Je krijgt er nu in je curve een nieuw punt bij (figuur 16).
figuur 16
Klik nu (met rechts) op het in figuur 16 rood omcirkelde handvat.
Druk op voor roteren.
Type en druk op .
BlenderCourse Basistechnieken V2 73
-
Je stoel ziet er nu als figuur 17 uit.
figuur 17
Druk op voor Object Mode.
Sla je werk op ( + + ) as bc05.03.blend
Kies Add Curve Circle (figuur 18).
figuur 18
Druk op voor Camera View.
Deze cirkel is veel te groot (figuur 19).
BlenderCourse Basistechnieken V2 74
-
figuur 19
Druk op om te verschalen.
Type en druk op om de bewerking te bevestigen.
Links onder in de Side View zien we dat deze cirkel de naam BezierCircle heeft (figuur
20).
figuur 20
Selecteer met de rechter muisknop onze eerder gemaakte curve.
Open het Object Data Panel (figuur 21)
figuur 21
BlenderCourse Basistechnieken V2 75
-
In de Geometry sectie, selecteer BezierCircle in deBevel Object dropdown lijst
(figuur 22).
figuur 22
De cirkel volt nu de eerder gemaakt curve. Op deze manier lijkt het op een holle buis
(figuur 23).
figuur 23
Zoom in de Top View () totdat de stoel de hele view beslaat.
Selecteer de CurveCircle.
Druk op om te verschalen. Merk op wat er gebeurt (het onderstel verschaalt
mee!).
Druk op voor Top View
BlenderCourse Basistechnieken V2 76
-
Druk op + (duplicate).
Druk op om de Y-as te vergrendelen.
Type en druk op .
De stoel heeft nu twee buizen als poten (figuur 24).
figuur 24
Druk op voor Right View.
Druk op voor roteren.
Type en druk op
Selecteer de andere buis
Druk op voor roteren.
Type en druk op
Druk op om de stoel te renderen.
BlenderCourse Basistechnieken V2 77
-
Als we goed kijken naar ons resultaat, zien we daar onze CurveCircle nog staan. Deze
kun je niet zomaar verwijderen. Immers, de eerste curve weet dan niet meer hoe hij
omgetrokken moet worden.
Selecteer de BezierCircle in het Outliner Panel (figuur 25)
figuur 25
Klik met de rechter muisknop op BezierCircle
Selecteer [Delete]
Omdat de stoel nogal klein is gaan we deze vergroten.
Druk op voor de Right View
Selecteer de twee poten door tijdens het selecteren ingedrukt te houden.
Druk op voor verschalen en om de Y-as te vergrendelen.
Type en druk op om de bewerking te bevestigen.
Druk op om nogmaals te renderen
Het resultaat is een beeldvullende stoel (figuur 26).
BlenderCourse Basistechnieken V2 78
-
figuur 26
Sla je werk op ( + + ) als bc05.04.blend
BlenderCourse Basistechnieken V2 79
-
De uitdaging
figuur 27 paperclip bc04.05.blend
Vaardigheden uit dit hoofdstuk
Mesh smooth maken
Bezier Curves maken
Punten aan een curve toevoegen
Curve bevel
Curve omzetten naar mesh
BlenderCourse Basistechnieken V2 80
-
Course 6 Materials en Textures
In course 2 hebben we onze capsule twee verschillende kleuren gegeven door
middel van materials. In dit hoofdstuk laten we voorbeelden zien op welke manier
je de eigenschappen van verschillende materialen kunt bepalen.
Open een nieuwe scene ( + ).
Selecteer de kubus en verwijder deze ( [Delete]).
Druk op en type: Uvsphere.
Selecteer UvSphere in de lijst.
Je hebt nu een bol in het midden van je scene. Deze gaan we smooth maken en nieuw
material toevoegen.
Kies [Smooth] in het Object Tools Panel (rood aangegeven in figuur 1).
figuur 1
Open het Material Panel (figuur 2).
figuur 2
BlenderCourse Basistechnieken V2 81
-
Druk op [New] om een nieuw material aan de bol toe te voegen.
Geef het material de naam YellowPlastic (rood aangegeven in figuur 3).
figuur 3
RGBA colours
Elke kleur is opgebouwd de kleuren Rood, Groen en Blauw. In Blender worden deze
kleuren aangegeven met een getal tussen de 0.000 en 1.000. Naast RGB is er nog
een vierde waarde, welke invloed op de kleur heeft: de Alpha waarde. Deze waarde
bepaald de mate waarin een kleur doorzichtig is. 1.000 betekent 100% zichtbaar,
0.500 betekent 50% zichtbaar en laat dus de achtergrond doorschijnen.
Je vindt deze Alpha waarde onder het kopje transparency.
Er zijn drie mogelijkheden om een kleur op te geven: intypen (door met
ingedrukt op n van de waarden te klikken), schuifbalken (door deze te schuiven)
en aanklikken (door op een kleur te klikken en in het dialoog een kleur te
selecteren).
Stel de YellowPlastic kleur in op R: 1.000, G: 1.000 en B: 0.000 (figuur 4).
BlenderCourse Basistechnieken V2 82
-
figuur 4
Onder het Preview Panel kun je een voorbeeld van je materiaal zien. Met de zes
knoppen in het Preview Panel (rood aangegeven in figuur 4) kun je instellen op welke
object je het materiaal weergegeven wilt hebben.
Druk op om het geheel te renderen (figuur 5).
figuur 5
Deze bol lijkt nog helemaal niet van plastic omdat hij nog niet het licht op de juiste
manier reflecteert.
Bekijk de Specular Tab (figuur 6).
figuur 6
BlenderCourse Basistechnieken V2 83
-
Het witte vlak is de specularity kleur, de intensity geeft aan hoe helder de specular
reflection is. Harness geeft aan hoe hard de specular reflection is.
Zet de hardness op 511 (maximum).
Zet de intensity op 1.00 (maximum).
Druk op om het resultaat te bekijken (figuur 7).
figuur 7
Je ziet dat het oppervlak er nu veel gladder uitziet.
Druk op + om de bol te dupliceren.
Druk op om de X-as te vergrendelen.
Type en druk op om de verplaatsing te bevestigen.
Druk op [+] (rood aangegeven in figuur 8) om een nieuw material toe te voegen.
figuur 8
BlenderCourse Basistechnieken V2 84
-
Verander de naam van YellowPlastic.001 naar BlueTransparant (figuur 9).
figuur 9
Stel de BlueTransparant kleur in op R: 0.000, G: 0.000, B: 1.000 en A: 0.500
(figuur 10).
figuur 10
We gaan nu de blauwe bol doorzichting maken.
Vink [transparency] aan en zet de Alpha slider op 0.500.
figuur 11
BlenderCourse Basistechnieken V2 85
-
Druk op om het resultaat te zien (figuur 12).
figuur 12
Sla je werk op ( + ) als bc06.01.blend
Je kunt op een object ook een material toepassen waardoor het als draadmodel wordt
gerenderd.
Klik op [Wire] in het Links and Pipeline Panel
figuur 13
Stel de Alpha slider in op: 1.000.
Druk op om de afbeelding te renderen.
Je ziet dat de blauwe bol nu als een draadmodel wordt weergegeven (figuur 14).
BlenderCourse Basistechnieken V2 86
-
figuur 14
Sla je werk op als ( + + ) als bc06.02.blend
Textures
Tot nu toe hebben we de materialen kleur gegeven en de dofheid en reflectie van
een material ingesteld. Een materiaal heeft ook altijd een bepaalde structuur. Deze
structuur wordt in Blender bepaald door verschillende textures.
Zet [Surface] voor het BlueTransparant material weer aan in plaats van [Wired].
Open het Texture Panel ().
Het Texture Panel bestaat uit een lijst (rood aangegeven in figuur 15). In deze lijst
komen de lagen te staan die samen een texture vormen. Deze lagen noemen we Texture
Channels.
figuur 15
BlenderCourse Basistechnieken V2 87
-
Klik op [+ New] om een nieuwe texture aan te maken.
In de dropdown lijst (figuur 16) kun je uit verschillende typen textures kiezen. Elk van
deze textures heeft zijn specifieke eigenschappen.
figuur 16
Kies voor [Marble].
Geef je texture de naam Marble (rood aangegeven in figuur 17).
figuur 17
BlenderCourse Basistechnieken V2 88
-
Je ziet dat je in het Marble Panel verschillende opties voor dit materiaal kunt instellen.
Druk op voor het Material Panel.
In figuur 18 is te zien dat nu onze texure wordt gebruikt bij ons material. In het Preview
Panel is te zien dat er nu roze banen over het material lopen.
figuur 18
Druk op om te renderen (figuur 19)
figuur 19
De standaard kleur voor een texture is roze. Deze gaan we aanpassen.
BlenderCourse Basistechnieken V2 89
-
figuur 20
Klik op het Texture Panel en scroll helemaal naar beneden (figuur 20).
Verander de roze kleur in R: 1.000, G: 1.000 en B: 1.000.
Druk op om te renderen.
Je ziet dat de roze kleur nu in wit is veranderd (figuur 21).
figuur 21
In het Map To Panel kun je instellen waarop de texture van toepassing is.
BlenderCourse Basistechnieken V2 90
-
Emitting material
Een material kan net als een lamp licht uitstralen (Emitting). Dit kan door de emit
schuifbalk van je material aan te passen, maar ook door bij een texture [Emit] aan
te zetten.
Zet in het Shading Panel de [Emit] waarde op 1.00 (rood aangegeven in figuur
22).
figuur 22
Druk op om de scene te renderen.
Je ziet dat het witte gedeelte van de bol nu licht lijkt te geven (figuur 23).
figuur 23
Sla je werk op ( + + ) als bc06.03.blend
BlenderCourse Basistechnieken V2 91
-
Vaardigheden uit dit hoofdstuk
Bollen maken
Werken met transparante materialen
Meshes als wireframes renderen
Textures op een mesh toepassen
Een emitting material maken
BlenderCourse Basistechnieken V2 92
-
Course 7 Licht
Een 3D-scene is niets zonder licht. Als we uit onze scene de lichtbronnen
wegnemen krijgen we als resultaat niets anders dan een zwarte afbeelding. Blender
heeft vijf soorten lichtbronnen: lamp, area, spot, sun en hemi. Wij beperken ons tot
de lamp en de spot. Een spot is een lichtbron die uit n punt komt en zich als een
kegel verspreid. Een lamp is een lichtbron die licht naar alle kanten uitstraalt.
Open een nieuwe scene ( + ).
Verwijder de kubus.
Voeg een plane aan de scene toe.
Druk op
Je krijgt nu de transform properties te zien (figuur 1).
figuur 1
BlenderCourse Basistechnieken V2 93
-
In de transform properties kun je positie (location), rotatie (rotation) en grootte (scale)
van een object instellen.
Stel de volgende waarden in ScaleX: 10 en ScaleY: 10.
Druk op om de Transform Properties te sluiten.
Druk op en type uv sp druk vervolgens op
figuur 2
Druk op .
Type voor LocZ, 1.0 (figuur 3).
Druk op om de Transform Properties te sluiten.
Stel nu op het Object Tools Panel de shading in op [Smooth] (rood aangegeven in
figuur 3).
figuur 3
BlenderCourse Basistechnieken V2 94
-
Druk op om te renderen.
Je ziet nu een schaduw langs de bol. Deze wordt veroorzaakt door de enige lamp in de
scene.
figuur 4
Druk op voor Front View.
Een lamp wordt in een scene als een stip met een gestippelde rand eromheen getekend
(rood aangegeven in figuur 5).
figuur 5
Druk op voor Top View.
BlenderCourse Basistechnieken V2 95
-
Druk in de Top View op en type lam druk vervolgens op .
Een menu verschijnt. Kies voor Point
Je hebt nu een nieuwe lamp aan je scene toegevoegd.
Druk op .
Vul de volgende waarden in bij location: X: -4, Y: 3 and Z: 10. Je kunt
gebruiken om snel tussen de tekstvakken te schakelen.
Druk op om de Transform Properties te sluiten.
Druk op voor Wireframe Shading
Je ziet dat de lamp nu van achter de bol naar voren schijnt (figuur 6).
figuur 6
Druk op bedenk waar je de schaduw zou verwachten.
Het resultaat is niet wat we zouden verwachten. Er is maar van n lamp schaduw
zichtbaar (figuur 7).
BlenderCourse Basistechnieken V2 96
-
figuur 7
Druk op voor het Object Data Panel (figuur 8).
figuur 8
Klik in het Shadow Panel op [Ray Shadow] (figuur 9).
figuur 9
Druk normaals op .
Je ziet dat er nu wel twee schaduwen zijn (figuur 10).
BlenderCourse Basistechnieken V2 97
-
figuur 10
Sla je werk op ( + ) als bc07.01.blend
Selecteer de rechter lamp.
Druk op en kies [Delete] om de lamp te verwijderen.
We gaan van de linker lamp een spot maken.
Selecteer de linker lamp.
Open het Object Data Panel
Selecteer [Spot] in de Lamp sectie (figuur 11).
figuur 11
BlenderCourse Basistechnieken V2 98
-
De lamp is nu in een spot veranderd (figuur 12).
figuur 12
Een spot is kegelvormig; deze geeft aan hoe de lichtbundel loopt.
Druk op .
Vul bij Rotation de volgende waarden in X: 0, Y: -25, Z: -35.
Druk op om de Transform Properties te sluiten.
Druk op om te renderen.
Op de grond is de vorm van de spot te zien (figuur 13).
BlenderCourse Basistechnieken V2 99
-
figuur 13
De schaduw ziet er een beetje kartelig uit.
Open het Object Data Panel
Selecteer [Ray Shadow] (rood aangegeven in figuur 14).
figuur 14
BlenderCourse Basistechnieken V2 100
-
Lamp Panel
Het Lamp Panel (figuur 15) is voor alle lampen nagenoeg hetzelfde. Met Distance
stel je in hoe ver je lamp schijnt. Energy geeft aan hoe fel de lamp is en het witte
vlak geeft aan welke kleur de lamp heeft.
figuur 15
Zet de lampkleur op R: 1.000, G: 0.000 and B: 0.000.
Druk op om te renderen.
De lampkleur is nu in rood veranderd.
Klik [Halo] in het Spot Shape Panel (figuur 16).
figuur 16
BlenderCourse Basistechnieken V2 101
-
Druk op om te renderen.
Met [Halo] ingeschakeld wordt de lichtbundel zichtbaar.
Zet de Intensity op 2.5
Druk op om te renderen.
De lichtbundel is nu veel dichter (figuur 17) dan bij de vorige render. In het Spot Shape
Panel geeft Size de hoek van de lichtbundel aan.
figuur 17
Sla je werk op ( + + ) als bc07.02.blend
BlenderCourse Basistechnieken V2 102
-
De uitdaging
figuur 18 discovloer bc07.03.blend
Vaardigheden uit dit hoofdstuk
Transform Properties () gebruiken
Schaduw voor lampen instellen
Lampkleur aanpassen
Spots en lamps leren gebruiken
Halo op spot toepassen
Halokleur aanpassen
BlenderCourse Basistechnieken V2 103
-
Course 8 Animatie
Frames, keyframes en framerate
Tot nu toe hebben we alleen maar statische afbeeldingen gemaakt. Blender kan
echter ook animaties maken. Een animatie is opgebouwd uit een aantal beelden,
die achter elkaar getoond worden. Deze beelden worden frames genoemd.
Een animatie bestaat uit een vast aantal beelden per seconde. Dit getal heet de
framerate en wordt afgekort met fps (frames per second). Meestal is deze 25 of
30.
Blender maakt gebruikt van keyframes. Keyframes zijn referentie frames van de
animatie. Stel een animatie duurt 90 frames. Tijdens deze frames beweegt een
kubus van links naar rechts. Je hoeft dan niet voor elk frame aan te geven waar de
kubus zich bevindt. Je maakt een keyframe op frame 1 waar de kubus helemaal
links staat, en een keyframe op frame 90 waar de kubus helemaal rechts staat.
Blender is nu in staat de tussenliggende frames zelf te bepalen.
Het uitrekenen van de totale lengte van een animatie is een simpele som. Als je
framerate 30 is en je wilt een animatie van 3 seconden dan is het totaal aantal
frames dus 3 x 30 = 90 frames.
Start a new scene ( + ).
In de rood gemarkeerde van figuur 1 is het huidige framenummer af te lezen.
BlenderCourse Basistechnieken V2 104
-
figuur 1
Frame navigatie
Met de pijltjestoetsen kun je door de frames lopen: met en ga je n
frame voor- of achteruit. Met + of + ga je tien frames
voor- of achteruit.
Druk op om op frame 1 een nieuw keyframe te maken.
Er verschijnt een menu (figuur 2). In dit menu kun je kiezen uit verschillende keyframes.
Deze keuze bepaalt welke eigenschappen van een object in het keyframe worden
vastgelegd.
figuur 2
BlenderCourse Basistechnieken V2 105
-
Kies [Location] om een keyframe voor de locatie van de kubus aan te maken.
Druk 5x op + totdat je bij frame 51 bent.
Druk op om te verplaatsen.
Druk op om de X-as te vergrendelen.
Type nu en druk op .
Druk nu nogmaals op om op frame 51 een nieuw keyframe aan te maken
Kies voor [Location].
Druk op totdat je bij frame 1 bent aangekomen; je ziet dat de kubus naar
zijn oorspronkelijke positie verplaatst.
Druk op voor het Scene Panel.
Het Dimensions Panel laat zien van welk frame tot welk frame (hier 1 tot 250) de
animatie loopt (rood aangegeven in figuur 3).
figuur 3
Verander 250 naar 75.
Druk op om snel naar frame 1 te springen.
Druk op + om de animatie te bekijken.
BlenderCourse Basistechnieken V2 106
-
Je ziet nu de animatie lopen. De groene lijn in het Timeline Panel geeft het huidige frame
aan (figuur 4).
figuur 4
Druk op om de animatie te annuleren.
Video codec
Het bestandsformaat JPEG en PNG is ontwikkeld voor stilstaande beelden. Voor
animaties zijn er andere formaten zoals AVI, MPEG en MOV. Een ruwe animatie
neemt heel veel opslagruimte in beslag.
Om deze bestanden te comprimeren zijn Video Codecs uitgevonden. Deze codecs
versleutelen de animatie op een slimme manier waardoor het bestand veel kleiner
wordt.
Klik in het Format Panel op [Jpeg] en kies [AVI JPEG] (figuur 5).
AVI JPEG is een codec die alle frames zonder compressie achter elkaar plaatst in
een AVI bestand. Een video in deze codec neemt heel veel ruimte in beslag. In
plaats van AVI JPEG zou je ook kunnen kiezen voor MPEG of H.264. Deze zijn een
stuk efficienter. Het kan handig zijn om VLC player te gebruiken voor het afspelen
van video's. VLC player is gratis verkrijgbaar op http://www.videolan.org/vlc/
BlenderCourse Basistechnieken V2 107
-
figuur 5
De standaard map waar de video in wordt geplaatst is /tmp je kunt dit naar elke
willekeurige map veranderen.
figuur 7
Druk op [Animation] (rood aangegeven in figuur 8) om de animatie te renderen.
figuur 8
Tijdens het renderen zie je Fra: 1, Fra: 2 enz. Dit getal is het framenummer dat op dit
moment wordt gerenderd.
BlenderCourse Basistechnieken V2 108
-
Als het renderen klaar is staat er rechts boven het render-venster Fra: 75.
figuur 9
De animatie wordt opgeslagen als c:\tmp\0001_0075.avi of /tmp/0001_0075.avi voor
Mac OSX gebruikers. Je kunt deze map in Windows Verkenner of Finder voor Mac OSX
gebruikers openen.
Sla je werk op () als bc08.01.blend
Start een niewue scene ( + ).
Druk op voor Top View.
Selecteer de Camera.
Druk op om een nieuw keyframe toe te voegen.
Kies [LocRot] (Location en Rotation)
Navigeer naar frame 51 (5 + ).
Verplaats en roteer de camera zoals figuur 10.
figuur 10
BlenderCourse Basistechnieken V2 109
-
Druk op om een keyframe op frame 50 toe te voegen.
Kies [LocRot].
Druk op om naar het vorige keyframe te gaan.
Druk op voor het Scene Panel.
Verander het eindframe van 250 in 60.
Druk op voor de Camera View.
Druk op + om de animatie te bekijken.
Je ziet nu dat de locatie en rotatie van de camera meebewegen.
Sla je werk op ( + + ) als bc08.02.blend.
De uitdaging
Animeer de lampen van de discovloer die we in het vorige hoofdstuk hebben gemaakt. Je
kunt hierbij ook de camera animeren zodat deze over de dansvloer beweegt.
Vaardigheden uit dit hoofdstuk
Animeren door middel van keyframes
Codec instellen voor animatie
Animatie afspelen
Lengte van animatie aanpassen
BlenderCourse Basistechnieken V2 110
-
Course 9 Tips en Trucs
Parent/Child
Soms wil je dat als je een bepaald object beweegt dat een ander object
meebeweegt. Deze objecten hebben een zogenaamd kind-ouder relatie. Als je de
ouder beweegt dan bewegen alle kinderen automatisch mee, als je echter een kind
beweegt bewegen de ouders niet mee.
Start met een nieuwe scene.
Selecteer de kubus.
Dupliceer ( + ) de kubus.
Druk op om de Z-as te vergrendelen.
Type en druk op .
Selecteer nu eerst de onderste kubus.
Houdt ingedrukt en selecteer de bovenste kubus.
Druk op + .
Er verschijnt een menu (figuur 1).
BlenderCourse Basistechnieken V2 111
-
figuur 1
Kies [Object]
Een stippellijntje geeft aan dat er een relatie is tussen beide objecten. De bovenste is nu
de parent (ouder), de onderste child (kind).
figuur 2
Selecteer nu de bovenste kubus.
Druk in de Top View (links boven) op om te verplaatsen.
Beweeg de kubus willekeurig.
Je ziet dat de onderste kubus meebeweegt.
BlenderCourse Basistechnieken V2 112
-
Selecteer nu de onderste kubus.
Druk op en beweeg deze willekeurig.
Je ziet dat de bovenste kubus nu niet meebeweegt.
Selecteer de onderste kubus.
Druk op + .
A menu appears (figuur 3).
figuur 3
Kies [Clear Parent].
De kind-ouder relatie is nu verbroken.
Selecteer de bovenste kubus.
Druk op om te verplaatsen.
Verplaats de kubus willekeurig.
Je ziet dat de onderste kubus niet meer meebeweegt. Het maken van deze relaties
is bijvoorbeeld handig bij een poppetje. De ogen zijn kind van het hoofd, het hoofd
is kind van het lichaam, het haar is ook kind van het hoofd enz.
BlenderCourse Basistechnieken V2 113
-
Middelpunt van object aanpassen
Als je een object roteert dan gebeurt dit altijd om een middelpunt (rood
aangegeven in figuur 4). Soms wil je het middelpunt verplaatsen.
figuur 4
Start een nieuwe scene.
Klik in de Top View () met je Linker muisknop op de rechter bovenhoek van
de kubus.
Doe hetzelfde in de Front View ().
Schakel over naar de Camera View met
De 3D-cursor is nu verplaatst zoals in figuur 5 is weergegeven.
figuur 5
BlenderCourse Basistechnieken V2 114
-
Selecteer met je rechter muisknop de kubus.
Klik op [Origin] in het Object Tools Panel (figuur 6).
figuur 6
Er verschijnt een menu.
Kies [Origin to 3D Cursor]
Het middelpunt van de kubus is nu verplaatst naar de plek van de 3D-cursor.
Druk op voor roteren.
Roteer de kubus willekeurig, je ziet dat de kubus om zijn nieuwe middelpunt
roteert.
Spin
Soms wil je een object herhaald hebben onder een bepaalde hoek. De
uuraanduiding op een wijzerplaat bijvoorbeeld komt 12 keer voor onder over een
hoek van 360 graden. De tanden van een tandwiel komt ook een x-aantal keer voor
rond een hoek van 360 graden.
Start een nieuwe scene.
BlenderCourse Basistechnieken V2 115
-
Druk op voor Front View
Druk op voor Orthographic View
Klik met de linker muisknop, vier grid blokjes onder de kubus om de 3D-cursor te
verplaatsen (rood aangegeven in figuur 7).
figuur 7
Druk op voor Edit Mode.
Klik op [Spin] in het Mesh Tools Panel (rood aangegeven in figuur 8).
figuur 8
Je ziet nu meerdere kubussen gedupliceerd rond de Y-as (figuur 9).
BlenderCourse Basistechnieken V2 116
-
figuur 9
Met het Spin Panel kun je de parameters van de Spin Modifier aanpassen.
Verander Degrees naar 360 (figuur 10).
figuur 10
De kubus wordt nu negen keer, over 360 graden gedupliceerd (figuur 11).
figuur 11
Druk op [Tab] voor object mode om de bewerking te bevestigen.
BlenderCourse Basistechnieken V2 117
-
Uitlijnen
Het is lastig om objecten precies op een rasterlijn te plaatsen. Hiervoor heeft
Blender een uitlijnfunctie.
Begin een nieuwe scene.
Druk op om de kubus te verplaatsen.
Verplaats de kubus willekeurig.
Druk op + .
Er verschijnt een menu (figuur 12).
figuur 12
Kies [Selection to Grid].
De kubus staat nu precies op het grid.
BlenderCourse Basistechnieken V2 118
-
Bewegen binnen de view
Soms willen we een bepaald object of de 3D-cursor in het midden van onze view
hebben.
Start een nieuwe scene.
Druk op voor Front View.
Druk op voor Orthographic View.
Dupliceer ( + ) de kubus en plaats het op een willekeurige positie.
Druk op op het numerieke deel van je toetsenbord om het object in het
midden van je view te centreren.
Klik met je linker muisknop op een willekeurige positie om de 3D-cursor te
verplaatsen.
Druk op + op het numerieke deel van je toetsenbord om de view op
je 3D-Cursor te centreren.
Meshes uitbreiden
Start een nieuwe scene.
Druk op voor Front View.
Druk op voor Orthographic View.
Selecteer de kubus.
Druk op voor Edit Mode.
BlenderCourse Basistechnieken V2 119
-
Druk op om alle vertices te deselecteren.
Zorg dat Limit selection to visible is uitgeschakeld (rood aangegeven in figuur
14).
figuur 14
Druk op voor Block Selection en sleep een rechthoek zoals rood aangegeven
in figuur 15.
figuur 15
Druk op voor Extrude Region.
Houd ingedrukt terwijl je n grid naar rechts beweegt.
Druk op voor Camera View.
We hebben nu de mesh naar rechts verlengd (figuur 16).
BlenderCourse Basistechnieken V2 120
-
figuur 16
Druk op voor Front View.
Druk op om alle vertices te deselecteren.
Druk op voor Block Selection en sleep een rechthoek zoals rood aangegeven
in figuur 17.
figuur 17
Druk op voor Extrude Region.
Houd ingedrukt terwijl je twee grids naar boven beweegt.
Je hebt nu je mesh verlengd (figuur 18).
BlenderCourse Basistechnieken V2 121
-
figuur 18
Meshes snijden
Start een nieuwe scene.
Druk op voor Front View.
Druk op voor Orthographic View.
Selecteer de kubus.
Druk op voor Edit Mode.
Met Loop cut and slide kun je een mesh splitsen.
Druk op + voor Loop cut and slide.
Verplaats de mouse naar de bovenkant van de kubes, totdat een paarse lijn
verschijnt (figuur 19).
BlenderCourse Basistechnieken V2 122
-
figuur 19
Door het omhoog of omlaag te bewegen kunnen we het aantal
splitsingen instellen. Een andere manier is door op en te
gebruiken.
Stel het aantal splitsingen in op 3
We hebben nu onze mesh in vier gelijke delen gesplitst figuur 20.
figuur 20
BlenderCourse Basistechnieken V2 123
-
Appendix 1: Blender installeren
Deze appendix helpt je stap voor stap op weg met het installeren van Blender.
Open http://www.blender.org/download/get-blender/
Windows
Klik onder het kopje 2.63 op een mirror bij jou in de buurt (rood aangegeven in
figuur 1).
figuur 1
Open het installatiebestand en volg de instructies op het scherm.
Blender is nu genstalleerd.
Mac OSX
Klik onder het kopje 2.63 op een mirror bij jou in de buurt (rood aangegeven in
figuur 2).
figuur 2
BlenderCourse Basistechnieken V2 124
-
Pak het gedownloade zip bestand uit
Open de map blender-2.63a-release-OSX_10.5_i386 in Finder
Sleep Blender naar Programma's
Blender is nu genstalleerd.
Als we Blender voor het eerst starten krijgen we scherm zoals figuur 3 te zien.
figuur 3
Blende