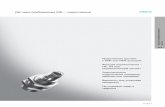Berichtsgenerator · 2019-06-25 · Musterlösung Nummer: 111598 2 Beachten Sie bitte, dass Sie, um...
Transcript of Berichtsgenerator · 2019-06-25 · Musterlösung Nummer: 111598 2 Beachten Sie bitte, dass Sie, um...

Connext Communication GmbH | Balhorner Feld 11 | D-33106 Paderborn
FON +49 5251 771-150 | FAX +49 5251 771-350 [email protected] | www.connext.de
Musterlösung Nummer: 111598 1
Berichtsgenerator
Produkt(e): Vivendi NG
Kategorie: Auswertungen
Version: 6.83
Erstellt am: 16.01.2019
Frage:
Wie kann der Berichtsgenerator für selbst erstellte Auswertungen in Bezug auf Klienten, Einsätze, bzw. Leistungen genutzt werden? Wie können beispielsweise Rechnungen und Arbeitszeiten ausgewertet werden?
Antwort:
Hier erfahren Sie nach einer allgemeinen Beschreibung des Berichtsgenerators an verschiedenen Beispielen wie Sie diese Funktionalität anwenden und für Ihre eigenen Auswertungszwecke nutzen können.
Inhalt
1. Arbeiten mit dem Berichtsgenerator ........................................................................................................... 3 1.1 Ordnerstrukturen festlegen ...................................................................................................................... 4 1.2 Bericht erstellen ....................................................................................................................................... 4
1.2.1 Kategorie .......................................................................................................................................... 5 1.2.2 Bezeichnung des Berichts ............................................................................................................... 5 1.2.3 Bericht als Datenquelle .................................................................................................................... 5 1.2.4 Berichtsdefinition ............................................................................................................................. 5 1.2.5 Erweiterte Berichtsoptionen ............................................................................................................. 6
1.3 Hinzufügen der Spalten ........................................................................................................................... 6 1.3.1 Spalten organisieren ........................................................................................................................ 7 1.3.2 Spalten-Details................................................................................................................................. 8
1.4 Bericht speichern ..................................................................................................................................... 9 1.5 Berichte bearbeiten .................................................................................................................................. 9
1.5.1 Bericht Importieren/Exportieren ..................................................................................................... 10 1.6 Summenbericht erstellen ....................................................................................................................... 10
1.6.1 Berichtsdefinition ........................................................................................................................... 10 1.6.2 Erweiterte Berichtsoptionen ........................................................................................................... 11 1.6.3 Beispiel für einen Summenbericht ................................................................................................. 12
1.7 Gruppen definieren / Eigene Spalten definieren.................................................................................... 12 1.7.1 Bedingungen/Regeln ..................................................................................................................... 14 1.7.2 Beispiel: Einsatztypen SGB V und SGB XI als Spalteninhalt anlegen .......................................... 17
1.8 Bericht öffnen ......................................................................................................................................... 18 1.8.1 Zeitraum/Bereich festlegen ............................................................................................................ 19 1.8.2 Gruppierungen ............................................................................................................................... 19 1.8.3 Sortierung ...................................................................................................................................... 20 1.8.4 Filtern ............................................................................................................................................. 20 1.8.5 Ausdrucken der Auswertung .......................................................................................................... 22
2. Beispiel: Einfacher Bericht mit vordefinierten Feldern ........................................................................... 23
3. Beispiel: Bericht mit benutzerdefinierten Feldern ................................................................................... 25

Connext Communication GmbH | Balhorner Feld 11 | D-33106 Paderborn
FON +49 5251 771-150 | FAX +49 5251 771-350 [email protected] | www.connext.de
Musterlösung Nummer: 111598 2
Beachten Sie bitte, dass Sie, um den Reportgenerator nutzen zu können, in Vivendi über
Schreibrechte für die 'globalen Optionen' und ggf. 'Leistungsketten' sowie über einen Rechtelevel von
mindestens 20 für die 'Auswertungen' verfügen müssen.
Recht Auswirkungen
Reportgenerator – Rechtegruppe: Name der Gruppe
Benutzer mit diesem Recht können Berichte der jeweiligen Rechtegruppe aufrufen / einsehen, sofern der Rechte-Level der Berichte niedriger ist als der ihrer Benutzergruppe zugewiesene. Der Rechte-Level für Berichte des Ordners xxx wird über Extras – Cockpit – Extras – Ordnerstruktur festlegen – Ordner / Ordnerzuordnung ändern – Rechtegruppen festgelegt. (s. a. Kapitel Fehler! Verweisquelle konnte nicht gefunden werden. Fehler! Verweisquelle konnte nicht gefunden werden.)
Reportgenerator ausführen
Benutzer mit diesem Recht können das Kennzahlen-Cockpit aufrufen. Zudem benötigen Sie die für die Berichte erforderlichen Rechte-Level (Sonstiges – Auswertungen). Benutzer mit dem Rechte-Level 22 Alles können auch Änderungen in der Benutzerverwaltung (Zuordnung von Rollen zu einem Benutzer, Zuordnung von Rechten zu einer Rolle) über das Kennzahlen-Cockpit auswerten.
Reportgenerator Gruppen def.
Mit diesem Recht kann der Benutzer im Kennzahlen-Cockpit die Funktion Gruppe definieren nutzen.
Reportgenerator Klartext Klientendaten
Benutzer mit diesem Recht können im Kennzahlen-Cockpit die Klientendaten als Klartext sehen. Ohne das Recht werden die Klientenbezogenen Daten per Sternchen dargestellt.
Reportgenerator Klartext Mitarbeiterdaten
Benutzer mit diesem Recht können im Kennzahlen-Cockpit die Mitarbeiterdaten als Klartext sehen. Ohne das Recht werden die Mitarbeiterbezogenen Daten per Sternchen dargestellt.
Reportgenerator Klartext weitere Daten
Benutzer mit diesem Recht können im Kennzahlen-Cockpit sonstige Daten als Klartext sehen. Dies betrifft Personendaten, die nicht unmittelbar als Klientstammdaten oder Mitarbeiterstammdaten gewertet werden – beispielsweise Angaben aus den CRM-Kontakten oder Institutionszuordnungen.
Reportgenerator Ordner def.
Benutzer mit diesem Recht können die Ordnerstruktur für das Kennzahlen-Cockpit festlegen.
Reportgenerator verwalten
Benutzer mit diesem Recht können im Kennzahlen-Cockpit die Unterkarteikarte 'Berichte verwalten' aufrufen und gegebenenfalls Änderungen vornehmen und Berichte löschen.
Im Dialog 'Benutzerdefinierte Auswertungen', den Sie über Extras – Cockpit aufrufen, wird generell zwischen dem Berichtsgenerator und dem Kennzahlen-Cockpit unterschieden.
Berichtsgenerator: Mit dem Berichtsgenerator lassen sich vielfältige Auswertungen erstellen. Die erstellten Auswertungen sind nach verschiedenen Kriterien filterbar und können gruppiert werden. Mit einer Option können die Auswertungen aus dem Berichtsgenerator als Datenquelle für das Kennzahlen-Cockpit zur Verfügung gestellt werden.
Kennzahlen-Cockpit: Das Kennzahlen-Cockpit ist ein kostenpflichtiges Zusatzmodul. Das Kennzahlen-Cockpit ergänzt die zahlreichen Vivendi-Auswertungsmöglichkeiten. Es integriert Microsoft Excel und sorgt für eine schnittstellenfreie Live-Verarbeitung der Daten mit allen in Excel zur Verfügung stehenden Funktionen und Darstellungsmöglichkeiten. Verschiedene Standard-Statistiken werden mitgeliefert und können beliebig ergänzt werden.
Weitere Erläuterungen zum Kennzahlen-Cockpit finden Sie in der Anleitung VK-Kennzahlen_Cockpit.pdf. Damit Sie mit der ganzen Fülle an Möglichkeiten Kennzahlen-Cockpits vertraut werden, empfiehlt sich die Teilnahme an einem Seminar.

Connext Communication GmbH | Balhorner Feld 11 | D-33106 Paderborn
FON +49 5251 771-150 | FAX +49 5251 771-350 [email protected] | www.connext.de
Musterlösung Nummer: 111598 3
1. Arbeiten mit dem Berichtsgenerator
Der Aufruf des Berichtsgenerators erfolgt über Extras – Cockpit (F3) oder über die F3-Taste auf Ihrer Tastatur. Der Dialog 'Benutzerdefinierte Auswertungen' wird geöffnet.
Der Dialog beinhaltet die Menüzeilen 'Berichte verwalten', 'Bericht' und 'Extras'.
Im Menü 'Berichte verwalten' können Sie auch Kennzahlen-Berichte und CSV-Berichte erstellen und bearbeiten. In dieser Anleitung wird nur die Funktionsgruppe 'Berichtsgenerator' beschrieben.
Unter 'Bericht' stellen Sie den Zeitraum und Bereich ein, der im Bericht ausgewertet werden soll.
Im Menü 'Extras' finden Sie zusätzliche Optionen für die Arbeit mit dem Berichtsgenerator bzw. zum Arbeiten mit dem Kennzahlen-Cockpit.
Excel in Vivendi anzeigen Diese Option betrifft nur Kennzahlen-Berichte. Ist die Option deaktiviert, wird die Integration von Excel in Vivendi ausgeschaltet.

Connext Communication GmbH | Balhorner Feld 11 | D-33106 Paderborn
FON +49 5251 771-150 | FAX +49 5251 771-350 [email protected] | www.connext.de
Musterlösung Nummer: 111598 4
Zeitraum Warnung anzeigen Ist die Option aktiviert, erhalten Sie beim Start eines Berichts eine Warnung, wenn der eingestellte Zeitraum mehr als 31 Tage umfasst.
Bereichsauswahl erweitern Ist die Option aktiviert, wird Ihnen der gesamte Bereichsbaum im Berichtsgenerator angezeigt; unabhängig davon in welchen Bereich Sie aktuell stehen.
Excel 2007 Format verwenden Mit dieser Option können Sie die Version von Excel ändern. Beachten Sie bitte, dass diese Einstellung Auswirkungen auf alle Benutzer hat.
1.1 Ordnerstrukturen festlegen
Über das Menü 'Extras' haben Sie die Möglichkeit, die Ordnerstruktur des Kennzahlen-Cockpits anzupassen. Mit einem Klick auf die Schaltfläche Ordnerstruktur erstellen öffnen Sie den nachfolgenden Dialog.
Die Ordner 'Erstellte Berichte' und 'Standard-Bericht' sind standardmäßig vorgegeben. Über die Schaltfläche Neuen Ordner erstellen können Sie weitere Ordner anlegen.
Da es sich hierbei um die Ordnerstruktur des Kennzahlen-Cockpits handelt, wird diese Funktionalität in dieser Anleitung nicht ausführlicher beschrieben.
1.2 Bericht erstellen
Um einen Bericht anzulegen, wechseln Sie zur Karteikarte 'Berichte verwalten' und klicken Sie auf Neuen Bericht erstellen (in der Funktionsgruppe 'Berichtsgenerator'). Im Dialog 'Bericht definieren' stellen Sie die Spalten zusammen, die Sie für Ihre Auswertung benötigten.

Connext Communication GmbH | Balhorner Feld 11 | D-33106 Paderborn
FON +49 5251 771-150 | FAX +49 5251 771-350 [email protected] | www.connext.de
Musterlösung Nummer: 111598 5
1.2.1 Kategorie
Wählen Sie über die Dropdownliste die Kategorie aus, die Sie auswerten möchten. Abhängig von der gewählten Kategorie stehen Ihnen im Bereich 'Berichtsdefinition' verschiedene Rubriken mit Spalten zur Verfügung.
Sie sollten sich im Vorhinein überlegen, welche Kategorie für Ihre Auswertung benötigt wird. Beachten Sie bitte, dass Sie nur eine Kategorie zuordnen können.
Die anzufertigende Auswertung soll die Leistungen, die für die einzelnen Klienten erbracht wurden, taggenau aufschlüsseln. Da es sich hierbei um eine Leistungsauswertung mit Klientenbezug handelt, wählen Sie "Leistungen (Zuordnung)".
1.2.2 Bezeichnung des Berichts
Sie sollten dem Report, den Sie erstellen möchten, einen aussagekräftigen Namen geben. Die Namensgebung
erfolgt in dem Freitextfeld Bezeichnung.
1.2.3 Bericht als Datenquelle
Durch Aktivieren der Option Bericht wird als Datenquelle für Kennzahlen verwendet machen Sie den selbsterstellten Bericht für das Kennzahlen-Cockpit nutzbar. Ist die Checkbox für einen Bericht aktiviert, wird dieser nicht in der Berichtsübersicht aufgelistet. Er kann aber als Datenquelle für einen Kennzahlen-Bericht (Kennzahlen-Cockpit) verwendet werden. Für weitere Informationen zum kostenpflichtigen Kennzahlen-Cockpit wenden Sie bitte an den Vivendi Support.
1.2.4 Berichtsdefinition
Im Bereich 'Berichtsdefinition' wählen Sie die Spalten aus, die Sie für Ihre Auswertung benötigen. Die
aufgelisteten Rubriken sind davon abhängig, welche Kategorie Sie ausgewählt haben.
Wie Sie die Spalten auswählen und zum Bericht hinzufügen, lesen Sie im Kapitel 1.3 Hinzufügen der Spalten.

Connext Communication GmbH | Balhorner Feld 11 | D-33106 Paderborn
FON +49 5251 771-150 | FAX +49 5251 771-350 [email protected] | www.connext.de
Musterlösung Nummer: 111598 6
1.2.5 Erweiterte Berichtsoptionen
Der Bericht ist für folgende Bereiche gültig: Mit einem Klick auf die roten Häuschen können Sie den Bereich auswählen, für den der Bericht Gültigkeit haben soll. Der Bericht gilt entweder für alle Bereiche (Das Element gilt für alle Bereiche) oder nur explizit für die Bereiche (Das Element gilt für folgende Bereiche), die durch Anhaken der Checkbox selektiert sind.
Rechtelevel zum Starten und Ändern des Berichtes: Hierüber regeln Sie, welche Ihrer Mitarbeiter den Bericht starten und ändern dürfen. Dieses ist davon abhängig, welchen Rechtelevel Sie Ihren Mitarbeitern in der Benutzerverwaltung für die Nutzung des Reportgenerators zugewiesen haben.
Standard Periode: Hier geben Sie an, welchen zeitlichen Auswertungsumfang der Bericht generell vorgeben soll – z. B. Tag, Quartal …
Klienten reduziert laden: Diese Option steht für alle Auswertungen mit Klientenbezug zur Verfügung. Das Aktivieren der Option reduziert den Speicherplatz und erhöht die Geschwindigkeit der Auswertungen – insbesondere bei großen Bereichen mit vielen Klienten.
Je nach ausgewählter Kategorie können Sie weitere Optionen einstellen. Unter der Kategorie "Leistungen (Zuordnungen)" können Sie z. B. über die Checkbox Leistungen zusammenfassen einstellen, ob Leistungen einzeln oder kumuliert dargestellt werden sollen. Bei Auswertungen über einen größeren Zeitraum sollten Sie, wenn möglich, diese Option aktivieren, um die angezeigte Datenmenge zu reduzieren.
1.3 Hinzufügen der Spalten
Durch einen Klick auf den Knoten vor den einzelnen Rubriken öffnen Sie die Auflistung der zur Verfügung stehenden Spalten.
Ein Filter unterstützt Sie auf der Suche nach der gewünschten Spalte. Geben Sie einfach einen Such-Begriff ein und die Liste der Spalten wird direkt auf die passenden Ergebnisse reduziert:
Beispiel für den Filter "name":
Einzelne Einträge hinzufügen
Um eine Spalte zum Bericht hinzuzufügen, machen Sie einen Doppelklick auf den gewünschten Eintrag (a) oder
markieren Sie den Eintrag und betätigen Sie die Schaltfläche mit dem grünen + (b).
Der Eintrag wird daraufhin auf der linken Seite entfernt und als Spalte auf der rechten Seite eingefügt.

Connext Communication GmbH | Balhorner Feld 11 | D-33106 Paderborn
FON +49 5251 771-150 | FAX +49 5251 771-350 [email protected] | www.connext.de
Musterlösung Nummer: 111598 7
Lediglich die Tag-Spalten (z. B. Kliententags) können mehrfach zum Bericht hinzugefügt und mit Hilfe eines Parameters ausdifferenziert werden – das heißt, die Spalten stehen auch nach dem Einfügen weiterhin auf der linken Seite zur Verfügung.
Für weitere Informationen zum Tagging lesen Sie die Anleitung VK-Tagging.pdf
Komplette Rubrik hinzufügen
Sie können auch alle Einträge einer Rubrik in einem Schritt zum Bericht einzufügen. Dies geschieht prinzipiell auf die gleiche Weise, wie das Hinzufügen einzelner Spalten. Machen Sie einen Doppelklick auf die Rubrik (Knotenpunkt) oder markieren Sie die Rubrik und betätigen Sie die Schaltfläche mit dem grünen +.
Dadurch werden alle Einträge der gewählten Rubrik zum Bericht hinzugefügt und auf der rechten Seite als 'Spalte' eingetragen. Sobald ein Eintrag auf der rechten Seite als Spalte hinzugefügt wurde, ist sie in der linken Übersicht nicht mehr sichtbar. Werden alle Einträge einer Rubrik zum Bericht hinzugefügt, ist auch die Rubrik nicht mehr sichtbar.
1.3.1 Spalten organisieren
Haben Sie versehentlich eine Spalte ausgewählt, die Sie doch nicht benötigen, so markieren Sie diese in der rechten Dialoghälfte und geben sie über die Schaltfläche X zurück. Dadurch wir die gewählte Spalte auf der rechten Seite entfernt und wieder in der Übersicht auf der linken Seite angezeigt.
Tipp: Beim Entfernen von Spalten, ist auch eine Mehrfachauswahl möglich. Markieren Sie dazu die gewünschten Spalten mit gedrückter Strg-Taste, und geben Sie alle gewählten Spalten mit nur einem Klick zurück.

Connext Communication GmbH | Balhorner Feld 11 | D-33106 Paderborn
FON +49 5251 771-150 | FAX +49 5251 771-350 [email protected] | www.connext.de
Musterlösung Nummer: 111598 8
Die Reihenfolge der Spalten können Sie über die die blauen Pfeile anpassen. Möchten Sie eine Spalte anders positionieren, markieren Sie sie und verschieben Sie die Spalte nach oben bzw. nach unten.
1.3.2 Spalten-Details
Wenn Sie eine Spalte markieren und auf die Schaltfläche Spalteneigenschaften anzeigen klicken, öffnet sich ein Dialog, in dem Sie zusätzliche Eigenschaften für die Spalte definieren können.
In diesem Dialog können Sie folgende Anpassungen vornehmen:
– Feld umbenennen in: Wenn Sie den Namen der Spalte umbenennen wollen, geben Sie hier die gewünschte Bezeichnung ein.
– Expansion: Mit dieser Option können Sie die Werte, mit denen die Spalte gefüllt wird, in einzelnen Zeilen auflösen. Diese Option macht z. B. für die Spalte 'Merkmale' Sinn, wo es vorkommen kann, dass mehrere Merkmale für einen Patienten ausgegeben werden. Wenn Sie diese Option aktivieren, werden die einzelnen Merkmale in separate Zeilen geschrieben.
– Nachkommastellen: Diese Option hat lediglich Relevanz für PEP-Kennzahlen. Die Option ist äquivalent zur NG Option Preise mit 4 Nachkommastellen.
– Eingabe/Umcodierung: Durch einen Klick auf das Plus erhalten Sie eine neue Zeile im unteren Bereich des Dialogs. Definieren Sie anschließend die Eingabe und die dazugehörige Umcodierung. Nutzen Sie diese Umcodierung, wenn die ausgegebenen Werte innerhalb der Spalte eine andere Bezeichnung erhalten sollen. So können Sie z. B. 2 (Eingabe) durch Pflegegrad 2 (Umcodierung) ersetzen.

Connext Communication GmbH | Balhorner Feld 11 | D-33106 Paderborn
FON +49 5251 771-150 | FAX +49 5251 771-350 [email protected] | www.connext.de
Musterlösung Nummer: 111598 9
1.4 Bericht speichern
Vergewissern Sie sich, dass Sie alle Einstellungen zum Bericht vorgenommen haben:
– der Bericht hat eine sprechende Bezeichnung
– alle erforderlichen Spalten sind ausgewählt
– die Bereichsgültigkeit ist definiert
– das Rechtelevel ist festgelegt
Speichern Sie den Bericht, indem Sie den Dialog mit einem Klick auf OK schließen.
1.5 Berichte bearbeiten
Über Berichte verwalten – Berichte bearbeiten (Funktionsgruppe 'Berichtsgenerator') gelangen Sie zu dem Dialog 'Berichte verwalten'.
Hier erhalten Sie eine Übersicht über alle bereits definierten Berichte. Neben dem Namen erhalten Sie auch die Informationen welches Rechtelevel ein Benutzer haben muss, um den Bericht zu starten.
Ist in der Spalte 'Datenquelle' ein Kreuz, wurde bei der Definition des Berichts die Option Bericht wird als Datenquelle für Kennzahlen verwendet gesetzt. Das heißt, dass dieser Bericht nicht im Berichtsgenerator aufgelistet wird und somit auch nicht direkt gestartet werden kann.
Symbol Bedeutung
Mit einem Klick auf die Schaltfläche öffnen Sie eine Liste aller definierten Berichte in einer
Druckvorschau. Die Liste umfasst neben dem Namen des Berichts auch die Informationen zum
benötigten Rechtelevel und ob der Bericht als Datenquelle verwendet wird.
Mit einem Klick auf die Schaltfläche können Sie einen neuen Bericht definieren. Lesen Sie
dazu bitte das Kapitel 1.2 Bericht erstellen.
Mit einem Klick auf die Schaltfläche öffnet sich ein Dialog zur Definition eines neuen
Summenberichts.
Lesen Sie zu diesem Thema auch das Kapitel 1.6 Summenbericht erstellen.
Wenn Sie an Ihrer Auswertung noch Änderungen durchführen möchten, z. B. eine weitere
Spalte auswerten, so können Sie über die Schaltfläche den markierten Bericht aufrufen und
gelangen wieder in den Dialog zur Definition des Berichts.
Falls Sie einen Bericht nicht mehr benötigen, können Sie den markierten Bericht über die
Schaltfläche entfernen.

Connext Communication GmbH | Balhorner Feld 11 | D-33106 Paderborn
FON +49 5251 771-150 | FAX +49 5251 771-350 [email protected] | www.connext.de
Musterlösung Nummer: 111598 10
1.5.1 Bericht Importieren/Exportieren
Es ist auch möglich, einen selbst definierten Bericht über die Schaltflächen Import und Export zu importieren bzw. zu exportieren. Der Import/Export ist allerdings nur für vordefinierte Spalten möglich. Selbst definierte Gruppenfelder können nicht mit übertragen werden.
1.6 Summenbericht erstellen
Bei vielen Auswertungen kommt es darauf an, eine Unmenge von Datensätzen auf einige wenige Zahlen zu reduzieren. Im Extremfall sogar nur auf eine Summe oder einen Mittelwert. Für diesen Fall bietet Vivendi die Funktion einen Summenbericht zu erstellen.
Über Berichte verwalten – Neuen Summenbericht erstellen (Funktionsgruppe 'Berichtsgenerator') gelangen Sie zu dem nachfolgend abgebildeten Dialog.
Geben Sie zunächst eine aussagekräftige Bezeichnung für den Summenbericht an. Als Kategorie steht lediglich der Eintrag "Summen (Summen nach Bedingungen)" zur Verfügung.
Durch Aktivieren der Option Bericht wird als Datenquelle für Kennzahlen verwendet machen Sie den Summenbericht für das Kennzahlen-Cockpit nutzbar. Ist die Checkbox für einen Bericht aktiviert, wird dieser nicht in der Berichtsübersicht aufgelistet. Er kann aber als Datenquelle für einen Kennzahlen-Bericht (Kennzahlen-Cockpit) verwendet werden.
1.6.1 Berichtsdefinition
Um eine neue Spalte für den Summenbericht anzulegen, klicken Sie auf die Schaltfläche mit dem grünen + und nehmen Sie anschließend die Einstellungen für die Spalte vor.

Connext Communication GmbH | Balhorner Feld 11 | D-33106 Paderborn
FON +49 5251 771-150 | FAX +49 5251 771-350 [email protected] | www.connext.de
Musterlösung Nummer: 111598 11
Um die Reihenfolge der Spalten zu verändern, markieren Sie die Spalte, die Sie anders positionieren möchten und verschieben Sie sie mit Hilfe der Pfeil-Schaltflächen an die gewünschte Stelle.
Eintrag Bedeutung
Spalte Tragen Sie in dieses Feld die Bezeichnung der Summenspalte ein.
Kategorie Hier ist eine Datensatzkategorie einzustellen, über die die Summe gebildet werden soll.
Zur Auswahl stehen dabei die folgenden Kategorien:
Klienten
Leistungen
Einsätze
Rechnungen
Pflegeverlauf
Feld Der Inhalt dieses Felds hängt von der Auswahl der Kategorie ab. Bei Klienten steht z. B.
das Alter zur Verfügung, bei Leistungen hingegen die Anzahl und der Preis.
Ergebnis Über dieses Feld stellen Sie ein, auf welche Weise die Menge gebildet werden soll. Soll
die Anzahl ausgewertet werden oder soll die Summe oder ein Durchschnitt gebildet
werden?
Bedingung 1 Wählen Sie aus der Dropdownliste eine Bedingung, die bei der Mengenbildung
berücksichtigt werden soll. Die Bedingung wird in Form einer benutzerdefinierten
Untergruppe angegeben.
Bedingung 2 Wählen Sie aus der Dropdownliste eine Bedingung, die bei der Mengenbildung
berücksichtigt werden soll. Die Bedingung wird in Form einer benutzerdefinierten
Untergruppe angegeben.
1.6.2 Erweiterte Berichtsoptionen
Im unteren Bereich des Dialogs können Sie weitere Einstellungen für den Summenbericht vornehmen.
– Zeitraum: Mit der Auswahl des Zeitraums entscheiden Sie, über welche zeitliche Spanne die Summenbildung erfolgen soll.
Wie eingestellt: Der Zeitraum wird den Einstellungen in der Multifunktionsleiste bei Berichtsstart entnommen.
Je Monat: Mit dieser Option erhalten Sie eine feste Summenbildung je Monat. Wenn Sie die Option wählen, werden zusätzlich die Zeilen Monat und Jahr unterhalb der Berichtsdefinition eingefügt.
Je Tag: Mit dieser Option erhalten Sie eine feste Summenbildung je Tag. Wenn Sie die Option wählen, werden zusätzlich die Zeilen Tag, Monat und Jahr unterhalb der Berichtsdefinition eingefügt.
– Pro abrechenbaren Bereich eine Zeile: Diese Option bestimmt, ob für jeden abrechenbaren Bereich eine separate Menge gebildet werden soll oder ob alle abrechenbaren Bereiche zusammengefasst werden.

Connext Communication GmbH | Balhorner Feld 11 | D-33106 Paderborn
FON +49 5251 771-150 | FAX +49 5251 771-350 [email protected] | www.connext.de
Musterlösung Nummer: 111598 12
1.6.3 Beispiel für einen Summenbericht
Das Beispiel des Summenberichts umfasst eine Übersicht der abgerechneten Leistungen je Monat in Summe der SGB V und XI Leistungen.
1.7 Gruppen definieren / Eigene Spalten definieren
Neben der Verwendung von bereits vordefinierten Feldern für Ihre Auswertung, besteht auch die Möglichkeit, dass Sie selbst Felder anlegen. Klicken Sie in den benutzerdefinierten Auswertungen auf die Schaltfläche Berichte verwalten – Gruppen definieren.
In der linken Dialoghälfte sind die bereits definierten Gruppenfelder für die Auswertungen aufgelistet. Auf der rechten Seite nehmen Sie die entsprechenden Einstellungen für die selbstdefinierten Spalten vor.

Connext Communication GmbH | Balhorner Feld 11 | D-33106 Paderborn
FON +49 5251 771-150 | FAX +49 5251 771-350 [email protected] | www.connext.de
Musterlösung Nummer: 111598 13
Um eine neue Spalte zu definieren, wählen Sie zunächst eine Kategorie aus und klicken Sie anschließend auf die Schaltfläche Neue Obergruppe. Dadurch wird ein neuer Eintrag angelegt.
Passen Sie anschließend die Bezeichnung (z. B. "Einsatztyp") der Obergruppe (Spalte) an.
Legen Sie anschließend die Untergruppen (also die Spalteninhalte) an. Klicken Sie auf die Schaltfläche Neue Untergruppe. Dadurch wird wieder ein neuer Eintrag angelegt. Tragen Sie auch hier eine aussagekräftige Bezeichnung (z. B. "SGB V") für die Untergruppe ein.

Connext Communication GmbH | Balhorner Feld 11 | D-33106 Paderborn
FON +49 5251 771-150 | FAX +49 5251 771-350 [email protected] | www.connext.de
Musterlösung Nummer: 111598 14
1.7.1 Bedingungen/Regeln
Unterhalb der Bezeichnung der Spalte können Sie Regeln für den Eintrag hinterlegen. Auf den Karteikarten 'Klienten', 'Status', 'Leistungen', 'Einsätze', 'Aufgaben' und 'Kontakte' definieren Sie die Regeln für die Feldinhalte der selbst erstellten Spalte. Anhand dieser Regeln wird definiert, in welchen Fällen die Spalte mit Inhalten gefüllt wird.
Sobald Sie eine Regel auf einer der Karteikarten hinterlegt haben, erscheint ein kleiner Haken auf dem jeweiligen Karteireiter.
1.7.1.1 Klienten
Auf dieser Karteikarte hinterlegen Sie die Regeln für den Feldinhalt in Bezug auf Geschlecht, Alter und ob das
Ein- / Austrittsdatum des Klienten berücksichtigt werden soll.

Connext Communication GmbH | Balhorner Feld 11 | D-33106 Paderborn
FON +49 5251 771-150 | FAX +49 5251 771-350 [email protected] | www.connext.de
Musterlösung Nummer: 111598 15
1.7.1.2 Status
Auf der Karteikarte 'Status' hinterlegen Sie die Regeln für den Feldinhalt in Bezug auf Status, Pflegegrad etc. Damit Sie die Einträge aus den Listen auswählen können, müssen Sie zunächst die entsprechende Checkbox anhaken.
1.7.1.3 Leistungen
Auf der Karteikarte 'Leistungen' hinterlegen Sie die Regeln für den Feldinhalt in Bezug auf die Leistungen.
– Leistungsfilter: Die Leistungen können anhand verschiedener Regeln definiert werden.
o Leistungen mit bestimmten Tags
o Bestimmte Einzelleistungen
o Leistung aus einer bestimmten Leistungsgruppe
o mindestens x Leistungen aus einer bestimmten Leistungsgruppe
– Statusfilter: An dieser Stelle definieren Sie, ob alle Leistungsstatus oder nur ein bestimmter berücksichtigt werden soll.
– Verknüpfung: Wenn mehrere Leistungen / Leistungsgruppen angegeben sind, müssen alle gelten (UND) oder mindestens eine (ODER)

Connext Communication GmbH | Balhorner Feld 11 | D-33106 Paderborn
FON +49 5251 771-150 | FAX +49 5251 771-350 [email protected] | www.connext.de
Musterlösung Nummer: 111598 16
1.7.1.4 Einsätze
Auf der Karteikarte 'Einsätze' können Sie die Bedingungen bzgl. bestimmter Mitarbeiter, Qualifikationen der Mitarbeiter, bestimmte Wochentage und bestimmten Einsätzen (morgens, mittags …) vornehmen.
– Einsatz muss von einem bestimmten Mitarbeiter erbracht worden sein.
– Erbringer muss eine bestimmte Qualifikation haben.
– Der Einsatz muss an einem bestimmten Tag stattgefunden haben.
– Einschränkung auf einen bestimmten Einsatz.
1.7.1.5 Aufgaben
Auf dieser Karteikarte können Sie
hinterlegen, dass die definierte
Untergruppe nur für bestimmte
Aufgaben gilt.
Diese Einstellungen sind nicht für alle
Kategorien freigeschaltet.
1.7.1.6 Kontakte
Auf dieser Karteikarte können Sie
hinterlegen, dass die definierte
Untergruppe nur für bestimmte
Kontakte gilt. Damit Sie Einträge aus
den Listen auswählen können,
müssen Sie zunächst die
entsprechende Checkbox anhaken.
Diese Einstellungen sind nicht für alle
Kategorien freigeschaltet.

Connext Communication GmbH | Balhorner Feld 11 | D-33106 Paderborn
FON +49 5251 771-150 | FAX +49 5251 771-350 [email protected] | www.connext.de
Musterlösung Nummer: 111598 17
1.7.2 Beispiel: Einsatztypen SGB V und SGB XI als Spalteninhalt anlegen
Als Beispiel werden die beiden Spalteninhalte "SGB V" und "SGB XI" unter der Gruppe "Einsatztyp" angelegt.
Auf der Karteikarte 'Leistungen' wird jeweils die Option Mindestens eine Leistung mit folgendem Tag / folgenden Tags aktiviert und anschließend das Tag "SGB V" bzw. "SGB XI" ausgewählt.
Die Verwendung von Tags hat den Vorteil, dass Sie so Leistungen aus verschiedensten Leistungsgruppen berücksichtigen können.
Zusätzlich wird jeweils auf der Karteikarte 'Status' festgelegt, dass nur der Status "Aktiv" für diese Spalten berücksichtigt wird.

Connext Communication GmbH | Balhorner Feld 11 | D-33106 Paderborn
FON +49 5251 771-150 | FAX +49 5251 771-350 [email protected] | www.connext.de
Musterlösung Nummer: 111598 18
1.8 Bericht öffnen
Generell kann ein Bericht auf zwei Arten geöffnet werden:
a. Der markierte Bericht wird mit einem Klick auf die Schaltfläche Bericht öffnen gestartet.
In diesem Fall wird der eingestellte Zeitraum für den Bericht übernommen. Bitte verwenden Sie diese
Methode zum Öffnen des Berichts, wenn Sie einen speziellen Zeitraum auswerten möchten.
b. Der Bericht wird mit einem Doppelklick geöffnet.
Bitte beachten Sie: Wenn Sie den Bericht auf diese Weise öffnen, wird immer die definierte Standard
Periode des Berichts verwendet. Eingestellt wird die Standard Periode in den erweiterten Berichtsoptionen
(s.a. Kapitel 1.2.5 Erweiterte Berichtsoptionen).
Auch ist es möglich mehrere Auswertungen parallel zu öffnen. Sie können dann ganz einfach zwischen den einzelnen Berichten wechseln. Um einen Bericht zu schließen, klicken Sie auf das X auf dem Karteireiter.

Connext Communication GmbH | Balhorner Feld 11 | D-33106 Paderborn
FON +49 5251 771-150 | FAX +49 5251 771-350 [email protected] | www.connext.de
Musterlösung Nummer: 111598 19
1.8.1 Zeitraum/Bereich festlegen
Wenn Sie keinen Zeitraum definieren, wird standardmäßig das aktuelle Datum für den Bericht vorgegeben. Um den Stichtag bzw. den Zeitraum zu ändern, stehen Ihnen in der Menüzeile mehrere Möglichkeiten zur
Verfügung.
Über die Schaltflächen Vorheriger Tag bzw. Nächster Tag können Sie schnell das Datum ändern. Voreingestellt ist die Auswahl nach Tag. Wenn Sie die Periode beispielsweise in "Monat" ändern, passen sich die Schaltflächen entsprechend in Vorheriger Monat und Nächster Monat an.
Mit Hilfe der Datumsfelder Ab- und Bisdatum können Sie Ihren eigenen Zeitraum definieren.
Soll ein anderer Bereich ausgewertet werden oder soll die Auswertung nur für eine bestimmte Statistikgruppe durchgeführt werden, wählen Sie die gewünschten Angaben aus den Dropdownlisten.
Wenn Sie alle Einstellungen vorgenommen haben, aktualisieren Sie den Bericht mit einem Klick die Schaltfläche Bericht aktualisieren.
Ein Klick auf die Schaltfläche Bericht öffnen, würde den Bericht mit den aktuellen Angaben zum Zeitraum und Bereich erneut aufrufen. Auf diese Weise können Sie z. B. eine Auswertung von verschiedenen Bereichen starten und miteinander vergleichen.
1.8.2 Gruppierungen
Um den Bericht zu gruppieren, ziehen Sie den gewünschten Spaltenkopf auf die Zeile mit dem Eintrag Um
nach einer Spalte zu gruppieren, ziehen Sie die Spaltenüberschrift hierhin. Klicken Sie dazu auf den
Spaltenkopf und verschieben Sie ihn mit gedrückter Maustaste. Lassen Sie die Maustaste erst los, wenn Sie
zwei kleine rote Pfeile erhalten.
In dem nachfolgenden Beispiel wurde die Gruppierung nach der Spalte "Altersgruppe" vorgenommen.
Mit einem Klick auf die kleinen Dreiecke vor den Gruppen, klappen Sie die jeweilige Gruppe auf bzw. zu.

Connext Communication GmbH | Balhorner Feld 11 | D-33106 Paderborn
FON +49 5251 771-150 | FAX +49 5251 771-350 [email protected] | www.connext.de
Musterlösung Nummer: 111598 20
Mit einem Klick auf Alles ausklappen in der Menüzeile werden alle Gruppen in einem Schritt auf- bzw. zugeklappt.
Natürlich können Sie auch mehrere Gruppierungen gleichzeitig vornehmen.
Mit einem Klick auf Bericht speichern werden die vorgenommenen Gruppierungen gesichert – beim
nächsten Aufruf des Berichts wird dieser mit den gespeicherten Einstellungen geöffnet.
1.8.3 Sortierung
Spalten aufsteigend und absteigend sortieren
Mit einem Klick auf den Spaltenkopf können Sie die Spalten nach Zahlen und Alphabet aufsteigend oder absteigend sortieren. Deutlich zu sehen ist dieses auch an dem Pfeil neben der Spaltenüberschrift. Zeigt der Pfeil nach oben ist die Sortierung aufsteigend, zeigt der Pfeil nach unten, absteigend.
Spaltenanordnung
Zudem können Sie die Spalten auch in der Reihenfolge verändern. Wenn Sie eine andere Reihenfolge der Spalten wünschen, klicken Sie auf den Kopf der Spalte, die Sie verschieben möchten und ziehen Sie die Spalte mit gedrückt gehaltener Maustaste an die gewünschte Position.
Mit einem Klick auf Bericht speichern werden die vorgenommenen Sortierungen gesichert – beim
nächsten Aufruf des Berichts wird dieser mit den gespeicherten Einstellungen geöffnet.
1.8.4 Filtern
Sie haben mehrere Möglichkeiten, Ihre Spalten zu filtern.

Connext Communication GmbH | Balhorner Feld 11 | D-33106 Paderborn
FON +49 5251 771-150 | FAX +49 5251 771-350 [email protected] | www.connext.de
Musterlösung Nummer: 111598 21
Wenn Sie mit der rechten Maustaste auf den Spaltenkopf klicken, öffnet sich der Auswahldialog zum Filtern.
Wenn Sie z. B. alle männlichen Bewohner filtern möchten, aktivieren Sie nur den Eintrag "männlich" im Auswahldialog. Anschließend werden Ihnen nur noch die Bewohner angezeigt, die dem gesetzten Filter entsprechen.
Dass ein Filter gesetzt ist, erkennen Sie an dem Filter-Symbol hinter der Bezeichnung der Spalte.
Mit der Funktion Filter setzen können Sie einen individuellen Filter erstellen. Wenn Sie diesen Eintrag auswählen, öffnet sich der folgende Dialog. Das rechte Datenfeld (im Beispiel "Alter") ist immer davon abhängig, für welche Spalte der Filter aufgerufen wurde.
Wählen Sie aus der Dropdownliste die Art des Filters. Sie haben verschiedene Optionen zur Auswahl:
Optionen zur Auswertung von Zahlen am Beispiel "Alter":
Option Alter Ergebnis
gleich 55 Alle Klienten werden gefiltert, die genau 55 Jahre alt sind.
nicht gleich 55 Alle Klienten werden ausgegeben, die nicht 55 Jahre alt sind.
größer 55 Angezeigt werden alle Klienten, die älter als 55 Jahre alt sind.
größer oder gleich 55 Alle Klienten, die genau 55 Jahre alt sind werden gefiltert und zusätzlich alle Klienten, die älter sind als 55 Jahre.
kleiner 55 Ausgegeben werden alle Klienten, die jünger sind als 55.
kleiner oder gleich 55 Alle Klienten werden ausgewertet, die genau 55 Jahre alt sind oder jünger als 55 Jahre alt sind.
Optionen zur Auswertung von Texteinträgen am Vornamen "Paul" erläutert:
Option Text Ergebnis
Textanfang gleich Paul Geben Sie ein P und * (für beliebige Zeichenfolge) ein, werden Ihnen alle Vornamen angezeigt die mit P beginnen.
Textanfang nicht gleich Paul Geben Sie ein P ein, werden alle Vornamen angezeigt, die nicht mit dem Buchstaben P beginnen.
Textende gleich Paul Setzen Sie ein * (für beliebige Zeichenfolge) und danach den Buchstaben L, so werden Ihnen alle Vornamen angezeigt, die mit einem L enden.
Textende nicht gleich Paul Wird ein L eingegeben, werden alle Vornamen angezeigt, die nicht auf L enden.
enthält Paul Geben Sie *a* ein, werden alle Vornamen angezeigt, die den Buchstaben a enthalten.
enthält nicht Paul Geben Sie *a* ein, werden alle Vornamen angezeigt, die den Buchstaben a nicht enthalten sollen.
Wenn Sie Ihre Auswahl weiter eingrenzen möchten, können Sie entweder die Funktion and oder or wählen. Sie können sich wiederum zwischen den einzelnen Optionen, die in der Tabelle verdeutlicht wurden, entscheiden.

Connext Communication GmbH | Balhorner Feld 11 | D-33106 Paderborn
FON +49 5251 771-150 | FAX +49 5251 771-350 [email protected] | www.connext.de
Musterlösung Nummer: 111598 22
And bedeutet: beide Optionen müssen erfüllt sein, damit eine Auswertung erfolgt. Hierzu ein Beispiel: Sie möchten sich alle Klienten anzeigen lassen, die älter als 80 Jahre sind und gleichzeitig Klienten, die jünger sind als 90 Jahre. Dazu wählen Sie erst die Option größer aus und tragen als Alter die Zahl 80 ein. Dann aktivieren Sie die Funktion and, indem Sie in das Optionsfeld klicken Zusätzlich wählen Sie die Option kleiner aus und geben als Altersangabe 90 Jahre an. Ausgewertet werden Ihnen nun alle Klienten zwischen 80 und 90 Jahren.
Or bedeutet, dass entweder die erste Option oder die zweite Option zutreffen muss, damit eine Auswertung erfolgt. Auch hierzu ein Beispiel: Sie möchten alle Klienten auswerten, die entweder 80 Jahre alt sind oder 90 Jahre alt sind. Also geben Sie als erste Option gleich 80 ein und als zweite Option gleich 90. Angezeigt werden nun alle Klienten, die entweder 80 Jahre alt oder 90 Jahre alt sind.
Über die Schaltfläche Filter zurücksetzen können Sie zuvor eingestellte Filteroptionen wieder zurücksetzen.
1.8.5 Ausdrucken der Auswertung
Ausdrucken können Sie Ihre Auswertung über die Schaltflächen Seitenansicht und Excel Export.
Seitenansicht
Über die Schaltfläche Seitenansicht wird die Auswertung eins zu eins in einer Druckvorschau geöffnet.
Über die Schaltfläche Drucken haben Sie die Möglichkeit, den Druck der Seite(n) zu starten. Sie können den gewünschten Drucker auswählen und über Eigenschaften weitere Druckeroptionen einrichten.
Excel-Export
Wenn Sie Ihre Auswertung noch überarbeiten möchten, dann sollten Sie diese nach Microsoft Excel
exportieren. Dazu betätigen Sie bitte Schaltfläche Excel Export.
Wenn Sie auf die Schaltfläche klicken, öffnet sich ein Speichern-Dialog. Wählen Sie den Speicherpfad aus und Geben Sie einen Namen für die Datei ein.
In Microsoft Excel stehen Ihnen natürlich alle bekannten Darstellungsmöglichkeiten zur Verfügung.

Connext Communication GmbH | Balhorner Feld 11 | D-33106 Paderborn
FON +49 5251 771-150 | FAX +49 5251 771-350 [email protected] | www.connext.de
Musterlösung Nummer: 111598 23
2. Beispiel: Einfacher Bericht mit vordefinierten Feldern
Als Beispiel wird der Bericht "Rechnungen nach Trägerart" angelegt. Dieser soll die Rechnungsbeträge sortiert nach der Trägerart ausgeben.
Gehen Sie folgendermaßen vor, um diesen Bericht anzulegen:
1 Wählen Sie die Kategorie aus, die Sie auswerten möchten. In diesem Beispiel wählen Sie die Kategorie "Rechnung" aus, weil Sie eine Auswertung zu den Rechnungen vornehmen möchten.
2 Geben Sie Ihrem Bericht eine aussagekräftige Bezeichnung, z. B. "Rechnungen nach Trägerart".
3 In der linken Dialoghälfte sehen Sie die Spaltengruppen aufgelistet, aus denen Sie die benötigten Spalten für Ihren Bericht auswählen können. Die untergeordneten Spalten sehen Sie, indem Sie auf das Plus vor den einzelnen Spaltengruppen klicken. Markieren Sie einen der Feldnamen (z. B. "Rech.-Nr."), den Sie in Ihrer Auswertung verwenden wollen. Tipp: Nutzen Sie auch den Filter als Hilfe bei der Suche nach der passenden Spalte.
4 Klicken Sie entweder auf die Schaltfläche mit dem grünen + oder machen Sie einen Doppelklick auf die Spalte, so dass die ausgewählte Spalte ("Rech.-Nr.") zum Auswahlbereich in der rechten Dialoghälfte hinzugefügt wird. Wiederholen Sie die Schritte für die Felder "Rech.-Monat", "Rech.-Empfänger Name", "Trägerart", "Einzelpreis", "Anzahl", "Kürzel" und "Bezeichnung".
5 Bringen Sie die Spalten in die von Ihnen gewünschte Reihenfolge. Markieren Sie dazu in der rechten Dialoghälfte die Spalte, die Sie verschieben möchten und verschieben Sie sie mit Hilfe der Pfeil-Schaltflächen an die gewünschte Position.
6 Unter den Optionen legen Sie den Bereich und Rechtelevel der Auswertung fest. Wählen Sie als Standardperiode für diesen Bericht den Eintrag "Monat" aus.
Mit einem Klick auf OK wird der Bericht abgespeichert. Diesen finden Sie nun im Berichtsgenerator unter der Kategorie Rechnungen wieder.

Connext Communication GmbH | Balhorner Feld 11 | D-33106 Paderborn
FON +49 5251 771-150 | FAX +49 5251 771-350 [email protected] | www.connext.de
Musterlösung Nummer: 111598 24
Wenn Sie den Bericht starten, werden Ihnen für jede Trägerart die einzeln erbrachten Leistungen, mitsamt der Preise aufgelistet. Zudem können Sie anhand des "Rech.-Empfänger Namen" nachvollziehen, an wen die Rechnung gerichtet wurde.
Um eine bessere Übersicht über die Trägerarten zu erhalten, sollten Sie den Bericht nach der Trägerart gruppieren. Dazu markieren Sie die Spaltenüberschrift und ziehen diese auf die Fläche Um nach einer Spalte zu gruppieren, ziehen Sie die Spaltenüberschrift hierhin. Sie können auch noch weitere Gruppierungen vornehmen. Sinnvoll wäre beispielsweise auch noch eine Gruppierung nach dem "Rech.-Empfänger Namen". So können Sie die dazugehörige Leistung zu jedem Rechnungsempfänger aufschlüsseln.
In der oberen Abbildung können Sie die Gruppierungen erkennen. Mit einem Klick auf das Dreieck vor der jeweiligen Gruppe öffnen bzw. schließen sich die Untergruppierungen.

Connext Communication GmbH | Balhorner Feld 11 | D-33106 Paderborn
FON +49 5251 771-150 | FAX +49 5251 771-350 [email protected] | www.connext.de
Musterlösung Nummer: 111598 25
Manchmal kann es auch sinnvoll sein, über eine Spalte die Summen zu bilden. Für das gezeigte Beispiel soll die Summe für die Spalte "Anzahl" angegeben werden. Klicken Sie mit der rechten Maustaste in eine Zelle in der gewünschten Spalte. Achten Sie dabei darauf, dass Sie in eine Zelle klicken, in der kein Datensatz steht.
Wählen Sie aus dem Kontextmenü den Eintrag Summe.
3. Beispiel: Bericht mit benutzerdefinierten Feldern
Neben der Verwendung von bereits vordefinierten Feldern für Ihre Auswertung, können Sie natürlich auch Ihre selbst definierten Gruppen / Spalten für Ihre Auswertungen verwenden.
Als Beispiel wird der Bericht 'Einsatztyp' erstellt, der für jeden Klienten die Einsatztypen "SGBV" und "SGBXI" ermitteln soll. Dabei werden die beiden selbst angelegten Spalteninhalte "SGB V" und "SGB XI" unter der Gruppe "Einsatztyp" verwendet.

Connext Communication GmbH | Balhorner Feld 11 | D-33106 Paderborn
FON +49 5251 771-150 | FAX +49 5251 771-350 [email protected] | www.connext.de
Musterlösung Nummer: 111598 26
Zur Anlage der neuen Auswertung gehen Sie folgendermaßen vor:
1 Wählen Sie die Kategorie "Einsätze" aus der Dropdownliste.
2 Vergeben Sie eine aussagekräftige Bezeichnung für den neuen Bericht.
3 In der linken Dialoghälfte sehen Sie die Spaltengruppen aufgelistet, aus denen Sie die benötigten Spalten für Ihren Bericht auswählen können. Die untergeordneten Spalten sehen Sie, indem Sie auf das Plus vor den einzelnen Spaltengruppen klicken.
Markieren Sie einen der Feldnamen, den Sie in Ihrer Auswertung verwenden wollen. Klicken Sie entweder auf die Schaltfläche mit dem grünen + oder machen Sie einen Doppelklick auf die Spalte, so dass die ausgewählte zum Auswahlbereich in der rechten Dialoghälfte hinzugefügt wird.
Wählen Sie auch das selbst angelegte Feld "@Einsatztyp" (Das @-Zeichen kennzeichnet jedes selbst definierte Feld).
4 Bringen Sie die ausgewählten Felder mit Hilfe der Pfeil-Schaltflächen in die gewünschte Reihenfolge: 1. Klienten Name, 2. Einsatztyp, 3. Einsatz, 4. Datum/Uhrzeit.
5 Legen Sie die Optionen des Berichts wie Bereich und Rechtelevel, sowie die Auswertung nach Tour fest.

Connext Communication GmbH | Balhorner Feld 11 | D-33106 Paderborn
FON +49 5251 771-150 | FAX +49 5251 771-350 [email protected] | www.connext.de
Musterlösung Nummer: 111598 27
Mit einem Klick auf OK wird der Bericht abgespeichert.
Diesen finden Sie nun im Berichtsgenerator unter der Kategorie "Einsätze" wieder.
Wenn Sie die Auswertung starten, werden Ihnen pro Klient die definierten Einsatztypen ("SGBV" und "SGBXI") mit dem dazugehörigen Einsatz sowie Datum und Uhrzeit aufgelistet.
Feedback
Fanden Sie diese Anleitung hilfreich?
Wir bemühen uns stetig, unsere Dokumentationen zu verbessern. Helfen Sie uns dabei und geben
Sie uns ein kurzes Feedback unter dem folgenden Link:
http://www.connext.de/faq/feedback.aspx?478.
Seminare | Webinare | Videos
Wir bieten Ihnen vielfältige Möglichkeiten, Ihr Vivendi-Wissen zu vertiefen, um Ihre tägliche Arbeit
mit Vivendi zu erleichtern und die Organisationsabläufe Ihrer Einrichtung zu optimieren.
Unser komplettes Weiterbildungsangebot finden Sie im Internet unter der Adresse
www.connext.de/lern-forum.









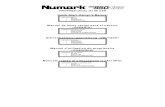

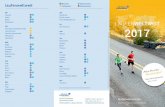
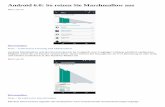
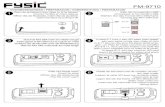




![Modo de uso€¦ · Wählen Sie Calypso, wenn dies im Telefonmenü aufgelistet wird. 4. Geben Sie bei Aufforderung das Standardkennwort [0000] ein. Die Link-LED leuchtet blau, wenn](https://static.fdocuments.nl/doc/165x107/5eae74ee71cc05118c6052d6/modo-de-uso-whlen-sie-calypso-wenn-dies-im-telefonmen-aufgelistet-wird-4.jpg)