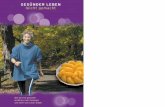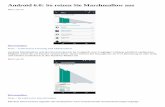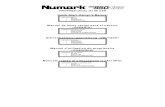Modul APPE | TA.APPE.F1101 APPE Filialen-Bestellsystem · 2. Installieren Sie MySQL Server nach...
-
Upload
vuongthuan -
Category
Documents
-
view
236 -
download
0
Transcript of Modul APPE | TA.APPE.F1101 APPE Filialen-Bestellsystem · 2. Installieren Sie MySQL Server nach...
Horw, 03.06.2011
M o d u l A P P E | T A . A P P E . F 1 1 0 1
APPE Filialen-Bestellsystem
B e t r i e b s h a n d b u c h
Projekt APPE Filialen-Bestellsystem
Dokument Betriebshandbuch
Schule Hochschule Luzern, Technik & Architektur
Modul TA.APPE.F1101
Projektteam Galliker Thomas Studiengang Informatik (BB) Panorama
6123 Geiss
Tel. +41 79 504 80 70
Gasser Martin Studiengang Informatik (BB) Mettenwilhöhe 4 6275 Ballwil
Tel. +41 79 755 04 32
Stocker Elias Studiengang Informatik (BB) Schybenacherweg 12 6285 Hitzkirch Tel. +41 79 603 10 89 [email protected]
Dozenten Prof. Jörg Hofstetter
Letzte Änderung 3. Juni 2011, 09:52:00 Uhr
Änderungsprotokoll
Version Datum Autor Beschreibung
0.1 29.05.2011 gat Initialversion von Vorlage erstellt
0.2 30.05.2011 gat Installationsanleitungen, Beschreibung der Konfigurationsdateien
0.3 31.05.2011 gat Bedienungsanleitung fbsguiclient
0.4 02.06.2011 gat Allg. Überarbeitung, neue Printscreens eingefügt
Inhalt
1 Einleitung..................................................................................................................... 4
1.1 Lieferumfang ............................................................................................................................ 4 1.2 Mindestanforderungen ............................................................................................................. 4
2 Inbetriebnahme ........................................................................................................... 5
2.1 Einrichten der Datenbank ......................................................................................................... 5 2.2 Installation von fbsservice ........................................................................................................ 6 2.3 Installation von fbsguiclient....................................................................................................... 7
3 Konfiguration ............................................................................................................... 8
3.1 Eigenschaften von fbscommon.properties ................................................................................ 8 3.2 Eigenschaften von fbsservice.properties .................................................................................. 9
4 Bedienung fbsservice ................................................................................................ 10 4.1 Starten des Services .............................................................................................................. 10 4.2 Stoppen des Services ............................................................................................................ 10 4.3 Prüfen des Betriebszustands .................................................................................................. 10
5 Bedienung fbsguiclient .............................................................................................. 11 5.1 Einloggen ............................................................................................................................... 11 5.2 Produkte anzeigen ................................................................................................................. 11 5.3 Produkt in Warenkorb legen ................................................................................................... 12 5.4 Neue Bestellung aufgeben .................................................................................................... 13 5.5 Lager verwalten ..................................................................................................................... 14 5.6 Store bearbeiten .................................................................................................................... 15
6 Anhang ...................................................................................................................... 16
Betriebshandbuch | Einleitung Hochschule Luzern Technik & Architektur
TA.APPE.F1101 | APPE Filialen-Bestellsystem | Team 11 4 / 16
1 Einleitung
Dieses Dokument unterstützt den Systembetreiber bei der Inbetriebnahme der einzelnen
Systemkomponenten. Es wurde versucht, die Texte systemneutral zu halten. Trotzdem wird vielerorts stark
auf Windows Systeme eingegangen (Installationsprozedur mit MSI). Die allgemeine Vorgehensweise ist
dennoch auf jedem Betriebssystem dieselbe.
1.1 Lieferumfang
fbsguiclient.msi Windows Installer Setup für fbsguiclient. Installiert die Binaries unter Windows
automatisch ins Programmverzeichnis.
fbsguiclient.zip Enthält die komplette Programmumgebung inklusive fbsguiclient.jar.
fbsservice.msi Windows Installer Setup für fbsservice. Installiert die Binaries automatisch als
Windows Service.
fbsservice.zip Enthält die komplette Programmumgebung inklusive fbsservice.jar.
fbsdb.sql SQL Datenbank-Script zur Erstellung der FBS-Datenbank.
1.2 Mindestanforderungen
Die einzelnen Komponenten des Filialen-Bestellsystems unterliegen Mindestanforderungen, welche
bestmöglich eingehalten werden müssen:
FBS Client Prozessorleistung
Arbeitsspeicher
Festplattenspeicher
Betriebssysteme
Bildschirmauflösung
Vorausgesetzte Software
1GHz
512MB RAM
20MB
Windows XP/Vista/7, Linux, Mac OS X
1440x800 (mindestens)
Java SE Runtime Environment, 1.6.0_21
FBS Application Server Prozessorleistung
Arbeitsspeicher
Festplattenspeicher
Betriebssysteme
Netzwerk
Vorausgesetzte Software
1GHz
1GB RAM
20MB
Windows XP/Vista/7, Windows Server 2008,
Linux, Mac OS X
TCP Port 3333 (default)
TCP Port 4444 (default bei SSL)
Java SE Runtime Environment, 1.6.0_21
FBS DB Server Prozessorleistung
Arbeitsspeicher
Festplattenspeicher
Betriebssysteme
Netzwerk
Vorausgesetzte Software
1GHz
1GB RAM
200MB
Windows XP/Vista/7, Windows Server 2008,
Linux, Mac OS X
TCP Port 3306 (MySQL default)
Java SE Runtime Environment, 1.6.0_21
MySQL Server 5.5.10
Betriebshandbuch | Inbetriebnahme Hochschule Luzern Technik & Architektur
TA.APPE.F1101 | APPE Filialen-Bestellsystem | Team 11 5 / 16
2 Inbetriebnahme
Als erster Schritt der Inbetriebnahme von FBS muss die Datenbank Instanz eingerichtet werden. Danach
kann der Service installiert und konfiguriert werden. Erst wenn fbsservice erfolgreich gestartet werden kann,
kann mit der Installation des FBS GUI Clients fortgefahren werden.
2.1 Einrichten der Datenbank
1. Laden Sie sich den MySQL Community Server 5.5.12
(oder neuer) via Link [1] herunter.
2. Installieren Sie MySQL Server nach Anleitung von mysql.com. Verwenden Sie den standardmässig
konfigurierten TCP-Port 3306.
3. Zur Administration von MySQL Server benötigen Sie MySQL Workbench. Laden Sie diese Client-
Software herunter und starten Sie sie. Siehe dazu [2].
4. In MySQL Workbench navigieren Sie nach File
Open SQL Script…
5. Dort wählen Sie die leere FBS-Datenbank „fbsdb.sql“ aus.
6. Wählen Sie im Menü Query Execute. Danach sollte
das neue Datenbankschema unter „Schemas“
ersichtlich sein.
Betriebshandbuch | Inbetriebnahme Hochschule Luzern Technik & Architektur
TA.APPE.F1101 | APPE Filialen-Bestellsystem | Team 11 6 / 16
2.2 Installation von fbsservice
Stellen Sie sicher, dass Sie zuerst die Datenbank erfolgreich eingerichtet haben, bevor fbsservice installiert
wird. Das Starten von fbsservice kann bei inkorrekter Konfiguration oder fehlender Datenbank zu
fehlerhaftem Verhalten führen.
1. Doppelklicken Sie das Windows Installer Paket
fbsservice.msi. Ein Setup Assistent wird gestartet.
2. Folgen Sie dem Setup Assistenten…
3. Klicken Sie „Finish“ um den Setup Assistenten zu
beenden.
Der Windows Service „fbsservice“ wurde eingerichtet.
Der Server wurde jedoch noch nicht gestartet. Das
Startverhalten des Services wurde auf automatisch
gesetzt.
4. Sie haben nun die Möglichkeit, die JDBC Konfiguration von fbsservice (fbsservice.properties) den
aktuellen Gegebenheiten anzupassen.
Mehr Informationen dazu auf Seite 8, Kapitel 3, „Konfiguration“.
5. Anschliessend können Sie den Service starten. Eine
Verknüpfung auf diese Funktion ist im Startmenü unter
FBS Start FBS Service zu finden.
Betriebshandbuch | Inbetriebnahme Hochschule Luzern Technik & Architektur
TA.APPE.F1101 | APPE Filialen-Bestellsystem | Team 11 7 / 16
2.3 Installation von fbsguiclient
1. Doppelklicken Sie das Windows Installer Paket
fbsguiclient.msi. Ein Setup Assistent wird gestartet.
2. Folgen Sie dem Setup Assistenten…
3. Klicken Sie „Finish“ um den Setup Assistenten zu
beenden.
4. Sie finden die Verknüpfung zu FBS GUI Client nun im
Starmenü unter FBS FBS GUI Client.
Betriebshandbuch | Konfiguration Hochschule Luzern Technik & Architektur
TA.APPE.F1101 | APPE Filialen-Bestellsystem | Team 11 8 / 16
3 Konfiguration
Die Komponenten fbsservice und fbsguiclient werden mit Konfigurationsdateien ausgeliefert. In diesen
Dateien können Attribute den jeweiligen Bedürfnissen und Gegebenheiten angepasst werden. Die
Konfigurationsdateien befinden sich jeweils im Unterverzeichnis resources, relativ zum Ausführungspfad.
Nachfolgend werden sämtliche Attribute detailliert erklärt.
3.1 Eigenschaften von fbscommon.properties
Attribut Beschreibung
SERVERPORT Der TCP Port, an welchen sich fbsservice bindet, um auf Client-
Anfragen zu hören. Gleichzeitig wird dieses Attribut auch von
fbsguiclient verwendet, um auf den korrekten TCP Port des Servers zu
verbinden.
SERVERSSLPORT Der TCP Port, an welchen sich fbsservice bindet, um auf SSL-
Verbindungsanfragen zu hören. Gleichzeitig wird dieses Attribut auch
von fbsguiclient verwendet, um auf den korrekten TCP Port des SSL
Servers zu verbinden.
ENABLESSL Das Attribut vom Typ boolean erlaubt das Aktivieren/Deaktivieren der
SSL-Dienste. Falls der Wert false gesetzt wird, startet fbsservice
keinen SSL-Server. Das Attribut SERVERSSLPORT verliert jegliche
Relevanz. In fbsguiclient wird die SSL-Checkbox deaktiviert. Wenn der
Wert true gesetzt wird, kann SSL verwendet werden.
SERVICENAME Unter diesem Namen publiziert fbsservice die Anwendung hinter
IStoreEngine. Auch hier ist sicherzustellen, dass fbsguiclient und
fbsservice dieselben Werte verwenden.
TRUSTSTORE Die Angabe eines Truststores wird nötig, wenn SSL verwendet wird. Ein
Truststore enthält das clientseitig verwendete Public Key Certificate,
welches mit Hilfe des Private Key Zertifikats in fbsservice erstellt wurde.
Die Konfiguration des Truststores könnte theoretisch umgangen
werden, sofern das bereitgestellte Public Key Zertifikat in den Root CA
Keystore von Java integriert würde. Der Pfad wird relativ zum aktuellen
Ausführungspfad angegeben.
Beispiel: resources/ssl/truststore.jks
TRUSTSTOREPASSWORD 1 Truststores können mit einem Passwort geschützt werden. Im
vorliegenden Truststore wurde zu Demonstrationszwecken ein Passwort
verwendet. Es ist zu bemerken, dass dies nicht nötig ist, da der Publik
Key nicht schützenswert ist.
PERSISTANCEUNIT Die Komponente fbsdata.jar enthält die Konfiguration des Entity
Managers (persistance.xml). Zu Testzwecken wurden mehrere
Datenbankverbindungen (sog. PersistanceUnits) definiert. Über das
Attribut PERSISTANCEUNIT kann gewählt werden, welche
1 WICHTIG: Zu Demonstrationszwecken wird das Passwort in die Konfigurationsdatei geschrieben. In einer produktiven Umgebung
sollte dies unbedingt vermieden werden!
Betriebshandbuch | Konfiguration Hochschule Luzern Technik & Architektur
TA.APPE.F1101 | APPE Filialen-Bestellsystem | Team 11 9 / 16
PersistanceUnit verwendet werden will.
DATEFORMAT Bestimmt das Datumsformat. Das Format kann auf jeweilige Regionen
angepasst werden. Beispiel: dd.MM.yyyy HH:mm:ss
DEFAULTMINIMUMQUANTITY Mit diesem Attribut kann festgelegt werden, ab welcher Lagermenge ein
bestimmtes Produkt automatisch beim Zentrallager nachbestellt werden
soll.
DEFAULTORDERQUANTITY Mit diesem Attribut kann festgelegt werden, welche Stückzahl bei einer
automatischen Bestellung beim Zentrallager bestellt werden sollen.
3.2 Eigenschaften von fbsservice.properties
Attribut Beschreibung
CARTRESERVATIONPERIOD Ein Ganzzahlwert, welcher bestimmt, wie viele Stunden ein Warenkorb
maximal reserviert werden kann.
MAXUNPAIDORDERSUM Schwellwert für die Summe unbezahlter Bestellungen eines bestimmten
Kunden. Bestellungen werden abgewiesen, wenn dieser Schwellwert
überschritten wird.
DEFAULTPRODUCTIMAGE Standardproduktbild, sofern kein anderes festgelegt wurde.
PRODUCTIMAGEFOLDER Order, in welchem die Produktabbildungen gespeichert werden. Relativ
zum Ausführungspfad.
SESSIONVALIDITYTIMESPAN Dieses Attribut bestimmt, wie viele Minuten eine bestimmte Session
inaktiv sein kann, bevor sie gelöscht wird.
LOCALSTOREID Jeder Store hat eine eindeutige Identifikationsnummer. Diese Nummer
ist nötig, um einen Applikationsserver zu einem bestimmten Store
zuzuweisen. Die StoreID’s sind in der Datenbanktabelle „store“ zu
finden.
LOGFILE Die Komponente fbsservice loggt Systeminformationen in eine Logdatei.
Der Pfad inkl. Dateinamen wird im Attribut LOGFILE angegeben.
Beispiel: log/fbsservice_log.txt
KEYSTORE Für die Entschlüsselunge sensibler Informationen verwendet fbsservice
ein Private Key Zertifikat, welches in einem Keystore abgelegt ist. In
diesem Attribut wird ein Pfad zum entsprechenden Keystore verlangt.
Beispiel: resources/ssl/keystore.jks
KEYSTOREPASSWORD 2 Keystores enthalten hochsensible Informationen und müssen daher mit
einem Passwort geschützt werden.
JDBC_DRIVER JDBC_URL JDBC_USER
JDBC_PASSWORD 3
Die Attribute JDBC_DRIVER, JDBC_URL, JDBC_USER sowie
JDBC_PASSWORD geben einem Systemadministrator die Möglichkeit,
die vorkonfigurierten Werte in persistance.xml zu übersteuern.
2, 3
WICHTIG: Zu Demonstrationszwecken wird das Passwort in die Konfigurationsdatei geschrieben. In einer produktiven Umgebung
sollte dies unbedingt vermieden werden!
Betriebshandbuch | Bedienung fbsservice Hochschule Luzern Technik & Architektur
TA.APPE.F1101 | APPE Filialen-Bestellsystem | Team 11 10 / 16
4 Bedienung fbsservice
Die Serverkomponente fbsservice läuft ohne grafische Benutzerschnittstelle – entweder interaktionslos als
Windows Service oder in einer Terminal Konsole. Sofern die Konfiguration fehlerfrei ist und die Datenbank
eingerichtet wurde, kann fbsservice erfolgreich gestartet werden.
4.1 Starten des Services
Sofern fbsservice.msi zur Installation unter Microsoft Windows verwendet wurde, kann der Service mit über
den Startmenü-Eintrag FBS Start FBS Service gestartet werden.
Alternativ dazu kann der folgende Command Prompt Befehl verwendet werden:
net start fbsservice
4.2 Stoppen des Services
Sofern fbsservice.msi zur Installation unter Microsoft Windows verwendet wurde, kann der Service mit über
den Startmenü-Eintrag FBS Stop FBS Service gestoppt werden.
Alternativ dazu kann der folgende Command Prompt Befehl verwendet werden:
net stop fbsservice
4.3 Prüfen des Betriebszustands
In der Logdatei werden sämtliche Aktionen und Fehler geloggt. Ein erfolgreicher Start von fbsservice kann
beispielsweise anhand folgender Logzeilen eruiert werden:
31.05.2011 09:53:22 fbsservice.remoting.StoreServer start
INFO: fbsservice successfully bound to rmi://localhost:3333/fbs
31.05.2011 09:53:22 fbsservice.remoting.StoreServer start
INFO: fbsservice successfully bound to rmi://localhost:4444/fbs
Um zu prüfen, ob der Netzwerkserver von fbsservice korrekt hochgefahren werden konnte, verwenden Sie
den Befehl netstat -a. Dieser gibt Ihnen grundlegende Informationen aus:
Port 3306 wird aufgelistet, wenn der MySQL Server gestartet ist.
Port 3333 wird aufgelistet, wenn der nicht sichere Netzwerkdienst von fbsservice gestartet wurde.
Port 4444 wird aufgelistet, wenn der sichere Netzwerkdienst von fbsservice gestartet wurde.
Betriebshandbuch | Bedienung fbsguiclient Hochschule Luzern Technik & Architektur
TA.APPE.F1101 | APPE Filialen-Bestellsystem | Team 11 11 / 16
5 Bedienung fbsguiclient
5.1 Einloggen
1. Starten Sie fbsguiclient.
2. Beim Anmeldefenster tragen Sie Ihren Benutzernamen
sowie das dazugehörige Passwort ein.
3. Klicken Sie die Login-Schaltfläche und warten Sie
einige Sekunden, bis Ihr Anmeldeversuch verarbeitet
wurde.
4. Informationen über die aktuelle Login Session sind
über den Menüeintrag „Hilfe“ „Session Information“
zu finden.
5. Darin sind u.a. Informationen über den aktuellen
Benutzer, die Benutzerrechte sowie die
Gültigkeitsdauer der Session zu finden.
5.2 Produkte anzeigen
1. Im Hauptfenster von fbsguiclient navigieren Sie im
Menü „Products“ nach „View Productlist“. Alternativ
können Sie die Produktliste mit der Taste „F2“
aufrufen.
2. Stöbern Sie durch die Liste. Die Suchfunktion oben
rechts ermöglicht Ihnen, die Auswahl der Produkte
einzuschränken. Gesucht wird nach sämtlichen
Attributen.
3. Wenn Sie die Spalten-Header anklicken, wird die Liste
nach dem der gewählten Spalte sortiert.
Betriebshandbuch | Bedienung fbsguiclient Hochschule Luzern Technik & Architektur
TA.APPE.F1101 | APPE Filialen-Bestellsystem | Team 11 12 / 16
5.3 Produkt in Warenkorb legen
Sales Assistants können Shopping Aktivitäten mit sämtlichen Customers durchführen, während normale Customers nur mit ihrem
eigenen Account arbeiten können.
1. Wählen Sie im Hauptfenster von fbsguiclient einen
bestimmten Kunden aus bevor Sie weiterfahren.
2. Es werden anschliessend sämtliche Warenkörbe des
gewählten Kunden angezeigt.
3. Falls keine Warenkörbe vorhanden sind, wird gefragt,
ob Sie einen erstellen möchten.
4. Sobald Sie im Kontext eines bestimmen
Customers/Carts arbeiten, können Sie die Produktliste
öffnen.
5. Wählen Sie anschliessend ein Produkt, welches Sie in
den Warenkorb legen möchten. Klicken Sie „Add to
cart“. Falls Sie von einem Produkt mehrere Stücke
bestellen möchten, klicken Sie die Schaltfläche
nochmals an.
6. Sofern das Produkt noch ausreichend verfügbar ist, wird es in den gewählten Warenkorb gelegt.
(Die Spalte „Stock“ gibt Auskunft über den aktuellen Lagerstand). Falls ein Produkt vergriffen ist,
erscheint eine entsprechende Stock Exception.
Betriebshandbuch | Bedienung fbsguiclient Hochschule Luzern Technik & Architektur
TA.APPE.F1101 | APPE Filialen-Bestellsystem | Team 11 13 / 16
5.4 Neue Bestellung aufgeben
1. Wählen Sie einen Warenkorb, dessen Inhalt Sie
bestellen möchten.
2. Um den Inhalt eines Warenkorbs anzuzeigen,
navigieren Sie im Menü „Customers“ zum Eintrag „View
Cart…“. Alternativ drücken Sie die Taste „F6“.
3. Klicken Sie „Proceed to Checkout“ um den Inhalt des Warenkorbs zu bestellen.
4. Im Idealfall wird der Warenkorbinhalt in eine Bestellung
umgewandelt. Der Status „In Bearbeitung“ wird
angezeigt.
5. Falls der ausgewählte Kunde noch
Bestellungen mit offenen
Mahnungen hat, so wird dies mit
einer Warnung angezeigt.
Betriebshandbuch | Bedienung fbsguiclient Hochschule Luzern Technik & Architektur
TA.APPE.F1101 | APPE Filialen-Bestellsystem | Team 11 14 / 16
5.5 Lager verwalten
Um die nachfolgenden Schritte ausführen zu können, benötigen Sie die Benutzerrechte des Stock Administrators oder des System
Administrators.
5.5.1 Neue Produkte hinzufügen
1. Wählen Sie im Menü „Products“ den Eintrag „Create
Product“.
2. Füllen Sie die Felder mit den nötigen Werten ab.
3. Füllen Sie die Felder mit den nötigen Werten ab.
4. Wählen Sie über die Schaltfläche „Select“ ein Produktbild aus.
5. Klicken Sie anschliessend die Schaltfläche „Create“. Das Produkt wird nicht gespeichert, wenn Sie
„Cancel“ drücken.
6. Nach einigen Sekunden wird das Fenster automatisch geschlossen und das Produkt erscheint in der
Produktliste.
Betriebshandbuch | Bedienung fbsguiclient Hochschule Luzern Technik & Architektur
TA.APPE.F1101 | APPE Filialen-Bestellsystem | Team 11 15 / 16
5.5.2 Produkte aus Store entfernen
1. Navigieren Sie im Menü „Products“ nach „View
Productlist“.
2. Wählen Sie ein Produkt, welches Sie löschen möchten
und klicken Sie die Schaltfläche „Delete“ des
gewählten Produkts.
3. Sie werden danach nochmals gefragt, ob Sie diese
unumkehrbare Löschung wirklich vornehmen wollen.
5.5.3 Lagermenge verändern
1. Navigieren Sie im Menü „Products“ nach „View
Productlist“.
2. Aktualisieren Sie die Spalte „Stock“ mit den
gewünschten Werten.
3. Sobald Sie mit dem Editieren der Stock-Zelle fertig
sind, wird der Wert in die Datenbank gespeichert.
5.6 Store bearbeiten
Um die nachfolgenden Schritte ausführen zu können, benötigen Sie die Benutzerrechte des System Administrators.
1. Navigieren Sie im Menü „Store“ nach „Edit Store“ um
die Eigenschaften des aktuell verwendeten Stores zu
bearbeiten.
2. Bearbeiten Sie die nötigen Attribute und speichern Sie
danach die Änderungen indem Sie die Schaltfläche
„Update“ betätigen.
Ihre Änderungen werden verworfen, wenn Sie
„Cancel“ drücken.
Betriebshandbuch | Anhang Hochschule Luzern Technik & Architektur
TA.APPE.F1101 | APPE Filialen-Bestellsystem | Team 11 16 / 16
6 Anhang
Ref Link
[1] http://dev.mysql.com/downloads/mysql/
[2] http://dev.mysql.com/downloads/workbench/
















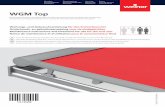





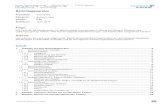
![Modo de uso€¦ · Wählen Sie Calypso, wenn dies im Telefonmenü aufgelistet wird. 4. Geben Sie bei Aufforderung das Standardkennwort [0000] ein. Die Link-LED leuchtet blau, wenn](https://static.fdocuments.nl/doc/165x107/5eae74ee71cc05118c6052d6/modo-de-uso-whlen-sie-calypso-wenn-dies-im-telefonmen-aufgelistet-wird-4.jpg)