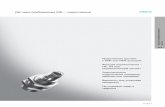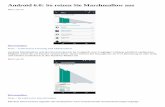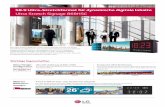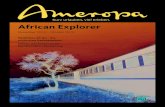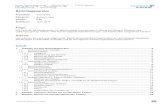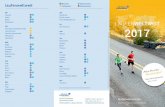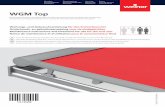Handbuch Adobe Connect - Technische Universität Darmstadt€¦ · Geben Sie dem Meeting einen...
Transcript of Handbuch Adobe Connect - Technische Universität Darmstadt€¦ · Geben Sie dem Meeting einen...
2
Inhaltsverzeichnis
1. .... Allgemeine Hinweise ........................................................................................... 3
2. .... Technische Voraussetzungen ............................................................................... 3
3. .... Moodle: Aktivität Adobe Connect anlegen .......................................................... 3
4. .... Rollenzuweisung ................................................................................................. 7
5. .... Der Konferenzraum ............................................................................................. 8
6. .... Menüleiste ........................................................................................................... 9
7. .... Freigabe ............................................................................................................ 11
8. .... Dateifreigabe ..................................................................................................... 12
9. .... Arbeitsgruppenräume ........................................................................................ 13
10... Chat ................................................................................................................... 14
3
1. Allgemeine Hinweise
In Moodle können Sie durch die Software Adobe Connect Ihre Seminare online halten (sog.
„Webinare“). Es wird Ihnen eine synchrone Online-Kommunikation mit audio-visuellen
Elementen ermöglicht, sodass auch größere Gruppen online in einem Online-Konferenz-
/Seminarraum arbeiten können.
Im Moodle-Kursraum wird Ihnen über die Aktivität Adobe Connect die Möglichkeit gegeben,
direkt in einen Online-Konferenzraum einzutreten, ohne sich nochmals separat einloggen zu
müssen. Externe Teilnehmende können über eine von Ihnen generierte URL zur Online-
Konferenzraum dazukommen.
2. Technische Voraussetzungen
Sie benötigen folgende technische Ausstattung, um Webinare/Webkonferenzen durchzuführen:
Aktueller Webbrowser mit installiertem Adobe Flash Player
Headset (mit Mikrofon)
Ggf. Webcam
Stabile Internetverbindung
Adobe Acrobat Add-In (einmalige Installation notwendig)
3. Moodle: Aktivität Adobe Connect anlegen
Zunächst müssen Sie den Bearbeitungsmodus einschalten, indem Sie auf die Schaltfläche rechts
oben im Kurs Bearbeiten einschalten klicken.
Nun klicken Sie im gewünschten Themenbereich auf Material oder Aktivität hinzufügen.
Wählen Sie die Aktivität Adobe Connect aus.
4
Nach der Auswahl der Aktivität gilt es einige Einstellungen vorzunehmen:
Grundeinträge
Geben Sie dem Meeting einen Titel Ihrer Wahl. In der Einleitung können Sie z.B. den Ablauf oder
die Inhalte des Meetings angeben.
Tipp: Es bietet sich an hier reinzuschreiben, dass der Meeting-Raum bereits 15 Minuten vor
Meeting-Beginn geöffnet ist, damit die Teilnehmenden einen Technik-Check durchführen
können.
Adobe Connect Einstellungen
Hier werden von Ihnen die wesentlichen Einstellungen festgelegt.
Wenn Sie das Feld Meeting-URL leer lassen, wird eine URL vom System generiert. Wenn Sie
etwas eingeben, wird die URL an Ihre Angabe angepasst. Die Domain (webconf.vc.dfn.de) bleibt
immer gleich - nur der Teil danach wird verändert.
Beispiel:
So lautet hier die URL: http://webconf.vc.dfn.de/testmeeting/
5
Meeting-Typ
Hier können Sie festlegen, ob Sie die Webkonferenz Öffentlich oder Privat halten möchten.
Privat: In privaten Webkonferenzen ist sichergestellt, dass nur ein vorgesehener
Teilnehmerkreis an der Webkonferenz teilnehmen kann.
Wichtig: Wenn ein/eine Teilnehmer(in) die private Webkonferenz betritt, muss eine
Rollenzuweisung durch den/die Konferenzleiter(in) erfolgen, ansonsten erscheint die
Fehlermeldung „Sie sind nicht Teilnehmender dieses Meetings“.
Öffentlich: Wenn ein Nicht-Hochschulangehöriger/ eine Nicht-Hochschulangehörige ohne
Moodle-Zugriff am Meeting teilnehmen soll, müssen Sie ein öffentliches Meeting anlegen.
Sie können Externen die Meeting-URL zukommen lassen. Externe können sich als Gast
über die DFN Seite einloggen.
Vorteil: Alle Webkonferenz-Teilnehmenden können ohne vorherige Rollenzuweisung den
Meetingraum direkt betreten.
Meeting-Vorlagen
Hier können Sie aus verschiedenen Templates auswählen. Je nach Inhalt des Meetings eignen
sich die unterschiedlichen Vorlagen. Sie unterscheiden sich durch eine abweichende Auswahl
und Anordnung von sog. Pods und Layouts.
Standardmeetingvorlage: Eignet sich für Vorträge und Online-Vorlesungen sowie für
interaktive Szenarien, wie Online-Seminare (insb. Layouts Diskussion und
Zusammenarbeit).
Standardschulungsvorlage: Eignet sich für präsentationorientierte Aktivitäten, z.B.
Schulungen.
6
Standardveranstaltungsvorlage: Eignet sich für Meetings und Seminare mit großer
Teilnehmer(innen)anzahl.
DFNVC-Videostreamingvorlage: Ist nur mit speziellen Videotelefoniegeräten möglich.
Die Standardmeetingvorlage sollte als Vorlage ausgewählt werden. Im Laufe des Meetings
besteht die Möglichkeit den Konferenzraum an die eigenen Wünsche anzupassen.
Durch Startzeit und Endzeit können Sie Ihr Meeting terminieren. Wichtig: Die Optionen
Meeting-URL und Meeting-Vorlage können im Nachhinein nicht mehr verändert werden,
sobald der Meetingraum einmal geöffnet bzw. die Startzeit erreicht ist! Des Weiteren kann die
Aktivität nicht mehr dupliziert werden.
Weitere Einstellungen
Hier können Sie einstellen, ob die Aktivität Verborgen oder Sichtbar sein soll. Die ID-Nummer
bleibt leer. Die Option Gruppenmodus sowie Gruppierung haben keine Bedeutung im Modus
der Gruppenwahl.
Voraussetzungen
Hier können Sie die Aktivität an Kriterien/Vorrausetzungen binden, z.B. an den Abschluss einer
anderen Aktivität.
7
4. Rollenzuweisung
Es gibt drei Rollen, die unterschieden werden müssen:
Adobe-Connect-Host (Meeting-Veranstalter(in))
Adobe-Connect-Präsentator (Hauptpräsentator(in)/Moderator(in))
Adobe-Connect-Teilnehmer (Teilnehmer(in) ohne Präsentationsrechte)
Diese Rollenzuweisung müssen Sie einmalig vor dem Meeting für alle Meeting-
Teilnehmer(innen) durchführen.
Bei dem privaten Meeting ist der Zutritt erst durch Rollenzuweisung möglich.
Bei dem öffentlichen Meeting muss keine Rollenzuweisung erfolgen. Als Aktivitätsersteller(in)
erhalten Sie automatisch die Rolle Veranstalter im Meeting-Raum, Studierende die Rolle
Teilnehmer.
Nun haben Sie erfolgreich die Aktivität Adobe Connect erstellt. Klicken Sie nun auf Meeting
besuchen, um in den Meeting-Raum zu gelangen.
8
5. Der Konferenzraum
Der Konferenzraum besteht aus verschiedenen Pods (Fenstern). Je nach Vorlage sind
diese unterschiedlich angeordnet. In der Standardmeetingvorlage gibt es folgende Pods:
Kamera und Ton, Teilnehmerliste, Chat und das große Fenster Freigabe.
Auf der rechten Seite gibt es die sog. Layouts, die im Folgenden beschrieben sind:
Freigabe: Mit diesem Pod stehen die Freigabe und das Teilen des Bildschirms oder der
Vortragsfolien im Vordergrund. Mit den Pods Kamera und Ton, Chat und Hinweise wird
parallele Kommunikation, z.B. Notieren von Fragen, während des Vortrags ermöglicht.
Diskussion: Dieser Pod hat eine Basisfunktion bei Online-Seminaren. Der gegenseitige
Austausch steht mit den Funktionen Kamera und Ton im Vordergrund. Weitere Pods sind:
Teilnehmerliste, Chat, Diskussionshinweise und Abstimmung. Mit der Abstimmung sind
kurze Abfragen möglich.
Zusammenarbeit: Bei diesem Layout wird das Hauptaugenmerk auf die Funktion
Freigabe gelegt. Weitere Pods sind: Kamera, Teilnehmerliste, Chat, Dateifreigabe und
Hinweise. Dieses Layout eignet sich besonders für Online-Übungen, da es präsentative
und kommunikative Möglichkeiten des Austauschs bietet.
Tipp: Sie können alle Standardvorlagen durch das Hinzufügen von Pods an Ihre individuellen
Wünsche und didaktischen Szenarien anpassen.
9
6. Menüleiste
Hier können Sie die Voreinstellungen bearbeiten.
Meeting
Hier können Sie u. a. den Zugang und Eintritt von Teilnehmenden kontrollieren bzw. ihnen
Zutritt gewähren.
An dieser Stelle ist die Aufzeichnung des Web-Meetings unter der Funktion Meeting
aufzeichnen möglich. Es ist wichtig, dass sie vor Aufzeichnungen das Einverständnis der
Teilnehmenden einholen.
Sie können das Meeting in diesem Auswahlbereich auch beenden, danach ist kein Zutritt zum
Meetingraum mehr möglich, bis Sie das Meeting wieder öffnen.
Für Veranstalter(innen) und Moderator(inn)en gibt es hier auch den Bereich der privaten
Moderatorenansicht, die aktiviert werden kann. An dieser Stelle besteht die Möglichkeit, dass
Veranstalter(innen) und Moderator(inn)en sich Notizen machen können, ohne dass
Teilnehmende diese lesen können.
Layouts
Hier können Sie die oben beschriebenen Layouts (Freigabe, Diskussion, Zusammenarbeit)
einstellen bzw. bei Neues Layout erstellen erstellen (hier kreieren Sie ein individuelles Layout,
was Ihren individuellen Wünschen entspricht).
Pods
Dies sind funktionale Fenster, die im Meetingraum nach Ihrem Belieben bereitgestellt werden
können. Standard Pods sind: Teilnehmerliste, Kamera und Ton, Chat und Freigabe.
Audio
Sie können hier allen Teilnehmenden die Mikrofonberechtigung erteilen bzw. entziehen.
10
Lautsprecher
Das grüne Lautsprechersymbol zeigt eine funktionierende Verbindung an. Hier kann die
Lautstärke verändert bzw. auch stummgeschaltet werden.
Audio/Mikro-Symbol
Hier können Sie Ihr Mikrofon aktivieren oder deaktivieren. Wenn es aktiv ist, dann leuchtet
dieses Symbol grün.
Kamera
Hier können Sie Ihre Webcam starten. Zunächst wird ein Vorschaubild gezeigt, danach können
Sie mit Freigabe starten mit der Live-Übertragung beginnen. Mit dem Pause-Zeichen können Sie
Ihr Bild in ein Standbild verändern. Mit dem X können Sie die Übertragung beenden.
Statusoptionen
Diese Symbole stehen jedem Teilnehmenden zur Verfügung. Mit ihnen können spontane
Meinungs- und Stimmungsbilder eingeholt werden. Dies erhöht die Interaktionen zwischen den
Teilnehmenden. Wenn ein Teilnehmender Zu Wort melden nutzt, erhalten Sie als Veranstalter
eine Benachrichtigung.
11
7. Freigabe
Bei diesem Pod haben Sie die Möglichkeit Dokumente/Ihren Bildschirm oder ein Whiteboard
freizugeben, um gemeinsam arbeiten zu können.
Ihren Bildschirm freigeben: Eignet sich um bestimmte Programme auf Ihrem Rechner
vorzuführen.
Ein Dokument freigeben: An dieser Stelle können Sie einzelne Dokumente für Ihren
Unterricht freigeben.
Oder ein Whiteboard freigeben: Hier können Sie oder die Teilnehmenden (wenn Sie
ihnen die Funktion freigeben) schreiben und zeichnen. Es kann interaktiv gearbeitet
werden. Es besteht die Möglichkeit diese Ergebnisse mit der Funktion Momentaufnahme
exportieren als Bild abzuspeichern bzw. als Email zu versenden. Auch Teilnehmende
können diese Ergebnisse drucken.
Diese Funktion kann auch zum Teilen von Audio- und Videodateien genutzt werden, um z.B.
Hörtexte einzubinden.
12
8. Dateifreigabe
Dokumente können durch die Freigabe zu Präsentationszwecken und für die Zusammenarbeit
genutzt werden (nur PDF und Power-Point Format werden unterstützt).
Zusätzlich gibt es den Pod Dateifreigabe, der als eigenes Fenster im Konferenzraum angezeigt
werden kann. Dieser kann zum Austausch von Dateien dienen. An dieser Stelle werden sämtliche
Dateiformate unterstützt.
Um diesen Pod zu aktivieren, klicken Sie auf der Menüleiste auf Pods und setzen einen Haken
auf Dateifreigabe.
Diese Funktion kann auch zum Teilen von Audio- und Videodateien genutzt werden, um z.B.
Hörtexte einzubinden.
13
9. Arbeitsgruppenräume
Sie können in Meetings Arbeitsgruppenräume erstellen und jeder Arbeitsgruppe Teilnehmende
zuweisen, die im Folgenden nur mit den Personen der Arbeitsgruppen kommunizieren und
arbeiten können.
Klicken Sie dazu beim Pod Teilnehmerliste auf dieses Symbol und Sie gelangen in
die Arbeitsraumansicht. Diese Ansicht ist nur für die Veranstalter(innen) sichtbar.
Standardmäßig sind drei Arbeitsgruppen erstellt. Sie können durch das Klicken auf dieses
Symbol weitere Arbeitsgruppen einrichten (max. 20).
Sie können die Teilnehmenden den Arbeitsgruppen zuweisen, indem Sie diese in die
gewünschten Arbeitsgruppen ziehen. Oder es besteht die Möglichkeit die Teilnehmenden
automatisch den Arbeitsräumen zuweisen, indem Sie auf dieses Symbol klicken.
Wenn Sie die Arbeitsgruppensitzung eröffnen, indem Sie auf klicken,
werden die Teilnehmenden auf die Arbeitsgruppenräume zugeteilt, die Sie für sie ausgesucht
haben.
Alle Teilnehmenden erhalten in den Gruppen automatisch die Moderator(inn)enrolle, d.h. sie
verfügen über Moderatorenrechte wie Sprachfunktion, Freigeben von Material im Freigabe-
Pod, Bearbeiten von Whiteboards und Hinzufügen von Text zum Hinweis-Pod.
Die Teilnehmenden können nur den eigenen Arbeitsraum sehen.
Der/die Veranstalter(in) hat die Möglichkeit alle Arbeitsgruppenräume zu besuchen, indem
er/sie sich in die jeweilige Gruppe zieht. Zusätzlich hat er/sie die Möglichkeit Nachrichten an
14
alle Arbeitsgruppen zu senden, indem er/sie auf das Menüsymbol beim Teilnehmer-Pod klickt
und auf Nachricht rundsenden geht.
Zum Beenden der Arbeitsgruppen kann der Veranstalter im Teilnehmer-Pod auf
klicken, somit gelangen alle Teilnehmenden wieder in den
Hauptmeetingraum.
10. Chat
Die Chat Funktion bietet eine weitere Interaktionsmöglichkeit für alle Teilnehmenden im
Meeting. Er steht allen für Fragen und Anmerkungen zur Verfügung.
Am Ende der Sitzung ist es möglich den Chatverlauf zur Dokumentation als Email zu
verschicken.
Es sind auch private Chats mit Einzelpersonen möglich.