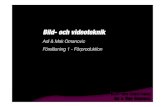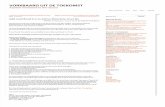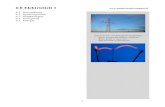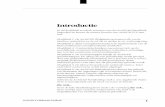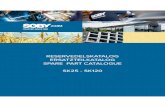Android 6.0: So reizen Sie Marshmallow...
Transcript of Android 6.0: So reizen Sie Marshmallow...

Android 6.0: So reizen Sie Marshmallow aus Bild 1 von 25
Bild vergrößern
Doze – verbesserte Leistung und Akkulaufzeit
Android Marshmallow soll den Stromverbrauch im Vergleich zum Vorgänger Lollipop erheblich eindämmen. Möglich macht das ein Feature namens Doze. Damit erkennt das Smartphone, ob es in Benutzung ist oder nicht, und schaltet automatisch in den Stand-by-Modus um
Bild 2 von 25
Bild vergrößern
Doze – Stromfresser einschränken
Mit dem Doze-Feature reguliert das Smartphone auch stromfressende Synchronisierungsvorgänge.

Bild 3 von 25
Bild vergrößern
App-Berechtigungen – mehr Kontrolle
In den Versionen vor Android Marshmallow musste der Nutzer alle verlangten Berechtigungen vor der Installation abnicken. Mit Android Marshmallow passen Sie diese nun auch nach der Installation und für jede Kategorie separat an
Bild 4 von 25
Bild vergrößern
App-Berechtigungen – Zugriffsrechte individuell vergeben
Sie bestimmen, ob die jeweilige Anwendung Zugriff auf Kamera, Standort und Mikrofon hat. So können Sie beispielsweise nur die Kamera für die App verfügbar machen.

Bild 5 von 25
Bild vergrößern
App-Berechtigungen – Twitter will mehr Rechte
Vor einer frischen Twitter-Installation auf einem Android-6.0-Gerät informiert die App per Hinweis auf die App-Berechtigungen in Android 6.0. Vor dem ersten App-Start prüfte der Redakteur die Twitter zugesprochenen Berechtigungen – dem entsprechenden Menü zufolge besaß der Kurznachrichtendienst zu diesem Zeitpunkt keine einzige Berechtigung. Automatisch erlangt Twitter den Zugriff auf den Standort demnach nicht. Allerdings registriert der Dienst, dass ihm diese Freigabe fehlt und fragt sofort nach einer Erlaubnis zur Standortfreigabe.
Bild 6 von 25
Bild vergrößern
Chrome Custom Tabs – optimierte Web-Erfahrung
Google vereinfacht die Web-Nutzererfahrung mit dem Android-Marshmallow-Feature Chrome Custom Tabs. Öffnen Sie einen Weblink in einer App, etwa Twitter, öffnet sich nicht mehr der Browser in einem separaten Fenster, sondern im selben Fenster. So nutzen Sie alle Chrome-Features aus der App heraus – dazu zählen bei Chrome hinterlegte Passwörter und die Autovervollständigung für Online-Formulare.

Bild 7 von 25
Bild vergrößern
RAM-Manager – Arbeitsspeicher-Überblick
Mit Android Marshmallow sehen Sie, wie viel Arbeitsspeicher einzelne Apps benötigen.
Bild 8 von 25
Bild vergrößern
RAM-Manager – Welche App ist die Ressourcen-schonendste?
Sie erkennen ebenfalls, wie viel RAM eine App im Durchschnitt nutzt. Der berücksichtigte Zeitraum ist dabei einstellbar. So spüren Sie im Nu die größten RAM- und damit auch Stromfresser auf.

Bild 9 von 25
Bild vergrößern
Android Pay – Mobil bezahlen
Googles Bezahldienst „Android Pay“ hat in Marshmallow seinen Platz gefunden. Die entsprechende Funktion finden Sie in den Geräteeinstellungen.
Bild 10 von 25
Bild vergrößern
Android Pay – Bezahldienst im Kommen
Schade: Mitte Oktober 2015 steht die Android Pay noch nicht im deutschen Play Store zur Verfügung. Die App ist über Umwege zwar installierbar, aber aktuell hierzulande nicht nutzbar.

Bild 11 von 25
Bild vergrößern
Now on Tap – Google Now für alle
Mit dieser Funktion macht Google seinen Dienst „Google Now“ quasi für alle Apps verfügbar. Das funktioniert so: Indem Sie den Home-Button länger gedrückt halten, rufen Sie Now on Tap auf. Der Dienst erfasst den Bildschirminhalt und zeigt zum Kontext passende Informationen an. Das klappt aus jeder Anwendung heraus. Zum Testzeitpunkt gibt es allerdings ein paar Haken ...
Bild 12 von 25
Bild vergrößern
Now on Tap – Haken 1
... denn der Google-Dienst lässt sich momentan nicht nutzen, wenn die Systemsprache Ihres Geräts auf Deutsch eingestellt ist. Wechseln Sie daher die Sprache in den Einstellungen auf Englisch. Nur so steht die entsprechende „Now on Tap“-Option im Google-Now-Menü zur Auswahl.

Bild 13 von 25
Bild vergrößern
Now on Tap – Haken 2
Die per Now on Tap gefundenen Ergebnisse fallen mal mehr, mal weniger nützlich aus: So findet der Dienst in YouTube Infos wie Erscheinungsjahr, Schauspieler und Bewertungen zum Film „Fack ju Göhte 2“. Bei einer Produktsuche über idealo.de erkannte Now on tap aber nur den Hersteller und bot entsprechende Links an. Mit der App der Deutschen Bahn konnte Google noch nichts anfangen.
Bild 14 von 25
Bild vergrößern
System UI Tuner – Systemdienst freischalten
Hinter dieser Funktion verbergen sich Optionen zur individuellen Anpassung der Schnellstartleiste. Das Gemeine dabei: Der System UI Tuner ist standardmäßig unter Android 6.0 nicht freigeschaltet. Mit einem kleinen Trick holen Sie ihn zum Vorschein: Halten Sie einfach für circa zehn Sekunden das in der Abbildung gezeigte Zahnrädchen (oben rechts) gedrückt und lassen Sie dann los.

Bild 15 von 25
Bild vergrößern
System UI Tuner – Systemdienst finden
Bei Erfolg blendet das Betriebssystem eine kurze Mitteilung ein. Öffnen Sie nun die Geräteeinstellungen und scrollen Sie bis zum letzten Eintrag: System UI Tuner.
Bild 16 von 25
Bild vergrößern
System UI Tuner – Schnellzugriff konfigurieren
Android weist beim ersten Start nachdrücklich darauf hin, dass der System UI Tuner zu Abstürzen führen kann und er gegebenenfalls in einer künftigen Android-Version verschwindet. Wer sich davon nicht abschrecken lässt, konfiguriert hierüber den Schnellzugriff und lässt sich eine Prozentzahl neben der Akkustand anzeigen.

Bild 17 von 25
Bild vergrößern
System UI Tuner – Systemdienst deaktivieren
Genauso wie Sie den System UI Tuner aktiviert haben, lässt er sich auch entfernen. Halten Sie zehn Sekunden lang das Zahnrädchen im Schnellzugriff gedrückt, um es anschließend loszulassen. Ein Fingertipp auf „Entfernen“ später und der System UI Tuner verschwindet aus den Geräteeinstellungen.
Bild 18 von 25
Bild vergrößern
Easter Egg – Schnelltipper gefragt
Typisch Android: Tippen Sie in den Systemeinstellungen auf „Über das Telefon“ und dort auf schnell wiederholt auf „Android-Version“, um sich das versteckte Easter Egg in „Marshmallow“ anzeigen zu lassen. Profis haben sicherlich anhand der Kernel-Version schon bemerkt: Der linke Screenshot stammt noch aus der Marshmallow-Beta. Das Menü sieht in der fertigen Version aber ansonsten identisch aus.

Bild 19 von 25
Bild vergrößern
Easter Egg – „Flappy Android“
Wenn Sie nun mehrfach über den Bildschirm streichen und tippen, startet ein „Flappy Bird“-Klon mit dem putzigen Androiden als Hauptfigur. Vorsicht, Suchtgefahr!
Bild 20 von 25
Bild vergrößern
Dolmetscher in Text-Apps
In Anwendungen, die sich die Android-Tastatur zunutze machen, ist ab Marshmallow ein Dolmetscher integriert. Markieren Sie einzelne Begriffe oder Wortgruppen und tippen auf das erscheinende Bearbeitungsmenü, kommt die „Übersetzen“-Funktion zum Vorschein. Voraussetzung, um die Funktion zu nutzen: Die App „Google Übersetzer“ muss auf Ihrem Gerät installiert sein.

Bild 21 von 25
Bild vergrößern
Mehr Sprachen wählbar
Im Einstellungsmenü unter „Sprache & Eingabe“ nebst „Sprache“ verbirgt sich nun eine Liste mit 74 wählbaren Sprachen. Neu dabei sind: Aserbaidschanisch, Gujarati, Kasachisch, Albanisch, Urdu und Usbekisch („O'zbekcha“ im Screenshot).
Bild 22 von 25
Bild vergrößern
Nicht stören – alles klar!
Google integriert im Nachrichtencenter eine komfortable Option, um ungewollte Belästigungen teilweise, zeitweise oder komplett zu unterdrücken: Sie heißt „Nicht stören“ und ist nahezu selbsterklärend. Unter „weiteren Einstellungen“ lassen sich automatische Regeln festlegen, sodass Sie beispielsweise an Wochenende grundsätzlich keine Nachrichten empfangen.

Bild 23 von 25
Bild vergrößern
Nexus Imprint – Sicher mit Finger
Google implementiert mit Android 6.0 eine Schnittstelle für Fingerprint-Sensoren – bisher kochten die verschiedenen Hersteller hier ihr eigenes Süppchen. Mit dem Nexus 6P und Nexus 5X gibt es nun auch endlich Google-Smartphones, die einen entsprechenden Sensor an Bord haben. Wer sich ins Sicherheitsmenü begibt, findet dort den neuen Punkt „Nexus Imprint“.
Bild 24 von 25
Bild vergrößern
Nexus Imprint – Zum Identifizieren oder Autorisieren
Tippen Sie sich durch den Assistenten, der im Anschluss mehrfach einen Finger Ihrer Wahl scannt. Fortan lässt sich mit dem Finger das Gerät entsperren. Auch Käufe im Play Store von Google lassen sich so abschließen.

Bild 25 von 25
Bild vergrößern
Screenshot erstellen
Ein Klassiker unter den Android-Tipps: Screenshots erstellen. Halten Sie gleichzeitig den Einschalter und die Lautstärketaste leiser, speichert das Gerät den aktuellen Bildschirminhalt als Screenshot ab.