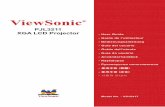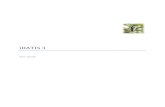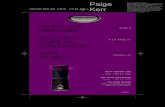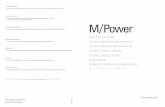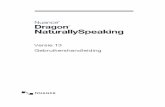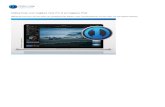Bento-user-guide
description
Transcript of Bento-user-guide

Bento® 3Gebruikershandleiding

© 2007-2009 FileMaker, Inc. Alle rechten voorbehouden.
FileMaker, Inc.5201 Patrick Henry DriveSanta Clara, California 95054
FileMaker, Bento en het Bento-logo zijn handelsmerken van FileMaker Inc, in de VS en andere landen. Mac en het Mac-logo zijn eigendom van Apple Inc. geregistreerd in de VS en andere landen. Alle andere handelsmerken zijn eigendom van hun respectievelijke eigenaren.
FileMaker-documentatie is auteursrechtelijk beschermd. U heeft geen toestemming om extra kopieën te maken of deze documentatie te verspreiden zonder de uitdrukkelijke toestemming van FileMaker. U mag deze documentatie alleen gebruiken met een geldige licentieversie van de FileMaker software.
Alle personen, bedrijven, e-mailadressen en URL's getoond in de voorbeelden zijn pure fictie en elke overeenkomst met bestaande personen, bedrijven, e-mailadressen of URL's is puur toeval. Credits worden vermeld in de Erkenningsdocumenten, die zijn meegeleverd met deze software. Het noemen van producten en URL's van derden is alleen voor informatiedoeleinden en is noch een goedkeuring noch een aanbeveling. FileMaker Inc. neemt geen verantwoordelijkheid voor wat betreft de prestatie van deze producten.
Bezoek voor meer informatie onze website www.filemaker.com/nl/.
Editie: 01

3
Inhoudsopgave
Voorwoord 7 Welkom bij Bento7 Samenbrengen tot één geheel
16 Samenvatting17 Over dit document17 Hulpbronnen om meer te weten te komen
Hoofdstuk 1 19 Overzicht van Bento19 Thuisdialoog20 Hoofdvenster van Bento
Hoofdstuk 2 33 Het gebruik van bibliotheken34 Over bibliotheken35 Het maken van een bibliotheek door middel van de Bento-sjablonen36 Het maken van een nieuwe lege bibliotheek37 Het maken van een bibliotheek door te importeren37 Het wijzigen van het bibliotheekpictogram37 Het delen van uw Bento-database39 Het groeperen van bibliotheken40 Het wissen van records uit een bibliotheek40 Het wissen van een bibliotheek
Hoofdstuk 3 41 Het gebruik van de Adresboek, iCal en iPhoto bibliotheken41 Het weergeven van de Adresboek, iCal en iPhoto bibliotheken43 Adresboekbibliotheek46 iCal-gebeurtenissen en iCal-opdrachten bibliotheken49 iPhoto-bibliotheek
Hoofdstuk 4 53 Het gebruik van verzamelingen53 Over verzamelingen54 Het maken van verzamelingen55 Het verwijderen van records uit een verzameling55 Het wissen van een verzameling55 Over slimme verzamelingen

4 Inhoudsopgave
56 Het maken van slimme verzamelingen56 Het werken met slimme verzamelingen57 Het wijzigen van een slimme verzameling
Hoofdstuk 5 59 Het gebruik van formulierweergave59 Over formulieren60 Het tegelijkertijd bekijken van een formulier en tabel60 Het maken van records in formulierweergave60 Het bewerken van records in formulierweergave61 Het dupliceren van records in formulierweergave61 Het wissen van records uit formulierweergave62 Het maken van formulieren62 Het wissen van formulieren63 Het dupliceren van formulieren63 Het hernoemen van formulieren63 Het toevoegen van velden aan een formulier63 Het wisselen van velden met Tab64 Het verplaatsen van velden en objecten op formulieren64 Het instellen van de veld- en objectgrootte65 Het wissen van velden uit een formulier65 Het aanpassen van formulierlay-outs
Hoofdstuk 6 69 Het gebruik van tabelweergave69 Over tabelweergave70 Het selecteren van records in tabelweergave70 Het maken van records in tabelweergave71 Het bewerken van records in tabelweergave72 Het dupliceren van records in tabelweergave72 Het wissen van records in tabelweergave73 Het sorteren van records73 Het werken met velden en kolommen in tabelweergave77 Het samenvatten van kolomgegevens
Hoofdstuk 7 79 Het gebruik van rasterweergave79 Over rasterweergave80 Het tegelijkertijd bekijken van een raster en een formulier80 Het weergeven van rasterweergave-items80 Het instellen van opties voor rasterweergave81 Het wijzigen van het weergaveformaat van rasterweergave-items81 Het werken met bibliotheek mappen in rasterweergave

Inhoudsopgave 5
Hoofdstuk 8 83 Het gebruik van velden83 Over velden86 Het maken van velden 93 Het navigeren naar gekoppelde records93 Het gebruik van het veldenvenster95 Het werken met lijstvelden99 Het werken met gekoppelde gegevensvelden
100 Het werken met mediavelden103 Het werken met gecodeerde velden
Hoofdstuk 9 107 Het importeren, exporteren en afdrukken107 Over komma-gescheiden (CSV) en tab-gescheiden (TAB) bestanden110 Het importeren van informatie in Bento116 Het exporteren van informatie vanuit Bento119 Afdrukinformatie
Hoofdstuk 10 123 Het maken van een reservekopie en herstellen van informatie124 Over Bento reservekopieën125 Het gebruik van de reservekopieherinnering125 Het wijzigen van de reservekopieherinnering126 Het maken van een reservekopie126 Het herstellen vanaf een reservekopie127 Het gebruik van Time Machine met Bento
Hoofdstuk 11 129 Het gebruik van Bento met Bento for iPhone and iPod touch129 Het synchroniseren van informatie tussen Bento en Bento for iPhone
Appendix A 133 Sneltoetsen
Appendix B 137 Het terugkeren naar een eerdere versie van Bento137 Het vanaf Bento 3 terugkeren naar Bento 1 of Bento 2
Index 141

6 Inhoudsopgave

7
Welkom bij Bento
Bento® helpt u bij het organiseren van uw informatie met de kracht van een database zonder complexiteit.
Bento is een eenvoudig te gebruiken database die contacten, taken en andere informatie beheert die voor u belangrijk zijn. Omdat Bento een database is, kunt u gegevensrelaties samenstellen en uw gegevens op meer manieren presenteren dan dat u dit in een spreadsheet zou kunnen.
Bento is ontwikkeld voor Mac OS X. Bento heeft functies die u bekend zullen voorkomen als u Adresboek, iCal, Keynote, iTunes of iPhoto gebruikt.
Samenbrengen tot één geheelBento voegt al uw belangrijke informatie samen op één plaats, voor een optimale organisatie. U kunt uw contacten ermee beheren, evenementen coördineren, projecten volgen, taken prioriteren, en nog veel meer.
Stel dat u een reisclub leidt en verantwoordelijk bent voor het plannen van de evenementen voor de club. U hebt de contactgegevens van de leden van de reisclub in Adresboek en u hebt een aantal evenementen op de kalender staan in iCal. Maar u gebruikt tevens een spreadsheet om bepaalde uitgaven voor ieder lid van de reisclub na te gaan. Dan kunt u Bento gebruiken om alle informatie op één plaats te beheren.

8 Voorwoord
Het gebruik van gegevens uit Adresboek Wanneer u Bento opent, ziet u de Thuisdialoog, die u aan de slag helpt. Nadat u bent begonnen Bento te gebruiken, zult u zien dat in de Adresboekbibliotheek van Bento contactgegevens uit het Adresboekprogramma worden weergegeven.
Bekijk gegevens in verschillende formulierweergaven. Bento biedt u de formulieren �“Overzicht�” en �“Details�”.
Een contact in het Adresboekprogramma.
Hetzelfde contact in de Bento Adresboekbibliotheek.
Bekijk alle records intabelweergave.
Bekijk alle records in rasterweergave.

Voorwoord 9
Het gebruik van gegevens uit iCal De Bento iCal-gebeurtenissenbibliotheek geeft de gebeurtenissen uit het iCal-programma weer.
Een gebeurtenis in het iCal-programma.
Dezelfde gebeurtenis in de Bento iCal-gebeurtenissenbibliotheek.

10 Voorwoord
Het gebruik van iPhoto-gegevens De iPhoto-bibliotheek geeft foto's en videoclips uit het iPhoto-programma weer.
Een album in het iPhoto-programma.
Hetzelfde album in de Bento iPhoto-bibliotheek.

Voorwoord 11
Het beheer van gegevens in bibliotheken Bento is voorzien van meer dan 30 bibliotheeksjablonen om het maken van bibliotheken voor u gemakkelijk te maken. U kunt een Onkostenbibliotheek maken om informatie over uitgaven bij te houden en een Planning van gebeurtenissen bibliotheek om informatie over uw reisclubgebeurtenissen bij te houden.

12 Voorwoord
Bento biedt een Projectenbibliotheek, zodat u projecten voor uw reisclub kunt beheren.
U kunt aan iedere bibliotheek velden toevoegen, zelfs aan de Bento Adresboek, iCal-gebeurtenissen, iCal-opdrachten en iPhoto bibliotheken.
Het importeren van gegevens uit andere programma's Hoe voegt u uw uitgavenspreadsheet aan Bento toe? Maak een bibliotheek door gegevens uit een ander programma te importeren, of importeer gegevens in een bibliotheek die u al hebt gemaakt.
Bewaar uw spreadsheet als een komma-gescheiden (CSV), tab-gescheiden (TAB), Numbers- of Excelbestand en importeer het bestand vervolgens in Bento. Bento maakt de benodigde velden om uw gegevens in te bewaren en maakt records voor iedere gegevensrij in het bestand.
Velden Bibliotheken

Voorwoord 13
Het maken van verzamelingen U hebt een team van medewerkers waarmee u samenwerkt aan uw volgende reisclubevent. Al uw teamleden staan in de Bento Adresboekbibliotheek maar u wilt liever een kleinere groep aanmaken die alleen uit uw teamleden bestaat. U wilt dat deze groep niet de rest van de contacten uit de Adresboekbibliotheek bevat. U wilt een verzameling maken.
Het maken van een verzameling is net zo eenvoudig als het maken van een groep in Adresboek of een afspeellijst in iTunes. Open in Bento de Adresboekbibliotheek in tabelweergave. Selecteer de records van de teamleden en kies de optie Nieuwe verzameling uit de selectie of sleep de geselecteerde records naar het bibliothekenvenster.
Importeren vanspreadsheetgeg
evens in eenBento
bibliotheek.

14 Voorwoord
Geef de verzameling de naam “Teamleden”. Bento maakt nu de verzameling Teamleden.
Sleep degeselecteerde
records naar hetbibliothekenvenster.

Voorwoord 15
Het maken van relaties Bento maakt het gemakkelijk om de bibliotheken met informatie te verbinden met behulp van gekoppelde gegevensvelden.
Stel dat u bijvoorbeeld de uitgaven per teamlid wilt bijhouden. Om een gekoppeld gegevensveld te maken, sleept u “Teamleden” naar het formulier “Onkosten”.

16 Voorwoord
U kunt een gekoppeld gegevensveld maken dat de uitgaven voor elk teamlid toont. Sleep “Onkosten” naar het formulier “Teamleden”.
SamenvattingMet Bento kunt u gegevens uit Adresboek, iCal en iPhoto weergeven, nieuwe bibliotheken maken om al uw gegevens bij elkaar te houden, gegevens uit andere programma's importeren en unieke gegevensrelaties tussen bibliotheken en verzamelingen maken.

Voorwoord 17
Over dit documentDe volgende tabel geeft u een overzicht van waar u de informatie in dit document kunt vinden.
Hulpbronnen om meer te weten te komen Raadpleeg onderstaande hulpbronnen om het meeste uit Bento te halen.
Gebruikershandleiding
Gebruikershandleiding bij Bento is een PDF-document dat uitgebreide informatie biedt over het gebruik van Bento.
De gebruikershandleiding opent u als volgt:
Kies Help > Gebruikershandleiding bij Bento.
Voor informatie over Zie
De functies van Bento Hoofdstuk 1, “Overzicht van Bento” op pagina 19
Het gebruik van bibliotheken voor het beheer van uw informatie
Hoofdstuk 2, “Het gebruik van bibliotheken” op pagina 33
Het gebruik van de Adresboek, iCal en iPhoto bibliotheken om gegevens uit de Adresboek , iCal en iPhoto programma's weer te geven
Hoofdstuk 3, “Het gebruik van de Adresboek, iCal en iPhoto bibliotheken” op pagina 41
Het maken van een deelverzameling van records uit een bibliotheek
Hoofdstuk 4, “Het gebruik van verzamelingen” op pagina 53
Het bekijken van gegevens per record, het maken van formulieren, het wijzigen van de lay-out van formulieren en het toevoegen van nieuwe velden aan formulieren
Hoofdstuk 5, “Het gebruik van formulierweergave” op pagina 59
Het bekijken van alle records in een bibliotheek of verzameling in een tabel
Hoofdstuk 6, “Het gebruik van tabelweergave” op pagina 69
Het gebruik van mediavelden en bibliotheek mappen in rasterweergave
Hoofdstuk 7, “Het gebruik van rasterweergave” op pagina 79
Alle veldtypen die Bento biedt en het gebruik van het veldenvenster
Hoofdstuk 8, “Het gebruik van velden” op pagina 83
Het delen van gegevens door importeren, exporteren en afdrukken
Hoofdstuk 9, “Het importeren, exporteren en afdrukken” op pagina 107
Het maken van een reservekopie van uw Bentogegevens
Hoofdstuk 10, “Het maken van een reservekopie en herstellen van informatie” op pagina 123
Het synchroniseren van gegevens tussen Bento en Bento for iPhone
Hoofdstuk 11, “Het gebruik van Bento met Bento for iPhone and iPod touch” op pagina 129
Het gebruik van sneltoetsen Appendix A, “Sneltoetsen” op pagina 133
Het terugkeren naar een eerdere versie van Bento Appendix B, “Het terugkeren naar een eerdere versie van Bento” op pagina 137

18 Voorwoord
Onscreen helpfunctie
Om de helpfunctie in Bento te openen, kiest u Help > Bento Help. U kunt de inhoudsopgave doorbladeren om een specifiek onderwerp te vinden of door een vraag in het zoekveld in te voeren.
Videohandleiding
Bekijk de videohandleiding voor een demonstratie van wat u met Bento kunt doen.
Naar de videohandleiding gaat u als volgt:
Kies Help > Videohandleiding en volg de instructies.
Bento Forum
Bezoek het Bento forum om technische ondersteuning en tips te krijgen, problemen te rapporteren en met anderen te delen hoe u Bento gebruikt.
Naar het Bento forum gaat u als volgt:
Kies Help > Bento Forum.
Bento sjabloonuitwisseling
Bezoek de Bento sjabloonuitwisseling om uw eigen sjablonen te uploaden en om sjablonen van andere Bento-gebruikers te downloaden.
Naar de Bento sjabloonuitwisseling gaat u als volgt:
Kies Help > Bento sjabloonuitwisseling.
Bento for iPhone and iPod touch
Bezoek de Bento for iPhone-webpagina voor informatie over de functies en systeemvereisten.
De Bento for iPhone-webpagina bekijkt u als volgt:
Kies Help > Bento for iPhone and iPod touch.
Technische ondersteuning
Bekijk de service- en ondersteuningsinformatie om meer over de ondersteuningsmogelijkheden te weten te komen die beschikbaar zijn voor Bento-gebruikers.
De informatie over service en ondersteuning bekijkt u als volgt:
Kies Help > Service en ondersteuning.

1
19
Overzicht van Bento
Dit hoofdstuk geeft een overzicht van de functies van Bento.
Dit hoofdstuk is een beschrijving van wat u ziet wanneer u begint met het gebruik van Bento. Het introduceert de Thuisdialoog en beschrijft de secties van het hoofdvenster van Bento, inclusief het bibliothekenvenster, het veldenvenster en het gebied met records, waar u uw informatie in tabel-, formulier-, raster- of gedeelde weergave kunt weergeven.
ThuisdialoogWanneer u Bento voor de eerste keer opent, gebruikt u de Thuisdialoog om informatie te bekijken over Bento en om uw eerste bibliotheek te maken.
Bekijk de videodemonstratie van Bentoom te zien hoe eenvoudig het te
gebruiken is.
Bento gebruikt bibliotheken ominformatie op te slaan. Een manier om
te beginnen met het gebruik van Bentois door een bibliotheek te maken.
Wanneer u de Thuisdialoog hebtvoltooid, klikt u op deze knop om te
beginnen met het gebruik van Bento.
Als u besluit dat u de Thuisdialoog niet meer nodig hebt, schakelt uhet selectievakje �“Toon deze dialoog bij het opstarten�” uit.

20 Hoofdstuk 1 Overzicht van Bento
Hoofdvenster van BentoHet hoofdvenster van Bento bevat twee hoofdsecties:
• Het linkerdeel van het hoofdvenster bevat het bibliothekenvenster en het veldenvenster.
• Het rechterdeel van het hoofdvenster geeft de records in Bento weer. U kunt recordgegevens weergeven in tabelweergave, formulierweergave, rasterweergave of gedeelde weergave.
Bibliothekenvenster Gebied met records
Veldenvenster

Hoofdstuk 1 Overzicht van Bento 21
Standaard worden beide delen van het hoofdvenster van Bento weergegeven. Om het bibliothekenvenster en het veldenvenster te verbergen, kiest u Weergave > Verberg bibliotheken- en veldenvenster.
BibliothekenvensterHet bibliothekenvenster geeft de bibliotheken en verzamelingen weer die zich in Bento bevinden.
• Een bibliotheek categoriseert gegevens op inhoud. Bento voorziet u standaard van enkele bibliotheken. De Adresboek, iCal-opdrachten, iCal-gebeurtenissen en iPhoto bibliotheken geven gegevens weer uit de Adresboek, iCal en iPhoto programma's. De Projectenbibliotheek, die gegevens bewaart over projecten, is een voorbeeldbibliotheek met voorbeeldgegevens. U kunt bibliotheken maken om andere gegevenscategorieën te bewaren. U kunt een groep bibliotheken ordenen in een map.
Klik op Nieuwe bibliotheek om een bibliotheek toe te voegen aan het bibliothekenvenster. Zie Hoofdstuk 2, “Het gebruik van bibliotheken” op pagina 33.
• Een verzameling is een set records uit een bibliotheek. Een verzameling is gelijk aan een groep in het Adresboekprogramma of aan een afspeellijst in iTunes. Een verzameling bevat records uit de bovenliggende bibliotheek. Een record uit de bibliotheek kan zich in meer dan één verzameling van deze bibliotheek bevinden. Een persoon kan bijvoorbeeld zowel een vriend als een collega zijn. Als u een verzameling hebt met als titel “Vrienden” en een
AdresboekbibliotheekiCal-
gebeurtenissenbibliotheekVerzameling van iCal-gebeurtenissen
Verzameling van records uit Projecten
Nieuwebibliotheek
Nieuweverzameling
Projectenbibliotheek
iCal-opdrachtenbibliotheek
iPhoto-bibliotheek

22 Hoofdstuk 1 Overzicht van Bento
andere met als titel “Collega's”, kunt u het contactrecord van deze persoon in beide verzamelingen in de Adresboekbibliotheek toevoegen.
Klik op Nieuwe verzameling om een verzameling toe te voegen aan het bibliothekenvenster. Zie Hoofdstuk 4, “Het gebruik van verzamelingen” op pagina 53.
Tip Als u het formaat van de pictogrammen en tekst in het bibliothekenvenster wilt wijzigen, kiest u Bento > Voorkeuren. Voor “Bibliothekenvenster tekst” selecteert u Klein of Groot.
Adresboek, iCal en iPhoto bibliotheken
Bento geeft de gegevens weer die u al hebt ingevoerd in de Mac OS X-Adresboek, iCal en iPhoto programma's met behulp van deze bibliotheken: Adresboek, iCal-gebeurtenissen, iCal-opdrachten en iPhoto.
Adresboekbibliotheek
De Adresboekbibliotheek geeft contactinformatie weer uit het Mac OS X-Adresboekprogramma. Het is dus niet nodig om uw contactinformatie opnieuw in te voeren. Voer nieuwe contacten in het Adresboekprogramma of in Bento in en de informatie verschijnt in beide programma's.
Zie ”Adresboekbibliotheek” op pagina 43.
iCal-gebeurtenissenbibliotheek
De iCal-gebeurtenissenbibliotheek geeft informatie weer van de gebeurtenissen in het Mac OS X-iCalprogramma. U kunt deze gebeurtenissen in Bento bekijken en ze met andere gegevens gebruiken die u in Bento bewaart. U kunt bijvoorbeeld weergeven welke iCal-gebeurtenissen gekoppeld zijn aan een specifiek project door een relatie te maken met iCal-gebeurtenissen in een Projectenbibliotheek.
Voer nieuwe gebeurtenissen in iCal of Bento in en de informatie verschijnt in beide programma's.
Zie ”iCal-gebeurtenissen en iCal-opdrachten bibliotheken” op pagina 46.
iCal-opdrachtenbibliotheek
De iCal-opdrachtenbibliotheek geeft informatie weer uit de te verrichten taken in iCal. U kunt deze taken in uw Bento- bibliotheken en -verzamelingen gebruiken. U kunt bijvoorbeeld weergeven welke iCal-taken gekoppeld zijn aan een specifiek project door een relatie te maken met iCal-taken in een Projectenbibliotheek.
Voer te verrichten taken in iCal in of voer taakrecords in Bento in en de informatie verschijnt in beide programma's.
Zie ”iCal-gebeurtenissen en iCal-opdrachten bibliotheken” op pagina 46.

Hoofdstuk 1 Overzicht van Bento 23
iPhoto-bibliotheek
De iPhoto-bibliotheek geeft foto's en videoclips weer van de albums en slimme albums in het Mac OS X-iPhoto-programma. U kunt deze albums en slimme albums in Bento bekijken en ze gebruiken met andere gegevens die u bewaart in Bento. U kunt bijvoorbeeld foto's weergeven die zijn gekoppeld aan een specifiek project door een relatie te maken tussen iPhoto en een Projectenbibliotheek.
Verzamelingen
Maak een verzameling wanneer u een deelverzameling van de records uit een bibliotheek wilt. Er zijn twee soorten verzamelingen:
• Verzamelingen worden gemaakt door records uit de bibliotheek toe te voegen aan een nieuwe verzameling. Het maken van een verzameling is net zo gemakkelijk als het maken van een afspeellijst in iTunes. Selecteer de records uit de bibliotheek en gebruik de optie Nieuwe verzameling uit de selectie of sleep de geselecteerde records naar het bibliothekenvenster.
• Slimme verzamelingen worden gemaakt op basis van de criteria die u instelt. Records die voldoen aan de opgegeven criteria verschijnen in de slimme verzameling. Gebruik Geavanceerd zoeken om een slimme verzameling te maken.
Zie Hoofdstuk 4, “Het gebruik van verzamelingen” op pagina 53.
Het maken van bibliotheken
Bento heeft meer dan 30 bibliotheeksjablonen, die het voor u eenvoudig maken om nieuwe informatiebibliotheken te maken. Een sjabloon definieert de informatievelden die worden gebruikt in elk bibliotheekrecord. Deze kunt u wijzigen afhankelijk van uw behoeften. Selecteer het bibliotheeksjabloon dat het best past bij de gegevenscategorie die u wilt bewaren.

24 Hoofdstuk 1 Overzicht van Bento
Zie ”Het maken van een bibliotheek door middel van de Bento-sjablonen” op pagina 35.
Gebied met records Aan de rechterkant van het hoofdvenster van Bento kunt u de in Bento opgeslagen informatie weergeven in tabel-, formulier-, raster- of gedeelde weergave.
• Tabelweergave toont de informatie van een gehele bibliotheek of verzameling in een spreadsheet-achtige tabel, waarbij elke rij in de tabel een record uit de bibliotheek voorstelt.
• Formulierweergave toont de velden uit één record tegelijk, in een lay-out die u kunt aanpassen met prachtige thema's.
• Rasterweergave toont de mediavelden en formulierminiaturen van een geselecteerde bibliotheek of verzameling in een rasterlay-out.
• Gedeelde weergave geeft het geselecteerde record tegelijkertijd weer in formulier- en tabelweergave of formulier- en rasterweergave .

Hoofdstuk 1 Overzicht van Bento 25
Tabelweergave
Om de informatie van een complete bibliotheek of verzameling in een spreadsheet-achtige tabel te bekijken, gebruikt u tabelweergave.
In tabelweergave kunt u op veel verschillende manieren met uw records werken. Enkele voorbeelden:
• Het selecteren van de kolommen (velden) die u wilt tonen.
• Het rangschikken van de kolomen in elke willekeurige volgorde.
• Het sorteren van records door een specifieke kolom te selecteren.
• Het analyseren van gegevens door middel van een samenvattingsrij.
Zie Hoofdstuk 6, “Het gebruik van tabelweergave” op pagina 69.
Tabelweergave toont elk record als een rij in een tabel.
Formulierweergave toont de velden van één record.
Gedeelde tabel- en formulierweergave laat u tegelijkertijd een record als een rij in een tabel en in een pagina-achtig formaat bekijken.
Rasterweergave toont mediavelden of formulierminiaturen in de geselecteerde bibliotheek.

26 Hoofdstuk 1 Overzicht van Bento
Formulierweergave
Om uw informatie per record te bekijken, gebruikt u formulierweergave. In formulierweergave kunt u meerdere formulieren voor elke verzameling of bibliotheek maken met voor elk van de formulieren een andere naam. U kunt bijvoorbeeld een formulier in de Adresboekbibliotheek maken om verjaardagen te tonen en om bij te houden of u een kaart of cadeau hebt gestuurd.
U kunt formulieren op veel manieren aanpassen. Enkele voorbeelden:
• Het selecteren van de velden die u wilt tonen.
• Het rangschikken van de velden op het formulier.
• Het wijzigen van het formaat van de velden.
• Het veranderen van het uiterlijk van het formulier door middel van thema's.
• Het toevoegen van een koptekst en logo.
Zie Hoofdstuk 5, “Het gebruik van formulierweergave” op pagina 59.
Rasterweergave
Gebruik rasterweergave om de mediavelden en formulierminiaturen in een geselecteerde bibliotheek of verzameling te bekijken.
In rasterweergave kunt u op diverse manieren werken met miniaturen van mediavelden en formulieren (rasterweergave-items). Enkele voorbeelden:
• Het filteren van rasterweergave-items.
• Het instellen en wijzigen van labels van rasterweergave-items.
• Het wijzigen van het weergaveformaat van rasterweergave-items.
Zie Hoofdstuk 7, “Het gebruik van rasterweergave” op pagina 79.
Gedeelde weergave
Om het geselecteerde record tegelijkertijd in formulier- en tabelweergave of tegelijkertijd in formulier- en rasterweergave te bekijken, gebruikt u gedeelde weergave.

Hoofdstuk 1 Overzicht van Bento 27
Formulierthema's
Bento bevat een assortiment prachtige thema's die u in uw formulieren kunt gebruiken. Elk thema bevat op elkaar afgestemde kleuren, lettertypen en tekstattributen. U kunt gemakkelijk op elk willekeurig moment het thema van een formulier veranderen.
Zie ”Het aanpassen van formulierlay-outs” op pagina 65.

28 Hoofdstuk 1 Overzicht van Bento
Navigatiebalk
De navigatiebalk bevat enkele regelaars die u helpen om informatie weer te geven in Bento.
• Klik op om de records in tabelweergave te zien.
• Klik op om de records in rasterweergave te zien.
• Klik op één van de formulierweergaveknoppen om de records per stuk in een pagina-achtig overzicht te bekijken. In het onderstaande voorbeeld zijn er twee formulierweergaveknoppen: “Overzicht” en “Details”. U kunt zoveel formulierweergaven hebben als u wilt.
• Klik op om over te schakelen van tabel- of formulierweergave naar gedeelde weergave.
• Klik op om over te schakelen van rasterweergave naar gedeelde weergave.
• Met de knoppen Vorig record en Volgend record (de knoppen met een pijl) kunt u door de records in een bibliotheek of verzameling bladeren.
Option-klik op de knop Vorig record om naar het eerste record te gaan. Option-klik op de knop Volgend record om naar het laatste record te gaan.
Zoekveld en Geavanceerd zoeken • Gebruik het zoekveld voor een eenvoudige zoekopdracht naar tekst in alle
veldtypen behalve media, gekoppelde gegevens, bestandenlijst, berichtenlijst en gecodeerd.
Opmerking U kunt in gecodeerde velden zoeken indien ze ontgrendeld zijn.
• Gebruik Geavanceerd zoeken om een set van overeenkomende records te vinden door de zoekwaarden en criteria voor specifieke velden te definiëren.
Formulierweergaveknoppen Nieuw formulier Formulier wissen
Vorig record
Toon of verberg gedeelde weergave
Volgend record Zoekveld
Rasterweergave
Tabelweergave

Hoofdstuk 1 Overzicht van Bento 29
Het zoekveld gebruikt u als volgt:
1 Selecteer de bibliotheek of verzameling.
2 Voer een tekstregel in het zoekveld in.
Bento doorzoekt alle hiervoor geschikte velden van de geselecteerde bibliotheek of verzameling. Bento laat u weten hoeveel records overeenkomen met de zoekopdracht en werkt het huidige overzicht bij om de overeenkomende records weer te geven voor die velden die geselecteerd zijn in de tabelweergave of toegevoegd zijn aan een formulier in formulierweergave.
1. Voer �“M�” in en het resultaat is 22 records. 2. Voer �“Ma�” in en het resultaat is 15 records.
3. Voer �“Mar�” in en het resultaat is 8 records. 4. Voer �“Mary�” in en het resultaat is 3 records.

30 Hoofdstuk 1 Overzicht van Bento
Geavanceerd zoeken gebruikt u als volgt:
1 Selecteer de bibliotheek of verzameling.
2 Klik in het zoekveld op en selecteer Geavanceerd zoeken of druk op Command-F.
3 Specificeer wat u wilt zoeken. U kunt criteria toevoegen of verwijderen indien nodig.
4 Klik op Zoek.
Bento voert de zoekopdracht uit en geeft de overeenkomende records weer.
• Klik op Bewaar om de overeenkomende records als een slimme verzameling op te slaan. Zie ”Over slimme verzamelingen” op pagina 55.
• Om Geavanceerd zoeken te sluiten, klikt u op X naast “Geavanceerd zoeken” of drukt u op Command-F. Wanneer u Geavanceerd zoeken sluit, toont Bento alle records.

Hoofdstuk 1 Overzicht van Bento 31
VeldenvensterHet veldenvenster aan de linkerkant van het hoofdvenster van Bento geeft de velden weer die gedefinieerd zijn voor de geselecteerde bibliotheek of verzameling.
• Gebruik in tabelweergave het veldenvenster om te selecteren welke kolommen er moeten worden getoond.
• Gebruik in een formulierweergave het veldenvenster om velden aan het
huidige formulier toe te voegen door een veldnaam met naar het formulier te slepen.
• In gedeelde weergave geeft het veldenvenster de velden aan die kunnen worden toegevoegd aan het huidige formulier of die kunnen worden weergegeven in tabelweergave.
Zie ”Het gebruik van het veldenvenster” op pagina 93.
Sleep het veld om het aan het huidige formulier toe te voegen.
Het veld bevindt zich al op het huidige formulier.
Velden metaangevinkte
selectievakjes,worden reeds als
kolommen in detabelweergave
getoond.
In formulierweergave In tabelweergave
Selecteer eenniet aangevinkt
selectievakje omhet als een kolomin tabelweergave
te tonen.
Adressubvelden kunnen niet afzonderlijk aan het formulier worden toegevoegd.

32 Hoofdstuk 1 Overzicht van Bento

2
33
Het gebruik van bibliotheken
In Bento gebruikt u bibliotheken om uw informatie te organiseren. U kunt de bibliotheken gebruiken die Bento aanbiedt en u kunt uw eigen bibliotheken maken door middel van sjablonen. U kunt uw gehele database of geselecteerde bibliotheken delen met maximaal vijf gebruikers via een lokaal netwerk.
Bento bevat vier bibliotheken die gegevens uit andere Mac OS X-programma's weergeven:
• De Adresboekbibliotheek, die de contactpersonenrecords uit het Adresboekprogramma weergeeft.
• De iCal-gebeurtenissenbibliotheek, die gebeurtenissen uit het programma iCal weergeeft.
• De iCal-opdrachtenbibliotheek, die te verrichten taken uit het programma iCal weergeeft.
• De iPhoto-bibliotheek, die foto's uit het programma iPhoto weergeeft.
Zie voor informatie over deze bibliotheken Hoofdstuk 3, “Het gebruik van de Adresboek, iCal en iPhoto bibliotheken” op pagina 41.
U kunt ook bibliotheken maken om uw informatie te bewaren:
• Door het dialoogvenster Nieuwe bibliotheek te gebruiken.
• Door bestaande informatie te importeren uit komma-gescheiden (CSV), tab-gescheiden (TAB), Numbers- of Excelbestanden, of door een bibliotheeksjabloonbestand te gebruiken.
Dit hoofdstuk beschrijft hoe u bibliotheken kunt gebruiken om uw informatie te organiseren, beheren en delen.

34 Hoofdstuk 2 Het gebruik van bibliotheken
Over bibliotheken Bento bewaart informatie in bibliotheken. Bibliotheken worden samengesteld uit records en ze worden gedefinieerd door de velden in de records.
De Adresboekbibliotheek bevat bijvoorbeeld contactpersonenrecords. Contactpersonenrecords zijn samengesteld uit de velden die worden gebruikt om informatie over contactpersonen te bewaren en om het Adresboekprogramma bij te werken, zoals namen, adressen en telefoonnummers.
Een ander voorbeeld: in de standaard Projectenbibliotheek zijn records samengesteld uit velden die nuttig zijn voor het beheren van projecten, zoals velden voor de projectstatus, start- en einddatums en teamlidinformatie.
Bento heeft enkele manieren voor u om de records van een bibliotheek te bekijken:
• Formulierweergave toont de velden van één record. Elke pagina toont één record tegelijk, bijvoorbeeld één enkel contactpersonenrecord in de Adresboekbibliotheek. U kunt meer dan één weergave voor de bibliotheek hebben. Zie Hoofdstuk 5, “Het gebruik van formulierweergave” op pagina 59.
• Tabelweergave toont de records in een tabel, bijvoorbeeld een lijst van contactpersonen in de Adresboekbibliotheek. Elke rij in de tabel vertegenwoordigt één record in de bibliotheek. Zie Hoofdstuk 6, “Het gebruik van tabelweergave” op pagina 69.
• Rasterweergave toont in één oogopslag de mediavelden en formulierminiaturen van een geselecteerde bibliotheek of verzameling. Zie Hoofdstuk 7, “Het gebruik van rasterweergave” op pagina 79.
• Gedeelde weergave toont tegelijkertijd een record in formulier- en tabelweergave of rasterweergave.
De rest van dit hoofdstuk beschrijft hoe u bibliotheken kunt maken, gebruiken endelen:
• U kunt uw eigen bibliotheken maken door bibliotheeksjablonen te gebruiken. Zie het volgende gedeelte: ”Het maken van een bibliotheek door middel van de Bento-sjablonen” op pagina 35.
• U kunt een bibliotheek maken door uw eigen gegevens te importeren. Zie ”Het importeren van informatie in Bento” op pagina 110.
• U kunt uw bibliotheken delen met maximaal vijf andere Bento-gebruikers via uw lokale netwerk. Zie ”Het delen van uw Bento-database” op pagina 37.

Hoofdstuk 2 Het gebruik van bibliotheken 35
Het maken van een bibliotheek door middel van de Bento-sjablonenDenk voordat u een bibliotheek maakt na over het type informatie dat u wilt beheren met de bibliotheek. Wilt u schema's en datums beheren? Wilt u contactinformatie beheren? Bent u op zoek naar een manier om taken en opdrachten samen te brengen in een gebeurtenissenplanner? Of wilt u een lijst van zaken beheren, zoals inventaris- of apparatuurlijsten?
Bento bevat bibliotheeksjablonen die de velden aanmaken om specifieke informatie te beheren. Deze sjablonen passen ook vooraf ontworpen thema's toe op de formulierweergaves.
Door het bibliotheeksjabloon te selecteren dat het best past bij het type informatie dat u wilt beheren, maakt u sneller de bibliotheek die u nodig hebt. Wanneer u geen sjabloon kunt vinden voor de informatie die u wilt bewaren, kunt u het sjabloon “Leeg” gebruiken en uw eigen bibliotheek maken. Nadat u een bibliotheek vanuit een sjabloon hebt gemaakt, kunt u de formulierweergave aanpassen door velden toe te voegen of te verwijderen en door het thema te wijzigen.
Tip Hebt u al informatie uit een ander programma en wilt u deze gebruiken iBento, zie dan ”Het importeren van informatie in Bento” op pagina 110.

36 Hoofdstuk 2 Het gebruik van bibliotheken
Een bibliotheek maken door middel van de Bento-sjablonen doet u als volgt:
1 Kies Bestand > Nieuwe bibliotheek uit sjabloon.
2 Selecteer in het dialoogvenster Nieuwe bibliotheek een sjablooncategorie in de linkerkolom en selecteer dan een sjabloon.
Selecteer “Leeg” als geen van de sjablonen aan uw behoeften voldoet. U kunt met de lege bibliotheek alle velden zelf maken.
3 Voer een naam in voor uw bibliotheek en klik op Kies.
Bento maakt de bibliotheek en opent deze in formulierweergave.
Wanneer u een ander sjabloon dan het sjabloon Leeg hebt geselecteerd, bekijkt u de velden die gedefinieerd zijn voor uw nieuwe bibliotheek.
• Wanneer u tevreden bent met de velden en formulierweergaves in uw nieuwe bibliotheek, kunt u records toevoegen en informatie invoeren. Zie ”Het bewerken van records in formulierweergave” op pagina 60.
• Wanneer u extra velden nodig hebt, kunt u de bibliotheek aanpassen door velden toe te voegen. Zie ”Het toevoegen van velden aan een formulier” op pagina 63.
• Wanneer er velden gedefinieerd zijn voor informatie die u niet nodig hebt, wist u deze velden. Zie ”Het wissen van velden uit een formulier” op pagina 65.
• Wanneer u de lay-out van de velden op de formulierweergave wilt wijzigen, zie dan ”Het aanpassen van formulierlay-outs” op pagina 65.
• Wanneer u de lay-out van de formulierweergave wilt wijzigen, kunt u een ander thema selecteren. Zie ”Het aanpassen van formulierlay-outs” op pagina 65.
Het maken van een nieuwe lege bibliotheekU kunt snel starten door een lege bibliotheek te maken en dan gegevens toe te voegen zoals in een spreadsheet.
Een nieuwe lege bibliotheek maakt u als volgt:
1 Kies Bestand > Nieuwe lege bibliotheek.
Bento maakt een bibliotheek met een standaardnaam en opent deze in tabelweergave.
2 Dubbelklik op de bibliotheeknaam om deze te hernoemen.
3 Klik op de geselecteerde cel om te beginnen met het invoeren of plakken van gegevens.
Zie ”Het bewerken van records in tabelweergave” op pagina 71 en ”Het kopiëren en plakken van gegevens in tabelweergave” op pagina 71.

Hoofdstuk 2 Het gebruik van bibliotheken 37
Het maken van een bibliotheek door te importeren Beschikt u al over informatie uit een ander programma die u wilt toevoegen aan Bento, maak dan een bibliotheek en records in deze bibliotheek door uw informatie te importeren. Zie ”Het importeren van informatie in Bento” op pagina 110.
Het wijzigen van het bibliotheekpictogramElke bibliotheek heeft zijn eigen pictogram. U kunt van elke bibliotheek die u maakt het pictogram wijzigen.
Een bibliotheekpictogram wijzigt u als volgt:
1 Control-klik in het bibliothekenvenster op de bibliotheek die u wilt veranderen.
2 Selecteer “Kies een bibliotheekpictogram.“
3 Klik eerst op een pictogram en dan op OK.
Het delen van uw Bento-databaseU kunt uw Bento-database tegelijkertijd met maximaal vijf andere Bento-gebruikers delen via een lokaal netwerk (in hetzelfde subnet). Om te kunnen delen is Bento 3 vereist op elke computer die een database deelt of zoekt naar gedeelde databases.
U kunt gegevens exporteren uit een gedeelde bibliotheek, maar u kunt geen gedeelde bibliotheek exporteren naar een sjabloonbestand. Zie voor meer informatie ”Het exporteren van informatie vanuit Bento” op pagina 116.
Als u Bento voor de eerste keer start, zijn uw bibliotheken klaar om te worden gedeeld. U besluit op dat moment of u de gehele database wilt delen of alleen geselecteerde bibliotheken.
Opmerking Wanneer u uw iCal-gebeurtenissenbibliotheek deelt, wordt deze alleen-lezen en kunnen andere gebruikers geen gebeurtenissen wijzigen.
Uw database delen met andere Bento-gebruikers doet u als volgt:
1 Kies Bento > Voorkeuren.
2 Klik boven aan het venster op Delen.
3 Kies “Deel mijn Bento database”.
4 Selecteer “Deel gehele database” of “Deel geselecteerde bibliotheken” en selecteer dan de bibliotheken die u wilt delen.

38 Hoofdstuk 2 Het gebruik van bibliotheken
5 (Optioneel) Voer een andere naam in voor de gedeelde database.
Dit is de naam die verschijnt op de computer van andere gebruikers (wanneer deze hebben ingesteld om te zoeken naar gedeelde databases op uw netwerk).
6 Wanneer u andere gebruikers wilt toestaan veranderingen aan te brengen in de gedeelde database, selecteer dan het selectievakje “Anderen toestaan om uw gegevens te wijzigen”.
Als een gedeelde database niet mag worden gewijzigd, zien gebruikers cursieve
veldlabels en als ze de cursor over de velden bewegen.
Gebruikers die uw gedeelde database bekijken, kunnen geen velden maken of wissen of veranderingen aanbrengen in de lay-out van formulieren.
Wanneer u bepaalde soorten wijzigingen in de database aanbrengt, terwijl deze wordt gedeeld (velden, verzamelingen of mappen maken; mappen wissen; veldopties of de databasenaam wijzigen), worden gebruikers gevraagd de verbinding met de database te verbreken en daarna weer verbinding te maken om ervoor te zorgen dat ze over de recentste versie beschikken.
7 Wanneer u wilt dat gebruikers op andere computers de gedeelde database kunnen zien, moet Bento geopend blijven op uw computer.
Belangrijk Gebruikers die een gedeelde database bewerken, kunnen hun wijzigingen niet meer ongedaan maken zodra ze het bewerkte veld verlaten door buiten het veld te klikken of op Tab te drukken.
Om de verbinding met een gedeelde database te verbreken, klikt u op naast degedeelde database.
Het delen van een database uitschakelenU kunt het delen van de database uitschakelen om te voorkomen dat andere gebruikers op het lokale netwerk uw database zien.
Het delen van de database schakelt u als volgt uit:
1 Kies Bento > Voorkeuren.
2 Klik boven aan het venster op Delen.
3 Deselecteer het selectievakje “Deel mijn Bento database”.
Het zoeken naar gedeelde databasesWanneer uw computer via een lokaal netwerk is verbonden met andere computers, kunt u zoeken naar databases die worden gedeeld.
Gedeelde databases zoeken in uw lokale netwerk doet u als volgt:
1 Kies Bento > Voorkeuren.

Hoofdstuk 2 Het gebruik van bibliotheken 39
2 Klik boven aan het venster op Delen.
3 Selecteer “Zoeken naar gedeelde Bento databases”.
Alle gedeelde databases verschijnen in het gedeelte Gedeeld van het bibliothekenvenster.
Het instellen van een wachtwoord voor een gedeelde database U kunt gebruikers verplichten een wachtwoord in te voeren voordat ze uw gedeelde items kunnen bekijken. Dit is het gedeelde wachtwoord. Dit wachtwoord is niet hetzelfde als het database wachtwoord. Zie voor meer informatie over het database wachtwoord ”Het instellen van een wachtwoord voor uw Bento-database” op pagina 103.
Het gedeelde wachtwoord stelt u als volgt in:
1 Kies Bento > Voorkeuren.
2 Klik boven aan het venster op Delen.
3 Selecteer Gedeeld wachtwoord vereist en voer dan een wachtwoord in.
Het openen van een gedeelde database met wachtwoordbeschermingGedeelde databases met wachtwoordbescherming worden in het
bibliothekenvenster aangeduid met .
Een gedeelde database met wachtwoordbescherming opent u als volgt:
1 Selecteer een gedeelde database met wachtwoordbescherming.
2 Voer in het dialoogvenster het gedeeld wachtwoord in dat is ingesteld door de eigenaar van de gedeelde database.
Het werken met gedeelde gecodeerde veldenGebruikers kunnen toegang krijgen tot gecodeerde velden in gedeelde databases. Hiertoe moeten ze eerst het gedeelde wachtwoord (indien ingesteld) en dan het database wachtwoord invoeren voor de gedeelde database. Zie voor meer informatie over het database wachtwoord ”Het instellen van een wachtwoord voor uw Bento-database” op pagina 103.
Gebruikers kunnen gegevens in gedeelde, gecodeerde velden vergrendelen en ontgrendelen. Zie voor meer informatie ”Het vergrendelen en ontgrendelen van gegevens in gecodeerde velden” op pagina 104.
Het groeperen van bibliothekenU kunt een groep bibliotheken rangschikken binnen een map.

40 Hoofdstuk 2 Het gebruik van bibliotheken
Een bibliotheek map maakt u als volgt:
1 Kies Bestand > Nieuwe bibliotheek map.
Er wordt een naamloze map gemaakt in het bibliothekenvenster boven de momenteel geselecteerde bibliotheek of map.
2 Voer een nieuwe naam in voor de map en druk op Return.
Een bibliotheek aan een bibliotheek map toevoegen doet u als volgt:
Selecteer de bibliotheek en sleep deze naar de gewenste bibliotheek map.
Het wissen van records uit een bibliotheek
Records wissen uit een bibliotheek doet u als volgt:
1 Selecteer de bibliotheek.
2 Selecteer de records en druk op Command-Delete.
Opmerking Wanneer u op Command-Delete drukt, worden de records permanent gewist, zowel uit de bibliotheek als uit elke verzameling en gekoppeld gegevensveld waarin ze worden weergeven.
Het wissen van een bibliotheek
Een bibliotheek wist u als volgt:
Selecteer de bibliotheek en druk op de Delete-toets. Wanneer u op Delete drukt, worden de bibliotheek en alle records in de bibliotheek gewist.
Alle gekoppelde gegevensvelden in andere bibliotheken gebaseerd op deze bibliotheek worden ook gewist.
Opmerking U kunt de Adresboek, iCal-gebeurtenissen, iCal-opdrachten en iPhoto bibliotheken niet wissen. Wanneer u niet wilt dat deze bibliotheken worden weergeven, zie dan ”Het weergeven van de Adresboek, iCal en iPhoto bibliotheken” op pagina 41.

3
41
Het gebruik van de Adresboek, iCal en iPhoto bibliotheken
Bento bevat bibliotheken die gegevens weergeven uit de Mac OS X-Adresboek, iCal en iPhoto programma's. Met deze bibliotheken kunt u contactpersonen, gebeurtenissen, taken en foto's beheren en deze als gekoppelde records weergeven in andere bibliotheken in Bento.
Bento bevat vier bibliotheken die gegevens weergeven uit andere Mac OS X-programma's:
• De Adresboekbibliotheek, die informatie uit het Adresboekprogramma weergeeft.
• De iCal-gebeurtenissenbibliotheek, die gebeurtenissen uit het iCal-programma weergeeft.
• De iCal-opdrachtenbibliotheek, die te verrichten taken uit het iCal-programma weergeeft.
• De iPhoto-bibliotheek, die foto's en videoclips uit het iPhoto-programma weergeeft.
Dit hoofdstuk beschrijft hoe u deze bibliotheken kunt gebruiken om informatie over contactpersonen, gebeurtenissen, taken en foto's te organiseren en hoe u informatie uit deze bibliotheken aan uw eigen bibliotheken kunt toevoegen.
Het weergeven van de Adresboek, iCal en iPhoto bibliotheken Bento start met een Adresboekbibliotheek, een iCal-gebeurtenissenbibliotheek, een iCal-opdrachtenbibliotheek en een iPhoto-bibliotheek. Zelfs wanneer de Adresboek, iCal en iPhoto programma's niet geopend zijn, kunt u de gegevens uit deze programma's in Bento zien.
Het weergeven van de Adresboek, iCal en iPhoto bibliotheken is optioneel. Wanneer u Bento voor het eerst opent, worden deze bibliotheken standaard weergegeven.

42 Hoofdstuk 3 Het gebruik van de Adresboek, iCal en iPhoto bibliotheken
Wanneer u de weergave van deze bibliotheken in Bento uitschakelt verschijnen hun records niet meer in Bento, maar verschijnen deze nog wel in de Adresboek, iCal en iPhoto programma's.
Het weergeven van gegevens uit het Adresboekprogramma
Adresboekgegevens geeft u als volgt weer in Bento:
1 Kies in Bento Bestand > Adresboek, iCal en iPhoto setup.
2 Selecteer het selectievakje “Adresboek gegevens in Bento weergeven”.
Adresboekgegevens verbergt u als volgt in Bento:
1 Kies in Bento Bestand > Adresboek, iCal en iPhoto setup.
2 Deselecteer het selectievakje “Adresboek gegevens in Bento weergeven”.
Wanneer u op OK klikt, verschijnt de Adresboekbibliotheek niet meer in Bento.
Wanneer u gekoppelde gegevensvelden hebt op basis van de Adresboekbibliotheek, worden deze gekoppelde gegevensvelden niet langer weergegeven zodra u het weergeven van de Adresboekbibliotheek uitschakelt.
Het weergeven van gegevens uit het iCal-programma
iCal-gegevens geeft u als volgt weer in Bento:
1 Kies in Bento Bestand > Adresboek, iCal en iPhoto setup.
2 Selecteer het selectievakje “iCal gegevens in Bento weergeven”.
iCal-gegevens verbergt u als volgt in Bento:
1 Kies in Bento Bestand > Adresboek, iCal en iPhoto setup.
2 Deselecteer het selectievakje “iCal gegevens in Bento weergeven”.
Wanneer u op OK klikt, verschijnen de iCal-bibliotheken niet meer in Bento.
Wanneer u gekoppelde gegevensvelden hebt op basis van de iCal-bibliotheken, worden deze gekoppelde gegevensvelden niet langer weergegeven zodra u het weergeven van de iCal-bibliotheken uitschakelt.
Het weergeven van gegevens uit het iPhoto-programma
iPhoto-gegevens geeft u als volgt weer in Bento:
1 Kies in Bento Bestand > Adresboek, iCal en iPhoto setup.
2 Selecteer het selectievakje “iPhoto gegevens in Bento weergeven”.

Hoofdstuk 3 Het gebruik van de Adresboek, iCal en iPhoto bibliotheken 43
iPhoto-gegevens verbergt u als volgt in Bento:
1 Kies in Bento Bestand > Adresboek, iCal en iPhoto setup.
2 Deselecteer het selectievakje “iPhoto gegevens in Bento weergeven”.
Wanneer u op OK klikt, verschijnt de iPhoto-bibliotheek niet meer in Bento.
Wanneer u gekoppelde gegevensvelden hebt op basis van de iPhoto-bibliotheek, worden deze gekoppelde gegevensvelden niet langer weergegeven zodra u het weergeven van de iPhoto-bibliotheek uitschakelt.
Adresboekbibliotheek Standaard geeft Bento contactinformatie en groepen uit het Mac OS X-Adresboekprogramma weer. Wanneer u wijzigingen aanbrengt in records in de Bento Adresboekbibliotheek, werkt u in feite de records bij in het Adresboekprogramma.
U kunt de Bento Adresboekbibliotheek gebruiken om gegevens uit elk programma of apparaat dat wordt gesynchroniseerd met het Adresboekprogramma te bewerken.
Door de Bento Adresboekbibliotheek weer te geven, voegt u uw contacten toe aan Bento en houdt u uw contacten up-to-date, of u nu de informatie in het Adresboekprogramma of in Bento bewerkt.
• Wanneer u een record in de Adresboekbibliotheek toevoegt, wordt het aan het Adresboekprogramma toegevoegd.
• Wanneer u een record uit de Adresboekbibliotheek wist, wordt het ook uit het Adresboekprogramma gewist.
• Voor elke groep die u maakt in het Adresboekprogramma, maakt Bento een verzameling in de Adresboekbibliotheek.
• Voor elke verzameling die u maakt in de Adresboekbibliotheek, maakt het Adresboekprogramma een groep.
Wanneer u een verzameling uit de Adresboekbibliotheek wist, wordt de bijbehorende groep in het Adresboekprogramma eveneens gewist. Omgekeerd geldt dat als u een groep uit het Adresboekprogramma wist, dat de bijbehorende verzameling in de Adresboekbibliotheek eveneens wordt gewist.

44 Hoofdstuk 3 Het gebruik van de Adresboek, iCal en iPhoto bibliotheken
U kunt de records in de Bento Adresboekbibliotheek gebruiken zoals de records uit elke andere bibliotheek en verzameling in Bento. Het enige verschil is dat wijzigingen in de Adresboekbibliotheek de informatie in het Adresboekprogramma bijwerken.
Opmerking Bento geeft geen slimme groepen uit het Adresboekprogramma weer. Omgekeerd worden slimme verzamelingen uit de Bento Adresboekbibliotheek niet toegevoegd aan het Adresboekprogramma.
De Adresboekbibliotheek geeft contactinformatie uit het Adresboekprogramma weer.
Adresboekgroepenworden
weergegeven alsverzamelingen in
Bento.

Hoofdstuk 3 Het gebruik van de Adresboek, iCal en iPhoto bibliotheken 45
Bento Adresboekvelden die het Adresboekprogramma bijwerken De volgende velden in de Adresboekbibliotheek werken informatie in het Adresboekprogramma bij.
U kunt andere velden aan uw records in de Bento Adresboekbibliotheek toevoegen, maar uw extra velden worden niet aan het Adresboekprogramma toegevoegd. Zie voor informatie over het toevoegen van velden Hoofdstuk 8, “Het gebruik van velden” op pagina 83.
Omgekeerd wordt ieder aangepast veldlabel dat u hebt opgegeven in het Adresboekprogramma niet weergegeven in de Bento Adresboekbibliotheek.
Het oplossen van problemen met Adresboek-updates Deze sectie beantwoordt enkele veelgestelde vragen met betrekking tot het weergeven van gegevens uit het Adresboekprogramma.
• Waarom zie ik mijn slimme groepen uit het Adresboekprogramma niet in Bento?
Bento toont geen slimme groepen uit het Adresboekprogramma, omdat de criteria die worden gebruikt om de groepen te maken niet beschikbaar zijn in Bento.
• Waarom zie ik mijn slimme verzameling uit de Adresboekbibliotheek niet in het Adresboekprogramma?
De criteria die worden gebruikt voor het maken van slimme verzamelingen in Bento, kunnen niet worden doorgegeven aan het Adresboekprogramma, omdat de criteria mogelijk gebruikmaken van velden die alleen verschijnen in Bento en hierbij mogelijk velden aan te pas komen die niet beschikbaar zijn in het Adresboekprogramma.
Adres: Thuis, Werk, Ander
Adresboek
Verjaardag
Bedrijfsnaam
Afdeling
E-mailadres: Thuis, Werk, Ander
E-mailadresboek
Voornaam
Startpagina
IM-Account: Thuis, Werk, Ander
IM Accountlijst
Is bedrijf
Functie
Achternaam
Meisjesnaam
Tweede voornaam
Bijnaam
Opmerking
Telefoonnummer: Werk, Thuis, Mobiel, Hoofd, Fax thuis, Fax op het werk, Pieper, Ander
Telefoonlijst
Voornaam fonetisch
Achternaam fonetisch
Tweede voornaam fonetisch
Voorvoegsel
Achtervoegsel
URL
URL-lijst

46 Hoofdstuk 3 Het gebruik van de Adresboek, iCal en iPhoto bibliotheken
Andere opmerkingen over Adresboek • Wanneer u een Bento reservekopie maakt, worden de gegevens uit het
Adresboekprogramma niet meegenomen in de Bento reservekopie. Gebruik het Adresboekprogramma om een reservekopie te maken van de gegevens uit het Adresboekprogramma.
Wanneer u velden toevoegt aan de Adresboekbibliotheek, wordt de informatie uit deze extra velden meegenomen in de Bento reservekopie. Zie Hoofdstuk 10, “Het maken van een reservekopie en herstellen van informatie” op pagina 123 voor informatie over het maken van een Bento reservekopie.
• U kunt importeren in en exporteren uit de Adresboekbibliotheek. Records die worden geïmporteerd in de Adresboekbibliotheek, werken het Adresboekprogramma bij. Zie voor informatie over importeren en exporteren Hoofdstuk 9, “Het importeren, exporteren en afdrukken” op pagina 107.
iCal-gebeurtenissen en iCal-opdrachten bibliotheken iCal is een handig programma om uw gebeurtenissen en taken bij te houden.
Standaard haalt Bento de agenda-informatie op uit het iCal-programma en ook worden uw iCal-gebeurtenissen en iCal-opdrachten bibliotheken bijgewerkt na elke wijziging in het iCal-programma. Tevens worden de gegevens in het iCal-programma bijgewerkt na elke wijziging in Bento.
Bento maakt een record voor elke gebeurtenis of taak in het iCal-programma. Dit geldt voor de op uw computer opgeslagen iCal-agenda's. Standaard wordt elke gebeurtenis of taak die u in Bento maakt toegevoegd aan de Bento-agenda in iCal en u kunt ze toewijzen aan andere iCal-agenda's.

Hoofdstuk 3 Het gebruik van de Adresboek, iCal en iPhoto bibliotheken 47
U kunt de records in de iCal-gebeurtenissen en iCal-opdrachten bibliotheken op dezelfde manier gebruiken als de records in elke andere bibliotheek en verzameling in Bento. Het enige verschil is dat wijzigingen in de iCal-gebeurtenissen en iCal-opdrachten bibliotheken de informatie in het iCal-programma bijwerken.
Opmerking Bento geeft geen informatie weer uit de agenda's waarop u geabonneerd bent in het iCal-programma.
De iCal-gebeurtenissenbibliotheek geeft gebeurtenissenrecords uit het iCal-programma weer.

48 Hoofdstuk 3 Het gebruik van de Adresboek, iCal en iPhoto bibliotheken
iCal-gebeurtenissenvelden in Bento die het iCal-programma bijwerken De volgende velden in de Bento iCal-gebeurtenissenbibliotheek werken het iCal-programma bij.
• Hele dag
• Agenda
• Einddatum
• Locatie
• Opmerking
• Startdatum
• Titel
• URL
Opmerking In het iCal-programma is het veld “URL” een tekstveld. Om deze waarde correct weer te geven in Bento gebruikt de iCal-gebeurtenissenbibliotheek ook een tekstveld, in plaats van een Bento URL-veld.
U kunt andere velden aan uw gebeurtenissenrecords in Bento toevoegen, maar uw extra velden werken het iCal-programma niet bij. Zie voor informatie over het toevoegen van velden Hoofdstuk 8, “Het gebruik van velden” op pagina 83.
iCal-Opdrachtenvelden in Bento die het iCal-programma bijwerken De volgende velden in de Bento iCal-opdrachtenbibliotheek werken het iCal-programma bij.
• Agenda
• Voltooiingsdatum
• Vervaldatum
• Opmerking
• Prioriteit
• Titel
• URL
Opmerking In het iCal-programma is het veld “URL” een tekstveld. Om deze waarde correct weer te geven in Bento gebruikt de iCal-opdrachtenbibliotheek ook een tekstveld, in plaats van een Bento URL-veld.
U kunt andere velden aan uw opdrachtenrecords in Bento toevoegen, maar uw extra velden werken het iCal-programma niet bij. Zie voor informatie over het toevoegen van velden Hoofdstuk 8, “Het gebruik van velden” op pagina 83.

Hoofdstuk 3 Het gebruik van de Adresboek, iCal en iPhoto bibliotheken 49
Het oplossen van problemen met iCal-updates Deze sectie beantwoordt enkele veelgestelde vragen met betrekking tot het weergeven van gegevens uit het iCal-programma.
• Waarom zie ik de verzamelingen uit de iCal-gebeurtenissen en iCal-opdrachten bibliotheken niet in het iCal-programma?
Het iCal-programma heeft geen methode om een deelverzameling van de gebeurtenissen of taken uit een specifieke agenda weer te geven.
• Waarom zie ik gebeurtenissen of taken uit mijn agenda's waarop ik geabonneerd ben niet?
Agenda's met een abonnement worden opgeslagen op een externe server; Bento geeft alleen informatie weer voor lokale agenda's.
• Hoe kan ik een agenda maken in Bento?
Wanneer u een agenda maakt in het iCal-programma, kan deze worden gebruikt als een agendaselectie in Bento. U kunt geen agenda in Bento maken.
Andere opmerkingen over iCal • Wanneer u een Bento reservekopie maakt, worden de gegevens uit het iCal-
programma niet meegenomen in de Bento reservekopie. Om een reservekopie van iCal-gegevens te maken, gebruikt u het iCal-programma.
Wanneer u velden toevoegt aan de iCal-gebeurtenissen en iCal-opdrachten bibliotheken, wordt de informatie uit deze toegevoegde velden meegenomen in de Bento reservekopie. Zie Hoofdstuk 10, “Het maken van een reservekopie en herstellen van informatie” op pagina 123 voor informatie over het maken van een Bento reservekopie.
• U kunt importeren in en exporteren uit de iCal-gebeurtenissen en iCal-opdrachten bibliotheken. Records die worden geïmporteerd in de iCal-gebeurtenissen en iCal-opdrachten bibliotheken, werken het iCal-programma bij. Zie voor informatie over importeren en exporteren Hoofdstuk 9, “Het importeren, exporteren en afdrukken” op pagina 107.
iPhoto-bibliotheek iPhoto is een handig programma voor het bijhouden van uw foto's en videoclips.
Standaard haalt Bento de foto- en video-informatie op uit het iPhoto-programma en ook wordt uw iPhoto-bibliotheek bijgewerkt na elke wijziging in het iPhoto-programma. U kunt echter in de iPhoto-bibliotheek geen records, verzamelingen, slimme verzamelingen of records binnen verzamelingen en slimme verzamelingen toevoegen, wissen of dupliceren. U kunt de inhoud van velden die oorspronkelijk uit iPhoto komen niet bewerken.

50 Hoofdstuk 3 Het gebruik van de Adresboek, iCal en iPhoto bibliotheken
U kunt velden aan de records toevoegen in de iPhoto-bibliotheek en ze dan bewerken of wissen, maar die velden worden niet weergegeven in het iPhoto-programma. Zie voor informatie over het toevoegen van velden Hoofdstuk 8, “Het gebruik van velden” op pagina 83.
In Bento verschijnen uw iPhoto-albums als verzamelingen en slimme albums verschijnen als slimme verzamelingen. De Bento iPhoto-bibliotheek bevat standaardverzamelingen die overeenkomen met de volgende iPhoto-items: Laatste 12 maanden, Laatste import en Gemarkeerd.
Bento iPhoto-veldenU kunt de veldnamen en de inhoud van de standaardvelden in de Bento iPhoto-bibliotheek niet wijzigen.
U kunt andere velden aan uw foto- of videocliprecords in Bento toevoegen, maar de extra velden werken het iPhoto-programma niet bij. Zie voor informatie over het toevoegen van velden Hoofdstuk 8, “Het gebruik van velden” op pagina 83.
Het oplossen van problemen met iPhoto-updatesDeze sectie beantwoordt enkele veelgestelde vragen met betrekking tot het weergeven van gegevens uit het iPhoto-programma.
De iPhoto-bibliotheek geeft foto's en videoclips weer uit het iPhoto-programma.
Albums wordenweergegeven als
verzamelingen in Bento.
Albums in het iPhoto-programma.

Hoofdstuk 3 Het gebruik van de Adresboek, iCal en iPhoto bibliotheken 51
• Waarom zie ik geen foto's, videoclips of verzamelingen in mijn Bento iPhoto-bibliotheek?
Is iPhoto geïnstalleerd op uw computer maar hebt u het nog nooit gestart, dan worden er geen foto's, videoclips of verzamelingen in de Bento iPhoto-bibliotheek weergegeven, totdat u iPhoto start.
Andere opmerkingen over iPhoto • Wanneer u een Bento reservekopie maakt, worden de gegevens uit het
iPhoto-programma niet meegenomen in de Bento reservekopie. Om een reservekopie van iPhoto-gegevens te maken, gebruikt u het Time Machine-programma.
• Wanneer u velden toevoegt aan de iPhoto-bibliotheek, wordt de informatie uit deze extra velden meegenomen in de Bento reservekopie. Deze velden worden niet toegevoegd aan het iPhoto-programma. Zie Hoofdstuk 10, “Het maken van een reservekopie en herstellen van informatie” op pagina 123 voor informatie over het maken van een Bento reservekopie.
Het gebruik van gekoppelde gegevensvelden in de iPhoto-bibliotheekU kunt snel een gekoppeld gegevensveld op basis van de iPhoto-bibliotheek maken
door te slepen naar een formulier in een andere bibliotheek.
In een gekoppeld gegevensveld op basis van de iPhoto-bibliotheek kunt u geen records maken of wissen.
Sleep de verzamelingNatuur naar een
formulier in deProjectenbibliotheek...
...om een gekoppeldgegevensveld aan te maken.

52 Hoofdstuk 3 Het gebruik van de Adresboek, iCal en iPhoto bibliotheken
Wanneer u records toevoegt aan gekoppelde gegevensvelden, kunt u die binnen het gekoppelde gegevensveld bekijken in een rasterweergave (die alleen mediavelden weergeeft) of in een tabel (die mediavelden als miniaturen weergeeft).
Klik om records weer te geven intabelweergave.
Klik om records weer tegeven in rasterweergave.

4
53
Het gebruik van verzamelingen
Dit hoofdstuk beschrijft hoe de u verzamelingen kunt gebruiken om uw records verder te organiseren in Bento.
In Bento worden uw records in bibliotheken bewaard, zoals beschreven in Hoofdstuk 2, “Het gebruik van bibliotheken” op pagina 33. Als u records op een andere wijze wilt organiseren of als u wilt werken met een deelverzameling van de records in een bibliotheek, kunt u een verzameling maken.
Over verzamelingen Een verzameling is een set records van een bibliotheek. U kunt een verzameling maken om:
• Een set van records voor een speciaal doel te maken. U kunt bijvoorbeeld een verzameling maken van de mensen die u hebt uitgenodigd voor een specifieke gebeurtenis.
• Records te sorteren in een andere volgorde. U kunt bijvoorbeeld een verzameling contactpersonen maken om de contactpersonen op achternaam te sorteren.
• Exporteer de gegevens vanuit de records in de verzameling in plaats vanuit alle records in de bibliotheek.
Een verzameling in Bento is vergelijkbaar met een afspeellijst in iTunes. Wanneer u iTunes gebruikt, weet u hoe handig het is een afspeellijst te gebruiken om een compilatie van liedjes en video's te maken. Verzamelingen in Bento geven u hetzelfde gemak voor het groeperen van records uit een bibliotheek.
Een verzameling bevat records uit één enkele bibliotheek. U kunt bijvoorbeeld records vanuit de Adresbibliotheek in een Adresboekverzameling plaatsen, zoals Leveranciers. U kunt geen records van een andere bibliotheek in de verzameling Leveranciers plaatsen.

54 Hoofdstuk 4 Het gebruik van verzamelingen
Een record van een bibliotheek kan echter wel aan elke verzameling in deze bibliotheek worden toegevoegd. Wanneer u bijvoorbeeld een bibliotheek “DVD” hebt met daarin een verzameling “Favorieten” en een verzameling “Klassieke films”, kunt u hetzelfde record in beide verzamelingen hebben.
Er zijn twee soorten verzamelingen:
• verzamelingen
• slimme verzamelingen
U kunt verzamelingen maken door de menu-optie Nieuwe verzameling te gebruiken, door records te selecteren en de menu-optie Nieuwe verzameling uit de selectie te gebruiken of door geselecteerde records te slepen naar een bestaande verzameling of naar het bibliothekenvenster.
Slimme verzamelingen worden gemaakt op basis van de criteria die u instelt. Slimme verzamelingen worden bijgewerkt wanneer uw bibliotheek verandert; records die voldoen aan de gedefinieerde criteria verschijnen in de slimme verzameling.
Het maken van verzamelingenMaak een verzameling wanneer u een specifieke recordlijst wilt maken.
Een verzameling maakt u als volgt:
1 Selecteer een bibliotheek waarin u een verzameling wilt maken.
2 Klik op of kies Bestand > Nieuwe verzameling.
3 Voer een naam in voor de verzameling en druk dan op Return.
4 Selecteer de bibliotheek die u in stap 1 hebt geselecteerd nogmaals.
5 Klik in de navigatiebalk op Tabel of kies Weergave > Tabelweergave om de bibliotheek in tabelweergave te tonen.
6 Selecteer het record dat u wilt toevoegen aan de verzameling. Sleep het geselecteerde record naar de verzameling of klik op en kies Voeg aan verzameling toe om het geselecteerde record aan de verzameling toe te voegen.
Om meerdere records te selecteren, houdt u de Command- of Shift-toets ingedrukt tijdens het klikken.
Verzameling Leveranciers in de Adresboekbibliotheek

Hoofdstuk 4 Het gebruik van verzamelingen 55
Tip Om snel een verzameling bestaand uit geselecteerde records te maken, selecteert u de records, kiest u vervolgens Bestand > Nieuwe verzameling uit de selectie of sleept u de records naar een lege ruimte in het bibliothekenvenster.
Het verwijderen van records uit een verzameling
Records uit een verzameling verwijderen doet u als volgt:
1 Selecteer de verzameling.
2 Selecteer de records en druk op Command-Delete.
Als u op Verwijder uit verzameling klikt, worden de records alleen uit de verzameling verwijderd en niet uit de bijbehorende bibliotheek. Als u op Wissen klikt, worden de records permanent gewist, zowel uit de bibliotheek als uit de verzameling.
Het wissen van een verzameling
Een verzameling wist u als volgt:
Selecteer de verzameling en druk op de Delete-toets. De records worden gewist uit de verzameling, maar niet uit de bibliotheek.
Opmerking Als u een bibliotheek of verzameling wist waar één of meerdere gekoppelde gegevensvelden op gebaseerd zijn, worden deze ook gewist.
Over slimme verzamelingen Maak een slimme verzameling wanneer u een verzameling wilt maken die records bevat die voldoen aan de criteria die u definieert. Slimme verzamelingen tonen alle records die voldoen aan de criteria.
U kunt bijvoorbeeld een slimme verzameling maken van contactpersonen die in dezelfde stad wonen. Wanneer u een nieuw contactpersonenrecord toevoegt voor een persoon die in die stad woont, voegt Bento het contactpersonenrecord automatisch toe aan uw slimme verzameling.
Of u kunt een slimme verzameling maken van gebeurtenissenrecords die in dezelfde week plaatsvinden. Wanneer u een record toevoegt of wijzigt zodat het voldoet aan de criteria, verschijnt dat record in de slimme verzameling wanneer u de volgende keer op de slimme verzameling klikt in het bibliothekenvenster.
Omdat een slimme verzameling een recordset is die voldoet aan gedefinieerde criteria, verschilt deze van een gewone verzameling op de volgende punten:

56 Hoofdstuk 4 Het gebruik van verzamelingen
• U kunt niet handmatig records toevoegen aan of verwijderen uit slimme verzamellingen. Om bepaalde records uit een slimme verzameling te verwijderen, moet u de criteria veranderen of de waarden van het record wijzigen zodat deze niet langer voldoen aan de criteria.
• U kunt slimme verzamelingen in de Adresboekbibliotheek maken maar slimme verzamelingen verschijnen niet in het Adresboekprogramma.
• U kunt slimme verzamelingen maken in de iCal-gebeurtenissen en iCal-opdrachten bibliotheken maar slimme verzamelingen verschijnen niet in het iCal-programma.
• U kunt geen records importeren in een slimme verzameling.
Het maken van slimme verzamelingen U kunt een slimme verzameling maken die records toevoegt aan of verwijdert uit een verzameling volgens de criteria die u definieert.
Een slimme verzameling maakt u als volgt:
1 Kies Bestand > Nieuwe slimme verzameling.
2 Voer een naam in voor de slimme verzameling en druk dan op Return.
Gebuik de pop-upmenu's en invoervelden om de criteria voor de slimme verzameling op te geven. Klik op om aanvullende criteria toe te voegen.
Om bijvoorbeeld een slimme verzameling te maken die alleen iCal-opdrachten toont die niet voltooid zijn, stelt u de criteria in op Alles, Voltooiingsdatum, en Is leeg.
3 Klik op Bewaar.
Tip U kunt ook een slimme verzameling maken door op Bewaar te klikken nadat u de criteria hebt opgegeven voor een geavanceerde zoekopdracht. Zie ”Zoekveld en Geavanceerd zoeken” op pagina 28.
Het werken met slimme verzamelingenNadat u een slimme verzameling hebt gemaakt kunt u de records die zich erin bevinden bewerken en dupliceren. Zie ”Het bewerken van records in tabelweergave” op pagina 71 en ”Het dupliceren van records in tabelweergave” op pagina 72.
1. Selecteer de criteria.
2. Bewaar de criteria.

Hoofdstuk 4 Het gebruik van verzamelingen 57
Het wijzigen van een slimme verzamelingWanneer u een slimme verzameling wijzigt, werkt Bento de verzameling bij op basis van de criteria die u definieert.
Een slimme verzameling wijzigt u als volgt:
1 Selecteer een slimme verzameling en kies Bestand > Slimme verzameling bewerken.
2 Gebruik de pop-upmenu's en invoervelden om de criteria te wijzigen, toe te voegen of te verwijderen.
3 Klik op Zoek om te bekijken of de nieuwe criteria de records produceert die u wenst.
4 Klik op Bewaar.
Opmerking Klik op een willekeurige andere optie in het bibliothekenvenster om de door u aangebrachte wijzigingen aan de criteria te negeren.

58 Hoofdstuk 4 Het gebruik van verzamelingen

5
59
Het gebruik van formulierweergave
In Bento gebruikt u formulierweergave om één record tegelijk weer te geven uit een bibliotheek of verzameling.
Dit hoofdstuk beschrijft hoe u records kunt maken en bewerken in formulierweergave, hoe u formulieren kunt maken en wijzigen en hoe u formulierlay-outs kunt aanpassen.
Over formulieren In formulierweergave kunt u formulieren maken en gebruiken om één record tegelijk weer te geven uit een bibliotheek of verzameling in een pagina-achtig formaat. U kunt bijvoorbeeld een contactpersoon in de Adresboekbibliotheek of een opdracht in de iCal-opdrachtenbibliotheek weergeven.
Met formulieren kunt u de velden voor een individueel record bekijken. U kunt meerdere formulieren of pagina's maken of gebruiken om verschillende informatie over dat record weer te geven.
Hetzelfde record weergegeven in een andere formulierweergave met een andere veldsortering.
Een record weergegeven in een formulierweergave.

60 Hoofdstuk 5 Het gebruik van formulierweergave
Voor een opgegeven bibliotheek of verzameling kunt u elk veld ervan op elk formulier ervan gebruiken.
Wanneer u meer dan één record tegelijk wilt bekijken of uw informatie snel wilt scannen en sorteren, gebruikt u de tabelweergave. Zie Hoofdstuk 6, “Het gebruik van tabelweergave” op pagina 69.
Formulieren kunnen ook records uit andere bibliotheken of verzamelingen in gekoppelde gegevensvelden weergeven. U kunt bijvoorbeeld een lijst van mensen die een gebeurtenis bijwonen, weergeven op een formulier in de iCal-gebeurtenissenbibliotheek. Zie ”Het maken van gekoppelde gegevensvelden” op pagina 90.
Het tegelijkertijd bekijken van een formulier en tabelU kunt een geselecteerd record tegelijkertijd in formulierweergave en tabelweergave bekijken. Selecteer het record en kies dan Weergave > Gedeelde weergave
Het maken van records in formulierweergaveU kunt records zowel in formulierweergave als in tabelweergave maken. Zie voor aanwijzingen over tabelweergave ”Het maken van records in tabelweergave” op pagina 70
Een record voor een bibliotheek of verzameling maakt u als volgt:
1 Selecteer de bibliotheek of verzameling waaraan u een record wilt toevoegen.
2 Klik op een formuliernaam in de navigatiebalk of kies Weergave > Formulierweergave > Naam van formulier.
3 Kies Records > Nieuw record of druk op Command-N.
4 Voer gegevens in de velden in.
5 Druk op Tab om naar het volgende veld in hetzelfde record te gaan. Druk op Shift-Tab om naar het vorige veld in hetzelfde record te gaan.
Tip Control-klik in een leeg deel van het formulier en kies Nieuw record uit het pop-upmenu om snel een record te maken.
Het bewerken van records in formulierweergave
Een record bewerkt u als volgt:
1 Selecteer de bibliotheek of verzameling die het record bevat dat u wilt bewerken.

Hoofdstuk 5 Het gebruik van formulierweergave 61
2 Ga naar het gewenste record.
Druk op Tab of Shift-Tab om van veld naar veld te gaan.
3 Klik op een formuliernaam in de navigatiebalk of kies Weergave > Formulierweergave > Naam van formulier.
4 Klik op het veld dat u wilt wijzigen, bewerk de gegevens en klik dan buiten het veld of druk op Tab om de wijziging te bewaren.
Het toevoegen van de huidige datum en tijd aan een veldWanneer u een record bewerkt, kunt u de huidige datum en tijd toevoegen aan een datum-, tijd- of tekstveld.
De huidige datum en tijd aan een veld toevoegen doet u als volgt:
1 Klik in het datum-, tijd- of tekstveld.
2 Kies Voeg in > Huidige datum en tijd.
Het dupliceren van records in formulierweergave
Een record snel toevoegen met dezelfde of soortgelijke gegevens als een bestaand record doet u als volgt:
1 Ga naar het record dat u wilt dupliceren.
2 Kies Records > Record dupliceren.
Het wissen van records uit formulierweergave
Een geselecteerd record permanent uit een bibliotheek wissen doet u als volgt:
1 Selecteer de bibliotheek.
2 Klik op een formuliernaam in de navigatiebalk of kies Weergave > Formulierweergave > Naam van formulier.
3 Selecteer het record.
4 Kies Records > Record wissen of druk op Command-Delete.
Klik in het dialoogvenster op Wissen.
Is het veldtype Dan ziet u het volgende
Datum Datum. Stel de optie “Tijd weergeven” in om ook de tijd weer te geven.
Tijd Tijd
Tekst Datum en tijd

62 Hoofdstuk 5 Het gebruik van formulierweergave
Een geselecteerd record uit een verzameling wissen doet u als volgt:
1 Selecteer de verzameling.
2 Ga naar het record dat u wilt wissen.
3 Kies Records > Record wissen.
Als u op Verwijder uit verzameling klikt, wordt het record alleen verwijderd uit de verzameling, maar niet uit de bibliotheek. Wanneer u op Wissen klikt, wordt het record permanent uit zowel de bibliotheek als de verzameling gewist.
Opmerking Als u een record uit de Adresboekbibliotheek wist, wordt het ook uit het Adresboekprogramma gewist. Als u een record uit de iCal-gebeurtenissen of iCal-opdrachten bibliotheek wist, wordt het ook uit het iCal-programma gewist.
Het maken van formulieren
Een formulier maakt u als volgt:
1 Selecteer de bibliotheek of verzameling waaraan u een formulier wilt toevoegen.
2 Klik op in de navigatiebalk of kies Formulieren > Nieuw formulier.
Voer een naam in het Naam van formulier dialoogvenster in en klik op OK.
3 Voeg velden toe aan het lege formulier.
Zie ”Het toevoegen van velden aan een formulier” op pagina 63.
4 Maak records.
Zie ”Het maken van records in formulierweergave” op pagina 60.
Het wissen van formulieren
Een formulier wist u als volgt:
1 Selecteer de bibliotheek of verzameling waaruit u een formulier wilt wissen.
2 Klik op in de navigatiebalk of kies Formulieren > Formulier wissen.
Als er slechts één formulier is, kunt u het niet wissen.

Hoofdstuk 5 Het gebruik van formulierweergave 63
Het dupliceren van formulieren
Een formulier dupliceert u als volgt:
1 Selecteer een formulier in de navigatiebalk of kies Weergave > Formulierweergave >Naam van formulier.
2 Kies Formulieren > Formulier dupliceren.
Het hernoemen van formulieren
Een formulier hernoemt u als volgt:
1 Dubbelklik op de formuliernaam aan de bovenkant van het venster.
2 Voer een nieuwe naam in het Naam van formulier dialoogvenster in en klik op OK.
Het toevoegen van velden aan een formulier
Velden aan een formulier toevoegen doet u als volgt:
1 Selecteer een bibliotheek of verzameling.
2 Selecteer een formulier in de navigatiebalk of kies Weergave > Formulierweergave >Naam van formulier.
3 Sleep een veld vanuit het veldenvenster naar de gewenste locatie op het formulier.
Zie voor instructies over het verplaatsen van een veld ”Het verplaatsen van velden en objecten op formulieren” op pagina 64 Zie voor instructies over het aanpassen van de grootte van een veld ”Het instellen van de veld- en objectgrootte” op pagina 64. Om een nieuw veld te maken kies je Voeg in> Nieuw Veld. Zie ”Het maken van velden” op pagina 86.
Het wisselen van velden met Tab
Met Tab van velden wisselen doet u als volgt:
1 Selecteer een bibliotheek of verzameling.
2 Selecteer een formulier.
3 Klik in een veld en druk dan op Tab om van veld naar veld te gaan en dit binnen elke kolom indien u een kolomscheiding hebt toegevoegd. Druk op Shift-Tab om in de tegenovergestelde richting te gaan.

64 Hoofdstuk 5 Het gebruik van formulierweergave
Opmerking Om de Tab-toets in staat te stellen om naar alle opties te gaan, controleert u of “Alle regelaars” geselecteerd is in de Mac OS X-Toetsenbord en muis voorkeuren (Toetscombinaties tab).
Het verplaatsen van velden en objecten op formulieren
Eén veld of object verplaatst u als volgt:
1 Selecteer een formulier in de navigatiebalk of kies Weergave > Formulierweergave >Naam van formulier.
2 Plaats uw muiscursor vlakbij het veldlabel of de randen van het veld of object. Wanneer de cursor in een hand verandert, klikt u om het veld of object te selecteren en sleept u het naar de nieuwe locatie .
Bento maakt het u mogelijk om velden boven, beneden, naast of tussen andere objecten op het formulier te slepen.
Meerdere velden of objecten verplaatst u als volgt:
1 Selecteer een formulier in de navigatiebalk of kies Weergave > Formulierweergave >Naam van formulier.
2 Command-klik of Shift-klik om meerdere velden of objecten te selecteren.
Tip Om snel veel velden en objecten te selecteren, klikt u op een leeg deel van het formulier en sleept u, terwijl u de muisknop ingedrukt houdt, om meerdere items te selecteren.
Het instellen van de veld- en objectgrootteVan elk veld en elk object kan de grootte worden ingesteld.
De grootte van een veld of object past u als volgt aan:
1 Selecteer een formulier in de navigatiebalk of kies Weergave > Formulierweergave >Naam van formulier.
2 Selecteer het veld of object.
3 Verplaats de cursor naar een van de handgrepen. Wanneer de cursor in een dubbele pijl verandert, sleept u deze om de grootte aan te passen.

Hoofdstuk 5 Het gebruik van formulierweergave 65
Het wissen van velden uit een formulier
Een veld uit een formulier wissen doet u als volgt:
1 Selecteer een formulier in de navigatiebalk of kies Weergave > Formulierweergave >Naam van formulier.
2 Selecteer het veld en druk op de Delete-toets of sleep het veld uit het formulier.
De gegevens in het veld bevinden zich nog in Bento, zelfs als het veld niet langer wordt weergegeven op het formulier.
Het aanpassen van formulierlay-outsU kunt snel het uiterlijk van een formulier wijzigen.
Het wijzigen van het themaU kunt het thema (de gecoördineerde kleuren, lay-out en tekstattributen) van een formulier op elk moment wijzigen. U kunt bijvoorbeeld een lichtgekleurd thema voor het afdrukken van records gebruiken.
Een formulierthema wijzigt u als volgt:
1 Selecteer een formulier in de navigatiebalk of kies Weergave > Formulierweergave >Naam van formulier.
2 Kies Formulieren > Themakiezer.
3 Selecteer in de Themakiezer een thema en klik op OK.
U ziet een rimpeleffect wanneer het thema verandert. Wanneer u geen rimpeleffect wilt, kiest u Bento > Voorkeuren. Klik vervolgens op Algemeen boven aan het venster en deselecteer dan het selectievakje “Toon animatie”.
Wanneer u een thema wilt bekijken voordat u het op uw formulier toepast, klikt u op Probeer het.
Het aanpassen van de kolombreedteU kunt de breedte van de kolommen aanpassen. Vergroot de breedte om bredere velden of een grotere hoeveelheid witruimte tussen kolommen mogelijk te maken.
De breedte van een kolom past u als volgt aan:
1 Selecteer een formulier in de navigatiebalk of kies Weergave > Formulierweergave >Naam van formulier.
2 Zet de cursor op een kolomscheiding en sleep deze dan naar links of rechts.

66 Hoofdstuk 5 Het gebruik van formulierweergave
Het wijzigen van de positie en de grootte van labelsU kunt de positie van labels voor velden op een formulier wijzigen.
De labelpositie van velden wijzigt u als volgt:
1 Selecteer een formulier in de navigatiebalk of kies Weergave > Formulierweergave >Naam van formulier.
2 Kies Formulieren > Labels.
3 Selecteer Boven of Naast.
De tekstgrootte van labels wijzigt u als volgt:
1 Kies Formulieren > Labels.
2 Selecteer Klein, Middel of Groot.
Het wijzigen van de tekstgrootteU kunt de tekstgrootte die in de velden wordt weergegeven wijzigen.
De tekstgrootte in velden wijzigt u als volgt:
1 Selecteer een formulier in de navigatiebalk of kies Weergave > Formulierweergave >Naam van formulier.
2 Selecteer de velden.
3 Kies Formulieren > Tekstgrootte.
4 Selecteer een grootte uit de lijst: Kleinst, Klein, Middel, Groot, Grootst.
Het wijzigen van de arcering van veldenU kunt de mate van arcering die achter de velden wordt weergeven wijzigen.
De arcering van velden wijzigt u als volgt:
1 Selecteer een formulier in de navigatiebalk of kies Weergave > Formulierweergave >Naam van formulier.
2 Selecteer de velden.
3 Kies Formulieren > Arcering.
4 Selecteer een mate van arcering: Geen, Licht of Donker.
Het uitlijnen van de rechterranden van veldenU kunt de meest rechtste randen van geselecteerde velden in een kolom uitlijnen.

Hoofdstuk 5 Het gebruik van formulierweergave 67
De rechterranden van velden lijnt u als volgt uit:
1 Selecteer een formulier in de navigatiebalk of kies Weergave > Formulierweergave >Naam van formulier.
2 Selecteer de velden waarvan u de rechterranden wilt uitlijnen in een kolom.
Command-klik of Shift-klik om meerdere velden te selecteren.
Tip Om snel de rechterranden van veel velden te selecteren, klikt u op een leeg deel van het formulier en sleept u, terwijl u de muisknop ingedrukt houdt, om meerdere items te selecteren.
3 Kies Formulieren > Rechterranden uitlijnen.
Het toevoegen van tekstkadersVoeg een tekstkader toe als u tekst, zoals bijvoorbeeld een kop, op uw formulier wilt.
Een tekstkader voegt u als volgt toe:
1 Selecteer een formulier in de navigatiebalk of kies Weergave > Formulierweergave >Naam van formulier.
2 Kies Voeg in > Tekstkader.
Er verschijnt een ongetiteld kader aan de onderkant van het formulier.
3 Sleep het tekstkader naar de gewenste locatie, dubbelklik in het tekstkader en begin te typen.
Het toevoegen van afbeeldingskaders Voeg een afbeeldingskader toe als u een afbeelding, zoals een logo of briefhoofd, wilt laten verschijnen op elk record in uw formulier.
Een afbeeldingskader voegt u als volgt toe:
1 Selecteer een formulier in de navigatiebalk of kies Weergave > Formulierweergave >Naam van formulier.
2 Kies Voeg in > Afbeeldingskader.
Er verschijnt een afbeeldingskader op het formulier.
3 Sleep een afbeeldingsbestand uit de Finder naar het afbeeldingskader.
4 Klik in het afbeeldingskader om het te verplaatsen of om de grootte van de afbeelding te wijzigen.
Zie voor meer informatie ”Het positioneren van afbeeldingen” op pagina 101 en ”Het weergaveformaat van afbeeldingen veranderen” op pagina 102.

68 Hoofdstuk 5 Het gebruik van formulierweergave
Het toevoegen van horizontale scheidingstekens Een horizontaal scheidingsteken is een object dat u aan een formulier kunt toevoegen. Scheidingstekens dragen bij aan het sorteren van formulieren door visueel items onder en boven het teken te scheiden. Het uiterlijk van het horizontale scheidingsteken wordt bepaald door het thema dat wordt toegepast op het formulier. U kunt de breedte van het horizontale scheidingsteken aanpassen, maar niet de hoogte ervan.
Een horizontaal scheidingsteken voegt u als volgt toe:
1 Selecteer een formulier in de navigatiebalk of kies Weergave > Formulierweergave >Naam van formulier.
2 Kies Voeg in > Horizontaal scheidingsteken.
3 Sleep het horizontale scheidingsteken naar de gewenste locatie op het formulier.
Het toevoegen van kolomscheidingen U kunt de ruimte op een formulier verdelen met kolomscheidingen.
Een kolomscheiding voegt u als volgt toe:
1 Selecteer een formulier in de navigatiebalk of kies Weergave > Formulierweergave >Naam van formulier.
2 Kies Voeg in > Kolomscheiding.
3 Sleep de kolomscheiding naar de gewenste locatie op het formulier.
Het toevoegen van scheidingsruimtenGebruik een scheidingsruimte om een witruimte te maken tussen items op een formulier. Voeg bijvoorbeeld een scheidingsruimte toe om groepen of velden van elkaar te scheiden. Wanneer u het formulier bewerkt, kunt u de breedte, hoogte en arcering van de scheidingsruimte wijzigen.
Een scheidingsruimte voegt u als volgt toe:
1 Selecteer een formulier in de navigatiebalk of kies Weergave > Formulierweergave >Naam van formulier.
2 Kies Voeg in > Scheidingsruimte.
3 Sleep de scheidingsruimte naar de gewenste locatie op het formulier.
Sleep de rechter- of onderkant van de scheidingsruimte om de breedte of hoogte ervan aan te passen.
4 (Optioneel) Kies Formulieren > Arcering.
5 (Optioneel) Selecteer een arceringsniveau.

6
69
Het gebruik van tabelweergave
In Bento gebruikt u tabelweergave om tekst en media in een spreadsheet-achtige opmaak weer te geven waar rijen de records vertegenwoordigen en kolommen de velden.
Dit hoofdstuk beschrijft hoe records in tabelweergave moeten worden gemaakt en gewijzigd, hoe records moeten worden gesorteerd en hoe gegevens in kolommen opnieuw moeten worden gerangschikt, samengevat en weergegeven.
Over tabelweergaveIn tabelweergave kunt u uw records in de rijen zien en de velden in kolommen (in een opmaak die vergelijkbaar is met een spreadsheet).
Om naar tabelweergave te gaan, kiest u Weergave > Tabelweergave.
Tabelweergave geeft u flexibiliteit tijdens het werken met uw gegevens. U kunt bijvoorbeeld:
• meer dan één record per keer zien
• kiezen welke velden als kolommen worden weergegeven
• records in oplopende of aflopende volgorde sorteren door het gebruik van sorteeropdrachten in het pop-upmenu boven aan de kolom.
• een of meerdere records dupliceren
• meerdere records verwijderen
Eén record
Eén veld

70 Hoofdstuk 6 Het gebruik van tabelweergave
• waarden op een spreadsheet-achtige wijze in een of meerdere cellen invoeren, selecteren, kopiëren en plakken
• gegevens samenvatten
• meerdere records selecteren en verslepen om binnen één bibliotheek nieuwe verzamelingen te maken.
• mediavelden maken, bekijken en bewerken
In tabelweergave kunt u geen gekoppeld gegevensvelden zien of lijstveldtypen zien, zoals adres, e-mailadres, bestandenlijst, berichtenlijst en eenvoudige lijst. Zie ”Het werken met gekoppelde gegevensvelden” op pagina 99 en ”Het werken met lijstvelden” op pagina 95.
Het gelijktijdig bekijken van een tabel en een formulierU kunt een geselecteerd record gelijktijdig in tabelweergave en formulierweergave bekijken. Selecteer het record en kies dan Weergave > Gedeelde weergave.
Het instellen van de tekstgrootte in tabelweergaveVoor het bekijken van records in tabelweergave kunt u de grootte van de tekst wijzigen.
De tekstgrootte in tabelweergave wijzigt u als volgt:
1 Kies Bento > Voorkeuren.
2 Voor “Tabelweergavetekst” selecteert u Klein of Groot.
Het selecteren van records in tabelweergave
Eén record in tabelweergave selecteren doet u als volgt:
Klik op een rijnummer.
Meerdere records in tabelweergave selecteren doet u als volgt:
Klik op een rijnummer en Shift-klik vervolgens de laatste rij die u in de selectie wilt betrekken. Of Command-klik de afzonderlijke rijen die deel uitmaken van de selectie.
Het maken van records in tabelweergaveU kunt records in tabelweergave of formulierweergave maken.
Een record voor een bibliotheek of verzameling maken doet u als volgt:
1 Selecteer de bibliotheek of verzameling waaraan u een record wilt toevoegen.

Hoofdstuk 6 Het gebruik van tabelweergave 71
2 In tabelweergave kiest u Records > Nieuw Record. Of klik in de laatste lege rij en begin met typen.
Onder aan het venster stijgt de recordteller.
3 Typ gegevens in de kolommen.
Wanneer u gegevens in de laatste kolom intypt, maakt Bento een nieuw veld met de standaardnaam Veld.
4 Druk op Tab om naar het volgende veld in hetzelfde record te gaan. Druk op Shift-Tab om naar het vorige veld in hetzelfde record te gaan.
Bestaande records aan een andere verzameling binnen dezelfde bibliotheek toevoegen doet u als volgt:
Selecteer de records, kies Bewerken > Voeg toe aan en kies vervolgens een verzameling uit de lijst. De geselecteerde records worden toegevoegd aan de verzameling die u in de lijst hebt gekozen.
Het bewerken van records in tabelweergave
Een record bewerkt u als volgt:
1 Selecteer de bibliotheek of verzameling die het record bevat dat u wilt bewerken.
2 Dubbelklik op een veld (tabelcel). Druk op Tab om naar het volgende veld in hetzelfde record te gaan. Druk op Shift-Tab om naar het vorige veld in hetzelfde record te gaan.
Gebruik Command-Return om een regeleinde in een tekstveld in te voegen.
Het kopiëren en plakken van gegevens in tabelweergaveU kunt gegevens tussen Bento-records in dezelfde of andere bibliotheken kopiëren en plakken, evenals tussen Bento en spreadsheet-programma's als Numbers en Excel.
Gegevens kopieert u als volgt:
1 Doe een van de volgende dingen:
• Selecteer in Bento een of meerdere rijen met gegevens door op het rijnummer te klikken. Om aangrenzende rijen te selecteren, selecteert u één rij en houdt u de Shift-toets ingedrukt terwijl u de aangrenzende rijen selecteert. Houd de Command-toets ingedrukt om niet-aangrenzende rijen te selecteren.
• Versleep een geselecteerd gegevensblok vanuit een spreadsheet-programma naar Bento.

72 Hoofdstuk 6 Het gebruik van tabelweergave
Opmerking In uw spreadsheet-programma dient u mogelijk rijen van cellen naar kolommen of kolommen naar rijen om te schakelen, voordat u de gegevens kunt kopiëren.
2 Kies Bewerken > Kopiëren.
Bento kopieert de geselecteerde gegevens naar het Klembord.
Gegevens plakt u als volgt:
1 Klik op een cel.
2 Kies Bewerken > Plakken.
Bento maakt extra records en kolommen als dat nodig is.
Opmerking Bij plakken in bestaande velden, plakt Bento zoveel mogelijk waarden. Als de gegevens die worden geplakt niet overeenkomen met het veldtype, geeft Bento u de keus om de gegevens niet te gebruiken of om het veldtype te wijzigen in Tekst.
Gegevens in nieuwe kolommen plakken doet u als volgt:
1 Klik op een cel in de lege kolom na de laatste kolom met gegevens.
2 Kies Bewerken > Plakken.
Bento maakt nieuwe tekstvelden en extra records als het nodig is.
Het dupliceren van records in tabelweergave
Een record snel toevoegen met dezelfde of soortgelijke gegevens als een bestaand record doet u als volgt:
1 Selecteer de bibliotheek of verzameling.
2 Selecteer een of meerdere records en kies vervolgens Records > Record dupliceren.
Als u een record in een verzameling hebt gedupliceerd, wordt het record in de bovenliggende bibliotheek gemaakt en weergegeven in de verzameling.
Het wissen van records in tabelweergave
Records permanent uit een bibliotheek wissen doet u als volgt
1 Selecteer de bibliotheek.
2 Selecteer de records, en kies vervolgens Records > Geselecteerde records wissen of gebruik Command-Delete.
Klik in het dialoogvenster op Wissen.

Hoofdstuk 6 Het gebruik van tabelweergave 73
Records permanent uit een verzameling wissen doet u als volgt:
1 Selecteer de verzameling.
2 Selecteer de records, en kies vervolgens Records > Geselecteerde records wissen of gebruik Command-Delete.
Als u in het dialoogvenster op Wissen klikt, worden de records permanent verwijderd uit zowel de bibliotheek als de verzameling. Als u op “Verwijder uit verzameling” klikt, worden de records alleen uit de verzameling verwijderd en niet uit de bibliotheek.
Het sorteren van records
Records sorteert u als volgt:
Klik op het pop-upmenu boven aan een kolom en kies vervolgens Oplopend sorteren of Aflopend sorteren.
Als u op twee of meerdere velden wilt sorteren, sorteer dan eerst op het minst belangrijke veld en vervolgens op het belangrijkere veld of de belangrijkere velden. Om bijvoorbeeld records op achternaam en voornaam te sorteren, sorteert u eerst op het veld Voornaam en vervolgens op het veld Achternaam.
Het werken met velden en kolommen in tabelweergave
Het maken van velden in tabelweergave
Een veld maken in tabelweergave doet u als volgt:
1 Voor lege bibliotheken wordt het eerste veld automatisch gemaakt met de standaardnaam Nieuw Veld.
2 Dubbelklik op de kop van de kolom, typ een nieuwe naam voor het veld en druk vervolgens op Return.
3 Voer gegevens in het veld in.
Bento maakt standaard een tekstveld. U kunt het veld in een ander type wijzigen. Zie ”Het wijzigen van het veldtype” op pagina 74.
4 Druk op Tab om een ander veld te maken, waarin u kunt doorgaan met typen in hetzelfde record.
5 Herhaal de stappen 2-4 om zoveel velden te maken als u wilt.

74 Hoofdstuk 6 Het gebruik van tabelweergave
Het toevoegen van velden in tabelweergave
Een veld voor of na een kolom toevoegen doet u als volgt:
1 Klik op in de rechterhoek van een kolomhoofd.
2 Kies Voeg veld toe voor of Voeg veld toe na.
Er wordt voor of na de huidige kolom een nieuwe kolom ingevoegd met de standaard naam Veld.
3 Geef het veld een nieuwe naam.
Het werken met mediavelden in tabelweergaveU kunt mediavelden in tabelweergave maken, bekijken en bewerken op dezelfde manier als andere veldtypen.
Wijzigingsopties voor een veld
Veldopties wijzigt u als volgt:
1 Klik op in de rechterhoek van een kolomhoofd.
2 Kies Veld bewerken.
3 Wijzig de veldnaam of stel de opties in.
Het dupliceren van velden
Een veld dupliceert u als volgt:
1 Klik op in de rechterhoek van een kolomhoofd.
2 Kies Veld dupliceren.
Het wijzigen van het veldtypeU kunt het type van sommige velden in een ander type wijzigen. Zie voor meer informatie ”Het wijzigen van een bestaand veld van het ene type in het andere” op pagina 95.
Druk op de spatiebalk om de geselecteerde mediavelden te bekijken.

Hoofdstuk 6 Het gebruik van tabelweergave 75
Het veldtype wijzigt u als volgt:
1 Klik op in de rechterhoek van een kolomhoofd.
2 Kies Wijzig in en selecteer vervolgens een veldtype uit de lijst.
Het tonen en verbergen van kolommen
Kolommen verbergt u als volgt:
1 Klik op in de rechterhoek van een kolomhoofd.
2 Kies Veld verbergen.
Het tonen of verbergen van kolommen door middel van het veldenvenster doet u als volgt:
Selecteer in het veldenvenster het selectievakje van een veld om het veld in tabelweergave weer te geven. Deselecteer het selectievakje om het veld in tabelweergave te verbergen. Om meerdere velden tegelijk te selecteren, selecteert u één veld en Shift-klikt u dan op een ander veld om alle tussenliggende velden te selecteren. Om ze snel te wissen, drukt u op de spatiebalk.
Wanneer u een veld in tabelweergave verbergt, worden het veld en de inhoud niet uit de bibliotheek of verzameling gewist.
Tip Verberg het bibliotheken- en veldenvenster om meer gegevens weer te geven. Kies Weergave > Verberg bibliotheken- en veldenvenster.
Schakelselectievakjes
in om veldenweer te geven.

76 Hoofdstuk 6 Het gebruik van tabelweergave
Het wissen van velden in tabelweergave
Een veld wissen in tabelweergave doet u als volgt:
1 Klik op in de rechterhoek van een kolomhoofd.
2 Kies Veld wissen.
3 Klik in het dialoogvenster op Wissen.
De velden en hun inhoud worden permanent uit de bibliotheek verwijderd.
Het opnieuw rangschikken van kolommen
Een kolom opnieuw rangschikken doet u als volgt:
Sleep het kolomhoofd naar links of rechts, naar een nieuwe lokatie.
Het aanpassen van de grootte van kolommen
De grootte van een kolom past u als volgt aan:
1 Sleep de hoek van een kolomhoofd tot de gewenste breedte.
Het automatisch vullen van veldenBento laat u de inhoud in een of meerdere rijen gebruiken om automatisch records onder de geselecteerde velden toe te voegen of te vervangen.
Velden automatisch vullen doet u als volgt:
1 Selecteer een of meerdere velden in een of meerdere records.
2 Sleep het opvulgereedschap om de waarden van de velden naar beneden te kopiëren zover als u sleept.
Versleep het kolomhoofd om de kolom te verplaatsen.
Sleep de hoek van het kolomhoofd om de grootte van de kolom aan te passen.
Opvulgereedschap

Hoofdstuk 6 Het gebruik van tabelweergave 77
Het samenvatten van kolomgegevens De samenvattingsrij biedt een eenvoudige manier om basisbewerkingen op de gegevens in een tabel uit te voeren en de resultaten ervan weer te geven. De samenvattingsrij bevindt zich aan de onderkant van de tabelweergave en aan de onderkant van gekoppelde gegevensvelden.
Om de samenvattingsrij te tonen of te verbergen, kiest u Weergave > Toon samenvattingsrij of Verberg samenvattingsrij.
Afhankelijk van het veldtype zijn de volgende samenvattingsfuncties beschikbaar.
U kunt de functie Tellen op ieder type veld gebruiken. U kunt de functies Som, Gemiddeld, Minimum en Maximum gebruiken op velden van het volgende type: Nummer, Valuta, Tijdsduur, Waardering, Automatische teller en Berekening (als het resultaat een getal, valuta of tijdsduur is). U kunt de functies Minimum en Maximum ook op de velden Datum en Tijd gebruiken.
Een samenvatting voor een kolom berekenen doet u als volgt.
Klik in de samenvattingsrij van de geselecteerde kolom en kies vervolgens de functie uit het pop-upmenu. De naam van de functie en de resultaten worden weergegeven in de samenvattingsrij.
Naam Doel
Som Berekent het totaal van de waarden in het geselecteerde veld
Tellen Vermeldt het aantal items die een entry in het geselecteerde veld hebben
Gemiddeld Vermeldt het gemiddelde van de waarden in het geselecteerde veld
Minimum Vermeldt de laagste waarde van de waarden in het geselecteerde veld
Maximum Vermeldt de hoogste waarde van de waarden in het geselecteerde veld

78 Hoofdstuk 6 Het gebruik van tabelweergave
Wanneer u een zoekopdracht of Geavanceerd zoeken uitvoert, wordt de samenvatting opnieuw berekend op basis van de gevonden records.
Kies Som in de samenvattingsrij om het totaal van de weergegeven hoeveelheden in de kolom Budget te berekenen.

7
79
Het gebruik van rasterweergave
In Bento kunt u werken met mediavelden (afbeeldingen, muziek en video's) en formulieren in een eenvoudig te gebruiken rasterformaat.
Dit hoofdstuk beschrijft het werken met mediavelden en formulierminiaturen van een bibliotheek in rasterweergave, het tegelijkertijd bekijken van een record in raster- en formulierweergave, het filteren van rasterweergave-items, het instellen en wijzigen van labels van rasterweergave-items, het wijzigen van het weergaveformaat en het werken met bibliotheekmappen in rasterweergave.
Over rasterweergaveIn rasterweergave worden de mediavelden van elk record van een bibliotheek of verzameling weergegeven als miniaturen in rijen. Elke miniatuur is een rasterweergave-item. Als een bibliotheek of verzameling geen mediavelden bevat, geeft Bento miniaturen van de formulieren weer.
Beweeg de cursor heen en weer over een rasterweergave-item om achtereenvolgens alle mediavelden binnen het rasterweergave-item te zien.
Mediavelden weergegeven in rasterweergave
Formulierminiaturen weergegeven in rasterweergave

80 Hoofdstuk 7 Het gebruik van rasterweergave
Om naar rasterweergave te gaan, kiest u Weergave > Rasterweergave of klikt u op .
Het tegelijkertijd bekijken van een raster en een formulierU kunt een geselecteerd record tegelijkertijd in formulierweergave en rasterweergave bekijken.
Als u in rasterweergave bent, selecteert u het record en kiest u dan Weergave >
Gedeelde weergave of klikt u op .
Als u in formulierweergave bent, selecteert u het record en kiest u dan Weergave >
Gedeelde weergave of klikt u op .
Het weergeven van rasterweergave-items
Rasterweergave-items geeft u als volgt weer:
Klik op om foto's, muziek, films en documenten weer te geven.
Klik op om formulierminiaturen weer te geven.
Het instellen van opties voor rasterweergave
Labels voor rasterweergave-items instellen doet u als volgt:
1 Klik op .
2 Kies de velden die moeten worden gebruikt voor de labels, die onder de rasterweergave-items verschijnen.
U kunt maximaal twee velden per regel opgeven.
Opmerking Als u geen labels wilt weergeven, klik dan op het pop-upmenu Titel en kies het liggend streepje voor beide velden. Klik op het pop-upmenu Ondertitel en kies het liggend streepje voor beide velden.
Het standaard mediaveld voor rasterweergave-items instellen doet u als volgt:
1 Klik op .
2 Klik op de afbeelding in het venster Raster instellingen en kies dan een mediaveld.

Hoofdstuk 7 Het gebruik van rasterweergave 81
Het wijzigen van het weergaveformaat van rasterweergave-items
Het weergaveformaat van rasterweergave-items wijzigt u als volgt:
Verschuif de schuifbalk.
Het werken met bibliotheek mappen in rasterweergaveWanneer u een bibliotheek map selecteert, ziet u een rasterweergave van alle bibliotheken die zich in de map bevinden, samen met informatie over het aantal records en formulieren in elke bibliotheek.
Beweeg de cursor heen en weer over een bibliotheek om achtereenvolgens alle formulieren te zien die deze bevat.
Naar een specifiek formulier gaan doet u als volgt:
1 Beweeg de cursor over een rasterweergave-item, totdat u het formulier ziet dat u wilt hebben.
2 Control-klik en kies in het pop-upmenu Ga naar formulier.
Het standaardformulier voor rasterweergave-items instellen doet u als volgt:
1 Beweeg de cursor over een rasterweergave-item, totdat u het formulier ziet dat u wilt hebben.
2 Control-klik en kies in het pop-upmenu Standaardraster voor formulieren instellen.
Bibliotheek map

82 Hoofdstuk 7 Het gebruik van rasterweergave

8
83
Het gebruik van velden
Bento heeft een grote variatie van veldtypen om allerlei soorten informatie te bewaren die u in uw dagelijks leven gebruikt.
In Bento kunt u uit veel verschillende veldtypen kiezen om zaken zoals namen, adressen, tijden, tarieven, afbeeldingen, films, liedjes en bestandslijsten bij te houden.
Dit hoofdstuk beschrijft het doel van de veldtypen, het maken en wijzigen van velden, het gebruik van het veldenvenster en het werken met de verschillende typen velden die Bento te bieden heeft.
Over veldenElke bibliotheek (behalve de bibliotheek Leeg) bevat een set met velden. Elk veld maakt het u mogelijk om een bepaald soort gegevens te bewaren. In het record dat wordt weergegeven op de volgende pagina bevinden zich verscheidene velden. Het veld Projectnaam bevat bijvoorbeeld tekst.
Zodra u een veld hebt gemaakt kunt u het in meerdere formulieren en tabellen gebruiken binnen dezelfde bibliotheek of verzameling. Wanneer u gegevens tussen bibliotheken of verzamelingen wilt koppelen, kunt u gekoppelde gegevensvelden gebruiken.
Vanuit adres-, e-mail-, IM-account-, telefoonnummer- en URL-velden kunt u taken uitvoeren, zoals het versturen van een e-mailbericht, het verkrijgen van routebeschrijvingen naar een adres of het weergeven van een telefoonnummer in een groter formaat.

84 Hoofdstuk 8 Het gebruik van velden
VeldtypenDit zijn de veldtypen die u in Bento kunt maken:
TabelweergaveFormulierweergave
Tekstveld Velden
Datumveld
Valutaveld
Gekoppeldgegevensveld
Keuzeveld
Het telefoonnummerin groot formaat
tonen
Veldtype Doel
Tekst Bewaar alles wat u typt.*
Nummer Bewaar numerieke gegevens, met opties voor opmaak.**
Keuze Maak een pop-upmenu om een item uit een lijst te selecteren.
Selectievakje Een aan/uit-keuzemogelijkheid aanbieden.
Media Bewaar afbeeldings-, film- en geluidsbestanden.
Eenvoudige lijst Bewaar tekstgegevens in een lijstformaat.
Bestandenlijst Bewaar en bekijk miniaturen van aliassen naar andere bestanden of mappen op uw computer.
Berichtenlijst Geef e-mailberichten, notities en RSS-artikelen uit het Mac OS X Mail-programma weer.
Gekoppelde gegevens Bewaar één of meerdere records uit een andere bibliotheek of verzameling die gekoppeld zijn aan het huidige record.
Tijd Kies en bewaar een tijdstip in uren, minuten en seconden.
Datum Kies en bewaar een datum en tijdwaarde. Standaard wordt alleen de datum weergegeven, maar ook de tijd kan worden weergeven.
Tijdsduur Bewaar een tijdshoeveelheid in weken, dagen, uren, minuten en seconden.

Hoofdstuk 8 Het gebruik van velden 85
Zie voor een lijst van veldtypen waarin u gegevens kunt importeren ”Ondersteunde veldtypen voor import” op pagina 115.
Lijstvelden
Wanneer u adres-, telefoonnummer-, e-mailadres-, URL- en IM-accountvelden maakt, maakt Bento een bijbehorend lijstveld dat u meerdere adressen, telefoonnummers, enzovoort per record laat weergeven. Wanneer u gegevens in één van deze enkelvoudige veldtypen invoert, geeft Bento dezelfde gegevens in het bijbehorende lijstveld weer.
Voorbeeld: stelt u zich voor dat u een formulier hebt dat een huistelefoonnummer weergeeft in een telefoonnummerveld genaamd “Thuisnummer”. U voegt werk- en mobiele telefoonnummers toe aan twee andere telefoonnummervelden. Bento maakt een lijstveld en toont alle drie de telefoonnummers in dat lijstveld, maar het werk- en mobiele telefoonnummer worden niet toegevoegd aan het veld “Thuisnummer” dat u hebt aangemaakt.
Berekening Geef het resultaat van een gedetailleerde berekening weer. Ondersteunde operators zijn optellen, aftrekken, vermenigvuldigen, delen en aaneenschakelen (het samenvoegen van twee of meer woorden of zinnen).
Valuta Bewaar een geldbedrag en geef het weer als de geselecteerde valuta.
Automatische teller Wijs een hoger nummer toe aan elk nieuw record.
Waardering Stel de waardering van een item in door op de sterren in het veld te klikken.
Gecodeerd Bescherm gevoelige of vertrouwelijke gegevens en verberg ze voor het zicht (gegevens worden als stippen weergegeven). Gecodeerde gegevens worden bewaard in uw Bento-database.
Adres Bewaar alle delen van een enkel adres.
Telefoonnummer Bewaar een telefoonnummer inclusief het netnummer.
E-mailadres Bewaar een e-mailadres.
URL Bewaar het adres van een website, FTP-site of AFP-site.***
IM-account Bewaar een IM-account en service naam.
Opmerkingen:
*Maximale tekstveldgrootte is ongeveer 2 GB.
**Het grootste getal dat wordt ondersteund, is 263.
*** Het URL-veld ondersteunt geen URL-waarden die Japanse karakters bevatten.
Veldtype Doel

86 Hoofdstuk 8 Het gebruik van velden
U kunt waarden die bewaard worden in gewone velden (bijvoorbeeld “Thuisnummer” in het boven getoonde formulier) importeren en exporteren, maar u kunt geen waarden importeren en exporteren die bewaard worden in de lijstvelden. U kunt waarden die bewaard worden in deze lijstvelden in formulierweergave bekijken, maar niet in tabelweergave.
Het maken van velden Volg onderstaande stappen om alle veldtypen te maken, behalve rekenvelden, bestandenlijstvelden, berichtenlijstvelden en gekoppelde gegevensvelden. Zie voor meer informatie over deze veldtypen ”Het maken van rekenvelden” op pagina 87, ”Het maken van bestandenlijstvelden” op pagina 88, ”Het maken van berichtenlijstvelden” op pagina 89 en ”Het maken van gekoppelde gegevensvelden” op pagina 90.
Velden maakt u als volgt:
1 Kies Voeg in > Nieuw veld of druk op Control-N.
2 Kies een veldtype.
3 Geef het veld een naam.
De naam moet uniek zijn in de bibliotheek.
4 Stel de opties van het veld in, als die er zijn.
5 Klik op “Maak en doorgaan” of druk op Command-Return.
6 Herhaal stappen 2 -5 om extra velden te maken.
7 Klik op Sluiten.
De velden worden aan het veldenvenster toegevoegd.
Op formulier 1 voert u gegevens in enkelvoudige telefoonnummervelden in.
Op formulier 2 geeft Bento in het telefoonnummerlijstveld de gegevens weer die u hebt ingevoerd in de enkelvoudige telefoonnummervelden.
Telefoonnummerlijstveld gemaakt door Bento
Enkelvoudige
telefoonnummervel
den
Formulier 1 Formulier 2

Hoofdstuk 8 Het gebruik van velden 87
8 Gebruik het veldenvenster om velden toe te voegen of weer te geven.
Opmerking In tabelweergave kunt u geen gekoppelde gegevensvelden of lijstveldtypen zien, zoals adres, e-mailadres, bestandenlijst, berichtenlijst en eenvoudige lijst.
Nadat u een veld hebt gemaakt, kunt u er gegevens in invoeren.
Het maken van rekenvelden
Een rekenveld maakt u als volgt:
1 Kies Voeg in > Nieuw veld.
2 Kies Berekening.
3 Klik op Doorgaan.
4 Geef het veld een naam.
5 Maak een formule voor uw berekening.
6 Kies het juiste gegevenstype voor het resultaat dat u wilt en stel andere opties in.
Om Doet u dit in het veldenvenster
Een veld aan een formulier toe te voegen in formulierweergave of gedeelde weergave
Sleep naar het formulier.
Een veld als een kolom weer te geven in tabelweergave of gedeelde weergave.
Selecteer het selectievakje van een veld.
Voor het toevoegen van Doet u dit
Een verwijzing naar een veld Dubbelklik op de naam van een veld in de lijst Beschikbare velden.
Een mathematische of tekstoperator
Klik op een operatorknop of typ een operator in de formule.
De huidige datum Klik op Vandaag om de huidige datum toe te voegen.
De huidige tijd Klik op Nu om de huidige tijd toe te voegen.
Een vooringestelde waarde Klik op Waarde en selecteer dan een waarde uit de lijst. Vervang de vooringestelde waarde door de waarde die u wilt.

88 Hoofdstuk 8 Het gebruik van velden
7 Klik op Maak.
Het nieuwe veld wordt aan het veldenvenster toegevoegd.
Tip Wanneer u niet bekend bent met het maken van berekeningen, klik dan op Toon voorbeelden om rekenvoorbeelden te bekijken en er mee te experimenteren.
Het maken van bestandenlijstveldenGebruik een bestandenlijstveld om een lijst van aliassen naar bestanden of mappen op uw computer te bewaren. Elke alias bevat een pad naar een specifiek bestand of specifieke map in een specifieke locatie op uw harde schijf.
U kunt bestanden of programma's die zich in de bestandenlijstvelden bevinden snel openen. U kunt bijvoorbeeld een PDF-bestand of een curriculum vitae in het record van een mogelijke nieuwe medewerker bewaren. Als u dubbelklikt op het PDF-pictogram, opent het document, afhankelijk van uw systeeminstellingen in ofwel Voorvertoning of Adobe Reader.
Als u een bestand of map waarnaar een alias verwijst verplaatst of hernoemt, wordt de alias verbroken. Wanneer u het bestand of de map probeert te openen, kunt u ernaartoe gaan of de alias uit de lijst verwijderen.
Bestanden aan een bestandenlijstveld toevoegen doet u als volgt:
1 Kies Voeg in > Nieuw veld.
2 Kies Bestandenlijst.
3 Geef het veld een naam.
4 Klik op Maak.
Het nieuwe veld wordt aan het veldenvenster toegevoegd.
5 Sleep in formulierweergave het veld naar een formulier.
Zie ”Het toevoegen van velden aan een formulier” op pagina 63.
Dit is wat u ziet in het rekenveld voor het huidige record.
De formule voor de berekening
Operatorknoppen

Hoofdstuk 8 Het gebruik van velden 89
Tip U kunt bestandenlijstvelden in formulierweergave bekijken, maar niet in tabelweergave. Kies Weergave > Gedeelde weergave, zodat als u in tabelweergave werkt, u ook bestandenlijstvelden kunt zien in formulierweergave.
6 In de linkerbenedenhoek van de tabel van het bestandenlijstveld, klikt u op
of kiest u Voeg in > Bestand.
7 Ga in het dialoogvenster Open naar het bestand dat u wilt toevoegen in het bestandenlijstveld en klik dan op Selecteer.
U kunt ook de bestanden vanuit de Finder naar het bestandenlijstveld slepen.
8 Klik op en kies Open of dubbelklik op een alias in het bestandenlijstveld om het bestand te openen.
U kunt bestanden die opgeslagen zijn in de bestandenlijstvelden vooraf bekijken met Snelle weergave. Zie ”Het vooraf bekijken van bestanden met Snelle weergave” op pagina 97.
Het maken van berichtenlijstveldenGebruik een berichtenlijstveld om aliassen naar berichten, notities en RSS-artikelen van Mac OS X Mail die relevant zijn voor een specifiek record te bewaren. U kunt bijvoorbeeld een logboek of correspondentie bijhouden die gekoppeld is aan een project of gebeurtenis.
Opmerking Omdat het berichtenlijstveld aliassen naar berichten bewaart, wordt wanneer u een bericht uit Mac OS X Mail wist, dit ook gewist uit het berichtenlijstveld.
Een berichtenlijstveld maakt u als volgt:
1 Kies Voeg in > Nieuw veld.
2 Kies Berichtenlijst.
3 Geef het veld een naam.
4 Klik op Maak.
Het nieuwe veld wordt aan het veldenvenster toegevoegd.
5 Sleep in formulierweergave het veld naar een formulier.
Zie ”Het toevoegen van velden aan een formulier” op pagina 63.
Opmerking U kunt berichtenlijstvelden in formulierweergave bekijken, maar niet in tabelweergave.
6 Voeg Mac OS X Mail-items (berichten, notities en RSS-artikelen) toe aan het veld.
Zie ”Het toevoegen van Mac OS X Mail-items aan een berichtenlijstveld” op pagina 96.

90 Hoofdstuk 8 Het gebruik van velden
Het maken van gekoppelde gegevensveldenGebruik een gekoppeld gegevensveld om één of meer records weer te geven van een bibliotheek of verzameling die gekoppeld zijn aan de records die u bekijkt.
Voorbeeld: als u de Projectenbibliotheek gebruikt om een vakantiefeest te plannenen een lijst met leveranciers op een formulier wilt weergeven, kunt u een gekoppeld gegevensveld maken om de leveranciers weer te geven die u ingehuurd hebt om de verschillende soorten feestartikelen te leveren. Deze records komen uit de verzameling Leveranciers in de Adresboekbibliotheek. Wanneer u een nieuw record toevoegt aan het gekoppelde gegevensveld, wordt het record daar weergegeven, maar wordt het opgeslagen in de verzameling Leveranciers en in het Adresboekprogramma.
U kunt een gekoppeld gegevensveld maken door een bibliotheek of verzameling naar een formulier te slepen, zoals hierboven geïllustreerd, of u kunt menuopdrachten gebruiken, zoals uitgelegd in het onderstaande.
U kunt gekoppelde gegevensvelden in formulierweergave bekijken, maar niet in tabelweergave.
Wanneer u de velden in een raster weergeeft, ziet u de inhoud van de mediavelden als miniaturen in gekoppelde gegevensvelden.
1. Sleep de verzameling Leveranciers naar het formulier Projecten.
2. Bento maakt een gekoppeld gegevensveld op het formulier.
3. Voeg de geselecteerde leveranciers toe aan het gekoppelde gegevensveld.

Hoofdstuk 8 Het gebruik van velden 91
Een gekoppeld gegevensveld maakt u als volgt:
1 Selecteer de bibliotheek of verzameling waaraan u een gekoppeld gegevensveld wilt toevoegen.
2 Kies Voeg in > Nieuw veld.
3 Kies Gekoppelde gegevens.
4 Geef het veld een naam.
5 Kies de gegevensbron uit de lijst.
De gegevensbron kan een bibliotheek, een verzameling of een Slimme verzameling zijn. Wanneer u een bibliotheek selecteert, kunt u elk record uit de bibliotheek aan het gekoppelde gegevensveld toevoegen. Wanneer u een verzameling selecteert, kunt u alleen records uit die verzameling aan het gekoppelde gegevensveld toevoegen.
6 Klik op Maak.
Het nieuwe veld wordt toegevoegd aan het gedeelte Gekoppelde gegevens van het veldenvenster.
7 Sleep dit veld naar het formulier.
8 Klik op om records weer te geven van de gegevensbron die u hebt opgegeven in stap 5.
Gekoppeldgegevensveld
Sleep hierheen om het aantekeningengedeelte te tonen of te verbergen.
Ga naar hetgeselecteerde record inzijn bronbibliotheek of -
verzameling.
Gekoppelderecords in een
rasteschakerbekijken.
Toon of verberg de samenvattingsrij.
Schakel tussen velden die vermeld zijn in het veldenvenster (gegevensbron of bibliotheek).

92 Hoofdstuk 8 Het gebruik van velden
Klik op om een record toe te voegen. Als de gegevensbron een slimme
verzameling is, wordt uitgeschakeld, omdat u geen records aan een slimme verzameling kunt toevoegen.
9 Selecteer de records die u wilt toevoegen en sleep ze vervolgens naar het gekoppelde gegevensveld of klik op Voeg toe aan lijst.
10 Druk op ESC om het bibliotheek- of verzamelingsvenster te sluiten.
• Om een record te verwijderen uit een gekoppeld gegevensveld, klikt u
op . Dit verwijdert het record alleen uit het gekoppelde gegevensveld. Het record bevindt zich nog steeds in de gegevensbron (de bibliotheekof verzameling) waarop het gekoppelde gegevensveld is gebaseerd.
• Als u een bibliotheek of verzameling waarop een gekoppeld gegevensveld is gebaseerd wist, wordt het gekoppelde gegevensveld ook gewist.
• Als een record dat verschijnt in een gekoppeld gegevensveld wordt gewist in zijn gegevensbron, wordt het record ook gewist uit andere gekoppelde gegevensvelden waarin het verschijnt.
Het gebruik van de Adresboek-, iCal- of iPhoto-bibliotheek als gegevensbron
U kunt gekoppelde gegevensvelden maken, die records weergeven uit de Adresboekbibliotheek of een verzameling in de Adresboekbibliotheek. Wanneer u Adresboekrecords aan het gekoppelde gegevensveld toevoegt en wijzigingen aanbrengt in de records, dan werkt u de gegevens in het Adresboekprogramma bij.
Wanneer u een contactrecord uit het Adresboekprogramma wist, wordt het ook verwijderd uit elk gekoppeld gegevensveld waarin het verscheen in Bento.
U kunt een gekoppeld gegevensveld maken dat records weergeeft uit de Bento iCal-gebeurtenissen en iCal-opdrachten bibliotheken. Als u een iCal-gebeurtenissen of iCal-opdrachtenrecord in een gekoppeld gegevensveld wijzigt, werkt u de gegevens bij in het iCal-programma.

Hoofdstuk 8 Het gebruik van velden 93
Wanneer u een gebeurtenis- of taakrecord uit het iCal-programma wist, wordt het ook verwijderd uit elk gekoppeld gegevensveld waarin het verscheen in Bento.
U kunt gekoppelde gegevensvelden maken, die records weergeven uit de Bento iPhoto-bibliotheek of een verzameling in de iPhoto-bibliotheek.
Wanneer u een record uit het iPhoto-programma wist, wordt het ook verwijderd uit elk gekoppeld gegevensveld waarin het verscheen in Bento.
Het navigeren naar gekoppelde recordsU kunt de details van een specifiek record dat opgeslagen is in een gekoppeld gegevensveld bekijken en u kunt snel navigeren tussen records die opgeslagen zijn in verschillende gekoppelde gegevensvelden.
Navigeren tussen gekoppelde records doet u als volgt:
1 Klik op een record.
2 Klik op om naar het record in diens bibliotheek of verzameling te gaan en de details van het record te bekijken.
U kunt het record waarnaartoe u bent genavigeerd bewerken.
3 Wanneer u navigeert tussen records in verschillende gekoppelde gegevensvelden, kunt u snel terugkeren naar het vorige bekeken gekoppelde record door in de navigatiebalk te klikken op .
Maar wanneer u een item selecteert in het bibliothekenvenster, stopt Bento met het bijhouden van de gekoppelde records die u hebt bekeken en verdwijnt .
Het gebruik van het veldenvensterHet veldenvenster geeft een alfabetische lijst weer van de velden die beschikbaar zijn voor de geselecteerde bibliotheek of verzameling. Gebruik het veldenvenster om de velden te selecteren die u wilt toevoegen aan het huidige formulier (in formulierweergave) of om ze als kolommen weer te geven (in tabelweergave). In gedeelde weergave geeft het veldenvenster de velden aan die kunnen worden toegevoegd aan het huidige formulier of die kunnen worden weergegeven in tabelweergave.

94 Hoofdstuk 8 Het gebruik van velden
In het veldenvenster kunt u:
• een veld maken door te klikken op
• een veld met naar een formulier slepen
• een selectievakje van een veld selecteren om het veld in de tabelweergave weer te geven
• Dubbelklikken op veldnamen om namen en instellingen te wijzigen.
Sommige velden zijn beveiligd . U kunt hun namen of instellingen niet veranderen, omdat ze worden gedeeld met Adresboek, iCal of iPhoto, of gereserveerd zijn door Bento.
• een veld dupliceren door op te klikken en Dupliceren te kiezen
Het veld werd niet aan het huidige formulier toegevoegd.
Het veld werd aan het huidige formulier toegevoegd.
Het veld wordtweergegeven intabelweergave.
Het veld wordtniet weergegevenin tabelweergave.
Het lijstveld heeftgeen selectievakje,omdat het niet kan
wordenweergegeven intabelweergave.
In tabelweergave In formulierweergave
Adressubvelden kunnen niet afzonderlijk aan het formulier worden toegevoegd.

Hoofdstuk 8 Het gebruik van velden 95
• een veld en de gegevens erin wissen door te klikken op . Wanneer u een veld wist, wordt het uit de bibliotheek gewist en uit de verzamelingen en de gekoppelde gegevensvelden die er gebruik van maken. U kunt geen velden wissen die worden gebruikt voor het weergeven van gegevens uit Adresboek, iCal, iPhoto, beveiligde velden, adressubvelden (bijvoorbeeld: straat-, stad- en landenvelden) en de velden Aanmaakdatum en Bewerkingsdatum.
Opmerking In het veldenvenster in tabelweergave bevindt zich geen selectievakje naast de gekoppelde gegevensvelden of de lijstveldtypen (adres, e-mailadres, telefoonnummer, IM-account, URL, bestandenlijst, berichtenlijst en eenvoudige lijst), omdat deze velden niet kunnen worden weergegeven in tabelweergave.
Het wijzigen van een bestaand veld van het ene type in het andereU kunt het type van een aantal velden wijzigen in een ander type.
Een bestaand veld van het ene type in het andere wijzigen doet u als volgt:
1 Selecteer een kolomnaam in tabelweergave.
2 Klik op .
3 Kies Wijzig in en selecteer vervolgens een veldtype uit de lijst.
Het werken met lijstveldenElk lijstveldtype (adres, telefoonnummer, e-mailadres, URL en IM-account) heeft eenpop-upmenu van waaruit u snel handelingen kunt uitvoeren, zoals het weergeven van het geselecteerde telefoonnummer in een groot formaat, het verkrijgen van routebeschrijvingen naar of vanuit het geselecteerde adres en het weergeven van een kaart voor het geselecteerde adres.
Converteren van:
Converteren naar:Tekst Nummer Keuze Selectievakje Tijd Datum Tijdsduur Valuta
Waardering Telefoon
Andere lijstvelden
Tekst • • • • • • • • • •
Nummer • • • • • •
Keuze • • • • • • • • • •
Selectievakje • • •
Tijd • •
Datum • •
Tijdsduur • •
Valuta • •
Waardering • •

96 Hoofdstuk 8 Het gebruik van velden
Het versturen van e-mailsIn formulier- en tabelweergavekunt u snel e-mails versturen aan uw familie, vrienden of collega's.
Een e-mail versturen in formulierweergave doet u als volgt:
1 Selecteer een formulier in de navigatiebalk of kies Weergave > Formulierweergave >Naam van formulier.
2 Klik op naast het e-mailadresveld.
Als u ziet, is het e-mailadres ongeldig.
3 De standaard e-mailtoepassing opent en toont een leeg e-mailbericht, geadresseerd aan de naam in het e-mailadresveld.
4 Typ het bericht en verstuur het.
Een e-mail versturen in tabelweergave doet u als volgt:
1 Selecteer één of meer e-mailadresvelden.
U kunt elk veldenblok selecteren om snel meerdere e-mailadresvelden te selecteren.
2 Kies Bewerken > Geselecteerd adres e-mailen of Geselecteerde adressen e-mailen, of druk op Shift-Command-M.
3 Het standaard e-mailprogramma opent en geeft een leeg e-mailbericht weer, geadresseerd aan de naam of namen in de/het geselecteerde e-mailadresveld(en).
4 Typ het bericht en verstuur het.
Het toevoegen van Mac OS X Mail-items aan een berichtenlijstveldIn berichtenlijstvelden kunt u aliassen naar Mac OS X Mail-berichten, notities en RSS-artikelen bewaren die relevant zijn voor een specifiek record. Zie voor aanwijzingen met betrekking tot het maken van berichtenlijstvelden ”Het maken van berichtenlijstvelden” op pagina 89.
Een bericht, notitie of RSS-artikel uit Mac OS X Mail toevoegen aan een berichtenlijstveld doet u als volgt:
1 Selecteer een formulier in de navigatiebalk of kies Weergave > Formulierweergave >Naam van formulier.
2 Klik op in de linkerbenedenhoek van het berichtenlijstveld om het Mac OS X Mail-programma te openen.
3 Selecteer in Mac OS X Mail een map die berichten, notities of RSS-artikelen bevat.

Hoofdstuk 8 Het gebruik van velden 97
4 Sleep één of meerdere items naar het berichtenlijstveld.
Tip Klik op om de velden in het berichtenlijstveld te tonen in het veldenvenster.
Om de items in Mac OS X Mail te openen, raadpleegt u “Het werken met bestanden die bewaard worden in bestandenlijstvelden en berichtenlijstvelden”.
Het werken met bestanden die bewaard worden in bestandenlijstvelden en berichtenlijstveldenWanneer u door records bladert, kunt u snel bestanden of programma's openen die opgeslagen zijn in bestandenlijstvelden en Mac OS X Mail-berichten, -notities en RSS-artikelen openen die bewaard worden in berichtenlijstvelden.
Bestanden open die in een bestandenlijstveld of berichtenlijstveld bewaard worden doet u als volgt:
1 Selecteer een formulier in de navigatiebalk of kies Weergave > Formulierweergave >Naam van formulier.
2 Selecteer één of meerdere items in het bestandenlijstveld of het berichtenlijstveld. Druk op de Command-toets terwijl u klikt om niet-aangrenzende items te selecteren.
3 Klik op en kies Open (bestandenlijst) of (berichtenlijst), of dubbelklikop de items die u wilt openen.
4 Het programma dat geassocieerd wordt met elk item, start en geeft de inhoud van de items weer.
Wanneer u bijvoorbeeld dubbelklikt op een PDF-bestand en een QuickTime-filmbestand, zullen Mac OS X Preview en QuickTime Player starten en respectievelijk het PDF-bestand en het QuickTime-filmbestand weergeven. Wanneer u dubbelklikt op een e-mailbericht, notitie of RSS-artikel, wordt het Mac OS X Mail-programma gestart en geeft het Mac OS X Mail-item weer.
Bestanden die bewaard worden in een bestandenlijstveld bekijken doet u als volgt:
1 Klik op om de items in een tabel weer te geven.
Klik op om terug te gaan naar het rasterformaat.
2 Klik op om het weergaveformaat van de items te veranderen.
Het vooraf bekijken van bestanden met Snelle weergaveMet Snelle weergave kunt u snel de inhoud van een item in een bestandenlijstveld of berichtenlijstveld bekijken zonder het te openen.

98 Hoofdstuk 8 Het gebruik van velden
Een bestand vooraf bekijken doet u als volgt:
1 Selecteer een formulier in de navigatiebalk of kies Weergave > Formulierweergave >Naam van formulier.
2 Selecteer één of meerdere items in een bestandenlijstveld of berichtenlijstveld.
3 Klik op en kies Snelle weergave bestandsnaam of druk op de spatiebalk.
De inhoud die u ziet is afhankelijk van het bestandtype. Als het een afbeelding is, zult u er een kleinere versie van zien. Als het een tekstbestand is, kunt u de tekst lezen en scrollen om meer te zien. Als u meerdere items hebt geselecteerd, kunt ude pijltoetsen of de knoppen onder aan het venster Snelle weergave gebruiken om van het ene item naar het andere te gaan.
Het werken met eenvoudige lijstveldenMet een eenvoudig lijstveld kunt u het veld op een formulier slepen en direct beginnen te typen om gegevens die relevant zijn voor het record toe te voegen. Een eenvoudig lijstveld kan alleen alfanumerieke tekst bevatten.
U werkt in een eenvoudig lijstveld met kolommen en rijen, grotendeels op dezelfde manier als in tabelweergave. Zie ”Het werken met velden en kolommen in tabelweergave” op pagina 73. U kunt gegevens uit tabelweergave of een spreadsheetbestand kopiëren naar en plakken in eenvoudige lijstvelden.
U kunt kolommen in eenvoudige lijstvelden tonen of verbergen met behulp van het veldenvenster. Zie ”Het tonen en verbergen van kolommen” op pagina 75.
Klik om te schakelen tussen de weergaven in het veldenvenster.
Het veldenvenster geeft kolommen in het eenvoudig lijstveld weer
Het veldenvenster geeft velden in de bibliotheek weer

Hoofdstuk 8 Het gebruik van velden 99
Het werken met gekoppelde gegevensveldenIn een gekoppeld gegevensveld kunt u informatie over records bewaren die relevant is voor de gegevensbron maar die niet gekoppeld is aan de gegevensbron. Deze informatie wordt opgeslagen in een apart gedeelte van het gekoppelde gegevensveld genaamd notities.
Stel dat u een Receptenbibliotheek hebt die een gekoppeld gegevensveld heeft dat is gekoppeld aan de Ingrediëntenbibliotheek. In dit geval kunt u informatie zoals de benodigde hoeveelheid van elk ingrediënt in een recept bewaren in het notitiegedeelte van het gekoppelde gegevensveld van Ingrediënten. In andere velden in het notitiegedeelte kunt u details toevoegen over het bereiden van het ingrediënt of de naam van de winkel waar u het hebt gekocht. De informatie in de aantekeningenvelden wordt niet opgeslagen in de Ingrediëntenbibliotheek.
Het aantekeningengedeelte geeft u als volgt weer:
Plaats de cursor op de rechterhoek van een gekoppeld gegevensveld. Wanneer de
cursor verandert in , sleept u deze naar links. U ziet het aantekeningengedeelte met het eerste aantekeningenveld reeds voor u aangemaakt.
Extra velden in het aantekeningengedeelte maken doet u als volgt:
Dubbelklik op het kolomhoofd Nieuwe kolom en typ een nieuwe naam voor het veld. Druk vervolgens op Return.
Een veld uit het aantekeningengedeelte wissen doet u als volgt:
Klik op het pop-upmenu in een kolomhoofd en kies dan Kolom wissen.
Records in gekoppelde gegevensvelden sorteren doet u als volgt:
Klik op het pop-upmenu boven aan een kolom en kies vervolgens Oplopend sorteren of Aflopend sorteren.
Aantekeningenvelden
Gekoppelderecords uit deIngrediënten
bibliotheek
Klik om records weer te geven in rasterweergave.

100 Hoofdstuk 8 Het gebruik van velden
Gekoppelde gegevensrecords in rasterformaat weergeven doet u als volgt:
Klik op om de records weer te geven in een raster.
Labels voor rasterweergave items instellen doet u als volgt in:
1 Klik op .
U kunt maximaal twee velden opgeven.
2 Klik op het pop-upmenu Titel en kies dan de velden.
Als u niet wilt dat er labels worden weergegeven, kies dan in elk pop-upmenu een liggend streepje.
Het werken met mediaveldenU kunt vele typen geluids-, afbeeldings- en filmbestanden aan een mediaveld toevoegen, waaronder JPEG-, QuickTime- en MP3-bestanden.
Wanneer u een geluidsbestand toevoegt dat u hebt gekocht in de iTunes Store, moet u misschien de accountnaam en het wachtwoord invoeren voor de account die is gebruikt om het geluidsbestand aan te schaffen.
Opmerking U kunt geen filmbestanden die u hebt gekocht in de iTunes Store toevoegen.
Het maken van foto'sWanneer uw computer uitgerust is met een iSight-camera, kunt u daarmee foto's maken om te gebruiken in uw formulieren.
Een foto maakt u als volgt:
1 Klik op een leeg mediaveld.
Zie voor informatie over het maken van een mediaveld ”Het maken van velden” op pagina 86.
2 Klik op .
3 Klik in het venster op en wacht totdat de afbeelding verschijnt.
4 Optioneel: Klik op en selecteer een special effect om op de foto toe te passen.
5 Klik op Instellen om de afbeelding te bewaren en te laden in het mediaveld.
Tip Om een reservekopie te maken van een foto moet u deze exporteren. Zie voor meer informatie ”Het exporteren van afbeeldingen” op pagina 102.

Hoofdstuk 8 Het gebruik van velden 101
Het toevoegen van mediabestandenU kunt geluids-, afbeeldings- en filmbestanden aan mediavelden toevoegen. Afbeeldingsbestanden zijn onder meer afbeeldingen van het internet of andere programma's, zoals iPhoto.
Een mediabestand voegt u als volgt toe:
1 Klik in het mediaveld.
2 Sleep een mediabestand uit de Finder, iPhoto of iTunes naar het mediaveld of
klik op om een bestand te kiezen.
Wanneer u een mediabestand toevoegt, kopieert Bento het naar het bestand bento.bentodb, behalve bij iTunes-bestanden. Wanneer u een iTunes-bestand aan een mediaveld toevoegt, maakt Bento een alias voor het bestand.
Als u het mediabestand niet wilt kopiëren in Bento, houdt u de Option toets ingedrukt nadat u begonnen bent met het slepen van het mediabestand naar het mediaveld. Er verschijnt een pijl op de miniatuur. Bento maakt een alias die een pad bevat naar een specifiek bestand op een specifieke locatie op uw harde schijf. Wanneer u een alias voor het mediabestand gebruikt en dan het oorspronkelijke mediabestand verplaatst of hernoemt, wordt de alias ernaartoe verbroken.
3 Selecteer in het dialoogvenster Open de afbeelding die u wilt toevoegen en klik dan op Open.
Het afspelen van een film- of geluidsbestandHet afspelen van een film- of geluidsbestand in Bento is vergelijkbaar met het afspelen van uw film- of geluidsbestand in QuickTime Player.
Een film- of geluidsbestand speelt u als volgt af:
1 Klik in het mediaveld.
2 Klik op in de afspeelbalk om het film- of geluidsbestand te starten.
Sleep de schuifregelaar naar boven of beneden om het volume aan te passen.
3 Om het film- of geluidsbestand te pauzeren, klikt u op . Om het afspelen van het film- of geluidsbestand te hervatten, klikt u op .
Het positioneren van afbeeldingen U kunt een afbeelding in elke richting binnen in een mediaveld verplaatsen.
Een afbeelding positioneert u als volgt:
1 Klik in het mediaveld.

102 Hoofdstuk 8 Het gebruik van velden
2 Sleep de afbeelding in het veld.
Wanneer u de afbeelding uit het zicht sleept, selecteert u Aanpassen aan venster om het weer terug in het zicht te brengen.
Het weergaveformaat van afbeeldingen veranderenU kunt het weergaveformaat van een afbeelding veranderen binnen het mediaveld.
Het weergaveformaat van een afbeelding wijzigt u als volgt:
1 Klik in het mediaveld.
2 Sleep de schuifregelaar om in en uit te zoomen op de afbeelding.
3 Selecteer Aanpassen aan venster om de afbeelding even groot te maken als het veld.
Het exporteren van afbeeldingenU kunt elk afbeeldingsbestand met een andere naam of naar een andere locatie exporteren (bewaren). Het wordt opgeslagen in het oorspronkelijke bestandsformaat.
Een afbeelding exporteert u als volgt:
1 Klik in het mediaveld.
2 Klik op .
3 Ga in het dialoogvenster Bewaar als naar de map waar u het afbeeldingsbestand wilt bewaren.
4 Typ een naam en klik op Bewaar.
Het wissen van mediabestandenWanneer u een mediabestand uit een record wist, wordt het permanent gewist uit de bibliotheek ervan en uit alle verzamelingen in dezelfde bibliotheek.
De inhoud van een mediaveld wist u als volgt:
1 Klik in het mediaveld.
2 Druk op de Delete-toets of kies Bewerken > Leeg.

Hoofdstuk 8 Het gebruik van velden 103
Het werken met gecodeerde veldenU kunt gevoelige informatie bewaren in gecodeerde velden. Wanneer u gegevens invoert in gecodeerde velden, worden die veilig opgeslagen in uw Bento-database en kunnen ze alleen worden gelezen in Bento. Gecodeerde gegevens in een beveiligd veld worden weergegeven als stippen.
Wanneer u probeert gegevens in te voeren in een gecodeerd veld en u hebt het database wachtwoord nog niet ingesteld, kunt u niet verder gaan totdat u dat hebt gedaan. Zie voor informatie over het instellen van het database wachtwoord ”Het instellen van een wachtwoord voor uw Bento-database” op pagina 103.
U kunt in gecodeerde velden zoeken indien deze ontgrendeld zijn. Zie voor meer informatie over zoeken ”Zoekveld en Geavanceerd zoeken” op pagina 28.
Het instellen van een wachtwoord voor uw Bento-databaseU kunt een wachtwoord instellen om uw database te beschermen. Het database wachtwoord beschermt ook alle gecodeerde velden. Zie voor het instellen van een wachtwoord om toegang te krijgen tot een gedeelde database ”Het instellen van een wachtwoord voor een gedeelde database” op pagina 39.
Het database wachtwoord stelt u als volgt in:
1 Kies Bento > Voorkeuren.
2 Klik op Beveiliging boven aan het venster.
3 Selecteer Database wachtwoord gebruiken.
4 Bij Database wachtwoord invoeren, typt u het wachtwoord.
5 Bij Bevestigen, typt u nogmaals het wachtwoord.
6 (Optioneel) Bij Wachtwoordaanwijzing, typt u een woord dat of zin die u helpt het wachtwoord te herinneren.
7 Bewaar uw wachtwoord op een veilige plaats. Wanneer u uw wachtwoord vergeet, is het niet meer mogelijk deze te achterhalen.
8 Klik op Wachtwoord instellen.
9 Klik op het hangslot om de instellingen te vergrendelen.
Het database wachtwoord leegt u als volgt:
1 Kies Bento > Voorkeuren.
2 Klik op Beveiliging boven aan het venster.
3 Klik op het hangslot om de instellingen te wijzigen.
4 Deselecteer het selectievakje Database wachtwoord gebruiken.

104 Hoofdstuk 8 Het gebruik van velden
Het vergrendelen van BentoU kunt Bento vergrendelen door het Bento-venster te verbergen en zo uw gegevens te beschermen.
Bento vergrendelt u als volgt:
1 Kies Bento > Voorkeuren.
2 Klik op Beveiliging boven aan het venster.
3 Klik op het hangslot om de instellingen te wijzigen.
4 Selecteer “Database wachtwoord vragen wanneer Bento wordt opgestart.”
5 Kies Bento > Vergrendel Bento.
Het Bento-venster wordt verborgen.
Het Bento-venster weer zichtbaar maken doet u als volgt:
1 Voer het database wachtwoord in.
2 Klik op Verzenden.
Het vergrendelen en ontgrendelen van gegevens in gecodeerde veldenHet vergrendelen van gecodeerde velden maakt uw gegevens veiliger, omdat u eerst de velden moet ontgrendelen voordat u de gegevens kunt bekijken. Nadat u gecodeerde velden hebt vergrendeld, kunt u de inhoud ervan niet wijzigen, totdat u ze hebt ontgrendeld.
Gegevens in alle gecodeerde velden vergrendelen doet u als volgt:
Selecteer in formulierweergave een gecodeerd veld en klik op naast het veld. Selecteer dan Gecodeerde velden vergrendelen. Selecteer in tabelweergave een gecodeerd veld en klik op het pop-upmenu in het kolomhoofd. Kies dan Gecodeerde velden vergrendelen.
Er verschijnt een naast alle gecodeerde velden en stippen vervangen de inhoudvan alle gecodeerde velden.
Opmerking U kunt niet kopiëren en plakken wanneer gecodeerde velden vergrendeld zijn.
Gegevens in alle gecodeerde velden ontgrendelen doet u als volgt:
1 Selecteer in formulierweergave een gecodeerd veld en klik op . Selecteer dan Gecodeerde velden ontgrendelen. Selecteer in tabelweergave een gecodeerd veld en klik op het pop-upmenu in het kolomhoofd. Kies dan Gecodeerde velden ontgrendelen.

Hoofdstuk 8 Het gebruik van velden 105
2 Voer uw database wachtwoord in en klik op Verzenden.
Er verschijnt een naast alle gecodeerde velden.
Het tonen of verbergen van gegevens in gecodeerde velden
Gegevens in een gecodeerd veld tonen doet u als volgt:
Selecteer in formulierweergave het gecodeerde veld en klik op . Klik in tabelweergave op het pop-upmenu in het kolomhoofd. Kies vervolgens Gecodeerde gegevens tonen.
De gegevens die u hebt gecodeerd, vervangen de stippen.
Gegevens in een gecodeerd veld verbergen doet u als volgt:
Selecteer in formulierweergave het gecodeerde veld en klik op . Klik in tabelweergave op het pop-upmenu in het kolomhoofd. Kies vervolgens Gecodeerde gegevens verbergen.
Stippen vervangen de gecodeerde gegevens.
Opmerking U kunt niet kopiëren en plakken wanneer de gegevens in gecodeerde velden verborgen zijn.

106 Hoofdstuk 8 Het gebruik van velden

9
107
Het importeren, exporteren en afdrukken
Dit hoofdstuk beschrijft de verschillende manieren waarop u informatie kunt importeren en exporteren zodat anderen ze kunnen bekijken of gebruiken. U kunt de informatie ook afdrukken om ze met anderen te delen.
Een goede manier om te starten met het gebruik van Bento is door gegevens te importeren. Bento ondersteunt het importeren van gegevens in verscheidene bestandsformaten: CSV-bestanden (komma-gescheiden bestanden), TAB-bestanden (tab-gescheiden bestanden), Numbers-bestanden, Excel-bestanden, Excel 2008-bestanden en bibliotheeksjablonen. U kunt bijvoorbeeld CSV-bestanden importeren die van spreadsheets gemaakt zijn, geëxporteerd zijn uit andere databases of gedownload zijn vanaf bank- of beurswebsites.
Indien u uw informatie wilt delen, kunt u uw Bento-informatie als een CSV-, TAB-, Numbers-, Excel 2008-, of bibliotheeksjabloonbestand exporteren. U kunt records exporteren vanuit een bibliotheek (inclusief gedeelde bibliotheken) of vanuit een verzameling. U kunt ook een groep records vanuit zoeken of Geavanceerd zoeken exporteren. Als u een bibliotheek maakt met formulieren die u aan een andere Bento-gebruiker wilt geven, kunt u de bibliotheek als een bibliotheeksjabloonbestand exporteren.
Bento laat u informatie afdrukken vanaf formulierweergave, tabelweergave, gedeelde weergave en vanaf zoeken en Geavanceerd zoeken.
Over komma-gescheiden (CSV) en tab-gescheiden (TAB) bestandenEen komma-gescheiden bestand (CSV) of tab-gescheiden bestand (TAB) is een bestand dat een tabel met gegevens weergeeft. Iedere kolom-/veldwaarde wordt gescheiden door een komma of een puntkomma (voor CSV) of een tab (voor TAB). In iedere rij van het gegevensbestand bevindt zich één record. Vaak bestaat de eerste gegevensrij in het CSV-bestand uit de kolomnamen van de tabel.

108 Hoofdstuk 9 Het importeren, exporteren en afdrukken
Opmerking In sommige landen kan als scheidingsteken in CSV-bestanden een ander teken dan een komma worden gebruikt. Het standaard scheidingsteken wordt bepaald door uw landinstelling.
Het exporteren van CSV- en TAB-bestanden vanuit andere programma's Volg de volgende richtlijnen voor de beste resultaten wanneer u informatie in Bento importeert:
• Exporteer uw gegevens vanuit het andere programma als een CSV- of TAB-bestand.
• Wanneer uw Excel-werkblad meerdere tabellen bevat, plaats iedere tabel dan in een eigen werkblad en zorg ervoor dat de kolomnamen op de eerste rij staan.
• Noteer of uw CSV- of TAB-bestand een rij met kolomnamen bevat. Bento kan de waarden in die rij als veldnamen gebruiken wanneer u de informatie in een nieuwe bibliotheek importeert. In Bento verschijnen deze veldnamen als labels in formulierweergave en als kolomnamen in tabelweergave.
• Noteer de volgorde van de velden in het CSV- of TAB-bestand. Als het bestand geen rij met kolomnamen heeft, kunt u uw notities raadplegen om de velden handmatig een naam te geven wanneer u het bestand importeert.
• ClarisWorks en AppleWorks maken tab-gescheiden bestanden wanneer u de optie ASCII Text in het dialoogvenster “Bewaar als” selecteert. Zorg ervoor dat u de TAB-extensie aan de bestandsnaam toevoegt wanneer u een AppleWorks 6-bestand bewaart, dat u van plan bent om in Bento te gaan importeren. Als u bijvoorbeeld een AppleWorks-bestand met de naam “MyData” hebt, bewaar dit dan als “MyData.tab” zodat Bento het herkent als een tab-gescheiden bestand.

Hoofdstuk 9 Het importeren, exporteren en afdrukken 109
Het corrigeren van CSV-bestanden
Als u problemen ondervindt bij het importeren van een CSV-bestand, opent u dit in een tekstbewerker en doet u het volgende:
• Plaats veldwaarden die komma's bevatten tussen dubbele aanhalingstekens.
Voorbeeld: “5,5 procent”
• Plaats veldwaarden die voor- of achteraan spaties bevatten tussen dubbele aanhalingstekens.
• Plaats veldwaarden die regeleinden bevatten tussen dubbele aanhalingstekens.
• Plaats veldwaarden die dubbele aanhalingstekens bevatten tussen dubbele aanhalingstekens. Wijzig de ingesloten dubbele aanhalingstekens in een paar opeenvolgende dubbele aanhalingstekens.
Voorbeeld: “Zij zei ““Ik zal er zijn”” in haar e-mail.“
Voorbeeld van een komma-gescheiden bestand (CSV)

110 Hoofdstuk 9 Het importeren, exporteren en afdrukken
Het importeren van informatie in BentoWanneer u informatie in Bento importeert, kunt u een bibliotheek maken of de informatie in een bestaande bibliotheek of verzameling importeren.
Het maken van een bibliotheek door te importerenU kunt een bibliotheek maken wanneer u een bestand importeert.
Klik op de pop-up om het veldtype in te stellen. Indien u het veld niet wilt maken, kies �“Niet maken�”.
Voer de naam voor de nieuwe bibliotheek in.
Gebruik de pijlen om naar de rij te gaan die de kolomnamen bevat en selecteer vervolgens �“Gebruik de waarden van dit record als kolomnamen�”.
Kies een bestand. De opties die u hier ziet hangen af van het bestandsformaat van het geselecteerde bestand.

Hoofdstuk 9 Het importeren, exporteren en afdrukken 111
Een bibliotheek maken door middel van importeren doet u als volgt:
1 Kies Bestand > Importeren > Bestand.
2 Klik op Kies en selecteer het bestand dat u wilt importeren in een van de volgende bestandsformaten: .csv, .tab, .tsv, .numbers, .xls, .xlsx.
• Voor .csv-, .tab-, of .tsv-bestanden, kies in het gedeelte “Kies de opmaak” Komma-gescheiden, Puntkomma-gescheiden of Tabgescheiden.
• Gebruik voor Numbers-bestanden de pop-upmenu's om een werkblad en vervolgens een tabel te selecteren.
• Gebruik voor Excel-bestanden het pop-upmenu om een werkblad te selecteren.
3 Voor “Kies een doel” kiest u Nieuwe bibliotheek en voert u een unieke naam voor de bibliotheek in.
4 Geef aan of het bestand een rij heeft met waarden die u als veldnamen wilt gebruiken.
• Wanneer het bestand een rij met kolomnamen bevat, klikt u op de pijlknoppen om naar deze rij te gaan en selecteert u het selectievakje “Gebruik de waarden van dit record als kolomnamen”.
Bento gebruikt de waarden in deze rij als de nieuwe veldnamen.
• Wanneer het bestand geen rij met kolomnamen bevat, deselecteert u het selectievakje “Gebruik de waarden van dit record als kolomnamen”.
Bento wijst een standaardnaam toe aan elk nieuw veld. Om een standaardveldnaam te wijzigen, dubbelklikt u op de veldnaam en typt u een unieke naam.
5 Bento stelt de veldtypen standaard in als “Tekst”. Om een veldtype te wijzigen, klikt u op het pop-upmenu en selecteert u een nieuw veldtype.
• Als er een kolom is die u niet wilt importeren, klikt u op het pop-upmenu en selecteert u “Niet maken.“
• Zie voor informatie over de ondersteunde veldtypen voor het importeren ”Ondersteunde veldtypen voor import” op pagina 115.
6 Klik op Importeren.
Wanneer de tabel klaar is, geeft Bento de records weer, die u in tabelweergave, formulierweergave, gedeelde weergave of rasterweergave kunt bekijken.
Het importeren in een bestaande bibliotheekWanneer u de informatie die u importeert in een bestaande bibliotheek wilt hebben, importeert u het bestand in deze bibliotheek. Bento maakt nieuwe records in de bibliotheek.

112 Hoofdstuk 9 Het importeren, exporteren en afdrukken
U kunt een bestand ook in een verzameling importeren. Wanneer u als doel een verzameling voor de import kiest, maakt Bento nieuwe records in de bibliotheek die deze verzameling bevat en voegt het de nieuwe records aan de verzameling toe.
Informatie in een bestaande biblioteek of verzameling importeren doet u als volgt:
1 Kies Bestand > Importeren > Bestand.
2 Klik op Kies en selecteer het bestand dat u wilt importeren in een van de volgende bestandsformaten: .csv, .tab, .tsv, .numbers, .xls, .xlsx.
• Voor .csv-, .tab-, of .tsv-bestanden, kies in het gedeelte “Kies de opmaak” Komma-gescheiden, Puntkomma-gescheiden of Tabgescheiden.
• Gebruik voor Numbers-bestanden de pop-upmenu's om een werkblad en vervolgens een tabel te selecteren.
Klik op de pop-up en selecteer een veldnaam om de velden die zijn ingesteld met �“Niet importeren�” handmatig toe te wijzen.
Gebruik de pijlen om naar de rij te gaan die de kolomnamen bevat en selecteer vervolgens �“Gebruik de waarden van dit record als kolomnamen�”.
Kies een bestand. De opties die u hier ziet hangen af van het bestandsformaat van het geselecteerde bestand.

Hoofdstuk 9 Het importeren, exporteren en afdrukken 113
• Gebruik voor Excel-bestanden het pop-upmenu om een werkblad te selecteren.
3 Voor “Kies een doel” kiest u de bibliotheek of verzameling waaraan u uw informatie wilt toevoegen.
Bovenstaand voorbeeld toont de Adresboekbibliotheek als doelbibliotheek.
4 Geef aan of het bestand een rij heeft met waarden die u als kolomnamen wilt gebruiken.
• Wanneer het bestand een rij met kolomnamen bevat, klikt u op de pijlknoppen om naar deze rij te gaan en selecteert u het selectievakje “Gebruik de waarden van dit record als kolomnamen”.
Bento leest de kolomnamen in het bestand en probeert deze te vergelijken met de reeds gedefinieerde veldnamen in de bibliotheek of verzameling die u hebt geselecteerd. Bento wijst de kolomnamen toe aan de veldnamen als hun namen exact overeenkomen. Voor namen die niet overeenkomen zet Bento de veldnaam op “Niet importeren” en dient u deze velden handmatig aan de kolomnamen toe te wijzen. U kunt de recordwaarden die Bento heeft vergeleken ook handmatig toewijzen.
• Wanneer het bestand geen rij met kolomnamen bevat, deselecteert u het selectievakje “Gebruik de waarden van dit record als kolomnamen”.
Zonder kolomnamen heeft Bento geen mogelijkheid om de recordwaarden aan de kolomnamen toe te wijzen. Bento zet de kolomnamen op “Niet importeren” en u dient de velden dan handmatig aan de kolommen toe te wijzen.
5 Wanneer de naam van het nieuwe veld overeenkomt met een kolomnaam in het bestand, wijst Bento de waarden van de records uit die kolom toe aan het nieuwe veld. U kunt uw kolomwaarden ook handmatig aan het nieuwe veld toewijzen.
Voor recordwaarden die op “Niet importeren” zijn gezet klikt u op het pop-upmenu en selecteert u de kolomnaam of recordwaarde om deze handmatig aan de aangrenzende veldnaam toe te wijzen.
6 Wanneer er geen veld is om een bepaald veld aan toe te wijzen, kunt u een veld maken. Om dit te doen, klikt u op Voeg veld toe. Bento opent het dialoogvenster “Maak een veld” zodat u een veld aan de bibliotheek kunt toevoegen.
7 (Optioneel) Zie hoe de recordwaarden worden toegewezen aan de veldnamen door op de pijlknoppen te klikken en door door de inhoud van de records te bladeren.
8 Klik op Importeren.
Wanneer de tabel klaar is, geeft Bento de records weer, die u in tabelweergave, formulierweergave, gedeelde weergave of rasterweergave kunt bekijken.

114 Hoofdstuk 9 Het importeren, exporteren en afdrukken
Het importeren van een bibliotheeksjabloonEen bibliotheeksjabloonbestand bevat alle formulieren, verzamelingen, slimme verzamelingen, instellingen voor tabelweergave en gekoppelde bibliotheken (als die er zijn) van een geëxporteerde bibliotheek, maar geen records.
Een bibliotheeksjabloon importeert u als volgt:
1 Kies Bestand > Importeren > Sjabloon.
2 Kies een bibliotheeksjabloonbestand
3 Klik op Open.
4 Bento voegt de bibliotheek, verzamelingen en slimme verzamelingen die het bibliotheeksjabloonbestand bevat, toe aan het bibliothekenvenster. Als het bibliothekensjabloonbestand meerdere bibliotheken bevat, worden deze allemaal aan het bibliothekenvenster toegevoegd, behalve de standaardbibliotheken (Adresboek, iCal-gebeurtenissen, iCal-opdrachten en iPhoto).
Extra manieren om informatie te importeren In aanvulling op de items van het menu Bestand > Importeren biedt Bento de volgende manieren om informatie te importeren:
• Kies Bestand > Nieuwe bibliotheek uit sjabloon om het dialoogvenster Nieuwe bibliotheek te openen. Klik vervolgens op “Gegevens importeren”.
• Sleep een gegevensbestand (tekst-, Numbers-, Excel-formaat) naar het bibliothekenvenster in Bento.
• Sleep een gegevensbestand (tekst-, Numbers-, Excel-formaat) naar een specifieke bibliotheek of verzameling in het bibliothekenvenster in Bento.
Kies een bibliotheeksjabloonbestand

Hoofdstuk 9 Het importeren, exporteren en afdrukken 115
• Sleep een bibliotheeksjabloonbestand of gegevensbestand (tekst-, Numbers-, Excel-formaat) naar het pictogram van het Bento-programma.
Ondersteunde veldtypen voor import In deze veldtypen kunt u importeren: tekst, keuze, selectievakje, nummer, waardering, gecodeerd (indien ontgrendeld), valuta, tijd, datum, tijdsduur, adres, telefoonnummer, e-mailadres, URL en IM-account.
Voor dit veldtype Kunnen deze gegevens worden geïmporteerd
tekst
keuze
adres
telefoonnummer
IM-account
gecodeerd (indien onvergrendeld)
Willekeurige tekst
e-mailadres Willekeurige tekst, maar een geldig e-mailadres moet het @-teken bevatten.
URL Willekeurige tekst, maar het URL-veld ondersteunt geen URL-waarden die Japanse tekens bevatten.
selectievakje “1” voor ingeschakeld; “0” voor niet ingeschakeld
“Waar” voor ingeschakeld; “Onwaar” voor niet ingeschakeld
“Ja” voor ingeschakeld; “Nee” voor niet ingeschakeld
nummer
valuta
Numerieke gegevens
waardering Een getal tussen 0 en 10
tijd Numerieke gegevens in de vorm UU, UU:MM, of UU:MM:SS, optioneel aangevuld met “AM” (voormiddag) of “PM” (namiddag) waar:
• UU het uur vertegenwoordigt (tussen 0 en 24, als u “AM” of “PM” niet gebruikt, of tussen 0 en 12 als u “AM” of “PM” gebruikt)
• MM voor minuten staat (tussen 0 en 59)
• SS voor seconden staat (tussen 0 en 59).
Voorbeeld: 12:59:59 PM
datum Numerieke gegevens in de vorm DD, MM/DD, of MM/DD/JJJJ, waar:
• DD de dag is (tussen 1 en 31, zoals geldig voor de desbetreffende maand)
• MM de maand is (tussen 1 en 12)
• JJJJ het jaar is (tussen 1 en 9999).
Een datumveld kan tevens een “tijd”-waarde bevatten, zoals beschreven voor het tijdveld.
Opmerking: Deze indelingen hangen af van de huidige systeemdatuminstellingen.

116 Hoofdstuk 9 Het importeren, exporteren en afdrukken
In deze velden kunt u niet importeren: bestandenlijst, media, automatische teller, berekening, gekoppelde gegevens, berichtenlijst, eenvoudige lijst en gecodeerd (indien vergrendeld).
Wanneer u in een adres-, telefoonnummer-, e-mail-, URL-, of IM-accountveld importeert, worden de gegevens automatisch aan het bijbehorende adresboek-, telefoonlijst-, e-mailadresboek-, URL-lijst- of IM-accountlijstveld toegevoegd.
Zie voor uitgebreide informatie over veldtypen Hoofdstuk 8, “Het gebruik van velden” op pagina 83.
Opmerking De melding “Sommige waarden in sommige records kunnen niet worden geïmporteerd” in het dialoogvenster Importeren betekent dat een of meerdere records niet geldig zijn voor het veldtype waarin u de waarden importeert. U kunt bijvoorbeeld geen alfabetische tekst in een nummerveld of in een datumveld importeren. U kunt het veldtype wijzigen zodat het overeenkomt met de gegevens of verder gaan met importeren. Als u verder gaat met importeren, zullen de ongeldige waarden niet worden geïmporteerd. Andere mogelijkheden zijn het wijzigen van de inhoud van het bestand of het importeren van de gegevens in een tekstveld. Tekstvelden accepteren alle waarden.
Het exporteren van informatie vanuit BentoBento kan informatie exporteren naar een CSV-, TAB-, Numbers- of Excel 2008-bestand vanuit een bibliotheek, een verzameling, een slimme verzameling of vanuit de resultaten van een zoekopdracht of Geavanceerd zoeken.
Bento kan een bibliotheek naar een bibliotheeksjabloonbestand exporteren. Dit is een goede manier om de structuur van een afzonderlijke bibliotheek te behouden of een bibliotheek aan een andere Bento-gebruiker te geven. Een bibliotheeksjabloonbestand bevat alle formulieren, verzamelingen, slimme verzamelingen, instellingen voor tabelweergave en gekoppelde bibliotheken (als die er zijn) van een geëxporteerde bibliotheek, maar geen records. U kunt het
tijdsduur Tekst die een tijdsduur in weken, dagen, uren, minuten en seconden vertegenwoordigt. De tekst kan de volgende afkortingen gebruiken:
• w voor weken
• d voor dagen
• u voor uren
• m voor minuten
• s voor seconden
De volgende voorbeelden zijn geldige tijdsduurteksten:
• 8 dagen, 5 uren
• 8d,5u
• 8d5u
Voor dit veldtype Kunnen deze gegevens worden geïmporteerd

Hoofdstuk 9 Het importeren, exporteren en afdrukken 117
bibliotheeksjabloonbestand aan andere Bento-gebruikers geven of het later importeren.
Het exporteren vanuit een bibliotheek, verzameling of slimme verzameling Wanneer u records vanuit een bibliotheek of verzameling exporteert, kunt u ervoor kiezen om alle waarden van de velden in tabelweergave te exporteren of alleen die velden die op dat moment in tabelweergave worden weergegeven.
Exporteren vanuit een bibliotheek, verzameling of slimme verzameling doet u als volgt:
1 Selecteer de bibliotheek, verzameling of slimme verzameling die de informatie bevat die u wilt exporteren.
2 Kies Bestand > Exporteren.
3 Klik op Numbers, Excel, Tekst of Sjabloon.
Exporteer een tekstbestand om een bestand te exporteren dat geschikt is voor een eerdere versie van Excel dan Excel 2008.
• Voor Numbers, Excel, of Tekst kiest u “Alle records” of “Alleen huidige records”.
• Voor Sjabloon kiest u de eventueel gekoppelde bibliotheken die u wilt toevoegen.
4 Kies hoe de gegevens moeten worden geëxporteerd.
• Voor Numbers, Excel of Tekst kiest u “Alle velden in tabelweergave” of “Alleen velden weergegeven in tabelweergave”.
• Voor Tekst kiest u Komma-gescheiden (.csv), Puntkomma-gescheiden (.csv) of Tab-gescheiden (.tab).
U kunt gekoppelde bibliotheken toevoegen die deel uitmaken van een andere bibliotheek.

118 Hoofdstuk 9 Het importeren, exporteren en afdrukken
5 Klik op Volgende en geef vervolgens de bestandsnaam en lokatie op voor het bestand.
Bento exporteert de veldgegevens van de tabelweergave vanuit de bibliotheek, verzameling of slimme verzameling naar een bestand met de door u opgegeven naam.
Exporteren vanuit Zoeken of Geavanceerd zoeken Als u een deelverzameling van records wilt exporteren, kunt u Zoeken of Geavanceerd zoeken gebruiken om het aantal records in een bibliotheek of verzameling te verkleinen en vervolgens de records te exporteren.
Een deelverzameling van records exporteert u als volgt:
1 Gebruik het veld Zoeken of Geavanceerd zoeken om een deelverzameling van records te maken.
Zie ”Zoekveld en Geavanceerd zoeken” op pagina 28.
• Voor Zoeken worden de records weergegeven die overeenkomen met de criteria, terwijl u deze intypt.
• Voor Geavanceerd zoeken klikt u op Zoek om de records weer te geven die overeenkomen met de criteria.
2 Volg de stappen 2-5 in ”Het exporteren vanuit een bibliotheek, verzameling of slimme verzameling” op pagina 117.
Bento exporteert de veldgegevens van de tabelweergave vanuit de deelverzameling van records naar een bestand met de door u opgegeven naam.
Extra manieren om informatie te exporteren In aanvulling op het menu Bestand > Exporteren biedt Bento een andere manier om informatie als een bestand te exporteren:
• Sleep een bibliotheek- of verzamelingspictogram vanaf het bibliothekenvenster in Bento naar het bureaublad of naar een willekeurige map in het Finder-venster. Bento exporteert de veldgegevens vanuit alle records in de bibliotheek of de verzameling naar een bestand dat overeenkomt met de naam van de bibliotheek of verzameling en het bestandsformaat dat overeenkomt met de huidige instelling voor de instelling Exporteerformaat in het dialoogvenster Voorkeuren.

Hoofdstuk 9 Het importeren, exporteren en afdrukken 119
Opmerkingen over het exporteren van specifieke veldtypen De volgende zaken kunt u niet exporteren:
• Inhoud van velden met meerdere adressen, telefoonnummers, e-mails, URL's, IM-accounts of berichten. U kunt echter wel gegevens van velden met slechts één adres, telefoonnummer, e-mail, URL en IM-account die worden weergegeven in de tabelweergave exporteren.
• Inhoud van vergrendelde gecodeerde velden.
• Weergegeven informatie in een gekoppeld gegevensveld.
• Bestandsaliassen in bestandenlijstvelden.
• Film- en geluidsbestanden die u aan mediavelden hebt toegevoegd. Zie voor het exporteren van afbeeldingen ”Het exporteren van afbeeldingen” op pagina 102.
Afdrukinformatie U kunt informatie afdrukken vanuit een bibliotheek, verzameling of vanuit de resultaten van een zoekopdracht of vanuit Geavanceerd zoeken.
Het afdrukken vanuit bibliotheken en verzamelingenWanneer u records vanuit een bibliotheek of verzameling afdrukt, bepaalt de geselecteerde weergave de opmaak van de afgedrukte uitvoer. In gedeelde weergave
Selecteer een bestandsformaat voor bestanden die u exporteert door deze naar de Finder te verslepen.

120 Hoofdstuk 9 Het importeren, exporteren en afdrukken
bepaalt de lokatie van de cursor op het moment van afdrukken de opmaak van de afgedrukte records.
Records vanuit een bibliotheek of verzameling afdrukken doet u als volgt:
1 Selecteer de bibliotheek of verzameling die de informatie bevat die u wilt afdrukken.
2 Selecteer het formulier of de tabelweergave die de velden bevat die u wilt afdrukken.
3 Kies Archief > Druk af.
4 Geef de opties op voor de afgedrukte uitvoer.
• Selecteer “Alleen geselecteerde records” om alleen het huidig bekeken record af te drukken (in formulierweergave) of om alle geselecteerde records (in tabelweergave) af te drukken.
• Selecteer “Alle getoonde records” om alle records in de op dat moment bekeken bibliotheek of verzameling af te drukken.
• Selecteer “Druk geen achtergrond af” om in formulierweergave zonder achtergrond af te drukken, of zonder wisselende rijenkleuren in tabelweergave. Deze optie drukt af in zwart-wit zonder achtergrondkleur en bespaart inkt.
• Wanneer u gegevens van tabelweergave afdrukt, selecteer dan “Aan breedte aanpassen“ zodat de kolommen op één pagina passen.
• Wanneer u gegevens van tabelweergave afdrukt, selecteert “Veldtitels invoegen op elke pagina” om boven aan elke pagina veldtitels af te drukken.
• Wanneer u gegevens van formulierweergave afdrukt, selecteert u “Druk één record per pagina af” om één record per pagina af te drukken.
• Wanneer u gegevens van formulierweergave afdrukt, selecteert u “Alleen formulier (geen gegevens)” om een leeg formulier af te drukken.
• Selecteer extra opties voor het afdrukken van een titelbalk, paginanummers, datum en tijd.
Afdrukken vanuit Zoeken of Geavanceerd zoeken Als u een deelverzameling van records wilt afdrukken, kunt u Zoeken of Geavanceerd zoeken gebruiken om het aantal records in een bibliotheek of verzameling te verkleinen en vervolgens de records af te drukken.
Een deelverzameling van records drukt u als volgt af:
1 Gebruik het veld Zoeken of Geavanceerd zoeken om een deelverzameling van records te maken.
Zie ”Zoekveld en Geavanceerd zoeken” op pagina 28.

Hoofdstuk 9 Het importeren, exporteren en afdrukken 121
• Voor Zoeken worden de records weergegeven die overeenkomen met de criteria, terwijl u deze intypt.
• Voor Geavanceerd zoeken klikt u op Zoek om de records weer te geven die overeenkomen met de criteria.
2 Kies Bestand > Afdrukken.
3 Specificeer welke records in de deelverzameling moeten worden afgedrukt.
• Selecteer “Alleen geselecteerde records” om alleen het huidig bekeken record af te drukken (in formulierweergave) of om alle geselecteerde records (in tabelweergave) af te drukken.
• Selecteer “Alle getoonde records” om alle records in de huidige deelverzameling af te drukken.
Het afdrukken van adreslabels Wanneer u de Adresboekbibliotheek van Bento gebruikt, werken uw contactrecords de gegevens in het Adresboekprogramma bij.
Adreslabels drukt u als volgt af:
1 Open het Adresboekprogramma.
2 In het Adresboekprogramma selecteert u Alles of een groep in de kolom Groep, of selecteert u specifieke contactpersonen die u wilt afdrukken.
Commando-klik of Shift-klik om meerdere contacten te selecteren.
3 Kies Archief > Druk af.
4 Kies Adresetiketten uit het venstermenu Stijl en stel de afdrukopties in.
• Lay-out: kies een type etiket uit het venstermenu Pagina. Kies “Aangepast” om de paginamarges en de tussenruimte voor etiketten in te stellen en op te geven hoeveel etiketten op een pagina moeten worden afgedrukt.
• Etiket: kies de adressen die u wilt afdrukken uit het venstermenu Adressen. Kies in het venstermenu “Druk af op” de volgorde waarin u de etiketten wilt afdrukken. Voeg een kleine afbeelding toe aan de etiketten door op de knop Stel in voor afbeeldingen te klikken. Wijzig het lettertype door op de knop Stel in voor het lettertype te klikken.
Zie voor meer informatie de Help-functie van Adresboek.

122 Hoofdstuk 9 Het importeren, exporteren en afdrukken

10
123
Het maken van een reservekopie en herstellen van informatie
Dit hoofdstuk beschrijft hoe u een reservekopie van uw Bento-gegevens kunt maken. Gebruik een reservekopie om uw oorspronkelijke informatie te herstellen als u per ongeluk een wijziging aanbrengt of om uw gegevens te herstellen in het geval van een probleem zoals een defecte harde schijf.
Een Bento reservekopie bevat de gegevens die Bento bevat op het moment dat u de reservekopie opdracht uitvoert. De reservekopie opdracht is makkelijk te gebruiken; u geeft eenvoudigweg een naam en een locatie op voor de reservekopie. Herstellen is net zo gemakkelijk te gebruiken; u selecteert de reservekopie van waaruit u de gegevens wilt herstellen.
Omdat het verstandig is om regelmatig een reservekopie van uw gegevens te maken, biedt Bento u een optioneel periodieke herinnering om een reservekopie te maken.
Opmerking Reservekopie- en herstelfuncties zijn op al uw gegevens in Bento van toepassing. Wanneer u gegevens wilt bewaren uit een individuele bibliotheek of verzameling, gebruik dan de exportfunctie beschreven in ”Het exporteren van informatie vanuit Bento” op pagina 116.
U kunt ook de Mac OS X-programmatechnologie genaamd Time Machine gebruiken om een reservekopie te maken en uw Bento-gegevens te herstellen.
Tip Kopieer uw reservekopie naar een andere locatie zoals een externe harde schijf of een CD-ROM, om een kopie hiervan te bewaren.

124 Hoofdstuk 10 Het maken van een reservekopie en herstellen van informatie
Over Bento reservekopieën Wanneer u een Bento reservekopie maakt, maakt u een kopie van de gegevens die zich in Bento bevinden. Een reservekopie bevat de gegevens uit uw bibliotheken en verzamelingen op het moment dat u de reservekopie maakt.
Belangrijk De Bento reservekopie bevat geen gegevens uit de Adresboek, iCal en iPhoto programma's. Het is raadzaam ook een reservekopie te maken van uw Adresboek, iCal en iPhoto gegevens wanneer u een reservekopie maakt van uw Bento-gegevens.
• Gebruik de archiveerfunctie in het Adresboekprogramma om een reservekopie te maken van de gegevens in het Adresboekprogramma.
• Gebruik de reservekopiefunctie in het iCal-programma om een reservekopie te maken van de gegevens in het iCal-programma.
• Gebruik de Time Machine functie om een reservekopie te maken van de gegevens in het iPhoto-programma.
Wanneer u echter velden toevoegt aan de records in de Adresboek-, iCal-gebeurtenissen-, iCal-opdrachten- of iPhoto-bibliotheek, dan worden de gegevens in deze extra velden aan de Bento-reservekopie toegevoegd.
Hoe reservekopieën van verschillende veldtypen worden gemaakt
Houd rekening met het volgende wanneer u een reservekopie maakt van bestandenlijstvelden, mediavelden of gekoppelde gegevensvelden.
Voor Maakt Bento een reservekopie van
Bestandenlijstvelden De bestandsnamen en locaties in de lijst, maar niet de inhoud van de bestanden.
Mediavelden De inhoud van de velden (voor de meeste mediavelden), omdat Bento kopieën van de mediabestanden bewaart.
Wanneer u echter aliassen gebruikt voor mediabestanden in plaats van de mediabestanden naar bento.bentodb te kopiëren, maakt Bento een reservekopie van de bestandsnamen en locaties van de bestanden die zijn toegevoegd aan de mediavelden, maar niet van de inhoud van de bestanden. U dient een reservekopie te maken van deze mediabestanden in een locatie in de Finder.
Gekoppelde gegevensvelden
De getoonde gegevens uit gekoppelde gegevensvelden, omdat deze velden gegevens tonen uit bibliotheken en verzamelingen.
Maar Bento maakt geen reservekopie van de gegevens uit de Adresboek, iCal-gebeurtenissen, iCal-opdrachten en iPhoto bibliotheken. Wanneer u gekoppelde gegevensvelden gebruikt die verwijzen naar deze bibliotheken, zijn de gegevens afhankelijk van wat beschikbaar is in de Adresboek, iCal en iPhoto programma's.

Hoofdstuk 10 Het maken van een reservekopie en herstellen van informatie 125
Het gebruik van de reservekopieherinnering Standaard herinnert Bento u er één keer per week aan om een reservekopie te maken.
Een Bento reservekopie maken vanuit het reservekopie herinneringsdialoogvenster doet u als volgt:
1 Klik op Reservekopie maken.
2 In het dialoogvenster dat verschijnt, gebruikt u de standaardnaam en -locatie of typt u een naam en kiest u een eigen locatie voor de reservekopie.
Het wijzigen van de reservekopieherinnering U kunt de standaard reservekopieherinneringsfrequentie wijzigen of u kunt de reservekopieherinnering uitschakelen.
De reservekopieherinnering inschakelen of de herinneringsfrequentie wijzigen doet u als volgt:
1 Kies Bento > Voorkeuren.
2 Selecteer het selectievakje “Toon een herinnering om een reservekopie te maken” en stel de frequentie in voor hoe vaak u een herinnering wilt zien om een reservekopie van uw gegevens te maken. U kunt elke week of elke maand een herinnering krijgen om een reservekopie van uw gegevens te maken.
De reservekopieherinnering schakelt u als volgt uit:
1 Kies Bento > Voorkeuren.
2 Deselecteer het selectievakje “Toon een herinnering om een reservekopie te maken”.

126 Hoofdstuk 10 Het maken van een reservekopie en herstellen van informatie
Het maken van een reservekopieWanneer u een Bento reservekopie maakt, maakt u een kopie van de gegevens die zich in Bento bevinden. Het is raadzaam om een reservekopie van uw Bento-gegevens te maken voordat u uitgebreide wijzigingen aanbrengt, zoals het importeren van gegevens, het wissen van bibliotheken of formulieren aanzienlijk wijzigt.
Een reservekopie maakt u als volgt:
1 Kies Bestand > Reservekopie maken van Bentogegevens.
2 Gebruik de standaardnaam en -locatie of typ een naam en kies een eigen locatie voor de reservekopie.
3 Klik op Bewaar.
4 (Optioneel) Wanneer u gegevens uit het Adresboek-, iCal- en iPhoto-programma weergeeft in Bento, dient u vervolgens een reservekopie te maken van de gegevens in deze programma's. De Bento reservekopie bevat geen gegevens uit deze programma's.
Het herstellen vanaf een reservekopie Wanneer u gegevens herstelt vanaf een Bento reservekopie, vervangt u de gegevens in Bento met de inhoud van de Bento reservekopie. Elke door u aangebrachte wijziging in Bento sinds u de reservekopie hebt gemaakt gaat verloren. Elk gewist record wordt hersteld.
Gegevens herstellen vanaf een reservekopie doet u als volgt:
1 (Optioneel) Wanneer u gegevens uit het Adresboek-, iCal- en iPhoto-programma weergeeft in Bento, dient u eerst de gegevens uit het archiefbestand (Adresboek), reservekopie (iCal) of Time Machine-bestand (iPhoto) te herstellen. De Bento reservekopie bevat geen gegevens uit deze programma's.
2 Kies Bestand > Herstellen vanaf Bento reservekopie en zoek de reservekopie.
3 Klik op Open.
4 Wanneer Bento een bevestigingsdialoogvenster weergeeft, klik dan op Doorgaan. Bento laadt de inhoud van de Bento reservekopie.

Hoofdstuk 10 Het maken van een reservekopie en herstellen van informatie 127
Het gebruik van Time Machine met Bento Time Machine is het Mac OS X-programma dat reservekopieën van uw computer maakt (inclusief Bentogegevens) met enige regelmaat. U kunt Time Machine gebruiken om Bentogegevens te herstellen vanaf een specifieke datum en tijd.
Wanneer u gegevens herstelt vanaf een Time Machine-reservekopie, vervangt u alle gegevens die zich in Bento bevinden door de inhoud van de reservekopie.
Time Machine opties stelt u als volgt in:
1 Kies Apple-menu > Systeemvoorkeuren en klik op Time Machine.
2 Schuif, in de Time Machine-voorkeuren, de schuifbalk op AAN en kies een reservekopieschijf.
3 Verifieer dat Time Machine een reservekopie maakt van de Bibliotheekmap van de gebruiker. (Standaard maakt Time Machine een reservekopie van uw gehele harde schijf.)
Bentogegevens herstellen met Time Machine doet u als volgt:
1 Bento stoppen.
2 (Optioneel) Wanneer u gegevens uit het Adresboek- en iCal-programma weergeeft in Bento, dient u eerst een reservekopie te maken van de gegevens in deze programma's. De Bento reservekopie bevat geen gegevens uit deze programma's.
3 Open een Finder-venster naar de Bibliotheekmap voor Bento van de gebruiker:
Bibliotheek/Application Support/Bento/
4 Open Time Machine vanuit het Dock of de Programma'smap.
5 Gebruik de pijltjestoetsen of tijdlijn aan de rechterkant van uw scherm om door alle reservekopieën te bladeren die Time Machine heeft gemaakt.
6 Wanneer u de datum van de gegevens die u wilt herstellen vindt, selecteert u het bestand bento.bentodb en klikt u op Herstellen.
7 Klik op Vervangen in het bevestigingsdialoogvenster.
Het herstelde bestand bento.bentodb wordt naar Bibliotheek/Application Support/Bento/ gekopieerd en zal alle gegevens die zich in Bento bevinden vervangen.
8 Open Bento. Bento laadt de inhoud van het herstelde bestand bento.bentodb.

128 Hoofdstuk 10 Het maken van een reservekopie en herstellen van informatie

11
129
Het gebruik van Bento met Bento for iPhone and iPod touch
Dit hoofdstuk beschrijft hoe u Bento met Bento for iPhone kunt synchroniseren.
Bento for iPhone is een persoonlijk databaseprogramma dat het voor u mogelijk maakt bibliotheken, verzamelingen, records en velden te maken op de iPhone of iPod touch.
Wat u nodig hebt:
• Bento 3
• Bento for iPhone
Het synchroniseren van informatie tussen Bento en Bento for iPhoneMet synchroniseren kunt u informatie uitwisselen tussen uw computer en het apparaat. Wanneer u bijvoorbeeld in Bento for iPhone informatie aan een bibliotheek toevoegt, kunt u synchroniseren om deze informatie toe te voegen aan Bento op uw computer.
Het verbinden van Bento for iPhone met BentoBento for iPhone kan synchroniseren met Bento wanneer beide programma's geopend zijn en verbonden zijn met hetzelfde Wi-Fi-netwerk. Een computer-naar-computer netwerk is ook mogelijk. Zie de Mac OS X Help voor informatie over netwerken.
Opmerking Wanneer u een computer-naar-computernetwerk gebruikt met een iPhone, moet u vóór het synchroniseren de Vliegtuigmodus inschakelen. In de iPhone Instellingen, schakel Vliegtuigmodus in, schakel vervolgens Wi-Fi in en selecteer het computer-naar-computernetwerk.
Beide programma's met hetzelfde Wi-Fi-netwerk verbinden doet u als volgt:
1 Tik in het beginscherm van uw apparaat op Instellingen en selecteer vervolgens een Wi-Fi-netwerk.

130 Hoofdstuk 11 Het gebruik van Bento met Bento for iPhone and iPod touch
2 Kies op uw Mac het Apple-menu > Systeemvoorkeuren > Netwerk.
3 Klik links in het venster Netwerk op AirPort.
4 Selecteer bij Netwerknaam hetzelfde Wi-Fi-netwerk als het netwerk waarmee Bento for iPhone is verbonden.
5 Klik op Schakel AirPort in.
6 Klik op Pas toe en sluit dan het Netwerkvenster.
Het synchroniseren voor de eerste keerWanneer u Bento for iPhone en Bento hebt verbonden met hetzelfde Wi-Fi-netwerk, kunt u de programma's synchroniseren.
Maak een reservekopie van uw Bentogegevens voordat u gaat synchroniseren. Zie voor meer informatie Hoofdstuk 10, “Het maken van een reservekopie en herstellen van informatie” op pagina 123.
De eerste keer synchroniseren doet u als volgt:
1 Start Bento for iPhone en tik op .
2 Tik in het venster Synchroniseren op “Set up sync with computer”.
3 Er verschijnt een viercijferige toegangscode.
Opmerking Wanneer het apparaat niet is verbonden met een Wi-Fi-netwerk, verschijnt er een waarschuwing. Zie voor het verbinden met een Wi-Fi-netwerk ”Het verbinden van Bento for iPhone met Bento” op pagina 129.
4 Start Bento en kies Bestand > Synchronisatie met apparaat instellen.
5 Selecteer uw apparaat en klik op Doorgaan..
6 Voer in het venster Verbinden de toegangscode in.
7 Klik in het venster Succesvol op Klaar.
Opmerking Wanneer u via een computer-naar-computernetwerk hebt gesynchroniseerd met een iPhone, vergeet dan niet Vliegtuigmodus weer uit te schakelen en uw normale netwerkinstellingen te herstellen.
Het synchroniserenNadat u voor de eerste keer hebt gesynchroniseerd, kunt u gegevens in beide programma's toevoegen, bewerken en wissen en dan de programma's synchroniseren. Wanneer u synchroniseert, verschijnen de wijzigingen in beide programma's.
Bento for iPhone kan synchroniseren met Bento wanneer beide programma's geopend zijn en verbonden zijn met hetzelfde Wi-Fi-netwerk. Zie voor meer informatie ”Het verbinden van Bento for iPhone met Bento” op pagina 129.

Hoofdstuk 11 Het gebruik van Bento met Bento for iPhone and iPod touch 131
Opmerking Als u via een computer-naar-computernetwerk synchroniseert met een iPhone, moet u vóór het synchroniseren Vliegtuigmodus aanzetten. Tik op de iPhone op Instellingen en schakel de Vliegtuigmodus in. Schakel dan Wi-Fi in en selecteer het computer-naar-computernetwerk.
Programma's synchroniseert u als volgt:
1 Tik in Bento for iPhone op .
2 (Optioneel) Selecteer in het Apparatengedeelte van het bibliothekenvenster van Bento uw apparaat en selecteer vervolgens de bibliotheken waarmee u wilt synchroniseren.
Opmerking Standaard worden alle bibliotheken gesynchroniseerd. De iCal-gebeurtenissen, iCal-opdrachten en iPhoto bibliotheken worden niet ondersteund door Bento for iPhone.
3 Tik in Bento for iPhone op Sync Now.
Opmerking Wanneer u via een computer-naar-computernetwerk hebt gesynchroniseerd met een iPhone, vergeet dan niet Vliegtuigmodus weer uit te schakelen en uw normale netwerkinstellingen te herstellen.
Het oplossen van problemen met synchroniserenDit gedeelte beantwoordt enkele veelgestelde vragen over het synchroniseren van informatie tussen Bento en Bento for iPhone. Raadpleeg voor meer informatie over het synchroniseren van de iPhone of iPod touch, de iPhone-gebruikershandleiding, de iPod touch-gebruikershandleiding of de ondersteuningswebsite van Apple.
• Kan ik meer dan één apparaat met Bento synchroniseren?
Nee. Bento kan slechts met één apparaat synchroniseren. Als u een tweede apparaat synchroniseert met Bento, wordt de verbinding met het eerste apparaat verbroken. Vermijd het verbinden van meerdere apparaten om gegevensverlies te voorkomen.
• Kan ik meer dan één computer met Bento met een apparaat synchroniseren?
Nee. Een apparaat kan slechts met één computer met Bento synchroniseren. Als u een tweede computer met Bento synchroniseert met uw apparaat, wordt de verbinding met de eerste computer verbroken. Vermijd het verbinden van meerdere computers om gegevensverlies te voorkomen.
• Waarom zijn niet al mijn bestanden gesynchroniseerd?
Bestanden die groter zijn dan 10 MB of die niet kunnen worden geopend of afgespeeld op uw apparaat kunnen niet worden gesynchroniseerd.
• Wat als Bento for iPhone wordt onderbroken tijdens het synchroniseren?
Als Bento for iPhone tijdens het synchroniseren wordt onderbroken (bijvoorbeeld door een telefoonoproep of een stroomstoring), dient u het synchroniseren opnieuw te starten.

132 Hoofdstuk 11 Het gebruik van Bento met Bento for iPhone and iPod touch
• Wat gebeurt er bij het synchroniseren wanneer gegevens in het ene programma conflicteren met gegevens in het andere programma?
Wanneer de gegevens conflicteren, zullen de gegevens in Bento for iPhone de gegevens in Bento overschrijven. Voorbeeld: U hebt het telefoonnummer van John Smith opgeslagen in beide programma's. U verandert zijn telefoonnummer in Bento in 555-1010 en in Bento for iPhone in 555-9090. Bij het synchroniseren overschrijft het telefoonnummer op uw apparaat het telefoonnummer op uw computer.
• Waarom zie ik mijn iCal-gebeurtenissen en iCal-opdrachten bibliotheken niet in Bento for iPhone?
De iCal-gebeurtenissen en iCal-opdrachten bibliotheken worden niet ondersteund door Bento for iPhone.

A
133
Sneltoetsen
Deze sectie bevat een overzicht van de sneltoetsen.
U kunt uw toetsenbord en muis gebruiken om veel taken snel te voltooien in Bento. De sneltoetsen voor gewone menuopdrachten vindt u in de menu's (of bekijk de menusneltoetsenlijst hier). Druk op de sneltoetsen in de getoonde volgorde, om een actie te voltooien.
Opmerking Om naar alle velden in de formulier- en tabelweergave te kunnen gaan met Tab en Shift-Tab, dient u de uitgebreide toetsenbordfuncties in te stellen op “Alle regelaars”.
Uitgebreide toetsenbordfuncties instellen op Alle regelaars doet u als volgt:
1 Kies Systeemvoorkeuren uit het Apple-menu.
2 Klik op “Toetsenbord en muis”.
3 Klik op “Toetscombinaties”.
4 Selecteer bij uitgebreide toetsenbordfuncties “Alle regelaars”.
Actie Sneltoets
Werken met formulierweergave
Toon of verberg de formulierhulpmiddelen.
Option-Command-C
Ga naar het volgende veld Tab
Ga naar het vorige veld Shift-Tab
Hernoem formulier Dubbelklik op de formuliernaam.
Selecteer meerdere velden Klik buiten het eerste veld, sleep dan de selectierechthoek naar de andere velden die u wilt selecteren.
Verleng de veldselectie Shift-klik of Command-klik met de geselecteerde velden om items toe te voegen of te verwijderen van de geselecteerde veldenset.
Selecteer alle velden Command-A
Deselecteer alle velden Shift-Command-A

134 Appendix A
Werken met tabelweergavewanneer één cel geselecteerd is
Bewerk een waarde Option-Return
Sla op en ga naar de volgende cel Return
Voeg in een tekstveld een return in Command-Return
Ga naar de cel boven Pijl omhoog
Ga naar de cel beneden Pijl omlaag
Ga naar het volgende veld Tab
Ga naar het vorige veld Shift-Tab
Werken met tabelweergavewanneer één of meer cellen geselecteerd zijn
Breid de selectie uit naar boven Shift-pijl omhoog
Breid de selectie uit naar beneden Shift-pijl omlaag
Werken met tabelweergavewanneer records geselecteerd zijn
Selecteer een record Klik op het rijnummer. Het hele record is geselecteerd.
Selecteer meerdere records Selecteer één record en Shift-klik dan een ander record om alle records daartussen te selecteren.
Breid recordselectie uit Command-klik een record met de records geselecteerd om het record aan de selectie toe te voegen, indien het niet geselecteerd is, of om een record uit de selectie te verwijderen, indien het geselecteerd is.
Ga naar het record boven Pijl omhoog
Ga naar het record beneden Pijl omlaag
Werken met records
Voeg record toe Command-N
Dupliceer record Shift-Command-D
Wis record (bibliotheek)
Wis record (verzameling)
Command-Delete
Ga naar het volgende record Command rechterhaakje (])
Ga naar het vorige record Command linkerhaakje ([)
Ga naar het eerste record Option-Command linkerhaakje ([)
Ga naar het laatste record Option-Command rechterhaakje (])
Actie Sneltoets

Appendix A 135
Werken met tekst en objecten
Selecteer alle tekst in een veld dat wordt bewerkt
Command-A
Deselecteer alle tekst in een veld dat wordt bewerkt
Shift-Command-A
Knip Command-X
Kopieer Command-C
Plak Command-V
Dupliceer Command-D
Wis Wis
Controleer spelling Command-puntkomma (;)
Toon spellingvenster Command-dubbele punt (:)
Toon venster met speciale tekens Option-Command-T
Algemeen
Maak bibliotheek vanuit sjabloon (open dialoogvenster Nieuwe bibliotheek)
Command-L
Maak verzameling Shift-Command-N
Maak slimme verzameling Option-Command-N
Voeg veld toe Control-N
Toon of verberg Geavanceerd zoeken
Command-F
Geef geselecteerd item snel weer Command-Y
Verstuur in tabelweergave een e-mail naar één of meer geselecteerde e-mailadressen
Shift-Command-M
Gebruik het zoekveld Option-Command-F
Toon tabelweergave Command-1
Toon rasterweergave Command-2
Toon gedeelde weergave (tabel/formulier of raster/formulier)
Command-3
Toon formulierweergave (druk nogmaals op de sneltoets om naar het volgende formulier te gaan)
Command-4
Toon of verberg bibliotheken- en veldenvenster
Command-5
Ga naar het volgende deel of het hoofdvenster
Control-Option - pijl rechts
Ga naar het vorige deel of het hoofdvenster
Control-Option - pijl links
Actie Sneltoets

136 Appendix A
Toon of verberg de samenvattingsrij
Command-6
Importeer bestand Shift-Command-I
Exporteer huidige bibliotheek of verzameling
Shift-Command-E
Druk de huidige bibliotheek of verzameling in de huidige weergave af
Command-P
Maak laatste handeling ongedaan Command-Z
Voer ongedaan maken van laatste handeling opnieuw uit
Shift-Command-Z
Open venster Command-0 (nul)
Sluit venster Command-W
Minimaliseer venster Command-M
Toon voorkeuren Command-komma (,)
Vergrendel Bento Shift-Command-L
Toon Bento Help Command - vraagteken (?)
Verberg Bento Command-H
Verberg andere vensters Option-Command-H
Beëindig Bento Command-Q
Actie Sneltoets

B
137
Het terugkeren naar een eerdere versie van Bento
Dit gedeelte geeft aanwijzingen voor Bento 1- en Bento 2-gebruikers die Bento 3 hebben geïnstalleerd en willen terugkeren naar een eerdere versie.
Het vanaf Bento 3 terugkeren naar Bento 1 of Bento 2Wanneer u Bento 1 op uw computer hebt staan, zal Bento 3 een nieuwe database maken aan de hand van uw Bento 1-databasebestand. De naam van uw oude Bento 1-database wordt gewijzigd in bentoUpgradeBackup.bentodb en de Bento 3-database krijgt de naam bento.bentodb.
Wanneer u Bento 2 op uw computer hebt staan, zal Bento 3 een nieuwe database maken aan de hand van uw Bento 2-databasebestand. De naam van uw oude Bento 2-database wordt gewijzigd in bentoUpgradeBackup.bentodb en de Bento 3-database krijgt de naam bento.bentodb.
Wanneer u in uw vorige versie van Bento gegevens wilt gebruiken die u hebt gemaakt in Bento 3, exporteer dan de Bento 3-records in CSV-formaat voordat u terugkeert naar de vorige versie van Bento. Zie voor meer informatie ”Het exporteren van informatie vanuit Bento” op pagina 116.

138 Appendix B
Terugkeren van Bento 3 naar Bento 1 of Bento 2 doet u als volgt:
1 Kies Bento > Bento stoppen.
2 Kies in de Finder Ga > Thuismap.
3 Open de Bibliotheekmap, vervolgens de map Application Support en vervolgens de Bentomap.
U ziet het huidige Bento 3-databasebestand (bento.bentodb) en de reservekopie van de Bento-database (bentoUpgradeBackup.bentodb).

Appendix B 139
4 Sleep het bestand bento.bentodb (Bento 3) naar de Prullenmand.
5 Wijzig de naam van het bestand bentoUpgradeBackup.bentodb in bento.bentodb.

140 Appendix B
6 De map moet er nu als volgt uitzien (bentoUpgradeBackup.bentodb is vervangen door bento.bentodb).
7 Zoek het Bento 1 of Bento 2 programma en start dit op.
Indien u Bento 1 of Bento 2 hebt overschreven met de Bento 3 trial, kunt u een ander exemplaar downloaden op de Bento-ondersteuningswebsite.
8 Uw gegevens zullen in Bento 1 of Bento 2 verschijnen zoals ze waren voordat u Bento 3 startte.
9 Sleep Bento 3 naar de Prullenmand.
Of hernoem het programma (en bewaar deze in een andere map) voor het geval dat u deze opnieuw nodig hebt.

141
Index
Aaanmaken
formulieren 62records in formulierweergave 60
Adresboek 22gegevens weergeven uit 41
Adresboekbibliotheek 8beschrijving 22, 33, 43velden bijgewerkt in het Adresboekprogram-
ma 45verbergen 42
Adresboekprogramma 8Adresboekgroepen 43gegevens weergeven uit 41
adresvelden 85afbeeldingen 100
bewaren 102verplaatsen en formaat veranderen 101
afbeeldingskaders 67afdrukken 119
geselecteerde records 120postlabels 121
agenda'sgeabonneerd 47weergeven 46, 49
aliassen naar bestanden en mappen 88, 89, 101apparaten, synchroniseren 129apparaten koppelen 129AppleWorks, exporteren vanuit 108automatische tellervelden 85
Bbento.bentodb 101, 127Bento for iPhone, Bento synchroniseren met 129Bento forum 18Bento sjabloonuitwisseling 18Bento synchroniseren met Bento for iPhone 131Bento synchroniseren met Bento voor iPhone 129bentoUpgradeBackup.bentodb 137berekeningen, instellen 87berichtenlijstvelden 84, 89bestandenlijstvelden 84, 88
bestanden openen uit 97bestanden vooraf bekijken met Snelle weergave 97beveiligde velden, in veldenvenster 94beveiligen
Bento 104velden 104
bezig met verwijderen van records uit verzameling55bibliotheek mappen 40bibliotheekmappen 81bibliotheekpictogrammen 37bibliotheken 12
beschrijving 21, 33, 41exporteren 116groeperen 40, 81importeren naar bestaande 111koppelen van records in verschillende 90maken door importeren 37, 110maken met behulp van sjablonen 35maken via sjablonen 114pictogram wijzigen 37toevoegen aan bibliothekenvenster 21velden bekijken in 31verschillende gegevens weergeven uit 59wissen 40
bibliotheken groeperen 40, 81bibliothekenvenster
beschrijving 21formaat van pictogrammen en tekst wijzigen
22verbergen 21
CClarisWorks, exporteren vanuit 108computer-naar-computernetwerken 129, 130contactpersonen
Adresboek 41e-mailen 96gekoppelde 90weergeven 43
CSV-bestanden 12beschrijving 107

142 Index
Ddatabases
delen 37delen uitschakelen 38delen verbreken 38importeren vanuit 108zoeken naar gedeelde 38
databases delen 37uitschakelen 38zoeken naar 38
Database wachtwoord 103Zie ook Gedeeld wachtwoord
datumshuidige 61weergeven 46, 49
datumvelden 84
Eeenvoudige lijstvelden 84, 98e-mailadresvelden 85e-mails
versturen in formulierweergave 96versturen in tabelweergave 96
e-mails versturenin formulierweergave 96in tabelweergave 96
exporterendoor het slepen van bestanden 118in bibliotheeksjabloonformaat 116in CSV-formaat 116in Excel 2008-formaat 116in Numbers-formaat 116in TAB-formaat 116
Ffilms 101flexibele scheidingsruimten 68formules 87formulieren
aanmaken 62aanpassen 64dupliceren 63hernoemen 63kolombreedte wijzigen 65kolomscheidingen toevoegen aan 68mediabestanden toevoegen aan 101miniaturen in rasterweergave 79objecten toevoegen aan 67thema's wijzigen 65velden toevoegen aan 63wissen 62
formulieren aanpassen 64formulierkleur, wijzigen 65formulierweergave
beschrijving 26, 34, 59
knoppen Overzicht en Details 28forum 18foto's 100
Ggeabonneerde agenda's 47Geavanceerd zoeken 30gebeurtenissen
iCal 41weergeven 46, 49
gebied met records 20gecodeerde velden
beschrijving 85en database wachtwoord 103gedeeld 39zoeken 28
gedeelde weergave, beschrijving 26, 60Gedeeld wachtwoord 39
Zie ook Database wachtwoordgegevensbronnen, opgeven voor gekoppelderecords 91gegevens herstellen 126gekoppelde gegevensvelden 15, 84
en Adresboekprogramma 92en iCalprogramma 92en iPhoto-programma 93maken 90navigeren naar 93
gekoppelde recordslijsten. Zie gekoppelde gegev-ensveldengeluidsbestanden 101Gemiddelde-functie 77groepen, Adresboek
en Bento-verzamelingen 43
Hhuidige datum en tijd 61
IiCal 22
gegevens weergeven uit 41iCal-bibliotheken, verbergen 42iCal-gebeurtenissenbibliotheek 9
beschrijving 22, 33, 46, 49velden bijgewerkt in het iCal-programma 48
iCal-opdrachtenbibliotheekbeschrijving 22, 33, 46, 49velden weergegeven in iCal 48
iCal-programma 9IM-accountvelden 85importeren 12
beschrijving 107bibliotheeksjablonen 114naar bestaande bibliotheek 111naar nieuwe bibliotheek 110

Index 143
voorbereiden voor 108iPhone 129iPhoto 22
gegevens weergeven uit 41iPhoto-bibliotheek 10
beschrijving 33verbergen 42
iPhoto-programma 10iPod touch 129iSight-camera's 100iTumes
bestanden toevoegen aan mediavelden 101iTunes
afspeellijsten 53
JJPEG-bestanden 100
Kkeuzevelden 84kolombreedte (formulieren) 65kolommen in tabelweergave. Zie ook velden
beschrijving 69formaat aanpassen 76gegevens samenvatten in 77opnieuw rangschikken 76tonen of verbergen 75
kolomnamen 111kolomscheidingen 68komma-gescheiden bestanden 12
beschrijving 107
Llabels
post 121veld 59, 66
lettertypegroottewijzigen in tabelweergave 70
lijstvelden 85
MMac OS X Mail-items 89maken
bibliotheken 35records in tabelweergave 70Slimme verzamelingen 56velden 86, 94verzamelingen 54
mappen, bibliotheek 40, 81Maximumfunctie 77mediabestanden
toevoegen 101wissen 102
mediavelden 84, 100Minimumfunctie 77
MP3-bestanden 100muziek 101
Nnavigatiebalk 28nummervelden 84
Oobjecten
afbeeldingskaders 67formaat wijzigen 64selecteren op formulier 64tekstkaders 67verplaatsen op formulier 64
opdrachteniCal 41weergeven 46
operatoren 87
PPDF-bestanden 88postlabels 121probleemoplossing
Adresboek updates 45Bento synchroniseren met Bento for iPhone
131iCal-updates 49, 50
probleemoplossing voor iPhoto-updates 50
QQuickTime 100
Rrasterweergave, beschrijving 26, 79rasterweergave-items
labels toevoegen 80standaardformulier instellen 81standaard mediaveld instellen 80weergave 80weergaveformaat wijzigen 81
recordsaan verzamelingen toevoegen 54bewerken in formulierweergave 60bewerken in tabelweergave 71dupliceren 61, 72gegevens berekenen in 85gekoppeld 90in formulierweergave 59in tabelweergave 69mediabestanden toevoegen aan 101selecteren in tabelweergave 70sorteren 73toevoegen 60, 70, 111verwijderen 55wissen 40, 61, 72

144 Index
zoeken 28records kopiëren 61, 72records sorteren 73records zoeken 28rekenvelden 85relaties 15, 90reservekopieën, herstellen van 126reservekopie maken
beschrijving 123herinnering uitschakelen 125
rijen in tabelweergave. Zie records
Ssamenvattingsrij 77scheidingsruimten 68scheidingstekens, horizontaal 68sjablonen 11
beschrijving 23bibliotheken maken met 35Sjabloon Leeg 35
Sjabloon Leeg 35sjabloonuitwisseling 18Slimme groepen 44Slimme verzamelingen 44
beschrijving 23, 55maken 56
Snelle weergave 97sneltoetsen 133Somfunctie 77spreadsheets, importeren vanuit 108
TTAB-bestanden, beschrijving 107tabelweergave
beschrijving 25, 34, 69gegevens kopiëren en plakken in 71records selecteren in 70tekstformaat 70
tabgescheiden waardebestanden, beschrijving 107taken
weergeven 49technische ondersteuning 18tekst, formaat veranderen van 66tekstgrootte
veranderen in formulierweergave 66tekstkaders 67tekstvelden 84telefoonnummervelden 85Telfunctie 77terugkeren naar een eerdere versie van Bento 138thema's
beschrijving 27wijzigen voor een formulier 65
Themakiezer 65Thuisdialoog 19
tijd, huidige 61tijdsduurvelden 84tijdvelden 84Time Machine 123, 127toegangscode 130TSV-bestanden, beschrijving 107
UURL-velden 85
Vvalutavelden 85velden
adres 85arcering toevoegen aan 66automatische teller 85automatisch vullen 76berekening 85berichtenlijst 84, 89beschermen 103beschrijving 83bestandenlijst 84beveiligd in veldenvenster 94beveiligen 104bewegen tussen 63datum 84delen 39dupliceren 94eenvoudige lijst 84, 98e-mailadress 85formaat wijzigen 64gecodeerd 39, 85, 103gegevens berekenen in 87gegevens wissen uit 95gekoppelde gegevens 84IM-account 85in formulierweergave 83in huidige bibliotheek 31in tabelweergave 69, 83in verschillende formulierweergaven 59keuze 84lijstvelden 85maken 86, 94media 84, 100nummer 84selecteren 64selectievakje 84tekst 84telefoonnummer 85tijd 84tijdsduur 84toevoegen aan een formulier 63uitlijnen op formulieren 66URL 85valuta 85

Index 145
waardering 85weergegeven vanuit Adresboek 45weergegeven vanuit iCal 48wissen uit formulier 65
velden automatisch vullen 76velden berekenen
maken 87velden toewijzen 113velden uitlijnen op formulieren 66veldenvenster 20
beschrijving 31, 93gebruiken om velden in tabelweergave te ver-
bergen 75verbergen 21, 75
veldlabels 59tekstgrootte veranderen 66verplaatsen 66
veldnamen 86instellen tijdens importeren 111veranderen in veldenvenster 94wijzigen in tabelweergave 73
veldtypenbeschrijving 84en exporteren 119en importeren 115kiezen 86veranderen 95
verzamelingen 13beschrijving 23, 53en Adresboekgroepen 43gegevens weergeven uit 59importeren naar 112koppelen van records in verschillende 90maken 54toevoegen aan bibliothekenvenster 22velden bekijken in 31wissen 55
videohandleiding 18
Wwaarderingsvelden 85wachtwoorden
voor database en gecodeerde velden 103voor gedeelde databases 39
weergaven, beschrijving 24Wi-Fi-netwerken 130WiFi-netwerken 129wissen
bibliotheken 40formulieren 62mediabestanden 102records 40, 61, 72velden en gegevens 95velden uit formulier 65verzamelingen 55
Zzoeken 28