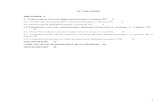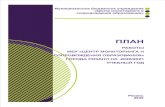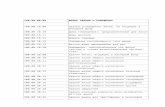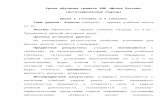BIMx Viewer User Guide...Инверсия Мыши Можно изменить...
Transcript of BIMx Viewer User Guide...Инверсия Мыши Можно изменить...

Руководство ПользователяGRAPHISOFT BIMxдля Настольных Компьютеров

GRAPHISOFT®
Посетите веб-сайт GRAPHISOFT www.graphisoft.ru для получения дополнительной информации о дистрибьюторах и имеющихся программных продуктах.
Руководство Пользователя GRAPHISOFT BIMx для Настольных КомпьютеровАвторские права ©2016 GRAPHISOFT, все права защищены. Воспроизведение, изложение и перевод без предварительного получения письменного разрешения строго запрещены.
Торговые знакиARCHICAD® и BIMx® - зарегистрированные торговые знаки GRAPHISOFT.
Все другие торговые знаки являются собственностью соответствующих владельцев.

Сoдepжaниe
СoдepжaниeВведение . . . . . . . . . . . . . . . . . . . . . . . . . . . . . . . . . . . . . . . . . . . . . . . . . . . . . . . . . . . . . . . . . . . . 5
Системные Требования . . . . . . . . . . . . . . . . . . . . . . . . . . . . . . . . . . . . . . . . . . . . . . . . . . . . . . 5Запуск BIMx Viewer для Настольных Компьютеров . . . . . . . . . . . . . . . . . . . . . . . . . . . . . . 5
Команды Меню BIMx Desktop Viewer . . . . . . . . . . . . . . . . . . . . . . . . . . . . . . . . . . . . . . . . . . . . 6Меню ФАЙЛ . . . . . . . . . . . . . . . . . . . . . . . . . . . . . . . . . . . . . . . . . . . . . . . . . . . . . . . . . . . . . . . 7Меню ПАРАМЕТРЫ . . . . . . . . . . . . . . . . . . . . . . . . . . . . . . . . . . . . . . . . . . . . . . . . . . . . . . . . . 8
Режим Визуализации . . . . . . . . . . . . . . . . . . . . . . . . . . . . . . . . . . . . . . . . . . . . . . . . . . . 8Фон . . . . . . . . . . . . . . . . . . . . . . . . . . . . . . . . . . . . . . . . . . . . . . . . . . . . . . . . . . . . . . . . . . 9Стереорежим . . . . . . . . . . . . . . . . . . . . . . . . . . . . . . . . . . . . . . . . . . . . . . . . . . . . . . . . . 9Конус Обзора . . . . . . . . . . . . . . . . . . . . . . . . . . . . . . . . . . . . . . . . . . . . . . . . . . . . . . . . .10Скорость . . . . . . . . . . . . . . . . . . . . . . . . . . . . . . . . . . . . . . . . . . . . . . . . . . . . . . . . . . . .10Чувствительность Мыши . . . . . . . . . . . . . . . . . . . . . . . . . . . . . . . . . . . . . . . . . . . .10Инверсия Мыши . . . . . . . . . . . . . . . . . . . . . . . . . . . . . . . . . . . . . . . . . . . . . . . . . . . . . .10Единицы Измерения . . . . . . . . . . . . . . . . . . . . . . . . . . . . . . . . . . . . . . . . . . . . . . . . . . .10Дополнительные Параметры . . . . . . . . . . . . . . . . . . . . . . . . . . . . . . . . . . . . . . . . .10
Меню СЛОИ . . . . . . . . . . . . . . . . . . . . . . . . . . . . . . . . . . . . . . . . . . . . . . . . . . . . . . . . . . . . . . .11Меню ГАЛЕРЕЯ . . . . . . . . . . . . . . . . . . . . . . . . . . . . . . . . . . . . . . . . . . . . . . . . . . . . . . . . . . . .11Меню УПРАВЛЕНИЕ . . . . . . . . . . . . . . . . . . . . . . . . . . . . . . . . . . . . . . . . . . . . . . . . . . . . . . . .12Меню ИНФОРМАЦИЯ . . . . . . . . . . . . . . . . . . . . . . . . . . . . . . . . . . . . . . . . . . . . . . . . . . . . . .12
Компоненты Использования Видеопамяти на Мобильных Устройствах . . .13Инструменты и Клавишные Команды Навигации BIMx . . . . . . . . . . . . . . . . . . . . . . . . . . . . 14
Режим Полета и Режим Перемещения . . . . . . . . . . . . . . . . . . . . . . . . . . . . . . . . . . . . . . .14Инструмент Информация . . . . . . . . . . . . . . . . . . . . . . . . . . . . . . . . . . . . . . . . . . . . . . . . . . .14Режим Карты . . . . . . . . . . . . . . . . . . . . . . . . . . . . . . . . . . . . . . . . . . . . . . . . . . . . . . . . . . . . . .15Инструмент Измерение . . . . . . . . . . . . . . . . . . . . . . . . . . . . . . . . . . . . . . . . . . . . . . . . . . . . .15Снимок Экрана . . . . . . . . . . . . . . . . . . . . . . . . . . . . . . . . . . . . . . . . . . . . . . . . . . . . . . . . . . . .15Параллельный Вид . . . . . . . . . . . . . . . . . . . . . . . . . . . . . . . . . . . . . . . . . . . . . . . . . . . . . . . . .15Выход . . . . . . . . . . . . . . . . . . . . . . . . . . . . . . . . . . . . . . . . . . . . . . . . . . . . . . . . . . . . . . . . . . . .15
Руководство Пользователя GRAPHISOFT BIMx для Настольных Компьютеров 3

Сoдepжaниe
4 Руководство Пользователя GRAPHISOFT BIMx для Настольных Компьютеров

Введение
ВведениеGRAPHISOFT BIMx Viewer для Настольных Компьютеров (BIMx) позволяет осуществлять интерактивный просмотр 3D-моделей зданий, созданных в приложении GRAPHISOFT ARCHICAD.BIMx Viewer для Настольных Компьютеров можно загрузить с сайта http://www.graphisoft.ru/downloads/bimx/bimx_desktop.htmlBIMx позволяет осуществлять 3D-навигацию по архитектурным 3D-моделям в режиме реального времени, дополненную функциями привязки, управления слоями, режима полета, распознавания проемов и использования предварительно настроенных траекторий перемещения по модели.Данные об отделке поверхностей, объемы, размеры, количественные показатели и иную информацию об элементах можно отобразить всего одним щелчком мыши. Возможность измерения расстояний, доступная в процессе навигации по модели, также существенно облегчает принятие проектных решений.Проекты ARCHICAD можно публиковать в формате моделей BIMx (*.bimx) при помощи специального мастера или соответствующей функции Издателя. Для получения дополнительной информации см. Руководство Пользователя ARCHICAD.На сайте BIMx GRAPHISOFT присутствует большое количество бесплатных моделей BIMx: bimx.graphisoft.comКраткое Руководство BIMx содержит описание клавишных команд, используемых в приложении. Этот файл в формате PDF доступен для загрузки с сайта http://www.graphisoft.ru/downloads/bimx/bimx_desktop.html
Системные ТребованияСистемные требования см. http://www.graphisoft.ru/support/system_requirements/AC19/bimx.html.
Запуск BIMx Viewer для Настольных КомпьютеровЗапустить BIMx Viewer для Настольных Компьютеров можно двойным щелчком мышью на значке приложения.Вы также можете сделать двойной щелчок мышью на файле модели BIMx, чтобы сразу открыть его в приложении.Чтобы получить информацию об использовании BIMx Desktop Viewer для Настольных Компьютеров, пожалуйста, ознакомьтесь со следующими разделами:
Команды Меню BIMx Desktop Viewer
Инструменты и Клавишные Команды Навигации BIMx
Руководство Пользователя GRAPHISOFT BIMx для Настольных Компьютеров 5

Команды Меню BIMx Desktop Viewer
Команды Меню BIMx Desktop Viewer• Сделайте двойной щелчок мышью на файле модели BIMx, чтобы открыть его или
воспользуйтесь командой Файл > Открыть, находящейся в меню BIMx.• Для доступа к меню нажмите клавишу ESC.• Для возврата в окно навигации еще раз нажмите ESC.• Для переключения в полноэкранный режим и для выхода из него в системе Windows
используйте клавишу F11.
6 Руководство Пользователя GRAPHISOFT BIMx для Настольных Компьютеров

Команды Меню BIMx Desktop Viewer
Выбор Опций Меню1. Нажмите и не отпускайте клавишу мыши, наведя курсор на опцию, которую хотите
изменить.2. Доступные для выбора варианты отображаются в выпадающем меню.
3. Наведите курсор на нужный вариант4. и отпустите кнопку мыши для его активации.
Редактирование Числовых ЗначенийЕсли редактируемое значение является числовым (например, скорость навигации), его изменение происходит при перемещении курсора влево (для уменьшения значения) или вправо (для увеличения). Клавиатурный ввод значений не поддерживается.
Меню ФАЙЛ
Активируйте команду Открыть и выберите файл модели BIMx (*.bimx).В строке Проект отображается наименование и путь к файлу открытой модели.
Руководство Пользователя GRAPHISOFT BIMx для Настольных Компьютеров 7

Команды Меню BIMx Desktop Viewer
Открыв модель BIMx, нажмите кнопку Просмотр Гипермодели, чтобы получить доступ к различным 3D-видам и точкам расположения камер, если они присутствуют в модели.
Выберите нужный вид или камеру и нажмите кнопку Открыть 3D-модель.
Меню ПАРАМЕТРЫВ диалоговом окне Параметров расположены все параметры, относящиеся к просмотру и навигации по модели BIMx.
Режим ВизуализацииВыберите Режим Визуализации модели BIMx.• Прожектор: Просмотр сцены, имитирующий расположение источника освещения у вас
на голове.• Глобальное Освещение: Этот режим доступен для моделей с рассчитанным
Глобальным Освещением. • Черно-белый: Этот режим доступен для моделей с рассчитанным Глобальным
Освещением, при этом используются только черно-белые карты Глобального Освещения.
• Простое Затенение: Основное освещение с отображением покрытий и цветов.
8 Руководство Пользователя GRAPHISOFT BIMx для Настольных Компьютеров

Команды Меню BIMx Desktop Viewer
• Неосвещенный: Покрытия отображаются с использованием только рассеянного освещения. Включение функции SSAO повышает уровень детализации.
• Затушевывание по Гуро: Покрытия отображаются с простым освещением.• Металл: Напоминает режим Прожектор, но без использования покрытий.• Без Невидимых Линий: Тени не создаются. Отображаются только контуры геометрии
модели.Возможность использования вариантов визуализации зависит от графической карты компьютера.
Советы по Выбору Режима Визуализации• Режим Глобального Освещения обеспечивает наиболее реалистичное отображение
модели. Активация этого режима становится возможна только после выполнения расчета Глобального Освещения модели.Примечание: Режим Черно-белой (Глобального Освещения) визуализации также доступен для моделей с просчитанным Глобальным Освещением.
• Режим Прожектор проще Глобального Освещения, однако он доступен на всех устройствах (за исключением очень старых компьютеров).
• На очень старых компьютерах (при условии их соответствия минимальным системным требованиям) гарантированно поддерживаются режимы визуализации Затушевывание по Гуро, Неосвещенный и Глобальное Освещение (если был выполнен его расчет).
ФонВ BIMx можно использовать следующие варианты отображения фона:• НЕБО (изображение Неба BIMx по умолчанию)• БЕЛЫЙ• СЕРЫЙ• ЧЕРНЫЙ• ГРАДИЕНТНЫЙВы можете использовать собственные фоновые изображения неба, заменив шесть файлов .bmp, которые находятся в папке BIMx/Data/Textures/Skybox.
СтереорежимВ BIMx поддерживается стереорежим отображения моделей. Можно выбрать один из следующих вариантов:• Левый/Правый• КРАСНЫЙ/ГОЛУБОЙ
Примечание: Обратите внимание, что для использования этой опции BIMx требуются специальные стереоскопические очки.
• Quad Buffer: доступно только для драйверов NVIDIA.
Руководство Пользователя GRAPHISOFT BIMx для Настольных Компьютеров 9

Команды Меню BIMx Desktop Viewer
• ВЫКЛ.Примечание: Стереорежим недоступен в Параллельных видах. (Нажмите F8 для переключения Параллельного вида.)
SSAOАктивация функции SSAO (преграждение рассеянного освещения в пространстве экрана) повышает глубину отображения сцены. Эта функция эффективна при использовании режима Неосвещенной визуализации. Хотя этот метод является не столь сложным как Глобальное Освещение, он дает похожий результат без дополнительных затрат на предварительные вычисления.
Примечания:• Метод SSAO доступен только если видеокарта поддерживает стандарт OpenGL 2.0.
Как правило, старые модели переносных компьютеров не обладают такой возможностью.
• Метод SSAO пока отсутствует на мобильных устройствах в связи с аппаратными ограничениями.
Конус ОбзораДиапазон значений: 10-120
СкоростьДиапазон значений: 10-1000Этот параметр определяет скорость навигации по умолчанию. Чем больше данное число, тем выше скорость перемещения.
Помните, что можно временно увеличить скорость навигации нажатием клавиши SHIFT.
Чувствительность МышиДиапазон значений: 10-50
Инверсия МышиМожно изменить направления перемещения мыши при навигации.
Единицы ИзмеренияРасстояния могут измеряться в метрической или в имперской системах.
Дополнительные ПараметрыСледующие параметры становятся доступны при активации режима отображения Теней (клавиша F3). В скобках приведены пределы допустимых значений параметров.
10 Руководство Пользователя GRAPHISOFT BIMx для Настольных Компьютеров

Команды Меню BIMx Desktop Viewer
Высота Солнца (10-80)Азимут Солнца (0-360)Яркость Солнца (-100 - +100)Фильтрация Теней: Повышает качество солнечных теней.Высота Камеры (600-2000)Радиус Камеры (150-400)ПодсказкиАктивирует отображение подсказок при настройке параметров. Кроме того, при открытии модели BIMx появляется всплывающее информационное сообщение.
Меню СЛОИВ проектах BIMx сохраняются исходные слои моделей ARCHICAD. Меню Слои BIMx позволяет управлять отображением слоев модели при помощи соответствующих маркеров, расположенных напротив имен слоев.
Меню ГАЛЕРЕЯВ меню Галерея содержатся команды, позволяющие просматривать предварительно созданные ролики навигации по модели.• Показать при простое: Программа просмотра сможет запускать механизм “сохранения
экрана” - то есть показ определенного ролика по истечении определенного времени простоя.
• Ролики будут последовательно воспроизводиться, если активирован Синтезатор. В противном случае воспроизводится только текущий ролик.
Команды быстрого доступа Галереи• Щелкните на изображении, чтобы перейти в нужное место или воспроизвести ролик.• Нажмите клавишу P для воспроизведения текущего ролика.• Воспользуйтесь сочетанием клавиш Shift + P для последовательного воспроизведения
роликов с самого начала.
Руководство Пользователя GRAPHISOFT BIMx для Настольных Компьютеров 11

Команды Меню BIMx Desktop Viewer
Меню УПРАВЛЕНИЕВ этом меню приводится перечень основных команд навигации, а также их клавишные команды для международной клавиатуры. Многие из этих управляющих функций не требуют объяснений и широко используются в компьютерных играх.
Функции Клавишные КомандыМеню ESCAPEПеремещение W,S, A, D и клавиши со стрелкамиБыстрое Перемещение
SHIFT
Медленное Перемещение
CMD или CTRL
Наклон CПрыжок ПРОБЕЛПодъем PAGE UPСпуск PAGE DOWNРежим Полета FИнструмент Информация
I
Инструмент Измерение
M
Контуры OСолнечные Тени F3Снимок Экрана F5Параллельный Вид F8Режим Карты BACKSPACE
Для ознакомления с дополнительными клавишными командами навигации см. Инструменты и Клавишные Команды Навигации BIMx.
Меню ИНФОРМАЦИЯ
12 Руководство Пользователя GRAPHISOFT BIMx для Настольных Компьютеров

Команды Меню BIMx Desktop Viewer
Это меню содержит общую информацию об активном проекте и вашей лицензии BIMx:• Версия: Версия и номер сборки приложения BIMx.• Тип Лицензии: Тип используемой лицензии BIMx (полная, учебная). Здесь же
приводится информация об использовании версии BIMx с поддержкой Глобального Освещения.
• Исходная Модель: Имя файла ARCHICAD, сохраненного для BIMx.• Количество Треугольников: Модели BIMx формируются пространственными
треугольниками. Скорость 3D-навигации и использование памяти приложением BIMx зависят от количества треугольников в 3D-модели. Помните, что это значение приблизительно в два-три раза больше количества многоугольников, подсчитанных расширением PolyCount в ARCHICAD в связи с использованием различных алгоритмов вычисления геометрических характеристик.
• Использование Памяти: Отображается количество оперативной памяти, используемой проектом.
• Использование Видеопамяти: Отображается количество видеопамяти, используемой проектом.
• Проверять Обновления: При помощи этой команды можно проверить наличие обновлений GRAPHISOFT BIMx Viewer для Настольных Компьютеров.
• Оперативная Справка BIMx: Открывает файл Справки.
Компоненты Использования Видеопамяти на Мобильных УстройствахЭти данные относятся к оперативной видеопамяти, необходимой для просмотра модели на поддерживаемых мобильных устройствах.• Геометрия: Основывается на подсчете треугольников.• Текстура: Приложение BIMx для мобильных устройств автоматически оптимизирует
текстуры. Если модель BIMx слишком велика для запуска на мобильном устройстве, то можно попытаться уменьшить размеры и понизить сложность.
Если модель BIMx была сохранена с использованием Глобального Освещения, то потребуется дополнительная видеопамять для управления двумя составляющими текстур: • Глобальное Освещение Плоских Поверхностей: освещение текстур, наложенных на
плоские поверхности; и • Глобальное Освещение Криволинейных Поверхностей: освещение текстур,
наложенных на криволинейные поверхности. Вы можете заметить, что криволинейные поверхности требуют меньше памяти, чем плоские.
Руководство Пользователя GRAPHISOFT BIMx для Настольных Компьютеров 13

Инструменты и Клавишные Команды Навигации BIMx
Инструменты и Клавишные Команды Навигации BIMx
Примечание: Краткое Руководство BIMx содержит наглядное представление и описание клавишных команд, используемых в приложении. Загрузить это Краткое Руководство в формате PDF можно с сайта: http://www.graphisoft.ru/products/bim-explorer/downloads.html
Режим Полета и Режим ПеремещенияКлавиша F позволяет переключаться между Режимом Полета и Режимом Перемещения. Режим Перемещения предоставляет более реалистическое восприятие, так как содержит следующие возможности:• Распознавание проемов предназначено для того, чтобы в процессе навигации
отличать объемные строительные конструкции, такие как стены, колонны и крыши, от окон и дверей.
• Гравитация - поддержание постоянной высоты камеры относительно перекрытий, пандусов или лестниц.
• Одновременное нажатие клавиш SHIFT и CONTROL увеличивает скорость навигации в десять раз.
• Нажатие правой клавиши мыши в Режиме Полета приводит к фиксации высоты. Это оказывается полезным, например, при записи облета здания.
• Нажатие правой клавиши мыши при перемещении приводит к фиксации вида по горизонтали для получения абсолютно прямой перспективы.
Инструмент ИнформацияНажатие клавиши I в процессе навигации активирует Инструмент Информации. В этом режиме форма курсора изменяется на перекрестье, контуры выбранного элемента модели выделяются цветом. Щелчок мышью приводит к открытию информационной панели, в которой отображается основная информация об элементе модели. Инструмент Информации позволяет отобразить следующую информацию:• Тип – Тип Элемента (например, Стена, Перекрытие).• ID• Слой – Слой элемента в модели ARCHICAD.• Параметры элемента, если имеются – например, высота, ширина, толщина, объем,
конструкция (если многослойная), наклон, площадь, уклон. Эти значения берутся из параметров элементов модели ARCHICAD.
• Имя Библиотечного Элемента (если имеется).• Метки (если для элемента были заполнены соответствующие поля меток) - например,
расположение, конструктивная функция.Примечание: Эти данные Инструмента Информация доступны только в моделях BIMx, созданных в ARCHICAD 16 или в более поздних версиях. (Модели BIMx, сохраненные в предыдущих версиях ARCHICAD, обладают ограниченным набором этих данных.)
14 Руководство Пользователя GRAPHISOFT BIMx для Настольных Компьютеров

Инструменты и Клавишные Команды Навигации BIMx
Режим КартыЭтот режим позволяет в процессе навигации определить ваше текущее местоположение в здании. В процессе навигации нажмите клавишу BACKSPACE, чтобы получить увидеть участок плана этажа, соответствующий текущему 3D-виду. Ваше текущее положение и направление взгляда указываются стрелкой. Используйте колесо прокрутки мыши для изменения уровня увеличения изображения карты.
Инструмент ИзмерениеНажмите клавишу M для активации Инструмента Измерения. Расстояние между точкой расположения камеры в пространстве и центром модели отображается как Расстояние Вида. Щелчками левой кнопкой мыши укажите две точки в пространстве для измерения расстояния между ними. Полученное значение отображается как Измеренное Расстояние.
Снимок ЭкранаНажмите клавишу F5, чтобы сохранить текущий вид как файл .png. Разрешение сохраненного изображения будет совпадать с текущим разрешением BIMx. Файл .png будет сохранен под уникальным именем в папке BIMx\Screenshots\, находящейся в папке Пользователи\Имя Пользователя\Документы.
Параллельный ВидНажмите F8, чтобы активировать Параллельный Вид. Используйте мышь для вращения модели и колесо прокрутки мыши для увеличения/уменьшения изображения. Перемещение мыши при нажатой правой кнопки приводит к панорамированию изображения модели.
Примечание: Функции Стереорежима (меню Параметры) не поддерживаются при Параллельном Виде.
ВыходУдерживая клавишу Z, нажмите клавишу ESC , чтобы выйти из приложения.
Руководство Пользователя GRAPHISOFT BIMx для Настольных Компьютеров 15

Инструменты и Клавишные Команды Навигации BIMx
16 Руководство Пользователя GRAPHISOFT BIMx для Настольных Компьютеров