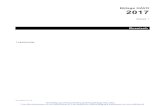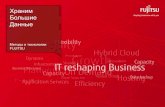Register your product and get support at · 2012-10-15 · большие форматы можно...
Transcript of Register your product and get support at · 2012-10-15 · большие форматы можно...

SFF 6170dw
Register your product and get support at
www.philips.com/welcome
RU
LFF 6170dw
Руководство пользователя

2 Philips · LaserMFD 6170dwRU
Введение
Уважаемый покупатель,· Уважаемый покупатель,�������� Brand Variabel
Вы выбрали качественное изделие производстваPHILIPS. Аппарат соответствует самым различнымтребованиям, что позволяет использовать его какдома, так и в офисе.��� �� � �� �������
При помощи функций экономии обеспечиваетсяэкономия электроэнергии и тонера – аппарат быстро переключается в режим экономии электроэнергии или тонера. При помощи кнопки ECO можнобыстро и просто выполнять копирование в режимеэкономии тонера.��������� �������
В аппарате используется самая современная техно-логия лазерной печати. В комплект поставки входитначальный картридж. Этот начальный картридж ужеустановлен на место; тем не менее, необходимоснять транспортную упаковку, прежде чем присту-пать к использованию аппарата.� � � ��� �����
В лоток для бумаги можно укладывать до 250 листовбумаги. В ручной податчик бумаги можно загружатьбумагу специальных форматов, конверты для писем,прозрачную пленку, листы для этикетов или готовыебланки.��� � ������ � ����� �
Аппарат оснащен автоматическим податчиком доку-ментов. Можно подавать и сканировать, передаватьпо факсу или копировать в автоматическом режимедо 50 документов. Отдельные документы или не-большие форматы можно сканировать с помощьюпланшетного сканера.Crystal
Аппарат имеет функцию оптимизации изображенийи текста Crystal, с помощью которой достигаетсяоптимальное качество печати и копирования документов.��������
С помощью функции Копия визитной карточкиможно копировать обе стороны малоформатногодокумента (например, визитной карточки) на однусторону.������ ���������
Аппарат распечатывает обзор по текущей, наступа-ющей или любой выбранной неделе в виде листкакалендаря.Вы можете распечатать на аппарате числовые голо-воломки Судоку четырех уровней сложности с решениями.����! ���� �����
В телефонную книгу можно записывать абонентов снесколькими номерами и собирать записи книги вгруппы. Вы можете назначить разным абонентам раз-личные тональные звонки.Имеется множество функций отправки факсимиль-ных сообщений, например, различные уровни разре-шения или функция таймера). Вы можете защититьпринимаемые факс-сообщения с помощью кода. Вэтом случае принимаемые сообщения не распечатываются, а сохраняются в памяти факс-аппарата. С по-мощью функции передачи по опросу вы можетепринимать факсы, которые подготовлены для от-правки на том аппарате, на который вы звоните.
"��� ������
Аппарат печатает дату и точное время приема накаждом полученном входящем факсимильном сооб-щении. Это позволяет вам задокументировать точ-ное время, когда вы приняли факс-сообщение.Буфер в памяти аппарата гарантирует, что правиль-ные дата и время приема сообщений будут сохра-няться даже при отключении питания.��������
При приеме факсимильного сообщения на USB-но-ситель аппарат сохраняет входящие факсимильныесообщения на подключенном USB-носителе. Факси-мильные сообщения сохраняются в виде TIFF-фай-лов с датой и временем приема.��������
Меню выбора USB-носителей отображается на дис-плее сразу же после подключения одного из USB-носителей (USB-стикер, внешний жесткий диск ит.д.) к USB-порту на фронтальной стороне аппарата.Можно распечатывать список всех сохраненных до-кументов или отдельные документы и удалять фай-лы. Сохраняйте сканированные документы илиотдельные факсимильные сообщения на USB-носи-теле.Companion Center SFX
Устройство можно подключить к компьютеру и ис-пользовать его в качестве принтера или сканера. Напоставляемом вместе с устройством установочномкомпакт-диске находится ПО Companion CenterSFX. С его помощью можно сканировать и обраба-тывать фотографии и тексты, отправлять и прини-мать факсимильные сообщения, а также открыватьвеб-интерфейс устройства, с помощью которогоможно выполнять настройки.WLAN
Аппарат оснащен модулем WLAN. С его помощьюможно подключать аппарат к имеющейся беспро-водной сети (WLAN). Все компьютеры в сети полу-чают возможность доступа к аппарату длясканирования или печати.Мы надеемся, что Вы получите удовольствие от ра-боты с аппаратом и его многочисленных функций!
Введение

Содержание 3 RU
СодержаниеСодержание
Введение 2
1 Общая информация о технике
безопасности
5
2 Общие сведения 9Обзор аппарата 9Шнур сетевого электропитания 9Панель с дисплеем 10Обзор функций меню 11
3 Ввод в эксплуатацию 13Комплект поставки 13Удаление упаковочного материала 13Закрепление опоры для документов 15Подключение телефонного шнура 16Подключение кабеля электропитания 16Начальная установка 16Подключение к компьютеру 17
4 Companion Center SFX 19Требования 19Установка драйвера и программы 19
5 Веб-интерфейс 21Открытие веб-интерфейса 21Открытие веб-интерфейса в веб-браузере 21
6 Сканер 22Загрузка документов 22Отсканировать документ и сохранить его на компьютере
23
Отсканировать документ и сохранить его на USB-накопителе
24
Сканирование документа и сохранение его на включенном в сеть компьютере
25
Сканирование с помощью Companion Center SFX
26
7 Принтер и носители 28Спецификации носителей 28Укладка бумаги в кассету для бумаги 28Укладка бумаги в лоток для ручной подачи бумаги
30
Укладка конвертов для писем 30Укладка прозрачных пленок и этикеток 30Загрузка надпечатанных материалов (бланков)
31
Печать списка имеющихся на USB-накопителе документов
31
Распечатать документ с USB-накопителя 32Удалить данные с USB-накопителя 33Печать календаря 33Судоку: печать игры 34
8 Копировальный аппарат 35Загрузка документов 35Копирование со стандартными настройками
36
Получение нескольких копий 37Установка функции копирования Crystal с оптимизацией изображений и текста (Crystal)
37
Копирование с использованием второго профиля
37
Создание копий с адаптированными настройками
38
Создать увеличенную или уменьшенную копию
38
Копирование нескольких документов на одну страницу (мозаика)
39
Копирование обеих сторон одного документа на одну сторону (= копирование визитных карточек)
39
Задать настройки второго профиля 40
9 Телефонная книга в аппарате 41Поиск пункта 41Сохранение пунктов 41Редактирование записи 42Удаление записи 42Удаление всех записей 42Печать телефонной книги 42Группы 42Экспорт/импорт телефонной книги 43
10 Факс 44Отправка факсимильного сообщения с использованием стандартных настроек
44
Загрузка документов 44Набор номера 45Получение доступа к внешней линии 46Задержанная передача факса (= Функция таймера)
46
Ручная передача факса 46Набор по цепочке 47Прослушивание процесса установки соединения
47
Передача нескольким получателям (= трансляция)
47
Использование шаблонов факса 47Отправка факсимильных сообщений с помощью Companion Center SFX
47
Прием факса 50Ручной прием факсов 50Прием факса на USB-накопитель 50Штамп времени 50Конфигурирование защищенного приема факса
51
Опрос факсов (поллинг) 51Команды 52Пропущенные звонки 52

4 Philips · LaserMFD 6170dwRU
11 Сети 53Беспроводная сеть (WLAN) 53Установка беспроводной сети (WLAN) 53Включение и выключение режима беспроводной сети (WLAN)
54
Установка беспроводной сети (WLAN) с помощью мастера установки
54
Установка беспроводной сети (WLAN) вручную
54
Дополнительные настройки беспроводной сети
57
12 Настройки 58Установка функции экономии электроэнергии
58
Установка функции экономии тонера 58Установка функции экономии бумаги 58Выберите страну 59Выберите язык 59Установка даты и времени 59Ввод вашего телефонного номера и имени 60Настройка тона звонка 60Отключение звуковых сигналов кнопок 60Выполнение настроек бумаги 61Настройка разрешения 61Настройка контраста 62Настройка яркости 62Дополнительные опции сканера 62Дополнительные опции копирования 62Настройка режима приема факса 63Бесшумный прием факса 64Дополнительные опции передачи факсимильных сообщений
64
Дополнительные опции приема факсимильных сообщений
64
Блокировка аппарата 65Печать списков и сообщений 66
13 Телефонные линии и
дополнительные устройства
67
Включение и выключение определения номера вызываемого абонента (CLIP)
67
Настройка способа набора 67Настройка телефонной сети общего пользования (PSTN)
67
Настройка мини-АТС (PABX) 68Подключение DSL 68Подключение ISDN 68Регистрация и отмена регистрации дополнительных беспроводных телефонов
68
Подключение дополнительных устройств 70Использование дополнительных телефонов (Easylink)
70
Использование внешнего автоответчика 70
14 Техническое обслуживание 71Открытие справки 71Отобразить показания счетчиков 71Просмотр уровня тонера 71Просмотр версии микропрограммы 71
Обновление микропрограммного обеспечения
72
Замена тонер-картриджа 73Устранение застревания бумаги 74Устранение застревания документа 77Очистка 78Калибровка сканера 79Использование сервисного кода 79Выключение и включение питания 79Проблемы и возможные причины 80Сообщения об ошибках и возможные причины
83
Глоссарий 87
15 Приложение 91Технические данные 91Гарантийные обязательства 93

Общая информация о технике безопасности 5 RU
Общая информация о технике безопасности�������� 3
Этот аппарат был испытан на соответствие стандар-там EN 60950-1 и IEC 60950-1, его следует эксплуа-тировать только в телефонных сетях и с системамиэлектропитания, которые соответствуют этим стан-дартам. Этот аппарат предназначен для эксплуата-ции только в указанном регионе продаж.�������� 2
Не вносите никаких изменений и настроек, не опи-санных в этом руководстве пользователя. Непра-вильное использование может привести ктравмированию или материальному ущербу, повреж-дению устройства или потере данных. Соблюдайтевсе приведенные предупредительные указания иинструкции по технике безопасности.
Процедура настройки аппарата������� #������ �#��� ���� �� �� #��$ �#� �����$ � ���%� #��.
Аппарат следует установить на плоскую устойчивуюповерхность. Падение аппарата может привести ксерьезным поломкам и травмировать людей, особен-но маленьких детей. Располагайте все шнуры и кабе-ли таким образом, чтобы никто не мог наступить наних или споткнуться, это исключает возможностьтравмирования людей и повреждения самого аппарата. В случае падения аппарата передайте его дляосмотра в центр сервисного обслуживания.&��#������� ������� � ��� ���� �#��� ���� �� ��##� ���� �� ���� 15 # � �����% ���� � � � ������ �.
Аппарат должен быть установлен на расстоянии наменее 15 см от других приборов и аппаратов; этоправило распространяется и на дополнительныебеспроводные телефоны. Не размещайте аппаратвблизи радиоприемников и телевизоров. '�(�(���� ������� � � ������� ��� � # ����� � #����
Защищайте аппарат от попадания прямого солнеч-ного света, воздействия тепла, резких перепадовтемпературы и влаги. Не размещайте аппарат вблизинагревателей и кондиционеров воздуха. Смотритеинформацию о допустимой температуре и влажности воздуха в технических характеристиках.)�#� , � � � � �#�����������#� �������, � �� % � * �� ���������#�
Обеспечьте хорошее проветривание аппарата и не за-крывайте его никакими предметами. Не устанавливайтеаппарат в закрытых шкафах или тумбочках. Не распола-гайте аппарат на мягкой поверхности, например на ска-терти, диване, ковре и не перекрывайте вентиляционныхотверстий. В противном случае аппарат может перегреть-ся и возникает опасность возгорания.� �(����, � � � � �#��� ���� ��* !��#-�������, � �� % � * �� ���������#�
Помещение, в котором установлен аппарат, должнохорошо проветриваться, особенно при частом ис-пользовании аппарата. Установите ваш аппарат та-ким образом, чтобы поток выходящего из аппаратавоздуха направлялся в противоположную сторону отвашего рабочего места.+#�� ��* ������� #��*� #���� �������#� ��� �� ������� ��% ��(�� �/ ��� ��
Если ваш аппарат слишком сильно нагреется или выувидите выходящий из него дым, то немедленно от-ключите шнур сетевого электропитания из розетки.Отдайте ваш аппарат для осмотра квалифицированным специалистам или в центр сервисного обслуживания. Для предотвращения возгорания запрещает-ся подносить к аппарату источники открытого пла-мени.
��� ��� �� � ���$����� ������� � #��� � � ����! �� � ����� � #���% � �(����%.
Никогда не подключайте аппарат к сети и к теле-фонной линии в сырых помещениях. Никогда не ка-сайтесь шнура электропитания, сетевой вилки ирозетки и телефонного разъема влажными руками.�� � ��#����� � ������� ��� #��� ������ ��������.
Не допускайте попадания жидкостей внутрь аппара-та. Если внутрь аппарата попала жидкость или посто-ронний предмет, немедленно отключите его от сетиэлектропитания и от телефонной сети и передайте вцентр сервисного обслуживания.�� � /� ����� ���� � ��/ ����#� ������� ��/ ���# ���.
Не позволяйте детям пользоваться аппаратом безприсмотра. Не допускайте детей к упаковочным ма-териалам.�� ���������� �#���� � ���*�� #������
Не нажимайте с усилием на крышку сканера при ска-нировании толстых оригиналов или книг, посколькупри этом можно повредить крышку сканера и/илистекло сканера.
Электропитание/подключение к телефонной сети�� ������, # ����#����� �� ��� ������ ������� ��*�� ��������
Проверьте, соответствует ли тип электропитания ва-шего аппарата (указан на шильдике) типу электропи-тания в месте установки аппарата. 0/�������
Аппарат соответствует стандарту EN 55022, класс B.Используйте только входящий в комплект поставкисетевой и телефонный кабель. Перед началом ис-пользования аппарата убедитесь в том, что входя-щие в комплект поставки телефонные кабелиподключены в соответствии с инструкциями.�� ��#����#� ����! �� � *���� ��� *���� ������ ������� # � ������� � �/ ��4���.
Не касайтесь телефонного шнура или шнура элект-ропитания с поврежденной изоляцией. Немедленнозамените поврежденный кабель. Используйте толь-ко соответствующие кабели; при необходимостиобращайтесь в службу технической поддержки илик Вашему поставщику.6�# �������� ������� � ���������#� � � ����! �� � #��� � ���� �� /�.
Отсоединяйте аппарат от электрической и телефон-ной сети во время грозы, чтобы исключить вероят-ность его повреждения из-за скачка напряжения.Если вы не можете отключить аппарат, то не исполь-зуйте его и не делайте телефонных звонков во времягрозы.����� ��#�� � � ���%� #�� �������� ��/������ ���$���� �� � #��� ������ ������� � � ����! �� � �����.
Перед очисткой поверхности аппарата обязательноотключите его от сети электропитания и от телефонной линии. Для очистки используйте мягкую су-хую безворсовую ткань. Не применяйте для очисткижидких, газообразных и горючих очистителей (аэ-розоли, абразивные и полирующие средства, спирт).Не допускайте попадания влаги внутрь аппарата.6��(���� ��#���� � ��� ��� � #�% � �����$.
Очищайте дисплей только мягкой сухой тканью.Если дисплей на жидких кристаллах будет разбит, тоиз него может вытечь умеренно едкая жидкость. Из-бегайте любого контакта картриджей с вашей кожейи глазами.
1 Общая информация о технике безопасности

6 Philips · LaserMFD 6170dwRU
� #����� ���/� ������ ������� ��* ������� �� ����� ��� ����;
В случае отказа электропитания ваш аппарат не бу-дет работать, но все записанные в нем данные со-храняются.�� ����$����� �#�� �#�� #��/� � #�� ��� ������ /������ ������ ��� � #�� ��� ������ ��#�� ��.
В редких случаях сохраненные настройки при вы-ключении устройства или при отказе электроснабжения могут быть полностью или частично потеря-ны и сброшены к параметрам по умолчанию. Не вы-ключайте устройство сразу после выполнения задания печати или после выполнения настроек.
Подключение к компьютеру0#��$������� USB-������ ��� ��# � #� � #�� � �������� �����%
Используйте только стандартный сертифицирован-ный USB-кабель для высокоскоростной передачиданных для подключения устройства к компьютеру.Длина кабеля не должна превышать 1,5 метра.
Беспроводная сеть (WLAN)7�#�� � ���� #��� (WLAN)
Излучаемые аппаратом радиоволны могут мешатьработе систем охраны и сигнализации, медицинско-го оборудования и чувствительных приборов. Соб-людайте все правила (или ограничения)эксплуатации вблизи такого оборудования.��# � ��#� �� � �/������� �������� ������ �� ��� �� ���4��#� � � ��� �����
При использовании данного аппарата высокочастот-ное излучение может приводить к сбоям в работенедостаточно экранированного медицинского оборудования, а также слуховых аппаратов или кардиос-тимуляторов. Обращайтесь к врачу или производи-телю медицинского устройства, чтобы узнать,достаточно ли оно экранировано от воздействиявнешнего высокочастотного излучения.
Запоминающие устройства USB0#� ��/���� � ��� # ��#���� # �#�� �#�� � #����� ��! ��4��.
Используйте только совместимые с устройством но-сители информации. Помните о том, что ток, пот-ребляемый USB-устройством, не должен превышатьдопустимую величину тока в амперах USB-разъема. Кодному USB-разъему можно подключать толькоодно устройство высокой мощности (USB 2.0). Неподключайте к аппарату дополнительные устройства, например, аккумуляторы, вентиляторы, заряд-ные устройства. Аппарат распознает только запоми-нающие устройства, имеющие размер кластераFAT16 или FAT32. NTFS не поддерживается.
��� ��� �� �/�������� � ���$������ � #�����, � � ��� �#� ��/���#� ������� � ����(�� ���.
Никогда не извлекайте подключенный носитель, ко-торый используется аппаратом в текущий момент.Это может привести к повреждению или к утратеданных.6�� ������ ��� �� ���� � ��#�������
Для обновления микропрограммного обеспеченияиспользуйте только файл микропрограммного обеспечения для вашего аппарата с веб-страницы:www.philips.com. Использование других файлов мик-ропрограммного обеспечения может привести квозникновению сбоев в работе аппарата. Sagemcomне предоставляет никакой гарантии бесперебойнойработы аппарата при использовании файлов микропрограммного обеспечения из других источников.���# #�������� � �(�� #���� � ��4��/��
Микропрограммное обеспечение, используемое ваппарате, частично лицензировано на условиях стан-дартной общедоступной лицензии. При возникно-вении вопросов по лицензированию конкретнойчасти микропрограммного обеспечения обращай
тесь по следующему электронному адресу:[email protected]. Мы вышлем вамкомпакт-диск с соответствующим исходным кодомпо цене производителя.
Расходные материалы6����������� ��#% ���� ��������
Используйте только оригинальные расходные мате-риалы. Их можно приобрести у специализированныхпоставщиков или через нашу сеть обслуживания заказов (смотрите оборотную сторону обложки этогоруководства). Использование других расходных ма-териалов может повредить аппарат или сократитьсрок его службы.'�:0�� 6<�=>�?:+@ D�+EG
Утилизируйте отработанные расходные материалысогласно действующим у вас правилам и нормам утилизации.7����� #� � �� ��� ���(���� # � � *� � ����:
Будьте осторожны при обращении с порош-ком тонера:
в случае вдыхания порошка тонера немедленно вый-дите на свежий воздух. Немедленно обратитесь замедицинской помощью!При проглатывании порошка тонера выпейте неболь-шое количество воды. НЕ пытайтесь вызвать рвоту.Немедленно обратитесь за медицинской помощью!При попадании порошка тонера в глаза промывайтеих большим количеством воды не менее 15 минут.Немедленно обратитесь за медицинской помощью!� ���-������� 1
Никогда не открывайте тонер-картридж. Хранитеновые и использованные тонер-картриджи в недо-ступном для детей месте.'�#�������� �����
При извлечении бумаги из устройства в случае ее за-стревания соблюдайте осторожность. Осторожновытащите бумагу наружу: Существует опасность, чтотонер не полностью закрепился на застрявшем отпечатке, и в воздух может подняться тонерная пыль.+#�� � � /��% � ����� � ������ ����, � �/������� �� #������ �� ��*�� � �, � ���� � ������� � ���/�.
Если в воздух попадет тонерная пыль, то избегайтеее осаждения на вашей коже, а также попадания вглаза. Не вдыхайте поднявшуюся тонерную пыль.Смойте тонерную пыль с одежды и с других предметов струей холодной воды. Не используйте дляэтого горячую воду, так как она только закрепит то-нерную пыль на предметах. Ни в коем случае не уда-ляйте просыпавшийся из тонера порошок припомощи пылесоса.
Ремонт6��#� #�� – ��# ��� ����������!
Фиксирующее устройство и поверхности вокругнего внутри аппарата во время работы сильно нагреваются. Не прикасайтесь к этим компонентам послеоткрытия аппарата. Действуйте с крайней осторож-ностью, например, при удалении застрявшей бумаги.E�#����
При возникновении поломки выполните указания надисплее и в отчете об ошибке.�� ��
Не пытайтесь самостоятельно ремонтировать аппа-рат. Неправильный ремонт может привести к трав-мам и повреждению аппарата. Ваш аппарат можноремонтировать только в уполномоченном сервисном центре.Не снимайте заводской шильдик с аппарата, приэтом отменяются гарантийные обязательства.

Общая информация о технике безопасности 7 RU
Безопасность при обращении с лазером7�/ ��#� #�� ��� ���(���� # ��/��
Аппарат благодаря используемой в нем лазернойтехнологии соответствует эксплуатационным стандартам лазерного оборудования, которое отнесеноправительством или национальными (или междуна-родными) инстанциями к лазерному оборудованиюкласса 1. Устройство сконструировано таким обра-зом, что при нормальных условиях эксплуатации ипри определенном техобслуживании и использовании пользователь не подвергается воздействию лазерного излучения, превышающего значения длякласса 1.Прямой (или непрямой вследствие отражения) визу-альный контакт с лучом лазера может привести к серьезным повреждениям зрения. Меры предосто-рожности и блокирующие механизмы исключаютвредное воздействие лазерного луча на пользовате-ля. Открывать аппарат и выполнять работы по те-хобслуживанию разрешается только квалифицированному специалисту по техобслуживанию.��/��� � �/����� ���##� 1
à Лазерное изделие класса 1

8 Philips · LaserMFD 6170dwRU
Об этом руководстве
пользователя· Об этом руководстве пользователя
С помощью приведенного далее руководства по ус-тановке вы сможете быстро приступить к эксплуатации вашего аппарата. Подробное описание функцийприведено в последующих разделах руководствапользователя.Внимательно ознакомьтесь с руководством пользо-вателя. Для обеспечения безопасной работы аппара-та соблюдайте все указания техники безопасности.Изготовитель не несет ответственности в случае несоблюдения правил техники безопасности.
Используемые обозначенияD ���� � ��� ����4��
� �������� �#�� �#��� ��� � ���� �����%!
6��#� #�� ��� �$���!
6��#� ! ��/����� ���!
��# ��� ����������!
Советы и рекомендации
Этот символ обозначает советы, которые по-могают наиболее просто и эффективно использовать устройство.
ОСТОРОЖНОСТЬ!
Повреждение устройства или потеря
данных!
Этот символ предупреждает о вероятнос-ти повреждения устройства, а также поте-ри данных. Неправильная эксплуатацияможет привести к травмам или повреждению аппарата.
ОПАСНОСТЬ!
Опасность для людей!
Этот символ указывает на наличие опас-ности для людей. Неправильное использо-вание может привести к травмированиюили материальному ущербу.
ОПАСНОСТЬ – ЛАЗЕР!
Опасно! Лазерный луч!
Этот символ в руководстве по эксплуата-ции или внутри устройства указывает наопасность воздействия видимых и невидимых лазерных лучей. Неправильное исполь-зование может привести к травмированиюглаз или другим телесным повреждениям.
опасность – высокая температура!
Высокая температура!
Этот символ в руководстве по эксплуата-ции или внутри устройства указывает наопасность ожога о горячие поверхности.Неправильное использование может привести к травмированию или материальномуущербу.

Общие сведения · Обзор аппарата 9 RU
Общие сведения
Обзор аппарата· Обзор аппарата<��*�� ��� �����#� � � ������� � ������
‚ Крышка автоматического податчика документа��� � ������ � ����� �
ƒ Автоподатчик документов��������$(�� � ����� �
„ Направляющая документов6� �� ��� � ����� �
… Опора для документов<��*�� #������
† Крышка сканера7�������� ���������� (/������)
‡ Буквенная клавиатура (закрыта)� � � ��� �����
ˆ Лоток для бумаги ������ � ���� �����
‰ Ручная подача бумаги��% �� � �������� � ����� �
Š Выходной держатель документов<��*�� ��������
‹ Крышка аппарата ������ # ��#����
Œ Панель с дисплеемJ������ � �� USB
÷ Разъем ý – главный порт USB для подключенияустройств хранения данныхÜbersicht nummeriert
Spaltenumbruch%%%Spaltenumbruch$$$
D���� #������ ��� �����#� � � ������� � ������
‚ Стекло сканера автоматического податчика до-кументаD�����
ƒ Сканер� ���-�������
„ Тонер-картриджE����� ��� �#�������� /�#�������� ����� ( ���� ������)
… Дверка для устранения застреваний бумаги (мо-дуль печати)Übersicht nummeriert
Шнур сетевого электропитания· Шнур сетевого электропитания�������� ��/K�
‚ FAX/Ñ-Разъем – соединительный разъем для те-лефонной карты���*��� ��/K�
ƒ AUX./Ò-Разъем – соединительный разъем длядополнительных устройств'��� � ����� �#�� �#��� !��#�4��
„ Зажимные рычаги фиксирующего устройства(два рычага!)J������ � �� USB
… Разъем ý – главный порт USB для подключенияустройств хранения данных� �� USB ��� � ���$����� � ��$����
† ý-Разъем – порт USB для подключения компьютераE����� ��� �#�������� /�#�������� ����� (!��#���$(�� �#�� �#�� )
‡ Дверка для устранения застреваний бумаги (фик-сирующее устройство)��/K� ��� ������ ������ �������
ˆ Разъем для кабеля электропитания���$�����/����$�����
‰ Включение/выключениеRückansicht nummeriert SFF3
2 Общие сведения

10 Philips · LaserMFD 6170dwRU
Панель с дисплеем· Панель с дисплеем<��#��� ��� ���
Красная лампочка Æ – если эта лампочка мигает илигорит постоянно, прочтите сообщение на дисплее'������ ��� ���
Зеленая лампочка â – Если в памяти факсов хранит-ся факс-сообщение, то мигает зеленая лампочка âна панели управления.6#��� � 2
j – отмена функции/возврат к режиму выводаC
C – Вызов функций меню / Возврат на предыдущийуровень меню / Удаление отдельных символов<� ��� # #�������
[ – Установка числа копий/Навигация в меню/Вы-бор опций/Перемещение курсораOK
OK – Нажмите два раза: Автоматическое изготовле-ние копий. Нажмите один раз: Подгонка копий / На-вигация в меню: подтверждение ввода��#� ('���#� �������� # �(����//���#� ����4��)
o – Запуск передачи сообщений/запуск операции< ����#�
¬ – настройка контраста сканирования)�#*���
Ô/ZOOM – настройка масштаба (уменьшение илиувеличение при сканировании)E�����#
Õ/DUPLEX – выбор двухсторонней или односто-ронней печати (Duplex/Simplex)��/��*����:
f – установить более высокое разрешение для фак-симильных сообщений (ПО УМОЛЧАНИЮ, ХОРОШЕЕ,С.ТОНК, ФОТО) и копирования (АВТО, ТЕКСТ, КА-
ЧЕСТВО, ФОТО)
&��#
FAX – Запуск передачи факса или приема факсаCopy
COPY – Нажмите два раза: Автоматическое изго-товление копий. Нажмите один раз: Настройка ко-пийD����� �����
SCAN – открывание меню выбора функций скани-рованияD��# � � �� �� � ��� ��/�% ��(�% ��/ � �
@ – Список повторного набора/входящих вызо-вов: Список повторного набора / входящих вызововсодержит набранные номера абонентов и входящиевызовы (© – обозначает набранные номера, ® – вхо-дящие вызовы и * – исходящие вызовы).)� � ������� ��������
À – Передача нескольким получателям (= трансля-ция): Вы можете последовательно разослать одинфакс многим получателям.J� � � � ������ (Basic)
μ – Прослушивание процесса установки соедине-нияQ�!� ��� ����������
Цифровые кнопки (0 – 9) – Ввод цифрECO
ECO – вызов функции экономии бумаги, электро-энергии и тонера / настройка копирования с исполь-зованием функции экономии тонера7�������� ���������� 3
Кнопки (A – Z) – ввод букв/+ – кнопка переключе-ния: ввод букв/\ – удаление отдельных строк/| –вставка разрыва строки/õ и буквенная клавиша –вставка специального символа/½ � – вставка про-бела и символа @
Paneel MF 5571dw
Spaltenumbruch%%%Spaltenumbruch$$$ Spaltenumbruch%%%Spaltenumbruch$$$

Общие сведения · Обзор функций меню 11 RU
Обзор функций меню· Обзор функций меню��������
В аппарате имеются следующие функции меню. Су-ществует два способа вывода функций.������4�� � ��$
Навигация в меню: Нажмите кнопку C, чтобы от-крыть меню функций. С помощью [ перелистывай-те пункты меню. Используйте клавишу OK длявыбора функции. Возврат к предыдущему уровнюменю проводится нажатием кнопки C. Нажмите jдля закрывания меню и возвращения в начальный ре-жим.��� #���#������� /����/��
Прямой вызов функций: Вы можете непосредс-твенно вызвать нужную функцию меню с помощьюномера функции. Нажмите C и с помощью цифро-вой клавиатуры введите номер соответствующейфункции меню. Подтвердите выбор с помощьюкнопки OK. Номер функции можно определить последующему списку.
0 Настройки��#�� ��� �� � ����#��% !���4�� �� � �� �����, ���������#��� � � ����
6���$����� /��� ��% #����� � �� � �
=#��� ��� ���� � ������
�� � ����
�� � � ���
��#�� ��� #�����
��#�� ��� ����! �� � #���
��#�� ��� �/���
��#�� ��� ���� ����� !��#�
=#��� ��� ��#�� /� �� � ��� ����� !��#�
���/���� ���������#� � ��D
�� � ���!��#� ��� ���-��D
��#�� ��� #� # �� ��� ��
��#�� ��� � �� /� ���
��#�� ��� �� � #�� /� ���
���$����� � ����$����� ���������� � ��� ��/���� � �� ����� (CLIP)
* !���4�� � ���������#� �� � �#�% #�����% � ����! ���% #���%
*¦функция поддерживается не во всех странах и те-лефонных сетях
1 Копировальный аппарат��� ������ ��#�� �� � ��� �����
< ��� ����� # #���������� ��#�� ����
D /����� � ��� # ��#�� ���� �� � � �� !���
D /���� ����������$ ��� ����*����$ � ��$
< ��� ����� ��#� ����% � ����� � �� ��� #�����4� ( /����)
=#��� ��� !���4�� � ��� ����� Crystal # ����/�4��� �/ ������� � ���#�� (Crystal)
< ��� ����� ���% #� � � �� � � ������ �� ��� #� � �� (= � ��� ����� ��/����% ���� ���)
2 Принтер��� ������ ��#�� �� �����
������ #��#�� ��$(�%#� �� USB-��� ������ � ����� �
��#�������� � ����� # USB-��� ������
3 Сканер6�#����� ���� � ����� � # %������ �� �� � ��$����
6�#����� ���� � ����� � # %������ �� �� USB-��� ������
D����� ����� � ������ � # %������� �� �� ���$���� � #��� � ��$����
< �!������ ����� ��#�� �� #������
4 Факс��#�� ��� ��� ������� !��#������% # �(����
��#�� ��� ��� ����� !��#-# �(����
< �!������ ����� /�(�(��� � ����� !��#�
���$����� � ����$����� *���� ������
�� 4����� �������� !��#�
6�� # !��# �
���� !��#� �� USB-��� ������
������ *��� � � !��#�
002 Настройка экологических функций экономии бумаги, электричества и тонера
. . . Страни-ца 58
007 Отключение звуковых сигналов кнопок
. . . Страни-ца 60
01 Установка даты и времени . . . Страни-ца 59
021 Ввод имени . . . Страни-ца 60
022 Ввод номера . . . Страни-ца 60
031 Настройка страны . . . Страни-ца 59
032 Настройка телефонной сети*
. . . Страни-ца 67
033 Настройка языка . . . Страни-ца 59
041 Настройка режима приема факса
. . . Страни-ца 63
042 Установка числа звонков для приема факса
. . . Страни-ца 60
051 Вкл/выкл учрежденческой АТС
. . . Страни-ца 68
0522 Ввод префикса для мини-АТС
. . . Страни-ца 68
053 Настройка метода набора (тоновый / импульсный)*
. . . Страни-ца 67
054 Настройка тона звонка . . . Страни-ца 60
055 Настройка громкости звонка
057 Включение и выключение определения номера вызываемого абонента (CLIP)
. . . Страни-ца 67
10 Выполнение настроек копирования
. . . Страни-ца 61
11 Копирование со стандартными настройками
. . . Страни-ца 36
12 Копирование с использованием второго профиля
. . . Страни-ца 37
13 Создать увеличенную или уменьшенную копию
. . . Страни-ца 38
14 Копирование нескольких документов на одну страницу (мозаика)
. . . Страни-ца 39
15 Установка функции копирования Crystal с оптимизацией изображений и текста (Crystal)
. . . Страни-ца 37
16 Копирование обеих сторон одного документа на одну сторону (= копирование визитных карточек)
. . . Страни-ца 39
20 Выполнение настроек бумаги . . . Страни-ца 61
211 Печать списка имеющихся на USB-накопителе документов
. . . Страни-ца 31
212 Распечатать документ с USB-накопителя
. . . Страни-ца 32
31 Отсканировать документ и сохранить его на компьютере
. . . Страни-ца 23
32 Отсканировать документ и сохранить его на USB-накопителе
. . . Страни-ца 24
36 Сканирование документа и сохранение его на включенном в сеть компьютере
. . . Страни-ца 25
30 Конфигурирование настроек сканера
. . . Страни-ца 62
401 Настройка отправки факсов . . . Страни-ца 64
402 Настройка приема факсов . . . Страни-ца 64
403 Конфигурирование защищенного приема факса
. . . Страни-ца 51
404 Включение и выключение штампа времени
. . . Страни-ца 64
41 Процедура передачи факса . . . Страни-ца 44
42 Опрос факсов . . . Страни-ца 51
44 Прием факса на USB-накопитель
. . . Страни-ца 50
45 Печать шаблонов факса . . . Страни-ца 47

12 Philips · LaserMFD 6170dwRU
5 Телефонная книга� �#� ������
D %������� ����� �
D /����� �����
�������� ����� /���#�
=������� ������
������ ����! �� � �����
'����/��� ����! ���$ ����� # USB-��� ������
D %������ ����! ���$ ����� �� USB-��� ������
5 Беспроводный телефон����#���4�� ��#�� � �� � ����! ��
6���� ����#���4�� ��#�� � �� � ����! ��
� �#� ��#�� � �� � ����! ��
*¦&���4�� ������#� �4� ����� �
*¦функция является опциональной и работает исклю-чительно с оригинальным адаптером, который можнозаказать через данный сервис доставки; более под-робная информация: [email protected]
7 Команды�������� � ��� ������ ��� ��
0/������ ��� ��
=������� ��� ��
������ ��� ��
������ #��#�� ��� �
8 Списки и отчеты������ #��#�� ��#�� ��
������ #��#�� � #�����% !���4��
������ ������ !��# �
������ ����! �� � �����
������ #��#�� ��� �
������ ���������
������ D�� ��
������ *��� � � !��#�
9 USB-накопитель������ #��#�� ��$(�%#� �� USB-��� ������ � ����� �
��#�������� � ����� # USB-��� ������
6�#����� ���� � ����� � # %������ �� �� USB-��� ������
���� !��#� �� USB-��� ������
=������ ������ # USB-��� ������
9 Различные7� ��� ��� ��������
<����� ��� #������
0#� ��/ ����� #����#� � � ��
�� # �� ���#�� ��� �� ����
'��� # � ��/���� #������ �
�� # �� �� ��� � ����
08 Беспроводная сеть (WLAN)���$����� � ����$����� ��#�� � �� � #��� (WLAN)
=#��� ��� ��#�� � �� � #��� (WLAN) # � (�$ �#���� �#��� ���
=#��� ��� ��#�� � �� � #��� (WLAN) ������$
=#��� ��� IP-����#�
=#��� ��� #������#� � IP-����#�
�� ����� ��#�� �� DHCP
E � ���������� ��#�� ��� ��#�� � �� � #���
511 Поиск пункта . . . Страни-ца 41
512 Сохранение пунктов . . . Страни-ца 41
513 Создание групп . . . Страни-ца 42
514 Редактирование записи . . . Страни-ца 42
515 Удаление пункта . . . Страни-ца 42
516 Печать телефонной книги . . . Страни-ца 66
517 Загрузить телефонную книгу с USB-накопителя
. . . Страни-ца 43
518 Сохранить телефонную книгу на USB-накопителе
. . . Страни-ца 43
521 Регистрация беспроводного телефона¦*
. . . Страни-ца 69
522 Отмена регистрации беспроводного телефона¦*
. . . Страни-ца 69
523 Поиск беспроводного телефона¦*
. . . Страни-ца 69
71 Немедленное выполнение работы
. . . Страни-ца 52
72 Изменение работы . . . Страни-ца 52
73 Удаление работы . . . Страни-ца 52
74 Печать работы . . . Страни-ца 52
75 Печать списка работ . . . Страни-ца 66
80 Печать списка настроек . . . Страни-ца 66
81 Печать списка доступных функций
. . . Страни-ца 66
82 Печать журнала факсов . . . Страни-ца 66
83 Печать телефонной книги . . . Страни-ца 66
84 Печать списка работ . . . Страни-ца 66
85 Печать календаря . . . Страни-ца 33
86 Судоку: печать игры . . . Страни-ца 34
87 Печать шаблонов факса . . . Страни-ца 47
911 Печать списка имеющихся на USB-накопителе документов
. . . Страни-ца 31
912 Распечатать документ с USB-накопителя
. . . Страни-ца 32
913 Отсканировать документ и сохранить его на USB-накопителе
. . . Страни-ца 24
914 Прием факса на USB-накопитель
. . . Страни-ца 50
915 Удалить данные с USB-накопителя
. . . Страни-ца 33
92 Блокировка аппарата . . . Страни-ца 65
931 Калибровка сканера . . . Страни-ца 79
933 Использование сервисного кода
. . . Страни-ца 79
934 Просмотр версии микропрограммы
. . . Страни-ца 71
94 Запрос показаний счетчиков . . . Страни-ца 71
946 Просмотр уровня тонера . . . Страни-ца 71
080 Включение и выключение беспроводной сети (WLAN)
. . . Страни-ца 54
081 Установка беспроводной сети (WLAN) с помощью мастера установки
. . . Страни-ца 54
082 Установка беспроводной сети (WLAN) вручную
. . . Страни-ца 54
083 Установка IP-адреса . . . Страни-ца 56
084 Установка статического IP-адреса
. . . Страни-ца 56
085 Проверка настроек DHCP . . . Страни-ца 56
086 Дополнительные настройки беспроводной сети
. . . Страни-ца 57

Ввод в эксплуатацию · Комплект поставки 13 RU
Ввод в эксплуатацию
Комплект поставки· Комплект поставки�������
‚ Аппарат6� �� ��� � ����� �
ƒ Опора для документов��������� ������� (�� �#������)
„ Начальный картридж (уже вставлен)<����� ������ ������� # ���� � (/���#�� � #�����)
… Шнур электропитания с вилкой (зависит от стра-ны)����! ���� *��� # ���� � (/���#�� � #�����)
† Телефонный шнур с вилкой (зависит от страны)� � � ��� ����� (�� �#������)
‡ Лоток для бумаги (уже вставлен)< ����-��#� # �� ��� � �#��� ��� (�� � ��/��)
Компакт-диск с программой установки (не показан)��� � �#�� � ��/ ������ # ��� � �#�� � �#��� ��� (�� � ��/�� )
Руководство пользователя с руководством по уста-новке (не показано)Verpackungsinhalt
��� ���� � ����� � #�����
Spaltenumbruch%%%Spaltenumbruch$$$
Удаление упаковочного
материала· Удаление упаковочного материала
Удалите упаковочный материал с аппарата=������ ���� � ���� ������� # ��������
Удалите имеющиеся транспортировочные клейкиеленты с аппарата.Verpackungsmaterial entfernen
Удаление упаковочного материала с тонер-картриджа
1. Откройте верхнюю крышку аппарата, взявшисьза крышку в местах, отмеченных стрелками, иподняв ее вверх.
2. Откиньте крышку прибора вперед.
3 Ввод в эксплуатацию
Неполный комплект поставки
Если один из этих предметов отсутствует илиповрежден, обратитесь к вашему поставщи-ку или в службу поддержки.

14 Philips · LaserMFD 6170dwRU
3. Извлеките старый тонер-картридж – возьмитесьза его рукоятку по центру и потяните вверх.
4. Удалите клейкие ленты и защитную бумагу, ноне удаляйте защитную полосу в картрид-же.
5. Несколько раз потрясите новый тонер-карт-ридж вперед и назад, чтобы равномерно распре-делить в нем тонер, при этом улучшаетсякачество печати.
6. Только после этого полностью снимите защит-ную полосу с левой стороны тонер-картриджа.
7. Поместите тонер-картридж внутрь вашего аппа-рата. Картридж с щелчком должен надежно за-фиксироваться на своем месте.
8. Закройте аппарат.
ОПАСНОСТЬ!
Пыль из тонера может попасть в
воздух!
Никогда не открывайте тонер-карт-ридж. Если в воздух попадет тонернаяпыль, то избегайте ее осаждения на ва-шей коже, а также попадания в глаза.Не вдыхайте поднявшуюся тонернуюпыль. Смойте тонерную пыль с одеждыи с других предметов струей холоднойводы. Не используйте для этого горя-чую воду, так как она только закрепиттонерную пыль на предметах. Ни в коемслучае не удаляйте просыпавшийся изтонера порошок при помощи пылесоса.
ОПАСНОСТЬ!
Пыль из тонера может попасть в
воздух!
ÆПосле снятия защитной полоскибольше не трясите тонер-картридж. Впротивном случае тонер может просыпаться, и в воздухе появится тонернаяпыль.
ОСТОРОЖНОСТЬ!
Неправильно вставлен тонер-
картридж!
Если крышка устройства не закрывается,значит, тонер-картридж вставлен непра-вильно. Извлеките тонер-картридж иустановите его правильно.

Ввод в эксплуатацию · Закрепление опоры для документов 15 RU
9. Закройте верхнюю крышку аппарата.
Удаление упаковочного материала из кассеты для бумаги
1. Извлеките лоток для бумаги из аппарата.
2. Поднимите вверх крышку кассеты для бумаги.
3. Удалите картонную вкладку из кассеты для бума-ги, прежде чем укладывать бумагу.
4. Удалите имеющиеся транспортировочные клей-кие ленты из кассеты для бумаги.
5. Закройте крышку кассеты для бумаги.
6. Задвиньте лоток для бумаги внутрь аппарата доупора.
Закрепление опоры для
документов· Закрепление опоры для документов'���������� � �� ��� � ����� �
Вставьте опору для документов в два проема вкрышке аппарата. Опора для документов должна на-дежно зафиксироваться с щелчком.Dokumentenhalter anbringen
Загрузка бумаги
Подгоните кассету для бумаги к форматубумаги и уложите бумагу (смотрите такжераздел Принтжр и носитжли, Страница28).
Крышка лотка для бумаги
Если крышка лотка для бумаги открылась,закрепите крышку в держателях. Убеди-тесь в том, что гладкая сторона крышки (счертежами) смотрит вверх.

16 Philips · LaserMFD 6170dwRU
Подключение телефонного
шнура· Подключение телефонного шнура� ���$����� ����! �� � *����
Подсоедините телефонный шнур к устройству вгнездо ,обозначенное FAX/Ñ (RJ-11 соединитель).Второй разъем телефонного шнура вставьте в теле-фонную розетку вашей телефонной сети.Telefonkabel anschließen
� ���$����� � ISDN-�#�� �#���!
)��� ��D 1
Подключение кабеля
электропитания· Подключение кабеля электропитания��������� #��� � �#�� �#��� ���
1. Вставьте конец шнура электропитания в гнездо,расположенное с задней стороны аппарата.Подключите вилку шнура сетевого питания в розетку электропитания.
2. Включите устройство при помощи выключателяна обратной стороне.
Spaltenumbruch%%%Spaltenumbruch$$$
Начальная установка· Начальная установка��������� �#��� ���
После подключения аппарата к электросети проис-ходит его запуск. Во время процедуры загрузки ми-гают лампочки. Дождитесь, пока не начнетсяпроцедура первоначальной установки.
Выберите язык
1. При помощи кнопки [ выберите нужный языкинтерфейса.
2. Подтвердите выбор с помощью кнопки OK.
Выберите страну�������� ��#�� ��� #�����
��#�� ��� #�����
1. С помощью кнопок со стрелками [ выберитестрану, в которой вы эксплуатируете аппарат.
2. Подтвердите выбор с помощью кнопки OK.
Установка часового пояса!���4�� � ���������#� �� � �#�% #�����% � ����! ���% #���%
(функция поддерживается не во всех странахи телефонных сетях)=#��� ��� ��# � � � �#�
В странах, расположенных в нескольких часовых по-ясах, можно выбирать часовой пояс или задавать от-клонение Вашего часового пояса от UTC вручную(смотрите также раздел Установка часового поя-са, Страница 59). В странах, расположенных в од-ном часовом поясе, установка выполняетсяавтоматически при выборе соответствующей стра-ны.1. При помощи кнопки [ выберите часовой пояс,
в котором будет эксплуатироваться устройство.2. Подтвердите выбор с помощью кнопки OK.
ОСТОРОЖНОСТЬ!
Подключение к ISDN-устройству!
Аппарат можно подключать напрямую кцифровому выходу ISDN-устройства. Под-робное описание для подключения ISDNможно найти в инструкциях, прилагаемых ктерминальному адаптеру или к маршрутизатору c набором номера.
Подключение к мини-АТС
Если вы подключаете ваш аппарат к добавоч-ной линии телефонной системы, то вы долж-ны настроить его на работу в качестведобавочного (смотрите также раздел Тжлж-фонныж линии и дополнитжльныж уст-ройства, Страница 67).
ОСТОРОЖНОСТЬ!
Напряжение сети в месте установки!
Проверьте, соответствует ли тип электро-питания вашего аппарата (указан на шиль-дике) типу электропитания в местеустановки аппарата.
ОСТОРОЖНОСТЬ!
Правильно выберите страну!
Обязательно введите в настройках ту стра-ну, в которой эксплуатируется аппарат. Впротивном случае аппарат не будет согласован с телефонной сетью. Если вашейстраны нет в списке, то вы должны выбратьдругую настройку и использовать правильный телефонный шнур для вашей страны.Проконсультируйтесь с вашим поставщиком.

Ввод в эксплуатацию · Подключение к компьютеру 17 RU
��� �����#��� ����% � �� ������//���� ����
Spaltenumbruch%%%Spaltenumbruch$$$Ввод имени'�� � � �
Ваше имя и номербудут добавляться вместе с да-той,временем и номером страницы на верхней гра-нице факса (в заголовке).1. Откиньте крышку для доступа к буквенной кла-
виатуре.
2. Введите имя при помощи кнопок (A – Z).
3. Подтвердите выбор с помощью кнопки OK.
Ввод номера
1. Введите ваш номер.2. Подтвердите выбор с помощью кнопки OK.
Ввод времени и даты
1. Введите дату (по две цифры в каждом поле), на-пример 31¦05¦25 для 31 мая 2005года.
2. Введите время, например 14¦00 для 2часов после полудня.
3. Подтвердите выбор с помощью кнопки OK.
Подключение к
компьютеру· Подключение к компьютеру� �� USB
С помощью кабеля USB можно подключить аппаратк компьютеру, который подключен к сети. Другиекомпьютеры в данной сети также получают доступ каппарату, если задана данная опция. Подключить ап-парат напрямую к сети с помощью кабеля USB не-возможно. Это возможно только при наличии USB-разъема для подключения к серверу печати.Companion Center SFX
Устройство можно подключить к компьютеру и ис-пользовать его в качестве принтера или сканера. Напоставляемом вместе с устройством установочномкомпакт-диске находится ПО Companion CenterSFX. С его помощью можно сканировать и обраба-тывать фотографии и тексты, отправлять и прини-мать факсимильные сообщения, а также открыватьвеб-интерфейс устройства, с помощью которогоможно выполнять настройки.� ���$����� � #���
Требования���� �����
На компьютере должна быть установлена одна изследующих операционных систем:Microsoft Windows
Microsoft Windows
2000 (SP¦4) · XP · Vista · Windows 7Windows Server 2003/2008Apple Macintosh
Apple Macintosh
OS 10.4 · 10.5 · 10.6Linux
Linux
Redhat 9.0 · Debian 5.0 · Suse 11.1 · Fedora 11Ubuntu 9.10
Подсоединение USB-кабеля
1. Перед началом процесса установки закройте всеоткрытые программы и приложения. Поместитеустановочный компакт-диск в CD-ROM приводвашего компьютера. Программа установки запус-тится автоматически.
Автоматический переход на летнее/
зимнее время
При установке страны и часового поясавключается автоматический переход на летнее и зимнее время. Автоматическое пере-ключение отключается при ручном вводе от-клонения от всемирного координированного времени в редакторе часовых поясов.
Ввод букв
Для ввода прописных букв нажмите иудерживайте нажатой кнопку + . Вы мо-жете ввести специальные символы с помощью ½ �.Имеющиеся в наличии специальные сим-волы отображаются справа над буквенной клавиатурой. Вводить их можно пу-тем одновременного нажатия кнопки õ икнопки соответствующей буквы.Вы можете перемещать курсор с помо-щью [. Используйте клавишу C для уда-ления отдельных символов.
Подключение к сети
Информация по подключению устройства ксети находится в главе Сжти (смотрите так-же раздел Сжти, Страница 53).

18 Philips · LaserMFD 6170dwRU
2. Подключите аппарат к компьютеру при помощистандартного USB-кабеля. Порт USB находитсяна задней панели аппарата.
Рекомендованный кабель
передачи данных
Рекомендованный кабель передачи дан-ных для подключения к компьютеру: дляподключения к USB-разъему используйтевысокоскоростной кабель USB 2.0 недлиннее 2,0 метров.

Companion Center SFX · Требования 19 RU
Companion Center SFXCompanion Center SFX
Устройство можно подключить к компьютеру и ис-пользовать его в качестве принтера или сканера. Напоставляемом вместе с устройством установочномкомпакт-диске находится ПО Companion CenterSFX. С его помощью можно сканировать и обраба-тывать фотографии и тексты, отправлять и прини-мать факсимильные сообщения, а также открыватьвеб-интерфейс устройства, с помощью которогоможно выполнять настройки.� ���$����� � #���
Требования· Требования���� �����
На компьютере должна быть установлена одна изследующих операционных систем:Microsoft Windows
Microsoft Windows
2000 (SP¦4) · XP · Vista · Windows 7Windows Server 2003/2008Apple Macintosh
Apple Macintosh
OS 10.4 · 10.5 · 10.6Linux
Linux
Redhat 9.0 · Debian 5.0 · Suse 11.1 · Fedora 11Ubuntu 9.100�! ��4�� ��� #���� ��%����#� � � ������
Установка драйвера и
программы· Установка драйвера и программыD������ �#��� ���� �� ���� � ��#�������!
1. Перед началом процесса установки закройте всеоткрытые программы и приложения. Поместитеустановочный компакт-диск в CD-ROM приводвашего компьютера. Программа установки запус-тится автоматически.
2. На экране открывается окно Companion CenterSFX. Нажмите на Install All для установки ПО ивсех драйверов.Щелкните по пункту Просм. содержания дляпросмотра файлов на установочном компакт-диске. Щелкните по View user guides для откры-тия руководств по обслуживанию устройства.
3. Затем вам будет предложено принять условиялицензии. Щелкните по Да.
4. Выполняется установка ПО и драйверов. Этотпроцесс может занять некоторое время.
4 Companion Center SFX
Подключение к сети
Информация по подключению устройства ксети находится в главе Сжти (смотрите так-же раздел Сжти, Страница 53).
Информация для службы технической
поддержки
В случае возникновения проблем с подклю-чением к ПК при обращения в службу техни-ческой поддержки будьте готовыпредоставить следующую информацию: кон-фигурация аппаратных средств вашего ком-пьютера, установленная операционнаясистема и используемые программы обеспе-чения безопасности (антивирусные програм-мы, межсетевой экран). В таком случае мысможем быстрее помочь вам.
ОСТОРОЖНОСТЬ!
Сначала установите программное
обеспечение!
Сначала установите программное обеспе-чение. До этого прибор нельзя подключатьк компьютеру. После инсталляции про-граммного обеспечения необходимо перезагрузить компьютер. Tолько после это-го подсоедините ваш компьютер к лазер-ному факсовому аппарату с помощьюкабеля USB.
Ручной запуск программы
Если программа не запустится автомати-чески, выберите привод CD-ROM в про-воднике Windows и двойным щелчкомзапустите программу Setup.exe.
����������
������������ ����
������������������
����������������
���������� �!"#$%

20 Philips · LaserMFD 6170dwRU
5. После завершения процесса установки вы долж-ны перезагрузить ваш компьютер. Выберитенужный вам вариант перезагрузки - автоматичес-кий или ручной позднее.
6. Подключите аппарат к компьютеру при помощистандартного кабеля USB только после пере-загрузки. Порт USB находится на задней панелиаппарата.
7. Ваш аппарат будет обнаружен как новое пери-ферийное устройство и будет зарегистрированна компьютере.
8. Если у Вас установлена операционная системаWindows XP, то при завершении установки от-крывается дополнительное окно. Нажмитекнопку No, not this time, затем щелкните поДалее.
9. В случае Windows XP во время окончательнойустановки выберите Install softwareautomatically и щелкните по Далее.
Рекомендованный кабель
передачи данных
Рекомендованный кабель передачи дан-ных для подключения к компьютеру: дляподключения к USB-разъему используйтевысокоскоростной кабель USB 2.0 недлиннее 2,0 метров.

Веб-интерфейс · Открытие веб-интерфейса 21 RU
Веб-интерфейс��������
Веб-интерфейс имеется во всех операционных сис-темах. Веб-интерфейс можно открыть с помощьюпрограммного обеспечения Companion Center SFXили с помощью веб-браузера на компьютере. Веб-интерфейс отображает текущий статус аппарата ивсе настройки. Можно редактировать настройки, атакже телефонную книгу аппарата.Веб-интерфейс также можно открыть, подключивустройство напрямую через USB-разъем к компью-теру, или в том случае, если устройство подключенок сети.
Открытие веб-интерфейса· Открытие веб-интерфейса
1. Запустите программное обеспечениеCompanion Center SFX, щелкнув по символуCompanion Center SFX на компьютере или вы-брав в меню Пуск Start > Programs >Companion Center SFX > Laser SFX >Companion Center SFX.
2. Индикатор в правом верхнем углу показывает,подключен ли аппарат к компьютеру и нормаль-но ли он работает.
3. Выберите книгу записей Настройки.
4. Страницы настроек веб-интерфейса защищеныпаролем. Введите данные доступа:Имя: user
Пароль: user
5. Щелкните по Pегистрация.
Открытие веб-интерфейса
в веб-браузере· Открытие веб-интерфейса в веб-браузере��������
Необходим текущий IP-адрес аппарата, чтобы от-крыть веб-интерфейс в веб-браузере. IP-адрес мож-но найти в списке настроек.������ ������� � ��#�� ���
1. Откройте Интернет-браузер на компьютере,подключенном к сети.
2. Введите в строке адреса браузера IP-адрес аппа-рата.
3. Подтвердите выбор с помощью кнопки Return/Возврат.
5 Веб-интерфейс
ОСТОРОЖНОСТЬ!
Изменение и запись пароля!
Измените пароль при первом вызовевеб-интерфейса, чтобы исключить воз-можность доступа к аппарату посторонних лиц. Запишите пароль. Если вызабыли пароль, настройки аппарата при-дется вернуть к значениям по умолчанию, чтобы получить возможность до-ступа к ним. Все персональные настрой-ки будут удалены.
qvz{����#|
���������������� ��� �������
�����
��������������
D #� ���� ��#�� ��� }~~��������
��������������
)��$���! ��4��)��$�� �!����#�#��)��$�#�����}�)��$���#����#�#��)��$� �#��������6�� ���������� �� ����z���#���4��
����������������� �
печать параметров настройки
Нажмите C, 80 и OK для печати спискавсех настроек аппарата.
Совместимые Интернет-браузеры
Мы рекомендуем использовать следую-щие Интернет-браузеры. ПК под управле-нием Windows: Internet Explorer (не нижеверсии 6.0), Apple Macintosh: Safari (нениже версии 1.3), Linux: Conquerer (нениже версии 3.2.1).

22 Philips · LaserMFD 6170dwRU
Сканер��������
Отсканированный документ можно сохранять накомпьютере, на запоминающем устройстве USB илина подключенном к сети компьютере.Companion Center
На поставляемом вместе с устройством установоч-ном компакт-диске находится ПО CompanionCenter SFX. С его помощью можно сканировать до-кументы с компьютера, отправлять факсимильныесообщения с компьютера и управлять ими, а такжевыполнять настройки аппарата через веб-интерфейс(смотрите также раздел Установка драйвжра ипрограммы, Страница 19).D��4�!���4�� � ����� �
��� �% ��(�� � ������!
Загрузка документов· Загрузка документов��� � ������ � ����� �
Аппарат оснащен автоматическим податчиком доку-ментов. Можно подавать и сканировать, передаватьпо факсу или копировать в автоматическом режимедо 50 документов. Отдельные документы или не-большие форматы можно сканировать с помощьюпланшетного сканера.
Укладка документов в автоматический податчик
1. Вставьте документы лицевой стороной вверх вподатчик документов. Самый нижний документбудет подан первым. Вы можете одновременнозагрузить в аппарат до 50 документов (80g/m2).
2. Сдвиньте направляющую документов внутрь,чтобы она плотно прилегала к документам.
Укладка документов в планшетный сканер
1. Откройте крышку сканера.
6 Сканер
Спецификации документов
Ширина документов 208¦–¦218¦мм
Длина документов 277¦–¦600¦мм
Вес бумаги для доку-ментов
60¦-¦90¦г/м2
Емкость 50 Лист (60¦-¦90г/м2)
Рекомендация про-изводителя по оптимальному использо-ванию
A4 · A5 · 25,4 х 40,7 см ·33 х 40 см(80г/м2)
ОСТОРОЖНОСТЬ!
Неподходящие документы!
Не загружайте в аппарат следующие доку-менты ...влажные, с исправлениями, сделаннымикорректирующей пастой, грязных страници мелованных страниц.… написанных слабым карандашом, цвет-ным карандашом, мелом или художествен-ным мелком.… страниц из газет или журналов (с типог-рафской краской).… со сшитыми листами или листами, скреп-ленных скрепками или клейкой лентой иликлеем.… с наклеенными листочками-памятками.… со смятыми или порванными листами.

Сканер · Отсканировать документ и сохранить его на компьютере 23 RU
2. Положите документ на стекло сканера так, что-бы изображение было снизу.
3. Выровняйте документ по левому заднему углустекла сканера (помеченному стрелкой). Меткина кромке стекла сканера для форматов А4 и А5помогут вам правильно расположить документ.
4. Закройте крышку сканера.
Отсканировать документ и
сохранить его на
компьютере· Отсканировать документ и сохранить его на компьютере��������
С помощью этой функции выполняется сканирова-ние документа в аппарате и перенос его на компью-тер, подключенный с помощью кабеля USBнапрямую к аппарату.'���#� #����� ����� # � ��$����
Выполнение сканирования со стандартными настройками
1. нажмите SCAN
2. Прокрутите до указанного пункта с помощьюклавиш [СКАН USB ПК.
3. Подтвердите выбор с помощью кнопки OK.
4. нажмите OK
Увеличение детали
Если необходимо увеличить какую-либодеталь (например, рисунок) документа пу-тем копирования, расположите его такимобразом, чтобы данная деталь располага-лась в начале координатной сетки. С по-мощью функции масштабирования выможете отделить на копии нужный фрагмент от остальной части документа.
Подгонка крышки сканера
Крышка сканера оснащена регулируемы-ми шарнирами, которые позволяют укла-дывать в планшетный сканер дажетолстые документы (например, книги).Осторожно поднимите крышку сканера,чтобы она была расположена как можноболее ровно.При копировании трехмерных объектов(например, монет и цветов) положите настекло сканера прозрачный лист пластика,чтобы не допустить повреждения стекласканера.
ОСТОРОЖНОСТЬ!
Не нажимайте на крышку
сканера!
Не нажимайте с усилием на крышку ска-нера при сканировании толстых ориги-налов или книг, поскольку при этомможно повредить крышку сканера и/или стекло сканера.
Запуск сканирования с компьютера
С помощью программного обеспеченияCompanion Center SFX можно запускатьсканирование с компьютера. Вы можете так-же запустить процесс сканирования из любой графической программы, если она под-держивается драйвером Twain. Выберите вкачестве сканера драйвер Twain.
Вызов функций
Вы можете также вызвать функцию нажа-тием клавиши C, 31 и OK.

24 Philips · LaserMFD 6170dwRU
Выполнение сканирования с пользовательскими настройками
1. нажмите SCAN
2. Прокрутите до указанного пункта с помощьюклавиш [СКАН USB ПК.
3. Подтвердите выбор с помощью кнопки OK.4. Прокрутите до указанного пункта с помощью
клавиш [НАСТРОЙКИ.5. Подтвердите выбор с помощью кнопки OK.
6. С помощью кнопки [ выберите сканированиедокумента в градациях серого или в цвете
7. Подтвердите выбор с помощью кнопки OK.8. Введите имя файла.
9. Подтвердите выбор с помощью кнопки OK.10. Используйте кнопку [ для сохранения файла в
виде файла изображения или PDF-файла.
11. Подтвердите выбор с помощью кнопки OK.12. Выберите нужное разрешение с помощью кноп-
ки f:ПРОЕКТ(100) – сканирование с низким разре-шением для размещения в сети ИнтернетТЕКСТ Ч/Б (300) – сканирование с более вы-соким разрешением в черно-белом режиме дляоптического распознавания текстовых докумен-тов (OCR)ФОТО(200) – сканирование с высоким разреше-нием, например, для печати фотографийHQ(300) – сканирование с максимальным разре-шением
13. нажмите o Документ считывается и передаетсяна компьютер.
14. Если необходимо отсканировать многостранич-ный документ в планшетном сканере, уложитеследующую страницу и выберите при помощикнопки [СЛЕД. СТРАНИЦА.
15. Подтвердите выбор с помощью кнопки OK.
Отсканировать документ и
сохранить его на USB-
накопителе· Отсканировать документ и сохранить его на USB-накопителе'�� ���$(�� �#�� �#��� USB
�����/ USB-��� �������
��������
Можно использовать аппарат для сканирования до-кументов с последующим сохранением результатовна USB-накопителе в качестве JPG-, PDF- или TIFF-файлов.E����� ��� ��� # %�������
1. Загрузите документ.2. Убедитесь в том, что запоминающее устройство
USB подключено к USB-хост-разъему на пере-дней или на задней стороне аппарата. При необ-ходимости подсоедините запоминающееустройство USB.
Вызов функций
Вы можете также вызвать функцию нажа-тием клавиши C, 31 и OK.
Ввод букв
Для ввода прописных букв нажмите иудерживайте нажатой кнопку + . Вы мо-жете ввести специальные символы с помощью ½ �.Имеющиеся в наличии специальные сим-волы отображаются справа над буквенной клавиатурой. Вводить их можно пу-тем одновременного нажатия кнопки õ икнопки соответствующей буквы.Вы можете перемещать курсор с помо-щью [. Используйте клавишу C для уда-ления отдельных символов.
Выберите формат данных
Для файла изображения можно выбиратьформат TIFF или JPEG (смотрите такжераздел Выбжритж формат данных,Страница 62).
ОСТОРОЖНОСТЬ!
Совместимые USB-накопители!
Помните о том, что ток, потребляемыйUSB-устройством, не должен превышатьдопустимую величину тока в амперах USB-разъема. К одному USB-разъему можноподключать только одно устройство высо-кой мощности (USB 2.0). Не подключайте каппарату дополнительные устройства, на-пример, аккумуляторы, вентиляторы, заряд-ные устройства. Аппарат распознаеттолько запоминающие устройства, имею-щие размер кластера FAT16 или FAT32.NTFS не поддерживается.
Анализ USB-накопителей
Если на USB-накопителе сохранено несколь-ко документов, анализ данного USB-накопи-теля может занять некоторое время. В любоевремя вы можете прервать процесс передачинажатием кнопки j.
Директория для сохранения
Файлы сохраняются в папке \[Имя аппара-та]\Scan на USB-накопителе. Если даннаяпапка отсутствует, она будет создана.

Сканер · Сканирование документа и сохранение его на включенном в сеть компьютере 25 RU
3. Выберите при помощи кнопки [СКАН-
>USBKEY из меню выбора или нажмите кнопкуC, 913 и OK.
4. С помощью кнопки [ выберите сканированиедокумента в градациях серого или в цвете
5. Подтвердите выбор с помощью кнопки OK.6. Введите имя файла.
7. Подтвердите выбор с помощью кнопки OK.8. Используйте кнопку [ для сохранения файла в
виде файла изображения или PDF-файла.
9. Подтвердите выбор с помощью кнопки OK.10. Выберите нужное разрешение с помощью кноп-
ки [:ПРОЕКТ(100) – сканирование с низким разре-шением для размещения в сети ИнтернетТЕКСТ Ч/Б (300) – сканирование с более вы-соким разрешением в черно-белом режиме дляоптического распознавания текстовых докумен-тов (OCR)ФОТО(200) – сканирование с высоким разреше-нием, например, для печати фотографийHQ(300) – сканирование с максимальным разре-шением
11. Подтвердите выбор с помощью кнопки OK.
12. При помощи кнопки [ установите нужныйконтраст:-/1 – уменьшение контрастности / рисунокшрифта выглядит светлее4 (установка по умолчанию) – подстройка длявсех документов+/7 – повышает контрастность / рисунок шрифтавыглядит темнее (например, документы с блек-лым шрифтом)
13. Подтвердите выбор с помощью кнопки OK.14. С помощью кнопки [ выберите нужный уро-
вень яркости:-/1 – воспроизведение светлее4 (установка по умолчанию) – подстройка длявсех документов+/7 – воспроизведение темнее
15. Подтвердите выбор с помощью кнопки OK. До-кумент считывается и сохраняется на USB-нако-питель.
16. Если необходимо отсканировать многостранич-ный документ в планшетном сканере, уложитеследующую страницу и выберите при помощикнопки [СЛЕД. СТРАНИЦА.
=������ USB-��� ������!
Сканирование документа и
сохранение его на
включенном в сеть
компьютере· Сканирование документа и сохранение его на включенном в сеть компьютере��������
С помощью этой функции выполняется сканирова-ние документа в аппарате и перенос его на компьютер, подключенный к аппарату по сети.'���#� #����� ����� # � ��$����
Выполнение сканирования со стандартными настройками
1. нажмите SCAN
2. Прокрутите до указанного пункта с помощьюклавиш [СКАН. НА LAN.
3. Подтвердите выбор с помощью кнопки OK.
Меню выбора для запоминающих
устройств USB
Меню выбора USB-носителей отобража-ется на дисплее сразу же после подклю-чения одного из USB-носителей (USB-стикер, внешний жесткий диск и т.д.) кUSB-порту на фронтальной стороне аппа-рата.
Вызов функций
Вы можете также вызвать функцию нажа-тием клавиши C, 32 и OK.
Ввод букв
Для ввода прописных букв нажмите иудерживайте нажатой кнопку + . Вы мо-жете ввести специальные символы с помощью ½ �.Имеющиеся в наличии специальные сим-волы отображаются справа над буквенной клавиатурой. Вводить их можно пу-тем одновременного нажатия кнопки õ икнопки соответствующей буквы.Вы можете перемещать курсор с помо-щью [. Используйте клавишу C для уда-ления отдельных символов.
Выберите формат данных
Для файла изображения можно выбиратьформат TIFF или JPEG (смотрите такжераздел Выбжритж формат данных,Страница 62).
ОСТОРОЖНОСТЬ!
Удалите USB-накопители!
Никогда не извлекайте подключенный но-ситель, который используется аппаратом втекущий момент. Это может привести кповреждению или к утрате данных.
Запуск сканирования с компьютера
С помощью программного обеспеченияCompanion Center SFX можно запускатьсканирование с компьютера. Вы можете так-же запустить процесс сканирования из любой графической программы, если она под-держивается драйвером Twain. Выберите вкачестве сканера драйвер Twain.

26 Philips · LaserMFD 6170dwRU
4. При помощи кнопки [ выберите нужный ком-пьютер из списка зарегистрированных в сетикомпьютеров.
5. Подтвердите выбор с помощью кнопки OK.6. нажмите OK
Выполнение сканирования с пользовательскими настройками1. нажмите SCAN
2. Прокрутите до указанного пункта с помощьюклавиш [СКАН. НА LAN.
3. Подтвердите выбор с помощью кнопки OK.
4. При помощи кнопки [ выберите нужный ком-пьютер из списка зарегистрированных в сетикомпьютеров.
5. Подтвердите выбор с помощью кнопки OK.6. Прокрутите до указанного пункта с помощью
клавиш [НАСТРОЙКИ.7. Подтвердите выбор с помощью кнопки OK.8. Выберите нужное разрешение с помощью кноп-
ки f:ПРОЕКТ(100) – сканирование с низким разре-шением для размещения в сети ИнтернетТЕКСТ Ч/Б (300) – сканирование с более высокимразрешением в черно-белом режиме для оптическо-го распознавания текстовых документов (OCR)ФОТО(200) – сканирование с высоким разреше-нием, например, для печати фотографийHQ(300) – сканирование с максимальным разре-шением
9. Подтвердите выбор с помощью кнопки OK.10. С помощью кнопки [ выберите сканирование
документа в градациях серого или в цвете11. Подтвердите выбор с помощью кнопки OK.12. Введите имя файла.
13. Подтвердите выбор с помощью кнопки OK.
14. Используйте кнопку [ для сохранения файла ввиде файла изображения или PDF-файла.
15. нажмите o Документ считывается и передаетсяна компьютер.
16. Если необходимо отсканировать многостранич-ный документ в планшетном сканере, уложитеследующую страницу и выберите при помощикнопки [СЛЕД. СТРАНИЦА.
17. Подтвердите выбор с помощью кнопки OK.
Сканирование с помощью
Companion Center SFX · Сканирование с помощью Companion Center SFX D����� ����� # � (�$ Companion Center SFX
С помощью программного обеспеченияCompanion Center SFX можно сканировать доку-менты и затем обрабатывать их на компьютере.1. Запустите программное обеспечение
Companion Center SFX, щелкнув по символуCompanion Center SFX на компьютере или вы-брав в меню Пуск Start > Programs >Companion Center SFX > Laser SFX >Companion Center SFX.
2. Индикатор в правом верхнем углу показывает,подключен ли аппарат к компьютеру и нормально ли он работает.
3. Выберите книгу записей Сканировать.
4. Выберите из предварительных настроек пользо-вательские профили.Изображ. – Оптимизированные настройки длясканирования фотографий.OCR – (оптическое распознавание символов,распознавание шрифтов) Считывание печатныхтекстов как текстового файла, который можнообрабатывать и редактировать. Фотографии илирукописные тексты можно исключить из распознавания.Почта – Скан будет прикреплен к сообщениюэлектронной почты.Файл – Скан сохраняется в виде файла.
Вызов функций
Вы можете также вызвать функцию нажа-тием клавиши C, 36 и OK.
Вызов функций
Вы можете также вызвать функцию нажа-тием клавиши C, 36 и OK.
Ввод букв
Для ввода прописных букв нажмите иудерживайте нажатой кнопку + . Вы мо-жете ввести специальные символы с помощью ½ �.Имеющиеся в наличии специальные сим-волы отображаются справа над буквенной клавиатурой. Вводить их можно пу-тем одновременного нажатия кнопки õ икнопки соответствующей буквы.Вы можете перемещать курсор с помо-щью [. Используйте клавишу C для уда-ления отдельных символов.
Выберите формат данных
Для файла изображения можно выбиратьформат TIFF или JPEG (смотрите такжераздел Выбжритж формат данных,Страница 62).
}���
6�������#�� (�$
D %���������������#���� �
�����v����
�������
�!�����0��!����
��% �� ��! ���
& ���������
��/��*����
���
0#� �����
Q���
���z�������
v��
����
}�
����~��
����"��#$%��&��'�
���(����������������
qvz{����#|
���������������� ��� �������

Сканер · Сканирование с помощью Companion Center SFX 27 RU
5. Если необходимо изменить текущие настройки,можно использовать следующие функции:Источники – Автоматический податчик доку-ментов или планшетный сканер в качестве источника сканаРежим – Сканирование в черно-белом режиме(также штриховой режим) или в режиме оттен-ков серогоРазрешение – Выбор разрешения сканирова-нияФормат бумаги – Настройка формата бумагиВыходной формат – Выберите формат дан-ных
6. Введите в Имя файла имя выходного файла.7. Выберите в Save Image папку, в которую необ-
ходимо сохранить файл. С помощью опции Со-хранить в папку с датой файл сохраняется впапку с текущей датой.
8. Активируйте функцию Открыть с помощью,если необходимо открыть отсканированныйфайл после считывания. Выберите необходимуюпрограмму. Например, можно открыть файлизображения в программе редактирования изображений, продолжить обработку распознанногос помощью OCR текста в программе редактиро-вания текста или передать приложение к электронному сообщению в почтовый клиент.
9. Щелкните по Предпросмотр сканированиядля предварительного просмотра отсканированного документа.
10. Щелкните по кнопке Сканировать для запускапроцесса сканирования.

28 Philips · LaserMFD 6170dwRU
Принтер и носители������ # � ��$����
Спецификации носителей· Спецификации носителей��������
В кассету для бумаги можно укладывать нормальнуюбумагу для печати или документы (формуляры). Вручной податчик бумаги можно загружать бумагуспециальных форматов, конверты для писем, про-зрачную пленку, листы для этикетов или готовыебланки.� � � ��� �����
������ � ���� �����
��� �% ��(�� �����!
������ ����� � �� ��/��� ��������!
Укладка бумаги в кассету
для бумаги· Укладка бумаги в кассету для бумаги
1. Извлеките лоток для бумаги из аппарата.
2. Поднимите вверх крышку кассеты для бумаги.
7 Принтер и носители
Печать с компьютера
При установке на ваш компьютер программыCompanion Center SFX аппарат регистриру-ется в Windows в качестве принтера. В менюпечати, доступном по пунктам Start >Setting > Printers, вы найдете ваш аппарат,который указан там как Laser PrinterScanner.Вы можете обращаться к аппарату из любойпрограммы и использовать его для печатичерно-белых отпечатков, точно так же, каклюбой другой принтер. Просто выберите вкачестве вашего принтера аппарат LaserPrinter Scanner.
Лоток для бумаги
Размер бумаги Размер A4 · A5 · B5 (JIS) ·25,4 Х 40,7 см · 33 х 40см · 19 х 25,4 см
Вес 60¦–¦105¦г/м2
Емкость 250 листов
Ручная подача бумаги
Размер бумаги Ширина: 98¦–¦216¦ммДлина: 148¦–¦356¦мм
Вес 60¦–¦165¦г/м2
Емкость 1 листов
ОСТОРОЖНОСТЬ!
Неподходящая бумага!
Никогда не укладывайте бумагу в лоток, ко-торый …влажные, с исправлениями, сделаннымикорректирующей пастой, грязных страници мелованных страниц.… со сшитыми листами или листами, скреп-ленных скрепками или клейкой лентой иликлеем. Используйте в лазерных принтерахлист для этикеток.… с наклеенными листочками-памятками.… со смятыми или порванными листами.
ОСТОРОЖНОСТЬ!
Печать бланков на лазерном
принтере!
Бланки, которые были распечатаны на ла-зерном принтере, не рекомендуется ис-пользовать для дальнейшей печати.
ОСТОРОЖНОСТЬ!
Ввод в эксплуатацию!
Удалите картонный вкладыш из кассетыдля бумаги, прежде чем вложить бумагуи вставить кассету в прибор.

Принтер и носители · Укладка бумаги в кассету для бумаги 29 RU
3. Подгоните длину кассеты для бумаги к бумагедля печати. Нажмите кнопку блокировки на днекассеты для бумаги. Сдвиньте заднюю стенку,чтобы она зафиксировалась возле соответствую-щей надписи: Стандарт = LG, A4 = A4, A5 = A5,Письмо = LE, B5 = B5.
4. Отделите листы друг от друга, а затем выровняй-те кромки листов в стопке, слегка постучав кром-ками стопки по плоской поверхности. Этопредотвратит одновременную подачу несколь-ких листов бумаги.
5. Загрузите листы бумаги в кассету для бумаги.Можно загружать до 250 листов (80г/м2).
6. Зафиксируйте бумагу при помощи двух боковыхнаправляющих. Проверьте, что они не прижатыслишком сильно и не сгибают листы бумаги.
7. Закройте крышку кассеты для бумаги.
8. Задвиньте лоток для бумаги внутрь аппарата доупора.Загрузка надпечатанных
материалов (бланков)
Если вы хотите печатать на определенномвходном листе (например, на фирменномбланке или на почтовом листе), то поло-жите этот входной лист лицевой сторо-ной вниз в лоток для бумаги, при этомверхняя часть листа должна быть на лице-вой стороне части лотка.
ОСТОРОЖНОСТЬ!
Печать бланков на лазерном
принтере!
Бланки, которые были распечатаны налазерном принтере, не рекомендуетсяиспользовать для дальнейшей печати.
Крышка лотка для бумаги
Если крышка лотка для бумаги открылась,закрепите крышку в держателях. Убеди-тесь в том, что гладкая сторона крышки (счертежами) смотрит вверх.

30 Philips · LaserMFD 6170dwRU
Укладка бумаги в лоток для
ручной подачи бумаги· Укладка бумаги в лоток для ручной подачи бумаги
1. Нажмите кнопку C, 202 и OK.2. Выберите при помощи кнопки [ лоток для
ручной подачи бумаги.3. Подтвердите выбор с помощью кнопки OK.4. Уложите листы бумаги в лоток для ручной пода-
чи с фронтальной стороны аппарата.5. Зафиксируйте бумагу при помощи двух боковых
направляющих. Проверьте, что они не прижатыслишком сильно и не сгибают листы бумаги.
D�� # ��#�� ��
Укладка конвертов для
писем· Укладка конвертов для писем=������ � ����� � ��� ��#�
Можно выполнять прямую печать на конвертах дляписем через ручной податчик бумаги.��� �% ��(�� � ������!
1. Вложите конверт в ручной податчик бумаги напередней стороне аппарата. Короткий край дол-жен быть направлен в сторону аппарата. Сторо-на, на которой необходимо выполнить печать,должна быть направлена вверх. Клапан конвертадолжен быть направлен вниз влево.
2. Зафиксируйте конверт с помощью двух попе-речных направляющих бумаги. Не допускайтесгибания конверта во время фиксации.
Укладка прозрачных
пленок и этикеток· Укладка прозрачных пленок и этикеток=������ �� /�����% ���� � � ������ �
Используйте прозрачные пленки, предназначенныедля копировальных аппаратов и лазерных принтеров, так как они способны выдерживать высокуютемпературу и давление. Сторона печати, как прави-ло, чуть более шероховатая по сравнению с обрат-ной стороной.Прозрачные пленки и листы этикеток можно укла-дывать как в кассету для бумаги, так и в лоток дляручной подачи. Для печати на данных носителяхпредпочтительно использовать лоток для ручнойподачи (смотрите также раздел Укладка бумаги влоток для ручной подачи бумаги, Страница 30).��� �% ��(�� ������ � ��������!
ОСТОРОЖНОСТЬ!
Сброс настроек
Вернитесь после выполнения задания печа-ти к стандартным настройкам, чтобы обес-печить подачу бумаги для входящихфаксимильных сообщений из кассеты длябумаги.
ОСТОРОЖНОСТЬ!
Неподходящие конверты!
Не используйте конверты с самозаклеиваю-щимися клапанами, конверты с окошкамиили с металлическими скрепками.
ОСТОРОЖНОСТЬ!
Неподходящие пленки и этикетки!
Не используйте прозрачную пленку, на ко-торой можно писать от руки, или которуюможно использовать в потолочном проек-торе. Такая пленка может расплавиться вприборе и повредить его.Используйте в лазерных принтерах листдля этикеток. Этикетки должны полно-стью покрывать лист, так как в противномслучае они могут отделиться в устройстве.

Принтер и носители · Загрузка надпечатанных материалов (бланков) 31 RU
Загрузка надпечатанных
материалов (бланков)· Загрузка надпечатанных материалов (бланков)������ ����� � �� ��/��� ��������!
Укладка документов в кассету для бумаги=������ � ����� � � ��##��� ��� �����
Если вы хотите печатать на определенном входномлисте (например, на фирменном бланке или на поч-товом листе), то положите этот входной лист лице-вой стороной вниз в лоток для бумаги, при этомверхняя часть листа должна быть на лицевой стороне части лотка.Vorlagen einlegen
Укладка документов в лоток для ручной подачи бумаги=������ � ����� � � � � � ��� ���� � � ���� �����
Если необходимо выполнить печать на бланке (на-пример, на формуляре или на почтовом бланке), по-ложите этот бланк лицевой стороной вверх истороной заголовка вперед (в направлении устройс-тва) в лоток для ручной подачи бумаги.Manuelle Zufuhr: Vorlagen einlegen
Печать списка имеющихся
на USB-накопителе
документов· Печать списка имеющихся на USB-накопителе документов'�� ���$(�� �#�� �#��� USB
�����/ USB-��� �������
��������
Можно распечатывать список всех TXT-, JPEG- иTIFF-файлов на подключенном USB-накопителе.1. Убедитесь в том, что запоминающее устройство
USB подключено к USB-хост-разъему на пере-дней или на задней стороне аппарата. При необ-ходимости подсоедините запоминающееустройство USB.
2. Выберите при помощи кнопки [ПЕЧАТЬ
СПИСКА из меню выбора или нажмите кнопку C,911 и OK. Выполняется печать списка.
ОСТОРОЖНОСТЬ!
Печать бланков на лазерном
принтере!
Бланки, которые были распечатаны на ла-зерном принтере, не рекомендуется ис-пользовать для дальнейшей печати.
ОСТОРОЖНОСТЬ!
Совместимые USB-накопители!
Помните о том, что ток, потребляемыйUSB-устройством, не должен превышатьдопустимую величину тока в амперах USB-разъема. К одному USB-разъему можноподключать только одно устройство высокой мощности (USB 2.0). Не подключайте каппарату дополнительные устройства, на-пример, аккумуляторы, вентиляторы, заряд-ные устройства. Аппарат распознаеттолько запоминающие устройства, имею-щие размер кластера FAT16 или FAT32.NTFS не поддерживается.
Анализ USB-накопителей
Если на USB-накопителе сохранено несколь-ко документов, анализ данного USB-накопи-теля может занять некоторое время. В любоевремя вы можете прервать процесс передачинажатием кнопки j.
Меню выбора для запоминающих
устройств USB
Меню выбора USB-носителей отобража-ется на дисплее сразу же после подключения одного из USB-носителей (USB-стикер, внешний жесткий диск и т.д.) кUSB-порту на фронтальной стороне аппа-рата.
Вызов функций
Вы можете также вызвать функцию нажа-тием клавиши C, 211 и OK.

32 Philips · LaserMFD 6170dwRU
=������ USB-��� ������!
Распечатать документ с
USB-накопителя· Распечатать документ с USB-накопителя'�� ���$(�� �#�� �#��� USB
�����/ USB-��� �������
��������
Можно распечатывать один или несколько TXT-,JPEG- и TIFF-файлов с подключенного USB-накопи-теля.1. Убедитесь в том, что запоминающее устройство
USB подключено к USB-хост-разъему на пере-дней или на задней стороне аппарата. При необ-ходимости подсоедините запоминающееустройство USB.
2. Выберите при помощи кнопки [ПЕЧАТ.
ФАЙЛ из меню выбора или нажмите кнопку C,912 и OK.
3. Введите начальные буквы или выберите файл, ко-торый необходимо распечатать, с помощьюкнопки [.
4. Нажмите кнопку OK для маркировки файла.Файлы, которые будут распечатаны, обознача-ются звездочкой (*).
5. Добавьте другие файлы, выбрав их при помощикнопок со стрелками, и нажмите кнопку OK.Можно выбирать файлы только из одного каталога.
6. Нажмите кнопку o для завершения выбора.
7. Введите нужное количество копий документа(максимум 99 15 копий).
8. Подтвердите выбор с помощью кнопки OK.9. Выберите при помощи кнопки [ источник бу-
маги.10. Подтвердите выбор с помощью кнопки OK.11. Нажмите кнопку [ для выбора нужного форма-
та бумаги. Дополнительная информация приве-дена в разделе о технических характеристикахаппарата.
12. Подтвердите выбор с помощью кнопки OK.13. Выберите при помощи кнопки [ толщину за-
груженной бумаги.14. Нажмите кнопку o для запуска печати=������ USB-��� ������!
ОСТОРОЖНОСТЬ!
Удалите USB-накопители!
Никогда не извлекайте подключенный но-ситель, который используется аппаратом втекущий момент. Это может привести кповреждению или к утрате данных.
ОСТОРОЖНОСТЬ!
Совместимые USB-накопители!
Помните о том, что ток, потребляемыйUSB-устройством, не должен превышатьдопустимую величину тока в амперах USB-разъема. К одному USB-разъему можноподключать только одно устройство высокой мощности (USB 2.0). Не подключайте каппарату дополнительные устройства, на-пример, аккумуляторы, вентиляторы, заряд-ные устройства. Аппарат распознаеттолько запоминающие устройства, имею-щие размер кластера FAT16 или FAT32.NTFS не поддерживается.
Анализ USB-накопителей
Если на USB-накопителе сохранено несколь-ко документов, анализ данного USB-накопи-теля может занять некоторое время. В любоевремя вы можете прервать процесс передачинажатием кнопки j.
Меню выбора для запоминающих
устройств USB
Меню выбора USB-носителей отобража-ется на дисплее сразу же после подключения одного из USB-носителей (USB-стикер, внешний жесткий диск и т.д.) кUSB-порту на фронтальной стороне аппа-рата.
Вызов функций
Вы можете также вызвать функцию нажа-тием клавиши C, 212 и OK.
Навигация по каталогу
Нажмите кнопку OK для открытия папкив каталоге. Нажатие кнопки C позволяетвернуться в каталог более высокого уровня.
Выбор файлов с помощью кнопок
со стрелками
Можно выбирать несколько следующихдруг за другом файлов. Нажмите кнопку +и OK для включения или выключенияфункции. Используйте кнопку [ длямаркировки нужных файлов. Выбранныефайлы удалить из списка выбора уже невозможно.
Навигация по системе меню
Нажмите j для закрывания меню и воз-вращения в начальный режим.
ОСТОРОЖНОСТЬ!
Удалите USB-накопители!
Никогда не извлекайте подключенный но-ситель, который используется аппаратом втекущий момент. Это может привести кповреждению или к утрате данных.

Принтер и носители · Удалить данные с USB-накопителя 33 RU
Удалить данные с USB-
накопителя· Удалить данные с USB-накопителя'�� ���$(�� �#�� �#��� USB
�����/ USB-��� �������
��������
Можно удалять файлы с подключенного USB-нако-пителя.1. Убедитесь в том, что запоминающее устройство
USB подключено к USB-хост-разъему на пере-дней или на задней стороне аппарата. При необ-ходимости подсоедините запоминающееустройство USB.
2. Выберите при помощи кнопки [УДАЛЕНИЕ изменю выбора или нажмите кнопку C, 915и OK.
3. Введите начальные буквы или выберите файл, ко-торый необходимо удалить, с помощью кнопки[.
4. Нажмите кнопку OK для маркировки файла.Файлы, которые будут удалены, обозначаютсязвездочкой (*).
5. Добавьте другие файлы, выбрав их при помощикнопок со стрелками, и нажмите кнопку OK.Можно выбирать файлы только из одного каталога.
6. Нажмите кнопку o для завершения выбора.
7. Подтвердите операцию удаления нажатием OK.
=������ USB-��� ������!
Печать календаря· Печать календаря������ ���������
Аппарат распечатывает обзор по текущей, наступа-ющей или любой выбранной неделе в виде листкакалендаря.1. Нажмите кнопку C, 85 и OK.2. При помощи кнопки [ задайте печать листка
календаря текущей, следующей или любой дру-гой недели.
3. Подтвердите выбор с помощью кнопки OK.4. Заданная пользователем неделя: Укажите
год и неделю (по два разряда), листок календарякоторой необходимо распечатать, например25¦40 для 40-й недели 2025 года.
5. Подтвердите выбор с помощью кнопки OK.
ОСТОРОЖНОСТЬ!
Совместимые USB-накопители!
Помните о том, что ток, потребляемыйUSB-устройством, не должен превышатьдопустимую величину тока в амперах USB-разъема. К одному USB-разъему можноподключать только одно устройство высо-кой мощности (USB 2.0). Не подключайте каппарату дополнительные устройства, на-пример, аккумуляторы, вентиляторы, заряд-ные устройства. Аппарат распознаеттолько запоминающие устройства, имею-щие размер кластера FAT16 или FAT32.NTFS не поддерживается.
Анализ USB-накопителей
Если на USB-накопителе сохранено несколь-ко документов, анализ данного USB-накопи-теля может занять некоторое время. В любоевремя вы можете прервать процесс передачинажатием кнопки j.
Меню выбора для запоминающих
устройств USB
Меню выбора USB-носителей отобража-ется на дисплее сразу же после подклю-чения одного из USB-носителей (USB-стикер, внешний жесткий диск и т.д.) кUSB-порту на фронтальной стороне аппа-рата.
Навигация по каталогу
Нажмите кнопку OK для открытия папкив каталоге. Нажатие кнопки C позволяетвернуться в каталог более высокого уровня.
Выбор файлов с помощью кнопок
со стрелками
Можно выбирать несколько следующихдруг за другом файлов. Нажмите кнопку +и OK для включения или выключенияфункции. Используйте кнопку [ длямаркировки нужных файлов. Выбранныефайлы удалить из списка выбора уже не-возможно.
Навигация по системе меню
Нажмите j для закрывания меню и воз-вращения в начальный режим.
ОСТОРОЖНОСТЬ!
Удаление файлов
Процесс удаления остановить невоз-можно. Удаленные файлы восстановитьневозможно.
ОСТОРОЖНОСТЬ!
Удалите USB-накопители!
Никогда не извлекайте подключенный но-ситель, который используется аппаратом втекущий момент. Это может привести кповреждению или к утрате данных.

34 Philips · LaserMFD 6170dwRU
Судоку: печать игры· Судоку: печать игрыD�� ��
Судоку - это японская цифровая головоломка. Игро-вое поле состоит из 3 × 3 блоков, каждый из кото-рых состоит из 3 × 3 клеток. Некоторые клетки вначале игры уже заполнены цифрами, в зависимостиот уровня сложности игры этих цифр может бытьбольше или меньше. Цель игры заключается в рас-становке цифр от 1 до 9 в каждую из клеток игрово-го поля. При этом каждая цифра должна толькоодин раз встречаться в каждом ряду, в каждой стро-ке и в каждом из 9 блоков. Для игры имеется толькоодно решение.
Печать игры
1. Нажмите кнопку C, 861 и OK.2. Выберите при помощи кнопки [ уровень слож-
ности.3. Подтвердите выбор с помощью кнопки OK.4. Укажите, сколько копий игры Судоку нужно
распечатать (максимум 9 копий).5. Подтвердите выбор с помощью кнопки OK.6. С помощью [ выберите, нужно ли распечатать
и решение игры.7. Подтвердите выбор с помощью кнопки OK.
Повторная печать последней игры
1. Нажмите кнопку C, 862 и OK.2. Укажите, сколько копий игры Судоку нужно
распечатать (максимум 9 копий).3. Подтвердите выбор с помощью кнопки OK.4. С помощью [ выберите, нужно ли распечатать
и решение игры.5. Подтвердите выбор с помощью кнопки OK.
Печать решенияE #���� � #������ ��*����
Нажмите кнопку C, 863 и OK.
Судоку каждый деньD�� �� ����� ����
Вы можете настроить аппарат на автоматическуюпечать каждый день новой игры Судоку.1. Нажмите кнопку C, 864 и OK.2. Введите время, например 14¦00 для 2
часов после полудня.3. Подтвердите выбор с помощью кнопки OK.4. Выберите при помощи кнопки [ уровень слож-
ности.5. Подтвердите выбор с помощью кнопки OK.
6. Укажите, сколько копий игры Судоку нужнораспечатать (максимум 9 копий).
7. Подтвердите выбор с помощью кнопки OK.8. С помощью [ выберите, нужно ли распечатать
и решение игры.9. Подтвердите выбор с помощью кнопки OK.10. С помощью [ укажите нужный режима функ-
ции - включение или выключение печати игры.11. Подтвердите выбор с помощью кнопки OK.D�� �� ����� ���� 3
Доступно последнее решение
Сохраняется решение только последней рас-печатанной игры. Решения ранее сыгранныхигр больше недоступны.
Выключение функции
Вы можете отключить ежедневную печатьСудоку при помощи функции (как описановыше) и отключить автоматическую печать впункте 10.

Копировальный аппарат · Загрузка документов 35 RU
Копировальный аппаратD��4�!���4�� � ����� �
��� �% ��(�� � ������!
Загрузка документов· Загрузка документов��� � ������ � ����� �
Аппарат оснащен автоматическим податчиком доку-ментов. Можно подавать и сканировать, передаватьпо факсу или копировать в автоматическом режимедо 50 документов. Отдельные документы или не-большие форматы можно сканировать с помощьюпланшетного сканера.
Укладка документов в автоматический податчик
1. Вставьте документы лицевой стороной вверх вподатчик документов. Самый нижний документбудет подан первым. Вы можете одновременнозагрузить в аппарат до 50 документов (80g/m2).
2. Сдвиньте направляющую документов внутрь,чтобы она плотно прилегала к документам.
Укладка документов в планшетный сканер
1. Откройте крышку сканера.
2. Положите документ на стекло сканера так, что-бы изображение было снизу.
8 Копировальный аппарат
Спецификации документов
Ширина документов 208¦–¦218¦мм
Длина документов 277¦–¦600¦мм
Вес бумаги для доку-ментов
60¦-¦90¦г/м2
Емкость 50 Лист (60¦-¦90г/м2)
Рекомендация про-изводителя по оптимальному использо-ванию
A4 · A5 · 25,4 х 40,7 см ·33 х 40 см(80г/м2)
ОСТОРОЖНОСТЬ!
Неподходящие документы!
Не загружайте в аппарат следующие доку-менты ...влажные, с исправлениями, сделаннымикорректирующей пастой, грязных страници мелованных страниц.… написанных слабым карандашом, цвет-ным карандашом, мелом или художествен-ным мелком.… страниц из газет или журналов (с типог-рафской краской).… со сшитыми листами или листами, скреплен-ных скрепками или клейкой лентой или клеем.… с наклеенными листочками-памятками.… со смятыми или порванными листами.

36 Philips · LaserMFD 6170dwRU
3. Выровняйте документ по левому заднему углустекла сканера (помеченному стрелкой). Меткина кромке стекла сканера для форматов А4 и А5помогут вам правильно расположить документ.
4. Закройте крышку сканера.
Копирование со
стандартными
настройками· Копирование со стандартными настройками0#% ���� ���
В исходном режиме на дисплее отображаются вы-бранные настройки разрешения, коэффициента уве-личения/уменьшения, выбранный формат бумаги иSimplex или Duplex.1. Загрузите документ.2. Нажмите два раза кнопку COPY. Будет создана
копия.<� ��� ECO
< ��� �����
Изменение настроек��#�� ��� ��� #����$(�� /������ ������
Настройка разрешения��#�� ��� ��/��*����
нажмите f Настроенное значение разрешенияотображается на экране. Нажмите еще раз на f дляизменения настройки. Можно выбирать из следую-щего:АВТО – оптимизированная адаптация для всех типовдокументовТЕКСТ – для мелкого печатного текста и чертежейКАЧЕСТВО – Для документов с множеством деталейФОТО – Для наивысшего разрешения��#�� ��� ��/��*����
Настройка параметра масштаба
1. нажмите Ô/ZOOM На дисплее отображаетсяустановленный коэффициент увеличения/умень-шения.
2. Задайте при помощи кнопки [ необходимуюнастройку. Сохраняются, например, стандарт-ные значения для уменьшения с A4 до A5 илидля адаптации европейских форматов Din к аме-риканским форматам Letter и Legal.
3. Подтвердите выбор с помощью кнопки OK.
Увеличение детали
Если необходимо увеличить какую-либодеталь (например, рисунок) документа пу-тем копирования, расположите его такимобразом, чтобы данная деталь располага-лась в начале координатной сетки. С по-мощью функции масштабирования выможете отделить на копии нужный фрагмент от остальной части документа.
Подгонка крышки сканера
Крышка сканера оснащена регулируемы-ми шарнирами, которые позволяют укла-дывать в планшетный сканер дажетолстые документы (например, книги).Осторожно поднимите крышку сканера,чтобы она была расположена как можноболее ровно.При копировании трехмерных объектов(например, монет и цветов) положите настекло сканера прозрачный лист пластика,чтобы не допустить повреждения стекласканера.
ОСТОРОЖНОСТЬ!
Не нажимайте на крышку
сканера!
Не нажимайте с усилием на крышку ска-нера при сканировании толстых оригиналов или книг, поскольку при этомможно повредить крышку сканера и/или стекло сканера.
Кнопка ECOНажмите кнопку COPY и ECO, чтобы со-здать копию с использованием функции экономии тонера.
Вызов функций
Вы можете также вызвать функцию нажати-ем клавиши C, 11 и OK.
Настройки для следующего задания
печати
С помощью этой функции можно выбиратьнастройки для следующего задания печати.Базовые настройки изменяются с помощьюфункций из главы Настройки (смотрите так-же раздел Настройки, Страница 58).
Изменение основных настроек
Измените базовую настройку, нажав C,103 и OK.

Копировальный аппарат · Получение нескольких копий 37 RU
Выберите печать на одной/обеих
сторонах (симплекс/дуплекс)�������� ������ �� �� �/ ���% #� � ��% (#�����#/������#)
Нажмите Õ/DUPLEX для выбора двухстороннейпечати (= Duplex). Нажмите два раза Õ/DUPLEXдля выбора односторонней печати (= Simplex).�������� ������ �� �� �/ ���% #� � ��% (#�����#/������#)
Настройка контраста
1. нажмите ¬2. При помощи кнопки [ установите нужный
контраст:-/1 – уменьшение контрастности / рисунокшрифта выглядит светлее4 (установка по умолчанию) – подстройка длявсех документов+/7 – повышает контрастность / рисунок шрифтавыглядит темнее (например, документы с блек-лым шрифтом)
3. Подтвердите выбор с помощью кнопки OK.
Получение нескольких
копий· Получение нескольких копий
1. Загрузите документ.2. Введите нужное количество копий документа
(максимум 99 15 копий). Также можно из-менять количество с помощью кнопки [.
3. Нажмите два раза кнопку COPY.<� ��� ECO
Установка функции
копирования Crystal с
оптимизацией
изображений и текста
(Crystal)· Установка функции копирования Crystal с оптимизацией изображений и текста (Crystal)Crystal
Аппарат имеет функцию оптимизации изображенийи текста Crystal, с помощью которой достигаетсяоптимальное качество печати и копирования доку-ментов.��������
Функция Crystal Image автоматически выполняет всенеобходимые настройки и исправления параметроврезкости, управления цветом и контраста изображе-ния для обеспечения наилучшего качества печати.Также исправляются ошибки экспозиции (например,недоэкспонированные изображения осветляютсяили балансируются части изображения с сильнойразницей контрастности).
1. Загрузите документ.2. нажмите COPY
3. Прокрутите до указанного пункта с помощьюклавиш [CRYSTAL ТЕКСТ.
4. Подтвердите выбор с помощью кнопки OK.5. Для анализа считывается предварительное изоб-
ражение документа. Затем аппарат создает ко-пию Crystal документа. Профиль с настройкамисохраняется для работы со следующими доку-ментами
Создание нескольких копий Crystal с помощью сохраненного профиля
1. Нажмите кнопку C, 15 и OK.2. Прокрутите до указанного пункта с помощью
клавиш [ПРЕДВ. ПРОСМОТР.3. Подтвердите выбор с помощью кнопки OK.4. Для анализа считывается предварительное изоб-
ражение документа. Затем аппарат создает ко-пию Crystal документа. Профиль с настройкамисохраняется для работы со следующими доку-ментами
5. Если необходимо скопировать другие докумен-ты с теми же настройками, выберите при помо-щи [ПОСЛЕДН ПРОФИЛЬ. Сохраняется толькопоследний использованный профиль.
6. Подтвердите выбор с помощью кнопки OK.
Копирование с
использованием второго
профиля· Копирование с использованием второго профиля< ��� ����� # �#� ��/ ����� �� � � �� !���
Во втором профиле можно сохранять настройки, ко-торые будут часто использоваться, например, длякопирования часто используемых документов (смот-рите также раздел Задать настройки второго про-филя, Страница 40).
Создание копии с использованием второго профиля
1. Загрузите документ.2. нажмите COPY
3. Выберите при помощи кнопки [ второй про-филь.
4. нажмите COPY
Изменение основных настроек
Измените базовую настройку, нажав C,101 и OK.
Кнопка ECOНажмите кнопку COPY и ECO, чтобы со-здать копию с использованием функции эко-номии тонера.
Вызов функций
Вы можете также вызвать функцию нажа-тием клавиши C, 12 и OK.

38 Philips · LaserMFD 6170dwRU
Создание нескольких копий с использованием второго профиля
1. Загрузите документ.2. Введите нужное количество копий документа
(максимум 99 15 копий). Также можно из-менять количество с помощью кнопки [.
3. нажмите COPY
4. Выберите при помощи кнопки [ второй про-филь.
5. нажмите COPY<� ��� ECO
Создание копий с адапти-
рованными настройками· Создание копий с адаптированными настройкамиD /����� � ���
1. Загрузите документ.2. нажмите COPY
3. Выберите с помощью кнопки [ нужный про-филь.
4. Подтвердите выбор с помощью кнопки OK.5. Выберите при помощи кнопки [ источник бу-
маги.6. Подтвердите выбор с помощью кнопки OK.7. Для бумаги в лотке для ручной подачи: На-
жмите кнопку [ для выбора нужного форматабумаги.
8. Подтвердите выбор с помощью кнопки OK.9. Для бумаги в лотке для ручной подачи: Вы-
берите при помощи кнопки [ толщину загру-женной бумаги.
10. Подтвердите выбор с помощью кнопки OK.11. Выберите нужное разрешение с помощью кноп-
ки [:АВТО – оптимизированная адаптация для всехтипов документовТЕКСТ – для мелкого печатного текста и черте-жейКАЧЕСТВО – Для документов с множеством де-талейФОТО – Для наивысшего разрешения
12. Подтвердите выбор с помощью кнопки OK.
13. При помощи кнопки [ установите нужныйконтраст:-/1 – уменьшение контрастности / рисунокшрифта выглядит светлее4 (установка по умолчанию) – подстройка длявсех документов+/7 – повышает контрастность / рисунок шрифтавыглядит темнее (например, документы с блек-лым шрифтом)
14. Подтвердите выбор с помощью кнопки OK.15. С помощью кнопки [ выберите нужный уро-
вень яркости:-/1 – воспроизведение светлее4 (установка по умолчанию) – подстройка длявсех документов+/7 – воспроизведение темнее
16. Подтвердите выбор с помощью кнопки OK.17. Выберите при помощи кнопки [ односторон-
нюю (= Simplex) или двухстороннюю (= Duplex)печать.
18. Подтвердите выбор с помощью кнопки OK.19. При помощи [ укажите, должны ли копии вы-
гружаться без сортировки или с сортировкой.20. нажмите COPY
Создать увеличенную или
уменьшенную копию· Создать увеличенную или уменьшенную копиюD /����� � ���
1. Загрузите документ.2. нажмите COPY
3. Прокрутите до указанного пункта с помощьюклавиш [МАСШТАБ.
4. Подтвердите выбор с помощью кнопки OK.
5. Введите нужное количество копий документа(максимум 99 15 копий).
6. Подтвердите выбор с помощью кнопки OK.7. При копировании документов вы можете изме-
нять масштаб копии. Возможно уменьшение до25 процентов и увеличение до 400 процентов.Наберите нужное значение на цифровой клавиа-туре.
Вызов функций
Вы можете также вызвать функцию нажа-тием клавиши C, 12 и OK.
Кнопка ECOНажмите кнопку COPY и ECO, чтобы со-здать копию с использованием функции эко-номии тонера.
Создание копий
Процесс копирования можно запустить влюбое время при помощи кнопки COPY.Нажмите кнопку ECO, чтобы создать копиюс использованием функции экономии тонера.
Создание копий
Процесс копирования можно запустить влюбое время при помощи кнопки COPY.Нажмите кнопку ECO, чтобы создать копиюс использованием функции экономии тонера.
Вызов функций
Вы можете также вызвать функцию нажа-тием клавиши C, 13 и OK.

Копировальный аппарат · Копирование нескольких документов на одну страницу (мозаика) 39 RU
8. Нажмите кнопку COPY для запуска процессакопирования или кнопку OK для выполнениядругих настроек (смотрите также раздел Созда-ниж копий с адаптированными настройками,Страница 38).
Копирование нескольких
документов на одну
страницу (мозаика)· Копирование нескольких документов на одну страницу (мозаика)D /����� � ���
< ��� ����� ��#� ����% � ����� � �� ��� #�����4� ( /����)
Для экономии бумаги можно копировать несколькодокументов на одну страницу. Документы во времякопирования подгоняются по размеру автоматичес-ки.1. Уложите документы в автоподатчик докумен-
тов.2. нажмите COPY
3. Прокрутите до указанного пункта с помощьюклавиши [MOSAIC 2>1 или MOSAIC 4>1.
4. Подтвердите выбор с помощью кнопки OK.
‚ Два документа на одной сторонеƒ Четыре документа на одной стороне
5. Нажмите кнопку COPY для запуска процессакопирования или кнопку OK для выполнениядругих настроек (смотрите также раздел Созда-ниж копий с адаптированными настройками,Страница 38).
Копирование обеих сторон
одного документа на одну
сторону (= копирование
визитных карточек)· Копирование обеих сторон одного документа на одну сторону (= копирование визитных карточек)��������
С помощью функции Копия визитной карточкиможно копировать обе стороны малоформатногодокумента (например, визитной карточки) на однусторону.� #�� �/������� /����(��
1. Загрузите документ. Уложите документ на верх-нюю половину стекла сканера.
2. нажмите COPY
3. Прокрутите до указанного пункта с помощьюклавиш [ID.
4. Подтвердите выбор с помощью кнопки OK.
5. Выполняется считывание первой стороны доку-мента.
6. Переверните документ после появления на дис-плее соответствующего сообщения. Уложитеего на то же место.
7. Подтвердите выбор с помощью кнопки OK. Вы-полняется считывание второй стороны докумен-ты и создание копии.
Выбор предустановленных
значений
С помощью кнопки [ выберите одно изпредустановленных значений. Сохраня-ются, например, стандартные значениядля уменьшения с A4 до A5 или для адап-тации европейских форматов Din к аме-риканским форматам Letter и Legal.
Создание копий
Процесс копирования можно запустить влюбое время при помощи кнопки COPY.Нажмите кнопку ECO, чтобы создать копиюс использованием функции экономии тонера.
Вызов функций
Можно вызывать функцию также черезменю:a.Нажмите кнопку C, 14 и OK.b. Выберите при помощи кнопки [ не-обходимую компоновку.
ОСТОРОЖНОСТЬ!
Воспроизведение запрещено
Воспроизведение некоторых документов(например, путем сканирования, печати, ко-пирования) запрещено во многих странах.Соблюдайте правовые нормы по размно-жению определенных документов, приве-денные в приложении (стр. (смотритетакже раздел Прило#жниж, Страница 91)).
Формат документа
Документ не должен быть больше поло-вины листа бумаги для печати (например,документ A5 с бумагой для печати A4).
Вызов функций
Вы можете также вызвать функцию нажа-тием клавиши C, 16 и OK.

40 Philips · LaserMFD 6170dwRU
Задать настройки второго
профиля· Задать настройки второго профиля
Выберите печать на одной/обеих сторонах (симплекс/дуплекс)
1. Нажмите кнопку C, 1061 и OK.2. Выберите при помощи кнопки [ односторон-
нюю (= Simplex) или двухстороннюю (= Duplex)печать.
3. Подтвердите выбор с помощью кнопки OK.
Печать страниц по порядку������ #�����4 � � �����
В случае создания нескольких копий многостранич-ного документа их можно выгружать в сортирован-ном виде. Устройство сканирует все страницыдокумента и печатает сортированные копии доку-мента в правильной последовательности страниц.При копировании без сортировки все копии выгру-жаются друг за другом; процесс копирования начи-нается после того, как устройство отсканируетпервую страницу.1. Нажмите кнопку C, 1062 и OK.2. При помощи [ укажите, должны ли копии вы-
гружаться без сортировки или с сортировкой.3. Подтвердите выбор с помощью кнопки OK.
Настройка разрешения
1. Нажмите кнопку C, 1063 и OK.2. Выберите нужное разрешение с помощью кноп-
ки [:АВТО – оптимизированная адаптация для всехтипов документовТЕКСТ – для мелкого печатного текста и черте-жейКАЧЕСТВО – Для документов с множеством де-талейФОТО – Для наивысшего разрешения
3. Подтвердите выбор с помощью кнопки OK.
Настройка контраста
1. Нажмите кнопку C, 1064 и OK.2. При помощи кнопки [ установите нужный
контраст:-/1 – уменьшение контрастности / рисунокшрифта выглядит светлее4 (установка по умолчанию) – подстройка длявсех документов+/7 – повышает контрастность / рисунок шрифтавыглядит темнее (например, документы с блек-лым шрифтом)
3. Подтвердите выбор с помощью кнопки OK.
Настройка яркости
1. Нажмите кнопку C, 1065 и OK.2. С помощью кнопки [ выберите нужный уро-
вень яркости:-/1 – воспроизведение светлее4 (установка по умолчанию) – подстройка длявсех документов+/7 – воспроизведение темнее
3. Подтвердите выбор с помощью кнопки OK.

Телефонная книга в аппарате · Поиск пункта 41 RU
Телефонная книга в аппарате����! ���� ����� � ��������
��������
Вы можете запоминать новые записи, выполнять по-иск записей, а также настраивать и редактироватьгруппы. В телефонной книге вашего аппарата можносохранять до 250 записей.������4�� ���# �� 1
Поиск пункта· Поиск пункта
1. Нажмите кнопку C, 511 и OK.2. С помощью кнопок [ выберите запись. Введи-
те первые буквы с помощью буквенной клавиатуры, чтобы быстро перейти к нужной записи втелефонной книге.
Сохранение пунктов· Сохранение пунктов6����� ��� /���#� ��� ��#���
1. Нажмите кнопку C, 512 и OK.2. Откиньте крышку для доступа к буквенной кла-
виатуре.
3. Введите имя при помощи кнопок (A – Z).
4. Подтвердите выбор с помощью кнопки OK.5. Введите номер с помощью цифровых кнопок.6. Подтвердите выбор с помощью кнопки OK.
7. Можно задавать сигнал вызова для номера. Припомощи кнопки [ или цифровых кнопок от1 до 7 выберите сигнал вызова.
8. Подтвердите выбор с помощью кнопки OK.
9. Выберите скорость для передачи факса этомуполучателю. Обычно следует выбирать наиболь-шую скорость. Заранее настройте низкую ско-рость передачи, если вы посылаете факсы посетям с плохим качеством телефонных линий.
10. Подтвердите выбор с помощью кнопки OK. За-пись будет сохранена.
9 Телефонная книга в аппарате
Открытие веб-интерфейса
Можно редактировать записи телефоннойкниги в том числе и с помощью веб-интер-фейса аппарата (смотрите также раздел Вжб-интжрфжйс, Страница 21).
Навигация в редакторе
Вы можете перемещать курсор с помощью[. Используйте клавишу C для удаления от-дельных символов. Нажмите j для закрыва-ния меню и возвращения в начальный режим.
Одинаковые записи недопустимы
Нельзя сохранять две записи под одним итем же именем.
Ввод букв
Для ввода прописных букв нажмите иудерживайте нажатой кнопку + . Вы мо-жете ввести специальные символы с по-мощью ½ �.Имеющиеся в наличии специальные сим-волы отображаются справа над буквен-ной клавиатурой. Вводить их можнопутем одновременного нажатия кнопки õи кнопки соответствующей буквы.Вы можете перемещать курсор с помо-щью [. Используйте клавишу C для уда-ления отдельных символов.
Номер из списка повторного
набора
Можно использовать сохраненный номериз списка последних набранных номероввызова и входящих вызовов (= списокповторного набора/входящих вызовов).нажмите @ С помощью кнопок [ вы-берите запись. Подтвердите выбор с по-мощью кнопки OK.
Код доступа к внешней линии
Если аппарат настроен для работы в со-ставе офисной мини-АТС и введен номердля выхода в сеть общего пользования,сохраняйте номер без номера для выходав сеть общего пользования (смотритетакже раздел Настройка мини-АТС(PABX), Страница 68).
Установка стандартного сигнала
вызова
Используйте кнопку 1 для установкистандартного сигнала вызова для записи.

42 Philips · LaserMFD 6170dwRU
Редактирование записи· Редактирование записи
1. Нажмите кнопку C, 514 и OK.2. Используйте клавишу [ для выбора пункта, ко-
торый вы будете редактировать.3. Подтвердите выбор с помощью кнопки OK.4. Отредактируйте имя.5. Подтвердите выбор с помощью кнопки OK.6. Введите имя7. Подтвердите выбор с помощью кнопки OK.8. Можно задавать сигнал вызова для номера. При
помощи кнопки [ или цифровых кнопок от1 до 7 выберите сигнал вызова.
9. Подтвердите выбор с помощью кнопки OK.
10. Выберите скорость для передачи факса этомуполучателю. Обычно следует выбирать наиболь-шую скорость. Заранее настройте низкую ско-рость передачи, если вы посылаете факсы посетям с плохим качеством телефонных линий.
11. Подтвердите выбор с помощью кнопки OK. За-пись будет сохранена.
Удаление записи· Удаление записи
1. Нажмите кнопку C, 515 и OK.2. Прокрутите до указанного пункта с помощью
клавиш [УДАЛИТЬ:ОДИН.3. Подтвердите выбор с помощью кнопки OK.4. Используйте клавишу [ для выбора пункта, ко-
торый вы желаете удалить.5. Подтвердите выбор с помощью кнопки OK.6. Прокрутите до указанного пункта с помощью
клавиш [УДАЛИТЬ:ДА.7. Подтвердите выбор с помощью кнопки OK.
Удаление всех записей· Удаление всех записей=����$�#� �#� /���#� ����! �� � �����!
1. Нажмите кнопку C, 515 и OK.2. Прокрутите до указанного пункта с помощью
клавиш [УДАЛИТЬ: ВСЕ.3. Подтвердите выбор с помощью кнопки OK.4. Прокрутите до указанного пункта с помощью
клавиш [УДАЛИТЬ:ДА.5. Подтвердите выбор с помощью кнопки OK.
Печать телефонной книги· Печать телефонной книги
Печать списка всех записей������ ����! �� � �����
Нажмите кнопку C, 83 и OK, чтобы распеча-тать список всех сохраненных записей и групп телефонной книги.
Печать отдельной записи
1. Нажмите кнопку C, 511 и OK.2. С помощью кнопок [ выберите запись. Введи-
те первые буквы с помощью буквенной клавиатуры, чтобы быстро перейти к нужной записи втелефонной книге.
3. нажмите COPY
Группы· ГруппыJ�����
Можно задавать группы, содержащие несколько за-писей. Сообщение по очереди будет отправленовсем членам этой группы. Группа отображается какединая запись телефонной книги.
Создание групп
1. Нажмите кнопку C, 513 и OK.2. Введите имя для группы.3. Подтвердите выбор с помощью кнопки OK.4. Введите начальные буквы или выберите запись,
которую необходимо добавить в группу, с помо-щью кнопки [.
5. Записи, входящие в состав группы, обозначают-ся звездочкой (*). Для добавления дополнитель-ных элементов выберите записи и нажмитекнопку OK. Для удаления элемента группы вы-берите обозначенную запись и нажмите кнопкуOK.
6. Нажмите кнопку o, чтобы сохранить группу
Редактирование группы
1. Нажмите кнопку C, 514 и OK.2. С помощью кнопки [ выберите группу для ре-
дактирования.3. Подтвердите выбор с помощью кнопки OK.4. При необходимости введите новое имя для
группы.5. Подтвердите выбор с помощью кнопки OK.6. Записи, входящие в состав группы, обозначаются
звездочкой (*). Для добавления дополнительныхэлементов выберите записи и нажмите кнопкуOK. Для удаления элемента группы выберитеобозначенную запись и нажмите кнопку OK.
Установка стандартного сигнала
вызова
Используйте кнопку 1 для установкистандартного сигнала вызова для записи.
ОСТОРОЖНОСТЬ!
Удаляются все записи телефонной
книги!
При помощи этой функции удаляются всезаписи и группы телефонной книги.
Сохранение группы
Также можно сохранить группу с помо-щью [ГРУППА ОК. Данный пункт менюнаходится в конце списка сохраненныхимен. Подтвердите выбор с помощьюкнопки OK.

Телефонная книга в аппарате · Экспорт/импорт телефонной книги 43 RU
7. Нажмите кнопку o, чтобы сохранить группу
Удаление группы7�/ �������� /���#��
1. Нажмите кнопку C, 515 и OK.2. Прокрутите до указанного пункта с помощью
клавиш [УДАЛИТЬ:ОДИН.3. Подтвердите выбор с помощью кнопки OK.4. Используйте клавишу [ для выбора группы, ко-
торую вы желаете удалить.5. Подтвердите выбор с помощью кнопки OK.6. Прокрутите до указанного пункта с помощью
клавиш [УДАЛИТЬ:ДА.7. Подтвердите выбор с помощью кнопки OK.
Экспорт/импорт
телефонной книги· Экспорт/импорт телефонной книги��#� ��/�� �� ����! �� � �����
Записи телефонной книги можно сохранять на USB-накопителе или импортировать записи с USB-нако-пителя.Kompatibel mit Microsoft Outlook
Сохранить телефонную книгу на USB-накопителе
1. Убедитесь в том, что запоминающее устройствоUSB подключено к USB-хост-разъему на пере-дней или на задней стороне аппарата. При необ-ходимости подсоедините запоминающееустройство USB.
2. Нажмите кнопку C, 518 и OK. Телефон-ная книга сохраняется на USB-накопитель.
Загрузить телефонную книгу с USB-накопителя& ��� �����%
1. Убедитесь в том, что запоминающее устройствоUSB подключено к USB-хост-разъему на пере-дней или на задней стороне аппарата. При необ-ходимости подсоедините запоминающееустройство USB.
2. Нажмите кнопку C, 517 и OK. Записидобавляются к имеющимся записям. Существу-ющие записи с такими же именами не перезаписываются.
Сохранение группы
Также можно сохранить группу с помо-щью [ГРУППА ОК. Данный пункт менюнаходится в конце списка сохраненныхимен. Подтвердите выбор с помощьюкнопки OK.
Без удаления записей
Эта функция удаляет только группу, но несодержащиеся в ней записи телефонной кни-ги.
Kompatibel mit Microsoft Outlook
Надписи и последовательность полей соот-ветствуют параметрам контактов в MicrosoftOutlook. Используются следующие поля: фа-милия, рабочий телефон, адрес электроннойпочты, а также два дополнительных поля длядругой информации.
Формат данных
Записи должны сохраняться в файл«phonebook.csv» в корневом каталоге USB-накопителя. Данные в файле должны бытьразделены запятой „,“. Надписи и последова-тельность полей соответствуют параметрамконтактов в Microsoft Outlook.

44 Philips · LaserMFD 6170dwRU
Факс�� � ����! �� � � ��
Отправка факсимильного
сообщения с
использованием
стандартных настроек· Отправка факсимильного сообщения с использованием стандартных настроек6������� !��#����� � # �(���� # �#� ��/ ����� #���������% ��#�� ��
Ваше факсимильное сообщение будет отправлено сиспользованием стандартных настроек. При необ-ходимости изменения настроек (например, разреше-ние или контраст) для передачи определенногофаксимильного сообщения используйте функциюОтправить факсимильнож сообщжниж позднжж,стр. (смотрите также раздел Заджр#анная пжржда-ча факса (= Функция таймжра), Страница 46).1. Загрузите документ.2. нажмите FAX
3. Введите нужный номер с помощью цифровойклавиатуры или с помощью сохраненного ранеепункта.
4. Нажмите кнопку FAX или o.� �� /����
D��4�!���4�� � ����� �
��� �% ��(�� � ������!
Загрузка документов· Загрузка документов��� � ������ � ����� �
Аппарат оснащен автоматическим податчиком доку-ментов. Можно подавать и сканировать, передаватьпо факсу или копировать в автоматическом режимедо 50 документов. Отдельные документы или не-большие форматы можно сканировать с помощьюпланшетного сканера.
Укладка документов в автоматический податчик
1. Вставьте документы лицевой стороной вверх вподатчик документов. Самый нижний документбудет подан первым. Вы можете одновременнозагрузить в аппарат до 50 документов (80g/m2).
10 Факс
Ввод телефонного кода
Можно ввести телефонный код, например,для связи с провайдером услуг телефоннойсвязи или с абонентом внутри сети. Этот но-мер будет автоматически вставляться передкаждым набранным номером (смотрите так-же раздел Ввод тжлжфонного кода, Стра-ница 67).
Прямой вызов функции
Вы можете также вызвать функцию нажа-тием клавиши C, 41 и OK.
Автоматический дозвон
Если линия абонента занята, то аппарат сновапозвонит через определенный интервал времени. Нажмите j для прерывания процессапередачи. После передачи,устройство напе-чатает отчет о передачи,взависимости от ус-тановок.
Спецификации документов
Ширина документов 208¦–¦218¦мм
Длина документов 277¦–¦600¦мм
Вес бумаги для доку-ментов
60¦-¦90¦г/м2
Емкость 50 Лист (60¦-¦90г/м2)
Рекомендация про-изводителя по оптимальному использо-ванию
A4 · A5 · 25,4 х 40,7 см ·33 х 40 см(80г/м2)
ОСТОРОЖНОСТЬ!
Неподходящие документы!
Не загружайте в аппарат следующие доку-менты ...влажные, с исправлениями, сделаннымикорректирующей пастой, грязных страници мелованных страниц.… написанных слабым карандашом, цвет-ным карандашом, мелом или художествен-ным мелком.… страниц из газет или журналов (с типог-рафской краской).… со сшитыми листами или листами, скреп-ленных скрепками или клейкой лентой иликлеем.… с наклеенными листочками-памятками.… со смятыми или порванными листами.

Факс · Набор номера 45 RU
2. Сдвиньте направляющую документов внутрь,чтобы она плотно прилегала к документам.
Укладка документов в планшетный сканер
1. Откройте крышку сканера.
2. Положите документ на стекло сканера так, что-бы изображение было снизу.
3. Выровняйте документ по левому заднему углустекла сканера (помеченному стрелкой). Меткина кромке стекла сканера для форматов А4 и А5помогут вам правильно расположить документ.
4. Закройте крышку сканера.
Набор номера· Набор номера��� � � ���
Наберите нужный номер. Существует несколькоспособов ввести это номер.Ручной набор номера: Наберите нужный номерна цифровой клавиатуре.����! ���� �����
Телефонная книга:
1. Нажмите кнопку C, 511 и OK.2. С помощью кнопок [ выберите запись. Введи-
те первые буквы с помощью буквенной клавиатуры, чтобы быстро перейти к нужной записи втелефонной книге.
Увеличение детали
Если необходимо увеличить какую-либодеталь (например, рисунок) документа пу-тем копирования, расположите его такимобразом, чтобы данная деталь располага-лась в начале координатной сетки. С по-мощью функции масштабирования выможете отделить на копии нужный фраг-мент от остальной части документа.
Подгонка крышки сканера
Крышка сканера оснащена регулируемы-ми шарнирами, которые позволяют укла-дывать в планшетный сканер дажетолстые документы (например, книги).Осторожно поднимите крышку сканера,чтобы она была расположена как можноболее ровно.При копировании трехмерных объектов(например, монет и цветов) положите настекло сканера прозрачный лист пластика,чтобы не допустить повреждения стекласканера.
ОСТОРОЖНОСТЬ!
Не нажимайте на крышку
сканера!
Не нажимайте с усилием на крышку ска-нера при сканировании толстых оригиналов или книг, поскольку при этомможно повредить крышку сканера и/или стекло сканера.

46 Philips · LaserMFD 6170dwRU
D��# � � �� �� � ��� ��/�% ��(�% ��/ � �
Список повторного набора/входящих вызо-вов: Список повторного набора / входящих вызо-вов содержит набранные номера абонентов ивходящие вызовы (© – обозначает набранные номе-ра, ® – входящие вызовы и * – исходящие вызовы).1. нажмите @2. С помощью кнопок [ выберите запись.
Получение доступа к
внешней линии· Получение доступа к внешней линии)��� ��D
Телефонные коммутаторы мини АТС (PABX) обыч-но установлены во многих офисах и учреждениях.Вы должны набрать код доступа к внешней линии,чтобы выполнить подключение к телефонной коммутируемой сети общего назначения (PSTN) изнут-ри мини-АТС.�#����� � �� � #���� � ���*��� �����
Введите код доступа к внешней линии, при помощикоторого осуществляется выход в телефонную коммутируемую сеть общего пользования, прежде чемнабирать нужный номер или вызвать сохраненную впамяти запись. Обычно код доступа к внешней ли-нии представляет собой 0.������������ � � � #���� � ���*��� �����
��#�� ��� � #���� �/ #��� ��� ��D
Задержанная передача
факса (= Функция таймера)· Задержанная передача факса (= Функция таймера)��� ������� !��#����� � # �(���� �/ �����
Эта функция доступна только в том случае, если ап-парат настроен таким образом, что факсимильныесообщения отправляются из памяти (смотрите так-же раздел Настройка отправки факсимильногосообщжния из памяти, Страница 64).24 '��������� �������� !��#�
Если вы желаете воспользоваться сниженными тари-фами связи или до получателя можно дозвонитьсятолько в определенное время, то вы можете отос-лать факс позже, с задержкой до 24 часов.1. Загрузите документ.2. нажмите FAX
3. Введите нужный номер с помощью цифровойклавиатуры или с помощью сохраненного ранеепункта.
4. Подтвердите выбор с помощью кнопки OK.
5. Введите время, в которое документ следуетотослать, например, 1400 в 2 часа пос-ле полудня.
6. Подтвердите выбор с помощью кнопки OK.7. Выберите нужное разрешение с помощью кноп-
ки [:ПО УМОЛЧАНИЮ – Для документов без каких-либо особенностейХОРОШЕЕ – для мелкого печатного текста и чер-тежейС.ТОНК – Для документов с множеством дета-лейФОТО – Для фотографий
8. Подтвердите выбор с помощью кнопки OK.9. При помощи кнопки [ установите нужный
контраст:-/1 – уменьшение контрастности / рисунокшрифта выглядит светлее4 (установка по умолчанию) – подстройка длявсех документов+/7 – повышает контрастность / рисунок шрифтавыглядит темнее (например, документы с блек-лым шрифтом)
10. Подтвердите выбор с помощью кнопки OK.11. После короткого времени прогрева аппарат про-
сканирует документ, сохранит его в памяти и от-правит факсимильное сообщение в указанноевремя.
Ручная передача факса· Ручная передача факса
1. Загрузите документ.2. нажмите μ3. Введите нужный номер с помощью цифровой
клавиатуры или с помощью сохраненного ранеепункта.
4. Нажмите кнопку FAX или o.'���#� ����� !��#����� � # �(���� # � � �������� � ����! ��
Неправильный код доступа к внешней
линии
В редких случаях код доступа к внешней линииможет быть другой цифрой или двухзначнымчислом. Для старых телефонных систем кодомдоступа к внешней линии может быть R (=флэш). Нажмите кнопку R для ввода этого кодадоступа внешней линии. Если подключение ктелефонной коммутируемой сети общегопользования невозможно, то обращайтесь кпровайдеру ваших телефонной системы.
Подключение к мини-АТС
Если аппарат постоянно подключен парал-лельно, сохраните номер для выхода в сетьобщего пользования (смотрите также разделНастройка мини-АТС (PABX), Страница 68).
Удаление работы
Для отмены запланированной передачифакс-сообщения просто удалите доку-мент из списка работ (смотрите такжераздел Команды, Страница 52).
Запуск приема факсимильного
сообщения с дополнительного
телефона
Прием факсимильного сообщения можно за-пустить с дополнительного подключенноготелефона нажатием кнопки *5.

Факс · Набор по цепочке 47 RU
Набор по цепочке· Набор по цепочке
До начала соединения вы можете объединять и ре-дактировать вручную введенные цифры и вызванныепункты. Например, если вы сохранили номер телефо-на недорого провайдера телефонной связи (с опла-той звонков) в виде записи телефонной книги, то выможете выбрать эту запись и вручную добавить последующий телефонный номер, или выбрать сохра-ненный пункт.
Прослушивание процесса
установки соединения· Прослушивание процесса установки соединения��������
При установлении соединения вы можете выпол-нять прослушивание, если, например, передача фак-симильного сообщения постоянно срывается.1. Загрузите документ.2. нажмите FAX
3. Введите нужный номер с помощью цифровойклавиатуры или с помощью сохраненного ранеепункта.
4. нажмите μ��� ��/ � ������ ������ ��� #�����
Передача нескольким
получателям (= трансляция)· Передача нескольким получателям (= трансляция))� � ������� ��������
Вы можете последовательно разослать один факсмногим получателям.��� ������� !��#����� � # �(���� �/ �����
Эта функция доступна только в том случае, если ап-парат настроен таким образом, что факсимильныесообщения отправляются из памяти (смотрите так-же раздел Настройка отправки факсимильногосообщжния из памяти, Страница 64).1. Загрузите документ.2. нажмите FAX
3. Введите нужный номер с помощью цифровойклавиатуры или с помощью сохраненного ранеепункта.
4. нажмите À5. Введите другие номера. Между отдельными по-
лучателями нажимайте кнопку À. Вы можетевводить до 20 получателей.
6. Нажмите кнопку FAX или o. Аппарат последо-вательно отошлет факсимильное сообщениевсем получателям.
Использование шаблонов
факса· Использование шаблонов факса"��� �� !��# �
В памяти аппарата хранятся пять шаблонов для фак-симильных сообщений, которые вы можете исполь-зовать. С помощью этих шаблонов можно быстросоздать сообщение, например, короткое сообщениеили приглашение.1. Нажмите кнопку C, 45 и OK.2. Используйте клавишу [ для выбора шаблона,
который вы хотите использовать.3. Подтвердите выбор с помощью кнопки OK. Ап-
парат распечатает шаблон.4. Заполните шаблон и пошлите его нужному полу-
чателю по факсу.
Отправка факсимильных
сообщений с помощью
Companion Center SFX · Отправка факсимильных сообщений с помощью Companion Center SFX ��������
Отправка, получение и обработка факсимильных со-общений на компьютере с помощью программногообеспечения Companion Center SFX. Можно от-правлять как отсканированные документы, так и со-храненные на компьютере файлы. С помощьюредактора для титульных листов можно создаватьсобственные титульные листы или использоватьимеющиеся файлы в качестве титульных листов.Кроме того, можно выполнять многочисленные на-стройки передачи факсимильных сообщений.1. Запустите программное обеспечение
Companion Center SFX, щелкнув по символуCompanion Center SFX на компьютере или вы-брав в меню Пуск Start > Programs >Companion Center SFX > Laser SFX >Companion Center SFX.
2. Индикатор в правом верхнем углу показывает,подключен ли аппарат к компьютеру и нормально ли он работает.
3. Выберите книгу записей Факс.
Режим без поднятия трубки
недоступен
При использовании этой функции режим«без поднятия трубки» недоступен. Вы несможете ответить, если получатель факсаподнимет трубку.
Отправка факса группе
Группа из телефонной книги является за-писью в списке получателей.Если какой-либо номер повторяется не-сколько раз в списке получателей (напри-мер, сохранен в разных группах),сообщение будет отправлено на этот номер такое же число раз.
Прерывание процесса
В любое время вы можете прервать про-цесс передачи нажатием кнопки j.
Отправка нескольким получателям
Если аппарат не может дозвониться дополучателя, то факсимильное сообщениеотправляется другим получателям. Послетого, как аппарат обзвонит всех получате-лей, он повторно набирает номера техполучателей, с которыми ранее соеди-ниться не удалось.

48 Philips · LaserMFD 6170dwRU
Процедура передачи факса
1. Щелкните по Отправить.
2. Введите в поле Кому под Recipient Name имяполучателя.
3. Введите под Recipient Number номер факса по-лучателя.
4. Щелкните по > чтобы добавить получателя всписок рассылки.
5. Выберите под Source Fax, следует ли выполнитьсканирование документа или отправить сохраненный на компьютере файл.
6. Сканирование документа: Уложите доку-мент на аппарат. Наберите необходимое разре-шение.
7. Отправка файла: Выберите сохраненный файл(формат файла *.TIFF или *.FAX).
8. Если необходимо добавить к факсимильному со-общению титульный лист, выберите сохранен-ный файл под Титульная страница (форматфайла *.TIFF).
9. Щелкните по Факс, чтобы отправить факси-мильное сообщение всем получателям в спискерассылки.
Задержанная передача факса (= Функция таймера)��������
Для снижения расходов на телефонную связь илидля вызова получателя только в определенное времяможно отсылать факсимильное сообщение позже.1. Активируйте в поле When? функцию Отложен-
ная передача.2. Выберите время и дату, когда необходимо от-
править документ. 3. Щелкните по Факс. Факсимильное сообщение
будет автоматически отправлено в заданное время.
Отправка факсимильного сообщения из приложения��������
Файл в качестве факсимильного сообщения такжеможно отправить из любого приложения с функцией печати, например, из редактора текста, изображе-ний или из программы графической обработки. Приэтом документы не должны быть предварительнораспечатаны.1. Щелкните в соответствующем приложении по
функции печати.2. Выберите FAX Laser SFX в качестве принтера.3. Программа Companion Center SFX открывает
окно отправки факсимильного сообщения.
Создание титульного листа с помощью редактора��������
С помощью редактора для титульных листов можносоздавать собственные титульные листы или использовать имеющиеся файлы в качестве титульных листов.1. Щелкните по Титульная страница.
2. Активируйте функцию С титульной страни-цей:.
3. Введите под Отправитель данные, которыедолжны отображаться на титульном листе.
Добавление получателя из
телефонной книги
Щелкните по Add contact fromadressbook для открытия телефоннойкниги аппарата.
Передача нескольким получателям
(= трансляция)
Вы можете последовательно разослатьодин факс многим получателям. Введитеследующие имена и номера получателейили выберите записи из телефонной кни-ги. Щелкните по > чтобы добавить полу-чателя в список рассылки. Щелкните по<<, чтобы добавить получателя из спис-
ка рассылки.
Создание титульного листа с
помощью редактора
Создайте с помощью редактора собс-твенный титульный лист для факсимиль-ного сообщения. Щелкните поТитульная страница (смотрите такжераздел Созданиж титульного листа спомощью рждактора, Страница 48).
)*+,-.�/01
23045����������#�����4�
6��
����������������
��������������
/78�9#8:��;�����<������������� �=�������
}~~��������� �����~��������
������ # ���#����� �����
������������������������������
23.>56�� ��������������
qvz{����#|
���������������� ��� �������
qvz{����#|
���������������� ��� �������
=���������
< �������
���
� �������! ��
� ���&�<D�
����#�����¡
��/������� �����
0�
D�������� ��#�����4��¢
� �������! ��
� ���&�<D�
����#�����¡
��/������� �����
0�
� �������������#�����4�
���(��������� ���"�����
/78�9#8:��;�����<������������� �=�������

Факс · Отправка факсимильных сообщений с помощью Companion Center SFX 49 RU
4. Введите под Тема короткий заголовок факси-мильного сообщения. Под Комментарии мож-но добавлять примечание.
5. Введите под Получатель данные получателя.6. Можно сохранять созданные титульные листы в
качестве шаблонов. Щелкните по Новый, чтобыоткрыть редактор шаблонов и сохранить новыйшаблон. Выберите имеющийся шаблон титуль-ного листа из списка созданных шаблонов.
Обработка факсимильный сообщений с помощью Fax Manager��������
Менеджер ФАКСапоказывает поступившие фак-симильные сообщения и открывает обзор статусаотправленных факсимильных сообщений. Журналотправленных и полученных сообщений распечатывается автоматически при заполнении страницы.После автоматической печати журнала аппарат начинает новый журнал.1. Щелкните по FAX BOX.
2. Выберите нужную папку.Вых. ящик – Еще не отправленные сообщения(текущие задания отправки, задания отправки сзадержкой по времени, прерванные передачи)Отправленные позиции – Отправленные со-общенияУдаленные позиции – Удаленные сообщения(= корзина)Черновики – Сохраненные, но еще не отправ-ленные сообщенияПротокол отправления – Информация о ста-тусе передачи всех активных сообщений
Дополнительные опции передачи факсимильных сообщений
1. Щелкните по Расширенное.
2. У вас имеются следующие опции.Скорость отправления – Аппарат подстраи-вает скорость приема к качеству соединения. Ус-тановите меньшую скорость приема, еслиданная подстройка выполняется очень долгоили соединение не происходит.Номер линии – Введите ваш номер.Dialing prefix – Этот телефонный код автомати-чески вставляется перед отправкой через этоподключение перед номером абонента (= коддоступа к внешней линии).Dialing type – Во многих странах можно настра-ивать режим набора – импульсный или тональ-ный (тона DTMF).Заголовок – Ваше имя и номер будут показаныв заголовке листа каждого передаваемого факси-мильного сообщения. Вы можете отключить этуфункцию, если вы не хотите передавать инфор-мацию о себе.
3. Следующие опции позволяют устанавливатьповторный набор номера в случае обрыва пере-дачи факсимильного сообщения.Количество попыток – Количество попытокповторного набора номера при обрыве переда-чи факсимильного сообщенияИнтервал между попытками – Продолжи-тельность между попытками передачи
4. Можно активировать следующие опции.Автоматическая печать отправленного до-кумента – Печать сообщения после его отправ-киПечать отправленного отчета – Отчет о пе-редаче будет распечатан после каждой успеш-ной передачи сообщения, а также послепрерванных сеансов передачи.Печать отправленного протокола – Прото-кол передачи будет распечатан после каждой ус-пешной или оборванной передачи сообщения.
)�������&�<D���%���(��6������������� /�4��=���������� /�4��£��� ������ � � �� ����������
qvz{����#|
���������������� ��� �������
/78�9#8:��;�����<������������� �=�������
������������?������
'�� � � �
¤��¡��������
¤��¡������� �¥
� ��������
D� � #��� ����������
�
��������������������&�
0������������� ������
< ����#�� �� ��� �
§�
��� �����#����������� ��������� � �� ������
������� ��������� � � �����
������� ��������� � ��� � � ��
qvz{����#|
���������������� ��� �������
/78�9#8:��;�����<������������� �=�������

50 Philips · LaserMFD 6170dwRU
Прием факса· Прием факсаD����� /� ��� ���$��� � ��#�� ���% � � �����$
'�� ���$(�� �#�� �#��
Если вы не изменили заводские настройки, то приня-тые факсимильные сообщения сразу же будут распе-чатываться. Если в лотке нет бумаги или если ваппарат не вставлен тонер-картридж, то аппарат бу-дет сохранять все поступившие факс-сообщения всвоей памяти. Если в памяти факса хранится факси-мильное сообщение, на панели мигает зеленый ин-дикатор â. После того, как вы загрузите бумагу влоток для бумаги или установите новый тонер-карт-ридж бумаги запомненные факсы будут распечатаны.6#��� � ����� !��#����� � # �(����
'�� ���$(�� �#�� �#�� Philips
Запоминающее устройство факсимильного аппаратаможет вместить до 200 страниц . Дополнительнаяинформация приведена в разделе о технических характеристиках аппарата.����� ����� ����� # �(����!
0#� ��/ ����� #����#� � � ��
Ручной прием факсов· Ручной прием факсов���� � ���� !��# �
Выберите ручной прием факсов после указанногочисла звонков (смотрите также раздел Настройкарж#има прижма факса, Страница 63). Аппарат небудет самостоятельно принимать факсимильные со-общения. Такой режим очень полезен, если вы же-лаете принимать факсы на модем, подключенный ккомпьютеру. Вы можете вручную запустить приемфакса, для этого нажмите клавишу o.
Прием факса на USB-
накопитель· Прием факса на USB-накопитель��������
При приеме факсимильного сообщения на USB-но-ситель аппарат сохраняет входящие факсимильныесообщения на подключенном USB-носителе. Факси-мильные сообщения сохраняются в виде TIFF-фай-лов с датой и временем приема.��#�������� � ����� # USB-��� ������
Пжчать докумжнта с USB-накопитжля, чтобы рас-печатать сохраненные факсимильные сообщения(смотрите также раздел Распжчатать докумжнт сUSB-накопитжля, Страница 32).&���4�� ��� #�����
1. Убедитесь в том, что запоминающее устройствоUSB подключено к USB-хост-разъему на заднейстороне аппарата. При необходимости подклю-чите USB-накопитель к USB-порту.
2. Нажмите кнопку C, 914 и OK.
3. Используйте клавишу [ для включения или вы-ключения функции.
4. Подтвердите выбор с помощью кнопки OK.
Штамп времени· Штамп времени"��� ������
Аппарат печатает дату и точное время приема накаждом полученном входящем факсимильном сооб-щении. Это позволяет вам задокументировать точ-ное время, когда вы приняли факс-сообщение.Буфер в памяти аппарата гарантирует, что правиль-ные дата и время приема сообщений будут сохра-няться даже при отключении питания.
Сигнал звонка отключен в настройках
по умолчанию
Сигнал звонка отключен в настройках поумолчанию. Прием входящих факсимильныхсообщений выполняется без звонка. Гром-кость звонка можно регулировать с помощью функции 055 (смотрите такжераздел Настройка громкости звука, Стра-ница 60).Телефонные вызовы можно принимать подополнительному подключенному телефонуили по беспроводному телефону (смотритетакже раздел Тжлжфонныж линии и дополнитжльныж устройства, Страница 67).
Останов приема факсимильного
сообщения
После приема первой страницы факсимиль-ного сообщения передачу можно остановить в любой момент нажатием кнопки j.
ОСТОРОЖНОСТЬ!
Переполнена память сообщений!
Если появилось сообщение о переполне-нии памяти, то сообщения больше прини-маться не будут.
Удаление сохраненных
факсимильных сообщений
Если при распечатывании факсов возникаютпроблемы, то можно воспользоваться сер-висным кодом (смотрите также раздел Ис-пользованиж сжрвисного кода, Страница79).
Функция недоступна
Функция отключается при отсоединенииUSB-накопителя. Одновременное использо-вание функций Защищжнный прижм факси-мильных сообщжний и Приниматьфаксимильныж сообщжния на USB-нако-питжль.
Подключение запоминающего
устройства USB к задней стороне
Для использования данной функции не-обходимо подключить запоминающее ус-тройство USB к USB-разъему на заднейстороне аппарата.
Вызов функций
Вы можете также вызвать функцию нажа-тием клавиши C, 44 и OK.

Факс · Конфигурирование защищенного приема факса 51 RU
���$����� � ����$����� *���� ������
Если функция штампа времени включена, то входя-щие факс-сообщения будут сохраняться в памятифаксов. Как только будет принята последняя стра-ница сообщения, запоминается время ее приема иаппарат распечатывает все страницы. Вы имеете воз-можность выключить эту функцию (смотрите такжераздел Включжниж и выключжниж штампа вржмж-ни, Страница 64).
Конфигурирование
защищенного приема
факса· Конфигурирование защищенного приема факса6���$����� ��� �����#� � ������ !��# �
Вы можете защитить принимаемые факс-сообщенияс помощью кода. В этом случае принимаемые сооб-щения не распечатываются, а сохраняются в памятифакс-аппарата. Распечатать эти факсимильные сооб-щения вы сможете только после ввода Pin-кода.&���4�� ��� #�����
Ввод PIN-кода�����#��� ������� � � � #����
1. Нажмите кнопку C, 4033 и OK.
2. Введите четырехзначный PIN-код.3. Подтвердите выбор с помощью кнопки OK.4. Введите код еще раз для подтверждения пра-
вильности ввода.5. Подтвердите выбор с помощью кнопки OK.
Включение и выключение
1. Нажмите кнопку C, 4032 и OK.2. Введите четырехзначный PIN-код.3. Подтвердите выбор с помощью кнопки OK.4. Используйте клавишу [ для включения или вы-
ключения функции.5. Подтвердите выбор с помощью кнопки OK.
Распечатывание факс-сообщений
1. Нажмите кнопку C, 4031 и OK.2. Введите четырехзначный PIN-код.3. Подтвердите выбор с помощью кнопки OK.
Хранящиеся в памяти факсимильные сообщенияраспечатываются и удаляются из памяти.
Опрос факсов (поллинг)· Опрос факсов (поллинг)6�� # !��# � (� �����)
С помощью функции передачи по опросу вы може-те принимать факсы, которые подготовлены для от-правки на том аппарате, на который вы звоните.
Непосредственный опрос факсов
1. Нажмите кнопку C, 42 и OK.2. Введите нужный номер с помощью цифровой
клавиатуры или с помощью сохраненного ранеепункта.
3. нажмите o
Поллинг с задержкой времени
1. Нажмите кнопку C, 42 и OK.2. Введите нужный номер с помощью цифровой
клавиатуры или с помощью сохраненного ранеепункта.
3. Подтвердите выбор с помощью кнопки OK.4. Введите время, в которое следует выполнить оп-
рос документа, например, 1400 в 2часа после полудня.
5. Подтвердите выбор с помощью кнопки OK.6. Факс-аппарат подготовлен к приему документа
по опросу. Вы можете продолжать вести теле-фонные разговоры или пересылать другие факсимильные сообщения до этого времени.
=������� /������ SFL 2
Функция недоступна
Одновременное использование функций За-щищжнный прижм факсимильных сообщжний и Принимать факсимильныж сооб-щжния на USB-накопитжль.
Предустановленный код доступа
При установленном по умолчанию коде до-ступа (0000) функция выключена. Изменитекод доступа, чтобы включить функцию. Еслинеобходимо выключить функцию, снова вве-дите код по умолчанию (0000).
Ввод PIN-кода
Если вы уже сохранили код, то перед вво-дом нового кода аппарат запросит старыйкол.
Удаление работы
Для отмены передачи по опросу просто уда-лите документ из списка работ (смотритетакже раздел Команды, Страница 52).

52 Philips · LaserMFD 6170dwRU
Команды· Команды��������
В списке заданий перечислены все сообщения, кото-рые были уже отправлены, запрошены или которыебудут переданы или запрошены в более позднеевремя.E�#����
Задания отображаются на дисплее по одному. Пос-ле номера работы и индикатора состояния работывы увидите номер факса, куда будет передаватьсяфаксимильное сообщение или откуда оно будет опрошено. Документы в списке работ по своему со-стоянию могут попадать в различные категории:< ���� 1
TX – Задержанная передача< ���� 3
ЗАПР – Опрос факсов с задержкой времени< ���� 4
TR – Задание выполняется6#��� �
Немедленное выполнение работы
1. Нажмите кнопку C, 71 и OK.2. С помощью кнопки [ выберите задание, кото-
рое вы хотите выполнить немедленно.3. Подтвердите выбор с помощью кнопки OK. Пе-
редача или опрос факс-сообщения будут запу-щены немедленно.
Изменение работы
1. Нажмите кнопку C, 72 и OK.2. С помощью кнопки [ выберите задание, кото-
рое вы хотите изменить.3. Подтвердите выбор с помощью кнопки OK.4. Введите нужные изменения и подтвердите их
нажатием кнопки OK.
Удаление работы
1. Нажмите кнопку C, 73 и OK.2. Используйте клавишу [ для выбора задания,
которое вы желаете удалить.3. Подтвердите выбор с помощью кнопки OK.4. Подтвердите операцию удаления нажатием OK.
Печать работы
1. Нажмите кнопку C, 74 и OK.2. Используйте клавишу [ для выбора задания,
которое вы желаете распечатать.3. Подтвердите выбор с помощью кнопки OK.
Печать списка работ������ #��#�� ��� �
Нажмите кнопку C, 75 и OK. Аппарат распеча-тает список всех имеющихся заданий.
Пропущенные звонки· Пропущенные звонки�� ��(����� /� ���
Указания на исходящие вызовы находятся в спискеповторного набора/входящих вызовов1. нажмите @2. Перемещайтесь с помощью кнопки [ по спис-
ку набранных номеров, входящих и исходящихвызовов (© обозначает набранные номера, ® –входящие вызовы и * – исходящие вызовы)
Навигация по системе меню
Нажмите j для закрывания меню и возвра-щения в начальный режим.
Просмотр имен в телефонной книге
Ваш аппарат показывает имя, которое высохранили вместе с номером в телефонной книге. Номер и имя не будут показа-ны, если звонящий решить скрыть свойномер.

Сети · Беспроводная сеть (WLAN) 53 RU
Сети� �� USB
С помощью кабеля USB можно подключить аппаратк компьютеру, который подключен к сети. Другиекомпьютеры в данной сети также получают доступ каппарату, если задана данная опция. Подключить ап-парат напрямую к сети с помощью кабеля USB не-возможно. Это возможно только при наличии USB-разъема для подключения к серверу печати.WLAN
Аппарат оснащен модулем WLAN. С его помощьюможно подключать аппарат к имеющейся беспро-водной сети (WLAN). Все компьютеры в сети полу-чают возможность доступа к аппарату длясканирования или печати.D���
Беспроводная сеть
(WLAN)· Беспроводная сеть (WLAN)��������
В беспроводной сети (Wireless Local Area Netzwork,WLAN) обмениваются данными как минимум двакомпьютера, принтера или другие периферийные ус-тройства по радиочастоте (волны высокой частоты).Передача данных в беспроводной сети осуществля-ется на базе протоколов 802.11b и 802.11g.0�#����4�� � �#� ��/ ����$ WLAN!
Spaltenumbruch%%%Spaltenumbruch$$$
Инфраструктурная беспроводная сеть0�!��#���������� ��#�� � ���� #���
В инфраструктурной сети обмениваются данныминесколько устройств через точку централизованногодоступа (шлюз, маршрутизатор). Все данные переда-ются на точку централизованного доступа (шлюз,маршрутизатор) и передаются от нее далее.WLAN: Infrastruktur-Netzwerk
Установка беспроводной
сети (WLAN)· Установка беспроводной сети (WLAN)=��/���� � � �!�����4��
Для встраивания аппарата в беспроводную сеть(WLAN) необходимо выполнить три шага.=#��� ��� #���
1. Сконфигурируйте сеть на компьютере.2. Настройте аппарат для работы в сети.3. Установите программное обеспечение
Companion Center SFX с необходимыми драй-верами печати на компьютер.
Необходимо выполнить определенные настройкисети и безопасности (например, задать идентифика-тор комплекта услуг Service-Set-ID (SSID) и пароль).Настройки должны соответствовать параметрам се-ти. Мастер конфигурации поможет выполнить поша-говую настройку сети.
11 Сети
Открытие веб-интерфейса
Можно редактировать сетевые настройкиаппарата в том числе и с помощью веб-ин-терфейса аппарата (смотрите также разделВжб-интжрфжйс, Страница 21).
ОПАСНОСТЬ!
Инструкции по использованию
WLAN!
Излучаемые аппаратом радиоволны могутмешать работе систем охраны и сигнализа-ции, медицинского оборудования и чувс-твительных приборов. Соблюдайте всеправила (или ограничения) эксплуатациивблизи такого оборудования.При использовании данного аппарата вы-сокочастотное излучение может приво-дить к сбоям в работе недостаточноэкранированного медицинского оборудо-вания, а также слуховых аппаратов или кар-диостимуляторов. Обращайтесь к врачуили производителю медицинского уст-ройства, чтобы узнать, достаточно ли оноэкранировано от воздействия внешнеговысокочастотного излучения.
Указание по конфигурации
Мы рекомендуем привлечь к выполнению на-стройки сети WLAN лицо, хорошо знакомоес конфигурацией вашего компьютера.

54 Philips · LaserMFD 6170dwRU
Включение и выключение
режима беспроводной сети
(WLAN)· Включение и выключение режима беспроводной сети (WLAN)��������
Режим беспроводной сети включена по умолчанию.Вы можете отключить эту функцию оповещения.1. Нажмите кнопку C, 080 и OK.2. Используйте клавишу [ для включения или вы-
ключения функции.3. Подтвердите выбор с помощью кнопки OK.
Установка беспроводной
сети (WLAN) с помощью
мастера установки· Установка беспроводной сети (WLAN) с помощью мастера установки��������
Аппарат можно быстро и просто включить в составимеющейся беспроводной сети с помощью Wi-FiProtected Setup (WPS) или с помощью сканера бес-проводных сетей. С помощью WPS выполняется ав-томатическая конфигурация всех важных настроек,например имени сети (SSID), и подключение с защи-той через безопасное WPA-шифрование.
Использование Wi-Fi Protected Setup (WPS)WPS
С помощью Wi-Fi Protected Setup (WPS) можно раз-личными способами очень быстро и просто встраи-вать аппарат в имеющуюся беспроводную сеть.Регистрацию можно выполнять с помощью Pin-кодаили с помощью конфигурации кнопки - Push ButtonConfiguration (PBC) – если точка доступа (маршрути-затор) поддерживает данный метод.
Использование WPS с Pin-кодом
1. Нажмите кнопку C, 0811 и OK.2. Прокрутите до указанного пункта с помощью
клавиш [WPS PIN.3. На дисплее отобразится Pin-код. Введите этот
Pin-код в точке доступа (маршрутизатор).4. Нажмите на аппарате кнопку OK. Точка доступа
WLAN и аппарат соединяются автоматически иобразуют WPA-защищенное соединение.
Использование WPS с конфигурацией
кнопки - Push Button Configuration
(PBC)
1. Нажмите кнопку C, 0811 и OK.2. Прокрутите до указанного пункта с помощью
клавиш [WPS PBC.3. Активируйте в точке доступа WLAN конфигура-
цию кнопки - Push Button Configuration. Точкадоступа WLAN и аппарат соединяются автома-тически и образуют WPA-защищенное соедине-ние.
Использование сетевого сканера��������
Аппарат отображает список всех доступных бес-проводных сетей. Мастер помогает выполнить под-ключение к нужной беспроводной сети.1. Нажмите кнопку C, 0812 и OK.2. Отображаются доступные беспроводные сети.
Выберите при помощи [ нужную беспровод-ную сеть.
3. Подтвердите выбор с помощью кнопки OK.4. Выберите при помощи кнопки [ стандарт
шифрования или выключите защиту сети.5. Подтвердите выбор с помощью кнопки OK.6. Введите пароль для доступа к сети.
7. Подтвердите выбор с помощью кнопки OK.8. Аппарат подключается к беспроводной сети и
пытается автоматически получить IP-адрес.
Установка беспроводной
сети (WLAN) вручную· Установка беспроводной сети (WLAN) вручную��������
Компьютер и аппарат должны находиться в одной итой же сети. Все необходимые для установки пара-метров данные, например, имя сети (SSID), тип бес-проводной сети, WEP-ключ, IP-адрес и маскаподсети, должны совпадать с параметрами подсети.Необходимую информацию можно найти в конфигурации сети компьютера или точки доступа (марш-рутизатор).1. Нажмите кнопку C, 0821 и OK.2. Введите SSID.
Имя сети (Service-Set-ID) можно найти в сетевыхнастройках компьютера. SSID должно совпадатьс SSID на компьютере или в точке доступа (мар-шрутизатор).
3. Подтвердите выбор с помощью кнопки OK.
WEP-ключ
При 64-битном шифровании WEP-ключдолжен состоять из 5 символов (ASCII)или 10 цифр (шестнадцатеричный). При128-битном шифровании WEP-ключ дол-жен состоять из 13 символов (ASCII) или26 цифр (шестнадцатеричный). WEP-ключ находится в сетевых настройкахкомпьютера.
WPA-ключ
Введите пароль длиной от 8 до 63 симво-лов. При данном методе шифрованияключ может состоять из любых букв ицифр, а также других имеющихся на кла-виатуре символов. Единственным недейс-твительным символом является «€»(символ валюты евро).

Сети · Установка беспроводной сети (WLAN) вручную 55 RU
4. Выберите при помощи кнопки [ стандартшифрования или выключите защиту сети.
5. Подтвердите выбор с помощью кнопки OK.6. Введите пароль для доступа к сети.
7. Подтвердите выбор с помощью кнопки OK.В режиме подключения задается IP-адрес и мас-ка подсети. Если в сети имеется DHCP- илиBOOTP-сервер, присваивающий динамическиеIP-адреса, можно задать автоматическое выпол-нение настроек.
8. Выберите при помощи кнопки [ автоматичес-кую или ручную конфигурацию.
9. Подтвердите выбор с помощью кнопки OK.
10. Ручная конфигурация: Введите IP-адрес (на-пример, 192.168.001.×××).
11. Подтвердите выбор с помощью кнопки OK.
12. Ручная конфигурация: Введите маску подсе-ти (например, 255.255.255.000).
13. Подтвердите выбор с помощью кнопки OK.
Изменение настроек беспроводной сети по умолчанию
Ввод имени сети (SSID)��������
Имя сети (Service-Set-ID) можно найти в сетевых на-стройках компьютера. SSID должно совпадать с SSIDна компьютере или в точке доступа (маршрутиза-тор).1. Нажмите кнопку C, 0821 и OK.2. Введите SSID.3. Подтвердите выбор с помощью кнопки OK.
Настройка защиты сети��/�(�(����� ��#�� � ���� #��� � #����� ��� � #� � ���%!
1. Нажмите кнопку C, 0822 и OK.2. Выберите при помощи кнопки [ стандарт
шифрования или выключите защиту сети.3. Подтвердите выбор с помощью кнопки OK.4. Введите пароль для доступа к сети.
5. Подтвердите выбор с помощью кнопки OK.
ОСТОРОЖНОСТЬ!
Незащищенные беспроводные
сети доступны для посторонних!
Незащищенные беспроводные сети до-ступны для посторонних! Поэтому обя-зательно обеспечьте защиту вашей сетиот несанкционированного доступа.Можно выбирать из разных стандартовшифрования.
WEP-ключ
При 64-битном шифровании WEP-ключдолжен состоять из 5 символов (ASCII) или10 цифр (шестнадцатеричный). При 128-битном шифровании WEP-ключ должен со-стоять из 13 символов (ASCII) или 26 цифр(шестнадцатеричный). WEP-ключ находит-ся в сетевых настройках компьютера.
WPA-ключ
Введите пароль длиной от 8 до 63 симво-лов. При данном методе шифрованияключ может состоять из любых букв ицифр, а также других имеющихся на кла-виатуре символов. Единственным недейс-твительным символом является «€»(символ валюты евро).
Этот процесс может занять
некоторое время.
Автоматическая настройка IP-адреса имаски подсети на подключенных к сетикомпьютерах может занять некотороевремя.
IP-адрес
Первые три группы цифр являются IP-диапазоном, эти данные должны совпа-дать с IP-адресом на компьютере. Пос-ледние три цифры определяютиндивидуальный IP-адрес аппарата. Мож-но указывать любое число от 000 до 255.Это число должно быть уникальным длясети и не должно использоваться на ка-ком-либо другом компьютере или сете-вом компоненте.
Маска подсети
Маска подсети в сети с шлюзом или мар-шрутизатором указывает, предназначеныли соответствующие пакеты данных длявнутреннего получателя в сети или должны передаваться получателю за пределами сети.
ОСТОРОЖНОСТЬ!
Незащищенные беспроводные сети
доступны для посторонних!
Незащищенные беспроводные сети доступ-ны для посторонних! Поэтому обязательнообеспечьте защиту вашей сети от несанкци-онированного доступа. Можно выбирать изразных стандартов шифрования.
WEP-ключ
При 64-битном шифровании WEP-ключдолжен состоять из 5 символов (ASCII)или 10 цифр (шестнадцатеричный). При128-битном шифровании WEP-ключ дол-жен состоять из 13 символов (ASCII) или26 цифр (шестнадцатеричный). WEP-ключ находится в сетевых настройкахкомпьютера.
WPA-ключ
Введите пароль длиной от 8 до 63 симво-лов. При данном методе шифрованияключ может состоять из любых букв ицифр, а также других имеющихся на кла-виатуре символов. Единственным недейс-твительным символом является «€»(символ валюты евро).

56 Philips · LaserMFD 6170dwRU
Установка IP-адреса��������
Путем установки IP-адреса определяется, должен лиIP-адрес аппарата присваиваться динамическиDHCP- или BOOTP-маршрутизатором/сервером илинеобходимо использовать статические параметры.Для конфигурации статического сетевого подключения можно вводить IP-адрес, маску подсети,шлюз, а также два альтернативных сервера домен-ных имен - Domain Name Server (DNS).1. Нажмите кнопку C, 083 и OK.2. Выберите при помощи кнопки [ автоматичес-
кую или ручную конфигурацию.3. Подтвердите выбор с помощью кнопки OK.�� � �� 4�## �� /����� ��� � � � ����.
Установка статического IP-адресаE #������ !���4�� (WLAN)
Ввод IP-адреса��������
IP-адрес является «адресом» аппарата в сети. Он недолжен совпадать с IP-адресом компьютера или дру-гих компонентов сети, но должен находиться в томже IP-диапазоне.1. Нажмите кнопку C, 0841 и OK.2. Введите IP-адрес (например, 192.168.001.×××).
3. Подтвердите выбор с помощью кнопки OK.
Ввод маски подсети��������
Маска подсети в сети с шлюзом или маршрутизато-ром указывает, предназначены ли соответствующиепакеты данных для внутреннего получателя в сетиили должны передаваться получателю за пределамисети.1. Нажмите кнопку C, 0842 и OK.2. Введите маску подсети (например,
255.255.255.000).3. Подтвердите выбор с помощью кнопки OK.
Ввод IP-адреса точки доступа (= шлюз)
1. Нажмите кнопку C, 0843 и OK.2. Введите этот IP-адрес точки доступа (маршрути-
затор).3. Подтвердите выбор с помощью кнопки OK.
Ввод сервера DNS��������
DNS преобразует IP-адреса в имена Интернет-стра-ниц и наоборот. Можно вводить первичный или вто-ричный DNS.
Ввод первичного DNS
1. Нажмите кнопку C, 0844 и OK.2. Введите адрес первичного DNS.3. Подтвердите выбор с помощью кнопки OK.
Ввод вторичного DNS
1. Нажмите кнопку C, 0845 и OK.2. Введите адрес вторичного DNS.3. Подтвердите выбор с помощью кнопки OK.
Проверка настроек DHCPE #������ !���4�� (WLAN)
��������
С помощью этих функций можно проверять сете-вые настройки DHCP-маршрутизатора сети. Изме-нять эти настройки невозможно.
Показать IP-адрес
1. Нажмите кнопку C, 0851 и OK.2. Отображается текущий IP-адрес, под которым
аппарат зарегистрирован в сети.
Отображение маски подсети
1. Нажмите кнопку C, 0852 и OK.2. Отображается используемая маска подсети.
Отображение IP-адреса точки доступа
(= шлюз)
1. Нажмите кнопку C, 0853 и OK.2. Отображается IP-адрес точки доступа (маршру-
тизатор).
Отображение первичного DNS
1. Нажмите кнопку C, 0854 и OK.2. Отображается адрес первичного DNS
Отображение вторичного DNS
1. Нажмите кнопку C, 0855 и OK.2. Отображается адрес вторичного DNS
Этот процесс может занять некоторое
время.
Автоматическая настройка IP-адреса и маскиподсети на подключенных к сети компьютерах может занять некоторое время.
Доступная функция
Эта функция доступна только в том случае,если была выбрана установка статическогоIP-адреса с помощью функции 083.
IP-адрес
Первые три группы цифр являются IP-диапазоном, эти данные должны совпа-дать с IP-адресом на компьютере. Пос-ледние три цифры определяютиндивидуальный IP-адрес аппарата. Мож-но указывать любое число от 000 до 255.Это число должно быть уникальным длясети и не должно использоваться на ка-ком-либо другом компьютере или сете-вом компоненте.
Доступная функция
Эта функция доступна только в том случае,если было выбрано автоматическое присвоение IP-адреса с помощью функции083.

Сети · Дополнительные настройки беспроводной сети 57 RU
Дополнительные
настройки беспроводной
сети· Дополнительные настройки беспроводной сети
Ввод первичного сервера Windows Internet Name Service (WINS)��������
WINS представляет собой сетевой сервис, которыйпреобразует IP-адреса подключенных сетевых ком-понентов в имена NetBIOS и наоборот в локальнойсети (LAN). Можно вводить первичный или вторич-ный WINS-сервер.1. Нажмите кнопку C, 0861 и OK.2. Введите адрес первичного WINS-сервера.3. Подтвердите выбор с помощью кнопки OK.
Ввод вторичного сервера Windows Internet Name Service (WINS)
1. Нажмите кнопку C, 0862 и OK.2. Введите адрес вторичного WINS-сервера.3. Подтвердите выбор с помощью кнопки OK.
Введите первое имя сети (= NetBIOS)��������
С помощью имени NetBIOS выполняется регистра-ция аппарата в сети.1. Нажмите кнопку C, 0863 и OK.2. Введите первое имя NetBIOS.3. Подтвердите выбор с помощью кнопки OK.
Введите второе имя сети (= NetBIOS)
1. Нажмите кнопку C, 0864 и OK.2. Введите второе имя NetBIOS.3. Подтвердите выбор с помощью кнопки OK.

58 Philips · LaserMFD 6170dwRU
Настройки0/������ #� ���% ��#�� ��
��#�� ���
������4�� ���# �� 6
Установка функции
экономии электроэнергии· Установка функции экономии электроэнергии=#��� ��� !���4�� �� � �� ������ �������
С помощью этой функции установите, через какоевремя аппарат после поступления задания печати пе-реключается в режим экономии электроэнергии.Всякий раз при приеме факсимильного сообщения ипри печати или изготовлении копии аппарат автома-тически переходит из режима экономии энергии врабочий режим.1. нажмите ECO
2. Прокрутите до указанного пункта с помощьюклавиш [ЭКОН. ЭНЕРГ..
3. Подтвердите выбор с помощью кнопки OK.
4. При помощи кнопки [ установите время (в ми-нутах), по истечении которого аппарат долженперейти в режим экономии электроэнергии.Можно выбирать из следующего: 0, 2, 10, 30 ми-нут (установка по умолчанию: 2 минут). Выбери-те 0, если необходимо, чтобы аппаратпереходил в режим экономии электроэнергиисразу же после поступления задания печати.
5. Подтвердите выбор с помощью кнопки OK.
Установка функции
экономии тонера· Установка функции экономии тонера=#��� ��� !���4�� �� � �� � ����
С помощью этой функции включается режим эконо-мии тонера. Распечатанные документы вследствиеэтого выглядят немного бледнее, но увеличиваетсяколичество страниц, которые можно распечатать сиспользованием одного картриджа.1. нажмите ECO
2. Прокрутите до указанного пункта с помощьюклавиш [ЭКО. ТОНЕРА.
3. Подтвердите выбор с помощью кнопки OK.
4. Используйте клавишу [ для включения или вы-ключения функции.
5. Подтвердите выбор с помощью кнопки OK.
Установка функции
экономии бумаги· Установка функции экономии бумаги=#��� ��� !���4�� �� � �� �����
При помощи этой функции осуществляется включе-ние автоматической двухсторонней печати и копи-рования для экономии бумаги. С помощью функциидвухсторонней печати выполняется печать на обеихсторонах листа бумаги.1. нажмите ECO
2. Прокрутите до указанного пункта с помощьюклавиш [ЭКО. БУМАГИ.
3. Подтвердите выбор с помощью кнопки OK.
4. Выберите при помощи кнопки [ односторон-нюю (= Simplex) или двухстороннюю (= Duplex)печать.
5. Подтвердите выбор с помощью кнопки OK.
12 Настройки
Изменение основных настроек
Измененные настройки будут сохранены какустановки по умолчаню. Если вы выберитеспециальную функцию для того,чтобы ис-пользовать ее один раз,то не забудьте вос-становить установки по умолчанию илизаводские установки после этого.
Открытие веб-интерфейса
Можно редактировать настройки аппарата втом числе и с помощью веб-интерфейса ап-парата (смотрите также раздел Вжб-интжр-фжйс, Страница 21).
Навигация по системе меню
Вы можете перемещать курсор с помощью[. Возврат к предыдущему уровню менюпроводится нажатием кнопки C. Нажмите jдля закрывания меню и возвращения в начальный режим.
Вызов функций
Вы можете также вызвать функцию нажа-тием клавиши C, 0021 и OK.
Вызов функций
Вы можете также вызвать функцию нажа-тием клавиши C, 0022 и OK.
Вызов функций
Вы можете также вызвать функцию нажа-тием клавиши C, 0023 и OK.

Настройки · Выберите страну 59 RU
Выберите страну· Выберите страну�������� ��#�� ��� #�����
1. Нажмите кнопку C, 031 и OK.2. С помощью кнопок со стрелками [ выберите
страну, в которой вы эксплуатируете аппарат.3. Подтвердите выбор с помощью кнопки OK.
Выберите язык· Выберите язык
1. Нажмите кнопку C, 033 и OK.2. При помощи кнопки [ выберите нужный язык
интерфейса.3. Подтвердите выбор с помощью кнопки OK.
Установка даты и времени· Установка даты и времени
Ввод времени и даты
1. Нажмите кнопку C, 011 и OK.2. Введите дату (по две цифры в каждом поле), на-
пример 31¦05¦25 для 31 мая 2005года.
3. Введите время, например 14¦00 для 2часов после полудня.
4. Подтвердите выбор с помощью кнопки OK.
Установка часового поясаUTC
Всемирное координированное время (UTC,Coordinated Universal Time) представляет собой те-кущее стандартизированное мировое время. Начи-ная с Гринвича в Лондоне (нулевой меридиан)земной шар поделен на часовые пояса. Эти часовыепояса обозначаются с указанием отклонения от UTC(в часах), например, UTC+1 указывается для обозна-чения среднеевропейского времени.=#��� ��� ��# � � � �#�
В странах, расположенных в нескольких часовых по-ясах, можно выбирать часовой пояс или задавать от-клонение Вашего часового пояса от UTC вручную. Встранах, расположенных в одном часовом поясе, ус-тановка выполняется автоматически при выборе соответствующей страны (смотрите также раздел Вы-бжритж страну, Страница 59).1. Нажмите кнопку C, 012 и OK.2. При помощи кнопки [ выберите часовой пояс,
в котором будет эксплуатироваться устройство.
3. Установка отклонения от UTC вручную:Введите отклонение (в часах) с помощью циф-ровых кнопок, например, 1 для UTC+1. Надисплее отобразится редактор часовых поясов.
4. Подтвердите выбор с помощью кнопки OK.��� �����#��� ����% � �� ������//���� ����
Spaltenumbruch%%%Spaltenumbruch$$$Настройка синхронизации времени с SNTP-сервером��������
При помощи простого сетевого протокола синхро-низации времени - Simple Time Network Protocol(SNTP) можно автоматически выполнять синхрони-зацию даты и времени аппарата с сервером в сети.
Активация доступа к серверу
1. Нажмите кнопку C, 0103 и OK.2. Используйте клавишу [ для включения или вы-
ключения функции.3. Подтвердите выбор с помощью кнопки OK.
Ввод адреса SNTP-сервера
1. Нажмите кнопку C, 0101 и OK.2. Введите имя SNTP-сервера.
3. Подтвердите выбор с помощью кнопки OK.
Ввод порта SNTP-сервера
1. Нажмите кнопку C, 0102 и OK.2. Введите номер порта сервера (установка по
умолчанию: 123).3. Подтвердите выбор с помощью кнопки OK.
ОСТОРОЖНОСТЬ!
Правильно выберите страну!
Обязательно введите в настройках ту стра-ну, в которой эксплуатируется аппарат. Впротивном случае аппарат не будет согласован с телефонной сетью. Если вашейстраны нет в списке, то вы должны выбратьдругую настройку и использовать правильный телефонный шнур для вашей страны.Проконсультируйтесь с вашим поставщиком.
Редактор часовых поясов
Нажмите [, чтобы изменить разряд (+/-). Также можно задавать значения менееодного часа, например, 0.15 (или 0.25) длячетверти часа, 0.30 (или 0.50) для получа-са или 0.45 (или 0.75) для 45 минут.
Автоматический переход на летнее/
зимнее время
При установке страны и часового поясавключается автоматический переход на лет-нее и зимнее время. Автоматическое пере-ключение отключается при ручном вводеотклонения от всемирного координирован-ного времени в редакторе часовых поясов.
Ввод адреса сервера
Это имя может существовать в форме IP-адреса, DNS-адреса или имени NetBIOS.

60 Philips · LaserMFD 6170dwRU
Ввод вашего телефонного
номера и имени· Ввод вашего телефонного номера и имени'�� � � �
Ваше имя и номербудут добавляться вместе с да-той,временем и номером страницы на верхней гра-нице факса (в заголовке).� ������� /�(��� � ���*��
Откиньте крышку для доступа к буквенной клавиа-туре.Deckel der Buchstabentastatur öffnen
������4�� ���# �� 4
Ввод имени
1. Нажмите кнопку C, 021 и OK.2. Введите имя при помощи кнопок (A – Z).3. Подтвердите выбор с помощью кнопки OK.
Ввод номера
1. Нажмите кнопку C, 022 и OK.2. Введите ваш номер.3. Подтвердите выбор с помощью кнопки OK.
Настройка тона звонка· Настройка тона звонка
Настройка тона звонка��#�� ��� � �� /� ���
С помощью этой функции задается стандартныйзвонок. Можно присваивать записям в телефоннойкниге собственный звонок вызова (смотрите такжераздел Сохранжниж пунктов, Страница 41).1. Нажмите кнопку C, 054 и OK.2. Выберите нужный тон звонка с помощью [.3. Подтвердите выбор с помощью кнопки OK.
Настройка громкости звукаD����� /� ��� ���$��� � ��#�� ���% � � �����$
1. Нажмите кнопку C, 055 и OK.2. С помощью кнопок навигации [ выберите
нужную громкость звонка.3. Подтвердите выбор с помощью кнопки OK.
Настройка числа звонков��� !��#�
��#�� ��� ��#�� /� �� �
С помощью этой функции можно настроить коли-чество звонков для режима приема факсимильныхсообщений. После выбора количества аппарат в ре-жиме факса включает прием факсимильных сообще-ний. Для полного отключения звукового сигналавыберите 0 (смотрите также раздел Бжсшумныйприжм факса, Страница 64).1. Нажмите кнопку C, 042 и OK.2. С помощью кнопки [ выберите нужное число
звонков.3. Подтвердите выбор с помощью кнопки OK.
� Настройка режима приема факса [? 63]
Отключение звуковых
сигналов кнопок· Отключение звуковых сигналов кнопок6���$����� /��� ��% #����� � �� � �
Каждое нажатие кнопок сопровождается звуковымсигналом. Вы можете отключить звуковые сигналыкнопок на вашем аппарате.1. Нажмите кнопку C, 007 и OK.2. Используйте клавишу [ для включения или вы-
ключения функции.3. Подтвердите выбор с помощью кнопки OK.
Ввод букв
Для ввода прописных букв нажмите и удер-живайте нажатой кнопку + . Вы можете ввес-ти специальные символы с помощью ½ �.Имеющиеся в наличии специальные символыотображаются справа над буквенной клавиатурой. Вводить их можно путем одновремен-ного нажатия кнопки õ и кнопки соответс-твующей буквы.Вы можете перемещать курсор с помощью[. Используйте клавишу C для удаления от-дельных символов.
Сигнал звонка отключен в настройках
по умолчанию
Сигнал звонка отключен в настройках поумолчанию. Прием входящих факсимильныхсообщений выполняется без звонка.Телефонные вызовы можно принимать подополнительному подключенному телефонуили по беспроводному телефону (смотритетакже раздел Тжлжфонныж линии и дополнитжльныж устройства, Страница 67).
Режим факса
Эта функция недоступна, если аккумуляторбеспроводного телефона разряжен.

Настройки · Выполнение настроек бумаги 61 RU
Выполнение настроек
бумаги· Выполнение настроек бумаги0/������ #� ���% ��#�� ��
Задать массу бумаги
1. Нажмите кнопку C, 201 и OK.2. Выберите при помощи кнопки [ толщину за-
груженной бумаги.3. Подтвердите выбор с помощью кнопки OK.
Задать источник подачи бумаги��������
В кассету для бумаги можно укладывать нормальнуюбумагу для печати или документы (формуляры). Вручной податчик бумаги можно загружать бумагуспециальных форматов, конверты для писем, про-зрачную пленку, листы для этикетов или готовыебланки.1. Нажмите кнопку C, 202 и OK.2. Выберите при помощи кнопки [ источник бу-
маги.3. Подтвердите выбор с помощью кнопки OK.Spaltenumbruch%%%Spaltenumbruch$$$Настройка формата бумаги
1. Нажмите кнопку C, 203 и OK.2. Используйте кнопку [ для установки формата
бумаги для кассеты или для лотка для ручной подачи.
3. Подтвердите выбор с помощью кнопки OK.4. Нажмите кнопку [ для выбора нужного форма-
та бумаги. Дополнительная информация приве-дена в разделе о технических характеристикахаппарата.
5. Подтвердите выбор с помощью кнопки OK.
Настройка разрешения· Настройка разрешения
Установка разрешения при сканировании
1. Нажмите кнопку C, 303 и OK.2. Выберите нужное разрешение с помощью кноп-
ки [:ПРОЕКТ(100) – сканирование с низким разре-шением для размещения в сети ИнтернетТЕКСТ Ч/Б (300) – сканирование с более вы-соким разрешением в черно-белом режиме дляоптического распознавания текстовых докумен-тов (OCR)ФОТО(200) – сканирование с высоким разреше-нием, например, для печати фотографийHQ(300) – сканирование с максимальным разре-шением
3. Подтвердите выбор с помощью кнопки OK.
Настройка разрешения для отправки факсимильных сообщений
1. Нажмите кнопку C, 4013 и OK.2. Выберите нужное разрешение с помощью кноп-
ки [:ПО УМОЛЧАНИЮ – Для документов без каких-либо особенностейХОРОШЕЕ – для мелкого печатного текста и чер-тежейС.ТОНК – Для документов с множеством дета-лейФОТО – Для фотографий
3. Подтвердите выбор с помощью кнопки OK.
Установка разрешения при копировании
1. Нажмите кнопку C, 103 и OK.2. Выберите нужное разрешение с помощью кноп-
ки [:АВТО – оптимизированная адаптация для всехтипов документовТЕКСТ – для мелкого печатного текста и черте-жейКАЧЕСТВО – Для документов с множеством де-талейФОТО – Для наивысшего разрешения
3. Подтвердите выбор с помощью кнопки OK.
Изменение основных настроек
Измененные настройки будут сохранены какустановки по умолчаню. Если вы выберитеспециальную функцию для того,чтобы ис-пользовать ее один раз,то не забудьте вос-становить установки по умолчанию илизаводские установки после этого.

62 Philips · LaserMFD 6170dwRU
Настройка контраста· Настройка контраста
Настройка контраста сканирования
1. Нажмите кнопку C, 304 и OK.2. При помощи кнопки [ установите нужный
контраст:-/1 – уменьшение контрастности / рисунокшрифта выглядит светлее4 (установка по умолчанию) – подстройка длявсех документов+/7 – повышает контрастность / рисунок шрифтавыглядит темнее (например, документы с блек-лым шрифтом)
3. Подтвердите выбор с помощью кнопки OK.
Настройка контраста для передачи факсимильных сообщений и копирования
1. Нажмите кнопку C, 104 и OK.2. При помощи кнопки [ установите нужный
контраст:-/1 – уменьшение контрастности / рисунокшрифта выглядит светлее4 (установка по умолчанию) – подстройка длявсех документов+/7 – повышает контрастность / рисунок шрифтавыглядит темнее (например, документы с блек-лым шрифтом)
3. Подтвердите выбор с помощью кнопки OK.
Настройка яркости· Настройка яркости
Настройка яркости при копировании
1. Нажмите кнопку C, 305 и OK.2. С помощью кнопки [ выберите нужный уро-
вень яркости:-/1 – воспроизведение светлее4 (установка по умолчанию) – подстройка длявсех документов+/7 – воспроизведение темнее
3. Подтвердите выбор с помощью кнопки OK.
Настройка яркости при копировании
1. Нажмите кнопку C, 105 и OK.2. С помощью кнопки [ выберите нужный уро-
вень яркости:-/1 – воспроизведение светлее4 (установка по умолчанию) – подстройка длявсех документов+/7 – воспроизведение темнее
3. Подтвердите выбор с помощью кнопки OK.
Дополнительные опции
сканера· Дополнительные опции сканера
Настройка формата бумаги
1. Нажмите кнопку C, 306 и OK.2. Нажмите кнопку [ для выбора нужного форма-
та бумаги. Дополнительная информация приве-дена в разделе о технических характеристикахаппарата.
3. Подтвердите выбор с помощью кнопки OK.
Выберите формат данных��������
С помощью этой функции осуществляется выборформата файла, который должен будет использо-ваться для сканирования документов.1. Нажмите кнопку C, 307 и OK.2. Выберите при помощи кнопки [ нужный фор-
мат файла.3. Подтвердите выбор с помощью кнопки OK.
Дополнительные опции
копирования· Дополнительные опции копирования
Выберите печать на одной/обеих сторонах (симплекс/дуплекс)
1. Нажмите кнопку C, 101 и OK.2. Выберите при помощи кнопки [ односторон-
нюю (= Simplex) или двухстороннюю (= Duplex)печать.
3. Подтвердите выбор с помощью кнопки OK.

Настройки · Настройка режима приема факса 63 RU
Печать страниц по порядку������ #�����4 � � �����
В случае создания нескольких копий многостранич-ного документа их можно выгружать в сортирован-ном виде. Устройство сканирует все страницыдокумента и печатает сортированные копии доку-мента в правильной последовательности страниц.При копировании без сортировки все копии выгру-жаются друг за другом; процесс копирования начи-нается после того, как устройство отсканируетпервую страницу.1. Нажмите кнопку C, 102 и OK.2. При помощи [ укажите, должны ли копии вы-
гружаться без сортировки или с сортировкой.3. Подтвердите выбор с помощью кнопки OK.
Настройка режима приема
факса· Настройка режима приема факса< ���� � !��#�
Встроенный коммутатор факса вашего аппарата раз-деляет факсовые и голосовые сообщения. Факсы ав-томатически принимаются, обычные телефонныезвонки можно принимать – даже на подключенныхдополнительных аппаратах. Пока аппарат проверяттип поступившего вызова, он продолжает звонить.��#�� ��� ���� ����� !��#�
У вас имеются следующие опции. Выбранный режимприема факс-сообщений будет показан на дисплее.1. Нажмите кнопку C, 041 и OK.2. Выберите нужную опцию с помощью [.
3. Подтвердите выбор с помощью кнопки OK.D����� /� ��� ���$��� � ��#�� ���% � � �����$
Ручной режим���� � ���
(ВРУЧНУЮ)���� � ���
Аппарат не будет самостоятельно принимать факси-мильные сообщения. Вы можете вручную запуститьприем факса, для этого нажмите клавишу o. Такойрежим очень полезен, если вы желаете приниматьфаксы на модем, подключенный к компьютеру.
Режим факса��� !��#�
(ФАКС)��� !��#�
В режиме факса аппарат издает такое количествозвонков, которое вы задали при помощи функции042 (смотрите также раздел Настройка числазвонков, Страница 60). Затем включается приемфакс-сообщения. Вам следует выбрать этот режим,если вы в основном используете аппарат для приемафаксимильных сообщений.
EXT/Режим Внешний/АвтоответчикEXT/��� ���*���/��� �������
(АО/ФАКС)EXT/��� ���*���/��� �������
Вам следует установить этот режим, если к разъемуAUX./Ò аппарата подключено дополнительное ус-тройство, в частности, внешний автоответчик. Еслидополнительно подключенный автоответчик приметзвонок, то аппарат будет проверять, не является лиэтот звонок входящим факсимильным сообщением.Если аппарат распознает сигнал факса, то он автома-тически принимает это факс-сообщение.��� �������
Если у вас не подключен автоответчик или если под-ключенный автоответчик не принимает звонка, тоаппарат через заранее заданное количество звонковперехватывает входящий звонок и автоматическипринимает любое возможное входящее факсимиль-ное сообщение.< ���� � !��#� 1
Автоматический режим��� �����#��� ���
(АВТОМАТИЧЕСКИ)��� �����#��� ���
Если активен автоматический режим, то аппарат бу-дет проверять, является ли входящий звонок факси-мильным сообщением или телефонным звонком.Аппарат будет автоматически принимать входящиефаксовые сообщения. Пока аппарат проверят типпоступившего вызова, он продолжает звонить. Вы мо-жете ответить на телефонные звонки в любой моментвремени. После заданного числа звонков аппарат пе-рехватывает вызов и принимает возможное факси-мильное сообщение в автоматическом режиме.
Режим приема факсимильных
сообщений с дополнительными
аппаратами
При подключении дополнительных при-боров к разъему AUX./Ò аппарата, выможете выбирать режимы EXT/ANSW(Внешний/Автоответчик), FAX (Факс) илиmanual (Ручной).
Сигнал звонка отключен в настройках
по умолчанию
Сигнал звонка отключен в настройках поумолчанию. Прием входящих факсимильныхсообщений выполняется без звонка. Гром-кость звонка можно регулировать с помощью функции 055 (смотрите такжераздел Настройка громкости звука, Стра-ница 60).Телефонные вызовы можно принимать подополнительному подключенному телефонуили по беспроводному телефону (смотритетакже раздел Тжлжфонныж линии и дополнитжльныж устройства, Страница 67).
Факсимильное сообщение на
параллельный телефон
Если вы подняли трубку внешнего телефона иэто оказался входящий факс (свисты или ти-шина), то вы можете запустить прием факса,для этого надо нажать кнопку o на аппаратеили *5 на внешнем телефоне. Для работыс этой функцией дополнительные телефоныдолжны быть настроены на работу в режиметонального многочастотного набора номера(тоны DTMF); смотрите ваше руководствопользователя дополнительного телефона.

64 Philips · LaserMFD 6170dwRU
Бесшумный прием факса· Бесшумный прием факса7�#*���� ���� !��#�
Установите число звонков на 0 (смотрите также раз-дел Настройка числа звонков, Страница 60) ре-жим приема факсимильных сообщений на режимфакса (смотрите также раздел Настройка рж#имаприжма факса, Страница 63), чтобы принимать фак-симильные сообщения без звонков.
Дополнительные опции
передачи факсимильных
сообщений· Дополнительные опции передачи факсимильных сообщений
Снижение скорости передачиD������ #� � #�� ��������
Аппарат подстраивает скорость передачи данных ккачеству телефонной линии. Однако такая под-стройка может занимать некоторое время, особеннов случае международной связи. Заранее настройтенизкую скорость передачи, если вы посылаете факсыпо сетям с плохим качеством телефонных линий.1. Нажмите кнопку C, 4015 и OK.2. С помощью кнопок навигации [ выберите
нужную скорость.3. Подтвердите выбор с помощью кнопки OK.
Настройка отображения данных на дисплее��#�� ��� � ������� �����% �� ��#����
Укажите, какую информацию должен отображатьдисплей в процессе передачи.1. Нажмите кнопку C, 4016 и OK.2. При помощи кнопки [ укажите, что должно
отображаться – скорость передачи или номерпередаваемой страницы.
3. Подтвердите выбор с помощью кнопки OK.
Настройка отправки факсимильного сообщения из памяти��#�� ��� ������� !��#����� � # �(���� �/ �����
Можно задавать прямое сканирование и передачудокументов или передачу документов из буфернойпамяти. При прямой передаче документ считываетсяво время передачи. Для отправки из памяти доку-мент сначала считывается, а затем устанавливаетсясоединение с получателем.D �(���� ����� ������ �����
1. Нажмите кнопку C, 4012 и OK.2. Задайте при помощи кнопки [ необходимую
настройку. 3. Подтвердите выбор с помощью кнопки OK.
Добавление и удаление заголовка'�� � � �
Ваше имя и номер будут показаны в заголовке листакаждого передаваемого факс-сообщения. Вы може-те отключить эту функцию, если вы не хотите пере-давать информацию о себе.1. Нажмите кнопку C, 4014 и OK.2. Используйте клавишу [ для включения или вы-
ключения функции.3. Подтвердите выбор с помощью кнопки OK.
Включение и выключение отчета о передаче���$����� � ����$����� ����� ��������
После каждой передачи факса аппарат печатает от-чет о передаче. Доступны две настройки.1. Нажмите кнопку C, 4011 и OK.2. С помощью кнопок со стрелками [ выберите
одну из следующих опций:ВСЕГДА – Отчет о передаче будет распечатанпосле каждой успешной передачи сообщения, атакже после прерванных сеансов передачи.ПРИ ОШИБКЕ – Отчет о передаче распечатыва-ется только в случае отказа передачи сообщенияили если передача была преждевременно пре-кращена.
3. Подтвердите выбор с помощью кнопки OK.
Дополнительные опции
приема факсимильных
сообщений· Дополнительные опции приема факсимильных сообщений
Включение и выключение штампа времени"��� ������
Аппарат печатает дату и точное время приема накаждом полученном входящем факсимильном сообщении (смотрите также раздел Штамп вржмжни,Страница 50). Вы можете отключить эту функциюоповещения.1. Нажмите кнопку C, 404 и OK.2. Используйте клавишу [ для включения или вы-
ключения функции.3. Подтвердите выбор с помощью кнопки OK.
Снижение скорости приемаD������ #� � #�� �����
Аппарат подстраивает скорость приема к качествусоединения. Установите меньшую скорость приема,если данная подстройка выполняется очень долгоили соединение не происходит.1. Нажмите кнопку C, 4026 и OK.2. Выберите скорость приема с помощью кнопки
[.3. Подтвердите выбор с помощью кнопки OK.
Сообщение о переполнении памяти
Если память сообщений заполнена, докумен-ты сканируются напрямую и отправляются.

Настройки · Блокировка аппарата 65 RU
Настройка подгонки страниц��#�� ��� � �� ��� #�����4
Принятые факсимильные сообщения могут быть ав-томатически подогнаны к формату уложенной бума-ги. Также можно задавать неизменяемое значение (впроцентах) для подгонки страниц.��#�� ��� ! ���� �����
1. Нажмите кнопку C, 4024 и OK.2. При помощи кнопки [ выберите автоматичес-
кую подгонку или ввод неизменяемого значения.3. Подтвердите выбор с помощью кнопки OK.4. Ввод неизменяемого значения: для умень-
шения задайте процентное значение от 70до 100.
5. Подтвердите выбор с помощью кнопки OK.
Установка порогового значения для разбивки на страницы=#��� ��� � � � � � /������� ��� ��/����� �� #�����4�
Многие факсимильные сообщения содержат боль-шее число строк, чем можно напечатать. С помо-щью порогового значения разбивки на страницызадается, с какого значения эти строки будут печа-таться на второй странице. Все строки, выходящиеза данное значение, будут удалены.1. Нажмите кнопку C, 4027 и OK.2. С помощью кнопок со стрелками [ выберите
одну из следующих опций:ВКЛ. – все строки, выходящие за пределы стра-ницы более чем на три сантиметра, печатаютсяна второй странице. Все избыточные строки, вы-ходящие за данное значение, будут удалены.ВЫКЛ. – все строки, выходящие за пределыстраницы более чем на один сантиметр, печата-ются на второй странице. Все избыточные стро-ки, выходящие за данное значение, будутудалены.
3. Подтвердите выбор с помощью кнопки OK.
Печать нескольких копий������ ��#� ����% � ���
Вы можете настроить ваш аппарат так, что при при-еме факс-сообщений будут распечатываться не-сколько их копий.1. Нажмите кнопку C, 4022 и OK.2. Введите значение от 1 до 99.3. Подтвердите выбор с помощью кнопки OK.Spaltenumbruch%%%Spaltenumbruch$$$
Блокировка аппарата· Блокировка аппарата7� ��� ��� ��������
С помощью функции блокировки вы можете исклю-чить возможность несанкционированного доступа каппарату. Доступ к функциям и ввод номеров возмо-жен только после ввода правильного кода. Блоки-ровка включается после каждого использования.
Ввод PIN-кода�����#��� ������� � � � #����
1. Нажмите кнопку C, 921 и OK.
2. Введите четырехзначный PIN-код.3. Подтвердите выбор с помощью кнопки OK.4. Введите код еще раз для подтверждения пра-
вильности ввода.5. Подтвердите выбор с помощью кнопки OK.
Блокировка клавиатуры7� ��� ��� ����������
При помощи этой функции блокируется вся клавиа-тура аппарата.1. Нажмите кнопку C, 922 и OK.2. Введите четырехзначный PIN-код.3. Подтвердите выбор с помощью кнопки OK.4. Используйте клавишу [ для включения или вы-
ключения функции.5. Подтвердите выбор с помощью кнопки OK.
Блокировка ручного набора7� ��� ��� ���� � ��� ��
При помощи этой функции блокируется ручной на-бор телефонных номеров. Можно осуществлять на-бор по записям из телефонной книги. Ручной наборномеров экстренного вызова невозможен.1. Нажмите кнопку C, 923 и OK.2. Введите четырехзначный PIN-код.3. Подтвердите выбор с помощью кнопки OK.4. Прокрутите до указанного пункта с помощью
клавиш [ТОЛЬКО СПРАВ..5. Подтвердите выбор с помощью кнопки OK.
Настройка формата бумаги
Для автоматической подгонки необходимоправильно задать формат уложенной бумаги(смотрите также раздел Настройка форма-та бумаги, Страница 61). Предустановленный код доступа
При установленном по умолчанию коде до-ступа (0000) функция выключена. Изменитекод доступа, чтобы включить функцию. Еслинеобходимо выключить функцию, снова вве-дите код по умолчанию (0000).
Ввод PIN-кода
Если вы уже сохранили код, то перед вво-дом нового кода аппарат запросит старыйкол.

66 Philips · LaserMFD 6170dwRU
Блокировать USB-накопитель7� ��� ���� USB-��� ������
Эта функция позволяет блокировать доступ к под-соединенному запоминающему устройству USB.1. Нажмите кнопку C, 925 и OK.2. Введите четырехзначный PIN-код.3. Подтвердите выбор с помощью кнопки OK.4. Используйте клавишу [ для включения или вы-
ключения функции.5. Подтвердите выбор с помощью кнопки OK.
Заблокировать настройки'��� ��� ���� ��#�� ���
С помощью этой функции блокируется изменениенастроек аппарата. Блокировку настроек можно за-щитить с помощью собственного Pin-кода админис-тратора.
Ввод PIN-кода�����#��� ������� � � � #����
1. Нажмите кнопку C, 0001 и OK.
2. Введите четырехзначный PIN-код.3. Подтвердите выбор с помощью кнопки OK.4. Введите код еще раз для подтверждения пра-
вильности ввода.5. Подтвердите выбор с помощью кнопки OK.
Включение и выключение функции
1. Нажмите кнопку C, 0002 и OK.2. Введите четырехзначный PIN-код.3. Подтвердите выбор с помощью кнопки OK.4. Используйте клавишу [ для включения или вы-
ключения функции.5. Подтвердите выбор с помощью кнопки OK.
Печать списков и
сообщений· Печать списков и сообщений
Печать списков функций������ #��#� � !���4��
Нажмите C, 81 и OK для печати списка всехфункций аппарата.
Печать телефонной книги������ ����! �� � �����
Нажмите кнопку C, 83 и OK, чтобы распеча-тать список всех сохраненных записей и групп телефонной книги.
Печать журнала факсов>����� !��# �
Журнал содержит список последних 30 передач со-общений. Журнал автоматически распечатываетсяпосле 30 передач. Журнал факсимильных сообще-ний можно распечатать в любое время.������ ������ !��# �/#��#�� ��/ � �
Нажмите кнопку C, 82 и OK.
Печать списка работ������ #��#�� ��� �
Нажмите кнопку C, 84 и OK. Аппарат распеча-тает список всех имеющихся заданий.
печать параметров настройки������ ������� � ��#�� ���
Нажмите C, 80 и OK для печати списка всех на-строек аппарата.
Предустановленный код доступа
При установленном по умолчанию коде до-ступа (0000) функция выключена. Изменитекод доступа, чтобы включить функцию. Еслинеобходимо выключить функцию, снова вве-дите код по умолчанию (0000).
Ввод PIN-кода
Если вы уже сохранили код, то перед вво-дом нового кода аппарат запросит старыйкол.

Телефонные линии и дополнительные устройства · Включение и выключение определения номера RU
Телефонные линии и дополнительные устройства
Включение и выключение
определения номера
вызываемого абонента
(CLIP)· Включение и выключение определения номера вызываемого абонента (CLIP)!���4�� � ���������#� �� � �#�% #�����% � ����! ���% #���%
(функция поддерживается не во всех странахи телефонных сетях)6���������� !���4�� CLIP
Функция CLIP отображает на дисплее номер теле-фона звонящего абонента. Для работы этой функ-ции в вашей телефонной линии должен бытьвключен режим указания телефонной линии абонента (CLIP – Представление определения вызывающейлинии). Узнайте об этом в телефонной компании.Эта услуга может предоставляться за дополнительную плату.�������� ��#�� ��� #�����
1. Нажмите кнопку C, 057 и OK.2. Используйте клавишу [ для включения или вы-
ключения функции.3. Подтвердите выбор с помощью кнопки OK.
Настройка способа набора· Настройка способа набора!���4�� � ���������#� �� � �#�% #�����% � ����! ���% #���%
(функция поддерживается не во всех странахи телефонных сетях)
Во многих странах можно настроить режим набораномеров – импульсный либо тональный (DTMF).��#�� ��� #� # �� ��� ��
1. Нажмите кнопку C, 053 и OK.2. Используйте клавишу [ для выбора нужного
режима набора номера.3. Подтвердите выбор с помощью кнопки OK.
Настройка телефонной
сети общего пользования
(PSTN)· Настройка телефонной сети общего пользования (PSTN)!���4�� � ���������#� �� � �#�% #�����% � ����! ���% #���%
(функция поддерживается не во всех странахи телефонных сетях)����! ���� #��� �(�� � ��/ ����� (PSTN)
��#�� ��� ����! �� � #��� �(�� � ��/ ����� (PSTN)
Аппарат автоматически настраивается на телефон-ную сеть при выборе соответствующей страны(смотрите также раздел Выбжритж страну, Стра-ница 59). Для подключения к телефонной сети об-щего пользования (PSTN) могут понадобитьсядополнительные настройки. Обращайтесь к продав-цу или в службу технической поддержки.1. Нажмите кнопку C, 032 и OK.2. Задайте при помощи кнопки [ необходимую
настройку.3. Подтвердите выбор с помощью кнопки OK.
Ввод телефонного кода��������
Можно ввести телефонный код, например, для связис провайдером услуг телефонной связи или с абонен-том внутри сети. Этот номер будет автоматическивставляться перед каждым набранным номером.1. Нажмите кнопку C, 0522 и OK.2. Введите номер телефона. Этот номер будет ав-
томатически вставляться перед каждым набран-ным номером.
3. Подтвердите выбор с помощью кнопки OK.
13 Телефонные линии и дополнительные устройства
Правильно настройте страну
Если функция определения номера звоняще-го не работает, хотя эта функция активирова-на для вашей телефонной линии, проверьте,правильно ли выбрана страна (смотрите так-же раздел Выбжритж страну, Страница 59).
Настройка способа набора
Используйте импульсный набор номера толь-ко в том случае, если в вашей линии не дейс-твует тональный набор номера.
Телефонная сеть общего пользования
(PSTN)
С помощью этой функции аппарат настраи-вается для подсоединения к телефоннойсети общего пользования (PSTN) (смотритетакже раздел Настройка мини-АТС (PABX),Страница 68).

68 Philips · LaserMFD 6170dwRU
Настройка мини-АТС
(PABX)· Настройка мини-АТС (PABX))��� ��D
Телефонные коммутаторы мини АТС (PABX) обыч-но установлены во многих офисах и учреждениях.Вы должны набрать код доступа к внешней линии,чтобы выполнить подключение к телефонной ком-мутируемой сети общего назначения (PSTN) изнут-ри мини-АТС.E � ���������� ����! �, ��/ ���-��D
��#�� ��� ���-��D (PABX)
Можно настроить аппарат для работы в составемини-АТС, задать длину внутренних номеров (=прямой номер) и сохранить кодовое число, котороенеобходимо набрать для выхода в телефонную сетьобщего пользования (PSTN) (= номер для выхода всеть общего пользования).< � � #���� � ���*��� ����� ��������#� ��� �����#��
Настройка типа подключения
1. Нажмите кнопку C, 051 и OK.2. Используйте клавишу [ для настройки того,
что ваш аппарат подключен к мини АТС.3. Подтвердите выбор с помощью кнопки OK.
Установка кода выхода на внешнюю линию
Ввод длины прямого номера
1. Нажмите кнопку C, 0521 и OK.2. Введите соответствующую длину внутренних те-
лефонных номеров. Используйте клавишу C дляудаления отдельных символов. Возьмите макси-мальную длину внутреннего номера и добавьтееще одну цифру к этой длине. Если ваши номерапрямого набора состоят из четырех цифр, то выдолжны ввести 5.
3. Подтвердите выбор с помощью кнопки OK.
Ввод номера для выхода в сеть общего
пользования
1. Нажмите кнопку C, 0522 и OK.2. Введите код доступа к внешней линии, который
нужен для выхода в телефонную коммутируемую сеть общего назначения. Обычно это 0.
3. Подтвердите выбор с помощью кнопки OK.Spaltenumbruch%%%Spaltenumbruch$$$
Подключение DSL· Подключение DSL� ���$����� DSL
В случае использования DSL-модема: подключитеустройство к соответствующему разъему для аналоговых телефонов/факсимильных аппаратов! Болееподробные сведения приведены в руководстве насистему DSL. При необходимости обращайтесь коператору телефонной связи или провайдеру услугдоступа в сеть Интернет за дополнительной информацией.
Подключение ISDN· Подключение ISDN� ���$����� ISDN
Ваш аппарат является аналоговым факсимильным ап-паратом (Группа 3). Это не факсимильный аппаратISDN (Группа 4) и поэтому он не может непосредс-твенно работать с подключением ISDN. Для под-ключения к линии ISDN вам необходим либоаналоговый адаптер, либо подключение для анало-гового терминала. Подробное описание для под-ключения ISDN можно найти в инструкциях,прилагаемых к терминальному адаптеру или к маршрутизатору c набором номера.
Регистрация и отмена ре-
гистрации дополнительных
беспроводных телефонов· Регистрация и отмена регистрации дополнительных беспроводных телефонов&���4�� ������#� �4� ����� �
(функция является опциональной и работает исклю-чительно с оригинальным адаптером, который можнозаказать через данный сервис доставки; более под-робная информация: [email protected])��#�� ��� ��#�� � �� � ����! ��
Обычно ваш беспроводный телефон уже зарегист-рирован на вашем аппарате на заводе. В начальномрежиме, нажмите кнопку OK. На дисплее будет по-казано, на каком базовом блоке и под каким номе-ром зарегистрирован беспроводный телефон.
Дополнительный телефон, без мини-
АТС
Дополнительный телефон, подключенный кразъему телефона вашего аппарата, не явля-ется внешней линией.
Код доступа к внешней линии
набирается автоматически
После выполнения этих настроек вам большене нужно будет набирать код доступа внешней линии каждый раз, когда вы набираетевнешний номер. Аппарат автоматическивставит код доступа к внешней линии переднабираемыми номерами, длина которых сов-падает с длиной заданных номеров прямоговызова или превышает ее.
Неправильный код доступа к
внешней линии
В редких случаях код доступа к внешнейлинии может быть другой цифрой илидвухзначным числом. Для старых теле-фонных систем кодом доступа к внешнейлинии может быть R (= флэш). Нажмитекнопку R для ввода этого кода доступавнешней линии. Если подключение к те-лефонной коммутируемой сети общегопользования невозможно, то обращай-тесь к провайдеру ваших телефонной системы.

Телефонные линии и дополнительные устройства · Регистрация и отмена регистрации RU
E � ���������� ��#�� � ���� ����! ��
Всего можно зарегистрировать на аппарате до 4 бес-проводных телефонных трубок. Используйте в ка-честве дополнительных телефонов толькооригинальные беспроводные телефоны, так как ониобеспечивают оптимальное использование всехфункций. Вы можете заказать оригинальные беспро-водные телефоны в нашей службе заказов или в специализированных магазинах.D ��#�� #�� # GAP
D����� /� ��� ���$��� � ��#�� ���% � � �����$
Регистрация беспроводного телефона����#���4�� ��#�� � �� � ����! ��
Для регистрации беспроводного телефона вы долж-ны перевести беспроводный телефон и затем вашаппарат (= базовая станция) в режим регистрации.Соблюдайте указания из руководств по эксплуатации беспроводных телефонов.1. Вставьте адаптер Dect в USB-хост-разъем на за-
дней стороне аппарата.
2. На дисплее отобразится сообщение, как толькоаппарат будет настроен в качестве базовой станции. Переведите беспроводной телефон в ре-жим регистрации.
3. Нажмите кнопку C, 521 и OK на аппара-те.
����#���4�� ��#�� � �� � ����! ��
Беспроводный телефон автоматически регистриру-ется. Этот процесс может занять несколько минут.Затем на дисплее беспроводного телефона будетпоказан номер, под которым он зарегистрирован нааппарате.
����#���4�� �����% ��#�� � ���% ����! � �
6� ������� ���� � ������
Отмена регистрации беспроводного телефона6���� ����#���4�� ��#�� � �� � ����! ��
Отключить беспроводной телефон можно на аппа-рате или на самом телефоне. Соблюдайте указанияиз руководств по эксплуатации беспроводных телефонов.1. Нажмите кнопку C, 522 и OK.2. С помощью [ выберите беспроводный теле-
фон, который вы хотите вызвать.3. Подтвердите выбор с помощью кнопки OK. Ап-
парат отключается от этого беспроводного телефона.
Поиск беспроводного телефона� �#� ��#�� � �� � ����! ��
Эта функция помогает вам найти беспроводные те-лефоны, если вы не помните, куда их положили. Длявыполнения этой функции беспроводные телефоныдолжны быть зарегистрированы на аппарате и должны быть в пределах дальности связи.1. Нажмите кнопку C, 523 и OK.2. Все зарегистрированные на аппарате беспровод-
ные телефоны будут звонить примерно одну минуту. Можно отключить функцию поиска, нажавкнопку j на аппарате или кнопку завершениявызова на беспроводном телефоне.
Совместимость с GAP
Дополнительный беспроводный телефондолжен быть совместим со стандартом GAP.
Сигнал звонка отключен в настройках
по умолчанию
Сигнал звонка отключен в настройках поумолчанию. Прием входящих факсимильныхсообщений выполняется без звонка. Гром-кость звонка можно регулировать с помощью функции 055 (смотрите такжераздел Настройка громкости звука, Стра-ница 60).Телефонные вызовы можно принимать подополнительному подключенному телефонуили по беспроводному телефону (смотритетакже раздел Тжлжфонныж линии и дополнитжльныж устройства, Страница 67).
Регистрация других беспроводных
телефонов
Таким же образом вы можете зарегистриро-вать на вашем аппарате другие беспроводные телефоны. Если у вас возникнут затруд-нения с регистрацией, то отмените регистра-цию всех беспроводных телефонов и затемзаново зарегистрируйте их по отдельности.
Отображение даты и времени
Дата и время беспроводного телефона пос-тоянно синхронизируются с аппаратом.

70 Philips · LaserMFD 6170dwRU
Подключение
дополнительных устройств· Подключение дополнительных устройствE � ���������� �#�� �#���
Вы можете подключить к вашей телефонной линиипомимо вашего факс-аппарата другие устройства, на-пример, беспроводные телефоны, автоответчики,модемы или платные таксофоны.D����� /� ��� ���$��� � ��#�� ���% � � �����$
Подключение к аппарату� ���$����� � ��������
Вы можете подключить дополнительные устройстванепосредственно к вашему факс-аппарату. Подклю-чите телефонный шнур дополнительного устройствак разъему AUX./Ò (разъем типа RJ-11) аппарата.Externe Geräte anschließen
Подключение к телефонной линии� ��� � � ���$�����
Для правильной работы коммутатора факса аппаратдолжен быть первым в цепочке устройств, подклю-ченных к телефонной розетке. Соблюдайте указан-ную последовательность.� ���$����� � ���� � ����! �� � � /����
Использование
дополнительных
телефонов (Easylink)· Использование дополнительных телефонов (Easylink)Easylink
С помощью функции Easylink вы можете управлятьвашим аппаратом с дополнительных телефонов. Дляработы с этой функцией дополнительные телефоныдолжны быть настроены на работу в режиме тональ-ного многочастотного набора номера (тоны DTMF);смотрите ваше руководство пользователя дополни-тельного телефона.
Запуск приема факса
Если вы подняли трубку внешнего телефона и этооказался входящий факс (свисты или тишина), то выможете запустить прием факса, для этого надо на-жать кнопку o на аппарате или *5 на внешнемтелефоне.=������ ����! �� � ������
Положите телефонную трубку после изменения сиг-нала вызова. Аппарат начал прием факсимильногосообщения.
Переключение линии
Если вы подняли трубку на дополнительном телефо-не, а факс-аппарат при этом продолжает звонить илипытается принять факс, то вы можете отключитьфакс-аппарат от линии. Кроме того, нажмите кнопку** на дополнительном телефоне.
Использование внешнего
автоответчика· Использование внешнего автоответчика
Внешний автоответчик должен иметь параллельноеустройство распознавания для приема входящих вы-зовов. Проконсультируйтесь с вашим поставщиком.Для работы в оптимальном режиме автоответчикдолжен быть подключен к разъему AUX./Ò аппара-та. Выберите в качестве режима приема факсимиль-ных сообщений режим EXT(внешний)/автоответчик(смотрите также раздел Настройка рж#има при-жма факса, Страница 63).E���� ���#�� ���(����
D������ !��#� �� ��� ��������
Сигнал звонка отключен в настройках
по умолчанию
Сигнал звонка отключен в настройках поумолчанию. Прием входящих факсимильныхсообщений выполняется без звонка. Гром-кость звонка можно регулировать с помощью функции 055 (смотрите такжераздел Настройка громкости звука, Стра-ница 60).Телефонные вызовы можно принимать подополнительному подключенному телефонуили по беспроводному телефону (смотритетакже раздел Тжлжфонныж линии и дополнитжльныж устройства, Страница 67).
Подключение к первой телефонной
розетке
Если в одной телефонной линии у вас уста-новлено несколько розеток, то аппарат дол-жен быть подключен к первой телефоннойрозетке.
Длина текста обращения
Текст обращения должен быть короче деся-ти секунд. Не включайте музыку в исходящеесообщение. Если во внешнем автоответчикеесть функция "экономии" (то есть функцияизменения числа звонков в случае записи но-вых сообщений), то отключите ее.
Сигналы факса на автоответчике
Если внешний автоответчик записывает сиг-налы факс-сообщений, а ваш аппарат не при-нимает факсы, то проверьте подключениевнешнего автоответчика

Техническое обслуживание · Открытие справки 71 RU
Техническое обслуживание���#����� #��
��%����#� � �#��������
Открытие справки· Открытие справки��������
С помощью программного обеспеченияCompanion Center SFX можно открывать руко-водство по эксплуатации аппарата, страницы различ-ных сервисов в сети Интернет, а также заказыватьрасходные материалы.1. Щелкните по Справка.
2. Выберите необходимую функцию.
Отобразить показания
счетчиков· Отобразить показания счетчиков6� ���/��� � ��/���� #������ �
Вы можете включать отображение значений различ-ных счетчиков прибора.
Показать количество отправленных факсов� ��/��� � ����#�� ����������% !��# �
Нажмите кнопку C, 941 и OK. Отображает-ся количество отправленных факсов.
Показать количество принятых факсов� ��/��� � ����#�� �������% !��# �
Нажмите кнопку C, 942 и OK. Отображает-ся количество принятых факсов.
Показать количество отсканированных документов� ��/��� � ����#�� �#����� �����% #�����4
Нажмите кнопку C, 943 и OK. Отображает-ся количество отсканированных документов.
Показать количество распечатанных страниц� ��/��� � ����#�� ��#���������% #�����4
Нажмите кнопку C, 944 и OK. Отображает-ся количество распечатанных страниц.
Показать количество скопированных страниц� ��/��� � ����#�� #� ��� �����% #�����4
Нажмите кнопку C, 945 и OK. Отображает-ся количество скопированных страниц.
Просмотр уровня тонера· Просмотр уровня тонера����� �� ��� ������
Ваш аппарат регистрирует расход тонера при каж-дой печати и по этим данным вычисляет оставшийсяуровень тонера в картридже. Запоминается уровеньв каждом тонер-картридже.�� # �� �� ��� � ����
Нажмите кнопку C, 946 и OK. Уровень чер-нил в тонер-картридже отображается в процентномотношении от 100% (полный) до 0% (пустой).
Просмотр версии
микропрограммы· Просмотр версии микропрограммы
1. Нажмите кнопку C, 934 и дважды кнопкуOK.
2. Будет показан номер версии микропрограммыаппарата.
3. Подтвердите выбор с помощью кнопки OK.Spaltenumbruch%%%Spaltenumbruch$$$
14 Техническое обслуживание
Указания по устранению
неисправностей
При возникновении поломки выполните ука-зания на дисплее и в отчете об ошибке.
Открытие веб-интерфейса
Статус аппарата и различные сервисные фун-кции можно также просматривать и черезвеб-интерфейс аппарата (смотрите такжераздел Вжб-интжрфжйс, Страница 21).
:���(�������������� <�!�"�������((��'�� ������������!(�@���������@
qvz{����#|
���������������� ��� �������

72 Philips · LaserMFD 6170dwRU
Обновление
микропрограммного
обеспечения· Обновление микропрограммного обеспечения6�� ������ ��� �� ���� � ��#�������
6�� ������ ��� �� ���� � ��#�������
Микропрограммное обеспечение определяет основ-ные функции и возможности применения аппарата.Иногда оно также обозначается как драйвер уст-ройства. Мы постоянно стремимся внести улучше-ния и нововведения в микропрограмму. Проверьтена нашей странице в Интернете www.philips.com ин-формацию о текущей версии микропрограммногообеспечения, предлагаемого для вашего аппарата.�� ���$����� ������ �������
��#�� ��� ����� �������
1. Загрузите файл микропрограммного обеспече-ния с указанной страницы Интернет и сохранитеее прямо в корневом каталоге USB-накопителя(= самый высокий уровень каталога). Не сохра-няйте файл в папку.
2. Подключите USB-накопитель к с файлом микро-программного обеспечения к USB-порту.
3. После распознания аппаратом файла микро-программного обеспечения на дисплее отображается сообщение. Нажмите кнопку o для об-новления микропрограммного обеспечения.
4. Этот процесс может занять несколько минут.Аппарат запускается заново два раза. После за-вершения процедуры аппарат начинает процессначальной установки (смотрите также разделНачальная установка, Страница 16).
=������ USB-��� ������!
Открытие веб-интерфейса
Можно обновлять микропрограммное обес-печение аппарата в том числе и с помощьювеб-интерфейса (смотрите также разделВжб-интжрфжйс, Страница 21).
ОСТОРОЖНОСТЬ!
Не отключайте электропитание
Не выключайте аппарат во время выполне-ния процедуры и не отсоединяйте его отсети электропитания. Если обновлениемикропрограммного обеспечения не удастся выполнить без ошибок, аппарат можетработать со сбоями.Дождитесь завершения обновления мик-ропрограммы – только после этого можновыполнять другие операции на вашем аппарате.
ОСТОРОЖНОСТЬ!
Настройки будут удалены
В зависимости от версии микропрограм-много обеспечения устройства при его обновлении все измененные настройки уст-ройства сбрасываются к параметрам поумолчанию. Если настройки сброшены, не-обходимо заново откалибровать сканер(смотрите также раздел Калибровка ска-нжра, Страница 79).
ОСТОРОЖНОСТЬ!
Используйте только
оригинальный файл
микропрограммного обеспечения
Для обновления микропрограммногообеспечения используйте только файлмикропрограммного обеспечения длявашего аппарата с веб-страницы:www.philips.com. Использование другихфайлов микропрограммного обеспече-ния может привести к возникновениюсбоев в работе аппарата. Sagemcom непредоставляет никакой гарантии беспе-ребойной работы аппарата при исполь-зовании файлов микропрограммногообеспечения из других источников.
ОСТОРОЖНОСТЬ!
Удалите USB-накопители!
Никогда не извлекайте подключенный но-ситель, который используется аппаратом втекущий момент. Если обновление микро-программного обеспечения не удастся выполнить без ошибок, аппарат может рабо-тать со сбоями.

Техническое обслуживание · Замена тонер-картриджа 73 RU
Замена тонер-картриджа· Замена тонер-картриджа����� �� ��� ������
Ваш аппарат регистрирует расход тонера при каж-дой печати и по этим данным вычисляет оставшийсяуровень тонера в картридже. Запоминается уровеньв каждом тонер-картридже. Вы можете использо-вать различные тонер-картриджи и включать отоб-ражение уровня в соответствующем тонер-картридже.� ���-������� 3
0#� ��/���� ����������� ��#% ���� ��������!
D ��$����� ��� ����4�� � ���� ���
1. Откройте верхнюю крышку аппарата, взявшисьза крышку в местах, отмеченных стрелками, иподняв ее вверх.
2. Откиньте крышку прибора вперед.
3. Извлеките старый тонер-картридж – возьмитесьза его рукоятку по центру и потяните вверх.
4. Вытащите новый тонер-картридж из пакета.
ОПАСНОСТЬ!
Пыль из тонера может попасть в
воздух!
Никогда не открывайте тонер-картридж.Если в воздух попадет тонерная пыль, тоизбегайте ее осаждения на вашей коже, атакже попадания в глаза. Не вдыхайте под-нявшуюся тонерную пыль. Смойте тонер-ную пыль с одежды и с других предметовструей холодной воды. Не используйте дляэтого горячую воду, так как она только за-крепит тонерную пыль на предметах. Ни вкоем случае не удаляйте просыпавшийся изтонера порошок при помощи пылесоса.
ОСТОРОЖНОСТЬ!
Используйте оригинальные
расходные материалы!
Используйте только оригинальные расход-ные материалы. Их можно приобрести успециализированных поставщиков или через нашу сеть обслуживания заказов. Дру-гие расходные материалы могут привести кполомке аппарата.
ОСТОРОЖНОСТЬ!
Соблюдайте рекомендации по
упаковке
Выполняйте указания, приведенные на упа-ковке расходных материалов.
ОСТОРОЖНОСТЬ!
Не открывать во время печати!
Ни в коем случае не открывайте крышкуустройства во время выполнения печати.
ОПАСНОСТЬ!
Пыль из тонера может попасть в
воздух!
Осторожно вытащите тонер-картриджиз аппарата, чтобы не рассыпать приэтом тонер. Соблюдайте осторожностьпри опускании тонер-картриджа за пре-делами аппарата – рассыпавшийся тонер может испортить вам поверхностьстола и документы.Храните открытые или использованныетонер-картриджи в их оригинальнойупаковке или в пластиковом пакете, что-бы не допустить рассыпания тонера.Утилизируйте старые тонер-картриджи,сдавая их в специализированные магазины или в мусороприемники. Никогдане утилизируйте тонер-картриджи, бро-сая их в костер. Храните тонер-карт-риджи в недоступном для детей месте.

74 Philips · LaserMFD 6170dwRU
5. Удалите клейкие ленты и защитную бумагу, ноне удаляйте защитную полосу в картридже.
6. Несколько раз потрясите новый тонер-карт-ридж вперед и назад, чтобы равномерно распре-делить в нем тонер, при этом улучшаетсякачество печати.
7. Только после этого полностью снимите защит-ную полосу с левой стороны тонер-картриджа.
8. Поместите тонер-картридж внутрь вашего аппа-рата. Картридж с щелчком должен надежно за-фиксироваться на своем месте.
9. Закройте аппарат.
10. Закройте верхнюю крышку аппарата.
Устранение застревания
бумаги· Устранение застревания бумаги��������
Аппарат оснащен датчиками, которые быстро опре-деляют застревание бумаги. Если возникает неполад-ка, то подача бумаги немедленно останавливается.проверьте все перечисленные далее зоны на наличие застрявшей бумаги: лоток подачи бумаги/подат-чик бумаги, блок печати и фиксирующее устройство(см. также приведенные далее рекомендации).� ���-������� 5
ОПАСНОСТЬ!
Пыль из тонера может попасть в
воздух!
ÆПосле снятия защитной полоскибольше не трясите тонер-картридж. Впротивном случае тонер может просыпаться, и в воздухе появится тонернаяпыль.
ОСТОРОЖНОСТЬ!
Неправильно вставлен тонер-
картридж!
Если крышка устройства не закрывается,значит, тонер-картридж вставлен непра-вильно. Извлеките тонер-картридж иустановите его правильно.
ОПАСНОСТЬ!
Пыль из тонера может попасть в
воздух!
Осторожно извлеките бумагу в случае еезастревания в аппарате и выкиньте ее. су-ществует опасность, что тонер не полно-стью закрепился на застрявшем отпечатке,и в воздух может подняться тонернаяпыль. Не вдыхайте поднявшуюся тонернуюпыль. Смойте тонерную пыль с одежды и сдругих предметов струей холодной воды.Не используйте для этого горячую воду,так как она только закрепит тонерную пыльна предметах. Ни в коем случае не удаляйтепросыпавшийся из тонера порошок припомощи пылесоса.

Техническое обслуживание · Устранение застревания бумаги 75 RU
Устранение застревания бумаги в лотке/автоподатчике
1. Извлеките лоток для бумаги из аппарата.
2. Осторожно вытащите бумагу наружу.
3. Задвиньте лоток для бумаги внутрь аппарата доупора.
Устранение застревания бумаги в блоке печати
1. Откройте верхнюю крышку аппарата, взявшисьза крышку в местах, отмеченных стрелками, иподняв ее вверх.
2. Откиньте крышку прибора вперед.
3. Извлеките старый тонер-картридж – возьмитесьза его рукоятку по центру и потяните вверх.

76 Philips · LaserMFD 6170dwRU
4. Откройте крышку для устранения застреванийбумаги.
5. Осторожно вытащите бумагу наружу.
6. Закройте крышку для устранения застреванийбумаги.
7. Поместите тонер-картридж внутрь вашего аппа-рата. Картридж с щелчком должен надежно за-фиксироваться на своем месте.
8. Закройте аппарат.
9. Закройте верхнюю крышку аппарата.
ОПАСНОСТЬ!
Пыль из тонера может попасть в
воздух!
Осторожно вытащите тонер-картриджиз аппарата, чтобы не рассыпать приэтом тонер. Соблюдайте осторожностьпри опускании тонер-картриджа за пре-делами аппарата – рассыпавшийся тонер может испортить вам поверхностьстола и документы.Никогда не открывайте тонер-карт-ридж. Если в воздух попадет тонернаяпыль, то избегайте ее осаждения на ва-шей коже, а также попадания в глаза.Не вдыхайте поднявшуюся тонернуюпыль. Смойте тонерную пыль с одеждыи с других предметов струей холоднойводы. Не используйте для этого горя-чую воду, так как она только закрепиттонерную пыль на предметах. Ни в коемслучае не удаляйте просыпавшийся изтонера порошок при помощи пылесоса.
ОСТОРОЖНОСТЬ!
Неправильно вставлен тонер-
картридж!
Если крышка устройства не закрывается,значит, тонер-картридж вставлен непра-вильно. Извлеките тонер-картридж иустановите его правильно.

Техническое обслуживание · Устранение застревания документа 77 RU
Устранение засора в дуплексном устройстве/устройстве фиксации
1. Откройте крышку для устранения застреванийбумаги на обратной стороне аппарата.
2. Откройте направляющую бумаги на фиксирую-щем устройстве, надавив на зажимной рычаг собеих сторон вниз.
3. Осторожно вытащите бумагу наружу.
4. Закройте крышку для устранения застреванийбумаги. Рычаги фиксирующего устройства призакрывании крышки для устранения застреванийбумаги автоматически приводятся в исходноеположение.
Устранение застревания
документа· Устранение застревания документа��������
Порядок устранения засора из документов в автома-тическом податчике документов.1. Откройте крышку автоматического податчика
документов.
2. Осторожно вытащите бумагу наружу.
3. Закройте крышку автоматического податчикадокументов.
Spaltenumbruch%%%Spaltenumbruch$$$
опасность – высокая температура!
Горячие компоненты аппарата!
Фиксирующее устройство и поверхнос-ти вокруг него внутри аппарата во времяработы сильно нагреваются. Не прика-сайтесь к этим компонентам после открытия аппарата. Действуйте с крайнейосторожностью, например, при удале-нии застрявшей бумаги.
Продолжение выполнения задания
печати
Нажмите кнопку o после устранения не-поладки для продолжения выполнениязадания печати. Нажмите кнопку j длясброса сообщения об ошибке.

78 Philips · LaserMFD 6170dwRU
Очистка· Очистка��������
При появлении на отпечатанных страницах или нафаксимильных сообщениях полосы, при сбоях вовремя подачи документов следует выполнить чисткусканера и автоподатчика документов.����$����� �#�� �#���
Выключите аппарат и отсоедините его от сети элек-тропитания перед проведением чистки.����$����� �#�� �#���
Gerät ausschalten
� �� ���� �� � � ��#������4�$
��� ����4�� � ��#���!
��#�� ��� ��#��� !��#�
Очистка сканера
1. Откройте крышку сканера.
2. Осторожно протрите салфеткой из нетканогоматериала стекло планшетного сканера (‚), атакже автоматического податчика документов(ƒ).
3. Закройте крышку сканера.
Spaltenumbruch%%%Spaltenumbruch$$$
ОСТОРОЖНОСТЬ!
Отключите аппарат!
Выключите устройство при помощи вы-ключателя на задней стенке, прежде чемизвлекать сетевую вилку из розетки.
ОСТОРОЖНОСТЬ!
Повторный ввод в эксплуатацию!
Подключите вилку шнура сетевого питанияв розетку электропитания. Только послеэтого включите аппарат при помощи выключателя на обратной стороне.
ОПАСНОСТЬ!
Рекомендации по чистке!
Для очистки используйте мягкую сухуюбезворсовую ткань. Не применяйте дляочистки жидких, газообразных и горючихочистителей (аэрозоли, абразивные и поли-рующие средства, спирт и т.п.). Не допус-кайте попадания влаги внутрь аппарата.Нанесите на тканевую салфетку неболь-шое количество протирочного спирта дляудаления сильных загрязнений. Но салфет-ка ни в коем случае не должна бытьвлажной.
Листы для очистки факса
В нашем центре технической поддержкиможно заказать специальные листы для очистки факса. Вставьте лист в автоподатчик до-кументов. Нажмите кнопку j; лист будет вы-веден. Повторите эту операцию несколькораз.

Техническое обслуживание · Калибровка сканера 79 RU
Калибровка сканера· Калибровка сканера<����� ��� #������
При появлении на отпечатанных страницах верти-кальных полос необходимо по возможности отка-либровать сканер.��� ����4�� � ������ ���!
1. Вставьте лист белой бумаги в автоподатчик до-кументов.
2. Нажмите кнопку C, 931 и OK.3. Подтвердите выбор с помощью кнопки OK.4. Дождитесь завершения процедуры калибровки
и возврата аппарата в исходное состояние.
Использование сервисного
кода· Использование сервисного кода��������
Сервисные коды удаляют все измененные настрой-ки и возвращают аппарат в первоначальные заводс-кие настройки. Может случиться так, что аппарат сизмененными настройками будет работать не так,как предполагалось.0#� ��/ ����� #����#� � � ��
1. Нажмите кнопку C, 933 и OK.
2. Введите сервисный код технического обслужи-вания:70015 – Удаляет все измененные на-стройки. Сохраненные данные и записи (пунк-ты) телефонной книги не удаляются.70026 – Удаляет все стоящие в оче-реди задания печати в случае возникновенияпроблем с печатью.70158 – Удаляет все измененные на-стройки и сохраненные данные. Аппарат возвра-щается в состояние заводских настроек поумолчанию и запускается процесс начальной ус-тановки.
3. Подтвердите выбор с помощью кнопки OK.4. Прокрутите до указанного пункта с помощью
клавиш [ДА.5. Подтвердите выбор с помощью кнопки OK.
Выключение и включение
питания· Выключение и включение питания����$����� � ���$����� �������
Если возникла проблема, которую не удается устра-нить с помощью описанных здесь указаний (смотри-те также справочный текст ниже), то выполнитеследующие действия.1. Выключите устройство при помощи выключате-
ля на обратной стороне.
2. Подождите не менее десяти секунд.3. Включите устройство при помощи выключателя
на обратной стороне.
4. Выполните указания, выведенные на дисплей.Если ошибка не устранена, то обращайтесь вслужбу технической поддержки или к вашемупоставщику.
ОСТОРОЖНОСТЬ!
Рекомендации по калибровке!
Сканер откалиброван на заводе и в нор-мальных условиях в повторной калибровкене нуждается. Очищайте стекло и пленкусканера перед калибровкой сканера (смот-рите также раздел Очистка сканжра,Страница 78).
ОСТОРОЖНОСТЬ!
Настройки будут удалены!
Используйте сервисный код только в слу-чае крайней необходимости. Многие сер-висные коды также удаляют сохраненныесообщения и записи телефонной книги.
Отмена ввода
Если вы ввели неправильный код, то выможете отменить ввод с помощью клавиши НЕТ.

80 Philips · LaserMFD 6170dwRU
Проблемы и возможные причины· Проблемы и возможные причины
Общая информация Возможные причины
На дисплее мигают время и дата. Вы должны проверить текущее время и дату послекратковременного отказа питания. Подтвердите вы-бор с помощью кнопки OK.
Нет тона телефонной линии при снятой трубкеНе удается отправить факсимильное сообщение
Проверьте установку аппарата. Проверьте, подклю-чен ли аппарат к электросети.Подсоедините телефонный шнур к разъему с меткойFAX/Ñ. Второй разъем телефонного шнура вставьтев телефонную розетку вашей телефонной сети.Проверьте аппарат, подключив его к другой теле-фонной сети, прежде чем обращаться в службу тех-нической поддержки.Выполните указания, выведенные на дисплей.
Проблемы при работе с факсами Возможные причины
Постоянные прерывания процесса передачи факса. Попробуйте отправить факс вручную.Нажмите μ и наберите номер. Если у получателя ус-тановлен автоответчик, то дождитесь тональногосвиста. нажмите oМожет быть, что аппарат получателя не готов к при-ему.
Постоянные прерывания процесса передачи факса.Очень большое время передачи факсимильных сооб-щений
Метод ECM сокращает количество ошибок при пе-редаче. При плохом соединении передача может за-нимать много времени или возможен обрывпередачи. Отключите функцию:1. Нажмите кнопку C, 0014 и OK.2. Используйте клавишу [ для включения или вы-
ключения функции.3. Подтвердите выбор с помощью кнопки OK.
Не удается отправить факс на какой-либо номер Позвоните по данному номеру и проверьте, есть лина этом номере факсимильный аппарат и готов ли онк приему сообщения (свистящие звуки или тишина).Вы можете прослушивать, как выполняется установ-ка соединения (смотрите также раздел Прослуши-ваниж процжсса установки сождинжния,Страница 47).
Факс-сообщения имеют низкое качество. Изменение разрешения.Проверьте работу аппарата, скопировав тестовыйдокумент. Если ваш аппарат исправен, то неполадкив факс-аппарате получателя.Проверьте сканер путем распечатки списка функций(распечатайте C, 81 и OK). Если список функ-ций распечатывается без сбоев, имеется вероятностьтого, что засорен или неисправен сканер. Очиститесканер.
Получатель факсимильного сообщения получает пус-той лист.
Загрузите документы в податчик лицевой сторонойвниз.

Техническое обслуживание · Проблемы и возможные причины 81 RU
Отсутствует прием факсов Проверьте, не было ли принято факсимильное сооб-щение без последующего выполнения печати (заго-рается зеленая лампа â на панели).Проверьте, установлен ли ручной режим приема фак-симильных сообщений. Аппарат не будет самостоя-тельно принимать факсимильные сообщения(смотрите также раздел Настройка рж#има при-жма факса, Страница 63).По возможности следует снизить скорость приема(смотрите также раздел Сни#жниж скорости при-жма, Страница 64).
Нет приема или отправки факсимильного сообщения Проверьте, подключен ли аппарат к устройству Voiceover IP (VoiP) или к адаптеру аналогового телефона(ATA). По возможности следует снизить скоростьпередачи или скорость приема (смотрите также раз-дел Сни#жниж скорости прижма, Страница 64)(смотрите также раздел Сни#жниж скорости пжрж-дачи, Страница 64). Обратитесь к вашему операторутелефонных услуг за дополнительной информацией.
Принятые факсимильные сообщения не распечаты-ваются.
Возможно, включен режим защищенного приемафаксимильных сообщений. В этом случае принимае-мые сообщения не распечатываются, а сохраняютсяв памяти факс-аппарата (смотрите также раздел Кон-фигурированиж защищжнного прижма факса,Страница 51).
Вы слышите в телефонной трубке свист или тишину. Вызов является передачей факсимильного сообще-ния. Нажмите на аппарате кнопку o. Кроме того, на-жмите кнопку *5 на дополнительном телефоне.Повесьте трубку.
Проблемы при печати или копировании Возможные причины
Отсутствует печатьПрерывание процесса печати.
Застряла бумага или документ, закончилась бумагаили тонер-картридж.Выполните указания, выведенные на дисплей.Возможна небольшая пауза после печати несколькихстраниц. Аппарат автоматически продолжит процесспечати.
Чистая копия. Загрузите документы в податчик лицевой сторонойвниз.Не установлен тонер-картридж.
Аппарат при печати создает белые полосы. Очищайте барабан тонер-картриджа мягкой тканью.Очистите сканер и щель подачи документов (смот-рите также раздел Очистка сканжра, Страница 78).
Аппарат при печати создает черные полосы. Очистите сканер и щель подачи документов (смот-рите также раздел Очистка сканжра, Страница 78).Тонер-картридж поврежден и подлежит замене. Ис-пользуйте только оригинальные расходные материа-лы.
При печати появляются вертикальные полосы. По возможности необходимо заново откалиброватьсканер (смотрите также раздел Калибровка сканж-ра, Страница 79).
Проблемы при работе с факсами Возможные причины

82 Philips · LaserMFD 6170dwRU
Spaltenumbruch%%%Spaltenumbruch$$$ Spaltenumbruch%%%Spaltenumbruch$$$
Аппарат при печати создает на отпечатках блеклыевертикальные полосы.
Извлеките из аппарата тонер-картридж. Несколькораз встряхните тонер-картридж вперед и назад, что-бы равномерно распределить в нем тонер для улуч-шения качества печати. Выполняйте указания побезопасному обращению с расходными материалами(смотрите также раздел Расходныж матжриалы,Страница 6).
Аппарат при печати издает шум. Тонер-картридж практически пуст и подлежит заме-не. Используйте только оригинальные расходные ма-териалы.
Полученные факсы или копии слишком светлые. Неправильно настроен аппарат отправителя.Если копии также слишком светлые, тонер-картриджпрактически пуст и подлежит замене. Используйтетолько оригинальные расходные материалы.Проверьте, включена ли экологическая функция эко-номии тонера (смотрите также раздел Установкафункции экономии тонжра, Страница 58).
Проблемы при печати или копировании Возможные причины

Техническое обслуживание · Сообщения об ошибках и возможные причины 83 RU
Сообщения об ошибках и возможные причины· Сообщения об ошибках и возможные причины
Общие сообщения об ошибках Возможные причины
ЗАГРУЗКА БУМАГИ Необходимо вложить бумагу в лоток для ручной по-дачи (смотрите также раздел Укладка бумаги в ло-ток для ручной подачи бумаги, Страница 30).
ПАМЯТЬ ПЕРЕПОЛ. Переполнена память факса! Если память факса пере-полнена, дальнейший прием сообщений невозмо-жен. Распечатайте сохраненные факсимильныесообщения для приведения аппарата в готовность кприему.
УДАЛИТЕ БУМАГУ Произошло застревание документа. Удалите все до-кументы из автоподатчика документов. Устранитезастревание документа (смотрите также раздел Уст-ранжниж застржвания докумжнта, Страница 77).
ЗАСТРЯЛА БУМАГА Произошло застревание бумаги: проверьте все пере-численные далее зоны на наличие застрявшей бумаги:лоток подачи бумаги/податчик бумаги, блок печати ификсирующее устройство (смотрите также разделУстранжниж застржвания бумаги, Страница 74).Устраните застревание бумаги. Нажмите кнопку oпосле устранения неполадки для продолжения выполнения задания печати. Нажмите кнопку j длясброса сообщения об ошибке.
НЕПРАВ. БУМАГА
ФОРМ. БУМ.
проблема с форматом уложенной бумаги Проверьте,правильный ли формат бумаги используется для печа-ти. Повторите задание печати или процедуру копи-рования.В лотке подачи нет бумаги, или бумага уложена не-правильно. Проверьте лоток для бумаги.
МАЛО ТОНЕРА Тонер-картридж практически пуст и в ближайшеевремя должен быть заменен. Используйте толькооригинальные расходные материалы.
НЕТ ТОНЕРА
НЕ ОРИГИНАЛТОНЕР
НЕ УСТАНОВЛЕНОТОНЕР
Проблемы с тонер-картриджем: тонер-картриджпуст, поврежден, не подходит к данному устройствуили отсутствует. Проверьте тонер-картридж (смот-рите также раздел Замжна тонжр-картрид#а, Стра-ница 73).Тонер-картридж пуст и подлежит замене. Исполь-зуйте только оригинальные расходные материалы.
НЕИСПРАВЕН ТОНЕР тонер-картридж установлен неправильно или не рас-познается. Извлеките тонер-картридж из устройстваи снова установите его. Если ошибка проявляетсяснова, значит тонер-картридж поврежден и подле-жит замене (смотрите также раздел Замжна тонжр-картрид#а, Страница 73). Используйте только ори-гинальные расходные материалы.
ОШИБКА ПРИНТЕРА Ошибка при выполнении задания печати или проце-дуры копирования. Задание печати прерывается.Повторите задание печати или процедуру копирования.
ОХЛАДИТЕ ПРИНТЕР Возможна небольшая пауза после печати несколькихстраниц. Аппарат автоматически продолжит процесспечати.

84 Philips · LaserMFD 6170dwRU
Сообщения об ошибках на отчете отправки
СИСТЕМА ПЕЧАТИОШИБКА
ЗАПРОСОШИБКА
ОШИБКА ПОДАЮЩЕГО БУМАГУ УСТРОЙСТВА
НЕИСПРАВНОСТЬ СВЕТОДИОДА
ОШИБКА СКАНЕРА
ЗАГРЯЗНЕНЫРОЛИКИ
Сбой в работе устройства! Используйте быструю по-мощь (смотрите также раздел Выключжниж и вклю-чжниж питания, Страница 79). Если ошибка неустранена, то обращайтесь в службу техническойподдержки или к вашему поставщику.
Общие сообщения об ошибках Возможные причины
Сообщения об ошибках USB-накопите-
ляВозможные причины
НОСИТ.ПАМ.ПОЛН. На подключенном USB-накопителе (USB-стикер, вне-шний жесткий диск и т.д.) нет места для хранения.Очистите носитель данных или удалите файлы дляосвобождения места.
НОСИТ. ОТСУТСТ. USB-накопитель (USB-стикер, внешний жесткий диски т.д.) не подключен к аппарату. Проверьте, подсо-единен ли USB-накопитель. При необходимости от-соедините и вновь подсоедините его.
НЕПРАВ. СРЕДА Нет доступа к подключенному USB-накопителю (нетдоступа для чтения/записи). Возможно, USB-накопи-тель поврежден или использует не поддерживаемуюфайловую систему. Аппарат распознает только запо-минающие устройства, имеющие размер кластераFAT16 или FAT32. NTFS не поддерживается.
ПЕРЕГРУЗКА USB Слишком высокое потребление электроэнергии илинеисправно USB-устройство. Все USB-устройства де-активированы.1. Отсоедините все подсоединенные USB-устройс-
тва2. нажмите o3. Подсоедините USB-устройства к аппарату одно
за другим. Следите за тем, к какому USB-устройс-тву относится сообщение об ошибке.
К одному USB-разъему можно подключать толькоодно устройство высокой мощности (USB 2.0). Неподключайте к аппарату дополнительные устройства, например, аккумуляторы, вентиляторы, зарядныеустройства.
Сообщения об ошибках на отчете от-
правкиВозможные причины
Общая ошибка сканера Во время сканирования документа произошла ошиб-ка, например, застревание документа (смотрите так-же раздел Устранжниж застржвания докумжнта,Страница 77).
Остановлено пользователем Процесс отправки был прерван нажатием кнопки j-на передающем аппарате.

Техническое обслуживание · Сообщения об ошибках и возможные причины 85 RU
Занято или не отвечает факс
Абонент прервал соединение
Если линия абонента занята, то аппарат снова позво-нит через определенный интервал времени. Послешести попыток процедура отправки прерывается.Попробуйте сделать это позднее.Позвоните по данному номеру и проверьте, есть лина этом номере факсимильный аппарат и готов ли онк приему сообщения (свистящие звуки или тишина).Нажмите кнопку FAX или o ,для ручной отправкифаксимильного сообщения.Спросите получателя, готов ли его аппарат к приему.
Номер не сохранен Номер получателя отсутствует в памяти аппарата.Это может произойти, например, если Вы выбрализапись телефонной книги для отправки факсимиль-ного сообщения, которое должно быть отправленопозднее, и удалили запись из телефонной книги домомента отправки.
Разъединено
Не удается связаться
Абонент приостановил соединение
Проверьте набранный номер
Процедура передачи была прервана. Повторите про-цедуру передачи.Позвоните по данному номеру и проверьте, есть лина этом номере факсимильный аппарат и готов ли онк приему сообщения (свистящие звуки или тишина).Нажмите кнопку FAX или o ,для ручной отправкифаксимильного сообщения.Спросите получателя, готов ли его аппарат к приему.Повторите процедуру передачи на более низкойскорости передачи (смотрите также раздел Сни#ж-ниж скорости пжрждачи, Страница 64).
Не удалось передать Передача факса: повторите процедуру передачи.Позвоните по данному номеру и проверьте, есть лина этом номере факсимильный аппарат и готов ли онк приему сообщения (свистящие звуки или тишина).Нажмите кнопку FAX или o ,для ручной отправкифаксимильного сообщения.Спросите получателя, готов ли его аппарат к приему.Прием факсимильного сообщения: процедураприема факсимильного сообщения была прервана.Попросите отправителя отправить факсимильное со-общение еще раз.
Голосовая связь Позвоните по данному номеру и проверьте, есть лина этом номере факсимильный аппарат и готов ли онк приему сообщения (свистящие звуки или тишина).Нажмите кнопку FAX или o ,для ручной отправкифаксимильного сообщения.
КАЧЕСТВО Возможно, произошла ошибка, так как аппарат дру-гого абонента не поддерживает режим ErrorCorrection (коррекция ошибок).Передача факса: отправленное факсимильное со-общение было принято с ошибками. Спросите полу-чателя, не нужно ли отправить факсимильноесообщение еще раз.Прием факсимильного сообщения: если приня-тое факсимильное сообщение не читается, попроси-те отправителя передать его еще раз.
Сообщения об ошибках на отчете от-
правкиВозможные причины

86 Philips · LaserMFD 6170dwRU
Память перепол. Переполнена память факса! Если память факса пере-полнена, дальнейший прием сообщений невозмо-жен. Распечатайте сохраненные факсимильныесообщения для приведения аппарата в готовность кприему.
Внутр. ошибка Во время печати принятого факсимильного сообще-ния произошла ошибка.Проверьте, не открыта ли крышка аппарата.Проверьте, не закончилась ли бумага (смотрите так-же раздел Укладка бумаги в кассжту для бумаги,Страница 28).Проверьте, не кончился ли тонер-картридж (смотри-те также раздел Просмотр уровня тонжра, Страни-ца 71) (смотрите также раздел Замжна тонжр-картрид#а, Страница 73).Проверьте, не произошло ли застревание бумаги(смотрите также раздел Устранжниж застржваниябумаги, Страница 74).
Ошибка приема документа Возможно, принятое факсимильное сообщение не-полно. Попросите отправителя проверить длинуфаксимильного сообщения. Возможно, сообщениеслишком велико, чтобы его можно было передатьполностью.
Нет документа для запроса на отправку В вызываемом аппарате нет документов, которые мо-гут быть запрошены. Возможно, аппарат отправителяне готов или отсутствует документ.
Несовместимое кодирование Факсимильное сообщение на ящик электроннойпочты: указанный номер почтового ящика отсутству-ет у абонента.
Неизвестный номер почтового ящика Запрос факса из почтового ящика: указанный номерпочтового ящика отсутствует у абонента.
Сообщения об ошибках на отчете от-
правкиВозможные причины

Глоссарий 87 RU
ГлоссарийГлоссарий
CCITT
Международный консультативный комитет по теле-графии и телефонии (предшественник ITU)
CE
Соответствие директивам Европейского Союза побезопасности
CLIP
Определение номера входящего вызова
CLIR
Блокировка определения вашего номера (см. Опре-деление номера входящего вызова)
CNG
Сигнал вызова (см. Сигнал факса)
DTMF
Двухтональный многочастотный набор (смотритетональный набор)
Easylink
Функция Easylink предоставляет дополнительныевозможности по управлению внешних устройств,подключенных к той же самой телефонной линии,что и аппарат (запуск приема факсимильного сооб-щения, перехват линии, см. Дополнительные уст-ройства) . Для использования этой функциидополнительные телефоны должны быть настроеныв режим тонального набора номера (тоны DTMF).
ECM
Режим коррекции ошибок (смотрите Режим коррек-ции ошибок)
ISDN
Цифровая сеть с интеграцией служб
ITU
Международный союз телекоммуникаций (органи-зован ООН)
LCD
Жидкокристаллический дисплей
MH
Модифицированный Хаффман (метод кодировкифаксов, см. Кодировка)
MMR
Modified Modified Read (метод кодировки факсов, см.Кодировка)
MR
Modified Read (метод кодировки факсов, см. Коди-ровка)
PABX/PBX
Частная мини-АТС (смотрите также Мини-АТС)
POTS
Простая старая телефонная служба
PSTN
Коммутируемая телефонная сеть общего пользова-ния (смотрите также Мини-АТС)
RJ-11
Зарегистрированный разъем №11 (стандартный за-падный телефонный разъем)
TWAIN
При помощи драйвера сканера TWAIN (ToolWithout an Interesting Name) вы можете получатьдоступ к аппарату из любого приложения, котороеподдерживает данный стандарт, и сканировать до-кументы с его помощью.
Tрансляция
смотрите Многократная передача
USB
Универсальная последовательная шина (компьютер-ный интерфейс)
UTC
Coordinated Universal Time (универсальное глобаль-ное время). Универсальное глобальное время пред-ставляет собой актуальное стандартизированноевремя. Начиная с Гринвича в Лондоне (нулевой ме-ридиан) земной шар поделен на часовые пояса. Этичасовые пояса обозначаются с указанием отклоне-ния от UTC (в часах), например, UTC+1 указываетсядля обозначения среднеевропейского времени.
Ассиметричная цифровая абонентская
линия (ADSL = Asymmetric Digital
Subscriber Line)
См. Цифровая абонентская линия (DSL = DigitalSubscriber Line)

88 Philips · LaserMFD 6170dwRU
Группы факсов
Факсимильные аппараты разделяются на по между-народным стандартам согласно типу и скорости передачи. Связь между двумя аппаратами разных группвозможно, выбирается самая низкая совместимаяскорость передачи. Определение скорости прохо-дит на фазе квитирования (смотрите Квитирование).Факсы групп от 1 до 3 являются аналоговыми факс-аппаратами. Сейчас группы 1 и 2 почти не применя-ются, а стандартными являются факсы группы 3 –скорость передачи которых лежит от 9.600 до33.600 бит/с. Факсы группы 4 являются цифровымиприборами, которые работают исключительно насистемах ISDN. Максимальная скорость передачи ва-шего аппарата составляет 64 000 бит/с.
Двухтональный многочастотный набор
смотрите тональный набор
Запоминающее устройство
Если в лотке нет бумаги или если в аппарат не встав-лен тонер-картридж, то факс-аппарат будет сохра-нять все поступившие факс-сообщения в своейпамяти.
Идентификация отправителя (=
заголовок)
По верхнему краю каждого принятого факса печата-ется телефонный номер, имя отправителя, а такжедата и время передачи факса.
Импульсный набор
Процесс набора номера в старых телефонных систе-мах. Вы слышите “щелчки” по мере набора каждойцифры (смотрите тональный набор).
Квитирование
Фаза квитирования начинает и завершает передачуфакс-сообщения. После установления связи аппара-ты проверяют свои группы и имеющиеся функции,например, сжатие и полутона серого. После переда-чи факс-сообщения перед разрывом связи принима-ющий аппарат подтверждает прием сообщения(смотрите Группы факсов).
Кнопка запроса (кнопка R)
При помощи кнопки запроса можно использоватьдополнительные телефонные услуги, если эти специ-альные функции активированы для вашей линии.Кнопка R активировала функцию отбоя. (см. Запра-шивание, см. Переключение вызова).
Код доступа к внешней линии
Кодом доступа к внешней линии является цифра илибуква, которую необходимо набрать перед факти-ческим номером на линии мини-АТС, чтобы полу-чить выход в общедоступную телефонную сеть(смотрите также Мини-АТС).
Кодировка
Данные вашего факсимильного сообщения передпередачей кодируются и сжимаются. Минимальнымстандартом кодировки является MH (ModifiedHuffmann). Лучшие методы кодировки - это MR (Мо-дифицированный Рид) или MMR (Дважды модифи-цированный Рид).
Коммутатор факса
Коммутатор факса проверяет входящие вызовы иуправляет функцией звонков факсимильного аппара-та. Согласно выбранному режиму факс-сообщенияможно принимать автоматически или в ручном ре-жиме.
Мини-АТС
Обычно внутри коммерческих компаний использу-ется внутренняя мини-АТС с выходом в общую го-родскую телефонную сеть (система PABX). Частныецифровые сети ISDN также могут исполнять рольмини-АТС. Для того чтобы с аппарата из сети мини-АТС совершить вызов абонента в телефонной ком-мутируемой сети общего назначения, необходимонабрать цифру или нажать кнопку перед самим но-мером; в большинстве случаев это ноль (см. такжеКод доступа к внешней линии).
Набор номера по цепочке
смотрите Набор по цепочке
Объединение номеров (= набор по
цепочке)
Перед началом процесса набора номера в линии выможете свободно объединять и редактировать за-писи телефонной книги, введенные вручную цифры,номера из списка повторного набора или номера изсписка звонивших вам. Например, если вы сохранилиномер телефона недорого провайдера телефоннойсвязи (с оплатой звонков) в виде записи телефоннойкниги, то вы можете выбрать эту запись и вручнуюдобавить нужный телефонный номер или выбратьномер из телефонной книги, списка повторного на-бора или списка звонивших абонентов.
Ожидание звонка
Если во время разговора поступает еще один вызов,вы слышите звуковой сигнал. Если на Вашем телефо-не активированы дополнительные службы, Вы може-те переключаться между вызовами (см. кнопкувозврата, см . переключение звонка).

Глоссарий 89 RU
Определение номера звонящего (CLIP)
Существуют два вида определения номера входяще-го вызова (CLIP – Представление определения вызы-вающей линии). Если вас кто-нибудь вызывает, вашаппарат показывает номер звонящего на дисплее.Если во время разговора поступает еще один вызов,вы слышите звуковой сигнал. Ваш телефонный опера-тор должен предоставить обе эти службы и долженвключить их для вашей телефонной линии. Передачувашего номера можно временно включать и выклю-чать, либо это можно выключить постоянно (Ограни-чение определение номера звонящего, CLIR).
Опрос факса
При активированном режиме опроса факса можнозапросить документ с другого факсимильного аппарата. Для опроса факсов с большой компании, пред-лагающей нeсколько служб поллинга, вы можете так-же использовать субадреса и номера прямого набора. Для этого надо вставить в номер паузу наборамежду номером факса и подадресом (см. Пауза на-бора).
Опрос, поллинг
смотрите опрос факса, поллинг
Память уровня чернил
Ваш аппарат регистрирует расход тонера при каж-дой печати и по этим данным вычисляет оставшийсяуровень тонера в картридже. Запоминается уровеньв каждом тонер-картридже. Вы можете использо-вать различные тонер-картриджи и включать отоб-ражение уровня в соответствующем тонер-картридже.
Пауза при наборе
При наборе номеров междугородней связи или те-лефонных номеров с подадресами/добавочными но-мерами иногда требуется вставить паузу набора,чтобы не допустить слишком быстрый набор цифр,который может привести к обрыву соединения. Вто-рая часть номера набирается после короткой паузы.
Передача нескольким получателям (=
трансляция)
С помощью этой функции вы можете отправлятьфакс сразу нескольким получателям.
Переключение звонков
При помощи кнопки R осуществляется переключе-ние между разными абонентами. Неактивные теле-фонные абоненты тем временем удерживаются налинии и не могут слышать, о чем идет разговор. Этадополнительная служба должна быть включена длявашей телефонной линии (смотрите Ожиданиезвонка, Кнопка Flash).
Плата за вызов
Выбор провайдера телефонной связи для каждоговызова. Можно проводить телефонные звонки черезразных провайдеров. Размещая префиксы передфактическим телефонным номером, можно прово-дить каждый звонок через своего телефонного про-вайдера, не заключая при этом “твердых”контрактных взаимоотношений.
Прямой номер
Номер, используемый для того, чтобы сделать пря-мой вызов на аппарат, подключенный к офисноймини-АТС.
Режим коррекции ошибок (ECM)
Режим коррекции ошибок (ECM) снижает количест-во ошибок передачи, возникающих из-за плохогокачества линий, уменьшая тем самым время переда-чи. Оба подключенных факс-аппарата должны под-держивать ECM.
Сканирование
Считывание документа в память факсимильного ап-парата или компьютера для его отправки, копирова-ния или дальнейшего редактирования.
Скорость передачи
CCITT / ITU опубликовал международные стандар-ты для передачи данных по телефонным линиям. Всекраткие обозначения начинаются с V, поэтому истандарт называется V-стандартом. В самых важныхстандартах определены следующие скорости пере-дачи факсимильных сообщений: V.17 – 7.200 до14.400 бит/с, V.21 – макс. 300 бит/с, V.22 – макс. 1.200бит/с, V.22 bis – макс. 2.400 бит/с, V.27 ter – макс.4.800 бит/с, V.29 – макс. 9.600 бит/с, V.32 bis – макс.14.400 бит/с, V.34 – макс. 33.600 бит/с
Скрывать номер вызывающего
абонента (CLIR)
При вызове абонента Ваш номер отображается надисплее вызываемого. Вы можете отключить этуфункцию и отображение Вашего номера (Caller LineIdentification Restriction, CLIR).
Список вызовов
Последние набранных номеров сохраняются в спис-ке вызовов. Для этой функции нужно, чтобы на ва-шей линии была включена функция CLIP и чтобызвонящий не запретил определение своего номера(Смотрите Определение номера звонящего).
Тональный набор (= Двухтональный
многочастотный набор)
Тональный режим набора заменил во многих стра-нах режим импульсного набора, при котором длякаждой цифры передавалось соответствующее ко-личество импульсов. При тональном режиме наборакаждая клавиша соотнесена со специальным тономзвуковым тоном (так называемые тоны DTMF).

90 Philips · LaserMFD 6170dwRU
Тональный сигнал факса, сигналы CNG
(= сигнал вызова)
Тональный сигнал, с помощью которого объявляет-ся пересылка факса. Если появляется тональный сиг-нал CNG, то коммутатор факса распознаетвходящий факсовый вызов и запускает прием факса.
Удержание
См. Переключение вызова
Фаза предварительного прогрева
Аппарат в норме находится в режиме экономииэлектроэнергии (см. Режим экономии электроэнер-гии). В фазе предварительного прогрева аппарат ра-зогревает модуль печати до тех пор, пока не будетдостигнута нужная рабочая температура, позволяю-щая печатать копию или факсимильное сообщение.
Функция отбоя
См. Кнопка запроса
Цифровая абонентская линия (DSL =
Digital Subscriber Line)
Подключение для передачи данных для физическихили юридических лиц с высокой скоростью передачи (= широкополосный доступ) в основном для под-ключения к сети Интернет. Для DSL-подключенияможно использовать кабель телефонной линии. Бла-годаря используемому диапазону частот можно одновременно пользоваться Интернетом и телефон-ной линией. Для физических лиц в основном предла-гается подключение с различными скоростями передачи: ассиметричная цифровая абонентская линия(ADSL = Asymmetric Digital Subscriber Line) Высокаяскорость загрузки, как правило, дополняется гораз-до более низкой скоростью передачи.
Штамп времени
В строке заголовка каждого принятого факсимиль-ного сообщения отображается точная дата и времяприема. Буфер в памяти аппарата гарантирует, чтоправильные дата и время приема сообщений будутсохраняться даже при отключении питания. Этопозволяет вам задокументировать точное время,когда вы приняли факс-сообщение.

Приложение · Технические данные 91 RU
Приложение
Технические данные· Технические данныеJ�������
��#
C��� ������ �������
� ��������� (� #��
��� ������
&�/� �� �����
������
��� ������� �#� ��� ��#������4��
6�� #�������� ���� #�� � /��%�
��� � ���$�����
��� ��� �� � ���
Стандарты7�/ ��#� #�� EN 60950-1
7�/ ��#� #�� ��� ���(���� # ��/�� EN 60825-1
0/������� EN 55022 <��## B
0/������� EN 61000-3-2
0/������� EN 61000-3-3
� �% /�(�(��� #�� EN 55024
=� ���� *�� #�� (/��� � � ��������) # ���#� ISO 9296
J � �� #��
� ��� �� ����
Сканер��� ���� -�����
"����� #����� �����
��/��*����:
6��������� � ��/��*����
��/��*���� ���#�
��/��*���� ������ #�� �
��/��*���� ! �
D� � #��
D�������
��# � �
D���%��# � �
Принтер��� ��/����� ������� ���##� 1
����4�� GDI
���� �� �����
"�����
��/� � ��/��*����
��# � � ��/��*����
D� � #��
Запоминающее устройствоD��# � � �� �� � ��� ��/�% ��(�% ��/ � �
����! ���� �����
&��#������� # �(����
Бумага (лоток для бумаги)+� #��
& ���
��#
Spaltenumbruch%%%Spaltenumbruch$$$Бумага (ручная подача бумаги)+� #��
"�����
E����
��#
Автоподатчик документов+� #��
"�����
E����
��#
15 Приложение
Габаритные размеры (ШхВхГ) 430¦×¦346¦×¦393¦мм
Вес <¦12¦кг
Cеть электропитания 220¦–¦240¦В¦~ /50¦–¦60¦Гц
Потребляемая мощностьРежим ожидания <¦5,5¦ВтФаза прогрева <¦980¦ВтПечать <¦550¦Вт
Рекомендуемые условия экс-плуатации
18¦–¦28¦ºC
Относительная влажностьвоздуха
30¦–¦70¦%(без конденсации)
Тип подключения PSTN, PABX
Режим набора номера
Тоновый / импульсный набор(зависит от страны)
Безопасности EN¦60950-1EN¦60825-1
Излучения EN¦55022 Класс BEN¦61000-3-2EN¦61000-3-3
Помехоустойчивости EN¦55024
Уровень шумности (звуковое давление) согласноISO 9296Готовность <¦30 дБ(A)В рабочем режиме <¦55 дБ(A)
Тип Черно-белый256 Полутона серого
Ширина сканирования 216¦мм
Разрешение:
Проект полутона серого 100¦точек на дюйм (dpi)
Текста черно-белый 200¦точек на дюйм (dpi)
Полутона серого по-лутона серого
200¦точек на дюйм (dpi)
Фото полутона серого 400¦точек на дюйм (dpi)
СкоростьСтандарт 3,9 секунд/страница A4Высокое 3,9 секунд/страница A4Сверхвысокое 10,2 секунд/страница A4
Тип Лазерный принтеркласса 1
Эмуляция GDI
Время прогрева <¦10¦с
Ширина 211¦мм
Разрешение: 600¦x¦600¦точек надюйм (dpi)
600¦x¦1200¦точек надюйм (dpi)
Скорость 24 стр./мин.
Список повторного набора/входящих вызовов
50 Записи
Телефонная книга 250 Записи
Факсимильные сообщения до 200 страниц(стандартное тесто-
вое письмо)
Емкость 250 листов
Формат A4 · A5 · B5 (JIS)Письмо · Стандарт
(13/14")Исполн. · задано поль-
зователем
Вес 60¦–¦105¦г/м2
Емкость 1 листов
Ширина 98¦–¦216¦мм
Длина 148¦–¦356¦мм
Вес 60¦–¦165¦г/м2
Емкость 50 листов
Ширина 208¦–¦218¦мм
Длина 277¦–¦600¦мм
Вес 60¦-¦90¦г/м2

92 Philips · LaserMFD 6170dwRU
Факс��� ������ 3
D ��#�� #�� � ���
D���� �����%
) ����4��
��/��*����:
D�������� � ��/��*����
��# � � ��/��*���� !��#������% # �(����
D���%��# � � ��/��*����
��/��*���� ! �
D� � #�� ��������
Копировальный аппарат��� ���� -�����
��/��*����:
��/��*���� ���
��/��*���� ���#�
��/��*���� ����#��
��/��*���� ! �
D� � #��
£�#� � ���
Подключение к компьютеру/сети��# � #� � #�� � USB 2.0
WLAN
�� � � � WLAN
� ���������� ����4� ���� #�#���
Microsoft Windows
Apple Macintosh
Linux
D %������#� ���� �� ���#���� �/������
Технические характеристики могут быть из-менены без предварительного уведомления.
Spaltenumbruch%%%Spaltenumbruch$$$
Тип Группа 3
Совместимость новый ITU-T¦T.30
Сжатие данных MH · MR · MMR · JBIG
Модуляция V.17, V.21, V.27ter, V.29,V.34
Разрешение:Стандарт 100¦точек на дюйм
(dpi)Высокое 200¦точек на дюйм
(dpi)Сверхчувствительный 400¦точек на дюйм
(dpi)фото 400¦точек на дюйм
(dpi)
Скорость передачи 33.600¦бит/сек
Тип Черно-белый256 Полутона серого
Разрешение:Авто 200¦x¦203¦точек на
дюйм (dpi)Текст 200¦x¦203¦точек на
дюйм (dpi)Качество 400¦x¦203¦точек на
дюйм (dpi)фото 400¦x¦203¦точек на
дюйм (dpi)
Скорость до 24 стр./мин.
Число копий до 99
Тип подключения USB 2.0(высокоско-ростной)
(совместим до USB1.1)
WLAN
Протокол WLAN 802.11b - gсовместим с 802.11n
Поддерживаемые операционные системы
Microsoft Windows 2000 (SP¦4) · XP · Vista Windows 7 · Windows Server 2003/2008
Apple Macintosh OS 10.4 · 10.5 · 10.6
Linux Redhat 9.0 · Debian 5.0 · Suse 11.1 Fedora 11 · Ubuntu 9.10

Приложение · Гарантийные обязательства 93 RU
Гарантийные
обязательства· Гарантийные обязательства
(обслуживание и условия
исключительно для Условия для
России)
Используйте устройство в соответствии с назначе-нием и в нормальных эксплуатационных условиях.Sagemcom не несет никакой ответственности за ис-пользование не по назначению и за возникающие врезультате такого использования последствия.За гарантийным обслуживанием обращайтесь к Ва-шему продавцу. Необходимо предъявить документ,подтверждающий факт совершения покупки.При любом сбое проконсультируйтесь с Вашим про-давцом.
А) Общие гарантийные условия
Sagemcom не оплачивает в течение срока действиягарантии с 12 (двенадцать) месяцев (12 (двенадцать)месяца для принадлежностей) с даты продажи безкалькуляции и по собственному усмотрению расходы по ремонту и приобретению запасных частей приобнаружении в устройстве неисправностей, причи-ной которых являются неправомерные переделки.Кроме тех случаев, когда клиент заключает сSagemcom договор о техническом обслуживании,согласно которому ремонт выполняется на предприятии клиента, ремонт устройства на предприятииклиента не проводится. Клиент должен отправитьустройство по адресу, который ему сообщает про-давец.При необходимости отправки устройства для ре-монта к нему необходимо приложить документ,подтверждающий факт совершения покупки (безизменений, примечаний и нечитаемых мест), по ко-торому можно проверить, действует ли еще гаран-тия. В случае отсутствия документа,подтверждающего факт совершения покупки, ре-монтная мастерская Sagemcom рассматривает в ка-честве даты начала действия гарантии дату выпускаустройства.Несмотря на правовые обязательства, Sagemcom несодержит никаких подразумеваемых или явных гарантий, которые не приведены в данном разделе, ине несет ответственность за какой бы то ни былопрямой или косвенный, материальный или нематери-альный ущерб, кроме того, который оговорен в рам-ках данной гарантии.Если какое-либо положение данной гарантии полно-стью или частично недействительно или неправомерно на основании нарушения обязательного к ис-полнению предписания по защите прав потребите-лей национального законодательства, остальныеопределения данной гарантии остаются в силе.Определенные законом обязательства гарантия про-изводителя не отменяет.
B) Исключения из гарантии
Sagemcom не предоставляет никакого гарантийногообслуживания в следующих случаях:•) повреждения, дефекты, поломки или сбои по од-ной или нескольким из следующих причин:– несоблюдение указаний по монтажу и эксплуата-ции; – внешние воздействия на устройство (включая, по-мимо прочего: удар молнии, пожар, землетрясение,вандализм, неподходящее/плохое сетевое питаниеили любое воздействие воды)– модификация устройств без письменного разреше-ния Sagemcom; – неподходящие эксплуатационные условия, в осо-бенности температура и влажность воздуха;– ремонт или техобслуживание устройстваSagemcom лицами, не имеющими соответствующегодопуска;•) износ устройств и принадлежностей в ходе нор-мальной повседневной эксплуатации; •) повреждения, причиной которой является недо-статочная или плохая упаковка отправляемых вSagemcom устройств;•) использование новых версий программного обес-печения без предварительного согласия Sagemcom; •) изменения или дополнения к конструкции уст-ройств или программного обеспечения без предва-рительного согласия Sagemcom; •) функциональные сбои, причины которых не отно-сятся ни к самим устройствам, ни к эксплуатации ус-тановленного на устройствах программногообеспеченияПроблемы связи, причиной которых является небла-гоприятное окружение, в особенности:– проблемы, связанные с доступом и/или подключе-нием к сети Интернет, например, сбои доступа ксети или нарушения при подключении абонента илиего собеседника;– проблемы передачи данных (например, недоста-точное географическое покрытие зоны передатчи-ком, интерференции или плохое соединение);– ошибки местной сети (прокладка кабелей, сервер,компьютеризированные рабочие места) или ошибкив сети передачи (не ограничиваясь интерференцией,сбоями в функционировании или плохим качествомсети);– изменение параметров беспроводной сети послеприобретения устройства;•) неисправности вследствие проведения стандарт-ного текущего ремонта (как описано в прилагаемомруководстве по эксплуатации), а также сбои, причи-ной которых является отказ от проведения капи-тального ремонта; расходы по текущему ремонту влюбом случае относятся на счет клиента; •) сбои, причиной которых является использованиенесовместимых продуктов, расходных материаловили принадлежностей.

94 Philips · LaserMFD 6170dwRU
С) Ремонт после истечения срока
действия гарантии
В названных под пунктом B) случаях и по истечениисрока действия гарантии клиенту необходимо обратиться в авторизованный Sagemcom сервисныйцентр для составления предварительной схемы расходов.Расходы по ремонту и пересылке относятся на счетклиента.Вышеуказанные условия действуют в тех случаях,если с клиентом не заключена иная письменная договоренность и только в действуют только в России.
CE und Approbation RUS universell
D ����#���� CE
Маркировка CE подтверждает, что этот аппарат со-ответствует действующим нормам Европейского союза.Этот терминал предназначен для частного исполь-зования внутри здания.
Расположенный далее предупредительный символ(!) означает, что используемый данным устройствомрадиочастотный диапазон в Европе не полностьюгармонизирован и что пользователь в этой связиобязательно должен изучить действующие в странеиспользования национальные законы, чтобы полу-чить информацию о возможных ограничениях поиспользованию.Страны Евросоюза, для которых существовали из-вестные национальные ограничения на момент выхода в свет данного проспекта (см. обратную сторо-ну): • · Франция (ограничения по использованию функ-
ции Wi-Fi под открытым небом) • · Италия (ограничения по использованию функ-
ции Wi-Fi под открытым небом) • · Норвегия (в некоторых регионах)Sagemcom не несет никакой ответственности, еслипользователь не соблюдает национальные нормати-вы, действующие в месте установки и использованияустройства.Energy Star 2007
Energy Star
Являясь участником программы энергосбереженияENERGY STAR, компания Sagemcom Documents SASопределила, что данное изделие соответствует тре-бованиям ENERGY STAR.Recycling
Упаковка: Для упрощения вторичной переработкиупаковки проконсультируйтесь об этой возможнос-ти с вашей местной организацией вторичной пере-работки.Аккумуляторы: Старые аккумуляторные батарей-ки необходимо утилизировать в специально предна-значенных для этого местах.

Приложение · Гарантийные обязательства 95 RU
WEEE
Изделие: Символ перечеркнутой мусорной урны навашем изделии означает, что оно классифицируетсякак электронное оборудование, для которого дейс-твуют специальные правила утилизации.Для юридического обеспечения вторичной перера-ботки и восстановления отходов электрического иэлектронного оборудования (Waste Electrical andElectronic Equipment - WEEE) и для защиты экологиии здравоохранения Европейские нормы требуют,чтобы вы отдельно собирали отработавшее свойсрок электронное оборудование с использованиемодного из следующих вариантов:• Ваш поставщик забирает ваше старое оборудова-ние назад, если вы покупаете у него новое оборудо-вание взамен старого.• Отработавшее свой срок оборудование можнотакже утилизировать в специально предназначенныхдля этого местах.Spaltenumbruch%%%Spaltenumbruch$$$Используемую упаковку из бумаги и картона можносдавать для вторичной переработки. Пластиковуюпленку и упаковочные элементы из пенополистироласледует сдавать для повторной переработки илиутилизировать в соответствии с национальным зако-нодательством.Торговые марки: Различные названия, упоминае-мые в этом руководстве, являются торговыми марка-ми соответствующих компаний. Отсутствиесимволов É и Ë не означает, что данные обозначе-ния не являются зарегистрированными торговымимарками. Названия других изделий указаны здесьтолько с целью отожествления, и они могут бытьторговыми марками соответствующих владельцев.Sagemcom отказывается от любых и всех прав на та-кие торговые марки.� #�� �/������� /����(��
Воспроизведение некоторых документов (напри-мер, путем сканирования, печати, копирования) за-прещено во многих странах. Приведенный нижесписок таких документов не является полным, онтолько дает общее описание таких документов. Вслучае сомнений проконсультируйтесь с вашимюристом.• Паспорта (документы идентификации личности)· Разрешения на въезд и выезд (иммиграционные до-кументы)· Документы о воинской службе· Банкноты, дорожные чеки, платежные поручения· Почтовые марки, налоговые марки (погашенныеили непогашенные)· Документы о займах, депозитные сертификаты,долговые обязательства· Документы, защищенные авторским правом
Выполняйте все законодательные требования вашейстраны относительно юридической силы передан-ных по факсу документов - в частности относитель-но действительности подписей, соблюдениякрайних сроков доставки или искажений, возникаю-щих из-за ухудшения качества при передачи и т.д.Обязательно соблюдайте все действующие нормы иправила вашей страны относительно защиты средствтелекоммуникации и защиты данных.Это изделие предназначено для эксплуатации в ана-логовой коммутируемой телефонной сети общегопользования (PSTN) в стране, указанной на упаковке.Эксплуатация в других странах может привести кполомке и ошибкам при работе.Более подробную информацию вы можете получитьв вашем национальном центре технической подде-ржки. Если при работе возникнут проблемы, то сна-чала обращайтесь к вашему дилеру.Ни компания Sagemcom, ни ее отделения не несутникакой ответственности перед покупателем этогоизделия или третьей стороной за ущерб, поврежде-ние, расходы или затраты, понесенные покупателемили третьей стороной в результате несчастного слу-чая, неправильного или не надлежащего использова-ния этого изделия или внесения в негонесанкционированных изменений, ремонта или пе-ределки этого изделия или несоблюдение указанийкомпании Sagemcom по эксплуатации и техническо-му обслуживанию.Компания Sagemcom не несет никакой ответствен-ности за любой ущерб или проблемы, возникающиеиз-за использования любых принадлежностей илирасходных материалов, отличных от тех, которыеобозначены как оригинальные изделия Sagemcomили изделия, рекомендованные компаниейSagemcom.Компания Sagemcom не несет никакой ответствен-ности за любой ущерб, возникающий из-за электро-магнитных помех, связанных с использованиемлюбых интерфейсных кабелей, отличающихся оттех, которые предназначены для изделий компанииSagemcom.Все права защищены. Все права защищены. Никакуючасть этой публикации нельзя воспроизводить, хра-нить в архивной системе или передавать в любомформате и любыми средствами, в том числе элект-ронными, механическими, путем фотокопирования,записи и любыми другими без предварительного получения письменного разрешения от компанииSagemcom. Приведенная здесь информация предна-значена только для использования с данным изделием. Компания Sagemcom не несет ответственности вслучае применения этой информации к другим изделиям.Это руководство пользователя является докумен-том, не накладывающим никаких договорных обяза-тельствВозможно наличие ошибок и опечаток; сохраняетсяправо на внесение технических.Copyright © 2011 Sagemcom Documents SAS

Sagemcom Documents SASDocuments Business Unit
Headquarters : 250, route de l’Empereur92500 Rueil-Malmaison Cedex · FRANCETel: +33 (0)1 57 61 10 00 · Fax: +33 (0)1 57 61 10 01www.sagemcom.comSimplified Joint Stock Company · Capital 8.479.978 € · 509 448 841 RCS Nanterre
LaserMFD 6170dw
RU
253358327-C
PHILIPS and the PHILIPS’ Shield Emblem are registered trademarks of Koninklijke Philips Electronics N.V. and are used by Sagemcom under license from Koninklijke Philips Electronics N.V.
Rückseite ������ ���� � ���
Электронная почта: [email protected]
(поддержка на следующих языках: немецкий, анг-лийский, французский, итальянский и испанский)0�������
Интернет: www.philips.com