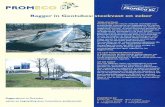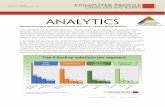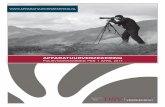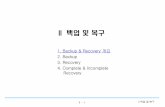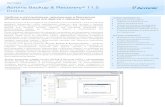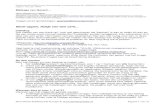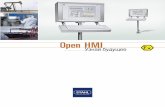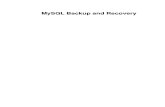Backup Zeker - handleiding
Transcript of Backup Zeker - handleiding
Gebruikershandleiding Backup Zeker V1.3 2
Inhoudsopgave
Inleiding ..................................................................................................................................... 3
1.0 Backup Zeker - Installatie .................................................................................................. 4
1.1 Systeemeisen ............................................................................................................................. 4
1.2 Setup / Installatie ........................................................................................................................ 4
1.3 Eerste start - Registratie Wizard ............................................................................................ 10
2.0 Backup Zeker - Algemeen gebruik ................................................................................. 14
2.1 Algemene bediening van Backup Zeker ............................................................................... 14
2.2 Backup Wizard.......................................................................................................................... 15
2.3 Handmatige Backup ................................................................................................................ 19
2.4 Data herstel Wizard ................................................................................................................. 24
2.5 Handmatig herstellen ............................................................................................................... 29
3.0 Backup Zeker - Opties ..................................................................................................... 33
3.2 Backup maken en herstellen .................................................................................................. 34
3.3 Geavanceerd ............................................................................................................................ 34
4 Backup Zeker – Support en Help ...................................................................................... 36
5 Backup Zeker – Logs en Rapporten ................................................................................. 37
5.1 Rapporten .................................................................................................................................. 37
5.2 Logs ............................................................................................................................................ 39
5.3 Rapporten en Logs opschonen .............................................................................................. 40
Disclaimer ............................................................................................................................... 42
Gebruikershandleiding Backup Zeker V1.3 3
Inleiding
In deze handleiding is beschreven hoe u kunt werken met Backup Zeker. U wordt stap voor stap door de installatie en setup geleid en leert hoe u de diverse functionaliteiten van Backup Zeker kunt gebruiken. Ter verduidelijking zijn screenshots geplaatst bij de meeste handelingen die u kunt verrichten. Indien u vragen of problemen heeft kunt u contact opnemen met de servicedesk: tel: 024-7070707 of [email protected].
Gebruikershandleiding Backup Zeker V1.3 4
1.0 Backup Zeker - Installatie
1.1 Systeemeisen
Backup Zeker kan op de onderstaande platformen gebruikt worden: Platformen: Windows XP Home / Professional / Windows 2000 Professional / Windows Vista. Op elk platform dient het .Net framework geïnstalleerd te zijn. Als dit niet het geval is zal dit framework automatisch worden geïnstalleerd tijdens de setup. Hardwarevereisten: - PC met 300 megahertz (MHz) of hogere processor kloksnelheid aanbevolen - 128 MB geheugen - 50 MB vrije schijfruimte - Internetconnectie (bijv. ADSL, SDSL, Kabel of glasvezelverbinding)
1.2 Setup / Installatie
U kunt Backup Zeker installeren door het setupbestand te downloaden op onze website. De setupbestanden zijn in totaal 2 Megabyte groot. Nadat het downloaden klaar is kunt u het bestand openen door hier dubbel op de klikken. De setup zal nu starten en als eerste keuze kunt u de gewenste taal selecteren. Momenteel worden Engels, Nederlands, Frans, Duits en Spaans ondersteund.
Na het kiezen van de gewenste taal kunt u op “OK” klikken om door te gaan met de setup.
Gebruikershandleiding Backup Zeker V1.3 5
Vervolgens komt u op het eerste scherm van de setup uit. Aangezien u hier niets kunt invullen klikt u op “Volgende” om naar de licentieovereenkomst te gaan (zie onder). Op dit scherm dient u de licentieovereenkomst te accepteren waarna u wederom op “Volgende” klikt.
Gebruikershandleiding Backup Zeker V1.3 7
Selecteer de installatiemap en of u al dan een niet een snelkoppeling in uw startmenu wenst. Klik na elke keuze op “Volgende”.
Gebruikershandleiding Backup Zeker V1.3 8
U ziet nu de map waarin U BackupZeker wilt installeren. In het scherm hierboven kunt u kiezen voor het plaatsen van een snelkoppeling op uw bureaublad en in uw “snel starten” menubalk. Indien er meerdere gebruikers op de PC zitten kunt u kiezen of alle gebruikers of alleen U de taken kan zien en bewerken.. Na deze keuze klikt u op “Volgende” en op het laatste scherm klikt u vervolgens op “Installeren”. U ziet hierna de map waarin U BackupZeker gaat installeren. Indien het .Net framework nog niet op uw computer is geïnstalleerd, zal de setup dit eerst downloaden en installeren. Hiervoor heeft u wel een actieve internetverbinding nodig.
Indien dit scherm opent dient u op “Installeren” te klikken.
Gebruikershandleiding Backup Zeker V1.3 10
Vervolgens zal de installatie van Backup Zeker starten en, indien nodig, de installatie van het .Net Framework. Het downloaden en installeren van het .Net Framework (35 Megabyte in totaal) kan enkele minuten in beslag nemen.
Na enige minuten zal de setup klaar zijn en kunt u Backup Zeker voor de eerste keer opstarten. Klik op dit scherm op “Voltooien” om de setup af te sluiten.
1.3 Eerste start - Registratie Wizard
Backup Zeker start de eerste maal op met de Registratie Wizard. De Registratie Wizard begeleidt u bij het invullen van de persoonsgegevens en de encryptiesleutel. Deze sleutel wordt gebruikt voor de encryptie (codering) en decryptie (decodering) van uw data. Belangrijk hierbij is dat u als gebruiker verantwoordelijk bent voor deze sleutel. Raakt u de sleutel kwijt dan zal uw gebruikersdata niet meer te bereiken zijn, ook niet voor de servicedesk van InterNLnet.
Gebruikershandleiding Backup Zeker V1.3 11
Om door te gaan met de registratie klikt u op “Volgende”.
In het “Account Informatie” scherm moet de gebruiker een gebruikersnaam en wachtwoord ingeven. Deze gegevens kunt u terugvinden in de opleveringsbrief die u van InterNLnet kreeg bij de activatie van de dienst. Tevens staat in dit scherm de computernaam waarop alle bestanden opgeslagen zullen worden. Opmerking: Wanneer er een probleem is met de gebruikersnaam en het wachtwoord, meldt Backup Zeker dat registreren niet mogelijk is. Dit kan verschillende oorzaken hebben:
Gebruikershandleiding Backup Zeker V1.3 12
-Gebruikersnaam en/of wachtwoord bestaat niet of is niet correct. Controleer hierbij of u de correcte gebruikersnaam en wachtwoord opgeeft. - De tijd op de lokale PC verschilt te veel van de werkelijke tijd (meer dan 24 uur) Dit kunt u oplossen door in uw configuratiescherm de klok naar de correcte datum & tijd te verzetten. - Backup Zeker kan de online services niet bereiken omdat poort 443 (SSL) geblokkeerd wordt door een antivirus of firewall in het netwerk. Indien dit gebeurt kunt u (tijdelijk) uw firewall en antivirussoftware uitzetten. Hierbij is wel belangrijk dat u na afloop deze software weer aanzet.
De bovenstaande pagina vraagt u een encryptiesleutel op te geven. Deze sleutel dient om alle bestanden te versleutelen alvorens ze worden verzonden naar de Online Backup Server, en om de bestanden te decrypten wanneer ze van de Online Backup Server worden teruggeplaatst op uw computer. Encryptiesleutel De gebruiker moet een encryptiesleutel opgeven en deze nadien bevestigen. De gebruiker kan slechts één maal een encryptiesleutel instellen. Na het instellen van de encryptiesleutel kan deze niet meer worden gewijzigd. Belangrijk: De encryptiesleutel is uniek en kan slechts eenmalig worden gekozen. Het is raadzaam om deze sleutel op een veilige locatie op te schrijven aangezien u de encryptiesleutel nodig hebt om de data op de Online Backup Server leesbaar te maken. Indien u deze sleutel kwijtraakt of vergeet zal niemand meer bij de opgeslagen data kunnen, ook de servicedesk van InterNLnet niet.
Gebruikershandleiding Backup Zeker V1.3 13
Ook kunt u op dit scherm een „geheugensteun‟ invullen bij het veld “Geheugensteun Encryptiesleutel”. Indien u niet meer weet waar u de encryptiesleutel hebt opgeborgen kunt u later in Backup Zeker de geheugensteun opvragen. Het is dus verstandig om hiervoor een duidelijke, maar ook veilige, geheugensteun te gebruiken. Backupzeker is nu geïnstalleerd klik op het laatste scherm op voltooien.
Gebruikershandleiding Backup Zeker V1.3 14
2.0 Backup Zeker - Algemeen gebruik
2.1 Algemene bediening van Backup Zeker
Dit is het hoofdscherm van Backup Zeker. 1. Navigatiepaneel 2. Account informatie 3. Hoofdscherm (Home) 1. Navigatiepaneel Het navigatiepaneel is de hoofdnavigatie door de Backup Zeker Client. De opties: Home: Start venster Backup: Creëer, beheer en start backuptaken Herstel: Selecteer de gebackupte data voor een herstel Logs en Rapporten: Bekijk informatie over uitgevoerde backups Opties: Configureren van programma, backup en herstel opties Support en Help: Toont contactinformatie voor support Over: Toont aanvullende informatie over de Online 2. Accountinformatie Toont de gebruikersinformatie zoals gebruikersnaam, totale opslagruimte, status en gebruikte opslagruimte. 3. Hoofdscherm
Gebruikershandleiding Backup Zeker V1.3 15
Het hoofdscherm is de werkruimte van de Backup Zeker Client. Afhankelijk van wat u wilt doen, toont dit scherm de benodigde schermen.
2.2 Backup Wizard
De backup wizard is een duidelijke en gebruiksvriendelijke manier om belangrijke data te selecteren voor backup en laat de gebruiker een eerste backuptaak op een eenvoudige manier aanmaken. Start de backup wizard door in het "Backup Zeker Home" scherm op “Backup Wizard” te klikken.
Klik “Volgende” om verder te gaan met de wizard.
Gebruikershandleiding Backup Zeker V1.3 16
Taak instellen Het eerste scherm in de wizard laat de gebruiker een naam kiezen voor de taak. Het toont eveneens een lijst met profielen van belangrijke gegevens. Wanneer u een element uit de lijst selecteert, ziet u eveneens een beschrijving van wat het profiel inhoudt. Indien men kiest voor de optie: "Laat mijzelf kiezen waar ik een backup van wil maken" krijgt u het volgende scherm:
Gebruikershandleiding Backup Zeker V1.3 17
Opmerking: Indien een map gemarkeerd is met een grijze achtergrond, is er enkel een deel van deze map geselecteerd voor de backup taak. Een lichtgrijs vierkant vóór het bestand of de map betekent dat het niet mogelijk is dat deel te selecteren als deel van de backup taak.
Vervolgens kunt u een planning instellen voor de backup taak.
Om een planning op te stellen, kan de gebruiker de tijd en de frequentie van de backup instellen. Standaard is de planning “dagelijks” en de tijd “de tijd van aanmaak”. Andere mogelijkheden zijn: eenmalige, wekelijkse en maandelijkse backups.
Gebruikershandleiding Backup Zeker V1.3 18
Nu is de backuptaak volledig ingesteld en verschijnt deze in de client als een taak. De gebruiker kan “Voltooien” klikken of kan, door “Terug” te klikken, de taak verder aanpassen. Extra backup opties kunnen worden ingesteld door een druk op “Geavanceerd”. In plaats van voltooien kunt u de taak ook nog verder definiëren. Door op “Geavanceerd” te klikken gaat u naar de geavanceerde opties van de Backup Wizard.
Gebruikershandleiding Backup Zeker V1.3 19
Filter Deze figuur toont hoe een taak kan worden gefilterd. De gebruiker moet een filter toevoegen en bepalen of het filter die bestanden negeert (“Bestanden uitsluiten”) of enkel die bestanden opneemt in het filter en alle andere bestanden negeert („Bestanden toelaten‟). Ook kunt u bepaalde folders uitsluiten van de backup. Om een filter in te stellen kunnen de gangbare zoekcriteria worden gebruikt: Enkel .doc bestanden: *.doc (alle WORD bestanden worden gebackupt) Alle bestanden die starten met hello: hello* (backupt hello1, helloworld.jpg, hello.doc etc) Een specifiek bestand: ntuser.dat Lokale Backup Op het volgende scherm van "Geavanceerd" kan de gebruiker beslissen of hij lokaal wilt backuppen (kies offline) , of dat men de backup op de Online Backup Server wilt plaatsen (kies online).
Tip: een draagbare harde schijf of een andere PC op uw eigen netwerk kan eveneens als lokale backup locatie worden gekozen. Een klik op “Voltooien” bewaart de geavanceerde instellingen in de backup taak.
2.3 Handmatige Backup
Naast de automatische backup kan een gebruiker met Backup Zeker ook een handmatige backup uitvoeren. Dit doet men via het hieronder getoonde “Backup” scherm.
Gebruikershandleiding Backup Zeker V1.3 20
Aanmaken of wijzigen van een backup taak Om een backup taak aan te maken of te wijzigen: Klik op „Nieuwe taak‟ om een nieuwe backup taak aan te maken. Selecteer de taak in de boomstructuur, en open de taak. De taakeigenschappen en u kunt configureren: 1. Algemeen (backup type) 2. Gegevens 3. Schema 4. Filter In de volgende alinea‟s is uitgelegd hoe u deze vier tabbladen kunt gebruiken. Om een backuptaak te verwijderen: Door op „taak verwijderen‟ te klikken verwijderd u een backup taak. 1. Algemeen De „Algemeen‟-tab geeft u de mogelijkheid om de algemene opties van de backup taak te configureren.
Gebruikershandleiding Backup Zeker V1.3 21
Naam en omschrijving Hier is het mogelijk om de taak een naam en omschrijving te geven. Actief Door „Actief‟ te selecteren, wordt de taak geactiveerd en zal op het aangegeven tijdschema starten. Wanneer „Actief‟ niet is geselecteerd, zal de taak niet starten. Computer afsluiten na afronding Door het selecteren van „computer afsluiten na afronding‟, zal de computer automatisch uitschakelen na het uitvoeren van de backup taak. Gebruik Schaduw Kopie Volume Shadow Copy is een techniek om een backup te maken van bestanden die in gebruik zijn tijdens het backup proces (open bestanden). Door „Gebruik Schaduw Kopie‟ te selecteren, worden bestanden die in gebruik zijn ook gebackupt. Volume Shadow Copy is alleen beschikbaar voor Windows XP, Vista Backup Type (online or offline backup) De Backup Zeker Client zal standaard een online backup maken, i.e. een backup naar een externe Backup Server, over het internet. Het is ook mogelijk om een lokale backup te maken. Het is mogelijk om een verwisselbare harde schijf te gebruiken als backup locatie. Door „Offline backup‟ (lokale backup) te selecteren zal er een standaard lokale backup locatie weergegeven worden in het „Locatie‟ tekstvak. U kunt de map veranderen door op „Bladeren‟ te klikken, rechts naast het „Locatie‟ tekstvak. Backup Zeker backupt bij een lokale backup een .zip-bestand naar een door u geselecteerde locatie.
Gebruikershandleiding Backup Zeker V1.3 22
2. Data U kunt data selecteren voor de backup in de „Gegevens‟-tab in de Taakeigenschappen. U kunt de boomstructuur eenvoudig in- en uitklappen, door op het plusje of minnetje te klikken aan de linkerzijde. Bij alle bestanden wordt het gegevenstype weergegeven.
Wanneer een folder is geselecteerd voor de backup, worden de onderliggende bestanden en mappen automatisch meegenomen in de selectie, tenzij expliciet gedeselecteerd. Als een map is weergegeven met een grijze achtergrond, maakt alleen een subset van deze map deel uit van de backup set Een licht grijs vierkant voor een map of bestand betekent dat het niet mogelijk is om dat item meet te nemen in de backup set 3. Schema Het is mogelijk om een tijdschema voor de backup aan te maken in de „Schema‟-tab in Taakeigenschappen.
Gebruikershandleiding Backup Zeker V1.3 23
De volgende schemaopties zijn mogelijk: Eenmalig: Maakt een eenmalige backup op het aangegeven tijdstip Dagelijks: Maakt een dagelijkse backup op het aangegeven tijdstip Wekelijks: Gebruik deze optie om aan te geven op welke dag(en) en op welk tijdstip de backup moet plaats vinden. Maandelijks: Gebruik deze optie om aan te geven op welke dag en tijdstip van de week de backup moet plaatsvinden. Wanneer er een taak is geselecteerd in het “Backup” scherm en u klikt op „Start taak‟, dan zal de backup taak direct starten. 4. Filter De „Filter-tab‟ biedt de mogelijkheid een filter voor de geselecteerde backup data in te stellen.
Gebruikershandleiding Backup Zeker V1.3 24
Er zijn 3 filteropties: -Selecteer “Verborgen bestanden toevoegen” om verborgen bestanden bij de backup taak te voegen -Selecteer “Bestanden toelaten” om alle bestanden uit te sluiten behalve de bestanden in het filter -Selecteer “Bestanden uitsluiten” om de bestanden in het filter uit te sluiten van de backup taak. Een filterregel kan toegevoegd worden. Dit is een standaardregel (zoals *.*) Om een filter te specificeren, kunnen gebruikelijke expressies gebruikt worden als: Alleen doc bestanden: *.doc (alle WORD documenten worden gebackuped) Alleen bestanden beginnend met hello: hello* (alle bestanden beginnend met hello worden gebackupt) Een specifiek bestand: ntuser.dat
2.4 Data herstel Wizard
Om een backup op uw computer terug te plaatsen is het mogelijk de “Herstel Wizard” gebruiken. Via het Backup Zeker Home scherm kan de gebruiker op “Herstel Wizard” klikken om de wizard te starten.
Gebruikershandleiding Backup Zeker V1.3 25
Kies voor volgende
In het volgende scherm kunt u de data selecteren op de Backup Server die hersteld moeten worden.
Gebruikershandleiding Backup Zeker V1.3 26
In het volgende scherm kunt u een herstel locatie kiezen en de overschrijfregels van de wizard moeten worden gespecificeerd. Op dit scherm is het mogelijk om de opties voor een herstelactie te configureren. Men kan de Locatie opgeven: - Standaard De bestanden komen in de Backup Zeker map te staan - Oorspronkelijk De bestanden worden op de oorspronkelijke locaties geplaatst - Alternatief De gebruiker kan zelf een locatie opgeven Tevens is op dit scherm de vervangingsregel in te stellen, dat wil zeggen: - Vraag me Moet het programma eerst vragen voor oude bestanden de overschrijven? - Altijd Bestanden worden automatisch door de backup overschreven - Nooit Bestanden worden nooit door de backup overschreven
Gebruikershandleiding Backup Zeker V1.3 27
In het volgende scherm kunt u kiezen om specifieke bestanden of folders te filteren tijdens de herstelactie.
Door op [Voltooien] te drukken in het laatste scherm, zal de Backup Zeker Client beginnen met het herstellen van de data.
Gebruikershandleiding Backup Zeker V1.3 29
2.5 Handmatig herstellen
De opgeslagen gegevens kunnen worden bekeken door te klikken op “Herstel data” in het navigatiepaneel. Bekijk gebackupte data Het scherm toont verschillende computers in een boomstructuur. Deze computers zijn de basis van de backup. Als de Backup Zeker Client geïnstalleerd is (of was) op een computer, wordt deze computer weergegeven op dit scherm. Verder toont de boomstructuur alle data in dezelfde structuur als het was op uw computer. In dit scherm kunt u data herstellen van de Backup Server en data verwijderen van de Backup Server.
Herstel laatste versies van data Data kan hersteld worden per bestand, map of schijf. Selecteer bestanden, mappen of schijven die u wilt herstellen in de boomstructuur. Om bestanden te herstellen moet op de „Herstel‟-knop geklikt worden.
Gebruikershandleiding Backup Zeker V1.3 30
Voordat het herstellen start, zal de Backup Zeker Client vragen welke versie van het bestand hersteld moet worden en waar u de te herstellen data wilt opslaan. Als u de laatste versie wilt herstellen, kunt u „Nieuwste versie‟ aangevinkt laten. Bij de herstellocatie kunt u kiezen tussen de Standaard Locatie, de Originele Locatie of een Alternatieve locatie (Bladeren). Als een bestand reeds bestaat op de herstellocatie, zal u gevraagd worden of u het bestand wilt overslaan, hernoemen of overschrijven. Herstel oudere versies van data Indien een bestand veranderd is in de periode tussen twee backups, zal de Backup Zeker Client een backup maken van het bestand en notificeren dat het bestand is gewijzigd. De Backup Zeker Client zal dan meerdere versies creëren van het bestand op de Backup Server (alleen indien u geselecteerd heeft om meerdere versies op te slaan, zie verderop in deze handleiding). Herstel op datum Het is mogelijk om een bestand of map te herstellen op een geselecteerde datum in het veleden. U selecteert een bestand of map in het „Herstel data‟ scherm en u klikt op „Herstel‟. In het „Herstel‟ scherm dat verschijnt, klik op de „Oudere versies‟ knop. Hier kunt u een datum in het verleden selecteren. De laatste gebackupte versies van de geselecteerde bestanden of mappen voor die datum zullen hersteld worden.
Gebruikershandleiding Backup Zeker V1.3 31
Deze functionaliteit werkt alleen indien u geselecteerd heeft om meerdere versies op te slaan, zie verderop in deze handleiding). Herstel specifieke versie Het is mogelijk om een specifieke versie van een bestand te herstellen (deze optie werkt alleen bij bestanden, niet op mapniveau). U selecteert een bestand in het „Herstel data‟ scherm, en u klikt op „Herstel‟. In het „Herstel‟ scherm dat verschijnt, klik op de „Specifieke versie‟ knop. De beschikbare versies worden weergegeven in de „dropdownbox‟. Hier is het mogelijk om een versie te selecteren van het bestand en het herstellen te starten. Deze functionaliteit werkt alleen indien u geselecteerd heeft om meerdere versies op te slaan, zie verderop in deze handleiding). Importeer lokale backup In het „Herstel data‟-scherm is het mogelijk om een lokale backup te importeren. Dit stelt u in staat om data te herstellen van bv. een draagbare harde schijf naar uw computer. U selecteert „Importeer lokale backup‟ in het „Herstel data‟-scherm. Deze actie kan even duren.
Gebruikershandleiding Backup Zeker V1.3 32
U kunt navigeren en een lokaal backup-bestand openen, een ZIP-bestand. Dit is een bestand dat door uzelf gecreëerd is (door een lokale backup te maken). Het ZIP-bestand moet een bestand zijn dat gecreëerd is door Backup Zeker.
Gebruikershandleiding Backup Zeker V1.3 33
3.0 Backup Zeker - Opties
3.1 Algemene Opties U kunt verschillende opties selecteren door op “Opties” te klikken in het navigatiepaneel.
Vervolgens komt de gebruiker in het bovenstaande “Algemeen”tabblad uit. Er zijn drie tabbladen die we achtereenvolgens behandelen. Algemeen In de „Algemeen‟-tab, kunt u algemene opties van de Backup Zeker Client instellen: Algemeen -U kunt ervoor kiezen om de client te laten starten wanneer de computer start -U kunt ervoor kiezen om automatisch updates te installeren wanneer deze beschikbaar zijn (aanbevolen, omdat u dan altijd over de laatste versie van de software beschikt) -U kunt het versturen van backup- en herstelrapporten via e-mail inschakelen of uitschakelen -U kunt selecteren om verborgen bestanden weer te geven in het “Backup”-scherm (wanneer u data selecteert om te backuppen (verborgen bestanden maken standaard geen deel uit van de data selectie) -U kunt de taal van de applicatie veranderen.
Gebruikershandleiding Backup Zeker V1.3 34
Account informatie Het is mogelijk om het wachtwoord te veranderen van uw backup account. Het is niet mogelijk om de gebruikersnaam of de encryptiesleutel te wijzigen.
3.2 Backup maken en herstellen
In de “Back-up maken en herstellen”-tab, kunt u opties instellen die specifiek zijn voor het backuppen en herstellen van data met de Backup Zeker Client:
Versioning In dit scherm is het mogelijk om het maximale aantal versies van de gebackupte bestanden in te stellen. De standaard waarde is 3 versies. Het origineel is ook een versie. Door bv. 3 versies in te stellen, maakt een totaal van 4 versies. Herstellen In dit scherm kunt u de standaard herstelmap specificeren. Dit is de map waar data standaard opgeslagen wordt bij een herstelactie, als geen andere map gespecificeerd wordt.
3.3 Geavanceerd
In de “Geavanceerd”-tab, kunt u de geavanceerde opties van de Backup Zeker Client instellen:
Gebruikershandleiding Backup Zeker V1.3 35
-U kunt kiezen om Backup/Herstel rapporten toe te voegen aan de Windows logs (met als doel om fouten te achterhalen in het backup of herstel processen) -De diagnose te activeren (Activeer deze optie alleen wanneer verzocht door de supportafdeling van Backup Zeker) -U kunt de het type Encryptie instellen voor de data waarvan een backup gemaakt wordt: AES 128 bits of 256 bits encryptie. -U kunt de map selecteren waar tijdelijke bestanden opgeslagen worden, voordat ze naar de Backup Server verzonden worden. Zorg ervoor dat er genoeg schijfruimte beschikbaar is om grote bestanden op te slaan alvorens ze geupload worden. Zorg dat dit een lege map is, aangezien deze map geleegd wordt na het uitvoeren van de backup Windows Service Huidige Service Status: Toont of de Online Backup Service actief is (“running”). Deze service maakt de backups wanneer de Backup Zeker Client niet draait. Verbinding Timeout factor: Dit is een service gebaseerde timeout interval die ingesteld kan worden, afhankelijk van de snelheid en betrouwbaarheid van de internetverbinding. Het is een veelvoud van de standaard timeout interval van 10 seconden. Gebruikte bandbreedte Dit stelt u in staat om de upload-snelheid in een percentage (%) van de beschikbare bandbreedte tussen de Backup Zeker Client en de Backup Server in te stellen.
Gebruikershandleiding Backup Zeker V1.3 36
4 Backup Zeker – Support en Help
In het hoofdscherm van Backup Zeker kunt u de optie “Support en Help” vinden. Als u hier op klikt komt u in de helpfunctie van Backup Zeker uit en kunt u tevens de contactgegevens van de supportdesk vinden.
Gebruikershandleiding Backup Zeker V1.3 37
5 Backup Zeker – Logs en Rapporten
Logs en Rapporten Wanneer u op „Logs en Rapporten‟ klikt ziet u een chronologisch overzicht van belangrijke gebeurtenissen.
5.1 Rapporten
Het rapportenoverzicht toont de geschiedenis van de rapporten. Hier kunt u ook de status van de gemaakte backups bekijken.
Dubbelklikken op een rapport toont het detailrapport.
Gebruikershandleiding Backup Zeker V1.3 39
5.2 Logs
Het „Logs‟ overzicht toont een historie van de log files.
3 soorten gebeurtenissen kunnen voorvallen: -Informatie: dit is informatie over de voortgang van de backup- of herstelprocedure -Waarschuwing: niet-fatale fouten opgetreden tijdens het backup- of herstelproces -Fout: een fatale fout opgetreden in de Online Backup Client. Details van de logs kunnen bekeken worden door te klikken op “ Tonen”. Dit toont een scherm met gedetailleerde informatie over de log.
Gebruikershandleiding Backup Zeker V1.3 40
Soms bevatten fouten en waarschuwingen een standaard actie. Bijvoorbeeld, wanneer een bestand wordt overgeslagen tijdens een backuptaak, kunt u de backup van dit bestand herhalen door de foutmelding te dubbelklikken.
5.3 Rapporten en Logs opschonen
Rapporten en Logs opschonen Het is mogelijk om in een paar stappen de lijst van rapporten en logs op te schonen. In de lijst van rapporten en logs kan je een selectie maken (gebruik ctrl en shift). Om de lijst te verwijderen, klikt u op “Selectie verwijderen”.
Gebruikershandleiding Backup Zeker V1.3 42
Disclaimer
Dit document is opgesteld met de grootst mogelijke zorgvuldigheid. Desalniettemin kunnen er toch fouten voorkomen door menselijke vergissingen of andere oorzaken. Omdat dit enkel een informatief document is, zijn er geen rechten te ontlenen aan dit document. Tevens is InterNLnet niet aansprakelijk voor enige vorm van schade geleden door eventuele fouten of tekortkomingen in dit document. Alle rechten voorbehouden; niets uit deze uitgave mag gekopieerd of gereproduceerd worden zonder voorafgaande schriftelijke toestemming van InterNLnet B.V.