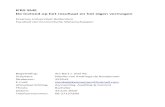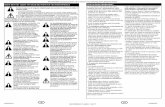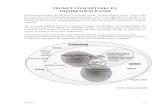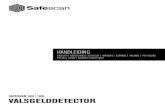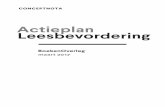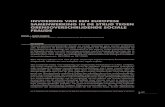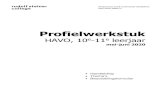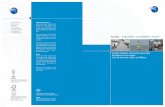Handleiding Waarneming · moderator of admin genoemd. De waarnemingen, en zeker de meest zeldzame,...
Transcript of Handleiding Waarneming · moderator of admin genoemd. De waarnemingen, en zeker de meest zeldzame,...

Handleiding Waarneming.nl
Versie 1/1/2013
Foto’s met de klok mee: Sneeuwgors, Keizersmantel, Beekrombout en Donderkruid. Opmerking vooraf Waarneming.nl is nog in volle ontwikkeling en er zijn regelmatig aanpassingen en uitbreidingen. Hoewel we deze handleiding regelmatig bijwerken, zal deze onvermijdelijk toch soms achterlopen. Opmerkingen of vragen over deze handleiding kun je posten op http://forum.waarneming.nl/smf/ of mailen naar [email protected]. © 2007-2013, waarneming.nl. Aangepast door PvdM


Inhoudsopgave
INLEIDING ....................................................................................................................................................................1 WAT IS WAANEMING.NL? .................................................................................................................................................... 1 VRIJWILLIGERS .................................................................................................................................................................... 1 FORUM ............................................................................................................................................................................. 1 ONTWIKKELING ................................................................................................................................................................... 1 TOT SLOT ........................................................................................................................................................................... 1
SNEL AAN DE SLAG ......................................................................................................................................................2 REGISTREREN ...................................................................................................................................................................... 2 INLOGGEN .......................................................................................................................................................................... 3
WAARNEMING.NL .......................................................................................................................................................4
GEBRUIKERSMENU ......................................................................................................................................................5 INGELOGD ALS .................................................................................................................................................................... 5
Over deze waarnemer ................................................................................................................................................ 5 Veranderen............................................................................................................................................................... 13
UITLOGGEN ...................................................................................................................................................................... 15 FORUM ........................................................................................................................................................................... 15 HELP ............................................................................................................................................................................... 15 KIES EEN TAAL/OF SITE ....................................................................................................................................................... 16
MENU INVOEREN ...................................................................................................................................................... 17 WAARNEMING .................................................................................................................................................................. 17 WAARNEMING BELGIË ....................................................................................................................................................... 19 WAARNEMING ANDERE LANDEN .......................................................................................................................................... 19 MELDFORMULIER VERKEERSSLACHTOFFER .............................................................................................................................. 20
Zelf een waarneming invoeren ................................................................................................................................. 20 Statistieken verkeersslachtoffers ............................................................................................................................. 22 Waarnemingen verkeersslachtoffers ....................................................................................................................... 23
STREEPLIJST ...................................................................................................................................................................... 24
MENU MIJN WAARNEMING.NL ................................................................................................................................. 27 MIJN WAARNEMINGEN ....................................................................................................................................................... 27 MIJN FOTO'S .................................................................................................................................................................... 27 MIJN GELUIDEN ................................................................................................................................................................ 27 MIJN LINKS ...................................................................................................................................................................... 27 MIJN GEBIEDEN................................................................................................................................................................. 27
Een gebied toevoegen .............................................................................................................................................. 28 MIJN KAARTEN.................................................................................................................................................................. 28 OVERZICHT ALERTS ............................................................................................................................................................ 28
Alert toevoegen ........................................................................................................................................................ 28 TWITCHER ........................................................................................................................................................................ 29 COMMENTAAROVERZICHT ................................................................................................................................................... 30 OPMERKINGEN GEBRUIKERS ................................................................................................................................................ 30 LEVENSLIJST ..................................................................................................................................................................... 30 EEUWIGE MAANDLIJST ........................................................................................................................................................ 30 EEUWIGE DAGLIJST ............................................................................................................................................................ 30 EEUWIGE PROVINCIELIJST .................................................................................................................................................... 31 CDNA-LIJST ..................................................................................................................................................................... 31 PERSOONLIJKE GEGEVENS .................................................................................................................................................... 31
Waar gaat mijn data naartoe .................................................................................................................................. 31 Export(eren eigen waarnemingen) .......................................................................................................................... 31 Mijn excursies ........................................................................................................................................................... 32 WnPDA functies ....................................................................................................................................................... 32
EXPORT ........................................................................................................................................................................... 33
MENU WAARNEMINGEN ........................................................................................................................................... 34 INVASIEVE SOORTEN ........................................................................................................................................................... 34 HELP IDENTIFICEREN .......................................................................................................................................................... 34

MENU SOORTEN ........................................................................................................................................................ 35 LIJST VAN SOORTGROEPEN................................................................................................................................................... 35 LIJST VAN FAMILIES ............................................................................................................................................................ 35 SOORTEN ......................................................................................................................................................................... 35
Over deze soort ........................................................................................................................................................ 36 WAARGENOMEN SOORTEN ................................................................................................................................................. 36 FENOLOGIE ...................................................................................................................................................................... 36 SOORTENKALENDER ........................................................................................................................................................... 36 CDNA GEACCEPTEERDE GEVALLEN........................................................................................................................................ 36 TRENDS ........................................................................................................................................................................... 37 BIODIVERSITEIT ................................................................................................................................................................. 37 SLEUTEL <SOORTGROEP> .................................................................................................................................................... 37
MENU FOTO’S EN GELUIDEN ..................................................................................................................................... 38 FOTO’S ............................................................................................................................................................................ 38 ZOEK NAAR FOTO’S ............................................................................................................................................................ 39 HOOGST GEWAARDEERDE FOTO’S ......................................................................................................................................... 39 GELUIDEN ........................................................................................................................................................................ 39 ZOEK NAAR GELUIDEN ........................................................................................................................................................ 39 TEKENINGEN .................................................................................................................................................................... 39
MENU GEOGRAFIE ..................................................................................................................................................... 40 LIJST VAN GEBIEDEN ........................................................................................................................................................... 40 EXCURSIEPLANNER ............................................................................................................................................................. 40 VOGELKIJKHUT.NL ............................................................................................................................................................. 40 <PROVINCIE> ................................................................................................................................................................... 41
MENU DEZE SITE ........................................................................................................................................................ 42 STATISTIEKEN.................................................................................................................................................................... 42 ZOEKEN ........................................................................................................................................................................... 42 GEBRUIKERS ..................................................................................................................................................................... 42 WERKGROEPEN ................................................................................................................................................................. 42 STAF ............................................................................................................................................................................... 43 TOPLIJST SOORTEN ............................................................................................................................................................. 43 TOPLIJST WAARNEMINGEN .................................................................................................................................................. 43 DOWNLOADS .................................................................................................................................................................... 43 DOWNLOAD CODE TABLES ................................................................................................................................................... 43 OVER WAARNEMING.NL ..................................................................................................................................................... 43 VOORWAARDEN ................................................................................................................................................................ 43
MENU PROJECTEN ..................................................................................................................................................... 44 INVOEREN PROJECTWAARNEMING ........................................................................................................................................ 44
MENU MOBIEL INVOEREN ......................................................................................................................................... 44 KEUZEHULP ...................................................................................................................................................................... 44 OBSMAPP ....................................................................................................................................................................... 44 WEBOBS ......................................................................................................................................................................... 44
HET HOOFDSCHERM .................................................................................................................................................. 45 RECENTE ZELDZAAMHEDEN .................................................................................................................................................. 45 VANDAAG ........................................................................................................................................................................ 45 FOTOGALERIJ .................................................................................................................................................................... 45 WIST JE DAT ..................................................................................................................................................................... 45 TWITTER .......................................................................................................................................................................... 45 NIEUWS .......................................................................................................................................................................... 45
OVERIGE MENU’S ...................................................................................................................................................... 46 INFORMATIE ..................................................................................................................................................................... 46 HELP ............................................................................................................................................................................... 46 PROJECTEN ...................................................................................................................................................................... 47 OVERIGE SITES .................................................................................................................................................................. 47 WEBSHOP ........................................................................................................................................................................ 47 POWERED BY .................................................................................................................................................................... 47

STIPPENKAART .......................................................................................................................................................... 48 WAT IS EEN STIPPENKAART .................................................................................................................................................. 48 WAAROM EEN STIPPENKAART MAKEN? .................................................................................................................................. 48
Een voorbeeld ........................................................................................................................................................... 48 HOE MAAK IK EEN STIPPENKAART? ........................................................................................................................................ 48
WERKGROEPEN ......................................................................................................................................................... 51 WERKGROEPSCHERMEN ..................................................................................................................................................... 51 WERKGROEP KOPPELEN ...................................................................................................................................................... 52
OVERIGE INFORMATIE ............................................................................................................................................... 53 MOBIEL WAARNEMEN ........................................................................................................................................................ 53 DETERMINATIEFOUTEN OP WAARNEMING.NL ......................................................................................................................... 53
Pestvogel (Bombycilla garrulus)


Handleiding Waarneming.nl 1
Inleiding
Wat is Waaneming.nl? Waarneming.nl is een website om waarnemingen van (bijna) alle soortengroepen gestructureerd te verzamelen én te raadplegen. Voor waarnemers is het eigenlijk een online notitieboekje waarin eigen waarnemingen eenvoudig kunnen worden opgeslagen en beheerd. Doordat alle waarnemingen in één systeem worden verzameld, kunnen op basis hiervan allerlei overzichten, kaarten en statistieken worden gegenereerd, die altijd gebaseerd zijn op de meest recente informatie. De meeste waarnemingen zijn zichtbaar voor iedereen en enkel kwetsbare situaties worden afgeschermd. Door deze open benadering vormt waarneming.nl een enorme bron van natuurinformatie en is er een uitgebreide sociale controle op fouten.
Vrijwilligers De ingevoerde waarnemingen worden beoordeeld door een grote groep vrijwilligers, ook wel moderator of admin genoemd. De waarnemingen, en zeker de meest zeldzame, worden door een ter zake deskundige beoordeeld. Dit kan resulteren in het goedkeuren van de waarneming, maar de deskundige kan ook besluiten om aanvullende informatie te vragen. Naast landelijke admins, zijn er ook regionale admins. Deze laatste hebben vaak meer inzicht in het voorkomen van bepaalde soort in zijn of haar regio.
Forum Op het forum van waarneming.nl (http://forum.waarneming.nl/smf/) kan er over waarnemingen gediscussieerd worden. Zo wordt waarneming.nl ook een leeromgeving waar vrijwilligers van elkaar en van specialisten leren en zo hun natuurkennis kunnen vergroten.
Ontwikkeling Waarneming.nl is nog in volle ontwikkeling en er zijn regelmatig aanpassingen en uitbreidingen. Hoewel we deze handleiding regelmatig bijwerken, zal deze onvermijdelijk toch soms achterlopen. Opmerkingen of vragen over deze handleiding kun je posten op http://forum.waarneming.nl/smf/ of mailen naar [email protected]. Deze handleiding gaat er van uit dat je als gebruiker geregistreerd en ingelogd bent op waarneming.nl.
Tot slot Als je niet ingelogd bent, kun je wel veel onderdelen van waarneming.nl bekijken, maar uiteraard kun je niets invoeren en mis je veel van de beschreven mogelijkheden. Veel leesplezier en uiteraard welkom op waarneming.nl! Voor vragen, op- en aanmerkingen kun je contact opnemen met [email protected].

Handleiding Waarneming.nl 2
Snel aan de slag Als je waarneming.nl eenmaal ontdekt hebt, wil je natuurlijk zo snel mogelijk je waarnemingen in gaan voeren. Hieronder worden de 2 stappen die dit mogelijk maken beschreven, zo simpel is het!
Registreren
Om waarnemingen te kunnen invoeren, moet je je eerst registreren. Registreren is gratis en eenvoudig, enkel gebruikersnaam, naam en een werkend e-mailadres worden gevraagd. We vragen wel om je echte naam in te vullen, zodat het duidelijk is wie een bepaalde waarneming heeft gedaan. De gebruikersnaam moet uniek zijn en heeft minimaal 5 karakters en mag geen spaties en ‘vreemde’ tekens bevatten. Na het registreren wordt er binnen een paar minuten een e-mail met je inlognaam en wachtwoord naar het opgegeven e-mailadres verzonden. Mocht je om wat voor reden dan ook geen e-mail ontvangen hebben, dan is er iets mis gegaan tijdens het registreren. Je kunt je wachtwoord dan opvragen door een e-mail te sturen naar [email protected].
e-mail van [email protected] komen vaak niet aan bij hotmail of live adressen. Gebruik daarom liever een ander e-mailadres zoals een gmail-adres
Nadat je voor de eerste keer ingelogd bent, kun je je wachtwoord wijzigen via Mijn Waarneming.nl > Persoonlijke gegevens > Wachtwoord of rechtstreeks via http://waarneming.nl/user/password.

Handleiding Waarneming.nl 3
Inloggen Nadat je je als gebruiker geregistreerd hebt en je hebt je inloggegevens ontvangen, kun je nu voor de eerste keer inloggen op waarneming.nl. Vul bij Gebruikersnaam en Wachtwoord de gegevens in die je per e-mail ontvangen hebt. Als je de enige gebruiker bent die de computer, waar je nu achter zit, gebruikt kun je een vinkje zetten bij ‘Laat me ingelogd blijven’. Dit betekent dat de gegevens onthouden worden en je een volgende keer niet meer hoeft in te loggen. Tip: Als je niet de enige gebruiker op je computer bent, vergeet dan niet uit te loggen voordat je waarneming.nl afsluit. Dit is belangrijk om misbruik van je account te voorkomen. Als je niet uitlogt, hebben andere gebruikers alle rechten op waarneming.nl die jij ook hebt en kunnen die bijvoorbeeld al je waarnemingen verwijderen!
Als je nog niet geregistreerd bent, kun je een account aanvragen door op de optie ‘Registreer je hier!’ te klikken. Het kan natuurlijk voorkomen dat je je wachtwoord vergeten bent, geen nood! Als je op de optie ‘Wachtwoord vergeten?’ klikt, wordt er opnieuw een e-mail met daarin je gegevens naar je toe gestuurd.

Handleiding Waarneming.nl 4
Waarneming.nl Het eerste wat je ziet als je op waarneming.nl komt, is onderstaand hoofdscherm. Dit scherm is heel doordacht en informatief. Het bevat heel veel informatie en kan je als (net geregistreerde) gebruiker ook in verwarring brengen, maar geen nood! In de volgende hoofdstukken wordt ieder onderdeel op detailniveau besproken.

Handleiding Waarneming.nl 5
Gebruikersmenu Helemaal rechtsboven in het hoofdscherm staat het zogenaamde Gebruikersmenu. In dit menu staan de belangrijkste opties voor de gebruiker en kan er uitzien als volgt. Alle, in dit geval blauwe, opties zijn aan te klikken en zal je in veel gevallen leiden naar een ander scherm.
Ingelogd als Als je op je gebruikersnaam klikt, verschijnt er een scherm met daarin een overzicht van je waarnemingen van de afgelopen maand. In hetzelfde scherm staan aan de rechterkant ook 2 panelen. Het bovenste paneel bevat verschillende opties die gerelateerd zijn aan de ingevoerde waarnemingen. Het onderste paneel bevat verschillende opties naar je persoonlijke gegevens.
Over deze waarnemer
De afbeelding hiernaast laat de opties van het bovenste paneel zien. De zwarte tekst geeft aan welk onderdeel binnen het paneel actief en zichtbaar is. Door te klikken op de andere opties veranderd alleen de inhoud van het linker gedeelte, de 2 panelen blijven (meestal) in beeld. Dit om snel te kunnen wisselen tussen de verschillende schermen. Hieronder worden alle opties binnen dit paneel besproken.
Profiel

Handleiding Waarneming.nl 6
Het bovenste gedeelte bevat informatie over de waarnemer. Het onderste deel van het scherm laat informatie over je waarnemingen zien. Dit per soortgroep in tekst- en grafiekvorm.
Je e-mailadres én je mobiele nummer zijn alleen zichtbaar voor jezelf en voor de admins van waarneming.nl
Waarnemingen
In bovenstaande afbeelding wordt een deel van je waarnemingen weergegeven. Standaard worden de waarnemingen van het laatste jaar weergegeven. Als je klaar bent met het instellen van de opties, druk je op je Ok-knop om het gewenste resultaat te bekijken. Zoeken naar Hier kan de naam of een deel van de naam van een soort ingevoerd worden. Ook is het mogelijk om te zoeken binnen de toelichting/bijzonderheden die je opgegeven hebt bij je waarneming. Binnen bijzonderheden Met deze optie geef je aan of je op zoek bent naar een bepaalde soort of dat je wilt zoeken binnen de toelichting/bijzonderheden bij je waarneming. Soortgroep Om de soorten binnen één soortgroep te zien, kan er een soortgroep geselecteerd worden. Begindatum en einddatum Hier kun je de begin- en einddatum opgeven. Je kunt de datum intypen of selecteren door op het kalendersymbooltje te klikken. Standaard worden je waarnemingen van het laatste jaar weergegeven. Provincie Met deze optie kun je een provincie selecteren. Standaard worden de waarnemingen van alle provincies weergegeven. Zeldzaamheid Hier kun je de zeldzaamheidgraad van de soorten in het overzicht bepalen.

Handleiding Waarneming.nl 7
Status Hier kun je selecteren om de soorten met een bepaalde status (onbekend, goedgekeurd, etc.) te zien. Zekerheid Met deze optie kun je de zekerheid (onbekend, zeker, onzeker) selecteren. Aantal rijen Hier kun je aangeven hoeveel rijen/regels je tegelijk op het scherm wilt zien. Maand Standaard worden je waarnemingen binnen alle maanden weergegeven. Met deze optie kun je aangeven welke waarnemingen binnen welke maand je wilt zien. Alleen verborgen Met deze optie kun je aangeven of je alleen de waarnemingen wilt zien die je op Verbergen hebt gezet.
Foto’s
Binnen dit scherm zie je de foto’s die je bij je waarnemingen hebt geplaatst. Onder het filtergedeelte verschijnt normaal gesproken een overzicht van je geplaatste foto’s, in dit geval zijn er nog geen foto’s geplaatst. Soortgroep Om de soorten binnen één soortgroep te zien, kan er een soortgroep geselecteerd worden. Geslacht Met deze optie kun je het geslacht opgeven van de soorten waarvan je de foto’s wilt zien. Dit kan natuurlijk alleen als je dat aangeven hebt bij je waarneming en/of bij je foto. Zeldzaamheid Hier kun je de zeldzaamheidgraad van de soorten in het overzicht bepalen. Zoeken naar Hier kan de naam of een deel van de naam van een soort opgegeven worden. Begindatum en einddatum Hier kun je de begin- en einddatum opgeven. Je kunt de datum intypen of selecteren door op het kalendersymbooltje te klikken. Standaard worden je waarnemingen van het laatste jaar weergegeven. Maand/Jaar/jaargetijde Met deze optie kun je een filter instellen op jaar, maand of jaargetijde (seizoen).

Handleiding Waarneming.nl 8
Zonder exoten Hier kun je opgeven of er in het overzicht ook exoten mogen voorkomen. Alleen exoten Met deze optie kun je aangeven of er in het overzicht alleen exoten mogen voorkomen. Zeker/Onzeker Hier kun je de zekerheid (beide, zeker of onzeker) van je waarneming/foto opgeven die in het overzicht mogen voorkomen. Gebruikers beoordeling Aan je foto’s kunnen andere gebruikers een waardering opgeven. De waardering gaat van 1 tot en met 5 sterren (0=onbekend, 1=leuk, 2=goed, 3=zeer goed, 4=voortreffelijk en 5=subliem). Met deze optie kun je aangeven of je dit mee wilt laten wegen in het uiteindelijke overzicht. Je kunt op deze manier dus alleen je hoogst gewaardeerde foto bekijken. Provincie Met deze optie kun je een provincie selecteren. Standaard worden de waarnemingen van alle provincies weergegeven. Validatie Hier kun je aangeven of je de foto’s wilt zien van alle of alleen de gevalideerde waarnemingen. Rows en cols Met deze optie kun je aangeven hoeveel foto’s er per regel en het aantal regels er in het overzicht weergegeven moeten worden. Sorteren op Met deze optie kun je de volgorde binnen het overzicht aangeven. Type Hier kun je aangeven welk type foto (foto, tekening, sonogram of document) in het overzicht opgenomen moet worden.
Geluiden
Binnen dit scherm zie je een lijst met de geluiden die je bij je waarnemingen hebt geplaatst. In dit geval zijn er geen geluiden bij de waarnemingen geplaatst. Als je geluiden hebt ingevoerd, kun je ze in dit scherm ook afspelen. Zoeken naar Hier kan de naam of een deel van de naam van een soort opgegeven worden. Soortgroep Om de soorten binnen één soortgroep te zien, kan er een soortgroep geselecteerd worden. Zeldzaamheid Hier kun je de zeldzaamheidgraad van de soorten in het overzicht bepalen.

Handleiding Waarneming.nl 9
Soundtype Met deze optie kun je aangeven welk soort geluid (bijvoorbeeld zang, alarmroep, etc.) je op wilt nemen in het overzicht. Waardering Hier kun je opgeven welk type geluid (nog geen waardering, nauwelijks hoorbaar of luid en duidelijk) je op wilt nemen in het overzicht. Sorteren op Met deze optie kun je de volgorde binnen het overzicht aangeven.
Links
Binnen dit scherm zie je al de links die je gebruikt hebt bij je waarnemingen. Een link kan naar elke interne of externe bron verwijzen. Een link kan verwijzen naar bijvoorbeeld een andere website of naar je filmpje op youtube. In het laatste geval kan het filmpje ook direct afgespeeld worden.
Fenologie
Dit scherm geeft je een overzicht van je vroegste en laatste waarnemingen van een bepaalde soort. Je kunt hier bijvoorbeeld zien wat je vroegste waarneming is van een Grutto.
Statistiek
Binnen dit scherm zie je een overzicht van je waarnemingen per soortgroep in tekst- en grafiekvorm. Je kunt dus in één oogopslag zien hoeveel waarnemingen per soortgroep je hebt geplaatst en ook de precieze aantallen per soortgroep.

Handleiding Waarneming.nl 10
Levenslijst
Zoals de naam al doet vermoeden, geeft dit scherm je een overzicht van al je waarnemingen die je ooit gedaan hebt. Door te klikken op één van de symbooltjes achter de soorten, ga je direct naar een ander scherm, welk scherm is afhankelijk op welk symbooltje je klikt. Als je met de muis over een symbooltje gaat, wordt er een tekstballon weergegeven met daarin de betekenis van het symbooltje. Soortgroep Om de soorten binnen één soortgroep te zien, kan er een soortgroep geselecteerd worden. Volgens lokale soortenlijst*** Hier kun je opgeven of je de ondersoorten van bepaalde soorten mee wilt laten tellen in het totale aantal binnen je levenslijst. Deze komen onder het kopje Ondersoort te staan. Jaar Binnen je levenslijst kun je bepalen of het overzicht over een bepaald jaar of over alle jaren weergegeven moet worden. Maand Je kunt binnen je levenslijst ook een overzicht per maand laten weergegeven. Provincie Met deze optie kun je een provincie selecteren. Standaard worden de waarnemingen van alle provincies weergegeven.

Handleiding Waarneming.nl 11
Zeldzaamheid Hier kun je de zeldzaamheidgraad van de soorten in het overzicht bepalen. Soorttype Met deze optie kun je één of meerdere types (soort, hybride, verzamelsoort, synoniem, variëteit, ondersoort en/of forma) opgeven die in het overzicht opgenomen moet worden. Je kunt meerdere types selecteren door de Ctrl-toets in te drukken en vervolgens met een muisklik het type (de)selecteren. Incl. deze activiteiten Ook hier kun je één of meerdere activiteiten (vondst (dood), vangst, sporen, verkeersslachtoffer, dood exemplaar in collectie en/of vangst door kat) opgeven die in het overzicht opgenomen moet worden. Ook hier kun je weer meerdere opties selecteren door de Ctrl-toets in te drukken en vervolgens met een muisklik het type (de)selecteren. Inclusief niet inheemse en uitgestorven soorten * Als je niet inheemse of uitgestorven soorten op je levenslijst hebt staan, kun je met deze optie aangeven of je die ook op wilt nemen in het overzicht. Inclusief escapes ** Bovenstaande geldt ook voor de escapes op je levenslijst. Alleen waarnemingen gecontroleerd door zeldzame soortencommissie Bij een paar soortgroepen (vogels en libellen) is er een zeldzaamheidscommissie die de waarnemingen van de meest zeldzame soorten beoordeeld op juistheid. Je kunt aangeven of je ook deze soorten in het overzicht wilt zien. Sorteren op Met deze optie kun je de volgorde binnen het overzicht aangeven. Je kunt sorteren op taxonomie, datum oplopend of datum aflopend. Toon icoon als foto aanwezig is Als je foto’s bij je waarneming geplaatst hebt, kun je hier aangeven of je dat zichtbaar gemaakt wilt hebben is het overzicht. Toon icoon als geluidsopname aanwezig is Bovenstaande geldt ook voor de geluiden bij je waarnemingen.
Eeuwige maandlijst
Binnen dit scherm wordt een overzicht weergegeven van de soorten die je in een bepaalde maand hebt gezien. Op deze manier kun je zien of je in een bepaalde soort in een bepaalde maand al hebt gezien. Als een soort in alle maanden gezien is, wordt dit aangeven door een blauwgrijze

Handleiding Waarneming.nl 12
balk. Onderin het scherm kun je het totaal aantal soorten die je hebt waargenomen zien en zie je ook hoeveel soorten je in alle maanden hebt gezien.
Gebiedsstatistieken
In dit scherm wordt een overzicht van de gebieden die je bezocht hebt getoond en het aantal soorten dat je er in totaal hebt waargenomen. Binnen het overzicht kan er gefilterd worden. De filters worden hieronder besproken. Soortgroep Om de soorten binnen één soortgroep te zien, kan er een soortgroep geselecteerd worden. Geslacht Met deze optie kun je het geslacht opgeven dat je in het overzicht wilt zien. Zeldzaamheid Hier kun je de zeldzaamheidgraad van de soorten in het overzicht bepalen. Begindatum en einddatum Hier kun je de begin- en einddatum opgeven. Je kunt de datum intypen of selecteren door op het kalendersymbooltje te klikken. Standaard worden je waarnemingen van het laatste jaar weergegeven. Maand/Jaar/jaargetijde Met deze optie kun je een filter instellen op jaar, maand of jaargetijde (seizoen). Zonder exoten Hier kun je opgeven of er in het overzicht ook exoten mogen voorkomen. Alleen exoten Met deze optie kun je aangeven of er in het overzicht alleen exoten mogen voorkomen. Zeker/Onzeker Hier kun je de zekerheid (beide, zeker of onzeker) van je waarneming/foto opgeven die in het overzicht mogen voorkomen. Provincie Met deze optie kun je een provincie selecteren. Standaard worden de waarnemingen van alle provincies weergegeven. Gebied/gemeente Met deze optie kun je aangeven of je alleen de waarnemingen binnen een gebied, van alle gebieden binnen een gemeente of beide (gebied en gemeente) in het overzicht wilt opnemen.

Handleiding Waarneming.nl 13
Alleen met foto’s Wil je alleen die gebieden zien waar je één of meerdere foto hebt geplaatst op waarneming.nl, vink dan deze optie aan. Waarvan een geluid bestaat Hetzelfde als hierboven beschreven, maar dan voor geluiden. Validatie Met deze optie kun je de gewenste status (alle, onbekend, goedgekeurd, niet geaccepteerd, in behandeling, (nog) niet te beoordelen of goedgekeurd op basis van kennisregels) van je waarneming bepalen binnen het overzicht.
Veranderen
Het onderste paneel bevat snelkoppelingen die verwijzen naar andere schermen waar de persoonlijke informatie van de gebruiker te veranderen is. De afbeelding hiernaast laat de mogelijkheden zien. Door te klikken op één van de opties, veranderd de inhoud van het
linker gedeelte, de 2 panelen blijven meestal staan om snel te kunnen wisselen tussen de verschillende schermen.
Persoonlijke gegevens
In dit scherm kun je je persoonlijke gegevens veranderen, standaard verschijnen de gegevens die je bij het registreren hebt opgegeven. Naast deze gegevens kun je hier ook aanvullende gegevens opgeven. De opties login, naam en e-mail(adres) spreken voor zich. e-mailadres voor alerts Hier kun je een (ander) e-mailadres opgeven waar je de alerts op wilt ontvangen. Dit e-mailadres kan afwijken van je reguliere e-mailadres. Website Als je een eigen website hebt of je wilt bijvoorbeeld de website van je werkgroep aan andere laten zien, dan kun je hier het adres van die website invoeren.

Handleiding Waarneming.nl 14
Twitter account (zonder #) Met deze optie kun je je twitter-account opgeven, zonder hashtag (#). Op deze manier stel je andere gebruikers in staat om je te volgen. Provincie Als je wilt, kun je hier de naam van de provincie waar je woont opgeven. Taal Met deze optie kun je aangeven in welke taal je aangesproken wilt worden. Interval tussen 2 alerts van dezelfde soort in hetzelfde gebied Hier kun je de minimale tijd (1 tot 4 uur) instellen die tussen twee meldingen van dezelfde soort in hetzelfde gebied wordt waargenomen als alert naar je toe wordt gestuurd. Ik wil ook voorkomen in topspotters Binnen waarneming.nl zijn vele lijsten beschikbaar, deze worden later nog behandeld. Eén van die lijsten is ‘Toplijst soorten’. Met deze optie kun je aangeven of je naam op deze lijst mag voorkomen. Ik wil mijn eigen waarnemingen kunnen kopiëren vanwege de locatie Soms is het handig (bij achteraf invoeren) dat je een waarneming van jezelf kunt kopiëren om de locatie niet opnieuw in te hoeven stellen. Je hoeft na deze actie alleen nog maar de soortnaam aan te passen. Mijn foto's mogen gewaardeerd worden Binnen waarneming.nl bestaat de mogelijkheid om je foto’s door anderen te laten waarderen. Met deze optie kun je bepalen of je dat wilt. e-mail & nieuwsbrief ontvangen Met deze optie kun je aangeven of je e-mail en nieuwsbrieven van waarneming.nl wilt ontvangen.
Als een admin vragen heeft over een waarneming, ontvang je altijd een e-mail ongeacht de optie die je geselecteerd hebt.
Lidmaatschappen
In dit scherm kun je aangeven van welke organisaties je lid bent. Als je aangegeven hebt dat je waarnemingen geëxporteerd mogen worden, kunnen de partijen die de gegevens ontvangen aan de hand van je waarnemerscode zien van wie de gegevens afkomstig zijn. Dit kan dubbele invoer voorkomen als je op waarneming.nl invoert, maar ook bij de betreffende partij zelf.

Handleiding Waarneming.nl 15
Wachtwoord
Als je het wachtwoord dat je bij registreren ontvangen hebt wilt wijzigen of je wilt je wachtwoord om wat voor redenen dan ook wijzigen, kun je dat in dit scherm doen. De bij waarneming.nl bekende gegevens worden getoond. Bij ‘old password’ voer je het bestaande wachtwoord in, bij ‘nieuw wachtwoord’ vul je het nieuwe wachtwoord in en er wordt gevraagd om het nieuwe wachtwoord nog een keer te herhalen. Dit om een
eventuele typefout te voorkomen. Om de wijzigingen te bevestigen druk je op de Ok knop. Om het nieuwe wachtwoord te activeren moet je eerst uitloggen en daarna weer inloggen. Tip: Neem een wachtwoord dat makkelijk te onthouden is. Neem wel een ‘sterk’ wachtwoord waar zowel (hoofd)letters als cijfers in voorkomen. Mocht je toch je wachtwoord vergeten zijn, dan kun je deze weer opvragen in het inlogscherm met de optie ‘Wachtwoord vergeten’. Als je deze optie aanklikt, ontvang je na een paar minuten je wachtwoord. Ook kun je het wachtwoord opvragen door een e-mail te sturen naar [email protected].
Uitloggen Met deze optie log je uit op waarneming.nl. Deze optie is belangrijk als je ingelogd bent op een computer in een openbare gelegenheid of als je een computer deelt met andere gebruikers. Dit voorkomt misbruik van je account.
Als je niet uitlogt in situaties zoals hierboven beschreven, heeft een andere gebruiker alle rechten op waarneming.nl die jij ook hebt, dus inclusief onzin waarnemingen invoeren en, net zo erg, waarnemingen verwijderen!
Forum Waarneming.nl heeft ook een zeer actief forum (http://forum.waarneming.nl/smf/index.php) waar iedere waarnemer een vraag kan stellen over een waarneming en/of mee kan discussiëren over een bepaald onderwerp. Stel je hebt een vogel of plant gezien en je wilt graag de naam van die vogel of plant weten. Je kunt dan in het betreffende forum je vraag formuleren of nog beter een foto plaatsen van de waarneming. Meestal heb je binnen een paar minuten al antwoord. Ook op het forum zitten vaak dezelfde admins die ook de waarnemingen beoordelen, maar daarnaast zijn er ook zeer deskundige forumgebruikers die je willen helpen om tot determinatie te komen. Voor het forum het je een aparte registratie nodig!
Help Mocht je hulp nodig hebben over een bepaald onderwerp dan kan je naast deze handleiding ook het helpsysteem van waarneming.nl gebruiken. Vul je zoektekst in en druk op Zoeken. Als er resultaat is, verschijnt er een scherm met daarin een lijst van de gevonden onderwerpen.

Handleiding Waarneming.nl 16
Kies een taal/of site Met deze optie kun je de taal waarin de schermteksten van waarneming.nl weergegeven worden zelf instellen. De meest gangbare Europese talen worden ondersteund.

Handleiding Waarneming.nl 17
Menu Invoeren Zoals al aangegeven, moet je uiteraard ingelogd zijn om waarnemingen te kunnen invoeren. Waarnemingen invoeren kun op verschillende manieren doen. De opties binnen dit menu worden hieronder besproken. In dit hoofdstuk wordt het invoeren via de website beschreven, niet via de verschillende mobiele sites.
Waarneming Met deze optie kun je losse waarnemingen invoeren. Dit kunnen recente waarnemingen zijn, maar ook waarnemingen uit het verleden. Op deze manier is het dus mogelijk om ook al je oude notitieboekjes te digitaliseren. Mocht je heel veel (1000+) waarnemingen hebben in een database, Excel sheet of op een andere gestructureerde manier, neem dan even contact op met [email protected]. We kunnen dan even kijken of het mogelijk is om het inlezen van de data geautomatiseerd te laten verlopen. Dit kan heel veel tijd schelen.
Hieronder worden de velden, die ingevuld kunnen worden, besproken. Er zijn maar 5 velden verplicht, deze worden aangegeven door een rood uitroepteken (!). Uiteraard mogen ook de andere velden ingevoerd worden. Hoe meer velden er ingevuld worden, hoe specifieker de waarneming wordt. Hieronder worden de opties van bovenstaand scherm besproken.

Handleiding Waarneming.nl 18
Protocol Met deze optie kun je aangeven op welke manier (losse waarneming of gebied doorzocht) de waarneming gedaan is. Standaard wordt de optie ‘losse waarneming’ geselecteerd, meestal zal dit ook het geval zijn. Voor sommige projecten wordt een gebied geheel doorzocht op het voorkomen van een bepaalde soort. Datum en tijd De datum is al ingevuld met de datum van vandaag, eventueel kan er ook een tijd bij de waarneming gezet worden. Vergeet bij oude waarnemingen niet om hier de precieze datum van de waarneming in te vullen! Gebied Bij gebied kan de naam van het gebied ingetypt worden of kan het gebied op de kaart opgezocht worden door de pijl op de exacte locatie te zetten. De meeste gebiedsnamen zijn al in het systeem opgenomen. Als je er één selecteert uit de lijst, zoomt het kaartje meteen naar het geselecteerde gebied. Vergeet niet om het pijltje te verslepen naar de precieze locatie van de waarneming! Je kunt ook gewoon klikken op de juiste plaats op de kaart. Tip: Als je een gebiedsnaam wil toevoegen, stuur dan een kaartje met de afbakening van het gebied naar [email protected]. Soortgroep Bij soortgroep kan er gekozen worden om wat voor soort waarneming het gaat, bijvoorbeeld: vogels, zoogdieren, planten, et cetera. Soort Vul hier de naam in van de waargenomen soort. Na het intypen van een paar letters verschijnt er een lijst met daarin de soorten die aan de ingevoerde tekst voldoet. Hoe meer letters er ingetypt worden, hoe kleiner de lijst. Aantal en geslacht Hier kan het aantal waargenomen exemplaren ingevuld worden en eventueel het geslacht. Zeker en escape Met deze opties kun je aangeven of je zeker bent van de waarneming en of het om een escape gaat. Onthoud alle velden onder dit aankruisvak Als je meerdere waarnemingen in gaat voeren waarvan er verschillende velden hetzelfde zijn, vink dan deze optie aan. Je hoeft dan niet elke keer weer dezelfde velden te selecteren. Het onthouden geldt alleen voor deze sessie, na het verlaten van het invoerscherm worden ze niet meer onthouden. Stadium (kleed) Deze optie is niet van toepassing op alle soortgroepen. Bij vogels kan hier ingevuld worden of het om een volwassen vogel gaat of juist om een juveniel, et cetera. Gedrag Deze optie is niet van toepassing op alle soortgroepen. Bij vogels kan hier ingevuld worden of de vogel overvliegend, ter plaatse, jagend, et cetera was. Waardplant Deze optie is niet bij alle soortgroepen in te vullen. Als je bijvoorbeeld een dagvlinder invoert, kun je hier de naam van de waardplant invullen.

Handleiding Waarneming.nl 19
Biotoop Hier kan het soort biotoop ingevoerd worden. Ook hier verschijnt er weer een lijst na het intypen van een paar letters. Weer Bij deze optie kan uit een lijst het type weer van het moment van de waarneming geselecteerd worden. Toelichting In dit tekstvlak kun je een eigen notitie maken, zoals: medewaarnemers, ‘de vogel zat ver op de plas’, et cetera. Binnen dit veld kan gezocht worden, bijvoorbeeld bij het overzicht van je waarnemingen. Vervagen tot (Embargo) Het is mogelijk om een waarneming onder embargo in te voeren. Je bepaalt dan zelf wanneer de waarneming zichtbaar wordt voor andere gebruikers. Deze optie is handig voor bijvoorbeeld broedgevallen of kwetsbare soorten. Je kunt ook beslissen dat de waarneming nooit zichtbaar wordt. Gegevens die vervaagd of onder embargo ingevoerd worden, zijn niet zichtbaar voor andere gebruikers, wel voor jezelf en de admins van waarneming.nl. KM-hokvervaging Als het om een kwetsbare soort gaat, bijvoorbeeld orchideeën, uilen, et cetera, kun je hier aangeven of de locatie vervaagd moet worden tot de vierkante kilometer. Collectie / monster nr. In dit veld kun je een code invoeren waaronder de waarneming in een/jouw collectie voorkomt. Invoeren knop Wanneer je klaar bent met deze waarneming, klik je onderaan op ‘Invoeren’ en de waarneming is toegevoegd! Indien gewenst kun je nu ook een foto, geluid of een illustratie van je waarneming toevoegen als bewijs.
Waarneming België Na het selecteren van deze optie kom je direct op het invoerscherm terecht en kun je direct één of meerdere waarnemingen invoeren. Je kunt inloggen met dezelfde gegevens als op waarneming.nl.
Waarneming Andere landen Na het selecteren van deze optie kom je direct op het invoerscherm terecht en kun je direct één of meerdere waarnemingen invoeren. Je kunt inloggen met dezelfde gegevens als op waarneming.nl.

Handleiding Waarneming.nl 20
Meldformulier verkeersslachtoffer Met het project "Verkeersslachtoffers" willen we beter in kaart brengen hoeveel faunaslachtoffers er op onze wegen vallen, welke soorten het meest getroffen worden en waar de belangrijkste knelpunten liggen. Je kunt hier waarnemingen van verkeersslachtoffers melden én raadplegen.
Wees voorzichtig en wordt zelf geen verkeersslachtoffer! Hou het verkeer in de gaten en volg strikt de verkeersregels op en stop nooit waar dit niet mag of niet veilig is.
Dit scherm bevat zelf weer 3 opties, deze worden hieronder besproken.
Zelf een waarneming invoeren

Handleiding Waarneming.nl 21
Zoeken Met deze optie kun je zoeken op straatnaam en eventueel nummer en plaats. Bijvoorbeeld “A12, Utrecht” of "Utrecht, Nederland". Nadat je de Zoekknop geselecteerd hebt, wordt de kaart weergegeven met de gevonden locatie. Verplaats daarna de pointer zo precies mogelijk naar de juiste locatie. Datum en tijd Hier kun je de datum en eventueel de tijd invoeren waarop je het slachtoffer gevonden hebt. Je kunt de datum intypen of selecteren door op het kalendersymbooltje te klikken. Standaard wordt de datum van vandaag ingevuld. Soortgroep Selecteer een soortgroep waartoe het slachtoffer behoort. De soortgroepen zijn: vogels, zoogdieren of reptielen en amfibieën. Standaard wordt de soortgroep vogels geselecteerd. Soort Typ hier kan de naam of een deel van de naam van de soort. Na het intypen van een paar letters verschijnt er een lijst waaruit je de soort kunt selecteren. Aantal en geslacht Geef hier het aantal slachtoffers op en eventueel het geslacht. Stadium (kleed) en gedrag Hier kun je aangeven of het om bijvoorbeeld een volwassen of juveniel exemplaar gaat. Het gedrag is altijd verkeersslachtoffer. Zeker Hier kun je aangeven of je zeker bent van de gevonden soort. Als je niet helemaal zeker bent, vink dan deze optie uit. Toestand dier Geef hier de toestand van het slachtoffer op: onbekend, vers, meerdere dagen dood, verregaande staat van ontbinding, enkel resten of gekwetst (levend). Plaats vondst Hier kun je de plaats van de vondst specifieker opgeven. Type weg Geef hier het type weg op. Type middenberm Geef hier het type middenberm op. Waargenomen Hier kun je aangeven hoe je het slachtoffer waargenomen hebt, bijvoorbeeld tijdens voorbijrijden, ter plaatse geweest, et cetera. Toelichting (geen locatiedetails) Als je nog extra gegevens bij je waarneming wilt plaatsen, kun je de tekst hier intypen. Toelichting locatie Mocht je additionele gegevens over de locatie in willen voeren, dan kan dat in dit tekstvak.

Handleiding Waarneming.nl 22
Niet aanwezig op Met deze optie kun je aangeven dat het slachtoffer op een bepaalde datum (nog) niet aanwezig was. Deze datum ligt voor de datum van je waarneming. Je kunt de datum intypen of selecteren door op het kalendersymbooltje te klikken. Nog aanwezig op Als je meerdere keren dezelfde route rijdt en je constateert dat het slachtoffer nog aanwezig is, dan kun je de datum hier invoeren. Je kunt de datum intypen of selecteren door op het kalendersymbooltje te klikken. Niet meer aanwezig op Als je meerdere keren dezelfde route rijdt en je constateert dat het slachtoffer niet meer aanwezig is, dan kun je datum hier invoeren. Je kunt de datum intypen of selecteren door op het kalendersymbooltje te klikken. Ingezameld op en door (persoon) Als je het slachtoffer meeneemt om naar bijvoorbeeld een opvang of naar een andere instantie brengt (voor onderzoek, et cetera) geef dan hier de datum op. Je kunt de datum intypen of selecteren door op het kalendersymbooltje te klikken. Bij door persoon kun je de naam invoeren van de persoon die het slachtoffer meeneemt. Dit hoeft niet altijd dezelfde persoon te zijn die de waarneming doet. Dier overgebracht naar Als je het slachtoffer naar een opvang, asiel of een andere instantie brengt, kun je hier de naam opgeven van de betreffende opvang, asiel of instantie.
Statistieken verkeersslachtoffers
Deze optie laat een top 10 zien van de soorten die het meest slachtoffer worden. Je kunt dit per soortgroep doen. De overige filters spreken voor zich.

Handleiding Waarneming.nl 23
Waarnemingen verkeersslachtoffers
In onderstaand overzicht worden de slachtoffers per dag weergegeven. Ook in dit scherm spreken de filters voor zich.

Handleiding Waarneming.nl 24
Streeplijst Streeplijsten zijn overzichten van alle soorten binnen een soortgroep die je hebt waargenomen in een bepaald gebied, km-hok (1 bij 1 kilometer) of punt op een bepaalde dag. Ze zijn zowel nuttig voor je eigen overzichten als om meldingskans, trefkans en afwezigheden te berekenen. Gebruik streeplijsten enkel voor volledige overzichten van alle door jou waargenomen soorten van een bepaalde soortgroep in een gebied of km-hok of van op een bepaald punt! Deze optie bestaat uit 2 stappen. Binnen de eerste stap selecteer je een gebied, de nauwkeurigheid en de datum. Binnen de tweede stap kies een soortgroep en kun je de soorten met de bijbehorende aantallen invoeren. Hieronder worden de schermen besproken.
Gebied Selecteer een gebied door een aantal letters van de gebiedsnaam in te typen en daarna het gewenste gebied te selecteren. (Deel) Gemeenten zijn niet te selecteren. Hok Selecteer een km-hok door een aantal cijfers in te typen (bijvoorbeeld: 111,573) en het gewenste km-hok te selecteren. De coördinaten zijn die van de zuidwestelijke hoek, opgegeven in Rijksdriehoekscoördinaten (Amersfoortcoördinaten).

Handleiding Waarneming.nl 25
Datum Hier kun je de datum invoeren waarop je het gebied bezocht hebt. Je kunt de datum intypen of selecteren door op het kalendersymbooltje te klikken. Als je de juiste gegevens hebt ingevuld, druk dan op de knop Naar streeplijst. Vervolgens kom je op het tweede scherm.
Soortgroep Met deze optie kun je de gewenste soortgroep selecteren. Nadat je een keuze hebt gemaakt, wordt de lijst direct weergegeven. De lijst bevat alle soorten binnen de geselecteerde soortgroep. Zeldzaamheid Hier kun je de zeldzaamheidgraad van de soorten in het overzicht bepalen. Sortering Bij deze optie kun je de sortering van de weergave selecteren. Pagina Bij sommige soortgroepen bestaat het overzicht uit meerdere pagina’s, sla de gegevens eerst op alvorens van pagina te wisselen.
Voordat je van pagina wisselt, sla de gegevens dan eerst op! Anders gaan je gegevens verloren!
Alleen inheemse soorten Bij deze optie kun je aangeven of je alle of alleen de inheemse soorten in het overzicht wilt hebben. Uiteraard heeft dit gevolgen voor de lengte van de lijst. Datum Hier kun je de datum eventueel nog aanpassen. De datum is de datum waarop je het gebied hebt bezocht. Je kunt de datum intypen of selecteren door op het kalendersymbooltje te klikken.

Handleiding Waarneming.nl 26
Default kleed Met deze optie kun je de verschijningsvorm (bijvoorbeeld bij vogels: adult, bij planten: bloeiend en bij dagvlinders en libellen: imago) aangeven. De optie die je hier selecteert wordt in de lijst hieronder overgenomen. Default gedrag Met deze optie kun je het voorkomen (bijvoorbeeld bij vogels en planten: ter plaatse) aangeven. De optie die je hier selecteert wordt in de lijst hieronder overgenomen. Druk vervolgens op de knop Bevestig selectie. De gewenste lijst wordt geladen en kun je beginnen met het invoeren van de soorten. Hieronder een deel van de lijst die geladen wordt als je voor planten hebt gekozen.
Starttijd bezoek De starttijd is de tijd waarop je begonnen bent met strepen. Het formaat van de starttijd is hh:mm en dit is een verplicht veld en moet dus ingevuld worden. Eindtijd bezoek De eindtijd is de tijd waarop je klaar bent met strepen. Het formaat van de eindtijd is hh:mm en dit is een verplicht veld en moet dus ingevuld worden. Nu kun je beginnen met het invullen van de lijst.

Handleiding Waarneming.nl 27
Menu Mijn waarneming.nl Binnen dit menu staat de waarnemer centraal. Alle opties binnen dit menu hebben betrekking op jouw waarnemingen en geven je toegang tot je persoonlijke pagina’s. De onderdelen van het menu worden hieronder besproken.
Mijn waarnemingen In dit scherm wordt een chronologisch overzicht gegeven van je ingevoerde waarnemingen van de laatste 12 maanden. Hier kun je je eigen waarnemingen ook wijzigen of verwijderen. Deze optie is al besproken in het Gebruikersmenu, zie: Gebruikersmenu > Ingelogd als > Over deze gebruiker > Waarnemingen.
Mijn foto's
In dit scherm wordt een overzicht gegeven van al je foto’s die je bij je waarnemingen hebt geplaatst van de laatste 5 jaar. Hier kun je de eigen foto’s ook wijzigen of verwijderen. In dit scherm zie je ook of je foto’s gewaardeerd zijn en met hoeveel sterren. Deze optie is al besproken in het Gebruikersmenu, zie: Gebruikersmenu > Ingelogd als > Over deze gebruiker > Foto's.
Mijn geluiden In dit scherm wordt een overzicht gegeven van al je geluiden die je op waarneming.nl hebt geplaatst. Hier kun je de eigen geluiden ook wijzigen of verwijderen. Deze optie is al besproken in het Gebruikersmenu, zie: Gebruikersmenu > Ingelogd als > Over deze gebruiker > Geluiden.
Mijn links Binnen dit scherm zie je al de links die je gebruikt hebt bij je waarnemingen. Een link kan naar elke interne of externe bron verwijzen. Een link kan verwijzen naar bijvoorbeeld een andere website, naar je filmpje op youtube. In het laatste geval kan het filmpje ook direct afgespeeld worden.
Mijn gebieden In dit scherm kun je 10 eigen gebieden creëren met een maximum oppervlakte van 5 km². In het scherm staat beschreven hoe je dit moet doen. Na het aanmaken van een gebied verschijnt het gebied ook in de lijst met gebieden in het invoerscherm. Je eigen gebieden zijn enkel voor jezelf zichtbaar. Een waarneming die je onder een dergelijk eigen gebiedsnaam invoert, is voor de andere gebruikers zichtbaar (indien niet vervaagd) met de naam van het kleinste openbare gebied waarin het valt (net zoals andere waarnemingen). Door te klikken op één van je eigen gebieden kunnen waarnemingen, soortenlijsten, statistieken en fenologie van de waarnemingen binnen de grenzen van dit gebied opgevraagd worden. Hierbij is het mogelijk om alle waarnemingen te bekijken of een selectie uit te voeren van enkel de eigen waarnemingen.

Handleiding Waarneming.nl 28
Een gebied toevoegen
Als je een bepaald gebied in waarneming.nl toegevoegd wilt zien, kun je dit het beste eerst aanmaken onder Mijn waarneming > Mijn gebieden (zie hierboven). Het beste kun je op het forum vragen of het gebied aangemaakt kan worden. Zie het forumonderdeel http://forum.waarneming.nl/smf/index.php?topic=64215.msg126958#msg126958. Als je niet op het forum geregistreerd bent of het wil op de één of andere manier niet lukken, stuur dan een e-mail met een link naar de pagina van het gebied naar [email protected], zodat dit kan worden toegevoegd aan waarneming.nl.
Mijn kaarten Dit scherm toont de plaatsen waar je al waarnemingen verrichtte. Dat geeft een mooi overzicht van waar je waarnemingen verricht hebt en waar nog niet. In dit scherm kun je filteren op begin- en einddatum, grootte van het raster, soort en soortgroep. Verder heb je nog de optie of je de waarnemingen die je ingevoerd hebt op andere domeinen van waarneming.nl wilt zien en kun je bepalen of er ook percentages getoond moeten worden.
Overzicht alerts Dit scherm geeft een overzicht van alle alerts die je ingesteld hebt. In dit scherm kun je ook alerts toevoegen en verwijderen.
Alert toevoegen
Wie graag via e-mail op de hoogte gehouden wil worden van waarnemingen van een bepaalde soort, kan gebruik maken van de optie ‘Alert toevoegen’. Provincie: Hier kun je opgeven of je meldingen uit heel Nederland wilt ontvangen of je kunt een provincie uit de lijst selecteren. Gebied: Als je een alert uit een bepaald gebied wilt zien, kun je het gebied hier opgegeven. Zeldzaamheid: Uit deze lijst kun je de zeldzaamheidsgraad selecteren.
Met een te lage zeldzaamheidsgraad voor een groot gebied kan je mailbox overspoeld worden met alerts!

Handleiding Waarneming.nl 29
Soortgroep: Ook in dit scherm kun je weer filteren op soortgroep. Of voor 1 soort: Als je geïnteresseerd bent in een bepaalde soort, kun je deze hier opgeven. Of Genereer alerts gebaseerd op mijn Vogel levenslijst Met deze optie wordt er een lijst gegenereerd van de soorten die je nog niet op je levenslijst hebt. De instellingen die je hierboven ingesteld hebt, worden genegeerd.
Al je alerts voor vogels worden eerst verwijderd!
Verwijder alle alerts Als je geen alerts meer wilt ontvangen of als je de alerts opnieuw in wilt stellen, kun je deze optie aanvinken.
Twitcher Twitchen betekent het bewust opzoeken van een bijzondere soort geïnformeerd door derden.
In dit scherm wordt een lijst van maximaal 100 soorten weergegeven die in de laatste periode gezien zijn, in de laatste kolom staat aangegeven in welke lijst je de soort nog niet hebt.

Handleiding Waarneming.nl 30
Er kan gefilterd worden op soortgroep, soort lijst (levenslijst, jaarlijst, maandlijst en eeuwige maandlijst) en provincie. Als je een soort nog nooit hebt gezien wordt dit aangegeven met het woord LIFER (voor jou een nieuwe soort).
Commentaaroverzicht Dit scherm geeft een overzicht van het eventuele commentaar die anderen op je waarnemingen hebben gegeven. Dit scherm zal meestal leeg zijn, beginnende waarnemers kunnen wel eens commentaar krijgen die hen verder helpt met de determinatie van een soort. In dit scherm kun je filteren op de status van het commentaar (goedgekeurd, niet goedgekeurd, et cetera) en of je ook commentaar van niet-admins wilt zien.
Opmerkingen gebruikers Dit scherm geeft een overzicht van de opmerkingen die die anderen op je waarnemingen hebben gegeven. Dit scherm zal meestal leeg zijn, beginnende waarnemers kunnen wel eens een opmerking krijgen die hen verder helpt met de determinatie van een soort.
Levenslijst Dit scherm geeft een overzicht van alle waarnemingen die je tot nu toe hebt gedaan. Deze optie is al besproken in het Gebruikersmenu, zie: Gebruikersmenu > Ingelogd als > Over deze gebruiker > Levenslijst.
Eeuwige maandlijst Dit scherm geeft een overzicht van je waarnemingen per soort per maand over de jaren heen. Deze optie is al besproken in het Gebruikersmenu, zie: Gebruikersmenu > Ingelogd als > Over deze gebruiker > Eeuwige maandlijst.
Eeuwige daglijst Dit scherm geeft een overzicht op welke dagen van het jaar je al waarnemingen hebt verricht en hoeveel per dag. In dit scherm kan er gefilterd worden op jaar, soortgroep en provincie.

Handleiding Waarneming.nl 31
Eeuwige provincielijst
Dit scherm geeft een overzicht welke soorten je in welke provincie hebt gezien. Er kan gefilterd worden op soortgroep.
CDNA-lijst Dit scherm geeft een overzicht van je waarnemingen die ingediend zijn bij de CDNA (Commissie Dwaalgasten Nederlandse Avifauna). Door op een soort te klikken zie je de status van de beoordeling. In dit scherm kan er gefilterd worden op jaar.
Persoonlijke gegevens In dit scherm is het mogelijk om al je persoonlijke gegevens aan te passen. De meeste opties zijn in deze handleiding al ter sprake geweest, zie de betreffende hoofdstukken voor meer uitleg. De opties die nog niet behandeld zijn, worden hieronder uitgelegd.
Waar gaat mijn data naartoe
In dit scherm kun je aangeven óf je data buiten waarneming.nl gebruikt mag worden en op welke manier. Voor je foto’s en geluiden kun je de juiste licentie instellen. In dit scherm kun je ook aangeven of jouw waarnemingen die onder embargo staan, geëxporteerd mogen worden naar de NDFF (Nationale Databank Flora en Fauna).
Export(eren eigen waarnemingen)
Deze optie wordt in de paragraaf Mijn waarneming.nl > Export behandeld.

Handleiding Waarneming.nl 32
Mijn excursies
In dit scherm wordt een overzicht gegeven van de locaties waar je bent geweest in de vorm van stippen op de kaart van Nederland.
WnPDA functies
WnPDA is een programma voor de ‘oudere’ mobiele telefoons, waarmee natuurwaarnemingen "in het veld" ingevoerd kunnen worden. Deze waarnemingen kunnen daarna, zodra de telefoon een internetverbinding heeft, verzonden worden naar waarneming.nl, waarnemingen.be of observado.org. Op deze manier hoef je dus nooit meer je waarnemingen over te typen: het gaat allemaal automatisch. Na een dag waarnemingen invoeren op je PDA is het ’s avonds één druk op de knop en al je waarnemingen staan op de betreffende site.
Onderhoud favorietenlijst
In dit scherm kun je zelf je favorietenlijst voor je PDA samenstellen, die je vervolgens op je PDA kunt ophalen. Selecteer als eerste een soortgroep met de optie ‘Creëer lijst voor’, alle soorten binnen de geselecteerde soortgroep verschijnen op het scherm. Vervolgens kun je de selectie verkleinen met de optie ‘verklein de selectie met’. Dit doe je door middel van de Ctrl-toets en vervolgens te klikken op een onderdeel in lijst. Daarna kun je uit de lijst met alle lijsten die beschikbaar zijn op dezelfde manier één of meerdere lijsten selecteren. Mocht je alleen geïnteresseerd zijn in één of meerdere families, selecteer deze dan uit de lijst. In de laatste lijst kun je nog de zeldzaamheidsgraad selecteren. Vink de optie ‘Vink alvast aan’ aan om aan te geven dat het om een ‘eigen’ soortenlijst gaat. De optie ‘Oude favorietenlijst’ geeft een overzicht van je oude favorietenlijst, deze zal met de knop Save overschreven worden.
Onderhoud favorietenlijst a.h.v. checklists
In dit scherm kun je je favorietenlijst samentellen c.q. onderhouden. Je kunt eerst een soortgroep selecteren. Daarna wordt de checklist lijst gevuld. Selecteer eventueel de optie ‘vink alle geselecteerde soorten aan’ en druk vervolgens op de Ok knop. De betreffende lijst wordt geladen en de soorten zijn eventueel al aangevinkt. Je kunt nu de lijst doorlopen en eventueel het vinkje bij een soort het vinkje aan- of
uitzetten. Als je alle soorten na hebt gekeken, druk je op de knop Save en de lijst wordt opgeslagen.
Herstel waarnemingen zonder gebied
Soms komt het voor dat de coördinaten van je waarnemingen niet helemaal kloppen. Met deze optie kun je dit corrigeren.

Handleiding Waarneming.nl 33
Export
Het kan handig zijn om al je waarnemingen ook beschikbaar te hebben zonder dat je op waarneming.nl ingelogd bent. Sommige waarnemers maken zelf lijstjes en overzichten die (nog) niet beschikbaar zijn op waarneming.nl. Weer andere waarnemers willen een backup van de waarnemingen hebben en zetten de waarnemingen dan in een programma zoals: Microsoft Excel, Microsoft Access of zetten hun waarnemingen in een Geografisch InformatieSysteem (GIS). Om bovenstaande redenen kun je altijd je waarnemingen exporteren. De makkelijkste manier is om alleen bij Type het bestandsformaat aan te geven en eventueel de begindatum te wijzigen. Wil je filteren op je waarnemingen? Dat kan natuurlijk ook. Hierna worden de opties in dit scherm beschreven. Soortgroep: Als je niet alle soortgroepen in je export wilt hebben, kun je hier een specifieke soortgroep selecteren. Soort: Als je niet alle soorten binnen een geselecteerde soortgroep in je export wilt hebben, kun je hier een specifieke soort selecteren. Type: Je kunt kiezen uit verschillende exportformaten. Selecteer hier het gewenste formaat. Alleen de noodzakelijke velden in de CSV-export: Hier kun je kiezen of je alle of alleen de meest noodzakelijke velden in de CSV-export wit hebben. Dit heeft uiteraard gevolgen voor de grootte van het exportbestand. Begin- en einddatum: Met deze opties kun je filteren op datum. Op deze manier kun je bijvoorbeeld een jaar exporteren. Vernieuw: Nadat je op deze kop hebt gedrukt, verschijnt de optie ‘Klik hier om de download te starten’. Als je op het woord ‘hier’ klikt, verschijnt er een scherm waar je de locatie op kunt geven om de export op te slaan.

Handleiding Waarneming.nl 34
Menu Waarnemingen Binnen dit menu in het mogelijk om de meest recente waarnemingen per soortgroep te bekijken. Op 2 na, geven alle opties binnen dit menu een overzicht van een soortgroep. De laatste 2 opties worden apart besproken.
Invasieve soorten Het Team Invasieve Exoten (TIE) ondersteunt het ministerie van Economische Zaken, Landbouw en Innovatie (EL&I) en adviseert over exoten die nog niet in Nederland gevestigd zijn (preventie), maar ook over exoten die al wel zijn waargenomen in Nederland. Vroegtijdige signalering van nieuwe exoten in Nederland is belangrijk. Ingrijpen tegen schadelijke invasieve exoten is dan wellicht nog mogelijk. Het ministerie van EL&I omschrijft invasieve exoten als volgt: Het merendeel van deze exoten vormt geen probleem. Maar in een aantal gevallen ontwikkelen de populaties van deze planten of dieren zich explosief. Deze zogenaamde invasieve exoten kunnen schadelijk zijn voor de natuur. Ze kunnen inheemse soorten wegconcurreren, opeten, infecteren of zich ermee vermengen en ecosystemen veranderen. Exoten vormen op deze manier wereldwijd een bedreiging voor de biodiversiteit. Daarnaast zijn er invasieve exoten die gezondheidsproblemen bij mensen of economische schade kunnen veroorzaken.
Voor deze vroegtijdige signalering wil het TIE graag gebruik maken van de bestaande netwerken van waarneming.nl en de PGO's (Particuliere Gegevensbeherende Organisatie). De soortenlijst bevat alleen die soorten die door de diverse PGO’s als invasief zijn aangemerkt. Wil je weten welke PGO’s er zijn? Op wikipedia staat een lijst van de PGO’s die op dit moment bekend zijn, zie: http://nl.wikipedia.org/wiki/Particuliere_Gegevensbeherende_Organisatie. De hier getoonde data kan, rekening houdende met de gebruikersinstellingen, doorgegeven worden aan de relevante PGO`s voor verdere analyse.
Help identificeren Binnen dit scherm kun je meehelpen om waarnemingen op naam te brengen. Als een waarnemer een waarneming met foto invoert als Onbekend wordt de soort in dit overzicht weergeven met de betreffende foto. Met de optie ‘Ik weet wat het is’ wordt er een scherm geopend waarin je het antwoord kunt melden bij de admins, deze zullen dan contact opnemen met de waarnemer om de goede naam bij de soort te invoeren.

Handleiding Waarneming.nl 35
Menu Soorten Binnen dit menu staan de opties die te maken hebben met de soorten binnen de soortgroepen. Hieronder worden de opties besproken.
Lijst van soortgroepen In dit scherm worden alle soortgroepen weergegeven. Per soortgroep worden er een paar foto’s weergegeven en kun je met een muisklik naar de gewenste soortgroep gaan. Ook daar worden weer foto’s weergegeven van de verschillende families. Binnen dit scherm kun je ook weer met een muisklik naar de soorten gaan.
Lijst van families Dit scherm werkt ongeveer hetzelfde als het voorgaande scherm. Alleen is in dit scherm het overzicht van de verschillende families het begin. Binnen dit scherm kun je ook weer met een muisklik naar de soorten gaan.
Soorten Toont alle soorten van alle soortgroepen in oplopende alfabetische volgorde. Je kunt hier filteren op soort, soortgroep, familie en zeldzaamheid. Verder heb je nog de mogelijkheid om alleen soorten te laten weergegeven waarvan er minimaal één foto en/of geluid op waarneming.nl aanwezig is. Ook kun je de volgorde van weergave bepalen, gesorteerd op de Nederlandse of wetenschappelijke naam. Achter de soorten worden er, indien van toepassing, een paar symbolen weergegeven.
Camera: Er staat minimaal één foto van de soort op waarneming.nl. Geluid: Er staat minimaal één geluid van de soort op waarneming.nl. Informatie: Er is een informatiepagina van de betreffende soort aanwezig. Landkaart: Er wordt een kaart van Nederland getoond met daarin de locaties waar de betreffende soort is waargenomen. Grafiek: Laat een overzicht zien hoe vaak de betreffende soort is waargenomen, uitgesplitst per maand. Als je op een soort klikt, verschijnt er een scherm met daarin alle waarnemingen van de laatste week van de geselecteerde soort. Ook in dit scherm weer de bekende filtermogelijkheden. Rechts in het scherm staat een menu met informatie over de soort. Hierna wordt het menu beschreven.

Handleiding Waarneming.nl 36
Over deze soort
Waarnemingen: Toont alle waarnemingen van de geselecteerde soort, zoals hierboven al beschreven. Informatie: Geeft informatie over de soort, zoals: de naam en de wetenschappelijke naam, de familienaam, een omschrijving, de kenmerken en laat kenmerkende foto’s van de soort zien. Als je op de familienaam klikt, verschijnt er een scherm met daarin een lijst met foto’s van de geslachten en soorten binnen
dezelfde familie. Uiteraard zal niet bij alle soorten de beschrijvingen en kenmerken ingevuld zijn. Dit is heel veel werk en zal op den duur gebeuren. Kaarten: Toont een kaart van Nederland met daarin de locaties waar de soort is waargenomen. Statistiek: Dit scherm toont heel veel cijfers en grafieken over deze soort. Foto’s: Toont een scherm met foto’s van de betreffende soort. Kaarten: Toont een scherm met geluiden van de betreffende soort. Vergelijk soorten: Toont een scherm om de geselecteerde soort met een andere soort om op deze manier te verschillen te zien.
Waargenomen soorten Dit scherm laat een overzicht zien met verticaal alle soorten die ooit in Nederland gezien zijn en horizontaal de provincies. Als een soort in de provincie is gezien, wordt dat aangegeven. Op deze manier kun je dus zien welke soort in welke provincie is gezien.
Fenologie De functionaliteit van dit scherm is al besproken in het hoofdstuk Gebruikersmenu, zie: Gebruikersmenu > Ingelogd als > Over deze gebruiker > Fenologie.
Soortenkalender In eerste instantie lijkt dit een ingewikkeld scherm, maar na bestudering van de opties valt het wel mee. Wat je ziet is een overzicht met verticaal alle soorten binnen de soortgroep en horizontaal de weken van het jaar. De kleuren geven de intensiteit van de soort aan. Eigenlijk dus een andere presentatie van de fenologische grenzen van een bepaalde soort.
CDNA geaccepteerde gevallen In dit scherm worden alle CDNA (Commissie Dwaalgasten Nederlandse Avifauna) geaccepteerde waarnemingen weergegeven. In dit scherm kan er gefilterd worden op soort en datum. Door een soort te selecteren wordt er meer details over de waarnemingen van de geselecteerde soort weergegeven.

Handleiding Waarneming.nl 37
Trends In dit scherm heb je de mogelijkheid een animatie samen te stellen van een bepaalde soort in een bepaalde periode. De animatie laat het verloop van de soort zien op een kaartje. De grootte van de bolletjes geeft het aantal gemelde exemplaren weer. Er kan gefilterd worden op begindatum, interval, periode, soort, soortgroep en activiteit.
Biodiversiteit Dit scherm toont de biodiversiteit van een te selecteren soortgroep. Dit wordt weergegeven op de kaart van Nederland. In de legenda is te zien hoeveel soorten er binnen een blok gezien zijn.
Sleutel <soortgroep> De opties sleutel: Vogels, Reptielen en amfibieën, Dagvlinders, Zoetwatervissen, Planten en Zeedieren en –planten verwijzen naar de betreffende sleutelpagina van http://www.soortenbank.nl. Via de geboden vragen kan een soort gedetermineerd worden.

Handleiding Waarneming.nl 38
Menu Foto’s en geluiden Dit menu bevat opties over foto’s, geluiden en tekeningen. De opties worden hieronder besproken.
Foto’s
Binnen dit scherm worden alle foto’s van de afgelopen maand weergegeven, uiteraard kan er ook weer gefilterd worden. Onderaan de pagina kan er door middel door een muisklik naar de volgende, vorige, eerste of laatste pagina gesprongen worden. Soortgroep Om de soorten binnen één soortgroep te zien, kan er een soortgroep geselecteerd worden. Familie Geef hier eventueel een familie op waarvan je de foto’s wilt zien. Genus Geef hier eventueel het genus (geslacht=eerste deel van de wetenschappelijke naam) op waarvan je de foto’s wilt zien. Stadium (kleed) Deze optie is niet van toepassing op alle soortgroepen. Bij vogels kan hier ingevuld worden of het om een volwassen vogel gaat of juist om een juveniel, et cetera. Gedrag Deze optie is niet van toepassing op alle soortgroepen. Bij vogels kan hier ingevuld worden of de vogel overvliegend, ter plaatse, jagend, et cetera was. Zeldzaamheid Hier kun je de zeldzaamheidgraad van de soorten in het overzicht bepalen.

Handleiding Waarneming.nl 39
Sorteren op Met deze optie kun je de volgorde binnen het overzicht aangeven. Rows en cols Met deze optie kun je aangeven hoeveel foto’s er per regel en het aantal regels er in het overzicht weergegeven moeten worden. Zonder exoten Hier kun je opgeven of er in het overzicht ook exoten mogen voorkomen. Alleen exoten Met deze optie kun je aangeven of er in het overzicht alleen exoten mogen voorkomen. Begindatum en einddatum Hier kun je de begin- en einddatum opgeven. Je kunt de datum intypen of selecteren door op het kalendersymbooltje te klikken. Standaard worden je waarnemingen van het laatste jaar weergegeven. Alleen foto’s waardering Wil je alleen de door de gebruikers gewaardeerde foto’s zien? Vink dan deze optie aan.
Zoek naar foto’s Na het selecteren van deze optie wordt er een scherm weergegeven met daarin alle soorten waarvan er ten minste één foto van de soort aanwezig is. Uiteraard kan er weer gefilterd worden. De filters spreken voor zich en zijn bij de andere schermen al besproken.
Hoogst gewaardeerde foto’s Binnen dit scherm worden de foto’s weergegeven met de hoogste waardering (sterren). Er kan gefilterd worden op: soortgroep, jaar, maand en gebaseerd op het aantal views (aantal maal bekeken). Per foto wordt er aangegeven hoeveel stemmen per waardering gegeven is.
Geluiden In dit scherm wordt een overzicht van geluiden weergegeven, per regel door wie het geluid is opgenomen, de soort, het type geluid en de datum waarop het geluid is opgenomen. Er kan gefilterd worden op soort, soortgroep, type geluid (bedelroep, alarmroep, etc.), zeldzaamheid van de soort en er kan gesorteerd worden op datum van waarneming of de datum dat het geluid op waarneming.nl is geplaatst. Uiteraard kan het geluid ook afgespeeld worden. Onderaan de pagina kan er door middel door een muisklik naar de volgende, vorige, eerste of laatste pagina gesprongen worden.
Zoek naar geluiden Na het selecteren van deze optie wordt er een scherm weergegeven met daarin alle soorten waarvan er ten minste één geluid van de soort aanwezig is. Uiteraard kan er weer gefilterd worden. De filters spreken voor zich en zijn bij de andere schermen al besproken.
Tekeningen In dit scherm wordt een overzicht van alle tekeningen weergegeven die op waarneming.nl zijn geplaatst. In dit scherm zijn geen filtermogelijkheden.

Handleiding Waarneming.nl 40
Menu Geografie Dit menu bevat de geografische opties, de opties worden hierna besproken.
Lijst van gebieden Dit scherm toont een overzicht van gebieden die binnen waarneming.nl bekend zijn. Binnen dit scherm kan er ook weer gefilterd worden op type gebied, zoeken op de naam van een gebied en selecteren van een provincie. Door te klikken op een gebiedsnaam krijg je een chronologisch overzicht van alle waarnemingen in dat gebied. Door in dit overzicht te klikken op de naam van een waarnemer, krijg je een overzicht van alle waarnemingen van de waarnemer in dat gebied. Toont het overzicht van aangemelde gebieden waarbinnen je kunt filteren op type gebied, provincie of gebiedsnaam. Door te klikken op een gebiedsnaam krijg je een chronologisch overzicht van alle waarnemingen in dat gebied. Door in dit overzicht te klikken op de naam van een waarnemer, krijg je een overzicht van alle waarnemingen van de waarnemer in dat gebied.
Achter de gebieden worden de volgende symbolen weergegeven .
Statistiek: Laat een overzicht zien van soorten die gezien zijn in het gebied. Dit in de vorm van een tabel en een grafiek. Er kan gefilterd worden op soortgroep en op jaar. Kaart: Er wordt een kaart van het betreffende gebied weergegeven met daarin de verschillende locaties waar er minimaal één soort is waargenomen. Camera: Er wordt een kaart weergegeven van het betreffende gebied met wat extra informatie over het gebied. Als er foto’s van het gebied op waarneming.nl staan, zijn die ook binnen dit scherm te zien. Als laatste een eventuele opsomming van de (deel)gebieden die binnen dit gebied vallen.
Excursieplanner Klik op de kaart om de locatie te selecteren, doe dit zo nauwkeurig mogelijk. Zet eventueel de filters om een overzicht te krijgen van de soortgroep die je wilt zien. Er kan gefilterd worden op soortgroep, zeldzaamheid, einddatum, een straal rond het gebied en geef eventueel ook aan of je je eigen waarnemingen binnen dat gebied wilt zien.
Vogelkijkhut.nl Door te klikken op deze optie kom je op de site van http://vogelkijkhut.nl. Vogelkijkhut.nl is een initiatief van waarneming.nl en de Stichting Natuurinformatie. Waarneming.nl brengt vogelkijkhutten in kaart. Naar aanleiding van suggesties van gebruikers heeft het team van waarneming.nl het initiatief gestart om een site te maken waarop alle vogelplekken van Nederland verzameld worden. De informatie wordt ondergebracht in de database van waarneming.nl, waardoor automatisch een verbinding kan worden gelegd met geregistreerde waarnemingen en waargenomen (zeldzame) vogelsoorten. Vogelkijkhut.nl is online sinds 24 januari 2005.

Handleiding Waarneming.nl 41
<Provincie> Binnen waarneming.nl bestaat er voor iedere provincie een werkgroep site met daarin een beperkte functionaliteit van waarneming.nl. Naast de provincies is er ook een aparte werkgroep site voor de wadden in het algemeen en één voor de Top-of-Holland Birding Club (ToH). Dit is een groep vogelaars die wonen in de noordelijke drie provincies (Groningen, Friesland en Drenthe). Jaarlijks wordt er een speciale dag georganiseerd voor alle vogelaars van Nederland met als doel zoveel mogelijk vogels op één dag te zien. Dit kan individueel, maar ook in teamverband. Hieronder een lijst van de provincie met de link naar de werkgroep site.
Friesland http://friesland.waarneming.nl
Groningen http://groningen.waarneming.nl
Drenthe (Werkgroep Avifauna Drenthe) http://wad.waarneming.nl
Overijssel http://overijssel.waarneming.nl
Gelderland http://gelderland.waarneming.nl
Utrecht http://utrecht.waarneming.nl
Noord-Holland http://noordholland.waarneming.nl
Zuid-Holland http://zuidholland.waarneming.nl
Flevoland http://flevoland.waarneming.nl
Noord-Brabant http://noordbrabant.waarneming.nl
Limburg http://limburg.waarneming.nl
Zeeland http://zeeland.waarneming.nl
de Wadden http://wadden.waarneming.nl
TOH http://toh.waarneming.nl

Handleiding Waarneming.nl 42
Menu Deze site Dit menu bevat allemaal opties die te maken hebben met waarneming.nl in het algemeen. Hieronder worden de verschillende opties weer besproken.
Statistieken Binnen dit scherm worden heel veel cijfers gepresenteerd, zowel in tabel-als in grafische vorm. Er worden gegevens getoond over het aantal waarnemingen, aantal waarnemingen, foto’s en geluiden per soortgroep, hoeveel soorten er bestaan op waarneming.nl et cetera.
Zoeken Binnen dit scherm kan er gezocht naar verschillende gegevens. Zie het menu aan de rechterkant waar er allemaal gezocht kan worden. Standaard wordt er naar een soort gezocht.
Gebruikers In dit scherm wordt een lijst van alle geregistreerde gebruikers weergegeven. Door te klikken op een gebruikersnaam zie je het profiel van de gebruiker. De functionaliteit van dit scherm is al besproken in het hoofdstuk Gebruikersmenu, zie: Gebruikersmenu > Ingelogd als > Over deze gebruiker > Profiel. Je kunt filteren op naam en provincie.
Werkgroepen In dit scherm worden alle werkgroepen, die gedefinieerd zijn binnen waarneming.nl, weergegeven. Er kan gefilterd worden op type, provincie en er kan gezocht worden op een specifieke werkgroep. Als er een werkgroep geselecteerd wordt, worden de leden binnen die werkgroep getoond.

Handleiding Waarneming.nl 43
Staf In dit scherm wordt een lijst van alle admins weergegeven met daarin uiteraard de naam van de admin, daarnaast ook voor welke soortgroep of soortgroepen de admin zijn/haar (vrijwilligers)werk doet en waar dat gebeurd. Een admin kan verschillende functies binnen waarneming.nl hebben, hieronder een overzicht.
validator Persoon kan alle waarnemingen van de gekoppelde soortgroep beoordelen
mapper Persoon kan gebieden aanmaken en wijzigen
expert Kan soortteksten en kenmerken muteren en aanmaken
taxonomist Kan soorten toevoegen en wijzigen
translator Kan teksten en soortnamen vertalen
committee Persoon is lid van een externe beoordelingscommissie
In dit scherm kan er gefilterd worden op soort admin, welke admins per soortgroep en of de lijst die getoond wordt alleen de admins binnen waarneming.nl bevat.
Toplijst soorten In dit scherm worden alle waarnemers weergegeven met daarin ook het aantal soorten die de waarnemer heeft ingevoerd. De waarnemers met de meeste soorten staan bovenaan. Met de optie ‘Vergelijk met mijn lijst’ kun je zien welke soorten deze waarnemer gezien heeft die jij nog niet gezien hebt en andersom. Er kan gefilterd worden op jaar, soortgroep, provincie en soorttype.
Toplijst waarnemingen In dit scherm worden alle waarnemingen per waarnemer weergegeven over alle soortgroepen heen. Een waarnemer kan tenslotte geïnteresseerd zijn in meerdere soortgroepen. Door op de naam van een waarnemer te klikken, wordt de levenslijst van de geselecteerde waarnemer getoond. Er kan gefilterd worden op jaar en soortgroep.
Downloads In dit scherm kan de soortenlijst opgehaald worden. Er kan gefilterd worden op taal en soortgroep.
Download code tables Met deze optie kun je de verschillende codetabellen ophalen. Dit kan handig zijn als je je waarnemingen download. De codetabellen kunnen dan gebruikt worden als lookup tabellen. De codetabellen die opgehaald kunnen worden zijn: Biotoop, Gedrag, Kleed, Protocol, Soortgroep, Soort waarneming en Status.
Over waarneming.nl
Op deze pagina kun je informatie vinden over waarneming.nl zoals: Doelstelling, Gebruik van gegevens, Bescherming, Contact, Privacy, Disclaimer en Copyright.
Voorwaarden Op deze pagina is te vinden onder welke voorwaarden de data van waarneming.nl gebruikt mag worden.

Handleiding Waarneming.nl 44
Menu Projecten Sinds enige jaren kunnen ook waarnemingen van een project in waarneming.nl ingevoerd worden. De projecten zijn gebaseerd op de waarnemingen van een bepaalde soort in een bepaald jaar en op deze manier wordt geprobeerd om inzicht te krijgen over de verspreiding en de aantallen van de soort. Er zijn al verschillende projecten geweest, bijvoorbeeld: Pestvogels, Halsbandparkieten en Klapeksters. Van de laatste soort zijn de resultaten via dit menu te bekijken.
Invoeren projectwaarneming Er wordt op iedere pagina een standaardscherm getoond om per project je waarnemingen in te voeren. Het lijk heel veel op het reguliere invoerscherm met dat verschil dat er in dit invoerscherm ook gekozen moet worden voor welk project je de waarnemingen in gaat voeren.
Voor een uitgebreide beschrijving van het reguliere invoerscherm, zie het hoofdstuk Invoeren > Waarneming.
Menu Mobiel invoeren Dit menu bevat informatie over de programma’s (apps) voor mobiele invoer. De apps zijn gratis te downloaden! Beide apps zijn bedoeld om direct in het veld je waarnemingen in te voeren om ze bijvoorbeeld thuis (gratis en draadloos) te uploaden. De apps vervangen dus het papieren opschrijfboekje met alle voordelen van dien.
Keuzehulp Binnen dit scherm wordt in het kort beschreven wat de beide apps doen en er wordt een vergelijking gegeven om te bepalen welke app je het beste kunt downloaden voor een bepaald type telefoon.
ObsMapp Dé Android app om flora- en faunawaarnemingen mobiel in te voeren. Met Obsmapp kunt u direct al uw waarnemingen in het veld invoeren. Alle waarnemingen worden automatisch gekoppeld aan de huidige tijd en de GPS-locatie. Achteraf kunt u uw waarnemingen naar één van de gekoppelde portals uploaden. Dit is mogelijk in het veld door gebruik te maken van de internetverbinding van uw apparaat, maar ook van uw Wi-Fi-thuisnetwerk.
WebObs
WebObs maakt het mogelijk om met of zonder internetverbindingen uw waarnemingen van flora en fauna in het veld vast te leggen en (later) te uploaden naar waarneming.nl, telmee of Sovon. Uiteraard moet je wel een browser op je telefoon hebben. Voor een lijst met ondersteunde besturingssystemen, bezoek deze pagina.

Handleiding Waarneming.nl 45
Het hoofdscherm Het hoofdscherm bevat naast de verschillende menu’s, uiteraard ook een overzicht van de meest recente zeldzaamheden. Dit is natuurlijk wat de meeste waarnemers als eerste willen zien. Wat is er waar waargenomen! Daarnaast wordt er nog meer informatie gegeven, in dit hoofdstuk worden deze onderdelen besproken.
Recente zeldzaamheden Dit is wellicht het belangrijkste scherm binnen waarneming.nl. In dit scherm worden alle recente zeldzaamheden weergegeven, met de zeldzaamheidsgraad zeldzaam en zeer zeldzaam, dit per soortgroep. De soortgroep kun je selecteren met de tabs boven de waarnemingen. Als de soortgroep niet in het rijtje voorkomt, dan kun je de soortgroep selecteren uit het lijstje aan de rechterkant van de tabs. Het overzicht geeft naast de waargenomen soort, ook de datum van de waarneming weer, het aantal waarnemingen, het gebied en of er foto’s van de waargenomen soort aanwezig zijn. Door op een soort te klikken, kun je zien wie en waar de soort is waargenomen. De lijst met recente zeldzaamheden wordt 2 maal per uur bijgewerkt.
Vandaag In dit paneel aan de rechterkant van het scherm kun je zien hoeveel waarnemingen, het aantal nieuwe waarnemers en het aantal geplaatste foto’s en geluiden er ‘vandaag’ zijn. Als je op het woord ‘Foto’s’ of ‘Geluiden’ klikt, worden alle foto’s of geluiden die ‘vandaag’ geplaatst zijn weergegeven.
Fotogalerij Per soortgroep wordt er in het hoofdscherm 5 foto’s getoond van soorten binnen de geselecteerde soortgroep. Door op een foto te klikken, wordt de foto vergroot weergegeven. Met de pijltjestoetsen of met < en > kun je bladeren door de foto’s.
Wist je dat In dit paneel staat steeds een andere wetenswaardigheid, die betrekking heeft op waarneming.nl. Vaak kun je klikken op een hyperlink om naar een pagina te gaan, waar de wetenswaardigheid betrekking op heeft. Ook kun je met een klik op de optie ‘Meer tips’ een overzicht krijgen van de andere wetenswaardigheden.
Twitter Hier zie je een overzicht van de laatste tweets die geplaatst zijn door team waarneming.nl.
Nieuws Onder het kopje nieuws staat beschreven wat er op een bepaald moment speelt op waarneming.nl en in het land. Het kopje nieuws is dynamisch, alleen het meest recente nieuws is er te vinden. Wil je terugbladeren in oudere nieuwsberichten, klik dan op de optie ‘Meer nieuws’.

Handleiding Waarneming.nl 46
Overige menu’s Onderin het hoofdscherm staan nog een aantal menu’s. Hieronder worden deze besproken.
Informatie Dit menu bevat algemene informatie over waarneming.nl.
Steun Waarneming.nl
Binnen dit scherm is het mogelijk om geld over te maken naar waarneming.nl. Waarneming.nl is in de afgelopen jaren sterk gegroeid. Om verdere groei te bekostigen wordt uw bijdrage zeer op prijs gesteld. Met uw hulp wordt de software van de website verbeterd en nieuwe servers gekocht.
Over waarneming.nl In dit menu onderdeel wordt een overzicht gegeven van het team en de doelstelling van waarneming.nl. Verder nog meer informatie over bijvoorbeeld: hoe je contact op kunt nemen met waarneming.nl, privacy statement, et cetera.
Gedragsregels In dit onderdeel worden de gedragsregels weergegeven. Waarneming.nl doet een beroep op iedere waarnemer om zich naar deze gedragsregels te gedragen, niet alleen ten behoeve van het welzijn van de flora en fauna in de directe omgeving, maar ook om het plezier van andere natuurliefhebbers niet te bederven.
Privacy In dit scherm staat beschreven hoe waarneming.nl omgaat met de persoonlijke gegevens van de waarnemers en de waarnemingen.
Voorwaarden Dit scherm bevat de algemene voorwaarden.
Samenwerking In dit scherm wordt beschreven met welke organisaties waarneming.nl een samenwerkingsverband heeft. Samenwerkingsverbanden zijn er met verschillende PGO’s en andere ‘groene’ verenigingen, zoals de KNNV, het IVN.
Gekoppelde werkgroepen
In dit scherm wordt een overzicht getoond van alle gekoppelde werkgroepen. Naast de naam van de werkgroep, kun je de werkgroep ook opzoeken op de kaart van Nederland. Als je op de naam van een werkgroep klikt, wordt automatisch het hoofdscherm van de werkgroep geopend.
Help Dit menu bevat algemene informatie over hulp aan waarnemers en werkgroepen.
Nieuwe waarnemers In dit scherm wordt beschreven hoe je toegang tot waarneming.nl kunt krijgen en hoe je je kunt registreren op waarneming.nl.
Handleiding Dit scherm bevat een verwijzing naar deze handleiding. Als je op deze verwijzing klikt, wordt de handleiding als een PDF-bestand met het geassocieerde programma geopend. Voor de meeste Windows-gebruikers zal dit het programma Acrobat Reader (gratis op te halen via http://www.adobe.com/nl/products/reader/) zijn. Binnen het programma is het mogelijk om de handleiding te printen en om deze op te slaan voor later gebruik.
Nieuwe waarnemers In dit scherm wordt informatie getoond voor nieuwe waarnemers.
Handleiding Met deze optie kun je deze handleiding ophalen.
FAQ Op deze pagina is een overzicht te vinden van enkele veel gestelde vragen, de zogenaamde Frequently Asked Questions (FAQ).
Een vraag stellen In dit scherm staat een verwijzing naar het e-mailadres van waarneming.nl.
Help via het forum Waarneming.nl heeft ook een zeer actief forum waar iedere waarnemer een vraag kan stellen over een waarneming en kan er gediscussieerd worden over een bepaald onderwerp. Stel je hebt een vogel of plant gezien en je wilt graag de naam van die vogel of plant weten. Je kunt dan in het betreffende forum je vraag formuleren of nog beter een foto plaatsen van de waarneming. Meestal heb je binnen een paar minuten al antwoord. Het forum is te bereiken via http://forum.waarneming.nl/smf/.

Handleiding Waarneming.nl 47
Projecten Dit menu bevat algemene informatie over de projecten die door waarneming.nl geïnitieerd zijn.
Mobiele site Dit scherm bevat een verwijzing naar http://m.waarneming.nl/index.php, een programma voor mobiel waarnemen. Het programma is te bereiken voor alle apparaten die een browser hebben.
<tellingen> Binnen deze schermen is het resultaat te zien van de verschillende projecten.
Verslag broedgeval Kleinst Waterhoen Groene Jonker
In dit scherm een verwijzing naar een prachtig rapport dat Frank en Robert van der Meer hebben geschreven naar aanleiding van de broedpoging van het Kleinst waterhoen in De Groene Jonker in 2009. Zeker het lezen waard!
Overige sites Dit menu bevat een verwijzing naar de overige site(s).
Webshop Dit menu bevat een verwijzing naar sites waar kleding en boeken (met korting) gekocht kunnen worden.
Powered by Dit menu bevat een verwijzing naar de websites van onze sponsors.

Handleiding Waarneming.nl 48
Stippenkaart In dit hoofdstuk wordt beschreven wat een stippenkaart is en hoe je er één kunt maken.
Wat is een stippenkaart Een stippenkaart bevat statistische gegevens (aantallen/voorkomen) van een bepaalde soort getekend als stippen, al dan niet gebundeld ('één stip=100 exemplaren'). Administratieve gebieden, zoals gemeenten of provincies, worden vaak weergegeven als oriëntatie. Dit is een vrij zuivere en veelgebruikte methode voor het presenteren van informatie. Het geeft eerder de verspreiding weer dan de aantallen, omdat het voor het oog erg lastig is om 'alle stippen op te tellen'.
Waarom een stippenkaart maken? Een stippenkaart kan je om verschillende redenen maken.
waar wordt een bepaalde soort het meest gezien;
waar heb ik een bepaalde soort het meest gezien;
waar is een bepaalde soort gezien door leden van onze werkgroep;
et cetera. Soms wordt een stippenkaart gemaakt om een bepaalde soort te zien, de stippen geven immers aan waar de soort het meest gezien is. Werkgroepen gebruiken een stippenkaart vaak om het voorkomen en de aantallen van een bepaalde soort in kaart te brengen. Stippenkaarten over meerdere jaren heen, geven dan inzicht over de toename of eventuele afname van een soort in een bepaald gebied.
Een voorbeeld
Stel je ziet op waarneming.nl dat er in de Demmerikse polder bij Vinkeveen al verschillende waarnemingen zijn van twee Ruigpootbuizerds en je wilt deze soort ook heel graag zien. Als je nu een stippenkaart maakt, kun je in één oogopslag zien vanaf welk punt de meeste waarnemingen zijn ingevoerd. Dit kan je veel tijd besparen en geeft je meer zekerheid dat je de soort ook daadwerkelijk te zien krijgt. Het geeft natuurlijk geen garantie, de vogel kan immers net naar een andere locatie gevlogen zijn.
Hoe maak ik een stippenkaart? Een stippenkaart kun je maken als volgt:
kies Geografie > Lijst van gebieden;
selecteer een gebied door een (deel) van de naam van het gebied in te typen of selecteer het gebied uit de lijst;
selecteer het gewenste gebied, als er meerdere zijn;
selecteer rechts in het paneel Over dit gebied de optie Soorten;
selecteer de gewenste soort uit de lijst;
klik op het kaartsymbooltje. Na deze handelingen verschijnt onderstaand scherm en gaat het eigenlijke werk beginnen.

Handleiding Waarneming.nl 49
Noot: Omwille van de privacy zijn de namen van de waarnemers vervangen door fictieve namen. De linker lijst geeft een overzicht van de waarnemers die de soort in het betreffende gebied ingevoerd hebben. De middelste kolom bevat de jaartallen en de rechterkolom bevat de activiteiten, zoals die binnen waarneming.nl gedefinieerd zijn. Binnen deze lijsten kun je een selectie maken van één of meerdere waarnemers, jaartallen en/of activiteiten. Wil je een enkel item selecteren, klik dan op het gewenste item. Wil je meerdere items selecteren, hou de Ctrl-toets ingedrukt en klik op de gewenste items. Als je alle items wilt selecteren, kun je ook klikken op het eerste item, de linkermuisknop ingedrukt houden en sleep deze naar beneden. Als je de gewenste selectie klaar hebt, druk dan op de Ok knop. Binnen enkele seconden wordt er een kaart van het gebied getoond met daarop de stippen die de waarnemingen representeren. Op de volgende pagina wordt de stippenkaart getoond. Bij deze kaart zijn alle gebruikers, het jaar 2010 en alle activiteiten geselecteerd.

Handleiding Waarneming.nl 50
De blauwe pijl in de stippenkaart geeft het middelpunt van het gebied aan. Je ziet één waarneming onder de pijl staan, dit betekent dat een gebruiker de waarneming in het gebied zelf heeft ingevoerd, dus de pijl tijdens het invoeren niet precies heeft aangegeven. Verder zie je dat de meeste waarnemingen ingevoerd zijn langs de Ter Aase Zuwe. Door de beschreven stappen lijkt het veel werk, maar het valt ontzettend mee. Als je het een paar keer gedaan hebt, heb je bovenstaand resultaat binnen een minuut voor elkaar. De informatie die je op bovenstaande stippenkaart ziet, weegt niet op tegen die ene minuut.

Handleiding Waarneming.nl 51
Werkgroepen Werkgroepen zijn vaak afdelingen van landelijke organisaties, zoals: de KNNV, het IVN of lokale opgerichte werkgroepen. Dit kunnen bijvoorbeeld vogel- of plantenwerkgroepen zijn die niet verbonden zijn aan een landelijke organisatie.
Werkgroepschermen Waarneming.nl is een Nederlandse site waarin alle waarnemingen op een centrale plaats meldbaar én raadpleegbaar zijn. Dat is de kracht van het systeem, want waarnemers kunnen op één plaats terecht voor alle informatie. Maar veel natuurstudieliefhebbers zijn toch in de eerste plaats geïnteresseerd in welke bijzonderheden er in hun eigen buurt werden opgemerkt. Om deze reden zijn de regioschermen gemaakt. Dat zijn eigenlijk lokale versies van waarneming.nl, maar dan bedoeld voor het werkgebied van een werkgroep. Ze hebben de meeste functies van het hoofdsysteem, maar tonen enkel de waarnemingen die binnen de grenzen van het werkgebied van de werkgroep liggen. Deze schermen gebruiken dezelfde achterliggende databank, dus alle waarnemingen die ingevoerd worden via het regioscherm, komen ook in waarneming.nl en worden gebruikt voor nationale analyses. Nuttig voor de werkgroep is dat ook de waarnemingen ingevoerd via waarneming.nl in dit werkgroepscherm zichtbaar zijn. Dus ook van waarnemers die geen lid zijn van de werkgroep, maar wel een waarneming in het werkgebied hebben ingevoerd. Alle functies en statistieken in het regioscherm hebben betrekking op de gegevens uit het werkgebied. Dat opent nieuwe mogelijkheden. Zo zijn ook de overzichten: statistieken, fenologie en gebieden volledig toegespitst op het werkgebied. Je kunt dus opzoeken wanneer de eerste Boerenzwaluw in het werkgebied werd ingevoerd. Voor de eerste waarneming in heel Nederland moet je zoeken op waarneming.nl. Nuttig weetje: wanneer je in een regioscherm je eigen waarnemingen of die van een andere waarnemer bekijkt, zie je ook enkel een selectie van wat waargenomen werd binnen het werkgebied. Dus jouw eerste Boerenzwaluw in het werkgebied is jouw eerste waarneming binnen dat gebied, hoewel je ergens anders in Nederland misschien al eerder in het jaar een Boerenzwaluw zag. Je kunt ook een overzicht opvragen van alle waarnemers, gebieden en waargenomen soorten in het werkgebied. Regioschermen zijn op zichzelf staande websites met een uniek adres (bijvoorbeeld http://knnvsticht.waarneming.nl). Elke werkgroep heeft één of meerdere regiomoderatoren die de waarnemingen in het werkgebied controleren en eventueel commentaar kunnen plaatsen. Meestal zijn dit leden van de werkgroep zelf, maar dat hoeft niet. De regiomoderatoren kunnen ook het werkgebied vaststellen, nieuwsberichten plaatsen en belangrijk, de waarnemingen exporteren. Zo kunnen alle gegevens ook netjes toegevoegd worden aan de databank of het archief van werkgroep. Binnen een regioscherm kan ook de zeldzaamheid van een soort binnen een werkgebied aangepast worden. Dit omdat een bepaalde soort landelijk gezien algemeen kan zijn, maar voor het werkgebied kan de soort zeldzaam of zelfs zeer zeldzaam zijn. Op deze manier kan de werkgroep de soorten zelf aanpassen aan de lokale situatie en interesses. Gebruikers kunnen zelf aangeven of ze lid willen worden van een werkgroep. Hoe je dit kan doen, is al eerder in deze handleiding beschreven. Als je lid wordt van een werkgroep geef je toestemming aan de regiomoderatoren om je gegevens goed of af te keuren. Later zal een lidmaatschap waarschijnlijk nog extra mogelijkheden toelaten.

Handleiding Waarneming.nl 52
Werkgroep koppelen Actieve werkgroepen kunnen een eigen regioscherm krijgen die gekoppeld is aan Waarneming.nl. Om een koppeling aan te vragen voor je werkgroep, volg je deze procedure: 1. Log uit en maak een nieuwe gebruikersnaam aan op naam van de werkgroep. Gebruik deze werkgroep gebruikersnaam niet om in te loggen. 2. Stuur een e-mail naar [email protected] met volgende gegevens:
naam van de werkgroep;
de naam van minimaal één en maximaal twee regiomoderatoren die als gebruiker bekend zijn in waarneming.nl;
een globale aanduiding van het werkgebied van de werkgroep. Met deze gegevens wordt dan een koppeling gemaakt waarna je een e-mail krijgt met een link naar het regioscherm en een handleiding. De regiomoderator(en) kunnen zelf de grenzen van hun werkgebied verfijnen, allerlei instellingen van het werkgroepscherm regelen, gegevens downloaden en waarnemingen valideren. Voor de regiomoderatoren is een aparte handleiding beschikbaar.

Handleiding Waarneming.nl 53
Overige informatie
Mobiel waarnemen ’s Avonds je waarnemingen invoeren op waarneming.nl gaat best vlot. Maar na een hele dag buiten, kunnen (details van) waarnemingen al snel vergeten worden. Nog handiger is je waarnemingen meteen in het veld al in te voeren. Daarvoor bestaan intussen verschillende systemen en toepassingen. De handigste toestellen maken gebruik van de ingebouwde GPS. Ze slaan de locatie én het tijdstip van de waarneming op, waardoor je enkel nog soortnaam en aantal hoeft te selecteren en kun je eventueel nog een opmerking toevoegen. Maar ook sommige Smartphones zonder GPS kunnen gebruikt worden. Er zijn drie type toestellen waarmee je nu al mobiel kunt waarnemen. Op het forum van waarneming.nl (http://forum.waarneming.nl/smf/index.php) wordt veel aandacht besteed aan het mobiel invoeren. Er zijn meerdere fora die voor de verschillende soorten toestellen informatie geven wat betreft het mobiel invoeren. Hier staat vaak een overzicht van de ondersteunde toestellen, vind je een uitgebreide handleiding, worden nieuwe versies besproken, et cetera.
Determinatiefouten op Waarneming.nl Als je waarneming invoert, wil je die natuurlijk ook terug zien op waarneming.nl. Als je tijdens het terugkijken een waarneming of foto ziet waarvan je denkt dat deze niet klopt, dan kun je dat doorgeven aan waarneming.nl. Je kunt dan rechts bovenaan het scherm van de waarneming klikken op 'Rapporteer een (mogelijk) foute determinatie'. De admin van die soortgroep krijgt dan een waarschuwing en zal deze waarneming extra aandachtig bekijken. Als deze functie niet aanwezig is bij een waarneming, wil dat zeggen dat iemand anders al een melding heeft gedaan. Dit is zo ingesteld om te vermijden dat een admin tientallen meldingen krijgt over dezelfde fout. Omdat dagelijks vele tientallen waarnemingen nagekeken moeten worden, zal niet elke foutmelder een antwoord krijgen van het resultaat. Maar je opmerkingen worden zeker opgevolgd. Wil je wel een persoonlijke reactie, post dan je opmerking mét een link naar de waarneming op http://forum.waarneming.nl/smf/index.php bij de juiste soortgroep in de rubriek Determinatiefouten op waarneming.nl.