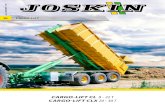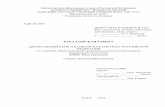Acronis Backup & Recovery 11 Virtual Editiondl.acronis.com/u/pdf/ABR11VE_userguide_ru-RU.pdf · 4....
Transcript of Acronis Backup & Recovery 11 Virtual Editiondl.acronis.com/u/pdf/ABR11VE_userguide_ru-RU.pdf · 4....

Acronis Backup & Recovery 11 Virtual Edition
Update 0
Резервное копирование виртуальных машин

Copyright © Acronis, Inc., 2000-2011. Все права защищены.
«Acronis» и «Acronis Secure Zone» являются зарегистрированными товарными знаками Acronis, Inc.
«Acronis Compute with Confidence», «Восстановление при загрузке», «Acronis Active Restore» и логотип Acronis являются товарными знаками компании Acronis, Inc.
Linux — зарегистрированный товарный знак Линуса Торвальдса.
VMware и VMware Ready — зарегистрированные товарные знаки корпорации VMware в США и других странах.
Windows и MS-DOS — зарегистрированные товарные знаки корпорации Майкрософт.
Все остальные упоминаемые товарные знаки могут быть зарегистрированными товарными знаками тех или иных фирм.
Распространение существенно измененных версий данного руководства запрещено без явного разрешения владельца авторских прав.
Распространение настоящих или переработанных материалов, входящих в данное руководство, в виде печатного издания (книги) запрещено без письменного разрешения их владельца.
ДОКУМЕНТАЦИЯ ПОСТАВЛЯЕТСЯ «КАК ЕСТЬ». НЕ СУЩЕСТВУЕТ НИКАКИХ ЯВНО ВЫРАЖЕННЫХ ИЛИ ПОДРАЗУМЕВАЕМЫХ ОБЯЗАТЕЛЬСТВ, ПОДТВЕРЖДЕНИЙ ИЛИ ГАРАНТИЙ, В ТОМ ЧИСЛЕ И СВЯЗАННЫХ С ТОВАРНОСТЬЮ ПРОГРАММНОГО ОБЕСПЕЧЕНИЯ ИЛИ ПРИГОДНОСТЬЮ ЕГО ДЛЯ ИСПОЛЬЗОВАНИЯ В ОПРЕДЕЛЕННЫХ ЦЕЛЯХ, НАСКОЛЬКО ТАКАЯ ОГРАНИЧЕННОСТЬ ОТВЕТСТВЕННОСТИ ДОПУСКАЕТСЯ ЗАКОНОМ.
Вместе с ПО и/или Услугой может быть предоставлен исходный код сторонних производителей. Лицензии этих сторонних производителей подробно описаны в файле license.txt, находящемся в корневой папке установки. Обновляемый список кода сторонних производителей и соответствующие условия лицензии, применимые к ПО и/или Услуге, см. на веб-странице http://kb.acronis.com/content/7696.

Содержание
1 Введение ..............................................................................................................................4
2 Поддерживаемые платформы виртуализации ...................................................................5
3 Резервное копирование на низком уровне .........................................................................7
4 Резервное копирование изнутри гостевой ОС .....................................................................9
5 Что содержится в резервной копии виртуальной машины? ............................................. 10
6 Работа в VMware vSphere ................................................................................................... 11
6.1 Начало работы с агентом для ESX(i) .....................................................................................11 6.1.1 Предварительные требования ................................................................................................................. 11 6.1.2 Установка ...................................................................................................................................................... 11 6.1.3 Интеграция с vCenter Server....................................................................................................................... 11 6.1.4 Создание централизованного хранилища.............................................................................................. 12 6.1.5 Резервное копирование и восстановление ............................................................................................ 12
6.2 Установка агента для ESX(i) ...................................................................................................13 6.3 Операции с агентами .............................................................................................................16
6.3.1 Развертывание агента для виртуального устройства ESX(i) ................................................................. 16 6.3.2 Обновление агента для виртуального устройства ESX(i) ...................................................................... 16 6.3.3 Удаление агента для виртуального устройства ESX(i) ........................................................................... 17
6.4 Гибкая конфигурация агентов ...............................................................................................17 6.5 Использование локально присоединенного хранилища ...................................................19 6.6 Настройка параметров, связанных с ESX(i) ..........................................................................20
6.6.1 Интеграция с VMware vCenter ................................................................................................................... 20 6.6.2 Привязка агента для ESX(i) ......................................................................................................................... 21 6.6.3 Агент для VMware vSphere ESX(i) (Windows) ........................................................................................... 23
6.7 Поддержка миграции виртуальных машин .........................................................................23 6.8 Резервное копирование отказоустойчивых машин............................................................24 6.9 Резервное копирование независимых дисков и RDM-дисков ..........................................24 6.10 Права для резервного копирования и восстановления виртуальных машин ..................26
7 Работа в Microsoft Hyper-V ................................................................................................. 29
7.1 Начало работы с агентом для Hyper-V .................................................................................29 7.1.1 Предварительные требования ................................................................................................................. 29 7.1.2 Установка ...................................................................................................................................................... 29 7.1.3 Создание централизованного хранилища.............................................................................................. 30 7.1.4 Резервное копирование и восстановление ............................................................................................ 30
7.2 Резервное копирование кластерных машин Hyper-V .........................................................31
7.3 Резервное копирование дисков прямого доступа ..............................................................32
8 Виртуальные машины на сервере управления ................................................................. 33
9 Параметры резервного копирования и восстановления для виртуальных машин .......... 35
9.1 Одновременное создание резервных копий виртуальных машин ..................................35 9.2 Управление питанием ВМ .....................................................................................................36

Copyright © Acronis, Inc. 4
1 Введение
В этом документе содержатся сведения, относящиеся к резервному копированию и восстановлению виртуальных машин с помощью Acronis Backup & Recovery 11 Virtual Edition.
Подробные сведения о функциях, предоставляемых Acronis Backup & Recovery 11, см. в справочной системе по продукту, веб-справке или в руководствах по расширенным выпускам Acronis Backup & Recovery 11.

Copyright © Acronis, Inc. 5
2 Поддерживаемые платформы виртуализации
Следующая таблица содержит сводку по поддержке в Acronis Backup & Recovery 11 различных платформ виртуализации.
Платформа Резервное копирование на низком уровне (стр. 7)
Резервное копирование изнутри гостевой ОС (стр. 9)
VMware
VMware vSphere Essentials
VMware vSphere Essentials Plus
VMware vSphere Standard*
VMware vSphere Advanced
VMware vSphere Enterprise
VMware vSphere Enterprise Plus
+ +
VMware vSphere Hypervisor (бесплатная низкоуровневая оболочка ESXi)** +
VMware Server (VMware Virtual Server)
VMware Workstation
VMware ACE
VMware Player
+
Microsoft
Windows Server 2008 (x64) с Hyper-V
Windows Server 2008 R2 с Hyper-V
Microsoft Hyper-V Server 2008
Microsoft Hyper-V Server 2008 R2
+ +
Microsoft Virtual PC 2005, 2007 +
Microsoft Virtual Server 2005 +
Citrix
Citrix XenServer 4.1.5, 5.5, 5.6 +
Red Hat и Linux
Корпоративная виртуализация Red Hat (RHEV) +
Виртуальные машины на основе ядра (KVM) +
Parallels

6 Copyright © Acronis, Inc.
Платформа Резервное копирование на низком уровне (стр. 7)
Резервное копирование изнутри гостевой ОС (стр. 9)
Parallels Workstation +
Parallels Server 4 Bare Metal +
* Выпуск Standard Edition не поддерживает «горячее подключение», поэтому резервное копирование может выполняться медленнее.
** Резервное копирование на низком уровне не поддерживается для vSphere Hypervisor, так как в этом продукте доступ к удаленному интерфейсу командной строки (RCLI) возможен исключительно в режиме «только для чтения». Агент работает в течение пробного периода vSphere Hypervisor до введения серийного ключа. После введения серийного ключа агент перестает работать.

Copyright © Acronis, Inc. 7
3 Резервное копирование на низком уровне
Резервное копирование на низком уровне (также называемое резервным копированием без агентов) означает возможность резервного копирования и восстановления виртуальных машин без установки агентов в гостевые системы. Получить доступ к этой функции можно с помощью агента Acronis Backup & Recovery 11 для VMware vSphere ESX(i) или агента Acronis Backup & Recovery 11 для Hyper-V. Для работы этих агентов требуется лицензия для Acronis Backup & Recovery 11 Virtual Edition.
Агенты
Агент для VMware vSphere ESX(i) поставляется в двух версиях.
Агент для виртуального устройства ESX(i) можно импортировать или развернуть на VMware ESX(i) Server.
Для резервного копирования с помощью третьей машины агент ESX(i) (Windows) может быть установлен на машине под управлением Windows.
Агент для Hyper-V необходимо устанавливать непосредственно на хост Hyper-V.
Функции и возможности
Резервное копирование на низком уровне предусматривает следующие основные функции и возможности.
Резервное копирование на уровне дисков Резервное копирование целых машин, отдельных дисков или томов. В процессе резервного копирования виртуальная машина может быть запущена, остановлена, приостановлена или переключена между этими тремя состояниями.
Восстановление на уровне дисков Восстановление целых машин, отдельных дисков или томов на новую или существующую виртуальную машину. В процессе восстановления на виртуальную машину она должна быть остановлена. По умолчанию программа останавливает машину автоматически.
Поддержка кластеров Резервное копирование и восстановление кластеризованных виртуальных машин.
Поддержка миграции VMware vMotion/Microsoft (стр. 23) Непрерываемое резервное копирование во время миграции машины, над которой оно выполняется. План резервного копирования выполняется вне зависимости от хоста, на котором запущена машина.
Одновременное резервное копирование виртуальных машин (стр. 35) Агент может одновременно выполнять резервное копирование до 10 виртуальных машин. Конкретное число определяется пользователем.
Инкрементное преобразование в виртуальную машину Агент может преобразовать резервную копию уровня диска в виртуальную машину соответствующего типа: VMware ESX(i) или Microsoft Hyper-V. Преобразование инкрементной резервной копии обновляет машину вместо создания ее с нуля.

8 Copyright © Acronis, Inc.
Гибкая настройка агентов для обслуживания одного или нескольких серверов ESX(i) (стр.
17) Применимо только к VMware vSphere Виртуальную среду можно защитить каким угодно количеством агентов — от одного для всех хостов до отдельного агента на каждую машину. Сервер управления равномерно распределяет виртуальные машины между агентами. Кроме того, можно вручную привязать агенты (стр. 21) к машинам.
Резервное копирование на третью машину с помощью агента для VMware vSphere ESX(i) (Windows) (стр. 13) Применимо только к VMware vSphere Windows-версия агента для ESX(i) позволяет передать резервное копирование с хоста ESX(i) на третью машину.
Автоматическое развертывание агентов (стр. 20) Применимо только к VMware vSphere Просто включите виртуальные машины в план резервного копирования. Агенты будут развернуты и настроены в фоновом режиме, если вы разрешили это при настройке интеграции с vCenter Server.
Резервное копирование в локально прикрепленное хранилище (стр. 19) Применимо только к VMware vSphere К агенту для виртуального устройства ESX(i) можно добавить выделенный виртуальный диск и выполнить резервное копирование непосредственно в это хранилище в обход локальной сети.
Ограничения
Иногда резервное копирование на низком уровне невозможно из-за ограничений продукта для виртуализации.
VMware vSphere не поддерживает моментальные снимки отказоустойчивых виртуальных машин, независимых дисков и RDM-дисков в режиме физической совместимости.
Microsoft Hyper-V не дает контроля над дисками прямого доступа операционной системе хоста. В результате программный поставщик теневого копирования (Microsoft) не может предоставить агенту для Hyper-V моментальные снимки дисков прямого доступа.
Для обхода этих ограничений используйте резервное копирование изнутри гостевой ОС (стр. 9). С помощью этого метода можно также производить следующие операции.
Выполнять резервное копирование и восстановление на уровне файлов. Выполнять команды до или после резервного копирования, равно как и до или после
захвата данных, внутри гостевой ОС. Выполнять резервное копирование томов, созданных с помощью LVM (диспетчера
логических томов) на виртуальных машинах под управлением Linux.
Дополнительные сведения см. в следующих разделах:
Резервное копирование отказоустойчивых машин (стр. 24) Резервное копирование независимых дисков и RDM-дисков (стр. 24) Резервное копирование дисков прямого доступа (стр. 32)

Copyright © Acronis, Inc. 9
4 Резервное копирование изнутри гостевой ОС
Резервное копирование изнутри гостевой ОС предполагает резервное копирование и восстановление виртуальных машин подобно физическим машинам. Эта функция становится доступной при использовании агента Acronis Backup & Recovery 11 для Windows или агента Acronis Backup & Recovery 11 для Linux.
Агенты
Для резервного копирования и восстановления с использованием онлайн-хранилища установите агент для Windows или агент для Linux в соответствующую гостевую систему. Можно использовать загрузочные носители для выполнения автономного («холодного») резервного копирования и восстановления на «голое железо» в пустую виртуальную машину. Установка программного обеспечения, резервное копирование и восстановление выполняются так же, как и в случае физической машины.
Функциональные возможности
Резервное копирование изнутри гостевой ОС включает все функциональные возможности Acronis Backup & Recovery 11, доступные для физических машин. В частности, преобразование в виртуальную машину.
Преобразование в виртуальную машину
Где бы ни был установлен агент для Windows, он может преобразовать резервную копию уровня диска в виртуальную машину любого из следующих типов: VMware Workstation, Microsoft Virtual PC, Parallels Workstation или открытое виртуальное устройство (OVA) Citrix XenServer. Файлы виртуальной машины будут сохранены в указанное место назначения.

10 Copyright © Acronis, Inc.
5 Что содержится в резервной копии виртуальной машины?
Если создается резервная копия всей виртуальной машины, ее дисков или томов, в результате получается стандартная резервная копия диска. Резервная копия, созданная на низком уровне, включает конфигурацию виртуальной машины. При восстановлении содержимого резервной копии на новую виртуальную машину эта конфигурация будет предложена по умолчанию.
Предусмотрена возможность восстанавливать диски и тома из резервной копии виртуальной машины на физической машине. Аналогичным образом можно восстанавливать диски или тома из резервной копии физической машины на новой или существующей виртуальной машине. Таким образом, становится доступной миграция физических машин на виртуальные, а виртуальных — на физические.
Агент для Windows или агент для Linux позволяет подключать тома из резервной копии виртуальной машины и восстанавливать из нее отдельные файлы.

Copyright © Acronis, Inc. 11
6 Работа в VMware vSphere
6.1 Начало работы с агентом для ESX(i)
В этом разделе описано, как запустить резервное копирование виртуальных машин ESX(i).
6.1.1 Предварительные требования
Убедитесь, что выполнены следующие условия:
Имеется vCenter Server, управляющий одним или несколькими хостами ESX(i). Средства VMware Tools установлены на каждой виртуальной машине, которой требуется
резервное копирование. См. инструкции по установке далее в этом разделе. Имеется одна или несколько лицензий на Acronis Backup & Recovery 11 Virtual Edition.
Каждому хосту ESX(i), виртуальные машины которого необходимо подвергать резервному копированию, требуется отдельная лицензия. Можно приобрести лицензионные ключи полной версии или получить ключи пробной версии.
Имеется машина под управлением ОС Windows, которая будет служить сервером управления. Эта машина должна быть постоянно включена и доступна по сети. Требования к системе см. в документации по установке.
Загружена программа установки Acronis Backup & Recovery 11. Как установить VMware Tools 1. В клиенте VMware Infrastructure/vSphere войдите на vCenter Server. 2. Выберите виртуальную машину и запустите гостевую операционную систему. 3. Щелкните правой кнопкой мыши виртуальную машину и выберите Гость >
Установить/обновить VMware Tools. 4. Следуйте инструкциям на экране.
6.1.2 Установка
На данном шаге выполняется установка сервера управления. Это позволит выполнить резервное копирование виртуальных машин vCenter Server.
1. Выполните вход на машину, которая будет выполнять функции сервера управления, в качестве администратора и запустите программу установки.
2. Выберите пункт Установить Acronis Backup & Recovery 11. 3. Примите условия лицензионного соглашения. 4. Установите флажок Центральный мониторинг и настройка резервного копирования
физических и виртуальных машин. 5. Введите все лицензионные ключи или импортируйте их из текстового файла. 6. Нажмите Установить.
6.1.3 Интеграция с vCenter Server
На данном шаге выполняется интеграция сервера управления с vCenter Server. Интеграция позволяет серверу управления автоматически развертывать агенты на хостах ESX(i).

12 Copyright © Acronis, Inc.
1. Запустите консоль управления, нажав Acronis Backup & Recovery 11 на рабочем столе. 2. Щелкните Подключиться к серверу управления. В поле Машина введите имя текущей
машины. 3. В панели навигации щелкните правой кнопкой мыши пункт Виртуальные машины и
выберите пункт Настроить интеграцию с VMware vCenter. 4. Укажите имя или IP-адрес vCenter Server, а также имя пользователя и пароль
администратора vCenter Server. Примечание. Если требуется указать учетную запись пользователя, не являющегося администратором, убедитесь, что у этой учетной записи имеются соответствующие права (стр. 26).
5. Установите флажок Автоматически развернуть агент для виртуального устройства ESX(i). 6. Нажмите кнопку ОК.
Результат:
В представлении Все виртуальные машины показаны все виртуальные машины vCenter Server.
Виртуальные машины затенены, так как агент для ESX(i) еще не развернут. Агент будет развернут автоматически после выбора виртуальных машин для резервного копирования.
6.1.4 Создание централизованного хранилища
На этом шаге будет создано централизованное хранилище, доступное по сети. Это обеспечит удобный доступ к резервным копиям.
1. В сети выберите машину для хранения резервируемых данных. Это может быть машина, на которой установлен сервер управления.
2. На машине, на которой установлен сервер управления, нажмите Acronis Backup & Recovery 11 на рабочем столе.
3. Щелкните Подключиться к серверу управления. В поле Машина введите имя текущей машины.
4. В меню Действия выберите Создать централизованное хранилище. 5. В поле Имя введите имя хранилища. 6. В разделе Тип выберите Неуправляемое. 7. Выберите Путь и затем укажите путь к общему сетевому ресурсу, где будут храниться
резервные копии. Нажмите кнопку ОК. При появлении запроса введите учетные данные для доступа к общей папке.
8. Нажмите кнопку ОК. В дереве навигации, в разделе Хранилища > Централизованные отображается имя хранилища. Щелкните имя хранилища, чтобы проверить его содержимое и количество свободного пространства.
6.1.5 Резервное копирование и восстановление
Резервная копия
На этом этапе будет выполнено резервное копирование одной или нескольких виртуальных машин в созданное вами централизованное хранилище.
1. На экране приветствия нажмите Создать план резервного копирования.

Copyright © Acronis, Inc. 13
2. Нажмите Элементы для резервного копирования. В области Данные для резервного
копирования выберите Виртуальные машины. 3. Выберите виртуальные машины, резервное копирование которых следует выполнить. 4. Щелкните Хранилище, разверните Хранилища, а затем укажите созданное вами
хранилище. 5. Нажмите кнопку ОК, чтобы начать резервное копирование виртуальных машин.
Результат:
Агент для виртуального устройства ESX(i) развертывается на каждом узле или кластере, машины которого выбраны для резервного копирования.
Резервное копирование машин выполняется в указанное вами централизованное хранилище.
Восстановление
На этом этапе будет выполнено восстановление дисков подвергнутой резервному копированию виртуальной машины на существующую виртуальную машину, расположенную на vCenter Server.
1. В дереве навигации разверните ветвь Хранилища > Централизованные и выберите хранилище, в котором сохранены архивы. По запросу системы введите учетные данные для доступа к хранилищу.
2. На вкладке Представление «Данные» в разделе Показать выберите Диски. 3. Выберите виртуальную машину, которую необходимо восстановить. В разделе Версии
выберите точку восстановления. По умолчанию выбирается последняя точка восстановления. Подробнее. Вместо восстановления всей виртуальной машины можно восстановить отдельные ее диски.
4. Нажмите Восстановить. 5. В разделе Место восстановления в поле Восстановить в выберите вариант Существующая
виртуальная машина. 6. Нажмите Выбрать, а затем выберите существующую виртуальную машину — или ту же,
которая была подвергнута резервному копированию (рекомендуется для начала работы), или другую. Подробнее. Агент автоматически остановит эту виртуальную машину перед началом восстановления на нее. Для успешного восстановления машина при выполнении задания восстановления должна быть выключена.
7. Если необходимо, сделайте следующее для каждого диска, найденного в резервной копии. a. Щелкните Восстановить диск N в: и выберите целевой диск из дисков существующей
машины. b. В поле Подпись NT оставьте значение по умолчанию: Автоматический выбор.
8. Нажмите кнопку ОК, чтобы начать восстановление немедленно.
6.2 Установка агента для ESX(i)
Агент для ESX(i) позволяет выполнять резервное копирование и восстановление виртуальных машин ESX(i), не устанавливая агенты на гостевые системы.
Агент поставляется в двух версиях.

14 Copyright © Acronis, Inc.
Агент для ESX(i) (виртуальное устройство) можно импортировать или развернуть на хосте
VMware ESX(i). Для резервного копирования с помощью третьей машины агент ESX(i) (Windows) может
быть установлен на машине под управлением Windows.
Подготовка
Настоятельно рекомендуется установить сервер управления Acronis Backup & Recovery 11 перед установкой агента для ESX(i). В ходе установки агента указывайте сервер управления каждый раз, когда предлагается зарегистрировать агент или указать сервер лицензий (если не используется отдельно установленный сервер лицензий).
Агент для ESX(i) (виртуальное устройство)
Существует три метода установки Агента для ESX(i) (виртуальное устройство).
Импортировать в хост ESX(i) как шаблон OVF. Используйте этот метод для устранения неисправностей или если по какой-то причине не удается установить сервер управления Acronis Backup & Recovery 11.
Развернуть (стр. 16) из сервера управления Acronis Backup & Recovery 11 на указанном хосте или кластере. Подключите консоль к серверу управления. В дереве навигации щелкните правой кнопкой мыши Виртуальные машины, а затем выберите пункт Развернуть агент для ESX/ESX(i). Дополнительную информацию см. в контекстной справке.
Автоматическое развертывание из сервера управления Acronis Backup & Recovery 11. Это самый простой метод. Он рекомендуется в большинстве случаев. Подключите консоль к серверу управления. В дереве навигации щелкните правой кнопкой мыши пункт Виртуальные машины и выберите пункт Настроить интеграцию с VMware vCenter. Укажите vCenter Server и включите Автоматическое развертывание. Каждый раз, когда виртуальная машина выбрана для резервного копирования, но агент не установлен на хосте, виртуальное устройство автоматически развертывается на хосте при запуске резервного копирования.
Агент для ESX(i) (Windows)
Если нагрузка на производственные хосты ESX(i) слишком велика и запуск виртуальных устройств нежелателен, можно установить Агент для ESX(i) (Windows) на физическую машину за пределами инфраструктуры ESX.
Если с ESX(i) используется присоединенное хранилище SAN, установите агент на машину, подключенную к той же сети SAN. Агент будет выполнять резервное копирование виртуальных машин прямо из хранилища, а не через ESX(i)-хост и локальную сеть. Эта возможность называется резервным копированием без использования локальной сети.

Copyright © Acronis, Inc. 15
На следующем рисунке показано резервное копирование с использованием и без использования локальной сети. Доступ к виртуальным машинам без использования локальной сети возможен при наличии оптоволоконного канала (FC) или сети хранения данных (SAN) iSCSI. Чтобы полностью исключить передачу резервных копий данных по локальной сети, храните резервные копии на локальном диске машины с установленным агентом или в присоединенном хранилище SAN.
Агент для ESX(i) (Windows) можно установить на любой машине с ОС Windows, соответствующей системным требованиям. Следуйте инструкциям, указанным в разделе «Интерактивная установка в расширенных выпусках».
В ходе установки укажите vCenter Server или ESX(i) Server, резервное копирование виртуальных машин которого будет выполнять агент.
Этот параметр можно будет назначить или изменить позже. Для доступа к этому параметру после установки агента подключите консоль к машине с агентом и выберите из верхнего меню Параметры > Параметры машины > Агент для VMware vSphere ESX(i) (Windows).
Представление лицензий
Ни один из методов установки не приводит к расходованию лицензии. Лицензии потребуются позже. После настройки первого резервного копирования виртуальных машин одна лицензия будет назначаться каждому ESX(i) Server, на котором размещаются машины, выбранные для резервного копирования.
Если имеется n серверов ESX(i), рекомендуется приобрести n лицензий Virtual Edition и импортировать их на сервер лицензий или на сервер управления перед настройкой первого резервного копирования. Если планируется добавить в среду дополнительные серверы виртуализации, заранее загрузите дополнительные лицензии. Это обеспечит непрерывное

16 Copyright © Acronis, Inc.
выполнение планов резервного копирования, даже если включенные в него машины перенесены на новый сервер.
6.3 Операции с агентами
В этом разделе описано, как развернуть, обновить или удалить агент для виртуального устройства ESX(i) с помощью сервера управления Acronis Backup & Recovery 11.
6.3.1 Развертывание агента для виртуального устройства ESX(i)
Если хост или кластер содержит большое количество виртуальных машин, полезно развернуть один или несколько агентов в дополнение к развернутому автоматически. Приведенные ниже инструкции помогут также развернуть агент на автономном хосте ESX(i), не управляемом vCenter Server.
Как развернуть дополнительное виртуальное устройство 1. Подключите консоль управления к серверу управления. 2. В дереве навигации щелкните правой кнопкой группу с тем же именем, что и у сервера
vCenter Server. При развертывании агента на автономном хосте щелкните правой кнопкой мыши Виртуальные машины.
3. Нажмите кнопку Развернуть агент для ESX(i). 4. Выделите хосты и кластеры, на которых требуется развернуть агент, или установите флажок
Выделить все. При развертывании агента на автономном хосте введите имя или IP-адрес хоста и учетные данные администратора.
5. [Необязательно] При необходимости измените настройки Имя виртуального устройства, Хранилище данных и Сетевой интерфейс, назначаемые для каждого агента по умолчанию. [Необязательно] Можно также изменить учетные данные, используемые агентом для доступа к vCenter Server или ESX(i). Помните, что задания централизованного резервного копирования и восстановления будут выполняться по умолчанию с этой учетной записью. В связи с этим данная учетная запись должна иметь необходимые права (стр. 26) на vCenter Server. В противном случае придется указывать для этой учетной записи учетные данные с необходимыми правами в каждом централизованном плане резервного копирования или в каждом задании восстановления. [Необязательно] Можно задать параметры сети агента вручную, включая IP-адрес. Для этого выберите пункт Конфигурация сети. По умолчанию агент получает параметры сети с DHCP-сервера, если такой сервер есть в сети. Совет. После развертывания агента параметры сети можно изменить. Для этого выберите виртуальное устройство в списке инвентаризации VMware vSphere и перейдите на консоль виртуального устройства. В области Параметры агента щелкните ссылку Изменить рядом с именем сетевого интерфейса, например eth0.
6. Нажмите кнопку Развернуть агент для ESX(i).
Результат: после того как будет развернут новый агент, сервер управления перераспределяет виртуальные машины между агентами.
6.3.2 Обновление агента для виртуального устройства ESX(i)
Можно обновить агент для виртуального устройства ESX(i) с помощью интерфейса сервера управления.

Copyright © Acronis, Inc. 17
Как обновить агент для ESX(i) 1. В представлении Виртуальные машины на панели инструментов нажмите Обновить агент
для ESX(i). 2. Выберите агенты для обновления. 3. Щелкните Обновить агент для ESX(i).
При обновлении с Acronis Backup & Recovery 10 до Acronis Backup & Recovery 11 необходимо также указать хост агента.
6.3.3 Удаление агента для виртуального устройства ESX(i)
Можно удалить агент для виртуального устройства ESX(i) с помощью интерфейса сервера управления.
Если к тому же vCenter Server или ESX(i) подключены другие агенты, они примут на себя резервные копии машин, назначенных удаленному агенту. При отсутствии таких агентов машины останутся незащищенными.
Как удалить агент для ESX(i) 1. В представлении Виртуальные машины нажмите на панели инструментов кнопку Удалить
агент для ESX(i). 2. Выберите удаляемые агенты. 3. Нажмите кнопку Удалить агент для ESX(i).
6.4 Гибкая конфигурация агентов
В этом разделе показано, как сервер управления организует работу нескольких агентов в VMware vCenter.
Нижеуказанный алгоритм распределения работает как для виртуальных устройств, так и для агентов, установленных в Windows. Все агенты должны быть зарегистрированы на сервере управления. Все агенты должны быть подключены к серверу vCenter Server.
Алгоритм распределения
Сервер управления равномерно распределяет виртуальные машины между агентами. Под равномерностью имеется в виду, что все агенты управляют равным количеством машин. Объем пространства, занимаемого в хранилище виртуальной машиной, не учитывается.
Однако при выборе агента для машины сервер управления пытается оптимизировать общую производительность системы. В частности, сервер управления учитывает расположение агента и виртуальной машины. Предпочтительным является агент, размещенный на том же хосте. Если на том же хосте агента нет, по возможности выбирается агент из того же кластера.
Когда виртуальная машина назначается агенту, все централизованные резервные копии этой машины делегируются этому агенту.
Перераспределение
Перераспределение происходит каждый раз, когда нарушается этот баланс, или, точнее, когда дисбаланс нагрузки между агентами достигает 20 процентов. Это может произойти при добавлении или удалении машины или агента, при переносе машины на другой хост или в

18 Copyright © Acronis, Inc.
другой кластер или если машина привязывается к агенту вручную. В этом случае сервер управления перераспределяет машины с помощью того же алгоритма.
Например, вы понимаете, что для необходимой пропускной способности требуется больше агентов, и развертываете в кластере дополнительное виртуальное устройство. Сервер управления назначит новому агенту наиболее подходящие машины и обновит централизованные планы резервного копирования на соответствующих агентах. Нагрузка на старые агенты уменьшится.
Если агент удаляется с сервера управления, то машины, назначенные этому агенту, распределяются между оставшимися агентами. Однако этого не произойдет, если агент поврежден или удален в обход сервера управления. Перераспределение начнется только после удаления такого агента с сервера управления.
Просмотр результата распределения
Результат автоматического распределения можно увидеть в столбце Агент, имеющийся для каждой виртуальной машины на сервере управления. Кроме того, он отображается в параметрах сервера управления. Для доступа к этому окну выберите в главном меню пункты Параметры > Параметры сервера управления, а затем Привязка агента для ESX(i).
Привязка вручную
Параметр Привязка агента для ESX(i) (стр. 21) позволяет исключить виртуальную машину из этого процесса распределения, указав агент, который должен всегда выполнять резервное копирование этой машины. Сервер управления продолжит поддержание общего баланса, но ему разрешается передать машину другому агенту только в случае удаления исходного агента.
Советы по настройке
Ниже приведены краткие инструкции по настройке некоторых доступных конфигураций. Подробные сведения об интеграции с vCenter см. в разделе «Интеграция с VMware vCenter» (стр. 20).
1 агент для всего vSphere — включите интеграцию vCenter (отключите автоматическое развертывание виртуальных устройств). Разверните агент на нужном хосте или установите агент на машину Windows. Подключите агент к серверу vCenter Server.
По 1 агенту на хост или кластер — значение по умолчанию (достигается автоматическим развертыванием). Включите интеграцию vCenter (не отключайте автоматическое развертывание виртуальных устройств). Можно также развернуть или установить агенты вручную и подключить их к серверу vCenter Server.
Более 1 агента на хост или кластер — включите интеграцию vCenter (автоматическое развертывание виртуальных устройств может быть включено или отключено). Разверните нужное количество агентов на предпочтительных хостах или установите нужное количество агентов на машинах с ОС Windows. Подключите агенты к серверу vCenter Server.
Убедитесь, что все агенты зарегистрированы на сервере управления. В случае развертывания виртуальных устройств из шаблона OVF необходимо добавить их на сервер управления вручную.
В любом случае можно привязать одну или несколько виртуальных машин к агентам вручную.
Не создавайте локальные планы резервного копирования на агентах, если хотите получить максимум от автоматического распределения.

Copyright © Acronis, Inc. 19
6.5 Использование локально присоединенного хранилища
Предусмотрена возможность присоединить дополнительный диск к агенту для виртуального устройства ESX(i), чтобы агент мог создавать резервные копии в этом локально присоединенном хранилище. Такое резервное копирование обычно выполняется быстрее по сравнению с резервным копированием через локальную сеть, а также не занимает полосу пропускания сети. Этот метод рекомендуется использовать, если одно виртуальное устройство управляет всей виртуальной средой, располагающейся в хранилище, подключенном к сети хранения данных (SAN).
Данные, резервная копия которых сохранена в локально присоединенном хранилище, не отображаются в централизованном каталоге. Чтобы получить доступ к резервной копии, сохраненной в локально присоединенном хранилище, установите соединение консоли непосредственно с агентом.
При использовании локально присоединенного хранилища предполагается, что агент всегда создает резервную копию для одних и тех же машин. Если несколько агентов работают в рамках vSphere и один или несколько из них используют локально присоединенные хранилища, необходимо вручную привязать (стр. 21) каждый агент ко всем машинам, для которых он должен создавать резервные копии. В противном случае, если сервер управления произведет перераспределение машин среди агентов, резервные копии машин могут оказаться рассредоточенными по нескольким хранилищам.
Можно добавить хранилище к уже работающему агенту или сделать это при импорте агента из шаблона OVF.
Как прикрепить хранилище к уже работающему агенту 1. В списке VMware vSphere щелкните правой кнопкой мыши агент для виртуального
устройства ESX(i). 2. Добавьте диск путем внесения изменений в параметры виртуальной машины. Размер
диска должен составлять по меньшей мере 10 ГБ. Необходимо соблюдать осторожность при добавлении уже существующего диска. После создания хранилища все данные, содержавшиеся ранее на этом диске, будут потеряны.
3. Перейдите на консоль виртуального устройства. Ссылка Создать хранилище доступна в нижней части экрана. Если этого не происходит, нажмите Обновить.
4. Щелкните ссылку Создать хранилище, выберите диск и укажите для него метку. Подробнее. Длина метки ограничена 16 символами в связи с ограничениями файловой системы.
Как выбрать локально присоединенное хранилище в качестве места назначения резервной копии
При создании плана резервного копирования в меню Место сохранения > Хранилище выполните одно из следующих действий в зависимости от того, к чему подключена консоль.
При подключении к серверу управления — выберите Хранить архивы машин в указанной папке на машине с агентом. Затем введите букву диска, соответствующую локально присоединенному хранилищу, например D:\.
При подключении непосредственно к агенту — введите букву диска, соответствующую локально прикрепленному хранилищу, например D:\.

20 Copyright © Acronis, Inc.
Как восстановить машину из локально присоединенного хранилища
Подключите консоль непосредственно к агенту, к которому присоединено хранилище. Нажмите Восстановить. В меню Что восстанавливать > Выбор данных выберите локально присоединенное хранилище. Заполните параметры восстановления, как описано в разделе Создание задания восстановления.
6.6 Настройка параметров, связанных с ESX(i)
В этом разделе описываются параметры, связанные с ESX(i), которые настраиваются на сервере управления и на управляемой машине.
6.6.1 Интеграция с VMware vCenter
Этот параметр включает связь между сервером управления Acronis Backup & Recovery 11 и VMware vCenter Server. Для доступа к параметру подключите консоль к серверу управления, а затем выберите Параметры > Параметры сервера управления в верхнем меню.
Интеграция доступна во всех расширенных выпусках Acronis Backup & Recovery 11, лицензия для выпуска Virtual Edition не требуется. Никакое программное обеспечение на vCenter Server устанавливать не нужно.
Интеграция предоставляет следующие возможности.
Просмотр виртуальных машин, которыми управляет VMware vCenter, в пользовательском интерфейсе сервера управления. Представление списка Виртуальные машины и шаблоны появляется под пунктом Навигация > Виртуальные машины.
Просмотр на vCenter Server статуса резервных копий этих машин. Эти сведения появляются в сводке по виртуальной машине (Сводка > Аннотации) или на вкладке Виртуальные машины для каждого узла, центра данных, папки или всего vCenter Server.
Автоматическое регистрирование виртуальных машин, созданных с помощью Acronis Backup & Recovery 11, в списке vCenter Server.
Автоматическое развертывание агентов на хостах ESX(i), управляемых vCenter Server. Агент развертывается в фоновом режиме на каждом хосте или кластеры, виртуальные машины которого включены в план резервного копирования. Примечание. Для автоматического развертывания требуются лицензии на Acronis Backup & Recovery 11 Virtual Edition. Каждый хост или кластер займет одну лицензию с сервера лицензий.
Как включить интеграцию сервера управления с VMware vCenter Server 1. Нажмите Интеграция с VMware vCenter. 2. Установите флажок Включить интеграцию со следующим vCenter Server. 3. Укажите имя или IP-адрес vCenter Server, а также укажите учетные данные для доступа на
сервер. Эта учетная запись будет использоваться для развертывания агентов с сервера управления. Это означает, что данная учетная запись должна иметь необходимые права (стр. 26) на развертывание виртуальных устройств на vCenter Server. Также рекомендуется, чтобы учетная запись имела необходимые права для резервного копирования и восстановления,

Copyright © Acronis, Inc. 21
поскольку агенты будут использовать эту учетную запись для подключения к vCenter Server по умолчанию.
4. [Необязательно] Выберите флажок Автоматически развернуть агент для виртуального устройства ESX(i).
5. Нажмите кнопку ОК.
Как включить автоматическое развертывание агента для виртуального устройства ESX(i) 1. Включите интеграцию с vCenter Server, как описано выше. 2. Нажмите кнопку Автоматическое развертывание. 3. Установите флажок Автоматически развернуть агент для виртуального устройства ESX(i). 4. Укажите учетные данные, которые будут использоваться автоматически развернутыми
агентами для подключения к vCenter Server. Централизованные задания резервного копирования и восстановления будут работать под управлением этой учетной записи по умолчанию. В связи с этим данная учетная запись должна иметь необходимые права (стр. 26) на сервере vCenter Server. В противном случае придется указывать для этой учетной записи учетные данные с необходимыми правами в каждом централизованном плане резервного копирования или в каждом задании восстановления.
5. Нажмите кнопку ОК.
Как выключить интеграцию сервера управления с VMware vCenter Server 1. Нажмите Интеграция с VMware vCenter. 2. Снимите флажок Включить интеграцию со следующим vCenter Server. 3. Нажмите кнопку ОК.
Результат. Автоматическое развертывание агента также отключено. Виртуальные машины, управляемые уже существующими агентами, остаются на сервере управления. Планы резервного копирования, применяемые для создания резервных копий этих машин, продолжают функционировать.
Как выключить автоматическое развертывание агента для виртуального устройства ESX(i) 1. Нажмите кнопку Автоматическое развертывание. 2. Снимите флажок Автоматически развернуть агент для виртуального устройства ESX(i). 3. Нажмите кнопку ОК.
Результат. Автоматическое развертывание агента отключено. Интеграция с vCenter Server сохраняется.
6.6.2 Привязка агента для ESX(i)
Этот параметр эффективен, если виртуальные машины vCenter Server обслуживаются несколькими агентами ESX(i).
Для доступа к параметру подключите консоль к серверу управления, а затем выберите Параметры > Параметры сервера управления в верхнем меню.
Сервер управления равномерно распределяет машины между агентами. Этот баланс может нарушиться при добавлении или удалении машины или агента. В этом случае сервер управления перераспределяет машины и соответственно обновляет централизованные планы резервного копирования. Результат этого распределения можно просмотреть в столбце Агент,

22 Copyright © Acronis, Inc.
который имеется для каждой виртуальной машины на сервере управления. Дополнительные сведения об автоматическом распределении см. в разделе «Гибкая настройка агентов» (стр. 17).
Параметр Привязка агента для ESX(i) позволяет исключить виртуальную машину из этого процесса распределения, указав агент, который должен всегда выполнять резервное копирование этой машины. Сервер управления продолжит поддержание общего баланса, но ему разрешается передать машину другому агенту только в случае удаления исходного агента.
Чтобы настроить параметр Привязка агента для ESX(i), свяжите виртуальную машину с одним из агентов.
Как привязать машину к агенту 1. Выберите агент. Программное обеспечение покажет виртуальные машины, которыми
сейчас управляет агент. Машины, доступные для автоматического распределения, будут показаны серым цветом.
2. Выберите Привязать к виртуальной машине. Откроется окно с полным списком машин, к которым агент имеет доступ.
3. Выберите одну или несколько машин и нажмите кнопку ОК. Результат. Список виртуальных машин, которыми управляет агент, обновится. Машины, привязанные к агенту, будут отображаться черным цветом. Теперь они недоступны для автоматического распределения.
Как отвязать машину от агента 1. Выберите агент. Программное обеспечение покажет виртуальные машины, которыми
сейчас управляет агент. Машины, доступные для автоматического распределения, будут показаны серым цветом. Машины, привязанные к агенту, будут отображаться черным цветом.
2. Выберите Отвязать виртуальную машину. Откроется окно со списком машин, привязанных к агенту.
3. Выберите одну или несколько машин и нажмите кнопку ОК. Результат. Список виртуальных машин, которыми управляет агент, обновится. Машины, больше не привязанные к агенту, будут показаны серым цветом. Если машина исчезает из списка, это означает, что в результате динамического распределения она была назначена другому агенту.
Примеры использования Это удобно, если необходимо, чтобы агент для ESX(i) (Windows) создал резервную копию
конкретной (очень большой) машины через волоконный канал, тогда как резервные копии других машин создаются виртуальными устройствами.
Его необходимо использовать, если у одного или нескольких агентов имеются локально прикрепленные хранилища (стр. 19).
Предположим, что требуется выполнить резервное копирование 20 виртуальных машин с помощью 3 агентов для ESX(i). Резервные копии 5 машин из 20 должны быть сохранены в онлайн-хранилище резервных копий Acronis. Выделите один из агентов для резервного копирования в онлайн-хранилище и назначьте подписку данному агенту. Затем свяжите с этим агентом каждую из 5 машин. Остальные 15 машин будут распределены между 3 агентами. В результате понадобится только одна подписка на службу Acronis Backup & Recovery Online. Если бы машины распределялись автоматически, потребовалось бы приобрести 3 подписки — по одной на каждый агент.

Copyright © Acronis, Inc. 23
6.6.3 Агент для VMware vSphere ESX(i) (Windows)
Этот параметр работает только для машин под управлением Windows с установленным агентом Acronis Backup & Recovery 11 для VMware vSphere ESX(i). Для доступа к параметру подключите консоль к машине, а затем выберите Параметры > Параметры машины в главном меню.
Этот параметр определяет сервер vCenter Server или хост ESX(i), резервное копирование виртуальных машин которого будет выполнять агент.
Рекомендуется указывать сервер vCenter Server, а не отдельный хост, чтобы агент имел доступ ко всем виртуальным машинам под управлением этого сервера.
Если сервер был указан при установке агента, настройка этого параметра не требуется. В противном случае укажите имя или IP-адрес сервера и учетные данные для подключения агента.
Централизованные задания резервного копирования и восстановления будут работать под управлением этой учетной записи по умолчанию. В связи с этим данная учетная запись должна иметь необходимые права (стр. 26) на сервере vCenter Server. В противном случае придется указывать для этой учетной записи учетные данные с необходимыми правами в каждом централизованном плане резервного копирования или в каждом задании восстановления.
6.7 Поддержка миграции виртуальных машин
В этом разделе описано, какие результаты можно ожидать при переносе виртуальных машин в вычислительном центре с помощью параметров миграции vCenter Server. Факторы быстродействия влияют как на «горячую», так и «холодную» миграцию.
VMotion
VMotion перемещает состояние и конфигурацию виртуальной машины на другой хост, при этом диски машины остаются в той же папке общего хранилища. VMotion полностью поддерживается как агентом для виртуального устройства ESX(i), так и виртуальными машинами, для которых агент создает резервную копию. Миграция виртуального устройства или машины может выполняться во время резервного копирования.
Storage VMotion
Storage VMotion перемещает диски виртуальной машины из одного хранилища данных в другое. Миграция агента для виртуального устройства ESX(i) средствами Storage VMotion возможна, если в данный момент не происходит резервное копирование или восстановление. Во время миграции агент откладывает любое резервное копирование, которое должно начаться. Он запускает резервное копирование после завершения миграции.
Миграция виртуальной машины с помощью Storage VMotion во время резервного копирования возможна, но резервное копирование может завершиться неудачей или быть выполнено с предупреждениями. Агент не сможет удалить моментальный снимок, сделанный до миграции, поскольку машина отсутствует. Чтобы избежать этой ситуации, не выполняйте перенос виртуальной машины до завершения резервного копирования.
Факторы производительности
Крайне важно понимать, что производительность резервного копирования снижается при отсутствии у агента для виртуального устройства ESX(i) прямого доступа к хранилищу, где

24 Copyright © Acronis, Inc.
находятся диски для резервного копирования. В этом случае агент не может подключить диски. Вместо этого он получает данные с этих дисков через локальную сеть. Этот процесс выполняется значительно медленнее, чем получение данных непосредственно с подключенных дисков.
Поэтому рекомендуется размещать агент для виртуального устройства ESX(i) на хосте, которому доступны все общие хранилища кластера. В этом случае производительность резервного копирования останется оптимальной независимо от того, куда будет выполняться (в пределах общих хранилищ) перенос виртуальной машины или виртуального устройства. В случае переноса машины в локальное хранилище другого хоста ее резервное копирование будет выполняться медленнее.
6.8 Резервное копирование отказоустойчивых машин
VMware vSphere не поддерживает моментальные снимки виртуальных машин, если включена функция отказоустойчивости VMwareFault Tolerance, поэтому агент для ESX(i) не поддерживает эти машины и не может выбирать их для резервного копирования в представлении Виртуальные машины. Если включить группу, которая содержит отказоустойчивую машину, в план резервного копирования, эта машина будет автоматически исключена.
Создать резервную копию отказоустойчивой машины можно следующими способами:
Отключите функцию VMware Fault Tolerance и включите ее снова после создания резервной копии. Обратите внимание, что нужно отключить эту функцию, а не выключить ее полностью, иначе моментальный снимок не будет создан. Выключать и включать функцию Fault Tolerance, когда требуется, можно с помощью сценариев vSphere. Обычно это работает, но ненужные действия (например, удаление или создание вторичной виртуальной машины) отнимают время и ресурсы. Кроме того, снижается надежность машины во время резервного копирования.
Установите агент для Windows или агент для Linux в операционной системе на виртуальной машине. Лицензия на Acronis Backup & Recovery 11 Virtual Edition, выделенная хосту, позволяет устанавливать агенты в неограниченном количестве гостевых систем. Дополнительные сведения об установке агентов см. в документации по установке. Когда агент установлен и машина добавлена на сервер управления, эта машина появляется в представлении Машины с агентами в группе Все машины с агентами. Создавая план резервного копирования, выбирайте машины здесь, а не в представлении Виртуальные машины. Или можно прямо подключить консоль к машине, как к физической машине.
6.9 Резервное копирование независимых дисков и RDM-дисков
VMware vSphere не предоставляет моментальные снимки независимых дисков или RDM-дисков (Raw Device Mapping) в режиме физической совместимости, поэтому агент для ESX(i) не может создавать резервные копии таких дисков, когда виртуальная машина находится в оперативном режиме или приостановлена. Агент пропускает эти диски и добавляет предупреждения в журнал. Чтобы не получать эти предупреждения, следует исключить

Copyright © Acronis, Inc. 25
независимые диски и RDM-диски в режиме физической совместимости из плана резервного копирования.
Если виртуальная машина находится в автономном режиме (выключено питание), агент для ESX(i) может обращаться к независимым дискам и RDM-дискам в режиме физической совместимости через ESX(i). В этом случае агент может правильно копировать информацию с них. В результате агент может создавать резервные копии всех дисков независимо от режима.
В следующей таблице показано, какую роль играет состояние виртуальной машины в том, может ли агент для ESX(i) создать резервную копию диска.
Режимы дисков ВМ
Состояние машины ESX(i) 3 Состояние машины ESX(i) 4 Оператив-
ный режим
Приостанов-лена
Автономный режим
Оперативный режим Приостановлена Автономный
режим
Базовая виртуальная + + + + + +
Независимая постоянная – – + – – +
Независимая непостоянная – – + – – +
RDM в режиме физической совместимости
– – + – – +
RDM в режиме виртуальной совместимости (базовая виртуальная)
+ + + + + +
RDM в режиме виртуальной совместимости (независимая постоянная)
– – + – – +
RDM в режиме виртуальной совместимости (независимая непостоянная)
– – + – – +
Чтобы постоянно создавать резервные копии независимых дисков и RDM-дисков в режиме физической совместимости, используйте один из следующих способов:
Если в соответствии с бизнес-процессом организации машина с такими дисками регулярно находится в автономном режиме, запланируйте резервное копирование таких дисков на эти часы. Убедитесь в том, что резервное копирование полностью выполняется в часы, когда машина находится в автономном режиме. VMware vSphere не сможет включить машину, пока идет резервное копирование. Причина в том, что во время резервного копирования агент для ESX(i) блокирует независимые диски и RDM-диски в режиме физической совместимости.
Установите агент для Windows или агент для Linux в операционной системе на виртуальной машине.

26 Copyright © Acronis, Inc.
Лицензия на Acronis Backup & Recovery 11 Virtual Edition, выделенная хосту, позволяет устанавливать агенты в неограниченном количестве гостевых систем. Дополнительные сведения об установке агентов см. в документации по установке. Когда агент установлен и машина добавлена на сервер управления, эта машина появляется в представлении Машины с агентами в группе Все машины с агентами. Создавая план резервного копирования, выбирайте машины здесь, а не в представлении Виртуальные машины. Или можно прямо подключить консоль к машине, как к физической машине. Можно также использовать другую стратегию резервного копирования для независимых дисков или RDM-дисков в режиме физической совместимости. Например, если эти диски содержат часто изменяемые базы данных, можно создавать их резервные копии чаще, чем резервные копии операционной системы, или использовать для них другие параметры. В этом случае создайте отдельный план резервного копирования для таких дисков.
6.10 Права для резервного копирования и восстановления виртуальных машин
После развертывания агента для ESX(i) на хосте или кластере vCenter любой пользователь vCenter Server может подключиться к агенту из консоли управления. Объем доступных ему операций будет зависеть от разрешений пользователя на vCenter Server. Пользователю доступны только те действия, на которые у него имеется разрешение. В следующих таблицах указаны права, необходимые для создания и развертывания виртуальных машин ESX, а также для развертывания виртуальных устройств.
Если агент развертывался непосредственно на хост ESX/ESXi или был импортирован на хост вручную, но необходимо, чтобы пользователи vCenter могли подключаться к агенту и описанные ниже права действовали, подключите агент к vCenter Server, а не к хосту ESX/ESXi. Чтобы изменить подключение, войдите в графический интерфейс виртуального устройства с помощью клиента vSphere и укажите учетные данные доступа для vCenter Server в параметре ESX(i)/vCenter.
Права для vCenter Server или хоста ESX/ESXi
В следующей таблице указаны права, необходимые пользователю vCenter Server для выполнения операций со всеми хостами и кластерами vCenter.
Чтобы разрешить пользователю работать только с определенным хостом ESX, предоставьте пользователю те же права для этого хоста. Кроме того, права Глобальные > Лицензии необходимы для создания резервных копий виртуальных машин определенного хоста ESX.
Операция
Объект Право Резервное копиро-вание ВМ
Резервное копиро-вание диска ВМ
Восстанов-ление на новую ВМ
Восстанов-ление на существую-щую ВМ
Развертыва-ние виртуаль-ного устройства
Хранилище данных
Выделение пространства + + +
Просмотр хранилища данных +
Низкоуровневые файловые операции +

Copyright © Acronis, Inc. 27
Глобальные Лицензии + (требуются только на хосте ESX)
+ (требуются только на хосте ESX)
+ +
Сеть Назначение сети + + +
Ресурс Назначение ВМ пулу ресурсов + + +
Виртуальная машина > Конфигурация
Добавление существующего диска + + +
Добавление нового диска + + +
Добавление/удаление устройства + +
Изменение числа ЦП +
Память +
Удаление диска + + + +
Переименование +
Настройки +
Виртуальная машина > Взаимодействие
Настройка носителя CD +
Взаимодействие с консолью +
Отключение + +
Включение + + +
Виртуальная машина > Инвентаризация
Создание из существующей + +
Создать новую + + +
Удаление + + +
Виртуальная машина > Распределение
Разрешение доступа к диску + +
Виртуальная машина > Состояние
Создание моментального снимка
+ + + +
Удаление моментального снимка
+ + + +

28 Copyright © Acronis, Inc.
Права для папки
Чтобы разрешить пользователю работать с определенной папкой vCenter, предоставьте пользователю следующие права для этой папки.
Операция
Объект Право Резервное копирование ВМ
Резервное копирование диска ВМ
Восстановление на существующую ВМ
Хранилище данных Выделение пространства +
Глобальные Лицензии + + +
Сеть Назначение сети +
Ресурс Назначение ВМ пулу ресурсов +
Виртуальная машина > Конфигурация
Добавление существующего диска
+ +
Добавление нового диска +
Удаление диска + + +
Настройки +
Виртуальная машина > Взаимодействие
Отключение +
Включение +
Виртуальная машина > Инвентаризация
Создание из существующей +
Создать новую +
Удаление +
Виртуальная машина > Распределение
Разрешение доступа к диску +
Виртуальная машина > Состояние
Создание моментального снимка
+ + +
Удаление моментального снимка
+ + +

Copyright © Acronis, Inc. 29
7 Работа в Microsoft Hyper-V
7.1 Начало работы с агентом для Hyper-V
В этом разделе описано, как запустить резервное копирование виртуальных машин Hyper-V.
7.1.1 Предварительные требования
Убедитесь, что выполнены следующие условия:
Имеется машина под управлением Windows 2008/2008 R2 (x64) с Hyper-V. В гостевых операционных системах установлены службы интеграции Hyper-V. Имеется одна или несколько лицензий на Acronis Backup & Recovery 11 Virtual Edition. Для
каждого хоста Hyper-V требуется одна лицензия. При наличии кластера Hyper-V (также называемого отказоустойчивым кластером) следует получить лицензии на каждый узел кластера. Можно приобрести лицензионные ключи полной версии или получить ключи пробной версии.
Имеется машина под управлением ОС Windows, которая будет служить сервером управления. Эта машина должна быть постоянно включена и доступна по сети. Требования к системе см. в документации по установке.
Загружена программа установки Acronis Backup & Recovery 11. Как установить службы интеграции Hyper-V 1. Запустите гостевую операционную систему. 2. Выберите Действие > Вставить установочный диск служб интеграции. 3. Сервер подключает ISO-образ установочного диска к машине. Следуйте инструкциям на
экране.
7.1.2 Установка
Установка сервера управления
На данном шаге выполняется установка сервера управления. Это позволит выполнить резервное копирование виртуальных машин хоста или кластера Hyper-V.
1. Выполните вход на машину, которая будет выполнять функции сервера управления, в качестве администратора и запустите программу установки.
2. Выберите пункт Установить Acronis Backup & Recovery 11. Примите условия лицензионного соглашения.
3. Установите флажок Центральный мониторинг и настройка резервного копирования физических и виртуальных машин.
4. Введите все лицензионные ключи или импортируйте их из текстового файла. 5. Нажмите Установить.
Установка агента для Hyper-V
На данном шаге выполняется установка агента Acronis Backup & Recovery 11 для Hyper-V на хосте Hyper-V.

30 Copyright © Acronis, Inc.
Выполните следующую процедуру на хосте Hyper-V. При наличии кластера Hyper-V выполните эту процедуру на каждом узле кластера.
1. Войдите как администратор на хост Hyper-V и запустите программу установки. 2. Выберите пункт Установить Acronis Backup & Recovery 11. Примите условия лицензионного
соглашения. 3. Установите флажок Резервное копирование данных машины. 4. Щелкните Получить лицензионные ключи с сервера лицензий. В поле IP-адрес/имя
укажите имя или IP-адрес машины, на которой установлен сервер управления. Подробнее. Сервер лицензий интегрирован с сервером управления.
5. Проверьте, что установлен флажок лицензии, а затем нажмите кнопку Далее. 6. В случае появления запроса учетной записи (агента) службы Acronis Managed Machine
Service укажите учетную запись пользователя домена, обладающего правами администратора на всех узлах кластера Hyper-V.
7. Щелкните Зарегистрироваться. Укажите имя или IP-адрес машины, на которой установлен сервер управления. Укажите имя пользователя и пароль администратора для этой машины.
8. Укажите, будет ли хост Hyper-V участвовать в программе улучшения качества программного обеспечения Acronis (Acronis Customer Experience Program, CEP).
9. Нажмите Установить.
7.1.3 Создание централизованного хранилища
На этом шаге будет создано централизованное хранилище, доступное по сети. Это обеспечит удобный доступ к резервным копиям.
1. В сети выберите машину для хранения резервируемых данных. Это может быть машина, на которой установлен сервер управления.
2. На машине, на которой установлен сервер управления, нажмите Acronis Backup & Recovery 11 на рабочем столе.
3. Щелкните Подключиться к серверу управления. В поле Машина введите имя текущей машины.
4. В меню Действия выберите Создать централизованное хранилище. 5. В поле Имя введите имя хранилища. 6. В разделе Тип выберите Неуправляемое. 7. Выберите Путь и затем укажите путь к общему сетевому ресурсу, где будут храниться
резервные копии. Нажмите кнопку ОК. При появлении запроса введите учетные данные для доступа к общей папке.
8. Нажмите кнопку ОК. В дереве навигации, в разделе Хранилища > Централизованные отображается имя хранилища. Щелкните имя хранилища, чтобы проверить его содержимое и количество свободного пространства.
7.1.4 Резервное копирование и восстановление
Резервная копия
На этом этапе будет выполнено резервное копирование одной или нескольких виртуальных машин в созданное вами централизованное хранилище.
1. На экране приветствия нажмите Создать план резервного копирования.

Copyright © Acronis, Inc. 31
2. Нажмите Элементы для резервного копирования. В области Данные для резервного
копирования выберите Виртуальные машины. 3. Выберите виртуальные машины, резервное копирование которых следует выполнить. 4. Щелкните Хранилище, разверните Хранилища, а затем укажите созданное вами
хранилище. 5. Нажмите кнопку ОК, чтобы начать резервное копирование виртуальных машин.
Восстановление
На этом этапе будет выполнено восстановление дисков подвергнутой резервному копированию виртуальной машины на существующую виртуальную машину, расположенную на хосте Hyper-V.
1. В дереве навигации разверните ветвь Хранилища > Централизованные и выберите хранилище, в котором сохранены архивы. По запросу системы введите учетные данные для доступа к хранилищу.
2. На вкладке Представление «Данные» в разделе Показать выберите Диски. 3. Выберите виртуальную машину, которую необходимо восстановить. В разделе «Версии»
выберите точку восстановления. По умолчанию выбирается последняя точка восстановления. Подробнее. Вместо восстановления всей виртуальной машины можно восстановить отдельные ее диски.
4. Нажмите Восстановить. 5. В разделе Место восстановления в поле Восстановить в выберите вариант Существующая
виртуальная машина. 6. Нажмите кнопку Обзор, а затем выберите хост Hyper-V, на который следует восстановить
виртуальную машину. 7. Нажмите Выбрать, а затем выберите существующую виртуальную машину — или ту же,
которая была подвергнута резервному копированию (рекомендуется для начала работы), или другую. Подробнее. По умолчанию агент автоматически остановит эту виртуальную машину перед началом восстановления на нее. Для успешного восстановления машина при выполнении задания восстановления должна быть выключена.
8. Если необходимо, сделайте следующее для каждого диска, найденного в резервной копии. a. Щелкните Восстановить диск N в: и выберите целевой диск из дисков существующей
машины. b. В поле Подпись NT оставьте значение по умолчанию: Автоматический выбор.
9. Нажмите кнопку ОК, чтобы начать восстановление немедленно.
7.2 Резервное копирование кластерных машин Hyper-V
В кластере Hyper-V виртуальные машины могут мигрировать между узлами кластера. Следуйте нижеприведенным рекомендациям для настройки правильного резервного копирования кластерных машин Hyper-V.
1. Машина должна быть доступна для резервного копирования независимо от того, на какой узел она переносится. Чтобы убедиться в том, что план резервного копирования имеет

32 Copyright © Acronis, Inc.
доступ к машине на любом узле, запустите план под учетной записью пользователя домена с правами администратора на каждом из узлов кластера. Рекомендуется указать такую учетную запись для службы агента в процессе установки агента для Hyper-V. В противном случае придется указывать для такой учетной записи учетные данные в каждом централизованном плане резервного копирования или в каждом задании восстановления.
2. Установите агент для Hyper-V на каждом узле кластера. 3. Зарегистрируйте все агенты на сервере управления или во время установки, или позже. 4. Выполните резервное копирование кластерных машин с помощью сервера управления, а
не путем прямого подключения к узлу кластера.
7.3 Резервное копирование дисков прямого доступа
Microsoft Hyper-V не дает контроля над дисками прямого доступа операционной системе хоста. В результате программный поставщик теневого копирования (Microsoft) не может предоставить агенту для Hyper-V моментальные снимки дисков прямого доступа. Во время резервного копирования агент пропускает эти диски и добавляет предупреждения в журнал. Чтобы не получать такие предупреждения, можно исключить диски прямого доступа из плана резервного копирования.
Чтобы создавать резервные копии дисков прямого доступа, установите агент для Windows или агент для Linux в операционной системе на виртуальной машине. Лицензия на Acronis Backup & Recovery 11 Virtual Edition, выделенная хосту, позволяет устанавливать агенты в неограниченном количестве гостевых систем. Дополнительные сведения об установке агентов см. в документации по установке.
Когда агент для Windows или агент для Linux установлен и машина добавлена на сервер управления, эта машина появляется в представлении Машины с агентами в группе Все машины с агентами. Создавая план резервного копирования, выбирайте машины здесь, а не в представлении Виртуальные машины. Или можно прямо подключить консоль к машине, как в случае физической машины.
Можно использовать другую стратегию резервного копирования для дисков прямого доступа. Например, если эти диски содержат часто изменяемые базы данных, можно создавать их резервные копии чаще, чем резервные копии операционной системы, или использовать для них другие параметры. В этом случае создайте отдельный план резервного копирования для таких дисков.

Copyright © Acronis, Inc. 33
8 Виртуальные машины на сервере управления
Доступность виртуальных машин
Виртуальные машины отображаются как доступные в том случае, если агент доступен для сервера управления и сами машины доступны для агента. Список виртуальных машин обновляется динамически каждый раз при синхронизации сервера управления с агентами.
Когда сервер виртуализации или виртуальное устройство становится недоступным или отбирается, виртуальные машины становятся неактивными.
Если виртуальные машины становятся недоступными для агента (это происходит при удалении машин из списка сервера виртуализации, при удалении с диска или при выходе из строя или отключении хранилища сервера), машины исчезают из групп Все виртуальные машины и других групп, в которые они включены. Задания, выполняющие резервное копирование этих виртуальных машин, не будут выполнены; соответствующая запись будет занесена в журнал. В результате план резервного копирования получит статус Ошибка.
Автономное или оперативное состояние виртуальной машины не влияет на ее резервное копирование, поскольку для виртуальных машин оно может выполняться в обоих состояниях.
Планы резервного копирования для виртуальных машин
Виртуальные машины могут быть включены в план резервного копирования, в котором предусмотрено создание резервных копий дисков и томов.
Последствия включения группы виртуальных машин в план резервного копирования
Резервная копия каждой машины будет помещена в отдельный архив. Имя архива по умолчанию будет включать в себя имя виртуальной машины. Рекомендуется придерживаться заданной по умолчанию системы присвоения имен архивам, чтобы было легче находить резервные копии каждой машины в хранилище.
Резервные копии могут создаваться одновременно, даже если они создаются одним и тем же агентом. Можно задать количество (стр. 35) виртуальных машин, для которых агент должен одновременно создавать резервные копии. Максимальное значение равно 10.
Группировка виртуальных машин
Раздел Виртуальные машины в дереве навигации содержит одну встроенную группу под названием Все виртуальные машины. Эту группу нельзя изменять вручную, удалять или перемещать. Предусмотрена возможность включить эту группу в план резервного копирования, предназначенный для создания резервных копий дисков и томов.
Можно создавать как статические, так и динамические группы виртуальных машин. Любую доступную в данный момент виртуальную машину можно добавить в статическую группу. Нельзя создавать группы, содержащие как физические, так и виртуальные машины.
Ниже приведены критерии членства для динамических групп виртуальных машин.
Тип сервера виртуализации

34 Copyright © Acronis, Inc.
С использованием этого критерия создается динамическая группа виртуальных машин, размещенных на всех зарегистрированных серверах Hyper-V или ESX(i). В этой группе появится любая машина, добавленная на один из серверов. Соответственно, машина, удаленная с серверов, исчезнет из группы.
Создание агентом резервных копий для всех виртуальных машин
С использованием этого критерия создается динамическая группа виртуальных машин, управляемых указанным агентом.
Операционная система
С использованием этого критерия создается динамическая группа виртуальных машин, на которых эксплуатируется указанная операционная система.

Copyright © Acronis, Inc. 35
9 Параметры резервного копирования и восстановления для виртуальных машин
При создании плана резервного копирования или задания восстановления эти параметры появляются в разделе Параметры плана или Параметры задания. Можно использовать параметр по умолчанию или изменить его на пользовательское значение, относящееся только к данному плану.
Чтобы просмотреть и изменить параметры резервного копирования, подключитесь с помощью консоли к серверу управления или к машине с агентом и выберите Параметры > Параметры резервного копирования и восстановления по умолчанию в верхнем меню.
9.1 Одновременное создание резервных копий виртуальных машин
Этот параметр применяется при создании виртуальных машин с помощью агента для VMware vSphere ESX(i) или агента для Hyper-V.
Этот параметр определяет, для скольких виртуальных машин агент может одновременно выполнять резервное копирование при выполнении заданного плана резервного копирования.
Значение по умолчанию: 2.
Если в соответствии с планом резервного копирования агенту необходимо начать резервное копирование нескольких машин сразу, он выберет две машины. (Чтобы оптимизировать производительность резервного копирования, агент пытается подобрать машины, хранящиеся в различных хранилищах.) После завершения создания любой из первых двух резервных копий агент выберет третью машину и т. д.
Количество виртуальных машин, для которых агент будет создавать резервные копии одновременно, можно изменить. Максимальное значение равно 10.
Чтобы запретить одновременное создание нескольких резервных копий, снимите флажок Одновременное резервное копирование виртуальных машин. Агенты будут помещать операции резервного копирования копии в очереди.
Советы по использованию
Обратите внимание, что для каждого из агентов можно задать отдельные настройки с учетом нагрузки на соответствующий хост, доступных средств обмена данными (локальная сеть, сеть SAN, «горячее подключение») и других факторов. Для этого подключите консоль к агенту и выберите Параметры > Параметры резервного копирования и восстановления по умолчанию > Одновременное резервное копирование ВМ. Эти параметры применяются, если не переопределить их общим набором параметров в плане резервного копирования.
По умолчанию агент для виртуального устройства ESX(i) использует 2 виртуальных процессора. Если вы заметили, что использование ЦП во время резервного копирования приближается к 100 %, увеличьте количество виртуальных процессоров в параметрах виртуального устройства. Это может существенно улучшить производительность одновременного резервного

36 Copyright © Acronis, Inc.
копирования. Выключите виртуальное устройство, щелкните Изменить настройки…, выберите Оборудование > ЦП и затем нужное количество процессоров.
Если скорость резервного копирования остается недостаточной, рассмотрите возможность установки агента для ESX(i) (Windows) (стр. 13) на отдельной физической машине. Агент может делить нагрузку с виртуальными устройствами или самостоятельно производить резервное копирование всех машин.
9.2 Управление питанием ВМ
Данные параметры относятся к виртуальным машинам, находящимся на серверах виртуализации.
Данные параметры доступны только в случае, если любой агент Acronis для виртуальных машин установлен на сервере виртуализации.
Выключать целевые виртуальные машины при запуске восстановления
Значение по умолчанию: вкл.
Восстановление на существующую виртуальную машину невозможно, если машина находится в оперативном режиме; таким образом, машина автоматически выключается, как только запускается задание на восстановление. Пользователи будут отключены от этой машины, а любые несохраненные данные потеряны.
Снимите флажок, соответствующий этому параметру, если предпочитаете вручную выключать виртуальные машины перед восстановлением.
Включать целевые виртуальные машины при завершении восстановления
Значение по умолчанию: откл.
После восстановления машины из резервной копии на другой машине существует вероятность появления копии существующей машины в сети. На всякий случай включите восстановленную виртуальную машину вручную после принятия всех необходимых мер предосторожности.
Установите флажок для этого параметра, если требуется автоматическое включение виртуальной машины.