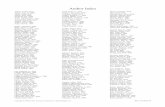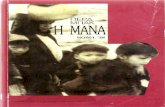Backup service help - copaco · 3 1 Gebruikershandleiding 1.1 Over de back-upservice Met deze...
Transcript of Backup service help - copaco · 3 1 Gebruikershandleiding 1.1 Over de back-upservice Met deze...

Back-upservice
Version 4
GEBRUIKERSHANDLEIDING Revisie: 09/07/2015

2
Inhoudsopgave
1 Gebruikershandleiding .....................................................................................................3
1.1 Over de back-upservice ............................................................................................................. 3
1.2 Softwarevereisten ...................................................................................................................... 3
1.2.1 Ondersteunde webbrowsers.......................................................................................................................... 3 1.2.2 Ondersteunde besturingssystemen en omgevingen ................................................................................... 3 1.2.3 Ondersteunde versies van Microsoft SQL Server ......................................................................................... 4 1.2.4 Ondersteunde versies van Microsoft Exchange Server ................................................................................ 5
1.3 Het back-upaccount activeren ................................................................................................... 5
1.4 Toegang tot de back-upservice .................................................................................................. 5
1.5 De software installeren .............................................................................................................. 6
1.5.1 Voorbereiding .................................................................................................................................................. 6 1.5.2 Linux-pakketten ............................................................................................................................................... 7 1.5.3 Agenten installeren ....................................................................................................................................... 10 1.5.4 Agenten bijwerken ........................................................................................................................................ 10
1.6 Back-upconsoleweergaven ......................................................................................................11
1.7 Back-up ....................................................................................................................................12
1.7.1 Referentiemateriaal voor back-upschema's ............................................................................................... 13 1.7.2 Gegevens voor de back-up selecteren ........................................................................................................ 14 1.7.3 Een bestemming selecteren ......................................................................................................................... 19 1.7.4 Planning ......................................................................................................................................................... 21 1.7.5 Bewaarregels ................................................................................................................................................. 22 1.7.6 Handmatig een back-up starten .................................................................................................................. 22
1.8 Herstel ......................................................................................................................................23
1.8.1 Referentiemateriaal voor herstelbewerkingen .......................................................................................... 23 1.8.2 Opstartmedia maken .................................................................................................................................... 23 1.8.3 Een machine herstellen ................................................................................................................................ 25 1.8.4 Bestanden herstellen .................................................................................................................................... 28 1.8.5 Systeemstatus herstellen.............................................................................................................................. 30 1.8.6 SQL-databases herstellen ............................................................................................................................. 30 1.8.7 Exchange-gegevens herstellen ..................................................................................................................... 32
1.9 Bewerkingen voor back-ups en back-upschema's ...................................................................34
1.9.1 Bewerkingen voor back-ups ......................................................................................................................... 34 1.9.2 Bewerkingen voor back-upschema's ........................................................................................................... 34
1.10 Problemen oplossen ................................................................................................................35
2 Trefwoordenlijst ............................................................................................................ 36

3
1 Gebruikershandleiding
1.1 Over de back-upservice Met deze service kunt u back-ups van fysieke en virtuele machines, bestanden en databases naar een lokale opslag of cloudopslag opslaan en de back-ups indien nodig terugzetten.
Deze service is beschikbaar via een webinterface.
1.2 Softwarevereisten
1.2.1 Ondersteunde webbrowsers
De webinterface van de back-upservice ondersteunt de volgende webbrowsers:
Google Chrome 29 of later
Mozilla Firefox 23 of later
Opera 16 of later
Windows Internet Explorer 10 of later
Safari 5.1.7 of later uitgevoerd op de besturingssystemen OS X en iOS
Het is mogelijk dat de gebruikersinterface in andere webbrowsers (inclusief Safari-browsers die worden uitgevoerd op andere besturingssystemen) niet goed wordt weergegeven of dat bepaalde functies niet beschikbaar zijn.
1.2.2 Ondersteunde besturingssystemen en omgevingen
Agent voor Windows
Windows XP Professional SP2+ (x86, x64)
Windows 2000 SP4 – alle edities met uitzondering van de Datacenter-editie
Windows Server 2003/2003 R2 – Standard- en Enterprise-editie (x86, x64)
Windows Small Business Server 2003/2003 R2
Windows Vista – alle edities
Windows Server 2008 – Standard-, Enterprise-, Datacenter- en Web-editie (x86, x64)
Windows Small Business Server 2008
Windows 7 – alle edities
Windows Server 2008 R2 – Standard-, Enterprise-, Datacenter-, Foundation- en Web-editie
Windows MultiPoint Server 2010/2011/2012
Windows Small Business Server 2011 – alle edities
Windows 8/8.1 – alle edities met uitzondering van de Windows RT-edities (x86, x64)
Windows Server 2012/2012 R2 – alle edities
Windows Storage Server 2003/2008/2008 R2/2012/2012 R2
Agent voor Linux
Linux met een kernel van 2.4.20 tot 3.18 en glibc 2.3.2 of later
Verschillende x86- en x86_64-Linux-distributies, waaronder:

4
Red Hat Enterprise Linux 4.x, 5.x, 6.x en 7.x
Ubuntu 9.10, 10.04, 10.10, 11.04, 11.10, 12.04, 12.10, 13.04, 13.10, 14.04 en 14.10
Fedora 11, 12, 13, 14, 15, 16, 17, 18, 19, 20 en 21
SUSE Linux Enterprise Server 10 en 11
SUSE Linux Enterprise Server 12 – ondersteund op bestandssystemen, met uitzondering van Btrfs
Debian 4, 5, 6, 7.0, 7.2, 7.4, 7.5, 7.6 en 7.7
CentOS 5.x, 6.x en 7.0
Oracle Linux 5.x, 6.x en 7.0 – zowel Unbreakable Enterprise Kernel als Red Hat Compatible Kernel
CloudLinux 6.x
Voordat u het product op een systeem installeert dat geen gebruikmaakt van RPM Package Manager, zoals een Ubuntu-systeem, moet u deze software handmatig installeren, bijvoorbeeld door de volgende opdracht uit te voeren (als rootgebruiker): apt-get install rpm
Agent voor Mac
OS X Mountain Lion 10.8
OS X Mavericks 10.9
OS X Yosemite 10.10
Agent voor VMware
Deze agent wordt geleverd als een Windows-toepassing die kan worden uitgevoerd op alle hierboven vermelde besturingssystemen voor Agent voor Windows.
VMware ESX(i) 5.0, 5.1, 5.5 en 6.0
Agent voor Hyper-V
Windows Server 2008 (x64) met Hyper-V
Windows Server 2008 R2 met Hyper-V
Microsoft Hyper-V Server 2008/2008 R2
Windows Server 2012/2012 R2 met Hyper-V
Microsoft Hyper-V Server 2012/2012 R2
Windows 8, 8.1 (x64) met Hyper-V
1.2.3 Ondersteunde versies van Microsoft SQL Server
Agent voor SQL ondersteunt de volgende versies van Microsoft SQL Server:
Microsoft SQL Server 2005
Microsoft SQL Server 2008
Microsoft SQL Server 2008 R2
Microsoft SQL Server 2012
Microsoft SQL Server 2014

5
1.2.4 Ondersteunde versies van Microsoft Exchange Server
Agent voor Exchange ondersteunt de volgende versies van Microsoft Exchange Server:
Microsoft Exchange Server 2013 – alle edities, Cumulative Update 1 (CU1) en later.
Microsoft Exchange Server 2007/2010 – alle edities, alle servicepacks.
Microsoft Exchange Server 2003 – alle edities, SP2 of later.
Hotfix http://support.microsoft.com/kb/908072 moet worden geïnstalleerd.
1.3 Het back-upaccount activeren Wanneer een beheerder een back-upaccount voor u maakt, wordt er een e-mailbericht naar uw e-mailadres verzonden. Het bericht bevat de volgende informatie:
Een activeringslink voor het account.Klik op de link en stel het wachtwoord voor het back-upaccount in. Onthoud uw gebruikersnaam die wordt weergegeven op de activeringspagina voor het account.
Belangrijk U moet deze referenties opgeven wanneer u de agenten op de machines installeert die aan dit back-upaccount zijn gekoppeld.
Een link naar de aanmeldingspagina van de back-upconsole. Voortaan kunt u deze link gebruiken voor toegang tot de console. De gebruikersnaam en het wachtwoord zijn hetzelfde als in de vorige stap.
1.4 Toegang tot de back-upservice Zodra uw back-upaccount is geactiveerd, kunt u zich aanmelden bij de back-upservice.
Aanmelden bij de back-upservice
1. Ga naar de aanmeldingspagina voor de back-upservice. Het adres van de aanmeldingspagina is opgenomen in de activerings-e-mail.
2. Typ de gebruikersnaam en het wachtwoord van het back-upaccount.
3. Klik op Aanmelden.

6
1.5 De software installeren
1.5.1 Voorbereiding
Stap 1
Kies de agent, afhankelijk waarvan u een back-up maakt. De volgende tabel bevat een overzicht van de informatie op basis waarvan u een beslissing kunt nemen.
Naast Agent voor Windows zijn ook alle andere agenten voor Windows (Agent voor VMware, Agent voor Hyper-V, Agent voor Exchange, Agent voor SQL) geïnstalleerd. Als u bijvoorbeeld Agent voor SQL installeert, kunt u ook een volledige back-up van de machine maken waar de agent is geïnstalleerd.
Waar wilt u een back-up van maken?
Welke agent heb ik nodig?
Waar moet de agent worden geïnstalleerd?
Fysieke machines met Windows
Agent voor Windows Op de machine waarvan een back-up wordt gemaakt.
Fysieke machines met Linux Agent voor Linux Op de machine waarvan een back-up wordt gemaakt.
Fysieke machines met OS X Agent voor Mac Op de machine waarvan een back-up wordt gemaakt.
Virtuele VMware ESX(i)-machines
Agent voor VMware Op een Windows-machine met netwerktoegang tot de vCenter-server en de virtuele machineopslag.*
Virtuele Hyper-V-machines Agent voor Hyper-V Op de Hyper-V-host.
SQL-databases Agent voor SQL Op de machine met Microsoft SQL Server.
Exchange-databases Agent voor Exchange Op de machine met Microsoft Exchange Server.
Virtuele machines gehost op Windows Azure
Hetzelfde als voor fysieke machines**
Op de machine waarvan een back-up wordt gemaakt.
*Als uw ESX(i) een opslag gebruikt die is gekoppeld via SAN, installeert u de agent op een machine die is aangesloten op hetzelfde SAN. De agent maakt rechtstreeks vanuit de opslag een back-up van de virtuele machines en niet via de ESX(i)-host en het LAN.
**Een virtuele machine wordt als virtueel beschouwd wanneer de back-up van de machine wordt uitgevoerd door een externe agent. Als er een agent op het gastsysteem is geïnstalleerd, wordt de machine weergegeven als een fysieke machine.
Stap 2
Controleer de systeemvereisten voor de agenten.
Agent Schijfruimte die de agenten in beslag nemen
Agent voor Windows 550 MB
Agent voor Linux 500 MB
Agent voor Mac 450 MB
Agent voor VMware 700 MB (150 MB + 550 MB Agent voor Windows)
Agent voor Hyper-V 600 MB (50 MB + 550 MB Agent voor Windows)
Agent voor Exchange 750 MB (200 MB + 550 MB Agent voor Windows)
Agent voor SQL 600 MB (50 MB + 550 MB Agent voor Windows)

7
Het geheugenverbruik is doorgaans 300 MB meer dan het gezamenlijke geheugenverbruik door het besturingssysteem en de toepassingen die worden uitgevoerd. Het piekverbruik is maximaal 2 GB, afhankelijk van de hoeveelheid en het type gegevens die door de agenten worden verwerkt.
Stap 3
Download het installatieprogramma. Klik voor de downloadlinks op Alle machines > Machine toevoegen.
De pagina Machine toevoegen bevat webinstallers voor elke agent die is geïnstalleerd in Windows. Een webinstaller is een klein uitvoerbaar bestand dat het hoofdinstallatieprogramma van internet downloadt en opslaat als een tijdelijk bestand. Dit bestand wordt na de installatie meteen weer verwijderd.
Als u het installatieprogramma lokaal wilt opslaan, downloadt u het pakket Alle agenten voor installatie in Windows, 64-bits (er is geen pakket beschikbaar voor 32-bits systemen). Met dit pakket kunt u ook een installatie zonder toezicht uitvoeren, bijvoorbeeld via Groepsbeleid. Dit geavanceerde scenario wordt beschreven in de Beheerdershandleiding.
De installatie in Linux en OS X wordt uitgevoerd met de gebruikelijke installatieprogramma's.
Alle installatieprogramma's vereisen een internetverbinding om de machine bij de back-upservice te registreren. Zonder internetverbinding mislukt de installatie.
Stap 4
Voordat u de installatie uitvoert, moet u ervoor zorgen dat uw firewalls en andere onderdelen van uw netwerkbeveiligingssysteem zowel inkomende als uitgaande verbindingen via de volgende TCP-poorten toestaan:
443 en 8443 Deze poorten worden gebruikt voor de toegang tot de back-upconsole, het registreren van de agenten, het downloaden van de certificaten en het downloaden van bestanden uit de cloudopslag.
7770...7800 Deze poorten worden door de agenten gebruikt om te communiceren met de beheerserver voor back-ups.
44445 Deze poorten worden tijdens back-up- en herstelbewerkingen door de agenten gebruikt voor de gegevensoverdracht.
1.5.2 Linux-pakketten
Om de benodigde modules aan de Linux-kernel toe te voegen, heeft het installatieprogramma de volgende Linux-pakketten nodig:
Het pakket met de kernelheaders of -bronnen. De pakketversie moet overeenkomen met de kernelversie.
Het GCC-compileersysteem (GNU Compiler Collection). De kernel moet zijn gecompileerd met de GCC-versie.
De tool Make.
De Perl-interpreter.
De namen van deze pakketten kunnen variëren, afhankelijk van de Linux-distributie.
In Red Hat Enterprise Linux, CentOS en Fedora worden de pakketten doorgaans geïnstalleerd door het installatieprogramma. In andere distributies moet u de pakketten zelf installeren als ze nog niet zijn geïnstalleerd of de vereiste versie niet aanwezig is.

8
Zijn de vereiste pakketten al geïnstalleerd?
Voer de volgende stappen uit om te controleren of de pakketten al zijn geïnstalleerd:
1. Voer de volgende opdracht uit om de kernel- en GCC-versie te bepalen:
cat /proc/version
Deze opdracht retourneert regels die vergelijkbaar zijn met de volgende: Linux version 2.6.35.6 en gcc version 4.5.1
2. Voer de volgende opdracht uit om te controleren of de tool Make en het GCC-compileerprogramma zijn geïnstalleerd:
make -v gcc -v
Voor gcc controleert u of de versie die door de opdracht wordt geretourneerd, dezelfde is als voor de gcc version in stap 1. Voor make controleert u alleen of de opdracht wordt uitgevoerd.
3. Controleer of de juiste versie van het pakket voor het bouwen van kernelmodules is geïnstalleerd:
Voer in Red Hat Enterprise Linux, CentOS en Fedora de volgende opdracht uit:
yum list installed | grep kernel-devel
Voer in Ubuntu de volgende opdrachten uit:
dpkg --get-selections | grep linux-headers dpkg --get-selections | grep linux-image
Zorg er in beide gevallen voor dat de pakketversies overeenkomen met de Linux version in stap 1.
4. Voer de volgende opdracht uit om te controleren of de Perl-interpreter is geïnstalleerd:
perl --version
Als er informatie over de Perl-versie wordt weergegeven, is de interpreter geïnstalleerd.
De pakketten installeren vanuit de opslagplaats
De volgende tabel toont u hoe u de vereiste pakketten in de verschillende Linux-distributies installeert.
Linux-distributie Pakketnamen Installeren
Red Hat Enterprise Linux
kernel-devel gcc make
De pakketten worden automatisch door het installatieprogramma gedownload en geïnstalleerd door gebruik te maken van uw Red Hat-abonnement.
perl Voer de volgende opdracht uit:
yum install perl
CentOS
Fedora
kernel-devel gcc make
De pakketten worden automatisch door het installatieprogramma gedownload en geïnstalleerd.
perl Voer de volgende opdracht uit:
yum install perl

9
Ubuntu linux-headers linux-image gcc make perl
Voer de volgende opdrachten uit:
sudo apt-get update sudo apt-get install linux-headers-`uname -r` sudo apt-get install linux-image-`uname -r` sudo apt-get install gcc-<package version> sudo apt-get install make sudo apt-get install perl
De pakketten worden gedownload uit de opslagplaats van de distributie en vervolgens geïnstalleerd.
Voor andere Linux-distributies raadpleegt u de documentatie van de distributie voor de exacte namen van de vereiste pakketten en de installatie-instructies.
De pakketten handmatig installeren
Het is mogelijk dat u de pakketten in de volgende gevallen handmatig moet installeren:
De machine heeft geen actief Red Hat-abonnement of actieve internetverbinding.
Het installatieprogramma kan de kernel-devel- of gcc-versie niet vinden die overeenkomt met de kernelversie. Als de beschikbare kernel-devel nieuwer is dan uw kernel, moet u de kernel bijwerken of de overeenkomende versie van de kernel-devel handmatig installeren.
U hebt de vereiste pakketten op het lokale netwerk en wilt geen tijd besteden om automatisch te zoeken en te downloaden.
Haal de pakketten op van uw lokale netwerk of via de website van een betrouwbare derde partij en installeer ze als volgt:
In Red Hat Enterprise Linux, CentOS of Fedora voert u de volgende opdracht uit als rootgebruiker:
rpm -ivh PACKAGE_FILE1 PACKAGE_FILE2 PACKAGE_FILE3
Voer in Ubuntu de volgende opdracht uit:
sudo dpkg -i PACKAGE_FILE1 PACKAGE_FILE2 PACKAGE_FILE3
Bijvoorbeeld: de pakketten handmatig installeren in Fedora 14
Voer de volgende stappen uit om de vereiste pakketten in Fedora 14 op een 32-bits machine te installeren:
1. Voer de volgende opdracht uit om de kernelversie en de vereiste GCC-versie te bepalen:
cat /proc/version
De uitvoer van deze opdracht bevat onder meer het volgende:
Linux version 2.6.35.6-45.fc14.i686 gcc version 4.5.1
2. Haal de kernel-devel- en gcc-pakketten op die overeenkomen met deze kernelversie:
kernel-devel-2.6.35.6-45.fc14.i686.rpm gcc-4.5.1-4.fc14.i686.rpm
3. Haal het make-pakket voor Fedora 14 op:
make-3.82-3.fc14.i686
4. Installeer de pakketten door de volgende opdrachten uit te voeren als rootgebruiker:
rpm -ivh kernel-devel-2.6.35.6-45.fc14.i686.rpm rpm -ivh gcc-4.5.1.fc14.i686.rpm rpm -ivh make-3.82-3.fc14.i686

10
U kunt al deze pakketten opgeven in één rpm-opdracht. Wanneer u deze pakketten installeert, moet u mogelijk aanvullende pakketten installeren om afhankelijkheden op te lossen.
1.5.3 Agenten installeren
In Windows
1. Zorg dat de machine verbinding heeft met internet.
2. Meld u aan als beheerder en start het installatieprogramma.
3. Klik op Installeren.
4. Geef de referenties op voor het back-upaccount waaraan de machine is toegewezen.
5. [Alleen voor de installatie van Agent voor VMware] Geef het adres en de toegangsreferenties op van de vCenter-server of de ESX(i)-host waarvan de virtuele machines door de agent worden toegevoegd aan een back-up.
6. [Alleen bij installatie op een domeincontroller] Geef het gebruikersaccount op waaronder de agentservice wordt uitgevoerd. Uit veiligheidsoverwegingen worden er niet automatisch nieuwe accounts op een domeincontroller gemaakt door het installatieprogramma.
7. Klik op Installatie starten.
U kunt het installatiepad en het account voor de agentservice wijzigen door tijdens de eerste stap in de installatiewizard op Installatie-instellingen aanpassen te klikken.
In Linux
1. Zorg dat de machine verbinding heeft met internet.
2. Voer het installatiebestand uit als rootgebruiker.
3. Geef de referenties op voor het back-upaccount waaraan de machine is toegewezen.
4. Voltooi de installatieprocedure.
Informatie voor het oplossen van problemen vindt u in het volgende bestand: /usr/lib/Acronis/BackupAndRecovery/HOWTO.INSTALL
In OS X
1. Zorg dat de machine verbinding heeft met internet.
2. Dubbelklik op het installatiebestand (.dmg).
3. Wacht totdat het besturingssysteem de image van de installatieschijf heeft gekoppeld.
4. Voer in de image het PKG-bestand uit.
5. Geef desgevraagd de beheerdersreferenties op.
6. Geef de referenties op voor het back-upaccount waaraan de machine is toegewezen.
7. Voltooi de installatieprocedure.
1.5.4 Agenten bijwerken
Agenten vanaf de volgende versies kunnen worden bijgewerkt via de webinterface:
Agent voor Windows, Agent voor VMware, Agent voor Hyper-V: versie 11.9.191 en later
Agent voor Linux: versie 11.9.179 en later
Agent voor Mac, Agent voor SQL, Agent voor Exchange: alle versies
Als u de versie van de agent wilt controleren, selecteert u de machine en klikt u op Info.

11
Als u een eerdere versie wilt bijwerken, kunt u de nieuwste agent handmatig downloaden en installeren. Klik voor de downloadlinks op Alle machines > Machine toevoegen.
Een agent bijwerken via de webinterface
1. Klik op Updates.
De software geeft de machines met verouderde agentversies.
2. Selecteer de machines waarop u de agenten wilt bijwerken. De machines moeten online zijn.
3. Klik op Agent bijwerken.
De voortgang van de update wordt voor elke machine weergegeven in de kolom Status.
1.6 Back-upconsoleweergaven De back-upconsole bevat twee weergaven: een eenvoudige weergave en een tabelweergave. Als u tussen de weergaven wilt schakelen, klikt u op het desbetreffende pictogram in de rechterbovenhoek.
De eenvoudige weergave biedt ondersteuning voor maximaal vijf machines.

12
Wanneer er meer dan vijf machines kunnen worden weergegeven, wordt automatisch de tabelweergave ingeschakeld.
Beide weergaven bieden toegang tot dezelfde functies en bewerkingen. In dit document wordt beschreven hoe u de bewerkingen uitvoert vanuit de tabelweergave.
1.7 Back-up Een back-upschema is een set regels die bepaalt hoe de desbetreffende gegevens op een bepaalde machine worden beveiligd.
Een back-upschema kan worden toegepast op meerdere machines, zowel op het moment dat het schema wordt gemaakt als achteraf.
Een back-upschema op machines toepassen
1. Selecteer de machines waarvan u een back-up wilt maken.
2. Klik op Back-up. Als er al een algemeen back-upschema wordt toegepast op de geselecteerde machines, klikt u op Nieuw back-upschema toevoegen.
U krijgt nu de eerder gemaakte back-upschema's, indien aanwezig, of een sjabloon voor een nieuw back-upschema te zien.
3. [Optioneel] Als u een ander back-upschema wilt selecteren of een nieuw back-upschema wilt maken, klikt u op de pijl naast de naam van het back-upschema.
4. [Optioneel] Als u de schemaparameters wilt wijzigen, klikt u in het desbetreffende gedeelte van
het deelvenster voor back-upschema's.
5. Klik op Toepassen.
6. Geef een naam voor het nieuwe back-upschema op of bevestig de wijzigingen die u in het bestaande back-upschema hebt aangebracht (indien van toepassing).

13
1.7.1 Referentiemateriaal voor back-upschema's
De volgende tabel bevat een overzicht van de beschikbare parameters voor back-upschema's. Gebruik de tabel om een back-upschema te maken dat is afgestemd op uw behoeften.
BACK-UP MAKEN VAN
ITEMS WAARVAN EEN BACK-UP MOET
WORDEN GEMAAKT
Selectiemethoden
LOCATIE VAN BACK-UP
SCHEMA
Back-upschema's
(niet voor Cloud)
BEWAARTIJD
Schijven/volumes (fysieke machines)
Rechtstreekse selectie (p. 14)
Beleidsregels (p. 14) Bestandsfilters (p. 18)
Cloud (p. 19) Lokale map
(p. 19) Netwerkmap
(p. 19)
Eén bestand (p. 21)
Op leeftijd van de back-up (één
regel/per back-upset) (p. 22) Op aantal back-ups
(p. 22) Permanent bewaren
(p. 22)
Schijven/volumes (virtuele machines)
Beleidsregels (p. 14) Bestandsfilters (p. 18)
Bestanden (alleen fysieke machines)
Rechtstreekse selectie (p. 15)
Beleidsregels (p. 15) Bestandsfilters (p. 18)
Altijd volledig (p. 21) Wekelijks volledig,
dagelijks incrementeel (p. 21) Aangepast (F-D-I) (p.
21)
Systeemstatus Rechtstreekse selectie
(p. 16)
Altijd volledig (p. 21) Wekelijks volledig,
dagelijks incrementeel (p. 21) Aangepast (F-I) (p.
21)
SQL-databases Rechtstreekse selectie
(p. 17)
Altijd volledig (p. 21) Wekelijks volledig,
dagelijks incrementeel (p. 21) Aangepast (F-I) (p.
21)
Exchange-databases Rechtstreekse selectie
(p. 17)
Altijd volledig (p. 21) Wekelijks volledig,
dagelijks incrementeel (p. 21) Aangepast (F-I) (p.
21)

14
1.7.2 Gegevens voor de back-up selecteren
1.7.2.1 Schijven/volumes selecteren
Een back-up op schijfniveau bevat een kopie van een schijf of volume in pakketvorm. U kunt afzonderlijk schijven, volumes of bestanden herstellen uit een back-up op schijfniveau. Een back-up van een volledige machine is een back-up van alle bijbehorende schijven.
Er zijn twee manieren om schijven/volumes te selecteren: rechtstreeks op elke machine of met behulp van beleidsregels. U kunt bestanden uitsluiten voor de back-up van een schijf door bestandsfilters (p. 18) in te stellen.
Rechtstreekse selectie
Rechtstreekse selectie is alleen beschikbaar voor fysieke machines.
1. Selecteer bij Back-up maken van de optie Schijven/volumes.
2. Klik op Items waarvan een back-up moet worden gemaakt.
3. Selecteer bij Items voor back-up selecteren de optie Rechtstreeks.
4. Schakel voor elk van de machines in het back-upschema het selectievakje in naast de schijven of volumes waarvan een u een back-up wilt maken.
5. Klik op Gereed.
Beleidsregels gebruiken
1. Selecteer bij Back-up maken van de optie Schijven/volumes.
2. Klik op Items waarvan een back-up moet worden gemaakt.
3. Selecteer bij Items voor back-up selecteren de optie Beleidsregels gebruiken.
4. Selecteer een van de vooraf gedefinieerde regels of geef uw eigen regels of een combinatie van beide op.
De beleidsregels worden toegepast op alle machines die zijn opgenomen in het back-upschema. Als bij het starten van de back-up geen gegevens op de machine worden gevonden die minimaal aan een van de criteria voldoen, mislukt de back-up voor de desbetreffende machine.
5. Klik op Gereed.
Regels voor Windows, Linux en OS X
[All volumes]: hiermee worden alle volumes op machines met Windows en alle gekoppelde volumes op machines met Linux of OS X geselecteerd.
Regels voor Windows
Stationsletter (bijvoorbeeld C:\): hiermee wordt het volume met de opgegeven stationsletter geselecteerd.
[Fixed Volumes (Physical machines)] : hiermee worden alle volumes van fysieke machines geselecteerd. Er worden geen verwisselbare media geselecteerd. Vaste volumes zijn bijvoorbeeld volumes op SCSI-, ATAPI-, ATA-, SSA-, SAS- en SATA-apparaten en op RAID-matrices.
[BOOT+SYSTEM] : hiermee worden het systeem en de opstartvolumes geselecteerd. Deze combinatie is de minimale set gegevens die ervoor zorgt dat de back-up van het besturingssysteem wordt hersteld.
[Disk 1]: hiermee wordt de eerste schijf van de machine, inclusief alle volumes op de desbetreffende schijf, geselecteerd. Als u een andere schijf wilt selecteren, geeft u het bijbehorende nummer op.

15
Regels voor Linux
/dev/hda1: hiermee wordt het eerste volume op de eerste IDE-schijf geselecteerd.
/dev/sda1: hiermee wordt het eerste volume op de eerste SCSI-schijf geselecteerd.
/dev/md1: hiermee wordt de eerste softwarematige RAID-schijf geselecteerd.
Als u andere basisvolumes wilt selecteren, geeft u /dev/xdyN op, waarbij:
de 'x' voor het schijftype staat
de 'y' voor het schijfnummer staat (a voor de eerste schijf, b voor de tweede schijf enzovoort)
'N' is het volumenummer.
Als u een logisch volume wilt selecteren, geeft u zowel de naam van het volume als de naam van de volumegroep op. Als u bijvoorbeeld een back-up wilt maken van twee logische volumes, lv_root en lv_bin, die beide tot de volumegroep vg_mymachine behoren, geeft u het volgende op:
/dev/vg_mymachine/lv_root /dev/vg_mymachine/lv_bin
Regels voor OS X
[Disk 1] : hiermee wordt de eerste schijf van de machine, inclusief alle volumes op de desbetreffende schijf, geselecteerd. Als u een andere schijf wilt selecteren, geeft u het bijbehorende nummer op.
1.7.2.2 Bestanden/mappen selecteren
U kunt alleen een back-up op bestandsniveau maken van fysieke machines.
Als u het besturingssysteem wilt herstellen, kunt u niet volstaan met een back-up op bestandsniveau. Kies voor een bestandsback-up als u alleen bepaalde gegevens veilig wilt stellen (bijvoorbeeld het huidige project). Zodoende reduceert u de back-upgrootte en bespaart u dus opslagruimte.
Er zijn twee manieren om bestanden te selecteren: rechtstreeks op elke machine of met behulp van beleidsregels. Beide methoden bieden u de mogelijkheid uw selectie verder te verfijnen door bestandsfilters (p. 18) in te stellen.
Rechtstreekse selectie
1. Selecteer bij Back-up maken van de optie Bestanden/mappen.
2. Klik op Items waarvan een back-up moet worden gemaakt.
3. Selecteer bij Items voor back-up selecteren de optie Rechtstreeks.
4. Voor alle machines die zijn opgenomen in het back-upschema:
a. Klik op Bestanden en mappen selecteren.
b. Klik op Lokale map of Netwerkshare.
De share moet toegankelijk zijn vanaf de geselecteerde machine.
c. Blader naar de benodigde bestanden/mappen of geef het pad op en klik op de pijlknop. Geef desgevraagd de gebruikersnaam en het wachtwoord voor de gedeelde map op.
d. Selecteer de vereiste bestanden/mappen.
e. Klik op Gereed.
Beleidsregels gebruiken
1. Selecteer bij Back-up maken van de optie Bestanden/mappen.
2. Klik op Items waarvan een back-up moet worden gemaakt.

16
3. Selecteer bij Items voor back-up selecteren de optie Beleidsregels gebruiken.
4. Selecteer een van de vooraf gedefinieerde regels of geef uw eigen regels of een combinatie van beide op.
De beleidsregels worden toegepast op alle machines die zijn opgenomen in het back-upschema. Als bij het starten van de back-up geen gegevens op de machine worden gevonden die minimaal aan een van de criteria voldoen, mislukt de back-up voor de desbetreffende machine.
5. Klik op Gereed.
Selectieregels voor Windows
Volledig pad naar een bestand of map, bijvoorbeeld D:\Work\Text.doc of C:\Windows.
Sjablonen:
[All Files]: hiermee worden alle bestanden op alle volumes van de machine geselecteerd.
[All Profiles Folder]: hiermee wordt de map met alle profielen geselecteerd (doorgaans C:\Users of C:\Documents and Settings).
Omgevingsvariabelen:
%ALLUSERSPROFILE%: hiermee wordt de map met de algemene gegevens van alle gebruikersprofielen geselecteerd (doorgaans C:\ProgramData of C:\Documents and Settings\All Users).
%PROGRAMFILES%: hiermee wordt de map met programmabestanden geselecteerd (bijvoorbeeld C:\Program Files).
%WINDIR%: hiermee wordt de map met Windows geselecteerd (bijvoorbeeld C:\Windows).
U kunt andere omgevingsvariabelen of een combinatie van omgevingsvariabelen en tekst gebruiken. Als u bijvoorbeeld de map Java in de map Program Files wilt selecteren, typt u het volgende: %PROGRAMFILES%\Java.
Selectieregels voor Linux
Volledig pad naar een bestand of directory. Als u bijvoorbeeld een back-up wilt maken van file.txt op het volume /dev/hda3 dat is gekoppeld op /home/usr/docs, geeft u /dev/hda3/file.txt of /home/usr/docs/file.txt op.
/home: hiermee wordt de home directory van de algemene gebruikers geselecteerd.
/root: hiermee wordt de home directory van de rootgebruiker geselecteerd.
/usr: hiermee wordt de directory voor alle gebruikersgerelateerde programma's geselecteerd.
/etc: hiermee wordt de directory voor systeemconfiguratiebestanden geselecteerd.
Selectieregels voor OS X
Volledig pad naar een bestand of directory.
Voorbeelden:
Als u een back-up van file.txt op uw desktop wilt maken, geeft u /Users/<username>/Desktop/file.txt op, waarbij <username> uw gebruikersnaam is.
Als u een back-up van alle home directory's van alle gebruikers wilt maken, geeft u /Users op.
Als u een back-up wilt maken van de directory waar alle toepassingen zijn geïnstalleerd, geeft u /Applications op.
1.7.2.3 Systeemstatus selecteren
Back-up van systeemstatus is beschikbaar voor machines met Windows Vista en later.

17
Als u een back-up van de systeemstatus wilt maken, selecteert u bij Back-up maken van de optie Systeemstatus.
Een back-up van de systeemstatus omvat de volgende bestanden:
Configuratie van de taakplanner
VSS Metadata Store
Configuratiegegevens voor het prestatiemeteritem
MSSearch-service
Background Intelligent Transfer Service (BITS)
Het register
Windows Management Instrumentation (WMI)
Component Services Class-registratiedatabase
1.7.2.4 SQL-databases selecteren
Een back-up van een SQL-database bevat de databasebestanden (.mdf, .ndf), logboekbestanden (.ldf) en andere bijbehorende bestanden. Er wordt een back-up van de bestanden gemaakt met behulp van de SQL Writer-service. De service moet worden uitgevoerd op het moment dat de VSS-service (Volume Shadow Copy) een back-up- of herstelbewerking aanvraagt.
SQL-databases selecteren
1. Klik op Microsoft SQL.
De machines waarop Agent voor SQL is geïnstalleerd, worden weergegeven.
2. Blader naar de gegevens waarvan u een back-up wilt maken.
Dubbelklik op een machine om de SQL Server-exemplaren weer te geven die het bevat. Dubbelklik op een exemplaar om de databases weer te geven die het bevat.
3. Selecteer de gegevens waarvan u een back-up wilt maken. U kunt volledige exemplaren of individuele databases selecteren.
Als u volledige SQL Server-exemplaren selecteert, wordt er een back-up gemaakt van alle huidige databases en alle databases die in de toekomst aan de geselecteerde exemplaren worden toegevoegd.
Als u de databases rechtstreeks selecteert, wordt er alleen een back-up gemaakt van de geselecteerde databases.
4. Klik op Back-up. Geef desgevraagd de referenties voor toegang tot de SQL Server op. Het account moet lid zijn van de groep Back-upoperators of Administrators op de machine en lid zijn van de rol sysadmin op elk van de exemplaren waarvan u een back-up wilt maken.
1.7.2.5 Exchange Server-gegevens selecteren
De volgende tabel bevat een overzicht van de Microsoft Exchange Server-gegevens die u voor een back-upbewerking kunt selecteren en van de gebruikersrechten die u minimaal nodig hebt om een back-up van de gegevens te maken.
Exchange-versie Gegevensitems Gebruikersrechten
2003 Opslaggroepen Lid van de rolgroep Organisatiebeheer.
2007 Opslaggroepen Lid van de rolgroep Beheerders van de Exchange-organisatie.
2010/2013 Databases Lid van de rolgroep Organisatiebeheer.

18
Een volledige back-up bevat alle geselecteerde Exchange Server-gegevens.
Een incrementele back-up bevat de gewijzigde blokken van de databasebestanden, de controlepuntbestanden en een klein aantal logboekbestanden dat recenter is dan de bijbehorende controlepunt van de database. Aangezien de wijzigingen in de databasebestanden worden opgenomen in de back-up, hoeft er geen back-up worden gemaakt van alle transactielogboekrecords sinds de vorige back-up. Alleen het logboek dat recenter is dan de controlepunt moet na de herstelbewerking worden herhaald. Dit zorgt ervoor dat de herstelbewerking sneller wordt uitgevoerd en dat de back-up van de database lukt, zelfs wanneer de functie voor circulaire logboekregistratie is ingeschakeld.
De transactielogbestanden worden na elke geslaagde back-up afgebroken.
Exchange Server-gegevens selecteren
1. Klik op Microsoft Exchange.
De machines waarop Agent voor Exchange is geïnstalleerd, worden weergegeven.
2. Blader naar de gegevens waarvan u een back-up wilt maken.
Dubbelklik op een machine om de databases (opslaggroepen) op de machine weer te geven.
3. Selecteer de gegevens waarvan u een back-up wilt maken. Geef desgevraagd de referenties voor toegang tot de gegevens op.
4. Klik op Back-up.
1.7.2.6 Bestandsfilters
Met behulp van bestandsfilters wordt gedefinieerd welke bestanden en mappen tijdens het back-upproces worden overgeslagen.
Bestandsfilters zijn beschikbaar voor back-ups op schijfniveau en back-ups op bestandsniveau.
Bestandsfilters inschakelen
1. Selecteer de gegevens waarvan u een back-up wilt maken.
2. Klik op het tandwielpictogram naast het back-upschema en klik vervolgens op Back-upopties.
3. Selecteer Bestandsfilters.
4. Gebruik een van de hieronder beschreven opties.
Bestanden uitsluiten die aan specifieke criteria voldoen
Er zijn twee opties die omgekeerd werken.
Alleen back-up maken van bestanden die voldoen aan de volgende criteria
Bijvoorbeeld: als u een back-up van de hele machine maakt en in de filtercriteria C:\File.exe opgeeft, wordt er alleen een back-up van dit bestand gemaakt.
Geen back-up maken van bestanden die voldoen aan de volgende criteria
Bijvoorbeeld: als u een back-up van de hele machine maakt en in de filtercriteria C:\File.exe opgeeft, wordt alleen dit bestand overgeslagen.
U kunt beide opties ook tegelijkertijd gebruiken. De laatste optie overschrijft de eerste. Oftewel, als u in beide velden C:\File.exe opgeeft, wordt dit bestand tijdens het back-upproces overgeslagen.
Criteria
Volledig pad
Geef het volledige pad naar het bestand of de map op. Het pad begint met de stationsletter (back-up in Windows) of de hoofdmap (root directory) (back-up in Linux of OS X).

19
Zowel in Windows als in Linux/OS X kunt u een slash in het bestands- of mappad gebruiken (zoals in C:/Temp/File.tmp). In Windows kunt u ook de traditionele backslash gebruiken (zoals in C:\Temp\File.tmp).
Naam
Geef de naam van het bestand of de map op, zoals Document.txt. Alle bestanden en mappen met die naam worden geselecteerd.
De criteria zijn niet hoofdlettergevoelig. Als u bijvoorbeeld C:\Temp opgeeft, selecteert u ook C:\TEMP, C:\temp, enzovoort.
U kunt een of meer jokertekens (* en ?) in het criterium gebruiken. Deze tekens kunnen zowel in het volledige pad als de naam van het bestand of de map worden gebruikt.
Het sterretje (*) staat voor nul of meer tekens in een bestandsnaam. Het criterium Doc*.txt komt overeen met bestanden als Doc.txt en Document.txt.
Het vraagteken (?) staat voor één teken in een bestandsnaam. Het criterium Doc?.txt komt bijvoorbeeld overeen met bestanden als Doc1.txt en Docs.txt, maar niet met het bestand Doc.txt of Doc11.txt.
Verborgen bestanden en mappen uitsluiten
Schakel dit selectievakje in om bestanden en mappen over te slaan die het kenmerk Hidden hebben (voor bestandssystemen die worden ondersteund door Windows) of die beginnen met een punt (.) (voor bestandssystemen in Linux, zoals Ext2 en Ext3). Als een map verborgen is, wordt alle inhoud (inclusief bestanden die niet verborgen zijn) uitgesloten.
Systeembestanden en -mappen uitsluiten
Deze optie is alleen effectief voor bestandssystemen die niet door Windows worden ondersteund. Schakel dit selectievakje in om bestanden en mappen met het kenmerk System over te slaan. Als een map het kenmerk System heeft, wordt alle inhoud (inclusief bestanden zonder het kenmerk System) uitgesloten.
Tip U kunt de bestands- of mapkenmerken weergeven in de bestands-/mapeigenschappen of met de opdracht attrib. Raadpleeg de Help en ondersteuning in Windows voor meer informatie.
1.7.3 Een bestemming selecteren
Klik op Waar back-up maken en selecteer een van de volgende opties:
Cloudopslag
De back-ups worden opgeslagen in het clouddatacentrum.
Lokale mappen
Als er één machine is geselecteerd, bladert u naar een map op de geselecteerde machine of geeft u het pad naar de map op.
Als er meerdere machines zijn geselecteerd, geeft u het pad naar de map op. De back-ups worden opgeslagen in deze map op elk van de geselecteerde fysieke machines of op de machine waarop de agent voor virtuele machines is geïnstalleerd. Als de map niet bestaat, wordt deze gemaakt.
[Optioneel] Als u de back-ups naar de cloudopslag wilt kopiëren, schakelt u het selectievakje Back-ups kopiëren naar cloudopslag in.
Netwerkmap

20
Blader naar de benodigde gedeelde map of geef het pad op en klik op de pijlknop. Geef desgevraagd de gebruikersnaam en het wachtwoord voor de gedeelde map op.
[Optioneel] Als u de back-ups naar de cloudopslag wilt kopiëren, schakelt u het selectievakje Back-ups kopiëren naar cloudopslag in.

21
1.7.4 Planning
1.7.4.1 Back-ups op schijfniveau
Standaard worden er dagelijks back-ups gemaakt. U kunt kiezen op welke dag van de week en op welk tijdstip de back-up wordt uitgevoerd.
Als u de back-upfrequentie wilt aanpassen, verplaatst u de schuifregelaar en geeft u het back-upschema op.
Belangrijk De eerste back-up is een volledige back-up. Dit betekent dat deze back-up vrij veel tijd in beslag neemt. Alle volgende back-ups zijn incrementele back-ups en nemen aanzienlijk minder tijd in beslag. Wanneer back-ups op schijfniveau worden opgeslagen in een lokale map of netwerkmap, wordt de nieuwe indeling voor een enkelvoudig back-upbestand (p. 36) gebruikt.
U kunt een datumbereik instellen voor de periode dat het schema moet worden uitgevoerd. Schakel het selectievakje Het back-upschema uitvoeren binnen een datumbereik in en geef het datumbereik op.
1.7.4.2 Back-ups op bestandsniveau
De planningsparameters van een back-up op bestandsniveau zijn afhankelijk van de back-upbestemming.
U kunt voor elke bestemming een datumbereik instellen voor de periode dat het schema moet worden uitgevoerd. Schakel het selectievakje Het back-upschema uitvoeren binnen een datumbereik in en geef het datumbereik op.
Wanneer u een back-up naar de cloudopslag maakt
Standaard worden er dagelijks back-ups gemaakt. U kunt kiezen op welke dag van de week en op welk tijdstip de back-up wordt uitgevoerd.
Als u de back-upfrequentie wilt aanpassen, verplaatst u de schuifregelaar en geeft u het back-upschema op.
Belangrijk De eerste back-up is een volledige back-up. Dit betekent dat deze back-up vrij veel tijd in beslag neemt. Alle volgende back-ups zijn incrementele back-ups en nemen aanzienlijk minder tijd in beslag.
Wanneer u een back-up naar een lokale map of netwerkmap maakt
U kunt een van de vooraf gedefinieerde back-upschema's kiezen of een aangepast schema maken. Een back-upschema is onderdeel van een back-upplan dat de back-upplanning en de back-upmethoden bevat.
Selecteer bij Back-upschema een van de volgende opties:
Altijd volledig
Er worden standaard dagelijks back-ups gemaakt, van maandag tot en met vrijdag. U kunt wijzigen op welke dag van de week en op welk tijdstip de back-up wordt uitgevoerd.
Als u de back-upfrequentie wilt aanpassen, verplaatst u de schuifregelaar en geeft u het back-upschema op.
Alle back-ups zijn volledige back-ups.
Wekelijks volledig, Dagelijks incrementeel (standaard)

22
Er worden standaard dagelijks back-ups gemaakt, van maandag tot en met vrijdag. U kunt wijzigen op welke dag van de week en op welk tijdstip de back-up wordt uitgevoerd.
Er wordt eens per week een volledige back-up gemaakt. Alle andere back-ups zijn incrementele back-ups. Op welke dag de volledige back-up wordt gemaakt, is afhankelijk van de optie Wekelijkse back-up (klik op het tandwielpictogram en vervolgens op Back-upopties > Wekelijkse back-up).
Aangepast
Hier kunt u schema's voor volledige, differentiële en incrementele back-ups opgeven.
Differentiële back-up is niet beschikbaar wanneer er een back-up van SQL-gegevens, Exchange-gegevens of de systeemstatus wordt gemaakt.
1.7.5 Bewaarregels 1. Klik op Bewaartijd.
2. Kies bij Opschonen een van de volgende opties:
Op leeftijd van de back-up (standaard)
Hier kunt u aangeven hoe lang de back-ups die door het back-upschema zijn gemaakt, moeten worden bewaard. De bewaarregels moeten standaard afzonderlijk voor elke back-upset (p. 36) worden opgegeven. Als u één regel voor alle back-ups wilt gebruiken, klikt u op Schakel over naar één regel voor alle back-upsets.
Op aantal back-ups
Hier kunt u opgeven hoeveel back-ups er maximaal worden bewaard.
Back-ups voor onbepaalde tijd bewaren
Opmerking Een back-up die is opgeslagen in een lokale map of netwerkmap kan niet worden verwijderd als deze afhankelijke back-ups heeft die niet worden verwijderd. Dergelijke back-upketens worden alleen verwijderd wanneer het einde van de levensduur voor alle back-ups is bereikt. Dit vereist extra ruimte voor de opslag van back-ups waarvan de verwijdering is uitgesteld. Daarnaast is het mogelijk dat de waarde voor de back-upleeftijd en het opgegeven aantal back-ups worden overschreden.
1.7.6 Handmatig een back-up starten 1. Selecteer een machine waarop minimaal één back-upschema wordt toegepast.
2. Klik op Back-up.
3. Als er meerdere back-upschema's worden toegepast, selecteert u het gewenste back-upschema.
4. Klik in het deelvenster voor back-upschema's op Nu uitvoeren.
De voortgang van de back-upbewerking voor de machine wordt weergegeven in de kolom Status.

23
1.8 Herstel
1.8.1 Referentiemateriaal voor herstelbewerkingen
De volgende tabel bevat een overzicht van de beschikbare herstelmethoden. Gebruik de tabel om de beste herstelmethode voor uw behoeften te kiezen.
Te herstellen Herstelmethode
Fysieke machine (Windows of Linux) Webinterface (p. 25) Opstartmedia (p. 26)
Fysieke machine (Mac) Opstartmedia (p. 26)
Virtuele machine Webinterface (p. 25) (alleen naar de originele machine)
Opstartmedia (p. 26)
Bestanden/mappen Webinterface (p. 28) (alleen vanuit een lokale map/netwerkmap)
Bestanden downloaden uit de cloudopslag (p. 28) Opstartmedia (p. 29)
Systeemstatus Webinterface (p. 30)
SQL-databases Webinterface (p. 30)
Exchange-databases Webinterface (p. 32)
1.8.2 Opstartmedia maken
Een opstartmedium is een cd, dvd, USB-flashstation of een ander verwisselbaar medium waarmee u de agent kunt uitvoeren zonder de hulp van een besturingssysteem. Het belangrijkste doel van een opstartmedium is om een besturingssysteem te herstellen dat niet kan worden gestart.
We raden u met klem aan een opstartmedium te maken zodra u back-ups op schijfniveau gebruikt. Daarnaast is het verstandig om n elke belangrijke update van de back-upagent het opstartmedium opnieuw te maken.
U kunt Windows of Linux herstellen met hetzelfde medium. Voor het herstellen van OS X moet u een afzonderlijk medium op een machine met OS X maken.
Een opstartmedium maken in Windows of Linux
1. Download het ISO-bestand voor het opstartmedium. Als u het bestand wilt downloaden, selecteert u een machine en klikt u vervolgens op Herstellen > Meer herstelbewerkingen... > ISO-image downloaden.
2. Voer een van de volgende handelingen uit:
Brand een cd/dvd met het ISO-bestand.
Gebruik een van de gratis tools die online beschikbaar zijn om een opstartbaar USB-flashstation met het ISO-bestand te maken.
Gebruik ISO to USB of RUFUS als u een UEFI-machine moet opstarten. Gebruik voor een BIOS-machine Win32DiskImager. In Linux kunt u bijvoorbeeld het hulpprogramma dd gebruiken.
Koppel he ISO-bestand als een cd-/dvd-station aan de virtuele machine die u wilt herstellen.
Een opstartmedium in OS X maken
1. Klik op een machine waarop Agent voor Mac is geïnstalleerd, in het menu Toepassingen op Rescue Media Builder.
2. Het aangesloten verwisselbare medium wordt weergegeven. Selecteer het medium dat u opstartbaar wilt maken.

24
Waarschuwing Alle gegevens op de schijf worden gewist.
3. Klik op Maken.
4. Wacht totdat het opstartmedium is gemaakt.

25
1.8.3 Een machine herstellen
1.8.3.1 Fysieke machine
In dit gedeelte wordt beschreven hoe u met behulp van de webinterface van de back-upservice fysieke machines herstelt.
Gebruik in de volgende gevallen in plaats van de webinterface een opstartmedium:
OS X
Elk besturingssysteem naar bare metal of naar een offline machine
Als u een besturingssysteem herstelt, moet u opnieuw opstarten. U kunt ervoor kiezen de machine automatisch opnieuw op te starten, maar u kunt ook de status Interactie vereist aan de machine toewijzen. Het herstelde besturingssysteem gaat automatisch online.
Een fysieke machine herstellen
1. Selecteer de machine waarvan een back-up is gemaakt.
2. Klik op Herstellen.
3. Selecteer een herstelpunt. Houd er rekening mee dat de herstelpunten worden gefilterd op locatie.
Als de machine offline is, worden de herstelpunten niet weergegeven.
Als de back-up zich in de cloudopslag bevindt, klikt u op Machine selecteren, selecteert u een doelmachine die online is en selecteert u vervolgens een herstelpunt.
In andere gevallen kunt u de machine herstellen zoals wordt beschreven in 'Schijven herstellen met opstartmedia' (p. 26).
4. Klik op Machine herstellen.
De schijven uit de back-up worden automatisch toegewezen aan de doelschijven.
Als de schijftoewijzing mislukt, kunt u de machine herstellen zoals wordt beschreven in 'Schijven herstellen met opstartmedia' (p. 26). Wanneer u een opstartmedium gebruikt, kunt u kiezen welke schijven moeten worden hersteld en kunt u de schijven handmatig toewijzen.
Als de schijf is toegewezen, klikt u op Herstellen.
5. Bevestig dat u de schijven wilt overschrijven met de back-ups. Kies of u de machine automatisch opnieuw wilt opstarten.
De voortgang van de herstelbewerking voor de machine wordt weergegeven in de kolom Status.
1.8.3.2 Virtuele machine
Met de webinterface van de back-upservice kunt een virtuele machine overschrijven met de back-up die van de desbetreffende machine is gemaakt.
Wanneer een machine wordt overschreven, wordt alleen de inhoud van de oorspronkelijke schijven overschreven. De inhoud van schijven die zijn toegevoegd na de back-up, blijft ongewijzigd.
Een virtuele machine moet worden gestopt tijdens de herstelbewerking naar deze machine. De machine wordt zonder vragen gestopt. Wanneer de herstelbewerking is voltooid, moet u de machine handmatig starten.
Een virtuele machine herstellen
1. Selecteer de machine die u wilt herstellen.

26
2. Klik op Herstellen.
3. Selecteer een herstelpunt. Houd er rekening mee dat de herstelpunten worden gefilterd op locatie.
4. Klik op Machine herstellen.
5. Bevestig dat u de machine wilt overschrijven met de back-upversie.
De voortgang van de herstelbewerking voor de machine wordt weergegeven in de kolom Status.
1.8.3.3 Schijven herstellen met opstartmedia
Zie het gedeelte 'Opstartmedia maken' (p. 23) voor meer informatie over het maken van opstartmedia.
Schijven herstellen met opstartmedia
1. Start de doelmachine op met een opstartmedium.
2. Klik op Deze machine lokaal beheren of dubbelklik op Opstartbaar herstelmedium, afhankelijk van het type medium dat u gebruikt.
3. Klik in het welkomstscherm op Herstellen.
4. Klik op Gegevens selecteren en klik vervolgens op Bladeren.
5. Geef de back-uplocatie op:
Als u gegevens uit de cloudopslag wilt herstellen, selecteert u Cloudopslag. Geef de referenties op van het back-upaccount waaraan de back-up van de machine is toegewezen.
Als u gegevens uit een lokale map of een netwerkmap wilt herstellen, bladert u bij Lokale mappen of Netwerkmappen naar de desbetreffende map.
Klik op OK om uw selectie te bevestigen.
6. Selecteer de back-up waaruit u gegevens wilt herstellen. Geef desgevraagd het wachtwoord voor de back-up op.
7. Selecteer in Back-upinhoud de schijven die u wilt herstellen. Klik op OK om uw selectie te bevestigen.
8. In het gedeelte Waar herstellen worden de geselecteerde schijven automatisch door de software aan de doelschijven toegewezen.
Als de toewijzing mislukt of als u niet tevreden bent over de toewijzingsresultaten, kunt u de schijven handmatig opnieuw toewijzen.
Als u de schijfindeling wijzigt, kan dit van invloed zijn op de opstartbaarheid van het besturingssysteem. Gebruik de oorspronkelijke schijfindeling van de machine, tenzij u zeker weet dat u ook een andere schijfindeling kunt gebruiken.
9. [Bij het herstellen van Linux] Als de machine waarvan een back-up is gemaakt, logische volumes (LVM) bevat en u de oorspronkelijke LVM-structuur wilt reproduceren:
a. Zorg ervoor dat het aantal doelmachineschijven en de capaciteit van de schijven minimaal gelijk is aan die van de oorspronkelijke machine en klik vervolgens op RAID/LVM toepassen.
b. Controleer de volumestructuur en klik vervolgens op RAID/LVM toepassen om de structuur te maken.
10. Als u een besturingssysteem herstelt naar andere hardware, kiest u de functie Universeel herstellen.
[Bij het herstellen van Windows] Klik op Map toevoegen en geef het pad op naar de locatie waar de stuurprogramma's voor het moederbord, massaopslag en netwerkadapters zijn opgeslagen. Als de doelhardware over een specifieke controller voor massaopslag beschikt, zoals RAID (met name NVIDIA RAID) of een Fibre Channel-adapter, moet u de desbetreffende stuurprogramma's

27
voor massaopslag expliciet vermelden. Hiervoor klikt u in het gedeelte Stuurprogramma's voor massaopslag die moeten worden geïnstalleerd op Stuurprogramma toevoegen. Vervolgens geeft u de stuurprogramma's op.
11. [Optioneel] Klik op Herstelopties om aanvullende instellingen op te geven.
12. Klik op OK om de herstelbewerking te starten.

28
1.8.4 Bestanden herstellen
1.8.4.1 Bestanden herstellen via de webinterface
Gebruik deze methode om bestanden te herstellen uit back-ups die zijn opgeslagen in een lokale map of netwerkmap.
Bestanden herstellen via de webinterface
1. Selecteer de oorspronkelijke machine met de gegevens die u wilt herstellen.
2. Klik op Herstellen.
3. Selecteer het herstelpunt. Houd er rekening mee dat de herstelpunten worden gefilterd op locatie.
Als de machine offline is, worden de herstelpunten niet weergegeven. Herstel de bestanden met een opstartmedium (p. 29).
4. Klik op Bestanden herstellen.
5. Selecteer de bestanden die u wilt herstellen.
6. Klik op Herstellen.
7. Selecteer de herstelbestemming. U kunt de oorspronkelijke locatie of een lokale map of netwerkmap selecteren.
8. Klik op Herstellen.
9. Als de bestanden worden hersteld naar de oorspronkelijke locatie, selecteert u een van de volgende opties voor het overschrijven van bestanden:
Bestaande bestanden overschrijven
Een bestaand bestand overschrijven als dit ouder is dan
Bestaande bestanden niet overschrijven
De voortgang van de herstelbewerking voor de machine wordt weergegeven in de kolom Status.
1.8.4.2 Bestanden downloaden uit de cloudopslag
U kunt door de cloudopslag bladeren, de inhoud van de back-ups bekijken en de benodigde bestanden downloaden.
Beperking: u kunt niet bladeren in back-ups van de systeemstatus, SQL-databases en Exchange-databases.
Bestanden downloaden uit de cloudopslag
1. Selecteer een machine waarvan een back-up is gemaakt.
2. Klik op Herstellen > Meer herstelbewerkingen... > Bestanden downloaden.
3. Meld u aan met de referenties voor uw back-upaccount.
4. [Wanneer u in back-ups op schijfniveau bladert] Klik bij Versies op de back-up waarvan u de bestanden wilt herstellen.

29
[Wanneer u in back-ups op bestandsniveau bladert] U kunt bij de volgende stap de back-updatum en -tijd selecteren door op het tandwielpictogram rechts van het geselecteerde bestand te klikken. Standaard worden de bestanden van de laatste back-up hersteld.
5. Blader naar de vereiste map of gebruik de zoekfunctie om de lijst met vereiste bestanden en mappen weer te geven.
6. Schakel de selectievakjes in voor de items die u moet herstellen en klik vervolgens op
Downloaden.
Als u één bestand selecteert, wordt dit bestand als zodanig gedownload. In andere gevallen worden de geselecteerde gegevens gearchiveerd in een ZIP-bestand.
7. Selecteer de locatie waar u de gegevens wilt opslaan en klik vervolgens op Opslaan.
1.8.4.3 Bestanden herstellen met opstartmedia
Zie het gedeelte 'Opstartmedia maken' (p. 23) voor meer informatie over het maken van opstartmedia.
Bestanden herstellen met opstartmedia
1. Start de doelmachine op met het opstartmedium.
2. Klik op Deze machine lokaal beheren of dubbelklik op Opstartbaar herstelmedium, afhankelijk van het type medium dat u gebruikt.
3. Klik in het welkomstscherm op Herstellen.
4. Klik op Gegevens selecteren en klik vervolgens op Bladeren.
5. Geef de back-uplocatie op:
Als u gegevens uit de cloudopslag wilt herstellen, selecteert u Cloudopslag. Geef de referenties op van het back-upaccount waaraan de back-up van de machine is toegewezen.
Als u gegevens uit een lokale map of een netwerkmap wilt herstellen, bladert u bij Lokale mappen of Netwerkmappen naar de desbetreffende map.
Klik op OK om uw selectie te bevestigen.
6. Selecteer de back-up waaruit u gegevens wilt herstellen. Geef desgevraagd het wachtwoord voor de back-up op.
7. Selecteer bij Back-upinhoud de optie Mappen/bestanden.
8. Selecteer de gegevens die u wilt herstellen. Klik op OK om uw selectie te bevestigen.
9. Geef bij Waar herstellen een map op. U kunt eventueel voorkomen dat nieuwere versies van bestanden worden overschreven of bepaalde bestanden uitsluiten voor de herstelbewerking.
10. [Optioneel] Klik op Herstelopties om aanvullende instellingen op te geven.
11. Klik op OK om de herstelbewerking te starten.

30
1.8.5 Systeemstatus herstellen 1. Selecteer de machine waarvan u de systeemstatus wilt herstellen.
2. Klik op Herstellen.
3. Selecteer een herstelpunt voor de systeemstatus. Houd er rekening mee dat de herstelpunten worden gefilterd op locatie.
4. Klik op Systeemstatus herstellen.
5. Bevestig dat u de systeemstatus wilt overschrijven met de back-upversie.
De voortgang van de herstelbewerking voor de machine wordt weergegeven in de kolom Status.
1.8.6 SQL-databases herstellen
U kunt de back-upservice gebruiken om SQL-databases te herstellen naar een SQL Server-exemplaar als Agent voor SQL is geïnstalleerd op de machine waarop het exemplaar wordt uitgevoerd. U moet de referenties opgeven voor een account dat lid is van de groep Back-upoperators of Administrators op de machine en dat lid is van de rol sysadmin op het doelexemplaar.
U kunt de databases eventueel ook herstellen als bestanden. Dit kan handig zijn wanneer u databases moet herstellen naar een machine waarop Agent voor SQL niet is geïnstalleerd of wanneer u gegevens moet uitpakken voor gegevensanalyse, controledoeleinden of verdere verwerking door hulpprogramma's van derden.
Systeemdatabases worden in principe op dezelfde manier hersteld als gebruikersdatabases. De eigenaardigheden met betrekking tot het herstellen van databases worden beschreven in het gedeelte 'Systeemdatabases herstellen' (p. 31).
SQL-databases herstellen
1. Klik op Microsoft SQL.
De machines waarop Agent voor SQL is geïnstalleerd, worden weergegeven.
2. Selecteer de oorspronkelijke machine met de gegevens die u wilt herstellen.
3. Klik op Herstellen.
4. Selecteer een herstelpunt. Houd er rekening mee dat de herstelpunten worden gefilterd op locatie.
5. Klik op Database herstellen.
6. Selecteer de gegevens die u wilt herstellen. Dubbelklik op een exemplaar om de databases weer te geven die het bevat.
7. Als u de databases wilt herstellen als bestanden, klikt u op Herstellen als bestanden, selecteert u een lokale map of netwerkmap waarnaar u de gegevens wilt opslaan en klikt u vervolgens op Herstellen. Anders kunt u deze stap overslaan.
8. Klik op Herstellen.
9. De databases worden standaard hersteld naar de oorspronkelijke databases. Als de oorspronkelijke database niet bestaat, wordt deze opnieuw gemaakt. U kunt ook een andere machine of een ander SQL Server-exemplaar selecteren waarnaar u de databases herstelt.
Een database als een andere database naar hetzelfde exemplaar herstellen:
a. Klik op de naam van de database.
b. Selecteer bij Herstellen naar de optie Nieuwe database.
c. Geef een naam voor de nieuwe database op.

31
d. Geef het pad naar de nieuwe database en het pad naar het logboek op. De map die u opgeeft, moet de oorspronkelijke database en logboekbestanden bevatten.
10. [Optioneel] Als u de status van de database na de herstelbewerking wilt wijzigen, klikt u op de naam van de database en kiest u een van de volgende statusopties:
Klaar voor gebruik (RESTORE WITH RECOVERY) (standaard)
Nadat de herstelbewerking is voltooid, is de database klaar voor gebruik. De database is volledig toegankelijk voor gebruikers. Alle niet-doorgevoerde transacties van de herstelde database die zijn opgeslagen in de transactielogboeken, worden door de software teruggedraaid. U kunt geen aanvullende transactielogboeken uit de systeemeigen Microsoft SQL-back-ups herstellen.
Niet-operationeel (RESTORE WITH NORECOVERY)
Nadat de herstelbewerking is voltooid, is de database niet-operationeel. Gebruikers hebben geen toegang tot de database. Alle niet-doorgevoerde transacties van de herstelde database worden door de software behouden. U kunt aanvullende transactielogboeken uit de systeemeigen Microsoft SQL-back-ups herstellen en dus het benodigde herstelpunt bereiken.
Alleen-lezen (RESTORE WITH STANDBY)
Nadat de herstelbewerking is voltooid, kunnen gebruikers de database alleen lezen. De software maakt alle niet-doorgevoerde transacties ongedaan. Deze bewerkingen worden echter opgeslagen in een tijdelijk stand-bybestand zodat de hersteleffecten kunnen worden teruggedraaid.
Deze waarde wordt voornamelijk gebruikt om te bepalen op welk punt in de tijd zich een SQL Server-fout voordeed.
11. Klik op Herstellen.
12. Als de oorspronkelijke databases zijn geselecteerd als de bestemming, bevestigt u dat de databases mogen worden overschreven met hun back-upversie.
De voortgang van de herstelbewerking voor de machine wordt weergegeven in de kolom Status.
1.8.6.1 Systeemdatabases herstellen
Alle systeemdatabases van een exemplaar worden in één keer hersteld. Wanneer er een systeemdatabase wordt hersteld, zorgt de software ervoor dat het bestemmingsexemplaar automatisch opnieuw wordt opgestart in de modus voor één gebruiker. Nadat de herstelbewerking is voltooid, wordt het exemplaar opnieuw door de software opgestart en worden vervolgens de andere databases (indien aanwezig) hersteld.
Overige aandachtspunten voor het herstellen van systeemdatabases:
Systeemdatabases kunnen alleen worden hersteld naar een exemplaar van dezelfde versie als het oorspronkelijke exemplaar.
Systeemdatabases worden altijd hersteld naar de status 'klaar voor gebruik'.
De hoofddatabase herstellen
Systeemdatabases bevatten de hoofddatabase. De hoofddatabase registreert informatie over alle databases van het exemplaar. Daarom bevat de hoofddatabase in een back-up informatie over databases die zich op het moment van de back-up in het exemplaar bevonden. Nadat de hoofddatabase is hersteld, moet u mogelijk het volgende doen:
Databases die aan het exemplaar zijn toegevoegd nadat de back-up is uitgevoerd, zijn niet zichtbaar voor het exemplaar. Om deze databases weer in productie te brengen, koppelt u ze handmatig aan het exemplaar door gebruik te maken van SQL Server Management Studio.

32
Databases die zijn verwijderd nadat de back-up is uitgevoerd, worden in het exemplaar weergegeven als offline. Verwijder deze databases met SQL Server Management Studio.
1.8.7 Exchange-gegevens herstellen
U kunt de back-upservice gebruiken om Exchange Server-gegevens te herstellen naar de oorspronkelijke Exchange Server.
De volgende tabel bevat een overzicht van de Exchange Server-gegevens die u voor een herstelbewerking kunt selecteren en van de gebruikersrechten die u minimaal nodig hebt om de gegevens te herstellen.
Exchange-versie Gegevensitems Gebruikersrechten
2003 Opslaggroepen Lid van de rolgroep Organisatiebeheer.
2007 Opslaggroepen Lid van de rolgroep Beheerders van de Exchange-organisatie.
2010/2013 Databases Lid van de rolgroep Organisatiebeheer.
U kunt de databases (opslaggroepen) eventueel ook herstellen als bestanden. De databasebestanden in de back-up worden samen met de transactielogbestanden uitgepakt naar een map die u opgeeft. Dit kan handig zijn wanneer u gegevens moet uitpakken voor controledoeleinden, verdere verwerking met hulpprogramma's van derden of wanneer de herstelbewerking om de een of andere reden mislukt en u een tijdelijke oplossing zoekt om de de databases handmatig te koppelen (p. 33).
Exchange-gegevens herstellen
Voor deze procedure wordt met term 'databases' zowel naar databases als naar opslaggroepen verwezen.
1. Klik op Microsoft Exchange.
De machines waarop Agent voor Exchange is geïnstalleerd, worden weergegeven.
2. Selecteer de oorspronkelijke machine met de gegevens die u wilt herstellen.
3. Klik op Herstellen.
4. Selecteer een herstelpunt. Houd er rekening mee dat de herstelpunten worden gefilterd op locatie.
5. Klik op Exchange-gegevens herstellen.
6. Selecteer de gegevens die u wilt herstellen.
7. Als u de databases wilt herstellen als bestanden, klikt u op Herstellen als bestanden, selecteert u een lokale map of netwerkmap waarnaar u de gegevens wilt opslaan en klikt u vervolgens op Herstellen. Anders kunt u deze stap overslaan.
8. Klik op Herstellen. Geef desgevraagd de referenties voor toegang tot de Exchange Server op.
9. De databases worden standaard hersteld naar de oorspronkelijke databases. Als de oorspronkelijke database niet bestaat, wordt deze opnieuw gemaakt.
Een database herstellen als een andere database:
a. Klik op de naam van de database.
b. Selecteer bij Herstellen naar de optie Nieuwe database.
c. Geef een naam voor de nieuwe database op.
d. Geef het pad naar de nieuwe database en het pad naar het logboek op. De map die u opgeeft, moet de oorspronkelijke database en logboekbestanden bevatten.
10. Klik op Herstel starten.

33
11. Als de databases worden hersteld naar de oorspronkelijke databases, bevestigt u dat de databases mogen worden overschreven met de back-upversies.
De voortgang van de herstelbewerking voor de machine wordt weergegeven in de kolom Status.
1.8.7.1 Exchange Server-databases koppelen
Nadat u de databasebestanden hebt hersteld, kunt u de databases online brengen door ze te koppelen. Voor de koppeling kunt u Exchange Management Console, Exchange System Manager of Exchange Management Shell gebruiken.
De herstelde databases hebben de status Onverwacht afgesloten. Een database met de status Onverwacht afgesloten kan door het systeem worden gekoppeld als deze is hersteld naar de originele locatie (oftewel, de informatie over de originele database is aanwezig in Active Directory). Wanneer een database naar een alternatieve locatie wordt hersteld (zoals een nieuwe database of als de hersteldatabase), kan de database pas worden gekoppeld nadat de database foutloos is gesloten met de opdracht Eseutil /r <Enn>. <Enn> specificeert het logbestandsvoorvoegsel voor de database (of de opslaggroep die de database bevat) waarin u de transactielogbestanden moet toepassen.
Het account dat u gebruikt om een database te koppelen, moet de rol van Exchange Server-beheerder vervullen en de doelserver moet deel uitmaken van de lokale groep Administrators.
Raadpleeg de volgende artikelen voor meer informatie over het koppelen van databases:
Exchange 2013: http://technet.microsoft.com/en-us/library/aa998871.aspx
Exchange 2010: http://technet.microsoft.com/en-us/library/aa998871(v=EXCHG.141).aspx
Exchange 2007: http://technet.microsoft.com/en-us/library/aa998871(v=EXCHG.80).aspx
Exchange 2003: http://technet.microsoft.com/en-us/library/bb124040.aspx

34
1.9 Bewerkingen voor back-ups en back-upschema's
1.9.1 Bewerkingen voor back-ups Alle back-ups van een machine op een bepaalde locatie verwijderen
1. Selecteer een machine waarvan u de back-ups wilt verwijderen.
2. Klik op Herstellen.
3. Selecteer de locatie waar u de back-ups wilt verwijderen.
4. Klik op Alles verwijderen.
5. Bevestig uw beslissing.
1.9.2 Bewerkingen voor back-upschema's Een back-upschema bewerken
1. Als u het back-upschema wilt bewerken voor alle machines waar op het wordt toegepast, selecteert u een van deze machines. Selecteer anders de machine waarvan u het back-upschema wilt bewerken.
2. Klik op Back-up.
3. Selecteer het back-upschema dat u wilt bewerken.
4. Klik op het tandwielpictogram naast de naam van het back-upschema en klik vervolgens op Bewerken.
5. Als u de schemaparameters wilt wijzigen, klikt u in het desbetreffende gedeelte van het deelvenster voor back-upschema's.
6. Klik op Wijzigingen opslaan.
7. Als u het back-upschema wilt wijzigen voor alle machines waarop het wordt toegepast, klikt u op De wijzigingen toepassen op dit back-upschema. Klik anders op Maak alleen een nieuw back-upschema voor de geselecteerde resources.
Een back-upschema intrekken voor machines
1. Selecteer de machines waarvan u het back-upschema wilt intrekken.
2. Klik op Back-up.
3. Als er verschillende back-upschema's worden toegepast op de machines, selecteert u het back-upschema dat u wilt intrekken.
4. Klik op het tandwielpictogram naast de naam van het back-upschema en klik vervolgens op Intrekken.
Een back-upschema verwijderen
1. Selecteer een van de machines waarop het back-upschema wordt toegepast dat u wilt verwijderen.
2. Klik op Back-up.
3. Als er verschillende back-upschema's worden toegepast op de machines, selecteert u het back-upschema dat u wilt verwijderen.
4. Klik op het tandwielpictogram naast de naam van het back-upschema en klik vervolgens op Verwijderen.
Het back-upschema wordt ingetrokken voor alle machines en volledig verwijderd uit de webinterface.

35
1.10 Problemen oplossen In dit gedeelte wordt beschreven hoe u een logboek van de agent opslaat naar een ZIP-bestand. Als een back-up om onduidelijke redenen mislukt, kan het technische ondersteuningspersoneel dit bestand gebruiken om het probleem te identificeren.
Logboekbestanden verzamelen
1. Selecteer de machines waarvan u de logbestanden wilt verzamelen.
2. Klik op Activiteiten.
3. Klik op Systeeminformatie verzamelen.
4. Wanneer u via uw webbrowser wordt gevraagd waar u het bestand wilt opslaan, geeft u de locatie op waar u het bestand wilt opslaan.

36
2 Trefwoordenlijst B Back-upset Een groep back-ups waarop een afzonderlijke bewaarregel kan worden toegepast. Voor het back-upschema Aangepast komen de back-upsets overeen met de back-upmethoden (Volledig, Differentieel en Incrementeel). In alle andere gevallen zijn de back-upsets Maandelijks, Dagelijks, Wekelijks en Elk uur. Een maandelijkse back-up is de eerste back-up die na het begin van de maand wordt gemaakt. Een wekelijkse back-up is de eerste back-up die wordt gemaakt op de dag van de week zoals
geselecteerd in de optie Wekelijkse back-up (klik op het tandwielpictogram en vervolgens op Back-upopties > Wekelijkse back-up).
Een dagelijkse back-up is de eerste back-up die na het begin van de dag wordt gemaakt. Een uurlijkse back-up is de eerste back-up die na het begin van het uur wordt gemaakt.
D Differentiële back-up Een differentiële back-up wordt gebruikt voor het opslaan van de wijzigingen in de gegevens sinds de laatste volledige back-up (p. 36). U hebt toegang tot de bijbehorende volledige back-up nodig om gegevens uit een differentiële back-up te herstellen.
E Enkelvoudig back-upbestand Een nieuwe back-upindeling waarin de aanvankelijke volledige back-up en de daaropvolgende incrementele back-ups worden opgeslagen in één TIB-bestand in plaats van een reeks bestanden. Deze indeling maakt gebruik van de snelheid van de incrementele back-upmethode, terwijl tegelijkertijd het grootste nadeel, namelijk het feit dat verouderde back-ups moeilijk verwijderbaar zijn, wordt vermeden. De software markeert de blokken die worden gebruikt door verouderde back-ups, als 'vrij' en schrijft nieuwe back-ups naar deze blokken. Dit resulteert in een extreem snel opschoonproces met een minimum aan resourceverbruik.
I Incrementele back-up Een back-up waarin de wijzigingen in de gegevens sinds de laatste back-up worden opgeslagen. U hebt toegang tot andere back-ups nodig om gegevens uit een incrementele back-up te herstellen.
V Volledige back-up Een zelfvoorzienende back-up die alle geselecteerde gegevens bevat waarvan u een back-up wilt maken. U hebt geen toegang tot een andere back-up nodig om de gegevens uit een volledige back-up te herstellen.