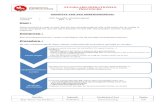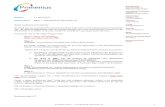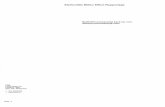Back-up Online - Nederlands v.4
Transcript of Back-up Online - Nederlands v.4
Inhoudsopgave
1 Productoverzicht 3 1.1 Systeemvereisten 3 1.2 Beveiliging 3 1.3 Connectiviteit 3 1.3.1 Back-upvenster 4 1.3.2 Eerste back-up 4 1.3.3 Dagelijkse back-up 5 1.4 Geopende bestanden 5
2 Installatie en configuratie 7 2.1 Setup-wizard 7 2.2 Configuratie 10
3 Gebruikersinterface 11
4 Mijn computer – Back-up en herstellen van bestanden 12 4.1 Back-up 12 4.1.1 Selecties 13 4.1.2 Hot Folders 14 4.2 Restore (herstellen) 15 4.2.1 Web herstel (Webrestore) 17 4.3 Voorkeuren 20 4.3.1 Filters 20 4.3.2 Hot Folders instellingen 21 4.4 Backup Actions (back-up acties) 21
5 Instellingen 23 5.1 E-mailadressen voor dagelijkse rapporten 23 5.2 Tijdschema 23 5.3 Interfacetaal 23 5.4 Map voor tijdelijke bestanden 23
6 Rapportage 24 6.1 Kwaliteit van de dienst 24
7 Over 27
8 Ondersteuning 28 8.1 Veel gestelde vragen 28 8.2 E-mail ondersteuning 29
Back-up Online – Handleiding Pagina 3 van 29
1 Productoverzicht
De informatie die op uw werkstation (uw laptop of desktop-PC) of server is opgeslagen, is zeer
waardevol. Uw bedrijfsprocessen zijn meer dan ooit afhankelijk van de beschikbaarheid van uw
applicaties, op elk moment van de dag. Dat het belangrijk is regelmatig back-ups te maken
spreekt eigenlijk voor zich. Maar minstens zo belangrijk is de mogelijkheid uw gegevens te
herstellen zodra er onverhoopt iets misgaat.
Met Back-up Online wordt het hele back-upproces volledig geautomatiseerd; het vereist geen
enkele handmatige interventie. Uw gegevens zijn 24 uur per dag, 7 dagen per week beschikbaar.
1.1 Systeemvereisten
Hardware:
� 25 Mb schijfruimte
� Netwerkaansluiting: elke publieke internetverbinding (DSL of sneller). Besturingssystemen:
� Windows XP/Vista of 2000 Professional � Apple Mac: OS X 10.4 (Intel)
1.2 Beveiliging
Als Back-up Online via een publieke internetverbinding wordt gebruikt, moet natuurlijk de nodige aandacht worden besteed aan beveiliging. Al het verkeer wordt gegenereerd aan de client-kant, zodat uw firewall alleen uitgaand verkeer hoeft toe te staan via poort 5315. De beveiliging van KPN Back-up Online wordt als volgt gewaarborgd:
1. De back-upservers van KPN zijn opgesteld in streng beveiligde KPN CyberCenters. Deze CyberCenters voldoen aan de hoogste kwaliteitseisen.
2. Toegang tot de KPN back-upservers via het netwerk wordt beveiligd met een zeer geavanceerd firewallsysteem.
3. De communicatie tussen de KPN back-upsoftware en de KPN back-upserver verloopt via een uniek, voor deze applicatie ontwikkeld protocol. De specificaties van dit protocol zijn niet bekend in het publieke domein. Als een hacker probeert op de server in te breken, zal de server in het geheel geen reactie geven. De server maakt zijn aanwezigheid niet bekend door broadcasting. Als een onjuist protocol wordt gebruikt, reageert de communicatiepoort alsof hij gesloten is.
4. Om toegang te krijgen tot een gebruikersaccount zijn een gebruikers-ID, een wachtwoord en een encryptiecode nodig.
5. Alle query’s die vanaf de client via het TCP/IP-netwerk worden verzonden, worden gecodeerd met het Diffie Hellman-protocol.
6. Alle data worden met 128-bits AES-encryptie naar de KPN back-upserver verzonden. De encryptiesleutel is NOOIT aanwezig op de KPN back-upserver.
1.3 Connectiviteit
Vanwege de beperkte snelheid van IP-verbindingen op afstand, vraagt u zich misschien af hoe het mogelijk is grote hoeveelheden gegevens binnen redelijke tijd naar een back-upserver op afstand te verzenden. Om de benodigde tijd die vereist is voor het transport van de back-upgegevens te reduceren, maar ook om de hoeveelheid gegevens die op de KPN back-upserver moeten worden opgeslagen te beperken, heeft KPN een unieke technologie ontwikkeld: Back-up Online Advanced Storage. Met deze technologie worden alle bestanden gescand op wijzigingen sinds de laatste back-up. Dit vindt plaats op blokniveau (een blok is een deel van een bestand met een vaste omvang); alleen
Back-up Online – Handleiding Pagina 4 van 29
de blokken die daadwerkelijk zijn gewijzigd, worden naar de KPN back-upserver verzonden. Daarbij wordt een logboek aangemaakt, een speciaal bestand met een volledige beschrijving van de inhoud van de back-upset. Als een gegevensblok niet is gewijzigd, staat het al op de back-upserver en hoeft het niet nogmaals te worden verzonden. In dat geval verwijst het logboek naar het 'oude' blok dat al eerder naar de KPN back-upserver werd verzonden.
Figuur 1 Advanced Storage met journaling zorgt voor een aanzienlijke reductie in het datavolume
1.3.1 Back-upvenster
Hiermee wordt de tijd bedoeld die beschikbaar is om de back-up te maken. Doorgaans verdient het de voorkeur de back-up buiten werktijd uit te voeren, omdat de systeemprestaties tijdens de uitvoering ervan afnemen en sommige applicaties mogelijk moeten worden afgesloten. Back-ups worden dan ook meestal 's nachts gepland, wanneer het gangbare gebruik van applicaties minimaal is. Hoewel KPN Back-up Online niet vereist dat alle data naar de back-upserver wordt verzonden, blijft het de vraag hoeveel tijd het proces in beslag neemt. Om deze vraag te kunnen beantwoorden, moeten we onderscheid maken tussen de eerste back-up en elke daaropvolgende back-up.
1.3.2 Eerste back-up
In principe moeten voor een eerste back-up alle geselecteerde gegevens naar de KPN back-upserver worden gestuurd. Dit geldt misschien niet in een zakelijke omgeving waar gedupliceerde gegevens uit verschillende systemen reeds op de KPN back-upserver aanwezig kunnen zijn terwijl een eerste back-up wordt gemaakt. Over het algemeen wordt tijdens een eerste back-up echter een relatief grote hoeveelheid data naar de KPN back-upserver verzonden. KPN Back-up Online comprimeert de gegevens voordat deze naar de KPN back-upserver worden verzonden om het fysieke volume van de datastroom te reduceren. De mate waarin gegevens worden gecomprimeerd, hangt af van het type gegevens.
Back-up Online – Handleiding Pagina 5 van 29
Tekstbestanden, Office-documenten en databasebestanden kunnen doorgaans sterk worden gecomprimeerd, in tegenstelling tot grafische bestanden. De verbindingssnelheid heeft vanzelfsprekend veel invloed op de benodigde tijdsduur voor de eerste back-up naar de KPN back-upserver. De volgende tabel biedt een praktische richtlijn om in te schatten hoelang de back-upprocedure in diverse omstandigheden zal duren.
KPN (Server) Back-up Online speed estimate
This example deals with three kinds of companies:
Type A: Highly text based, like insurance companies, accountants, banks
Type B: Average configuration, valid for most companies
Type C: Web server, with lots of images and PHP/HTML files
Type A Type B Type C Type A Type B Type C Type A Type B Type C
Office files 90% 50% 10% 1.800 Mb 1.000 Mb 200 Mb 9.000 Mb 5.000 Mb 1.000 Mb
Text files 10% 15% 10% 50 Mb 75 Mb 50 Mb 250 Mb 375 Mb 250 Mb
Photo's, MP3's, Video 0% 35% 80% 0 Mb 3.430 Mb 7.840 Mb 0 Mb 17.150 Mb 39.200 Mb
Total 100% 100% 100% 1.850 Mb 4.505 Mb 8.000 Mb 9.250 Mb 22.525 Mb 40.450 Mb
1st upload @ 512 kb/s upstream (in days) 0,33 d 0,81 d 1,46 d 1,67 d 4,07 d 7,32 d
1st upload @ 1024 kb/s upstream (in days) 0,17 d 0,41 d 0,73 d 0,84 d 2,04 d 3,66 d
1st upload @ 2048 kb/s upstream (in days) 0,08 d 0,20 d 0,37 d 0,42 d 1,02 d 1,83 d
Estimate 1% changed daily Estimate 0,5% changed daily
Daily upload @ 512 kb/s upstream (in hours) 0,08 h 0,20 h 0,35 h 0,20 h 0,49 h 0,88 h
Daily upload @ 1024 kb/s upstream (in hours) 0,04 h 0,10 h 0,19 h 0,10 h 0,24 h 0,44 h
Daily upload @ 2048 kb/s upstream (in hours) 0,02 h 0,05 h 0,09 h 0,05 h 0,12 h 0,22 h
Type A Type B Type C Type A Type B Type C Type A Type B Type C
Office files 90% 50% 10% 36.000 Mb 20.000 Mb 4.000 Mb 180.000 Mb 100.000 Mb 20.000 Mb
Text files 10% 15% 10% 1.000 Mb 1.500 Mb 1.000 Mb 5.000 Mb 7.500 Mb 5.000 Mb
Photo's, MP3's, Video 0% 35% 80% 0 Mb 68.600 Mb 156.800 Mb 0 Mb 343.000 Mb 784.000 Mb
Total 100% 100% 100% 37.000 Mb 90.100 Mb 161.800 Mb 185.000 Mb 450.500 Mb 809.000 Mb
1st upload @ 512 kb/s upstream (in days) 6,69 d 16,29 d 29,26 d 33,46 d 81,47 d 146,30 d
1st upload @ 1024 kb/s upstream (in days) 3,35 d 8,15 d 14,63 d 16,73 d 40,74 d 73,15 d
1st upload @ 2048 kb/s upstream (in days) 1,67 d 4,07 d 7,32 d 8,36 d 20,37 d 36,58 d
Estimate 0,25% changed daily Estimate 0,1% changed daily
Daily upload @ 512 kb/s upstream (in hours) 0,40 h 0,98 h 1,76 h 0,80 h 1,96 h 3,51 h
Daily upload @ 1024 kb/s upstream (in hours) 0,20 h 0,49 h 0,88 h 0,40 h 0,98 h 1,76 h
Daily upload @ 2048 kb/s upstream (in hours) 0,10 h 0,24 h 0,44 h 0,20 h 0,49 h 0,88 h
The times showed are times only to send the changed data.
Time is also needed to process the directory structure and checking of changed files.
Our experience learns the percentage changed daily decreases as the dataset grows. Please
add one hour per 500.000 files to process, for better estimates
10 Gb dataset 50 Gb dataset
200 Gb dataset 1 Tb dataset
Figuur 2 Schatting van de back-upsnelheid voor Back-up Online
1.3.3 Dagelijkse back-up
De dagelijkse Back-up Online Advanced Storage back-up, waarbij alleen de daadwerkelijke wijzigingen sinds de laatste back-upsessie worden verwerkt, beslaat doorgaans slechts 0,1 – 1,0% van het totale volume van de dataset. Voor een dagelijkse back-up van een dataset van 50 GB moet dan ook zo'n 50 tot 500 MB aan gegevens worden verzonden en opgeslagen. Als de dagelijkse back-up aanzienlijk groter is dan 1%, is er meestal een probleem met uw dataset dat moet worden opgelost. Neemt u in dit geval contact op met uw dealer of het supportcenter voor meer informatie.
1.4 Geopende bestanden
Actieve applicaties houden hun bestanden geopend in exclusieve modus, hetgeen inhoudt dat ze niet door een andere applicatie kunnen worden geopend, zoals de KPN Back-up Online-software.
Back-up Online – Handleiding Pagina 6 van 29
In zo'n situatie wordt het bestand overgeslagen en wordt een foutmelding aangemaakt die in het dagelijkse rapport wordt opgenomen. Microsoft heeft echter een mogelijkheid gecreëerd om met geopende bestanden te kunnen werken via de Volume Shadow-copy Services (VSS) onder Windows XP/Vista. Als op uw systeem VSS is geactiveerd, wordt de meest recente schaduwkopie van een geopend bestand opgenomen in de back-up.
Back-up Online – Handleiding Pagina 7 van 29
2 Installatie en configuratie De KPN Back-up Online-software wordt als download verspreid en bestaat uit een zogenoemd bootstrap-bestand; dit is een uitvoerbaar bestand dat de meest recente versie van de KPN Back-up Online-software download vanaf een KPN updateserver.
Voor een correcte installatie van de KPN Back-up Online-software hebt u de volgende gegevens nodig:
� De BSP-code (uitgereikt in de bevestigingsmail bij uw accountaanvraag) � De gebruikersnaam voor uw back-upaccount (uitgereikt in de bevestigingsmail bij uw
account aanvraag) � Het wachtwoord voor uw back-upaccount (uitgereikt in de bevestigingsmail bij uw
account aanvraag) � De encryptiesleutel, Deze moet u zelf kiezen. Zonder deze sleutel heeft niemand toegang
tot uw gegevens. U dient deze encryptiesleutel dan ook goed te bewaren op een veilige plaats.
2.1 Setup-wizard
De basisinstallatie verloopt via een installatiewizard die u in enkele minuten door het installatieproces leidt.
Nadat u uw BSP-code hebt ingevoerd en een taal hebt geselecteerd, worden instellingen en de meest recente versie van de KPN Back-up Online-software naar uw computer gedownload. De standaardtaal voor de toepassing is de taal van uw besturingssysteem. De software kan in elke gewenste map op een lokale vaste schijf van uw computer worden geïnstalleerd.
Stap 1 BSP-code invoeren en taal selecteren Stap 2 Doelmap kiezen
Opmerking: De software kan vanaf de volgende locaties worden gedownload: Voor computers met Microsoft Windows: http://oom.kpn-is.nl/bol/windows32.exe Voor Mac OS X 10.4 (Intel) computers:
http://oom.kpn-is.nl/bol/MacOS-X_10_4.dmg
Back-up Online – Handleiding Pagina 8 van 29
De encryptiesleutel vereist enige aandacht. Als sleutel kunt u een willekeurig woord of willekeurige uitdrukking kiezen; deze wordt door de 128-bits AES-encryptie gebruikt om uw bestanden te versleutelen, zodat uw gegevens vertrouwelijk blijven. Zonder deze sleutel heeft niemand toegang tot uw gegevens. De uitdaging is een sleutel te verzinnen die u kunt onthouden, maar die niemand anders weet of kan raden. Als u een andere encryptiesleutel invoert dan de encryptiesleutel die u tijdens een eerder installatieproces al hebt gebruikt, verschijnt een waarschuwing en wordt u gevraagd de sleutel te overschrijven (dit gebeurt alleen als u de applicatie opnieuw installeert).
Back-up Online stuurt dagelijks een rapport van de back-upresultaten van uw computer, naar het e-mailadres dat u hier opgeeft. Het is zelfs mogelijk dagelijkse rapporten naar meerdere e-mailadressen te sturen.
Stap 5 E-mailadres voor rapportages
Opmerking: U kunt de accountgegevens slechts op één computer gebruiken; als u de code nogmaals gebruikt, is het niet mogelijk gegevens te herstellen!
Opmerking: Bewaar uw encryptiecode goed. Als u de code kwijtraakt, raken uw gegevens verloren. Zelfs degenen die deze software hebben ontwikkeld kunnen zonder deze sleutel niet bij uw gegevens!
Stap 3 Gebruikersnaam en wachtwoord Stap 4 Encryptiesleutel invoeren
Back-up Online – Handleiding Pagina 9 van 29
U kunt instellen dat de back-up dagelijks op een vast tijdstip wordt uitgevoerd, of dat de back-up wordt uitgevoerd voordat het systeem wordt uitgeschakeld, of beide.
Met de optie 'Hot Folders' kunt u snel de mappen 'Favorieten' en 'Mijn documenten' uit het toevoegen aan de back-up selectie, evenals uw e-mailboxen van Outlook of Outlook Express, mits deze applicaties op uw systeem zijn geïnstalleerd. Met de uitsluitingsfilters kunt u de hoeveelheid back-upgegevens reduceren door automatisch bepaalde gegevenstypen uit te sluiten, zoals multimediabestanden en tijdelijke bestanden.
Back-up Online wordt nu geïnstalleerd, waarna het installatieproces wordt afgesloten.
Opmerking: Een back-up maken bij het afsluiten van uw systeem wordt helaas niet toegestaan door Microsoft Windows Vista.
Opmerking: Een uitsluitingsfilter heeft voorrang op het handmatig opnemen van mappen of bestanden. Dat houdt in dat geen enkel bestand dat aan het uitsluitingsfilter voldoet in de back-up wordt opgenomen, ook niet als het bestand specifiek werd geselecteerd.
Stap 8 Instellingen voor Hot Folders Stap 9 Uitsluitingsfilters
Stap 6 Planning van een back-up Stap 7 Back-up bij afsluiten
Back-up Online – Handleiding Pagina 10 van 29
2.2 Configuratie
De volgende stap is het selecteren van de gegevens die in de back-up moeten worden opgenomen. In hoofdstuk 4 wordt uitgebreid beschreven hoe deze selectie wordt uitgevoerd. Hier willen we alleen aangeven dat het belangrijk is om de juiste keuze te maken. Door te veel of onnodige data te selecteren, door bijvoorbeeld een gehele harde schijf te selecteren, duurt het back-upproces langer dan nodig is en wordt onnodig veel ruimte op de KPN back-upserver in beslag genomen. Te weinig gegevens selecteren is echter nog erger. U kunt natuurlijk alleen gegevens herstellen die in de back-up werden opgenomen! Hoe u een goede selectie maakt, wordt mede bepaald door uw applicaties. Als u niet zeker weet welke bestanden u moet selecteren, raden we u aan voor advies contact op te nemen met de leverancier van de software of uw systeembeheerder.
Opmerking: Een uitsluitingsfilter heeft voorrang op het handmatig opnemen van mappen of bestanden. Dat houdt in dat geen enkel bestand dat aan het uitsluitingsfilter voldoet in de back-
up wordt opgenomen, ook niet als het bestand specifiek werd geselecteerd.
Back-up Online – Handleiding Pagina 11 van 29
3 Gebruikersinterface De gebruikersinterface van de KPN Back-up Online-applicatie bestaat uit drie delen:
Figuur 3 Gebruikersinterface
1. De balk met het KPN-logo; de informatie die hier verschijnt, is afhankelijk van de KPN back-upserver waarmee u een verbinding maakt.
2. De applicatiepictogrammen; met deze pictogrammen kunt u naar verschillende delen van de applicatie navigeren. Welke pictogrammen hier verschijnen, is afhankelijk van de licentie die u hebt aangeschaft.
3. Het werkgebied; dit is het gebied waar de eigenlijke programmabewerkingen plaatsvinden.
Welke informatie in het werkgebied verschijnt, is afhankelijk van het pictogram dat u aanklikt.
Figuur 4 Het werkgebied verandert als u een ander pictogram aanklikt Op dit scherm ziet u enkele instellingen terug die u tijdens de installatie met de installatiewizard hebt ingesteld. In de volgende hoofdstukken worden de diverse onderdelen van de applicatie, die elk met een eigen pictogram worden weergegeven, in detail besproken.
Back-up Online – Handleiding Pagina 12 van 29
4 Mijn computer – Back-up en herstellen van bestanden Het pictogram 'Mijn computer' geeft toegang tot de back-up- en herstelfuncties van de applicatie.
Figuur 5 Mijn computer – Back-up van bestanden maken / bestanden herstellen Het werkgebied omvat vier afzonderlijke tabbladen:
� Back-up � Restore (herstellen) � Voorkeuren � Backup Actions (back-upacties)
4.1 Back-up
Op dit tabblad wordt de back-upselectie ingesteld. Hier selecteert u alle mappen en bestanden die in de back-up moeten worden opgenomen. De bestandsstructuur van uw computer wordt weergegeven, waarop alle lokale vaste schijven en ‘Hot Folders’ worden getoond. Welke ‘Hot Folders’ hier worden weergegeven, wordt bepaald door uw keuze tijdens de installatie of via het tabblad Voorkeuren. U kunt het bestandsoverzicht uit- of samenvouwen door het plus- of minteken links van de mapnaam aan te klikken. Bij elk element wordt het type aangegeven. Bij bestanden wordt de bestandsgrootte en de datum van de laatste wijziging aangegeven in de kolommen 'Omvang' en 'Datum bewerkt'. Om een back-up van uw gegevens te maken gaat u als volgt te werk:
1. Markeer de elementen die u in de back-up wilt opnemen door de gewenste bestanden, mappen of vaste schijven in de bestandsstructuur aan te vinken;
2. Klik op 'Start backup'. De back-up wordt direct gestart.
Back-up Online – Handleiding Pagina 13 van 29
U hoeft het back-upproces natuurlijk niet steeds handmatig op te starten, zelfs de eerste keer niet. Tijdens de installatie hebt u uw back-up geconfigureerd; het back-upproces start automatisch, op een vast tijdstip of voordat het systeem wordt uitgeschakeld. U kunt de voortgang van het back-upproces via het onderstaande scherm volgen:
Figuur 6 Uitvoering van het back-upproces In figuur 6 is te zien dat de back-up bij een aantal bestanden is mislukt. Als u de muisaanwijzer op deze regels houdt, wordt meer informatie over de storing weergegeven. In dit geval is het bestand in gebruik en staat het systeem geen toegang tot dit bestand toe (VSS is niet geïnstalleerd of geactiveerd, zie paragraaf 1.4). Het actieve back-upproces kan worden onderbroken door op 'Abort' (afbreken) te klikken. U kunt het KPN Back-up Online-venster sluiten zonder de actieve back-up te onderbreken; het proces wordt op de achtergrond uitgevoerd. De applicatie kan dan echter niet nogmaals worden geopend om de voortgang te volgen.
4.1.1 Selecties
U maakt een selectie door de gewenste selectievakjes tussen de plus-/mintekens en de pictogrammen voor de bestanden en mappen aan te vinken.
Back-up Online – Handleiding Pagina 14 van 29
Figuur 7 Selectiescherm Merk op dat er twee selectieniveaus mogelijk zijn:
1. Een exclusieve selectie, waarbij het vinkje grijs wordt weergegeven; 2. Een inclusieve selectie, waarbij het vinkje zwart wordt weergegeven.
Bij een exclusieve selectie worden de onderliggende bestanden en mappen niet in de selectie opgenomen, tenzij ze expliciet worden geselecteerd. In het bovenstaande voorbeeld worden nieuwe bestanden en mappen onder C:\ (root-niveau) niet automatisch in de selectie opgenomen. Bij een inclusieve selectie worden alle onderliggende bestanden en mappen ook voor de back-up geselecteerd, tenzij ze expliciet worden uitgesloten van de selectie door hun selectievakje uit te vinken. In het voorbeeld hierboven zijn de bestanden en mappen onder C:\My music op die manier opgenomen; nieuwe bestanden en mappen in deze submap worden automatisch ook in de back-upselectie opgenomen.
4.1.2 Hot Folders
Hot Folders die zijn ingesteld tijdens de installatie of via het tabblad Voorkeuren onder Mijn computer, worden niet automatisch in de back-upselectie opgenomen.
Opmerking: Het selecteren van de gehele harde schijf zorgt ervoor dat het back-up proces onnodig lang duurt. Een goede bestandsselectie bestaat uit gegevens die niet meer te installeren zijn na een systeemcrash. Zaken als het besturingssysteem en programma’s kunnen vaak weer opnieuw geïnstalleerd worden, het is daarom niet nodig om deze directories standaard te selecteren. Als u niet zeker weet welke bestanden u moet selecteren, raden we u aan voor
advies contact op te nemen met de leverancier van de software of uw systeembeheerder.
Back-up Online – Handleiding Pagina 15 van 29
Om de inhoud van Hot Folders op te nemen of uit te sluiten moeten de onderliggende elementen worden aan- of uitgevinkt, zoals in de voorgaande paragraaf is beschreven.
4.2 Restore (herstellen)
Het tabblad Restore vertoont veel overeenkomsten met het tabblad Back-up dat in de vorige paragraaf is besproken.
Figuur 8 Het tabblad Restore Nadat u de back-upsessie hebt geselecteerd van waaruit u gegevens wilt herstellen ("Tijdstip backup"), verschijnt een bestandsoverzicht met alle bestanden en mappen die in de back-upsessie zijn opgenomen. In dit overzicht worden alleen succesvolle back-upsessies weergegeven. Hier kunt u de gegevens die u wilt herstellen selecteren door de gewenste selectievakjes aan te vinken.
Als u Restore aanklikt, worden alle gegevens op hun oorspronkelijke locatie teruggezet. Let op dat het mogelijk is dat nieuwere gegevens worden overschreven door oudere, als u de bestanden naar de oorspronkelijke locatie herstelt. Misschien is dat de bedoeling, maar het kan ook ongewenste gevolgen hebben als u zich vergist bij het selecteren van bestanden en mappen voor de herstelbewerking. Het is dan ook veiliger een alternatieve locatie te selecteren in het keuzevak "Restore naar:" onderaan het tabblad Restore. Nadat u op Restore hebt geklikt, verschijnt er een venster waarin de voortgang wordt weergegeven, totdat de bewerking is voltooid.
Opmerking: U kunt alleen bestanden herstellen van succesvol afgesloten back-up sessies. Ook
dient u tenminste één succesvolle initiële back-up gemaakt te hebben.
Back-up Online – Handleiding Pagina 16 van 29
Figuur 9 Een herstelbewerking uitvoeren
Figuur 10 Voortgang van de herstelbewerking
Back-up Online – Handleiding Pagina 17 van 29
Figuur 11 De herstelbewerking is voltooid Zoals u ziet verloopt de herstelbewerking erg snel. Dat komt omdat de applicatie gegevensblokken hergebruikt als ze nog op hun oorspronkelijke locatie beschikbaar zijn. Als dat niet het geval is, worden ze gedownload vanaf de KPN back-upserver, met de snelheid van het desbetreffende netwerk. Nadat het herstelproces is voltooid, kunt u het voortgangsvenster sluiten en uw herstelde bestanden gebruiken.
4.2.1 Web herstel (Webrestore)
Naast het herstellen van bestanden met de KPN Back-up Online software is het ook mogelijk om in noodsituaties bestanden te herstellen via een gewone browser. Voor toegang tot web herstel heeft u de volgende gegevens nodig:
� De BSP-code (uitgereikt in de bevestigingsmail bij uw accountaanvraag) � De gebruikersnaam voor uw back-upaccount (uitgereikt in de bevestigingsmail bij uw
account aanvraag) � Het wachtwoord voor uw back-upaccount (uitgereikt in de bevestigingsmail bij uw
account aanvraag) � De encryptiesleutel, Deze heeft u zelf gekozen tijdens installatie en is niet bekend bij KPN.
Vervolgens dient u in de web browser het volgende adres in te typen: https://webrestore.backupservice.kpn.com
Opmerking: Met de functie Web herstel kunt u alleen de laatste versie van uw bestanden
herstellen.
Back-up Online – Handleiding Pagina 18 van 29
Figuur 12 Webrestore Na het inloggen kan kunt zoals u gewend bent de bestanden of mappen selecteren om te herstellen. Als u de juiste selectie heeft gemaakt klikt u op de knop Restore.
Figuur 13 Bestandsselectie met web herstel
Back-up Online – Handleiding Pagina 19 van 29
Op de KPN Back-up Online systemen wordt de aanvraag verwerkt en worden de bestanden in een ZIP archief geplaatst. Dit kan enige tijd duren bij een grote bestandselectie.
Al de KPN Web herstel server uw opdracht heeft verwerkt krijgt u een pop-up scherm om het ZIP archief te downloaden. Kies hier voor opslaan.
Figuur 14 Bestandsselectie met web herstel Vervolgens kunt u het archief bestand uitpakken.
Opmerking: Voor het openen en uitpakken van het ZIP archief kunt u gebruik maken van bijvoorbeeld WinZip, (http://www.winzip.com) of van 7-Zip (http://www.7-zip.org/nl/), 7-Zip is gratis software verspreid volgens de GNU LGPL.
Opmerking: Om de wachttijd te beperken is het aan te bevelen om in fasen de benodigde bestanden te herstellen via de webrestore.
Back-up Online – Handleiding Pagina 20 van 29
4.3 Voorkeuren
Op het tabblad Voorkeuren onder Mijn computer kunt u de instellingen voor bestanden en mappen wijzigen.
Figuur 15 Mijn computer – Tabblad Voorkeuren
4.3.1 Filters
Met de uitsluitingsfilters kunt u de hoeveelheid back-upgegevens reduceren door automatisch bepaalde gegevenstypen uit te sluiten, zoals multimediabestanden en tijdelijke bestanden. Met de optie Filters op het tabblad Voorkeuren onder Mijn computer kunt u veel geavanceerdere filters aanmaken dan de filters die tijdens de installatie kunnen worden ingesteld met behulp van de installatiewizard. Als u bijvoorbeeld de hele C-schijf wilt selecteren voor de back-up, maar als u de map C:\temp wilt uitsluiten, dan kunt u dat met KPN Back-up Online doen door deze map met een uitsluitingsfilter buiten de back-up te houden. Zo stelt u een uitsluitingsfilter in voor een (aantal) bestand(en):
1. Voer de filtervoorwaarde in, in het veld onder Filters 2. Kies Toevoegen
Het nieuwe filter verschijnt in de lijst uitsluitingsfilters en wordt toegepast bij alle toekomstige back-ups. Om een filter te verwijderen selecteert u het filter in de lijst en klikt u op Verwijderen. Bij het instellen van uitsluitingsfilters voor bestanden kunt u de jokertekens * en ? gebruiken, respectievelijk voor een willekeurige tekenreeks of een willekeurig teken in de bestandsnaam. Hieronder zijn enkele voorbeelden van veelgebruikte uitsluitingsfilters met jokertekens weergegeven.
Back-up Online – Handleiding Pagina 21 van 29
4.3.2 Hot Folders instellingen
Het tabblad Hot folders bevat een lijst van veelgebruikte mappen. Dit zijn mappen (zoals Mijn documenten en e-mailmappen) die bijna altijd in een back-up moeten worden opgenomen, zodat het handig is deze bovenaan in het bestandsoverzicht weer te geven waar u ze snel kunt vinden. Om ervoor te zorgen dat u snel toegang hebt tot bepaalde mappen van uw keuze, vinkt u de relevante selectievakjes aan in het bestandsoverzicht.
4.4 Backup Actions (back-up acties)
Het tabblad Backup Actions is bedoeld voor elke invoegtoepassing waarmee back-ups worden gemaakt en hersteld. Hier kunt u commando's toevoegen die voorafgaand aan of na voltooiing van de back-up moeten worden uitgevoerd: Pre-backup – vóór de back-up, Post-backup – na de back-up. Alle commando's die u in deze velden invoert (‘Pre-backup’ en ‘Post-backup’) komen overeen met commando's in een .bat-bestand.
Voorbeelden van filters: � c:\temp\*: alle bestanden in de map c:\temp en de submappen daarvan worden uitgesloten
van de back-up. Hetzelfde resultaat wordt verkregen met de filters ‘c:\temp\’ of ‘c:\temp\*.*’ � c:\*.exe: alle bestanden van het type EXE (Windows-programma's) op het c:\-station worden
uitgesloten van de back-up � *.tmp: alle bestanden met de tmp-extensie voor tijdelijke bestanden worden uitgesloten van
de back-up � d:\photos\*thumb*\: alle bestanden in eventuele submappen van de map d:\photos waarbij
'thumb' in de naam voorkomt, zoals ‘thumbnails’, ‘thumbs’, ‘thumbnail’, etc. worden uitgesloten van de back-up
� d:\photos\thumb*.jpg: alle bestanden van het type JPG waarvan de naam met 'thumb' begint in de map d:\photos en submappen daarvan worden uitgesloten van de back-up
� d:\photos\thumb?.jpg: alle bestanden van het type JPG waarvan de naam met 'thumb' begint en eindigt met een willekeurig teken in de map d:\photos en submappen daarvan worden uitgesloten van de back-up
Back-up Online – Handleiding Pagina 23 van 29
5 Instellingen Via het scherm Instellingen kunt u de algemene instellingen van de applicatie wijzigen.
Figuur 17 Instellingen
5.1 E-mailadressen voor dagelijkse rapporten
U kunt meerdere e-mailadressen selecteren waarnaar het dagelijkse rapport voor deze back-upclient moet worden verzonden. Gebruik het bekende formaat [email protected]; [email protected]; etc. De e-mailadressen moeten worden gescheiden door een puntkomma ( ; ).
5.2 Tijdschema
U kunt instellen dat de back-up dagelijks op een vast tijdstip wordt uitgevoerd, of u kunt de back-up laten uitvoeren voordat de computer wordt uitgeschakeld. Vanwege wijzigingen die Microsoft heeft aangebracht, is deze optie niet beschikbaar onder Windows Vista. U kunt ook beide opties selecteren, maar dat kan ertoe leiden dat er meerdere back-ups per dag worden gemaakt.
5.3 Interfacetaal
U kunt de taal van de gebruikersinterface van KPN Back-up Online naar eigen voorkeur instellen. Op dit moment kunt u kiezen uit Engels, Frans, Duits, Nederlands, Noors en Russisch.
Figuur 18 De taal voor de interface instellen
5.4 Map voor tijdelijke bestanden
Deze instelling wordt alleen gebruikt bij Back-up Online voor Servers.
Opmerking: Dit werkt ALLEEN met Systeemstatus in Mijn computer en met Delta Restore van
Microsoft SQL.
Back-up Online – Handleiding Pagina 24 van 29
6 Rapportage Om u in staat te stellen uw back-upresultaten te volgen, stuurt de KPN back-upserver dagelijks een rapport naar uw e-mailadres in de vorm van een 'dashboard'. U kunt dit dashboard ook oproepen via het pictogram Overzichten in de KPN Back-up Online applicatie.
Figuur 19 Overzichten Dit rapport bevat veel informatie:
� Contract: dit is een code die verwijst naar uw account op de KPN back-upserver � Bedrijfsnaam: naam van uw bedrijf � Licentietype: omschrijving van uw licentietype � Versie van de software: de huidige versie van uw software � Datalimiet: de maximale hoeveelheid gegevens die u voor de back-up kunt selecteren;
deze instelling wordt opgeslagen op de KPN back-upserver en kan niet door afzonderlijke gebruikers worden gewijzigd
� Contract verloopt op: dit veld toont de einddatum van uw contract � Laatste commando: de laatste status van uw back-upsoftware � Uw contract verlengen: voor elk contract geldt een einddatum. U kunt uw contract
eenvoudigweg verlengen door "Uw contract verlengen" in het scherm Rapporten aan te klikken, enkele dagen voordat uw contract verloopt.
6.1 Kwaliteit van de dienst
Een goede back-up is essentieel; de kwaliteit van de dienst is dan ook minstens zo belangrijk.
Opmerking: De rapportage wordt uitgevoerd vanaf de back-upserver. Als uw cliëntsoftware om welke reden dan ook niet goed werkt, ontvangt u toch dagelijkse rapporten over uw back-upstatus.
Back-up Online – Handleiding Pagina 25 van 29
De eerste indicatie van de kwaliteit van de dienst is de kleur van uw rapport en de statusmelding in de rechterbovenhoek van het dashboard. Als het rapport groen is en de statusmelding "Completed" (voltooid) aangeeft, werkt alles naar behoren. Groen houdt in dat uw laatste back-up niet langer dan 24 uur geleden is uitgevoerd. Oranje houdt in dat uw back-up meer dan 24 uur geleden werd uitgevoerd, maar niet meer dan 48 uur geleden. Er kunnen diverse redenen zijn waarom uw back-up ouder is dan 24 uur. U kunt bijvoorbeeld een back-up maken van een laptop die u tijdens het weekend niet hebt gebruikt. Een rood dashboard, vooral als deze een statusmelding "IN UITVOERING" of "STORING" toont, is een duidelijk teken dat er iets is misgegaan. Neem contact op met uw systeembeheerder of het KPN Support Center om uit te zoeken wat er aan de hand is. Een rood dashboard met de statusmelding "Abort” (afgebroken) houdt in dat u het back-upproces handmatig hebt afgebroken. Als u een licentie met een beperkte datalimiet hebt aangeschaft, kan een situatie ontstaan waarin de limiet wordt overschreden met de huidige selectie van gegevens voor de back-up. In dat geval wordt de back-up wel uitgevoerd, maar verschijnt een rood dashboard met de melding “Limited" (limiet bereikt) voor deze sessie en een link waarmee u de limiet voor uw contract kunt verhogen.
De kwaliteit van de dienst wordt in meer detail weergegeven met twee wijzerplaten: “IN BACK-
UP” en “SUCCESSFUL BACKUPS”. “IN BACK-UP” geeft het percentage van de geselecteerde bestanden en mappen weer dat daadwerkelijk is opgenomen in de meest recente back-upsessie. Dit behoort in normale omstandigheden 100% te zijn, zo niet, dan heeft zich een storing voorgedaan waardoor de applicatie bepaalde bestanden/mappen heeft overgeslagen.
Het percentage “SUCCESSFUL BACKUPS” behoort 100% te zijn, of de 100% ten minste te benaderen. De wijzer vertegenwoordigt het percentage succesvolle back-ups over de afgelopen vier weken. Als u de back-up niet dagelijks uitvoert, bijvoorbeeld omdat uw laptop of desktop in het weekend niet wordt gebruikt, is dit percentage lager. De indicatiebalk geeft nadere informatie over de kwaliteit van de back-updienst. Hier worden de back-upresultaten van de afgelopen vier weken weergegeven. De lichte delen van de balk zijn de weekenden, de donkere dagen vertegenwoordigen werkdagen. Het onderste deel van het dashboard bevat gedetailleerde informatie over de meest recente back-upsessie.
Opmerking: Een eerste back-upsessie kan meer dan 24 uur duren, soms zelfs meerdere dagen. In dat geval verschijnt een oranje of rood dashboard met de melding "IN UITVOERING" zolang
de sessie nog niet is voltooid.
Status: Completed
Status: Completed
Status: IN PROGRESS
Back-up Online – Handleiding Pagina 26 van 29
In dit geval zien we dat de laatste back-upsessie op 16 november om 13:03:50 is gestart, en dat de sessie na 28 seconden was voltooid. In totaal zijn 2 bestanden met een gezamenlijke omvang van zo'n 65 Mb verwerkt en is 1,2 Mb, oftewel 1,9%, van de geselecteerde bestanden naar de KPN back-upserver verzonden, zonder fouten. Als zich fouten hebben voorgedaan, wordt het aantal fouten weergegeven als hyperlink naar een webpagina op de KPN back-upserver met een omschrijving van de fout(en). Tot slot geeft de back-upsamenvatting een link naar een uitgebreid overzicht van al uw back-upsessies. Hier kunt u meer gedetailleerde informatie opvragen door de diverse links in het rapport aan te klikken. U kunt door de rapporten navigeren met behulp van de knoppen rechtsonder op het scherm Rapporten.
Back-up Online – Handleiding Pagina 27 van 29
7 Over Het scherm 'Over' bevat nadere informatie over uw licentie en uw abonnement, en stelt u in staat handmatig eventueel beschikbare updates te installeren.
Figuur 20 Over KPN Back-up Online Als u de software wilt bijwerken, klikt u op de knop Controleer op updates. Het updateproces verloopt geheel automatisch; na voltooiing is uw applicatie bijgewerkt tot de meest recente versie die op de KPN-server beschikbaar is.
Back-up Online – Handleiding Pagina 28 van 29
8 Ondersteuning Indien er na het lezen van deze handleiding nog vragen zijn, of u ondervindt problemen tijdens installatie of dagelijks gebruik van Back-up Online dan kunt u gebruik maken van onze FAQ (Veel gestelde vragen). Als uw vraag daar niet wordt beantwoord kunt u contact op nemen met het Support Center middels het sturen van een e-mail bericht.
8.1 Veel gestelde vragen
De veelgestelde vragen voor Back-up Online kunt u vinden op KPN.com, onder zoekwoord Back-up Online.
Figuur 21 Zoekwoord op KPN.com In de zoekresultaten klikt u op Back-up Online om op de productpagina te komen. Op de productpagina vindt u onder het tabblad Veelgestelde vragen de toegang tot de database met vragen en antwoorden. U dient hierbij te kiezen voor Back-up Onine 2.0.
Figuur 22 Naar de veelgestelde vragen
Back-up Online – Handleiding Pagina 29 van 29
Figuur 23 Veel gestelde vragen Back-up Online Indien uw vraag niet is beantwoord kun u gebruik maken van het e-mail formulier. Een medewerkers van het Support Center zal uw vraag in behandeling nemen en spoedig reageren.
8.2 E-mail ondersteuning
U kunt ook direct een e-mail naar het Support Center sturen, hiervoor gebruikt u het volgende adres: [email protected]. Om u hierbij van dienst te kunnen zijn en om ervoor te zorgen dat u niet onnodig lang hoeft te wachten op een antwoord, dient u in uw e-mail bericht altijd minimaal de volgende gegevens te vermelden:
� De BSP-code (uitgereikt in de bevestigingsmail bij uw accountaanvraag) � De gebruikersnaam voor uw back-upaccount (uitgereikt in de bevestigingsmail bij uw
account aanvraag) � Het wachtwoord voor uw back-upaccount (uitgereikt in de bevestigingsmail bij uw
account aanvraag) � Vraag of klacht
Voordat u contact opneemt met het Support Center willen wij u wel vragen goed de handleiding te lezen en eerst de Veel gestelde vragen op KPN.com te raadplegen.