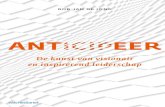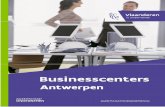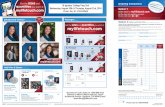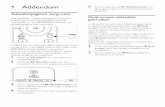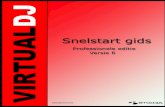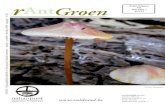ANT Handleiding · Installatie stand-alone licentie 5 Installatie multi-user (netwerk) licentie 6...
Transcript of ANT Handleiding · Installatie stand-alone licentie 5 Installatie multi-user (netwerk) licentie 6...

ANT
© Maart 2011
Handleiding
LMJ de Sonneville
Boom test uitgevers Amsterdam
www.boomtestuitgevers.nl

2

3
INHOUDSOPGAVE
Installatie stand-alone licentie 5 Installatie multi-user (netwerk) licentie 6 ANT systeemconfiguratie 7 Stroomschema afname ANT taken 8 Maken back-up van data base 8 Registratie als tester 9 Login procedure 10 ANT startscherm 11 Een project maken 12 Een model maken (1), default instellingen 13 Alternatieve wijze van model maken 14 Instellen van taken Pursuit en Tracking 15 Model toevoegen aan een Project 16 Een testpersoon invoeren 17 – 18 Een testee code maken 19 Een taak afnemen 20 – 22 Instructie 20 Oefentrials 20 Test trials 21 Onderbreken van een taak 22 Taakdata 22 Bewerkte data exporteren 23 – 25 Selectie testpersonen tbv data export 25 Ruwe data exporteren 26 – 27 Exporteren/afdrukken van tabellen en grafieken 28 – 34 Afdrukken van tabellen 29 Exporteren van tabellen 30 Afdrukken en exporteren van z-score diagrammen 31 Afdrukken en exporteren van lijngrafieken 32 Exporteren van prestatie-norm grafieken 33 – 34 Converteren van ‘oude’ databases 35 – 36 21 CFR part 11, toegestane wijzigingen in de databa se 37 – 39 Herberekenen van z-scores 38 Opvragen van Change record 39 Een model maken (2), instellingen aanpassen 40 – 48 Timing tussen signalen 40 Aanpassen algemene taakparameters 41 Spatiebalk als antwoordknop 42 Aanpassen taakspecifieke parameters 43 – 47 Instelling van microfoon en koptelefoon 48 ANT projectboom 49 ANT taakbalk en toolbar 50

4
INHOUDSOPGAVE (vervolg)
De Tabbladen, overige menu opties 51 – 56 In het hoofdmenu 51 Assessments tabblad 52 Testee tabblad 53 Data tabblad 54 Projects tabblad 55 – 56 Inhoudsopgave taakinstructies 59 Tips bij afname taken 61 – 62 Taakinstructie – algemene procedure 63 Taakinstructies 64 – 103 Frequently Asked Questions (FAQ) 104 – 105 Onderhoud van uw software en hardware 106 – 110 Licentie vernieuwen of wijzigen 106 – 107 Controle looptijd licentie 108 – 109 Updaten firmware van CM-stick 110
Aanwijzing voor het volgen van de diagrammen
(#)
#: tekst Handelingen van de testleider
Schermtransities
tekst Opmerkingen

5
ANT INSTALLATIE STAND-ALONE LICENTIE
1 Sluit CM-stick aan op een USB poort van het stand-alone systeem. De CM-stick heeft een flash memory capaciteit van 2 Gb, bijvoorbeeld voor back-ups van uw database(s).
2 Kopieer de map ANT van de CM-stick naar uw harde schijf en dubbelklik op het bestand Setup.exe* (dus niet op de stick). Volg aanwijzingen van de installatie wizard.
a. Standaard wordt het programma in C:\Program file\SONARES\ANT 4.0 geplaatst. U mag vanzelfsprekend een andere map opgeven.
b. Plaats de projecten (databases) van de ANT niet in een map onder C:\Program files. Voorkeurslocaties: in een map onder Mijn documenten of Gedeelde documenten.
c. ‘Everyone’ i.p.v. ‘Just me’ betekent dat onder elk account het ANT programma gestart kan worden.
d. U kunt zich registreren als klant. Dan kan ook achteraf via Windows en is onder Windows7 de enige mogelijkheid: Start�Programs�Amsterdam Neuro… �Registration.
3 Installeer de driver van de Codemeter stick. Verwijder de CM-stick! (stick mag niet aangesloten zijn bij installatie van de driver).
Als het systeem draait op een 32 bit AMD compatibele processor, dubbelklik op het bestand CodeMeterRuntime32.exe. Als het systeem draait op een 64 bit AMD compatibele processor, dubbelklik op het bestand CodeMeterRuntime64.exe. Rechts onderin de taakbalk verschijnt een grijs ‘Cm’ icoontje �
4 Sluit nu de CM-stick aan: het CM-icoontje moet nu groen worden �
U kunt het ANT programma nu gebruiken**.
Besturingssysteem van stand-alone PC/laptop: WindowsXP/Vista/7
• Een aantal taken gebruiken auditive stimuli/feedback. In netwerken kan het geluid zijn ‘uitgezet’ in de bios van locale systemen. Zet het geluid aan indien nodig.
• Als u de ANT gebruikt, sluit alle andere programma’s af – bv. uw internet of email. • Voor sommige taken is een eenvoudige headset nodig die u zelf dient aan te schaffen. * Vorige versies van de ANT dienen eerst te worden verwijderd. Doe dat via het Windows
Configuratiescherm, ga naar Software, klik in de lijst op het ANT programma en klik op ‘verwijder’.
** Mocht Vista/7 in combinatie met de ANT toch nog problemen geven, dan kun u na installatie van de ANT met de rechtermuisknop op het ant.exe bestand klikken, kies Eigenschappen, activeer tabblad Compatibiliteit en dan ‘run as in XP’ aanvinken.
Als u afwilt van de vele checks van Vista of een bepaalde applicatie al dan niet vertrouwd/gerund mag worden, dan kunt u ook nog de UAC uitschakelen. Ga naar het Configuratiescherm, ga naar gebruikersaccount, en dan naar gebruikersaccount in- of uitschakelen. Hier kunt u de UAC uitvinken.

6
ANT INSTALLATIE MULTI-USERS (NETWERK) LICENTIE
LICENTIE
De ANT moet altijd locaal worden geïnstalleerd, NOOIT op de server. Een ‘terminal netwerk’ voldoet daarom niet .
1 Sluit CM-stick aan op een USB poort van server en kopieer de ANT map naar de harde schijf.
2 Installeer de driver van de CM-stick. Verwijder CM-stick! (USB device mag niet aangesloten zijn bij installatie van de driver).
Als het systeem draait op een 32 bit AMD compatibele processor, dubbelklik op het bestand CodeMeterRuntime32.exe in de ANT map. Als het systeem draait op een 64 bit AMD compatibele processor, dubbelklik dan op het bestand CodeMeterRuntime64.exe. Rechts onderin verschijnt een grijs ‘Cm’ icoontje �
3 Sluit nu de CM-stick aan. Het CM-icoontje moet nu groen worden �
4 Configureer CM-stick als licentie server. Klik groen icoontje aan, klik op WebAdmin (links onderin), klik op ‘Configuration’, vink ‘Run Network Server’ aan. Klik Help aan voor meer tips. Zie ook file:///C:/Program%20Files/CodeMeter/Runtime/help/CmUserHelp/us/index.htm
5 Installeer het ANT programma en de Codemeter op elk systeem in het netwerk waarop de ANT gebruikt moet kunnen worden (herhaal punten 1 – 3 en 6 voor elk systeem).
6 Dubbelklik op het bestand Setup.exe* in de ANT map op de harde schijf (dus niet op de stick). Volg aanwijzingen van de installatie wizard.
a. Standaard wordt het programma in C:\Program files\SONARES\ANT 4.0 geplaatst. U mag vanzelfsprekend een andere map opgeven.
b. Plaats de projecten (databases) van de ANT niet in een map onder C:\Program files. Voorkeurslocaties: in een map onder Mijn documenten of Gedeelde documenten.
c. ‘Everyone’ i.p.v. ‘Just me’ betekent dat onder elk account het ANT programma gestart kan worden.
d. U kunt zich registreren als klant. Dan kan ook achteraf via Windows en is onder Windows7 de enige mogelijkheid: Start�Programs�Amsterdam Neuro… �Registration.
U kunt het programma nu gebruiken.
Besturingssysteem van server: WindowsXP/ME/2000/server 2003
Besturingssysteem van stand-alone PC/laptop: WindowsXP/Vista/7. • Een aantal taken gebruiken auditive stimuli/feedback. In netwerken kan het geluid zijn ‘uitgezet’ in de
bios van locale systemen. Zet het geluid aan indien nodig. • Als u de ANT gebruikt, sluit alle andere programma’s af – bv. uw internet of email. • Voor sommige taken is een eenvoudige headset nodig die u zelf dient aan te schaffen. * Vorige versies van de ANT dienen eerst te worden verwijderd. Doe dat via het Windows
Configuratiescherm, ga naar Software, klik in de lijst op het ANT programma en klik op ‘verwijder’.
** Mocht Vista/7 in combinatie met de ANT toch nog problemen geven, dan kun u na installatie van de ANT met de rechtermuisknop op het ant.exe bestand klikken, kies Eigenschappen, activeer tabblad Compatibiliteit en dan ‘run as in XP’ aanvinken.
Als u afwilt van de vele checks van Vista of een bepaalde applicatie al dan niet vertrouwd/gerund mag worden, dan kunt u ook nog de UAC uitschakelen. Ga naar het Configuratiescherm, ga naar gebruikersaccount, en dan naar gebruikersaccount in- of uitschakelen. Hier kunt u de UAC uitvinken.

7
(1)
ANT SYSTEEM CONFIGURATIE Na installatie dient u het systeem te configureren. Daarmee kunt u de taal van de Helpschermen en van de grafieken (staafdiagrammen) die u later kunt exporteren instellen (Nederlands, Engels of Italiaans). Deze configuratie is in principe een eenmalige activiteit. Het antwoordapparaat is de muis, maar u kunt ook het toetsenbord gebruiken. Bijvoorbeeld de linker en rechter <Shift> of <Ctrl> of <Alt> knoppen. Welke u daarvan wilt gebruiken hoeft u niet vooraf aan te geven. Voor taken waarmee slechts met één knop gewerkt wordt, kunt u ook de spatiebalk gebruiken. Dat kan niet in het configuratiescherm worden aangegeven maar alleen bij het maken van een afnamemodel, en dat kunt u per taak bepalen. Het instellen van de taal is belangrijk. Als U Nederlands als taak heeft ingesteld zullen alle helpschermen, inclusief de taakinstructies* t.b.v. het maken van een afnamemodel in het Nederlands gesteld zijn. Nog belangrijker: als u later prestatie-norm grafieken gaat maken dan krijgt u de Nederlandse versie van labels, x- en y-as titels, etc. Stelt u geen taal in (blijft op default staan), dan krijgt u geen grafieken. * Gebruik deze instructies in het programma niet om een testpersoon te instrueren. Gebruik de
geschreven instructies in deze handleiding, leer ze uit uw hoofd en instrueer de testpersoon
verbaal.
(2)
Options Tabblad: Voor het activeren van een output trigger naar een extern apparaat (bv. EEG). Vink External sync aan (voorbereid)
2: Klik op Config
1: Klik op System
(1)
3: Klik op Options en kies taal
Button Tabblad: Als u het toetsenbord i.p.v. de muis wilt gebruiken, vink dan Keyboard aan

8
STROOMSCHEMA AFNAME ANT TAKEN U kunt het ANT programma alleen gebruiken als u als gebruiker geregistreerd bent. U kunt alleen ANT taken afnemen als minimaal één Project gedefinieerd is, een model is gemaakt en ten minste één model is toegevoegd aan dat project. Start ANT programma: • De allereerste keer na installatie en configuratie van het ANT programma
- Registreer als gebruiker (tester, diagnosticus, pro efleider, …) - Configureer het systeem (Config in ANT taakbalk – taal helpschermen en grafieken) - Definieer een Project (open Project tabblad) - Maak een afnamemodel (open Models tabblad) - Voeg afnamemodel toe aan het Project - Voer gegevens testpersoon in (open Testee tabblad) - Neem taken af (open Assessment tabblad) - Sluit het ANT programma af - Maak back-up database
• In het vervolg (bijvoorbeeld, als er één project is)
- Log in als tester, (Kies Project – als er meer zijn) - Voer gegevens testpersoon in (open Testee tabblad) - Neem taken af (open Assessment tabblad) - Sluit het ANT programma af - Maak back-up database
BACK-UP MAKEN VAN EEN DATABASE Elke keer na een assessment, of elke week, afhankelijk van hoe vaak het programma gebruikt wordt. De database wordt bijgehouden in de map op de harde schijf. De naam van een ANT database eindigt op de extensie *.aep (zie Windows mapopties als u de extensies niet ziet). U kunt u ook een willekeurige andere flash memory stick gebruiken of een backup op een server maken. De ANT sticks hebben een capaciteit van 128 MB, 256 MB of sinds 2010 van 2 Gb.
2: kies Kopiëren naar
1: rechtermuisklik op *.aep bestand
3: Klik op CODEMETER of CmStick (afhankelijk van uw Stickversie)

9
(2)
REGISTRATIE ALS TESTER
U dient zich als tester te registreren. Dit is een eenmalige procedure. Daarna kunt u in het vervolg rechtstreeks inloggen als tester.
(merk op dat u nu bent ingelogd) Nadat u geregistreerd bent als tester kunt u voortaan, na opstarten van het ANT programma, direct inloggen en het ANT programma gebruiken.
3: Nieuwe testers: Vink Register aan
(1)
1: Klik op snelkoppeling
2: Klik op OK
Testers worden geregistreerd in het bestand ant.aeu. Dit bestand wordt geplaatst in dezelfde map als waarin het ANT programma werd geïnstalleerd.
4: Vul Tester ID, wachtwoord, voornaam en achternaam in en klik op Save
4: Klik op OK
(5)
(4)
(3)
User

10
LOGIN PROCEDURE In het ANT Workstation (het bestand ant.aeu) worden alle geregistreerde testers van alle projecten opgeslagen. Er kunnen meerdere testers van hetzelfde project (database) gebruikmaken. Alle testers die van een Project gebruik maken worden ook binnen dit Project geregistreerd.
4: voer wachtwoord in
(3)
U bent nu ingelogd als gebruiker
5: klik OK
2 3 4
4
3: klik OK
(2)
Voordat u het ANT menu kunt gebruiken moet u inloggen als tester
2: kies user (1)
1: klik hier

11
ANT START SCHERM De opties van het ANT startscherm zijn pas toegankelijk nadat u bent ingelogd als tester. Het start scherm bestaat uit een ANT taakbalk, een ANT tool bar, een Projectboom en het Menuscherm. In de projectboom kunt u de opbouw van de database zien. In dit voorbeeld kunt u zien dat er in de database twee testers zijn (LdS en MM), één testpersoon (Id=100), twee afnamemodellen (AllTasks en SpacebarCheck) en van testpersoon met Id=100 zijn er scores op de taken BS, PU en SAD. In de taakbalk en tool bar zijn een aantal knoppen en snelkoppelingen die later worden besproken. Het menuscherm bevat zes tabbladen: • Assessments: voor het afnemen van taken en invoeren testpersoon • Testees: voor de invoer en bewerking van testpersoon gegevens • Models: voor het definiëren (selecteren) van afnamemodellen • Data: voor het inspecteren van scores en het exporteren van ruwe data • Export: voor het exporteren van bewerkte testdata • Projects: voor het definiëren (selecteren) van projecten (databases) U kunt pas taken afnemen als u een project gemaakt heeft (de database waarin de gegevens moeten worden opgeslagen), een afnamemodel heeft gemaakt (de taken die u wilt gebruiken) en heeft toegevoegd aan een Project, en u een testpersoon heeft ingevoerd. Deze onderdelen komen achtereenvolgens aan bod.
Projectboom
ANT menu
ANT tool bar ANT taakbalk

12
EEN PROJECT MAKEN Open het Tabblad Projects:
Het bestand Neurologie.aep is de database van het project Neurologie waarin alle testgegevens worden opgeslagen.
7: Klik op OK
(4)
5: Voer projectnaam in, bv. Neurologie 6: Klik op Opslaan
(3)
2: Vul wachtwoord in
3: Bevestig wachtwoord
3b: Vul gegevens in (optioneel)
3c: Voeg commentaar toe (optioneel)
1: Klik op New wachtwoord in
(1)
(2)
4: Klik op envelop
4b: Blader eventueel naar andere map
8: Klik op OK om naar het menu terug te keren

13
EEN MODEL MAKEN (1) (DEFAULT INSTELLINGEN ) Open het tabblad Models.
(2)
1: Klik op New
2: Klik op Add
(1)
4b: volgorde van taken kan mbv pijltjes worden gewijzigd
3: Klik in de regels van de taken die u wilt toevoegen. Gebruik <Ctrl> of <Shift> om meer taken tegelijk te kiezen.
4: Klik op Close
(3)
(4)
In dit voorbeeld zijn 4 taken gekozen. Alle taken hebben standaard de instelling waarmee de normen zijn verzameld (maar zie pagina 16, Instellen van Pursuit & Trackin g). Per taak kunt u andere instellingen kiezen voor bijv. timing tussen signalen. Daarvoor zijn zeven tabbladen. Per tabblad kunt u de Help knop klikken voor meer informatie. M.b.v. ‘Practice ’ kunt u de instellingen uitproberen.
5: klik op OK als u model wilt opslaan

14
Dit model wordt als bestand ({naam}.aem) bewaard in een map. Waar die map moet staan kunt u zelf bepalen. De taakparameters staan standaard ingesteld op de waarden waarmee normen zijn verzameld. Pas als een model is toegevoegd aan een Project kunt u dat model gebruiken om taken af te nemen.
U kunt ook meerdere afname modellen definiëren, bijvoorbeeld voor onderzoek van kleuters of volwassenen, of voor een research project. Er kunnen meerdere modellen aan een Project worden toegevoegd. De toevoeging van een model waarin alle taken zitten is handig omdat u daarmee altijd uit de voeten kunt. Als u normaliter met een beperkt model werkt (bijvoorbeeld bestaande uit zeven taken) en u komt in de situatie dat u eigenlijk nog een andere taak wilt afnemen, dan kunt u daarvoor het andere model (waarin alle taken zitten) selecteren. Er kunnen vanzelfsprekend ook meerdere Projecten (databases) worden aangemaakt. Zo ligt het bijvoorbeeld voor de hand dat de testresultaten voor een research project in een andere database zullen worden opgeslagen dan de data die in het kader van de klinische zorg verzameld worden. Behoudens de taken Pursuit en Tracking hebben bij selectie van taken voor een afnamemodel alle taakparameters de instelling die gebruikt is voor het verzamelen van normgegevens. Voor de taken Pursuit en Tracking moet een van de instellingen handmatig worden aangepast (zie pagina 16). • Alternatieve wijze om model te maken: Open Tabblad Project
7: Sla op
6: Klik op ‘Save’
(4)
6b: U kunt eventueel ook een andere map kiezen.
(5)
7: Vul naam voor het model in
(1)
1: Vink alle taken aan die u wilt toevoegen
2: Klik op Make model en u komt in de Tasks list (voor verdere procedure: zie boven)

15
• Instellen van Pursuit en Tracking
Voor alle taken hebben de modelparameters standaard de waarde waarmee de normen zijn verzameld. Voor de taken Pursuit en Tracking dient u het taakmodel te ijken, d.w.z. aan te passen aan de grootte en resolutie van uw beeldscherm. Open het tabblad Parameters, dan: Onder in het beeldscherm verschijnt een schaal met verdeling in 10 eenheden. Meet de lengte van deze schaalverdeling met een lineaal. Is de gemeten lengte kleiner of groter dan exact 10 cm, dan dient u de pixel size respectievelijk te verkleinen of te vergroten. Dat kan in stappen van .001 door het pijltje te verslepen, of aan te klikken met muis en te verplaatsen met de verticale ( ↑ , ↓ ) of de horizontale pijltjes (← , → ) op uw toetsenbord. In het algemeen: Als u parameters gaat wijzigen (zie Een model maken (2)) , dan moet u zich realiseren dat door aanpassingen het taakmodel afwijkt van het standaardmodel waarmee normwaarden zijn verzameld. Bij vergelijking met normwaarden, of bij de interpretatie van z-scores, moet u daar rekening mee houden. Vooral bij verandering in timing tussen signalen kunnen de normen niet goed meer gebruikt worden.
1: Klik op Instruct
100 mm 4: Pas Pixel size aan
(1)
2: meet lengte schaal
3: Klik op ESC knop
5: Klik op Instruct
8: Pas Pixel size aan
6: meet lengte schaal
7: Klik op ESC knop
Herhaal tot de lengte goed is

16
EEN MODEL TOEVOEGEN AAN EEN PROJECT Open het tabblad Project en kies het Project waaraan het model moet worden toegevoegd. Open daarna het Tabblad Models en ga op zoek naar het model dat u wilt toevoegen: Klik op Ja. NB: Als een model is toegevoegd, dan kan het niet meer verwijderd worden.
1: Klik op enveloppe
(1) 1b: of blader naar andere map
2: Klik op model 1c: Klik op pijl om lijst te openen en daarna op het model
(1c) 3: Klik Openen
(2)
(3)
4: Klik op Add to Project

17
EEN TESTPERSOON INVOEREN Er zijn twee mogelijkheden om een testpersoon in te voeren. Als u direct daarna ook taken wilt afnemen bij deze testpersoon, dan kunt u het beste het Tabblad Assessments openen en op de knop [Create new current testee] klikken.
U kunt voor het invoeren van een testpersoon ook het Testee tabblad openen en vervolgens op de knop [New] drukken. NB: Als u al testpersonen in uw project heeft opgeslagen en taken heeft afgenomen) dan zal na het invoeren van een testpersoon, als u het Assessment tabblad opent, de current testee niet de testpersoon zijn die u zojuist heeft ingevoerd maar de testpersoon die het laatst getest is. U moet dan in het ‘Current Testee veld’ dan nog de juiste persoon kiezen.
4: Voer achternaam in
(4b): Kies testee code (optioneel)
3: Voer voornaam in
(4c): Voeg commen – taar toe (optioneel)
2: Voer identificatiecode in (Elke combinatie van letters en cijfers
6: Geslacht
5: Handvoorkeur
1: Klik op knop
(1)
(1)
1: Klik op New

18
Nu nog de geboortedatum instellen!
En de gegevens opslaan! Het Testee tabblad heeft, naast de mogelijkheid om een testpersoon in te voeren, nog een aantal andere functies: • Edit – Mogelijkheid om de geboortedatum en handvoorkeur van de testpersoon te corrigeren
(zie ook ‘21 CFR part 11, toegestane wijzigingen in de database’, pagina 37) • Search – geeft zoeksleutel om testpersoon in de projectboom te vinden. • Filter tree – beperkt Projectboom tot alleen deze testpersoon. • Testees history – voor overzicht assessment geschiedenis van testpersoon (zie ook ‘Testees
tabblad’, pagina 53) • Testees changes – voor overzicht van de veranderingen (geboortedatum, normscores, z-
scores)( zie ook ‘Testees tabblad’, pagina 53). • Testee codes – om nieuwe testee codes aan te maken (zie volgende pagina).
7: Klik hier voor datum
(2)
(3)
8: Open kalender
9: Gebruik deze pijlen om jaar in te stellen
10: Gebruik pijlen om maand in te stellen
11: Klik op datum voor juiste dag
12: Klik op Save
(4)

19
EEN TESTEECODE MAKEN Bij het invoeren van de persoonlijke gegevens van een testpersoon wordt automatisch de testee code ‘default’ toegevoegd. U kunt in plaats daarvan zelf een andere testee code toevoegen. Die codes moeten wel van te voren worden aangemaakt. Open het Testee tabblad: Herhaal procedure voor elke nieuwe testee code. In bovenstaand voorbeeld ziet u dat er drie testee codes zijn toegevoegd. Daarmee kunnen testpersonen ingedeeld worden in een bepaalde groep. U kunt testee codes ook gebruiken om bijvoorbeeld de testlocatie in de database vast te leggen (naam instelling, etc.) mocht dat relevant zijn. Als u op ‘Refresh Project tree’ klikt ziet u de nieuwe testee codes verschijnen in de projectboom. De codes worden automatisch op alfabet gesorteerd (klik eventueel op [+] om onderdelen van de projectboom open te vouwen. Met klikken op [-] kun u de items weer dichtvouwen.
(1)
2: Voer code in
2b: Voeg label toe (optioneel)
2c: Voeg commentaar toe (optioneel)
(2)
3: Klik op Save
1: Klik op New in het Testee codes veld

20
Current task
EEN TAAK AFNEMEN Open het tabblad Assessment. NB: U hebt dus al het Project gekozen en de nieuwe testpersoon ingevoerd. Controleer of in het Current testee, current model en current taak veld de gewenste keuze staat. Indien niet, kies dan een andere testee (1a), of een ander model (1b), of een andere taak (1c) of ander taakonderdeel (1d). Als u zojuist een nieuwe testpersoon heeft ingevoerd dan zal dat de Current testee zijn. Elke taakafname heeft een instructiefase, een oefenfase en een testfase. Op elk niveau in het programma kunt u helpschermen oproepen waarin gedetailleerd staat aangegeven wat u kunt of moet doen. • Instructie Klik op om de instructie te beginnen. De testpersoon wordt mondeling verteld wat de opdracht is. De instructie vindt plaats met visuele ondersteuning waar nodig. Via de [ESC] knop of de spatiebalk komt u terug in het menu. Details hierover zijn te vinden in de handleiding bij het gedeelte waar de taakinstructies beschreven worden (vanaf pagina 57). • Oefentrials Klik op om de oefening te starten. Direct nadat geoefend is verschijnen de resultaten van de Practice trials zodat u kunt zien of de taak naar behoren is uitgevoerd/de testpersoon de instructies begrepen heeft. Voor een beter leesbaar overzicht vinkt u ‘Group list’ aan.
Current testee
Current model
3: Start oefening
4: Start taak
2: Instrueer testpersoon
1d: Om ander taakonderdeel te kiezen
Current part
1b: Om ander model te kiezen
1c: Om andere taak te kiezen
1a : Om andere testpersoon te kiezen

21
Vink aan
Grouplist format
B-score format
Op basis van de oefenresultaten [Practice] besluit u of u door kunt gaan met het afnemen van de taak [Test] of dat u wellicht nog een keer instrueert en opnieuw oefent. Controleer dus de uitkomsten van de oefening. Veel mensen vinden het overzicht van ‘Group list’ (aanvinken) het makkelijkst leesbaar.
• Testtrials Klik op om de taak af te nemen. Na afloop verschijnt het resultaat op het scherm. Na aanvinken van ‘Group list’ krijgt u het volgende scherm: Inspecteer de reultaten (alles naar wens of zou de taak moeten worden overgedaan?). Klik na inspectie van het resultaat op ‘Save’ om de data in de database op te slaan.
Klik op Save om de resultaten op te slaan in de database

22
• Onderbreken van een taak - Door tester U kunt de taakafname onderbreken door op de <Esc> knop te drukken. U komt dan in het interruptiemenu. - Door het ANT programma Als de testpersoon 3x achter elkaar niet reageert binnen het Valid Response Window (VRW) (zie Timing tussen stimuli, pagina 40)(bijvoorbeeld te snel, dus voor aanvang van het VRW, of te langzaam, dus nog niet gereageerd als VRW verloopt) wordt de current trial door het ANT programma zelf onderbroken. Bij continuering van de taak of het taakonderdeel wordt de onderbroken trial automatisch vervangen door een trial van hetzelfde type (bijvoorbeeld: een target trial wordt vervangen door een target trial). In de volgehouden aandachtstaken wordt deze vervangtrial voorafgegaan door zes dummy trials (niet geregistreerd) om testpersoon weer in het ritme te laten komen. Als u de taakafname voortijdig stopt worden de resultaten van de onderbroken taak – of het onderbroken taakonderdeel als het om een taak gaat bestaande uit meerdere onderdelen – niet opgeslagen, behalve bij de volgehouden aandachtstaken (SAD, SAO1, SAO2, SAA) en de taken VSS en STS. Bij genoemde taken worden de resultaten van de afgemaakte series of trials wel bewaard. • Taakdata De gegevens van alle individuele trials worden opgeslagen: de ruwe data. Daarnaast worden er ook zogenaamde bewerkte data opgeslagen. Bij bewerkte data gaat het om de gemiddelde reactietijd (RT) per responstype en de daarbij behorende standaarddeviatie, de mediane waarden, ln(RT), z-scores, enz. Deze waarden ziet u staan in het Saved scores scherm dat u onmiddellijk na het einde van de oefen- of testtrials op het scherm ziet (of daarna weer kunt opvragen). U zult zowel ruwe data als bewerkte data kunnen exporteren.

23
BEWERKTE DATA EXPORTEREN Open het tabblad Export. In dit tabblad kunt u data exporteren van meer personen tegelijk (per taak, per model). Bijvoorbeeld taak FI uit model ‘Arkmadelein’. Voor personen met data staat een vakje (# 12 en 13 hebben geen data). U kunt zelf ook vakjes aanvinken of ‘Select group ’ gebruiken. Als u ‘Select all ’ aanklikt worden alle testpersonen met data van de taak aangevinkt.
namen vanwege privacy afgeblokt
(1)
2: selecteer taak
3: Om de data van alle testpersonen te exporteren
3b: Om een bepaalde groep testpersonen te selecteren
1: selecteer model
(2)
4: (default) : Exporteer naar tekstbestand: de bovenste regel bevat de namen van de variabelen
4d: Exporteer naar Excel bestand incl. de namen van de variabelen
4e: Exporteer naar Dbase bestand incl. de namen van de variabelen
4b: vink aan als u geen namen van variabelen wilt exporteren) alleen data
4c: Als u het bestand wil toevoegen aan een reeds bestaand bestand
4a: Vink aan als u de namen niet wilt mee exporteren
5: Klik op Save

24
Voorbeeld van een Excel bestand (namen testpersonen doorgehaald). Voorbeeld van een tekstbestand (namen testpersonen doorgehaald). Als u vanwege privacy de namen van de testpersonen niet wilt exporteren kunt u dat aanvinken (4a). Per default bevat de bovenste regel de namen van de variabelen (4). Als u deze heading niet wilt, kan dat (4b). Bijvoorbeeld, als u de data wilt plakken aan een al bestaand bestand (4c). U kunt ook exporteren naar Excel (4d) en naar Dbase(4e). Sommige taken bevatten meer data dan Excel of Dbase aankunnen (>240). In dat geval bent u aangewezen op het tekstbestand format. (Ook) tekstbestanden kunnen eenvoudig in (bv) SPSS worden ingelezen. De syntax daarvoor is beschikbaar voor ANT gebruikers via de website www.sonares.nl. Het tekst format is ook handig als u taakdata uit verschillende databases wilt koppelen. Als u ruwe data wilt exporteren (gegevens per trial – zie ook onder EEN TAAK AFNEMEN) moet u het Data tabblad gebruiken.
als .txt bestand
als .xls bestand
als .dbf bestand
(2)
5: Klik op Opslaan
De default naam is T_FI. U kunt ook een andere naam invoeren

25
• Selectie testpersonen voor data export Open Export Tabblad. Druk dan daarna op ‘OK’. Klik dan op de ‘Export score ’ knop. Bepaal in welke map het bestand moet worden opgeslagen, welk format het moet hebben en geeft het bestand een naam (default = T_{taak identifier}).
Namen uit privacy overwegingen afgeblokt
5a: Klik op Mark all als de data van de hele lijst geëxporteerd moet worden
5b: of vink die testees aan van wie de data geëxporteerd moeten worden
4: Klik Start search group (2)
2: Bepaal zoeksleutel, bijv. selecteer alle testpersonen van wie de achternaam met een ‘d’ of ‘D’ begint.
1: Klik Select group
(1) 3: vink aan als op hoofd- en kleine letter gezocht mag worden

26
RUWE DATA EXPORTEREN Het Data tabblad geeft u de mogelijkheid om ruwe data, per persoon, per taak, te exporteren. Open het tabblad data. In de lijst ziet u testpersoon 01, model arkmadelein, taak BS. De gegevens van alle individuele trials van een taak worden opgeslagen in een .txt bestand met rijen en kolommen. De eerste rij bevat de namen van de variabelen (hier niet afgebeeld), de rijen daaronder de daarbij horende waarden per trial. De default naam is R_BS_1_01.txt (Ruwe scores, taak BS, assessment 1 van testee 01) maar u kunt ook zelf een naam bedenken. Hierboven een voorbeeld van zo’n tekstbestand. De naam van de testpersoon is doorgehaald. In de uitvergroting ziet u achtereenvolgens de taakidentificatie (BS), het assessment nummer (1), taakonderdeel (1), type respons (HI), en de reactietijd op de individuele trials (209, 348, enz.).
4: Klik om te kunnen exporteren
(1)
5: Klik op Export
(2)
6: Klik op Opslaan
1: Klik om testee uit lijst te kiezen
2: Klik om model te kiezen
3: Klik om taak te kiezen

27
U kunt ook rechtstreeks in de database naar een persoon zoeken (klik op Search knop), of de drie vakjes in het tabblad aanvinken om de lijst te beperken, aan te passen of te specificeren: Als u [All testees] aanvinkt bevat de lijst de data van 1 taak van alle testees. Als u [All tasks] aanvinkt bevat de lijst de data van alle taken van 1 testee uit het model. Indien u beide opties aanvinkt, bevat de lijst de data van alle taken van alle testees uit het model. Als u in een lijst op een regel klikt, kunt u daarna op de ‘Export raw data’ knop drukken om de ruwe data te exporteren van het record in die regel. Als u dubbelklikt op recordregel dan wordt het Saved scores scherm geopend. De mogelijkheden daarvan worden op de volgende pagina’s beschreven.
Klik op Search
zoek op Id, Code, of achternaam

28
EXPORTEREN/AFDRUKKEN VAN TABELLEN EN GRAFIEKEN Voor het exporteren en/of afdrukken van tabellen en grafieken gebruikt u het Saved Scores scherm. Dit scherm kunt u oproepen door te dubbelklikken op de gewenste testee regel in de lijst van het Data Tabblad of op de score regel in de Projectboom. Het Saved scores scherm toont standaard de ‘B-Score tabel’ . Deze tabel geeft de uitslag van een testafname, in dit voorbeeld het resultaat van de afname van taak FI bij testpersoon met Id=45. Wat betreft 2 en 3: Het format B-score of ‘Group list’ en de optie ‘long list’ is alleen van belang bij het afdrukken van tabellen, want dan geldt ‘what you see is what you get’ (WYSIG).
z-score RT Normwaarde RT
z-score aantal fouten
Normwaarde aantal fouten
2: Vink aan als u ander format wilt 1: Vink aan als u geen testee naam wilt
3: Vink aan als u extra vars wilt

29
• Afdrukken van tabellen Vanuit het Saved Scores scherm: U kunt zien dat gekozen is voor het weglaten van de naam van de testpersoon. Het bovenste voorbeeld is in ‘Group list’ format, het onderste voorbeeld is in ‘B-score’ format. Merk op dat naast testdatum en tijdstip en naam van de tester ook de print datum en tijdstip alsmede de naam/Id van degene die de printopdracht gaf is weergegeven. Soortgelijke opties/mogelijkheden bestaan ook voor het afdrukken en exporteren van staafdiagrammen en lijngrafieken (zie onder). Bij de volgehouden aandachtstaken SA_dots, SAO1 en SAO2 en de taken PU en TR kunnen ook alle seriedata worden afgedrukt (en geëxporteerd) zodat taakprestatie over de taaktijd heen kan worden bekeken. Daarvoor moet dan ‘D-score’ worden aangevinkt. Bij taak VSS en STS is geen ‘Group list’ format mogelijk: de tabel wordt geëxporteerd zoals getoond.
1: Klik op Print
2a: Stuur naar printer
(Als B-score format was gekozen)
2b: Stuur naar printer

30
• Exporteren van tabellen Als u de tabel in .txt format wilt exporteren, volg overeenkomstige route (1) en dan:
4: Sla op
1: Vink eerst Group list aan als u tabel in bitmap format wilt
(1) 1b: Eventueel Long list
2: Klik op Save
(2)
3: Klik op Opslaan
(3)
default = bitmap tabel, kan niet bewerkt worden
4: Sla op
3: Klik op Save
(2)
2: Vink ‘text’ aan als u de tabel in ascii format wilt exporteren. Deze tabel kunt u bewerken

31
• Afdrukken en exporteren van z-score diagrammen Als u wilt exporteren, volg overeenkomstige route (1) en (2), en dan en
4: Stuur naar de printer
1: Vink keuze aan 2: Vink Z-score aan
(1)
3: Klik op Print
(2)
4: Klik op Save
(3)
5: Sla op
3: Klik op Export

32
• Afdrukken en exporteren van lijngrafieken Als u wilt exporteren, volg overeenkomstige route (1) en dan
1: Dubbelklik in het Saved scores scherm op de lijngrafiek die u wilt afdrukken (1)
1a: Pas eventueel de schaling aan
(2) 2: Klik op Print
1b: Vink aan indien gewenst
3: Stuur naar printer
2: Klik op Export
3: Klik op Save
(2)
4: Sla op

33
• Exporteren van prestatie-norm grafieken U kunt de prestaties van de testpersoon, samen met de normgegevens, plotten in een grafiek en deze exporteren naar Excel. Op deze wijze kunt u direct zien hoe de prestaties van de testpersoon zich verhouden tot de norm. Vooral clinici zullen deze optie willen gebruiken. Open ‘Saved scores’ scherm: Start Excel en open het gemaakte bestand. U zult zien dat de gegevens van de testpersoon en de normwaarden automatisch geplot worden. Een voorbeeld is te vinden op de volgende pagina (van taak BS). U kunt deze grafieken vanzelfsprekend afdrukken of in uw verslag opnemen. Op de volgende pagina vindt u een voorbeeld van de uitslag van taak BS. De bovenste twee diagrammen geven het resultaat weer van de reactiesnelheid (links) en de fluctuatie in reactiesnelheid (rechts), dwz apart per hand. In het onderste diagram ziet u deze waarden gemiddeld over beide handen. De benaming van de variabelen komt overeen met die in de ANT Saved scores tabellen. U kunt deze grafieken direct afdrukken of opnemen in uw tekstdocument. NB: de taal in de diagrammen komt overeen met de taal die u gekozen heeft bij de configuratie van het ANT programma.
(2)
1a: Vink aan indien gewenst
1: Klik op Export (1)
3: Klik op Save
2: Vink beide aan
4: Sla op

34
NB: de naam van de testpersoon in om privacyredenen doorgehaald (U kunt ook zonder naam exporteren). In het ANT handboek worden deze diagrammen uitgebreid besproken.

35
CONVERTEREN VAN ‘OUDE’ DATABASES De door de Amerikaanse FDA (Food and Drug Administration) in 1997 uitgeschreven “21 CFR Part 11 ” beschrijft de eisen die gesteld moeten worden aan de omgang met en het opslaan van gegevens in elektronische vorm. CFR staat daarbij voor Code of Federal Regulations, waarbij het cijfer 21 de farmaceutische sector aangeeft. Zeer gedetailleerd worden regels beschreven over hoe elektronische records en handtekeningen gebruikt moeten worden wanneer gegevens in elektronische vorm verwerkt of ter beschikking gesteld worden van controle-instanties, zoals de FDA. Het verplicht stellen van deze regels door de FDA maakt het zo langzamerhand noodzakelijk om het (gebruik van) het ANT programma hier op af te stemmen. De belangrijkste voorwaarden waaraan het ANT programma moet voldoen zijn: - Identificatie van de gebruiker van het programma (tester). Als projecten en modellen worden
gemaakt en taken worden afgenomen moet tevens worden vastgelegd wie dat heeft gedaan. - Alle handelingen met het ANT programma moeten voorzien zijn van een ‘datum en tijd
stempel‘. In samenhang met de identificatie eis betekent dit dat elke taakafname, model en project voorzien worden van datum, tijdstip en naam (identificatie code) van de gebruiker die de taakafname heeft verricht of het model of project heeft aangemaakt.
- Integriteit van de database. In de originele database mogen geen modellen en/of data meer worden verwijderd. De enige wijzigingen die toegestaan worden zijn de correctie van een onjuist ingevoerde geboortedatum en de dan noodzakelijke herberekening van z-scores (die bij een verkeerde geboortedatum incorrect zijn).
- In verband met de integriteit van de database wordt ook een ‘Change record’ bijgehouden. Als een geboortedatum wordt gecorrigeerd dan wordt een tabel gegenereerd waarin de oude en nieuwe geboortedatum staan en, als de z-scores opnieuw berekend worden, dan worden ook de oude en nieuwe scores ook daarin opgenomen. In datzelfde record staan ook de datum waarop de wijzigingen zijn gedaan en door wie dat is gedaan.
- De export van data (tabellen, lijngrafieken, staafdiagrammen) in bitmap format (.bmp) of tekst format (.txt) worden voorzien van de export datum en tijdstip en de naam van degene die de exportopdracht gaf.
- In ANT4.0 is als extra optie een Print knop toegevoegd zodat deze grafieken ook rechtstreeks naar een printer kunnen worden gestuurd. Op deze afdrukken staan dan de printdatum en het tijdstip en de gebruiker die de print opdracht gaf vermeld.
De belangrijkste gevolgen van deze aanpassingen is een kleine wijziging in de procedure: - Iedereen die het ANT programma wil gebruiken dient als zodanig te worden geregistreerd. Dit
is vanzelfsprekend een eenmalige procedure. - Na het opstarten van het ANT programma dient de (geregistreerde) gebruiker in te loggen
voordat het hoofdmenu beschikbaar komt. ‘Oude’ databases kunnen worden geconverteerd naar ANT4.0 format. Dat betekent dat achter elke taakafname, tot dan toe afgenomen, de naam komt te staan van de gebruiker die de conversie uitgevoerd heeft. U bent niet verplicht om de oude databases te converteren. U kunt ze nog steeds gebruiken maar dat betekent dat de namen van de testers niet in de database zullen voorkomen. Het wordt dringend geadviseerd om databases te converteren. Dat is eenvoudig en snel te doen. Open het Projects Tabblad, dan:

36
9: Klik op OK
(4)
7: Voer projectnaam in 8: Klik op Opslaan
(3)
3: Voer wachtwoord in
4: Voer nieuw wachtwoord in
5: Bevestig wachtwoord
(2)
6: Open File Path (1)
1: Klik op Project dat u wilt converteren
2: Klik op Convert
In dit voorbeeld is het Project Ark.aep geconverteerd naar Arknew.aep.

37
21 CFR PART 11, TOEGESTANE WIJZIGINGEN IN DE DATABASE De enige toegestane veranderingen in de database zijn de correctie van een verkeerd ingevoerde geboortedatum, de dan noodzakelijke herberekening van z-scores, een wijziging in voorkeurshand en aanvullingen/veranderingen in het commentaarveld van de testee. Open het Testee tabblad: Nadat de geboortedatum is gecorrigeerd voor testee 101 laat de Projectboom rode icoontjes zien want de z-scores moeten nu ook nog worden gecorrigeerd voor alle afgenomen taken. Als u het Saved Scores scherm aanklikt ziet u dat daar ook een waarschuwing staat. Met behulp van de Build Scores procedure kunt u de z-scores herberekenen (zie onder).
2: Verander geboortedatum van 11-06-65 naar 11-06-00
65
1: Selecteer testee
(1)
2: Klik op Edit

38
• Herberekenen van z-scores Open het Assessment Tabblad, selecteer de testee, selecteer de taak (in dit voorbeeld taak BS) en wijzig Ano=2 in Ano=1 . Op dat moment wordt de Build scores knop actief. Dan:
In de projectboom kunt u zien dat voor testee 101 de correcties zijn doorgevoerd. Het icoontje is weer geel geworden en voorzien van een c (van corrected). Deze correcties vindt u ook terug in de Scores en in het Saved scores scherm.
Na aanpassing van de geboortedatum en het herberekenen van de z-scores (via Build scores optie) ziet de tabel er als volgt uit: De omrande waarden zijn gewijzigd. n[RT] en n[SD] zijn de normwaarden, d.w.z. de waarden die horen bij de normgroep die precies net zo oud is als de testpersoon. Deze waarden zijn niet in de database opgenomen. Ze worden telkens opnieuw berekend als de tabellen worden opgevraagd. De andere waarden zijn de herberekende z-scores. De veranderingen in de database zijn opgenomen in een Change record dat u kunt opvragen, exporteren en afdrukken (zie volgende pagina).
(2)
1: Verlaag Assessmentnummer
(1)
2: klik op Build scores

39
3a: Stuur naar printer
(2b)
3b: Exporteer tabel als bitmap bestand
3c: Exporteer tabel als tekst bestand
2b: Exporteer tabel 2a: Druk deze tabel af
(1)
1: Vink C-score aan in Saved scores scherm
1b: Vink aan als u het Group list format wilt
(2a)
• Opvragen van ‘Change record’ Open het Saved Scores scherm van testpersoon bij wie een correctie is uitgevoerd (dubbelklik in de Projectboom op de scoreregel of open het Data tabblad, selecteer de testpersoon en de taak en dubbelklik op de scoreregel. Dan: In deze veranderingstabel (Group list format) ziet u de oude en nieuwe z-waarden, testleeftijd (de testleeftijd veranderde van 45 jaar in 10 jaar) en normwaarden. De wijzigingen zijn op 11 juni 2010, om 15:19 gemaakt, door tester LdS. U kunt deze tabel afdrukken en/of exporteren.

40
EEN MODEL MAKEN (2) (INSTELLINGEN AANPASSEN ) • Timing tussen signalen U kunt de timing tussen signalen en stimulusduur wijzigen. De stimulusduur (SD) kan fixed zijn (SD_FIX): de stimulus blijft staan tot duur verstreken is of totdat een respons gegeven wordt, waarbij snelste situatie bepalend is. Bij een variabele SD (SD_VAR) blijft de stimulus op het scherm totdat een respons gegeven wordt (zie onderbroken lijn). Bij een aantal taken geeft een waarschuwingssignaal (WS) van 500 ms de komst van de volgende stimulus aan. De timing tussen signalen wordt bepaald door de keuze voor een PostResponsInterval: stimulus komt een vaste tijd na een respons (self-paced), of voor een EventRate: ongeacht tijdstip van reageren volgt stimulus een vaste tijd na de voorgaande stimulus-onset. Bij taak BS is er sprake van een random PRI duur. Het ValidResponsWindow is de periode waarbinnen de respons als geldig wordt aangemerkt (bv. 200 – 6000 ms post-stimulus onset). Responsen die daarbuiten vallen (te snel: premature responsen, of niet gegeven: omissies) zijn ongeldig en de ongeldige trials worden vervangen door trials van hetzelfde type. En in het geval (bijv.) gekozen is voor een vaste stimulusduur:
Open keuzeveld signal timing timing
Stel VRW in
Stel PRI in
Stel SD in Stel PRI in
Stel VRW in
Stimulus (SD) PostResponseInterval (PRI)
Signaal i Respons i
WS Signaal i+1
Reactietijd (RT)
EventRate (ER)
ValidResponseWindow (VRW)
Premature responsen omissies

41
• Aanpassen algemene taakparameters Door het aanklikken van de tabbladen General, Feedback, Timing, Trials en Parameters komt u in de verschillende schermen waarin u allerlei instellingen kunt wijzigen. Als voorbeeld gebruiken we taak MS2D.
(Bijv.) Pas daarna VR window aan, voer duur van stimulus en inter-val in. In dit voorbeeld kozen we een fixed post-response interval (PRI_FIX) en een feedback signaal (F). R = VR window. W = waarschuwings-signaal. S = stimulusduur. (Ingeval we SD_VAR als timing type gekozen hadden, hoeft geen stimulusduur te worden ingevoerd).
Open tabblad Timing
Pas timing aan (bijv. verander timing type naar SD_FIX)
Open tabblad General
Kies parallelversie
Open tabblad Feedback
Kies type geluidje (5 opties)
Kies feedback vorm: none, visual, audio

42
Het Tabblad Parameters is bedoeld om parameters die specifiek bij een taak horen te kunnen instellen. Taak MS2D heeft alleen algemene taakparameters. Andere taken hebben wel taakspecifieke parameters (zie Aanpassen taakspecifieke parameters op volgende pagina). • Spatiebalk als antwoordknop Tabblad General: voor alle ‘een-knopstaken’ (BS, DF, FAO1, GNG, MSO1, SAA, SAO1, SSA) is de mogelijkheid toegevoegd om de spatiebalk te gebruiken als antwoordknop. Vink dan het vakje aan.
Kies aantal trials (taaklengte).
Standaard is de stimulus is ingesteld op 100%. U kunt hier de stimulus grootte aanpassen (van 50 % – 200 %)
Open tabblad Trials

43
• Aanpassen taakspecifieke parameters Bij een aantal taken zijn taakspecifieke parameters die naar believen worden aangepast. Bij twee taken, Pursuit en Tracking, moeten speciale maatregelen genomen worden voordat ze in het model op standaardwijze (default setting) gebruikt kunnen worden (zie Instellen taak Pursuit en Tracking op pagina 16). • Delay Frustration (DF)
Hier kunt u de lengte van het Long Delay Interval bepalen. In te stellen vanaf 16 tot 24 seconden in stappen van 2 seconden.
• Focused Attention 2/4 letters (FA2L/4L)
Hier kunt u de relevante diagonaal bepalen. De relevante diagonaal geeft de relevante locaties van de doel letter aan (ja-respons). De standaard instelling voor de diagonaal is linksboven naar rechtsonder voor FA2L en linksonder naar rechtsboven voor FA4L.
• Focused Attention Objects 1/2 keys (FAO1/2)
Hier kunt u de relevante as bepalen. De relevante as geeft de locaties waar het doelobject relevant is (ja-respons). Voor zowel FAO1 als FAO2 is de default as de horizontale as.
• Gaze-Arrow Cueing (GAC)
Hier kunt u de duur van de cue bepalen. De cue bestaat uit 2 delen: het 1e deel (geen richting) en het 2e (richtingaangevende) deel. Het PostCatchCue interval is het interval na respons op de catch cue tot volgende stimulus.
• Face Recognition (FR)
Hier bepaalt u het type timing (vaste probe tijd, probe tijd wordt telkens door Tester bepaald, probe blijft staan en verdwijnt samen met de stimulus)

44
• Identification of Averted Emotions (IAE) Identification iof Facial Emotions (IFE)
Hier bepaalt u het type timing (vaste probe tijd, probe tijd wordt door tester bepaald).
• Pursuit
Aanpassing van de gevoelig-heid van de muis, feedback drempel (cursor kleurt rood als afstand tussen cursor en doel > drempel). Ook smoothness van track en bewegingssnelheid kan worden aangepast. Pixel size: zie calibratie Tracking & Pursuit, pagina 16.
• Spatial temporal Span (STS) Hier stelt u de muisgevoeligheid in, de wijze waarop de doelvierkanten worden aangewezen (animatie hand, of ‘popup’). Tevens kunt u de aanwijsduur (Show duration) en de tijd tussen twee aanwijzingen (Show interval) aanpassen. De wijze waarop de test wordt afgebroken kunt u met het Stop criterium bepalen. User-based = afbreken wanneer u dat wilt. Rule-based: het programma breekt de test af als op beide trials met eenzelfde aantal vierkanten een fout gemaakt wordt. In trial 1 & 2 worden 2 vierkanten aangewezen, in trial 3 & 4 worden 3 vierkanten aangewezen, etc. Voorbeeld Rule-based criterium: als op trial 3 & 4 fouten gemaakt worden, dan wordt de afname onderbroken. Als op trial 4 (3 vierkanten) en trial 5 (4 vierkanten) fouten gemaakt worden, loopt de taak gewoon door. Na een interruptie kan de tester de taak stoppen.

45
• Sustained Attention Auditory (SAA) Hier kunt u de toonhoogte van de drie tonen (2 distractor en een doeltoon) bepalen. Ook kunt u hier aanvinken of u het aantal afgemaakte series op het scherm wilt weergeven. Zie ook ‘Instelling microfoon en koptelefoon’. • Sustained Attention Dots (SAD) U kunt kiezen tussen 3-4-5 en 4-5-6 stippen patronen, voor balanced presentation (evenveel trials van elk type, responsbias) of balanced response (evenveel target als nontarget trials) en voor het weergeven van het aantal afgemaakte series op het scherm. • Sustained Attention Objects 1/2 keys (SAO1/2)
U kunt u hier aanvinken of u het aantal afgemaakte series op het scherm weergegeven wilt hebben.
• Shifting Attentional Set Auditory (SSA)
U kunt de toonhoogte van de twee tonen instellen, de duur van de tonen en de tijd tussen de twee tonen van een tweetonig signaal. Het ‘wait interval’ is de tijd die u de testpersoon geeft om een dubbele muisklik te genereren (in dit voorbeeld moet de tweede klik binnen 1500 ms na de eerste klik komen voor een geldige respons). Zie ook ‘Instelling microfoon en koptelefoon’.

46
1: Klik op knop
(1)
3: Zet het criterium aan
• Tapping Stel hier criteria in voor geldige alternerende en synchrone taps. In dit geval moeten alternerende taps < 20 % en synchrone taps > 60% overlappen. Dus alternerende taps worden als geldig beoordeeld als ze gemiddeld maximaal 20% overlap vertonen en synchrone taps zijn geldig als ze gemiddeld minimaal 60% overlappen. Het programma berekent het aantal geldige taps onder deze criteria (default-tbv normwaarden). Daarnaast worden ook scores berekend waarbij geldig alternerend betekent 0% overlap (maximaal streng), en geldig synchroon betekent minimaal 1% overlap (minimaal streng). Als u de instellingen uitprobeert door de Practice trials te doen, komt u daarna in het Saved Scores scherm. De tapping taak heeft daarin een ‘Quality check’ knop. U kunt daarmee de kwaliteit van de taps van de eerste 10 seconden taaktijd visueel inspecteren. Voorbeeld boven: Als het criterium wordt ‘aangezet’ blijkt dat 2 synchrone taps niet daaraan voldoen (ongeldige taps). In de database worden beide soorten scores opgeslagen (met/zonder criterium).
2: Stel begin en eindtijd in
(2)

47
• Tracking
Hier stelt u de muisgevoelig-heid en bandbreedte (afstand tussen cirkels in. Ook stelt u de bewegingsrichting in voor de rechterhand (in dit vb ‘met de klok mee’, de linkerhand maakt de gespiegelde bewe-ging. Pixel size: zie calibratie van Pursuit en Tracking.
• Visuospatial Sequencing (VSS)
Hier stelt u de muisgevoe-ligheid in, de wijze waarop de doelcirkels worden aangewezen (animatie hand, of ‘popup’). Tevens kunt u de aanwijsduur en de tijd tussen twee aanwijzingen aanpassen.

48
(1)
• Instelling van microfoon en koptelefoon De Mental Arithmetic taken (MAA1, MAA2, MAM1) en de prosodietaak (PR) worden uitgevoerd met behulp van een voice-key (koptelefoon). In het taakmodel moet dat worden aangegeven. ook bij de auditieve taken (SAA, SSA) is koptelefoon nodig. Stel gevoeligheid in goed in: Open tabblad ‘General’, vervolgens:
1b: U kunt het geluid voor de koptelefoon ook aanpassen door in de taakbalk op de luidspreker te klikken Zet koptelefoon op en
verschuif de volumeknop totdat het geluid goed is (niet te hard, niet te zacht)
(1b)
3: Praat in microfoon om te controleren of het geluid van de stem – op normaal volume - wordt opgevangen. Als geluid niet wordt opgepikt, verlaag drempel. Als omgevingsgeluid wordt opgepikt voordat u praat, verhoog de drempel. Meestal voldoet de 10% drempelwaarde 4: Klik om test
te beëindigen
1: stel gevoeligheid in met schuifje (10% is laagste waarde van drempel)
(1)
2: Klik op Test voice
Als de instelling nog niet optimaal is, wijzig die via uw configuratiescherm van uw systeem � Geluiden en audio apparaten � Open Audio Tabblad
(2)
(1)
2: Pas volume aan
4: Pas volume aan
1: Klik op Volume
3: Klik op Volume

49
(2)
(1)
Testee code: bijvoorbeeld om testpersonen in groepen in te delen
Model: Assessment modellen die aan het project zijn toegevoegd
Scores: Hier zijn resultaten te vinden per testpersoon, per model, per taak
Testee: testpersoon, is ook te vinden onder Scores
User: de gebruiker van het programma (tester/proefleider/diagnosticus)
ANT PROJECTBOOM De projectboom geeft een gestructureerd overzicht van de database. U kunt hier direct de scores van een testpersoon opvragen (zie 2). Onder het Assessment tabblad kunt u met de Find knop current testee, model en taak in de projectboom vinden. De Filter tree knop in het Assessment en het testee tabblad geeft de mogelijk om de projectboom informatie te beperken tot de testee naar keuze. De Refresh project tree knop is handig om de pagina te verversen als nieuwe info aan de database is toegevoegd. Er worden vijf typen picto’s gebruikt (de namen van de testpersonen zijn doorgehaald). Dit is de boom van het project arknew.aep . Er is één model toegevoegd: arkmadelein . Er zijn geen testee codes aangemaakt, dus alle testpersonen hebben testee code Default . Het model is uitgevouwen (door op + te klikken) en toont acht taken.
(1) Dubbelklikken op een taak geeft toegang tot de modelinformatie over die taak. (2) Dubbelklikken op Score regel opent het Saved scores scherm (taak FI als voorbeeld). U kunt zien wanneer en hoe laat de testpersonen getest zijn en door wie.

50
ANT TAAKBALK EN TOOLBAR In de ANT taakbalk zijn een aantal knoppen/snelkoppelingen opgenomen waarmee een aantal opties van het ANT menu rechtstreeks kunnen worden uitgevoerd.
Met File kunt u een nieuw model maken, een bestaand model openen (open daarna het Models tabblad) en opslaan. Met View kunt u kiezen voor grotere plaatjes. Met Testee kunt u een nieuwe testee invoeren en/of een nieuwe testee code aanmaken. Met Project kunt u 1) een nieuw project aanmaken, 2) een project wachtwoord wijzigen, 3) de eigenschappen van een Project bekijken, 4) inloggen als gebruiker, 5) een ingelogde gebruiker toevoegen aan een project en 6) de lijst van gebruikers van een project vergelijken met de lijst van alle gebruikers in het ANT Workstation (ant.aeu). Deze handelingen kunnen ook verricht worden met behulp van de snelkoppelingen in de toolbar (zie onder).

51
DE TABBLADEN , OVERIGE MENU OPTIES • In het hoofdmenu (ongeacht welk tabblad actief is) [User view] toont Tester identiteit, naam en registratiedatum. [View users] toont alle testers in dit project. Met [User logout] logt u uit. [Refresh Project Tree] ververst de inhoud van de projectboom.
Groen icoontje vertelt dat een tester is ingelogd

52
• Assessments Tabblad Het Assessment tabblad is onderverdeeld in een aantal velden: Current testee, Current model, Current task en Current assessment (Instruct, Practice, Test). Met de knoppen [View task assessments list] and [View task scores list] krijgt u een overzicht van alle opgeslagen assessments and scores.
Toont u info over Current testee, model, task, assessment
Geeft zoeksleutel om testee in database te zoeken
Springt naar Current testee, model, task, assessment in projectboom
Laat in Projectboom alleen current testee zien
Met dubbelklikken op een regel opent u het Saved scores scherm. U kunt ook op de View knop klikken

53
• Testee Tabblad [Testee history] laat de geschiedenis zien van testees (als wijzigingen zijn aangebracht). Van testee 101 is de geboortedatum gecorrigeerd. Daarom laat de geschiedenis zien dat testee 101 met geboortedatum 11-06-65 niet meer bestaat. [Testee changes] laat de veranderingen zien voor de testee. In dit voorbeeld is door tester LdS op 11-06-2010, om 14:57, van testee 101 de geboortedatum gewijzigd van 11-06-65 (BirthDateOld), aangemaakt op 11:06-10 om 14:33, naar 11-06-00 (BirthDateNew). Open Saved scores scherm(en) van deze testee om te zien welke scores zijn gewijzigd. Dan: De tabel laat alle oude en nieuwe waarden zien van de variabelen die zijn gewijzigd.
Vink C-score aan

54
• Data Tabblad
In het Data tabblad geeft [Assessments] een overzicht van de assessments. In dit voorbeeld, omdat het ‘All hokje’ van het ‘Testee selected’ veld en het ‘Tasks selected’ veld zijn aangevinkt een overzicht van alle assessments van alle taken van alle testees.
[Scores history] geeft update van testee geschiedenis. In dit geval is testee 101 gewijzigd. Als u dubbelklikt op de regel wordt het Saved scores scherm geopend van de oude (niet meer geldige) testee informatie. Het nieuwe Saved scores scherm kunt u in de Projectboom openen. Daar kunt u alle wijzigingen onder de radioknop ‘C-score’ vinden.
Dubbelklik op regel

55
• Projects Tabblad In het Projects tabblad kunt u de eigenschapen van een Project opvragen. De eigenschappen van een project bestaan uit de informatie over de in het project opgenomen modellen, de ingevoerde testpersonen, de behaalde scores, de afnames van de taken en de testers die van dat project gebruik maken. Selecteer project:
1: Klik op regel
(1)
2: Klik op Properties
3: voer wachtwoord in en klik OK
(2)
(3a)
4b: Klik op Testees
(3b)
4a: Klik op Models

56
(4c)
5c: Klik op Testee regel
6c: Klik op Changes
(3c)
4c: Klik op Testees
In het ‘Testees available’ scherm ziet u bij testee 101 dat de ‘Changes’ knop actief is. Als u klikt op de ‘Changes’ knop ziet u dat van deze testpersoon de geboortedatum gewijzigd. Hierboven ziet u de testers die van dit project gebruik maken.
4d: Klik op Scores
(3d)
6d: Klik op View opent Saved scores scherm. Als er wijzigingen zijn is de [C-score] radio button actief.
5d: Klik op regel
(3e)
4e: Klik op Testees

57

58

59
INHOUDSOPGAVE TAAKINSTRUCTIES
Tips bij afname van taken 59 Muis, bediening 59 Snelheid-nauwkeurigheid 59 Oefenfase 59 Testfase 60 Monitoring 60 Onderbrekingen 60 Motivatie, vermoeidheid 60 Taakinstructies 61 Algemene procedures 61 Links- en rechtshandige testpersonen 61 Baseline speed 62 Delay Frustration 63 Encoding 64 Focused Attention 2 letters 65 Focused Attention 4 letters 66 Focused Attention objects 1-key 67 Focused Attention objects 2-keys 68 Feature Identification 69 Flanker 70 Face Recognition 72 Gaze-Arrow Cueing 73 GoNoGo 74 Identification Averted Emotions 75 Identification Facial emotions 76 Mental Arithmetic Addition 1 digit 77 Mental Arithmetic Addition 2 digits 77 Mental Arithmetic Multiplication 1 digit 77 Matching Facial Emotions 78 Memory Search 2D Objects 79 Memory Search Letters 80 MemorySearch Objects 1-key 82 MemorySearch Objects 2-keys 83 Prosody 84 Pursuit 85 Response Organization Arrows 86 Response Organization Objects 88 Sustained Attention Auditory 90 Sustained Attention Dots 91 Sustained Attention Objects 1-key 92 Sustained Attention Objects 2-keys 93 Shifting Attentional Set Auditory 94 Shifting Attentional Set Visual 96 Spatial temporal Span 98 Tapping 99 Tracking 100 VisuoSpatial Sequencing 101

60

61
TIPS BIJ AFNAME VAN TAKEN • De muis - bediening De muis is het standaard antoordapparaat, maar ook knoppen van het toetsenbord kunnen gebruikt worden (zie ook pagina 10 en 42). Voordat een taak wordt afgenomen dient de testpersoon eerst met de muis en de bediening daarvan vertrouwd te raken (dat geldt vooral voor jonge kinderen). Doe voor hoe op de knopjes gedrukt moet worden (snel en kort indrukken, snel 'loslaten - zonder vingers van de knop te halen' en geef aan dat de vingers met de knopjes contact moeten blijven houden. Leg uit dat bij het loslaten van de knopjes tijd verloren wordt als opnieuw gedrukt moet worden. Geef de muis in handen en laat de testpersoon wennen. Vertel dat alleen de wijsvingers mogen worden gebruikt. Ga pas daarna over op de taakafname. • Snelheid - Nauwkeurigheid In principe worden de taken afgenomen met een instructie die zowel snelheid als nauwkeurigheid van de testpersoon vraagt (probeer zo snel mogelijk te werken zonder fouten te maken). Nu verschillen testpersonen (en zeker kinderen) in hun opvatting over wat ‘snel’ is en sommigen vinden het maken van fouten minder erg dan anderen. Dus sommigen zullen heel langzaam en foutloos werken terwijl anderen juist snel maar veel fouten maken. In beide gevallen wordt geadviseerd opnieuw te oefenen. In het eerste geval zal de PL de testpersoon vragen om wat sneller te werken, in het tweede geval zal PL zeggen dat meer tijd moet worden genomen om het aantal fouten omlaag te brengen. Voor deze ‘calibratie’ is de oefenfase goed te gebruiken. • Oefenfase De oefenfase is bedoeld om de testpersoon vertrouwd te maken met de taak en te controleren of de opdracht begrepen wordt en naar behoren wordt uitgevoerd. Nadat een oefenblok is afgesloten komen de resultaten in verkorte vorm op het scherm. Met deze uitslag kunt u nagaan of het nodig is om opnieuw te instrueren en te oefenen. Let op het aantal fouten. Met name als er relatief veel fouten in een bepaalde antwoordcategorie voorkomen duidt dat meestal op een verkeerd begrepen of slecht gegeven instructie. Als er geen fouten gemaakt zijn, kijk dan hoe snel de testpersoon was. Een foutenpercentage van rond de 50% (kansniveau!) per responstype, of nog veel hoger, kan inderdaad het gevolg zijn van een verkeerd uitgevoerde, begrepen, of gegeven taakinstructie. Het kan zijn dat de testpersoon opeens de functie van de linker- en rechtermuisknop heeft verwisseld, of dat u een linkshandige testpersoon als rechtshandige heeft geïnstrueerd. In het laatste geval ziet u bijna alleen maar fouten en praktisch geen goede antwoorden. Ligt het foutenpercentage rond de 50% of nog veel hoger, dan dient u dit taakdeel zeker over te laten doen. Voordat u gaat vertellen wat de testpersoon moet doen kunt u proberen eerst te achterhalen waarom het fout ging. Vraag dus wat/hoe hij/zij de taak heeft gedaan. U kunt dan nagaan of er iets mis is gegaan met het onthouden, begrijpen, of geven van de instructie en op grond van die informatie de instructie bijstellen. Voor de beoordeling van de resultaten van de oefenfase hoeven de RTs normaliter niet te worden gebruikt. Als er geen of zeer weinig fouten gemaakt worden en de RTs zijn erg langzaam, kan dat een reden zijn om opnieuw te oefenen met de nadruk op het tempo, sneller werken.

62
• Testfase Na de oefenfase en maar ook na de testfase dient gecontroleerd te worden of de testresultaten valide zijn. Het kan voorkomen dat de oefenfase perfect ging maar de testfase desondanks een heel slecht resultaat oplevert. Inspecteer de testscores direct na afloop van een taakafname. Bij hoge foutpercentages dient u te overwegen of dit taakdeel moet worden overgedaan. Als u besluit een taak(onderdeel) over te doen dan heeft u twee opties. U kunt het onderdeel overdoen en de resultaten van de eerste (mislukte) keer overschrijven door het assessment nummer niet te wijzigen. U kunt ook het assessment nummer ophogen met als resultaat dat u voor deze persoon twee records heeft: de 1e en de 2e testafname met assno 1 respectievelijk 2. U kunt dan achteraf besluiten welke afname het best gebruikt kan worden. • Monitoring De plaats van de testleider is opzij van en buiten het directe gezichtsveld van de testpersoon. De testleider kan zodoende het beeldscherm en de (handen van) de testpersoon observeren en controleren of de testpersoon nog steeds goed werkt en geen of weinig fouten maakt. De testleider zal het gedrag van de testpersoon (juist) tijdens de testfase voortdurend moeten monitoren en in de gaten houden of de instructie (nog steeds) gevolgd wordt. Benadruk vooraf, met name bij kinderen, dat als zij niet meer weten of onzeker zijn over wat ze moeten doen, zij dat direct melden. Onderbreek dan de afname en controleer of ze nog weten wat ze moeten doen. Herhaal de instructie eventueel nog een keer en laat op een kaart bijv. de doelstimulus nog eens zien. Dat kunt u natuurlijk ook doen als u zelf twijfels heeft over de taakuitvoering. • Onderbrekingen Taakonderbrekingen zijn ook op zijn plaats als de testpersoon zijn vingers van de knoppen haalt (krabben, neuspeuteren) of van het scherm wegkijkt op het moment dat er een stimulus op het scherm staat. Even de knop los laten om een kriebel weg te halen tussen de presentatie van twee stimuli in hoeft niet tot onderbreking te leiden. Laat een kind voor dat de testafname begint naar de wc gaan. Daarmee wordt voorkomen dat het kind op een gegeven moment meer bezig is met het ophouden van zijn/haar plas dan met de taakuitvoering. Geldige redenen om te onderbreken zijn: verstoring van een sessie verstoord door ‘derden’, plotselinge herrie vanuit een naastliggende ruimte, etc. Bij elke taakonderbreking wordt de onderbroken trial automatisch vervangen door een trial van hetzelfde type. • Motivatie, vermoeidheid Het kan voorkomen dat testpersonen een taak niet aankunnen, omdat de taak te ingewikkeld voor ze is of omdat de taak voor hen eenvoudig te lang duurt. In het eerste geval kunt u de taak beter afbreken want betrouwbare data krijgt u waarschijnlijk toch niet binnen. U heeft dan geen gegevens maar de testpersoon raakt wellicht niet zo gefrustreerd dat de afname van volgende taken geblokkeerd wordt. Als u in een volgehouden aandachtstaak afbreekt kunt u de gegevens van de afgemaakte series opslaan. Neem eventueel tussen taken door een pauze om het kind op verhaal te laten komen. Het afbreken van taken leidt, behalve bij taak VSS en STS en de volgehouden aandachtstaken, tot verlies van de tot dan toe verzamelde data van het afgebroken taakdeel. Dit voorkomt dat gemiddelde reactietijden en foutpercentages berekend gaan worden over een onvoldoende aantal observaties.

63
TAAKINSTRUCTIES • Algemene procedure De ANT menuknoppen worden als volgt aangeduid: [Instruct] [Practice] [Test] Voorts zijn er de toetsenbordknoppen [Esc] = en [Spatiebalk] = Druk op [Instruct] om de instructie te starten. [Esc] en [Spatiebalk] brengen u verder of terug naar het menu. Druk op [Practice] om het oefengedeelte te starten, druk op [Test] om het testgedeelte te starten. Om de taak te onderbreken gebruikt u [Esc]. • Links- en rechtshandige testpersonen In de ANT zijn taken waarin één muisknop gebruikt wordt, en waarin twee muisknoppen worden gebruikt. Onder de aanname dat bij rechtshandige personen de rechterhand de voorkeurshand is en bij linkshandigen de linkerhand, moet het volgende in acht worden genomen: - Bij ‘één-knopstaken’ bedient de testpersoon de muis met de wijsvinger van de
voorkeurshand. Dat betekent dat rechtshandige testpersonen de rechtermuisknop bedienen en linkshandige testpersonen de linkermuisknop. Bij taken met twee identieke onderdelen, apart voor de linker- en de rechterhand, is deze regel niet relevant (Baseline speed, Pursuit, Tracking, Tapping).
- Bij ‘twee-knopstaken’ bedient elke testpersoon (ongeacht handvoorkeur) de rechtermuisknop met de rechterwijsvinger en de linkermuisknop met de linkerwijsvinger.
- Bij taken waarin de muisknoppen de functie van ‘ja-knop’ en ‘nee-knop’ hebben, is voor rechtshandigen de rechterknop de ‘ja-knop’, en de linkerknop de ‘nee-knop’. Bij linkshandige testpersonen is dat andersom: zij moeten zo geïnstrueerd worden dat de linkerknop de ‘ja-knop’ is en de rechterknop de ‘nee-knop’.
- Er zijn ook twee-knopstaken waarin de beide knoppen geen ja/nee-functie hebben. In dat geval is de instructie voor alle testpersonen hetzelfde.
- Bij taken die uit twee delen bestaan waarbij een deel alleen met de rechterhand moet worden uitgevoerd en het andere deel alleen met de linkerhand, moet begonnen worden met het taakdeel voor de niet-voorkeurshand. Dat is dus de linkerhand voor rechtshandigen en de rechterhand voor de linkshandigen. Bijvoorbeeld: in taak BS, PU, TR en TP (unimanuele onderdelen) moet deel 1 met de linkerhand worden uitgevoerd en deel 2 met de rechterhand. Dat betekent dat voor deze taken bij rechtshandigen begonnen wordt met deel 1 en bij linkshandigen met deel 2. Als slechts één van de onderdelen kan worden afgenomen, kies dan het onderdeel voor de voorkeurshand.
Esc Spatiebalk

64
• Baseline speed (BS) BS kan het best als eerste worden afgenomen. Dit heeft twee redenen. De taak is gemakkelijk (er kunnen geen fouten gemaakt worden) en is daarmee ook geschikt om de testpersoon aan de testsituatie en het instrumentarium (muis) te laten wennen. Omdat geen fouten gemaakt kunnen worden kan van de pp een uiterste snelheid verlangd worden. Bij de daarna volgende taken moet de nauwkeurigheid van reageren met nadruk worden geïntroduceerd. Laat de testpersoon eerst wennen aan de muis. Doe voor hoe op de knopjes gedrukt moet worden en geef aan dat de vingers op de knopjes moeten blijven bij het omhoogkomen van de knopjes. Leg uit dat bij het loslaten van de knopjes hij/zij tijd verliest als weer gereageerd moet worden. Geef de muis in handen en laat de pp de weerstand van de knopjes voelen. Ga daarna over tot de taakafname. - deel 1 (left) & 2 (right) Het doelsignaal is een vierkant. Deel 1 is voor de linkerwijsvinger � gebruik linkermuisknop. Deel 2 is voor de rechterwijsvinger � gebruik rechtermuisknop. NB: begin altijd met de niet-voorkeurshand (d.w.z. deel ‘links’ voor rechts- of deel ‘rechts’ voor linkshandigen). Als u één onderdeel afneemt doe dan het onderdeel voor de voorkeurshand. We gaan eens kijken hoe snel je kunt reageren. Op het scherm zie je straks in het midden een kruisje. Dat ziet er zo uit [Instruct]… en daar moet je goed naar kijken want dat kruisje verandert onverwacht in een blokje. Dat blokje ziet er zo uit …[Spatiebalk]. Als dat gebeurt druk je zo snel mogelijk met je wijsvinger op het knopje. Het blokje verandert dan meteen in een kruisje [Spatiebalk]. Blijf daarnaar kijken want het kan plotseling weer veranderen in een blokje. Op dat moment moet je weer zo snel mogelijk op het knopje drukken. Let op dat je alleen op het knopje drukt als het blokje er echt is, en niet op het moment dat je denkt dat het blokje zal komen. Is dat duidelijk? Oefenen We gaan dit eerst oefenen. Je linker/rechter wijsvinger is aan de beurt. Leg je linker/rechter wijsvinger op het linker knopje, en leg je andere hand maar op tafel. Probeer zo snel als je kan te reageren. Opgelet…. Test Nu komt de echte test, waarin je hetzelfde moet doen. Probeer zo snel als je kan te reageren. Opgelet ….

65
• Delay Frustration (DF) NB Beide muisknoppen kunnen gebruikt worden om op de plaatjes te klikken. [Instruct] Op het scherm zie je telkens een plaatje bovenin (wijs aan) en daar beneden 4 plaatjes (wijs aan). Je moet het bovenste plaatje vergelijken met de plaatjes hieronder. Op welk van deze 4 plaatjes lijkt dit (bovenste) plaatje het meest, daar gaat het om. Zo gauw je het weet klik je met de muis op dat plaatje. Welk plaatje zou dat zijn? Doe voor. Nadat je op een plaatje gedrukt hebt gaat de computer verder met nieuwe plaatjes. Dat gaat dan zo….. [Spatiebalk]. Welk plaatje zou je nu moeten indrukken? Oefenen Eerst gaan we oefenen. Ik wil dat je je best doet en zo snel mogelijk het goede plaatje aanklikt. Nadat je op een plaatje gedrukt hebt gaat de computer meteen door met nieuwe plaatjes. We hebben gemerkt dat de computer het niet altijd goed doet. Soms lijkt de computer niet te merken dat je op een plaatje geklikt hebt en dan zou het kunnen dat je opnieuw moet drukken om door te kunnen gaan. Ok? Pak de muis. Opgelet …dan gaan we beginnen… Probeer zo snel mogelijk te werken [Practice]. Test Nu komt de echte taak waarin je hetzelfde moet doen. Denk eraan dat de computer er af en toe mee op lijkt te houden en dan moet je misschien opnieuw klikken om door te kunnen gaan . Opgelet... Probeer zo snel mogelijk te werken [Test] Debriefing testpersonen: Omdat de testpersoon misleidt wordt is het gewenst deze na afloop van de testsessie te debriefen. Vertel dat het programma expres zo gemaakt was dat de computer af en toe traag was en dat het dus niet aan hem/haar lag dat de computer er af en toe mee op leek te houden.

66
• Encoding (ENC) De stimulus bestaat uit vier letters, gepresenteerd op de hoekpunten van een (onzichtbaar) vierkant. Twee delen: In deel 1 is de geheugenset een doelletter, in deel 2 drie doelletters. - Deel 1
Version 1 Version 2 Version 3
l k w
We willen graag weten hoe goed en hoe snel je letters kunt herkennen. Straks zie je op het scherm telkens vier letters. Soms zijn ze goed leesbaar, soms zijn ze slecht leesbaar, zoals je kunt zien aan deze letter [Instruct]. De bedoeling is dat je op de ja-knop drukt als je deze letter ziet en op de nee-knop als die letter er niet bij is.1 Oefenen We gaan eerst oefenen. Zijn er nog vragen? Leg de wijsvingers op de knoppen. Probeer zo snel mogelijk te werken zonder fouten te maken. Opgelet …[Practice]. Test Nu komt de echte test waarin je hetzelfde moet doen. Wijsvingers op de knoppen. Probeer zo snel mogelijk te werken zonder fouten te maken. Opgelet... [Test]. - Deel 2
Version 1 Version 2 Version 3
g r t m s v f x z
We hebben het nu wat moeilijker gemaakt. Het gaat nu om drie letters, kijk maar…[Instruct]. Als je een van deze letters ziet dan druk je op de ja-knop. Als geen van deze letters voorkomt dan druk je op de nee-knop.1 Zijn er nog vragen? Oefenen We gaan eerst oefenen. Zijn er nog vragen? Leg de wijsvingers op de knoppen. Probeer zo snel mogelijk te werken zonder fouten te maken. Opgelet …[Practice]. Test Nu komt de echte test waarin je hetzelfde moet doen. Wijsvingers op de knoppen. Probeer zo snel mogelijk te werken zonder fouten te maken. Opgelet...[Test] 1 Ingeval van feedback: als je op het verkeerde knopje drukt dan hoor je een piepje/zie je een rood
blokje midden op het scherm. NB: Voor rechtshandigen: rechterknop = ja-knop, linkerknop = nee-knop. Voor linkshandigen: linkerknop = ja-knop, rechterknop = nee-knop.

67
• Focused Attention 2 letters (FA2L) De stimulus bestaat uit twee letters, diagonaalsgewijs gepresenteerd en twee maskers op de andere diagonaal. Twee delen: In deel 1 is de geheugenset een doelletter, in deel 2 bestaat de geheugenset uit drie doelletters. Relevante diagonaal / of \ (modelparameter) - Deel 1
Version 1 Version 2 Version 3
l k w
We willen graag weten hoe goed en hoe snel je letters kunt herkennen als je ze heel kort ziet. Op het scherm zie je telkens twee letters schuin boven elkaar. De volgende plaatsen zijn heel belangrijk [Instruct]. Alleen als je daar deze letter ziet staan, [Spatiebalk] moet je op de ja-knop drukken. In alle andere gevallen moet je op de nee-knop drukken, dus als deze letter niet op een van deze plaatsen staat, of als deze letter op een verkeerde plaats staat, moet je op de nee-knop drukken.1 Dus je hoeft alleen op de twee belangrijke plaatsen letten. Duidelijk? Oefenen We gaan eerst oefenen. Zijn er nog vragen? Leg de wijsvingers op de knoppen. Probeer zo snel mogelijk te werken zonder fouten te maken. Opgelet …[Practice] Test Nu komt de echte test waarin je hetzelfde moet doen. Wijsvingers op de knoppen. Probeer zo snel mogelijk te werken zonder fouten te maken. Opgelet...[Test]. - Deel 2
Version 1 Version 2 Version 3
g r t m s v f x z
Deze keer hebben we het wat moeilijker gemaakt. Dezelfde plaatsen zijn belangrijk, zoals je ziet [Instruct] , maar nu gaat het om deze drie doelletters [Spatiebalk]. De bedoeling is dat je op de ja-knop drukt als je een van deze letters ziet op een van deze plaatsen. In alle andere gevallen moet je op de nee-knop drukken. 1 Dus let op de belangrijke plaatsen. Zijn er vragen? Oefenen We gaan eerst oefenen. Zijn er nog vragen? Leg de wijsvingers op de knoppen. Probeer zo snel mogelijk te werken zonder fouten te maken. Opgelet …[Practice]. Test Nu komt de echte test waarin je hetzelfde moet doen. Wijsvingers op de knoppen. Probeer zo snel mogelijk te werken zonder fouten te maken. Opgelet...[Test].
1 Ingeval van feedback: als je op het verkeerde knopje drukt dan hoor je een piepje/zie je een rood blokje midden op het scherm. NB: Voor rechtshandigen: rechterknop = ja-knop, linkerknop = nee-knop. Voor linkshandigen: linkerknop = ja-knop, rechterknop = nee-knop.

68
• Focused Attention 4 letters (FA4L) De stimulus bestaat uit vier letters, gepresenteerd in een vierkant. Twee delen: In deel 1 is de geheugenset een doelletter, in deel 2 bestaat de geheugenset uit drie doelletters. Relevante diagonaal / of \ (modelparameter) - Deel 1
Version 1 Version 2 Version 3
c x m
We willen graag weten hoe goed en hoe snel je letters kunt herkennen. Op het scherm zie je telkens vier letters. De volgende plaatsen zijn heel belangrijk [Instruct]. Als je op een van deze twee daar deze letter ziet staan, [Spatiebalk] moet je op de ja-knop drukken. In alle andere gevallen moet je op de nee-knop drukken, dus als die letter niet op een van deze belangrijke plaatsen staat, of als deze letter op een verkeerde plaats staat.1 Dus je hoeft alleen op de twee belangrijke plaatsen letten. Duidelijk? Oefenen We gaan eerst oefenen. Zijn er nog vragen? Leg de wijsvingers op de knoppen. Probeer zo snel mogelijk te werken zonder fouten te maken. Opgelet …[Practice]. Test Nu komt de echte test waarin je hetzelfde moet doen. Wijsvingers op de knoppen. Probeer zo snel mogelijk te werken zonder fouten te maken. Opgelet...[Test]. - Deel 2
Version 1 Version 2 Version 3
j n s f t z g l v
Deze keer hebben we het wat moeilijker gemaakt. Dezelfde plaatsen zijn belangrijk, zoals je ziet [Instruct] , maar nu gaat het om deze drie doelletters [Spatiebalk]. De bedoeling is dat je op de ja-knop drukt als je een van deze letters ziet op een van deze plaatsen. In alle andere gevallen moet je op de nee-knop drukken. 1 Dus let op de belangrijke plaatsen. Zijn er vragen? Oefenen We gaan eerst oefenen. Zijn er nog vragen? Leg de wijsvingers op de knoppen. Probeer zo snel mogelijk te werken zonder fouten te maken. Opgelet …[Practice]. Test Nu komt de echte test waarin je hetzelfde moet doen. Wijsvingers op de knoppen. Probeer zo snel mogelijk te werken zonder fouten te maken. Opgelet...[Test].
1 Ingeval van feedback: als je op het verkeerde knopje drukt dan hoor je een piepje/zie je een rood blokje midden op het scherm. NB: Voor rechtshandigen: rechterknop = ja-knop, linkerknop = nee-knop. Voor linkshandigen: linkerknop = ja-knop, rechterknop = nee-knop.

69
• Focused Attention Objects 1 key (FAO1)
De stimulus is een fruitschaal met daarin fruit geplaatst op een (onzichtbare) horizontale en verticale as. Relevante as: | of --- (modelparameter)
Version 1 Version 2 Version 3
appel peer druiven
Hier zie je een fruitschaal [Instruct] waar je altijd vier stukjes fruit in ziet liggen. We willen graag weten hoe goed en hoe snel je een van deze stukjes fruit kunt vinden, maar let op: de plaats [Spatiebalk] waar dat fruit ligt is belangrijk. Je mag namelijk alléén op deze knop (wijs aan) drukken als dat fruit (benoem) op een van deze plaatsen staat. Als het fruit (benoem) op de verkeerde plaats staat (wijs aan) dan mag je niet op de knop drukken. En je mag óók niet drukken als het fruit (benoem) er niet bij zit. Is dat duidelijk? Dus je hoeft alleen maar op deze belangrijke plaatsen te letten. 1
Oefenen We gaan eerst oefenen. Zijn er nog vragen? Leg je wijsvinger op de knop. Probeer zo snel mogelijk te werken zonder fouten te maken. Opgelet … [Practice] Test Nu komt de echte test waarin je precies hetzelfde moet doen, wijsvinger op de knop. Probeer zo snel mogelijk te werken zonder fouten te maken. Opgelet... [Test]. 1 Ingeval van feedback: als je niet op het knopje drukt terwijl dat zou moeten of wel drukt als dat niet
moet, dan hoor je een piepje/zie je een rood blokje midden op het scherm. NB: Voor rechtshandigen: rechterknop = antwoordknop. Voor linkshandigen: linkerknop = antwoordknop

70
• Focused Attention Objects 2 keys (FAO2) De stimulus is een fruitschaal met daarin fruit geplaatst op een (onzichtbare) horizontale en verticale as. Relevant as: | of --- (parameterinstelling)
Version 1 Version 2 Version 3
kersen banaan aardbeien
Hier zie je een fruitschaal [Instruct]. Daarin zie je altijd vier stukjes fruit liggen. We willen graag weten hoe goed en hoe snel je een van deze stukjes fruit kunt vinden, maar let op: de plaats waar dat fruit ligt is belangrijk. Als dit fruit (benoem) op een van deze plaatsen staan [Spatiebalk] moet je op de ja-knop drukken. Als het op de verkeerde plaats staat (wijs aan) of als dat fruit (benoem) niet op een van de belangrijke plaatsen staat, dan druk je op de nee-knop. 1 Is dat duidelijk? Dus je hoeft alleen maar op deze belangrijke plaatsen te letten. Oefenen We gaan eerst oefenen. Zijn er nog vragen? Leg de wijsvingers op de knoppen. Probeer zo snel mogelijk te werken zonder fouten te maken. Opgelet …[Practice] Test Nu komt de echte test waarin je hetzelfde moet doen. Wijsvingers op de knoppen. Probeer zo snel mogelijk te werken zonder fouten te maken. Opgelet... [Test]. 1 Ingeval van feedback: als je op het verkeerde knopje drukt dan hoor je een piepje/zie je een rood
blokje midden op het scherm. NB: Voor rechtshandigen: rechterknop = ja-knop, linkerknop = nee-knop. Voor linkshandigen: linkerknop = ja-knop, rechterknop = nee-knop.

71
• Feature Identification (FI) De stimulus bestaat uit 4 abstracte visuospatiële patronen, elk bestaande uit witte en rode vlakjes in een 3 x 3 matrix.
Versie 1 Versie 2 Versie 3
Hier zie je een plaatje met negen blokjes [Instruct]. Drie daarvan zijn rood, de anderen zijn wit. Zoals je kunt zien, staan de rode blokjes op een bepaalde plaats (wijs aan). Straks zie je telkens vier van dit soort plaatjes waarin de rode blokjes op dezelfde plaats staan of ergens anders, of plaatjes waarin minder rode blokjes staan. We willen graag weten hoe goed en hoe snel je dit plaatje kunt herkennen. De bedoeling is dat je op de ja-knop drukt als je precies zo'n plaatje ziet. Als je dit plaatje niet ziet, dan moet je op de nee-knop drukken.1 Oefenen We gaan eerst oefenen. Zijn er nog vragen? Leg wijsvingers op de knoppen. Probeer zo snel mogelijk te werken zonder fouten te maken. Opgelet …[Practice] Test Nu komt de echte test waarin je hetzelfde moet doen (herhaal eventueel instructie), wijsvingers op de knoppen. Probeer zo snel mogelijk te werken zonder fouten te maken. Opgelet... [Test]. 1 Ingeval van feedback: als je op het verkeerde knopje drukt dan hoor je een piepje/zie je een rood
blokje midden op het scherm. NB: Voor rechtshandigen: rechterknop = ja-knop, linkerknop = nee-knop. Voor linkshandigen: linkerknop = ja-knop, rechterknop = nee-knop.

72
• Flanker (FL) De stimulus bestaat uit een middelste vlakje omringd door acht andere vlakjes: de ‘flankers’. De kleur van het middelste vlakje is gekoppeld aan de respons van de linker- of de rechterhand. In deel 1 wordt het middelste vlakje omgeven compatibele flankers of door neutrale flankers. In deel 2 wordt het middelste vlakje omgeven door compatibele flankers of door incompatibele flankers. - Deel 1
Version 1 Version 2 Version 3
left hand right hand left hand right hand left hand right hand
Hier zie je vier plaatjes met elk negen blokken [Instruct]. Straks zie je telkens maar een plaatje. Je moet goed opletten op de kleur van middelste blokje want dat vertelt je wat je moet doen. Als het middelste blokje {kleur} is (wijs aan), dan moet je op de linkerknop drukken. Als het middelste blokje {kleur} is (wijs aan), dan moet je op de rechterknop drukken.1 Is dat duidelijk? Oefenen We gaan eerst oefenen. Zijn er nog vragen? Leg de wijsvingers op de knoppen. Probeer zo snel mogelijk te werken zonder fouten te maken. Opgelet …[Practice] Test Nu komt de echte test waarin je hetzelfde moet doen. Vertel nog eens welke knop je moet indrukken als het middelste blokje {kleur} of {kleur} is. Wijsvingers op de knoppen. Probeer zo snel mogelijk te werken zonder fouten te maken. Opgelet... [Test]. 1 Ingeval van feedback: als je op het verkeerde knopje drukt dan hoor je een piepje/zie je een rood
blokje midden op het scherm.
Neutraal
Compatibel

73
- Deel 2
Version 1 Version 2 Version 3
linkerhand rechterhand linkerhand rechterhand linkerhand rechterhand
We hebben het nu wat moeilijker gemaakt. Hier zie je weer vier plaatjes [Instruct]. Straks zie je telkens maar een plaatje. Net zoals hiervoor hoort {kleur} bij de linkerknop en {kleur} bij de rechterknop (wijs aan). Er zijn twee nieuwe plaatjes bijgekomen (wijs aan). Je moet extra goed letten op de kleur van middelste blokje want ze worden omgeven door blokjes van de verkeerde kleur. Dus net als hiervoor: als het middelste blokje {kleur} is (wijs aan), dan moet je op de linkerknop drukken. Als het middelste blokje {kleur} is (wijs aan), dan moet je op de rechterknop drukken.1 Is dat duidelijk? Oefenen We gaan eerst oefenen. Zijn er nog vragen? Leg de wijsvingers op de knoppen. Probeer zo snel mogelijk te werken zonder fouten te maken. Opgelet …[Practice] Test Nu komt de echte test waarin je hetzelfde moet doen. Vertel nog eens welke knop je moet indrukken als het middelste blokje {kleur} of {kleur} is. Wijsvingers op de knoppen. Probeer zo snel mogelijk te werken zonder fouten te maken. Opgelet... [Test]. 1 Ingeval van feedback: als je op het verkeerde knopje drukt dan hoor je een piepje/zie je een rood
blokje midden op het scherm.
Incompatibel
Compatibel

74
• Face Recognition (FR) De stimulus bestaat uit 4 plaatjes van verschillende gezichten in een 2x2 matrix die altijd voorafgegaan wordt door een ‘probe’ (het te onthouden en te herkennen gezicht). Er zijn drie onderdelen. In deel FF bestaan ‘probe’ en de stimuli uit gezichten die ‘en face’ zijn gefotografeerd. In deel PP zijn de gezichten allemaal ‘en profile’ gefotografeerd. In deel FU zijn de gezichten allemaal ‘en face’ gefotografeerd maar worden ondersteboven (op zijn kop) gepresenteerd. - Deel FF (frontal) We willen weten hoe goed en hoe snel je gezichten kunt herkennen. Straks zie je op het scherm een foto van iemands gezicht, zoals deze [Instruct]. Dat gezicht moet je goed in je opnemen omdat je straks moet nagaan of dat gezicht in het daaropvolgende plaatje zit, dat altijd uit vier gezichten bestaat, bijvoorbeeld in deze vier gezichten [Spatiebalk]. Je moet op de ja-knop drukken als dat gezicht erbij zit en op de nee-knop als dat niet zo is.1 – 2 Is dat duidelijk? Oefenen We gaan eerst oefenen. Zijn er nog vragen? Leg de wijsvingers op de knoppen. Probeer zo snel mogelijk te werken zonder fouten te maken. Opgelet …[Practice] Test Nu komt de echte test waarin je hetzelfde moet doen. Wijsvingers op de knoppen. Probeer zo snel mogelijk te werken zonder fouten te maken. Opgelet... [Test]. - Deel PP (profile) Instructie als in deel FF.
- Deel FU (upside down) Instructie als in deel FF.
1 Ingeval van feedback: als je op het verkeerde knopje drukt dan hoor je een piepje/zie je een rood
blokje midden op het scherm. NB: Voor rechtshandigen: rechterknop = ja-knop, linkerknop = nee-knop. Voor linkshandigen: linkerknop = ja-knop, rechterknop = nee-knop.
2 Bij onderdeel FU achter deze zin toevoegen. “We hebben het wat moeilijker gemaakt want alle plaatjes staan zoals je ziet op zijn kop”.

75
• Gaze – Arrow Cue (GAC) De stimulus is een bal die links of rechts van een fixatiepunt wordt gepresenteerd. De testpersoon moet altijd op de knop drukken aan de kant waar de bal komt.
Version 1 Version 2 Version 3
Straks zie je telkens een kruisje midden op het scherm [Instruct]. Je moet altijd goed naar dat kruisje blijven kijken. Je ziet straks een bal links of rechts van het kruisje. De bal vertelt je welke knop je moet in drukken. Dus staat de bal links op het scherm [Spatiebalk] zoals hier, dan druk je op de linkerknop, als de bal rechts staat, zoals hier [Spatiebalk] druk je op de rechterknop. Je moet dus altijd aan dezelfde kant drukken.1
Vlak voordat de bal komt krijg je telkens eerst een waarschuwingssignaal [Spatiebalk]. Dat kan een gezicht zijn dat naar links of naar rechts kijkt, of een pijl die naar links of naar rechts wijst. Maar dat wil niet zeggen dat de bal daar ook komt. In deze taak moet je nog iets doen. Zoals je weet moet je altijd goed naar het kruisje blijven kijken. Soms komt er geen pijltje of gezicht maar twee rode kruisjes, zoals deze [Spatiebalk]. Als je die ziet dan moet je zo snel mogelijk allebei de knoppen indrukken (met je linker- en rechter wijsvinger). Daarna komt weer gewoon een pijl of gezicht en dan een bal. Zijn er nog vragen? Oefenen We gaan eerst oefenen. Zijn er nog vragen? Leg de wijsvingers op de knoppen. Probeer zo snel mogelijk te werken zonder fouten te maken. Opgelet …[Practice] . Test Nu komt de echte test waarin je hetzelfde moet doen. Wijsvingers op de knoppen. Probeer zo snel mogelijk te werken zonder fouten te maken. Opgelet... [Test] . 1 Ingeval van feedback: als je op het verkeerde knopje drukt dan hoor je een piepje/zie je een rood
blokje midden op het scherm.

76
• Go-NoGo De stimulus is een plaatje dat centraal op het scherm wordt getoond. Er zijn twee typen: de Go stimulus en de NoGo stimulus. Er zijn twee onderdelen. In principe wordt óf deel 1 (Go-NoGo stimuli = 50%-50%), óf deel 2 afgenomen (Go-NoGo stimuli = 75%-25%) .
Version 1 Version 2 Version 3
Go NoGo Go NoGo Go NoGo
- Deel 1 (balanced) Hier zie je twee plaatjes [Instruct]. Straks zie je telkens één van deze twee plaatjes, maar je weet nooit wanneer welk plaatje komt. Ik vraag je om op de knop te drukken als je dit plaatje ziet (wijs Go stimulus aan). Als je het andere plaatje ziet (wijs aan NoGo stimulus aan), moet je niet drukken maar rustig wachten op het volgende plaatje. Oefenen We gaan eerst oefenen. Zijn er nog vragen? Leg je wijsvinger op de knop. Probeer zo snel mogelijk te werken zonder fouten te maken. Opgelet …[Practice]. Test Nu komt de echte test waarin je precies hetzelfde moet doen. Leg je wijsvinger op de knop. Probeer zo snel mogelijk te werken zonder fouten te maken. Opgelet... [Test]. - Deel 2 (biased De instructie voor deel 2 is hetzelfde als voor deel 1. 1 Ingeval van feedback: als je niet op het knopje drukt terwijl dat zou moeten of wel drukt als dat niet
moet, dan hoor je een piepje/zie je een rood blokje midden op het scherm. NB: Voor rechtshandigen: rechterknop = antwoordknop, Voor linkshandigen: linkerknop = antwoordknop

77
• Identification of direct/averted facial emotions (I AE) De stimulus is een plaatje van een gezicht dat neutrale kijkt of een emotie vertoont. De gezichten kunnen recht naar voren kijken (‘direct gaze’) of naar links of rechts kijken (‘averted gaze’). De taak heeft vier onderdelen: herkenning van Blij, Verdrietig, Boos en Angstig. NB: nadat de taak door het klikken op de Practice/test knop gestart is komt eerst nog een voorbeeld van de doelemotie. Pas als daarna op de spatiebalk gedrukt wordt begint de taak echt.
- Deel ‘blij’
We willen weten hoe goed en hoe snel je aan de uitdrukking op een gezicht kunt zien hoe iemand zich voelt (bv. blij, verdrietig, boos, of bang). In dit deel gaat het om ‘Blij’ [Instruct]. Hier zie je drie voorbeelden van iemand die blij kijkt. In het middelste plaatje kijkt het gezicht je recht aan, in het linker- en rechterplaatje kijkt het gezicht naar links of naar rechts. Of ze naar voren kijken of naar links of rechts is niet belangrijk. Het gaat erom dat je ziet of iemand wel of niet blij kijkt. Als de persoon blij kijkt, dan druk je op de ja-knop, als dat niet zo is dan druk je op de nee-knop.1 In dit geval zou je dus zo snel mogelijk op de ja-knop moeten drukken. En wat zou je hier doen? [Spatiebalk]. Oefenen We gaan eerst oefenen. Het gaat dus om ‘Blij’ [Practice]. Zijn er nog vragen? Leg de wijsvingers op de knoppen. Probeer zo snel mogelijk te werken zonder fouten te maken. Opgelet …[spatiebalk]. Test Nu komt de echte test waarin je hetzelfde moet doen. Wijsvingers op de knoppen. Het gaat dus om ‘Blij’ [Test]. Zijn er nog vragen? Probeer zo snel mogelijk te werken zonder fouten te maken. Opgelet …[spatiebalk]. - Deel ‘verdrietig’ De instructie voor deel ‘verdrietig’ is hetzelfde als voor deel ‘blij’ waarbij ‘blij’ vervangen moet worden door ‘verdrietig’. - Deel ‘boos’ De instructie voor deel ‘verdrietig’ is hetzelfde als voor deel ‘blij’ waarbij ‘blij’ vervangen moet worden door ‘boos’. - Deel ‘angstig’ De instructie voor deel ‘verdrietig’ is hetzelfde als voor deel ‘blij’ waarbij ‘blij’ vervangen moet worden door ‘angstig’. 1 Ingeval van feedback: als je op het verkeerde knopje drukt dan hoor je een piepje/zie je een rood
blokje midden op het scherm. NB: Voor rechtshandigen: rechterknop = ja-knop, linkerknop = nee-knop. Voor linkshandigen: linkerknop = ja-knop, rechterknop = nee-knop.

78
• Identification of Facial Emotions (IFE) De stimulus is een plaatje van een gezicht dat een neutrale uitdrukking heeft of een van acht verschillende emoties laat zien. Acht onderdelen, om de herkenning van de volgende emoties te onderzoeken: Blij, Verdrietig, Boos, Angstig, Walging, Verbaasd, Schaamte, en Minachting. NB: nadat de taak door het klikken op de Practice/test knop gestart is komt eerst nog een voorbeeld van de doelemotie. Pas als daarna op de spatiebalk gedrukt wordt begint de taak echt.
- Deel ‘blij’
We willen weten hoe goed en hoe snel je aan de uitdrukking op een gezicht kunt zien hoe iemand zich voelt (bv. blij, boos, verdrietig, enz.). In dit deel gaat het om Blij [Instruct]. Hier zie je iemand die blij kijkt. Straks zie je achter elkaar foto's van mannen en vrouwen en je moet nagaan of zij ook blij kijken. Als dat zo is, dan druk je op de ja-knop, als dat niet zo is dan druk je op de nee-knop.1 [Spatiebalk] Kijkt dit gezicht blij?, en dit? [Spatiebalk]. Oefenen We gaan eerst oefenen. Het gaat dus om ‘Blij’ [Practice]. Zijn er nog vragen? Leg de wijsvingers op de knoppen. Probeer zo snel mogelijk te werken zonder fouten te maken. Opgelet …[spatiebalk]. Test Nu komt de echte test waarin je hetzelfde moet doen. Wijsvingers op de knoppen. Het gaat dus om ‘Blij’ [Test]. Zijn er nog vragen? Probeer zo snel mogelijk te werken zonder fouten te maken. Opgelet …[spatiebalk].
- Deel ‘verdrietig’, ‘boos’, ‘angstig’, ‘walging’, ‘verbaasd’, ‘schaamte’ en ‘minachting’.
De instructies voor de delen ‘verdrietig’, ‘boos’, ‘angstig’, ‘walging’, ‘verbaasd’, ‘schaamte’ en ‘minachting’ is hetzelfde als voor deel ‘blij’ maar vervang ‘blij’ door de doelemotie van het betreffende onderdeel. 1 Ingeval van feedback: als je op het verkeerde knopje drukt dan hoor je een piepje/zie je een rood
blokje midden op het scherm. NB: Voor rechtshandigen: rechterknop = ja-knop, linkerknop = nee-knop. Voor linkshandigen: linkerknop = ja-knop, rechterknop = nee-knop.

79
• Mental Arithmetic - Addition 1-digit numbers (MAA1) Op het scherm komen telkens getallen van één cijfer die bij elkaar moeten worden opgeteld. De testpersoon werkt met een headset (koptelefoon + microfoon of headset, zie Handleiding). De reactietijd van de verbale respons wordt geregistreerd door een microfoon (voice-key). Geldigheid van de reactietijd, antwoordregistratie Als het antwoord met een geluid begint dat niets te maken heeft met het antwoord (zoals bijv. ehh, hoesten, etc.), moet de trial door de testleider ongeldig gemaakt worden met [Esc]. Er is nog een reden om een trial ongeldig te maken: antwoord is niet luid genoeg zodat de microfoon het niet oppikt (gevoeligheid van de microfoon moet dus worden gecontroleerd bij het maken van het afnamemodel). Nadat het antwoord is geregistreerd door de microfoon moet de proefleider het antwoord van de testpersoon invoeren waarna een nieuwe trial start. Je ziet straks een serie van twee getallen op het scherm, zoals deze…[Instruct]. Je moet deze getallen bij elkaar optellen en het antwoord hardop en duidelijk zeggen (in de microfoon –indien gebruikt). Dan, [Spatiebalk], zal ik daarna je antwoord invoeren, zoals ik nu laat zien. Begin het antwoord niet met ehhh, probeer niet te hoesten, te kuchen, etc. Zijn er nog vragen? Oefening Eerst gaan we oefenen. Geef zo snel mogelijk antwoord zonder fouten te maken ... [Practice] Test Nu doen we de echte test. Geef zo snel mogelijk antwoord zonder fouten te maken ... [Test]. • Mental Arithmetic - Addition 2-digit numbers (MAA2) Op het scherm komen telkens getallen van twee cijfers die bij elkaar moeten worden opgeteld. De instructie van deze taak is identiek aan die van MAA1. • Mental Arithmetic - Multiplication 1-digit numbers (MAM1) De stimulus bestaat uit getallen van één cijfer die met elkaar moeten worden vermenigvuldigd. Je ziet straks een serie van twee getallen op het scherm, zoals deze…[Instruct]. Je moet deze getallen met elkaar vermenigvuldigen en het antwoord hardop en duidelijk zeggen (in de microfoon – indien gebruikt). Dan, [Spatiebalk], zal ik daarna je antwoord invoeren, zoals ik nu laat zien. Begin het antwoord niet met ehh, probeer niet te hoesten, te kuchen, etc. Zijn er nog vragen? Oefenen Eerst gaan we oefenen. Geef zo snel mogelijk antwoord zonder fouten te maken ... [Practice] Test Nu doen we de echte test. Geef zo snel mogelijk antwoord zonder fouten te maken ... [Test].

80
• Matching of Facial Emotions 4 (MFE4) De stimulus bestaat uit twee plaatjes van gezichten die dezelfde of een van elkaar verschillende emotie kunnen vertonen. In deze taak worden de emoties ‘blij’, ‘verdrietig’, ‘boos’ en ‘angstig’ gebruikt (aantal trials = 160). We willen weten hoe goed en hoe snel je kunt zien of twee gezichten dezelfde emotie vertonen, zoals dit paar [Instruct], of een verschillende emotie, zoals deze twee [Spatiebalk]. Als ze dezelfde emotie laten zien druk dan op de ja-knop, als de emoties verschillend zijn, druk dan op de nee-knop.1
Oefenen We gaan eerst oefenen. Zijn er nog vragen? Leg de wijsvingers op de knoppen. Probeer zo snel mogelijk te werken zonder fouten te maken. Opgelet …[Practice]. Test Nu komt de echte test waarin je hetzelfde moet doen. Wijsvingers op de knoppen. Probeer zo snel mogelijk te werken zonder fouten te maken. Opgelet... [Test]. • Matching of Facial Emotions 6 (MFE6) De instructie is hetzelfde als voor MFE4, maar in deze taak worden de emoties ‘blij’, ‘verdrietig’, ‘boos’, ‘angstig’, ‘walging’, en ‘verbaasd’ gebruikt (aantal trials = 192). • Matching of Facial Emotions 8 (MFE8) De instructie is hetzelfde als voor MFE4, maar in deze taak worden de emoties ‘blij’, ‘verdrietig’, ‘boos’, ‘angstig’, ‘walging’, ‘verbaasd’, ‘schaamte’ en ‘minachting’ gebruikt (aantal trials = 224). 1 Ingeval van feedback: als je op het verkeerde knopje drukt dan hoor je een piepje/zie je een rood
blokje midden op het scherm. NB: Voor rechtshandigen: rechterknop = ja-knop, linkerknop = nee-knop. Voor linkshandigen: linkerknop = ja-knop, rechterknop = nee-knop.

81
• Memory Search 2D stimuli (MS2D) De stimulus bestaat uit vier vormen, geplaatst op de hoeken van een onzichtbaar vierkant. Twee delen: In deel bestaat de geheugenset uit één gekleurde vorm, in deel 2 uit drie gekleurde vormen. - Deel 1
Version 1 Version 2 Version 3
We willen graag weten hoe goed en hoe snel je gekleurde figuurtjes kunt herkennen. Straks zie je telkens vier verschillend gekleurde vormen tegelijk op het scherm. We willen dat je op de ja-knop drukt als je deze vorm [Instruct] in precies deze kleur ziet en op nee-knop als dat niet zo is.1
Oefenen We gaan eerst oefenen. Zijn er nog vragen? Leg de wijsvingers op de knoppen. Probeer zo snel mogelijk te werken zonder fouten te maken. Opgelet …[Practice]. Test Nu komt de echte test waarin je hetzelfde moet doen. Wijsvingers op de knoppen. Probeer zo snel mogelijk te werken zonder fouten te maken. Opgelet... [Test]. - Deel 2
Version 1 Version 2 Version 3
Deze keer is het heel wat moeilijker2. Er zijn nu drie figuren waar je op moet letten, zie je wel [Instruct]. Deze figuren en hun kleur moet je heel goed onthouden. Je moet straks kijken of één van deze vormen in de juiste kleur er bij zit. Als dat zo is, dan druk je op de ja-knop. Als dat niet zo is dan druk je op de nee-knop. 1Zijn er nog vragen? Leg de wijsvingers op de knoppen. Probeer zo snel mogelijk te werken zonder fouten te maken. Opgelet …[Practice]. Test Nu komt de echte test waarin je hetzelfde moet doen. Wijsvingers op de knoppen. Probeer zo snel mogelijk te werken zonder fouten te maken. Opgelet... [Test]. 1 Ingeval van feedback: als je op het verkeerde knopje drukt dan hoor je een piepje/zie je een rood
blokje midden op het scherm. NB: Voor rechtshandigen: rechterknop = ja-knop, linkerknop = nee-knop. Voor linkshandigen: linkerknop = ja-knop, rechterknop = nee-knop.
2 Leg een afdruk op papier van de drie gekleurde figuren omgekeerd neer op de tafel. Als de testpersoon aangeeft dat hij niet meer weet om welke figuren het gaat kan de testleider ze nog even laten zien.

82
• Memory Search Letters (MSL) De stimulus bestaat uit vier letters die in een vierkant staan. Drie delen: In deel 1 is de geheugenset één doelletter, in deel 2 bestaat die uit twee en in deel 3 uit drie doelletters.
- Deel 1
Version 1 Version 2 Version 3
k j g
We willen graag weten hoe goed en hoe snel je letters kunt herkennen. Straks zie je telkens vier letters tegelijk op het scherm. Je moet op de ja-knop drukken als je deze letter ziet [Instruct], anders druk je op de nee-knop.1 Is dat duidelijk? Oefenen We gaan eerst oefenen. Zijn er nog vragen? Leg wijsvingers op de knoppen. Probeer zo snel mogelijk te werken zonder fouten te maken. Opgelet …[Practice]. Test Nu komt de echte test waarin je hetzelfde moet doen. Wijsvingers op de knoppen. Probeer zo snel mogelijk te werken zonder fouten te maken. Opgelet... [Test].
- Deel 2
Version 1 Version 2 Version 3
k + r j + m g + t
Deze keer is het wat moeilijker want nu zijn er twee letters waar je op moet letten, kijk maar [Instruct]. Alleen als beide letters er tegelijkertijd zijn, moet je op de ja-knop drukken. Als er maar één, of geen enkele van deze letters te zien is, dan druk je op de nee-knop. 1 Zijn er nog vragen? Oefenen We gaan eerst oefenen. Zijn er nog vragen? Leg wijsvingers op de knoppen. Probeer zo snel mogelijk te werken zonder fouten te maken. Opgelet …[Practice]. Test Nu komt de echte test waarin je hetzelfde moet doen. Wijsvingers op de knoppen. Probeer zo snel mogelijk te werken zonder fouten te maken. Opgelet... [Test].
- Deel 3
Version 1 Version 2 Version 3
k + r + s j + m + z g + t + v
Deze keer is het nog wat moeilijker, want er zijn nu drie letters die je goed moet onthouden, zie maar [Instruct]. Alleen als alle drie de letters tegelijk te zien zijn, moet je op de ja-knop drukken. Als er maar twee, of maar één, of geen enkele van deze letters te zien is, dan druk je op de nee-knop. 1 Zijn er nog vragen?

83
Oefenen We gaan eerst oefenen. Zijn er nog vragen? Leg wijsvingers op de knoppen. Probeer zo snel mogelijk te werken zonder fouten te maken. Opgelet …[Practice]. Test Nu komt de echte test waarin je hetzelfde moet doen. Wijsvingers op de knoppen. Probeer zo snel mogelijk te werken zonder fouten te maken. Opgelet... [Test]. 1 Ingeval van feedback: als je op het verkeerde knopje drukt dan hoor je een piepje/zie je een rood
blokje midden op het scherm. NB: Voor rechtshandigen: rechterknop = ja-knop, linkerknop = nee-knop. Voor linkshandigen: linkerknop = ja-knop, rechterknop = nee-knop.

84
• Memory Search Objects – 1 key (MSO1) De stimulus is een plaatje van een huis met drie ramen en een deur. Op deze plaatsen worden vier dieren gepresenteerd. Twee delen: In deel 1 bestaat de geheugenset uit een dier, in deel 2 uit twee dieren.
- Deel 1
Version 1 Version 2 Version 3
muis bij vlinder
Hier zie je huis met een deur en drie ramen [Instruct]. Daarin zie je telkens vier verschillende dieren. Elk dier kan op elke plaats verschijnen. We willen graag weten hoe goed en hoe snel je een plaatje van dit dier [Spatiebalk] kunt vinden. Als je dit dier ziet dan druk je op deze knop (wijs aan). Als je dit dier niet ziet, dan hoef je niets te doen, dus niet op de knop drukken.1 Oefenen We gaan eerst oefenen. Zijn er nog vragen? Leg je wijsvinger op de knop. Probeer zo snel mogelijk te werken zonder fouten te maken. Opgelet …[Practice]. Test Nu komt de echte test waarin je precies hetzelfde moet doen, wijsvinger op de knop. Probeer zo snel mogelijk te werken zonder fouten te maken. Opgelet... [Test].
- Deel 2
Version 1 Version 2 Version 3
vlinder, hond poes, vogel bij, muis
We hebben het nu wat moeilijker gemaakt. In hetzelfde huis zie je weer telkens vier dieren. Maar nu moet je twee dieren onthouden [Instruct]. Als je een van deze dieren ziet [Spatiebalk], dan druk je op deze knop. Als je geen van deze dieren ziet, dan hoef je niets te doen, dus niet op de knop drukken. 1 Oefenen We gaan eerst oefenen. Zijn er nog vragen? Leg je wijsvinger op de knop. Probeer zo snel mogelijk te werken zonder fouten te maken. Opgelet …[Practice]. Test Nu komt de echte test waarin je precies hetzelfde moet doen, wijsvinger op de knop. Probeer zo snel mogelijk te werken zonder fouten te maken. Opgelet... [Test]. 1 Ingeval van feedback: als je niet op het knopje drukt terwijl dat zou moeten of wel drukt als dat
niet moet, dan hoor je een piepje/zie je een rood blokje midden op het scherm. NB: Voor rechtshandigen: rechterknop = antwoordknop, voor linkshandigen: linkerknop = antwoordknop

85
• Memory Search Objects – 2 keys (MSO2) De stimulus is een plaatje van een huis met drie ramen en een deur. Op deze plaatsen worden vier dieren gepresenteerd. Twee delen: In deel 1 bestaat de geheugenset uit een dier, in deel 2 uit twee dieren.
- Deel 1
Version 1 Version 2 Version 3
muis bij vinder
Hier zie je huis met een deur en drie ramen [Instruct]. Daarin zie je telkens vier verschillende dieren. Elk dier kan op elke plaats verschijnen. We willen graag weten hoe goed en hoe snel je een plaatje van dit dier [Spatiebalk] kunt vinden. Als je dit dier ziet dan druk je op de ja-knop. Als je dit dier niet ziet, dan druk je op de nee-knop. 1 Oefenen We gaan eerst oefenen. Zijn er nog vragen? Leg de wijsvingers op de knoppen. Probeer zo snel mogelijk te werken zonder fouten te maken. Opgelet …[Practice]. Test Nu komt de echte test waarin je hetzelfde moet doen. Wijsvingers op de knoppen. Probeer zo snel mogelijk te werken zonder fouten te maken. Opgelet... [Test].
- Deel 2
Version 1 Version 2 Version 3
vlinder, hond poes, vogel bij, muis
We hebben het nu wat moeilijker gemaakt. In hetzelfde huis zie je weer telkens vier dieren. Maar nu moet je twee dieren onthouden [Instruct]. Als je een van deze dieren ziet [Spatiebalk], dan druk je op de ja-knop. Als je geen van deze dieren ziet, dan druk je op de nee-knop. 1 Oefenen We gaan eerst oefenen. Zijn er nog vragen? Leg de wijsvingers op de knoppen. Probeer zo snel mogelijk te werken zonder fouten te maken. Opgelet …[Practice]. Test Nu komt de echte test waarin je hetzelfde moet doen. Wijsvingers op de knoppen. Probeer zo snel mogelijk te werken zonder fouten te maken. Opgelet... [Test]. 1 Ingeval van feedback: als je op het verkeerde knopje drukt dan hoor je een piepje/zie je een rood
blokje midden op het scherm. NB: Voor rechtshandigen: rechterknop = ja-knop, linkerknop = nee-knop. Voor linkshandigen: linkerknop = ja-knop, rechterknop = nee-knop.

86
• Prosody (PR) De stimulus bestaat uit een geluidsfragment waarin een zin wordt voorgelezen met een blije, droevige, boze, of bange stem. Voor elke emotie zijn er 12 zinnen (48 in totaal). NB Voice-key RT meting: geluid van antwoord wordt via microfoon geregistreerd. De testleider klikt daarna op de antwoordknop die correspondeert met de emotie die genoemd is. [Instruct] We willen graag weten hoe goed je kunt horen of iemand blij, boos, droevig of bang klinkt. We laten je daarom straks zinnen horen waarbij je goed moet opletten hoe die zinnen klinken. Wát ze zeggen is helemaal niet belangrijk, daar hoef je dus niet op te letten. Om de zinnen goed te horen krijg je een koptelefoon op. Aan de koptelefoon zit ook een microfoontje waarin je zo snel en duidelijk mogelijk het antwoord moet zeggen. Dit zijn de antwoorden die je kunt geven: ‘blij’, ‘droevig’, ‘boos’ of ‘bang’ (wijs knoppen aan). Voordat de zin komt hoor je eerst een piepje. Dat gaat bijvoorbeeld zo… [Spatiebalk]. Als je dan het antwoord gegeven hebt, dan druk ik op één van deze knoppen (wijs aan), dus [score button] Dat ziet er zo uit [score button]. Probeer zo snel mogelijk het antwoord te geven. Je hoeft niet te wachten tot de zin helemaal af is. Zodra je het weet moet je het meteen zeggen. Is dat duidelijk? Wat ook belangrijk is: Zeg direct het antwoord, begin niet met ‘uhh..’, want dan telt het antwoord niet mee. Geldigheid van de reactietijd, antwoordregistratie Als het antwoord met een geluid begint dat niets te maken heeft met het antwoord (zoals bijv. ehh, hoesten, etc.), moet de trial door de testleider ongeldig gemaakt worden met [Esc]. Er is nog een reden om een trial ongeldig te maken: antwoord is niet luid genoeg zodat de microfoon het niet oppikt (gevoeligheid van de microfoon moet dus worden gecontroleerd bij het maken van het afnamemodel). Oefenen We gaan eerst oefenen. Zijn er nog vragen? Koptelefoon op. Probeer zo snel mogelijk te antwoorden zonder fouten te maken. Dus niet de hele zin afwachten maar hardop het antwoord zeggen zodra je het weet. Opgelet …[Practice] Test Nu komt de echte test waarin je hetzelfde moet doen (herhaal eventueel instructie). Probeer zo snel mogelijk te antwoorden zonder fouten te maken. Dus niet de hele zin afwachten maar hardop het antwoord zeggen zodra je het weet. Opgelet... [Test]. 1 Ingeval van feedback: als het antwoord fout is, dan zie je een rood vlakje in het midden van het
scherm verschijnen.

87
• Pursuit (PU) De stimulus is een sterretje dat kriskras over het scherm beweegt. De testpersoon moet proberen zo dicht mogelijk bij het sterretje te blijven. Twee delen: apart voor de linker- en de rechterhand. Deel 1 is voor de linkerwijsvinger � gebruik linkermuisknop. Deel 2 is voor de rechterwijsvinger � gebruik rechtermuisknop. NB: begin altijd met de niet-voorkeurshand (d.w.z. deel ‘links’ voor rechts- of deel ‘rechts’ voor linkshandigen). Als u één onderdeel afneemt doe dan het onderdeel voor de voorkeurshand. Het is belangrijk om de testpersoon vertrouwd te maken met samenhang tussen de cursor- en de muisbewegingen. Vermijdt het draaien (roteren) van de muis, laat de muis liever in dezelfde stand staan. Haal de muis ook niet van de tafel want dan stopt de registratie. Doe voor! De testpersoon dient te oefenen tot deze volledig vertrouwd is met de techniek om de muis goed te verplaatsen. - Deel 1 (linkerhand) Je ziet op het scherm een groen sterretje [Instruct]. Dit sterretje ster zal altijd bewegen en je weet nooit waar het sterretje naar toegaat [Spatiebalk]. Doe voor! Probeer dit sterretje te vangen met dit rondje (muiscursor). Probeer de muis in dezelfde stand te houden (draai niet) en til de muis tijdens het bewegen niet op want dan kan je het rondje niet meer verplaatsen. Je hand mag niet op de tafel rusten bij het uitvoeren van deze taak. Probeer dus zo goed mogelijk het sterretje in het rondje te vangen en te houden, blijf het sterretje overal waar het naar toegaat te volgen.1 Is dat duidelijk? Oefenen Eerst gaan we oefenen. Pak de muis, beweeg het maar draai hem niet (controleer initiële positie). Opgelet....[Practice]. Test Nu komt de echte test. Pak de muis, beweeg het maar draai hem niet (controleer initiële positie). Opgelet....[Test]. - Deel 2 (rechterhand) De instructie van deel 2 is identiek aan die van deel 1. 1 Ingeval van feedback: als je te ver van het sterretje komt, dan hoor je een piepje/wordt het rondje van
de muis rood.

88
• Response Organization Arrows (ROA) De stimulus is een pijl binnen een rechthoek. De pijl wijst naar links of naar rechts. De kleur van de pijl bepaalt het type van stimulus-respons koppeling. Drie delen: Deel 1: compatibel, Deel 2: incompatibel, Deel 3: random mix van compatibel en incompatibel.
- Deel 1
Version 1 Version 2 Version 3
Straks zie je telkens een rechthoek [Instruct]. Binnen deze rechthoek wordt één pijl gepresenteerd. Deze pijl kan naar links of naar rechts wijzen, zie maar … [Spatiebalk],… [Spatiebalk]. De pijl vertelt je precies wat je moet doen. Dus bij een pijl die naar rechts wijst druk je op de rechterknop, bij een pijl die naar links wijst druk je op de linkerknop. 1 Is dat duidelijk? Oefenen We gaan eerst oefenen. Zijn er nog vragen? Leg de wijsvingers op de knoppen. Probeer zo snel mogelijk te werken zonder fouten te maken. Opgelet …[Practice]. Test Nu komt de echte test waarin je hetzelfde moet doen. Wijsvingers op de knoppen. Probeer zo snel mogelijk te werken zonder fouten te maken. Opgelet... [Test].
- Deel 2
Version 1 Version 2 Version 3
Deze keer hebben we het wat moeilijker gemaakt [Instruct]. De pijlen hebben een andere kleur en nu moet je precies het omgekeerde doen van wat de pijl zegt. Dus bij een pijl naar rechts druk je op de linkerknop, bij een pijl naar links druk je op de rechterknop. 1 Zijn er nog vragen? Oefenen We gaan eerst oefenen. Zijn er nog vragen? Leg de wijsvingers op de knoppen. Probeer zo snel mogelijk te werken zonder fouten te maken. Opgelet …[Practice]. Test Nu komt de echte test waarin je hetzelfde moet doen. Wijsvingers op de knoppen. Probeer zo snel mogelijk te werken zonder fouten te maken. Opgelet... [Test]. 1 Ingeval van feedback: als je op het verkeerde knopje drukt dan hoor je een piepje/zie je een rood
blokje midden op het scherm.
Compatibel
Incom- patib el

89
- Deel 3
Version 1 Version 2 Version 3
Deze keer hebben we het nog wat moeilijker gemaakt [Instruct]. Binnen de rechthoek kunnen de pijlen naar links of naar rechts wijzen en ze kunnen ook van kleur verschillen. Zoals daarnet vertelt de kleur van de pijl je wat je moet doen: aan dezelfde kant drukken, als de pijl deze kleur heeft [Spatiebalk], … [Spatiebalk], of aan de andere kant drukken als de pijl deze kleur heeft [Spatiebalk], … [Spatiebalk]. 1 Is dat duidelijk? Oefenen We gaan eerst oefenen. Zijn er nog vragen? Leg de wijsvingers op de knoppen. Probeer zo snel mogelijk te werken zonder fouten te maken. Opgelet …[Practice]. Test Nu komt de echte test waarin je hetzelfde moet doen. Wijsvingers op de knoppen. Probeer zo snel mogelijk te werken zonder fouten te maken. Opgelet... [Test]. 1 Ingeval van feedback: als je op het verkeerde knopje drukt dan hoor je een piepje/zie je een rood
blokje midden op het scherm.
Compatibel
Incom- patibel

90
• Response Organization Objects (ROO) De stimulus is een bal die links of rechts van een fixatiekruisje wordt gepresenteerd. De kleur van de bal bepaalt het vereiste type van stimulus-respons koppeling. Drie delen: Deel 1: compatibel, Deel 2: incompatibel, Deel 3: random mix van compatibel en incompatibel.
- Deel 1
Version 1 Version 2 Version 3
Straks zie je telkens een kruisje midden op het scherm [Instruct]. Naast het kruisje, links of rechts (wijs aan) zie je bal links of rechts verschijnen, kijk maar…[Spatiebalk],…[Spatiebalk]. De bal vertelt je precies wat je moet doen. Staat de bal rechts (wijs aan) op het scherm dan druk je op deze knop (wijs aan), als hij links staat (wijs aan) druk je op de die knop. 1 Is dat duidelijk? Oefenen We gaan eerst oefenen. Zijn er nog vragen? Leg de wijsvingers op de knoppen. Probeer zo snel mogelijk te werken zonder fouten te maken. Opgelet …[Practice]. Test Nu komt de echte test waarin je hetzelfde moet doen. Wijsvingers op de knoppen. Probeer zo snel mogelijk te werken zonder fouten te maken. Opgelet... [Test].
- Deel 2
Version 1 Version 2 Version 3
Deze keer hebben we het wat moeilijker gemaakt [Instruct]. De bal heeft nu een andere kleur, kijk maar [Spatiebalk], [Spatiebalk] en moet je precies het omgekeerde doen. Dus staat de bal rechts (wijs aan) dan druk je op deze knop (wijs aan). Staat de bal links (wijs aan) dan druk je op die knop (wijs aan). 1 Zijn er nog vragen? Oefenen We gaan eerst oefenen. Zijn er nog vragen? Leg de wijsvingers op de knoppen. Probeer zo snel mogelijk te werken zonder fouten te maken. Opgelet …[Practice]. Test Nu komt de echte test waarin je hetzelfde moet doen. Wijsvingers op de knoppen. Probeer zo snel mogelijk te werken zonder fouten te maken. Opgelet... [Test].
Com- patibel
Incom- patibel

91
- Deel 3
Version 1 Version 2 Version 3
Deze keer hebben we het nog wat moeilijker gemaakt [Instruct]. De ballen komen weer links of recht van het kruisje en kunnen van kleur verschillen. De kleur van de bal vertelt je wat je moet doen. Druk aan dezelfde kant als de bal als de bal deze kleur heeft, zoals hier … [Spatiebalk], en hier … [Spatiebalk], en druk aan de andere kant als de bal die kleur heeft, zoals hier … [Spatiebalk], en hier …[Spatiebalk]. 1 Zijn er nog vragen? Oefenen We gaan eerst oefenen. Zijn er nog vragen? Leg de wijsvingers op de knoppen. Probeer zo snel mogelijk te werken zonder fouten te maken. Opgelet …[Practice]. Test Nu komt de echte test waarin je hetzelfde moet doen. Wijsvingers op de knoppen. Probeer zo snel mogelijk te werken zonder fouten te maken. Opgelet... [Test]. 1 Ingeval van feedback: als je op het verkeerde knopje drukt dan hoor je een piepje/zie je een rood
blokje midden op het scherm.
Com- patibel
Incom- patibel

92
• Sustained Attention Auditory (SAA) De stimulus is een toon uit een set van drie tonen die in toonhoogte van elkaar verschillen. In deze taak wordt standaard visuele feedback op fouten gegeven.
Version 1 Version 2 Version 3
hoge toon lage toon middeltoon
Tijdens de taak worden drie verschillende tonen door elkaar gepresenteerd [Instruct]. Zo klinken ze [Spatiebalk]. Zoals je hoort klinkt één van deze tonen laag, de tweede klinkt wat hoger en de derde toon klinkt het hoogst. Deze tonen komen door elkaar zodat je nooit weet welke er zal komen. Dit is de belangrijke toon [Spatiebalk]. Je moet goed luisteren want als je deze toon hoort moet je zo snel mogelijk op de knop drukken. Als je een van de twee andere tonen hoort moet je niet drukken.1 Zijn er nog vragen? Oefenen Eerst gaan we oefenen. Leg je wijsvinger op de knop. Probeer zo snel en zo nauwkeurig mogelijk te reageren, opgelet ... [Practice]. Test Nu komt de echte test. Leg je wijsvinger op de knop. Probeer zo snel en zo nauwkeurig mogelijk te reageren, opgelet ... [Test]. 1 Ingeval van feedback: als je op de knop drukt als dat niet moet, of niet drukt als dat wel had gemoeten,
zie je een rood vlakje midden op het scherm verschijnen. NB: Voor rechtshandigen: rechterknop = antwoordknop, voor linkshandigen: linkerknop = antwoordknop.

93
• Sustained Attention Dots (SAD) De stimulus is een willekeurig patroon van kleine stipjes die binnen een groot vierkant worden gepresenteerd. Standaard worden patronen met 3, 4 of 5 stippen getoond, van elk type patroon evenveel, en wordt auditieve feedback op fouten gegeven. Binnen dit vierkant ziet u 3 stippen [Instruct], 4 stippen [Spatiebalk], of 5 stippen [Spatiebalk]. Als je 4 stippen ziet dan moet je op de ja-knop drukken. Als je meer of minder stippen ziet dan moet je op de nee-knop drukken.1 Deze taak duurt nogal lang omdat we te weten willen komen hoe goed je dit kan volhouden! We laten je weten hoe het gaat want als je op het verkeerde knopje drukt hoor je een piepje. Oefenen We gaan eerst oefenen. Zijn er nog vragen? Leg de wijsvingers op de knoppen. Probeer zo snel mogelijk te werken zonder fouten te maken. Opgelet …[Practice]. Test Nu komt de echte test waarin je hetzelfde moet doen. Wijsvingers op de knoppen. Probeer zo snel mogelijk te werken zonder fouten te maken, en hou vol! Opgelet... [Test]. 1 Ingeval van feedback: als je op het verkeerde knopje drukt dan hoor je een piepje/zie je een rood
blokje midden op het scherm. NB: Voor rechtshandigen: rechterknop = ja-knop, linkerknop = nee-knop. Voor linkshandigen: linkerknop = ja-knop, rechterknop = nee-knop.

94
• Sustained Attention Objects – 1 key (SAO1) De stimulus is een plaatje van een huis met drie ramen en een deur. Elke keer wordt een plaatje van een dier gepresenteerd in een van de ramen, nooit in de deur. Standaard wordt auditieve feedback op fouten gegeven.
Version 1 Version 2 Version 3
poes hond muis
Hier zie je huis met een deur en drie ramen waarin je drie dieren ziet [Instruct]. Straks zie je telkens maar één dier op een van deze drie plaatsen. We willen graag weten hoe goed en hoe snel je een plaatje van dit dier [Spatiebalk] kunt vinden. Als je dit dier ziet dan druk je op deze knop (wijs aan). Als je dit dier niet ziet, dan hoef je niets te doen, dus niet op de knop drukken. 1
Is dat duidelijk? Deze taak duurt nogal lang omdat we te weten willen komen hoe goed je dit kan volhouden! Oefenen We gaan eerst oefenen. Zijn er nog vragen? Leg je wijsvinger op de knop. Probeer zo snel mogelijk te werken zonder fouten te maken. Opgelet …[Practice]. Test Nu komt de echte test waarin je precies hetzelfde moet doen, wijsvinger op de knop. Probeer zo snel mogelijk te werken zonder fouten te maken. Opgelet... [Test]. 1 Ingeval van feedback: als je op het verkeerde knopje drukt dan hoor je een piepje/zie je een rood
blokje midden op het scherm. NB: Voor rechtshandigen: rechterknop = antwoordknop, voor linkshandigen: linkerknop = antwoordknop.

95
• Sustained Attention Objects – 2 keys (SAO2) De stimulus is een plaatje van een huis met drie ramen en een deur. Elke keer wordt een plaatje van een dier gepresenteerd in een van de ramen, nooit in de deur. Standaard wordt auditieve feedback op fouten gegeven.
Version 1 Version 2 Version 3
bij vogel vlinder
Hier zie je huis met een deur en drie ramen waarin je drie dieren ziet [Instruct]. Straks zie je telkens maar één dier op een van deze drie plaatsen. We willen graag weten hoe goed en hoe snel je een plaatje van dit dier [Spatiebalk] kunt vinden. Als je dit dier ziet dan druk je op de ja-knop. Als je dit dier niet ziet, dan druk je op de nee-knop.1 Deze taak duurt nogal lang omdat we te weten willen komen hoe goed je dit kan volhouden! Oefenen We gaan eerst oefenen. Zijn er nog vragen? Leg je wijsvinger op de knop. Probeer zo snel mogelijk te werken zonder fouten te maken. Opgelet …[Practice]. Test Nu komt de echte test waarin je precies hetzelfde moet doen, wijsvinger op de knop. Probeer zo snel mogelijk te werken zonder fouten te maken. Opgelet... [Test]. 1 Ingeval van feedback: als je op het verkeerde knopje drukt dan hoor je een piepje/zie je een rood
blokje midden op het scherm. NB: Voor rechtshandigen: rechterknop = ja-knop, linkerknop = nee-knop. Voor linkshandigen: linkerknop = ja-knop, rechterknop = nee-knop.

96
• Shifting Attentional Set – auditory (SSA) De stimulus is een enkele toon of een dubbeltoon. De toonhoogte bepaald het type stimulus-respons koppeling. Drie delen: Deel 1: compatibel, Deel 2: incompatibel, Deel 3: random mix van compatibel en incompatibel.
- Deel 1
Version 1 Version 2 Version 3
lage toon hoge toon lage toon
Je gaat een serie toontjes horen die eenmaal kunnen klinken, zoals deze [Instruct], luister maar. Als het toontje één keer klinkt, moet je één keer op de knop drukken. Het toontje kan ook tweemaal achter elkaar klinken, zoals deze [Spatiebalk]. Als dat gebeurt, moet je twee keer snel achter elkaar op de knop drukken.1 Zijn er nog vragen? Practice We gaan eerst oefenen. Zijn er nog vragen? Leg je wijsvinger op de knop. Probeer zo snel mogelijk te werken zonder fouten te maken. Opgelet …[Practice]. Test Nu komt de echte test waarin je precies hetzelfde moet doen, wijsvinger op de knop. Probeer zo snel mogelijk te werken zonder fouten te maken. Opgelet... [Test].
- Deel 2
Version 1 Version 2 Version 3
hoge toon lage toon hoge toon
Dit keer hebben we het wat moeilijker gemaakt. Je hoort straks weer een serie toontjes die één keer of twee keer zullen klinken. Op deze toontjes die verschillen van die in het eerste deel moet je precies andersom reageren. Luister maar naar de enkele tonen [Instruct]. Deze tonen klinken één keer maar je moet nu tweemaal op het knopje drukken. Als de toontjes tweekeer klinken, zoals deze [Spatiebalk] dan moet je maar één keer op het knopje drukken.1 Zijn er nog vragen? Oefenen We gaan eerst oefenen. Zijn er nog vragen? Leg je wijsvinger op de knop. Probeer zo snel mogelijk te werken zonder fouten te maken. Opgelet …[Practice]. Test Nu komt de echte test waarin je precies hetzelfde moet doen, wijsvinger op de knop. Probeer zo snel mogelijk te werken zonder fouten te maken. Opgelet... [Test]. 1 Ingeval van feedback: als je een fout maakt zul je een rood vlakje midden op het scherm zien. NB: For
right-handers: right key = response key. For left-handers: left key = response key.
Compatibel
Incompatibel

97
- Deel 3
Version 1 Version 2 Version 3
lage toon hoge toon lage toon
hoge toon lage toon hoge toon
Dit keer hebben we het nog wat moeilijker gemaakt. Je gaat nu deze twee verschillende tonen door elkaar horen en ze kunnen één keer of twee keer klinken, luister maar … [Instruct]. Het hangt af van welke toon je hoort of je de toon moet nadoen of precies het omgekeerde moet doen. 1 Zijn er nog vragen? Oefenen We gaan eerst oefenen. Zijn er nog vragen? Leg je wijsvinger op de knop. Probeer zo snel mogelijk te werken zonder fouten te maken. Opgelet …[Practice]. Test Nu komt de echte test waarin je precies hetzelfde moet doen, wijsvinger op de knop. Probeer zo snel mogelijk te werken zonder fouten te maken. Opgelet... [Test]. 1 Ingeval van feedback: als je een fout maakt zul je een rood vlakje midden op het scherm zien. NB: For
right-handers: right key = response key. For left-handers: left key = response key.
Compatibel
Incompatibel

98
• Shifting Attentional Set – visual (SSV) De stimulus is gekleurd blokje dat in willekeurige volgorde op een balk heen en weer springt. De kleur van het blokje bepaalt het type stimulus-respons koppeling. Drie delen: Deel 1: compatibel, Deel 2: incompatibel, Deel 3: random mix van compatibel en incompatibel.
- Deel 1
Version 1 Version 2 Version 3
groen blokje rood blokje geel blokje
Hier zie je een balk met een gekleurd blokje [Instruct]. Dit blokje kan naar links of naar rechts springen, kijk maar. Jij moet dat blokje volgen. Sprong het naar links, dan druk je op de linkerknop, sprong het naar rechts, dan druk je op de rechterknop. Dus je drukt aan dezelfde kant als waar het blokje naar toe sprong.1 Is dat duidelijk?
Oefenen We gaan eerst oefenen. Zijn er nog vragen? Leg de wijsvingers op de knoppen. Probeer zo snel mogelijk te werken zonder fouten te maken. Opgelet …[Practice]. Test Nu komt de echte test waarin je hetzelfde moet doen. Wijsvingers op de knoppen. Probeer zo snel mogelijk te werken zonder fouten te maken. Opgelet... [Test].
- Deel 2
Version 1 Version 2 Version 3
rood blokje wit blokje blauw blokje
We hebben het nu wat moeilijker gemaakt. Het blokje heeft een andere kleur naar links of naar rechts springen, kijk maar [Instruct]. ]. Je moet nu precies het omgekeerde doen van wat het blokje doet. Sprong het naar links, dan druk je op de rechterknop, sprong het naar rechts, dan druk je op de linkerknop. Dus je drukt aan de andere kant.1 Is dat duidelijk?
Oefenen We gaan eerst oefenen. Zijn er nog vragen? Leg de wijsvingers op de knoppen. Probeer zo snel mogelijk te werken zonder fouten te maken. Opgelet …[Practice]. Test Nu komt de echte test waarin je hetzelfde moet doen. Wijsvingers op de knoppen. Probeer zo snel mogelijk te werken zonder fouten te maken. Opgelet... [Test]. 1 Ingeval van feedback: als je op het verkeerde knopje drukt dan hoor je een piepje. NB: voor rechts- en
linkshandigen: rechterknop is voor de rechterhand, linkerknop is voor de linkerhand.
Compatibel
Incompatibel

99
- Deel 3
Version 1 Version 2 Version 3
groen blokje rood blokje geel blokje
rood blokje wit blokje blauw blokje
We hebben nog wat moeilijker gemaakt. Het blokje springt weer naar links of naar rechts maar het kan ook van kleur veranderen [Instruct]. De kleur na de sprong vertelt je wat je moet doen: het blokje volgen of het omgekeerde doen. Druk aan dezelfde kant als de kleur van het blokje na de sprong {kleur} is, druk aan de andere kant als de kleur van het blokje {kleur} is. 1 Zijn er nog vragen? Oefenen We gaan eerst oefenen. Is alles duidelijk? Leg de wijsvingers op de knoppen. Probeer zo snel mogelijk te werken zonder fouten te maken. Opgelet …[Practice]. Test Nu komt de echte test waarin je hetzelfde moet doen. Wijsvingers op de knoppen. Probeer zo snel mogelijk te werken zonder fouten te maken. Opgelet... [Test]. 1 Ingeval van feedback: als je op het verkeerde knopje drukt dan hoor je een piepje. NB: voor rechts- en
linkshandigen: rechterknop is voor de rechterhand, linkerknop is voor de linkerhand.
Compatibel
Incompatibel

100
• Spatial Temporal Span (STS)
De stimulus is een groot vierkant met 9 blokjes, in een 3x3 matrix. Via het aanwijzen van blokjes worden een aantal serie van visuospatiële patronen gepresenteerd. Er zijn drie parallelversies met geroteerde patronen. Er zijn twee manieren om de blokjes aan te wijzen: via animatie (aanwijshandje), of door ‘oplichten’ (pop-up) van de blokjes. Standaard wordt het aanwijshandje gebruikt. Het taakmodel kan zo worden ingesteld dat u afbreekt wanneer u wilt of (automatisch) nadat 2 soortgelijke series allebei fout worden uitgevoerd. Dan interrumpeert het programma zelf en kunt (moet) u daarna de taak afbreken.
- Deel 1 (Forward) Hier zie je op het scherm een groot vlak met negen blokjes [Instruct]. Straks worden telkens een aantal blokjes aangewezen.1 Je moet goed onthouden welke blokjes zijn aangewezen en ook de volgorde waarin ze zijn aangewezen [Spatiebalk]. Als het laatste rondje geweest is dan komt er een aanwijshandje op het scherm, de ene keer hier (wijs aan), de andere keer daar (wijs aan). Dan moet je met dat handje (met de muis) precies dezelfde blokjes in dezelfde volgorde met de muis aanklikken. Doe voor! Elke keer als je klaar bent dan zeg je dat (ja, klaar) want dan kan ik de volgende serie starten. We doen dat een aantal keer. Elke keer begint met een piepje: vanaf dat moment moet je dus goed opletten. Zijn er nog vragen? Oefenen Eerst gaan we oefenen. Let op het scherm … [Practice]. Test Nu komt de echte test. Telkens als je klaar bent dan zeg je dat tegen me. Let op ... [Test]. - Deel 2 (Backward) [Instruct]. We gaan dit nog een keer doen maar let op! je moet nu weer precies dezelfde blokjes met de muis aanklikken maar dan in de omgekeerde volgorde, dus je moet beginnen met het laatst aangewezen rondje!. Doe voor! Elke keer als je klaar bent dan zeg je dat (ja, klaar) want dan kan ik de volgende serie starten. We doen dat een aantal keer. Zijn er nog vragen? Oefenen Eerst gaan we oefenen. Let op het scherm … [Practice]. Test Nu komt de echte test. Telkens als je klaar bent dan zeg je dat tegen. Let op ... [Test]. 1 Ingeval van 'oplichten': na een piepje zie je dat een aantal blokjes in een bepaalde volgorde oplichten
muiscursor
(2) (3)
(4)
(1)
����
����

101
• Tapping (TP) Vier onderdelen: unimanueel links, unimanueel rechts, bimanueel alternerend en bimanueel synchroon Gebruik linkerknop voor Deel 1 (‘left’) en rechterknop voor Deel 2 (‘right’). Eventueel kan het aantal taps dat gemaakt wordt op het scherm getoond worden (SHOWtap=on). NB: begin altijd met de niet-voorkeurshand (deel ‘links’ voor rechts- of deel ‘rechts’ voor linkshandigen). - Deel 1 (left) (Unimanueel linkerhand) We willen graag weten hoe snel je kunt tappen met je linkerwijsvinger. Ik bedoel dus dit (doe tappen voor). Je pols moet dus op de tafel blijven. Na een piepje kan je beginnen: tap dan zo snel mogelijk en blijf doorgaan totdat je twee piepjes na elkaar hoort.1 Zijn er nog vragen? Oefenen Eerst gaan we oefenen. Leg vinger op de knop. Tap zo snel mogelijk, opgelet … [Practice]. Test Nu komt de echte test. Tap zo snel mogelijk, opgelet … [Test]. - Deel 2 (right) (Unimanueel rechterhand) De instructie is hetzelfde als van deel 1. - Deel 3 (Bimanueel alternerend) We willen graag weten hoe snel je kunt tappen met twee wijsvingers, maar dan om de beurt. Ik bedoel dus dit (tap op tafel en zeg erbij): dus met je vingers echt om de beurt drukken en zo snel mogelijk. Na een piepje kan je beginnen: tap dan zo snel mogelijk en blijf doorgaan totdat je twee piepjes na elkaar hoort. Ik laat zien hoe je het moet doen [Instruct]. 1 Zijn er nog vragen? Oefenen Eerst gaan we oefenen. Leg vinger op de knop. Tap zo snel mogelijk, opgelet … [Practice]. Test Nu komt de echte test. Tap zo snel mogelijk, opgelet … [Test]. - Deel 4 (Bimanueel synchroon) We willen graag weten hoe snel je kunt tappen met twee wijsvingers, maar dan tegelijkertijd. Ik bedoel dus dit (tap op tafel en zeg erbij): dus met je vingers echt precies gelijk drukken en zo snel mogelijk. Na een piepje kan je beginnen: tap dan zo snel mogelijk en blijf doorgaan totdat je twee piepjes na elkaar hoort. Ik laat zien hoe je het moet doen [Instruct]. 1 Zijn er nog vragen? Oefenen Eerst gaan we oefenen. Leg vinger op de knop. Tap zo snel mogelijk, opgelet … [Practice]. Test Nu komt de echte test. Tap zo snel mogelijk, opgelet … [Test]. 1 Ingeval SHOWtaps = on: bij het tappen zie je op het scherm hoe vaak je tapt.

102
• Tracking (TR) De stimulus bestaat uit twee grote concentrische cirkels met een start/eindpunt bovenin tussen binnen- en buitencirkel. Twee delen: apart voor de linker- en de rechterhand. NB: begin altijd met de niet-voorkeurshand (deel ‘links’ voor rechts- of deel ‘rechts’ voor linkshandigen). Als u één deel afneemt, doe dan het deel voor de voorkeurshand. De handen moeten altijd een gespiegelde beweging uitvoeren.1 Het is belangrijk om de testpersoon vertrouwd te maken met samenhang tussen de cursor- en de muisbewegingen. Vermijdt zoveel mogelijk het draaien (roteren) van de muis, laat de muis liever in dezelfde stand staan. Haal de muis ook niet van de tafel want dan stopt de registratie. Doe voor! De testpersoon dient te oefenen tot deze volledig vertrouwd is met de techniek om de muis goed te verplaatsen. - Deel 1 (linkerhand) Hier zie je twee grote cirkels en een klein geel rondje bovenin. Dat is het startpunt [Instruct]. De muiscursor is het kleine cirkeltje, zie maar…, en dat moet je verplaatsen naar het startpunt [Spatiebalk]. Vanaf hier moet je het rondje in deze beweging bewegen1, helemaal naar het einde tot bovenaan. Doe het nauwkeurig want je moet proberen om binnen deze lijnen te blijven! [Spatiebalk]. Oefenen Eerst gaan we oefenen. Pak de muis, ga naar het startpunt, en beweeg het in deze richting1, maar draai de muis niet (controleer oorspronkelijke positie). Opgelet … [Practice] Test Nu komt de echte test. Pak de muis, ga naar het startpunt, en beweeg het in deze richting1, maar draai de muis niet (controleer oorspronkelijke positie). Opgelet … Test - Deel 2 (rechterhand) De instructie voor de rechterhand is gelijk aan die voor de linkerhand. 1 Bij een standaardinstelling beweegt de linkerhand tegen de klok in en de rechterhand met de klok
mee. Ingeval van feedback: als je over een van deze lijnen heengaat dan hoor je een piepje/wordt het rondje (muiscursor) rood.

103
• Visuo-spatial Sequencing (VSS)
De stimulus is een groot vierkant met 9 cirkels, in een 3x3 matrix. Via het aanwijzen van cirkels worden een aantal serie van visuospatiële patronen gepresenteerd. Er zijn drie parallelversies met geroteerde patronen. Er zijn twee manieren om de cirkels aan te wijzen: via animatie (aanwijshandje), of door ‘oplichten’ (pop-up) van de cirkels. Standaard wordt het aanwijshandje gebruikt. U kunt elk moment afbreken, de resultaten van de tot dan toe afgemaakte series wordt bewaard.
Hier zie je op het scherm een groot vlak met negen rondjes [Instruct]. Straks worden telkens een aantal rondjes aangewezen.1 Je moet goed onthouden welke rondjes zijn aangewezen en ook de volgorde waarin ze zijn aangewezen [Spatiebalk]. Als het laatste rondje geweest is dan komt er een aanwijshandje op het scherm, de ene keer hier (wijs aan), de andere keer daar (wijs aan). Dan moet je met dat handje (met de muis) precies dezelfde rondjes in dezelfde volgorde met de muis aanklikken. Doe voor! Elke keer als je klaar bent dan zeg je dat (ja, klaar) want dan kan ik de volgende serie starten. We doen dat een aantal keer. Elke keer begint met een piepje: vanaf dat moment moet je dus goed opletten. Zijn er nog vragen? Oefenen Eerst gaan we oefenen. Let op het scherm … [Practice]. Test Nu komt de echte test. Telkens als je klaar bent dan zeg je dat tegen me. Let op ... [Test]. 1 Ingeval van 'oplichten': na een piepje zie je dat een aantal rondjes in een bepaalde volgorde oplichten
muiscursor
����
(2) (3)
(4)
(1)
����

104
FREQUENTLY ASKED QUESTIONS (FAQ) De antwoorden zijn gecursiveerd. ANT software • U krijgt tijdens het gebruik van de ANT een boodschap betreffende de [Microsoft][ODBC
Microsoft Access Driver], eindigend met ‘general error’. U heeft dan als gebruiker kennelijk geen toegang tot de bestanden met de extensie .aep, .aeu en .aem. Vraag de beheerder/ICT dat u toegang krijgt tot (schrijven in) deze bestanden.
• Als ik op een help knop druk, dan zie ik een Engelse tekst. U moet het programma nog configureren (zie pagina: 7 van de handleiding). Kies ‘Dutch’ als taal.
• Als ik een prestatie-norm grafiek wil exporteren krijg ik de foutmelding “Missing template, Language “default”. U moet het programma nog configureren (zie pagina: 7 van de handleiding). Kies ‘Dutch’ als taal.
• Als ik een model gemaakt heb, dan kan ik het model niet toevoegen aan het project. U hebt waarschijnlijk nog geen Project geselecteerd.
• Kan ik instellingen in een assessment model wijzigen nadat het model is toegevoegd aan een project? Neen. U kunt het model wel bewerken (Extract model � Edit, of selecteer model uit de map) en alsnog onder een andere naam aan dat project toevoegen.
• Ik heb Windows Vista of Windows7 en ik kan met de Windows verkenner mijn database (Project) niet vinden maar wel (alleen) een snelkoppeling daarnaar toe. U hebt waarschijnlijk uw database opgeslagen in de map Program files. Dat kunt u beter niet doen want Windows ‘houdt daar niet van en ‘verplaatst’ de database naar een virtuele Application data folder. Remedie: plaats database NIET in de map Program files.
• Als ik een Project probeer te openen met het ANT programma, heb ik geen toegang. Als u een project probeert te openen dat onder een ander account is aangemaakt – en u bent niet de administrator - dan heeft u niet zonder meer toegang. Als u uw projecten in uw map ‘Mijn documenten’ plaatst hebt u altijd toegang.
• Ik kan mijn Project niet vinden. Open het Projects tabblad en check uw ‘working folder’. • Ik kan mijn model niet vinden. Open het Models tabblad en check het pad (Path) naar uw
model. • De testleeftijd van mijn testpersoon is precies 0 jaar. Hoe kan dat? U heeft bij het invoeren
van de persoonsgegevens niet de kalender gebruikt maar zelf een datum ingevoerd. Dat moet u niet doen want het resultaat is dan dat als geboortedatum de testdatum wordt weggeschreven. U kunt ook achteraf de geboortedatum wijzigen ( zie handleiding) en vervolgens de juiste z-scores berekenen.
• Ik blijk een verkeerde geboortedatum te hebben ingevoerd. De z-scores kloppen dus niet. Wat nu? U kunt mbv Edit, de geboortedatum van deze testpersoon corrigeren. Daarna kunt u met Build scores (zie handleiding) de correcte z-scores alsnog berekenen en opslaan in de database.
• De z-scores worden niet uitgerekend. Dan hebt u een taak gebruikt waarvoor geen normen beschikbaar zijn voor de leeftijd van de testpersoon of u heeft de geboortedatum niet op de goede manier ingevoerd (zie boven). U kunt de beschikbaarheid van normen nagaan in het document ‘Taakbeschrijvingen’. Dat document is op te halen van www.sonares.nl, activeer ‘Download documenten’, kies ‘taakbeschrijvingen/normen’.
• Moet ik een testpersoon bij een 2e (3e enz. ) afname weer opnieuw invoeren? Neen. U kunt de testpersoon selecteren uit de lijst. Als u dezelfde taak nog een keer afneemt verhoogt de ANT automatisch het assessment nummer. Zo blijft alles keurig geadministreerd. Als u er

105
voor kiest dezelfde persoon opnieuw in te voeren dan krijgt deze persoon een andere testeeId. Dat is erg onhandig.
• Kunnen meer testers van dezelfde database gebruik maken? Ja, alleen als ze van hetzelfde systeem (laptop/computer) gebruik maken en ze allemaal het wachtwoord van die database kennen.
• Maakt het ANT programma automatisch een back-up van de database(s)? Neen, dat moet u zelf doen!
• Kan er ook een ‘centrale’ database op de server, op een voor iedereen toegankelijke plek’ gezet worden? Ja, dat kan. Er is één maar: dat gaat alleen goed als de verschillende testers NIET TEGELIJKERTIJD met die database willen werken. Lezen en schrijven (data opslag) kan mis gaan als meerdere testers dat tegelijkertijd (willen) doen. Het wordt dus afgeraden!
Hardware problemen • Ik zie het icoontje van de CM-stick niet terwijl de Codemeter wel is geïnstalleerd. Het icoontje
moet in de system-tray (taakbalk) staan. Het kan zijn dat de taakbalk verborgen is. Open het configuratiescherm en ga naar Taakbalk en menu Start. Vink uit “taakbalk automatisch verbergen’.
• Computer herkent ANT-stick niet meer (“Requires CM-stick”). Twee mogelijkheden: de licentie is verlopen of de CM-stick wordt niet als zodanig herkend. Als de kleur van het CM icoontje in de taakbalk groen is dan is in dat geval de licentie verlopen (zie ook Controle looptijd van licentie,zie pagina 108 van de handleiding). Als de kleur grijs is dan wordt de CM-stick ‘niet gezien’ en is mogelijk de firmware van de stick out-of-date. Zie ‘Hoe kan ik de firmware van de CM-stick updaten? zie (pagina 110 van de Handleiding).
• Een context bestand (tbv licentieverlenging) aanmaken lukt niet meer. Vooral bij oudere sticks: installeer nieuwste versie van de Codemeter Runtime kit. Ga naar website Wibu-systems en kies DOWNLOADEN (http://www.wibu-systems.nl/download /index.php). Kies vervolgens ‘Eindgebruikers’ en selecteer de versie die u nodig heeft (32 of 64 bits versie). En Installeer de Codemeter opnieuw, voer daarna een Update van de firmware uit.
• Hoe kan ik de expiratiedatum van mijn licentie achterhalen? Raadpleeg ‘Controle looptijd van licentie’, pagina 108 van de Handleiding, of download het document van website www.sonares.nl
• Hoe kan ik de firmware van mijn CM-stick updaten? Zie pagina 110 van de handleiding. • Ingeval de CM-stick het niet lijkt te werken: Hoe kan ik mijn CM-stick uitlezen? Wibu-systems
kan veel hebben aan de informatie die in een logfile op de stick wordt bijgehouden. Dit bestand kan als volgt worden uitgelezen: ga naar start � all programs � Codemeter � Tools � CmDust. Het resultaat is een Cmdust-result.log bestand. Dit kunt u naar Boom testuitgevers sturen met omschrijving van de klacht(en). Voordat u dat doet kunt u eerst proberen de klachten te verhelpen door de nieuwste versie van de Codemeter Runtime kit te installeren en daarna wellicht de firmware van de CM-stick te updaten.

106
ONDERHOUD VAN UW SOFTWARE EN HARDWARE • Licentie vernieuwen of wijzigen Een ANT licentie is standaard tot één jaar na aanschaf van het programma geldig (bij de prijs inbegrepen). Bij de aanschaf kan ook direct een langere licentieduur worden besteld. Hoe dan ook, vanaf dertig dagen voordat de licentie afloopt tot aan de expiratiedatum wordt bij het opstarten van het programma de volgende waarschuwing op het beeldscherm getoond. ANT license will expire in the near future. Ask for a renewal at [email protected] (users outside The
Netherlands) or at [email protected] (Dutch clients). Als de expiratiedatum gepasseerd is verschijnt bij het opstarten de volgende boodschap: ANT license has expired. Ask for a renewal at
[email protected] (users outside The Netherlands) or at [email protected] (Dutch clients).
NB: Als u 30 dagen achter elkaar het programma niet gebruikt loopt u de kans de waarschuwing mis te lopen. Steek CM-stick in USB poort en klik met rechtermuisknop op bureaublad, dan: 6: klik op OK
(1)
(4)
uw CM-stick code
3: Klik op Create
(2)
4: Klik deze regel uit
(3)
5: klik op OK
1: Klik op Nieuw
2: Klik op WIBU Control File

107
Het resultaat is het bestand: MyCmStick. WibuCmRaC op uw Bureaublad. Hernoem het bestand naar het codenummer van de stick, bijvoorbeeld 1-1243071.WibuCmRaC en voeg dit bestand als bijlage toe aan uw emailbericht met uw wensen (hoeveel jaar verlenging, aantal gebruikers) naar [email protected]. Boom Testuitgevers werkt dit bestand volgens uw wensen om tot het Updatebestand {naam} .WibuCmRaU dat gezipt als bijlage in een emailbericht aan u wordt teruggestuurd. U haalt het bestand op, unzipped het (bv.) op uw bureaublad. Plaats vervolgens de CM-stick in USB poort . Dubbelklik op het bestand en de stick wordt voorzien van nieuwe informatie. Als u het aantal gebruikers ophoogt (bijv. van stand-alone naar multi-user), dan komt er bovenop de prijs voor de verlenging van de licentie een bedrag bij. Daarvoor zal een offerte worden uitgebracht.
Zodra u de waarschuwing ziet, vraag dan onmiddellijk een verlenging aan want die zal altijd minimaal een jaar (of langer als u dat wilt) lopen vanaf de voorziene expiratiedatum, of, als die datum al gepasseerd is, een jaar (of langer) vanaf het moment dat u het updatebestand ontvangen hebt.

108
• Controle looptijd van licentie Als u wilt weten wanneer uw licentie verloopt, kunt u het volgende doen:
1: Steek CM-stick in usb poort. Klik op Codemeter icoon in de taakbalk NB: System moet met internet verbonden zijn!
(2)
(1)
2: Klik op WebAdmin
Hier staat het stick nummer
Flash memory capaciteit
3: Klik op Licenses
(3)

109
Als laptops niet verbonden zijn met het internet, bv. vanwege data veiligheidsredenen, kan de informatie verkregen worden door een ander system te gebruiken dat niet ook gebruikt wordt voor de data collectie. Op dat systeem moet dan wel eerst de driver van de CM-stick worden geïnstalleerd (zie installatievoorschriften van het ANT programma). Vervolg daarna de procedure vanaf bovenaan.
(5)
Aantal gebruikers per stick = 1 (stand-alone licentie of 1-user server licentie
Geen activatie tijd: stick is operationeel vanaf moment dat deze gebruikt wordt
Geen Unit counter: geen telling van aantal keer dat de ANT werd gestart
4: Klik op 100125 voor meer details (indien relevant)
Firm Security Box (FSB) nummer van Sonares BV
(3)
Hier staat datum en tijdstip van expiratie van uw ANT licentie. In dit voorbeeld: op 31 december 2012 om 23:59:59
3: Klik op100125 voor meer details (indien relevant)
(4)
Product Code 1 = ANT programma

110
• Firmware update van CM-stick (minimaal 1x per jaar) Wibu-systems verbetert regelmatig the firmware van de CM-stick. Daarom wordt geadviseerd om regelmatig (bijvoorbeeld 1x per jaar) de firmware van uw CM-stick bij te werken. Dat doet u als volgt: f
2: Klik op icoon om versie te controleren
(5)
1: steek CM-stick in usb poort. Klik op Codemeter icoon in taakbalk
(1)
Hier ziet u het nummer vd stick
(2)
(3a)
(3b)
Als CM -firmware niet up-to-date is zal scherm 3b verschijnen
(4)
4: Klik op OK om af te sluiten
3: Klik op OK om update process te starten

111

© LMJ de Sonneville Maart 2011