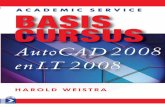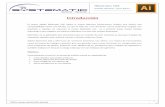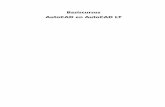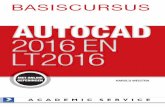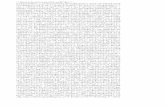AutoCAD release 12 : básico
Transcript of AutoCAD release 12 : básico

n n V S M M B A f f l P f f i a i l A BE l i f t ® EJ . Facultad de Ingeniería Civil
AutoCAD LEA:
Nivel
Básico ¡ 8 5 . 82 2 P e p a r t a m e n t v « t e S i s t e m a s can/ es/urilu emprendedor-*



0)FW¡

AutoCADRelease
B ás i c o
FONDO UNIVERSITARIO
Universidad Autónoma de Nuevo León ^ ^ Facultad de Ingeniería Civil

1 . l i É , ^
T ^ S
. P i < 2 2 .
"T-'r T
ÍIOSul OVOIl/. s b BUlOfl^tlli uüh / fWiíllJ
ag í • i b í í C í A D o í u /
- i
. -
Q A .
síto JL Hln>i ?<f i
"XTHOI
8 B f n 9 ) ¿ r ^ o j n ^ r n f i í i f i Q S v i
- - c - O * »
Univers idad A u t ó n o m a de N u e v o t e ó n - Facultad d e Ingen ie r í a Civil . r

uJtimitftrtl ¿e f>àf ci »*»$>
Introducción
El propósi to general de A u t o C A D es ayudar a diseñar po r compu tadora ( C A D ) el p rograma esta preparado para realizar mode los en d o s y tres d imensiones . Este p rograma t iene diversas aplicaciones, c o m o son utl izarlo para realizar a lgún lenguaje p rogramac ión con el (AutoLisp) , ul i l izarlo pa ra realizar el calculo de una a rmadura por el (Método gráfico), A d e m a s de mane ja r la la tercera d imens ión , ut i l izando c o m a n d o s para darle color, luz y sombras , etc.
El A u t o C A D tiene un divis ión de comandos , ya se para t rabajar en dos o en tres d imensiones .
Este p rograma esta preparado utilizar el s i s tema ingles (pulgadas) , y el s i s tema mét r ico (MM. . )en el se pueden realizar desde el d ibu jo de una p ieza hasta todo un proyecto arqui tectónico.
El aprendiza je d e A u t o C A D , es la pr imera opor tun idad para ganar exper iencia en el m a n e j o de esta potente aplicación para realizar d ibu jos .
Universidad Autónoma de Nuevo León - Facultad de Ingeniería Civil
(fat S&fwUtu S*Hfne*tdecüvi .

/ í l f i f f lC
; Lid
IV! ' HIUIK
Contenido
Introducción
La pantalla de A u t o C A D \
File 2 • N e w
•Open 3 •Save\Save as 4 •Preferences 5 •Utilities 6
Edit •Undo 7
•Redo •Copy image
View •Redraw all •Redraw •Zoom 8 •Layout 9
Assit •Objet Snap 11
Draw •Métodos para realizar lineas * * •Line 12 •Arc 1 3
•Circle 1 5
•Polyline 17
Universidad Autónoma de Nuevo León - Facultad de Ingeniería Civil
Cok StfivUtu Smpte*ulecí<yi ... Departamento de Sistemas Arq. Armando Báez Hernández

'3M
•Ellipse 1 8
•Polygon 20 •Hatch •Text 22 •Dimensions * 2 4
26 27
28 29 30 31
Modify
•Erase •Break 33 •Extend •Trim 34 •Rotate 35
•Scale 36 •Stretch 3 7
•Change 38 •Explode
Otros 39 •Layer
•Line type 41 •PrintVPlot 42
•Regen
Construct •Array •Copy •Mirror •Fillet •Offse t •Block
Universidad Autónoma de Nuevo León Facultad de Ingeniería Civil

•V/.oC/.D
Fi le E d i l V iew A v a l v i D r a w C m i v l m v l M u d i f y Sc t l i i i i j v R e n d e i M u d e l He lp
B a r r a d e h e r r a m i e n t a s
OpUons
M e n ú
p r i n c i p a l
A r e a d e
d i b u j o
L í n e a d e
C a j a d e h e r r a m i e
C u r s o r d e
LJ d i b u j o M e n ú ! = £ >
d e p a n t a l l a
AutoCAD » ** *
A S E
B L O C K S
üüh DM Ü I 3 P L A 1 - '
D R a W
FCDII
I M D J I R Y
A Y F 3
T / C D E L
F / V I E W
1C ._ Rn\n~F S E T T I N G S
S U R - A C E S
ITILTY
O m m n r d - Rf i r j f tn=mii i g rJmwing Q.minor d.
c o m a n d o Línea de comando La línea de comando es donde se introducen los comandos por medio
del teclado y es m u y importante ver los mensajes .
Lo Básico de AutoCAD Pantalla de AutoCAD
Area de dibujo
Cursor de dibujo
Menú de pantalla
Es el area de la pantalla donde se realiza un dibujo.
Este cursor se usa en el d ibujo , para seleccionar ent idades y seleccionar palabras de los m e n ú s y cuadros de dialogo.
En el menú de pantalla podemos seleccionar los m i smos comandos y subcomandos que aparecen en el menú principal, para activar este menú se realiza en el sub comando Preferences ubicado en el menú principal Archivo (ver cuadro).
Universidad Au tónoma de Nuevo León - Facultad de Ingenier ía Civil

En A u t o C A D existen dos mé todos de l lamar los comandos . Se puede seleccionar u n c o m a n d o desde el m e n ú pr incipal o el m e n ú de pantal la con el cursor y la otra f o r m a es en la línea de c o m a n d o ut i l izando el teclado para l lamar un c o m a n d o .
Por e j emplo :
C o m a n d o : Layer ? \Make \Se t \New\ON\OFF\Co lo r \L type \F reeze \Thaw\LOck \Unlock :
Se se lecciona una opción, so lamente tec leando la (s) pr imeras letras iniciales. Por e j e m p l o se lecc ionamos la opc ión M a k e con solo escribir m en la l ínea de comando . O si se leccionamos Lock se tec lea en la l ínea de c o m a n d o lo.
M u c h o s c o m a n d o s presentan por defaul t este valor escr ibiendo so lamente la pr imer var iable en la línea de c o m a n d o .
Creando y abriendo un dibujo E n la s iguiente sección se expl ica c o m o crear un nuevo d ibu jo por m e d i o del cuadro de d ia logo
Create N e w D r a w i n g
None
No Prototype
• Retain a s Default
ln este un bo tón se utiliza para registrar el nombre del nuevo d ibujo . El nombre que se le asigne al d ibu jo no debe ser mayor de 8 dígi tos a l f anumér i cos
Univer s idad A u t ó n o m a de N u e v o León - Facultad de Ingen ie r ía Civil

Cuadro de dialogo abrir
Nombre del archivo
Extensión del AutoCAD
f i l e H o m e
».dwg
Open Drawing
D j r c c l o r i e s :
c: Vacad win OK
Cu ads n ase m t o n i *
n igeslont m sample
Cancel
jType ¡I
Find File
Lisi Files of Type: Drives: Drawing p. DWG) S c: diskl vol!
Unidad de d i sco duro y unidad de del d isquete
• H e a d On ly M o d e
ED Select Initial View
Direc tor ios
Command:open
Este c o m a n d o m e permi te abrir un archivo, este archivo puede estar guardado en a lgún directorio o en otra unidad, ya sea la unidad del disco duro (unidad c:) o la un idad de disquete (unidad a:)
Para abrir un d ibu jo lo que se real iza es se leccionar el a rchivo que se quiere abrir y pres ionar el botón de O K .
Univers idad A u t ó n o m a de N u e v o León - Facul tad de Ingen ie r í a Civil f ^ j ^
COK £<tfivutu Sntfiwut&Ovi... Departamento de Sistemas Arq. Armando Báez Hernández

Comandos para Guardar un archivo Comando: Saveas Hay tres comandos que se utilizan para guardar un archivo:
Save Este comando guarda los cambios que se realizan en un dibujo Save as Se utiliza para guardar por primera vez un archivo en el se tiene
que registrar con un nombre , ya sea dejarle el m i s m o nombre que se le as igno al inicio o cambiarlo.
Aquí en este cuadro lo que se tiene que realizar es en la parte superior se registra con un nombre que no sea mayor de 8 dígitos m a s la extensión •dwg y presionar el botón de O.K.
Save DIB Este comando guarda un d ibu jo pero ya no con la extensión .dwg sino con una extensión .BMP (Bi tmap) esta ul t ima se utiliza en dibujos de imágenes . Para guardar un archivo c o m o una imagen.
Univers idad Au tónoma de Nuevo León - Facul tad de Ingenier ía Civil
l k @on Sifunctu S*nfrte*t<ied<yi...

All l o t W P IvltMSC \ :
Comando: PreJ enees liste c o m a l i d o s e u t i l i / a p a r a c o n f i g u r a r la p a n t a l l a d e A u t o C A D . N o s p e r m i t e
ac t ivar y d e s a c t i v a r b a r r a s d e h e r r a m i e n t a s , m o l l e a r e l a r c a p r o m p t
a u m e n t a n d o o d i s m i n u y e n d o e l n u m e r o d e l í n e a s . S e p u e d e m o d i f i c a r e l c o l o r d e l
f ondo d e p a n t a l l a , c a m b i a r e l t i p o d e t e x t o e n e l m e n ú p r i n c i p a l y a r e a p r o m p t .
'wry desactivar ras de herramientas
neniar y i/isiiiinnir ICI O DE lineas en area iiifil
P r e f e r e n c e s
AutoCAD Giaphics Window
[X] Screen Menu CU í">. s
E l Toolbar S Toolbox
Command Prompt
Window Repair:
3 lines •
Bitmap *
AutoCAD Sellings
Current Session
O AutoCAD Defaults
O Restore From ACAD INI
O Save To ACAD INI
AutoCAD Text Window
Number oí scroll lines 1411(1
• Loy File Upen
Digitizer Input
<•> Diijitizer Only
O Diqitizer/Mouse Arbitrate
OK | Cancel "j | Color j | Fonts | | Environment... Help
('ambia calor y tipas Je textos en palilalia
Parar c a m b i a r el co lor de panta l la se pres iona el bolón d e co lo r y nos va a presentar el s igu ien te c u a d r o de d ia logo . I\n en el aparece una barra tic co lo re s para se lecc ionar , es te c o l o r se puede d i sminu i r o a u m e n t a r la in tens idad de co lor por med io de unas bar ras d e des -p l azamien to q u e apa recen en la par le infer ior .
Axi lul'AV VrtuUuw Uului l<rn|iliii:!: SVSiiiluw ü.iriü'-'w tlwnmrl
hilr hilil (l.iiii: Cfilnr»'
i c i a r111 It l i llií fi
I R X L W I I I I I I I W n c J l -
Tr-1 Wíiniíi»» Tr.t t « |LÍ L * i. I : M
Sysírm I nlnr»
I MflU lil UMI" 'JviA-H*
Cuadro de color de pantalla
Univers idad A u t o n o m a tic N u e v o l.cón Facul tad tic Ingen ie r í a Civil

rile Utilities
r i l e p l n Unl.y.fc-
e l s i g u i e n t e c u a d r o
R e n a m e f i l e ,
U n l o c k f i l e D e l e t e f i l e
Listar archivos Nos permite saber cuales son los archivos que se tienen guardados ya sea en la unidad del disco duro o en el disquete.
Qjmioiin:
£ OC«*««» Copiar archivos Esta opción copia archivos ya sea de un directorio ubicado en la unidad C para pasarlo a la unidad A: o viceversa
Irgp dug
Ul jaa«M4 l'.OWb I Renombrar o Cambiar nombre a archivos Con esta función se puede realizar un cambio de nombre de un archivo.
( 'uadro de dialogo
Borrar archivos Elimina archivos indicándole solamente el archivo que se quiere borrar.
Quitar candados Un candado se origina cuando en A u t o C A D se deja un dibujo en pantalla y se saca el disco en el que se estaba t rabajando sin cerrar el archivo.
M< Nome: IMfcrioocK
fe^cV
r -b C a t *
SUAKI .<»
C: ipetfaht
Los candados son una copia de seguridad del mismo archivo pero con extensión .BAK y .DWK y estas copias no permiten
que el archivo se abra.
( 'uadro de dialogo
Comando: Utilities (Utilerías) El c o m a n d o u t i l e r í a s n o s p e r m i t e r e a l i z a r f u n c i o n e s p a r a l i s t a r , c o p i a r ,
c a m b i a r n o m b r e b o r r a r y q u i t a r c a n d a d o s a a r c h i v o s c o m o s e i n d i c a e n
Universidad Autónoma de Nuevo U'ón - f acu l t ad de Ingenier ía Civil " ' •
/k/vji1;iincnlo Je SiUcnus ,
Arq. Armando Báez Hernández S i f i ñ ¿ ¿ " &mfvie*icUÁ*
Edit (ed ic ión) [ ^ J IWjMi.lsA»,.*: fc».:
Comando: Undo lisle comando se utili /a para dcshaccr una accion cjecutada y lo realiza cuantas veces sea necesario hasla el punto doftde se c o m e n / 6 eon el d ibujo.
Comando: Redo lisia opción rehace una operación realizada, pero la diferencia del Undo es que solo lo rehace un vez.
Comando: Copv inwge Copia imágenes de Au toCAD pura pegarlas en ol io paquete que se encuentre dentro del ambiente tic Windows.
Comando: Paste Pega un d ibu jo en AuloCAI) hecho en otro programa dentro de Windows.
V i e w (vis tas) V«S; . iü'fki*-*. » ,i v'5-- • "Ai.. >lt*í Ai; ' í - ii
En este comando podemos enconlrar opciones para hacer acercamientos o alejamientos, l impiar pantalla, realizar desplazamientos de un dibujo en la pantalla, manejar comandos de 31) y asignar el arca de trabajo personal izando papel y la escala en la que se va a trabajar.
Comando: Redraw R
liste comando nos perniile limpiar la pantalla de puntos que se originan al estar realizando un dibujo, cada vez que es opr ime con el mouse un "cl ick" este deja un punto en la pantalla. La forma de llamar este comando la podemos realizar de formas diferentes la primera seria en la línea de comando se teclea ' k " o bien en la caja de herra-mientas viene un botón con una "R \
Universidad Autónoma de Nuevo León facu l t ad de Ingeniería Civil
S-ifiiiifa &nifiic«dcc(oi

rile Utilities
r i l e g p n Unl.y.fc-
e l s i g u i e n t e c u a d r o
Rename file,
Unlock file Delete file Listar archivos Nos permite saber cuales son los archivos que se tienen guardados ya sea en la unidad del disco duro o en el disquete.
Qjmioiin:
£ OC«*««» Copiar archivos Esta opción copia archivos ya sea de un directorio ubicado en la unidad C para pasarlo a la unidad A: o viceversa
Irgp dug
Ui J»« «i r.üwv.1 Renombrar o Cambiar nombre a archivos Con esta función se puede realizar un cambio de nombre de un archivo.
( 'uadro de dialogo
Borrar archivos Elimina archivos indicándole solamente el archivo que se quiere borrar.
Quitar candados Un candado se origina cuando en A u t o C A D se deja un dibujo en pantalla y se saca el disco en el que se estaba t rabajando sin cerrar el archivo.
M< Nome: IMfcrioocK
fe^cV r -b Cat*
SUAKI .<»
C: ipetfaht
Los candados son una copia de seguridad del m i s m o archivo pero con extensión .BAK y .DWK y estas copias no permiten
que el archivo se abra.
( 'uadro de dialogo
Comando: Utilities (Utilerías) El c o m a n d o u t i l e r í a s n o s p e r m i t e r e a l i z a r f u n c i o n e s p a r a l i s t a r , c o p i a r ,
c a m b i a r n o m b r e b o r r a r y q u i t a r c a n d a d o s a a r c h i v o s c o m o s e i n d i c a e n
Universidad Autónoma de Nuevo U'ón - f acu l t ad de Ingenier ía Civil " ' •
/k/vji1;iincnlo Je SiUcnus , Arq. Armando Báez Hernández S i f i ñ ¿ ¿ " &mfvie*icUÁ*
Edit (ed ic ión) [ ^ J IWjMi.lsA»,.*: fc».:
Comando: Undo I isle comando se utili /a para dcshaccr una accion cjecutada y lo realiza euantas veces sea necesario hasta el punio doftde se c o m e n / 6 con el d ibujo.
Comando: Redo Esta opción rehace una operación realizada, pero la diferencia del Unelo es que solo lo rehace un vez.
Comando: Copv image Copia imágenes de AutoCAD para pegarlas en otro paquete que se encuentre dentro del ambiente de Windows.
Comando: Paste Pega un d ibu jo en Au toCAD hecho en otro programa dentro de Windows.
V i e w (vis tas) V«S; . iü'fki*-*. » ,1. v'5-- • "Ai.. iltatt. JCuj 'J- ii
En este comando podemos encontrar opciones para hacer acercamientos o alejamientos, l impiar pantalla, realizar desplazamientos de un dibujo en la pantalla, manejar comandos de 31) y asignar el arca de trabajo personalizando papel y la escala en la que se va a trabajar.
Comando: Redraw R
Este comando nos permite limpiar la pantalla de puntos que se originan al estar realizando un dibujo, cada vez que es opr ime con el mouse un "cl ick" este deja un punto en la pantalla. La forma de llamar este comando la podemos realizar de formas diferentes la primera seria en la línea de comando se teclea ' k " o bien en la caja de herra-mientas viene un botón con una "R \
Universidad Autónoma de Nuevo León f acu l t ad ile Ingeniería Civil
(?<w S-ifiiiifa &nifiic«dcc(oi

Comando: Zoom Para ver un d i b u j o m a s a deta l le es para lo q u e se utiliza es te c o m a n d o , en el se e n c u e n t r a n c o m a n d o s para real izar a c e r c a m i e n t o s v a l e j a m i e n t o s de un d i b u j o , se e n c u e n t r a n c o m a n d o s c o m o son :
View Ass i s t Draw Construct Modify Redraw Redraw All
4*98:87841
Zoom Window 1
P a n
N/Tilemode I oggle Viewport Ctrl * V Model S p a c e Pape r S p a c e Mview
Dynamic P rev ious All Lxtents Vii» ax
Set Vicw
Layout
Window : l ista o p c i ó n hace a c e r c a m i e n t o s por m e d i o de ventana, aquí se se l ecc iona el a rca q u e se qu i e r e ver m a s a deta l le p r e s i o n a n d o un click en una e s q u i n a \ c e r r ando c o n o t ro c l ick. Por e j e m p l o :
Akhu W indow
l is te es el resu l tado d e a c e r c a m i e n t o por m e d i o del / o o m / W i n d o w
Un ive r s idad A u t ó n o m a tic N u e v o Leon Facul tad de Ingenier ía Civil
£¿pent« Swf:".c*tdcd»i-
Comando: Zoom/Dynamic Al igual q u e el window se utiliza para hacer a ce r camien to s , la d i fe renc ia esta que es te ya no lo real iza por ven tana .
Para real izar un a c e r c a m i e n t o con el D v n a m i c . se p resen ta un c u a d r o con una " X " en el cent ro , este c u a d r o se puede hacer m a s pequeño (como se w en la iUí.I ). D e p e n d i e n d o del t a m a ñ o del c u a d r o es el a c e r c a m i e n t o q u e se va a realizar.
Comando: Zoom/Prcvious: La func ión de es te c o m a n d o es una vez hecho un a c e r c a m i e n t o se ut i l iza para ver la vista anter ior , es te se regresa uno por uno hasta l legar
al d i b u j o or ig inal .
Comando: Zoom/Ali : lis un c o m a n d o q u e m e permi te regresar a mi d i b u j o o r ig ina l , pero a d i fe renc ia del an ter ior este lo real iza d i r ec t amen te desi le el u l t imo a c e r c a m i e n t o has ta mi d i b u j o normal .
Comando: Zoom/Extcnts :
l ix t iende un d i b u j o en toda la pantal la pero sin sa l i rse d e el la .
Comando: Zoom/Vmax : C u a n d o se qu ie re ver el d i b u j o por c o m p l e t o , y se qu ie re ub ica r el l imite del papel , se realiza una vista m a x i m a en toda la pantal la .
Comando: Layout/ Mv setup Aquí con esta opc ión se personal iza la un idades con las q u e se van a t rabajar , la escala , y el t a m a ñ o de papel .
Bedroi-.« : 5-33 :7)3: nr.ir.ix Ml fcOOITi PftK
»
/III cm D'i Tad-lie Viewport Mi »Irl N|i.ii r Paper ipacc Mvfeu
CtrHV
Ï»'. 1 Vu m i lítyiiiil MV Sellili
1 lieti Yivw|itfrl';... ¡
Un ive r s idad A u t ó n o m a de N u e v o I c ó n Facul tad de Ingen ie r ía Civil

Contando: Osnap 1:1 c o m a n d o O s n a p lija la opción por definición (defaul l ) para la selección de puntos geométr icos especí f icos en un objeto , pudiéndose def inir varias opc iones s iempre y cuando se escr iban sus nombres separados por una coma . Por e j emplo , si desea seleccionar los puntos med ios (Midpoint ) v los puntos ex t r emos (Endpoin t ) au tomát icamente , teclee End.Mid en el indicador (Prompt ) de (>snap.
Usted puede usar la selección de ob je tos sobrepuesta cada voz que A u t o C A D le pida que sele-ccione un objeto (Select objet : ) . tecleando las tres pr imeras letras del nombre . Obtenga estas opciones desde el menú de pantalla, la caja de herramientas o del m e n ú desplegablc .
CENter (centro) Selecciona el centro de arcos y círculos
ENDpoint (punto ex t remo) Selecciona el ex t remo de un obje to
INSert ( insertar) Selecciona el punto de inserción de un bloque o de un texto.
¡NTersect ( intersección) Selecciona la intersección de dos objetos .
Mlfípoint (punto medio) Selecciona el punto medio de un objeto.
TANgente ( tangente) Selecciona un punto tangente en un arco o circulo. I
NONE (n inguno) Desactiva el m o d o de selección de ob je tos por definición (defaul t )
x Assis t Draw Construct Modify Settim
NEArcst (p róx imo) / Selecciona el punto del ob je to que esta mas próximo al cursor.
NODe (nodo) Selecciona el punto del ob je to que esta mas próximo al cursor.
Cancel Ctrl+C 8.8.9930 Object Filters... Object Snap Center
Close Endpoint Insert
inquiry Intersection Calculator Midpoint
Nearest Node Pcrpcndicular Quadrant l a n g e n t Nnnp
J PERpcnd (perpend icu lar) Selecciona un punto en un objeto , perpendicular a otro previamente seleccionado.
o QUAdrimt (quadrante) Selecciona un punto cardinal en un arco o circulo.
E n e s t e c a p i t u l o a p r e n d e r e m o s a c e r c a d e \ a r i o s m é t o d o s o c o m p o n e n t e s p a r a r e a l i z a r u n d i b u j o e n A u t o C A D . • P u n t o s d e e n t r a d a y S i s t e m a d e C o o r d e n a d a s
En A u t o C A D se utilizan s is temas de coordenadas car tes ianas f i jas para localizar un punto en su d ibu jo . El e je de las " X " indican la distancia horizontal y el e j e de las " Y " indican la distancia vertical. El origen es cuando el valor de las " X " y las " Y " están en cero.
i
t
Figura l - l Sistema de coordenadas cartesianas lijas.
• M é t o d o d e c o o r d e n a d a s r e l a t i v a s
Para especif icar un punto a una distancia determinada, en este mé todo es necesario especificar antes con el (a) que se utiliza para indicar a cada que dis tancia . También para realizar este mé todo neces i tamos conocer la distancia y el ángulo . En el ángulo nos vamos a auxil iar con el cuadrante:
1
Ejemplo: u/1 *- 0
1 ( IUU/kiiiU•
Univers idad A u t ó n o m a de Nuevo Ix-ón - f a c u l t a d de Ingen ie r ía Civil

Draw (dibujo)
C o m a n d o : L I N F Dibuja lincas o grupo de lincas I I comando UNE dibuja líneas sencillas. También dibuja líneas consecutivas, las cuales se pueden convertir luego en polylincas con el comando PED/T. liste comando realiza cuatro formas de hacer líneas:
•Linca Je Segmentos •Lineo Je un segmento •Doble lineo •Lineo Je bosquejo o mono alzo Ja
y m Modify Setting
Line Segments Arc 1 Segment Circle Double Lines Point Sketch Polyline • Uonut Ellipse •
Polygon •
Rectangle
Insert...
3D Surfaces •
Hatch...
Text •
Dimensions •
Para dibujar una línea de varios segmentos lo pr imero que se pide es lo siguiente: se pide el origen de punto, este se puede dar con una coordenada.
Ejemplo:
C1ominan tiline from point: 3,2
to point: (a) 3 • 0 to point: (a>2- 90 to point: (a)2- 0 to point: (a>I • (>0 to point: (a 5- ISO to point: (aS- 270
•Un Segmento, lista opción solamente me permite realizar una sola línea y automáticamente se corta.
•Doble Línea. 1 ira dos líneas paralelas a una distancia especif icada.
•Sketch: Realiza líneas a mano alzada
Universidad Autónoma de Nuevo León f acu l t ad de Ingeniería Civil
/ K'/Kiitiiiu iiUu/c Sis lai us Am. Arinaiulo IVit-z Ilomáiiik-/. ^ e? . / / (¿o* <Z>J/.-inta c,ntfiicndcdoi..
Comando: Are lista opción ofrece varias alternativas para dibujar arcos . I'alvcz. la forma mas sencilla de dibujar un arco sea seleccionando tres puntos: I I primero lija el punió inicial del arco, el segundo puede ser un punto cualquiera del arco: \ el tercero, el punto final. I sta es la opción por definición (default) del comando.
lin caso de pulsar (linter) sin haber seleccionado ninguna opción. A u t o C A D usara el ult imo punto de la línea o arco dibujado como el primer punto para el nuevo arco. I .uego solicita el punto final del nuevo arco. (Un arco queda d ibu jado tangente ala ultima línea o arcos dibujados.)
lil menú de arcos trae varias opciones preestablecidas. Por e jemplo, las opciones Plinto Inicial. Punto f ina l y Dirección Inicial (Start. Lnd. Dirección) le permiten seleccionar el punto inicial, el punto final y la dirección del arco.
La opción ARC. también puede ser invocada desde la opción I )ra\v del sistema de menú des-plegables.
Opciones y (o) Parámetros
Angle (ángulo)
Permite dibujar un arco trabajando con grados o unidades angulares predeterminadas. Center (centro) Permite dibujar un arco a partir de la ubicación de su centro. Cuando aparezca el mensa je Center (Centro), la selección puede hacerse introduciendo las coordenadas por el teclado o fijado un punto con el cursor. Dirección (d i rec t i o n) Permite introducir una dirección tangencial desde el primer punto seleccionado de un arco. Au toCAD solicitara que usted introduzca la dirección desde el punto inicial (Direction f rom point) (también se pueden introducir las coordenadas relativas por el teclado o directamente con el cursor). Emt (f inal) Permite introducir el punto extremo de un arco cuando Au toCAD solicita que usted introduzca el punto linal (lind point) del arco ( Puede hacer la sección por el teclado o con el cursor) Length ( longitud) Determina la longitud de la cuerda del arco . \ u to ( A l ) solicitara que usted introduzca la longitud de la cuerda (length of chord). Ra di us (radio) Permite lijar el radio del arco, cuando Auto( AI) solicita que introduzca el radio (Radius) .
Universidad Autónoma de Nuevo Leon facu l tad de Ingeniería Civil

Opciones y (o) Parámetros
Angle ( ángulo)
Permite d ibu ja r un arco t rabajando con grados o unidades angulares predeterminadas .
Center (centro)
Permite d ibu ja r un arco a partir de la ubicación de su centro. Cuando aparezca el m e n s a j e Center (Centro) , la selección puede hacerse in t roduciendo las coordenadas por el teclado o l i jado un punto con el cursor. Dirección (direct ion) Permite introducir una dirección tangencial desde el pr imer punto se lecc ionado de un arco. A u t o C A D solicitara q u e usted introduzca la dirección desde el punto inicial (Direct ion f rom point) ( también se pueden introducir las coordenadas relativas por el tec lado o d i rec tamente con el cursor) .
End ( f inal) Permite introducir el punto ex t remo de un arco cuando A u t o C A D solicita que usted introduzca el punto final (Knd point) del arco ( Puede hacer la sección por el teclado o con el cursor)
Length ( longi tud) Dete rmina la longitud de la cuerda del arco . A u t o C A D solicitara que usted in t roduzca la longitud de la cuerda (length o f e h o r d ) .
Radias ( radio) Permite lijar el radio del arco, cuando A u t o C A D solicita que introduzca el radio (Radius) .
Univers idad A u t ó n o m a de Nuevo I r o n - Facultad de Ingenier ía Civil
Sjfittíf« S^^ttdcdai
Start Point (Punto inicial)
lista opc ión permite seleccionar el pr imer punto del arco,
l i jemplos.
3 point Start.í enter. Length
Siart.C'enler, Angle
Comando: Circ/e liste c o m a n d o permite dibujar círculos def in iéndolos con varias al ternativas. Según indique la opcion. puede usar d o s o tres puntos, dos puntos tangentes y el radio. Adic ionalmente . puede usar el valor por def in ic ión, o sea, se leccionar el cent ro del circulo y luego el radio o diámetro . La opción 3P (tres puntos) , puede def in i rse con " Fools" en el s is tema de mentís desp legables o con la opc ión " O S N A P "
0
1 lay var ias fo rmas de realizar eirculos:
•Center, Radius •Center, Diameter •7 point ( cnlro v
•3 point • Tangent, Tangent, Radius
( entra v Radio
Tangente. Tangente. Radio
1 5 8 3 Univers idad Au tónoma de Nuevo León - Facultad de Ingenier ía Civil

Opciones y (o) parámetros
3P Def ine un ci rculo basado en tres puntos . A u t o C A D solicita el primero, segundo y tercer punto. Luego se dibujara el circulo.
2P Def ine el d iámetro de un circulo basado en dos puntos. A u t o C A D solicita el pr imer punto y luego el segundo. F.stos puntos serán los lados opues tos del diámetro del circulo.
TTR Define un circulo basado en dos puntos tangentes y un radio. Los tangentes pueden ser líneas, arcos o círculos.
Center (centro)
Permite introducir el centro del circulo.
Diameter (diámetro/Radio) vi Radius Introduce valores para el diámetro o radio del circulo.
Comando ;Point (Dibuja puntos)
El c o m a n d o point agrega marcas o s ímbolos en un d ibujo . Si se combinan las di ferentes alternativas que of rece la variable P D M O D E se pueden hacer hasta 20 t ipos de puntos . Por e jemplo:
Para hacer algún cambio de puntos se realiza en el comando Settings/ Point Style
+ X ' C O feJ © C • B S El • r n $ R n
IHMSIM: ~ | » « 5«! 81»« RcMve «o STM»
> Su Sin toSbíolu» Unlrt
Q O 1 = ] CâfcD
Estilos de puntos
Univers idad Autónoma de Nuevo l i ó n - Facultad de Ingeniería Civil
DcpartJUHcnto de Sistcitiús ' Anj. Armando B;ux I Urnánde/. fa S à f w ù i u S ^ f n e n d c d o K . .
Comando: Polylinc Dibuja polilineas Las polilineas son lineas que pueden adquirir propiedades adicionales como espesor y curvatura. Las polilineas se pueden agrupar para actuar c o m o objetos simples. Por e jemplo, un rectángulo creado con el comando P U N E actúa c o m o una sola línea y no como cuatro entidades independientes.
Para curvar las esquinas se debe usar el comando PEDI I . El comando E X P L O D E reduce la polilinea a sus componentes de líneas o arcos mas sencillos, perdiéndose el espesor de los mismos.
Se selecciona polylinc 21) y se presenta lo siguiente:
Seleccione un punto para comenzar una polilinea
Arc/C 'lose/Hidfwidth/l.englh/l hido/Width/- Endpoint ofline • : (Arco/C 'errar/Media altura/Longitud/'Ancho/Punto finid:
Seleccione una opción o pulse (linter) para fijar el próximo punto de la polilinea.
Opciones y (o) Parámetros
Are (arco) Permite dibujar un arco de polilinea, permitiéndole trabajar con las opciones del comando ARC (ver este comando) , además de las propias del comando PIJNI i . Cióse (cerrar) Cierra la polilinea d ibu jando una línea desde el punto ex t remo de esta hasta su punto inicial. Halfwidth (media altura) El punto seleccionado determina la mitad del espesor de la polilinea. Au toCAD solicitara primero la mitad del espesor inicial para este punto y luego la mitad de espesor final para el punto siguiente. Length ( longitud) Dibuja una polilinea en la misma dirección que el ult imo segmento . Si este fue un arco, la dirección dibujada será tangente a el.
| Construct Modif Line • Arr • Circle • Puinl
4/.5811 Line • Arr • Circle • Puinl
Polyline 2D Donut 3D t l l îpse • Ftolygnn • Rectangle
Insert...
3D Surfaces •
H a t c h -
Text •
Dimensions •
Universidad Autónoma de Nuevo Icon Facultad de Ingenier ía Civil

Lindo (deshacer) Esta opción retrocede un paso en el d ibujo de los segmentos de polil inea que se estén
realizando.
Width (ancho) Determina el espesor de la polil inea en la misma forma que la opción media altura (Halfwidth), con la diferencia que dicho espesor es constante. I as polilineas subsecuentes serán dibujadas con este espesor a menos que se modif ique el valor por definición.
Comando : Ellipse Dibuja elipses O
Este comando permite dibujar elipses utilizando tres métodos diferentes: especif icando el eje mayor y menor de la elipse, especif icando el centro v los puntos ex t remos de los ejes, o especif icando el centro y el radio o diámetro de un circulo isometrico. 1 Iay dos formas de realizar elipses:
•Axis. Eccentricity (Ejes, Excentricidad) •i 'enter. Axis. Axis (C 'entro. Ejes, Ejes)
En el de Ejes. Excentricidad nos pide primero el centro del elipse, después pide la distancia de uno de los ejes focales y la otra distancia del otro eje.
En el ultimo se origina en el centro y de ahí parte a una distancia de un eje focal mayor a un eje focal menor.
Ejcs.Excentricidad
| Construct Modify Settings j Line • 7,0.6200 Arr • Circle • Ruini
Polyline • Donut t l l ipse Axis, tccentricity Polygon Center, Axis, Axis | Rectangle
insert...
3D Surfaces •
Hatch...
Text •
Dimensions •
Universidad Autónoma de Nuevo León - f acu l t ad de Ingenier ía Civil
d&H Sifiiútu SnfVlCHcUtOyi.
Opciones y (o) Parámetros
Center (centro)
Permite seleccionar el centro de la elipse
Axis (eje)
Permite seleccionar el ext remo de una de los ejes de la el ipse
Other axis distance (distancia del otro eje)
Esta opción aparece después que se ha definido uno de los puntos de la elipse. Introduzca la distancia deseada desde el centro de la elipse al ext remo del otro eje Rotación (rotación) Introduce valores para la rotación de la elipse a insertar. Para comprender mejor esta función, imaginemos un circulo rotado sobre su diámetro: En rotación de 90 grados lo ver íamos completamente "de lado" , o sea, c o m o una línea recta cuya longitud será igual al diámetro del circulo. Por lo tanto, estos valores de rotación determinan el ángulo de rotación del circulo y vienen dados o def inidos por los puntos extremos de los dos e jes que usted selecciono.
Axis end points (Extremos de! eje mayor)
Other axis distance (Distancia del otro eje)
Universidad Autónoma de Nuevo León - Facultad de Ingeniería Civil
(?oh &¿f¡íiitu &»tf:ie*tdcdoi

Comando: Polygon Dibuja un polígono
Este comando permite dibujar polígonos de hasta 1024 lados. Podrá especificar el radio interno o externo del polígono o definirlo basandose en la longitud de uno de sus lados. Este pol ígono actúa como una polilinea. Si desea descomponer lo en sus líneas primarias use el comando EXPEODE.
Opciones y (o) Parámetros
Edge (lado) Esta opción permite determinar la longitud de un lado del polígono. Au toCAD solicita la selección del primero y segundo punto que lo def inen, d ibujando luego el pol ígono en el sentido en que los punto fueron seleccionados.
Inscribed (inscrito)
Ajusta el pol ígono dentro del circulo creado por el radio de su sección.
Circumscribed (circunscrito)
Ajusta el pol ígono fuera del circulo creado por el radio de su selección.
Radius of circle (radio del circulo)
Define el radio del circulo de referencia para dibujar el pol ígono; bien sea al punto medio o al punto extremo de un lado, dependiendo de la selección adoptada.
Comando: Haích Dibuja retículas de dibujo preestablecido en areas definidas
El comando H A ' f C H "re l lena" arcas def inidas por líneas, arcos, círculos o polil ineas con patrones de d ibujo preestablecidos (tales c o m o retículas, mallas, etc.). Estos patro nes o retículas pueden listarse al teclear Match? o también seleccionado H A T C H desde el sistema de menús desplcgable. Las retículas formadas por los patrones no funcionan correctamente si los objetos seleccionados no están unidos en sus extremos . Asegúrese de ello, d ibujando el arca a rellenar con una polilinea , usando la opción " C para cerrarla.
Universidad Autónoma de Nuevo U'ón - f acu l t ad de Ingeniería Civil
&¿f¡úUtu Smftnettdedox
Para aplicar un acabado con el l latch nos presenta el siguiente cuadro: Aquí se leccionamos el botón de Match Opción (Opciones de Acabado) . Nos presenta un segundo cuadro donde aparece una opción donde se seleccionan los patrones (Paternn) y aquí al seleccionar este nos muestra los diferentes acabados que se encuentran.
Pattern: No hatch pattern selected.
Hatch Options...
Define Hatch Area
Hielt Point« <
Select Objects < Vîiïv» selertíoi «: <
Preview Haích < Advanced Options...
Apply I I Cancel " | Ancthcr" [ Uclp...
Hetch Options
Primer cuadro del Hatch
CIiikcic Hntirli P o l t e r n
A N P 0 8
Cancel
Pattern Type
<§> Stored Hatch Pa t t e rn
O User Def ined Pa t te rn (U|
P a t t e r n . .
"Ha tch ing Style
<9 Normal
O Outer
O Ignore
Seal«: Angle: • Exploded Hatch
fi Hraihlr Ha<rh Copy Cxiïting Hatch <
OK Cancel
Este es el cuadro donde selecciona los acabados desplazándote con las opciones de Next (siguiente) y regresarse con Previous.
NOTA: Los patrones no están a escala.
Aquí en este cuadro se selecciona la opción de Pattern (patrones). En este cuadro se también puede cambiar la escala y el ángulo de rotación.
Después de haber seleccionado el tipo de acabado, hay dos formas de poder aplicarlo:
•Pick points •Select objet
El primero se selecciona oprimiendo con el mouse un click en el area que se quiere aplicar.
El segundo se selecciona por medio ventana toda el area. Por ul t imo se presiona el botón de Apply (Aplicar).
Universidad Autónoma de Nuevo León - f acu l t ad de Ingenier ía Civil
Sifzvictu S*Hfyie*tdcd<yi ...

Comando. Text El comando D T E X T permite la inserción de varias líneas de texto, s iendo visualizadas
al momento de inserción. Con este comando usted puede seleccionar la just i f icación (ubicación) del texto con las opciones de centrar, punto medio, derecho, o también seleccionar la ubicación o estilo actual.
Una vez definida la ubicación, si el estilo de texto actual tiene la altura de cero valor por definición, usted podrá fijar una nueva altura utilizando el cursor o pulsando (enter) para aceptar el valor indicado. Después . Au toCAD solicitara el ángulo de rotación para el texto, Indiquelo introduciendo los valores por el teclado. Seleccionando un ángulo con el cursor o pulsando (Enter) para aceptar el valor por definición, (default) .
Al utiliazar este comando, aparece una caja con las dimensiones del texto, indicando su ubicación; mientras usted escribe, el texto va susti tuyendo la caja y ésta se desplaza
haciendo las veces del cursor . Si se pulsa (Enter), la caja se mueve una línea hacia abajo, y es posible insertar mas texto en esa posición. Al seleccionar un punto cualquiera con el cursor, la caja se desplazara hasta el, pudiendo continuarse la inserción. A su vez, podrá ir hacia atras, para corregir cualquier error, si se pulsa la tecla (Back Space).
En las opciones Centro, Medio y la Justificación derecha (Center .Middle y Right just if icación), el texto no se vera en pantalla hasta haber completado el comando . Al pulsar (Enter) antes de aceptar cualquiera de las opciones, la línea de texto inser-tada con anterioridad se destacara y solicitara ma s texto directamente, permit iendole de esta forma continuar la inserción de texto en las mismas condiciones.
Opciones y (o) Parámetros
Start point (punto inicial) Al seleccionar un punto indicando la ubicación del texto, Au toCAD solicitara la altura, el án-gulo de rotación y el texto ( Héigth, Rotación, angle: Text) sucesivamente. La altura (1 leigth) solo se solicita cuando esta operando el valor por definición cero.
Align (alinear) Ajusta el texto entre dos puntos que usted sele-cciona. La escala es def in ida por Auto CAI) .
Center (centro)
Universidad Autónoma de Nuevo lx;ón - Facultad de Ingenier ía Civil
Modify Settin Line • Ärr. • Circle • Ruini
9.0.0070 Line • Ärr. • Circle • Ruini
Pglyline • Donut tl l lpse • Polygon • Rectangle
3D Surfaces •
Notch...
Text Dynamic
1 Dimensions import Text Set S t y l e -
Attributes •
$>*t S^fivUtu &ntfru*uUd<yi
UitoCAP relea se 12
Centcr (centro)
Centra el texto en el punto seleccionado, def iniéndose también la línea base.
Fit (Aj ustar)
Ajusta el texto entre dos puntos manteniendo una altura prefi jada.
Mide (Medio)
Centra el texto en el punto seleccionado, el cual también def ine el centro de la altura del texto. Right (derecha) El punto seleccionado se convierte en el ext remo derecho del texto.
Style (estilo) Permite cambiar el estilo del texto.
En este cuadro de dialogo /yodemos seleccionar diferentes tipos de textos presionando un click.
LJniversidad Autónoma de Nuevo León - Facultad de Ingenier ía Civil
£¿filiitu StHfincMdedwi

Comando: Dimensions El d imens ionamicn to de un d ibu jo eonsis leen una línea mas de lgada que las del obje to , que representa la distancia original que hay entre dos punios de ese obje to . Estas l íneas, l lamadas l íneas de cota o de d imens ión , indican la magni tud de esa distancia. Por lo ge-neral la l ínea de cota o de d imensión termina en punta de Hecha en cada ex t remo, y la magni tud de la d imensión se coloca en el centro .
C u a n d o se usa en diseños de arquitectura, la línea de cota o de d imens ión es cont inua y la magni tud queda colocada en la parte super ior de ella. A u t o C A D aun cuando s igue convenc iones establecidas para el d imens ionamicn to del d ibu jo mecánico , permite adaptar todo el d imens ionamiento alas convenc iones para el d ibu jo arqui tectónico.
Los ex t remos de una línea o cota de d imens ión nunca tocan el objeto , s ino m a s bien están unidas al obje to por líneas de referencia o de extensión.
El proceso de dimensionamiento
Para comenza r a cotar o d imens ionar un d ibujo , se leccione la opción D1M: en el m e n ú
lateral de pantal la, teclee " D I M " . El m e n ú lateral de pantalla cambiara y aparecerá el submenu de d imens ionamien to , desde donde podrá tener acceso a los c o m a n d o y subcomandos asociados con esta opción. T a m b i é n puede tener acceso a cualesquiera de los subcomandos de d imens ionamien to tec leando sus tres pr imeras letras. Construct Modi fy
Puntos de definición
Son los puntos que usted selecciona cuando determina la ubicación de la dimensión mas otro punto ub icado al cent ro del texto de d imens ionamien to . Los puntos de def in ic ión para las d imens iones l ineales están ubicados en el or igen de la línea de extensión y en la intersección de la línea de exte-tensión y la línea de d imens ión
Line Arr • a
Circle •
Pci.it
Polyl ine Donut fcliipse Polygon •
Bectangle
j Insert...
1 3D Surfaces J 1 H a t c h -
Text 1
1.0 0070
Sett ings gender
I n t e l
Dimensions Badia l Ordinate Angular Leadet
Vertical Aligned Rotated Basel ine Continue
l Jnivers idad Au tónoma d e N u e v o \jców - Facultad de Ingenier ía Civil
I >cp;irt;iincnto Je Si.i/em;is Arq. Armando Báez. Hernández ^ i f ú n i t u S ^ f i t c n d c d o i . .
Dimension f ed (ledo Je Dimension) í-inemon Line
(Linea Je Davnoion) Extension Atuve Dinension Lire (erlension Amba de la ¡inrea Áe
V V dimensión)
Extension Line. Extension Line (Linen ¿e Extension) (Linea de Exiension)
\
i !
Extension Off sel v ,
.
j i
i
\
i !
Reparación deExIerision
Extension Oñ^in (onejen de Extension)
C 'ompnncntcs deI dimensionamiento de un dibujo
Universidad Au tónoma de N u e v o I-eón - Facultad de Ingenier ía Civil
ßoK &úfiín¿tu Swffie*uk<ù>i

Construct |
Autodesk
Comando: Array ( Arreglo)
Este comando permite hacer copias múltiples de uno varios objetos en modelos rectangulares o polares; o hacer s imples copias en Illas o columnas. Adicionalmente. este comando permite hacer copias circulares alrededor de un eje ya fueran roladas o no.
Por lo general, las copias que hace este comando están al ineadas con los ejes X e Y. No obstante, usted puede realizarlas al ángulo que desee, combinándolo con el comando.
Opciones y (o) parámetros
Rectangular Esta opción permite copiar los objetos seleccionados en filas y columnas. A u t o C A D solicita, además del numero de filas y columnas , la distancia entre ellas.
Polar Esta opción permite copiar circularmente objetos determinados. Au toCAD solicita el . centro del ordenamiento, y luego el numero de copias que es desea ( el cual debe incluir la cantidad original de elementos a ser copiados) .
posteriormente Au toCAD solicita el ángulo a llenar, o sea el ángulo dentro el cual se va a ejecutar la copia, siendo el valor por definición 360 grados (anteponga un signo menos
antes del ángulo para crear la copia en el sentido de las manecillas del reloj). Finalmente A u t o C A D le preguntara si desea rolar o no los objetos.
Array /rectangular Array /polar
Universidad Autónoma de Nuevo Ixíón - Facultad de Ingeniería Civil
Comando: Copy (Copiar)
El comando C O P Y permite copiar no solo una entidad s imple sino también hasta un complejo grupo de elementos. Los puntos que seleccione c o m o punto base y segundo punto determinaran la distancia y la dirección de la copia. En caso de escoger la opción múltiple, después de cada sección, A u t o C A D solicitara el punto base y luego repetidamente el segundo punto esto le permitirá realizar tantas copias como desee.
AutoCAD presupone que usted desea hacer copias dentro del sistema de coordenadas personales, no obstante, usted puede hacer copias t r idimensionales introduciendo valores para las coordenadas "X,Y.X" o usando el comando O S N A P para seleccionar objetos en cualquier plano.
En caso de pulsar (Enter) sin introducir valores cuando aparece el mensaje solicitando el segundo punto, los objetos seleccionados serán copiados fuera de los limites del dibujo. Para corregir esto use los comandos UN DO.
Opciones y (o) parámetros:
Múltiple Esta opción permite hacer copias múltiples de los obje tos seleccionados.
Comando:Mirror (Simetría) Crea imágenes en espejo
El comando Mirror crea imágenes copiadas en espejo. El eje del espejo es determinado por dos puntos que usted fija. Normalmente, el texto y los atr ibutos también serán copiados en "espejo" ; este efecto se puede evitar, dándole un valor de cero ala variable del sistema Mirrortext. Este comando solo actúa en planos paralelos al s is tema de coordenadas personales (SCP) (UCS).
Mensajes y dialogo de AutoCAD Select objet: (seleccione objetos) Seleccione los obje tos deseados de la manera acos tumbrada First point of mirror line: (Primer punto de la línea de espejo)
Universidad Autónoma de Nuevo León - Facultad de Ingenier ía Civil

First point of mirror line: (Primer punto de la línea de espejo)
Seleccione un punto para definir el eje de copia en espejo.
Second point: (segundo punto)
seleccione el segundo punto que define el eje de copia en espe jo
Delete objets? <N>: (Borrar el objeto anterior? <N>:)
Pulse (Y) para borrar los objetos seleccionados originalmente o (N) para
conservarlos.
Punto de línea de espejo
Objeto de simetría
Univers idad Au tónoma de Nuevo León - Facultad de Ingenier ía Civil
Comando: Filleí Une dos líneas con un a reo
K1 comando tillet une dos líneas no paralelas, una linea y un arco o segmentos de polilineas con un arco intermedio cuyo radio se def ine en la opción Radio (Radius). En caso de haber una intersección esta será susti tuida también por el arco seleccionado. Cuando el valor del radio es cero, las líneas no paralelas se unirán en esquina.
Mensajes y dialogo de A u t o C A D
Polyline/Radius/<select first line>:
(Polil inea/Radio/<seleccione la primera línea>:)
Seleccione la primera línea.
Select second line:
(seleccione la segunda línea)
Opciones y (o) parámetros.
Polyline (polilinea)
Al seleccionar una polilinea, todos los vértices de la misma son modi f icados de acuerdo a los valores introducidos para la opción radio (Radius)
Radius (radio) Permite especificar el radio deseado. Con un valor de cero.las líneas se unirán en esquina.
E jemplo de un fillet
Universidad Autónoma de Nuevo León - Facultad de Ingenier ía Civil •a ' - ->.

' A P r e l é a s e 12 ; > v
Comando: Offset Crea copias paralelas
El comando Offset crea copias paralelas y a distancias del objeto original. Cuando se introduce un valor en respuesta al mensa je que solicita la distan-cia todas las copias se realizaran a esa distancia especif ica.
Algunas polilineas muy comple jas pueden ser copiadas incorrectamente o no ser copiadas. Esto ocurre c u a n d o no existe suficiente memor ia disponible en su computadora para procesar este comando, el cual actúa únicamente sobre objetos en planos paralelos al sistema de coordenadas personales.
Mensajes y dialogo de Au toCAD
Offset distance or Tltrough <defiudt distance>: (Distancia de copia <Distancia por definicio»>:)
Introduzca un valor para especificar la distancia constante de copia o teclee T H R O U G H después de cada selección de objetos para especif icar una distancia para cada copia.
Seiect objet to offset: (Seleccione objeto a copiar)
Side offset (Lado de la copia)
Seleccione con un punto el lado donde desea efectuar la copia.
Opciones y (o) parámetros
Through (a través)
Permite introducir un punto indicativo de la distancia de copia del objeto elegido. Se le pedirá que introduzca una nueva distancia después de sele-ccionar el objeto.
Ejemplo:
I
Universidad Autónoma de Nuevo l i ó n - Facultad de Ingenier ía Civil . ; ' % / k'iviri.nncnto de Sistemas
Arq. Armando Rácz Hernández S ^ f u ^ i u S**tft^*tdedo.i .
Comando: Block (agrupar)
Es un comando que se utiliza para agrupar lineas y estas convertirlas en una sola entidad, este se puede insertar con el comando ( I n s e r í ) ubicado en el menú principal (Draw).
Para agrupar un elemento lo primero que se pide es que se registre el nombre del block, posteriorrmente indicar el pundo de donde se va a insertar, este puede ser el centro del elemento o otro punto, por ult imo se pide que se seleccione el objeto. Al seleccionarlo, este lo guarda y lo registra dentro del comando Inser t .
Comando: Insert (insertar)
En este nos permite insertar un grupo de lineas formado con el comando block, este puede insertar las veces que sea necesario un objeto.
En este comando no solo se puede insertarun block creado en el dibujo, sino también se insertan archivos que se encuentren en la unidad " C " (disco duro) o en la unidad " A " (disquet). estos al insértalos se agrupan por dcfault .
Insert
' S e l e c t Block Name
Block...
F i l e -
Options
Specify Paramete r s on Screen
["Insertion Point r S c a l e Rotation
• Explode
OK Cancel Help...
Universidad Autónoma de Nuevo León - Facultad de Ingeniería Civil
StfwUtu StHpncxdcdon.

Contando: Erase Borra objetos
El comando Erase borra objetos en el dibujo. Al efectuar esta operación con obje tos solapados, f recuentemente apararece el objeto no borrado como si hubiera dividido o f raccionado; esto sucede únicamente en la pantalla, la base de datos del d ibujo no se afecta. Use el comando Redraw para restaurar la condición definitiva.
Si borra por error una entidad, utilice el comando O O P S ! para regenerarla nuevamente .
Modify Settings Bender Mo
Select: Selecciona un objeto por medio de ventana
Single: Selecciona un solo e lemento para ser borrado.
Last: Esta opción borrar la ul t ima ejecución que se realizo.
Oops! : Reaparece algo que se borro por error.
totity.. . m\®\á Erase Sc le et
Break tx t end
Single Last
Ir im Oops !
Align Move Botate Rotate 3D Scale Stretch
Change • Explode
Polyline Edit
Edit Dimensions •
Univers idad Autónoma de Nuevo León - Facultad de Ingeniería Civil
Contando: Break Selecciona líneas,trazos,circuios o arcos
El comando Break borra secciones de una línea, trazo, circulo o polilinea bidimensio-nal. Al seleccionar el objeto con el cursor, ese punto se convierte en el primer punto de ruptura, luego Au toCAD solicita el segundo punto o le indica que pulse (F) para (First) reseleccionar el primero.
Si selecciona el objeto utilizando las opciones window, crossing, last o previous (ventana, cruzada, ultimo previo) A u t o C A D solicitara automáticamente el pr imero y el segundo punto.
Break no actúa en bloques, textos, sólidos, formas predefinidas ni en planos o poli-líneas tridimensionales. Solo actúa en e lementos planos paralelos al sistema de coordenadas personales.
Al t rabajar este comando en círculos, sea cuidadoso en la secuencia de la sección de los puntos. Hacerlo en sentido contrario al reloj, borrara esa sección del circulo; mientras que si lo hace en el sentido del reloj, esa sección permanecerá y se borrara la sección restante.
Comando: Extend Extiende líneas, poliIineas.y arcos
El comando Extend, extiende líneas, polilineas y arcos hasta encontrarse con otras entidades. Por ejemplo, con este comando usted puede extender dos líneas no para-
lelas hasta que se unan, o prolongar un arco hasta una línea. En el mensa je que le solicita que seleccione el limite (select b o u n d a r y ) , usted puede elegir varios objetos hasta los cuales se va a extender los objetos previamente seleccionados.
Este comando no actúa en bloques ni en planos no paralelos con el Sistema de coordenadas persoanles (SCP) (UCS). A veces, los objetos no se extienden a pesar de haber cumplido todas las condiciones en estos casos, intente de nuevo después de usar el comando Zoom o Pan.
Antes
Después
Univers idad Autónoma de Nuevo León - Facultad de Ingeniería Civil
l>e/vu1amento de Sistemas A,*!. Armando Baez Hernández ^ S n f i n ^ d e d o *

t
Comando:Trim Recorta objetos hasta encontrase con otros
Cuando se le pide que seleccione el lado de recorte (Selcct cutting edge:), escoja los objetos que intersecten hasta los que usted desea recortar, luego aparecerá un mensa je solicitando los objetos a recortar (selcct objets:). Este comando no actúa en bloques ni en planos no paralelos al Sistema de coordenadas personales.
Ejemplo:
Original
Lo primero que se realiza es seleccinar los limites hasta donde se quiere cortar. Después se presiona (E) enter y se toca la línea que se quiere bo-rrar.
Después
I -Click 2 -Cl ick 3.-Enter 4.-Click
Click (2)
• Click(4)
Enter(3)
Click (1)
Universidad Autónoma de Nuevo l i ó n - Facultad de Ingenier ía Civil m
Comando: Roíale Rota objetos
El comando Rotate hace girar un objeto o grupo de obje tos a un ángulo especificado. Inclusive, usted puede especificar un ángulo relacionado con otro ángulo.
Mensajes y dialogo de AutoCAD
First extensión line origin or Return to select:
(Origen de la primera línea de extension o pulse (Enter) para seleccionar:)
Fije un lado del objeto a dimensionar
Dimensión line location: (Ubicación de la línea de dimensión) Seleccione un punto o introduzca las coordenadas por el teclado.
Punto de rotación
Antes Después
Universidad Autónoma de Nuevo I-eón - Facultad de Ingenier ía Civil
@OH &&fún¿tu Smfvuxdedat

Comando: Scale Cambia el tamaño de los objetos
El comando Scale modif ica el tamaño de ios objetos en un dibujo. Podrá cambiar la escala de un solo objeto o de todo el dibujo, introduciendo un factor especif ico. Usando la opción Referencia ( Reference) podrá especif icar la escala en relación con una longitud conocida.
Mensajes y dialogo de AutoCAD
Select objeets: (seleccione objetos)
Seleccione los objetos deseados de la manera acostumbrada.
Base point: (Punto base)
Seleccione un punto base de referencia para la escala.
Scale factor>/Reference: (Factor de escala>/Referencia:)
Introduzca el factor de escala o mueva el cursor para seleccionar visualmente la nueva escala. Puede también pulsar (R) para seleccionar la opción Referencia.
Reference Permite especif icar la escala en la relación a una longitud conocida.
Universidad Autónoma de Nuevo León - Facultad de Ingenier ía Civil £
Comando: Stretch Desplaza vértices de objetos
El comando Stretch permite mover grupos de objetos, incluyendo cualquier punto extremo que pueda estar conectado con ellos; de esta forma, se mantiene la continuidad de las líneas mientras se mueven los objetos. Al seleccionar el Stretch por el teclado, se debe pulsar (C) en el mensaje de seleccionar objetos.
El comando Stretch no actúa en bloque ni en textos. Cuando su punto de inserción se encuentra dentro del campo de acción de este comando , el bloque o el texto serán desplazados, sin causar ningún otro efecto.
Ejemplo: En este ejercicio se trata de cambiar la puerta de posición.
Antes
Lo primero que se realiza es seleccionar el arca que se quiere estirar. Después nos pide el punto base de desplazamiento. Y por ul t imo el segundo punto de desplazamiento.
I I
Después
Así queda después de haber estirado o modif icado la puerta.
Univers idad Autónoma de Nuevo León - Facultad de Ingenier ía Civil
£ifi¿>Utu &mfiit*utc<ioi ...

Comando:Change Modif ica las propiedades de un objeto
El comando change altera varias propiedades de los obje tos incluyendo todas las propiedades de las líneas. Puede mover el punto extremo de una línea seleccionando un punto en el primer indicador o mensa je del comando Change. Si desea cambiar varias líneas, los puntos extremos de ellas se unirán en el nuevo punto. En caso que el comando O R T I I O este activo, las líneas antes seleccionadas quedaran paralelas y al ineadas al definir el segundo punto.
Este comando puede cambiar el color, el layer (capa) o tipo de línea de arcos, círculos y polilineas. También puede cambiar el ángulo de rotación o capa asignada a un bloque.
Dos opciones de este comando permiten crear objetos tr idimensionales, modif icando sus propiedades en el sentido del eje " / " . La opción espesor (Thickness) determina el espesor de la línea, arco, circulo o polilinea en el sentido del eje " / / ' , mientras que la opción elevación (Elevación) modifica la altura del obje to con respecto al plano k*X-Y \
Cuando se cambia el color de un objeto no signif ica que se ha cambiado el Layer (capa) donde reside. Esto puede traer confusión especialmente en d ibujos de cierta complej idad. Si desea que un objeto tenga el mismo color de su capa, use la opción "Bylayer en el indicador "Color" .
Comando: Explode
Es un comando que se utiliza para desagrupar lineas, polil ineas, cuando se quiere separar las ent idades de un block, se explotan o desagrupan con este comando. Para aplicarlo únicamente pide cual es el e lemento o obje to el que se quiere separar, sele-ccionándolo y pulsando (Enter) y lo desagrupa.
Univers idad Autónoma de Nuevo l i ó n - Facultad de Ingenier ía Civil , = ' • -Ikyvulamcnto i/c tostarías
Comando: Layer Controla capas
Este comando permite crear nuevas capas, asignarles tipos de líneas y colores, fijar la capa operativa y controlar su visualización.
Las opciones de este comando (con excepción de 1 lacer.Establecer y Nuevo). Permiten introducir interrogaciones (?) y asteriscos (*). Por e jemplo si usted desea desactivar todas las capas cuyos nombres comiencen con la letra "G" , puede hacerlo s implemente tecleando (( i*) en el mensa je que les pide las capas que desea desactivar.
Las opciones congelar, Descongelar, Activar y Desactivar ( Freeze, Thaw, On y Of f ) . controlan la visualización de las capas. No obstante, la opción congelar (Freeze) difierede desactivar (Of t ) , ya que AutoCAD ignora esas capas en las regeneraciones, lo que le ahorra t iempo. C o m o se dijo anteriormente, estas dos opciones afectan los bloques en forma diferente.
La capa por definición (default) es la cero (0). Cuando se comienza un nuevo dibujo, tendrá asignado el color blanco (7 white) y una line continua. Esta capa posee también ciertas propiedades únicas: Cuando se incluyen objetos de esa capa en un bloque, ellos tomaran el color y el tipo de línea de la capa operat iva al momento
de ser insertado.
Opciones y (o) Parámetros
9
Esta opción visualiza en la pantalla un listado de las capas existentes y sus características Make (hacer) Crea una nueva capa y la hace operativa. Set (establecer) Establece la operatividad de una capa en un dibujo. Todas las ent idades dibujadas a continuación pertenecerán a ella. El nombre de la capa (layer) operat iva aparece en la parte superior izquierda de la pantalla ( línea de operat ividad). Por e jemplo laye "0" . New (nuevo) Crea una nueva capa On (activar) Activa una capa desactivada haciéndola visible.
Universidad Autónoma de Nuevo León - Facultad de Ingenier ía Civil

Current Layer: 0
Layer Name
S c l e d À8
Clear All
State Color Linetype white CONTINUOUS
New Current H (Vitame
OK Cancel Help.
On Otf
Thaw Free2e
Unlock Lock
fhw 1 1 Frz
Thw 1 1 Ff2
Set Color...
SetLtype. . .
Filtere
• On Set...
Cuadro de dialogo de los Layers
Univers idad Autónoma de Nuevo U ó n - Facultad de Ingenier ía Civil
AutoCAD release 12 41 Comando: Linetype Es un comando que se utiliza para cargar los diferentes tipos de lineas, ya sean lineas con un punto, o lineas intermitentes, etc.
B O R D E R , . . . . . . . . * B O R D E R 2 , . . _ _ _ . * B O R D E R X 2 , _ . _ _ . . . " • C E N T E R , _ _ ~ • C E N T E R 2 , ___ '" • C E N T E R X 2 , 1 _ ~ * D A S H D O T , •DASHDOT2,_ . . . . ._. • D A S H D O T X 2 , . . . . . . • D A S H E D , • D A S H E D 2 , • D A S H E D X 2 , • D I V I D E , . . . . . . . . . . . . . . • D I V I D E 2 , _ . . _ . . _ . . _ . . _ . . _ . . _ . . _ . . _ . . _ . . _ _ . . *DIVIDEX2, . . . . . . . * D O T *DOT2 • D O T X 2 , A,0,-.5 • H I D D E N , • H I D D E N 2 , • H I D D E N X 2 , • P H A N T O M , • P H A N T O M 2 , • P H A N T O M X 2 , _
?/Create/Load/Set: Opciones y (o) parámetros ? Listar los diferentes tipos de lineas, con el nombre y descripción de la linea
Create Crear diferentes tipos de lineas
Load Esta opcion se utiliza para cargar los diferentes tipos de lineas.
Set Seleccionar los tipos de lineas.
Universidad Autónoma de Nuevo León - Facultad de Ingenier ía Civil %
Departamento de Sistemas / .y Arq. Armando Báez Hernández ^ S ^ u ^ n .

AutoCAD release 12 Comando: Print/Plot
l is el c o m a n d o que se utiliza para imprimir un d ibu jo hecho en este p rograma, en el se especi f íca los l imites de la hoja, la escala en la esta t raba jando , la as ignación de p lumi l las o de puntos paradarle calidad al d ibujo .
Plot Configuration
"Device and Default Information
S y s t e m Printer API 4.2 - by Autodesk, Inc
Device and Default Selection.. .
r P e n P a r a m e t e r s
Pen Ass ignment s . . . Optimization.. .
-Addit ional P a r a m e t e r s
O Disp lay D H i d e ^ i n e s
O Exten ts
O Limits
O View
<f> Window
S Adjust Area Fill
• Plot To File
View... Window.. . File Name. , .
P a p e r S ize and Orientation"
O Inches Size. . . USER2
<§> MM
Plot Area 216 .00 by 279.00.
• Sca le , Rotation, and Origin
Rotation and Origin...
Plotted MM. = Drawing Units
279 22 .9475
Sca led to Fit
- P l o t Previ ew-
Preview.. . <S> Partial O Full
L M J Cancel üe lp . . .
Procedimiento para imprimir en AutoCAD
•Seleccionar el d ibu jo por medio del la opcion W i n d o w , en este aparece un cuadro de dialogo, el cual se opr ime el boton de " P i c k " para señalar el area que se quiere impr imir y se pulsa O k .
Univers idad A u t ó n o m a de Nuevo lx?ón - Facultad de Ingenier ía Civil fíg -= = = = = = = = = = = = = ^ ^ Departamento de Sisteman Arq. Armando Bao/. Hernández ^ f t i n i t u £»<.pie*dcdo>i .
Size Width Height MAX 158.20 263.22 USER 184.36 268.09 USER1 184.36 262.09 USER2 216.00 279.00 USER3 279.00 432.00 USER4 432.00 279.00
Pape r S ize
Size Width Height
184.36 268.09
184.36 262.09
216.00 279.00
279.00 432.00
432.00 279.00
Orientation is l a n d s c a p e • Cancel
•Lo siguiente es seleccionar el papel en que se va a trabajar, aqui en este cuadro se puede persoanlizar las dimensiones en caso de que estas no existan, lo que se hace es pocisionarse con el cursor para indicar las dimensiones horizontal y vertical.
•El siguiente paso es adaptar la escala a mi dibujo. Ejemplo:
Para escala l: 100 sería
Plotted MM. = Drawing Units
279 22 .9475
Sca led to Fit
Univers idad Autónoma de N u e v o León - Facul tad de Ingenier ía Civil
' V f
@OH &Afe¿nitu StHfrncHcUdai

Feature Legend.
Pen Ass ignments
Color Pen No. Linetype Pen Width
I 1 1 0 0.150 •
2 2 0 0.150 3 3 0 0.200 A A 0 0.150 5 5 0 0.150 6 6 0 0.250 7 7 0 0.150 8 8 0 0.250 9 9 0 0.700 10 10 0 0.250 •
Modify Values
Color: L _
2 (yellow)
Pen :
Ltype: 0
Width: 0.150
OK Cancel
•Seleccionar lo puntos o plumil las de asignación es el siguente paso, en Autocad los colores aparecen regis tados por números, por lo tanto en este cuadro se busca el numero del color, seleccionándolo para cambiarle el ancho (width).
Para saber como va a quedar el d ibu jo en la pantalla, se cuenta con dos fuciones:
Preview
Preview Effective Plotting Area
•Partial (parcial) •Full (total)
Paríial (parcial)
En este cuadro nos indica el area del papel y el area efectiva del dibujo
— Paper size: 216.00 wide by 279.00 high. — Effective area: 123.37 wide by 279.00 high.
Warnings: 1 Plot area exceeds device maximum.
OK
Cuadro de vista parcial
Universidad Au tónoma de Nuevo León - Facultad de Ingenier ía Civil = = = = = = = = = = = = = = = = = = = = ^ ^ t '
Vc/virtamcnto de Sistemas
Arq. Armando Bácz Hernández ^ £<x¿¿u¿a S t i f ^ u U ^ O y i
Plot Rotation and Origin
- Plot Rotation
O 0 <S> 90 O 180 O 270
Plot Origin
X Origin: 45.00 Y Origin: 5.00
OK Cancel
•Por ul t imo se tiene que ver cual es al rotación del d ibujo , en este cuadro aparecen opciones para centrar un dibujo, por medio de X,Y al centrar el dibujo se le dan valores posit ivos si este se quiere subir y valores negat ivos si se quiere bajar.
Universidad Autónoma de Nuevo I i ó n - Facultad de Ingeniería Civil •

Otros comandos:
List (listar)
El comando list se utliza, cuando en una linea, un arco, se desconoce la d imensión que se tiene o el layer en el que se encuentra, este pide que se seleccione el e lemento o objeto, y pulsar (Enter).
Nota: Este comando no se encuentra en el menú principal, sino que se tiene que
teclear en la linea de comando.
LINE Layer : 0 Space : Model space
Handle = 14A0 „ from point, X= 5.2768 Y- 6.4538 Z- 0.0000
to point. X- 10.7381 Y= 6 4538 Z= 0 0000 Lenqth = 5.4613. Angle in XY Plane = 0 _ Lengm ^ ^ ^ = g y = 0.0000. Delta Z » 0.0000
Command
Regen (regenerar)
En A u t o C A D cuando se realiza un acercamiento o un alejamiento, de un obje to este se distorciona y lo presenta de una manera irregular. Este comando lo regenera a su fo rma original.
Nota: Este comando no se encuentra en el menú principal, sino que se tiene que teclear en la linea de comando.
Universidad Autónoma de Nuevo León - Facultad de Ingenier ía Civil , " • •?
Departamento de Sistemas -Arq. Armando Bácz Hernández ^ i f U i i t u SmpiCMdedwi . • •

—
r
i