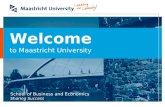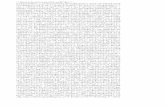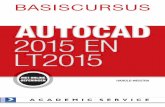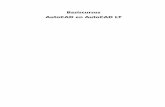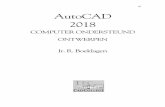BASISCURSUS AUTOCAD 2015 EN LT2015 - · PDF fileBASISCURSUS AUTOCAD2015 EN LT2015 HAROLD...
Transcript of BASISCURSUS AUTOCAD 2015 EN LT2015 - · PDF fileBASISCURSUS AUTOCAD2015 EN LT2015 HAROLD...

BASISCURSUSAUTOCAD 2015 EN LT2015
HAROLD WEISTRAHAROLD W
EISTRAAUTOCAD
2015 EN LT2015
Technische tekeningen maken moeilijk? Niet met dit boek uit de bekende serie Basiscursus!Stapsgewijs en op heldere wijze leert u snel volledige tekeningen maken in AutoCAD en AutoCAD LT.
Aan de hand van voorbeelden, illustraties en oefeningen leert u basisvormen op maat in de tekening plaatsen of construeren. Met behulp van de vele bewerkingscommando’s combineert u deze objecten tot complete tekeningen.
Door middel van lagen, kleuren, lijntypes en lijndiktes brengt u structuur in uw tekeningen. Ook het plaatsen van arceringen, teksten, tabellen en maatlijnen ontbreekt natuurlijk niet! Afsluitend leert u verschillende manieren om de tekening af te drukken of om te zetten naar PDF.
Het boek is gebaseerd op AutoCAD versie 2015, maar is ook geschikt voor oudere versies. Iedereen die technische tekeningen kan lezen en deze nu zelf wil leren maken, kan direct met het boek aan de slag. Alle basisvaardigheden worden stapsgewijs op een begrijpelijke manier uitgelegd. Door de vele oefeningen leert u snel wat u in de praktijk nodig hebt!
OVER DE AUTEUR Harold Weistra werkt al meer dan 25 jaar met AutoCAD. Hij is een Autodesk Certifi ed Instructor en eigenaar van een Autodesk Authorized Training Center.
BASISCURSUS
991
978 94 6245 078 3
7399 BIM BC Cover_AutoCAD2015-LT2015_13,7rug.indd 1 29-07-14 16:53

Harold Weistra
Basiscursus AutoCAD 2015 en LT 2015

Meer informatie over deze en andere uitgaven kunt u verkrijgen bij:BIM Media B.V.Postbus 16262, 2500 BG Den Haagtel.: (070) 304 67 77www.bimmedia.nl
© 2014 BIM Media B.V., Den HaagAcademic Service is een imprint van BIM Media B.V.
Vormgeving en zetwerk: Redactiebureau Ron Heijer, MarkeloOmslagontwerp: Landgraphics, AmsterdamDruk- en bindwerk: Wilco, Amersfoort
ISBN 978 94 6245 078 3NUR 991
Alle rechten voorbehouden. Alle intellectuele eigendomsrechten, zoals auteurs- en data bankrechten, ten aanzien van deze uitgave worden uitdrukkelijk voorbehouden. Deze rechten berusten bij BIM Media B.V. en de auteur.
Behoudens de in of krachtens de Auteurswet gestelde uitzonderingen, mag niets uit deze uitgave worden verveelvoudigd, opgeslagen in een geautomatiseerd gegevensbe-stand of openbaar gemaakt in enige vorm of op enige wijze, hetzij elektronisch, mecha-nisch, door fotokopieën, opnamen of enige andere manier, zonder voorafgaande schrif-telijke toestemming van de uitgever.
Voor zover het maken van reprografische verveelvoudigingen uit deze uitgave is toege-staan op grond van artikel 16 h Auteurswet, dient men de daarvoor wettelijk verschul-digde vergoedingen te voldoen aan de Stichting Reprorecht (Postbus 3051, 2130 KB Hoofddorp, www.reprorecht.nl). Voor het overnemen van gedeelte(n) uit deze uitgave in bloemlezingen, readers en andere compilatiewerken (artikel 16 Auteurswet) dient men zich te wenden tot de Stichting PRO (Stichting Publicatie- en Reproductierechten Orga-nisatie, Postbus 3060, 2130 KB Hoofddorp, www.cedar.nl/pro). Voor het overnemen van een gedeelte van deze uitgave ten behoeve van commerciële doeleinden dient men zich te wenden tot de uitgever.
Hoewel aan de totstandkoming van deze uitgave de uiterste zorg is besteed, kan voor de afwezigheid van eventuele (druk)fouten en onvolledigheden niet worden ingestaan en aanvaarden de auteur(s), redacteur(en) en uitgever deswege geen aansprakelijkheid voor de gevolgen van eventueel voorkomende fouten en onvolledigheden.
All rights reserved. No part of this publication may be reproduced, stored in a retrieval system, or transmitted in any form or by any means, electronic, mechanical, photocop-ying, recording or otherwise, without the publisher’s prior consent.
While every effort has been made to ensure the reliability of the information presented in this publication, BIM Media B.V. neither guarantees the accuracy of the data con-tained herein nor accepts responsibility for errors or omissions or their consequences.
Autodesk, AutoCAD, DWG and the DWG logo are registered trademarks or trademarks of Autodesk, Inc., and/or its subsidiaries and/or affiliates in the USA and other coun-tries.

v
Inhoud
Inleiding 1
Hoofdstuk 1 Starten met AutoCAD 51.1 In dit hoofdstuk 51.2 AutoCAD starten 5
1.2.1 AutoCAD starten via het menu Start 51.2.2 AutoCAD starten met een snelkoppeling 61.2.3 AutoCAD starten via Windows Verkenner 6
1.3 De gebruikersinterface van AutoCAD 71.3.1 Titelbalk (title bar) 81.3.2 Ribbon 91.3.3 Tekenveld (Drawing Area) 121.3.4 Commandoregel (Command Line) 121.3.5 Dynamic Input 131.3.6 Statusbalk (Status Bar) 14
1.4 Commando’s geven, afbreken en herhalen 151.4.1 Opties tijdens commando’s 161.4.2 Muisknoppen en muiswiel 171.4.3 Commando’s ongedaan maken 18
1.5 Helpfuncties binnen AutoCAD 191.6 Samenvatting 20
Hoofdstuk 2 Werken met bestanden 212.1 In dit hoofdstuk 212.2 Nieuwe tekening starten 212.3 Tekening openen 232.4 Tekening opslaan 242.5 Tekening opslaan als 252.6 Samenvatting 28
Hoofdstuk 3 Overzicht in tekeningen 293.1 In dit hoofdstuk 293.2 Zoomen en pannen met behulp van de muis 29
3.2.1 In- en uitzoomen 303.2.2 Pannen 303.2.3 Zoom Extents 313.2.4 De tekening regenereren 32

vi Basiscursus AutoCAD 2015 en LT 2015
3.3 Overige zoomcommando’s 333.3.1 ViewCube 333.3.2 Navigation Bar 343.3.3 Pan 353.3.4 Zoom Extents 353.3.5 Zoom Window 353.3.6 Zoom Previous 353.3.7 Zoom Realtime 363.3.8 Zoom All 363.3.9 Zoom Object 363.3.10 Zoom In 363.3.11 Zoom Out 36
3.4 Tot besluit 363.5 Samenvatting 37
Hoofdstuk 4 Objecten selecteren 394.1 In dit hoofdstuk 394.2 Objecten selecteren 39
4.2.1 Objecten per stuk selecteren 404.2.2 Objecten uit de selectie verwijderen 414.2.3 Objecten met een window selecteren 414.2.4 Objecten met een crossing window selecteren 424.2.5 Objecten met een lasso selecteren 434.2.6 Speciale selectiemethoden 44
4.3 Grip-selectie 444.4 Samenvatting 46
Hoofdstuk 5 Punten en posities in een tekening selecteren 475.1 In dit hoofdstuk 475.2 Objectmagneten (object snap) 475.3 Werken met permanente objectmagneten 495.4 Werken met eenmalige objectmagneten 535.5 Samenvatting 56
Hoofdstuk 6 Op maat tekenen 576.1 In dit hoofdstuk 576.2 Eenheden 576.3 Absolute coördinaten 596.4 Relatieve coördinaten 626.5 Polaire coördinaten 646.6 Hulpmiddelen bij het tekenen 66
6.6.1 Direct Distance Entry 666.6.2 Direct Distance Entry en Ortho Mode 666.6.3 Direct Distance Entry en Polar Tracking 686.6.4 Object Snap en Polar Tracking combineren 706.6.5 Object Snap Tracking 706.6.6 Snap Mode en Grid Display 73
6.7 Maten controleren 746.7.1 Met behulp van Dynamic Input 746.7.2 Met behulp van Distance 75
6.8 Samenvatting 76

viiInhoud
Hoofdstuk 7 Basisvormen tekenen 777.1 In dit hoofdstuk 777.2 Line (lijn) 777.3 Rectangle (rechthoek) 807.4 Circle (cirkel) 837.5 Ellipse (ellips) 847.6 Arc (boog) 867.7 Samenvatting 87
Hoofdstuk 8 Basisbewerkings commando’s 898.1 In dit hoofdstuk 898.2 Move (verplaatsen) 898.3 Copy (kopiëren) 928.4 Rotate (roteren) 938.5 Scale (vergroten of verkleinen) 958.6 Mirror (spiegelen) 988.7 Trim (knippen) en Extend (verlengen) 998.8 Tijd om te oefenen 1028.9 Samenvatting 105
Hoofdstuk 9 Overige teken- en bewerkingscommando’s 1079.1 In dit hoofdstuk 1079.2 Polyline (polylijn) 107
9.2.1 Een polylijn tekenen 1089.2.2 Een polylijn exploderen 1099.2.3 Een polylijn samenstellen 110
9.3 Polygon (veelhoek) 1119.4 Array (patroonkopie) 113
9.4.1 Polar Array 1139.4.2 Rectangular Array 1159.4.3 Path Array 116
9.5 Fillet (afronding) 1179.6 Chamfer (afschuining) 1199.7 Offset (evenwijdige kopie) 1209.8 Stretch (rekken) 1249.9 Samenvatting 127
Hoofdstuk 10 Lagen (layers) en objecteigenschappen 12910.1 In dit hoofdstuk 12910.2 Structuur in de tekening brengen 12910.3 Lagen gebruiken 133
10.3.1 Lagen zichtbaar maken of verbergen 13310.3.2 De tekenlaag activeren 136
10.4 Objecten van laag wisselen 13710.5 Eigenschappen van lagen 13910.6 Lagen maken 14310.7 Eigenschappen van objecten wijzigen 147
10.7.1 Het paneel Properties 14710.7.2 Properties Palette 14910.7.3 Match Properties 151

viii Basiscursus AutoCAD 2015 en LT 2015
10.8 Lijnsoorten en lijndiktes 15210.9 Lijntypeschaal 15210.10 Samenvatting 153
Hoofdstuk 11 Hatch (arceren) 15511.1 In dit hoofdstuk 15511.2 Tekening voorbereiden 15511.3 Arceerpatroon instellen 15611.4 Arcering wijzigen 16111.5 Opties en extra instellingen 16311.6 Samenvatting 164
Hoofdstuk 12 Tekst en tabellen 16512.1 In dit hoofdstuk 16512.2 Text Style (tekststijl) 16512.3 Single Line Text (korte tekst) 16812.4 Multi Line Text (alineatekst) 16912.5 Edit Text (tekst wijzigen) 17212.6 Table (tabellen) 17312.7 Samenvatting 178
Hoofdstuk 13 Maatvoering (dimensions) en pijlen (multileaders) 17913.1 In dit hoofdstuk 17913.2 Maatlijnen 179
13.2.1 Horizontale of verticale maatlijn 18113.2.2 Basislijn- en kettingmaatlijn 18413.2.3 Radius en diameter 18513.2.4 Hoekmeting en uitgelijnde maatlijn 18513.2.5 Center-markering 186
13.3 Maatlijnposities bewerken 18613.4 Dimension Style (maatlijnstijl) 18813.5 Dimension Style activeren voor gebruik 19013.6 Pijlen en pos-nummers (multileaders) 19113.7 Samenvatting 194
Hoofdstuk 14 Afdrukken vanuit het model 19514.1 In dit hoofdstuk 19514.2 Plotten of printen? 19514.3 De tekening voorbereiden 19514.4 Afdrukken 19614.5 Samenvatting 203
Hoofdstuk 15 Afdrukken met layouts en viewports 20515.1 In dit hoofdstuk 20515.2 Layouts en page-setups aanmaken 20515.3 Viewports maken en instellen 21215.4 De layout afdrukken 21715.5 Meerdere layouts gebruiken 21815.6 Samenvatting 218

ixInhoud
Hoofdstuk 16 Gegevens uitwisselen 21916.1 In dit hoofdstuk 21916.2 Informatie uitwisselen tussen twee tekeningen: Copy/Paste
21916.3 Werken met meerdere tekeningen 22016.4 Blocks (blokken) 224
16.4.1 Blocks maken 22416.4.2 Blocks invoegen 22816.4.3 Blocks en lagen 231
16.5 Samenvatting 233
Hoofdstuk 17 AutoCAD-sjabloon (template) 23517.1 In dit hoofdstuk 23517.2 Een sjabloon (template) maken 23517.3 AutoCAD-opties 23717.4 Samenvatting 239
Register 241

1
Inleiding
U hebt de keuze gemaakt te gaan werken met AutoCAD of AutoCAD LT. Auto-CAD is een van de meest gebruikte technische tekenprogramma’s. Het is een uitgebreid en soms complex programma, maar als u de basis eenmaal onder de knie hebt, zult u ervaren dat u vrij snel aan tekenen toekomt. Niet voor niets heeft AutoCAD miljoenen gebruikers wereldwijd.
Een groot deel van de complexiteit van AutoCAD is toe te schrijven aan de his-torie van het programma. In 1982 zag de eerste versie van AutoCAD het licht. Dit was in een DOS-periode waarin Windows nog ontwikkeld moest worden. Pas sinds versie 13 in 1994 is AutoCAD geschikt om onder Windows te werken. AutoCAD is ook te verkrijgen voor de Mac. Hoewel de basishandelingen en werkwijze zeer sterk op elkaar lijken, beschrijft dit boek specifiek de Windows-variant van AutoCAD.
Verschillen tussen AutoCAD en AutoCAD LTAutoCAD is de volledige uitgebreide versie van het programma. Dit bevat naast alle teken- en bewerkingsfuncties onder meer ook functies voor:
• 3D-tekenen;• geavanceerdebeheerderfuncties;• mogelijkhedenombinnenhetprogrammaappsofplug-insinstalleren.
AutoCAD LT bevat deze functies niet. De manier van werken van beide pro-gramma’s is echter identiek en 2D-tekeningen van het ene programma kunnen worden geopend en bewerkt in het andere. 3D-tekeningen van AutoCAD kun-nen wel worden geopend in AutoCAD LT, maar kunnen slechts beperkt worden bewerkt.
Alle uitleg en oefeningen in dit boek zijn gebaseerd op een standaardinstalla-tie van AutoCAD. Daar waar er verschillen zijn met AutoCAD LT in gebruik of werkwijze zal dit duidelijk worden aangegeven.
Aanwijzingen voor het gebruik van dit boekDit boek is geschreven om u te helpen op uw eerste ontdekkingstocht door Auto CAD. Met nadruk wijzen we u erop dat dit boek een basiscursus is. Dat houdt in dat niet alle commando’s en ook niet altijd alle opties van een com-

2 Basiscursus AutoCAD 2015 en LT 2015
mando worden behandeld. Dit is een bewuste keuze waarmee we willen voor-komen dat u het spoor bijster raakt en mogelijk daarbij ook uw enthousiasme!
Op de websites van Academic Service (www.academicservice.nl) en de auteur (www.caddesign.nl) staan alle oefeningen die in dit boek worden gebruikt. U kunt deze oefeningen als zip-bestand downloaden. In dit bestand vindt u deze oefeningen in tweevoud terug: eenmaal als uitgangspunt voor de oefening en eenmaal als voltooide oefening. Kopieer deze oefeningen naar de harde schijf van uw computer, zodat u ze eenvoudig kunt openen en bewerken.
Afspraken in dit boekIn AutoCAD kunt u op verschillende manieren een commando starten. De meest voorkomende mogelijkheden zijn:
• Klikopdeknopvaneencommandoinderibbonofwerkbalken.• Typhetcommandovolledigin.• Gebruikeensneltoetsoftoetsencombinatie.
Deze manieren zullen in het boek in de vorm van een tabel worden weerge-geven:
Line
Ribbon: Intypen:Sneltoets:
Home > Draw Line (Enter)L (Enter)
Het is aan u welke methode u gebruikt. Kies de voor u prettigste methode!
Toetsen die u indrukt, worden in een vet lettertype weergegeven, bijvoorbeeld, druk op de Enter-toets. Teksten en opdrachten die u moet invoeren, worden eveneens vet weergegeven.
Let op dat alles wat u intypt bevestigd dient te worden met Enter!
De namen van menu’s, commando’s, dialoogvensters, werkbalken en knop-pen worden in dit lettertype weergegeven. Bijvoorbeeld: kies in het menu File het commando Open. Dit lettertype wordt ook gebruikt voor tekst die op het scherm verschijnt.
De diverse hoofdstukken bevatten opmerkingen, tips en waarschuwingen. Deze zijn achtereenvolgens aangeduid met de tekens:

3Inleiding
Tot besluitNet als met autorijden leert u pas echt goed tekenen met AutoCAD door het veel te doen. Hoe vaker u een commando gebruikt, hoe eerder u toepassings-mogelijkheden leert herkennen. Bekijk een tekening die u moet maken niet alleen op techniek, maar probeer direct verbanden te herkennen waardoor u steeds sneller in staat zult zijn een tekening op te zetten.
We houden ons aanbevolen voor opmerkingen, uitbreidingen en suggesties die kunnen leiden tot verbetering van de inhoud bij volgende drukken. Uw reac ties kunt u e-mailen naar de auteur op [email protected].
Ik wil het redactieteam bedanken voor alle t-tjes, d-tjes, punten en komma’s en het meedenken, en alle overige medewerkers van Academic Service voor de prettige samenwerking! Daarnaast dank aan alle cursisten en lezers die hun kritische opmerkingen aan ons hebben doorgegeven.
Wilt u ook thuis kunnen oefenen? Op de website van Autodesk kunt u gratis de (30-dagen) trialversie van AutoCAD of AutoCAD LT downloaden. Ga hiervoor naar www.autodesk.nl of www.autodesk.com.
Meer informatie over de auteur en eventuele AutoCAD-trainingen vindt u op: www.caddesign.nl
Wij wensen u veel succes en vooral plezier bij het tekenen!
Sprang-Capelle, juni 2014Harold Weistra


5
111 Starten met AutoCAD
1.1 In dit hoofdstuk
− AutoCAD starten en afsluiten.− De verschillende delen van de gebruikersinterface benoemen en bedienen.− Werken met muis en toetsenbord.− Tekeningen openen, opslaan en sluiten.− Commando’s starten en beëindigen.− Helpfuncties binnen AutoCAD.
1.2 AutoCAD starten
U kunt AutoCAD onder andere op de volgende manieren starten:
• ViahetmenuStart.• Viaeensnelkoppelingophetbureaublad.• DooreentekeningvanuitWindowsVerkennerteopenen.
1.2.1 AutoCAD starten via het menu Start
Via het menu Start van Windows zoekt u in de lijst Alle programma’s naar de verzamelmap Autodesk. In deze map staan snelkoppelingen naar alle AutoCAD-versies die op uw systeem zijn geïnstalleerd. Ook vindt u hier enkele hulpprogramma’s. Kies de submap AutoCAD (LT) 2015 en vervolgens het programma AutoCAD (LT) 2015.
In dit hoofdstuk maken we u wegwijs in de schermindeling van AutoCAD.
Eveneens leert u de basishandelingen die nodig zijn om AutoCAD te bedienen.

6 Basiscursus AutoCAD 2015 en LT 2015
1.2.2 AutoCAD starten met een snelkoppeling
Tijdens de installatie is er een snelkoppeling op het bureaublad geplaatst. U start AutoCAD door hierop te dubbelklikken.
1.2.3 AutoCAD starten via Windows Verkenner
Zoek in Windows Verkenner de tekening die u wilt openen. Dubbelklik hierop of klik met de rechtermuisknop en kies Open.
Oefening 1.1 De schermindeling1 Start AutoCAD met behulp van de snelkoppeling op het bureaublad.2 Als AutoCAD gestart is, ziet u de zogenoemde New Tab (zie figuur 1.1).
Figuur 1.1

71 • Starten met AutoCAD
Dit scherm is in twee delen opgesplitst. In het Create-gedeelte kunt u snel een nieuwe tekening beginnen of een bestaande tekening openen. Ook verschijnt er een lijst van meest recent gebruikte bestanden. In het Learn-gedeelte vindt u de belangrijkste nieuwe functies van deze versie van AutoCAD of AutoCAD LT. Mocht u al bekend zijn met het programma, dan is dit een goede manier om snel bijgespijkerd te worden. Verder vindt u hier verwijzingen naar updates voor de software en Autodesk-websites waar u meer informatie kunt terug-vinden.
1.3 De gebruikersinterface van AutoCAD
De gebruikersinterface van AutoCAD heeft dezelfde uitstraling gekregen die u misschien herkent van Microsoft Office of andere programma’s. De belang-rijkste commando’s zijn samengevat in de ribbon boven in het scherm (zie fi-guur 1.2).
Figuur 1.2
De gebruikersinterface is volledig naar eigen smaak en voorkeur aan te passen. Afhankelijk van keuzes die zijn gemaakt tijdens de installatie, of voorkeuren van andere gebruikers, zijn kleine verschillen in de opbouw mogelijk. De nieu-we stijl van AutoCAD is een donkere uitstraling. Om duidelijkere schermaf-beeldingen te tonen, wordt in dit boek zo veel mogelijk gebruikgemaakt van een witte achtergrond en een lichte gebruikersinterface (zie figuur 1.3). Wilt u ook de lichte stijl kiezen, zie dan hoofdstuk 17, paragraaf 17.3.

8 Basiscursus AutoCAD 2015 en LT 2015
Figuur 1.3
Deze gebruikersinterface is opgedeeld in een aantal hoofdonderdelen:
1.3.1 Titelbalk (title bar)
Helemaal bovenaan in het venster vindt u de titelbalk. Hierin staan in het mid-den het versienummer van AutoCAD en de naam van de tekening waaraan u werkt.
De titelbalk biedt verder plaats aan:
AutoCAD-menuLinks in de titelbalk vindt u het AutoCAD-menu, de grote rode A (zie fi-guur 1.4). Dit menu biedt snel toegang tot de meest voorkomende comman-do’s om bestanden te openen, op te slaan of af te drukken.
Quick Access-werkbalkNaast het menu vindt u de Quick Access-werkbalk. Hierin staan de meest voorkomende algemene commando’s zoals: Nieuw, Openen, Opslaan, Afdruk-ken en Ongedaan maken.

91 • Starten met AutoCAD
Figuur 1.4
ZoekmenuRechts in de titelbalk vindt u het Search menu. Het Search menu is geopti-maliseerd om hulp te zoeken in de helpbestanden of op internet. De resulta-ten worden getoond in de Autodesk Exchange browser die u ook ziet wanneer Auto CAD opstart.
1.3.2 Ribbon
De ribbon bevat de belangrijkste AutoCAD-commando’s, die zijn gerangschikt in meerdere tabbladen en panelen. Ieder paneel bevat de meest voor de hand liggende functies waarbij sommige panelen kunnen worden uitgeklapt om toegang te verkrijgen tot extra functies. De in dit boek gebruikte schermafbeel-dingen zijn van AutoCAD. Daarin zijn soms andere tabbladen en panelen te zien die vaak meer knoppen bevatten dan in de ribbon van AutoCAD LT. De werking is echter gelijk.
Door op het kleine pijltje in de ribbon te klikken kunt u kiezen uit verschillende weergavemogelijkheden. Dit alles om ruimte in het tekenscherm te besparen.
Klikt u met de rechtermuisknop in de ribbon dan kunt u kiezen welke tab-bladen en panelen getoond dienen te worden (zie figuur 1.5).

10 Basiscursus AutoCAD 2015 en LT 2015
Figuur 1.5
Ribbon bedienenWanneer u met de muis over de knoppen in de ribbon beweegt, verandert de kleur zodat u duidelijk kunt zien welke knop u op het punt staat te kiezen. Houdt u de muis stil boven een knop, dan worden de naam en een korte om-schrijving van het commando getoond in een tooltip (zie figuur 1.6).
Figuur 1.6
Houdt u de muis iets langer boven de knop, dan verandert de tooltip in een Ex-tended Tooltip (zie figuur 1.7). Hierin vindt u een uitgebreidere uitleg van het commando plus vaak een voorbeeld van de tijdens het commando te volgen stappen.
Enkele knoppen hebben een klein driehoekje naast of onder de afbeelding (zie figuur 1.8). Zodra u op dit driehoekje klikt, verschijnt er een zogenoemde fly-out waaruit u variaties van het geselecteerde commando of soortgelijke com-mando’s kunt kiezen. Op deze manier zijn snel meer commando’s te tonen zon-der extra schermruimte in beslag te nemen.

111 • Starten met AutoCAD
Figuur 1.7 Figuur 1.8
Verschillende panelen zijn ook nog eens uit te klappen door op het driehoekje naast de paneelnaam te klikken (zie figuur 1.9). Hierin vindt u de minder vaak gebruikte commando’s.
Wilt u niet dat een uitgeklapt paneel weer dichtklapt nadat u een commando hebt gekozen, klik dan op de punaise links naast de paneelnaam. Hiermee prikt u het paneel vast op het scherm.
Figuur 1.9
Tot slot vindt u in verschillende panelen een schuin pijltje rechtsonder in de hoek. Dit pijltje opent een dialoogvenster waarin u verschillende instellingen kunt doen of stijlen kunt aanmaken. Deze dialoogvensters worden bij de bijbe-horende commando’s besproken.
De ribbon is een intelligent ding. Bij verschillende commando’s zijn zo veel op-ties en instellingen mogelijk dat de ribbon automatisch omschakelt naar een bijbehorend tabblad dat normaal gesproken niet wordt getoond. Meer uitleg hierover volgt bij deze commando’s.

12 Basiscursus AutoCAD 2015 en LT 2015
1.3.3 Tekenveld (Drawing Area)
Het overgrote deel van het venster wordt gebruikt voor het tekenveld. U mag dit veld beschouwen als een oneindig groot vel transparant papier waarop u uw tekening maakt. We noemen dit veld het Model.
Op het moment dat u gaat afdrukken kunt u gebruikmaken van Layouts. U vindt dit terug in de tabbladen onder het tekenveld. Meer hierover in hoofdstuk 14 en 15.
Boven dit tekenveld ziet u een tabblad voor iedere geopende tekening. Hier-mee kunt u snel wisselen tussen de verschillende omgevingen van de geopen-de tekeningen. Begin snel een nieuwe tekening door op het plusje achter de laatste tab te klikken.
Afhankelijk van de versie AutoCAD waarin u werkt, en afhankelijk van per teke ning te wijzigen gebruikersinstellingen, kan het tekenveld er vaak anders uitzien. Denk hierbij aan het raster, de viewcube of de navigatiebalk zoals in figuur 1.3. In dit boek wordt gewerkt met een aangepast en zo rustig mogelijk uniform wit beeld zoals in figuur 1.10.
Figuur 1.10
1.3.4 Commandoregel (Command Line)
In het onderste deel van het venster vindt u de commandoregel. Zodra u een opdracht geeft, vraagt AutoCAD u details om deze opdracht uit te voeren. U bent dus voortdurend interactief met het programma bezig. Dit hele proces is te volgen via de commandoregel.

131 • Starten met AutoCAD
Figuur 1.11
De onderste regel van de commandoregel is het actieve gedeelte. Hier typt u commando’s, opties of gegevens in. De bovenste regels geven de commando-geschiedenis of de instellingen van de geactiveerde commando’s aan.
De commandoregel kan vrijstaand boven het tekenscherm zweven of worden verankerd bovenop de statusbalk (zie figuur 1.12). U kunt dit eenvoudig berei-ken door op de grips te klikken en te slepen (zie pijlen).
Figuur 1.12
1.3.5 Dynamic Input
De functie Dynamic Input laat de vraagstelling uit de commandoregels naast de kruisdraad zien. We noemen dit de Dynamic Prompt (zie figuur 1.13). Het grootste voordeel van deze functie is dat tijdens het tekenen ook afmetingen direct worden weergegeven. Het werken met AutoCAD is hierdoor veel intuï-tiever geworden doordat u zich concentreert op het tekenveld zonder telkens naar de commandoregel te hoeven kijken. Deze optie is helaas niet in het gehe-le programma doorgevoerd, dus op sommige momenten is de commandoregel nog onmisbaar.
Bij Dynamic Input voert u maten in in de daarvoor bestemde velden. Opties binnen commando’s kunt u kiezen door op ↓ op uw toetsenbord te drukken.
Figuur 1.13

14 Basiscursus AutoCAD 2015 en LT 2015
1.3.6 Statusbalk (Status Bar)
De statusbalk bevat onder andere een groot aantal hulpmiddelen die het teke-nen vereenvoudigen (zie figuur 1.14).
Figuur 1.14
Deze hulpmiddelen kunt u te allen tijde naar wens in- of uitschakelen. Dit doet u door met de linkermuisknop op de knoppen te klikken. Een grijze knop staat uit, een blauwe staat aan. Door met de rechtermuisknop op een van deze knoppen te klikken kunt u de eigenschappen van het betreffende hulpmiddel aanpassen. De namen van de hulpmiddelen worden getoond in een tooltip die verschijnt als u uw muis stilhoudt boven een knop.
Ook nu weer kunt u zelf bepalen welke knoppen u wel of niet wilt zien. Klik hiervoor op de meest rechtse knop en vink vervolgens de knoppen naar keuze aan of uit. De verschillende hulpmiddelen worden later in het boek besproken.

151 • Starten met AutoCAD
1.4 Commando’s geven, afbreken en herhalen
Soms ontstaat er wat verwarring door de vele manieren waarop het moge-lijk is een commando te geven. Sommige commando’s kunnen op wel vier of vijf manieren worden geactiveerd. Er is daarbij geen goede of slechte manier. U kiest de manier die u het beste past. Hiervoor zullen wij bij ieder commando aangeven welke mogelijkheden u hebt.
De meest voorkomende mogelijkheden zijn:
• Klikopdeknopvaneencommandoinderibbonofdewerkbalken.• Typhet commando volledig inopde commandoregel of indedynamic
prompt naast de muis.• Gebruikeensneltoetsoftoetsencombinatie.
Als voorbeeld het commando Open waarmee u tekeningen opent. De volgen-de tabel toont de verschillende manieren waarop u het commando kunt star-ten. Kies zelf de prettigste manier van werken.
Open
Ribbon:Commandoregel:Sneltoets:
Quick Access-werkbalkOpenCtrl+O
Een volgend punt voor verwarring is het beëindigen van commando’s. Sommi-ge moeten worden beëindigd door op Enter te drukken, terwijl andere na het uitvoeren van een taak zichzelf beëindigen. Het verschil zit hem hierin:
• Alseenhandelingslechtseenmaaluitgevoerdkanworden,beëindigthetcommando zichzelf en hoeft u niet meer op Enter te drukken.
• Alsueenhandelingbinneneencommandomeerderemalenkuntuitvoe-ren, dient u het commando zelf met Enter te beëindigen.
Een goed voorbeeld hiervan zijn de commando’s Move (verplaatsen) en Copy (kopiëren). Verplaatst u een object, dan wordt het commando beëindigd nadat u het object hebt verplaatst. U kunt dus maar één keer verplaatsen. Kopieert u een object, dan kunt u meer dan één kopie maken. Om aan te geven dat u klaar bent met kopiëren, beëindigt u het commando door op Enter te drukken nadat u de laatste kopie hebt geplaatst.
Blijf het verloop van het commando altijd volgen in de Dynamic Prompt of op de commandoregel. Hieruit zal altijd blijken of het commando nog actief is of niet. Zodra de Dynamic Prompt verdwijnt en in de commandoregel weer Command: staat, wacht AutoCAD op een nieuwe opdracht en is het actieve commando beëindigd.

16 Basiscursus AutoCAD 2015 en LT 2015
In plaats van de Enter-toets mag u ook de rechtermuisknop of spatiebalk gebruiken om een commando te beëindigen.
Soms start u een commando en merkt u dat u het verkeerde commando hebt gekozen of dat u eerst nog iets anders wilt doen. Druk maximaal driemaal op de Esc-toets op het toetsenbord om alles te annuleren.
Wilt u het laatst gegeven commando herhalen, druk dan op de Enter-toets of de spatiebalk en het laatste commando wordt direct weer geactiveerd.
1.4.1 Opties tijdens commando’s
Bij veel commando’s kunt u tijdens het uitvoeren van het commando voor extra opties kiezen, die u kunt uitvoeren zonder het gekozen commando te beëindi-gen. De opties zijn meestal op verschillende manieren te kiezen:
1 Lees de commandoregel. Hierop staan de opties tussen haken en met een grijze achtergrondkleur aangegeven [Optie]. Klik met de muis op uw keuze.
2 Lees de commandoregel. Meestal staat de eerste letter van een optie als hoofdletter aangegeven. Typ deze letter(s) in en bevestig de invoer met Enter.
3 Klik op de rechtermuisknop. De opties worden in een schermmenu getoond waar u deze kunt selecteren om de optie te kiezen. Behalve de actu ele opties toont dit menu ook nog een aantal algemene opties of hulp-middelen.
4 Als Dynamic Input staat ingeschakeld, kunt u op het pijltje naar beneden van uw toetsenbord drukken. Onder de Dynamic Prompt worden dan de beschikbare opties getoond. Deze kiest u door de gewenste optie met de muis aan te klikken.
Figuur 1.15

171 • Starten met AutoCAD
1.4.2 Muisknoppen en muiswiel
Het tekenen met AutoCAD gebeurt voor het grootste deel met de muis. In deze basiscursus wordt uitgegaan van het werken met een muis met een muiswiel en twee knoppen. Hebt u geen muis met een muiswiel, schaf deze dan zo snel mogelijk aan. Het wieltje levert u veel gemak en tijdwinst op.
Waarschijnlijk is het u al opgevallen dat de muisaanwijzer in het venster er an-ders uitziet dan u gewend bent van de meeste Windows-programma’s. In Auto-CAD wordt de muisaanwijzer gevormd door een horizontale en verticale lijn met in het midden een klein blokje. We noemen deze aanwijzer de kruisdraad (cross-hair). Net als het symbool linksonder in de hoek van het tekenveld, het UCS-icon, refereert de kruisdraad aan de assen waarmee AutoCAD punten in de tekening vastlegt. Dit wordt uitvoerig behandeld in hoofdstuk 6.
De linkermuisknop dient voor het selecteren van menu’s en knoppen in de werkbalken, en voor het aanwijzen van punten in het venster. Deze knop wordt ook gebruikt om bestaande elementen te selecteren om deze te kunnen bewer-ken. Zodra u met de kruisdraad het tekenveld verlaat, verandert deze in een pijltje.
De rechtermuisknop werkt net als de spatiebalk als een alternatief voor de Enter-toets. Er is nu echter wel een verschil. Standaard staat de rechtermuis-knop intelligent ingesteld. Een klik op de rechtermuisknop zal afhankelijk van waar en wanneer u klikt een andere functie hebben. Figuur 1.16 geeft daarvan een aantal voorbeelden.
• Alsergeencommandoactiefisenukliktmetderechtermuisknopinhettekenveld, zal een snelmenu worden getoond. Boven in dit snelmenu staat altijd Repeat… (+ laatste commando). Daaronder staan enkele opties die u op dat moment hebt.
Figuur 1.16

18 Basiscursus AutoCAD 2015 en LT 2015
• Veelcommando’shebbenextraopties.Kliktumetderechtermuisknoptij-dens een dergelijk commando, dan zal het snelmenu deze opties tonen.
• Alsuvooreencommandoeenselectiehebtgemaakt,dientuAutoCADaante geven wanneer u klaar bent met selecteren. Klikt u na het maken van de selectie met de rechtermuisknop, dan zal AutoCAD verdergaan met de vol-gende stap van het commando. U bevestigt dus de selectie.
• Hebtueenselectiegemaaktzondereersteencommandoteactiverenenklikt u vervolgens met de rechtermuisknop, dan toont het snelmenu een aantal bewerkingen die u direct op de selectie kunt toepassen.
U merkt het, er zijn een groot aantal mogelijkheden. Neem bij de eerste oefenin-gen ruim de tijd om de verschillende menu’s te bestuderen. Door goed gebruik te maken van deze menu’s kunt u zich veel extra handelingen besparen.
Het muiswiel gebruikt u om snel in de tekening te zoomen en te pannen. Door te zoomen kunt u details uitvergroten of juist de hele tekening in het venster tonen. Door te pannen verschuift u de hele tekening onder uw venster door. U maakt dan andere delen van de tekening zichtbaar zonder te hoeven zoomen. Deze functies worden in hoofdstuk 3 uitgebreid besproken.
1.4.3 Commando’s ongedaan maken
Undo: het voorgaande commando ongedaan makenAls een handeling al is uitgevoerd, kunt u het commando Undo gebruiken om deze handeling weer ongedaan te maken. Dat kan van alles zijn, bijvoorbeeld een lijn tekenen, een lijn verplaatsen of een zoomactie uitvoeren.
De functie Undo kan bij een aantal commando’s ook tijdens het commando gebruikt worden. Kijk in de opties binnen het commando of type de letter U gevolgd door Enter.
Undo
Ribbon: Commandoregel: Sneltoets:
Quick Access-werkbalkUndo U of Ctrl+Z
Redo: Undo-commando’s weer ongedaan makenMet het commando Redo kunt u handelingen weer terughalen die daarvoor met Undo-acties ongedaan gemaakt zijn. De ongedaan gemaakte handelingen worden dan weer hersteld. Ook de knop van dit commando staat in de Quick Access-werkbalk.

191 • Starten met AutoCAD
Redo
Ribbon: Commandoregel:Sneltoets:
Quick Access-werkbalkRedoCtrl+Y
Het commando OopsDe laatste Erase-actie maakt u ongedaan met het commando Oops. Wat u het laatst hebt verwijderd uit de tekening, wordt dan weer teruggeplaatst. Het doet er niet toe of u na deze Erase-opdracht andere commando’s hebt gebruikt of uitgevoerd. Het commando Oops moet u intypen, er is geen knop of menu-keuze voor.
1.5 Helpfuncties binnen AutoCAD
Raakt u toch nog de weg kwijt binnen AutoCAD? Geen paniek! De helpfuncties van AutoCAD zijn zeer uitgebreid. Kreeg u vroeger nog drie dikke boeken bij de software, tegenwoordig zijn die helemaal verwerkt in de helpfuncties. U kunt de boeken overigens nog wel aanvragen bij Autodesk.
De eenvoudigste manier om hulp bij een commando te krijgen is door gebruik te maken van functietoets F1.
Oefening 1.2 Helpfuncties voor het commando Line1 Start het commando Line.
Line
Ribbon: Commandoregel:Sneltoets:
Home > DrawLineL
2 Druk op functietoets F1.
Een nieuw scherm wordt geopend en toont u direct de juiste helppagina voor het lijncommando. Hier kunt u lezen hoe u het commando start en wat de te volgen stappen zijn om het commando te voltooien.
Kunt u de knop voor een commando niet vinden, klik dan op Find en een ge-animeerde pijl wijst in de Ribbon naar de locatie van de knop (zie figuur 1.17).
3 Klik op Find en zoek de geanimeerde pijl.4 Sluit het helpvenster.5 Annuleer het lijncommando door op Esc te drukken.6 Sluit de tekening.

20 Basiscursus AutoCAD 2015 en LT 2015
Figuur 1.17
1.6 Samenvatting
De eerste kennismaking met AutoCAD zit erop. Er zullen nog veel nieuwe com-mando’s en bijbehorende oefeningen volgen. In ieder geval weet u nu waar u het een en ander kunt vinden. De belangrijkste punten van dit hoofdstuk:
• HetherkennenvandeverschillendeonderdelenvandeAutoCAD-scherm-indeling.
• Commando’sgeven.• Commando’safbrekenmetEsc.• HandelingenongedaanmakenmetUndo.• AutoCAD-commando’s zijn op verschillendemanieren te herhalen:met
een druk op de Enter-toets, de spatiebalk of via een snelmenu dat u via een klik met de rechtermuisknop oproept.
• Opdecommandoregelof indeDynamic Input-velden verschijnen op-drachten of vragen om de commando’s te kunnen voltooien.
• DrukopfunctietoetsF1 om direct de helppagina’s van het commando waar u mee bezig bent op te roepen.

BASISCURSUSAUTOCAD 2015 EN LT2015
HAROLD WEISTRA
HAROLD WEISTRA
AUTOCAD2015 EN LT2015
Technische tekeningen maken moeilijk? Niet met dit boek uit de bekende serie Basiscursus!Stapsgewijs en op heldere wijze leert u snel volledige tekeningen maken in AutoCAD en AutoCAD LT.
Aan de hand van voorbeelden, illustraties en oefeningen leert u basisvormen op maat in de tekening plaatsen of construeren. Met behulp van de vele bewerkingscommando’s combineert u deze objecten tot complete tekeningen.
Door middel van lagen, kleuren, lijntypes en lijndiktes brengt u structuur in uw tekeningen. Ook het plaatsen van arceringen, teksten, tabellen en maatlijnen ontbreekt natuurlijk niet! Afsluitend leert u verschillende manieren om de tekening af te drukken of om te zetten naar PDF.
Het boek is gebaseerd op AutoCAD versie 2015, maar is ook geschikt voor oudere versies. Iedereen die technische tekeningen kan lezen en deze nu zelf wil leren maken, kan direct met het boek aan de slag. Alle basisvaardigheden worden stapsgewijs op een begrijpelijke manier uitgelegd. Door de vele oefeningen leert u snel wat u in de praktijk nodig hebt!
OVER DE AUTEUR Harold Weistra werkt al meer dan 25 jaar met AutoCAD. Hij is een Autodesk Certifi ed Instructor en eigenaar van een Autodesk Authorized Training Center.
BASISCURSUS
991
978 94 6245 078 3
7399 BIM BC Cover_AutoCAD2015-LT2015_13,7rug.indd 1 29-07-14 16:53