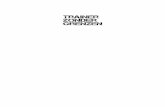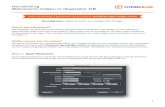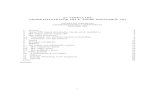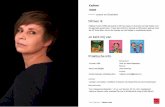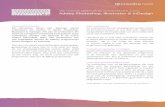DISEÑO GRAFICO - Nivel Básico · Illustrator CS6 DISEÑO GRAFICO - Nivel Básico Visita: 1 El...
Transcript of DISEÑO GRAFICO - Nivel Básico · Illustrator CS6 DISEÑO GRAFICO - Nivel Básico Visita: 1 El...

Illustrator CS6
DISEÑO GRAFICO - Nivel Básico
1 Visita: www.systematic.edu.pe
El nuevo adobe Illustrator CS6 utiliza el nuevo Mercury Performance System que ofrece una
compatibilidad nativa con 64 bits ya sea en Mac Os o en Windows, ahora podremos trabajar con
precisión y rapidez, en resumen el nuevo Illustrator nos va a permitir pasar menos tiempo
esperando a que carguen los efectos realizados y mucho más tiempo diseñando.
Illustrator es la aplicación por excelencia para la creación de arte vectorial ya sea para trabajos de
impresión, diseños web, diseños móviles o diseños artísticos libres.
Adobe Illustrator CS6 a diferencia de versiones anteriores nos ofrece una mejora de herramientas
como las mesas de trabajo y pinceles que nos permite crear trazos hermosos en comparación con
otros programas de diseño, podemos crear diseños de en perspectiva para trabajos de ingeniería y
también trabajos en 3D que no tenga nada que ver con trabajos de ingeniería.
Objetivos
El participante al concluir en presente módulo estará en capacidad de:
Crear diseños vectoriales artísticos.
Diseñar diferentes formatos de diseño.
Crear imágenes con efectos 3D
Aplica perspectiva en sus diseños

Illustrator CS6
DISEÑO GRAFICO - Nivel Básico
2 Visita: www.systematic.edu.pe
En una pc teniendo el programa de Illustrator cs6 ya instalado: click en iniciar>todos los programas>adobe Illustrator cs6 click y abrir el programa.
Una vez que se abre el programa crear su documento correctamente desde el principio hará su trabajo mucho más fácil porque tendrá la posibilidad de configurar las propiedades de su documento como en cualquier programa de diseño.
Al hacer clic en nuevo documento se abrirá la ventana de dialogo o propiedades del documento Por ejemplo:
Clic
El programa
se está
ejecutando
Nombre del
documento

Illustrator CS6
DISEÑO GRAFICO - Nivel Básico
3 Visita: www.systematic.edu.pe
Aquí usted será capaz de darle nombre a su archivo, determinado la calidad como web, impresión y calidad digital, y según la calidad escoger el tamaño correcto para nuestro documento que se utilizara seguido de la orientación:
A continuación veremos con más detalle todo el programa de Illustrator.
Cree y manipule documentos y archivos empleando distintos elementos como paneles, barras y ventanas. Cualquier disposición de estos elementos se denomina espacio de trabajo. Los espacios de trabajo de las distintas aplicaciones de Adobe® Creative Suite® 6 tienen la misma apariencia para facilitar el cambio de una a otra. Además, si lo prefiere, puede adaptar cada aplicación a su modo de trabajar seleccionando uno de los varios espacios de trabajo preestablecidos o creando otro personalizado. Aunque el diseño del espacio de trabajo predeterminado varía en función del producto, los elementos se manipulan de manera muy parecida en todos los casos.
Espacio de trabajo por defecto de Illustrator
A B C D
G
H F
E

Illustrator CS6
DISEÑO GRAFICO - Nivel Básico
4 Visita: www.systematic.edu.pe
A. Ventanas de documento en forma de fichas B. Barra de aplicaciones C. Conmutador de espacios de trabajo D. Barra de título de panel E. Panel de control F. Panel Herramientas G. Botón Contraer en iconos H. tres grupos de paneles acoplados verticalmente
• La barra Aplicación de la parte superior contiene un conmutador de espacio de trabajo, menús (sólo en Windows) y otros controles de la aplicación. En ciertos productos para Mac, puede mostrarla u ocultarla con el menú Ventana.
• El panel Herramientas incluye utilidades para crear y editar imágenes, ilustraciones, elementos de página, etc. Las herramientas relacionadas están agrupadas.
• El panel Control muestra opciones específicas de la herramienta seleccionada en el momento. En Illustrator, el panel Control muestra opciones del objeto seleccionado en ese momento. (En Adobe Photoshop®, también se conoce como la barra de opciones. En Adobe Flash®, Adobe Dreamweaver® y Adobe Fireworks® se conoce como Inspector de propiedades e incluye propiedades del elemento seleccionado en ese momento).
• La ventana Documento muestra el archivo en el que se trabaja. Las ventanas Documento se pueden organizar como fichas y, en ciertos casos, también se pueden agrupar y acoplar.
• Los paneles ayudan a controlar y modificar el trabajo. Algunos ejemplos son la Línea de tiempo en Flash, el panel Pincel en Illustrator, el panel Capas de Adobe Photoshop® y el panel Estilos CS6 de Dreamweaver. Los paneles se pueden agrupar, apilar o acoplar.
• El Marco de aplicación agrupa todos los elementos del espacio de trabajo en una ventana única e integrada que permite tratar la aplicación como una sola unidad. Si mueve el marco de aplicación o alguno de sus elementos o si cambia su tamaño, todos los elementos que integra responden en consecuencia para evitar su superposición. Los paneles no desaparecen si cambia de aplicación o si hace clic sin querer fuera de ésta. Cuando trabaje con dos o más aplicaciones, puede colocarlas una al lado de la otra en la pantalla o en varios monitores. En Adobe Illustrator®, por ejemplo, elija Ventana > Marco de aplicación para activarlo o desactivarlo.
El panel Herramientas aparece a la izquierda de la pantalla la primera vez que inicia la aplicación. Para mover el panel Herramientas, arrastre su barra de título. También puede mostrar u ocultar el panel Herramientas seleccionando Ventana > Herramientas. Utilice las herramientas del panel Herramientas para crear, seleccionar y manipular objetos en Illustrator. Algunas herramientas disponen de opciones que aparecen al hacer doble clic en una de ellas. Entre ellas se incluyen herramientas que le permiten usar texto y también seleccionar, pintar, dibujar, muestrear, editar y mover imágenes. Puede expandir algunas herramientas con el fin de ver las que contiene ocultas. Un triángulo pequeño en la esquina inferior derecha del icono de herramienta indica la presencia de herramientas ocultas. Para ver el nombre de la herramienta, coloque el puntero sobre ella. También puede usar el panel Herramientas para cambiar el modo de dibujo entre Dibujar normal y Dibujar en el interior.

Illustrator CS6
DISEÑO GRAFICO - Nivel Básico
5 Visita: www.systematic.edu.pe
Información general del panel Herramientas
Visualización de las herramientas ocultas Mantenga pulsado el botón del ratón en la herramienta visible.
Visualización de las opciones de la herramienta Haga doble clic en una herramienta del panel Herramientas.
Mover el panel Herramientas Arrastre la barra de título.
Visualización del panel Herramientas en dos columnas o en una única columna Haga clic en la flecha doble de la barra de título para cambiar entre la visualización de una o dos columnas del panel Herramientas.

Illustrator CS6
DISEÑO GRAFICO - Nivel Básico
6 Visita: www.systematic.edu.pe
Ocultar el panel Herramientas Elija Ventana > Herramientas.
Separar las herramientas ocultas en un panel diferente Arrastre el puntero sobre la flecha al final del panel Herramientas oculto y suelte el botón del ratón.
Cerrar un panel de herramientas distinto Haga clic en el botón cerrar de la barra de título del panel. Las herramientas volverán al panel Herramientas.
Lleve a cabo uno de los procedimientos siguientes:
• Haga clic en una herramienta del panel Herramientas. Si hay un pequeño triángulo en la esquina inferior derecha, mantenga pulsado el botón del ratón para ver las herramientas ocultas y haga clic en la herramienta que desee seleccionar.
• Mantenga pulsada la tecla Alt (Windows) u Opción (Mac OS) y, a continuación, haga clic en una herramienta para seleccionar y pasar a otras herramientas ocultas.
• Pulse el método abreviado de teclado de la herramienta, que se muestra en la información de la herramienta. Por ejemplo, puede seleccionar la herramienta Mover pulsando la tecla V.
Para ocultar la información de herramientas, escoja Edición > Preferencias > Generales (Windows) o Illustrator >Preferencias > Generales (Mac OS) y deseleccione Mostrar información de herramientas.
Selección de una herramienta oculta A. Panel Herramientas B. Herramienta activa C. Panel separado con herramientas ocultas D. Triángulo de herramienta oculta E. Nombre de herramienta y método abreviado

Illustrator CS6
DISEÑO GRAFICO - Nivel Básico
7 Visita: www.systematic.edu.pe
Illustrator proporciona numerosas herramientas para la creación y manipulación de las ilustraciones. Estas galerías ofrecen información general rápida y visual de cada herramienta.
Galería de herramientas de selección Illustrator ofrece las herramientas de selección siguientes:
La herramienta Selección (V) selecciona objetos enteros.
La herramienta Selección directa (A) selecciona puntos o segmentos del trazado de objetos.
La herramienta Selección de grupos selecciona objetos y grupos dentro de grupos.
La herramienta Varita mágica (Y) selecciona objetos con atributos similares.
La herramienta Lazo (Q) selecciona puntos o segmentos del trazado de objetos.
La herramienta Mesa de trabajo crea mesas de trabajo independientes para la impresión o la exportación.

Illustrator CS6
DISEÑO GRAFICO - Nivel Básico
8 Visita: www.systematic.edu.pe
La herramienta Pluma (P) dibuja líneas rectas y curvas para crear objetos.
La herramienta Añadir punto de ancla (+) agrega puntos de ancla a trazados.
La herramienta Eliminar punto de ancla (-) elimina puntos de ancla de los trazados.
La herramienta Convertir punto de ancla (Mayús+C) cambia vértices redondeados a vértices cuadrados y viceversa.
La herramienta Segmento de línea (<) dibuja segmentos de línea rectos individuales.
La herramienta Arco dibuja segmentos de curva cóncavos y convexos individuales.
La herramienta Espiral dibuja espirales en ambos sentidos.
La herramienta Cuadrícula rectangular dibuja cuadrículas rectangulares.

Illustrator CS6
DISEÑO GRAFICO - Nivel Básico
9 Visita: www.systematic.edu.pe
La herramienta Cuadrícula polar dibuja cuadrículas de gráficas circulares.
La herramienta Rectángulo (M) dibuja cuadrados y rectángulos.
La herramienta Rectángulo redondeado dibuja cuadrados y rectángulos con vértices redondeados.
La herramienta Elipse (L) dibuja círculos y elipses.
La herramienta Polígono dibuja formas regulares de varios lados.
La herramienta Estrella dibuja estrellas.
La herramienta Destello crea efectos de destello de una lente o solar.
La herramienta Lápiz (N) dibuja y modifica líneas a mano alzada.

Illustrator CS6
DISEÑO GRAFICO - Nivel Básico
10 Visita: www.systematic.edu.pe
Illustrator proporciona las siguientes herramientas de texto:
La herramienta Suavizar suaviza las curvas Bézier.
La herramienta Borrador de trazados borra trazados y puntos de ancla del objeto.
La herramienta Cuadrícula de perspectiva permite crear e interpretar ilustraciones en perspectiva.
La herramienta Selección de perspectiva permite colocar objetos, texto y símbolos en perspectiva, mover objetos en perspectiva y mover objetos en perpendicular a su dirección actual.
La herramienta Texto (T) crea texto y contenedores de texto individuales, y permite también introducir y modificar texto.
La herramienta Texto de área convierte los trazados cerrados en contenedores de texto, y permite introducir y modificar el texto en su interior.
La herramienta Texto en trazado convierte trazados en trazados de texto, y permite introducir y modificar el texto de los mismos.
La herramienta Texto vertical crea texto y contenedores de texto verticales, y permite introducir y modificar el texto vertical.

Illustrator CS6
DISEÑO GRAFICO - Nivel Básico
11 Visita: www.systematic.edu.pe
Illustrator ofrece las herramientas de pintura siguientes:
La herramienta Texto de área vertical convierte trazados cerrados en contenedores de texto vertical y permite introducir y modificar el texto de los mismos.
La herramienta Texto vertical en trazado convierte trazados en trazados de texto vertical y permite introducir y modificar el texto de los mismos.
La herramienta Pincel (B) dibuja líneas a mano alzadas y caligráficas, además de añadir dibujos y trazos de los pinceles de cerdas a los trazados.
La herramienta Malla (U) crea y edita mallas y envolventes de malla.
La herramienta Degradado (G) ajusta los puntos inicial y final así como el ángulo de los degradados dentro de los objetos o aplica un degradado a los objetos.
La herramienta Cuentagotas (I) toma y aplica atributos de color, texto y de apariencia, incluidos los efectos, de los objetos.

Illustrator CS6
DISEÑO GRAFICO - Nivel Básico
12 Visita: www.systematic.edu.pe
Illustrator ofrece las siguientes herramientas para reformar objetos:
La herramienta Pincel (B) dibuja líneas a mano alzadas y caligráficas, además de añadir dibujos y trazos de los pinceles de cerdas a los trazados.
La herramienta Malla (U) crea y edita mallas y envolventes de malla.
La herramienta Degradado (G) ajusta los puntos inicial y final así como el ángulo de los degradados dentro de los objetos o aplica un degradado a los objetos.
La herramienta Cuentagotas (I) toma y aplica atributos de color, texto y de apariencia, incluidos los efectos, de los objetos.
La herramienta Rotar (R) gira objetos alrededor de un punto fijo.
La herramienta Reflejo (O) refleja objetos respecto a un eje fijo.
La herramienta Escala (S) cambia de tamaño los objetos en torno a un punto fijo.
La herramienta Distorsión inclina objetos en torno a un punto fijo.

Illustrator CS6
DISEÑO GRAFICO - Nivel Básico
13 Visita: www.systematic.edu.pe
La herramienta Reformar ajusta los puntos de ancla seleccionados manteniendo los detalles globales de trazado intactos.
La herramienta Transformación libre (E) escala, rota o sesga la selección.
La herramienta Fusión (W) crea una serie de objetos fusionados con el color y la forma de varios objetos.
La herramienta Anchura (Mayús+W) permite crear trazos de anchura variable.
La herramienta Deformar (Mayús+R) moldea objetos con el movimiento del cursor (como arcilla, por ejemplo).
La herramienta Molinete crea distorsiones en espiral en un objeto.
La herramienta Fruncir desinfla un objeto desplazando los puntos de control hacia el cursor.
La herramienta Engordar infla un objeto alejando los puntos de control del cursor.

Illustrator CS6
DISEÑO GRAFICO - Nivel Básico
14 Visita: www.systematic.edu.pe
Las herramientas de símbolos le permiten crear y modificar conjuntos de instancias de símbolos. Puede crear un conjunto de símbolos mediante la herramienta Rociar símbolo. A continuación, puede usar otras herramientas de símbolos para cambiar las características de densidad, color, ubicación, tamaño, rotación, transparencia y estilo de las instancias del conjunto.
La herramienta Festonear añade detalles curvos aleatorios al contorno de un objeto.
La herramienta Cristalizar añade detalles en punta aleatorios al contorno de un objeto.
La herramienta Arrugar añade detalles con aspecto de arruga al contorno de un objeto.
La herramienta Creador de formas combina formas simples para crear formas complejas y personalizadas.
La herramienta Rociar símbolo (Mayús+S) coloca varias instancias de un símbolo como un conjunto en la mesa de trabajo.
La herramienta Desplazar símbolo mueve instancias de un símbolo.
La herramienta Reunir/Separar símbolos acerca o aleja las instancias de símbolo.
La herramienta Cambiar tamaño de símbolo cambia el tamaño de instancias de un símbolo.

Illustrator CS6
DISEÑO GRAFICO - Nivel Básico
15 Visita: www.systematic.edu.pe
Illustrator ofrece nueve herramientas de gráficas, cada una de ellas para crear un tipo de gráfica diferente. El tipo de gráfica que se elija dependerá de la información que se desee comunicar.
La herramienta Girar símbolo rota instancias de símbolo.
La herramienta Manchar símbolo colorea instancias de símbolo.
La herramienta Translucir símbolo aplica opacidad a instancias de símbolo.
La herramienta Aplicar estilo a símbolo aplica el estilo seleccionado a instancias de símbolo.
La herramienta Gráfica de columnas (J) crea gráficas que comparan valores mediante columnas verticales.
La herramienta Gráfica de columnas apiladas crea gráficas similares a las de columnas pero apila las columnas una sobre otra en lugar de lateralmente. Este tipo de gráfica resulta útil para mostrar la relación de las partes con el total.
La herramienta Gráfica de barras crea gráficas similares a las de columnas, pero coloca las barras horizontalmente en lugar de verticalmente.
La herramienta Gráfica de barras apiladas crea gráficas similares a las de columnas apiladas, pero apila las barras horizontalmente en lugar de verticalmente.

Illustrator CS6
DISEÑO GRAFICO - Nivel Básico
16 Visita: www.systematic.edu.pe
La herramienta Gráfica lineal crea gráficas que utilizan puntos para representar uno o más conjuntos de valores, con una línea diferente para unir los puntos de cada conjunto. Este tipo de gráfica se usa frecuentemente para mostrar la tendencia de uno o varios conceptos durante un período de tiempo.
La herramienta Gráfica de áreas crea gráficas similares a las de líneas, pero resalta los totales además de los cambios de valor.
La herramienta Gráfica de dispersión crea gráficas que traza puntos de datos como pares de coordenadas en los ejes x e y. Las gráficas de dispersión son útiles para identificar motivos o tendencias en los datos. También indican si las variables se influyen entre sí.
La herramienta Gráfica de tarta crea gráficas circulares cuyas porciones representan los porcentajes relativos de los valores comparados.
La herramienta Gráfica de radar crea gráficas que comparan conjuntos de valores en puntos determinados en el tiempo o en categorías concretas. Se muestran en formato circular. Este tipo de gráfica también se denomina gráfica de red.

Illustrator CS6
DISEÑO GRAFICO - Nivel Básico
17 Visita: www.systematic.edu.pe
Illustrator ofrece las siguientes herramientas para seccionar y cortar objetos:
La herramienta Sector divide las ilustraciones en imágenes Web independientes.
La herramienta Seleccionar sector (Mayús + K) selecciona sectores Web.
La herramienta Borrador (Mayús + E) borra cualquier área del objeto sobre la que pase al arrastrar.
La herramienta Tijeras (C) corta trazados por puntos específicos.
La herramienta Cuchilla corta objetos y trazados

Illustrator CS6
DISEÑO GRAFICO - Nivel Básico
18 Visita: www.systematic.edu.pe
Illustrator proporciona las siguientes herramientas para desplazarse y controlar la vista de la mesa de trabajo:
Las mesas de trabajo representan las áreas que pueden contener ilustraciones imprimibles. Para redimensionar y definir la orientación de una ilustración, elija configuración en el cuadro de diálogo Opciones de mesa de trabajo. (En Illustrator CS3 y versiones anteriores, se utiliza el cuadro de diálogo Configuración de documento para cambiar el tamaño y la orientación del documento.) Puede utilizar las mesas de trabajo como áreas de recorte para propósitos de impresión o de ubicación. Las mesas funcionan igual que las áreas de recorte de Illustrator CS3. Varias mesas de trabajo son útiles para crear una serie de cosas como, por ejemplo, PDF de varias páginas, páginas impresas con distintos tamaños o diferentes elementos, distintos elementos para los sitios Web, guiones gráficos de vídeo o elementos individuales para la animación en Adobe Flash o After Effects. Nota: si ha creado áreas de recorte en un documento de Illustrator CS3, éstas se convertirán en mesas de trabajo en CS6. Es posible que se le pida que especifique cómo desea convertir las áreas de recorte. Según el tamaño, puede tener de 1 a 100 mesas de trabajo por documento. Puede especificar el número de mesas de trabajo para un documento cuando lo cree por primera vez y puede añadir mesas de trabajo al documento y eliminarlas del mismo en cualquier momento. Puede crear mesas de trabajo de
distintos tamaños, cambiar el tamaño mediante la herramienta Mesa de trabajo y situarlas en cualquier lugar de la pantalla, incluso superponerlas entre sí. Illustrator CS5 también proporciona opciones para reordenar y reorganizar las mesas de trabajo mediante el panel Mesas de trabajo.
La herramienta Mano (H) mueve la mesa de trabajo de Illustrator dentro de la ventana de ilustración.
La herramienta Segmentación de impresión ajusta la cuadrícula de página para controlar dónde aparece la ilustración en la página impresa.
La herramienta Zoom (Z) aumenta y reduce la ampliación de la vista en la ventana de ilustración.

Illustrator CS6
DISEÑO GRAFICO - Nivel Básico
19 Visita: www.systematic.edu.pe
También puede especificar nombres personalizados para una mesa de trabajo y definir puntos de referencia para las mesas de trabajo.
Visualización de las mesas de trabajo y el lienzo Puede ver los límites de página en relación con una mesa de trabajo mostrando la segmentación de impresión (Ver >Mostrar segmentación de impresión). Cuando está activa la segmentación de impresión, las áreas imprimibles y no imprimibles se representan mediante series de líneas sólidas y de puntos situadas entre el borde externo de la ventana y el área imprimible de la página. Cada mesa de trabajo está limitada con líneas sólidas y representa la máxima área imprimible. Para ocultar los límites de la mesa de trabajo, escoja Ver > Ocultar mesas de trabajo. El lienzo es el área exterior de la mesa de trabajo que se extiende hasta el borde de la ventana de 220 pulgadas cuadradas. El lienzo representa un espacio donde se pueden crear, modificar y almacenar elementos de ilustraciones antes de llevarlos a una mesa de trabajo. Los objetos colocados en el lienzo se ven en la pantalla, pero no se imprimen. Para centrar una mesa de trabajo y cambiar su tamaño a fin de encajarla en la pantalla, haga clic en su número en la barra de estado, que ocupa la parte inferior de la ventana de la aplicación.
Ventana de ilustración A. Área imprimible (determinada por la impresora seleccionada) B. Lienzo C. Mesa de trabajo

Illustrator CS6
DISEÑO GRAFICO - Nivel Básico
20 Visita: www.systematic.edu.pe
El panel Mesas de trabajo le permite realizar distintas operaciones con las mesas de trabajo como: • Añadir, reordenar, reorganizar y eliminar mesas de trabajo • Reordenar y volver a numerar mesas de trabajo • Seleccionar varias mesas de trabajo y desplazarse por ellas • Especificar opciones de mesas de trabajo, como ajustes preestablecidos, tamaño de mesa de trabajo y
posición relativa de la mesa de trabajo
Panel Mesas de trabajo A. Flechas Arriba y Abajo para reordenar las mesas de trabajo en el panel Mesas de trabajo B. Añadir nuevas mesas de trabajo C. Eliminar mesas de trabajo
Para acceder al panel Mesas de trabajo, haga clic en Ventana > Mesas de trabajo. Para añadir mesas de trabajo, realice alguna de las siguientes acciones: • Haga clic en el icono Mesa de trabajo nueva situado en la parte inferior del panel Mesas de trabajo. • Seleccione la opción Mesa de trabajo nueva en el menú desplegable del panel Mesas de trabajo. Para eliminar una o varias mesas de trabajo: 1 Seleccione la mesa de trabajo que desea eliminar. Para eliminar varias mesas de trabajo, pulse la tecla
Mayús y haga clic en las mesas de trabajo que aparecen en el panel Mesas de trabajo. 2 Haga clic en el icono Eliminar mesa de trabajo situado en la parte inferior del panel Mesas de trabajo o
seleccione la opción Eliminar en el menú desplegable del panel Mesas de trabajo. Para eliminar varias mesas de trabajo que no estén seguidas, pulse la tecla Cmd/Ctrl y haga clic en las mesas de trabajo del panel Mesas de trabajo.
Para reorganizar las mesas de trabajo en el panel Mesas de trabajo, haga clic en la opción Reorganizar mesas de trabajo del menú desplegable del panel Mesas de trabajo. Tenga en cuenta que aunque se reorganizan las mesas de trabajo no se modifica el orden de las mismas. Para duplicar mesas de trabajo:

Illustrator CS6
DISEÑO GRAFICO - Nivel Básico
21 Visita: www.systematic.edu.pe
1 Seleccione la mesa de trabajo que desea duplicar. También puede duplicar mesas de trabajo arrastrando una o varias mesas de trabajo hasta el botón Mesa de trabajo nueva en el panel Mesas de trabajo.
2 Haga clic en el menú desplegable de·la esquina superior derecha del panel Mesas de trabajo y
seleccione Duplicar. Para restaurar las opciones de la mesa de trabajo, como los ajustes preestablecidos, la posición de la mesa de trabajo y la visualización, seleccione Opciones de mesa de trabajo en el menú desplegable del panel Mesas de trabajo.
1 Lleve a cabo uno de los procedimientos siguientes: • Para crear una mesa de trabajo personalizada, seleccione la herramienta Mesa de trabajo y arrastre el
cursor por el espacio de trabajo para definir la forma, el tamaño y la ubicación. • Para utilizar una mesa de trabajo preestablecida, haga doble clic en la herramienta Mesa de trabajo ,
seleccione un ajuste preestablecido en el cuadro de diálogo Opciones de mesa de trabajo y haga clic en OK. Arrastre la mesa de trabajo hasta la posición que desee.
• Para crear una mesa de trabajo dentro de la mesa de trabajo activa, mantenga pulsada la tecla Mayús
y arrastre con la herramienta Mesa de trabajo. • Para duplicar una mesa de trabajo existente, seleccione la herramienta Mesa de trabajo, haga clic para
seleccionar la mesa oportuna, haga clic en el botón Mesa de trabajo nueva del panel Control y, luego, haga clic donde desee colocar la mesa de trabajo duplicada. Para crear varios duplicados, pulse Alt y haga clic tantas veces como sea preciso. O, mediante la herramienta Mesa de trabajo, mantenga pulsada la tecla Alt y arrastre la mesa de trabajo que desee duplicar.
• Para duplicar una mesa de trabajo con su contenido, seleccione la herramienta Mesa de trabajo, haga
clic para seleccionar el icono Mover/Copiar ilustración con mesa de trabajo del panel Control , pulse Alt y arrastre.
Si desea que la ilustración contenga un sangrado, asegúrese de que queda suficiente ilustración más allá de la mesa de trabajo para incluir el sangrado. 2 Para aprobar la mesa de trabajo y salir del modo de edición de mesa de trabajo, haga clic en una herramienta diferente del panel Herramientas o bien pulse Esc.
Haga clic en la mesa de trabajo y pulse Eliminar, haga clic en Eliminar en el panel Control, o bien haga clic en el icono Eliminar situado en la esquina superior derecha de la mesa de trabajo. Puede eliminar todas las mesas de trabajo excepto la última restante.
1 Seleccione la herramienta Mesa de trabajo . 2 Realice una de las siguientes acciones:

Illustrator CS6
DISEÑO GRAFICO - Nivel Básico
22 Visita: www.systematic.edu.pe
• Haga clic en una mesa de trabajo para activarla. (Al hacer clic en una mesa de trabajo o al dibujar sobre ella a través de una herramienta distinta, se activará también la herramienta de la mesa de trabajo.) Si las mesas de trabajo se superponen, la que tenga el borde izquierdo más cercano a la ubicación en la que se hace clic se convierte en la mesa de trabajo activa.
• Para navegar entre las mesas de trabajo, pulse Alt y haga clic en una tecla de flecha. • Para ver las mesas de trabajo y su contenido como contornos, haga clic con el botón derecho y elija
Contorno. Para volver a ver la ilustración, haga clic con el botón derecho y elija Previsualizar.
Puede cambiar en cualquier momento las opciones de los ajustes por defecto del documento para las unidades de medida, la visualización de la cuadrícula de transparencia, el color de fondo y los ajustes de texto como, por ejemplo, el idioma, el estilo de las comillas, el tamaño de superíndice y subíndice, los sangrados y la exportabilidad. El botón Editar mesas de trabajo cierra este cuadro de diálogo y activa la herramienta Mesa de trabajo. 1 Seleccione Archivo > Ajustar documento o haga clic en el botón Ajustar documento en el panel de control. (Este botón está disponible cuando no se ha seleccionado nada.) 2 Especifique las opciones que desee. 3 Si desea editar mesas de trabajo (por ejemplo, para cambiar la orientación de vertical a horizontal), haga clic en Editar mesas de trabajo para acceder al modo de edición de mesas de trabajo. La opción Simular papel de color es útil si piensa imprimir el documento en papel de color. Por ejemplo, si dibuja un objeto azul sobre un fondo amarillo, el objeto se ve verde. La simulación se realiza sólo cuando no se muestra la cuadrícula de transparencia.
Por defecto, Illustrator imprime cada mesa de trabajo en una sola hoja de papel. Sin embargo, si la ilustración es más grande que los tamaños de página disponibles en la impresora, puede imprimirla en varias hojas. La división de una mesa de trabajo para acomodar los tamaños de página disponibles en una impresora se denomina segmentación. Puede elegir la opción de segmentación en la sección General del cuadro de diálogo Imprimir. Para ver los límites de impresión en la segmentación de la mesa de trabajo, elija Ver > Mostrar segmentación de impresión.

Illustrator CS6
DISEÑO GRAFICO - Nivel Básico
23 Visita: www.systematic.edu.pe
Mesa de trabajo segmentada
Cuando se divide la mesa de trabajo en varios segmentos, las páginas se numeran de izquierda a derecha y de arriba abajo empezando por la página 1. Estos números de página aparecen en pantalla sólo como referencia, no se imprimen. Los números permiten imprimir todas las páginas de un archivo o imprimir unas páginas en particular.
Utilice el panel Navegador (Ventana > Navegador) para cambiar con rapidez la vista de la ilustración utilizando una visualización en miniatura. El cuadro coloreado del Navegador (denominado área de previsualización) corresponde al área visible actualmente en la ventana de ilustración.
Panel Navegador A. Visualización en miniatura de una ilustración B. Menú del panel C. Cuadro de zoom D. Botón Reducir E. Área de previsualización F. Control de zoom G. Botón Aumentar
Puede personalizar el panel Navegador de las siguientes maneras: • Para mostrar en el panel Navegador la ilustración fuera de los límites de la mesa de trabajo, haga clic
en la opción Visualizar sólo mesa de trabajo en el menú del panel para anular la selección.

Illustrator CS6
DISEÑO GRAFICO - Nivel Básico
24 Visita: www.systematic.edu.pe
• Para cambiar el color del área de previsualización, seleccione Opciones de panel en el menú del panel. Seleccione un color preestablecido en el menú emergente Color o haga doble clic en el cuadro de color para elegir un color personalizado.
• Para mostrar líneas discontinuas en el documento como líneas continuas en el panel Navegador,
seleccione Opciones de panel en el menú del panel y active Dibujar líneas discontinuas como continuas.
Los trazados se dibujan y modifican con un conjunto de herramientas y técnicas de dibujo que comparten Adobe Illustrator, Adobe® InDesign® y Adobe® Photoshop®. Utilice estas aplicaciones para dibujar trazados y copiarlos y pegarlos libremente entre programas. También puede crear símbolos para utilizarlos en Adobe Illustrator y Adobe® Flash® Professional.
Conforme dibuja, crea una línea denominada trazado. Un trazado consta de uno o más segmentos rectos o curvos. El inicio y el fin de cada segmento quedan marcados por puntos de ancla, que funcionan como clavijas de sujeción de cables. Un trazado puede estar cerrado (por ejemplo, un círculo) o abierto, con marcados puntos finales (por ejemplo, una línea ondulante). Puede cambiar la forma de un trazado arrastrando sus puntos de ancla, los puntos de dirección al final de las líneas de dirección que aparecen en puntos de ancla, o el propio segmento de trazado.
Componentes del trazado
A. Punto final seleccionado (sólido) B. Punto de ancla seleccionado C. Punto de ancla deseleccionado D. Segmento de trazado curvo E. Línea de dirección F. Punto de dirección
Los trazados pueden tener dos tipos de puntos de ancla: puntos de vértice y puntos de suavizado. En un punto de vértice, un trazado cambia de dirección repentinamente. En un punto de suavizado, los segmentos del trazado se conectan como una curva continua. Puede dibujar un trazado utilizando cualquier combinación de puntos de vértice y de suavizado. Si dibuja el tipo de punto equivocado, podrá modificarlo.

Illustrator CS6
DISEÑO GRAFICO - Nivel Básico
25 Visita: www.systematic.edu.pe
Puntos de un trazado A. Cuatro puntos de vértice B. Cuatro puntos de suavizado C. Combinación de puntos de
vértice y de suavizado
Un punto de vértice puede conectar dos segmentos rectos o curvos cualesquiera, mientras que un punto de suavizado siempre conecta dos segmentos curvos.
Un punto de vértice puede conectar tanto segmentos rectos como segmentos curvos.
Nota: no confunda los puntos de vértice y suavizado con los segmentos rectos y curvos. La línea de definición de un trazado se denomina trazo. Un color o degradado aplicado al área interior de un trazado abierto o cerrado se denomina relleno. Un trazo puede tener grosor, color y un patrón de guiones (Illustrator e InDesign) o un patrón de líneas estilizado (InDesign). Después de crear un trazado o una forma, se pueden cambiar sus características de trazo y relleno. En InDesign, cada trazado muestra también un punto central, que marca el centro de la forma pero sin formar parte del trazado real. Puede utilizar este punto para arrastrar el trazado, alinear el trazado con otros elementos o seleccionar todos los puntos de ancla del trazado. El punto central siempre está visible; no se puede ocultar ni eliminar.
Cuando selecciona un punto de ancla que conecta segmentos curvos (o selecciona el propio segmento), los puntos de ancla de los segmentos conectados muestran controladores de dirección, que constan de líneas de dirección que terminan en puntos de dirección. El ángulo y la longitud de las líneas de dirección determinan la forma y el tamaño de los segmentos curvos. Al mover los puntos de dirección, se modifica la forma de las curvas. Las líneas de dirección no aparecen en la salida final.

Illustrator CS6
DISEÑO GRAFICO - Nivel Básico
26 Visita: www.systematic.edu.pe
Tras seleccionar un punto de ancla (izquierda), aparecen líneas de dirección en los segmentos curvos conectados por el punto de ancla (derecha).
Un punto de suavizado siempre tiene dos líneas de dirección, que se mueven a la vez como una sola unidad recta. Cuando mueve una línea de dirección en un punto de suavizado, los segmentos curvos de ambos lados del punto se ajustan de manera simultánea, manteniendo una curva continua en dicho punto de ancla. En comparación, un punto de vértice puede tener dos, una o ninguna línea de dirección, dependiendo de si une dos, uno o ningún segmento curvo, respectivamente. Las líneas de dirección del punto de vértice mantienen el vértice utilizando ángulos diferentes. Al mover una línea de dirección de un punto de vértice, sólo se ajusta la curva situada en el mismo lado del punto que dicha línea de dirección.
Ajuste de las líneas de dirección punto de suavizado (izquierda) y un punto de vértice (derecha)
Las líneas de dirección son siempre tangentes a la curva de los puntos de ancla y perpendiculares al radio de dicha curva. El ángulo de cada línea de dirección determina la inclinación de la curva, y la longitud de cada línea de dirección determina la altura o profundidad de la curva.

Illustrator CS6
DISEÑO GRAFICO - Nivel Básico
27 Visita: www.systematic.edu.pe
Al mover las líneas de dirección o cambiar su tamaño se cambia la inclinación.
Nota: en Illustrator, puede mostrar u ocultar puntos de ancla, línea de dirección y puntos de dirección eligiendo Ver >Mostrar bordes o Ver > Ocultar bordes
Illustrator CS5 cuenta con los siguientes modos de dibujo: • Dibujar normal ( ) • Dibujar detrás ( ) • Dibujar en el interior ( )
Cuando está activo un objeto con el modo Dibujar en el interior, aparecerá un rectángulo abierto formado por puntos como el que se muestra en la figura C.
El modo Dibujar normal es el modo de dibujo predeterminado. Puede seleccionar los modos de dibujo en el panel Herramientas que se encuentra debajo de la herramienta Selector de color.
Panel Modos de dibujo
Para cambiar entre los modos de dibujo, haga clic en el panel Modos de dibujo del panel Herramientas y seleccione el modo de dibujo deseado. También puede utilizar el método abreviado de teclado Mayús + D para cambiar de modo de dibujo.

Illustrator CS6
DISEÑO GRAFICO - Nivel Básico
28 Visita: www.systematic.edu.pe
Nota: las opciones Pegar, Pegar en contexto y Pegar en todas las mesas de trabajo respetan el·modo de dibujo seleccionado. Sin embargo, las opciones Pegar delante y Pegar detrás no se ven afectadas por el modo de dibujo.
El modo Dibujar detrás le permite dibujar detrás de todas las ilustraciones de la capa seleccionada si no se ha seleccionado ninguna ilustración. Si se ha seleccionado una ilustración, el nuevo objeto se dibujará debajo del objeto seleccionado. El modo Dibujar detrás se sigue en los siguientes casos: • Creación de nuevas capas • Colocación de símbolos • Colocación de archivos del menú Archivo • Uso de la tecla Alt y arrastrar para duplicar objetos • Uso de las opciones Pegar en contexto y Pegar en todas las mesas de trabajo
El modo Dibujar en el interior le permite dibujar dentro del objeto seleccionado. El modo Dibujar en el interior elimina la necesidad de llevar a cabo distintas tareas como dibujar y modificar el orden de apilamiento o dibujar, seleccionar y crear una máscara de recorte. El modo Dibujar en el interior sólo se activa cuando hay un único objeto seleccionado (trazado, trazado compuesto o texto). Para crear máscaras de recorte usando el modo Dibujar en el interior, seleccione el trazado en el que desee dibujar y cambie al modo Dibujar en el interior. Los trazados posteriores aparecerán recortados por el trazado seleccionado al cambiar al modo Dibujar en el interior hasta que cambie al modo Dibujar normal (Mayús+D o doble clic). Nota: las máscaras de recorte creadas con Dibujar en el interior mantienen la apariencia básica en el trazado de recorte a diferencia de las creadas con el comando de menú Objeto > Máscara de recorte > Crear.

Illustrator CS6
DISEÑO GRAFICO - Nivel Básico
29 Visita: www.systematic.edu.pe
El pixelado perfecto es una propiedad de los niveles de objetos que permite alinear los trazados vertical y horizontal de un objeto con la cuadrícula de píxeles. Esta propiedad se mantiene en el objeto cuando éste se modifica. El trazado vertical u horizontal del objeto se alinea con la cuadrícula de píxeles siempre y cuando se haya definido la propiedad de pixelado perfecto.
Esta ilustración muestra objetos de pixelado perfecto y objetos sin pixelado perfecto A. Objeto sin pixelado perfecto B. Objeto de pixelado perfecto
La opción Alinear nuevos objetos con cuadrícula de píxeles está disponible en la sección Avanzado del cuadro de diálogo Nuevo documento. Esta opción también está disponible en el menú desplegable del panel Transformar.
Opción Alinear nuevos objetos con cuadrícula de píxeles del menú desplegable del panel Transformar
Si activa esta opción, los nuevos objetos que dibuje tendrán definida de forma predeterminada la propiedad de pixelado perfecto. Para los nuevos documentos creados mediante el perfil de documento Web, esta opción está activada de forma predeterminada.

Illustrator CS6
DISEÑO GRAFICO - Nivel Básico
30 Visita: www.systematic.edu.pe
La apariencia nítida de los trazos de pixelado perfecto se mantiene únicamente en la salida rasterizada con una resolución de 72 ppp. Para las demás resoluciones, es muy posible que se produzca un efecto de suavizado en los trazos. Los objetos de pixelado perfecto que no tienen segmentos rectos verticales u horizontales no se modifican para alinearse con la cuadrícula de píxeles. Por ejemplo, un rectángulo girado que no tiene segmentos rectos verticales u horizontales no se desplaza para crear trazados nítidos cuando se define la propiedad de pixelado perfecto para el mismo. Nota: la propiedad de nivel de documento y el estado de pixelado perfecto de cada objeto se guardan en el archivo .ai.
Los objetos con la opción Alinear con cuadrícula de píxeles seleccionada se desplazan para alinearse con la cuadrícula de píxeles cada vez que se modifican. Por ejemplo, si mueve o transforma un objeto de pixelado perfecto, el objeto se volverá a alinear con la cuadrícula de píxeles de acuerdo con sus nuevas coordenadas. Para alinear un objeto existente con la cuadrícula de píxeles, seleccione el objeto y active la casilla de verificación Alinear con cuadrícula de píxeles situada en la parte inferior del panel Transformar.
Opción Alinear con cuadrícula de píxeles del panel Transformar
Cada vez que selecciona esta opción, se desplazan los segmentos verticales y horizontales de los trazados del objeto. Como resultado, la apariencia de dichos segmentos mostrará siempre trazos nítidos para todos los anchos de trazo y en todas las ubicaciones. Los objetos con esta opción seleccionada siempre tienen definida la anchura de trazo con valores enteros. Si coloca objetos no alineados en los documentos con la opción Alinear nuevos objetos con la cuadrícula de píxeles activada, no se crearán automáticamente objetos de pixelado perfecto. Para ello, seleccione el objeto y, a continuación, elija la opción Alinear con cuadrícula de píxeles en el panel Transformar. Los objetos tales como los objetos rasterizados, efectos de rasterizado y objetos de texto no se pueden crear como objetos de pixelado perfecto debido a que no tienen trazados reales.

Illustrator CS6
DISEÑO GRAFICO - Nivel Básico
31 Visita: www.systematic.edu.pe
En Illustrator CS6, puede dibujar o interpretar fácilmente ilustraciones en perspectiva con un conjunto de opciones que funcionan según las normas de dibujo en perspectiva establecidas. La cuadrícula de perspectiva le permite representar aproximadamente una escena en una superficie plana de la misma forma en la que el ojo humano la percibe naturalmente. Por ejemplo, una carretera o vías de ferrocarril que parecen encontrarse o desaparecer en la línea de visión. Las siguientes funciones están disponibles en Illustrator para hacer más sencillo el dibujo en perspectiva. • Herramientas para definir o editar perspectivas con uno, dos o tres puntos de fuga en un documento. • Controlar diferentes parámetros que definen la perspectiva de forma interactiva. • Crear objetos directamente en perspectiva. • Colocar objetos existentes en perspectiva. • Transformar objetos en perspectiva (mover y escalar objetos). • Mover o duplicar objetos hacia un plano perpendicular (movimiento perpendicular). • Definir objetos de trabajo reales y dibujar objetos con las medidas reales especificadas en perspectiva.
Para ver la cuadrícula de perspectiva de dos puntos por defecto en un documento, realice una de las acciones siguientes: • Haga clic en Ver > Cuadrícula de perspectiva > Mostrar cuadrícula. • Pulse Comando + Mayús + I (en Mac), Ctrl + Mayús + I (en Windows) para mostrar la cuadrícula de
perspectiva. El mismo método abreviado de teclado sirve para ocultar la cuadrícula visible.
• Haga clic en la herramienta Cuadrícula de perspectiva en el panel Herramientas.

Illustrator CS6
DISEÑO GRAFICO - Nivel Básico
32 Visita: www.systematic.edu.pe
Cuadrícula de perspectiva A. Widget de cambio de plano B. Punto de fuga izquierdo C. Extensión de cuadrícula vertical D. Regla de cuadrícula de perspectiva E. Punto de fuga derecho F. Línea horizontal G. Altura del horizonte H. Nivel del suelo I. Nivel del horizonte J. Extensión de cuadrícula K. Tamaño de la celda de la cuadrícula L. Nivel del suelo M. Extensión de cuadrícula N. Control de plano de cuadrícula derecha O. Control de plano de cuadrícula horizontal P. Control de plano de cuadrícula izquierda Q. Origen
El grupo de herramientas Cuadrícula de perspectiva se compone de las herramientas Cuadrícula de
perspectiva y Selección de perspectiva . Puede seleccionar la herramienta Cuadrícula de perspectiva en el panel Herramientas o pulsar Mayús + P. Cuando la herramienta Cuadrícula de perspectiva está seleccionada, aparece lo siguiente: • Controles de cuadrícula izquierda y derecha para ajustar los planos • Altura horizontal • Posición de plano vertical izquierdo y derecho • Visibilidad y extensión de una celda de cuadrícula • Tamaño de celda de cuadrícula • Origen • Puntos de nivel del suelo izquierdos y derechos usados para mover la cuadrícula Además, cuando selecciona la cuadrícula de perspectiva, aparece un widget de cambio de plano. Puede usar este widget para seleccionar el plano de cuadrícula activo. En Cuadrícula de perspectiva, un plano activo es el plano en el que dibuja un objeto para proyectar la visión del observador de esa parte de la escena.

Illustrator CS6
DISEÑO GRAFICO - Nivel Básico
33 Visita: www.systematic.edu.pe
A. Plano de cuadrícula izquierda B. Plano de cuadrícula no activo C. Plano de cuadrícula derecha D. Plano de cuadrícula horizontal
Widget de cambio de plano
Puede definir estas opciones para colocar el widget en una de las cuatro esquinas de la pantalla y mostrarlo cuando esté visible la cuadrícula de perspectiva. Para definir estas opciones, haga doble clic en el icono Cuadrícula de perspectiva en el panel Herramientas. En el cuadro de diálogo Opciones de cuadrícula de perspectiva, puede seleccionar las siguientes opciones: • Mostrar widget de plano activo: opción seleccionada por defecto. Si anula la selección de esta casilla
de verificación, el widget no aparece en la cuadrícula de perspectiva. • Posición de widget: puede elegir mostrar el widget en la esquina superior izquierda, superior derecha,
inferior izquierda inferior derecha de la ventana del documento. Cuando selecciona la herramienta Selección de perspectiva, aparecen los controles de cuadrícula izquierda, derecha y vertical. Si desea cambiar a la herramienta Selección de perspectiva, pulse Mayús + V o selecciónela en el panel Herramientas. La herramienta Selección de perspectiva permite: • Colocar objetos, texto y símbolos en perspectiva • Cambiar planos activos con métodos abreviados de teclado • Mover, escalar y duplicar objetos en espacio de perspectiva • Mover y duplicar objetos en perpendicular a su posición actual en el plano de perspectiva. Con la herramienta Selección de perspectiva, los planos activos de la cuadrícula de perspectiva se indican con los siguientes punteros.
La herramienta Selección de perspectiva ajusta los objetos a la cuadrícula del plano activo mientras mueve, escala, duplica y coloca objetos en perspectiva. Los objetos se ajustan a las líneas de la cuadrícula a una distancia máxima de 1/4 del tamaño de la celda.

Illustrator CS6
DISEÑO GRAFICO - Nivel Básico
34 Visita: www.systematic.edu.pe
Puede activar o desactivar el ajuste en Vista > Cuadrícula de perspectiva > Ajustar a cuadrícula. Esta opción está activada por defecto.
Illustrator proporciona ajustes preestablecidos para perspectivas de uno, dos y tres puntos.
Ajustes preestablecidos de la cuadrícula de perspectiva A. Perspectiva de un punto B. Perspectiva de dos puntos (por
defecto) C. Perspectiva de tres puntos
Para seleccionar uno de los ajustes preestablecidos de cuadrícula de perspectiva por defecto, haga clic en Ver >Cuadrícula de perspectiva y seleccione el ajuste preestablecido que necesite.
Illustrator puede crear sólo una cuadrícula en un documento de Illustrator. Para mover la cuadrícula por distintas mesas de trabajo y colocarla en la posición que desee, use el widget de nivel de suelo cuando está seleccionada la herramienta Cuadrícula de perspectiva. Nota: para realizar esta tarea, debe seleccionar la herramienta Cuadrícula de perspectiva. De lo contrario, el widget de nivel de suelo no aparecerá.

Illustrator CS6
DISEÑO GRAFICO - Nivel Básico
35 Visita: www.systematic.edu.pe
Para mover la cuadrícula de perspectiva: 1 Seleccione la herramienta Cuadrícula de perspectiva en el panel Herramientas o pulse Mayús + P. 2 Arrastre y suelte el widget de nivel de suelo derecho o izquierdo en la cuadrícula. Cuando mueve el
puntero sobre el punto de nivel de suelo, el puntero cambia a .
Movimiento de la cuadrícula de perspectiva entre distintas mesas de trabajos con el widget de nivel de suelo izquierdo (A)
Puede ajustar manualmente los puntos de fuga, los controles de planos de cuadrícula, la altura del horizonte y el tamaño de la celda con los widgets correspondientes. Estos widgets sólo son visibles cuando se selecciona la herramienta Cuadrícula de perspectiva. Para ajustar los puntos de fuga izquierdo y derecho, use los widgets de punto de fuga izquierdo y derecho. Observe que el puntero cambia a una flecha bidireccional ( ) cuando se mueve sobre los puntos de fuga. Nota: mientras ajusta el tercer punto de fuga en perspectiva de 3 puntos, puede limitar el movimiento al aje vertical si mantiene pulsada la tecla Mayús.
Movimiento del punto de fuga derecho en una cuadrícula de perspectiva de dos puntos

Illustrator CS6
DISEÑO GRAFICO - Nivel Básico
36 Visita: www.systematic.edu.pe
Nota: si bloquea el punto de estación con la opción Ver > Cuadrícula de perspectiva > Bloquear punto de estación, los dos puntos de fuga se mueven juntos.
Los dos puntos de fuga se mueven cuando se bloquea el punto de estación.
También puede ajustar los planos de cuadrícula izquierda, derecha y horizontal con los widgets de control de plano de cuadrícula correspondientes. Observe que el puntero cambia a una flecha bidireccional ( , ) cuando se mueve sobre los controles de plano de cuadrícula. Puede limitar el movimiento a todo el tamaño de la celda si mantiene pulsada la tecla Mayús al mover los planos de cuadrícula.
Ajuste de los planos de cuadrícula izquierda y derecha en una perspectiva de dos puntos
Si cambia el origen, las coordenadas X e Y del plano horizontal y la coordenada X del plano vertical se ven afectadas. Cuando selecciona un objeto en la perspectiva mientras la cuadrícula está visible, las coordenadas x e y mostradas en los paneles Transformar e Información se modifican según el cambio en el origen. También puede ver el cambio en las medidas de las coordenadas cuando dibuja objetos con las herramientas de rectángulo o grupo de líneas y pulsa Mayús, mientras que el plano de la cuadrícula correspondiente está activo. Si pasa el ratón sobre el origen, el puntero cambia a .

Illustrator CS6
DISEÑO GRAFICO - Nivel Básico
37 Visita: www.systematic.edu.pe
Nota: si mueve el origen de regla, puede ver el punto de estación.
Cambio del origen de regla y visualización del punto de estación A. Punto de estación B. Origen de regla modificado
Ajuste la altura del horizonte para definir con mayor precisión el nivel de visión del observador. Cuando mueve el puntero sobre la línea de horizonte, el puntero cambia a una flecha bidireccional vertical .
Ajuste de la altura del horizonte en una cuadrícula de perspectiva de dos puntos
Puede cambiar la extensión de cuadrícula para definir la extensión de la cuadrícula en los planos.
Cuando mueve el puntero sobre los widgets de extensión de cuadrícula, el puntero cambia a . Nota: las líneas de cuadrícula están definidas para aparecer en la pantalla cuando hay un hueco de 1 píxel entre ellas. Al acercar el zoom de forma progresiva aparecerán líneas de cuadrícula más cercanas al punto de fuga.

Illustrator CS6
DISEÑO GRAFICO - Nivel Básico
38 Visita: www.systematic.edu.pe
Movimiento de la extensión de cuadrícula derecha desde el punto de fuga derecho en una cuadrícula de perspectiva de dos puntos.
Puede ajustar la extensión de cuadrícula para aumentar o reducir la extensión de cuadrícula vertical.
Ajuste de la extensión de cuadrícula para reducir la extensión de cuadrícula vertical
Para aumentar o reducir el tamaño de la celda de cuadrícula, use el widget de tamaño de celda de cuadrícula. Cuando pasa el ratón sobre el widget de tamaño de cuadrícula de celda, el puntero se convierte en . Nota: cuando reduce el tamaño de celda de cuadrícula, se reduce el número de celdas de la cuadrícula.

Illustrator CS6
DISEÑO GRAFICO - Nivel Básico
39 Visita: www.systematic.edu.pe
Aumento del tamaño de celda de cuadrícula arrastrando el widget de tamaño de celda de cuadrícula
Si desea que un dibujo nuevo se base en una ilustración existente, puede calcarla. Por ejemplo, para crear un gráfico basado en un boceto hecho a lápiz sobre papel o en una imagen rasterizada guardada en otro programa, traiga el gráfico a Illustrator y cálquelo. La forma más rápida de calcar ilustraciones consiste en abrir o colocar un archivo en Illustrator y calcar automáticamente la ilustración con el comando Calco interactivo. Puede controlar el nivel de detalle y el modo en que se rellena el calco. Cuando haya obtenido el resultado que desea, puede convertir el calco en trazados vectoriales o en un objeto de calco interactivo.
Antes y después de calcar una imagen de mapa de bits con el comando Calco interactivo

Illustrator CS6
DISEÑO GRAFICO - Nivel Básico
40 Visita: www.systematic.edu.pe
Un símbolo es un objeto de arte que se puede volver a utilizar en un documento. Por ejemplo, si crea un símbolo a partir de una flor, podrá añadir instancias de ese símbolo varias veces a la ilustración sin tener que añadir el objeto de arte complejo en cada una de esas ocasiones. Cada instancia de símbolo está enlazada con el símbolo del panel Símbolos o de una biblioteca de símbolos. El uso de símbolos puede ahorrarle tiempo y reducir considerablemente el tamaño del archivo. Además, los símbolos permiten exportar archivos SWF y SVG con facilidad. Cuando exporta a Flash, puede colocar el tipo de símbolo en un clip de película. Una vez esté en Flash, puede escoger otro tipo, si fuera necesario. También puede especificar una escala de 9 sectores en Illustrator para que los símbolos se escalen correctamente cuando se utilicen para los componentes de la interfaz de usuario. Nota: para obtener información acerca del uso de símbolos en Flash, consulte la Ayuda de Flash. Después de colocar un símbolo, puede editar sus instancias en la mesa de trabajo y, si lo desea, volver a definir el símbolo original con las modificaciones. Las herramientas de símbolos le permiten añadir y manipular varias instancias de símbolos a la vez.
Ilustración con instancias de símbolo
Puede utilizar el panel Símbolos (Ventana > Símbolos) o el panel de control para gestionar los símbolos de un documento. El panel Símbolos dispone de una variedad de símbolos preestablecidos. Puede añadir símbolos de bibliotecas de símbolos o de las bibliotecas que haya creado.

Illustrator CS6
DISEÑO GRAFICO - Nivel Básico
41 Visita: www.systematic.edu.pe
Un conjunto de símbolos es un grupo de instancias de símbolos que se ha creado con la herramienta Rociar símbolo. Puede crear conjuntos mezclados de instancias de símbolos mediante la herramienta Rociar símbolo con un símbolo y volviendo a utilizarla a continuación con otro símbolo.
Ilustración creada con las herramientas de símbolos
Al trabajar con conjuntos de símbolos hay que tener en cuenta que las herramientas de símbolos sólo afectan al símbolo o símbolos seleccionados en el panel Símbolos. Por ejemplo, si crea un conjunto de instancias de símbolos mezclados que representa un prado con hierba y flores, puede cambiar la orientación de la hierba sólo seleccionando el símbolo de hierba en el panel Símbolos y utilizando a continuación al herramienta Girar símbolo. Para cambiar el tamaño de los dos elementos hierba y flores, seleccione los dos símbolos en el panel Símbolos y, a continuación, utilice la herramienta Cambiar tamaño de símbolo.
Nota: al seleccionar un conjunto de símbolos mezclados en la mesa de trabajo, se selecciona automáticamente en el panel Símbolos la última instancia de símbolo que se ha añadido al conjunto.
La herramienta Rociar símbolo funciona de forma parecida a un rociador de partículas, permitiéndole añadir al mismo tiempo un gran número de objetos idénticos a la mesa de trabajo. Por ejemplo, utilice el rociador de símbolos para añadir cientos de hojas de hierba, flores silvestres, abejas o copos de nieve.

Illustrator CS6
DISEÑO GRAFICO - Nivel Básico
42 Visita: www.systematic.edu.pe
La herramienta Destello crea objetos con destellos con un centro brillante, un halo, y rayos y anillos. Puede utilizar esta herramienta para crear un efecto similar al destello de una lente en una fotografía. Los destellos incluyen un manejador central y otro en el extremo. Puede usar los manejadores para situar el destello y sus anillos. El manejador central está en el centro brillante del destello, de donde parte el trazado del destello.
Componentes de un destello
A. Manejador central B. Manejador del final C. Rayos (aparecen en negro para mayor claridad) D. Halo E. Anillos
Para obtener más información sobre la creación y edición de destellos, consulte este tema en la Ayuda de la Web. Importante: en la Web dispone de la Ayuda completa y actualizada. La aplicación no ha detectado una conexión a Internet. Para obtener una versión completa de este tema, haga clic en el siguiente enlace o realice una búsqueda en la Ayuda disponible en community.adobe.com/help.
La herramienta Destello crea objetos con destellos con un centro brillante, un halo, y rayos y anillos. Puede utilizar esta herramienta para crear un efecto similar al destello de una lente en una fotografía. Los destellos incluyen un manejador central y otro en el extremo. Puede usar los manejadores para situar el destello y sus anillos. El manejador central está en el centro brillante del destello, de donde parte el trazado del destello.

Illustrator CS6
DISEÑO GRAFICO - Nivel Básico
43 Visita: www.systematic.edu.pe
La aplicación de colores a las ilustraciones es una tarea habitual en Adobe Illustrator, que requiere un cierto grado de conocimiento sobre los modos y los modelos de color. Al aplicar colores a una ilustración, tenga presente el soporte final en el que se publicará para que pueda utilizar el modelo y las definiciones de color adecuados. La experimentación y aplicación del color resultan fáciles con el panel con características especial Muestras, el panel Guía de color y el cuadro de diálogo Editar colores/Volver a colorear ilustración en Illustrator. Los modelos de color describen los colores que vemos y con los que trabajamos en los gráficos digitales. Cada modelo de color, como por ejemplo RGB, CMYK o HSB, representa un método diferente de descripción y clasificación de los colores. Los modelos de color utilizan valores numéricos para representar el espectro visible de color. Un espacio de color es una variante de un modelo de color que tiene una gama (rango) específica de colores. Por ejemplo, en el modelo de color RGB, hay un número de espacios de color: Adobe® RGB, sRGB y Apple® RGB. Aunque estos espacios definen el color en los mismos tres ejes (R, G y B), sus gamas son diferentes.
Los modelos de color se utilizan para describir los colores que vemos y con los que trabajamos en los gráficos digitales. Cada modelo de color, como por ejemplo RGB, CMYK o HSB, representa un método diferente de descripción y clasificación de los colores. Los modelos de color utilizan valores numéricos para representar el espectro visible de color. Un espacio de color es una variante de un modelo de color que tiene una gama (rango) específica de colores. Por ejemplo, en el modelo de color RGB, hay un número de espacios de color: Adobe® RGB, sRGB y Apple® RGB. Aunque estos espacios definen el color en los mismos tres ejes (R, G y B), sus gamas son diferentes. Cuando se trabaja con los colores de un gráfico, en realidad se están ajustando los valores numéricos del archivo. Es fácil pensar en un color como un número, pero estos valores numéricos no son colores absolutos: sólo tienen un significado de color dentro del espacio de color del dispositivo que lo está produciendo. Como cada dispositivo tiene su propio espacio de color, sólo puede reproducir los colores de su gama. Cuando una imagen pasa de un dispositivo a otro, los colores de la imagen pueden cambiar porque cada dispositivo interpreta los valores RGB o CMYK según su propio espacio de color. Por ejemplo, es imposible que todos los colores que se ven en un monitor sean idénticos a los impresos en una impresora de escritorio. Una impresora funciona en un espacio de color CMYK, mientras que un monitor lo hace en un espacio de color RGB. Sus gamas son diferentes. Algunos colores producidos por tintas no se pueden mostrar en un monitor, así como algunos colores que se muestran en un monitor no se pueden reproducir mediante el uso de tintas en papel. Aunque es imposible que todos los colores de los diferentes dispositivos coincidan exactamente, puede utilizar la gestión de color para garantizar que la mayoría de los colores sean iguales o parecidos para que parezcan coherentes.

Illustrator CS6
DISEÑO GRAFICO - Nivel Básico
44 Visita: www.systematic.edu.pe
Un amplio porcentaje del espectro visible se puede representar combinando luz roja, verde y azul (RGB) en proporciones e intensidades diferentes. En el lugar en el que se superponen los colores, se crean el cian, el magenta y el amarillo. Los colores RGB se denominan colores aditivos porque el blanco se crea mezclando rojo, verde y azul, es decir, toda la luz se refleja y es captada por el ojo. Los colores aditivos se usan en iluminación, televisión y monitores de ordenadores. Su monitor, por ejemplo, crea color mediante la emisión de luz a través de fósforos de color rojo, verde y azul.
Colores aditivos (RGB) R. Rojo G. Verde B. Azul
Puede trabajar con valores de color utilizando el modo de color RGB, basado en el modelo de color RGB. En este modo cada componente puede utilizar un valor comprendido entre 0 (negro) y 255 (blanco). Por ejemplo, un color rojo fuerte podría tener un valor R de 246, un valor G de 20 y un valor B de 50. Cuando los valores de los tres componentes son idénticos, se obtiene un matiz de gris. Si el valor de todos los componentes es de 255, el resultado será blanco puro, y negro puro si todos los componentes tienen un valor 0. Illustrator también incluye un modo de color RGB modificado, denominado RGB compatible con Web, que incluye sólo aquellos colores RGB que son apropiados para su uso en Internet.
Mientras que el modelo RGB depende de una fuente de luz para crear color, el modelo CMYK se basa en la capacidad de absorber luz de la tinta impresa en papel. Cuando la luz blanca incide en tintas translúcidas, se absorbe una parte del espectro. El color que no es absorbido se refleja y es captado por el ojo. Al combinar pigmentos puros de cian (C), magenta (M) y amarillo (Y) se produce el negro, puesto que se absorben, o se eliminan, todos los colores. Por eso se denominan colores sustractivos. La tinta negra (K) se añade para mejorar la densidad de la sombra. La letra K se ha venido utilizando porque el negro es el color clave ("Key" en inglés) para registrar otros colores, y porque la letra B (que podría haberse usado para representar el color negro ("Black" en inglés") representa al azul ("Blue" en inglés). La combinación de estas tintas para reproducir colores se denomina cuatricromía.

Illustrator CS6
DISEÑO GRAFICO - Nivel Básico
45 Visita: www.systematic.edu.pe
Colores sustractivos (CMYK) C. Cian M. Magenta Y. Amarillo K. Negro
Puede trabajar con valores de color utilizando el modo de color CMYK, basado en el modelo de color CMYK. En este modo, cada tinta de la cuatricromía puede utilizar un valor comprendido entre 0 y 100%. Los colores más claros tienen un porcentaje pequeño de tinta, mientras que los más oscuros tienen porcentajes mayores. Por ejemplo, un rojo fuerte podría tener un 2% de cian, un 93% de magenta, un 90% de amarillo y un 0 % de negro. En los objetos CMYK, los porcentajes de tinta bajos producen colores más cercanos al blanco y los porcentajes altos producen colores más cercanos al negro.
El modelo HSB se basa en la percepción humana del color y describe tres características fundamentales del color: Tono Color reflejado o transmitido a través de un objeto. Se mide como una posición en la rueda de colores estándar y se expresa en grados entre 0° y 360°. Normalmente, el tono se identifica por el nombre del color, como rojo, naranja o verde. Saturación A veces denominada cromatismo, es la fuerza o pureza del color. La saturación representa la cantidad de gris que existe en proporción al tono y se expresa como un porcentaje comprendido entre el 0% (gris) y el 100% (saturación completa). En la rueda de colores estándar, la saturación aumenta a medida que nos aproximamos al borde de la misma. Brillo Luminosidad u oscuridad relativa del color y normalmente se expresa como un porcentaje comprendido entre 0% (negro) y 100% (blanco).
Modelo de color HSB H. Tono S. Saturación B. Brillo

Illustrator CS6
DISEÑO GRAFICO - Nivel Básico
46 Visita: www.systematic.edu.pe
El modelo de color CIE Lab se basa en la percepción humana del color. Se trata de uno de los diferentes modelos de color que ha producido la CIE (Commission Internationale d’Eclairage, Comisión internacional de iluminación), una organización dedicada a la creación de estándares para todos los aspectos de la luz. Los valores numéricos de Lab describen todos los colores que ve una persona con una capacidad de visión normal. Como Lab describe la apariencia del color en lugar de la cantidad de colorante necesaria para que un dispositivo (como un monitor, una impresora de escritorio o una cámara digital) produzca el color, Lab se considera un modelo de color independiente de dispositivo. Los sistemas de gestión de color utilizan Lab como referencia de color para transformar un color de forma predecible de un espacio de color a otro. En Illustrator, puede utilizar el modelo de color Lab para crear, visualizar e imprimir muestras de tinta plana. Sin embargo, no puede crear documentos en modo Lab.
La escala de grises utiliza matices de negro para representar objetos. Los objetos en escala de grises tienen un valor de brillo comprendido entre el 0% (blanco) y el 100% (negro). Las imágenes producidas con escáner de blanco y negro o de escala de grises se visualizan normalmente en escala de grises. La escala de grises también permite convertir ilustraciones en color en ilustraciones en blanco y negro de alta calidad. En este caso, Adobe Illustrator elimina toda la información del color de la ilustración original. Los niveles de gris (matices) de los objetos convertidos representan la luminosidad de los originales. Al convertir objetos de escala de grises a RGB, se asigna a los valores de color de cada objeto los valores de gris de los objetos originales. También se pueden convertir objetos de escala de grises en objetos CMYK.
Un espacio de color es un rango de colores en el espectro visible. Un espacio de color puede ser también una variante de un modelo de color. Adobe RGB, Apple RGB y sRGB son ejemplos de diferentes espacios de color basados en el mismo modelo de color.
Gamas de diferentes espacios de color A.Gama visual B. Espacio de color RGB C. Espacio de color CMYK

Illustrator CS6
DISEÑO GRAFICO - Nivel Básico
47 Visita: www.systematic.edu.pe
El rango de color incluido en un espacio de color se denomina gama. Los distintos dispositivos (monitor de ordenador, escáner, impresora de escritorio, imprenta, cámara digital) del flujo de trabajo funcionan con diferentes espacios de color y cada uno de ellos tiene gamas diferentes. Algunos colores de la gama del monitor no se encuentran en la gama de la impresora de inyección de tinta y viceversa. Cuando no se puede producir un color en un dispositivo, se considera fuera del espacio de color de ese dispositivo concreto. En otras palabras, el color está fuera de gama.
Puede designar los colores como tipos de tinta plana o cuatricromía, que corresponden a los dos tipos de tinta utilizados en la impresión comercial. En el panel Muestras, se puede identificar el tipo de color utilizando los iconos que aparecen junto al nombre del color. Al aplicar color a trazados y marcos, tenga en cuenta el soporte final de publicación de la ilustración para aplicar el color utilizando el modo de color más adecuado. Si el flujo de trabajo de color implica transferir documentos entre dispositivos, use un sistema de gestión de color (CMS) que le ayude a actualizar y regular los colores en todo el proceso.
Una tinta plana es una tinta especial previamente mezclada que se utiliza en lugar, o además, de las tintas de cuatricromía y que requiere su propia plancha de impresión en una imprenta. Utilice tintas planas si se han especificado pocos colores y es muy importante la precisión del color. Las tintas planas pueden reproducir con precisión los colores que están fuera de la gama de los colores de cuatricromía. Sin embargo, la apariencia exacta de las tintas planas impresas la determina la combinación de las tintas que se han mezclado en la imprenta y el papel en las que se imprimen, y no los valores de color especificados ni la gestión del color. Al especificar valores de color de tintas planas, sólo se describe la apariencia simulada del color en el monitor y el compuesto en la impresora (que pueden estar limitados por la gama de dichos dispositivos). Tenga en cuenta las siguientes pautas al especificar una tinta plana: • Para obtener los mejores resultados en documentos impresos, especifique una tinta plana en un
sistema de correspondencia de colores que admita su imprenta. En el software se incluyen varias bibliotecas de sistemas de correspondencia de colores.
• Disminuya la cantidad de tintas planas que utiliza. Las tintas planas creadas generarán planchas de
tintas planas adicionales en la imprenta y, por tanto, aumentarán los costes de impresión. Si son necesarios más de cuatro colores, es aconsejable imprimir el documento utilizando colores de cuatricromía.
• Si un objeto contiene tintas planas y se superpone sobre otro objeto que contiene transparencia,
pueden producirse resultados no deseables al exportar al formato EPS, al convertir tintas planas en cuatricromías utilizando el cuadro de diálogo Imprimir o al crear separaciones de color en una aplicación que no sea Illustrator ni InDesign. Para obtener resultados óptimos, use la opción Previsualización de acoplamiento o Previsualización de separaciones para realizar una prueba en pantalla de los efectos del acoplamiento de transparencias antes de imprimir. Además, puede convertir las tintas planas en colores de cuatricromía mediante el Administrador de tintas en InDesign antes de imprimir o exportar.

Illustrator CS6
DISEÑO GRAFICO - Nivel Básico
48 Visita: www.systematic.edu.pe
• Puede utilizar una plancha de impresión de tinta plana para aplicar un barniz sobre determinadas áreas de un trabajo en cuatricromía. En este caso, el trabajo de impresión utilizaría un total de cinco tintas: cuatro tintas de cuatricromía y un barniz de tinta plana.
Los colores de cuatricromía se imprimen con una combinación de las cuatro tintas estándar de cuatricromía: cian, magenta, amarillo y negro (CMYK). Utilice colores de cuatricromía cuando un trabajo requiera tantos colores que, si se utilizaran tintas planas, resultaría caro o poco práctico, como en la impresión de fotografías en color. Tenga en cuenta las siguientes pautas al especificar una cuatricromía: • Para obtener los mejores resultados en la impresión de alta calidad de un documento, especifique los
colores de cuatricromía utilizando valores CMYK impresos en gráficos de referencia de colores de cuatricromía, como los que se encuentran disponibles en una imprenta.
• Los valores de color finales de un color de cuatricromía son los valores en CMYK, de modo que si se especifica un color de cuatricromía utilizando RGB (o LAB, en InDesign), estos valores se convertirán a CMYK al imprimir las separaciones de color. Estas conversiones difieren según los ajustes de gestión de color y el perfil del documento.
• No especifique un color de cuatricromía basado en el aspecto que tiene en el monitor, a menos que esté seguro de haber configurado correctamente un sistema de gestión de color y que entienda sus limitaciones para la previsualización.
• No utilice colores de cuatricromía en documentos destinados a verse sólo en línea, puesto que CMYK posee una gama de colores más reducida que la de un monitor convencional.
• Illustrator e InDesign permite especificar una cuatricromía como global o no global. En Illustrator, los colores de cuatricromía global permanecen vinculados a una muestra del panel Muestras y, por tanto, si se modifica la muestra de una cuatricromía global, se actualizan todos los objetos que utilizan ese color. Las cuatricromías no globales no se actualizan de forma automática en todo el documento si se modifica un color. Por defecto, los colores de cuatricromía son no globales. En InDesign, cuando aplique una muestra a los objetos, ésta se aplica automáticamente como cuatricromía global. Las muestras no globales son colores sin nombre, que puede editar en el panel Color.
Nota: las cuatricromías globales y no globales sólo afectan a la manera en que se aplica un determinado color a los objetos, nunca al modo en que se separan o se comportan los colores al cambiarlos de aplicación.
En ocasiones, resulta práctico utilizar colores de cuatricromía y tintas planas en el mismo trabajo. Por ejemplo, puede utilizar una tinta plana para imprimir el color exacto del logotipo de una empresa en las páginas de un informe anual donde las fotografías se reproducen utilizando cuatricromías. Asimismo, puede utilizar una plancha de impresión de tinta plana para aplicar un barniz sobre determinadas áreas de un trabajo en cuatricromía. En ambos casos, el trabajo de impresión utilizaría un total de cinco tintas: cuatro tintas de cuatricromía y una tinta plana o barniz. En InDesign, se pueden mezclar colores de cuatricromía y tintas planas para crear colores mixtos.
Adobe InDesign y Adobe Illustrator usan métodos ligeramente diferentes para aplicar colores con nombre. Illustrator permite especificar un color con nombre como global o no global e InDesign considera a todos los colores sin nombre como no globales, es decir, como colores de cuatricromía. Los equivalentes de InDesign a los colores globales son las muestras. Las muestras facilitan la modificación de los esquemas de color sin tener que buscar y ajustar cada objeto individual. Esto resulta

Illustrator CS6
DISEÑO GRAFICO - Nivel Básico
49 Visita: www.systematic.edu.pe
especialmente útil en documentos de producción estandarizados, como las revistas. Como los colores de InDesign están vinculados a muestras del panel Muestras, cualquier cambio que se produzca en una muestra afectará a todos los objetos con un color aplicado. Los equivalentes de InDesign a las muestras no globales son los colores sin nombre. Los colores sin nombre no aparecen en el panel Muestras y no se actualizan automáticamente en todo el documento al editar el color en el panel Color. Sin embargo, puede añadir posteriormente un color sin nombre al panel Muestras. Los colores con y sin nombre sólo afectan al modo en que un color determinado se actualiza en el documento y nunca al modo en que los colores se separan o se comportan al cambiarlos de aplicación.
En Illustrator, es posible seleccionar colores para las ilustraciones desde una amplia variedad de herramientas, paneles y cuadros de diálogo. La forma de seleccionarlos ya depende de las necesidades de la ilustración. Por ejemplo, si desea utilizar colores específicos aprobados por su empresa, deseará seleccionar colores de la biblioteca de muestras aprobada por la empresa. Si desea que sus colores coincidan con otros colores de la ilustración, puede utilizar la herramienta Cuentagotas o el Selector de color y especificar valores exactos de colores. Puede utilizar cualquiera de las siguientes características para seleccionar el color: Panel Muestras y paneles de biblioteca de muestras Proporcionan grupos de colores y colores individuales. Puede seleccionar muestras y bibliotecas existentes o crear una propia. También puede importar bibliotecas. Selector de color Proporciona un espectro de colores del que puede seleccionar colores a ojo, cuadros de texto de valores de colores para la definición manual de éstos y muestras de color. Herramienta Cuentagotas Recoge muestras de colores de la ilustración al hacer clic. Panel Color Proporciona un espectro de colores, reguladores de valores de color individuales (como el regulador de cian) y cuadros de texto de valores de colores. Puede especificar los colores de relleno y de trazo en el panel Color. Desde el menú del panel Color puede crear colores complementarios e invertidos para el color de relleno y de trazo actual y crear una muestra a partir del color seleccionado. Panel Guía de color Proporciona varias reglas de armonía entre las que elegir para crear grupos de colores con el color base que seleccione. Puede crear variaciones de colores con matices y degradaciones, colores cálidos y fríos o colores intensos y ligeros. Desde este panel puede abrir un grupo de colores en el cuadro de diálogo Editar colores/Volver a colorear ilustración. Cuadro de diálogo Editar colores/Volver a colorear ilustración Parte de este cuadro de diálogo proporciona herramientas para definir de forma precisa o ajustar los colores en un grupo de colores o una ilustración. La otra parte le permite volver a colorear la ilustración con los colores de un grupo o bien reducir o convertir los colores para la salida. Comando Añadir colores seleccionados o el botón Nuevo grupo de colores Crea un grupo de colores que contenga los colores de la ilustración seleccionada. Este comando y este botón se encuentran en el panel Muestras.

Illustrator CS6
DISEÑO GRAFICO - Nivel Básico
50 Visita: www.systematic.edu.pe
Puede utilizar el Selector de color para seleccionar el color de relleno o de trazo del objeto eligiendo de un espectro de colores y un campo Color, definiendo colores mediante números o haciendo clic en una muestra.
Selector de color A. Campo de color B. Valores de color HSB C. Rectángulo de color nuevo D. Rectángulo de color original E. Regulador de color F. Espectro de colores G. Valores de color RGB H. Valor hexadecimal del color I. Valores de color CMYK
Haga doble clic en el cuadro de selección de color de relleno o de trazo del panel Herramientas o del panel Color.
Realice una de las siguientes acciones: 1 Haga clic o arrastre dentro del espectro de color. Un marcador con forma de círculo indica la posición
del color en el espectro. 2 Arrastre los triángulos por el regulador de color o haga clic dentro del regulador de color. 3 Introduzca los valores correspondientes en los cuadros de texto. 4 Haga clic en Muestras de color, seleccione una muestra y haga clic en OK.

Illustrator CS6
DISEÑO GRAFICO - Nivel Básico
51 Visita: www.systematic.edu.pe
Utilice el panel Color (Ventana > Color) para aplicar color al relleno y al trazo de un objeto y para editar y mezclar colores. El panel Color puede mostrar valores de colores de los distintos modelos de color. Por defecto, el panel Color sólo muestra las opciones utilizadas con más frecuencia.
Panel Color A. Color de relleno B. Color de trazo C. Menú del panel D. Cuadro Ninguno E. Barra del espectro de colores F. Regulador de color G. Cuadro de texto para un componente de color
Elija Escala de grises, RGB, HSB, CMYK o RGB compatible con Web en el menú del panel.
Elija Mostrar opciones en el menú del panel. Como alternativa, haga clic en el triángulo doble que se encuentra en la ficha del panel para pasar de un tamaño de visualización a otro.
1 Elija el modo de color que desea utilizar en el menú del panel. El modo que seleccione afecta sólo a la visualización del panel Color; no cambia el modo de color del documento.
2 Realice una de las siguientes acciones: • Arrastre o haga clic en un regulador. • Mantenga pulsada la tecla Mayús y arrastre un regulador de color para mover los demás reguladores
en relación con el primero (excepto para los reguladores HSB). Así se mantiene un color similar pero con un matiz o intensidad distintos.
• Introduzca los valores correspondientes en los cuadros de texto. • Haga clic en la barra del espectro de colores en la parte inferior del panel. Para no seleccionar ningún
color, haga clic en el cuadro Ninguno situado a la izquierda de la barra de color; para seleccionar el blanco, haga clic en la muestra blanca situada en la esquina superior derecha de la barra de color; para seleccionar el negro, haga clic en la muestra negra situada en la esquina inferior derecha de la barra de color.

Illustrator CS6
DISEÑO GRAFICO - Nivel Básico
52 Visita: www.systematic.edu.pe
Para poder añadir interés visual a la ilustración, Adobe Illustrator le proporciona distintos pinceles: caligráficos, de dispersión, de arte, de motivo, y pinceles de cerdas. Además, puede utilizar las herramientas Pintura interactiva y Creador de formas para pintar distintos segmentos de trazado y rellenar trazos delimitados con diferentes colores, motivos o degradados. Mediante la herramienta Creador de formas, puede crear formas nuevas y complejas combinando formas simples. Gracias a la utilización de opacidad, máscaras, degradados, fusiones, mallas y motivos podrá disponer de un número ilimitado de oportunidades de creatividad. La herramienta Anchura permite crear trazos de anchura variable para generar contornos articulados.
Illustrator ofrece dos métodos de pintura: asignar un relleno, un trazo o ambos elementos a todo un objeto, y convertir el objeto en un grupo de pintura interactiva y asignar rellenos o trazos a los distintos bordes y caras de los trazados. Pintar un objeto Una vez haya dibujado un objeto, asígnele un relleno, trazo o ambos. A continuación, puede pintar otros objetos de forma similar, superponiendo cada objeto nuevo al anterior. El resultado es parecido a un collage montado a base de recortes de papel coloreado; el aspecto final del objeto de arte dependerá de los objetos que se hayan colocado encima de la pila de objetos superpuestos en capas. Pintar un grupo de pintura interactiva El método Pintura interactiva permite pintar como si se utilizase una herramienta de color tradicional, sin tener en cuenta las capas ni el orden de apilamiento de los objetos, es decir, de una manera más natural y fluida. Todos los objetos de un grupo de pintura interactiva se tratan como si formaran parte de la misma superficie plana. Esto significa que se pueden dibujar varios trazados y aplicar color por separado a cada área incluida en dichos trazados (lo que se conoce como cara). También puede asignarles distintos colores de trazo y grosores a las partes de un trazado situado entre intersecciones (lo que se conoce como borde). El resultado es similar al de un libro para colorear, en el que cada cara y cada borde se pueden pintar de un color distinto. A medida que mueve y transforma los trazados de un grupo de pintura interactiva, las caras y los bordes se ajustan en consecuencia y automáticamente.
Un objeto formado por un único trazado pintado con el método existente tiene un único relleno y un único trazo (izquierda). El mismo objeto convertido en un grupo de pintura interactiva se puede pintar con distintos colores en cada cara y distintos trazos en cada borde (derecha).

Illustrator CS6
DISEÑO GRAFICO - Nivel Básico
53 Visita: www.systematic.edu.pe
Al pintar un objeto según la manera tradicional, quedarán algunas áreas que no se pueden rellenar (izquierda). Al pintar un grupo de pintura interactiva con detección de huecos (centro), se pueden evitar los huecos y la sobreimpresión (derecha).
Un relleno es un color, motivo o degradado situado en el interior de un objeto. Puede aplicar rellenos a objetos abiertos y cerrados y a las caras de los grupos de pintura interactiva. Un trazo puede ser el contorno visible de un objeto, un trazado o el borde de un grupo de pintura interactiva. Es posible controlar la anchura y el color de un trazo. También puede crear trazos discontinuos mediante las opciones de Trazado y pintar trazos estilizados con la ayuda de los pinceles. Nota: al trabajar con grupos de pintura interactiva, únicamente podrá aplicar un pincel a un borde si añade un trazo al grupo a través del panel Apariencia... Los colores de relleno y trazo aplicados actualmente se muestran en el panel Herramientas.
Controles de relleno y trazo

Illustrator CS6
DISEÑO GRAFICO - Nivel Básico
54 Visita: www.systematic.edu.pe
Los controles para ajustar el relleno y el trazo están disponibles en los paneles Herramientas, Control y Color. Puede utilizar cualquiera de los controles del panel Herramientas para especificar el color:
Botón Relleno Haga doble clic para seleccionar un color de relleno a través del Selector de color.
Botón Trazo Haga doble clic para seleccionar un color de trazo a través del Selector de color. Botón Intercambiar relleno y trazo Haga clic para intercambiar los colores entre el relleno y el trazo. Botón Relleno y trazo por defecto Haga clic para recuperar los ajustes de colores por defecto (relleno blanco y trazo negro). Botón Color Haga clic para aplicar el color uniforme seleccionado en último lugar a un objeto con relleno de degradado o sin trazo ni relleno. Botón Degradado Haga clic para cambiar el relleno seleccionado actualmente por el degradado seleccionado en último lugar. Botón Ninguno Haga clic para eliminar el relleno o el trazo del objeto seleccionado. También puede especificar el color y el trazo de un objeto seleccionado mediante los siguientes controles del panel de control: Color de relleno Haga clic para abrir el panel Muestras o pulse la tecla Mayús y haga clic para abrir un panel de modo de color alternativo y escoja un color. Color de trazo Haga clic para abrir el panel Muestras o pulse la tecla Mayús y haga clic para abrir un panel de modo de color alternativo y escoja un color. Panel Trazo Haga clic en la palabra Trazo para abrir el panel Trazo y especificar las opciones. Grosor de trazo Escoja un grosor de trazo del menú emergente.
Puede aplicarle un color, motivo o degradado a todo un objeto o utilizar los grupos de pintura interactiva y aplicar distintos colores a las diferentes caras del objeto. 1 Seleccione el objeto. 2 Haga clic en el cuadro Relleno de los paneles Herramientas o de control. Esta acción indica que desea aplicar un relleno en lugar de un trazo.
Relleno y trazo

Illustrator CS6
DISEÑO GRAFICO - Nivel Básico
55 Visita: www.systematic.edu.pe
3 Seleccione un color de relleno mediante una de las acciones siguientes: • Haga clic en un color de los paneles de control, Color, Muestras o Degradado o en una biblioteca de muestras. • Haga doble clic en el cuadro Relleno y seleccione un color en el Selector de color. • Elija la herramienta Cuentagotas y pulse la tecla Alt y haga clic (Windows) u Opción y haga clic (Mac
OS) en un objeto para aplicar los atributos actuales, entre los que se incluyen el relleno y trazo actuales.
• Haga clic en el botón Ninguno para eliminar el relleno actual del objeto Para aplicarle color de forma rápida a un objeto no seleccionado, simplemente arrastre un color del cuadro Relleno o de los paneles Color, Degradado o Muestras al objeto. Esta opción de arrastre no funciona con los grupos de pintura interactiva.
Utilice el panel Trazo (Ventana > Trazo) para especificar si una línea es continua o discontinua, la secuencia y otros ajustes de la línea si es discontinua, el grosor de línea, la alineación de trazo, el límite en ángulo, las puntas de flecha, los perfiles de anchura, y los estilos de las uniones entre líneas y los remates de las líneas.
Panel Trazo
Puede aplicar las opciones de trazo a todo un objeto o utilizar los grupos de pintura interactiva y aplicar distintos trazos a los diferentes bordes de un objeto.
1 Seleccione el objeto. (Para seleccionar un borde de un grupo de pintura interactiva, utilice la herramienta Selección de pintura interactiva).
2 Haga clic en el cuadro Trazo de los paneles Herramientas, Color o de control. Esta acción indica que
desea aplicar un trazo en lugar de un relleno.

Illustrator CS6
DISEÑO GRAFICO - Nivel Básico
56 Visita: www.systematic.edu.pe
Cuadro Trazo
3 Elija un color del panel Color o una muestra del panel Muestras o del panel de control. Como alternativa, haga doble clic en el cuadro Trazo y seleccione un color con el Selector de color.
Si desea utilizar el color actual del cuadro Trazo, simplemente arrastre el color desde el cuadro hasta el objeto. Esta opción de arrastre no funciona con los grupos de pintura interactiva. 4 Seleccione un grosor en el panel Trazo o en el panel de control. 5 Si el objeto es un trazado cerrado (y no un grupo de pintura interactiva), escoja una opción del panel
Trazo para alinear el trazo con el trazado:
• Alinear trazo al centro
• Alinear traza al interior
• Alinear trazo al exterior Nota: si trata de alinear trazados que utilicen distintas alineaciones de trazos, puede que la alineación de los trazados no sea exacta. Si necesita que los bordes coincidan de manera exacta al alinearse, asegúrese de que los ajustes de la alineación de trazado sean los mismos.
Para crear una línea de puntos o guiones, basta con editar los atributos de los trazos del objeto. 1 Seleccione el objeto. 2 En el panel Trazo, seleccione Línea discontinua. Si la opción no está visible, escoja Mostrar opciones
del menú del panel Trazo. 3 Haga clic en el icono para alinear los guiones con los ángulos y extremos de los trazados, ajustando las
longitudes para que encajen . Esta opción permite hacer consistentes y predecibles los guiones de las esquinas y los extremos de los trazados. Si necesita conservar la apariencia de los guiones sin alinearlos, seleccione el icono para conservar las longitudes de hueco y guión exactas.

Illustrator CS6
DISEÑO GRAFICO - Nivel Básico
57 Visita: www.systematic.edu.pe
Ajuste de guiones con los ángulos A. Mantener la misma longitud de los guiones y huecos B. Guiones alineados con los ángulos y finales de los trazados, ajustando las longitudes para que encajen
4 Especifique la secuencia de la línea discontinua indicando la longitud de los guiones y de los huecos entre ellos.
Los números que se introducen se repiten en secuencia, de forma que una vez que se haya definido el estilo no es necesario rellenar todos los cuadros de texto. 5 Seleccione una opción de extremo para cambiar los extremos de los guiones. La opción Extremo plano
crea guiones con extremos cuadrados. La opción Extremo redondeado crea guiones redondeados o puntos. La opción Extremo proyectado extiende los extremos de los guiones.
Líneas discontinuas de 6 puntos con una separación de guión de 2, 12, 16 y 12 A. Extremo plano B. Extremo redondeado C. Extremo proyectado
La herramienta Anchura está disponible en el panel Herramientas. Permite crear un trazo de anchura variable y guardar la anchura variable como un perfil que se puede aplicar a otros trazos. Cuando sitúa el cursor encima de un trazo con la herramienta Anchura, aparece un rombo hueco en el trazado con los manejadores. Puede ajustar la anchura del trazo, así como mover, duplicar y eliminar el punto de anchura.

Illustrator CS6
DISEÑO GRAFICO - Nivel Básico
58 Visita: www.systematic.edu.pe
Para varios trazos, la herramienta Anchura sólo se ajusta al trazo activo. Si desea ajustar un trazo, asegúrese de que esté seleccionado como trazo activo en el panel Apariencia.
Para crear o modificar un punto de anchura mediante el cuadro de diálogo Edición de punto de anchura, haga doble clic en el trazo con la herramienta Anchura y edite los valores del punto de anchura. Si selecciona la opción Ajustar puntos de anchura adyacentes, los cambios realizados en el punto de anchura seleccionado afectarán también a los puntos de anchura adyacentes.
Cuadro de diálogo Edición de punto de anchura para puntos continuos
Al pulsar Mayús y hacer doble clic en el punto de anchura, este cuadro de texto se selecciona automáticamente. La herramienta Anchura distingue entre puntos de anchura continuos y discontinuos en el ajuste de anchura variable. Para crear un punto de ancho discontinuo: 1 Cree dos puntos de anchura en un trazo con valores de anchura diferentes.
Dos puntos con valores de anchura de trazo diferentes
2 Arrastre un punto de anchura hasta el otro punto de anchura para crear un punto de anchura discontinuo para el trazo.

Illustrator CS6
DISEÑO GRAFICO - Nivel Básico
59 Visita: www.systematic.edu.pe
Punto de anchura discontinuo creado al arrastrar un punto de anchura sobre el otro punto de anchura.
Una vez definida la anchura del trazo, puede guardar el perfil de anchura variable en el panel Trazo o en el panel de control.
A. Opción Perfil de anchura uniforme B. Icono Guardar perfil de anchura C. Icono Eliminar perfil de anchura D. Icono Restablecer perfil de anchura
Los perfiles de anchura se pueden aplicar a trazados específicos seleccionándolos en la lista desplegable Perfil de anchura del panel de control o del panel Trazo. Cuando no existe ningún perfil de ancho variable, la lista muestra la opción Uniforme. También puede seleccionar la opción Uniforme para eliminar un perfil de ancho variable de un objeto. Para restaurar el conjunto de perfiles de anchura predeterminado, haga clic en el botón Restaurar perfiles situados en la parte inferior de la lista desplegable Perfil. Nota: cuando se restauran los perfiles de anchura predeterminados del cuadro de diálogo Opciones de trazo, se eliminan todos los perfiles guardados personalizados. Si aplica un perfil de anchura variable a un trazo, se indicará con un asterisco (*) en el panel Apariencia.

Illustrator CS6
DISEÑO GRAFICO - Nivel Básico
60 Visita: www.systematic.edu.pe
Para los pinceles de arte y de motivo, la opción Puntos/Perfil de anchura se selecciona automáticamente después de editar un trazado de pincel con la herramienta Ancho variable o mediante la aplicación de un ajuste preestablecido del Perfil de anchura. Para eliminar los cambios realizados en un perfil de anchura, seleccione la opción Fijo o uno de los canales de datos del tablero gráfico como, por ejemplo, Presión, para restaurar las opciones de datos del tablero gráfico.
Los pinceles permiten estilizar la apariencia de los trazados. Puede aplicar trazos de pincel a trazados existentes, o usar la herramienta Pincel para dibujar un trazado y aplicarle un trazo de pincel simultáneamente. Illustrator le proporciona distintos pinceles: caligráficos, de dispersión, de arte, de motivo, y pinceles de cerdas. Con estos pinceles se pueden conseguir los efectos siguientes: Pinceles caligráficos Crean trazos similares a los de la punta afilada de una pluma caligráfica, dibujados a lo largo del centro del trazado. Con la herramienta pincel de manchas, puede pintar con un pincel caligráfico y ampliar automáticamente el trazo del pincel a una forma de relleno que se combine con otros objetos rellenos del mismo color que estén en la intersección o juntos en orden de apilamiento. Pinceles de dispersión Dispersan copias de un objeto (como un insecto o una hoja) a lo largo del trazado. Pinceles de arte Modifican la forma de un pincel (como Trazos carboncillo) o la forma de un objeto uniformemente por todo el trazado. Pincel de cerdas Cree trazos de pincel con la apariencia de un pincel de cerdas natural. Pinceles de motivo Dibujan un motivo, formado por azulejos individuales, que se repite a lo largo del trazado. Los pinceles de motivo pueden incluir como máximo cinco azulejos, destinados a los lados, la esquina interior, la esquina exterior, el comienzo y el final del motivo.
Pinceles de muestra A. Pincel caligráfico B. Pincel de dispersión C. Pincel de arte D. Pincel de motivo

Illustrator CS6
DISEÑO GRAFICO - Nivel Básico
61 Visita: www.systematic.edu.pe
Los pinceles de dispersión y los pinceles de motivo a menudo permiten lograr el mismo efecto. Sin embargo, una de las diferencias entre ellos es que los pinceles de motivo siguen el trazado exactamente y los pinceles de dispersión no.
Las flechas de un pincel de motivo se curvan para seguir el trazado (izquierda); las flechas permanecen rectas en el pincel de dispersión (derecha).
El panel Pinceles (Ventana > Pinceles) muestra los pinceles del archivo actual. Los pinceles que se seleccionan en una biblioteca de pinceles se incorporan automáticamente al panel Pinceles. Los pinceles que ha creado y guardado en el panel Pinceles están asociados sólo al archivo actual, lo que significa que cada archivo de Illustrator puede tener un conjunto de pinceles diferente en el panel Pinceles.
Escoja cualquiera de las siguientes opciones del menú del panel: Mostrar Pinceles caligráficos, Mostrar Pinceles de dispersión, Mostrar Pinceles de arte, Mostrar Pinceles de cerdas, Mostrar Pinceles de motivo.
Escoja Vista de miniaturas o Vista de lista del menú del panel.
Arrastre un pincel a una nueva ubicación. Sólo se pueden desplazar pinceles del mismo tipo. Por ejemplo, no puede desplazar un pincel caligráfico a la zona de pinceles de dispersión.
Arrastre el pincel hasta el botón Nuevo pincel o escoja Duplicar pincel del menú del panel Pinceles.
Seleccione los pinceles y haga clic en el botón Eliminar pincel . Puede seleccionar los pinceles que no se usan en un documento con el comando Seleccionar no usados del menú del panel Pinceles.
El pincel de cerdas permite crear trazos de pincel con la apariencia de un pincel de cerdas natural. Con el pincel de cerdas, puede:

Illustrator CS6
DISEÑO GRAFICO - Nivel Básico
62 Visita: www.systematic.edu.pe
• Crear trazos de pincel naturales y fluidos que simulan los efectos de la pintura con un pincel real y otros soportes físicos como la acuarela.
• Seleccionar pinceles de una biblioteca predefinida o crear sus propios pinceles a partir de las formas
de punta que se proporcionan, como redonda, plana o de abanico. También puede definir otras características del pincel como la longitud, rigidez y opacidad de la pintura.
Dibujo de una ilustración en la que se han utilizado diferentes formas y características de pinceles de cerdas
Cuando usa un pincel de cerdas con un tablero gráfico, Illustrator sigue de forma interactiva los movimientos de un lápiz en el tablero. Illustrator interpreta todos los aspectos de orientación y presión en cualquier punto del trazado de dibujo. Illustrator proporciona el resultado modelado según·la posición de eje x y el eje y, la presión, la inclinación, la dirección y la rotación del lápiz. Cuando se utiliza un tablero gráfico y un lápiz que admite la rotación, se muestra un anotador del cursor que simula la punta de un pincel real. Este anotador no aparece cuando se utilizan otros dispositivos de entrada como, por ejemplo, un ratón. El anotador está desactivado cuando se utilizan los cursores de precisión. Nota: utilice el tablero gráfico Wacom Intuos 3 o superior con el lápiz artístico 6D para descubrir todas las posibilidades del pincel de cerdas. Illustrator permite interpretar los 6 grados de libertad que proporciona esta combinación de dispositivos. Sin embargo, es posible que otros dispositivos como el lápiz de control Wacom y el lápiz de pincel de arte no interpreten algunos atributos, como la rotación. Estos atributos no interpretados se tratan como constantes en los trazos de pincel resultantes. Al usar un ratón, sólo se registran los movimientos del eje x e y. Otras características, como la inclinación, dirección, rotación y presión permanecen fijas, lo que causa trazos uniformes y consistentes. Cuando arrastra la herramienta Pincel de cerdas, aparece información sobre los trazos. Esta información proporciona una vista aproximada del trazo final. Nota: los trazos de pincel de cerdas se componen de varios trazados superpuestos y rellenos. Estos trazados, como los otros trazados rellenos de Illustrator, interactúan con la pintura de otros objetos, incluidos otros trazados de pincel de cerdas. Sin embargo, el relleno de los trazos no interactúa con el mismo relleno. Por lo tanto, los trazos de pincel de cerdas individuales con capas se acumulan e interactúan entre ellos, pero un trazo único que se arrastra hacia adelante y hacia atrás no interactúa consigo mismo.

Illustrator CS6
DISEÑO GRAFICO - Nivel Básico
63 Visita: www.systematic.edu.pe
Uso del pincel de cerdas Para usar el pincel de cerdas: 1 Cree una definición de pincel haciendo clic en el icono de nuevo pincel o en el panel desplegable del
panel Pinceles y seleccionando Nuevo pincel. 2 Seleccione la opción Pincel de cerdas y haga clic en OK.
Cuadro de diálogo Opciones de pincel de cerdas
3 En el cuadro de diálogo Opciones de pincel de cerdas, especifique: Nombre del pincel de cerdas. La longitud máxima del nombre del pincel es de 31 caracteres. Forma Puede seleccionar entre diez modelos de pinceles diferentes, cada uno de los cuales le proporciona una experiencia de dibujo y una apariencia de trazados de pincel de cerdas única. Tamaño El tamaño de pincel es el diámetro del pincel. Al igual que en un pincel de soporte físico, el diámetro del pincel de cerdas se mide en el punto en el que las cerdas coinciden con la férula. Para especificar el tamaño del pincel, utilice el regulador o introduzca directamente el tamaño en el campo de texto disponible. Se puede introducir un valor entre 1 mm y 10 mm. El tamaño de pincel de la definición del pincel original se muestra en la vista previa de Pincel del panel Pinceles. Nota: las teclas de los corchetes, [ y ], se utilizan como métodos abreviados para reducir y aumentar el tamaño del pincel, respectivamente. Las teclas de los corchetes aumentan y reducen el tamaño en incrementos de 1 mm.

Illustrator CS6
DISEÑO GRAFICO - Nivel Básico
64 Visita: www.systematic.edu.pe
Longitud de cerdas La longitud de las cerdas empieza en·el punto donde las cerdas coinciden con la férula y termina en la punta de las cerdas. Se puede especificar la longitud de las cerdas del mismo modo que las otras opciones del pincel de cerdas. Para ello, arrastre el regulador Longitud de cerdas o especifique el valor exacto en el campo Longitud de cerdas (del 25% al 300%). Densidad de cerdas La densidad de cerdas equivale el número de cerdas que hay en un área específica de la parte superior del pincel. Puede definir este atributo del mismo modo que las otras opciones del pincel de cerdas. Puede variar entre 1% y 100%, y se calcula en base al tamaño del pincel y a la longitud de las cerdas. Grosor de cerdas El grosor puede variar entre finas y gruesas (de 1% a 100%). Al igual que los otros ajustes del pincel de cerdas, se puede definir el grosor de las cerdas arrastrando el regulador o especificando el valor de grosor en el campo correspondiente. Opacidad de pintura Esta opción le permite definir la opacidad de la pintura que se usa. La opacidad de la pintura puede variar entre 1% (Translúcida) y 100% (Opaca). El valor de opacidad especificado es la opacidad máxima que se usa en el pincel. Puede usar las teclas numéricas [0-9] como métodos abreviados para definir la opacidad de los trazos del pincel de cerdas con estos valores: • 0 = 100 • 1 = 10% • 9 = 90 En otros casos, si introduce 35 de forma seguida, la opacidad se define en un 35% y si introduce 356 de forma seguida, el valor de opacidad se define en 56 (los últimos dos dígitos). Cualquier secuencia de dígitos que termine con 00 se interpreta como 100%. Rigidez La rigidez hace referencia a la rigidez de las cerdas. Si define un valor bajo de rigidez de cerdas, las cerdas son flexibles. Si define valores más altos, éstas serán más rígidas. La rigidez de las cerdas puede variar entre 1% y 100%. 4 Haga clic en OK para crear la definición del pincel con la configuración seleccionada. Con la herramienta Pincel seleccionada, y una definición del pincel de cerdas elegida en el panel de Cerdas, pueden crear una ilustración utilizando el pincel de cerdas. Si intenta imprimir, guardar o acoplar la transparencia de un documento con más de 30 trazos de pincel de cerdas, aparecerá un mensaje de advertencia. Estas advertencias se muestran cuando se guarda, imprime y acopla el contenido de un archivo.
Mensaje de advertencia que aparece cuando intenta imprimir un documento con más de 30 trazos de pincel de cerdas

Illustrator CS6
DISEÑO GRAFICO - Nivel Básico
65 Visita: www.systematic.edu.pe
Mensaje de advertencia que aparece cuando intenta guardar un documento con más de 30 trazos de pincel de cerdas
Mensaje de advertencia que aparece cuando intenta acoplar la trasparencia de trazos de pincel de cerdas en un documento con más de 30 trazos de pincel de cerdas
Utilice rellenos de degradado para aplicar una fusión gradual de colores como lo haría con cualquier otro color. La creación de un relleno de degradado es un buen sistema para crear un degradado de color suave en uno o varios objetos. Si lo desea, puede guardar un degradado como una muestra para que le resulte más fácil aplicar el degradado a varios objetos. Nota: si desea crear un solo objeto multicolor en el que los colores puedan fluir en diversas direcciones, utilice un objeto de malla.
Puede utilizar el panel Degradado (Ventana > Degradado) o la herramienta Degradado para aplicar, crear y modificar degradados. Los colores del degradado se definen mediante una serie de paradas a lo largo del regulador de degradado. Una parada marca el punto en el que un degradado cambia de un color al siguiente, y aparece identificada por un cuadrado debajo del regulador de degradado. Los cuadrados muestran los colores que se han asignado a cada parada. En los degradados radiales, la parada de un degradado situada más a la izquierda define el punto central del relleno de color que irradiará hacia el color de la parada de un degradado situada más a la derecha. Con las opciones del panel Degradado o con la herramienta Degradado puede especificar el número y la ubicación de las paradas, el ángulo en el que se muestra el color, la proporción de aspecto de un degradado elíptico y la opacidad de cada color.

Illustrator CS6
DISEÑO GRAFICO - Nivel Básico
66 Visita: www.systematic.edu.pe
Panel Degradado En el panel Degradado, en el cuadro Relleno de degradado se muestran el tipo y los colores de degradado actuales. Al hacer clic en el cuadro Relleno de degradado, el objeto seleccionado se rellena con el degradado. Inmediatamente a la derecha de este cuadro se sitúa el menú Degradado, que enumera todos los degradados guardados anteriormente y por defecto que puede seleccionar. Al final de la lista está el botón Guardar degradado en el que puede hacer clic para guardar los ajustes actuales del degradado como muestra. Por defecto, el panel incluye un cuadro de color inicial y final, aunque puede añadir más cuadros de color haciendo clic en cualquier parte a lo largo del regulador de degradado. Al hacer doble clic en una parada de un degradado, el panel de colores de la parada del degradado se abre y puede seleccionar un color en el panel Color o el panel Muestras. Es práctico mostrar todas las opciones cuando se trabaja con el panel (elija Mostrar opciones en el menú del panel).
Panel Degradado A. Cuadro Relleno de degradado B. Menú Degradado C. Invertir colores D. Puntos intermedios E. Parada de color F. Opacidad G Menú del panel H. Eliminar parada
Herramienta Degradado Puede utilizar la herramienta Degradado para añadir o editar degradados. Si hace clic en la herramienta Degradado de un objeto relleno que no esté degradado ni seleccionado, rellenará el objeto con el último degradado utilizado. La herramienta Degradado proporciona también gran parte de las características del panel Degradado. Si selecciona un objeto relleno degradado y selecciona la herramienta Degradado, aparecerá un anotador de degradado del objeto. Puede utilizar este anotador de degradado para modificar el ángulo, la ubicación y la extensión de un degradado lineal o del punto focal, el origen y la expansión de un degradado radial. Si coloca la herramienta sobre el anotador de degradado, se convierte en un regulador de degradado (igual que en el panel Degradado) con paradas de degradado e indicadores de ubicación. Puede hacer clic en este anotador de degradado para añadir paradas de degradado nuevas, hacer doble clic en paradas de degradado individuales para especificar ajustes nuevos de color y opacidad o arrastrar paradas de degradado hasta nuevas ubicaciones.

Illustrator CS6
DISEÑO GRAFICO - Nivel Básico
67 Visita: www.systematic.edu.pe
Si coloca el puntero sobre el anotador de degradado y aparece el cursor de rotación , puede arrastrarlo para cambiar la posición del ángulo del degradado. Al arrastrar del extremo circular del regulador de degradado, se vuelve a colocar al degradado en su posición inicial y, al arrastrar el extremo de la flecha, se aumenta o disminuye el rango del degradado. Para mostrar u ocultar el anotador de degradado, seleccione Ver> Ocultar anotador de degradado o Ver> Mostrar anotador de degradado.
Al hacer clic en una parada de degradado del anotador de degradado del objeto, se abre un cuadro de diálogo con opciones de color para el degradado.
Un objeto de malla es un objeto multicolor en el que los colores pueden fluir en diversas direcciones, con una transición suave entre sus puntos. Al crear un objeto de malla, varias líneas denominadas líneas de malla entrecruzan el objeto y permiten manipular fácilmente las transiciones de color del objeto. Moviendo y editando los puntos de las líneas de malla, puede modificar la intensidad de un matiz de color o cambiar la extensión de un área coloreada del objeto. En la intersección de dos líneas de malla se encuentra un regulador especial de punto de ancla, denominado punto de malla. Los puntos de malla se representan mediante formas de rombo y tienen las mismas propiedades que los puntos de ancla pero con la capacidad añadida de que admiten color. Puede añadir y eliminar puntos de malla, editarlos y modificar el color asociado a cada uno de ellos. Los puntos de ancla son puntos que aparecen en la malla (se diferencian por su forma, cuadrada en lugar de romboidal); puede añadir, eliminar, modificar y mover estos puntos de ancla como cualquier otro de Illustrator. Puede colocar puntos de ancla en cualquier línea de malla y puede hacer clic en los puntos de ancla y arrastrar sus líneas de dirección para modificarlos. El área situada entre cuatro puntos de malla se denomina retal de malla. También puede modificar el color del retal de malla utilizando las mismas técnicas que para los puntos de malla.
Diagrama de un objeto de malla A. Línea de malla B. Retal de malla C. Punto de malla D. Punto de ancla

Illustrator CS6
DISEÑO GRAFICO - Nivel Básico
68 Visita: www.systematic.edu.pe
Puede crear objetos de malla a partir de objetos vectoriales, salvo con trazados compuestos y objetos de texto. No es posible crear objetos de malla a partir de imágenes enlazadas. Para mejorar el rendimiento y la velocidad de redibujado, mantenga al mínimo el tamaño de los objetos de malla. Los objetos de malla complejos pueden reducir el rendimiento notablemente. Por consiguiente, es mejor crear varios objetos de mallas simples y pequeñas que crear un único objeto de malla complejo. Al convertir objetos complejos utilice el comando Crear malla para obtener los mejores resultados. Nota: al imprimir objetos de malla, las tintas planas se mantienen para las salidas EPS, PDF y PostScript.
1 Seleccione la herramienta Malla y elija un color de relleno para los puntos de malla. 2 Haga clic en donde desee situar el primer punto de malla. El objeto se convierte en un objeto de malla con la mínima cantidad de líneas de malla. 3 Continúe haciendo clic para añadir más puntos de malla. Mantenga pulsada la tecla Mayús y haga clic
para añadir un punto de malla sin cambiar el color de relleno actual.
1 Seleccione el objeto y elija Objeto > Crear malla de degradado. 2 Defina el número de filas y columnas y seleccione la dirección de la luz del menú Apariencia: Plana Aplica el color original del objeto equitativamente por toda su superficie, lo que no produce ninguna luz. Al centro Crea una luz en el centro del objeto. Al borde Crea una luz en los bordes del objeto. 3 Introduzca un porcentaje de luz blanca para aplicarla al objeto de malla. Un valor del 100% aplica la
máxima luz blanca al objeto, mientras que un valor del 0% no le aplica luz blanca.
1 Seleccione el objeto y escoja Objeto > Expandir. 2 Seleccione Malla de degradado y haga clic en OK. El objeto seleccionado se convierte en un objeto de malla que toma la forma de un degradado circular (radial) o rectangular (lineal).

Illustrator CS6
DISEÑO GRAFICO - Nivel Básico
69 Visita: www.systematic.edu.pe
Seleccione el objeto de malla, escoja Objeto > Trazado > Desplazamiento e introduzca cero en el cuadro de valor correspondiente.
Para editar un objeto de malla, puede añadir, eliminar o mover los puntos de malla, además de cambiar el color de los puntos y retales de malla; también puede volver a convertir un objeto de malla en un objeto normal Edite un objeto de malla mediante una de las acciones siguientes:
• Para añadir un punto de malla, seleccione la herramienta Malla y seleccione un color de relleno para los nuevos puntos de malla. A continuación, haga clic en cualquier lugar del objeto de malla.
• Para eliminar un punto de malla, mantenga pulsada la tecla Alt (Windows) o la tecla Opción (Mac OS) y
haga clic sobre el punto de malla con la herramienta Malla. • Para mover un punto de malla, arrástrelo con la herramienta Malla o la herramienta Selección directa.
Mantenga pulsada la tecla Mayús y haga clic en un punto de malla con la herramienta Malla a fin de mantener el punto de malla sobre una línea de malla. Es un método cómodo para desplazar un punto de malla a lo largo de una línea de malla curva sin distorsionar la línea de malla.
Comparación de la acción de arrastrar para mover el punto de malla (izquierda) y arrastrar manteniendo pulsada la tecla Mayús con la herramienta Malla para ceñirse a la línea de malla (derecha)
• Para cambiar el color de un punto de malla o retal, seleccione el objeto de malla y, a continuación, arrastre un color desde el panel Color o el panel Muestras hasta el punto o el retal. O anule la selección de todos los objetos y seleccione un color de relleno. A continuación, seleccione el objeto de malla y utilice la herramienta Cuentagotas para aplicar el color de relleno a los puntos o los retales de malla.
Comparación de la adición de color a un punto de malla (izquierda) y a un retal de malla (derecha)

Illustrator CS6
DISEÑO GRAFICO - Nivel Básico
70 Visita: www.systematic.edu.pe
Puede definir los valores de transparencia y opacidad de las mallas de degradado. Los valores de transparencia y opacidad se pueden asignar a nodos de malla individuales. Para asignar valores de transparencia: 1 Seleccione uno o varios trozos o nodos de malla. 2 Defina la opacidad con el regulador Opacidad en el panel Transparencia, el panel Control o el panel
Apariencia. Nota: si guarda el objeto en un formato heredado, EPS o PDF, se mantiene la transparencia del objeto de malla creando una máscara de opacidad.
Resulta muy fácil organizar y distribuir ilustraciones en Adobe Illustrator gracias a las herramientas con las que podrá seleccionar, situar y apilar objetos con precisión. Las herramientas disponibles permiten medir y alinear objetos; agrupar objetos para tratarlos como una sola unidad; y aislar, bloquear y ocultar objetos selectivamente.
Para poder modificar un objeto, es necesario diferenciarlo de los demás objetos. Para ello, basta con seleccionar el objeto en cuestión. En cuanto haya seleccionado un objeto o parte de éste, podrá editarlo. Illustrator cuenta con los siguientes métodos y herramientas de selección: Modo de aislamiento Permite aislar de forma rápida una capa, una subcapa, un trazado o un grupo de objetos de cualquier otra ilustración del documento. En el modo de aislamiento, todos los objetos sin aislar del documento aparecen atenuados y no se pueden seleccionar ni editar. Panel Capas Permite seleccionar de forma rápida y precisa uno o varios objetos. Puede seleccionar un solo objeto (incluso si está en un grupo), todos los objetos de una capa, y grupos enteros.
Herramienta Selección Permite seleccionar objetos y grupos haciendo clic sobre ellos o arrastrándolos. También puede seleccionar grupos incluidos en grupos y objetos contenidos en grupos.
Herramienta Selección directa Permite seleccionar puntos de ancla o segmentos de trazado individuales haciendo clic en ellos, o seleccionar un trazado o grupo entero haciendo clic en cualquier otra parte del elemento. También puede seleccionar uno o varios objetos de un grupo de objetos. Nota: en modo Contorno, la herramienta Selección directa puede seleccionar los gráficos importados situados cerca del puntero de la herramienta. Para evitar la selección de gráficos no deseados, bloquee u oculte los gráficos antes de realizar la selección.
Herramienta Selección de grupos Permite seleccionar un objeto dentro de un grupo, un único grupo dentro de varios grupos o un conjunto de grupos dentro de la ilustración. Cada clic adicional añade todos los objetos del siguiente grupo de la jerarquía.
Herramienta Selección de perspectiva Permite colocar objetos y texto en perspectiva, cambiar planos activos, y mover objetos en perspectiva y en dirección perpendicular.

Illustrator CS6
DISEÑO GRAFICO - Nivel Básico
71 Visita: www.systematic.edu.pe
Herramienta Lazo Permite seleccionar objetos, puntos de ancla o segmentos de trazado al arrastrarla alrededor de todo el objeto o de parte de éste.
Herramienta Varita mágica Permite seleccionar objetos del mismo color, grosor de trazo, color de trazo, opacidad o modo de fusión haciendo clic en el objeto.
Herramienta Selección de pintura interactiva Permite seleccionar caras (áreas delimitadas por trazados) y bordes (partes de trazados entre intersecciones) de grupos de pintura interactiva. Comandos de selección (situados en el menú Seleccionar) Permiten seleccionar o deseleccionar rápidamente todos los objetos, y seleccionar objetos según su posición respecto a otros objetos. Puede seleccionar todos los objetos de un tipo determinado o que compartan atributos concretos y guardar o cargar las selecciones. También puede seleccionar todos los objetos de la mesa de trabajo activa. Para activar temporalmente la herramienta de selección utilizada en último lugar (herramienta Selección, herramienta Selección directa o herramienta Selección de grupos) cuando se está utilizando otro tipo de herramienta, mantenga pulsada la tecla Ctrl.
Al rotar un objeto, éste gira alrededor de un punto fijo que define el usuario. El punto de referencia por defecto es el punto central del objeto. Si tiene varios objetos en una selección, los objetos rotarán alrededor de un solo punto de referencia, que es el punto central de la selección o el cuadro delimitador por defecto. Para hacer rotar cada objeto alrededor de su propio punto central, utilice el comando Transformar individualmente.
Comparación de los resultados de la herramienta Rotar (izquierda) y del comando Transformar individualmente (derecha)
1 Seleccione uno o más objetos.
2 Con la herramienta Selección , desplace el puntero fuera del cuadro delimitador y cerca de un manejador de cuadro delimitador hasta que se convierta en y, a continuación, arrástrelo.

Illustrator CS6
DISEÑO GRAFICO - Nivel Básico
72 Visita: www.systematic.edu.pe
1 Seleccione uno o más objetos.
2 Seleccione la herramienta Rotar . 3 Realice una de las siguientes acciones: • Para rotar el objeto alrededor de su punto central, arrastre en un movimiento circular en cualquier
lugar de la ventana del documento. • Para rotar el objeto alrededor de un punto de referencia distinto, haga clic en cualquier lugar de la
ventana del documento para cambiar la posición del punto de referencia. A continuación, aleje el puntero del punto de referencia y arrastre con un movimiento circular.
• Para rotar una copia del objeto en lugar del objeto mismo, mantenga pulsada la tecla Alt (Windows) o
la tecla Opción (Mac OS) después de empezar a arrastrar. Para lograr un control más preciso, aléjese del punto de referencia del objeto.
La herramienta Rotar permite controlar la exactitud del ángulo de rotación que se aplica a un objeto. 1 Seleccione uno o más objetos. 2 Realice una de las siguientes acciones: • Para rotar el objeto alrededor de un punto de referencia distinto, seleccione la herramienta Rotar. A
continuación, mantenga pulsada la tecla Alt (Windows) o la tecla Opción (Mac OS) y haga clic en el lugar que elija como punto de referencia en la ventana del documento.
• Para rotar el objeto alrededor de su punto central, escoja Objeto > Transformar > Rotar o haga doble
clic en la herramienta Rotar. 3 Introduzca el ángulo de rotación en el cuadro de texto Ángulo. Escriba un ángulo negativo para que el
objeto rote hacia la derecha o un ángulo positivo para que el objeto rote hacia la izquierda. 4 Si el objeto contiene un relleno de motivo, seleccione Motivos para mover el motivo. Deseleccione
Objetos si desea mover sólo el motivo, pero no el objeto.

Illustrator CS6
DISEÑO GRAFICO - Nivel Básico
73 Visita: www.systematic.edu.pe
5 Haga clic en OK, o haga clic en Copiar para cambiar la escala de una copia de los objetos. Para situar varias copias del objeto en una línea circular alrededor de un punto de referencia, aleje el punto de referencia del centro del objeto, haga clic en Copiar y, a continuación, escoja Objeto > Transformar > Volver a transformar tantas veces como sea necesario.
1 Seleccione uno o más objetos. 2 Realice una de las siguientes acciones: • Para rotar el objeto alrededor de su punto central, introduzca un valor en la opción Ángulo del panel. • Para rotar el objeto alrededor de un punto de referencia distinto, haga clic en un cuadrado blanco del
indicador del punto de referencia del panel, e introduzca un valor en la opción Ángulo. También puede abrir el panel Transformar haciendo clic en X, Y, An o Al en el panel de control. 3 Puede rotar un símbolo alrededor de su punto de registro mediante el panel Transformar.
1 Seleccione los objetos que desea rotar. 2 Escoja Objeto > Transformar > Transformar individualmente. 3 En la sección Rotar del cuadro de diálogo, realice una de las siguientes acciones: • Haga clic en el icono del ángulo o arrastre la línea del ángulo alrededor del icono. • En el cuadro de texto Ángulo, introduzca un ángulo entre –360° y 360°. 4 Haga clic en OK, o haga clic en Copiar para rotar una copia de cada objeto.
Por defecto, los ejes x e y son paralelos a los bordes horizontal y vertical de la ventana del documento. 1 Escoja Edición > Preferencias > Generales (Windows) o Illustrator > Preferencias > Generales (Mac OS). 2 Especifique un ángulo en el cuadro de texto Restringir ángulo. Un ángulo positivo rota los ejes hacia la
izquierda, mientras que un ángulo negativo los rota hacia la derecha. Rotar los ejes resulta útil si la ilustración contiene elementos que están rotados hacia un mismo ángulo como, por ejemplo, un logotipo y un texto mostrados en un ángulo de 20°. En lugar de rotar cada elemento que añade al logotipo, pueden rotar sencillamente los ejes 20°. Todos los objetos que dibuje se crearán usando los nuevos ejes.

Illustrator CS6
DISEÑO GRAFICO - Nivel Básico
74 Visita: www.systematic.edu.pe
Comparación de un objeto alineado con los ejes por defecto (izquierda) y con los ejes rotados 20° (derecha)
Los siguientes objetos y acciones no se ven afectados por los nuevos ejes: • Los objetos que ya existían • Las rotaciones y fusiones • Dibujo con las herramientas Lápiz o Calco interactivo
Cuando se refleja un objeto, se crea una imagen especular en relación con un eje invisible especificado por el usuario. Los objetos se pueden reflejar con las herramientas Transformación libre y Reflejo o con el comando Reflejar. Si desea especificar un eje desde el que desea reflejar, utilice la herramienta Reflejo. Para crear una imagen reflejada de un objeto, puede hacer una copia al tiempo que lo refleja.
1 Seleccione el objeto que va reflejar.
2 Seleccione la herramienta Transformación libre . 3 Realice una de las siguientes acciones: • Arrastre un manejador del cuadro delimitador más allá del borde o manejador opuesto hasta
conseguir el nivel deseado de reflexión del objeto. • Para mantener las proporciones del objeto, mantenga pulsada la tecla Mayús mientras arrastra un
manejador de vértice más allá del manejador opuesto.
1 Seleccione el objeto.
2 Seleccione la herramienta Reflejo . 3 Para dibujar el eje invisible desde el que desea reflejar el objeto, haga clic en cualquier lugar de la
ventana del documento para establecer un punto del eje. El puntero se convierte en una flecha.

Illustrator CS6
DISEÑO GRAFICO - Nivel Básico
75 Visita: www.systematic.edu.pe
4 Sitúe el puntero en otro punto para definir el eje invisible y realice una de las siguientes acciones: • Haga clic para establecer el segundo punto del eje invisible. Al hacer clic, el objeto seleccionado se
refleja en relación con el eje definido.
Haga clic para establecer un punto del eje (izquierda) y, a continuación, vuelva a hacer clic para establecer el otro punto del eje y reflejar el objeto a través del eje (derecha).
• Para reflejar una copia del objeto, mantenga pulsada la tecla Alt (Windows) o la tecla Opción (Mac OS) y haga clic para establecer el segundo punto del eje invisible.
• Ajuste el eje de reflejo arrastrando en lugar de hacer clic. Haga clic en Mayús y arrastre para ajustar el
ángulo de reflejo a 45°. Mientras arrastra, el eje de reflejo invisible rota alrededor del punto en el que hizo clic en el paso 3 y aparece reflejado un contorno del objeto. Cuando el contorno esté en la posición deseada, suelte el botón del ratón.
Arrastrar el segundo punto del eje de reflejo para rotar el eje
Para lograr un control más preciso, aléjese del punto de referencia del objeto.
1 Seleccione el objeto que va reflejar. • Para reflejar el objeto alrededor de su punto central, escoja Objeto > Transformar > Reflejar o haga
doble clic en la herramienta Reflejo .

Illustrator CS6
DISEÑO GRAFICO - Nivel Básico
76 Visita: www.systematic.edu.pe
• Para reflejar un objeto alrededor de un punto de referencia distinto, mantenga pulsada la tecla Alt (Windows) o la tecla Opción (Mac OS) y haga clic en cualquier parte de la ventana del documento.
2 En el cuadro de diálogo Reflejar, seleccione el eje desde el que desea reflejar el objeto. Puede reflejar
un objeto sobre el eje horizontal, vertical o sobre un eje angular. 3 Si el objeto lleva motivos y quiere reflejarlos, seleccione Motivos. (Para reflejar sólo los motivos,
deseleccione Objetos.) 4 Para previsualizar el efecto antes de aplicarlo, seleccione Previsualizar. 5 Realice una de las siguientes acciones: • Para reflejar el objeto, haga clic en OK. • Para reflejar una copia del objeto, haga clic en Copiar.
Cuando se crea una ilustración compleja, resulta difícil controlar todos los elementos de la ventana del documento. Los elementos pequeños quedan ocultos por elementos más grandes y, por consiguiente, es difícil seleccionar toda la ilustración. Las capas permiten gestionar todos los elementos que componen una ilustración. Las capas son como carpetas transparentes que contienen ilustraciones. Si cambia el orden de las carpetas, también cambiará el orden de apilamiento de los elementos de la ilustración. Puede mover elementos entre las carpetas y crear subcarpetas dentro de éstas. La estructura de capas de un documento puede ser simple o compleja, según prefiera. Por defecto, todos los elementos se organizan en una misma capa principal. Sin embargo, se pueden crear capas nuevas y mover elementos a éstas, o mover elementos de una capa a otra en cualquier momento. El panel Capas proporciona una manera fácil de seleccionar, ocultar, bloquear y cambiar los atributos de apariencia de la ilustración. Incluso se pueden crear capas de plantilla para calcar ilustraciones, e intercambiar capas con Photoshop.
El panel Capas (Ventana > Capas) permite mostrar, organizar y editar los objetos de un documento. Por defecto, cada documento nuevo contiene una capa y cada objeto que se crea se incluye en dicha capa. No obstante, puede crear nuevas capas y organizar los elementos en la forma más conveniente a sus necesidades. Por defecto, Illustrator asigna un color único a cada capa (hasta nueve colores) del panel Capas. El color se muestra al lado del nombre de la capa en el panel. El mismo color aparece en la ventana de la ilustración del cuadro delimitador, trazado, puntos de ancla y punto central del objeto seleccionado. Puede utilizar este color para localizar rápidamente la capa de un objeto en el panel Capas, además de cambiar el color de la capa según sea necesario. Cuando un elemento del panel Capas contiene otros elementos, aparece un triángulo a la izquierda del nombre correspondiente. Haga clic en el triángulo para mostrar y ocultar el contenido. Si no aparece ningún triángulo, significa que el elemento no contiene otros elementos.

Illustrator CS6
DISEÑO GRAFICO - Nivel Básico
77 Visita: www.systematic.edu.pe
Panel Capas A. Columna de visibilidad B. Columna de edición C. Columna de identificación como destino D. Columna de selección
El panel Capas dispone de columnas a la derecha e izquierda de las listas de entradas. Haga clic en una columna para controlar las características siguientes: Columna de visibilidad Indica si los elementos de la capa son visibles o están ocultos (espacio en blanco) o si se trata de capas de plantilla o capas de contorno. Columna de edición Indica si los elementos están bloqueados o desbloqueados. El icono de candado indica que el elemento está bloqueado y no se puede editar; un espacio vacío indica que el elemento está desbloqueado y, por lo tanto, se puede editar. Columna de identificación como destino Indica si los elementos están identificados como destino para la aplicación de efectos y la edición de atributos en el panel Apariencia. Cuando el botón de
identificación como destino aparece como un icono de anillo doble ( o ), el elemento está identificado como destino; un único anillo indica que el elemento no está identificado como destino. Columna de selección Indica si los elementos están seleccionados. Cuando algún elemento está seleccionado, aparece un cuadro de color. Cuando un elemento, puede ser una capa o un grupo, contiene algunos objetos seleccionados y otros que no lo están, muestra un cuadro de color de selección más pequeño junto al elemento principal. Si se seleccionan todos los objetos del elemento principal, los cuadros de color de selección tienen el mismo tamaño que las marcas que aparecen junto a los objetos seleccionados. Puede utilizar el panel Capas para mostrar algunos elementos como contornos y otros con el aspecto que tendrán en la ilustración final. También puede atenuar imágenes enlazadas y objetos de mapa de bits para facilitar la edición de las ilustraciones en la parte superior de la imagen. Esto resulta muy útil para calcar una imagen de mapa de bits.

Illustrator CS6
DISEÑO GRAFICO - Nivel Básico
78 Visita: www.systematic.edu.pe
Opciones de visualización para ilustraciones con capas
A. Objeto en vista Contornear B. Objeto de mapa de bits atenuado al 50% C. Objeto seleccionado mostrado en la vista Previsualización.
La transformación abarca mover, rotar, reflejar, cambiar escala y distorsionar objetos. Puede transformar objetos mediante el panel Transformar, los comandos Objeto > Transformar y algunas herramientas especializadas. También se pueden realizar muchos tipos de transformaciones arrastrando el cuadro delimitador de una selección. A veces es necesario repetir la misma transformación varias veces, especialmente cuando se copian objetos. El comando Volver a transformar del menú Objeto permite repetir todas las veces que sea necesario las operaciones de mover, cambiar escala, rotar, reflejar o distorsionar, hasta que se realice una operación de transformación distinta. Use el panel Información para ver las dimensiones y posición actuales de la selección a medida que la transforma.
El panel Transformar (Ventana > Transformar) muestra información acerca de la ubicación, el tamaño y la orientación de uno o varios objetos seleccionados. Puede modificar los objetos seleccionados o sus rellenos de motivos introduciendo valores nuevos. También puede cambiar el punto de referencia de la transformación y bloquear las proporciones del objeto. Todos los valores del panel se refieren a los cuadros delimitadores de los objetos, excepto los valores X e Y, que se refieren al punto de referencia seleccionado. Para alinear los píxeles de objetos individuales con la cuadrícula de píxeles, seleccione la opción Alinear con cuadrícula de píxeles.

Illustrator CS6
DISEÑO GRAFICO - Nivel Básico
79 Visita: www.systematic.edu.pe
Nota: el indicador del punto de referencia del panel Transformar sólo especifica el punto de referencia de un objeto cuando transforma el objeto al cambiar los valores en el panel. Hay otros métodos de transformación (como cuando se utiliza la herramienta Escala) que utilizan el punto central del objeto como punto de referencia.
Panel Transformar A. Indicador del punto de referencia B. Menú del panel C. Icono de bloqueo de proporciones
Al mover, rotar, reflejar (voltear), cambiar escala o distorsionar un objeto relleno de un motivo, puede transformar sólo el objeto, sólo el motivo o ambos. Después de transformar el motivo de relleno de un objeto, todos los motivos que aplique posteriormente a ese objeto se transforman de la misma manera. • Para especificar la forma en que desea transformar los motivos al utilizar el panel Transformar,
seleccione una opción del menú del panel: Sólo transformar objeto, Sólo transformar motivo o Transformar ambos.
• Para especificar la forma en que desea transformar los motivos al utilizar un comando de
transformación, establezca las opciones Objetos y Motivos en los cuadros de diálogo correspondientes. Por ejemplo, seleccione Motivos y deseleccione Objetos si desea transformar sólo el motivo, pero no el objeto.
• Para transformar motivos pero no objetos al utilizar una herramienta de transformación, mantenga
pulsada la tecla de tilde (~) al arrastrar. Los bordes del objeto parecen transformarse pero, al soltar el botón del ratón, los bordes se ciñen a su configuración original, con lo que sólo se transforma el motivo.
• Para evitar que se transformen los motivos mediante las herramientas de transformación, elija Edición
>Preferencias > Generales (Windows) o Illustrator > Preferencias > Generales (Mac OS) y deseleccione Transformar azulejos.
• Para cambiar el motivo de relleno de un objeto a su estado original, rellene el objeto con un color
sólido y, a continuación, vuelva a seleccionar el motivo deseado.
Al seleccionar uno o varios objetos con la herramienta Selección, a su alrededor aparece un cuadro delimitador. Utilice el cuadro delimitador para mover, rotar, duplicar y cambiar escala de objetos fácilmente arrastrando el objeto o un manejador (uno de los cuadrados huecos que hay a lo largo del cuadro delimitador).

Illustrator CS6
DISEÑO GRAFICO - Nivel Básico
80 Visita: www.systematic.edu.pe
• Para ocultar el cuadro delimitador, escoja Ver > Ocultar cuadro delimitador. • Para mostrar el cuadro delimitador, escoja Ver > Mostrar cuadro delimitador. • Para reorientar el cuadro delimitador después de rotarlo, escoja Objeto > Transformar > Restaurar
cuadro delimitador.
Comparación de los objetos seleccionados antes (izquierda) y después (derecha) de cambiar la escala con el cuadro delimitador
Un envolvente es un objeto que distorsiona o cambia la forma del objeto seleccionado. Puede generar un envolvente a partir de objetos de su mesa de trabajo, pero también puede utilizar una forma con deformación preestablecida o una malla como envolvente. Puede utilizar envolventes sobre cualquier objeto, excepto gráficas, guías u objetos enlazados.
Envolvente de cuadrícula de malla
Envolvente creado a partir de otro objeto

Illustrator CS6
DISEÑO GRAFICO - Nivel Básico
81 Visita: www.systematic.edu.pe
El panel Capas muestra los envolventes como <Envolvente>. Una vez aplicado el envolvente, puede continuar editando los objetos originales. Además, puede editar, eliminar o expandir un envolvente en cualquier momento. Puede editar una forma envolvente o el objeto envuelto, pero no al mismo tiempo.
1 Seleccione uno o más objetos. 2 Cree el envolvente utilizando uno de los métodos siguientes: • Para utilizar una forma con deformación preestablecida, escoja Objeto > Distorsión de envolvente >
Crear con deformación. En el cuadro de diálogo Opciones de deformación, seleccione un estilo de deformación y establezca las opciones.
• Para configurar una cuadrícula rectangular para el envolvente, escoja Objeto > Distorsión de
envolvente > Crear con malla. En el cuadro de diálogo Malla de envolvente, defina el número de filas y columnas.
• Para utilizar un objeto como la forma del envolvente, asegúrese de que el objeto está al principio del
orden de apilamiento del objeto seleccionado. En caso contrario, utilice el panel Capas o el comando Organizar para moverlo al principio y vuelva a seleccionar todos los objetos. A continuación, escoja Objeto > Distorsión de envolvente > Crear con objeto superior.
3 Modifique la forma del envolvente realizando una de las acciones siguientes: • Arrastre cualquier punto de ancla del envolvente con la herramienta Selección directa o Malla. • Para eliminar los puntos de ancla de la cuadrícula de malla, selecciónelos con la herramienta Selección
directa o Malla y, a continuación, pulse Suprimir. • Para añadir puntos de ancla a la cuadrícula de malla, haga clic en la cuadrícula con la herramienta
Malla. Para aplicar un trazo o relleno a un envolvente, utilice el panel Apariencia.
1 Elija el envolvente y realice una de las siguientes operaciones:
• Haga clic en el botón Editar contenido en el panel de control. • Escoja Objeto > Distorsión de envolvente > Editar contenido. Nota: si el envolvente consta de trazados agrupados, haga clic en el triángulo a la izquierda de la entrada <Envolvente>en el panel Capas para ver y seleccionar el trazado que desee editar. 2 Realice las modificaciones que desee.

Illustrator CS6
DISEÑO GRAFICO - Nivel Básico
82 Visita: www.systematic.edu.pe
Nota: al modificar el contenido de un envolvente, éste cambia para volver a centrar los resultados con el contenido original. 3 Para devolver el objeto a su estado de envolvente, realice una de las siguientes operaciones:
• Haga clic en el botón Editar envolvente en el panel de control. • Escoja Objeto > Distorsión de envolvente > Editar envolvente.
1 Seleccione el envolvente. 2 Lleve a cabo uno de los procedimientos siguientes: • Para restablecer o cambiar a un estilo de deformación preestablecido, escoja un nuevo estilo de
deformación y defina las opciones en el panel de control. Si lo desea, haga clic en el botón Opciones de
envolvente para abrir el cuadro de diálogo y defina más opciones. • Para restablecer o cambiar a un envolvente de cuadrícula de malla, escoja Objeto > Distorsión de
envolvente >Restaurar con malla. Especifique el número de filas y columnas de la cuadrícula de malla. Seleccione Mantener la forma del envolvente para mantener intacta la forma con deformación.
Para eliminar envolventes, deberá soltarlos o expandirlos. Si suelta el envolvente, se crearán dos objetos independientes: el objeto en su estado original y la forma envolvente. Si expande el objeto envuelto, el envolvente se elimina, pero el objeto mantiene su estado de deformación. • Para soltar un envolvente, selecciónelo y escoja Objeto > Distorsión de envolvente > Soltar. • Para expandir un envolvente, selecciónelo y escoja Objeto > Distorsión de envolvente > Expandir.
Con Illustrator puede combinar objetos vectoriales para crear formas de muchas maneras distintas. Los trazados o formas resultantes varían en función del método utilizado para combinar los trazados. Efectos de Buscatrazos Los efectos de Buscatrazos permiten combinar varios objetos utilizando uno de los diez modos de interacción. A diferencia de las formas compuestas, no se pueden editar las interacciones entre objetos al utilizar un efecto de Buscatrazos.

Illustrator CS6
DISEÑO GRAFICO - Nivel Básico
83 Visita: www.systematic.edu.pe
Utilice el panel Buscatrazos (Ventana > Buscatrazos) para combinar objetos en formas nuevas.
Buscatrazos
En la fila superior de botones del panel se crean trazados por trazados compuestos por defecto y formas compuestas sólo cuando se pulsa la tecla Alt o la tecla Opción. Puede seleccionar los siguientes modos de forma: Añadir a área de forma Añade el área del componente a la geometría subyacente. Restar de área de forma Recorta el área del componente de la geometría subyacente. Formar intersección con áreas de formas Utiliza el área del componente para recortar la geometría subyacente como lo haría una máscara. Excluir áreas de formas superpuestas Utiliza el área del componente para invertir la geometría subyacente, vaciando áreas rellenas y viceversa.
Modos de forma A. Todos los componentes en modo Añadir B. Tras aplicar el modo Restar a los cuadrados C. Tras aplicar el modo Formar intersección a los cuadrados D. Tras aplicar el modo Excluir a los cuadrados

Illustrator CS6
DISEÑO GRAFICO - Nivel Básico
84 Visita: www.systematic.edu.pe
La fila inferior de botones del panel (efectos de Buscatrazos), permite crear combinaciones finales de forma al primer clic.
Puede fusionar objetos para crear y distribuir formas uniformemente entre dos objetos. También puede fusionar dos trazados abiertos para crear una transición suave entre objetos, o combinar fusiones de colores y objetos para crear transiciones de color con la forma de un objeto determinado. Nota: la fusión de objetos no funciona igual que cuando se aplican modos de fusión o transparencia a los objetos. Una vez creada una fusión, los objetos fusionados se tratan como un solo objeto. Si mueve uno de los objetos originales, o modifica los puntos de ancla originales del objeto, la fusión también cambiará. Además, los nuevos objetos fusionados entre los objetos originales no tienen sus propios puntos de ancla. Puede expandir la fusión para dividirla en distintos objetos.
Ejemplo de uso de fusión para distribuir formas uniformemente entre dos objetos
Ejemplo de uso de fusión para distribuir color uniformemente entre dos objetos
Los objetos fusionados y sus colores asociados se rigen por las reglas siguientes: • No se pueden fusionar objetos de malla. • Si fusiona un objeto pintado con una cuatricromía y otro con una tinta plana, las figuras fusionadas se
pintan con una cuatricromía fusionada. Si fusiona dos colores de tinta plana diferentes, se usan colores de cuatricromía para pintar los pasos intermedios. Sin embargo, si fusiona matices del mismo color de tinta plana, los pasos se pintan con porcentajes del color de la tinta plana.

Illustrator CS6
DISEÑO GRAFICO - Nivel Básico
85 Visita: www.systematic.edu.pe
• Si fusiona objetos de motivos, los pasos fusionados sólo utilizarán el relleno del objeto en la capa superior.
• Si fusiona objetos que tienen modos de fusión especificados con el panel Transparencia, los pasos
fusionados sólo utilizarán el modo de fusión en el objeto superior. • Si fusiona objetos con varios atributos de apariencia (efectos, rellenos o trazos), Illustrator intenta
fusionar las opciones. • Si fusiona dos instancias del mismo símbolo, los pasos fusionados se convertirán en instancias de ese
símbolo. Sin embargo, si fusiona dos instancias de símbolos diferentes, los pasos fusionados no se convertirán en instancias de símbolo.
• Por defecto, las fusiones se crean como grupos de transparencia de cobertura de forma que si algún
paso consta de objetos transparentes superpuestos, estos objetos no se mostrarán uno a través de otro. Para cambiar esta definición seleccione la fusión y deseleccione Grupo de cobertura en el panel Transparencia.
Nota: las herramientas 3D son independientes de las herramientas de Cuadrícula de perspectiva y los objetos 3D se tratan igual que el resto de objetos en perspectiva.
Los efectos 3D permiten crear objetos tridimensionales (en 3D) a partir de ilustraciones bidimensionales (en 2D). Puede controlar el aspecto de los objetos tridimensionales con luz, difuminado, rotación y otras propiedades. También puede asignar ilustraciones a cada superficie de un objeto tridimensional. Hay dos formas de crear un objeto tridimensional: por extrusión y por giro. Además, también puede rotar en tres dimensiones un objeto 2D o 3D. Para aplicar o modificar efectos tridimensionales en un objeto 3D existente, seleccione el objeto y, a continuación, haga doble clic en el efecto en el panel Apariencia. Nota: los objetos tridimensionales podrían presentar defectos de suavizado en la pantalla, pero dichos defectos no se imprimirán ni aparecerán en las ilustraciones optimizadas para la Web.
La extrusión extiende un objeto en 2D sobre su eje z para añadirle profundidad. Por ejemplo, si extruye una elipse en 2D, se convertirá en un cilindro. Nota: el eje del objeto siempre es perpendicular a la superficie frontal del objeto, y se desplaza con respecto al objeto si éste se rota en el cuadro de diálogo de opciones 3D.

Illustrator CS6
DISEÑO GRAFICO - Nivel Básico
86 Visita: www.systematic.edu.pe
Extrusión de un objeto
1 Seleccione el objeto. 2 Escoja Efecto > 3D > Extrusión y biselado. 3 Haga clic en Más opciones para ver la lista completa de opciones, o en Menos opciones para ocultar
las opciones adicionales. 4 Seleccione Previsualizar para ver el efecto en la ventana del documento. 5 Especifique las opciones: Posición Establece la forma de rotación del objeto y la perspectiva desde la que se ve. Extrusión y biselado Determina la profundidad del objeto y la extensión del bisel añadido o restado del mismo. Superficie Crea una amplia variedad de superficies, desde superficies mates sin brillo ni sombras hasta superficies brillantes e iluminadas que parecen de plástico. Iluminación Añade una o más luces, varía la intensidad de la luz, cambia el color de difuminado del objeto y mueve las luces alrededor del objeto para obtener efectos impactantes. Mapear Asigna ilustraciones en las superficies de un objeto tridimensional. 6 Haga clic en OK.
Comparación de un objeto extruido sin borde biselado (izquierda) y de un objeto tras aplicar la opción El bisel se extiende hacia dentro (centro) y El bisel se extiende hacia fuera (derecha)

Illustrator CS6
DISEÑO GRAFICO - Nivel Básico
87 Visita: www.systematic.edu.pe
Al girar un objeto se recorre un trazado o perfil en dirección circular alrededor del eje y global (eje de giro) para crear un objeto tridimensional. Dado que el eje de giro está fijado verticalmente, el trazado abierto o cerrado que se gira tendrá que representar la mitad del perfil del objeto en 3D deseado en una posición vertical y hacia delante; a continuación, podrá rotar la posición del objeto tridimensional en el cuadro de diálogo del efecto.
Giro de un objeto
1 Seleccione el objeto. Nota: al aplicar un efecto Giro 3D a uno o varios objetos a la vez, los objetos girarán simultáneamente sobre su propio eje. Cada objeto reside en su propio espacio en 3D y no puede formar intersección con otros objetos tridimensionales. Por otro lado, al aplicar un efecto Girar a un grupo o capa seleccionados, el objeto girará alrededor de un solo eje. Es mucho más rápido girar un trazado relleno sin trazo que girar un trazado con trazo. 2 Escoja Efecto > 3D > Girar. 3 Seleccione Previsualizar para ver el efecto en la ventana del documento. 4 Haga clic en Más opciones para ver la lista completa de opciones, o en Menos opciones para ocultar las opciones adicionales. Posición Establece la forma de rotación del objeto y la perspectiva desde la que se ve. Girar Determina cómo realizar el barrido del trazado alrededor del objeto para convertirlo en tres dimensiones. Superficie Crea una amplia variedad de superficies, desde superficies mates sin brillo ni sombras hasta superficies brillantes e iluminadas que parecen de plástico. Iluminación Añade una o más luces, varía la intensidad de la luz, cambia el color de difuminado del objeto y mueve las luces alrededor del objeto para obtener efectos impactantes. Mapear Asigna ilustraciones en las superficies de un objeto tridimensional. 5 Haga clic en OK.

Illustrator CS6
DISEÑO GRAFICO - Nivel Básico
88 Visita: www.systematic.edu.pe
Lleve a cabo uno de los procedimientos siguientes: • Escoja una posición predefinida del menú Posición. • Para rotar sin restricciones, arrastre una cara del cubo de seguimiento. La parte anterior del objeto
está representada por la cara azul del cubo de seguimiento, las partes superior e inferior del objeto son de color gris claro, los lados son gris medio, y la parte posterior es gris oscuro.
• Para restringir la rotación sobre un eje global, mantenga pulsada la tecla Mayús mientras arrastra en
horizontal (eje y global) o en vertical (eje x global). Para rotar el objeto alrededor del eje z global, arrastre la banda azul que rodea el cubo de seguimiento.
• Para restringir la rotación alrededor del eje del objeto, arrastre un borde del cubo de seguimiento. El
puntero se convierte en una fecha de dos puntas , y el borde del cubo cambia de color para indicar el eje alrededor del cual rotará el objeto. Los bordes rojos representan el eje x del objeto, los bordes verdes, el eje y, y los bordes azules, el z.
• Introduzca valores entre -180 y 180 en los cuadros de texto del eje horizontal (x), vertical (y) y
de profundidad (z) . • Para ajustar la perspectiva, introduzca un valor entre 0 y 160 en el cuadro de texto Perspectiva. Un
ángulo menor es similar a un teleobjetivo; un ángulo de lente mayor es similar a un gran angular. Nota: si el ángulo de lente es mayor de 150, los objetos podrán extenderse más allá de nuestro punto de vista y se verán distorsionados. Además, tenga en cuenta que hay ejes x, y y z del objeto y ejes x, y y z globales. Los ejes del objeto son relativos a la posición del objeto en su espacio en 3D. Los ejes globales son fijos y relativos a la pantalla del ordenador; el eje x está en horizontal, el eje y, en vertical, y el eje z, en perpendicular a la pantalla del ordenador.
Profundidad de extrusión Establece la profundidad del objeto con un valor entre 0 y 2000.
Remate Especifica si el objeto tiene aspecto sólido (Activar remate para apariencia sólida ) o hueco
(Desactivar remate para apariencia hueca ). Bisel Aplica el tipo de borde biselado elegido sobre la profundidad (eje z) del objeto.

Illustrator CS6
DISEÑO GRAFICO - Nivel Básico
89 Visita: www.systematic.edu.pe
Altura Establece la altura con un valor entre 1 y 100. Si la altura del bisel es demasiado grande para un objeto, éste podría cruzarse consigo mismo y producir resultados inesperados.
El bisel se extiende hacia fuera El bisel se añade a la forma original del objeto.
El bisel se extiende hacia dentro Talla el bisel en la forma original del objeto.
Comparación de un objeto extruido con remate (imagen superior izquierda) y sin remate (imagen superior derecha); comparación de un objeto sin borde biselado (imagen inferior izquierda) y con borde biselado (imagen inferior derecha)
Ángulo Establece los grados que girará el trazado, entre 0 y 360.
Remate Especifica si el objeto tiene aspecto sólido (Activar remate para apariencia sólida ) o hueco
(Desactivar remate para apariencia hueca ). Desplazamiento Añade distancia entre el eje de giro y el trazado para crear, por ejemplo, un objeto con forma de anillo. Puede introducir un valor entre 0 y 1000. Desde Establece el eje alrededor del cual girará el objeto, bien Borde izquierdo o Borde derecho.
Superficie Permite escoger opciones para el difuminado de las superficies: • Malla metálica Define los contornos de la geometría del objeto y hace cada superficie transparente. • Sin difuminado No añade nuevas propiedades de superficie al objeto. El objeto en 3D tendrá el mismo
color que el objeto en 2D original. • Difuminado difuso Hace que el objeto refleje luz en un motivo suave y difuso. • Difuminado plástico Hace que el objeto refleje luz como si estuviera hecho con un material brillante y
satinado. Nota: según la opción seleccionada, dispone de distintas opciones de iluminación. Si el objeto sólo usa el efecto Rotación 3D, las únicas opciones disponibles para Superficie son Difuminado difuso y Sin difuminado.

Illustrator CS6
DISEÑO GRAFICO - Nivel Básico
90 Visita: www.systematic.edu.pe
Intensidad de luz Controla la intensidad de luz entre 0% y 100%. Luz ambiente Controla la luz general, que cambia el brillo de todas las superficies del objeto de forma uniforme. Introduzca un valor entre 0% y 100%. Intensidad de resaltado Controla el grado en que el objeto refleja la luz, con valores del 0% al 100%. Los valores inferiores producen una superficie mate y los valores superiores crean una superficie más brillante. Tamaño de resaltado Controla el tamaño del resaltado, de grande (100%) a pequeño (0%). Pasos de fusión Controla la suavidad del difuminado en las superficies del objeto. Introduzca un valor entre 1 y 256. Cuanto mayor sea el valor, más suaves serán las sombras y más trazados habrá, y viceversa. Dibujar caras ocultas Muestra las caras posteriores ocultas del objeto. Las superficies posteriores estarán visibles si el objeto es transparente o si se expande y luego se separa. Nota: si el objeto es transparente y quiere que las caras posteriores ocultas se vean a través de las caras anteriores transparentes, aplique el comando Objeto > Agrupar al objeto antes de aplicar el efecto 3D. Conservar tintas planas (efecto Extrusión y biselado, efecto Girar y efecto Rotar) Permite conservar las tintas planas del objeto. Las tintas planas no se pueden conservar si escoge A medida en la opción Color de difuminado.
Ejemplos de distintas opciones de difuminado de superficies A. Malla metálica B. Sin difuminado C. Difuminado difuso D. Difuminado plástico
Luz Define la posición de la luz. Arrastre la luz hasta la posición que desee de la esfera. Botón Mover luz seleccionada detrás del objeto Mueve la luz seleccionada detrás del objeto. Botón Mover luz seleccionada delante del objeto Mueve la luz seleccionada delante del objeto.

Illustrator CS6
DISEÑO GRAFICO - Nivel Básico
91 Visita: www.systematic.edu.pe
Botón Nueva luz Añade un foco de luz. Por defecto, aparecerán nuevas luces en la parte anterior central de la esfera. Botón Eliminar luz Elimina la luz seleccionada. Nota: por defecto, la opción Efectos 3D asigna una luz a un objeto. Puede añadir y eliminar luces, pero el objeto deberá tener siempre una luz al menos. Intensidad de luz Cambia la intensidad de la luz seleccionada entre 0% y 100%. Color de difuminado Controla el color de difuminado del objeto, según el comando que escoja: • Ninguno No añade color al difuminado. • A medida Para seleccionar un color personalizado. Si escoge esta opción, haga clic en el cuadro Color
de difuminado para elegir un color en el Selector de color. Las tintas planas se convierten en cuatricromías.
• Sobreimpresión de negro Evita cuatricromías si está utilizando tintas planas. El objeto se difumina
sobreimprimiendo sombras de negro sobre el color de relleno del objeto. Para ver el difuminado, escoja Ver >Previsualizar sobreimpresión.
• Conservar tintas planas Permite conservar las tintas planas del objeto. Las tintas planas no se pueden
conservar si escoge A medida en la opción Color de difuminado.
Esfera de iluminación A. Luz seleccionada delante B. Botón Mover luz seleccionada delante o detrás C. Botón Nueva luz D. Botón Eliminar luz

Illustrator CS6
DISEÑO GRAFICO - Nivel Básico
92 Visita: www.systematic.edu.pe
1 Abra el archivo Ingletes.ai, que se encuentra en la carpeta Adobe Illustrator CS6\Support Files\Required\Resources\es_ES\
2 Cree un solo trazado abierto en el archivo Ingletes.ai. 3 Escoja Ventana > Símbolos y lleve a cabo uno de los procedimientos siguientes para convertir el
trazado en un símbolo: • Arrastre el trazado al panel Símbolos.
• Con el trazado seleccionado, haga clic en el botón Nuevo símbolo del panel Símbolos, o escoja la opción Nuevo símbolo del menú del panel.
4 Para cambiar el nombre del símbolo, haga doble clic en el símbolo del panel Símbolos, introduzca un
nombre en el cuadro de diálogo Opciones de símbolo y, a continuación, haga clic en OK. 5 Escoja Archivo > Guardar. 6 Salga de Illustrator y vuelva a iniciarlo. El bisel aparecerá en el menú Bisel del cuadro de diálogo Opciones de extrusión y biselado 3D. 7 Para aplicar el bisel personalizado, lleve a cabo uno de los procedimientos siguientes: • Para aplicar el bisel a un objeto extruido en 3D, seleccione el objeto y, a continuación, haga doble clic
en el efecto Extrusión y biselado 3D del panel Apariencia. En el cuadro de diálogo Opciones de extrusión y biselado 3D, escoja el bisel del menú Bisel.
• Para aplicar el bisel personalizado a una ilustración en 2D, seleccione el objeto en 2D y, a continuación,
escoja Efecto > 3D > Extrusión y biselado. En el cuadro de diálogo Opciones de extrusión y biselado 3D, escoja el bisel personalizado del menú Bisel.
1 Seleccione el objeto. 2 Escoja Efecto > 3D > Rotar. 3 Seleccione Previsualizar para ver el efecto en la ventana del documento. 4 Haga clic en Más opciones para ver la lista completa de opciones, o en Menos opciones para ocultar
las opciones adicionales. 5 Especifique las opciones: Posición Establece la forma de rotación del objeto y la perspectiva desde la que se ve. Superficie Crea una amplia variedad de superficies, desde superficies mates sin brillo ni sombras hasta superficies brillantes e iluminadas que parecen de plástico.

Illustrator CS6
DISEÑO GRAFICO - Nivel Básico
93 Visita: www.systematic.edu.pe
6 Haga clic en OK.
Todos los objetos 3D se componen de varias superficies. Por ejemplo, un cuadrado extruido se convierte en un cubo compuesto por seis superficies: la cara anterior y posterior y las cuatro caras laterales. Puede asignar ilustraciones en 2D a cada superficie de un objeto tridimensional. Por ejemplo, puede asignar una etiqueta o texto a un objeto con forma de botella o simplemente añadir texturas distintas a cada lado de un objeto.
Objeto en 3D con ilustraciones asignadas a cada lado A. Ilustración de símbolos B. Ilustración de símbolos C. A y B asignadas a un objeto en 3D
A un objeto 3D sólo se le pueden asignar ilustraciones en 2D que estén almacenadas en el panel Símbolos. Los símbolos pueden ser cualquier objeto de Illustrator, como trazados, trazados compuestos, texto, imágenes rasterizadas, objetos de malla y grupos de objetos. Al asignar ilustraciones a objetos 3D, tenga en cuenta lo siguiente: • Puesto que la función Mapear ilustración se sirve de símbolos, puede editar un símbolo y, a
continuación, actualizar automáticamente todas las superficies a las que se ha asignado. • Puede interactuar con el símbolo en el cuadro de diálogo Mapear ilustración con los controles
normales del cuadro delimitador para mover, escalar o rotar el objeto. • El efecto 3D recuerda cada superficie con ilustraciones asignadas de un objeto como un número. Si
edita el objeto en 3D o aplica el mismo efecto a un objeto nuevo, puede que haya más o menos lados que en el original. Si hay menos superficies que en la asignación original, las ilustraciones de más se omitirán.
• Dado que la posición de un símbolo es respecto al centro de la superficie de un objeto, si la geometría
de la superficie cambia, el símbolo se volverá a asignar respecto al nuevo centro del objeto. • Puede asignar ilustraciones a objetos que lleven el efecto Extrusión y biselado o Girar, pero no podrá
asignarlas a objetos que sólo lleven el efecto Rotar.

Illustrator CS6
DISEÑO GRAFICO - Nivel Básico
94 Visita: www.systematic.edu.pe
1 Seleccione el objeto en 3D. 2 En el panel Apariencia, haga doble clic en el efecto Extrusión y biselado o Girar. 3 Haga clic en Mapear ilustración. 4 Escoja la ilustración que desea asignar a la superficie seleccionada en el menú desplegable Símbolo. 5 Para seleccionar la superficie del objeto a la que quiera asignar la ilustración, haga clic en los botones
de flecha para indicar la superficie primera , anterior , siguiente y última , o introduzca un número de superficie en el cuadro de texto.
Las superficies que están visibles en ese momento irán marcadas por un color gris claro. Las superficies que están ocultas por la posición del objeto irán marcadas por un color gris oscuro. Cuando se selecciona una superficie en el cuadro de diálogo, ésta aparece perfilada en rojo en la ventana del documento. 6 Lleve a cabo uno de los procedimientos siguientes: • Para mover el símbolo, coloque el puntero dentro del cuadro delimitador y arrastre; para escalar,
arrastre un lado o un manejador de vértice; para rotar, arrastre hacia fuera y cerca de un manejador del cuadro delimitador.
• Para hacer que la ilustración encaje en los límites de la superficie seleccionada, haga clic en Escalar
para ajustar. • Para eliminar una ilustración de una sola superficie, seleccione la superficie con las opciones Superficie
y, a continuación, escoja Ninguno del menú Símbolo o haga clic en Borrar. • Para eliminar todas las ilustraciones de todas las superficies de los objetos 3D, haga clic en Borrar
todo. • Para sombrear y aplicar la iluminación del objeto a las ilustraciones asignadas, seleccione Difuminar
ilustración. • Para mostrar sólo la ilustración y no la geografía de un objeto en 3D, seleccione Geometría invisible.
Esto resulta útil cuando quiera utilizar la función de asignación en 3D como herramienta de deformación tridimensional. Por ejemplo, puede utilizar esta opción para asignar texto a un lado de una línea ondulada extruida, de modo que el texto aparezca deformado como si fuera una bandera.
• Para previsualizar el efecto, elija Previsualizar. 7 Haga clic en OK en el cuadro de diálogo Mapear ilustración. Nota: las herramientas 3D son independientes de las herramientas de cuadrícula de perspectiva de Illustrator. Los objetos 3D reciben el mismo tratamiento que los demás gráficos cuando se sitúan en la cuadrícula de perspectiva.

Illustrator CS6
DISEÑO GRAFICO - Nivel Básico
95 Visita: www.systematic.edu.pe
Puede cambiar la apariencia de cualquier objeto, grupo o capa en Adobe Illustrator usando efectos y los paneles Apariencia y Estilos gráficos. Además, puede dividir un objeto en sus partes esenciales con el fin de modificar los elementos del objeto independientemente.
Los atributos de apariencia son propiedades que afectan al aspecto de un objeto sin alterar su estructura subyacente. Los atributos de apariencia son rellenos, trazos, transparencia y efectos. Si aplica un atributo de apariencia a un objeto y luego modifica o elimina ese atributo, el objeto subyacente o cualquier otro atributo aplicado al objeto no sufren cambios. Puede definir atributos de apariencia en cualquier nivel de la jerarquía de la capa. Por ejemplo, al aplicar un efecto de sombra paralela a una capa, todos los objetos de la capa adoptan la sombra paralela. Sin embargo, al mover un objeto fuera de la capa, ese objeto dejará de tener la sombra paralela porque el efecto pertenece a la capa y no a los objetos contenidos en ella. El panel Apariencia es la puerta de acceso al trabajo con atributos de apariencia. Puesto que es posible aplicar atributos de apariencia a capas, grupos y objetos (y a menudo, también a rellenos y trazos) la jerarquía de los atributos de la ilustración puede llegar a ser muy compleja. Por ejemplo, si aplica un efecto a una capa entera y otro efecto a un objeto de la capa, puede ser difícil determinar cuál de los dos efectos causa el cambio de la ilustración. El panel Apariencia muestra los rellenos, trazos, estilos gráficos y efectos que se han aplicado a un objeto, grupo o capa.
El panel Apariencia (Ventana > Apariencia) permite ver y ajustar los atributos de apariencia de un objeto, grupo o capa. Los rellenos y los trazos se muestran en orden de apilamiento; de arriba abajo en el panel corresponde a de delante atrás en la ilustración. Los efectos se muestran de arriba abajo en el orden en que se han aplicado a la ilustración.
Panel Apariencia mostrando atributos de un objeto agrupado A. Trazado con trazo, relleno y efecto de sombra paralela B. Trazado con efecto C. Botón Añadir trazo nuevo D. Botón Añadir relleno nuevo E. Botón Añadir nuevo efecto F. Botón Borrar apariencia G. Botón Duplicar elemento seleccionado

Illustrator CS6
DISEÑO GRAFICO - Nivel Básico
96 Visita: www.systematic.edu.pe
Al seleccionar elementos que contienen otros elementos, tales como una capa o grupo, el panel Apariencia muestra un elemento Contenido. Haga doble clic en el elemento Contenido.
Al seleccionar un objeto de texto, el panel muestra un elemento Caracteres. 1 Haga doble clic en el elemento Caracteres del panel Apariencia. Nota: si desea ver los atributos de caracteres individuales del texto con varias apariencias, seleccione el carácter que le interese. 2 Haga clic en Texto en la parte superior del panel para volver a la vista principal.
• Para activar o desactivar un atributo concreto, haga clic en el icono de ojo que hay junto a él. • Para activar todos los atributos ocultos, elija Mostrar todos los atributos ocultos en el menú del panel
Apariencia.
• Haga clic en la fila del atributo que desee visualizar para definir sus valores. • Haga clic en el texto subrayado y especifique valores nuevos en el cuadro de diálogo que aparece.
Escoja Mostrar miniatura u Ocultar miniatura en el menú del panel Apariencia.
Puede especificar si desea que los objetos nuevos hereden los atributos de apariencia o que tengan sólo atributos básicos. • Para aplicar un solo relleno y trazo a los nuevos objetos, elija La nueva ilustración tiene apariencia
básica del menú del panel. • Para aplicar todos los atributos de apariencia actuales a los nuevos objetos, deseleccione La nueva
ilustración tiene apariencia básica del menú del panel.
Para poder definir un atributo de apariencia o aplicar un estilo o un efecto a una capa, grupo u objeto, se debe identificar como destino el elemento en el panel Capas. Al seleccionar un objeto o un grupo mediante cualquier método de selección también se identifica el objeto o el grupo en el panel Capas, pero las capas sólo se pueden identificar mediante el panel.

Illustrator CS6
DISEÑO GRAFICO - Nivel Básico
97 Visita: www.systematic.edu.pe
Los iconos de identificación de destino que aparecen sombreados en el panel Capas indican que los elementos contienen atributos de apariencia. A. Columna de identificación de destino y apariencia B. Columna de selección C. Grupo con atributos de apariencia D. Capa con atributos de apariencia E. Objeto con atributos de apariencia
El icono de identificación de destino indica si un elemento de la jerarquía de la capa tiene algún atributo de apariencia y si está identificado como destino: • Indica que el elemento no está identificado como destino y que no tiene más atributos de
apariencia que un relleno simple y un trazo simple. • Indica que el elemento no está identificado como destino pero tiene atributos de apariencia.
• Indica que el elemento está identificado como destino, pero no tiene más atributos de apariencia que un relleno simple y un trazo simple.
• Indica que el elemento está identificado como destino y tiene atributos de apariencia. Para identificar como destino un elemento del panel Capas, haga clic en el icono de identificación de
destino del elemento. Un anillo doble o indica que el elemento está identificado como destino. Mantenga pulsada la tecla Mayúsculas y haga clic para identificar otros elementos como destino. Nota: al seleccionar un grupo o un objeto por cualquier método, el elemento también se identifica como destino en el panel Capas. A diferencia del caso anterior, una capa sólo se puede identificar como destino haciendo clic en su icono de identificación de destino en el panel Capas.
Illustrator incluye una gran variedad de efectos que puede aplicar a un objeto, grupo o capa para cambiar sus características. En Illustrator CS3 y versiones anteriores se incluían efectos y filtros. Sin embargo, en la versión actual de Illustrator sólo se incluyen efectos (con la excepción de los filtros SVG). La primera diferencia entre un filtro y un efecto es que un filtro modifica permanentemente un objeto o una capa, mientras que un efecto y sus propiedades se pueden cambiar o eliminar en cualquier momento.

Illustrator CS6
DISEÑO GRAFICO - Nivel Básico
98 Visita: www.systematic.edu.pe
Todos los efectos que se aplican a un objeto figuran en el panel Apariencia. En el panel Apariencia se puede editar el efecto, moverlo, duplicarlo, eliminarlo o guardarlo como parte de un estilo gráfico. Al utilizar un efecto, debe expandir el objeto antes de tener acceso a los nuevos puntos. Nota: en las versiones anteriores de Illustrator se incluían filtros y efectos. Los efectos de la mitad superior del menú Efectos son efectos vectoriales. Tales efectos sólo se pueden aplicar a objetos vectoriales o al relleno y el trazo de un objeto de mapa de bits en el panel Apariencia. Los efectos y las categorías de efectos siguientes, aunque pertenecen a esa mitad superior, son excepciones a la regla, por lo que pueden aplicarse a objetos tanto vectoriales como de mapa de bits: Efectos 3D, filtros SVG, efectos de Deformar, efectos de Transformar, Sombra paralela, Desvanecer, Resplandor interior y Resplandor exterior. Los efectos de la mitad inferior del menú Efectos son efectos de rasterizado. Se pueden aplicar a objetos vectoriales o de mapa de bits.
1 Seleccione el objeto o el grupo (o identifique como destino una capa en el panel Capas). Si desea aplicar un efecto a un atributo concreto de un objeto, por ejemplo, a su relleno o trazo, seleccione primero el objeto y luego el atributo en el panel Apariencia. 2 Realice una de las siguientes acciones: • Escoja un comando del menú Efecto. • Haga clic en Añadir nuevo efecto en el panel Apariencia y seleccione un efecto. 3 Si aparece un cuadro de diálogo, defina las opciones y luego haga clic en OK. Para aplicar el efecto y los últimos ajustes utilizados, seleccione Efecto > Aplicar [Nombre del efecto]. Para aplicar el último efecto utilizado y definir sus opciones, escoja Efecto > [Nombre del efecto].
Los efectos de rasterizado son efectos que generan píxeles en lugar de datos vectoriales. Los efectos basados en rasterizado incluyen los Filtros SVG, todos los efectos de la sección inferior del menú Efecto y los comandos Sombra paralela, Resplandor interior, Resplandor exterior y Desvanecer del submenú Efecto > Estilizar. La función de efectos independientes de la resolución (RIE) de Illustrator CS5 permite realizar las siguientes acciones: • Cuando se modifica la resolución en los ajustes de efectos de rasterizado de documento (DRES), los
parámetros del efecto se interpretan con un valor diferente para que no se produzcan cambios en la apariencia del efecto, o estos cambios sean mínimos. El cuadro de diálogo Efecto refleja los nuevos valores de los parámetros modificados.
• Si los efectos constan de más de un parámetro, Illustrator reinterpreta únicamente los parámetros
relacionados con los ajustes de resolución de efectos de rasterizado de documento.
Por ejemplo, el cuadro de diálogo Modelo de semitono consta de varios parámetros. Sin embargo, cuando se modifican los ajustes de efectos de rasterizado de documento sólo cambia el valor Tamaño.

Illustrator CS6
DISEÑO GRAFICO - Nivel Básico
99 Visita: www.systematic.edu.pe
Efecto de Modelo de semitono antes y después de que el valor de resolución cambie de 300 ppp a 150 ppp
Para definir las opciones de rasterizado de un documento, escoja Efecto > Ajustes de efectos de rasterizado de documento. Si un efecto se ve bien en la pantalla pero pierde detalles o aparece dentado al imprimirlo, aumente la resolución de efectos de rasterizado del documento.
Los efectos artísticos están basados en rasterizado y utilizan los ajustes de los efectos de rasterizado del documento siempre que el efecto se aplica a un objeto vectorial. Lápiz de color Dibuja una imagen utilizando lápices de colores sobre un fondo sólido. Los bordes principales se mantienen y se les da una apariencia de sombreado irregular; el color de fondo sólido se muestra a través de las áreas más suaves. Cuarteado Pinta una imagen como se estuviera hecha de trozos de papel de colores toscamente recortados. Las imágenes de alto contraste aparecen como en silueta, mientras que las imágenes de color se crean a partir de varias capas de papel de color. Pincel seco Pinta los bordes de la imagen utilizando una técnica de pincel seco (entre óleo y acuarela). El efecto simplifica las imágenes reduciendo su gama de colores.

Illustrator CS6
DISEÑO GRAFICO - Nivel Básico
100 Visita: www.systematic.edu.pe
Película granulada Aplica un motivo igual a los tonos y medios tonos en sombra de una imagen. Un motivo más suave y saturado se añade a las áreas más claras de la imagen. Este efecto es útil para eliminar las bandas que aparecen en las fusiones y unificar visualmente elementos de varios orígenes. Fresco Pinta una imagen en estilo basto utilizando brochazos cortos, redondos y aplicados deprisa. Resplandor de neón Añade varios tipos de resplandores a los objetos de una imagen. Este efecto es útil a la hora de colorear una imagen al tiempo que suaviza su aspecto. Para seleccionar un color de resplandor, haga clic en el cuadro de resplandor y seleccione un color del selector de color. Pinceladas Permite escoger entre varios tamaños y tipos de pincel (de 1 a 50) para lograr un efecto pictórico. Los tipos de pincel son Simple, Rugosidad clara, Rugosidad oscura, Enfocado, Borroso y Destello. Espátula Reduce los detalles de una imagen para dar la impresión de un lienzo ligeramente pintado que revela la textura que hay debajo. Plastificado Cubre la imagen de plástico brillante, acentuando los detalles de la superficie. Bordes añadidos Reduce el número de colores de una imagen de acuerdo con el valor de posterización definido, busca los bordes de la imagen y dibuja líneas negras sobre ellos. Las áreas más amplias de la imagen tienen sombreado simple, mientras que los detalles oscuros sutiles se distribuyen por toda la imagen. Trazos pastel Hace que la imagen parezca trazada con tiza de color pastel sobre un fondo de textura. En las áreas de color brillante, la tiza aparece gruesa y con poca textura; en las áreas más oscuras, la tiza aparece a retazos para descubrir la textura. Manchas Suaviza una imagen mediante trazos cortos diagonales que manchan o emborronan las áreas más oscuras de las imágenes. Las áreas más claras se hacen más brillantes y pierden detalle. Esponja Crea imágenes con grandes áreas coloreadas contrastantes, como pintadas con una esponja. Pintar debajo Pinta la imagen sobre un fondo de textura y luego pinta la imagen final sobre ella. Color diluido Pinta la imagen en estilo de acuarela simplificando los detalles y utilizando un pincel medio cargado de agua y color. Allí donde se producen cambios tonales significativos, el efecto satura el color.
Los comandos del submenú Desenfocar del menú Efecto están basados en rasterizado y utilizan los ajustes de los efectos de rasterizado del documento cuando el efecto se aplica a un objeto vectorial. Desenfoque gaussiano Desenfoca rápidamente una selección en una cantidad ajustable. Este efecto elimina detalles de alta frecuencia y puede producir un efecto brumoso. Desenfoque radial Simula el desenfoque de un zoom o de una rotación de la cámara para producir un desenfoque suave. Seleccione Giro para desenfocar en líneas circulares concéntricas y, a continuación, especifique el grado de rotación. Seleccione Zoom para desenfocar en líneas radiales, tanto si amplía como si reduce la imagen, y especifique un valor del 1 al 100. La calidad del desenfoque oscila entre Borrador si se desean resultados más rápidos pero granulosos, Buena y Óptima para resultados más suaves que sólo se distinguen en una selección de gran tamaño.

Illustrator CS6
DISEÑO GRAFICO - Nivel Básico
101 Visita: www.systematic.edu.pe
Especifique el origen del desenfoque arrastrando el motivo del cuadro Centro. Desenfoque suavizado Desenfoca una imagen con precisión. Puede especificar un radio, un umbral y una calidad de desenfoque. El valor Radio determina el tamaño del área en la que se buscan píxeles diferentes. El valor de umbral determina la diferencia que debe existir entre los píxeles antes de que resulten afectados. También puede definir un modo para la selección entera (Normal) o para los bordes de las transiciones de color (Sólo borde y Superponer borde). Allí donde se producen contrastes significativos, Sólo borde aplica bordes en blanco y negro, y Superponer borde aplica blanco.
Los efectos de Trazos de pincel están basados en rasterizado y utilizan los ajustes de los efectos de rasterizado del documento siempre que el efecto se aplica a un objeto vectorial. Bordes acentuados Acentúa los bordes de una imagen. Cuando el control de brillo del borde se define en un valor alto, las acentuaciones simulan tiza blanca; si se define en un valor bajo, simulan tinta negra. Trazos angulares Vuelve a pintar una imagen con trazos diagonales. Las áreas más claras de la imagen se pintan en trazos que van en una dirección mientras que las áreas más oscuras se pintan en trazos que van en la dirección contraria. Sombreado Conserva los detalles y las características de la imagen original al tiempo que añade textura y rugosidad a los bordes de las áreas coloreadas de la imagen con un sombreado que simula el de un lápiz. La opción Intensidad controla el número de pases de sombreado (de 1 a 3). Trazos oscuros Pinta las áreas oscuras de una imagen casi de negro con trazos cortos y estrechos, y las áreas más claras con trazos blancos largos. Contornos con tinta Redibuja una imagen con líneas finas y estrechas sobre los detalles originales, con un estilo de pluma y tinta. Salpicaduras Imita el efecto de un aerógrafo. Al incrementar los valores de las opciones se simplifica el efecto general. Trazos con spray Vuelve a pintar una imagen utilizando sus colores dominantes con trazos de spray de color angulares. Sumi-e Pinta una imagen en estilo japonés como con un pincel mojado cargado de tinta negra en papel de arroz. Este efecto produce bordes suaves y borrosos en negro intenso.
Los comandos de Distorsionar consumen mucha memoria. Están basados en rasterizado y utilizan los ajustes de los efectos de rasterizado del documento cuando el efecto se aplica a un objeto vectorial. Resplandor difuso Reproduce una imagen como si se estuviera viendo a través de un filtro de difusión suave. El efecto añade un tono blanco transparente a una imagen, con lo que el color se va perdiendo gradualmente desde el centro de una selección. Cristal Hace que una imagen parezca como si se viera a través de diferentes tipos de cristales. Puede escoger un efecto de cristal predefinido o crear el suyo propio como un archivo de Photoshop. Puede ajustar los valores de escala, distorsión y suavizado, así como las opciones de textura.

Illustrator CS6
DISEÑO GRAFICO - Nivel Básico
102 Visita: www.systematic.edu.pe
Ondas marinas Añade olas espaciadas aleatoriamente a la imagen, lo que hace que la imagen parezca que está debajo del agua.
Estos efectos están basados en rasterizado y utilizan los ajustes de los efectos de rasterizado del documento siempre que el efecto se aplica a un objeto vectorial. Semitono de color Simula el efecto de usar una trama de semitonos aumentada en cada canal de la imagen. En cada canal, el efecto divide la imagen en rectángulos y reemplaza cada rectángulo con un círculo. El tamaño del círculo es proporcional al brillo del rectángulo. Para utilizar el efecto, introduzca un valor en píxeles para el radio máximo de un punto de semitono (de 4 a 127), e introduzca un valor de ángulo de trama (el ángulo del punto en relación con la horizontal real) para uno o más canales. Para imágenes en escala de grises, utilice sólo el canal 1. Para imágenes RGB, utilice los canales 1, 2 y 3, que corresponden a los canales rojo, verde y azul, respectivamente. Para imágenes CMYK, utilice los cuatro canales correspondientes a los canales cian, magenta, amarillo y negro. Cristalizar Agrupa los colores en formas poligonales. Grabado Convierte una imagen en un motivo aleatorio de áreas en blanco y negro o de colores completamente saturados en las imágenes en color. Para utilizar el efecto, seleccione un motivo de puntos en el menú Tipo del cuadro de diálogo Grabado. Puntillista Descompone el color de una imagen en puntos colocados aleatoriamente, como en una pintura puntillista, y utiliza el color de fondo como un área de lienzo entre los puntos.
El comando Máscara de enfoque del submenú Enfocar del menú Efecto enfoca imágenes borrosas incrementando el contraste de los píxeles adyacentes. Este efecto está basado en rasterizado y utiliza los ajustes de los efectos de rasterizado del documento siempre que el efecto se aplica a un objeto vectorial. Máscara de enfoque Busca las áreas de la imagen en las que se han producido cambios significativos de color y las hace más nítidas. Utilice el efecto Máscara de enfoque para ajustar el contraste de los detalles del borde y producir una línea más clara y oscura a cada lado del mismo. Este efecto enfatiza el borde y crea la ilusión de una imagen más nítida.
Muchos de los efectos de Bosquejar utilizan colores en blanco y negro para redibujar la imagen. Estos efectos están basados en rasterizado y utilizan los ajustes de los efectos de rasterizado del documento siempre que el efecto se aplica a un objeto vectorial. Bajorrelieve Transforma una imagen para que parezca esculpida en bajorrelieve e iluminada para acentuar las variaciones en la superficie. Las áreas oscuras de la imagen se colorean en negro, mientras que los colores claros se colorean en blanco. Tiza y carboncillo Redibuja las luces y los medios tonos de una imagen con un fondo gris de medio tono sólido dibujado con tiza. Las áreas en sombra se reemplazan con líneas de carboncillo diagonales. El carboncillo se dibuja en color negro y la tiza en color blanco.

Illustrator CS6
DISEÑO GRAFICO - Nivel Básico
103 Visita: www.systematic.edu.pe
Carboncillo Redibuja una imagen para crear un efecto manchado, de póster. Los bordes principales se dibujan en negrita y los medios tonos se bosquejan utilizando trazos diagonales. El carboncillo se dibuja en color negro y el papel en color blanco. Cromo Trata la imagen como si fuera una superficie cromada pulida. Las luces son puntos altos y las sombras son puntos bajos en la superficie reflectante. Conté crayon Imita la textura de los lápices Conté de blanco puro y negro denso en una imagen. El efecto Conté crayón utiliza el color negro en las áreas oscuras y el color blanco en las claras. Estilográfica Utiliza trazos de tinta finos y lineales para capturar los detalles de la imagen original. El efecto sustituye el color de la imagen original utilizando negro para la tinta y blanco para el papel. Este comando es especialmente llamativo con imágenes escaneadas. Modelo de semitono Simula el efecto de una trama de semitonos al tiempo que mantiene la gama continua de tonos. Papel con relieve Crea una imagen que parece estar construida de papel hecho a mano. El efecto simplifica las imágenes y combina el efecto del comando Granulado (submenú Textura) con una apariencia de bajorrelieve. Las áreas oscuras de la imagen parecen como agujeros en la capa superior del papel rodeados de blanco. Fotocopia Simula el efecto de fotocopiar una imagen. Las áreas grandes de oscuridad tienden a copiarse sólo alrededor de sus bordes y los medios tonos disminuyen a negro o blanco sólido. Escayola Moldea una imagen como si fuera de escayola, y luego colorea el resultado utilizando blanco y negro. Las áreas oscuras se elevan y las áreas claras se hunden. Reticulación Simula la reducción y distorsión controlada de la emulsión de película para crear una imagen que parece agrupada en las áreas en sombra y ligeramente granulada en las iluminaciones. Tampón Simplifica la imagen para que parezca estampada con un sello de caucho o madera. Se aconseja el uso de este comando con imágenes en blanco y negro. Bordes rasgados Reconstruye la imagen como trozos de papel rasgados, irregulares y luego la colorea utilizando blanco y negro. Este comando es útil en imágenes compuestas por texto u objetos de alto contraste. Papel húmedo Utiliza manchas que parecen pintadas en papel húmedo, fibroso, lo que hace que los colores fluyan y se mezclen.
El efecto Bordes iluminados está basado en rasterizado y utiliza los ajustes de los efectos de rasterizado del documento siempre que el efecto se aplica a un objeto vectorial. Bordes resplandecientes Identifica los bordes de color y les añade un efecto de luz de neón.
Los efectos de Textura están basados en rasterizado y utilizan los ajustes de los efectos de rasterizado del documento siempre que el efecto se aplica a un gráfico vectorial.

Illustrator CS6
DISEÑO GRAFICO - Nivel Básico
104 Visita: www.systematic.edu.pe
Grietas Pinta una imagen en una superficie de escayola de alto relieve, produciendo una red fina de grietas a continuación de los contornos de la imagen. Utilice este efecto para crear un efecto de relieve en imágenes que contienen un rango amplio de valores de color o de escala de grises. Granulado Añade textura a una imagen al simular diferentes tipos de granulado (regular, suave, rociado, huellas, contraste, ampliado, punteado, horizontal, vertical y moteado). Azulejo de mosaico Dibuja la imagen como si estuviera hecha de pequeñas lascas o azulejos con una lechada entre ellos. (En comparación, el comando Pixelizar > Mosaico descompone una imagen en bloques de píxeles de diferentes colores.) Retazos Descompone una imagen en cuadrados rellenos con el color predominante de esa área de la imagen. El efecto reduce o incrementa de forma aleatoria la profundidad del azulejo para imitar las luces y las sombras. Vidriera Vuelve a pintar la imagen como celdas adyacentes de un solo color perfiladas con el color frontal. Texturizar Aplica una textura seleccionada o creada a una imagen.
1 Seleccione un objeto o grupo (o identifique como destino una capa en el panel Capas). 2 Escoja Efecto > Estilizar > Sombra paralela. 3 Defina las opciones de la sombra paralela y haga clic en OK. Modo Especifica un modo de fusión para la sombra paralela. Opacidad Específica el porcentaje de opacidad que se desea aplicar a la sombra paralela. Desplazamiento X y Desplazamiento Y Especifica la distancia a la que se debe desplazar la sombra paralela con relación al objeto. Desenfocar Especifica la distancia desde el borde de la sombra donde desea que se produzca un desenfoque. Illustrator crea un objeto transparente rasterizado para simular el desenfoque. Color Especifica un color para la sombra. Oscuridad Especifica el porcentaje de negro que se desea añadir a la sombra paralela. En un documento CMYK, el valor del 100%, utilizado con un objeto seleccionado que contiene un color de relleno o de trazo diferente del negro, crea una sombra negra multicolor. El valor del 100%, utilizado con un objeto seleccionado que contiene sólo un relleno o trazo negro, crea una sombra 100% negra. El valor del 0% crea una sombra paralela del color del objeto seleccionado.
1 Seleccione un objeto o grupo (o identifique como destino una capa en el panel Capas). 2 Escoja Efecto > Estilizar > Resplandor interior, o bien Efecto > Estilizar > Resplandor exterior.

Illustrator CS6
DISEÑO GRAFICO - Nivel Básico
105 Visita: www.systematic.edu.pe
3 Haga clic en el cuadrado de previsualización de color junto al menú de modo de fusión para especificar el color del resplandor.
4 Defina otras opciones y haga clic en OK. Modo Especifica un modo de fusión para el resplandor. Opacidad Especifica el porcentaje de opacidad que se desea aplicar al resplandor. Desenfocar Especifica la distancia desde el centro o el borde de la selección donde debe producirse el desenfoque. Centrar (sólo para Resplandor interior) Aplica un resplandor que emana desde el centro de la selección. Borde (sólo para Resplandor interior) Aplica un resplandor que procede de los bordes interiores de la selección. Al expandir un objeto que usa un efecto de resplandor interior, el resplandor interior se muestra como una máscara de opacidad. Al expandir un objeto que usa un resplandor exterior, el resplandor exterior se convierte en un objeto transparente rasterizado.
1 Seleccione el objeto o el grupo (o identifique como destino una capa en el panel Capas). 2 Escoja Efecto > Estilizar > Desvanecer. 3 Defina la distancia a la que el objeto se ha de desvanecer de opaco a transparente, y haga clic en OK.
Objeto original seleccionado (izquierda) y con el efecto de desvanecer aplicado (derecha)

Illustrator CS6
DISEÑO GRAFICO - Nivel Básico
106 Visita: www.systematic.edu.pe
Para tomar las decisiones correctas a la hora de imprimir es necesario comprender los principios básicos de la impresión, incluida la influencia en el aspecto de la ilustración impresa de la resolución de la impresora o de la calibración y resolución del monitor. El cuadro de diálogo Imprimir de Illustrator está diseñado para orientarle a lo largo del flujo de trabajo de impresión. Cada conjunto de opciones del cuadro de diálogo está organizado para guiarle por el proceso de impresión de documentos.
Una composición es una versión en una página de una ilustración que se corresponde con lo que aparece en la ventana de ilustración; en otras palabras, un trabajo de impresión directo. Las composiciones resultan igualmente útiles para comprobar el diseño general de la página, verificar la resolución de las imágenes e identificar los problemas que pueden surgir al trabajar con una fotocomponedora (como los errores de PostScript). 1 Escoja Archivo > Imprimir. 2 Seleccione una impresora en el menú Impresora. Para imprimir en un archivo en lugar de hacerlo en
una impresora, seleccione Archivo PostScript® de Adobe o Adobe PDF. 3 Escoja una de las opciones de mesa de trabajo siguientes: • Para imprimir todo en una página, seleccione Ignorar mesas de trabajo. • Para imprimir cada mesa de trabajo de forma independiente, anule la selección de Ignorar mesas de
trabajo y especifique si desea imprimir todas las mesas de trabajo (Todo) o un rango específico, por ejemplo 1-3.
4 Seleccione Salida, en la parte izquierda del cuadro de diálogo Imprimir, y asegúrese de que el Modo
está definido en Compuesta. 5 Establezca las demás opciones de impresión. 6 Haga clic en Imprimir. Si el documento utiliza capas, puede especificar las que desee imprimir. Escoja Archivo > Imprimir, y seleccione una opción del menú Imprimir capas: Capas visibles, imprimibles, Capas visibles o Todas las capas.

Illustrator CS6
DISEÑO GRAFICO - Nivel Básico
107 Visita: www.systematic.edu.pe
Con el panel Capas es fácil imprimir distintas versiones de una ilustración Por ejemplo, puede imprimir sólo los objetos de texto de un documento para revisar el texto. También puede añadir elementos no imprimibles a la ilustración para registrar información importante. • Para impedir que una ilustración se visualice en la ventana del documento, se imprima y se exporte,
oculte los elementos correspondientes en el panel Capas. • Para impedir que una ilustración se imprima, pero pueda visualizarse en la mesa de trabajo y
exportarse, haga doble clic en el nombre de la capa en el panel Capas. En el cuadro de diálogo Opciones de capas, deseleccione la opción Imprimir y haga clic en OK. El nombre de la capa se mostrará en cursiva en el panel Capas.
• Para crear una ilustración que no se pueda imprimir ni exportar, aunque esté visible en la mesa de
trabajo, seleccione la opción Plantilla en el cuadro de diálogo Opciones de capas. Nota: también puede especificar varias mesas de trabajo en el documento y, a continuación, elegir una mesa a la vez para imprimir en el cuadro de diálogo Imprimir. Sólo se imprime la ilustración de la mesa de trabajo.

Illustrator CS6
DISEÑO GRAFICO - Nivel Básico
108 Visita: www.systematic.edu.pe

Illustrator CS6
DISEÑO GRAFICO - Nivel Básico
109 Visita: www.systematic.edu.pe
Ésta no es una lista completa de métodos abreviados de teclado. En esta lista sólo se muestran los métodos abreviados de teclado que no aparecen en los comandos de menú o información de herramientas.

Illustrator CS6
DISEÑO GRAFICO - Nivel Básico
110 Visita: www.systematic.edu.pe
Ésta no es una lista completa de métodos abreviados de teclado. En esta lista sólo se muestran los métodos abreviados de teclado que no aparecen en los comandos de menú o información de herramientas.

Illustrator CS6
DISEÑO GRAFICO - Nivel Básico
111 Visita: www.systematic.edu.pe